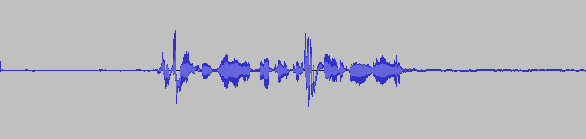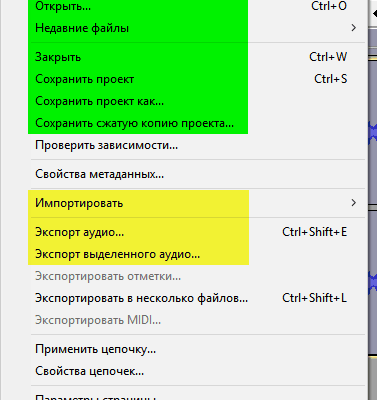- Импорт и экспорт звуковых дорожек
- Что нужно для записи звука
- Использование стандартной программы компьютера для звукозаписи
- Windows XP
- Windows 7
- Windows 10
- Запись звуков через микрофон
- Как и чем записать звук
- Звукозапись (или запись голоса)
- Audio Master (Аудио Мастер)
- Audacity
- Запись звука в Audacity
- Полезные дополнения к микрофону
- Советы
- Используем стерео микшер для записи звука с компьютера
- Как записать свой голос на компьютер
- Запись звука без микрофона
- Возможные ошибки и затруднения при записи звука через микрофон на компьютере.
- Нормализация громкости
- Limiter
- Нормировка сигнала
- Компрессия
- Снова Limiter
Импорт и экспорт звуковых дорожек
Audacity может работать сразу с несколькими звуковыми дорожками. Каждая дорожка может быть отдельным файлом. Поэтому в программе есть понятие проекта, т. совокупности всех звуковых файлов, размещённых на монтажном столе. Посмотрите на меню Файл:
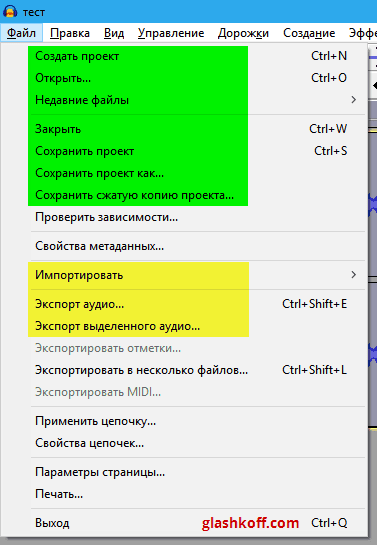
Зеленым цветом я отметил пункты, отвечающие за работу с проектом. В процессе работы над записью вы должны сохранять проект командой «Сохранить проект». Открывается проект (мало ли, вдруг закрыли Audacity) с помощью пункта «Открыть».
Жёлтым цветом отмечены пункты импорта и экспорта звуковых файлов.
Чтобы отредактировать готовую запись (музыку, речь), нужно импортировать звуковой файл командой «Импортировать» — «Звуковой файл».
Чтобы сохранить результат вашей работы для воспроизведения в аудиоплеере или выкладывания в Интернет, нажмите «Экспорт аудио» и выберите формат MP3 с вот такими параметрами:
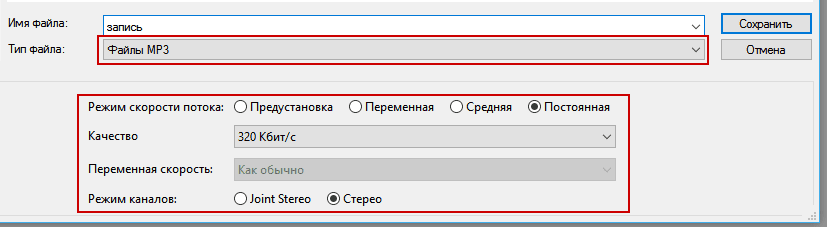
Максимально возможное качество формата MP3
Без установленного кодека LAME MP3, ссылку на который я давал выше, в MP3 сохранить не получится. Тогда выбирайте Ogg Vorbis — это более эффективный формат сжатия звука, просто менее распространённый по сравнению с MP3. К сожалению, Ogg Vorbis мало где поддерживается, поэтому все-таки советую поставить кодек MP3. Сохранять в WAV не рекомендую — размер файлов будет громадный.
Что нужно для записи звука
Чтобы оставить свой голос потомкам, нужны микрофон, компьютер и программа записи звука.
Можно записать звук на фотоаппарат, видеокамеру или телефон, но качество записи оставит желать лучшего. В фотоаппараты редко ставят качественные микрофоны, в видеокамерах тоже далеко не всегда, в телефонах сплошная лотерея.
Если хотите отдельное устройство для записи звука, берите (полу)профессиональный цифровой диктофон. Хотя бы такой:

Мой опыт говорит о том, что диктофонные записи звучат чище, чем с дешёвого микрофона, подключённого к домашнему ПК. Конечно, при условии, что в настройках устройства установлено максимальное качество. Записи, сделанные на компьютере, отличаются высоким уровнем шума. Этому есть две причины.
Первый из виновников — электромагнитное излучение, которое распространяют электронные компоненты работающего компьютера. Излучение отлично ловится звуковой картой и любыми усилителями звука, если таковые встроены в микрофон. В ноутбуках эффект проявляется сильнее, потому что их компоненты расположены плотнее, источники излучения ближе. Ещё хуже, когда микрофон беспроводной и дешёвый, обычно такие любят использовать для караоке — шума будет ещё больше. Это не повод носить шапочку из фольги и обниматься с кактусами, просто имейте в виду сей факт.
Второе — качество звуковых карт. Даже самый качественный микрофон бесполезен, когда состыкован с некачественной звуковой картой. Однодолларовые звуковые карточки с Алиэкспресса типичный тому пример. Даже не думайте записывать звук с этого:

C-media USB Trua3D и остальные клоны не подходят для записи
Идеальным выбором для записи звука на компьютере — связка из качественных микрофона и внешней звуковой карты. К сожалению, хорошие звуковые карты стоят от 8 тысяч рублей и больше.

Звуковая карта M-Audio M-Track 2x2M — хороший выбор для домашней студии
Либо можно взять микрофон, подключающийся к компьютеру через USB, там звуковая карта встроена. Отличный пример — микрофон Blue Yeti, любимый многими ютуберами.

Хотя, если хватает бюджета для такого микрофона, задумайтесь о покупке профессионального рекордера вроде Tascam DR-40 — его можно не только поставить на стол, но и взять с собой для записи, например, на природе. Тогда за те же деньги вы получите универсальный инструмент, работающий независимо от компьютера и места действия.
Все микрофоны, как я уже писал выше, делятся на несколько типов в зависимости от принципа работы. Наиболее распространённые:
- Динамические — популярный тип микрофонов. Не сильно чувствительные, но дешёвые. Типичный пример — микрофоны для караоке.
- Конденсаторные — не очень чувствительные, ловят звуки в ограниченном радиусе, звук субъективно «чистый». Кстати, при покупке микрофонов безымянных брендов на Aliexpress не ведитесь на слово «конденсаторный» в названии — как правило, это маркетинговая уловка. Внутри может оказаться электретный капсюль.
- Электретные — подвид конденсаторных. Благодаря компактности и дешевизне используются в гарнитурах и подавляющем большинстве недорогих микрофонов. Чувствительность хорошая, частотные характеристики тоже.
Ещё микрофоны отличаются направленностью на источник звука: круговая или «омни» (ловит звук со всех сторон), кардиодная (с одной стороны чувствительность выше), направленная и т. Какой нужен — решать вам.
Подключаться тоже могут разными способами. Проще всего приобрести с 3,5 мм TRS, то есть самым обычным миниджеком, как у наушников:

Миниджек 3,5 мм
Это самый распространённый способ подключения микрофона к домашнему компьютеру.
Использование стандартной программы компьютера для звукозаписи
В операционных системах имеется стандартное приложение «Звукозапись». В ней нет дополнительного функционала, однако, она проста в использовании и отлично подойдет новичкам.
ВАЖНО! В зависимости от ОС пути к программе будут различаться.
Windows XP

- значок «Пуск»;
- все программы;
- стандартные;
- развлечения;
- звукозапись.
Windows 7
В нужно пройти тем же путем, исключив раздел Развлечения. Как вариант, можно воспользоваться поисковой строкой (в меню значка «Пуск») и набрать название искомой утилиты.

Windows 10
В качестве программы для записи используется Voice Recorder. Находим ее посредством поиска либо в общем перечне доступных приложений.
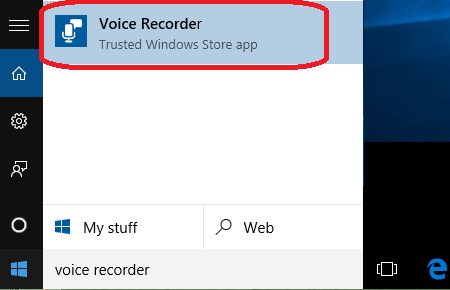
Запись звуков через микрофон
Чтобы сделать запись, кроме ноутбука со звуковой картой, понадобятся микрофон, переходник и специальная программа для работы.
СПРАВКА! Более усовершенствованными программами являются редактор Sound Forge версий 6. 0 и 7. 0, Audition и др. Их используют даже для профессиональной работы и сведения музыки.
Сохранить звук совсем несложно. Соблюдайте следующую инструкцию.

- Запустите стандартную программу, чтобы опробовать микрофон. Она присутствует в каждой операционной системе и находится в списке стандартных программ.
- Далее подсоедините микрофон к устройству: для штекера выбирают разъем розового цвета. Если на разъемах не предусмотрены цвета, то ориентироваться следует на надписи. Как правило, на звуковой карте разъем minijack, а штекер имеет интерфейс jack. Поэтому пригодится специальный переходник.
- В открывшемся окошке нажмите кнопочку «запись». В течение минуты можно сделать голосовое сообщение (для стандартной программы). Отрегулируйте громкость микрофона. Например, произнесите фразу «раз, два, три».
- Создайте новый файл или проект и нажмите на пуск. Обычно запись начинается в течение 3 секунд, поэтому приготовьтесь к процессу заранее. На кнопке должен быть кружок красного цвета. С правой стороны можно наблюдать за двумя датчиками в виде параллельных вертикальных полос. Если их состояние меняется, значит, микрофон найден и отлично работает.
- Остановить процесс позволяет кнопка «стоп». Это пиктограмма в виде небольшого квадрата.
- Далее в зависимости от возможностей установленной программы можно прослушать работу и сохранить ее для дальнейшей редакции. В более сложных программах предусмотрено добавление звуковых эффектов.
- Если при воспроизведении слышны посторонние шумы, то это свидетельствует о неполадках в оборудовании. Целесообразно использовать функцию инвертирования – смены фазы аудиосигнала.
ВАЖНО! В качестве микрофона нужно использовать именно микрофон, а не наушники или динамики.
Как и чем записать звук
Если вы собираетесь вести запись с микрофона — проверьте в первую очередь его работоспособность. Для этого щелкните по значку звука в трее и в появившемся меню выберите «Звуки» (см. пример ниже).
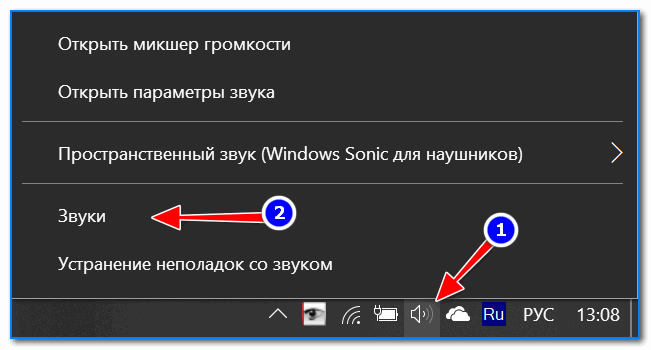
Далее откройте вкладку «Запись» и укажите рабочий микрофон.
Важно! Если у вас в этой вкладке несколько устройств, то при неправильно выбранном микрофоне — вы не сможете сделать звукозапись (вас просто не будет слышно).
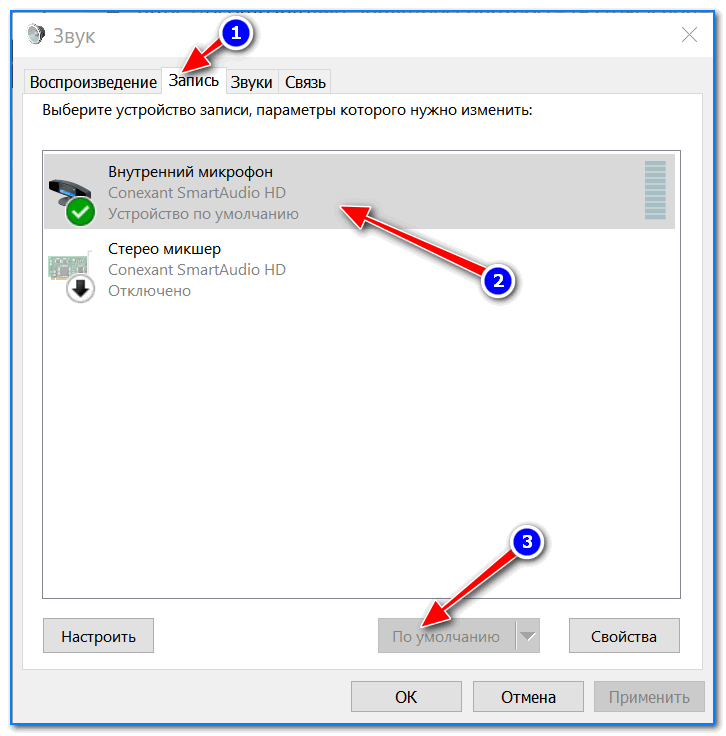
Выбираем устройство по умолчанию
Для правильного выбора — обратите внимание на ползунки справа (напротив каждого устройства). Если вы скажете что-нибудь в микрофон — вы увидите, как они позеленеют (в зависимости от громкости). пример ниже.

Кстати, обратите также внимание на то, что у современных ноутбуков есть встроенный микрофон: обычно расположен рядом с веб камерой, над экраном. пример на фото ниже.
Просто многие пользователи подключают к ноутбуку внешний микрофон, а выбирают в качестве используемого по умолчанию встроенный микрофон. В результате их очень плохо слышно, т. говорят они не в тот микрофон (сумбурно объяснил, но думаю суть понятна.

Где обычно располагается микрофон на ноутбуке
Звукозапись (или запись голоса)
В ОС Windows уже встроено очень простое приложение для записи звука с микрофона. В Windows 7 оно называется «Звукозапись» (см. скрин ниже), в Windows 10 — «Запись голоса» (его проще запустить через поиск, см. пример ниже).
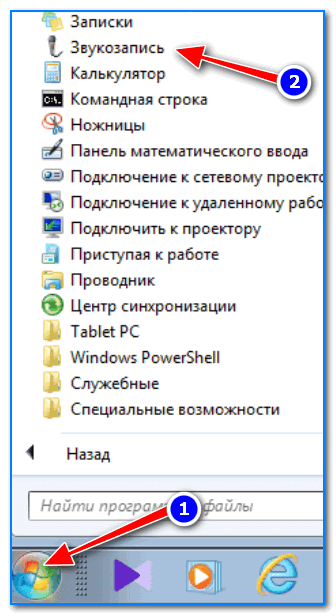
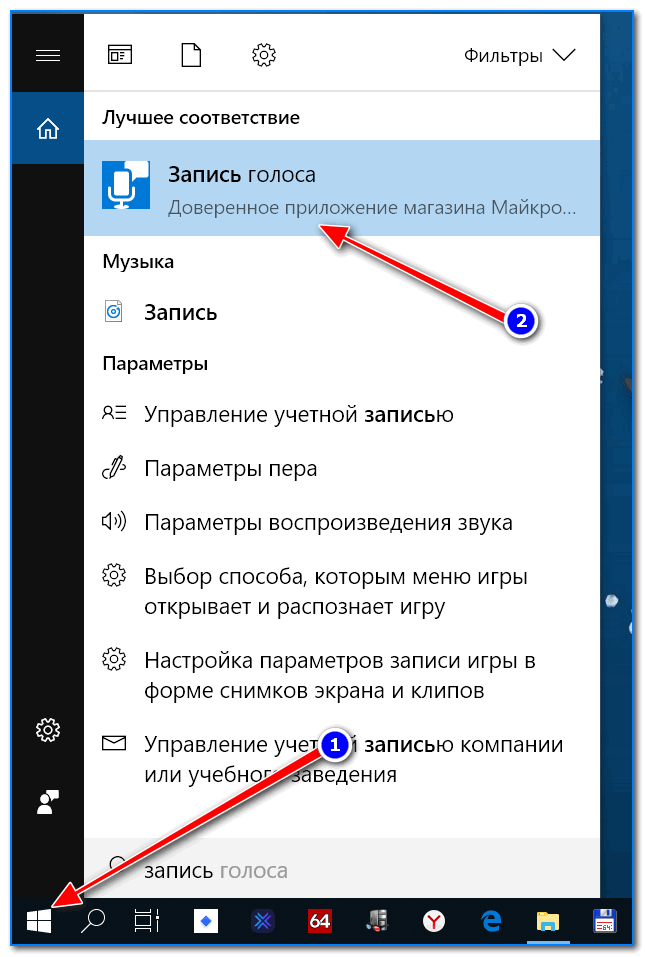
Запись голоса (Windows 10)
В своем примере ниже покажу программу «Запись голоса». После запуска программы — вам достаточно нажать только одну кнопку «Запись» (либо сочетание кнопок Ctrl+R).
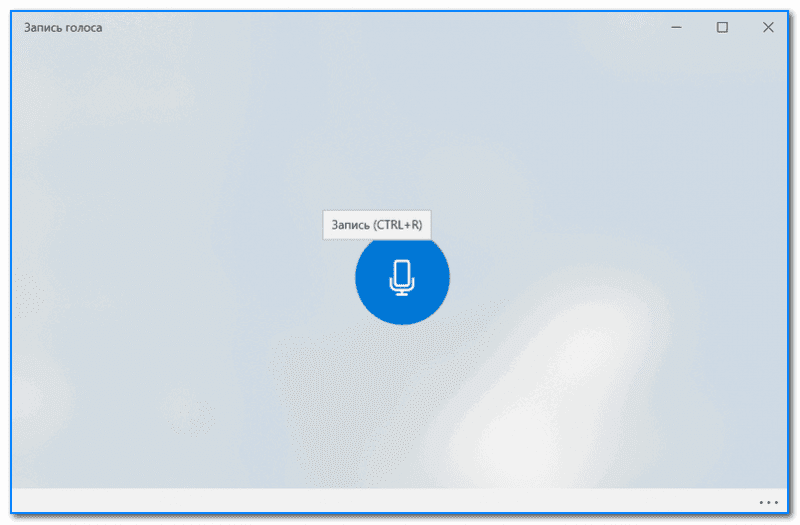
Главное окно (запись голоса)
Далее вы сможете наблюдать за процессом записи: обратите внимание, что круг возле кнопки «Остановить запись» будет показывать активность микрофона (чем громче звук — тем больше в диаметре круг, см. скрин ниже).
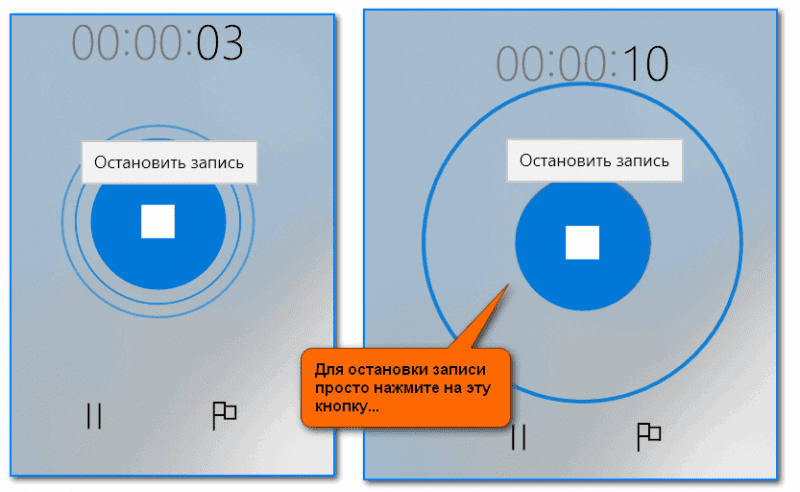
После остановки записи, она отобразиться в меню слева. Ее можно прослушать, отрезать от нее ненужные фрагменты, переименовать, поделиться с кем-нибудь и пр. В общем-то, все самое необходимое для неискушенного пользователя.
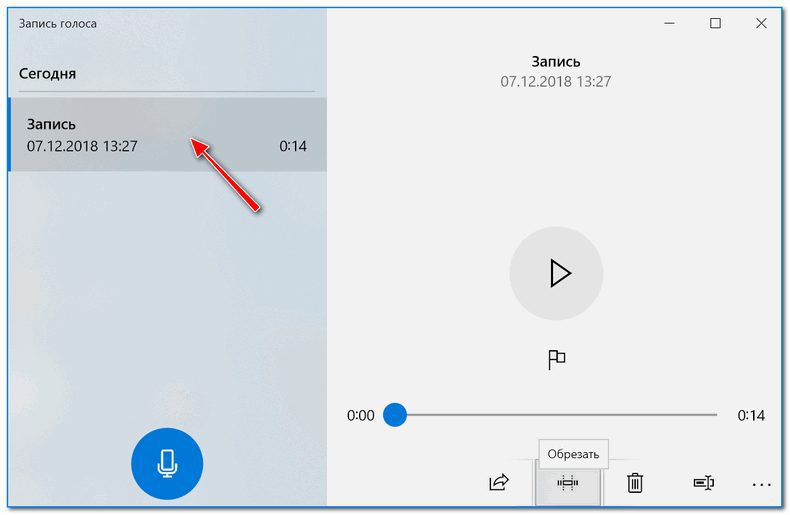
Если возможностей стандартной программы в Windows вам недостаточно, рекомендую обратить внимание на специализированные программы (о паре из них расскажу ниже).
Audio Master (Аудио Мастер)
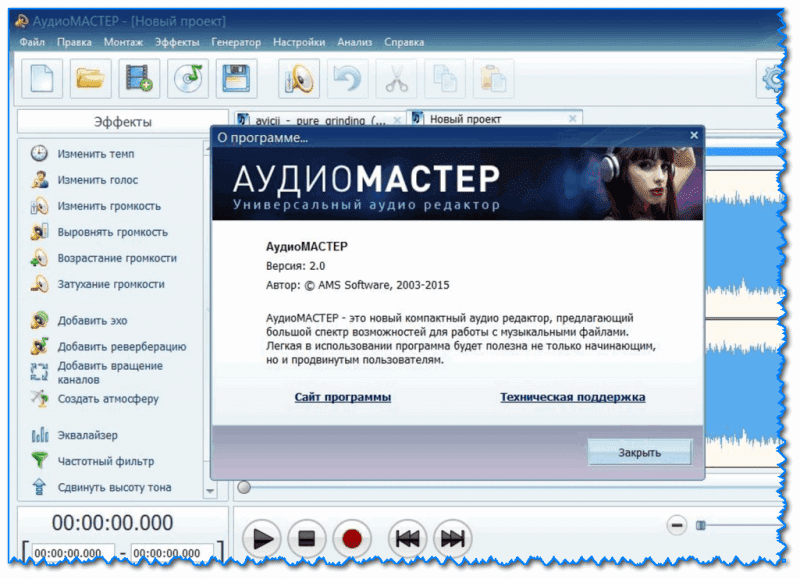
Аудио Мастер — главное окно программы / Кликабельно
Многофункциональная программа для работы с аудио. Позволяет не только полноценно редактировать аудио файлы, но и записывать речь с микрофона (или любой звук с колонок/наушников, например), извлекать музыку с аудио-CD дисков, создавать рингтоны для смартфонов, различные эффекты и пр.
- программа позволяет захватывать звук с различных аудио-устройств: микрофона, звуковой карты, ТВ-тюнера и пр. (причем, захваченные части можно в последствии объединить). Аудио дорожку можно будет сохранить в форматы OGG, MP3, или WAV;
- можно конвертировать музыку с аудио дисков (также в форматы OGG, MP3, или WAV). Причем, в процессе захвата можно отредактировать любой из треков: например, отрезать от него лишнюю часть;
- возможность извлечь звук из видеофайла (например, многие «достают» свои любимые песни, мелодии и фразы и ставят их к себе на телефон);
- программа позволяет работать со всеми популярными аудио-форматами: MP3, WAV, WMA, OGG, FLAC, M4R и др.;
- возможность обрезать файлы и соединять несколько аудио-дрожек в одну;
- есть возможность накладывать десятки различных эффектов (например, можно добавить эхо, попытаться изменить свой голос и пр.);
- интуитивно просто интерфейс: для выполнения нужной задачи, достаточно выбрать ее из левого меню (см. скрин выше);
Что касается процесса начала записи — то сразу после установки и запуска приложения, просто выберите в окне вариант «Записать звук с микрофона».
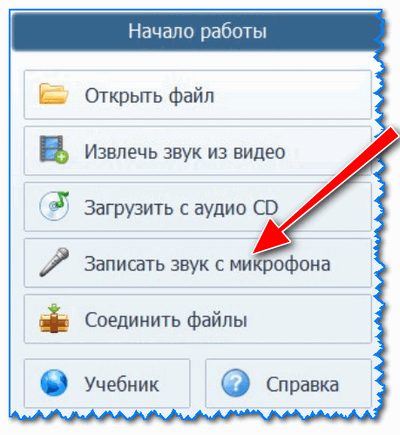
Запись звука с микрофона
После укажите устройство записи (Микрофон, см. скрин ниже), и начните запись. В общем-то, достаточно просто!
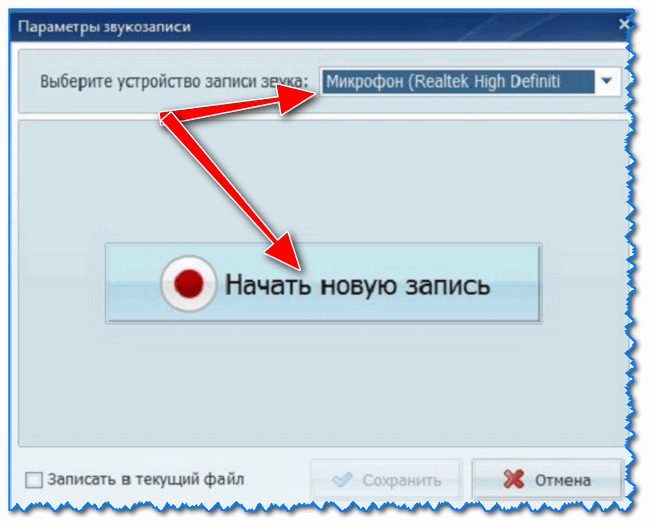
Audacity

Audacity — главное окно программы / Кликабельно
Бесплатная программа с открытым исходным кодом, позволяющая редактировать аудио-файлы. Также с ее помощью можно записать звук как с микрофона, так и с любого другого источника звука. Работает в ОС Windows, Mac OS X, GNU/Linux и др.
Отмечу, что по сравнению с предыдущим ПО, это несколько сложнее в освоении, т. здесь гораздо больше функций.
- Audacity может записать живой звук с микрофона или аудио-карты компьютера (можно сделать это параллельно);
- возможность обрезки, склеивания, копирования и удаления аудио-треков, добавленных в окно программы;
- возможность добавить на редактировку в программу любые ваши прошлые записи, музыкальные треки и пр.;
- поддерживает звук разной битности: 16-bit, 24-bit и 32-bit;
- программа поддерживает плагины (причем, эффекты, которые они создают, могут быть изменены вами с помощью редактирования обычного текстового файла!);
- любые ваши действия в программе могут быть отменены (причем, вы можете откатиться на любое количество шагов назад);
- большинство действий по редактированию трека могут осуществляться с помощью клавиатуры (а значит, со временем, привыкнув, вы сможете очень быстро редактировать файлы);
- режим просмотра спектрограммы частот (для визуального и простого восприятия).
Для справки : для записи звука, необходимо сначала установить уровень входного сигнала (см. скрин ниже, №1), затем выбрать устройство «Микрофон» (2), нажать кнопку записи (3). Обратите внимание, как у вас начнет «играть» звуковая дорожка, в зависимости от громкости поступающего звука (4). Для остановки записи — нажмите кнопку «Стоп» (5).
В этой инструкции — несколько способов записать звук, воспроизводимый на компьютере с помощью этого же компьютера. Если вы уже встречали способ записи звука с помощью «Стерео микшер» (Stereo Mix), но он не подошел, так как такое устройство отсутствует, я предложу и дополнительные варианты.
Запись звука в Audacity
Так как в настройках Windows вы уже установили микрофон как средство записи по умолчанию, Audacity знает, откуда брать звук. Можете сразу приступать к записи. Для этого запустите программу и нажмите кнопку начала записи на верхней панели:

Программа начнёт записывать звук. Для остановки есть кнопка «Стоп»:
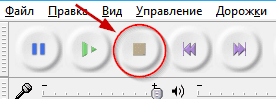
Как только вы начнёте записывать, в главном окне программы появится первая дорожка со звуком. После остановки записи она сформируется полностью, можно выделять её участки и производить манипуляции. Например, накладывать эффекты или удалять отдельные слова. Звуковую дорожку можно сравнить с текстом: звук можно копировать, вырезать и вставлять.
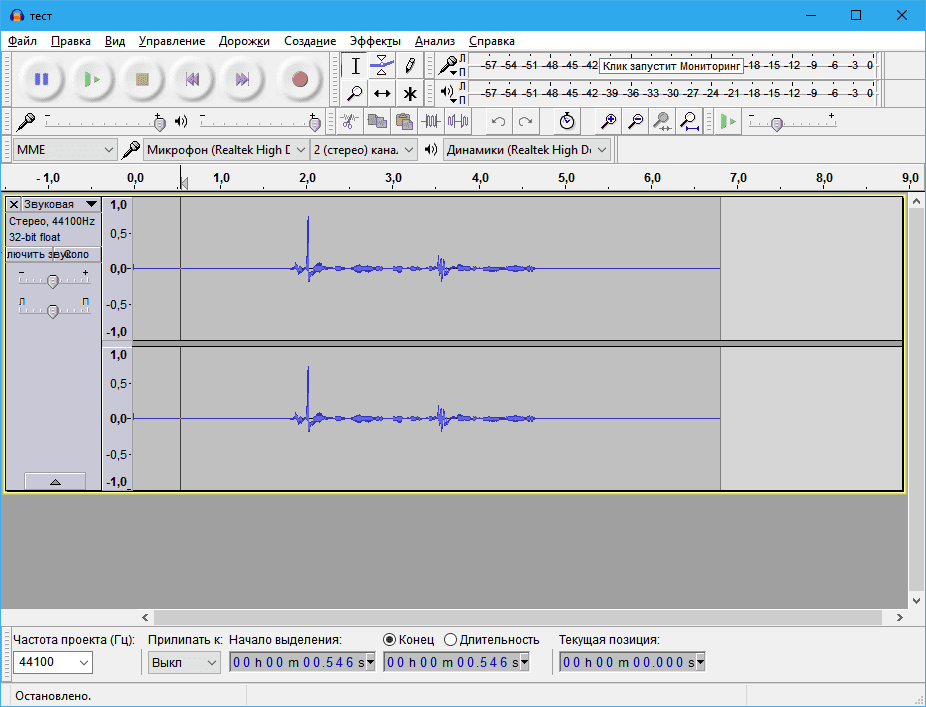
Главное окно Audacity
Самих звуковых дорожек может быть несколько. Старые версии Audacity после каждого нажатия кнопки записи создавали новую дорожку, но теперь, очевидно, из-за жалоб пользователей, пишет в одну. Вы можете вернуть старое поведение через настройки: Правка — Параметры — Запись — Всегда записывать в новую дорожку. Тогда, когда нажмёте кнопку записи снова, запись продолжится в новой звуковой дорожке.
Полезные дополнения к микрофону
К микрофону желательно купить или сделать самому парочку полезностей, улучшающих записываемый звук.
Во время записи воздух, выдыхаемый говорящим, создаёт неприятный взрывной звук. Конструкция элементарна: несколько слоёв нейлона, натянутых на рамку.

Важно, чтобы ни сам фильтр, ни его крепление не касались микрофона, потому что передача вибраций от фильтра сведёт его работу в ноль. Можете сами сделать поп-фильтр, натянув нейлоновые колготки на проволочное кольцо.
Защита от ветра.
Без защиты от ветра микрофоны бесполезны на открытом воздухе. Для ветрозащитных фильтров используют куски поролона или длинную шерсть.

Сгодится даже шерстяной носок! Например, известный видеоблогер Дмитрий Шамов натягивает обрезанный кусочек шерстяного носка на свою экшн-камеру, чтобы подписчики могли слушать записи, сделанные в ветреную погоду:
Стоимость изготовления подобных фильтров стремится к нулю, зато эффективность на высоте.
Эластичный подвес.
Подвес (shock mount) нужен для защиты микрофона от внешних вибраций. Типичный подвес выглядит устрашающе, не зря в народе его называют «пауком»:

Благодаря подвесу можно оградить микрофон от вибрации, которая исходит от компьютера и рук, если вы что-то двигаете по столу. Можете изготовить самостоятельно, если у вас есть резинки и металлическое кольцо.
Шаг 2: нажмите клавишу «R» для начала записи, «Пауза» или «Стоп» для остановки.

Шаг 3: монтажный стол позволяет выбирать тембр голоса, громкость, вырезать отдельные фрагменты. Самые полезные функции: вырезание тишины и фонового шума.

Шаг 4: для удаления фоновых шумов зайдите в меню «Эффекты», выберите «Удаление шума», в открывшемся меню выберите «Создать модель шума». С помощью мыши выберите фрагмент, в котором есть шум, но нет вашего голоса. Нажмите «Послушать». Меняйте значение параметров: подавление шума, чувствительности, атака/затухание, пока не добьетесь нужного результата.

Софт разработан энтузиастами и предоставляется абсолютно бесплатно.
Конечно же существует и много других программ для записи звука, как и очень простые, например Sonarca Sound Recorder так и профессиональные редакторы звука, например, Sound Forge Pro.
Советы
При обработке звука обычно я применяю фильтры в том порядке, в котором перечислил выше. Судя по статьям в Интернете, я изобрёл велосипед и так делают все. Тем не менее, в официальной инструкции к шумодаву Audacity советуют сначала удалить шум и только потом делать компрессию звука. Как я уже говорил в начале статьи, порядок может меняться в зависимости от ситуации, нужно думать самостоятельно и работа с очисткой от помех — как раз такой случай.
От шума избавиться не всегда легко. После многих фильтров его громкость, как и всех остальных звуков, становится разной на протяжении записи. Там, где были взрывные звуки, он тоже уйдёт. Где был тихий шёпот, после нормализации ставший различимым — проявится с десятикратной силой. Увы, фильтр подавления шума наиболее эффективно работает только с помехами равномерной громкости. Пробуйте сначала привести громкость записи к приемлемому уровню с помощью фильтра «Усиления сигнала», затем убирать шум и только потом применять компрессию динамического диапазона и ограничитель.
Используем стерео микшер для записи звука с компьютера
Стандартный способ записи звука с компьютера — использование специального «устройства» записи вашей звуковой карты — «Стерео микшер» или «Stereo Mix», которое по умолчанию обычно бывает отключено.
Чтобы включить стерео микшер, кликните правой кнопкой мыши по значку динамика в панели уведомлений Windows и выберите пункт меню «Записывающие устройства».
С большой вероятностью, в списке устройств записи звука вы обнаружите только микрофон (или пару микрофонов). Кликните в пустом месте списка правой кнопкой мыши и нажмите «Показать отключенные устройства».
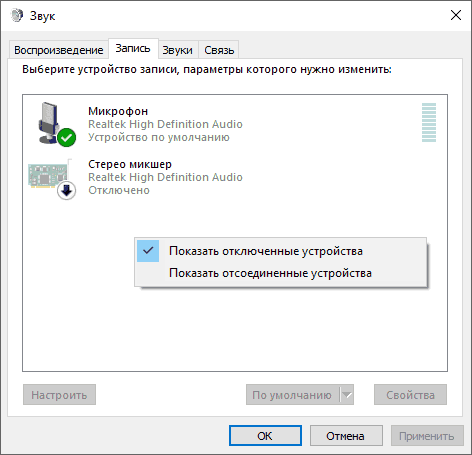
Если в результате этого в списке появится стерео микшер (если ничего подобного там нет, читаем далее и, возможно, используем второй способ), то точно также кликните правой кнопкой по нему и выберите пункт «Включить», а после того, как устройство будет включено — «Использовать по умолчанию».
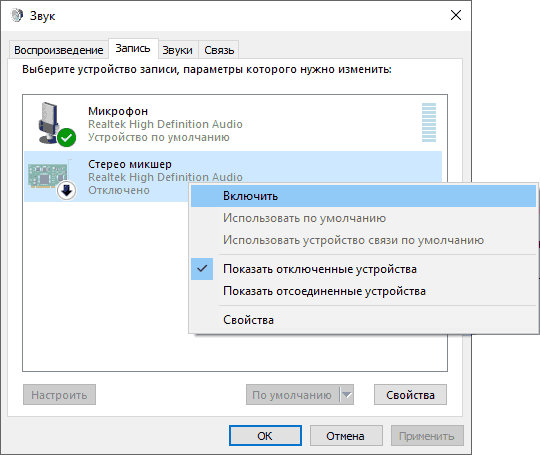
Теперь, любая программа для записи звука, использующая системные настройки Windows, будет записывать все звуки вашего компьютера. Это может быть стандартная программа «Звукозапись» в Windows (или Voice Recorder в Windows 10), а также любая сторонняя программа, одна из которых будет рассмотрена в следующем примере.
Кстати, установив стерео микшер в качестве устройства записи по умолчанию, вы можете использовать приложение Shazam для Windows 10 и 8 (из магазина приложений Windows), чтобы определить воспроизводимую на компьютере песню по звуку.
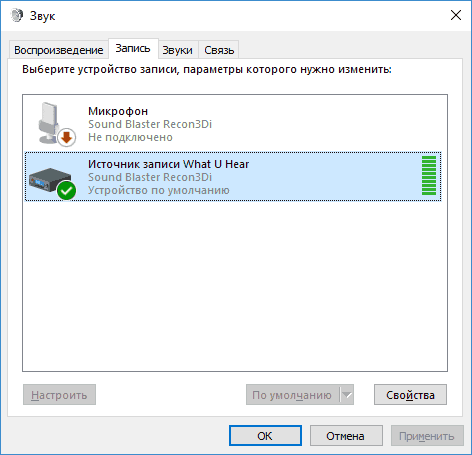
Примечание: для некоторых не самых стандартных звуковых карт (Realtek) вместо «Стерео микшер» может присутствовать другое устройство для записи звука с компьютера, например, у меня на Sound Blaster это «What U Hear».
Как записать свой голос на компьютер
С помощью компьютера легко и просто записывать свой голос. Для этого можно воспользоваться встроенной программой записи звука «Звукозапись» или другими программами.
Для записи на компьютер своего голоса необходимо установить и проверить настройки микрофона. Нажимаем Пуск – Панель управления. Для windows 7 и 8 выбираем пункт Оборудование и звук – Управление звуковыми устройствами – Запись. Для предыдущих версий: Звуки и аудиоустройства – Речь.
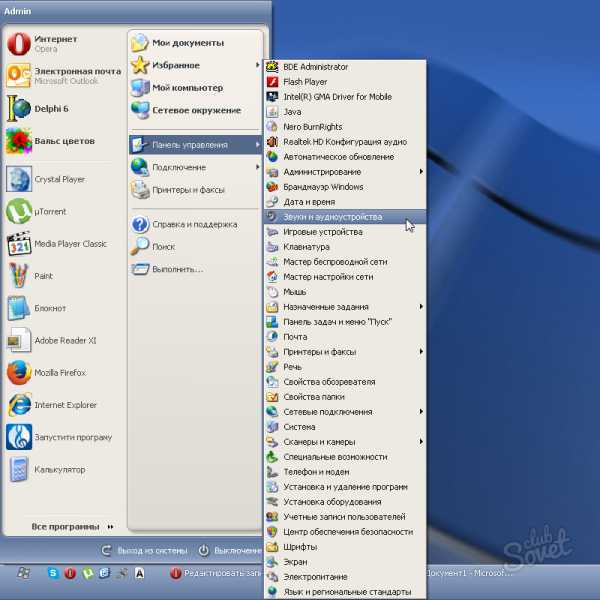
В открывшемся окне выбираем микрофон, проверяем его установки. Настраиваем чувствительность и усиления микрофона. Если есть необходимость, проводим диагностику.

Если микрофон установлен и правильно работает, можем переходить к записи. В главном меню выбираем программу «Звукозапись» (Пуск – Программы – Стандартные – Развлечения – Звукозапись).
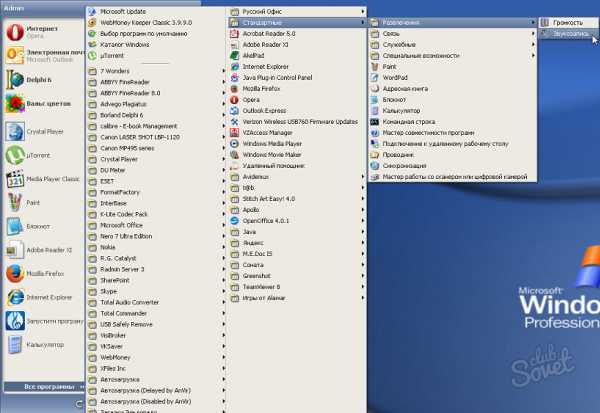
Программа «Звукозапись» проста в использовании. Для создания записи нажимаем Файл – Создать и кнопку «Запись». Теперь можно сделать 60-секундную запись. Если нужно остановить ее – нажимаем кнопку «Стоп». Сохранить запись можно в любом формате. Для прослушивания нажмите кнопку «Воспроизвести».

Если возникают проблемы со звуком, нажмите Правка – Свойства аудио. Выберите микрофон и настройте его громкость. Запись можно редактировать: добавлять, убавлять звук, скорость, эхо. Все команды можно найти в меню «Эффекты».

В интернете есть много простых сайтов для записи звука онлайн. Достаточно открыть такой сайт, нажать кнопку «Запись», а потом сохранить в нужном формате. Такие программы очень удобные, но могут возникать проблемы с интернетом (плохое или низкоскоростное соединение).
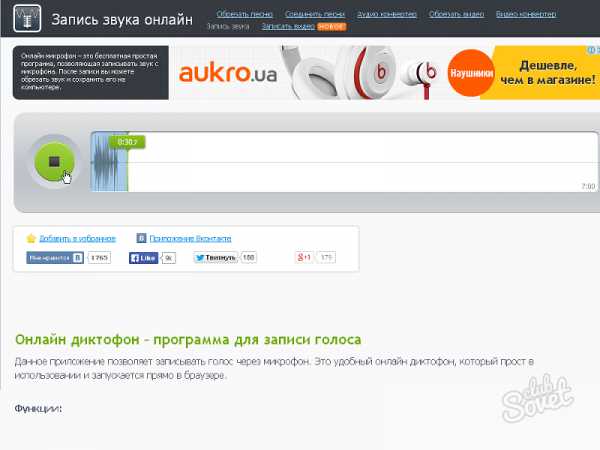
Очень практичная и многофункциональная программа Camtasia Studio. С помощью ее редактора Camtasia Audio Editor можно записывать и редактировать свой голос. Достаточно установить ее на компьютер, потом открыть в меню — и можно работать.
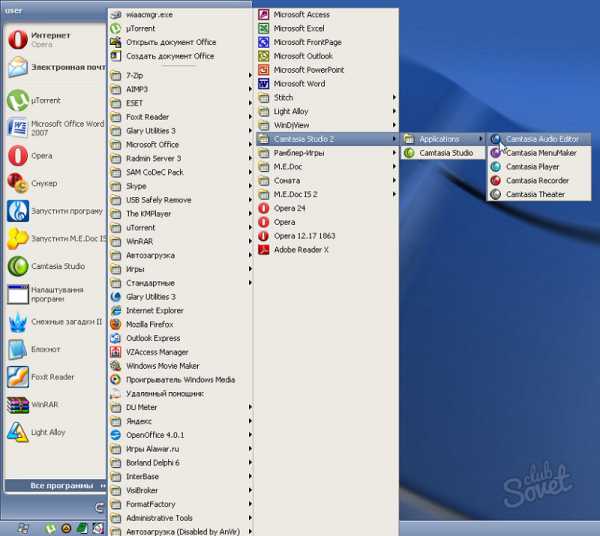
Ограничения на время записи нет. Перед началом записи необходимо проверить положение бегунка. Сразу после открытия программы он стоит в начале, но его можно установить в любое нужное место и начать запись. Таким образом, можно перекрывать или переписать определенные фрагменты.
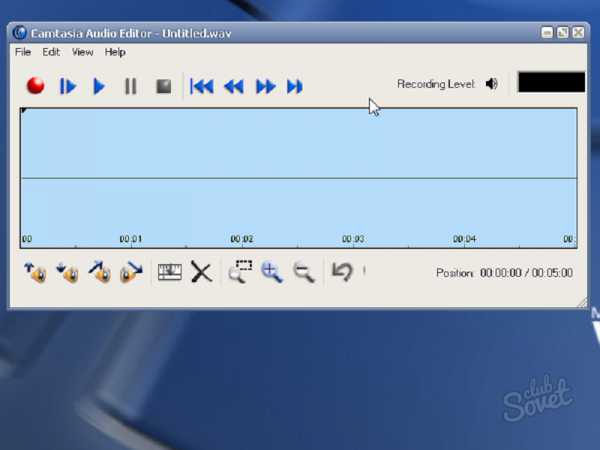
Если есть потребность, можно легко настроить громкость микрофона и записи. Также можно редактировать запись, добавляя или снижая громкость. Все нужные кнопки есть на панелях редактора. Программа проста и удобна в использовании.
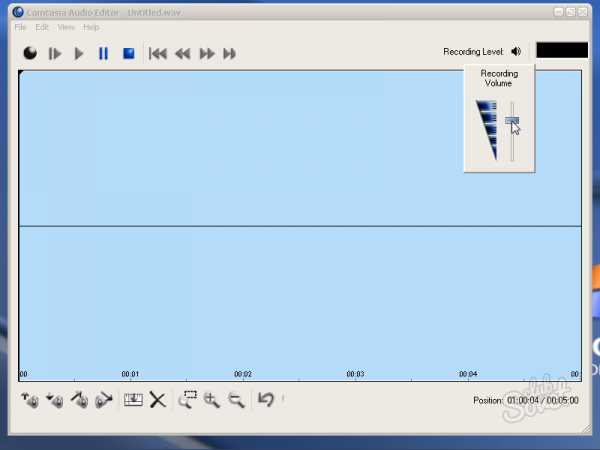
В Camtasia Audio Editor запись сохраняется в формате Wave Sound Files (*. wav). Но ее можно легко преобразить в другой формат другими программами (например, программой «Звукозапись»).
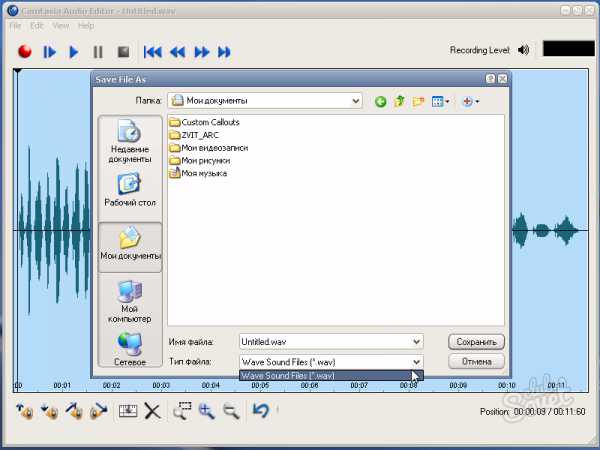
Если нужно наложить свой голос на минусовку, то самый верный и простой вариант – это воспользоваться интернетом и теми сайтами, где автоматически это делается. Выбрав нужную мелодию и подключив микрофон, можно пропеть любимую песню, прослушать ее и сохранить на компьютере. С помощью таких сайтов можно сэкономить массу времени и сил.

При записи своего голоса на компьютер не стоит забывать о качестве записи. Ведь при этом звук искажается. Это связано с качеством микрофона. Есть и другие помехи: окружающий шум. Он не слышен для нас, но микрофон его улавливает. Поэтому лучше всего записывать звук в максимально изолированном от шума помещении.
https://youtube.com/watch?v=tP6Xyastcyo
Запись звука без микрофона
Запись без микрофона также можно сделать, например, с включенного кинофильма. Для этого можно воспользоваться встроенным микрофоном и уже установленной программой. Качество будет заметно отличаться от профессионального, возможны посторонние шумы. Сохранение возможно в формате. mva. Существенным минусом также является невозможность приостановки записи.
Соблюдайте следующую последовательность действий:
- Для начала необходимо обнаружить стереомикшер. Если в окне он отсутствует, скорее всего, он просто скрыт. Чтобы сделать его видимым, достаточно щелкнуть по пустому месту экрана.
- Далее следует включить стереомикшер как устройство по умолчанию и отключить микрофон.
- Запись звука идет по стандартной схеме, описанной ранее.
- Если в случае использования микшера возникают проблемы, то лучше попробовать любую из платных и бесплатных программ для записи звука с ПК. Их очень много, и выбор стоит делать исходя из особенностей операционки и личных предпочтений.
- Можно отрегулировать качество звучания путем регулировки частот. Ознакомьтесь с готовыми настройками и выберите подходящие. Понизив уровень определенной частоты, легко устранить шумовые дефекты.
ВНИМАНИЕ! Если не требуется записывать большие объемы информации и осуществлять их дальнейшую обработку, то приобретать мощные звуковые программы нет смысла. Ведь чем проще интерфейс, тем проще в ней разобраться, особенно неопытному пользователю.
Современные ноутбуки предоставляют огромное разнообразие возможностей, в том числе и программы звукозаписи. Данная функция может пригодиться как для развлечения всей семьи, так и для профессионального рода деятельности. Надеемся, что статья окажется полезной и поможет сделать соответствующие настройки по записи звука.
Возможные ошибки и затруднения при записи звука через микрофон на компьютере.
При попытке записать звук пользователь может столкнуться с определенными трудностями, которые связаны с микрофоном либо звуковой картой. К ним относятся такие проблемы:
- отсутствие аудиодрайверов;
- аппарат выключен либо неверно подсоединен к ПК;
- ошибки в настройках устройства;
- неправильно работают USB разъемы на передней панели компьютера.
Надеемся, наша статья помогла вам разобраться с вопросом, как пользоваться микрофоном для записи голоса и какой программный продукт подходит под ваши запросы. Желаем получить удовольствие и заряд хорошего настроения!
Нормализация громкости
После записи нужно привести звук в порядок. Излишнее громыхание, искажение отдельных тонов можно исправить эквалайзером, но сначала нужно привести громкость записи в порядок.
Неопытные дикторы после вдоха говорят громко, по мере опустошения легких приглушая голос. Записи мероприятий тоже не отличаются равномерностью, ведь источники звука передвигаются. Чтобы запись хотя бы минимально привести в порядок, в Audacity, как и любом нормальном звуковом редакторе, есть звуковые фильтры. Они находятся в меню «Эффекты», их можно применить как ко всей записи, так и отдельным участкам, смотря что выделите. Без выделения эффекты применяются ко всей звуковой дорожке.
Limiter
Бывают условия, при которых предложенный мной порядок фильтров для очистки и улучшения звука не подойдёт. Результатом станет хрипящее шумное нечто. Поэтому обязательно слушайте запись до и после применения каждого фильтра. В идеале вам нужно экспериментировать, меняя настройки, и сравнивать результаты. Например, если полученная запись была тихой, сначала сделайте нормировку сигнала, подавите шум и только тогда обрабатывайте Limiter’ом и компрессией.
Фильтр Limiter («Ограничитель») подавляет резкий, громкий шум. Например, стук подставки микрофона о стол, если во время записи решили его передвинуть. Взрывные звуки видно невооруженным глазом:
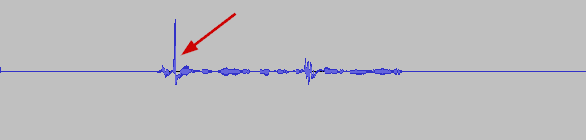
Поэтому выделяйте всю запись, затем Эффекты — Limiter и ставьте такие настройки:
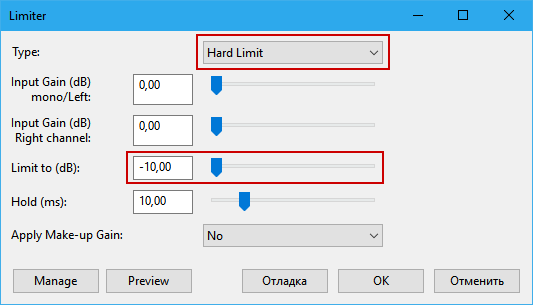
Тип Limiter нужно поставить в «Hard Limit». Это сильное, агрессивное подавление резких громких звуков. В других программах этот вид обработки может быть выделен в отдельный фильтр Hard Limiter.
Значение «Limit to (dB)» регулирует степень приглушения резких звуков. Так как видно, что звук был громче раза в три остальных звуков, можете спокойно ставить в -10 dB.
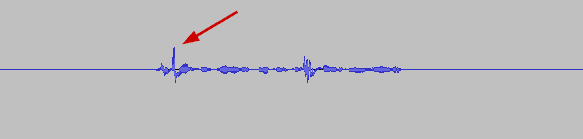
Не забывайте нажимать Preview, чтобы слушать результат сразу после настройки параметров. Если голос на записи стал хрипеть, «Limit to» нужно повысить, ослабив таких образом действие фильтра.
Нормировка сигнала
Приводит в порядок общую громкость записи. Применяйте с настройкой нормализации амплитуды в -3 dB:
Такое значение позволит сделать запись громкой, но не на пределе допустимого:
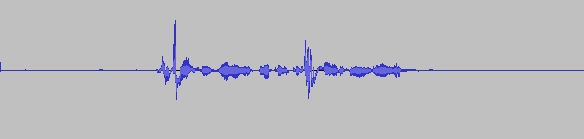
Компрессия
В отличие от нормировки сигнала, которая повышает громкость всей записи в целом, компрессия динамического диапазона усиливает тихие звуки, делая звучание насыщенным. В Audacity это пункт меню Фильтр — Компрессор динамического диапазона:
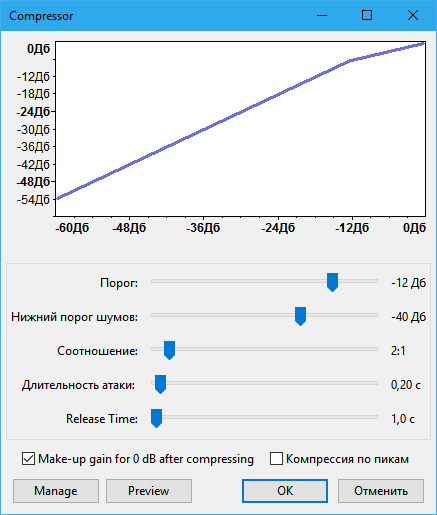
Стандартные настройки компрессии звука подойдут в большинстве случаев. При желании можете подвигать ползунки и посмотреть, как меняется поясняющий график и как звучит запись. Обычно нужно регулировать первые два ползунка, реже — третий (соотношение). Кнопка Preview позволит прослушать отфильтрованную запись без закрытия окна настроек фильтра.
Как видите, громкий звук, подавленный ранее, снова усилился. Также появился шум в тихих местах записи, раньше звучащий на границе слышимости. От него избавимся попозже, сначала нужно убрать повторно появившиеся громкие звуки фильтром Limiter.
Снова Limiter
Теперь с более «мягкими» настройками:
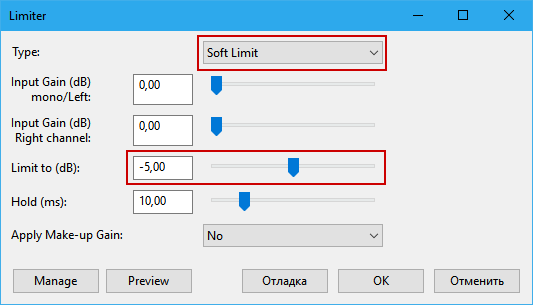
Громкие звуки перестанут резать слух, общая «насыщенность» записи сохранится: