- Запись живого микса! Руководство для начинающих =)
- Как записать звук с компьютера
- Используем стерео микшер для записи звука с компьютера
- Запись с компьютера без стерео микшера
- Записываем звук с компьютера с помощью средств NVidia
- Программы для записи звука с микрофона и аудиокарты
- Стереомикшер вместо микрофона
- Запись звука с помощью онлайн-сервисов
Запись живого микса! Руководство для начинающих =)
В наше время ноутбуки предоставляют достаточно мощные возможности для записи звука. Для записи лайва через микшер вполне достаточно обычного ноутбука с двумя разъемами Line In и Line Out. Соответственно эфирный звук выходящий с микшера по специальному (на примере Pioneer DJM800) разъему REC (обычно это два разъема вида тюльпан разделяются как L и R), необходимо перевести на разъем Line In в ноутбуке (это как правило разъем Jack стерео голубоватого цвета). Также есть вариант записи на ноутбук с использование микрофонного входа Mic In. Но качество записи может быть гораздо хуже нежели на Line In, ведь вход Mic In нуждается в предусилении, т. опция Mic Boot в свойствах записи должна быть включена.
Шнур который необходим выглядит следующим образом

Здесь показано куда подключить на примере DJM800

После этого в программе для записи (например Sound Forge) выбрать соответствующее устройство записи Микрофоный вход(Mic In) или Линейный вход (Line In) вашей звуковой карты. Для включения опции Mic Boost можно воспользоваться следующими инструкциями:
Открыть регулятор громкости системы
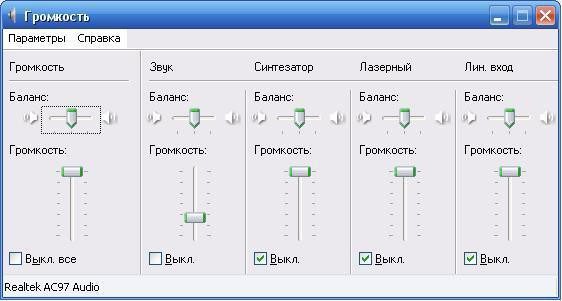
Идем в меню Параметры -> Свойства. В появившемся окне отмечаем пункт «запись» и ставим галку «микрофон» потом ОК

Далее идем в «параметры»-> ставим галку «дополнительные параметры». Потом Жмем кнопку «Настройка» которая появится под настройкой громкости микрофона
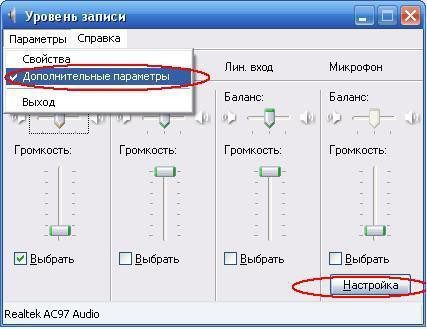
В появившемся окне ставим галку Mic Boost. Потом ОК, и закрыть.

Benny Benassi — Spaseship (Feddle le Grand Remix)
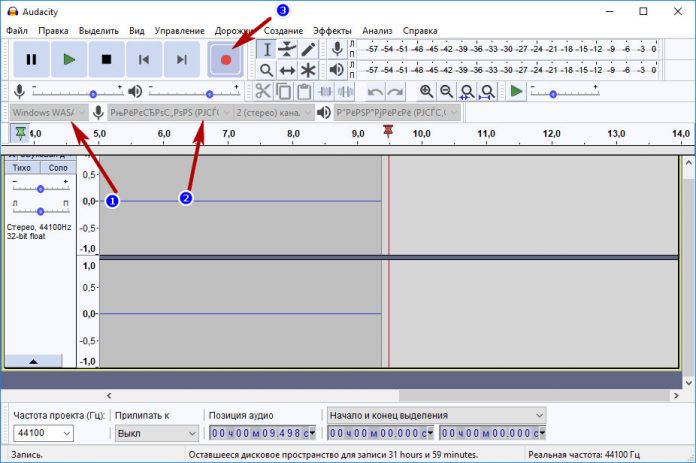
- 1 Запись звука на компьютере средствами Windows
- 2 Программы для записи звука с микрофона и аудиокарты
- 3 Запись звука с помощью онлайн-сервисов
В этом нет ничего сложного, вам даже не понадобятся специальные программы, впрочем, их использование было бы предпочтительным. Рассмотрим сначала как записать звук с компьютера средствами самой системы. В популярных версиях Windows имеется такой полезный инструмент как «Звукозапись», позволяющий захватывать аудиопоток как с микрофона, так и со звуковой карты. Но прежде чем приступать к делу, необходимо проверить доступность на компьютере соответствующего записывающего устройства.
Кликните правой кнопкой мыши по иконке звука в трее и выберите в меню «Записывающие устройства» (или «Звуковые устройства»).
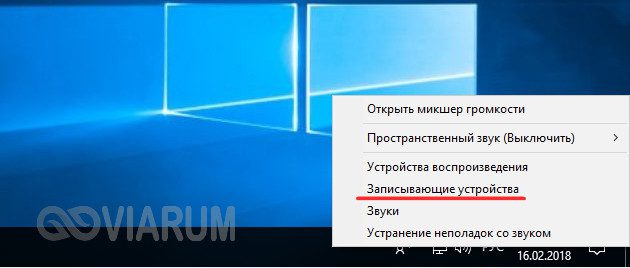
С большой долей вероятности в открывшемся окошке на вкладке «Запись» вы обнаружите только микрофон, что, однако, не означает, что другие записывающие устройства недоступны. Кликаем ПКМ по пустому месту окна и выбираем в меню «Показать отключенные устройства». Если в списке появится «Стерео микшер» или «What U Hear», замечательно, его-то мы как раз и будем использовать для захвата звука. Нажмите по нему ПКМ, в меню выберите сначала «Включить», а затем «Использовать по умолчанию».
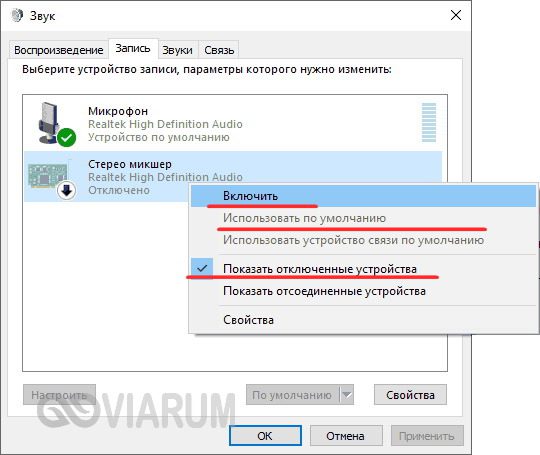
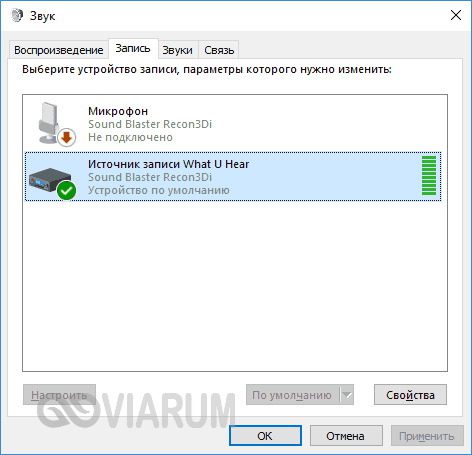
Сохранив настройки, запустите через меню Пуск стандартное приложение «Звукозапись» или «Запись голоса» (в Windows 10).
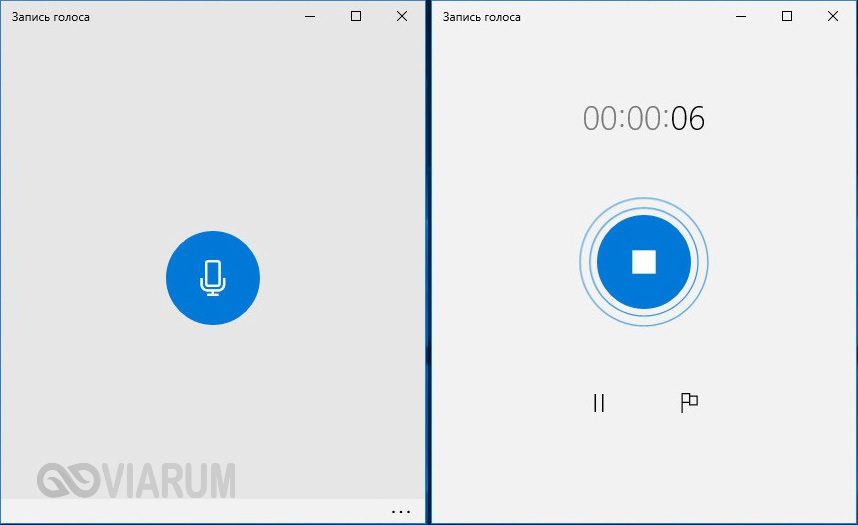
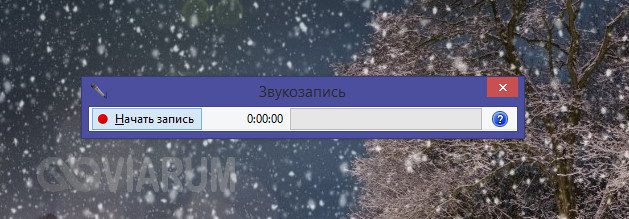
Как им пользоваться, полагаем, объяснять не нужно, вся работа здесь сводится к нажатию одной кнопки. Записываться аудио будет с динамиков, если же вам нужно произвести запись звука на компьютер с микрофона, вместо стерео микшера в настройках окошка «Звук» необходимо по умолчанию выбрать микрофон. Естественно, последний должен быть подключен к компьютеру.

Очень многие видеооператоры, работая на озвучиваемом мероприятии (рок-концерт, свадьба, встреча губернатора с блогерами или корпоратив Газпрома) готовы душу прозакладывать, лишь бы получить возможность вести параллельно съёмке запись с пульта. Ну очень им хочется иметь запись с мэйна. Вот только получается это не каждый раз.
Что же надо иметь ввиду, чтобы проблем с получением сигнала с пульта не было?
Для начала запомните раз и навсегда — вы для звукорежиссёра ВСЕГДА досадная помеха, доставляющая ему дополнительные неоплачиваемые труды и беспокойства. А у него может быть вагон причин для того, чтобы не помогать вам начиная от банальной нехватки времени и заканчивая отсутствием возможности. Поэтому если хотите получить свой сигнал без проблем, воспользуйтесь несколькими советами:
Имейте несколько шнуров. Не всегда есть возможность дать Вам два балансных сигнала, тупо может микшер не позволить, в конце концов может не оказаться лишних шнуров. Имейте всегда на всякий случай пару балансных проводов XLR-XLR с переходниками для входа в микшер: — с двумя XLR-TRS (есть консоли, в которых выходы аукс организованы на балансных джек-мамах), — с двумя XLR — джек-моно 6,3mm, переходники XLR — RCA (тюльпан) для отбора сигнала с выхода monitor, который бывает на небалансных джеках и тюльпанах) и переходник 2 XLR — стереоджек 6. 3 для отбора сигнала с выхода на наушники.
Помните, что сигнал. получаемый Вами с пульта и то, что звучит в зале ВСЕГДА будет изрядно отличаться. Если весь сигнал идёт с пульта в АС, то искажения будет вносить только нелинейность АС. А если пишете концерт, то к звуку с пульта всегда подмешивается большое количество натурального звука со сцены и то, что звучит в зале всегда есть смешанный звук с FOH и со сцены из комбиков и живых звуков ударной установки, перкуссии и т. Поэтому весьма полезно иметь параллельно запись атмосферы, то-есть запись с микрофона того, что происходит в зале.
Таким образом идеальным решение будет четырёхканальный рекордер типа ZOOM H4n. Ставите его на стойку (свою!) рядом с пультом, на две дорожки пишете стереосигнал с интегрированных в рекордер микрофонов, на два других канала стереосигнал с микшера. Потом выбираете и миксуете в нужных пропорциях, профессиональный рекордер это позволяет.
Ещё раз повторю, не тешьте себя иллюзиями, что Вы звукорежиссёру полезны. Вы всегда досадная помеха, просто потому, что Вы звукорежиссёру на фиг не нужны, Вы заставляете его решать Ваши задачи, причём бесплатно. Пофиг звукорежиссёру переданная вами на видео атмосфера, он с этого НИЧЕГО не имеет кроме головной боли. И количество зрителей, которое может потом когда-то увеличиться благодаря Вашему видео, ему пофиг, он от них тоже ничего не имеет. Поспрашивайте при случае у звукорежиссёров, что они предпочтут: работать мероприятие независимо от Вас или помимо своих забот ещё и Вам звук обеспечивать. Исключение одно — когда Вас позвал сам звукорежиссер, специально для раскрутки себя любимого. А дурацкий заход «мы же вместе делаем одно дело» забудьте. Чем чаще будете им пользоваться, тем чаще будет оказываться, что внезапно нет никакой возможности дать вам сигнал с пульта и тому миллион объективных причин. Трезво осознавайте, что Вы для звукорежиссёра халявщик и обуза и старайтесь уменьшить ему количество забот, связанных с тем, чтобы дать Вам заветный сигнал. Как это сделать — я уже написал. И будет вам счастье.
Если вы играете музыку через контроллер, то в записи микса нет никаких проблем. В dj — программе, к примеру NI Traktor Pro 2, предусмотрена возможность записи. Для этого просто необходимо нажать кнопку record. Но как быть, если вы играете музыку с cd — проигрывателей, подключенных к микшеру? Об этом и пойдет речь в этой статье.
Нам понадобится подключить микшер к звуковой карте компьютера, а на компьютер нужно установить программу, которая осуществит запись звука.
Давайте скачаем дистрибутив программы с официального сайта Audacity.
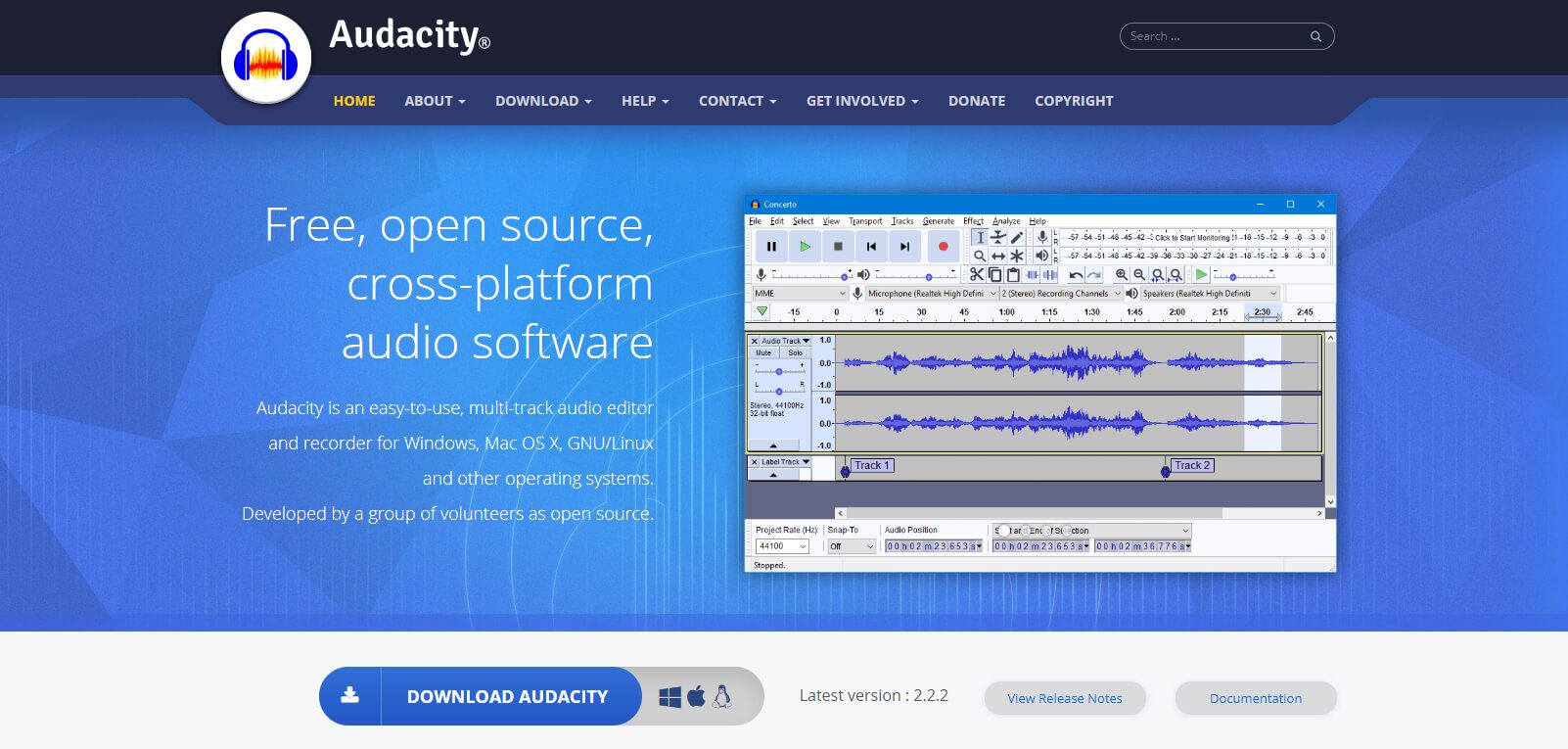
Идем в пункт меню Download и выбираем Windows. В открывшемся окне кликаем по ссылке Audacity 2. 2 installer. Запускаем файл и проходим стандартную процедуру установки. Отлично, программа Audacity установлена. Но это еще не все. Скорее всего, вы захотите записать свой микс в формате mp3. По умолчанию Audacity не может экспортировать записанное аудио в формат mp3. Чтобы это стало возможным, необходимо дополнительно установить plug-in LAME MP3 encoder. Ссылка для скачивания находится на той же странице, откуда мы скачали дистрибутив самой программы. Находим на странице Optional Downloads -> Plug-ins and Libraries ->LAME MP3 encoder. Кликаем по ссылке, в открывшемся окне кликаем LAME installation section. Далее кликаем LAME download page, и в конечном счете оказываемся на этой странице. Находим RECOMMENDED Installer Package for Windows и кликаем по ссылке. Скачиваем дистрибутив, запускаем его и устанавливаем plug-in. Отлично, теперь Audacity сможет экспортировать аудио в mp3.
Теперь нам нужно подключить аудио выход микшера к линейному входу встроенной звуковой карты компьютера. Для этого нам потребуется кабель RCA – mini-jack.

Если мы используем микшер Pioneer DJM-250MK2, то нам нужен выход master 2.

Полностью гасим мастер громкость микшера, после чего подключаем mini-jack в синий разъем встроенной звуковой карты на задней стороне системного блока.
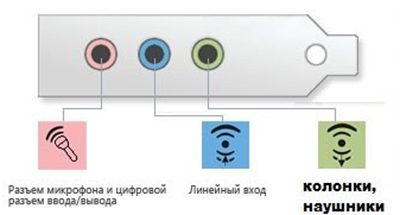
Открываем панель управления на компьютере и выбираем «звук».
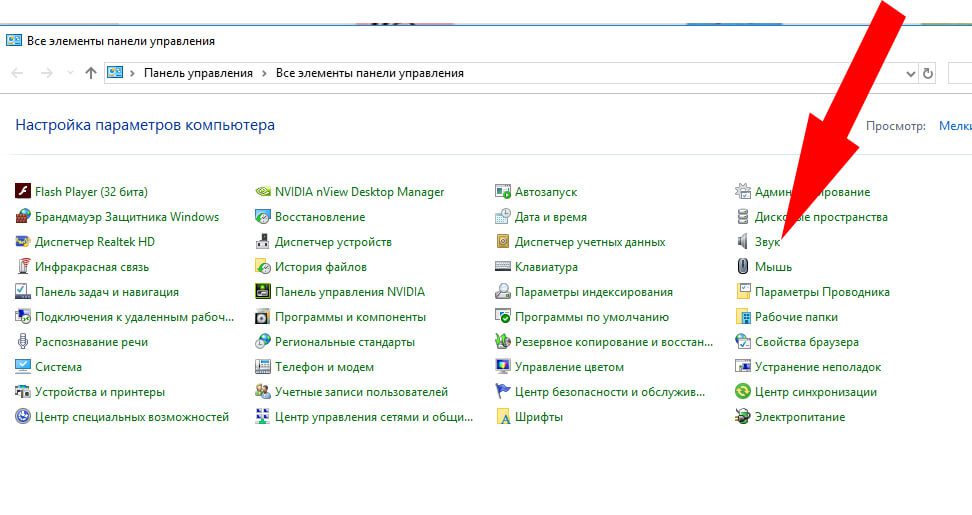
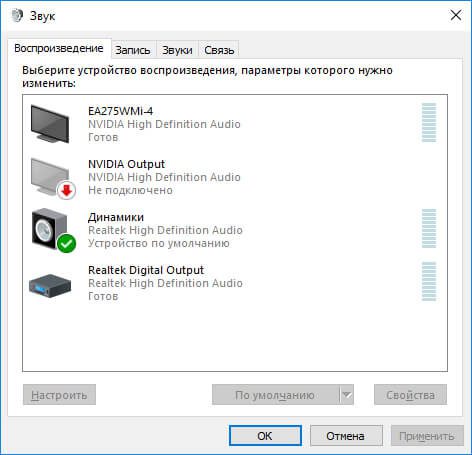
Для начала проверим, как приходит сигнал с микшера. На первой вкладке (воспроизведение) кликаем на динамики. В открывшемся окне переключаемся на вкладку уровни. Находи линейный вход, включаем канал и поднимаем громкость.
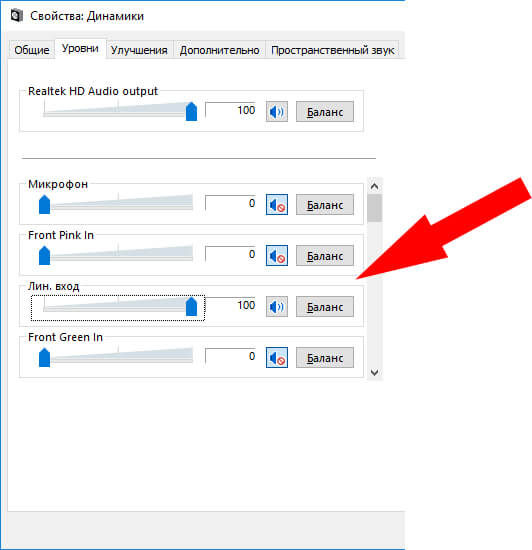
Теперь запустите воспроизведение музыки на одном из проигрывателей и отстройте уровень громкости канала так, чтобы в самом громком месте трэка сигнал был вверху зеленой зоны или в оранжевой зоне. В красную зону попадать нельзя.
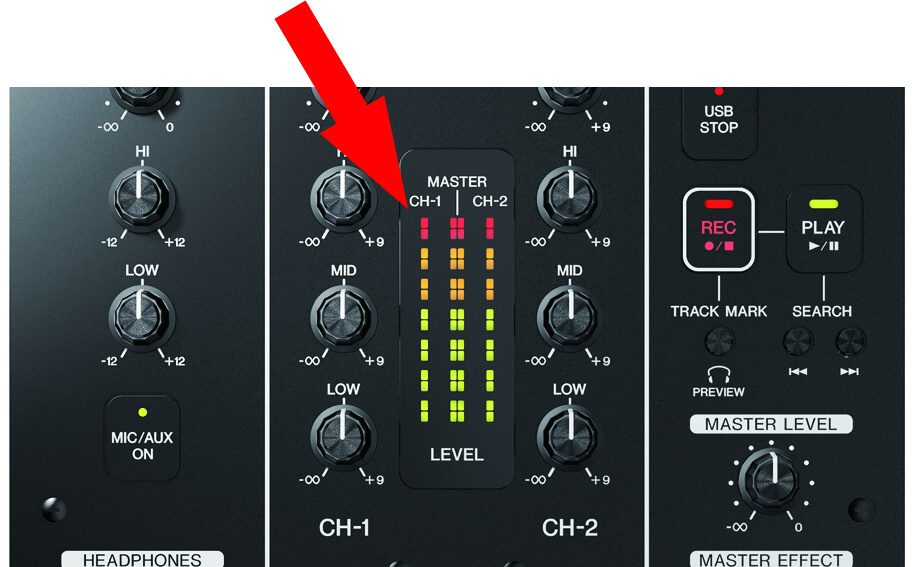
Теперь плавно поднимайте мастер громкость на микшере. Следите за тем, чтобы индикация мастер канала также оставалась в зеленой или оранжевой зоне. Теперь вы должны слышать звук из компьютерных колонок.
Возвращаемся в микшер Windows (панель управления, вкладка звук). Теперь переключаемся на вкладку запись. Жмем правую кнопку и убеждаемся, что стоит галочка “Показать отключенные устройства”. Выбираем линейный вход, кликаем правую кнопку и нажимаем включить.
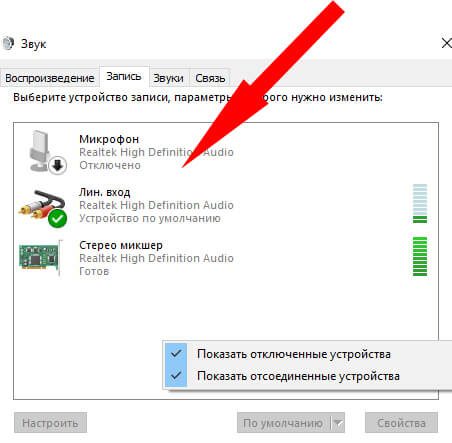
Открываем Audacity. Выбираем пункт меню Правка -> Параметры.
В качестве устройства воспроизведения выбираем ваши колонки. В качестве устройства записи – Линейный вход.
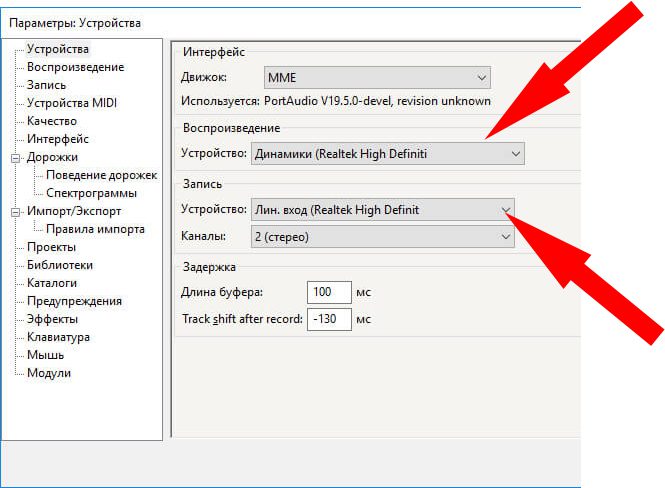
Возвращаемся в главное окно Audacity и жмем кнопку Запись.
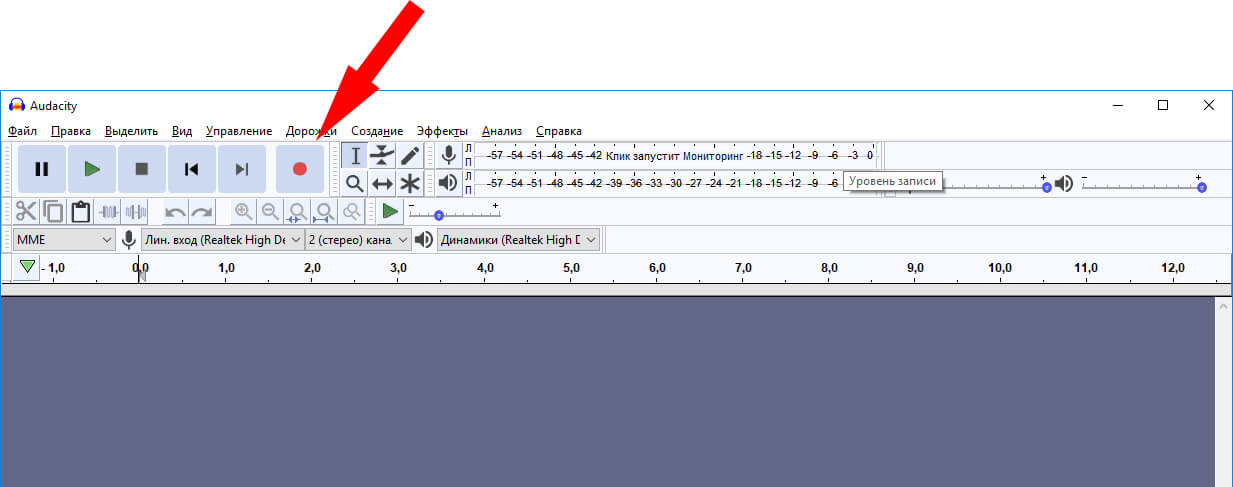
Программа начинаем записывать звуковой сигнал. Обратите внимание на индикацию уровня записи и внешний вид звуковой волны.

Если уровень попадает в красную зону, а волна касается линий в 1. 0 и -1. 0, значит сигнал слишком громкий. Его нужно сделать тише. Сделать это можно в этом же окне при помощи соответствующего уровня.

В итоге – индикация должна быть в зеленой или оранжевой зоне, а волна не должна касаться линий 1. 0 и -1.
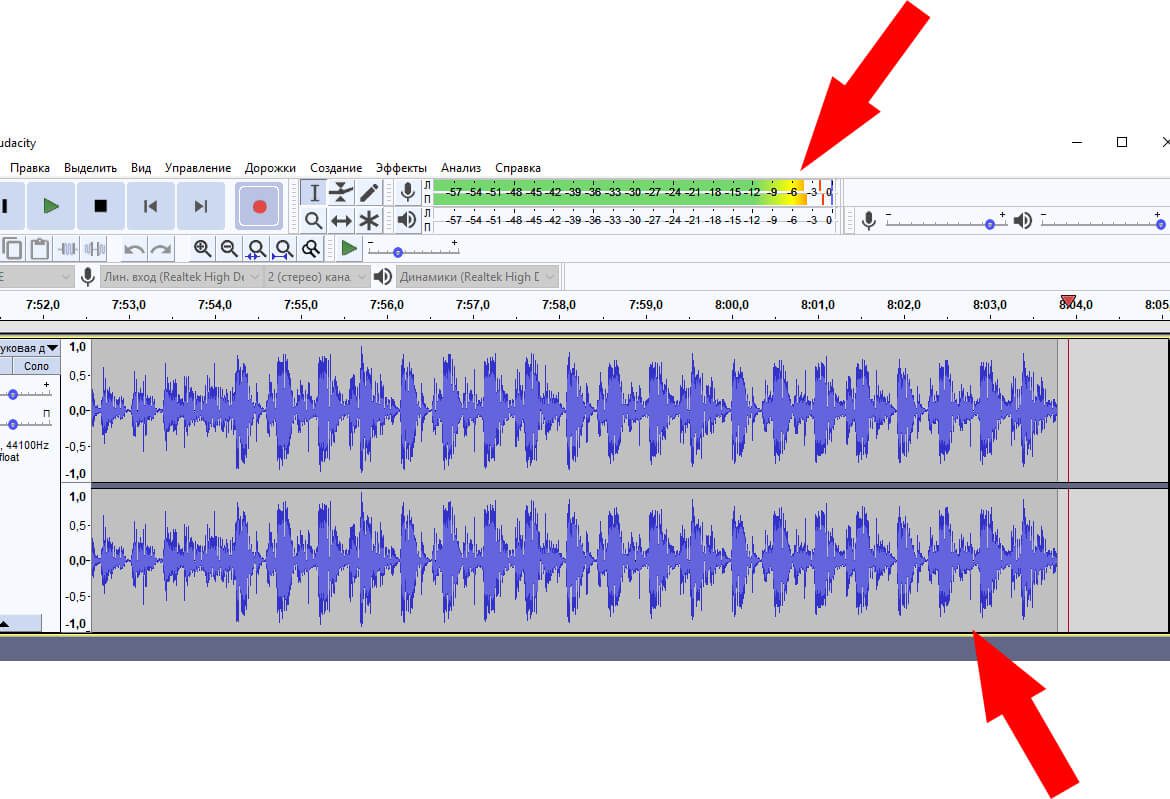
Все, настройка завершена. Теперь мы можем записывать микс. По окончании записи нажимаете кнопку стоп. Теперь можно удалить тишину в начале и в конце микса. Просто выделяете нужный участок и нажимаете delete.
Далее меню файл -> Экспорт -> Экспортировать как mp3. Выбираете качество 320 кБит/с и путь, куда сохранить файл.
Отлично, наш микс записан.
- Это все о входах
- Используйте существующий микшер
- Выбор нового миксера
- Запись с микшера на ноутбук
- Live Option
Это хорошие дни, чтобы стать записываемым музыкантом. Звукозаписывающие компании и артисты крупных лейблов могут изо всех сил пытаться найти свой путь в новом мире, но никогда не было так легко создавать записи профессионального качества дома и донести их до своей аудитории. Ваш ноутбук предоставляет все необходимые возможности записи, а запись с микшера на ноутбук — простой процесс.


Как записать звук с компьютера
В этой инструкции — несколько способов записать звук, воспроизводимый на компьютере с помощью этого же компьютера. Если вы уже встречали способ записи звука с помощью «Стерео микшер» (Stereo Mix), но он не подошел, так как такое устройство отсутствует, я предложу и дополнительные варианты.
Используем стерео микшер для записи звука с компьютера
Стандартный способ записи звука с компьютера — использование специального «устройства» записи вашей звуковой карты — «Стерео микшер» или «Stereo Mix», которое по умолчанию обычно бывает отключено.
Чтобы включить стерео микшер, кликните правой кнопкой мыши по значку динамика в панели уведомлений Windows и выберите пункт меню «Записывающие устройства».
С большой вероятностью, в списке устройств записи звука вы обнаружите только микрофон (или пару микрофонов). Кликните в пустом месте списка правой кнопкой мыши и нажмите «Показать отключенные устройства».
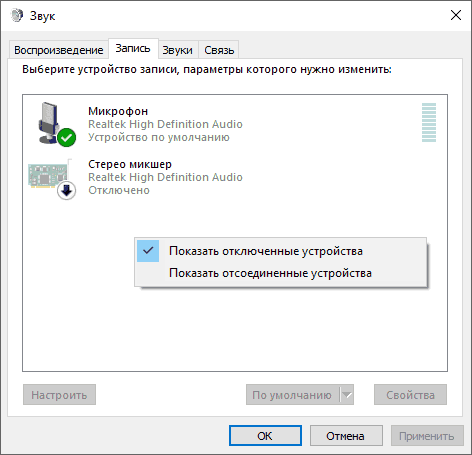
Если в результате этого в списке появится стерео микшер (если ничего подобного там нет, читаем далее и, возможно, используем второй способ), то точно также кликните правой кнопкой по нему и выберите пункт «Включить», а после того, как устройство будет включено — «Использовать по умолчанию».
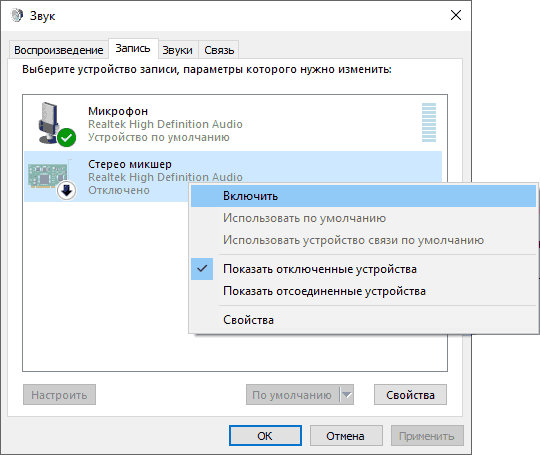
Теперь, любая программа для записи звука, использующая системные настройки Windows, будет записывать все звуки вашего компьютера. Это может быть стандартная программа «Звукозапись» в Windows (или Voice Recorder в Windows 10), а также любая сторонняя программа, одна из которых будет рассмотрена в следующем примере.
Кстати, установив стерео микшер в качестве устройства записи по умолчанию, вы можете использовать приложение Shazam для Windows 10 и 8 (из магазина приложений Windows), чтобы определить воспроизводимую на компьютере песню по звуку.
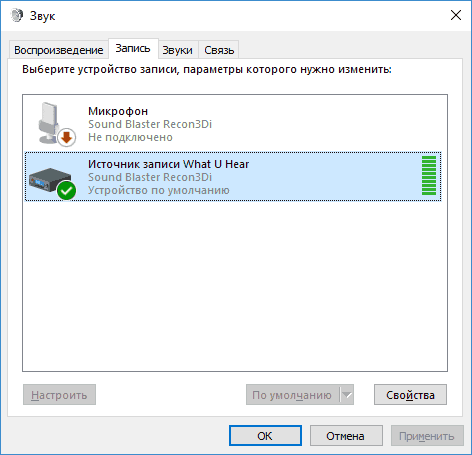
Примечание: для некоторых не самых стандартных звуковых карт (Realtek) вместо «Стерео микшер» может присутствовать другое устройство для записи звука с компьютера, например, у меня на Sound Blaster это «What U Hear».
Запись с компьютера без стерео микшера
На некоторых ноутбуках и звуковых платах устройство «Стерео микшер» либо отсутствует (вернее, не реализовано в драйверах) либо по какой-то причине его использование заблокировано производителем устройства. В этом случае все равно имеется способ записать воспроизводимый компьютером звук.
Поможет в этом бесплатная программа Audacity (с помощью которой, кстати, удобно записывать звук и в случаях, когда стерео микшер присутствует).
Среди источников звука для записи Audacity поддерживает специальный цифровой интерфейс Windows WASAPI. Причем при его использовании, запись происходит без преобразования аналогового сигнала в цифровой, как в случае со стерео микшером.
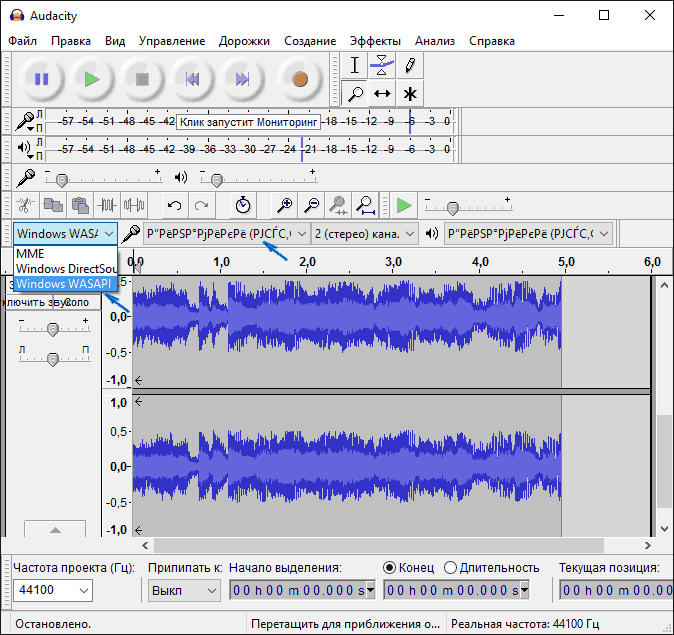
Чтобы записать звук с компьютера с помощью Audacity, в качестве источника сигнала выберите Windows WASAPI, а во втором поле — источник звука (микрофон, звуковая плата, hdmi). В моем тесте, несмотря на то, что программа на русском, список устройств отображался в виде иероглифов, пришлось пробовать наугад, второе устройство оказалось нужным. Обратите внимание, что если и вы столкнетесь с такой же проблемой, то при выставлении записи «вслепую» с микрофона, звук все равно будет записываться, но некачественно и со слабым уровнем. если качество записи низкое, попробуйте следующее устройство в списке.
Ещё один сравнительно простой и удобный вариант записи при отсутствии стерео-микшера — использование драйвера Virtual Audio Cable.
Записываем звук с компьютера с помощью средств NVidia
В свое время я писал о способе записи экрана компьютера со звуком в NVidia ShadowPlay (только для владельцев видеокарт NVidia). Программа позволяет записывать не только видео из игр, но и просто видео с рабочего стола со звуковым сопровождением.
При этом также может вестись запись звука «в игре», что в случае включения записи с рабочего стола, записывает все звуки, воспроизводимые на компьютере, а также «в игре и с микрофона», что позволяет записать сразу и воспроизводимый на компьютере звук и то, что произносится в микрофон, — т. , например, можно записать полностью разговор в Skype.
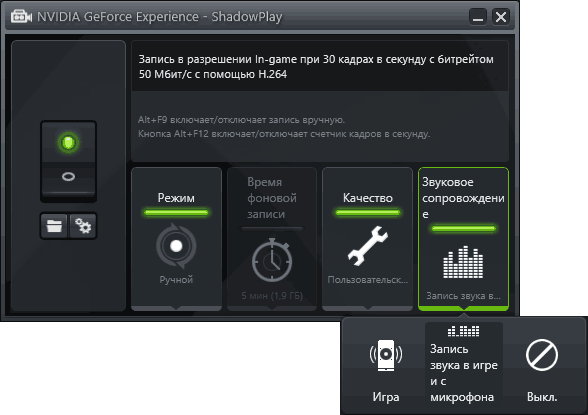
Как именно происходит запись технически я не осведомлен, но работает в том числе и там, где нет «Стерео микшера». Итоговый файл получается в видео-формате, но из него легко извлечь звук в виде отдельного файла, почти все бесплатные видео конвертеры могут конвертировать видео в mp3 или другие звуковые файлы.
Подробнее: об использовании NVidia ShadowPlay для записи экрана со звуком.

Есть много причин его внезапного исчезновения. В большинстве случаев, он пропадает после перехода на Windows 10 из предыдущей версии или установки обновления. Майкрософт постоянно избавляется от функций Windows, которые считают ненужными, и стерео микшер может быть одной из них. Тем не менее, он тесно связан с установленным аудио драйвером, и его можно включить. Есть несколько различных причин, из-за которых он становится недоступным. Отключен микрофон. Если микрофон недоступен для записи звука, то и микшер будет отключен. Нужно разрешить приложениям доступ к микрофону в настройках Windows 10. Стерео микшер отключен. Это виртуальное аудио устройство может быть отключено в настройках звука, поэтому проверьте его состояние. Аудио драйвер. Микшер доступен только для драйверов, предоставляемых производителем устройства. Если используете драйвера Майкрософт, то их нужно обновить. Проверка настроек микрофонаПроблема часто возникает, если микрофон недоступен. В этом случае автоматически отключается использование микшера. Кликните на значок шестеренки в меню Пуск для входа в Параметры и перейдите в раздел Конфиденциальность. На левой панели откройте Микрофон. Прежде всего, проверьте, включен ли доступ к микрофону для этого устройства. Если нет, нажмите кнопку Изменить и установите переключатель в положение «Включено».
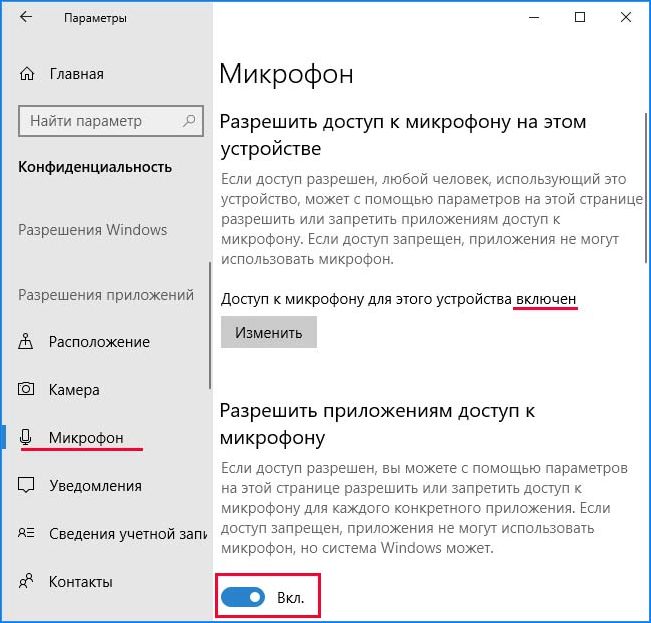
После включите опцию «Разрешить приложениям доступ к микрофону» и прокрутите вниз список установленных приложений. Установите переключатель в положение «Включено» рядом с приложениями, которым хотите предоставить доступ. Перезагрузите компьютер и посмотрите, решена ли проблема. Отображение отключенных устройствВполне возможно, что Windows 10 автоматически отключил стерео микшер как виртуальное аудиоустройство. Он посчитал его ненужным, а может быть отключен сторонними приложениями. Кликните правой кнопкой мыши на значке громкости в системном трее и выберите опцию «Звуки». Перейдите на вкладку «Запись». Кликните правой кнопкой в любом месте в середине окна и установите флажки с параметрами «Показать отключенные/отсоединенные устройства». Теперь должен отобразится микшер.
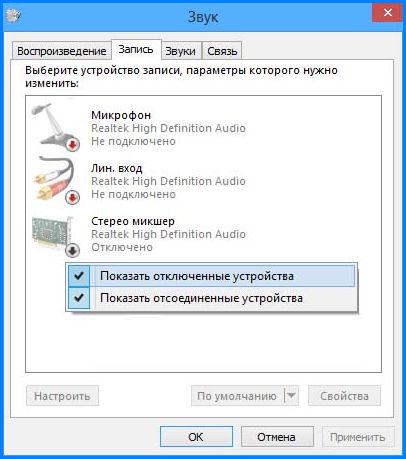
Щелкните на нем правой кнопкой мыши и выберите «Включить». Обновление драйвера звукаПроблему можно решить переустановкой драйверов звуковой карты. В строке системного поиска наберите «Диспетчер устройств», кликните под найденным результатом на ссылку «Открыть».
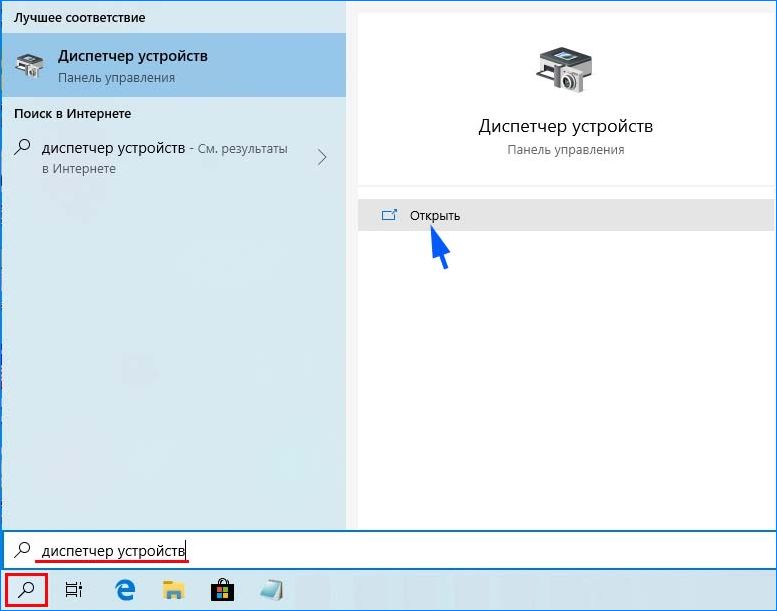
Разверните раздел «Звуковые, игровые и видеоустройства». Кликните правой кнопкой на High Definition Audio, выберите «Обновить».
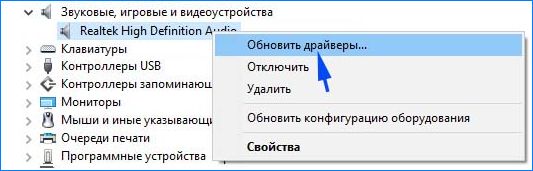
На следующем экране укажите опцию автоматически искать обновленные драйверы.
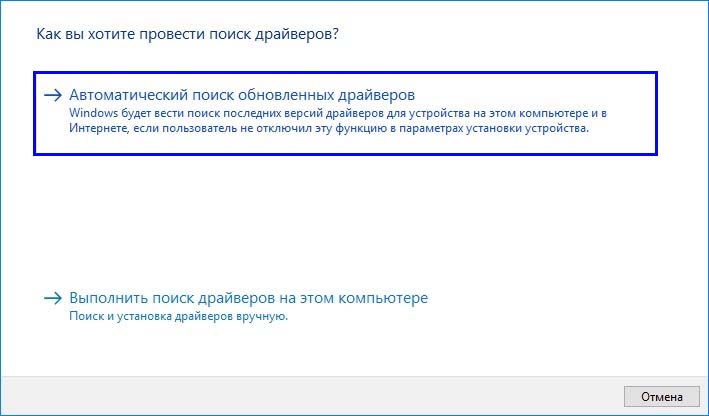
Проверьте, появился ли микшер в устройствах воспроизведения. Включение функции для звуковой карты Conexant HD AudioЕсли установлена звуковая карта Conexant HD Audio, следующие шаги позволят включить стерео микшер. Откройте Проводник и перейдите в следующую папку с файлом, который требуется отредактировать, чтобы включить стерео микшер на Windows 10:Щелкните правой кнопкой на указанный файл, выберите «Свойства» и перейдите на вкладку «Безопасность». Нажмите «Дополнительно». Отобразится окно «Дополнительные параметры безопасности». Здесь нужно сменить владельца. Нажмите на ссылку «Изменить» рядом с надписью «Владелец», появится окно выбрать пользователя или группу. Укажите свою учетную запись пользователя в поле «Введите имена выбираемых объектов», проверьте имя и нажмите на «ОК». Добавьте учетную запись Everyone. В разделе Основные разрешения проверьте, что выбрали полный контроль перед применением изменений. После того, как успешно изменили владельца и предоставили разрешения для CALCC2WA. inf, нужно его отредактировать. Правым кликом мыши на нем разверните меню и выберите открыть с помощью блокнота. Используйте сочетание Ctrl + F, чтобы вызвать на экран окно «Найти» и наберите «stereo». Нужно найти 3 строки:;HKR, %EPattributePath%EpSettingsStereoMixEnable, Enable,1,01
;HKR, %EPattributePath%EpSettingsStereoMixEnable, MixAssocSeq,1,E0,E0
;HKR, %EPattributePath%EpSettingsStereoMixEnable, MuteGainSettings,1,00,00Удалите точки с запятой перед каждой строкой. После нажмите комбинацию Ctrl + S для сохранения файла, закройте блокнот. Теперь переустановим драйвер. Откройте окно «Выполнить» сочетанием клавиш Win + R, наберите команду devmgmt. msc и кликните на «ОК». Подтвердите все диалоговые окна, которые появляются с запросом на подтверждение удаления. Не устанавливайте флажок «Удалить драйвер для этого устройства», так как нужно, чтобы этот файл был переустановлен. Перезагрузите компьютер. Проверьте, удалось ли включить функцию стерео микшера.
Программы для записи звука с микрофона и аудиокарты
Приведённый выше способ прост и удобен, но подходит он, увы, не всем. Дело в том, что устройство «Стерео микшер» либо может быть не реализовано на уровне драйвера, либо заблокировано производителем звуковой карты. Звук с аудиокарты, однако, всё равно может быть записан, но для этого придётся воспользоваться сторонними программами. Таких программ существует немало, как платных, так и бесплатных. Одной из них является Audacity – простая, но мощная программа для записи звука и редактирования цифрового аудио.
Программа умеет записывать звук с внешнего и встроенного микрофона, микшера и канала Line In. На некоторых моделях аудиокарт возможен захват потокового вещания интернет-радио, то есть приложение можно использовать как средство записи звука из интернета на компьютер. Есть в Audacity также много других функций, но в данном случае нас интересует именно звукозапись. Порядок действий следующий. Запустите программу, выберите в качестве источника сигнала Windows WASAPI, а в качестве источника звука – нужное вам устройство, то бишь микрофон или аудиокарту.
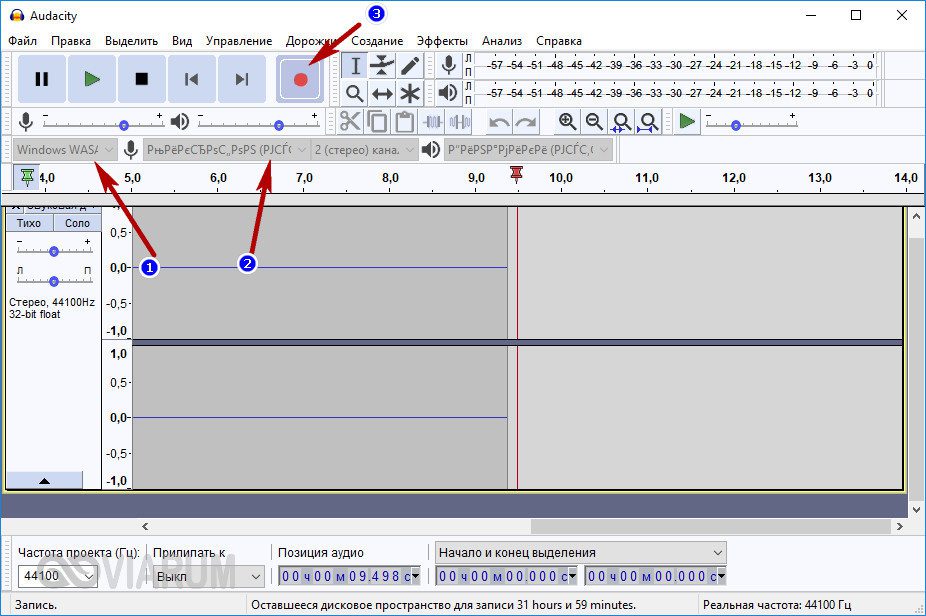
К сожалению, по какой-то причине названия доступных устройств в Audacity отображаются крякозябрами, но это не такая уже и проблема, в конце концов, вы можете сделать пробные записи с обоих выходов, определить лучший и впредь выбирать его. Для захвата аудиопотока жмём красную круглую кнопку, для остановки – чёрный квадратик. Чтобы сохранить записанные данные в файл, идём в меню Файл – Экспортировать и выбираем нужный формат.
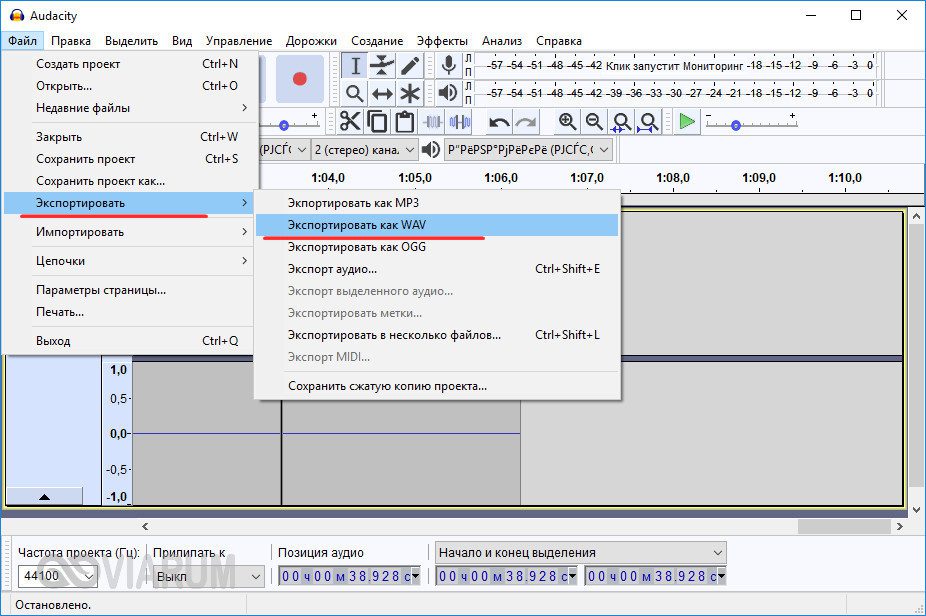
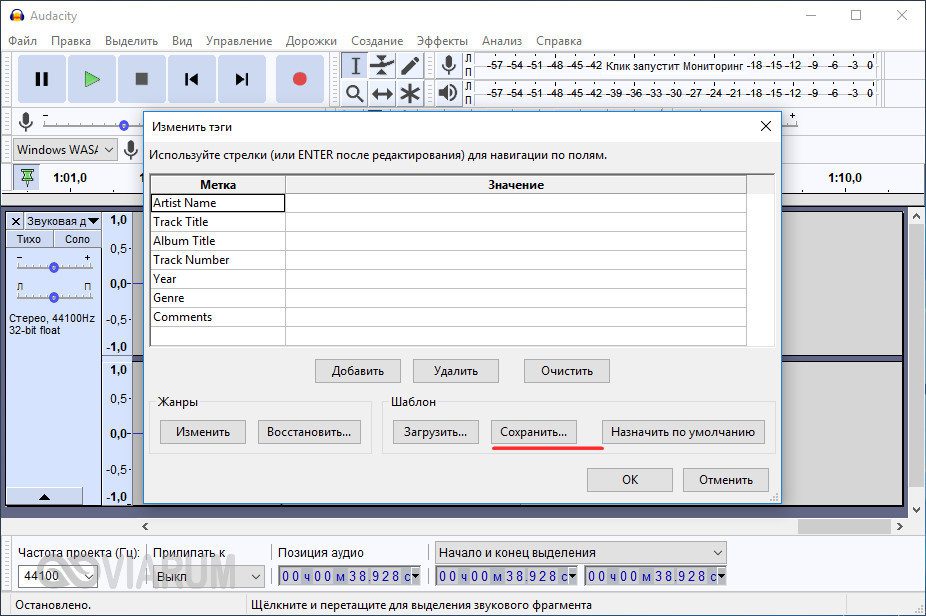
Для сохранения записи в MP3 может потребоваться установка библиотеки lame_enc. dll
Неплохой альтернативой Audacity может послужить Moo0 VoiceRecorder – простая программа для записи звука с компьютера. VoiceRecorder позволяет записывать звук с аудиокарты, микрофона и аудиокарты/микрофона одновременно, необходимый режим выбирается в выпадающем меню. Программой поддерживается запись в MP3 и WAV, вырезание тишины, выбор качества выходного файла. Захват звука производится нажатием кнопки «Записать», сохранение – нажатием кнопки «Стоп».
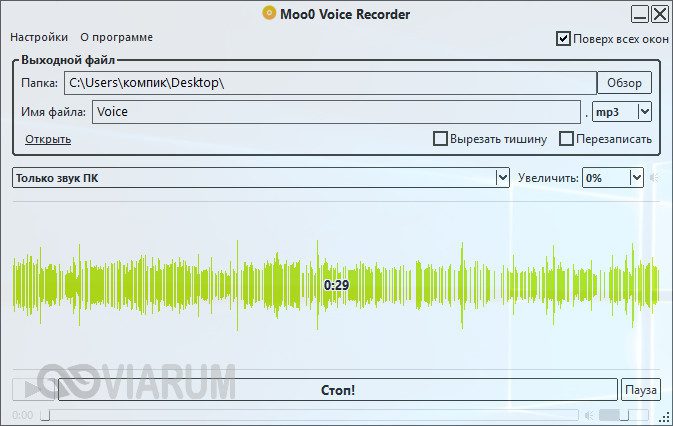
Из платных приложений можно порекомендовать программу АудиоМастер, особенно если нужно произвести запись звука на компьютере с микрофона. Для этого в меню жмём «Записать звук с микрофона», в открывшемся окне выбираем, если надо, устройство записи звука и жмём кнопку «Начать новую запись».
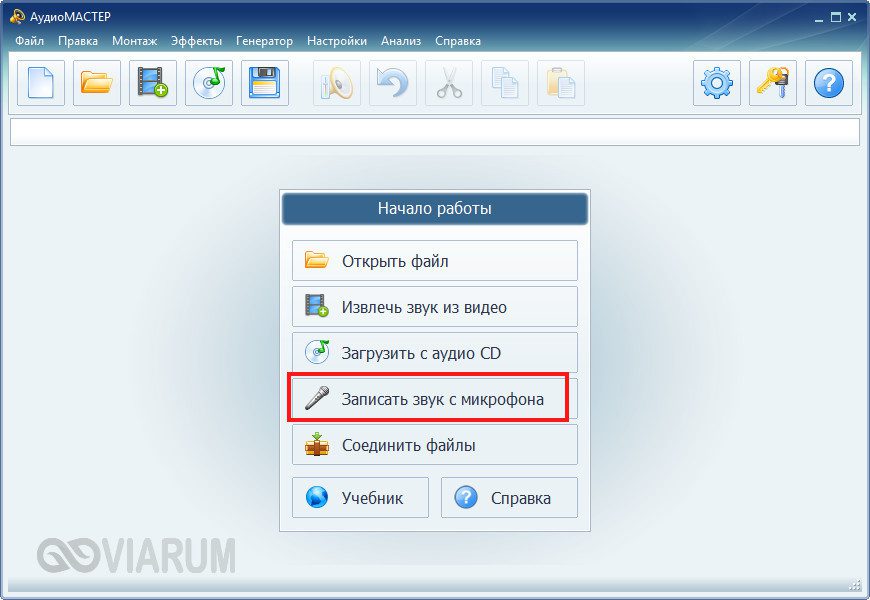
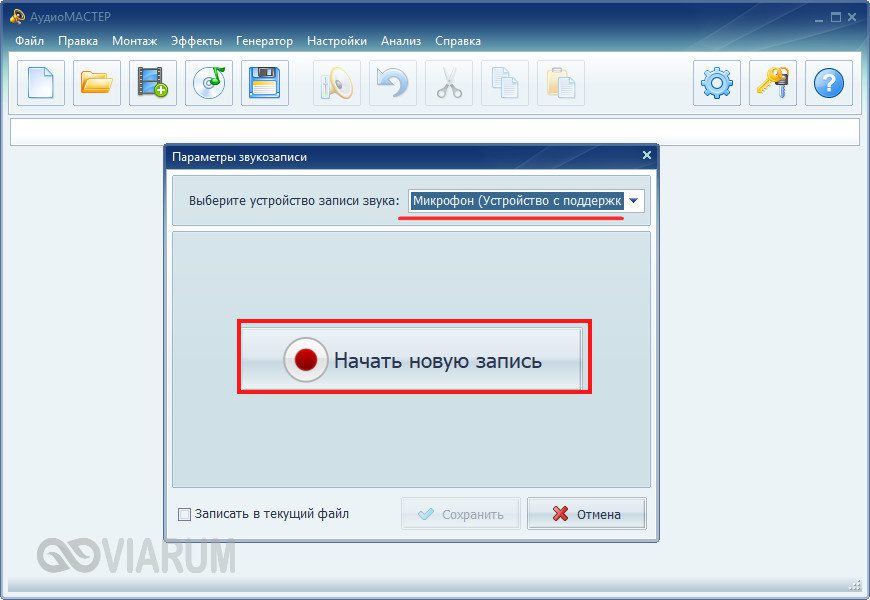
По завершении записи АудиоМастер предложит её отредактировать – изменить параметры голоса, увеличить громкость, добавить эффекты и прочее. Впрочем, сохранить записанный голос можно и без предварительного редактирования. Кликните по расположенной на панели инструментов иконке сохранения и выберите в окне мастера подходящий формат.
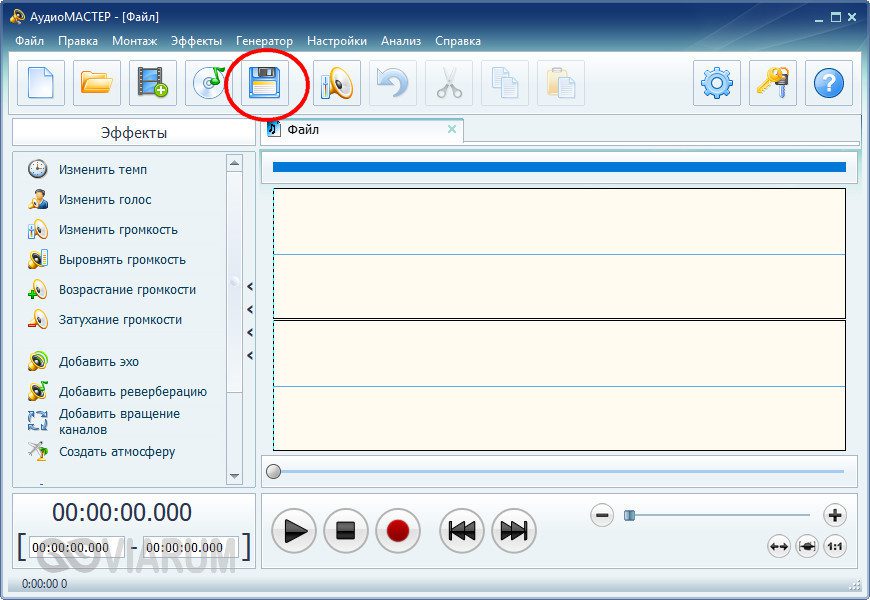
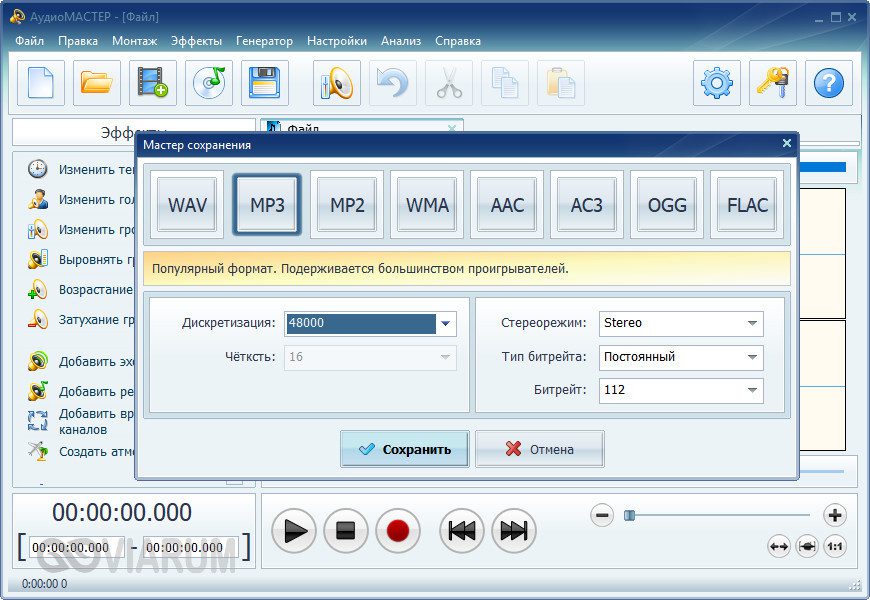
Стереомикшер вместо микрофона
2014, 16:45. Показов 11290. Ответов 3
После установки драйверов на windows 7,звуковой карты VIA vt1708s,устройством по умолчанию является стереомикшер,а микрофон же — никак нельзя включить,так как является «Недоступным в данный момент»,хотя разьем для микрофона (розовый) используется тем же микрофоном,а в диспетчера звукового драйвера розовый разьем предназначен не иначе как для ЦентраСабвуфера, а для микрофона доступна лишь передняя панель для наушниковмикрофона,которой у меня даже нет. До установки драйвера микрофон работал отлично,удалить этот драйвер тоже не могу,так как стандартный диспетчер звуковых устройств windows 7 не видит 5,1 и работают только 2 колонки ,хотя и с этим драйвером могут работать либо 4 колонки,либо 3 ,но с сабвуфером (имеется 5 колонок и сабвуфер).
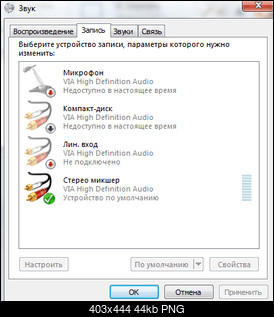
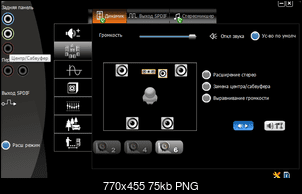
__________________
Помощь в написании контрольных, курсовых и дипломных работ, диссертаций здесь
Запись звука с помощью онлайн-сервисов
И под конец мы рассмотрим третий вариант, а именно как записать звук на компьютер через микрофон с помощью специальных онлайновых сервисов. Будучи рассчитанными на самый широкий круг пользователей, они отличаются простотой и отсутствием каких-либо настроек. Среди наиболее популярных сервисов для записи звука с микрофона можно назвать OnlineVoiceRecorder, VoiceRecorder, Vocalremover и Dictaphone.
OnlineVoiceRecorder позволяет записывать аудио со встроенного и внешнего микрофона с последующим сохранением в файл формата MP3. Инструмент бесплатен, практически лишен настроек, имеет простой интуитивно понятный интерфейс, поддерживает предварительное прослушивание записи и её обрезку.
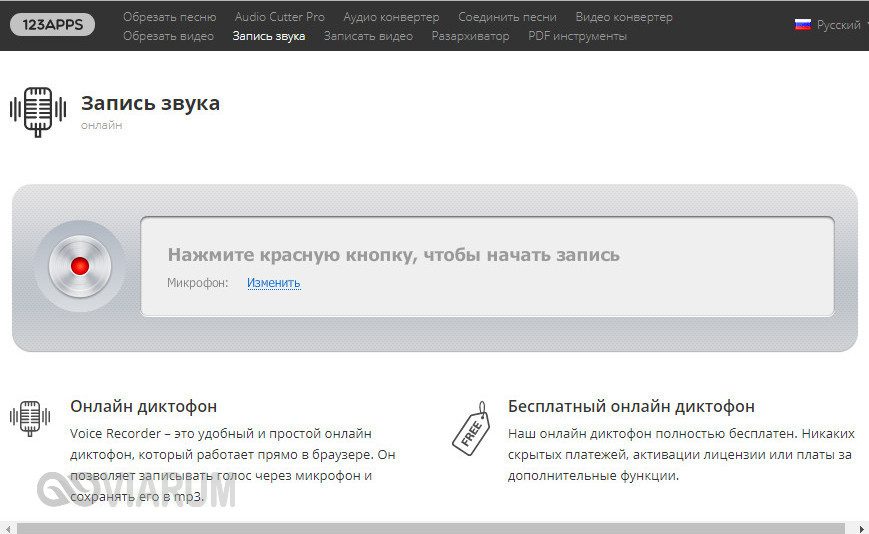
Похожий функционал предлагает другой бесплатный сервис VoiceRecorder. Этот онлайн-диктофон умеет перехватывать данные с микрофона и сохранять их в файл формата WAV (без потери качества).
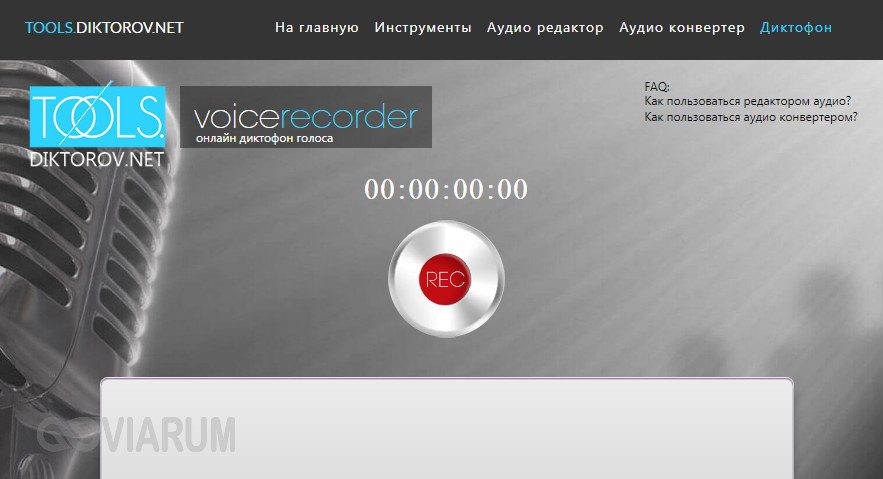
Vocalremover – неплохой онлайновый диктофон, позволяющий вести запись с микрофона с последующим базовым редактированием и сохранением в форматы MP3, WAV и OGG на выбор. После записи аудио можно прослушать, из эффектов доступны изменения тембра и размера «комнаты».
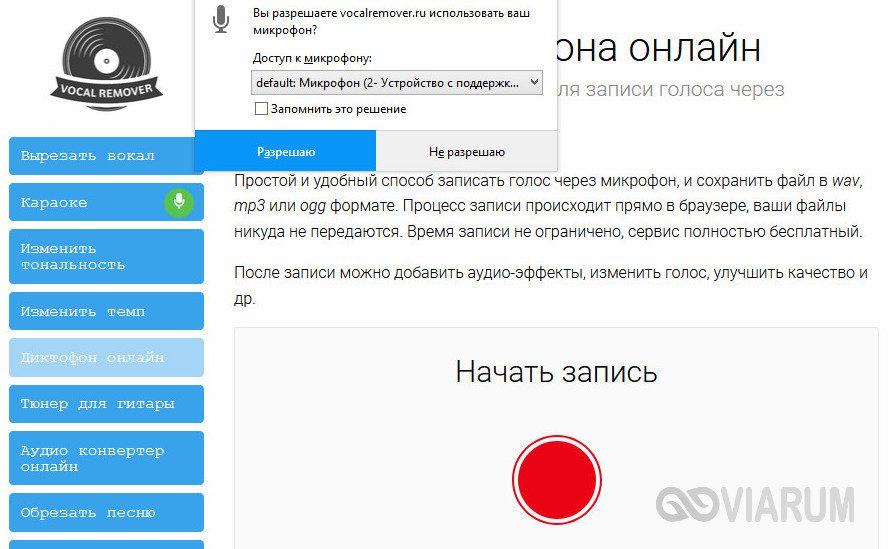
Аналог Vocalremover – бесплатный сервис Dictaphone, позволяющий записывать звук с микрофона. От предыдущих ресурсов отличается возможностью наложения аудиодорожек и сохранения записи на сервере. Дополнительно онлайн-приложением поддерживается перемещение по записи с помощью мыши, отмена и повтор действий. При сохранении записи в файл доступен только один формат – MP3.

На этом, пожалуй, всё. Это были основные способы записи звука с колонок и микрофона на компьютер, какой из них лучше – решать вам. На наш взгляд более универсальным является использование сторонних десктопных программ, позволяющих записывать звук даже при недоступности микшера, что же касается онлайн-сервисов, их возможности ограничены, кроме того, для корректной работы им может понадобиться включение технологии Flash, использование которой сегодня считается небезопасным.
OnlineVoiceRecorder: online-voice-recorder. com/ru
VoiceRecorder: tools. diktorov. net/voice-recorder. html
Vocalremover: vocalremover. ru/online-voice-recorder
Dictaphone: dictaphone. audio/ru






