- OCam
- QIP Shot — на русском языке
- Super Webcam Recorder
- Как извлечь звук из видео?
- Capture WebCam
- Freemake Video Converter
- Format Factory
- WebcamMax
- Запись звука Android через карту захвата
- Запись звука из видеоролика на iOS
- WebCam Monitor
- Как вырезать звук из видео на Android?
- Онлайн аудио конвертер 123apps. com
- Запись звука устройства с помощью приложения для записи экрана на Android
- Используйте Mobizen Screen Recorder, чтобы записать системный звук на Android.
- Запись системного звука через микрофон Android с помощью AZ Screen Recorder
- FastStone Capture — просто и качественно
- Программа для записи видео с игры
- CamStudio
- Видеоредактор Camtasia Studio
- Узнайте больше о разрыве звука из видео
- Где найти бесплатные аудиоэкстракторы?
- Как онлайн удалить аудио из видео
- Импортируйте видео
- Удалите звук сейчас
- Как отделить аудио от видео с помощью Filmora
- Загрузите ваши медиафайлы
- Отделите аудио от видео в один клик
- Сохраните отделенное видео или аудио
- Конвертирование видео в аудио на Convertio
OCam
oCam — программа, с помощью которой можно выполнить процесс записи видео и звука на компьютере. Приложение имеет возможность захвата скриншотов в высоком качестве, поддерживается возможность загрузки дополнительных кодеков, есть несколько режимов записи видео (выделенная область рабочего стола, игры, другие программы).
В разделе «Запись экрана» выберите размер области для захвата видео. Для этого нужно установить разрешение или выбрать полноэкранный режим записи. Также есть возможность выделения определенной области вручную.
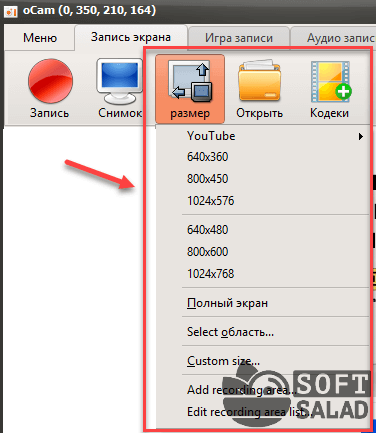
Далее откройте раздел «Звук» на панели инструментов. Здесь можно включить или отключить запись системных звуков операционной системы Windows. Также выберите микрофон, с которого программа oCam будет записывать звук.
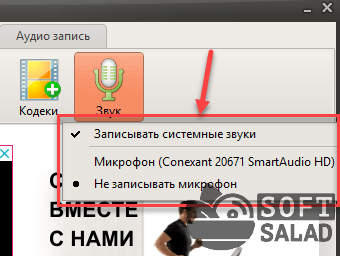
После установки основных параметров нажмите кнопку «Запись», после чего утилита начнет процесс записи звука и видео с компьютера.
- запись системных звуков;
- выбор разрешения вручную;
- несколько режимов захвата видеороликов;
- установка дополнительных кодеков в программу;
- создание снимков в высоком разрешении;
- возможность создания анимированных изображений в формате GIF;
- поддержка горячих клавиш.
- нет редактора видеороликов;
- нельзя применить спецэффекты на видео;
- нельзя наложить текст и водяные знаки;
- отсутствует функция подсвечивания курсора мыши;
- нет инструмента для захвата видео и звука с подключенной компьютеру веб-камеры.
Программа oCam доступна бесплатно и переведена на русский язык.
QIP Shot — на русском языке
Решил вкратце показать ещё одну «обычную» программулину. Её прикол в том, что она на русском языке и, в общем то, нормально работает.
Разобраться с интерфейсом, думаю, проблем не будет. После запуска значок программы появляется в системном трее, клик по которому делает скриншот экрана. Для захвата нужно нажать по нему правой кнопкой и выбрать то, что вы будете писать:
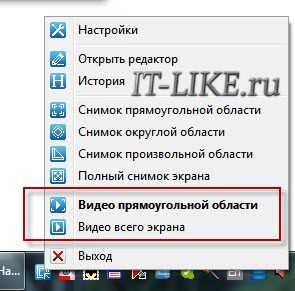
QIP Shot НЕ ИМЕЕТ встроенных кодеков, поэтому если вы не хотите чтобы ваш файл весил гигабайты, и при этом видео было отвратного качества, нужно зайти в настройки и выбрать кодек. Перейдите на вкладку «Видео» и выберите «Видео-кодек»:

Однозначно я вам не скажу какой кодек нужно выбирать, т. это зависит от того, что у вас установлено в системе. Но дам свои рекомендации:
- Выбирайте кодек, в названии которого есть что-то из этого: x264, H.264, VP8/9, Xvid, DivX, MPEG-4 (перечислил по убыванию предпочтения)
- Никогда не выбирайте это: Microsoft Video 1, кодеки Intel и Cinepak, Indeo Video, без кодека
Справа есть кнопка «Настройка», которая открывает настройки конкретно выбранного кодека, а они у всех разные. Без понимания что там делать лучше не лезьте. Если у вас совсем чистая система и выбрать нечего, то установите кодек x264, и вообще его советую.
После этого в QIP Shot выберите кодек «x264». Учтите, что хорошие кодеки требуют мощный процессор, поэтому если видео будет тормозить, то попробуйте выбрать что-нибудь другое. Для записи звука выбирайте формат 48. 000 kHz, 16 Bit, Mono. Файл можно сохранить в файл или опубликовать его на сайте.
Super Webcam Recorder
Super Webcam Recorder — ПО, которое дает возможность записать видео и звук с подключенной к компьютеру веб-камеры. В утилите есть встроенный планировщик задач для запуска основных инструментов приложения по расписанию, а также возможность делать снимки с веб-камеры в нескольких форматах: JPEG и BMP.
Изображение с подключенной к компьютеру веб-камеры отображается в главном окне утилиты Super Webcam Recorder. Чтобы начать процесс записи видео и звука, нажмите кнопку «Record» на панели инструментов. В процессе записи захвата видео с веб-камеры можно поставить на паузу. Кнопка «Disconnect» дает возможность отключить веб-камеру.
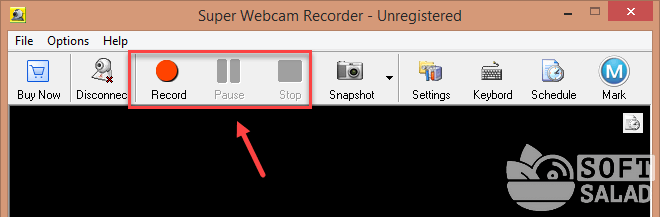
В нижней части интерфейса находится раздел «Save Folder». Здесь можно указать папку на компьютере, в которую утилита сохранит записанный видеоролик с веб-камеры.
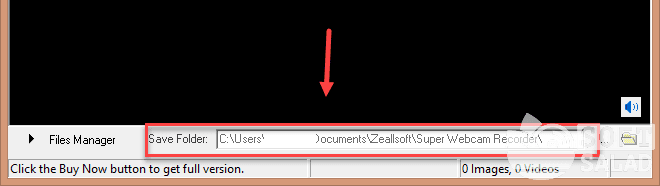
- возможность создания снимков с камеры в нескольких форматах;
- запуск инструментов приложения по заданному расписанию;
- горячие клавиши для быстрого управления программой;
- выбор формата исходного видеоролика;
- возможность выбора размера изображения;
- выбор кодека для сжатия видеороликов;
- наличие функции для настройки веб-камеры: установка частоты кадров и нужного разрешения, выбор цветового пространства, редактирование видео стандарта.
- нет встроенных спецэффектов;
- нельзя выполнить захвата аудио с отдельного микрофона;
- отсутствует возможность трансляции видео с веб-камеры на стриминговые платформы.
Софт Super Webcam Recorder имеет англоязычный интерфейс. Стоимость лицензии — 40 долларов, но есть бесплатная пробная версия с ограничениями.
Как извлечь звук из видео?
Для того, чтобы извлечь звук из видео проще всего воспользоваться нашим аудио-конвертером.
- Откройте аудио-конвертер
- Нажмите «Открыть файлы»
- В появившемся окне выберете видео-файл из которого вы хотите извлечь звук. Максимальный размер файла, который вы можете открыть — $lang.max_file_size Мб.
- Пока файл загружается, выберете формат в который вы хотите записать извлеченный звук.
- Нажмите кнопку «Конвертировать».
Вот и все, теперь файл скачался к вам на компьютер.
Кстати, если вам нужно обрезать его, то можете воспользоваться нашей онлайн программой по обрезке звука.
Capture WebCam
Capture WebCam — небольшая программа, которая позволяет выполнить захват видеоизображения и аудио с рабочего стола, веб-камеры, подключенных к компьютеру ТВ-тюнеров. Программа дает возможность записывать видео до трех часов без перерывов.
Перед тем, как начать запись видео с веб-камеры, перейдите в раздел меню «Capture» — «Video».
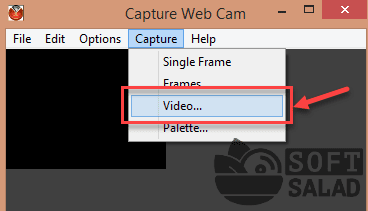
В открывшемся окне необходимо установить количество кадров в секунду для захвата видео. Также здесь можно установить временной лимит по записи видео с веб-камеры. Включите функцию «Capture Audio», чтобы программы Capture WebCam записывала звук с подключенной веб-камеры.
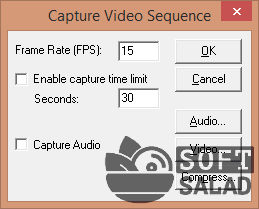
После применения всех параметров начните запись звука и видео с веб-камеры.
Главные преимущества утилиты Capture WebCam:
- возможность установки количества кадров (FPS);
- инструмент для установки временного лимита захвата видео с веб-камеры;
- наличие функции для выбора уровня сжатия видео;
- функция создания фотографий с подключенной камеры;
- есть полезная возможность захвата видеоизображения с ТВ-тюнеров.
- нет инструмента для запуска инструментов приложения по расписанию;
- отсутствует библиотека спецэффектов;
- нельзя добавить логотип или водяной знак поверх видео;
- нет инструментов для управления масштабированием изображения с веб-камеры;
- отсутствует возможность трансляции видео с камеры на стриминговые платформы.
ПО Capture WebCam распространяется на английском языке. Цена лицензионной версии — 7 долларов.
Freemake Video Converter
Freemake Video Converter — программа конвертирования видео в другие видео и аудио форматы с русским языком интерфейса.
Приложение поддерживает преобразование видео в самый популярный аудио формат «MP3». В процессе преобразования пройдите последовательные шаги:
Если необходимо сохранить только отдельный фрагмент из видео ролика, нажмите на кнопку с изображением ножниц, чтобы открыть окно редактора. Запустите воспроизведение видео, отметьте начало и окончание фрагмента, который нужно сохранить, нажмите на кнопку «ОК».
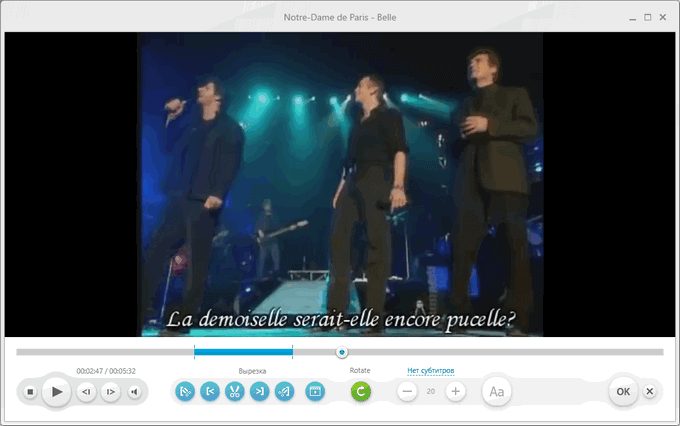
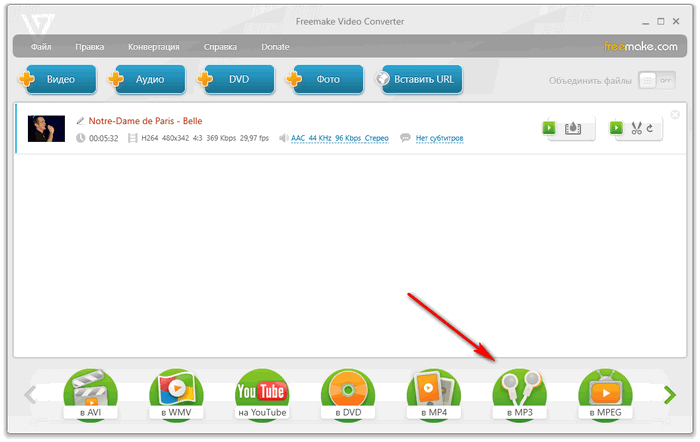
- В окне «Параметры конвертации в MP3» отобразится профиль с настройками по умолчанию. Пользователь может изменить опции программы на другие параметры.
- Нажмите на кнопку «Конвертировать».
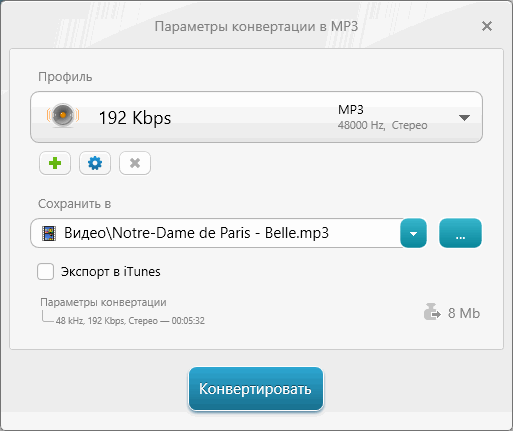
Format Factory
Format Factory — бесплатная программа для преобразования форматов. Фабрика Форматов поддерживает русский язык интерфейса.
В программе Format Factory можно извлечь звук в поддерживаемых аудио форматах:
Выполните следующие действия для запуска конвертирования в Фабрике Форматов:
- В главном окне программы выберите раздел «Аудио».
- Выберите подходящий формат, например, MP
- В открывшемся окне нажмите на кнопку «Добавить файл».
- Видео файл появится в списке файлов.
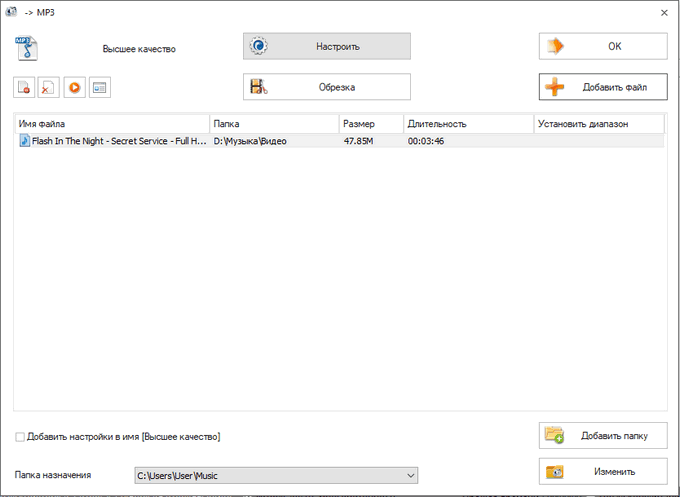
В этом окне можно выбрать папку для сохранения аудио файла. В поле «Папка назначения» выберите нужную директорию на своем компьютере.
С помощью кнопки «Настроить» можно изменить параметры преобразования. Если нажать на кнопку «Обрезка», появится возможность для выделения нужного звукового фрагмента, который будет сохранен в виде отдельного файла.
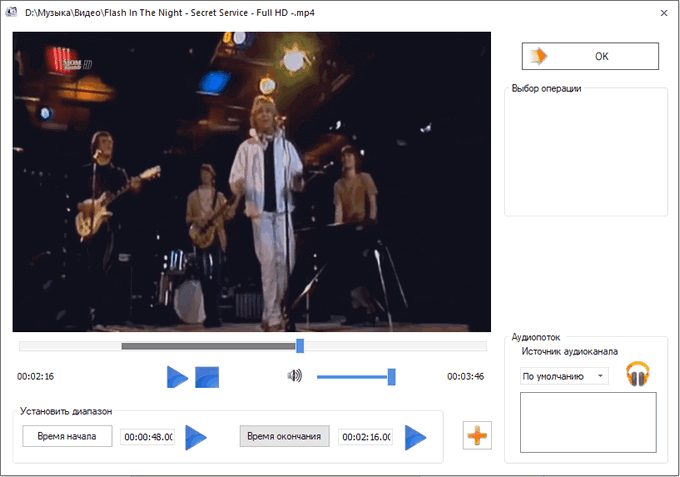

Звуковая дорожка извлечена, аудио файл можно использовать по назначению.
WebcamMax
WebcamMax — софт для работы с веб-камерой с большой библиотекой эффектов (анимации, аксессуары, эмоции, смена заднего фона). Программа поддерживает запись видео со звуком и создание снимков с веб-камеры, есть инструмент для создания рисунков поверх изображения с веб-камеры.
Чтобы начать процесс записи видео со звуком, нажмите кнопку «Запись» на панели инструментов утилиты WebcamMax. Во время записи видео можно поставить процесс на паузу.
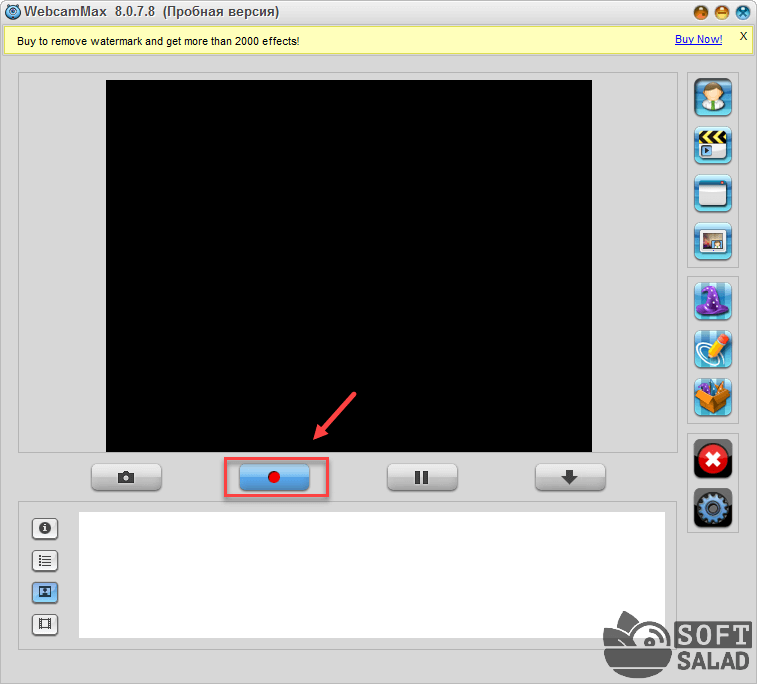
В разделе «Источник» расположены функции, которые используются для настройки основных параметров устройства. Здесь можно установить автоматический выбор камеры или выбрать устройство вручную. Есть инструмент для изменения масштаба изображения и расположения картинки по горизонтали и вертикали.
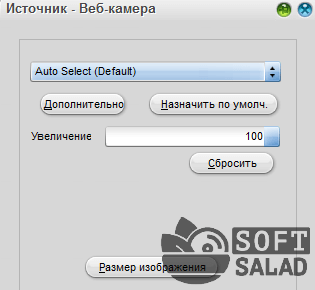
В меню «Размер изображения» доступна возможность установки разрешения для веб-камеры.
Преимущества приложения WebcamMax:
- более 1 000 спецэффектов в библиотеке программы;
- возможность настройки камеры: масштабирование, разрешение, положение картинки;
- инструмент «Doodling», который позволяет рисовать поверх видеоизображения с веб-камеры;
- функция создания снимков;
- инструмент для воспроизведения мультимедийных файлов.
- нельзя запустить прямую трансляцию популярные платформы для стриминга;
- нет возможности работы с двумя и более источниками одновременно.
Утилита WebcamMax переведена на русский язык. Цена лицензионной версии ПО — 50 долларов, но можно загрузить ознакомительную версию на 30 дней.
Запись звука Android через карту захвата
Карты захвата — это не просто устройства записи экрана, поскольку они в основном служат мостом между ПК и устройством, экран которого Вы пытаетесь записать. Профессионалы часто используют карты захвата, несмотря на их цену, просто потому, что они позволяют им записывать высококачественные видео, создавать прямые трансляции и записывать внутренний звук с любого устройства, к которому они подключены, включая смартфоны Android.

Большинство карт захвата оснащены собственным программным обеспечением для записи экрана, поэтому процесс настройки параметров видео и аудио зависит от используемой карты захвата. Если у вас есть карта захвата Elgato Вы можете полностью контролировать процесс записи звука, используя функцию захвата звука Elgato. Этот мощный инструмент позволит Вам смешивать звуки из разных источников, выбирать, какие микрофоны будут использоваться во время прямой трансляции, и регулировать громкость музыки и звука. Однако, если Вы хотите использовать Elgato, Вам нужно убедиться, что Ваш компьютер совместим с этой картой захвата, а также подключить свой Android смартфон.
Использование карт захвата для записи экрана на Вашем смартфоне может быть слишком дорогим удовольствием, поскольку карты захвата часто используются как часть профессионального игрового оборудования, используемого для потоковой передачи или захвата игрового процесса из игр на Xbox или PS4.
Запись звука из видеоролика на iOS
Через предустановленное приложение iMovies можно отделить аудио от видео, но это довольно сложная процедура. Чтобы не заморачиваться, лучше использовать посторонние приложения для iPhone, которые доступны на App Store. Среди них даже есть бесплатные программы.
Мы бы рекомендовали использовать приложение MP3 Конвертер Плюс, которое работает не только на Айфон, но и Айпад. Это простая утилита с интуитивным интерфейсом и бесплатным распространением. В ней есть всё, что нам нужно.
- Открываем приложение и разрешаем ему получить доступ к фотографиям и видео.
- Нажимаем на изображение плюса снизу экрана.
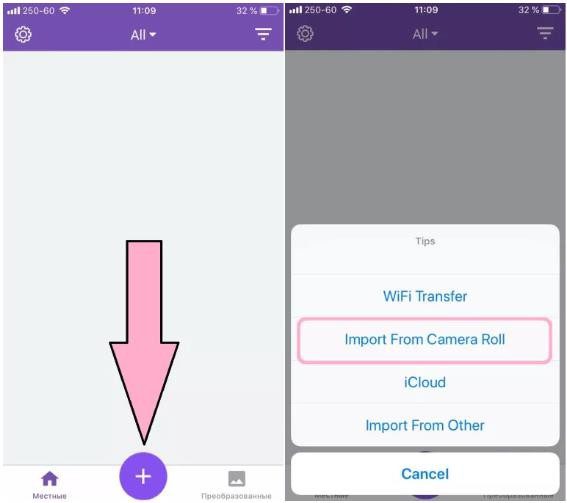
- Выбираем место для загрузки видео. Утилита поддерживает загрузку даже с iCloud.
- Находим нужное видео и жмём на кнопку «Add».
- Повторно наживаем на видео внутри приложения и выбираем «Convert».

Готовый файл становится доступным на вкладке «Преобразованные». Здесь можем прослушать данный файл, поделиться им в AirDrop или отправить сообщением.
К счастью, это не единственное приложение в таком роде. Извлечь звук из видео на iPhone можно и через Аудио конвертер, он так же само выдает достойный результат. Еще один аналог — MyMP3.
WebCam Monitor
WebCam Monitor — полезный софт, который дает возможность выполнять записи видео с веб-камеры. Также поддерживаются функции создания снимков в разных форматах и запуска основных инструментов приложения по расписанию.
Перед началом записи видео и звука с веб-камеры нужно добавить новое устройство в программу. Для этого нажмите «Add webcam» на панели инструментов.
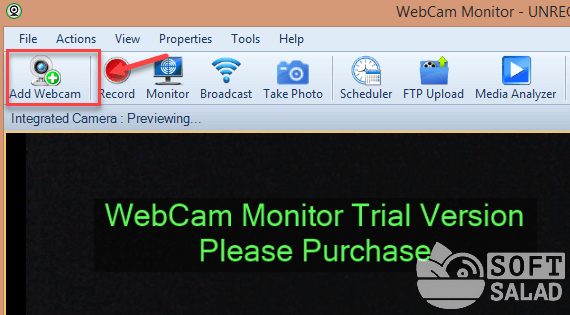
В строке «Camera Model» необходимо выбрать веб-камеру, подключенную к компьютеру. В «Display Name» можно указать название устройства, которое будет отображаться в списке утилиты. Также здесь доступна возможность поворота изображения камеры. В разделе «Preview» отображается предварительный просмотра видео с камеры.

Чтобы начать процесс записи видео с добавленной веб-камеры, нажмите «Record» на панели инструментов приложения WebCam Monitor. Исходный файл будет сохранен в одной из папок на ПК.
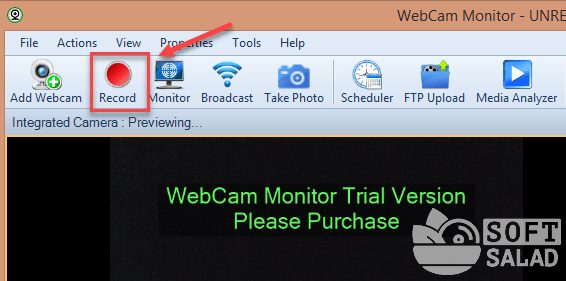
- планировщик задач для запуска основных возможностей софта по расписанию;
- возможность делать качественные снимки;
- наличие функции для трансляции изображения на крупные стриминговые площадки;
- встроенный FTP для загрузки созданных видеороликов в интернет;
- возможность работы с несколькими устройствами одновременно;
- наличие инструмента для редактирования качества камеры: яркость, контрастность, четкость, насыщенность.
- нельзя применить спецэффекты для видео;
- отсутствует перевод интерфейса на русский язык;
- нельзя сгенерировать HTML-код для вставки записанного видео на веб-сайты и форумы.
Приложение WebCam Monitor доступно на английском языке. Лицения стоит 70 долларов, но можно установить бесплатную ознакомительную версию с ограниченным функционалом.
Как вырезать звук из видео на Android?
На Андроид нет предустановленных утилит, способных помочь достичь нашей цели. Придётся воспользоваться приложениями от сторонних разработчиков. Сегодня их достаточно много, но значительная часть не работает, поддерживает малое количество форматов или платные, отображают невероятное количество рекламы. Найти хорошее приложение, чтобы извлечь звук из видео на Android — та еще задача. Мы сделали всю грязную работу за вас и подготовили 4 хороших приложения в своей тематике.
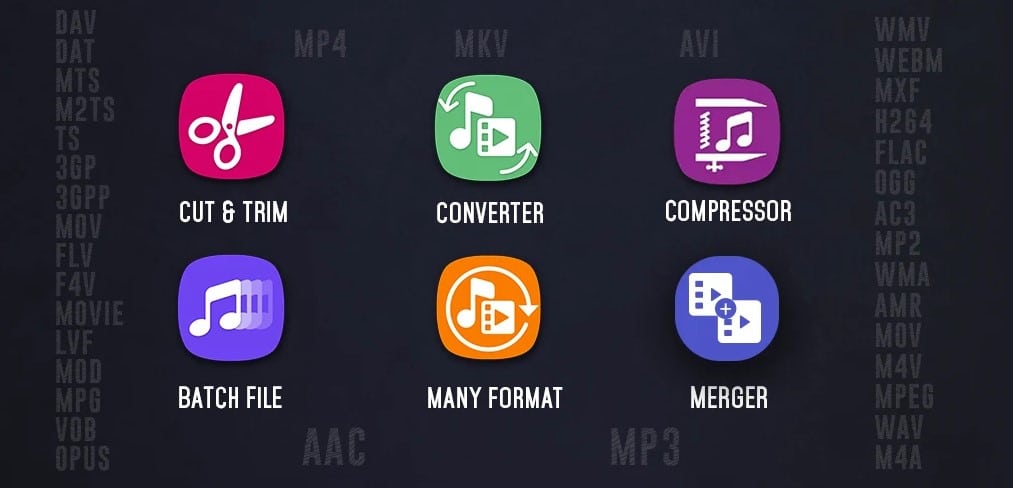
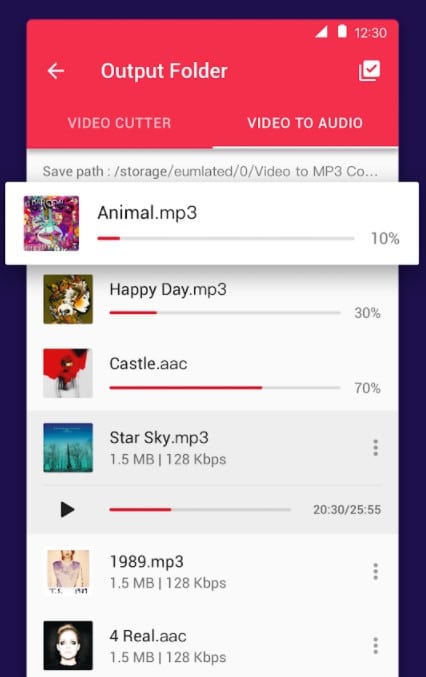
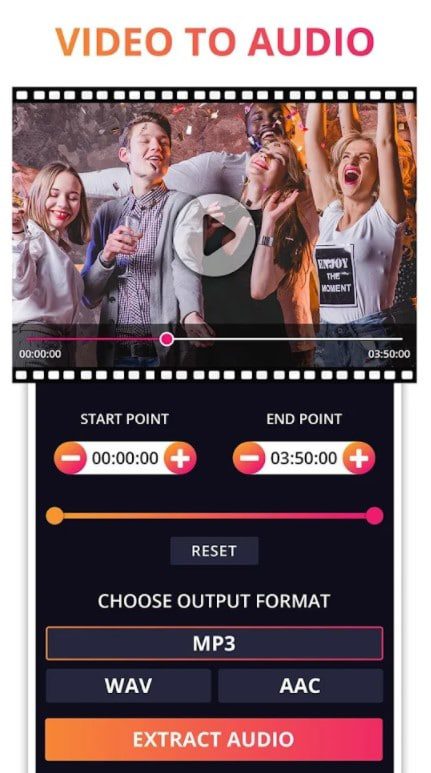
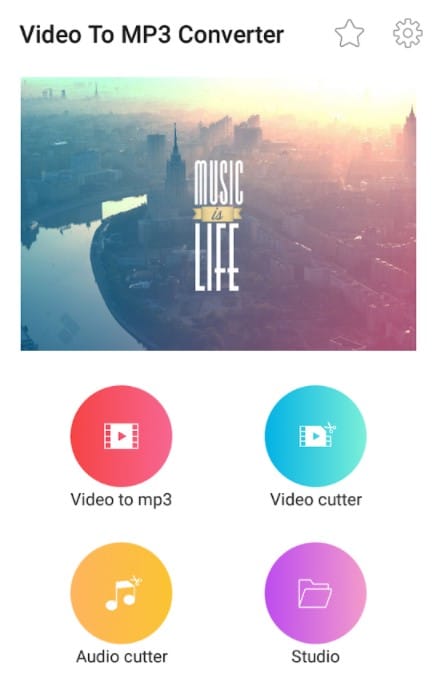
Принцип работы у всех сервисов практически идентичен. Чтобы вырезать музыку из видео на телефоне, нужно установить приложение, выбрать файл (обычно такая возможность появляется на главном экране), внести необходимые настройки и запустить конвертирование.
Онлайн аудио конвертер 123apps. com
На сервисе в качестве выходных, поддерживаются следующие аудио форматы:
Максимальный размер входного видео файла — 2048 МБ.
Процесс преобразования проходит в три шага:
- Нажмите на кнопку «Открыть файлы» для загрузки на сервер видео файла с компьютера. Видео можно открыть из облачных хранилищ Google Drive или Dropbox, или по URL адресу из интернета.
- Следующий этап: выбор формата, качества, применение дополнительных настроек.
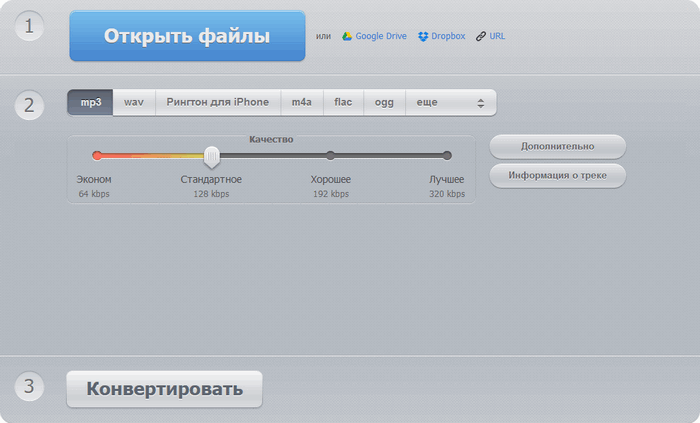
Запись звука устройства с помощью приложения для записи экрана на Android
Долгое время единственным способом для записи звука устройства на смартфоне Android был внешний микрофон самого устройства. У этого метода записи звука было много недостатков, включая низкое качество звука и захват отвлекающих фоновых шумов.
Существует несколько разных способов записи системного звука без ужасного фонового шума. Каждый из этих методов включает использование сторонних приложений или устройств захвата экрана, поскольку Android Lollipop и более поздние версии ОС Android все еще не предлагают эффективного решения этой проблемы.
Используйте Mobizen Screen Recorder, чтобы записать системный звук на Android.
После того, как Вы успешно установите Mobizen Screen Recorder на свой смартфон Android, Вы должны запустить приложение и найти значок шестеренки настроек, расположенный в верхнем правом углу экрана. Нажмите на опцию Звук, и прежде чем продолжить, убедитесь, что звук включен. Как только Вы включите функцию «Звук», Вы сможете увидеть меню «Параметры», которое предлагает внешние и внутренние функции. Выбрав параметр «Внутренний», Вы дадите приложению команду записывать только звук, воспроизводимый игровым процессом видеоигры, которую Вы записываете, или видео YouTube, которое Вы воспроизводите во время сеанса записи экрана.
В результате Вы получите кристально чистый звук при записи экрана, но приложение Mobizen работает хорошо только на телефонах Samsung и LG Android, поэтому, если у Вас есть устройство Android другого производителя, это приложение может работать гораздо хуже.
Запись системного звука через микрофон Android с помощью AZ Screen Recorder
Если Вы решите использовать этот метод записи звука с устройства, убедитесь, что в комнате, где Вы совершаете запись, совершенно бесшумно, поскольку микрофон, который Вы будете использовать, может воспринимать как внешние звуки, так и внутренний звук устройства.
Для этого Вы должны выйти из приложения и щелкнуть на AZ на боковой стороне экрана Вашего смартфона. Нажмите на значок записи, чтобы начать сеанс записи экрана и приступить к выполнению всех действий, которые Вы хотите сделать на устройстве Android. Аудио будет записано одновременно с видео. Когда будете готовы, сдвиньте панель уведомлений и остановите сеанс записи экрана.
Чтобы извлечь аудиофайл, Вам нужно перенести запись экрана, которую Вы сделали с помощью программы AZ Screen Recorder, на ПК и выполнить это действие с помощью программного обеспечения для редактирования видео. Возможно, Вам придется создать несколько экранных записей с Вашего смартфона, прежде чем Вы получите идеальный звук, потому что микрофон устройства будет захватывать весь звук, который он может воспринимать, как внешний, так и внутренний.
FastStone Capture — просто и качественно
Это моя любимая программа, т. работает всегда и на любом компьютере, пишет видео без глюков и в хорошем качестве, т. имеет встроенный кодек Windows Media Video.
Для понимания вопроса сделаю небольшое лирическое отступление. Любое цифровое видео сохраняются с помощью кодеков. Кодек – это, грубо говоря, архиватор для видеоданных. От него зависит качество записи и размер получаемого файла. В большинстве программ нужно вручную выбрать подходящий кодек, иначе размер файла и качество записанного видео будут ужасающими. При этом нужно знать что выбирать, а при необходимости, сначала установить кодек.
FS Capture уже всё несёт с собой и сохраняет видео в формат WMV. Впрочем, в моей подборке почти все программы несут кодеки «на борту».
Русскую версию можно взять на трекерах, если умеете скачивать с торрентов. Есть полностью бесплатный аналог программы:
Установите программу и запустите. Интерфейс выглядит очень просто, чтобы начать процесс записи нажмите на кнопку:

Внизу справа появится новое окно с параметрами захвата:

Нам предлагается четыре варианта области захвата:
- Окно/Объект – мы выбираем окно программы, или его часть
- Прямоугольная область – с помощью мышки сами выделяем нужную область экрана
- Весь экран без панели задач – запись всего, кроме нижней панели, там где кнопка «Пуск»
- Весь экран – соответственно, всё что есть на экране компьютера
Если нужно записывать звук, то ставим галочку «Запись аудио» и выбираем откуда брать звук:
- Микрофон
- Динамики – системные звуки, т.е. то, что вы слышите из колонок
- Микрофон + Колонки – особенно пригодится для записи разговоров в скайпе с видео
Если микрофон плохо слышно, то почитайте как настроить микрофон. Давайте быстренько пройдёмся по параметрам программы, которые открываются по кнопке «Опции»:

На первой вкладке «Видео» нужно задать частоту кадров в получаемом файле. Чем больше частота – тем плавнее видео, и тем больше размер конечного файла. Для захвата видеороликов или онлайн-видео выбирайте максимальную частоту «25», а для записи программ на рабочем столе хватит 5-10 кадров в секунду. Ещё нам дают возможность выбрать качество от «Хорошее» до «Лучшее». Обычно хватает просто «Хорошее» и размер файла меньше получается.
Учтите, что на слабых компьютерах или ноутбуках при максимальной частоте могут быть подтормаживания. В этом случае уменьшите число кадров или качество. Если нужно записывать движения курсора (стрелку) мышки, то поставьте галку «Запись курсора» и, по желанию, другие галочки для выделения курсора и щелчков мыши.
Перейдём на вкладку «Аудио»

Выбираем источник звука и, по желанию, включаем «Запись звуков мыши». Учтите, что при включённом микрофоне они и так будут в него попадать. При необходимости можно включить «Стерео», но мне ни разу не пригодилось. Остальные настройки нам не нужны.
Чтобы начать снимать нажимаем кнопку «Запись» и выделяем область или выбираем объект, смотря что вы выбрали раньше. Появится такое окно с подтверждением всех параметров:

Соглашаемся и жмём «Пуск». Запись пошла, для её завершения воспользуйтесь небольшой панелью внизу:
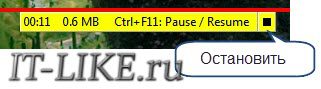
Для паузы/продолжения нажимайте «Ctrl + F11». Когда всё закончите сохраните файл и на этом всё.
Программа для записи видео с игры
Программа Fraps не умеет захватывать видео с рабочего стола, но зато она умеет это делать в играх, и, кстати, не бесплатно (про бесплатное приложение читайте здесь). Интерфейс у неё очень простой:

На вкладке «Movies» необходимо определить горячую клавишу для запуска/остановки процесса записи. Также можно настроить частоту кадров и качество картинки. Частоту рекомендуется ставить от 30 FPS, а качество можно и поуменьшить, т. выбрать «Half-size». Учтите, что компьютер и так нагружен игрой на всю мощность, так нужно ещё сохранять каждый кадр. Записывать звук можно как с игры, так и с внешнего источника, например с микрофона.
CamStudio
CamStudio — утилита, с помощью которой можно записать видео и звук с экрана компьютера (отдельной области рабочего стола или всего экрана). В ПО поддерживается возможность применения эффектов, можно наложить текст и графические изображения поверх записи звука и видео. В настройках программы можно указать устройство для воспроизведения и захвата звука (колонки, наушники, микрофон).
Нажмите кнопку «Record video from the screen» на панели инструментов. Программа CamStudio начнет процесс записи видео со звуком. Запись можно поставить на паузу, а кнопка «Stop» останавливает процесс захвата видео и звука. Исходный файл с видеороликом будет сохранен на компьютере.

Откройте раздел «Options». Здесь расположены дополнительные настройки записи: выбор качества аудио и видео, установка нужного кодека для захвата экрана ПК, отображение курсора в процессе записи. Также здесь можно отключить запись звука или выбрать устройство для записи: колонки и микрофон. Доступна функция редактирования процесса записи Flash-видео в формате SWF.
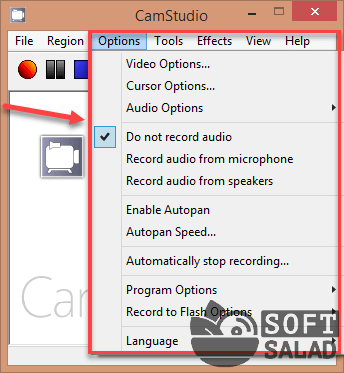
У приложения CamStudio есть ряд преимуществ:
- применение эффектов;
- наложение текста и изображений поверх записи;
- запись видео в формате Flash;
- выбор формата захвата экрана: выделенная область, полноэкранный режим, фиксированная область;
- запись звука с колонок компьютера или микрофона;
- инструмент для автоматический остановки записи видео;
- включение или отключение отображения курсора при записи видео с ПК.
- отсутствует режим захвата видео и звука активных приложений;
- нельзя выполнить запись с подключенных устройств:
- нет встроенного редактор видеороликов.
Программа CamStudio доступна для скачивания бесплатно, интерфейс англоязычный.
Видеоредактор Camtasia Studio
Эта платная программа отлично умеет не только писать видео с монитора, но и позволяет его редактировать. Можно вырезать кусочки, наложить надписи, эффекты, приблизить часть экрана и много чего другого.
Именно её я использую для записи своих видеоуроков. По работе с Camtasia Studio в интернете посвящены целые серии видеоуроков, поэтому подробно останавливаться нет смысла.
Буду рад если вы поделитесь статьёй с друзьями!
Для ленивых читать я подготовил серию из 4-х небольших видеоуроков:
https://youtube.com/watch?v=14nBp5t-EI0%3Flist%3DPLkDfrkIwsyx-b5Ny_N7FrqTb6zW2j-e6M
Узнайте больше о разрыве звука из видео
Да, может. Просто нажмите кнопку” аудио отсоединить » и отредактируйте аудиоклип. Затем экспортируйте его в MP3-файл.
Где найти бесплатные аудиоэкстракторы?
Существует множество бесплатных инструментов, которые могут помочь вам извлечь аудио из видео. Если вы ищете бесплатный аудио экстрактор на своем ПК, Filmora, Windows Movie Maker и Audacity-неплохие варианты. Если вы хотите извлечь звук из видео на своем мобильном телефоне, Mstudio-это хорошее приложение.
Как онлайн удалить аудио из видео
Если вы не хотите загружать программное обеспечение, у нас также есть решение для вас: вы можете использовать AudioRemover для удаления звука онлайн. Вы можете удалить аудио из популярных форматов, включая AVI, MP4, MOV. Без регистрации и скачивания. Просто нажмите AudioRemover, чтобы начать удаление.
Импортируйте видео
После открытия веб-сайта нажмите «Загрузить видео», чтобы импортировать целевое видео. Время импорта зависит от размера файла. Он автоматически удалит звук.
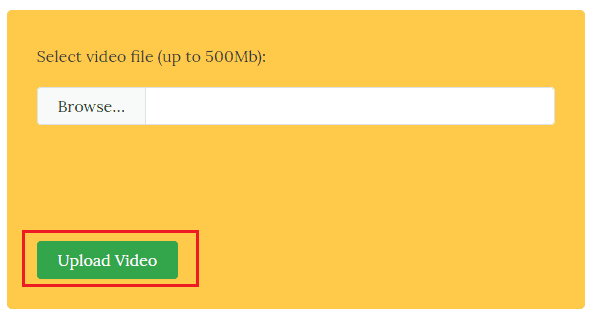
Удалите звук сейчас
Как только процесс будет завершен, строка «Завершено» сообщит вам, что это сделано. Теперь просто скачиваем видео без звука.
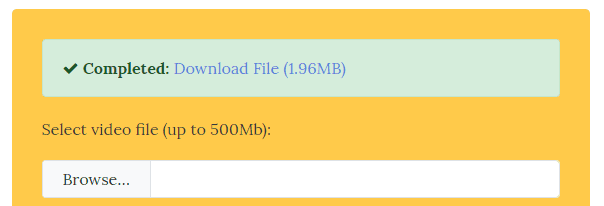
Советы: Размер видеофайла не должен превышать 500 Мб.
Как отделить аудио от видео с помощью Filmora
Загрузите ваши медиафайлы
После импорта видео перетащите их на временную шкалу. По умолчанию все файлы на временной шкале видео будут объединены без каких-либо промежутков.
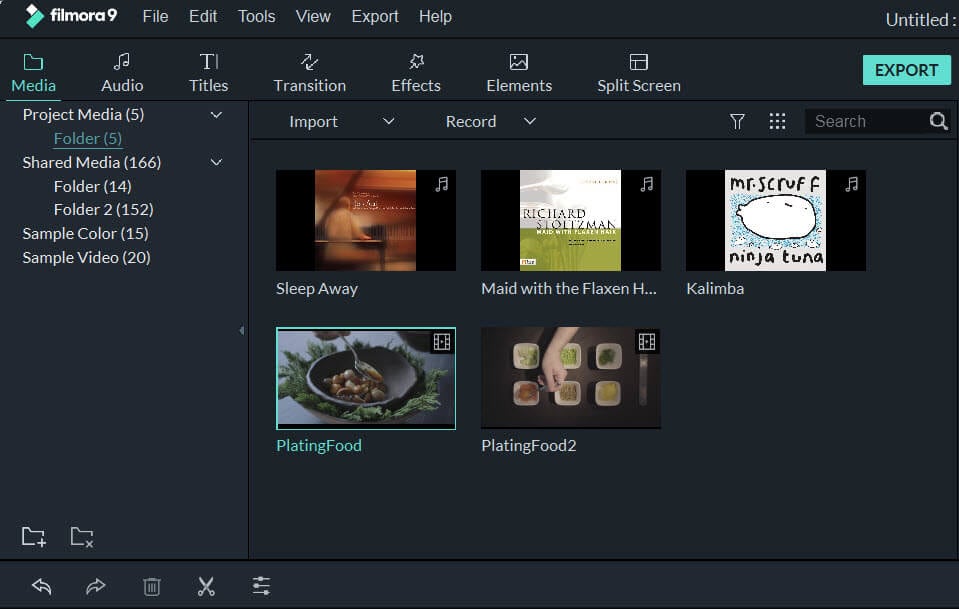
Отделите аудио от видео в один клик
Теперь щелкните правой кнопкой мыши видеофайл, из которого вы хотите извлечь звуковую дорожку, и выберите «Отключить аудио». Вы сразу же заметите, что на аудиодорожке появится аудиофайл. Да, это исходный аудиофайл из исходного видео.
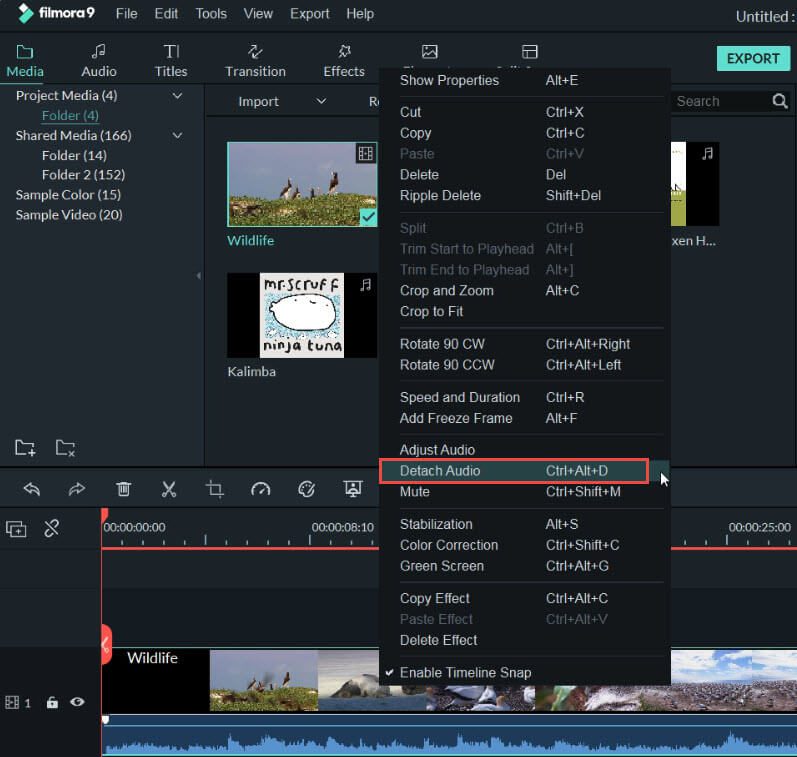
Сохраните отделенное видео или аудио
Поскольку звук был отделен от видеодорожки, вы можете просто удалить ненужную звуковую или видеодорожку и добавить новый звук, который вам нужен. Затем нажмите «Экспорт», чтобы сохранить звуковую дорожку в новый файл MP3, или напрямую выберите предустановку «iPod» для воспроизведения на ходу.
Советы: Если вы хотите сохранить отделенный видеокадр или звуковую дорожку в новом файле, вам необходимо сначала сохранить его в файл проекта на жестком диске. Когда вы завершите экспорт звуковой дорожки, перезагрузите файл проекта, содержащий видеокадр, затем экспортируйте его в новый видеофайл.
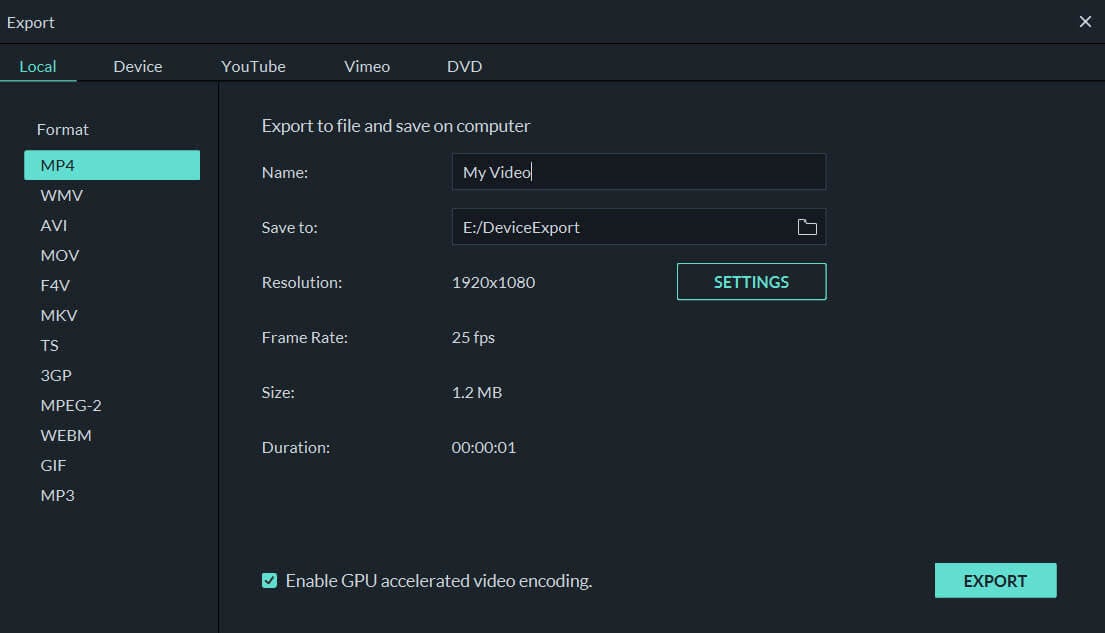
Конвертирование видео в аудио на Convertio
В Convertio. io поддерживается преобразование видео в большое количество аудио форматов, в том числе весьма экзотических:
В бесплатном режиме использования сервиса, максимальный размер загружаемого файла — 100 МБ.
Выберите способ загрузки файла на сервер: с компьютера, из облачных хранилищ Dropbox или Google Drive, по ссылке из интернета. Другой способ: перетащите файл или файлы на страницу сервиса.
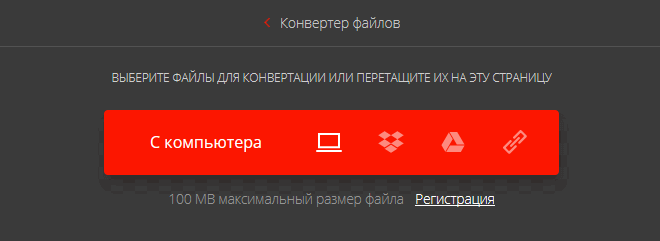
Напротив имени файла нажмите на стрелку в кнопке с именем формата, в открывшемся меню откройте вкладку «Аудио», выберите подходящий формат.
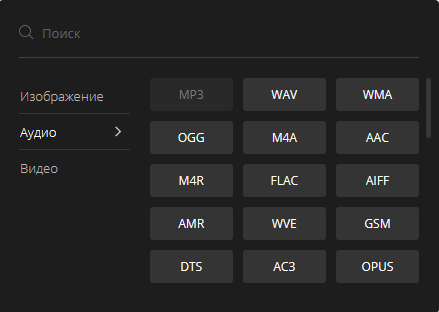
Нажмите на кнопку «Конвертировать».







