
Aug 18, 2022• Проверенные решения
В настоящее время для записи видео люди чаще используют камеры высокого разрешения своих мобильных устройств вместо старых больших видеокамер. Но в большинстве случаев при записи вы можете не обратить внимания на ориентацию видео, поэтому окончательная запись бывает полностью перевернута. Но не волнуйтесь! Вы можете воспользоваться определенными бесплатными инструментами для того, чтобы вернуть свое видео в нормальное положение (вместо того, чтобы поворачивать шею для просмотра видео). Вот несколько простых в использовании инструментов (программные обеспечения и онлайн-решения), которые позволяют без проблем вращать, переворачивать или зеркально отражать ваши видео.
Вам также может понравиться: Как перевернуть или отразить видео >>
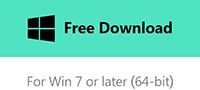
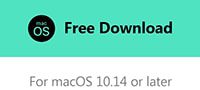
- Топ-7 бесплатных инструментов для поворота или зеркального отражения видео
- Online-video-cutter. com
- Ezgif. com
- Rotate Video
- Windows Live Movie Make
- IMovie
- Free Video Flip and Rotate
- Freemake Video Converter
- Почему следует выбирать Wondershare Filmora для поворота/откидывания видео?
- Импорт видео файлов для их вращения
- Отделите вращающийся фрагмент (необязательно).
- Повернуть или развернуть ваше видео
- Экспорт повёрнутого или перевёрнутого видео.
- Как повернуть видео с VLC
- Вращение видео с Windows Movie Maker бесплатно
- В чем разница между «Повернуть» и «Перевернуть»?
- Заключение
- Как создать зеркальный эффект в видео?
- Создание зеркального эффекта с помощью iMovie бесплатно
- Использование Windows Movie Maker для создания зеркального эффекта бесплатно
- Создание видео с зеркальным эффектом с помощью видеоредактора AVS
- Создание видео с зеркальным эффектом с помощью VLC плеера
- Использование зеркального эффекта в Filmora
- Как перевернуть видео на смартфоне, планшете или компьютере
- В каком приложении перевернуть видео на Андроид?
- Как отзеркалить видео на Андроид?
- Проиграйте видео в обратном направлении
- Быстрый редактор
- Поддерживает все форматы
- Не нужно скачивать
- Данные защищены
- Дополнительные возможности
- Как проиграть видео задом наперед
- Настройте ваше видео
- Сохраните реверсивное видео
- Отразите видео онлайн за пару секунд
- Полностью онлайн
- Больше возможностей
- Удобный интерфейс
- Высокий уровень безопасности
- Работает со всеми форматами
- Отзеркальте видео онлайн
- Сохраните ваше отзеркаленное видео
- Сделайте вертикальное видео горизонтальным или наоборот
- Безопасность премиум уровня
- Онлайн ПО
- Супер простое приложение
- Как повернуть видео на 90 градусов
- Поверните ваше видео
- Скачайте результат
Топ-7 бесплатных инструментов для поворота или зеркального отражения видео
- online-video-cutter.com — online
- ezgif.com — online
- Rotate Video — online
- Windows Live Movie Maker — software
- iMovie — software
- Free Video Flip and Rotate — software
- Freemake Video Converter — software
Online-video-cutter. com
Если вы не хотите устанавливать какое-либо программное обеспечение на свой компьютер, вы можете попробовать онлайн-инструмент для поворота видео. online-video-cutter. com — это очень простой и практичный онлайн-инструмент для видео, который позволяет обрезать, а также вращать видео. Максимальный размер загружаемого видеофайла ограничен 500 МБ, при этом вы можете загружать видео с Google Диска или просто вставляя ссылку на видео. Вы можете повернуть видео на 90, 180 или 270 градусов.
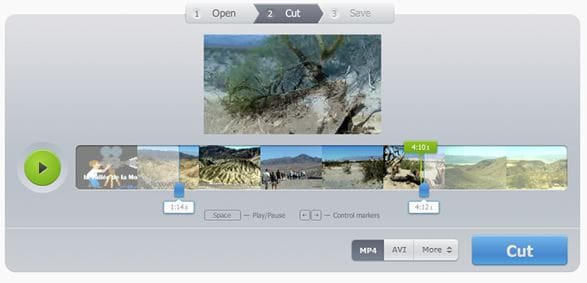
Ezgif. com
Хотя ezgif в основном используется как средство создания GIF-ок, он также позволяет редактировать видео, например вырезать, вращать, изменять размер, переворачивать и т. Максимальный размер загружаемого видео составляет до 100 МБ. Вы можете повернуть видео на 90 градусов, 180 градусов или 270 градусов (на 90 градусов против часовой стрелки).
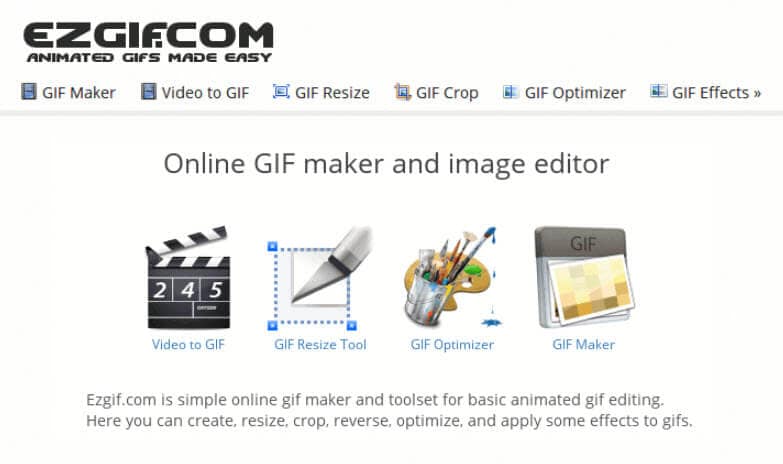
Rotate Video
Rotate Video — это бесплатный веб-сервис, который может поворачивать видео, хранящиеся на компьютере. Поддерживаемые форматы видео включают FLV, AVI, MPG, WMV и MP4. Вы можете повернуть видео на 90 градусов по часовой стрелке или против часовой стрелки. Однако, как и в других онлайн-редакторах видео, размер ваших видеофайлов не может превышать 5 МБ.
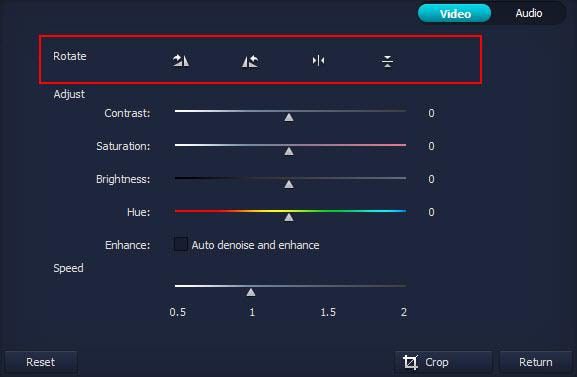
Windows Live Movie Make
Если вы являетесь пользователем Windows, Windows Live Movie Maker может быть самым простым инструментом, который поможет вам поворачивать или переворачивать видео. Этот многофункциональный, но простой в использовании инструмент для редактирования видео может поворачивать видео на 90, 180 или 270 градусов, а также переворачивать (зеркально отражать) по вертикали или горизонтали.
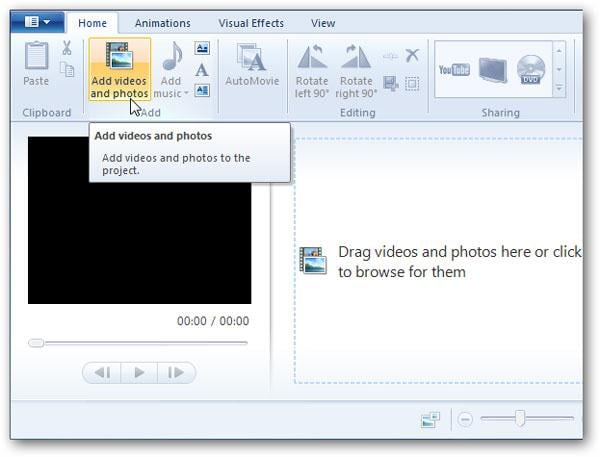
Узнайте более подробно о том, как поворачивать видео и фотографии в Windows Movie Maker
IMovie
Если же вы являетесь пользователем Mac, iMovie — может стать лучшим выбором для вас. Он поставляется в комплекте с каждым Mac, поэтому нет необходимости загружать или покупать какое-либо дополнительное программное обеспечение. Каждый щелчок поворачивает изображение на 90 градусов. Вот подробное руководство о том, как использовать iMovie для поворота видео.
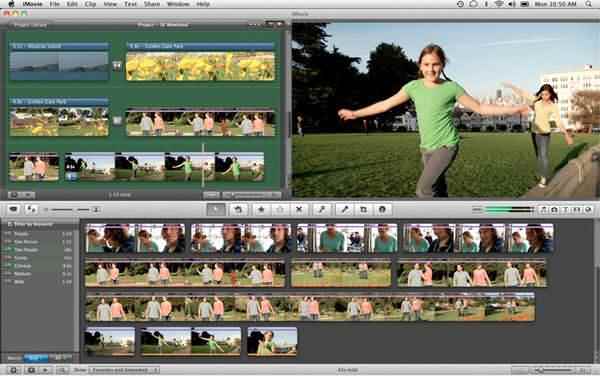
Вам также может понравиться: Узнайте более подробно о том, как поворачивать видео и фотографии в iMovie
Free Video Flip and Rotate
Free Video Flip and Rotate — это быстрый и простой инструмент, который позволяет поворачивать видео под разными стандартными предопределенными углами. Вы можете повернуть видео на 90 градусов, 180 градусов по часовой стрелке и против часовой стрелки. С его помощью вы также можете отразить видео как по вертикали, так и по горизонтали, чтобы внести больше коррекций в исходное или повернутое видео.

Freemake Video Converter
Freemake Video Converter — это бесплатный универсальный видеоконвертер. Он поддерживает более 250 видеоформатов, таких как MP4, WMV, MKV, AVI, FLV, DVD и другие. Он также включает в себя базовый видеоредактор, который позволяет легко поворачивать видео с iPhone, ПК или видеокамеры на 90, -90, 180 градусов.
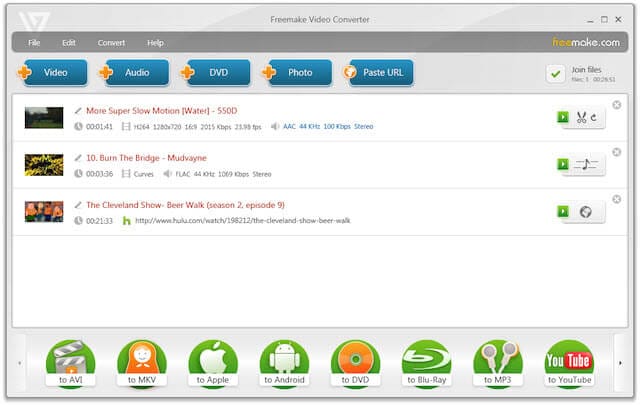
Вы когда-нибудь снимали видео с помощью мобильного телефона или компактной камеры только для того, чтобы найти его вертикальную ориентацию, и вы не можете просмотреть его должным образом? Перед тем, как вы пойдете напрягать шею или переворачивать монитор, чтобы посмотреть видео, мы покажем вам несколько более простых методов с помощью поворота видео.
Если вы просто хотите вращать видео во время просмотра, вы можете просто сделать это в вашем медиаплеере, как VLC.
- Часть 2: Как повернуть видео с помощью VLC Media Player
- Часть 3: Поворот видеозаписей на Windows бесплатно
Вам также может понравиться: Как повернуть ваши перевернутые/боковые фотографии на iPhone >>
Почему следует выбирать Wondershare Filmora для поворота/откидывания видео?
Импорт видео файлов для их вращения
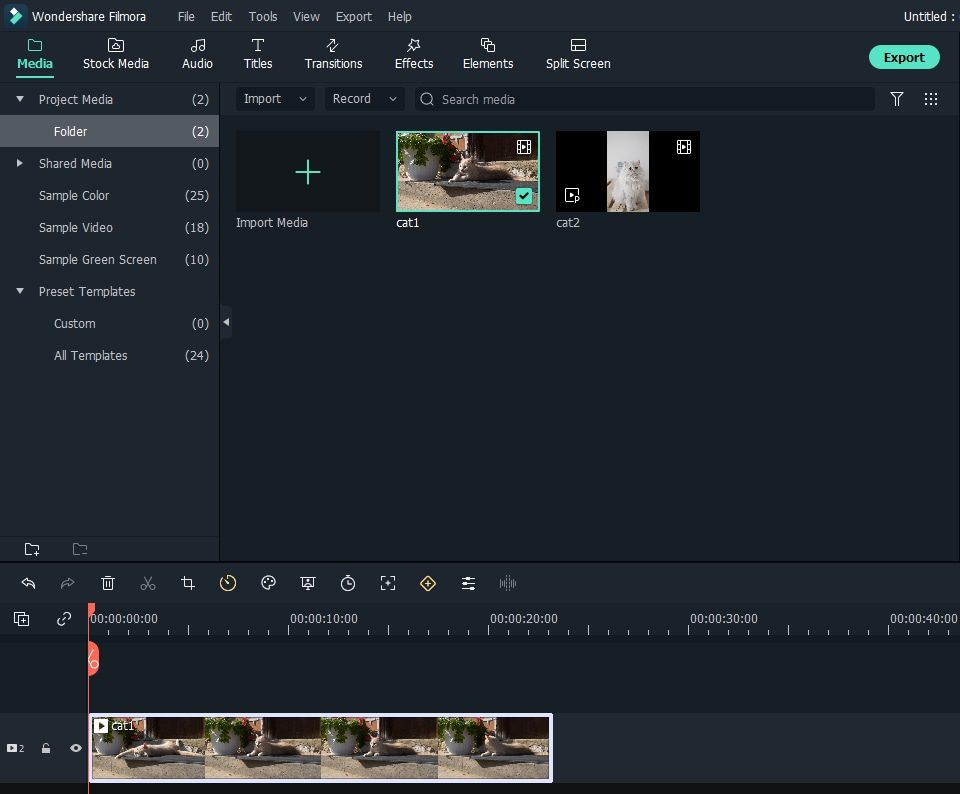
Чтобы вращать видео, сначала нужно импортировать и загрузить видеоклипы, которые нужно вращать в Filmora. Вы можете либо нажать кнопку «Импорт» в основных окнах и выбрать файлы с вашего компьютера, либо просто перетащить файлы в медиатеку.
Затем перетащите файлы с помощью левой кнопки мыши и перетащите их на видеодорожку на монтажном столе в нижней части окна.
Отделите вращающийся фрагмент (необязательно).

Если вам нужно вращать только часть видео, вы можете выбрать нужную вращающуюся часть с функцией разделения в фильме Filmora. Просто поместите красный заголовок в начало ошибочно снятой сцены и нажмите на иконку «Разделить» над хронологией.
Затем переместите красный маркер в конец сцены и повторите это еще раз, чтобы выбрать вращающуюся часть. Для точного определения местоположения можно воспользоваться функцией масштабирования хронологической шкалы.
Повернуть или развернуть ваше видео
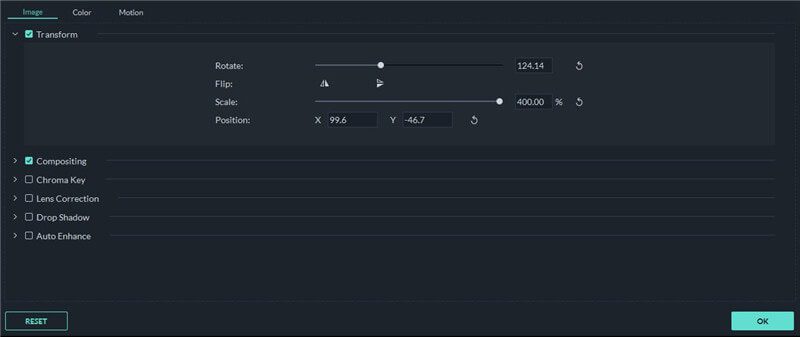
Дважды щелкните по видео на временной шкале, чтобы вызвать панель редактирования. Параметры вращения расположены сверху на вкладке «Преобразование», включая 4 параметра:
Экспорт повёрнутого или перевёрнутого видео.

Когда ваше видео выйдет идеально, вы можете нажать кнопку «Экспорт», чтобы сохранить вращающееся видео. Вы можете экспортировать видео в любые популярные форматы, выбрав «Формат». Если вы хотите воспроизвести создание видео на iPhone, iPad и iPod, нажмите «Устройство» и выберите устройство из списка. Вы также можете напрямую загрузить готовое видео на YouTube или записать его на DVD-диски для просмотра на ТВ с помощью домашнего DVD-плеера.
Если вы ищете еще несколько инструментов для поворота и переворачивания ваших видеоклипов, вы можете проверить список Top 5 Бесплатных инструментов для поворота и переворачивания Видео.
Как повернуть видео с VLC
VLC Media Player является абсолютно бесплатным для использования программного обеспечения. Обычно люди склонны думать, что это медиаплеер, но если посмотреть глубже, VLC также является видеоредактором. Кроме того, он может работать почти на всех платформах, таких как Windows/Linux/Mac/iOS/Android, в качестве проигрывателя с открытым исходным кодом. Более важно то, что вы можете использовать его, чтобы легко поворачивать или переворачивать видео. Ниже приведены шаги, как легко вращать видео с помощью VLC Media Player.
Шаг 1: Откройте медиаплеер VLC и загрузите видео, которое вы хотите повернуть.
Шаг 2: Нажмите Эффекты и фильтры в разделе Инструменты. Затем выберите вкладку Video Effects (Видеоэффекты), где можно вращать видео.
Шаг 3: Затем перейдите в раздел «Геометрия» под подзаголовком «Видеоэффекты». Установите флажок Transform (Преобразовать), чтобы выбрать направление, которое вы хотите повернуть. Вы можете повернуть на 180/90/270 градусов. Здесь вы также можете перевернуть видео. Кроме того, вы также можете повернуть видео на определенный угол.
Заметка: Когда вы открываете новое видео, эти настройки сохраняются, поэтому не забудьте снять флажок с вращения.
Вращение видео с Windows Movie Maker бесплатно
Если вы используете Windows7 и на вашем компьютере установлена программа Windows Movie Maker, вы можете вращать видеоклипы на Windows бесплатно. Вот краткое руководство о том, как вращать видео на Windows с помощью WMM.
Заметка: Windows Movie Maker прекращена и не может быть загружена с официального веб-сайта Майкрософт. Если вы хотите загрузить копию WMM с стороннего веб-сайта, пожалуйста, убедитесь, что веб-сайт является надежным.
Шаги поворота видео на Windows с Movie Maker похожи на те, что в Filmora: Импорт видеоклипов в Windows Movie Maker, предварительный просмотр видеоклипа, а затем применить функцию Поворот для поворота видео налево или направо.

В чем разница между «Повернуть» и «Перевернуть»?
Вращение видео — это вращение вокруг своей оси, в то время как Перевертывание — это переворачивание объекта. Вращение не меняет форму видео, но изменяет положение. Флип меняет форму, и сторону, которая изначально была направлена вверх, будет обращена вниз, как отражение.
Заключение
Как создать зеркальный эффект в видео?
Привлечение внимания онлайн-аудитории отнюдь не является легкой задачей, потому что продолжительность внимания среднего зрителя видео составляет около шестидесяти секунд. Создатели видеоконтента должны использовать каждый трюк в книге, чтобы сделать их видео выделиться в море видео, которые загружаются в Интернет на ежедневной основе. Зеркальный эффект, показанный почти во всех приложениях для редактирования видео, дает возможность создать комический эффект в видео без особых хлопот. Итак, в этой статье мы покажем вам, как вы можете добавить зеркальный эффект к видео, которые вы редактируете в программных продуктах для редактирования видео для компьютеров Mac и ПК.
Вам также может понравиться: Как создать эффект дрожания камеры >>
Тщательно выбирая кадры, к которым вы применяете зеркальный эффект, это фактор, который определяет, будет ли ваше видео иметь большой успех или провал в социальных сетях. Давайте посмотрим, как вы можете добавить зеркальный эффект к видео, которые вы редактируете в медиа-плеерах или приложениях для редактирования видео для macOS и Windows.
Создание зеркального эффекта с помощью iMovie бесплатно
Там нет необходимости тратить много денег на профессиональные приложения для редактирования видео для компьютеров Mac, Если вы просто хотите, чтобы создать зеркальный эффект в вашем видео. iMovie-это бесплатное приложение для редактирования видео, которое поставляется в комплекте со всеми версиями компьютеров Mac, выпущенных с 2003 года, и оно предлагает все инструменты, которые вам понадобятся для создания зеркального эффекта. Чтобы создать зеркальный эффект в iMovie, вы должны разместить две копии одного и того же видеоклипа на временной шкале один над другим. Нажмите на значок наложения, а затем выберите опцию разделить экран из выпадающего меню, расположенного над верхним левым углом окна предварительного просмотра.
Выберите одно из видео, которое вы разместили на временной шкале, нажав на него, а затем нажмите на значок фильтра клипов и звуковых эффектов. На экране появится раскрывающееся меню Clip Filter, и вам просто нужно нажать на него и выбрать перевернутый эффект из списка. затем iMovie автоматически перевернет выбранный вами видеоклип, и вы сможете увидеть созданный вами зеркальный эффект в окне предварительного просмотра.
Использование Windows Movie Maker для создания зеркального эффекта бесплатно
Windows Movie Maker был прекращен некоторое время назад, но в случае, если вы все еще используете более старую версию ОС Windows, вы можете создать зеркальный эффект с помощью этого знакового приложения для редактирования видео. Импортируйте отснятый материал, который вы хотите включить в свой проект, в Редактор и поместите его на временную шкалу. Удалите все части видеоклипа которые вы не хотите, чтобы ваше зеркальное видео содержало, а затем нажмите на вкладку визуальные эффекты. Просмотрите библиотеку эффектов Windows Movie Maker, пока не найдете зеркальные эффекты, а затем просто выберите, хотите ли вы применить Зеркальный горизонтальный или зеркальный вертикальный эффект для ваших кадров. Редактор автоматически добавит эффект к выбранному вами видеоклипу, так что вам просто нужно просмотреть результат перед экспортом видео.
Создание видео с зеркальным эффектом с помощью видеоредактора AVS
Видеоредактор AVS определенно не является самым мощным программным обеспечением для редактирования видео для ПК, которое вы можете найти на рынке, но инструментов, которые он предоставляет, более чем достаточно для создания захватывающих видео в социальных сетях. Его библиотека видеоэффектов содержит огромное количество различных эффектов, которые позволяют вам улучшить цвета или преобразовать видео, которое вы редактируете. Применение зеркального эффекта в видеоредакторе AVS относительно просто , так как вам просто нужно поместить эффект на соответствующую дорожку на временной шкале, и настроить его продолжительность. При желании вы можете нажать на кнопку Изменить эффект если вы хотите изменить тип или уровень зеркального эффекта.
Создание видео с зеркальным эффектом с помощью VLC плеера
Процесс создания зеркального эффекта в VLC Player может быть завершен всего за несколько кликов. Нажмите на меню Медиа и выберите опцию Открыть файл. Перейдите к выбору видеофайла, к которому вы хотите добавить зеркальный эффект, а затем перейдите в Сервис меню. Выберите опцию эффекты и фильтры в меню Сервис или используйте сочетание клавиш CTRL+E, чтобы открыть окно настройки и эффекты, содержащее вкладки аудиоэффекты, видеоэффекты и синхронизация.
Откройте вкладку видеоэффекты, и нажмите на вкладку Дополнительно , расположенную в правом верхнем углу вкладки видеоэффекты. Вы сможете увидеть список эффектов, таких как Anaglyph 3D, Water Effect или Morion Effect, поэтому просто отметьте флажок Mirror нажав на него, и VLC-плеер немедленно применит этот эффект к вашему видео. Чтобы завершить процесс создания зеркального эффекта, вы должны нажать кнопку Сохранить, чтобы подтвердить внесенные изменения
Использование зеркального эффекта в Filmora
Добавление зеркального эффекта к видеоклипу, который вы импортировали в проект, созданный в Filmora, — это безболезненный процесс. Просто поместите видеоклип на видеодорожку на временной шкале и нажмите на значок фильтров t, чтобы начать просмотр библиотеки визуальных эффектов Filmora. Нажмите на категорию искажения и найдите эффект под названием Зеркало. Перетащите зеркальный эффект на дорожку фильтра на временной шкале и отрегулируйте его продолжительность так, чтобы он соответствовал продолжительности видеоклипа. Эффект будет автоматически применен к видео, и вы можете просмотреть результаты в окне предварительного просмотра, Прежде чем экспортировать видео из Filmora.
Как перевернуть видео на смартфоне, планшете или компьютере
Вам больше не придётся наклонять голову набок и удалять испорченные видео.
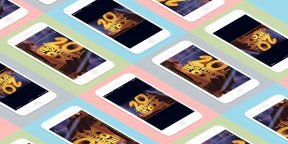
Современные гаджеты автоматически переворачивают видео, когда вы снимаете в горизонтальном режиме. Но если в первые секунды съёмки вы держали смартфон вертикально, а затем изменили ориентацию устройства, то ролик окажется перевёрнутым набок и смотреть его будет неудобно. К счастью, эти инструменты позволяют переворачивать видеозаписи. Как перевернуть видео на Android-устройствеВ конце не забудьте сохранить результат. Как перевернуть видео на iPhone или iPadСтандартными средствами iOS этого сделать нельзя. Но к вашим услугам программы сторонних разработчиков из App Store. Одно из самых простых приложений в этой категории — Rotate & Flip Video. Программа бесплатна, но показывает рекламу. Чтобы повернуть ролик в Rotate & Flip Video, откройте его в приложении: для этого используйте значок в виде камеры. Затем нажимайте на кнопку с цифрой 90, пока результат вас не удовлетворит. Вы также можете отражать видео по горизонтали или вертикали с помощью соседних кнопок. Когда закончите, просто нажмите Save — после рекламы новый ролик появится в фотоплёнке. Кроме того, вы можете воспользоваться упомянутым выше приложением «Google Фото». Переворачивать в нём видеоролики на iOS можно таким же образом, как и в Android-версии программы. Как перевернуть видео на компьютере с WindowsДля этой цели отлично подходит программа Free Video Flip and Rotate. Запустите её и перетащите в окно приложения нужный ролик. Затем воспользуйтесь стрелками, чтобы повернуть видео в подходящую сторону. После этого кликните «Сохранить», выберите нужный формат и нажмите Continue. Как перевернуть видео на компьютере с macOSПовернуть видео на Mac можно прямо в стандартном плеере QuickTime. Просто откройте ролик в этой программе, затем кликните в верхнем меню «Правка» и выберите подходящий вариант поворота из списка. После нажмите на крестик, чтобы закрыть окно. А когда появится предложение сохранить перевёрнутое видео, выберите для этого подходящую папку на диске. Как перевернуть видео онлайнЕсли не хотите устанавливать дополнительное ПО, можете воспользоваться одним из специальных веб-сервисов. Этот способ подходит для любых устройств, кроме гаджетов на iOS. Но таким образом можно переворачивать только небольшие ролики. Рассмотрим в качестве примера сервис Rotate My Video, который поддерживает ролики до 250 МБ. Кликните Pick Video и загрузите нужный файл с устройства. Затем переверните изображение с помощью стрелок под пунктом Rotation. При необходимости измените соотношение сторон в разделе Ratio. Когда закончите, кликните Rotate Video, а на следующей странице нажмите Download. Через несколько секунд перевёрнутый ролик скачается на ваше устройство. Сервисы Video Rotate, Rotatevideo. org и Online Video Rotator работают аналогичным образом. Можете использовать тот, что покажется вам удобным.
- 15 бесплатных видеоредакторов для компьютера и смартфона
- 6 отличных программ для монтажа видео
В каком приложении перевернуть видео на Андроид?
Если у вас нет компьютера, а есть только телефон на Android и вам необходимо развернуть, либо повернуть видео. Для этого не нужно будет скачивать какие-то непонятные приложения видео редакторы, а можно воспользоваться Google Photo, которое, как правило, уже есть вашем гаджете!
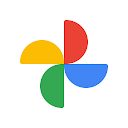
- Запустите приложение, найдите необходимое видео и запустите его
- Ставим ролик на паузу и нажимаем кнопку параметрыНажмите на кнопку параметры
- Нажимаем кнопку повернуть столько раз, пока видео не будет развернуто как надо
- Нажимаем кнопку сохранить, чтобы сохранить внесенные изменения в видеоНажмите кнопку «сохранить», чтобы внести сохранения внесенные в видео
Вам удалось перевернуть видео на Андроиде!
Как отзеркалить видео на Андроид?
Для того чтобы отезракалить видео на Android уже не обойтись без дополнительных приложений!
Установите YouCut на Android, запустите приложение и добавьте необходимое видео
Пролистните ленту инструментов вперед и выберите инструмент «Флип», чтобы развернуть видео и сохраните выполненную работу!

У вас еще остались вопросы? Пишите их в комментариях, рассказывайте, что у вас получилось или наоборот!
Вот и все! Больше полезных статей и инструкций читайте в разделе Статьи и Хаки Android. Оставайтесь вместе с сайтом Android +1, дальше будет еще интересней!
Проиграйте видео в обратном направлении
Сервис предлагает три скорости видео, поэтому вы можете проиграть ваше видео задом наперед в реальном времени, замедленном или ускоренном.
Быстрый редактор
Наш редактор работает в облаке, поэтому он быстрее, чем другие видео реверсеры, благодаря чему вы получите обработанное видео практически без ожидания.
Поддерживает все форматы
Clideo поддерживает большинство форматов видео, включая MP4, AVI, MPG, VOB, WMV, MOV и другие.
Не нужно скачивать
Сервис работает прямо в вашем браузере, поэтому вам не нужно ничего скачивать на ваше устройство.
Данные защищены
Мы обеспечиваем высочайший уровень защиты через полное шифрование, поэтому вы единственный, у кого есть доступ к вашим файлам.
Дополнительные возможности
После реверса вы можете отключить звук видео и конвертировать его в любой нужный формат.
Как проиграть видео задом наперед
Выберите видео для реверса с вашего компьютера Mac или Windows, устройства iOS или Android, Google Диска или Dropbox. Вы также можете просто перетащить его на страницу сайта.
Настройте ваше видео
Когда видео загрузится, вы можете выбрать любую из предложенных скоростей. Затем удалите звук, если необходимо, и нажмите «Экспорт».
Сохраните реверсивное видео
Теперь вы можете посмотреть результат и вернуться к редактированию или сохранить видео, если вас все устроило.
Интерфейс нашего сервиса очень прост, поэтому вы можете его использовать, даже если у вас нет опыта в обработке видео.
Отразите видео онлайн за пару секунд
Инструмент позволяет перевернуть видео вверх ногами с помощью всего одного клика, который займёт у вас всего секунду. Ничего лишнего!
Полностью онлайн
Вам не нужно ничего скачивать на ваше устройство при использовании веб-сайта, просто пользуйтесь приложением прямо в браузере.
Больше возможностей
Вы можете сразу сконвертировать ваши файлы в любой формат, не тратя время на поиск специального инструмента.
Удобный интерфейс
Вам не нужен опыт редактирования видео, чтобы использовать приложение, потому что это очень просто.
Высокий уровень безопасности
Не беспокойтесь, первоклассное шифрование гарантирует, что никто кроме вас не сможет получить доступ к загруженным файлам.
Работает со всеми форматами
Приложение работает со всеми популярными форматами, такими как MP4, AVI, MOV, VOB, WMV и другими.
Отзеркальте видео онлайн
Выберите записанное видео или фильм, который вы хотите отразить. Вы можете выбрать файл со своего ПК, Mac, телефона, Google Диска или Dropbox. Вы можете загружать файлы до 500 МБ бесплатно.
Когда видео загружено, вы можете отразить его по горизонтали или по вертикали, используя кнопку «Экспорт». Затем выберите выходной формат для файла. Обратите внимание, что если вы добавили видео с вашего iPhone или Android, то желательно сохранить его в расширении MP4.
Сохраните ваше отзеркаленное видео
Приложение специально разработано для отзеркаливания видео, поэтому его интерфейс интуитивно понятен и прост в использовании.
Вы можете использовать приложение не только для изменения ориентации клипа, но и в качестве конвертера для изменения его формата на нужный.
Сделайте вертикальное видео горизонтальным или наоборот
Приложение для вращения видео работает со всеми популярными форматами видео, такими как MP4, MOV, WMV, VOB, AVI и т.
Безопасность премиум уровня
Узнайте, как повернуть видео одним нажатием кнопки. Ничего лишнего!
Онлайн ПО
Нет необходимости загружать редактор на ваш ПК, Mac или телефон, поскольку он позволяет поворачивать видео непосредственно в браузере.
Онлайн-инструмент для поворота видео дает вам возможность конвертировать файл в любой нужный формат сразу.
Супер простое приложение
У вас не будет проблем при использовании программы, потому что ее интерфейс полностью интуитивно понятен.
Как повернуть видео на 90 градусов
Добавьте видео, фильм или клип, которые вы хотите повернуть со своего компьютера, телефона, аккаунта Google Диск или Dropbox. Программа позволяет бесплатно загружать файлы до 500 МБ.
Поверните ваше видео
Прежде всего, поверните видео. После этого выберите выходной формат для файла. Обратите внимание, что лучше выбрать MP4, если вы редактируете с вашего Android или iPhone. Нажмите «Экспорт», и ваше видео будет обработано.
Скачайте результат
Вам не нужно никаких специальных навыков редактирования, потому что инструмент позволяет вам повернуть видео в нужную сторону, нажав всего одну кнопку.
С помощью программного обеспечения вы можете вращать видео на Android, iPhone, Windows и Mac, а также конвертировать их в нужный формат.







