Последнее обновление — 10 сентября 2020 в 21:15В этой статье я покажу, как сделать альбомный лист в ворде для всех версий и как создать только одну альбомную страницу во всем документе. Установка альбомной ориентации листа это самая распространенная задача, с которой сталкивается каждый пользователь при работе с текстовым редактором Word. Разобраться, как поменять формат для всего документа очень просто, но то, как сделать только одну страницу альбомной в большом файле, может не понять и опытный пользователь. Ну обо всем по порядку читайте ниже. Альбомная ориентация в Word 2003Сделать альбомный лист в ворде 2003 очень просто. В верхнем меню жмем по пункту «Файл» и выбираем там «Параметры страницы». В нем меняем ориентацию листа с книжной на альбомную и жмем кнопку ОК, чтобы применить изменения.
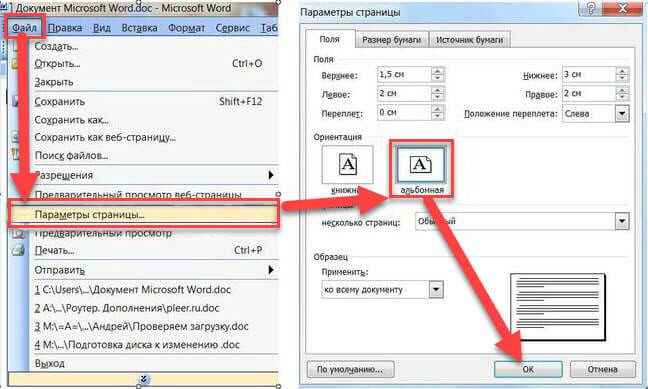
Так мы повернем все листы в ворд 2003 на альбомные во всем документе. Как сделать одну альбомную страницу во всем документе ворд 2003 и более поздних версиях, читайте ниже. Верхняя панель управления в текстовом редакторе Word для всех вышеприведенных версий не претерпела значительных изменений, поэтому нижеописанные методы, как развернуть страницу на альбомную, актуальны для всех. Примеры привожу на Word 2016.
То же самое можно сделать другим способом.
Как в word сделать одну страницу альбомнойhttps://www. youtube. com/embed/rLDOwijN0dUЗдесь нам придется задействовать такой функционал текстового редактора, как разрывы. Если сказать более просто, то разрывы как бы создают документ в документе. С их помощью мы можем превратить одну или несколько страниц многостраничного документа, в отдельную единицу. Для этого нам нужно только задать границы. Смотрите на примере. Я создал 5-ти страничный документ с таблицей внутри. Таблица у нас широкая и нам надо ее развернуть в альбомный вид.
- Ставим курсор после последнего символа той страницы, которую хотим перевернуть
- Выбираем ориентация и кликаем по альбомная
- Если на странице было мало информации, то при смене формата она вся поместиться, но если ее много (в основном это так), то часть данных перейдет на следующий лист, тоже альбомной ориентации. Если это вас устраивает, то все ок, если нет, то смотрим, что у нас не влезло, запоминаем и отменяем изменение формата. Теперь на редактируемой странице находим не поместившийся фрагмент данных и ставим перед ним курсор. Повторяем все действия из 2 и 3 пункта. Теперь должно быть все ок. Порядок действий смотрите на скринах ниже.
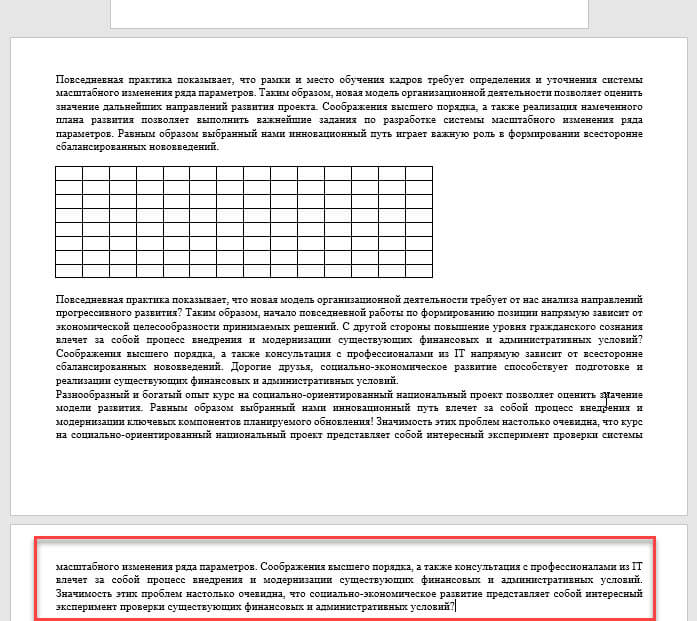
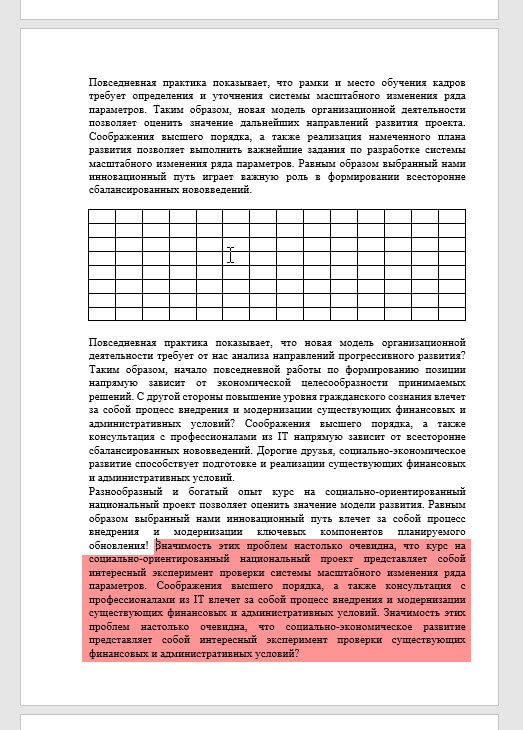
Все, текст стоящий после курсора, перешел на следующий лист. Повторяя действия, так можно сделать альбомным листом 2-ю, 3-ю, 10-ю или несколько страниц сразу в большом документе. При печати все страницы будут выходить нужного вам формата. Ничего менять не нужно. Ниже я привел видео, где способы повернуть лист в альбомный формат несколько другие. Может они лучше приживутся у вас. https://www. youtube. com/embed/C41OPL2BbQ0

Увлечен компьютерами и программами с 2002 года. Занимаюсь настройкой и ремонтом настольных ПК и ноутбуков. Microsoft Office 365 для дома или бизнеса
( 1 оценка, среднее 5 из 5 )
Пользователь офисного пакета MS Office не может не обратить внимания на то, что для всех страниц по умолчанию установлена «книжная» ориентация. То есть такая, в которой высота больше ширины — для стандартного формата А4 первое значение составляет 29,7 см, второе — 21 см.
Для работы над большинством документов менять ориентацию страницы не требуется — но только в тех случаях, когда в него не нужно вставить рисунок или таблицу, которые не помещаются по ширине. Решить проблему можно, создав отдельный файл.
- Изменение ориентации для всего документа
- Использование разрывов страниц
- Изменение параметров страницы
- Способы сделать в Ворд одну страницу книжной, а другую — альбомной
- Способ 1. Выделяем нужный текст
- Способ 2. Постраничная разметка
- Как в документе Ворд сделать одну страницу альбомной другую книжной [видео]
Изменение ориентации для всего документа
Самый простой способ, который поможет перевернуть лист на альбомный в Ворде — сделать поворот для всего документа целиком. Для этого в последних версиях текстового редактора (Word 2016 и позже) следует перейти на вкладку «Макет» и найти команду «Ориентация». Для старых версий MS Word — перейти на вкладку «Разметка страницы» — «Ориентация» — «Альбомная». После выбора соответствующего пункта все страницы документа становятся альбомными — с шириной больше, чем высота.
Но такой вариант подходит далеко не всегда. Альбомную ориентацию для целого документа можно установить при создании отчета, состоящего только из таблиц. Но, если некоторые листы должны отображаться в обычном виде («книжном»), придется выбирать отдельное форматирование для разных частей. Это можно сделать и из меню параметров страницы, и с помощью разрывов в файле.
Использование разрывов страниц
Этот способ установки альбомной ориентации в Ворде для одной страницы позволяет решить две задачи. Во-первых, установить для каждого (или для конкретного) листа свой формат. Во-вторых, сразу указать, какая часть текста и других элементов документа (изображений, диаграмм, таблиц) будет отображаться в альбомной ориентации. Порядок действий следующий:
- Поместить курсор в нижнюю часть последней страницы, которая будет отображаться в книжной ориентации.
- Выбрать из выпавшего списка вариант «Следующая страница». Если ставить разрыв самым простым способом (нажав комбинацию Alt + Enter), установить ориентацию для отдельного листа не получится — форматирование коснется всего документа.
- Проверить местоположение разрыва, включив отображение невидимых символов («горячие клавиши» Ctrl+Shift+8).
- Установить курсор на страницу, ориентация для которой меняется.
- Если изменить формат нужно было только для одной страницу, а не всех до конца документа, выполнить настройку для каждого листа отдельно с помощью тех же разрывов.
Изменение параметров страницы
Еще один способ сделать в Ворд один лист книжным, а другой альбомным, требует перехода к «Параметрам страницы». Настройка состоит из таких этапов:
- Выделить в документе текст или область, для которой изменяется формат отображения и печати.
- Установить ориентацию страницы «Альбомная».
- На этой же вкладке указать, что смена формата касается только выделенного текста.
После этого выделенные данные окажутся на странице, ориентация которой будет отличаться от остального документа. Если область не поместилась на перевернутых листах, их количество увеличится.
- Кому верить: сравниваем браслеты Xiaomi Mi Band 5 и Honor Band 5
- Как записать звук с компьютера на Windows
Была ли статья интересна?
При создании многостраничных документов в текстовом редакторе Ворд ряд пользователей может столкнуться с необходимостью представить ряд страниц документа в книжной ориентации, а другой ряд – в альбомной (особенно, если это касается материалов, включающих различные диаграммы, графики и так далее). При этом попытка смены ориентации нужной страницы тотально меняет ориентацию всех страниц в документе, что пользователю совсем не нужно. В этой статье я поведаю, как cоздать в редакторе Ворд одну страницу книжной, а вторую — альбомной, с детальным описанием алгоритма реализации.
- Способы сделать в Ворд одну страницу книжной, а другую — альбомной
- Способ 1. Выделяем нужный текст
- Способ 2. Постраничная разметка

Способы сделать в Ворд одну страницу книжной, а другую — альбомной
Если вам нужно создать в Ворде одну страничку книжную, а другую альбомную, тогда рекомендую воспользоваться рядом способов, которые я изложу чуть ниже. При этом замечу, что эти способы работают с версиями MS Word 2007 и выше, а если у кого-то стоят более старые версии текстового редактора, то рекомендую отказаться от программ-мастодонтов и установить более современный вариант MS Word. Итак, перейдём к перечислению нужных инструментов.
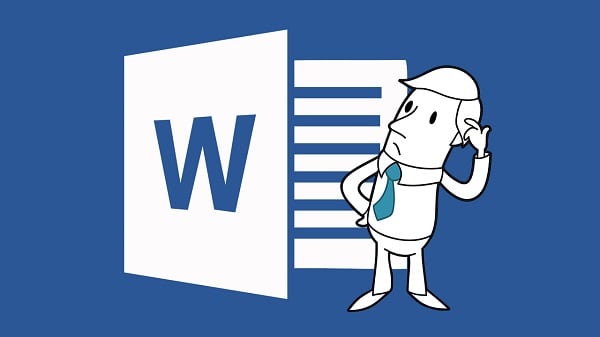
Способ 1. Выделяем нужный текст
Так как сделать альбомную ориентацию на одну страницу в Ворд? Если у вас имеется несколько страниц документа в книжной ориентации, но вы хотите представить какой-либо текст из данного документа в альбомной форме, тогда выполните следующий ряд действий:
- Пометьте нужный вам текст для перевода в альбомную ориентацию;
- Затем кликните на «Разметка страницы» сверху;
- Нажмите на стрелочку справа от надписи «Параметры страницы»;
Выберите альбомную ориентацию в Параметрах страницы - Выберите альбомную ориентацию страницы;
- В опции «Применить» снизу нажмите на «к выделенному тексту», а потом кликните на кнопку «Ок».
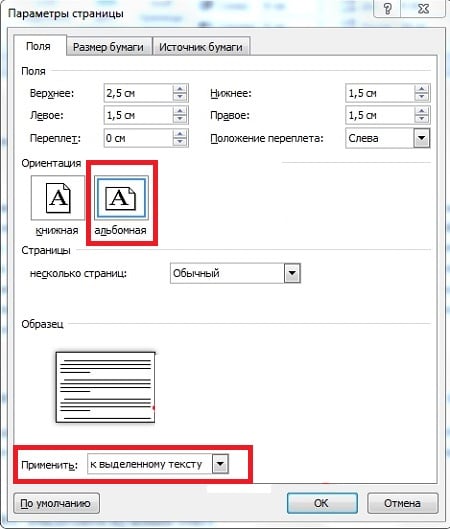
Нужный текст будет перенесён на отдельную страницу в альбомном формате, и вы получите наглядный образец создания одной страницы книжной, а другой страницы альбомной в Ворде. Если вам нужно уменьшить шрифт на компьютере, инструкция была описана мной здесь.
Способ 2. Постраничная разметка
Альтернативой к первому способу является постраничная разметка нужного вам документа. Итак, если у вас не вышло сделать в ворде одну страницу альбомную, а другую книжную первым способом, то выполните следующее.
Допустим, у вас есть текст пяти страниц в книжной разметке, и вам нужно сделать сделать второй и четвёртый лист альбомной формы. Действуйте следующим образом:
- Кликните мышкой на левый верхний край второй страницы, дабы курсор занял самое крайнее левое верхнее положение;
- Выберите верхнюю вкладку «Разметка страницы»;
- В ней вновь нажмите на стрелочку справа от «Параметры страницы»;
- Кликните на «альбомная», а в опции «Применить» выбираем вариант «До конца документа» и жмём на «Ок».
Начиная со второй страницы все страницы стали альбомные.
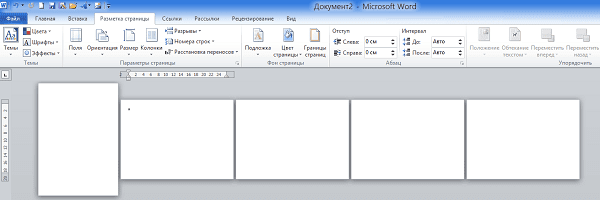
- Теперь нам необходимо сделать третью страницу книжной в Ворд. Установите курсор на верхний левый край третьей страницы, вновь выполните вход в параметры страницы, но там выберите «Альбомная», и «До конца документа».
- Третья и последующие страницы станут альбомные. Теперь вновь идём на четвёртую страницу и по такому же алгоритму делаем её книжной.
- Потом переходим на пятую и делаем её альбомной. Думаю, суть действий читателю ясна.
- В итоге получим вот такой результат.
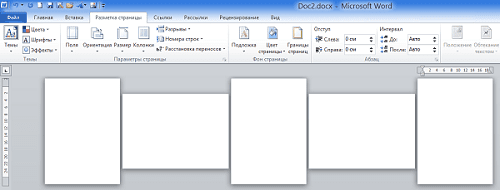
Как в документе Ворд сделать одну страницу альбомной другую книжной [видео]
Как визуально выглядят эти способы можно посмотреть в ролике ниже.
https://youtube.com/watch?v=PZbZ7jOF0jU%3Ffeature%3Doembed
Перечисленные мной способы помогут читателю с ответом, как создать одну страницу в Ворд книжную, а вторую — альбомную. В большинстве случаев хватает и первого способа, который эффективно размещает нужный вам текст на странице нужной вам ориентации. Если же вы хотите разметить ваш документ заранее, тогда заранее создайте нужное количество страниц (вкладка «Вставка» — «Пустая страница»), а потом воспользуйтесь способом №2, и ваша задумка будет эффективно осуществлена.
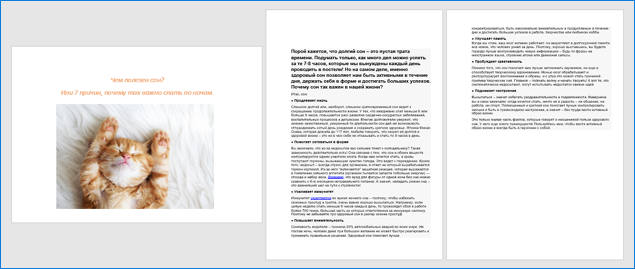
Альбомный лист в начале документа
На нем находится картинка с высоким разрешением, то есть большого размера. Ее расположение горизонтальное, поэтому на вертикальный лист она бы просто не поместилась. Как поменять положение страниц в Microsoft Word?Чтобы повернуть все страницы документа, нужно выполнить следующие действия:
- Откройте нужный вам документ в ворде 2016, нажав дважды подряд левой кнопкой мыши по файлу.
- Найдите на панели инструментов, которая располагается сверху, вкладку «Макет» и нажмите на нее.
Внимание! В более ранних версиях программы Microsoft Word раздел называется не «Макет», а «Разметка страницы».
- Кликните на второй значок, называющийся «Ориентация» — он находится сразу после иконки под названием «Поля».
- В разделе «Ориентация» по умолчанию стоит «Книжная». Нажмите вместо нее на значок «Альбомная».
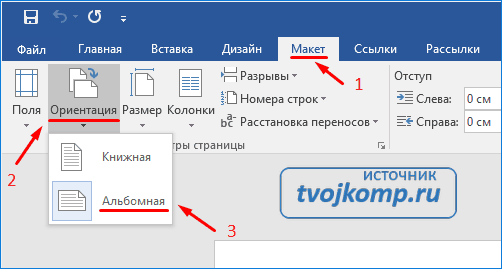
Изменение ориентации листа
Для выделения текста порядок действий такой:
- поставьте указатель в начало строки;
- зажмите левую кнопку мыши;
- не отпуская левую кнопку мыши, ведите курсор (указатель) по тексту до самого конца страницы.
После выделения выполните следующие действия:
- Сверху, на панели инструментов зайдите в раздел, который называется «Макет» (или же «Разметка страницы» в старых версиях Microsoft Word 2010 и 2013 года).
- Выберите «Поля», а затем, в самом низу открывшегося меню, нажмите на «Настраиваемые поля».
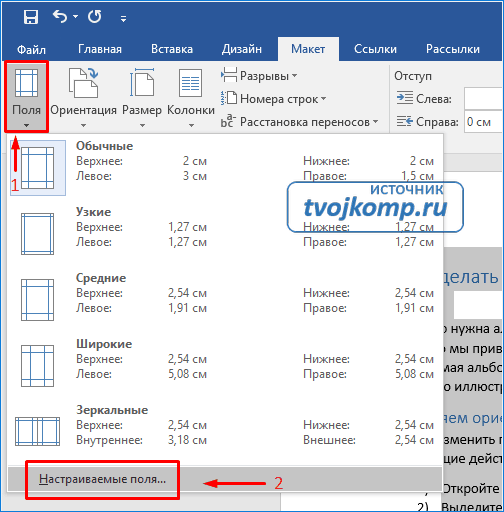
Открытие окна редактирования параметров страницы
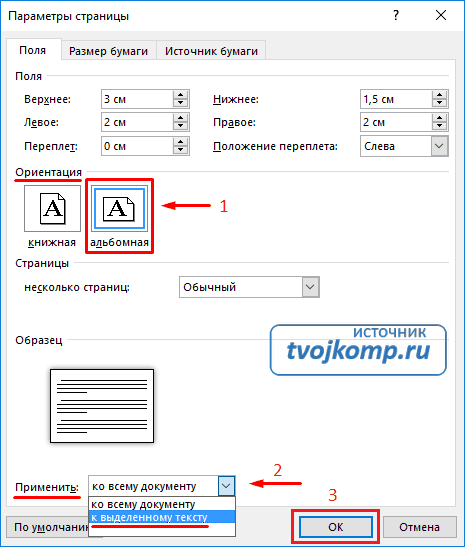
Настройка параметров страницы
Таким образом, можно выделить текст в любом другом месте документа. Изменение формата страниц в большом текстовом документе можно применить несколько раз. Как посмотреть несколько страниц на экране?Чтобы увидеть, как будут выглядеть несколько листов, выполните следующие действия:
- нажмите на верхней панели инструментов вкладку «Вид»;
- выберите режим, который называется «Несколько страниц».
Есть и другой способ:
- найдите в правом нижнем углу шкалу масштаба страницы;
- нажмите на ползунок левой кнопкой мыши и потяните в левую сторону.
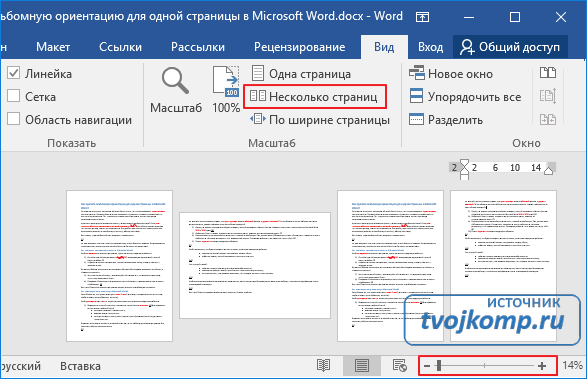
Изменение масштаба страниц
Альбомным листом возможно завершить статью или доклад. Такое положение страниц может быть использовано для приложений с широкими сложными таблицами, схемами. Вот и все! Теперь вы умеете переворачивать страницы. Успехов в работе!Оцени лайком или дизлайком статью!








