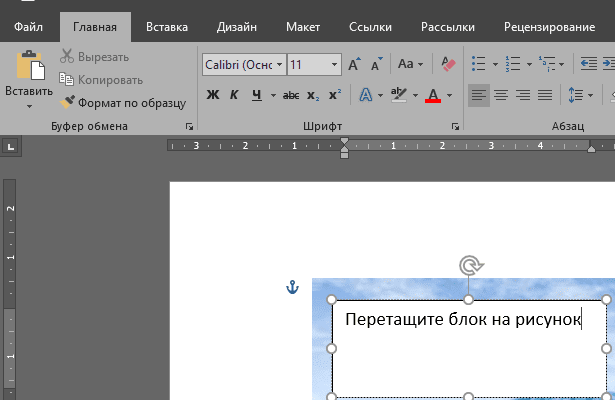Что обычный пользователь делает, когда в документе Word нужно поместить текст на изображении? Правильно, применяет разные графические редакторы от стандартного Paint до мощного PhotoShop, а на это тратится время и результат может не порадовать. Но существует несколько вариантов вставки в картинку текста в ворде, который будет смотреться оригинально, в самом Word не прибегая к применению других программ.
Приведенная инструкция познакомит с приемами создания любых надписей на изображении.
- Текстовый блок
- Помогла ли вам эта статья?
- Еще статьи по данной теме
- Добавление поверх рисунка надписи в стиле WordArt
- Добавление поверх рисунка обычного текста
- Добавление подписи к рисунку
- Как вставить фотографию поверх текста в ворде?
- Основные инструменты для работы с графическими файлами
- Как в Ворд наложить текст на изображение?
- Как вставить изображение при помощи копирования
- Как вставить изображение при помощи кнопки «Рисунок»
- Как оформить вставленное изображение в тексте
- Используем буфер обмена, чтобы добавить картинку в документ Word
- Переносим изображение в документ
- Использование программного меню
- Возможности редактирования добавленной картинки
- Перемещение
- Увеличение/сжатие
- Обтекание текстом и редактирование
- Простая надпись поможет вставить текст в картинку
- Как вставить текст в картинку
- Вставка текста в картинку
Текстовый блок
Если вам требуется оформить иллюстрацию обычной поясняющей надписью, то этот метод наиболее приемлем. Особенность объекта в том, что его можно поместить где угодно.
Итак, предположим, что в документе уже присутствует нужный рисунок и на нем осталось лишь разместить несколько предложений или список. Как это сделать? Для каждого релиза текстового редактора схема отличается, но незначительно.
Word 2010, 2013, 2016. Все действия совершаются в этой же панели и группе, но названия элементов ленты немного другие. Здесь найдите кнопку «Текстовое поле». После этого развернется меню с набором готовых шаблонов. Тут нажмите «Простая надпись» (это будет первый пример в окне). В результате на листе отобразится рамка с образцом текста. Далее, перетащите полученный объект на картинку. Для этого наведите курсор на обрамление, стрелка поменяет вид на черный крестик. Зажмите левую кнопку и, не отпуская ее, передвиньте блок в требуемое место на рисунке.
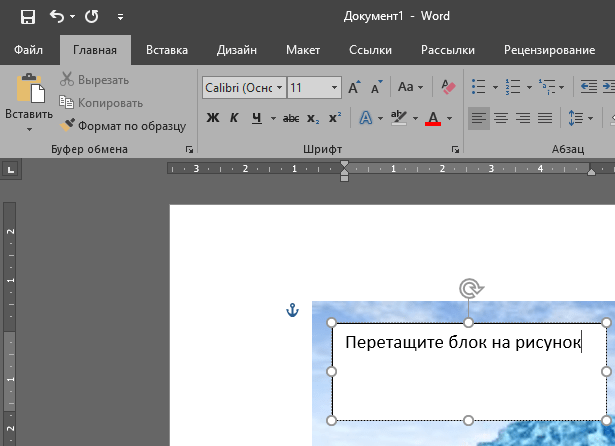
Пока вы получите белое поле, обрамленное черной рамкой. Напечатайте вместо примера текста нужный фрагмент и отформатируйте его согласно своим требованиям (величину шрифта, цвет, стиль и прочее). Размеры блока тоже изменяются. Его можно расширить или уменьшить. Теперь надо убрать белый фон и обрамление. Для этого просто кликните по надписи и перейдите во вкладку «Формат». Отыщите и щелкните в группе «Стили» по кнопке «Заливка фигуры». Выпадет меню, где выберите пункт «Нет заливки», и фон отключится. Осталось убрать рамку. В этой же группе кликните «Контур фигуры», а в списке нажмите «Нет контура». Команда отключает обрамление.
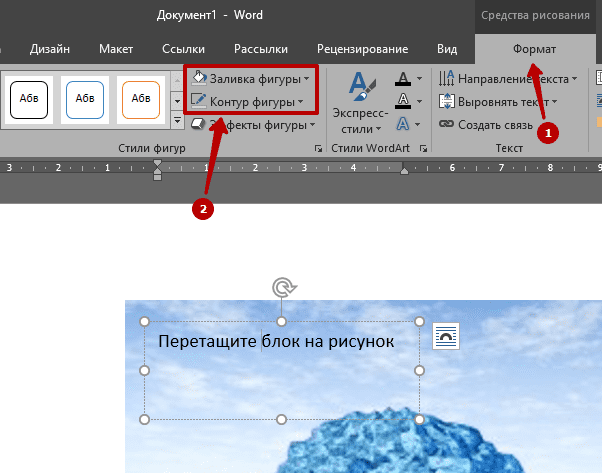
Стандартными средствами Word можно создать хорошо оформленную подпись, любого цвета, стиля, размера. Это гораздо удобней и быстрей, чем пользоваться графическими редакторами. Способ №2: объект ВордартЕсть еще один интересный прием создания надписи — вставка объекта WordArt. По сути, это такое же текстовое поле, только имеющее более интересную стилизацию шрифта (с тенью, отражением, объемом и так далее). Во вкладке «Вставка» щелкните кнопку «Добавить объект WordArt» в виде голубой повернутой буквы А. Отобразятся наглядные примеры. Выберите, что подходит к изображению и просто кликните по образцу.
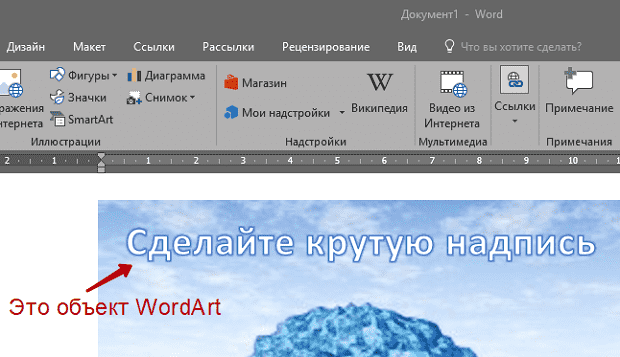
Теперь введите нужную информацию в блоке и перетащите полученное на картинку. Способ №3: обтекание текстомМетод хорош в том случае, когда рисунок используется в качестве подложки страницы целиком. На вставленной картинке щелкните правой кнопкой и выберите в контекстном меню строку «Обтекание текстом». Далее, нажмите пункт «За текстом».
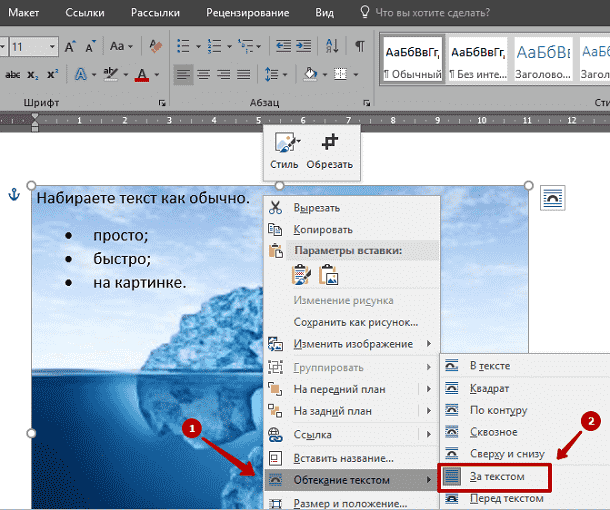
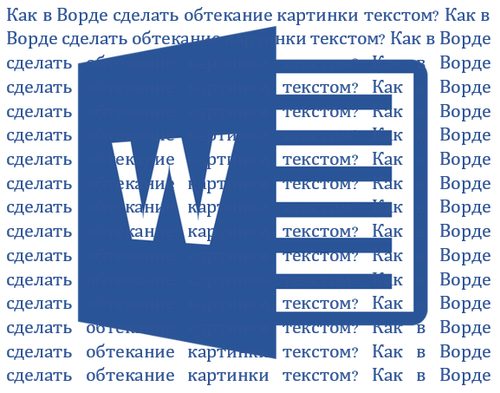
Во время работы в MS Word нередко можно столкнуться с необходимостью проиллюстрировать документ с помощью изображений. О том, как просто добавить картинку мы уже писали, как писали и о том, как наложить поверх нее текст. Однако, иногда может потребоваться сделать обтекание добавленной картинки текстом, что немного сложнее, зато и выглядит куда приятнее. Об этом мы и расскажем в этой статье. Урок: Как в Ворде наложить текст на картинкуДля начала следует понять, что вариантов обтекания текстом картинки существует несколько. Например, текст может быть размещен за изображением, перед ним или по его контуру. Последнее, наверное, наиболее приемлемо в большинстве случаев. тем не менее, метод для всех целей общий, к нему и перейдем. Если в вашем текстовом документе еще нет изображения, вставьте его, воспользовавшись нашей инструкцией.
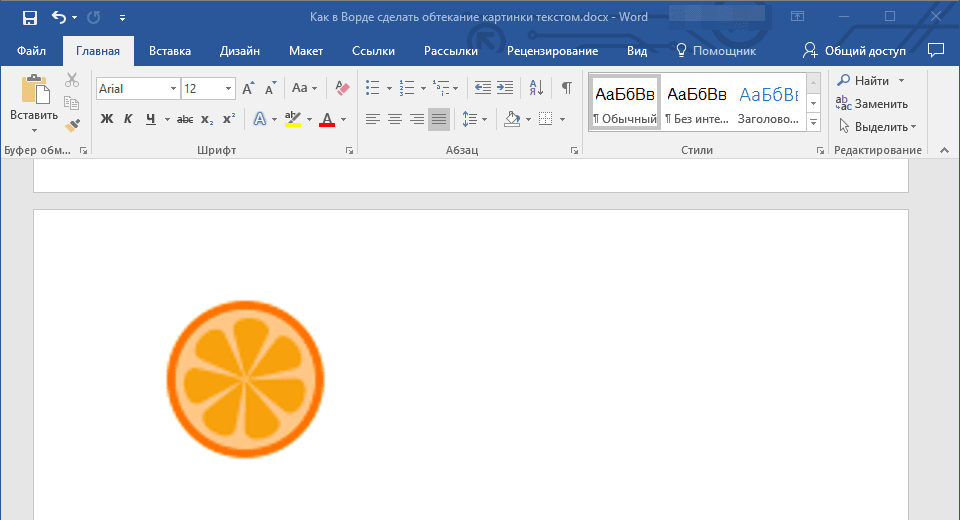
Урок: Как вставить картинку в Word2. Если это необходимо, измените размеры изображения, потянув за маркер или маркеры, расположенные по контуру. Также, вы можете обрезать изображение, изменить размеры и контур области, в которой оно находится. Наш урок вам в этом поможет. Урок: Как обрезать картинку в Ворде3. Кликните по добавленному изображению, чтобы на панели управления отобразилась вкладка “Формат”, расположенная в основном разделе “Работа с рисунками”.
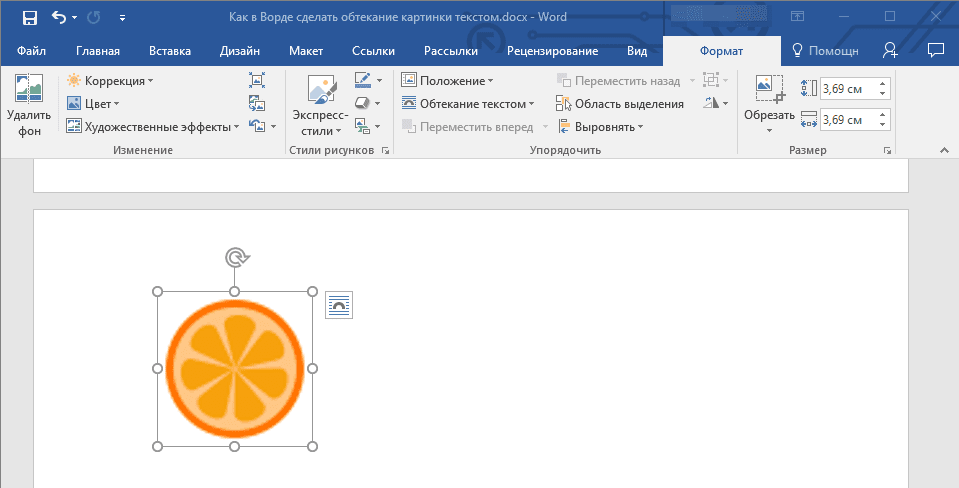
Во вкладке “Формат” нажмите на кнопку “Обтекание текстом”, расположенную в группе “Упорядочить”.
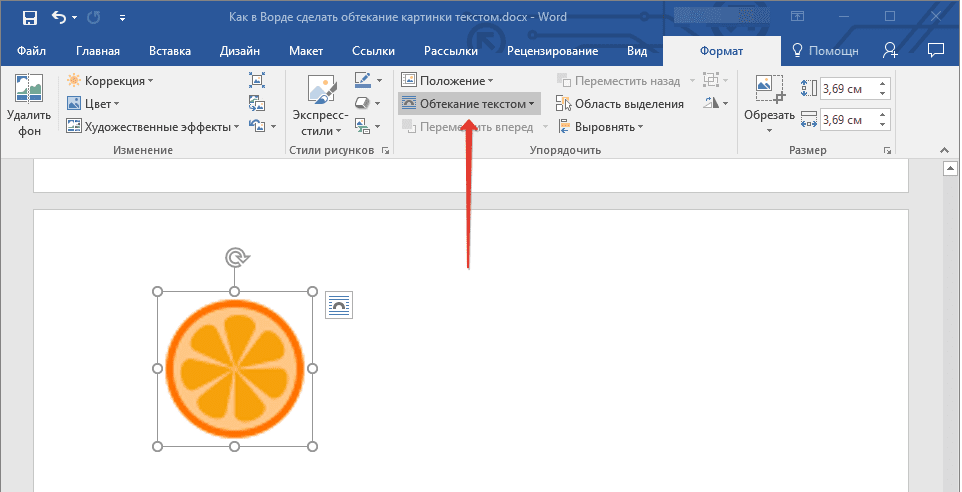
Выберите в выпадающем меню подходящий вариант обтекания текстом:
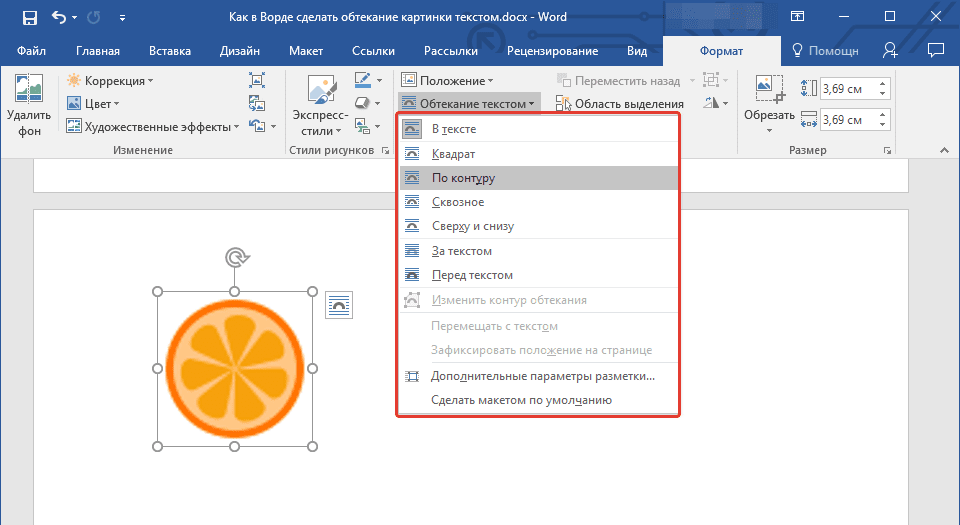

Примечание: Если для обтекания текстом будет выбран параметр “За текстом”, после перемещения изображения в нужное место, вы больше не сможете его редактировать, если область, в которой изображение находится, не выступает за пределы текста.
Если текст еще не был добавлен в документ, введите его. Если же в документе уже содержится текст, обтекание которым необходимо сделать, переместите изображение на текст и отрегулируйте его положение.
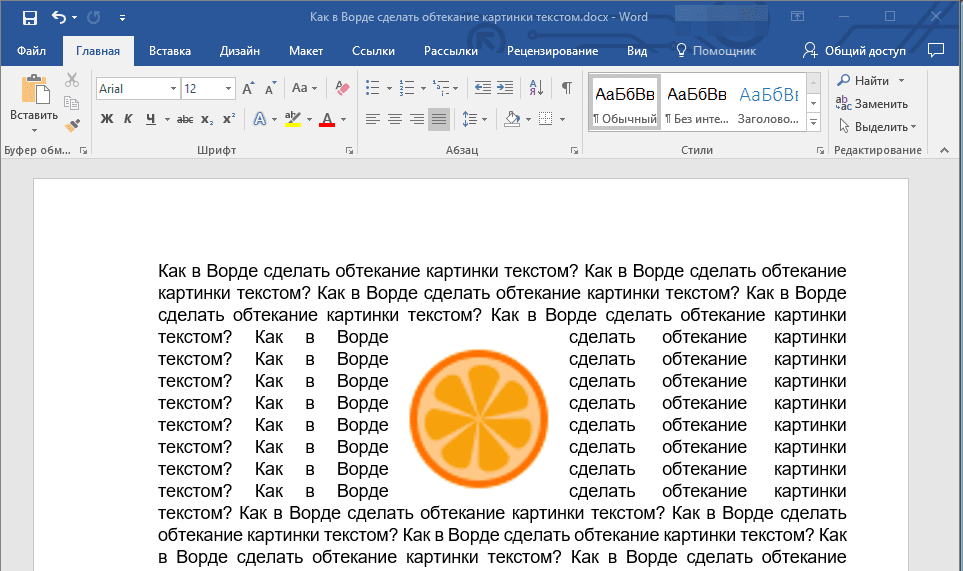
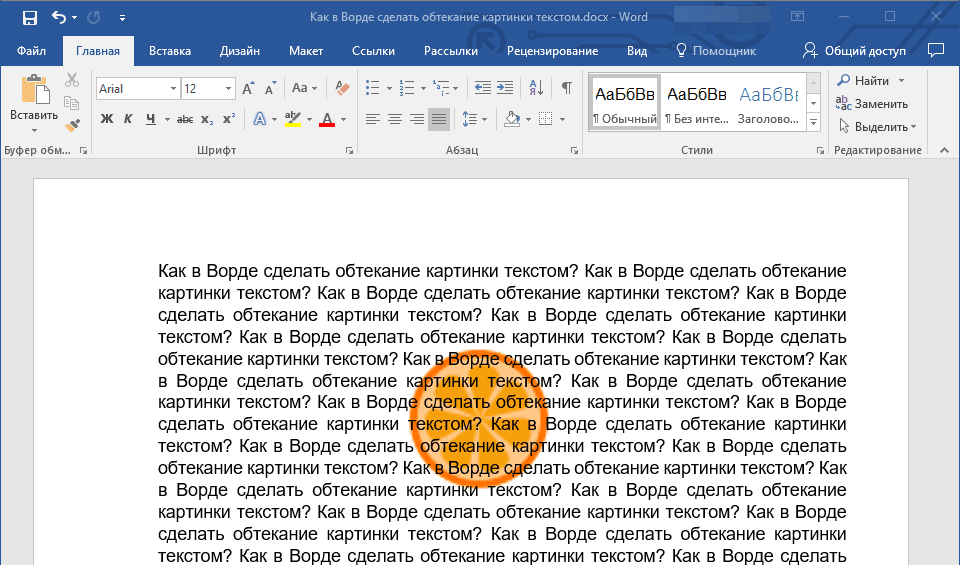
Урок: Как в Word наложить картинку на картинкуКак видите, сделать обтекание изображения текстом в Ворде совсем несложно. Кроме того, программа от Microsoft не ограничивает вас в действиях и предлагает несколько вариантов на выбор, каждый из которых может быть использован в различных ситуациях.
Мы рады, что смогли помочь Вам в решении проблемы.
Опишите, что у вас не получилось. Наши специалисты постараются ответить максимально быстро.
Помогла ли вам эта статья?
ДА НЕТ
Еще статьи по данной теме
24 июля, 2020
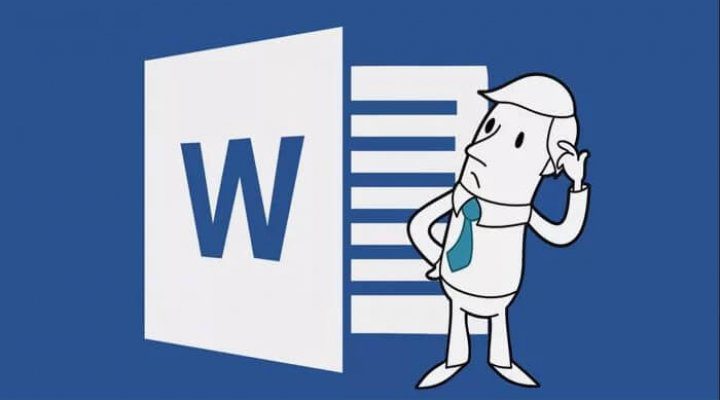
Кстати, я написал статью для тех, кто хочет еще и порисовать в ворде.
Предисловие считаю оконченным, поэтому давайте непосредственно приступать к рассмотрению основного вопроса. Приятного вам чтения, господа!Варианты размещения графических объектов в документеПервым делом, давайте рассмотрим на примерах как вообще рисунок может размещаться в документе. В ворде этот параметр называется «обтекание текстом изображения»:Все эти параметры присутствуют в обеих версиях офиса, хоть иконки и немного отличаются, но смысл остается абсолютно тем же. Давайте рассмотрим на реальных примерах в каждой версии офиса и начнем по классике с 2003 издания. Вставка картинки в ворде 2003Имеется два способа вставить изображение в ваш документ:
- Через меню «вставка».
- Перемещением файла в лист ворда.
Оба варианта достаточны просты, рассмотрим их по порядку. Способ №1Создаем или открываем документ и обращаем внимание на верхнюю панель, а именно на меню «вставка». В раскрывшемся меню выбираем пункт «Рисунок», наведя на него курсором и нажимаем на пункт «из файла» в еще одном раскрывшемся меню.
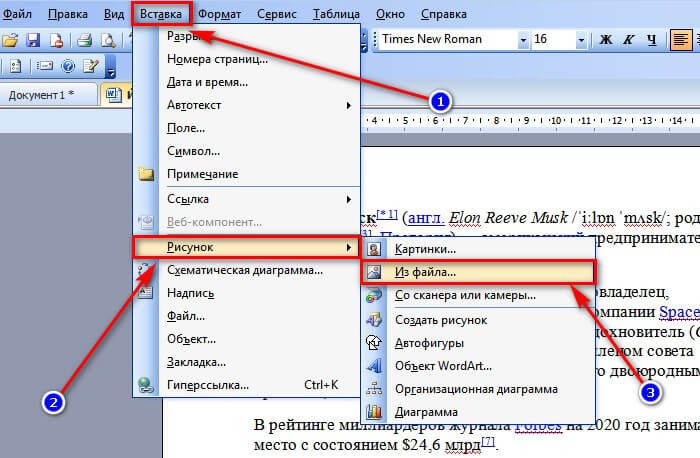
Откроется окно, в котором вам необходимо выбрать рисунок. Укажите до него путь через него и после этих действий картинка появится в вашем документе. Способ №2Второй способ еще проще. Просто найдите изображение на своем компьютере, и перетащите файл прямиком в документ. Для этого выделите файл однократным щелчком мыши, после чего, зажав левую кнопку мыши, перетаскивайте его в окно открытого документа. Проще простого
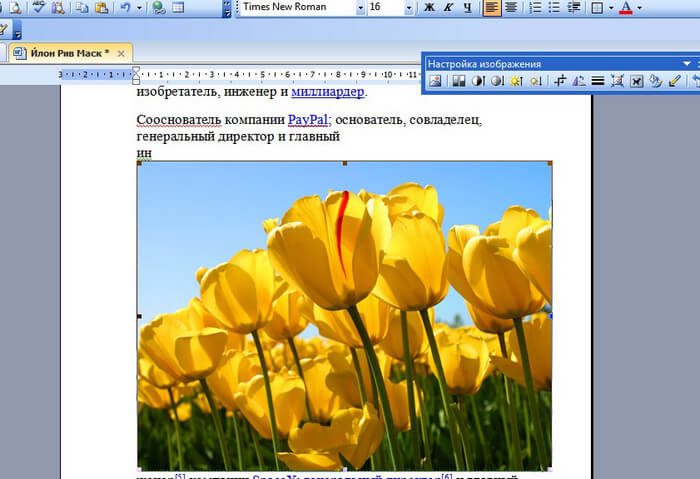
После вставки у вас должна появится так же панель под названием «Настройка изображения». Ее вы можете увидеть на скриншоте выше. Если ее вдруг у вас нет, то вам следует нажать правой кнопкой на картинку и из контекстного меню выбрать пункт «Отобразить панель настройки изображения».
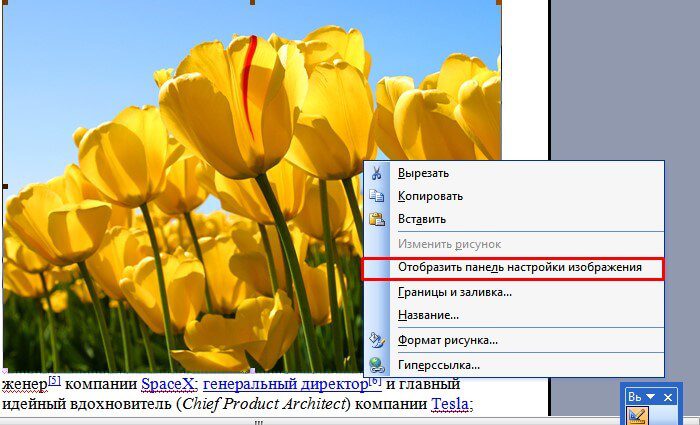
Данная панель позволяет отредактировать графический объект и настроить его расположение. По теме нашей сегодняшней статьи, нас интересует лишь один пункт «обтекание текстом».
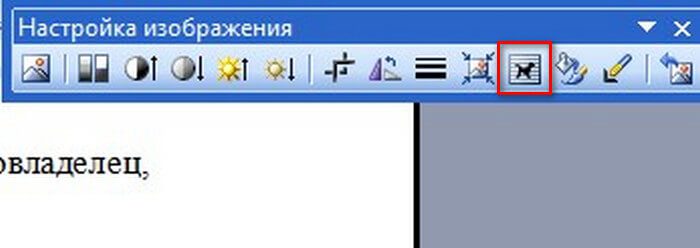
При нажатии на данную кнопку раскроется меню, в котором вы сможете выбрать нужный вам тип обтекания.

Каждый из пунктов объяснен в таблице выше, так что выбирайте необходимый вам и перемещайте в нужное вам место. Так же вы можете обрезать или растянуть рисунок до нужного размера. Масштабирование выполняется не через данное меню, а не посредственно в документе. Вам необходимо потянуть за один из краев рамки изображения левой клавишей мыши или за точки, расположенные по периметру рамки.

Этим самым вы можете растянуть изображение хоть на весь лист. Вам потребуется просто растянуть объект до больших размеров, чтобы расположить ее на всю страницу. Для добавления картинки в таблицу вам необходимо выполнить все те же действия, что и в начале заголовка. Первый способ подразумевает, что перед вставкой вы поставите курсор набора текста в необходимую ячейку таблицы. А во-втором способе вы просто перемещаете её в нужную вам ячейку. Очень просто. Теперь предлагаю рассмотреть, как вставить картинку в ворде на примере более современных версий Microsoft Office. Вставка картинки в ворде 2019Имеется два способа вставить изображение в ваш документ:
- Через вкладку «вставка».
- Перемещением файла в лист ворда.
В первом случае нам требуется перейти на вкладку «вставка» и нажать на кнопку «Рисунки».
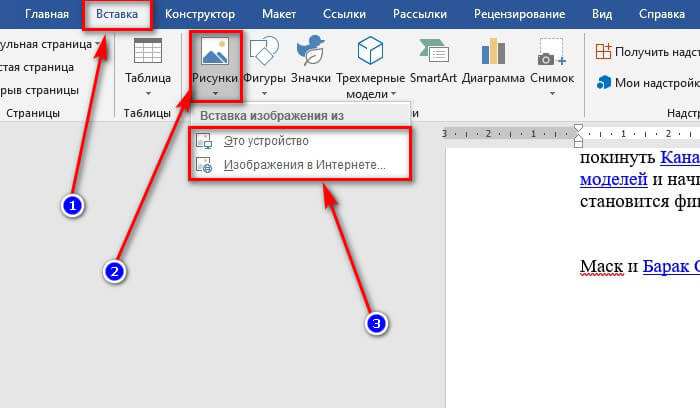
После нажатия данной кнопки перед вами откроется меню, где потребуется выбрать источник, откуда будете брать картинку. Если вы хотите добавить картинку со своего компьютера, то соответственно выбирайте «это устройство», а если из сети, то соответственно «изображения в интернете». Второй способ аналогичен тому, что упоминался в инструкции для более старой версии. Просто перетащите файл с картинкой прямиком в документ. Проще некуда.
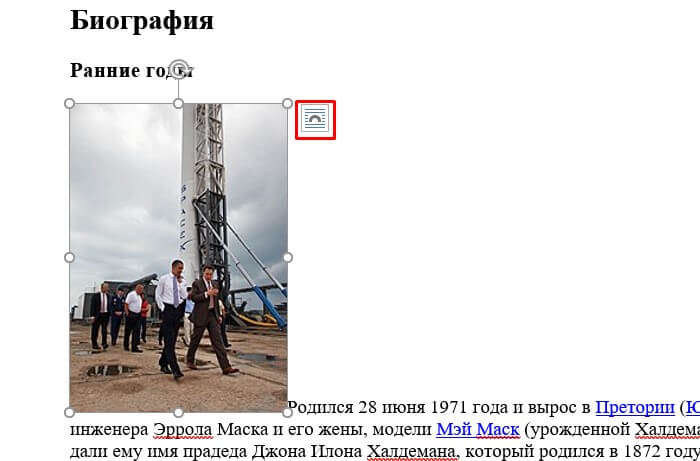
После добавления рисунка в текст над ним в верхнем правом углу появится уже знакомый по таблице нам значок. Нажимайте на него для изменения параметра обтекания.
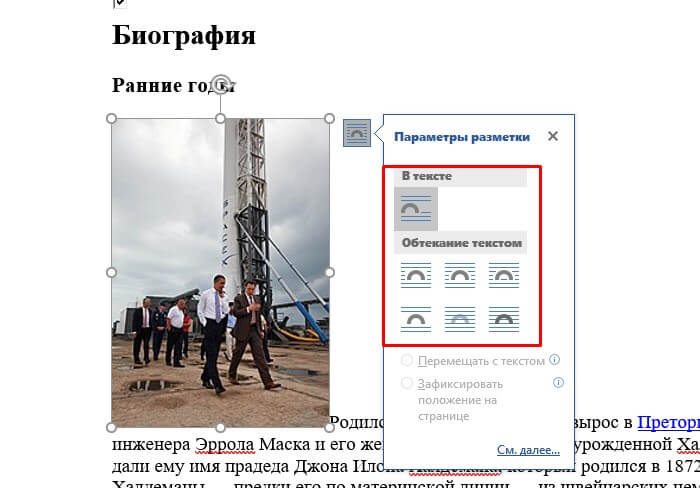
Так же, при выборе параметров вам могут быть доступны две галочки:
- Перемещать за текстом.
- Зафиксировать положение на странице.
Эти пункты отвечают за привязку картинки к тексту документа. Активация первого пункта позволит рисунку перемещаться вслед за перемещением предложений и слов. Если вы будете с помощью клавиши «Enter» опускать абзац, то и картинка будет двигаться за ним. При активации второго пункта рисунок статично будет стоять на одном месте, независимо стоять на одном месте, в которое вы его поставили. Двигать рисунок можно, зажав левую клавишу мыши и двигая ею в любое необходимое место. В зависимости от выбранного параметра, текст будет адаптироваться под него. Чтобы растянуть картинку, кликните на него один раз и тяните за необходимую вам точку по периметру, чтобы увеличить размер до необходимого.

А еще в этом замечательном редакторе можно сделать кроссворд.
Так же буду рад прочитать вашу критику и пожелания. А на этом у меня всё. Спасибо, что дочитали до конца! До новых встреч и до свидания!
12 года
Так чтобы текст был напечатан поверх картинки. Дополнен 12 года назад
правым кликом по картинке—>положение—->по контуру или вокруг рамки. —> ок. Затем передвигай рисунок по тексту как хочешь!
в настройках картинки. ее расположение. там несколько вариантов. в 2007 правой кнопкой мыши по картинке и там пункт «обтекание рисунка»
Копируешь картинку, после текста нажимаешь «вставить»
2 раза по картинке и настраивай вид.
Вставляешь картинку! Нажимаешь на вставленной картинке на правую кнопку мыша, появляется контекстное меню, там выбираешь: «Обтекание текстом», далее «За текстом» и Всё можешь писать, а картинка останется позади текста!))
Помогаю со студенческими работами здесь
наложение цвета на картинкисайт на wordpress, цвет страницы (листа) темный. Как сделать на php или css наложение цвета на.

наложение картинки на другуюЕсть картинка (932х540 1. jpg) на которую нужно наложить другую (200×100 temp. png), делаю по.
Наложение картинки на кнопкуНужно что-бы при нажатии на кнопку налаживалась картинка (на кнопку). Кнопка фиксированного.
Наложение картинки на картинкуЗадача состоит в следующем: на форме есть пикчербокс в неё загружается картинка, а потом.
Искать еще темы с ответами
Или воспользуйтесь поиском по форуму:
При оформлении текстовых документов в редакторе Word не редко возникает необходимость вставить картинку и наложить на нее текст. Со вставкой картинки у большинства пользователей не возникает проблем, для этого достаточно скопировать нужное изображение и вставить его в документ, а вот с наложением текста бывают сложности. В этом статье мы попробуем решить эту проблему рассмотрев сразу два способа, как наложить текст на картинку в Word. Статья будет актуальной для Word 2007, 2010, 2013, 2016 и 2019. Наложение текста на картинку с помощью элемента «Надпись»Пожалуй, самый простой способ наложить текст на картинку в Word это воспользоваться элементом «Надпись». Такой элемент можно вставить документ и потом разместить его в любом удобном месте, вне зависимости от форматирования текста или размещения картинок. Для того чтобы воспользоваться данным способом вставьте на страницу нужную картинку и перейдите на вкладку «Вставка». Здесь нужно нажать на кнопку «Надпись» и выбрать вариант «Простая надпись».
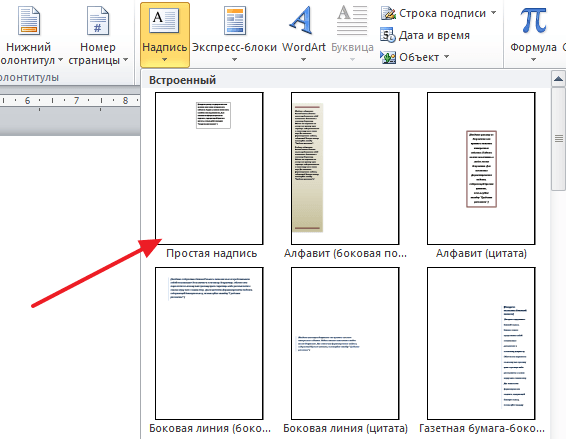
Нужно отметить, что в последних версиях Word кнопка «Надпись» была переименована в «Текстовое поле», но она выполняет ту же функцию.
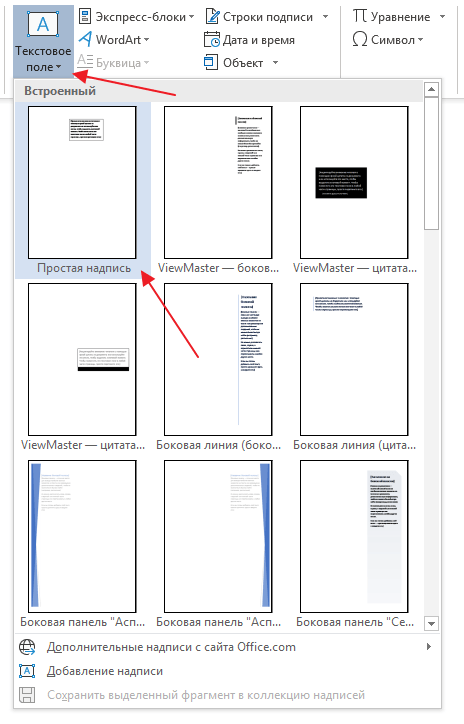
После вставки элемента «Простая надпись» на странице появится рамка с текстом. Такую рамку можно свободно перемещать по документу, что позволяет наложить текст на картинку или другой элемент документа Word.

Естественно, текст, который расположен в элементе «Надпись» можно отредактировать. Для этого просто кликаем внутрь рамки и вводим собственный текст.

В принципе на этом можно закончить, мы наложили текст на картинку. Но, если нужно добиться более красивого результата, то можно поиграться с настройками элемента. Например, можно убрать белый фон под текстом и рамку. Для этого выделите данный элемент и перейдите на вкладку «Формат». Здесь нужно воспользоваться функцией «Заливка фигуры» и выбрать вариант «Нет заливки».
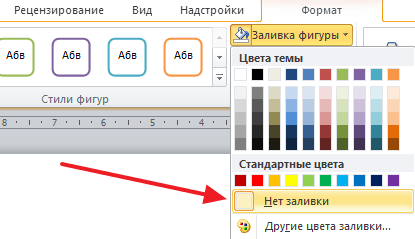
Дальше используем функцию «Контур фигуры» и убираем рамку вокруг текста.
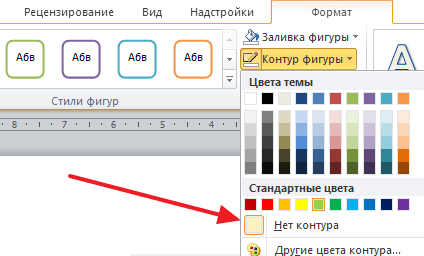
В результате у вас должно получиться примерно вот такое наложение текста на картинку.

Если есть желание сделать текст более красочным, то на вкладке «Формат» есть несколько стандартных стилей текста.
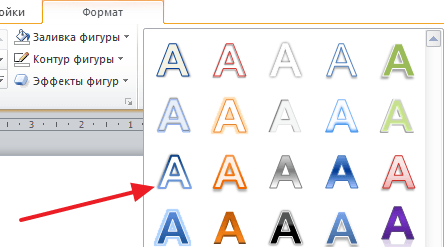
Выбрав один из этих стилей, мы получим результат схожий с тем, что можно получить в профессиональном графическом редакторе.

Также есть возможность ручной настройки стиля текста. Для этого нужно воспользоваться функциями «Заливка текста», «Контур текста» и «Текстовые эффекты». Наложение текста на картинку с помощью обтеканияАльтернативным способом наложения текста на картинку является использование функции «Обтекание текстом». Для того чтобы воспользоваться данным способом кликните правой кнопкой мышки по картинке и включите опцию «Обтекание текстом – За текстом».
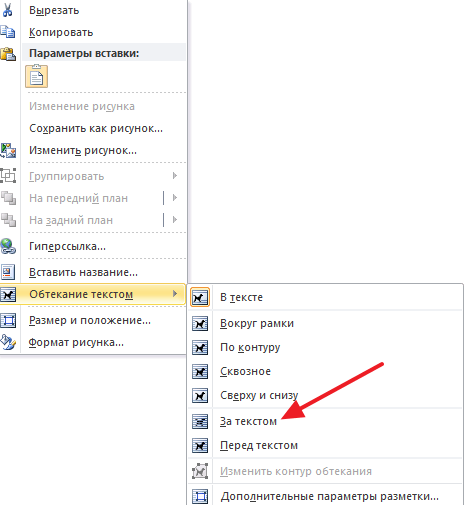
После включения данной опции вы сможете перемещать картинку по документу Word и при этом она не будет влиять на форматирование документа, она как-бы будет располагаться на нижнем слое, под текстом. Это позволит наложить нужный текст на картинку.
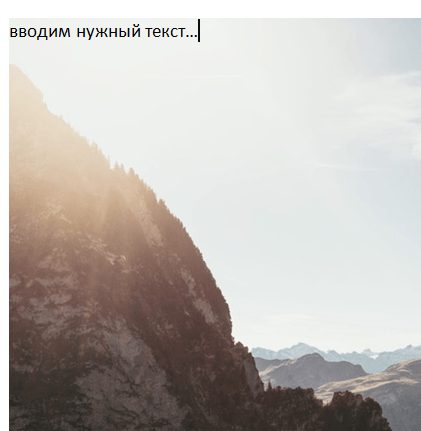
Этот способ будет особенно удобен если вам нужно наложить текст на большую картинку, которая занимает всю страницу документа Word. Автор
Александр СтепушинСоздатель сайта comp-security. net, автор более 2000 статей о ремонте компьютеров, работе с программами, настройке операционных систем. Задайте вопрос в комментариях под статьей или на странице
«Задать вопрос»
и вы обязательно получите ответ.
- Добавление поверх рисунка надписи в стиле WordArt
- Добавление поверх рисунка обычного текста
- Добавление подписи к рисунку
- Вопросы и ответы
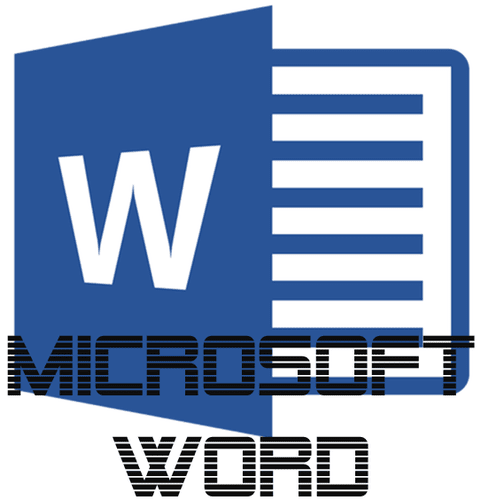
Помимо работы с текстом, программа MS Word также позволяет работать и с графическими файлами, которые в ней можно изменять (хоть и по минимуму). Так, нередко добавленную в документ картинку требуется как-нибудь подписать или дополнить, причем, сделать это необходимо так, чтобы сам текст находился поверх изображения. Именно о том, как наложить текст на картинку в Ворде, мы и расскажем ниже.
Существует два метода, с помощью которых можно наложить текст поверх картинки — это использование стилей WordArt и добавление текстового поля. В первом случае надпись будет красивая, но шаблонная, во втором — вы имеете свободу выбора шрифтов, типа написания и форматирования.
Microsoft Word заслужено считается одним из лучших текстовых редакторов, но для работы с графическими элементами, даже элементарной, он подходит с большой натяжкой. Поэтому для наложения надписи на картинку целесообразнее будет воспользоваться не этой программой, а более специализированным средством – онлайн-сервисом Canva, где данная задача решается буквально в несколько кликов, а доступные во встроенном редакторе шаблоны помогут качественно улучшить подобный проект.
Урок: Как в Word изменить шрифт
Добавление поверх рисунка надписи в стиле WordArt
Откройте вкладку “Вставка” и в группе “Текст” нажмите на пункт “WordArt”.
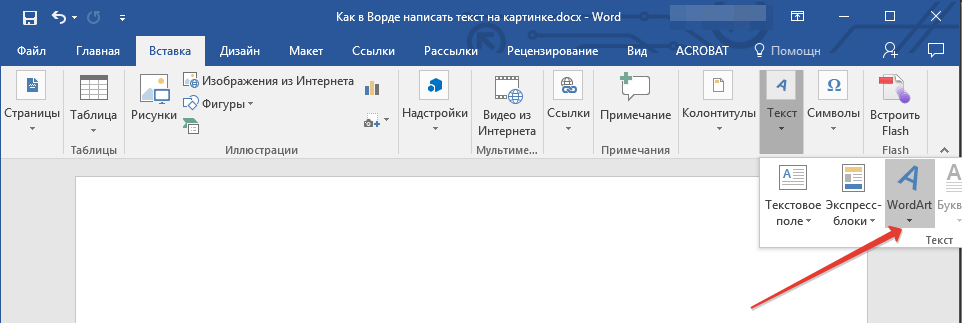
Из развернувшегося меню выберите подходящий стиль для надписи.

После того, как вы кликните по выбранному стилю, он будет добавлен на страницу документа. Введите необходимую надпись.
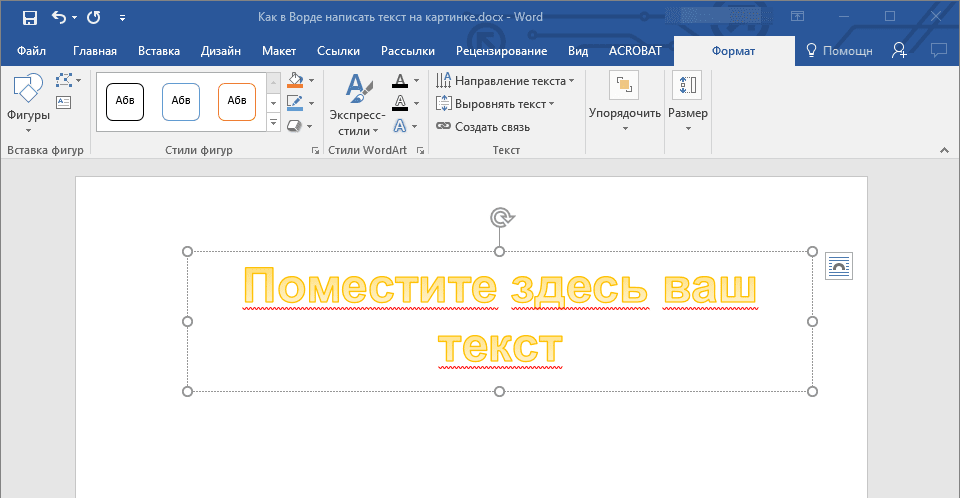
Примечание: После добавления надписи WordArt появится вкладка “Формат”, в которой можно выполнить дополнительные настройки. Кроме того, вы можете изменить размер надписи, потянув за границы поля, в котором она находится.
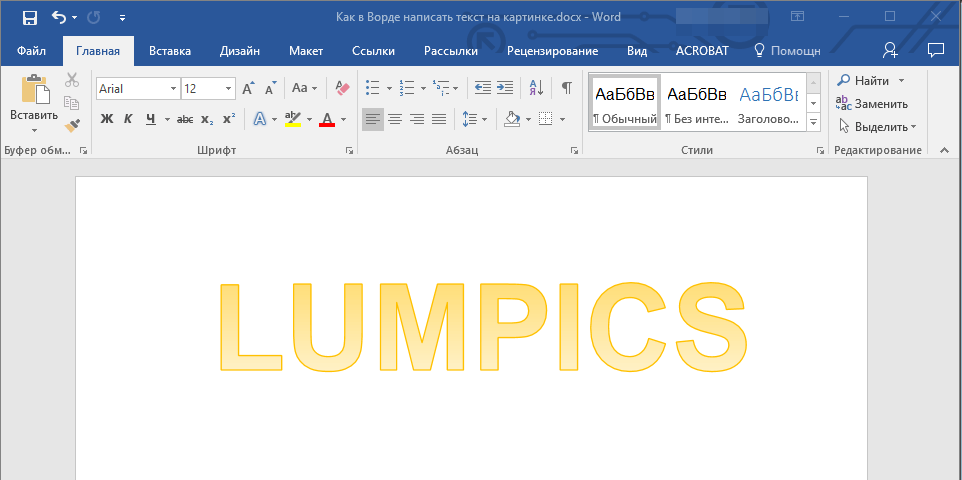
Добавьте в документ изображение, воспользовавшись инструкцией по ссылке ниже.
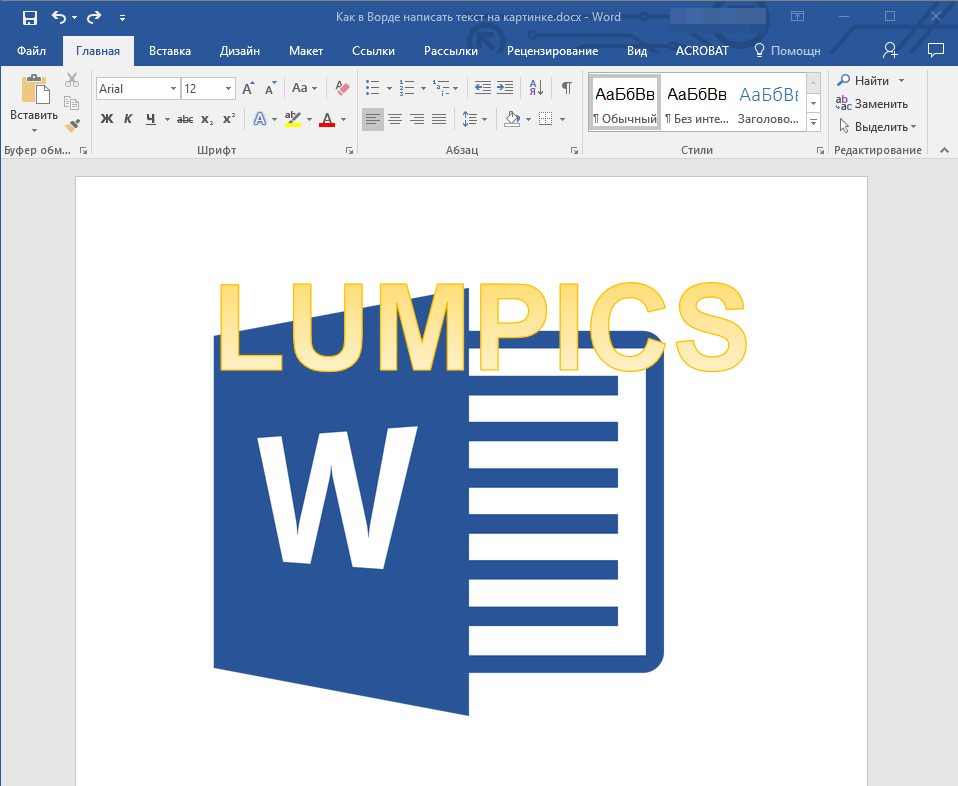
Урок: Как в Word вставить картинку
Переместите надпись WordArt, расположив ее поверх изображения так, как вам это необходимо. Кроме того, вы можете выровнять положение текста, воспользовавшись нашей инструкцией.
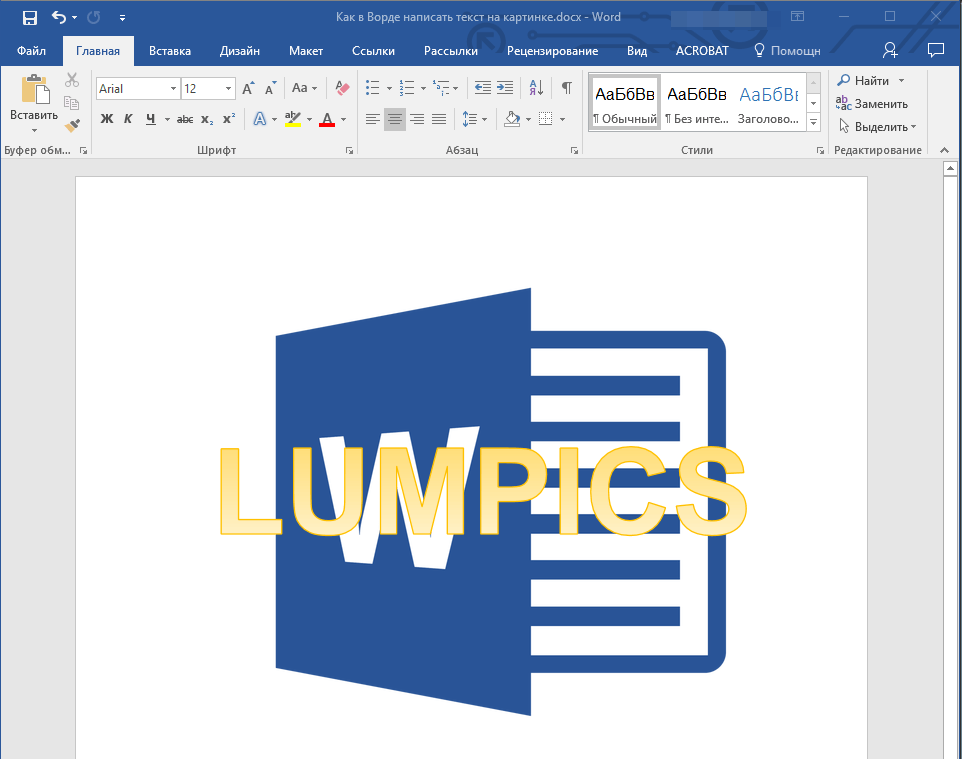
Урок: Как в Ворде выровнять текст
Готово, вы наложили надпись в стиле WordArt поверх изображения.
Добавление поверх рисунка обычного текста
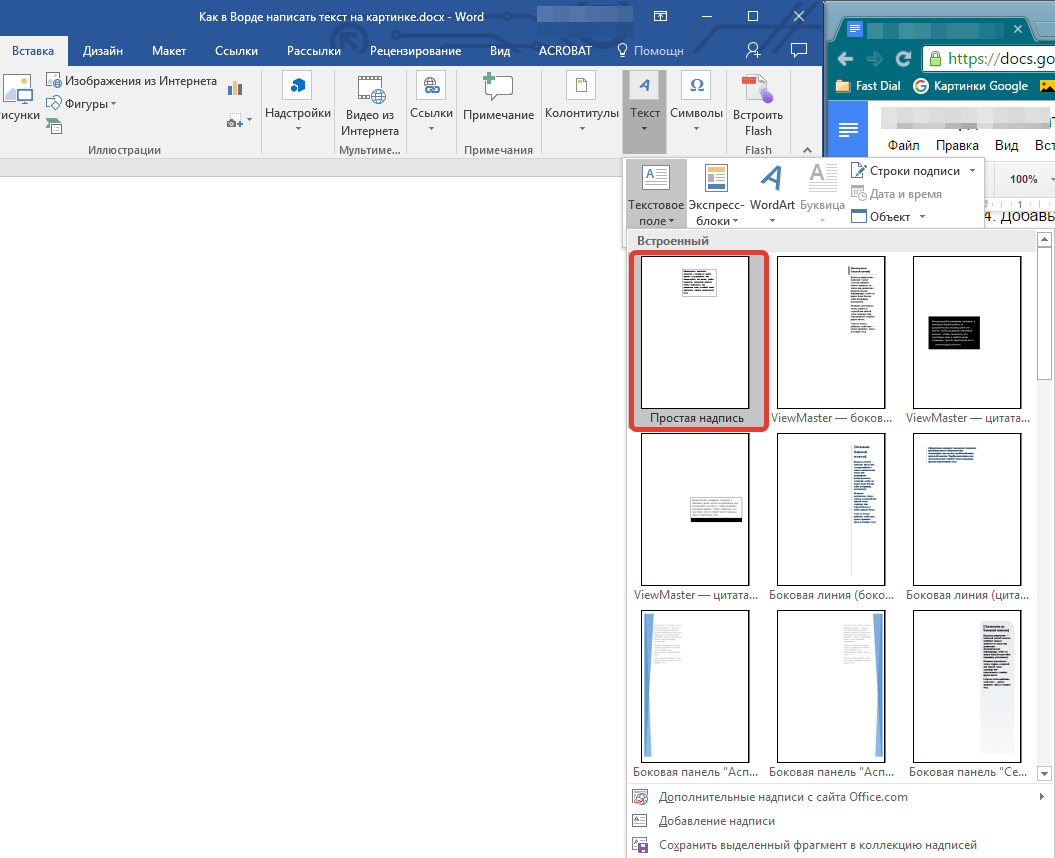
Откройте вкладку “Вставка” и в разделе “Текстовое поле” выберите пункт “Простая надпись”.
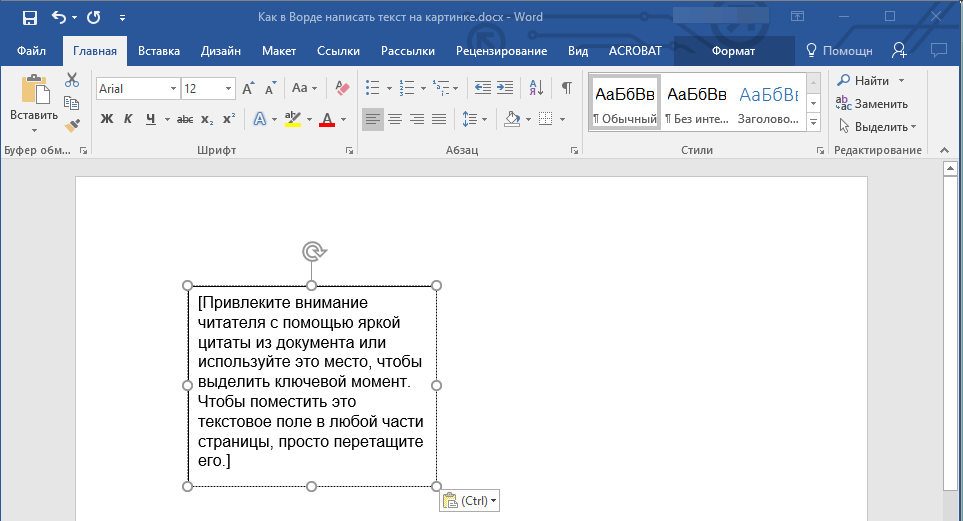
Введите необходимый текст в появившееся текстовое поле. Выровняйте размеры поля, если это необходимо.
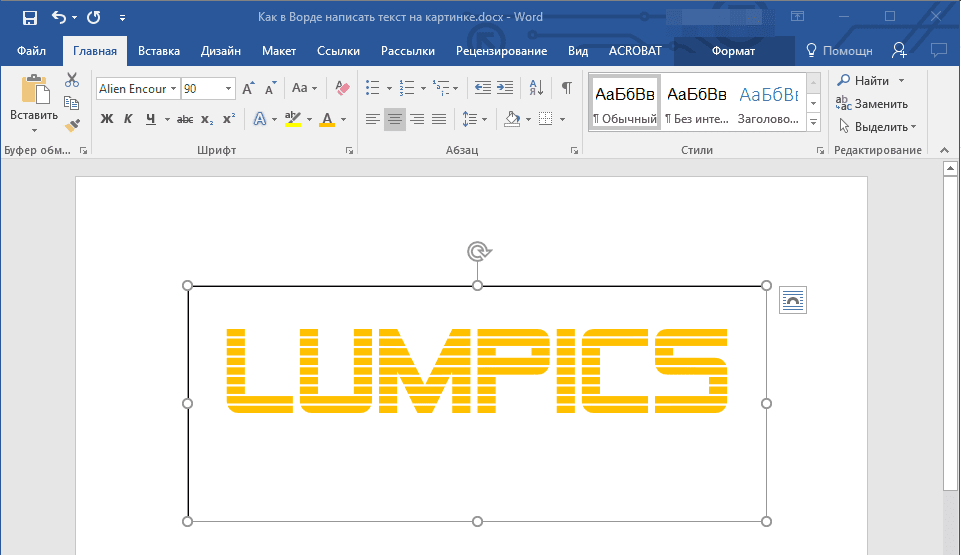
Во вкладке “Формат”, которая появляется после добавления текстового поля, выполните необходимые настройки. Также, вы можете изменить внешний вид текста в поле стандартным способом (вкладка “Главная”, группа “Шрифт”).
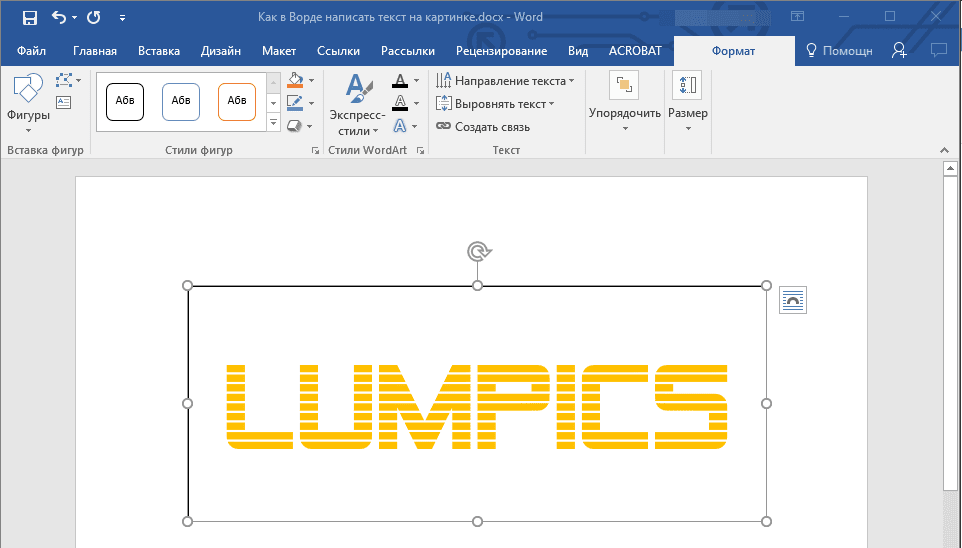
Урок: Как в Word повернуть текст
Добавьте изображение в документ.

Переместите текстовое поле на картинку, если это необходимо, выровняйте положение объектов, воспользовавшись инструментами в группе “Абзац” (вкладка “Главная”).
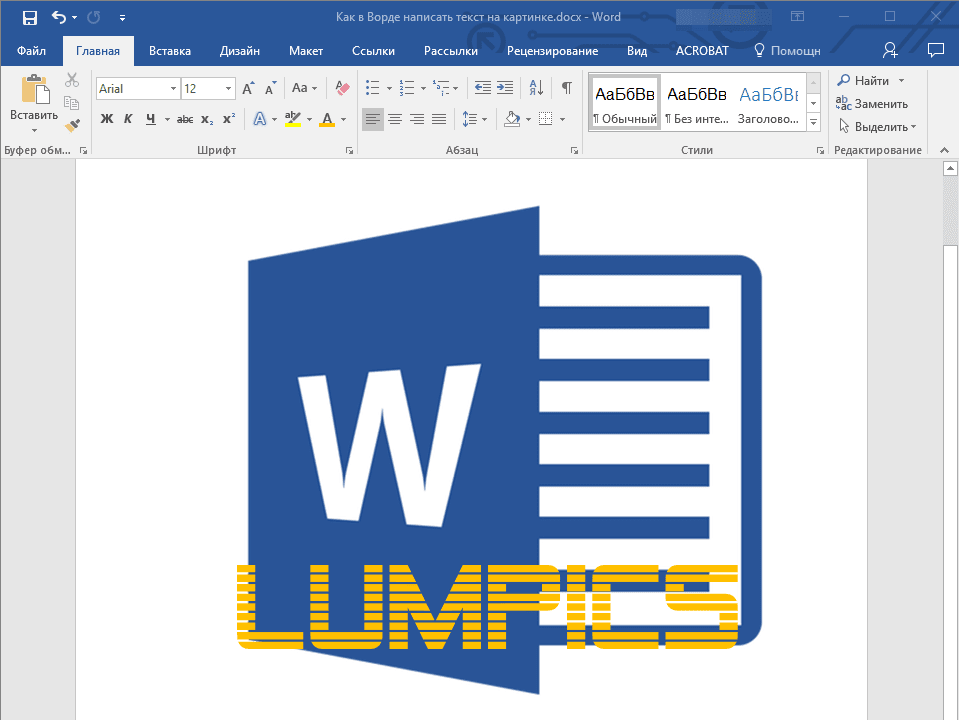
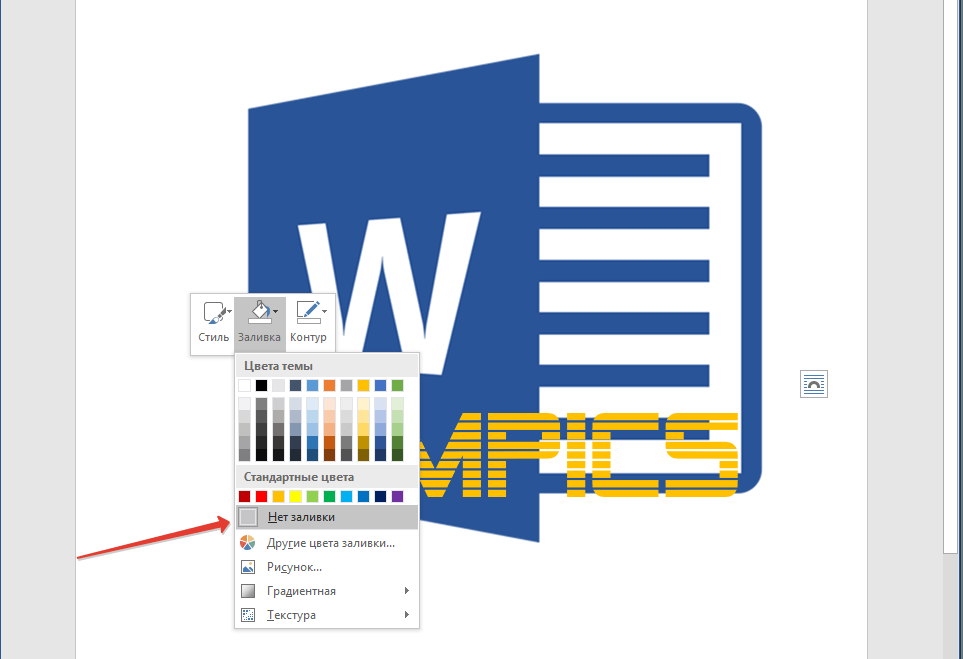
Добавление подписи к рисунку
Кроме наложения надписи поверх изображения, вы также можете добавить к нему подпись (название).
Добавьте изображение в документ Word и кликните по нему правой кнопкой мышки.
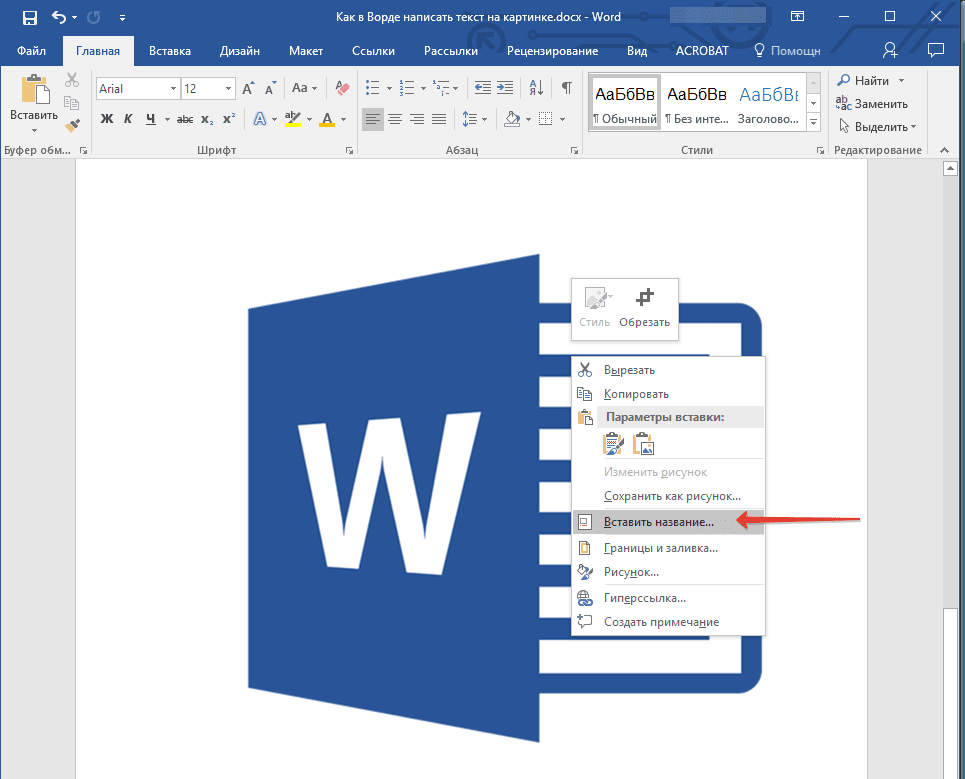
Выберите пункт “Вставить название”.

В открывшемся окне введите необходимый текст после слова “Рисунок 1” (остается неизменным в этом окне). Если это необходимо, выберите положение подписи (над или под изображением), развернув меню соответствующего раздела. Нажмите кнопку “ОК”.

Подпись будет добавлена к графическому файлу, надпись “Рисунок 1” можно будет удалить, оставив только введенный вами текст.
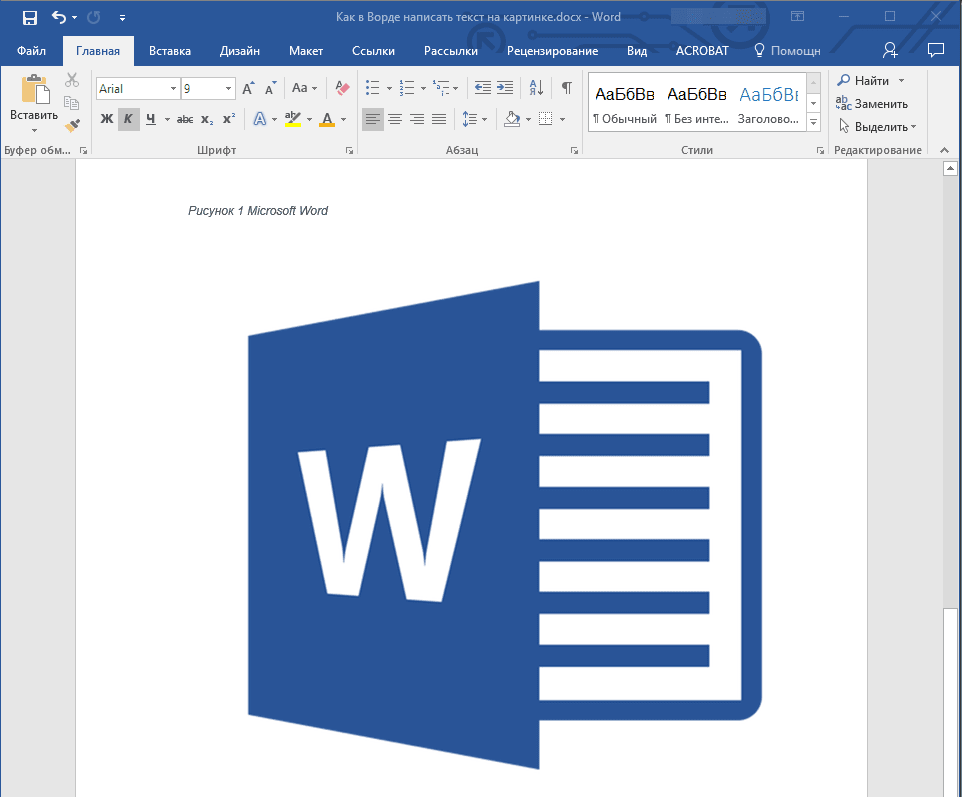
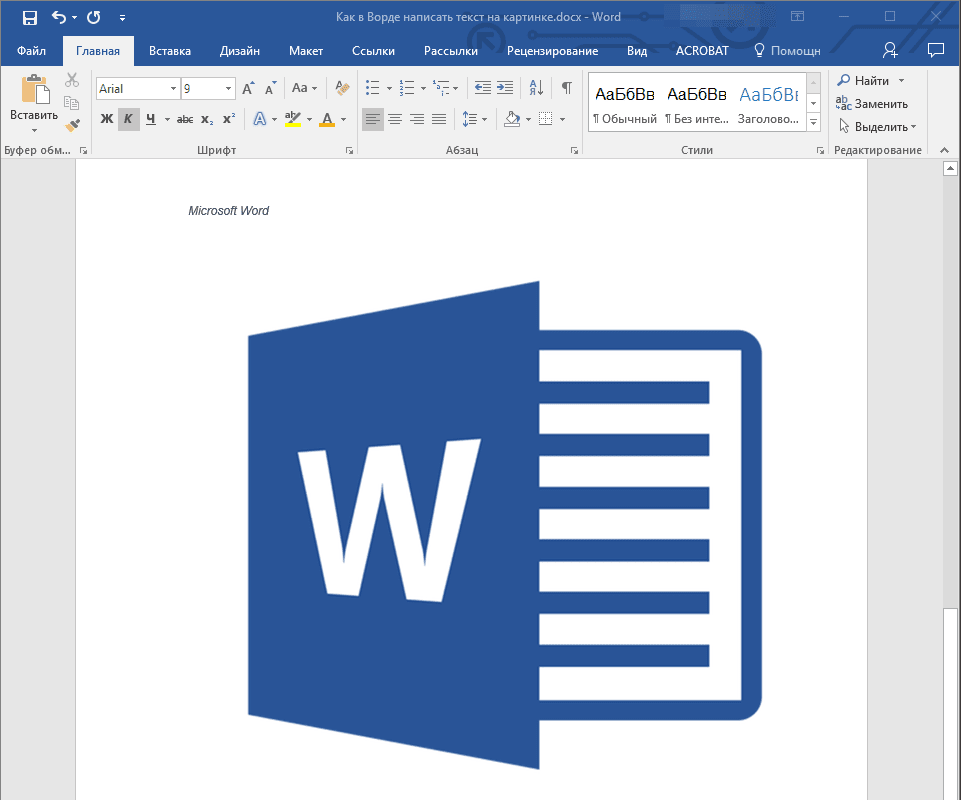
На этом все, теперь вы знаете, как сделать надпись на картинке в Ворде, а также о том, как подписывать рисунки в этой программе. Желаем вам успехов в дальнейшем освоении этого офисного продукта.
Просто написать текст на картинке в Ворде не получится, но можно решить этот вопрос как минимум двумя способами. Шаг 1 из 16Для того, чтобы разместить текст на картинке, на ней предварительно нужно добавить некоторые элементы. Для этого в меню «Вставка» есть 2 подходящих варианта: «Текстовое поле» и «Объект WordArt».
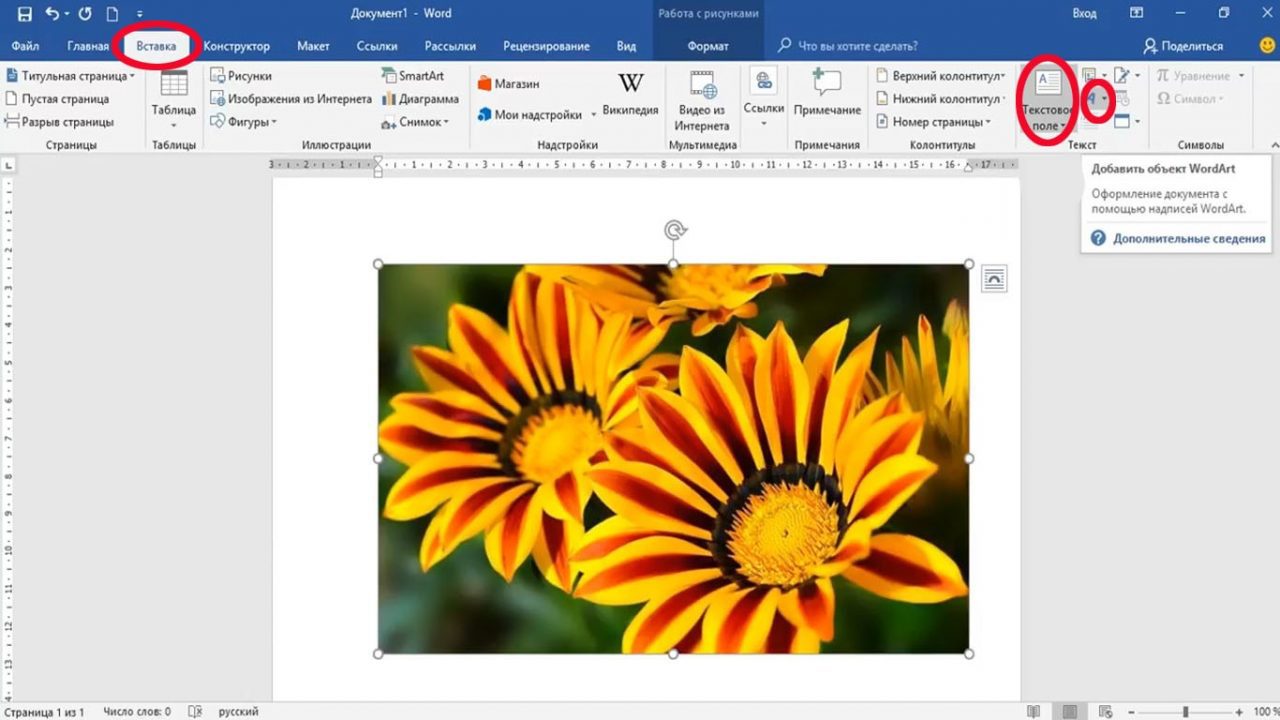
Шаг 2 из 16При выборе второго варианта добавляется форматированный текст.
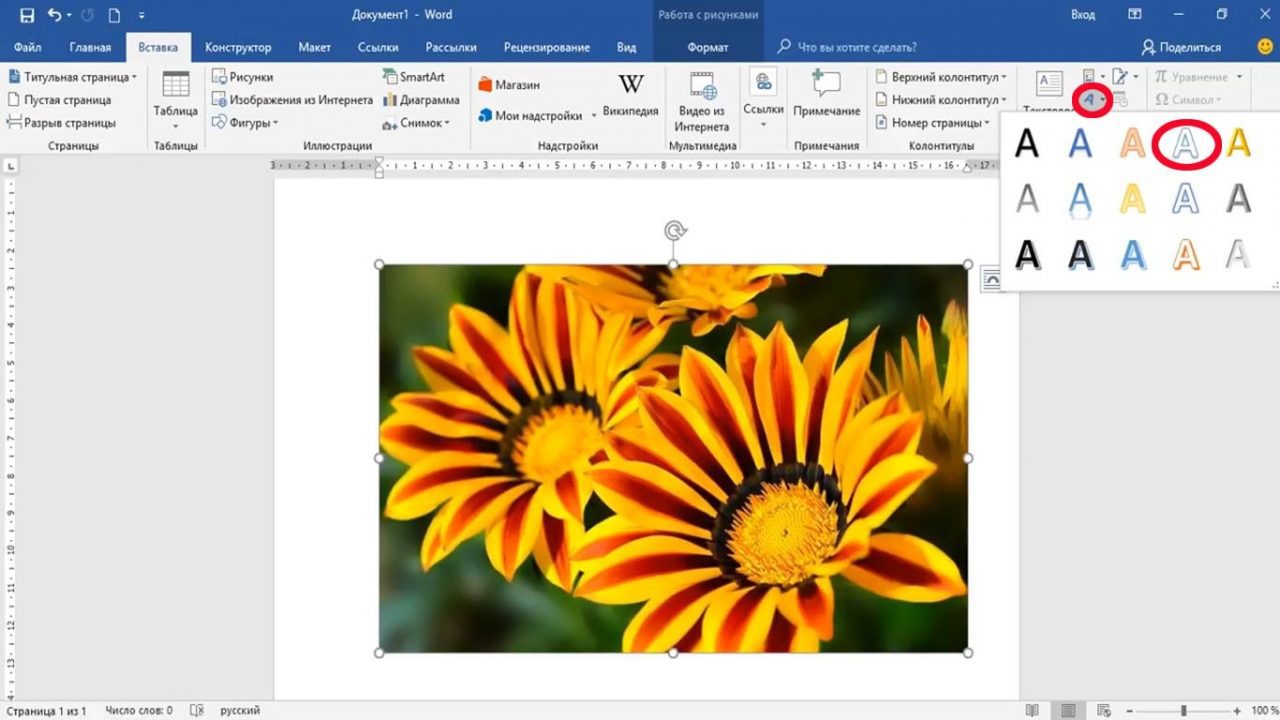
Шаг 3 из 16Его можно перетянуть на картинку сразу. Далее этот текст всегда будет подвязан к картинке и перемещаться вместе с ней.
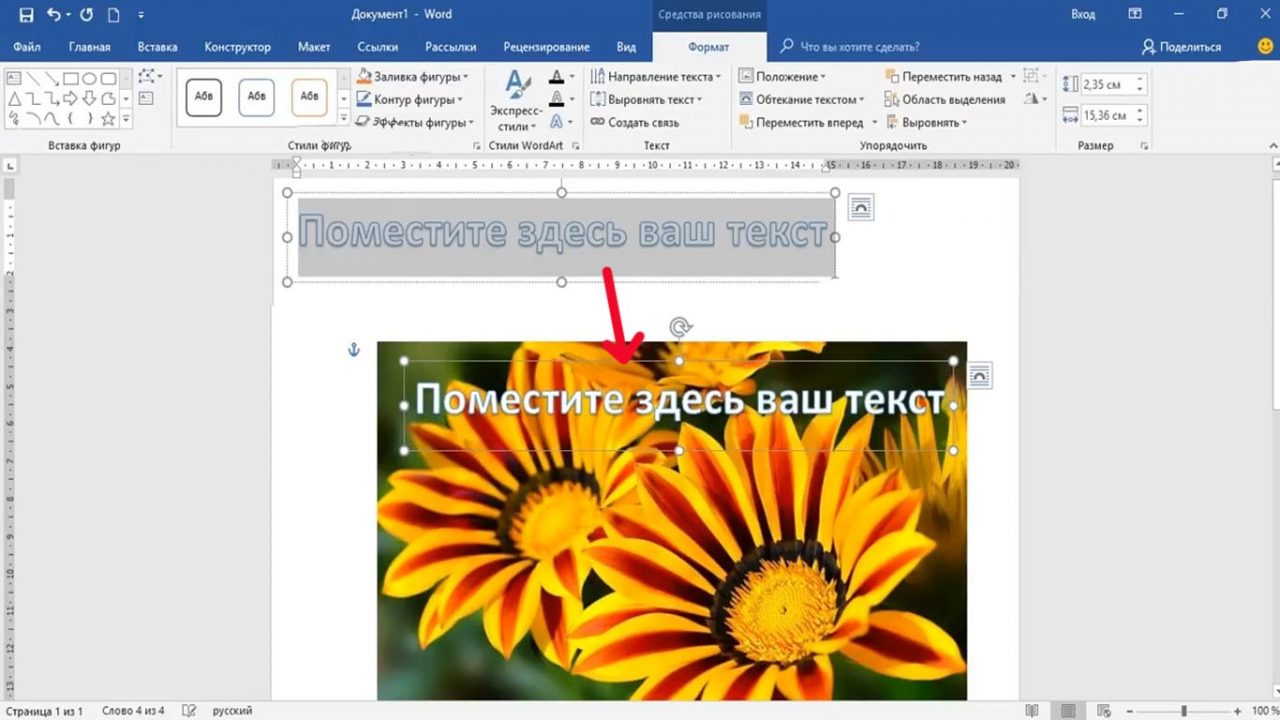
Шаг 4 из 16Если нужен текст без форматирования, то используем первый вариант: выбираем «Текстовое поле» в котором подойдёт «Простая надпись».
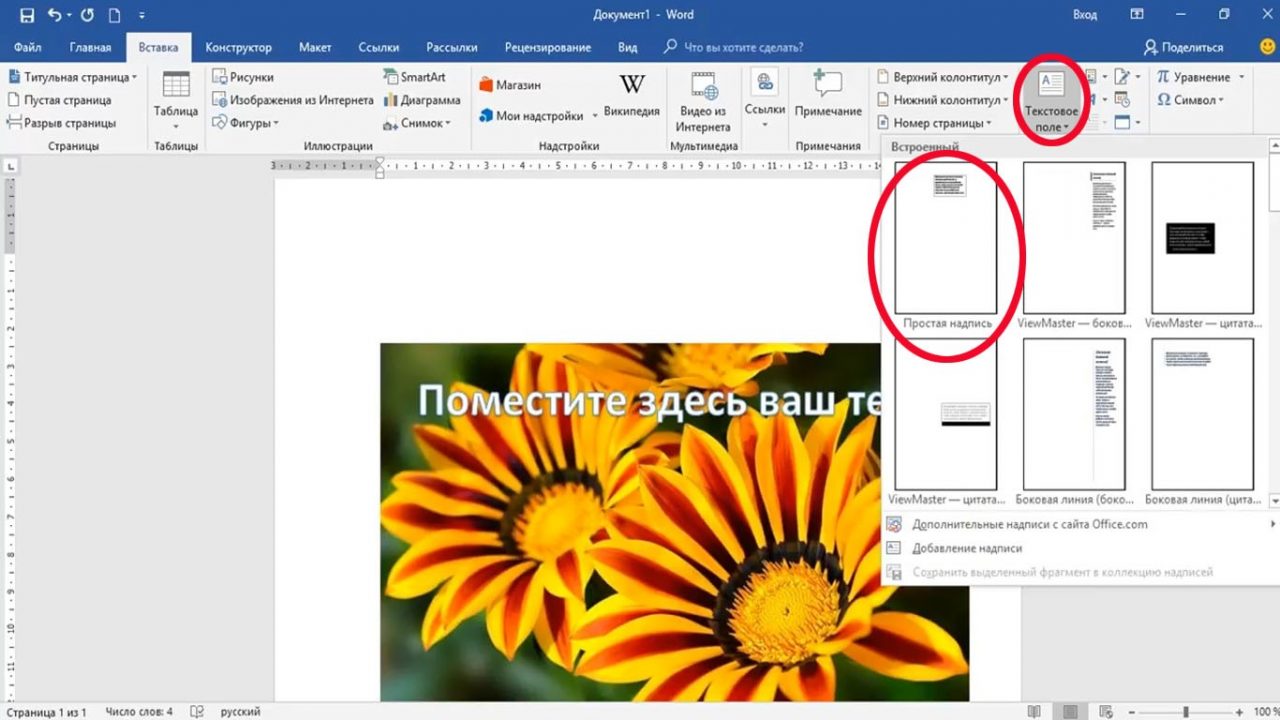
Шаг 5 из 16Такой объект сразу поверх картинки установить не получится. Для этого картинку придётся специально подготовить.
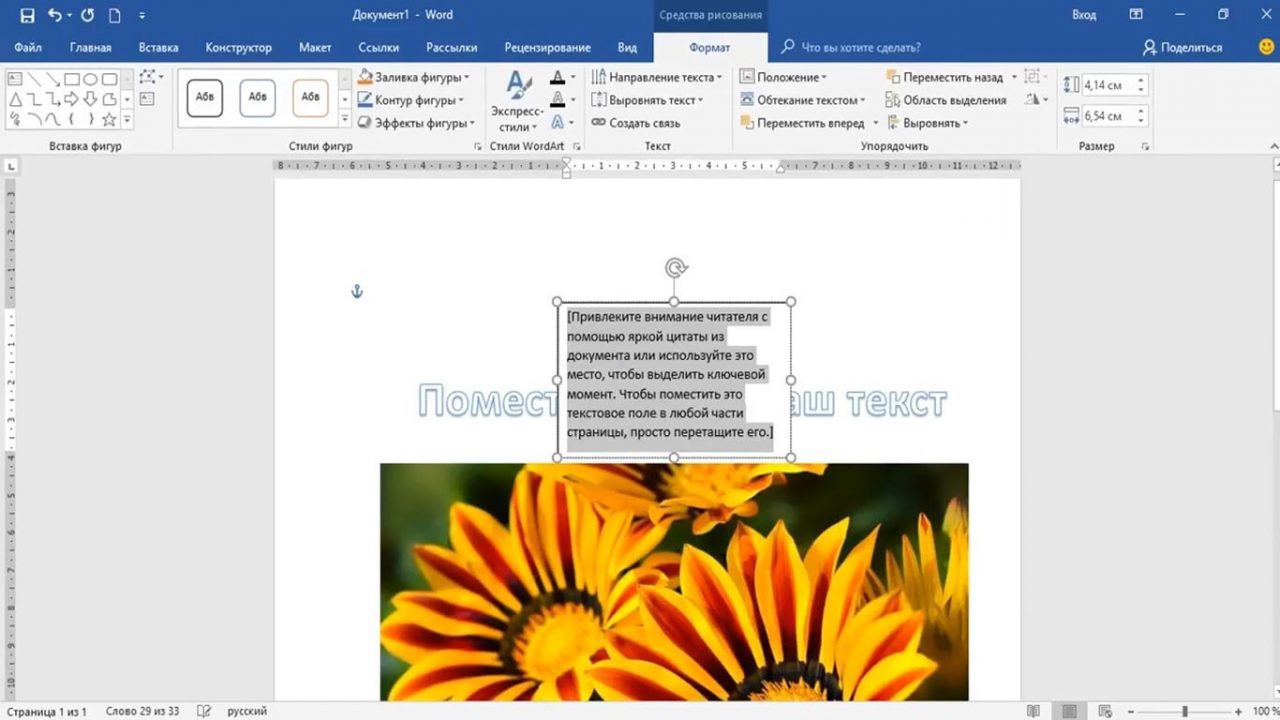
Шаг 6 из 16Правой клавишей мыши кликаем на картинке, выбираем «Обтекание текстом» — «За текстом».
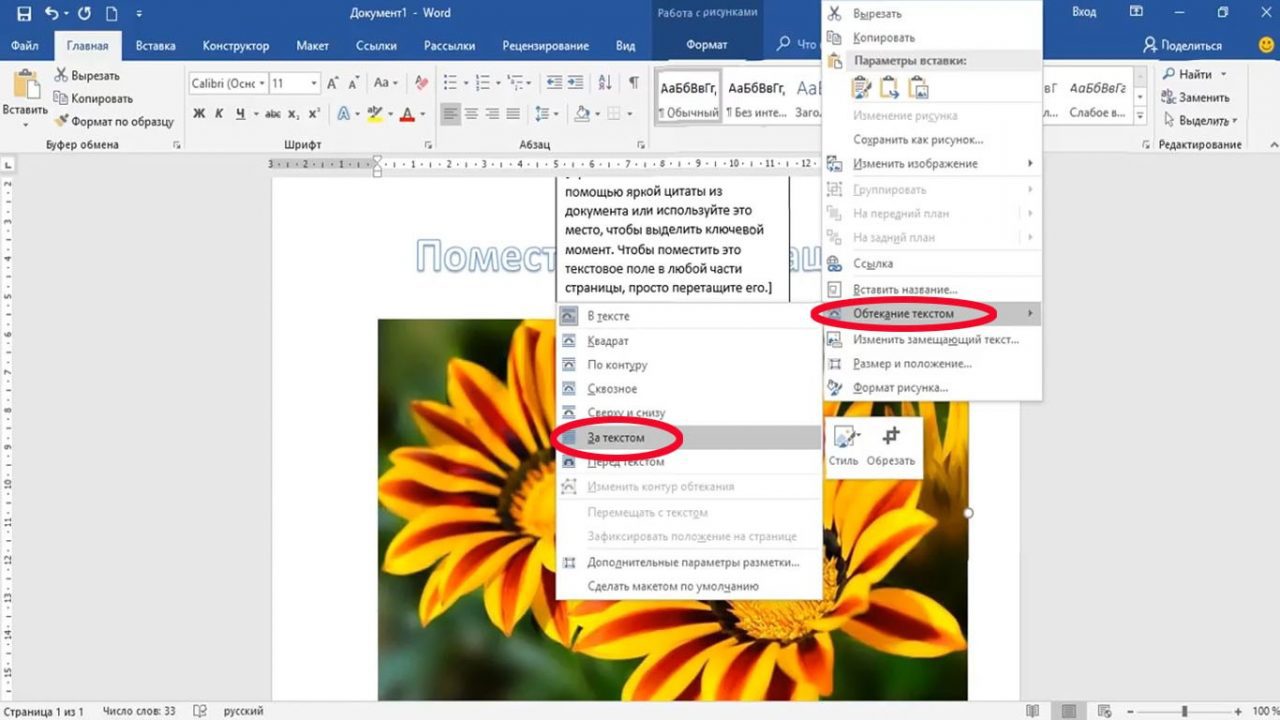
Шаг 7 из 16Размещаем поверх картинки текстовое поле и вернем туда же предыдущий текст.
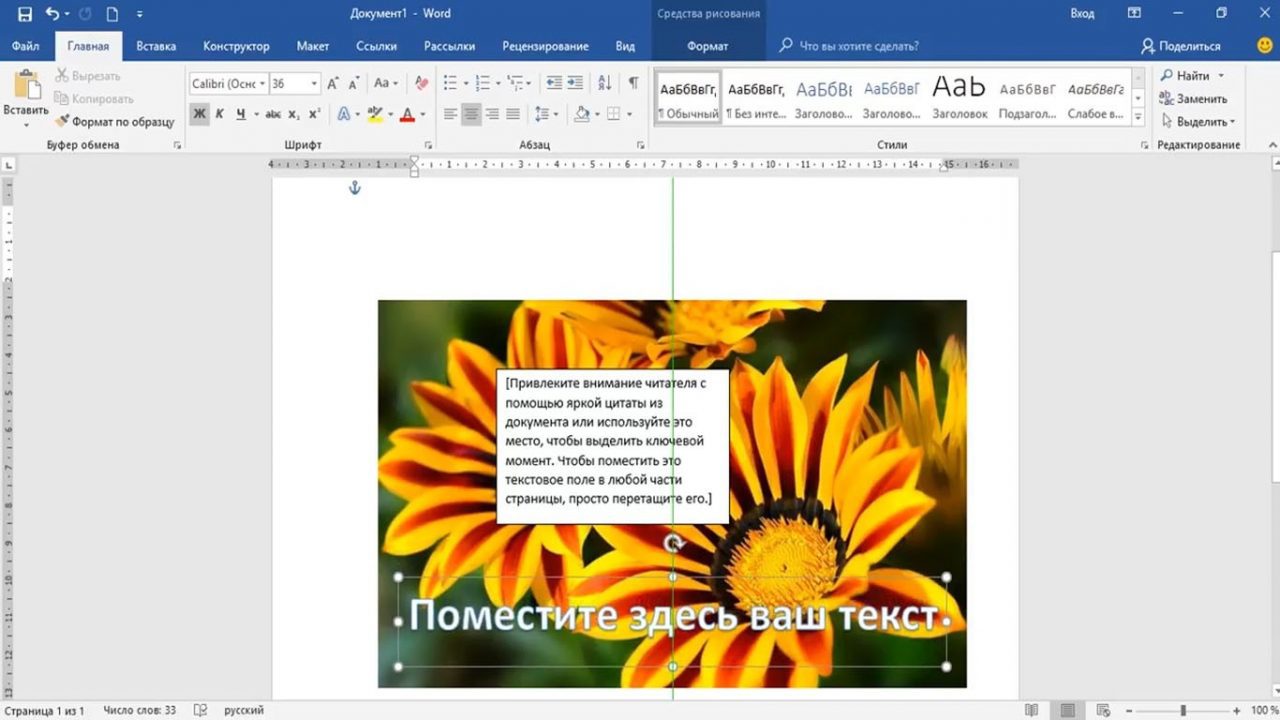
Шаг 8 из 16Вводим необходимый текст в поле.
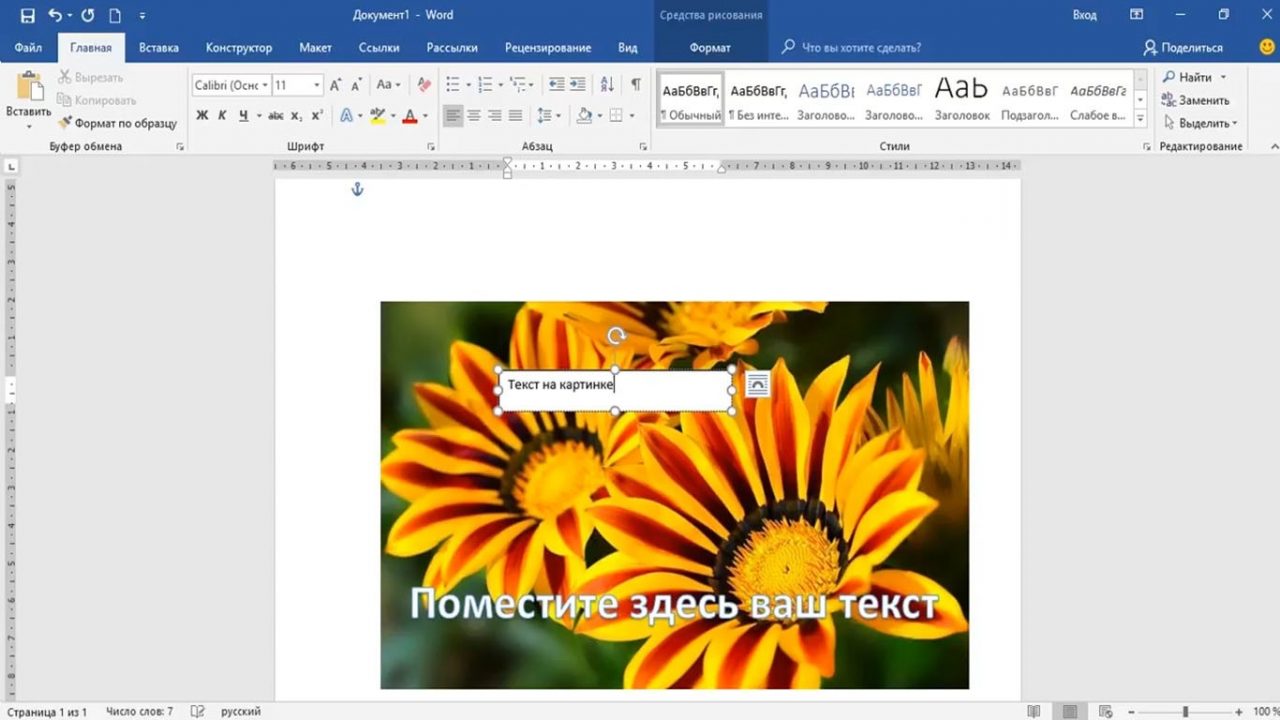
Шаг 9 из 16Чтобы убрать фон поля, заходим в его настройки, нажимаем «Формат фигуры».

Шаг 10 из 16Выставляем «Нет» в заливке и линиях.
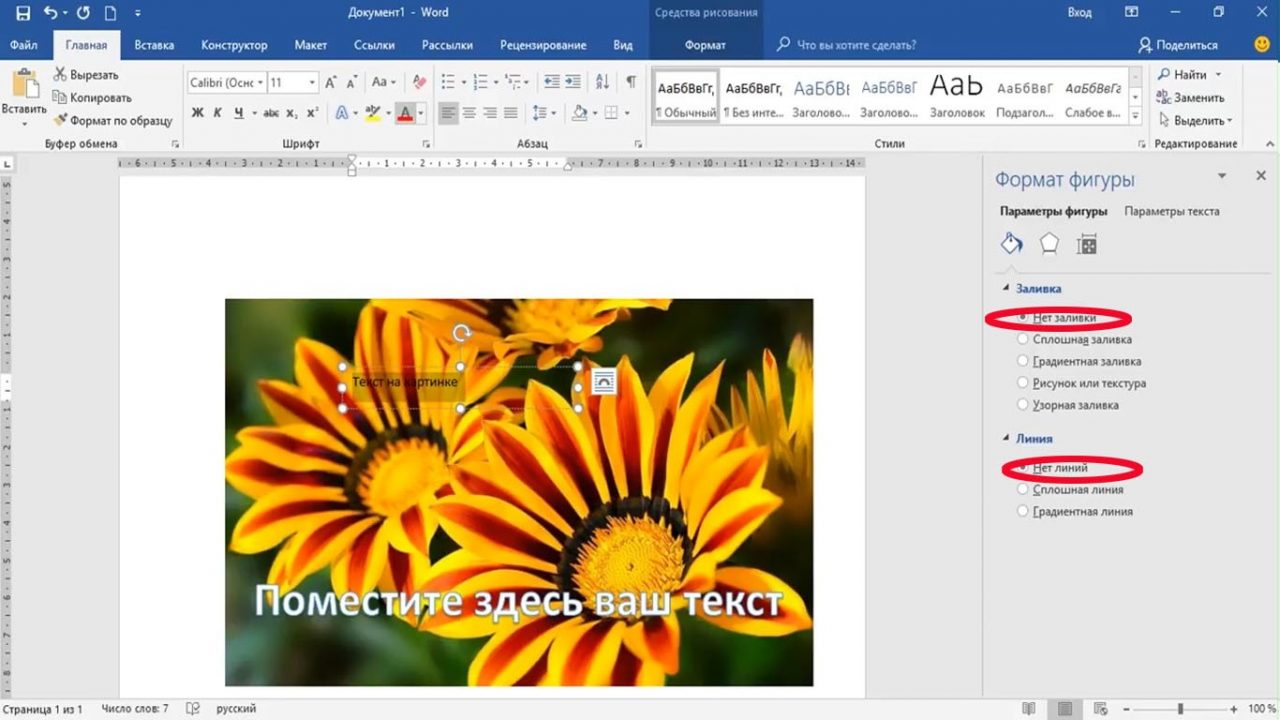
Шаг 11 из 16Остаётся только текст, который меняем по своему усмотрению (цвет, шрифт и т.

Шаг 12 из 16Чтобы текст не смещался с картинки, их нужно сгруппировать. Для этого нажимаем пункт «Выделить» и «Выбрать объект».
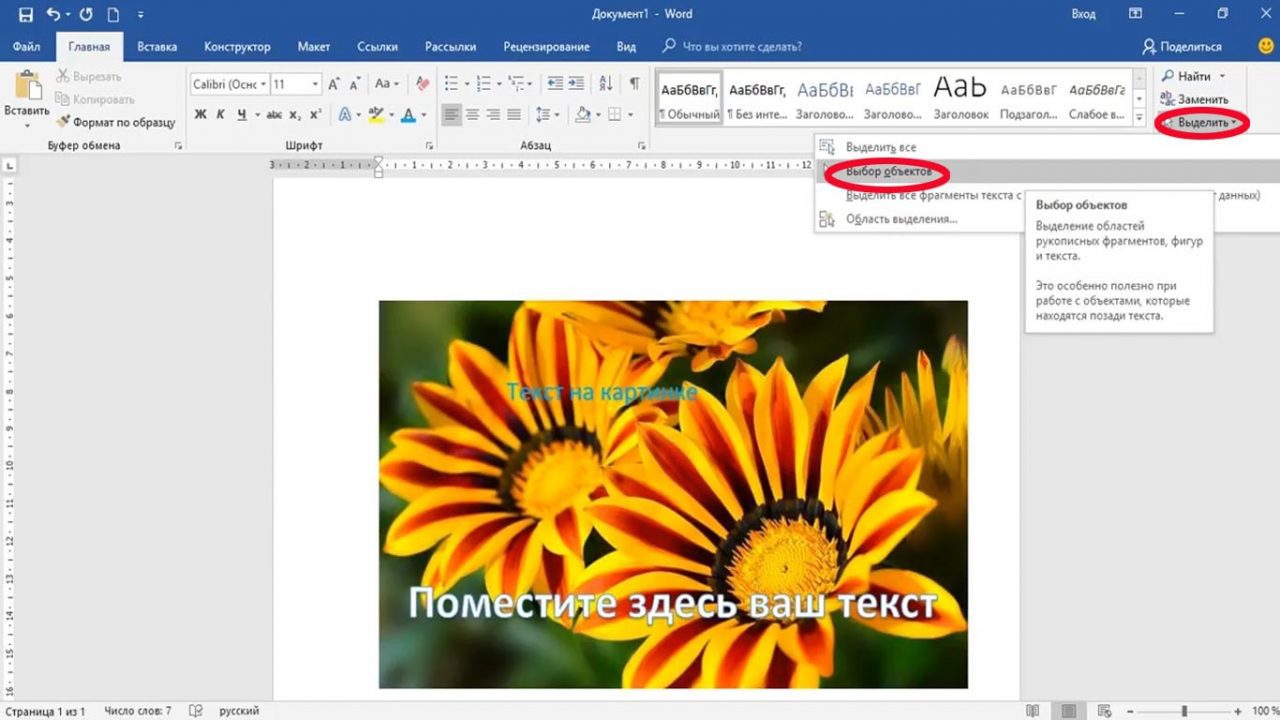
Шаг 13 из 16Теперь выбираем картинку, зажимаем клавишу Shift и выделяем текст.
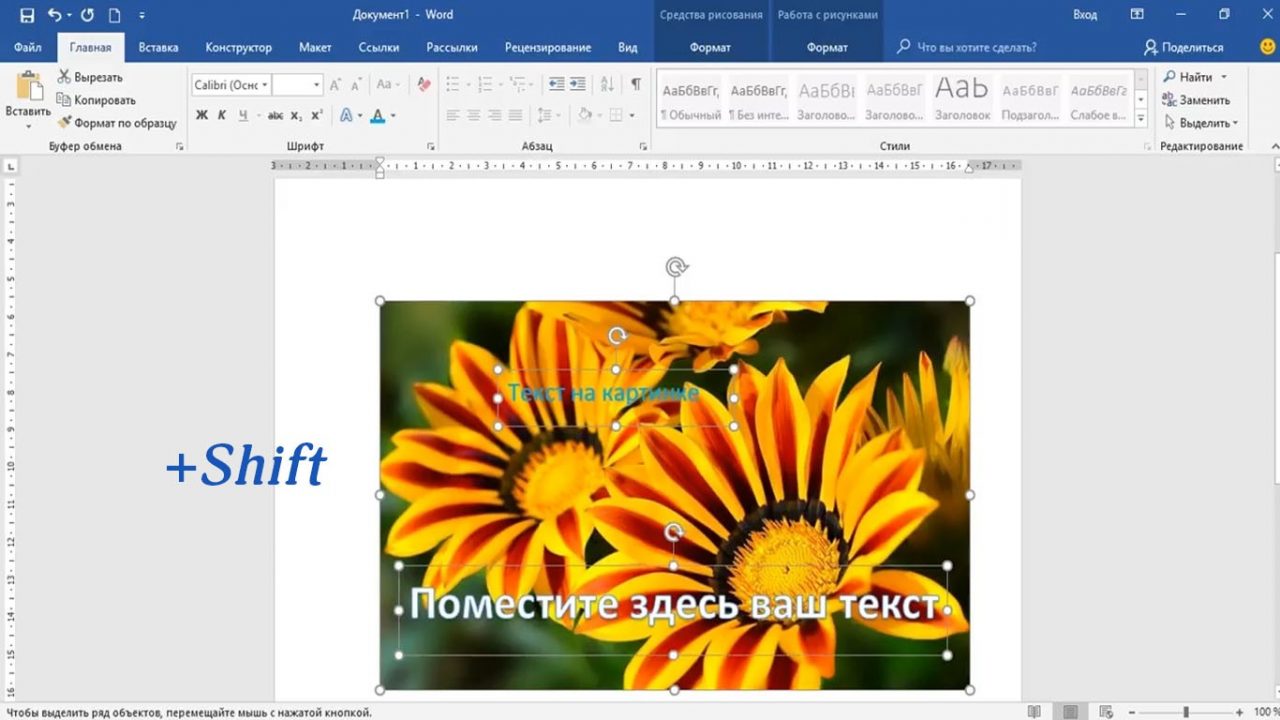
Шаг 14 из 16Затем правой клавишей мыши вызываем меню, в котором выбираем «Группировать».
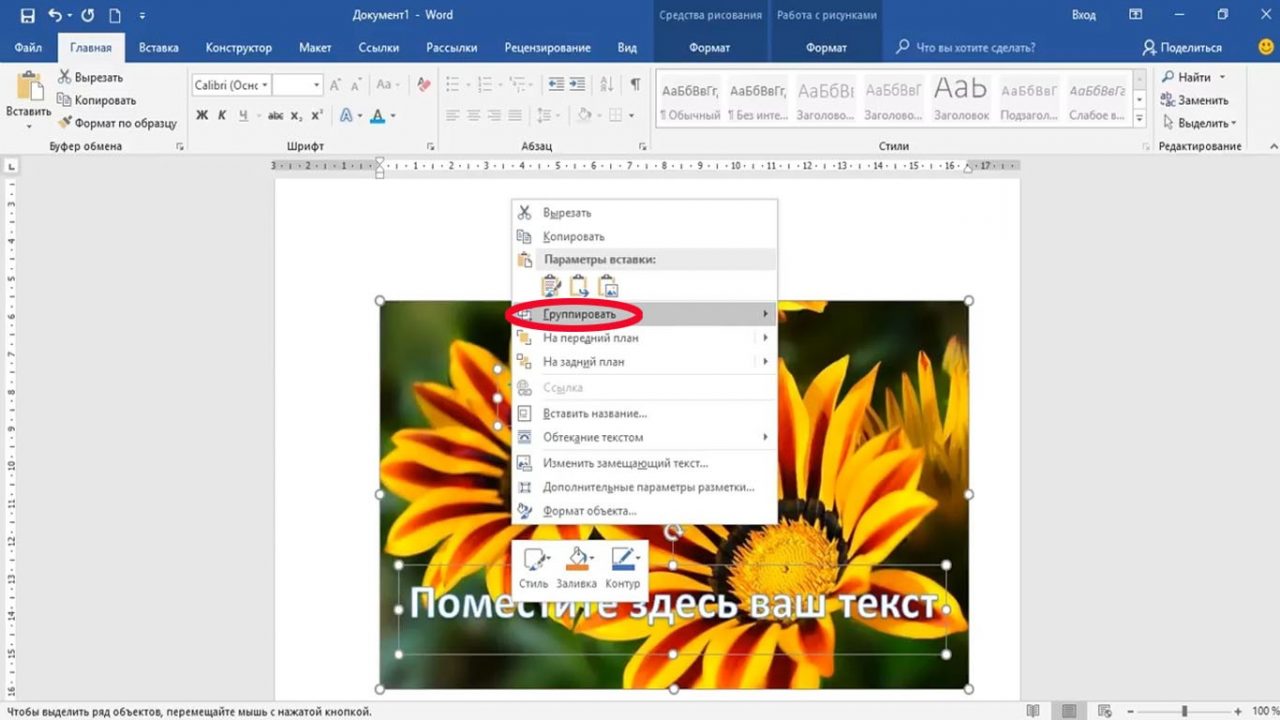
Шаг 15 из 16Текст исчезнет потому, что картинка перешла на передний фон. Чтобы её вернуть на задний, правой клавишей мыши вызываем меню и нажимаем соответствующий пункт.
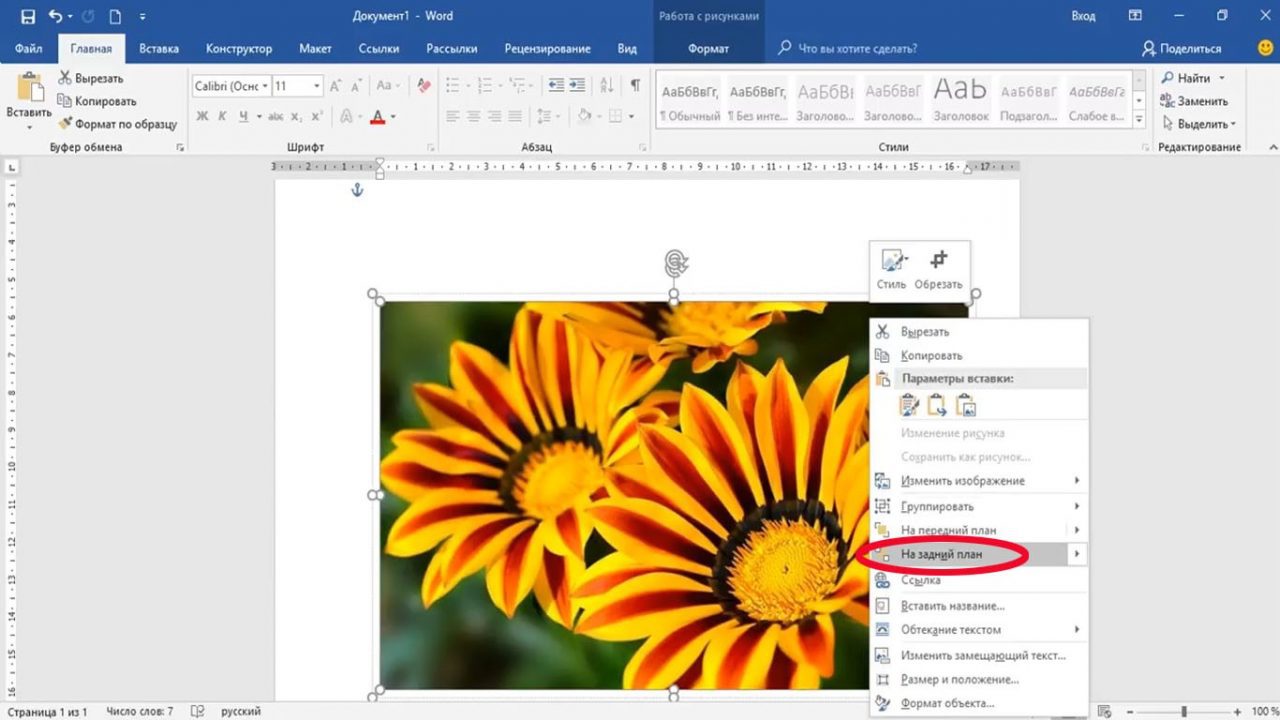
Шаг 16 из 16
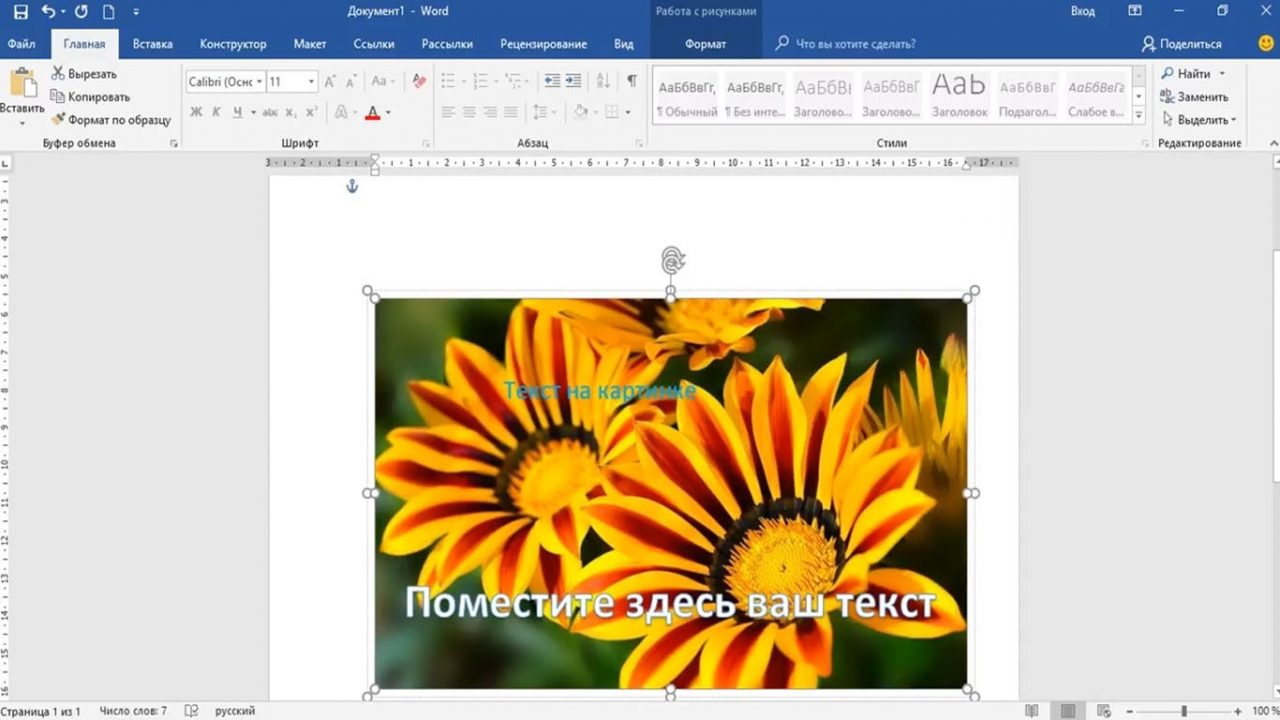
Как вставить фотографию поверх текста в ворде?
9 лет
Дополнен 9 лет назад
Дополнен 9 лет назад
Правой кнопкой по фото и выбрать «За текстом» или «Перед текстом».
правый клик и. смотри в свойствах положение рисунка
странное желание. тогда текст закроется. правая кнопка на фото — обтекание текстом — выбирай, что нужно
Обтекание >>> поверх текста
Как вставить текст в картинку в WordОбычно для того чтобы вставить текст в картинку пользователи используют растровые графические редакторы. Например, Adobe Photoshop или другие подобные программы. Но, во многих ситуациях можно обойтись и без применения таких мощных программ. В этом материале вы узнаете сразу два способа, как вставить текст в картинку в Word 2007, 2010, 2013 или 2016. Способ № 1. Простая надпись. Самый простой способ вставить текст в картинку в текстовом редакторе Word, это воспользоваться функцией «Надпись». Для этого нужно перейти на вкладку «Вставка», нажать на кнопку «Надпись» и в появившемся меню выбрать вариант «Простая надпись».
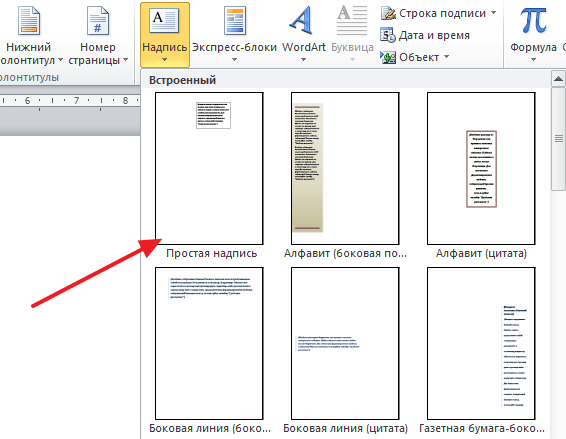
После этого на странице появится рамка с текстом. Особенностью данной рамки является, то, что она позволяет разместить текст в любой точке документа Word. При этом над текстом в этой рамке можно выполнять различные манипуляции. Например, вы можете поворачивать текст под углом.

Для того чтобы вставить текст в картинку в Ворде вам нужно переместить рамку с текстом на вашу картинку. Для этого просто кликните левой кнопкой мышки на краю рамки и не отпуская кнопку мышки переместите рамку на нужное место. В результате у вас должен получится примерно такой результат, как на скриншоте внизу.

Дальше нужно выделить мышкой текст внутри рамки и изменить его. Таким образом вы вставите нужный вам текст в картинку.

Если хотите убрать белый фон под текстом, то вам нужно установить курсор в рамку с текстом и перейти на вкладку «Формат». Здесь нужно нажать на кнопку «Заливка фигуры» и выбрать вариант «Нет заливки».
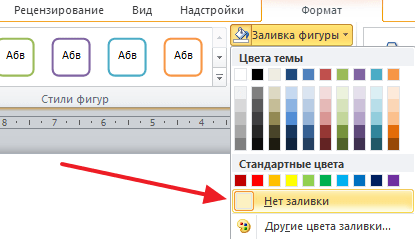
Похожим способом можно убрать и контур вокруг текста. Для этого нужно нажать на кнопку «Контур фигуры» на вкладке «Формат» и выбрать вариант «Нет контура».

После этого вы получите просто текст поверх картинки.

Но, данный способ удобен не только тем, что позволяет вставить текст в любом месте картинки. Он еще позволяет использовать дополнительное оформление текста. Чтобы воспользоваться этими возможностями для оформления нужно выделить текст, перейти на вкладку «Формат» и выбрать один из предложенных стилей текста.

В результате можно получить, например, вот такой текст, вставленный поверх картинки.

И все это исключительно с помощью возможностей текстового редактора Word. Способ № 2. Обтекание текстом. Второй способ ставить текст в картинку в Ворде заключается в использовании функции под названием «Обтекание текстом». Для этого нужно кликнуть правой кнопкой мышки по вставленной в Ворд картинке и в появившемся контекстном меню выбрать вариант «Обтекание текстом – За текстом».
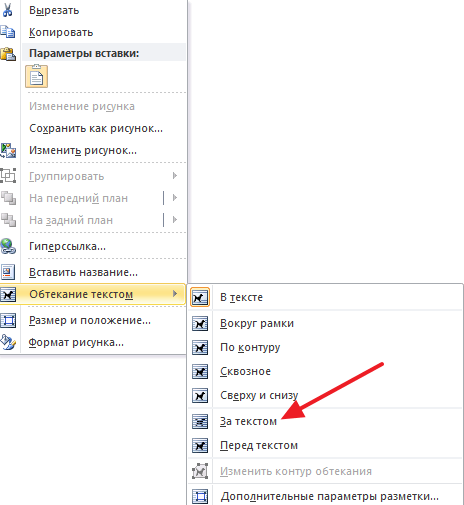
После этого картинку можно свободно перемещать по документу Word и при этом она всегда будет под текстом. Благодаря этому вы можете пододвинуть картинку под нужный вам текст. Таким образом можно вставить текст в картинку в нужном месте документа Word.
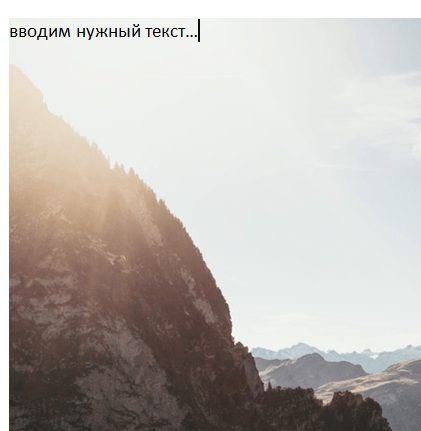
На ваш выбор есть 3 основных способа вставить текст в картинку в ворде. Самый простой – это использование объекта WordArt. Он позволяет быстро создать “плавающий” текстовый блок, который можно переместить в любое место документа MS Word. Второй способ – через создание текстового поля. По умолчанию оно будет иметь рамку и белый фон, которые можно изменить или удалить. Третий – это использовать параметры обтекания для картинки таким образом, чтобы изображение оказалось за текстом. Таким образом текст будет на картинке, а сама картинка станет фоном. Текстовое полеТут мы поместим текстовый блок прямо на картинку, которую заранее вставили в документ MS Word. Для этого переходим: Вставка -> Текстовое поле -> Простая надпись. Появится текстовый блок, который нужно настроить. Сначала изменим его позицию, чтобы текст оказался на картинке, а затем поменяем фон, цвет и размер. 1 Нажимаем на иконку параметров разметки и выбираем обтекание Перед текстом.
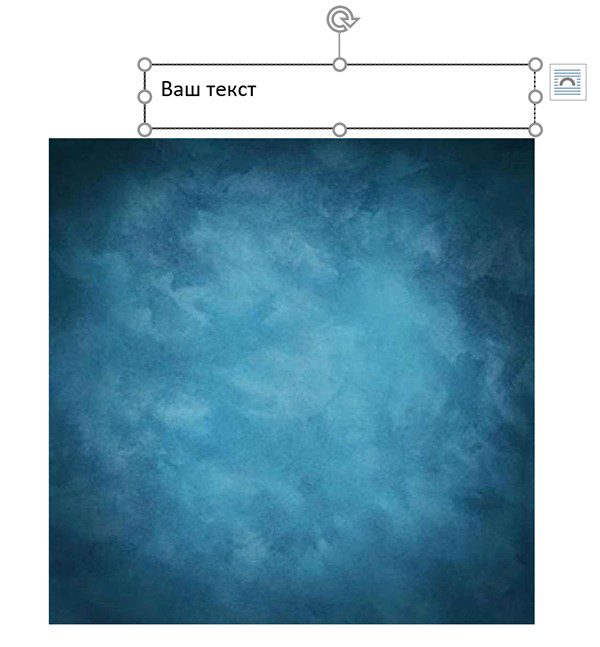

2 Теперь мы можем наш текстовый блок передвинуть на картинку. Наведите курсор на рамку для появления перекрестия, затем удерживая левую клавишу мыши переместите блок в нужное место.
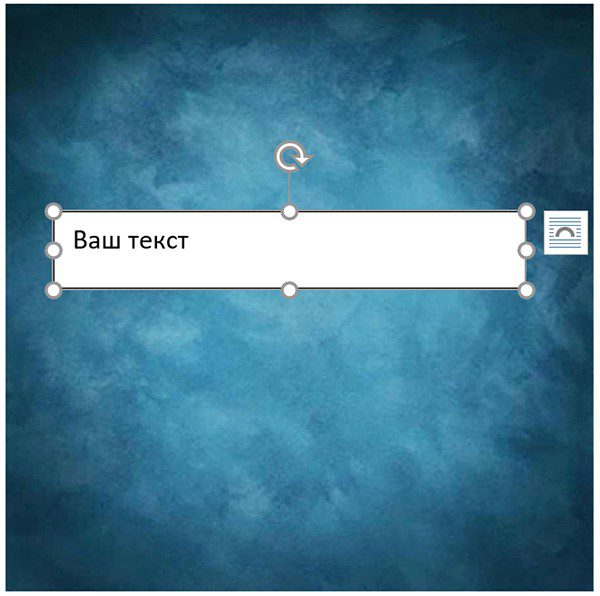
Передвигать нужно за линию рамки, а не за кружки, т. они отвечают за размер, а не за перемещение.
4 Для изменения цвета фона и рамки – ставим курсор на текстовом блоке и переходим: Формат -> Заливка фигуры и Контур фигуры. Если хотите вовсе убрать фон текста и рамку, то при выборе цвета укажите Нет заливки и Нет контура.

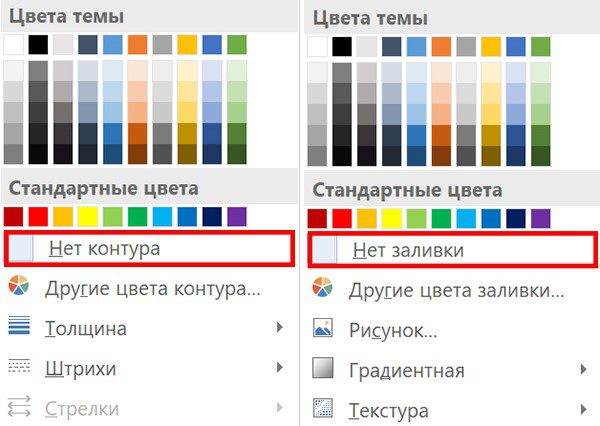
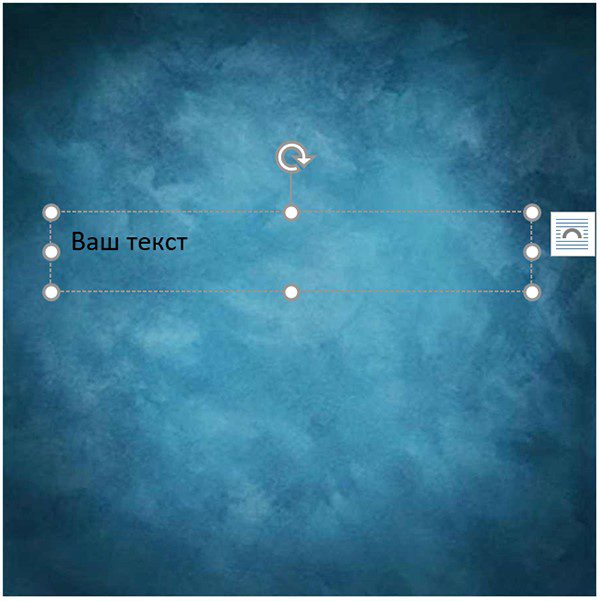
5 Теперь выделяем наш текст, и в появившемся меню настраиваем размер, цвет и т. Если текст не помещается, то просто увеличьте размер блока, потянув за кружки.
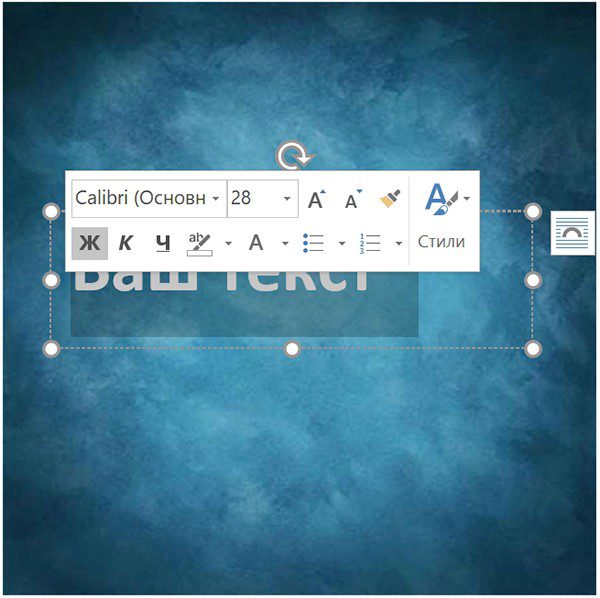
6 Еще можно поиграться с текстовыми эффектами (тенями, формой и т. ) в меню: Формат -> Текстовые эффекты. Сам текст нужно предварительно выделить.
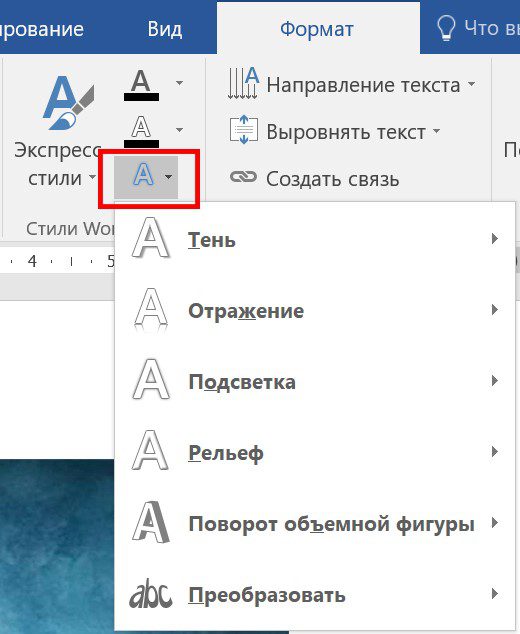
В итоге у меня получился такой вариант.

Объект WordArtЕсли вам быстро нужно вставить текст в картинку без рамки и фона, то этот способ вам подойдет больше. 1 Создаем объект: Вставка -> Добавить объект WordArt.
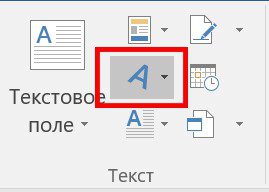
2 Здесь нужно выбрать готовый стиль.

3 Размещаем текст на картинке. При необходимости корректируем оформление текста.

Разметка изображенияВ предыдущих 2-х вариантах мы помещали именно текст на картинку, а сейчас будем перемещать само изображение. Картинка и текст уже должны присутствовать в документе Word. 1 Кликаем по изображению, чтобы появилось меню разметки. 2 В меню выбираем обтекание За текстом.
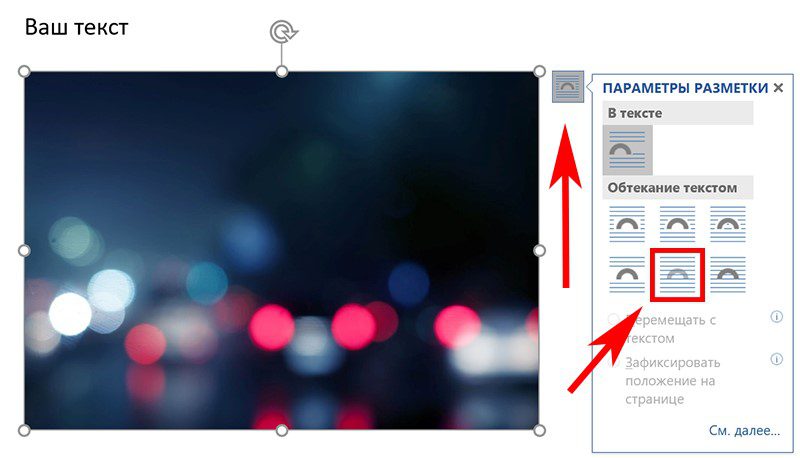
3 Теперь перетаскиваем картинку за текст, и меняем цвет шрифта, чтобы он был контрастным для фона изображения.

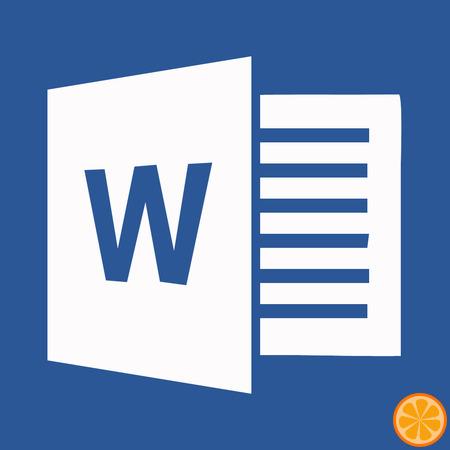
Довольно часто работа с документами в MS Word не ограничивается одним только текстом. Так, если вы печатаете реферат, методичку, брошюру, какой-нибудь отчет, курсовую, научную или дипломную работу, вам вполне может понадобиться вставить в то или иное место изображение.
Урок: Как сделать буклет в Ворде
Вставить рисунок или фото в документ Word можно двумя способами — простым (не самым правильным) и чуточку посложнее, зато правильным и более удобным для работы. Первый метод заключается в банальном копирование/вставке или перетаскивание графического файла в документ, второй — в использование встроенных инструментов программы от Microsoft. В этой статье мы расскажем о том, как правильно в Ворде вставить картинку или фотографию в текст.
Урок: Как сделать диаграмму в Word
Откройте текстовый документ, в который требуется добавить изображение и кликните в том месте страницы, где оно должно находиться.
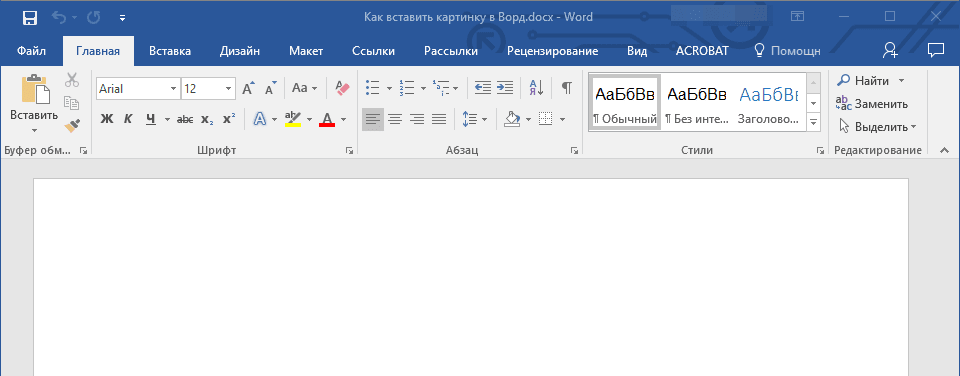
Перейдите ко вкладке “Вставка” и нажмите на кнопку “Рисунки”, которая расположена в группе “Иллюстрации”.

Откроется окно проводника Windows и стандартная папка “Изображения”. откройте с помощью этого окна папку, в которой содержится необходимый графический файл, и кликните по нему.
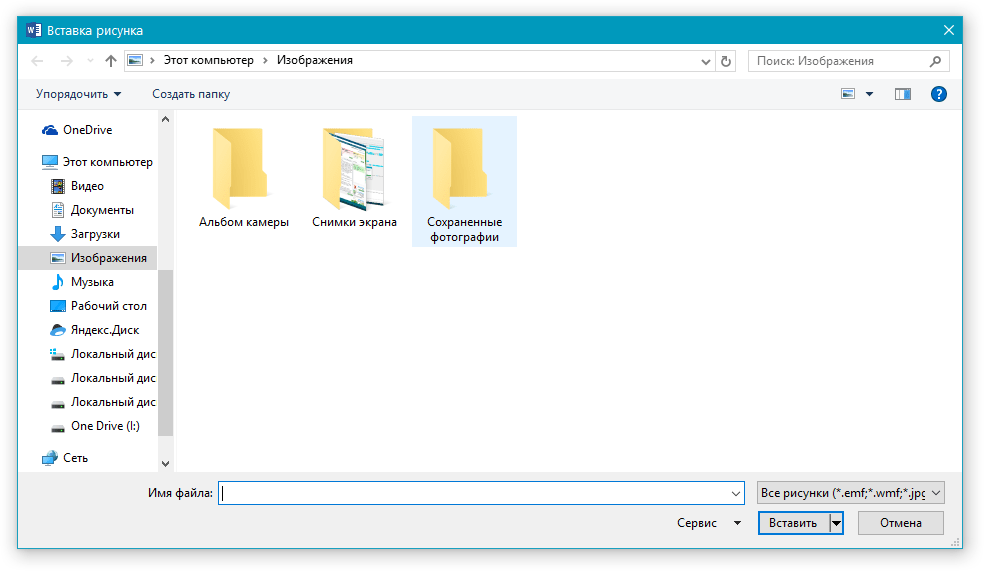
Выбрав файл (картинку или фото), нажмите кнопку “Вставить”.
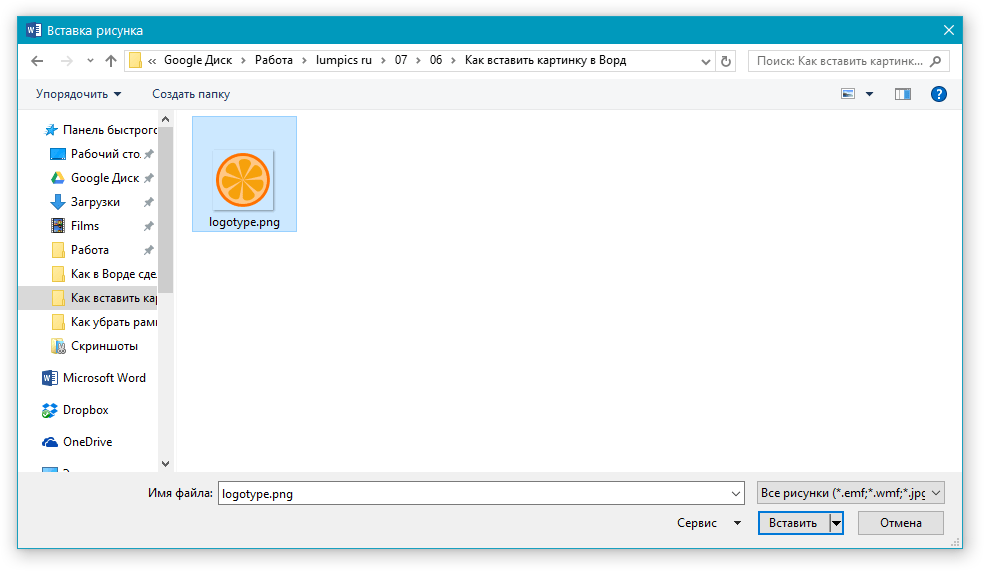
Файл будет добавлен в документ, после чего сразу откроется вкладка “Формат”, содержащая в себе инструменты для работы с изображениями.
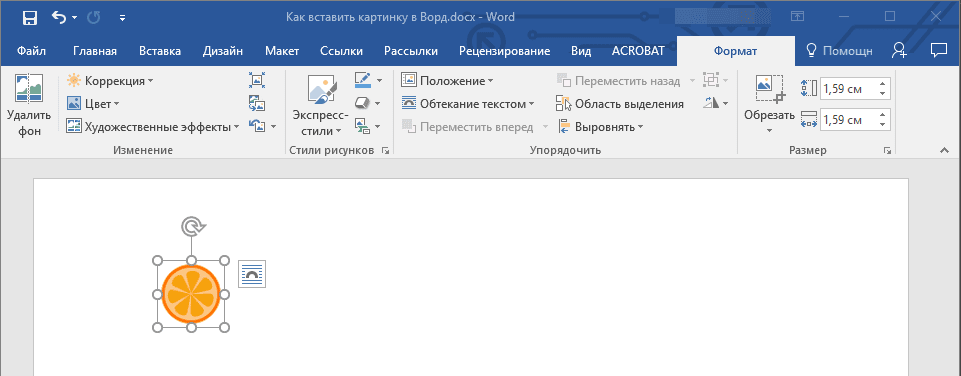
Основные инструменты для работы с графическими файлами
Удаление фона: если это необходимо, вы можете удалить фон картинки, точнее, убрать нежелательные элементы.
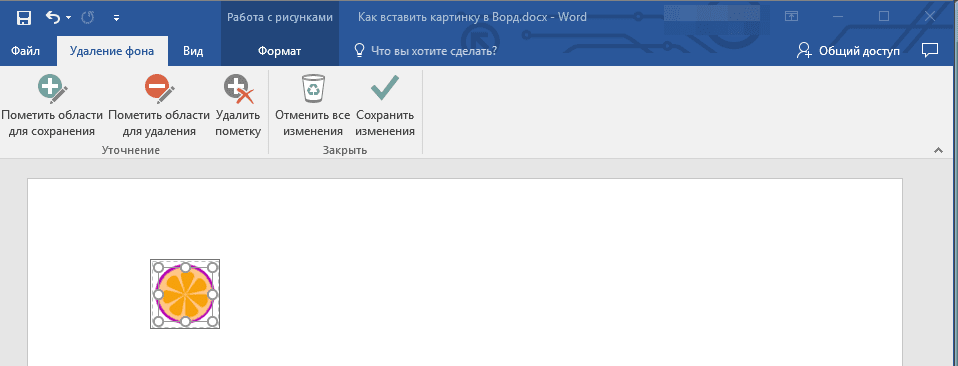
Коррекция, изменение цвета, художественные эффекты: с помощью этих инструментов вы можете изменить цветовую гамму изображения. В число параметров, которые можно изменить, входят яркость, контраст, насыщенность, оттенок, другие варианты цвета и многое другое.
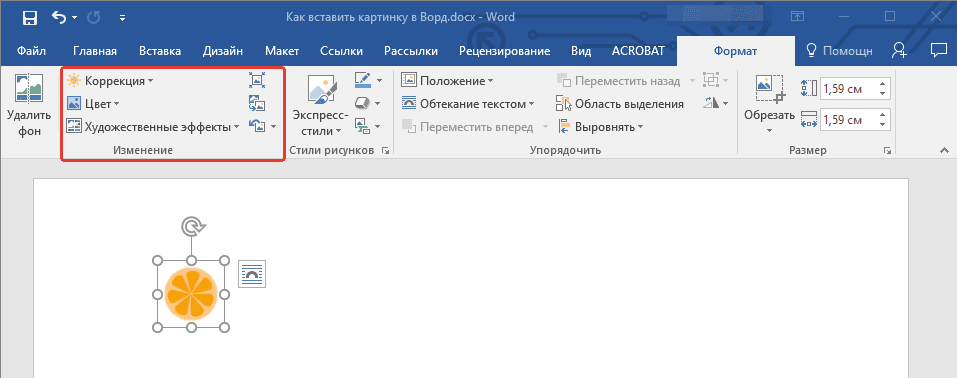
Стили рисунков: используя инструменты “Экспресс-стили”, вы можете изменить внешний вид добавленного в документ изображения, в том числе и форму отображения графического объекта.
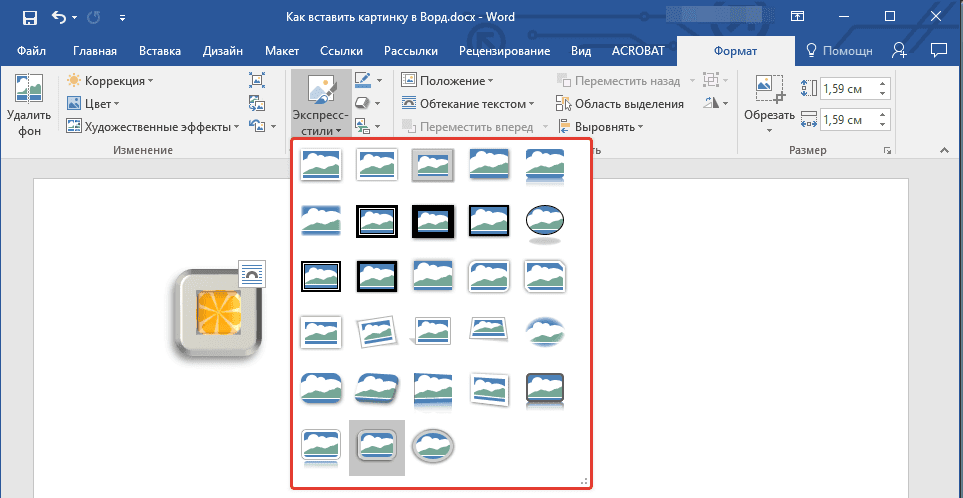
Положение: данный инструмент позволяет изменить положение изображения на странице, “вклинив” его в текстовое содержимое.
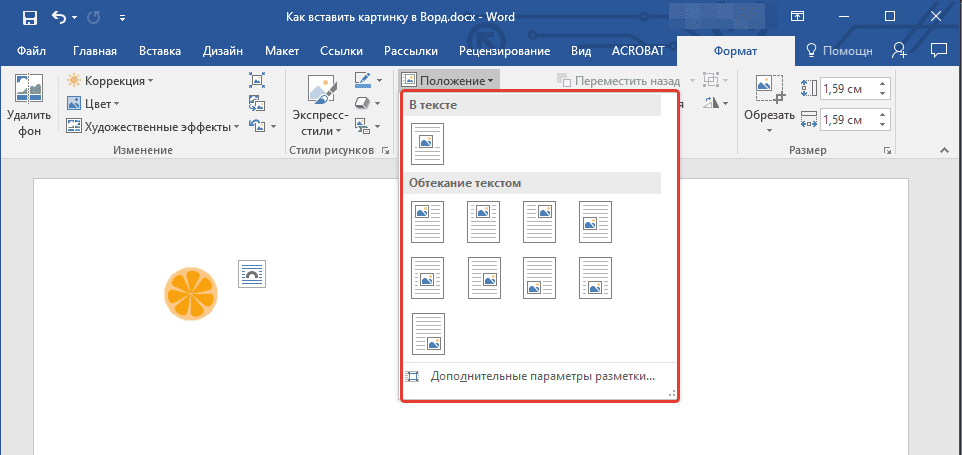
Обтекание текстом: этот инструмент позволяет не только грамотно расположить картинку на листе, но и вписать ее непосредственно в текст.
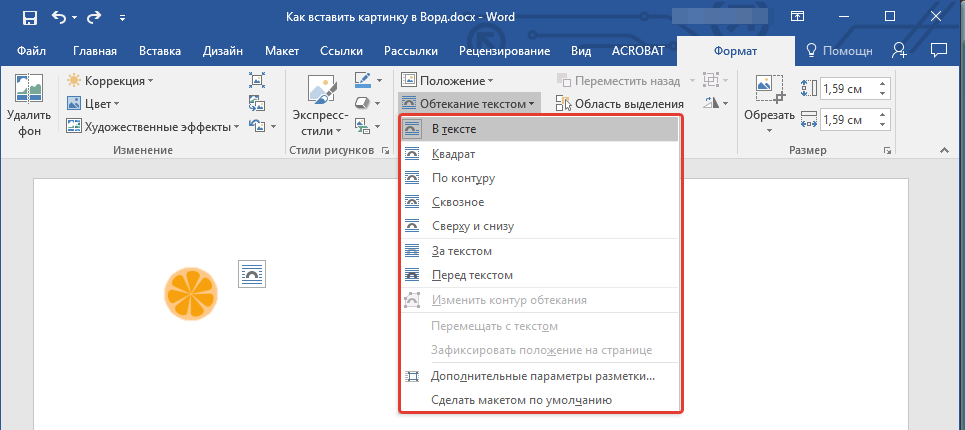
Размер: это группа инструментов, в которой вы можете обрезать изображение, а также задать точные параметры для поля, внутри которого находится картинка или фото.
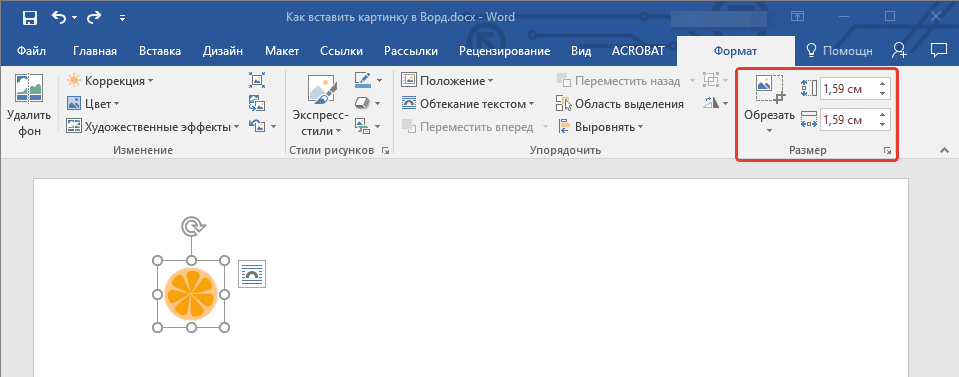
Примечание: Область, внутри которой находится изображение, всегда имеет прямоугольную форму, даже если сам объект имеет другую форму.
Изменение размера: если вы хотите задать точный размер для картинки или фото, используйте инструмент “Размер”. Если же ваша задача — растянуть картинку произвольно, просто возьмите за один из кружков, обрамляющих изображение, и потяните за него.
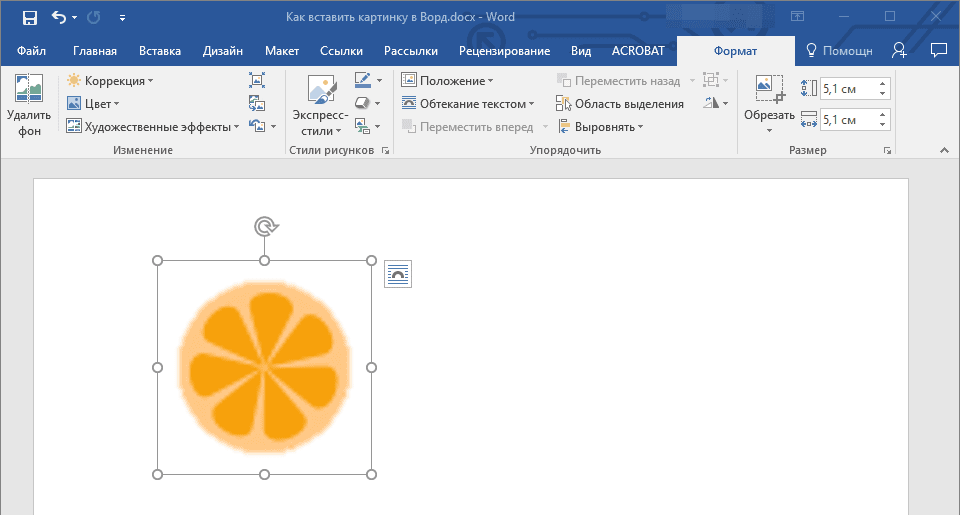
Перемещение: для того, чтобы переместить добавленное изображение, кликните по нему левой кнопкой мышки и перетяните в необходимое место документа. Для копирования/вырезки/вставки используйте горячие комбинации клавиш — Ctrl+C/Ctrl+X/Ctrl+V, соответственно.
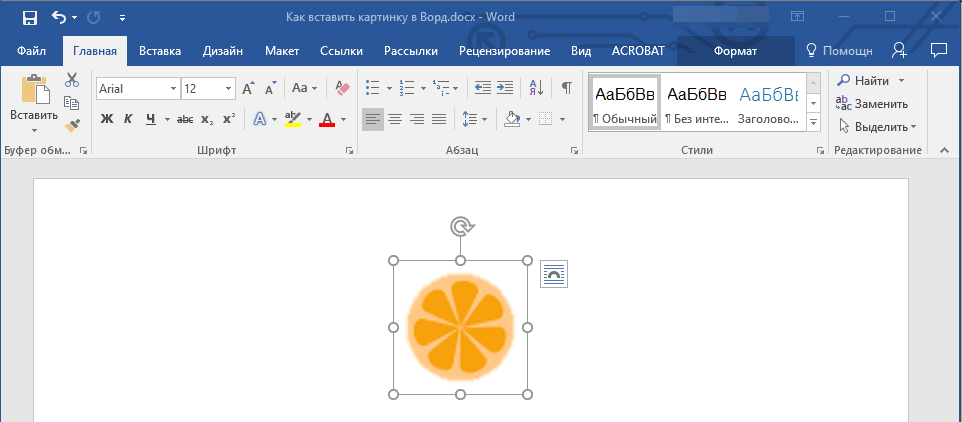
Поворот: чтобы повернуть изображение, кликните по стрелке, расположенной в верхней части области, в которой находится графический файл, и поверните его в необходимом направлении.
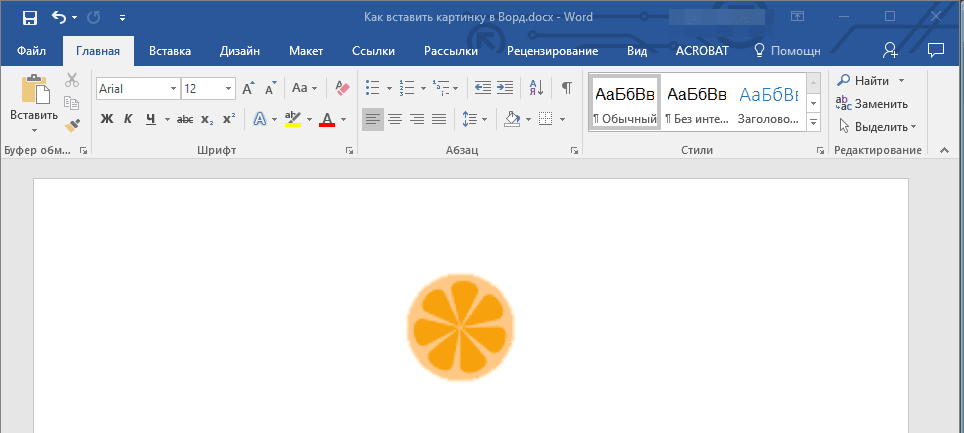
Урок: Как нарисовать линию в MS Word
Собственно, на этом все, теперь вы знаете, как в Ворде вставить фото или картинку, а также знаете о том, как ее можно изменить. И все же, стоит понимать, что данная программа является не графическим, а текстовым редактором. Желаем вам успехов в ее дальнейшем освоении.
Как в Ворд наложить текст на изображение?
Смотрим и накладываем текст на изображение ЗДЕСЬ
0
нравится
комментировать
Давайте мне Ваше изображение и текст, который нужно наложить, в течение минуты в фотошопе наложу без проблем
0
нравится
комментировать
Vladimir Kovalkov
13 (263169)
0xDD
13 (148940)
Кликни на картинку и выбери «формат рисунка». Поставь положение как «за текстом»
3
нравится
комментировать
Объектом «Надпись». Только в свойствах надписи убрать заливку и линии.

Здравствуйте всем, кто заглянул ко мне с целью почерпнуть новые знания или освежить уже имеющиеся. Сегодняшний материал посвящён тому, как вставить фото в текстовый документ. Рассмотрим данную функцию для самого востребованного текстового редактора Word. Ну и ещё для текстового процессора OpenOffice, так как по нему я получил конкретный вопрос от подписчика блога. WordДрузья, вставить в текст документа Word можно как картинку, скаченную из интернета, или рисунок, нарисованный в Paint, так и любую фотографию, но только с компьютера в цифровом формате. Это значит, что бумажные фото необходимо отсканировать на компьютер посредством функционала стороннего устройства. В самом редакторе функция перехода непосредственно к сканированию фото не предусмотрена. С недр ПК же изображение вставить в текст можно несколькими до смешного простыми способами. Рассмотрим все. Режим ВставкаПервый вариант – воспользоваться возможностями самого редактора – вкладкой «Вставка», в которую можно попасть, щёлкнув на соответствующую надпись в основном меню программы, расположенной в верхней части рабочего окна.

Перешли в нужную вкладку и делаем следующее:
- Пользуясь стрелкой мыши, помещаем курсор в то место текста, куда должна вставиться картинка.
- Нажимаем на значок «Рисунок» — это то, что мы собираемся вставлять.
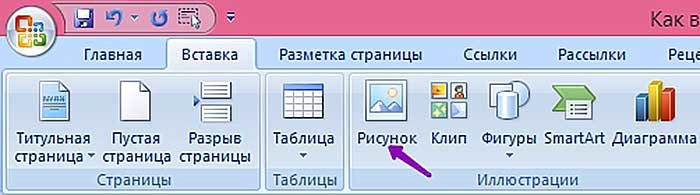
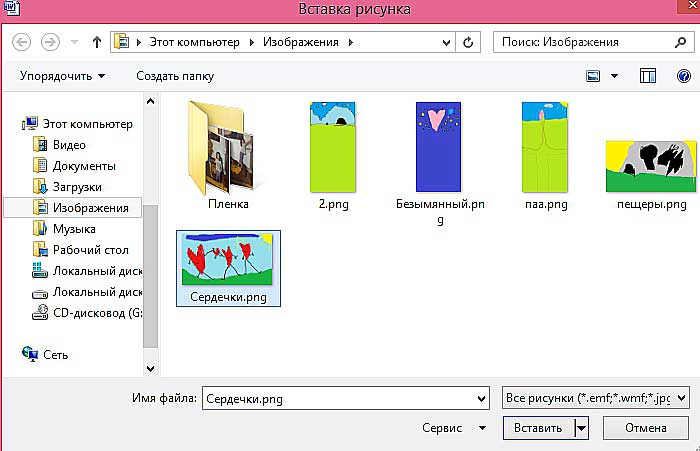
КопированиеЕсть ещё способ, такой же простой, как и предыдущий — открываем нужный документ Word и помещаем курсор в ту область текста, куда необходимо вставить изображение, а затем делаем следующее:
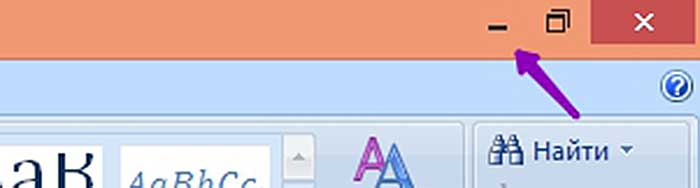
- Через «Компьютер» (может быть добавочно «Мой» или «Этот») отыскиваем в недрах системы сохранённую ранее картинку.
- Подсвечиваем её однократным щелчком и жмём клавиши Ctrl+C, то есть копируем. Сделать это можно через контекстное меню — правая кнопка мыши, щелчок на картинке, команда «копировать».
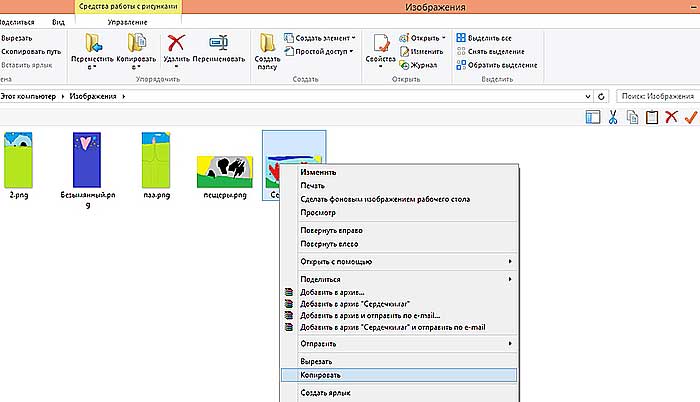


ПеретаскиваниеСледующий способ, о котором я хотел бы рассказать – перетаскивание. Смысл в том, чтобы отобразить сразу два окна – редактор и папку с картинкой. Для этого нужно нажать на кнопку, изображающую два квадратика, расположенную между красным крестиком и чёрточкой.

После этого окно редактора уменьшится. В случае необходимости можно дополнительно его сузить, наведя курсор на одну из боковых сторон. Далее, находим на компьютере папку с изображением и также её уменьшаем. В результате у нас должно быть видно сразу два окна. Просто перетаскиваем картинку из родной папки в текстовый редактор.
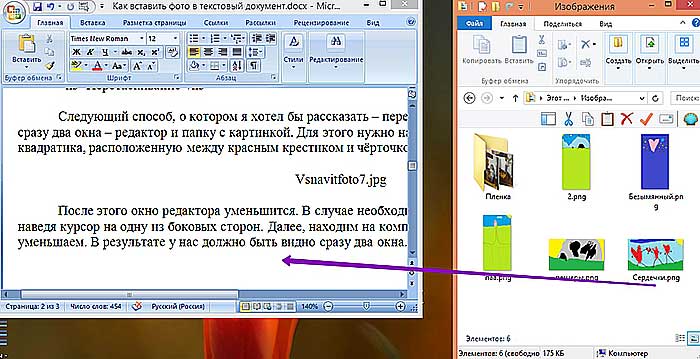
Опции для рисункаПосле того как картинка будет вставлена, в меню редактора отобразятся дополнительные возможности. Посредством средства редактирования можно настроить положение изображения в тексте – отдельно или с разными вариациями обтекания. Изменить яркость, контрастность или цвет, размер, форму, стиль и так далее.

OpenOfficeВ завершение бонусом, как и обещал, расскажу о том, как вставить картинку в текстовый процессор OpenOffice. Процесс по своей сути тот же, что и для «Ворда»:
- Устанавливаем курсор на место будущего расположения изображения в тексте.
- В главном меню выбираем последовательно следующие команды – «Вставка», «Изображение», «Из файла».
- Находим на ПК картинку, подсвечиваем её однократным щелчком и нажимаем OK.
В отличие от предыдущего редактора в OpenOffice есть возможность сканировать изображение прямо в текст из процессора. Для этого необходимо последовательно выбрать следующие команды главного меню – те же «Вставка», «Изображение», а затем «Сканировать» и «Выбрать источник».

На этом всё, друзья. Надеюсь, этот материал помог вам сделать что-то большое и важное. До свидания.
При оформлении текстовых документов в редакторе Word часто возникает необходимость вставить в текст картинку, фотографию или рисунок. К счастью, такая возможность была реализована разработчиками и работает она очень просто. В данной статье мы расскажем, как вставить картинку в Word. Материал будет актуален для всех современных версий программы, включая Word 2007, 2010, 2013, 2016 и 2019.
Как вставить изображение при помощи копирования
Картинку, точно также как текст или другой объект, можно вставить в Word при помощи операции копирования и вставки или так называемого Copy-Past. Для этого достаточно просто скопировать картинку в любой программе и вставить ее в текстовый документ. При этом операцию копирования и вставки можно выполнять любым удобным вам способом. Вы можете использовать комбинации клавиш (Ctrl-C – копировать, Ctrl-V – вставить) или меню, которое появляется при использовании правой кнопки мышки.
Предположим, вам вставить в Ворд фотографию, которую вы нашли в Интернете. В этом случае вам нужно сначала скопировать картинку в браузере. Для этого кликните правой кнопкой мышки по картинке и в открывшемся меню выберите пункт «Копировать картинку».
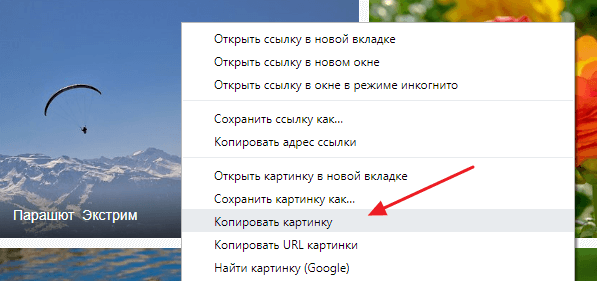
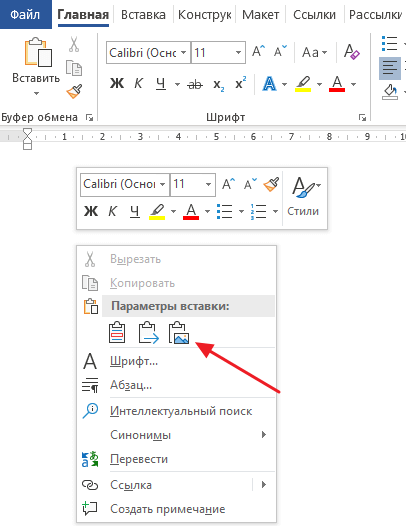
Аналогичным способом можно вставлять фотографии и рисунки и с других программ. Например, можно скопировать изображение из графического редактора и вставить его в Ворд. Для примера продемонстрируем, как это будет работать с графическим редактором Paint. Предположим, у вас есть какое-то изображение в программе Paint. Для того чтобы перенести его в текстовый документ Word вам нужно его сначала выделить. Это можно сделать при помощи кнопки на панели инструментов или комбинации клавиш Ctrl-A (выделить все).

После того как изображение выделено, его нужно скопировать. Для этого кликаем по картинке правой кнопкой мышки и выбираем «Копировать» (также можно воспользоваться комбинацией клавиш Ctrl-C).
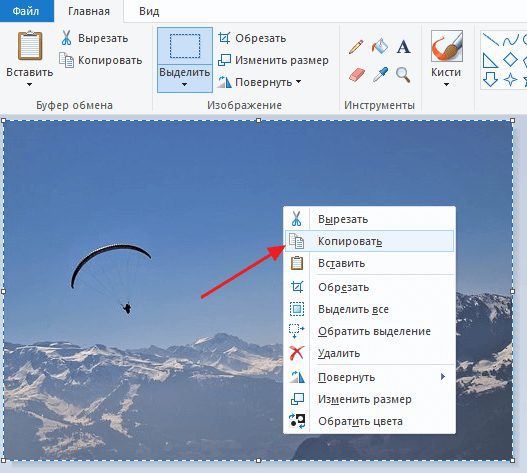
Нужно отметить, что если фотография уже находится на вашем компьютере, то ее не обязательно открывать в графическом редакторе для того чтобы скопировать и вставить в Word. Вы можете скопировать фотографию прямо из папки, в которой она находится и после этого сразу вставить в текст. Такой способ вставки изображений также отлично работает.
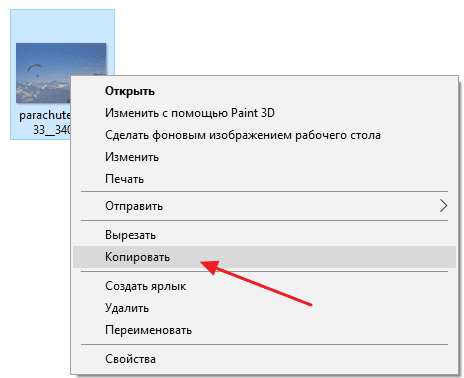
После того как изображение скопировано, его можно вставлять в Word. Для этого переходим к текстовому документу, кликаем правой кнопкой мыши и выбираем «Вставить рисунок» (также можно использовать комбинацию клавиш Ctrl-V).
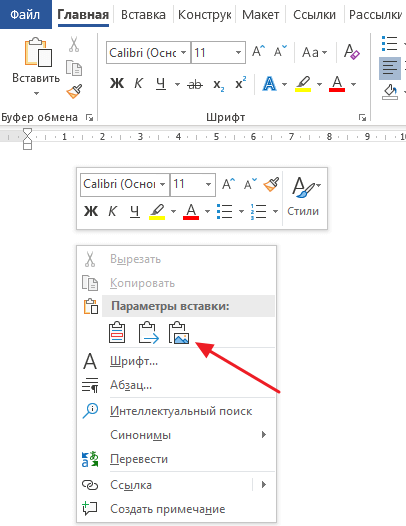
Если все было сделано правильно, то картинка появится в документе Word. Теперь ее можно использовать для оформления текстового документа.
Как вставить изображение при помощи кнопки «Рисунок»
Кроме использования операции копирования и вставка, в текстовом редакторе предусмотрена специальная кнопка для вставки изображений. Данная кнопка находится на вкладке «Вставка» и называется «Рисунки» (или «Рисунок», в зависимости от версии программы). Чтобы вставить изображение в Ворд достаточно кликнуть по этой кнопке.
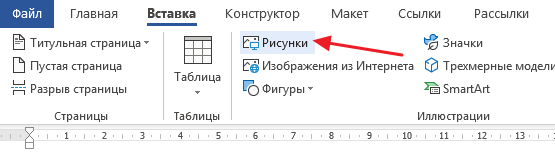
После этого откроется стандартное окно для выбора файла. В данном окне нужно найти изображение, которое нужно вставить, выбрать его и нажать на кнопку «Вставить».
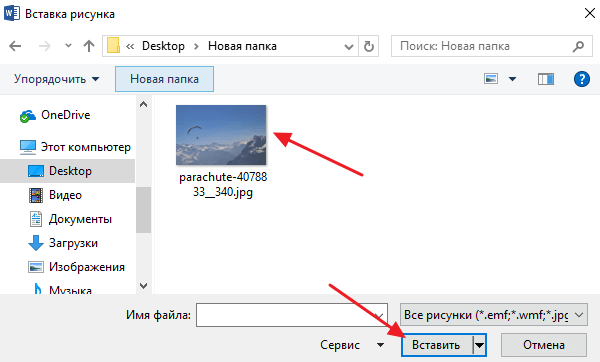
После чего выбранный файл появится в текстовом документе Word. Таким образом можно вставить любое изображение, которое сохранено на вашем компьютере.
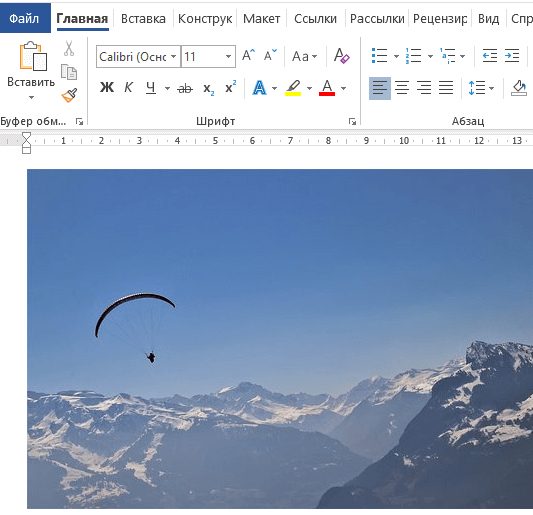
Какой бы вы способ вставки картинки не выбрали, результат будет одинаковым. Поэтому, можете использовать тот способ, который вам больше нравится.
Как оформить вставленное изображение в тексте
После того как вы вставили картинку в Word, вам скорее всего, нужно будет ее красиво оформить. Так как по умолчанию изображение выравнивается по левому краю документа и разрывает текст, так как это показано на скриншоте внизу.

Для того чтобы это исправить нужно воспользоваться функцией «Обтекание текстом». Для этого кликните правой кнопкой мышки по изображению, откройте вложенное меню «Обтекание текстом» и выберите один из способом обтекания изображения.
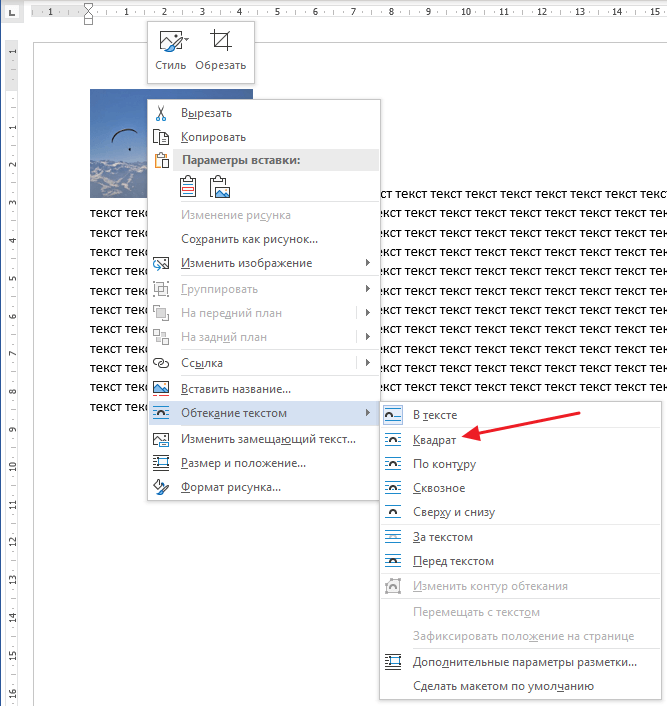
В большинстве случаев лучше всего работает вариант «Обтекание текстом – Квадрат». После использования данной опции картинка выровняется по левому краю, а текст документа будет аккуратно обтекать ее по контуру.
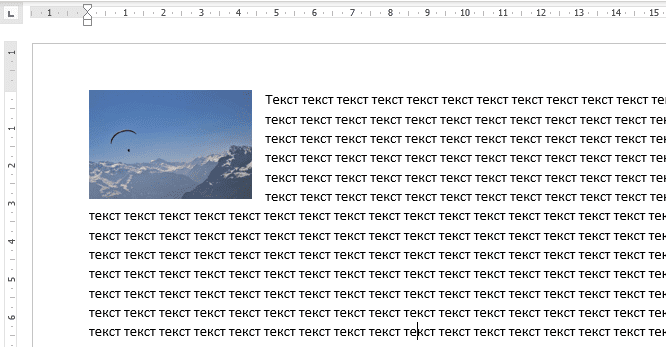
Изображение с обтеканием «Квадрат» можно разместить в любой точке текстового документа. Например, вы можете расположить его ближе к правому краю листа или вообще посередине страницы. Для этого достаточно просто перетащить его с помощью мышки.
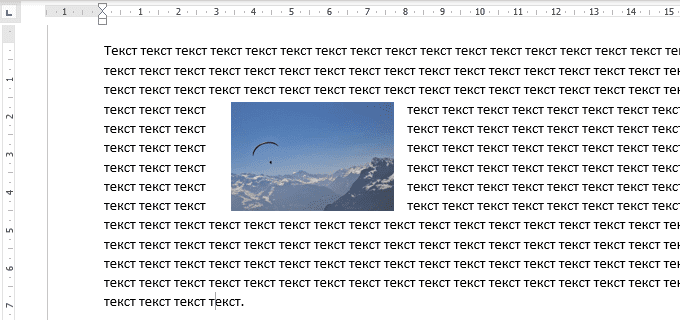
Также изображение можно отредактировать прямо в Ворде. Для этого нужно выделить его мышкой и перейти на вкладку «Формат». С помощью функций, которые здесь доступны, можно изменить яркость, насыщенность, резкость и другие параметры картинки.

Также здесь можно добавить к фотографии рамку, тень или другие эффекты. По экспериментируйте с возможностями на вкладке формат для того, чтобы подобрать то, что подойдет для вашего документа.
- Как картинку сделать фоном в Word
- Как наложить картинку на картинку в Word
- Как наложить текст на картинку в Word
- Как свободно перемещать картинку в Word
- Как уменьшить размер файла Word с картинками
Также статьи о работе с текстом в Ворде:
- Как скопировать картинку в Ворд?
- Как создать рисунок в Ворде?
- Как из Ворда вытащить картинку?
- Как в Корде обрезать фотографию?
Вставленный в Word рисунок иногда необходимо как-то обозначить или подписать, и как сделать надпись на картинке в Ворде мы дальше и рассмотрим. Есть несколько способов размещения текста поверх картинки в Ворде. Если необходимо разместить на рисунке красиво оформленный текст, то лучше всего использовать надписи WordArt, а если достаточно обычного текста, то следует воспользоваться текстовым полем. Для вставки надписи WordArt переходим на вкладку «Вставка», находим объект WordArt и выбираем понравившийся стиль оформления. После этого на листе появится специальное поле для ввода текста. С помощью меню на появившейся вкладке «Формат» можно произвести дополнительные настройки надписи. После всех настроек и окончательного расположения текста на картинке лучше всего их сгруппировать, чтобы при перемещении картинки сразу с ней перемещалась и надпись. Для вставки обычного текста поверх рисунка в Ворде выбираем пункт меню «Текстовое поле» на вкладке «Вставка», в котором выбираем вариант «Простая надпись». В появившемся поле вводим необходимый текст, производим дополнительные настройки с помощью меню на вкладке «Формат», в том числе удаляем заливку и контур фигуры, а также при необходимости меняем цвет и размер текста стандартным способом. После всех настроек также желательно сгруппировать текст и картинку. Есть еще один не совсем правильный, но все же иногда используемый способ. Заключается он в размещении картинки под обычным текстом, набранным на листе. Минус данного способа связан в отсутствии связи между текстом и картинкой, и при перемещении одного из них вся настроенная конструкция рушится. https://www. youtube. com/embed/5GA0JRehs1MОбучение Ворду видео
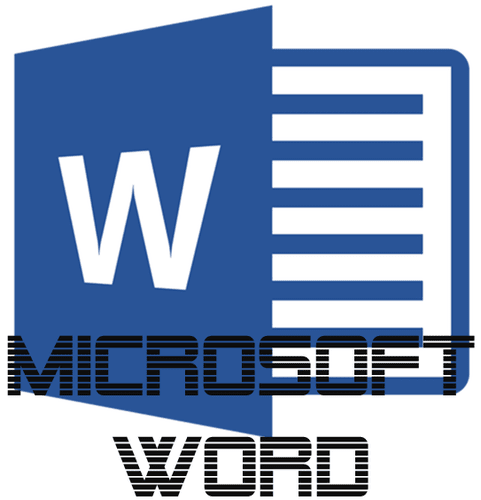
Помимо работы с текстом, программа MS Word также позволяет работать и с графическими файлами, которые в ней можно изменять (хоть и по минимуму). Так, нередко добавленную в документ картинку требуется как-нибудь подписать или дополнить, причем, сделать это необходимо так, чтобы сам текст находился поверх изображения. Именно о том, как наложить текст на картинку в Ворде, мы и расскажем ниже. Существует два метода, с помощью которых можно наложить текст поверх картинки — это использование стилей WordArt и добавление текстового поля. В первом случае надпись будет красивая, но шаблонная, во втором — вы имеете свободу выбора шрифтов, типа написания и форматирования. Урок: Как в Word изменить шрифтДобавление поверх рисунка надписи в стиле WordArt1. Откройте вкладку “Вставка” и в группе “Текст” нажмите на пункт “WordArt”.
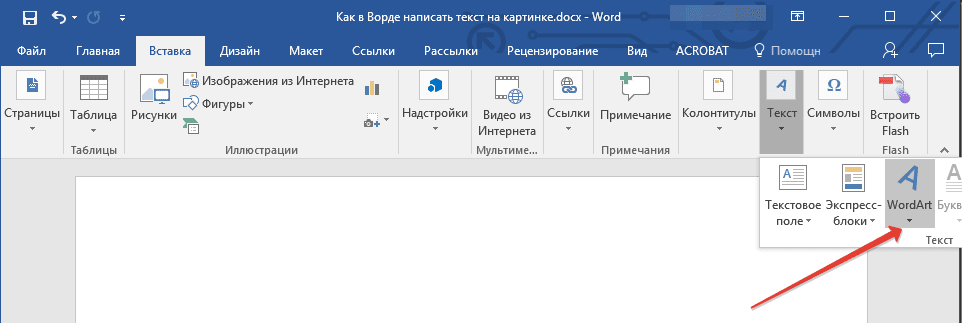
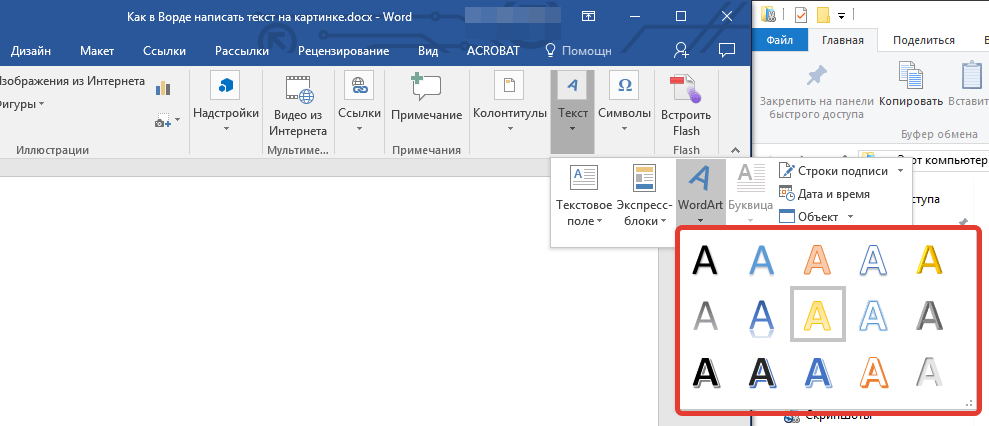
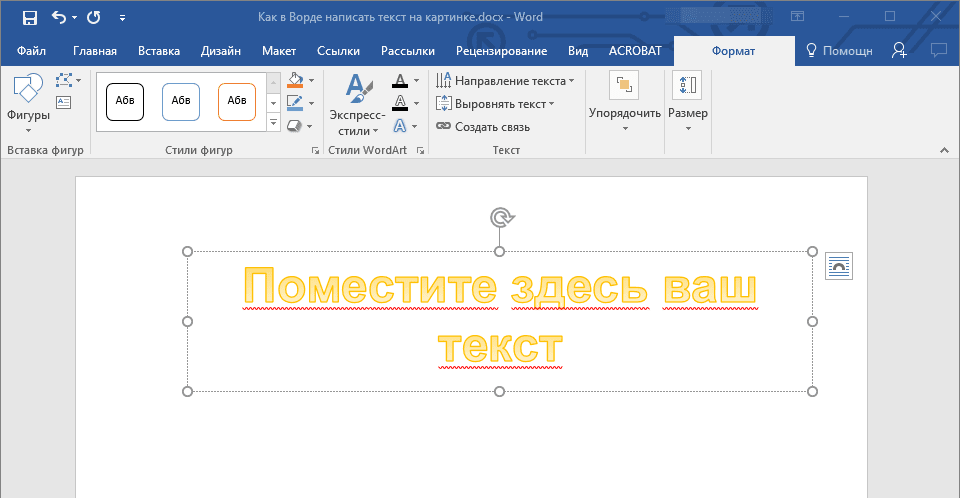
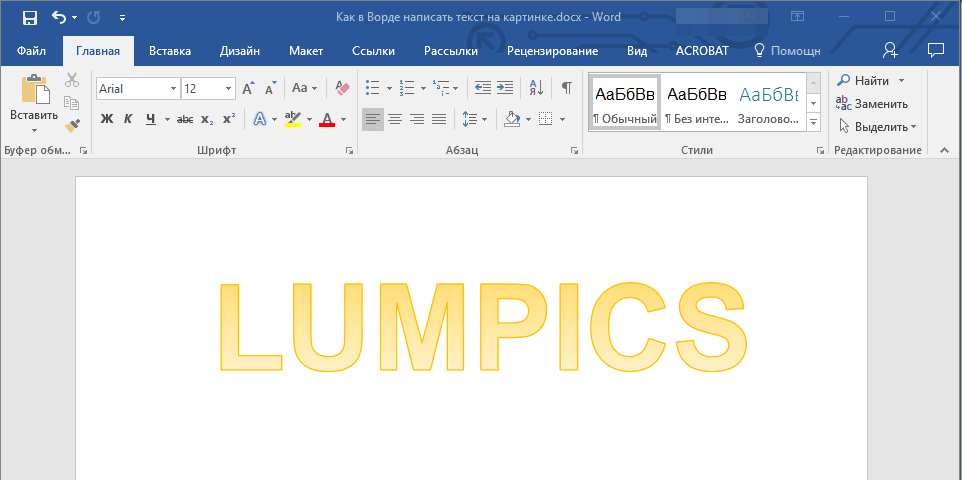
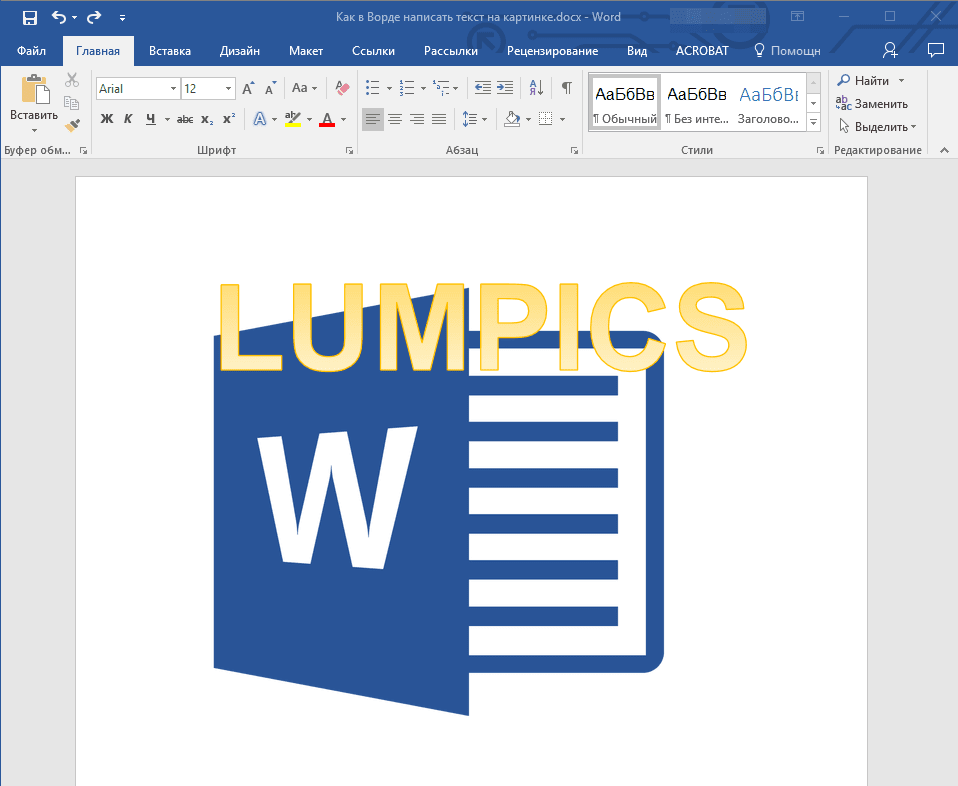
Урок: Как в Word вставить картинку5. Переместите надпись WordArt, расположив ее поверх изображения так, как вам это необходимо. Кроме того, вы можете выровнять положение текста, воспользовавшись нашей инструкцией.
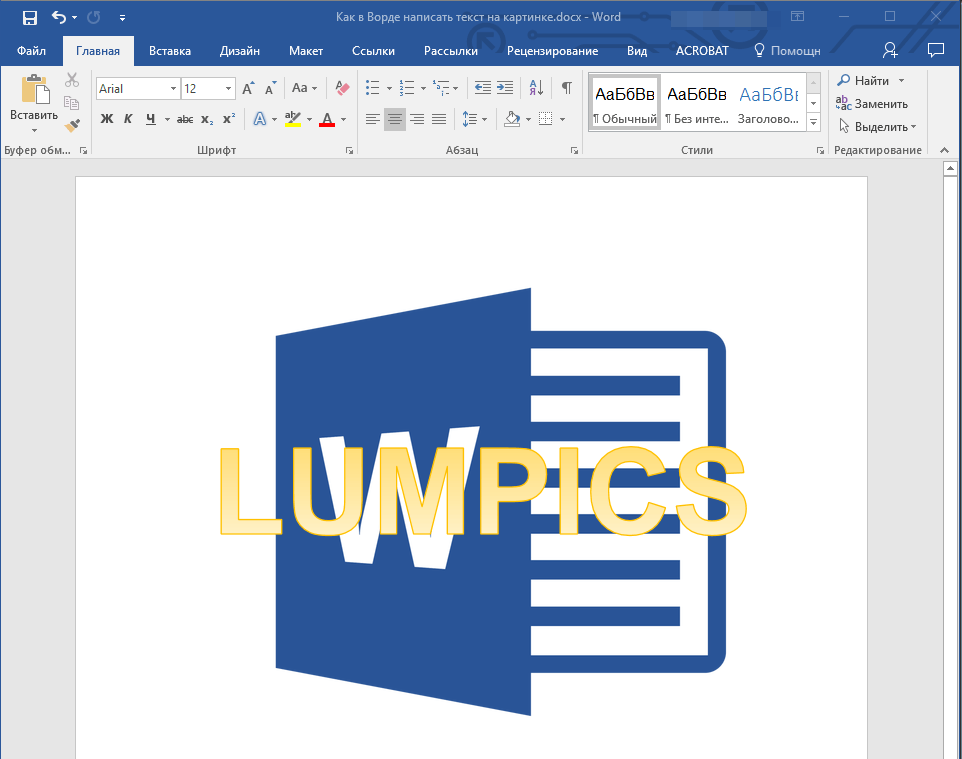
Урок: Как в Ворде выровнять текст6. Готово, вы наложили надпись в стиле WordArt поверх изображения. Добавление поверх рисунка обычного текста
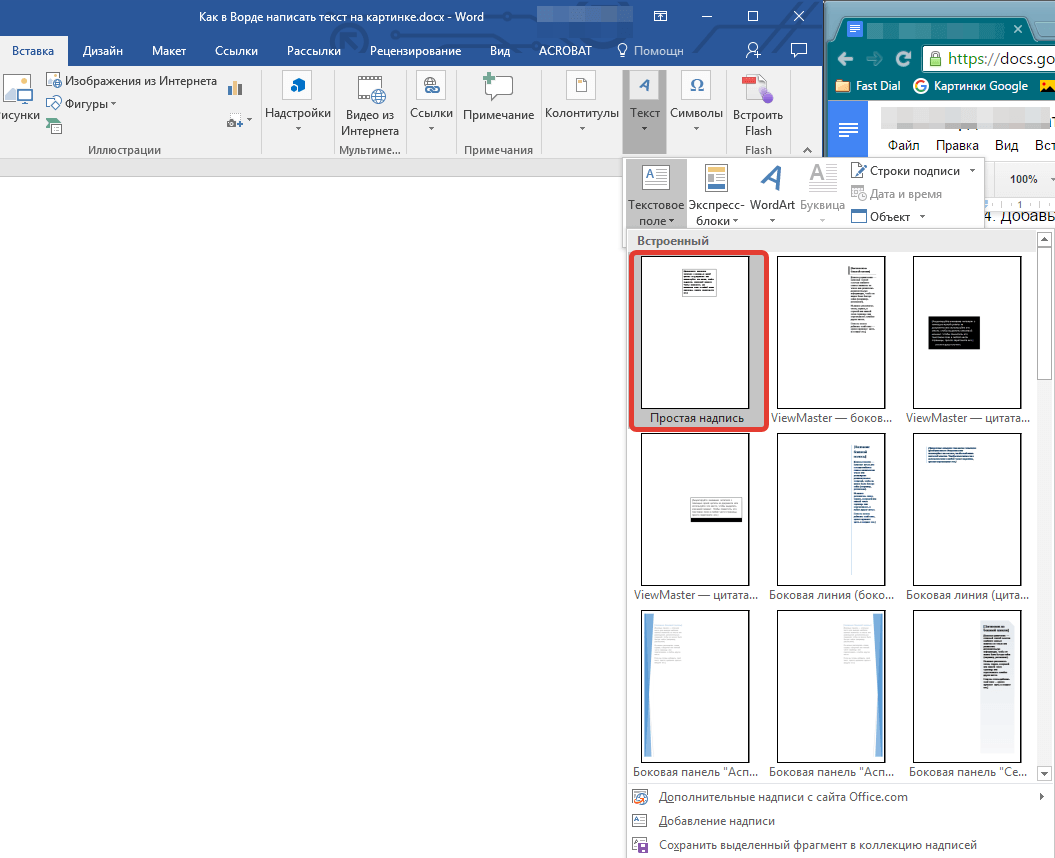
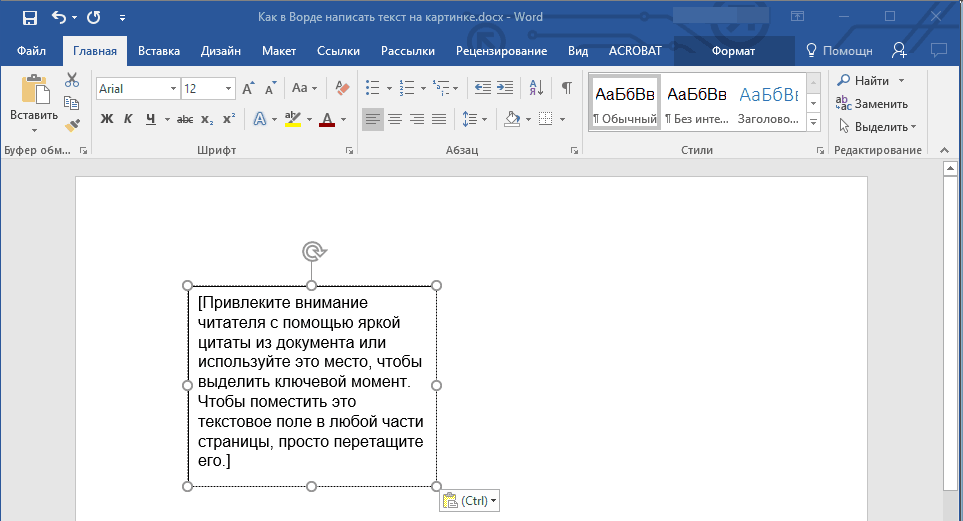
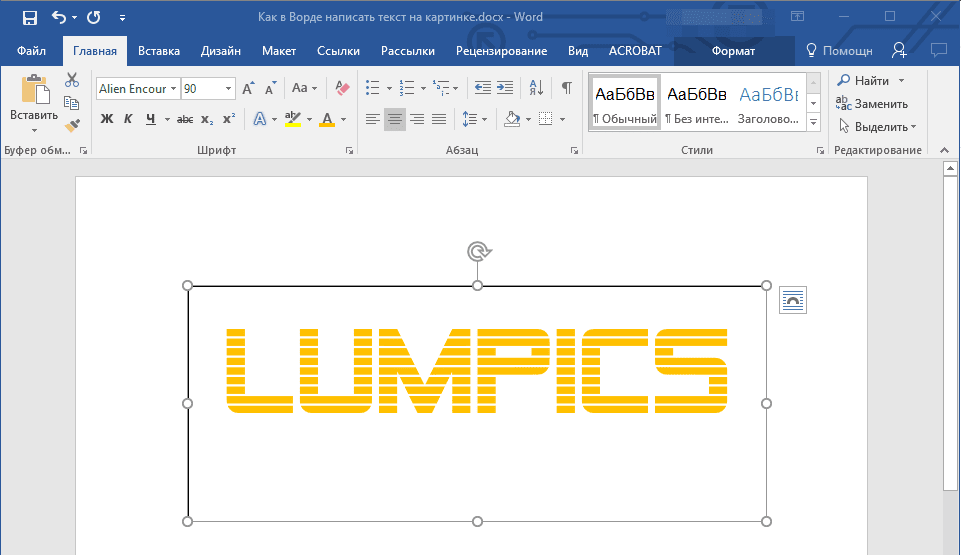
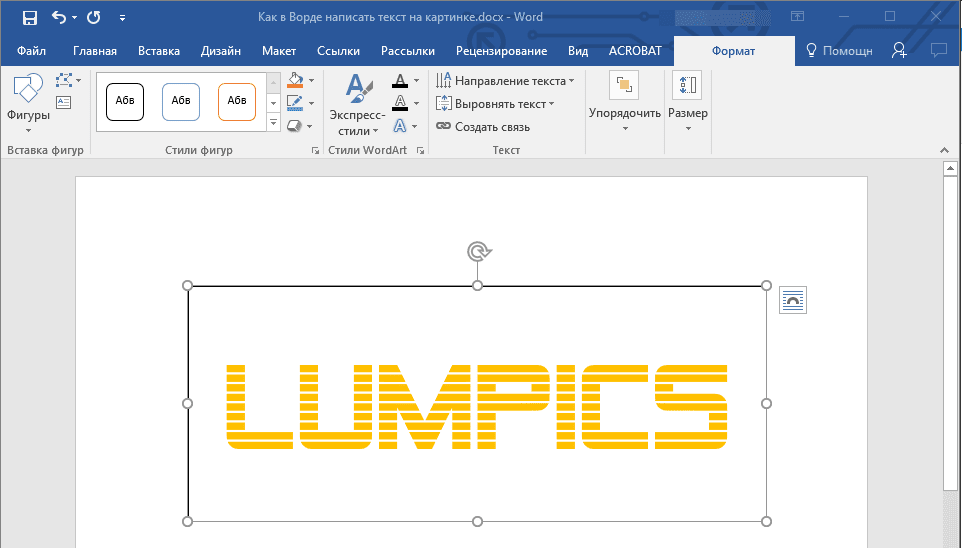
Урок: Как в Word повернуть текст4. Добавьте изображение в документ.
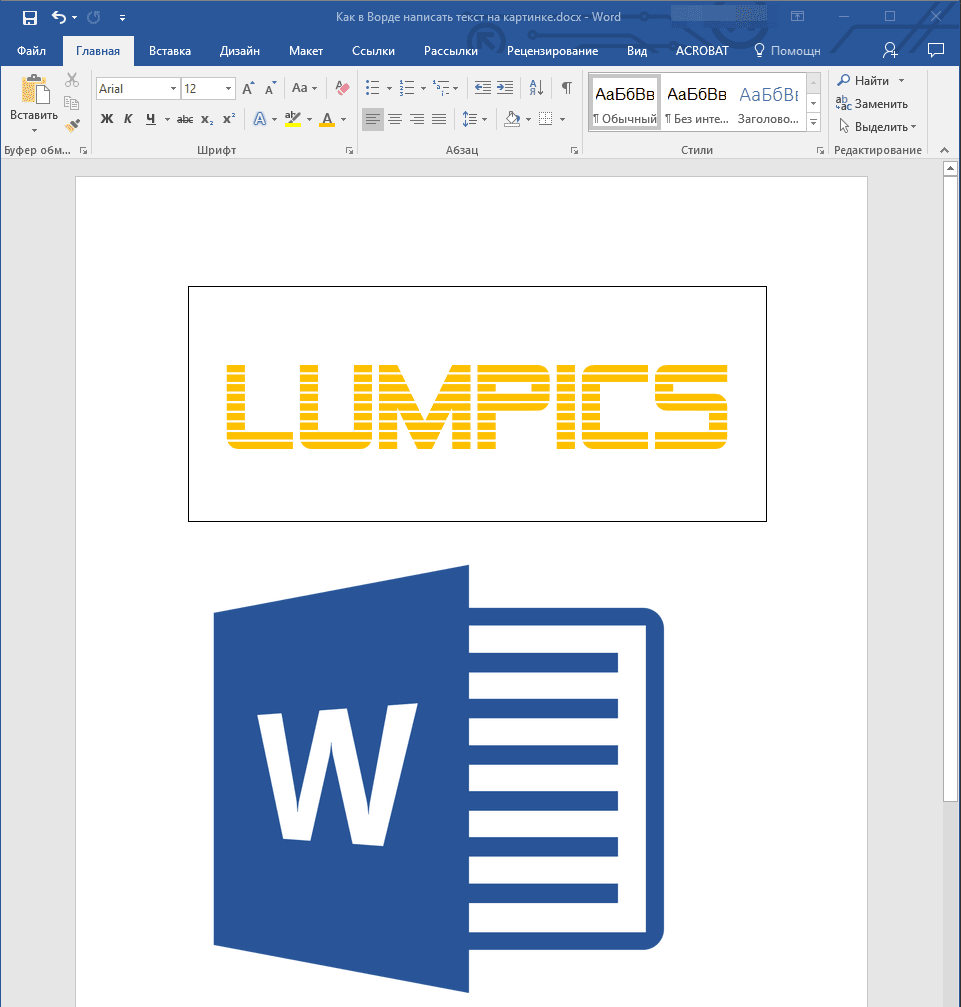
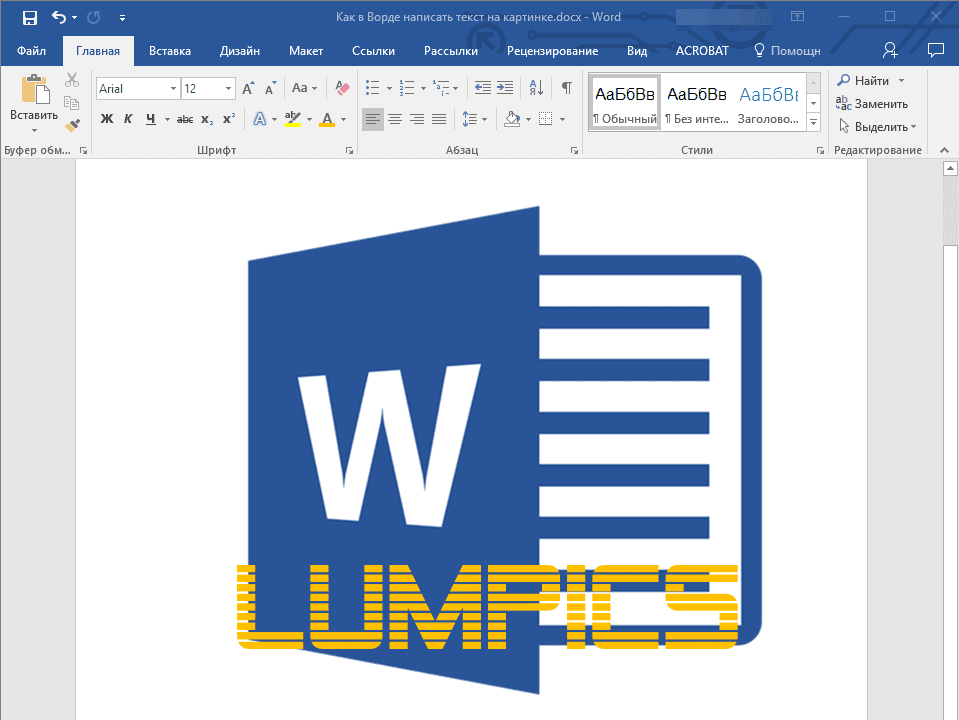
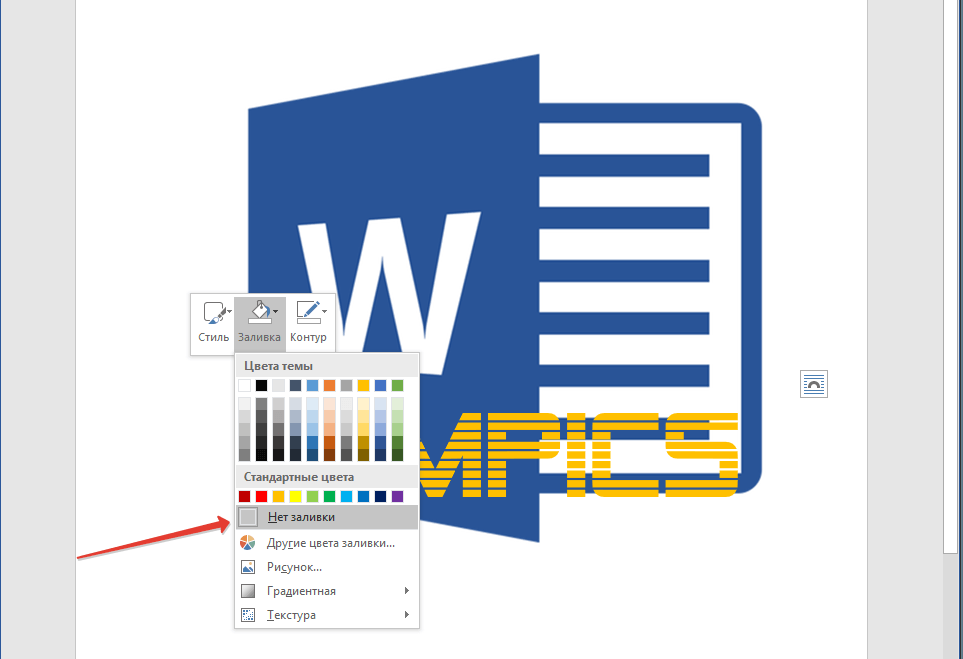
Добавление подписи к рисункуКроме наложения надписи поверх изображения, вы также можете добавить к нему подпись (название). Добавьте изображение в документ Word и кликните по нему правой кнопкой мышки.
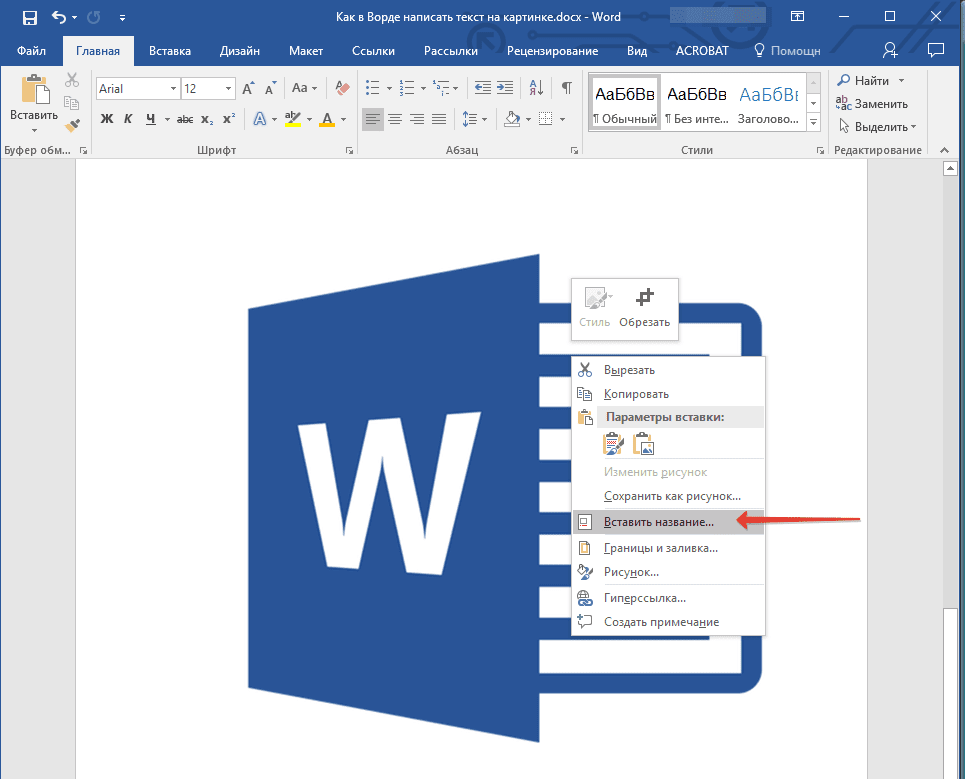


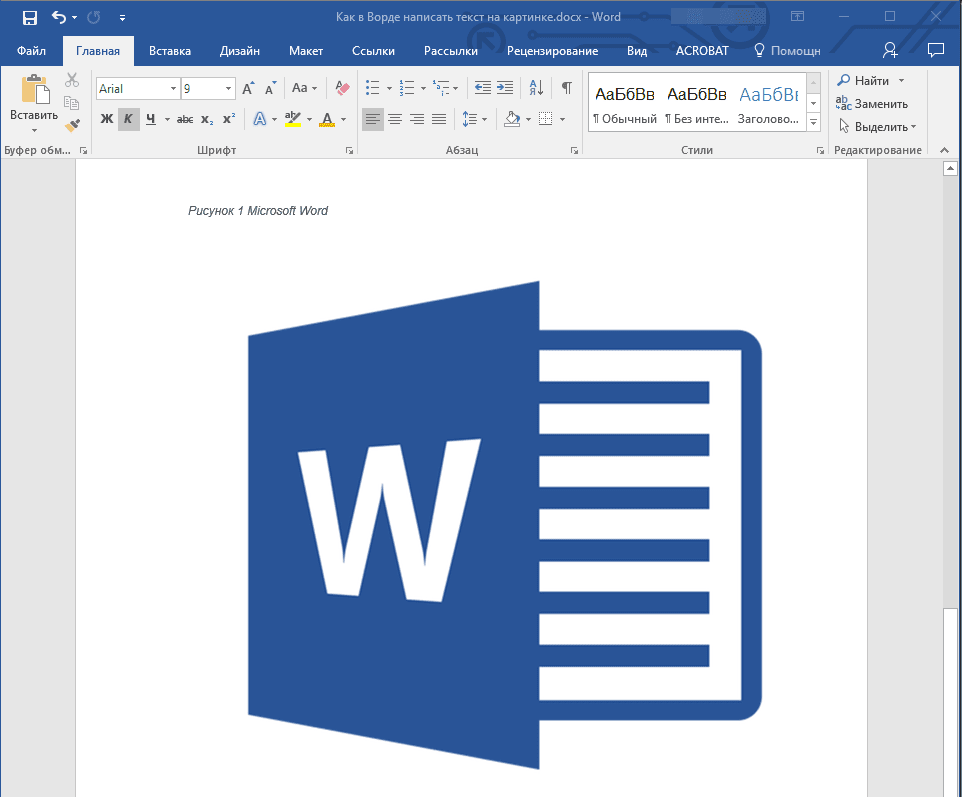
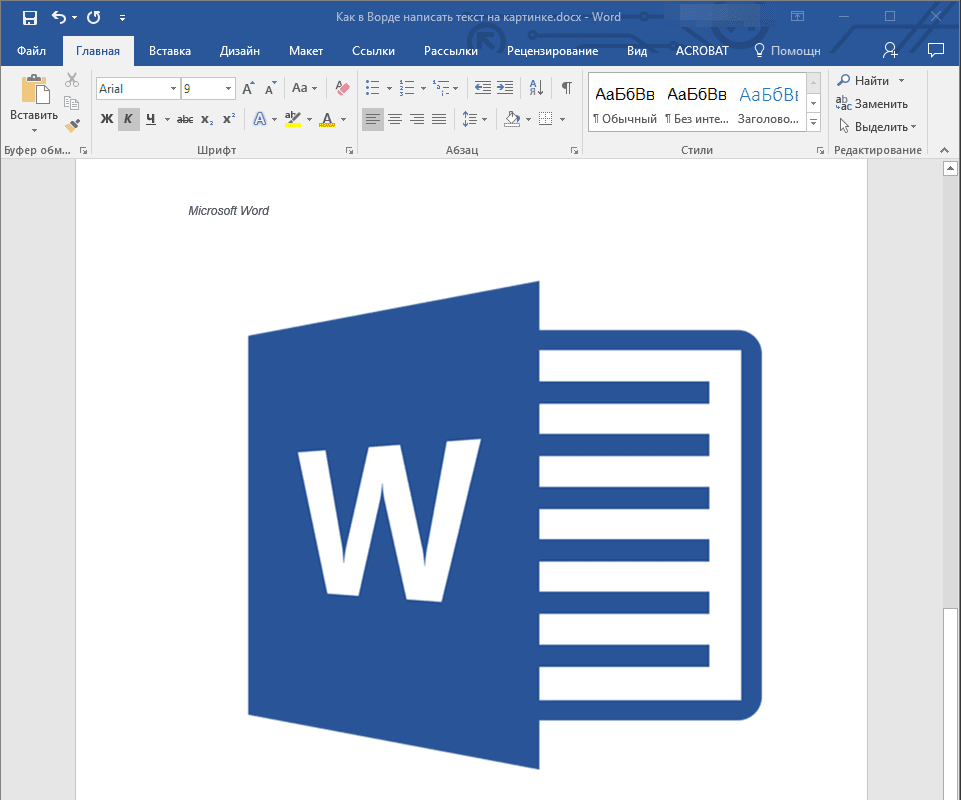
На этом все, теперь вы знаете, как сделать надпись на картинке в Ворде, а также о том, как подписывать рисунки в этой программе. Желаем вам успехов в дальнейшем освоении этого офисного продукта. Мы рады, что смогли помочь Вам в решении проблемы. Задайте свой вопрос в комментариях, подробно расписав суть проблемы. Наши специалисты постараются ответить максимально быстро. Помогла ли вам эта статья?Да НетЕсли, работая с документом, в текстовом редакторе MS Word Вы хотите что-нибудь написать на рисунке, например, объяснить некоторые фрагменты изображения, или просто сделать красивую надпись, то в данной статье мы это с Вами и рассмотрим. Печатать слова поверх рисунка или картинки можно, или используя фигуры WordArt, или сделав обычную надпись. Теперь давайте расскажу про эти два способа подробнее. Если Вам нужно сделать изображение в качестве фона в Ворд, тогда перейдите по ссылке, и прочтите подробную статью на данную тему. Накладываем текст на картинку, используя WordArtСначала напишем на картинке, с помощью WordArt. Это уже готовый стиль, определенного цвета, размера, формы, с тенью, выдавливанием и прочим. Разумеется, Вы можете все эти параметры немного изменить под себя. Например, сам стиль нравится, а цвет можно изменить, вместо синего выбрать желтый. Вставьте изображение в открытый документ Word, перейдите на вкладку «Вставка» и в разделе «Текст» нажмите на кнопку «WordArt». Откроется выпадающий список, из которого выберите подходящий для Вас стиль и кликните по нему. Статья про то, как вставить изображение в Ворд, уже есть на сайте. На рисунке появится вот такая область. Текст примера будет выделен. Нажмите кнопку «Delete», чтобы его удалить, и напишите то, что нужно Вам. Теперь кликните мышкой по границе надписи – пунктирная линия, и, не отпуская левой кнопки мышки, перетащите блок на изображение. Вот так получилось у меня. Если хотите немного изменить добавленный в стиле WordArt текст, тогда кликните по нему, чтобы выделить. Затем открывайте «Средства рисования» – «Формат». Здесь можно или полностью изменить стиль WordArt, или добавить фон, границы, нужный эффект. Делаем текст на картинке с помощью надписиВставить необходимые слова поверх картинки можно и с помощью создания обычной надписи. Откройте документ и добавьте в него изображение. Потом на вкладке «Вставка», жмите по кнопке «Фигуры» и выберите из списка «Надпись» – прямоугольник с буквой А вверху. Курсор примет вид крестика. Нажмите в нужном месте картинки левую кнопку мышки и, не отпуская кнопки, нарисуйте прямоугольную область. Введите в созданной области нужный текст. Чтобы текст выглядел необычно, можно перевернуть текст в Ворд на 30, 90 градусов или выбрать любой другой угол поворота. Если Вам не подходит белый фон прямоугольника и наличие границ, выберите «Средства рисования» – «Формат». Нажмите на кнопки «Заливка фигуры» и «Контур фигуры», затем кликайте из списка «Нет заливки», «Нет контура» – соответственно. Чтобы изменить внешний вид написанного, перейдите на вкладку «Текст» и в разделе «Шрифт» выберите нужный размер и сам шрифт. Можно изменить цвет букв, добавить тень, сделать текст курсивом или жирным. Подробнее про форматирование и редактирование в Ворд, можно прочесть в статье по ссылке. Используя один из описанных способов, у Вас точно получится написать на рисунке или картинке в MS Word нужное слово или фразу. А чтобы это выглядело красиво, увеличьте шрифт, выберите цвет для букв, добавьте тень к надписи, или просто воспользуйтесь одним из предложенных стилей WordArt. Поделитесь статьёй с друзьями:Денис, выберите для картинки другое Обтекание текстом.
На странице узнаем, как вставить картинку в Ворд, а также научимся перемещать, разворачивать и менять размер изображения в документе.

Используем буфер обмена, чтобы добавить картинку в документ Word
Откройте картинку в графическом редакторе или окне веб браузера. Нажав правую клавишу мышки, выберите опцию «Копировать изображение».
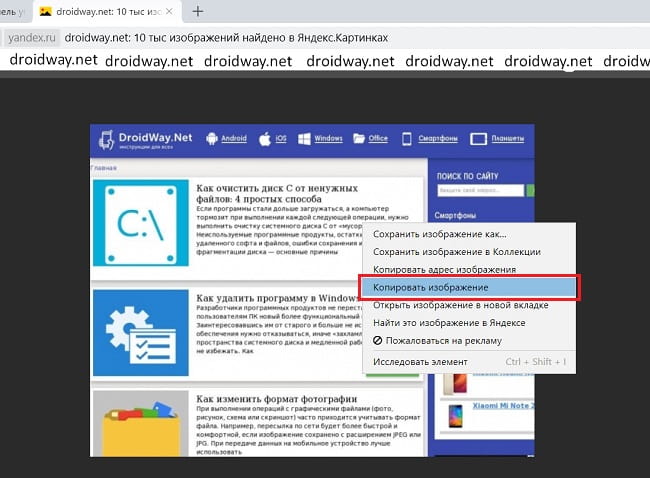
Вернитесь к документу и в нужном месте нажмите комбинацию клавиш «CTRL+ V». Альтернативно, можно кликнуть правой кнопкой мыши, выбрав опцию «Вставить».
Переносим изображение в документ
Вначале, следует изменить размер окна редактора, чтобы оно не занимало всю область монитора. Откройте каталог на диске или ссылку в веб браузере с нужным изображением. Зажмите курсор на картинке и, удерживая ее, переместите иллюстрацию в нужное место редактора.
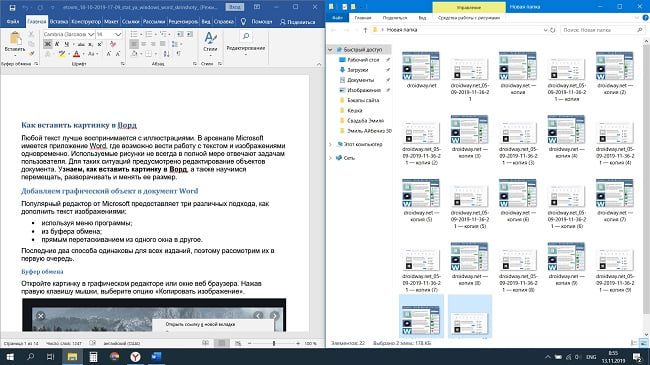
Использование программного меню
Чтобы вставить картинку в Word следует последовательно выполнить следующие действия:
- Выбрать пункт «Вставка» программного меню.
- Поставить курсор в строке, куда желательно поместить картинку.
- Кликнуть на пиктограмме с надписью «Рисунок» на ленте.
- Выбрать в появившемся окне файл с иллюстрацией и нажать элемент управления «Вставить».
Начиная с версии Word 2010 в ленте редактора, справа от пиктограммы «Рисунки» располагается значок «Изображения из Интернета». С его помощью можно выгружать онлайн иллюстрации прямо в Ворд.
Возможности редактирования добавленной картинки
После того, как объект помещен в документ с ним можно выполнить ряд действий, например, задать позицию картинки. Действия аналогично тому, как происходит выбор размещения текста:
- ближе к левому краю страницы;
- сместить к центру;
- передвинуть вправо.
Для выполнения действия необходимо нажать на картинку. После перейти в Главное меню и использовать иконки для редактирования текста. Для этих же целей допускается применение горячих клавиш: Ctrl+L, Ctrl+E или Ctrl+R, Ctrl+J, соответственно вышеприведенному списку.
Перемещение
Однако центрирования картинки бывает недостаточно. Тогда надо использовать альтернативный способ. Наведите курсор мыши на графический объект и кликнете левой клавишей. Вокруг изображения появится рамка (см скриншот).
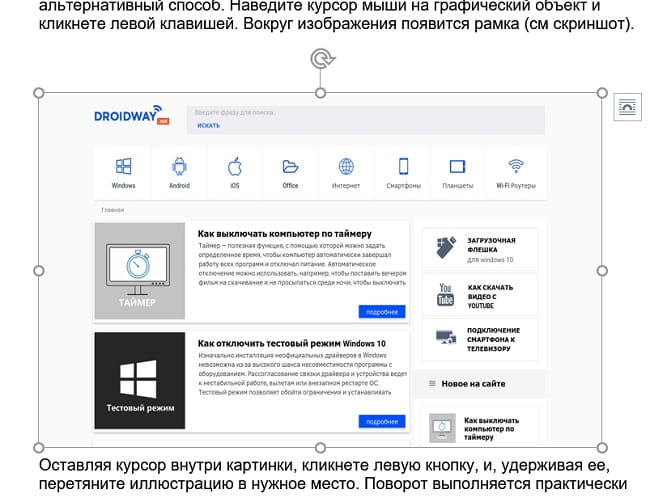
Оставляя курсор внутри картинки, кликнете левую кнопку, и, удерживая ее, перетяните иллюстрацию в нужное место. Поворот выполняется практически аналогично: нажимаем круг, заполненный зеленым цветом, удерживая левую клавишу мыши, поворачиваем объект в нужном направлении.
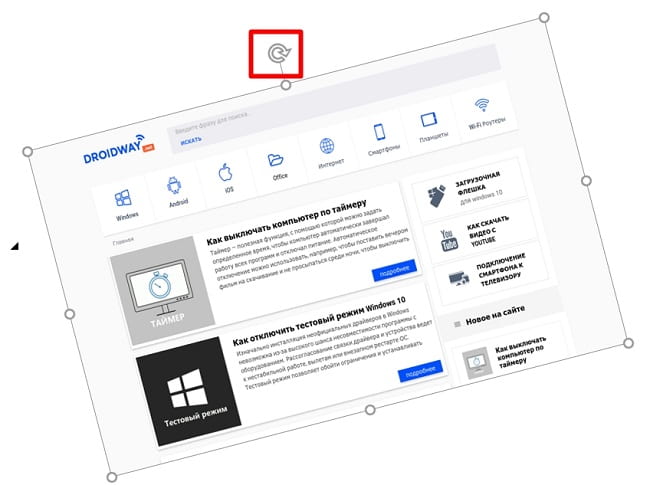
Увеличение/сжатие
Изменять масштаб можно тремя способами: по горизонтали, вертикали или пропорционально. В первых двух случаях необходимо навести курсор на квадратные метки снизу/сверху или по бокам изображения. Когда появится стрелка действия, следует, удерживая левую кнопку мыши нажатой, увеличить или сжать рисунок по горизонтали/вертикали.
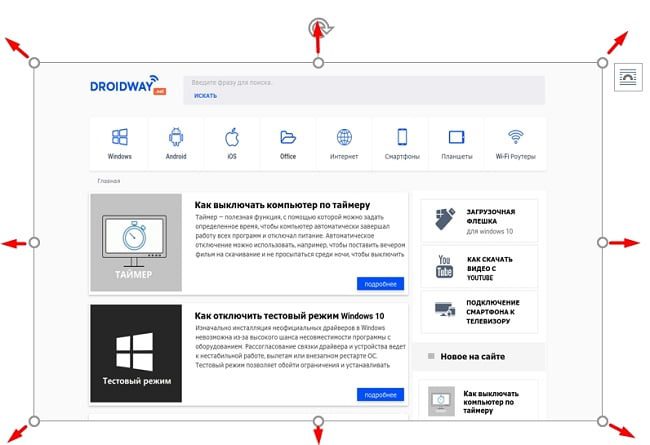
Аналогично изменяется размер картинки пропорционально: действие активируют круглые маркеры, расположенные по углам объекта.
Обтекание текстом и редактирование
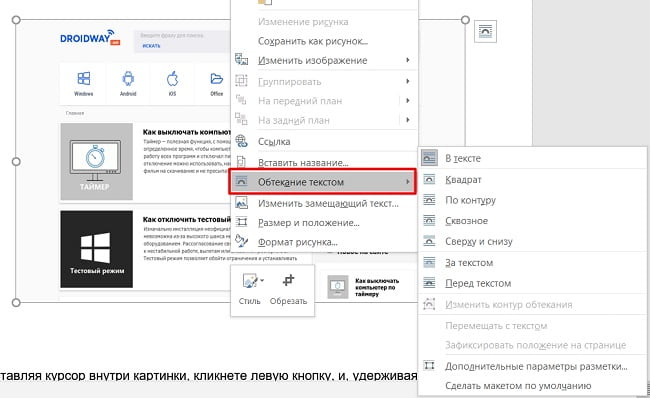
Еще больше возможностей предоставляет пункт меню «Формат рисунка». Его выбор сопровождается появлением отдельного окна с разнообразными функциями по редактированию изображения.

Вставить рисунок в Word несложно. Сделать это можно различными способами. Дополнительно, текстовый редактор позволяет менять положение изображения, способ его обтекания текстом и даже выполнять редактирование.
- Простая надпись поможет вставить текст в картинку
- Как вставить текст в картинку: Обтекание текстом
- Вставка текста в картинку: Объект WordArt
Чтобы вставить текст в картинку, обычно, применяются специальные графические редакторы. Однако можно обойтись без специальных средств и сделать все необходимое в Ворде. Об этом пойдет речь в данной статье.
Простая надпись поможет вставить текст в картинку
Это наиболее простой способ вставки текста в картинку с помощью Word. Он осуществляется с помощью функции «Надпись». Использовать его довольно легко. Необходимо:
- Открыть на верхней панели категорию «Вставка».
- Нажать на «Надпись».
- Выбрать «Простая надпись».
- Ввести в новой рамке желаемый текст.
- Переместить текстовый блок на изображение.
Стандартно создается непрозрачный блок, то есть все свободное пространство будет белым. Чтобы убрать такой фон, следует нажать на текст, верхняя панель переключится на категорию «Формат», а затем нажать на «Заливка фигуры» и выбрать «Нет заливки».
Также текстовый блок создается с рамкой. Ее так же можно отключить. Для этого снова необходимо нажать на блок, на верхней панели выбрать «Контур фигуры» и установить «Нет контура».
Текст, созданный этим способом, можно редактировать, как и любой другой, а именно изменять шрифт и размер, цвет и прочие параметры. Таким образом, можно настроить тени, отражения, подсветку и т. Все эти функции доступны на вкладке «Формат».
Для такого текстового блока доступны специальные стили. Ими можно воспользоваться на вкладке «Контур» в соответствующем разделе.
Как вставить текст в картинку
Другой способ добавить текст на картинку — это воспользоваться функцией «Обтекание текста». Таким образом изображение не будет перекрывать обычный текст, если они будут наложены друг на друга. Сделать это довольно просто:
- Нажмите правой кнопкой мыши на картинку.
- В появившемся контекстном меню выберите «Обтекание текстом», а затем «За текстом».
- Переместите изображение на заранее созданный текст.
Этот способ лучше всего подходит, когда необходимо отредактировать большую картинку, занимающую все пространство листа.
Вставка текста в картинку
Этот способ стоит выбрать, когда необходимо добавить на изображение текст сразу без рамки и фона. Для этого следует:
- Перейти на вкладку «Вставка» в верхней панели.
- Нажать на «Добавить объект WordArt» (иконка с повернутой буквой «А») в категории «Текст».
- Выбрать один из заготовленных стилей.
- Ввести текст.
- Переместить блок на картинку.
Без использования специальных средств можно вставить простой текст на картинку. Для этого нужен только Word, а особых знаний и навыков работы с графическими программами не требуется. Текстовый редактор позволяет оформлять текст. Этих средств достаточно для многих простых задач.