Если ты хочешь сделать их единым объектом (это возможно, если рисунок внедрён) , самое экономное — сделать подпись к рисунку, тогда эта подпись будет ездить вместе с ним. Правой лапкой на рисунке — формат рисунка — название. Там можно выбрать, где это название будет находиться — сверху либо снизу. Можно и два названия 🙂
Я предпочитаю более надёжный способ: открыв рисунок в редакторе (хоть Paint), вставляю текст непосредственно в рисунок. Это, конечно, необратимый процесс. Зато нет головняка от пропадающих, сдвигающихся и т. заголовков рисунков.
Как в Ворде наложить текст на картинкуПри подготовке текстовых документов, в которых используются поясняющие фотографии, возникает необходимость подписи этих самых изображений. Удобнее всего этого сделать под или над картинкой, но это не всегда возможно из-за ограничений по количеству символов или числа страниц документа. Эта статья о том, как текст наложить на картинку в ворде. Стоит отметить, что механизм этой процедуры идентичен для версий редактора от 2007 до 2016 года. Текстовый блокЧтобы наложить текст на рисунок с использованием специальных блоков нужно проделать следующее:





Обтекание текстомЧтобы написать на картинке описание можно использовать функцию положения или обтекание текстом. Найти их можно во вкладке Формат на Панели инструментов.

В строке Обтекание выбираете строку За текстом и картинка будет на заднем фоне, поверх которой можно писать любой текст.

Совет! Чтобы сразу увидеть результат применения настройки обтекания можно воспользоваться функцией Положение.
Поочередно выбирая предложенные варианты, наблюдаете за изменениями и используете тот, который подходит лучше всего.

ВордартЧтобы создать красивую подпись фотографии можно воспользоваться инструментом WordArt. Для этого нужно проделать следующие действия:


Рекомендация! Чтобы меньше возникало проблем с размещением блока, рекомендуем объект вордарт поставить на передний план, а изображение — на задний.

Как видите, существует достаточно много способов добавить текст на картинку в ворд. Такие возможности текстового редактора позволяют экономить время при написании документов. При этом необходимость использования программ для работы с графикой, так называемых графических редакторов, отпадает полностью. Как вставить в картинку текст в Ворде?Чтобы вставить текст в картинку, обычно, применяются специальные графические редакторы. Однако можно обойтись без специальных средств и сделать все необходимое в Ворде. Об этом пойдет речь в данной статье. Простая надпись поможет вставить текст в картинкуЭто наиболее простой способ вставки текста в картинку с помощью Word. Он осуществляется с помощью функции «Надпись». Использовать его довольно легко. Необходимо:
- Открыть на верхней панели категорию «Вставка».
- Нажать на «Надпись».
- Выбрать «Простая надпись».
- Ввести в новой рамке желаемый текст.
- Переместить текстовый блок на изображение.
Стандартно создается непрозрачный блок, то есть все свободное пространство будет белым. Чтобы убрать такой фон, следует нажать на текст, верхняя панель переключится на категорию «Формат», а затем нажать на «Заливка фигуры» и выбрать «Нет заливки».
Также текстовый блок создается с рамкой. Ее так же можно отключить. Для этого снова необходимо нажать на блок, на верхней панели выбрать «Контур фигуры» и установить «Нет контура».
Текст, созданный этим способом, можно редактировать, как и любой другой, а именно изменять шрифт и размер, цвет и прочие параметры. Таким образом, можно настроить тени, отражения, подсветку и т. Все эти функции доступны на вкладке «Формат». Для такого текстового блока доступны специальные стили. Ими можно воспользоваться на вкладке «Контур» в соответствующем разделе. Как вставить текст в картинку: Обтекание текстомДругой способ добавить текст на картинку — это воспользоваться функцией «Обтекание текста». Таким образом изображение не будет перекрывать обычный текст, если они будут наложены друг на друга. Сделать это довольно просто:
- Нажмите правой кнопкой мыши на картинку.
- В появившемся контекстном меню выберите «Обтекание текстом», а затем «За текстом».
- Переместите изображение на заранее созданный текст.
Этот способ лучше всего подходит, когда необходимо отредактировать большую картинку, занимающую все пространство листа. Вставка текста в картинку: Объект WordArtЭтот способ стоит выбрать, когда необходимо добавить на изображение текст сразу без рамки и фона. Для этого следует:
- Перейти на вкладку «Вставка» в верхней панели.
- Нажать на «Добавить объект WordArt» (иконка с повернутой буквой «А») в категории «Текст».
- Выбрать один из заготовленных стилей.
- Ввести текст.
- Переместить блок на картинку.
Без использования специальных средств можно вставить простой текст на картинку. Для этого нужен только Word, а особых знаний и навыков работы с графическими программами не требуется. Текстовый редактор позволяет оформлять текст. Этих средств достаточно для многих простых задач. Обычно для того чтобы вставить текст в картинку пользователи используют растровые графические редакторы. Например, Adobe Photoshop или другие подобные программы. Но, во многих ситуациях можно обойтись и без применения таких мощных программ. В этом материале вы узнаете сразу два способа, как вставить текст в картинку в Word 2007, 2010, 2013 или 2016. Способ № 1. Простая надпись. Самый простой способ вставить текст в картинку в текстовом редакторе Word, это воспользоваться функцией «Надпись». Для этого нужно перейти на вкладку «Вставка», нажать на кнопку «Надпись» и в появившемся меню выбрать вариант «Простая надпись».
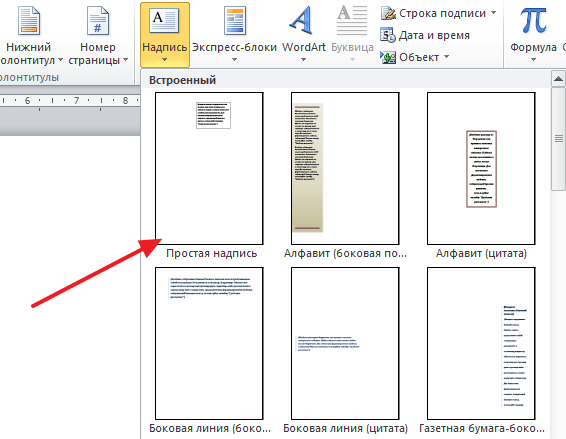
После этого на странице появится рамка с текстом. Особенностью данной рамки является, то, что она позволяет разместить текст в любой точке документа Word. При этом над текстом в этой рамке можно выполнять различные манипуляции. Например, вы можете поворачивать текст под углом.

Для того чтобы вставить текст в картинку в Ворде вам нужно переместить рамку с текстом на вашу картинку. Для этого просто кликните левой кнопкой мышки на краю рамки и не отпуская кнопку мышки переместите рамку на нужное место. В результате у вас должен получится примерно такой результат, как на скриншоте внизу.

Дальше нужно выделить мышкой текст внутри рамки и изменить его. Таким образом вы вставите нужный вам текст в картинку.

Если хотите убрать белый фон под текстом, то вам нужно установить курсор в рамку с текстом и перейти на вкладку «Формат». Здесь нужно нажать на кнопку «Заливка фигуры» и выбрать вариант «Нет заливки».
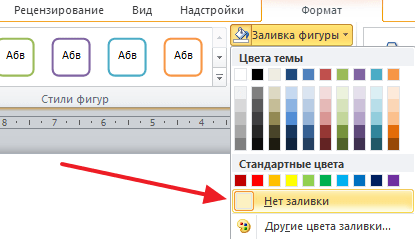
Похожим способом можно убрать и контур вокруг текста. Для этого нужно нажать на кнопку «Контур фигуры» на вкладке «Формат» и выбрать вариант «Нет контура».

После этого вы получите просто текст поверх картинки.

Но, данный способ удобен не только тем, что позволяет вставить текст в любом месте картинки. Он еще позволяет использовать дополнительное оформление текста. Чтобы воспользоваться этими возможностями для оформления нужно выделить текст, перейти на вкладку «Формат» и выбрать один из предложенных стилей текста.

В результате можно получить, например, вот такой текст, вставленный поверх картинки.

И все это исключительно с помощью возможностей текстового редактора Word. Способ № 2. Обтекание текстом. Второй способ ставить текст в картинку в Ворде заключается в использовании функции под названием «Обтекание текстом». Для этого нужно кликнуть правой кнопкой мышки по вставленной в Ворд картинке и в появившемся контекстном меню выбрать вариант «Обтекание текстом – За текстом».
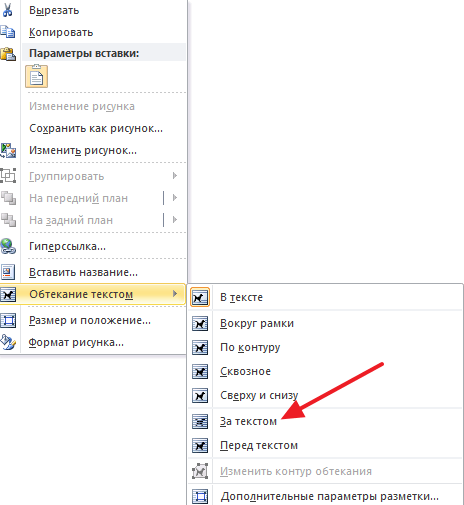
После этого картинку можно свободно перемещать по документу Word и при этом она всегда будет под текстом. Благодаря этому вы можете пододвинуть картинку под нужный вам текст. Таким образом можно вставить текст в картинку в нужном месте документа Word.
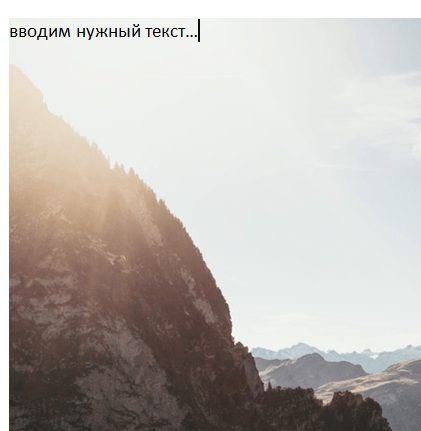
Данный способ особенно удобен при использовании больших картинок, который занимают все пространство листа Word.
- Сообщений [ 7 ]
- 2 Ответ от admin 16. 2010 09
- Как сделать подпись под картинкой в word, когда её обтекает текст?
- 5 Ответ от admin 16. 2010 16
- 6 Ответ от Неимеющаяпонятия 16. 2010 16
- 7 Ответ от ЮВ 16. 2010 16
- Похожие темы
- Reader Interactions
- Подписи под и над таблицами и рисунками в MS Word
- Учимся создавать подписи в MS Word
- Стилизация подписей в MS Word
Сообщений [ 7 ]
Здравствуйте! Пишу диплом, но плохо знаю Ворд. Мне надо сделать подписи под рисунками, которые окружены текстом, но сделать это никак не получается. Мне говорили уже, что надо на картинке правой кнопкой кликнуть и выбрать «вставить надпись», но у меня такой команды и в помине нет! Весь Ворд уже облазила — нигде не могу найти функции, позволяющей вставить подпись. Что делать?
2 Ответ от admin 16. 2010 09
- Откуда: Земля
- Зарегистрирован: 15.12.2009
Как сделать подпись под картинкой в word, когда её обтекает текст?
- Откуда: Томск
- Поблагодарили: 26
И зря не пригодилось — в инструкции, что по первой ссылке — все описано дословно, в содержании документа вы тоже можете найти сразу ссылку на раздел, где это описано. Ну а не читая документации, или хотя бы инструкций, которые написаны специально для таких, как вы — вы еще очень долго будете заниматься своим дипломом. Не обижайтесь, но мозги все же иногда нужно включать и использовать.
5 Ответ от admin 16. 2010 16
Спасибо, но не пригодилось. Я слишком плохо разбираюсь в Ворде, чтоб искать ответ на единственный вопрос в такой куче совершенно непонятной мне информации. Я чайник, абсолютный и дремучий.
Понятно. Собственно ваш ник уже сразу все сказал Зачем же тогда спрашивать, если не хочется даже читать уже написанное и разжеванное! Это риторический вопрос, отвечать на него не стоит.
6 Ответ от Неимеющаяпонятия 16. 2010 16
Всё, что могла почитала, ответа или ссылки на интересующий меня вопрос не нашла. Я не обижаюсь и не стесняюсь того, что совершенно не знаю Ворда и его языка. А что касается мозгов. У меня, во всяком случае, хватает ума не оскорблять людей, которые в чём-то не разбираются и обращаются ко мне за помощью. Кстати, «такие, как я» пишут диплом на отлично и прекрасно работают мозгами в своей области уже шесть лет, хоть эта область и не имеет отношения к всесильному Ворду. Извините, что побеспокоила. Не утруждайтесь ответом — он не будет мною прочитан. До свидания.
7 Ответ от ЮВ 16. 2010 16
- генерал-лейтенант
- Неактивен
Попробуйте следующее (Word 2003):1 Сделайте видимой нужную панель инструментовВид->Панели инструментов->Настройка изображения;2 В появившейся панели инструментов выберите Обрезка и применив её к нижней границе рисунка, отодвиньте нижнюю границу вниз на необходимое расстояние (т. после рисунка должно появиться свободное место); 3 Вставьте в это свободное место автофигуру Прямоугольник;4 Выделите вставленный прямоугольник и щелкните правой кнопкой мыши. Появится выпадающее меню, в котором выберете пункт Добавить текст;5 Введите нужный текст;6 Уберите видимость границ добавленного прямоугольника.
P S Если не получится, приложите фрагмент документа и какой текст надо добавить.
P S Вместо вставки автофигуры можно воспользоваться вставкой объекта «Надпись». Принцип один и тот же.
Отредактировано ЮВ (16. 2010 17:14:59)
Похожие темы
- текст по ширине с картинкой
- Как в таблице сделать подпись в середине ячейки?
- помогите! подскажите! как в документе Word сделать появляющийся текст.
- Как сделать на дополнительной странице изменяющийся текст?
- Как сделать, чтобы текст занимал всю ширину листа?
- программно в 1 таб., 1 стр., 1 яч. таблицы Ворд сделать нужный текст
- сделать макрос , чтобы текст получился как в образце ?
- Подпись макросом
Как сделать подпись под картинкой в word, когда её обтекает текст?
Если говорить о приложениях из офисного пакета, то самая популярная, разумеется, Microsoft Word. Вряд ли в ближайшее время у нее вдруг возникнет серьезный конкурент, который сможет сместить с лидерских позиций. На портале о Microsoft Office Word вы узнаете про: список ворд. Хотя текстовых редакторов много, но, у нас в стране, по крайней мере, Ворд значительно опережает другие. На портале о Microsoft Office Word вы узнаете про: как убрать номер страницы с титульного листа ворд.
На сайте, посвященном Microsoft Word, вы найдете множество необходимых сведений, а какие-то проблемы, детали и нюансы можно обсудить на форуме Ворд Эксперт. На портале о Microsoft Office Word вы узнаете про: как в ворде набрать текст на весь лист. Довольно простая и удобная пользователю регистрационная система, которая досконально объяснена в основном разделе, доступный и понятный всем язык общения, хорошая модерация, исключающая спам и флуд, это так сказать общечеловеческие достоинства форума. Наш сайт о Microsoft Office Word даст ответ про: ворд 2003 автосумма.
С точки зрения предмета обсуждения все так же устроено очень разумно. Вопросы, которые приходят на ум большому количеству пользователей, вынесены в главный раздел, а остальным можно обсудить в разделах, посвященных настройкам, редактированию и форматированию текста, шаблонам, а так же автоматизации процесса. На портале о Microsoft Office Word вы узнаете про: word 2007 как убрать разрыв раздела.
Участникам предложено самим научиться создавать макросы, использовать готовые или оставить заказ. По такому же принципу решаются все остальные вопросы. На портале о Microsoft Office Word вы узнаете про: можно ли возвратить документ после того как майкрософт неожиданно прекратил работу. Есть и общие темы, не вошедшие в главные разделы и подфорум, где можно высказать свои пожелания.
Добавь под рисунком прямоугольник (кнопни на иконке «Рисование»). В этот прямоугольник добавь текст (правой кнопкой >> «Добавить текст»)
Потом в формат прямоугольника зайди и отключи рамку. Потом через Ctrl выдели рисунок и рамку с текстом и выбери визу в панели опцию «Группировать». Вот и всё. Рисунок и рамка теперь единое целое.
сначало зайти в презентации там зделать рисунок и копировать в ворд
нет!! это можно сделать в ворде, ниоткуда не копируя!!!!
Выбери рисунок, нажми пр. кнопку мышки, выбери название, нажми enter. А потом замени то, что он тебе вставил туда (обычно Рисунок 1) на то, что тебе хочется.
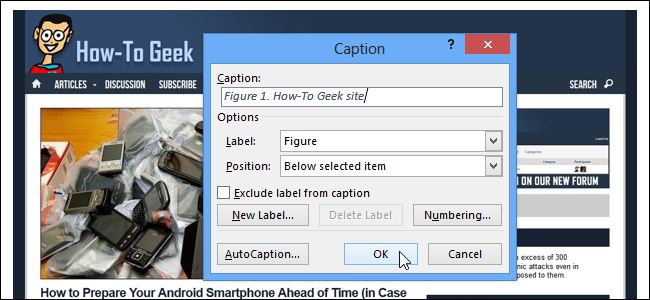
Если Вы создаёте в Word большой документ, содержащий множество картинок, то, вероятно, думали о том, чтобы добавить к этим картинкам названия. В дальнейшем Вы сможете ссылаться на эти картинки по их номеру в тексте документа или создать список иллюстраций. Чтобы добавить название, выделите картинку в документе и откройте вкладку Ссылки (References).
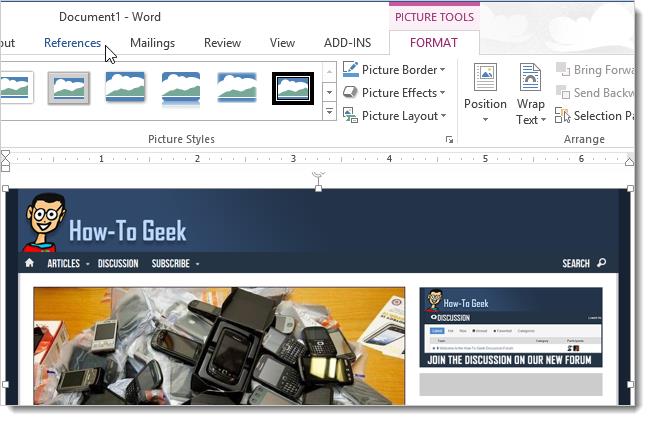
В разделе Названия (Captions) кликните кнопку Вставить название (Insert Caption).
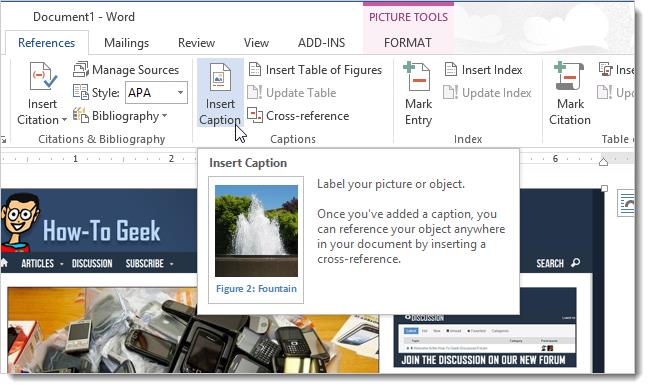
Замечание: Вы также можете кликнуть правой кнопкой мыши по картинке и в контекстном меню выбрать Вставить название (Insert Caption).
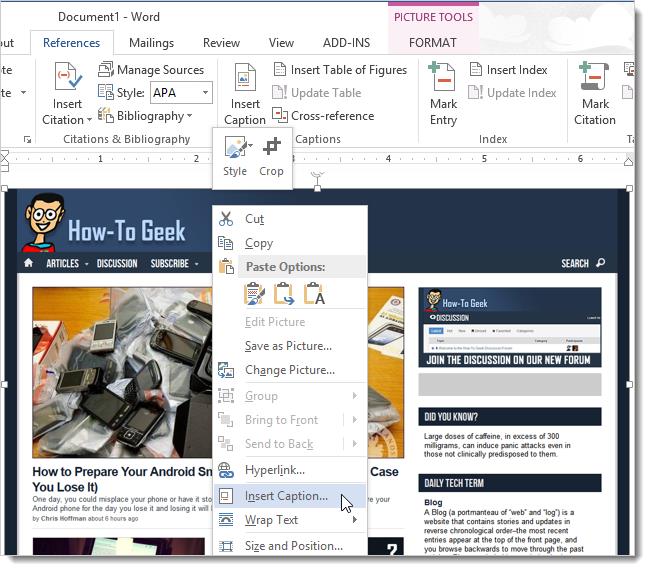
В диалоговом окне Название (Caption) выберите желаемую Подпись (Label) из предложенного списка:
- Рисунок (Figure)
- Таблица (Table)
- Формула (Equation)
или Положение (Position) относительно картинки:
- Над выделенным объектом (Above selected item)
- Под выделенным объектом (Below selected item)
Чтобы настроить нумерацию в названии, нажмите кнопку Нумерация (Numbering).
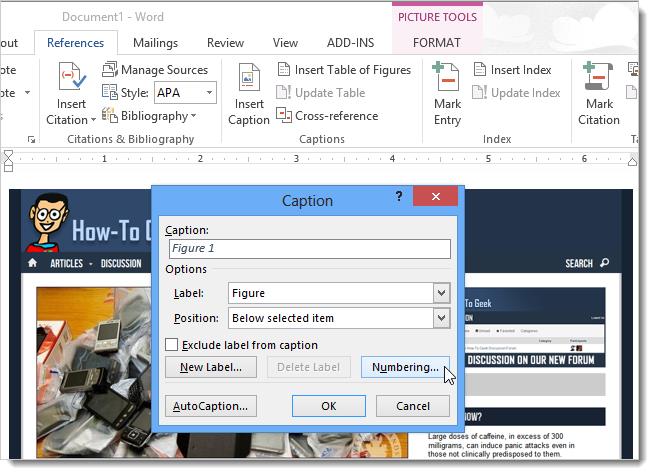
В диалоговом окне Нумерация названий (Caption Numbering) выберите формат для номера названия и нажмите ОК. Например, если Ваш текст разделён на главы, пронумерованные и с заголовками, то Вы можете включить номер главы в название, отметив галочкой этот параметр.
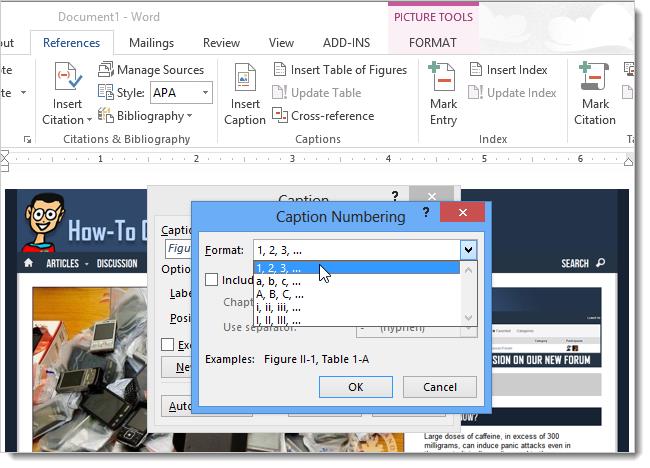
Кроме этого, в диалоговом окне Нумерация названий (Caption Numbering) Вы можете задать разделитель, который будет автоматически вставлен между подписью и номером. В поле Название (Caption) введите подпись к картинке и нажмите OK.
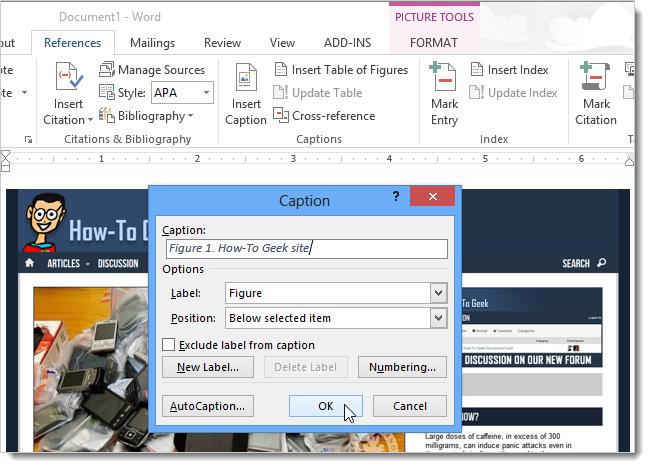
Название будет добавлено к картинке.
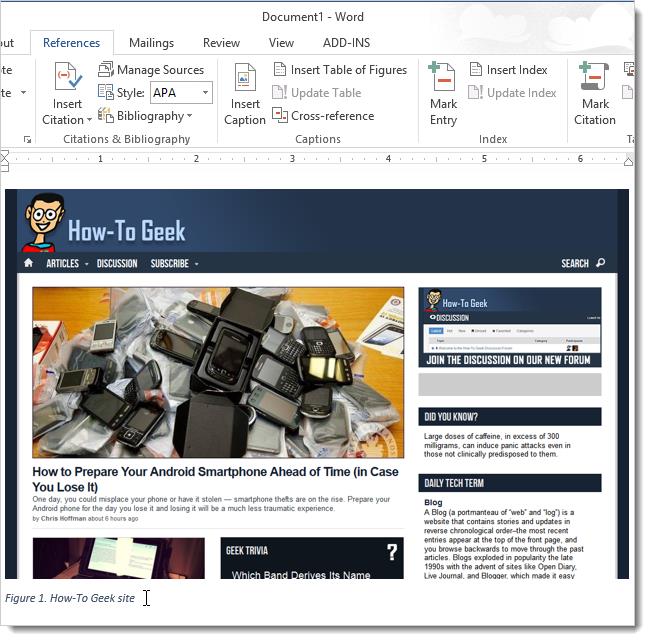
При желании Вы можете легко изменить стиль названия. Например, мы решили, что наше название должно находиться под картинкой по центру. Открываем вкладку Главная (Home).
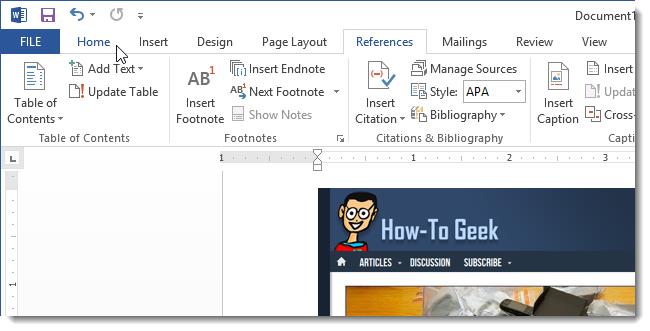
При помощи инструментов форматирования шрифта и абзаца настраиваем желаемый формат вставленного названия.
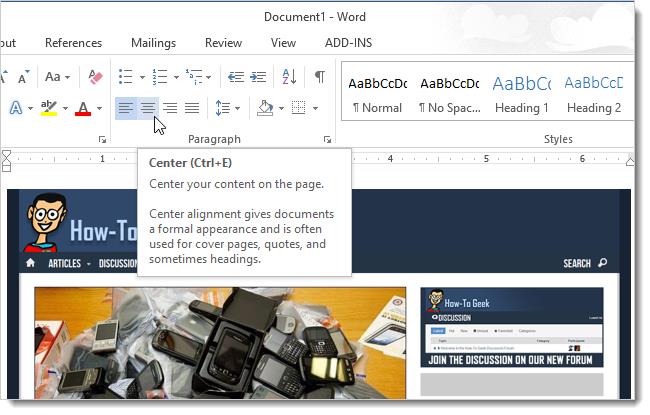
Чтобы применить эти настройки к стилю, используемому для оформления всех остальных названий, нажмите кнопку в нижнем правом углу раздела Стили (Styles) вкладки Главная (Home).
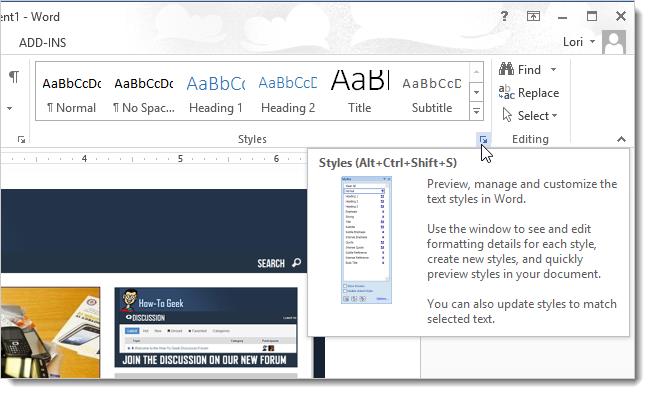
В списке стилей наведите указатель мыши на стиль Название (Caption) и справа от него нажмите стрелку вниз. В выпадающем меню выберите Обновить «Название» в соответствии с выделенным фрагментом (Update Caption to Match Selection).
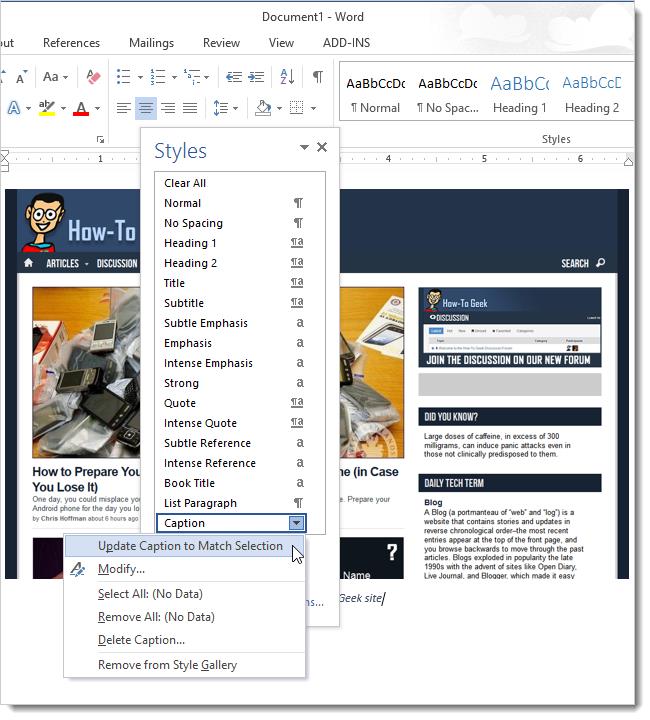
Чтобы закрыть окно Стили (Styles), нажмите Х в верхнем правом углу окна.
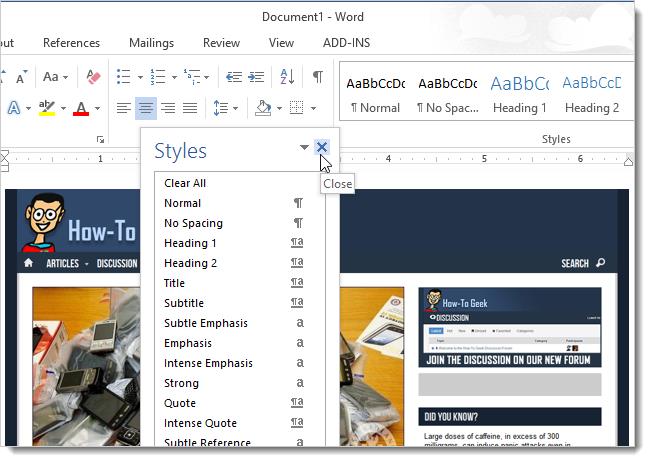
Теперь все названия, которые Вы будете добавлять к картинкам в этом документе, будут форматированы точно так же. Оцените качество статьи. Нам важно ваше мнение:
12 года
Так чтобы текст был напечатан поверх картинки. Дополнен 12 года назад
правым кликом по картинке—>положение—->по контуру или вокруг рамки. —> ок. Затем передвигай рисунок по тексту как хочешь!
в настройках картинки. ее расположение. там несколько вариантов. в 2007 правой кнопкой мыши по картинке и там пункт «обтекание рисунка»
Копируешь картинку, после текста нажимаешь «вставить»
2 раза по картинке и настраивай вид.
Вставляешь картинку! Нажимаешь на вставленной картинке на правую кнопку мыша, появляется контекстное меню, там выбираешь: «Обтекание текстом», далее «За текстом» и Всё можешь писать, а картинка останется позади текста!))
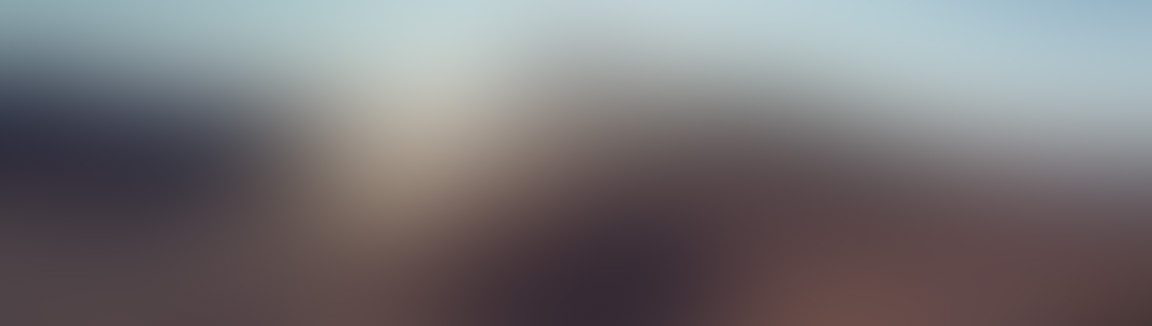
Как правило, технические документы содержат большое количество изображений и таблиц. Требования ГОСТ обязывают автора вводить обозначения к этим объектам и давать на них ссылки в тексте. Любая таблица или иллюстрация должна иметь свой порядковый номер (иногда с привязкой к разделу) и название. Эту информацию можно вводить и редактировать вручную, но это целесообразно делать лишь при не больших объемах документа. Когда речь идет о сотнях страниц, то внесение изменений в большое количество таблиц и картинок становится тяжким трудом, отнимающим массу времени.
Чтобы сделать автоматическое создание подписей к иллюстрациям и таблицам необходимо: вставить нужную картинку (далее то же верно и для таблиц) в свободное поле листа, затем, щелкнув правой кнопкой мыши по изображению, вызвать контекстное меню, где нажать на кнопку «вставить название» (см. рис. 1):
Рис. Вставка названия
В появившимся окне нужно нажать кнопку «Создать. » для создания постоянной части обозначения рисунка (см. рис. В данном случае, мы находимся в первом разделе документа, следовательно, постоянной частью рисунка будет «Рис.
Рис. Вставка постоянной части названия
После нажатия ОК в поле «Название» введите дальнейшее название вашей картинки. Отмечу, что порядковый номер после постоянной части «Рис. 1» автоматически присвоен(см. рис. Этот порядковый номер будет динамически изменяться (в зависимости от изменения количества изображений или таблиц, которые Вы вставите) в пределах только первого раздела. Когда по ходу текста начнется второй раздел, постоянную часть иллюстрации или таблицы следует изменить на соответствующую новому разделу (например, Рис
Рис. Название готово
В результате проделанный манипуляций, под изображением должно появиться обозначение с порядковым номером. Внешний вид подписей (голубой) можно отредактировать в настройках стилей текста подписей документа. Теперь, если Вы вставите новое изображение поверх рассматриваемого и введете для него название, то порядковые номера автоматически обновятся. По требованиям ГОСТ на иллюстрации и таблицы в тексте должны быть даны ссылки. В Word предусмотрена возможность создания гиперссылок для удобного перемещения по содержимому документа. Эти ссылки при изменении количества иллюстраций также автоматически будут обновляться.
Функция вставки субтитров в Word позволяет добавлять субтитры к рисункам. Для других Office сложнее добавить текстовое поле, а затем сгруппировать текстовое поле и рисунок. Если в ряду несколько рисунков, необходимо вручную отслеживать и увеличивать числа. Щелкните рисунок, к который вы хотите добавить подпись. Щелкните Ссылки > вставить подпись.
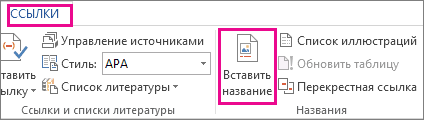
Чтобы использовать стандартную подпись (рисунок), введите подпись в поле Название.
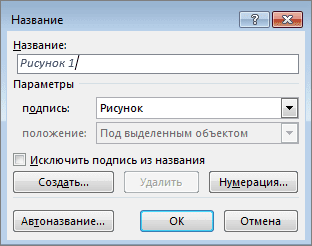

Добавляем подпись к рисунку в MS WordУчимся создавать подписи в MS WordДля начала добавим рисунок в документ, после чего перейдем на вкладку “Ссылки”, где в группе “Названия”, выберем инструмент “Вставить название” (или выбрать этот пункт из меню раскрывающееся по щелчку правой кнопки мыши на рисунке), после чего на первый план выйдет одноименное окно с настройками будущей подписи. Рассмотрим его подробнее, тем более, что настроек тут совсем немного.
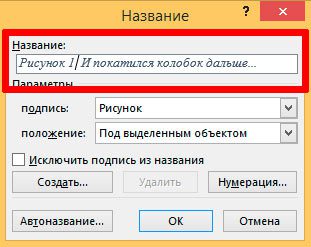
Можно ввести свой текст, а можно оставить простую поясняющую надпись
- Название: собственно текст вашей подписи, который можно ввести вручную. Если ничего не вводить, по умолчанию проставится автоподпись с нумерацией.
- Подпись: выбор один из шаблонов автоподписи по умолчанию.
- Положение: соответственно, будет находится подпись под, или над рисунком/таблицей
- Кнопка “Нумерация”: позволяет выбрать стиль нумерации (цифры, буквы и т.п.)
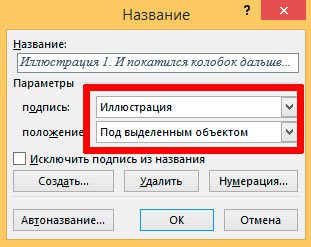
Я добавил новый вариант: ИллюстрацияНажимаем “Ок” и получаем весьма симпатичную подпись. Обратите внимание, следующий объект помеченный как “иллюстрация”, автоматически добавится в документ уже с номером 2. Готово!
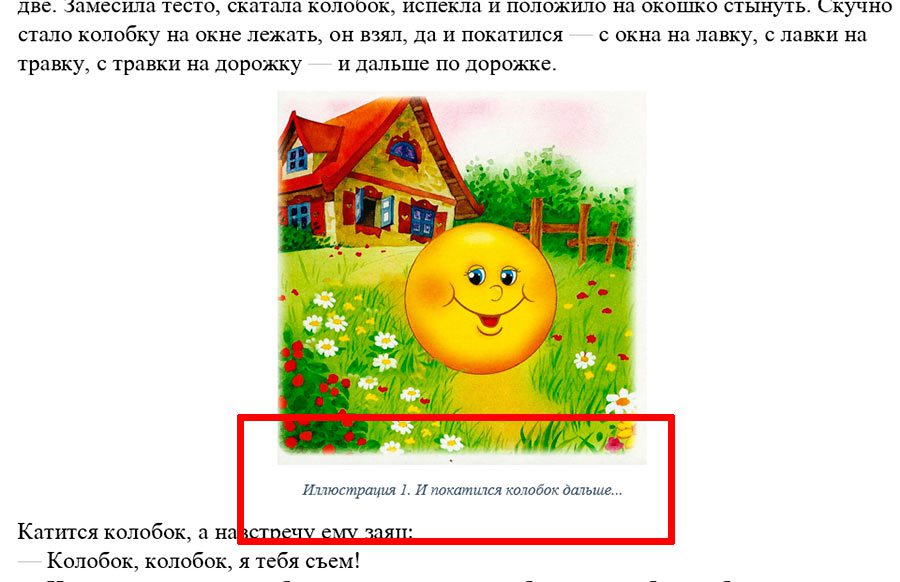
Подпись к рисунку средствами MS WordСтилизация подписей в MS WordХотя стили подписей к рисункам и таблицам в MS Word по умолчанию выглядят вполне симпатично, вы, возможно захотите их немного изменить под себя. Что ж, нет ничего проще. Для начала отредактируйте уже добавленный вами стиль “по вкусу” (например, добавьте жирности или измените цвет), а затем воспроизведите на клавиатуре комбинацию клавиш CTRL+ALT+SHIFT+S, после чего на экране появится узкое плавающее окошко “Стили”, с выделенной строкой “Название объекта”.
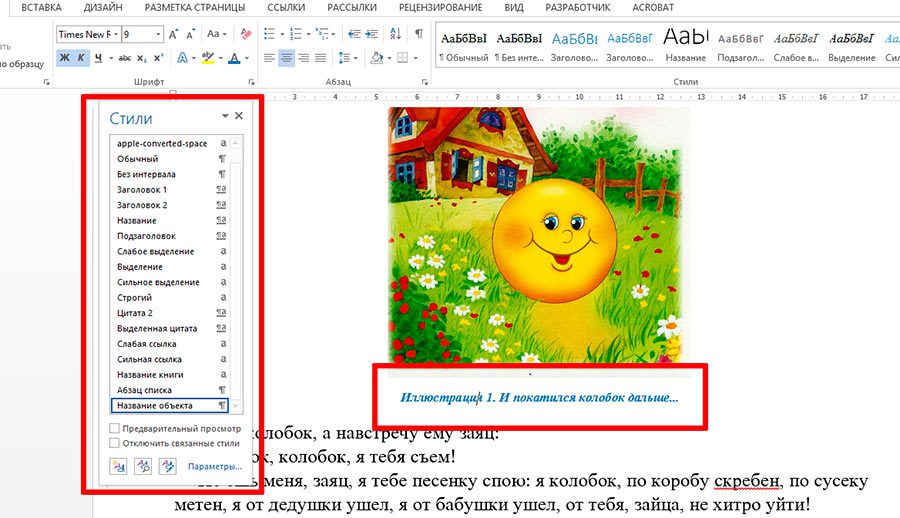
Подписи к рисункам можно легко стилизоватьНаведите курсор на правую часть надписи “Название объекта” и нажмите левую кнопку мыши, чтобы развернуть окно дополнительных настроек. Выбираем самый первый пункт “Обновить “Название объекта” в соответствии с выделенным фрагментом” и закрываем окно “Стили”.
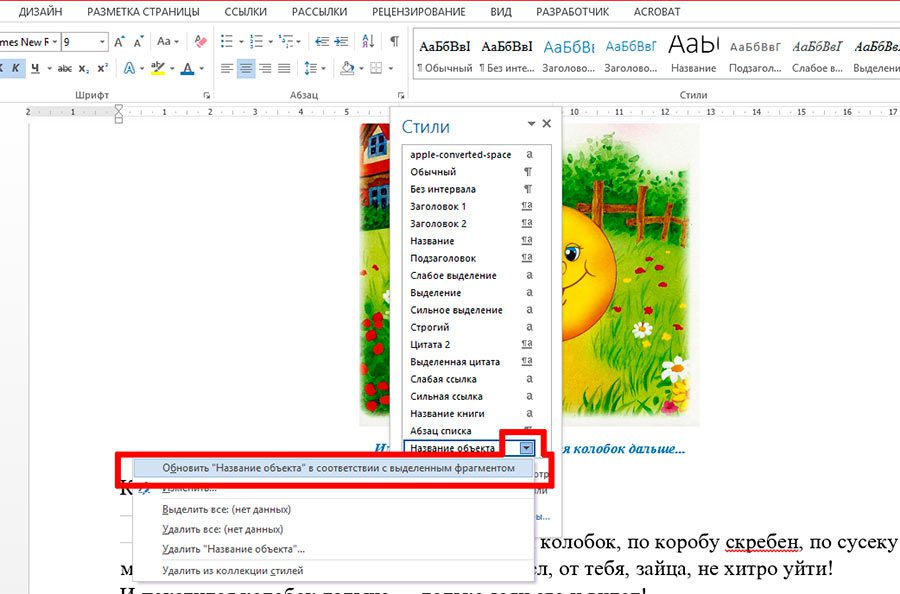
Применяем новые параметры стиля подписиПопробуем вставить в текст вторую иллюстрацию с подписью? Как видите, надпись автоматически изменила свой стиль на тот, что мы только что задали.
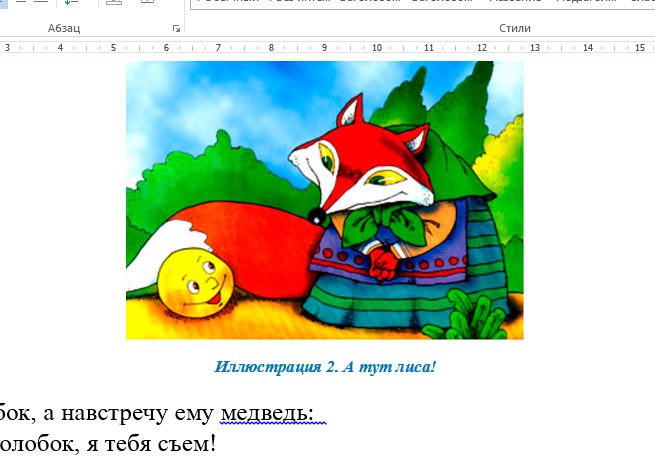
Вторая иллюстрация вставила с уже утановлеными мною ранее параметрамиОбратите внимание: изменяя стиль подписи в одном месте документа, вы автоматически изменяете его на всех других изображениях/таблицах. MS Word знает – основа красивого документа в порядке, а порядок, в том числе, обеспечивается единообразием стилей!Создание подписей к изображениям и таблицам в Word
Как правило, технические документы содержат большое количество изображений и таблиц. Требования ГОСТ обязывают автора вводить обозначения к этим объектам и давать на них ссылки в тексте. Любая таблица или иллюстрация должна иметь свой порядковый номер (иногда с привязкой к разделу) и название. Эту информацию можно вводить и редактировать вручную, но это целесообразно делать лишь при не больших объемах документа. Когда речь идет о сотнях страниц, то внесение изменений в большое количество таблиц и картинок становится тяжким трудом, отнимающим массу времени. Чтобы сделать автоматическое создание подписей к иллюстрациям и таблицам необходимо: вставить нужную картинку (далее то же верно и для таблиц) в свободное поле листа, затем, щелкнув правой кнопкой мыши по изображению, вызвать контекстное меню, где нажать на кнопку «вставить название» (см. рис. 1):
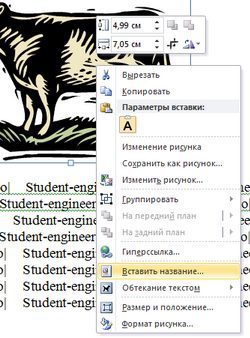
Рис. Вставка названияВ появившимся окне нужно нажать кнопку «Создать. » для создания постоянной части обозначения рисунка (см. рис. В данном случае, мы находимся в первом разделе документа, следовательно, постоянной частью рисунка будет «Рис.
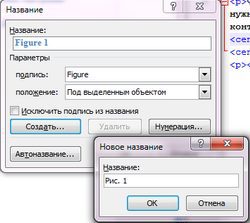
Рис. Вставка постоянной части названияПосле нажатия ОК в поле «Название» введите дальнейшее название вашей картинки. Отмечу, что порядковый номер после постоянной части «Рис. 1» автоматически присвоен(см. рис. Этот порядковый номер будет динамически изменяться (в зависимости от изменения количества изображений или таблиц, которые Вы вставите) в пределах только первого раздела. Когда по ходу текста начнется второй раздел, постоянную часть иллюстрации или таблицы следует изменить на соответствующую новому разделу (например, Рис

Рис. Название готовоВ результате проделанный манипуляций, под изображением должно появиться обозначение с порядковым номером. Внешний вид подписей (голубой) можно отредактировать в настройках стилей текста подписей документа. Теперь, если Вы вставите новое изображение поверх рассматриваемого и введете для него название, то порядковые номера автоматически обновятся. По требованиям ГОСТ на иллюстрации и таблицы в тексте должны быть даны ссылки. В Word предусмотрена возможность создания гиперссылок для удобного перемещения по содержимому документа. Эти ссылки при изменении количества иллюстраций также автоматически будут обновляться.

Another way to prevent getting this page in the future is to use Privacy Pass. You may need to download version 2. 0 now from the Chrome Web Store. Вставка подписи в документ MS Word
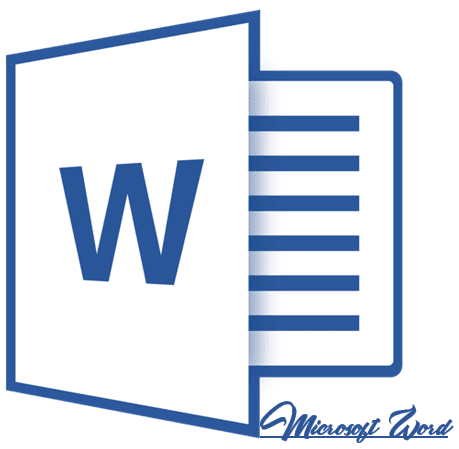
Примечание: Если у вас возникают сложности с использованием сканера, обратитесь к прилагаемому к нему руководству или посетите веб-сайт производителя, где тоже можно найти детальные инструкции по настройке и использованию оборудования.
Добавьте изображение с подписью в документ. Если вы не знаете, как это сделать, воспользуйтесь нашей инструкцией.
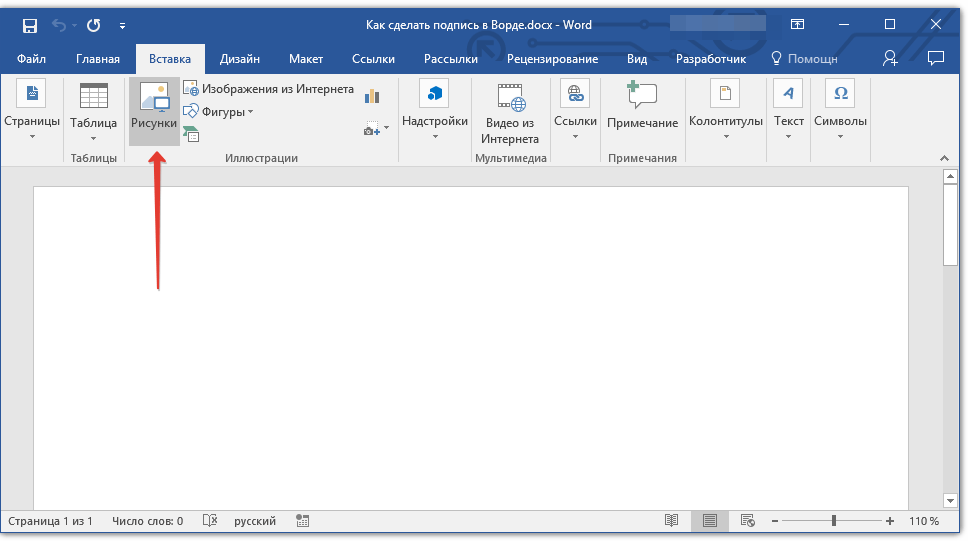
Вероятнее всего, отсканированное изображение необходимо обрезать, оставив на нем только ту область, в которой располагается подпись. Также, вы можете изменить размер изображения. Наша инструкция вам в этом поможет.

Переместите отсканированное, обрезанное и приведенное к необходимым размерам изображение с подписью в нужное место документа.
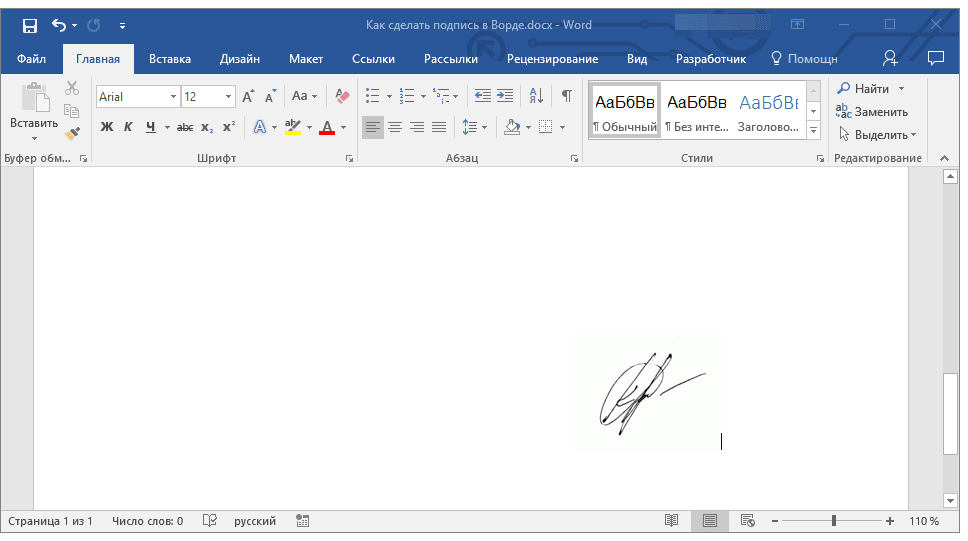
Если вам необходимо добавить к рукописной подписи машинописный текст, прочтите следующий раздел данной статьи. Добавление текста к подписиДовольно часто в документах, в которых необходимо поставить подпись, помимо самой подписи, нужно указать должность, контактные данные или какую-либо другую информацию. Для этого необходимо сохранить текстовые сведения вместе с отсканированной подписью в качестве автотекста. Под вставленным изображением или слева от него введите нужный текст.
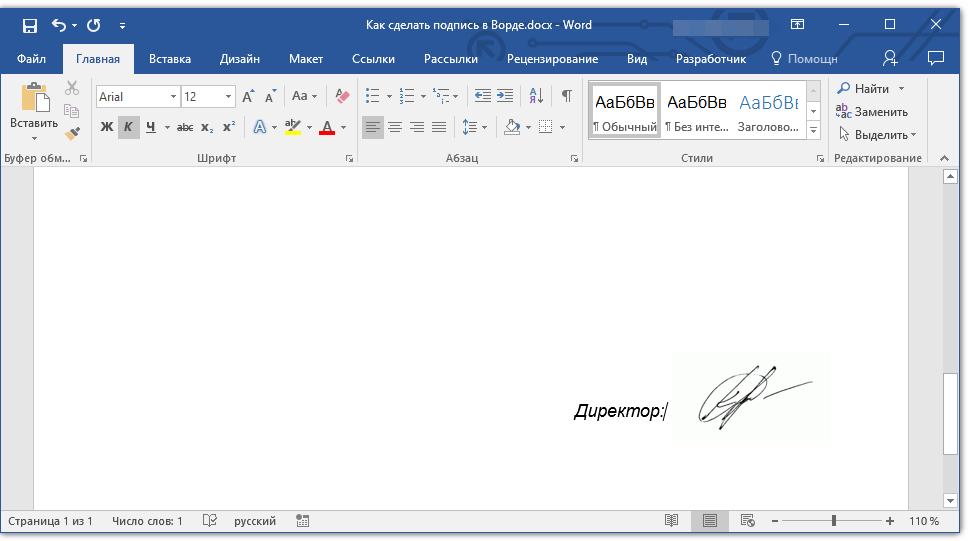
Используя мышку, выделите введенный текст вместе с изображением подписи.
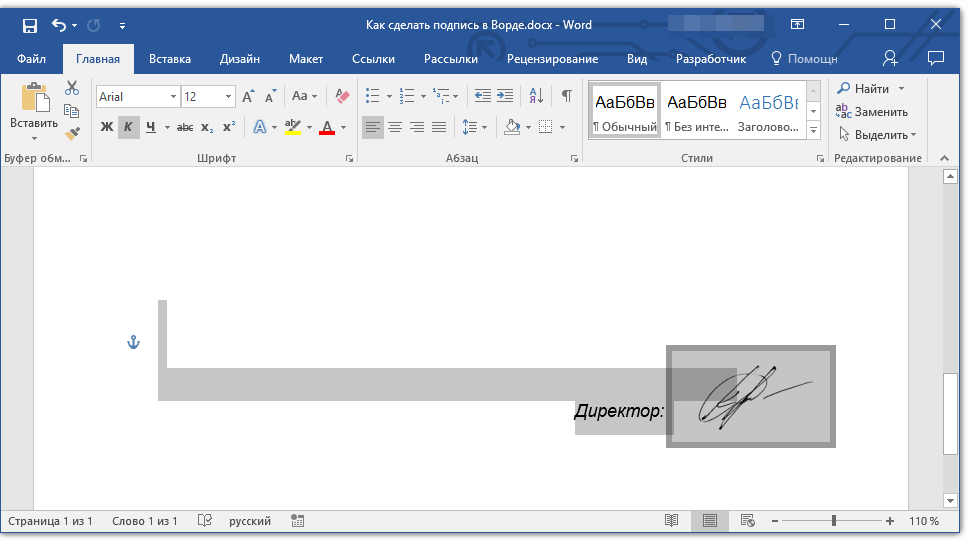
Перейдите во вкладку “Вставка” и нажмите кнопку “Экспресс-блоки”, расположенную в группе “Текст”.
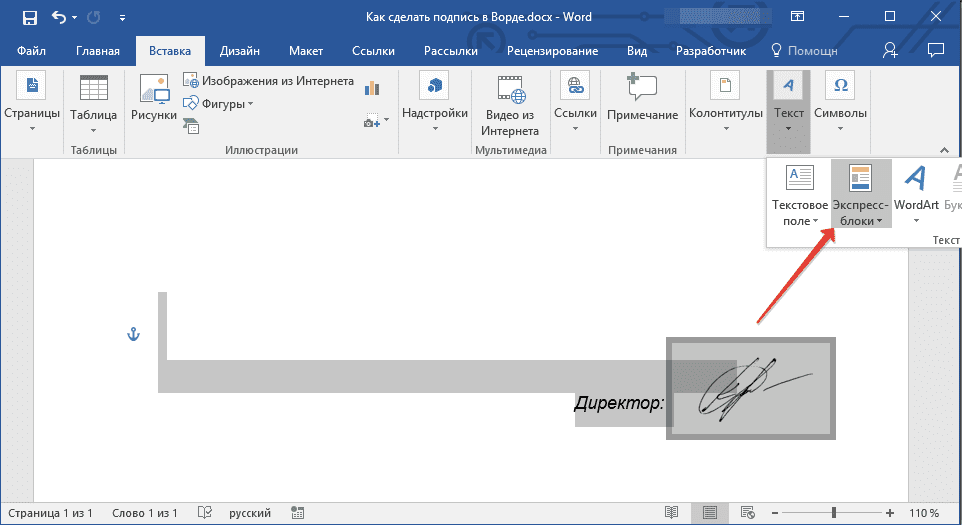
В выпадающем меню выберите пункт “Сохранить выделенный фрагмент в коллекцию экспресс-блоков”.

В открывшемся диалоговом окне введите необходимую информацию:
- Имя;
- Остальные пункты оставьте без изменений.
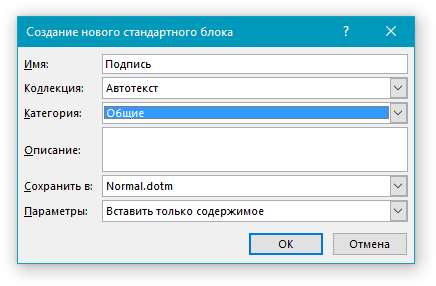
Нажмите “ОК” для закрытия диалогового окна. Созданная вами рукописная подпись с сопровождающим текстом будет сохранена в качестве автотекста, готового для дальнейшего использования и вставки в документ. Вставка рукописной подписи с машинописным текстомДля вставки созданной вами рукописной подписи с текстом, необходимо открыть и добавить в документ сохраненный вами экспресс-блок “Автотекст”. Кликните в том месте документа, где должна находиться подпись, и перейдите во вкладку “Вставка”.
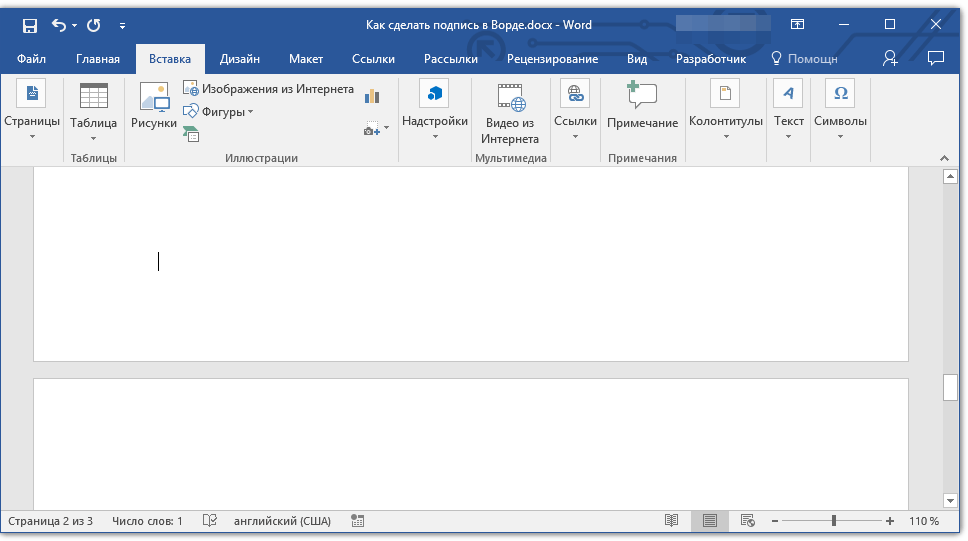
Нажмите кнопку “Экспресс-блоки”.
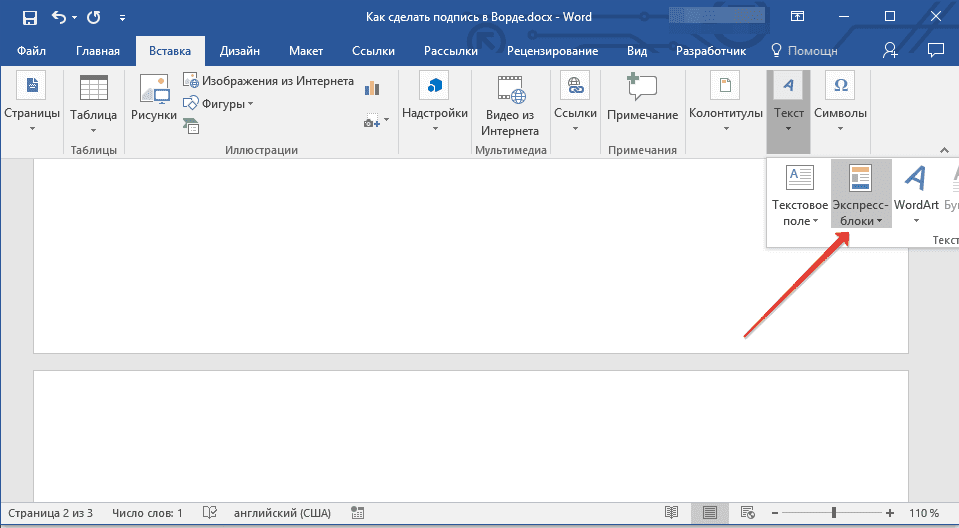
В выпадающем меню выберите пункт “Автотекст”. Выберите в появившемся списке нужный блок и вставьте его в документ.
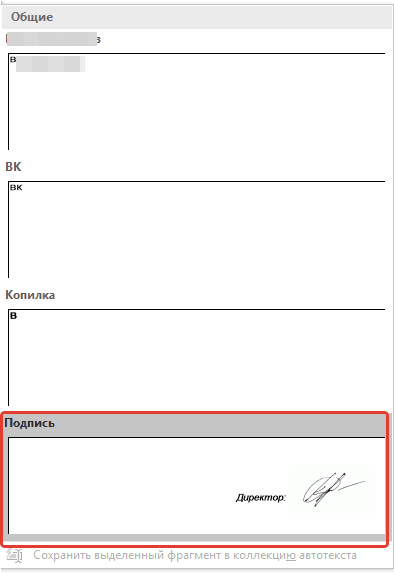
Рукописная подпись с сопровождающим текстом появится в указанном вами месте документа.
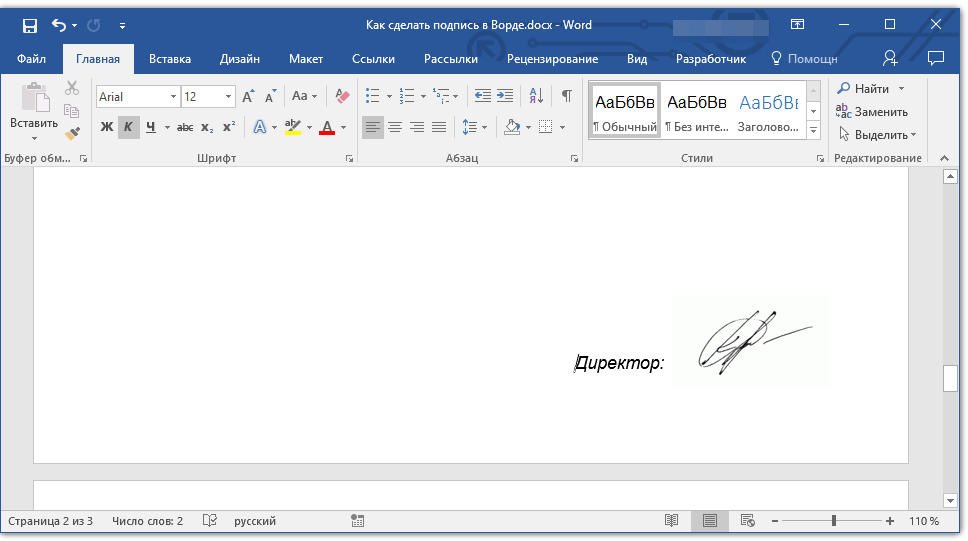
Примечание: Метод создания строки для подписи зависит еще и от того, будет ли документ выводиться на печать или нет.
Добавление строки для подписи путем подчеркивания пробелов в обычном документеРанее мы писали о том, как в Ворде подчеркнуть текст и, помимо самих букв и слов, программа позволяет также подчеркивать и пробелы между ними. Непосредственно для создания строки подписи нам понадобится подчеркнуть только пробелы. Для упрощения и ускорения решения задача вместо пробелов лучше использовать знаки табуляции. Кликните в том месте документа, где должна находиться строка для подписи.
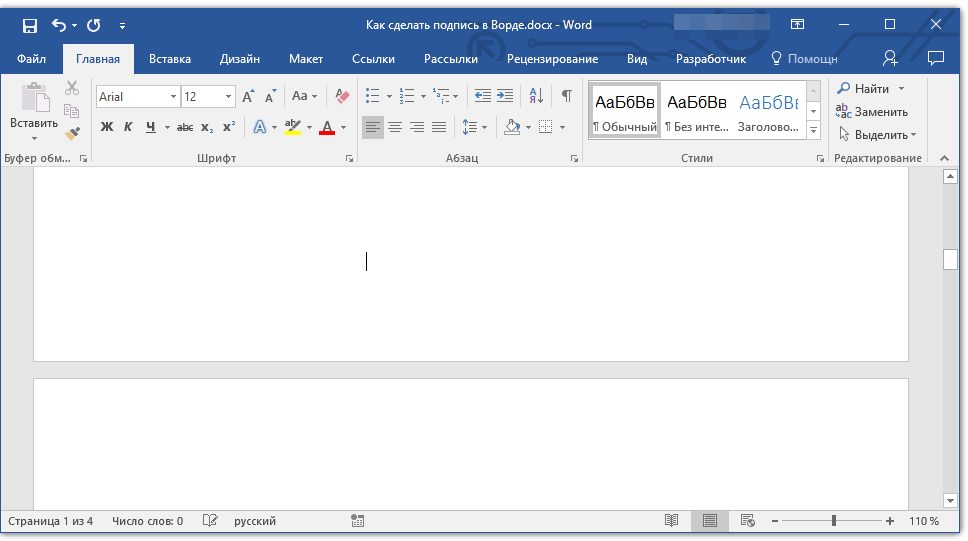
Нажмите клавишу “TAB” один или более раз, в зависимости от того, какой длины строка для подписи вам нужна.
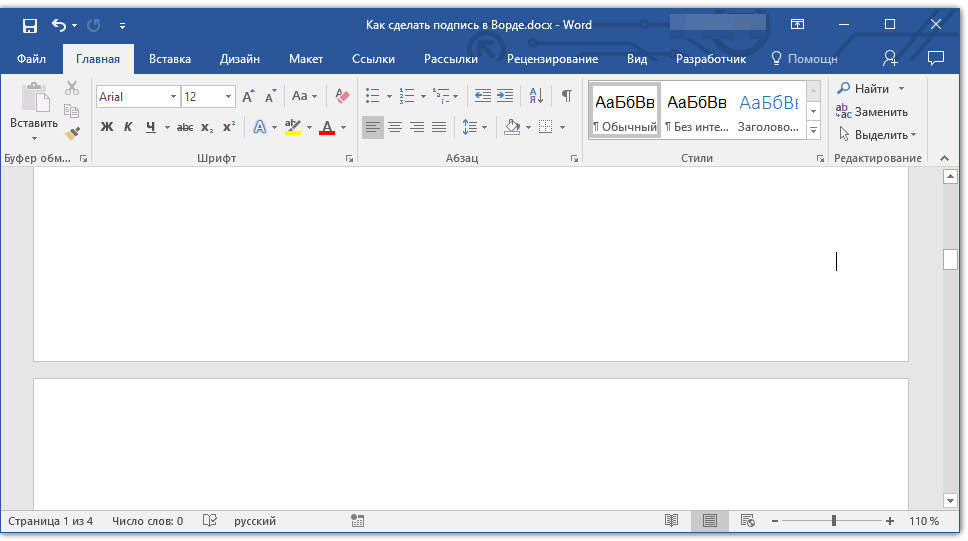
Включите режим отображения непечатаемых знаков, нажав на кнопку со знаком “пи” в группе “Абзац”, вкладка “Главная”.
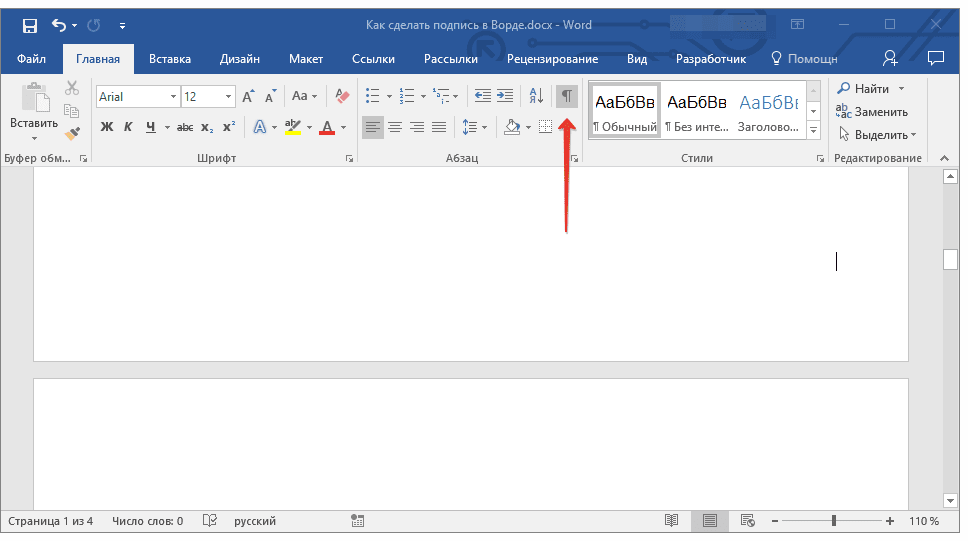
Выделите знак или знаки табуляции, которые нужно подчеркнуть. Они будут отображаться в виде небольших стрелок.
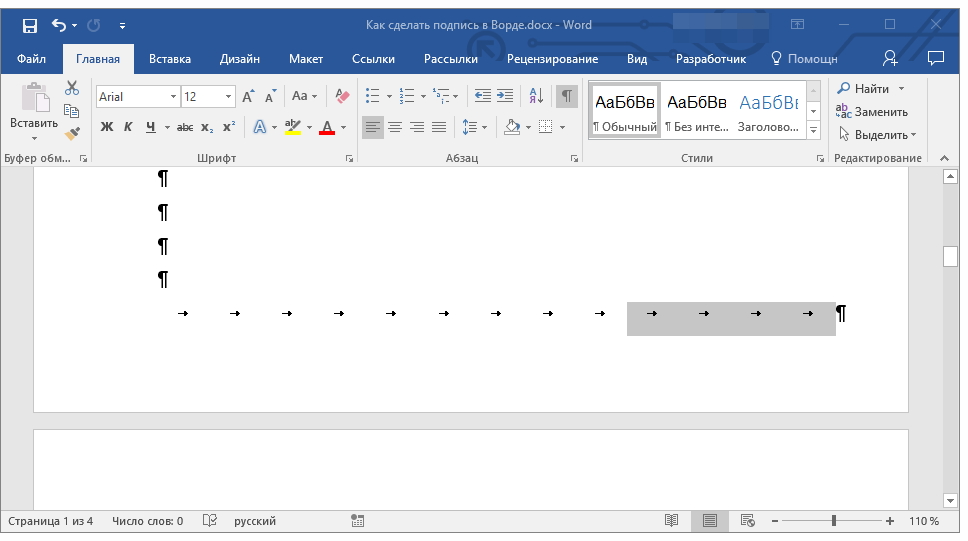
Выполните необходимое действие:
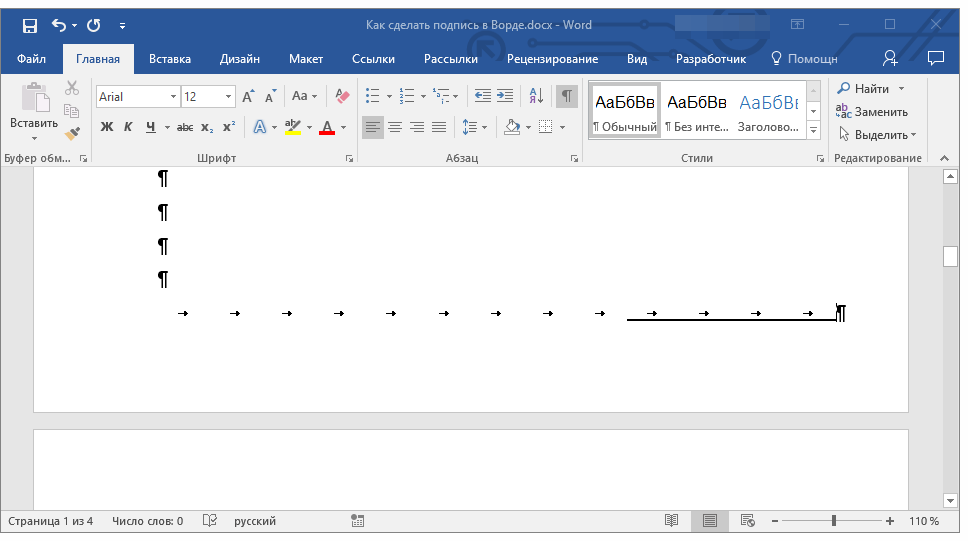
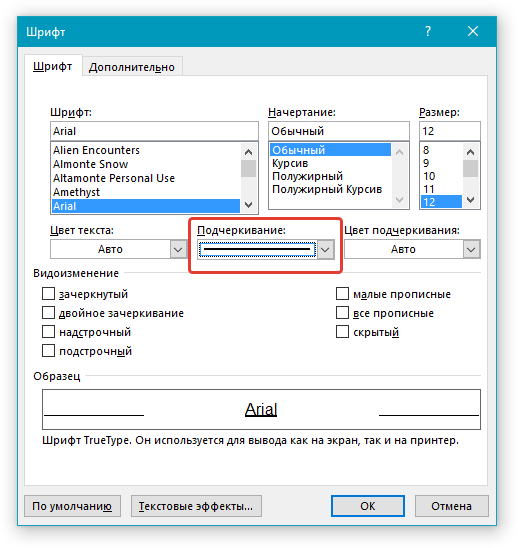
На месте установленных вами пробелов (знаков табуляции) появится горизонтальная линия — строка для подписи. Отключите режим отображения непечатаемых знаков.
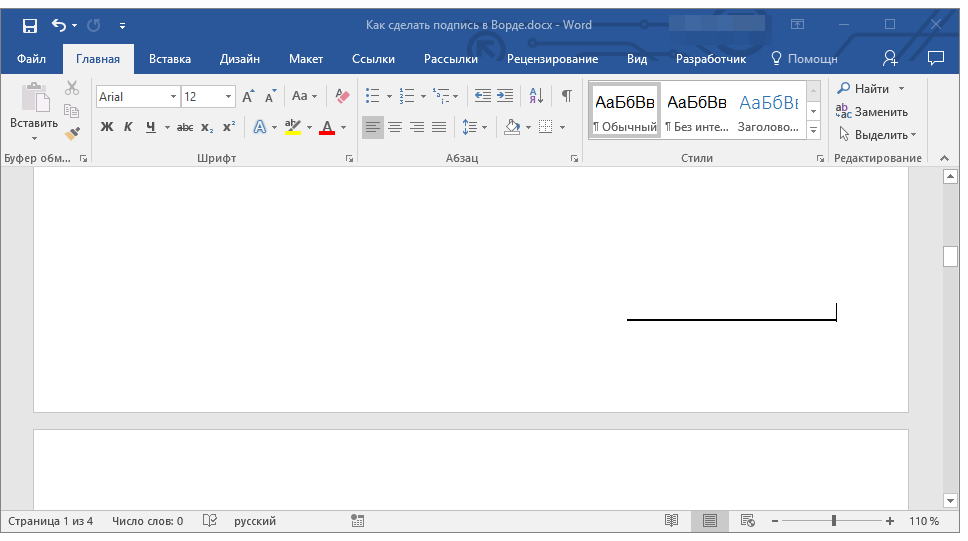
Добавление строки для подписи путем подчеркивания пробелов в веб-документеЕсли вам необходимо создать строку для подписи посредством подчеркивания не в документе, готовящемся к печати, а в веб-форме или веб-документе, для этого необходимо добавить ячейку таблицы, в которой видимой будет только нижняя граница. Именно она и будет выступать в качестве строки для подписи. В данном случае при вводе текста в документ, добавленная вами линия подчеркивания будет оставаться на своем месте. Линия, добавленная таким образом, может сопровождаться вводным текстом, к примеру, “Дата”, “Подпись”. Вставка линии1. Кликните в том месте документа, где нужно добавить строку для подписи.
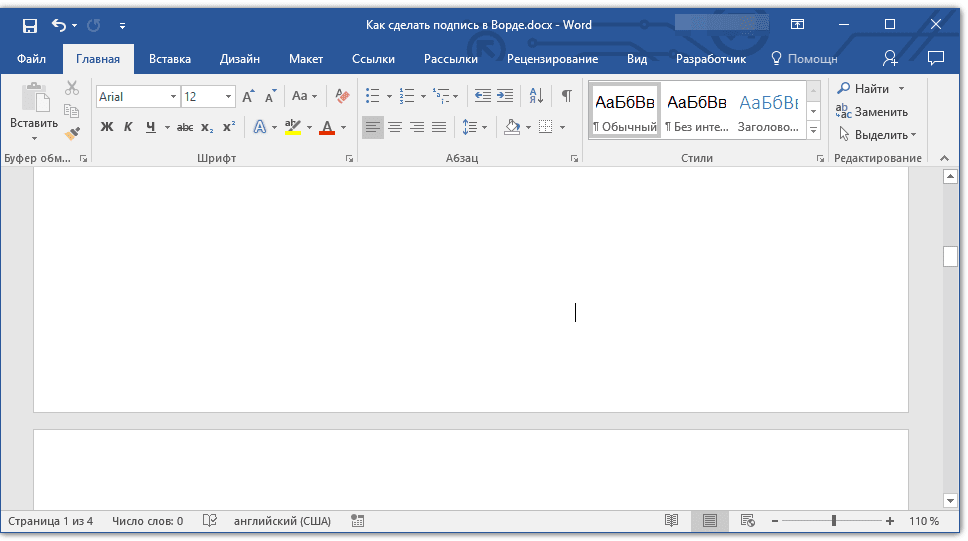
Во вкладке “Вставка” нажмите кнопку “Таблица”.
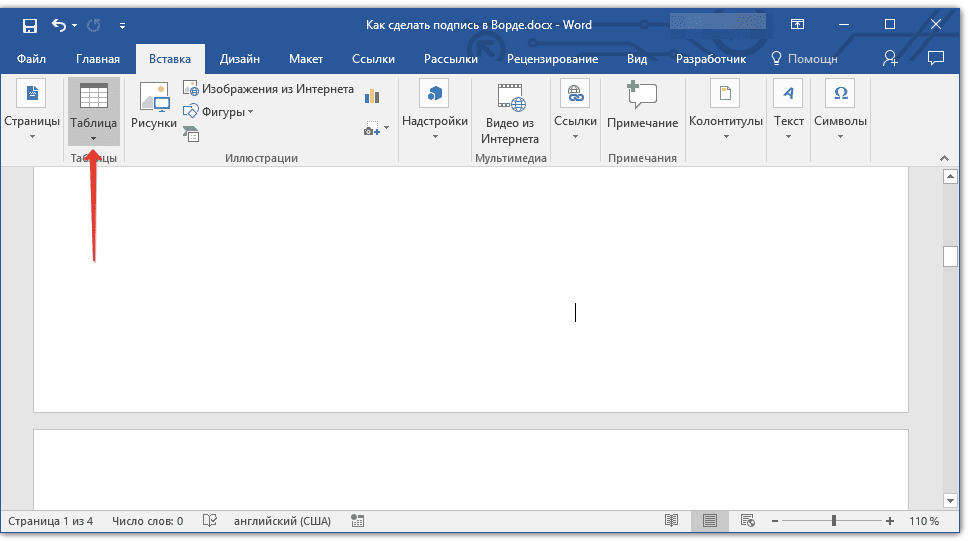
Создайте таблицу размером в одну ячейку.
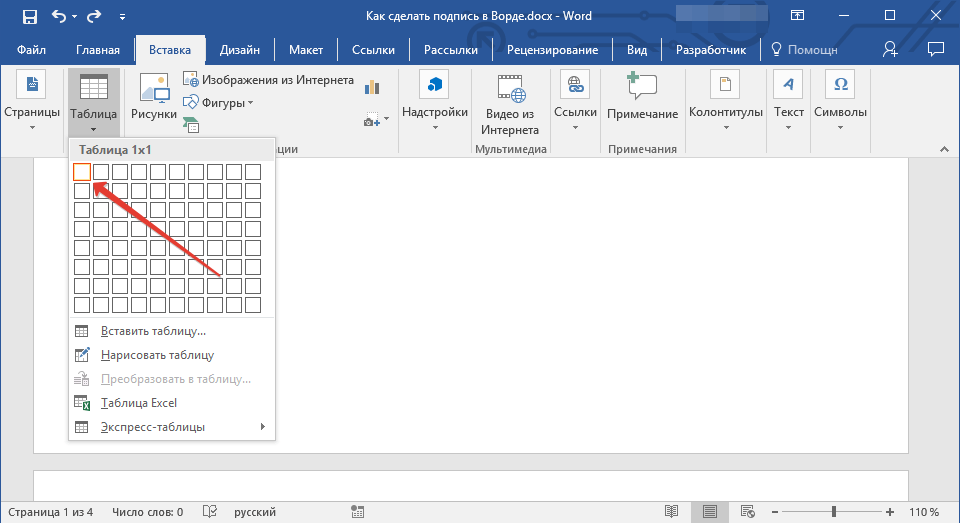
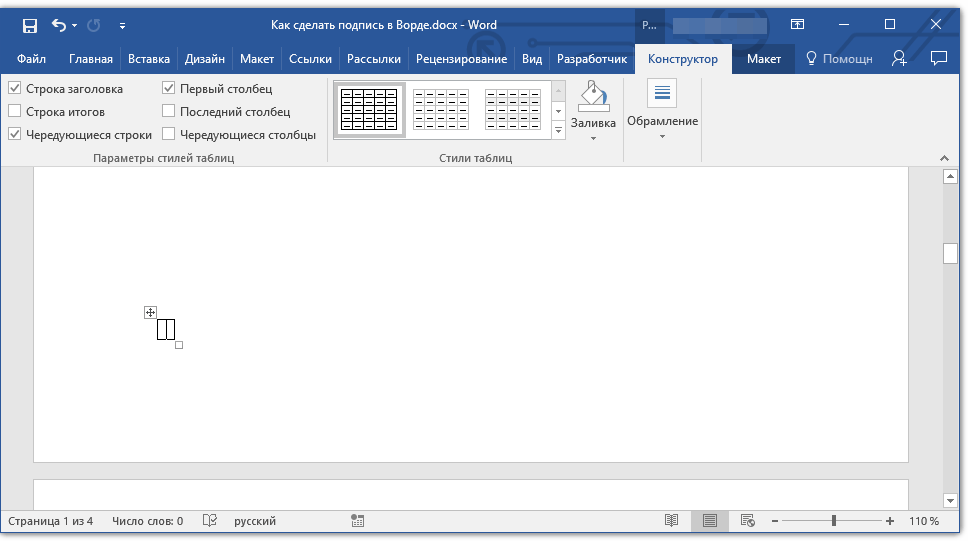
Переместите добавленную ячейку в нужное место документа и измените ее размер в соответствии с необходимым размером создаваемой строки для подписи.
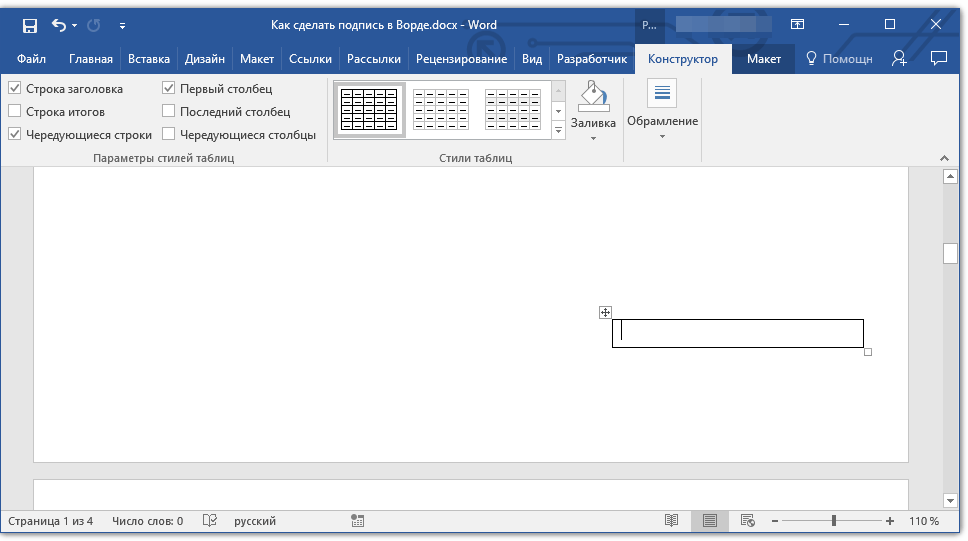
Кликните правой кнопкой мышки по таблице и выберите пункт “Границы и заливка”.

В открывшемся окне перейдите во вкладку “Граница”.
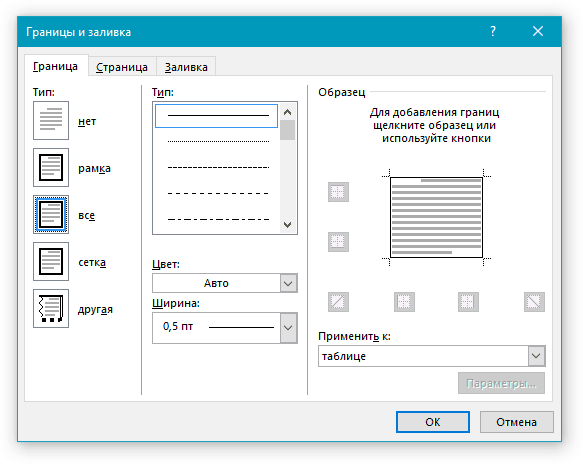
В разделе “Тип” выберите пункт “Нет”.
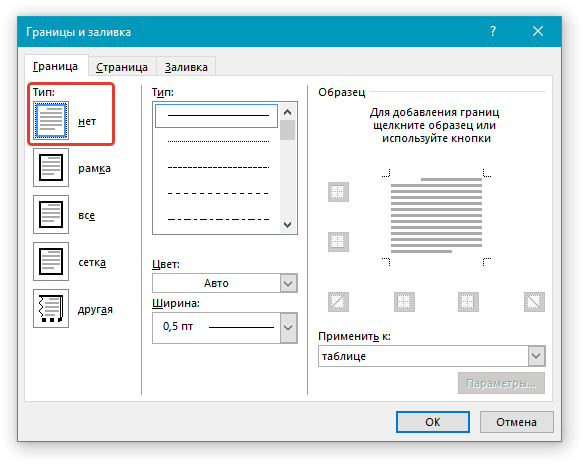
В разделе “Стиль” выберите необходимый цвет линии строки для подписи, ее тип, толщину.
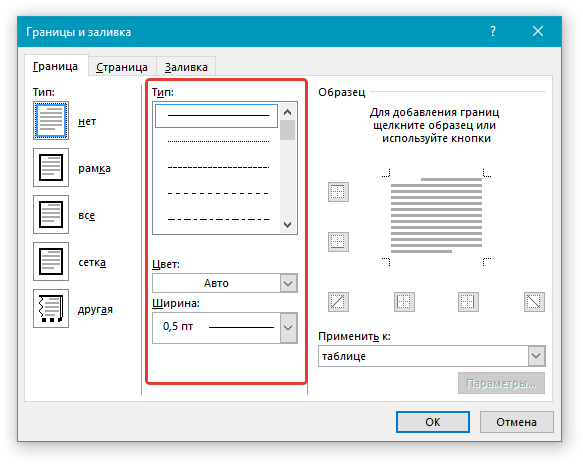
В разделе “Образец” кликните между маркерами отображения нижнего поля на диаграмме, чтобы отобразить только нижнюю границу.
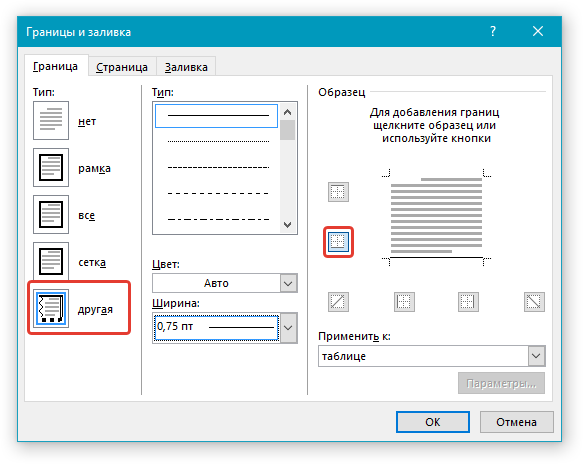
Примечание: Тип границы изменится на “Другая”, вместо ранее выбранного “Нет”.
В разделе “Применить к” выберите параметр “Таблица”.
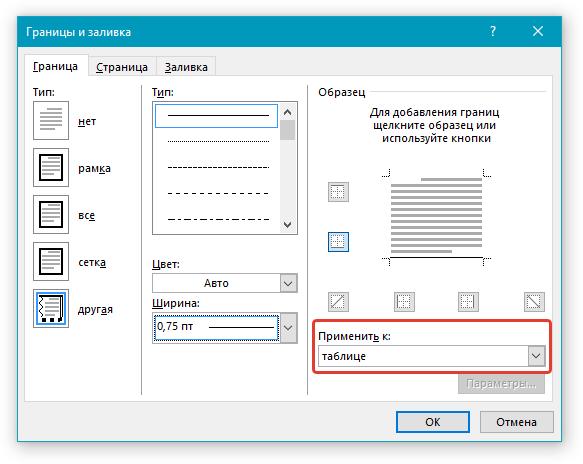
Нажмите “ОК” для закрытия окна.
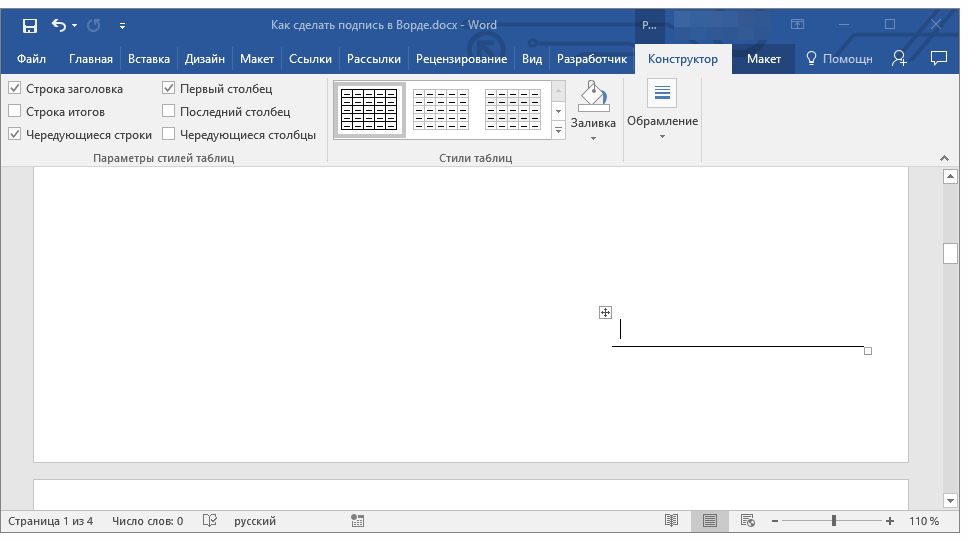
Примечание: Для отображения таблицы без серых линий, которые не будут выведены на бумагу при печати документа, во вкладке “Макет” (раздел “Работа с таблицами”) выберите параметр “Отобразить сетку”, который расположен в разделе “Таблица”.
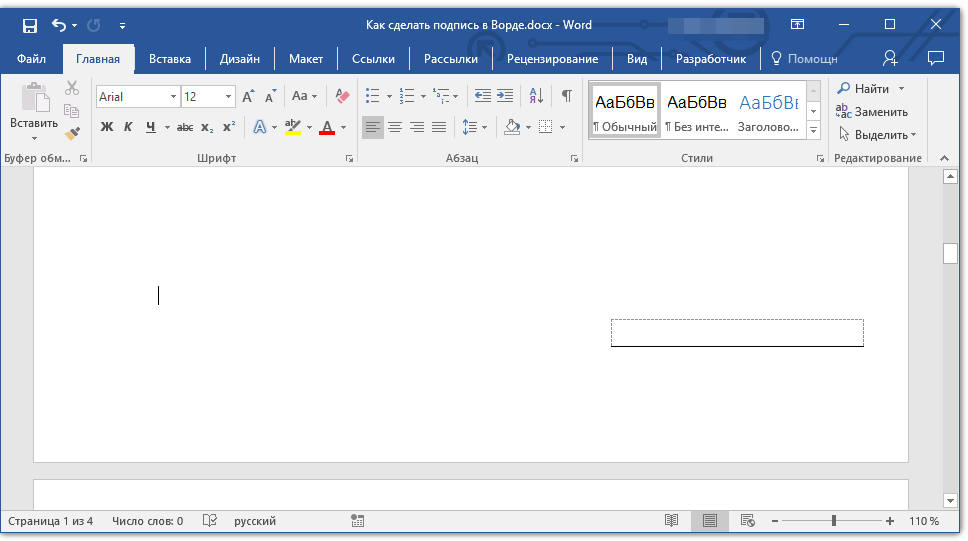
Вставка линии с сопровождающим текстом для строки подписиЭтот метод рекомендован для тех случаев, когда вам нужно не только добавить строку для подписи, но и указать возле нее пояснительный текст. Таким текстом может быть слово “Подпись”, “Дата”, “ФИО”, занимаемая должность и многое другое. Важно, чтобы этот текст и сама подпись вместе со строкой для нее, находились на одном уровне. Кликните в том месте документа, где должна находиться строка для подписи.
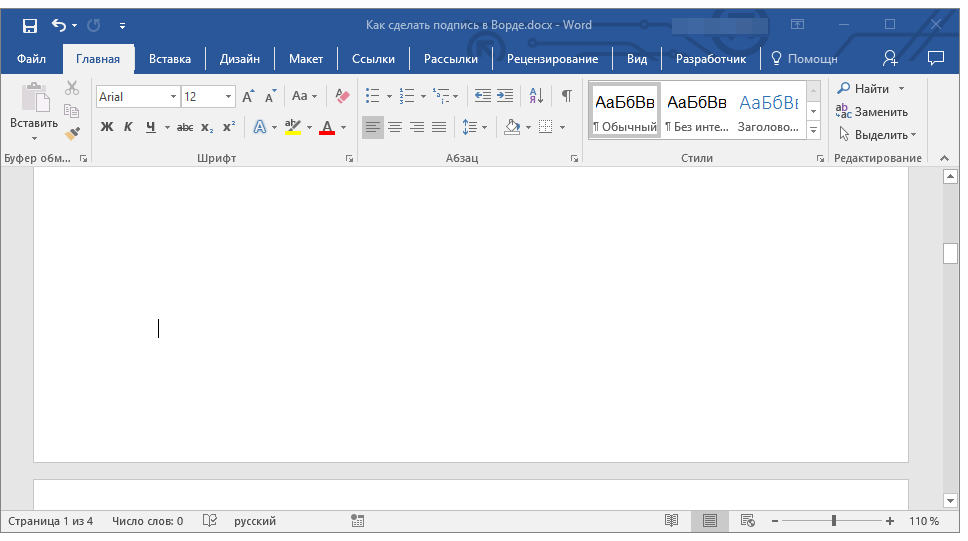
Во вкладке “Вставка” нажмите на кнопку “Таблица”.
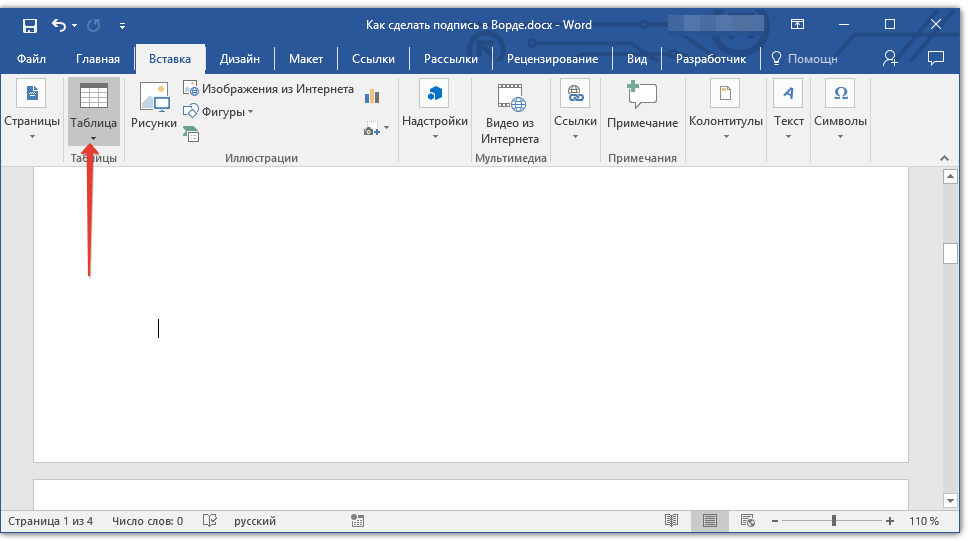
Добавьте таблицу размером 2 х 1 (два столбца, одна строка).
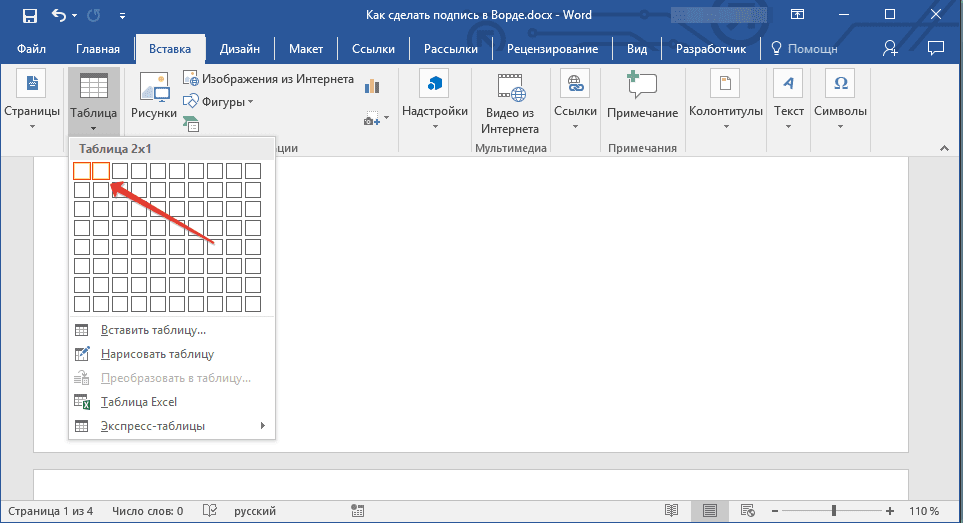
Измените местоположение таблицы, если это необходимо. Измените ее размер, потянув за маркер в правом нижнем углу. Отрегулируйте размер первой ячейки (для пояснительного текста) и второй (строка подписи).
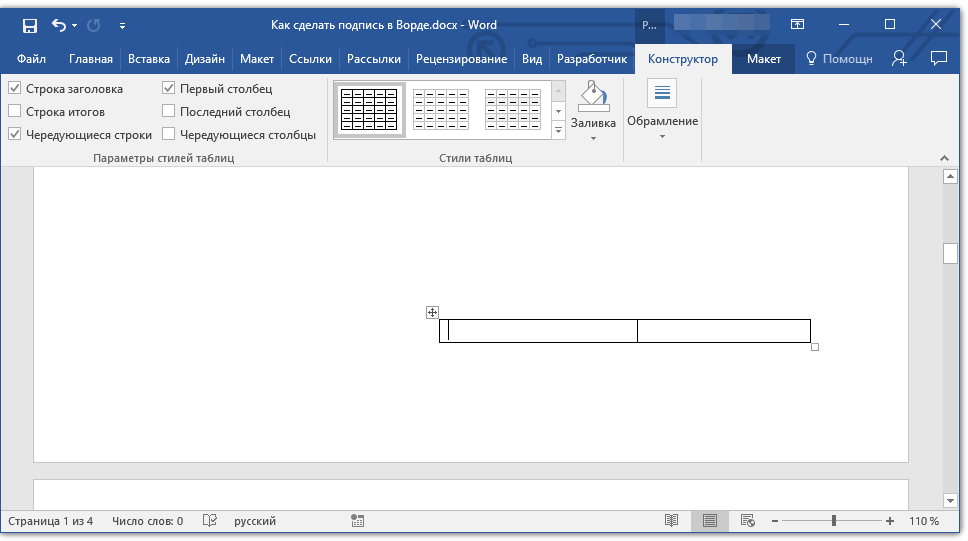
Кликните правой кнопкой мышки по таблице, выберите в контекстном меню пункт “Границы и заливка”.
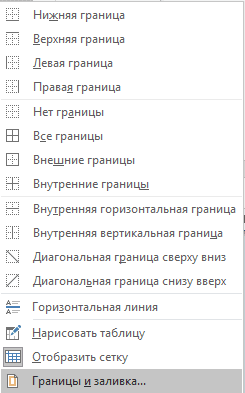
В открывшемся диалоговом окне перейдите во вкладку “Граница”.
В разделе “Тип” выберите параметр “Нет”.
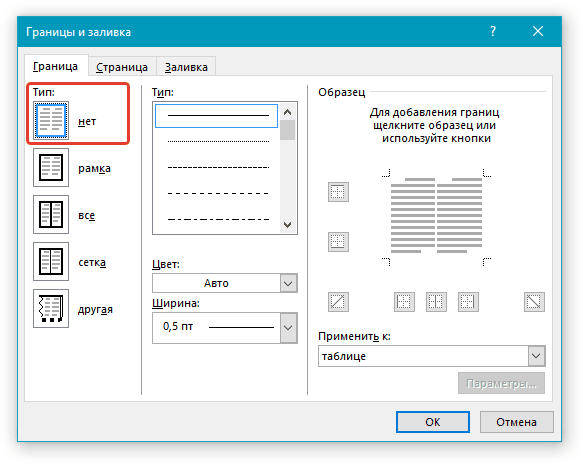
В разделе “Применить к” выберите “Таблица”.
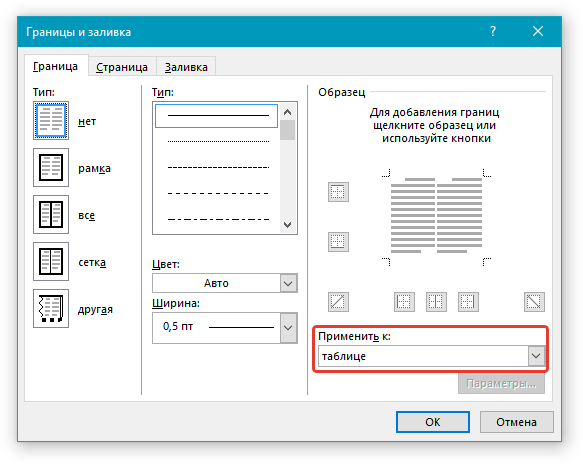
Нажмите “ОК” для закрытия диалогового окна. Кликните правой кнопкой в том месте таблицы, где должна находиться строка для подписи, то есть, во второй ячейке, и снова выберите пункт “Границы и заливка”.
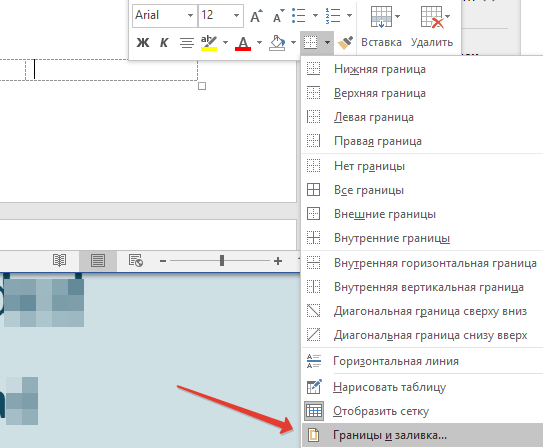
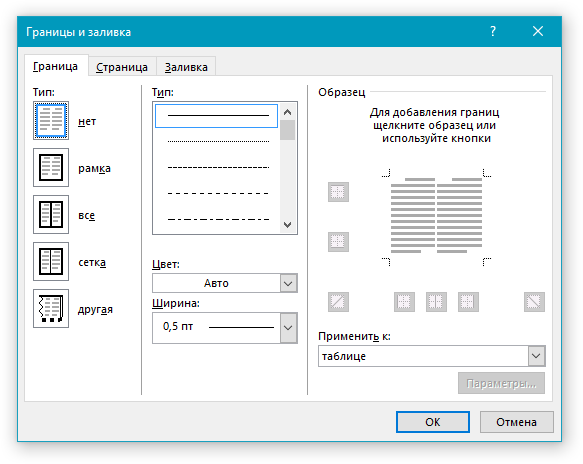
В разделе “Стиль” выберите подходящий тип линии, цвет и толщину.
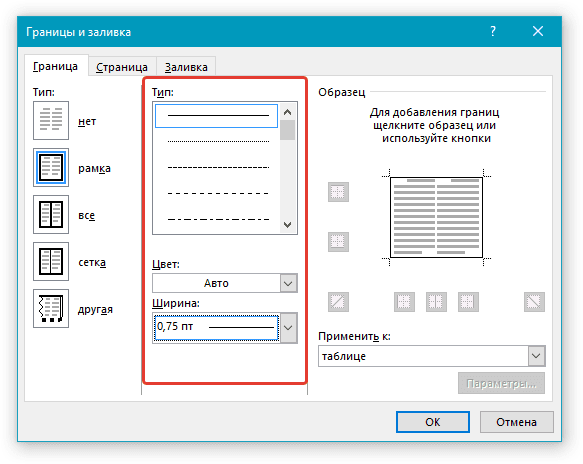
В разделе “Образец” кликните по маркеру, на котором отображено нижнее поле, чтобы сделать видимой только нижнюю границу таблицы — это и будет строка для подписи.
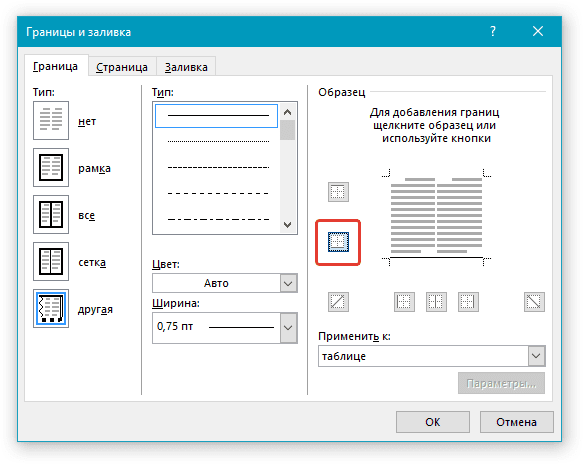
В разделе “Применить к” выберите параметр “Ячейка”. Нажмите “ОК” для закрытия окна.
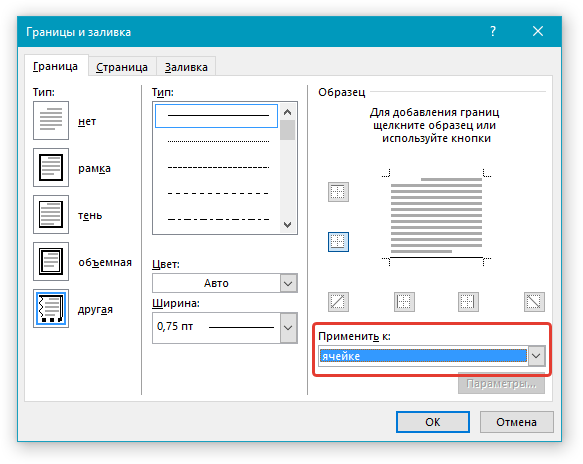
Введите необходимый поясняющий текст в первой ячейке таблицы (ее границы, в том числе и нижняя линия, не будут отображаться).
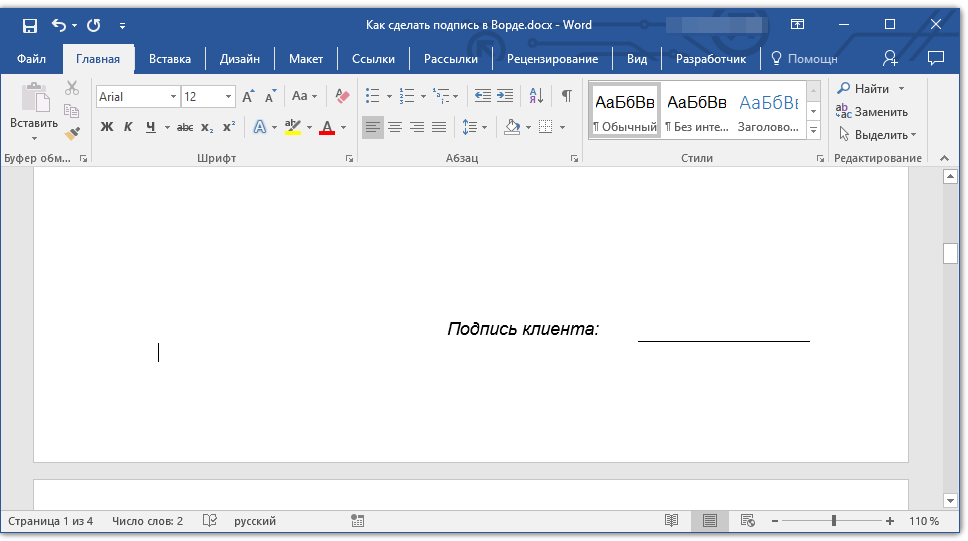
Примечание: Серая пунктирная граница, обрамляющая ячейки созданной вами таблицы, на печать не выводится. Чтобы скрыть ее или, наоборот, отобразить, если она скрыта, нажмите на кнопку “Границы”, расположенную в группе “Абзац” (вкладка “Главная”) и выберите параметр “Отобразить сетку”.
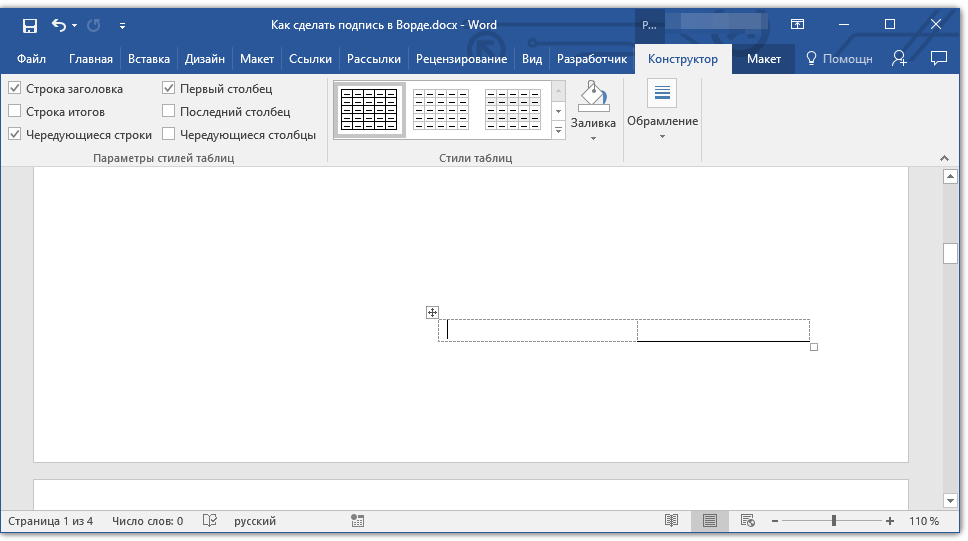
Вот, собственно, и все, теперь вы знаете обо всех возможных методах поставить подпись в документе Microsoft Word. Это может быть как рукописная подпись, так и строка для добавления подписи вручную на уже распечатанном документе. В обоих случаях подпись или место для подписи могут сопровождаться пояснительным текстом, о способах добавления которого мы вам тоже рассказали. Мы рады, что смогли помочь Вам в решении проблемы. Помимо этой статьи, на сайте еще 12342 инструкций. Добавьте сайт Lumpics. ru в закладки (CTRL+D) и мы точно еще пригодимся вам. Отблагодарите автора, поделитесь статьей в социальных сетях. Опишите, что у вас не получилось. Наши специалисты постараются ответить максимально быстро. Как наложить подпись и печать на документ в wordВведенная от руки подпись придает вашему документу индивидуальность. Вы можете отсканировать свою подпись, сохранить ее как рисунок, а затем вставлять в документы. Можно также вставить в документ строку подписи в том месте, где нужно будет расписаться. Создание и вставка рукописной подписиДля выполнения описанных ниже действий вам потребуется сканер. Распишитесь на листе бумаги. Отсканируйте страницу и сохраните ее на компьютере в популярном формате, таком как BMP, GIF, JPG или PNG. Инструкции по использованию сканера см. в прилагаемом к нему руководстве или на веб-сайте изготовителя. Откройте файл изображения. Чтобы обрезать изображение, щелкните его, чтобы открыть вкладку Формат средств работы с рисунками, нажмите кнопку Обрезка иобрезка изображения.
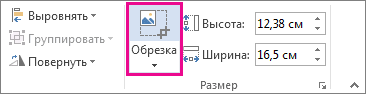
Щелкните изображение правой кнопкой мыши и выберите команду Сохранить как рисунок, чтобы сохранить его в виде отдельного файла. Чтобы добавить подпись в документ, на вкладке Вставка нажмите кнопку Рисунки.
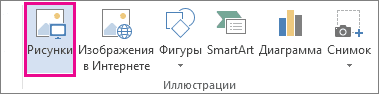
Добавление машинописного текста к подписиЕсли нужно сделать частью подписи должность, номер телефона, адрес электронной почты или другие сведения, сохраните их вместе с изображением как автотекст. Введите нужный текст под вставленным изображением. Выделите изображение и введенный текст. На вкладке Вставка нажмите кнопку Экспресс-блоки.

Выберите команду Сохранить выделенный фрагмент в коллекцию экспресс-блоков. Откроется окно Создание нового стандартного блока.
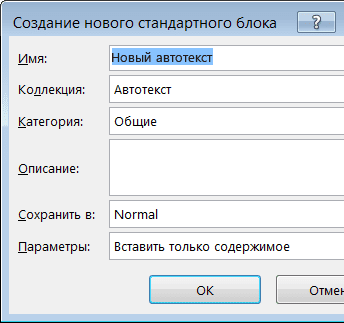
В поле Имя введите имя блока подписи. В списке Коллекция выберите пункт Автотекст. Нажмите кнопку ОК. Когда нужно будет использовать подпись, расположите точку вставки там, где нужно вставить блок подписи. На вкладке Вставка нажмите кнопку Экспресс-блоки, выберите пункт Автотекст и щелкните имя нужного блока подписи. Вставка строки подписиЧтобы добавить в документ строку подписи со знаком X, показывающим, где нужно расписаться, воспользуйтесь командой Строка подписи. Щелкните в том месте, где нужно поместить строку подписи. На вкладке Вставка нажмите кнопку Строка подписи

Щелкните Строка подписи Microsoft Office. В окне Настройка подписи можно ввести имя в поле Предлагается для подписания. Кроме того, можно добавить должность в поле Должность предложенного подписывающего. Нажмите кнопку ОК. Строка подписи появится в документе.
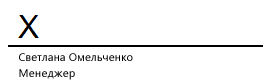
Введенная от руки подпись придает вашему документу индивидуальность. Вы можете отсканировать свою подпись, сохранить ее как рисунок, а затем вставлять в документы Word. Сканирование и вставка рисунка написанной от руки подписиДля выполнения описанных ниже действий вам потребуется сканер. Распишитесь на листе бумаги. Отсканируйте страницу и сохраните ее на компьютере в стандартном формате, например BMP, GIF, JPG или PNG. Совет: Инструкции по использованию сканера см. в прилагаемом к нему руководстве или на веб-сайте изготовителя. На вкладке Вставить щелкните Рисунки > Рисунок из файла.
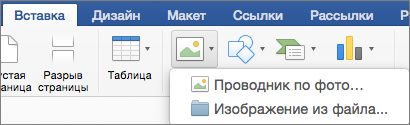
Найдите рисунок, который нужно вставить, выделите его и нажмите кнопку Вставить. Щелкните рисунок, чтобы отобразить вкладку Формат рисунка. На вкладке Формат рисунка щелкните Обрезка и вырежьте изображение подписи.
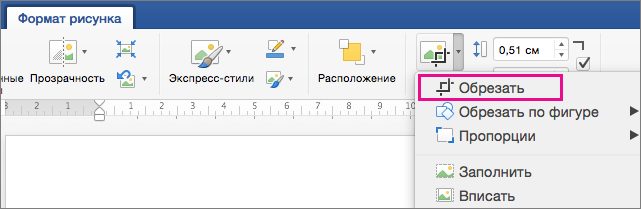
Щелкните изображение правой кнопкой мыши и выберите команду Сохранить как рисунок, чтобы сохранить его в виде отдельного файла, который можно использовать в других документах. Добавление текста в многоразовую подписьЕсли вы хотите включить в подпись свою должность, номер телефона, адрес электронной почты или другие сведения, сохраните их вместе с изображением в качестве автотекста. Введите нужный текст под вставленным изображением. Выделите изображение и введенный текст. В меню Вставка выберите Автотекст > Создать.
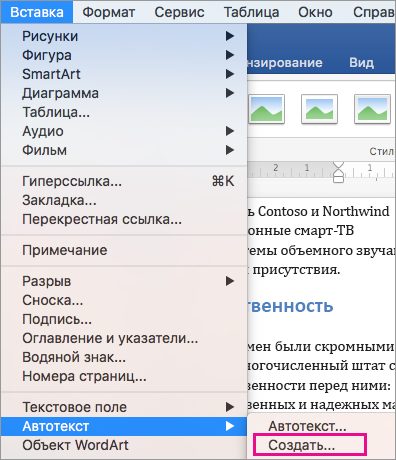
Откроется диалоговое окно создания автотекста.
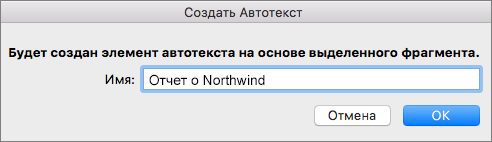
Добавление, форматирование и удаление подписей в WordВы можете добавлять подписи к рисункам, формулам или другим объектам. Подписью называется нумерованная метка, например «Рис. 1», которую можно добавить к рисунку, таблице, формуле или другому объекту. Она состоит из настраиваемого текста («Рисунок», «Таблица», «Формула» и т. ), за которым следует число или буква (обычно «1, 2, 3. » или «а, б, в. «) и необязательное описание.
Выбранный или введенный текст. Число, вставляемое Word. Если позже вы добавите, удалите или переместите подпись, номера всех подписей можно легко обновить одновременно. Можно также использовать подписи для создания таблицы элементов с подписями, например перечня рисунков или формул. Выберите нужное действиеЩелкните интересующий вас раздел. Совет: Если вы хотите перемещать рисунок с подписью как один объект или применять к ним обтекание текстом, следуйте инструкциям в разделе «Добавление подписи в перемещаемый объект» ниже. Выберите объект (таблицу, формулу, рисунок или другой объект), к которому вы хотите добавить подпись. На вкладке Ссылки в группе Названия выберите команду Вставить название.
В списке Подпись выберите название, которое наилучшим образом описывает объект, например «Рисунок» или «Формула». Если список не содержит подходящего названия, нажмите кнопку Создать, введите новое название в поле Название, а затем нажмите кнопку ОК.

Введите любой текст, включая знаки препинания, которые должны следовать за названием.

Нажмите кнопку ОК. Примечание: Word вставляет порядковый номер подписи в виде поля. Если подпись выгладит как «Рисунок «, Word отображает код поля, а не значения полей. Чтобы просмотреть подпись, нажмите клавиши ALT+F9. Если вы хотите, чтобы текст обтекал объект и подпись или чтобы объект перемещался вместе с подписью, необходимо сгруппировать объект и подпись. Выберите Параметры макета и один из вариантов обтекания. Важно: Это нужно сделать до того, как вставлять подпись. Если вы уже вставили подпись, удалите ее, выполните это действие, а затем снова добавьте.
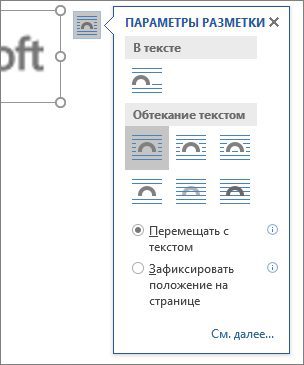
Добавьте подпись, как указано в разделе «Добавление подписей». Выделите подпись, а затем, удерживая нажатой клавишу SHIFT, выделите рисунок. Щелкните правой кнопкой мыши подпись или рисунок и выберите Группировать > Группировать.
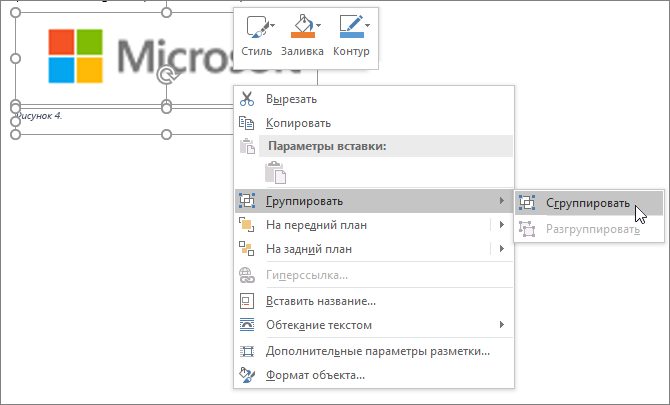
Теперь текст должен обтекать рисунок с подписью, и они должны перемещаться вместе. Примечание: После перемещения рисунка обновите номера подписей (см. ниже), чтобы нумерация была правильной. При вставке новой подписи Word автоматически обновляет номера подписей. Однако при удалении или перемещении подписи необходимо вручную обновить их. Щелкните в любом месте документа и нажмите клавиши CTRL+A, чтобы выделить весь документ. Щелкните правой кнопкой мыши, а затем в контекстном меню выберите команду Обновить поле. Все подписи в документе должны быть обновлены. Совет: Вы также можете обновить подписи, выделив весь документ и нажав клавишу F9. После добавления хотя бы одной подписи в документ в библиотеке стилей появится новый стиль «Название». Чтобы изменить форматирование подписей во всем документе, просто щелкните этот стиль в коллекции правой кнопкой мыши и выберите команду Изменить. Вы можете задать размер, цвет, начертание шрифта и другие параметры подписей.
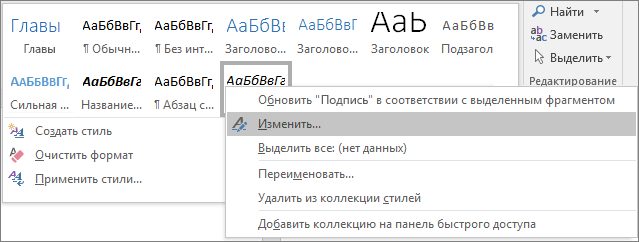
Дополнительные сведения об изменении стилей в Word см. в статье Настройка стилей в Word. Чтобы удалить подпись, выделите ее с помощью мыши и нажмите клавишу DELETE. Если в документе есть другие подписи, потребуется обновить их. Нажмите клавиши CTRL+A, чтобы выделить весь текст в документе, а затем клавишу F9, чтобы обновить все подписи. Это поможет избежать наличия неправильных номеров подписей или наличия ненужных подписей в документе. У вас остались вопросы о подписях в Word?Помощь в улучшении WordКак сделать подпись под рисунком или таблицей в MS WordПодписи под и над таблицами и рисунками в MS WordК счастью, я могу вам помочь. Сегодня мы научимся делать автоподписи для объектов MS Word, красивые, удобные, а главное — снабженные автонумерацией.

Добавляем подпись к рисунку в MS WordУчимся создавать подписи в MS WordДля начала добавим рисунок в документ, после чего перейдем на вкладку «Ссылки», где в группе «Названия», выберем инструмент «Вставить название» (или выбрать этот пункт из меню раскрывающееся по щелчку правой кнопки мыши на рисунке), после чего на первый план выйдет одноименное окно с настройками будущей подписи. Рассмотрим его подробнее, тем более, что настроек тут совсем немного.
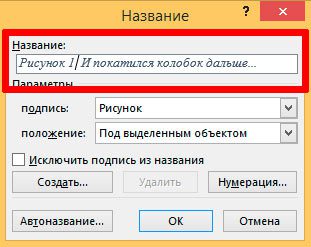
- Название: собственно текст вашей подписи, который можно ввести вручную. Если ничего не вводить, по умолчанию проставится автоподпись с нумерацией.
- Подпись: выбор один из шаблонов автоподписи по умолчанию.
- Положение: соответственно, будет находится подпись под, или над рисунком/таблицей
- Кнопка «Создать»: позволяет задать собственный шаблон автоподписи (например, Иллюстрация)
- Кнопка «Нумерация»: позволяет выбрать стиль нумерации (цифры, буквы и т.п.)
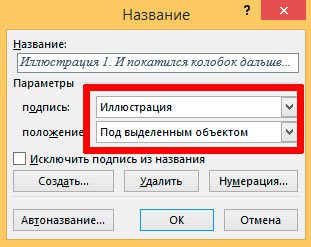
Я добавил новый вариант: ИллюстрацияНажимаем «Ок» и получаем весьма симпатичную подпись. Обратите внимание, следующий объект помеченный как «иллюстрация», автоматически добавится в документ уже с номером 2. Готово!
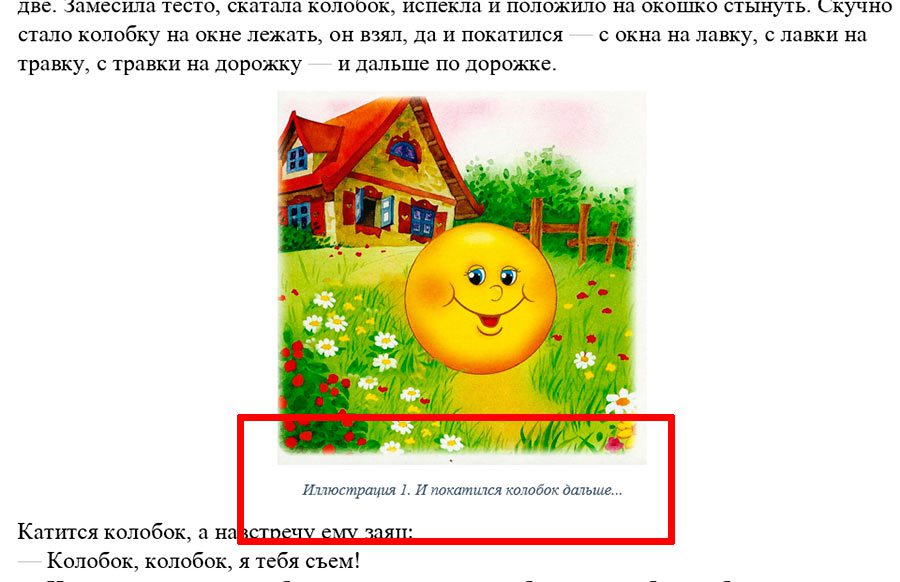
Подпись к рисунку средствами MS WordСтилизация подписей в MS WordХотя стили подписей к рисункам и таблицам в MS Word по умолчанию выглядят вполне симпатично, вы, возможно захотите их немного изменить под себя. Что ж, нет ничего проще. Для начала отредактируйте уже добавленный вами стиль «по вкусу» (например, добавьте жирности или измените цвет), а затем воспроизведите на клавиатуре комбинацию клавиш CTRL+ALT+SHIFT+S, после чего на экране появится узкое плавающее окошко «Стили», с выделенной строкой «Название объекта».
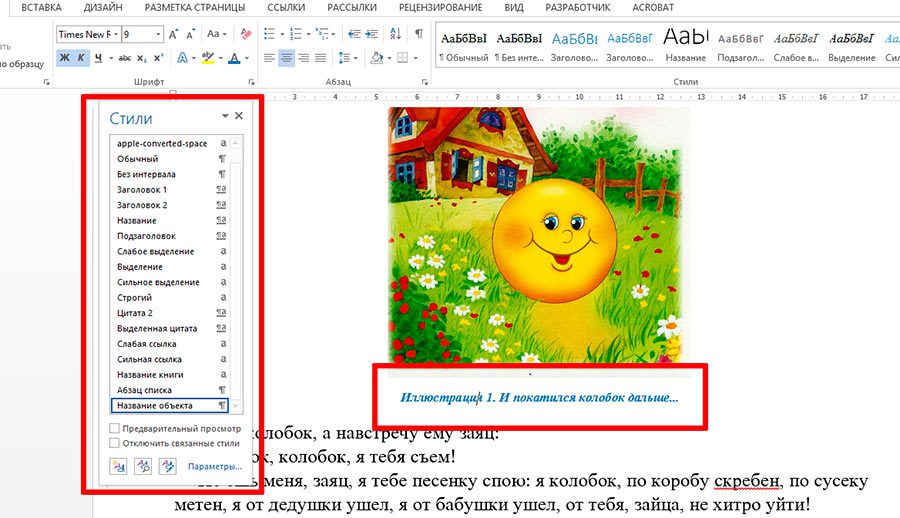
Подписи к рисункам можно легко стилизоватьНаведите курсор на правую часть надписи «Название объекта» и нажмите левую кнопку мыши, чтобы развернуть окно дополнительных настроек. Выбираем самый первый пункт «Обновить «Название объекта» в соответствии с выделенным фрагментом» и закрываем окно «Стили».
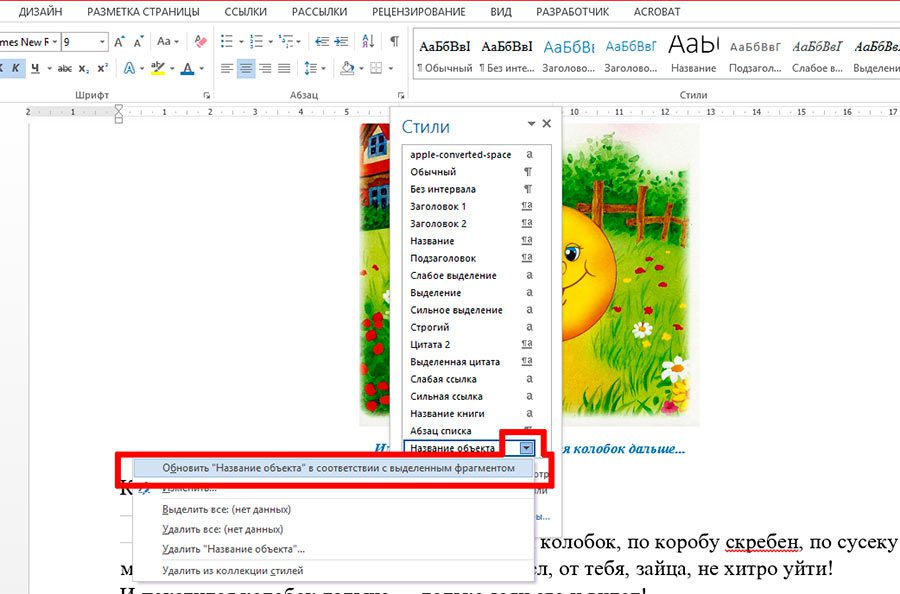
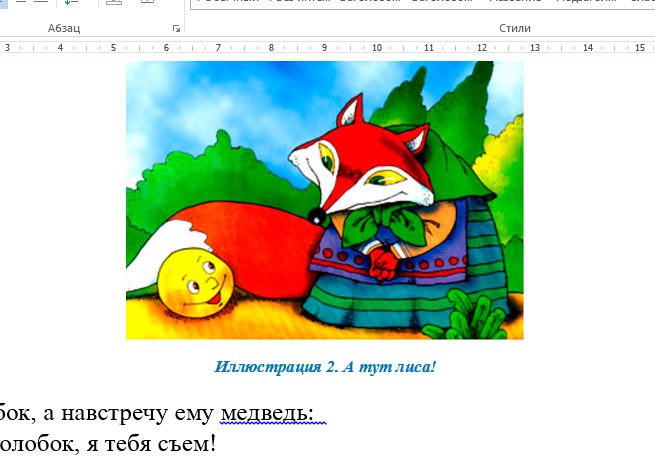
Вторая иллюстрация вставила с уже утановлеными мною ранее параметрамиОбратите внимание: изменяя стиль подписи в одном месте документа, вы автоматически изменяете его на всех других изображениях/таблицах. MS Word знает — основа красивого документа в порядке, а порядок, в том числе, обеспечивается единообразием стилей!Как в Word 2013 добавить название (подпись) к картинке
В списке стилей наведите указатель мыши на стиль Название (Caption) и справа от него нажмите стрелку вниз. В выпадающем меню выберите Обновить “Название” в соответствии с выделенным фрагментом (Update Caption to Match Selection).
Совет! Чтобы сразу увидеть результат применения настройки обтекания можно воспользоваться функцией Положение. Поочередно выбирая предложенные варианты, наблюдаете за изменениями и используете тот, который подходит лучше всего.
Как видите, существует достаточно много способов добавить текст на картинку в ворд. Такие возможности текстового редактора позволяют экономить время при написании документов. При этом необходимость использования программ для работы с графикой, так называемых графических редакторов, отпадает полностью. Поделись с друзьями!Добавляем текст поверх картинки в Microsoft Word
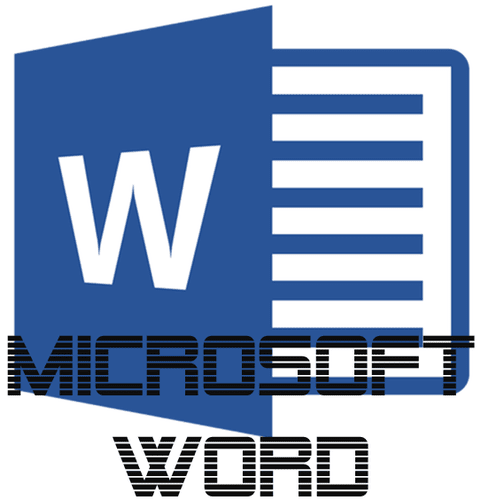
Помимо работы с текстом, программа MS Word также позволяет работать и с графическими файлами, которые в ней можно изменять (хоть и по минимуму). Так, нередко добавленную в документ картинку требуется как-нибудь подписать или дополнить, причем, сделать это необходимо так, чтобы сам текст находился поверх изображения. Именно о том, как наложить текст на картинку в Ворде, мы и расскажем ниже. Существует два метода, с помощью которых можно наложить текст поверх картинки — это использование стилей WordArt и добавление текстового поля. В первом случае надпись будет красивая, но шаблонная, во втором — вы имеете свободу выбора шрифтов, типа написания и форматирования. Добавление поверх рисунка надписи в стиле WordArt1. Откройте вкладку “Вставка” и в группе “Текст” нажмите на пункт “WordArt”.
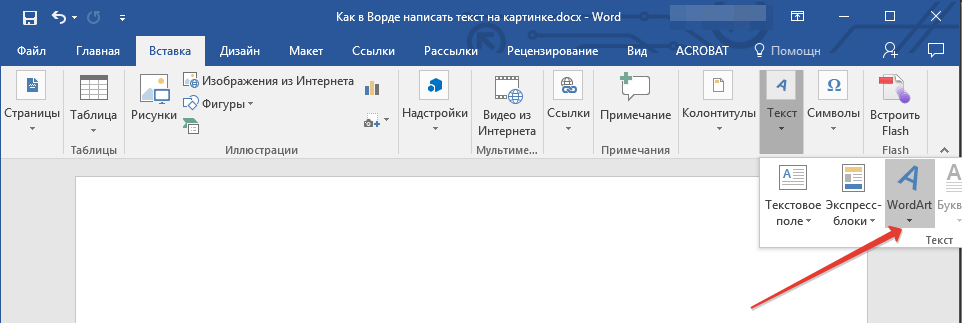
Из развернувшегося меню выберите подходящий стиль для надписи.

После того, как вы кликните по выбранному стилю, он будет добавлен на страницу документа. Введите необходимую надпись.
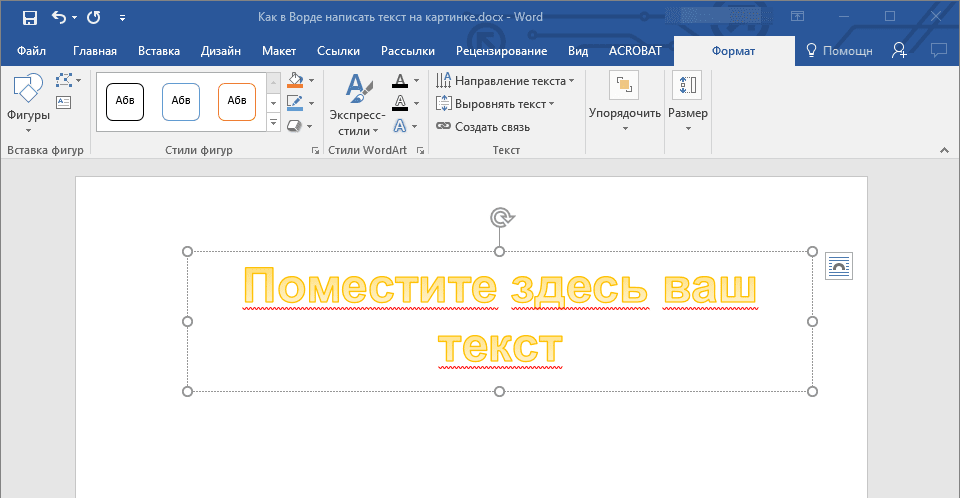
Примечание: После добавления надписи WordArt появится вкладка “Формат”, в которой можно выполнить дополнительные настройки. Кроме того, вы можете изменить размер надписи, потянув за границы поля, в котором она находится.
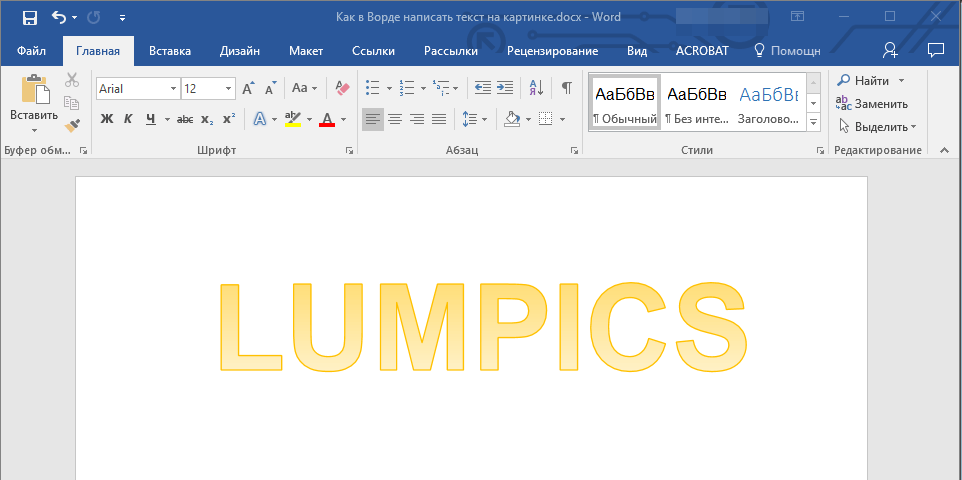
Добавьте в документ изображение, воспользовавшись инструкцией по ссылке ниже.
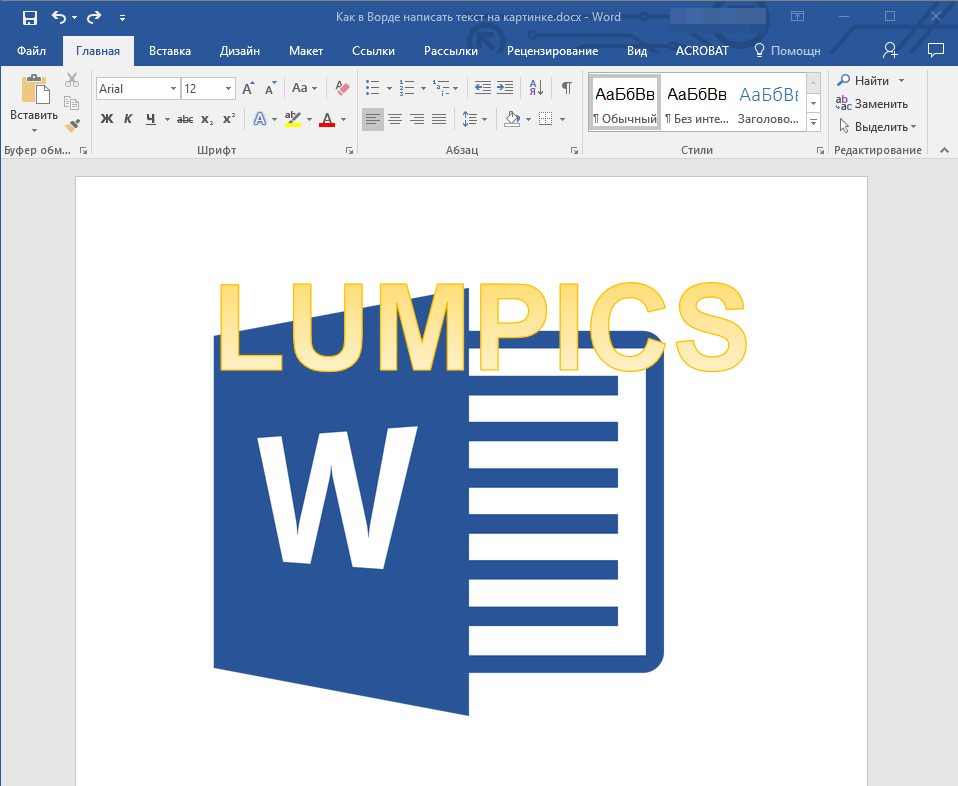
Переместите надпись WordArt, расположив ее поверх изображения так, как вам это необходимо. Кроме того, вы можете выровнять положение текста, воспользовавшись нашей инструкцией.
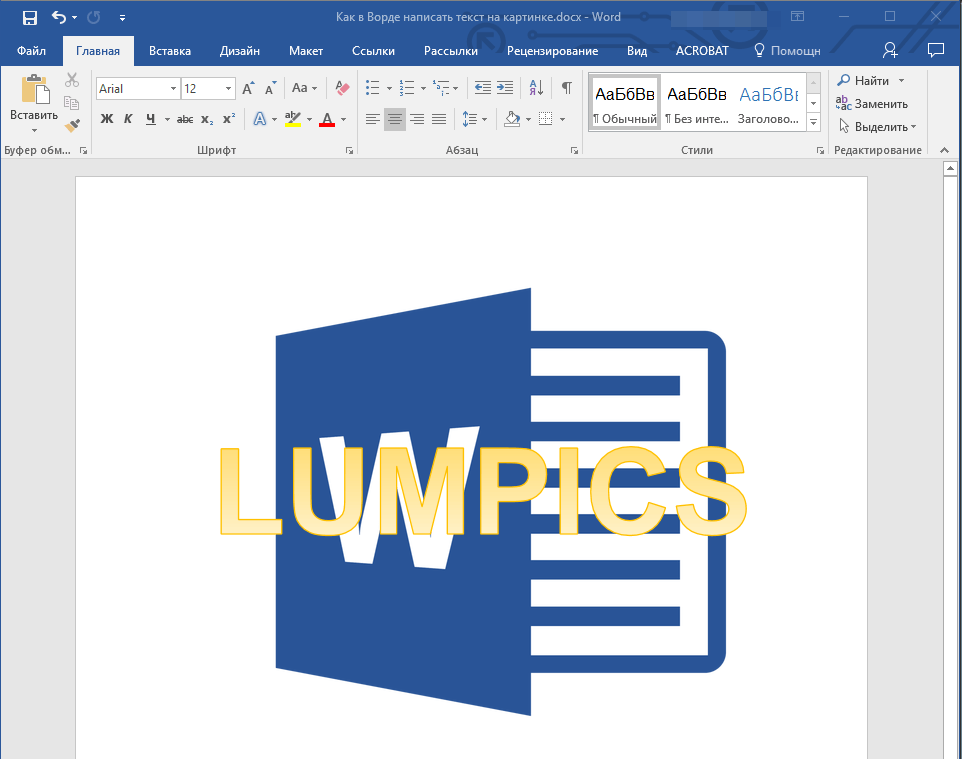
Готово, вы наложили надпись в стиле WordArt поверх изображения. Добавление поверх рисунка обычного текста
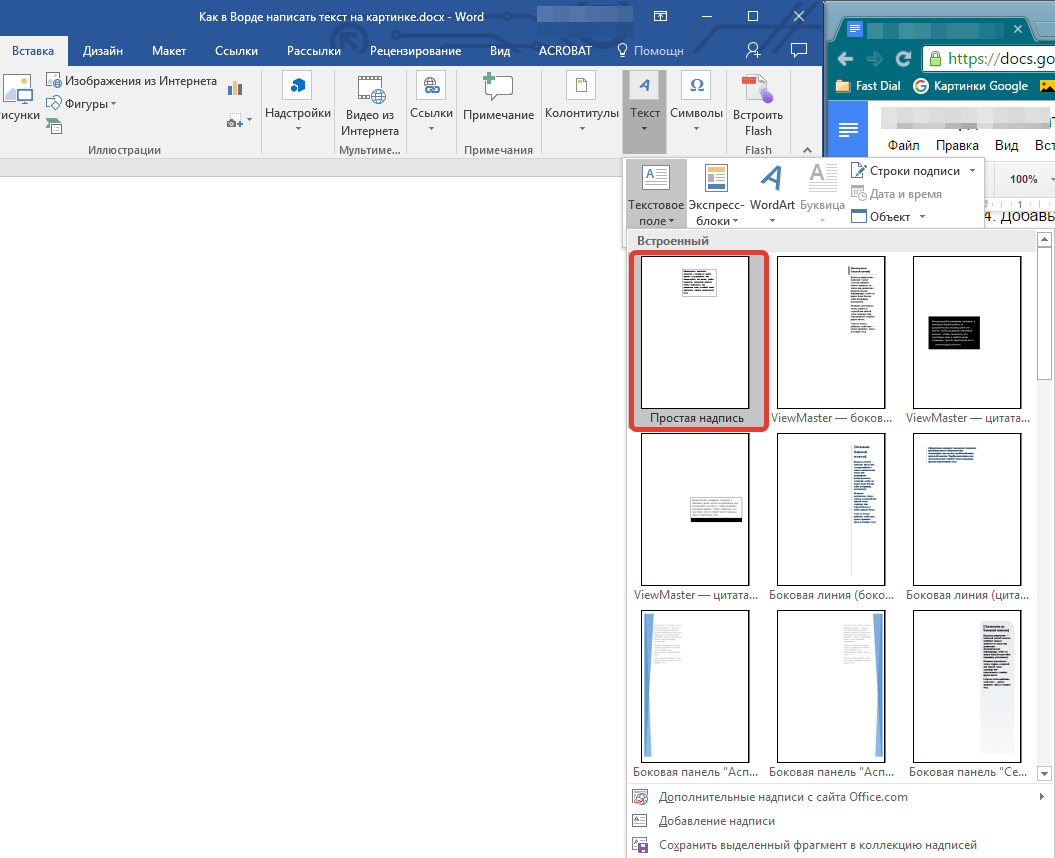
Откройте вкладку “Вставка” и в разделе “Текстовое поле” выберите пункт “Простая надпись”.
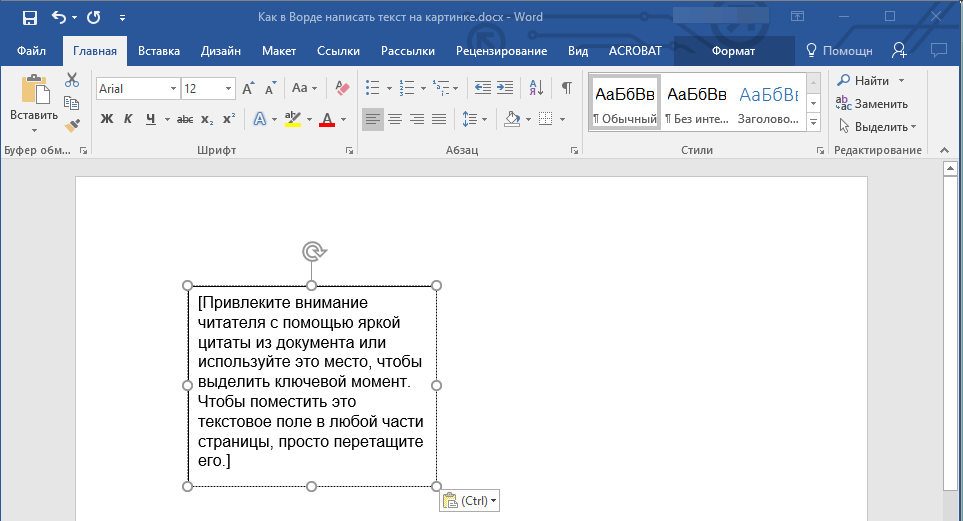
Введите необходимый текст в появившееся текстовое поле. Выровняйте размеры поля, если это необходимо.
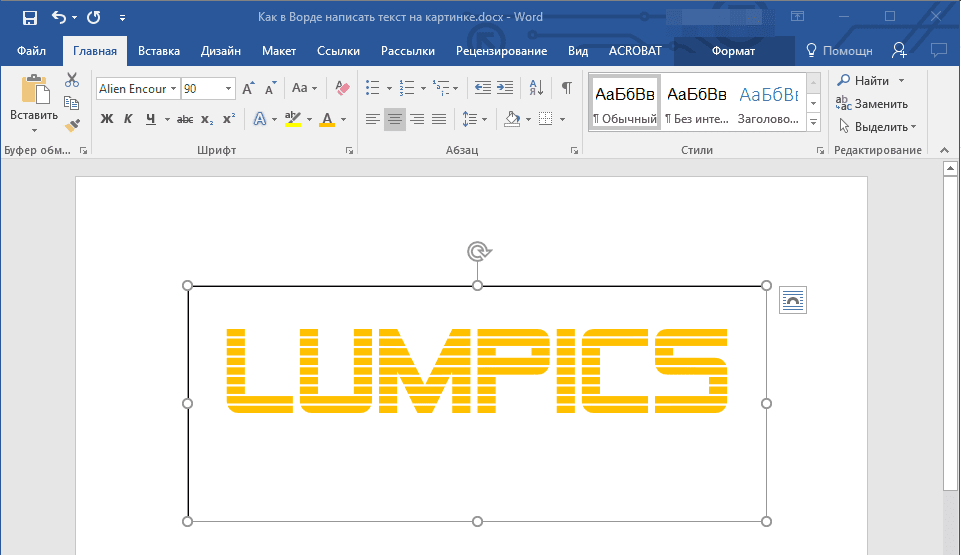
Во вкладке “Формат”, которая появляется после добавления текстового поля, выполните необходимые настройки. Также, вы можете изменить внешний вид текста в поле стандартным способом (вкладка “Главная”, группа “Шрифт”).
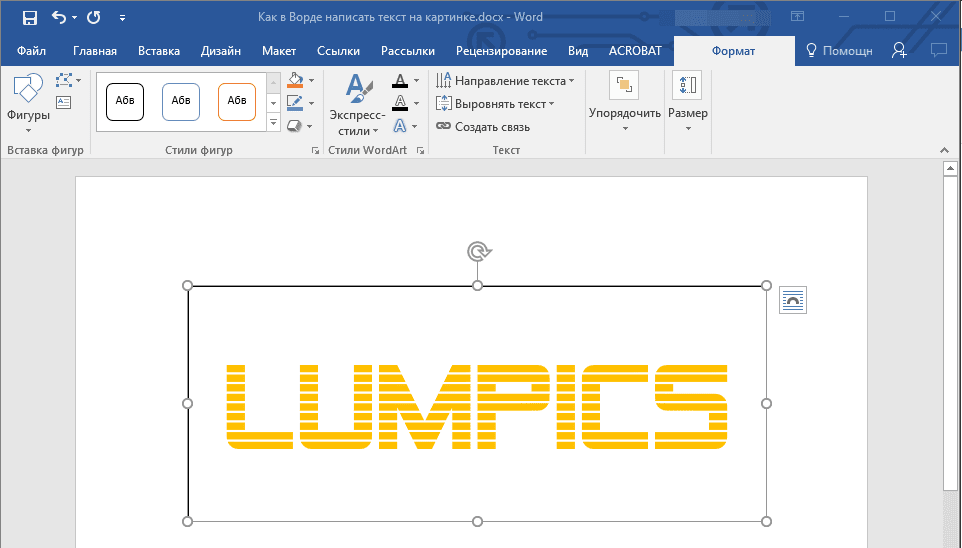
Добавьте изображение в документ.

Переместите текстовое поле на картинку, если это необходимо, выровняйте положение объектов, воспользовавшись инструментами в группе “Абзац” (вкладка “Главная”).
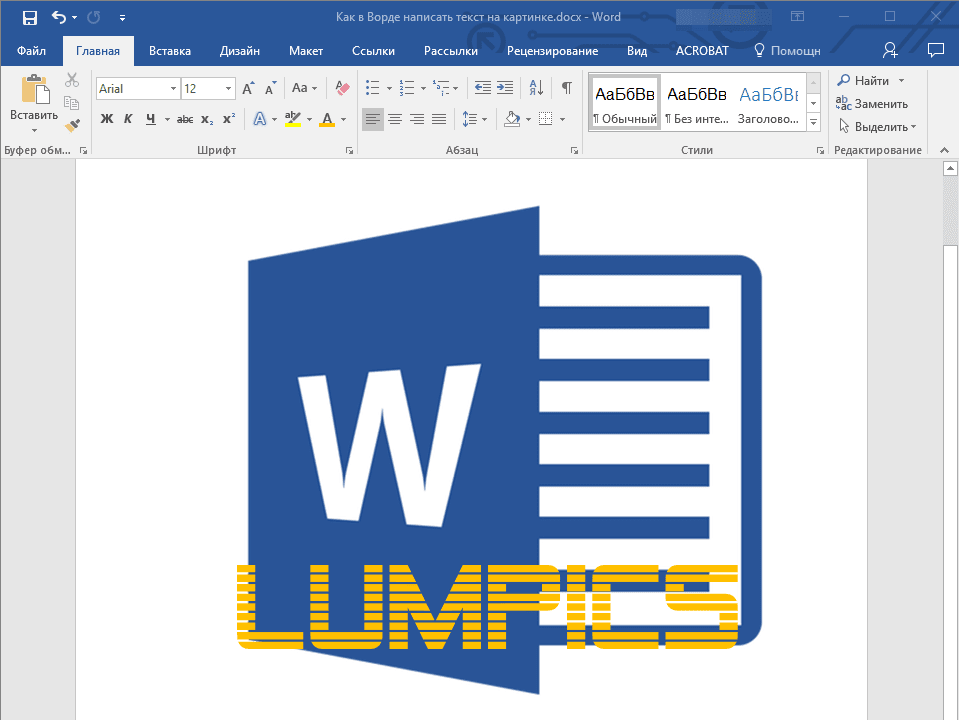
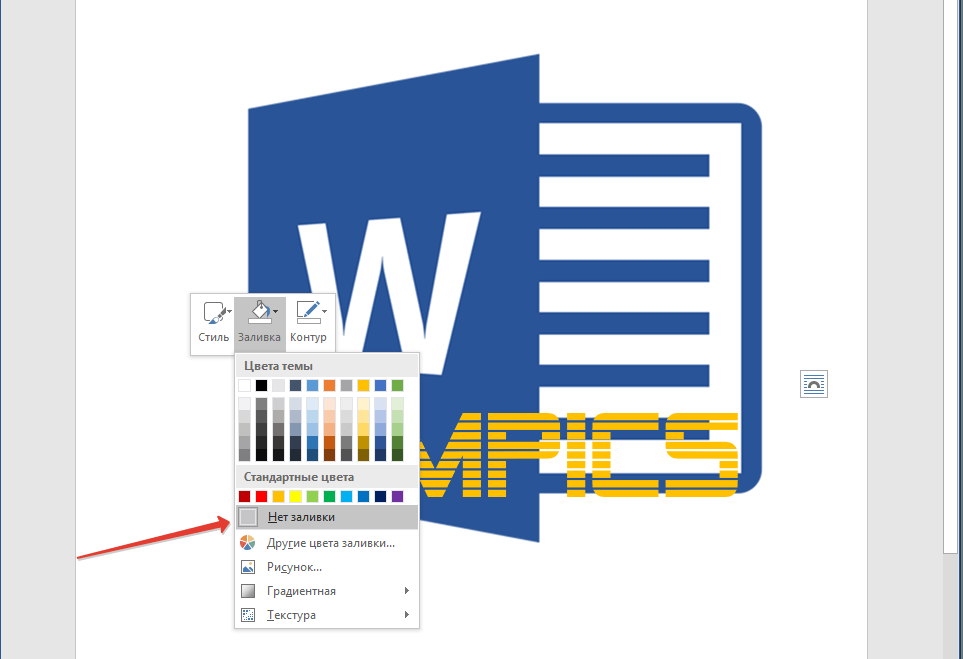
Добавление подписи к рисункуКроме наложения надписи поверх изображения, вы также можете добавить к нему подпись (название). Добавьте изображение в документ Word и кликните по нему правой кнопкой мышки.
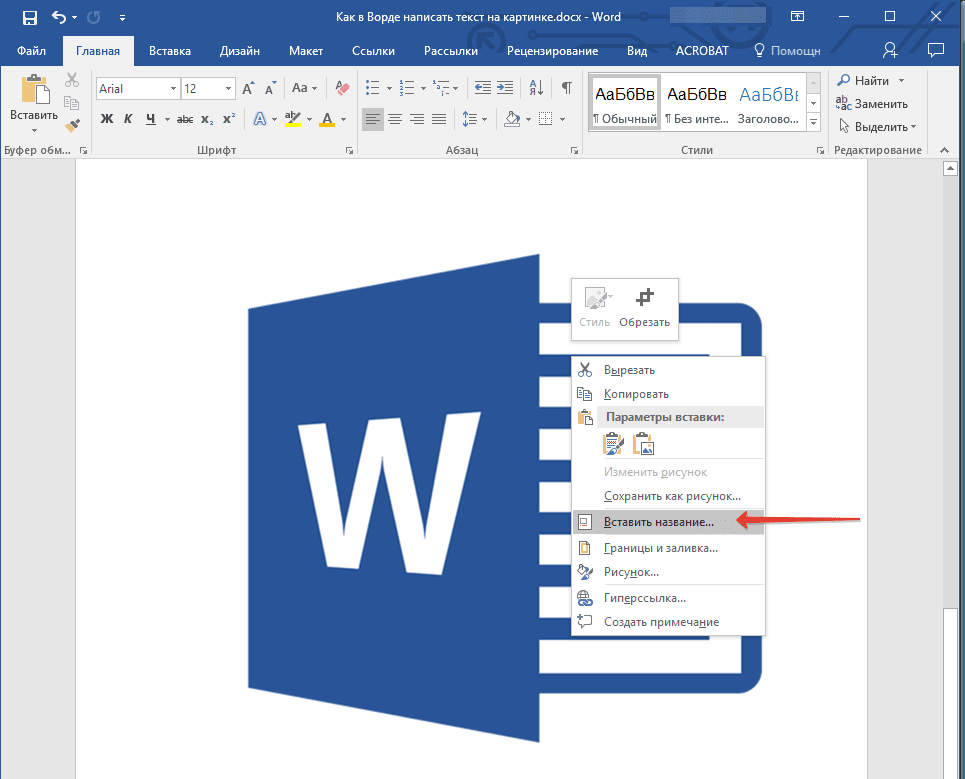
Выберите пункт “Вставить название”.

В открывшемся окне введите необходимый текст после слова “Рисунок 1” (остается неизменным в этом окне). Если это необходимо, выберите положение подписи (над или под изображением), развернув меню соответствующего раздела. Нажмите кнопку “ОК”.

Подпись будет добавлена к графическому файлу, надпись “Рисунок 1” можно будет удалить, оставив только введенный вами текст.
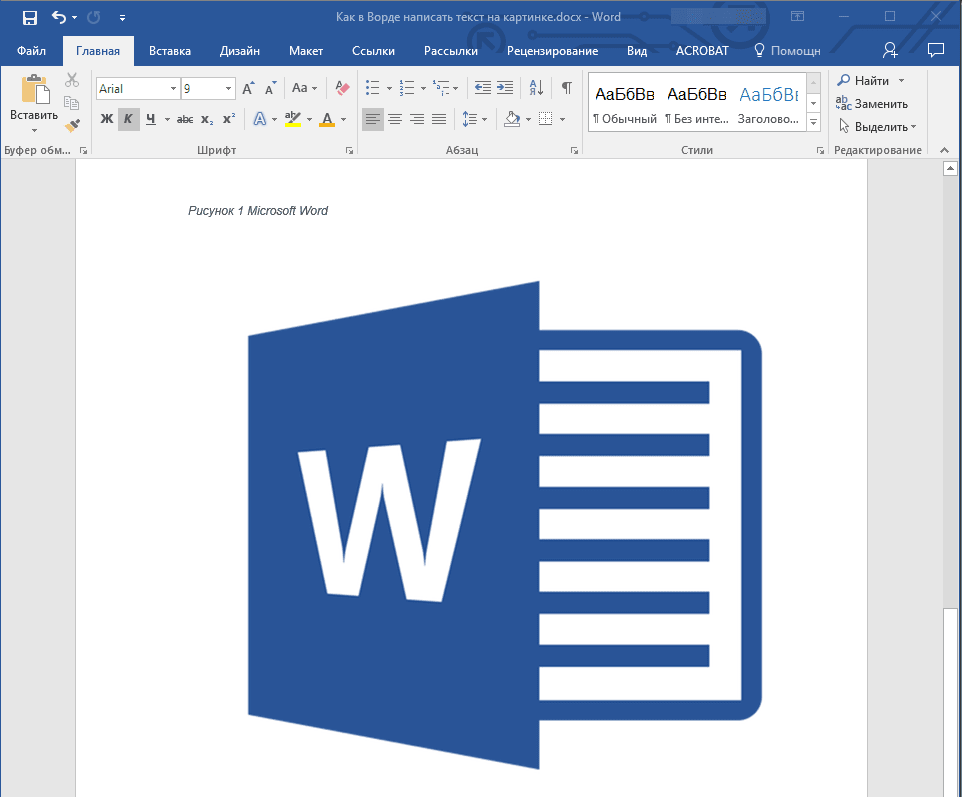
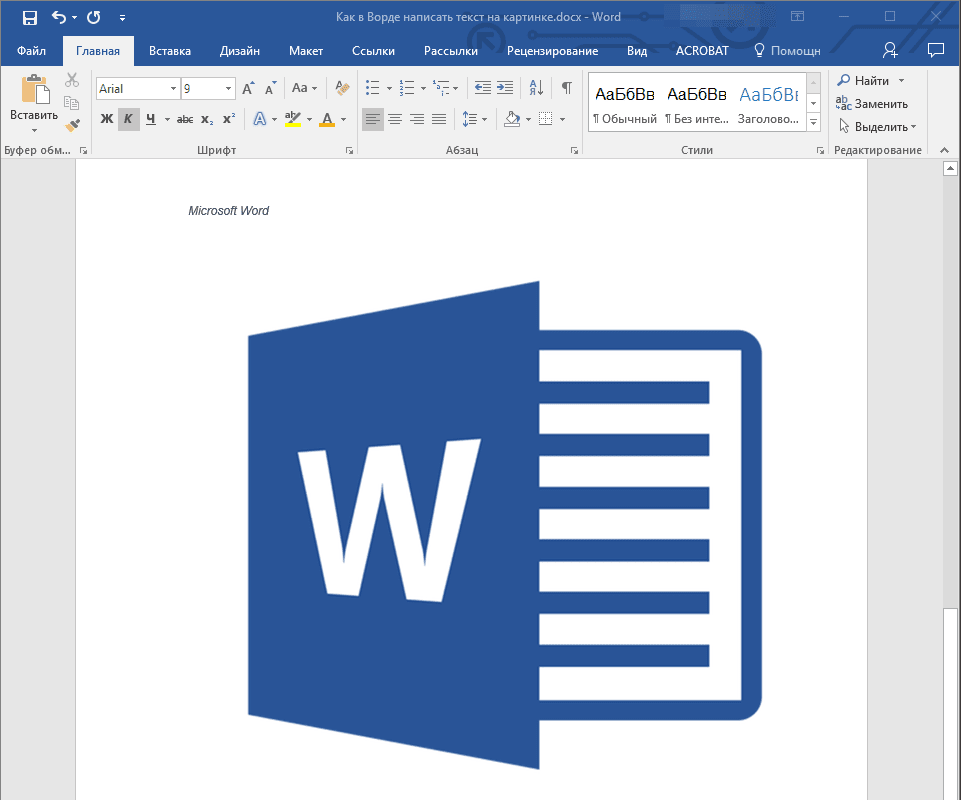
На этом все, теперь вы знаете, как сделать надпись на картинке в Ворде, а также о том, как подписывать рисунки в этой программе. Желаем вам успехов в дальнейшем освоении этого офисного продукта. Отблагодарите автора, поделитесь статьей в социальных сетях. Как сделать текст вокруг картинки в Word
Размер и положение. На первом и втором скриншоте можно посмотреть один из способов как сделать текст вокруг картинки. На самом деле существует более простой способ, всего в пару кликов мышкой. Но об этом ниже, а пока рассмотрим, как это делается через правый клик мышки. Для этого выделяем картинку в документе щелчком правой кнопкой мыши и выбираем из списка пункт «размер и положение». Откроется макет где необходимо перейти на вкладку «обтекание текстом» и выделить квадратик – вокруг рамки. Теперь можно свободно перемещать картинку в любое место документа word, выравнивая обтекание текста с обоих сторон или вовсе перетащить картинку влево или в право, в зависимости от того как необходимо сделать обтекание. Ниже, коротко приведем несколько пунктов выбора того или иного функционала с подробным их разъяснения. Там всего 6 пунктов, которые в нашем случае, многие из них будут лишними. Однако, для полной картины, рациональнее их будет коротко рассмотреть. Возможности обтекания макета:
- В тексте – без обтекания, только сверху и снизу, причем можно вставить картинку разделив любое предложение;
- Вокруг рамки – перемещаем картинку в любое место, обтекая фото текстом «По контуру»;
- Сквозное — почти тоже самое что и «По контуру»;
- Сверху и снизу – без обтекания, возможность перемещать картинку вверх и вниз;
- За текстом – название само говорит за себя;
- Перед текстом – изображение всегда спереди, а текст находит за ним.
Не забываем во вкладке «обтекание текстом» перейти в настройки «текст» как показано на втором скриншоте и активировать нужную галочку (вокруг, слева, справа, по большей стороне). Например, если выбрать справа, то при перемещении изображения текст всегда будет выводится только справа. Если вам нужно выровнять текст вокруг, то выбираем соответствующую галочку. Можно ничего не выбрать, по умолчанию всегда выделено « Вокруг », таким образом картинку перемещаем в любую область, а если нужны точные вхождения, то активировать чекбокс, отвечающий нужным условиям. Как сделать в word картинку по левому краю, а текст справа
Еще по теме несколько иллюстраций которые показывают, как все проделанное выше сделать еще проще и быстрее – сделать текст справа, а картинку выровнять по левому краю. Нужно просто произвести правый клик мыши и с под контекста «Обтекание текстом», выбрать из списка – « Квадрат » или нужную вам формулу, по которой и будет происходить форматирование картинки к тексту. Такой подход быстрее предыдущего, однако, для ознакомления были приведен не один пример для того чтобы охватить тему максимально подробно. Но этом ещё не всё, ниже предоставлен еще один способ для нового Microsoft Word, где проделанные манипуляции становятся еще доступнее из вне, без клик правой кнопки мыши, сразу выбирая нужные действия. Для этого потребуется выделить картинку и навести указательный курсор в правый верхний угол изображения и кликнуть по нему. Далее остается только навести курсор на нужный блок и прочитать всплывающую подсказку, в нашем случае выберем « Квадрат ». Теперь можно свободно позиционировать изображение в любое нужно место, текст после таких проделанных действий будет обтекать с обеих сторон. Для того чтобы текст оборачивал только правую сторону или левую, достаточно переместить картинку в нужном направлении.
Этот способ еще быстрее, нужно всего выделить картинку и щелкнуть по «Параметры разметки» и выделить первый кубик под названием « квадрат » или просто навести мышку на нужный элемент и дождаться подсказки. ЗаключениеНапоследок еще одна хорошая статья по теме, как поставить галочку в Word. Еще чуть не забыл, для того чтобы создавать документы в onedrive, нужна бесплатная регистрация. Как сделать надпись на картинке в Microsoft WordВ большинстве случаев для наложения текста на картинку используются графические редакторы, такие как MS Paint или Adobe Photoshop. Не принимая во внимание тот факт, что Word не является графическим редактором, все же он обладает некоторыми функциями по работе с картинками, в том числе добавление текста.
- стандартная вставка;
- обтекание;
- WordArt;
- создание подписи.
Как вставить текст в картинку с помощью функции “Надпись”Самый легкий из всех представленных способов вставки текста на картинку в Ворде – использовать функцию “Надпись”:
Используем обтеканиеРаботать с этим методом лучше всего в том случае, когда рисунок является подложкой для всей страницы целиком. В этом случае сделать надпись на картинке в Ворде можно следующим образом:
- загрузить фотографию с помощью “Вставка” – “Рисунок”, щелкнуть по нему правой кнопкой мыши (ПКМ) и выбрать из выпадающего меню пункт “Обтекание текстом”, затем из предложенных вариантов выбрать “За текстом”;
- после этого, продолжить ввод данных в документ. Различие только в том, что в качестве фона будет выступать изображение, а не стандартный белый лист.
Вставка WordArtТакже написать текст на картинке можно используя объекты Word Art:
Кроме того, всю процедуру можно посмотреть на видео. Добавляем подпись к рисункуПомимо наложения надписи сверху на изображение, к нему так же можно добавить название (подпись). Подписать рисунок в Ворде можно следующим образом:В статье были описаны все доступные способы оформления изображений в Word с помощью текста. Как вставить текст в картинку в ВордеЕсли, работая с документом, в текстовом редакторе MS Word Вы хотите что-нибудь написать на рисунке, например, объяснить некоторые фрагменты изображения, или просто сделать красивую надпись, то в данной статье мы это с Вами и рассмотрим. Печатать слова поверх рисунка или картинки можно, или используя фигуры WordArt, или сделав обычную надпись. Теперь давайте расскажу про эти два способа подробнее. Если Вам нужно сделать изображение в качестве фона в Ворд, тогда перейдите по ссылке, и прочтите подробную статью на данную тему. Накладываем текст на картинку, используя WordArtСначала напишем на картинке, с помощью WordArt. Это уже готовый стиль, определенного цвета, размера, формы, с тенью, выдавливанием и прочим. Разумеется, Вы можете все эти параметры немного изменить под себя. Например, сам стиль нравится, а цвет можно изменить, вместо синего выбрать желтый. Вставьте изображение в открытый документ Word, перейдите на вкладку «Вставка» и в разделе «Текст» нажмите на кнопку «WordArt». Откроется выпадающий список, из которого выберите подходящий для Вас стиль и кликните по нему. Статья про то, как вставить изображение в Ворд, уже есть на сайте.
На рисунке появится вот такая область. Текст примера будет выделен. Нажмите кнопку «Delete» , чтобы его удалить, и напишите то, что нужно Вам.
Теперь кликните мышкой по границе надписи – пунктирная линия, и, не отпуская левой кнопки мышки, перетащите блок на изображение.
Вот так получилось у меня.
Если хотите немного изменить добавленный в стиле WordArt текст, тогда кликните по нему, чтобы выделить. Затем открывайте «Средства рисования» – «Формат». Здесь можно или полностью изменить стиль WordArt, или добавить фон, границы, нужный эффект.
Делаем текст на картинке с помощью надписиВставить необходимые слова поверх картинки можно и с помощью создания обычной надписи. Откройте документ и добавьте в него изображение. Потом на вкладке «Вставка» , жмите по кнопке «Фигуры» и выберите из списка «Надпись» – прямоугольник с буквой А вверху.
Курсор примет вид крестика. Нажмите в нужном месте картинки левую кнопку мышки и, не отпуская кнопки, нарисуйте прямоугольную область. Введите в созданной области нужный текст. Чтобы текст выглядел необычно, можно перевернуть текст в Ворд на 30, 90 градусов или выбрать любой другой угол поворота.
Если Вам не подходит белый фон прямоугольника и наличие границ, выберите «Средства рисования» – «Формат». Нажмите на кнопки «Заливка фигуры» и «Контур фигуры» , затем кликайте из списка «Нет заливки» , «Нет контура» – соответственно.
Чтобы изменить внешний вид написанного, перейдите на вкладку «Текст» и в разделе «Шрифт» выберите нужный размер и сам шрифт. Можно изменить цвет букв, добавить тень, сделать текст курсивом или жирным. Подробнее про форматирование и редактирование в Ворд, можно прочесть в статье по ссылке.
Используя один из описанных способов, у Вас точно получится написать на рисунке или картинке в MS Word нужное слово или фразу. А чтобы это выглядело красиво, увеличьте шрифт, выберите цвет для букв, добавьте тень к надписи, или просто воспользуйтесь одним из предложенных стилей WordArt.
Этот вопрос актуален, если в документ Word вставляется рисунок. Пользователь часто допускает ошибку, «вручную» создавая к нему подпись. Инструменты Microsoft Office Word позволяют легко создавать подрисуночную надпись, не прибегая к ручной нумерации.
Для того, чтобы создать подрисуночную надпись необходимо:
Правой кнопкой мыши щелкнуть по вставленному в документ Word рисунку, вызвав контекстное меню (см. рисунок 1):
Выбрать в контекстном меню пункт «Вставить название».
В открывшемся окне «Название» написать название рисунка и указать нужные параметры (см. рисунок 2):
Рисунок 2 — Название рисунка и параметры
После этого следует нажать «ОК». Надпись с названием рисунка и его номером появится под рисунком.
При добавлении названия к следующему рисунку, нумерация будет автоматически продолжаться.
При удалении рисунка из документа, нумерация следующих рисунков будет изменяться.
Если ваш текст включает в себя какие-то рисунки или таблицы, то подписываете ли вы их? Подписывание этих объектов обязательно, если вы готовите рукопись к дальнейшей публикации. Кроме того, наличие подписей придает профессиональный вид вашим документам и предоставляет вам еще много преимуществ и возможностей, таких например, как создание списка этих объектов.
Нужно избегать ручного подписывания. Для этого редактор Word имеет функцию автоматического добавления названий к различным объектам: рисункам, таблицам, диаграммам, мультимедиа-файлам и др.
Чтобы настроить редактор на автоматическую вставку названия одновременно с вставкой рисунка или таблицы, нужно сделать следующее:
- В меню Вставка (Insert) в подменю Ссылка (Reference) выберите команду Название (Caption). Откроется диалоговое окно:
- Нажмите кнопку Автоназвание (AutoCaption). Откроется другое диалоговое окно, в котором вам следует выбрать тот объект, к которому нужно добавлять подпись. Для рисунков это будет Рисунок Microsoft Word (Microsoft Word Picture), для таблиц — Таблица Microsoft Word (Microsoft Word Table) и т.д.
- Вы можете выбрать из списков поля Подпись (Use label) или поля Положение (Position) нужные вам значения. Если хотите, можете создать свои значения, нажав в этом окне на кнопку Создать (New Label).
- Нажмите ОК для сохранения установок и закрытия окон.
Теперь, при вставке рисунка или таблицы, вместе с ними будет вставляться и подпись к ним, с автоматической нумерацией.
На этом все, теперь вы знаете, как сделать надпись на картинке в Ворде, а также о том, как подписывать рисунки в этой программе. Желаем вам успехов в дальнейшем освоении этого офисного продукта. Отблагодарите автора, поделитесь статьей в социальных сетях. Как сделать надпись на картинке в Microsoft WordВ большинстве случаев для наложения текста на картинку используются графические редакторы, такие как MS Paint или Adobe Photoshop. Не принимая во внимание тот факт, что Word не является графическим редактором, все же он обладает некоторыми функциями по работе с картинками, в том числе добавление текста.
Кроме того, всю процедуру можно посмотреть на видео. https://www. youtube. com/embed/USxvHaQ8NUg?feature=oembedДобавляем подпись к рисункуПомимо наложения надписи сверху на изображение, к нему так же можно добавить название (подпись). Подписать рисунок в Ворде можно следующим образом:В статье были описаны все доступные способы оформления изображений в Word с помощью текста. Как вставить текст в картинку в ВордеЧто обычный пользователь делает, когда в документе Word нужно поместить текст на изображении? Правильно, применяет разные графические редакторы от стандартного Paint до мощного PhotoShop, а на это тратится время и результат может не порадовать. Но существует несколько вариантов вставки в картинку текста в ворде, который будет смотреться оригинально, в самом Word не прибегая к применению других программ. Приведенная инструкция познакомит с приемами создания любых надписей на изображении. Способ №1: текстовый блокИтак, предположим, что в документе уже присутствует нужный рисунок и на нем осталось лишь разместить несколько предложений или список. Как это сделать? Для каждого релиза текстового редактора схема отличается, но незначительно. Word 2007. Откройте вкладку «Вставка», нажав соответствующий пункт на панели. Теперь отыщите в ленте блок «Текст», кликните кнопку «Надпись». Word 2010, 2013, 2016. Все действия совершаются в этой же панели и группе, но названия элементов ленты немного другие. Здесь найдите кнопку «Текстовое поле». После этого развернется меню с набором готовых шаблонов. Тут нажмите «Простая надпись» (это будет первый пример в окне). В результате на листе отобразится рамка с образцом текста. Далее, перетащите полученный объект на картинку. Для этого наведите курсор на обрамление, стрелка поменяет вид на черный крестик. Зажмите левую кнопку и, не отпуская ее, передвиньте блок в требуемое место на рисунке.
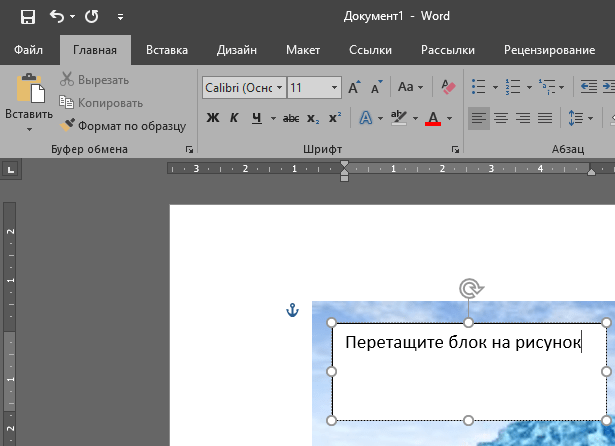
Пока вы получите белое поле, обрамленное черной рамкой. Напечатайте вместо примера текста нужный фрагмент и отформатируйте его согласно своим требованиям (величину шрифта, цвет, стиль и прочее). Размеры блока тоже изменяются. Его можно расширить или уменьшить. Теперь надо убрать белый фон и обрамление. Для этого просто кликните по надписи и перейдите во вкладку «Формат». Отыщите и щелкните в группе «Стили» по кнопке «Заливка фигуры». Выпадет меню, где выберите пункт «Нет заливки», и фон отключится. Осталось убрать рамку. В этой же группе кликните «Контур фигуры», а в списке нажмите «Нет контура». Команда отключает обрамление.
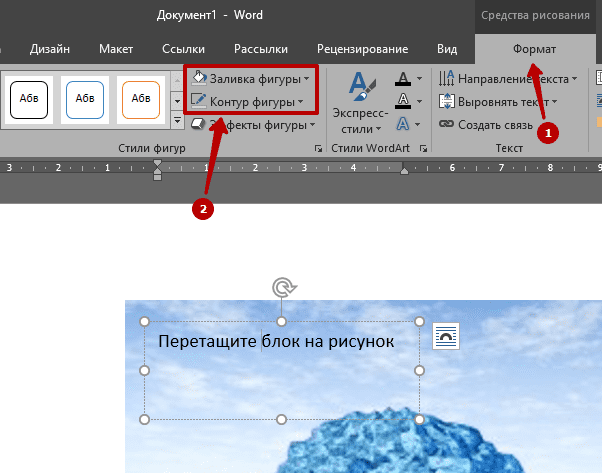
Стандартными средствами Word можно создать хорошо оформленную подпись, любого цвета, стиля, размера. Это гораздо удобней и быстрей, чем пользоваться графическими редакторами. Способ №2: объект ВордартЕсть еще один интересный прием создания надписи — вставка объекта WordArt. По сути, это такое же текстовое поле, только имеющее более интересную стилизацию шрифта (с тенью, отражением, объемом и так далее). Во вкладке «Вставка» щелкните кнопку «Добавить объект WordArt» в виде голубой повернутой буквы А. Отобразятся наглядные примеры. Выберите, что подходит к изображению и просто кликните по образцу.
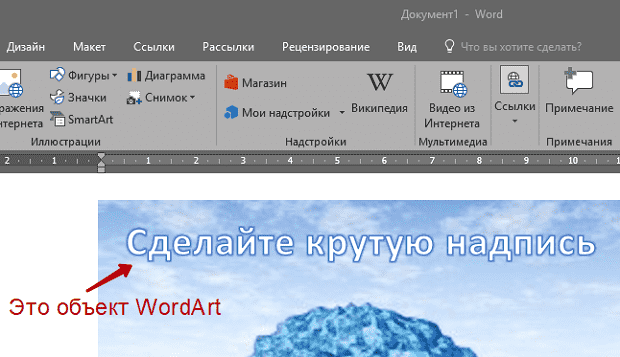
Теперь введите нужную информацию в блоке и перетащите полученное на картинку. Способ №3: обтекание текстомМетод хорош в том случае, когда рисунок используется в качестве подложки страницы целиком. На вставленной картинке щелкните правой кнопкой и выберите в контекстном меню строку «Обтекание текстом». Далее, нажмите пункт «За текстом».
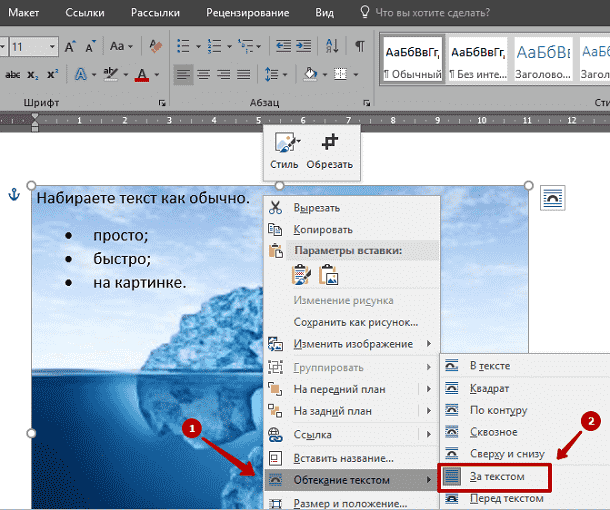
Теперь наполняйте документ как обычно. Только фоном будет служить рисунок, а не стандартный белый цвет. С помощью приведенных приемов вы легко сделаете отлично оформленный текст на картинке. При этом надобность в использовании графических редакторов отпадает. Вставляем текст в картинку в вордеНа ваш выбор есть 3 основных способа вставить текст в картинку в ворде. Самый простой – это использование объекта WordArt. Он позволяет быстро создать “плавающий” текстовый блок, который можно переместить в любое место документа MS Word. Второй способ – через создание текстового поля. По умолчанию оно будет иметь рамку и белый фон, которые можно изменить или удалить. Третий – это использовать параметры обтекания для картинки таким образом, чтобы изображение оказалось за текстом. Таким образом текст будет на картинке, а сама картинка станет фоном. Способы вставить текст в картинку в WordТекстовое полеТут мы поместим текстовый блок прямо на картинку, которую заранее вставили в документ MS Word. Для этого переходим: Вставка -> Текстовое поле -> Простая надпись. Появится текстовый блок, который нужно настроить. Сначала изменим его позицию, чтобы текст оказался на картинке, а затем поменяем фон, цвет и размер. 1 Нажимаем на иконку параметров разметки и выбираем обтекание Перед текстом.
2 Теперь мы можем наш текстовый блок передвинуть на картинку. Наведите курсор на рамку для появления перекрестия, затем удерживая левую клавишу мыши переместите блок в нужное место.
Передвигать нужно за линию рамки, а не за кружки, т. они отвечают за размер, а не за перемещение.
4 Для изменения цвета фона и рамки – ставим курсор на текстовом блоке и переходим: Формат -> Заливка фигуры и Контур фигуры. Если хотите вовсе убрать фон текста и рамку, то при выборе цвета укажите Нет заливки и Нет контура.
5 Теперь выделяем наш текст, и в появившемся меню настраиваем размер, цвет и т. Если текст не помещается, то просто увеличьте размер блока, потянув за кружки.
6 Еще можно поиграться с текстовыми эффектами (тенями, формой и т. ) в меню: Формат -> Текстовые эффекты. Сам текст нужно предварительно выделить.
В итоге у меня получился такой вариант.
Объект WordArtЕсли вам быстро нужно вставить текст в картинку без рамки и фона, то этот способ вам подойдет больше. 1 Создаем объект: Вставка -> Добавить объект WordArt.
2 Здесь нужно выбрать готовый стиль.
3 Размещаем текст на картинке. При необходимости корректируем оформление текста.
Разметка изображенияВ предыдущих 2-х вариантах мы помещали именно текст на картинку, а сейчас будем перемещать само изображение. Картинка и текст уже должны присутствовать в документе Word. 1 Кликаем по изображению, чтобы появилось меню разметки. 2 В меню выбираем обтекание За текстом.
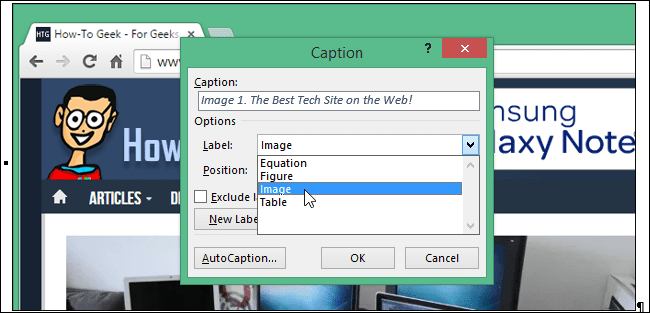
Вставляя в документы Word такие элементы как картинки, таблицы или формулы, Вы с легкостью можете добавить к ним автоматически пронумерованные заголовки. Они могут содержать соответствующие подписи, например: Формула, Рисунок или Таблица. Кроме этого, Вы можете создавать свои собственные подписи. В одной из статей мы показывали, как в Word добавить заголовок к картинке. Сегодня мы расскажем, как создавать собственные подписи и удалять их, если они больше не нужны. Чтобы добавить собственную подпись для картинок или таблиц, откройте диалоговое окно Caption (Название). Для этого перейдите на вкладку References (Ссылки) и нажмите кнопку Insert Caption (Вставить название) в разделе Captions (Названия). В открывшемся диалоговом окне кликните по New Label (Создать).
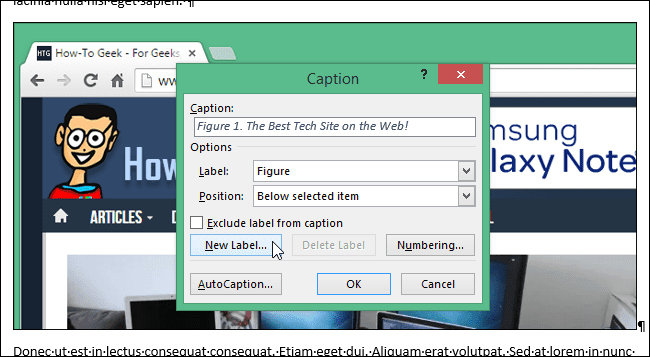
Откроется одноимённое диалоговое окно. Введите желаемое имя подписи в поле Label (Название) и нажмите ОК.
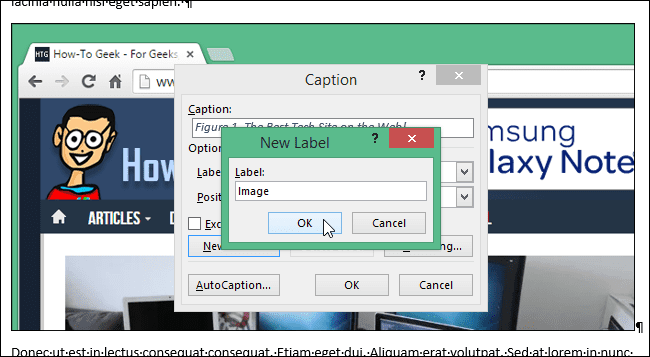
Новая пользовательская подпись будет добавлена к выпадающему списку Label (Подпись), выбрана и вставлена в поле ввода Caption (Название). Из выпадающего списка Position (Положение) выберите положение названия: над или под картинкой. Нажмите ОК. Примечание: Можно добавить название без подписи, отметив галочкой параметр Exclude label from caption (Исключить подпись из названия).
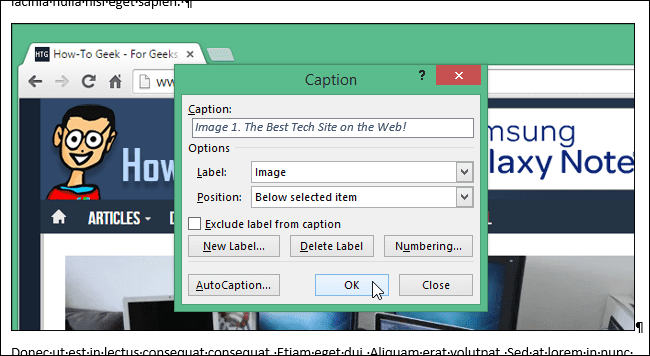
Теперь название с пользовательской подписью вставлено над или под картинкой.
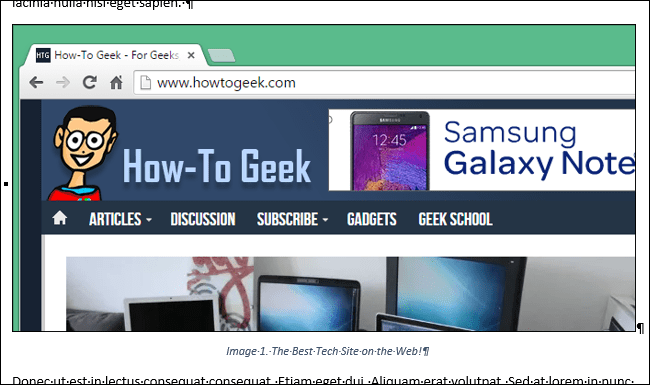
Если подпись, которую Вы добавили к выпадающему списку Label (Подпись), больше не нужна, её можно удалить. Выберите пользовательскую подпись, которую хотите удалить, и кликните по Delete Label (Удалить).
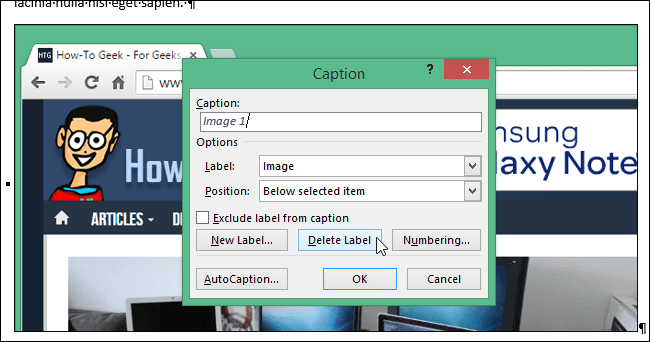
Пользовательская подпись немедленно удалится и будет выбрана подпись, используемая по умолчанию. Нажмите Close (Закрыть).
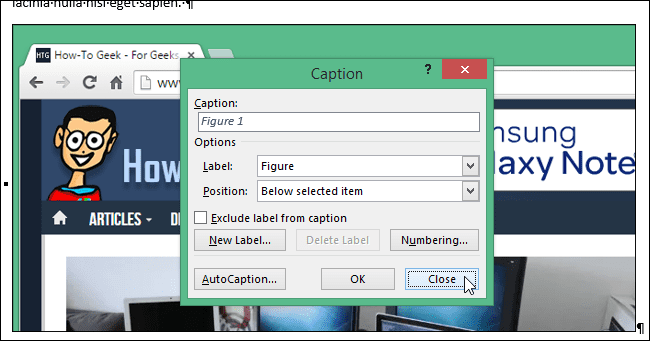
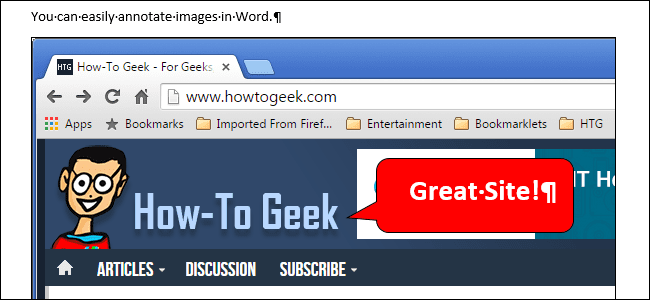
Если документ, который Вы создаёте, содержит картинки, то иногда полезно их прокомментировать. Вы можете вставить выноски, чтобы указать на определённые части картинки и добавить для них текстовое описание. Мы покажем, как добавить подписи к картинке непосредственно в Word без помощи других приложений.
Первым делом, вставьте рисунок. Для этого откройте вкладку Вставка (Insert).

В разделе Иллюстрации (Illustrations) нажмите Рисунки (Pictures).

В диалоговом окне Вставка рисунка (Insert Picture) откройте папку, содержащую файл рисунка, который необходимо вставить, выделите его и нажмите Вставить (Insert).
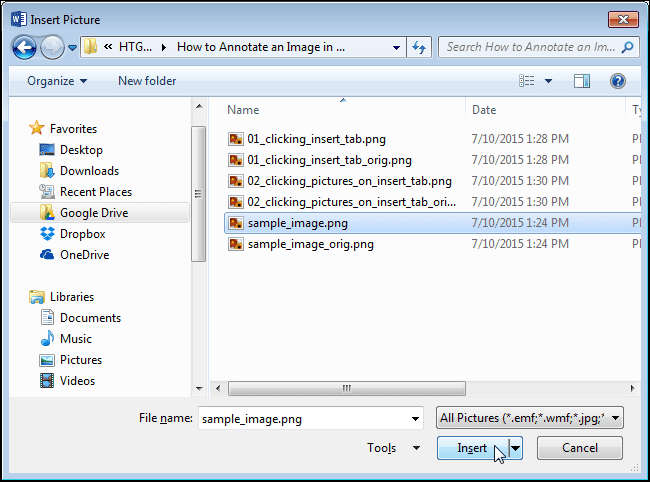
Кликните по картинке, чтобы выделить её. На вкладке Вставка (Insert) в группе команд Иллюстрации (Illustrations) нажмите Фигуры (Shapes).
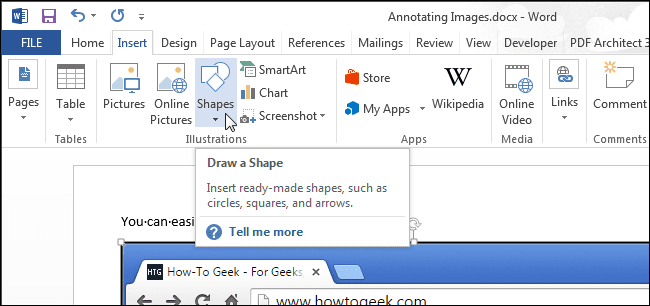
В разделе Выноски (Callouts) открывшегося выпадающего меню выберите одну из фигур и кликните по ней.
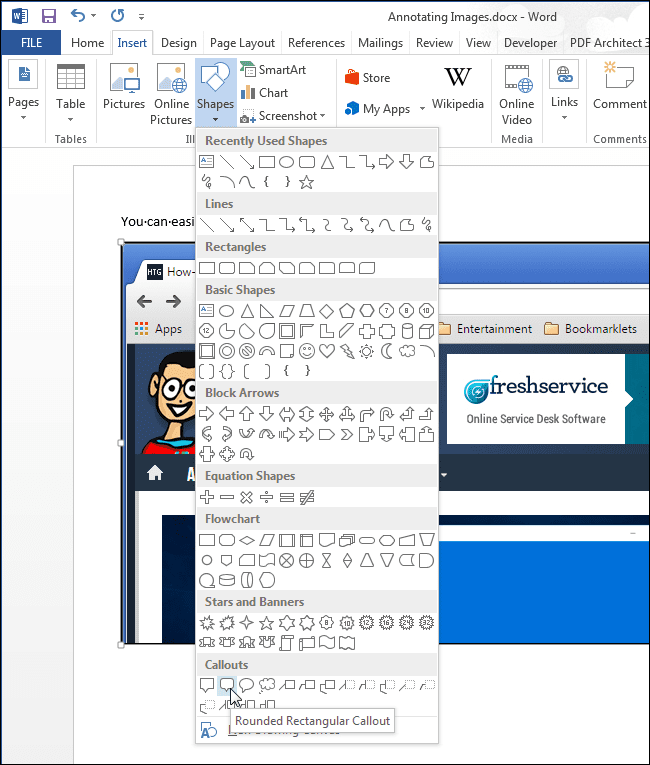
Курсор примет вид большого перекрестия (+). Нажмите и протяните мышью по картинке, чтобы задать размер и позицию выноски.
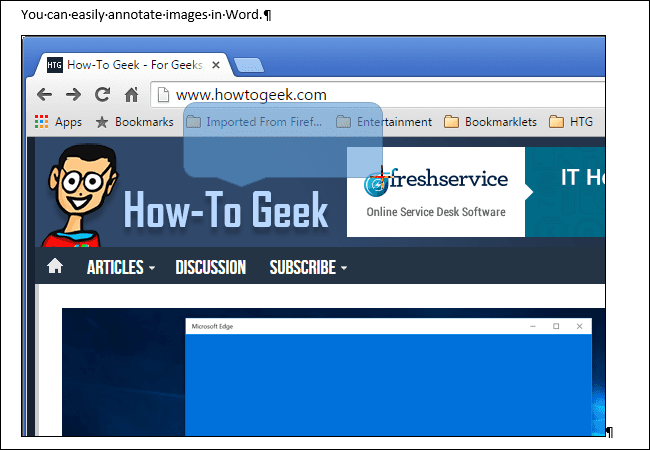
После того, как Вы задали размер выноски, мигающий курсор автоматически помещается в её центр. Всё готово к вводу текста.
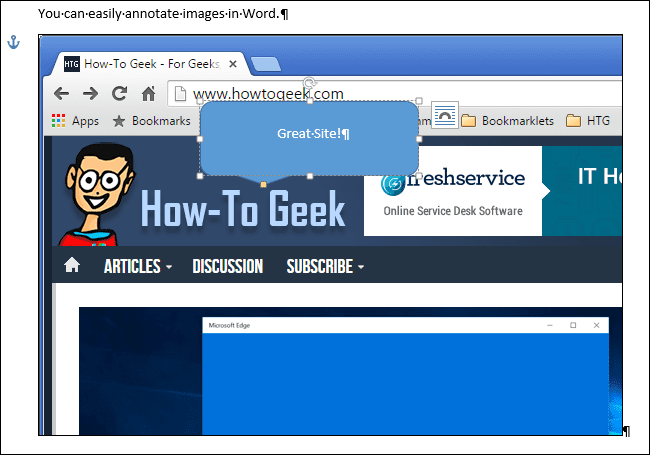
Вы можете настроить тип, размер и стиль шрифта. Для этого необходимо выделить текст и, используя появившуюся мини-панель инструментов, настроить нужные параметры. Если мини-панели инструментов у Вас отключены, то используйте команды форматирования на вкладке Главная (Home).
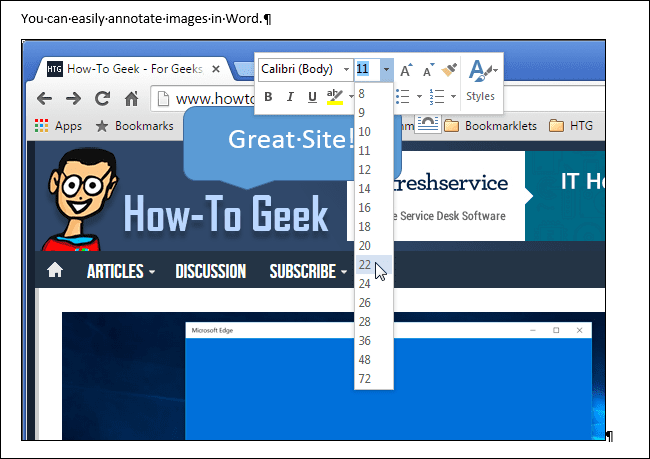
Кроме этого, Вы можете изменить цвет контура и заливки. Начнём с заливки. Наведите указатель мыши на край созданной выноски так, чтобы он принял вид перекрестия со стрелками на конце.
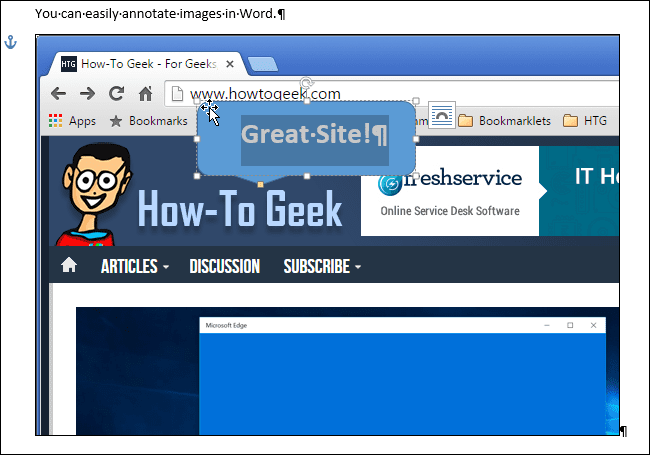
Кликните правой кнопкой мыши по выноске и в появившемся над контекстным меню блоке команд нажмите Заливка (Fill).
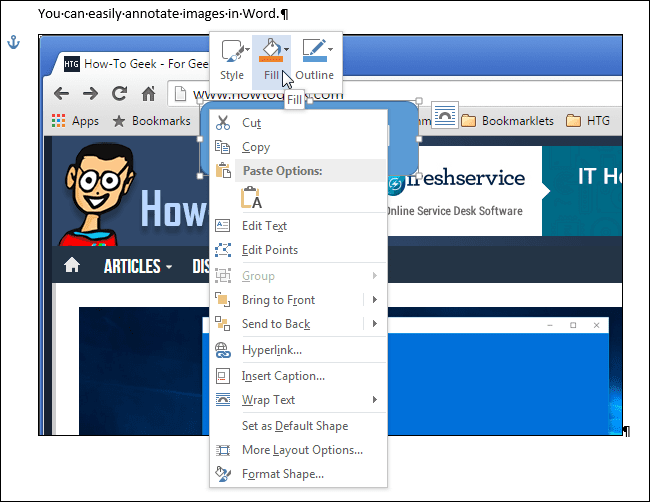
В выпадающем меню выберите цвет из разделов Цвета темы (Theme Colors) или Стандартные цвета (Standard Colors). Если нужен больший выбор цветов или Вы хотите создать собственный настраиваемый цвет, то нажмите Другие цвета заливки (More Fill Colors). Посмотрите, как будет выглядеть Градиентная заливка (Gradient), Текстура (Texture) или Рисунок (Picture) в качестве фона выноски.
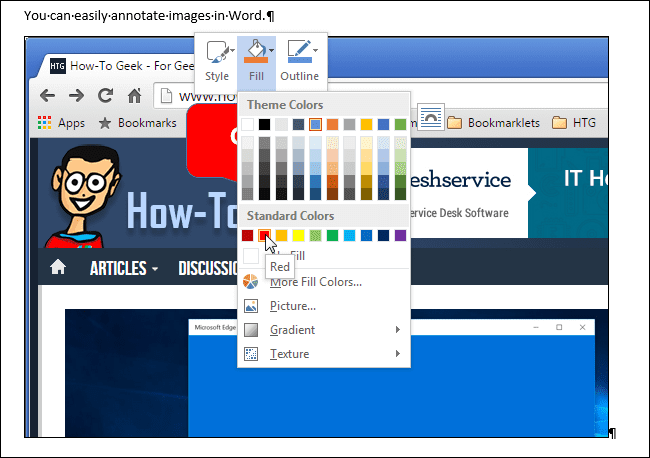
Чтобы изменить цвет контура, кликните правой кнопкой мыши по выноске и нажмите Контур (Outline). Выберите цвет контура или вариант Нет контура (No Outline), если он не нужен. Пункт меню Другие цвета контура (More Outline Colors) даёт доступ к дополнительным цветам и к настройке собственного цвета для контура. Здесь же вы можете настроить Толщину контура (Weight) и установить сплошную или прерывистую линию контура в параметре Штрихи (Dashes).
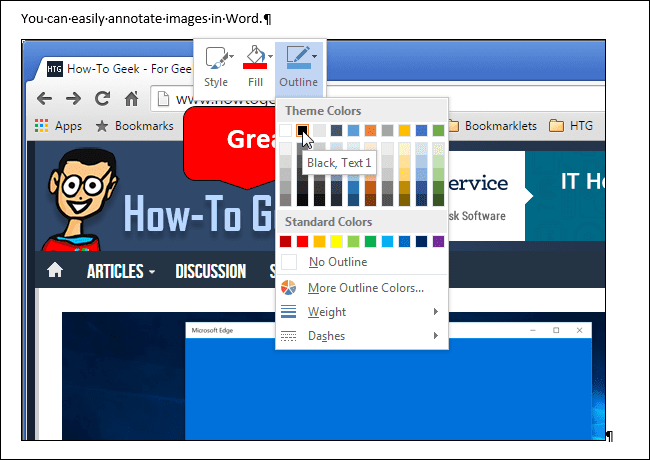
Если положение выноски Вас не устраивает, наведите на неё указатель мыши так, чтобы он превратился в перекрестие со стрелками на конце. Нажмите левую кнопку мыши и перетащите выноску на нужное место.
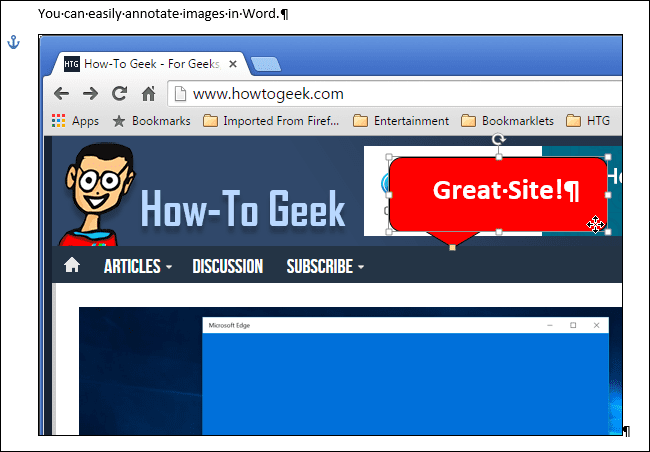
После того, как Вы передвинете выноску, может потребоваться скорректировать направление выноски. Для этого выделите выноску, щелкнув по ней, и наведите указатель мыши на маркер на конце стрелки выноски. Курсор должен принять вид маленькой стрелки.
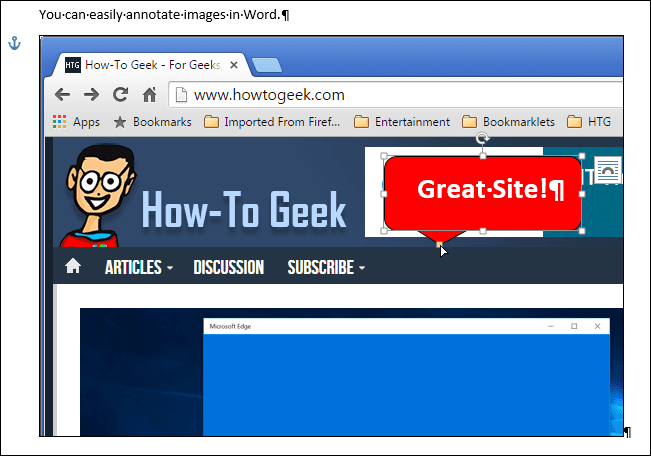
Нажмите на маркер и перетащите его в нужное положение. Вслед за маркером изменять положение и направление будет вся стрелка выноски целиком.
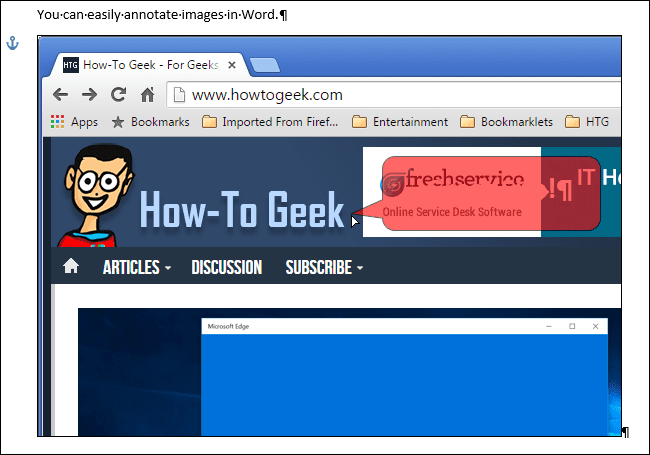
При помощи остальных маркеров на сторонах выноски можно изменять её размер. Указатель мыши, наведённый на такой маркер, превращается в двухстороннюю стрелку. Чтобы изменить размер выноски, просто перетащите маркер.
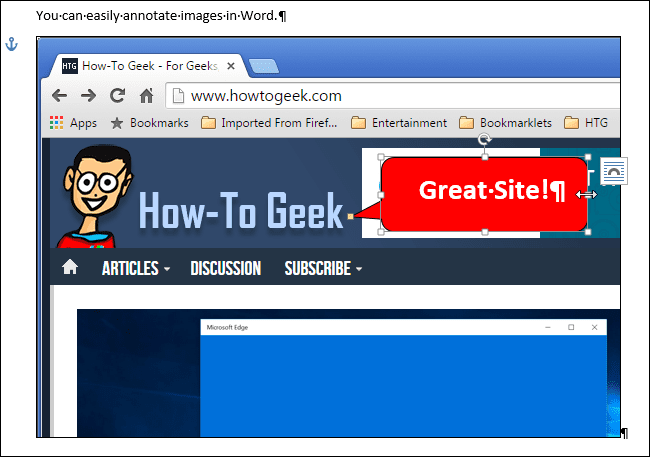
Попробуйте добавить к своей картинке различные типы форм, линий и надписей из набора Фигуры (Shapes) на вкладке Вставка (Insert).
Если, работая с документом, в текстовом редакторе MS Word Вы хотите что-нибудь написать на рисунке, например, объяснить некоторые фрагменты изображения, или просто сделать красивую надпись, то в данной статье мы это с Вами и рассмотрим. Печатать слова поверх рисунка или картинки можно, или используя фигуры WordArt, или сделав обычную надпись. Теперь давайте расскажу про эти два способа подробнее. Если Вам нужно сделать изображение в качестве фона в Ворд, тогда перейдите по ссылке, и прочтите подробную статью на данную тему. Накладываем текст на картинку, используя WordArtСначала напишем на картинке, с помощью WordArt. Это уже готовый стиль, определенного цвета, размера, формы, с тенью, выдавливанием и прочим. Разумеется, Вы можете все эти параметры немного изменить под себя. Например, сам стиль нравится, а цвет можно изменить, вместо синего выбрать желтый. Вставьте изображение в открытый документ Word, перейдите на вкладку «Вставка» и в разделе «Текст» нажмите на кнопку «WordArt». Откроется выпадающий список, из которого выберите подходящий для Вас стиль и кликните по нему. Статья про то, как вставить изображение в Ворд, уже есть на сайте.
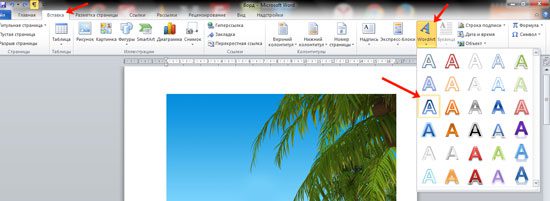
На рисунке появится вот такая область. Текст примера будет выделен. Нажмите кнопку «Delete», чтобы его удалить, и напишите то, что нужно Вам.

Теперь кликните мышкой по границе надписи – пунктирная линия, и, не отпуская левой кнопки мышки, перетащите блок на изображение.
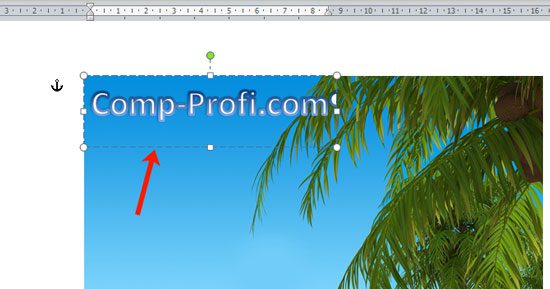
Вот так получилось у меня.
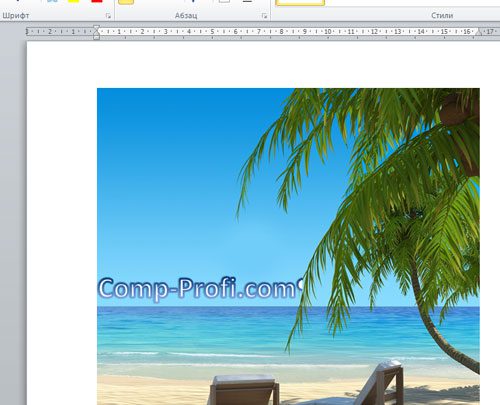
Если хотите немного изменить добавленный в стиле WordArt текст, тогда кликните по нему, чтобы выделить. Затем открывайте «Средства рисования» – «Формат». Здесь можно или полностью изменить стиль WordArt, или добавить фон, границы, нужный эффект.

Делаем текст на картинке с помощью надписиВставить необходимые слова поверх картинки можно и с помощью создания обычной надписи. Откройте документ и добавьте в него изображение. Потом на вкладке «Вставка», жмите по кнопке «Фигуры» и выберите из списка «Надпись» – прямоугольник с буквой А вверху.
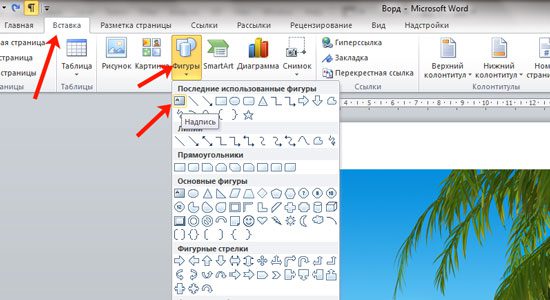
Курсор примет вид крестика. Нажмите в нужном месте картинки левую кнопку мышки и, не отпуская кнопки, нарисуйте прямоугольную область. Введите в созданной области нужный текст. Чтобы текст выглядел необычно, можно перевернуть текст в Ворд на 30, 90 градусов или выбрать любой другой угол поворота.
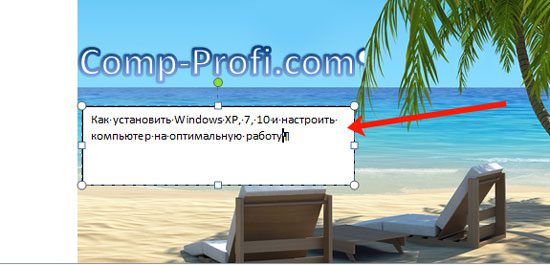
Если Вам не подходит белый фон прямоугольника и наличие границ, выберите «Средства рисования» – «Формат». Нажмите на кнопки «Заливка фигуры» и «Контур фигуры», затем кликайте из списка «Нет заливки», «Нет контура» – соответственно.
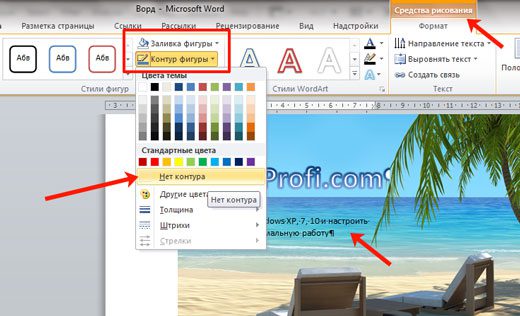
Чтобы изменить внешний вид написанного, перейдите на вкладку «Текст» и в разделе «Шрифт» выберите нужный размер и сам шрифт. Можно изменить цвет букв, добавить тень, сделать текст курсивом или жирным. Подробнее про форматирование и редактирование в Ворд, можно прочесть в статье по ссылке.
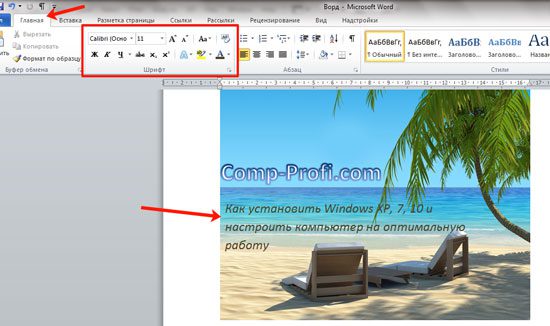
Используя один из описанных способов, у Вас точно получится написать на рисунке или картинке в MS Word нужное слово или фразу. А чтобы это выглядело красиво, увеличьте шрифт, выберите цвет для букв, добавьте тень к надписи, или просто воспользуйтесь одним из предложенных стилей WordArt. Поделитесь статьёй с друзьями:Денис, выберите для картинки другое Обтекание текстом.
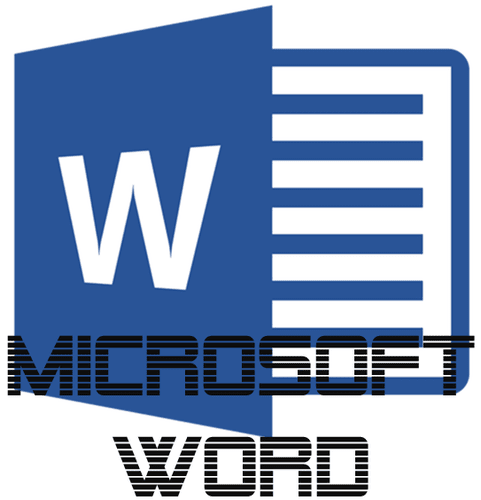
Помимо работы с текстом, программа MS Word также позволяет работать и с графическими файлами, которые в ней можно изменять (хоть и по минимуму). Так, нередко добавленную в документ картинку требуется как-нибудь подписать или дополнить, причем, сделать это необходимо так, чтобы сам текст находился поверх изображения. Именно о том, как наложить текст на картинку в Ворде, мы и расскажем ниже. Существует два метода, с помощью которых можно наложить текст поверх картинки — это использование стилей WordArt и добавление текстового поля. В первом случае надпись будет красивая, но шаблонная, во втором — вы имеете свободу выбора шрифтов, типа написания и форматирования. Урок: Как в Word изменить шрифтДобавление поверх рисунка надписи в стиле WordArt1. Откройте вкладку “Вставка” и в группе “Текст” нажмите на пункт “WordArt”.
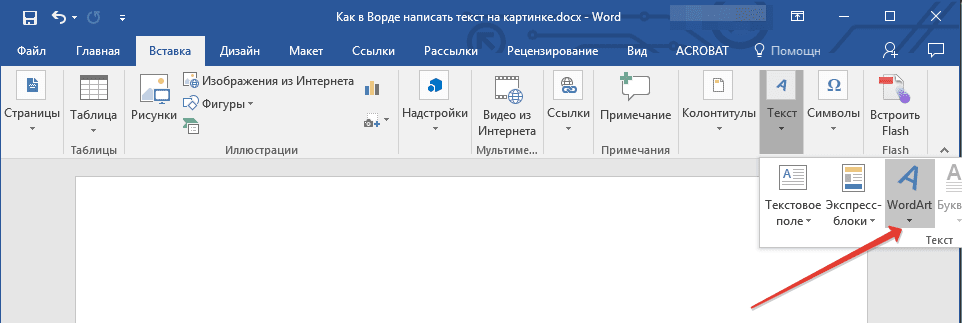
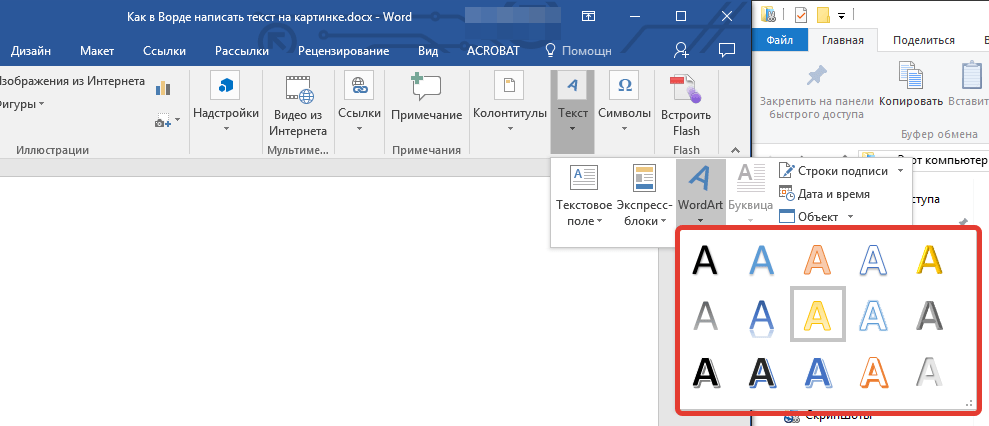
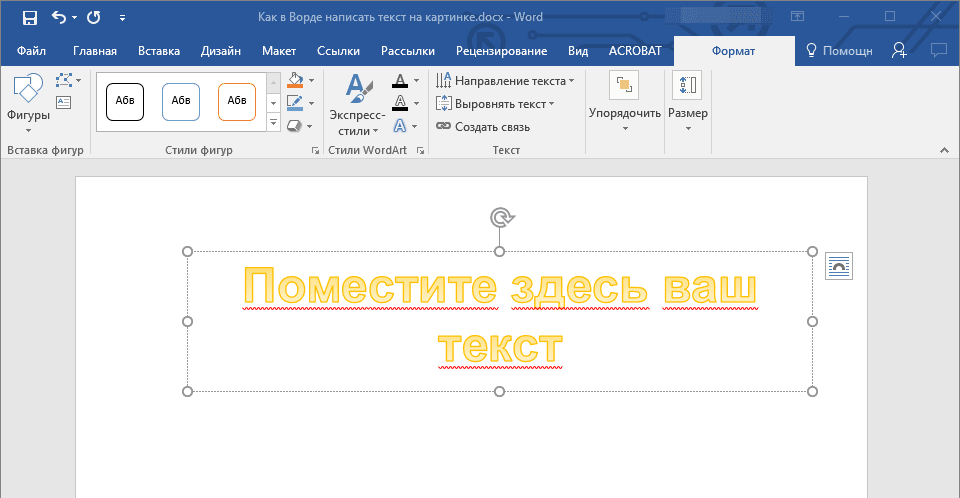
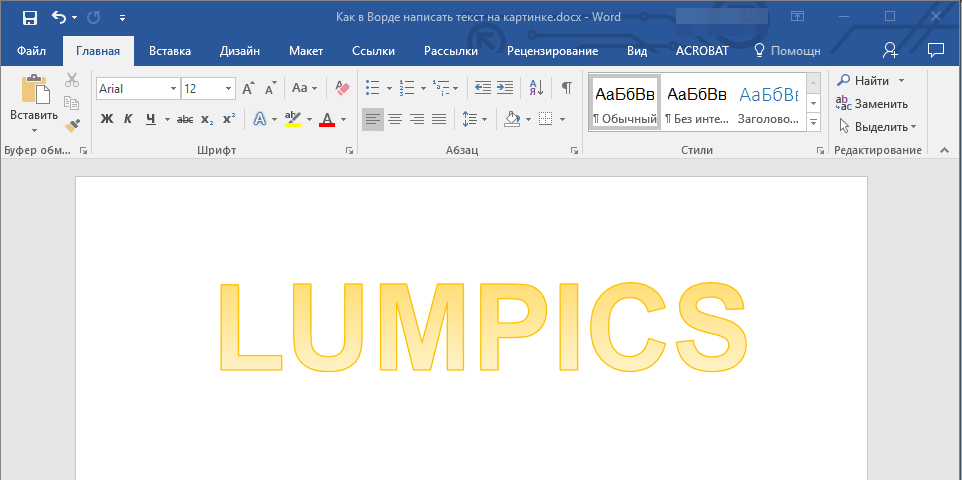
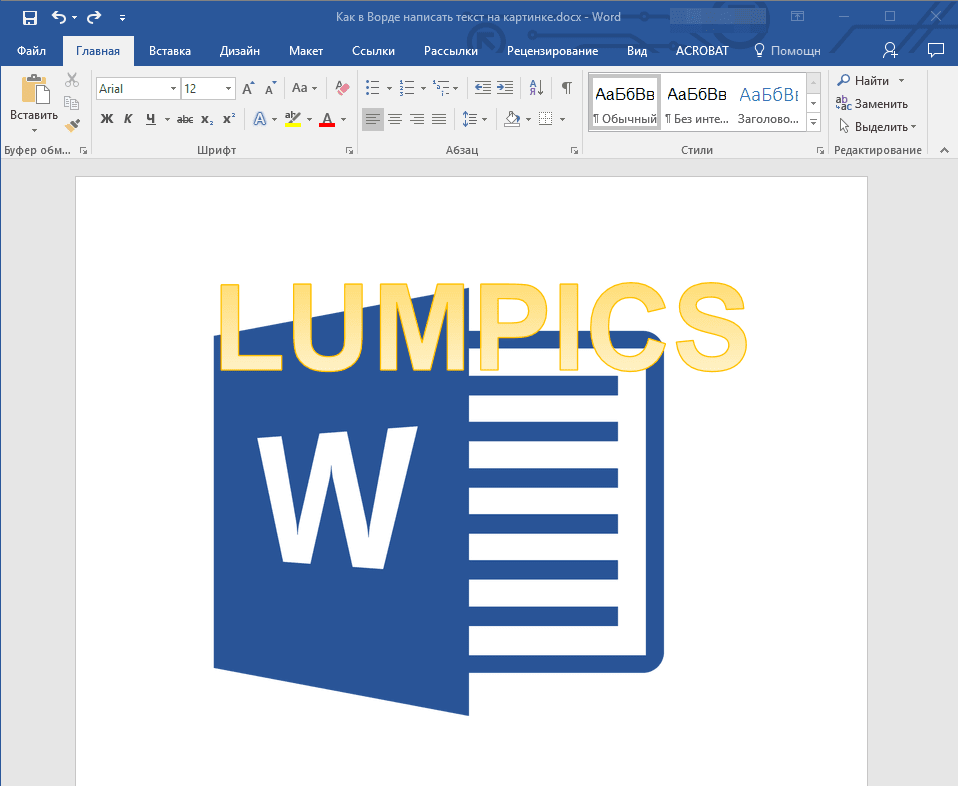
Урок: Как в Word вставить картинку5. Переместите надпись WordArt, расположив ее поверх изображения так, как вам это необходимо. Кроме того, вы можете выровнять положение текста, воспользовавшись нашей инструкцией.
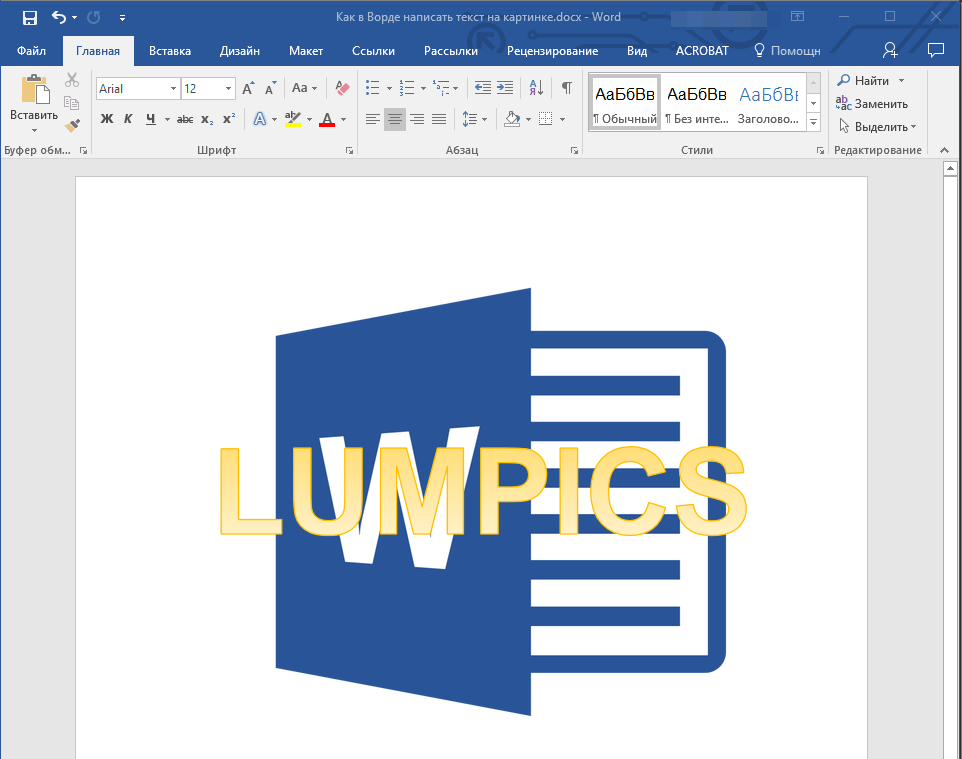
Урок: Как в Ворде выровнять текст6. Готово, вы наложили надпись в стиле WordArt поверх изображения. Добавление поверх рисунка обычного текста
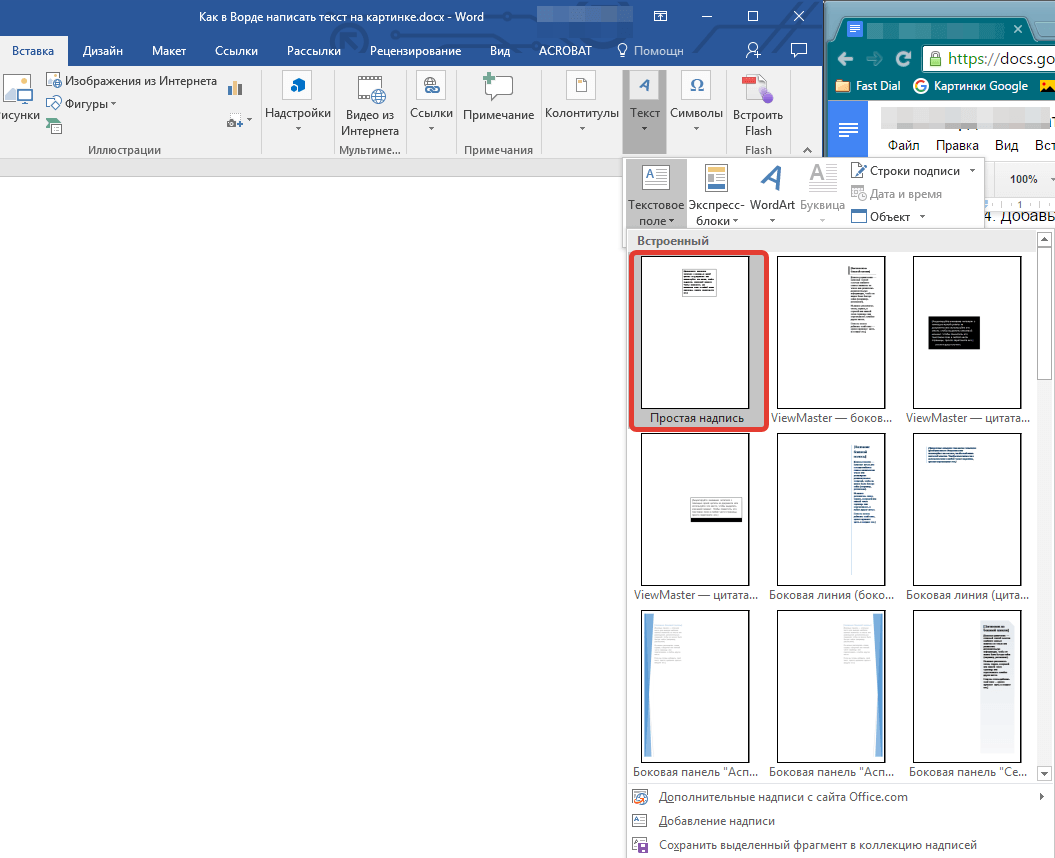
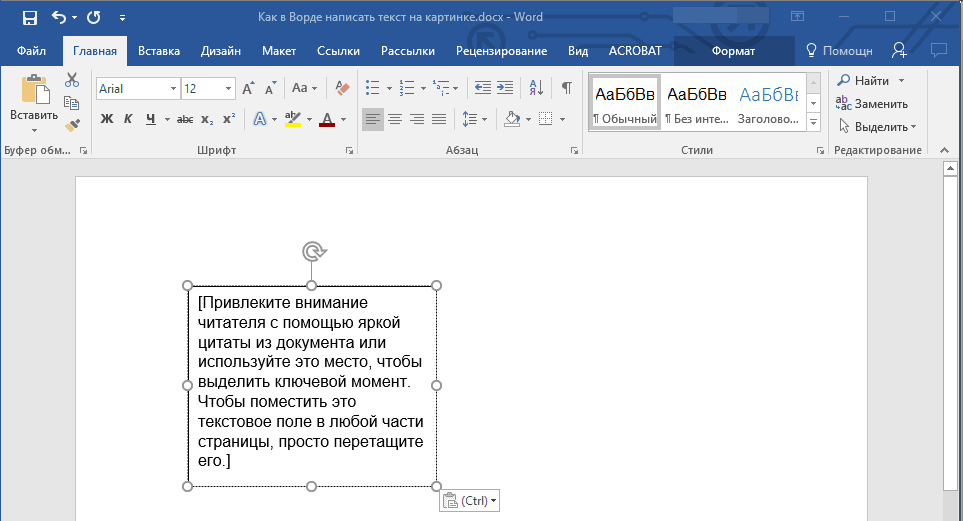
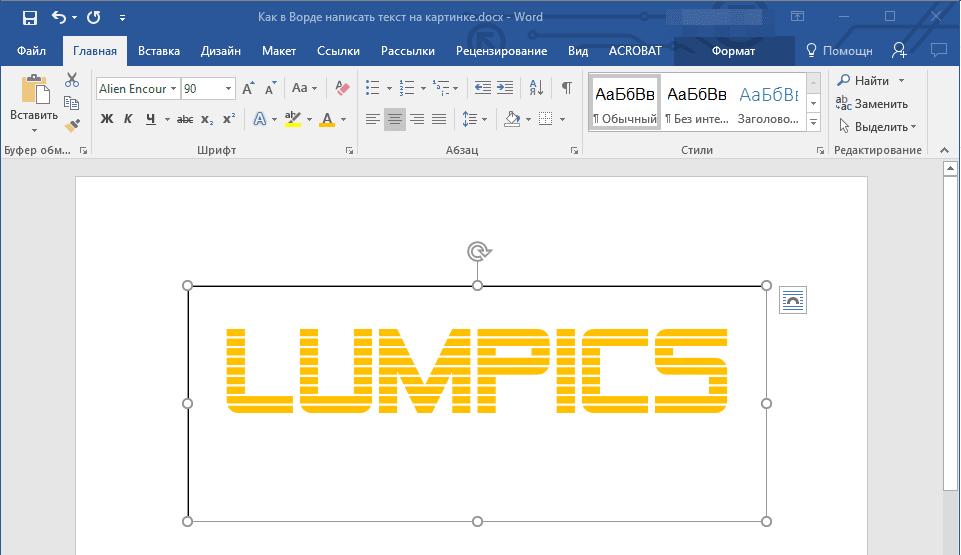
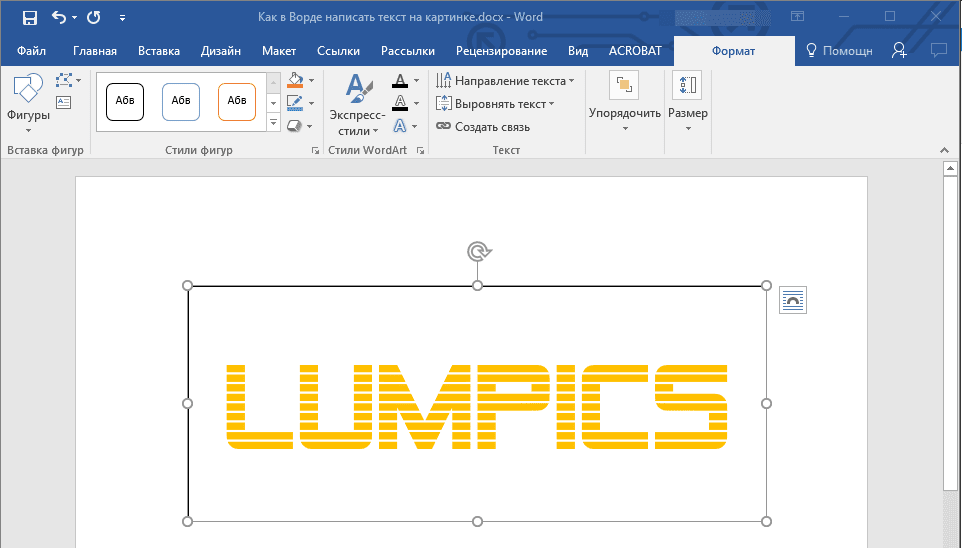
Урок: Как в Word повернуть текст4. Добавьте изображение в документ.
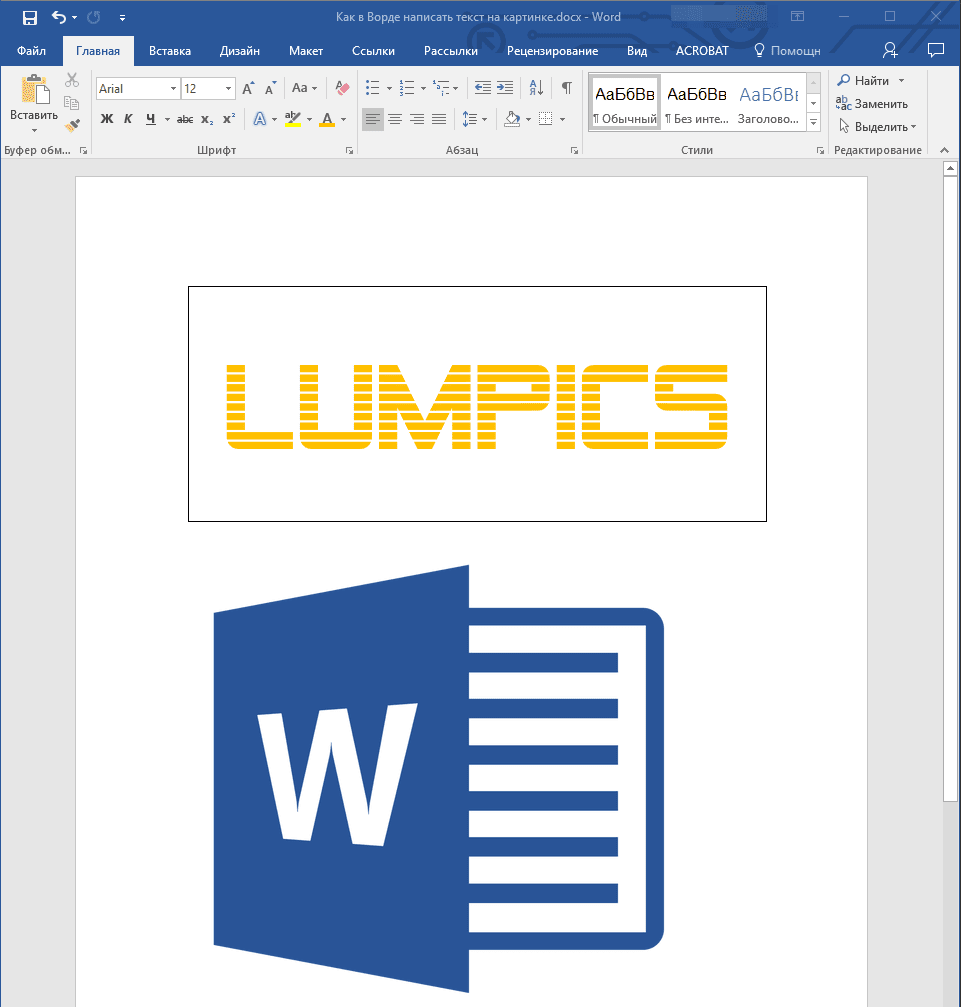
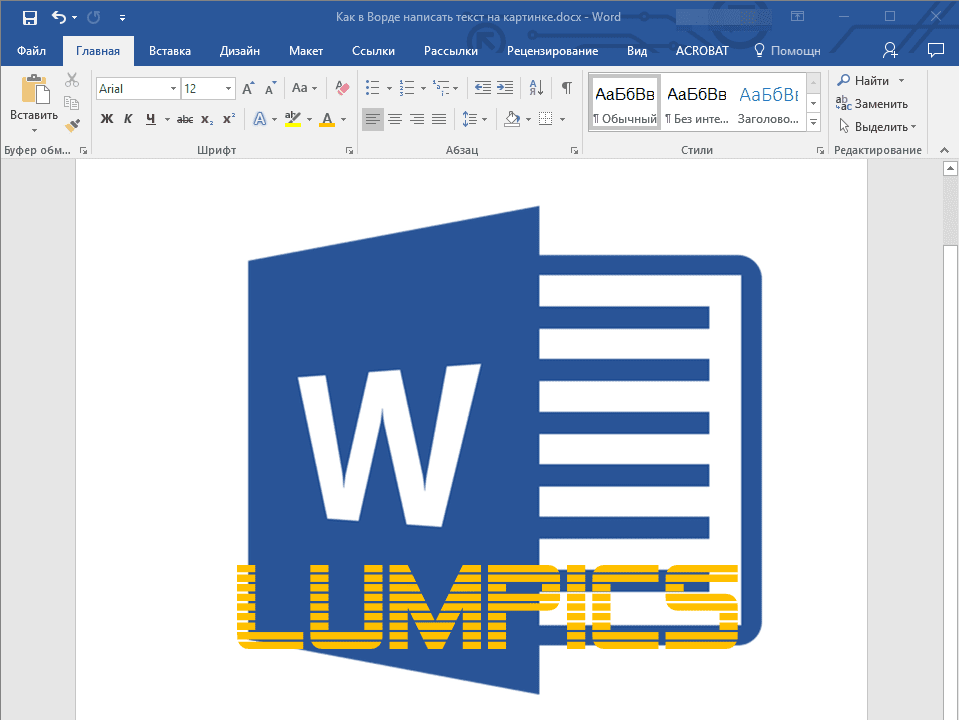
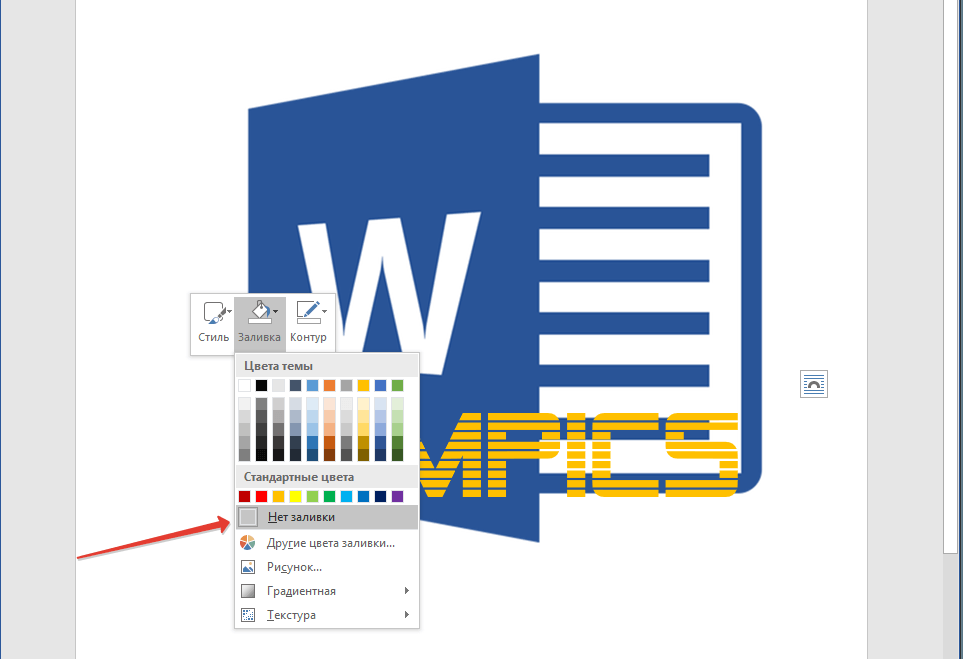
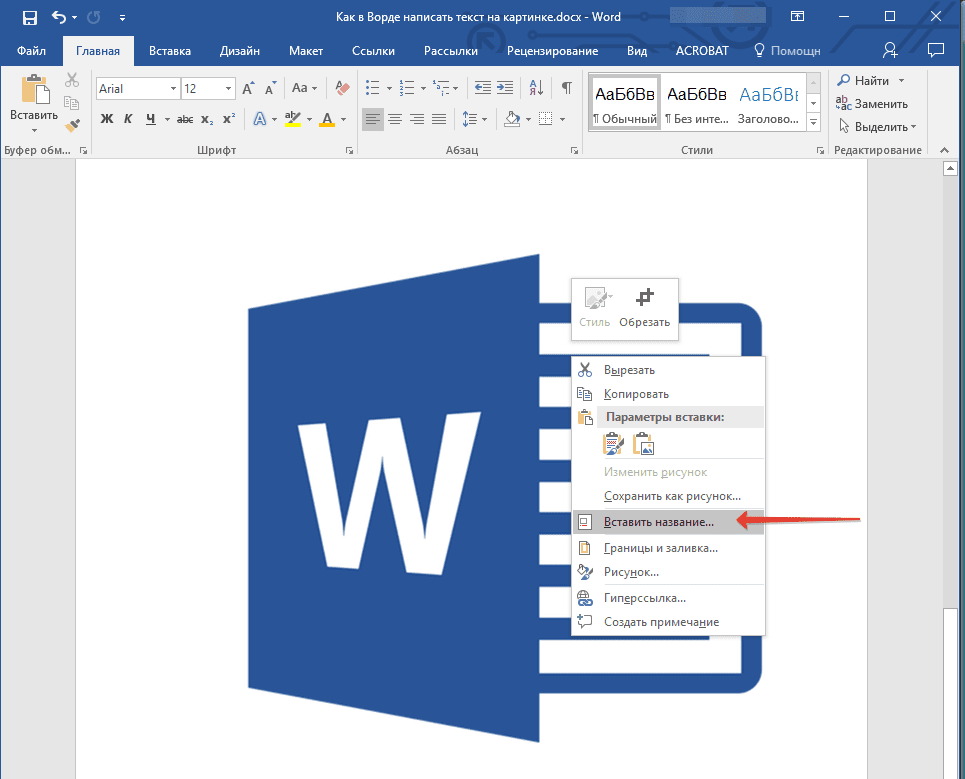

В открывшемся окне введите необходимый текст после слова “Рисунок 1” (остается неизменным в этом окне). Если это необходимо, выберите положение подписи (над или под изображением), развернув меню соответствующего раздела. Нажмите кнопку “ОК”. Подпись будет добавлена к графическому файлу, надпись “Рисунок 1” можно будет удалить, оставив только введенный вами текст. На этом все, теперь вы знаете, как сделать надпись на картинке в Ворде, а также о том, как подписывать рисунки в этой программе. Желаем вам успехов в дальнейшем освоении этого офисного продукта. Мы рады, что смогли помочь Вам в решении проблемы. Задайте свой вопрос в комментариях, подробно расписав суть проблемы. Наши специалисты постараются ответить максимально быстро. Помогла ли вам эта статья?Да НетТакже статьи о работе с текстом в Ворде:
- Как скопировать картинку в Ворд?
- Как создать рисунок в Ворде?
- Как из Ворда вытащить картинку?
- Как в Корде обрезать фотографию?
Вставленный в Word рисунок иногда необходимо как-то обозначить или подписать, и как сделать надпись на картинке в Ворде мы дальше и рассмотрим. Есть несколько способов размещения текста поверх картинки в Ворде. Если необходимо разместить на рисунке красиво оформленный текст, то лучше всего использовать надписи WordArt, а если достаточно обычного текста, то следует воспользоваться текстовым полем. Для вставки надписи WordArt переходим на вкладку «Вставка», находим объект WordArt и выбираем понравившийся стиль оформления. После этого на листе появится специальное поле для ввода текста. С помощью меню на появившейся вкладке «Формат» можно произвести дополнительные настройки надписи. После всех настроек и окончательного расположения текста на картинке лучше всего их сгруппировать, чтобы при перемещении картинки сразу с ней перемещалась и надпись. Для вставки обычного текста поверх рисунка в Ворде выбираем пункт меню «Текстовое поле» на вкладке «Вставка», в котором выбираем вариант «Простая надпись». В появившемся поле вводим необходимый текст, производим дополнительные настройки с помощью меню на вкладке «Формат», в том числе удаляем заливку и контур фигуры, а также при необходимости меняем цвет и размер текста стандартным способом. После всех настроек также желательно сгруппировать текст и картинку. Есть еще один не совсем правильный, но все же иногда используемый способ. Заключается он в размещении картинки под обычным текстом, набранным на листе. Минус данного способа связан в отсутствии связи между текстом и картинкой, и при перемещении одного из них вся настроенная конструкция рушится. https://www. youtube. com/embed/5GA0JRehs1MОбучение Ворду видео
2018 Word Задать вопросНаписать пост
Кроме того, всю процедуру можно посмотреть на видео. https://www. youtube. com/embed/USxvHaQ8NUg?feature=oembedДобавляем подпись к рисункуПомимо наложения надписи сверху на изображение, к нему так же можно добавить название (подпись). Подписать рисунок в Ворде можно следующим образом:В статье были описаны все доступные способы оформления изображений в Word с помощью текста.
Reader Interactions
Я часто использую редактор Word для составления разных инструкций к приложениям. В этом деле никак не обойтись без вставки изображений в текст документа и подписи к ним. Сначала я просто добавлял изображение через «Вставка – Рисунок», потом размещал его по центру и под ним также центрировал подпись. Этот вариант хорош, когда рисунков 5-10 в документе. Когда же их больше, то рекомендую немного другой способ. Вставляете рисунок через «Вставка – Рисунок», нажимаете правой кнопкой мыши на вставленное изображение и выбираете в выпадающем меню «Вставить название» (Рис.
Рисунок 1. Выпадающее меню для изображений
Рисунок 2. Параметры подписи под рисункомЗдесь же можно при нажатии кнопки «Создать» заменить подпись «Рисунок» на то, что требуется, например, на «Иллюстрация». Аналогично рисункам, в Word реализован механизм добавления подписей к таблицам, отличие, пожалуй, только в том, как вызвать контекстное меню для добавления названия. В случае с таблицей нужно нажать подвести курсор к левому верхнему углу таблицы, чтоб появился значок. На него нужно нажать правой кнопкой мыши для вызова контекстного меню. Также откроется интерфейс, аналогичный изображенному на рисунке 2, где нужно ввести название таблицы.
Кроме того, всю процедуру можно посмотреть на видео. Добавляем подпись к рисункуПомимо наложения надписи сверху на изображение, к нему так же можно добавить название (подпись). Подписать рисунок в Ворде можно следующим образом:В статье были описаны все доступные способы оформления изображений в Word с помощью текста. Добавляем текст поверх картинки в Microsoft Word
Подписи под и над таблицами и рисунками в MS Word
К счастью, я могу вам помочь. Сегодня мы научимся делать автоподписи для объектов MS Word, красивые, удобные, а главное – снабженные автонумерацией.
Учимся создавать подписи в MS Word
Для начала добавим рисунок в документ, после чего перейдем на вкладку “Ссылки”, где в группе “Названия”, выберем инструмент “Вставить название” (или выбрать этот пункт из меню раскрывающееся по щелчку правой кнопки мыши на рисунке), после чего на первый план выйдет одноименное окно с настройками будущей подписи. Рассмотрим его подробнее, тем более, что настроек тут совсем немного.
- Название: собственно текст вашей подписи, который можно ввести вручную. Если ничего не вводить, по умолчанию проставится автоподпись с нумерацией.
- Подпись: выбор один из шаблонов автоподписи по умолчанию.
- Положение: соответственно, будет находится подпись под, или над рисунком/таблицей
- Кнопка “Создать”: позволяет задать собственный шаблон автоподписи (например, Иллюстрация)
- Кнопка “Нумерация”: позволяет выбрать стиль нумерации (цифры, буквы и т.п.)
Стилизация подписей в MS Word
Хотя стили подписей к рисункам и таблицам в MS Word по умолчанию выглядят вполне симпатично, вы, возможно захотите их немного изменить под себя. Что ж, нет ничего проще. Для начала отредактируйте уже добавленный вами стиль “по вкусу” (например, добавьте жирности или измените цвет), а затем воспроизведите на клавиатуре комбинацию клавиш CTRL+ALT+SHIFT+S, после чего на экране появится узкое плавающее окошко “Стили”, с выделенной строкой “Название объекта”.
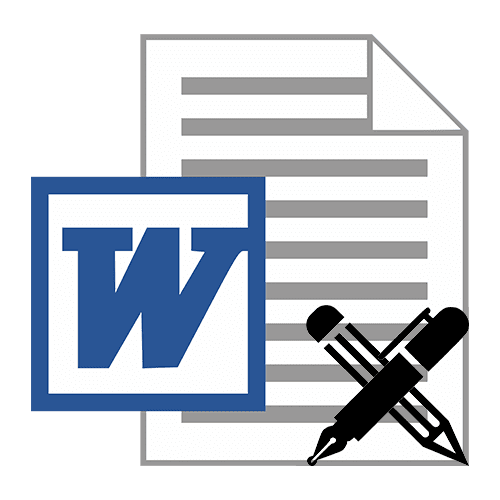
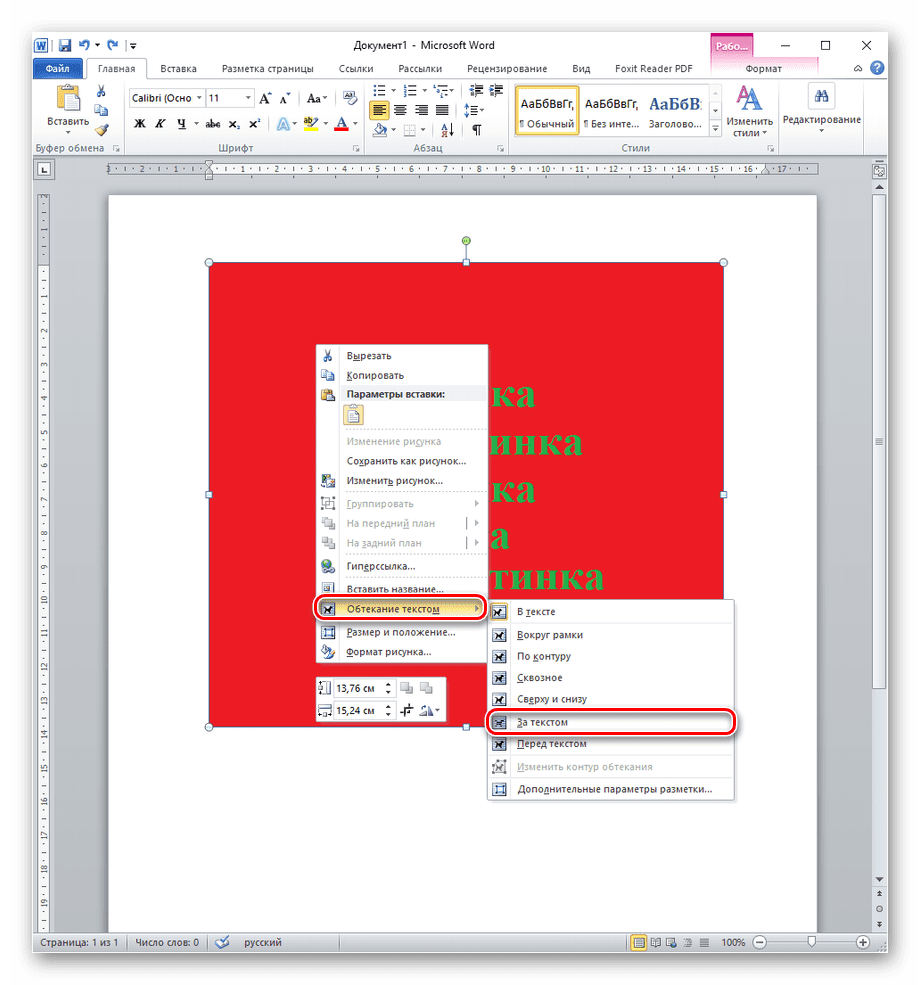


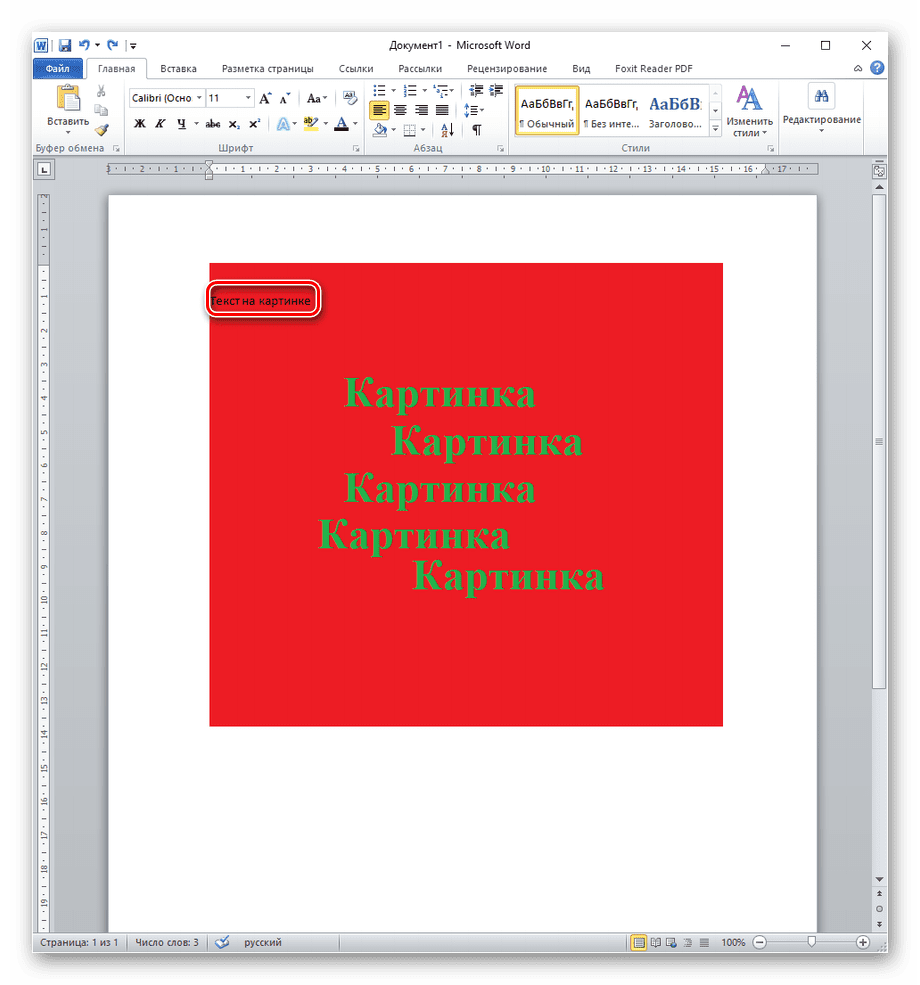
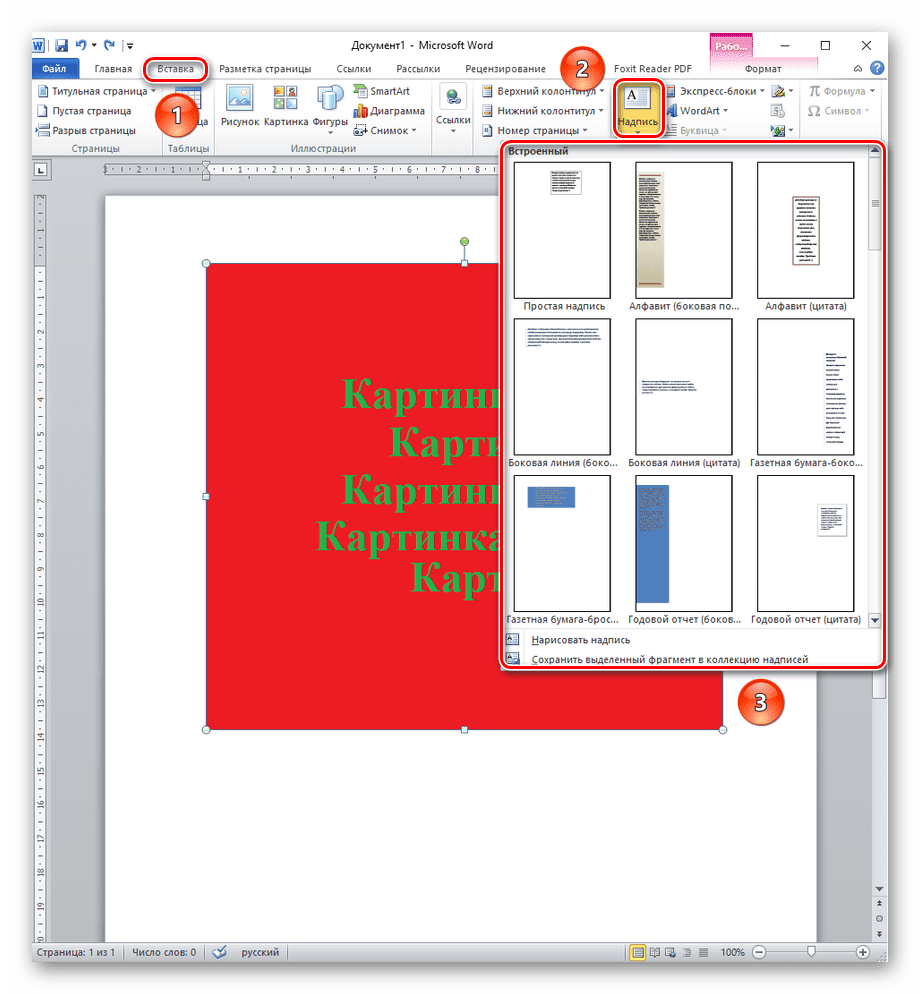


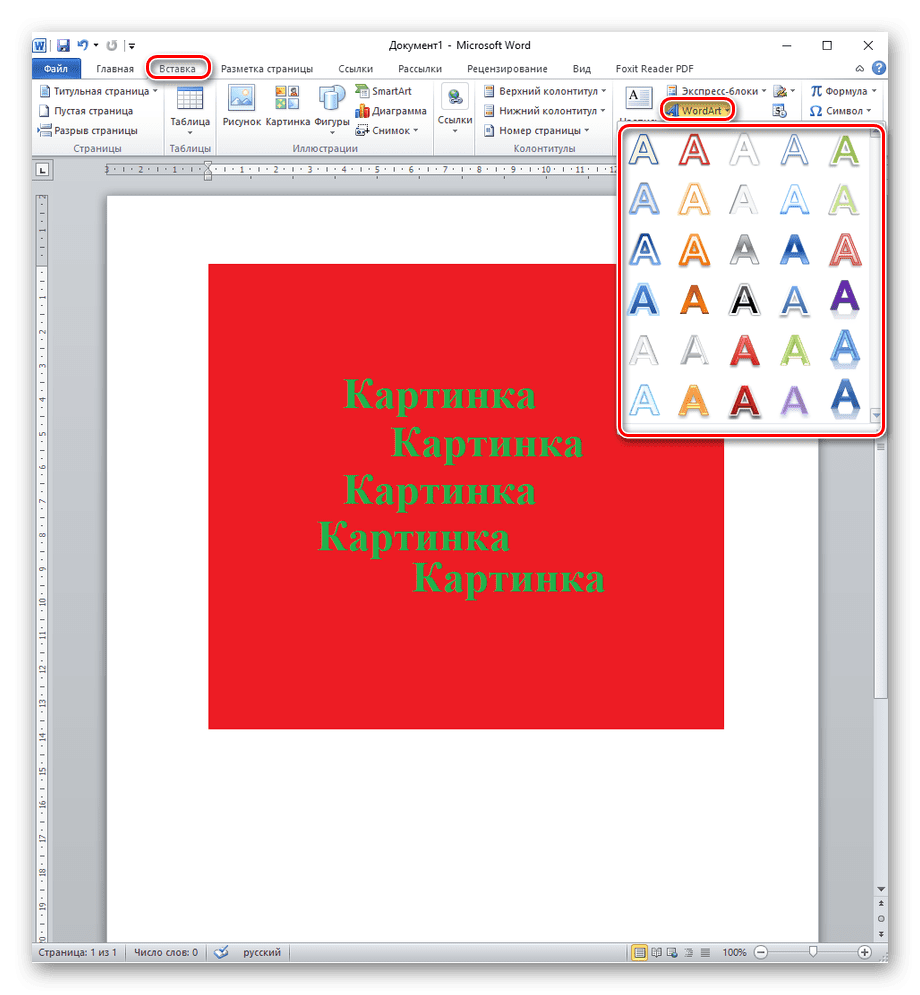
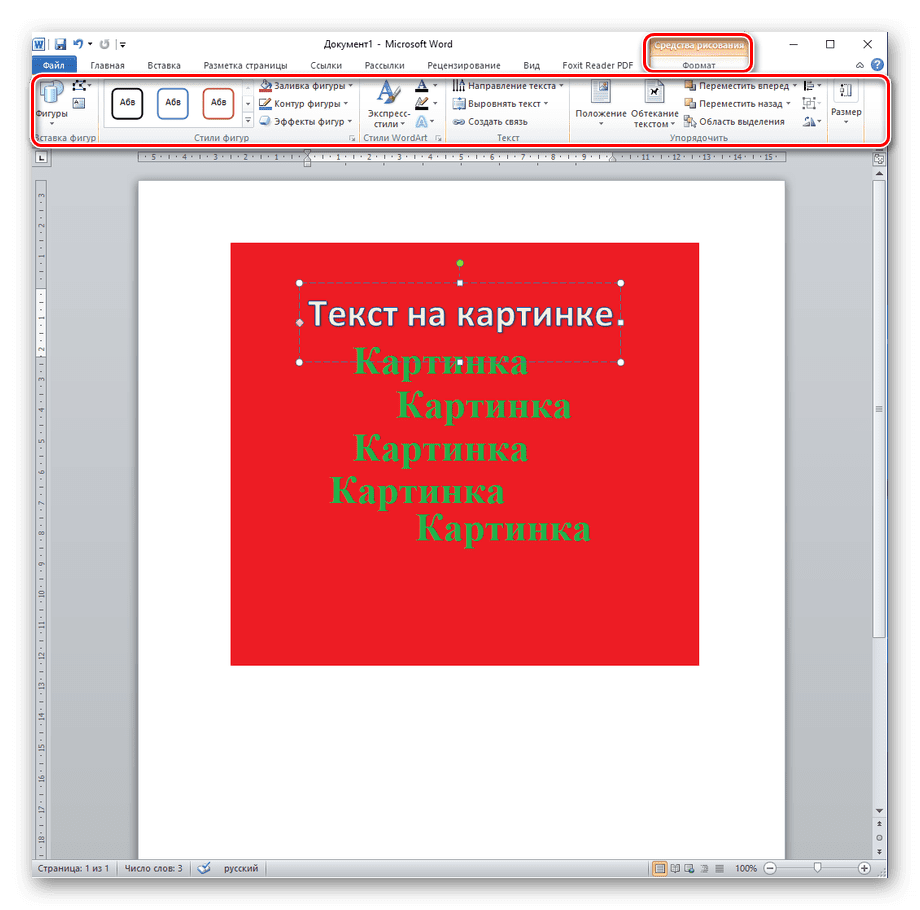



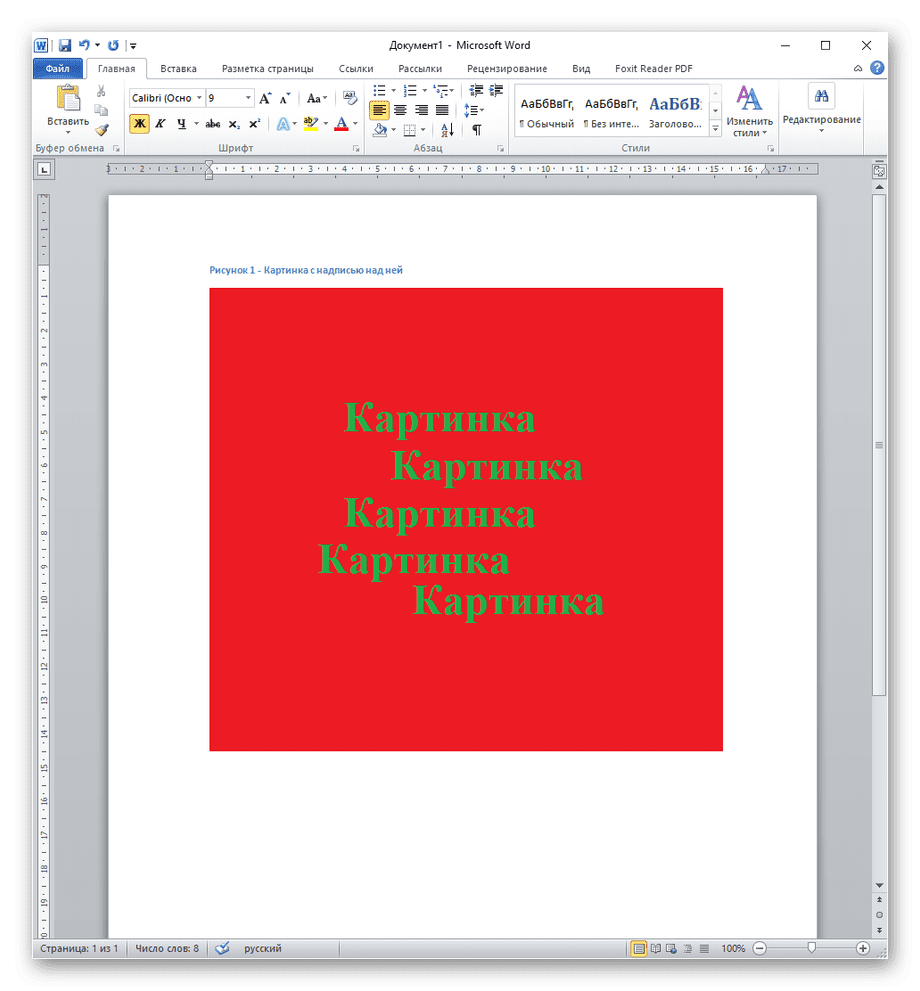
Вставка названия — хороший инструмент для подписи картинок, если от текстового выделения больше ничего не требуется и сам текст не обязательно помещать на изображение. Подходя к итогу, следует сказать, что написать текст поверх картинки в Microsoft Word не очень сложно, даже довольно удобно и порой интересно, если требуется его как-то красиво оформить. Текстовый редактор даёт для этого все инструменты, такие как обычное добавление текста поверх картинки, пользуясь ей как некой подложкой, блоковое написание для заметок или выделения одних частей документа над остальными, создание красиво оформленных художественных и технических подписей.








