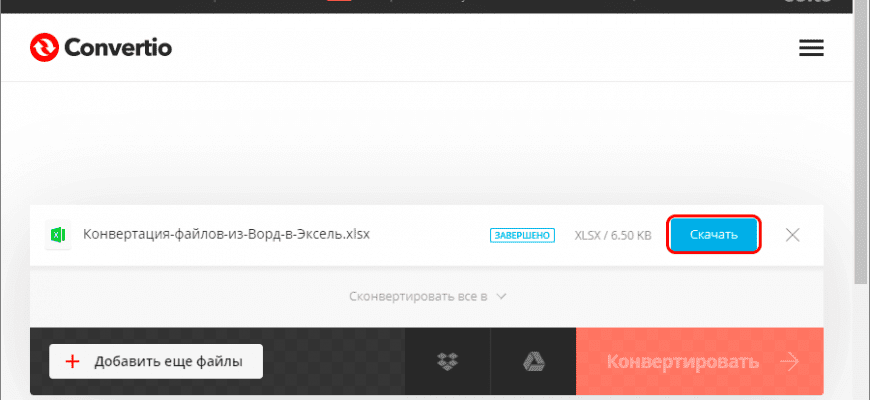Нередко пользователям приходится перенести часть информации с документа Microsoft Word в Excel формат, чтобы позже можно было с этими данными совершать определенные операции. К сожалению, эта задача требует определенных трудозатрат, слава Богу, не очень больших, если следовать рекомендациям, приведенным в этой статье.
Что понадобится? Прежде всего, само приложение Microsoft Excel, а также специализированные онлайн-службы, позволяющие сделать перенос легко и быстро. Давайте более подробно разберем все возможные способы, как осуществлять конвертацию файла в формате doc(x) в xls(x).
- Конвертация документа Word в Excel
- Конвертация Word в Excel с использованием онлайн-сервисов
- Конвертация Word в Excel через сторонние приложения
- Конвертация Word в Excel через расширенное копирование
- Конвертация Word в Excel через простое копирование
- Конвертация документа Word в Excel
- Конвертация Word в Excel с использованием онлайн-сервисов
- Конвертация Word в Excel через сторонние приложения
- Конвертация Word в Excel через расширенное копирование
- Конвертация Word в Excel через простое копирование
- Как скопировать таблицу из ворда в эксель
- Как скопировать таблицу из документа Word в книгу Excel
- Копирование путем импорта данных
- Заключение
- Расскажи друзьям в социальных сетях
- Преобразование списка
- Копирование информации
- Продвинутое копирование информации
- Импорт данных
- Продвинутое копирование данных
- Преобразование таблицы
- Редактирование
- Конвертация таблицы с помощью приложений
- Конвертирование посредством онлайн-ресурсов
- Простое копирование и вставка
- Функция «Копировать» в появившемся списке
- Функция «Копировать» на вкладке «Главная»
- Универсальное сочетание горячих клавиш для копирования
- Функция «Вставка» в появившемся меню в Excel
- Функция «Вставить» на вкладке «Главная»
- Сочетание горячих клавиш для вставки
- Импорт таблицы в документ Excel
- Преобразование таблицы в обычный текст
- Сохранение таблицы в текстовом формате
- Вставка таблицы в документ Excel
- Выбор кодировки и выставление других опций
- Выбираем символ разделителя и формат данных столбцов
- Выбор параметров вставки и завершение операции
Конвертация документа Word в Excel
Некоторые из описанных методов не смогут называться полноценной конвертацией, часть из них вполне достойны. Надо отметить, что идеального способа реализовать поставленную задачу нет, пользователь должен выбрать тот, который будет оптимальным именно для него.
Конвертация Word в Excel с использованием онлайн-сервисов
Огромное преимущество онлайн-сервисов в том, что выполнить конвертацию можно буквально за несколько минут, а для этого не потребуется установка сложного ПО на компьютер. Более того, сделать это можно абсолютно на любом умном устройстве, начиная стандартным компьютером и заканчивая смартфонами и планшетами под управлением любой операционной системы. Существует множество различных сервисов. Каждый из них имеет похожий функционал. Мы опишем механику действий с помощью инструмента Convertio, но можно использовать любой аналогичный. Последовательность действий следующая:
- Открыть браузер. Оптимально использовать тот, который работает на базе движка Chromium.
- Перенести файл в программу. Это можно сделать несколькими способами:
Нажать непосредственно на кнопку «С компьютера» и выбрать файл таким же способом, как в любой другой программе.Перетащить файл из папки в программу стандартным движением мыши.Достать файлы из Google диска или сервиса Dropbox.Воспользоваться прямой ссылкой для загрузки файла. - Нажать непосредственно на кнопку «С компьютера» и выбрать файл таким же способом, как в любой другой программе.
- Перетащить файл из папки в программу стандартным движением мыши.
- Достать файлы из Google диска или сервиса Dropbox.
- Воспользоваться прямой ссылкой для загрузки файла.
- Мы применим первый способ. Нажимаем на кнопку «С компьютера» и откроется диалоговое окно, в котором нам нужно выбрать интересующий нас файл.
- После того, как мы выбрали документ, который необходимо превратить в экселевский формат, программа предложит выбрать непосредственно тип файла, в который осуществить конвертацию. Нужно нажать по этой менюшке и выбрать подходящий тип в меню или воспользоваться поиском.
- После того, как все настройки будут выполнены, нажимаем на оранжевую кнопку «Конвертировать», которая запускает этот процесс.
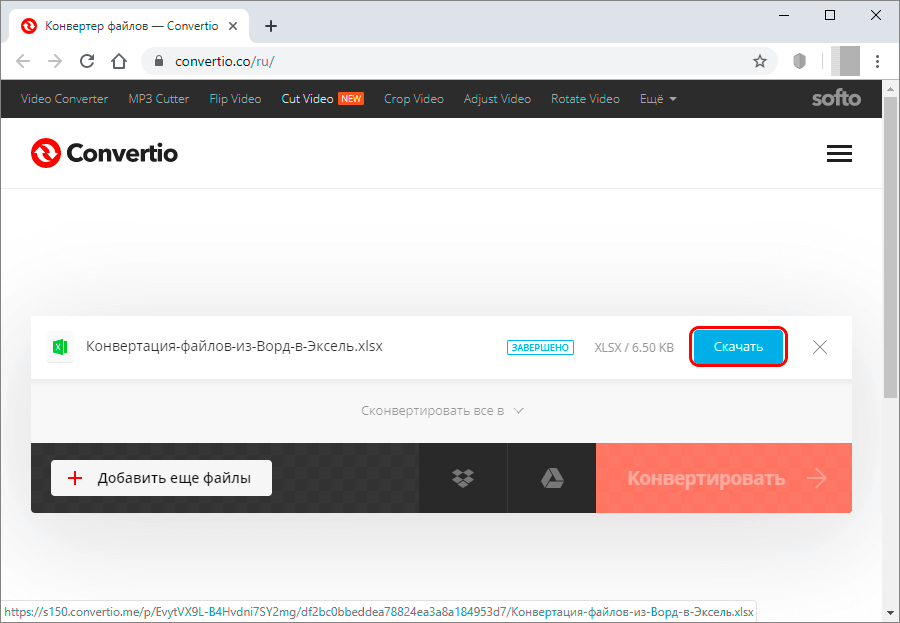
Конвертация Word в Excel через сторонние приложения
Как правило, подобные онлайн сервисы имеют ограничения по количеству файлов, которые могут быть обработаны в течение какого-то времени. Если же нужно регулярно конвертировать файлы в формат электронных таблиц, рекомендуется установить специализированное ПО на компьютер. Один из таких инструментов – Abex Word to Excel Converter. Его интерфейс интуитивно понятный. Следовательно, этой программе легко обучиться. После того, как мы ее откроем, перед нами появится такое окно.
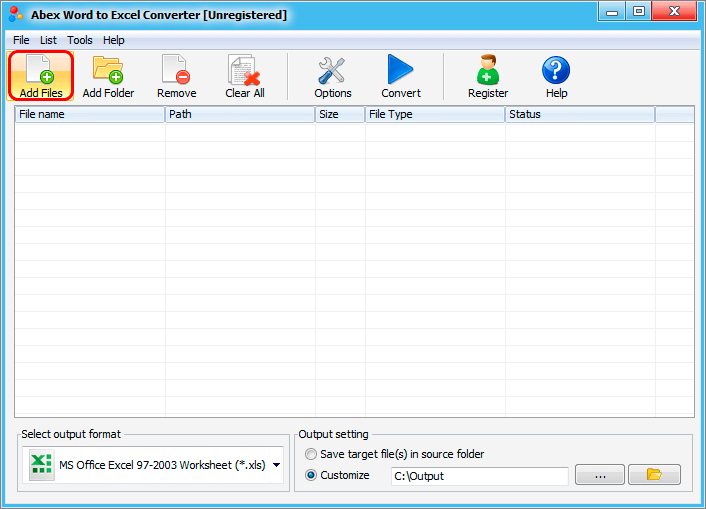
Нам нужно нажать кнопку «Добавить файлы», и перед нами откроется такое же окно, как и в предыдущем методе. После выбора файла нам нужно настроить формат итогового файла в нижней части окна. При желании можно также настроить папку, в которую она будет сохраняться. Доступна конвертация в старый и новый тип файла. После того, как настройки будут указаны, нажимаем «Конвертировать».
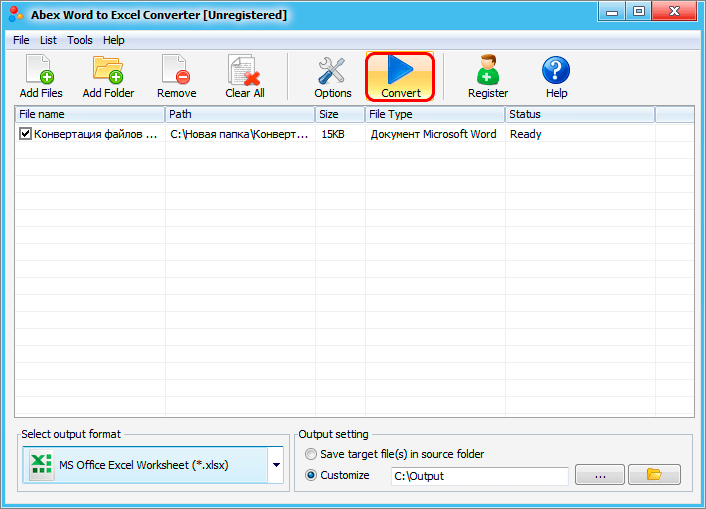
Осталось только открыть файл после окончания конвертации.
Конвертация Word в Excel через расширенное копирование
Этот метод дает возможность осуществить ручную конвертацию из формата Word в Excel и при этом предварительно настроить итоговое отображение данных. Последовательность действий следующая:
- Открываем нужный файл.
- Нажимаем на кнопку отображения непечатных символов.
- Убрать пустые абзацы. Их хорошо видно после включения отображение непечатных символов.
- Сохранить файл, как обычный текст.
- В окне, которое появится, нажимаем ОК и открываем Excel.
- После этого через меню «Файл» Excel открываем сохраненный текстовый файл.
- Далее с помощью мастера импорта текстов выполняем те действия, которые программа предлагает. Пользователю доступен предварительный просмотр таблицы. После внесения необходимых настроек, нажимаем кнопку «Готово».
Текстовый файл теперь у нас в формате электронной таблицы.
Конвертация Word в Excel через простое копирование
Основная сложность при конвертации одного формата в другой – существенные различия в структуре. Если попытаться скопировать данные из текстового документа в электронную таблицу, каждый абзац будет размещаться в отдельной строке, что не всегда удобно. Да и дальнейшее форматирование может потребовать дополнительного времени и сил. Тем не менее, такой способ тоже возможен. Для того, чтобы реализовать этот метод, нужно выполнить следующие действия:
- Открываем документ, который нам необходимо конвертировать в Excel.
- Выделяем весь текст, нажав на комбинацию клавиш Ctrl + A.
- После этого копируем этот текст. Это можно сделать, воспользовавшись комбинацией клавиш Ctrl+C, контекстным меню или найдя специальную кнопку на панели инструментов.
- После этого перенос текста можно считать успешным. Видим, что как и ожидалось, каждый следующий абзац начинается в отдельной строке. Далее нужно отредактировать этот текст исходя из своих потребностей.
Конечно, самым удобным методом является пользование специальными онлайн-сервисами. Но каждый продвинутый человек знает все возможные методы и выбирает подходящий под конкретную ситуацию.
Оцените качество статьи. Нам важно ваше мнение:
Эксель – это многофункциональная программа, позволяющая выполнять разнообразные манипуляции с информацией табличного вида. В текстовом процессоре Ворд тоже можно реализовывать создание таблиц, но он больше предназначен для работы с текстами. Часто пользователям необходимо сделать так, чтобы разработанная в Экселе табличка корректно перенеслась в Ворд. Из этой статьи вы познакомитесь со всеми возможными методами осуществления этой процедуры. Стандартные копирование и вставка табличкиЭтот вариант считается одним из самых простых в использовании. Он подразумевает обычное копирование таблички, а затем ее вставку в другую программу. Алгоритм действий, реализующий перенос таблицыПодробная инструкция выглядит так:
- Первоначально производим открытие Эксель файла с необходимой табличкой.
- При помощи зажатой левой клавиши мышки производим выделение таблички (или ее фрагмента). Выделяем только ту информацию, которую желаем переместить в текстовый процессор Ворд.
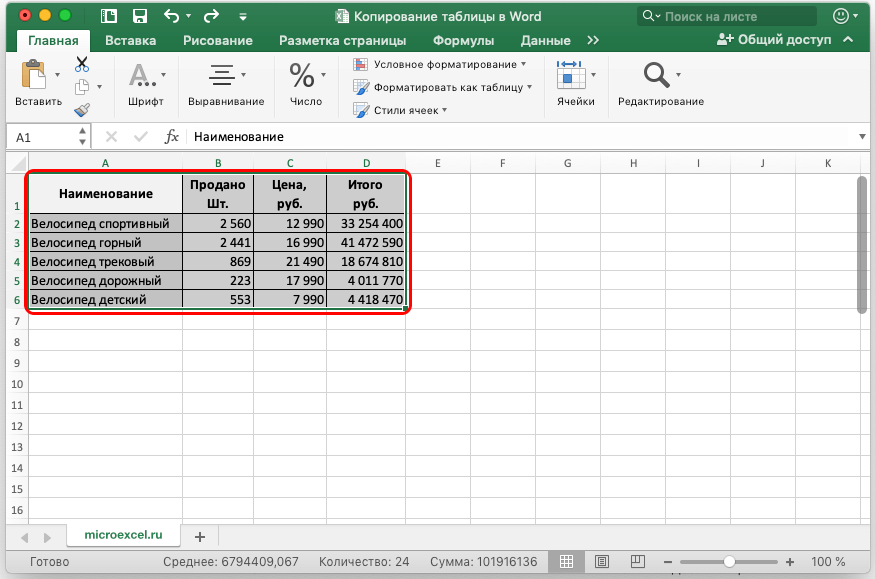
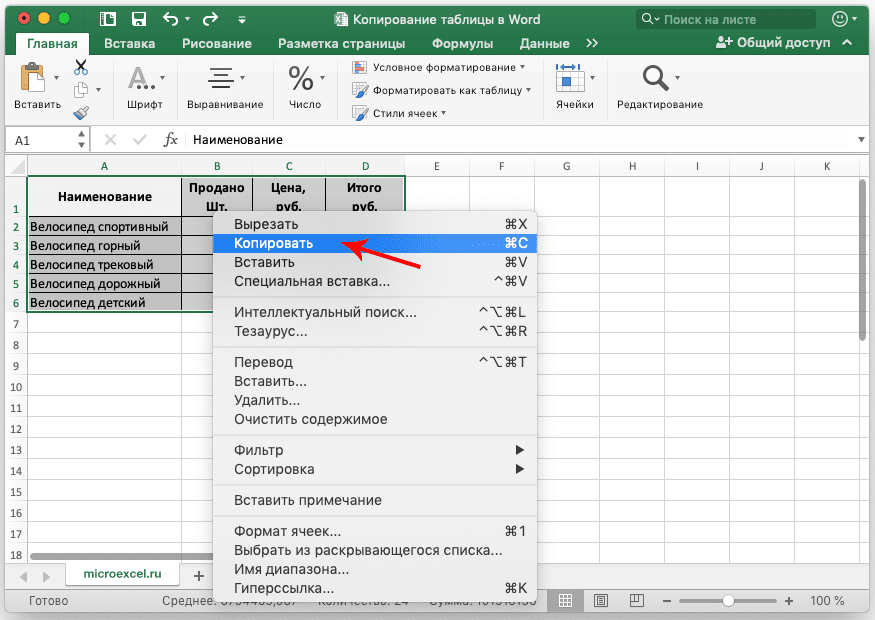
- Мы произвели копирование необходимой информации в буфер обмена. На следующем этапе производим открытие текстового редактора Ворд.
- Открываем необходимый нам документ или же создаем новый, в который мы в итоге перенесем скопированную табличку.
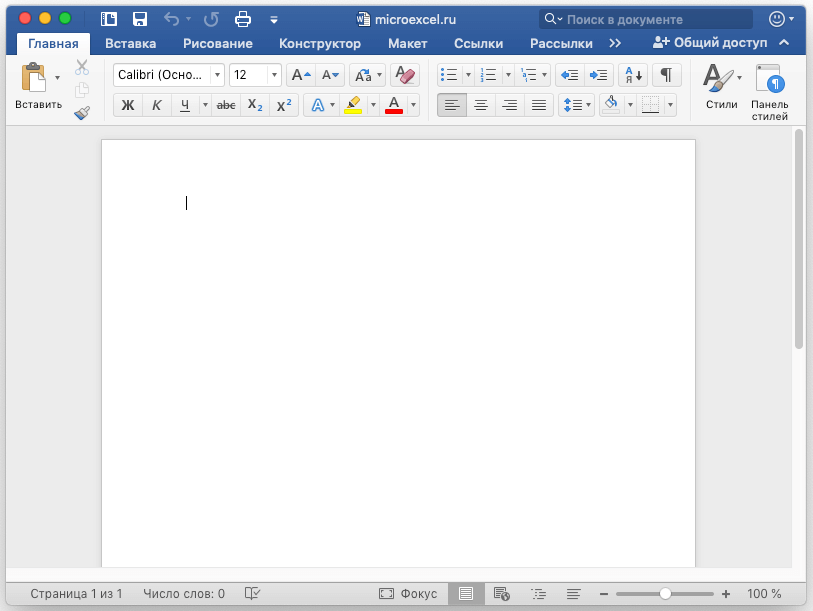
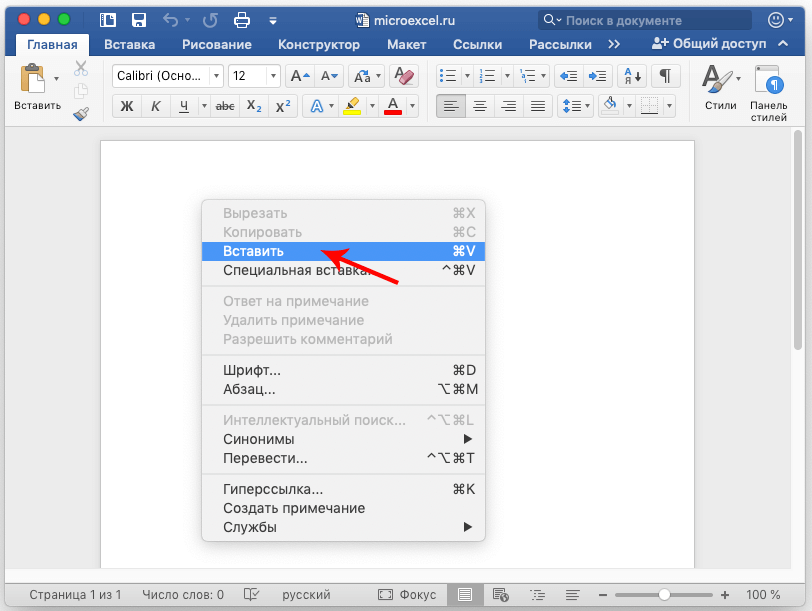
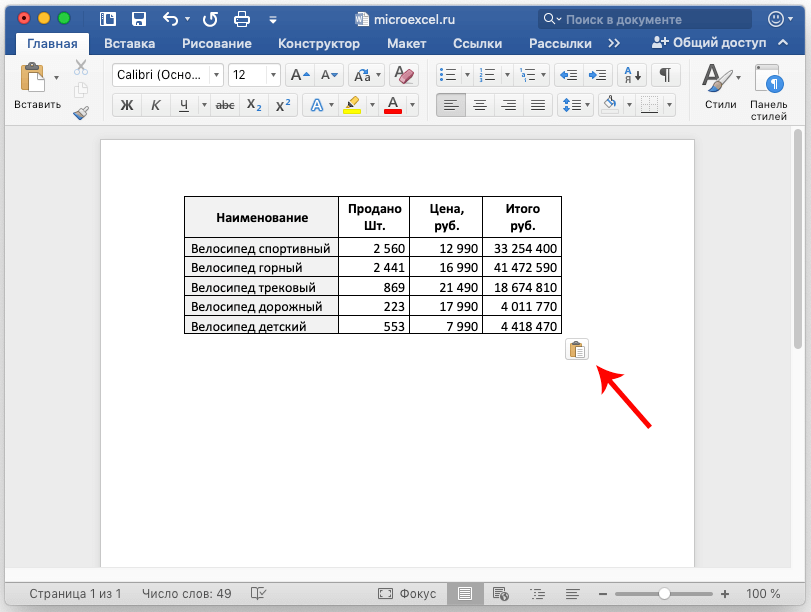

Важно! У этого способа имеется огромный недостаток. Ширина рабочей области в Ворде имеет ограничения, а в Экселе никаких ограничений нет. Для корректной вставки нужно добиваться того, чтобы табличка имела подходящие размеры ширины. Иначе фрагменты таблицы не уместятся на рабочей области и вылезут за рамки листа текстового процессора.
В любом случае у этого способа есть огромное преимущество – быстрое выполнение и простота использования. Специальная вставка, реализующая перенос таблицыПодробная инструкция выглядит так:

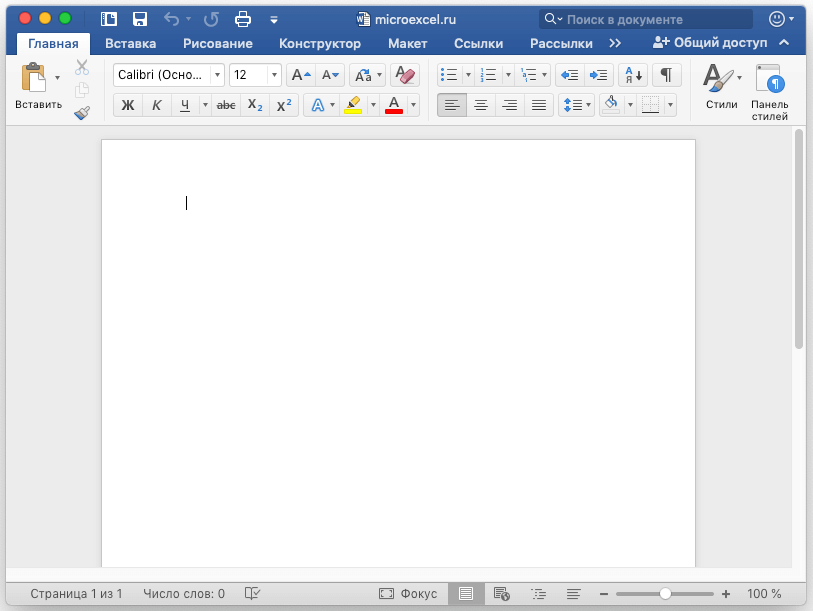
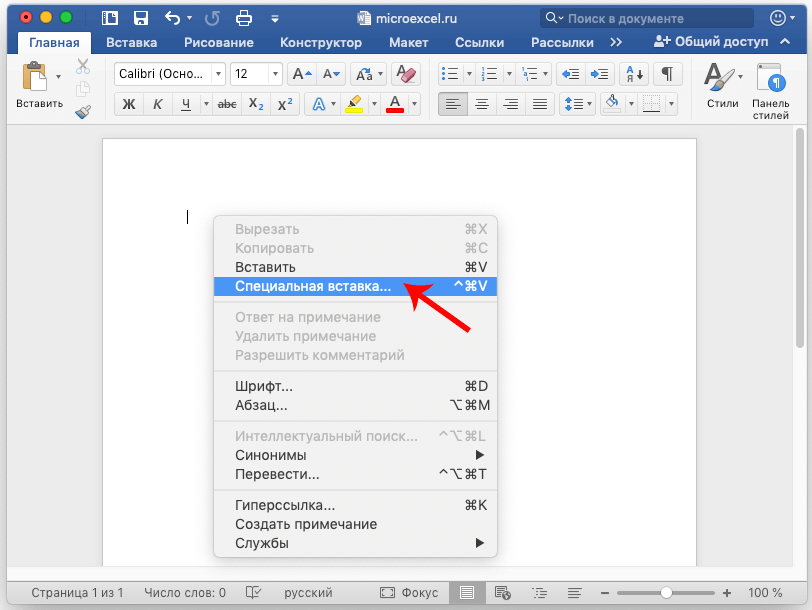
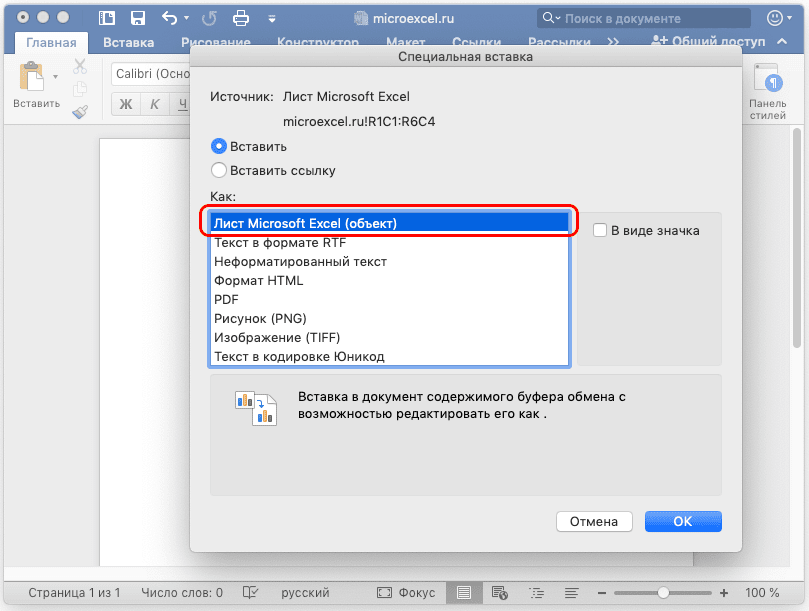
Стоит отметить! Если табличка полностью не поместится на рабочей области, то ее величину можно запросто отредактировать, просто передвинув ее границы. Передвигать границы стало возможно из-за того, что табличка имеет формат рисунка.
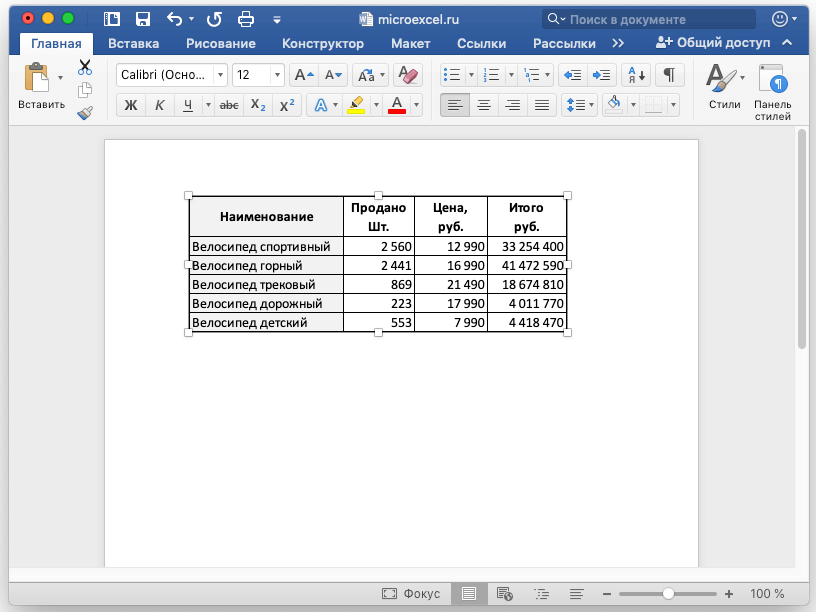

Вставка таблицы из файла в ВордВ ранее рассмотренных 2-х методах первоначально нужно было произвести открытие и копирование таблички из табличного редактора. В данном способе таких манипуляций производить нет необходимости. Начинаем все с открытия Ворда. Подробная инструкция выглядит так:

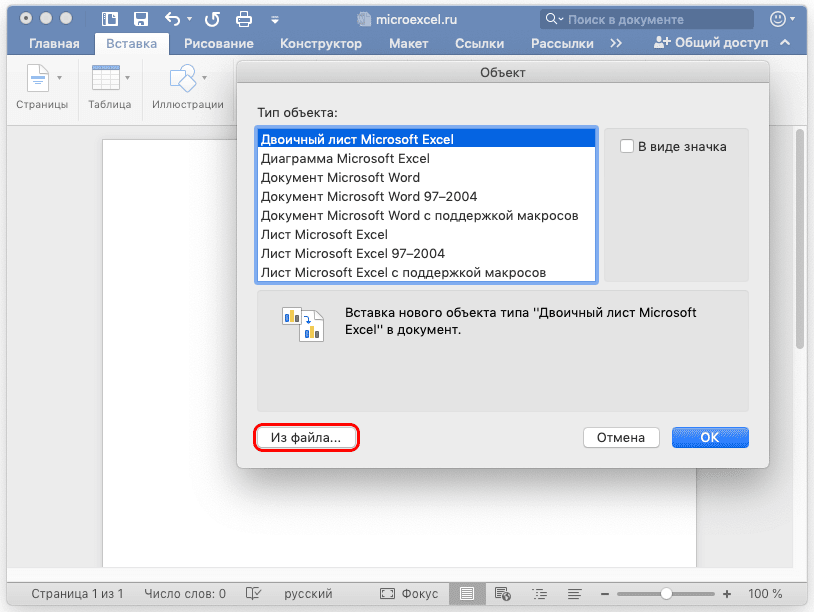
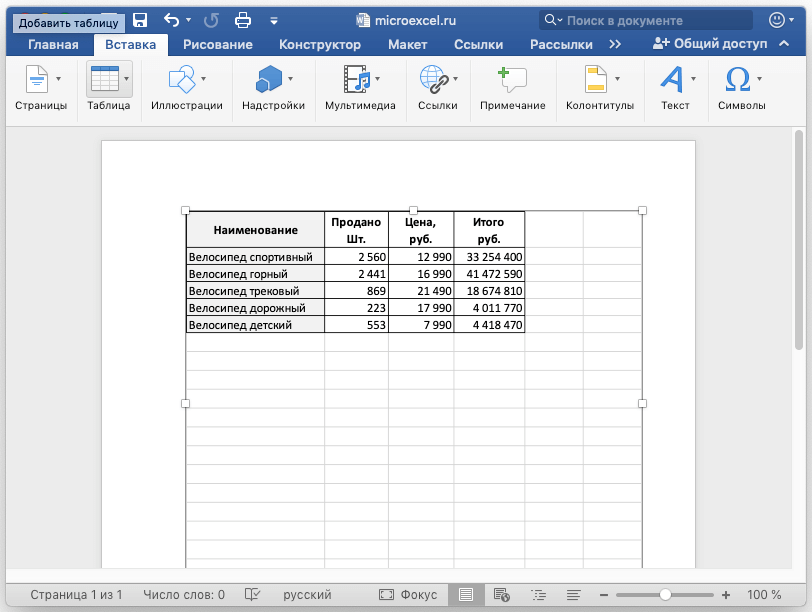
ЗаключениеИз статьи мы выяснили несколько способов переноса таблички из Эксель в Ворд. Выведенный результат вставленной таблички целиком и полностью зависит от выбранного метода переноса. Каждый пользователь сможет подобрать для себя наиболее удобный способ осуществления данной процедуры. Оцените качество статьи. Нам важно ваше мнение:
Как скопировать таблицу из ворда в эксель
Довольно часто возникает потребность перенести табличные данные из программы Microsoft Word на лист электронной таблицы Microsoft Excel. Таблицу можно скопировать, но для правильного отображения информации необходимо выполнить несколько команд.

- — Компьютер;
- — установленный пакет Microsoft Office.
Откройте документ, созданный в программе Microsoft Word, из которого нужно перенести таблицу в программу Microsoft Excel. Щелкните по таблице левой кнопкой мыши, выберите в меню команду «Таблица» – «Выделить таблицу». Нажмите сочетание клавиш Ctrl+C (либо пункт меню «Правка» – «Копировать»; кнопка на панели инструментов). Далее перейдите на рабочий лист книги в программе Microsoft Excel, выберите место, где будет располагаться верхняя левая ячейка таблицы, нажмите Ctrl+V, чтобы осуществить копирование таблицы Word в Excel. Убедитесь, что область, в которую вы хотите скопировать таблицу в Excel, пуста, так как данные из Word будут заменять всю существующую информацию в ячейках листа, которые находятся в области вставки. Проверьте размеры вставляемой таблицы. Далее нажмите кнопку «Вставить». Чтобы исправить форматирование таблицы, нажмите кнопку «Параметры вставки», которая появится около вставленной информации. Если вы хотите использовать то форматирование, которое применяется к ячейкам листа, нажмите опцию «Использовать форматы конечных ячеек». Если вы хотите оставить исходное форматирование таблицы, тогда нажмите на опцию «Сохранить исходное форматирование». Отредактируйте полученную таблицу, если элементы таблицы были разделены табуляцией либо пробелами. Для этого выделите таблицу, перейдите в меню «Данные», выберите там команду «Текст по столбцам». Выберите вариант «С разделителями», нажмите кнопку «Далее». Выберите в качестве разделителя нужный символ (пробел или табуляцию), нажмите на кнопку «Готово». Иногда после вставки данных есть необходимость их очистить, чтобы получить возможность использования функции вычисления данных в Excel. Например, в ячейках могут появиться ненужные пробелы, числа могут вставиться в текстовом формате, а не числовом. Может также получиться неправильное отображение дат. Чтобы это исправить, выделите данные одного формата, щелкните правой кнопкой мыши и выберите пункт «Формат ячеек». Во вкладке «Число» установите необходимый формат данных (числовой, денежный, дата и т.
- как перенести таблицу из
- Копирование таблицы Word в Excel
Забыли пароль? Еще не зарегистрированы?
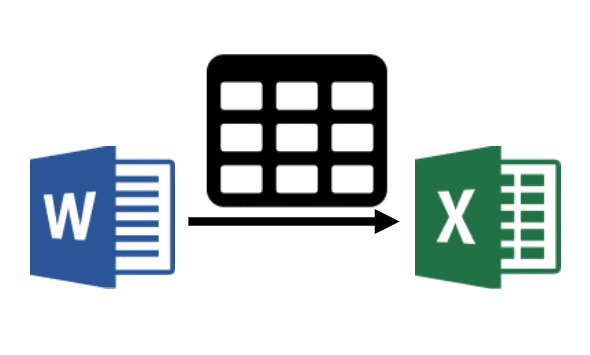
Word и Excel — две программы из пакета Microsoft Office. Порой возникает необходимость перенести таблицу в книгу Эксель из документа Ворд, ведь именно Excel предназначен для обработки табличной информации.
Как скопировать таблицу из документа Word в книгу Excel
Перенести таблицу в Эксель можно двумя способами. Первый заключается в ее обычном копировании — тем же способом вы перенесли бы, например, картинку или строку текста. Второй способ более «продвинутый»: вы сохраняете таблицу в специальный файл и импортируете ее из этого файла в Excel.
Приложения, входящие в пакет Microsoft Office, взаимосвязаны. Это позволяет работать эффективно. Если возникает необходимость обработать в Экселе информацию из таблицы, сохраненную в документе с расширением DOC или DOCX, таблицу можно быстро скопировать без потери форматирования. Для этого проделайте следующие шаги.
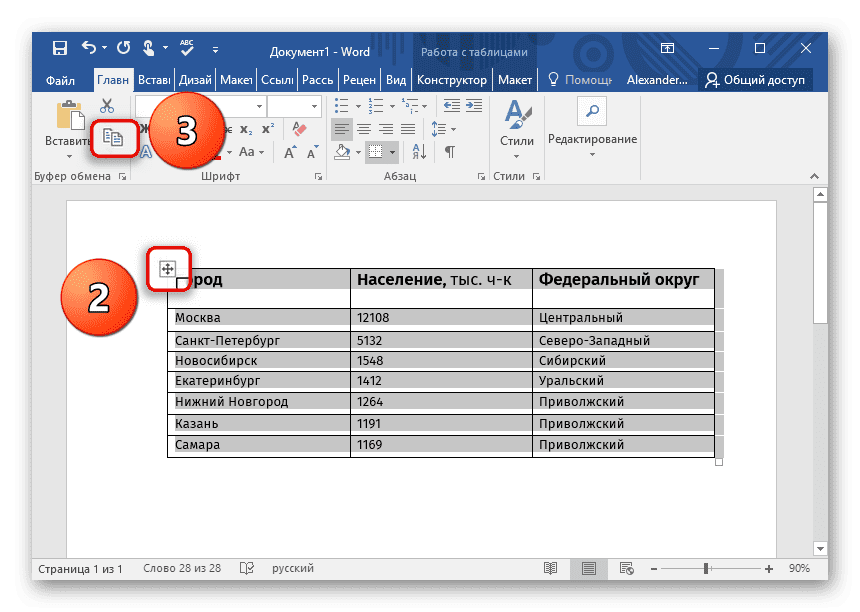

Размеры строк и столбцов могут не сохраниться после копирования таблицы из Word. Если некоторые строки и столбцы выглядят неоправданно узкими или широкими, исправьте это.
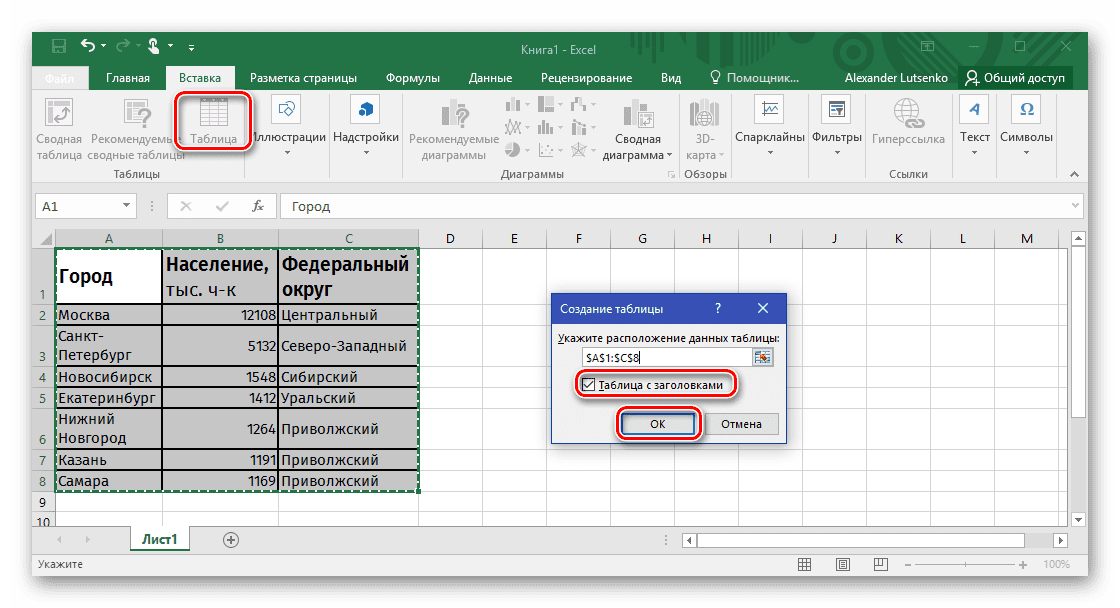
Копирование путем импорта данных
Данные в таблицу Эксель можно импортировать из разных источников, например, из базы данных Access или с веб-страницы. Одним из возможных источников может служить и текстовый файл. Сохраним таблицу в текстовом файле и произведем ее импорт.
При использовании этого метода форматирование таблицы не сохранится.
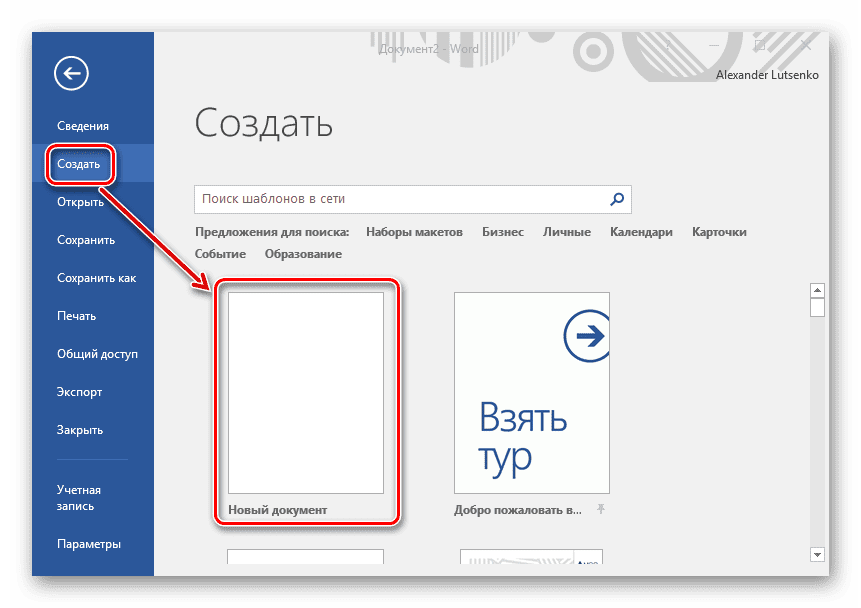

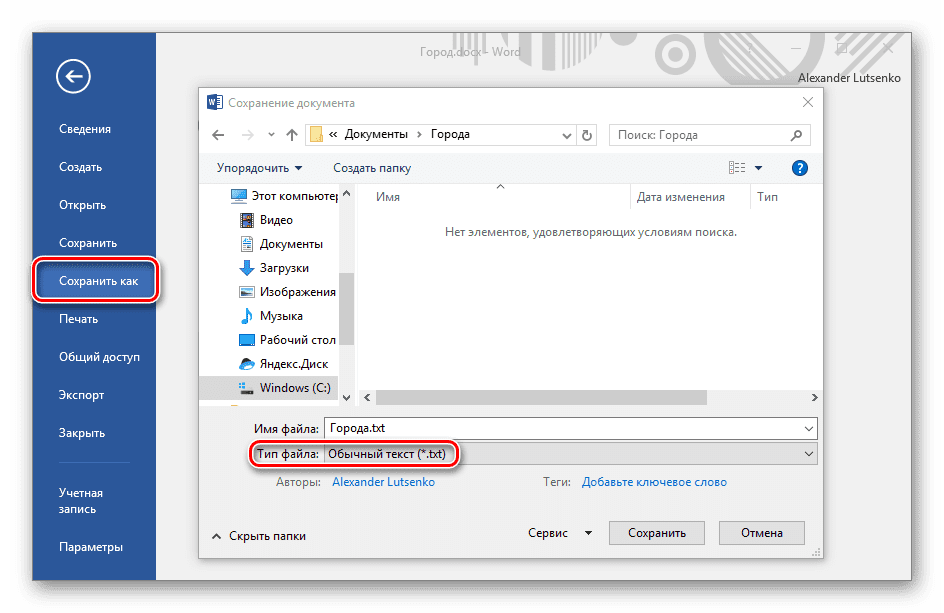
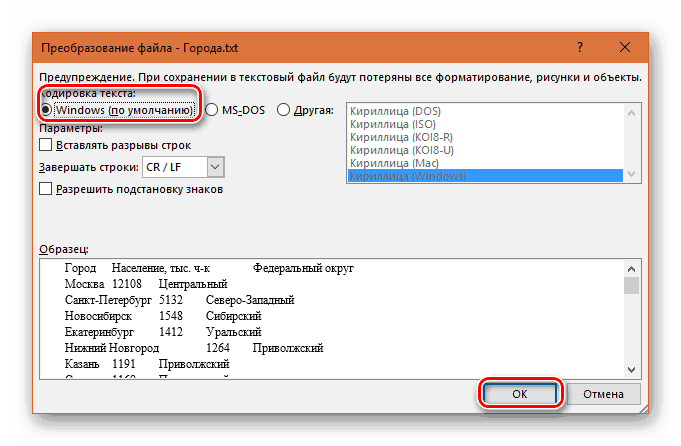

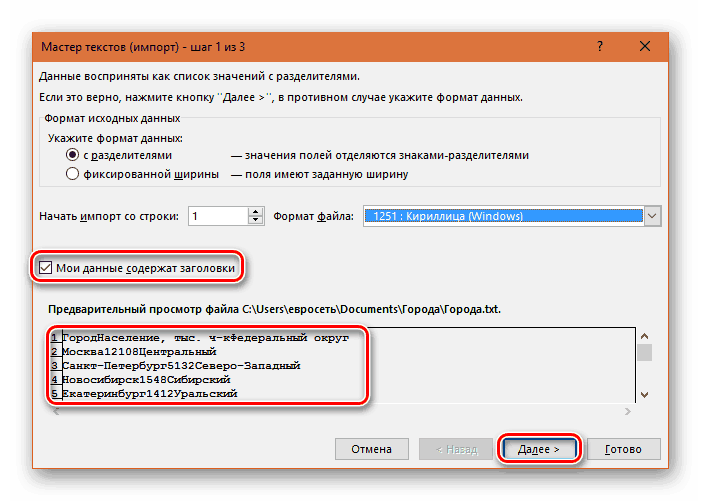
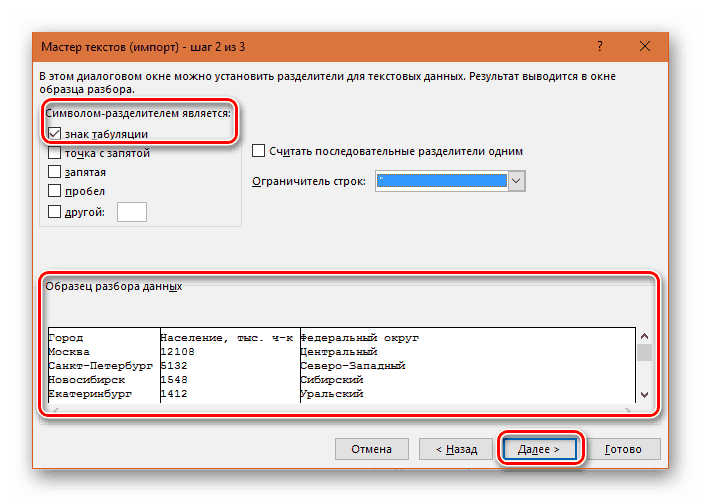
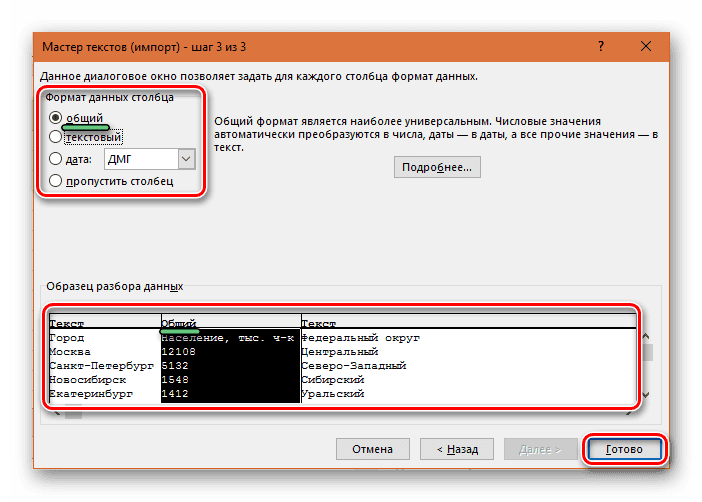

Заключение
Вставить таблицу из Ворда в Эксель не сложнее, чем вставить текст или картинку. После такой вставки не теряется форматирование. Более надежный способ займет больше времени, но зато типы данных в столбцах окажутся настроенными верно.
Каждая ячейка исходной таблицы занимает одну ячейку листа. В Excel вы сможете обработать и визуализировать данные из таблицы различными способами.
Расскажи друзьям в социальных сетях
Рассмотрим два распространённых варианта вставки таблицы из Word в Excel. Зачастую, необходимость переносить табличные данные между двумя приложениями, возникает в связи с определёнными инструментами, которых нет в стандартном редакторе текста. Переместить таблицу в программу MS Excel не составит труда для новичков и любителей. Реализовать задачу не сложнее, чем скопировать текстовый файл TXT или изображение JPEG. Достаточно следовать нижеприведенной инструкции. Простой способ переноса таблицы из Word в ExcelНачнём с обычного копирования информации.
- Открываем текстовый документ Ворд и выделяем таблицу;
- Кликаем правой клавишей мыши и в появившемся контекстном меню нажимаем «Копировать»;
Выполнить эту же операцию можно посредством сочетания кнопок Ctrl + C. Если ячейки листа Excel не совпадают с ячейкой вставляемой таблицы, можете растянуть и отредактировать их вручную. Заметте, здесь не используется специальная вставка, а новый документ неформатированный, поэтому экспорт таблицы проходит легко, но поля придется подредактировать. Как вставить таблицу в Excel из Word путём импорта данных?Представители службы поддержки Microsoft Office рекомендуют использовать именно этот метод, так как он является более надёжным и сохраняет корректное форматирование таблицы, скопированной из другой программы. Все строки, столбцы, числовые обозначения, формулы и символы останутся без каких-либо изменений.
- Откройте «вордовский» документ с исходной таблицей;
- Зажмите левую кнопку мышки и выделите курсором нужную область, где содержатся данные таблицы;
- После выделения переходим во вкладку «Макет» (находится под разделом «Работа с таблицами»);
- Справа вверху функциональной панели выбираем опцию «Преобразовать в текст»;
- В открывшемся окне устанавливаем параметру «Разделитель» показатель «Знак табуляции» и подтверждаем действие нажатием ОК;
- Теперь наведите курсор в верхний левый угол интерфейса и выберите вкладку «Файл», затем нажмите «Сохранить как»;
- В появившемся диалоговом окошке присваиваем название документу и задаём место расположения файла на жёстком диске;
- Примечание, в разделе «Тип файла» сохраняете объект как «Обычный текст .txt», если изменить тип файла — могут быть неполадки с последующим форматированием;
- Появится окно преобразования файла, здесь нам не требуется предпринимать каких-либо действий.
Единственный нюанс — на всякий случай запомнить кодировку, которая будет отображаться вверху слева, чтобы исключить возможные проблемы (автоматически софт сохраняет кодировку «Windows по умолчанию»). Как дальше перенести таблицу в Excel из Word без ошибок?
- Откладываем документ Word, запускаем утилиту Эксель и открываем вкладку «Данные»;
- Кликаем «Получить внешние данные» и выбираем в ленте «Из текста»;
- Нужно найти и выбрать ранее сохранённый документ, после чего щёлкнуть «Импортировать»;
- Откроется интегрированный мастер текстов;
- В настройках формата данных нажимаем на значение «С разделителями», напротив строки с форматом файла указываем ту кодировку, которую запоминали в одном из вышеописанных пунктов, стандартно это «1251: Кириллица (Виндовс)» и кликаем Enter;
- Последнее окно — «Формат данных столбца». Вы можете предварительно выделить и настроить конкретный столбец в образце разбора, после чего нажать OK;
- Программа начнёт форматировать информацию, после чего требуется кликнуть «Готово»;
- В окошке импорта можно самостоятельно задать адрес одной из ячеек таблицы, которая станет крайней верхней левой ячейкой для вставляемых объектов. Если у вас возникают затруднения, можете пропустить этот шаг;
- Поздравляем, таблица вставлена!
После проведенных манипуляций, можно воспользоваться разнообразными инструментами, доступными исключительно в «экселевском» программном обеспечении. К примеру, откроются такие функции, как: выставить видимые границы, убрать лишние пробелы, менять смещение блоков, детально редактировать каждую отдельную ячейку и так далее.
Для облегчения работы и автоматизации подсчетов пользователи часто конвертируют файлы из одного.
Для облегчения работы и автоматизации
подсчетов пользователи часто конвертируют
файлы из одного формата в другой. Для
получения наилучшего результата нужно
знать, как документ Ворд перевести в
Эксель.
Чтобы сделать процесс быстрым и надежным,
применяют следующие методы:
- копирование информации;
- продвинутое копирование информации;
- изменение при помощи сторонних утилит;
- конвертация посредством web-ресурсов.
Преобразование списка
Ответ на вопрос о том, как перевести
документ из Excel в Word, подразумевает
подготовку файла к переносу из одного
приложение в другое. Для перемещения
большого количества информации требуется
предварительное редактирование во
избежание ручного преобразования
таблицы в MS Excel.
Чтобы облегчить процесс переноса,
необходимо:
Копирование информации
Каждый пользователь справится с
копированием информации из Word в Excel. Ситуация осложняется тем, что вставляемый
текст будет выглядеть не всегда красиво. После вставки пользователю необходимо
отформатировать его в табличном
процессоре для его структурированного
расположения на листе.
Для копирования и последующей вставки
текста в Excel необходимо выполнить
действия в следующем порядке:
- Выделить текст в MS Word.
- Скопировать выделенное любым способом: нажать сочетание клавиш «CTRL+C»; правой кнопкой мыши – «Копировать»; активировать пиктограмму «Копировать»
в блоке «Буфер обмена». - Открыть MS Excel.
- Сделать активной ячейку, в которой
расположится текст. - Вставить текст любым способом: «CTRL+V»; правой кнопкой мышки – «Вставить»; активировать пиктограмму «Вставить»
в блоке «Буфер обмена». - Раскрыть пиктограмму, которая появляется
после вставки текста, и выбрать пункт
«Сохранить исходное форматирование».
Продвинутое копирование информации
Наш сайт предлагает воспользоваться
советами профессионалов при дублировании
сведений из одного приложения в другое.
Импорт данных
MS Excel позволяет работать с файлами иного
расширения, а именно импортировать их. Поэтому важно понимать, как перевести
документ из Ворда в Эксель. Для импорта
таблицы, созданной в MS Word, необходимо
выполнить этот алгоритм действий.
- Открыть файл в MS Word.
- Выделить таблицу.
- Перейти на вкладку «Макет».
- Раскрыть блок «Данные» и выбрать
пиктограмму «Преобразовать в текст».
- Подтвердить действие через нажатие на
«Ок». - Перейти на вкладку «Файл».
- Выбрать пункт «Сохранить как» –
«Документ Word».
- Указать место сохранения преобразованной
таблицы и имя файла. - В поле «Тип файла» указать опцию «Обычный
текст».
- Подтвердить действие через «Сохранить».
- В окне преобразования файла не нужно
изменять настройки, только запомнить
кодировку, в которой текст сохраняется.
- Нажать «Ок».
- Запустить MS Excel.
- Активировать вкладку
«Данные».
- В блоке «Получить внешние данные»
кликнуть на пиктограмму «Из текста». - В открывшемся окне пройти по пути
сохранения файла, выделить его и нажать
«Импорт».
- Кликнуть «Далее».
- В блоке «Символом-разделителем является»
установить переключатель на опцию
«Знак табуляции».
- Нажать «Далее».
- Указать формат информации в каждом
столбце. Для этого конкретный столбец
выделяется в блоке «Образец разбора
данных», и выбирается необходимый
формат из представленных четырех.
- Нажать «Готово», когда форматирование
окончено. - При открытии окна «Импорт данных»
необходимо указать ячейку, с которой
начинает формироваться таблица при
вставке (левую верхнюю ячейку будущей
таблицы): указать ячейку можно вручную или нажать на пиктограмму, скрывающую окно
и отображающую лист, где следует
активировать нужную клетку.
Продвинутое копирование данных
Представленный метод аналогичен
алгоритму «Импорт данных». Разница
заключается в проведении подготовительных
работ. Как перевести с Ворда в Эксель,
чтобы сохранить максимально аккуратный
вид копируемой информации? Чтобы
подготовить текст, таблицы и списки к
копированию, необходимо автоматизированно
удалить лишние абзацы:
- нажать «CTRL+H» для вызова окна «Найти и
заменить»; - в поле «Найти» указать строчку «^p^p».
Записать без кавычек. Если список задан
в одну строку, то в вышеозначенном поле
прописывается «^p»; - в поле «Заменить на» указать знак
разделения – символ, который ранее не
использовался в тексте, например, «/». - кликнуть на «Заменить все».
Примечание. Текст объединяется. Пункты
списка и абзацы разделяются указанным
символом.
Далее пользователь возвращает список
в презентабельный вид. Чтобы добиться
поставленной цели, следует:
- нажать «CTRL+H» для вызова окна «Найти и
заменить»; - в поле «Найти» указать выбранный символ
разделения, например «/» (записать без
кавычек); - в поле «Заменить на» указать строку
«^p»; - подтвердить замену посредством нажатия
на «Заменить все».
После подготовительного этапа необходимо
следовать алгоритму «Импорт данных».
Преобразование таблицы
Важно знать, как перевести документ
Excel в документ Word, в частности дублировать
таблицу из текстового процессора в
табличный. Перемещение таблицы из одного
приложения в другое осуществляется по
алгоритму:
- копирование объекта;
- редактирование таблицы.
Копируем таблицу из Word в Excel.
- Нажать на «Плюс» таблицы. Все элементы
выделены. - Скопировать объект удобным способом.
- Открыть MS Excel.
- Кликнуть на ячейку, которая будет
находиться в левом верхнем углу таблицы. - Вставить объект.
- Выбрать режим вставки:
- сохранить форматы оригинала (общее
форматирование объекта сохраняется)
– следует подобрать ширину столбцов
для размещения видимого текста;
Редактирование
При вставке объекта из MS Word в MS Excel
возникают ситуации, когда у таблицы
непрезентабельный вид.
Для расположения информации в отдельных
столбцах следует:
- перейти на вкладку «Данные»;
- кликнуть на пиктограмму «Текст по
столбцам». - при открытии «Мастера текстов» установить
опцию «С разделителями» и нажать на
«Далее».
Конвертация таблицы с помощью приложений
Конвертировать табличную информацию
возможно двумя способами:
- посредством приложений;
- посредством web-ресурсов.
Для конвертации таблицы из Word в Excel
следует найти специализированное
приложение. Хорошие отзывы получила
утилита Abex Excel to Word Converter. Чтобы
воспользоваться программным продуктом,
необходимо:
- открыть утилиту;
- кликнуть на пиктограмму «Add Files»;
- подтвердить действие через нажатие на
«Открыть»; - в раскрывающемся списке «Select output
format» выбрать расширение для конечного
файла;
Конвертирование посредством
онлайн-ресурсов
Чтобы не устанавливать на компьютер
стороннее ПО, пользователь вправе
применить возможности web-ресурсов. Специализированные сайты оснащены
функционалом для конвертации файлов
из Word в Excel. Чтобы воспользоваться
подобным инструментарием, следует:
- ввести в поисковую строку запрос о
конвертации файлов; - выбрать понравившийся web-ресурс.
Пользователи оценили качество и
быстродействие конвертации на сайте
Convertio. Перевод файла из Word в Excel представляет
собой следующий алгоритм действий.
- Перейти на web-ресурс.
- Указать файл, требующий конвертации,
одним из способов: нажать на кнопку «С компьютера»; перетянуть файл из папки, зажав левую
клавишу мыши; активировать сервис «Dropbox» и загрузить
файл; загрузить файл из Google Drive; указать ссылку для предварительного
скачивания файла.
Перевод файла Word в Excel происходит просто
и быстро. Однако ручное копирование
сохраняет исходное форматирование, при
таком способе пользователю не нужно
тратить время на приведение файла в
нужный вид.
При работе в офисных программах может понадобиться перенести данные. Чаще всего речь идёт о копировании таблиц из Excel в Word. Тем не менее иногда приходится совершать обратные манипуляции. Рассмотрим методы, с помощью которых можно перенести таблицу из Word в Excel.
- Первый метод: простое копирование и вставка
- Функция «Копировать» в появившемся списке
- Универсальное сочетание горячих клавиш для копирования
- Функция «Вставка» в появившемся меню в Excel
- Сочетание горячих клавиш для вставки
- Второй метод: импорт таблицы в документ Excel
- Преобразование таблицы в обычный текст
- Сохранение таблицы в текстовом формате
- Вставка таблицы в документ Excel
- Выбор кодировки и выставление других опций
- Выбираем символ разделителя и формат данных столбцов
- Выбор параметров вставки и завершение операции
Простое копирование и вставка
Этот способ быстрый и не требует приложения большого количества усилий.
Функция «Копировать» в появившемся списке
В Word необходимо выделить таблицу, которую стоит перенести. Это можно сделать, нажав правую кнопку мыши. После данной манипуляции необходимо кликнуть по выделенной области и из списка выбрать пункт «Копировать».
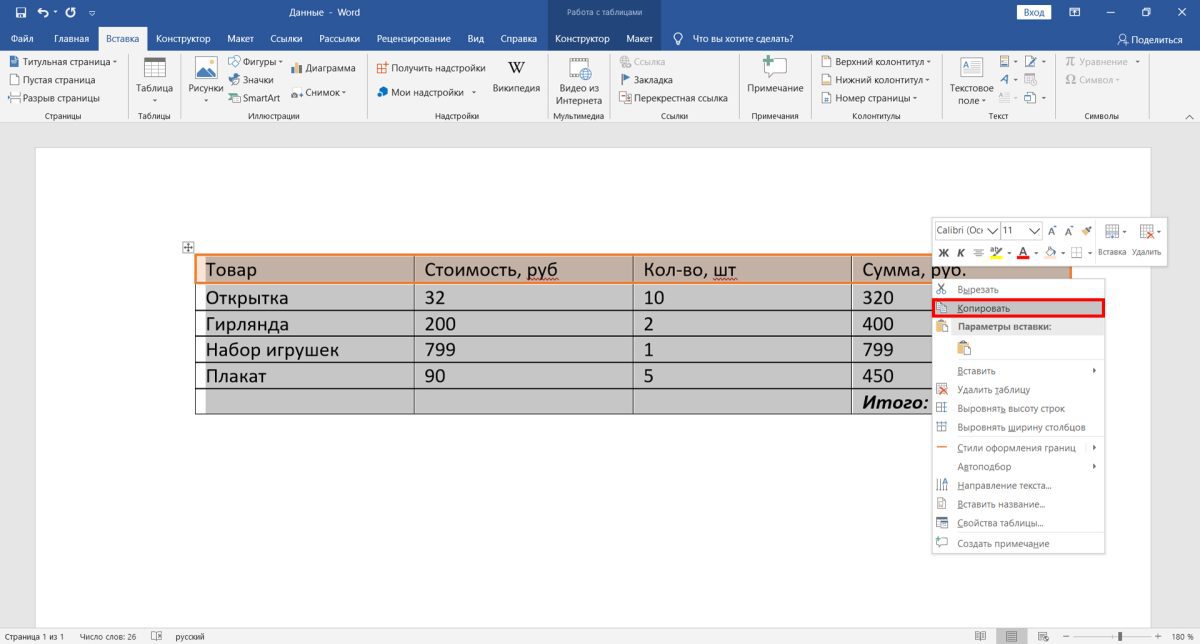
Применение функции «Копировать» в списке, которая появляется при нажатии правой кнопки мыши
Функция «Копировать» на вкладке «Главная»
Также на вкладке «Главная» есть кнопка в виде двух документов. Она называется «Копировать». Сначала также нужно выделить таблицу, а потом нажать на неё.
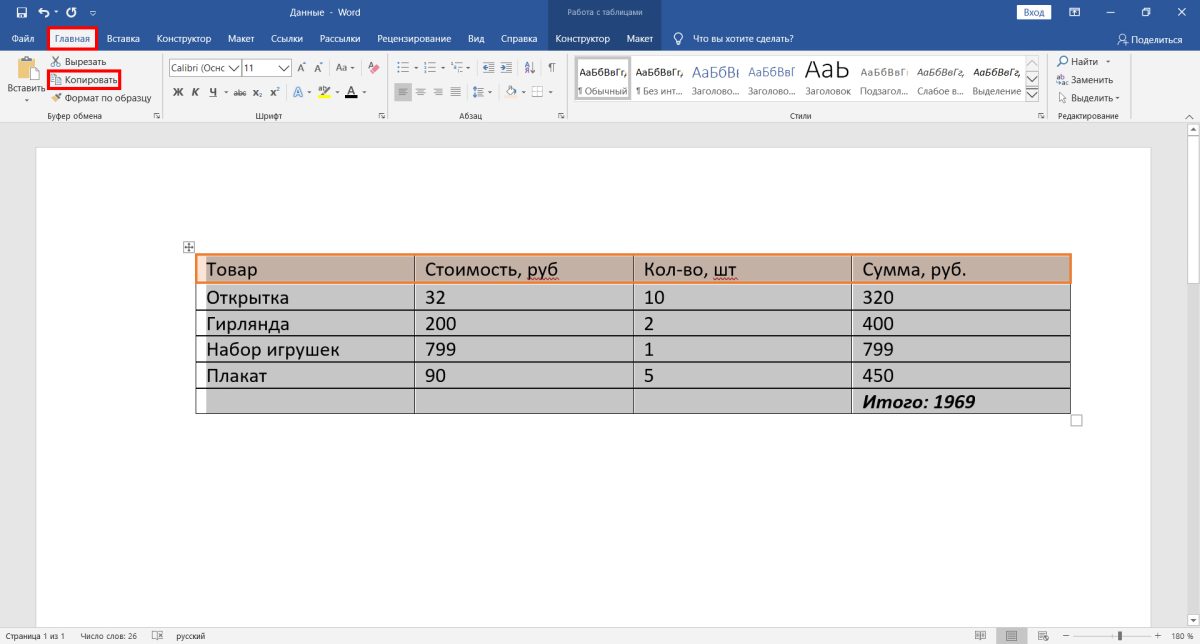
Использование кнопки «Копировать» во вкладке «Главная»
Универсальное сочетание горячих клавиш для копирования
Нередко в различных программах используется одно и то же сочетание клавиш для копирования данных. Выделите необходимый фрагмент и зажмите сочетание «CTRL+C».
Функция «Вставка» в появившемся меню в Excel
После всех действий таблица будет скопирована в буфер обмена. Необходимо вставить её непосредственно в сам файл. Открываем необходимый документ Excel, выбираем ячейку, которая будет расположена слева вверху. После этого кликаем правой кнопкой мыши по ней. Затем появится меню, в котором можно выбрать параметры вставки. Существует два варианта:
- использование исходного форматирования;
- использование конечного форматирования.
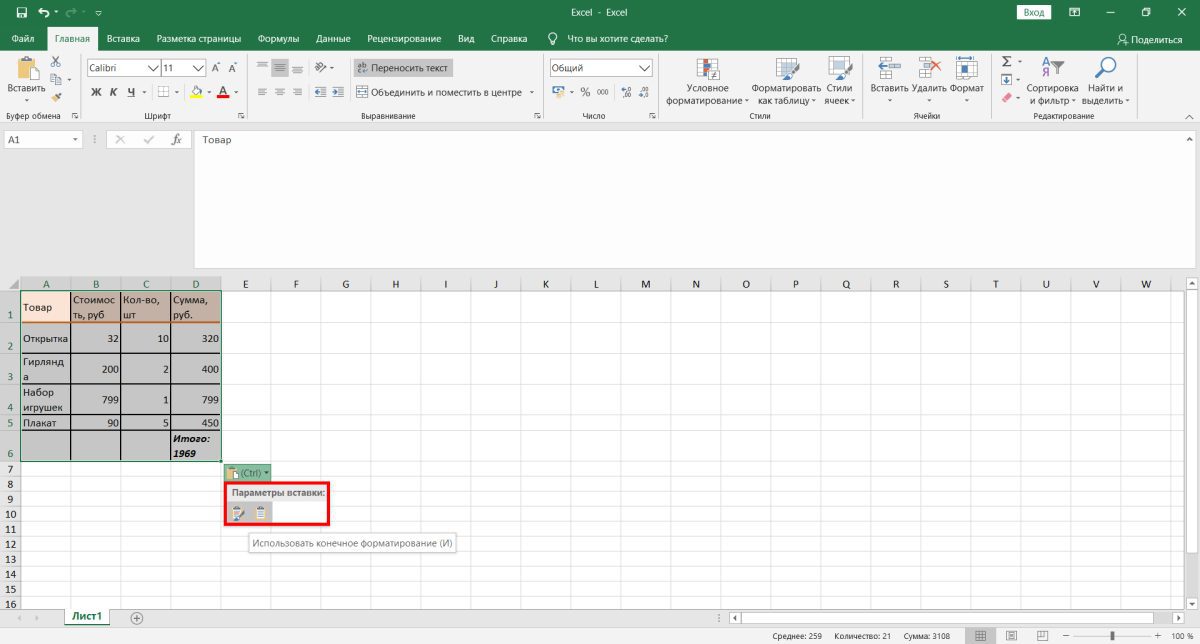
Чтобы использовать исходное форматирование, кликните на значок с кисточкой. Для применения конечного форматирования нажмите на иконку рядом
Функция «Вставить» на вкладке «Главная»
При вставке данных следует действовать по аналогии с копированием. Перейдите во вкладку «Главная» и найдите кнопку «Вставить». Кликните по ней.
Сочетание горячих клавиш для вставки
Для вставки таблицы в файл можно воспользоваться сочетанием горячих клавиш. Просто нажмите CTRL+V. Готово.
Важно! После переноса данные часто не помещаются в ячейках, поэтому может потребоваться сдвинуть границы.
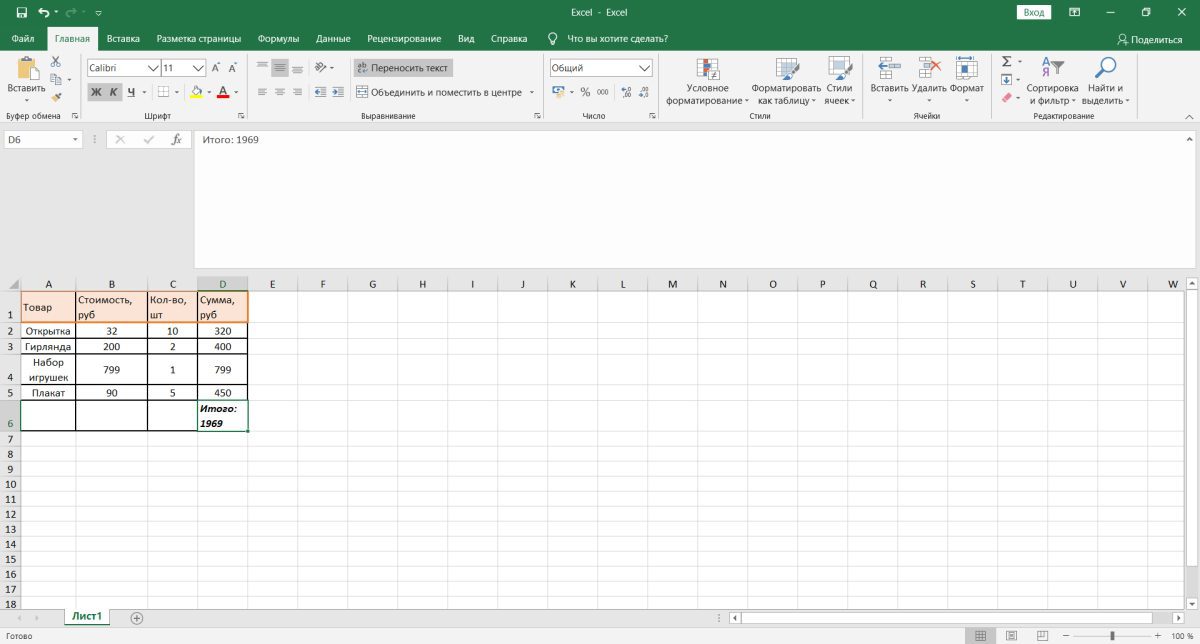
При необходимости можно изменить размер строк и столбцов
После всех проведённых манипуляций можно сказать, что таблица успешно перенесена.
Импорт таблицы в документ Excel
Данным способом пользуется ограниченное число людей. Тем не менее с его помощью также можно перенести таблицу из документа Word в Excel.
Преобразование таблицы в обычный текст
Сначала необходимо выделить таблицу. Затем следует найти вкладку «Макет» и выбрать опцию «Данные». После этого в выпадающем меню следует выбрать «Преобразовать в текст». Перед вами появится небольшое окно, кликните на параметр «Знак табуляции». Подтвердите действие нажатием на кнопку «Ок». После этого будет видно, что таблица преобразовалась в обычный текст.
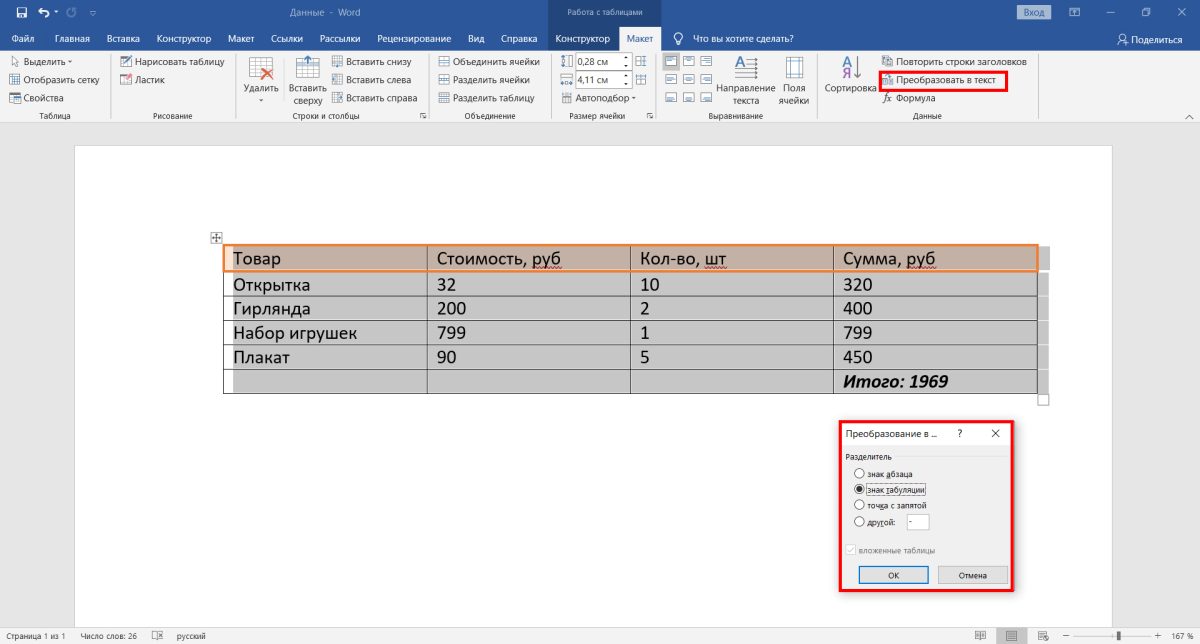
Преобразование таблицы в обычный текст
Сохранение таблицы в текстовом формате
Необходимо найти вкладку «Файл» на верхней панели. Перед вами появится новое окно, найдите опцию «Сохранить как» слева, а затем выберите «Обзор». Следует отметить, что в ранних версиях программы нет данной функции. Когда появится окно сохранения, будет необходимо присвоить файлу имя и указать место, в котором он будет расположен. Затем в качестве типа файла нужно выбрать «Обычный текст».
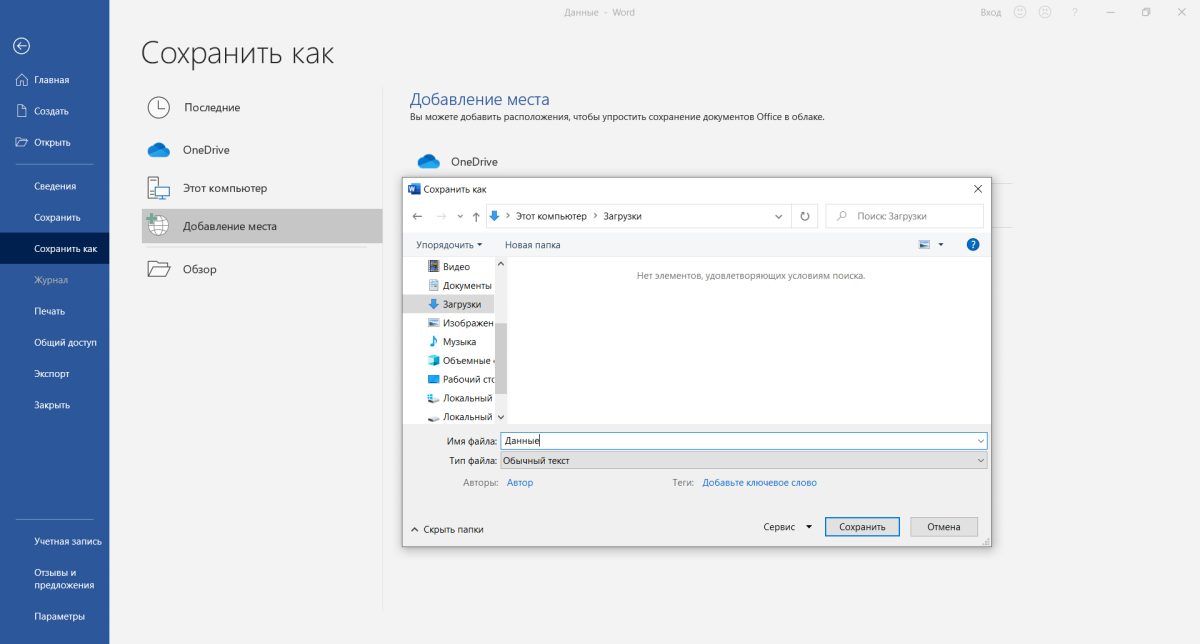
Сохранение таблицы в текстовом формате
Вставка таблицы в документ Excel
В документе Excel переходим ко вкладке «Данные». Там необходимо найти опцию «Получение внешних данных». Перед вами появится несколько вариантов, следует выбрать «Из текста». Перейдите к расположению документа с таблицей, нажмите на него и выберите «Импорт».
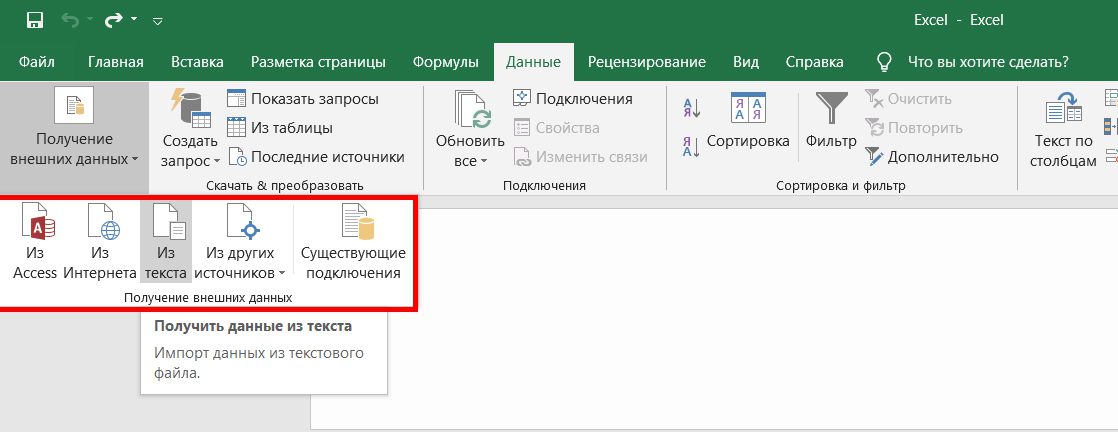
Импорт таблицы из текстового файла
Выбор кодировки и выставление других опций
В появившемся окне будет несколько опций. Под надписью «Формат исходных данных» должен быть указан параметр «с разделителями». После будет необходимо указать кодировку, которая использовалась при сохранении таблицы в текстовом формате. Обычно приходится работать с «1251: Кириллица (Windows)». Есть небольшая вероятность, что использовалась другая кодировка. Методом подбора её необходимо будет найти (опция «Формат файла»). Если указана верная кодировка, то текст внизу в окне будет читаемым. Затем нужно кликнуть на кнопку «Далее».
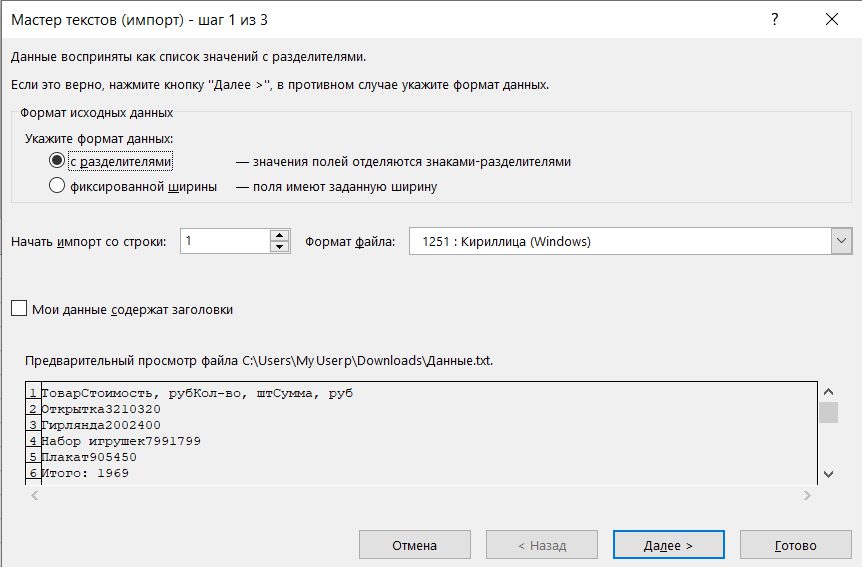
В данном случае используется стандартная кодировка, текст читаемый
Выбираем символ разделителя и формат данных столбцов
В новом окне следует указать знак табуляции в качестве символа разделителя. После данного действия кликните «Далее». Затем необходимо выбрать формат столбцов. Например, по умолчанию стоит «Общий». Нажмите на кнопку «Готово».
Выбор параметров вставки и завершение операции
Вы увидите окно, в котором можно выбрать дополнительные параметры вставки. Так, данные можно поместить:
- на текущий лист;
- на новый лист.
Готово. Теперь можно работать с таблицей, её оформлением и т. Конечно, пользователи чаще предпочитают первый метод, поскольку он более простой и быстрый, однако второй способ также рабочий и эффективный.