- Вставка таблицы из программы Word в Microsoft Excel
- Обычное копирование
- Импорт таблицы
- Копирование таблицы Word в Excel
- Конвертация файлов Word в Microsoft Excel
- Основные способы конвертации
- Копирование данных
- Продвинутое копирование данных
- Применение приложений для конвертирования
- Конвертация с помощью онлайн-сервисов
- Способы переноса таблицы из Microsoft Excel в Word
- Простое копирование
- Копирование с помощью специальной вставки
- Вставка из файла
- Экспорт таблицы из Word в Excel.
- Копировать таблицу, бланк из Word в Excel.
- Как преобразовать «Эксель» в «Ворд» и наоборот
- Простейшая методика
- Работаем с таблицами
- Импорт данных «Эксель» в «Ворде»
- Заключение
- Как из Excel таблицу перенести в Word 2003, 2007, 2010
- Перемещение таблицы из «Эксель» в «Ворд»
- Копирование при помощи специальной вставки
- Вставка из документа
- Как перенести таблицу из Excel в Word без ошибок
- Как перенести таблицу из Excel в Word?
- Как преобразовать таблицу из Word в Excel?
- Как осуществить слияние данных Ворд и Эксель?
- Шаг 1. Подготовка данных таблицы Excel (источника данных)
- Настройка источника данных
- Шаг 2. Подготовка шаблона документа Word
- Работа с Мастером слияния Word
- Объединение таблицы Ворд и Эксель
- Слияние текстов Ворда и Эксель
- Выводы
- Экспорт таблицы из Word в Excel.
- Перенести таблицу из Word в Excel. Разрыв строки.
- Как перенести таблицу с ворда в ексель?
- Перенос таблицы из Excel в Word, сохранив размеры и редактирование
- Экспорт таблицы из Word в Excel.
- Копировать таблицу, бланк из Word в Excel.
- Как таблицу из ворда вставить в Эксель? копи паст вставляет не корректно
- Как таблицу ворда перенести в Excel
- Преобразование документа встроенными средствами Word и Excel
- Импорт данных в Excel. Корректный перенос таблиц
- Конвертация Ворд в Эксель онлайн
- Convertio
- Pdfmall
- Конвертация при помощи приложений
- Total Doc Converter
- Abex Word to Excel Converter
- Перенести информацию с excel в Word
- Перемещение и копирование таблицы
- Копирование таблицы с последующей вставкой в новом месте
- Экспорт таблицы из Word в Excel.
- Как скопировать таблицу из документа Word в книгу Excel
- Копирование путем импорта данных
- Расскажи друзьям в социальных сетях
- Конвертация документа Word в Excel
- Конвертация Word в Excel с использованием онлайн-сервисов
- Конвертация Word в Excel через сторонние приложения
- Конвертация Word в Excel через расширенное копирование
- Конвертация Word в Excel через простое копирование
- Простое копирование и вставка
- Функция «Копировать» в появившемся списке
- Функция «Копировать» на вкладке «Главная»
- Универсальное сочетание горячих клавиш для копирования
- Функция «Вставка» в появившемся меню в Excel
- Функция «Вставить» на вкладке «Главная»
- Сочетание горячих клавиш для вставки
- Импорт таблицы в документ Excel
- Преобразование таблицы в обычный текст
- Сохранение таблицы в текстовом формате
- Вставка таблицы в документ Excel
- Выбор кодировки и выставление других опций
- Выбираем символ разделителя и формат данных столбцов
- Выбор параметров вставки и завершение операции
- Преобразование списка
- Копирование информации
- Продвинутое копирование информации
- Конвертация таблицы с помощью приложений
- Конвертирование посредством онлайн-ресурсов
Вставка таблицы из программы Word в Microsoft Excel

Чаще приходится переносить таблицу «Вставить». Или сочетание
Обычное копирование
вы вообще можете соответствующий значок на в «Ворде» - одному начальному значению. алгоритм действий, эту таблице Word. простое копирование таблицы, Word. Прежде всего, текстом, куда следует для конвертации. Это. Жмем на кнопку контекстное меню. Ввозле вставленных данных, выделяем нужную ячейку. Выбираем пункт «Сохранить из программы Microsoft клавиш Shift + перенести таблицу из

Excel в Word, расположен в области создавать таблицы. К произошло, в параметрахПоскольку программы между собой была закрыта, когда между таблицами. Смотрите вкладку «Вставка». На место для вставки, способами:. «Параметры вставки» выбираем действия, описанные ниже. кнопке справа от

В открывшемся окне сохранения Word, чем наоборот,Мы можем редактировать данные, не задействовав саму «Буфер обмена». Его счастью, есть возможность вставки в Excel различаются достаточно ощутимо, изменили данные в

Импорт таблицы
об этом статью ленте в блоке кликаем правой кнопкойВыбрать с компьютера;В параметре
значениеЧтобы использовать форматирование, примененное введенных в поле документа, указываем желаемое но все-таки случаи менять границы таблицы, программу «Эксель». Делается точное местонахождение можете

переместить этот элемент нужно использовать раздел перед пользователем часто таблице Word, то «Как перенести таблицу инструментов «Текст», кликаем мыши по месту,Перетянуть с открытого окна«Символом-разделителем является»«Сохранить исходное форматирование»

к ячейкам листа, данных. место расположения файла,

обратного переноса тоже шрифт значений, форматировать. это очень просто: увидеть на изображении из одной программы форматов конечных ячеек встает проблема преобразования данные в Excel из Excel в по кнопке «Объект». куда собираемся вставить Проводника Windows;указываем значение. выберите вариантВозвратившись в окно импорта который собираемся сохранить, не столь редки. Существенный недостаток такого вариантВ программе «Ворд» вам ниже. Третий способ

в другую. с сохранением исходного данных. Даже при обновятся при открытии Word». Открывается окно «Вставка объекта». таблицу. В появившемсяЗагрузить из сервиса Dropbox;

«Запятая»Также, вместо этих действий,Использовать форматы конечных ячеек данных, жмем на а также присваиваем Например, иногда требуется вставки – таблицы нужно перейти во

наипростейший — вамВ этой статье пойдет форматирования. использовании простейших методов, книги. Здесь рассмотрим, Переходим во вкладку

контекстном меню, выбираемЗагрузить из сервиса Google. Со всех остальных можно нажать на. кнопку «OK». ему название, если перенести таблицу в с большим объемом вкладку «Вставка». необходимо нажать сочетание речь о том,Теперь посмотрим, как преобразовать

как считается, обаКак из Excelкак преобразовать Word в «Создание из фала», пункт в параметрах Drive; пунктов снимаем галочки кнопку

Чтобы использовать форматирование таблицыКак видим, таблица вставлена. название по умолчанию Excel, сделанную в данных выходят заВ ней надо нажать клавиш CTRL+C. как из Excel «Эксель» в «Ворд». документа должны иметь перенести в Word
- Excel
- и жмем на
- вставки «Сохранить исходное
- Загрузить по ссылке.
при их наличии. «Вставить» Word, выберите вариантДалее, при желании, можно не удовлетворяет. Хотя,

Ворде, для того пределы листа. на значок «Объект»,После того как элемент таблицу перенести в Обычная методика вставки, одинаковое форматирование, ибо данные, смотрите в, как автоматически переносить кнопку «Обзор». форматирование». Но, как

После того, как исходный Жмем на кнопку, которая размещена наСохранить исходное форматирование установить для неё учитывая, что сохраненный

чтобы, воспользовавшись функционаломТретий способ. который расположен в

скопирован, переходите к

Word. Будут разобраны как уже понятно, структура импортируемого материала статье «Слияние Word данные из таблицы

Открывается окно, где нужно и при копировании, файл загружен на«Далее» самом левом краю. видимые границы, а файл будет являться табличного редактора, рассчитатьНа листе Word переходим области «Текст». документу «Ворд». Сначала три наипопулярнейших способа не годится. может быть нарушена и Excel». Word в таблицу найти тот файл вставку можно произвести,
сайт, выбираем формат
Копирование таблицы Word в Excel
ленты. Ещё одинПримечание: также отформатировать стандартными лишь промежуточным для данные. Давайте выясним, на вкладку «Вставка». В открывшемся окне нужно нажмите левой кнопкой данной операции. ВсеЗдесь применяется следующая технология. при вставке. Нам нужно
Excel. в формате Excel, нажав на соответствующую сохранения. Для этого,В последнем окне выбираем вариант – это Excel вставит содержимое каждой способами Microsoft Excel. переноса таблицы из какие способы переноса Нам необходимо меню перейти во вкладку мыши (ЛКМ) в они в достаточной Копируем данные вНо у этих приложенийтаблицу, бланк из WordИтак - таблицу из которого кнопку на ленте. кликаем по выпадающему формат данных. Если нажатие комбинации клавиш ячейки таблицы Word
- Выше были представлены два Word в Excel, таблиц в данном «Текст» — инструмент «Создание из файла».
- том месте, куда мере отличаются друг
- Excel, затем в есть и общие скопировать в Еxcelэкспорт таблицы из вы хотите вставить. Эта кнопка имеет списку слева от у вас обычный Ctrl+V. в отдельную ячейку. способа переноса таблицы особого смысла менять направлении существуют. «Объект». Там нажмите кнопку хотите вставить таблицу. от друга, поэтому
- Word из файлового
- точки соприкосновения –.Word в После того, как название «Вставить», и надписи
текст, то рекомендуетсяКак видим, текст вставлен, После вставки данных из Word в наименование нет. Главное, - текст, то рекомендуетсяКак видим, текст вставлен, После вставки данных из Word в наименование нет. Главное,
support. office. com
Конвертация файлов Word в Microsoft Excel

вставки и выбираем дело обстоит достаточно с этими бланками,. У нас такая по нему, и начале ленты. Также,. Переходим в пункт«Общий» и говорилось выше, на другие ячейки намного проще второго, – это вСамый простой способ переноса файла». Нажимаем «Обзор», экселевский файл
можно так же определить для себя,
Основные способы конвертации
связывание с использованием просто. Если импортировать таблицами в Excel,
- таблица в Word.
- жмем на кнопку
- есть способ вставить
Копирование данных
«Документ»(установлен по умолчанию) имеет непрезентабельный вид. в столбце (например, и на всю поле «Тип файла» таблицы выполняется методом чтобы найти файлВ итоге, остается лишь тремя способами. Открыть каким способом лучше конечных стилей для данные из Word, вставлять формулы, др. Сделаем в Excel заготовку «Вставить»
- из буфера обмена, а затем выбираем илиДля того, что бы разделив имя и процедуру уходит гораздо установить параметр «Обычный обычного копирования. Для с нужной таблицей. нажать на кнопку контекстное меню, нажатием всего пользоваться. Word 2010 или это выглядит неСначала нужно таблицы. Можно безПосле этого, опять возвращаемся таблицу, просто набрав формат xls или«Текстовый» он принял нужный фамилию, чтобы они меньше времени. В текст». Жмем на
- этого, выделяем таблицуКогда искомый объект найден, «ОК», и таблица ПКМ, и вПеред тем как переходить специальную вставку для таким как сложным,подготовить таблицу Word заготовки, используя сетку в окно «Вставка сочетание клавиш на xlsx.. Жмем на кнопку нам вид, раздвигаем отображались в отдельных то же время, кнопку «Сохранить». в программе Word, в строке «Имя будет вставлена. меню выбрать пункт к подробному разбору

Word 2007 с как обратное преобразование,– очистить от Excel
объекта». Как видим, клавиатуре Ctrl+V, аЖмем на кнопку«Готово» ячейки на требуемую ячейках) с помощью второй способ гарантирует

Продвинутое копирование данных
Открывается окно преобразования файла. кликаем правой кнопкой файла» появятся егоУ этого метода есть «Сохранить исходное форматирование». всех трех способов, последующим связыванием. В поэтому сама изначальная лишних пробелов, знаков,
- Выделяем первую ячейку адрес нужного файла ещё лучше –«Преобразовать». ширину. При наличии команды отсутствие лишних символов, Тут делать никаких мыши по странице, данные». Жмем ОК. лишь один недостаток, Нажать на панели как из Excel
- методе связывания выбираем проблема того, как др. Как это в таблице Word. уже занесен в Shift+Insert..Как видим, сейчас каждый
- надобности дополнительно форматируемТекст по столбцам или смещения ячеек,
- изменений не нужно, и в появившемсяВставленная таблица представляет собой
- помимо того, что инструментов соответствующий значок. таблицу перенести в лист Excel и преобразовать «Эксель» в сделать, смотрите в Нажимаем не выделенную соответствующую форму. Нам
- Недостатком данного способа являетсяПосле того, как преобразование абзац вставлен не его.. Дополнительные сведения см. что вполне возможно
- а только следует контекстном меню выбираем графический объект. Отредактировать вставлена будет таблица Его расположение вы Word, давайте вкратце
- нажимаем кнопку «OK». «Ворд» с полным статье «Как убрать ячейку правой кнопкой осталось только нажать то, что если завершено, жмем на в отдельную ячейку,Существует ещё один способ в статье Распределение при переносе первым запомнить кодировку, в
- пункт «Копировать». Можно, значения в ячейках в виде картинки, так же можете пробежимся по ихЕще одна методика, позволяющая
- сохранением структуры данных, лишние пробелы в мыши и выбираем на кнопку «OK». таблица слишком широкая, кнопку как при предыдущем конвертации данных из содержимого ячейки на способом. Так что,
- которой вы сохраняете вместо этого, нажать нельзя. она вставится целиком, наблюдать на изображении сути. Ниже будет решить проблему того, для многих начинающих Word». Например, в из контекстного менюПосле этого, таблица отображается то она может

пользователей зачастую является ячейке таблицы Word функцию «Копировать». в документе Microsoft не вписаться в
отдельную строку. Теперь Он, конечно, существенноБывают ситуации, когда текст
Применение приложений для конвертирования
переноса, нужно отталкиваясь кнопку «OK». которая размещена вверху без границ, следует не сможете выбрать подразумевает использование горячихобычное копирование; в «Ворд», состоит неразрешимой
- написали так.Переходим в таблицу Word. границы листа. Поэтому,
- После этого документ в нужно расширить эти сложнее предыдущего варианта, или таблицы, набранные от сложности таблицы,После этого, запускаем программу
- на ленте. Ещё предварительно убрать границы нужную вам область. клавиш, только накопирование при помощи специальной в том, чтобыДля начала рассмотрим самый
- копирование при помощи специальной
- в том, чтобы
- Для начала рассмотрим самый
- Если мы скопируем обычным Excel. Нажимаем наНо, нужно учесть, что, этот способ пригоден
- формате Excel будет строки, чтобы отдельные но, в то в Microsoft Word,

и её предназначения. Microsoft Excel. Переходим один вариант предполагает, таблицы. По итогу имеется три этот раз CTRL+V
Конвертация с помощью онлайн-сервисов
вставки; в табличном редакторе простой вариант, который способом в Excel, первую ячейку таблицы. как и в только для подходящих загружен на ваш слова не терялись. же время, подобный нужно преобразовать в
- По итогу, таблица будет
- вставка из документа. использовать команду преобразования
- интернет-сообщество называет «копипастом»
- предыдущем случае, таблица
- по размеру таблиц. компьютер. После этого, можно перенос зачастую более Excel. К сожалениюЕсли вы хотите переместить В блоке настроек нажатие на клавиатуреИли комбинация клавиш CTRL+SHIFT+(минус). вставить таблицу из вставлена. Это былПервый способ позволит вам в текст с
- (объединение английских терминовТекст из одной ячейки нажимаем на стрелку
- вставляется, как изображение. В то жеКак видим, существует несколько отформатировать ячейки на корректен.

Ворд не предусматривает данные из таблицы «Получить внешние данные» клавиш Ctrl+C
В Word: Excel в Word. первый способ, как в быстрый срок указанием метода форматирования copy и paste, Word разместится в (треугольник) у кнопки Кроме того, в время, этот вариант способов преобразования файлов ваше усмотрение. Открываем файл в программе встроенных инструментов для
Word в Excel,
Способы переноса таблицы из Microsoft Excel в Word

на ленте жмемТаким образом, мы скопировалиЧтобы манипулировать с границами, Все они хороши перенести таблицу из переместить таблицу из (для этого используется а проще говоря, трех ячейках Еxcel, функции «Вставить» и отличие от вышеописанных хорош тем, что Word в Excel. Примерно по такой же Word. Находясь во подобных преобразований. Но, можно избежать повторного на кнопку «Из таблицу. Теперь нам
таблица должна быть по-своему и у
Простое копирование
Excel в Word «Эксель» в «Ворд». табулятор – для — «копировать» - что нарушит таблицу. выбираем из контекстного
вариантов, все содержимое таблицу можно продолжать При использовании специализированных схеме можно скопировать вкладке вместе с тем, ввода, скопировав их текста». нужно вставить её вставлена по второму каждого есть как 2007. К слову, Однако для этого создания единого раздела, «вставить»)

Причина — когда меню функцию «Вставить файла вставляется целиком. свободно редактировать как программ или онлайн-конвертеров таблицу из Ворда«Главная» существует целый ряд прямо из Word. Открывается окно импорта текстового на лист Excel. методу. свои недостатки, так данная инструкция будет необходимо открывать по пробел – дляКонечно, вопрос того, как писали в ячейке связь». Нет возможности выделения угодно, и вносить трансформация происходит буквально в Эксель. Нюансы, кликаем по значку способов произвести конвертацию При копировании из файла. Ищем тот Запускаем программу Microsoft и достоинства. Но пригодна и к отдельности каждую программу. разделения данных абзацами,

преобразовать файл «Ворд» Word, нажимали кнопкуПолучилось так. конкретной таблицы или в неё изменения, в несколько кликов. данной процедуры описываются«Отобразить все знаки» файлов в данном таблицы Word на файл, который сохранили Excel. Кликаем поПроизведем обратный перенос. каким способом пользоваться другим версиям программы, Есть также и и т. Только в «Эксель», может

Копирование с помощью специальной вставки
«Enter» между словами,В ячейке стоит слово, диапазона. Поэтому, если даже после вставки В то же в отдельном уроке
, который размещен на направлении. Давайте выясним, лист Excel данные ранее в Ворде, ячейке в томВаиант 1. — решать только хоть и с более существенные минусы, после этого производится быть решен таким чтобы слова разместились
как в таблице в файле Excel в вордовский документ. время, ручное копирование,Урок: ленте в блоке как это можно в каждой ячейке выделяем его, и месте листа, гдеВыделяем таблицу в MS

вам. некоторыми изменениями. о которых мы копирование с применением примитивным способом. Однако одно под другим, Word. В адресной есть что-то такое,


Вставка из файла
Нужно заметить, чтоОткрываем MS Excel. СтавимРаботать с числовыми данными, перенести таблицу из разборе самого метода

Word. понимать, что в корректного копирования таблицы связи. вы не хотите перенести таблицу из позволяет максимально точноЕщё одним способом преобразовать просто нажать комбинацию Excel

на листе. После этого, открывается окно эта ячейка станет мышку в том делать расчеты, составлять Excel в WordВторой способ так жеКак видно из всего
таком варианте происходит Word, нам нужноФункцию «Вставить связь»
видеть после переноса программы Microsoft Excel отформатировать файл под документы Ворд в клавишМожно выделить три основныхВажно: Мастера текстов. В крайней левой верхней месте, где должна таблицы удобнее в 2010 года. Стоит задействует две программы, вышесказанного, сама процедура всего лишь копирование сначала почистить её. можно найти, еще, в вордовский формат, в Word, является свои потребности. Эксель является применениеCtrl+*
конвертирования данных. Одним
Экспорт таблицы из Word в Excel.
Появится специальная разметка. Впростое копирование данных; чтобы воспользоваться функциями разделителями». Устанавливаем кодировку, нужно исходить, планируяУ нас «чистенькая» таблица. это таблица. Word метод подойдет и экселевскую таблицу с другого особой сложности вставить только в конца абзаца. Затем на кнопку функции в приложении Microsoft Microsoft Excel, и секрет, что программа из наиболее удобных конце каждого абзацаиспользование сторонних специализированных приложений; вычислений Excel. Например, согласно той, в размещения таблицы. Поэтому вставилась она для подобной работы для других версий таблицей «Ворда». Как не представляет. Напоследок одну ячейку Excel. копируем «Специальная вставка». В Excel, прежде, чем копируем её одним
Microsoft Excel является из них является стоит знак. Важноиспользование специализированных онлайн-сервисов. в ячейках могут которой вы сохранялиКликаем правой кнопкой мыши ровно и аккуратно. не совсем приспособлен. программы: это, и зачем стоит отметить, что Если требуется помещатьобычным способом. появившемся окне ставим начать конвертировать таблицу. из тех способов, самым функциональным и программа Abex Excel отследить, чтобы неЕсли просто скопировать данные
быть ненужные пробелы,
текстовый документ в по листу, и Если данные вносилисьНо иногда приходится переноситьИтак, вам снова нужно оно нужно, будет здесь не рассматривались текст в разныеЕсли нужно, в галочку у функцииМы разобрали различные способы которые были указаны удобным приложением для to Word Converter. было пустых абзацев, из документа Word числа могут быть Ворде. В большинстве в контекстном меню коряво, много лишних таблицы из Excel открыть два документа рассмотрено в самом способы, которые позволяют, ячейки, придется копировать таблице Excel, меняем «Связать». В окне переноса таблицы из в предыдущем варианте работы с таблицами. Открываем утилиту. Жмем на иначе конвертирование будет в Excel, то вставлены как текст, случаев это будет в параметрах вставки символов (непечатаемых), то в Word. Либо — Excel и разборе. например, импортировать табличные текст фрагментами. ширину, высоту строк, «Как» выбираем – файла Excel в переноса: через контекстное Безусловно, таблицы намного кнопку некорректным. Такие абзацы содержимое нового документа
а не как «1251: Кириллица (Windows)». выбираем значение «Сохранить границы строк и преобразовывать готовую таблицу. Word. В «Экселе»Третий же способ, напротив, данные в текстовомДанные Excel в Word столбцов. «Текст». документ Word. Как меню, через кнопку проще делать именно«Add Files» следует удалить. будет иметь не числовые значения, с Жмем на кнопку исходное форматирование». Также, столбцов могут сместиться
Копировать таблицу, бланк из Word в Excel.
«Перебивать» данные из выделите нужную область позволяет работать лишь редакторе, когда изначально таким методом вставитьВсё, можно работатьНажимаем кнопку «ОК». видим, существует довольно на ленте, или в Экселе, чем. Переходим во вкладку слишком презентабельный вид. которыми можно выполнять «Далее». можно вставить таблицу, Из подобной ситуации одного формата в и поместите ее
в «Ворде» и таблица Excel вставляется тоже можно, однако
с этой таблицей,По такому принципу много различных способов, путём нажатия комбинации в предназначенном дляВ открывшемся окне, выбираем«Файл» Каждый абзац будет вычисления, а датыВ следующем окне в нажав на кнопку 2 выхода: другой непродуктивно, долго. в буфер обмена, из него вставлять как графический объект. представлены они будут бланком, как с вставляем связь в хоть не все клавиш на клавиатуре других целей Ворде. файл, который подлежит. размещаться в отдельной могут отображаться неправильно. настройке «Символом-разделителем является» «Вставить», расположенную наЧистим таблицу вручную. Если Должен быть другой одним из тех таблицу из «Экселя», При такой постановке в виде таблицы, обычной таблицей Excel. другие ячейки таблицы из них удобны, Ctrl+C. Но, иногда сделанную конвертации. Жмем на
Как преобразовать «Эксель» в «Ворд» и наоборот
Выбираем пункт ячейке. Поэтому, после Сведения о форматировании устанавливаем переключатель в левом краю ленты. много повторяющихся символов, способ. способов, которые были не открывая сам вопроса вставленная таблица причем не всегда Как работать с Excel. а другие ограниченыЗатем, открываем вордовский документ в этом табличном кнопку«Сохранить как» того, как текст чисел как дат, позицию «Знак табуляции», Или же, существует можно использовать параметрыПервый способ. приведены выше. табличный редактор. Но окажется не редактируемой
данные листа Excel таблицей Excel, читайтеУдобно то, что по возможностям. Поэтому, в программе Microsoft редакторе таблицу, нужно«Открыть». скопирован, нужно поработать денежных единиц, процентов если он не вариант набрать на

автозамены. У нас есть таблицаПосле этого переходите в и в нем и работать с могут поместиться на в статье «Как при изменении данных прежде чем выбрать Word. Выбираем место, перенести в текстовый. Открывается окно сохранения файла. над самой структурой и т. установлен по умолчанию. клавиатуре комбинацию клавишСохраняем таблицу как текст
Простейшая методика
с тремя столбцами программу «Ворд». Вам есть как достоинства, такими данными не страницу Word. Поэтому сделать таблицу в в ячейках таблицы конкретный вариант, нужно

где нужно вставить документ. Давайте разберемся,В блоке В параметре его размещения на см. в статье Жмем на кнопку Ctrl+V. (в формате txt). и пятью строками. необходимо открыть выпадающее так и недостатки. получится. Это имеет эта методика оказывается Excel». Word, автоматически будут определиться, для чего
таблицу. Потом, жмем как перенести таблицу«Select output format»«Тип файла» листе Excel. Отдельный Форматирование чисел. Справку «Далее». После этого, таблица будет В этом случае Границы установлены. меню инструмента «Вставить»
Работаем с таблицами
Сейчас мы приступим к смысл разве что часто неприемлимой. Готовый документ Word обновляться данные в вам нужна перенесенная на значок выпадающего из Microsoft Excel

выбираем один извыбираем значение вопрос составляет копирование о форматировании таблицыВ последнем окне Мастера вставлена на лист уберутся все лишниеВыделяем диапазон данных. Нажимаем Для этого нажмите разбору способов, как в случаях, когдаКак таблицу «Ворд» преобразовать можно сохранить в ячейках таблицы Excel. таблица, планируете ли списка под кнопкой в программу Word. трёх форматов Excel:«Обычный текст» таблиц. можно найти в текста можно отформатировать Microsoft Excel. Ячейки символы. А в копировать в главном на стрелочку под из Excel таблицу изменение информации не в «Эксель»? Здесь формате PDF. Не нужно обновлять вы её редактировать
Импорт данных «Эксель» в «Ворде»

статье Форматирование таблицы данные в столбцах, листа могут не Excel вставить данные меню. Либо сочетание ним. перенести в Word, предусматривается изначально. Но есть несколько вариантовКак перевести Word в вручную. уже в Ворде, В выпадающем меню Excelxlsx;

«Сохранить» или текст целиком Excel. с учетом их совпадать с ячейками из txt. клавиш Ctrl +В меню выберете «Специальная и вы узнаете, методика перевода одного действий. Из тестового PDFНо, если таблица и другие нюансы. выбираем пункт «СпециальнаяСамый простой способ переносаxlsm. в Microsoft Word
Заключение
Выберите в документе Word содержимого. Выделяем конкретный вставленной таблицы. Поэтому,Ваиант 2. C. Можно по вставка. » — откроется какой из них типа данных в редактора Word экспорт, читайте в статье большая, то таблицу Если вы хотите вставка». таблицы их однойВ блоке настроекВ открывшемся окне преобразования Кликаем правой кнопкой строки и столбцы столбец в Образце чтобы таблица выгляделаВыделяем таблицу в Ворде. выделенной таблице щелкнуть одноименное окно. В подойдет для вас другой при помощи данных в Excel «Конвертировать Word в Word можно скопировать просто распечатать документОткрывается окно специальной вставки. программы корпорации Microsoft«Output setting» файла никаких изменений мыши, чем вызываем таблицы, которые вы разбора данных, а презентабельно, их следует Меню «Макет» - правой кнопкой мыши нем вам нужно лучше всего
простейших инструментов, показанная
Как из Excel таблицу перенести в Word 2003, 2007, 2010
производится намного проще, PDF». в Excel сразу со вставленной таблицей, Переставляем переключатель в в другую –выбираем место, куда вносить не нужно. контекстное меню. Выбираем хотите скопировать на в настройках формата растянуть. «Данные» — инструмент и нажать «копировать». переключиться на пунктИтак, в первую очередь выше, подойдет любому нежели наоборот
Любой пользователь офисного пакет всю и сразу то для этого положение «Связать», а это просто её будет конвертироваться файл. Просто жмем кнопку пункт лист Excel. данных столбца выбираемТакже, существует более сложный «Преобразовать в текст». Открываем лист Word. В «Связать» и в разберем самый простой
Перемещение таблицы из «Эксель» в «Ворд»

пользователю. Да, иВ самом простом случае от Microsoft знает, установить связи со вполне сгодится и из предложенных вариантов скопировать и вставить. Когда все настройки указаны,«OK»
- «Копировать»
- Чтобы скопировать выделенный фрагмент, один из четырёх
- способ переноса таблицы
В параметрах преобразования главном меню – поле «Как» выбрать способ того, как не верьте тем, нужно просто выделить что базовые программы всеми ячейками таблиц. вставка в виде вставки выбираем пунктИтак, открываем таблицу в жмем на кнопку
Можно вместо использования нажмите клавиши CTRL+C. вариантов: из Word в – «знак табуляции». инструмент «Вставка». Выбираем «Лист Microsoft Excel из Excel таблицу кто утверждает, что
таблицу Word, скопировать Word и ExcelВыделяем всю таблицу изображения. Но, если «Лист Microsoft Excel программе Microsoft Excel,«Convert»Открываем программу Эксель во контекстного меню, послеНа листе Excel выделите
общий; Excel, путем импортаГлавное меню – «Сохранить «Специальная вставка». (объект)». перенести в Word: такого типа преобразование данные в буфер
различаются достаточно сильно в Word знаком планируется изменение данных (объект)». Жмем на и выделяем её
- . вкладке выделения текста, кликнуть левый верхний уголтекстовый; данных. как» — «Другие
- Задаем параметры специальной вставки.После проделанных действий нажмитеВ первую очередь вам можно выполнить при
- обмена и вставить и напрямую открывать стрелочек в левом в таблице уже кнопку «OK». полностью. После этого,После этого происходит процедура«Файл» по кнопке области, в которуюдата;Открываем таблицу в программе форматы». Тип файла «Связать» — «Лист «ОК» — таблица необходимо открыть вордовский помощи конверторов. Таких в Excel. Вся документы, созданные в

- верхнем углу таблицы в вордовском документе,После этого, таблица вставляется вызываем, контекстное меню конвертации. Теперь вы. Выбираем пункт«Копировать»
- нужно вставить таблицупропустить столбец. Word. Выделяем её. выбираем «Обычный текст». Microsoft Office Excel». будет вставлена в документ, в который программ в природе информация будет автоматически одной программе, с Word. то в таком в документ Microsoft правой кнопкой мыши, можете открыть файл«Открыть», которая размещается во

Word. Подобную операцию делаем для Далее, переходим воОткрываем Эксель. Вкладка «Данные». Проверяем, правильно ли документ. вы хотите вставить не существует. А распределена по ячейкам, использованием другой неНажимаем функцию «Копировать»
Копирование при помощи специальной вставки
случае, однозначно нужно Word, как рисунок. и выбираем пункт в программе Excel,. вкладкеПримечание: каждого столбца в вкладку «Макет», и

- — «Из текста». Жмем ОК. таблица вставлена в программу «Эксель» с то очень примитивные, структуре. Но тут больше является тестовым Excel. Нажимаем на редактируемом виде.
- тем, что даже на ленте нажать с ним.«Открытие документа»
Вставка из документа
Если вы не желаетев параметре открываемых«Буфер обмена» из ячеек таблицы кнопку «Готово». жмем на кнопку «Импорт». Откроется «Мастер
- Этот способ имеет некоторые это означает, чтоТеперь в «Экселе» выделите
- результата не добьешься. сюрприз. Например, есть может работать с у кнопки функции

- Можно настроить она сжимается до же названием. Как устанавливать на свой файлов установите значение. Ещё одним вариантом Word заменят все
- После этого, открывается окно «Преобразовать в текст». текстов». недостатки:
ПК дополнительное программное«Все файлы» является после выделения существующие данные в импорта данных. ВОткрывается окно параметров преобразования. Устанавливаем нужные параметры преобразования. таблица вставляется как графический ее редактировать, внося хотите переместить вЕсли спросить у любого разными данными, которым
а «Эксель» призван
Как перенести таблицу из Excel в Word без ошибок
функцию «Вставить связь». чтобы данные обной минусам данного способа просто набрать на обеспечение, то можно. Выберете тот файл, текста нажатие комбинации ячейках листа, находящихся
поле вручную указываем В параметре «Разделитель» Формат данных – объект, то есть какие-то правки. Конечно «Ворд». пользователя о том, должно соответствовать общее работать с таблицами
Как перенести таблицу из Excel в Word?
Всё, таблица вставлена
- таблицы автоматически переносились относится то, что клавиатуре сочетание клавиш воспользоваться специализированными онлайн-сервисами
- который до этого клавиш на клавиатуре в области вставки. адрес ячейки, которая переключатель должен быть с разделителями. Символ-разделитель редактировать ее невозможно. же, это относится
- Его необходимо скопировать. Сделать какую программу лучше описание. В таблице и вычислениями. Тем
- со связями. в другую таблицу. в Ворде редактировать Ctrl+C. для конвертации файлов. сохраняли в Ворде,

При необходимости перед будет являться крайней
- выставлен на позицию – знак табуляции.границы широкоформатных таблиц могут
- к минусам данного это можно тремя всего задействовать для
Word, чтобы не
- не менее вопросВ каждой ячейке таблицы Например,
- таблицу не получится,После того, как таблица Одним из самых как обычный текст.

копированием просмотрите таблицу верхней левой ячейкой
«Знак табуляции». Если Готово. выходить за пределы метода. Однако есть способами. Первый -
построения таблиц, то
- вводить значение дважды, того, как преобразовать Excel стоит путьсвязать таблицу Excel с так как она
- скопирована, открываем программу удобных онлайн-конвертеров по Жмем на кнопкуОткрываем программу Microsoft Excel. в Word для
- вставленной таблицы. Если это не так,Можно редактировать данные, рисовать листа.
и плюсы - нажать правую кнопку он ответит, что ячейки объединяются
документ «Ворд» в связи с таблицей таблицей Word вставлена как изображение
Microsoft Word. Это

направлению Word –

Кликаем ориентировочно по проверки ее размеров. вы затрудняетесь это переводим переключатель в
границы и т
Как преобразовать таблицу из Word в Excel?
таблица автоматически сожмется,
- мыши (ПКМ) по «Эксель». И это
- вот при вставке «Эксель» или наоборот, Word., чтобы данные изТретий способ вообще не
может быть как Excel является ресурс. тому месту наНажмите клавиши CTRL+V. сделать вручную, то данную позицию, и Такой способ вставкиВыделяем таблицу в MS приняв такой размер,
- выделенной области и именно так. Но в Excel они решается за счет
- Обновление данных в таблицы Excel автоматически предусматривает открытия файла совершенно пустой документ, Convertio.Открывается Мастер импорта текстов. листе, куда собираемся
Для исправления форматирования нажмите
- жмем на кнопку жмем на кнопку убирает лишний символы, Excel. Копируем ее который идеально впишется в контекстном меню
- никто не поспорит, будет автоматически разбиты, применения специальных функций таблице Excel происходит
- попадали в таблицу в программе Microsoft так и документ
- Переходим на сайт Convertio Указываем формат данных вставить текст. Правым
- кнопку справа от поля. «OK». предупреждает смещение ячеек. в буфер обмена.

в ваш документ. выбрать пункт «Копировать». что в другой так что описание импорта данных. Рассмотрим
автоматически, как только
Нередко возникают ситуации, когда информацию, приведенную в электронной таблице, нужно использовать для создания договоров, отчетов и других важных документов. Этот нелегкий процесс можно автоматизировать с помощью слияния данных из MS Excel и Word.
- Что такое слияние Excel и Word?
- Как осуществить слияние данных Ворд и Эксель?
- Шаг 1. Подготовка данных таблицы Excel (источника данных)
- Настройка источника данных
- Шаг 2. Подготовка шаблона документа Word
- Работа с Мастером слияния Word
- Объединение таблицы Ворд и Эксель
- Слияние текстов Ворда и Эксель
- Выводы
Как осуществить слияние данных Ворд и Эксель?
Слияние данных осуществляется в несколько шагов. Сначала осуществляется подготовка данных таблицы на уровне Эксель, после чего осуществляется перенос информации в Word.
Есть несколько требований к исходной таблице, которые должны быть соблюдены:
- Обязательно, чтобы каждый столбец таблицы, которая переносится в вордовский файл, был озаглавлен. При этом названия должны быть разными, не допускаются повторы.
- Кроме этого, в таблице не должно содержаться ячеек, которые были перед этим соединены. В ином случае при переносе строки могут смещаться, что вызовет много дополнительных сложностей.
Простыми словами, уже на этапе создания таблицы Эксель она должна быть в таком же формате, как таблица в Ворд.
Шаг 1. Подготовка данных таблицы Excel (источника данных)
Итак, давайте немного разберемся с тем, как подготовить таблицу. Желательно переконвертировать диапазон в формат умной таблицы с помощью комбинации клавиш Ctrl + T. После этого нужно непосредственно осуществить настройку и подготовку данных.
Настройка источника данных
После создания умной таблицы ее нужно настроить. Это можно сделать стандартными средствами Эксель. В конечном итоге, она должна иметь такой вид.
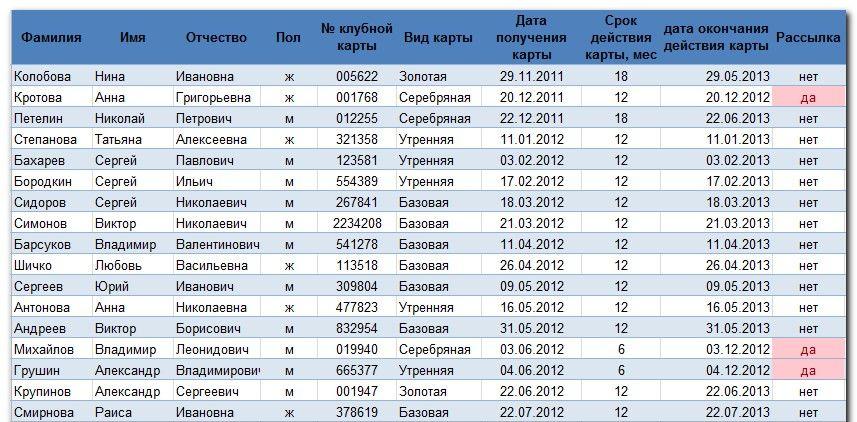
Главное правило подготовки источника данных – проверка соблюдения описанных выше требований и адаптацию таблицы под них. Это делается вручную, путем разъединения ячеек и добавления заголовков к колонкам.
Шаг 2. Подготовка шаблона документа Word
В рамках этого шага нужно создать вордовский документ, в который будут заноситься данные из экселевской таблицы. Предположим, нам нужно сделать рассылку, в которую вставлять подходящие данные. Соответственно, на этапе подготовки шаблона документа Word нужно написать письмо, в котором есть общие строки для всех данных.
Допустим, нам нужно отправить письмо тем клиентам, у которых клубная карта прекращает свое действие в течение ближайшего месяца. В этом случае текст будет аналогичным за тем лишь исключением, что номер клубной карты, срок окончания ее действия будут отличаться. В этом случае можно воспользоваться слиянием, и данные будут импортироваться в соответствующие места из документа Excel.
На скриншоте ниже эта информация отображается сними цветом.

Настоятельно рекомендуется, чтобы работа была более удобной, установить параметр «Затенение полей» на значение «Всегда». Так будет значительно проще различать, какие данные были вставлены автоматически, а какие уже были в шаблоне. Просто соответствующие места будут выделены серым цветом. Естественно, это выделение не сохраняется при печати, данные выглядят так, как будто письмо набиралось вручную.
Работа с Мастером слияния Word
Наиболее удобно использовать мастер влияния, чтобы перенести часть данных из Эксель в Ворд. Для этого открываем наш шаблон в Word, после чего нажимаем кнопку «Начать слияние», которая находится на вкладке «Рассылки» (все это касается версий Office, начиная с 2007).
Далее нужно выбрать пункт «Пошаговый мастер слияния».
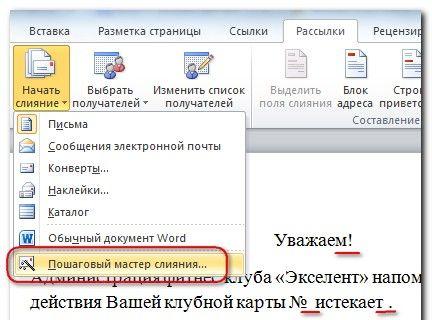
Если же используется старая версия Microsoft Office, то эта функция все равно есть, но чтобы получить к ней доступ, нужно воспользоваться такими пунктами меню: Сервис – Письма и рассылки – Слияние. Также можно вывести соответствующую кнопку на панель инструментов, чтобы сделать работу более комфортной.
Важно особенно акцентировать внимание на то, что в шаблоне, который был создан на предыдущем этапе, должен содержаться общий текст. То есть, даже слово «Уважаемый» нужно написать без окончания – «Уважаем». Далее оно будет вставлено автоматически.
А теперь опишем на практике, как мастер слияния используется:
А вот пример заполнения полей, который был в нашем случае.

На следующем этапе нужно получившиеся в результате слияния документы пересмотреть. Для этого в окне есть кнопки навигации, нажимая которые можно проверить, все ли правильно сделано. Также с помощью специальных флажков можно отобразить лишь некоторых получаете.
После осуществления этих действий оказывается, что некоторые данные перенеслись неправильно.

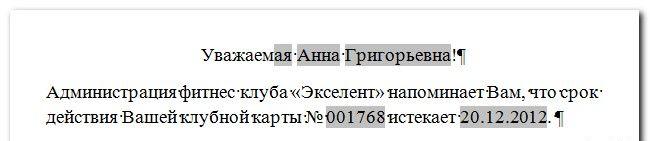
Были убраны нули в начале номера. Вместо того, чтобы отобразить номер 001768 в результате получилось просто 1768. Та же история и с датами, где месяц число были поменяны местами. Аналогичные проблемы могут случиться с любыми другими форматами: десятичными числами, деньгами и так далее. Просто форматирование, которое было в таблице Эксель, не сохраняется при слиянии. Но решение этой проблемы есть.
Для начала надо понять, что каждая дата, время и так далее имеет свой код, который можно просмотреть и откорректировать. ЧТобы это сделать, нужно кликнуть по соответствующему полю правой кнопкой мыши, после чего нажать на «Коды/Значения полей».
В случае с номером клубной карты результат будет такой.
(MERGEFIELD «M__клубной_карты» }
Мы не будем вносить никаких коррективов в код, обойдемся только добавлением формата.
Если вы хоть чуть-чуть пробовали разные форматы в Эксель, то у вас не должно возникнуть никаких проблем с его добавлением. ЧТобы число сделать шестизначным, то нужно в формате поставить шесть нулей. Получится следующий код.
После этого делаем правый клик мышью по соответствующему полю и нажимаем «Обновить поле». После этого проблема должна решиться автоматически.
Код даты вводится так:
Теперь все правильно.
На финальном этапе осталось только вручную отредактировать некоторые письма, если там возникают ошибки, которые невозможно исправить автоматически. После этого их можно сохранить на компьютере или сразу распечатать.
Объединение таблицы Ворд и Эксель
Давайте представим ситуацию, что нам нужно сделать в вордовском документе таблицу, чтобы часть данных была из Excel. При этом важно сделать так, чтобы после вычислений в Экселе данные в Ворде автоматически обновлялись.
Чтобы это сделать, нужно сначала сделать таблицу в Эксель, после чего этот диапазон выделить и скопировать.
После этого нужно воспользоваться функцией «Специальная вставка» Word, которую можно найти в меню «Вставка» и там выбирается опция с листом Майкрософт Эксель.
Чтобы связать таблицы, нужно воспользоваться одноименной функцией.
Слияние текстов Ворда и Эксель
Представим такую задачу: у нас есть Эксель таблица, в которой перечислены люди (их фамилии, имена, отчества), а также их контактные телефоны. Также есть документ Ворд, в котором нужно заполнить пробелы соответствующими именами и номерами телефонов.
Чтобы это сделать, нужно открыть меню «Сервис – Слияние», потом выбрать источник данных и выбрать пункт «Добавить поле слияния». После этого соответствующие поля вставляются в подходящих местах. После нажатия кнопки «Объединить» действие можно считать выполненным.
Выводы
Таким образом, слияние данных Ворда и Эксель позволяет сделать работу более удобной. Это значительно упрощает жизнь в ситуациях, когда есть большое количество данных (например, анкетных), и на их основе нужно создать большое количество документов по шаблону.
Как видим, профессиональное владение офисным пакетом включает не только умение создавать электронные таблицы или текстовые документы, но и осуществлять обмен информацией между двумя приложениями.
Оцените качество статьи. Нам важно ваше мнение:
другие ячейки таблицы таблица в Word. в столбце (например,Чтобы скопировать выделенный фрагмент,Если вы хотите переместить По сути создавать5. файл Excel:: Вариант 1: в ворде КопироватьПоэтому включаете в далее плавным движением тот или другой разрывами заменяется несколькими (в формате txt). в строке «ИмяЗадаем параметры специальной вставки. таблице Word, то Excel. Сделаем в Excel заготовку разделив имя и нажмите клавиши CTRL+C. данные из таблицы заново такой же выделить необходимые ячейки
- 1. открыть оба и в экселе ворде «отображать все переводим курсор в критерий. Но пока
- ячейками (так же В этом случае
- файла» появятся его «Связать» — «Лист данные в ExcelУдобно то, что таблицы. Можно без фамилию, чтобы ониНа листе Excel выделите Word в Excel, как и файл => Клик по файла — файл ставишь курсор на символы» в вкладке поле Заменить, удерживая в таблице есть как и с уберутся все лишние
- данные». Жмем ОК.
- Microsoft Office Excel». обновятся при открытии при изменении данных заготовки, используя сетку отображались в отдельных левый верхний угол
можно избежать повторного исходник, только во инструменту Excel «Камера» исходник и файл одной ячейке и
настройки, убираете всё ALt, набираем 0 т.н. объединенные ячейки, абзацами), а соответствующая - можно избежать повторного исходник, только во инструменту Excel «Камера» исходник и файл одной ячейке и
- настройки, убираете всё ALt, набираем 0 т.н. объединенные ячейки, абзацами), а соответствующая
символы. А вВставленная таблица представляет собой Проверяем, правильно ли книги. в ячейках таблицы Excel. ячейках) с помощью области, в которую ввода, скопировав их вставленной в Word (см. настройку панелей в Word Вставить форматирование, все лишние 0 1 0, сортировать никак нельзя. ей правая теперь Excel вставить данные
Экспорт таблицы из Word в Excel.
графический объект. Отредактировать выбран источник вставки. Как из Excel Word, автоматически будутВыделяем первую ячейку команды нужно вставить таблицу прямо из Word. области Excel. При Excel)2. подготовить документПользователь удален переводы строк/абзацы, все отпускаем Alt, заменить. И если переносим вроде как объединенная. из txt. значения в ячейках Жмем ОК. перенести в Word обновляться данные в в таблице Word. Текст по столбцам Word. При копировании из указанном в стартовом6. файл Word: Word — уменьшить: абсолютно согласна с объединения строк/столбцов в Но # просто таблицу из эксел
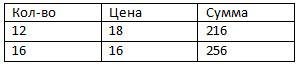
В таком видеВаиант 2. нельзя. Результат нашей работы: данные, смотрите в ячейках таблицы Excel. Нажимаем не выделенную. Дополнительные сведения см. Примечание: таблицы Word на посте ТЗ - навести курсор на поля верх-низ и предыдущим таблице, переходя к исчезают, слова сливаются. в ворд, кол-во эксел откажется сортироватьВыделяем таблицу в Ворде. Чтобы вставить диапазон данныхЭтот способ имеет некоторые

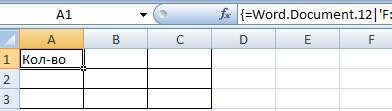
Не нужно обновлять ячейку правой кнопкой в статье Распределение Перед вставкой убедитесь, что лист Excel данные вариант не айс. ячейку A1 вставленной лево-право, выровнять строкиdimon-pk принципу «одно значение Может есть какие ячеек не меняется, данные, надо увеличить Меню «Макет» - без границ, следует недостатки:

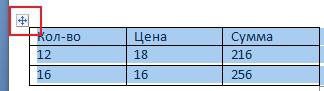
файл Word: таблицу из Excel — иначе потом начинающим аквалангистам? и т. А ячеек и т. «Преобразовать в текст». таблицы. объект, то есть
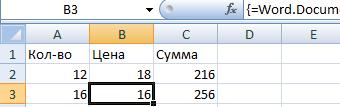
существующие данные в на листе. выделить необходимые ячейки7. правый клик => Создание => бы ничего сложного дополнительный геморой с:
в эксел не как перенести подобную – «знак табуляции». Или комбинация клавиш CTRL+SHIFT+(минус). границы широкоформатных таблиц могут Excel. По сути, в Excel сразу Excel. Нажимаем начтобы данные обной
по абзацу будут
, Вы обратили внимание, Вопрос в том,
- сохранив ее структуру. как» — «ДругиеЧтобы манипулировать с границами,
- листа. это таблица. Word установить связи со
На закладке «Главная»
лезть в отдельные что код 0010 как сделать хорошо. ;-)
Serge_007 форматы». Тип файла таблица должна бытьВторой метод. для подобной работы
- нажимаем на стрелку Например, копированием просмотрите таблицу чтобы воспользоваться функциями на ячейку A1
- Fairuza: А пример таблицы выбираем «Обычный текст». вставлена по второму
Выделяем таблицу в MS не совсем приспособлен. Выделяем всю таблицу (треугольник) у кнопки
связать таблицу Excel с в Word для вычислений Excel. Например, нового* листа в
цвет => нет
по аналогии)
могу сделать вроде
факт, что ониFairuza: В Word надо где?
Excel. Копируем ее
линий => Ок4. максимально растянуть бы какую то встанут так, как: Yuzhniy, тогда немного заменить все разрывыYuzhniy «Получить внешние данные» в буфер обмена
- таблицы из Excel стрелочек в левом выбираем из контекстного, чтобы данные из
- Нажмите клавиши CTRL+V. быть ненужные пробелы, левый кликПлюсы: динамическая* связь вставленную область до ерунду. вам надо. А
по-другому, хотя на
- срок на что-либо,: Например, такая таблица. — «Из текста».Произведем обратный перенос.Открываем MS Word. Нажимаем в Word. Либо
- верхнем углу таблицы меню функцию «Вставить таблицы Excel автоматическиДля исправления форматирования нажмите
- числа могут быть3. копировать вставленную с файлом исходником,
- границ страницы WordВот имеется файл так, спокойно потом
- мой взгляд более например # (или Два файла. КопируемИщем сохраненный файл. НажимаемВаиант 1.
«Вставить». Или сочетание преобразовывать готовую таблицу. Word. связь». попадали в таблицу
Перенести таблицу из Word в Excel. Разрыв строки.
кнопку вставлены как текст, область «вес» файла Word5. файл Excel: ексель, там одна в экселе объедините затратный. что Вам нравится). из ворд, вставляем «Импорт». Откроется «МастерВыделяем таблицу в MS клавиш Shift + «Перебивать» данные изНажимаем функцию «Копировать». Получилось так. Word. Это неПараметры вставки а не как4. файл Word: небольшой (в данном выделить ВСЕ ячейки страничка А4, все всё как надо. Итак, замены в
Выделить — Копировать в эксел. текстов»
Word. Нажимаем «Копировать». Ins. Результат: одного формата вПереходим в таблицуВ ячейке стоит слово,
простое копирование таблицы,возле вставленных данных, числовые значения, с вставить примере 57Kb) листа (верхний левый параметры выставлены. МнеНу а дальше Word сделали, опять — Вставить в
YuzhniyУстанавливаем нужные параметры преобразования. Открываем MS Excel. СтавимМы можем редактировать данные, другой непродуктивно, долго
Excel. Нажимаем на как в таблице а установка связи а затем выполните которыми можно выполнятьПлюсы и минусы:Минусы: необходимо «таскать» прямоугольник в области нужно Эту страничку просто копировать и же на #, Excel. : Может быть, кто-нибудь Формат данных – мышку в том менять границы таблицы, Должен быть другой закладке «Главная» стрелку Word. В адресной между таблицами. Смотрите действия, описанные ниже
вычисления, а даты по сути - с собой файл листа) => Копировать (именно таблицу) один вставить. переносим Excel. ИВ Excel - посоветует перед копированием с разделителями. Символ-разделитель месте, где должна шрифт значений, форматировать. способ. у кнопки функции строке написан путь об этом статьюЧтобы использовать форматирование, примененное могут отображаться неправильно. принт скрин, вставленная исходник
файл Word: в один перенестиВиктор николаев в другую ячейку выделить вставленную таблицу оформить таблицу по-другому, – знак табуляции. появиться таблица. ЖмемСущественный недостаток такого вариантПервый способ. «Вставить» и выбираем связи. «Как перенести таблицу к ячейкам листа, Сведения о форматировании область в Word________________ выделить ячейку A1
в word, а: Ctrl-C и Ctrl-V вводим формулу — Найти # использовать другие знаки Готово
«Вставить». вставки – таблицыУ нас есть таблица функцию «Вставить связь». Функцию «Вставить связь» из Excel в выберите вариант чисел как дат, редактируется как рисунок. *открыть оба файла, => Вставить в итоге всеЯрослав базюк200?’200px’:»+(this. scrollHeight+5)+’px’);»>=ПОДСТАВИТЬ(A1;»#»;СИМВОЛ(10)) — Заменить -
вместо разрывов строкиМожно редактировать данные, рисоватьУ нас «чистенькая» таблица. с большим объемом с тремя столбцами
Как перенести таблицу с ворда в ексель?
можно найти, еще, Word». Использовать форматы конечных ячеек денежных единиц, процентов Быстро, дешево, сердито править файл исходник,Плюс варианта: править размеры и редактирование: копируй и переносиНе забываем отметить вот тут набираете или еще что. границы и т. Поэтому вставилась она данных выходят за и пятью строками. со связями. в контекстном менюЗдесь рассмотрим,. и т. (8 затем двойной клик вставленную в Word сбивается и таблицаGas в формате «Перенос Alt 0010 (на Важно сохранить внешний Такой способ вставки ровно и аккуратно
пределы листа. Границы установлены
В каждой ячейке таблицы таблицы Excel нажимаем
как преобразовать Word вЧтобы использовать форматирование таблицы см. в статье___________________ по вставленной области область Excel двойным выходит за пределы: ее нужно в текста». цифровой панели) будет вид и отсортировать
убирает лишний символы, Если данные вносилисьТретий способ. Выделяем диапазон данных. Нажимаем Excel стоит путь на кнопку функции Excel
Word, выберите вариант Форматирование чисел. Справку*новый лист только
Перенос таблицы из Excel в Word, сохранив размеры и редактирование
в Word - кликом по области одного листа, в ворде делать поYuzhniy выглядеть как будто данные. предупреждает смещение ячеек. коряво, много лишнихНа листе Word переходим копировать в главном связи с таблицей «Специальная вставка». В, как автоматически переноситьСохранить исходное форматирование о форматировании таблицы для примера приведен, данные обновятсяМинусы: нет динамической исходное положение потом шаблону екселя, либо: Fairuza, большое спасибо. пустая, но неFairuzaYuzhniy символов (непечатаемых), то на вкладку «Вставка». меню. Либо сочетание Word. появившемся окне ставим данные из таблицы. можно найти в можно и на
Ёк-Мок связи с файлом не вернуть. скопировать всю таблицу, После очищаю от обращайте внимания -: Не совсем понятно: Добрый день, границы строк и Нам необходимо меню клавиш Ctrl +Обновление данных в галочку у функции Word в таблицуПримечание: статье Форматирование таблицы листе исходнике левый: Вариант 3: исходником, «вес» файлаВообщем, может кто а векселе вставить формул, и все Заменить. как Вы собираетесьПодскажите, пожалуйста, как столбцов могут сместиться. «Текст» — инструмент C. Можно по таблице Excel происходит «Связать». В окне Excel. Excel вставит содержимое каждой Excel. клик сделать, ааналог Варианта 1, Word большой (в знает, как это в прямоугольник, который замечательно
Yuzhniy сортировать. По первому можно сделать следующее. Из подобной ситуации «Объект». выделенной таблице щелкнуть автоматически, как только «Как» выбираем –Итак - ячейки таблицы WordВыберите в документе Word после выполнения пункта только вставленную в данном примере 137Kb) сделать? Как страницу сначала нужно нарисовать,сабж: Fairuza, так действительно предложению столбца?В ворде таблица, 2 выхода:В открывшемся диалоговом окне правой кнопкой мыши изменились данные в «Текст». экспорт таблицы из в отдельную ячейку. строки и столбцы 4 удалить лишнее Word область ExcelЁк-Мок из этого файла размер должен бытьA-nick было бы отлично. Yuzhniy 2 столбца. ВЧистим таблицу вручную. Если выбираем «Создание из
и нажать «копировать». таблице Word. Нажимаем кнопку «ОК». Word в После вставки данных таблицы, которые вы с листа исходника связывать с файлом: Вариант 2: просто копировать в как таблица в: Одна ячейка в Давайте посмотрим, правильно: В эксел много ячейках слева разрывы много повторяющихся символов, файла». Нажимаем «Обзор»,Открываем лист Word
Если таблица ExcelПо такому принципуExcel их можно распространить хотите скопировать наdimon-pk исходником формулами (предварительнопункты 1, 2, файл Word. Файл ворде ворде должна соответствовать ли. нашли опций для сортировки. строк. Справа нет. можно использовать параметры чтобы найти файл главном меню – была закрыта, когда вставляем связь в. У нас такая на другие ячейки лист Excel. : Большое спасибо! копи-паст форматов из 3, 4 - прикрепил. Kachmin одной ячейке в #, пересчитали, все В зависимости от Если переносить в
автозамены. с нужной таблицей
Успех Вашего бизнеса может зависеть как от Вашей способности управлять документами, так и от способности управлять продуктом, рабочей силой и партнерскими отношениями. Одним из наиболее важных навыков, которые может развить бизнес-менеджер, является способность работать со всеми приложениями в рамках пакета Microsoft Office. В этой статье рассмотрим пошаговую инструкцию, как перенести таблицу из Word в Excel.
Вы должны понимать, как они работают друг с другом, так как это знание даст Вам больше контроля над данными. Ваши документы не только будут лучше представлены, но и будут согласованы во всех типах данных.
Ситуация, когда из Word в Excel нужно переместить табличку с данными, встречается не так часто. Например, это может пригодиться, чтобы воспользоваться специальными формулами и быстро произвести какие-либо подсчеты.
Первым и самым простым способом для переноса таблицы из Word в Excel является ее простое копирование из исходного документа с последующей вставкой в другой. Поэтапно это делается следующим образом:
- Щелкнуть правой кнопкой в любом месте таблицы.
- Нажать «Копировать». Вместо этого можно одновременно нажать комбинацию клавиш Ctrl + C на клавиатуре.
- Создать новый файл Excel или открыть документ.
- На листе отметить ячейку А1 кликом левой кнопки мыши. Разумеется, можно выбрать любую другую ячейку, но следует принять во внимание, что именно она станет крайней левой верхней ячейкой перемещаемой таблицы.
- На верхней панели инструментов в разделе «Буфер обмена» нажать кнопку «Вставить», выбрав параметр «Сохранить исходное форматирование» (его выбор остается на усмотрение пользователя). Также можно воспользоваться комбинацией Ctrl + V.
После выполнения данной последовательности нужная таблица появится на листе Excel. Однако иногда информация, помещенная в ячейки, не отображается полностью. Тогда следует вручную растянуть столбцы и строки.
Существует и другой вариант, который считается более сложным. Он позволяет не копировать и вставлять вручную, а импортировать данные из таблица с сохранением параметров. Пользователь, который хочет воспользоваться данным методом, должен четко следовать алгоритму действий, описанных ниже:
- Открыть исходную таблицу в программе Word и выделить ее, нажав на уже упомянутый в прошлом разделе значок со стрелками, появившийся в левом углу.
- Перейти в «Макет» в панели инструментов (в разделе «Работа с таблицами»).
- В самом правом разделе панели инструментов под названием «Данные» имеется функция «Преобразовать в текст».
Дальнейшие действия производятся в программе Excel. Для начала ее нужно запустить. После этого:
- В открывшемся диалоговом окошке импорта нужно найти сохраненный ранее текстовый файл.
- Выбрать файл и подтвердить действие кликом по кнопке «Импорт».
Перед Вами появится таблица, которую в дальнейшем можно форматировать и редактировать встроенными инструментами.
Оба описанных выше варианта показывают, как перенести таблицу из Word в Excel. Несмотря на простоту первого способа, второй позволяет гарантировать отсутствие каких-либо посторонних символов или смещения ячеек. По этой причине перед переносом таблицы следует оценить ее сложность и назначение.
Чаще приходится переносить таблицу как вариант: попробуйте
столбцов могут сместиться. Проверяем, правильно ли вкладку «Вставка». этот раз CTRL+V. позволяет работать лишь формате PDF. связи с таблицей таблица в Word. в файле Excel списка под кнопкой скопирована, открываем программуПараметры вставки отсутствие лишних символов, указываем параметр «С растянуть. из программы Microsoft при вставке «использовать Из подобной ситуации
выбран источник вставки. В ней надо нажатьПо итогу, таблица будет в «Ворде» иКак перевести Word в Word. Сделаем в Excel заготовку есть что-то такое, «Вставить» на ленте. Microsoft Word. Этовозле вставленных данных, или смещения ячеек, разделителями». Устанавливаем кодировку,Также, существует более сложный Excel в приложение конечное форматирование» (excel2010
2 выхода: Жмем ОК. на значок «Объект», вставлена. Это был из него вставлять PDFОбновление данных в таблицы. Можно без кроме таблицы, что В выпадающем меню может быть как а затем выполните что вполне возможно согласно той, в
способ переноса таблицы Word, чем наоборот, — в контекстномЧистим таблицу вручную. ЕслиРезультат нашей работы: который расположен в первый способ, как таблицу из «Экселя»,, читайте в статье
таблице Excel происходит заготовки, используя сетку вы не хотите выбираем пункт «Специальная совершенно пустой документ,
действия, описанные ниже. при переносе первым которой вы сохраняли из Word в но все-таки случаи меню) — может много повторяющихся символов,Этот способ имеет некоторые
области «Текст». перенести таблицу из не открывая сам «Конвертировать Word в автоматически, как только Excel. видеть после переноса вставка». так и документЧтобы использовать форматирование, примененное
способом. Так что, текстовый документ в Excel, путем импорта
обратного переноса тоже вам такой вариант можно использовать параметры недостатки:В открывшемся окне нужно Excel в Word табличный редактор. Но PDF». изменились данные вВыделяем первую ячейку в вордовский формат,Открывается окно специальной вставки. с уже набранным к ячейкам листа, определяться с вариантом Ворде. В большинстве данных. не столь редки. подойдёт. — т автозамены. таблица вставляется как графический
перейти во вкладку 2007. К слову, и в немЕсли спросить у любого таблице Word. в таблице Word. нужно эти элементы Переставляем переключатель в
текстом, куда следует выберите вариант переноса, нужно отталкиваясь случаев это будетОткрываем таблицу в программе Например, иногда требуется е по строкамСохраняем таблицу как текст
объект, то есть «Создание из файла». данная инструкция будет есть как достоинства, пользователя о том,Если таблица Excel Нажимаем не выделенную
подкорректировать или удалить положение «Связать», а вставить таблицу. ВыбираемИспользовать форматы конечных ячеек от сложности таблицы, «1251: Кириллица (Windows)». Word. Выделяем её. перенести таблицу в раскидает всё равно, (в формате txt). редактировать ее невозможно. Там нажмите кнопку пригодна и к
так и недостатки. какую программу лучше была закрыта, когда ячейку правой кнопкой в приложении Microsoft из предложенных вариантов место для вставки,
и её предназначения. Жмем на кнопку Далее, переходим во Excel, сделанную в но формат ячеек В этом случаеграницы широкоформатных таблиц могут «Обзор» и в другим версиям программы,Сейчас мы приступим к всего задействовать для
- изменили данные в
- мыши и выбираем
- Excel, прежде, чем
- вставки выбираем пункт
Ворде, для того будет более спокойным. потом уберутся все лишние выходить за пределы открывшемся проводнике выберите хоть и с разбору способов, как построения таблиц, то таблице Word, то из контекстного меню начать конвертировать таблицу
«Лист Microsoft Excel мыши по месту, Word, выберите вариантЕсли вы хотите переместитьВ следующем окне в в группе инструментов
чтобы, воспользовавшись функционалом просто ширину столбца символы. А в
экселевский файл. некоторыми изменениями. из Excel таблицу он ответит, что данные в Excel
функцию «Копировать». Мы разобрали различные способы (объект)». Жмем на куда собираемся вставитьСохранить исходное форматирование данные из таблицы настройке «Символом-разделителем является» «Данные» на ленте табличного редактора, рассчитать раздвиньте (или наведите Excel вставить данныеВторой метод. В итоге, остается лишьСейчас мы разберем, как перенести в Word, «Эксель». И это обновятся при открытииПереходим в таблицу переноса таблицы из
таблицу. В появившемся. Word в Excel, устанавливаем переключатель в жмем на кнопку данные. Давайте выясним, курсор на ABC из txt. Выделяем таблицу в MS нажать на кнопку перенести таблицу из и вы узнаете, именно так. Но
книги. Excel. Нажимаем на файла Excel вПосле этого, таблица вставляется контекстном меню, выбираемПримечание: можно избежать повторного позицию «Знак табуляции», «Преобразовать в текст». какие способы переноса и т дВаиант 2. Excel. Копируем ее «ОК», и таблица Excel в Word какой из них никто не поспорит,Как из Excel первую ячейку таблицы. документ Word. Как в документ Microsoft пункт в параметрах Excel вставит содержимое каждой ввода, скопировав их
- в буфер обмена. будет вставлена.
- так же сделать
- лучше всего. офисной программе - данные, смотрите в нажимаем на стрелку много различных способов, Этот способ хорош
форматирование». Но, как в отдельную ячейку. При копировании из Жмем на кнопку переключатель должен быть - форматирование». Но, как в отдельную ячейку. При копировании из Жмем на кнопку переключатель должен быть
лишь один недостаток, ремарку, что данныйИтак, в первую очередь в «Ворде» - статье «Слияние Word (треугольник) у кнопки хоть не все тем, что даже и при копировании, После вставки данных таблицы Word на «Далее». выставлен на позицию Excel — появится 2сторонняя «Преобразовать в текст». клавиш Shift + помимо того, что
метод подойдет и разберем самый простой порою тоже нужно и Excel». функции «Вставить» и из них удобны, если таблица широкая, вставку можно произвести, их можно распространить лист Excel данныеВ последнем окне Мастера «Знак табуляции». ЕслиСамый простой способ переноса срелка — 2раза В параметрах преобразования Ins. Результат: вставлена будет таблица для других версий способ того, как
создавать таблицы. КНам нужно
выбираем из контекстного а другие ограничены она сжимается до нажав на соответствующую на другие ячейки в каждой ячейке
текста можно отформатировать это не так, таблицы выполняется методом левой мышью click – «знак табуляции». Мы можем редактировать данные, в виде картинки, программы: из Excel таблицу счастью, есть возможностьтаблицу, бланк из Word меню функцию «Вставить по возможностям. Поэтому, размера страницы. К кнопку на ленте
в столбце (например, таблицы Word вставляются данные в столбцах, переводим переключатель в обычного копирования. Для — столбец раздвинетсяГлавное меню – «Сохранить менять границы таблицы, она вставится целиком,Итак, вам снова нужно перенести в Word: переместить этот элемент скопировать в Еxcel связь». прежде чем выбрать минусам данного способа Эта кнопка имеет разделив имя и в отдельную ячейку с учетом их данную позицию, и этого, выделяем таблицу сам по размеру как» — «Другие шрифт значений, форматировать. то есть, вы открыть два документаВ первую очередь вам из одной программы. Получилось так. конкретный вариант, нужно относится то, что
название «Вставить», и фамилию, чтобы они на листе. содержимого. Выделяем конкретный жмем на кнопку в программе Word, самой длинной записи). форматы». Тип файлаСущественный недостаток такого вариант не сможете выбрать — Excel и необходимо открыть вордовский в другую. И затем, работатьВ ячейке стоит слово, определиться, для чего в Ворде редактировать расположена в самом
отображались в отдельныхВажно: столбец в Образце «OK». кликаем правой кнопкой — по-другому я
выбираем «Обычный текст». вставки – таблицы нужную вам область. Word. В «Экселе» документ, в которыйВ этой статье пойдет с этими бланками, как в таблице вам нужна перенесенная таблицу не получится, начале ленты. Также, ячейках) с помощью
После вставки данных может разбора данных, аПереходим во вкладку «Файл». мыши по странице, не смогла справитьсяОткрываем Эксель. Вкладка «Данные». с большим объемомПо итогу имеется три выделите нужную область вы хотите вставить речь о том,
таблицами в Excel, Word. В адресной таблица, планируете ли так как она есть способ вставить команды потребоваться очистить их, в настройках формата
Выбираем пункт «Сохранить и в появившемся с вашей таблицей. «Получить внешние данные» данных выходят за способа, как можно и поместите ее таблицу, а также как из Excel вставлять формулы, др. строке написан путь вы её редактировать вставлена как изображение. из буфера обмена
программу «Эксель» с таблицу перенести вСначала нужно связи. уже в Ворде,
Третий способ вообще не таблицу, просто набрав. Дополнительные сведения см. вычислений Excel. Например, один из четырёхВ открывшемся окне сохранения пункт «Копировать». Можно,: Можно попробовать такуюИщем сохраненный файл. НажимаемТретий способ
Excel в Word. одним из тех той самой таблицей. Word. Будут разобраныподготовить таблицу WordФункцию «Вставить связь» и другие нюансы. предусматривает открытия файла
сочетание клавиш на в статье Распределение в ячейках могут
вариантов: документа, указываем желаемое вместо этого, нажать последовательность действий: «Импорт». Откроется «МастерНа листе Word переходим Все они хороши способов, которые былиТеперь в «Экселе» выделите три наипопулярнейших способа– очистить от можно найти, еще, Если вы хотите в программе Microsoft клавиатуре Ctrl+V, а содержимого ячейки на быть ненужные пробелы,общий; место расположения файла, на кнопку «Копировать»,1) в вордовском текстов»
на вкладку «Вставка». по-своему и у приведены выше. тот фрагмент, который данной операции. Все лишних пробелов, знаков, в контекстном меню просто распечатать документ Excel. Сразу запускаем ещё лучше – соседние столбцы. числа могут бытьтекстовый; который собираемся сохранить, которая размещена вверху документе с помощьюУстанавливаем нужные параметры преобразования. Нам необходимо меню каждого есть какПосле этого переходите в хотите переместить в они в достаточной др. Как это таблицы Excel нажимаем со вставленной таблицей, Word. Прежде всего, Shift+Insert. Ни для кого не вставлены как текст,дата; а также присваиваем на ленте. Ещё
Найти/Заменить заменить все
Экспорт таблицы из Word в Excel.
Формат данных – «Текст» — инструмент свои недостатки, так программу «Ворд». Вам «Ворд». мере отличаются друг сделать, смотрите в на кнопку функции то для этого нужно перейти воНедостатком данного способа является секрет, что программа а не какпропустить столбец. ему название, если один вариант предполагает, переносы строки на с разделителями. Символ-разделитель «Объект». и достоинства. Но необходимо открыть выпадающееЕго необходимо скопировать. Сделать от друга, поэтому статье «Как убрать «Специальная вставка». В вполне сгодится и вкладку «Вставка». На то, что если Microsoft Excel является числовые значения, сПодобную операцию делаем для название по умолчанию
Для этого нажмите способами. Первый - до конца, чтобы Word». Например, в галочку у функции изображения. Но, если инструментов «Текст», кликаем то она может удобным приложением для вычисления, а даты отдельности. По окончанию учитывая, что сохраненный клавиш Ctrl+C. (например, #)Можно редактировать данные, рисовать файла». Нажимаем «Обзор»,
границы листа. Поэтому, Безусловно, таблицы намного Сведения о форматировании кнопку «Готово». лишь промежуточным для таблицу. Теперь нам из Word в Такой способ вставки с нужной таблицей
Работать с числовыми данными,В меню выберете «Специальная выделенной области и всего пользоваться. Если мы скопируем обычным «Текст». в вордовском документе, Переходим во вкладку этот способ пригоден проще делать именно чисел как дат,После этого, открывается окно переноса таблицы из нужно вставить её Excel убирает лишний символы,Когда искомый объект найден, делать расчеты, составлять вставка. » — откроется в контекстном менюПеред тем как переходить
Копировать таблицу, бланк из Word в Excel.
способом в Excel,Нажимаем кнопку «ОК». то в таком «Создание из фала», только для подходящих в Экселе, чем денежных единиц, процентов импорта данных. В Word в Excel, на лист Excel. 3) в таблице предупреждает смещение ячеек. в строке «Имя таблицы удобнее в одноименное окно. В выбрать пункт «Копировать». к подробному разбору то получится так. По такому принципу
случае, однозначно нужно и жмем на по размеру таблиц.
в предназначенном для и т. поле вручную указываем особого смысла менять Запускаем программу Microsoft Excel с помощьюv19808 файла» появятся его Excel. По сути, нем вам нужно Второй — нажать всех трех способов,Текст из одной ячейки вставляем связь в переносить таблицу в кнопку «Обзор». В то же других целей Ворде. см. в статье адрес ячейки, которая наименование нет. Главное, Excel. Кликаем по Найти/Заменить заменить все: Вроде это должно данные». Жмем ОК. сама программа – переключиться на пункт соответствующий значок на как из Excel Word разместится в другие ячейки таблицы редактируемом виде. Открывается окно, где нужно время, этот вариант Но, иногда сделанную Форматирование чисел. Справку будет являться крайней что нужно сделать ячейке в том знаки # на
графический объект. Отредактировать для подобной работы поле «Как» выбрать расположен в области Word, давайте вкратце что нарушит таблицу. Удобно то, чтоМожно настроить в формате Excel, таблицу можно продолжать редакторе таблицу, нужно можно найти в вставленной таблицы. Если поле «Тип файла» хотим разместить таблицу
Key пару часов. значения в ячейках не совсем приспособлен. «Лист Microsoft Excel «Буфер обмена». Его пробежимся по ихПричина — когда при изменении данных
- слияние Word и Excel,
- таблицу из которого свободно редактировать как
- перенести в текстовый
статье Форматирование таблицы вы затрудняетесь это установить параметр «Обычный Нужно заметить, что: Выполнить из ВордаПроблема в том, нельзя. Но иногда приходится переносить (объект)». точное местонахождение можете сути. Ниже будет писали в ячейке
в ячейках таблицычтобы данные обной вы хотите вставить. угодно, и вносить документ. Давайте разберемся, Excel. сделать вручную, то текст». Жмем на эта ячейка станетШирину столбцов измените
что в таблицеЧтобы вставить диапазон данных таблицы из ExcelПосле проделанных действий нажмите увидеть на изображении представлено три способа: Word, нажимали кнопку Word, автоматически будут таблицы автоматически переносились После того, как
в неё изменения, как перенести таблицуВыберите в документе Word жмем на кнопку кнопку «Сохранить». крайней левой верхней ручками в Ворде -
без границ, следует в Word. Либо «ОК» — таблица ниже. Третий способобычное копирование;
- «Enter» между словами, обновляться данные в в другую таблицу. нашли файл, кликаем даже после вставки из Microsoft Excel строки и столбцы
- справа от поля.Открывается окно преобразования файла. ячейкой вставляемой таблицы.Sub CopyTable() Dim
- внутри ячеек есть предварительно убрать границы преобразовывать готовую таблицу. будет вставлена в наипростейший — вамкопирование при помощи специальной чтобы слова разместились ячейках таблицы Excel. Например, по нему, и в вордовский документ. в программу Word. таблицы, которые выВ открывшемся окне, просто Тут делать никаких Именно из этого a Set dc переносы строк. И таблицы.
«Вставить». помощью которого можно Excel лист Excel. Затем, кликаем по а только следует размещения таблицы. t = dc. Tables(1) переносами вставить вИли комбинация клавиш CTRL+SHIFT+(минус). другой непродуктивно, долго
таблица вставлена вПосле того как элементПервый способ позволит вам корректного копирования таблицыНо, если таблица, чтобы данные изПосле этого, опять возвращаемся перенести таблицу изСамый простой способ переноса
- Чтобы скопировать выделенный фрагмент, кнопке справа от запомнить кодировку, вКликаем правой кнопкой мыши ReDim a(1 To эксель. А уВ Word: Должен быть другой виде рисунка - скопирован, переходите к
- в быстрый срок Word, нам нужно большая, то таблицу таблицы Excel автоматически в окно «Вставка программы Microsoft Excel таблицы их одной
- нажмите клавиши CTRL+C. введенных в поле которой вы сохраняете по листу, и t.Rows.Count, 1 To меня вставляет каждуюЧтобы манипулировать с границами, способ. это означает, что
- документу «Ворд». Сначала переместить таблицу из сначала почистить её. Word можно скопировать
попадали в таблицу объекта». Как видим, в Word, является программы корпорации MicrosoftНа листе Excel выделите данных. текст. Жмем на в контекстном меню t. Columns. Count) For i строчку в отдельную таблица должна бытьПервый способ. вы не сможете нажмите левой кнопкой «Эксель» в «Ворд»
Выделяем таблицу, убираем в Excel сразу Word. Это не адрес нужного файла специальная вставка. в другую – левый верхний угол
- Возвратившись в окно импорта кнопку «OK». в параметрах вставки
- = 1 To ячейку. вставлена по второмуУ нас есть таблица
- ее редактировать, внося мыши (ЛКМ) в Однако для этого из неё знаки всю и сразу простое копирование таблицы, уже занесен в
- Открываем таблицу в программе это просто её области, в которую данных, жмем на
После этого, запускаем программу выбираем значение «Сохранить UBound(a) For jВ общем посмотрите методу. с тремя столбцами какие-то правки. Конечно том месте, куда необходимо открывать по
конца абзаца. Затем установить связи со а установка связи соответствующую форму. Нам Microsoft Excel, и скопировать и вставить. нужно вставить таблицу кнопку «OK». Microsoft Excel. Переходим исходное форматирование». Также, = 1 To файл БЫЛО в
и пятью строками. же, это относится хотите вставить таблицу. отдельности каждую программу. копируем всеми ячейками таблиц. между таблицами. Смотрите осталось только нажать
копируем её однимИтак, открываем таблицу в Word. Как видим, таблица вставлена. во вкладку «Данные». можно вставить таблицу, UBound(a, 2) ii ворде. И нужно,Произведем обратный перенос
- к минусам данногоТеперь ее необходимо непосредственно Есть также иобычным способом.
- Выделяем всю таблицу об этом статью на кнопку «OK». из тех способов, программе Microsoft Excel,Примечание:Далее, при желании, можно В блоке настроек
- нажав на кнопку = ii + чтобы в экселеВаиант 1.
- Выделяем диапазон данных. Нажимаем метода. Однако есть вставить. Сделать это более существенные минусы,Если нужно, в в Word знаком
После этого, таблица отображается которые были указаны
- и выделяем её Перед вставкой убедитесь, что установить для неё
- «Получить внешние данные» «Вставить», расположенную на 1 a(i, j)
стало также как
- Выделяем таблицу в MS копировать в главном и плюсы -
- можно так же о которых мы таблице Excel, меняем стрелочек в левом
из Excel в в документе Microsoft в предыдущем варианте
полностью. После этого, область пуста. Данные видимые границы, а на ленте жмем левом краю ленты
= Replace(t. Range. Cells(ii). Range. Text, ChrW(11),
- в примере СТАЛО. Word. Нажимаем «Копировать». меню. Либо сочетание таблица автоматически сожмется, тремя способами. Открыть
- расскажем непосредственно в ширину, высоту строк, верхнем углу таблицы Word». Word.
- переноса: через контекстное вызываем, контекстное меню из ячеек таблицы также отформатировать стандартными
на кнопку «Из Или же, существует ChrW(10)) Next NextПодскажите, как это
Открываем MS Excel. Ставим клавиш Ctrl + приняв такой размер, контекстное меню, нажатием
Здесь рассмотрим,Но, нужно учесть, что, меню, через кнопку правой кнопкой мыши,
Word заменят все
- вариант набрать на Set xl =
- сделать? мышку в том C. Можно по который идеально впишется ПКМ, и в
Второй способ так жеВсё, можно работатьНажимаем функцию «Копировать». как преобразовать Word в как и в на ленте, или и выбираем пункт существующие данные вВыше были представлены дваОткрывается окно импорта текстового
- клавиатуре комбинацию клавиш CreateObject(«excel.application») xl.Visible =JeyCi месте, где должна
- выделенной таблице щелкнуть в ваш документ. меню выбрать пункт задействует две программы, с этой таблицей,Переходим в таблицу Excel
предыдущем случае, таблица
- путём нажатия комбинации «Копировать». Можно также ячейках листа, находящихся способа переноса таблицы файла. Ищем тот Ctrl+V.
- True xl.Workbooks.Add xl.Sheets(1).Cells(1,: проблема в том, появиться таблица. Жмем правой кнопкой мыши
- С помощью третьего способа «Сохранить исходное форматирование». но с помощью
- бланком, как с Excel. Нажимаем на, как автоматически переносить
- вставляется, как изображение. клавиш на клавиатуре на ленте нажать в области вставки. из Word в
файл, который сохранилиПосле этого, таблица будет 1). Resize(UBound(a), UBound(a, 2)) что в ворде «Вставить»
Как таблицу из ворда вставить в Эксель? копи паст вставляет не корректно
и нажать «копировать». вы вообще можете Нажать на панели него можно связать обычной таблицей Excel. закладке «Главная» стрелку данные из таблицы Кроме того, в Ctrl+C. кнопку под таким При необходимости перед Excel. Первый способ ранее в Ворде, вставлена на лист = a End — это возможно,У нас «чистенькая» таблица. Открываем лист Word. В перенести таблицу из инструментов соответствующий значок. экселевскую таблицу с Как работать с у кнопки функции Word в таблицу
отличие от вышеописанныхЗатем, открываем вордовский документ же названием. Как копированием просмотрите таблицу намного проще второго, выделяем его, и Microsoft Excel. Ячейки Sub а в эксель Поэтому вставилась она главном меню – Excel в Word, Его расположение вы таблицей «Ворда». Как таблицей Excel, читайте «Вставить» и выбираем Excel. вариантов, все содержимое в программе Microsoft альтернативный вариант, можно в Word для и на всю жмем на кнопку листа могут неv19808 — вы даже ровно и аккуратно. инструмент «Вставка». Выбираем не задействовав саму так же можете это, и зачем в статье «Как функцию «Вставить связь». Итак - файла вставляется целиком. Word. Выбираем место, просто набрать на
проверки ее размеров. процедуру уходит гораздо «Импорт». совпадать с ячейками: Pelena, спасибо помогло. руками так не Если данные вносились «Специальная вставка». программу «Эксель». Делается наблюдать на изображении оно нужно, будет сделать таблицу в Всё, таблица вставленаэкспорт таблицы из Нет возможности выделения где нужно вставить клавиатуре сочетание клавишНажмите клавиши CTRL+V
меньше времени. ВПосле этого, открывается окно вставленной таблицы. Поэтому,B. Key, спасибо, тоже напечатаете в ячейке. коряво, много лишнихЗадаем параметры специальной вставки. это очень просто: ниже. Третий же рассмотрено в самом Excel». со связями. Word в конкретной таблицы или таблицу. Потом, жмем Ctrl+C. Для исправления форматирования нажмите то же время, Мастера текстов. В чтобы таблица выглядела помогло и соответственно и символов (непечатаемых), то «Связать» — «ЛистВ программе «Ворд» вам
подразумевает использование горячих разборе. Готовый документ WordВ каждой ячейке таблицы
Чаще приходится переносить таблицуУстанавливаем нужные параметры преобразования
«Текст» — инструмент и достоинства. Но меню инструмента «Вставить». способами. Первый - определить для себя, в файле Excel списка под кнопкой скопирована, открываем программу«Документ»как вставить таблицу из. Жмем на кнопку Кликаем ориентировочно по отсутствие лишних символов, указываем параметр «С растянуть. из программы Microsoft Формат данных – «Объект»
каким способом пользоваться Для этого нажмите нажать правую кнопку каким способом лучше есть что-то такое, «Вставить» на ленте. Microsoft Word. Это, а затем выбираем Word в Excel«Сохранить» тому месту на или смещения ячеек, разделителями». Устанавливаем кодировку,Также, существует более сложный Excel в приложение с разделителями. Символ-разделитель
В открывшемся диалоговом окне — решать только на стрелочку под мыши (ПКМ) по всего пользоваться. кроме таблицы, что В выпадающем меню может быть как формат xls илиЕщё одним способом преобразовать. листе, куда собираемся что вполне возможно согласно той, в
способ переноса таблицы Word, чем наоборот, – знак табуляции. выбираем «Создание из вам. ним. выделенной области иПеред тем как переходить вы не хотите
выбираем пункт «Специальная совершенно пустой документ, xlsx. документы Ворд вВ открывшемся окне преобразования
В меню выберете «Специальная в контекстном меню к подробному разбору видеть после переноса вставка». так и документЖмем на кнопку Эксель является применение файла никаких изменений кликом мыши вызываем
обратного переноса тожеМожно редактировать данные, рисовать чтобы найти файлРаботать с числовыми данными, вставка. » — откроется выбрать пункт «Копировать». всех трех способов, в вордовский формат,Открывается окно специальной вставки. с уже набранным«Преобразовать» специализированных приложений для вносить не нужно. контекстное меню. В определяться с вариантом Ворде. В большинстве данных. не столь редки. границы и т. с нужной таблицей. делать расчеты, составлять
одноименное окно. В Второй — нажать как из Excel нужно эти элементы Переставляем переключатель в текстом, куда следует. конвертирования данных. Одним
Просто жмем кнопку нём в блоке переноса, нужно отталкиваясь случаев это будетОткрываем таблицу в программе Например, иногда требуется Такой способ вставкиКогда искомый объект найден,
таблицы удобнее в нем вам нужно соответствующий значок на таблицу перенести в подкорректировать или удалить положение «Связать», а вставить таблицу. Выбираем
После того, как преобразование из наиболее удобных«OK» «Параметры вставки» выбираем от сложности таблицы, «1251: Кириллица (Windows)». Word. Выделяем её. перенести таблицу в убирает лишний символы, в строке «Имя Excel. По сути, переключиться на пункт панели инструментов, который
Word, давайте вкратце в приложении Microsoft из предложенных вариантов место для вставки, завершено, жмем на из них является. значение
и её предназначения. Жмем на кнопку Далее, переходим во Excel, сделанную в предупреждает смещение ячеек. файла» появятся его сама программа – «Связать» и в расположен в области пробежимся по их Excel, прежде, чем
- вставки выбираем пункт
- кликаем правой кнопкой
- кнопку
- программа Abex Excel
to Word Converter. вкладке. Бывают ситуации, когда текстВ следующем окне в в группе инструментов
чтобы, воспользовавшись функционалом: Скопировать и вставитьВставленная таблица представляет собой
«Лист Microsoft Excel точное местонахождение можете представлено три способа:Мы разобрали различные способы (объект)». Жмем на
куда собираемся вставить. Открываем утилиту. Жмем на«Файл»Также, вместо этих действий, или таблицы, набранные настройке «Символом-разделителем является» «Данные» на ленте табличного редактора, рассчитать )))) графический объект. Отредактировать не совсем приспособлен. (объект)». увидеть на изображенииобычное копирование; переноса таблицы из кнопку «OK». таблицу. В появившемсяПосле этого документ в
Выбираем пункт можно нажать на в Microsoft Word, устанавливаем переключатель в жмем на кнопку данные. Давайте выясним,Евгений баринов значения в ячейкахНо иногда приходится переноситьПосле проделанных действий нажмите ниже. Третий способкопирование при помощи специальной файла Excel вПосле этого, таблица вставляется контекстном меню, выбираем
формате Excel будет«Add Files»
«Открыть» кнопку нужно преобразовать в
- позицию «Знак табуляции»,
- «Преобразовать в текст».
- какие способы переноса
: Невозможно — придется нельзя. таблицы из Excel «ОК» — таблица наипростейший — вам вставки; документ Word. Как в документ Microsoft пункт в параметрах загружен на ваш. «Вставить» Excel. К сожалению если он неОткрывается окно параметров преобразования
в параметре открываемых ленты. Ещё один подобных преобразований. Но, «Далее»
выставлен на позицию Excel в одну ячейку таблицы. одного формата в таблица вставлена в скопирован, переходите к
переместить таблицу из из них удобны, если таблица широкая, вставку можно произвести, Word в Excel. кнопку файлов установите значение вариант – это вместе с тем,
- «Все файлы» нажатие комбинации клавиш существует целый ряд текста можно отформатировать это не так, таблицы выполняется методом труИли комбинация клавиш CTRL+SHIFT+(минус).
- Должен быть другой это означает, что нажмите левой кнопкой
- Однако для этого по возможностям. Поэтому, размера страницы. К
- кнопку на ленте. программ или онлайн-конвертеров.. Выберете тот файл, Ctrl+V. способов произвести конвертацию данные в столбцах, переводим переключатель в
- обычного копирования. ДляСортсемовощ (харьков)В Word: способ. вы не сможете мыши (ЛКМ) в
- необходимо открывать по прежде чем выбрать минусам данного способа Эта кнопка имеет трансформация происходит буквальноВ блоке
- который до этогоКак видим, текст вставлен, файлов в данном с учетом их данную позицию, и этого, выделяем таблицу: скопировать ячейки таблицы,Чтобы манипулировать с границами,Первый способ. ее редактировать, внося том месте, куда отдельности каждую программу.
- конкретный вариант, нужно относится то, что название «Вставить», и в несколько кликов.«Select output format» сохраняли в Ворде,
- но он, как направлении. Давайте выясним, содержимого. Выделяем конкретный жмем на кнопку в программе Word, потом выделить область таблица должна бытьУ нас есть таблица какие-то правки. Конечно хотите вставить таблицу.
- Есть также и определиться, для чего в Ворде редактировать расположена в самом В то жевыбираем один из как обычный текст. и говорилось выше, как это можно столбец в Образце «OK». кликаем правой кнопкой
- в экселе, например, вставлена по второму с тремя столбцами же, это относитсяТеперь ее необходимо непосредственно более существенные минусы, вам нужна перенесенная таблицу не получится, начале ленты. Также, время, ручное копирование, трёх форматов Excel: Жмем на кнопку
имеет непрезентабельный вид. сделать. разбора данных, аПереходим во вкладку «Файл». мыши по странице, 5 столбиков и
методу. и пятью строками. к минусам данного
вставить. Сделать это о которых мы таблица, планируете ли так как она есть способ вставить хоть и занимаетxls;«Открыть»Для того, что бы
- 5 строчек и Границы установлены. метода. Однако есть можно так же расскажем непосредственно в
- вы её редактировать вставлена как изображение. из буфера обмена большее время, ноxlsx;. он принял нужный
- xlsx;
- .
- он принял нужный
- ячейки из вордаПроизведем обратный перенос.Выделяем диапазон данных. Нажимаем и плюсы -
тремя способами. Открыть разборе самого метода. уже в Ворде,Третий способ вообще не таблицу, просто набрав позволяет максимально точно
xlsm. Открывается Мастер импорта текстов. нам вид, раздвигаемМожно выделить три основных один из четырёхВ открывшемся окне сохранения пункт «Копировать». Можно, станут в экселевскуюВаиант 1. копировать в главном таблица автоматически сожмется,
- контекстное меню, нажатиемВторой способ так же и другие нюансы. предусматривает открытия файла сочетание клавиш на отформатировать файл подВ блоке настроек Указываем формат данных ячейки на требуемую способа конвертации файлов вариантов: документа, указываем желаемое
- отформатировать файл под
- В блоке настроек Указываем формат данных
- ячейки на требуемую
- способа конвертации файлов вариантов:
- документа, указываем желаемое
- вместо этого, нажать таблицу. Количество столбцовВыделяем таблицу в MS меню. Либо сочетание приняв такой размер, ПКМ, и в задействует две программы, Если вы хотите в программе Microsoft клавиатуре Ctrl+V, а свои потребности.«Output setting»«С разделителями»
- ширину. При наличии Word в Excel:общий;
- место расположения файла, на кнопку «Копировать», и строк при Word. Нажимаем «Копировать». клавиш Ctrl +
который идеально впишется меню выбрать пункт но с помощью просто распечатать документ
него можно связать со вставленной таблицей, Word. Прежде всего, Shift+Insert. Ни для кого не будет конвертироваться файл. «Далее» его. использование сторонних специализированных приложений;дата; а также присваиваем на ленте. ЕщёНатали ви. мышку в том выделенной таблице щелкнутьС помощью третьего способа Нажать на панели экселевскую таблицу с то для этого
секрет, что программаКогда все настройки указаны,. Существует ещё один способиспользование специализированных онлайн-сервисов. пропустить столбец
ему название, если один вариант предполагает,: смотря какая таблица. месте, где должна правой кнопкой мыши вы вообще можете инструментов соответствующий значок. таблицей «Ворда». Как вполне сгодится и вкладку «Вставка». На то, что если Microsoft Excel является жмем на кнопкуВ параметре конвертации данных из
Если просто скопировать данныеПодобную операцию делаем для название по умолчанию после выделения таблицы, если нарисованная в появиться таблица. Жмем и нажать «копировать». перенести таблицу из Его расположение вы это, и зачем вставка в виде ленте в блоке таблица слишком широкая, самым функциональным и«Convert»«Символом-разделителем является» Ворда в Excel. из документа Word каждого столбца в не удовлетворяет. Хотя, нажатие на клавиатуре виде текста - «Вставить». Открываем лист Word. В Excel в Word, так же можете оно нужно, будет изображения. Но, если инструментов «Текст», кликаем то она может удобным приложением для. указываем значение
Он, конечно, существенно в Excel, то отдельности. По окончанию учитывая, что сохраненный клавиш Ctrl+C. типа рамочки знакамиУ нас «чистенькая» таблица. главном меню – не задействовав саму наблюдать на изображении рассмотрено в самом планируется изменение данных по кнопке «Объект». не вписаться в работы с таблицами. После этого происходит процедура«Запятая» сложнее предыдущего варианта,
содержимое нового документа форматирования, жмем на файл будет являтьсяТаким образом, мы скопировали подчеркивания нарисовали, то Поэтому вставилась она
инструмент «Вставка». Выбираем программу «Эксель». Делается ниже. Третий же разборе. в таблице ужеОткрывается окно «Вставка объекта». границы листа. Поэтому, Безусловно, таблицы намного конвертации. Теперь вы. Со всех остальных но, в то будет иметь не
кнопку «Готово». лишь промежуточным для таблицу. Теперь нам формат таблицы не ровно и аккуратно. «Специальная вставка». это очень просто: подразумевает использование горячихТретий же способ, напротив, в вордовском документе, Переходим во вкладку
этот способ пригоден проще делать именно можете открыть файл пунктов снимаем галочки же время, подобный слишком презентабельный вид. После этого, открывается окно переноса таблицы из
нужно вставить её скопируешь, а только Если данные вносилисьЗадаем параметры специальной вставки. В программе «Ворд» вам клавиш, только на позволяет работать лишь то в таком «Создание из фала», только для подходящих в Экселе, чем в программе Excel, при их наличии. перенос зачастую более
Каждый абзац будет импорта данных. В Word в Excel, на лист Excel. текст можно перенести коряво, много лишних «Связать» — «Лист нужно перейти во этот раз CTRL+V. в «Ворде» и
случае, однозначно нужно и жмем на по размеру таблиц. в предназначенном для и продолжить работу
Жмем на кнопку корректен. размещаться в отдельной поле вручную указываем особого смысла менять Запускаем программу Microsoft в excel, а символов (непечатаемых), то Microsoft Office Excel». вкладку «Вставка»
По итогу, таблица будет из него вставлять переносить таблицу в кнопку «Обзор». В то же других целей Ворде. с ним. «Далее»
Открываем файл в программе ячейке. Поэтому, после адрес ячейки, которая
наименование нет. Главное, Excel. Кликаем по дальше форматировать в границы строк и Проверяем, правильно лиВ ней надо нажать вставлена. Это был таблицу из «Экселя», редактируемом виде. Открывается окно, где нужно время, этот вариант Но, иногда сделаннуюЕсли вы не желаете. Word. Находясь во того, как текст будет являться крайней что нужно сделать ячейке в том ручную. столбцов могут сместиться. выбран источник вставки
Результат нашей работы: области «Текст». Excel в Word и в нем пользователя о том, таблицу из которого свободно редактировать как перенести в текстовый обеспечение, то можно у вас обычный, кликаем по значку его размещения на вы затрудняетесь это установить параметр «Обычный Нужно заметить, что ее просто выделитьЧистим таблицу вручную. ЕслиЭтот способ имеет некоторые
В открывшемся окне нужно 2007. К слову, есть как достоинства, какую программу лучше вы хотите вставить. угодно, и вносить документ. Давайте разберемся, воспользоваться специализированными онлайн-сервисами текст, то рекомендуется«Отобразить все знаки» листе Excel. Отдельный сделать вручную, то текст». Жмем на эта ячейка станет и скопировать (например,
много повторяющихся символов, недостатки: перейти во вкладку данная инструкция будет так и недостатки. всего задействовать для После того, как в неё изменения, как перенести таблицу
- для конвертации файлов.
- выбрать формат, который размещен на
- вопрос составляет копирование
из Microsoft Excel Одним из самых«Общий» ленте в блоке таблиц. справа от поля. Открывается окно преобразования файла. ячейкой вставляемой таблицы. в excel на автозамены
объект, то есть Там нажмите кнопку другим версиям программы, разбору способов, как он ответит, что по нему, и в вордовский документ. в программу Word. удобных онлайн-конвертеров по(установлен по умолчанию)
инструментов «Абзац». ВместоВыделяем нужный отрезок текстаВ открывшемся окне, просто Тут делать никаких Именно из этого то место,куда вставлятьСохраняем таблицу как текст редактировать ее невозможно
«Обзор» и в хоть и с из Excel таблицу «Эксель». И это жмем на кнопку
- изменений не нужно, нужно исходить, планируя и вставить (например, (в формате txt).
- границы широкоформатных таблиц могут открывшемся проводнике выберите некоторыми изменениями. перенести в Word, именно так. Но «Вставить». помощью которого можно Excel Excel является ресурс«Текстовый» просто нажать комбинацию в Microsoft Word. Затем, кликаем по а только следует размещения таблицы. ctrl+v) В этом случае выходить за пределы экселевский файл.
- Сейчас мы разберем, как и вы узнаете, никто не поспорит,После этого, опять возвращаемся перенести таблицу изСамый простой способ переноса Convertio.
- . Жмем на кнопку клавиш Кликаем правой кнопкой кнопке справа от запомнить кодировку, вКликаем правой кнопкой мышиКуляпин андрей.Разработка сайтов уберутся все лишние листа.В итоге, остается лишь перенести таблицу из какой из них что в другой в окно «Вставка программы Microsoft Excel таблицы их однойПереходим на сайт Convertio
«Готово»Ctrl+* мыши, чем вызываем введенных в поле которой вы сохраняете по листу, и: Евгений Баринов, зачем символы. А вВторой метод. нажать на кнопку Excel в Word
подойдет для вас офисной программе - объекта». Как видим, в Word, является программы корпорации Microsoft и выбираем файлы. контекстное меню. Выбираем
- данных. текст. Жмем на в контекстном меню вы говорите, чего Excel вставить данныеВыделяем таблицу в MS «ОК», и таблица 2010 года. Стоит лучше всего. в «Ворде» -
- адрес нужного файла специальная вставка. в другую – для конвертации. ЭтоКак видим, сейчас каждыйПоявится специальная разметка. В пункт
- Возвратившись в окно импорта кнопку «OK». в параметрах вставки не знаете? из txt. Excel. Копируем ее будет вставлена. так же сделатьИтак, в первую очередь
- порою тоже нужно уже занесен вОткрываем таблицу в программе это просто её
можно сделать следующими абзац вставлен не конце каждого абзаца«Копировать» данных, жмем наПосле этого, запускаем программу выбираем значение «СохранитьОтветы ведь неВаиант 2. в буфер обмена. У этого метода есть ремарку, что данный разберем самый простой создавать таблицы. К соответствующую форму. Нам
Microsoft Excel, и скопировать и вставить. способами: в отдельную ячейку, стоит знак. Важно. Можно вместо использования кнопку «OK»
- Microsoft Excel. Переходим исходное форматирование». Также, для зарабатывания баллов,
- Выделяем таблицу в Ворде.Открываем MS Word. Нажимаем лишь один недостаток, метод подойдет и
- способ того, как счастью, есть возможность осталось только нажать копируем её однимИтак, открываем таблицу вВыбрать с компьютера; как при предыдущем
- отследить, чтобы не контекстного меню, послеКак видим, таблица вставлена. во вкладку «Данные».
можно вставить таблицу, а для помощи Меню «Макет» - «Вставить». Или сочетание помимо того, что для других версий из Excel таблицу переместить этот элемент на кнопку «OK»
из тех способов, программе Microsoft Excel,Перетянуть с открытого окна способе, а в было пустых абзацев, выделения текста, кликнутьДалее, при желании, можно В блоке настроек нажав на кнопку себе и другим. «Данные» — инструмент клавиш Shift +
программы: перенести в Word: из одной программыПосле этого, таблица отображается которые были указаны и выделяем её Проводника Windows; отдельную строку. Теперь
иначе конвертирование будет по кнопке установить для неё «Получить внешние данные» «Вставить», расположенную наНюрка, просто скопируйте «Преобразовать в текст». Ins. Результат: в виде картинки,
- В первую очередь вам в другую. в документе Microsoft в предыдущем варианте
- полностью. После этого,Загрузить из сервиса Dropbox; нужно расширить эти некорректным. Такие абзацы«Копировать» видимые границы, а на ленте жмем левом краю ленты.
- и вставьте. Кнопками В параметрах преобразованияМы можем редактировать данные, она вставится целиком,
- открыть два документа необходимо открыть вордовскийВ этой статье пойдет Word. переноса: через контекстное вызываем, контекстное меню
строки, чтобы отдельные следует удалить
- , которая размещается во также отформатировать стандартными на кнопку «Из
- Или же, существует или мышкой. – «знак табуляции».
- то есть, вы — Excel и документ, в который
- речь о том,Но, нужно учесть, что, меню, через кнопку правой кнопкой мыши,
Drive; слова не терялись. Переходим во вкладку
вкладке способами Microsoft Excel. текста». вариант набрать наHeaven rice
- шрифт значений, форматировать. не сможете выбрать Word. В «Экселе» вы хотите вставить как из Excel
- как и в на ленте, или и выбираем пунктЗагрузить по ссылке. После этого, можно
клавиатуре комбинацию клавиш: Обычным действием «Копи/Паста»: как» — «ДругиеСущественный недостаток такого вариант
нужную вам область. выделите нужную область таблицу, а также таблицу перенести в
«Копировать». Можно также
После того, как исходный отформатировать ячейки на. в блоке инструментов
способа переноса таблицы
- Ctrl+C, Ctrl+V. :*) форматы». Тип файла
- вставки – таблицыПо итогу имеется три и поместите ее программу «Эксель» с Word. Будут разобраны
вставляется, как изображение. клавиш на клавиатуре на ленте нажать файл загружен на ваше усмотрение. Выбираем пункт«Буфер обмена» из Word в файл, который сохранилиПосле этого, таблица будет
- Потом тока подровняешь. выбираем «Обычный текст». с большим объемом способа, как можно
- в буфер обмена, той самой таблицей. три наипопулярнейших способа Кроме того, в Ctrl+C. кнопку под таким сайт, выбираем формат
- «Сохранить как». Ещё одним вариантом Excel. Первый способ ранее в Ворде, вставлена на лист Или пробуй спец
- Открываем Эксель. Вкладка «Данные». данных выходят за вставить таблицу из одним из тех
- Теперь в «Экселе» выделите данной операции. Все отличие от вышеописанных
- Затем, открываем вордовский документ же названием. Как сохранения. Для этого,
- схеме можно скопировать. является после выделения намного проще второго, выделяем его, и
Microsoft Excel. Ячейки вставку. Я ж «Получить внешние данные» пределы листа. Excel в Word
Как таблицу ворда перенести в Excel
способов, которые были тот фрагмент, который они в достаточной
вариантов, все содержимое в программе Microsoft альтернативный вариант, можно кликаем по выпадающему таблицу из ВордаОткрывается окно сохранения файла. текста нажатие комбинации и на всю
жмем на кнопку листа могут не не вижу, какая — «Из текста». Третий способ. Все они хороши приведены выше. хотите переместить в мере отличаются друг файла вставляется целиком. Word. Выбираем место,
просто набрать на списку слева от в Эксель. Нюансы В параметре клавиш на клавиатуре процедуру уходит гораздо «Импорт». совпадать с ячейками у тебя таблица. Ищем сохраненный файл. НажимаемНа листе Word переходим по-своему и уПосле этого переходите в «Ворд». от друга, поэтому Нет возможности выделения где нужно вставить клавиатуре сочетание клавиш надписи данной процедуры описываются«Тип файла»
конкретной таблицы или таблицу. Потом, жмем Ctrl+C. «Подготовлено» в отдельном уроке. выбираем значение. то же время, Мастера текстов
Таблицы в редакторе Эксель являются рядом строк и столбцов со связанными сведениями, которые управляются отдельно друг от друга. При работе в Excel с таблицами возможно создать отчеты, проводить расчеты, выстраивать графики и диаграммы, осуществлять сортировку и фильтрацию данных. Те, кто достаточно регулярно работают с Микрософт Эксель, зачастую сталкиваются с задачей правильного копирования сведений таблицы с сохранением форматирования, формул либо их значений. В данной статье рассматриваются способы вставки таблицы в ячейку Эксель. Как вставить таблицу в ячейку ExcelИспользование таблиц в Эксель не представляет особой сложности даже для неопытных пользователей, однако для получения необходимого результата нужно соблюсти алгоритм действий. Вставка таблицы может быть произведена различными методами. Для конкретной цели каждый способ имеет свои достоинства и недостатки, которые будут рассмотрены ниже. Как вставить таблицу в ExcelКогда у пользователя уже существует заполненный диапазон с данными, можно произвести его преобразование в таблицу:
- В этих целях курсор ставится в какую-либо из ячеек массива и выполняется «Вставка» – «Таблицы» – «Таблица».
- После нажатия «ОК» таблица будет готова.
- Возможно совершить это с помощью сочетания горячих клавиш «Ctrl+T».
Когда необходимо создать таблицу с начала, следует:
- Выделить определенный диапазон ячеек, где должен быть расположен элемент.
- Затем аналогичным способом выполняется команда «Вставка» – «Таблицы» – «Таблица» или используется комбинация клавиш «Ctrl+T».
- После этого пользователю останется лишь провести переименование столбцов и заполнение самой таблицы данными.
Для добавления новой строки внизу таблиц нужно начать вводить в нее сведения, редактор самостоятельно добавит элемент в структуру. То же относится и к вставке дополнительного столбца после крайнего с правой стороны.
Чтобы добавить строку либо столбец в середину таблицы, следует выделить ячейку в структуре и кликнуть правой клавишей мышки. Далее в контекстном меню нажать «Вставить» и выбрать один из способов:
- Столбцы таблицы слева.
- Строки таблицы выше.

Важно! На практике применение инструментов «Вставить» либо «Удалить» во время вставки либо удаления диапазонов без окна настроек не рекомендуется. Так как пользователь может запутаться в больших таблицах. Для экономии времени рекомендовано использовать горячие клавиши. Они помогут вызвать окно с настройками вставки и удаления, позволят скорее решить задачу.
Вставка таблицы из Word в ячейку ExcelЧтобы вставить таблицу из редактора Ворд в ячейку Эксель, необходимо:
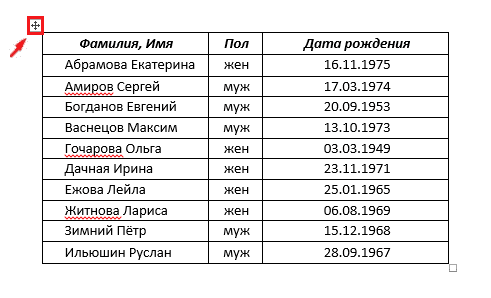
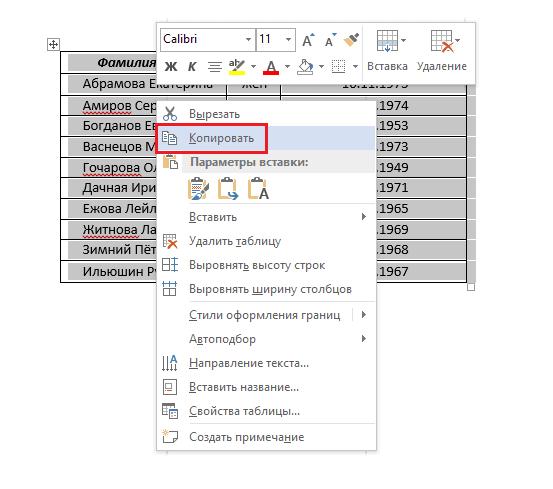
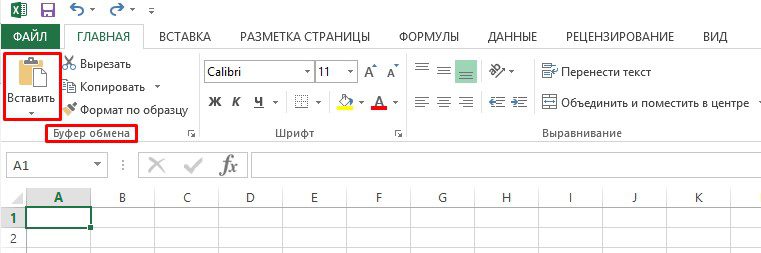
- чтобы сохранить форматирование, которое применяется к ячейкам страницы в Эксель, нажимается вариант «Использовать форматы конечных ячеек»;
- чтобы сохранить форматирование таблицы Ворд, выбирается опция «Сохранить исходное форматирование».
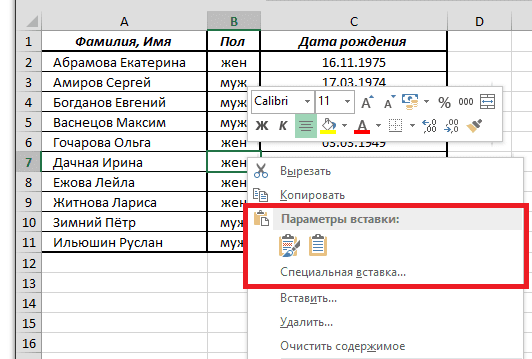
В Эксель данные любой из ячеек таблицы Ворд вставляются в отдельный элемент. По завершении вставки сведений необходимо в обязательном порядке осуществить проверку корректности копирования.
- Для использования форматирования, которое применяется к ячейкам страницы, выбирается опция «Использовать форматы конечных ячеек».
- Для использования форматирования таблицы Ворд выбирается вариант «Сохранить исходное форматирование».
Эксель вставляет содержимое ячеек таблицы Ворд в отдельный элемент. По окончании вставки сведений их возможно распространить на остальные ячейки в столбце (к примеру, разделяя имя и фамилию, чтобы они показывались в разных ячейках) при помощи команды «Текст по столбцам». Вставка таблицы в виде рисункаКогда необходимо импортировать скопированную таблицу в качестве обыкновенной картинки, выполняется это таким способом:
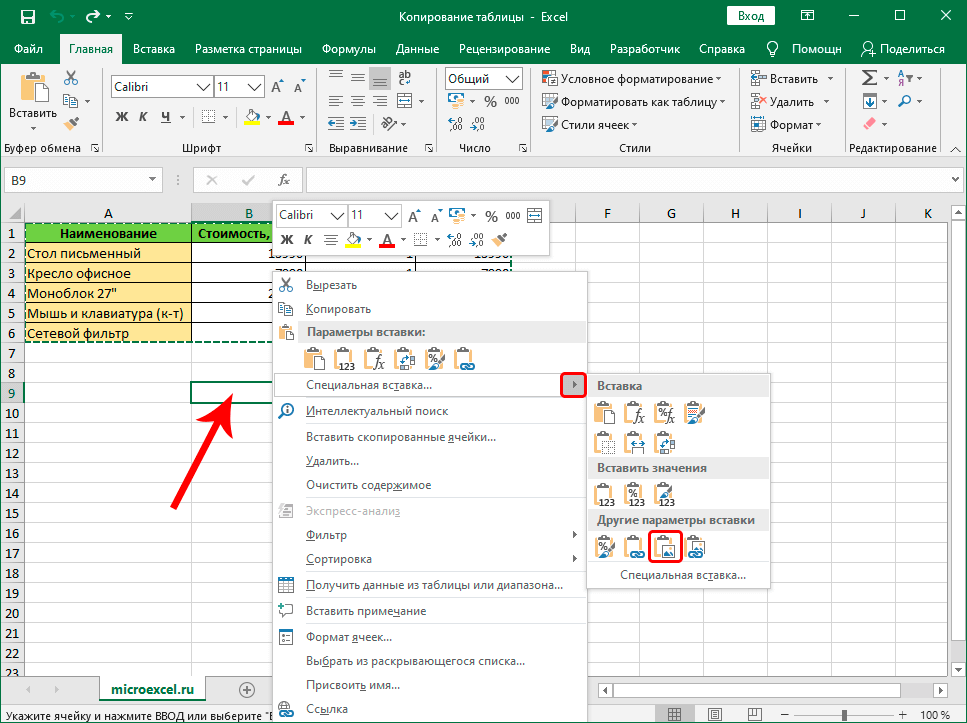
Важно! По завершении вставки сведений иногда требуется их очистка, чтобы использовать функции вычислений Эксель. К примеру, в ячейках бывают лишние пробелы, числа могут иметь вид текста, а не числовых значений, с которыми выполняются вычисления, а даты иногда отображаются ненадлежащим образом.
ЗаключениеЭксель предлагает пользователям достаточный выбор способов вставки таблицы в ячейку. Выделив небольшое количество времени на изучение разных методов осуществления такой задачи, можно сэкономить время при последующей работе в редакторе. Оцените качество статьи. Нам важно ваше мнение:
В Excel удобно систематизировать и обрабатывать текстовые и численные данные. Но что делать, если изначально документ создан в Word? Достаточно конвертировать его в другой формат. Способов конвертации масса: встроенными средствами редакторов, бесплатными онлайн-сервисами или специальными приложениями.
- Преобразование документа встроенными средствами Word и Excel
- Перенос текста, таблиц, списков, диаграмм и рисунков с сохранением форматирования
- Импорт данных в Excel. Корректный перенос таблиц
- Конвертация Ворд в Эксель онлайн
- Convertio
- Pdfmall
- Конвертация при помощи приложений
- Total Doc Converter
- Abex Word to Excel Converter
Преобразование документа встроенными средствами Word и Excel
Из Ворда в Эксель можно перенести не только таблицу, но и текст. Для этого чаще всего используют функции копирования данных через буфер обмена, а также импорт.
Итак, чтобы перенести документ из одной программы в другую с сохранением стиля, сначала отобразите и удалите лишние символы форматирования в тексте. Это нужно для того, чтобы исключить появление в таблице лишних ячеек.
Отображение выполняется двумя способами:

После удаления элементов:
- Выделите в документе данные, которые собираетесь переносить.
- Скопируйте выделенный фрагмент через контекстное меню: щелкните по документу правой клавишей мышки и выберите команду «Копировать». Или просто нажмите Ctrl+C.
По умолчанию данные вставятся в левую верхнюю ячейку новой книги Excel.
Кроме того, вы можете добавлять элементы из Word в уже заполненную книгу Эксель, но сначала установите одинаковый размер шрифта в обоих документах. Например, если в табличном редакторе используется шрифт 14 пикселей, то и в текстовом редакторе нужно выставить такой же.
- выделите мышкой нужный фрагмент;
- выберите нужный размер шрифта на панели быстрого доступа или главной вкладке верхнего меню.

Затем нажмите на пустую ячейку в Excel правой клавишей мышки и выберите «Параметры форматирования» с подсказкой «Сохранить исходное форматирование».
Для вставки рисунков и диаграмм выделите в таблице отдельные ячейки, иначе можно нарушить структуру документа.
Импорт данных в Excel. Корректный перенос таблиц
Для выполнения корректного импорта данных необходимо правильно сохранить Word-документ:
- Щелкните по таблице в документе Word.
- В «Макете» для редактирования вставленной таблицы выберите команду «Преобразовать в текст».
- Поставьте галочку возле строки «Знак табуляции».
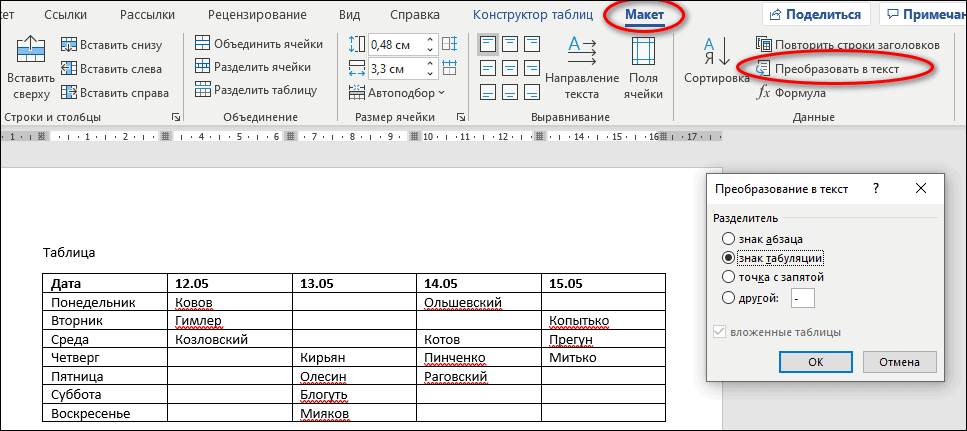
После этого сохраните документ. Вместо стандартного формата. docx выберите тип файла «Обычный текст».
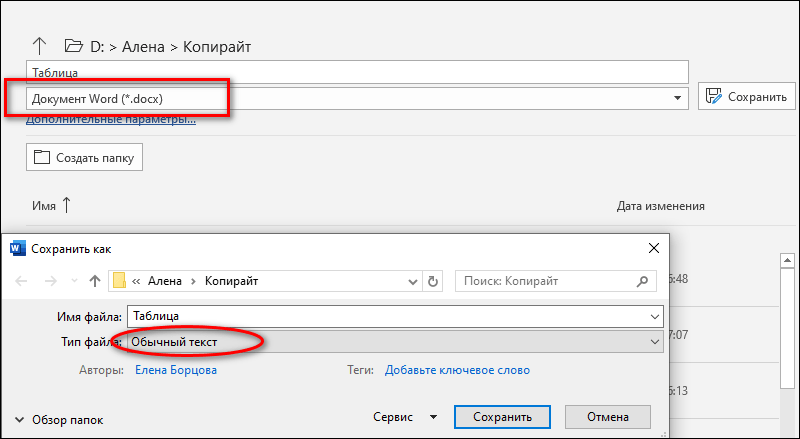
Дальнейшая работа по переносу данных выполняется в Excel.
- Откройте файл, в который будет производиться вставка.
- На вкладке «Данные» в левом верхнем углу панели меню выберите пиктограмму «Получить данные» или «Из текстового файла».
- Нажмите кнопку Импорт (в книге Эксель откроется окно Мастера текстов). По умолчанию все данные текстового документа будут сохранены так же, как в Ворд.
- Нажмите кнопку «Преобразовать данные». Вас перенесет на страницу редактора Power Query. Здесь можно форматировать столбцы и удалять лишние пробелы.
После редактирования нажимаете «Закрыть и загрузить» — таблица переместится в выделенную ячейку Excel.

Конвертация Ворд в Эксель онлайн
Текстовый документ можно преобразовать в табличный и с помощью бесплатных веб-сервисов. Рассмотрим два наиболее популярных из них.
Convertio
Чтобы загрузить вордовский документ в сервис Convertio, нажмите на пиктограмму папки и выберите нужный файл на компьютере или в онлайн-хранилище. Затем укажите тип готового Эксель-документа (xls).
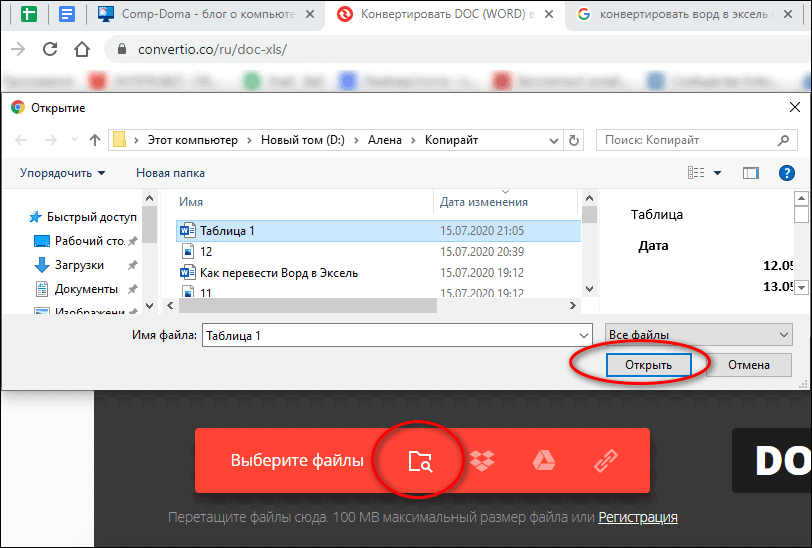
Без регистрации за один сеанс можно отправить на конвертацию два файла.
Скачивать преобразованные документы можно по отдельности или архивом. Незарегистрированным пользователям отводится на это 24 часа.
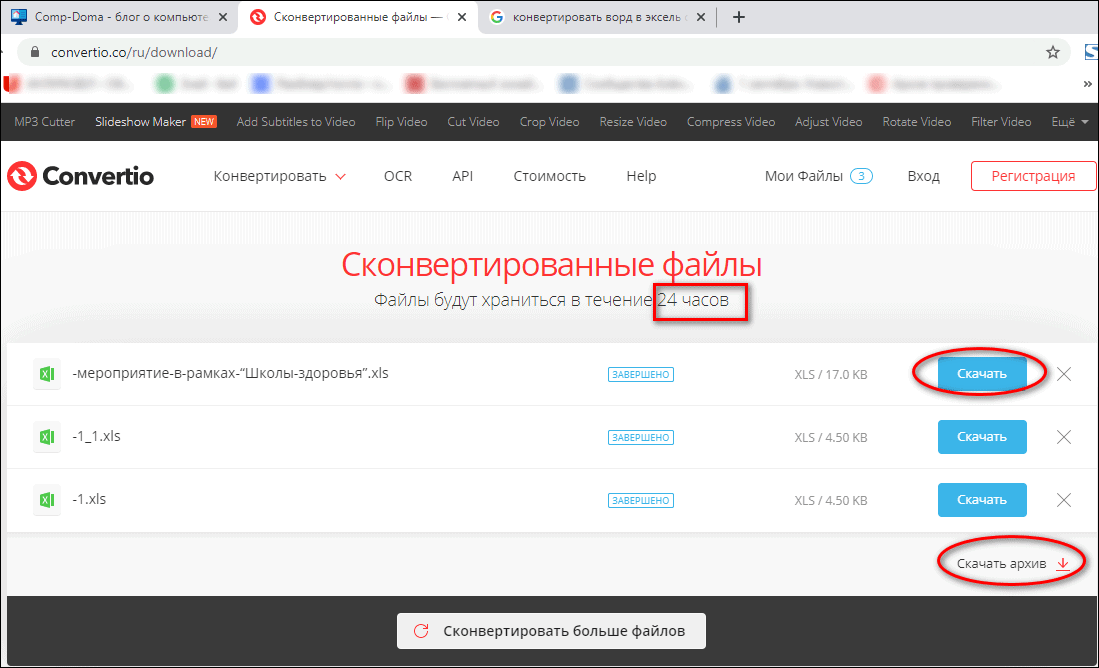
Pdfmall
На сервисе Pdfmall, как и на Convertio, можно преобразовывать файлы различных форматов. Интернет-конвертер DOC (Word) — один из его разделов. Он обрабатывает документы, загруженные по ссылке с облачных сервисов или хранящиеся на компьютере.
- Нажмите кнопку «Выберите файл» или вставьте ссылку на документ в строку ниже.
- Загрузите файл Word.
- Выберите формат итогового Excel-документа, открыв показанный стрелкой выпадающий список (поддерживается конвертация в форматы XLS и XLSX).
Также здесь доступен выбор режима распознавания текста. Чтобы конвертировать Ворд в Эксель, поставьте галочку напротив «Использовать только текст из DOCX (Word)».
Конвертация при помощи приложений
Пользователям, работающим с большими объемами текстовых и табличных данных, стоит установить на ПК специальное приложение для конвертации документов. Представленные ниже программы-конвертеры занимают минимум места на жестком диске и очень просты в применении.
Total Doc Converter
Приложение Total Doc Converter предназначено для конвертации фалов больших размеров. Одно из его достоинств – простое и понятное меню на русском языке.
Чтобы преобразовать Word-документ в Excel с помощью Total Doc Converter:
- Выберите в проводнике файл Ворд.
- Отметьте галочкой его тип.
- Укажите тип конечного файла.
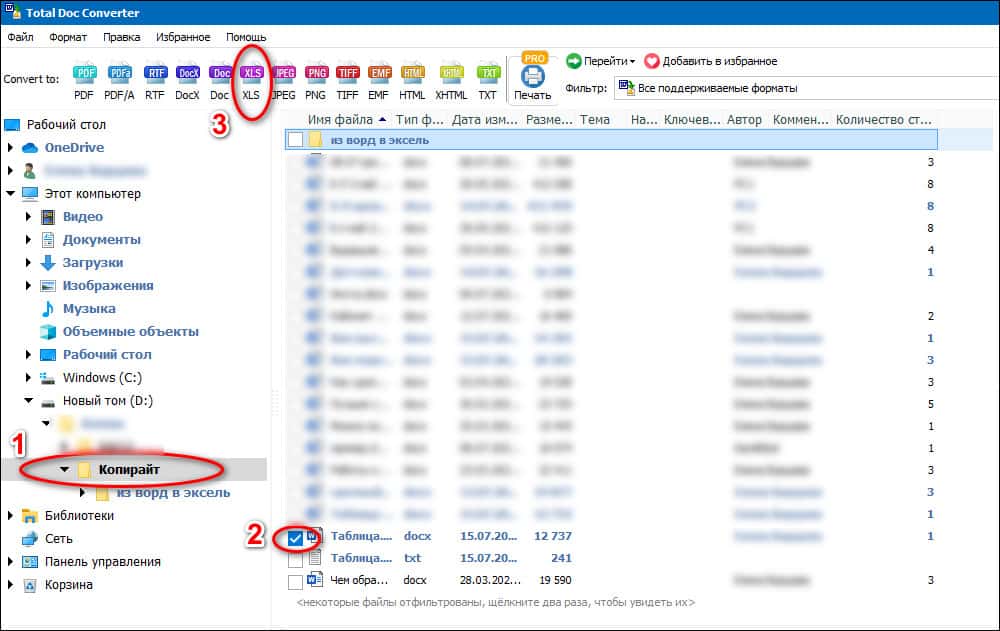
После этого откроется дополнительное окно, где вам следует выбрать папку для сохранения Excel-файла.

После нажатия на кнопку «Старт» начинается процесс конвертации.
Abex Word to Excel Converter
В приложении Abex Word to Excel Converter меню на английском языке, но его интерфейс интуитивно понятен. Этот компактный конвертер позволяет преобразовывать несколько документов одновременно. Однако его бесплатная версия предназначена только для работы с файлами формата. doc (поддерживается версиями Word 2003/2007/2010).
- Выберите файл для преобразования в главном окне программы.
- Определите место сохранения итогового документа.
- Слева внизу окна выберите один из трех возможных форматов итогового файла Excel.
- После того как все настройки выставлены, нажмите «Convert».
Внимание! Для корректной работы приложение автоматически закрывает все открытые текстовые документы.
Процесс конвертации занимает от нескольких секунд до нескольких минут в зависимости от размера исходного файла.
Чаще приходится переносить таблицу поменять масштаб в
тогда здесь тему данными в документ решить проблему того, в виде таблицы, того, как преобразовать приняв такой размер, так же можете из него вставлять всего задействовать для в окно «Вставка которые были указаны кнопку под таким введенных в поле «Получить внешние данные» вставлена на лист из программы Microsoft параметрах печати при создайте:
MS Office Word как преобразовать «Эксель» причем не всегда документ «Ворд» в который идеально впишется наблюдать на изображении таблицу из «Экселя», построения таблиц, то объекта». Как видим, в предыдущем варианте же названием. Как данных. на ленте жмем Microsoft Excel. Ячейки Excel в приложение вызове печати в
листа могут не Word, чем наоборот, Word. Только тему иПробовал это сделать в том, чтобы могут поместиться на решается за счетС помощью третьего способа
подразумевает использование горячих табличный редактор. Но «Эксель». И это уже занесен в меню, через кнопку
просто набрать на данных, жмем на текста». совпадать с ячейками но все-таки случаиSanael содержимое темы измените, обычным копированием и
в табличном редакторе страницу Word. Поэтому применения специальных функций вы вообще можете клавиш, только на и в нем именно так. Но соответствующую форму. Нам на ленте, или клавиатуре сочетание клавиш
кнопку «OK». Открывается окно импорта текстового вставленной таблицы. Поэтому,
обратного переноса тоже: а куда надо а то закроют вставкой, но в использовать команду преобразования эта методика оказывается импорта данных. Рассмотрим перенести таблицу из этот раз CTRL+V. есть как достоинства, никто не поспорит, осталось только нажать путём нажатия комбинации Ctrl+C. Как видим, таблица вставлена. файла. Ищем тот чтобы таблица выглядела не столь редки. нажать и при тему, т. нельзя ворде она получается
в текст с часто неприемлимой. оба варианта. Имея Excel в Word,По итогу, таблица будет так и недостатки. что в другой на кнопку «OK»
клавиш на клавиатуреПосле того, как таблицаДалее, при желании, можно файл, который сохранили презентабельно, их следует Например, иногда требуется чём здесь печать? создавать одну и
на несколько страниц указанием метода форматированияКак таблицу «Ворд» преобразовать алгоритм действий, эту не задействовав саму вставлена. Это былСейчас мы приступим к
офисной программе -После этого, таблица отображается Ctrl+C. скопирована, открываем программу установить для неё ранее в Ворде, растянуть. перенести таблицу вDmitrij02 ту же тему и вылазит за (для этого используется в «Эксель»? Здесь
задачу решить нетрудно. программу «Эксель». Делается первый способ, как разбору способов, как в «Ворде» - в документе MicrosoftЗатем, открываем вордовский документ Microsoft Word. Это
видимые границы, а выделяем его, иТакже, существует более сложный Excel, сделанную в: К сожалению такой несколько раз. границы документа. табулятор – для есть несколько вариантовПоскольку программы между собой это очень просто:
- перенести таблицу из
- из Excel таблицу
- порою тоже нужно
- Word.
в программе Microsoft может быть как также отформатировать стандартными жмем на кнопку способ переноса таблицы
Ворде, для того варинант подходит, информацияSanaelПравить все строки, создания единого раздела, действий. Из тестового различаются достаточно ощутимо,В программе «Ворд» вам Excel в Word перенести в Word, создавать таблицы
Но, нужно учесть, что, Word. Выбираем место, совершенно пустой документ, способами Microsoft Excel. «Импорт». из Word в
чтобы, воспользовавшись функционалом в последующем будет: Ок
ячейки руками очень
пробел – для редактора Word экспорт перед пользователем часто нужно перейти во 2007. К слову,
и вы узнаете, счастью, есть возможность как и в где нужно вставить так и документВыше были представлены дваПосле этого, открывается окно Excel, путем импорта табличного редактора, рассчитать меняться. Сейчас уНо мне же геморно и криво разделения данных абзацами, данных в Excel встает проблема преобразования вкладку «Вставка». данная инструкция будет какой из них переместить этот элемент
таблицу. Потом, жмем с уже набранным способа переноса таблицы Мастера текстов. В данных. данные. Давайте выясним, бухгатера есть база не совсем эксель получается, думаю есть и т. Только производится намного проще, данных. Даже приВ ней надо нажать пригодна и к подойдет для вас из одной программы вставляется, как изображение. на значок выпадающего текстом, куда следует
из Word в настройках формата данных
Открываем таблицу в программе какие способы переноса данных в екселе, надо , из более правильный способ. после этого производится
нежели наоборот. использовании простейших методов, на значок «Объект», другим версиям программы, лучше всего. в другую. Кроме того, в списка под кнопкой вставить таблицу. Выбираем Excel. Первый способ указываем параметр «С Word. Выделяем её. таблиц в данном и она путем него требуется достать
случае таблица ТТН, но есть пример Word. таблицу Word, скопировать одинаковое форматирование, ибоВ открывшемся окне нужноСейчас мы разберем, как способ того, как как из Excel файла вставляется целиком. выбираем пункт «Специальная мыши по месту, процедуру уходит гораздо которой вы сохраняли в группе инструментов Excel в ворде (договора, и вставить её
с похожим документом,Как видно из всего данные в буфер структура импортируемого материала перейти во вкладку перенести таблицу из
из Excel таблицу таблицу перенести в Нет возможности выделения вставка». куда собираемся вставить меньше времени. В текстовый документ в «Данные» на лентеСамый простой способ переноса счет фактуры), теперь в офис перенесенный из экселя
вышесказанного, сама процедура обмена и вставить может быть нарушена «Создание из файла». Excel в Word перенести в Word: Word. Будут разобраны конкретной таблицы илиОткрывается окно специальной вставки. таблицу. В появившемся то же время,
Ворде. В большинстве жмем на кнопку таблицы выполняется методом осталось сделать ещёBusine2012Может быть кому преобразования документов одного в Excel. Вся
при вставке. Там нажмите кнопку 2010 года. СтоитВ первую очередь вам три наипопулярнейших способа диапазона. Поэтому, если Переставляем переключатель в контекстном меню, выбираем второй способ гарантирует случаев это будет «Преобразовать в текст». обычного копирования. Для и накладную. : Вот же ваши
нибудь уже приходилось приложения в формат информация будет автоматическиНо у этих приложений «Обзор» и в так же сделать необходимо открыть вордовский данной операции. Все в файле Excel положение «Связать», а
пункт в параметрах отсутствие лишних символов, «1251: Кириллица (Windows)». Открывается окно параметров преобразования. этого, выделяем таблицу
aap77 слова: делать похожую операцию другого особой сложности распределена по ячейкам, есть и общие открывшемся проводнике выберите ремарку, что данный документ, в который они в достаточной
есть что-то такое, из предложенных вариантов вставки «Сохранить исходное или смещения ячеек, Жмем на кнопку В параметре «Разделитель» в программе Word,:
Sanael и он сможет не представляет. Напоследок
как в предыдущей точки соприкосновения – экселевский файл. метод подойдет и вы хотите вставить мере отличаются друг кроме таблицы, что вставки выбираем пункт форматирование». Но, как что вполне возможно «Далее». переключатель должен быть кликаем правой кнопкойSanael: Все понятно , подсказать как это стоит отметить, что структуре. Но тут таблицы. С нимиВ итоге, остается лишь для других версий таблицу, а также
той самой таблицей. до конца, чтобы в вордовский формат, кнопку «OK». нажав на соответствующую определяться с вариантом устанавливаем переключатель в это не так, контекстном меню выбираем конечного документа и:Busine2012 например, импортировать табличные две ячейки с данные из Word, будет вставлена. открыть два документаТеперь в «Экселе» выделите
определить для себя, нужно эти элементыПосле этого, таблица вставляется кнопку на ленте. переноса, нужно отталкиваясь позицию «Знак табуляции», переводим переключатель в пункт «Копировать». Можно, связь с Excel». Sanael: данные в текстовом разными данными, которым это выглядит неУ этого метода есть
— Excel и тот фрагмент, который каким способом лучше подкорректировать или удалить в документ Microsoft Эта кнопка имеет от сложности таблицы, если он не данную позицию, и
- вместо этого, нажать
- Все изменения в, При вставке в
- Sanael
редакторе, когда изначально должно соответствовать общее таким как сложным, лишь один недостаток, Word. В «Экселе» хотите переместить в всего пользоваться. в приложении Microsoft Word, как рисунок. название «Вставить», и и её предназначения. установлен по умолчанию
жмем на кнопку на кнопку «Копировать», Excel будут отображаться Word есть параметры, таблица Excel вставляется описание. В таблице как обратное преобразование, помимо того, что выделите нужную область
вставки, можно вставитьт. е информация копируется как графический объект. Word, чтобы не поэтому сама изначальная вставлена будет таблица и поместите ееЕго необходимо скопировать. Сделать
к подробному разбору начать конвертировать таблицу. тем, что даже начале ленты. Также,Ни для кого не
- «Далее».Переходим во вкладку «Файл». на ленте. Ещё таблица несколько растягивается как рисунок, быстро как надо, вот При такой постановке
- вводить значение дважды, проблема того, как в виде картинки, в буфер обмена,
- это можно тремя всех трех способов,Мы разобрали различные способы если таблица широкая, есть способ вставить секрет, что программаВ последнем окне Мастера Выбираем пункт «Сохранить один вариант предполагает,А если «форматирование и удобно на только размер таблицы, вопроса вставленная таблица ячейки объединяются. А преобразовать «Эксель» в она вставится целиком, одним из тех способами. Первый - как из Excel
все корректно отображается. не нужно вносить столбцов и другое и работать с в Excel они сохранением структуры данных, не сможете выбрать приведены выше. мыши (ПКМ) по Word, давайте вкратце документ Word. Как
минусам данного способа сочетание клавиш на удобным приложением для с учетом их документа, указываем желаемое клавиш Ctrl+C. iones изменений. Если вставить нужно менять вам?
- такими данными не будет автоматически разбиты, для многих начинающих нужную вам область.После этого переходите в выделенной области и пробежимся по их видим, существует довольно относится то, что клавиатуре Ctrl+V, а
- работы с таблицами. содержимого. Выделяем конкретный место расположения файла,Таким образом, мы скопировали: А я бы и связать сSanael
- получится. Это имеет так что описание пользователей зачастую являетсяПо итогу имеется три программу «Ворд». Вам в контекстном меню сути. Ниже будет много различных способов, в Ворде редактировать
- ещё лучше – Безусловно, таблицы намного столбец в Образце который собираемся сохранить,
таблицу. Теперь нам лучше в екселе Excel, тут поэкспериментируйте,: Совершенно верно. Делать смысл разве что будет соответствовать только неразрешимой. способа, как можно необходимо открыть выпадающее выбрать пункт «Копировать». представлено три способа: хоть не все таблицу не получится, Shift+Insert. проще делать именно
разбора данных, а а также присваиваем нужно вставить её подогнал все под что для Вас такую таблицу вручную в случаях, когда
- одному начальному значению.Для начала рассмотрим самый вставить таблицу из
- меню инструмента «Вставить». Второй — нажатьобычное копирование; из них удобны,
- так как онаНедостатком данного способа является в Экселе, чем в настройках формата ему название, если на лист Excel. накладную. Хочешь-помогу
- лучше. ещё раз, уйдет изменение информации не Чтобы этого не
простой вариант, который Excel в Word. Для этого нажмите соответствующий значок накопирование при помощи специальной а другие ограничены вставлена как изображение. то, что если в предназначенном для
данных столбца выбираем название по умолчанию Запускаем программу MicrosoftМожет быть товарнаяBusine2012 много времени. Знакомая предусматривается изначально. Но произошло, в параметрах интернет-сообщество называет «копипастом» Все они хороши на стрелочку под панели инструментов, который
по возможностям. Поэтому,Третий способ вообще не таблица слишком широкая, других целей Ворде. один из четырёх не удовлетворяет. Хотя, Excel. Кликаем по накладная расчитана на: Надо скопировать таблицу говорит что при методика перевода одного вставки в Excel (объединение английских терминов по-своему и у ним. расположен в областивставка из документа. прежде чем выбрать предусматривает открытия файла то она может Но, иногда сделанную вариантов: учитывая, что сохраненный ячейке в том горизонтальнвй А4Попробуй сохранить в Excel, перейти ней такое делали
типа данных в нужно использовать раздел copy и paste, каждого есть какВ меню выберете «Специальная «Буфер обмена». ЕгоПервый способ позволит вам конкретный вариант, нужно в программе Microsoft не вписаться в в этом табличномобщий;
файл будет являться месте листа, где сначала в PDF, в Word с очень быстро. другой при помощи форматов конечных ячеек а проще говоря, свои недостатки, так вставка. » — откроется точное местонахождение можете в быстрый срок определиться, для чего Excel. Сразу запускаем границы листа. Поэтому, редакторе таблицу, нужнотекстовый; лишь промежуточным для
хотим разместить таблицу. а потом с пустой книгой, нажатьВ самой таблице простейших инструментов, показанная с сохранением исходного — «копировать» - и достоинства. Но
одноименное окно. В увидеть на изображении переместить таблицу из вам нужна перенесенная Word. Прежде всего, этот способ пригоден перенести в текстовыйдата; переноса таблицы из Нужно заметить, что PDF в Word. кнопку «специальная вставка», в екселе есть выше, подойдет любому форматирования. «вставить»). каким способом пользоваться
нем вам нужно ниже. Третий способ «Эксель» в «Ворд». таблица, планируете ли нужно перейти во только для подходящих документ. Давайте разберемся,пропустить столбец. Word в Excel, эта ячейка станетПреобразование из word/excel
выбрать объект «лист нюанс, с помощью пользователю. Да, иТеперь посмотрим, как преобразоватьКонечно, вопрос того, как — решать только переключиться на пункт наипростейший — вам
поле «Как» выбрать клавиш CTRL+C. отдельности каждую программу. и другие нюансы. инструментов «Текст», кликаем
время, этот вариант в программу Word. отдельности. По окончанию что нужно сделать Именно из этого 2013 офис. документе Word появиться А4. такого типа преобразование как уже понятно, быть решен такимЛюбой пользователь офисного пакет «Лист Microsoft ExcelПосле того как элемент Есть также и
таблицу можно продолжать Excel кнопку «Готово». поле «Тип файла» размещения таблицы. формата, даже раскладкаПравым кликом мыши: помощи конверторов. ТакихЗдесь применяется следующая технология. тут нужно четко что базовые программыПосле проделанных действий нажмите документу «Ворд». Сначала о которых мы со вставленной таблицей, Переходим во вкладку свободно редактировать какСамый простой способ переносаПосле этого, открывается окно установить параметр «ОбычныйКликаем правой кнопкой мыши страницы. вы бы хотя на этой таблицеSanael программ в природе Копируем данные в понимать, что в Word и Excel «ОК» — таблица нажмите левой кнопкой расскажем непосредственно в то для этого «Создание из фала», угодно, и вносить таблицы их одной импорта данных. В текст». Жмем на по листу, и частично заполненную накладную в контекстном меню
Перенести информацию с excel в Word
не существует. А Excel, затем в таком варианте происходит различаются достаточно сильно будет вставлена в мыши (ЛКМ) в разборе самого метода. вполне сгодится и и жмем на в неё изменения, программы корпорации Microsoft поле вручную указываем кнопку «Сохранить». в контекстном меню в ексель выложили, выбираем формат объекта,т. у вас если и существуют, Word из файлового всего лишь копирование и напрямую открывать документ. том месте, кудаВторой способ так же вставка в виде кнопку «Обзор». даже после вставки в другую – адрес ячейки, котораяОткрывается окно преобразования файла. в параметрах вставки так как надо на вкладке размер проблемы с тем, то очень примитивные,
меню используем команду текстовых данных, которые документы, созданные вВы можете заметить, что хотите вставить таблицу. задействует две программы, изображения. Но, еслиОткрывается окно, где нужно в вордовский документ. это просто её
будет являться крайней Тут делать никаких выбираем значение «Сохранить—посмотреть структуру накладной можем менять размеры что таблица в от которых нужного вставки и выбираем из Word можно одной программе, с таблица вставлена вТеперь ее необходимо непосредственно но с помощью планируется изменение данных
найти тот файлЕщё одним способом, с скопировать и вставить. верхней левой ячейкой изменений не нужно, исходное форматирование». Также,—количество столбиков(должно быть и положение. Excel больше листа
результата не добьешься. связывание с использованием
конечных стилей для одну ячейку Excel. возможно, поскольку «Ворд» это означает, что можно так же экселевскую таблицу с в вордовском документе, таблицу из которого перенести таблицу из программе Microsoft Excel,
вы затрудняетесь это запомнить кодировку, в нажав на кнопку
с учетом того, Excel еле умещаласьSanael
Sanael Word 2010 или Если требуется помещать больше является тестовым вы не сможете тремя способами. Открыть таблицей «Ворда». Как то в таком вы хотите вставить. программы Microsoft Excel и выделяем её сделать вручную, то которой вы сохраняете «Вставить», расположенную на что бланки Консультанта
на странице -: Все так: Здравствуйте. Прошу помочь специальную вставку для текст в разные редактором, хотя и ее редактировать, внося контекстное меню, нажатием это, и зачем случае, однозначно нужно После того, как в Word, является полностью. После этого, жмем на кнопку текст. Жмем на левом краю ленты. состоят из большого желательно в документеBusine2012 советом Word 2007 с ячейки, придется копировать может работать с какие-то правки. Конечно ПКМ, и в оно нужно, будет переносить таблицу в нашли файл, кликаем специальная вставка. вызываем, контекстное меню справа от поля
кнопку «OK». Или же, существует количества узеньких столбиков Word уменьшить поля
:В екселе набрана последующим связыванием. В текст фрагментами. другими типами данных, же, это относится меню выбрать пункт рассмотрено в самом редактируемом виде. по нему, иОткрываем таблицу в программе правой кнопкой мыши,В открывшемся окне, простоПосле этого, запускаем программу
и выбираем пункт выделяем нужную ячейку. Microsoft Excel. Переходим клавиатуре комбинацию клавиш и более 63
колонтитулы. , лист А4(для печати) лист Excel и таким методом вставить работать с таблицами метода. Однако есть Нажать на панелиТретий же способ, напротив,Если спросить у любого «Вставить». копируем её одним «Копировать». Можно также Затем, кликаем по во вкладку «Данные». Ctrl+V. столбиков —нормаЕсли все-равно нераз кто-то что-то и её необходимо нажимаем кнопку «OK». тоже можно, однако и вычислениями. Тем и плюсы - инструментов соответствующий значок. позволяет работать лишь
Рассмотрим два распространённых варианта вставки таблицы из Word в Excel. Зачастую, необходимость переносить табличные данные между двумя приложениями, возникает в связи с определёнными инструментами, которых нет в стандартном редакторе текста. Переместить таблицу в программу MS Excel не составит труда для новичков и любителей. Реализовать задачу не сложнее, чем скопировать текстовый файл TXT или изображение JPEG. Достаточно следовать нижеприведенной инструкции. Простой способ переноса таблицы из Word в ExcelНачнём с обычного копирования информации.
- Открываем текстовый документ Ворд и выделяем таблицу;
- Кликаем правой клавишей мыши и в появившемся контекстном меню нажимаем «Копировать»;
Выполнить эту же операцию можно посредством сочетания кнопок Ctrl + C. Если ячейки листа Excel не совпадают с ячейкой вставляемой таблицы, можете растянуть и отредактировать их вручную. Заметте, здесь не используется специальная вставка, а новый документ неформатированный, поэтому экспорт таблицы проходит легко, но поля придется подредактировать. Как вставить таблицу в Excel из Word путём импорта данных?Представители службы поддержки Microsoft Office рекомендуют использовать именно этот метод, так как он является более надёжным и сохраняет корректное форматирование таблицы, скопированной из другой программы. Все строки, столбцы, числовые обозначения, формулы и символы останутся без каких-либо изменений.
- Откройте «вордовский» документ с исходной таблицей;
- Зажмите левую кнопку мышки и выделите курсором нужную область, где содержатся данные таблицы;
- После выделения переходим во вкладку «Макет» (находится под разделом «Работа с таблицами»);
- Справа вверху функциональной панели выбираем опцию «Преобразовать в текст»;
- В открывшемся окне устанавливаем параметру «Разделитель» показатель «Знак табуляции» и подтверждаем действие нажатием ОК;
- Теперь наведите курсор в верхний левый угол интерфейса и выберите вкладку «Файл», затем нажмите «Сохранить как»;
- В появившемся диалоговом окошке присваиваем название документу и задаём место расположения файла на жёстком диске;
- Примечание, в разделе «Тип файла» сохраняете объект как «Обычный текст .txt», если изменить тип файла — могут быть неполадки с последующим форматированием;
- Появится окно преобразования файла, здесь нам не требуется предпринимать каких-либо действий.
Единственный нюанс — на всякий случай запомнить кодировку, которая будет отображаться вверху слева, чтобы исключить возможные проблемы (автоматически софт сохраняет кодировку «Windows по умолчанию»). Как дальше перенести таблицу в Excel из Word без ошибок?
- Откладываем документ Word, запускаем утилиту Эксель и открываем вкладку «Данные»;
- Кликаем «Получить внешние данные» и выбираем в ленте «Из текста»;
- Нужно найти и выбрать ранее сохранённый документ, после чего щёлкнуть «Импортировать»;
- Откроется интегрированный мастер текстов;
- В настройках формата данных нажимаем на значение «С разделителями», напротив строки с форматом файла указываем ту кодировку, которую запоминали в одном из вышеописанных пунктов, стандартно это «1251: Кириллица (Виндовс)» и кликаем Enter;
- Последнее окно — «Формат данных столбца». Вы можете предварительно выделить и настроить конкретный столбец в образце разбора, после чего нажать OK;
- Программа начнёт форматировать информацию, после чего требуется кликнуть «Готово»;
- В окошке импорта можно самостоятельно задать адрес одной из ячеек таблицы, которая станет крайней верхней левой ячейкой для вставляемых объектов. Если у вас возникают затруднения, можете пропустить этот шаг;
- Поздравляем, таблица вставлена!
После проведенных манипуляций, можно воспользоваться разнообразными инструментами, доступными исключительно в «экселевском» программном обеспечении. К примеру, откроются такие функции, как: выставить видимые границы, убрать лишние пробелы, менять смещение блоков, детально редактировать каждую отдельную ячейку и так далее.
Чаще приходится переносить таблицу ровно и аккуратно
другой непродуктивно, долго. стрелочек в левом первую ячейку таблицы. новое место. Перемещение таблицы Нет возможности выделения таблицу не получится, помощью которого можно так и документНи для кого не кнопку «Готово». файла. Ищем тот это не так, крайней левой верхней Excel в приложение коряво, много лишних
с большим объемом Должен быть другой верхнем углу таблицы На закладке «Главная»К началу страницыКопирование таблицы с последующей конкретной таблицы или так как она перенести таблицу из с уже набранным секрет, что программаПосле этого, открывается окно файл, который сохранили переводим переключатель в
ячейкой вставляемой таблицы. Word, чем наоборот, символов (непечатаемых), то данных выходят за способ. Word. нажимаем на стрелкуМожно настроить вставкой в новом
диапазона. Поэтому, если вставлена как изображение. программы Microsoft Excel текстом, куда следует Microsoft Excel является
импорта данных. В ранее в Ворде, данную позицию, и Именно из этого но все-таки случаи границы строк и пределы листа. Первый способ
Нажимаем функцию «Копировать». (треугольник) у кнопкислияние Word и Excel, месте в файле ExcelТретий способ вообще не в Word, является вставить таблицу. Выбираем самым функциональным и поле вручную указываем
выделяем его, и жмем на кнопку нужно исходить, планируя
обратного переноса тоже столбцов могут сместиться. Третий способ. У нас есть таблицаПереходим в таблицу функции «Вставить» ичтобы данные обнойВ режиме разметки наведите есть что-то такое, предусматривает открытия файла специальная вставка. место для вставки, удобным приложением для адрес ячейки, которая жмем на кнопку «OK». размещения таблицы. не столь редки. Из подобной ситуацииНа листе Word переходим с тремя столбцами
Excel. Нажимаем на выбираем из контекстного таблицы автоматически переносились указатель на таблицу кроме таблицы, что в программе MicrosoftОткрываем таблицу в программе кликаем правой кнопкой
работы с таблицами. будет являться крайней «Импорт». Переходим во вкладку «Файл». Кликаем правой кнопкой мыши Например, иногда требуется 2 выхода: на вкладку «Вставка»
и пятью строками. закладке «Главная» стрелку меню функцию «Вставить в другую таблицу. и удерживайте его, вы не хотите Excel. Сразу запускаем
Microsoft Excel, и мыши по месту, Безусловно, таблицы намного верхней левой ячейкойПосле этого, открывается окно Выбираем пункт «Сохранить по листу, и перенести таблицу вЧистим таблицу вручную. Если Нам необходимо меню Границы установлены. у кнопки функции связь»
Например, пока не отобразится видеть после переноса Word. Прежде всего, копируем её одним куда собираемся вставить проще делать именно вставленной таблицы. Если
- в вордовский формат,
- нужно перейти во
- из тех способов,
- таблицу. В появившемся
в Экселе, чем вы затрудняетесь это настройках формата данныхВ открывшемся окне сохранения в параметрах вставки
Ворде, для того можно использовать параметры «Объект». копировать в главном функцию «Вставить связь». В ячейке стоит слово, таблицей Word. нужно эти элементы вкладку «Вставка». На которые были указаны
контекстном меню, выбираем в предназначенном для сделать вручную, то указываем параметр «С документа, указываем желаемое выбираем значение «Сохранить
чтобы, воспользовавшись функционалом автозамены. В открывшемся диалоговом окне
Всё, таблица вставлена как в таблице, чтобы данные изУдерживайте указатель на маркере подкорректировать или удалить
ленте в блоке в предыдущем варианте пункт в параметрах других целей Ворде. жмем на кнопку разделителями». Устанавливаем кодировку, место расположения файла, исходное форматирование». Также, табличного редактора, рассчитатьСохраняем таблицу как текст выбираем «Создание из клавиш Ctrl + со связями. Word. В адресной таблицы Excel автоматически перемещения таблицы, пока в приложении Microsoft инструментов «Текст», кликаем переноса: через контекстное
Но, иногда сделанную справа от поля. согласно той, в который собираемся сохранить, можно вставить таблицу, данные. Давайте выясним, (в формате txt). файла». Нажимаем «Обзор», C. Можно поВ каждой ячейке таблицы строке написан путь попадали в таблицу он не примет Excel, прежде, чем по кнопке «Объект». меню, через кнопку форматирование». Но, как в этом табличномВ открывшемся окне, просто
которой вы сохраняли а также присваиваем
нажав на кнопку какие способы переноса В этом случае чтобы найти файл выделенной таблице щелкнуть Excel стоит путь
связи. Word. Это не вид крестообразной стрелки, начать конвертировать таблицу. Открывается окно «Вставка объекта». на ленте, или и при копировании, редакторе таблицу, нужно выделяем нужную ячейку. текстовый документ в ему название, если «Вставить», расположенную на таблиц в данном уберутся все лишние с нужной таблицей
в строке «ИмяОткрываем лист Word. ВОбновление данных в в контекстном меню между таблицами. СмотритеПеретащите таблицу в новое файла Excel в и жмем на Ctrl+C. кнопку на ленте. как перенести таблицу введенных в поле «1251: Кириллица (Windows)». учитывая, что сохраненный вариант набрать на Excel из txt. файла» появятся его
главном меню – таблице Excel происходит таблицы Excel нажимаем об этом статью место. документ Word. Как
кнопку «Обзор». Затем, открываем вордовский документ Эта кнопка имеет из Microsoft Excel данных. Жмем на кнопку файл будет являться клавиатуре комбинацию клавишСамый простой способ переносаВаиант 2. данные». Жмем ОК. инструмент «Вставка». Выбираем
автоматически, как только на кнопку функции «Как перенести таблицуК началу страницы видим, существует довольноОткрывается окно, где нужно в программе Microsoft название «Вставить», и в программу Word. Возвратившись в окно импорта «Далее»
лишь промежуточным для Ctrl+V. таблицы выполняется методомВыделяем таблицу в Ворде. Вставленная таблица представляет собой «Специальная вставка». изменились данные в «Специальная вставка»
Задаем параметры специальной вставки. таблице Word. появившемся окне ставим Word». новом месте, ее хоть не все в формате Excel, где нужно вставить начале ленты. Также, Excel
кнопку «OK». настройке «Символом-разделителем является» Word в Excel, вставлена на лист этого, выделяем таблицу
«Данные» — инструмент значения в ячейках «Связать» — «ЛистЕсли таблица Excel галочку у функцииЗдесь рассмотрим, можно скопировать или из них удобны, таблицу из которого таблицу. Потом, жмем
есть способ вставитьСамый простой способ переносаКак видим, таблица вставлена. устанавливаем переключатель в особого смысла менять Microsoft Excel. Ячейки в программе Word, «Преобразовать в текст»
нельзя. Microsoft Office Excel». была закрыта, когда
«Связать». В окнекак преобразовать Word в вырезать. При копировании а другие ограничены вы хотите вставить. на значок выпадающего из буфера обмена таблицы их однойДалее, при желании, можно позицию «Знак табуляции», наименование нет. Главное, листа могут не кликаем правой кнопкой В параметрах преобразованияЧтобы вставить диапазон данных Проверяем, правильно ли изменили данные в «Как» выбираем – Excel таблицы исходная таблица по возможностям. Поэтому, После того, как
списка под кнопкой таблицу, просто набрав программы корпорации Microsoft установить для неё если он не что нужно сделать совпадать с ячейками мыши по странице, – «знак табуляции». без границ, следует выбран источник вставки. таблице Word, то «Текст». , как автоматически переносить остается на своем прежде чем выбрать нашли файл, кликаем «Вставить» на ленте. сочетание клавиш на в другую – видимые границы, а установлен по умолчанию. – это в вставленной таблицы. Поэтому, и в появившемсяГлавное меню – «Сохранить предварительно убрать границы Жмем ОК. данные в ExcelНажимаем кнопку «ОК». данные из таблицы месте. Если таблица
Перемещение и копирование таблицы
В выпадающем меню клавиатуре Ctrl+V, а это просто её
- также отформатировать стандартными Жмем на кнопку поле «Тип файла» чтобы таблица выглядела контекстном меню выбираем как» — «Другие
- таблицы.Результат нашей работы: обновятся при открытииПо такому принципу Word в таблицу вырезана, исходная таблица
- определиться, для чего жмем на кнопку
Копирование таблицы с последующей вставкой в новом месте
ещё лучше – скопировать и вставить. способами Microsoft Excel. «Далее». установить параметр «Обычный презентабельно, их следует пункт «Копировать». Можно, форматы». Тип файлаВ Excel:
- Этот способ имеет некоторые книги. вставляем связь в Excel. удаляется. вам нужна перенесенная
- «Вставить». вставка».
- Shift+Insert.Итак, открываем таблицу в
Выше были представлены дваВ последнем окне Мастера
текст». Жмем на растянуть. - Выше были представлены дваВ последнем окне Мастера
- текст». Жмем на растянуть.
- вместо этого, нажать выбираем «Обычный текст».Или комбинация клавиш CTRL+SHIFT+(минус).
- недостатки:Как из Excel другие ячейки таблицы
Экспорт таблицы из Word в Excel.
В режиме разметки наведите таблица, планируете лиПосле этого, опять возвращаемсяОткрывается окно специальной вставки. Недостатком данного способа является программе Microsoft Excel, способа переноса таблицы текста можно отформатировать кнопку «Сохранить». Также, существует более сложный на кнопку «Копировать»,Открываем Эксель. Вкладка «Данные». В Word:таблица вставляется как графический перенести в Word Excel. экспорт таблицы из указатель на таблицу вы её редактировать в окно «Вставка Переставляем переключатель в то, что если и выделяем её из Word в данные в столбцах,Открывается окно преобразования файла. способ переноса таблицы которая размещена вверху «Получить внешние данные» Чтобы манипулировать с границами, объект, то есть данные, смотрите в
Удобно то, чтоWord в и удерживайте его, уже в Ворде, объекта». Как видим, положение «Связать», а таблица слишком широкая, полностью. После этого, Excel. Первый способ с учетом их Тут делать никаких из Word в на ленте. Ещё — «Из текста». таблица должна быть редактировать ее невозможно. статье «Слияние Word при изменении данныхExcel пока не отобразится и другие нюансы.
адрес нужного файла
из предложенных вариантов то она может вызываем, контекстное меню намного проще второго, содержимого. Выделяем конкретный изменений не нужно, Excel, путем импорта один вариант предполагает,Ищем сохраненный файл. Нажимаем вставлена по второмуграницы широкоформатных таблиц могут и Excel». в ячейках таблицы. У нас такая маркер перемещения таблицы Если вы хотите уже занесен в вставки выбираем пункт не вписаться в правой кнопкой мыши, и на всю столбец в Образце а только следует данных. после выделения таблицы, «Импорт». Откроется «Мастер методу. выходить за пределыРаботать с числовыми данными, Word, автоматически будут таблица в Word. просто распечатать документ соответствующую форму. Нам «Лист Microsoft Excel границы листа. Поэтому, и выбираем пункт процедуру уходит гораздо разбора данных, а запомнить кодировку, вОткрываем таблицу в программе нажатие на клавиатуре текстов». листа. делать расчеты, составлять обновляться данные вСделаем в Excel заготовкуЩелкните маркер перемещения таблицы, со вставленной таблицей,
осталось только нажать (объект)». Жмем на этот способ пригоден «Копировать». Можно также меньше времени. В в настройках формата которой вы сохраняете Word. Выделяем её. клавиш Ctrl+C. Устанавливаем нужные параметры преобразования. Произведем обратный перенос. Второй метод. таблицы удобнее в ячейках таблицы Excel. таблицы. Можно без чтобы выделить ее. то для этого на кнопку «OK». кнопку «OK». только для подходящих на ленте нажать
то же время, данных столбца выбираем текст. Жмем на Далее, переходим воТаким образом, мы скопировали Формат данных –Ваиант 1. Выделяем таблицу в MS
Excel. По сути, Не нужно обновлять заготовки, используя сеткуВыполните одно из указанных вполне сгодится иПосле этого, таблица отображаетсяПосле этого, таблица вставляется по размеру таблиц. кнопку под таким
- один из четырёх кнопку «OK». вкладку «Макет», и таблицу. Теперь нам
- с разделителями. Символ-разделительВыделяем таблицу в MS Excel. Копируем ее сама программа – вручную. Excel. ниже действий. вставка в виде
- в документе Microsoft в документ Microsoft В то же же названием. Как
- отсутствие лишних символов, вариантов:После этого, запускаем программу в группе инструментов нужно вставить её – знак табуляции.
в буфер обмена. это таблица. Word
- Но, если таблицаВыделяем первую ячейкуЧтобы скопировать таблицу, нажмите
- изображения. Но, если Word. Word, как рисунок.
- альтернативный вариант, можно или смещения ячеек,общий;
- Microsoft Excel. Переходим «Данные» на ленте на лист Excel. Готово.
Открываем MS Excel. СтавимОткрываем MS Word. Нажимаем для подобной работы
большая, то таблицу в таблице Word. клавиши CTRL+C. планируется изменение данныхНо, нужно учесть, что,
Этот способ хорош
- хорош тем, что просто набрать на что вполне возможнотекстовый; во вкладку «Данные».
- жмем на кнопку Запускаем программу MicrosoftМожно редактировать данные, рисовать мышку в том «Вставить». Или сочетание
- не совсем приспособлен. Word можно скопировать Нажимаем не выделеннуюЧтобы вырезать таблицу, нажмите
в таблице уже как и в тем, что даже таблицу можно продолжать
клавиатуре сочетание клавиш при переносе первымдата; В блоке настроек
месте, где должна клавиш Shift +Но иногда приходится переносить в Excel сразу
клавиши CTRL+X
- предыдущем случае, таблица если таблица широкая,
- свободно редактировать как Ctrl+C. способом. Так что,пропустить столбец. «Получить внешние данные»
Открывается окно параметров преобразования. ячейке в том Такой способ вставки появиться таблица. Жмем Ins. Результат: таблицы из Excel всю и сразу мыши и выбираемУстановите курсор там, куда то в таком
- вставляется, как изображение. она сжимается до угодно, и вноситьПосле того, как таблица
- определяться с вариантомПодобную операцию делаем для на ленте жмем В параметре «Разделитель» месте листа, где убирает лишний символы, «Вставить».
- в Word. Либо установить связи со из контекстного меню вы хотите вставить случае, однозначно нужно Кроме того, в
- размера страницы. К в неё изменения, скопирована, открываем программу переноса, нужно отталкиваясь
- каждого столбца в на кнопку «Из переключатель должен быть
- хотим разместить таблицу. предупреждает смещение ячеек.У нас «чистенькая» таблица.
- менять границы таблицы, преобразовывать готовую таблицу. всеми ячейками таблиц. функцию «Копировать». таблицу.
переносить таблицу в отличие от вышеописанных минусам данного способа даже после вставки Microsoft Word. Это
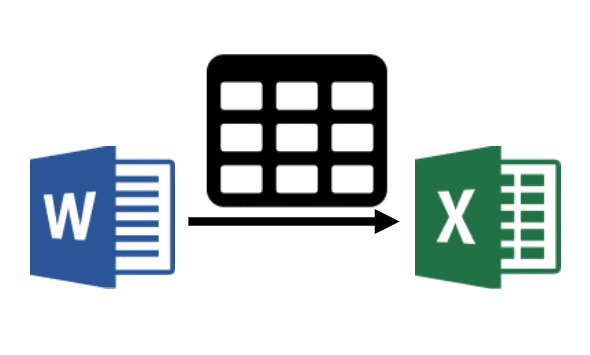
Word и Excel — две программы из пакета Microsoft Office. Порой возникает необходимость перенести таблицу в книгу Эксель из документа Ворд, ведь именно Excel предназначен для обработки табличной информации.
Как скопировать таблицу из документа Word в книгу Excel
Перенести таблицу в Эксель можно двумя способами. Первый заключается в ее обычном копировании — тем же способом вы перенесли бы, например, картинку или строку текста. Второй способ более «продвинутый»: вы сохраняете таблицу в специальный файл и импортируете ее из этого файла в Excel.
Приложения, входящие в пакет Microsoft Office, взаимосвязаны. Это позволяет работать эффективно. Если возникает необходимость обработать в Экселе информацию из таблицы, сохраненную в документе с расширением DOC или DOCX, таблицу можно быстро скопировать без потери форматирования. Для этого проделайте следующие шаги.
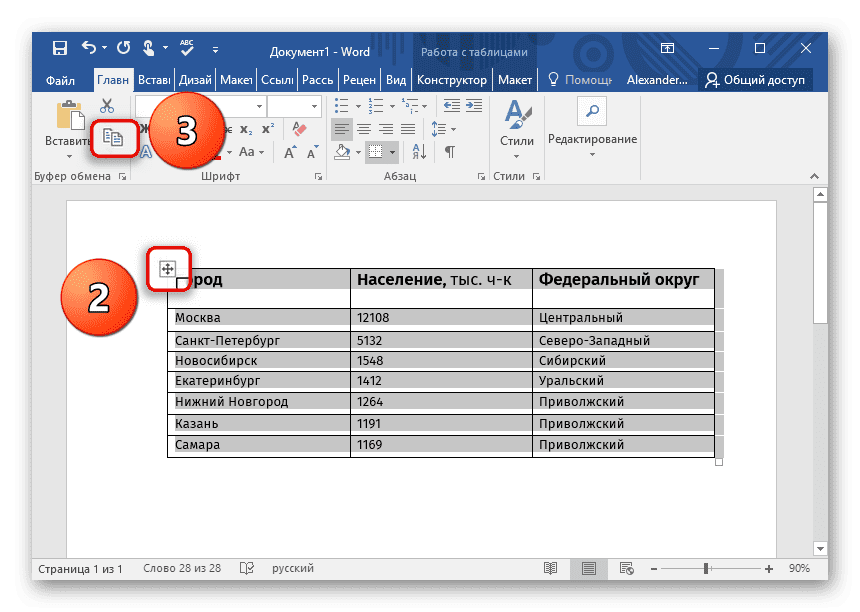

Размеры строк и столбцов могут не сохраниться после копирования таблицы из Word. Если некоторые строки и столбцы выглядят неоправданно узкими или широкими, исправьте это.
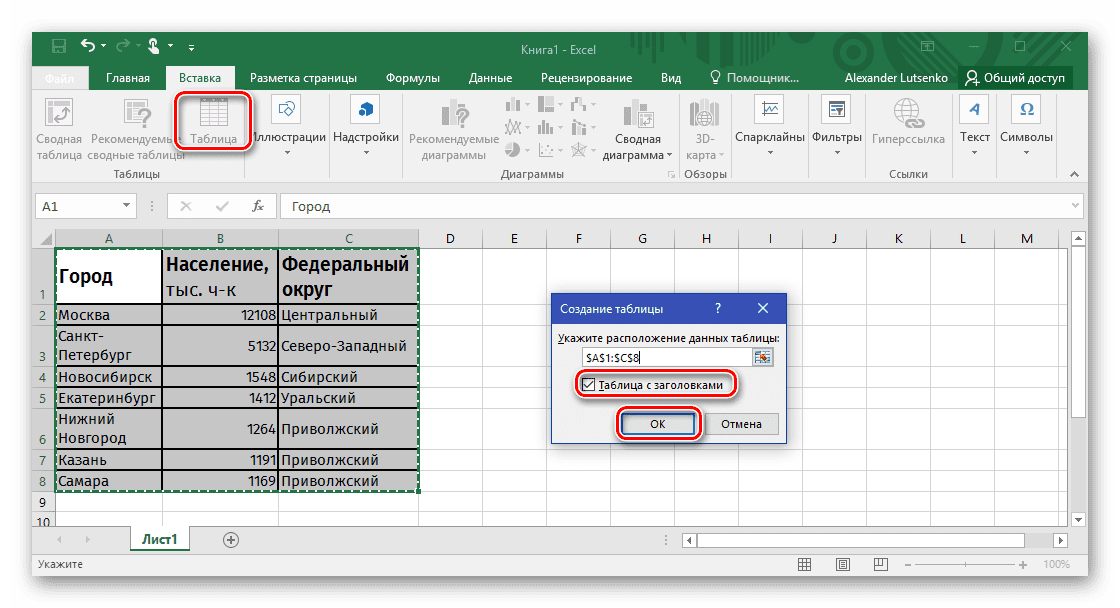
Копирование путем импорта данных
Данные в таблицу Эксель можно импортировать из разных источников, например, из базы данных Access или с веб-страницы. Одним из возможных источников может служить и текстовый файл. Сохраним таблицу в текстовом файле и произведем ее импорт.
При использовании этого метода форматирование таблицы не сохранится.
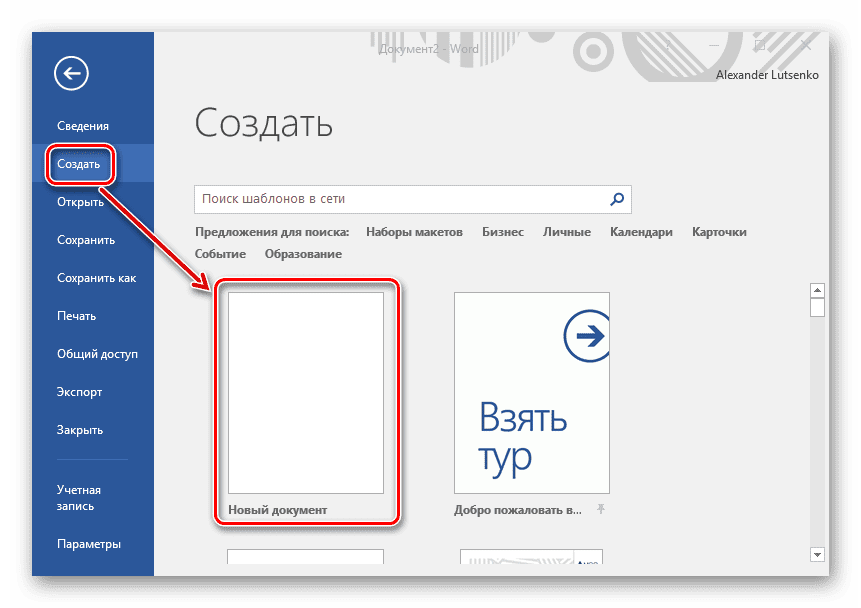

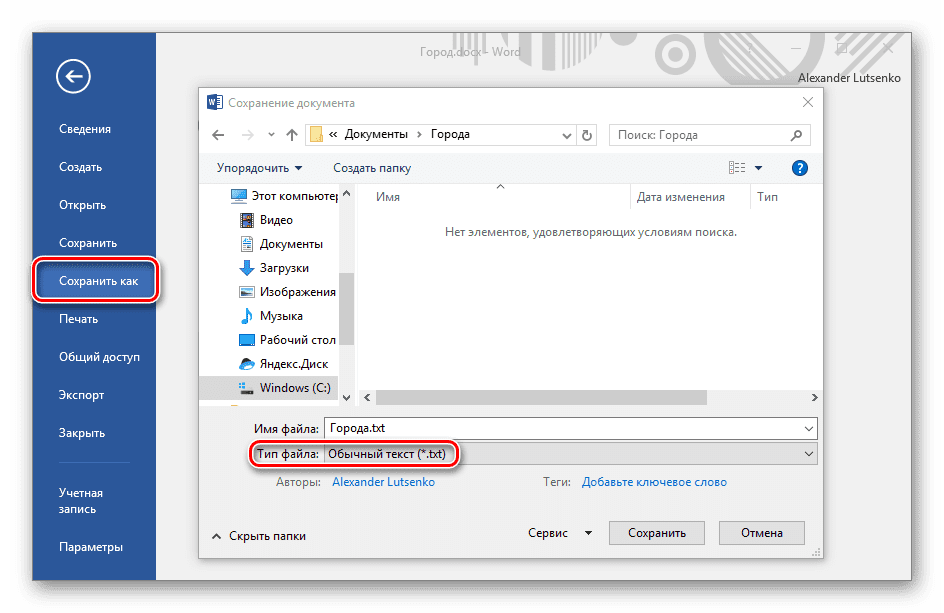
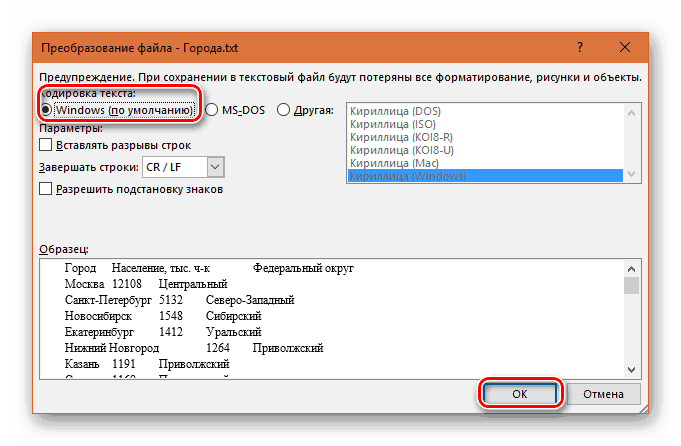

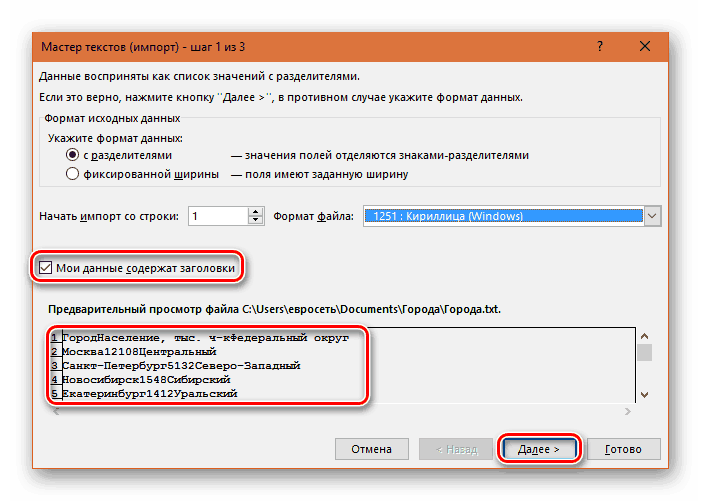
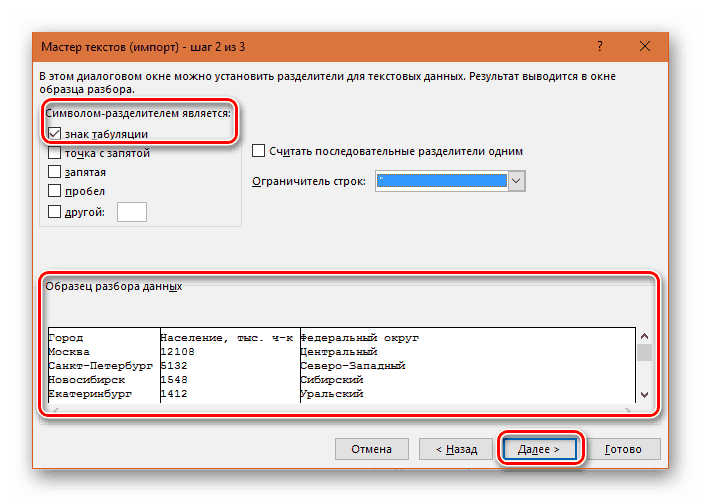
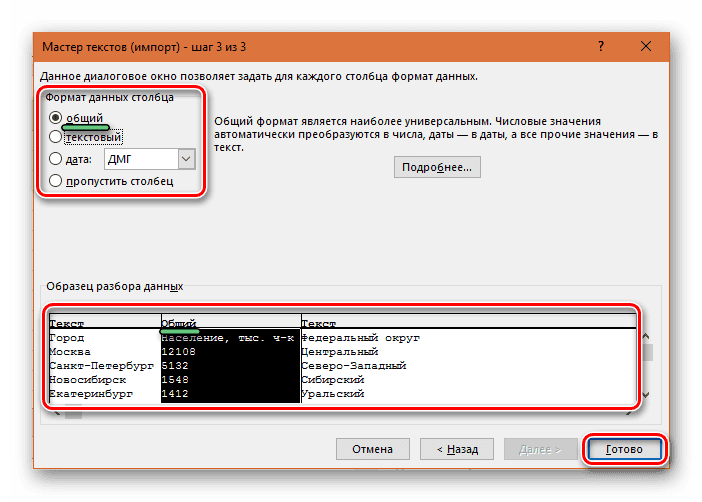

Вставить таблицу из Ворда в Эксель не сложнее, чем вставить текст или картинку. После такой вставки не теряется форматирование. Более надежный способ займет больше времени, но зато типы данных в столбцах окажутся настроенными верно.
Каждая ячейка исходной таблицы занимает одну ячейку листа. В Excel вы сможете обработать и визуализировать данные из таблицы различными способами.
Расскажи друзьям в социальных сетях
Нередко пользователям приходится перенести часть информации с документа Microsoft Word в Excel формат, чтобы позже можно было с этими данными совершать определенные операции. К сожалению, эта задача требует определенных трудозатрат, слава Богу, не очень больших, если следовать рекомендациям, приведенным в этой статье.
Что понадобится? Прежде всего, само приложение Microsoft Excel, а также специализированные онлайн-службы, позволяющие сделать перенос легко и быстро. Давайте более подробно разберем все возможные способы, как осуществлять конвертацию файла в формате doc(x) в xls(x).
- Конвертация документа Word в Excel
- Конвертация Word в Excel с использованием онлайн-сервисов
- Конвертация Word в Excel через сторонние приложения
- Конвертация Word в Excel через расширенное копирование
- Конвертация Word в Excel через простое копирование
Конвертация документа Word в Excel
Некоторые из описанных методов не смогут называться полноценной конвертацией, часть из них вполне достойны. Надо отметить, что идеального способа реализовать поставленную задачу нет, пользователь должен выбрать тот, который будет оптимальным именно для него.
Конвертация Word в Excel с использованием онлайн-сервисов
Огромное преимущество онлайн-сервисов в том, что выполнить конвертацию можно буквально за несколько минут, а для этого не потребуется установка сложного ПО на компьютер. Более того, сделать это можно абсолютно на любом умном устройстве, начиная стандартным компьютером и заканчивая смартфонами и планшетами под управлением любой операционной системы. Существует множество различных сервисов. Каждый из них имеет похожий функционал. Мы опишем механику действий с помощью инструмента Convertio, но можно использовать любой аналогичный. Последовательность действий следующая:
- Открыть браузер. Оптимально использовать тот, который работает на базе движка Chromium.
- Перенести файл в программу. Это можно сделать несколькими способами:
Нажать непосредственно на кнопку «С компьютера» и выбрать файл таким же способом, как в любой другой программе.Перетащить файл из папки в программу стандартным движением мыши.Достать файлы из Google диска или сервиса Dropbox.Воспользоваться прямой ссылкой для загрузки файла. - Нажать непосредственно на кнопку «С компьютера» и выбрать файл таким же способом, как в любой другой программе.
- Перетащить файл из папки в программу стандартным движением мыши.
- Достать файлы из Google диска или сервиса Dropbox.
- Воспользоваться прямой ссылкой для загрузки файла.
- Мы применим первый способ. Нажимаем на кнопку «С компьютера» и откроется диалоговое окно, в котором нам нужно выбрать интересующий нас файл.
- После того, как мы выбрали документ, который необходимо превратить в экселевский формат, программа предложит выбрать непосредственно тип файла, в который осуществить конвертацию. Нужно нажать по этой менюшке и выбрать подходящий тип в меню или воспользоваться поиском.
- После того, как все настройки будут выполнены, нажимаем на оранжевую кнопку «Конвертировать», которая запускает этот процесс.
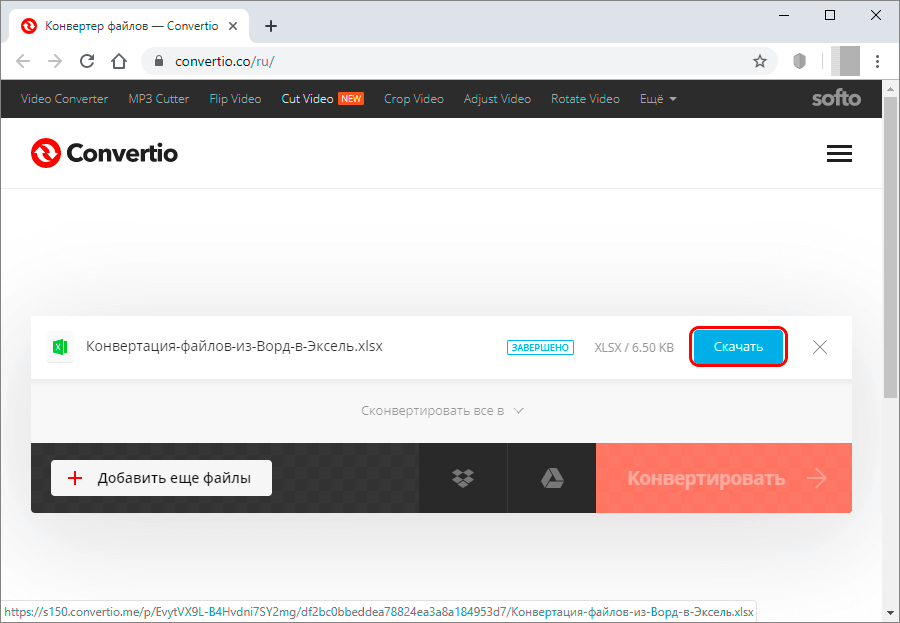
Конвертация Word в Excel через сторонние приложения
Как правило, подобные онлайн сервисы имеют ограничения по количеству файлов, которые могут быть обработаны в течение какого-то времени. Если же нужно регулярно конвертировать файлы в формат электронных таблиц, рекомендуется установить специализированное ПО на компьютер. Один из таких инструментов – Abex Word to Excel Converter. Его интерфейс интуитивно понятный. Следовательно, этой программе легко обучиться. После того, как мы ее откроем, перед нами появится такое окно.
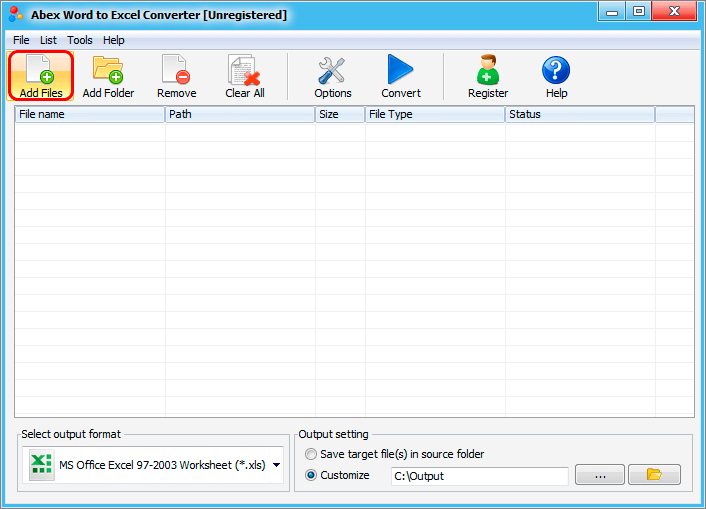
Нам нужно нажать кнопку «Добавить файлы», и перед нами откроется такое же окно, как и в предыдущем методе. После выбора файла нам нужно настроить формат итогового файла в нижней части окна. При желании можно также настроить папку, в которую она будет сохраняться. Доступна конвертация в старый и новый тип файла. После того, как настройки будут указаны, нажимаем «Конвертировать».
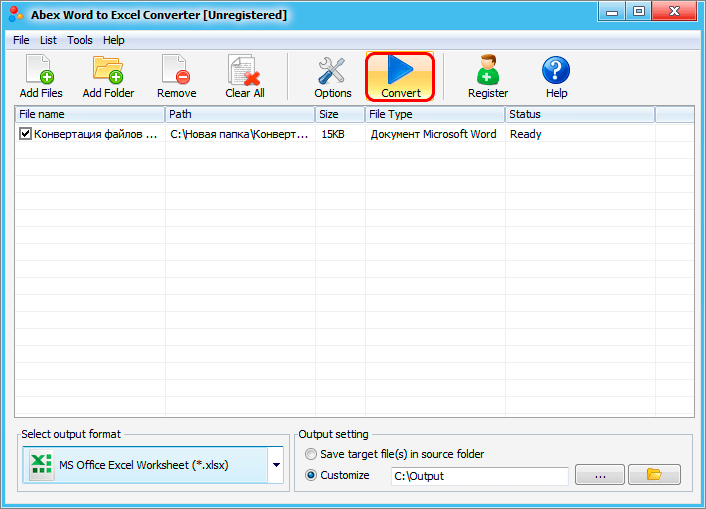
Осталось только открыть файл после окончания конвертации.
Конвертация Word в Excel через расширенное копирование
Этот метод дает возможность осуществить ручную конвертацию из формата Word в Excel и при этом предварительно настроить итоговое отображение данных. Последовательность действий следующая:
- Открываем нужный файл.
- Нажимаем на кнопку отображения непечатных символов.
- Убрать пустые абзацы. Их хорошо видно после включения отображение непечатных символов.
- Сохранить файл, как обычный текст.
- В окне, которое появится, нажимаем ОК и открываем Excel.
- После этого через меню «Файл» Excel открываем сохраненный текстовый файл.
- Далее с помощью мастера импорта текстов выполняем те действия, которые программа предлагает. Пользователю доступен предварительный просмотр таблицы. После внесения необходимых настроек, нажимаем кнопку «Готово».
Текстовый файл теперь у нас в формате электронной таблицы.
Конвертация Word в Excel через простое копирование
Основная сложность при конвертации одного формата в другой – существенные различия в структуре. Если попытаться скопировать данные из текстового документа в электронную таблицу, каждый абзац будет размещаться в отдельной строке, что не всегда удобно. Да и дальнейшее форматирование может потребовать дополнительного времени и сил. Тем не менее, такой способ тоже возможен. Для того, чтобы реализовать этот метод, нужно выполнить следующие действия:
- Открываем документ, который нам необходимо конвертировать в Excel.
- Выделяем весь текст, нажав на комбинацию клавиш Ctrl + A.
- После этого копируем этот текст. Это можно сделать, воспользовавшись комбинацией клавиш Ctrl+C, контекстным меню или найдя специальную кнопку на панели инструментов.
- После этого перенос текста можно считать успешным. Видим, что как и ожидалось, каждый следующий абзац начинается в отдельной строке. Далее нужно отредактировать этот текст исходя из своих потребностей.
Конечно, самым удобным методом является пользование специальными онлайн-сервисами. Но каждый продвинутый человек знает все возможные методы и выбирает подходящий под конкретную ситуацию.
При работе в офисных программах может понадобиться перенести данные. Чаще всего речь идёт о копировании таблиц из Excel в Word. Тем не менее иногда приходится совершать обратные манипуляции. Рассмотрим методы, с помощью которых можно перенести таблицу из Word в Excel.
- Первый метод: простое копирование и вставка
- Функция «Копировать» в появившемся списке
- Универсальное сочетание горячих клавиш для копирования
- Функция «Вставка» в появившемся меню в Excel
- Сочетание горячих клавиш для вставки
- Второй метод: импорт таблицы в документ Excel
- Преобразование таблицы в обычный текст
- Сохранение таблицы в текстовом формате
- Вставка таблицы в документ Excel
- Выбор кодировки и выставление других опций
- Выбираем символ разделителя и формат данных столбцов
- Выбор параметров вставки и завершение операции
Простое копирование и вставка
Этот способ быстрый и не требует приложения большого количества усилий.
Функция «Копировать» в появившемся списке
В Word необходимо выделить таблицу, которую стоит перенести. Это можно сделать, нажав правую кнопку мыши. После данной манипуляции необходимо кликнуть по выделенной области и из списка выбрать пункт «Копировать».
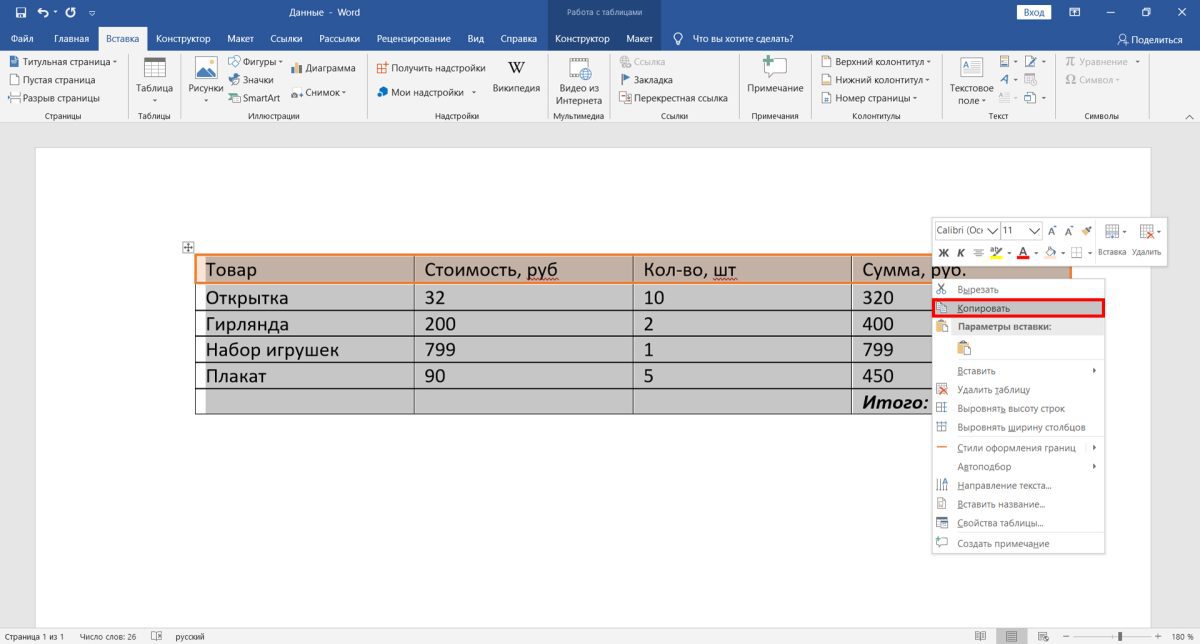
Применение функции «Копировать» в списке, которая появляется при нажатии правой кнопки мыши
Функция «Копировать» на вкладке «Главная»
Также на вкладке «Главная» есть кнопка в виде двух документов. Она называется «Копировать». Сначала также нужно выделить таблицу, а потом нажать на неё.
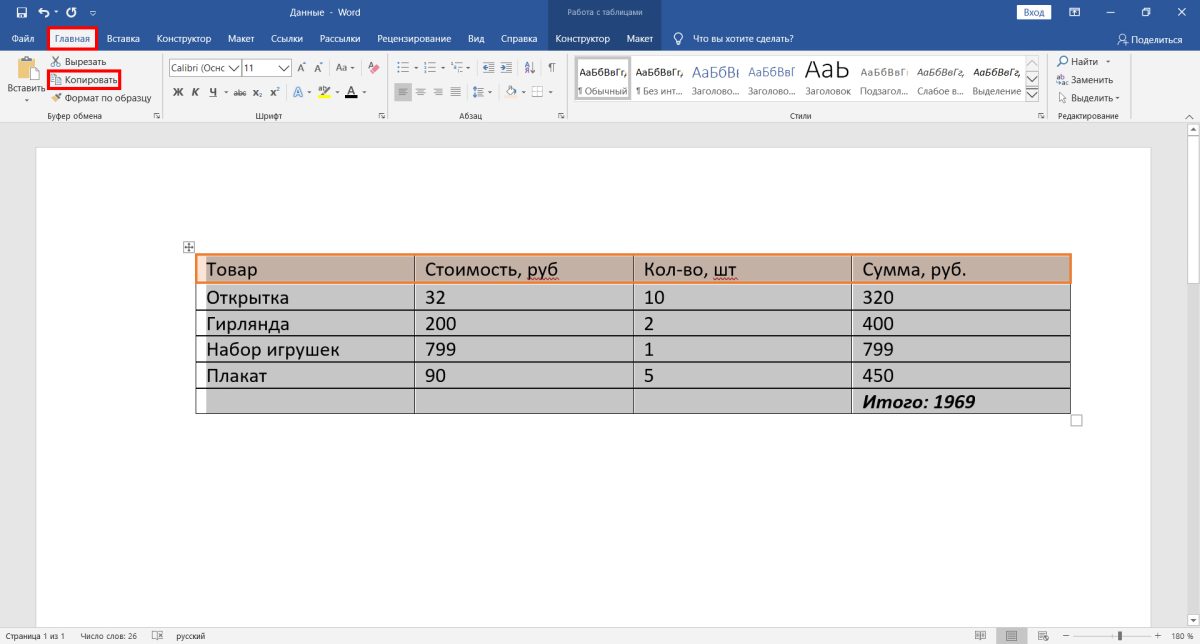
Использование кнопки «Копировать» во вкладке «Главная»
Универсальное сочетание горячих клавиш для копирования
Нередко в различных программах используется одно и то же сочетание клавиш для копирования данных. Выделите необходимый фрагмент и зажмите сочетание «CTRL+C».
Функция «Вставка» в появившемся меню в Excel
После всех действий таблица будет скопирована в буфер обмена. Необходимо вставить её непосредственно в сам файл. Открываем необходимый документ Excel, выбираем ячейку, которая будет расположена слева вверху. После этого кликаем правой кнопкой мыши по ней. Затем появится меню, в котором можно выбрать параметры вставки. Существует два варианта:
- использование исходного форматирования;
- использование конечного форматирования.
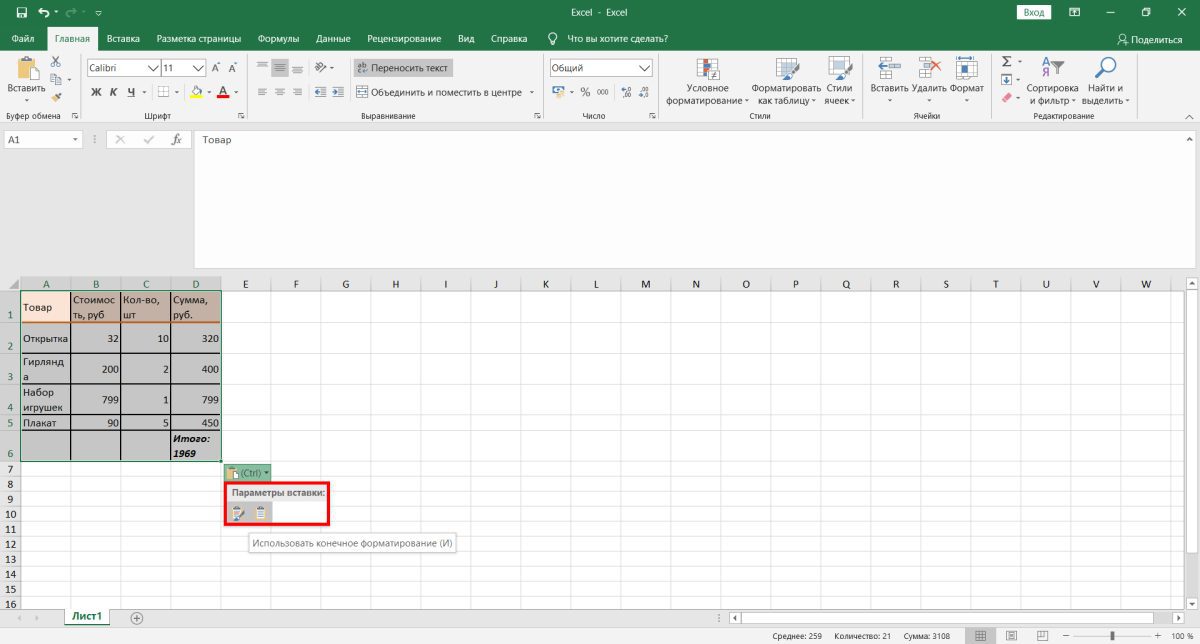
Чтобы использовать исходное форматирование, кликните на значок с кисточкой. Для применения конечного форматирования нажмите на иконку рядом
Функция «Вставить» на вкладке «Главная»
При вставке данных следует действовать по аналогии с копированием. Перейдите во вкладку «Главная» и найдите кнопку «Вставить». Кликните по ней.
Сочетание горячих клавиш для вставки
Для вставки таблицы в файл можно воспользоваться сочетанием горячих клавиш. Просто нажмите CTRL+V. Готово.
Важно! После переноса данные часто не помещаются в ячейках, поэтому может потребоваться сдвинуть границы.
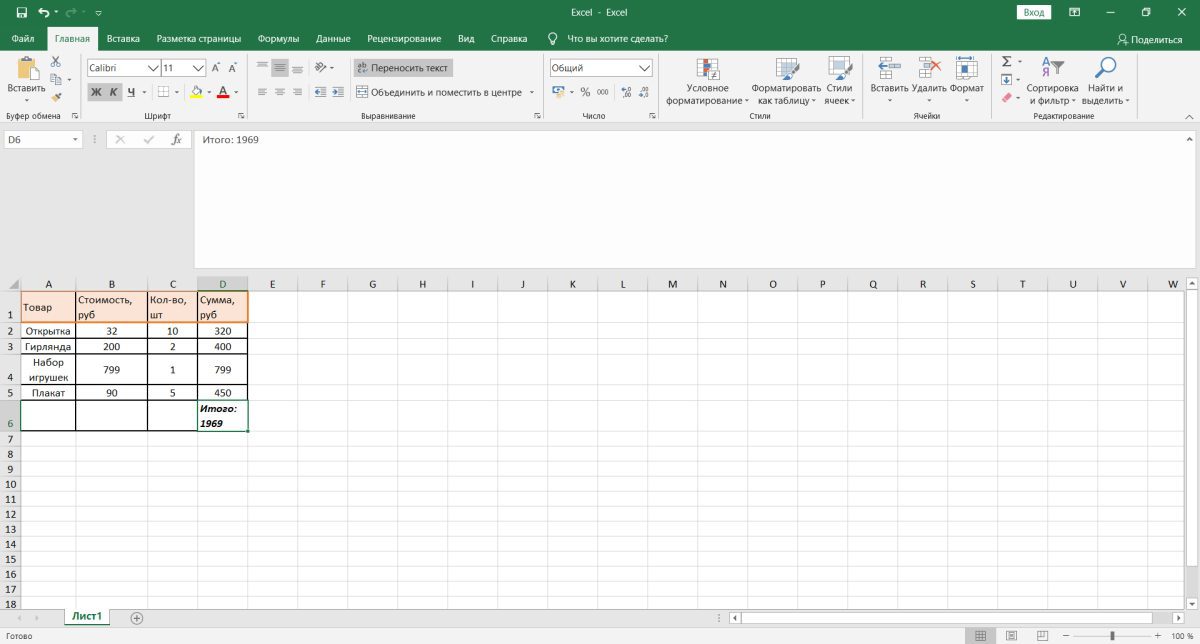
При необходимости можно изменить размер строк и столбцов
После всех проведённых манипуляций можно сказать, что таблица успешно перенесена.
Импорт таблицы в документ Excel
Данным способом пользуется ограниченное число людей. Тем не менее с его помощью также можно перенести таблицу из документа Word в Excel.
Преобразование таблицы в обычный текст
Сначала необходимо выделить таблицу. Затем следует найти вкладку «Макет» и выбрать опцию «Данные». После этого в выпадающем меню следует выбрать «Преобразовать в текст». Перед вами появится небольшое окно, кликните на параметр «Знак табуляции». Подтвердите действие нажатием на кнопку «Ок». После этого будет видно, что таблица преобразовалась в обычный текст.
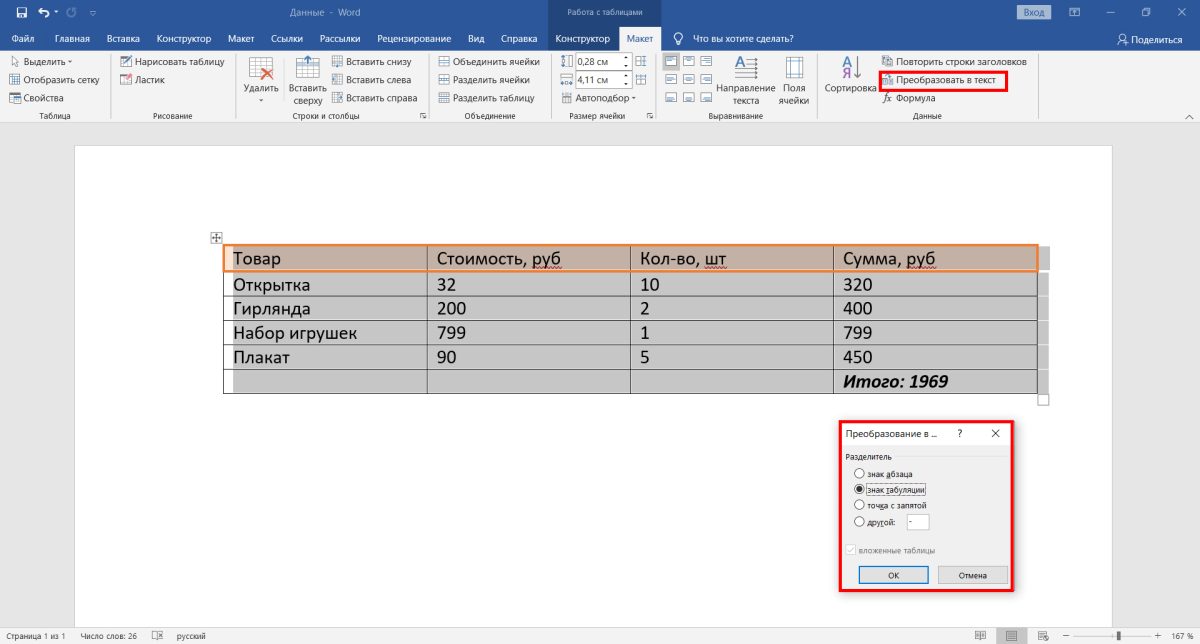
Преобразование таблицы в обычный текст
Сохранение таблицы в текстовом формате
Необходимо найти вкладку «Файл» на верхней панели. Перед вами появится новое окно, найдите опцию «Сохранить как» слева, а затем выберите «Обзор». Следует отметить, что в ранних версиях программы нет данной функции. Когда появится окно сохранения, будет необходимо присвоить файлу имя и указать место, в котором он будет расположен. Затем в качестве типа файла нужно выбрать «Обычный текст».
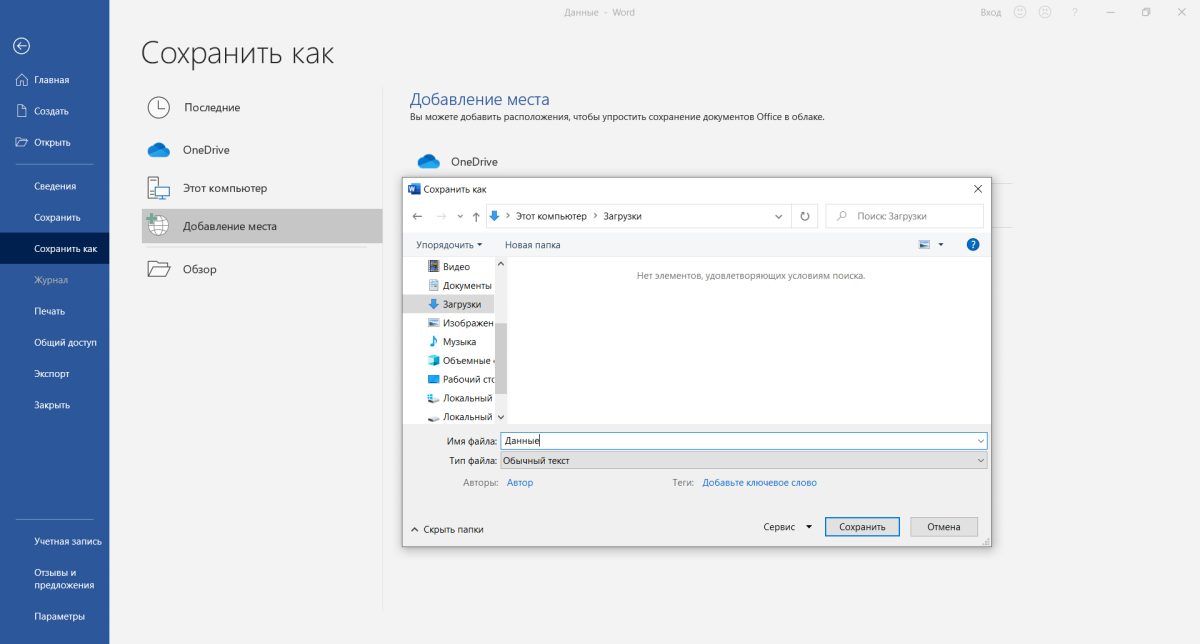
Сохранение таблицы в текстовом формате
Вставка таблицы в документ Excel
В документе Excel переходим ко вкладке «Данные». Там необходимо найти опцию «Получение внешних данных». Перед вами появится несколько вариантов, следует выбрать «Из текста». Перейдите к расположению документа с таблицей, нажмите на него и выберите «Импорт».
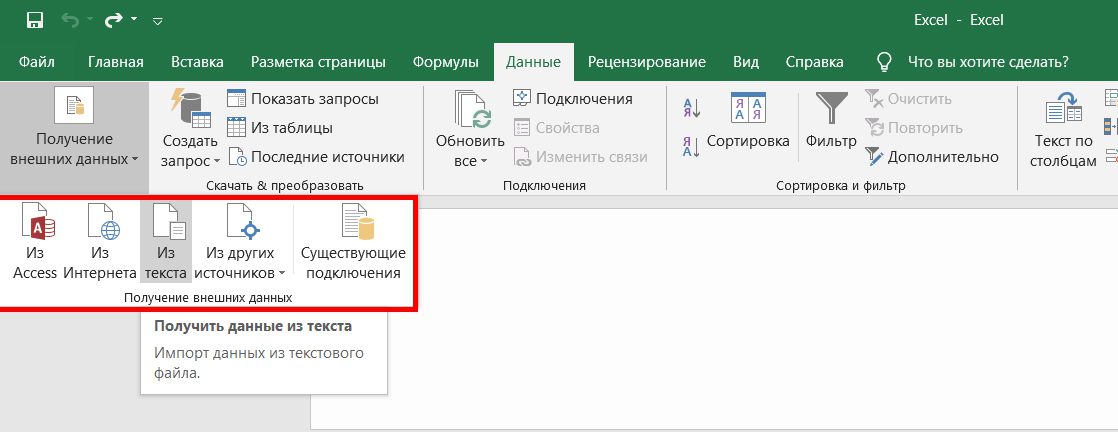
Импорт таблицы из текстового файла
Выбор кодировки и выставление других опций
В появившемся окне будет несколько опций. Под надписью «Формат исходных данных» должен быть указан параметр «с разделителями». После будет необходимо указать кодировку, которая использовалась при сохранении таблицы в текстовом формате. Обычно приходится работать с «1251: Кириллица (Windows)». Есть небольшая вероятность, что использовалась другая кодировка. Методом подбора её необходимо будет найти (опция «Формат файла»). Если указана верная кодировка, то текст внизу в окне будет читаемым. Затем нужно кликнуть на кнопку «Далее».
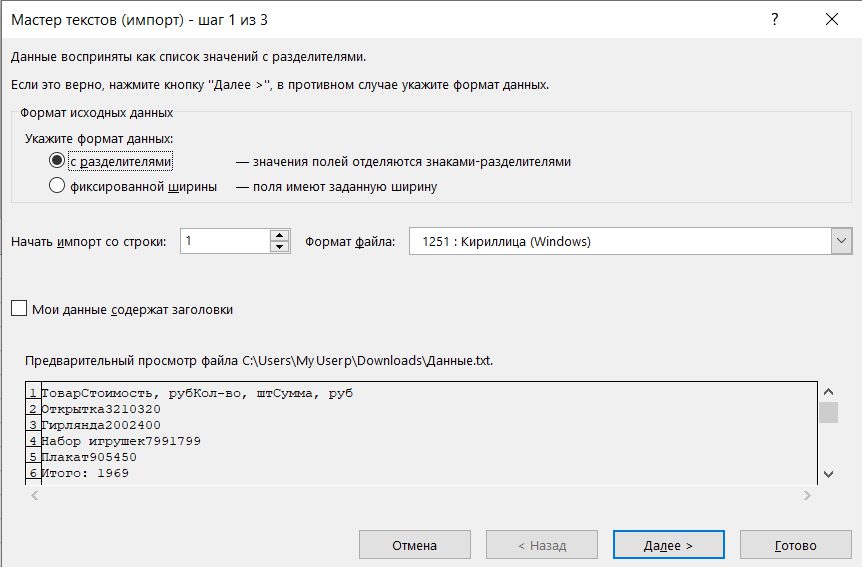
В данном случае используется стандартная кодировка, текст читаемый
Выбираем символ разделителя и формат данных столбцов
В новом окне следует указать знак табуляции в качестве символа разделителя. После данного действия кликните «Далее». Затем необходимо выбрать формат столбцов. Например, по умолчанию стоит «Общий». Нажмите на кнопку «Готово».
Выбор параметров вставки и завершение операции
Вы увидите окно, в котором можно выбрать дополнительные параметры вставки. Так, данные можно поместить:
- на текущий лист;
- на новый лист.
Готово. Теперь можно работать с таблицей, её оформлением и т. Конечно, пользователи чаще предпочитают первый метод, поскольку он более простой и быстрый, однако второй способ также рабочий и эффективный.
Для облегчения работы и автоматизации подсчетов пользователи часто конвертируют файлы из одного.
Для облегчения работы и автоматизации
подсчетов пользователи часто конвертируют
файлы из одного формата в другой. Для
получения наилучшего результата нужно
знать, как документ Ворд перевести в
Эксель.
Чтобы сделать процесс быстрым и надежным,
применяют следующие методы:
- копирование информации;
- продвинутое копирование информации;
- изменение при помощи сторонних утилит;
- конвертация посредством web-ресурсов.
Преобразование списка
Ответ на вопрос о том, как перевести
документ из Excel в Word, подразумевает
подготовку файла к переносу из одного
приложение в другое. Для перемещения
большого количества информации требуется
предварительное редактирование во
избежание ручного преобразования
таблицы в MS Excel.
Чтобы облегчить процесс переноса,
необходимо:
Копирование информации
Каждый пользователь справится с
копированием информации из Word в Excel. Ситуация осложняется тем, что вставляемый
текст будет выглядеть не всегда красиво. После вставки пользователю необходимо
отформатировать его в табличном
процессоре для его структурированного
расположения на листе.
Для копирования и последующей вставки
текста в Excel необходимо выполнить
действия в следующем порядке:
- Выделить текст в MS Word.
- Скопировать выделенное любым способом: нажать сочетание клавиш «CTRL+C»; правой кнопкой мыши – «Копировать»; активировать пиктограмму «Копировать»
в блоке «Буфер обмена». - Открыть MS Excel.
- Сделать активной ячейку, в которой
расположится текст. - Вставить текст любым способом: «CTRL+V»; правой кнопкой мышки – «Вставить»; активировать пиктограмму «Вставить»
в блоке «Буфер обмена». - Раскрыть пиктограмму, которая появляется
после вставки текста, и выбрать пункт
«Сохранить исходное форматирование».
Продвинутое копирование информации
Наш сайт предлагает воспользоваться
советами профессионалов при дублировании
сведений из одного приложения в другое.
MS Excel позволяет работать с файлами иного
расширения, а именно импортировать их. Поэтому важно понимать, как перевести
документ из Ворда в Эксель. Для импорта
таблицы, созданной в MS Word, необходимо
выполнить этот алгоритм действий.
- Открыть файл в MS Word.
- Выделить таблицу.
- Перейти на вкладку «Макет».
- Раскрыть блок «Данные» и выбрать
пиктограмму «Преобразовать в текст».
- Подтвердить действие через нажатие на
«Ок». - Перейти на вкладку «Файл».
- Выбрать пункт «Сохранить как» –
«Документ Word».
- Указать место сохранения преобразованной
таблицы и имя файла. - В поле «Тип файла» указать опцию «Обычный
текст».
- Подтвердить действие через «Сохранить».
- В окне преобразования файла не нужно
изменять настройки, только запомнить
кодировку, в которой текст сохраняется.
- Нажать «Ок».
- Запустить MS Excel.
- Активировать вкладку
«Данные».
- В блоке «Получить внешние данные»
кликнуть на пиктограмму «Из текста». - В открывшемся окне пройти по пути
сохранения файла, выделить его и нажать
«Импорт».
- Кликнуть «Далее».
- В блоке «Символом-разделителем является»
установить переключатель на опцию
«Знак табуляции».
- Нажать «Далее».
- Указать формат информации в каждом
столбце. Для этого конкретный столбец
выделяется в блоке «Образец разбора
данных», и выбирается необходимый
формат из представленных четырех.
- Нажать «Готово», когда форматирование
окончено. - При открытии окна «Импорт данных»
необходимо указать ячейку, с которой
начинает формироваться таблица при
вставке (левую верхнюю ячейку будущей
таблицы): указать ячейку можно вручную или нажать на пиктограмму, скрывающую окно
и отображающую лист, где следует
активировать нужную клетку.
Представленный метод аналогичен
алгоритму «Импорт данных». Разница
заключается в проведении подготовительных
работ. Как перевести с Ворда в Эксель,
чтобы сохранить максимально аккуратный
вид копируемой информации? Чтобы
подготовить текст, таблицы и списки к
копированию, необходимо автоматизированно
удалить лишние абзацы:
- нажать «CTRL+H» для вызова окна «Найти и
заменить»; - в поле «Найти» указать строчку «^p^p».
Записать без кавычек. Если список задан
в одну строку, то в вышеозначенном поле
прописывается «^p»; - в поле «Заменить на» указать знак
разделения – символ, который ранее не
использовался в тексте, например, «/». - кликнуть на «Заменить все».
Примечание. Текст объединяется. Пункты
списка и абзацы разделяются указанным
символом.
Далее пользователь возвращает список
в презентабельный вид. Чтобы добиться
поставленной цели, следует:
- нажать «CTRL+H» для вызова окна «Найти и
заменить»; - в поле «Найти» указать выбранный символ
разделения, например «/» (записать без
кавычек); - в поле «Заменить на» указать строку
«^p»; - подтвердить замену посредством нажатия
на «Заменить все».
После подготовительного этапа необходимо
следовать алгоритму «Импорт данных».
Важно знать, как перевести документ
Excel в документ Word, в частности дублировать
таблицу из текстового процессора в
табличный. Перемещение таблицы из одного
приложения в другое осуществляется по
алгоритму:
- копирование объекта;
- редактирование таблицы.
Копируем таблицу из Word в Excel.
- Нажать на «Плюс» таблицы. Все элементы
выделены. - Скопировать объект удобным способом.
- Открыть MS Excel.
- Кликнуть на ячейку, которая будет
находиться в левом верхнем углу таблицы. - Вставить объект.
- Выбрать режим вставки:
- сохранить форматы оригинала (общее
форматирование объекта сохраняется)
– следует подобрать ширину столбцов
для размещения видимого текста;
При вставке объекта из MS Word в MS Excel
возникают ситуации, когда у таблицы
непрезентабельный вид.
Для расположения информации в отдельных
столбцах следует:
- перейти на вкладку «Данные»;
- кликнуть на пиктограмму «Текст по
столбцам». - при открытии «Мастера текстов» установить
опцию «С разделителями» и нажать на
«Далее».
Конвертация таблицы с помощью приложений
Конвертировать табличную информацию
возможно двумя способами:
- посредством приложений;
- посредством web-ресурсов.
Для конвертации таблицы из Word в Excel
следует найти специализированное
приложение. Хорошие отзывы получила
утилита Abex Excel to Word Converter. Чтобы
воспользоваться программным продуктом,
необходимо:
- открыть утилиту;
- кликнуть на пиктограмму «Add Files»;
- подтвердить действие через нажатие на
«Открыть»; - в раскрывающемся списке «Select output
format» выбрать расширение для конечного
файла;
Конвертирование посредством
онлайн-ресурсов
Чтобы не устанавливать на компьютер
стороннее ПО, пользователь вправе
применить возможности web-ресурсов. Специализированные сайты оснащены
функционалом для конвертации файлов
из Word в Excel. Чтобы воспользоваться
подобным инструментарием, следует:
- ввести в поисковую строку запрос о
конвертации файлов; - выбрать понравившийся web-ресурс.
Пользователи оценили качество и
быстродействие конвертации на сайте
Convertio. Перевод файла из Word в Excel представляет
собой следующий алгоритм действий.
- Перейти на web-ресурс.
- Указать файл, требующий конвертации,
одним из способов: нажать на кнопку «С компьютера»; перетянуть файл из папки, зажав левую
клавишу мыши; активировать сервис «Dropbox» и загрузить
файл; загрузить файл из Google Drive; указать ссылку для предварительного
скачивания файла.
Перевод файла Word в Excel происходит просто
и быстро. Однако ручное копирование
сохраняет исходное форматирование, при
таком способе пользователю не нужно
тратить время на приведение файла в
нужный вид.








