Табуляция – простейшее средство позиционирования текста. Достаточно нажать клавишу «Tab» – и текст отскочит на определённое расстояние. На уроке 1 я дала такое определение: Табуляция ‒ средство для выравнивания текста по нескольким позициям. Позиция табуляции ‒ отметка на горизонтальной линейке, указывающая величину отступа текста или место, с которого будет начинаться колонка текста)». Непечатаемый символ «Табуляция» имеет вид стрелки.
По окончании этого урока вы сможете:
- Рассказать о диалоговом окне «Табуляция»
- Показать, как работает выравнивание текста по правому краю относительно позиции табуляции
- Показать, как работает выравнивание текста по центру относительно позиции табуляции
- Показать, как работает выравнивание текста по разделителю относительно позиции табуляции
- Показать, как работает все виды выравнивания текста относительно позиции табуляции в одном абзаце
- Диалоговое окно «Табуляция»
- Выравнивание текста относительно позиции табуляции
- Выравнивание текста по центру относительно позиции табуляции
- Выравнивание текста по разделителю относительно позиции табуляции
- Все виды выравнивания текста относительно позиции табуляции в одном абзаце
- Как создать и выделить абзац
- Как создать отступ слева
- С помощью табуляции
- Кнопками на главной панели
- Через контекстное меню
- С помощью линейки
- С помощью горячих клавиш
- Как сделать выступ слева
- С помощью контекстного меню абзаца
- С помощью контекстного меню списка
- Как создать отступ справа
- Как настроить абзац по умолчанию
- Как выровнять абзацы во всем документе
- Список горячих клавиш для управления абзацами
- Красная строка
- ЧастыеВопросы
- Интервал, выравнивание, отступ
- Строение абзаца
- Отступ и выступ
- Междустрочный и межабзационный интервалы
- Инструменты группы «Абзац»
- Кнопки на главной панели
- Окно «Абзац»
- Горячие клавиши
- Когда не нужно выравнивать текст по ширине
- Использование табуляции
- Линейка
- Если нужно выровнять текст по вертикали
- Используем инструменты «Параметров страницы»
- Используем линейку для вертикального выравнивания
- Особенности выравнивания текста в таблице
- Выравниваем текст в текстовом поле
- Вывод
Диалоговое окно «Табуляция»
Как правило табулятор используют в двух случаях:
1 случай. Номера страниц в оглавлении:
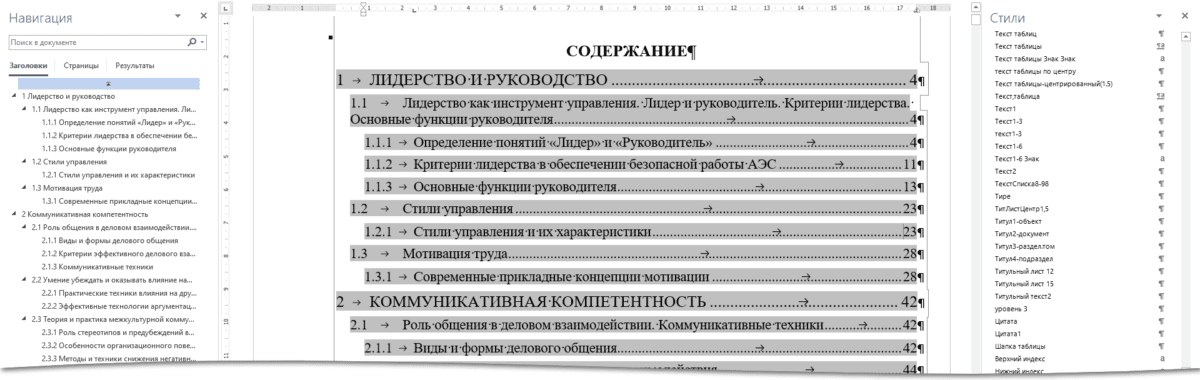
Обычно мы не заморачиваемся внешним видом оглавления, потому что вид оглавления по умолчанию вполне устраивает нас при оформлении документов.
2 случай. Оформление подписи документа (это уже делаем самостоятельно):
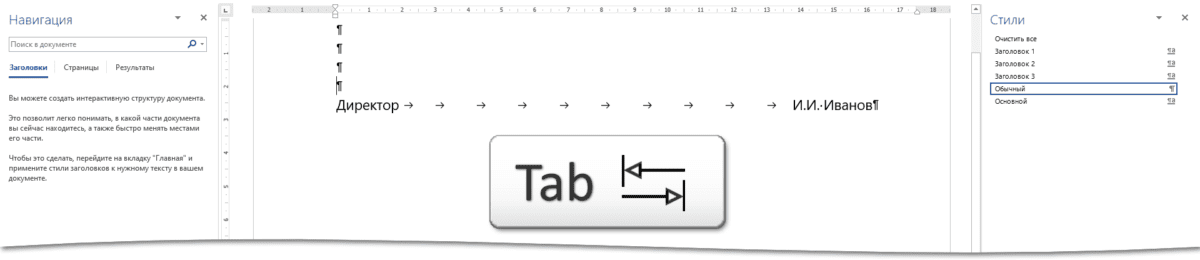
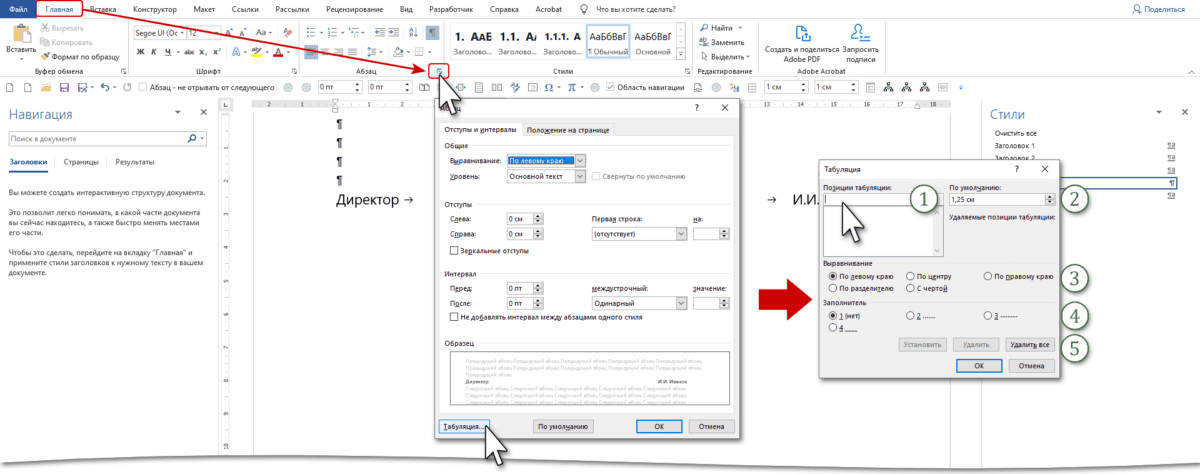
Почему 1,25 см? Это приблизительно половина дюйма. Привет от американской системы мер.
Сразу замечу, что подписи я оформляю исключительно таблицей с невидимыми границами и с нулевыми значениями границ текста.
Внимательно рассмотрим диалоговое оно «Табуляция». Выводы:
- Мы можем установить сколь угодно много позиций табуляции вручную
- Мы можем установить нужную нам позицию табуляции по умолчанию (я это делаю в шаблоне документа)
- Мы можем задать выравнивание текста относительно позиции табулятора
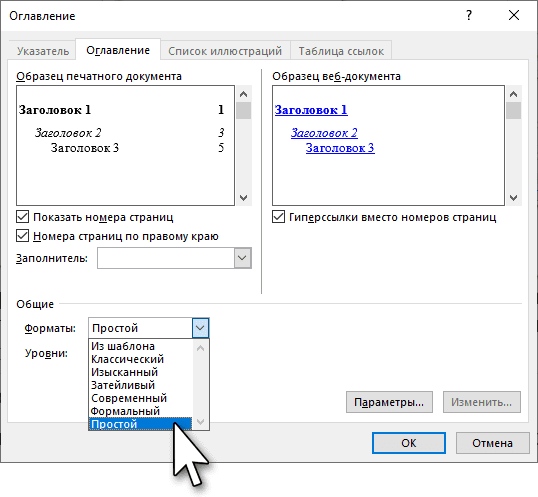
Ещё обратите внимание на команду «Установить». Такая команда встречается только в двух диалоговых окнах, и оно из них − диалоговое окно «Табуляция».
Выравнивание текста относительно позиции табуляции
Выравнивание текста по левому краю относительно позиции табуляции создается по умолчанию. Посмотрим, что нам дает другие виды табуляции.
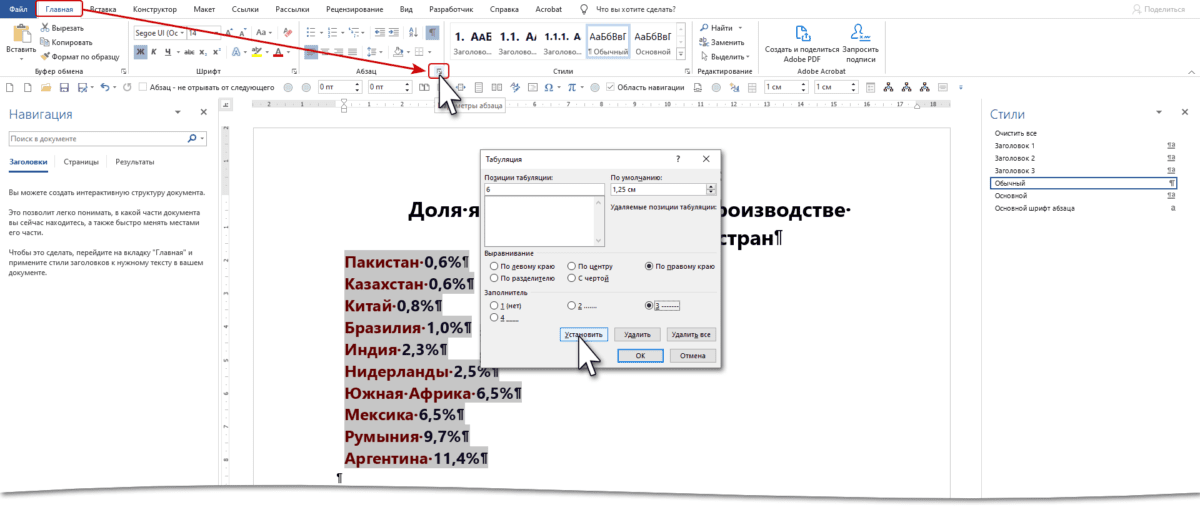
Обязательно команда «Установить», а уж потом – ОК.
Шаг 2. Устанавливаем курсор после названия страны и нажимаем клавишу «Tab» на клавиатуре:
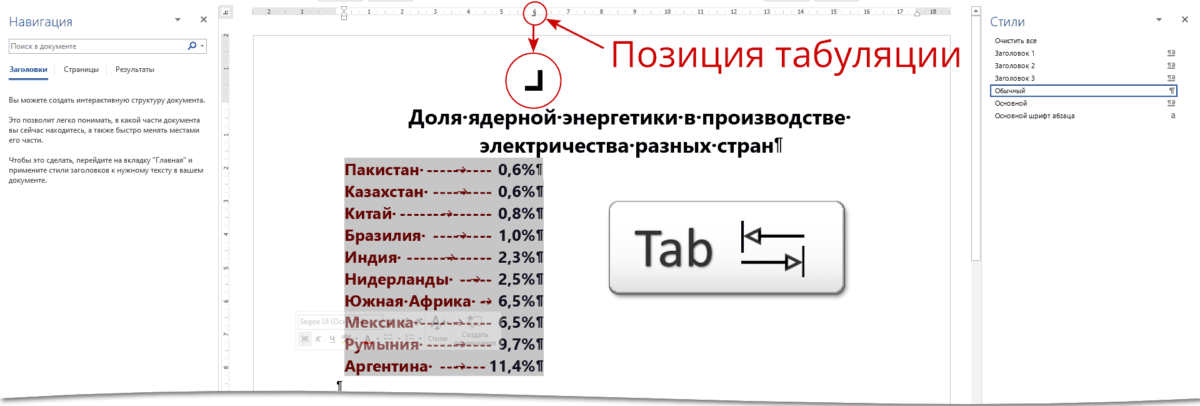
Обратите внимание на горизонтальную линейку: на ней появился крючок, смотрящий вправо. Что дало нам выравнивание текста по правому краю относительно позиции табуляции? У Румынии значение – 9,7%, а у Аргентины – 11,4%. Мы просто подчеркнули разрядность. Для сравнения:

Здесь выравнивание по левому краю. Вторая единичка находится как раз под дробной частью вышестоящего числа. А если бы числа имели от одного до трех разрядов? Или больше? Визуально было бы тяжело сравнивать значения.
Выравнивание по правому краю поможет вам в том случае, если вы подписи все-таки решить форматировать табуляцией:

Фамилии имеют различное количество символов, но поскольку прижимаются к правому краю, то никогда не перескочат на следующую строчку.
Выравнивание текста по центру относительно позиции табуляции
В том случае, когда текст, привязанный к позиции табуляции слишком уж различный по количеству символов, имеет смысл выравнивать по центру.
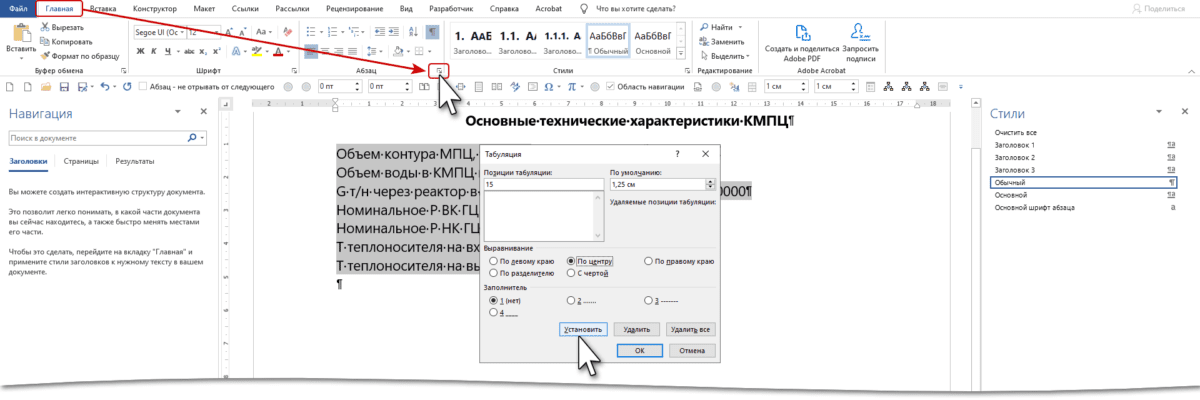
Шаг 2. Устанавливаем курсор после названия параметра и нажимаем клавишу «Tab» на клавиатуре:
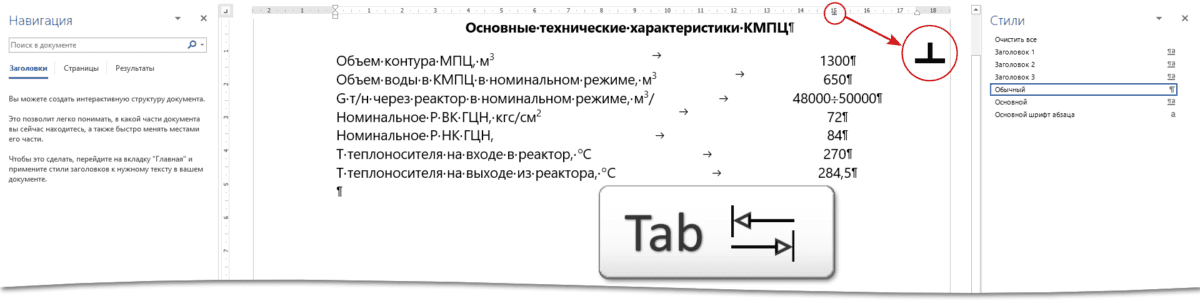
Выравнивание текста по разделителю относительно позиции табуляции
Усложним задачу. Будем устанавливать позицию табуляции по разделителю в таблице и без обращения к диалоговому окну «Табуляция».

Просто подводим курсор в левый верхний угол и последовательными щелчками ищем значок «перевернутое Т с точкой».
Шаг 2. Щелкаем ЛМ в нужном месте на горизонтальной линейке

Шаг 3. Любуемся результатом:

Выравнивание десятичных дробей идет точно по запятой. Очень удобно для восприятия!
Но с табуляцией в таблице ещё на закончили. С выравниванием по разделителю получилось всё одномоментно, а как быть с другими видами выравнивания? Например, мне хочется первый столбец с текстом выровнять по правому краю, чтобы большее внимание уделялось меткам на латинице в квадратных скобках.

Шаг 5. Щелкаем ЛМ в нужном месте на горизонтальной линейке

Клавиша «Tab» в таблице приводит к следующему результату: курсор перескакивает в следующую ячейку. Чтобы табуляция в ячейке сработала, необходимо работать сочетанием клавиш «Tab+левый Ctrl»
Шаг 5. Устанавливаем курсор в начале текста в ячейке и нажимаем «Tab+левый Ctrl»:

Вот все и в порядке!
Все виды выравнивания текста относительно позиции табуляции в одном абзаце
Я часто делаю многостраничные интерактивные документы. Такие документы делаю только я (во всяком случае в нашей организации), поэтому мне хочется отметить, что я автор дизайна на каждой странице. Итак, задача – в одной строке расположить название соответствующей главы, номер страницы и «Design by Klimenko».
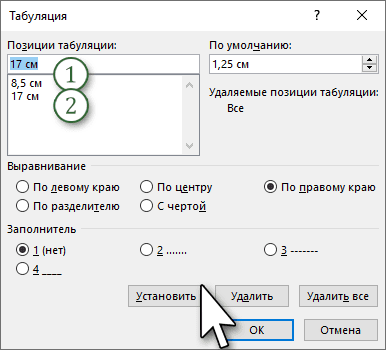
- Позиция табуляции – 8,5 см, выравнивание − по центру
- Позиция табуляции – 17 см, выравнивание − по правому краю
Почему именно такие цифры? Поля страницы слева и справа – 2,5 и 1,5 см. следовательно ширина печатного поля – 17 см. значит, середина 8,5 см, а крайняя граница справа – 17 см.

В интерактивных документах я часто использую автофигуры – прямоугольники, которые выполняют функцию перехода к определенным частям документа. Я устанавливаю позицию табуляции – 8,5 см, выравнивание − по центру и позицию табуляции – 17 см, выравнивание − по правому краю. Потом рисую три прямоугольника в текстовом режиме и использую клавишу «Tab» для распределения автофигур:
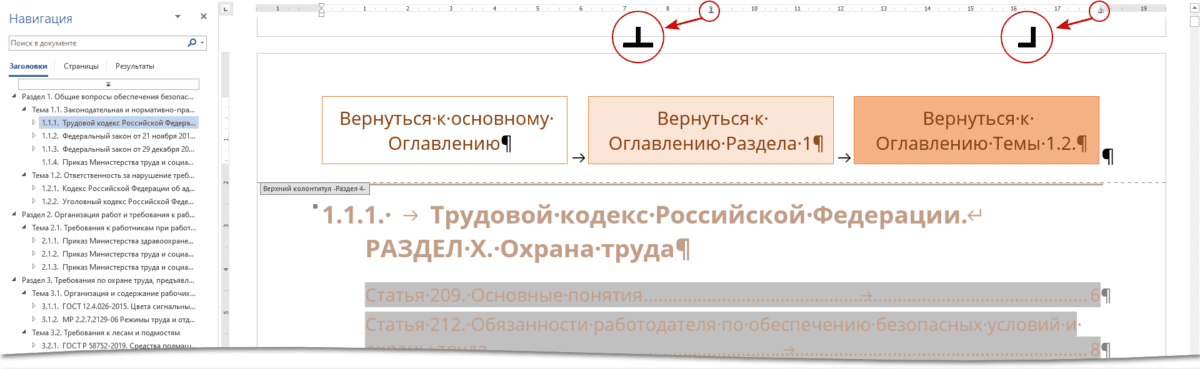
И под занавес. Если вам надо удалить единичный знак табуляции, просто захватите его курсором и выбросите за пределы горизонтальной линейки.
Теперь вы сможете:
Умение быстро форматировать текст в программе Microsoft Word позволяет эффективно и легко работать с текстовыми документами. Структурированный текст красиво смотрится и проще читается. Один из основных параметров форматирования – это создание отступов от края страницы и редактирование абзацев.
Как создать и выделить абзац
В Microsoft Word есть возможность делать и единичные абзацные отступы, и применить настройки абзацев ко всему тексту или выделенному фрагменту. В различных версиях программы порядок действий схож.
Для того чтобы напечатать текст с новой строки, тем самым создав абзац, необходимо нажать на клавиатуре клавишу Enter. После этого курсор переместится на новую строку.
Выделить абзац целиком можно следующими способами:
- Поставьте курсор в начало строки перед первым словом. Нажмите и удерживайте левую кнопку мыши, одновременно перемещая её к концу фрагмента. Вы увидите, как текст выделяется голубым цветом.
- Установите курсор мыши в любое место абзаца, который необходимо выделить. Затем быстро крикните 3 раза левой кнопкой мыши. После этого весь абзац выделится голубым цветом.
Чтобы текст не выглядел единым полотном, его необходимо отформатировать – создать в начале абзацев отступы (красные строки) или выступы. Разберемся, как это сделать.
Как создать отступ слева
Отступом в текстовых редакторах называют промежуток между написанным текстом и полями страницы. Сделать его можно различными способами, самый простой из которых – с помощью пробела. Однако такой метод не позволяет выровнять текст по всему документу. При внесении в файл изменений или открытии его на другом компьютере пробелы могут сместиться и оказаться не в тех местах, где должны быть.
Поэтому рассмотрим другие — правильные способы создания абзацных отступов слева.
С помощью табуляции
Единичный отступ проще всего сделать при помощи клавиши «TAB». Поставьте курсор перед текстом, который необходимо сдвинуть вправо, и нажмите «TAB». Вы увидите, как текст переместится на небольшое расстояние от левого края страницы.
Кнопками на главной панели
Еще один простой способ сделать отступ в тексте – воспользоваться меню в верхней части экрана. На вкладке «Главная» найдите кнопку «Увеличить отступ».
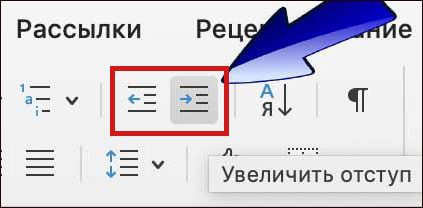
Для уменьшения отступа используйте соседнюю кнопку «Уменьшить отступ».
Через контекстное меню
Чтобы указать точное расстояние между левым краем и текстом, сделайте следующее:
- Выделите область текста для редактирования.
- Кликните правой кнопкой мыши и в появившемся окне выберите «Абзац».
- В разделе «Отступы и интервалы» найдите пункт «Отступ» и задайте значение в графе «Слева». Подтвердите действие, нажав на кнопку «ОК».
Обратите внимание: если указанное значение меньше нуля, текст сдвинется за поля страницы.
С помощью линейки
Это один из самых удобных и универсальных способов настройки положения абзацев, так как работает в любой версии Word. В верхней панели окна редактора есть инструмент «линейка», на которой расположены три ползунка. С их помощью регулируются длина строки и отступы. Ползунки, расположенные справа и слева снизу, отвечают за длину строки. Верхний левый ползунок регулирует отступ начала абзаца.
Для изменения отступа с помощью линейки выполните следующие действия:
С помощью горячих клавиш
Нажмите клавиши Ctrl + М и установите нужный отступ. Для отмены действия используйте сочетание клавиш Ctrl+Shift+M.
Как сделать выступ слева
Помимо отступов, в текстах Microsoft Word могут использоваться выступы — смещения текста в левую сторону относительно первоначального положения без изменения первой строки абзаца. Выступы обычно применяют в нумерованных и маркированных списках, а также в художественных работах и журнальных статьях. Существует несколько способов создания выступа слева.
С помощью контекстного меню абзаца
Это наиболее простой способ создания левого выступа заданной ширины. Порядок действий следующий:
- Щелкните правой кнопкой мыши по тексту.
- В появившемся окне кликните на «Абзац».
- На вкладке «Отступы и интервалы» найдите раздел «Отступ», а в нём пункт «Особый». Поставьте значение «Выступ».
- Задайте параметры вручную или используйте стрелочки.
С помощью контекстного меню списка
- Выделите все строки в маркированном или нумерованном списке.
- Кликните один раз правой кнопкой мыши.
- Во открывшемся окне выберите пункты «Увеличить отступ» или «Уменьшить отступ».
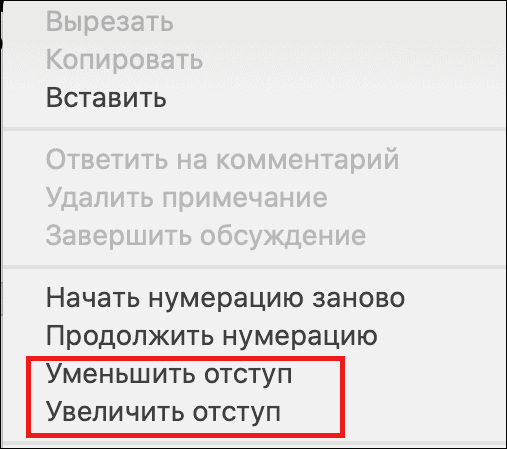
После этого список сдвинется вправо или влево.
Как создать отступ справа
Настроить правый отступ также можно несколькими способами.
Чтобы задать точное расстояние между правым краем листа и текстом выполните следующие действия:
- Выделите область, которую необходимо отредактировать.
- Нажмите на правую кнопку мыши и в появившемся окне выберите «Абзац».
- В разделе «Отступы и интервалы» найдите пункт «Отступ» и задайте значение в графе «Справа».
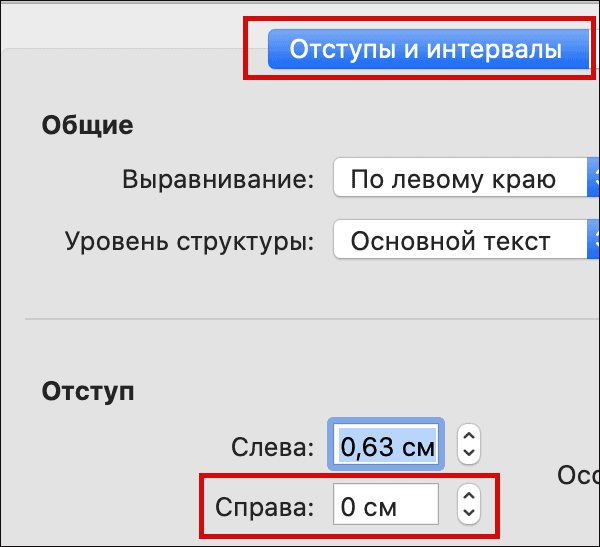
Заданное значение может быть как положительным, так и отрицательным. При выборе отрицательного текст сдвинется за поля страницы.
Чтобы воспользоваться этим методом, выполните следующие действия:
- Перейдите на вкладку «Вид» в верхнем меню экрана.
- Поставьте галочку напротив окошка с надписью «Линейка», тем самым включив отображение над рабочей областью.
- Выделите абзац для редактирования и передвиньте правый ползунок, изменяя длину строки.
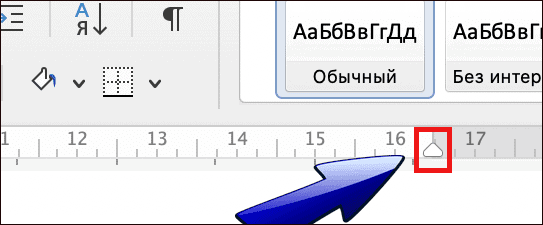
Как настроить абзац по умолчанию
Чтобы создать определённый стиль абзацев по умолчанию, сделайте следующее:
- Выделитe весь текст, нажав на клавиши Ctrl + A.
- Кликните правой кнопкой мыши и в появившемся окне выберите «Абзац».
- На вкладке «Отступы и интервалы» нажмите на кнопку «По умолчанию».
- Задайте текущее положение абзацев для всего документа, поставив галочку напротив соответствующего пункта.
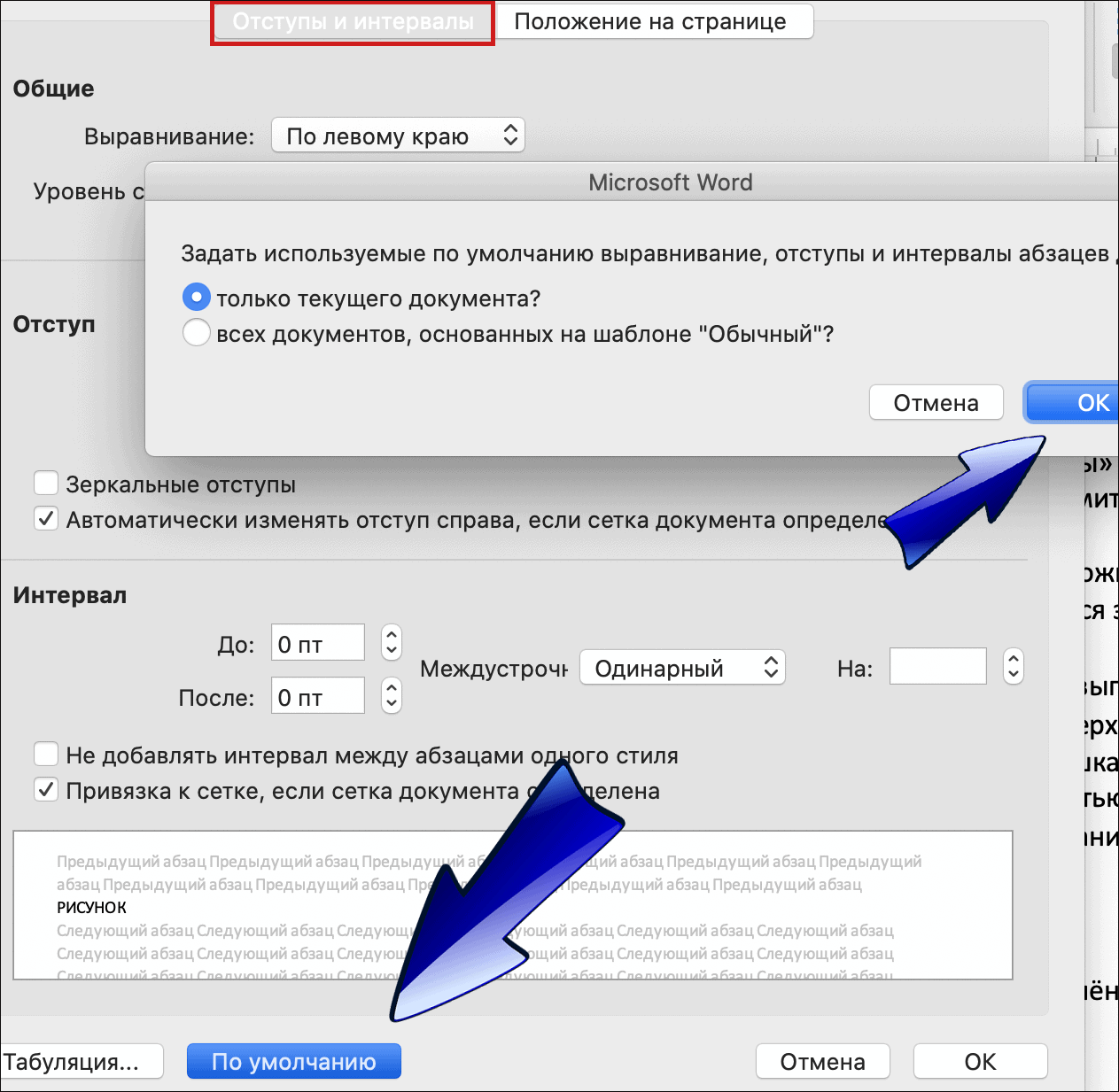
Как выровнять абзацы во всем документе
При создании нового документа текст на странице выравнивается по левому краю. Чтобы изменить этот параметр, сделайте следующее:
- Выделитe весь текст, нажав на клавиши Ctrl + A.
- С помощью значков на верхней панели меню выберите выравнивание по центру, по правому краю или по ширине.
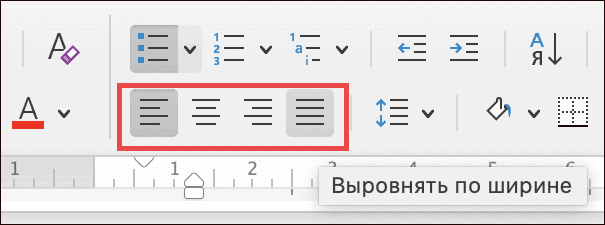
При оформлении официальных документов часто используют выравнивание по ширине. Это делает текст ровным с обеих сторон за счет изменения расстояний между словами.
Список горячих клавиш для управления абзацами
Чтобы вам было проще работать с текстами в Word, используйте сочетания клавиш:
- Ctrl+J – выровнять абзацы по ширине;
- Ctrl+E – выровнять по центру;
- Ctrl+R – выровнять по правому краю;
- Ctrl+L – выровнять по левому краю;
- Ctrl+M – добавить отступ слева;
- Ctrl+Shift+M – удалить отступ слева;
- Ctrl+Shift+S – отобразить панель задать «Применить стили».
Отзыв о товаре ША PRO Анализ техники чтения по классам и четвертям
Хочу выразить большую благодарность от лица педагогов начальных классов гимназии
«Пущино» программистам, создавшим эту замечательную программу! То, что раньше мы
делали «врукопашную», теперь можно оформить в таблицу и получить анализ по каждому
ученику и отчёт по классу. Великолепно, восторг! Преимущества мы оценили сразу. С
начала нового учебного года будем активно пользоваться. Поэтому никаких пожеланий у
нас пока нет, одни благодарности. Очень простая и понятная инструкция, что
немаловажно! Благодарю Вас и Ваших коллег за этот важный труд. Очень приятно, когда
коллеги понимают, как можно «упростить» работу учителя.
учитель химии и биологии, СОШ с. Чапаевка, Новоорский район, Оренбургская область
Отзыв о товаре ША Шаблон Excel Анализатор результатов ОГЭ по ХИМИИ
Спасибо, аналитическая справка замечательная получается, ОГЭ химия и биология. Очень облегчило аналитическую работу, выявляются узкие места в подготовке к
экзамену. Нагрузка у меня, как и у всех учителей большая. Ваш шаблон экономит
время, своим коллегам я Ваш шаблон показала, они так же его приобрели. Спасибо.
Отзыв о товаре ША Шаблон Excel Анализатор результатов ОГЭ по МАТЕМАТИКЕ
Очень хороший шаблон, удобен в использовании, анализ пробного тестирования
занял считанные минуты. Возникли проблемы с распечаткой отчёта, но надо ещё раз
разобраться. Большое спасибо за качественный анализатор.
учитель начальных классов, МБОУ СОШ №1, г. Красновишерск, Пермский край
Отзыв о товаре Изготовление сертификата или свидетельства конкурса
Большое спасибо за оперативное изготовление сертификатов! Все очень красиво. Мой ученик доволен, свой сертификат он вложил в портфолио. Обязательно продолжим с Вами сотрудничество!
учитель начальных классов, ОГБОУ «Центр образования для детей с особыми образовательными потребностями г. Смоленска»
Отзыв о товаре Вебинар Как создать интересный урок: инструменты и приемы
Я посмотрела вебинар! Осталась очень довольна полученной
информацией. Всё очень чётко, без «воды». Всё, что сказано, показано, очень
пригодится в практике любого педагога. И я тоже обязательно воспользуюсь
полезными материалами вебинара. Спасибо большое лектору за то, что она
поделилась своим опытом!
ША Табель посещаемости + Сводная для ДОУ ОКУД
Хотела бы поблагодарить Вас за такую помощь. Разобралась сразу же, всё очень
аккуратно и оперативно. Нет ни одного недостатка. Я не пожалела, что доверилась и
приобрела у вас этот табель. Благодаря Вам сэкономила время, сейчас же
составляю табель для работников. Удачи и успехов Вам в дальнейшем!
Отзыв о товаре ША Шаблон Excel Анализатор результатов ЕГЭ по РУССКОМУ ЯЗЫКУ
Спасибо огромное, очень много экономит времени, т. анализ уже готовый, и
особенно радует, что есть варианты с сочинением, без сочинения, только анализ
сочинения! Превосходно!

Один из главных вариантов форматирования абзацев (блоков текста) – настройка абзацных отступов. MS Word позволяет настроить: отступы абзаца слева и справа (то есть от границы страницы до текста), а также отступы или выступы первой строки. Как же сделать абзацные отступы в Ворде?
Абзацные отступы можно установить в окне Абзац.
Выделите нужный абзац(ы) или весь документ (клавиатурная комбинация CTRL + A) и нажмите правую кнопку мыши – пункт Абзац.

Откроется окно настройки абзацных отступов.
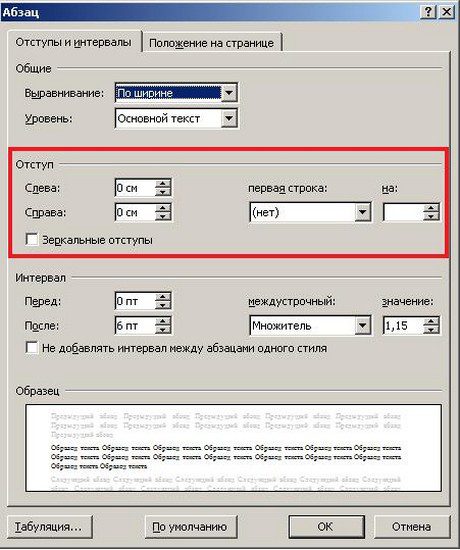
Обычно текст пишется на расстоянии от края страницы, установленном в Полях страницы, но может потребоваться установка дополнительного отступа – уже от полей страницы. Это и есть абзацный отступ, отступ абзаца. Его можно настроить слева или справа (см. рис) или для обоих полей одновременно.

Отступ абзаца слева
Отступ абзаца справа
Для установки полей отступа нужно установить значение отступа в сантиметрах в окне Абзац.
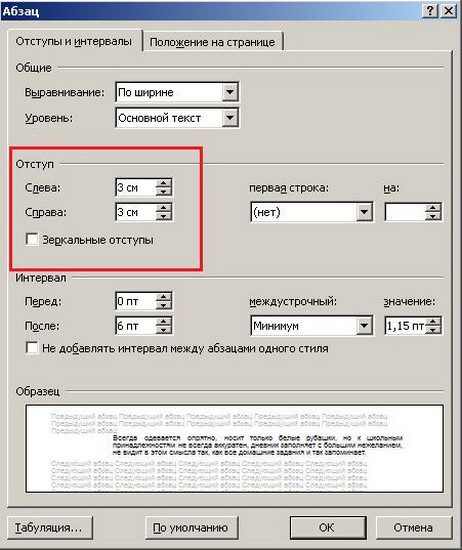
Например, абзацный отступ 3 см слева и справа выглядит так:

Также установить абзацные отступы слева и справа можно не через окно Абзац, на на линейке Word, потянув за нижние маркеры. Как включить линейку.
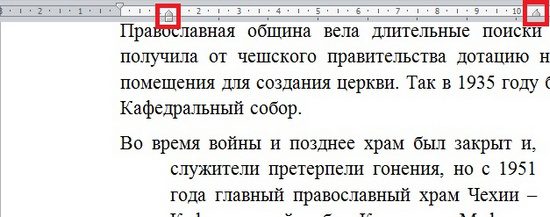

Красная строка
Отступ первой строки называется красной строкой и устанавливается там же, в окне Абзац. Отступ красной строки бывает двух видов:


Настройка отступа красной строки: выбираем тип (отступ или выступ) и устанавливаем значение в сантиметрах.
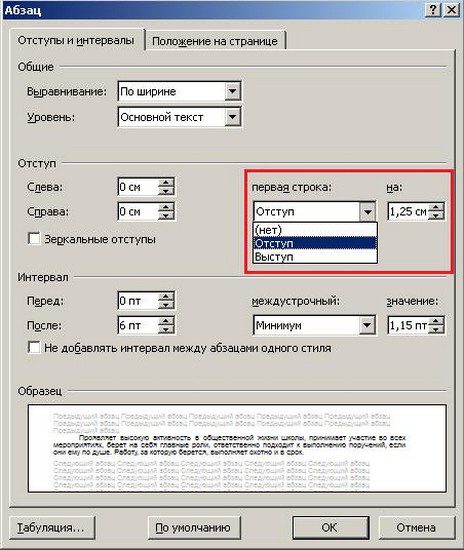
Также красную строку можно задать, передвинув маркер красной строки (отступ первой строки) на линейке – это верхний левый маркер — нажать левую кнопку мыши на маркере и, удерживая, подвинуть его влево или вправо. Абзацы, для которых нужно установить красную строку, нужно предварительно выделить.


Для большей части документов принято устанавливать красную строку в виде отступа 1,25 см.

ЧастыеВопросы
— Как убрать все отступы в Word или установить их одинаковыми?
— Выделите весь текст, нажав на клавиатуре комбинацию CTRL + A, нажмите правую кнопку мыши — Абзац — и в окне установите значение всех отступов — 0 или любое требуемое значение — ОК.
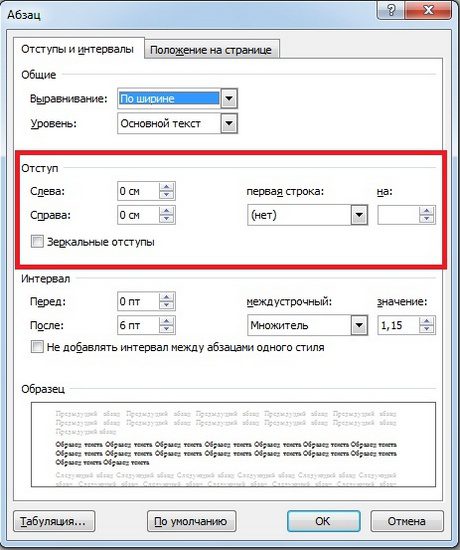
Спасибо за Вашу оценку. Если хотите, чтобы Ваше имя стало известно автору, войдите на сайт как пользователь и нажмите Спасибо еще раз. Ваше имя появится на этой стрнице.
Порядок вывода комментариев:
Шесть проверенных способов на выбор.
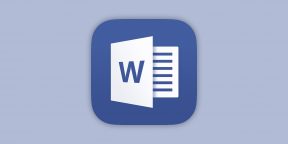
Выравнивание — один из базовых приёмов форматирования текста, который чаще всего применяется при оформлении документов. Существует масса различных способов задать нужное расположение текста или отдельных его фрагментов на страницах как по горизонтали (что требуется чаще), так и по вертикали. Как выровнять текст в Word по горизонталиЧерез панель инструментовСамый простой метод выравнивания текста, о котором могут не знать только новички. И всё же его тоже необходимо упомянуть. Переключитесь на вкладку «Главная» и поставьте курсор на нужный абзац либо выделите фрагмент текста. Кликните по одной из кнопок, отвечающей за выравнивание. С помощью горячих клавишЭтот способ знают в основном только опытные пользователи. Он позволяет применять те же варианты выравнивания, что и предыдущий, но с помощью сочетания клавиш. Согласитесь, это удобнее и гораздо быстрее. Нажмите на клавиатуре Ctrl + L, Ctrl + E, Ctrl + R, Ctrl + J — для выравнивания по левому краю, центру, правому краю и по ширине соответственно. Из настроек абзацаРасположение отдельных частей текста можно также задавать через меню «Абзац», где доступны все стандартные варианты выравнивания. Поставьте курсор на нужный абзац, кликните правой кнопкой мыши и выберите в контекстном меню «Абзац». Установите желаемый способ выравнивания и нажмите OK. С помощью линейкиДля визуального выравнивания блоков текста, особенно когда их необходимо подогнать под иллюстрации или другие объекты на странице, удобно использовать линейку. Перейдите на вкладку «Вид» и в меню «Отображение» включите «Линейку». Двигая стрелки, выровняйте текст. Верхняя меняет отступ первой строки, а левая и правая — размер отступов с каждой стороны. При этом, если перетащить границы линейки, можно изменить размеры полей и таким образом отодвинуть текст от краёв. Как выровнять текст в Word по вертикалиЧерез параметры страницыДля вертикального выравнивания текста, когда, например, он набран крупным шрифтом и его не много, проще всего воспользоваться настройками документа. Переключитесь на вкладку «Макет» и кликните «Параметры страницы». В открывшемся окошке перейдите в раздел «Источник бумаги» и выберите необходимый вариант для вертикального выравнивания. Из макета таблицыКогда в документе есть таблицы, иногда необходимо выровнять по высоте текст внутри ячеек. Для этого тоже существует специальная опция. Выделите таблицу и переключитесь на вкладку «Макет». Кликните по кнопке «Выравнивание» и установите один из вариантов на центральный столбец.
- 25 секретов Word, которые упростят работу
- Как поставить ударение в Word
- Как настроить интервалы в Word
- 3 способа уменьшить размер документа в MS Word
- Как вставить, редактировать или убрать колонтитулы в Word
Интервал, выравнивание, отступ
Давайте отдохнём от самого понятия Стили и познакомимся со строением абзаца. Да вы не ослышались, а я не сделала ошибки. Каждый абзац имеет строение, свой скелетик, в котором слова играют роль мускулов. А форму скелетика определяют интервалы, отступы и выступы.
По окончании урока вы сможете:
- Рассказать о строении абзаца.
- Задать междустрочный и межабзационный интервалы.
- Задать выравнивание абзаца.
- Задать различные виды отступов и выступов.
Строение абзаца
Базовая линия – воображаемая прямая линия, проходящая по нижнему краю прямых знаков без учёта выносных элементов. В строке символы текста стоят на базовой линии, а нижние выносные элементы текста «свисают» с неё.
Выносной элемент – строчной буквы, выдвинутая выше линии строчных знаков (верхний выносной элемент) или опущенная ниже базовой линии шрифта (нижний выносной элемент).
Пример нижнего выносного элемента – буква ф. В кириллице намного меньше букв с выносными элементами, чем в латинице, за счёт чего русские шрифты выглядят более ровными и монотонными:
Пример верхнего выносного элемента – та же буква ф и прописная буква С.
Межстрочный интервал – расстояние между двумя строками текста. Автоматически одиночный интервал определяется по размерам самого высокого элемента строки. И это не обязательно буква, может быть рисунок, надпись. Нам совершенно не обязательно знать точный размер межстрочного интервала. В конце концов, размер межстрочного интервала мы всегда можем выставим исходя из наших соображений.
Межабзационный интервал – интервал между двумя абзацами. Опять-таки этот интервал целиком и полностью зависит от нас. Но маленькое замечание, которое приводит к замечательным результатам:
Поговорим о выравнивании абзаца. Абзац можно выровнять 4 способами:

В этом случае мы рискуем получить «рваный» правый край. Это совершенно неприемлемо для официальных документов, да и в обычном тексте производит не очень хорошее впечатление. Но для презентаций следует использовать именно этот способ выравнивания. Дело в том, что восприятие текста с листа и восприятие текста с экрана очень отличается. Но об этом я буду говорить в теме «Дизайн».
Выравнивание по центру:

При выравнивание по центру мы получаем два «рваных» края. Такой текст очень тяжело читается и применять этот вид выравнивания следует крайне осторожно в следующих случаях:
- Заголовки главных разделов
- Абзацы, у которых не более 3 строчек.
Выравнивание по правому краю:

Мы получаем «рваный» левый край, что для людей, которые читают текст слева-направо, очень тяжело воспринимается. Выравнивание по правому краю допустимо только при использовании цитат и при определенных совместных композициях графики и текста.
Выравнивание по ширине текста:

Текст выравнивается по ширине за счет увеличения расстояния между словами. Это хорошо видно на примере второй строчки. Поэтому будьте готовы к тому, что у вас могут появится большие белые промежутки между словами. Представляете, у вас в тексте будет слово, состоящее из 33 букв «рентгеноэлектрокардиографического»! В этом случае большое белое пятно на строчке вам практически обеспечено. Но в документах требуется выравнивание текста по ширине, и нам остаётся только молится, чтобы нам не попались слова типа «автоэлектростеклоподъемники» (всего 27 букв!). Положение может спасти автоматический перенос слов (хорошо, что эта опция в Word’е присутствует), но переносы в официальных документах недопустимы.
Что касается оформления слайдов презентаций, то я категорически против выравнивания текста по ширине. А почему, скажу в теме «Дизайн» и «Секреты PowerPoint».
К сожалению, идеального выравнивание нет, так что будем обходится тем, что есть.
Отступ и выступ
Самый известный отступ – это красная строка.
В данном случае это отступ первой строки абзаца, служит хорошим определителем начала нового абзаца. Досталась нам в наследство от летописных времён, когда первую букву абзаца рисовали красной краской (киноварью). Наиболее оптимальный размер отступа – 1 см.
Отступ всего абзаца нужен для создания утверждающей подписи. Согласно ГОСТу этот важный реквизит официальной документации должен располагаться в правом верхнем углу страницы. Многие пользователи выходят из положения тем, что выравнивают текст утверждения по правому краю. Я уже говорила и повторюсь – это грубейшая ошибка оформления. Должно быть так:
Что касается выступа, то в Word’е можно задать выступ только первой строки. Это очень интересная возможность для оформления правил:
Междустрочный и межабзационный интервалы
Кнопка, которая открывает окно-меню с предлагаемыми значениями интервалов, находится на ленте Главная, группа команд Абзац:
Обратите на команду в окне-меню «Другие варианты междустрочных интервалов». Эта команда вызывает диалоговое окно Абзац, в котором имеется большой простор для работы с интервалами и не только с ними. Но об этом позже, в других уроках.
А теперь переходим к практическим занятиям.
Чтобы установить положение абзаца на странице воспользуемся интересными объектами, которые находятся на горизонтальной линейке. В левой части горизонтальной линейки есть два маленьких треугольника, смотрящих друг на друга в акробатической поддержке, и маленький прямоугольник, а в левой части – один маленький треугольник.
- Верхний треугольник отвечает за положение первой строки абзаца – позволяет сделать красную строку:Курсор подвести к верхнему треугольнику, нажать ЛМ и, не отпуская, перетащить на нужное расстояние.
- Нижний треугольник отвечает за выступ первой строки (очень интересная возможность оформления какого-нибудь правила):Курсор подвести к нижнему треугольнику, нажать ЛМ и, не отпуская, перетащить на нужное расстояние.
- Прямоугольник отвечает за сдвиг вправо всего абзаца (возможность оформления утверждающей подписи, ведь в официальных документах нельзя делать выравнивание в право, хотя делают сплошь и рядом):Курсор подвести к нижнему прямоугольнику, нажать ЛМ и, не отпуская, перетащить на нужное расстояние вправо. Вы обратили внимание, что в этом случае вся конструкция послушно двинулась вместе?
- Правый треугольник отвечает за сдвиг всего абзаца влево:Курсор подвести к правому прямоугольнику, нажать ЛМ и, не отпуская, перетащить на нужное расстояние влево.
- Рассказать о строении абзаца.
- Задать межстрочный и межабзационный интервалы.
- Задать выравнивание абзаца.
- Задать различные виды отступов и выступов.
Заключение. Я нечасто пользуюсь этими опциями, так как через диалоговые окна дают больше возможностей для установки точных значений интервалов, отступов и выступов. Но знать возможности работы непосредственно с ленты полезно. Подробнее о возможностях оформления документов я расскажу в следующих статьях.
Чтобы выровнять текст в ворде достаточно воспользоваться кнопками на главной панели Microsoft Word, горячими клавишами, линейкой и табуляцией. Расскажу подробно, как это сделать правильно быстро и без ущерба для набранного текста.
- Инструменты группы «Абзац»
- Кнопки на главной панели
- Окно «Абзац»
- Горячие клавиши
- Когда не нужно выравнивать текст по ширине
- Использование табуляции
- Линейка
- Если нужно выровнять текст по вертикали
- Используем инструменты «Параметров страницы»
- Используем линейку для вертикального выравнивания
- Особенности выравнивания текста в таблице
- Выравниваем текст в текстовом поле
- Вывод
Инструменты группы «Абзац»
Горизонтальное положение текста в Word настраивается тремя способами – с помощью горячих клавиш, через панель быстрого доступа и в меню «Абзац», которое вызывается правой кнопкой мыши. Каждый из перечисленных вариантов предполагает разный подход, но схожий результат.
Кнопки на главной панели
Блок «Абзац» располагается на панели быстрого доступа в верхней части интерфейса. Если выделить текст, а после обратиться к заранее подготовленным шаблонам выравнивания, то Word начнет перемещать текст в выбранном направлении.
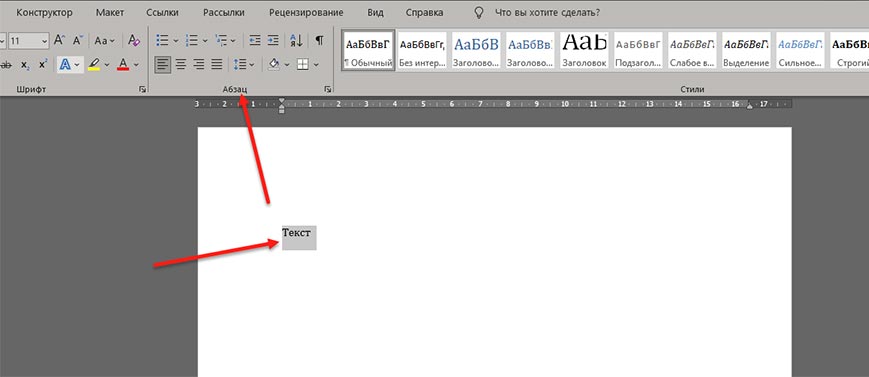
Выравнивается информация по левому и правому краям, по центру и по ширине. По умолчанию выбран вариант «По левому краю», но какой из вариантов необходим – зависит от требований, выдвигаемых к документу.
Окно «Абзац»
Кроме панели быстрого доступа, расположенной над страницей в Word, раскрыть контекстное меню «Абзац» разработчики из Microsoft разрешают и с помощью правой кнопки мыши при нажатии на выделенный фрагмент текста.
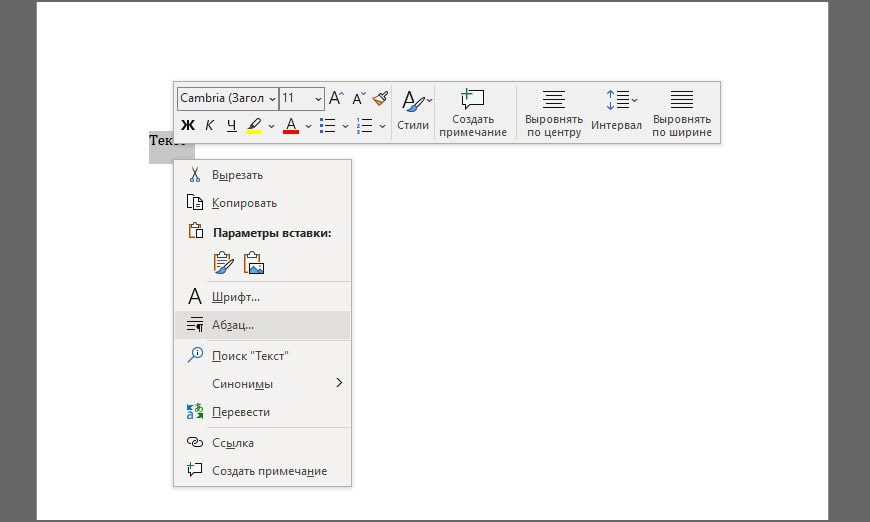
Следующие действия уже знакомые – найти поле «Выравнивание», а после выбрать подходящий вариант. Указанное оформление применяется к выделенному фрагменту текста, но, если перед переходом к «Абзацу» воспользоваться комбинацией Ctrl + A, то форматирование применится ко всему документу сразу.
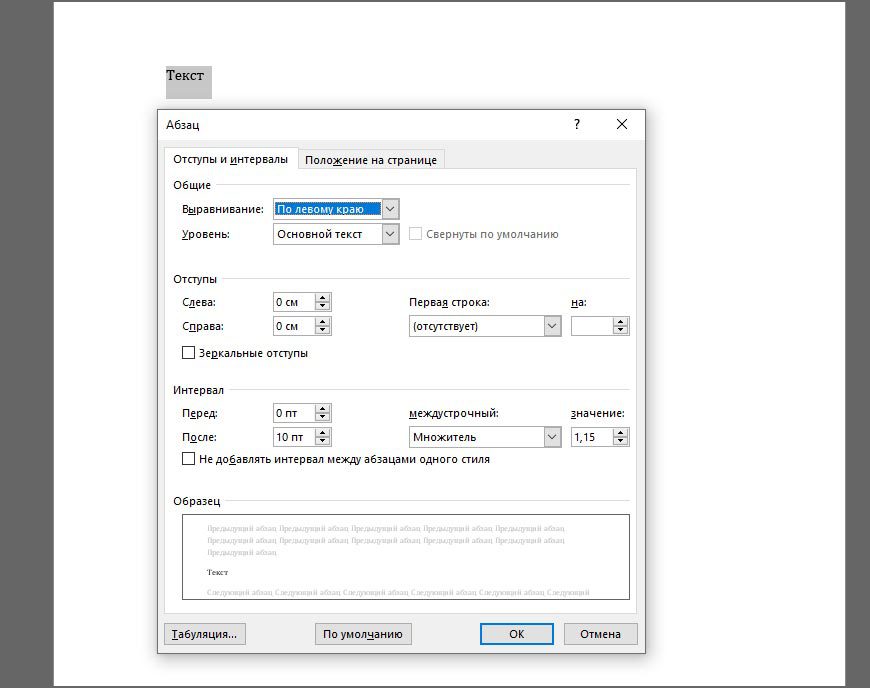
Горячие клавиши
Каждый раз обращаться к панели быстрого доступа при оформлении многостраничных документов долго и не слишком удобно: приходится переключаться между вкладками, искать Текст в Word выравнивается с помощью набора горячих клавиш:
- По левому краю – Ctrl + L;
- По ширине – Ctrl + J;
- По правому краю – Ctrl + R;
- По центру – Ctrl + E
Применяются горячие клавиши и к отдельным страницам, и к выбранным фрагментам текста. При повторном использовании комбинации параметры выравнивания автоматически сбрасываются. Запомнить сочетания несложно: достаточно действовать по аналогии: L – Left; J – Justify; R – Right.
Когда не нужно выравнивать текст по ширине
Равномерного распределения информации по странице (выравнивание по ширине) требуют в высших образовательных учреждениях, в государственных организациях и в бухгалтерии на производстве. И причин придерживаться стиля несколько: текст не обрывается, слова не переносятся, а страница заполняется равномерно.

Проблемы с выравниванием по ширине возникают лишь в том случае, если текст в документ копируется с веб-страниц. При попытке выставить информацию по ширине начнутся сложности – абзацы начнут склеиваться, а слова – менять положение в произвольном порядке. Проблема решается с помощью раздела «Заменить», вызываемого комбинацией Ctrl + H.
Настройка выравнивания скопированного текста работает по следующему сценарию: необходимо строку «Найти» заполнить с помощью комбинации «. ^p» (без кавычек), а «Заменить» на «11».
После того, как Word поменяет значения процедуру предстоит повторить в обратном порядке: сверху вписать «11», а снизу – «. ^p».
Использование табуляции
Табуляция – распространенный, но неправильный способ выравнивания текста в Word, нарушающий структуру документа и вносящий беспорядок в форматирование. Всему виной – работа с текстом «на глаз».
Каждое нажатие на Tab по умолчанию сдвигает текст на 1,25 сантиметра (классический отступ). И, если с помощью табуляции задавать абзацы, то проблем с оформлением не возникнет, но как быть, если сдвинуть необходимо заголовок? Сколько раз предстоит нажимать на Tab и как перенести подготовленное выравнивание на последующие заголовки нескольких уровней?
Линейка
Перемещать текст по странице с помощью «Линейки» рекомендуется в исключительных случаях, когда не спасают настройки категории «Абзац» и необходимо придерживаться специфического оформления. И главная причина не обращаться лишний раз к «Линейке» – нарушение параметров всего текстового поля на странице.
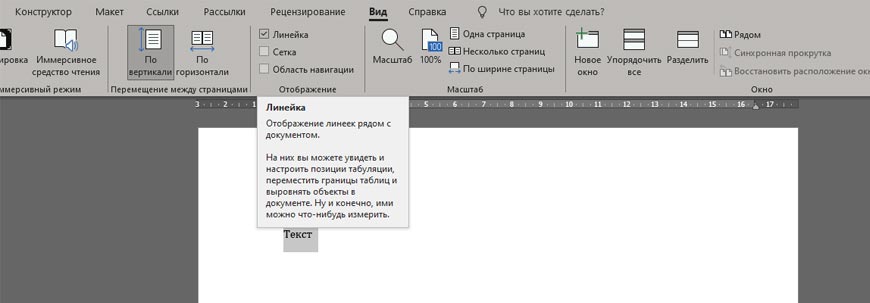
Понаблюдать за радикальными изменениями Word разрешает с помощью вкладки «Вид», где в разделе «Отображение» достаточно поставить галочку напротив «Линейки». После активации параметра над страницей появится специальный ползунок, разрешающий контролировать размеры видимой области текста.
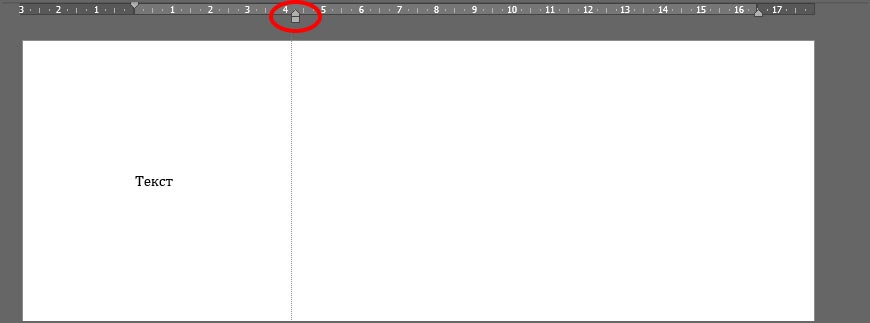
Если сдвинуть специальные индикаторы, то информация поменяет местоположение по горизонтали. Но вместе с тем переместится и остальной текст на всех страницах документа.
Если нужно выровнять текст по вертикали
Кроме горизонтального выравнивания в Word предусмотрено и вертикальное, которое применяется в разы реже, а потому ни специальных горячих клавиш, ни раздел «Абзац» со сменой оформления не справятся. Действовать предстоит по иному сценарию.
Используем инструменты «Параметров страницы»
Перед применением официального способа для разметки разработчики из Microsoft рекомендуют добавить и выделить фрагмент текста (как вариант – заголовок), а после переключиться на вкладку «Макет», расположенную на панели быстрого доступа», и вызвать контекстное меню «Параметры страницы».
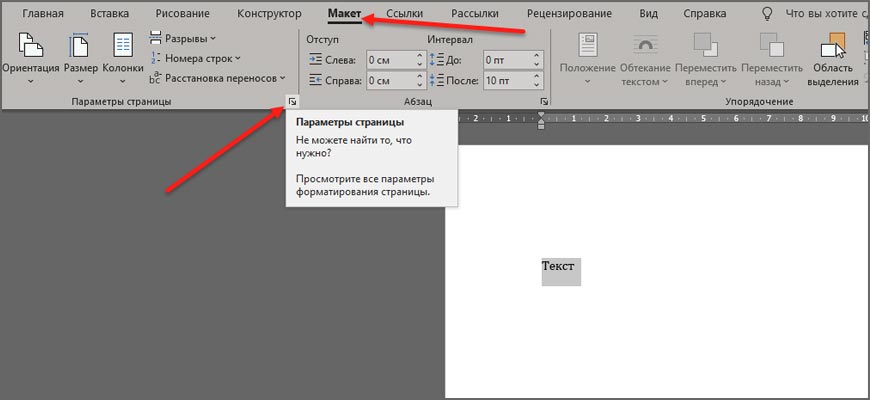
Когда Word отобразит тематическое меню сверху появится и блок дополнительных ссылок для перехода. Из предлагаемых вариантов понадобится «Источник бумаги».
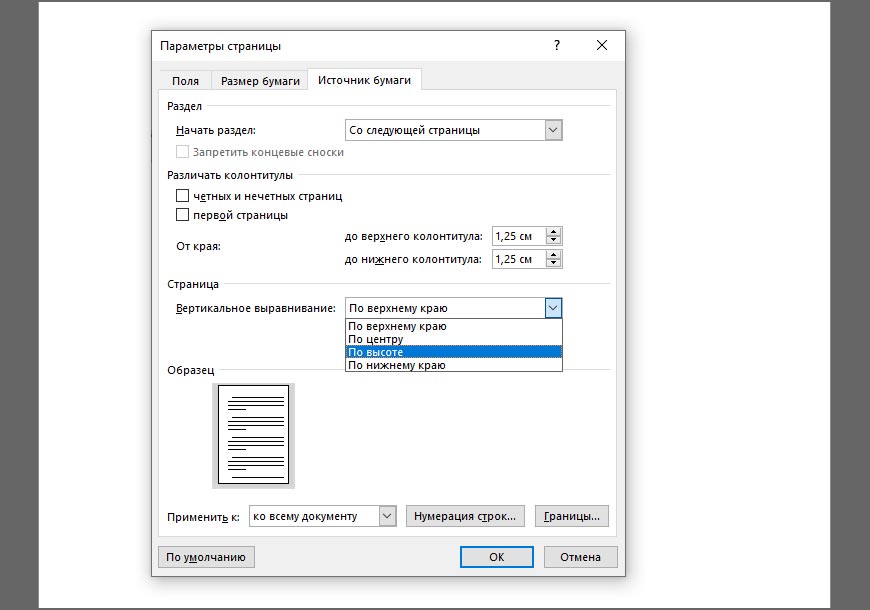
Следующий шаг – выбор параметра «Вертикального выравнивания» (вариантов четыре – по верхнему краю, по центру, по высоте, по нижнему краю) и смена особенностей раздела «Применить к» (необходимо выбрать «к выделенному тексту»). Если подходящие параметры выбраны, значит, пора нажать на «ОК» и просмотреть итоговый результат. Word отцентрирует текст и вынесет в то место, которое выбрано в параметрах.
Используем линейку для вертикального выравнивания
Кроме горизонтальных полей «Линейка» в Word пригодится и при вертикальном выравнивании. Порядок действий тот же – выбрать категорию «Вид» на панели быстрого доступа в верхней части интерфейса, поставить галочку напротив пункта «Линейка» в разделе «Отображение», а после – с помощью курсора – менять положение верхнего поля, двигая ползунок в подходящем направлении слева от страниц документа.

Промежуточный результат настраиваемого положения текста отображается в Word пунктирной линией: редактор наглядно продемонстрирует, насколько сильно поменяют положение абзацы и какое место займет добавленная информация.
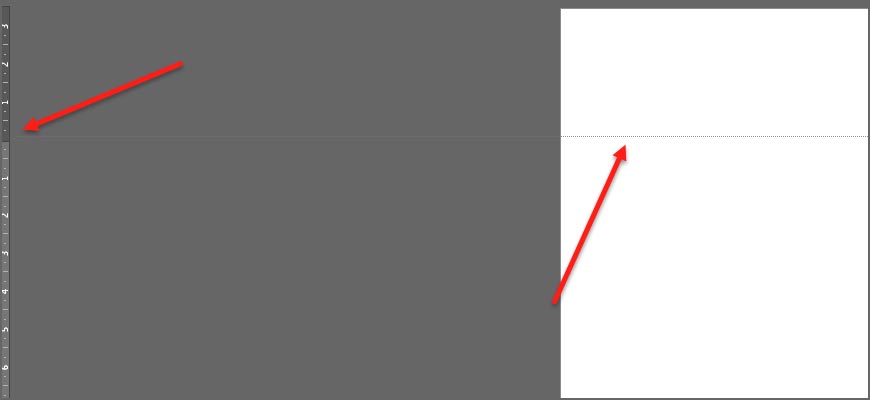
Способ с «Линейкой» полностью повторяет принцип с добавлением настроек в разделе «Поля», представленном в категории «Макет». Если задать «Верхний отступ», то результат отобразится соответствующий.
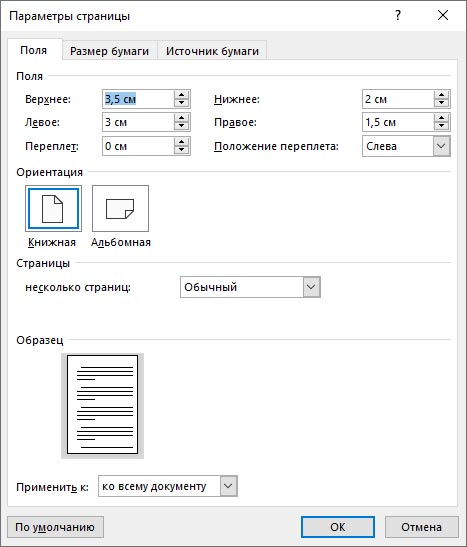
Особенности выравнивания текста в таблице
Текст, добавленный в ячейки таблицы, в Word настраивается через контекстное меню, вызываемое правой кнопкой мыши. Если из появившегося списка выбрать «Свойства», то редактор от Microsoft отобразит серию тематических разделов, скрывающих инструменты для настройки вертикального и горизонтального выравнивания.
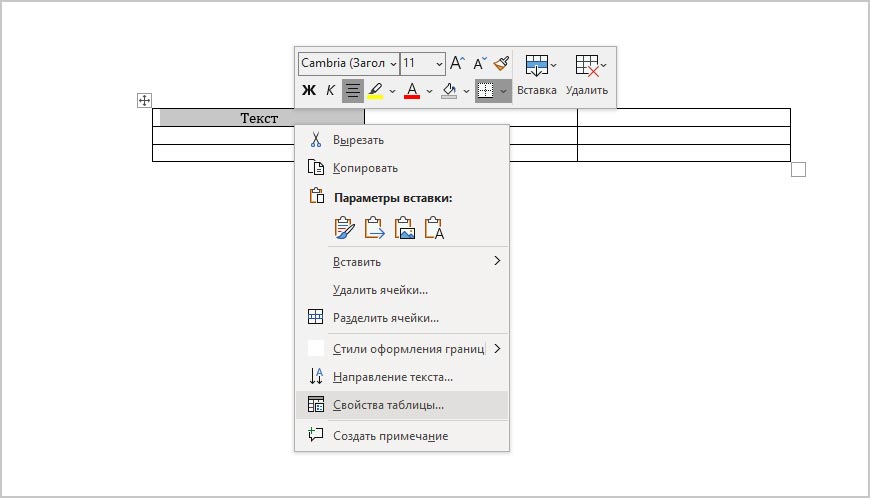
Вкладка «Таблица» разрешает задавать отступы, настраивать оформление и задавать конкретные размеры ширины для строк и столбцов.
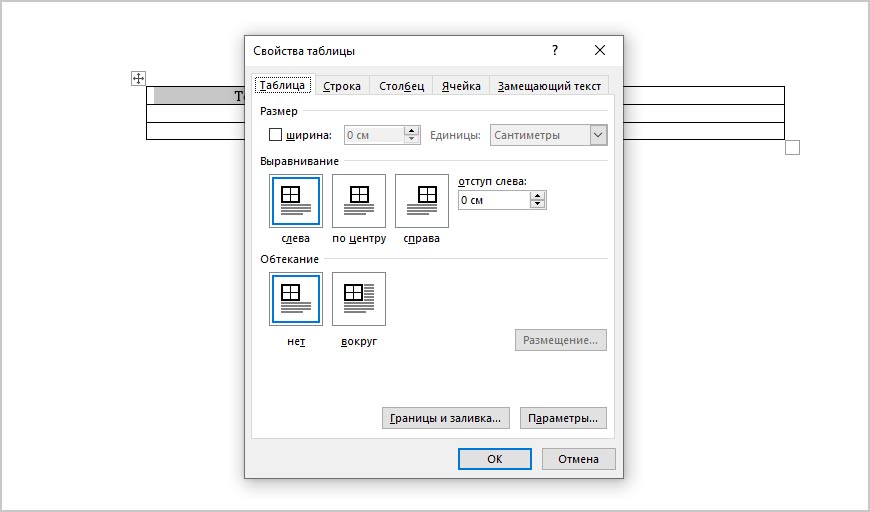
Если переключиться на раздел «Ячейка», то отобразится информация о конкретном выделенном блоке, а вместе с тем – параметр выравнивания по вертикали.
При взаимодействии с таблицами работают и стандартные горячие клавиши – Ctrl + E, Ctrl + L, но только после выделения ячеек.
Выравниваем текст в текстовом поле
Текстовые поля в Word добавляются через категорию «Вставка», расположенную на панели быстрого доступа в верхней части интерфейса. После вызова тематического контекстного меню на страницах документа сразу появится смысловой блок или цитата с заранее подготовленным содержимым.
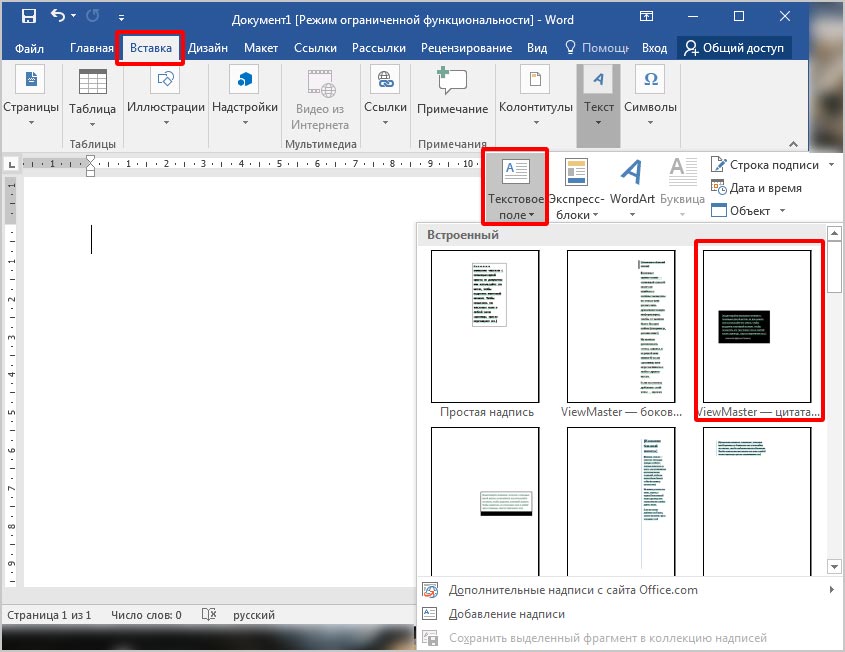
Оформление для текстового поля задается текстовым редактором в зависимости от выбранного шаблона: Word добавляет фон, подбирает шрифт и центрирует информацию. Но выставленные настройки по умолчанию с легкостью редактируются с помощью категории «Абзац» и контекстных меню, вызываемых правой кнопкой мыши.
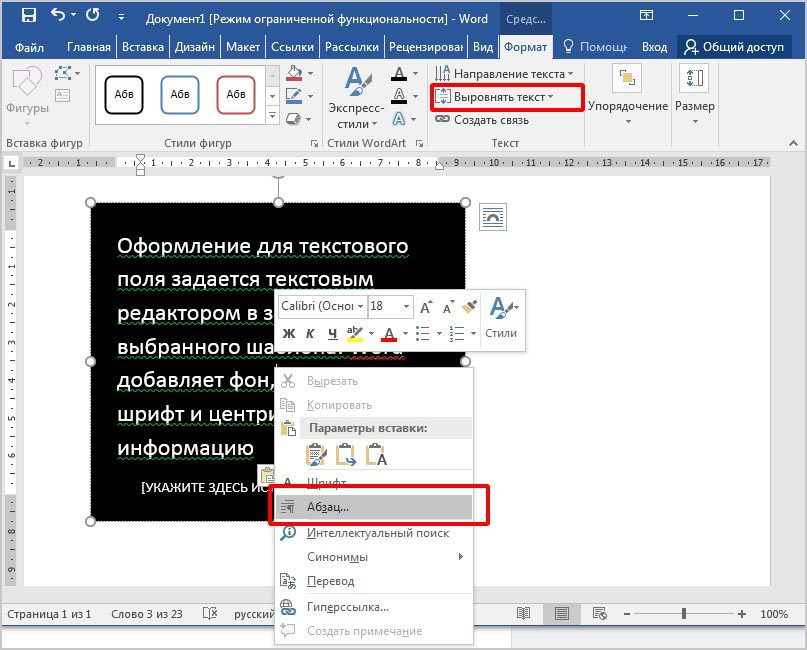
Вне зависимости от способа необходимо придерживаться трех правил: выделять блок рекомендуется стандартным нажатием левой кнопкой мыши, клавиша Tab стирает текст в выбранном поле, а при попытке перетащить информацию на соседнюю страницу вся конструкция сразу развалится.
Вывод
Форматировать и выравнивать текст в Word разработчики из Microsoft разрешают и с помощью панели быстрого доступа с настройками, и задействуя наборы горячих клавиш, и даже полагаясь на экспериментальные способы – табуляцию и настраиваемые поля.
Какой из способов выбрать – зависит от типа оформляемого документа. Если верстается дипломная работа, то доверять Tab и линейке не рекомендуется – велика вероятность столкнуться с неровно составленными абзацами и некорректно расставленными переносами слов. Официальным документам требуется оформление с помощью инструментов соответствующего порядка.









