- 3 варианта исправления ошибки «Excel не может открыть файл, потому что расширение файла является недопустимым»
- Ошибка «Excel не может открыть файл, потому что формат файла или расширение является недопустимым»
- Решение 1. Используйте EaseUS File Repair Tool, чтобы исправить ошибку, при которой Excel не может открыть файл
- EaseUS Excel Data Recovery/Repair Tool
- Решение 2. Измените расширение файла Excel, чтобы открыть его
- Решение 3. Откройте файл Excel с помощью функции «Открыть и восстановить»
- Восстановление файла Excel, когда формат файла или расширение являются недопустимыми
- Восстановите несохраненный документ Excel из предыдущих версий
- Восстановите несохраненный Файл Excel с помощью автоматического восстановления
- Важные советы по предотвращению потери файла Excel
- Восстановите удаленный или утерянный файл Excel с помощью программного обеспечения для восстановления файлов
- Автоматическое резервное копирование файла Excel
- Финальные слова
- FAQ по ошибке «Excel не может открыть файл, потому что расширение файла является недопустимым»
- Восстановление поврежденных файлов Excel
- Как восстановить файл Excel, если не сохранил?
- Как восстановить удаленный лист в Excel
- Восстановите файл Excel с отформатированного жесткого диска с помощью FoneLab
- Восстановить несохраненный файл Excel на жестком диске
- Решение 1. Вернуть сохраненный файл Excel через Undo (если файл Excel не закрыт)
- Решение 2. Получить замененный файл Excel с помощью функции автоматического восстановления (функция автоматического восстановления включена)
- Решение 3. Восстановить перезаписанный файл Excel из временного файла (автоматическое восстановление включено)
- Решение 4. Найти обратно замещенный файл Excel из предыдущей версии Windows (резервное копирование системы включено)
- Решение 5. Восстановить удаленный / потерянный / перезаписанный файл Excel (самый простой и безопасный)
- Теперь твоя очередь
- 1Восстановить удаленный / поврежденный / несохраненный файл Excel (самый простой)
- 2Восстановить несохраненный файл Excel (из AutoRecover
- 3Получить удаленный / несохраненный файл Excel (из временного файла)
- 4Восстановить перезаписанный файл Excel (включить резервное копирование OneDrive)
- 5Восстановить поврежденный файл Excel (через предыдущие версии)
- Как Восстановить Поврежденные Файлы Excel с Помощью EaseUS File Repair Tool
- Recovery Toolbox for Excel
- Online Office Recovery
- Microsoft Excel Repair Tool
- Ещё 4 Способа Как Вручную Восстановить Поврежденные Файлы Excel Бесплатно
- Исправление 2. Восстановление Поврежденного Файла Excel Бесплатно из TMP-файла
- Исправление 3. Восстановление Поврежденного Файла Excel Путем Сохранения в Других Форматах
- Исправление 4. Восстановление Поврежденного Файла Excel из Предыдущих Версий
- Подведём Итоги
- FAQ об Инструменте Восстановления Excel
- Как восстановить поврежденный файл Excel?
- Как восстановить поврежденный файл Excel 2010 в Windows 10?
- Можно ли как-то бесплатно восстановить поврежденный файл Excel?
- Как восстановить поврежденные файлы Excel онлайн бесплатно?
- Каким образом файл Excel может получить повреждение?
- Поиск временных файлов
- Восстановление файлов Excel из резервной копии
- Восстановление файлов Excel с FoneLab
- Восстановление Excel.
- Восстановление средствами Microsoft Excel
- Восстановление с помощью специальных утилит.
- Восстановление с помощью онлайн сервисов
- Дополнительный способ. [Open Office]
- Введение
- Как хранится офисный документ?
- Почему возможно восстановление документов?
- Одиннадцать способов восстановления поврежденного документа «Microsoft Word»
- Убедитесь, что документ поврежден
- Создайте копию документа
- Проверьте свой адрес электронной почты и другие внешние ресурсы
- Запустите приложение «CHKDSK»
- Попробуйте изменить формат документа
- Извлеките исходный текст
- Используйте текстовый конвертер «Microsoft Word»
- Используйте принудительное восстановление файла «Microsoft Word»
- Используйте скрытые копии документа
- Перестройте заголовок файла
- Используйте программу для восстановления удаленных файлов
- Используйте функцию Microsoft Excel для восстановления поврежденных файлов Excel
- Восстановление поврежденных файлов Excel с помощью веб-сайта онлайн-ремонта
- Как восстановить поврежденные и поврежденные файлы Excel
- Заключение
- 7 Actional способов восстановить и восстановить поврежденный файл Excel сейчас
- Внезапное выключение системы
- Вирус
- Компьютерные ошибки
- Проблемы с устройством хранения данных
- MS Excel Неисправность
- Неизвестные причины
- Часть 2. Как восстановить поврежденный файл Excel?
- Решение 2. Измените настройки защищенного просмотра
- Решение 3. Изменить настройки безопасности компонента
- Решение 4. Верните Excel в последнюю сохраненную версию Excel
- Решение 5. Отключить автоматический расчет
- Часть 3. Как восстановить поврежденный файл Excel
- Решение 7. Восстановите поврежденные файлы из файла TMP (AutoRecover)
- Microsoft Office
- Восстановить несохраненные книги «Microsoft Excel»
- Восстановление перезаписанных файлов «Microsoft Excel» из «OneDrive»
- Как исправить поврежденные файлы в Windows 10
- Решение 1. Бесплатная загрузка программного обеспечения для восстановления поврежденных файлов
- Решение 2. Выполните проверку вашего жесткого диска
- Решение 3. Используйте команду CHKDSK / SFC для восстановления файлов
- Решение 4. Запустите альтернативу CHKDSK
- Решение 5. Измените формат для того, чтобы исправить поврежденные файлы
- Решение 6. Используйте онлайн-инструмент для восстановления файлов
- Что вызывает повреждение файла?
- Часто задаваемые вопросы о том, как исправить поврежденные файлы в Windows 10
- Можно ли вы восстановить поврежденные файлы Excel с помощью Excel Recovery Tool
- Бесплатная загрузка полной версии Excel Recovery Tool
- Больше методов для бесплатного восстановления Excel файлов
- Метод 1. Используйте Open and Repair инструмент от Microsoft Excel
- Метод 2. Восстановление поврежденного Excel сохранив его как другой формат
- Часто задаваемые вопросы об Excel Recovery Tool
3 варианта исправления ошибки «Excel не может открыть файл, потому что расширение файла является недопустимым»
Формат файлов Excel -. xlsx или. xls. Каждый раз, когда пользователь открывает какой-либо файл, он открывается с тем же расширением. Однако некоторые пользователи могут столкнуться с ошибкой при попытке открыть или отредактировать файл Excel в Office 2003, 2007, 2010, 2013, 2016, 2019 и 365. Отображаемое сообщение об ошибке гласит: «Excel не может открыть файл, поскольку расширение является недопустимым».
В этой статье предлагается три эффективных решения для устранения ошибки «Excel не может открыть файл, потому что формат файла или расширение файла являются недопустимыми». Вы можете изменить расширение файла, воспользоваться утилитой восстановления Office или воспользоваться одним из лучших ПО для восстановления данных для восстановления файлов Excel.
Ошибка «Excel не может открыть файл, потому что формат файла или расширение является недопустимым»
Иногда при попытке открыть или отредактировать файл Excel в Microsoft Office 2003, 2007, 2010, 2013, 2016, 2019, или 365, вы можете столкнуться со следующей проблемой:
«Excel не может открыть файл ‘filename. xlsx’, потому что формат файла или расширение файла являются недопустимыми. Убедитесь, что файл не был поврежден и что расширение файла соответствует формату файла».
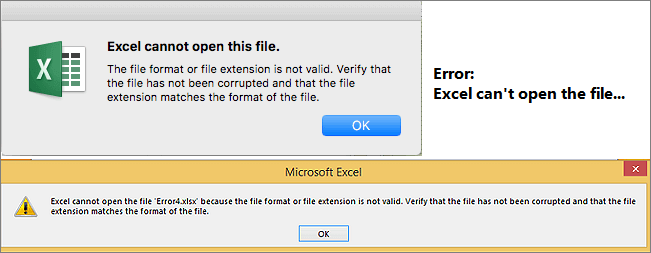
Обычно это указывает на то, что файл несовместим с версией файла Excel, которая была повреждена. Здесь мы покажем вам все возможные решения и вы можете пробовать их, пока проблема не будет устранена. Прежде чем пробовать эти решения, проверьте, нормально ли работает Excel.
Шаг 1. Нажмите сочетание клавиш Windows + R, введите excel. exe / safe и нажмите «ОК». Загрузка Excel без шаблонов и надстроек позволил увидеть, работает ли программа должным образом или повреждена.
Шаг 2. Если Excel открывается нормально, проверьте наличие надстроек, вызывающих проблемы в Excel. Отключите надстройки и нажмите кнопку «ОК». Затем перезапустите Excel, чтобы проверить устранена ли проблема. Если нет, перейдите к решениям ниже.
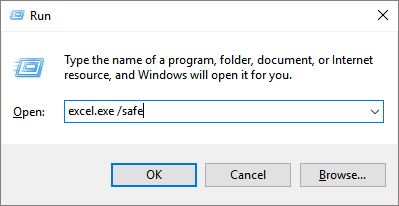
Всего существует три действенных способа решения проблемы «Excel не может открыть файл». Кроме того, предусмотрены два метода восстановления Excel, когда формат файла или расширение файла являются недопустимыми.
Решение 1. Используйте EaseUS File Repair Tool, чтобы исправить ошибку, при которой Excel не может открыть файл
Если ошибка «Excel не может открыть файл, потому что расширение файла является недопустимым» вызвана повреждением файла, а не совместимостью файлов, вам нужна профессиональная программа восстановления файлов, которая поможет решить эту проблему.
EaseUS Data Recovery Wizard это универсальный инструмент, который может восстановить удалённые файлы и восстановить повреждённые файлы легко и эффективно.
EaseUS Excel Data Recovery/Repair Tool
- Восстановление поврежденных файлов Excel в форматах XLSX/XLS
- Восстановление одного или нескольких файлов Excel безлимитно
- Поддерживает MS Excel 2019, 2016, 2013, 2010, 2007, 2003, Версии XP, 2000, 97 и 95
- Восстановление повреждённых JPEG/JPG восстановление повреждённых файлов MP4 и MOV
Загрузите и установите на свой компьютер EaseUS Data Recovery Wizard.
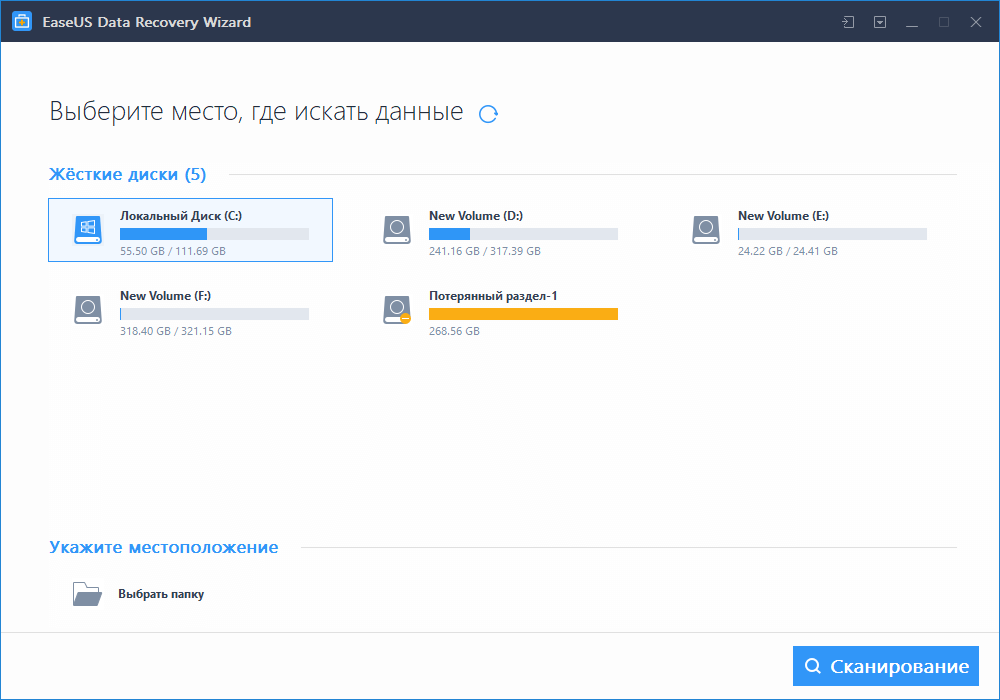
Используйте установленную программу для поиска и восстановления потерянных данных. Выберите раздел диска или папку, из которой «пропали» ваши данные. Затем нажмите кнопку «Сканировать».
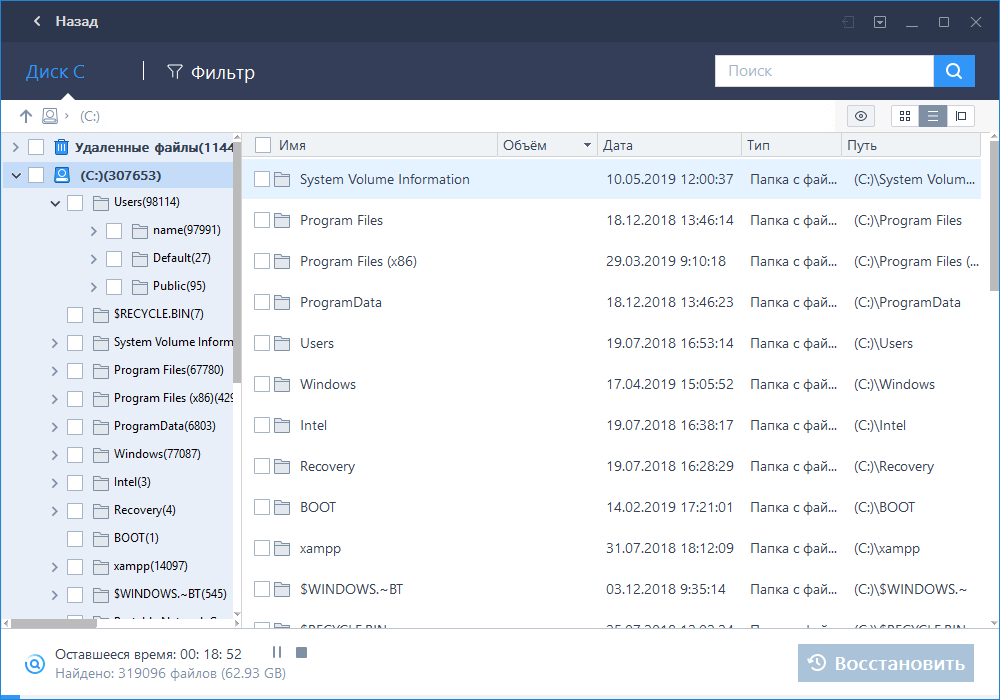
Когда сканирование будет завершено, найдите в списке результатов нужные вам файлы и папки.
Выберите их и нажмите кнопку «Восстановить». При выборе места для сохранения восстановленных данных не следует использовать тот же диск, который вы сканировали!
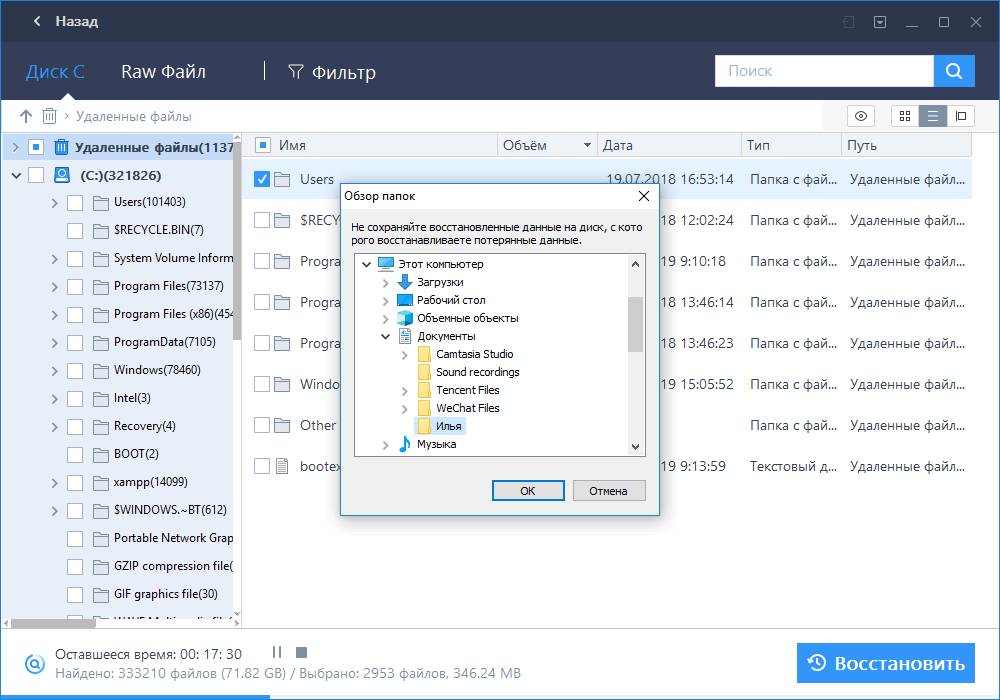
Решение 2. Измените расширение файла Excel, чтобы открыть его
Очень часто эта ошибка возникает из-за несовместимого расширения файла Excel. MS Excel по умолчанию сохраняет документы Excel в виде файлов XLSX или XLS. Excel 2003 и более ранние версии сохраняют файлы в формате XLS, в то время как Excel 2007 и более поздние версии, такие как Excel 2010, Excel 2013, Excel 2016 и 2019, сохраняют файлы в формате XLSX. Вы можете изменить формат файла по умолчанию для соответствующей версии Excel на любой другой формат файла, поддерживаемый MS Excel.
Шаг 1. Откройте Microsoft Excel и перейдите на вкладку «Файл».
Шаг 2. Нажмите «Экспорт» и выберите «Изменить тип файла».
Шаг 3. Измените расширение файла на любой другой формат файла, поддерживаемый MS Excel, и нажмите «Сохранить как». Затем проверьте, сможет ли Excel открыть ваш файл.
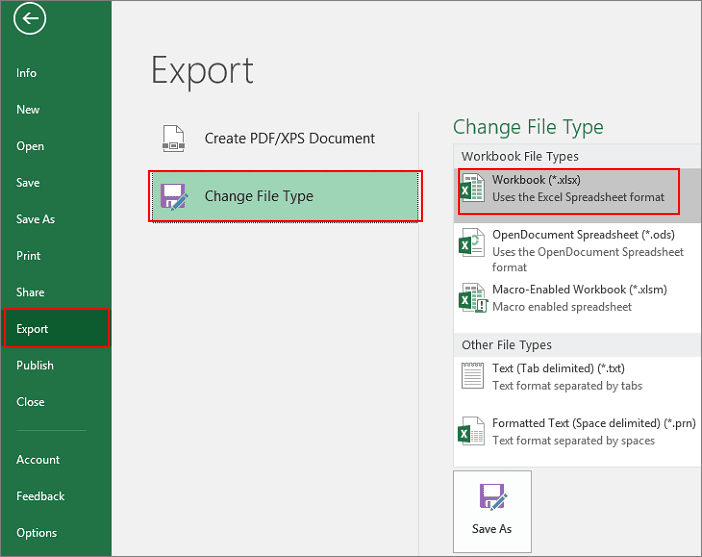
Решение 3. Откройте файл Excel с помощью функции «Открыть и восстановить»
«Открыть и восстановить» — это встроенная простая в использовании утилита MS Excel, которая позволяет исправить ошибку «Excel не может открыть файл, потому что формат файла или расширение файла являются недопустимым».
Шаг 1. Запустите Office Excel. В меню «Файл» или на кнопке Microsoft Office нажмите «Открыть».
Шаг 2. В диалоговом окне «Открыть» щелкните по недоступному файлу Excel.
Шаг 3. Щелкните стрелку вниз на кнопке «Открыть», а затем нажмите «Открыть и восстановить». После этого Microsoft Office начнет проверку документа Excel и устранит обнаруженные в нём проблемы или повреждения.
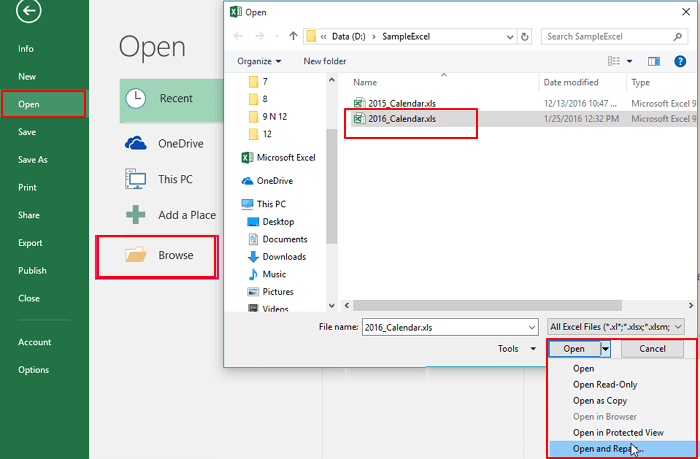
Восстановление файла Excel, когда формат файла или расширение являются недопустимыми
Если ваш несохраненный файл Excel не может быть открыт из-за недопустимого формата или расширения файла, как вы восстановите несохраненные файлы Excel? В этом случае попробуйте два способа, описанных ниже.
Восстановите несохраненный документ Excel из предыдущих версий
Этот метод восстанавливает потерянные файлы только до предыдущей версии. Это означает, что вы можете потерять некоторые изменения, которые, возможно, внесли в документ.
Шаг 1. Щелкните правой кнопкой мыши по недоступному файлу Excel и выберите «Свойства».
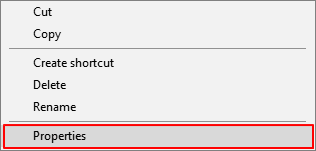
Шаг 2. Откройте вкладку «Предыдущие версии», чтобы просмотреть все ранее сохраненные версии файла Excel.
Шаг 3. Выберите самую последнюю версию и нажмите «Восстановить», чтобы вернуть электронную таблицу.
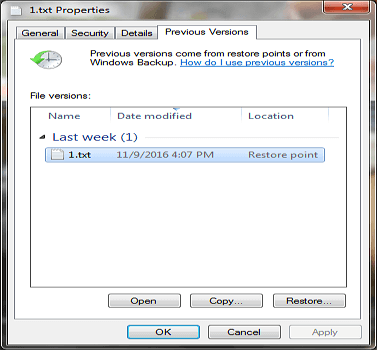
Восстановите несохраненный Файл Excel с помощью автоматического восстановления
Этот метод работает только в том случае, если вы включили функцию автосохранения в Microsoft Excel. Эта функция также полезна для восстановления несохраненных документов Word.
Шаг 1. Откройте Office Excel и перейдите на вкладку «Файл» > щелкните «Информация».
Шаг 2. Рядом с «Управление версиями» вы увидите все автоматически сохраненные версии вашего файла.
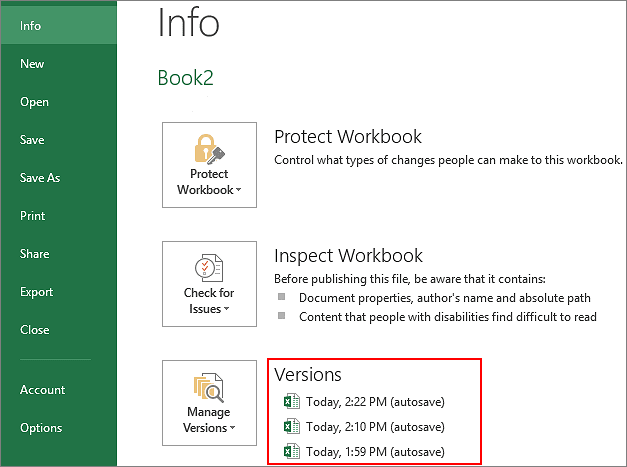
Шаг 3. Откройте файл в Excel и нажмите «Восстановить».
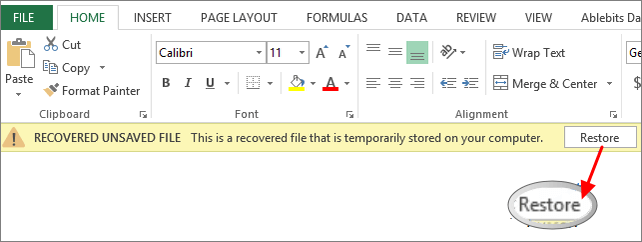
Шаг 4. Сохраните файл с новым именем и установите расширение как. xlsx.
Важные советы по предотвращению потери файла Excel
Существует множество способов предотвратить потерю данных. Если вы потеряли важные файлы Excel из-за случайного удаления, форматирования жесткого диска или вирусных атак, вы можете использовать инструмент восстановления для восстановления этих утерянных данных. Для избежания проблем с потерей данных также очень важно делать резервные копии ваших Excel файлов.
Восстановите удаленный или утерянный файл Excel с помощью программного обеспечения для восстановления файлов
В дополнение к восстановлению несохраненного документа Excel, вызванного сбоями Excel при сохранении или по другим причинам, многие пользователи могут захотеть восстановить утерянные электронные таблицы Excel, вызванные случайным удалением, сбоем операционной системы, повреждением/порчей жесткого диска или потерянным разделом. В этих случаях вам придется обратиться за помощью к профессиональному инструменту восстановления файлов. Вам стоит попробовать программное обеспечение для восстановления файлов EaseUS. Оно позволяет восстанавливать удаленные файлы таких форматов как DOC/DOCX, XLS/XLSX, PPT/PPTX, PDF, CWK, HTML/HTM, INDD, EPS и т. с помощью нескольких щелчков мыши.
Попробуйте немедленно вернуть утерянный файл Excel:
Автоматическое резервное копирование файла Excel
Если вы часто изменяете и вносите правки в свой документ, хорошей идеей будет включить функцию автосохранения. Или вы можете вручную копировать и создавать резервную копию своего файла в другое безопасное место на всякий случай.
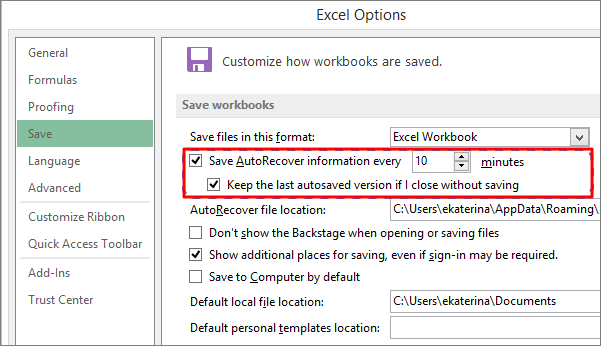
Финальные слова
«Excel не может открыть файл ‘(имя файла)’. xlsx, потому что формат файла или расширение является недопустимым» — это типичная ошибка, с которой вы можете столкнуться при открытии файла Excel. С помощью описанных выше методов эту ошибку легко устранить без потери данных.
Если Excel не может открыть файл, проблема связана с повреждением файла. Инструмент восстановления файлов EaseUS может помочь исправить и восстановить файл Excel с помощью нескольких щелчков мыши. Он хорош для восстановления фотографий, видео, документов и других файлов на жестком диске, SD-карте, карте памяти или любом другом носителе. Независимо от того потеряны эти файлы или находятся на ваших устройствах. Его стоит попробовать.
FAQ по ошибке «Excel не может открыть файл, потому что расширение файла является недопустимым»
Следующие четыре часто задаваемых вопроса очень важны при ошибке «Excel не может открыть файл, потому что расширение файла является недопустимым». Если у вас встретились какие-либо из этих проблем, то вы можете найти методы решения здесь.
Как исправить недопустимый формат файла или расширение файла?
Вы можете попробовать исправить ошибку «Excel не может открыть файл, потому что расширение файла является недопустимым», изменив разрешение файла:
Шаг 1. Откройте файл Excel. На панели задач выберите «Файл», а затем выберите «Параметры» > «Экспорт» > «Изменить тип файла».
Шаг 2. Вы можете напрямую изменить расширение файла в зависимости от установленной версии Excel. Щелкните «Сохранить как». Затем проверьте, устранена ли ошибка «Excel не может открыть файл».
Как я могу восстановить документ Excel или расширение файла, являющееся недопустимым?
Вы можете восстановитьExcel файл, формат или расширение которого недопустимо в предыдущих версиях.
Выберите поврежденный файл. Щелкните по нему правой кнопкой мыши и выберите «Свойства» > «Предыдущие версии». Появится список предыдущих версий; вам нужно выбрать интересующий вас вариант и нажать «Восстановить» для восстановления. Предыдущие версии взяты из истории файлов или точек восстановления.
Что означает недопустимое расширение файла?
Excel не может открыть файл'(имя файла)’. xlsx, потому что формат файла или расширение является недопустимым» это распространенная ошибка, с которой могут столкнуться многие пользователи при открытии файла. xlsx, особенно при открытии электронной таблицы, полученной по электронной почте. Возможными причинами этой проблемы могут быть:
- Файл Excel испорчен или поврежден.
- Файл Excel несовместим с используемой вами версией MS Excel.
Почему я не могу открыть файл XLSX?
Когда файл Excel поврежден, несовместим с версией Excel, заражен вирусом или получен по электронной почте, это распространенные причины проблемы «Excel не может открыть файл, так как формат файла или расширение файла являются недопустимыми». При появлении любой из этих проблем вы не сможете открыть свой файл XLSX.
Из этой статьи вы узнаете, как восстановить поврежденный файл Microsoft Excel на компьютере под управлением Windows или Mac OS X.
- Убедитесь, что вы пользуетесь компьютером под управлением Windows. Восстановить файл с помощью программы Excel можно только в Windows.Если вы работаете на компьютере Mac, воспользуйтесь одним из других методов, описанных в этой статье.
- Если вы работаете на компьютере Mac, воспользуйтесь одним из других методов, описанных в этой статье.
- Запустите Excel. Нажмите на зеленый значок с белой буквой «X».
- Нажмите Открыть другие книги. Эта опция находится рядом со значком в виде папки в нижнем левом углу окна.
- Щелкните по Обзор. Этот значок в виде папки расположен посередине страницы. Откроется окно Проводника.
- Выберите файл Excel. Откройте папку с поврежденный файлом Excel, а затем щелкните по файлу, чтобы выбрать его.
- Нажмите на значок «Меню». Этот значок в виде направленной вниз стрелки находится справа от кнопки «Открыть». Раскроется меню.
- Нажмите Открыть и восстановить. Эта опция находится в нижней части меню.Если указанная опция неактивна (выделена серым), еще раз выберите файл Excel и повторите попытку. Если опция по-прежнему неактивна, этот файл восстановить нельзя.
- Если указанная опция неактивна (выделена серым), еще раз выберите файл Excel и повторите попытку. Если опция по-прежнему неактивна, этот файл восстановить нельзя.
- Если эта опция не отобразилась, нажмите «Извлечь данные», а затем нажмите «Преобразовать в значения» или «Восстановить формулы». Так вы восстановите некоторые данные.
- Дождитесь, когда файл откроется. Это может занять несколько минут, если файл Excel большой.Если файл по-прежнему не открывается, повторите этот процесс и нажмите «Извлечь данные» (вместо «Восстановить»).
- Если файл по-прежнему не открывается, повторите этот процесс и нажмите «Извлечь данные» (вместо «Восстановить»).
- Сохраните файл. Когда откроется восстановленный файл, нажмите Ctrl+S, дважды щелкните по «Этот компьютер», выберите папку для сохранения, введите имя файла и нажмите «Сохранить».Обязательно введите новое имя файла, отличное от имени поврежденного файла.
- Обязательно введите новое имя файла, отличное от имени поврежденного файла.
- Уясните, почему формат файла имеет значение. Иногда файлы Excel, созданные на старых компьютерах или в устаревших версиях Excel, не открываются в новых версиях этой программы. Но файл Excel можно сохранить в разных форматах. Поэтому измените формат файла Excel на XLSX (или XLS для устаревших программ), чтобы устранить проблемы.
- Откройте меню «Пуск». Нажмите на логотип Windows в нижнем левом углу экрана.
- Откройте окно Проводника. Нажмите на значок в виде папки в нижней левой части меню «Пуск».
- Щелкните по вкладке Вид. Она находится в верхней части окна Проводника. Под этой вкладкой появится панель инструментов.
- Установите флажок у «Расширения имен файлов». Эта опция находится в разделе «Показать или скрыть» на панели инструментов. Теперь вы сможете видеть расширения файлов, включая файлы Excel.
- Выберите файл Excel. Откройте папку с поврежденный файлом Excel, а затем щелкните по файлу, чтобы выбрать его.
- Щелкните по Переименовать. Эта опция находится в разделе «Упорядочить» на панели инструментов. Имя файла Excel будет выделено.
- Измените формат файла. Замените все, что находится после точки в конце имени файла, на xlsx, а затем нажмите ↵ Enter.Например, если файл называется Spreadsheet1.docx, измените имя на Spreadsheet1.xlsx.Если расширением файла уже является .xlsx, попробуйте изменить его на .xls или .html.
- Например, если файл называется Spreadsheet1.docx, измените имя на Spreadsheet1.xlsx.
- Если расширением файла уже является .xlsx, попробуйте изменить его на .xls или .html.
- Нажмите Да, когда появится запрос. Расширение файла будет изменено.
- Попробуйте открыть файл. Для этого дважды щелкните по файлу. Если файл открылся в Excel (или, если вы ввели расширение .html, в веб-браузере), файл был успешно восстановлен.Если вы выбрали расширение .html, преобразуйте веб-страницу в файл Excel так: перетащите html-файл на значок программы Excel, а затем сохраните открывшийся файл в формате XLSX.Если файл по-прежнему не открывается, перейдите к этому разделу.
- Если вы выбрали расширение .html, преобразуйте веб-страницу в файл Excel так: перетащите html-файл на значок программы Excel, а затем сохраните открывшийся файл в формате XLSX.
- Если файл по-прежнему не открывается, перейдите к этому разделу.
- Уясните, почему формат файла имеет значение. Иногда файлы Excel, созданные на старых компьютерах или в устаревших версиях Excel, не открываются в новых версиях этой программы. Но файл Excel можно сохранить в разных форматах. Поэтому измените формат файла Excel на XLSX (или XLS для устаревших программ), чтобы устранить проблемы.
- Откройте окно Finder. Нажмите на синий значок в виде лица в доке.
- Выберите файл Excel. Откройте папку с поврежденный файлом Excel, а затем щелкните по файлу, чтобы выбрать его.
- Откройте меню Файл. Оно находится в верхнем левом углу экрана.
- Нажмите Свойства. Эта опция находится в меню «Файл». Появится всплывающее окно.
- Разверните раздел «Имя и расширение» (если необходимо). Если в этом разделе нет имен и расширений файлов, щелкните по треугольнику слева от «Имя и расширение», чтобы просмотреть имя и расширение файла.
- Измените формат файла. Замените все, что находится после точки в конце имени файла, на xlsx, а затем нажмите ⏎ Return.Например, если файл называется Spreadsheet1.docx, измените имя на Spreadsheet1.xlsx.Если расширением файла уже является .xlsx, попробуйте изменить его на .xls или .html.
- Например, если файл называется Spreadsheet1.docx, измените имя на Spreadsheet1.xlsx.
- Если расширением файла уже является .xlsx, попробуйте изменить его на .xls или .html.
- Нажмите Использовать .xlsx, когда появится запрос. Формат файла будет изменен.
- Попробуйте открыть файл. Для этого дважды щелкните по файлу. Если файл открылся в Excel (или, если вы ввели расширение .html в веб-браузере), файл был успешно восстановлен.Если вы выбрали расширение .html, преобразуйте веб-страницу в файл Excel так: перетащите html-файл на значок программы Excel, а затем сохраните открывшийся файл в формате XLSX.Если файл по-прежнему не открывается, перейдите к этому разделу.
- Если вы выбрали расширение .html, преобразуйте веб-страницу в файл Excel так: перетащите html-файл на значок программы Excel, а затем сохраните открывшийся файл в формате XLSX.
- Если файл по-прежнему не открывается, перейдите к этому разделу.
- Возможно, поврежденный файл Excel откроется в безопасном режиме Windows. Если это так, файл не открывается из-за своей внутренней ошибки или вируса.
- Есть несколько платных программ для восстановления данных, с помощью которых можно восстановить поврежденные файлы Excel. Например, такой программой является Stellar Phoenix Excel Repair, которая поддерживает Windows и Mac OS X.
Программа Excel незаменима для выполнения многих видов работ с документами в офисе и дома. И многие люди ею активно пользуются. Но случаются различные сбои вследствие разных причин: некорректное закрытие документа, заражение вирусом, ошибка при передаче файла по сети, зависание ПК из-за большого количества активных приложений и т.
В результате файл Excel повреждается. Пользователь не может открыть нужный документ – введенная ранее информация недоступна. В большинстве случаев решить эту проблему можно самостоятельно.
Восстановление поврежденных файлов Excel
Как восстановить поврежденный файл Excel? Сначала попробуем исправить ситуацию с помощью возможностей Excel и компьютера.
Способ 1. Открыть программу Excel. Нажать «Файл» — «Открыть». В диалоговом окне выбрать поврежденную книгу. Развернуть кнопку «Открыть» (она находится внизу, справа от поля с названием файла). Выбрать задачу «Открыть и восстановить».

Программа выдает предупреждение вида:

Сначала жмем «Восстановить». Если программа не смогла выполнить поставленную задачу , тогда – «Извлечь данные».
Когда появляется предупреждение, о повреждении документа, нужно согласиться. И открыть.
Способ 2. Если поврежденный файл открывается, его можно пересохранить. Нажимаем кнопку «Офис» — «Сохранить как» — «Другие форматы». Откроется диалоговое окно «Сохранение документа». Выбираем «Тип файла» — «Веб-страница».

Выбираем опцию «всю книгу» и нажимаем «Сохранить».
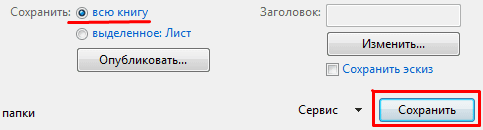
Обратите внимание: некоторые возможности могут быть утеряны.
Далее находим сохраненные в html-формате данные. Щелкаем по файлу правой кнопкой мыши – «Открыть с помощью». Выбираем опцию Excel.
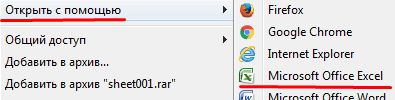
Пересохраняем открытый файл заново: «Сохранить как» — «Книга Excel».
Не забудьте дать новое имя, чтобы не перепутать с поврежденным файлом.
Способ 3. Подойдет, если поврежденный документ открывается. Открываем книгу и щелкаем правой кнопкой мыши по ярлыку листа. Выбираем «Выделить все листы».
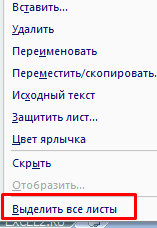
Снова правой кнопкой мыши по ярлыку листа – «Переместить/скопировать».
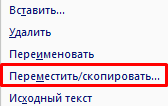
В открывшемся диалоговом окне выбираем «новая книга» и ставим галочку «Создать копию».
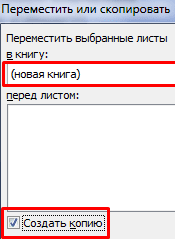
Нажимаем ОК.
Если поврежденный файл не открывается:
- Полностью выйдите из программы, закрыв все окна – снова запустите. Попробуйте открыть нужный документ повторно.
- Перезагрузите компьютер.
- Проверьте поврежденную книгу на наличие вирусов.
- Попробуйте скопировать файл в другое место.
Если ни один из способов не помогает, воспользуйтесь сторонней программой для восстановления данных.
Как восстановить файл Excel, если не сохранил?
По умолчанию, в офисных документах настроено автосохранение. Можно проверить параметры инструмента или изменить настройки.
Нажимаем кнопку «Офис» — «Параметры Excel» — «Сохранение».
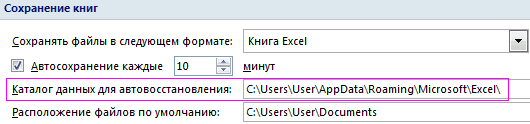
Здесь можно настроить периодичность автосохранения. По умолчанию – 10 минут. Если поставить меньше, то при одновременной активности нескольких объемных файлов компьютер будет «тормозить».
Здесь же виден адрес каталога, где находятся данные для автовосстановления. Когда система экстренно завершает работу, пользователь не успевает сохранить документ, при следующем запуске программа предложит варианты восстановления документа.
Но случается, программа «теряет» данные и не предлагает никаких вариантов для восстановления. Можно применить другой метод.
Закроем книгу, не сохраняя.
Далее находим каталог, где временно находятся несохраненные данные. Находим нужный документ. Открываем его двойным щелчком мыши. Нажимаем «Сохранить как». Выбираем имя, место сохранения. Теперь документ можно редактировать.
Как восстановить удаленный лист в Excel
Если в процессе изменения книги пользователь удалил лист, то до сохранения его можно восстановить. С помощью кнопки «Отмена действия» CTRL+Z.
Ее удобно использовать, когда внесено всего несколько изменений.
Второй вариант – закрыть файл, не сохраняя изменений. Останется исходная версия.
Если документ сохранен и закрыт, вернуть удаленный лист практически невозможно. Можно попробовать поискать в Temp-каталоге с временными файлами. Если там найдется нужный документ, необходимо сменить расширение. tmp на. xls/. xlsx.
Обновлено Валин Хуа / 31 декабря 2020 г. 09:20
Можно ли восстановить файл Excel с жесткого диска после полного форматирования? Я не создал резервную копию Windows или резервную копию образа системы. Любая идея будет оценена!
Жесткий диск (HDD), также называемый жестким диском или жестким диском, представляет собой электромеханическое устройство хранения данных, которое является основным элементом электронных устройств, таких как компьютер, ноутбуки и т. Операционная система, названия программ и большинство других файлов хранятся на жестком диске.
Жесткий диск иногда называют C Drive из-за того, что Microsoft Windows по умолчанию назначает диск C первичному разделу на основном жестком диске компьютера. Обычно компьютер имеет несколько букв дисков (например, C, D и E), представляющих области на одном или нескольких жестких дисках.

Файл Excel, широко известный как электронная таблица, является одним из приложений, поставляемых с Microsoft Office Suite, Excel широко используется для создания, хранения, сортировки и изменения данных, что является наиболее эффективным способом организации и анализа данных.
Иногда жесткий диск, содержащий файлы Excel, может быть поврежден из-за неизвестных обстоятельств. Следовательно, эти файлы станут недоступными.
Большинство пользователей считают, что данные после форматирования диска не могут быть восстановлены обратно и навсегда потеряны. Это неверно, когда вы форматируете диск, удаляется только указатель этого файла, поэтому вы не можете найти этот конкретный файл и данные остаются на диске. Вы можете восстановить файлы Excel с отформатированного диска с помощью надежного инструмента.
Давайте углубимся в то, как извлечь удаленный или несохраненный файл Excel с жесткого диска.
- Опция 1: восстановить файл Excel с отформатированного жесткого диска с помощью FoneLab.
- Опция 2: восстановить несохраненный файл Excel на жестком диске.
Восстановите файл Excel с отформатированного жесткого диска с помощью FoneLab
Невозможно восстановить данные с отформатированного жесткого диска, если у вас нет программного обеспечения для резервного копирования или восстановления данных.
FoneLab Data Retriever имеет возможность восстановления практически всех удаленных или несохраненных файлов Excel путем сканирования жесткого диска
Используя эту эффективную утилиту, вы можете даже восстановить отсутствующие файлы Excel в Windows, жесткие диски, флешки, карты памяти и многое другое.
Вы можете восстановить потерянные или удаленные файлы Excel в течение нескольких простых кликов.
FoneLab Data Retriever — восстанавливайте потерянные / удаленные данные с компьютера, жесткого диска, флэш-накопителя, карты памяти, цифровой камеры и многого другого.
- С легкостью восстанавливайте фотографии, видео, контакты, WhatsApp и другие данные.
- Предварительный просмотр данных перед восстановлением.
Посмотрим, как действовать.
Шаг 1 Запустите это программное обеспечение
Нажмите на ссылку выше, чтобы бесплатно загрузить и установить это программное обеспечение на свой компьютер. После завершения установки программное обеспечение будет запущено автоматически.
Шаг 2 Выберите тип данных и дисковод
На главной странице сначала выберите типы данных, которые вы хотите восстановить. Здесь вы должны выбрать Документ, Затем выберите место, где вы потеряли файлы.
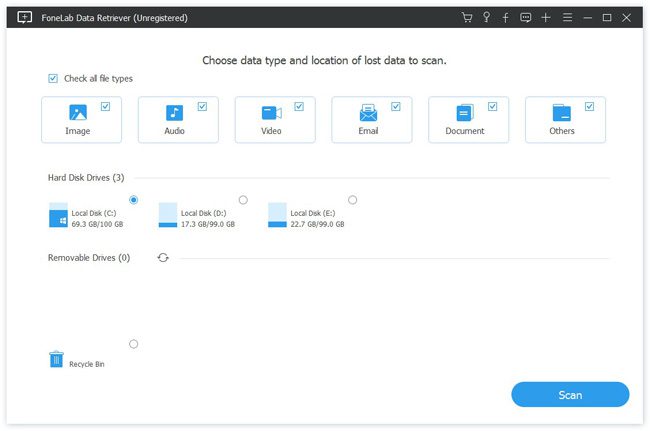
Шаг 3Данные сканирования
Нажмите на Scan кнопку, чтобы начать процесс быстрого сканирования.
После завершения процесса сканирования все типы файлов будут перечислены на левой боковой панели.
На этой странице вы можете нажать Глубокий анализ в правом верхнем углу, чтобы получить больше результатов сканирования.
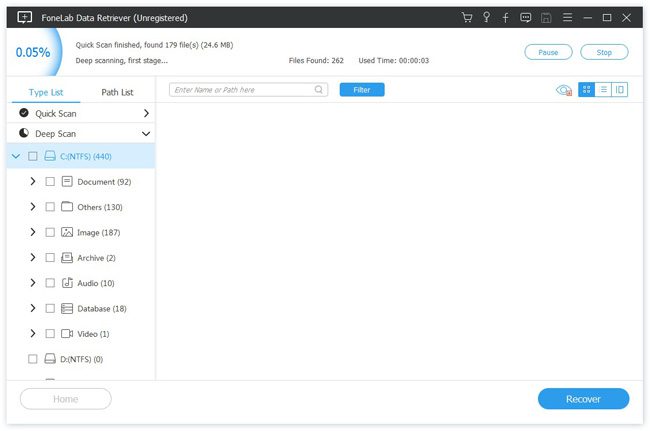
Шаг 4Выберите данные
Выберите XLSX найти нужные вам предметы. Вы также можете воспользоваться Фильтр функция, чтобы быстро найти файлы, которые вы хотите восстановить.
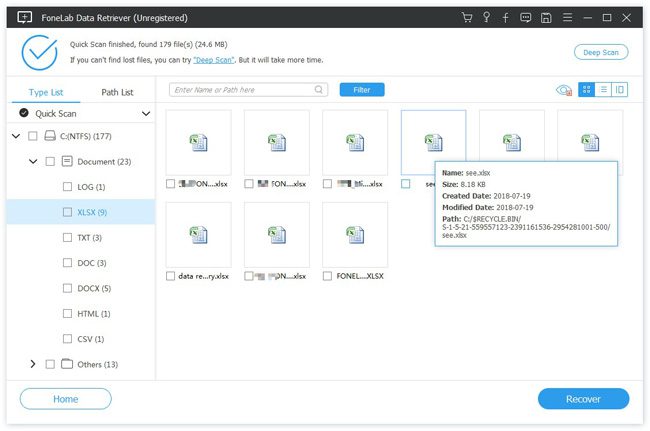
Шаг 5Восстановить данные
Отметьте элементы и нажмите Recover, Выбранные файлы будут сохранены обратно на ваш компьютер.
В дополнение к файлу Excel, это программное обеспечение также может восстановить электронную почту, TXT файлы, изображения и многое другое.
Восстановить несохраненный файл Excel на жестком диске
Многие дороги могут привести к потере файлов, например, внезапное отключение компьютера, сбой программного обеспечения, отравление системы.
К счастью, Microsoft Excel предоставляет нам такие полезные функции, как Автосохранение и Автосохранение. Когда вы редактируете документ Excel, копия этого документа сохраняется по умолчанию. Таким образом, если эти две опции включены, не составит труда восстановить несохраненные файлы Excel.
Варианты Автосохранение и Автосохранение включены в Excel по умолчанию. Если вы не уверены, вы можете сделать следующее, чтобы проверить их.
Шаг 1 Перейдите в Файл Вкладка Excel.
Шаг 2 Нажмите Доступные опции из Файл меню.
Шаг 3 Выберите Сохраните на левой панели.
Шаг 4 Убедитесь, что варианты Сохраняйте информацию для автоматического восстановления каждые X минут и Сохранить последнюю сохраненную версию, если я закрою без сохранения проверяются.
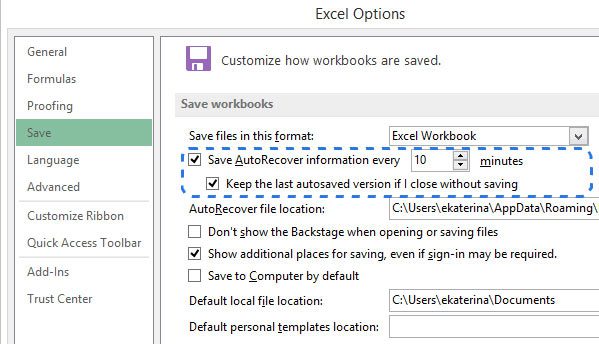
После этого, когда что-то пойдет не так, вы можете легко восстановить файл Excel. Далее в этой статье вы узнаете, как восстановить несохраненный файл.
Шаг 1 Перейдите в Файл в Excel.
Шаг 2 Нажмите Доступные опции из меню Файл.
Шаг 3 Выберите Последние книги.
Шаг 4 Прокрутите вниз и нажмите Восстановление неуправляемых книг Кнопка внизу списка.
Шаг 5 Выберите нужный файл и нажмите Откройте.
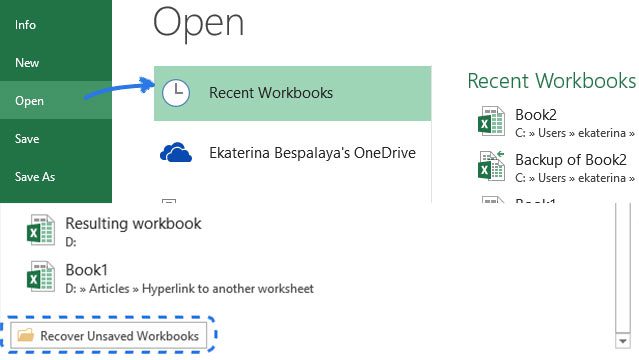
Если нужные файлы не отображаются в Восстановление неуправляемых книг список, вы можете попробовать ниже.
Шаг 1 Перейдите в Файл > Сохраните.
Шаг 2 В Авто восстановить местоположение файла поле, отметьте путь, а затем нажмите Отмена.
Шаг 3 Выход Excel.
Шаг 4 Найдите папку, которую вы отметили в шаге 3, и откройте ее.
Шаг 5Найдите файлы, имена которых заканчиваются на расширение имени. asd.
Шаг 6 Скопируйте файл на рабочий стол и измените расширение имени с. asd на. xls или. xlsx.
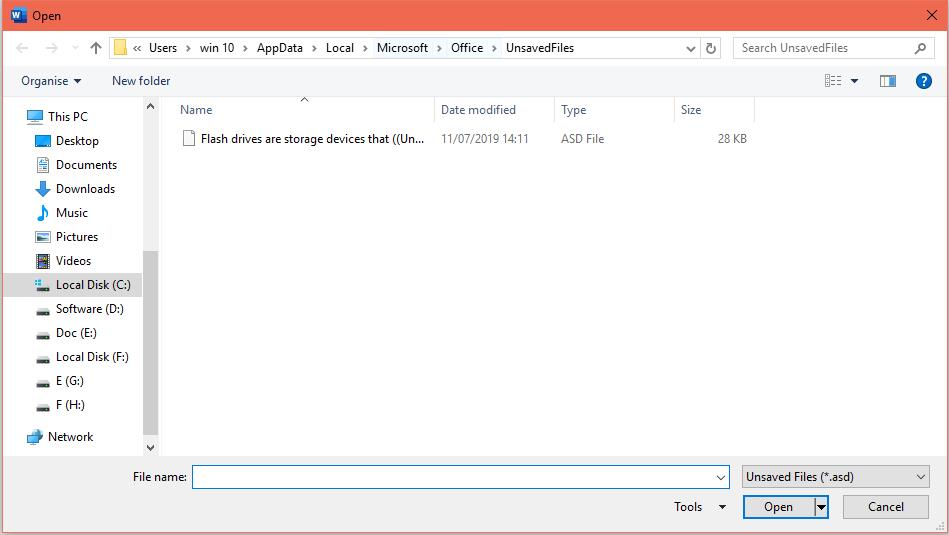
Это все. Я надеюсь, что вы найдете эти способы восстановления полезными.
Когда вы поняли, что перезаписали файл Excel, но он содержит важные данные, которые вы хотите сохранить, вы должны следовать этому посту, чтобы восстановить сохраненный файл Excel. Существует один подходящий для вас способ из 5 лучших решений.
Excel — лучший компаньон, который поможет вам справиться с данными и графической информацией. Перезапись файла Excel, чтобы сохранить его до последнего, очень распространена. Тем не менее, несчастные случаи всегда приходят неожиданно, как Яффо:
«Я вношу некоторые изменения в свой файл Excel и сохраняю его. Однако, когда я понимаю, что есть что-то, что я хочу сохранить в предыдущем файле Excel. Как я могу восстановить файл Excel, который я сохранил?»
Когда вы понимаете, что хотите восстановить предыдущую версию файла Excel, вы попадаете в нужное место.

Восстановить перезаписанный файл Excel
Сегодня мы поделимся с вами списком лучших 6 эффективных способов помочь вам восстановить файл Excel, который был сохранен. Вы всегда можете найти лучший, чтобы восстановить файл Excel, сохраненный поверх.
- Решение 1. Верните сохраненный файл в Excel через Undo (если файл Excel не закрыт)
- Решение 2. Получить замененный файл Excel с помощью функции автоматического восстановления (функция автоматического восстановления включена)
- Решение 3. Восстановите перезаписанный файл Excel из временного файла (автоматическое восстановление включено)
- Решение 4. Найти обратно замещенный файл Excel из предыдущей версии Windows (резервное копирование системы включено)
- Решение 5. Восстановить удаленный / потерянный / перезаписанный файл Excel (самый простой и безопасный)
Решение 1. Вернуть сохраненный файл Excel через Undo (если файл Excel не закрыт)
Вам нужно убедиться, что ваш файл Excl все еще открыт, тогда вы на 100% успешно восстановили предыдущий файл Excel.
Попробуйте щелкнуть опцию «Отменить» в меню «Правка»>, пока она не вернется к предыдущей версии, которую вы ищете.
Но если ваш файл Excel был сохранен и закрыт, то вы должны следовать приведенным ниже навыкам, чтобы восстановить файл Excel.
Решение 2. Получить замененный файл Excel с помощью функции автоматического восстановления (функция автоматического восстановления включена)
Шаг 1 Перейдите в меню «Файл»> «Справка»> «Параметры»> «Сохранить», чтобы проверить, запущено ли автоматическое восстановление.
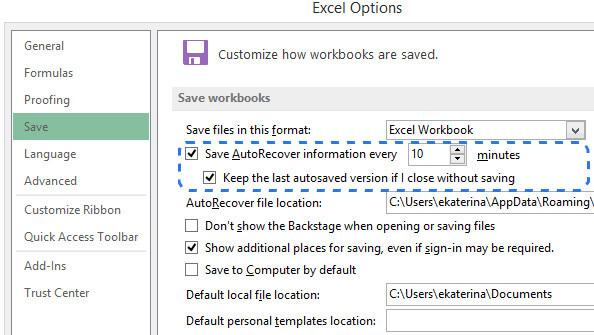
Шаг 2 На вкладке Файл щелкните Сведения> Управление книгой, чтобы выбрать одну предыдущую версию файла Excel.
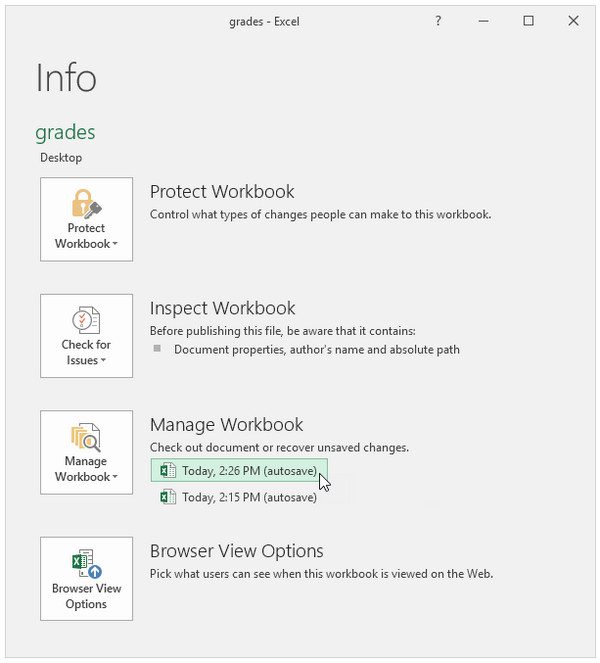
Решение 3. Восстановить перезаписанный файл Excel из временного файла (автоматическое восстановление включено)
Функция автоматического восстановления Microsoft Office также сохраняет все редактируемые файлы Excel в виде временного файла и сохраняет их в определенном месте на диске Windows C.
Таким образом, если ваш файл Excel был утерян, заменен или даже перезаписан, вы можете напрямую восстановить его из файлов TMP.
Шаг 1 Перейдите временный файл Excel с расширением. TMP.
Для пользователей Windows 7:
Или вы можете нажать клавишу Windows + R> введите% temp%, чтобы перейти во временную папку.
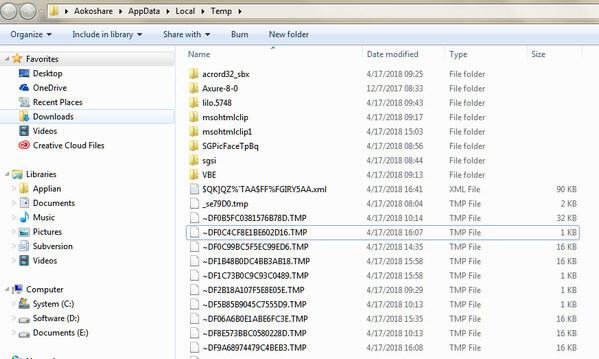
Шаг 2 Найдите и найдите временные файлы Excel, которые начинаются с «$» или «~» и заканчиваются «. TMP».
Выберите точный временный файл Excel по дате, скопируйте его в другое место и измените расширение с. TMP на. XLS /. XLSX или. CSV.
Конечно, если вы не включили автообновление в Excel, то как это сделать?
Конечно, обратитесь за помощью к резервной копии системы Windows.
Решение 4. Найти обратно замещенный файл Excel из предыдущей версии Windows (резервное копирование системы включено)
Предыдущие версии Windows — это либо копии файлов и папок, созданные Windows Backup, либо копии файлов и папок, которые Windows автоматически сохраняет как часть точки восстановления.
Для восстановления сохраненного в Excel файла необходимо обратить внимание на 2 пункта:
Убедитесь, что защита вашего компьютера включена.
Перейдите в Панель управления> Система и безопасность> Система> Защита системы> Убедитесь, что диски, на которых вы сохранили файл Excel, включены или выключены с помощью параметра Защита.
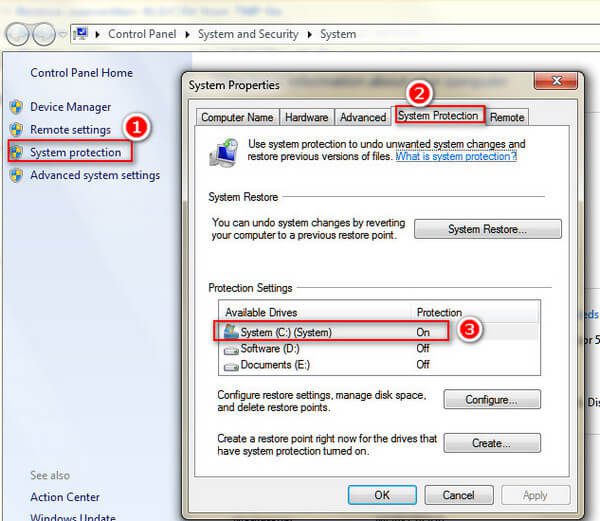
Если защита вашей системы не включена, попробуйте включить ее на всякий случай в следующий раз (выберите жесткий диск, резервную копию которого вы хотите создать автоматически> Настроить> Восстанавливать только предыдущие версии файлов> выберите максимальное использование> ОК).
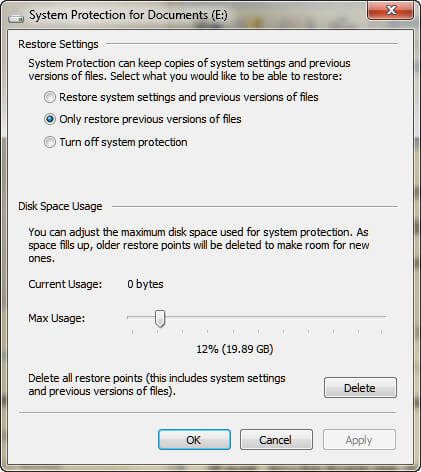
Восстановленный Excel восстанавливается только с определенной точки, но не обязательно на 100% содержит все необходимые данные.
Шаг 1 Найдите файл Excel, который был сохранен, и щелкните правой кнопкой мыши, чтобы выбрать «Свойства».
Шаг 2 Под опцией предыдущих версий подобрать версию, которую вы хотите восстановить.
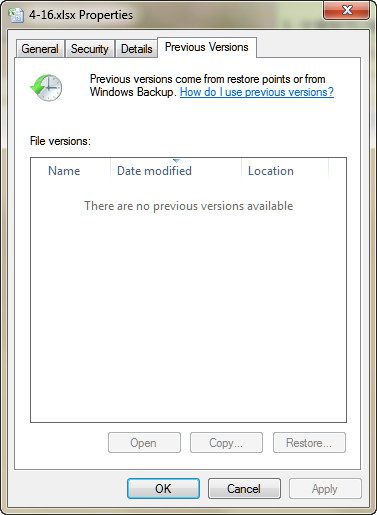
Как правило, вы можете найти восстановленный файл Excel. Но если вам не удастся найти предыдущую версию Excel по следующим причинам:
Точка восстановления или резервное копирование не были сделаны, так как файл был изменен.
Возможно, защита системы не включена для диска, на котором хранятся эти файлы. Если защита системы не включена, Windows не может создавать предыдущие версии.
Принимая во внимание причины, вам нужно посетить последнее решение.
Решение 5. Восстановить удаленный / потерянный / перезаписанный файл Excel (самый простой и безопасный)
В этом решении вам нужен профессиональный инструмент для восстановления данных в Excel. Excel File Data Recovery — это надежное программное обеспечение для восстановления жесткого диска для Excel 2000, 2003, 2007, 2010, 2013, 2013RT и 2016.
Он предназначен для восстановления всех потерянных файлов, таких как офисные документы, из любых ситуаций потери данных. Только три шага могут восстановить все потерянные файлы Excel.
- Он восстанавливает Excel от повреждения, не отвечает, сбой, не работает, сохраняется и т. Д.
- Поддержка восстановления Excel в 2003, 2007, 2010, 2013 и 2016 годах.
- Помимо Excel, поддерживаются другие документы, такие как Word, RTF, TXT и т. Д.
- Мультимедийные файлы, такие как фотографии, изображения, видео, аудио файлы доступны для восстановления.
- Вы можете выполнить восстановление Excel в Windows 10 / 8.1 / 8/7 / Vista / XP (SP2 или более поздней версии).
- Восстановление Excel на компьютере, флешке, съемном носителе, карте памяти и т. Д. Выполнено полностью.
Шаг 1 Бесплатно загрузите это программное обеспечение на свой компьютер. Установите и запустите его немедленно. В главном интерфейсе выберите тип данных «Документ» и выберите жесткий диск. Нажмите «Сканировать», чтобы быстро выполнить сканирование на жестком диске.
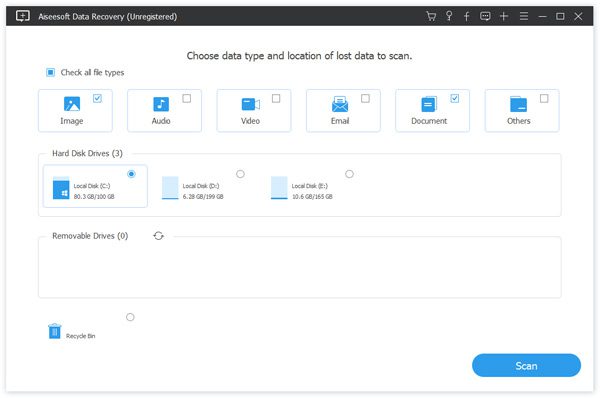
Шаг 2 В результате быстрого сканирования вы можете нажать Документ, чтобы найти папку XLS или XLSX.
Шаг 3 Откройте папку «Excel», проверьте нужный файл Excel и нажмите «Восстановить», чтобы начать восстановление перезаписанного файла Excel на компьютер.
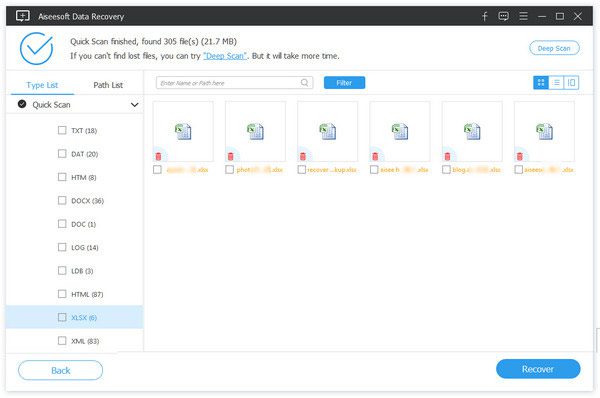
Если вы не можете найти файл Excel, вы можете нажать Deep Scan, чтобы получить больше сканирования файлов Excel.
Теперь твоя очередь
Здесь мы должны сделать вывод, что есть 5 вариантов, которые помогут вам восстановить сохраненный файл Excel. 4 бесплатных решения ограничены для использования в некоторых ситуациях. Последний способ считается самым простым и самым успешным.
Вы можете подобрать наиболее подходящий вам именно то, что вам нужно.
Что вы думаете об этом посте.
- Как сжать файл PDF и уменьшить размер файла PDF для электронной почтыХотите знать, как сжать файлы PDF? В этой статье рассказывается, как уменьшить размер PDF с помощью лучшего PDF-компрессора.
- Как конвертировать PDF в WordЛегко конвертировать PDF в Word: Конвертер PDF в Word может конвертировать файлы PDF в редактируемый файл Word и точно сохранять исходный язык.
- Как конвертировать PDF в файлы изображений JPG на MacAiseesoft Mac PDF Converter Ultimate может помочь пользователю Mac конвертировать PDF в формат JPEG и другой формат изображения.
Неважно, по какой причине вы потеряли данные файла Excel, такие как файл Excel, не сохранены, Excel поврежден, документ Excel перезаписан, данные Excel удалены или потеряны и т. Вы можете найти лучшее из 5 лучших решений для получения файла Excel. восстановление на вашем компьютере или с вашей SD-карты, флэш-карты, USB-накопителя и т. 3 шага для каждого решения будет достаточно.
Excel является одним из лучших инструментов для работы с данными и графической информацией.
Однако представьте, что вы работали над очень важным документом в Excel несколько часов, создавали очень сложный график, а затем. упс! Сбой Excel, и кажется, что все идет не так.
Или вы случайно закрыли файл без сохранения. Это расстраивает.
Тем не менее случайное удаление файла Excel, что вы тратите много усилий на него. Это сведет тебя с ума.
Больше несчастных случаев внезапно нападет на вас, и возникнет желание восстановить файл Excel.
Теперь дело доходит до этой страницы: 5 комплексных способов восстановить файл Excel.

- 1. Восстановить удаленный / поврежденный / несохраненный файл Excel (самый простой)
- 2. Восстановить несохраненный файл Excel (из AutoRecover)
- 3. Получить удаленный / несохраненный файл Excel (из временного файла)
- 4. Восстановите перезаписанный файл Excel (включите резервное копирование OneDrive)
- 5. Восстановить поврежденный файл Excel (через предыдущие версии)
1Восстановить удаленный / поврежденный / несохраненный файл Excel (самый простой)
Первый способ настоятельно рекомендуется для восстановления файла Excel. Независимо от того, был ли ваш файл Excel удален или потерян для повреждения, вы легко можете найти его с помощью Aiseesoft Data Recovery.
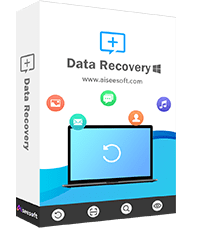
- Он восстанавливает Excel от повреждений, сбоев, нерабочих, сохраненных и т. Д.
- Поддержка восстановления Excel в 2003, 2007, 2010, 2013 и 2016 годах.
- Помимо Excel, поддерживаются другие документы, такие как Word, RTF, TXT и т. Д.
- Восстановление Excel на вашем Windows 10 / 8.1 / 8/7 / Vista / XP (SP2 или новее).
- Восстановление Excel на компьютере, флешке, съемном носителе, карте памяти и т. Д. Выполнено полностью.
1Бесплатно загрузите это программное обеспечение на свой компьютер. Установите и сразу же запустите. В главном интерфейсе вам нужно выбрать тип данных «Документ» и выбрать жесткий диск для «Сканировать».
2После завершения сканирования вам нужно нажать «Документ», чтобы найти папку «XLSX» или «XLS», содержащую все удаленные файлы Excel.
3Щелкните файл Excel и найдите удаленный файл Excel, нажмите «Восстановить», чтобы сохранить удаленные документы Excel на свой компьютер.
Не пропустите это видео-шоу, чтобы получить краткое руководство по восстановлению файлов Excel:
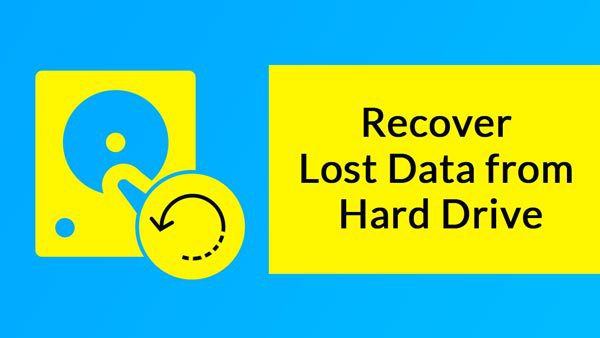

Бесплатная пробная версия этой программы сканирует только удаленный файл Excel, и вам необходимо приобрести полную версию, чтобы восстановить файл Excel на ваш компьютер.
2Восстановить несохраненный файл Excel (из AutoRecover
Автообновление — это встроенная функция Excel, которая будет сохранять ваш файл Excel во время внутреннего.
Один раз, если вы не сделаете специальные настройки, ваш файл Excel будет сохраняться автоматически каждые 10 минут.
1Перейдите в «Файл»> «Справка»> «Параметры»> «Сохранить», чтобы узнать, запущено ли автовосстановление.
2Откройте приложение Excel прирост, и вы увидите заголовок «Восстановлено», нажмите «Показать восстановленные файлы».
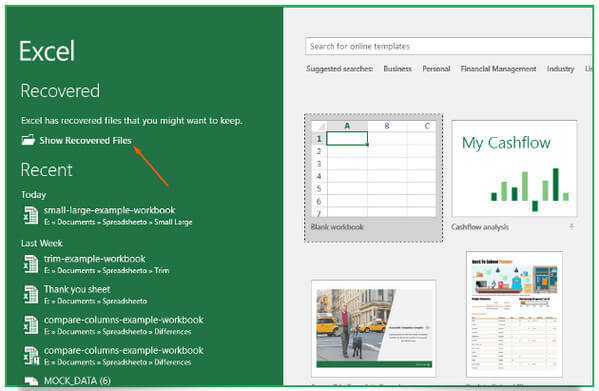
3Excel откроет новую электронную таблицу с открытой панелью «Восстановление документа», щелкните любой файл, указанный на панели, чтобы увидеть последнее сохранение Excel, и найдите файл Excel, который вам нужен для восстановления.
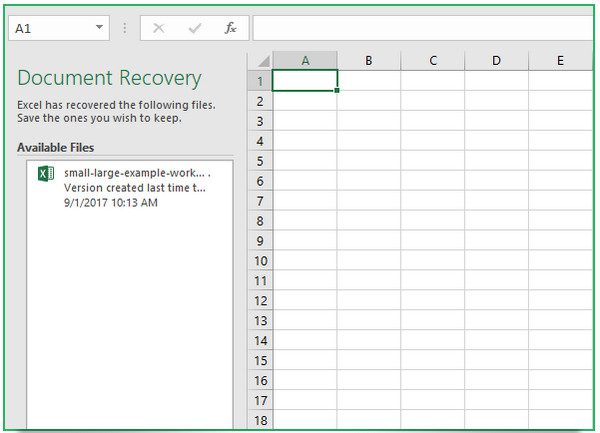
Функция автоматического восстановления помогает вам восстановить файл Excel только с некоторой точки резервного копирования и не может копировать данные сверх времени резервного копирования.
3Получить удаленный / несохраненный файл Excel (из временного файла)
При сохранении существующего файла в Excel Excel создает временный файл в папке назначения, который вы указываете в диалоговом окне «Сохранить как».
Если ваш файл Excel закрыт ненормально, временный файл переименовывается с именем файла, которое вы указываете в диалоговом окне Сохранить как.
Для вашего потерянного файла Excel, вы можете попробовать найти его обратно из Временный файл Excel.
1Нажмите «Пуск»> введите «CMD» в поле поиска> щелкните правой кнопкой мыши «CMD» и выберите «Запуск от имени администратора»> Введите «% Temp%» в командной строке.
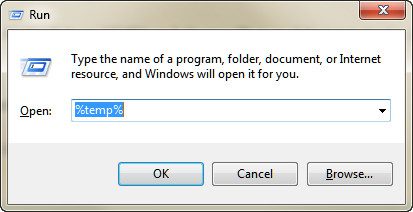
2Найдите и найдите временные файлы Excel, которые начинаются с «$» или «~» и заканчиваются «. TMP».
Вы также можете найти временный файл по времени, удаленному или потерянному.
3Измените расширение файла на xlsx или xls (в зависимости от версии Excel).
После этого вы можете открыть временный файл Excel, чтобы увидеть, что данные включены в него.
Только временный файл — это временный файл, который Excel ненормально закрыл без сохранения. Если вы удалите файл Excel, то вы не найдете его во временном файле.
4Восстановить перезаписанный файл Excel (включить резервное копирование OneDrive)
Если вы используете OneDrive для сохранения файла Excel, то вы точно в нужном месте.
Если нет, этот способ может убедить вас начать.
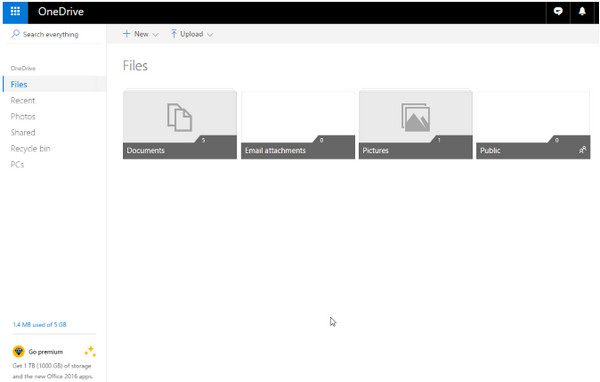
2Нажмите на папку, в которой вы сохранили файл, чтобы увидеть все резервные копии в папке.
3Найдите нужный документ Excel, щелкните его правой кнопкой мыши и найдите «История версий».
Затем отобразится список версий, сохраненных в OneDrive. Вы можете просмотреть и нажать «Восстановить», чтобы «Загрузить» копию файла Excel на свой компьютер.
Таким образом, вы можете восстановить предыдущее слово, PowerPoint, PDF и т. С одного диска легко.

OneDrive является бесплатным, вам нужно заплатить за него деньги.
5Восстановить поврежденный файл Excel (через предыдущие версии)
Для восстановления файла Excel необходимо убедиться, что поврежденный файл Excel находится там, где задан параметр резервного копирования.
1Проверьте, включен ли жесткий диск, на котором вы хотите восстановить файл Excel
Перейдите в «Панель управления»> «Система и безопасность»> «Система»> «Защита системы»> Убедитесь, что диски, на которых вы сохранили файл Excel, включены или выключены с помощью параметра «Защита».
2Если резервная копия выключена, включите ее сейчас
Выберите жесткий диск, резервную копию которого вы хотите создать автоматически> «Настроить»> «Восстанавливать только предыдущие версии файлов»> выберите максимальное использование> ОК.
3Восстановить Excel из предыдущих версий
Перейдите к файлу Excel, который вы хотите восстановить, щелкните его правой кнопкой мыши, выберите «Восстановить предыдущие версии», найдите версию Excel во всплывающем окне и сохраните ее на свой компьютер.
Вы можете восстановить копию файла Excel только с определенной точки резервного копирования в соответствии с вашей системой. Если ваша система не сделала резервную копию в точке восстановления, то вы можете там ничего не найти.
Теперь твоя очередь
Вы нашли лучшее решение для восстановления файла Excel?
Если да, не стесняйтесь поделиться этим постом с друзьями.
- Как сжать файл PDF и уменьшить размер файла PDF для электронной почтыХотите знать, как сжать файлы PDF? В этой статье рассказывается, как уменьшить размер PDF с помощью лучшего PDF-компрессора.
- Как быстро конвертировать PDF в таблицы ExcelЭто пошаговая статья, в которой рассказывается, как легко конвертировать PDF в редактируемый файл Excel.
- Как конвертировать PDF в файлы изображений JPG на MacAiseesoft Mac PDF Converter Ultimate может помочь пользователю Mac конвертировать PDF в формат JPEG и другой формат изображения.
Эти решения можно использовать для восстановления поврежденных файлов Excel 2019, 2016, 2010, 2007 в форматах XLS, XLT, XLSX, XLSM, XLTM, XLTX, XLAM.
Поврежденные файлы в Excel и Word — это распространенная проблема при использовании Microsoft Office. Как правило, при возникновении этой проблемы появляются следующие сообщения об ошибках.
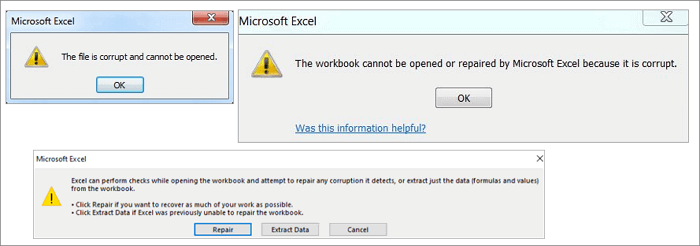
Как файл Excel мог стать битым? Возможными причинами повреждения файла Excel могут быть:
- Внезапное отключение электроэнергии
- Атака вирусов или вредоносных программ
- Аппаратный сбой
- Сбой приложения Excel
- Удаление файла Excel
- Внутренняя ошибка Excel
Даже несмотря на то, что кто-то иногда делает резервные копии файлов Excel, битые файлы всё-равно остаются большой проблемой, т. ошибка с файлом Excel всегда возникает неожиданно, а файлы в резервной копии могут не содержать большой части недавно проделанной работы. В таком случае не беспокойтесь и воспользуйтесь эффективными инструментами для восстановления Excel, представленные в этой статье, которые помогут восстановить поврежденные файлы Excel без потери данных.
Чтобы легко восстанавливать поврежденные файлы Excel, мы настоятельно рекомендуем попробовать программу EaseUS Data Recovery Wizard, с помощью которой можно в любом случае восстановить потерянные или повреждённые файлы Excel.
Если вам нужно восстановить поврежденный JPEG/JPG или восстановить поврежденные MP4 и MOV файлов, то этот инструмент для восстановления файлов также является отличным выбором.
Это профессиональный инструмент для восстановления файлов MS Office Excel, который имеет следующие важные особенности.
- Восстановление поврежденных файлов Excel в форматах XLSX/XLS
- Восстановление одного или нескольких файлов Excel без ограничения количества
- Восстановление данных Excel, включая таблицы, диаграммы, формулы, лист диаграммы и т. д.
- Предварительный просмотр в реальном времени в процессе восстановления поврежденного файла Excel
- Поддерживаются версии MS Excel 2019/2016/2013/2010/2007/2003/XP/2000/97/95
Как Восстановить Поврежденные Файлы Excel с Помощью EaseUS File Repair Tool
Если вы не хотите скачивать программу для компьютера чтобы восстановить Excel, то у вас все равно есть возможность восстановить файл Excel онлайн. Вот три лучших онлайн-инструмента для восстановления Excel, которыми вы можете воспользоваться.
Но как восстановить испорченный файл Microsoft Excel онлайн бесплатно? На самом деле ни один из этих онлайн-инструментов не является бесплатным. Когда процесс восстановления завершится, вы сможете загрузить демо-версию восстановленного файла Excel, чтобы просмотреть восстановленные данные. Но за полную версию нужно платить.
Recovery Toolbox for Excel
Шаг 1. Нажмите «Select File», чтобы выбрать поврежденный файл Excel с расширением xls, xlt, xlsx, xlsm, xltm, xltx или xlam.
Шаг 2. Введите свой адрес электронной почты и проверочный код с капчи. Нажмите «Next», чтобы продолжить.
Шаг 3. Подождите, пока испорченный файл Excel будет восстановлен.
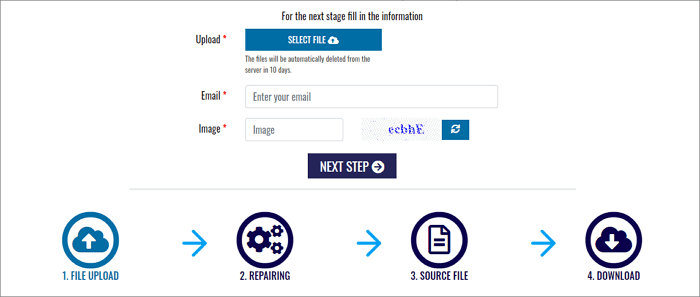
Online Office Recovery
Проделайте следующие шаги для восстановления поврежденного Excel онлайн с помощью этого инструмента восстановления:
Шаг 1. Выберите поврежденный файл Excel, нажав кнопку «Выбрать файл».
Шаг 2. Нажмите «Безопасная загрузка и восстановление», чтобы загрузить файл.
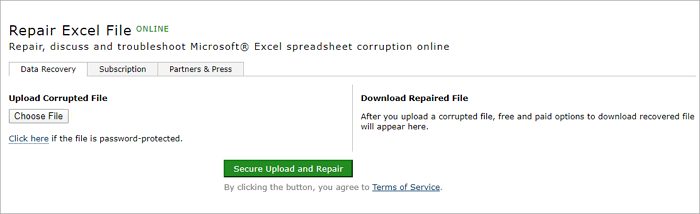
Microsoft Excel Repair Tool
Шаг 1. Нажмите кнопку «ВЫБРАТЬ ФАЙЛ», чтобы загрузить поврежденный файл Excel.
Шаг 2. Введите свой адрес электронной почты и код подтверждения.
Шаг 3. Нажмите «СЛЕДУЮЩИЙ ШАГ» и дождитесь завершения онлайн-восстановления.
Шаг 4. Загрузите демо-версию для предварительного просмотра восстановленных данных. Оплатите полную версию.
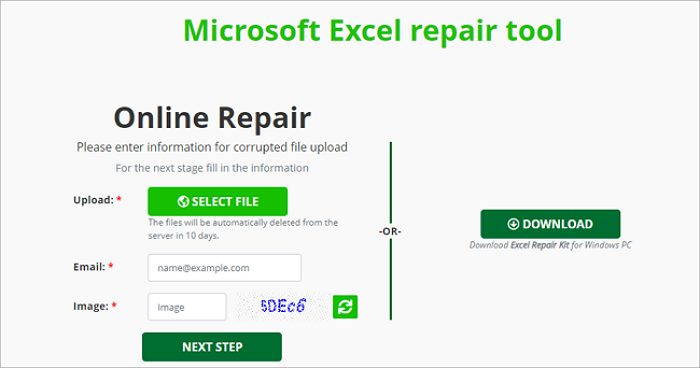
- Оплата за каждый документ (например, 10 долларов США за восстановление одного документа Excel), слишком дорого
- Нет гарантий безопасности и конфиденциальности данных
- Есть ограничения на размер загружаемых файлов, например максимальный размер файла: 35 МБ.
Ещё 4 Способа Как Вручную Восстановить Поврежденные Файлы Excel Бесплатно
Шаг 1. Откройте пустой лист Excel, нажмите «Файл» > «Открыть».
Шаг 2. Укажите путь к папке на диске, в которой находится поврежденный файл Excel.
Шаг 3. В диалоговом окне «Открыть» выберите поврежденный файл Excel и щелкните стрелку рядом с кнопкой «Открыть». Нажмите «Открыть и восстановить».
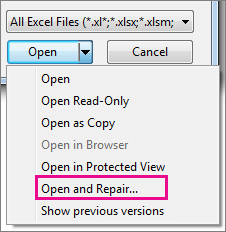
Шаг 4. Нажмите «Восстановить», чтобы восстановить столько данных, сколько возможно.
Если с помощью этой функции «Восстановить» не удается восстановить ваши данные Excel, тогда нажмите «Извлечь данные», чтобы извлечь значения и формулы из листа Excel.
Исправление 2. Восстановление Поврежденного Файла Excel Бесплатно из TMP-файла
В Microsoft Office есть функция АвтоСохранения для автоматического сохранения временных файлов Excel в качестве резервной копии на вашем компьютере. Поэтому, если файл Excel, Word или PPT внезапно повреждается или становится битым, то вы можете воспользоваться приведенными ниже советами, чтобы восстановить поврежденный файл.
Шаг 1. Перейдите в папку с временными файлами на вашем компьютере и найдите временные файлы Excel с расширением TMP.
Шаг 2. Найдите временные файлы Excel, которые начинаются с «$» или «~ » и заканчиваются «. TMP».
Шаг 3. Скопируйте эти файлы и сохраните их в другом безопасном месте, изменив расширение. TMP на. XLS/. XLSX.
Исправление 3. Восстановление Поврежденного Файла Excel Путем Сохранения в Других Форматах
Если вы можете открыть поврежденный файл Excel, но в нём нет данных, то вы можете попробовать восстановить поврежденный Excel, сохранив его в другом формате.
Шаг 1. Откройте поврежденный файл Excel и выберите «Сохранить как».
Шаг 2. Выберите «Веб-страница» из списка форматов файлов. Убедитесь, что выбран весь файл Excel, и нажмите «Сохранить».
Шаг 3. Найдите сохраненный файл на диске и щелкните по нему правой кнопкой мыши, выберите «Открыть с помощью» > «Microsoft Office Excel».
Шаг 4. Если файл открылся нормально, то перейдите в «Сохранить как» и выберите формат Excel. xls или. xlsx. Таким образом, повреждённый файл Excel будет восстановлен.
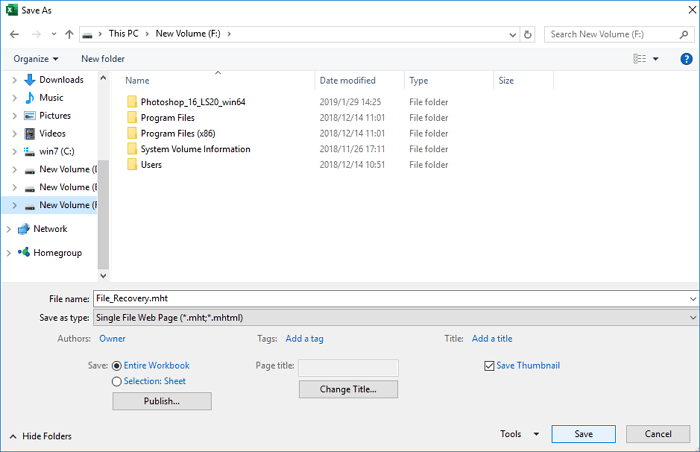
Исправление 4. Восстановление Поврежденного Файла Excel из Предыдущих Версий
В качестве ещё одного рабочего способа для восстановления поврежденных файлов Excel, хотим предложить восстановить предыдущую версию файла из Истории Файлов или точек восстановления. Если вы заранее не включили резервное копирование файлов в Windows, то этот способ не будет работать.
Шаг 1. Создайте новый файл Excel с тем же именем, что и у потерянного файла Excel, или перейдите к существующему файлу Excel.
Шаг 2. Щелкните правой кнопкой мыши по файлу Excel и выберите «Свойства».
Шаг 3. Перейдите на вкладку Предыдущие Версии, найдите и выберите последнюю версию или другую подходящую версию до того, как файл Excel испортился, был удалён или пересохранён, нажмите «Восстановить».
Подведём Итоги
В этой статье исчерпывающе рассмотрены наиболее рабочие методы восстановления поврежденных файлов Excel. Если вы хотите использовать для этого встроенные утилиты Windows, то на ваш выбор есть четыре варианта, с помощью которых вы можете попробовать восстановить файл из резервной копии. Для восстановления файлов Excel без установки какого-либо программного обеспечения; воспользуйтесь тремя онлайн-инструментами для восстановления Excel. Если вы собираетесь использовать онлайн-инструмент для восстановления Excel, то сначала хорошо подумайте о возможных проблемах с безопасностью и конфиденциальностью данных.
Если вам нужен эффективный и безопасный способ, то лучше пользоваться десктопной программой для восстановления Excel, например, EaseUS Data Recovery Wizard. Эта программа специально создана для исправления файлов и восстановления потерянных данных из-за случайного удаления, форматирования диска, удаления раздела, вирусной атаки, сбоя ОС, повреждения жесткого диска и т.
FAQ об Инструменте Восстановления Excel
Вот еще несколько вопросов, связанных с восстановлением поврежденных файлов Excel. Если у вас тоже есть какие-либо из этих вопросов, то здесь вы найдёте ответы.
Как восстановить поврежденный файл Excel?
Самый простой способ восстановить Excel-файлы, это использование инструмент восстановления файлов EaseUS::
Шаг 1. Выберите папку на диске, в которой находятся битые или поврежденные файлы Excel
Шаг 2. Восстановите поврежденные файлы Excel.
Шаг 3. Сохраните восстановленный файл Excel в безопасном месте.
Как восстановить поврежденный файл Excel 2010 в Windows 10?
Вы можете восстановить Excel в Windows 10 четырьмя возможными способами:
Способ 1. Используйте инструмент ‘Открыть и Восстановить’ в Microsoft Office Excel
Способ 2. Восстановите поврежденный файл Excel из файла TMP.
Способ 3. Восстановите поврежденный Excel, сохранив его в других форматах.
Способ 4. Восстановите поврежденный файл Excel из предыдущей версии
Можно ли как-то бесплатно восстановить поврежденный файл Excel?
Чтобы бесплатно восстановить поврежденный Excel, сделайте следующее:
Шаг 1. Нажмите «Файл» > «Открыть». Выберите диск и папку, содержащую поврежденную таблицу.
Шаг 2. В окне Открыть выберите поврежденный файл Excel.
Шаг 3. Щелкните стрелку рядом с кнопкой «Открыть», а затем нажмите «Открыть и восстановить». Или вы можете нажать «Восстановить», чтобы восстановить данные Excel.
Как восстановить поврежденные файлы Excel онлайн бесплатно?
Вы можете попробовать несколько онлайн-инструментов восстановления Excel, таких как Recovery Toolbox for Excel, Microsoft Excel Repair Tool и Online Office Recovery, упомянутые в этом руководстве. Обычно эти онлайн-инструменты восстановления Excel помогают восстановить поврежденные файлы Excel за 3 шага: загрузить файлы, дождаться завершения восстановления, просмотреть и оплатить восстановленный файл.
Каким образом файл Excel может получить повреждение?
Причины, приводящие к повреждению файлов MS Excel:
- Внезапное завершение работы системы
- Вирусные атаки
- Сбой жесткого диска
- Слишком много данных и файлы большого размера
- Внезапное закрытие приложения
Обновлено Валин Хуа / 29 янв, 2021 16:30
Я скачал электронную таблицу Excel из своего онлайн-банка и сохранил ее на своем компьютере. Поработав над ним несколько часов и не сохранив его вручную, я случайно нажал «Не сохранять» при закрытии файла. Затем я немедленно открыл файл, но все, что у меня было, — это неизмененный, оригинальный файл, уставившийся мне в лицо. Как восстановить файл Excel? Спасибо за любую помощь!
Microsoft Excel широко используется в повседневных бизнес-операциях, будь то для анализа продаж и требований, финансов и бухгалтерского учета, планирования человеческих ресурсов и так далее. Excel в основном используется для создания, хранения, сортировки и изменения данных, что является наиболее эффективным способом организации и анализа данных.
Представьте, что вы работали над действительно важным заявлением в Excel в течение нескольких часов, и система вылетает. Файл не сохраняется, и вы просто потеряли часы работы. Или предположим, вы понимаете, что случайно удалили важный файл Excel.

Фактически, когда файл Excel удаляется, удаляется только небольшая часть информации, которая указывает на местоположение файла, и при обращении к файлу программа не может найти его. То есть можно восстановить потерянный файл Excel.
Что ж, давайте посмотрим, как восстановить файл Excel.
- Опция 1: поиск временных файлов.
- Опция 2: восстановить удаленный файл Excel из резервной копии.
- Опция 3: восстановление файлов Excel с помощью FoneLab.
Прежде чем выполнять восстановление с помощью этих методов, попробуйте ввести имя файла в Начать поиск коробка. Может быть, ваш файл находится в другой папке, которую вы не знаете.
Поиск временных файлов
Временные имена файлов заканчиваются. tmp расширение. Чтобы найти эти файлы и восстановить необходимые файлы Excel, выполните следующие действия.
взять Windows 7 В качестве примера.
Шаг 1 Нажмите старт на вашем компьютере
Шаг 2 В Поиск файлов или папок поле, введите. tmp.
Шаг 3 На Показать только панель инструментов, нажмите Другое.
Шаг 4 Прокрутите файлы и найдите файлы, которые соответствуют последним датам и времени, когда вы редактировали документ.
Шаг 5 Если вы нашли нужный документ, перетащите файл на рабочий стол.
Шаг 6 Изменить расширение с. tmp в. XLSX.
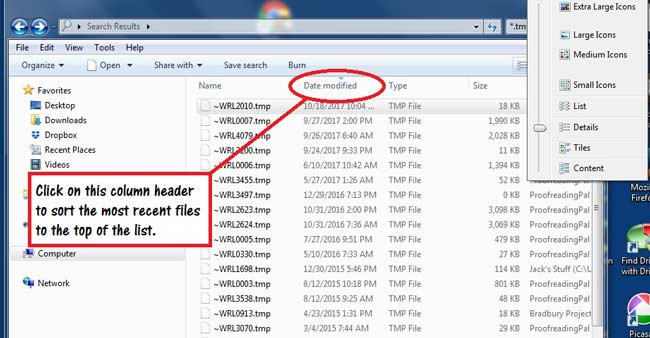
Восстановление файлов Excel из резервной копии
Если же линия индикатора Всегда создавать резервную копию опция выбрана, может быть резервная копия файла.
Чтобы объяснить, как найти эту опцию, возьмите Excel 2007 В качестве примера.
Шаг 1 старт Excel 2007.
Шаг 2 Перейдите в Кнопка Microsoft Office а затем нажмите Сохранить как.
Шаг 3 A Сохранить как окно откроется. Внизу есть опция под названием Инструменты.
Шаг 4Нажмите на Инструменты и выберите Общие опцию.
Шаг 5 В новом окне отметьте Всегда создавать резервную копию.
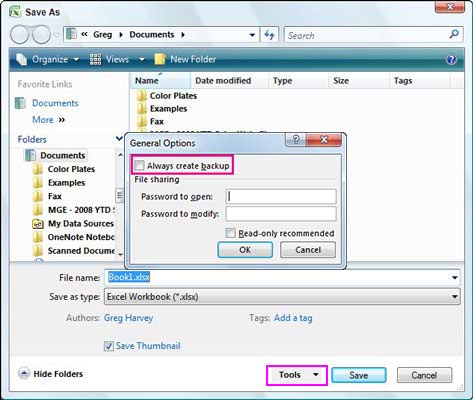
Теперь каждый новый созданный вами файл Excel будет иметь связанный с ним файл резервной копии. Все резервные файлы Excel имеют имя «Резервное копирование» затем имя отсутствующего файла и. xlk расширение имени файла.
Чтобы найти резервную копию файла, выполните следующие действия.
Шаг 1 Найдите папку, в которой вы в последний раз сохранили отсутствующий файл.
Шаг 2 Поиск файлов, которые имеют. xlk расширение имени файла.
Шаг 3 Измените расширение имени файла с. xlk в. XLSX
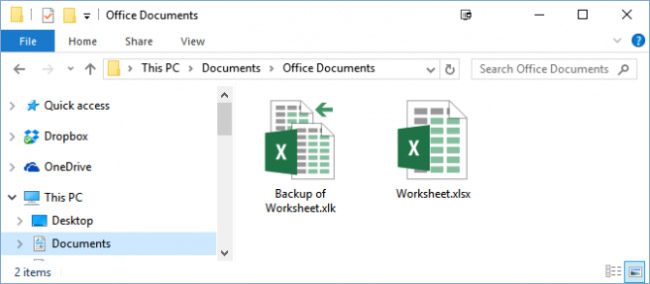
Восстановление файлов Excel с FoneLab
FoneLab Data Retriever имеет возможность восстановить почти все удаленные или потерянные файлы Excel путем глубокого сканирования вашего компьютера. Он способен восстанавливать файлы Excel после сбоя системы, отсутствия ответа, несохранения, удаления, повреждения, перезаписи и т.
Вот руководство пользователя.
Загрузите и установите это программное обеспечение для восстановления данных на свой компьютер. Затем запустите эту программу.
Когда вы входите в основной интерфейс, вам нужно сначала выбрать типы данных, которые вы хотите восстановить. Здесь вы должны выбрать документ. Затем выберите место, где вы можете найти потерянные файлы.
Шаг 3Сканирование данных
Нажимая Scan Кнопка даст вам быстрое сканирование на выбранном диске. После завершения процесса сканирования все файлы будут перечислены на левой боковой панели.
Нажмите Необходимые документы > XLSX найти нужный файл. Вы также можете использовать Фильтр функция, чтобы быстро найти файлы, которые вы хотите восстановить.
Если вы не можете найти отсутствующие данные, вы можете нажать Глубокий анализ в правом верхнем углу, чтобы повторить попытку. Глубокий анализ потребуется больше времени для завершения всего процесса сканирования, но он предложит вам все возможные результаты, которые можно восстановить.
Шаг 5Recover Data
Отметьте файлы и нажмите Recover, Выбранные файлы будут сохранены обратно на ваш компьютер.
В дополнение к файлу Excel, это программное обеспечение также может восстановить документ Word и другие типы файлов.
Теперь разместите это программное обеспечение на своем компьютере и получите пробную версию 30.
Что делать если при открытии файла Excel появляется сообщение, что он повреждён? Как восстановить файл Excel при повреждении? Такое случается нередко и решение этому есть. Далее рассмотрим 3 варианта решения данной ситуации.
- 1.1 Восстановление средствами Microsoft Excel
- 1.2 Восстановление с помощью специальных утилит.
- 1.3 Восстановление с помощью онлайн сервисов
Восстановление Excel.
Excel — это продукт компании Microsoft, который входит в пакет Office. Это программа для работы с электронными таблицами. Возможные причины повреждения Excel файлов.
- Скачки напряжения
- Сбои в работе оборудования
- Поражение вирусом
- Некорректное исправление файла антивирусом
- Ошибки работы Microsoft Excel
- Некорректная работа с USB устройствами
- Некорректная работа ПО третьих компаний, работающих с данными Excel
Восстановление повреждённого файла Excel можно выполнить тремя разными способами. Это:
- Использование собственных средств, встроенных в саму программу Excel.
- С помощью специальных утилит восстановления.
- С помощью специальных онлайн сервисов восстановления.
Восстановление средствами Microsoft Excel
Начиная с версии Microsoft Office 2007 в Excel добавлена возможность открытия повреждённых файлов. Для восстановления повреждённого Excel файла необходимо:
Запустится процесс восстановления файла. По окончании процесса Excel либо откроет файл с таблицами либо выдаст сообщение, что восстановить файл не удалось. С каждой новой версией Office алгоритмы функции восстановления повреждённых файлов улучшаются. Но не смотря на это, не редки случаи, когда программа не справляется с восстановлением Excel файла. В таких случаях можно попробовать сторонние программы восстановления.
Восстановление с помощью специальных утилит.
Исправлением повреждённых файлов Excel занимается большое количество спец утилит. Мы затронем только утилиту Recovery Toolbox for Excel. Программа имеет поддержку русского языка и пользоваться ею довольно легко. На первом экране вы выбираете некорректный excel файл и нажимаете кнопку Анализировать. Далее нужно подтвердить восстановление. После завершения анализа, отображается вся восстановленная информация. В лицензионной версии можно восстановленную информация экспортировать в Excel файл. В демо версии к сожалению такое не предусмотрено. Recovery Toolbox for Excel не может восстановить в повреждённых XLS/XLSX файлах следующие значения и свойства:
- Настройки печати
- Гиперссылки
- Защита области, листа и книги
- Условное форматирование
- Настройки сортировки
- Проверка данных
- Азиатские фонетические блоки
- Макросы Visual Basic
- Настройки для расчетов
- Объединённые ячейки
- Встроенные объекты, такие как изображения, диаграммы, заметки и прочее
- Файлы, защищённые паролем
Лицензионная версия программы на момент написания статьи стоила $27.
Восстановление с помощью онлайн сервисов
Использование онлайн сервисов восстановления Excel файлов ещё проще чем использование утилит. Вам ничего на свой компьютер устанавливать не нужно. Единственное что нужно — это интернет соединение. Воспользуемся сервисов Online File Repair Service. Указанный сервис восстанавливает Excel файлы всех версий от Microsoft Excel 98 до Microsoft Excel 2016. Какие действия придётся выполнить:
- Перейти на сайт сервиса.
- Нажать на кнопку Загрузить файл и начать восстановление.
- Нажмите кнопку Select File и в диалоговом окне выберите нужный файл.
- Введите адрес электронной почты (Email).
По возможностям восстановления сервис схож с описанной выше утилитой. Оно и понятно. Ведь онлайн сервисы отправляют файл на свои сервера, где они обрабатываются утилитами восстановления и потом готовый файл снова возвращается на сервер, откуда потом скачивается пользователем.
Минусом данных онлайн сервисов является то, что доверить им восстановление файлов с конфиденциальной информацией нельзя. Помимо платных сервисов и утилит есть и бесплатные, но они не могут предложить алгоритмы, отличающиеся от алгоритмов восстановления самой программы Microsoft Office. Другими словами они не смогут восстановить повреждённые файлы, если их не смог восстановить сам Microsoft Excel.
Дополнительный способ. [Open Office]
Если вам понравилась эта статья, то пожалуйста, оцените её и поделитесь ею со своими друзьями на своей странице в социальной сети.
(1 оценок, среднее: 5,00 из 5)
Читайте, как исправить поврежденные «Excel» или «Word» файлы, которые не открываются из-за ошибки или сбоя. Как возобновить доступ к поврежденному документу. Обнаружить важный офисный документ испорченным, без возможности его использования, может вызвать у вас чувство безвозвратной потери. Но прежде чем смириться с утратой содержимого документа, ознакомьтесь с представленными методами исправления документа и сохранения вашего содержимого.

Введение
Информация окружает нас повсюду, мы получаем ее из любых источников, обрабатываем и обмениваемся ей ежедневно. У многих пользователей основной вид профессиональной деятельности связан с созданием или обработкой информации. И почти каждый из нас дополнительно использует информацию для собственных нужд.
Перевод значительной доли информации в цифровой формат значительно расширил диапазон ее применения.
Основным источником ее хранения являются разнообразные компьютерные устройства: персональные компьютеры, ноутбуки, планшеты, смартфоны и т. Пользователи в равной степени используют их как для осуществления своей профессиональной деятельности, так и для приятного времяпрепровождения и развлечения.
Основным элементом управления любым компьютерным устройством является операционная система, которая осуществляет контроль над всеми процессами, происходящими на устройстве, и обрабатывает команды пользователя.
На сегодняшний день самой популярной операционной системой в мире является система «Windows». Разработанная и представленная для ежедневного использования корпорацией «Microsoft» в 1985 году, система претерпела ряд изменений и улучшений, что позволило ей стать самой распространенной операционной системой в мире. Приятный пользовательский интерфейс совместно с высокой производительностью системы и скоростью обработки данных делает ее незаменимой для управления современными компьютерными устройствами.
Для осуществления офисного и делового документооборота наибольшее распространение получило программное обеспечение «Microsoft Office», включающее в себя различные приложения для создания, обработки и обмена разными деловыми документами: текстовыми файлами, таблицами, базами данных, презентациями, диаграммами и т. Благодаря богатым функциональным возможностям «Microsoft Office», формат создаваемых им документов приобрел статус стандарта для всех основных видов документальных файлов.
В этом кратком руководстве мы рассмотрим порядок действий при невозможности открыть самый популярный вид офисных файлов: текстовый документ. Текстовый формат файлов пользователи регулярно используют в разнообразных целях: ведение деловой переписки, создание любого вида отчетности, офисный документооборот, все виды договоров, инструкций, проекты и презентации, создание рефератов, научных изысканий и художественных произведений и многое другое.
Потеря важных данных, особенно текстовых документов большого объема, может привести к нежелательным последствиям, ведь теперь вам нужно будет затратить значительное количество времени на воссоздание документа заново. Однако прежде чем приступить, попробуйте исправить ваш текстовый файл или, по крайней мере, извлечь из него максимально возможный объем содержимого, для облегчения себе последующей работы. В нашем руководстве мы покажем основные действия, которые вам необходимо выполнить для доступа к вашему документу. Дополнительно мы представим универсальный способ для восстановления ваших текстовых файлов при помощи профессиональной программы для восстановления офисных документов.
Как хранится офисный документ?
Способ хранения любых офисных документов полностью следует основным принципам хранения файлов в операционной системе. Мы рассмотрим способ хранения данных на примере жесткого диска персонального компьютера или ноутбука. Данные виды компьютерных устройств имеют наибольшее применение для работы с офисными документами, и позволяют хранить огромный массив данных в одном месте.
Любая информация на жестком диске хранится в файлах и папках и имеет строго организованную структуру, расположена в определенном порядке и систематизирована согласно внутренним настраиваемым фильтрам.
Для организации заданного способа хранения данных жесткие диски имеют внутреннюю специальную разметку, в соответствии с которой происходит запись и хранение информации. Минимальный элемент разметки жесткого диска называется сектор – это область дискового пространства, которая используется для хранения данных. Обычно сектор имеет базовый размер 512 байт. Именно эта величина является стандартной наименьшей областью дискового пространства для записи информации. Однако в зависимости от файловой системы, применяемой пользователем, размер минимальной области для хранения может быть увеличен до 64 кбайт, включая в себя определенное количество секторов, используемых как единый элемент.
При сохранении информации система соизмеряет размер файла с заданным минимальным значением области хранения данных, установленным файловой системой, и выделяет для сохранения файла определённое количество ячеек. Они могут располагаться непосредственно рядом друг с другом, или быть разбросаны по телу диска, представляя собой отдельные фрагменты целого файла. В момент записи файла система дополнительно создает системные метки, в которых записывает различную информацию: имя файла, его размер, расширение файла, местоположение и т. Когда пользователь обращается к файлу, то система на основании файловой метки производит поиск файла, собирает все его фрагменты воедино и выдает пользователю искомый файл.
Почему возможно восстановление документов?
Основываясь на описанных правилах хранения файлов в операционной системе «Windows», будет значительно легче понять процесс восстановления документа.
Далее мы остановимся на рассмотрении понятия формата текстового документа «Microsoft Word». Все ниже описанные понятия в полной мере относятся и к документам «Microsoft Excel».
За стандарт формата текстового файла принято расширение «. docx». Файл с этим расширением представляет собой определенный вид универсального контейнера, содержащего в себе различные параметры: текст, изображения, стили, форматирование, дополнительные объекты и т. Отдельно в него включены папки, описывающие свойства документа, его содержание и взаимосвязь между файлами. При открытии документа приложение «Microsoft Word» обращается к контейнеру и вызывает весь набор в виде готового документа. При повреждении отдельных элементов, программа может отсечь испорченные части файла и, используя внутренние возможности, восстановить определенные элементы документа.
В процессе работы приложение «Microsoft Word» периодически сохраняет временные промежуточные версии текстового документа. «Microsoft Word» хранит их в памяти жесткого диска для освобождения памяти приложения, а также в качестве резервного файла, чтобы обезопасить себя от потери данных во время исполнения приложением определенных действий. Профессиональное программное обеспечение для восстановления удаленных данных может извлекать такую информацию из секторов жесткого диска и восстанавливать ее.
Дополнительно программа извлекает множество другой информации, записанной ранее на диске в различных секторах. Поэтому, если вам будет необходимо полностью очистить свой жесткий диск или другой носитель без возможности последующего восстановления данных, то вам потребуется выполнить ряд действия для очистки секторов. Например, выполнить перезапись секторов другими данными несколько раз, ведь даже после перезаписи в секторе могут остаться отдельные элементы файла, которые может восстановить программа.
Одиннадцать способов восстановления поврежденного документа «Microsoft Word»
Мы покажем способы восстановления содержимого испорченного офисного документа на примере файла «Microsoft Word». Но все описанные способы действительны и для таблиц «Microsoft Excel».
Прежде чем впадать в отчаяние и приступать к воссозданию текстового документа заново, мы предлагаем вам выполнить определенные действия для возобновления доступа к вашему поврежденному текстовому документу. Даже если вы выполнили восстановление файлов, а они оказались испорчены и не открываются. Вам потребуется выполнить каждое действие последовательно одно за другим, до получения положительного результата. Если выполненное действие не помогло получить информацию с испорченного документа, то переходите к следующему до тех пор, пока ваша информация не будет возвращена. Дополнительно вы можете ознакомиться с некоторыми способами восстановления испорченных текстовых документов на нашем видеоканале в следующем обзоре: «Как восстановить несохраненный или поврежденный документ Microsoft Word, Excel или PowerPoint».
Убедитесь, что документ поврежден
Если вы не можете открыть свой документ, или получить к нему доступ не представляется возможным, то автоматическое предположение, что ваш документ поврежден, может быть большой ошибкой. Возможно с вашим документом все в порядке, а проблема кроется в приложение «Microsoft Word» или операционной системе «Windows». Прежде чем пытаться извлечь файл из резервной копии или запустить процесс восстановления файла, первым делом, попробуйте открыть в приложении другие документы. Если другие текстовые документы не открываются, то вероятно произошел сбой приложения, и ваш документ не поврежден. Выполните перезагрузку операционной системы и проверьте работоспособность приложения, устранив неполадки, в случае обнаружения таковых. Для завершения проверки целостности документа попытайтесь открыть его на другом компьютере с исправно функционирующим приложением «Microsoft Word». Вы можете быть приятно удивлены итоговым результатом. Но если дополнительная проверка подтвердила ваши опасения и вы убедились, что документ испорчен, то переходите к следующему разделу.
Создайте копию документа
На самом деле это действие не позволит вам восстановить информацию из вашего испорченного файла, но это важный предварительный шаг. Если у вас нет доступной резервной копии поврежденного документа, то немедленно скопируйте испорченный файл и сохраните его на съемном носителе. Есть вероятность, что сбой в файле был вызван определенными причинами, действие которых продолжается, и состояние информации в файле со временем может испортиться сильнее. Или файл может быть поврежден окончательно при ваших попытках восстановить или извлечь из него доступную информацию. Поэтому создание резервной копии файла поможет вам избежать дальнейшего его повреждения и повысит ваши шансы на успешное восстановление.
Проверьте свой адрес электронной почты и другие внешние ресурсы
Во многих случаях мы создаем документы и обмениваемся ими посредством различных средств коммуникации. Одним из возможных действий по возврату содержимого испорченного документа может быть проверка электронной почты или других приложений связи («Skype», «Viber», социальные сети и т. Вы могли ранее, в какой-то момент, отправлять копию документа кому-то для ознакомления или отчета. Если это так, то копия документа все еще может находиться в папке «Отправленные» в вашем почтовом приложении, прикрепленная к отправленному вами электронному сообщению. Попробуйте выбрать папку «Отправленные» и, используя функцию поиска, отыскать требуемый документ. Или документ может находиться в истории ваших сообщений в других коммуникационных приложениях. Выполните дополнительную проверку и, возможно, вы сможете отыскать требуемый документ.
Также приложение для обработки текстовых документов «Microsoft Word» позволяет пользователям сохранять свои документы в удаленном облачном сетевом хранилище данных «OneDrive». Если вы настраивали такой вид сохранения документа, то шанс найти ваш документ целым значительно увеличивается.
Возможно, вы дополнительно использовали другие хранилища данных (например, «Dropbox») или съемные накопители и карты памяти для временного хранения или транспортировки документа к другим устройствам. Проверка всех возможных мест хранения файла может помочь вам найти, хоть и не окончательную версию вашего документа, но его промежуточную исправную версию. Тем самым существенно снизив ваши временные затраты на его окончательную доработку.
Запустите приложение «CHKDSK»
Попробуйте запустить приложение «CHKDSK» для тома, содержащего поврежденный файл. Ваша проблема может быть вызвана неполадкой на уровне файловой системы, и приложение «CHKDSK» может решить эту проблему.
«CHKDSK» – это стандартное приложение в операционной системе «Windows», основной функцией которого является осуществление проверки жёсткого диска компьютера или другого хранилища данных на возможные ошибки файловой системы и их автоматическое исправление. Дополнительно приложение ищет физически поврежденные сектора и помечает их как испорченные, чтобы в дальнейшем не использовать их для записи новых данных.
Запуск «CHKDSK» позволяет проверить целостность файловой системы и определить, существует ли проблема на уровне файловой системы или внутри самого документа.
Для запуска приложения «CHKDSK» воспользуйтесь диалоговым окном «Выполнить». Открыть его можно различными способами. Но самый быстрый способ, позволяющий сразу открыть диалоговое окно напрямую – это использовать совместное сочетание клавиш «Windows + R». В строке диалогового окна введите следующую команду:
где «chkdsk» – исполняемая команда программы «Check Disk».
«/f» – атрибут задает проверку указанного диска на наличие ошибок и производит их исправление.
«/r» – атрибут позволяет выполнить поиск поврежденных секторов и восстановить ту часть данных, которая может быть прочитана.
В нашем примере мы указали диск «C:».
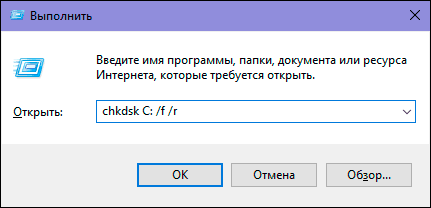
Приложение выполнит проверку выбранного тома и исправит найденные ошибки. Если ошибок обнаружено не было, то переходите к следующему разделу.
Более подробно ознакомиться с возможностями приложения «CHKDSK» и способами проверки жесткого диска на ошибки в операционной системе «Windows 10» вы можете в нашем видео обзоре: «Как проверить жесткий диск на ошибки и исправить ошибки в Windows 10, 8, 7»
Попробуйте изменить формат документа
Если вы можете открыть файл в приложении «Microsoft Word», то попробуйте сохранить его в альтернативном формате. Иногда использование такого формата, как «. rtf» или «. txt», приводит к тому, что некоторые из кодов «Microsoft Word» будут удалены из документа, что часто устраняет возникшую проблему.
Откройте приложение «Microsoft Word», а затем в ленте главного меню нажмите на вкладку «Файл».
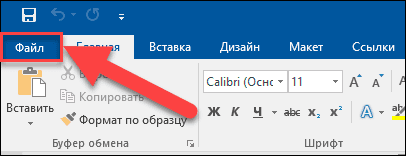
Теперь в боковом меню нажмите раздел «Открыть», в диалоговом окне «Открытие документа» найдите свой файл и нажмите кнопку «Открыть» для доступа к нему.
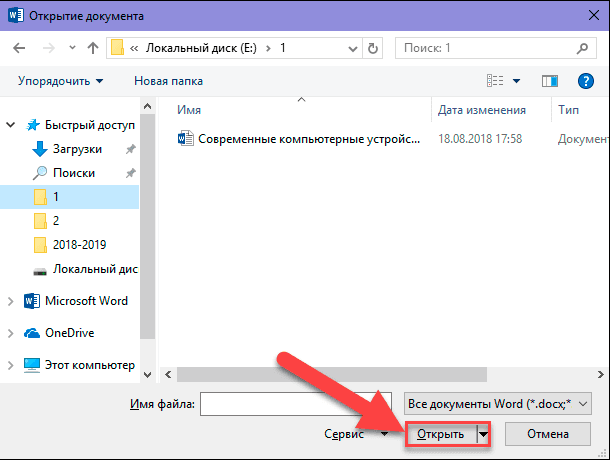
После открытия документа в ленте главного меню приложения «Microsoft Word» нажмите на вкладку «Файл», потом в боковом меню вкладки выберите раздел «Сохранить как» и в центральной панели нажмите кнопку «Обзор».
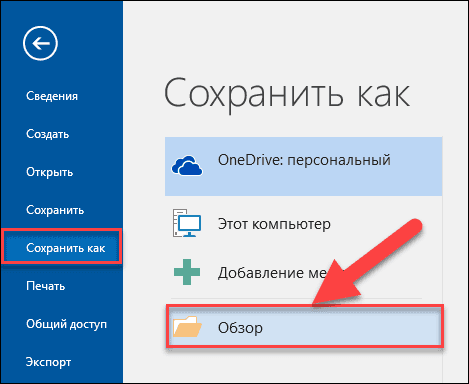
В открывшемся окне «Сохранение документа» в разделе «Тип файла» нажмите на стрелку вложенного меню и откройте его. Здесь на выбор вам будет представлены различные виды форматов сохранения текстового документа. Выберите из предложенного списка «Текст в формате RTF (*. rtf)», а затем нажмите кнопку «Сохранить» для изменения формата документа.
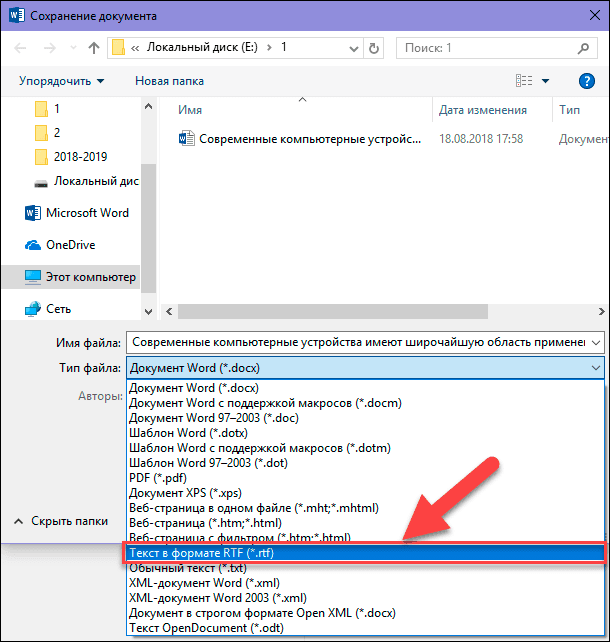
Теперь, используя описанный алгоритм, откройте раздел «Сохранить как», и сохраните документ обратно в формате «Документ Word (*. docx)». По завершению, убедитесь, что конвертация текстового документа помогла решить проблему испорченного файла. Если проблема не решена, то попробуйте сохранить файл в другом формате: «. txt», «. htm», «. html» или любом другом текстовом формате. Однако следует помнить, что при сохранении документа в формате обычного текста «. txt», параметры форматирования, изображения и макросы будут потеряны. Данный формат можно использовать только в том случае, когда остальные форматы не смогли устранить возникшую проблему.
Извлеките исходный текст
Хотя, использование способа сохранения документа «Microsoft Word» как файла формата «. rtf» или «. txt»обычно очень хорошо справляется с устранением проблемы испорченного документа, этот метод может вам не подойти, если у приложения «Microsoft Word» не получается открыть файл. В таком случае вы можете воспользоваться другим текстовым редактором, который поддерживает открытие документов «Microsoft Word». Кроме того, вы можете использовать шестнадцатеричный редактор файлов («hex» редактор), чтобы вручную извлечь определённую информацию из файла.
Используйте текстовый конвертер «Microsoft Word»
Вы также можете восстановить текстовую часть документа с помощью внутреннего конвертера приложения «Microsoft Word». Используя ранее описанный алгоритм открытия документа, нажмите на ленте главного меню на вкладку «Файл», а потом в боковом меню выберите раздел «Открыть». В открывшемся диалоговом окне «Открытие документа», выберите нужный документ «Microsoft Word». Затем в нижней части окна, над кнопкой «Открыть», откройте всплывающее меню, нажав на черную стрелку доступа к скрытому меню, и, в списке возможных действий, выберите «Восстановление текста из любого файла (*. *)», а потом откройте выбранный документ.
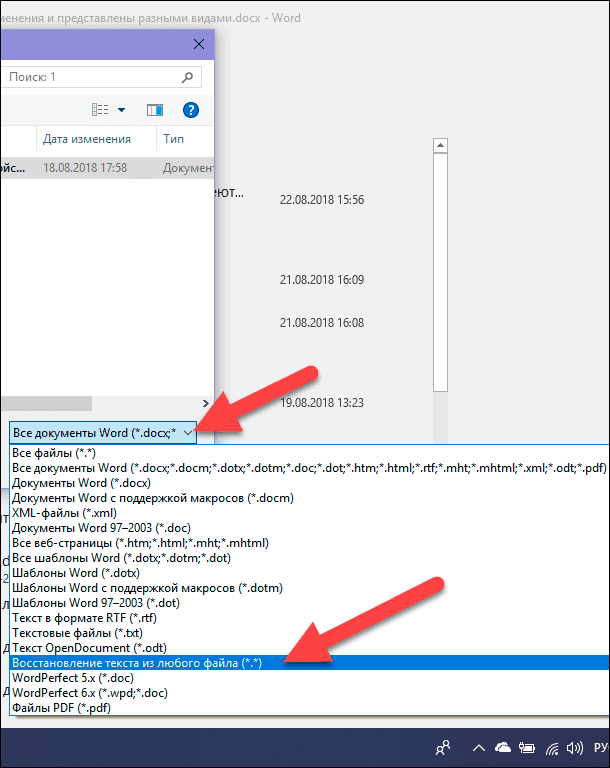
Выбранный вариант фильтра будет импортировать прямой текст «ASCII» из любого файла. Однако вы потеряете форматирование документа «Microsoft Word» и нетекстовые элементы, такие как графические объекты, изображения, поля, но вы, по крайней мере, сможете извлечь большую часть текстовой информации из файла. После восстановления содержимого некоторые двоичные данные могут не конвертироваться. Обычно такое происходит в начале и конце документа. Поэтому, перед сохранением текста, вам нужно будет отредактировать его, и удалить такие данные.
Используйте принудительное восстановление файла «Microsoft Word»
В приложении «Microsoft Word» присутствует внутренняя функция «Открыть и восстановить», которую вы можете использовать, чтобы принудительно заставить приложение выполнить восстановление испорченного документа. Просто выберите файл в диалоговом окне «Открыть», запустив его ранее описанным способом, и нажмите в нижнем правом углу, на кнопке «Открыть», черную стрелку для вызова всплывающего меню. В раскрывшемся списке возможных действий выберите раздел «Открыть и восстановить». Это не самый надежный способ восстановления информации из испорченного файла, но он работает для большинства проблемных документов.

Затем убедитесь, что восстановление документа закончено, и проблема испорченного файла решена. Если неисправность не устранена, то перезагрузите операционную систему «Windows» и переходите к следующему способу.
Используйте скрытые копии документа
Как мы уже обращали ваше внимание ранее, приложение «Microsoft Word» автоматически сохраняет некоторые временные промежуточные версии текстового документа на жесткий диск. Если существует такая скрытая копия вашего документа, то возможно будет восстановить последнюю его версию.
Для этого откройте проводник файлов «Windows» (или любой другой менеджер файлов), и найдите месторасположения вашего испорченного документа. Затем щелкните по нему правой кнопкой мыши и, в контекстном всплывающем меню, выберите раздел «Восстановить прежнюю версию».
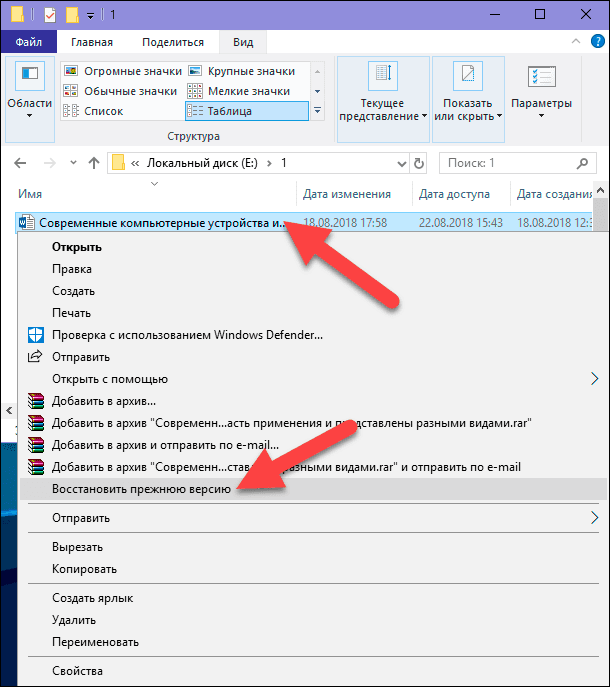
В открывшемся окне свойств документа во вкладке «Предыдущие версии» система произведет поиск и выдаст возможные найденные сохраненные версии документа, которые можно будет использовать для восстановления. (Эта вкладка существует только для файлов, хранящихся на томах с файловой системой «NTFS»
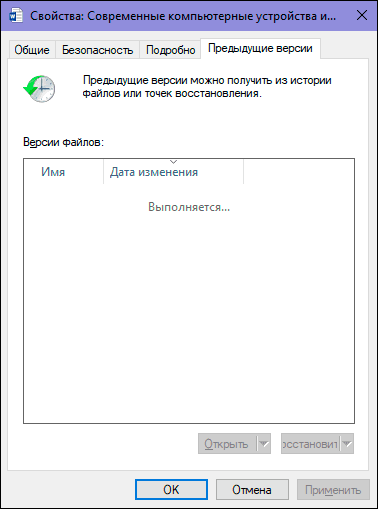
Затем восстановите доступную версию файла. С большой долей вероятности, вы не восстановите окончательную версию вашего документа, однако найденная версия файла будет близка к ней, и позволит вам сэкономить значительное время при доведении документа к законченному варианту.
Перестройте заголовок файла
Хотя каждый документ отличается друг от друга, документы «Word», созданные общей версией приложения «Microsoft Word», имеют общий заголовок файла. Содержимое этого заголовка каждый раз варьируется от одной версии «Microsoft Word» к другой. Однако если вы используете редактор файлов для проверки нескольких исправных документов «Microsoft Word», то быстро станет очевидным, какие байты заголовка имеет каждый из документов. После того, как вы определили, какая часть файла является заголовком, вы можете скопировать его из исправного документа и воспользоваться редактором, чтобы вставить эти байты в ваш поврежденный документ, перезаписав существующий заголовок таким действием. Если заголовок являлся причиной повреждения документа, то этот способ позволит устранить проблему.
Используйте программу для восстановления удаленных файлов
В международной информационной компьютерной сети «Интернет» представлено некоторое количество приложений для восстановления поврежденных документов. Одним из наиболее известных продуктов является приложение «Hetman Office Recovery». Приложение восстанавливает весь спектр офисных файлов, включая текстовые документы и электронные таблицы в форматах приложений «Microsoft Office», «OpenOffice», «Libre» и «StarOffice». Мощный алгоритм приложения поможет восстановить важные документы, как с полностью функционирующих, так и c повреждённых накопителей, с отформатированных и переразмеченных дисков, устройств с повреждениями файловой системы и многих других. Более подробно о возможностях приложения «Hetman Office Recovery», используемом алгоритме восстановления удаленных, потерянных или испорченных документов, вы сможете узнать из нашего видео руководства: «Восстановите Open Writer (odt) и Calc (ods) документы в 2018 программой Hetman Office Recovery»
Другим не менее популярным продуктом, разработанным непосредственно для восстановления удаленных документов «Microsoft Word», является приложение «Hetman Word Recovery». Если вы заинтересованы непосредственно в восстановлении только текстовых документов «Word», то выбор приложения «Hetman Word Recovery» является оптимальным вариантом.
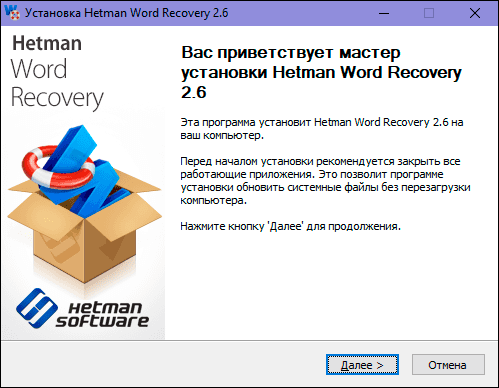
Приложение предложит ознакомиться с лицензионным соглашением. Нажмите кнопку «Принимаю», чтобы продолжить установку приложения.
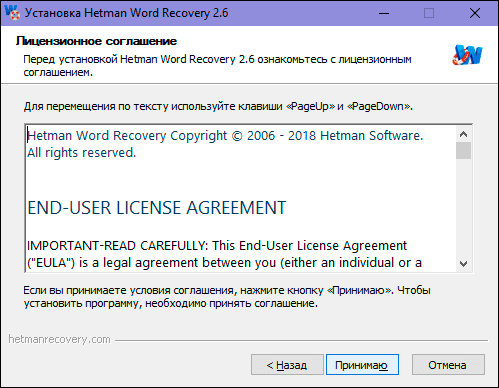
Выберите папку, в которую вы хотите установить приложение, или используйте вариант, предложенный мастером установки. По умолчанию приложение будет установлено на системный диск «С:/». Однако следует помнить, что вы должны выполнить установку приложения на другой диск, отличный от того, на котором вы планируете запустить процедуру восстановления документов, во избежание перезаписи документов другими данными и их окончательной потере. Затем нажмите кнопку «Далее» для продолжения.

Укажите приоритетные настройки, которые должен выполнить мастер при установке приложения, а затем нажмите кнопку «Установить».
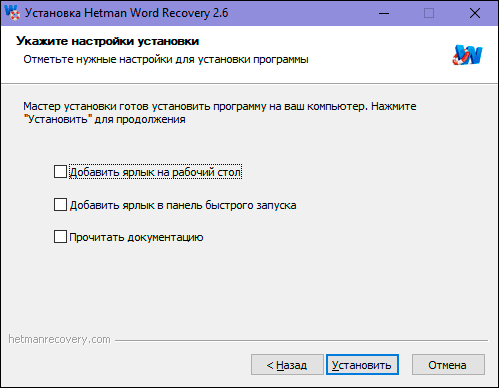
Копирование файлов приложения не займет много времени, и вы сможете наблюдать за всем процессом установки.
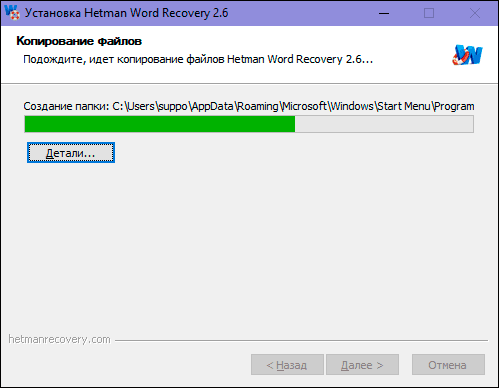
По завершению работы мастера установки «Hetman Word Recovery» нажмите на кнопку «Готово».
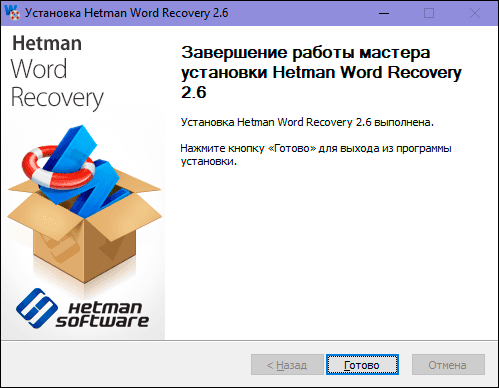
Теперь запустите «Hetman Word Recovery», используя настройки, заданные при установке приложения, например, дважды щелкните ярлык на рабочем столе компьютера.

Приложение автоматически активирует мастер восстановления документов и предложит вам последовать его подробным пошаговым инструкциям. Нажмите кнопку «Далее» для запуска процесса восстановления.

В списке дисков и подключенных к вашему компьютеру устройств выберите диск, сканирование которого вы хотите провести для поиска удаленных или испорченных документов. А потом нажмите кнопку «Далее» для продолжения.
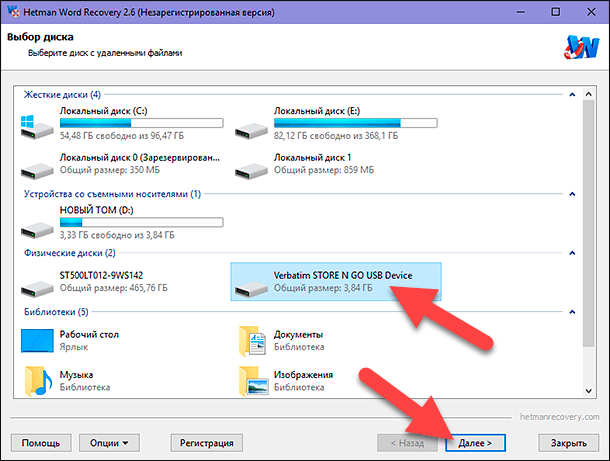
В зависимости от вашего выбора, система предложит вам виды анализа, которые вы сможете задать для поиска ваших документов. Приложение «Hetman Word Recovery» может выполнять различные виды анализа дискового пространства, и на основании внутренних меток файла, собирать его воедино, даже при наличии испорченных секторов. Приложение может выполнить «Быстрое сканирование», которое позволит вам найти удаленные текстовые документы по имеющейся информации в файловой системе. Либо, используя «Полный анализ», приложение запустит поиск всей возможной информации, имеющейся на диске, и восстановит файловую систему. Отметьте соответствующую ячейку и нажмите кнопку «Далее».
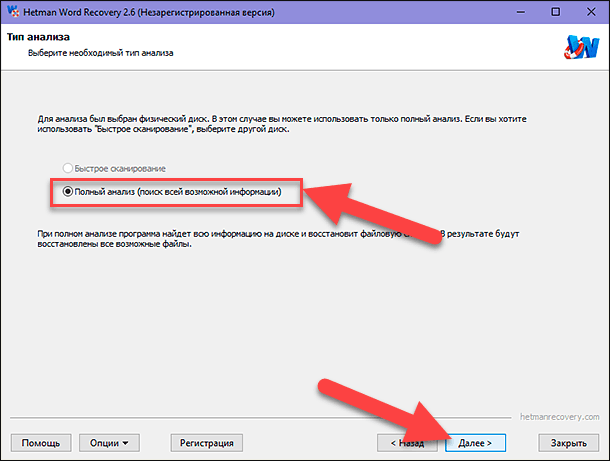
Дополнительно вы можете указать отдельные критерии для поиска файлов: искать по размеру, по дате, по определенному типу файлов или выбрать все файлы для поиска. По окончанию нажмите кнопку «Далее» и приложение запустит процесс сканирования и восстановления документов в соответствии с указанными критериями.

Во время работы все найденные документы будут отображаться в окне приложения.
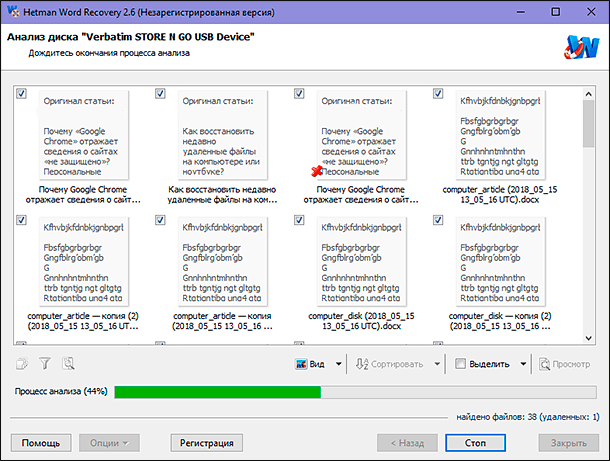
Дождитесь окончания процесса и выберите документы, которые вы хотите восстановить, из перечня найденных файлов. При выделении документа, функция предварительного просмотра приложения отобразит содержимое каждого файла и предоставит всю информацию о нем (например, имя программы, количество знаков и страниц, дата создания и последнего сохранения и т. Для предотвращения потери информации приложение не отображает форматирование текста в некоторых документах. Однако при восстановлении все форматирование будет сохранено. После выбора всех требуемых документов нажмите кнопку «Далее».
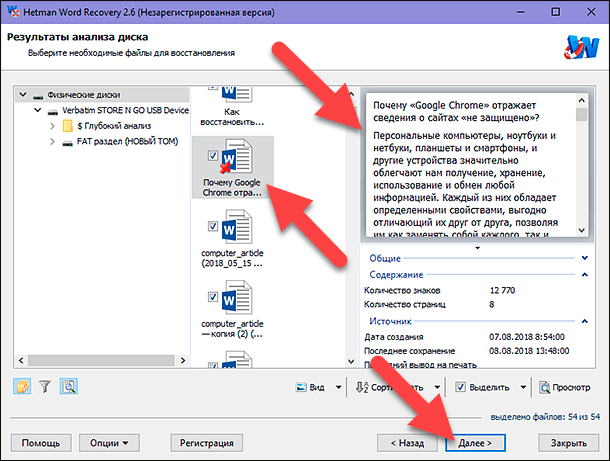
Приложение предложит вам выбрать необходимый метод сохранения файлов: сохранение на жесткий диск (любой физический накопитель), запись на «CD/DVD», создать виртуальный образ «ISO» или выгрузить файлы по «FTP». Установите индикатор в соответствующую ячейку напротив выбранного вами способа сохранения документов и нажмите кнопку «Далее» для продолжения.
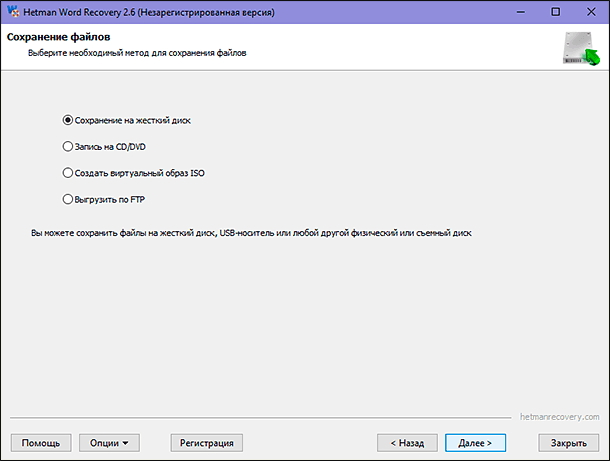
Отметьте дополнительные опции, необходимые для сохранения файлов, а затем нажмите кнопку «Восстановить» и закончите процесс сохранения выбранных файлов.

Более близко ознакомиться с возможностями приложения «Hetman Word Recovery» и способами восстановления документов «Microsoft Word» можно на нашем видеоканале в обзоре: «Восстановление удаленных Word (DOC, DOCX) документов в 2018 программой Hetman Word Recovery»
Полную версию статьи со всеми дополнительными видео уроками читайте в нашем блоге.
Данный материал является частной записью члена сообщества Club. CNews. Редакция CNews не несет ответственности за его содержание.
Обновлено Сомей Лиам / 30 декабря 2020 г. 09:20
Файл Excel, над которым я работаю, показывает повреждение после того, как я его сохранил, я больше не могу его открыть. Есть ли способ исправить мой испорченный файл Excel? Или есть какой-нибудь бесплатный веб-сайт, который может восстановить поврежденные файлы Excel? Есть ли способ восстановить поврежденные файлы Excel?
Не волнуйтесь, эта статья покажет вам ответы на эти вопросы. Если вы все еще хотите узнать о проблеме восстановления данных Excel, вы можете обратиться к восстановить файл Excel в Windows.

- Часть 1. Использование функции Microsoft Excel для восстановления поврежденных файлов Excel
- Часть 2. Восстановление поврежденных файлов Excel с помощью веб-сайта онлайн-ремонта
- Часть 3: Как восстановить поврежденные и поврежденные файлы Excel
Используйте функцию Microsoft Excel для восстановления поврежденных файлов Excel
Когда Microsoft Excel обнаруживает поврежденный файл Excel при открытии, он автоматически запускает режим восстановления файлов и пытается восстановить файл Excel. Если режим восстановления файлов не запускается, мы можем попробовать использовать этот ручной процесс для восстановления вашего файла Excel:
Шаг 1Нажмите Файл > Откройте.
Шаг 2Нажмите расположение и папку. который содержит поврежденный файл Excel.
Шаг 3В диалоговом окне Открыть выберите поврежденный файл Excel.
Шаг 4Нажмите на стрелку рядом с Откройте и нажмите кнопку Открыть и восстановить.
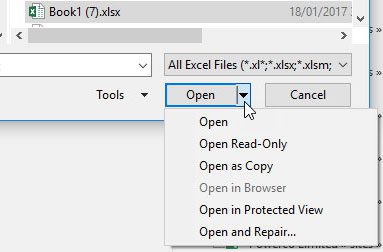
Чтобы восстановить как можно больше данных из файла Excel, выберите Исправить.
Если Repair не может восстановить ваши данные, выберите Извлечение данных извлечь значения и формулы из файла Excel.
Восстановление поврежденных файлов Excel с помощью веб-сайта онлайн-ремонта
OfficeRecovery это онлайн-сайт, который может восстановить поврежденный файл Excel. Если ваша электронная таблица xls, xlsx или xla случайно стала поврежденной или недоступной для открытия с помощью оригинального программного обеспечения, не отчаивайтесь! Вам не нужно больше покупать дорогое программное обеспечение, чтобы восстановить только один испорченный файл excel.
OfficeRecovery for Excel Online представляет вам новый онлайн-сервис, который поможет вам мгновенно восстановить поврежденную электронную таблицу Excel. Все, что вам нужно сделать, это просто загрузить поврежденный файл xls или xlsx с помощью браузера, оценить результаты восстановления демо-версии и выбрать подходящее решение.

Как восстановить поврежденные и поврежденные файлы Excel
Если мы потеряли наш файл до восстановления поврежденного файла, как мы можем вернуть его?
Не волнуйтесь, есть мощное, но очень простое программное обеспечение для восстановления данных, которое поможет вам восстановить потерянные или удаленные поврежденные файлы Excel.
FoneLab Data Retriever может показать вам не только существующий файл Excel, но и удаленные. Таким образом, вы можете быстро и безопасно восстановить удаленные или потерянные файлы Excel.
- Сканирование удаленных или потерянных поврежденных файлов Excel с Быстрое сканирование и Глубокий анализ режимы.
- Используйте поисковую систему или функцию фильтрации, чтобы найти файлы Excel в определенном файле размер, Дата создания, путь или другие сходства.
- Выполните восстановление поврежденного файла Excel из удаление, форматирование, вирусная атака, коррупция, и другие причины.
- Восстановление поврежденных файлов Excel в Windows в XLS, XLSX, XLA и другие форматы на Windows.
- Mac и Windows имеют совместимые версии программного обеспечения.
Шаг 1Загрузить и установить FoneLab Data Retriever, а затем запустите его.
Шаг 2Чтобы восстановить поврежденный файл Excel, выберите Документ при выборе типа файла на главной странице программного обеспечения, а затем выберите жесткие диски, сохраненные до потери файла.
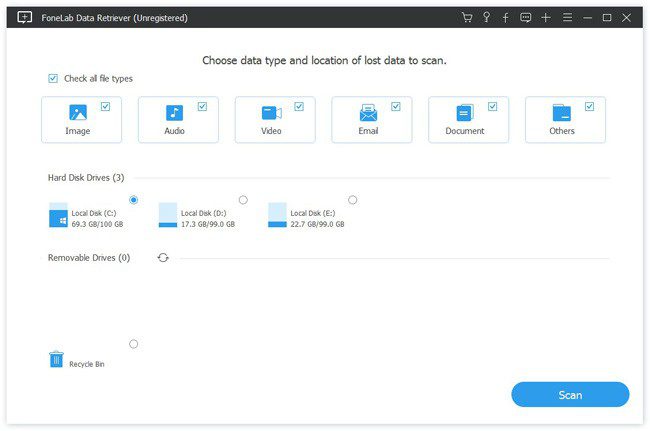
Шаг 3После нажатия кнопки Scan, программное обеспечение будет сканировать выбранные жесткие диски. В добавок к Быстрое сканированиеВы также можете выбрать Глубокий анализ функции, и когда сканирование заканчивается, мы можем восстановить файл. Если вы не можете найти нужный файл, вы можете использовать Фильтр функции.
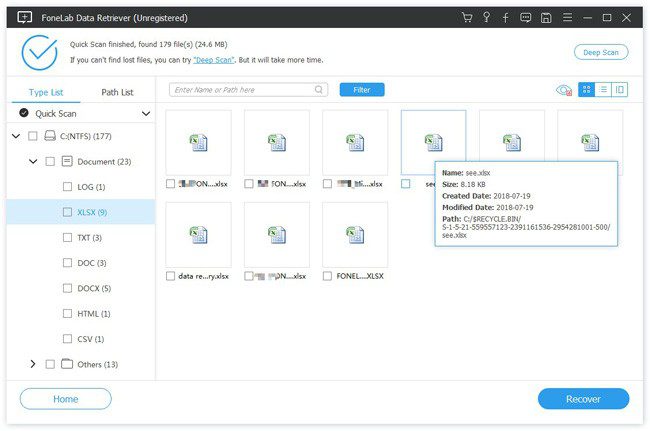
Шаг 4Проверьте потерянный поврежденный файл Excel, нажмите Recover, мы сможем восстановить наши потерянные поврежденные файлы Excel.
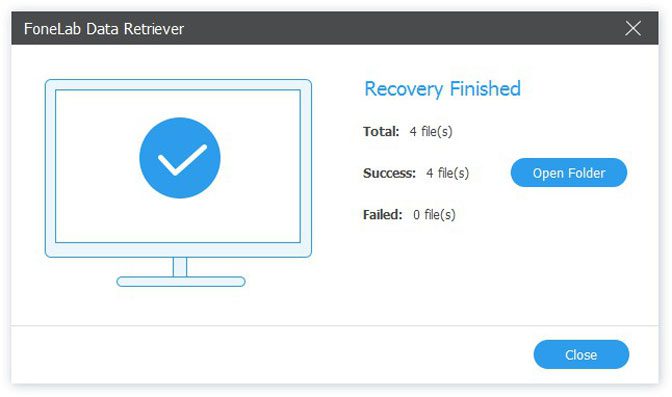
Заключение
В дополнение к восстановлению поврежденных файлов Excel из Windows, FoneLab Data Retriever поддерживает восстановить файл Excel с отформатированного жесткого диска, восстановить файл excel с карты памяти, И т.
7 Actional способов восстановить и восстановить поврежденный файл Excel сейчас
Страдание от испорченного файла Excel является худшим и обычным делом для каждого офицера, как вы. На этой странице собраны 7 эффективных решений, которые помогут вам исправить и восстановить поврежденный файл Excel. Вы можете сделать это в любое время и в любом месте легко.

Excel — отличный помощник в офисе, который помогает хранить, систематизировать и манипулировать данными. Каждая монета имеет две стороны. Так же и Excel. Когда это облегчает вашу офисную жизнь, это также происходит ошибки. Повреждение файла Excel является одним из них.
Сегодня мы обсудим 7 наиболее эффективных способов восстановления и восстановления поврежденного файла Excel.
Пост будет немного длинным, и вам нужно больше терпения, чтобы получить именно то, что вам нужно.
- Часть 1. Когда ваш файл Excel поврежден?
- Часть 2. Как восстановить поврежденный файл Excel?
- Часть 3. Как восстановить поврежденный файл Excel
Для решения проблемы вы должны четко указать, почему Excel поврежден в первую очередь, чтобы вы могли избежать этих операций.
Следующие причины могут привести к повреждению файла Excel.
Внезапное выключение системы
Выключение системы — критическое время для компьютера.
Если система правильно выключена, то ничего плохого не происходит.
Тем не менее, в случае внезапного отключения системы, все может пойти не так. Любые файлы Excel, открытые в этот момент, могут быть повреждены, так как они не закрыты системой надлежащим образом.
Вирус
Вирусы или ошибки — общие враги компьютерной системы.
Если вы не используете хорошую антивирусную программу, скорее всего, ваш компьютер заражен одним из них.
Компьютерные ошибки
Компьютерные ошибки могут легко повредить файл Excel, требующий восстановления поврежденного файла Excel.
Проблемы с устройством хранения данных
Повреждение файлов Excel также может быть вызвано проблемами с устройством хранения данных. Жесткие диски подвержены генерации плохих секторов. Таким образом, файлы Excel, хранящиеся в этих поврежденных секторах, имеют высокую вероятность заражения.
MS Excel Неисправность
Как и любое другое приложение, MS Excel подвержен сбоям. Неправильное или внезапное закрытие открытых файлов Excel может привести к их повреждению.
После того, как вы узнаете причины, по которым Excel может быть легко испорчен, самое важное, что вам нужно сделать, — это восстановить поврежденный файл Excel.
Неизвестные причины
Иногда вы можете обнаружить, что не сделали что-то не так, как упоминалось ранее, но ваш файл Excel был поврежден. На этом этапе некоторые неизвестные причины могут привести к коррупции.
Например, нестабильный Excel в новых версиях, настройки защищенного просмотра, настройки безопасности компонентов и т.
Часть 2. Как восстановить поврежденный файл Excel?
На самом деле, Excel может восстановить поврежденный файл Excel автоматически. Зачем?
Когда Microsoft Excel обнаруживает поврежденную книгу при открытии, он автоматически запускает режим восстановления файлов и пытается восстановить книгу.
Если режим восстановления файлов не запускается, следуйте инструкциям, чтобы вручную исправить поврежденный файл Excel.
Шаг 1 Щелкните Файл> Открыть> Выберите поврежденную книгу.
Шаг 2 Щелкните стрелку рядом с кнопкой «Открыть», а затем нажмите «Открыть и восстановить»> «Восстановить».
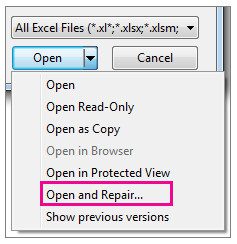
Если восстановление не работает, выберите «Извлечь данные», чтобы извлечь значения и формулы из рабочей книги.
Решение 2. Измените настройки защищенного просмотра
При обновлении до Microsoft Excel 2010 параметры защищенного просмотра изменяются по умолчанию. В большинстве случаев это проблема, из-за которой Excel выдает ошибку.
Это то, что вам нужно сделать, чтобы снова изменить настройки.
Шаг 1 Выберите меню «Файл»> «Параметры»> «Выбрать доверенный центр»> «Настройки доверенного центра».
Шаг 2 Выберите «Защищенный просмотр»> «Снять отметку со всеми доступными параметрами» и нажмите «ОК».
После этого закройте Excel и перезапустите его.
Более того, если Файл Excel зашифрован, тогда вам нужно ввести пароль.
Хотя это должно решить вашу проблему, если нет, переходите к следующему решению.
Решение 3. Изменить настройки безопасности компонента
Для восстановления вашего испорченного Excel этот способ оказывается немного сложным.
Давайте посмотрим, как вы можете это сделать.
Шаг 1 Тип DCOMCNFG на вкладке поиска в меню «Пуск» на вашем компьютере.
Шаг 2 В опции «Службы компонентов» по умолчанию на левой панели разверните папку «Компьютеры».
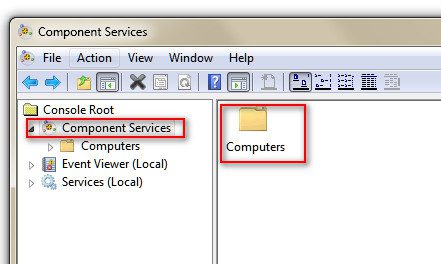
Шаг 3 Щелкните правой кнопкой мыши «Мой компьютер»> «Выберите» Свойства «>» Выберите вкладку «Свойства по умолчанию».
Установите флажок «Включить распределенный COM» на этом компьютере, установите для параметра «Уровень проверки подлинности по умолчанию» значение «Подключение» и «Уровень олицетворения по умолчанию» для параметра «Идентификация»> нажмите «ОК» и перезапустите Microsoft Excel.
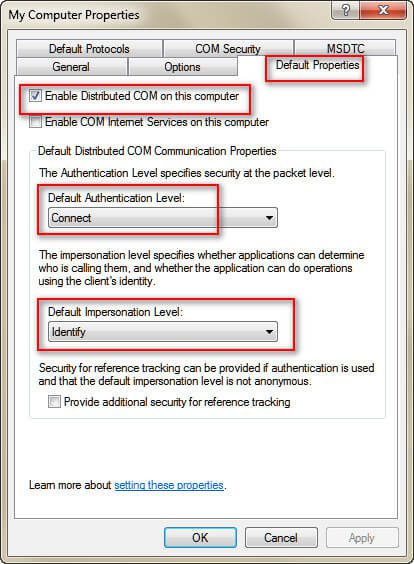
Этот метод также работает, когда ваш Файл Excel не отвечает.
Решение 4. Верните Excel в последнюю сохраненную версию Excel
Если происходит повреждение при открытом файле Excel, не сохраняйте файл Excel.
Вы просто сохраните все поврежденные книги вместе с последними изменениями. Вместо этого вернитесь к последней сохраненной версии.
При этом без сохранения сначала следует удалить поврежденный компонент. Возможно, вы потеряете данные, но часто вы можете восстановить их достаточно быстро (это хорошая причина часто сохранять свою работу).
Чтобы вернуться к последней сохраненной версии, выполните следующие действия:
Шаг 1 Выберите Открыть в меню Файл. В Excel 2007 нажмите кнопку «Office» и выберите «Открыть».
Шаг 2 Используйте элемент управления «Просмотр»> найдите и укажите поврежденный файл Excel> нажмите «Открыть».
Подобные шаги также работают для восстановить предыдущее словоPowerPoint и др.
Решение 5. Отключить автоматический расчет
Сброс настроек расчета также может помочь устранить ошибку поврежденного файла Excel.
Шаг 1 Откройте новую пустую книгу> Инструменты> Параметры> щелкните вкладку Расчет.
В Excel 2007 нажмите кнопку «Офис»> «Параметры Excel»> «Выбрать формулы» на панели слева.
Шаг 2 В разделе «Расчет» (Параметры расчета в Excel 2007)> щелкните «Вручную»> «ОК».
Затем вам просто нужно попытаться открыть поврежденный файл Excel, чтобы проверить его.
Я не собираюсь врать тебе.
Если вы все еще не можете восстановить поврежденный файл Excel с помощью вышеописанных методов, тогда дело доходит до вашего результата.
Восстановите поврежденный файл Excel.
Часть 3. Как восстановить поврежденный файл Excel
Если вы не хотите, чтобы какая-либо потеря данных была связана с поврежденным файлом Excel, вам нужно восстановить данные, чтобы помочь вам.
- Восстановите поврежденный файл Excel в 2003, 2007, 2010, 2013 и 2016 годах на вашем компьютере.
- Восстановите удаленный, сбойный, неотвечающий файл Excel без потери данных.
- Найти обратно Word, RTF, TXT, HTML, XML и т. Д.
- Получите удаленные фотографии, видео и т. Д. На свой компьютер.
ХОРОШО. Теперь пришло время показать шаги.
Шаг 2 После завершения сканирования вы увидите папку «Документ». Дважды щелкните по нему, чтобы просмотреть все типы файлов документов.
Шаг 3 Найдите XLS или XLSX и щелкните по нему, чтобы увидеть все отсканированные файлы Excel. Получите испорченный. Нажмите Восстановить, чтобы извлечь поврежденный файл Excel на ваш компьютер.
Примечание: Если вы не можете найти нужный файл Excel поврежден, вы можете выбрать Deep Scan, чтобы найти более подробную информацию.
Конечно, это решение не является бесплатным. Но вы должны признать, что это самый безопасный и быстрый способ.
Решение 7. Восстановите поврежденные файлы из файла TMP (AutoRecover)
Поскольку Microsoft имеет функцию автоматического восстановления, которая позволяет автоматически сохранять файл Excel в качестве временного файла на компьютере Windows.
Для восстановления поврежденного файла Excel, вам просто нужно найти расположение временный файл Excel.
Следует иметь в виду, что временный файл Excel может восстановить только последнюю версию, но не все данные. Для восстановления всех файлов лучше использовать последнее решение.
Шаг 1 Следуйте местоположению папки временных файлов на вашем компьютере и найдите временные файлы Excel с расширением. TMP:
Кроме того, вы щелкните Файл> Справка> Параметры> Сохранить> Местоположение файла автосохранения, чтобы найти его.
Шаг 2 Найдите и найдите временные файлы Excel, начинающиеся с $ или ~ и заканчивающиеся. TMP;
Шаг 3 Скопируйте эти файлы и сохраните их в другом безопасном месте, изменив расширение с. TMP на. XLS /. XLSX.
Здесь мы подходим к последней части сегодня.
Эта страница призвана показать вам 7 лучших способов восстановить и восстановить поврежденный файл Excel. Вы можете следовать всем путем самостоятельно, чтобы сделать это легко.
Если вы считаете это полезным, не стесняйтесь поделиться им.
- Как сжать файл PDF и уменьшить размер файла PDF для электронной почтыХотите знать, как сжать файлы PDF? В этой статье рассказывается, как уменьшить размер PDF с помощью лучшего PDF-компрессора.
- Как изменить размер слайда PowerPoint 2016/2013/2010Каков размер слайда PowerPoint? Как изменить размеры слайдов PowerPoint в PowerPoint 2016/2013/2010? Прочтите эту статью и найдите ответ.
- Как удалить документы и данные на iPhone (чтобы освободить место)Что такое документы и данные на iPhone? Как очистить / удалить документы и данные на iPhone и освободить место на iPhone? Прочтите эту статью и найдите ответ.
Читайте, как восстановить любые несохранённые или перезаписанные Excel файлы. Три простых способа как сделать это обычному пользователю. Корпорация «Microsoft» является лидером и крупнейшим производителем программного обеспечения в мире. Ее главная, и широко известная, операционная система «Windows» завоевала огромную популярность среди пользователей персональных компьютеров и других компьютерных устройств. Последняя версия операционной системы «Windows 10» значительно расширила свои возможности по сравнению с предыдущими версиями операционных систем. Но корпорация продолжает усовершенствовать ее возможности и разрабатывать разнообразные новые опции.

Microsoft Office
Дополнительно, помимо основного продукта, широкое применение получил набор программ, представленный в пакете офисного обслуживания «Microsoft Office».
«Microsoft Office» – это пакет офисных программ, разработанных корпорацией «Microsoft» для применения пользователями на устройствах с операционными системами «Windows», «Android», «OS X» и «iOS». Он представляет собой прикладной программный комплекс, обладающий общим пользовательским интерфейсом и одинаковыми подходами к решению типовых задач по управлению файлами. Набор программ «Microsoft Office» включает в себя инструменты для работы с различными видами документов: текстами, электронными таблицами, презентациями, базами данных и др.
«Microsoft Office» претерпел ряд обновлений и усовершенствований, повлекших за собой более полную интеграцию компонентов приложений, улучшение возможностей совместной коллективной работы, синхронизации с облачными хранилищами и взаимодействий с Интернет-ресурсами.
В «Microsoft Office» представлены различные приложения для создания и обработки большинства офисных документов. Основными приложениями из них являются:
«Microsoft Word» – текстовый редактор, позволяющий выполнять любые действия с тестовыми документами: создавать, редактировать, обмениваться, печатать и т.
«Microsoft Excel» – редактор таблиц, в котором представлен полный набор необходимых функций для создания и редактирования электронных таблиц любой сложности, и выполнения разнообразных математических вычислений.
«Microsoft Outlook»– персональный полноценный органайзер, сочетающий в себе функции менеджера контактов для управления персональной информацией и электронной почтой.
«Microsoft PowerPoint» – программа для создания, редактирования и управления презентациями.
«Microsoft Access» – приложение, рассчитанное на создание и управление базами данных.
Это далеко не полный перечень доступных приложений, входящих в состав пакета «Microsoft Office». Полный пакет программ позволяет создавать заметки и управлять ими, создавать бизнес диаграммы на основе различных данных, подготавливать профессиональные публикации, осуществлять сбор и управление данными, управлять проектами, организовывать общение посредством мгновенных сообщений и т.
Широкий спектр возможностей «Microsoft Office» позволяет пользователям выполнять большинство действий в одном пакете приложений, что играет незаменимую роль для экономии времени и достаточно удобно.
Однако, как это иногда бывает, не всегда вы можете получить доступ к своим файлам. Например, вы случайно закрыли приложение, или произошел сбой системы, приложение зависло или компьютер перезагрузился по неизвестной причине, а вы не выполнили сохранение вашего документа. Такая ситуация случается и она достаточно неприятна, ведь вся ваша работа потеряна. Но вам не обязательно начинать все заново.
Есть несколько способов восстановления несохраненных файлов. Вам может, не удастся получить последнюю версию документа со всеми вашими внесенными изменениями, но это намного лучше, чем начинать всю работу с нуля. Мы рассмотрим возможные методы восстановления документов в приложении «Microsoft Excel». Вы увидите, что они достаточно просты и удобны.
В операционной системе «Windows» существует три основных метода восстановления несохраненных и перезаписанных файлов в «Microsoft Excel».
Восстановить несохраненные книги «Microsoft Excel»
Если вы забудете сохранить документ и закроете приложение, вы сможете вернуть его с помощью функции: «Восстановить несохраненные книги «Microsoft Excel».
Чтобы узнать, какие несохраненные книги доступны для восстановления, выполните следующие действия. Запустите приложение «Microsoft Excel». В ленте главного меню приложения выберите вкладку «Файл». В левой панели выберите раздел «Открыть» и в окне раздела нажмите кнопку «Последние».

Перейдите в нижнюю часть экрана и найдите кнопку «Восстановить несохраненные книги».
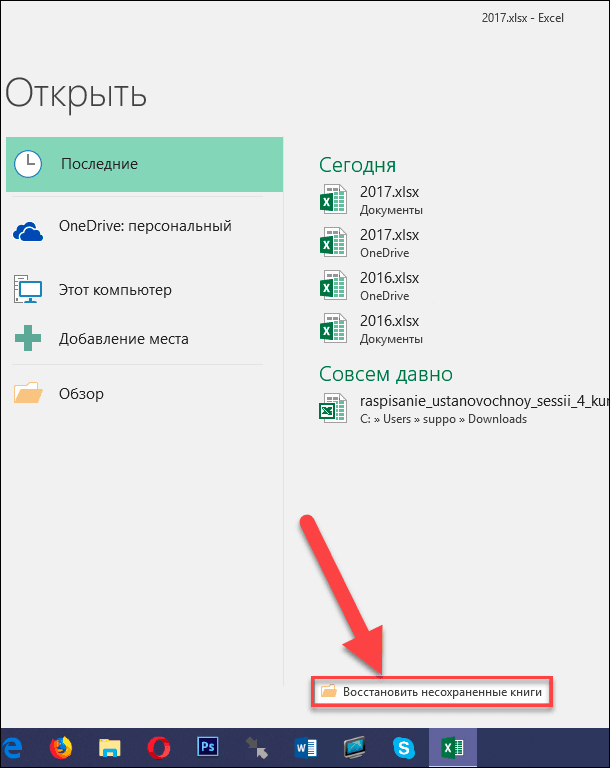
Нажмите на указанную кнопку, и в открывшемся окне вы увидите список несохраненных файлов, доступных для восстановления.
Если вам повезет, то ваш файл будет находиться в этом списке. Вам останется только загрузить его обратно и сохранить для дальнейшего использования.
Восстановление перезаписанных файлов «Microsoft Excel» из «OneDrive»
Если вы, в настоящее время, не сохраняете свои файлы «Microsoft Excel» в облачное хранилище данных «OneDrive», то данный метод поможет убедить вас начать делать это. Хранилище «OneDrive» сохраняет историю версий ваших файлов, которую вы можете просматривать и восстанавливать, когда захотите. Вы можете сохранить файлы в любом месте по своему желанию, но выбор папки «Документы» является наиболее логичным.
Проще всего завершить этот процесс, используя интерфейс хранилища данных «OneDrive».
Откройте любой веб-браузер, наиболее удобный для вас, и в адресной строке перейдите по адресу «onedrive. live. com».
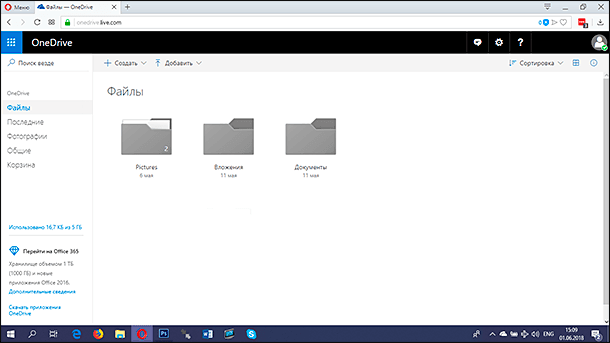
Нажмите на папку, в которой вы сохранили файл (в нашем случае это папка «Документы»).
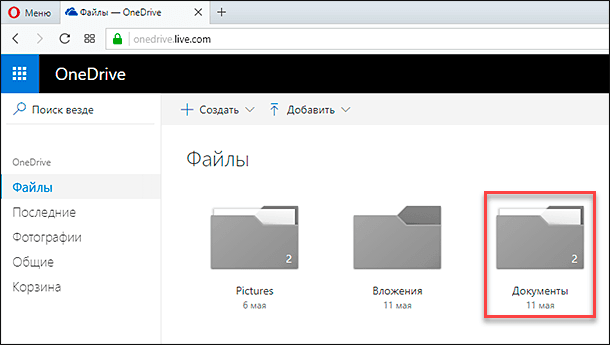
Найдите нужный документ, щелкните по нему правой кнопкой мыши и откройте всплывающее меню. Среди предложенных вариантов возможных действий выберите раздел «Журнал версий».
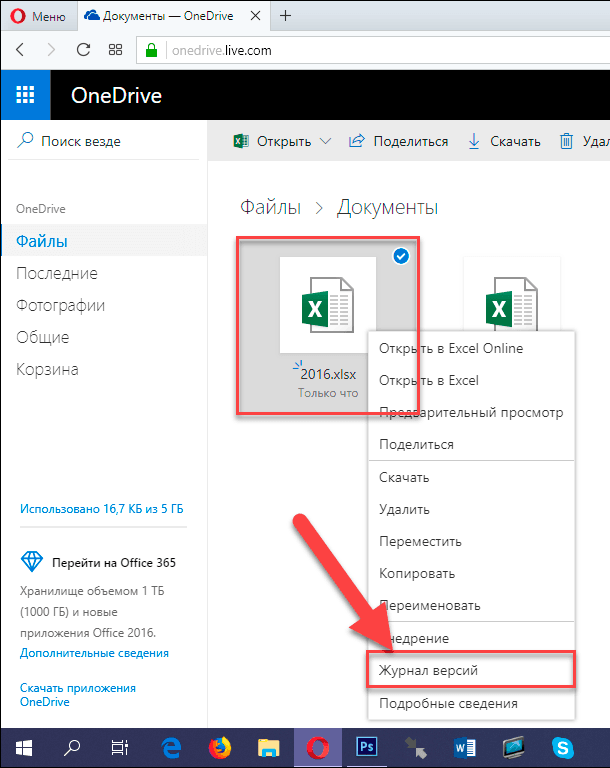
Используя возможности веб-браузера, хранилище данных «OneDrive» откроет на новой странице список ранее сохраненных версий вашего документа. Вы сможете просмотреть каждую версию сохраненного документа.

Применяется ко всем выпускам Windows 10, Windows 8. 1, Windows 8 и Windows 7, включая 32-разрядные и 64-разрядные версии. Следуйте приведенным ниже решениям, чтобы исправить поврежденные файлы.
Как исправить поврежденные файлы в Windows 10
Повреждение файлов время от времени происходит неожиданно, и это не относится к конкретному формату файла. Документы Word, Excel, PowerPoint, PDF, фото, видео или другие мультимедийные файлы могут быть повреждены по разным причинам, при попытке их открытия будут отображаться следующие сообщения об ошибках:
- Файл поврежден и не может быть открыт в Excel/Word
- Невозможно открыть файл из-за проблем с содержимым
- Невозможно открыть файл, потому что расширение является недопустимым
- Файл или папка повреждены и нечитаемы
Решение 1. Бесплатная загрузка программного обеспечения для восстановления поврежденных файлов
Наиболее эффективный способ исправить поврежденные файлы — это использовать утилиту для восстановления файлов. EaseUS Data Recovery Wizard, надежный инструмент для восстановления данных, позволяет восстанавливать поврежденные фотографии, видео, документы Word, Excel, PowerPoint или другие файлы в любой ситуации.
Программа для восстановления файлов EaseUS является эффективным инструментом для восстановления файлов, так как:
Загрузите и используйте инструмент восстановления файлов EaseUS, чтобы исправить поврежденные файлы в Windows 10, 8 и 7 всего за несколько кликов.
Видеоурок о том, как легко восстановить и исправить поврежденные файлы в Windows 10:
Если вы не планируете устанавливать какое-либо стороннее программное обеспечение для восстановления файлов на свой диск, вы можете попробовать следующие решения, чтобы исправить поврежденный файл.
Решение 2. Выполните проверку вашего жесткого диска
Если на вашем жестком диске есть ошибки файловой системы, вызвавшие повреждение файлов, вы можете просканировать свой диск, чтобы восстановить поврежденные файлы.
Шаг 1. Откройте Проводник > щелкните правой кнопкой мыши по HDD/SSD, который вы хотите сканировать > выберите «Свойства».
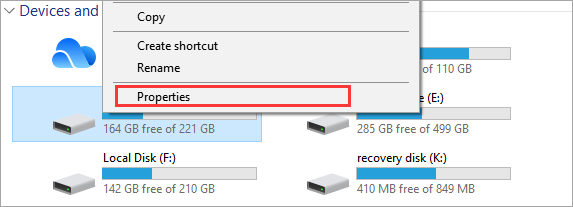
Шаг 2. На вкладке «Сервис» > нажмите кнопку «Проверить» в разделе «Проверка на наличие ошибок».
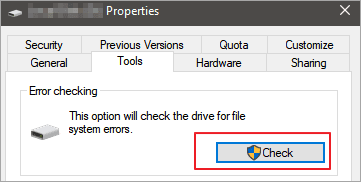
Шаг 3. Затем вы можете выбрать «Сканировать диск», если хотите, или «Восстановить диск», если были обнаружены ошибки.
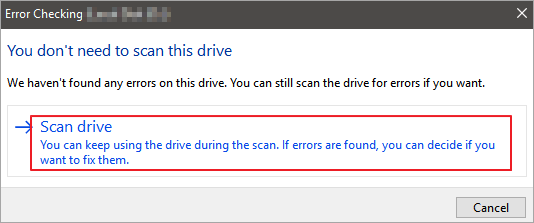
Шаг 4. Подождите, пока «Проверка на наличие ошибок» просканирует выбранный жесткий диск. Если были обнаружены ошибки, вас могут попросить перезагрузить компьютер. Если ошибок не обнаружено, вы можете закрыть все открытые окна и продолжить работу с компьютером в обычном режиме.
Решение 3. Используйте команду CHKDSK / SFC для восстановления файлов
Если на вашем диске имеются логические плохие сектора, или его файловая система повреждена, вы не можете получить доступ к файлам, сохраненным на нем. В этом случае вы можете использовать служебную программу CHKDSK для исправления поврежденного диска и восстановления поврежденных файлов.
Шаг 1. Щелкните по строке поиска, введите CMD. Щелкните правой кнопкой мыши по «Командная строка» и выберите «Запуск от имени администратора».
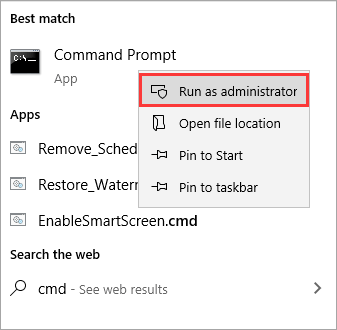
Шаг 2. Введите CHKDSK F: / f / r / x, нажмите «Enter». Здесь вы можете заменить F буквой вашего диска.
После исправления вы можете просмотреть свои файлы, если повреждение вызвано плохим сектором или поврежденной файловой системой. Если нет, перейдите к следующим решениям.
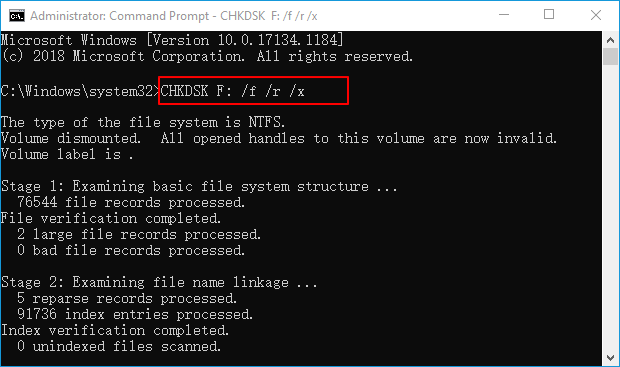
Вы также можете запустить команду SFC после использования CHKDSK. SFC — это сокращение от System File Checker. Эта команда проверяет все защищенные системные файлы на наличие повреждений. Она пытается восстановить системный файл, копируя кешированную копию каждого поврежденного файла из папки system32 dllcache.
Шаг 2. Введите sfc / scannow и нажмите «Enter».
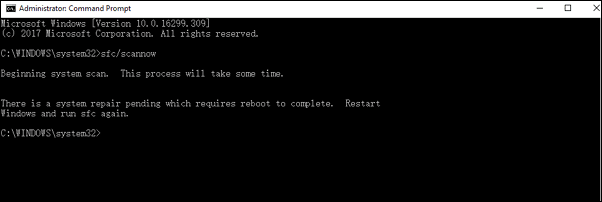
Эта команда предназначена для поиска и восстановления поврежденных системных файлов Windows.
Решение 4. Запустите альтернативу CHKDSK
EaseUS CleanGenius — это удобный, безопасный и лёгкий инструмент для ремонта компьютера. Это прекрасная альтернатива команде CHKDSK. Используйте этот инструмент, чтобы в один клик исправить поврежденную файловую систему.
Решение 5. Измените формат для того, чтобы исправить поврежденные файлы
Открыв поврежденный документ Excel или Word и обнаружив, что данных в нём нет, вы можете попробовать восстановить поврежденный документ Excel или Word, сохранив его в другом формате.
Шаг 1. Откройте поврежденный файл Word или Excel и выберите «Сохранить как».
Шаг 2. Выберите «Веб-страница» из возможных форматов файлов. Убедитесь, что выбран весь файл Excel, и нажмите «Сохранить».
Шаг 3. Найдите сохраненный файл и щелкните по нему правой кнопкой мыши, выберите «Открыть с помощью» > «Microsoft Office Excel».
Шаг 4. Если файл открывается в обычном режиме, перейдите в «Сохранить как» и выберите формат Excel. xls или. xlsx. Таким образом поврежденный файл Excel будет восстановлен.
Решение 6. Используйте онлайн-инструмент для восстановления файлов
Однако этот тип программного обеспечения имеет следующие недостатки:
- Конфиденциальность данных файла не может быть гарантирована. Третьи лица могут сохранить загруженный вами файл для своих целей.
- Скорость восстановления обычно низкая.
- Стоимость дорогая. Большинство онлайн-инструментов для восстановления требуют оплату, например, 10 долларов за документ.
Поэтому дважды подумайте, прежде чем исправлять поврежденные файлы с помощью онлайн-инструмента. Если вы хотите попробовать, то OnlineFile. Repair — это хороший вариант.
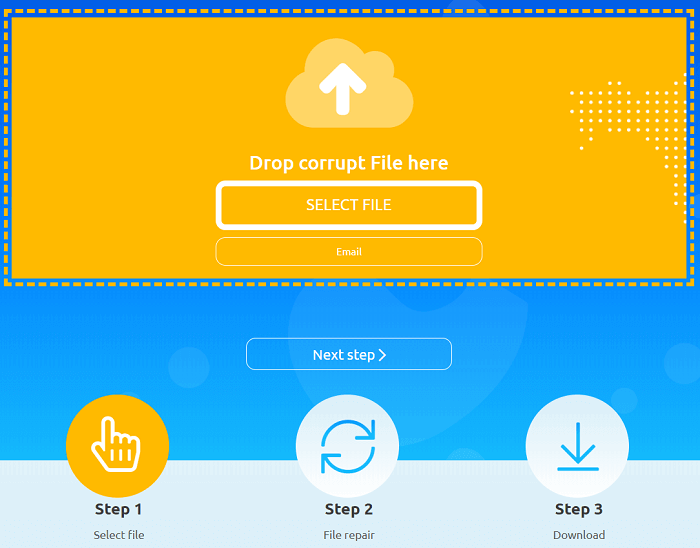
Всего существует шесть методов, которые помогут вам восстановить поврежденные файлы в Windows 10. Если вы не хотите использовать какие-либо дополнительные инструменты, вы можете бесплатно попробовать встроенные утилиты Windows, такие как инструмент проверки диска, CHKDSK или команду SFC / scannow для исправления поврежденных файлов из их предыдущих версий.
Но, если эти методы невозможны или вы предпочитаете прибегать к профессиональномупрограммному обеспечению для восстановления, инструмент для восстановления файлов EaseUS — отличный вариант. Интегрированный с передовой технологией восстановления файлов, он может быстро и эффективно восстановить любой файл данных.
Кроме того, EaseUS Data Recovery Wizard имеет высокую репутацию в области восстановления данных. Программа хороша для восстановления из пустой корзины,восстановления удаленных файлов, восстановления после форматирования, восстановления потерянных разделов, восстановления файлов RAW, восстановления после сбоя ОС, восстановление после вирусных атак и т.
Что вызывает повреждение файла?
Файлы могут быть повреждены по разным причинам, включая:
- Отключение питания, сбой компьютера или ошибки в операционной системе могут привести к повреждению файлов.
- Если на жестком диске или запоминающем устройстве есть плохие сектора.
- Наличие вредоносных программ и вирусов на вашем запоминающем устройстве.
- Неудачное обновление или неожиданное выключение компьютера.
- Файлы хранятся в памяти в кластере.
Зная эти причины, мы можем избежать повреждения файлов.
Часто задаваемые вопросы о том, как исправить поврежденные файлы в Windows 10
Вот несколько вопросов, связанных с восстановлением поврежденных файлов. Если у вас есть какие-либо из этих вопросов, вы найдете здесь ответы.
Что такое поврежденный файл?
Поврежденные файлы — это файлы, которые внезапно стали недоступными или нечитаемыми. Существует несколько причин, по которым файл может быть поврежден, например, заражение вирусом, отключение электроэнергии, проблемы с жестким диском и т. Когда вы пытаетесь открыть поврежденный файл, вы увидите сообщение об ошибке вроде «Файл поврежден и не может быть открыт» или «Файл или каталог повреждены и не читаемы».
Как восстановить поврежденные документы Word?
EaseUS Data Recovery может восстанавливать поврежденные документы Word / Excel / PowerPoint, поврежденные видео или поврежденные файлы JPEG / JPG прямо в процессе предварительного просмотра. Если ваш документ Word поврежден из-за вирусной атаки, ошибки жесткого диска или сбоя ОС, этот метод может эффективно восстановить файл.
Шаг 1. Запустите EaseUS Data Recovery Wizard, а затем просканируйте отсутствующие или поврежденные файлы Word.
Шаг 2. Найдите поврежденные файлы с помощью фильтра, пути к файлу, поиска и т. Программа автоматически восстановит испорченные и поврежденные файлы.
Шаг 3. Щелкните «Recover», чтобы сохранить восстановленные файлы Word в безопасном месте.
Как я могу бесплатно восстановить поврежденные файлы?
Вы можете использовать инструмент бесплатного исправления и восстановления файлов от EaseUSдля восстановления поврежденных файлов размером до 2 ГБ с помощью простых шагов: сканирование > предварительный просмотр и исправление > восстановление.
Как я могу исправить повреждённые JPEG файлы?
Попробуйте инструмент восстановления файлов EaseUS, чтобы исправить поврежденные изображения JPEG или JPG из-за плохих секторов на жестком диске, ошибкок операционной системы, повреждения системных файлов и т. Программа может восстановить миниатюры сильно поврежденных файлов JPEG с ПК, ноутбука, внешнего жесткого диска, SD карты, USB-накопителя и других запоминающих устройств.
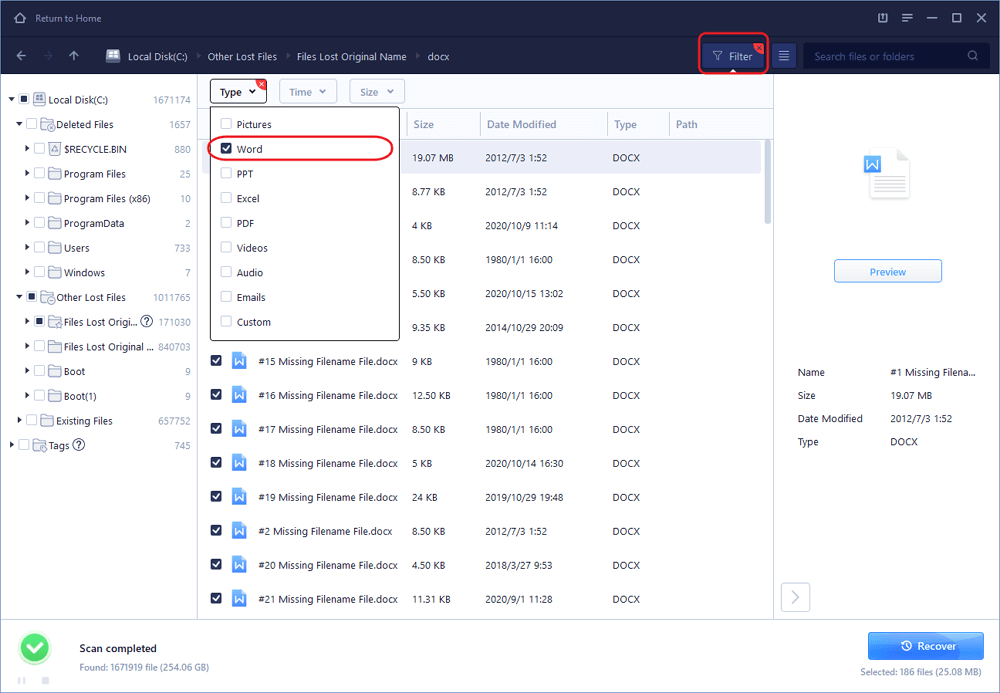
Как восстановить поврежденный файл Excel:
УстановитеExcel Recovery Toolна ваш компьютер.
Запустите утилиту Excel Recovery Toolдля восстановления Excelфайла. Выберите для сканирования диск, который содержит поврежденныйExcelфайл.
Выберите поврежденный файл MS Excel.
Предварительный просмотр содержимого листов и ячеек изExcelфайл. Восстановить поврежденный файл Excel.
Нажмите Восстановить (Recover), чтобывосстановитьExcel файл.
Можно ли вы восстановить поврежденные файлы Excel с помощью Excel Recovery Tool
Вы когда-нибудь сталкивались с проблемой, когда файл Excel внезапно повреждается без каких-либо признаков?Это возможновосстановить поврежденный файл Excel? Если вас беспокоят эти проблемы, вы можете найти выход здесь. Во-первых, давайте посмотрим на основные причины, вызывающие повреждение файла Excel на ПК с Windows.
- Повреждение приложения Excel
- Вирус, заражение вредоносным ПО
- Внутренняя ошибка Excel
- Другие неизвестные причины
Бесплатная загрузка полной версии Excel Recovery Tool
Мы настоятельно рекомендуем вам попробоватьМастер восстановления данных EaseUSвосстановления поврежденных файлов Excel в Windows 10/8/7 без каких-либо усилий.
- Восстановление поврежденных файлов Excel в форматах XLSX/XLS
- Восстановление одного или нескольких файлов Excel без ограничения количества
- Восстановление данных Excel, включая таблицу, диаграмму, формулу, лист диаграммы и т. д.
- Предварительный просмотр в реальном времени восстановления поврежденного файла Excel
- Поддерживает версии MS Excel 2019/2016/2013/2010/2007/2003/XP/2000/97/95
Помимовосстановления поврежденных файловExcel, этот инструмент восстановления файловых дисков позволяетвосстанавливать поврежденные файлы JPEG, видео MOV и MP4. Он также можетвосстановить удаленный файл Excelпосле случайного удаления, форматирования жесткого диска, вирусной атаки или потери раздела.
Теперь вы можете проверить, открываются ли и нормально работают восстановленные файлы Excel. Если нет, продолжайте следовать приведенным ниже решениям, чтобы бесплатно восстановить поврежденные файлы Excel. Кроме того, бесплатная версияпрограммы для восстановления EaseUS Excel файлов позволяет бесплатно восстанавливать до 2GB поврежденных Excel файлов.
Больше методов для бесплатного восстановления Excel файлов
Если вы не хотите использовать сторонний инструмент для восстановления Excel, вы можете попробовать любой из предложенных ниже методов, чтобы бесплатно восстановить поврежденные файлы Excel.
Метод 1. Используйте Open and Repair инструмент от Microsoft Excel
Шаг 1. Откройте пустую таблицу Excel и нажмите на «Файл» («File») > «Открыть» («Open»).
Шаг 2. Нажмите на локацию и папку, которая содержит поврежденный Excel файл.
Шаг 3. В диалоговом окре Открытие документа выберите поврежденный Excel файл, нажмите на стрелку около кнопки «Открыть» («Open») > Нажмите «Открыть и восстановить» («Open and Repair»).

Шаг 4. Нажмите «Восстановить» («Repair»), чтобы восстановить как можно больше данных Excel. Если «Восстановить» («Repair») не удается восстановить данные Excel, нажмите «Извлечь данные» («Extract Data»), чтобы извлечь значения и формулы из листа Excel.
Метод 2. Восстановление поврежденного Excel сохранив его как другой формат
Если вы можете открыть поврежденный Excel файл, но в нем нет данных, вы можете попробовать восстановить поврежденный Excel файл путем его сохранения в другой формат:
Шаг 1. Откройте поврежденный Excel файл и нажмите «Сохранить как» («Save As»).
Шаг 2. Выберите «Веб-страница» («Web Page») из списка допустимых форматов. Убедитесь, что Excel файл выбран и затем нажмите «Сохранить» («Save»).
Шаг 3. Найдите сохраненный файл, щелкните его правой кнопкой мыши и выберите «Открыть с помощью» («Open with») > «Microsoft Office Excel».
Шаг 4. Если файл открывается нормально, перейдите в «Сохранить как» («Save As») и выберите формат Excel. xls или. xlsx. Затем будет восстановлен поврежденный файл Excel.
Часто задаваемые вопросы об Excel Recovery Tool
Вот несколько вопросов и ответов на них, связанных с бесплатной загрузкой программы для восстановления файлов Excel. Эти вопросы-ответы могут помочь вам, если вы также столкнулись с этими проблемами.
Как восстановить данные Excel?
Чтобы восстановить удаленные, утерянные или отформатированные файлы Excel, вы можете использовать профессиональную программу восстановления файлов — EaseUS Data Recovery Wizard. Сделать это можно в три этапа: сканирование — предварительный просмотр — восстановление.
Вы также можетевосстановить несохраненные файлы Excelтремя способами:
- Восстановление через восстановление документов
- Восстановление из временных файлов
- Восстановить из автовосстановления
Перейдите на страницу темы, чтобы ознакомиться с полными руководствами.
Как я могу бесплатно восстановить поврежденный файл Excel?
Воспользуйтесь бесплатной версией инструмента восстановления EaseUS Excel, чтобы бесплатно восстановить поврежденный файл Excel:
Шаг 1. Полная бесплатная загрузка программы для восстановления файлов EaseUS Excel. Запустите средство восстановления файлов Excel и выберите жесткий диск, на котором есть файлы Excel для сканирования.
Шаг 2. Дождитесь завершения сканирования. Используйте функцию «Фильтр», чтобы быстро выбирать файлы Excel.
Шаг 3. Восстановите поврежденные файлы Excel.
Можно ли восстановить удаленный файл Excel?
Да, вы можете восстановить удаленный файл Excel с помощью программы для восстановления файлов EaseUS за три шага:
Шаг 1. Запустите программу восстановления данных EaseUS. Укажите место, в котором вы потеряли файлы Excel, и нажмите «Сканировать» («Scan»).
Шаг 2. Запуск сканирования файлов. Чтобы быстро найти файлы Excel в массиве данных в результатах сканирования, щелкните Фильтр в верхней области и выберите «Документы» («Documents») или выполните поиск. xls или. xlsx с помощью поля поиска.
Шаг 3. Предпросмотр и восстановление. Вы можете двойным кликом на файл запустить его предпросмотр. В конечном итоге, выберите нужные файлы и нажмите «Восстановить» («Recovery»).
Как я могу открыть поврежденный Excel файл?
Чтобы открыть поврежденный файл Excel, воспользуйтесь следующими способами для его восстановления:
Шаг 1. Запустите Excel и щелкните Файл (File) > Открыть (Open).
Шаг 2. Щелкните на местоположение и папку, содержащую поврежденную книгу Excel.
Шаг 3. В диалоговом окне «Открыть» («Open») выберите поврежденную книгу Excel.
Шаг 4. Щелкните стрелку рядом с кнопкой «Открыть» («Open»), а затем нажмите «Открыть и восстановить» («Open and restore»).
Шаг 5. Чтобы восстановить как можно больше данных Excel книги, выберите «Восстановить» («Restore»).








