Обычно вы можете использовать различные типы отступов при форматировании документа в Word. Но если говорить об удалении всех отступов, таких как отступы слева, выступы, отступы первой строки и отступы справа, как вы можете быстро это сделать? В этом руководстве будут показаны три метода удаления всех отступов в Word.
- Удалить все отступы с помощью макета (макет страницы)
- Удалите все отступы с помощью функции абзаца
- Удалите все отступы с помощью VBA
- Удалите все отступы с помощью удобного инструмента.
Замечательный инструмент для удаления все отступы из документа Word одним щелчком мыши!С помощью функции Удалить все отступы в Kutools for Word вы можете легко удалить все виды отступов из всего документа Word или определенного выделения одним щелчком мыши, включая отступы первой строки, созданные пробелами или символами табуляции, которые нельзя удалить с помощью макета в Word. Нажмите, чтобы получить 60-дневную бесплатную пробную версию!Kutools for Word : мощная надстройка, содержащая более 100 инструментов, может повысить эффективность работы вашего Word на 80% ежедневно! Получите прямо сейчас!Рекомендуемые инструменты повышения производительности для WordБолее 100 мощных расширенных Функции Word, сэкономьте 50% вашего времени. Бесплатная загрузкаРедактирование и просмотр с вкладками в Office (включая Word), гораздо более мощный, чем вкладки браузера. Бесплатная загрузкаУдаление всех отступов с помощью макета (макет страницы)На самом деле, вы можете быстро удалить все отступы из выделения или всего документа, задав макет страницы в Word. Примечание: Этот метод не может удалить отступы первой строки, сделанные пробелами или символами табуляции. VBA и удобный инструмент могут удалить их. Выберите абзацы, из которых вы хотите удалить отступы. Если вам нужно удалить все отступы во всем документе, вы можете щелкнуть, чтобы активировать документ, а затем нажмите одновременно клавиши Ctrl + A, чтобы выделить весь документ. Перейдите в группу Абзац на вкладке Макет (или Макет страницы ), а затем: (1) В поле Влево введите 0 и нажмите клавишу Enter ; ( 2) В поле Right введите 0 и нажмите клавишу Enter. Теперь все отступы (кроме отступов первой строки, сделанных пробелами или символами табуляции ) удаляются сразу. Удалить все отступы с помощью функции «Абзац»

Потрясающе! Используйте эффективные вкладки в Word (Office), например в Chrome, Firefox и новом Internet Explorer!
Подробнее Бесплатная загрузкаОбычно мы можем удалить все левые отступы в Word с помощью функции Paragraph. А вот подробное описание для быстрого удаления всех левых отступовПримечание. Этот метод не может удалить отступы первой строки, образованные пробелами или символами табуляции. VBA и удобный инструмент могут удалить их. Выделите абзацы, в которых нужно удалить отступы, щелкните правой кнопкой мыши и выберите Абзац в контекстном меню. снимок экрана:2. В диалоговом окне «Абзац» введите 0 в поля Left и Right , выберите (none) из раскрывающегося списка Special и нажмите кнопку OK. Снимок экрана:Теперь все отступы (кроме отступов первой строки, сделанных пробелами или символы табуляции) удаляются сразу. Удалите все отступы с помощью VBAЕсли вы хорошо разбираетесь в макросах, вам также доступен код VBA, позволяющий легко удалить все отступы из выделенного фрагмента или всего документа Word. Выделите абзацы или весь документ, из которого вы удалите все отступы. Нажмите одновременно клавиши Alt + F11 , чтобы открыть окно VBA, нажмите Insert > Module , чтобы создать новое окно модуля, а затем вставьте приведенный ниже код в окно:VBA: удалите все отступы из выделения или всего документа в Word3. Нажмите кнопку Выполнить или нажмите клавишу F5 , чтобы применить код VBA. Удалите все отступы с помощью Kutools for WordЧтобы удалить все отступы, функция форматирования не может удалить первый отступы строк, в которых используются символы пробела или табуляции для отступа, в то время как VBA слишком сложен. Теперь рекомендую вам наиболее удобный способ — использовать Kutools for Word. С помощью Kutools for Word. Только один щелчок позволяет удалить все отступыKutools for Word : мощная надстройка содержит более 100 инструментов и может повысить эффективность работы на 80%. Ваш Ворд ежедневно работает! Получите прямо сейчас!Просто нажмите Kutool s> Отступы > Удалить все отступы , и все виды отступов удаляются сразу со всего документа. Если вам нужно удалить все отступы из определенного выделения, сначала выберите содержимое, а затем нажмите Kutool s> Отступы > Удалить все отступы. Kutools for Word’s Функция Удалить отступы также поддерживает удаление всех отступов пробелов/табуляции, удаление всех отступов первой строки, удаление всех левых отступов, удаление всех правых отступов одним щелчком мыши. Рекомендуемые инструменты для повышения производительности Word


Kutools For Word — Более 100 расширенных функций для Word, сэкономьте 50% времени
- Сложные и повторяющиеся операции можно выполнить разовую обработку за секунды.
- Вставьте несколько изображений в следующие. сразу в документ Word.
- Слияние и объединение нескольких файлов Word из папок в одну в желаемом порядке.
- Разделить текущий документ на отдельные документы в соответствии с заголовком , разрыв раздела или другие критерии.
Подробнее Загрузить сейчас Купить
- На главную
- Категории
- Программы
- Настройка интервалов и отступов в Microsoft Word
Работать в MS Word легко и удобно. Благодаря заранее заданным функциям величина отступа, междустрочного интервала, размер полей настраиваются индивидуально под потребности пользователя.
Работать в MS Word легко и удобно. Задача пользователя — набирать, копировать, вырезать текст, а придать документу презентабельный вид можно в автоматическом режиме. Благодаря заранее заданным функциям величина отступа, междустрочного интервала, размер полей настраиваются индивидуально под потребности пользователя.
- Как сделать интервал 1,5 (полуторный) в Ворде
- Вариант 1
- Вариант 2
- Вариант 3
- Вариант 4
- Как настроить отступ в Ворде
- Отступ красной строки
- Отступ между абзацами
- Как настроить поля в MS Word
- Поиск и удаление больших пробелов в документе Microsoft Word
- Убираем большие пробелы в Word
- Выравнивание по ширине страницы
- Лишние пробелы
- Знаки табуляции
- Наличие символа «Конец строки»
- Отсутствие переноса
- Символ «Длинный пробел»
- Расскажи друзьям в социальных сетях
- Межстрочный интервал в Word
- Как уменьшить или увеличить интервал между строками
- Настройка интервала по умолчанию
- Как убрать интервал между абзацами
- Интервал между словами в Word
- Как убрать большие пробелы между словами
- Интервал между буквами в Word
- Как убрать межбуквенный интервал
- Удалите все отступы слева с помощью команды Формат
- Удалите все левые отступы с помощью VBA
- Удалите все левые отступы с помощью Kutool for Word
- Рекомендуемые инструменты для повышения производительности Word
- Как убрать интервал между абзацами в Word
- Как избавиться от лишних пробелов между абзацами в Ворде
- Убираем интервал в диалоговом окне «Абзац»
- Удаляем пустые строчки
- Заключение
Как сделать интервал 1,5 (полуторный) в Ворде
Межстрочный интервал, как понятно из названия, — это расстояние между строками. По умолчанию в документах установлен одинарный интервал. Его размер соответствует размеру текущего шрифта, используемого в документе.
Полуторный интервал — это одинарный, помноженный на 1,5. Установка именно такого размера между строками наиболее часто встречается в требованиях по оформлению курсовых, дипломных работ, документации на предприятиях.
Существует несколько способов сделать полуторный интервал в вроде.
Вариант 1
Самый простой способ установить интервал 1,5 в абзаце — применить одновременное нажатие клавиш Ctrl+5.
Вариант 2
Действуйте согласно алгоритму:

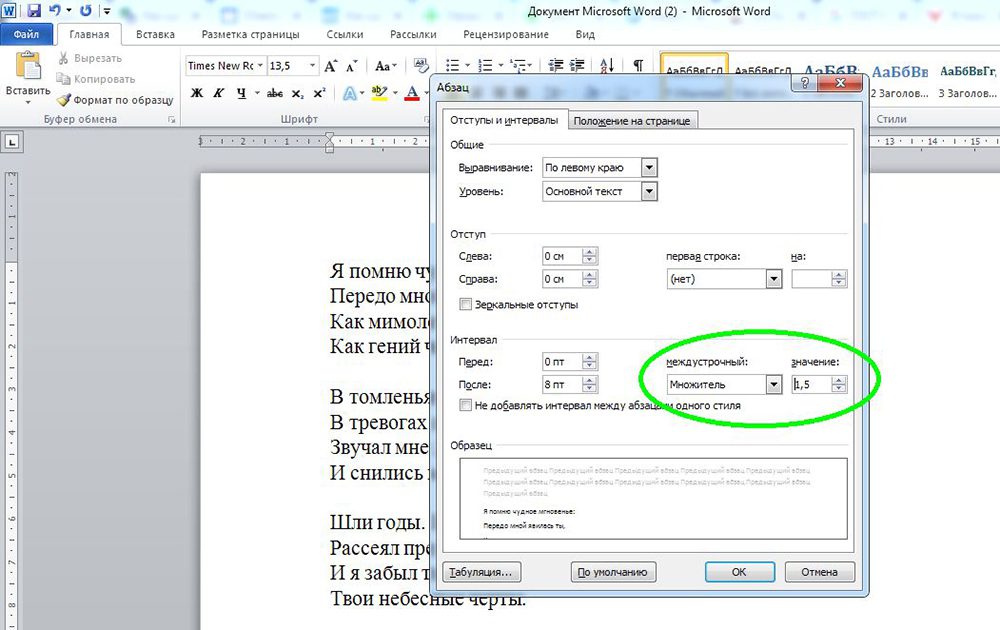
После нажатия «Ок» интервал изменится во всем документе. Разница очевидна:


Вариант 3
Чтобы не открывать множество окон, необходимо установить ярлык изменения интервала на панель быстрого доступа. Выглядит он так:

По умолчанию «иконка» может быть не установлена, но добавить ее несложно. Для этого необходимо:

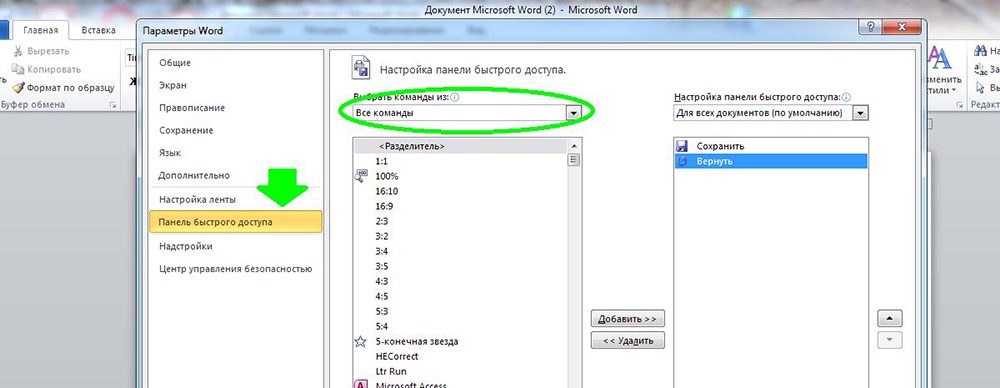
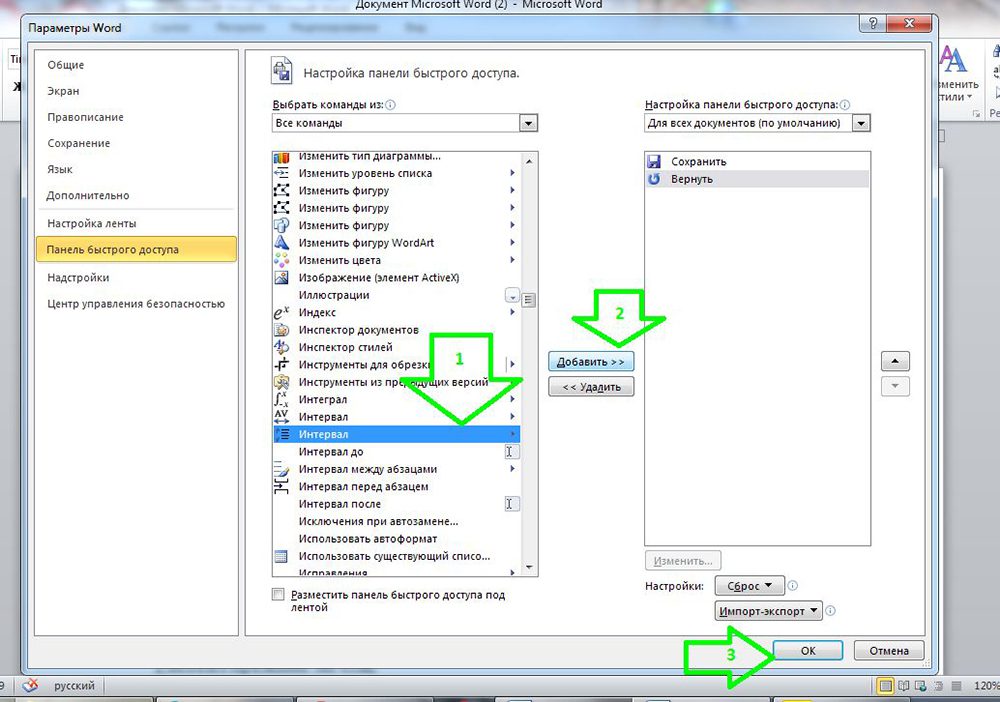
Теперь на Ленте вверху документа появился активный ярлык, пользуясь которым можно быстро изменить межстрочный интервал во всем документе.
Вариант 4
Стиль каждого документа устанавливается вручную, в противном случае используется тот, который стоит по умолчанию. Если в стиле установить нужный интервал, то при каждом открытии документа именно он и будет использоваться. Для этого необходимо:
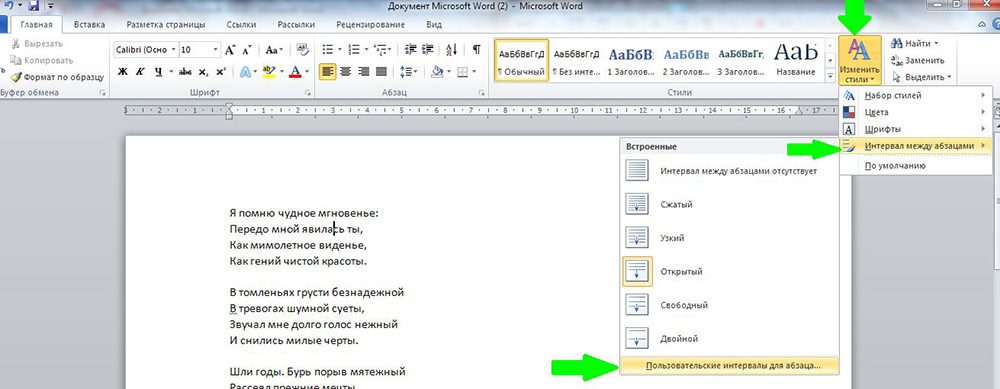
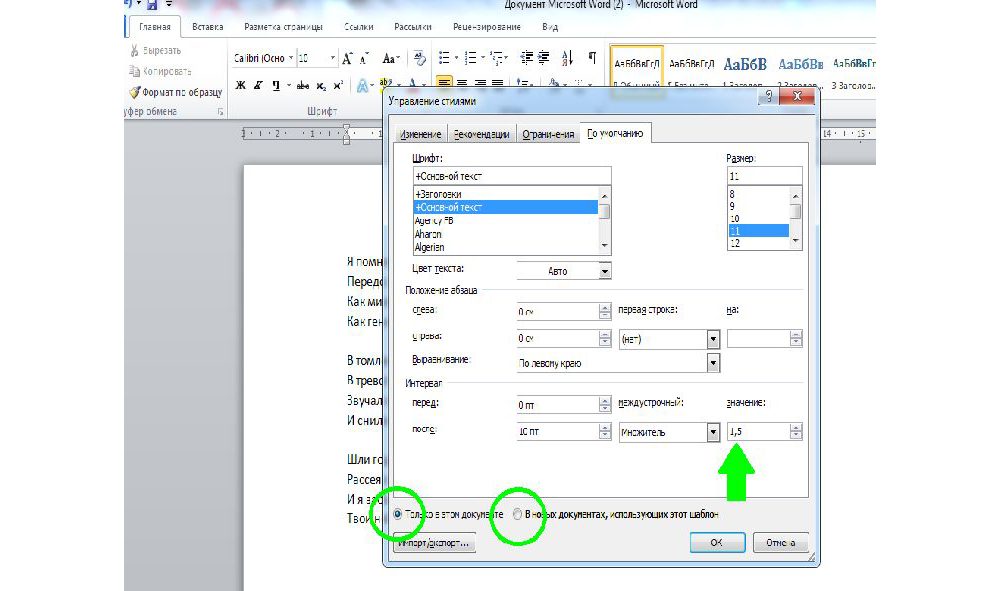
При использовании программы MS Word 2003 откройте вкладку «Формат», далее выберите «Стили», затем зайдите в «Обычный» и нажмите «Изменить». Далее остается выбрать нужный интервал.
Как настроить отступ в Ворде
Отступы в MS Word предназначены для соблюдения требований к составлению документов, выделения текста, усиления смысловой нагрузки отдельных моментов, удобочитаемости. Не нужно каждый раз выставлять отступы заново, достаточно установить их один раз, и забыть о контроле за написанием документа.
Отступ красной строки
Настройте отступ первой строки в MS Word, следуя инструкции:
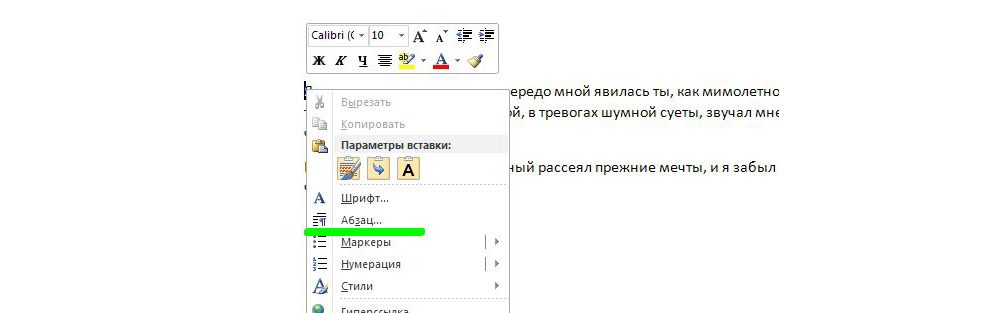
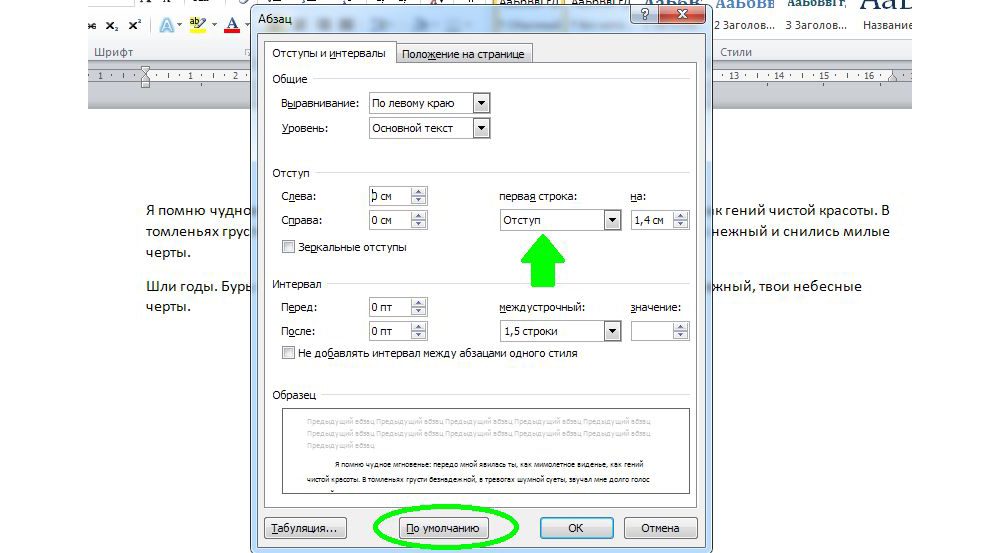
Строка сместится на указанную величину.
Результат внесенных изменений:

Еще один вариант установки красной строки заключается в использовании следующей последовательности действий:
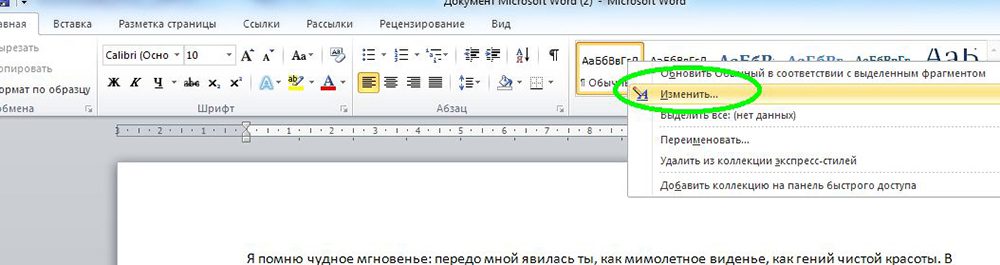
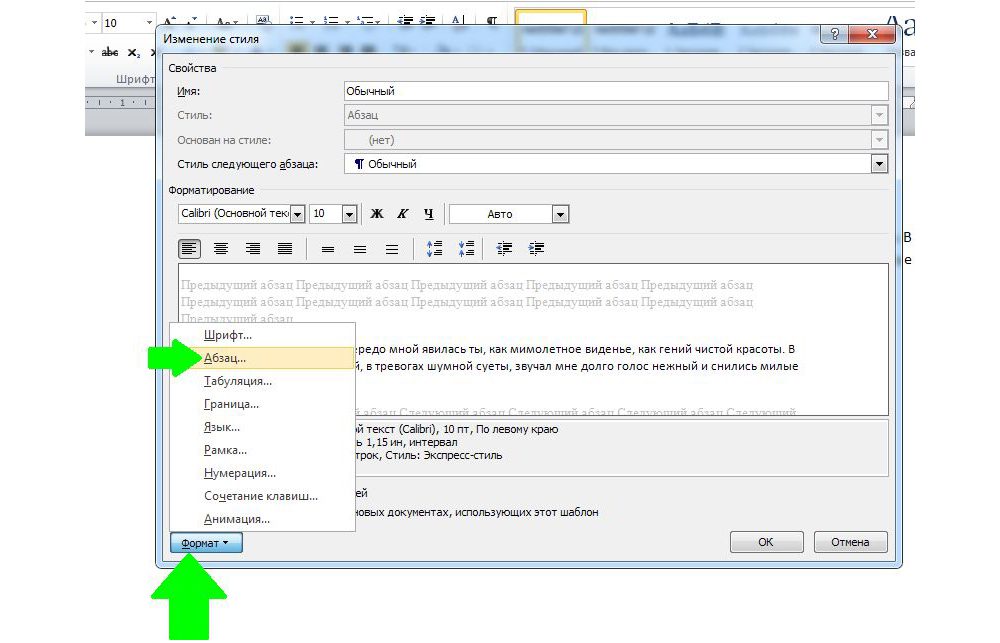
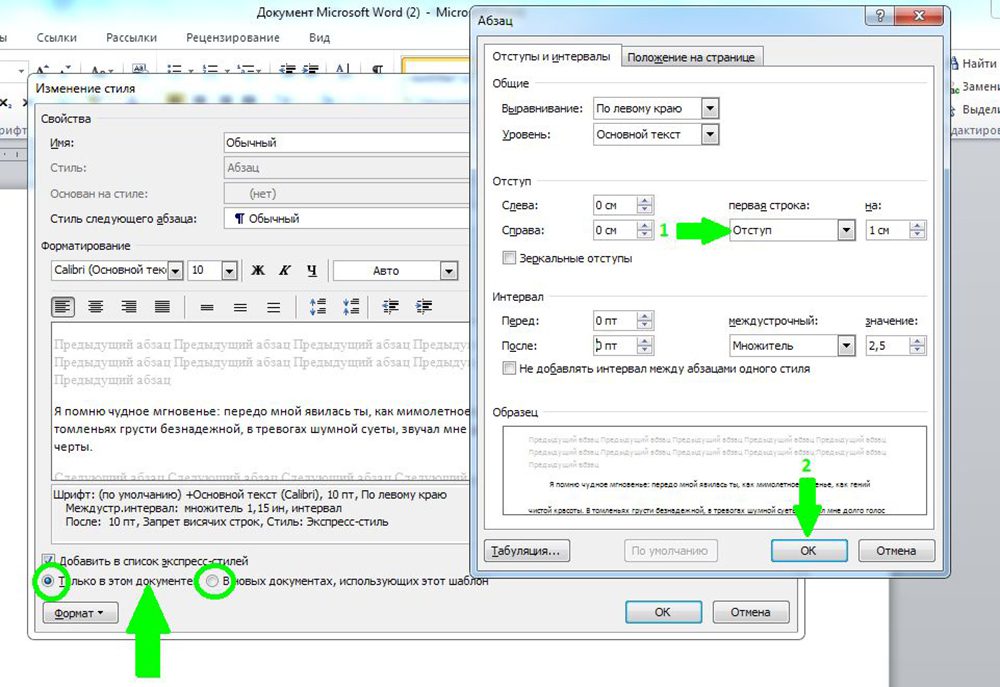
Если в отдельных частях документа необходимо будет изменить стиль текста, например, сделать выделение в виде цитаты, размер отступа не изменится.
Отступ между абзацами
Чтобы текст не становился единым бессмысленным монолитом, используют отступ между абзацами.
Вот пример текста, состоящего из нескольких цитат, где интервал между абзацами не используется:

А теперь тот же текст, но отредактированный, воспринимаемый читателем как отдельные выдержки из текста:

Изменений несколько: выбран новый стиль текста, установлен другой межстрочный интервал и изменены отступы между абзацами.
Чтобы отступы появились автоматически без использования клавиши Enter, нужно:
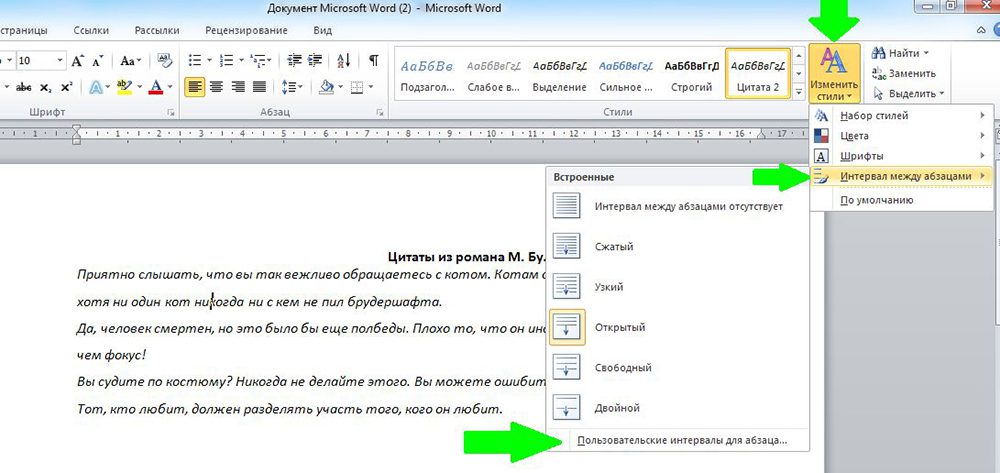
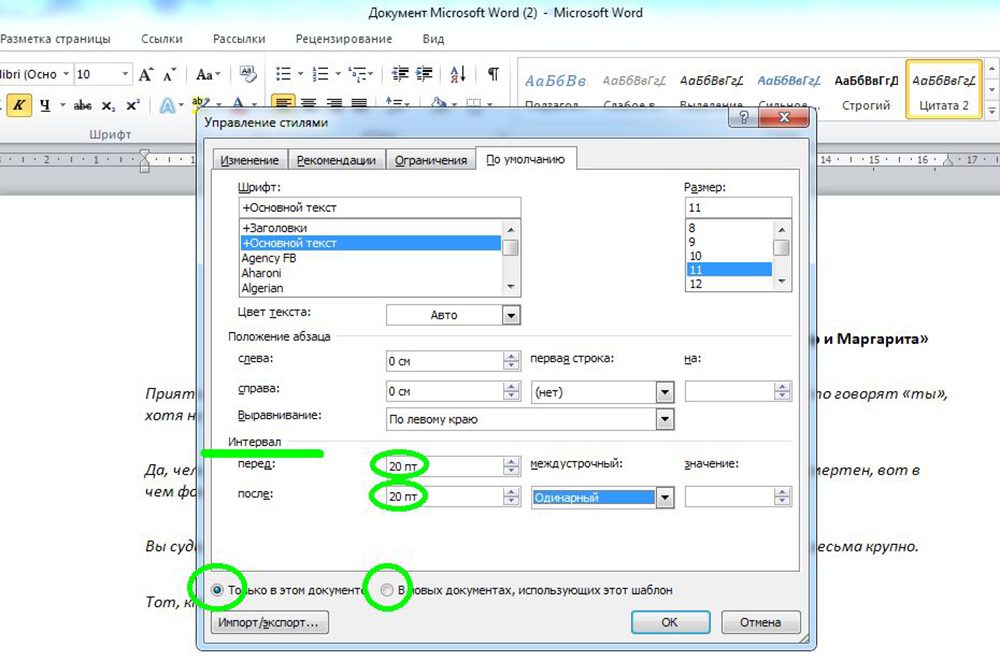
Если необходимо поставить отступы только для одного конкретного абзаца в тексте, необходимо его выделить, нажать правую кнопку мышки и выбрать вкладку «Абзац». Далее действовать по ранее описанному алгоритму.
Как настроить поля в MS Word
Удобный дизайн программы дает подсказки, как настроить поля, и сделать нужно следующее:
- Выбрать вкладку «Разметка страницы». Далее кликнуть на функцию «Поля». Можно выбрать любые из подложенных стандартных вариантов (обычные, узкие и прочие) или настроить ширину самостоятельно.
- В активном окне необходимо определить ориентацию бумаги (книжная или альбомная).
Еще более простой способ настройки полей — вручную определить их линейкой. Если она не видна, это легко исправить. Нужно выбрать вкладку «Вид», и поставить галочку напротив надписи «Линейка». Стрелки линейки перемещаются вручную и определяют размер полей.
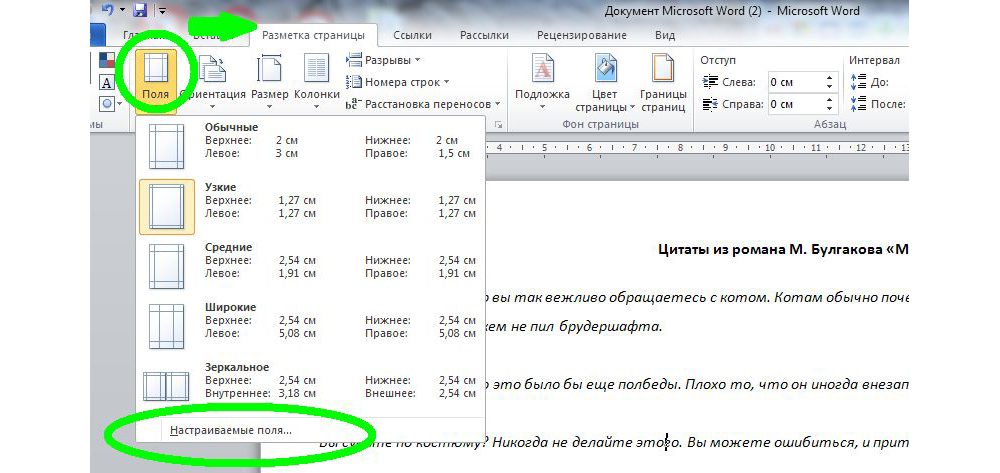

Благодаря несложным автонастройкам работа в MS Word станет еще приятнее.
Ваш покорный слуга — компьютерщик широкого профиля: системный администратор, вебмастер, интернет-маркетолог и много чего кто. Вместе с Вами, если Вы конечно не против, разовьем из обычного блога крутой технический комплекс.
Поиск и удаление больших пробелов в документе Microsoft Word
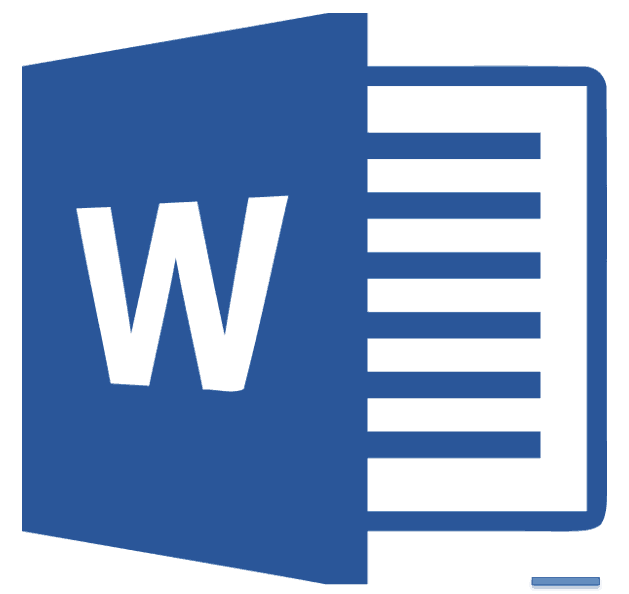
Возможности Майкрософт Ворд по работе с текстом практически безграничны. Тем не менее, пользователи нередко сталкиваются с различными проблемами в процессе форматирования документов. Одной из таковых являются большие проблемы между словами, о поиске и удалении которых будет рассказано далее.
Убираем большие пробелы в Word
Причин появления в тексте больших пробелов существует немало, но для каждой имеется свое решение. Ниже в статье будет рассказано обо всех доступных вариантах устранения проблемы, в порядке от самого простого и очевидного до более сложного и относительно редко встречаемого.
Выравнивание по ширине страницы
С целью обнаружения больших отступов в файле Ворд первым делом следует проверить тип выравнивания текста. Так, если выбрано «По ширине страницы», то начало и конец строчек в тексте будут расположены на одном уровне (если смотреть по вертикали). При этом текст внутри строчек будет растянут за счет отступов разного размера.
Чтобы избавиться от таких пробелов, нужно просто изменить стиль выравнивания, установив его по левому или правому краю страницы.
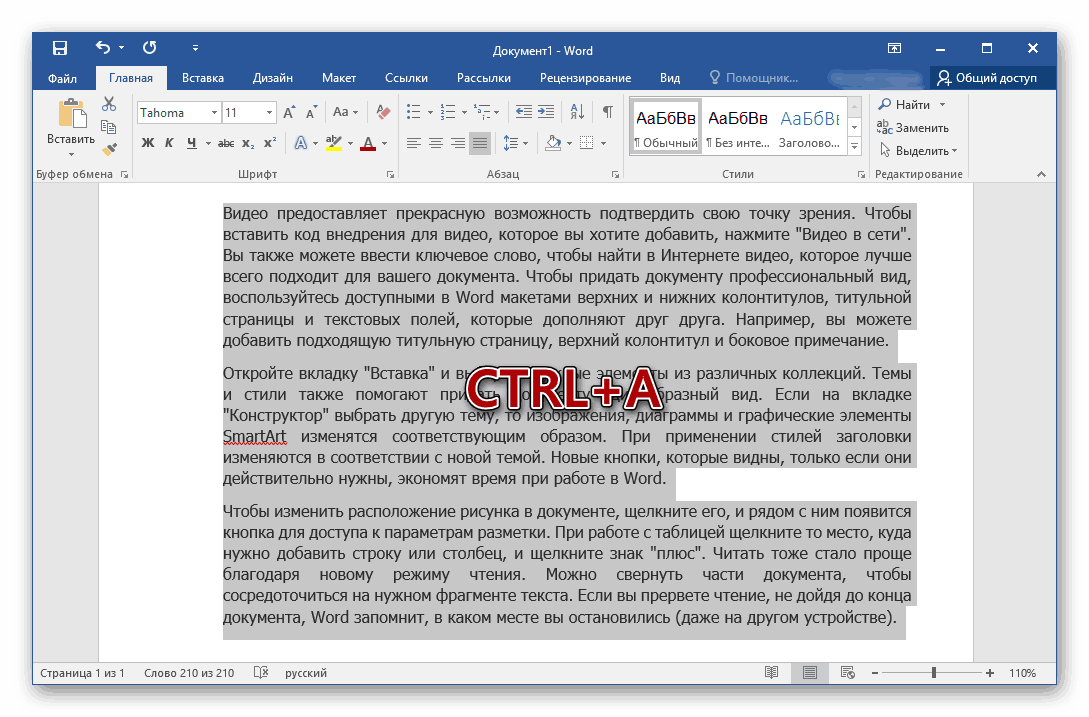
Обратите внимание на стиль выравнивания. Для этого на верхней ленте (панель инструментов) в группе «Абзац», наведите указатель курсора на подсвеченный серым символ. Если выделен последний из этой четверки, значит, установлено выравнивание текста по ширине страницы, которое и является причиной больших отступов.

Наша с вами задача – изменить его на один из двух первых, по левому или правому краю соответственно.

Если широкие пробелы появились вследствие выравнивания по ширине, после выполнения описанных выше действий проблема будет устранена. В тех же случаях, если изменять тип выравнивания нежелательно, но большие отступы в тексте появились именно из-за такого стиля, обратите особое внимание на «Причину 4 ».
Лишние пробелы
Вполне возможно, что отступы в документе отнюдь не большие, а просто продублированы. То есть там, где должен стоять всего один пробел, их было поставлено два и более. Выяснить, так ли это, а затем все исправить довольно просто. Для этого нужно активировать стандартный режим отображения непечатных символов, после чего воспользоваться функцией поиска и замены по тексту.
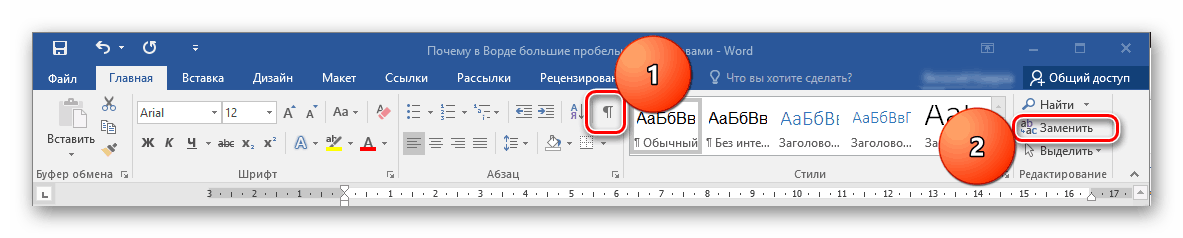
Возникает эта проблема чаще всего в документах Ворд, скачанных из интернета. Программа подчеркивает волнистой линией голубого цвета любое количество отступов, отличное от одного, если они установлены между словом и знаком препинания. Подчеркиваются также и двойные отступы между словами, вот только если их там установлено более двух, никакого подчеркивания отображено не будет. Для обнаружения лишних пробелов выполните следующие действия:
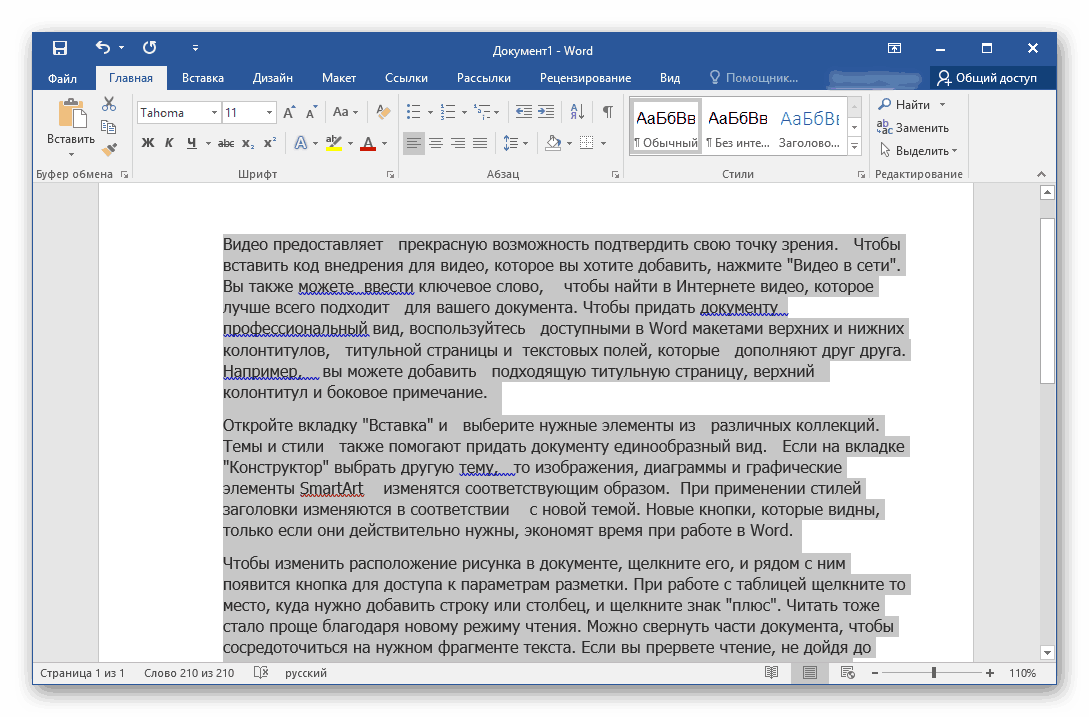

В тексте будут показаны все непечатные символы, такие как пробелы, знаки табуляции, конец абзаца. Первые имеют вид точки, расположенной посредине строки (по высоте), именно на них и нужно обратить внимание.
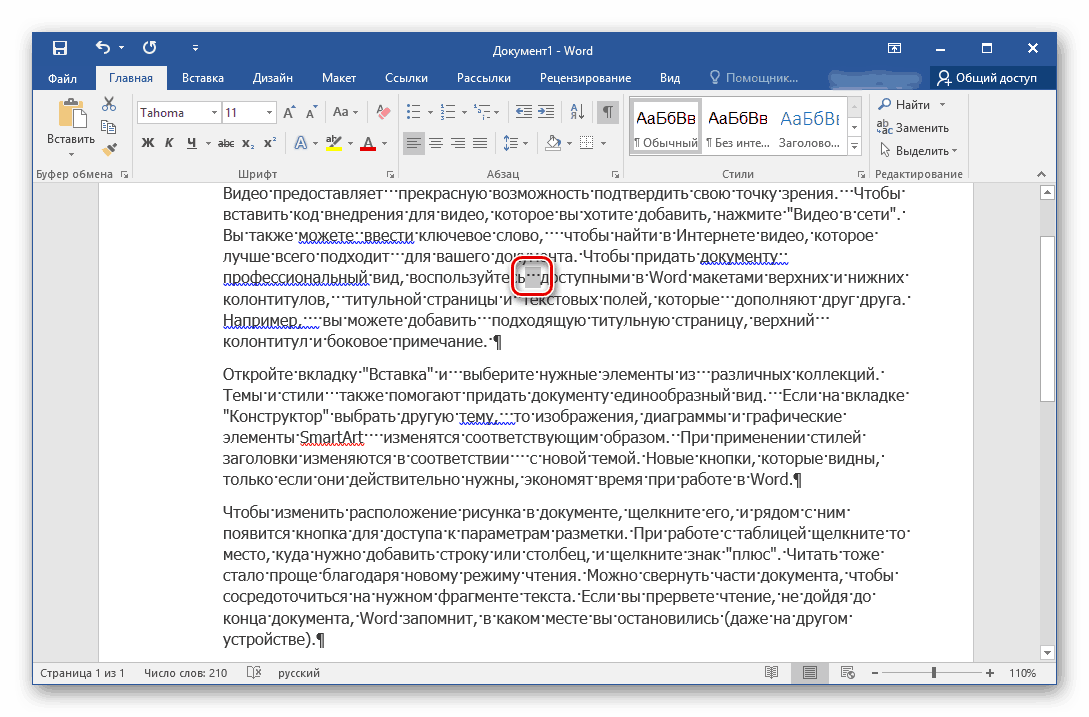
Если вы нашли места, где между словами и/или знаками препинания установлено более одной точки, лишние символы нужно удалить, точнее, заменить их на одинарные.


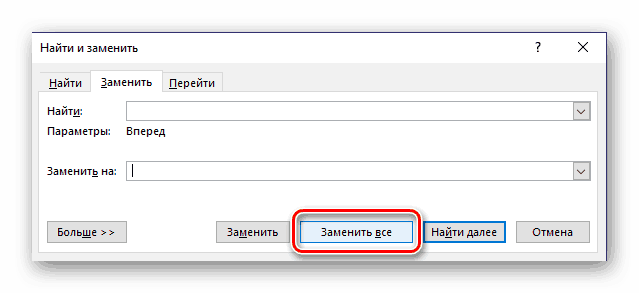

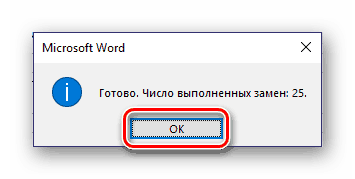
Все лишние отступы должны быть удалены. Исходя из того, сколько точек (символ отступа) вы изначально видели в документе, в строчке «Найти», рассмотренного выше инструмента поиска, можно указывать не два, а, например, три и более пробела. Это ускорит процесс замены в случае, когда таких отступов действительно много.
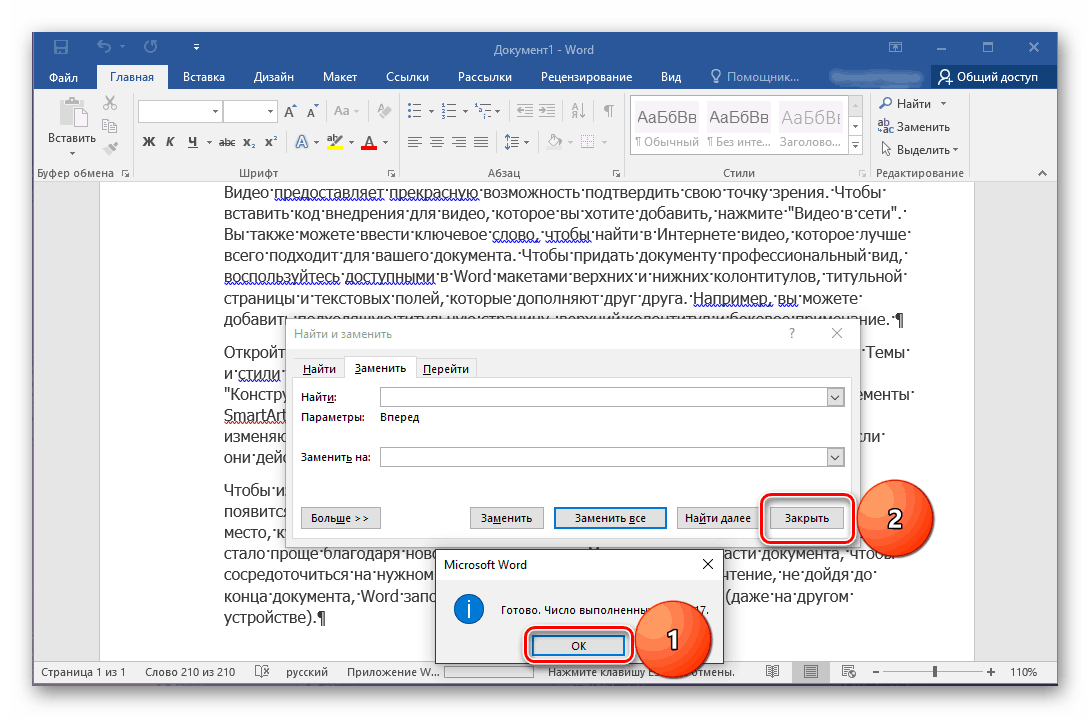
Знаки табуляции
Еще одной возможной причиной появления широких отступов в текстовом документе является установка знаков табуляции (нажатие клавиши «TAB») вместо стандартных пробелов. Убрать их поможет функция «Найти и заменить», описанная выше.

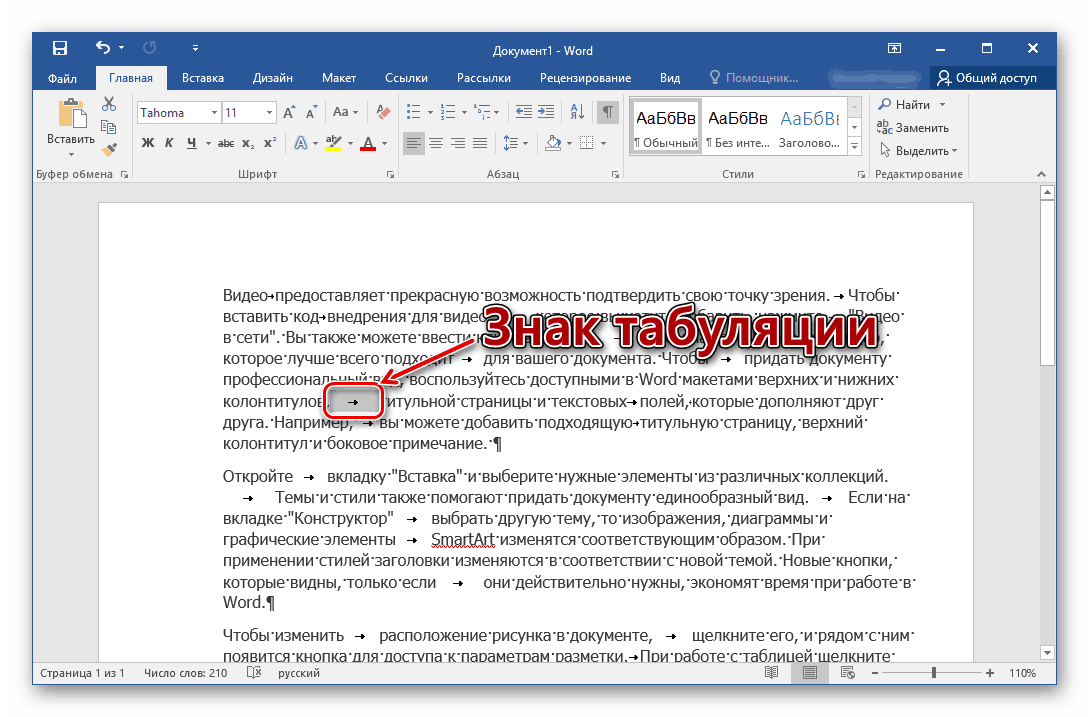



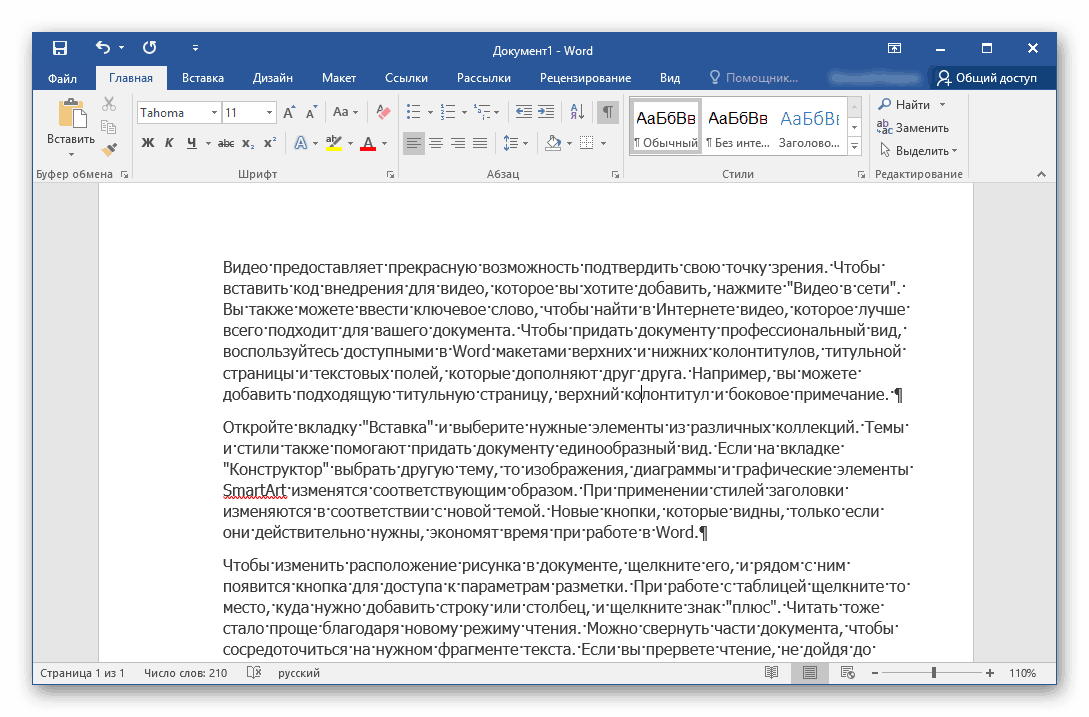
Если именно это являлось причиной больших отступов в вашем документе, они пропадут. Возможно, знаков табуляции было установлено больше одного подряд, и в этом случае потребуется либо удалить оставшиеся вручную, либо потом убирать лишние пробелы, так как два знака табуляции заменятся на два пробела.
Наличие символа «Конец строки»
Первой рассмотренной нами причиной наличия широких пробелов было выравнивание текста в документе по ширине страницы. Иногда такой стиль продиктован требованиями к форматированию, и изменить его не представляется возможным. Последние строчки абзацев при таком стиле оформления будут растянуты от левого до правого края, а непосредственно в конце строки будет стоять непечатный знак «Конец абзаца». Как раз от него и потребуется избавиться.
Отсутствие переноса
Само по себе отсутствие знаков переноса в тексте не является причиной рассматриваемой нами проблемы. Однако, когда не удается выяснить, почему в тексте есть широкие отступы, можно попробовать избавиться от них путем активации функции переноса. Важно понимать, это решение приемлемо лишь тогда, когда добавление переносов не нарушает выдвигаемых к форматированию документа требований.

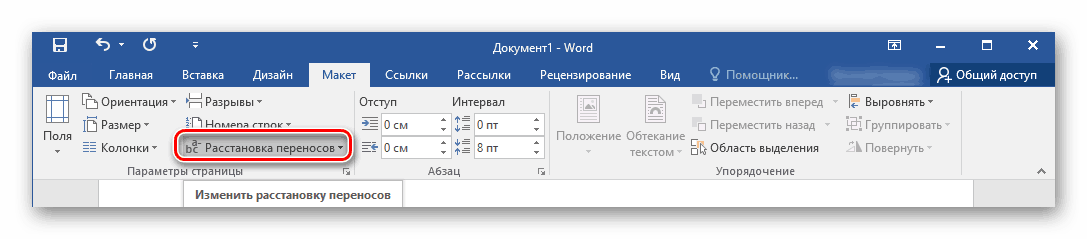
В выпадающем списке установите значение «Авто», возле него появится галочка.
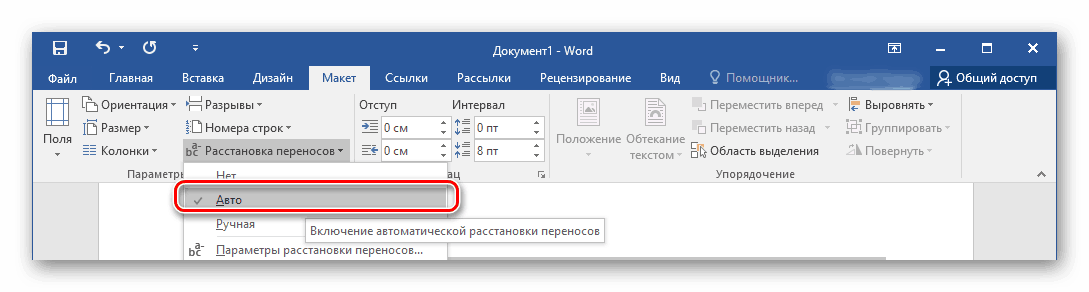
В некоторых строчках текста появятся символы переноса. Большие пробелы при этом исчезнут.
Этот метод не всегда помогает, да и применим он в крайне редких случаях, так как современные требования к оформлению текстовых документов зачастую не подразумевают наличия в них переносов.
Символ «Длинный пробел»
Последняя и наверняка наиболее редкая причина возникновения широких отступов в тексте. Далеко не всем известно о том, что в Ворде есть целых три разных символ, обозначающих пробелы разного размера – обычный, короткий и длинный. Возможно, именно последние и установлены в вашем документе вместо привычных и используемых всеми обычных отступов.
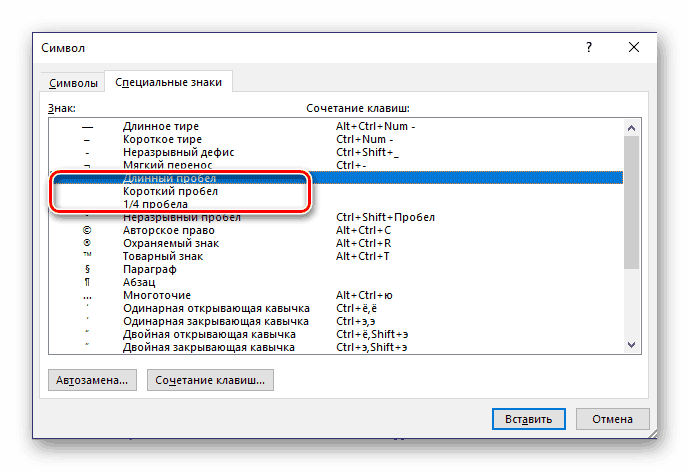
Стоит уточнить, что символ «Длинный пробел» на самом деле не на столько длинный, чтобы бросаться в глаза, да и добавить его можно только через вставку специальных символов. Но перепроверить, им ли вызвана рассматриваемая проблема, все же стоит.





Если именно длинные пробелы были причиной широких отступов в вашем документе, они будут заменены на обычные и проблема исчезнет.
Мы рассказали обо всех причинах возникновения больших пробелов в тексте и о том, каким образом можно от них избавиться. Как понятно из статьи, в большинстве случаев для этих целей достаточно активировать режим отображения скрытых знаков, а затем воспользоваться функцией «Найти и заменить».
Расскажи друзьям в социальных сетях
- На главную
- Категории
- Программы
- Microsoft Word
- Интервалы в Word
В Microsoft Word просто и удобно создавать и редактировать документы – набирать, копировать, вырезать текст, а презентабельное оформление осуществляется в автоматическом режиме.
В Microsoft Word просто и удобно создавать и редактировать документы – набирать, копировать, вырезать текст, а презентабельное оформление осуществляется в автоматическом режиме. Благодаря специальным опциям задаются величины отступов и интервалов – все настраивается под индивидуальные потребности пользователя.
Межстрочный интервал в Word
Расстояние между строками зависит от используемого стиля (шрифт, размер). Оно может быть слишком большим, когда текст растянут на половину листа и его не очень удобно читать, или слишком маленьким, когда одна строка наезжает на другую. Уменьшение этого значения актуально перед печатью документа для личного пользования (в целях экономии бумаги), а также для выделения определенных фрагментов из всего документа.
Как уменьшить или увеличить интервал между строками
По умолчанию в Word установлено расстояние 1 или 1,5, что может не совпадать с требованиями методички по оформлению работы. Для изменения значения необходимо:
- Выделить весь текст, установив курсор в любом месте и используя комбинацию клавиш Ctrl+A, или только его часть с помощью левой кнопки мышки.
- На экране отобразится диалоговое окно. В пункте «Междустрочный» из списка выбрать желаемый вариант, также можно вручную задать цифровое значение. Образец покажет, как будет выглядеть текст при том или ином интервале.
- Нажать «Ок».
Есть и другие способы вызова меню «Абзац»:
Изменение применяется к выделенному фрагменту или к абзацу, где стоит курсор.
Чтобы сделать полуторный интервал, можно просто выделить текст и зажать одновременно клавиши Ctrl+5, одинарный – Ctrl+1.
Настройка интервала по умолчанию
Устанавливается конкретное межстрочное расстояние для всех последующих документов посредством опции «Стили»:
- В раскрывшемся меню «Интервал» выбрать один из встроенных вариантов.
- Можно настроить свое пользовательское расстояние для абзаца, кликнув по соответствующему пункту. В диалоговом окне указать все значения, а также отметить галочкой пункт «В новых документах, использующих этот шаблон».
- Сохранить изменения, клацнув по «Ок». Теперь при создании нового документа по умолчанию будет применяться выбранный стиль.
Как убрать интервал между абзацами
Расстояние между абзацами настраивается таким же образом: щелчок по иконке квадрата со стрелкой в разделе «Абзац» или правой кнопкой мышки по любому месту в документе и выбор одноименной опции.
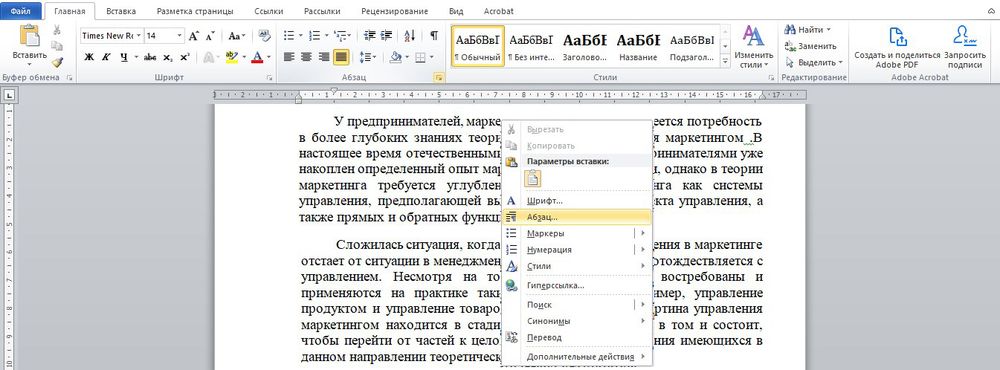
В открывшемся диалоговом окне следует обратить внимание на раздел «Интервал».

«Перед» – размер свободного места перед абзацем, «После» – размер свободного места после абзаца. Если не добавлять расстояние между абзацами одного стиля, в результате свободного пространства не будет.
Убрать интервалы между абзацами возможно, поставив значение «0» в полях «Перед» и «После» – для всего документа или отдельных абзацев, это настраивается при помощи выделения текста.
В разделе «Отступ» устанавливается красная строка (от левого края) и ее значение. По умолчанию – 1,25 см. Чтобы убрать отступ, достаточно поставить «Нет» в пункте «Первая строка».
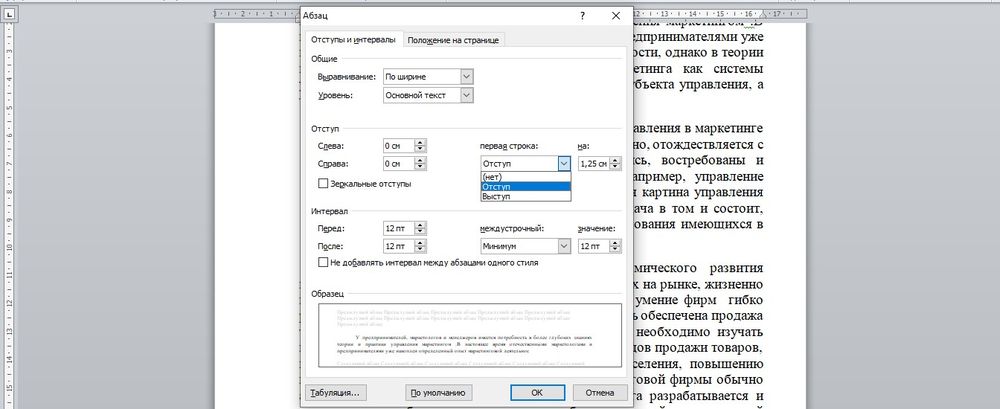
Цифровые значения отступа и интервала настраиваются также во вкладке «Разметка страницы».

Интервал между словами в Word
Пользователи часто сталкиваются с проблемой, когда слова разделены большими пробелами. Пробелы в таких случаях сильно заметны и портят внешний вид документа.

Как убрать большие пробелы между словами
Есть несколько способов решения проблемы:
- Удалить длинный пробел, установить курсор между словами и одновременно нажать сочетание клавиш Shift+Ctrl+пробел.
- Если не требуется выравнивание по ширине, выделить текст и выровнять его по левому краю.
- Можно сделать переносы слов, если методичка по оформлению документа это позволяет. Во вкладке «Разметка страницы» активировать опцию «Расстановка переносов» – «Авто».
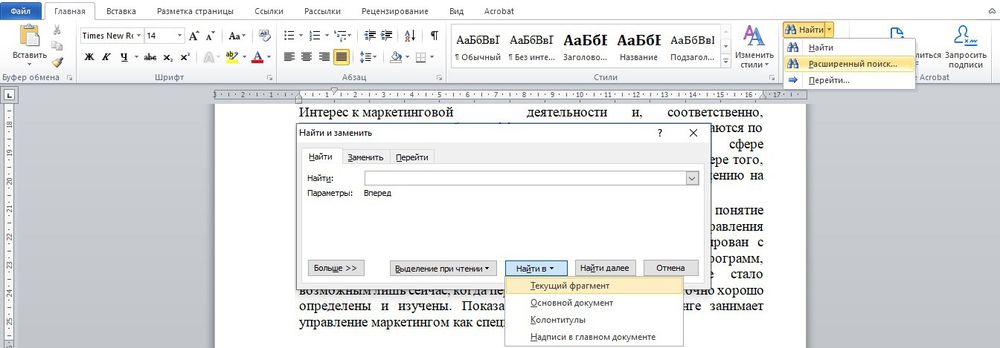
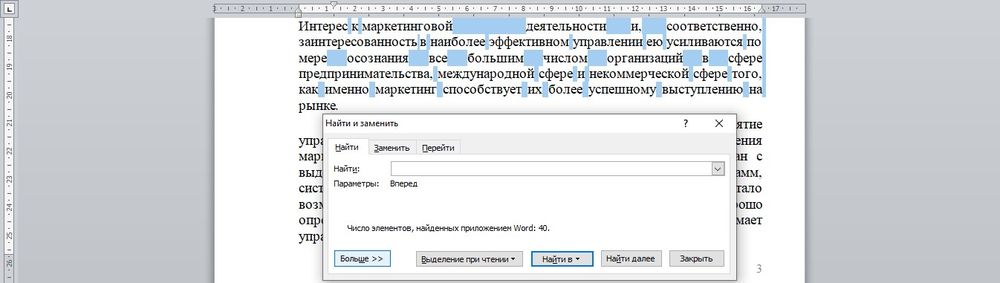
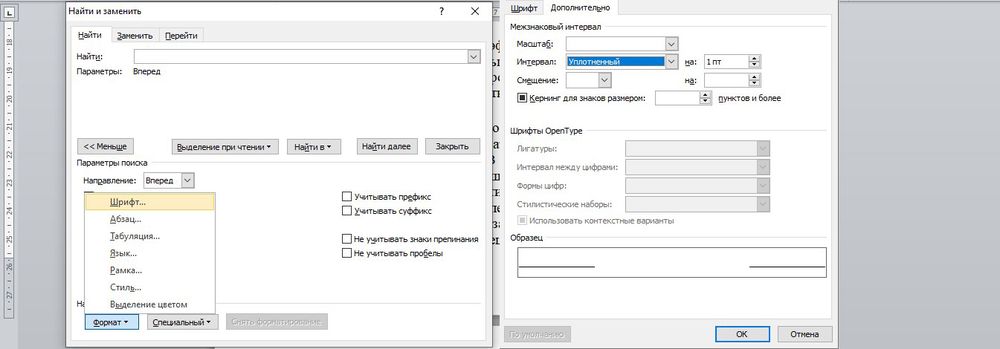
Интервал между буквами в Word
В процессе редактирования документа для выделения какого-либо фрагмента текста можно изменить расстояние между буквами – расширить или сжать его.

Как убрать межбуквенный интервал
Если буквы слиты так, что не разобрать слово, или, наоборот, несколько слов растянуто на целую строку, необходимо сделать следующее:
- Выделить фрагмент, и с помощью комбинации клавиш Ctrl+D вызвать меню с настройками шрифта.
- В пункте «Интервал» выбрать один из вариантов (обычный, разреженный или уплотненный), при необходимости вписать цифровое значение.
- Образец покажет, как будет выглядеть текст при выбранном варианте. Нажать «Ок».
Здесь же есть опция «Кернинг» – тонкая настройка расстояния между буквами. Если поставить галочку в данном пункте, программа автоматически выберет и установит оптимальное расстояние между символами, учитывая особенности шрифта.
Если вам нужно быстро отформатировать документ, удалив все левые отступы, как вы могли бы это сделать? В этом руководстве будут представлены три метода удаления всех левых отступов в Word. Удалите все левые отступы с помощью команды FormatУдалите все левые отступы с помощью VBAУдалите все левые отступы с помощью Kutool for WordРекомендуемые инструменты повышения производительности для WordБолее 100 мощных расширенных функций для Word, сэкономьте 50% вашего времени. Бесплатная загрузкаРедактирование и просмотр с вкладками в Office (включая Word), гораздо более мощный, чем вкладки браузера. Бесплатная загрузкаУбрать все отступы слева с помощью команды форматирования

Потрясающе! Используйте эффективные вкладки в Word (Office), например Chrome, Firefox и New Internet Explorer!
Подробнее Бесплатная загрузкаОбычно мы можем удалить все левые отступы в Word с помощью команды «Формат». А вот подробное описание того, как быстро удалить все левые отступыШаг 1. Выделите абзацы, которые вы хотите удалить левые отступы, и щелкните его правой кнопкой мыши, затем выберите Пункт команды «Абзац»
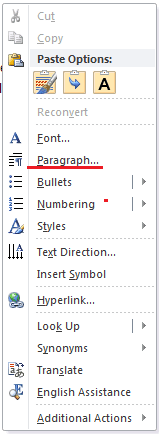
Шаг 2 : В диалоговом окне «Абзац» укажите для параметра Left значение «0 см» в разделе «Отступ»
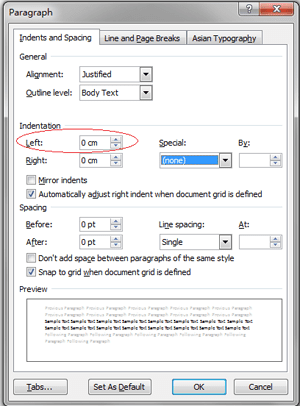
Шаг 3. Нажмите OK , чтобы удалить все левые отступыУдалите все левые отступы с помощью VBAВы также можете попробовать использовать VBA для удаления всех левых отступов в Word. Но если вы не разбираетесь в VBA, макрос становится сложным для понимания и использования. Шаг 1. Нажмите Alt + F11 , чтобы открыть окно VBA в Word. ;Шаг 2: Щелкните Module на вкладке Insert и вставьте код VBA в Module window;Шаг 3. Нажмите кнопку Выполнить чтобы применить код VBA (или нажмите F5 );Код VBA для удаления всех левых отступов:Sub remove_all_right_indent () With Selection. ParagraphFormat. CharacterUnitRightIndent = 0. LeftIndent = CentimetersToPoints (0) Заканчивается на Конец подпрограммыУдалите все левые отступы с помощью Kutool for WordНи один из вышеперечисленных методов не является быстрым способом удаления всех левых отступов в Word, за исключением того, что вы установили Kutools for Word, и знаю, как удалить все левые отступы одним щелчком мыши. Kutools for Word Опция Удалить все левые отступы может удалить все левые отступы из всего документа или выделения документа одним щелчком мыши. Kutools for Word , удобная надстройка, включает группы инструментов, которые упрощают вашу работу и расширяют ваши возможности обработки текстовых документов. Бесплатная пробная версия на 45 дней ! Получить сейчас!Нажмите Kutool s> нажмите Удалить отступы в абзаце group> выберите Удалить все левые отступы.
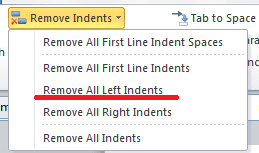
Для получения более подробной информации о Удалить все левые отступы в Kutools for Word, пожалуйста, посетите: Удалить отступы g> описание. Рекомендуемые инструменты для повышения производительности Word


Kutools For Word — Более 100 дополнительных функций для Word, сэкономьте 50% времени
- Сложные и повторяющиеся операции могут быть выполнены за один раз за секунды.
- Вставьте сразу несколько изображений из папок в документ Word.
- Объедините и объедините несколько файлов Word в папках в одну в желаемом порядке.
- Разделите текущий документ на отдельные документы в соответствии с заголовком, разрывом раздела или другими критериями.
Отзыв о товаре ША PRO Анализ техники чтения по классам и четвертям
Хочу выразить большую благодарность от лица педагогов начальных классов гимназии
«Пущино» программистам, создавшим эту замечательную программу! То, что раньше мы
делали «врукопашную», теперь можно оформить в таблицу и получить анализ по каждому
ученику и отчёт по классу. Великолепно, восторг! Преимущества мы оценили сразу. С
начала нового учебного года будем активно пользоваться. Поэтому никаких пожеланий у
нас пока нет, одни благодарности. Очень простая и понятная инструкция, что
немаловажно! Благодарю Вас и Ваших коллег за этот важный труд. Очень приятно, когда
коллеги понимают, как можно «упростить» работу учителя.
учитель химии и биологии, СОШ с. Чапаевка, Новоорский район, Оренбургская область
Отзыв о товаре ША Шаблон Excel Анализатор результатов ОГЭ по ХИМИИ
Спасибо, аналитическая справка замечательная получается, ОГЭ химия и биология. Очень облегчило аналитическую работу, выявляются узкие места в подготовке к
экзамену. Нагрузка у меня, как и у всех учителей большая. Ваш шаблон экономит
время, своим коллегам я Ваш шаблон показала, они так же его приобрели. Спасибо.
Отзыв о товаре ША Шаблон Excel Анализатор результатов ОГЭ по МАТЕМАТИКЕ
Очень хороший шаблон, удобен в использовании, анализ пробного тестирования
занял считанные минуты. Возникли проблемы с распечаткой отчёта, но надо ещё раз
разобраться. Большое спасибо за качественный анализатор.
учитель начальных классов, МБОУ СОШ №1, г. Красновишерск, Пермский край
Отзыв о товаре Изготовление сертификата или свидетельства конкурса
Большое спасибо за оперативное изготовление сертификатов! Все очень красиво. Мой ученик доволен, свой сертификат он вложил в портфолио. Обязательно продолжим с Вами сотрудничество!
учитель начальных классов, ОГБОУ «Центр образования для детей с особыми образовательными потребностями г. Смоленска»
Отзыв о товаре Вебинар Как создать интересный урок: инструменты и приемы
Я посмотрела вебинар! Осталась очень довольна полученной
информацией. Всё очень чётко, без «воды». Всё, что сказано, показано, очень
пригодится в практике любого педагога. И я тоже обязательно воспользуюсь
полезными материалами вебинара. Спасибо большое лектору за то, что она
поделилась своим опытом!
ША Табель посещаемости + Сводная для ДОУ ОКУД
Хотела бы поблагодарить Вас за такую помощь. Разобралась сразу же, всё очень
аккуратно и оперативно. Нет ни одного недостатка. Я не пожалела, что доверилась и
приобрела у вас этот табель. Благодаря Вам сэкономила время, сейчас же
составляю табель для работников. Удачи и успехов Вам в дальнейшем!
Отзыв о товаре ША Шаблон Excel Анализатор результатов ЕГЭ по РУССКОМУ ЯЗЫКУ
Спасибо огромное, очень много экономит времени, т. анализ уже готовый, и
особенно радует, что есть варианты с сочинением, без сочинения, только анализ
сочинения! Превосходно!
Как убрать абзацы в Ворде автоматически?Иногда при написании реферата, курсовой или любого другого текста приходится вставлять большие куски текста из других источников. Этот заимствованный текст может содержать лишние абзацы, но удалять их вручную по одному проблематично. Поэтому рассмотрим подробную инструкцию о том, как убрать абзацы в Ворде автоматически. Чтобы удалить лишние абзацы в Word автоматически, необходимо воспользоваться функцией автоматической замены. Удалить можно как несколько подряд стоящих символов абзаца, так и одиночные символы. Прежде всего, перед тем как начать убирать абзацы, необходимо включить их отображение на странице редактора. Для этого необходимо в верхней интерфейсной панели программы перейти на вкладку «Главная» и в секции «Абзац» нажать кнопку «Отобразить все знаки» (или можно нажать горячие клавиши Ctrl+* ):
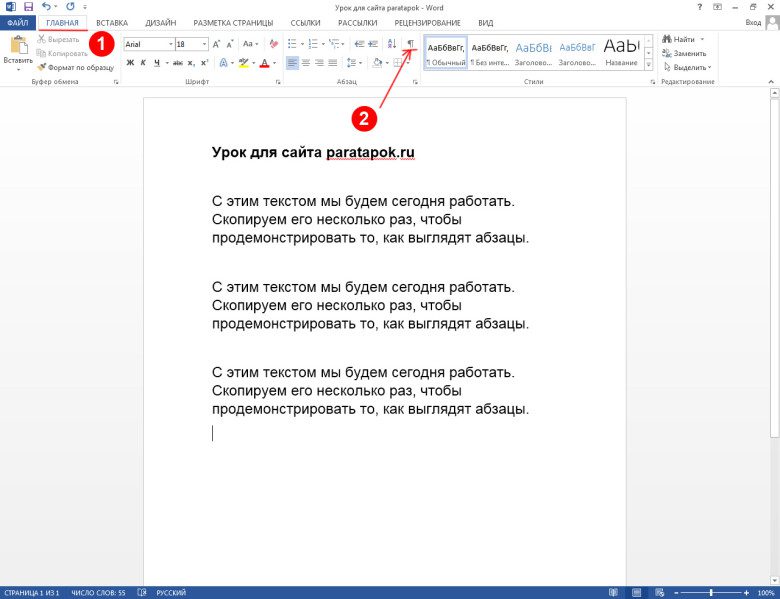
После нажатия результат будет следующий:
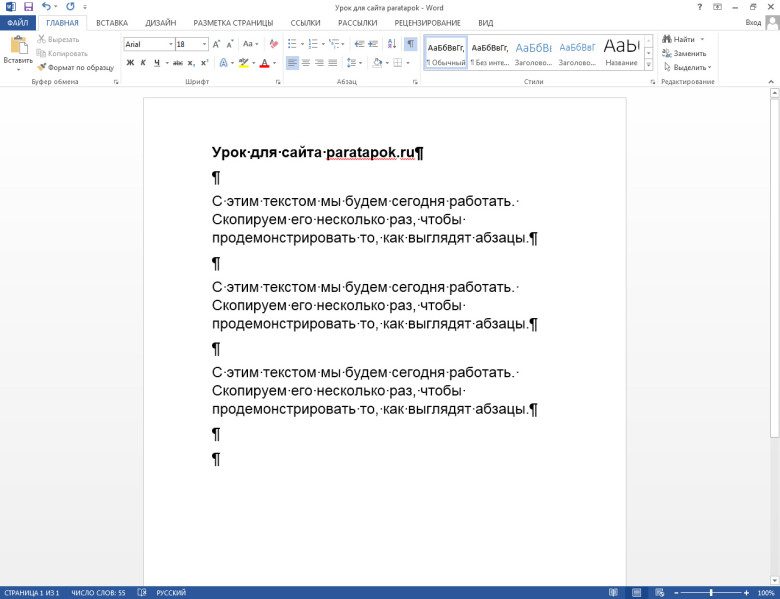
Дальнейшая последовательность действий будет следующая:
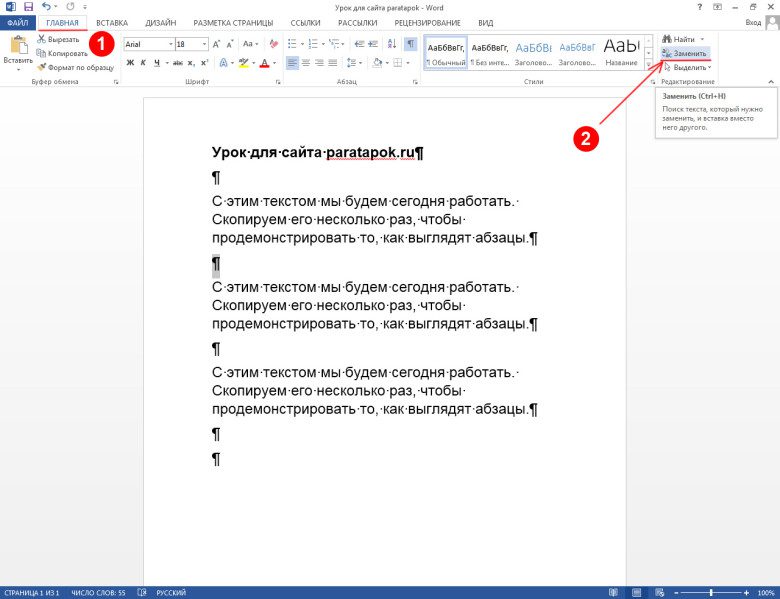
После нажатия на экране высветится вот такое окошко:

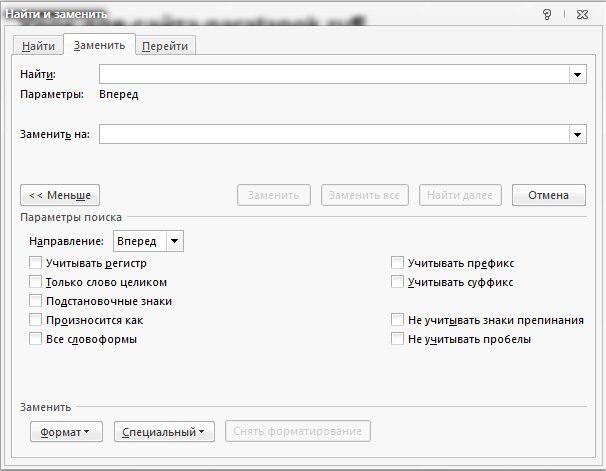
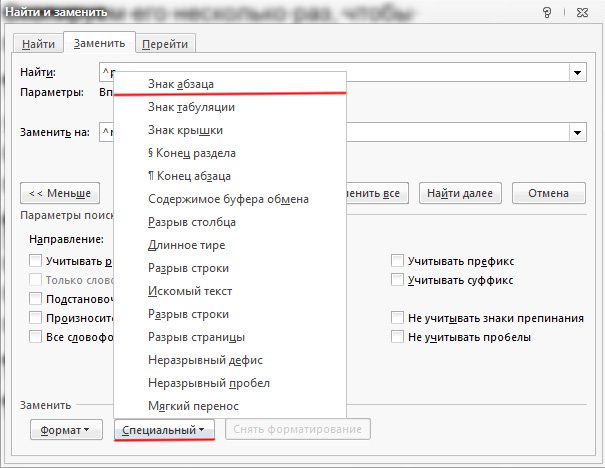
В результате в заполняемом поле появится символ «^p», который и будет использоваться для дальнейшей замены:
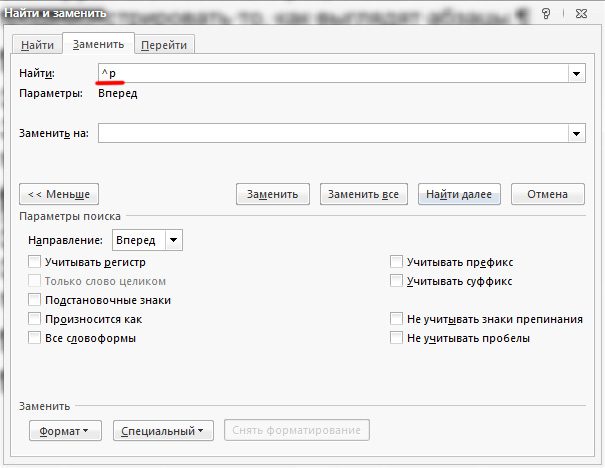

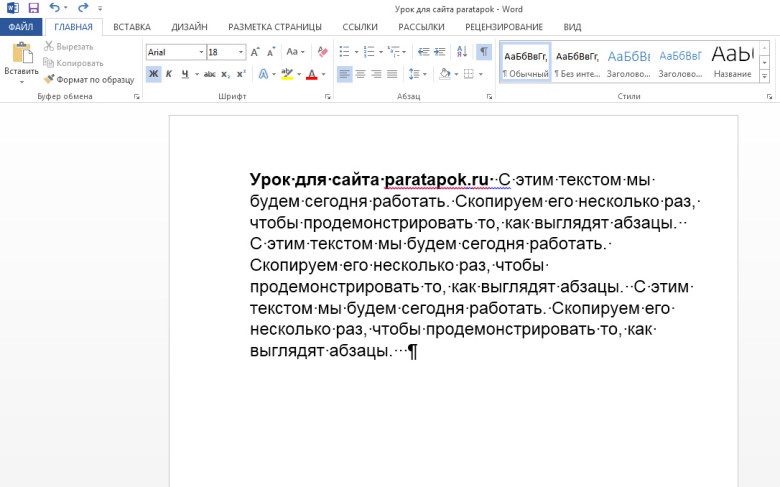
Примечание! Если нужно заменить два знака абзаца на какой-то один символ, то в поле «Найти» пропишите «^p^p». При большем их числе пропишите соответствующее число раз «^p». Как убрать красную строку в ВордеЧтобы текстовый документ смотрелся эстетично, нужно задать правильное форматирование абзацам. Ведь часто получается так, что строки начинаются с огромных пустых отступов, чтобы такого не было, нужно убрать абзацы в Ворде. Именно значок табуляции портит весь вид строки, каким образом исправить ситуацию рассмотрим двумя способами. Удаление абзаца с первой строкиВ любом тексте от левой стороны поля автоматически устанавливается значение отступа. Но не всегда это значение уместно. Чтобы убрать абзацный отступ в определенном участке текста нужно воспользоваться данным методом. Установите курсор мыши перед началом текста, в котором нужно убрать красную строку. На линейке отобразится значок отступа первой строки. Нажмите по этому значку и перетяните его в самое начало линейки, соединив с остальными знаками: «Выступ» и «Отступ слева». Примечание. Чтобы удалить ненужный отступ можно воспользоваться кнопкой «Backspace». Поместив в начало строки. Как убрать отступы во всем документеБывает, что весь текст начинается с красной строки. Изменить это можно лишь следующими шагами. Выделите текст полностью сочетанием клавиш «Ctrl +A», где «А» — буква английского алфавита. Сменить метод ввода на английскую клавиатуру можно комбинацией «Shift+Alt». Нажмите на значок отступа и перетяните в исходное положение, соединив с нижними значками на линейке. Кликните курсором мыши по пустой части страницы, чтобы снять выделение. Как убрать абзацы в Ворде?И еще статьи о Ворде:Не всегда текст в документе Word набирается заново. Довольно часто много информации черпается из других источников, например, из книг или из интернета. Вставленный из других источников текст кроме неподходящего форматирования может содержать также множество лишних знаков, к примеру, знаков абзацев. Проблема лишних абзацев в основном появляется при копировании текста из обычного текстового документа, в котором каждая строка заканчивается знаком абзаца. Ручное удаление лишних абзацев задача довольно сложная, особенно, если текста на несколько страниц, и мы рассмотрим, как убрать абзацы в Ворде автоматически. Для автоматического удаления лишних абзацев в Word мы будем пользоваться автозаменой, и первым делом удалим установленные в подряд несколько абзацев. Знак абзаца, это непечатаемый и невидимый символ, и чтобы его увидеть в документе, необходимо включить показ скрытых символов и знаков. Для этого на вкладке «Главная» в разделе «Абзац» находим соответствующий значок и нажимаем на него.
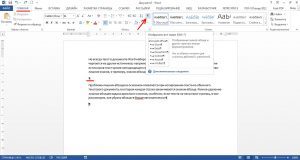
Для удаления установленных в подряд нескольких абзацев на вкладке «Главная» выбираем меню «Заменить» или нажимаем комбинацию клавиш «Ctrl + H». В появившемся окошке «Найти и заменить» нажимаем кнопку «Больше» слева внизу для отображения дополнительных настроек. Затем устанавливаем курсор в графе «Найти:», заходим в меню внизу «Специальный:» и выбираем в списке «Знак абзаца».
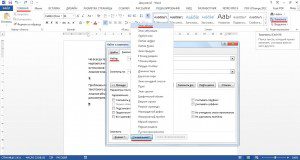
Нам необходимо в графе «Найти:» установить два таких знака, а в графе «Заменить на:» один знак абзаца. Таким образом мы будем искать два знака абзаца и менять их на один. Для замены сразу всех совпадений в документе нажимаем «Заменить все» и повторяем процедуру, пока Ворд не перестанет находить совпадения.
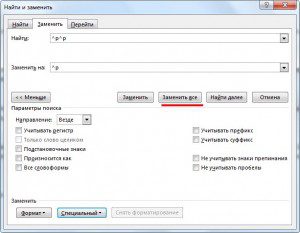
Теперь у нас могут остаться просто лишние абзацы, разделявшие в текстовом документе строки. Для их удаления выделяем участок текста, который мы ходим объединить в один абзац, и заходим в меню «Заменить». В графе «Найти:» указываем один знак абзаца, а в графе «Заменить на:» вводим пробел и производим замену.
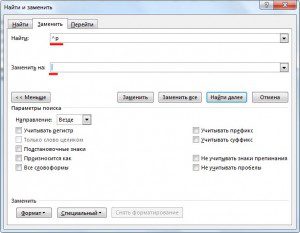
В документе Word после ввода абзаца вручную вы можете нажать клавишу Enter, чтобы начать следующий абзац. В этом случае вы обнаружите, что между двумя абзацами будет отображаться пробел, как показано на следующем снимке экрана. Как можно убрать эти пробелы между абзацами для сохранения бумаг?

Удаление пробелов между абзацами в документе WordУдаление пробелов между абзацами в документе WordДля удаления пробелов между абзацами в документе Word вам могут помочь следующие шаги:1. Выберите абзацы, в которых вы хотите удалить пробелы, нажмите Главная > Параметры абзаца лаунчер, см. снимок экрана:
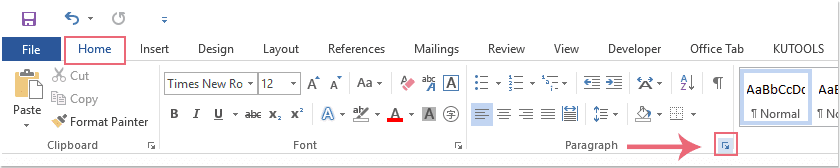
В выскочившем Пункт диалоговое окно под Отступы и интервалы вкладку, проверьте Не добавляйте пробелы между абзацами одного стиля вариант, см. снимок экрана:
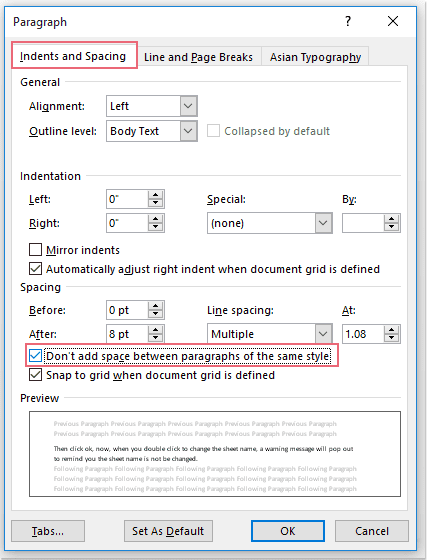
Затем нажмите OK кнопку, и все пробелы между выделенными абзацами были удалены сразу, см. снимок экрана:
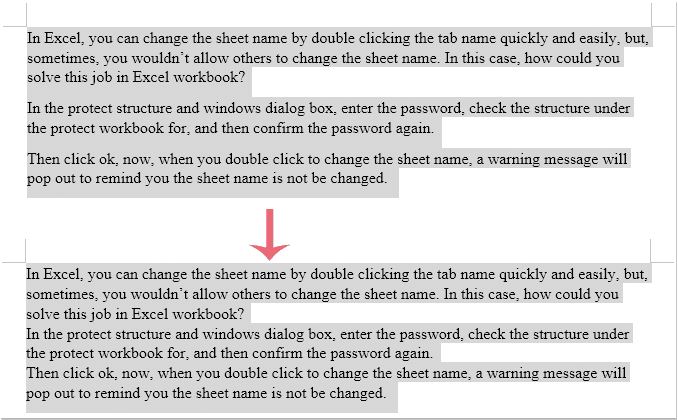


Kutools For Word — Более 100 расширенных функций для Word, сэкономьте 50% времени
- Сложные и повторяющиеся операции можно производить разово за секунды.
- Вставляйте сразу несколько изображений из папок в документ Word.
- Объединяйте и объединяйте несколько файлов Word из папок в одну в желаемом порядке.
- Разделите текущий документ на отдельные документы в соответствии с заголовком, разрывом раздела или другими критериями.
- Преобразование файлов между Doc и Docx, Docx и PDF, набор инструментов для общих преобразований и выбора и т. Д.
Оценок пока нет. Оцените первым!
Когда мы форматируем документ, иногда нам нужно удалить все правильные отступы в Word. Если вам интересно, как быстро убрать все отступы справа. Это руководство познакомит вас со следующими методами удаления всех отступов справа. Удалите все отступы справа с помощью команды ФорматУдалите все отступы справа с помощью VBAУдалите все отступы справа с помощью Kutool for WordУдалите все отступы справа с помощью команды Формат

Удивительный! Используйте эффективные вкладки в Word (Office), например Chrome, Firefox и New Internet Explorer!
Функция форматирования в слове обычно используется для удаления всех отступов справа. Шаг 1. Выделите абзацы, в которых вы хотите удалить отступы справа, и щелкните их правой кнопкой мыши, затем выберите Пункт элемент команды
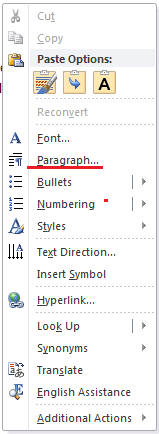
Шаг 2. В диалоговом окне «Абзац» укажите Правильно вариант «0см»в разделе «Отступ»

Шаг 3: нажмите OK убрать все отступы справаУдалите все отступы справа с помощью VBAВы также можете использовать макрос VBA для удаления всех правых отступов в Word, и вы можете попытаться удалить все правые отступы в Word в соответствии со следующим описанием. Шаг 1: нажмите Alt + F11 открыть окно VBA в Word;Шаг 2: нажмите Модули in Вставить вкладка и вставьте код VBA в Модули окно;Шаг 3: нажмите Run кнопку, чтобы применить код VBA (или нажмите F5);Код VBA для удаления всех отступов справа:Sub remove_all_right_indent () С Selection. ParagraphFormat. CharacterUnitRightIndent = 0. RightIndent = СантиметрыToPoints (0) Конец с End SubУдалите все отступы справа с помощью Kutool for WordKutool for Word довольно удобен для удаления всех правильных отступов в слове. Убрать все отступы справа Kutool for Word позволяет удалить все правильные отступы во всем документе или его части одним щелчком мыши. Kutools for Word, удобная надстройка, включает группы инструментов, облегчающих вашу работу и расширяющих ваши возможности обработки текстовых документов. Бесплатная пробная версия на 45 дней! Get It Now!Нажмите Кутоолs> щелкните Удалить отступы in Пункт группа> выберите Удалить все правые отступы.
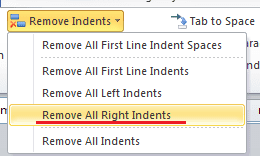
Для получения более подробной информации о Удалить все правые отступы Kutools for Word, пожалуйста, посетите: Удалить отступы описание. Рекомендуемые инструменты для повышения производительности Word
Если вам нужно быстро отформатировать документ, удалив все левые отступы, как вы могли бы это сделать? В этом руководстве представлены три метода удаления всех левых отступов в Word.
Удалите все отступы слева с помощью команды Формат
Удалите все отступы слева с помощью команды Формат
Обычно мы можем удалить все левые отступы в Word с помощью команды «Формат». А вот подробное описание для быстрого удаления всех левых отступов
Шаг 1: Выделите абзацы, в которых вы хотите удалить отступы слева, и щелкните его правой кнопкой мыши, затем выберите Пункт элемент команды
Шаг 2. В диалоговом окне «Абзац» укажите левый вариант «0см»в разделе «Отступ»
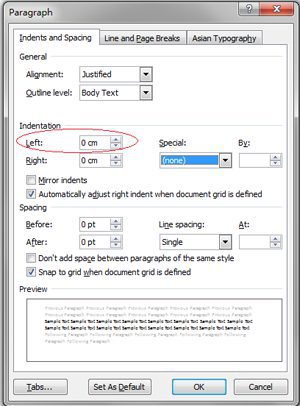
Шаг 3: нажмите OK убрать все левые отступы
Удалите все левые отступы с помощью VBA
Sub remove_all_right_indent () С Selection. ParagraphFormat. CharacterUnitRightIndent = 0. LeftIndent = СантиметрыToPoints (0) Конец с End Sub
Удалите все левые отступы с помощью Kutool for Word
Ни один из вышеперечисленных методов не является быстрым способом удаления всех левых отступов в Word, за исключением того, что вы установили Kutools for Word и знаете, как удалить все левые отступы одним щелчком мыши. Kutools for Word Параметр Удалить все левые отступы может удалить все левые отступы из всего документа или выделения документа одним щелчком мыши.
Нажмите Кутоолs> щелкните Удалить отступы in Пункт группа> выберите Удалить все левые отступы.
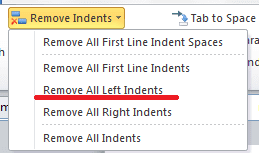
Для получения более подробной информации о Удалить все левые отступы Kutools for Word, пожалуйста, посетите: Удалить отступы описание.
Рекомендуемые инструменты для повышения производительности Word
Настройка отступов и интервалов в WordНастройка отступов и интервалов для абзацевВыделите один или несколько абзацев, которые нужно изменить. Откройте вкладку Главная и нажмите кнопку вызова диалогового окна «абзац». Выберите вкладку Отступы и пробелы. Выберите нужные параметры и нажмите кнопку ОК. Параметры диалогового окна « абзац » описаны в разделе Настройка отступов и интервалов. Выделите текст, который нужно настроить. Перейдите на вкладку Главная и в нижней части меню выберите интервалы между строками и абзацами > Параметры междустрочных интервалов.
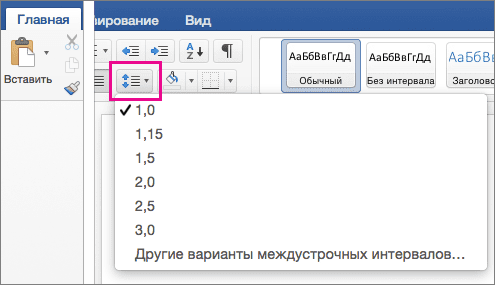
Откроется диалоговое окно Абзац.

На вкладке Отступы и интервалы выберите нужные параметры и нажмите кнопку ОК. Параметры диалогового окна « абзац » описаны в разделе Настройка отступов и интервалов. Вы можете быстро изменить отступы и расстояния в Word в Интернете. Если вы еще не перешли в режим правки, выберите редактировать документ > изменить в Word в Интернете. Документ переключится из режима чтения в режим правки.
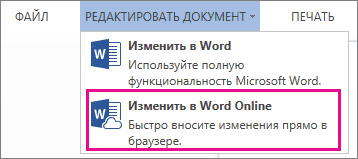
Выберите Разметка страницы и обратите внимание на Отступ слева и справа, а также после параметров.
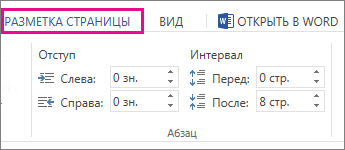
Поместите курсор в начало текста, который вы хотите настроить. Чтобы задать отступ абзаца, укажите нужное расстояние в поле Слева или Справа в разделе Макет страницы. Например, введите 1,0, чтобы сместить абзац на один сантиметр. Чтобы изменить расстояние до или после абзаца, введите число в поле До или После. Совет: Если нужно изменить отступы для всего документа, проще настроить поля. В разделе Разметка страницынажмите кнопку поляи выберите нужные параметры полей. Как убрать левый отступ в Ворде?Как убрать ненужный отступ в Ворде?Как убрать пробелы в начале и конце строкиКак сделать отступ 1 см в ворде?Если вам всегда нужен отступ в первой строке, измените стиль «Обычный»:
- Поместите курсор в любое место абзаца.
- Выберите Формат, а затем выберите Абзац.
- На вкладке Отступы и интервалы в разделе Отступ выберите Первая строка.
- Нажмите ОК.
Как уменьшить отступ в списке?Изменение отступов маркированного списка
- Щелкните правой кнопкой мыши и выберите команду Изменение отступов в списке.
- Измените расстояние отступа маркера с поля, щелкнув стрелки в поле Расположение маркера или изменяя расстояние между маркером и текстом, щелкая стрелки в поле отступ текста .
Что такое отступ в Ворде?Абзацные отступы в ворде – это пустое пространство с каждой стороны от поля до абзаца. Вы можете сделать отступ слева, справа или с обоих полей. А также сделать абзацный отступ первой строки в ворде. Как удалить скрытые символы в Ворде?Чтобы отключить их отображение, выполните следующие действия:
- Перейдите в раздел “Экран” и найдите там пункт “Всегда показывать эти знаки форматирования на экране”.
- Уберите все галочки кроме “Привязка объектов”.
Как убрать выступ в ворде?При использовании выступа вторая и последующие строки абзаца выступают дальше, чем первая строка. Самый быстрый способ удалить отступ — выбрать абзац, нажать кнопку запуска диалогового окна «Главная > абзац», а затем в диалоговом окне «Абзац» щелкнуть (нет). Как в ворде сделать отступ?Настройка отступов и интервалов для абзацев
- Выделите один или несколько абзацев, которые нужно изменить.
- Выберите вкладку Отступы и пробелы .
- Выберите нужные параметры и нажмите кнопку ОК.
- Выделите нужные абзацы;
- Щелкните правой кнопкой мыши по выделенному фрагменту;
- В контекстном меню (рис. 1) выберите пункт «Абзац» (вы перейдете в окно «Абзац»);
- На вкладке «Отступы и интервалы» в группе «Отступ» в графе «Первая строка» задайте нужное значение отступа (по умолчанию 1,25 см).
Как изменить отступ в Нумерованном списке?Настройка отступа в маркированном или нумерованном списке с помощью линейки
- Чтобы изменить положение маркеров или номеров, перетащите маркер отступа первой строки.
- Чтобы изменить положение текста, перетащите заостренную верхнюю часть маркера отступа слева.
Как уменьшить отступ справа Опишите два способа?
- Выделите нужные абзацы;
- На вкладке «Отступы и интервалы» окна «Абзац» в группе «Отступ», в пунктах «Справа» и «Слева» задайте нужное значение.
Как изменить формат нумерованного списка?Изменение стиля, цвета и размера шрифта номеров
- Выделите нумерованный список, который нужно отформатировать.
- Выполните одно из следующих действий:
Какие стандартные отступы в ворде?Стандартный отступ – 1,27 см. Не используйте для вставки отступов табуляторы. Сколько должен быть отступ в Ворде?
- шрифт — Times New Roman, 14 кегль
- междустрочный интервал — 1,5 строки, безо всяких отступов «до» и «после»
- абзацный отступ должен быть одинаковым на протяжении всего текста и равняться 1,25 см
- выравнивание текста — по ширине
Как вставлять сноски?
- Щелкните в том месте, где нужно добавить сноску.
- Введите текст сноски.
Примечание: Если “Линейка” в Ворде включена, на ней вы можете увидеть позицию табуляции, указывающую на размеры отступа.
Установите курсор в начале строки, в которой нужно удалить отступ.

Нажмите клавишу “BackSpace” для удаления. Если это необходимо, повторите аналогичное действие и для других абзацев. Отступ в начале абзаца будет удален.
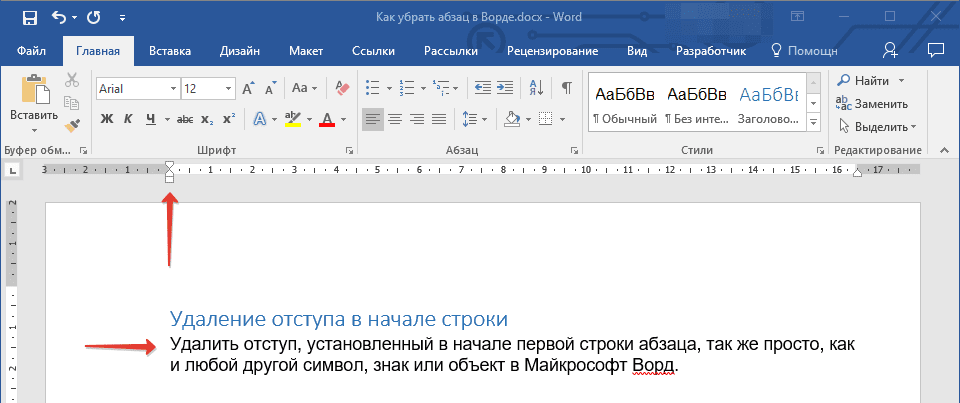
Удаление всех отступов в начале абзацевЕсли текст, в котором вам необходимо удалить отступы в начале абзацев, слишком большой, вероятнее всего, абзацев, а вместе с ними и отступов в первых строках, содержится в нем очень много. Удалять каждый из них отдельно — вариант не самый заманчивый, так как может занять немало времени и утомить свой монотонностью. Благо, сделать это все можно одним махом, а поможет нам в этом стандартный инструмент — “Линейка”, которую нужно включить (конечно, если она у вас еще не включена). Выделите весь текст в документе или ту его часть, в которой необходимо удалить отступы в начале абзацев.
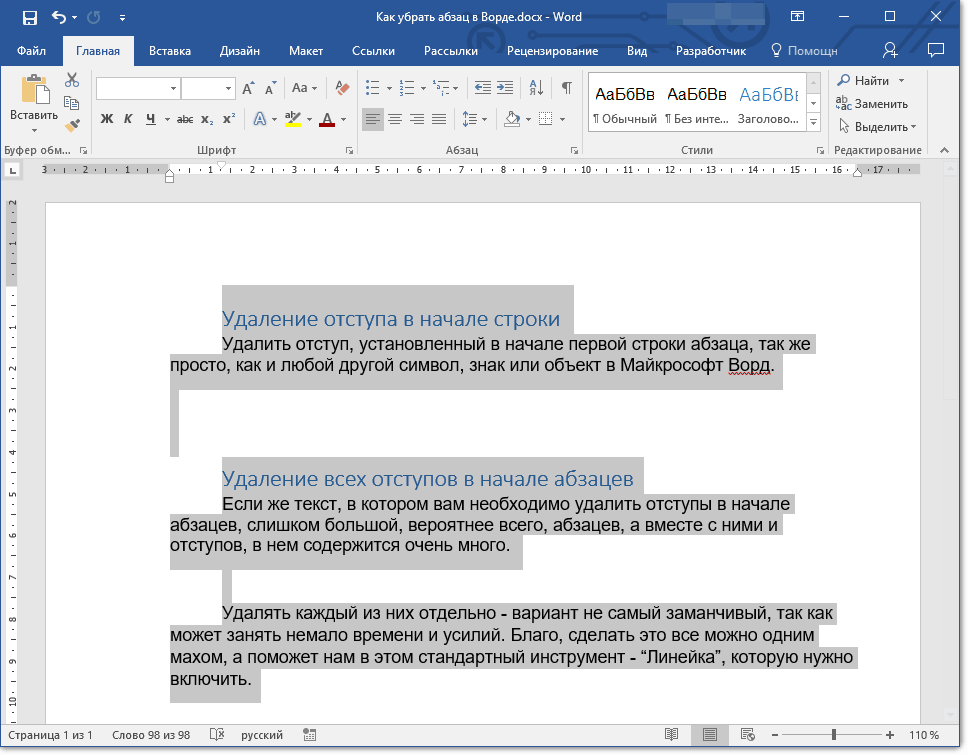
Переместите верхний бегунок на линейке, расположенный в так называемой “белой зоне” в конец серой зоны, то есть, на один уровень с парой нижних бегунков.
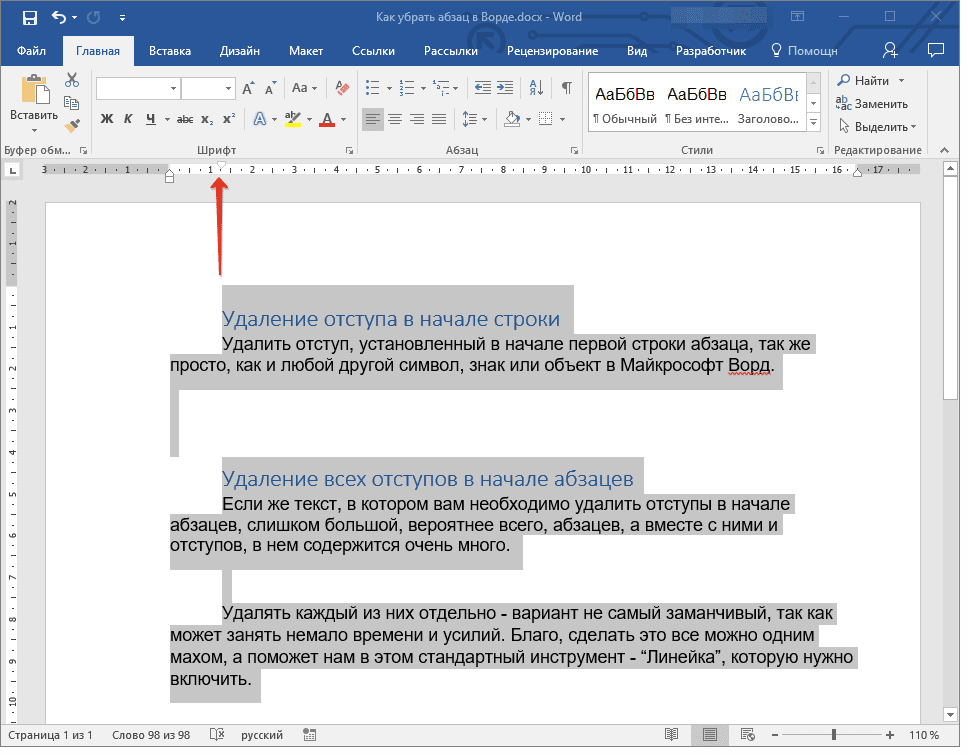
Все отступы в начале выделенных вами абзацев будут удалены.

Как видите, все предельно просто, по крайней мере, если давать правильный ответ на вопрос “Как убрать отступы абзацев в Ворде”. Однако, многие пользователи под этим подразумевают немного иную задачу, а именно, удаление лишних отступов между абзацами. Речь в данном случае идет не о самом интервале, а о пустой строке, добавленной двойным нажатием клавиши Enter в конце последней строки абзацев в документе. Удаление пустых строк между абзацамиЕсли документ, в котором необходимо удалить пустые строки между абзацами, разбит на разделы, содержит заголовки и подзаголовки, скорее всего, в некоторых местах пустые строки будут необходимы. Если и вы работаете с таким документом, удалять лишние (пустые) строки между абзацами придется в несколько подходов, поочередно выделяя те фрагменты текста, в которых они точно не нужны. Выделите фрагмент текста, в котором нужно удалить пустые строки между абзацами.
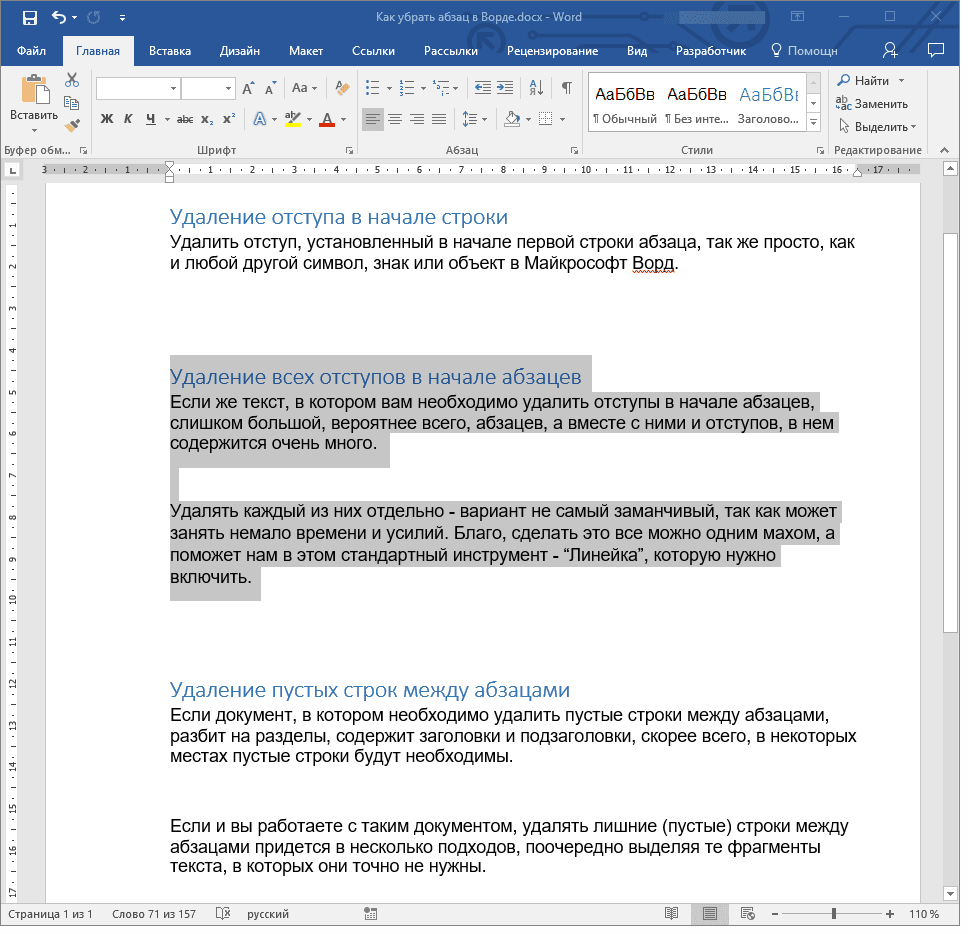
Нажмите кнопку “Заменить”, расположенную в группе “Редактирование” во вкладке “Главная”.
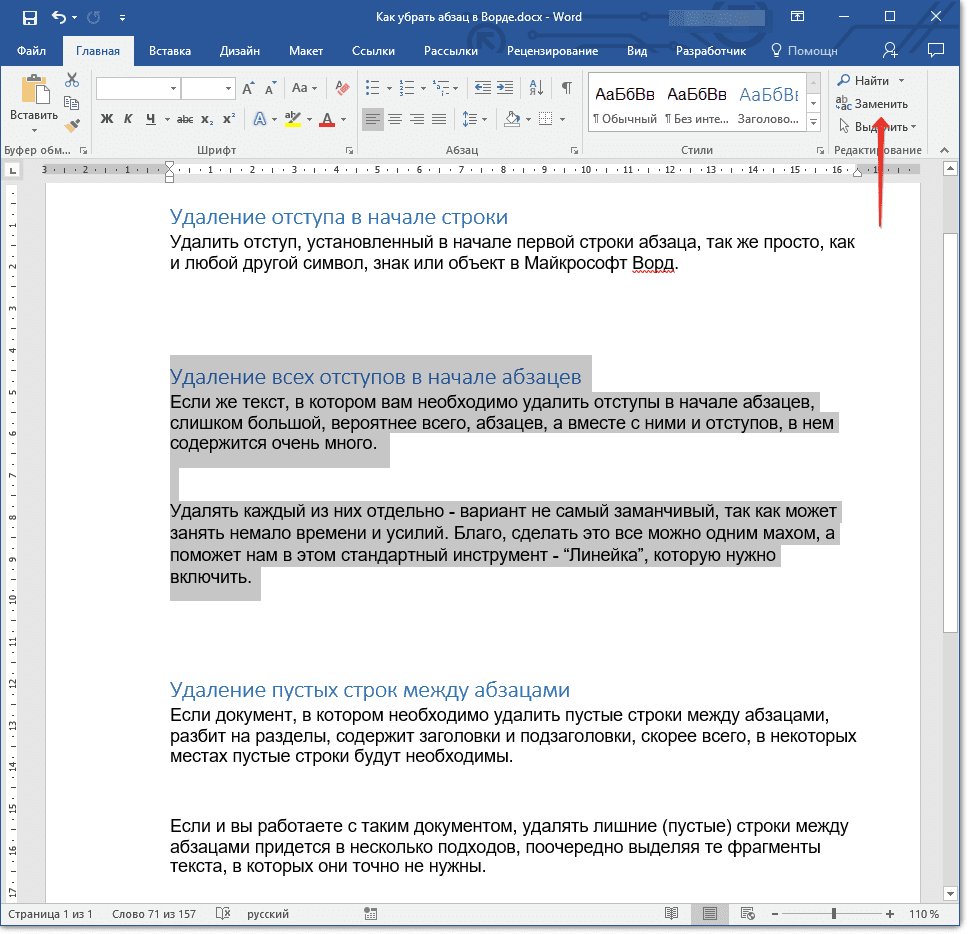
В открывшемся окне в строке “Найти” введите “^p^p” без кавычек. В строку “Заменить на” введите “^p” без кавычек.
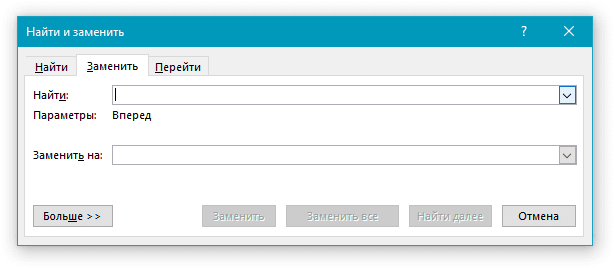
Примечание: Буква “p”, которую нужно вводить в строки окна “Замена”, английская.
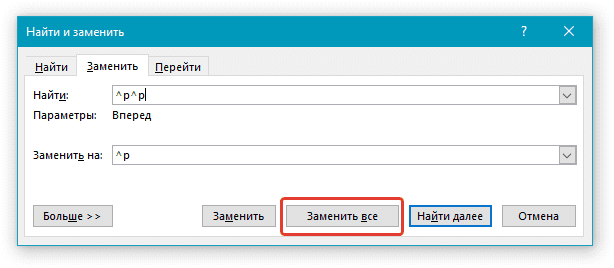
Нажмите “Заменить все”.

Пустые строки в выделенном вами фрагменте текста будут удалены, повторите аналогичное действие для остальных фрагментов текста, если таковые имеются.
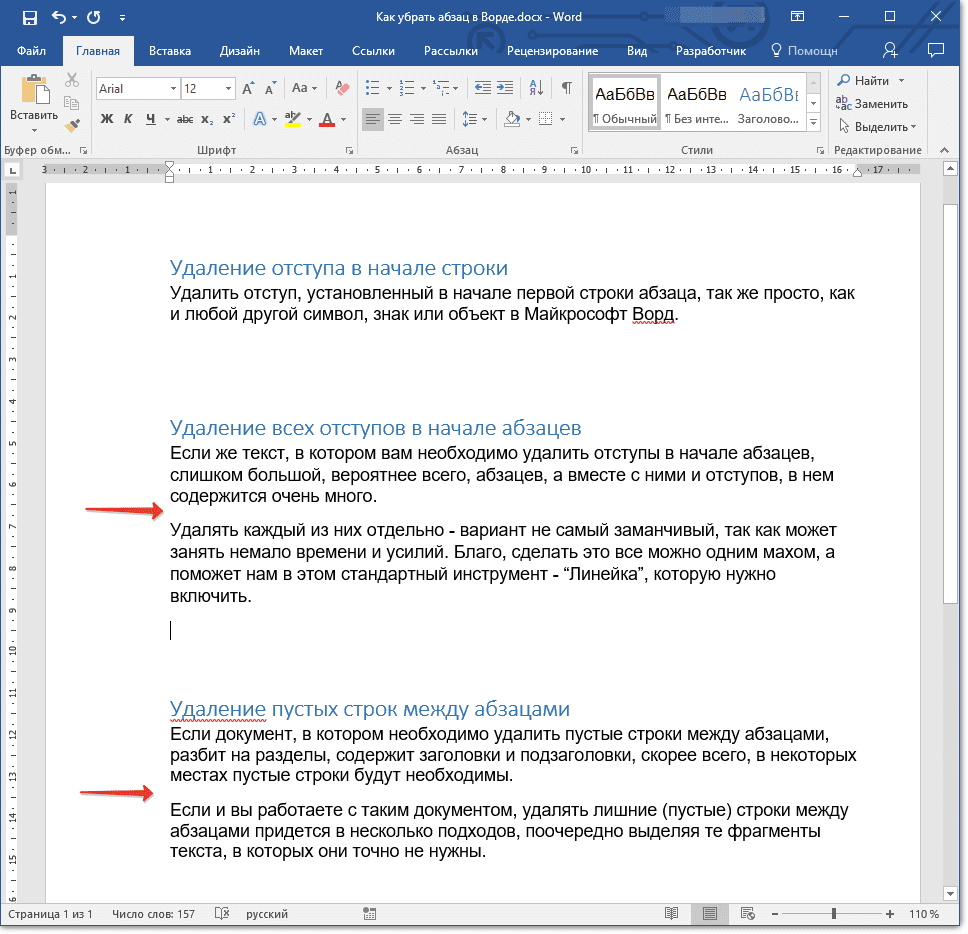
Если перед заголовками и подзаголовками в документе установлена не одна, а две пустых строки, удалить одну из них можно вручную. Если же таких мест в тексте тоже довольно много, выполните следующее. Выделите весь текст или ту его часть, где нужно убрать двойные пустые строки.
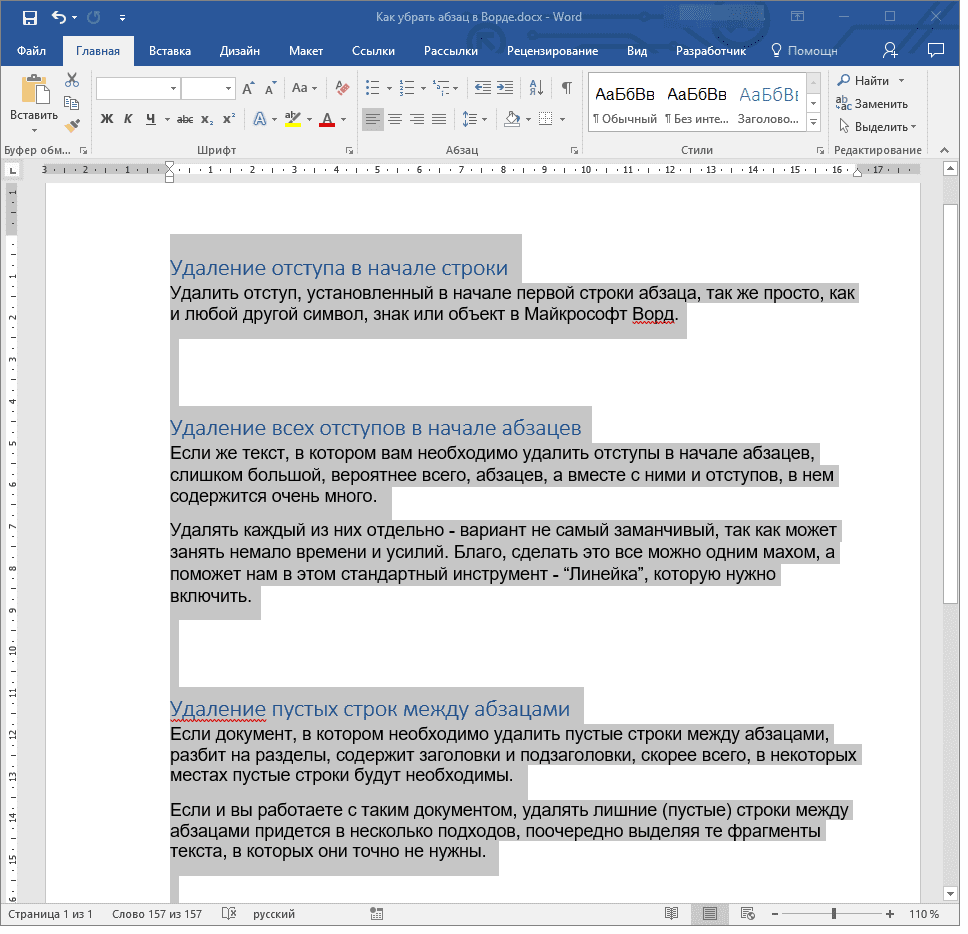
Откройте окно замены, нажав на кнопку “Заменить”. В строке “Найти” введите “^p^p^p”, в строке “Заменить на” — “^p^p”, все без кавычек.
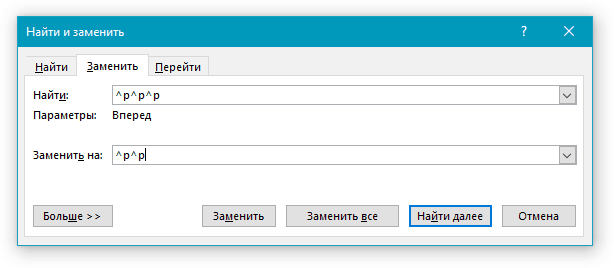
Нажмите “Заменить все”. Двойные пустые строки будут удалены.
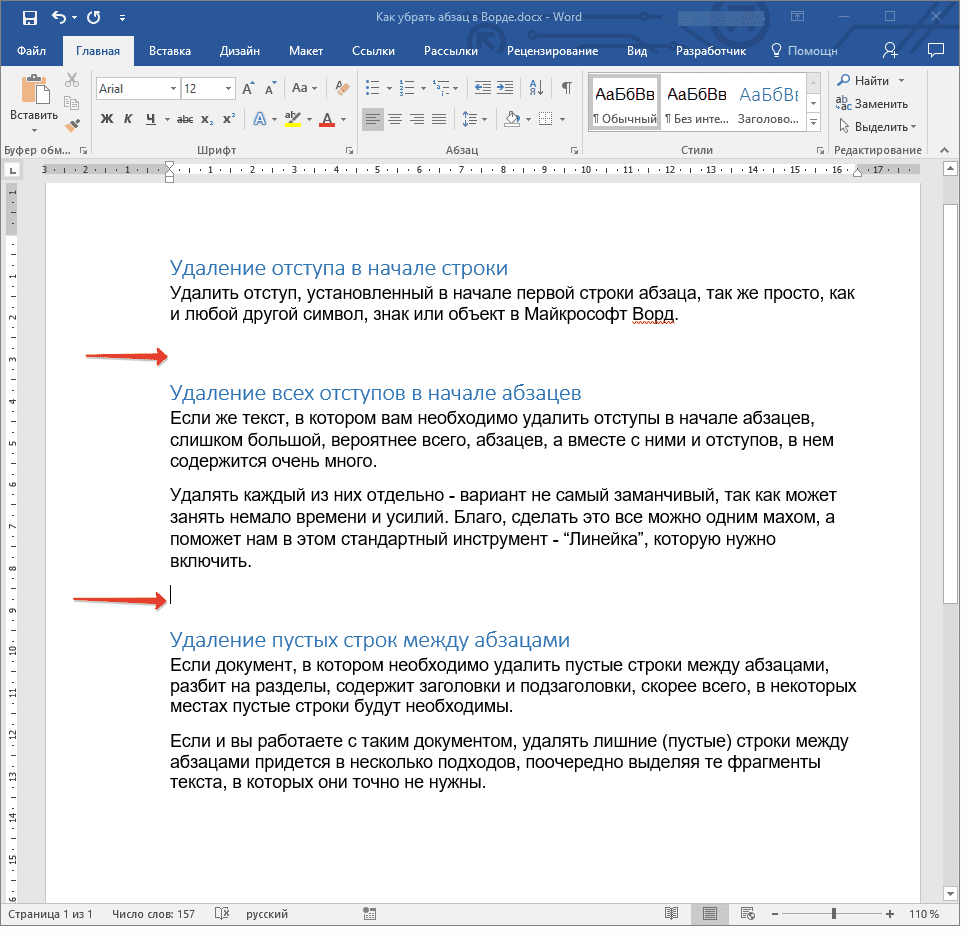
Форматирование текста в Ворде является важной частью для документов, предназначенных для печати. Это особенно заметно при выполнении официальных работ, в которых есть конкретные требования по внешнему виду. В текстовом редакторе Word от Microsoft есть широкие возможности форматирования текста. Одна из них — это отступы от краев. В этой статье расскажем как сделать абзац в Ворде. MS Word позволяет сделать абзац в документе разными способами. Можно сделать как единичный отступ, так и настроить его для всего предыдущего, последующего или выделенного текста. В разных версиях текстового редактора последовательность действий схожа. Абзац в Ворде с помощью единичного отступа одной клавишейС помощью клавиши «Tab» можно установить единичный отступ. Если нажать ее несколько раз, то текст будет постоянно сдвигаться вправо. Это стандартная клавиша практически для всех текстовых редакторов, поэтому она работает в любой версии Ворда. Также можно воспользоваться специальными кнопками на панели управления. Во вкладке «Главная» в категории «Абзац» есть соответствующие иконки для отступа вправо или влево. Настроить размер красной строки можно с помощью настроек. Для перехода к ним следует нажать на иконку в правом нижнем углу категории «Абзац».

- В группе «Абзац» щелкните по кнопке «Сортировка» и в окне «Сортировка текста» в графе «Сначала по» выберите значение «Абзацам»;
- В графе «Тип» выбираем значение «Текст», «Число» или «Дата», в зависимости от того, с чего начинается абзац (с числа, даты или текста);
- Задайте направление сортировки – «По возрастанию» (от меньшего к большему), или «По убыванию» (от большего к меньшему);
- Щелкните «ОК».
Рисунок 8 – Сортировка абзацевСделать абзац можно линейкойВ верхней части интерфейса программы располагаются элементы управления. Один из наиболее удобных способов настроить абзацы — это использовать линейку, находящуюся на этой панели. На ней есть 3 ползунка, которые позволяют устанавливать размер строки и отступы. Нижний левый и правый ползунки отвечают за длину строки. Достаточно подвинуть один из них, чтобы изменить этот параметр. Верхний левый ползунок устанавливает отступ в начале каждого абзаца. Этот способ подходит для любой версии Ворда. Стандартно функция линейки не включена. Чтобы это исправить следует перейти во вкладку «Вид» на верхней панели, а затем о в категории «Показать». Чтобы установить красную строку этим способом, необходимо:
- Нажать мышкой на абзац, который нужно редактировать, или выделить несколько. Если требуется установить отступы для всего текста, нажмите комбинацию Ctrl + A.
- С помощью нижнего левого ползунка поставьте место начала нового абзаца.

Одно деление на линейке равняется 2,5 мм. Создаем абзац с помощью настроекЧтобы установить красную строку для абзаца, можно воспользоваться настройками текстового редактора:
- В появившемся окне следует открыть «Отступы и интервалы».
- В пункте «Первая строка» необходимо выбрать «Отступ».
- Установите расстояние отступа. Рекомендуется делать красную строку более 1 см.
- Нажмите «ОК».
В Ворде 2007 процесс немного отличается. Необходимо на верхней панели развернуть категорию «Формат», выбрать «Абзац», а затем проделать те же действия. Меняем интервал между абзацами
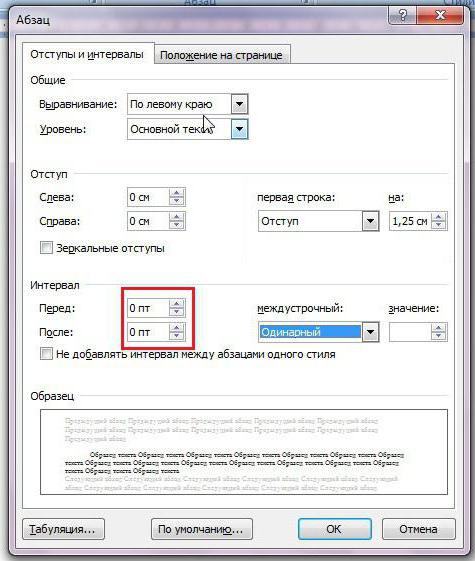
Интервал между абзацами в «Ворде» делается все в том же меню «Абзац», поэтому не спешите из него выходить. Обратите внимание на поле «Интервал», точнее — на левую его часть. Там есть два счетчика: «Перед» и «После». Указывая значения, вы определите величину промежутка между абзацами. К слову, все вышеперечисленные способы 100 % делают абзац в «Ворде» 2010. Интервал между абзацами задается точно так же. Контекстное меню — быстрый способ сделать абзац в ВордеПри нажатии правой кнопкой мыши по окну текстового редактора появляется контекстное меню. С его помощью можно изменить много параметров текста. Один из них — это абзац. Чтобы установить отступ таким способом, требуется:
- Выделить нужный фрагмент текста. Если необходимо редактировать весь текст, нажмите сочетание клавиш Ctrl + A.
- С помощью правой кнопки мыши вызовите контекстное меню.
- Откроется меню, в котором следует установить размер красной строки в пункте «Первая строка».
- Нажмите «ОК».
Этот способ подходит для всех версий Ворда. Как сделать интервал 1,5 (полуторный) в WordМеждустрочный интервал, как понятно из названия, — это расстояние между строками. По умолчанию в документах установлен одинарный интервал. Его размер соответствует размеру текущего шрифта, используемого в документе. Полуторный интервал — это одинарный, помноженный на 1,5. Установка именно такого размера между строками наиболее часто встречается в требованиях по оформлению курсовых, дипломных работ, документации на предприятиях. Существует несколько способов сделать полуторный интервал в вроде. Способ 1Самый простой способ установить интервал 1,5 в абзаце — применить одновременное нажатие клавиш Ctrl+5. Способ 2Действуйте согласно алгоритму:


Способ 3Чтобы не открывать множество окон, необходимо установить ярлык изменения интервала на панель быстрого доступа. Выглядит он так:

- Щелкнуть правой кнопкой мыши на панели быстрого доступа. В появившемся диалоговом окне выбрать соответствующую запись:
- После откроется диалоговое окно, благодаря которому можно настроить панель, добавив ярлыки и существенно облегчив работу с приложением.Выбор вкладки «Все команды» позволит увидеть все возможные функциональные кнопки. Если их установить, то при работе с документом получится добиться нужного результата несколькими кликами мышки.
- Выбрать нужную иконку «Интервал», нажать «Добавить» и «Ок».
Теперь на Ленте вверху документа появился активный ярлык, пользуясь которым можно быстро изменить межстрочный интервал во всем документе. Способ 4Стиль каждого документа устанавливается вручную, в противном случае используется тот, который стоит по умолчанию. Если в стиле установить нужный интервал, то при каждом открытии документа именно он и будет использоваться. Для этого необходимо:
- Зайти в настройку пользовательских интервалов:
- Установить множитель 1,5. У пользователя есть возможность выбора: использовать полуторный интервал только в текущем документе или сделать его шаблонным по умолчанию.
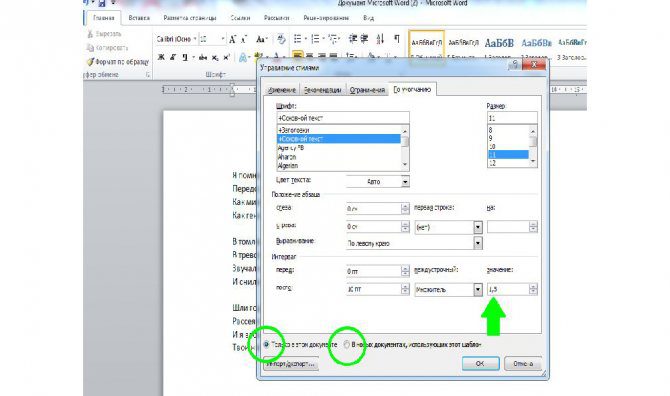
Абзац по умолчаниюВ Ворде можно сделать стандартный отступ для каждого нового абзаца. Для этого необходимо:
- В появившемся окне открыть выпадающее меню «Формат», затем перейти в «Абзац».
- В категории «Отступы и интервалы» следует поставить значение «Отступ» для «Первая строка». Установить размер красной строки.
- Нажать «ОК».
Специальное форматированиеРассмотрим практически значимые более сложные случаи форматирования абзацев. Иногда бывает нужным отменить произведённое разбиение текста на абзацы. Как убрать абзацы в ворде? Для этого придётся удалить ненужные знаки абзацев. При обычной работе в Word они невидимы. Для их отображения на вкладке «Главная» в разделе «Абзац» следует щёлкнуть последний инструмент «Отобразить все знаки».
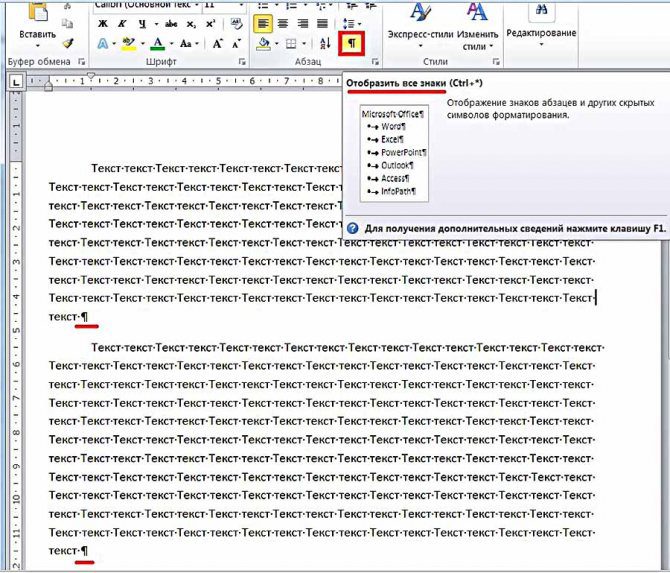
Для автоматического удаления знака абзаца:
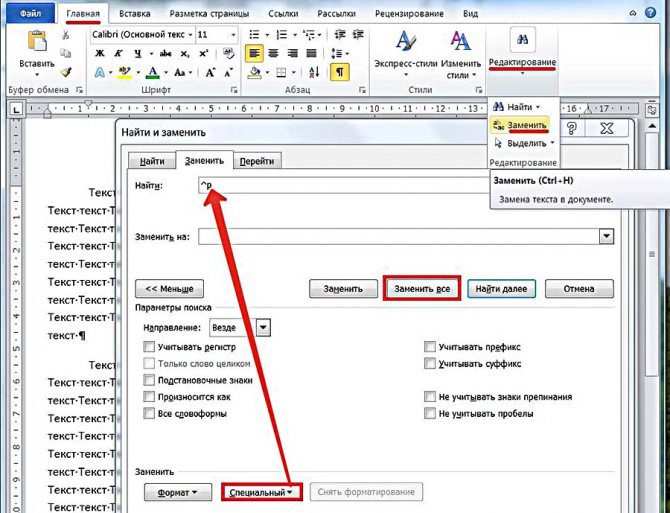
- Открыть список «Специальный» и выбрать в нём первый пункт «Знак абзаца». На строке «Найти» появится специальный символ;
- На строке «Заменить на» ввести один пробел, нажав соответствующую клавишу.
- Щёлкнуть «Заменить всё».

Как видно, вместо прежних двух появился единый абзац. При оформлении многостраничных документов может понадобиться сделать так, чтобы каждый абзац начинался с новой страницы. В других случаях, наоборот, нужно удлинить страницу с тем, чтобы на ней полностью разместился большой абзац.
- Выделить весь текст.
- В его контекстном меню щёлкнуть «Абзац».
- Перейти на «Положение на странице».
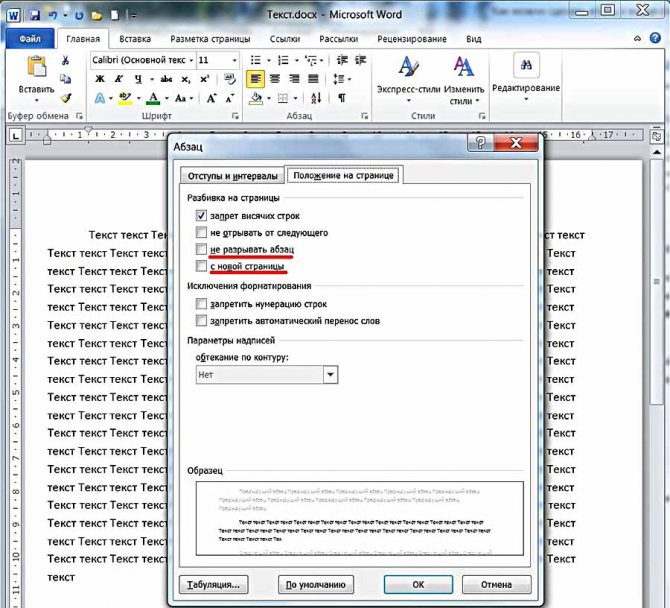
Для введения разрыва страницы после каждого абзаца следует поставить галочку рядом с пунктом «с новой страницы». А для того, чтобы абзац не переходил на другую страницу, нужно активировать пункт «не разрывать абзац». Как убрать абзац?Для этого так же есть несколько способов. Если отступ был установлен с помощью клавиши TAB, достаточно стереть его, нажав «Backspace». В остальных случаях можно так же открыть настройки категории «Абзац» во вкладке «Главная» на панели управления. Затем в «Первая строка» выбрать «Нет».
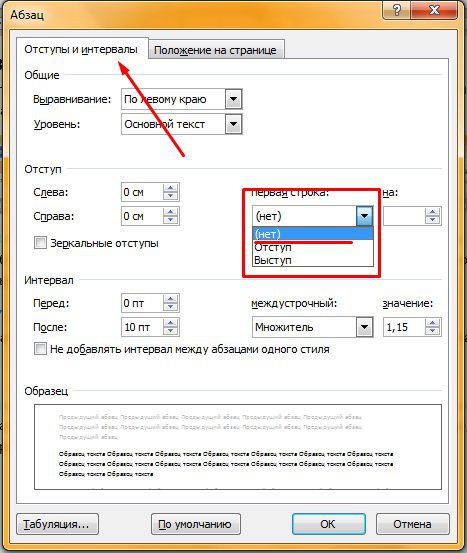
Также удалить красную строку можно с помощью линейки. Для этого достаточно сдвинуть ползунок к левому краю. Если нужно отменить стандартные отступы для каждого нового абзаца, то в настройках режима текста «Обычный, необходимо установить «Нет» для пункта «Первая строка». С помощью встроенных функций MS Word можно редактировать документ разными способами. Это полезно и когда напечатан уже небольшой текст, и когда предстоит создать много новых страниц. Так или иначе, лучше установить стандартные отступы, поскольку практически в любой работе они будут полезны. Как настроить поля в MS WordУдобный дизайн программы дает подсказки, как настроить поля, и сделать нужно следующее:

Благодаря несложным автонастройкам работа в MS Word станет еще приятнее. Поделиться ссылкой:
( 1 оценка, среднее 5 из 5 )
Здравствуйте, друзья! Трудно представить себе написанный текст в текстовом редакторе Word без абзацев. Без них он представляет собой сплошную «простыню текста», которую не захочется читать. Ведь абзацы в Ворде – это отступ или разделение текста на логические структуры. Именно для этого они нужны, чтобы текст разделялся и имел смысл во время его чтения. Поэтому важно, чтобы любой текст – будь то книга, статья, школьные работы и другие документы были разделены на абзацы. Если этого не сделать, ваш текст потеряет свою актуальность не только в глазах людей, но поисковых систем в Интернете (Скрин 1).
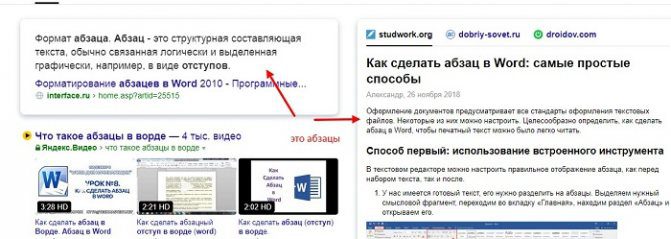
Далее мы поговорим о том, как настроить абзацы в Ворде правильно. Рассмотрим весь процесс этой настройки в текстовом редакторе Word 2007. Если у вас на компьютере установлена другая версия данной программы – ничего страшного. Эта инструкция работает по аналогии со всеми ее версиями. Сделать красную строку в Word 2007Аналогичные действия можно произвести в 2007 версии.

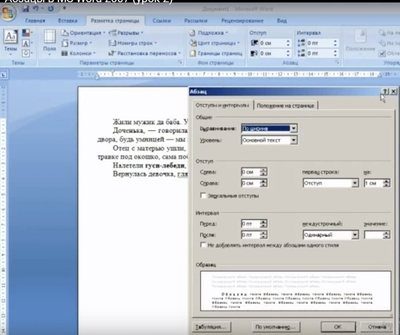
Линейка включается на вкладке Вид.

Как настроить абзацы в ВордеИтак, как настроить абзацы в Ворде? Обычно люди используют стандартную настройку абзацев с помощью одной клавиши «Enter» во время написания или редактирования текстов. Разберем этот процесс подробнее. Например, в документе Word у нас есть произвольный текст взятый с Интернета, который нужно отредактировать – а именно разделить его на абзацы. Как это сделать?Наводите курсор компьютерной мыши перед словом, где надо разделить текст (Скрин 2).
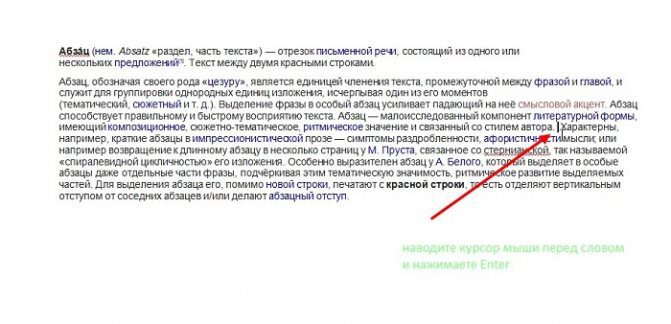
После чего нажимаете кнопку «Enter» и получается абзац (Скрин 3).
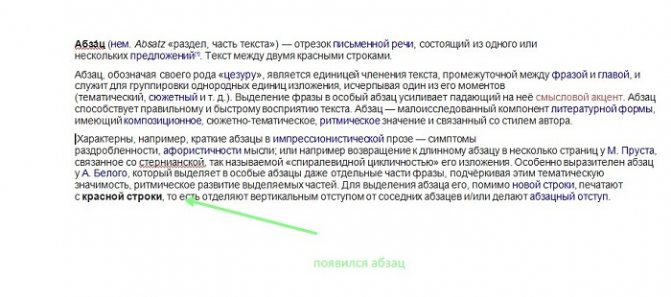
Но это еще не все настройки данного абзаца. Далее мы воспользуемся другими его параметрами:
- будем форматировать абзац;
- устанавливать между ним различные интервалы;
- научимся удалять абзацы.
Форматирование абзаца тоже необходимо, когда требуется написать читаемую статью для сайта или на фрилансе. Выпадающие окнаПредельно точно возможно настраивать абзацы в выпадающем окошке раздела под названием «Абзац». Альтернативным способом вызова данного окна является выделение абзаца и вызов его контекстного меню. Списком под названием «Выравнивание» дублируются выше рассмотренные варианты выравнивания слов в абзаце. В поле «Отступ» можно задавать точные значения отступов, как слева, так справа. Поле «Интервал» предназначается с целью точного задавания интервала абзаца, как перед, так и после него в пунктах (1 пункт равняется 0,35 мм). Пользователь обладает возможностью запретить добавление интервала между абзацами, если они относятся к единому стилю. За счет списка «Первая строчка», можно оптимально выполнять настройку «красной строчки». По умолчанию её не существует. Выбирая «Отступ», первоначальное значение в 1,25 см может измениться на любое иное. Окончив настройку абзаца, юзер может сохранять подобранные значения, кликнув «По умолчанию». В дальнейшем, по мере набора текста они будут реализовываться автоматически. В частности, выбирая стандартный отступ «красная строчка», пользователю не придется кликать по клавише Tab перед тем, как набрать первую строку каждого из абзацев. При этом левому треугольнику вверху будет принадлежать постоянная позиция, о которой свидетельствует красная стрелка на следующем скриншоте. Как открыть окно абзац в ВордеЧтобы открыть окно абзац в Ворде, выделяете отдельный текст в абзаце документа левой кнопкой мыши (или горячими клавишами «CTRL+A»). (Скрин 4).
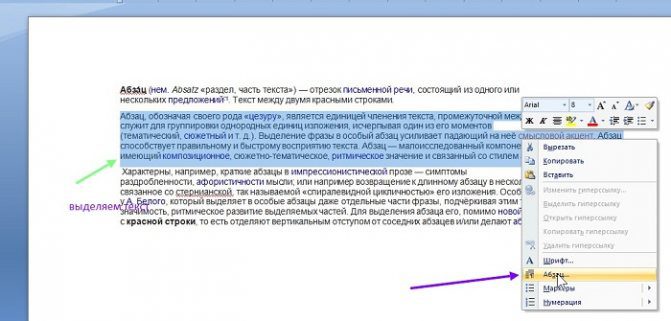
Далее в выпадающем меню нажмите на раздел «Абзац» (Скрин 5).
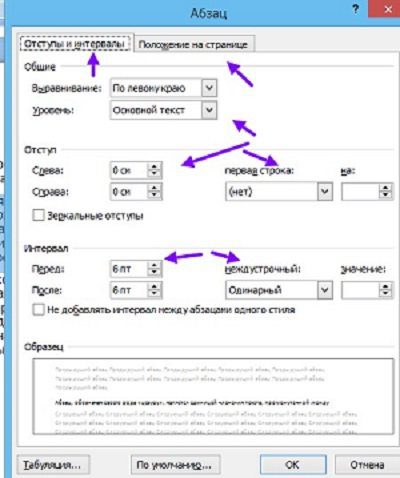
После чего будет открыто окно абзаца, в котором вы можете его настроить. Например, изменить такие значения:
- Общие настройки. Выравнивание абзаца по ширине, по центру, по правому или левому краю.
- Раздел отступ. В этом разделе вы сможете устанавливать отступы абзаца справа или слева.
- Настройка интервала. С помощью этой настройки можно уменьшить или увеличить отступы абзаца сверху или снизу.
- Положение на странице. Здесь вы сможете настроить исключения для абзаца. Например, разбить его на страницы и исключить его форматирование.
В этом окне не совсем удобно форматировать абзац в Ворде. Поэтому мы используем более простой вариант. Форматирование абзаца в WordВ каждой версии программы Word есть верхняя панель управления, в которой доступны инструменты для форматирования абзацев. Она так и называется «Абзац» (Скрин 6).

Чтобы его использовать, снова выделяем абзац в тексте и нажимаем вверху этой панели управления например, на междустрочный интервал (Скрин 7).
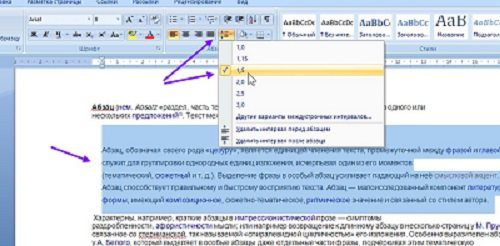
Если вы выберите интервал 1,5 то увидите, что абзац заметно изменился и стал больше. Так как предложения в нем отступились друг от друга. Следующая панель форматирования – это выравнивание абзаца (Скрин 8).
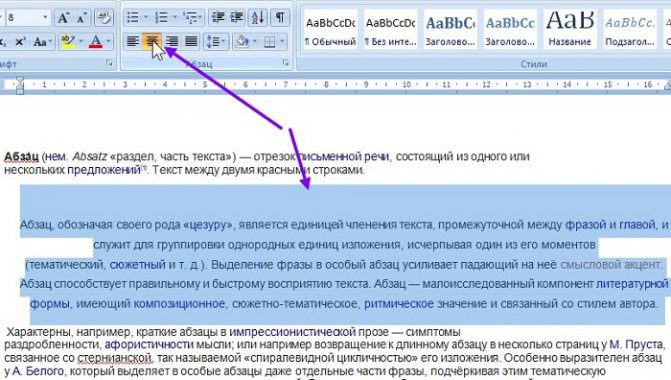
Например, нам нужно выровнять абзац по центру. Выделяем текст левой кнопкой мыши и нажимаем вверху кнопку «По центру». После чего абзац выровняется в центре документа Word. Также работают и остальные функции выравнивания абзаца. В этих параметрах абзаца вы можете установить:
- нумерованный, маркированный и многоуровневый список;
- уменьшить и увеличить его отступ;
- сортировать абзац;
- отобразить все скрытые знаки абзаца, например пробелы;
- добавить или удалить интервал между абзацами.
После всех изменений с текстом, нажмите вверху слева панели управления кнопку «Сохранить». ЛинейкаЧтобы включить отображение верхней линейки, следует перейти на вкладку «Вид», и в разделе «Показать» поставить галочку рядом с инструментом «Линейка».
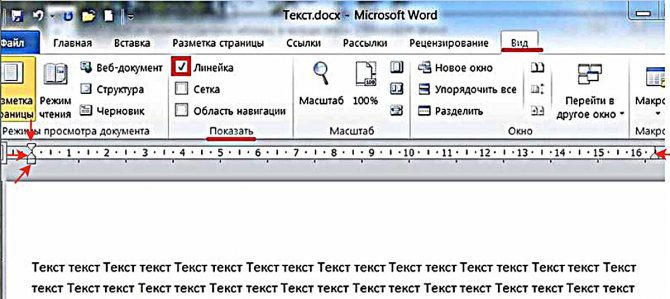
После этого наверху появляется линейка с четырьмя ползунками – тремя слева и одним справа. При наведении на них мышки можно прочитать назначение каждого:
- левый нижний прямоугольник – отступ слева;
- левый треугольник остриём вверх – выступ;
- правый треугольник остриём вверх – отступ справа;
- левый треугольник остриём вниз – отступ первой строки.
Перемещение первого и третьего ползунков изменит отступ абзаца от левого и правого края листа, т. его поля. Выступ текста вместо отступа используется редко. Последний треугольный ползунок определяет отступ «красной строки». Как удалить абзацы в ВордеИногда в тексте встречаются лишние абзацы, которые вовсе не нужны. Как их удалить в Ворде? Сделать это просто. Жмите три раза левой кнопкой мыши по выбранному вами абзацу (Скрин 9).
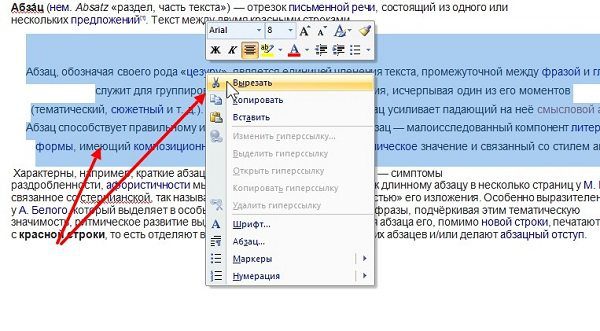
Далее нажимаете правую кнопку мыши, из меню выбираете функцию «Вырезать», после чего абзац удалиться из документа. Также вы можете нажать на клавиатуре компьютера горячую клавишу – Delete, либо стандартную кнопку удаления, которая расположена внизу Delete. После нажатия которой, абзац должен удалиться из Ворда. Строение абзацаИнтервалБазовая линия – воображаемая прямая линия, проходящая по нижнему краю прямых знаков без учёта выносных элементов. В строке символы текста стоят на базовой линии, а нижние выносные элементы текста «свисают» с неё. Выносной элемент – строчной буквы, выдвинутая выше линии строчных знаков (верхний выносной элемент) или опущенная ниже базовой линии шрифта (нижний выносной элемент). Пример нижнего выносного элемента – буква ф. В кириллице намного меньше букв с выносными элементами, чем в латинице, за счёт чего русские шрифты выглядят более ровными и монотонными:Пример верхнего выносного элемента – та же буква ф и прописная буква С. Межстрочный интервал – расстояние между двумя строками текста. Автоматически одиночный интервал определяется по размерам самого высокого элемента строки. И это не обязательно буква, может быть рисунок, надпись. Нам совершенно не обязательно знать точный размер межстрочного интервала. В конце концов, размер межстрочного интервала мы всегда можем выставим исходя из наших соображений. Межабзационный интервал – интервал между двумя абзацами. Опять-таки этот интервал целиком и полностью зависит от нас. Но маленькое замечание, которое приводит к замечательным результатам:ВыравниваниеПоговорим о выравнивании абзаца. Абзац можно выровнять 4 способами:
- Заголовки главных разделов
- Абзацы, у которых не более 3 строчек.
Что касается оформления слайдов презентаций, то я категорически против выравнивания текста по ширине. А почему, скажу в теме «Дизайн» и «Секреты PowerPoint». К сожалению, идеального выравнивание нет, так что будем обходится тем, что есть. Отступ и выступСамый известный отступ – это красная строка. В данном случае это отступ первой строки абзаца, служит хорошим определителем начала нового абзаца. Досталась нам в наследство от летописных времён, когда первую букву абзаца рисовали красной краской (киноварью). Наиболее оптимальный размер отступа – 1 см. Отступ всего абзаца нужен для создания утверждающей подписи. Согласно ГОСТу этот важный реквизит официальной документации должен располагаться в правом верхнем углу страницы. Многие пользователи выходят из положения тем, что выравнивают текст утверждения по правому краю. Я уже говорила и повторюсь – это грубейшая ошибка оформления. Должно быть так:

Что касается выступа, то в Word’е можно задать выступ только первой строки. Это очень интересная возможность для оформления правил:

А теперь переходим к практическим занятиям. Отступ и выступ. Откройте документ. Чтобы установить положение абзаца на странице воспользуемся интересными объектами, которые находятся на горизонтальной линейке. В левой части горизонтальной линейки есть два маленьких треугольника, смотрящих друг на друга в акробатической поддержке, и маленький прямоугольник, а в левой части – один маленький треугольник.

Теперь вы сможете:
- Рассказать о строении абзаца.
- Задать межстрочный и межабзационный интервалы.
- Задать выравнивание абзаца.
- Задать различные виды отступов и выступов.
Обычно вы можете использовать различные типы отступов при форматировании документа в Word. Но если говорить об удалении всех отступов, таких как отступы слева, выступы, отступы первой строки и отступы справа, как вы можете быстро это сделать? Это руководство покажет вам три метода удаления всех отступов в Word. Замечательный инструмент для удаления всех отступов из документа Word одним щелчком мыши!Для Удалить все отступы особенность Kutools for Word, вы можете легко удалить все виды отступов из всего документа Word или определенного выделения одним щелчком мыши, включая отступы первой строки, созданные пробелами или символами табуляции, которые нельзя удалить с помощью макета в Word. Нажмите, чтобы получить 60-дневную бесплатную пробную версию!Kutools for Word: мощная надстройка содержит более 100 инструментов и может повысить эффективность ежедневной работы Word на 80%! Получи это сейчас!Удалите все отступы с помощью макета (макет страницы)Фактически, вы можете быстро удалить все отступы из выделения или всего документа с помощью настройки макета страницы в Word. Примечание: Этот метод не может удалить отступы первой строки, образованные пробелами или символами табуляции. VBA и удобный инструмент можно их удалить. Выберите абзацы, из которых вы хотите удалить отступы. Если вам нужно удалить все отступы во всех документах, вы можете щелкнуть, чтобы активировать документ, а затем нажмите одновременно клавиши Ctrl + A, чтобы выделить весь документ. Теперь все отступы (кроме отступов первой строки, образованные пробелами или символами табуляции) удаляются сразу. Удалить все отступы с помощью функции «Абзац»
Обычно мы можем удалить все левые отступы в Word, используя Пункт характерная черта. А вот подробное описание для быстрого удаления всех левых отступовПримечание: Этот метод не может удалить отступы первой строки, образованные пробелами или символами табуляции. VBA и удобный инструмент можно их удалить. Выберите абзацы, в которых нужно удалить отступы, щелкните правой кнопкой мыши и выберите Пункт из контекстного меню. Смотрите скриншот:2. В диалоговом окне «Абзац» введите 0 в оба левый и Правильно коробки, выберите (Нет) из Особый раскрывающийся список и щелкните значок OK кнопка. Смотрите скриншот:Теперь все отступы (кроме отступов первой строки, образованные пробелами или символами табуляции) удаляются сразу. Удалите все отступы с помощью VBAЕсли вы хорошо разбираетесь в макросах, вам также доступен код VBA, позволяющий легко удалить все отступы в выделенном фрагменте или во всем документе Word. Выделите абзацы или весь документ, из которого вы удалите все отступы. 2, нажмите Alt + F11 вместе, чтобы открыть окно VBA, щелкните Вставить > Модули чтобы создать новое окно модуля, а затем вставьте в окно приведенный ниже код:VBA: удалить все отступы из выделения или всего документа в WordSub remove_indents()
With Selection. ParagraphFormat. CharacterUnitLeftIndent = 0. CharacterUnitRightIndent = 0. CharacterUnitFirstLineIndent = 0. LeftIndent = CentimetersToPoints(0). RightIndent = CentimetersToPoints(0). FirstLineIndent = CentimetersToPoints(0)
End With
End Sub
Sub remove_all_the_first_line_indent_spaces()
Dim i As Paragraph, n As Long
Application. ScreenUpdating = False ‘close screen and refresh
For Each i In ActiveDocument. Paragraphs ‘cycling in the pragraphs of the active document
For n = 1 To i. Range. Characters. Count
If i. Range. Characters(1). Text = » » Or i. Range. Characters(1). Text = « » Or i. Range. Characters(1). Text = Chr(9) Then
i. Range. Characters(1). Delete
Else: Exit For
End If
Next n
Next
Application. ScreenUpdating = True ‘restore screen and refresh
End Sub
Sub remove_all_indents()
remove_indents
remove_all_the_first_line_indent_spaces
End Sub3. Нажмите Run кнопку или нажмите F5 ключ для применения кода VBA. Удалите все отступы с помощью Kutools for WordЧтобы удалить все отступы, функция форматирования не может удалить отступы первой строки, которые используют символы пробела или табуляции для отступа, в то время как VBA слишком сложен. Теперь рекомендую вам наиболее удобный способ — использовать Kutools for Word. С помощью Kutools for Word. Всего одним щелчком можно удалить все отступыKutools for Word: мощная надстройка содержит более 100 инструментов и может повысить эффективность ежедневной работы Word на 80%! Получи это сейчас!Просто нажмите Кутоолs> Отступы > Удалить все отступы, и все виды отступов сразу удаляются со всего документа. Если вам нужно удалить все отступы из определенного выделения, сначала выберите содержимое, а затем нажмите Кутоолs> Отступы > Удалить все отступы. Kutools for Word’s Удалить отступы Функция также поддерживает удаление всех отступов пробелов / табуляции, удаление всех отступов первой строки, удаление всех левых отступов, удаление всех правых отступов одним щелчком мыши. Рекомендуемые инструменты для повышения производительности Word
Как убрать интервал между абзацами в Word
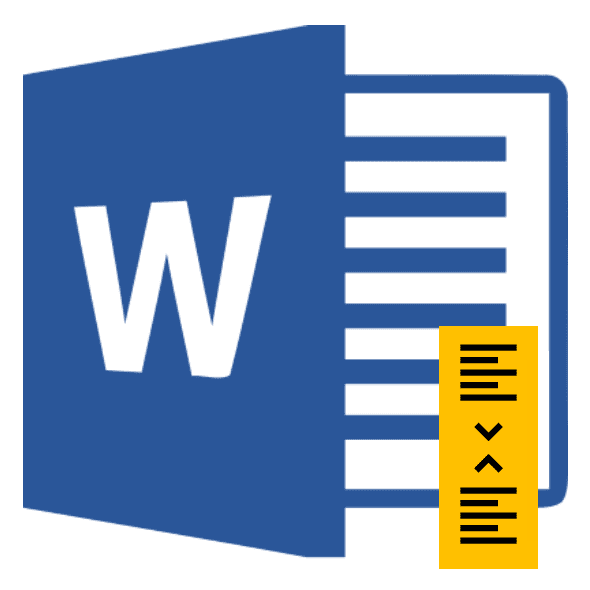
Чтобы документ, набранный в программе Microsoft Office Word, выглядел аккуратно, часто приходится убирать лишние интервалы между абзацами. Сделать это очень просто.
Как избавиться от лишних пробелов между абзацами в Ворде
Текстовый процессор Word, разработанный компанией Microsoft, стал стандартом программы для редактирования документов. Если текст, с которым вы работаете в Ворде, разбит на абзацы, то после них могут появиться ненужные интервалы. Убрать их нетрудно.
Убираем интервал в диалоговом окне «Абзац»
Наиболее частая причина появления нежелательных отступов — форматирование абзаца, при котором после него (или перед ним) настроен интервал. Word использует интервал после абзаца по умолчанию.
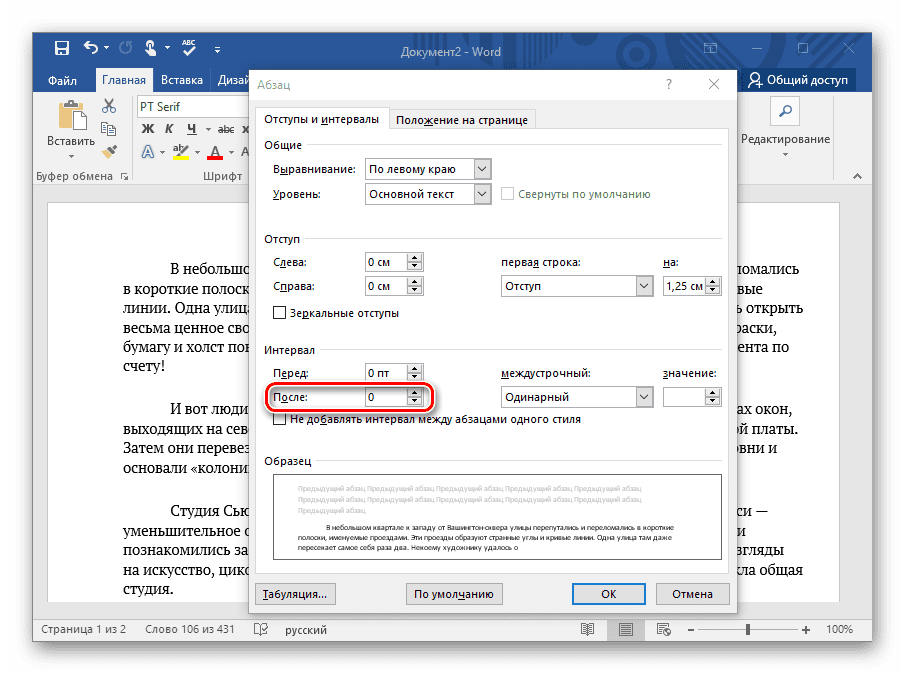
Интервал может быть настроен и перед абзацем. Чтобы избавиться от него, нажмите на абзац, стоящий после лишнего отступа, правой кнопкой мыши, выберите в меню пункт «Абзац» и введите 0 в поле «Перед». Если вы не хотите обнулять размер интервала, введите в поле «Перед» его желаемую высоту в пунктах.
Удаляем пустые строчки
К появлению интервала могут привести пустые строки — одна или больше. Они могли появиться, например, если вместо одного нажатия кнопки «Enter» для создания нового абзаца было сделано несколько.
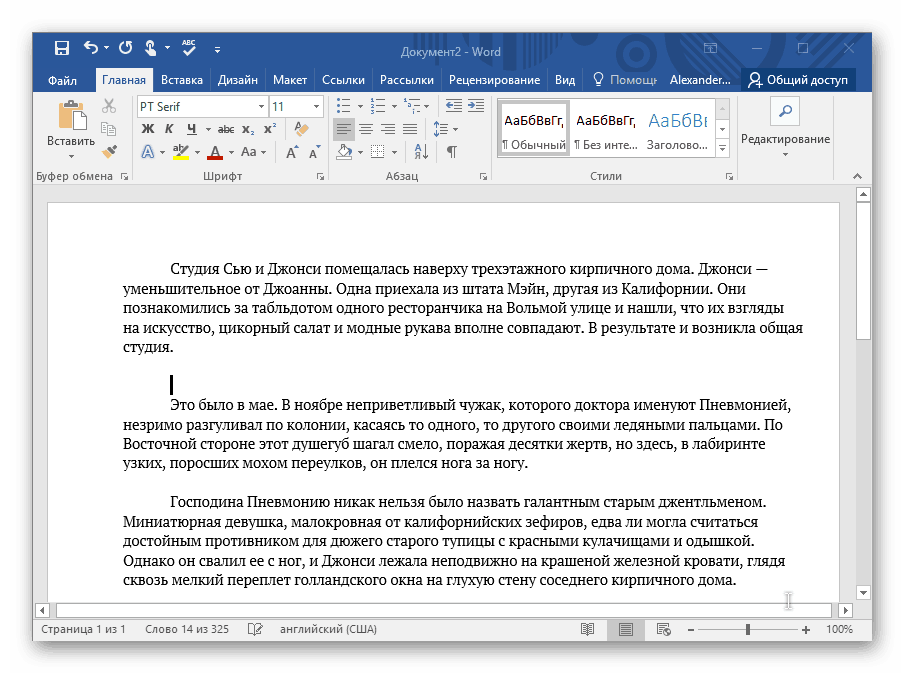
Заключение
Форматирование текста в процессоре Word складывается из большого количества мелких, простых операций. Удаление отступов между абзацами — одна из них. Большие пробелы портят внешний вид набранного в Ворде документа. Но убрать их можно очень быстро.








