Каждый человек, который оформляет реферат, доклад или отчет, пользуется интернет ресурсами. Хорошо, если для этих целей хватает одного сайта и исходное форматирование полностью устраивает пользователя. Но если источников несколько – оформление будет неоднородным: шрифт и фон текста в разных частях документа будет отличаться. Поэтому рассмотрим, как убрать выделение текста в Word при копировании из интернета. Существует несколько способов избавиться от цветного текстового фона. Все зависит от того, какие цели преследует пользователь. С сохранением исходного форматированияЕсли вас полностью устраивает авторский стиль текста и единственной проблемой является фон, выполните следующие действия:
- В открытом документе перейдите во вкладку «Дизайн» (для версий MS Office 2010 и ниже перейдите во вкладку «Разметка страницы»).
- Отыщите раздел «Фон страницы» и нажмите на «Цвет страницы».
- В выпадающем меню выберите «Нет цвета».
Теперь нужно убрать фон текста. Для этого:
- Выделите необходимый фрагмент текста, фон которого нужно убрать.
Совет! Для выделения текста всего документа используйте сочетание горячих клавиш Ctrl+A.
- Теперь в подкатегории «Абзац» найдите кнопку «Заливка».
- Нажмите на нее и выберите «Нет цвета».
Иногда после удаления фона текст становится нечитаемым (в случае белого шрифта на темном фоне в исходном форматировании). Для изменения его цвета нужно не снимая выделения кликнуть по кнопке «Цвет текста» и выбрать нужное значение. С конвертацией в обычный стильЭтот способ намного проще, к тому же позволяет привести исходное форматирование к более официальному стандарту. Для этого нужно:
Также при первичном копировании текста из интернета в документ, редактор предлагает 4 варианта вставки: «Сохранить исходное форматирование», «Объединить форматирование» и «Сохранить только текст». Для очистки форматирования выберите последний вариант. Этой информации должно хватить для решения проблем с фоном. Теперь вы знаете, как убрать выделение текста в Word при копировании из интернета.
- Простые способы вставить текст без фона
- Удаляем фон через «Стили»
- Убираем «Цвет страницы»
- Удаляем фон в тексте «Заливкой» и инструментом «Цвет выделения текста»
- «Очистка форматирования» удалит лишний фон в тексте
- Удаление фона в тексте посредством «Форматирования по образцу»
- Предварительная вставка в другой редактор
Часто при составлении различных документов в Ворде требуется скопировать информацию из интернета. В таком случае при вставке программа полностью сохранит свойства текста. Главная проблема — это фон. Обычно он мешает в документе, поэтому его требуется убрать. Ниже расскажем о способах удаления фонового выделения цветом.
- Простые способы вставить текст без фона
- Использование специальной вставки
- Сохранение текста без форматов — параметры вставки
- Вставка текста без форматов — выпадающее меню «Ctrl»
- Удаляем фон через «Стили»
- Убираем «Цвет страницы»
- Удаляем фон в тексте «Заливкой» и инструментом «Цвет выделения текста»
- «Очистка форматирования» удалит лишний фон в тексте
- Удаление фона в тексте посредством «Форматирования по образцу»
- Предварительная вставка в другой редактор
- Убираем цвет выделения и фоновую заливку
- Убираем цвет страницы
- Удаляем все форматирование
- Копирование без цветного фона
- Как убрать фон текста в ворде при копировании из интернета
- Как убрать задний фон в Word
- Как убрать фон текста в Word — 1 способ
- Как убрать скопированный фон в Ворде — 2 способ
- Как убрать задний фон в тексте Word при помощи очистки стилей
- Как убрать фон в Ворде при копировании — 1 способ
- Выводы статьи
- Как удалить фон текста в MS Word
- Убираем фон текста в Microsoft Office Word 2007, 2010, 2013
- Как удалить цветной фон под текстом в Ворде 2003
- Как удалить выделение текста в Ворде — 1 способ
- Убираем выделение текста — 2 способ
- Как в Ворде убрать выделение цветом — 1 способ
- Как в Ворде удалить выделение текста цветом — 2 способ
- Как убрать выделение текста после копирования — 1 способ
- Как убрать выделение скопированного текста — 2 способ
- Убираем фон текста в Word при копировании с интернета
- Используйте блокнот, чтобы сохранить только текст
- Способ 1. Быстро удаляем фон в Ворд
- Шаг 1. Выделяем текст
- Шаг 2. Открываем инструмент «Цвет выделения текста»
- Шаг 3. Выбираем цвет фона
- Способ 2. Как убрать фон из текста за три клика
- Шаг 2. Очищаем формат
- Способ 3. Копируем формат текста
- Подводим итоги
- Изменяем цвет выделенных букв
- Убираем выделения цветом в таблице
- Изменение полного форматирования текста при помощи блокнота
- Удаляем подложку в Word
- Водяные знаки на странице
- Как убрать весь текст из документа
- Как убрать серый, жёлтый фон текста в ворде (5 способов)
- Вставка чистого текста, без выделений шрифта
- Убираем полужирное выделение, курсив и подчеркивание
- Изменяем цвет шрифта
- Изменяем фон текста
Простые способы вставить текст без фона
Вместо того, чтобы убирать фоновое выделение текста, можно вставить его в файл без форматирования. Сделать это можно 3-мя почти идентичными способами.
Использование специальной вставки
Чтобы вставить текст без фона можно воспользоваться «специальной вставкой текста».
После того, как скопировали текст нужно выбрать в Ворде раздел «Главная» нажать на «Вставить» далее выбрать «специальная вставка».
Текст будет вставлен без фона.
Сохранение текста без форматов — параметры вставки
С помощью этой функции можно вставить только текст. Тогда любые изменения отменятся. Это делается в соответствии со следующей инструкцией:
- Скопировать желаемый текст.
- Вызвать контекстное меню «Параметры вставки» на пустом пространстве в документе, нажав правую кнопку мыши.
- В категории «Параметры вставки» выбрать «Сохранить только текст» (иконка с буквой «А»).
После этого в документ вставится информация без форматирования.
Вставка текста без форматов — выпадающее меню «Ctrl»
Альтернативный вариант скопировать текст без формата — это использование выпадающего меню после вставки. Для этого необходимо:
- Вставить нужный фрагмент в документ.
- Нажать на знак Ctrl, который расположен внизу текста.
- В появившемся списке нажать на иконку с буквой «А».
Удаляем фон через «Стили»
Еще один метод удаления фонового выделения — это управление стилями. Он подходит для версии Word 2007. С помощью этого инструмента так же можно очистить заголовки и выполнить другое форматирование текста. Воспользоваться им довольно просто:
- Выделите желаемый текст.
- Из выпадающего списка выберите «Очистить все».
Также этот способ применяется в Word 2003 по следующему алгоритму:
- Выделите желаемую часть документа.
- На верхней панели откройте категорию «Формат».
- В появившемся окне выберите «Очистить все».
Убираем «Цвет страницы»
С помощью настроек цвета страницы можно установить или удалить фон. Это делается таким образом:
- Выделите мышкой желаемый текст.
- Откройте на верхней панели во вкладку «Дизайн».
- Справа выберите «Цвет страницы».
- В появившемся списке нажмите пункт «Нет цвета».
Удаляем фон в тексте «Заливкой» и инструментом «Цвет выделения текста»
С помощью этого способа можно отредактировать нужную часть текста отдельно от остального. Делается это по следующей инструкции:
- Выделите требуемую часть текста.
- Выберите «Нет цвета».
После этого фон на выделенном фрагменте уберется.
Альтернативный способ — это воспользоваться инструментом «Цвет выделения текста». Для этого требуется:
- Выделить желаемый фрагмент документа.
- В категории «Шрифт» нажать на иконку с красящей кисточкой.
- Выберите «Нет цвета».
«Очистка форматирования» удалит лишний фон в тексте
При использовании этого инструмента, всё форматирование в выделенном фрагменте удаляется. Это так же относится и к фону текста. Применять данный способ довольно просто:
- Выделите нужную часть документа.
- В разделе «Шрифт» нажмите на иконку с буквой «А» и ластиком.
Таким способом можно убрать все форматирование выделенного фрагмента, в том числе фон.
Удаление фона в тексте посредством «Форматирования по образцу»
Этот инструмент позволяет применить одни и те же настройки форматирования для любой части документа. Для этого потребуется наличие текста без фона. Применяется данный способ следующим образом:
- Выделите часть документа без фона или с требуемым форматированием.
- В левом углу нажмите на «Формат по образцу».
- Курсор мыши поменяется на кисть. Выделите с ее помощью текст, на котором нужно убрать фоновое выделение.
После этого форматирование первого фрагмента применится к выделенной кистью части, и фон исчезнет.
Предварительная вставка в другой редактор
MS Word сохраняет как форматирование при копировании, так и вставке текста. Из-за этой причины могут появиться трудности с фоном. Если предварительно вставить текст в другой редактор, не сохраняющий форматирование, то можно избавиться от такой проблемы. Для этого достаточно найти подходящий редактор, например, WordPad, который встроен в базовый пакет программ Windows. Удаление фона этим способом происходит следующим образом:
- Создайте новый файл в подходящем текстовом редакторе.
- Скопируйте текст и вставьте в него.
- Выделите весь документ (Ctrl + A) и снова скопируйте (Ctrl + С).
- Вставьте в Word (Ctrl + V).
После этого любое оформление, в том числе и фон уберется, как это происходит в вышеописанных методах. Если вы хотите сохранить часть оформления, например, списки, то этот способ не подойдет.
Фон в Word при вставке скопированного текста, несомненно, иногда мешает. Убрать его не составляет трудностей в любом случае. Если не помог один способ, то стоит попробовать другой, поскольку, например, инструмент «Заливка» не всегда исправляет ситуацию, а изменение форматирование поможет в любом случае.

Не редко после копирования текста из интернета или другого файла он получает форматирование, которое неуместно в текущем документе. Чаще всего основной проблемой является цвет фона.
После копирования с веб-сайтов фон может оказаться серым или вообще черным. Поэтому пользователи часто интересуются, как убрать цвет фона текста в документе Word.
В этой инструкции мы рассмотрим несколько способов решения этой проблемы для редакторов Word 2007, 2010, 2013, 2016 и 2019. Также частично рассмотрим возможности Word 2003.
- Убираем цвет выделения и фоновую заливку
- Убираем цвет страницы
- Удаляем все форматирование
- Копирование без цветного фона
Убираем цвет выделения и фоновую заливку
Если вам нужно убрать цвет фона текста в редакторе Word 2007 (и новее), то самый простой способ, это воспользоваться кнопками «Цвет выделения» и «Заливка» на вкладке «Главная». Именно эти две кнопки используются для управления цветом фона в документах Word.

Чтобы убрать фон достаточно выделить нужный текст, нажать кнопку «Цвет выделения» и выбрать вариант «Нет цвета».
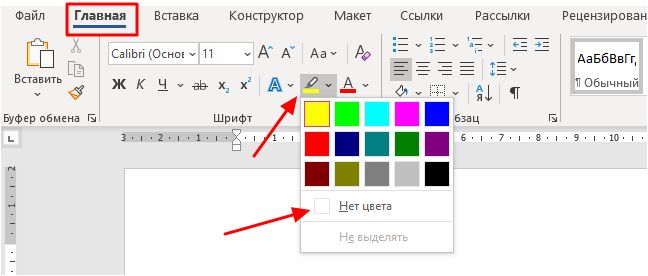
Такое же действие нужно выполнить и с кнопкой «Заливка». Выделяем текст, нажимаем на кнопку «Заливка» и выбираем «Нет цвета».
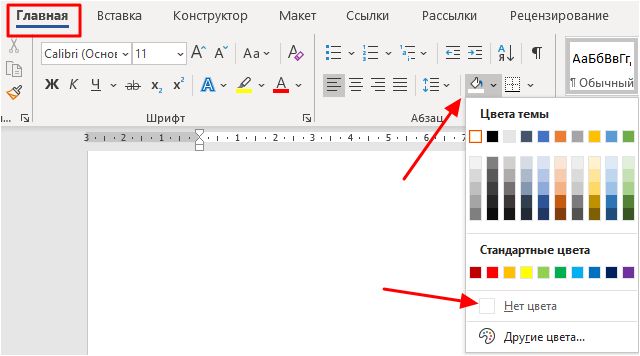
Если вы используете Word 2003, то убрать фон можно с помощью меню «Формат – Фон – Нет заливки».
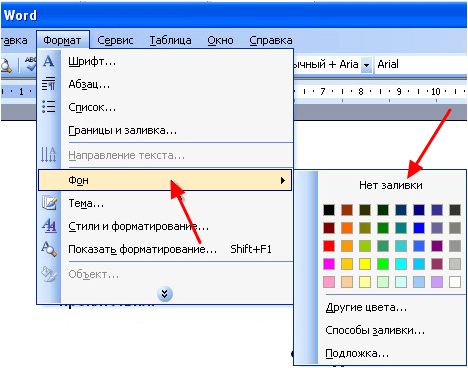
Данный способ наиболее универсален и подходит в большинстве случаев. В частности, таким образом можно убрать цветной фон текста, который остается после копирования из интернета.
Убираем цвет страницы
Также в некоторых случаях фоновый цвет текста может быть настроен сразу для всей страницы. В этом случае для того, чтобы это исправить, нужно перейти на вкладку «Конструктор», нажать на кнопку «Цвет страницы» и выбрать «Нет цвета».
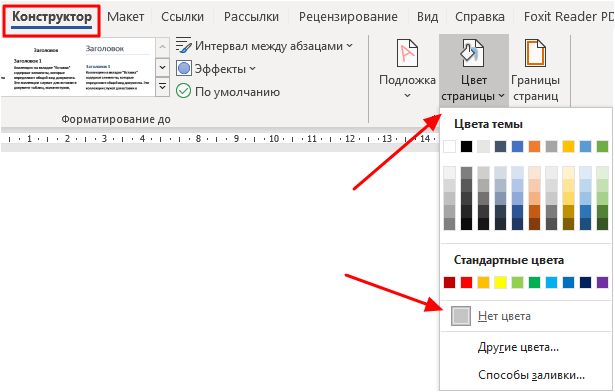
Данный способ также поможет если в качестве фона страницы используются какие-либо рисунки или сложные способы заливки.
Удаляем все форматирование
Самый радикальный способ убрать цвет фона текста — это удалить все настройки форматирования с помощью кнопки «Очистить все форматирование» на вкладке «Главная». Чтобы воспользоваться этим вариантом нужно выделить текст с фоном и просто нажать на эту кнопку. В результате все форматирование, которое было применено к этому тексту, будет очищено.

Чтобы проделать тоже самое в Word 2003 нужно воспользоваться меню «Правка – Очистить – Форматы».

Недостатком данного способа является то, что вместе с цветом фона с текста удаляются и все остальные настройки форматирования. Шрифты, выделение жирным и курсивом и все остальное возвращается к стандартным значениям.
Копирование без цветного фона
Чтобы избежать проблем с цветом фона после копирования из интернета вы можете копировать только сам текст, без исходного форматирования. Для этого скопируйте нужный отрывок и для вставки в Word кликните правой кнопкой мышки и выберите вариант «Сохранить только текст»
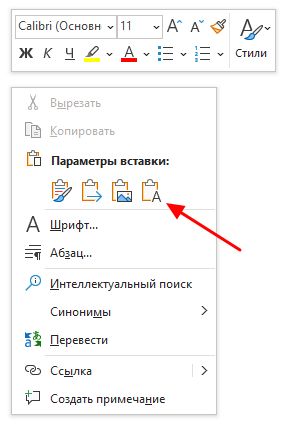
При такой вставке вы получите только сам текст, все настойки форматирования будут удалены. Это очень полезная возможность, которая позволяет сразу избавиться от лишнего форматирования и упросить работу.
Как убрать фон текста в ворде при копировании из интернета
При работе в Microsoft Word, некоторые пользователям приходится решать проблему: как убрать фон в Ворде, чтобы вернуть документу белый фон, если на странице документа фон окрашен в другой цвет. В документах Word применяют фон, залитый на весь лист страницы, или используют фон, расположенный только за текстом или фрагментом текста документа.
Не всегда заливка цветом страницы или заднего фона за текстом оправдана с визуальной точки зрения. Из-за яркого фона страницы бывает трудно читать текст, потому что нелегко разобрать буквы. Подобный фон напрягает глаза, читатель испытывает дискомфорт.
- Как убрать задний фон в Word
- Как убрать фон текста в Word — 1 способ
- Как убрать скопированный фон в Ворде — 2 способ
- Как убрать задний фон в тексте Word при помощи очистки стилей
- Как убрать фон в Ворде при копировании — 1 способ
- Выводы статьи
Необходимо решить возникшую проблему: как убрать фон в Word? Самый лучший вариант исправить ситуацию: вернуть установки программы Word по умолчанию. В этом случае, фоном будет виртуальный чистый лист бумаги, на котором разместится текст для чтения.
В этом руководстве мы рассмотрим следующие варианты: как удалить фон в Word со всей страницы, как убрать фон текста в Ворде, как убрать фон в Ворде после копирования. Инструкции можно использовать в разных версиях программы: Word 2019, Word 2016, Word 2013, Word 2010, Word 2007.
Для удаления фона со страницы, документ Word должен быть открыт в одном из режимов отображения:
- Разметка страницы.
- Веб-документ.
Мы будем убирать фон встроенными средствами программы MS Word.
Как убрать задний фон в Word
Сначала уберем фон со всей страницы документа. При подобном размещении, вся страница залита фоном определенного цвета, или в качестве фона применяются более сложные способы заливки, или фоном служит изображение (рисунок), добавленный с компьютера.
Ранее на моем сайте уже была написана статья про создание фона в документе Word. Сейчас нам нужно будет сделать обратное: удалить фон в Ворде.
В Word 2016 или в Word 2013 зайдите в меню «Дизайн», а в программах Word 2010 или в Word 2007 откройте меню «Разметка страницы».
- Нажмите на кнопку «Цвет страницы».
- В открывшемся окне «Цвета темы» выберите параметр «Нет цвета».
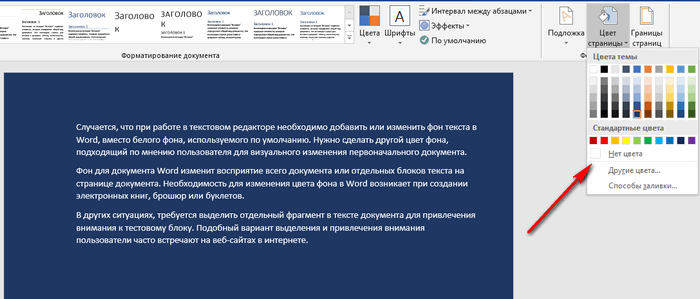
В результате этой операции, фон будет удален из документа Word.
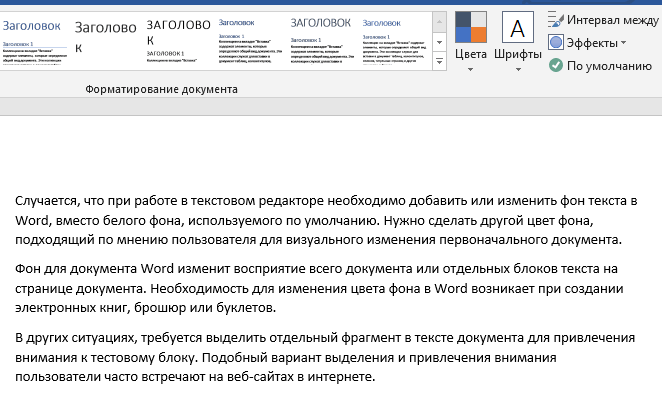
Как убрать фон текста в Word — 1 способ
Следующим способом мы попробуем убрать фон, располагающийся за текстом. При таком способе заливки фона могут быть различные варианты отображения: фон располагается за определенным фрагментом текста, или всем текстом на странице в виде четырехугольника, или в тексте выделены отдельные слова, предложения, абзацы, но интервал между строк белого цвета, используемый в документе по умолчанию.
Давайте рассмотрим оба варианта отображения дизайна. Сначала мы удалим сплошной фон с фрагмента текста.
Для этого, понадобиться сделать следующее:
- Выделите фрагмент текста, из которого необходимо убрать фон.
- Нажмите на кнопку «Заливка», выберите опцию «Нет цвета».

После этого, фон исчезнет из документа Word.
Как убрать скопированный фон в Ворде — 2 способ
Другой возможный вариант: удаление фона с текста, в котором есть не залитые промежутки между строками. У нас имеется участок текста с фоном, а между строками фона нет. Нам нужно удалить фон с данного текста.
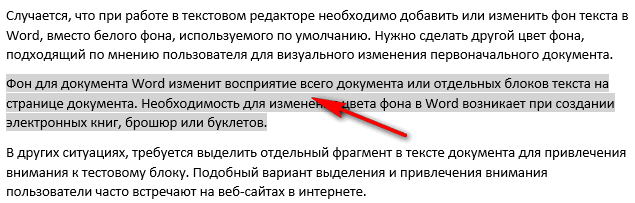
- Выделите фрагмент теста, с которого нужно удалить фон.
- Нажмите на кнопку «Цвет выделения текста», выберите параметр «Нет цвета».
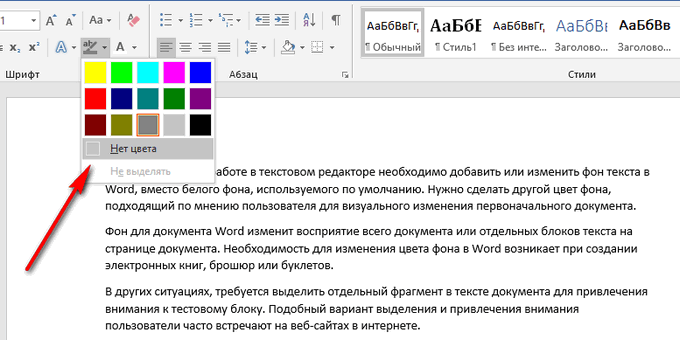
Как убрать задний фон в тексте Word при помощи очистки стилей
После вставки текста из интернета, в документе Word могут вставиться стили из веб-сайта, при которых в документе окажется фоновая заливка того, или иного вида. Инструменты «Цвет выделения текста» и «Заливка» могут не справится с этой проблемой. Поэтому потребуется обнулить стили, очистив исходное форматирование.
Пройдите следующие шаги:
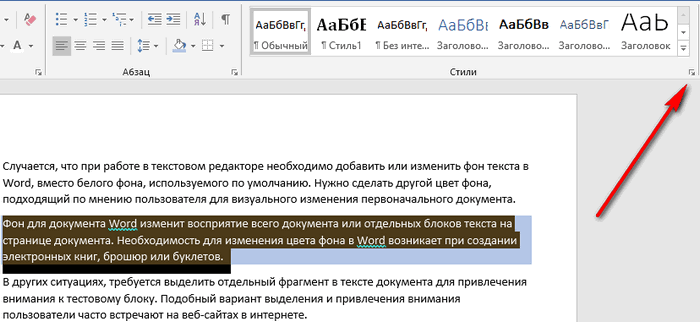
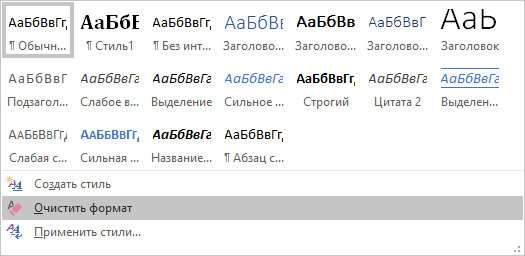
В результате, произойдет снятие форматирования и стилей с выделенного текста. В документе останется только текст.
Как убрать фон в Ворде при копировании — 1 способ
Сейчас мы разберем, как нам очистить фон, который может появится при копировании из другого документа Word, или из веб-сайта в интернете. После копирования, нам нужно получить «чистый» документ только с текстом, без фона и прочих элементов, которые могут попасть на страницу документа после вставки.
- Скопируйте текст из документа Word или из сайта в интернете.
- Откройте программу Word.
- Откроется параметры вставки, в которых нужно нажать на пункт «Специальная вставка».

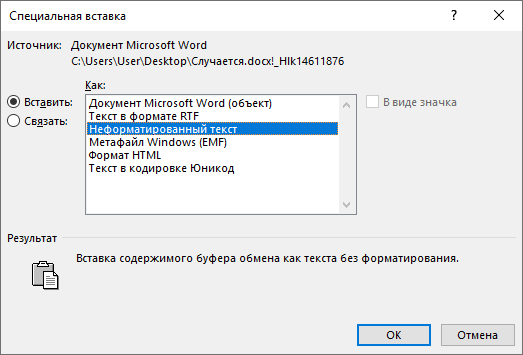
В программу Word будет вставлен только текст.
Этот способ практически идентичен первому варианту. Его можно применить также в кнопке «Вставить», где имеются соответствующие значки в опции «Параметры вставки».
Необходимо сделать следующее:
- Скопируйте текст из документа Word или веб-сайта.
- Щелкните правой кнопкой мыши в окне документа Word, где нужно вставить скопированный текст.
- Откроется окно с меню, в пункте «Параметры вставки:» имеется несколько вариантов вставки текста (они обозначены значками): «Сохранить исходное форматирование», «Объединить форматирование», «Рисунок», «Сохранить только текст».
- Для удаления фона потребуется выбрать «Сохранить только текст».

Выводы статьи
Если перед пользователем возникают вопросы: как удалить фон в документе Ворд, как убрать фон под текстом в Word, в самой программе имеются способы для удаления ненужных элементов дизайна. Есть возможность удаления фона при копировании текста из другого документа Word, или после копирования со страницы сайта из интернета.
- Как сделать скриншот в Word
- Как перевернуть текст в Word — 5 способов
- Как поставить длинное тире в Ворде — 6 способов
- Как включить линейку в Word
- Как поставить пароль на документ Word
На сегодняшний день с программой Microsoft Office Word незнаком разве что человек совсем далёкий от компьютерной техники. Безусловно, это лучший текстовый редактор. Им пользуются школьники – подготовка рефератов, студенты – дипломные работы, работники офисной сферы – документация и далее по списку. Сегодня мы хотим рассказать Вам о том, как убрать фон текста в Ворде при копировании/вставке с сайтов или редактировании документов. Вы наверняка сталкивались с проблемой, когда при копировании текста с некоторых ресурсов автоматически дублируется и их фон. Смотрится это, как минимум, не эстетично. Так как же избавиться от назойливого цветного фона?
Как удалить фон текста в MS Word
Компьютеры стали неотъемлемой частью нашей жизни. Тестовый редактор Майкрософт Офис Ворд содержит в себе огромное количество самых разнообразных инструментов, которые позволяют менять структуру текста, добавлять эффекты, изменять стиль написания и прочее.
К сожалению, далеко не все пользователи хорошо ладят с функционалом программы. Многие даже не знают большинства её инструментов и никогда ими не пользовались. Именно поэтому мы решили донести до Вас информацию о том, как удалить фон текста в Ворде. Сделать это несложно, но не каждый человек может разобраться с этим самостоятельно. Что ж, давайте мы Вам с этим поможем.
Убираем фон текста в Microsoft Office Word 2007, 2010, 2013
Как Вы знаете, интерфейс программы Ворд 2003 года и 2007 года сильно отличается, поэтому и инструкции будут разными. Начнём с более новых версий, так как они на сегодняшний день заметно популярнее. Для удаления фона Вам нужно сделать следующее:
Прежде всего необходимо выделить текст с фоном – зажимаете левую кнопку мыши и выделяете посредством перемещения курсора;

Далее следует перейти на вкладку «Главная»;
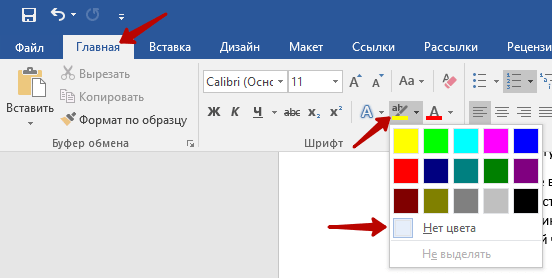
Там кликните по кнопке «Цвет выделения текста»; 4. В выпадающем меню выберите пункт «Нет цвета»; 5. Готово, цветной фон под текстом исчез!
Это был лишь один из способов, есть аналогичный ему: начиная с версии Word 2010, достаточно просто выделить текст и у Вас появится всплывающее меню:

Наведите курсор на кнопку ab (она же – «Цвет выделения текста»); 2. Выполните пункт 4 из прошлой инструкции; 3. Фон стал таким же, как и у всего документа.
Как удалить цветной фон под текстом в Ворде 2003
К счастью, в старой версии программы фон убирается также в несколько кликов, поэтому проблем у Вас возникнуть не должно. Итак, приступим к разбору инструкции:
В горизонтальном меню, находящимся сверху, выбираем пункт «Формат» и кликаем по нему;

Далее находим подпункт «Стили и форматирование»; 3. У нас открылось окно, где нужно кликнуть по кнопке «Очистить всё»; 4. Теперь текст приобрёл такой же фон, как и весь остальной документ.
Теперь Вы понимаете, что вне зависимости от версии программы, можно в несколько кликов убрать неугодный Вам фон, портящий внешний вид всего документа. Напоследок хотелось бы Вам порекомендовать запомнить один из способов удаления фона: если Вы часто копируете информацию с разных Интернет-ресурсов, он вам ещё неоднократно пригодится!
Во время работы в текстовом редакторе Word пользователи сталкиваются со случаями выделения текста в документе, который был отформатирован по определенным требованиям. Не всегда изначальное форматирование подходит, поэтому у пользователя возникает вопрос о том, как убрать выделение текста в Ворде.
В зависимости от задач, решаемых в процессе редактирования, в документе может измениться исходное форматирование текста по умолчанию. Отдельные слова, символы, предложения или абзацы могут быть выделены жирным, курсивом, подчеркнуты линией, выделены цветом, или иметь другие характерные особенности.
- Как удалить выделение текста в Ворде — 1 способ
- Убираем выделение текста — 2 способ
- Как в Ворде убрать выделение цветом — 1 способ
- Как в Ворде удалить выделение текста цветом — 2 способ
- Как убрать выделение текста после копирования — 1 способ
- Как убрать выделение скопированного текста — 2 способ
- Выводы статьи
От выбранных настроек, изменяется шрифт, цвет и фон текста документа MS Word. Подобный стиль форматирования придает содержимому документа более наглядный вид, позволяет выделить некоторые важные моменты.
Вы, наверное, замечали, что при вставке текста в другой документ, или при копировании из других источников, например, из электронных книг и интернета, часто сохраняется исходное форматирование документа.
Но, не всегда исходное форматирование нужно сохранять в новом документе. В других случаях, требуется убрать выделение текста в исходном документе, чтобы вернуть настройки форматирования по умолчанию, применяемые в текстовом редакторе Microsoft Word.
Например, необходимо изменить цвет выделения Word, изменить параметры используемого шрифта в документе.
В статье мы рассмотрим, как убрать выделение текста в Word, выполненное разными способами: как убрать в тексте выделение цветом, как убрать выделение текста после копирования и т.
Как удалить выделение текста в Ворде — 1 способ
Первый метод предполагает, что удаление выделения текста проходит в обратной последовательности от того, как оно создавалось ранее.
- В группе «Шрифт» имеются кнопки, с помощью которых можно снять выделение текста определенного типа.
- Если строки, символы, слова или абзацы текста были выделены с помощью соответствующего элемента на ленте в программе Word, нужно выделить участок текста, а затем нажать на подходящую кнопку в группе «Шрифт»: «Полужирный», «Курсив», «Подчеркнутый», «Зачеркнутый», «Цвет шрифта» и т. д.
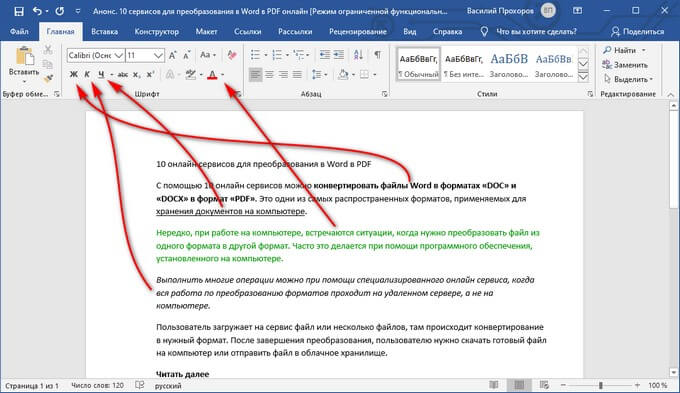
В результате выполненных действий, выделение будет снято в тексте документа.
Убираем выделение текста — 2 способ
Удалить все выделения в тексте можно с помощью очистки форматирования документа. Нужно сбросить параметры документа на настройки по умолчанию.
Обратите внимание, что таким способом не получится убрать выделение текста цветом. Не путайте этот элемент оформления с цветом шрифта, при котором выделяется только сам шрифт, а не фон за текстом.
Проделайте следующие действия:
- В открытом документе Word щелкните курсором мыши в любом месте.
- Нажмите на клавиши «Ctrl» + «A», при помощи которых будет выделен весь текст в данном документе.
- В группе «Стили» нажмите на стрелку, расположенную справа внизу от ленты примеров доступных вариантов стилей.

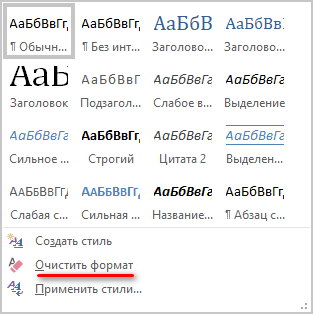
В результате изменения параметров оформления текста, документ Word примет вид по умолчанию.
Как в Ворде убрать выделение цветом — 1 способ
Некоторые документы после выполнения форматирования имеют в своем составе участки текста, выделенные цветом. Давайте посмотрим, как убрать серое, желтое, синее, красное выделение текста в Word.
Простая очистка форматирования не убирает выделение текста цветом, поэтому нам нужно использовать другой способ.
- Выделите весь текст в документе, или нужный фрагмент текста, который выделен цветом.
- В группе «Шрифт» нажмите на маленькую стрелку, находящуюся на кнопке «Цвет выделения текста».
- В выпадающем меню с палитрой цветов нажмите на пункт «Нет цвета».
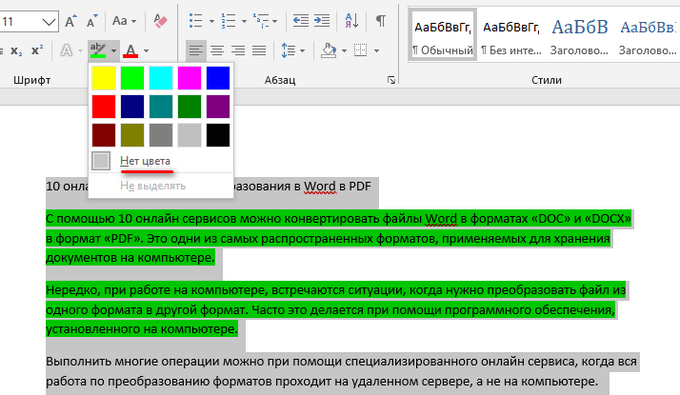
Прочитайте подробную статью про удаление фона в Word разными способами.
Как в Ворде удалить выделение текста цветом — 2 способ
Существует способ, при котором можно использовать форматирование по образцу. Мы применим форматирование участка текста, не имеющего выделения цветом, к другому фрагменту этого документа с выделенным цветом.
Этот способ можно применять к различным типам выделения для изменения форматирования содержимого документа, в соответствии с заданными параметрами.
Выполните последовательные действия:
- Выделите фрагмент текста в документе, который будет служить образцом для форматирования. Мы выделим обычный текст, не имеющий выделений, который будет служить нам в качестве образца.
- Нажмите на кнопку «Формат по образцу».
- Выделите фрагмент текста, в котором необходимо изменить форматирование.
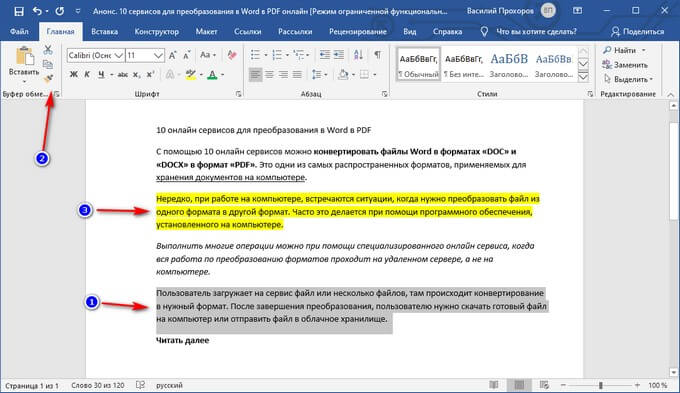
Как убрать выделение текста после копирования — 1 способ
Иногда, пользователи сталкиваются с тем, что в результате копирования текста, особенно, из интернета в другой документ, в новом содержимом сохраняется выделения цветом.
Можно воспользоваться уже описанными в статье вариантами решения этой проблемы. Если их применение не приводит к положительному результату, используйте другие методы.
Попробуйте этот способ:
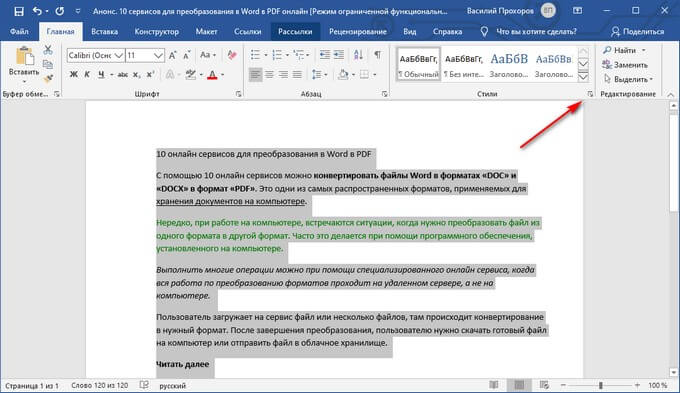

Как убрать выделение скопированного текста — 2 способ
Этот способ предполагает, что при вставке в документ текста из другого источника удаляется исходное форматирование, в том числе и разные виды выделения.
Примените следующий алгоритм действий:
- Скопируйте текст из другого документа или из интернета.
- Щелкните правой кнопкой мыши внутри пустого документа Word.
- В открывшемся окне предлагается 5 вариантов вставки: «Используя конечную тему», «Сохранить исходное форматирование», «Объединить форматирование», «Рисунок», «Сохранить только текст».
- Выберите опцию «Сохранить только текст».
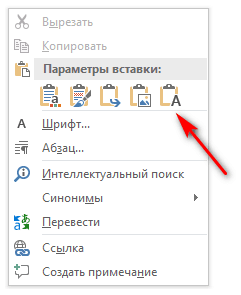
При оформлении текста в программе Word используются различные способы форматирования документа: выделение жирным, курсивом, подчеркивание, зачеркивание, изменение цвета шрифта, выделение цветом, а также используются другие подобные элементы. В некоторых случаях, пользователям необходимо убрать выделение из текста документа. В Word можно использовать несколько вариантов для решения этой проблемы.
- Как убрать пустую страницу в Ворде — 6 способов
- Как открыть DOCX (DOC) на компьютере — 10 программ
- Как сделать фон в документе Word — 5 способов
- Как удалить нумерацию в Word
- Как сделать подпись в Word — 3 способа
Текст, который мы копируем в интернете, практически всегда содержит постороннюю информацию: шрифт, фон, цвет. Поскольку Ворд – мощнейший инструмент для работы с текстом, то он принимает всю эту информацию. Чтобы убрать фон в Ворде при копировании с интернета, воспользуйтесь любым из способов, о которых мы расскажем в статье.
Убираем фон текста в Word при копировании с интернета
При копировании текста сохраняются все стили и формат, которые используются на сайте. Этого нельзя избежать, но можно исправить в программе. Для этого на странице в документе нажмите правой кнопкой мыши и выберите «Параметры вставки» — «Сохранить только текст» (см. скриншот)
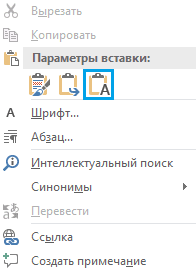
Так, на странице перенесется чистый текст, который вы сможете изменить по-своему усмотрению. Инструкция подходит для всех версий Microsoft Office.
Удаляем фон, если текст уже на страницеЕсли вы уже скопировали и вставили текст на страницу, то выполните следующее действие:
- Выделите нужный текст.
- Нажмите на стрелочку возле кнопки «Цвет выделения текста». Внешний вид кнопки разнится в зависимости от версии Ворда, но имеет одинаковую функцию.
- Нажмите на «Нет цвета».
Если используется таблицаПри использовании таблицы, данный совет не сработает. Поэтому воспользуйтесь другой, но не менее простой инструкцией:
- Выделите таблицу.
- В месте выделения всплывет окно, найдите в нем кнопку «Заливка» (см. скриншот).
- Нажмите на стрелочку около этой кнопки и выберите пункт «Нет цвета».
Используйте блокнот, чтобы сохранить только текст
При большой объеме работы, легче использовать стандартный блокнот (текстовый документ) windows, подробнее:
- Скопируйте и вставьте текст в блокнот.
- Выделите текст в блокноте и снова скопируйте.
- Вставьте в Ворд, используя любой удобный способ.
Стандартный блокнот не поддерживает форматирование текста, поэтому все стили текста будут сброшены, а вы скопируете только форматированный «чистый» текст.
На скриншотах мы использовали версию Microsoft Word от 2019 года. Все методы работают и в устаревших вариантах программы. Единственное отличие – кнопки могут выглядеть или иметь другое наименование, но с тем же функционалом.
Вы замечали, как иногда при копировании текста с сайта в Ворд, появляется цветной фон? Как избавиться от него не совсем понятно, поэтому многие пользователи прибегают к различным хитрым трюкам – например, дублируют статью в редактор «Блокнот», в котором этот фон пропадает, а потом копируют текст еще раз и вставляют заново. Чтобы не прибегать к таким махинациям и не усложнять себе работу, предлагаем более стандартные решения, которые быстро избавят вас от назойливого фона.
Способ 1. Быстро удаляем фон в Ворд
Для относительно новых версий Word (2007, 2010, 2016) алгоритм будет выглядеть таким образом:
Шаг 1. Выделяем текст
Курсором или сочетанием клавиш Ctrl + A выделяем свой текст.
Шаг 2. Открываем инструмент «Цвет выделения текста»
Здесь есть два варианта:
И там, и там нужная иконка выглядит одинаковым образом: маркер с надписью «ab» и цветной полоской.
Шаг 3. Выбираем цвет фона
Нажимаем на стрелочку возле инструмента, после чего выпадает набор разных цветов для фона.
Выбираем строку «Нет цвета»
Этот инструмент вы можете использовать как маркер, задавая любое выделение для своего текста. Особенно это удобно, когда нужно сделать акцент на каком-то слове или фразе в документе.
Кстати, недавно мы писали о том, как убрать пробелы в Ворде. Для этого тоже есть очень простые методы, которые помогут сильно сэкономить ваше время.
Способ 2. Как убрать фон из текста за три клика
Есть еще один вариант, который 100% поможет вам удалить цветную подложку при копировании текста из интернета.
Выделяем фрагмент текста, у которого нужно убрать фон.
Шаг 2. Очищаем формат
Во вкладке «Главная» находим раздел «Шрифт» и вверху нажимаем на значок с ластиком «Очистить формат».
Нажимаем на иконку
При нажатии на ластик у вашего текста должен пропасть фон, а также обнулиться все форматирование. Недостаток этого способа именно в том, что у вас автоматически сбросятся все настройки: шрифт, размер, выделения и др. Обычно это стандартный Calibri, 11 пт и выравнивание по левому краю. Нужные параметры придется выставлять заново, зато больше не будет проблем с фоном.
Очень наглядно этот способ показан в видео ниже.
Способ 3. Копируем формат текста
Также можно попробовать скопировать формат с того фрагмента текста, где нет цветного фона. Для этого используйте схожую функцию – «Формат по образцу». Работает все очень просто:
- выделяете часть текста, в котором отсутствует фон;
- выделяете текст, где нужно удалить подложку.
Это немного сложнее, чем полностью очистить форматировании, но тоже эффективно
Подводим итоги
Поскольку причины появления фона у скопированного текста могут быть разными, способы его удаления тоже отличаются. Из всех вариантов, которые мы рассмотрели, самым универсальным является использование инструмента «Очистить формат», так что рекомендуем обратить внимание именно на него.
Совет: как вариант еще можете попробовать использовать инструмент «Заливка». Он расположен в разделе «Главная», в блоке «Абзац». Достаточно просто кликнуть на иконку с краской, после чего откроется небольшая палитра, в которой нужно выбрать белый квадратик или вариант «нет цвета». Этот метод работает не всегда, но на всякий случай можете иметь его ввиду.
Как убрать выделение текста в WordТекстовый редактор Word предлагает пользователю массу возможностей по выделению текста. Здесь можно выделить текст цветом, курсивным шрифтом, подчеркиванием и т. Такое разнообразие возможностей часто приводит к тому пользователи начинают путаться и не знают, как удалить те настройки текста, которые они сами и установили. В данной статье мы расскажем о том, как убрать выделение текста в Word 2007, 2010, 2013 или 2016. Если вы пользуетесь текстовым редактором Word 2007, 2010, 2013 или 2016, то для того чтобы убрать выделение текста вам нужно открыть вкладку «Главная». На этой вкладке размещены все функции так или иначе связанные с выделением текста.

Если вы хотите полностью убрать выделение текста в Ворде, а также удалить все остальные настройки стиля текста, то для этого можно воспользоваться инструментом «Очистка формата», также известным как «Резинка». Для этого выделите мышкой нужный кусок текста и просто нажмите на данную кнопку.
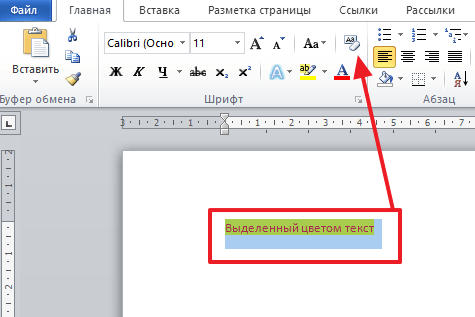
Для того чтобы убрать выделение жирным, курсивом или подчеркиванием существуют кнопки, обозначенные буквами «Ж», «К» и «Ч». Они расположены сразу под выпадающим списком доступных шрифтов. Рядом с ними есть кнопка для зачеркнутого текста.
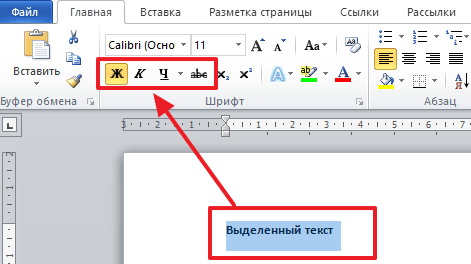
Если вы хотите убрать только выделение текста цветом, а остальные настройки текста оставить, то вам нужно воспользоваться кнопкой «Выделение текста цветом». Делается это точно также, как описано выше. Выделяете мышкой нужный блок текста и нажимаете на кнопку. Если нужно изменить цвет выделения, то нажмите на стрелку вниз, которая находится рядом с этой кнопкой, и выберите тот цвет выделения, который вам подойдет.
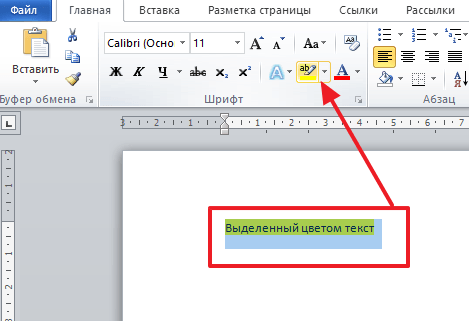
Для управления цветом самого текста есть кнопка «Цвет текста». Выделив текст и нажав на эту кнопку, вы сможете изменить цвет текста на черный. Также вы можете нажать на стрелку вниз, которая находится рядом с данной кнопкой, и самостоятельно выбрать подходящий вам цвет текста.
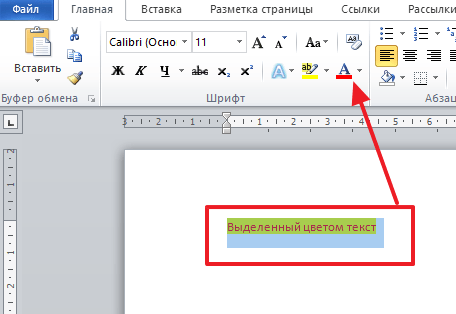
Кроме этого текст может быть выделен цветом в настройках таблицы. Для того чтобы убрать такое выделение установите курсор в нужную ячейку таблицы, перейдите на вкладку «Конструктор» и нажмите на кнопку «Заливка».
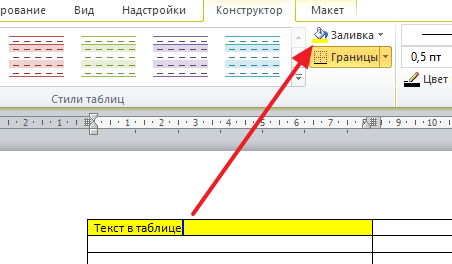
После этого откроется меню для выбора цвета. Здесь нужно выбрать вариант «Нет цвета».
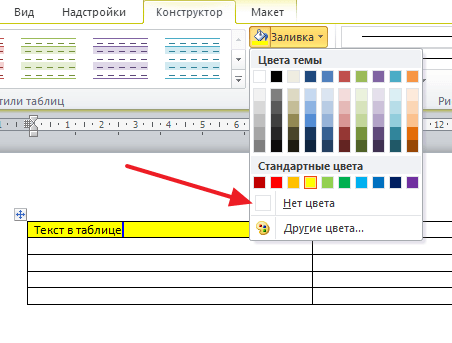
После этого цвет фона в выбранной вами ячейки таблицы изменится на белый. Автор
Александр СтепушинСоздатель сайта comp-security. net, автор более 2000 статей о ремонте компьютеров, работе с программами, настройке операционных систем. Задайте вопрос в комментариях под статьей или на странице
«Задать вопрос»
и вы обязательно получите ответ.
В огромном потоке информации не обойтись без копирования. Наиболее часто текст копируется с сайтов в интернете. Но у них практически всегда есть своя стилистика – шрифт, фон, цвет. При простом копировании мы переносим их, в том числе. Чтобы убрать выделения цветом в Ворде, нужно следовать простой инструкции, о которой дальше пойдет речь.
Изменяем цвет выделенных букв
Если отдельные слова или буквы в тексте выделены иным цветом, например все буквы черные, а определенные
, выполните следующее действие:
- Выделите нужный текст.
- Нажмите на стрелочку у кнопки «Цвет шрифта».
- Выберите необходимый цвет либо нажмите кнопку «Авто», если необходим черный.
Убираем выделения цветом в таблице
Если вам нужно изменить форматирование в таблице, то проделайте следующее:
- Выделите всю таблицу.
- Измените цвет текста по инструкции, написанной выше.
- Измените цвет фона при помощи кнопки «Цвет шрифта», либо нажав кнопку «Очистить все форматирование».
Важно: при очистке всего форматирования размеры таблицы могут поменяться. Чтобы отменить изменение, используйте сочетание клавиш «Ctrl + Z» либо нажмите на стрелочку в левом верхнем углу программы.
Изменение полного форматирования текста при помощи блокнота
Если ни один совет не помогает, то воспользуйтесь обычным блокнотом. Вставьте в него необходимый текст, потом снова скопируйте уже из блокнота в Ворд. Блокнот не поддерживает какое-либо форматирование, поэтому цвет и фон текста будут стандартными.
Примечание: совет не поможет, если необходимо вставить таблицу.
Текстовым редактором Ворд сегодня не умеет пользоваться только ребенок. Это самая известная программа для работы с текстом, сочетающая в себе десятки удобных функций для создания, редактирования и форматирования документов.
Несмотря на свою популярность, Word имеет массу возможностей, о которых знает далеко не каждый пользователь. Недавно мы говорили о том, как убрать фон в Ворде, а сегодня затронем схожую тему – как убрать лишний текст. Это может быть как водяной знак, так и просто фрагменты статьи, от которых нужно избавиться. В зависимости от самой задачи, методы решения могут отличаться. Но давайте обо всем по порядку.
Удаляем подложку в Word
Водяной знак в документе – это отличный способ сделать его уникальным. Так вы можете подчеркнуть секретность информации, указать свой бренд, отметить черновик или образец. Функция отличная и полезная, но бывает, что от текста на заднем фоне все-таки нужно избавиться.
Для начала откройте свой текстовый документ.
Возможен такой вариант, что подложка представляет собой объект WordArt. Это самый простой случай. Здесь достаточно просто щелкнуть по нему и нажать Delete.
Но обычно все немного сложнее, поэтому мы рассмотрим и другие способы решения проблемы. Итак, в верхней панели найдите вкладку «Разметка страницы».
Мы рассматриваем все на версии Ворд 2010, но тот же принцип сохраняется и в более ранних версиях программы: 2007 и 2003
В разделе «Фон страницы» выберите пункт «Подложка».
Нажимаем на кнопку «Удалить подложку»
Этот же метод всего за полминуты наглядно продемонстрирован в видео.
Задний фон должен удалиться на всех страницах вашего документа. Если это не произошло, попробуйте второй способ, который мы описываем ниже.
Водяные знаки на странице
Иногда подложка регулируется при помощи колонтитулов.
Колонтитулы в Ворде – это поля вверху и внизу страницы, которые отделяют текст от краев документа.
Чтобы отрегулировать их, щелкните дважды по верхнему колонтитулу.
У вас активируется режим работы с колонтитулами, который позволит управлять всеми подложками, связанными с ними
Здесь можно редактировать подложку – перемещать ее, менять размер или поворачивать. Чтобы удалить водяной знак, кликните на него и нажмите Delete.
Важно! Если в документе есть несколько разделов, то удалить подложку придется по очереди в каждом из них.
Как убрать весь текст из документа
Удаление обычного текста в Word осуществляется с помощью клавиатуры – клавиш Delete или Backspace. Рассмотрим, чем они отличаются.
Для начала щелкните курсором в нужное место текстового документа. Delete позволяет стирать символы, которые находятся после курсора, как бы подтягивая весь текст, расположенный впереди. Backspace же наоборот – стирает знаки до курсора, укорачивая текстовый фрагмент
Удалять текст можно по одному символу или целыми кусками. Чтобы стереть заданный фрагмент, используйте левую кнопку мыши.
Выделяйте курсором всю часть, которую нужно стереть, после чего нажимайте Delete или Backspace
Удобно пользоваться различными сочетаниями клавиш или несколькими щелчками мыши, чтобы ускорить свою работу. Например, вы можете дважды щелкнуть по слову, чтобы выделить конкретно его, или трижды, чтобы выделить целый абзац. Зажатая кнопка Ctrl во время того, как вы кликаете на какую-либо часть текстового документа, поможет удалить сразу все предложение.
Совет: чтобы выделить весь текст на странице, используйте сочетание клавиш Ctrl + A. Это позволит автоматически выделить все страницы документа, даже если их очень много.
Если вам нужно не удалить текст, а переместить его, можете воспользоваться функциями «Копировать», «Вырезать» и «Вставить». Они доступны в разделе «Буфер обмена» вверху страницы или во всплывающей панели, которая появляется при выделении текстового фрагмента. Также функции активируются с помощью горячих клавиш:
- Ctrl + C – копировать;
- Ctrl + X – вырезать;
- Ctrl + V – вставить.
Если вам нужно выполнять множество операций, связанных с редактированием текстового файла, то использование сочетаний клавиш очень ускорит работу.
Итак, лишний текст в документе может появиться в таком виде:
- объект WordArt – тогда его достаточно выделить и нажать Delete;
- обычная подложка – удаляется в разделе «Разметка страницы»;
- подложка, привязанная к колонтитулам – можно убрать через редактор колонтитулов;
- простой текст – стирается клавишами Delete или Backspace.
Вот так просто вы сможете избавиться от лишних текстовых фрагментов. Попробуйте все предложенные варианты, чтобы закрепить принцип работы этих полезных инструментов. Следите за нашими гайдами по Word и осваивайте программу вместе с нами!
Как убрать фон в Word при копировании из ИнтернетаПри копировании текста из Интернета в текстовый редактор Word очень часто текст копируется вместе с фоновым цветом. В большинстве случаев, в этом фоне нет необходимости и его нужно убрать. В этой статье мы расскажем о том, как убрать такой фон из текстового редактора Word. Материал будет актуален для современных версий Word, включая Word 2007, 2010, 2013 и 2016. Вариант № 1. Не копировать текст со стилями. Если вам не нужен фон текста, то лучше всего не копировать текст со стилями. Так вы получите только исходный текст и ничего лишнего. В дальнейшем вы сможете самостоятельно отформатировать скопированный из Интернета текст так как вам удобно. Для того чтобы скопировать с Интернета только текст, вставляйте его в Word не с помощью комбинации клавиш CTRL-V, а с помощью клика правой кнопкой мышки. В этом случае у вас будет возможность выбрать, как именно нужно вставить скопированный кусок текста. Для вставки только текста используется кнопка с буквой «А».
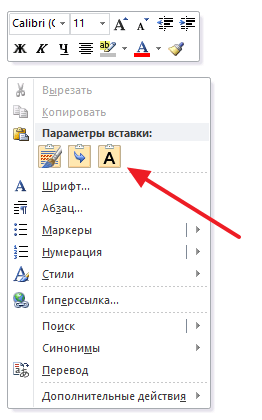
Кроме этого, для вставки скопированного с Интернета текста вы можете воспользоваться комбинацией клавиш CTRL-ALT-V. В этом случае откроется окно «Специальная вставка». В этом окне нужно выбрать пункт «Неформатированный текст» и нажать на кнопку «Ok».

После этого в документ Word будет вставлен кусок скопированного с Интернета текста, но без фона и других стилей. Вариант № 2. Убрать фон уже после копирования. Также вы можете убрать фон уже после копирования текста из Интернета. Для этого выделите скопированный из Интернета текст, перейдите на вкладку «Главная», нажмите на стрелку рядом с кнопкой «Цвет выделения текста» и выберите вариант «Нет цвета».
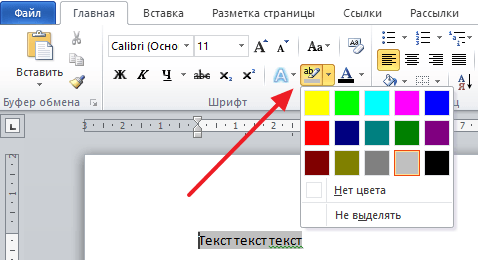
Если это не помогло и фон не исчез, то возможно проблема в том, что цвет фона задан сразу для всей страницы. Для того чтобы убрать такой фон перейдите на вкладку «Разметка страницы», нажмите на кнопку «Цвет страницы» и выберите вариант «Нет цвета».
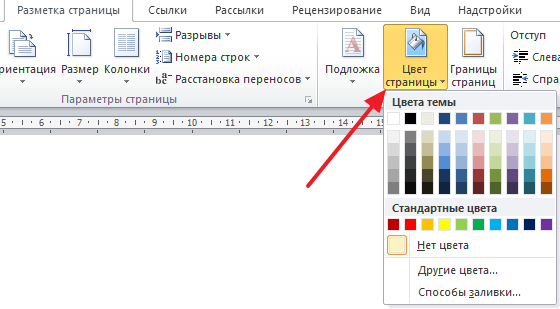
Если в тексте есть таблицы, то фон текста может быть задан в параметрах таблицы. Для того чтобы убрать такой фон нужно выделить текст в таблице, перейти на вкладку «Конструктор», нажать на кнопку «Заливка» и выбрать вариант «Нет цвета».
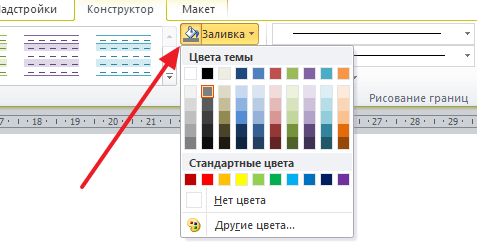
Также на вкладке «Конструктор» можно выбрать один из стандартных стилей таблицы и таким образом убрать фон текста. Автор
Александр СтепушинСоздатель сайта comp-security. net, автор более 2000 статей о ремонте компьютеров, работе с программами, настройке операционных систем. Задайте вопрос в комментариях под статьей или на странице
«Задать вопрос»
и вы обязательно получите ответ.
Как убрать серый, жёлтый фон текста в ворде (5 способов)
Также нужно учесть, что следует выбирать именно «Нет цвета», не «Белый». В последнем случае могут некорректно отображаться некоторые из шрифтов (в частности, рукописные)
Убрать серый фон текста в Ворде форматированиемЕсли помимо фона пользователю необходимо также полностью избавиться от форматирования текста (сделать «стандартными» абзацы, установить шрифт по умолчанию, размер кегля и так далее), то для этого используется функция «Стили».
- Перейдите на “Главную”, выделите текст, с которого нужно убрать форматирование
- Необходимо нажать на “Стили” в панели меню, выбрать «Очистить всё».
В Word 2007 и более новых версий также в панели имеется специальная кнопка, позволяющая быстро убрать фон и все настройки формата как для текста, так и для вставленных изображений, подписей, нумерации и так далее. При её нажатии для текста устанавливается «Обычный» стиль. Копирование без цветного фонаВ Ворд встроен механизм настройки вариантов копирования текста из буфера. Можно выбрать 4 варианта:
- Копирование с сохранением форматирования;
- копирование с сохранением форматирования, а также его применение для следующего вводимого текста;
- копирование только изображений (подписи к ним также удаляются, если имеются);
- копирование только текста (без форматирования и, соответственно, серого фона).
В том случае, если в документе по умолчанию включена нумерация страниц, то к ней тоже может задействоваться форматирование. Причём, автоматически сразу ко всем страницам Word-файла.
Как убрать заливку с нумерации в Ворде
- Нажмите ПКМ по тексту
- Далее выберите «Стили», потом «Очистить формат».
https://www.youtube.com/embed/zQN8VQZcADQ?feature=oembedУбираем фон текста в Microsoft Office Word 2007 2010 2013В Microsoft Office Word 2007 и более новых версиях проще всего убрать серый фон для скопированного текста именно через стили.Вместе с этим устанавливается белый цвет для страницы (только если пользователь не установил для неё другое значение по умолчанию). Убедиться в том, что задействовано правильное форматирование, можно через нажатие ни иконку «Предварительный просмотр» (в «Стилях»).https://www.youtube.com/embed/oCM7v5ybKLc?feature=oembedУбрать серый фон текста в Word 2003В Word 2003 убрать серый фон проще всего через заглавное меню. Для этого нужноУбирать цвет страницыПомимо цвета фона в Ворд ещё можно задавать цвет самой страницы. Это удобно в тех случаях, если печать производится на цветных листах бумаги. То есть, можно сразу оценить, как именно будет выглядеть напечатанный текст. Но если листы белые, то и выставлять для них следует значение «Нет цвета».Чтобы сделать его белым (по умолчанию), нужно также воспользоваться соответствующим ярлыком в панели меню в разделе «Главная».
А вот в Word 2003 (и более ранних версиях) подобного функционала не предусмотрено. Там фон всегда задаётся для всей страницы.Итого, убрать серый фон текста в Word можно несколькими способами. Как через ярлыки быстрых функций в главной панели, так и через настройку стилей или же параметры вставки.А какой вариант чаще всего используете вы? Создаёте ли вы в Word после установки Office собственные стили форматирования или пользуетесь теми, что предоставляются по умолчанию? Расскажите об этом в комментариях.

Специалист программирования компьютерных систем и устройств на базе ОС «Android»Задать вопрос эксперту
( 4 оценки, среднее 4 из 5 )
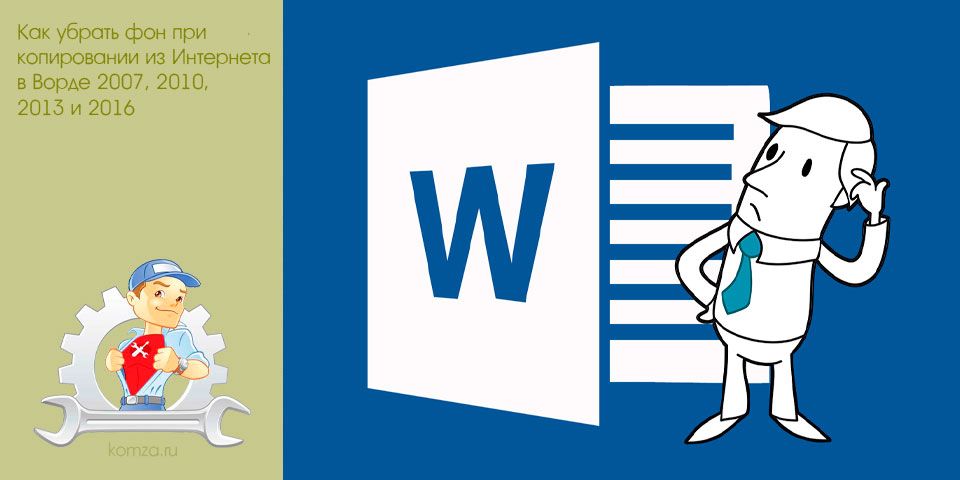
В большинстве случаев, в этом фоне нет необходимости и его необходимо убрать.
Для того чтобы скопировать с Интернета только текст, вставляйте его в Word не с помощью комбинации клавиш CTRL-V, а с помощью клика правой кнопкой мышки. В этом случае у вас будет возможность выбрать, как именно необходимо вставить скопированный кусок текста. Для вставки только текста используется кнопка с буквой «А».
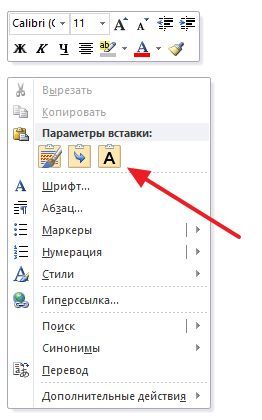
Кроме этого, для вставки скопированного с Интернета текста вы можете воспользоваться комбинацией клавиш CTRL-ALT-V. В этом случае откроется окно «Специальная вставка». В этом окне необходимо выбрать пункт «Неформатированный текст» и нажать на кнопку «Ok».
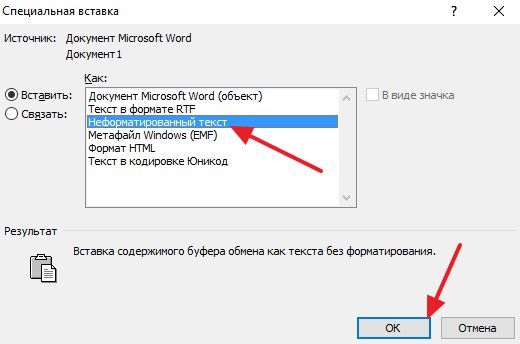
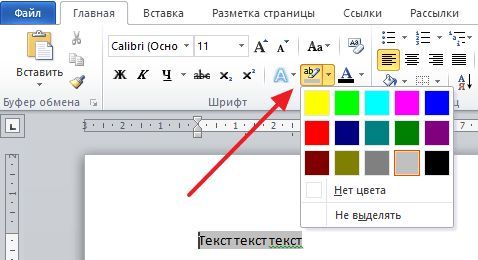
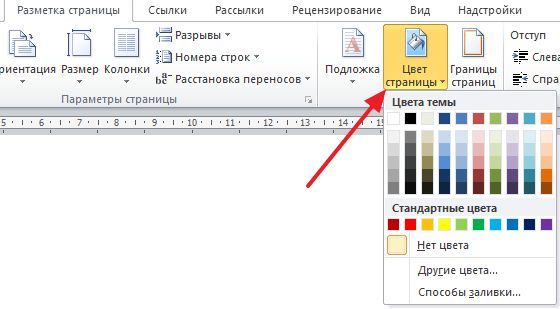
Если в тексте есть таблицы, то фон текста может быть задан в параметрах таблицы. Для того чтобы убрать такой фон необходимо выделить текст в таблице, перейти на вкладку «Конструктор», нажать на кнопку «Заливка» и выбрать вариант «Нет цвета».
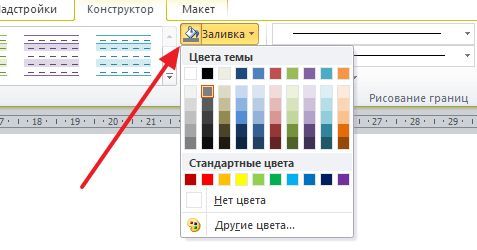
Не редко после копирования текста из интернета или другого файла он получает форматирование, которое неуместно в текущем документе. Чаще всего основной проблемой является цвет фона. После копирования с веб-сайтов фон может оказаться серым или вообще черным. Поэтому пользователи часто интересуются, как убрать цвет фона текста в документе Word. В этой инструкции мы рассмотрим несколько способов решения этой проблемы для редакторов Word 2007, 2010, 2013, 2016 и 2019. Также частично рассмотрим возможности Word 2003. Убираем цвет выделения и фоновую заливкуЕсли вам нужно убрать цвет фона текста в редакторе Word 2007 (и новее), то самый простой способ, это воспользоваться кнопками «Цвет выделения» и «Заливка» на вкладке «Главная». Именно эти две кнопки используются для управления цветом фона в документах Word.

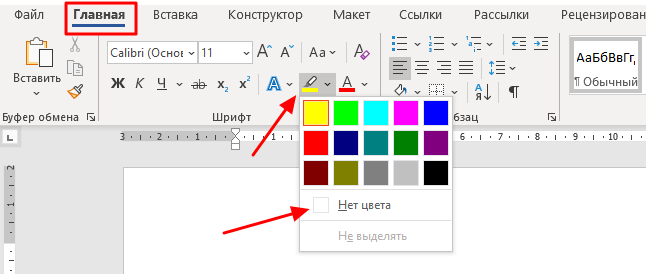
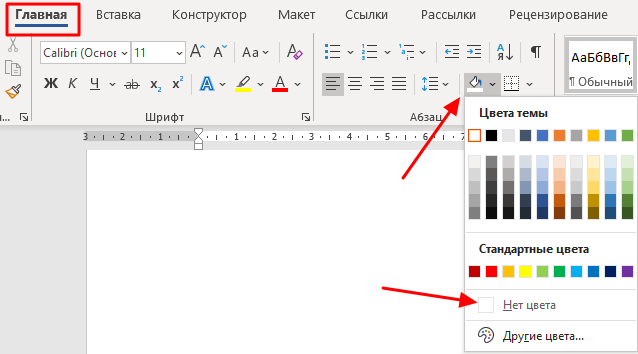
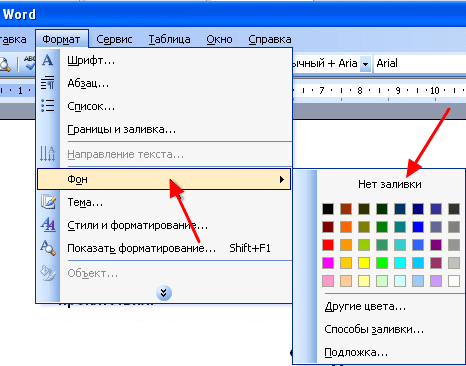
Данный способ наиболее универсален и подходит в большинстве случаев. В частности, таким образом можно убрать цветной фон текста, который остается после копирования из интернета. Убираем цвет страницыТакже в некоторых случаях фоновый цвет текста может быть настроен сразу для всей страницы. В этом случае для того, чтобы это исправить, нужно перейти на вкладку «Конструктор», нажать на кнопку «Цвет страницы» и выбрать «Нет цвета».

Данный способ также поможет если в качестве фона страницы используются какие-либо рисунки или сложные способы заливки. Удаляем все форматированиеСамый радикальный способ убрать цвет фона текста — это удалить все настройки форматирования с помощью кнопки «Очистить все форматирование» на вкладке «Главная». Чтобы воспользоваться этим вариантом нужно выделить текст с фоном и просто нажать на эту кнопку. В результате все форматирование, которое было применено к этому тексту, будет очищено.
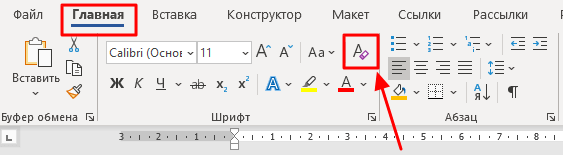
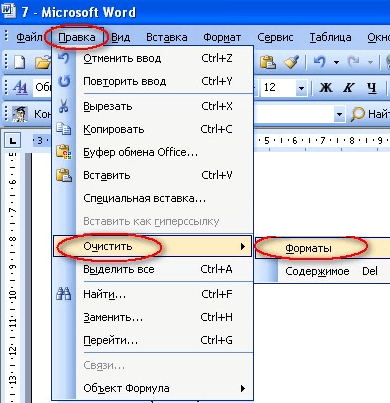
Недостатком данного способа является то, что вместе с цветом фона с текста удаляются и все остальные настройки форматирования. Шрифты, выделение жирным и курсивом и все остальное возвращается к стандартным значениям. Копирование без цветного фонаЧтобы избежать проблем с цветом фона после копирования из интернета вы можете копировать только сам текст, без исходного форматирования. Для этого скопируйте нужный отрывок и для вставки в Word кликните правой кнопкой мышки и выберите вариант «Сохранить только текст»
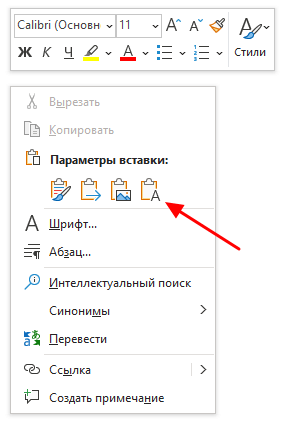
При такой вставке вы получите только сам текст, все настойки форматирования будут удалены. Это очень полезная возможность, которая позволяет сразу избавиться от лишнего форматирования и упросить работу. Автор
Александр СтепушинСоздатель сайта comp-security. net, автор более 2000 статей о ремонте компьютеров, работе с программами, настройке операционных систем. Задайте вопрос в комментариях под статьей или на странице
«Задать вопрос»
и вы обязательно получите ответ.
Текст может быть разным: полужирным, курсивным, подчеркнутым, зачеркнутым – и все это с бесконечным сочетанием цветов. Копируя текст на сайте, мы берем текст со всеми этими значениями, но далеко не всегда они нужны в тексте. Чтобы убрать выделения текста в Ворде, можно использовать несколько разных методов – о них мы и поговорим.
Вставка чистого текста, без выделений шрифта
Шрифт может быть оформлен по-разному. И исправлять это придется тоже разными способами. Но вы можете предотвратить появление проблемы. Суть в том, чтобы вставить в Ворд «чистый» текст.
Нельзя избежать того, что при копировании сохраняется цвет и прочие данные. Но если вставлять текст не при помощи «Ctrl + V», используя «Сохранить только текст (С)», вы вставите в Ворд черные буквы на белом фоне. Для этого нажмите правую кнопку мыши на нужном месте, и выберите соответствующую кнопку.
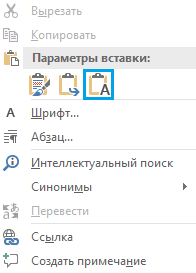
Это работает для всех версий программы, но кнопка может называться по-разному. Как правило, она всегда стоит третьей в ряду.
Убираем полужирное выделение, курсив и подчеркивание
Для удаления ненужных параметров шрифта при копировании текста, вам следует проделать следующее:
- Выделите нужный текст.
- Нажмите на подходящую кнопку, где Ж – полужирный, К – курсив, Ч – подчеркнутый, а abc – зачеркнутый.
Если в вашем тексте нет дополнительного форматирования, которое необходимо, то можно воспользоваться более простым методом. Найдите кнопку «Очистить все форматирование» – она находится в той же вкладке правее от шрифта. Выделите нужный текст и нажмите на нее.
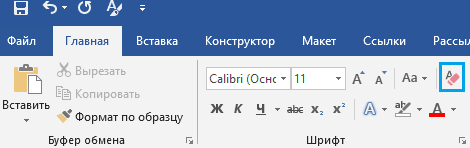
Важно: название и внешний вид кнопки со временем менялись. Но она всегда выглядела как буква «А» с ластиком.
Изменяем цвет шрифта
Функция «Очистить все форматирование» работает и для цвета. Если она вам не подходит, то воспользуйтесь другой инструкцией:
- Выделите нужный цвет.
- Нажмите на стрелочку справа от кнопки «Цвет шрифта» – она выглядит, как подчеркнутая буква «А».
- Выберите нужный текст. Черный расположен в самом верху.
Изменяем фон текста
Инструкция будет практически такой же, как и для цвета шрифта, но нужно выбрать стрелочку около кнопки «Цвет выделения текста» – она слева от «Цвет шрифта». Выберите подходящий вариант либо пункт «Нет цвета», если хотите белый фон.
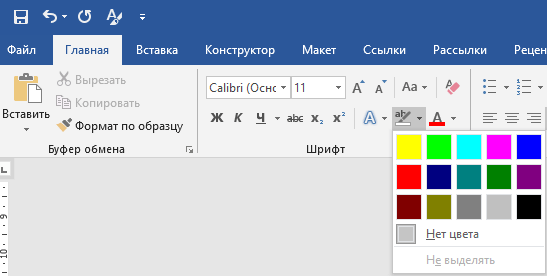
Скриншоты сделаны в Microsoft Word 2019, но советы актуальны и для ранних версий программы. Ищите не в точности такие же названия кнопок, а похожие. Чтобы помочь вам в этом, мы объяснили их расположение и внешний вид.
Для того чтобы убрать фон текста, скопированного с сайта в интернете, можно воспользоваться кнопками на панели Word, применить очистку форматирования или специальную вставку.
Специальная вставкаПервый вариант подойдет для тех из вас, кто еще не вставил текст. Для того чтобы получить нормально выглядящий абзац, поступаем следующим образом:
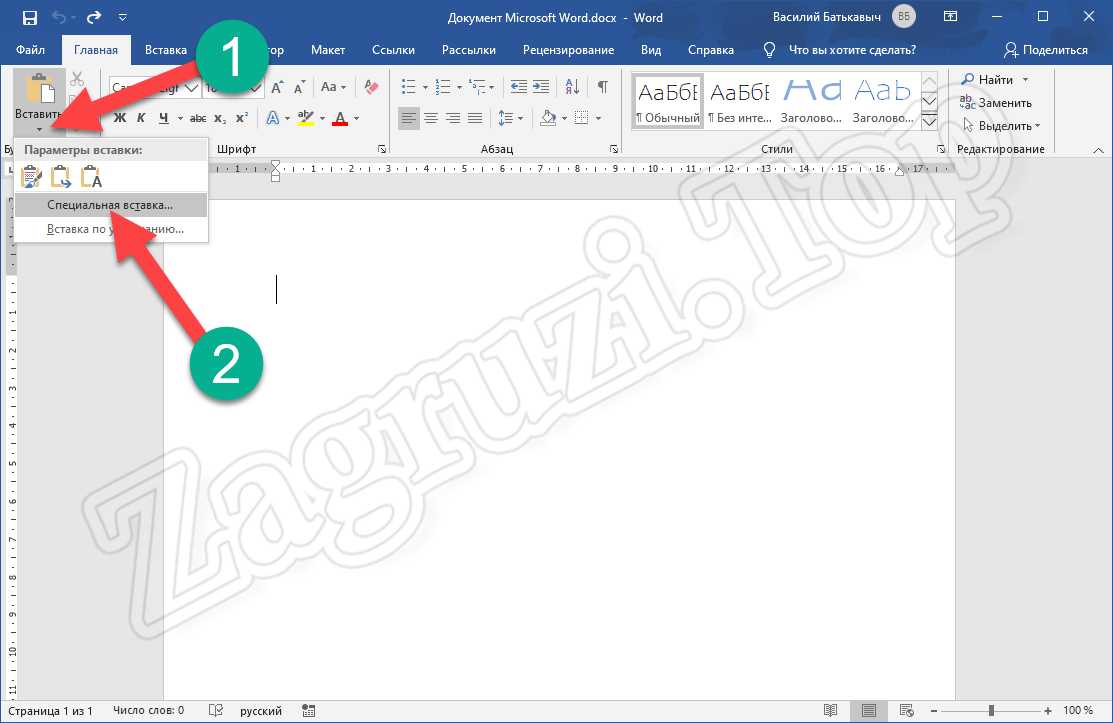
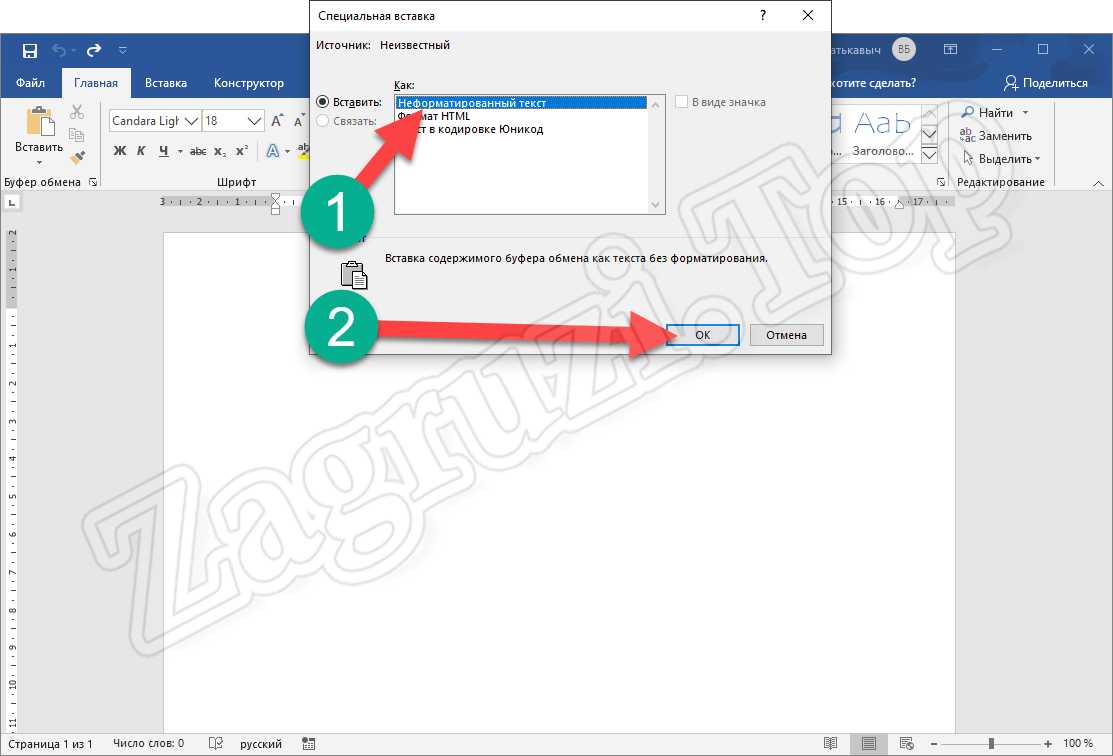
На этом все. Как только вы предпримете описанное выше, текст, скопированный в интернете, будет вставлен в том виде, в котором было нужно. Контекстное менюСуществует еще один быстрый способ, позволяющий вставить текст в нормальном форматировании. Для того чтобы воспользоваться таким вариантом, предпринимаемых следующие шаги:
- Сначала, через контекстное меню или при помощи горячих клавиш, мы вставляем фрагмент с текстом.
- Когда вставка будет выполнена, появится небольшое окошко, которое мы обозначили на скриншоте цифрой «1». Ваша задача нажать по маленькой стрелочке, а потом выбрать пункт копирования со сбросом форматирования.

В результате текст будет вставлен без какого-либо фона и таким, которым вы набираете его Word.
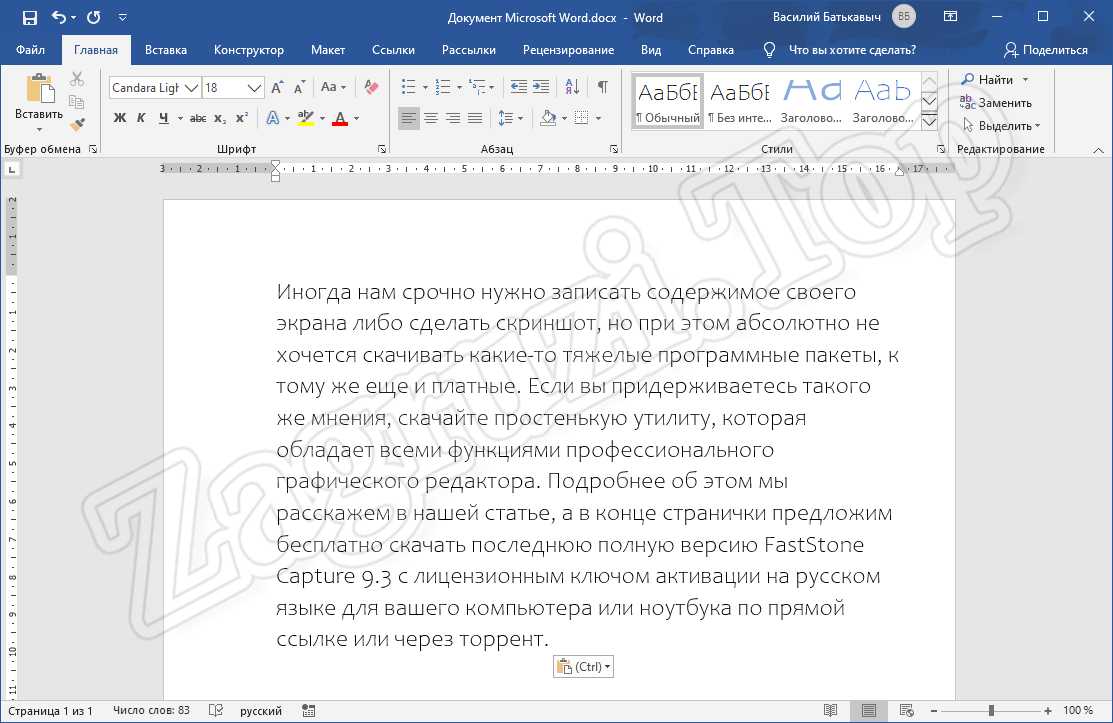
А теперь рассмотрим еще один вариант, позволяющий убрать фон текста, скопированного с сайта. Очистка форматаДанный вариант предусматривает именно очистку форматирования уже вставленного текста. Вы просто выделяете фрагмент, с которого нужно удалить фон и поправить шрифт на нормальный, а потом кликаете по инструменту, отмеченному на скриншоте цифрой «2».
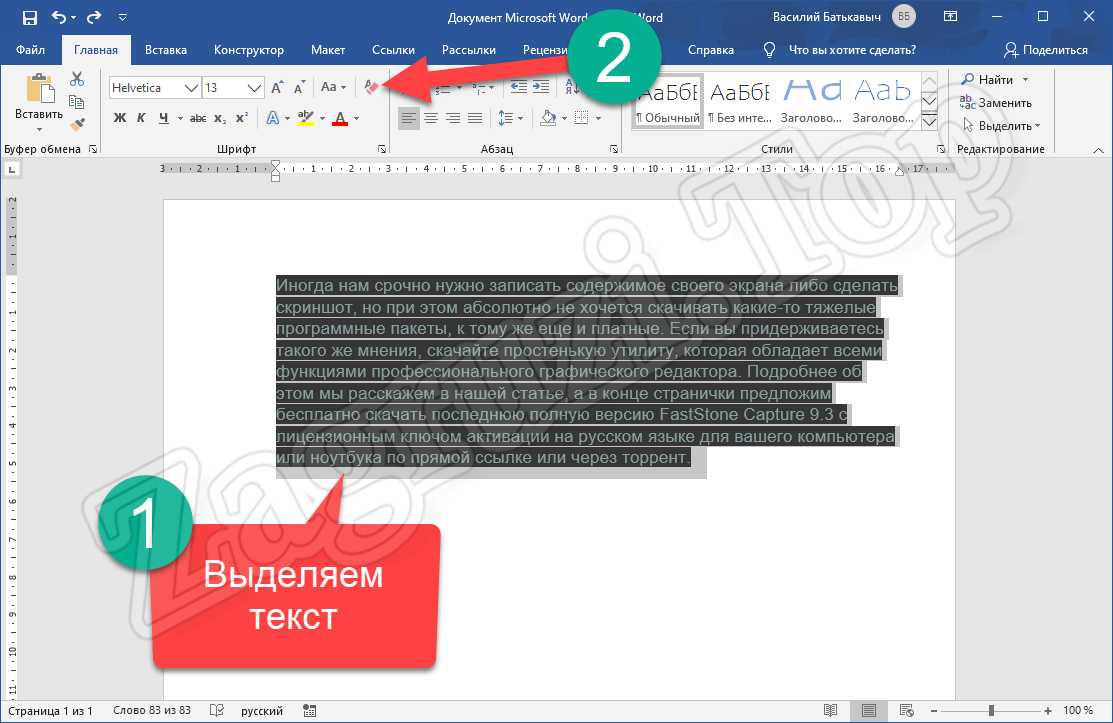
В результате как и в предыдущем случае, фон нашего текста будет очищен, а шрифт вернется в значение по умолчанию. Формат по образцуДанный способ подойдет для тех пользователей, чей документ содержит уже много кусков, скопированных из интернета. Для того чтобы избавиться от неправильного форматирования, делаем несколько простых шагов:
- Сначала мы печатаем пару слов с нормальным шрифтом. Для этого просто набираем хотя бы одно предложение с новой строки.
- Выделяем только что набранный текст и жмем по иконке, которую мы обозначили на картинке ниже цифрой «2».
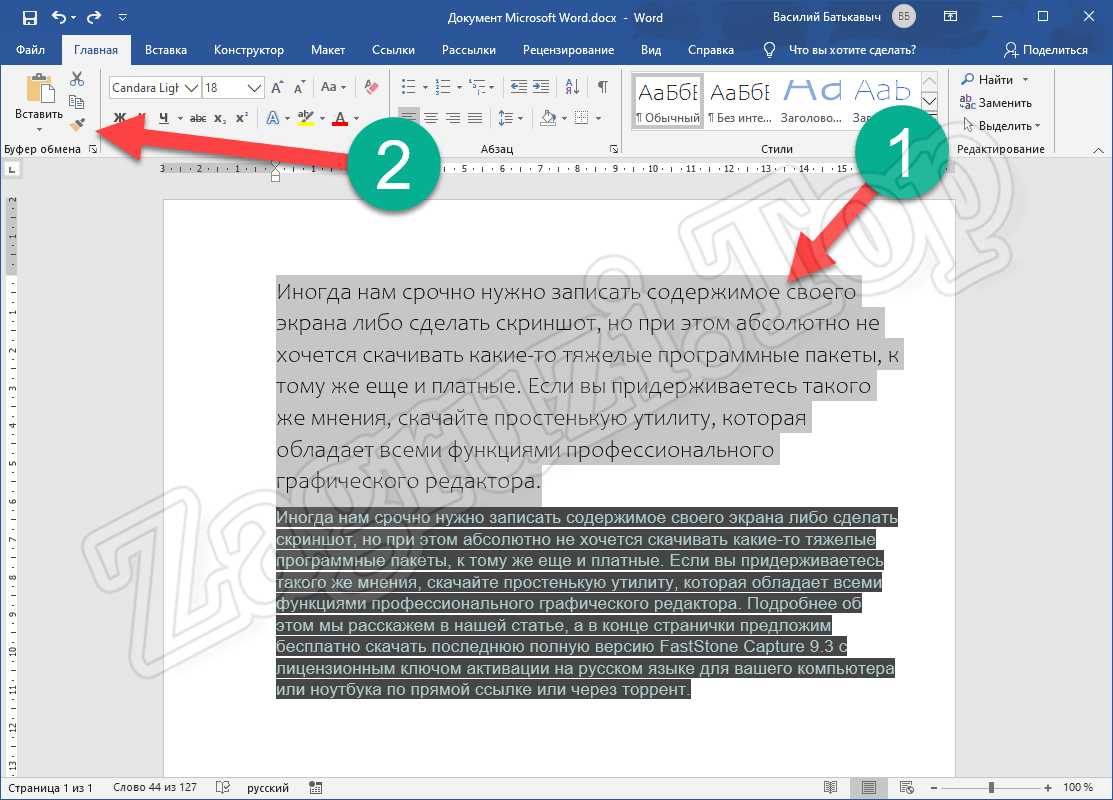
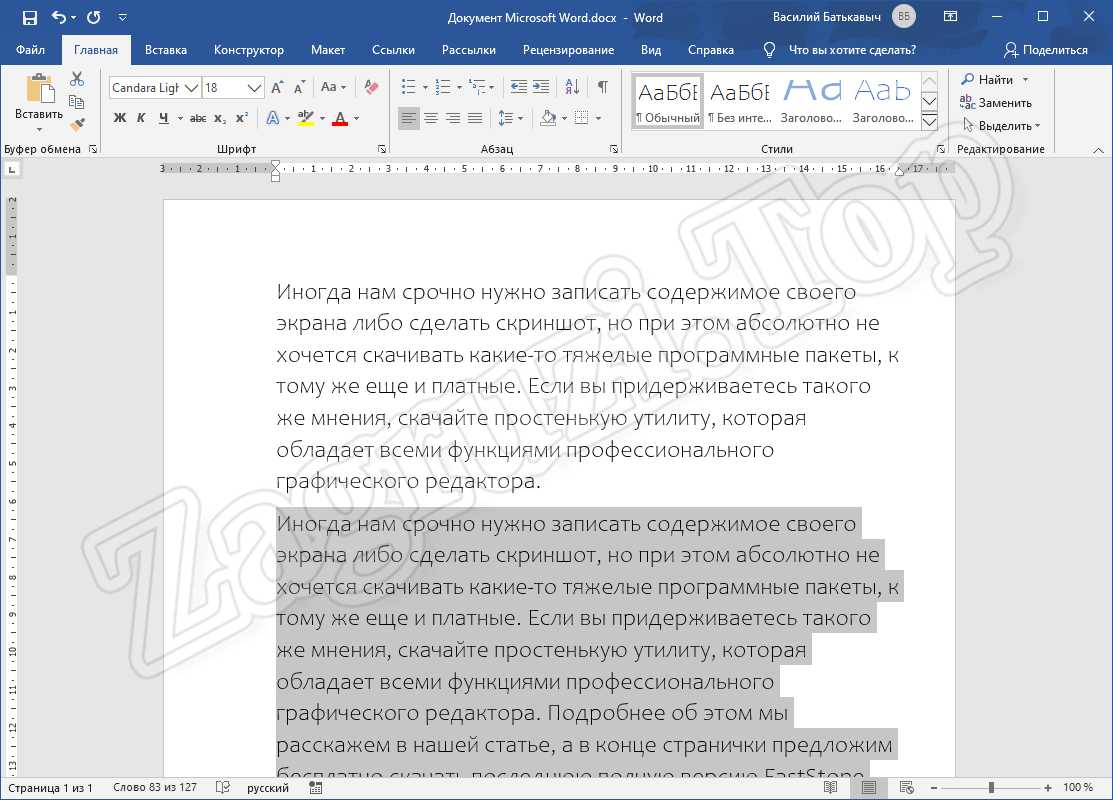
Рассмотрим еще один вариант, позволяющий очистить текст, скопированный с сайта. Использование стилейВ программе Microsoft Word присутствуют специальные стили, благодаря которым можно обозначить заголовки, цитаты, блоки внимание и так далее. Но есть шаблон и простого текста без форматирования. Если мы применим его к куску текста, взятого из сети, фрагмент приобретет нормальный вид. Для этого нужно:
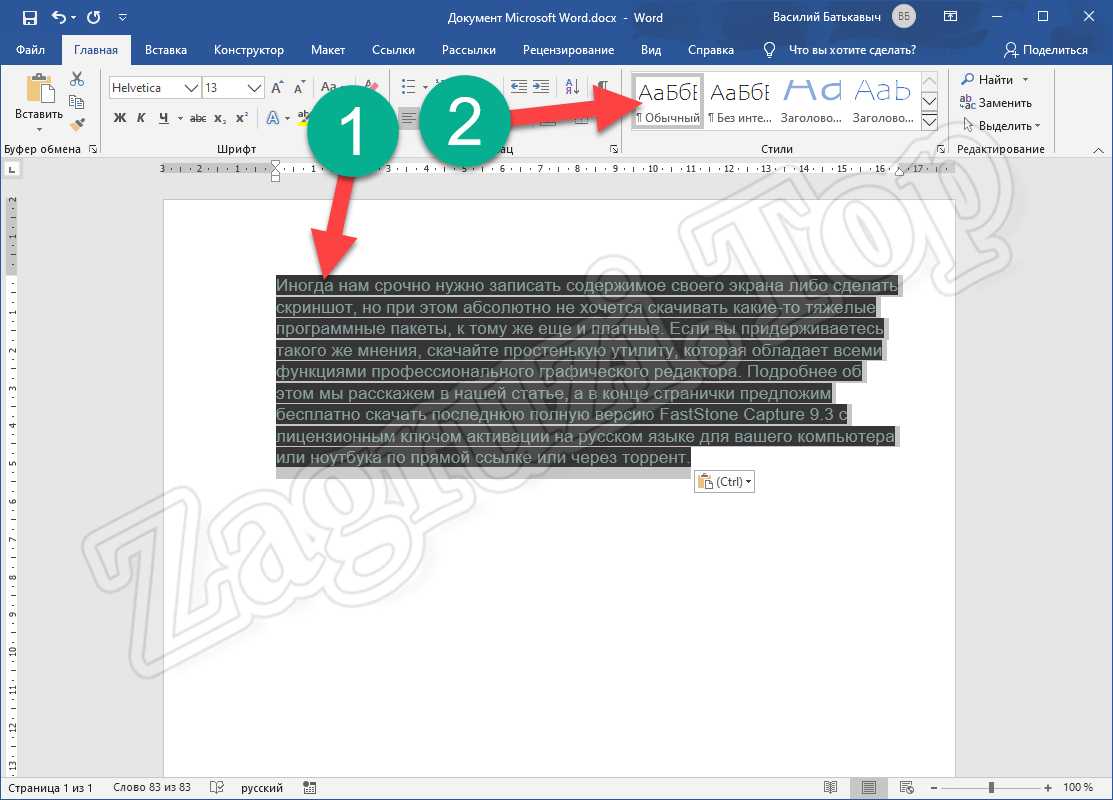
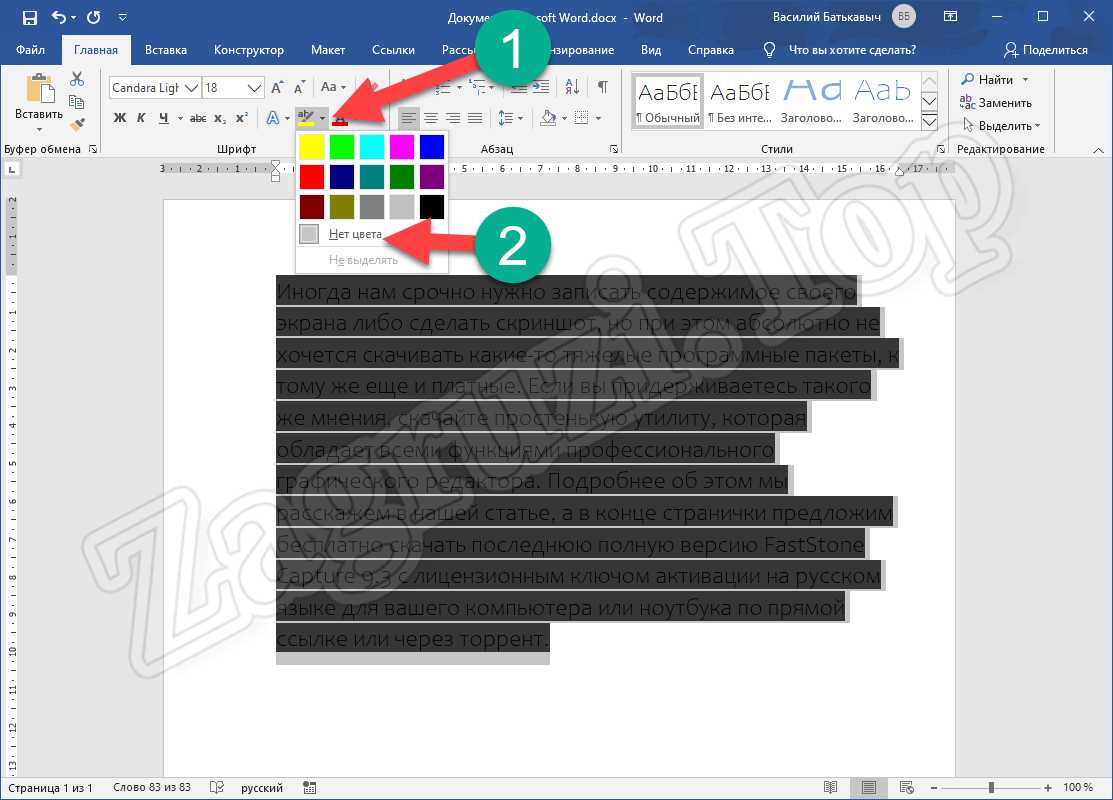
ВидеоинструкцияДля того чтобы вы могли лучше понять, как убрать фон текста, скопированного с сайта, мы предлагаем просмотреть обучающий ролик по данной теме. https://www. youtube. com/embed/X0jFdUGy1Og?feature=oembedВопросы и ответыНа этом наша подробная пошаговая инструкция завершена, и вы можете смело переходить к практике. Если в процессе появятся трудности, опишите их в комментариях, а мы, в свою очередь, постараемся как можно быстрее помочь каждому, обратившемуся за помощью.









