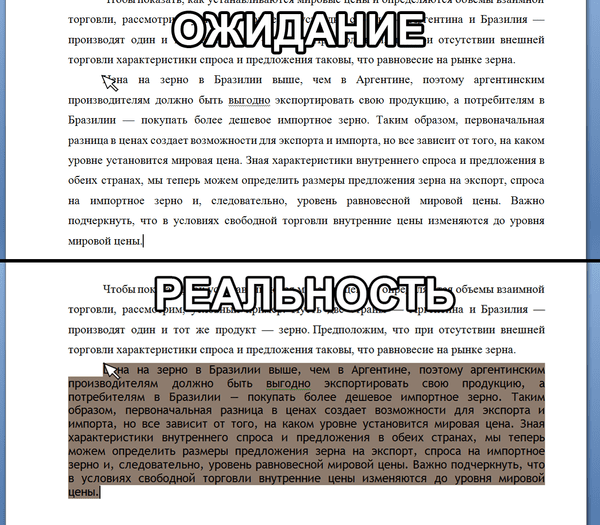

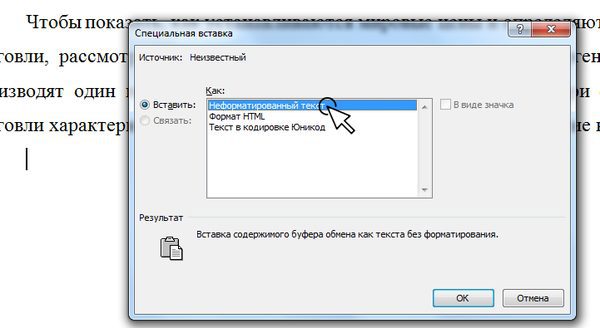
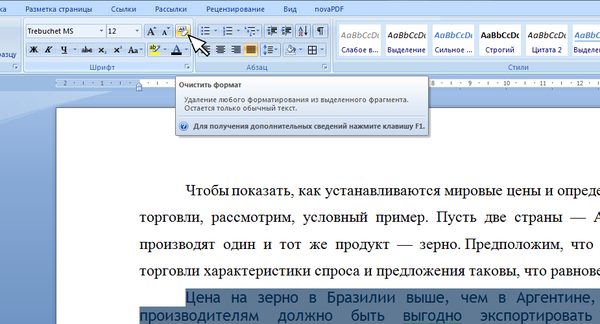


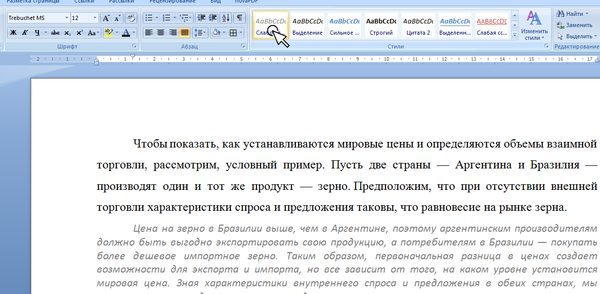
После применения стиля останется лишь сменить цвет текста (в зависимости от выбранного стиля), убрать курсив и выбрать нужный шрифт. «Лишних» операций хватает, но от проблемы избавиться помогает. Первый мой серьезный пост, поэтому, может, и страшновато смотрится. Но надеюсь я кому-то помог сделать «офисную» жизнь немного проще 🙂
Лучшие посты за сегодня
- Простые способы вставить текст без фона
- Удаляем фон через «Стили»
- Убираем «Цвет страницы»
- Удаляем фон в тексте «Заливкой» и инструментом «Цвет выделения текста»
- «Очистка форматирования» удалит лишний фон в тексте
- Удаление фона в тексте посредством «Форматирования по образцу»
- Предварительная вставка в другой редактор
Часто при составлении различных документов в Ворде требуется скопировать информацию из интернета. В таком случае при вставке программа полностью сохранит свойства текста. Главная проблема — это фон. Обычно он мешает в документе, поэтому его требуется убрать. Ниже расскажем о способах удаления фонового выделения цветом.
- Простые способы вставить текст без фона
- Использование специальной вставки
- Сохранение текста без форматов — параметры вставки
- Вставка текста без форматов — выпадающее меню «Ctrl»
- Удаляем фон через «Стили»
- Убираем «Цвет страницы»
- Удаляем фон в тексте «Заливкой» и инструментом «Цвет выделения текста»
- «Очистка форматирования» удалит лишний фон в тексте
- Удаление фона в тексте посредством «Форматирования по образцу»
- Предварительная вставка в другой редактор
- Как убрать серый, жёлтый фон текста в ворде (5 способов)
- Как убрать заливку в ворде? Для пользователей «Word» версий 2007-2010
- При использовании версии 2003
- Заключение
- Убираем цвет выделения и фоновую заливку
- Убираем цвет страницы
- Удаляем все форматирование
- Копирование без цветного фона
- Как убрать фон текста в ворде при копировании из интернета
Простые способы вставить текст без фона
Вместо того, чтобы убирать фоновое выделение текста, можно вставить его в файл без форматирования. Сделать это можно 3-мя почти идентичными способами.
Использование специальной вставки
Чтобы вставить текст без фона можно воспользоваться «специальной вставкой текста».
После того, как скопировали текст нужно выбрать в Ворде раздел «Главная» нажать на «Вставить» далее выбрать «специальная вставка».
Текст будет вставлен без фона.
Сохранение текста без форматов — параметры вставки
С помощью этой функции можно вставить только текст. Тогда любые изменения отменятся. Это делается в соответствии со следующей инструкцией:
- Скопировать желаемый текст.
- Вызвать контекстное меню «Параметры вставки» на пустом пространстве в документе, нажав правую кнопку мыши.
- В категории «Параметры вставки» выбрать «Сохранить только текст» (иконка с буквой «А»).
После этого в документ вставится информация без форматирования.
Вставка текста без форматов — выпадающее меню «Ctrl»
Альтернативный вариант скопировать текст без формата — это использование выпадающего меню после вставки. Для этого необходимо:
- Вставить нужный фрагмент в документ.
- Нажать на знак Ctrl, который расположен внизу текста.
- В появившемся списке нажать на иконку с буквой «А».
Удаляем фон через «Стили»
Еще один метод удаления фонового выделения — это управление стилями. Он подходит для версии Word 2007. С помощью этого инструмента так же можно очистить заголовки и выполнить другое форматирование текста. Воспользоваться им довольно просто:
- Выделите желаемый текст.
- Из выпадающего списка выберите «Очистить все».
Также этот способ применяется в Word 2003 по следующему алгоритму:
- Выделите желаемую часть документа.
- На верхней панели откройте категорию «Формат».
- В появившемся окне выберите «Очистить все».
Убираем «Цвет страницы»
С помощью настроек цвета страницы можно установить или удалить фон. Это делается таким образом:
- Выделите мышкой желаемый текст.
- Откройте на верхней панели во вкладку «Дизайн».
- Справа выберите «Цвет страницы».
- В появившемся списке нажмите пункт «Нет цвета».
Удаляем фон в тексте «Заливкой» и инструментом «Цвет выделения текста»
С помощью этого способа можно отредактировать нужную часть текста отдельно от остального. Делается это по следующей инструкции:
- Выделите требуемую часть текста.
- Выберите «Нет цвета».
После этого фон на выделенном фрагменте уберется.
Альтернативный способ — это воспользоваться инструментом «Цвет выделения текста». Для этого требуется:
- Выделить желаемый фрагмент документа.
- В категории «Шрифт» нажать на иконку с красящей кисточкой.
- Выберите «Нет цвета».
«Очистка форматирования» удалит лишний фон в тексте
При использовании этого инструмента, всё форматирование в выделенном фрагменте удаляется. Это так же относится и к фону текста. Применять данный способ довольно просто:
- Выделите нужную часть документа.
- В разделе «Шрифт» нажмите на иконку с буквой «А» и ластиком.
Таким способом можно убрать все форматирование выделенного фрагмента, в том числе фон.
Удаление фона в тексте посредством «Форматирования по образцу»
Этот инструмент позволяет применить одни и те же настройки форматирования для любой части документа. Для этого потребуется наличие текста без фона. Применяется данный способ следующим образом:
- Выделите часть документа без фона или с требуемым форматированием.
- В левом углу нажмите на «Формат по образцу».
- Курсор мыши поменяется на кисть. Выделите с ее помощью текст, на котором нужно убрать фоновое выделение.
После этого форматирование первого фрагмента применится к выделенной кистью части, и фон исчезнет.
Предварительная вставка в другой редактор
MS Word сохраняет как форматирование при копировании, так и вставке текста. Из-за этой причины могут появиться трудности с фоном. Если предварительно вставить текст в другой редактор, не сохраняющий форматирование, то можно избавиться от такой проблемы. Для этого достаточно найти подходящий редактор, например, WordPad, который встроен в базовый пакет программ Windows. Удаление фона этим способом происходит следующим образом:
- Создайте новый файл в подходящем текстовом редакторе.
- Скопируйте текст и вставьте в него.
- Выделите весь документ (Ctrl + A) и снова скопируйте (Ctrl + С).
- Вставьте в Word (Ctrl + V).
После этого любое оформление, в том числе и фон уберется, как это происходит в вышеописанных методах. Если вы хотите сохранить часть оформления, например, списки, то этот способ не подойдет.
Фон в Word при вставке скопированного текста, несомненно, иногда мешает. Убрать его не составляет трудностей в любом случае. Если не помог один способ, то стоит попробовать другой, поскольку, например, инструмент «Заливка» не всегда исправляет ситуацию, а изменение форматирование поможет в любом случае.
В редакторе Word есть огромное количество функций обработки текста. Среди них такие, как выбор стиля, размера и цвета шрифта, форматирование, выделение самого текста или отдельной его части различными цветами, а также изменение цветового оформления. Рассмотрим вопрос управления фоном текста в редакторе Ворд. Если вы сами, при работе с документом, сделали изменения в цветовом фоне, то корректировать или вообще его убрать вы также сможете, совершив все действия в обратном порядке, главное запомнить, как вы это сделали. Немного сложнее убрать или изменить цвет фона в случае, когда речь идет о работе с чужим текстом (прислал знакомый или он закачан из интернета и т. Тогда вы сталкиваетесь с форматированием, которое проводил автор и этот процесс неизвестен. В попытке убрать фон или изменить цвет его исполнения существует реальность повреждения структуры текста, его целостность, общий вид или нарушение самой идеи написания статьи. * В таком случае есть два варианта действий:РадикальныйПредварительно переработать текст с помощью редактора с заранее меньшим функционалом, не имеющем возможности редактирования цветового фона, например «Блокнот». В таком случае при перезаписи текста теряется его разметка, информация о форматировании, различные маркеры и как следствие, указание на цвет оформления. Этот способ можно применять без особых последствий, если идет работа с чистым текстом: без схем, таблиц, картинок.

Использование функций и возможностей самого ВордаОсобенность этого метода заключается в том, что для достижения одной цели на разных версиях ворда необходимо совершить немного отличные действия, хотя принцип остается прежним и, при этом сами данные не подвергаются никакому воздействию (изменению):
- для младшей версии 2003, самые простые, понятные манипуляции – нужно найти опцию «Формат» перейти на раздел «Стили и форматирование», а затем выбрать «Очистить все»;
- для версий Ворда от 2007 до 2010 выбираем «Разметка страницы», дальше «Фон страницы», затем на ваш выбор: то ли нужный цвет, то ли нет цвета;
- для версии 2013 Word в опцию «Фон страницы» вы можете попасть через пункт «Дизайн».
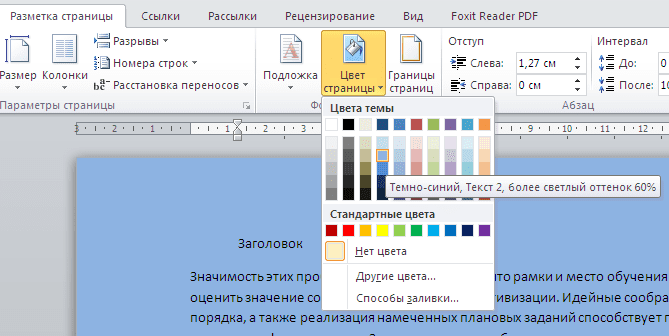
** Нужно отметить еще некоторые особенности. Фон таблицВ статьях или докладах часто таблицы выделяют цветом и зачастую это похоже на, режущую глаза, аппликацию. Чтобы убрать такое ощущение – необходимо активировать таблицу и правой кнопкой «мышки» вызвать меню управления. В опции «Заливка» есть вариант «нет цвета». Такой способ применим как для всей таблицы, так и для отдельных ячеек.
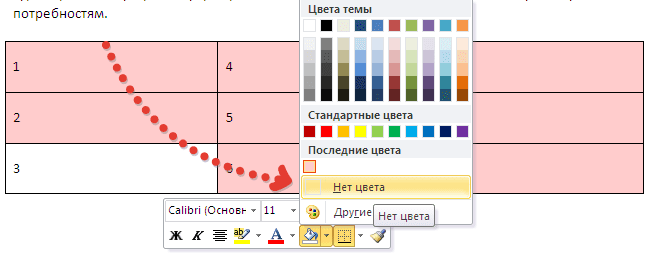
Таким образом, не нужно считать изменение фона или его нейтрализацию очень трудной задачей в редакторе WORD. Нужно учитывать все возможности и характеристики данного программного продукта.
Как убрать серый, жёлтый фон текста в ворде (5 способов)
Также нужно учесть, что следует выбирать именно «Нет цвета», не «Белый». В последнем случае могут некорректно отображаться некоторые из шрифтов (в частности, рукописные)
Убрать серый фон текста в Ворде форматированиемЕсли помимо фона пользователю необходимо также полностью избавиться от форматирования текста (сделать «стандартными» абзацы, установить шрифт по умолчанию, размер кегля и так далее), то для этого используется функция «Стили».
- Перейдите на “Главную”, выделите текст, с которого нужно убрать форматирование
- Необходимо нажать на “Стили” в панели меню, выбрать «Очистить всё».
В Word 2007 и более новых версий также в панели имеется специальная кнопка, позволяющая быстро убрать фон и все настройки формата как для текста, так и для вставленных изображений, подписей, нумерации и так далее. При её нажатии для текста устанавливается «Обычный» стиль. Копирование без цветного фонаВ Ворд встроен механизм настройки вариантов копирования текста из буфера. Можно выбрать 4 варианта:
- Копирование с сохранением форматирования;
- копирование с сохранением форматирования, а также его применение для следующего вводимого текста;
- копирование только изображений (подписи к ним также удаляются, если имеются);
- копирование только текста (без форматирования и, соответственно, серого фона).
В том случае, если в документе по умолчанию включена нумерация страниц, то к ней тоже может задействоваться форматирование. Причём, автоматически сразу ко всем страницам Word-файла.
Как убрать заливку с нумерации в Ворде
- Нажмите ПКМ по тексту
- Далее выберите «Стили», потом «Очистить формат».
https://www.youtube.com/embed/zQN8VQZcADQ?feature=oembedУбираем фон текста в Microsoft Office Word 2007 2010 2013В Microsoft Office Word 2007 и более новых версиях проще всего убрать серый фон для скопированного текста именно через стили.Вместе с этим устанавливается белый цвет для страницы (только если пользователь не установил для неё другое значение по умолчанию). Убедиться в том, что задействовано правильное форматирование, можно через нажатие ни иконку «Предварительный просмотр» (в «Стилях»).https://www.youtube.com/embed/oCM7v5ybKLc?feature=oembedУбрать серый фон текста в Word 2003В Word 2003 убрать серый фон проще всего через заглавное меню. Для этого нужноУбирать цвет страницыПомимо цвета фона в Ворд ещё можно задавать цвет самой страницы. Это удобно в тех случаях, если печать производится на цветных листах бумаги. То есть, можно сразу оценить, как именно будет выглядеть напечатанный текст. Но если листы белые, то и выставлять для них следует значение «Нет цвета».Чтобы сделать его белым (по умолчанию), нужно также воспользоваться соответствующим ярлыком в панели меню в разделе «Главная».
А вот в Word 2003 (и более ранних версиях) подобного функционала не предусмотрено. Там фон всегда задаётся для всей страницы.Итого, убрать серый фон текста в Word можно несколькими способами. Как через ярлыки быстрых функций в главной панели, так и через настройку стилей или же параметры вставки.А какой вариант чаще всего используете вы? Создаёте ли вы в Word после установки Office собственные стили форматирования или пользуетесь теми, что предоставляются по умолчанию? Расскажите об этом в комментариях.

Специалист программирования компьютерных систем и устройств на базе ОС «Android»Задать вопрос эксперту
( 4 оценки, среднее 4 из 5 )
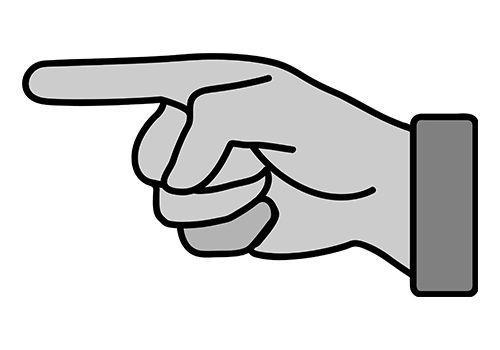
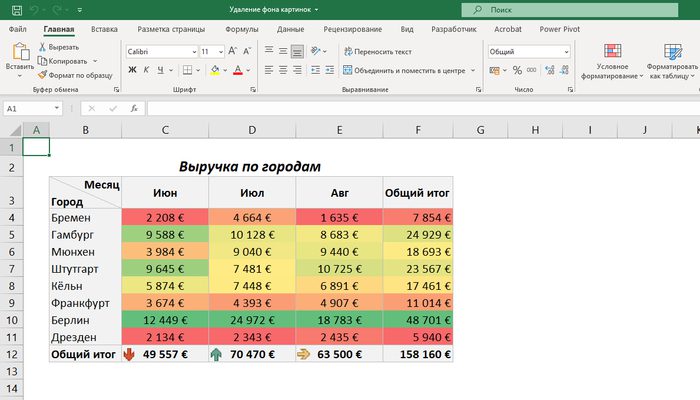
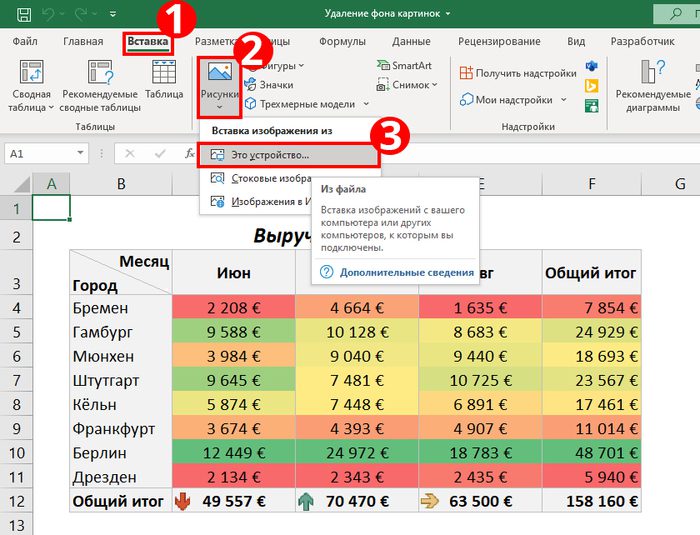
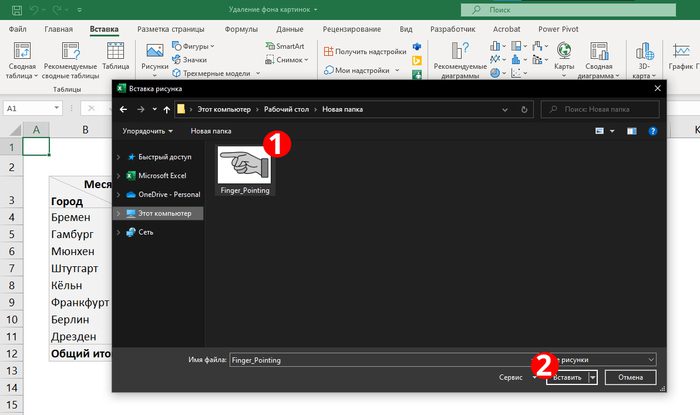
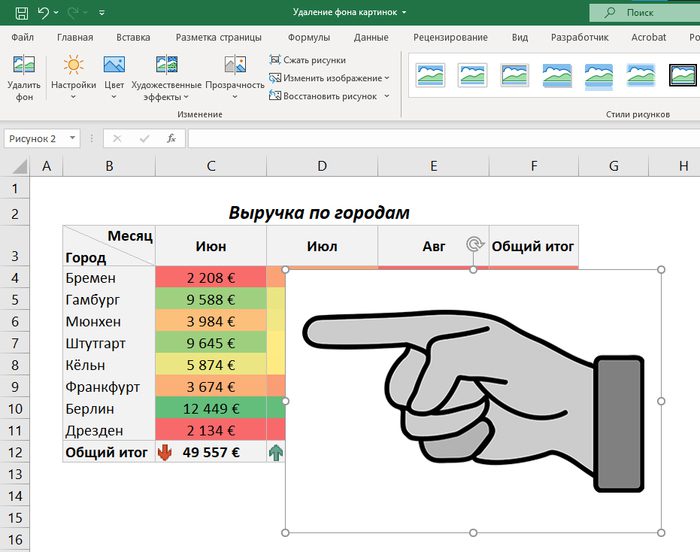
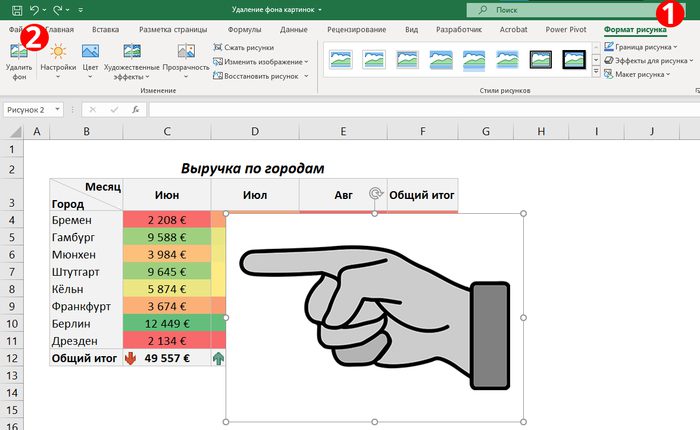
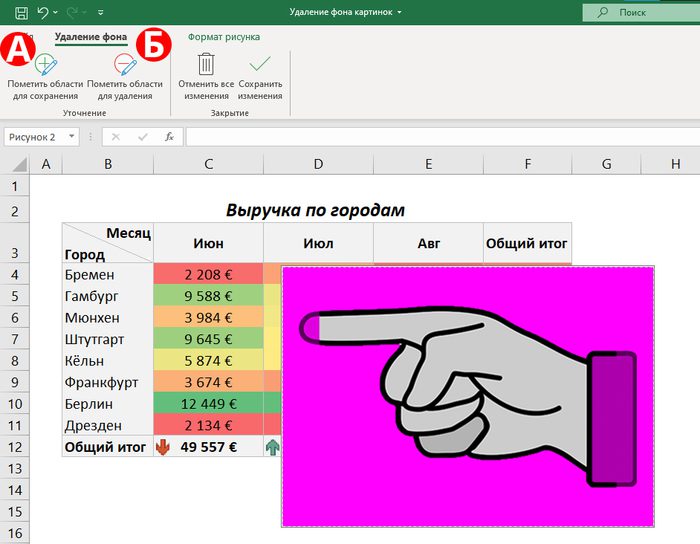
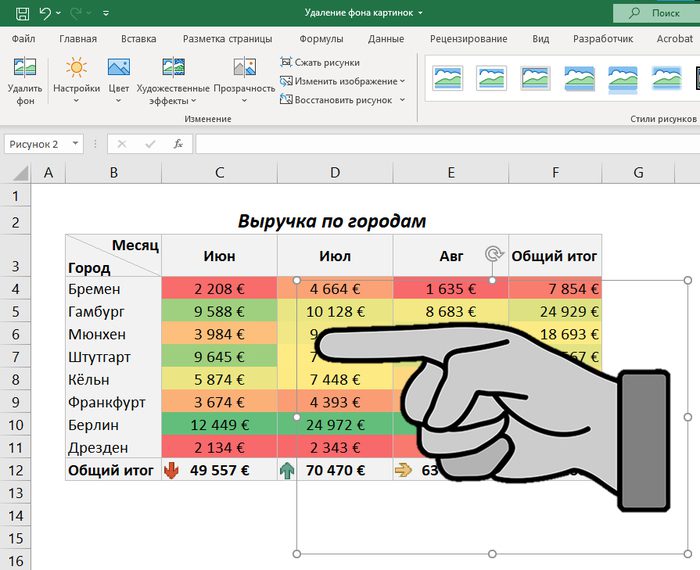
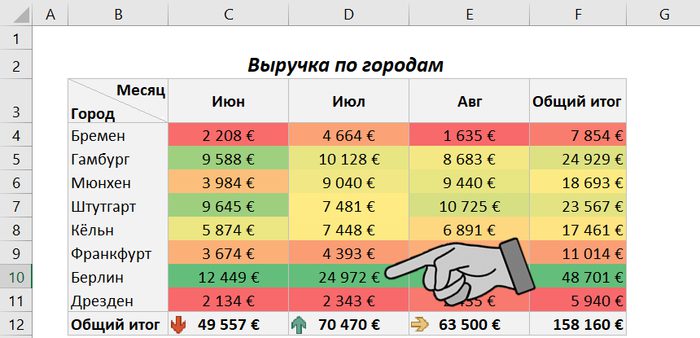
Вот и всё! Через правый щелчок вырезанную картинку можно легко сохранить в формате PNG (в этом формате прозрачные области картинки остаются таковыми и не заполняются белым цветом). В этом посте пример приведен с простой картинкой. Тем не менее представленный инструмент вполне не плохо работает и с фотографиями, вот в этом видео я привел пример и советую его также посмотреть:
Достаточно часто при копировании текста или использовании неправильных настроек многим людям приходится разбираться с тем, как убрать выделение текста в Ворде. Проблема является достаточно распространенной, причем в Microsoft Word нет конкретной функции «убрать фон», поэтому вопрос о том, как убрать фон в Ворде, для многих является вполне справедливым.
Достаточно часто непонятный фон для текста Word устанавливает автоматически, если этот текст пользователь пытается копировать с какого-нибудь сайта. Так как функционал программы вполне позволяет устанавливать фон и цвет самого текста в таком же виде, в котором его копировали с того или иного ресурса, программа полностью автоматически выполняет эти функции, хотя на самом деле они могут быть даже не нужны.
Некоторые случайно нажимают на функцию окрашивания фона, и потом думают, как убрать желтый фон в Ворде, который поставили по ошибке.
При этом на самом деле такие проблемы появляются только от незнания пользователей и неопытности в использовании программного обеспечения. Многие стандартные настройки Word являются мало адаптированными под реальные условия, поэтому их в любом случае приходится менять, включая и настройки автоматического форматирования, так как убрать фон текста в Ворде, конечно, можно, но если это приходится делать достаточно часто, процедура становится довольно неприятной.
Чтобы в будущем вам не пришлось сталкиваться с этой проблемой, нужно отключить автоматическое форматирование в настройках
Теперь пришло время разобраться в том, как в Ворде убрать фон за текстом. Первый вариант достаточно простой:
- Выделите нужный текст с фоном.
- Нажмите на него правой кнопкой мыши.
- Выберите пункт «Стили».
- Нажмите кнопку «Очистить формат».
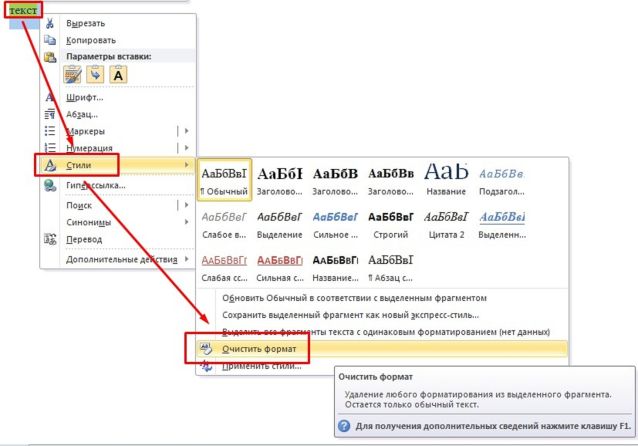
Второй вариант может многим показаться более удобным, и выглядит он следующим образом:
- Выделите нужный вам текст.
- Нажмите в верхней части экрана на стрелочку рядом с функцией установки фона.
- Выберите в открывшемся окне пункт «Нет цвета».
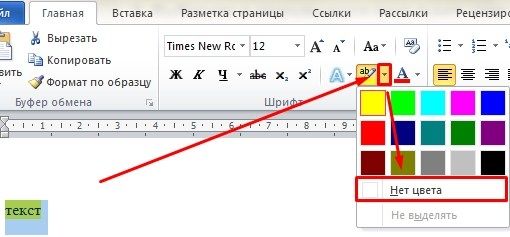
Как в Ворде убрать фон за текстом, каждый для себя решит самостоятельно, в основном выбор способа – это дело привычки.
Обычно текстовые документы набираются на белом фоне. Но, в некоторых случаях возникает необходимость сделать фон другого цвета. Например, такая необходимость может возникнуть при создании буклета или брошюры. К счастью, текстовый редактор Word позволяет реализовать такой вариант. В данной статье мы расскажем о том, как сделать фон страницы в Word 2003, 2007, 20010, 2013 или 2016, а также как его убрать. Как сделать фон в Word 2003Если вы используете текстовый редактор Word 2003, то для того чтобы сделать фон страницы другим цветом вам необходимо открыть меню «Формат» и перейти в меню «Фон».
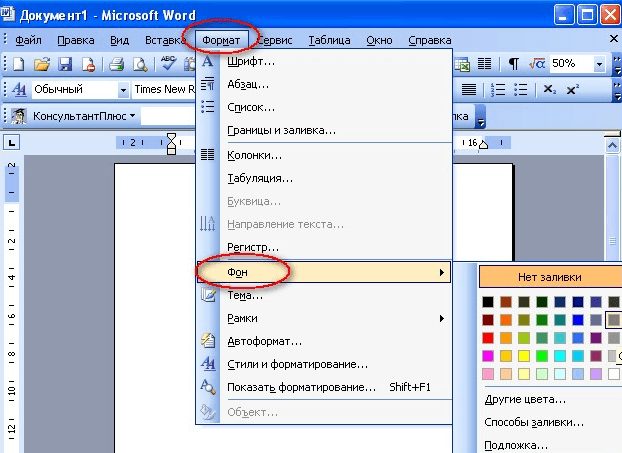
В меню «Фон» можно выбрать один из предложенных цветов или нажать на кнопку «Другие цвета», после чего в качестве фона страницы можно будет выбрать вообще любой цвет. Как сделать фон в Word 2007, 20010, 2013 или 2016В Word 2007 и более современных версиях Word, смена цвета фона страницы делается немного по-другому. Здесь для того чтобы сделать фон страницы не белым, а, например, красным, нужно перейти на вкладку «Разметка страницы» и нажать на кнопку «Цвет страницы». После нажатия на данную кнопку откроется небольшое меню со списком стандартных цветов для фона страницы.
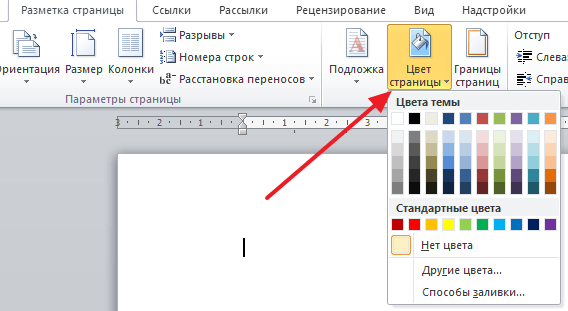
Если ни один из предложенных цветов вам не подходит, то вы можете выбрать вариант «Другие цвета».
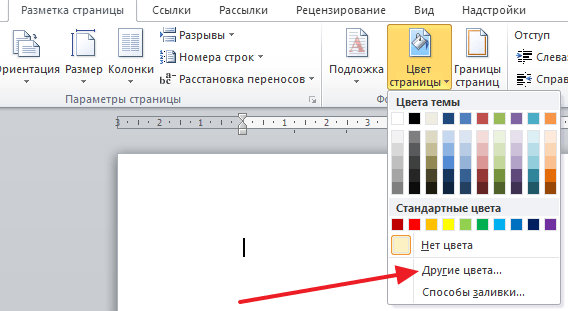
После этого откроется окно «Цвета». Здесь будет доступно две вкладки. На вкладке «Обычные» можно выбрать цвет фона страницы из большего списка цветов.
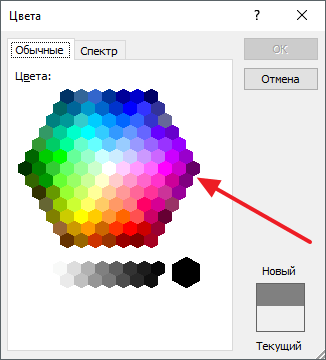
А если прейти на вкладку «Спектр», то можно будет выбрать любой из RGB цветов.
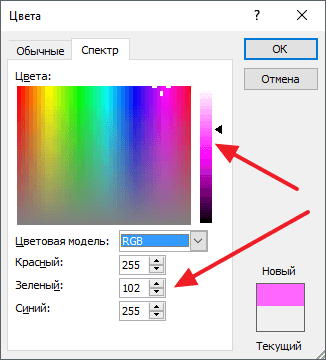
Кроме этого после нажатия на кнопку «Цвет страницы» можно выбрать вариант «Способы заливки».
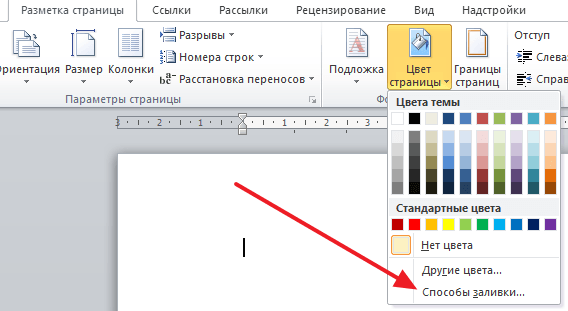
После этого откроется окно с большим количеством настроек. Здесь можно сделать фон страницы одним, двумя или тремя цветами, а также настроить градиент.
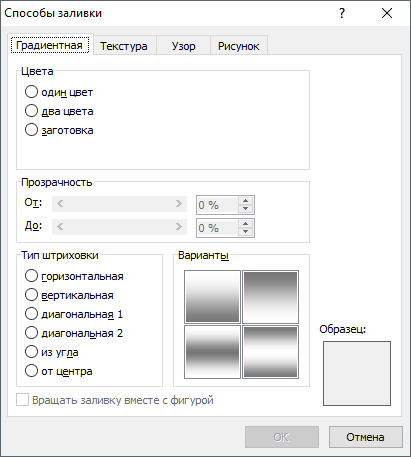
При необходимости фон страницы можно заполнить текстурой. Для этого перейдите на вкладку «Текстура». Здесь можно выбрать одну из предложенных текстур или загрузить собственную.
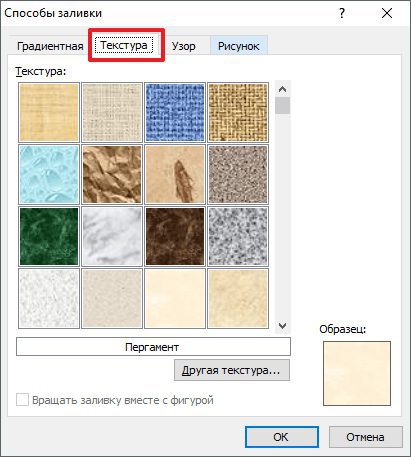
Также к фону страницы можно добавить узор (вкладка «Узор») или рисунок (вкладка «Рисонок»).
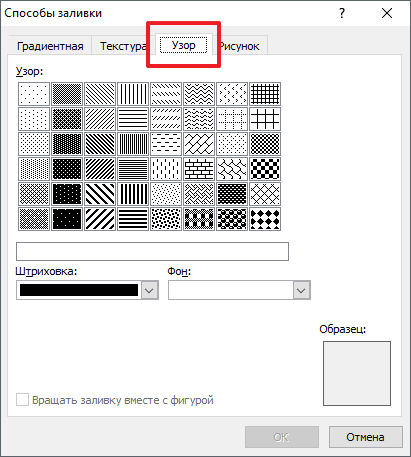
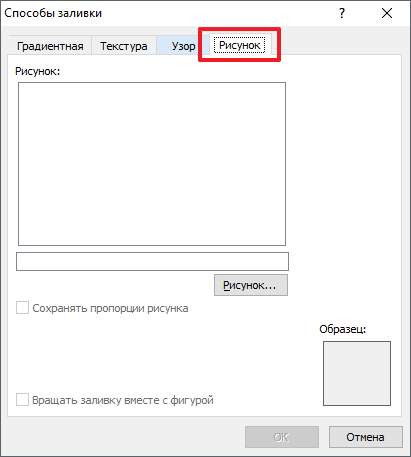
Как видим в Ворде боле чем достаточно настроек для управление фоном страницы. Используя эти настройки можно сделать практически любой фон страницы. Как убрать фон в ВордеЕсли же вы заходите убрать фон в Ворде, то это делается еще проще. В Word 2007, 20010, 2013 или 2016 для этого нужно перейти на вкладку «Разметка страницы» (или «Конструктор»), нажать на кнопку «Цвет страницы» и выбрать вариант «Нет цвета».
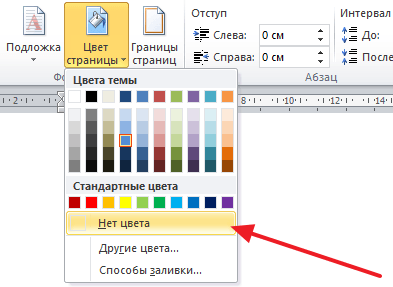
После этого вы получите чистый белый фон страницы, вне зависимости от того какие настройки фона страницы использовались (заливка цветом, рисунок или текстура). А в Word 2003 нужно будет открыть меню «Формат – Фон» и потом точно также выбрать вариант «Нет цвета». Автор
Александр СтепушинСоздатель сайта comp-security. net, автор более 2000 статей о ремонте компьютеров, работе с программами, настройке операционных систем. Задайте вопрос в комментариях под статьей или на странице
«Задать вопрос»
и вы обязательно получите ответ.
Как убрать заливку в ворде?
Как убрать заливку в ворде? Не знаю как вы, а я с такой проблемой сталкиваюсь постоянно. Копируешь текст с какого-нибудь сайта, вставляешь его в текстовый редактор Word, а он получается на темном фоне, и букв почти не видно или вообще ничего не видно кроме каких-то цветных волнистых подчеркиваний. А вам так необходима эта статья. Что же делать?Не волнуйтесь – это поправимо. Как убрать заливку в вордеВ каждой версии текстового редактора Word это делается по разному. Точнее все делается одинаково, но инструменты для этого находятся в разных версиях программы в совершенно других местах. Поэтому я расскажу вам, как убрать заливку в Ворде в разных версиях — в Word 2003 (некоторые еще работают в ней), в Word 2007 и в Word 2010. Заливка убирается через уже известный нам инструмент Границы и заливка. Убираем заливку в Word 2003
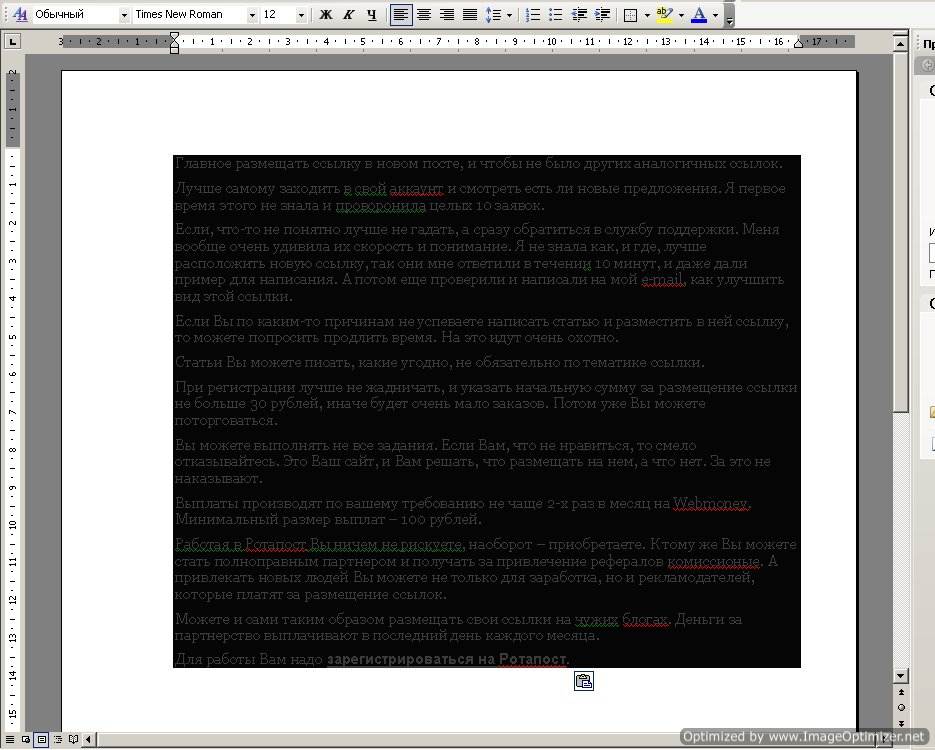
- Выделите весь затемненный документ. Откройте вкладку— Правка – Выделить все;
- После выделения перейдите на вкладку меню и выберите Границы и заливка;
- В открывшемся окне Границы и заливка перейдите на вкладку и выберите ;
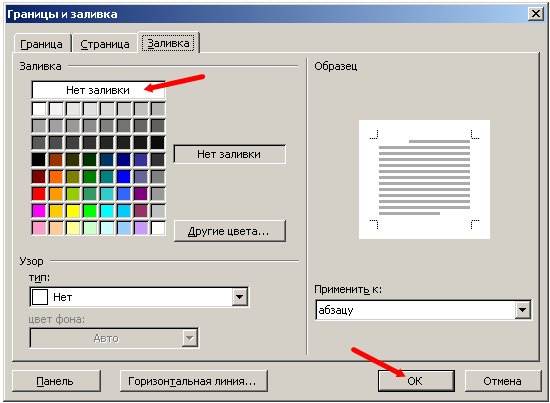
- Выделяем весь текст.
- В меню .
- Выбираем на ленте Фон страницы – Границы страниц.

Опять же в окне Границы и заливка переходим на вкладку Заливка, открываем выпадающее меню цветовых тем, и выбираем Нет цвета.

Не забывайте сохранять все свои изменения. В текстовом редакторе Word 2010 все делается так же, как и в Word 2010. разница только в расположении инструмента Границы страницы, но и там и там они находятся на ленте во вкладке — Разметка страницы — Фон страницы.
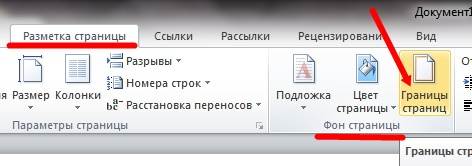
Как убрать фон в Word при копировании из ИнтернетаПри копировании текста из Интернета в текстовый редактор Word очень часто текст копируется вместе с фоновым цветом. В большинстве случаев, в этом фоне нет необходимости и его нужно убрать. В этой статье мы расскажем о том, как убрать такой фон из текстового редактора Word. Материал будет актуален для современных версий Word, включая Word 2007, 2010, 2013 и 2016. Вариант № 1. Не копировать текст со стилями. Если вам не нужен фон текста, то лучше всего не копировать текст со стилями. Так вы получите только исходный текст и ничего лишнего. В дальнейшем вы сможете самостоятельно отформатировать скопированный из Интернета текст так как вам удобно. Для того чтобы скопировать с Интернета только текст, вставляйте его в Word не с помощью комбинации клавиш CTRL-V, а с помощью клика правой кнопкой мышки. В этом случае у вас будет возможность выбрать, как именно нужно вставить скопированный кусок текста. Для вставки только текста используется кнопка с буквой «А».
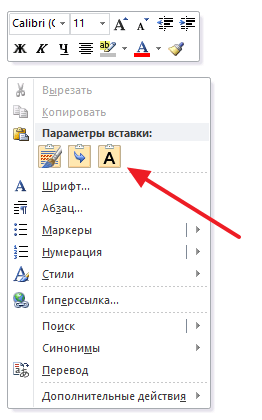
Кроме этого, для вставки скопированного с Интернета текста вы можете воспользоваться комбинацией клавиш CTRL-ALT-V. В этом случае откроется окно «Специальная вставка». В этом окне нужно выбрать пункт «Неформатированный текст» и нажать на кнопку «Ok».

После этого в документ Word будет вставлен кусок скопированного с Интернета текста, но без фона и других стилей. Вариант № 2. Убрать фон уже после копирования. Также вы можете убрать фон уже после копирования текста из Интернета. Для этого выделите скопированный из Интернета текст, перейдите на вкладку «Главная», нажмите на стрелку рядом с кнопкой «Цвет выделения текста» и выберите вариант «Нет цвета».
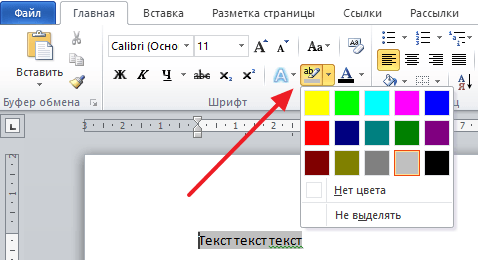
Если это не помогло и фон не исчез, то возможно проблема в том, что цвет фона задан сразу для всей страницы. Для того чтобы убрать такой фон перейдите на вкладку «Разметка страницы», нажмите на кнопку «Цвет страницы» и выберите вариант «Нет цвета».
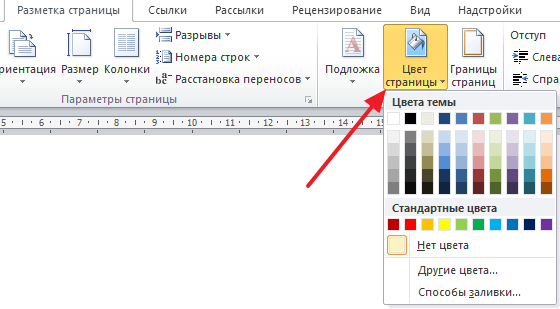
Если в тексте есть таблицы, то фон текста может быть задан в параметрах таблицы. Для того чтобы убрать такой фон нужно выделить текст в таблице, перейти на вкладку «Конструктор», нажать на кнопку «Заливка» и выбрать вариант «Нет цвета».
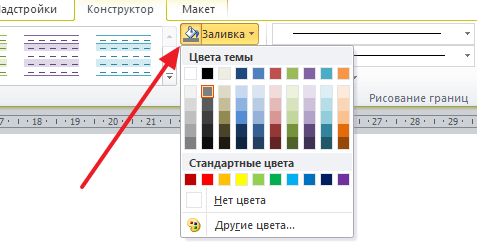
Не редко после копирования текста из интернета или другого файла он получает форматирование, которое неуместно в текущем документе. Чаще всего основной проблемой является цвет фона. После копирования с веб-сайтов фон может оказаться серым или вообще черным. Поэтому пользователи часто интересуются, как убрать цвет фона текста в документе Word. В этой инструкции мы рассмотрим несколько способов решения этой проблемы для редакторов Word 2007, 2010, 2013, 2016 и 2019. Также частично рассмотрим возможности Word 2003. Убираем цвет выделения и фоновую заливкуЕсли вам нужно убрать цвет фона текста в редакторе Word 2007 (и новее), то самый простой способ, это воспользоваться кнопками «Цвет выделения» и «Заливка» на вкладке «Главная». Именно эти две кнопки используются для управления цветом фона в документах Word.

Чтобы убрать фон достаточно выделить нужный текст, нажать кнопку «Цвет выделения» и выбрать вариант «Нет цвета».
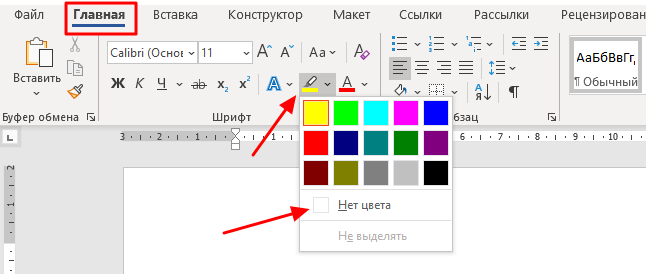
Такое же действие нужно выполнить и с кнопкой «Заливка». Выделяем текст, нажимаем на кнопку «Заливка» и выбираем «Нет цвета».
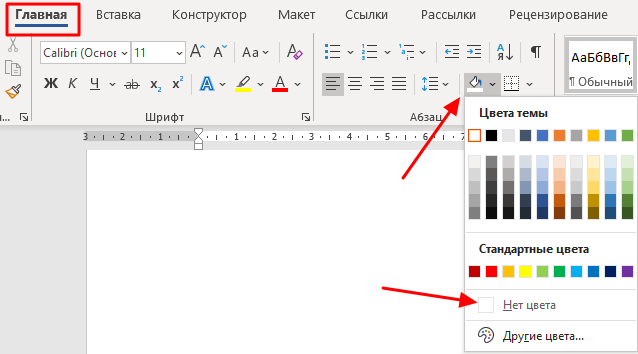
Если вы используете Word 2003, то убрать фон можно с помощью меню «Формат – Фон – Нет заливки».
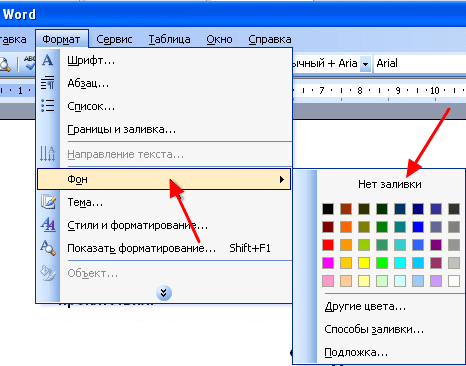
Данный способ наиболее универсален и подходит в большинстве случаев. В частности, таким образом можно убрать цветной фон текста, который остается после копирования из интернета. Убираем цвет страницыТакже в некоторых случаях фоновый цвет текста может быть настроен сразу для всей страницы. В этом случае для того, чтобы это исправить, нужно перейти на вкладку «Конструктор», нажать на кнопку «Цвет страницы» и выбрать «Нет цвета».

Данный способ также поможет если в качестве фона страницы используются какие-либо рисунки или сложные способы заливки. Удаляем все форматированиеСамый радикальный способ убрать цвет фона текста — это удалить все настройки форматирования с помощью кнопки «Очистить все форматирование» на вкладке «Главная». Чтобы воспользоваться этим вариантом нужно выделить текст с фоном и просто нажать на эту кнопку. В результате все форматирование, которое было применено к этому тексту, будет очищено.
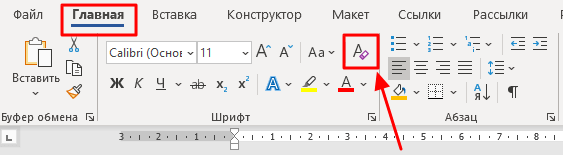
Чтобы проделать тоже самое в Word 2003 нужно воспользоваться меню «Правка – Очистить – Форматы».
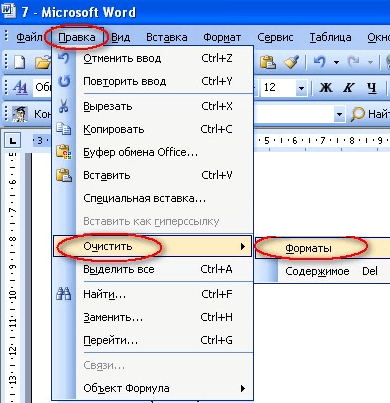
Недостатком данного способа является то, что вместе с цветом фона с текста удаляются и все остальные настройки форматирования. Шрифты, выделение жирным и курсивом и все остальное возвращается к стандартным значениям. Копирование без цветного фонаЧтобы избежать проблем с цветом фона после копирования из интернета вы можете копировать только сам текст, без исходного форматирования. Для этого скопируйте нужный отрывок и для вставки в Word кликните правой кнопкой мышки и выберите вариант «Сохранить только текст»
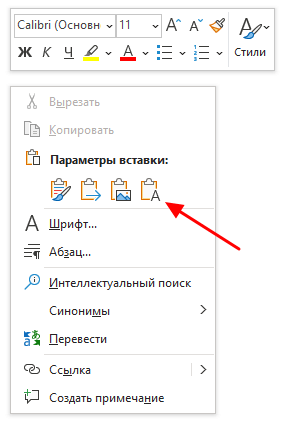
При такой вставке вы получите только сам текст, все настойки форматирования будут удалены. Это очень полезная возможность, которая позволяет сразу избавиться от лишнего форматирования и упросить работу. Автор
Александр СтепушинСоздатель сайта comp-security. net, автор более 2000 статей о ремонте компьютеров, работе с программами, настройке операционных систем. Задайте вопрос в комментариях под статьей или на странице
«Задать вопрос»
и вы обязательно получите ответ.
Всем привет! Как убрать заливку в ворде? – Ниже вы узнаете ответ на данный вопрос. Программа «Microsoft Word» в наибольшей степени востребована среди большинства пользователей компьютеров. Почти каждый пользователь работает с документами, а уж о том, что компьютеры вошли в обыденную жизнь человека, и говорить не стоит. «Microsoft Word» имеет огромный комплект различных инструментов для редактирования текста, добавления эффектов, изменения стилей и шрифтов и так далее.
В связи с наличием таких возможностей не всякий пользователь осведомлен в том или ином вопросе и совсем не знает о некоторых функциях и нюансах использования программы. В этой статье я осведомлю пользователей в вопросе о том, как убрать фон за текстом в программе.
- Как убрать заливку в ворде? Для пользователей «Word» версий 2007-2010
- Заключение
Как убрать заливку в ворде? Для пользователей «Word» версий 2007-2010
Для разных версий «Word» действия могут отличаться. Пошагово выполните следующие действия при использовании данных версий:
- Выделение текста нажатием и удержанием левой клавиши мыши.
- Клик по выделенному тексту правой клавиши мыши, после чего выпадают два окна.
Одно окно содержит список с командами, другое – варианты оформления текста. В окне оформления выберите стрелку рядом с иконкой с надписью «ab». Следует выбрать «Нет цвета».

Если способ не работает, существуют другие. Выделите нужную часть текста или при необходимости весь текст и откройте «Разметка страницы» в панели инструментов. Вам нужен «Фон страницы», а там – «Цвет страницы». Выберите «Цвет страницы» и кликните на «Нет цвета». Проверьте текст, убрав выделение.
Последний способ заключается в следующих действиях:
- Выделение текста.
- Нажатие маленькой кнопки с нижней правой стороны.
- Выбор «Очистить всё», что избавит от ненужного форматирования.

При использовании версии 2003
В таком случае убрать фон тоже не требует особой сложности. Вам необходим пункт «Формат». Здесь выберите «Стили и форматирование», а там – «Очистить всё».

Следовательно, убрать фон за текстом довольно просто на самых разных версиях «Microsoft Word».
Минутку внимания, друзья! По теме хочу вам предложить еще парочку статей для прочтения. А именно я писал про то как удалить пустую страницу в ворде или как обновить плей маркет на андроид, а так же как установить ватсап на телефон. Ну и еще, если у вас есть пару минут свободного времени — прочитайте как сделать гугл стартовой страницей или как распечатать фото 3х4 на принтере.
Заключение
Теперь вы узнали ответ на вопрос — как убрать заливку в ворде? Надеюсь, что я вам выложил всё понятно и у вас больше не возникнут вопросы по подобной ситуации. Ну а если все таки вопросы остались — задавайте их в комментариях, а в знак благодарности — жмите на кнопки социальных сетей. Мира вам, друзья и добра!
У некоторого текста в Word может встречаться фон – заливка каким-то цветом за текстом. Обычно она используется, чтобы создать акцент на каком-то отрезке документа. При этом сам лист, на котором происходит работа, остаётся белым. Проблема с появлением нежелательного фонового цвета у текста в Word часто встречается при копировании текста из интернета, других документов, программ или открытия документа, с которым ранее работал другой пользователь.

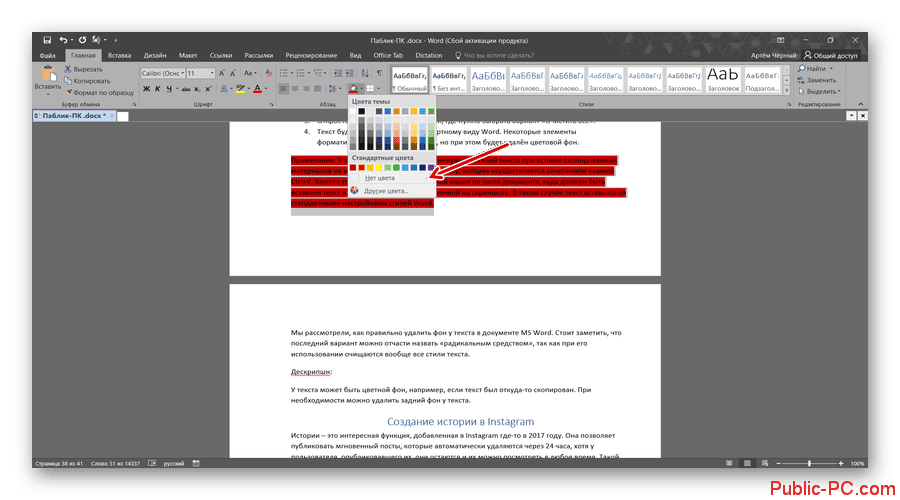
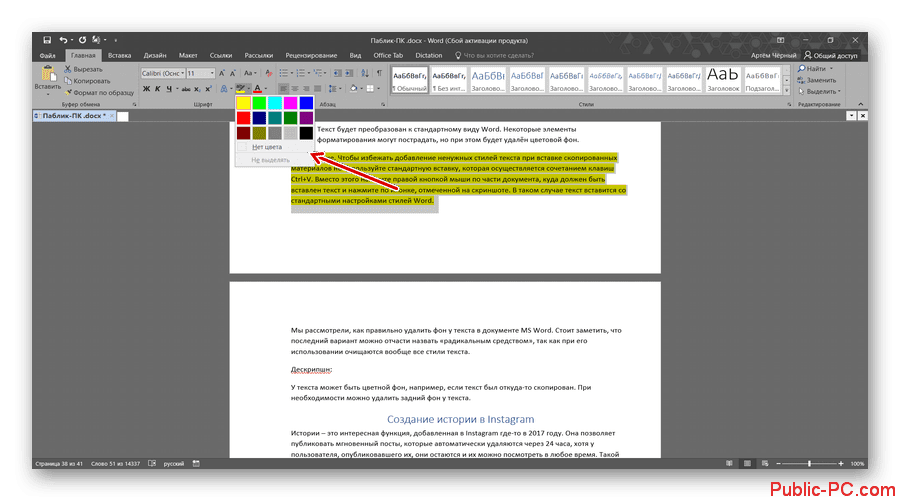
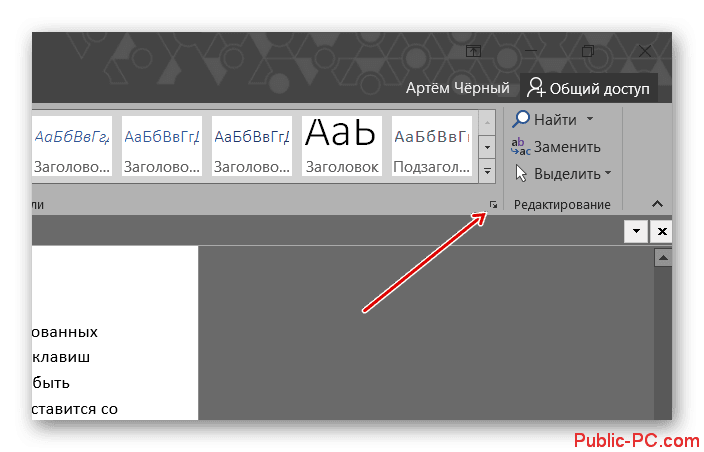
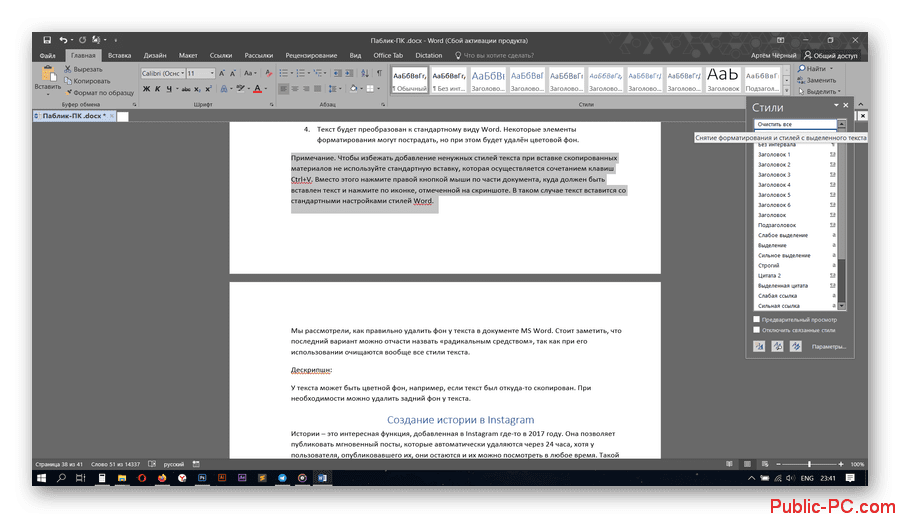
Примечание. Чтобы избежать добавление ненужных стилей текста при вставке скопированных материалов не используйте стандартную вставку, которая осуществляется сочетанием клавиш Ctrl+V. Вместо этого нажмите правой кнопкой мыши по части документа, куда должен быть вставлен текст и нажмите по иконке, отмеченной на скриншоте. В таком случае текст вставится со стандартными настройками стилей Word.
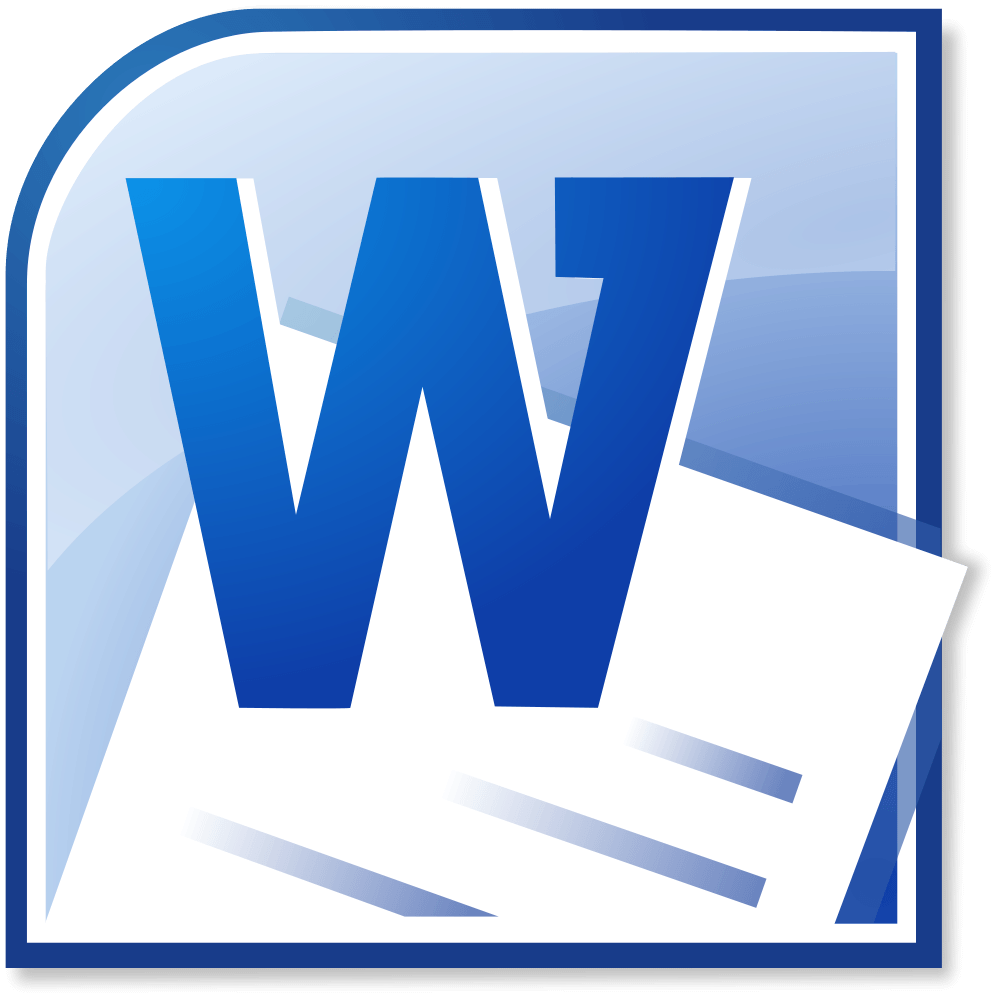
Нежелательный цвет заднего плана текста может оказаться цветом выделения текста, заливкой или же фоном страницы. Разберем в деталях как убрать фон в ворде 2003, 2007 и 2010.
После этого фон выделенного текста из, к примеру, голубого станет белым.
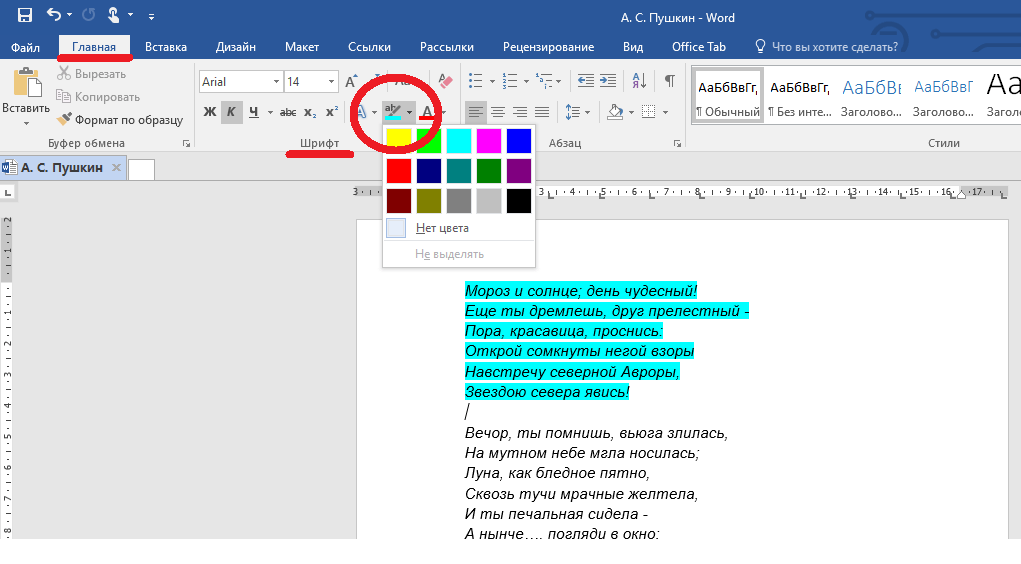
Если этого не случилось, воспользуемся кнопкой «Заливка», которая расположена на вкладке «Главная», раздел «Абзац».
- Выделим весь текст, абзац или ячейки в таблице с, например, темным розовым фоном;
- Нажимаем стрелочку возле кнопки «Заливка»;
- Выбираем пункт «Нет цвета».

Если же вся страница в ворде 2003, 2007 или 2010 имеет определенный цвет, например, желтый, черный или серый, необходимо убрать фон страницы. Для этого:
- Заходим на вкладку «Дизайн», раздел «Фон страницы»;
- Нажимаем «Цвет страницы»;
- Выбираем пункт «Нет цвета».
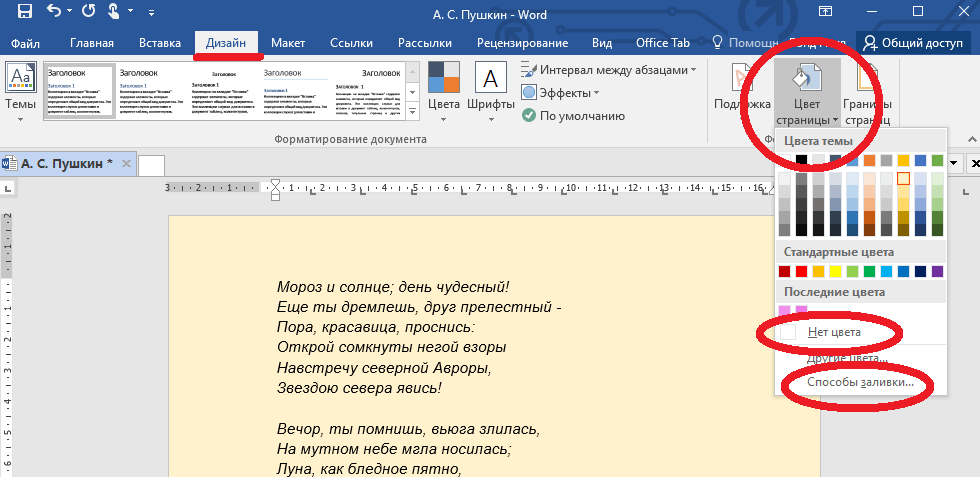
Там же есть кнопка «Способы заливки», нажав на которую можно убрать заливку в виде текстуры, узора или убрать рисунок с фона текста в ворде.
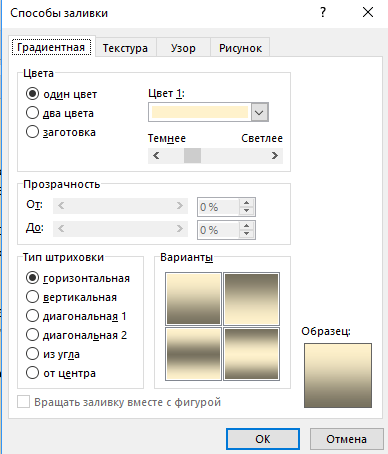
Иногда, после копирования, на заднем плане некоторых букв или отдельных слов остается темный или цветной фон, шрифт и другое форматирование. Убрать фон в этом случае можно с помощью кнопки «Очистить все форматирование» на вкладке «Главная» (раздел «Шрифт»). Для этого:
- Выделяем текст с фоном;
- Нажимаем кнопку «Очистить все форматирование».
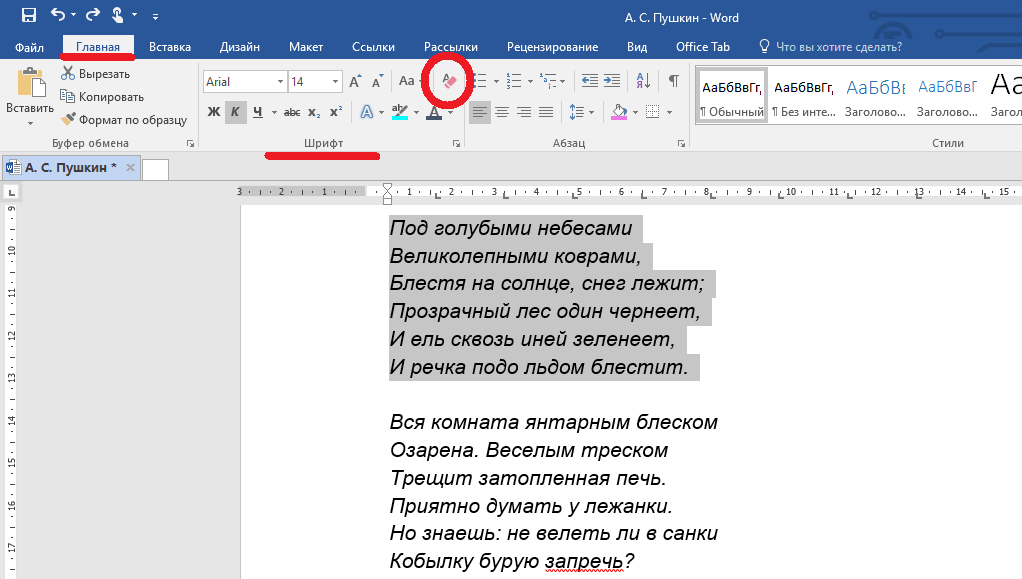
Вам также может быть интересно:
Восстановление несохраненных документов в Word
Уменьшение расстояния между словами в Word

- Убираем цвет выделения и фоновую заливку
- Убираем цвет страницы
- Удаляем все форматирование
- Копирование без цветного фона
Убираем цвет выделения и фоновую заливку

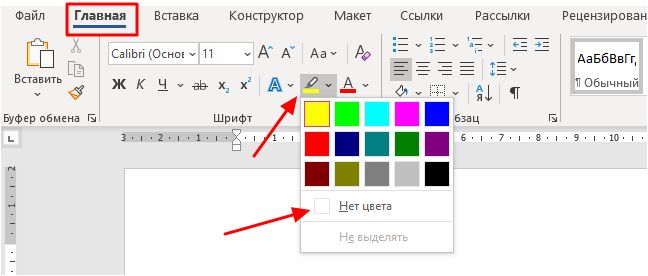
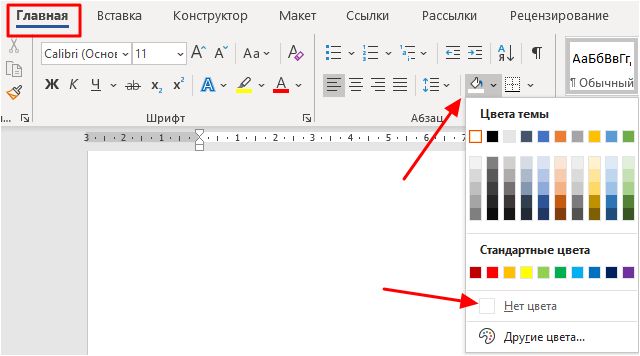
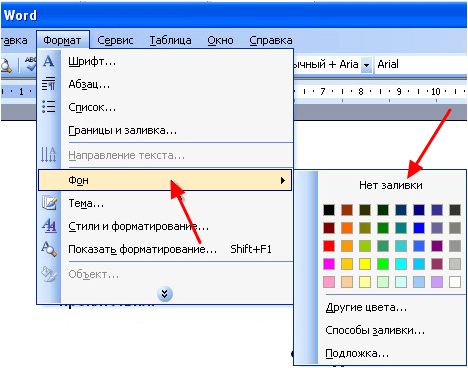
Убираем цвет страницы
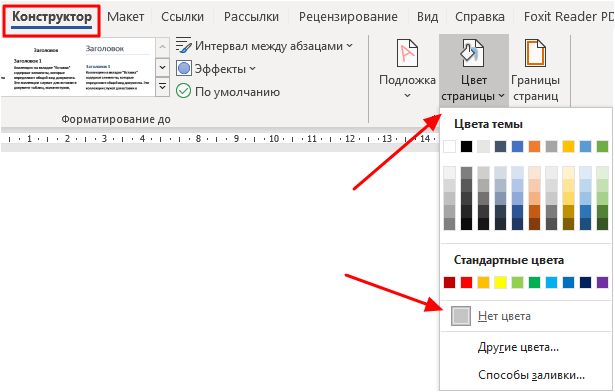
Удаляем все форматирование


Копирование без цветного фона
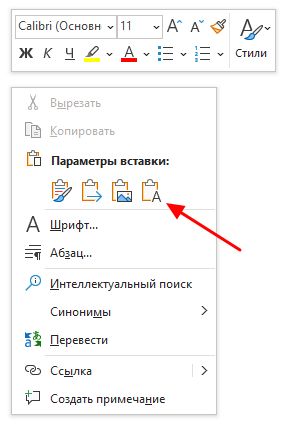
Как убрать фон текста в ворде при копировании из интернета
Когда вы копируете текст из интернета, он сохраняется в буфер обмена. Помимо самого текста, также сохраняется и его форматирование (фон, шрифт, цвет и т. Это значит, что текст копируется именно в том виде, в котором он был на интернет сайте. Программа Microsoft Word прекрасно распознает форматированный текст, поэтому при обычной вставке все форматы будут сохранены. Если вам к примеру, нужно в ворде убрать фон текста, скопированного с сайта, то сделать это можно множеством способов. Подробнее ниже. Убираем фон в ворде после копированияЭти инструкции сделаны на основе MS Word 2016, но применимы и к более ранним версиям. Сохранение без форматов №1Перед тем, как вставить скопированный текст, нажмите правую клавишу мыши. Вам откроется контекстное меню, где вам нужно выбрать Скопировать только текст. После этого текст будет вставлен в ворд без фона.
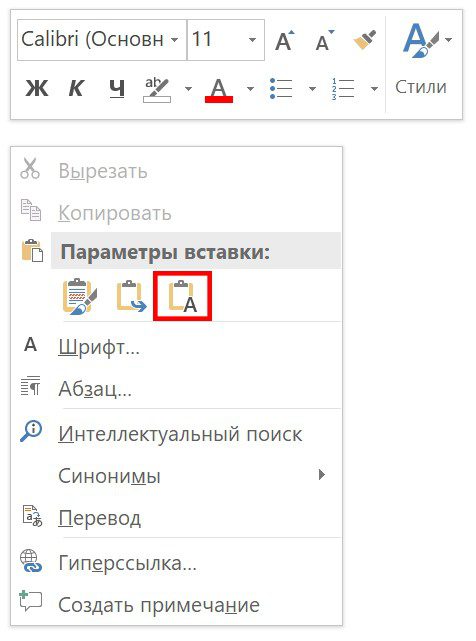
Сохранение без форматов №2После того, как вы уже вставили текст, в правом нижнем углу появится выпадающее меню (Ctrl), в котором выбираем Скопировать только текст.

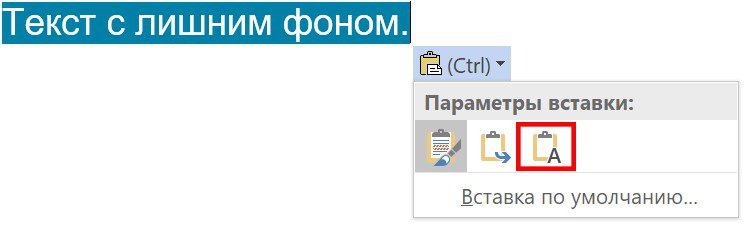
Либо кликаем на меню (Ctrl) и нажимаем клавишу С (не важно на каком языке). Очистка форматированияВы можете убрать фон текста просто удалив форматирование, после чего останется только обычный текст. Для этого выделите нужный кусок текста и нажмите кнопку Очистить все форматирование.
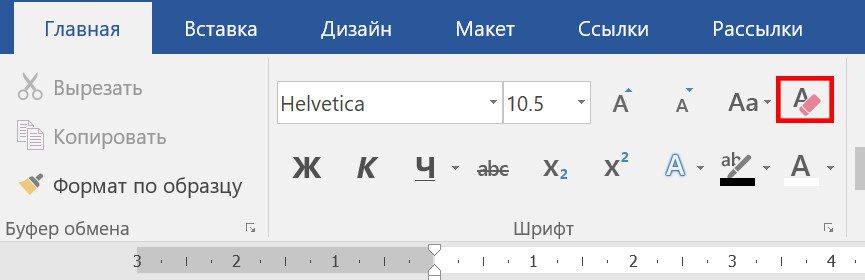
Форматирование по образцуВ MS Word есть возможность переносить стили с одного текста на другой. Это значит, что если в вашем документе уже есть текст, который имеет нормальный вид, то вы можете его стиль применить к форматированному тексту с лишним фоном. 1 Выделите небольшой участок “хорошего” текста без фона. Можно выделить хоть 1 букву. Тем самым мы зафиксировали стиль, который мы хотим получить в итоге. 2 В левом верхнем меню нажмите Формат по образцу. После этого курсор измениться со стрелки на кисть.
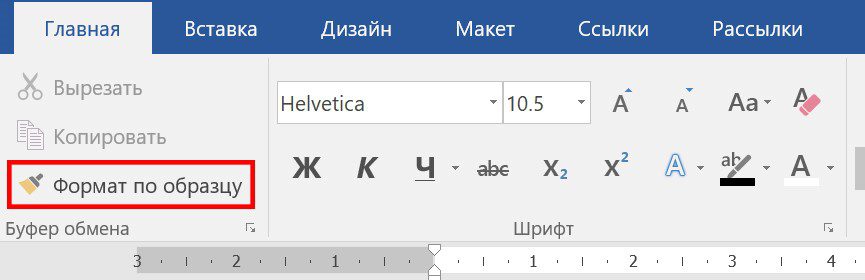
3 Теперь этой кистью выделите “плохой” текст с фоном. Тем самым мы применим к тексту новый стиль без фона. Предварительная вставка в другой редакторЭто не стандартный способ убрать фон из скопированного текста, но им тоже часто пользуются, т. он универсальный. Перед тем, как скопировать текст в Word, его сначала вставляют в другой редактор (например, обычный Блокнот), затем копируют из редактора уже в Word. Суть в том, что Блокнот автоматически удаляет все форматирование, и мы уже копируем чистый текст без фона, который вставляем в Word.









