В Excel удобно систематизировать и обрабатывать текстовые и численные данные. Но что делать, если изначально документ создан в Word? Достаточно конвертировать его в другой формат. Способов конвертации масса: встроенными средствами редакторов, бесплатными онлайн-сервисами или специальными приложениями.
- Преобразование документа встроенными средствами Word и Excel
- Перенос текста, таблиц, списков, диаграмм и рисунков с сохранением форматирования
- Импорт данных в Excel. Корректный перенос таблиц
- Конвертация Ворд в Эксель онлайн
- Convertio
- Pdfmall
- Конвертация при помощи приложений
- Total Doc Converter
- Abex Word to Excel Converter
- Преобразование документа встроенными средствами Word и Excel
- Импорт данных в Excel. Корректный перенос таблиц
- Конвертация Ворд в Эксель онлайн
- Convertio
- Pdfmall
- Конвертация при помощи приложений
- Total Doc Converter
- Abex Word to Excel Converter
- Конвертировать DOCX в Эксель онлайн
- Конвертер DOCX в Эксель онлайн
- Конвертировать файл DOCX в Эксель
- Конвертация документа Word в Excel
- Конвертация Word в Excel с использованием онлайн-сервисов
- Конвертация Word в Excel через сторонние приложения
- Конвертация Word в Excel через расширенное копирование
- Конвертация Word в Excel через простое копирование
- Простое копирование и вставка
- Функция «Копировать» в появившемся списке
- Функция «Копировать» на вкладке «Главная»
- Универсальное сочетание горячих клавиш для копирования
- Функция «Вставка» в появившемся меню в Excel
- Функция «Вставить» на вкладке «Главная»
- Сочетание горячих клавиш для вставки
- Импорт таблицы в документ Excel
- Преобразование таблицы в обычный текст
- Сохранение таблицы в текстовом формате
- Вставка таблицы в документ Excel
- Выбор кодировки и выставление других опций
- Выбираем символ разделителя и формат данных столбцов
- Выбор параметров вставки и завершение операции
- Конвертер Microsoft Office Excel
- Загрузите doc-файл
- Выберите «в xls»
- Скачайте ваш xls файл
- Microsoft Word Document
- Microsoft Excel Binary File Format
- FAQ
- Быстрый и простой способ конвертации
- Конвертируй из любого места
- Качество конвертера
- Загрузите xls-файл
- Скачайте ваш doc файл
- Загрузите docx-файл
- Office Open XML Document
- Какие методы существуют
- Импорт данных вручную
- Применение приложений для конвертирования
- Конвертация с помощью онлайн-сервисов
- Выберите «в xlsx»
- Скачайте ваш xlsx файл
- Конвертировать Ворд в Эксель онлайн
- Конвертер Ворд в Эксель онлайн
- Конвертировать файл Ворд в Эксель
Преобразование документа встроенными средствами Word и Excel
Из Ворда в Эксель можно перенести не только таблицу, но и текст. Для этого чаще всего используют функции копирования данных через буфер обмена, а также импорт.
Итак, чтобы перенести документ из одной программы в другую с сохранением стиля, сначала отобразите и удалите лишние символы форматирования в тексте. Это нужно для того, чтобы исключить появление в таблице лишних ячеек.
Отображение выполняется двумя способами:

После удаления элементов:
- Выделите в документе данные, которые собираетесь переносить.
- Скопируйте выделенный фрагмент через контекстное меню: щелкните по документу правой клавишей мышки и выберите команду «Копировать». Или просто нажмите Ctrl+C.
По умолчанию данные вставятся в левую верхнюю ячейку новой книги Excel.
Кроме того, вы можете добавлять элементы из Word в уже заполненную книгу Эксель, но сначала установите одинаковый размер шрифта в обоих документах. Например, если в табличном редакторе используется шрифт 14 пикселей, то и в текстовом редакторе нужно выставить такой же.
- выделите мышкой нужный фрагмент;
- выберите нужный размер шрифта на панели быстрого доступа или главной вкладке верхнего меню.

Затем нажмите на пустую ячейку в Excel правой клавишей мышки и выберите «Параметры форматирования» с подсказкой «Сохранить исходное форматирование».
Для вставки рисунков и диаграмм выделите в таблице отдельные ячейки, иначе можно нарушить структуру документа.
Импорт данных в Excel. Корректный перенос таблиц
Для выполнения корректного импорта данных необходимо правильно сохранить Word-документ:
- Щелкните по таблице в документе Word.
- В «Макете» для редактирования вставленной таблицы выберите команду «Преобразовать в текст».
- Поставьте галочку возле строки «Знак табуляции».
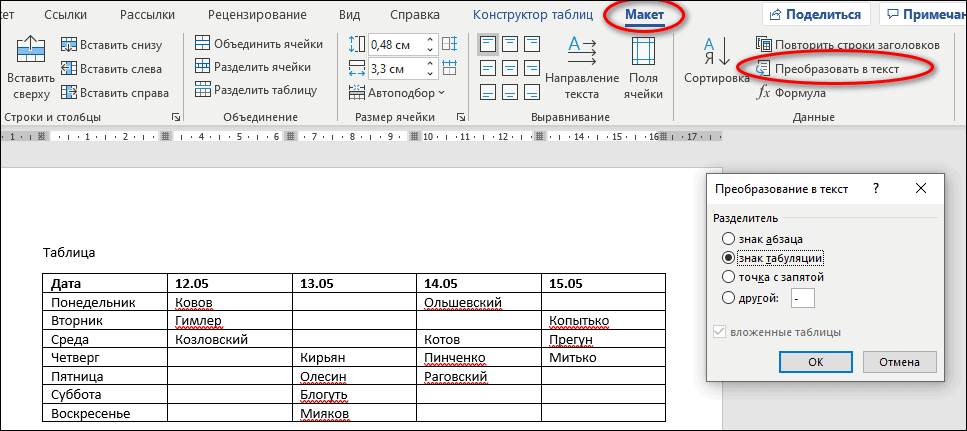
После этого сохраните документ. Вместо стандартного формата. docx выберите тип файла «Обычный текст».
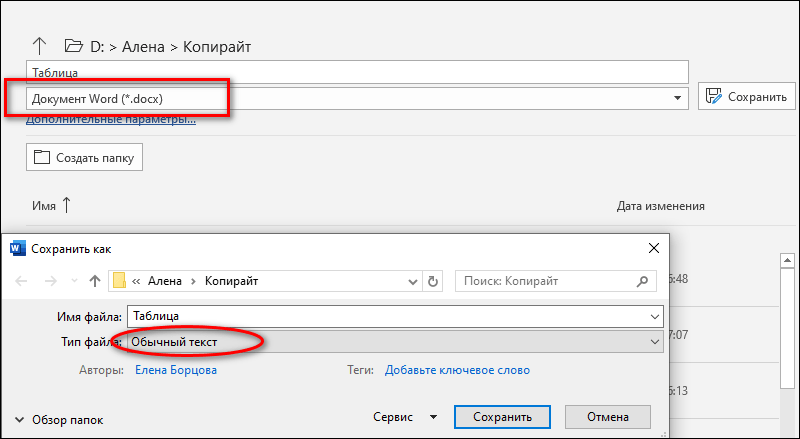
Дальнейшая работа по переносу данных выполняется в Excel.
- Откройте файл, в который будет производиться вставка.
- На вкладке «Данные» в левом верхнем углу панели меню выберите пиктограмму «Получить данные» или «Из текстового файла».
- Нажмите кнопку Импорт (в книге Эксель откроется окно Мастера текстов). По умолчанию все данные текстового документа будут сохранены так же, как в Ворд.
- Нажмите кнопку «Преобразовать данные». Вас перенесет на страницу редактора Power Query. Здесь можно форматировать столбцы и удалять лишние пробелы.
После редактирования нажимаете «Закрыть и загрузить» — таблица переместится в выделенную ячейку Excel.

Конвертация Ворд в Эксель онлайн
Текстовый документ можно преобразовать в табличный и с помощью бесплатных веб-сервисов. Рассмотрим два наиболее популярных из них.
Convertio
Чтобы загрузить вордовский документ в сервис Convertio, нажмите на пиктограмму папки и выберите нужный файл на компьютере или в онлайн-хранилище. Затем укажите тип готового Эксель-документа (xls).
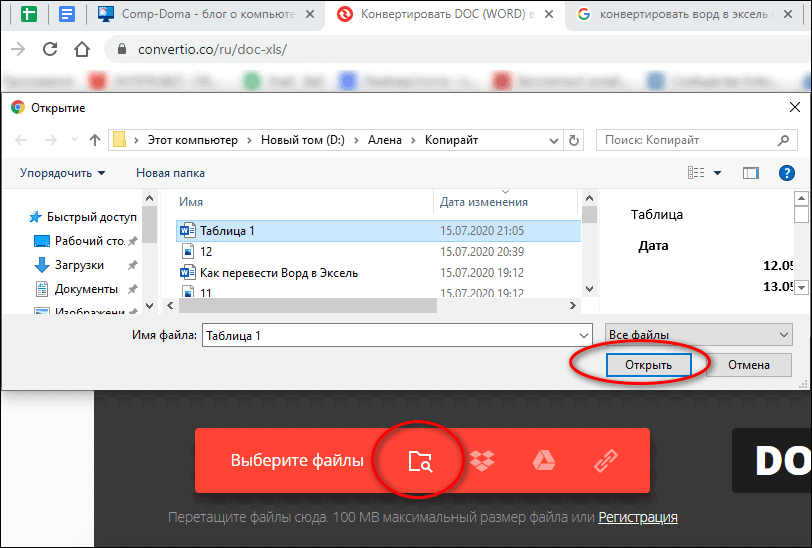
Без регистрации за один сеанс можно отправить на конвертацию два файла.
Скачивать преобразованные документы можно по отдельности или архивом. Незарегистрированным пользователям отводится на это 24 часа.
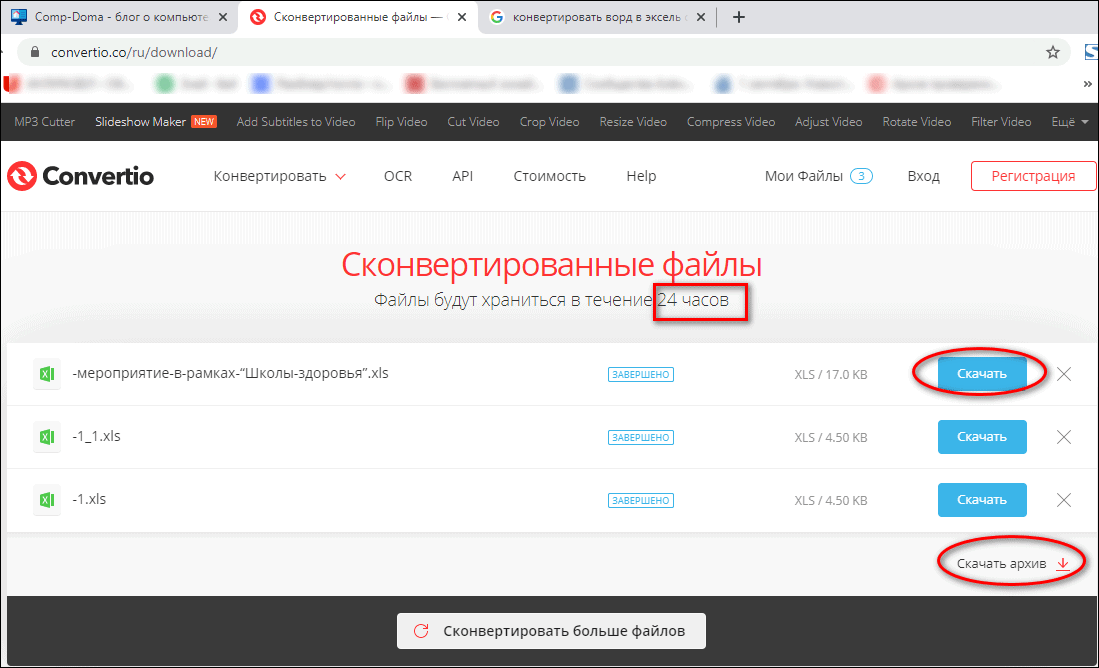
Pdfmall
На сервисе Pdfmall, как и на Convertio, можно преобразовывать файлы различных форматов. Интернет-конвертер DOC (Word) — один из его разделов. Он обрабатывает документы, загруженные по ссылке с облачных сервисов или хранящиеся на компьютере.
- Нажмите кнопку «Выберите файл» или вставьте ссылку на документ в строку ниже.
- Загрузите файл Word.
- Выберите формат итогового Excel-документа, открыв показанный стрелкой выпадающий список (поддерживается конвертация в форматы XLS и XLSX).
Также здесь доступен выбор режима распознавания текста. Чтобы конвертировать Ворд в Эксель, поставьте галочку напротив «Использовать только текст из DOCX (Word)».
Конвертация при помощи приложений
Пользователям, работающим с большими объемами текстовых и табличных данных, стоит установить на ПК специальное приложение для конвертации документов. Представленные ниже программы-конвертеры занимают минимум места на жестком диске и очень просты в применении.
Total Doc Converter
Приложение Total Doc Converter предназначено для конвертации фалов больших размеров. Одно из его достоинств – простое и понятное меню на русском языке.
Чтобы преобразовать Word-документ в Excel с помощью Total Doc Converter:
- Выберите в проводнике файл Ворд.
- Отметьте галочкой его тип.
- Укажите тип конечного файла.
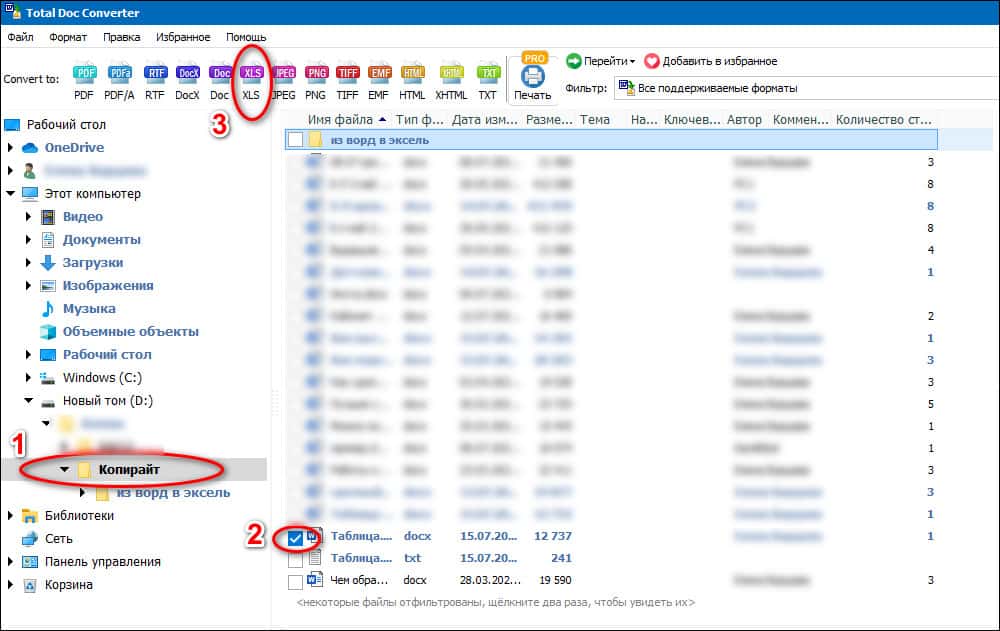
После этого откроется дополнительное окно, где вам следует выбрать папку для сохранения Excel-файла.

После нажатия на кнопку «Старт» начинается процесс конвертации.
Abex Word to Excel Converter
В приложении Abex Word to Excel Converter меню на английском языке, но его интерфейс интуитивно понятен. Этот компактный конвертер позволяет преобразовывать несколько документов одновременно. Однако его бесплатная версия предназначена только для работы с файлами формата. doc (поддерживается версиями Word 2003/2007/2010).
- Выберите файл для преобразования в главном окне программы.
- Определите место сохранения итогового документа.
- Слева внизу окна выберите один из трех возможных форматов итогового файла Excel.
- После того как все настройки выставлены, нажмите «Convert».
Внимание! Для корректной работы приложение автоматически закрывает все открытые текстовые документы.
Процесс конвертации занимает от нескольких секунд до нескольких минут в зависимости от размера исходного файла.
Конвертировать DOCX в Эксель онлайн
Используйте конвертер DOCX в Эксель для быстрого экспорта табличных данных из DOCX документа в электронную таблицу Эксель. Наш конвертер DOCX в Эксель совершенно бесплатен.
Электронные таблицы Microsoft Excel и текстовый процессор DOCX — мощный дуэт для современной офисной работы. Поскольку не существует прямого способа конвертировать файл DOCX в Эксель формат, вы можете воспользоваться нашим бесплатным онлайн сервисом для быстрого переноса таблицы данных из DOCX документа в электронную таблицу Эксель для выполнения там сложных расчетов.
Конвертер DOCX в Эксель онлайн
Экспорт табличных данных из DOCX в Эксель — одна из самых востребованных операций с офисными документами. Форматы документов Эксель и DOCX во многих случаях дополняют друг друга и тесно связываются в современной офисной работе.
Конвертировать файл DOCX в Эксель
Чтобы конвертировать документ DOCX в Эксель формат, просто перетащите DOCX файл в поле загрузки данных, укажите параметры преобразования, нажмите кнопку ‘Конвертировать’ и получите выходной Эксель файл за считанные секунды.
Бесплатный конвертер DOCX в Эксель основан на программных продуктах компании Aspose, которые широко используются во всем мире для обработки файлов DOCX и Эксель с высокой скоростью и профессиональным качеством результата.
Нередко пользователям приходится перенести часть информации с документа Microsoft Word в Excel формат, чтобы позже можно было с этими данными совершать определенные операции. К сожалению, эта задача требует определенных трудозатрат, слава Богу, не очень больших, если следовать рекомендациям, приведенным в этой статье.
Что понадобится? Прежде всего, само приложение Microsoft Excel, а также специализированные онлайн-службы, позволяющие сделать перенос легко и быстро. Давайте более подробно разберем все возможные способы, как осуществлять конвертацию файла в формате doc(x) в xls(x).
- Конвертация документа Word в Excel
- Конвертация Word в Excel с использованием онлайн-сервисов
- Конвертация Word в Excel через сторонние приложения
- Конвертация Word в Excel через расширенное копирование
- Конвертация Word в Excel через простое копирование
Конвертация документа Word в Excel
Некоторые из описанных методов не смогут называться полноценной конвертацией, часть из них вполне достойны. Надо отметить, что идеального способа реализовать поставленную задачу нет, пользователь должен выбрать тот, который будет оптимальным именно для него.
Конвертация Word в Excel с использованием онлайн-сервисов
Огромное преимущество онлайн-сервисов в том, что выполнить конвертацию можно буквально за несколько минут, а для этого не потребуется установка сложного ПО на компьютер. Более того, сделать это можно абсолютно на любом умном устройстве, начиная стандартным компьютером и заканчивая смартфонами и планшетами под управлением любой операционной системы. Существует множество различных сервисов. Каждый из них имеет похожий функционал. Мы опишем механику действий с помощью инструмента Convertio, но можно использовать любой аналогичный. Последовательность действий следующая:
- Открыть браузер. Оптимально использовать тот, который работает на базе движка Chromium.
- Перенести файл в программу. Это можно сделать несколькими способами:
Нажать непосредственно на кнопку «С компьютера» и выбрать файл таким же способом, как в любой другой программе.Перетащить файл из папки в программу стандартным движением мыши.Достать файлы из Google диска или сервиса Dropbox.Воспользоваться прямой ссылкой для загрузки файла. - Нажать непосредственно на кнопку «С компьютера» и выбрать файл таким же способом, как в любой другой программе.
- Перетащить файл из папки в программу стандартным движением мыши.
- Достать файлы из Google диска или сервиса Dropbox.
- Воспользоваться прямой ссылкой для загрузки файла.
- Мы применим первый способ. Нажимаем на кнопку «С компьютера» и откроется диалоговое окно, в котором нам нужно выбрать интересующий нас файл.
- После того, как мы выбрали документ, который необходимо превратить в экселевский формат, программа предложит выбрать непосредственно тип файла, в который осуществить конвертацию. Нужно нажать по этой менюшке и выбрать подходящий тип в меню или воспользоваться поиском.
- После того, как все настройки будут выполнены, нажимаем на оранжевую кнопку «Конвертировать», которая запускает этот процесс.
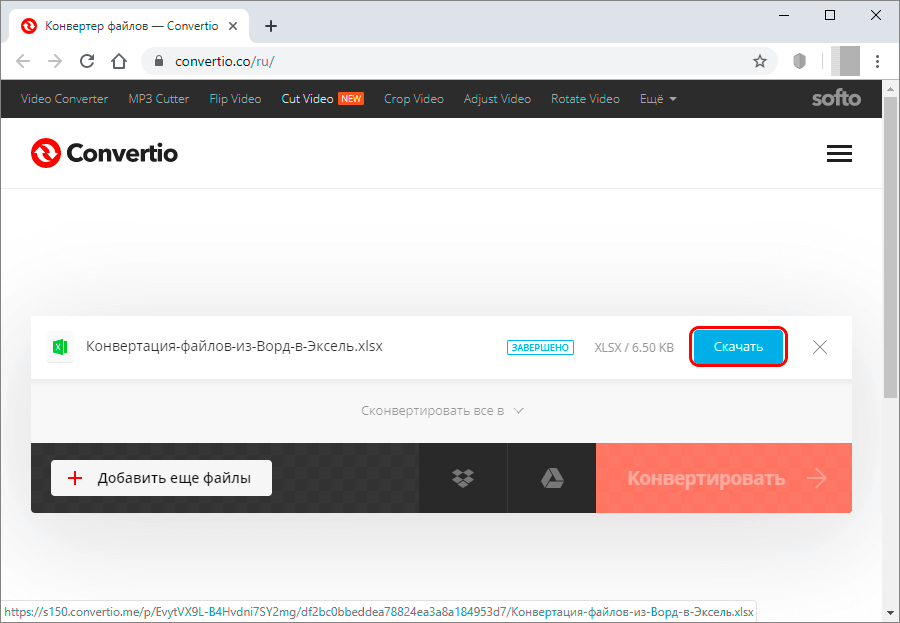
Конвертация Word в Excel через сторонние приложения
Как правило, подобные онлайн сервисы имеют ограничения по количеству файлов, которые могут быть обработаны в течение какого-то времени. Если же нужно регулярно конвертировать файлы в формат электронных таблиц, рекомендуется установить специализированное ПО на компьютер. Один из таких инструментов – Abex Word to Excel Converter. Его интерфейс интуитивно понятный. Следовательно, этой программе легко обучиться. После того, как мы ее откроем, перед нами появится такое окно.
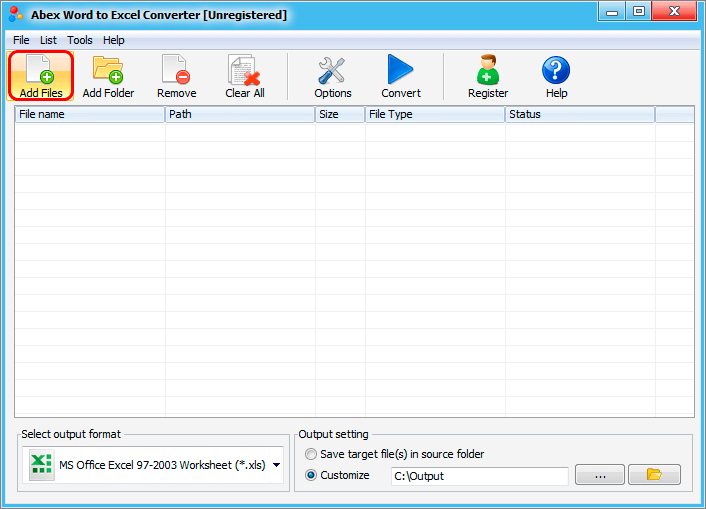
Нам нужно нажать кнопку «Добавить файлы», и перед нами откроется такое же окно, как и в предыдущем методе. После выбора файла нам нужно настроить формат итогового файла в нижней части окна. При желании можно также настроить папку, в которую она будет сохраняться. Доступна конвертация в старый и новый тип файла. После того, как настройки будут указаны, нажимаем «Конвертировать».
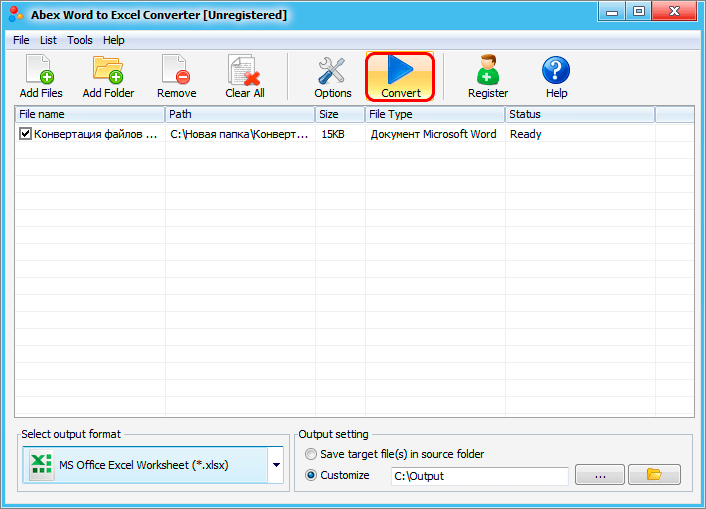
Осталось только открыть файл после окончания конвертации.
Конвертация Word в Excel через расширенное копирование
Этот метод дает возможность осуществить ручную конвертацию из формата Word в Excel и при этом предварительно настроить итоговое отображение данных. Последовательность действий следующая:
- Открываем нужный файл.
- Нажимаем на кнопку отображения непечатных символов.
- Убрать пустые абзацы. Их хорошо видно после включения отображение непечатных символов.
- Сохранить файл, как обычный текст.
- В окне, которое появится, нажимаем ОК и открываем Excel.
- После этого через меню «Файл» Excel открываем сохраненный текстовый файл.
- Далее с помощью мастера импорта текстов выполняем те действия, которые программа предлагает. Пользователю доступен предварительный просмотр таблицы. После внесения необходимых настроек, нажимаем кнопку «Готово».
Текстовый файл теперь у нас в формате электронной таблицы.
Конвертация Word в Excel через простое копирование
Основная сложность при конвертации одного формата в другой – существенные различия в структуре. Если попытаться скопировать данные из текстового документа в электронную таблицу, каждый абзац будет размещаться в отдельной строке, что не всегда удобно. Да и дальнейшее форматирование может потребовать дополнительного времени и сил. Тем не менее, такой способ тоже возможен. Для того, чтобы реализовать этот метод, нужно выполнить следующие действия:
- Открываем документ, который нам необходимо конвертировать в Excel.
- Выделяем весь текст, нажав на комбинацию клавиш Ctrl + A.
- После этого копируем этот текст. Это можно сделать, воспользовавшись комбинацией клавиш Ctrl+C, контекстным меню или найдя специальную кнопку на панели инструментов.
- После этого перенос текста можно считать успешным. Видим, что как и ожидалось, каждый следующий абзац начинается в отдельной строке. Далее нужно отредактировать этот текст исходя из своих потребностей.
Конечно, самым удобным методом является пользование специальными онлайн-сервисами. Но каждый продвинутый человек знает все возможные методы и выбирает подходящий под конкретную ситуацию.
Оцените качество статьи. Нам важно ваше мнение:
При работе в офисных программах может понадобиться перенести данные. Чаще всего речь идёт о копировании таблиц из Excel в Word. Тем не менее иногда приходится совершать обратные манипуляции. Рассмотрим методы, с помощью которых можно перенести таблицу из Word в Excel.
- Первый метод: простое копирование и вставка
- Функция «Копировать» в появившемся списке
- Универсальное сочетание горячих клавиш для копирования
- Функция «Вставка» в появившемся меню в Excel
- Сочетание горячих клавиш для вставки
- Второй метод: импорт таблицы в документ Excel
- Преобразование таблицы в обычный текст
- Сохранение таблицы в текстовом формате
- Вставка таблицы в документ Excel
- Выбор кодировки и выставление других опций
- Выбираем символ разделителя и формат данных столбцов
- Выбор параметров вставки и завершение операции
Простое копирование и вставка
Этот способ быстрый и не требует приложения большого количества усилий.
Функция «Копировать» в появившемся списке
В Word необходимо выделить таблицу, которую стоит перенести. Это можно сделать, нажав правую кнопку мыши. После данной манипуляции необходимо кликнуть по выделенной области и из списка выбрать пункт «Копировать».
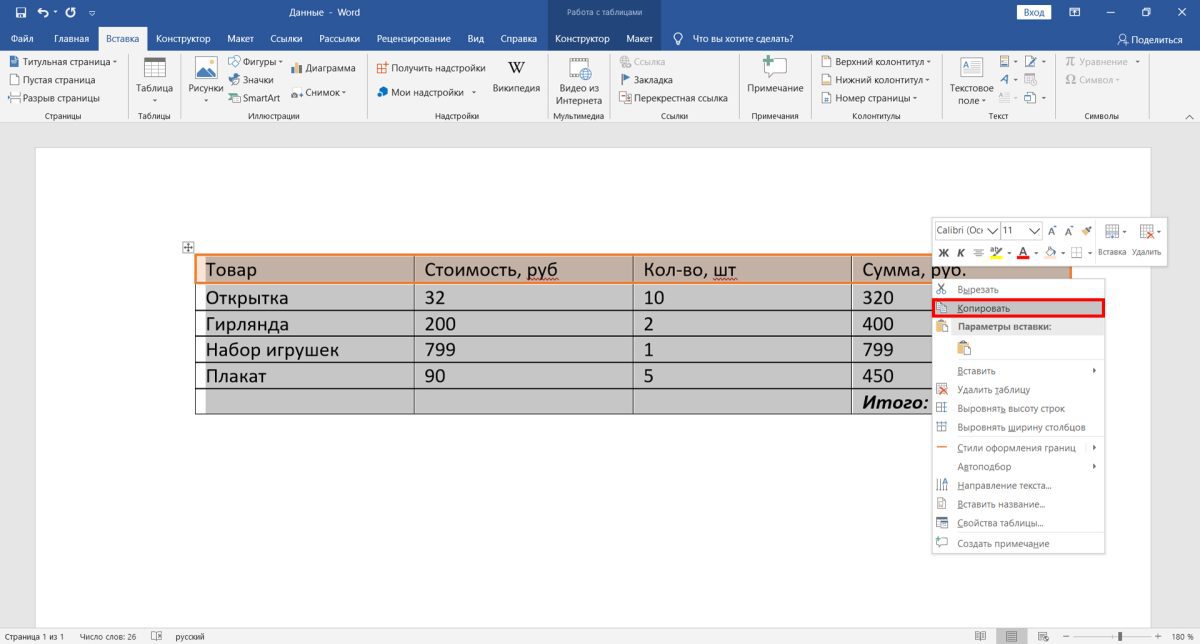
Применение функции «Копировать» в списке, которая появляется при нажатии правой кнопки мыши
Функция «Копировать» на вкладке «Главная»
Также на вкладке «Главная» есть кнопка в виде двух документов. Она называется «Копировать». Сначала также нужно выделить таблицу, а потом нажать на неё.
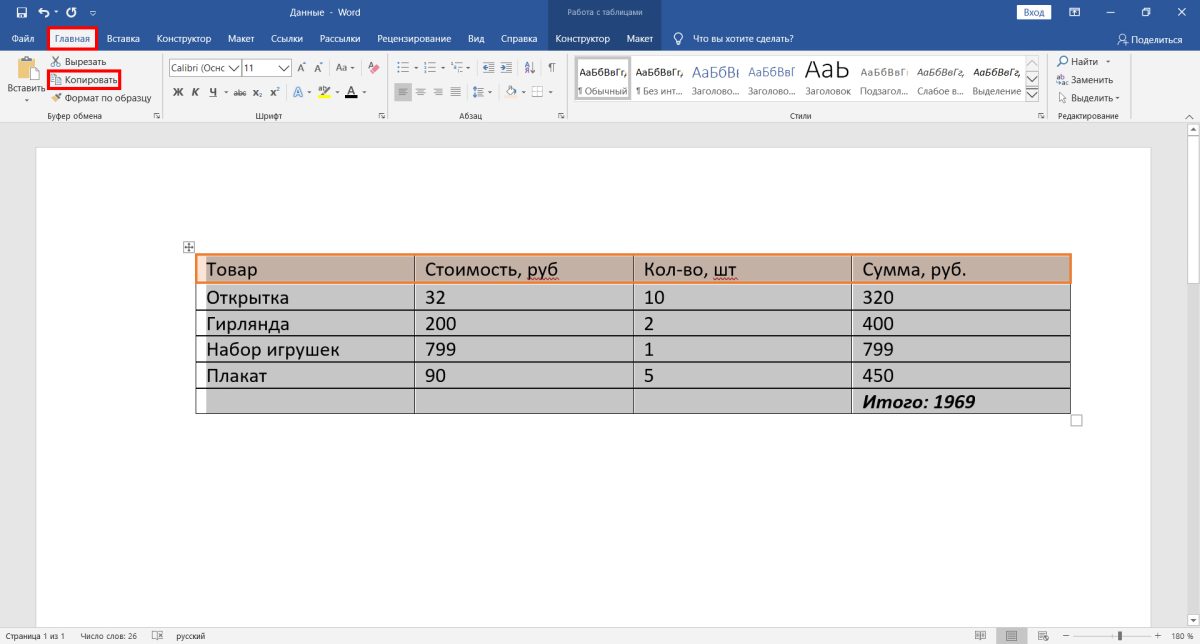
Использование кнопки «Копировать» во вкладке «Главная»
Универсальное сочетание горячих клавиш для копирования
Нередко в различных программах используется одно и то же сочетание клавиш для копирования данных. Выделите необходимый фрагмент и зажмите сочетание «CTRL+C».
Функция «Вставка» в появившемся меню в Excel
После всех действий таблица будет скопирована в буфер обмена. Необходимо вставить её непосредственно в сам файл. Открываем необходимый документ Excel, выбираем ячейку, которая будет расположена слева вверху. После этого кликаем правой кнопкой мыши по ней. Затем появится меню, в котором можно выбрать параметры вставки. Существует два варианта:
- использование исходного форматирования;
- использование конечного форматирования.
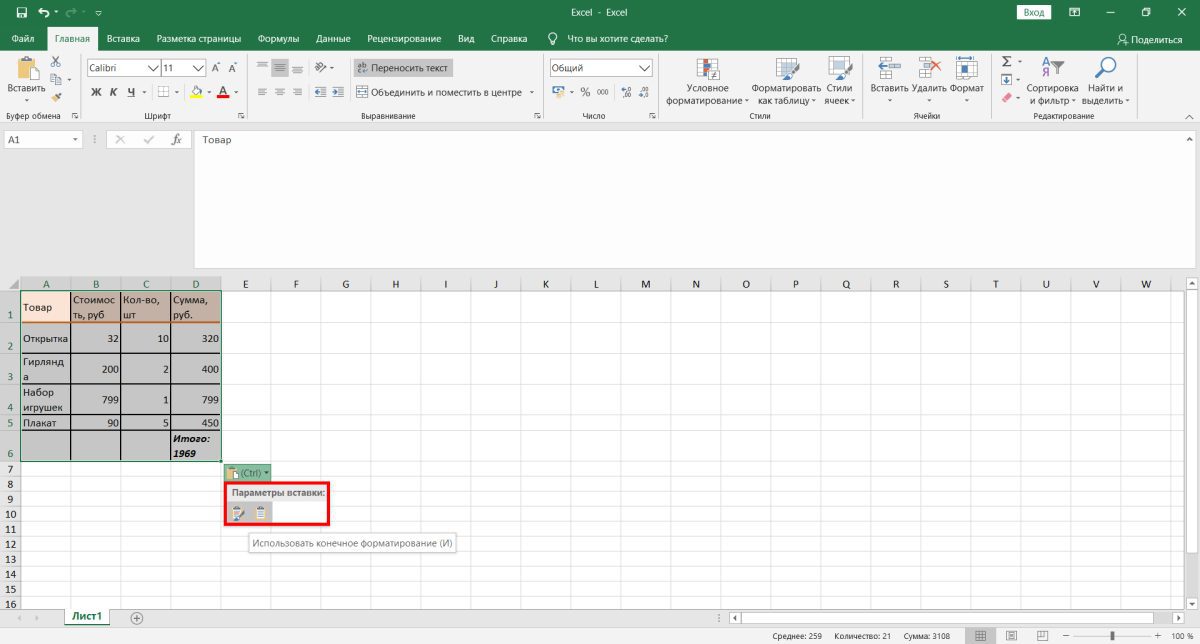
Чтобы использовать исходное форматирование, кликните на значок с кисточкой. Для применения конечного форматирования нажмите на иконку рядом
Функция «Вставить» на вкладке «Главная»
При вставке данных следует действовать по аналогии с копированием. Перейдите во вкладку «Главная» и найдите кнопку «Вставить». Кликните по ней.
Сочетание горячих клавиш для вставки
Для вставки таблицы в файл можно воспользоваться сочетанием горячих клавиш. Просто нажмите CTRL+V. Готово.
Важно! После переноса данные часто не помещаются в ячейках, поэтому может потребоваться сдвинуть границы.
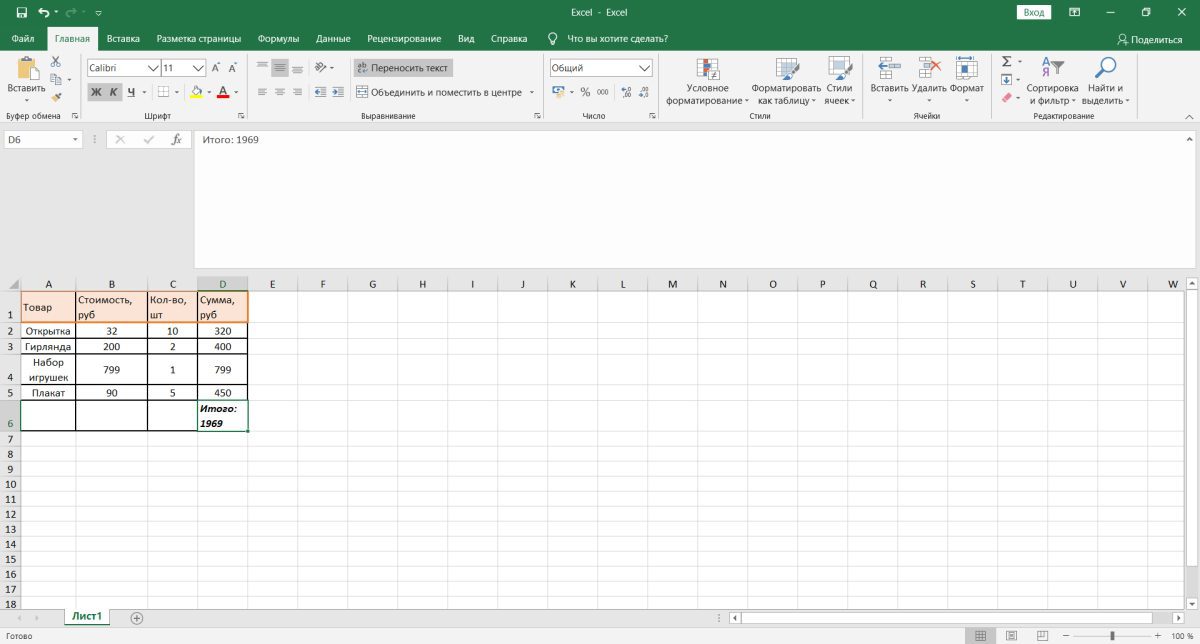
При необходимости можно изменить размер строк и столбцов
После всех проведённых манипуляций можно сказать, что таблица успешно перенесена.
Импорт таблицы в документ Excel
Данным способом пользуется ограниченное число людей. Тем не менее с его помощью также можно перенести таблицу из документа Word в Excel.
Преобразование таблицы в обычный текст
Сначала необходимо выделить таблицу. Затем следует найти вкладку «Макет» и выбрать опцию «Данные». После этого в выпадающем меню следует выбрать «Преобразовать в текст». Перед вами появится небольшое окно, кликните на параметр «Знак табуляции». Подтвердите действие нажатием на кнопку «Ок». После этого будет видно, что таблица преобразовалась в обычный текст.
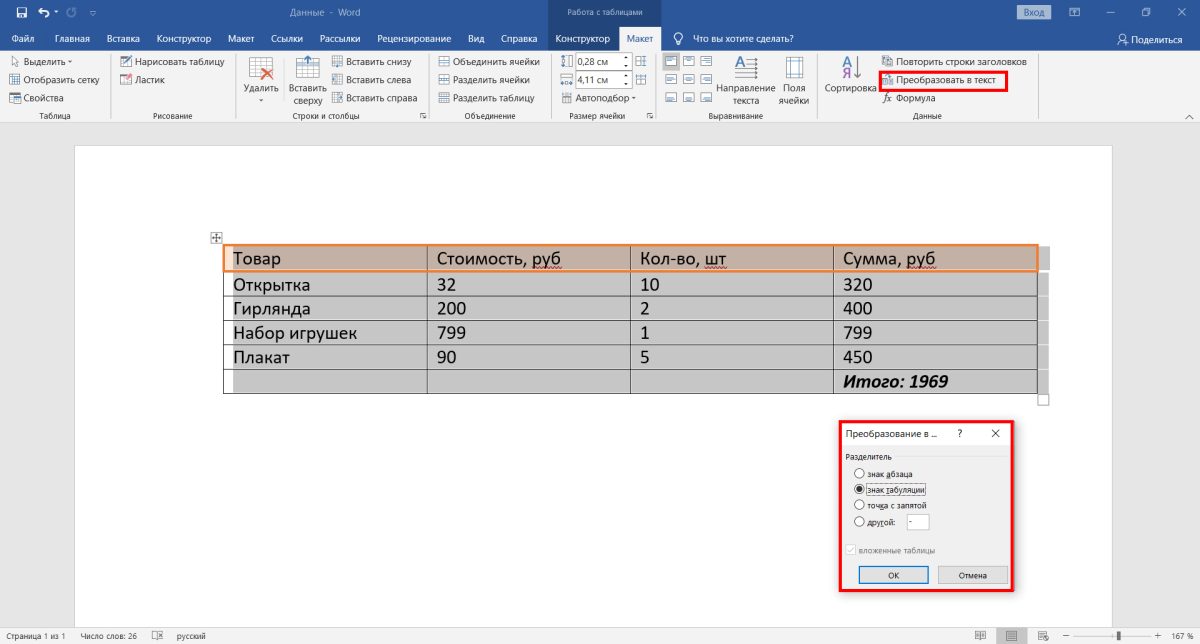
Преобразование таблицы в обычный текст
Сохранение таблицы в текстовом формате
Необходимо найти вкладку «Файл» на верхней панели. Перед вами появится новое окно, найдите опцию «Сохранить как» слева, а затем выберите «Обзор». Следует отметить, что в ранних версиях программы нет данной функции. Когда появится окно сохранения, будет необходимо присвоить файлу имя и указать место, в котором он будет расположен. Затем в качестве типа файла нужно выбрать «Обычный текст».
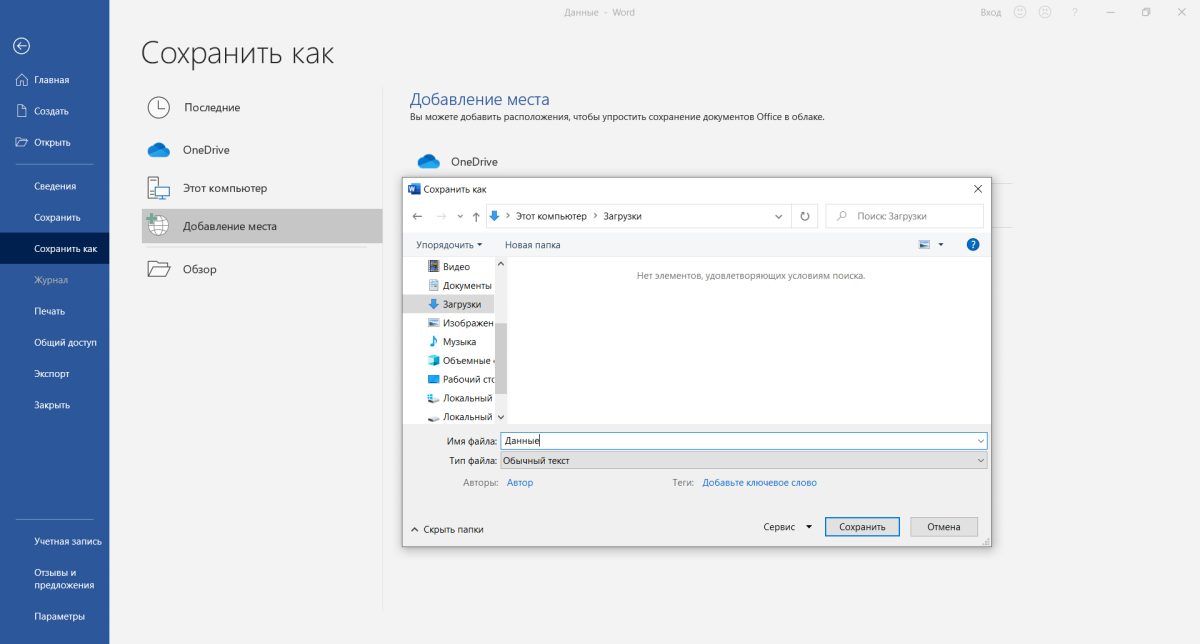
Сохранение таблицы в текстовом формате
Вставка таблицы в документ Excel
В документе Excel переходим ко вкладке «Данные». Там необходимо найти опцию «Получение внешних данных». Перед вами появится несколько вариантов, следует выбрать «Из текста». Перейдите к расположению документа с таблицей, нажмите на него и выберите «Импорт».
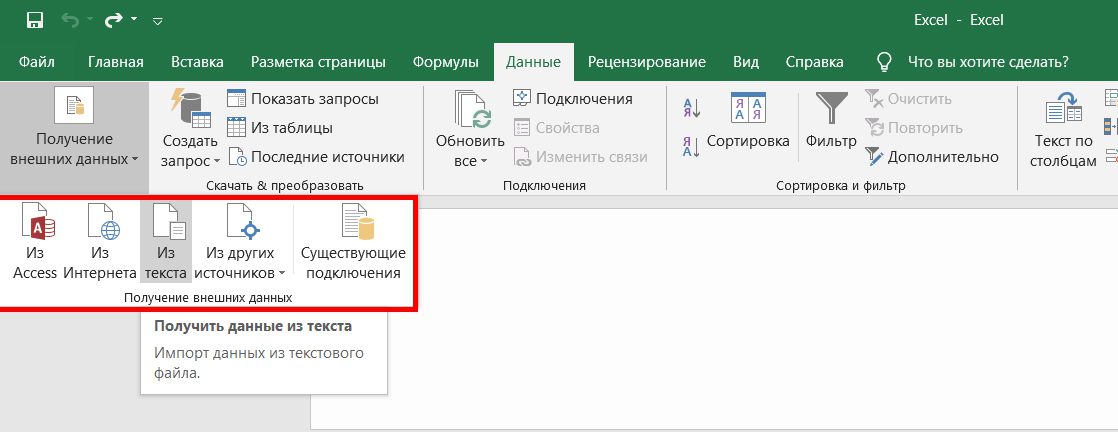
Импорт таблицы из текстового файла
Выбор кодировки и выставление других опций
В появившемся окне будет несколько опций. Под надписью «Формат исходных данных» должен быть указан параметр «с разделителями». После будет необходимо указать кодировку, которая использовалась при сохранении таблицы в текстовом формате. Обычно приходится работать с «1251: Кириллица (Windows)». Есть небольшая вероятность, что использовалась другая кодировка. Методом подбора её необходимо будет найти (опция «Формат файла»). Если указана верная кодировка, то текст внизу в окне будет читаемым. Затем нужно кликнуть на кнопку «Далее».
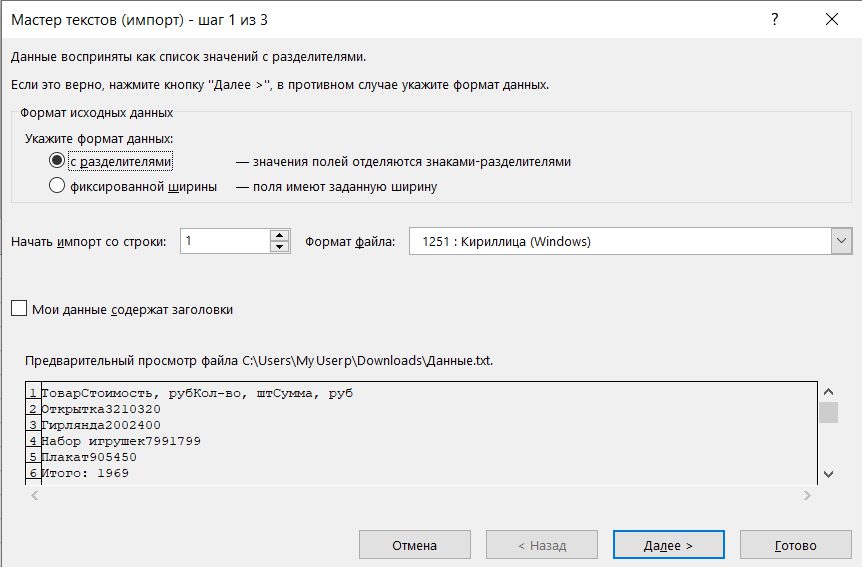
В данном случае используется стандартная кодировка, текст читаемый
Выбираем символ разделителя и формат данных столбцов
В новом окне следует указать знак табуляции в качестве символа разделителя. После данного действия кликните «Далее». Затем необходимо выбрать формат столбцов. Например, по умолчанию стоит «Общий». Нажмите на кнопку «Готово».
Выбор параметров вставки и завершение операции
Вы увидите окно, в котором можно выбрать дополнительные параметры вставки. Так, данные можно поместить:
- на текущий лист;
- на новый лист.
Готово. Теперь можно работать с таблицей, её оформлением и т. Конечно, пользователи чаще предпочитают первый метод, поскольку он более простой и быстрый, однако второй способ также рабочий и эффективный.
Конвертер Microsoft Office Excel
Перетащите файлы сюда
Введите URL
Dropbox
Google Диск
Иногда, чтобы отредактировать цифры или добавить какие-то графики, необходимо извлечь из файла таблицу. Этот онлайн-инструмент поможет вам конвертировать ваш файл в формат Excel. Если у вас есть отсканированная таблица в виде изображения или PDF, вы также можете воспользоваться опцией оптического распознавания символов (OCR), которая позволяет обнаружить в вашем исходном файле таблицы (например, в PDF) и преобразовать этот файл в Excel.
Мы поддерживаем множество форматов, которые можно преобразовать в Excel. Наиболее популярными направлениями являются конвертирование из PDF в Excel, а также JPG в Excel.
Спасибо за оценку
Выберите файл для преобразования
или перетащите файл сюда
Вы можете перевести doc документ в xls и во множество других форматов с помощью бесплатного онлайн конвертера.
Как сконвертировать xls в doc?
Загрузите doc-файл
Выберите файл, который вы хотите конвертировать с компьютера, Google Диска, Dropbox или перетащите его на страницу.
Выберите «в xls»
Выберите xls или любой другой формат, в который вы хотите конвертировать файл (более 200 поддерживаемых форматов)
Скачайте ваш xls файл
Быстро и легко
Просто перетащите ваши файлы в формате doc на страницу, чтобы конвертировать в xls или вы можете преобразовать его в более чем 250 различных форматов файлов без регистрации, указывая электронную почту или водяной знак.
Не беспокойтесь о безопасности
Мы удаляем загруженные файлы doc мгновенно и преобразованные xls файлы через 24 часа. Все файлы передаются с использованием продвинутого шифрования SSL.
Все в облаке
Вам не нужно устанавливать какое-либо программное обеспечение. Все преобразования doc в xls происходят в облаке и не используют какие-либо ресурсы вашего компьютера.
Microsoft Word Document
Расширение файла. docКатегория файлаdocumentsПрограммыMicrosoft WordOpenOffice. org WriterIBM Lotus SymphonyApple PagesAbiWordОсновная программаMicrosoft WordОписаниеDOC – специальное расширение, соответствующее документам, созданным в текстовом редакторе Microsoft World, до версии 2007 года. В этом формате хранятся сведения о форматировании текстового документа – абзацы, списки, отступы, выравнивания и многое другое. Файлы DOC могут включать в себя не только текстовую информацию, но и многочисленные изображения, графики, сценарии, диаграммы. DOC представляет собой расширение в формате двоичного файла, который начинается с информационного блока, выступающего ключевым элементом всей совокупности файлов данных. Такие двоичные файлы включают в себя довольно большой объем информации о форматировании текстового документа. Традиционно расширение получило широкое распространение для создания документов текстового формата в большом диапазоне ОС. Файлы в этом формате открываются любыми, в том числе современными версиями редактора Word или его аналогами из бесплатных пакетов вроде Open Office, Libre Office или утилитами наподобие Corel WordPerfect. Технические деталиПервые версии файлового формата DOC приоритетно ориентировались на содержание форматированного текста, но со временем к нему добавилось большое количество встроенных объектов, среди которых встречаются как диаграммы и графики, так и различные медиа-файлы (звуки, видео). Файлы с расширением DOC способны содержать данные о слиянии, благодаря чему шаблон обработки слов может применяться вместе с таблицей либо базой данных. РазработчикMicrosoftMIME typeapplication/mswordapplication/kswps
Microsoft Excel Binary File Format
Расширение файла. xlsКатегория файлаdocumentsПрограммыMicrosoft OfficeLibreOfficeKingsoft OfficeGoogle DocsОсновная программаMicrosoft OfficeОписаниеXLS – представляет собой электронную таблицу, созданную популярным приложением Microsoft Excel. Включает в себя данные документа, которые расположены в ячейках, обладающих определенным адресом. Они могут содержать формулы, математические уравнения, имеющие связь с информацией в других ячейках, и фиксированные сведения. Нередко применяется для разработки графиков и схем. Формат позволяет хранить и редактировать большой круг параметров – изображения, таблицы, макросы, шрифты, диаграммы. Широко использовался до появления версии Excel 2007 года, а затем был заменен на расширение XMLSS. Сведения внутри документа XLS содержатся в серии потоков статичного размера, их месторасположение описывается с помощью нескольких таблиц распределения сегментов. Отличается обратной совместимостью и поддерживает различные форматы файлов, созданных для DOS. Нередко применяется веб-браузерами с целью исключить использование бинарных форматов. Утилита входит в офисный пакет Microsoft и кроме Excel может открываться различными приложениями вроде Apache Open Office, Libre Office, адаптированных к ОС MacOS, Windows или Linux. Технические деталиВостребованность формата объясняется его простотой, хотя он не поддерживает отдельные функции, например, хранение макросов VBA. Вплоть до появления XMLSS приложение Excel при форматировании применяло расширение Biff, созданное на базе формата-контейнера IFF. Благодаря этому были доступны изменения шаблонов книг и их содержание. После внедрения в 2007 году нового формата программа не утратила свойств обратно совместимой, что гарантирует широкое распространение XLS и в будущем. Впоследствии на смену расширению XLS пришли форматы XLSM, XLSB и XLSX. РазработчикMicrosoftMIME typeapplication/vnd. ms-excel
FAQ
❓ Как я могу конвертировать doc в xls?
Во-первых, выберите doc файл, который вы хотите конвертировать или перетащить его. Во-вторых, выберите xls или любой другой формат, в который вы хотите преобразовать файл. Затем нажмите кнопку конвертировать и подождите, пока файл не преобразуется
⏳ Как долго я должен ждать, чтобы преобразовать doc в xls?
Преобразование Изображение обычно занимает несколько секунд. Вы преобразовать doc в xls очень быстро.
🛡️ Это безопасно конвертировать doc в xls на OnlineConvertFree?
Конечно! Мы удалить загруженные и преобразованные файлы, так что никто не имеет доступ к вашей информации. Все типы преобразования на OnlineConvertFree (в том числе doc в xls) 100% безопасны.
📱 Можно ли преобразовать doc в xls без установки программного обеспечения?
Да! OnlineConvertFree не требует установки. Вы можете конвертировать любые файлы (в том числе doc в xls) онлайн на вашем компьютере или мобильном телефоне.
Конвертируйте Word в Excel файлы онлайн бесплатно. Мощный бесплатный онлайн Word в Excel конвертер документов легко. Установка программного обеспечения для настольных ПК, таких как Microsoft Word, OpenOffice или Adobe Acrobat, не требуется. Все конверсии вы можете сделать онлайн с любой платформы: Windows, Linux, macOS и Android. Мы не требуем регистрации. Этот инструмент абсолютно бесплатный. С точки зрения доступности вы можете использовать наши онлайн-инструменты преобразования Word в Excel для обработки различных форматов файлов и размеров файлов в любой операционной системе. Независимо от того, находитесь ли вы на MacBook, компьютере с Windows или даже на карманном мобильном устройстве, конвертер Word в Excel всегда доступен в Интернете для вашего удобства.
Быстрый и простой способ конвертации
Загрузите документ, выберите тип сохраненного формата и нажмите кнопку «Конвертировать». Вы получите ссылку для скачивания, как только файл будет конвертирован.
Конвертируй из любого места
Он работает со всех платформ, включая Windows, Mac, Android и iOS. Все файлы обрабатываются на наших серверах. Вам не требуется установка плагинов или программного обеспечения.
Качество конвертера
При подержке Aspose. PDF. Все файлы обрабатываются с использованием Aspose APIs, которое используются многими компаниями из списка Fortune 100 в 114 странах мира.
Вы можете перевести xls документ в doc и во множество других форматов с помощью бесплатного онлайн конвертера.
Как сконвертировать doc в xls?
Загрузите xls-файл
Выберите doc или любой другой формат, в который вы хотите конвертировать файл (более 200 поддерживаемых форматов)
Скачайте ваш doc файл
Просто перетащите ваши файлы в формате xls на страницу, чтобы конвертировать в doc или вы можете преобразовать его в более чем 250 различных форматов файлов без регистрации, указывая электронную почту или водяной знак.
Мы удаляем загруженные файлы xls мгновенно и преобразованные doc файлы через 24 часа. Все файлы передаются с использованием продвинутого шифрования SSL.
Вам не нужно устанавливать какое-либо программное обеспечение. Все преобразования xls в doc происходят в облаке и не используют какие-либо ресурсы вашего компьютера.
❓ Как я могу конвертировать xls в doc?
Во-первых, выберите xls файл, который вы хотите конвертировать или перетащить его. Во-вторых, выберите doc или любой другой формат, в который вы хотите преобразовать файл. Затем нажмите кнопку конвертировать и подождите, пока файл не преобразуется
⏳ Как долго я должен ждать, чтобы преобразовать xls в doc?
Преобразование Изображение обычно занимает несколько секунд. Вы преобразовать xls в doc очень быстро.
🛡️ Это безопасно конвертировать xls в doc на OnlineConvertFree?
Конечно! Мы удалить загруженные и преобразованные файлы, так что никто не имеет доступ к вашей информации. Все типы преобразования на OnlineConvertFree (в том числе xls в doc) 100% безопасны.
📱 Можно ли преобразовать xls в doc без установки программного обеспечения?
Да! OnlineConvertFree не требует установки. Вы можете конвертировать любые файлы (в том числе xls в doc) онлайн на вашем компьютере или мобильном телефоне.
Вы можете перевести docx документ в xls и во множество других форматов с помощью бесплатного онлайн конвертера.
Как сконвертировать xls в docx?
Загрузите docx-файл
Просто перетащите ваши файлы в формате docx на страницу, чтобы конвертировать в xls или вы можете преобразовать его в более чем 250 различных форматов файлов без регистрации, указывая электронную почту или водяной знак.
Мы удаляем загруженные файлы docx мгновенно и преобразованные xls файлы через 24 часа. Все файлы передаются с использованием продвинутого шифрования SSL.
Вам не нужно устанавливать какое-либо программное обеспечение. Все преобразования docx в xls происходят в облаке и не используют какие-либо ресурсы вашего компьютера.
Office Open XML Document
Расширение файла. docxКатегория файлаdocumentsПрограммыMicrosoft OfficeLibreOfficeKingsoft OfficeGoogle DocsОсновная программаMicrosoft OfficeОписаниеDOCX – стандартное расширение, включающее в себя тестовое содержание документа, картинки, нарисованные объекты, стили и иные элементы. Пришло на смену устаревшему формату. doc в 2007 году и применяется для работы с документами Word. Формат позволяет работать с различным содержанием на основе множества инструментов, автоматизирующих процесс создания и редактирования. Для корректного отображения файлов DOCX в устаревших версиях Word требуется инсталляция специального пакета совместимости. Он помогает преобразовать текстовое содержание в формат DOC. Технические деталиРасширение DOCX написано на языке разметки XML и включает в себя множество элементов документа, хранящихся как отдельные файлы, которые объединяются в один архивированный ZIP-файл. Появление подобного формата подтверждает переход программных решений офисного пакета Microsoft на международный стандарт Open XML. Поэтому расширение поддерживают многие приложения с открытым исходным кодом, например, LibreOffice Writer и OpenOffice Writer. РазработчикMicrosoftMIME typeapplication/vnd. openxmlformats-officedocument. wordprocessingml. document
❓ Как я могу конвертировать docx в xls?
Во-первых, выберите docx файл, который вы хотите конвертировать или перетащить его. Во-вторых, выберите xls или любой другой формат, в который вы хотите преобразовать файл. Затем нажмите кнопку конвертировать и подождите, пока файл не преобразуется
⏳ Как долго я должен ждать, чтобы преобразовать docx в xls?
Преобразование Изображение обычно занимает несколько секунд. Вы преобразовать docx в xls очень быстро.
🛡️ Это безопасно конвертировать docx в xls на OnlineConvertFree?
Конечно! Мы удалить загруженные и преобразованные файлы, так что никто не имеет доступ к вашей информации. Все типы преобразования на OnlineConvertFree (в том числе docx в xls) 100% безопасны.
📱 Можно ли преобразовать docx в xls без установки программного обеспечения?
Да! OnlineConvertFree не требует установки. Вы можете конвертировать любые файлы (в том числе docx в xls) онлайн на вашем компьютере или мобильном телефоне.
Если вам нужно перенести информацию, состоящую из данных схожего формата, например, перечень телефонных номеров или адресов, можно воспользоваться функцией импортирования, которая предусмотрена в программах пакета Microsoft Office.

Какие методы существуют
Можно выделить 3 основных способа преобразования документа:
- импорт данных вручную;
- использование специальных программ;
- конвертация с помощью онлайн-сервисов.
Единственная сложность, с которой при этом пользователю придется столкнуться, — это сохранение оригинального форматирования переносимого текста. То есть какой бы способ не использовался, всегда завершать преобразование придётся тем, что самостоятельно в открытой таблице Excel потребуется внести правки для сохранения абзацев, отступов, интервалов.
Импорт данных вручную
Потребуется открыть документ Word, выделить фрагмент текста, который необходимо перенести, кликнуть правой кнопкой мыши и выбрать «Копировать» (можно воспользоваться комбинацией Ctrl+C). Далее перейти в документ Excel, кликнуть правой кнопкой мыши по ячейке, куда нужно вставить текст, и выбрать «Параметры вставки», далее «Сохранить исходное форматирование». В этом случае большинство интервалов и отступов будут сохранены, как и в Word. Тем не менее иногда форматирование и в этом случае сбивается. Особенно при использовании Microsoft Office старых версий (2010 года или ранее).
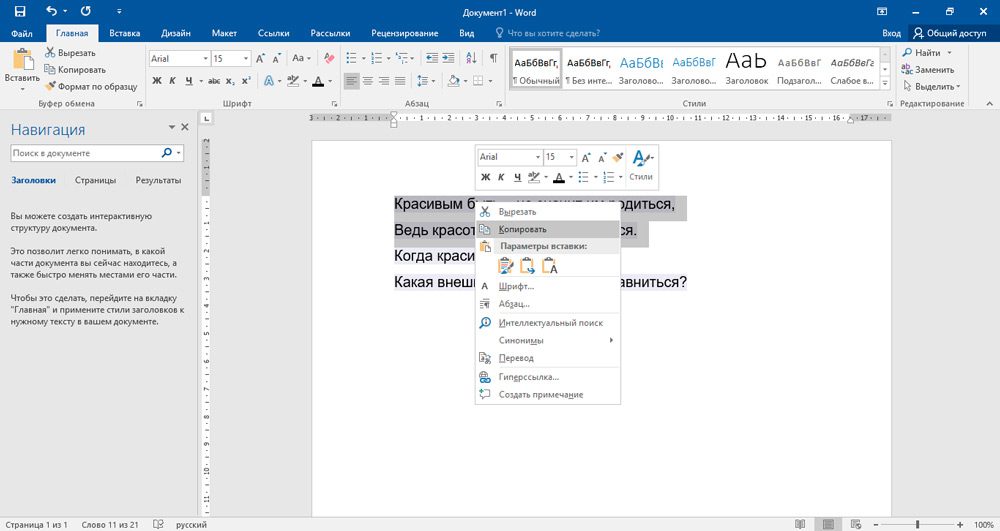
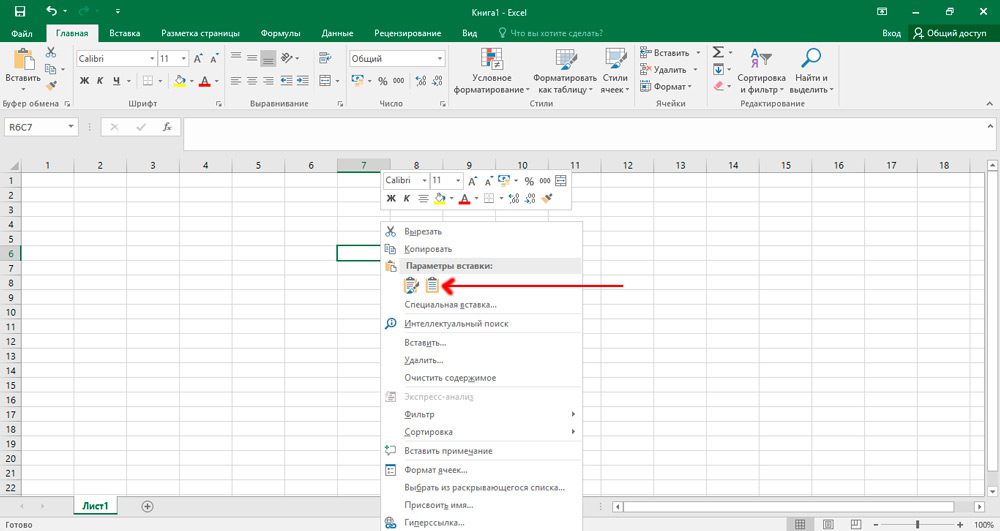
Если с этим возникают проблемы, то рекомендуется включить отображение всех знаков форматирования во вкладке «Абзац», кликнув мышкой по соответствующей иконке. В форматируемом списке вы обнаружите знак абзаца в конце каждой строки или в конце строки и один в пустой строке между элементами. Эти знаки будут использованы вами для вставки символов, которые затем переместятся в соответствующие ячейки. Если список использует абзац в пустой строке между элементами, необходимо его удалить, иначе возможны сбои при импортировании. Для этого одновременно зажмите клавиши Ctrl+H. В появившемся окне, в поле «Найти», выставьте специальный символ, например, «~». Найти символ абзаца для замены можно в меню «больше>>», избрав пункт «специальный», а в нём — «Знак абзаца». Если вы видите, что в тексте есть абзац как в конце, так и между элементами, выберите «Знак абзаца» дважды. После того, как вы проделаете все действия, нажмите на кнопку «Заменить всё». Элементы обрабатываемого списка будут объединены между собой.
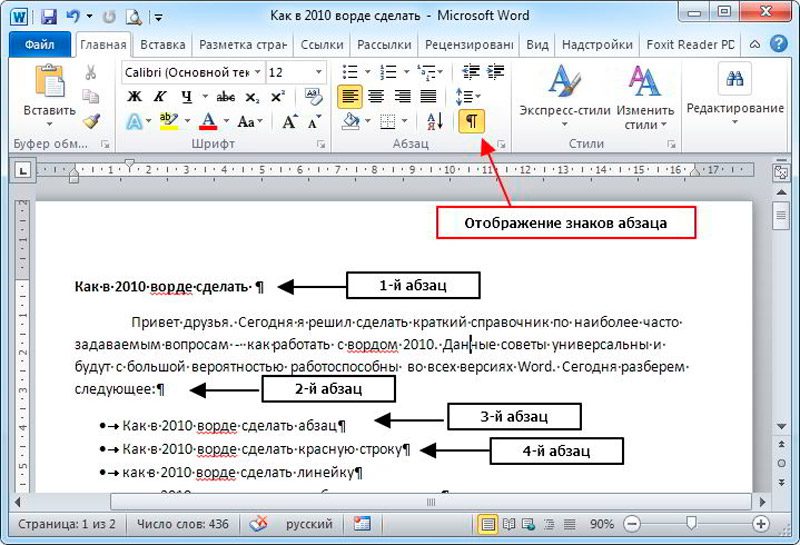
После настройки отображения элементов описи в последовательных строках нужно обозначить конкретные данные, которые отобразятся в полях Excel. Если в вашем списке в первой строке указано, например, наименование или фактический адрес, то вам нужно заменить оставшиеся знаки абзацев (^p) на запятую (,). После этого они будут заменены запятыми, тем самым форматируя конкретные строки в отдельные поля.
Как вы заметили, теперь ваш список имеет вид непрерывной линии, состоящей из символов и букв и разделённой на фрагменты запятыми. Нужно вернуть этим данным вид списка. Опять открываем вкладку «Найти и заменить», вводим выбранный ранее символ (у нас это «~») и в поле «Заменить на» выбираем знак абзаца. Нажимаем на кнопку «Заменить всё».
Форматирование закончено, и вам необходимо сохранить документ как текстовый файл. Именно в таком формате Excel изучит и корректно разместит данные между полями. В левом верхнем углу откройте вкладку «Файл» и выберите пункт «Сохранить как». В выпадающем меню «Тип файла» укажите «Обычный текст». Назовите свой документ и сохраните на любом диске. В некоторых случаях у вас может появиться окно «Преобразование файла». Там ничего не стоит менять, закончите действие, нажав «Ок».
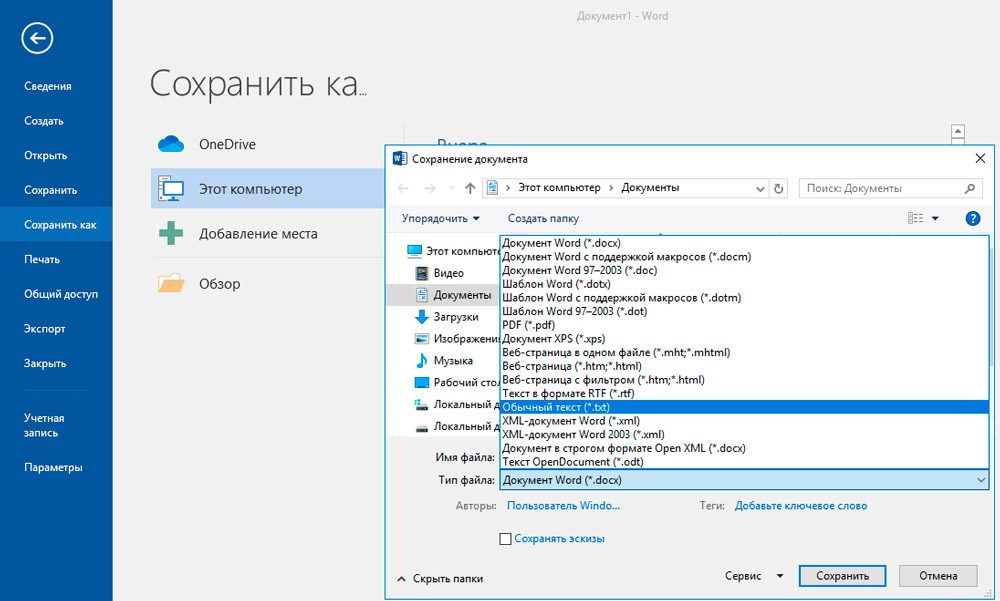
Зайдите в Excel и во вкладке «Файл» выберите пункт «Открыть». В выпадающем меню, как правило, установлен параметр «Все файлы Excel». Вам нужно изменить эту настройку и выбрать пункт «Текстовые файлы». Затем отметьте ваш документ.

В появившемся окне «Мастер текстов» необходимо перейти на следующую страницу, кликнув «Далее», найти «Поле разделители» и там указать запятую. Опять нажмите кнопку «Далее», а затем «Ок». Если вы всё сделали правильно, отдельные категории ваших данных будут стоять в разных полях. Дальше по желанию вы можете настроить границы, шрифты и заливки в таблице.
Применение приложений для конвертирования
Самой популярной из таких программ является Abex Excel to Word Converter. Для большинства задач хватит и бесплатной её версии, без регистрации профиля. Пошагово преобразование документа происходит так:
- Запустить программу, выбрать «Add Files». Да, здесь можно выполнить конвертацию сразу целого перечня файлов.
- В открывшемся окне «Проводника» выбрать файлы Word, которые и необходимо преобразовать. После выбрать «Открыть».
- В нижней части интерфейса программы с помощью выпадающего меню выбрать тип документа Excel, в который необходимо преобразовать файлы. Рекомендуется использовать .XLSX. Если необходимо, чтобы итоговый документ Excel открывался в старых версиях Microsoft Office (до 2010 года выпуска), то лучше выбрать .XLS, но в этом случае могут возникать проблемы с форматированием (если исходный Word-документ создан в более новых версиях Office).
- Нажать Convert. При необходимости ещё можно указать место, куда будут сохранены сконвертированные файлы. Это делается через кнопку «Output Setting».
Рекомендуется после завершения конвертации вручную открыть каждый созданный Excel-документ и проверить, корректно ли был выполнен перенос данных. Если нужно, исправить форматирование.
Конвертацию также можно осуществить с помощью таких программ, как:
Конвертация с помощью онлайн-сервисов
Вариант для тех, кто не желает устанавливать какие-либо программы на свой ПК или ноутбук. Существует масса онлайн-конверторов, которые выполняют ту же задачу, что и Abex Excel to Word Converter. И в большинстве случаев перенос данных с их помощью выполняется даже более корректней, так что им и следует отдавать предпочтение. Среди таковых можно выделить следующие (их чаще всего рекомендуют к использованию сами пользователи):
Принцип работы с каждым из этих сервисов довольно схожий. На примере Convertio конвертация документа выполняется следующим образом:
- перейти на официальный сайт сервиса;
- выбрать «С компьютера»;
- в открывшемся окне «Проводника» выбрать файл для преобразования;
- выбрать формат файла после преобразования (.XLS или .XLSX);
- нажать «Преобразовать»;
- в открывшемся окне указать место, куда будет сохранён файл (если включена автоматическая загрузка файлов в браузере, то документ появится в «Моих документах»).
После остаётся только вручную проверить форматирование, при необходимости внести правки.
Итого, самый удобный вариант — это использование онлайн-сервисов. Но ручной перенос данных хоть и отнимает на порядок больше времени, однако позволяет получить самый качественный вариант с сохранением всех настроек форматирования. В комментариях расскажите, какие методы конвертации используете именно вы и с какими сложностями при этом вам пришлось столкнуться, как вы их решали.
Вы можете перевести doc документ в xlsx и во множество других форматов с помощью бесплатного онлайн конвертера.
Как сконвертировать xlsx в doc?
Выберите «в xlsx»
Выберите xlsx или любой другой формат, в который вы хотите конвертировать файл (более 200 поддерживаемых форматов)
Скачайте ваш xlsx файл
Просто перетащите ваши файлы в формате doc на страницу, чтобы конвертировать в xlsx или вы можете преобразовать его в более чем 250 различных форматов файлов без регистрации, указывая электронную почту или водяной знак.
Мы удаляем загруженные файлы doc мгновенно и преобразованные xlsx файлы через 24 часа. Все файлы передаются с использованием продвинутого шифрования SSL.
Вам не нужно устанавливать какое-либо программное обеспечение. Все преобразования doc в xlsx происходят в облаке и не используют какие-либо ресурсы вашего компьютера.
Расширение файла. xlsxКатегория файлаdocumentsПрограммыMicrosoft OfficeLibreOfficeKingsoft OfficeGoogle DocsОсновная программаMicrosoft OfficeОписаниеXLSX – представляет собой электронную книгу, созданную с помощью одной из версий программы Excel старше 2007 года. При этом данные имеют форму таблиц, состоящих из столбцов и строк. Каждая таблица разделена на ячейки, обладающие уникальным адресом, который состоит из цифирных и буквенных символов. Ячейки содержат данные, как введенные вручную, так и информацию, которая была получена в результате расчетов. Расширение допускает использование изображений, диаграмм и графической информации. Файлы XLSX форматируются на основе стандарта Open XML, позволяющего сжимать данные по типу ZIP. Архив сдержит файл для описания таблицы и отдельные файлы для каждого ее листа. Формат дает возможность разрабатывать и редактировать сложные многолистовые электронные таблицы со множеством формул и источников данных. Технические деталиИспользование расширения XLSX помогает оптимизировать содержимое файла, технологию управления и восстановления информации. Формат существенно увеличивает возможности бинарных файлов устаревших вариантов программы Excel. Все приложения, отображающие XML, способны корректно работать с расширением XLSX. Благодаря сохранению данных в формате XML обеспечивается надежное хранение данных. Это дает возможность беспрепятственно передавать файлы по локальным сетям. РазработчикMicrosoftMIME typeapplication/vnd. openxmlformats-officedocument. spreadsheetml. sheet
❓ Как я могу конвертировать doc в xlsx?
Во-первых, выберите doc файл, который вы хотите конвертировать или перетащить его. Во-вторых, выберите xlsx или любой другой формат, в который вы хотите преобразовать файл. Затем нажмите кнопку конвертировать и подождите, пока файл не преобразуется
⏳ Как долго я должен ждать, чтобы преобразовать doc в xlsx?
Преобразование Изображение обычно занимает несколько секунд. Вы преобразовать doc в xlsx очень быстро.
🛡️ Это безопасно конвертировать doc в xlsx на OnlineConvertFree?
Конечно! Мы удалить загруженные и преобразованные файлы, так что никто не имеет доступ к вашей информации. Все типы преобразования на OnlineConvertFree (в том числе doc в xlsx) 100% безопасны.
📱 Можно ли преобразовать doc в xlsx без установки программного обеспечения?
Да! OnlineConvertFree не требует установки. Вы можете конвертировать любые файлы (в том числе doc в xlsx) онлайн на вашем компьютере или мобильном телефоне.
Конвертировать Ворд в Эксель онлайн
Используйте конвертер Ворд в Эксель для быстрого экспорта табличных данных из Ворд документа в электронную таблицу Эксель. Наш конвертер Ворд в Эксель совершенно бесплатен.
Электронные таблицы Microsoft Excel и текстовый процессор Ворд — мощный дуэт для современной офисной работы. Поскольку не существует прямого способа конвертировать файл Ворд в Эксель формат, вы можете воспользоваться нашим бесплатным онлайн сервисом для быстрого переноса таблицы данных из Ворд документа в электронную таблицу Эксель для выполнения там сложных расчетов.
Конвертер Ворд в Эксель онлайн
Экспорт табличных данных из Ворд в Эксель — одна из самых востребованных операций с офисными документами. Форматы документов Эксель и Ворд во многих случаях дополняют друг друга и тесно связываются в современной офисной работе.
Конвертировать файл Ворд в Эксель
Чтобы конвертировать документ Ворд в Эксель формат, просто перетащите Ворд файл в поле загрузки данных, укажите параметры преобразования, нажмите кнопку ‘Конвертировать’ и получите выходной Эксель файл за считанные секунды.
Бесплатный конвертер Ворд в Эксель основан на программных продуктах компании Aspose, которые широко используются во всем мире для обработки файлов Ворд и Эксель с высокой скоростью и профессиональным качеством результата.








