Смена направления текста в текстовом редакторе Word — незаменимая функция для оформления таблиц, графиков документа, рекламных брошюр, объявлений и листовок. Но, как показывает практика, далеко не все умеют ею пользоваться. В качестве ликбеза для офисных работников и неопытных пользователей рассмотрим способы, как изменить направление текста в ворде в нескольких типичных ситуациях.

- Разворот текста в текстовом поле
- Изменение направление текста в таблице
- Как повернуть текст в Ворде (писать вертикально)
- Как написать вертикальный текст в таблице
- Поворачиваем текст в Ворде через «Надпись»
- Вертикальный текст в Ворде через SmartArt
- Как перевернуть страницу в Ворде
- Задаем направление текста в Word
- Способ 1. Как повернуть текст в Ворде
- Частный случай 1
- Частный случай 2
- Способ 2. Если текст нужно повернуть в «Таблице»
- Правила форматирования текста внутри «Надпись» и «Таблица»
- Как убрать границы надписи или таблицы
- Вариант 1. С помощью таблицы
- Вариант 2. Через графические объекты
- Как задать произвольное положение текста?
- Изменяем направление текста
- Изменение направления в ячейках таблицы
- Советы
Разворот текста в текстовом поле
Алгоритм работы редактора Word построен таким образом, что изменять направление текста можно лишь во вставленном объекте, будь то таблица, диаграмма и другие. На чистом листе можно писать только по горизонтали привычным образом. Но если вам понадобилось сделать содержимое документа (или его фрагмент) боком, верх «ногами» или под определенным углом, то для этого существует объект «текстовое поле».
Изменение направления текста в специальном поле выполняется так:
- В открытой программе идем во вкладку «Вставка» и кликаем на элемент «Текстовое поле», выбирая простую надпись;
- Удаляем содержимое шаблона, вырезаем (копируем) нужный фрагмент и вставляем его в объект;
- Кликаем мышью по рамке, нажимаем на элемент, расположенный над ней и, удерживая левую кн. мыши, перемещаем и вращаем поле на необходимый угол;
- Направление текста внутри поля меняется во вкладке «Формат» (появляется при выделении объекта) по нажатию на «Направление текста».
Изменение направление текста в таблице
Второй способ изменения положения текстовой информации в документе — поместить ее в таблицу.
Чтобы поменять направление текста в таблице Word:
- Создаем таблицу при помощи вкладки «Вставка» и элемента «Таблица», если у вас уже есть, значит пропускаем данный шаг. Указываем необходимое количество ячеек;
- Копируем текст в ячейки, выделяем таблицу нажатием ЛКМ по иконке над рамкой, заходим в «Макет» и кликами по инструменту меняем направление текста;
- Также вы можете изменять выравнивание слева от вышеназванного инструмента.
Как видно из примеров, нет ничего сложного в изменении направления текста, работая в редакторе Word. Чтобы у вас появлялись указанные в статье вкладки при работе с вложенными элементами документа — не забывайте выделять их по нажатию на рамку или значок.
Главная » Уроки и статьи » Софт
Как повернуть текст в Ворде (писать вертикально)
Снова возвращаемся к Ворду и сегодня поговорим о том, как писать текст вертикально. Функция эта не самая популярная, но иногда довольно полезная, особенно при работе с таблицами. Ниже вы узнаете 3 способа повернуть текст в Ворде.
Как написать вертикальный текст в таблице
На самом деле, как и в большинстве случаев, тут нет нечего сложного. Ниже показана небольшая инструкция, о том, как повернуть текст таблице Word.
Выделите нужный вам текст в ячейке таблицы.

В открывшемся окошке выберите ориентацию текста и нажмите ОК.

Если вам нужен вертикальный текст без таблицы, можно создать одну ячейку, повернуть текст и убрать табличные границы. Для этого кликаем правой кнопкой мыши по ячейке, выбираем «Границы и заливка», ставим тип «Нет» и жмем ОК.
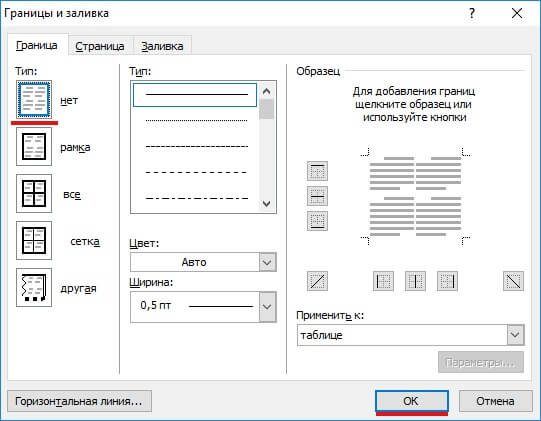
Поворачиваем текст в Ворде через «Надпись»
Функция Надпись в MS Word позволяет не только создавать предварительно отформатированные блоки текста, вставляя их в любое место документа, но и поворачивать текст в любом направлении, точнее вращать сами блоки.
Перейдите на вкладку «Вставка» и нажмите на «Надпись», затем выберите один из предложенных шаблонов или нажмите «Нарисовать текст».
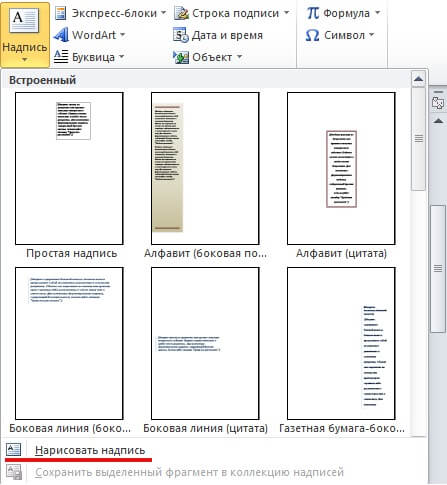
Напишите нужный вам текст.
Зажав левую кнопку мыши на зеленом кружочке, можно поворчать блок с текстом на все 360 градусов.
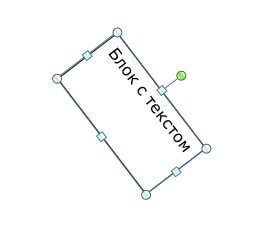
Вертикальный текст в Ворде через SmartArt
При использовании SmartArt, в них тоже можно повернуть текст вертикально. Ниже показано как это делается.
Перейдите на вкладку «Вставка» и выберите «SmartArt».
Выберите один из понравившихся шаблонов.
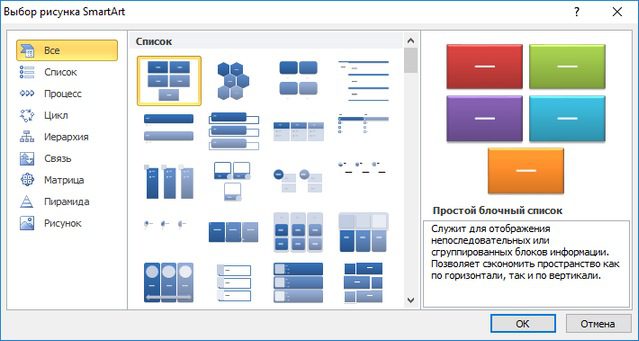
Нажмите правой кнопкой мыши по ячейке, в которой нужно сделать текст вертикальным, и выберите «Параметры анимации».
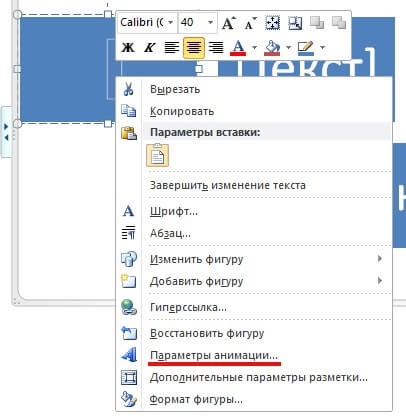
В появившемся окне нажмите на вкладке «Надпись» измените направление текста.
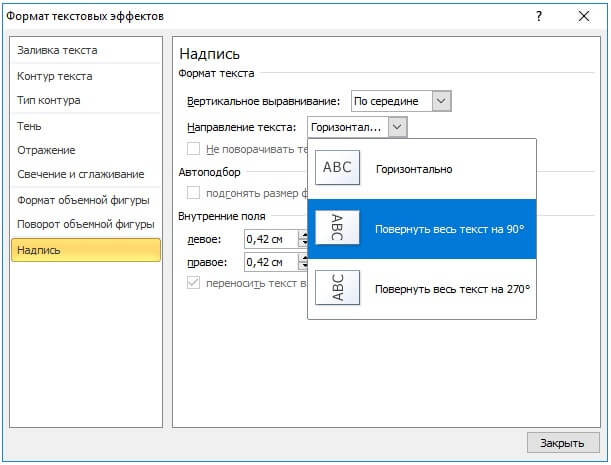
Как перевернуть страницу в Ворде
Если же вам нужно повернуть саму страницу/лист в программе MS Word, а не текст. Тогда нужно перейти на вкладку «Разметка страницы» и выбрать «Ориентация» — «Альбомная».
Кажется с этой темой разобрались. Если у вас остались вопросы, задавайте их в комментариях.
Понравилось? Поделись с друзьями!
Задаем направление текста в Word
Microsoft Word 2010 обладает наибольшими возможностями при работе с документами по сравнению с предыдущими версиями. Если в версиях 2003 и 2007 года задать направление тексту можно было двумя способами, то в ворд 2010 это можно сделать еще и третьим способом, являющимся наиболее удобным и быстрым.
Направление текста в ворде 2010 задается следующим образом. Вводим произвольный текст, затем создаем вокруг него таблицу. Откройте меню “вставка” на панели быстрого доступа и кликните на меню “таблица”. В открывшемся окошке выберите “нарисовать таблицу”.
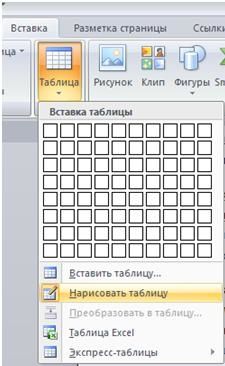
При помощи карандаша очертите по периметру введенный текст. Программа автоматически перенаправит вас раздел “Работа с таблицами”. Перейдите в меню “макет” и найдите “направление текста”.

Кликая на иконку, можно менять направление текста. Это первый способ, как в ворде повернуть текст. Он является универсальным и применим в любой версии программы.
Задать направление тексту можно через блок надписи. Создать надпись можно через меню “вставка” — “Надпись”, а также через “вставка” — “фигуры” — ”надпись” (основные фигуры).

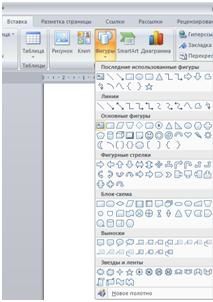

С каждым кликом текст будет менять свое направление.
Совет! Вызывайте меню “надпись” через раздел “вставка” — “надпись”. Программа предложит вам десятки готовых шаблонов оформления.
Наконец, задать направление тексту можно непосредственно вращая блок с надписью. Эта функция поддерживается только в ворд 2010. Вместе с тем, это самый быстрый и удобный способ придания тексту нужного наклона. Для этого выделяем надпись двойным щелчком левой кнопкой мыши и поворачиваем ее, вращая указатель, на произвольный градус.

Придать определенный поворот можно вызвав меню “дополнительные параметры разметки”, выделяя правой кнопкой мыши текстовое поле. Далее выполняем следующую последовательность: макет — размер — поворот — вписываем градусы. Блок автоматически повернется на указанный угол.
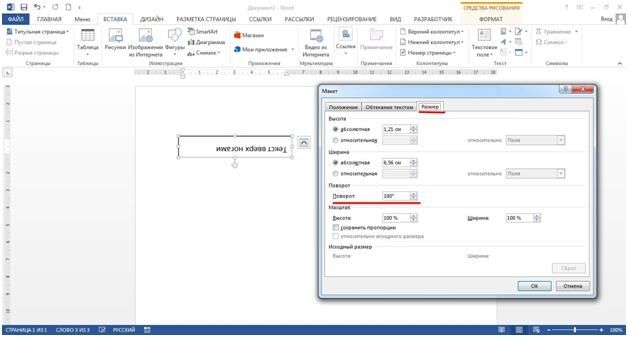
Таким образом, вопрос о том, как перевернуть текст в ворде может быть закрыт.
Способ 1. Как повернуть текст в Ворде
Для поворота текста можно воспользоваться блоком «Надписи» с последующим поворотом на нужное число градусов.
Чтобы добавить блок и повернуть текст, проделайте следующее:
- Откройте в горизонтальном меню документа вкладку «Вставка».
- Нажмите на стрелку в пункте «Текстовое поле».
- Из выпавшего меню выберите «Добавить надпись».Если текст, которые надо повернуть, уже набран на странице. Тогда перед добавлением объекта выделите его мышкой. После применения опции, абзац или строка автоматически будут помещены в рамку.
- Кликните левой клавишей мыши в центре нового объекта.
- Перейдите в появившуюся сверху вкладку «Средства рисования», «Формат».
- Кликните мышью по «Направление текста».
- Выберите из списка нужный вариант поворота.
Чтобы с первого раза выбрать правильный вариант поворота текста, кликните мышью на пункт «Направление текста» в одноименном блоке. В новом окне при выборе определенной опции будет показано положение абзаца или строки на листе.
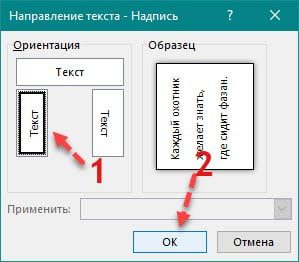
Частный случай 1
Предположим, что для форматирования данных на странице необходимо поместить текст под определенным углом. Например, под 450 — по диагонали, а затем отобразить его так, чтобы было удобно читать.
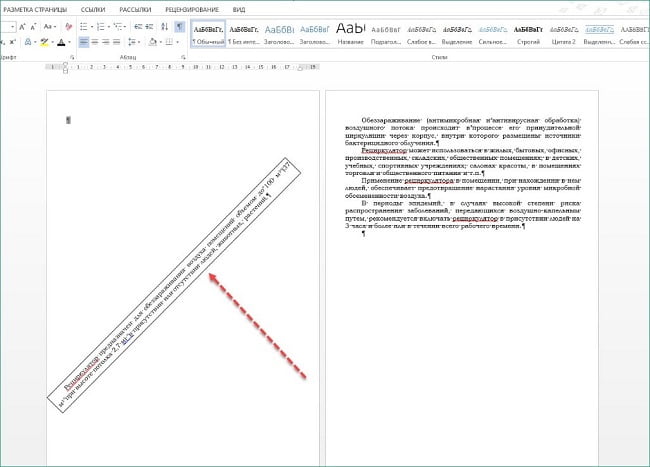
Сделать это можно по следующей схеме:
- Кликните мышью в центре надписи.
- Захватите левой клавишей мыши значок поворота над рамкой.
- Удерживая кнопку мышь, прокручивайте рамку.
- Отпустите кнопку мыши, добившись нужного положения на странице.
- Зайдите в «Средства рисования».
- Найдите блок «Упорядочивание», нажмите на стрелку пункта «Повернуть».
- Выберите из списка нужный вариант расположения данных внутри надписи.
Частный случай 2
Предположим, что менять направление не нужно, а необходимо лишь изменить отображение текста на листе. Тогда проделайте следующее:
- Выделите нужный фрагмент и перейдите во вкладку «Вставка», а затем «Текстовое поле».
- Добавьте объект на выделенный фрагмент.
- Кликните в ее центре, откройте «Средства рисования».
- В блоке «Упорядочивание» нажмите на стрелку «Повернуть».
- Выберите «Отобразить сверху вниз» или «Отобразить слева направо».
При каждом следующем нажатии на надпись текст в ней будет принимать удобочитаемый формат. Это не значит, что поворот отменяется. После выхода из объекта, редактирование с поворотами автоматически возобновится.
Способ 2. Если текст нужно повернуть в «Таблице»
Для того чтобы повернуть текст в таблице Ворд, нам нужно ее создать, если у вас уже есть готовая таблица с данными, то пропустите 3 шага, далее делаем так:
- Войдите во вкладку «Вставка» и откройте стрелку меню «Таблица».
- Нарисуйте вручную или добавьте автоматически строку таблицы.
- Впишите свои данные (текст) в таблицу.
- Нажмите на текст в ячейке таблицы и перейдите в появившуюся вкладку «Макет» сверху.
- Найдите блок «Выравнивание» и нажмите по «Направление текста». Каждый клик дает следующий вариант поворота (всего их 3). Тут же есть блок с положением текста в ячейке.
Правила форматирования текста внутри «Надпись» и «Таблица»
Внутри добавленных объектов данные могут форматироваться так же, как и на странице. В таблице положение можно изменять посредством меню «Выравнивание» во вкладке «Макет», а цвет и начертание букв на «Главная» стандартным способом — выделите, выберите нужный размер, цвет и шрифт в блоке «Шрифт».
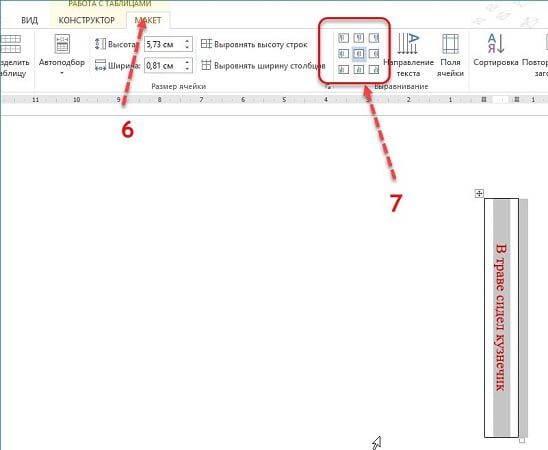
При работе с надписью нужно зайти в «Средства рисования», воспользоваться меню «Выровнять текст». Цвет, размер и шрифт изменяйте на «Главная».
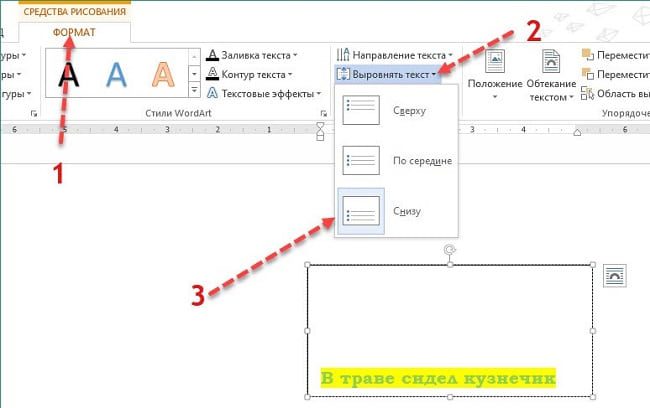
Как убрать границы надписи или таблицы
После добавления объектов вокруг изменяемого фрагмента остаются заметные черные рамки. Их можно убрать, сделать невидимыми, изменить начертание и цвет.
, тогда границы можно удалить или изменить в меню «Средства рисования». Алгоритм следующий:
- Выделить границы, кликнув по ним мышью.
- Зайдите в «Формат».
- Выберите в блоке «Стили фигур» опцию «Контур фигуры».
- Откройте стрелку, укажите «Нет контура».
Здесь же можно изменить цвет рамки, толщину и тип. После удаления черная граница исчезнет, абзац будет очерчен пунктирной прозрачной линией.
алгоритм действий будет другим:
- Выделите таблицу, войдите в «Конструктор».
- В блоке «Обрамление» выберите «Границы».
- Раскройте стрелку, укажите «Нет границ».
Перед внесением любых изменений в документе Microsoft Word, мы рекомендуем сохранить документ в текущем виде. Таким образом, вы сможете вернутся в начальный вид, перед правками.
Горизонтальные строки удобно читать — не надо наклонять голову и напрягаться, чтобы воспринять информацию. Поэтому по умолчанию в Word именно такое направление печати. Но иногда требуется его изменить. Например, чтобы оформить документ, поздравительную открытку, листовку, презентацию или афишу. Можно после каждой буквы нажимать Enter, чтобы поместить их в столбец. Но лучше прочитайте, как в Ворде писать вертикально.

Рассматриваем возможные варианты
Символы — это не картинка. Их нельзя «развернуть», потянув за краешек. Чтобы сменить направление печати, добавьте текст в таблицу или графический объект. Так в настройках появятся нужные функции.
Вариант 1. С помощью таблицы
Чтобы ряды и столбцы выглядели аккуратно, иногда надо напечатать их вертикально. Ведь из-за лишнего пробела сдвинется вся сетка и придётся её перенастраивать. В одной ячейке будет слишком много свободного места, в другой — слог перенесётся на новую строку, а третья — вылезет за границы разметки. Вот как в Ворде перевернуть текст вертикально, чтобы ряды и столбцы стояли вровень:
- Перейдите в меню «Таблица» (в Word 2007 «Вставка» — «Таблица») и наметьте, сколько ячеек вам нужно.
- Напечатайте в сетке то, что хотите.
- Выделите клетку, символы в которой надо перевернуть.
- Кликните по ней правой кнопкой мыши.
- Выберите пункт «Направление текста».
- Поставьте его вертикально с правой или левой стороны ячейки. Чтобы сделать ровный ряд, в некоторых случаях надо изменить размер шрифта, уменьшить межстрочный интервал, напечатать сокращение вместо целого слова или подобрать короткий синоним.
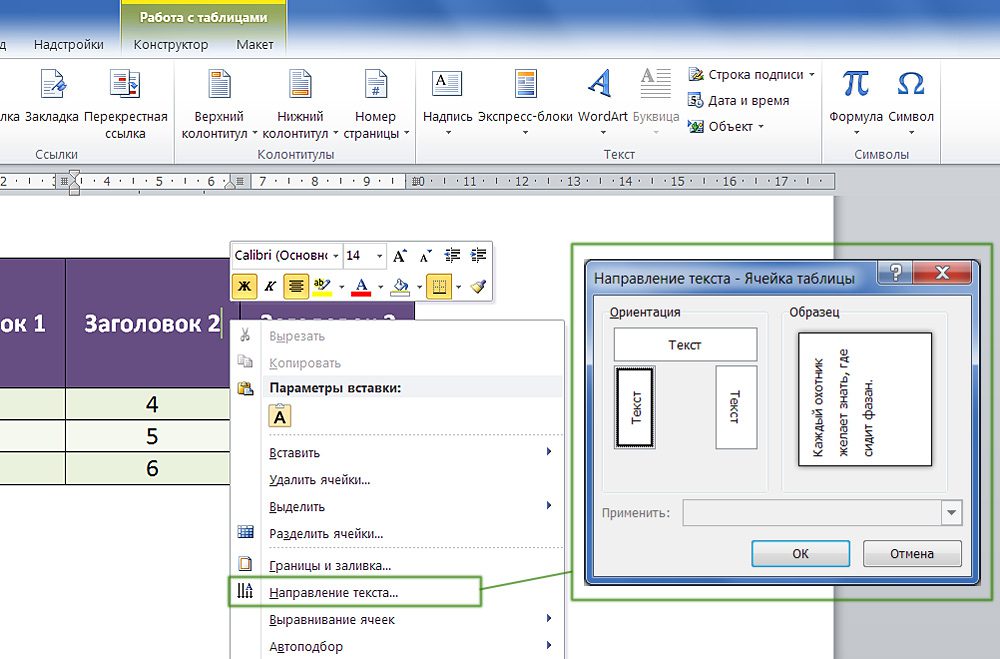
Задаем угол поворота в ячейке
Если вы хотите узнать, как Ворде написать текст вертикально, и вам не нужно, чтобы отображалась сетка, сделайте её невидимой.
- Кликните по ней правой кнопкой мыши.
- Пункт «Формат таблицы».
- «Границы и заливка».
- В «Настройках вида рамки» задайте параметр «Нет границы». Сетка не исчезнет — вы сможете по-прежнему писать в ячейках. Просто она не будет отображаться в Word. А символы останутся видимыми.

Границы таблицы можно убрать
Вариант 2. Через графические объекты
Знаки и картинки имеют разные опции для редактирования. Но можно соединить их в один элемент. Вот как поменять направление текста в Ворде, если использовать графику офиса:
- Откройте «Вставка» — «Надпись», выберите её вид и добавьте в документ. Появится прямоугольная рамка, внутри которой можно писать.
- Напечатайте в ней что-нибудь.
- При клике на границе в меню появляется вкладка, отвечающая за редактирование графических объектов. В Word 2010 она называется «Средства рисования», в Office 2007 — «Работа с надписями».
- Найдите раздел «Направление текста». Там можно поставить его вертикально.
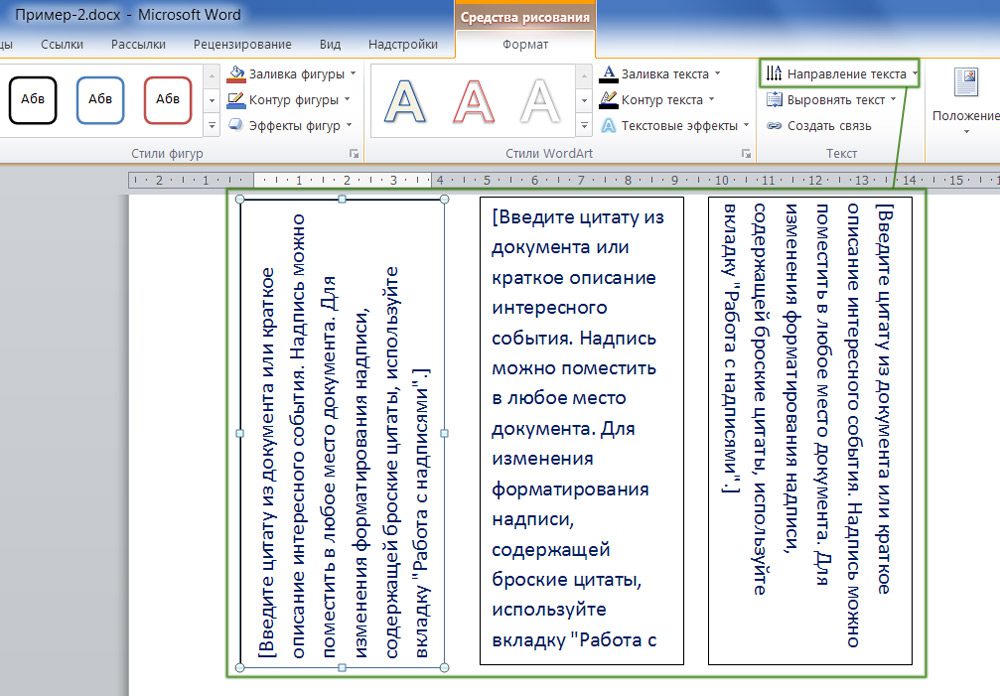
Выбираем подходящий вариант направления
Если вы хотите скрыть рамку, чтобы остались только буквы, сделайте следующее:
- Кликните по ней правой кнопкой мыши.
- Пункт «Формат фигуры».
- Во вкладке «Цвет линии» выберите «Нет линии».
- Легче сделать это через меню «Средства рисования». Найдите в нём выпадающий список «Контур фигуры» и выберите «Нет контура».
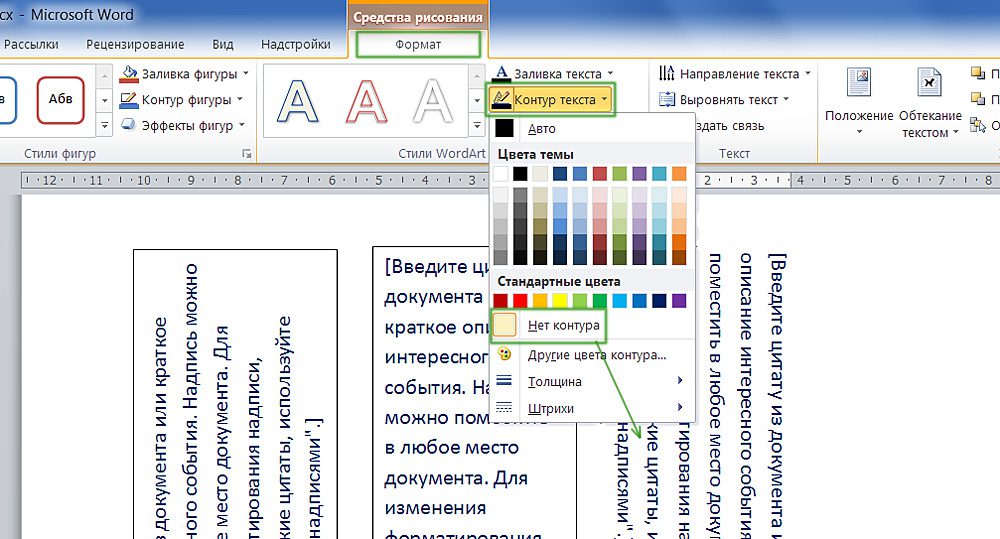
Всё настраивается посредством контекстных меню Ворд
Есть ещё хитрость, с помощью которой можно расположить символы не в виде строчки. Вот как в Word писать вертикально, если изменить размер объекта «Надпись»:
- Сузьте фигуру так, чтобы она стала похожа на столбик.
- В каждом ряду должна умещаться только одна буква. А следующая будет переноситься на новую строку.
- Растяните границы сверху и снизу.
Большое количество символов нельзя поставить вертикально таким образом — ведь придётся делать очень длинный столбик. Но написать короткое предложение получится.
Как задать произвольное положение текста?
Графику в Ворде можно перевернуть вокруг оси. Для этого рядом с рамкой есть кружок зелёного цвета. Но вот с надписями эта операция стала доступна только в Word 2010 и более поздних версиях. Если вам нужно расположить текст не вертикально, а под углом, сделайте так:
- Откройте меню «Вставка» — «Надпись» и выберите тип.
- Кликните на неё. По периметру появятся точки или белые квадратики, а рядом с ним — зелёный кружок (в Ворде 2007 его нет у таких видов фигур). При наведении на него, курсор принимает вид круговой стрелки.
- Если «потянуть» за этот маркер, объект будет двигаться по оси. Так можно поменять направление печати не на 90, а, скажем, на 30 градусов.
- Чтобы задать точное положение, «тяните» за кружок с зажатой клавишей Shift. Фигура будет перемещаться не плавно, а рывками по 15 градусов.
- Сузьте фигуру до размеров строчки или даже слова, чтобы перевернуть его отдельно.
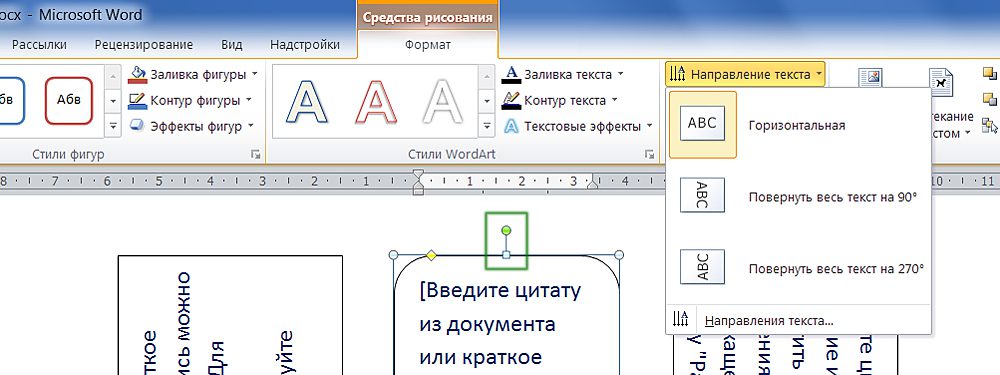
Зеленый маркер для вращения фигуры
В Ворде можно писать не только горизонтально. Строчки удобно читать, но иногда требуется изменить положение текста и поставить его под углом. Чтобы оформлять документы, делать аккуратные таблицы или создавать красивые листовки.
Бывают случаи, когда в Word нужно изменить направление текста. Давайте разберемся, как это делать.
Изменяем направление текста
Вы можете изменить направление текста в специальном текстовом поле или фигуре. Для этого вставьте это поле при помощи инструмента «Текстовое поле», который находится на ленте в разделе «Текст» во вкладке «Вставка»:

Далее введите текст в этом поле. Убедитесь, что поле выделено и перейдите во вкладку «Средства рисования / Формат»:

На ленте в разделе «Текст» во вкладке «Формат» нажмите на «Направление текста» и выберите нужный Вам вариант поворота текста. Картинки, показанные перед выбором, указывают на то, как будет выглядеть текст, если выбрать тот или иной вариант:

После того как Вы перевернете текст, поле тоже изменит свою форму нужным образом:

Изменение направления в ячейках таблицы
Кроме способа, указанного выше можно изменить направление текста в ячейках таблицы. Для этого выделите ячейки, в которых нужно изменить направление, и перейдите во вкладку «Работа с таблицами / Макет»:

В ленте на разделе «Выравнивание» нажмите на «Направление текста»:

При каждом нажатии этой кнопки направление текста изменяется:

Умение изменять направление печатного текста очень пригодится для создания стилизованных новостных рассылок, объявлений с отрывными информационными листочками и удобочитаемых заголовков таблиц. Данная статья расскажет вам о том, как можно поменять направление текста и в старых, и в более новых версиях Microsoft Word.
- Воспользуйтесь данным методом, чтобы создать вертикальные надписи с сохранением вертикальной ориентации букв. Этот метод позволяет написать все буквы одну под другой в виде высокого узкого заголовка. Если при этом вы дополнительно хотите сменить ориентацию букв, чтобы для прочтения текста пришлось наклонять голову, перейдите к ознакомлению с другими методами.
- Word 2011 для Mac и более поздние версии. Выберите вкладку в ленте меню, затем справа нажмите кнопку и нарисуйте в документе текстовое поле.
- Напишите текст. Кликните по текстовому полю и введите текст, которому вы хотите придать вертикальную ориентацию. Если вы уже ввели этот текст в своем документе, просто скопируйте и вставьте его в текстовое поле.
- Кликните по текстовому полю. Вокруг напечатанного текста отобразится прямоугольник. В каждом углу прямоугольника будет расположено по кружку. Эти кружки являются «рукоятками» для перетаскивания углов прямоугольника и изменения размера текстового поля.
- Измените размер текстового поля. Зажмите кнопку мыши на одном из уголков текстового поля, а затем переместите курсор. Вам необходимо сделать текстовое поле высоким и узким. Когда оно станет слишком узким для размещения рядом двух букв, надпись превратится в вертикальную, а буквы расположатся друг под другом.Если текстовое поле вращается или перемещается без изменения размера, то вы просто неправильно по нему кликнули. Попробуйте заново кликнуть по уголку текстового поля.
- Если текстовое поле вращается или перемещается без изменения размера, то вы просто неправильно по нему кликнули. Попробуйте заново кликнуть по уголку текстового поля.
- Введите текст в текстовое поле. Кликните по текстовому полю и напечатайте текст, который вы хотите развернуть. Заметьте, что после клика по текстовому полю должна отобразиться его рамка.
- Кликните по кружку над текстовым полем. Обратите внимание на линию, которая отходит вверх от границы текстового поля и заканчивается кружком. Кликните по этому кружку и продолжайте удерживать кнопку мыши.
- Перетащите кружок для поворота текстового поля. Удерживая зажатой кнопку мыши, переместите курсор, чтобы осуществить поворот текстового поля.Если для редактирования текста кликнуть по текстовому полю после поворота, то текст может принять нормальную ориентацию. Это сделано, чтобы упростить редактирование надписи. Когда после редактирования текста вы кликните в другом месте документа за пределами текстового поля, текст внутри поля вернется к установленным для него настройкам.
- Если для редактирования текста кликнуть по текстовому полю после поворота, то текст может принять нормальную ориентацию. Это сделано, чтобы упростить редактирование надписи. Когда после редактирования текста вы кликните в другом месте документа за пределами текстового поля, текст внутри поля вернется к установленным для него настройкам.
- Чтобы осуществить точно выверенный поворот текста при вращении текстового поля, зажмите Shift. Это позволит вам повернуть надпись строго под углом 30º, 45º, 75º или 90º, что при необходимости облегчит создание параллельно расположенных заголовков.
- Дважды кликните по границе текстового поля, чтобы активировать вкладку меню «Формат», либо просто нажмите в ленте на вкладку с названием .Кликните в ленте по кнопке . В некоторых версиях программы она может быть представлена маленьким значком без подписи с изображением вертикального текста.Выберите один из предложенных программой вариантов расположения текста.
- Дважды кликните по границе текстового поля, чтобы активировать вкладку меню «Формат», либо просто нажмите в ленте на вкладку с названием .
- Кликните в ленте по кнопке . В некоторых версиях программы она может быть представлена маленьким значком без подписи с изображением вертикального текста.
- Выберите один из предложенных программой вариантов расположения текста.
- Проверьте версию своей программы. Данный метод подходит для Word 2003 под Windows, Word 2008 для Mac и более ранних версий программ.
- Вставьте в документ текстовое поле. В строке меню кликните «Вставка» и в раскрывающемся списке выберите «Текстовое поле». Кликните по появившемуся серому прямоугольнику, чтобы ввести в него текст.
- При необходимости переместите текстовое поле и измените его размеры. Чтобы переместить текстовое поле, кликните по его внешней границе и перетащите; чтобы изменить размер текстового поля, необходимо кликнуть по голубым кружкам или квадратикам и перетащить их.
- Кликните мышкой по текстовому полю. Это позволит вам отформатировать расположенный в нем текст отдельно от всего остального документа.
- В меню «Формат» из раскрывающегося списка выберите пункт «Направление текста». Это откроет диалоговое окно, в котором вы сможете выбрать необходимую вам ориентацию текста.
- Впоследствии вы не сможете отредактировать текст, так как он преобразуется в изображение.
- Поверните объект WordArt. Кликните по только что созданному изображению, чтобы отобразить его границы. Над верхней границей появится линия, заканчивающаяся кружком. Кликните по кружку и перетащите его, чтобы повернуть рисунок.Чтобы сократить число возможных вариантов наклона текста при вращении объекта, зажмите .
- Чтобы сократить число возможных вариантов наклона текста при вращении объекта, зажмите .
Советы
Microsoft Word не позволяет изменять направление обычного текста в абзаце. Тем не менее, это позволяет вам изменить направление текста в случае с таблицами, фигурами или текстовым полем. Хотите ли вы изменить текст с вертикального на горизонтальный или наоборот, это возможно с помощью фигур и таблиц. С учетом вышесказанного я продемонстрирую, как можно использовать таблицы, фигуры или текстовые поля для изменения направления текста в Word. Изменить направление текста в фигурахЧтобы изменить направление текста в Word с помощью фигур или текстовых полей, выполните следующие инструкции. Сначала вставьте прямоугольную форму или текстовое поле, которое будет содержать текст. Если вы не знаете, как вставить фигуру в Word, выполните следующие действия:
- Нажмите на вкладку «Вставка».
- Нажмите кнопку «Фигуры» в группе «Иллюстрации».
- Выберите и нарисуйте прямоугольник.
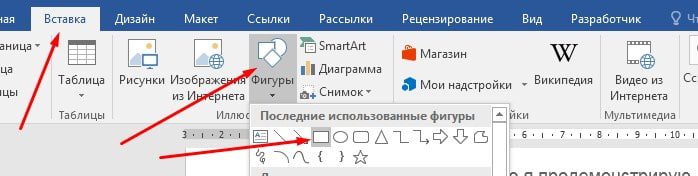
Эта форма будет содержать текст. Не волнуйтесь, если у вас будет цветная форма, я скоро покажу вам, как убрать границу формы и цветную заливку, чтобы она была невидимой
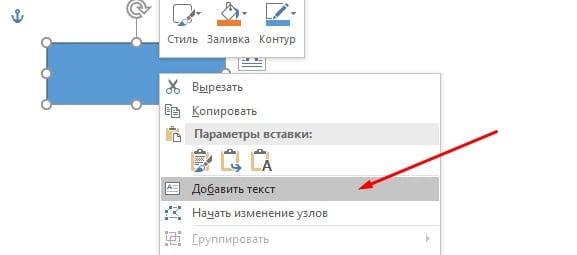
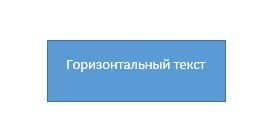
Остальные шаги теперь покажут вам, как изменить направление текста в Word.
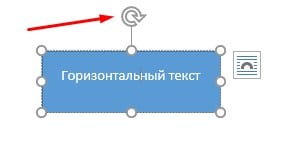
Для другого способа изменить направление текста в форме, выполните следующие шагами.
- Нажмите на вкладку Формат инструмента рисования
- В группе «Текст» нажмите кнопку «Направление текста».
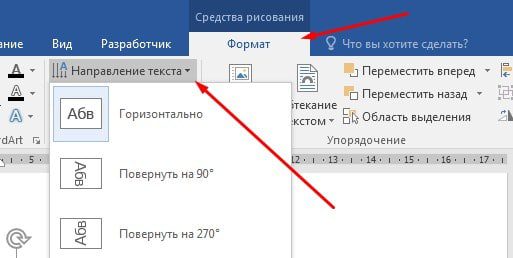
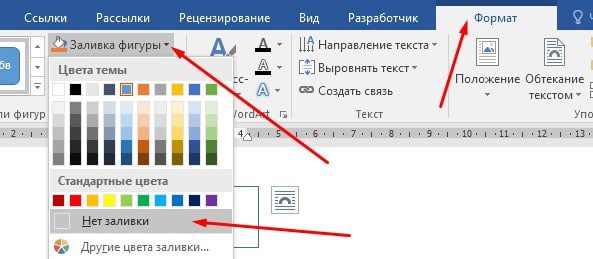
Те же шаги выполните и для контура фигуры. Направление текста в таблицеИтак, чтобы изменить направление текста в таблице, следуйте инструкциям ниже:
- Нажмите внутри ячейки, содержащей текст, у которого вы хотите изменить направление.
- Если вы хотите изменить направление текста группы ячеек, выберите эту группу ячеек, щелкая и перетаскивая ячейки.
- Нажмите на вкладку «Макет» в работе с таблицами.
- В группе «Выравнивание» нажмите кнопку «Направление текста».
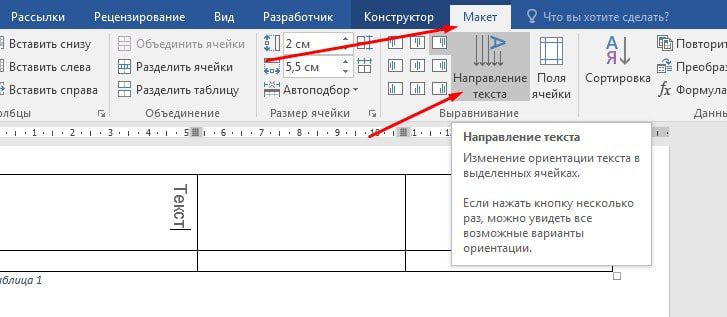
- Каждый раз, когда вы нажимаете кнопку «Направление текста», текст меняет направление на 90 градусов.
- Продолжайте нажимать на эту кнопку, пока вы не будете удовлетворены вашим результатом.
При изменении направления текста размер ячейки автоматически масштабируется в соответствии с вашим текстом. Возможно, вам придется также настроить строки и столбцы после этого, чтобы сделать вашу таблицу подходящей для просмотра.








