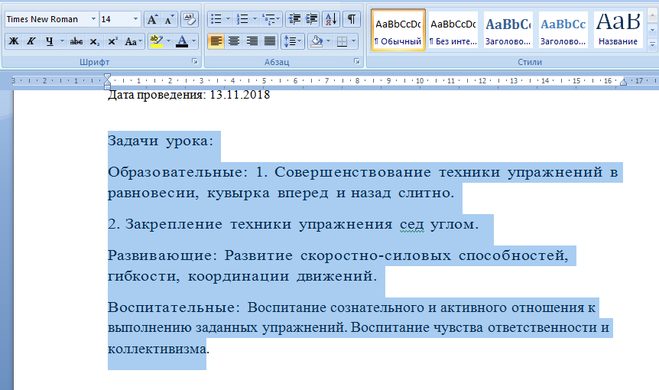Стандартное окно замены фрагментов текста Microsoft Word, вызываемое соответствующей командой из меню «Правка», вполне привычно для пользователей этого редактора. И многие из них считают, что привычное всегда одно и то же: один текст — на другой, да и все. Но это не совсем так. Кнопка «Больше. » внизу справа окна замены открывает перед пользователем мощные возможности поиска, серьезно превосходящие стандартные. Удивительно, но многие пользователи Word, с которыми, в частности, мне доводилось беседовать, не знают о них.
Справа внизу в окне, распахнувшемся после нажатия кнопки «Больше», есть кнопка «Специальные символы». Они позволяют задать в условиях поиска и замены символы конца абзаца, разрыва страницы или строки, символы табуляции и др. Если вам нужно провести замены с участием именно этих символов, используйте этот список. К сожалению, там указаны не все допустимые специальные символы. К примеру, символ «^0xxx», где «ххх» — это какое-либо число, обозначает символ таблицы ASCII с кодом «ххх». Можно также заменять какой-либо текст на содержимое буфера обмена, заранее подготовленное и скопированное туда.
Кнопка «Формат», находящаяся слева от кнопки «Специальные символы», позволит вам заменять не только содержание текста, но и его оформление. К примеру, выделить во всем тексте какое-либо слово жирным шрифтом не составит труда.
В расширенном окне поиска и замены есть пункт «Подстановочные знаки». Используя подстановочные знаки, можно производить «нечеткий поиск» и замену, то есть, скажем, менять местами слова в словосочетаниях в тексте (скажем, вместо «Петр Иванов» везде поставить «Иванов Петр», и причем имя и фамилия могут быть в любом падеже), заменить, скажем, точку в дробях на запятую, и наоборот, оставив все остальные запятые и точки в неприкосновенности и многое чего еще.
Если вам нужно найти или заменить один из символов, который используется для обозначения подстановочных знаков, скажем, восклицательный знак — ! — то поставьте перед ним обратную косую черту — «» (как в командной строке разделитель имен папок): «!».
С помощью «подстановочных знаков» можно переиначить текст так, как хочется, всего за пару минут.
Нажав на знак вопроса вверху справа, а затем кликнув на пункте «Подстановочные знаки», вы увидите небольшую справку о назначении этого пункта. Когда вы нажмете на маленькую стрелочку внизу, вам откроется подробнейшая справка по использованию подстановочных знаков. Разберитесь с ней и поэкспериментируйте — потом не пожалеете.
У меня есть документ с переменной, на которую ссылаются несколько раз на разных страницах. Это одна и та же переменная, поэтому ее значение одинаково на каждой странице. Если мне нужно изменить эту переменную, я хотел бы иметь возможность изменить ее только в одном месте и иметь это изменение всех других экземпляров этой переменной. Аналогично тому, когда вы реорганизуете переменную в коде. Я могу выполнить поиск и замену, но проблема в том, что, когда у меня есть несколько переменных с одинаковым значением, поиск и замена не будут различаться между ними, то есть мне нужно будет просмотреть каждый экземпляр вручную и решить, заменить этот экземпляр или нет ,
Есть ли способ вставить текст или пометить его каким-либо образом, чтобы документ знал, что этот фрагмент текста совпадает с другими экземплярами и что изменение одного из них приводит к изменению всех остальных. Это похоже на то, как работает текст в верхнем и нижнем колонтитулах, когда изменение одного верхнего колонтитула изменяет все из них, за исключением того, что это будет в теле документа.
Как в Word сделать так, чтобы в разных частях документа был расположен одинаковый кусок текста и чтобы при изменении его, например, только в начале документа — он изменялся во всех остальных таких же кусках текста во всем документе?
Подобный вопрос за последний месяц мне задали уже несколько человек. На самом деле, все достаточно просто. Нужно использовать в документе специальное поле REF. Вот как это делается на примере одного шаблона.
Предположим, что есть договор купли-продажи между Продавцом и Покупателем. В начале договора указываются фамилия, имя, отчество Продавца и Покупателя, а также их реквизиты. Дальше в тексте документе есть специальные поля, которые автоматически обновляются и заполняются тем текстом (данными), которые введены в начале документа — в данном случае — ФИО сторон и их адреса.
Итак, создайте новый документ и сохраните его как шаблон, например, под именем Договор. dot. Далее выполните следующие действия:
- Поставьте пробел в том месте документа, где вы будете вводить основной текст, затем выделите этот пробел и вставьте закладку.
- В другом месте документа, где вы планируете иметь обновляемый текст, поставьте курсор ввода и нажмите сочетание клавиш «Ctrl»+«F9». Появятся две фигурные скобки с мигающим курсором ввода между ними.
- Вставьте между скобками следующее выражение: REF «Имя_вашей_закладки», где «Имя_вашей_закладки» (без кавычек) будет имя той закладки, которую вы вставили для основного текста (для пробела).
- Сохраните шаблон и на его основе создайте новый документ.
- Введите в поля основного текста документа ваши данные, а затем обновите поля в документе (сначала выделить весь документ: «Ctrl»+«A», а затем обновить поля: «F9»).
- На месте вставленного поля появится ваш текст, который вы ввели в месте закладки.
- Повторите данные действия для тех фрагментов текста, которые вы планируете повторять в вашем документе.
Обратите внимание, в этом шаблоне я использовал не только закладки, но и поля формы, а затем весь документ защитил от редактирования с тем, чтобы можно было изменять только поля, а не сам текст документа. Преимущества использования полей формы в том, что после того, как был введен текст в это поле и пользователь перешел к вводу текста в другое поле, остальные поля в тексте документа заполняются введенным текстом автоматически (без принудительного обновления).
Кроме того, я специально так составил текст документа, чтобы не склонять фамилии и имена. Увы, это проблема при автоматизации работы с документами.
Если у вас возникли вопросы, задавайте в комментариях к этой заметке.
Почему в ворде при одинаковых параметрах текста (размер и шрифт) текст получается всё равно разным?
Шрифт для всего текста одинаковый, но все равно, один текст более растянут (скачен из интернета), другой (воспитательные задачи) напечатан на компьютере. Шрифт, интервал, это все я выравнивала, но все равно визуально текст отличается. Как исправить, что можно сделать?

2
0
Если кнопки изменения параметров выделенного текста не оказывают влияния (из-за перемудренного поведения программы Word, внесенного его разработчиками после миллионов — в основном никому ненужных — квази-улучшений), то радикальное действие такое:
- выделить полностью весь этот текст
- с помощью Ctrl-X вырезать весь текст в буфер
- в любом из простых редакторов, типа Notepad, выполнить последовательно: Ctrl-V, Ctrl-A, Ctrl-X; в результате получим весь текст в буфере полностью неформатированный
- вернуться в редактор Word и выполнить Ctrl-V для вставки неформатированного текста на старое место в документе
- повторить нужные операции форматирования над нужными элементами текста с помощью обычных операций Word
Кстати, такая ситуация возникает только при копирование уже заранее форматированного текста в документ Word, особенно — из источников, не связанных с Word (файлы. pdf, web-страницы HTML, данные XML, и прочее). Для уменьшения головной боли можно в процессе копирования полностью удалить предыдущее форматирование (через Notepad: последовательно Ctrl-C, Ctrl-V, Ctrl-A, Ctrl-X, Ctrl-V, как указано выше). Тогда вставляемый неформатированный текст автоматически форматируется согласно параметрам Word в точке вставки.
1
0
Если текст в Ворде выгладит разным, он и есть разный. Попробуйте по отдельности посмотреть параметры форматирования текста для разных его кусков, причём по Ctrl+D (быстрый вызов меню форматирование текста). И особливо обратит внимание на вкладку в открывшемся меню Character Spacing. Потому что даже при одинаковом кегле то, сколь «плотно» стоят буквы в строке, этим параметром (интервал между буквами) может меняться.
А когда выделен весь текст, то в главном меню, которое на рисунке, показывается формат начального куска. А не всего текста.
Учитесь пользоваться стилями в Word. Они использовались еще в первых версиях приложения. Но в последних версиях Word пользоваться ими — одно удовольствие.
Если текст небольшой, без заголовков и таблиц, можно обойтись одним — двумя кликами. Предположим, у нас есть текст из трех абзацев. Форматирование первого абзаца нас устраивает, а второго и третьего — нет.
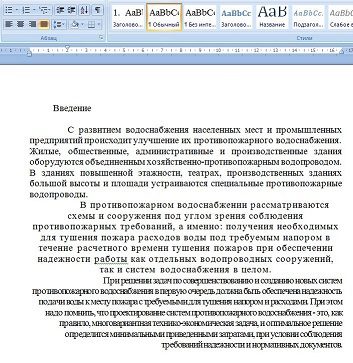
Достаточно поставить курсор в любое место первого абзаца и нажать левую кнопку мыши. После этого нажимаем правую кнопку мыши на кнопке стиля Обычный вверху экрана. В появившемся меню выбираем пункт Обновить Обычный в соответствии с выделенным фрагментом. После этого стиль текста Обычный будет преобразован, а его форматирование будет точно таким же, как наш абзац. Все абзацы, к которым применен стиль Обычный будут отформатированы этим стилем.
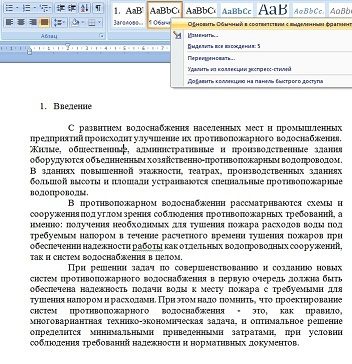
В моем примере второй и третий абзац отформатировались всего одним кликом. Если этого не произошло, надо применить этот стиль к каждому абзаца. Для этого ставим курсор в любое место абзаца и нажимаем левую кнопку мыши. После этого нажимаем кнопку стиля Обычный вверху экрана.

Умение пользоваться стилями облегчает работу с текстом. А для студентов использование стилей стало стандартным требованием преподавателей.
Напишу и я свой ответ уже определенное время спустя. Я с этими параметрами очень долго «билась», ну никак у меня не получалось изменить. Приходилось только перепечатывать. Вот что мне помогло в этом случае.
1) Поставила левой кнопкой мыши курсив в первое слово текста, который отличается от другого.
2) Сверху в панели управления «Главная» нашла стили написания. Нажимаем «Обычный».
3) Нажимаем правой кнопкой мыши, появляется меню.
4) В этом меню выбираем первую строчку «Обновить Обычный в соответствии.
5) Выделила весь текст (вместе с тем моим абзацем, который никак не хотел меняться) и выровняла по параметрам, которые мне нужны.
Все станет ровным.
Один из классических фильмов о сумасшедших — «Над кукушкиным гнездом». Очень сильный, но гораздо слабее книги, не смотря на гениальную игру актёров.
Недавно вышел неплохой фильм «Обитель проклятых». Действие его тоже происходит в психиатрической лечебнице.
«Бойцовский клуб» — тоже про психов. Фильм очень классный. Впрочем, Паланик пишет практически всегда про психов, и экранизации его произведений не сильно отличаются, поэтому сюда же можно отнести и фильм «Удушье».
«Игры разума» — гениальный фильм про гениального психа.
«Пиджак» — действие тоже происходит в психушке и оборачивается для героя совершенно неожиданно.
«Вероника решает умереть» — там девушка попадает в лечебницу после попытки суицида и это попмогает ей пересмотреть всю свою жизнь.
«Планета Ка-Пэкс» — старый, но очень качественный фильм. Можно пересматривать, не надоедает.
Приятного просмотра 🙂
Есть такое понятие — клиповое мышление. Оно связано с тем, что люди стали меньше читать книги, особенно молодежь. А книги развивают в нас сонастроенность к родному языку и безотчетное умение красиво выразить свою мысль.
Мы все здесь, кто любит книги, немного похожи в выражениях в своих ответах. И это потому, что слово прорастает в нас через книги, а они общие для нашего поколения у многих. И в результате даже не писатель, но и не чукча( это припомнил известный старый анекдот, что чукча не читатель, чукча — писатель), способен хорошо и стройно выразиться словесно. И это стало недоступно людям без книг. Тот, кто смотрит ролики, тот гораздо ближе делается к человекообразным обезьянам, чем следовало бы. Уже заездили Интернет кадры о том, как ловко справляются шимпанзе с ноутбуками, как они с удовольствием сами смотрят ролики и своим малышам показывают.
Зрительная информация, не кодированная символами языка, намного более проста.
Так наши предки в шкурах все видели.
А затем развилась вторая сигнальная система — речь. И вот, иногда кажется, что она начинает деградировать, а люди скатываются к тому дикому состоянию. Но пока они вооружены техникой, то этого не замечают.
А если всю технику убрать?
Что будут делать эти люди с клиповым мышлением?
Наверное то же самое, что какое-нибудь племя тумба-юмба. Да и то, не уверен, что тумба-юмба не окажутся гораздо эффективнее.
Так что мы просто наблюдаем процесс отказа от речи и книги.
Это началось при нас, но закончится много позже. Иногда я даже рад, что не успею этого увидеть.
Это один и тот же по содержанию сайт, но только с другим электронным адресом. То есть — зеркало сайта БВ. Чем больше таких зеркал — тем больше в сумме посетителей и, как следствие, больше прибыль хозяевам сайта БВ.
Давайте вместе порадуемся за наших хозяев.
Если вы зарегистрировались когда-то на «Сто лото», а сейчас уже хотите удалиться с данного сайта, то сразу вам скажем, что самостоятельно вам это не удастся. Для удаления , вам следует сделать следующее:
- Необходимо обратиться в тех поддержку, а именно к администратору сайта, который по вашей просьбе, удалит вас с сайта «Сто лото».
- Для этого, вам необходимо зайти в раздел под названием «Онлайн помощи» и подать заявку на закрытие вашего аккаунта.
- К стати, в своей заявке, на закрытие вашей страницы в «Сто лото» у вас должна быть очень веская причина, иначе администратор сайта может вам вежливо отказать.
Может я не права, но БВ без вопросов о сексе и без троллинга многое потеряет. Секс — это одна из важнейших сторон жизнедеятельности любого человека. Да, можно о нем не говорить, но тогда мы станем безграмотными в данном вопросе. Троллинг же зависит от нас самих. Если я внутренне спокойна — ни один тролль не заденет меня ничем. И настроения не испортит. И даже посмеяться можно над троллем. Честное слово! Иногда и самой потроллить хочется (настроение такое), но Я здесь никогда такого не позволяю, потому что уважаю данный ресурс и его обитателей. Но вообще лично мое мнение — троллинг придает некую пикантность, перчинку в жизнедеятельности сайта. Можете закидать помидорами
- Как выделить одинаковые слова в Ворде?
- Открытие окна «Заменить»
- Сочетание клавиш
- Панель навигации
- Вкладка «Главная»
- Возможности окна «Замены»
- Замена слов и фраз в Ворде
- Форматирование документа
- Абзац в Ворде с помощью единичного отступа одной клавишей
- Сделать абзац можно линейкой
- Создаем абзац с помощью настроек
- Контекстное меню — быстрый способ сделать абзац в Ворде
- Абзац по умолчанию
- Как убрать абзац?
- Как выровнять тескт — На вкладке «Главная» подраздел «Абзац»
- Как выровнять текст в Ворде с помощью горячих клавиш — быстрый способ выравнивания текста
- Как выровнять тескт с помощью линейки
- Окно панели «Абзац» поможет выровнять текст
- Как выровнять текст вертикально по странице с помощью «Параметры страницы»
- Как выровнять текст в Ворде в таблице по центру
- Настройка выравнивания абзаца
- Отступ от левого поля
- Отступ от правого поля
- Выравнивание с помощью помощника
- О программе Word
- Что такое красная строка и чем она отличается от отступа
- Выступ
- Как выглядит в ворде абзацный отступ
- Какие ещё бывают отступы в Word
- Как убрать все отступы и сделать текст одинаковым
- Какая ошибки может возникнуть в ходе алгоритма?
- Как выделять текст с одинаковым форматированием
Как выделить одинаковые слова в Ворде?
Через Ctrl+F нашла все одинаковые слова. Теперь нужно выделить их ВСЕ и сразу одним цветом, например, красным. Как это сделать?
11
0
Объясню на примере. Допустим, у нас есть текст (я взяла отрывок из «12 стульев»), и нам нужно найти и выделить красным цветом все встречающиеся в нем местоимения ед. — «она».

Порядок действий.
1) Заходим во вкладку «Главная», в верхней панели в крайнем правом окошке жмем «заменить»:
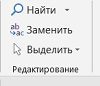
2) Во всплывающем окне в поле «найти» пишем она. И опять пишем она в поле «заменить на»
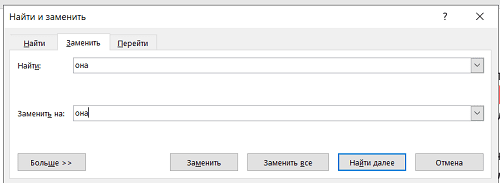
3) Нажимаем кнопку «больше» и выбираем: формат/выделение цветом.
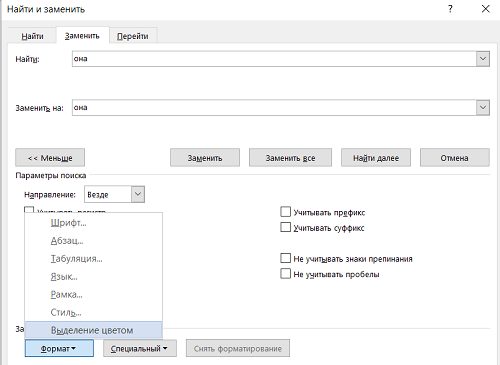
4) Теперь ниже фразы «заменить на» должно появиться — выделение цветом:
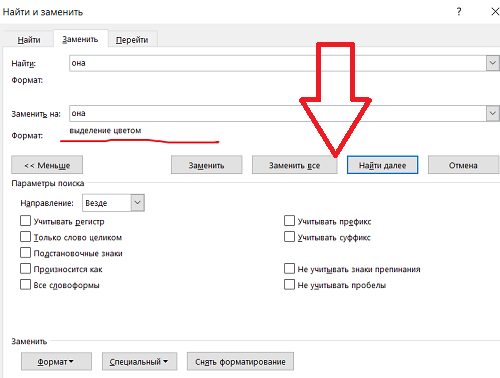
5) Наконец жмем кнопку «заменить все».
Теперь все слова «она», имеющиеся в тексте выделены нужным нам цветом.
Кстати, можно выделять не только целые слова, но и части слов — например, только корень или только несколько цифр в длинных числах и т.
Чтобы выделить все необходимые слова необходимо после нажатия CTRL+F нажать кнопку <Найти в> и в открывшемся меню выбрать пункт <основной документ>.
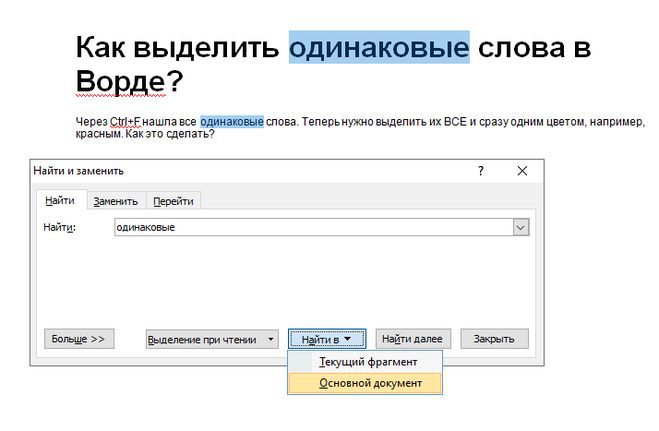
Выбираем команду изменение цвета текста, теперь изменение цвета текста будет происходить одновременно во всех найденных словах:
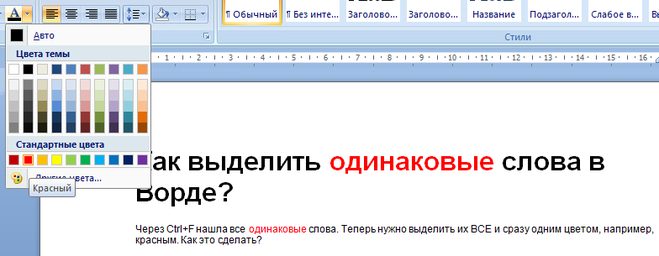
0
0
Выделение всех одинаковых слов в ворде происходит следующим методом. Нажмите Ctrl + f, после чего в выберите пункт «найти в» и в всплывающем меню выбрать основной документ. После чего ввести слово, которое вам нужно в графу поиска. Всё одинаковые слова выделяется, после чего можно делать с ними что угодно, изменить цвет, подчеркнуть, выделить жирным и тд.
Поменять страницы местами — это значит какую-то часть текста переместить вперед или назад.
Для этого нужный текст (даже несколько страниц) просто копируете выделением мышкой, переходите на нужное новое место и вставляете на необходимое место. Затем проверяете все ли вы сделали правильно и удаляете уже ненужный текст.
Можно это сделать и выделяя кнопками — «CTRL+С» означает копировать, а «CTRL+V» — вставить.
Но вас наверное больше интересует сохранность правильной нумерации страниц в документе. Так если вы будете все делать именно вышеописанным способом, то вся нумерация страниц будет правильная.
При использовании с разрывом страниц иногда выходит путаница страниц, которая легко устраняется переходом на кнопку «Вставка» — затем «Удалить номера страниц» и следом «Пронумеровать страницы».
Новая нумерация будет правильная.
Если требуется сохранить страницу в новый файл, не изменяя при этом исходный, могу посоветовать создать пустой документ ворда, не закрывая открытый. Затем из исходника скопировать нужную страницу, вставить его в только что созданный пустой документ. При этом проследить, чтобы вставка была с сохранением форматирования, если это важно (в Word 2010 и новее есть эта функция, в 2003 точно нет). В случае необходимости с помощью инструмента «линейка» подправить размеры полей, если они в новом документе не соответствуют тем, что в старом. А затем сохранить изменения в новом файле.
Все мы знакомы с объявлениями с телефонами,которые висят на остановках. Действительно, можно и в Worde можно что то изобразить.
Набираем текст объявления. Выделяем текст и выбираем команду «внешние границы».
На вкладке «вставка» нажимаем кнопку «фигуры» и выбираем «надпись».
Рисуем рамку,в которую указываем номер телефона(можно адрес).
Нажимаем на кнопку «направление текста»,чтобы вводить текст по вертикали и пишем нужный текст в рамке.
Мышкой выбираем команду «копировать». Помещаем курсор вне рамки и выбираем команду «вставить»и рамка с текстом скопируется.
Выбираем команду «вставить» несколько раз,размещаем все рамки под нашим тестом объявления.
Вот вроде бы и все. Можно смело распечатывать наше объявление!
Дело может быть в используемой кодировке. Например когда текст написан на одном компьютере используя кодировку КОИ-8, а открыт на другом, где по умолчанию используется кодировка, например UTF, или наоборот. Также причина может быть в шрифте. Попробуйте поменять шрифт или кодировку.
А может просто документ написан на японском или китайском? Тогда тут ничего не поможет.
Обтекание текстом в Word настраивается несложно.
Щелкаете по рисунку правой кнопкой мышки, выбираете пункт «Формат рисунка»,

а в диалоговом окне во вкладке «Положение» выбираете «Вокруг рамки»
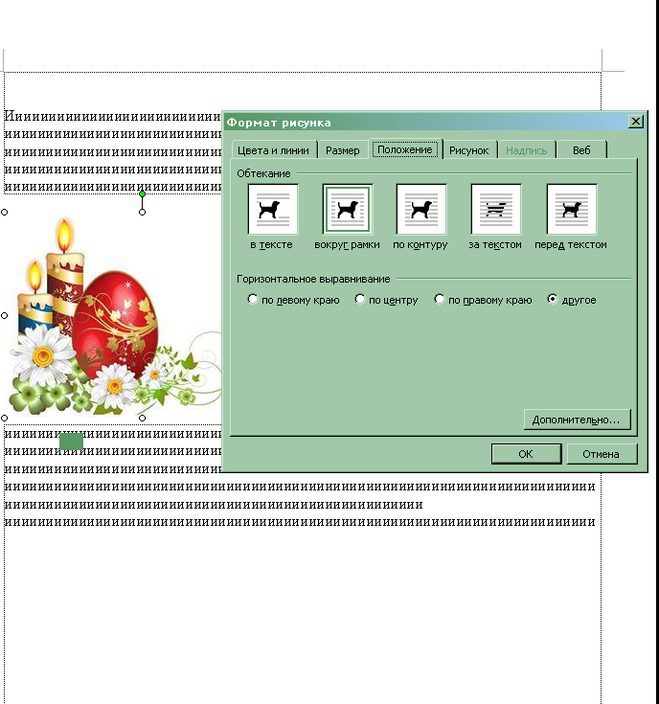
и получается следующее:
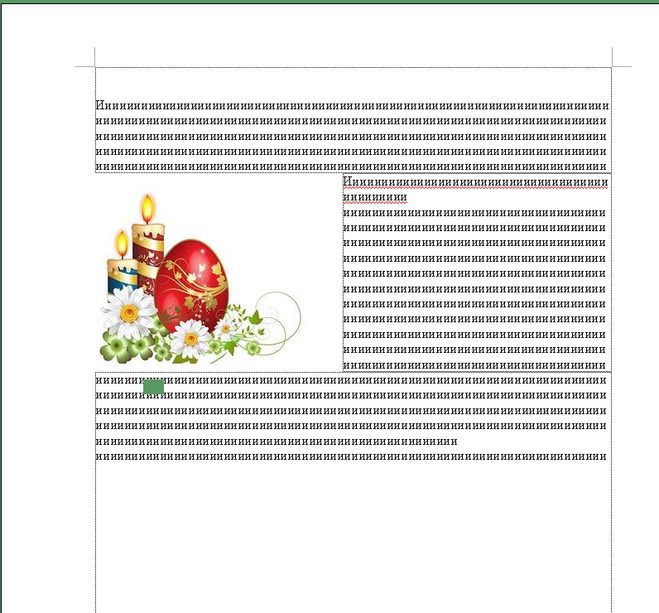
Там же можно настроить горизонтальное выравнивание (в примере — по левому краю, но можно рисунок расположить и по центру, и по правому краю).
- Открытие окна «Заменить»
- Возможности окна «Замены»
Никто не застрахован от грамматических и пунктуационных ошибок при создании любого вида текстового документа. Замена в Ворде позволит не тратить много времени на исправление и вычитывание текста. Заменить слово одно на другое, сменить символ пробела на нижнее подчёркивание и еще многое другое можно сделать с помощью функции «Заменить». Рассмотрим подробнее, где она находится и как правильно её использовать.
Открытие окна «Заменить»
Перед тем, как научится правильно заменять слова в тексте по всему документу, нужно знать, каким образом осуществлять вызов функции «Замена». Существует три метода:
Сочетание клавиш
Нажмите комбинацию клавиш «Ctrl+H». Перед вами откроется окно «Найти и заменить».
Панель навигации
Вызвать панель «Навигация» можно сочетанием клавиш «Ctrl+F», если в документе данное окно скрыто. Далее нажать на треугольник и выбрать «Заменить». Откроется диалоговое окно «Найти и заменить».
Вкладка «Главная»
Открыть вкладку «Главная» нажать по кнопке «Заменить» в разделе «Редактирование».
Возможности окна «Замены»
Многим пользователям функция замены известна тем, что с её помощью можно быстро сделать замену символа по документу или отдельному фрагменту. Но на этом возможности команды «Заменить» не заканчиваются. Рассмотрим все по порядку.
Замена слов и фраз в Ворде
Когда набирается текст очень быстрым темпом и еще всеми десятью пальцами, невозможно не промазать по нужной клавише. А бывают и такие ситуации, когда в реферате или курсовой много повторений одного и того же слова, такие моменты можно исправить. Открыв окно «Найти и заменить» следует выполнить действия:
- Для начала надо расширить функционал данной панели, нажав по кнопке «Больше»;
- Перед фразой «Найти» напишите слово или знак, который необходимо найти и заменить. Например, нужно заменить слово «Знак» на синоним.
Напротив «Заменить на» напечатайте слово в нужном падеже или словоформе, на которое будет заменено предыдущее. Ниже в параметрах поиска установите галочку напротив «Только слово целиком».
В нашем случае, под команду поиск и замену не будут попадать словообразования, такие как «Знаковые» или «Знаки». И нажмите «Заменить все». Закройте окно замены слов, нажав по кнопке «Закрыть».
Теперь вы знаете, каким образом можно заменить слова в Ворде, если много повторений. Можно более точно настроить замену, используйте кнопку «Специальный».
Форматирование документа
Когда перед пользователем огромный текст в несколько десятков страниц, то постоянное проматывание и внесение корректировки ужасно выматывает. Посредством функции «Заменить» вносить форматирование по тексту будет в разы быстрее.
- Откройте окно «Найти и заменить»;
- В строке «Заменить на» укажите слово или пункт, к которому нужно применить форматирование;
- Кликните по «Формат» и выберите нужный пункт форматирования;
- Откроется новое соответствующее окно, в котором сможете задать необходимые параметры;
- Нажмите на «Ок». И кликните по «Заменить все» и «Закрыть»;
- В результате по всему документу ранее указанное слово «символ» изменится в соответствии с заданным шрифтом, размером и начертанием.
- Абзац в Ворде с помощью единичного отступа одной клавишей
- Сделать абзац можно линейкой
- Создаем абзац с помощью настроек
- Контекстное меню — быстрый способ сделать абзац в Ворде
- Абзац по умолчанию
- Как убрать абзац?
Форматирование текста в Ворде является важной частью для документов, предназначенных для печати. Это особенно заметно при выполнении официальных работ, в которых есть конкретные требования по внешнему виду. В текстовом редакторе Word от Microsoft есть широкие возможности форматирования текста. Одна из них — это отступы от краев. В этой статье расскажем как сделать абзац в Ворде.
MS Word позволяет сделать абзац в документе разными способами. Можно сделать как единичный отступ, так и настроить его для всего предыдущего, последующего или выделенного текста. В разных версиях текстового редактора последовательность действий схожа.
Абзац в Ворде с помощью единичного отступа одной клавишей
С помощью клавиши «Tab» можно установить единичный отступ. Если нажать ее несколько раз, то текст будет постоянно сдвигаться вправо. Это стандартная клавиша практически для всех текстовых редакторов, поэтому она работает в любой версии Ворда.
Также можно воспользоваться специальными кнопками на панели управления. Во вкладке «Главная» в категории «Абзац» есть соответствующие иконки для отступа вправо или влево. Настроить размер красной строки можно с помощью настроек. Для перехода к ним следует нажать на иконку в правом нижнем углу категории «Абзац».
Сделать абзац можно линейкой
В верхней части интерфейса программы располагаются элементы управления. Один из наиболее удобных способов настроить абзацы — это использовать линейку, находящуюся на этой панели. На ней есть 3 ползунка, которые позволяют устанавливать размер строки и отступы. Нижний левый и правый ползунки отвечают за длину строки. Достаточно подвинуть один из них, чтобы изменить этот параметр. Верхний левый ползунок устанавливает отступ в начале каждого абзаца. Этот способ подходит для любой версии Ворда.
Стандартно функция линейки не включена. Чтобы это исправить следует перейти во вкладку «Вид» на верхней панели, а затем отметить пункт «Линейка» в категории «Показать».
Чтобы установить красную строку этим способом, необходимо:
- Нажать мышкой на абзац, который нужно редактировать, или выделить несколько. Если требуется установить отступы для всего текста, нажмите комбинацию Ctrl + A.
- С помощью нижнего левого ползунка поставьте место начала нового абзаца.
Одно деление на линейке равняется 2,5 мм.
Создаем абзац с помощью настроек
Чтобы установить красную строку для абзаца, можно воспользоваться настройками текстового редактора:
- В появившемся окне следует открыть «Отступы и интервалы».
- В пункте «Первая строка» необходимо выбрать «Отступ».
- Установите расстояние отступа. Рекомендуется делать красную строку более 1 см.
- Нажмите «ОК».
В Ворде 2007 процесс немного отличается. Необходимо на верхней панели развернуть категорию «Формат», выбрать «Абзац», а затем проделать те же действия.
Контекстное меню — быстрый способ сделать абзац в Ворде
При нажатии правой кнопкой мыши по окну текстового редактора появляется контекстное меню. С его помощью можно изменить много параметров текста. Один из них — это абзац. Чтобы установить отступ таким способом, требуется:
- Выделить нужный фрагмент текста. Если необходимо редактировать весь текст, нажмите сочетание клавиш Ctrl + A.
- С помощью правой кнопки мыши вызовите контекстное меню.
- Откроется меню, в котором следует установить размер красной строки в пункте «Первая строка».
- Нажмите «ОК».
Этот способ подходит для всех версий Ворда.
Абзац по умолчанию
В Ворде можно сделать стандартный отступ для каждого нового абзаца. Для этого необходимо:
- В появившемся окне открыть выпадающее меню «Формат», затем перейти в «Абзац».
- В категории «Отступы и интервалы» следует поставить значение «Отступ» для «Первая строка». Установить размер красной строки.
- Нажать «ОК».
Как убрать абзац?
Для этого так же есть несколько способов. Если отступ был установлен с помощью клавиши TAB, достаточно стереть его, нажав «Backspace».
В остальных случаях можно так же открыть настройки категории «Абзац» во вкладке «Главная» на панели управления. Затем в «Первая строка» выбрать «Нет».
Также удалить красную строку можно с помощью линейки. Для этого достаточно сдвинуть ползунок к левому краю.
Если нужно отменить стандартные отступы для каждого нового абзаца, то в настройках режима текста «Обычный, необходимо установить «Нет» для пункта «Первая строка».
С помощью встроенных функций MS Word можно редактировать документ разными способами. Это полезно и когда напечатан уже небольшой текст, и когда предстоит создать много новых страниц. Так или иначе, лучше установить стандартные отступы, поскольку практически в любой работе они будут полезны.
3
0
Для того, чтобы привести в соответствие весь текст в программе Word его сначала необходимо выделить.
Для этого можно либо выделить его с помощью зажатой левой кнопкой мыши, либо просто нажать сочетание клавиш «Ctrl + A».
Далее любые корректировки, которые вы будете производить будут отражаться на выделенном сегменте единовременно.
Мой любимый метод уничтожения всякого форматирования в Microsoft Word:
1) Открываем документ
2) Выбираем в меню Файл, Сохранить как
3) Меняем тип файла на. TXT (Обычный текст)
4) Закрываем документ и открываем вновь сохраненный экземпляр.
И еще вариант (скриншот из версии 2003):
Выделяем весь документ (Ctrl+A и нажимаем «Очистить формат»)
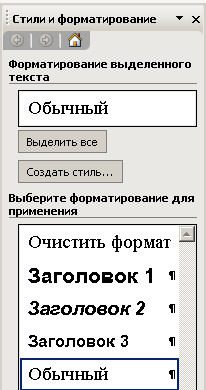
Первым делом нужно выделить абсолютно весь текст в документе — для этого используем сочетанием клавиш ctrl и A. Теперь, когда весь текст у нас выделен, делаем его одинаковым — выбираем определенный шрифт, его размер, интервалы, выравнивание, цвет и другие параметры.
- сначала нужно выделить весь ваш текст (это можно сделать левой кнопкой мышки или же сочетанием клавиш Ctrl + А)
- после этого на верхней панели выбираем определенный шрифт, стиль текста, который вы хотите применить ко всему тексту.
После этого весь текст будет одинаковым.
В деловых документах текст в Ворде обычно должен быть совершенно одинаковым.
Для этого стоит его полностью выделить. Для этого используем мышку. А потом в верхней панели выбираем все необходимое для нашего текста — шрифт, его размер и другие необходимые вам параметры.
Чтобы применить одинаковое форматирование ко всему тексту в программе Microsoft Word нужно:
1) Выделить нужный текст (с помощью опции в меню или с помощью Ctrl + A).
2) Применить к нему нужное форматирование с помощью специальных кнопок на панели инструментов (например, выравнивание) или в контекстном меню выбрать нужную опцию форматирования (например, отступ).
Смотря что вы имеете в виду одинаковый. Если это шрифт и размер шрифта, то в на верхней панеле есть эти функции. Или же можно выделить нужный текст, нажать ПКМ, и выбрать в меню «Шрифт». Так же можно изменить параметры вводимого текста в разделе «Стили»
Для того, чтобы применить ко всему тексту одинаковые характеристики текста, выравнивания и т. , выделяем весь текст — для этого ставим мышку на левое поле, и делаем три щелчка, или нажимаем комбинацию клавиш CTRL+A, после этого выбираем нужные характеристики.
Если вам необходимо сделать весь текст одинаковым в ворде (Word), то нужно проделать следующее:
1) Первым делом выделите весь ваш текст;
2) А теперь приступайте к изменению параметров на одни и те же. Это сделать можно на верхней панели инструментов: выбирайте один определённый шрифт и стиль, размер, конкретный интервал, отступы, цвет и так далее.
После этих действий текст будет одинаковым.
Чтобы сделать весь текст в ворде одинаковым, нужно выделить весь текст документа, а потом применить к нему нужное форматирование — изменение цвета, фота, шрифта или кегля.
Как выделить весь текст в ворде разом? Если размер текста небольшой, это можно сделать мышью, зажав левую клавишу, либо зажав шифт и стрелку вправо.
Если текст слишком большой для ручных манипуляций, нажмите Ctrl+А — команда выделит сразу весь текст в документе любого объема.
Нажимаем Ctrl + A или выделить все. Далее устанавливаем для всего текста одинаковое форматрирование: шрифт, размер шрифта, перенос строк, отступы и абзацы. В результате текст будет в едином стиле. Также можно сохранить как txt и там вообще никакого стиля НЕ будет. Во всех текстовых редакторах txt будет выглядеть одинаково.
Вставить из буфера. Предварительно туда записав. Буфер находится в разделе «Главная», крайний слева внизу. Если нажать на стрелочку вся колонка откроется. Кстати, туда можно занести до 24 позиций.
Гиперссылки в документе иногда действительно бывают абсолютно не нужны.
Для того, чтобы удалить все гиперссылки из документа Word, проще всего поступить так:
1) Выделить весь текст. Это можно сделать либо с помощью комбинации клавиш Ctrl + A, либо с помощью кнопки на панели инструментов «Выделить» -> «Выделить всё».
2) Нажать комбинацию клавиш Ctrl + Shift + F9.
После этого все гиперссылки в документе станут обычным текстом.
Это самый наиболее правильный способ.
Кроме того, есть и такие варианты:
1) Удалять каждую гиперссылку по отдельности (если их в вашем документе не очень много).
2) Переместить весть текст в «Блокнот» (где гиперссылки никак не выделяются), а затем вставить обратно в документ Ворд.
В Word среди символов есть цифры, обведенные в кружок.
Открываем документ в Word, нажимаем пункт меню «Вставка».

В открывшемся меню нажимаем «символы», в подменю нажимаем «другие символы». В открывшемся подменю среди шрифтов выбираем Arial Unicode MS или Wingdings 2. Прокручиваем ползунок вниз и видим цифры в круге. В Arial Unicode MS от 1 до 20, в Wingdings 2 от 0 до 10.
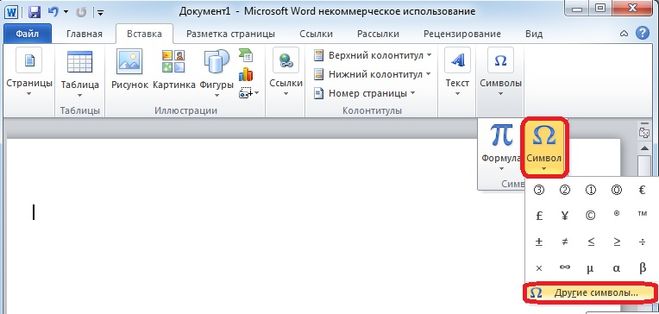
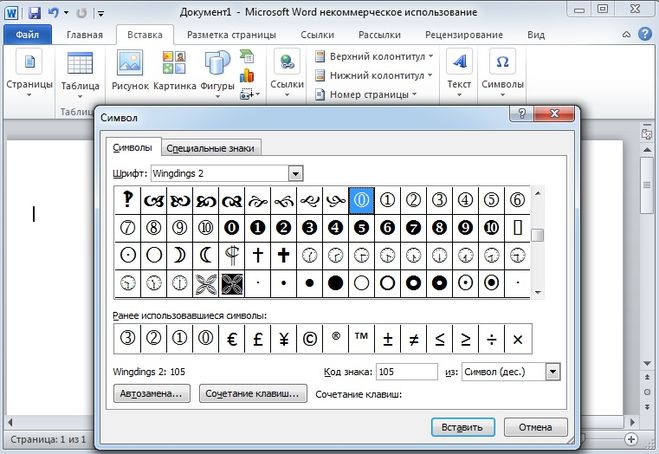
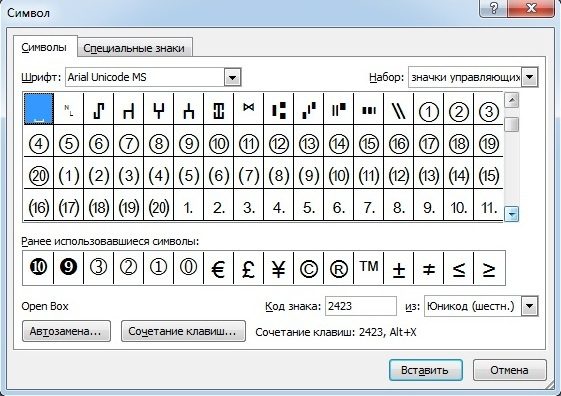
Нажимаем на выбранную цифру и на «вставить».
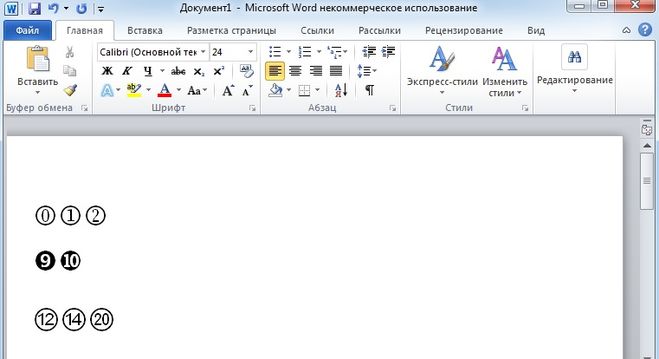
А еще можно обойтись без меню вставка и изменения шрифта. Просто в тексте набираете нужный код, используя сочетание клавиш Alt + цифровой код от 9312 до 9331. Зажимаете клавишу Alt и набираете нужное сочетание цифр. Например, Alt + 9319 = цифре 8 в кружочке, Alt + 9328 = цифре 17 в кружочке и т.
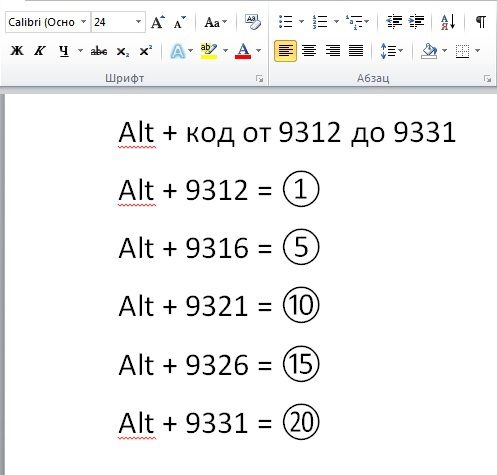
Если я правильно понял, то нам нужно сделать так, чтобы весь текст, который уже напечатан, находился на всем листе — то есть каждая его строчка была растянута от начала до конца. Сделать это просто:
- выделяем нужный текст (если весь текст, то Ctrl + A);
- далее вверху выбираем выравнивание «по ширине»;
- кликаем по этому значку;
- готово — текст теперь растянут на весь лист.
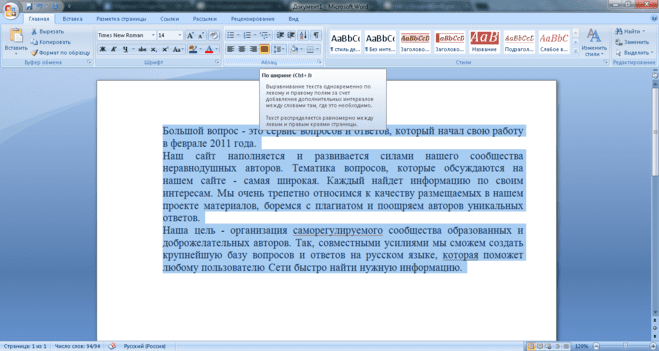
В принципе, если какие-то простые тексты набирать — линейка и не нужна особо. Так, разве что, чтобы убедиться, что правильный формат страницы установлен.
Однако при более сложных работах, таких как создание какой-нибудь типовой формы, которая имеет точно установленные размеры или даже печати бейджиков, где размер тоже имеет значение, линейки экранные здорово помогают эти самые размеры соблюдать.
- Способ 2: Как выровнять текст в Ворде с помощью горячих клавиш — быстрый способ выравнивания текста
- Способ 3: Как выровнять тескт с помощью линейки
- Способ 4: Окно панели «Абзац» поможет выровнять текст
- Способ 5: Как выровнять текст вертикально по странице с помощью «Параметры страницы»
- Как выровнять текст в Ворде в таблице по центру
- Настройка выравнивания абзаца
- Выравнивание с помощью помощника
Стандартно текст в Ворде начинается с одного и того же места. Иногда приходится изменять местоположение символов или выровнять их. В этом текстовом редакторе можно сделать текст, например, выровненным с какой-либо стороны или посередине листа. Рассмотрим подробнее как это сделать в Word. Инструкция будет актуальна для всех редакций программы начиная с выпуска 2007 года.
Как выровнять тескт — На вкладке «Главная» подраздел «Абзац»
В Word есть верхнее меню с элементами управления. С его помощью можно выровнять текст следующим образом:
- Нажмите мышкой на желаемый абзац или часть или весь текст (Ctrl + A).
- В блоке «Абзац» найдите элементы управления выравнивания (4 кнопки с полосками разной длины и расположения).
- Выберите нужный вариант расположения текста (слева, по центру, справа, по ширине).
Как выровнять текст в Ворде с помощью горячих клавиш — быстрый способ выравнивания текста
Также отредактировать текст вам помогут горячие клавиши. Такие комбинации привязаны к определенному действию в программе. Таким образом, этот способ поможет сэкономить ваши силы и время. Выровнять текст этим способом можно с помощью следующих горячих клавиш:
- По левому краю — Ctrl + L;
- По центру — Ctrl + E;
- По правому краю — Ctrl + R;
- По ширине документа — Ctrl + J.
Так же потребуется кликнуть на нужный абзац или выделить текст.
Как выровнять тескт с помощью линейки
В Word есть такой элемент управления, как линейка. Она позволяет произвольно задавать размеры расположения текста. Чтобы выровнять текст в Ворде воспользуйтесь этим способом, следует сделать следующее:
- Активировать функцию линейки. Для этого требуется перейти в раздел «Вид» на верхней панели, затем в категории «Отображение» поставить галочку на пункте «Линейка».
- Нажать левой кнопкой мыши на желаемый абзац или выделить весь документ.
- С помощью линейки установить границы.
На линейке есть 3 ползунка. Два нижних позволяют смещать границы текста на листе. Верхняя правая задает место появления нового абзаца. Используя квадратный ползунок ниже линейки, можно одновременно менять границы текста и позицию начала красной строки.
Окно панели «Абзац» поможет выровнять текст
При нажатии на правую кнопку мыши в окне Word, появится контекстное меню, воспользовавшись которым вы сможете поменять различные параметры текста. Среди прочего, в нем есть пункт «Абзац», в котором можно установить выравнивание. Чтобы воспользоваться этим способом, следует:
- Установить курсор на желаемый абзац или зажать Ctrl + A.
- Кликнуть правой кнопкой мыши по выделенному тексту.
- Выбрать среди предложенных вариантов «Абзац».
- Откроется окно с параметрами. Сверху будет раздел «Общие», а в нем параметр «Выравнивание».
- Из выпадающего меню выберите нужный вариант.
- Нажмите «ОК».
Как выровнять текст вертикально по странице с помощью «Параметры страницы»
Окно «Параметры страницы» позволяет детально настраивать отображение документа. Таким образом можно легко изменять вертикальные границы документа.
Изменить вертикальное положение текста довольно просто, достаточно следовать данной инструкции:
- На верхней панели откройте вкладку «Макет».
- В категории «Параметры страницы» откройте настройки, нажав на иконку в правом нижнем углу интерфейса.
- В появившемся окне перейдите во вкладку «Источник бумаги». Выберите подходящий вариант из предложенных по вертикали: с центральным расположением элементов; по высоте; по нижнему краю; по верхнему краю.
- В категории «Страница» установите нужное значение для «Вертикальное выравнивание».
- Снизу выберите пункт для «Применить к».
- Нажмите «ОК».
Когда окно закроется, вертикальное положение текста поменяется. Если требуется отредактировать только часть документа, необходимо предварительно его выделить, а в конце в графе «Применить к» выбрать «к выделенным разделам».
Как выровнять текст в Ворде в таблице по центру
Кроме простого текста, в Word можно создавать таблицы. Нередко в них, так же, необходимо выравнивание. Чтобы разместить символы по центру ячеек, следует:
Можно изменить формат расположения текста как для всей таблицы, так и для каждой ячейки. Выравнивать можно не только по центру, но и по краям или размеру текста.
Также можно воспользоваться горячими клавишами. Для этого так же требуется выделить нужные ячейки, а после одновременно нажать Ctrl + E. Все способы выравнивания текста подходят для таблиц.
Настройка выравнивания абзаца
С помощью окна настроек абзаца, кроме непосредственного расположения текста, можно установить отступы. Таким образом так же можно выровнять документ. Этот способ похож на линейку, однако позволяет детальнее устанавливать границы. Отступы особенно удобны тогда, когда нужно установить конкретные значения выравнивания по сантиметрам. Так же можно настроить красную строку.
Отступ от левого поля
Если необходимо выровнять текст от левой стороны листа, то подойдет этот способ. Требуется следовать инструкции:
- Поставьте курсор на желаемый абзац или выделите часть текста.
- С помощью правой кнопки мыши вызовите контекстное меню.
- Выберите в списке «Абзац».
- В разделе «Отступ» выберите нужный вариант для параметра «Слева».
- Нажмите «ОК».
Окно настроек абзаца можно открыть через верхнюю панель управления. Для этого следует перейти во вкладку «Главная», а затем нажать на иконку в левом нижнем углу категории «Абзац».
Альтернативно воспользоваться этим способом можно на вкладке «Макет». В категории «Абзац» можно выставить отступы для левого и правого края. Однако контекстное меню позволяет это делать быстрее и удобнее.
Отступ от правого поля
Чтобы выровнять текст от правой стороны листа нужно установить границы для правого поля следующим образом:
- Выделите нужный фрагмент.
- Установите размер отступа справа.
- Нажмите «ОК».
Выравнивание с помощью помощника
Во многих продуктах Microsoft есть помощник, который упрощает использование программы для новых или неопытных пользователей. Word не стал исключением. С помощью этой функции можно выровнять нужный фрагмент, не разбираясь в интерфейсе. Для этого:
- Выделите нужную часть статьи или нажмите на «Абзац».
- В верхней части программы найти иконку помощника в виде лампочки и надписи «Что вы хотите сделать?».
- Нажмите на вопрос, начните вводить «Выровнять».
- Из предложенных вариантов выберите нужный.
За счет большого количества инструментов, MS Word позволяет отредактировать внешний вид под любые требования. Способов выровнять текст в этой программе много, поэтому всегда можно настроить документ так, как нужно. С помощью горячих клавиш можно быстро установить требуемые параметры, а для более детальных настроек стоит воспользоваться отступами или окном «Абзац».
- О программе Word
- Что такое красная строка и чем она отличается от отступа
- Отступ
- Выступ
- Для чего нужно уметь делать абзацное деление
- Как выглядит в ворде абзацный отступ
- Какие ещё бывают отступы в Word
- Как убрать все отступы и сделать текст одинаковым
- Какая ошибки может возникнуть в ходе алгоритма?
Студенты знают, как много различных нюансов и правил существует при оформлении рефератов и документов. Один из них — это автоматический отступ в Word равный 1,25 см. Существует несложный алгоритм, как сделать абзацный отступ в ворде, для получения грамотно оформленного документа. Он представлен доступным языком даже для начинающего пользователя ПК.
О программе Word
Начнем с общей информации. Программа Word предназначена для создания текстовых файлов, построения схем и таблиц, разработки графических изображений и иных целей.

Интересно! Как отключить обновления Windows 10 навсегда — пошаговая инструкция с фото
Широкий интерфейс программы пользуется популярностью за счет возможности эффективной работы и большого количества инструментов под рукой.
Также в данной программе текст можно видоизменять посредством шрифта, размера букв, типа наклона. Это дает возможность подстраиваться под любые правила оформления. Созданные файлы можно воспроизвести в любом цифровом формате и распечатать на принтере.
https://youtube.com/watch?v=Tw4drj5REf8%3Ffeature%3Doembed
Что такое красная строка и чем она отличается от отступа
Красная строка — это отделение начала текста посредством использования пробела на клавиатуре. Является одним из базовых принципов разделения предложений. Она систематизирует данные на сегменты, но последующие строчки не поддаются форматированию.
Такую строку можно сделать двумя способами.
Чтобы сделать отступ:
- Необходимо навести курсор в начало нужного абзаца.
- Нажать на «Формат» и «Абзац». Вы увидите вкладку «Отступы», после чего «Первая строка».
- Сохранить результат, дважды нажав «ОК».

Выступ
Выступ смещает весь текст кроме первой строки влево от первоначального уровня. Он выполняется аналогично отступу. Нужно руководствоваться схемой на фото ниже:
Абзацный отступ — это смещение целого абзаца от края листа. Таким способом удобно выделить ключевую информацию, на которую первым делом обратит внимание читатель. Именно по использованию абзацного отступа возникает множество вопросов, которые мы рассмотрим.
Как выглядит в ворде абзацный отступ
Для того, чтобы правильно ориентироваться на результат, нужно понять как выглядит абзацный отступ. Вероятно, множество раз он встречался вам на сайтах, где имеются структурированные тексты.
Абзацный отступ представлен на фотографии ниже.
Теперь приступим к самому алгоритму, как сделать абзацный отступ в ворде на 1,25 см. Изучив его, у вас получится выполнять заявленные требования любого типа.
- Перед началом работы необходимо выделить весь созданный текст. Выделять его целиком не обязательно, можно ограничится определённой частью. Сделать это можно вручную, но если это вызывает трудности, то нужно нажать клавиши CTRL и А(Ф) одновременно, как показано в источнике ниже.
- Далее в любом месте выделенного текста нужно нажать на правую кнопку мыши, в появившемся окошке слева вверху выбрать опцию «Абзац». Если выбрать пустую область, не обведенную синим маркером, то пункт первый придется повторить.
- После чего окошко с абзацем выйдет на весь экран. На обновленных версиях оно будет лишь в одном из углов экрана. Перед вами появится многофункциональная таблица, по которой можно всячески структурировать текст. Нас интересует установление отступа. Для этого необходимо выбрать «Первая строка», далее найти «Отступ», выбрать нужное нам значение «1,25» и сохранить внесенные изменения кнопкой «ОК».
Поздравляем, задача выполнена! Теперь вы получили текст с отступом в 1,25 см в документе Word.
Какие ещё бывают отступы в Word
Различают отступы с правой и левой сторон. Они также помогают визуально различить текст, создать презентабельный вид.
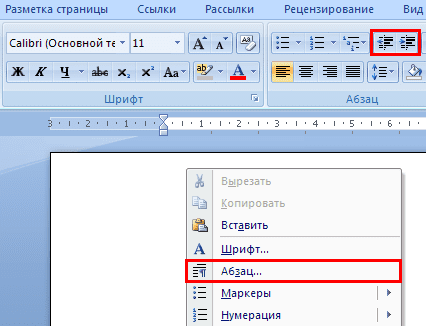
Для отступа справа необходимо:
- Выделить текст. Здесь нам нужно воспользоваться комбинацией клавиш из CTRL и А(Ф), если необходим весь текст.
- Теперь нужно аккуратно, чтобы текст сохранился и не был удалён, передвинуть маркер по нижнему основанию документа. Маркер отмечен в скриншоте ниже красной стрелкой.
- Далее необходимо установить нужный отступ, то есть 1,25 см.
Для отступа слева необходимо:
- Выделить документ или его часть, которая нуждается в отступе.
- Используя правую кнопку мыши, предварительно нажав на любую часть выделенной области, выбрать во вкладке строку «Абзац».
- Далее нужно перейти в нижний правый угол и найти там «Разметка страницы».
- В строке «Отступ справа» выбрать нужное цифровое значение отступа.
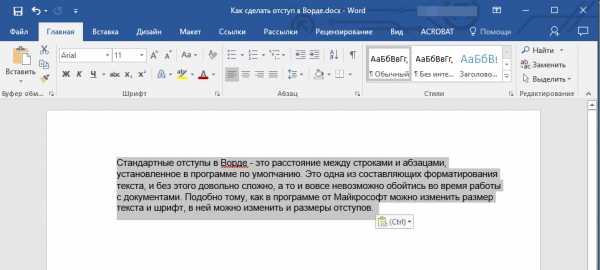
Интересно! Как в Тик Токе найти последнее просмотренное видео
Зеркальные отступы. Такой эффект можно представить как страницы в книге. Отступы справа и слева здесь разные. Для зеркального отступа нужно:
- Выделить рабочую часть текста.
- Во вкладке найти строку «Макет» или «Разметка страницы».
- Далее выбрать «поля».
- Следующее — «Несколько страниц».
- Сохранить кнопкой «ОК».
Как убрать все отступы и сделать текст одинаковым
Такой вопрос обычно возникает, если необходимо сбросить все настройки и заново построить отступы. Другой вариант — необходимость сделать текст одинаковым на всем протяжении.

Какая бы ни была цель, последовательность одна:
- Выделить весь текст.
- Найти во вкладке «Абзац».
- Сохранить результат, нажав значение «ОК».
Какая ошибки может возникнуть в ходе алгоритма?
Если отступить от начала строки и после написать текст, то результат алгоритма будет искажен. Для исправления этого необходимо убрать все отступы заранее, чтобы текст был выровнен по вертикальным осям листа.
https://youtube.com/watch?v=Rp042SIFt5A%3Ffeature%3Doembed
Работа с текстом в ворде не является сложной, если погрузиться в нее детально. Обучившись ряду простых действий в работе с текстами и иными цифровыми документами, можно создавать файлы по своим предпочтениям. Надеемся, что теперь ваши знания увеличились, а работа с ПК идет в удовольствие.
Как выделять текст с одинаковым
форматированием
Довольно часто возникает необходимость изменить оформление частей
текста, которые уже имеют одинаковое форматирование.
Например, у вас в документе есть подзаголовки, которые выделены жирным,
а вам нужно сделать их подчеркнутыми.
Неискушенный пользователь в таком случае начнет вручную пролистывать документ,
искать в нем все эти подзаголовки, выделять каждый из них по-отдельности
и менять его форматирование.
В Word’е есть много инструментов автоматизации, которые облегчают выполнение
рутинных операций, но мало кто из пользователей знает об их существовании
и умеет ими пользоваться.
Посмотрим, что создатели текстового редактора приготовили для описанного
выше случая.
Это инструмент, который я называю «Выделение по формату». Его суть в том,
что если вы укажете Ворду текст с определенным форматированием и
примените этот инструмент, то будут найдены и выделены участки
текста с аналогичным оформлением по всему документу. А уже после
того как они выделены, вы можете одним махом изменить
оформление всех этих частей текста.
Вот как это работает.
Находясь в документе, нужно установить курсор на какой-либо участок текста,
который будет являться образцом. Именно части текста с таким оформлением
программа нам выделит после применения инструмента.
Затем, находясь на вкладке меню «Главная», нужно нажать кнопку «Выделить»
и выбрать там пункт «Выделить текст, имеющий такой же формат» (кликните
на картинке, чтобы увеличить):
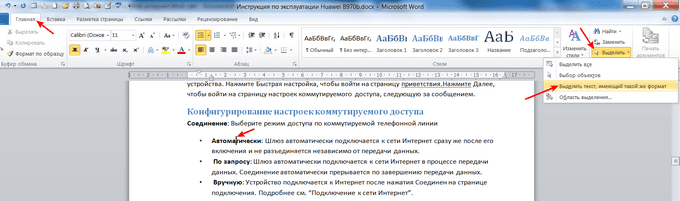
Вуаля! Все кусочки текста с совпадающим форматированием оказались
выделены (красные стрелки):
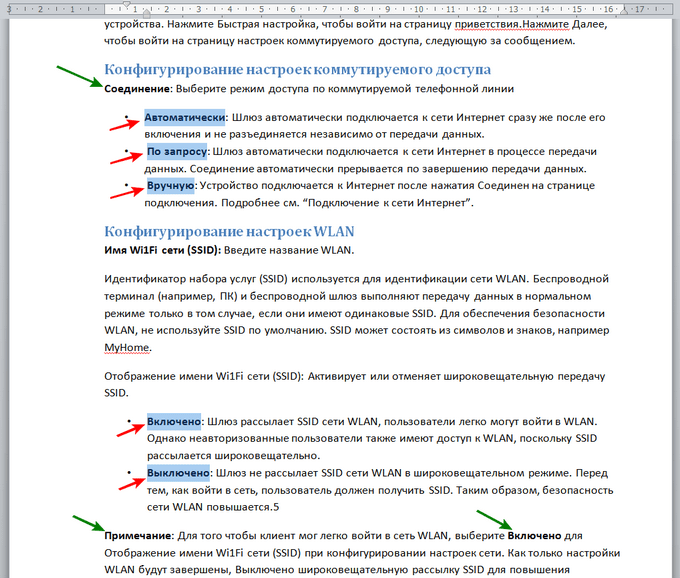
Теперь не составит труда соответствующими кнопками убрать с них выделение
жирным и включить подчеркивание (или любые другие свойства оформления).
Но у этого способа есть особенность, которую нужно понимать. Наверняка
вы заметили, что некоторые части текста, которые тоже являются жирными,
не были выделены в результате использования данной функции (зеленые
стрелки).
Это произошло потому, что при поиске текста с форматированием как на образце,
функция проверяет и другие параметры оформления (не только выделение
жирным). Наш образец является маркированным списком, а части текста,
которые не были выделены в результате применения инструмента, являются
обычным текстом.
Желаю удачного использования этой полезной функции!
Пишите в комментариях какие еще вопросы и проблемы с Word’ом для
Вас актуальны.