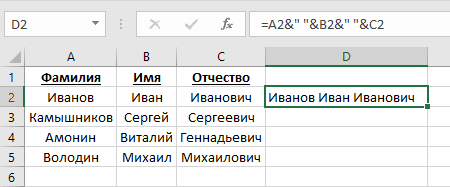В этом руководстве вы узнаете о различных способах объединения текстовых значений, ячеек, диапазонов, столбцов и строк в Excel с помощью функций СЦЕПИТЬ, СЦЕП и оператора «&». В ваших файлах Excel данные не всегда структурированы в соответствии с вашими потребностями. Часто вы можете захотеть разбить содержимое одной ячейки на отдельные ячейки или сделать наоборот — сцепить данные из двух или более столбцов в один столбец. Типичными примерами, требующими таких действий в Excel, являются объединение частей имен и адресов, сцепка текста с числом, рассчитанным при помощи формулы, отображение даты и времени в нужном формате. И это лишь некоторые из них.
- Что такое «сцепить» в Excel?
- 6 вещей, о которых нужно помнить при объединении данных
- Объединение значений нескольких ячеек
- Объединение текстовой строки и значения ячейки
- Как сцепить текст и значение, рассчитанное по формуле
- Оператор «&» для объединения строк в Excel
- Как сцепить ячейки с пробелами, запятой или другими символами
- Как построчно объединить столбцы в Excel
- Как сцепить диапазон ячеек в Excel
- Как сцепить текст, число и дату в различных форматах
- Надстройка «Объединить ячейки» — способ сцепить ячейки в Excel без использования формул
В этой статье мы собираемся изучить различные методы как сцепить ячейки в Excel, чтобы вы могли выбрать тот из них, который лучше всего подходит для ваших рабочих таблиц. Что такое «сцепить» в Excel?По сути, существует два способа объединения данных в ячейках электронных таблиц Excel:
- Объединить ячейки
- Объединить значения ячеек
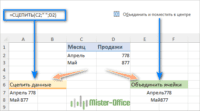
Объединение ячеек в Excel является предметом отдельной статьи, и в этом руководстве мы рассмотрим два основных способа объединения строк в Excel — с помощью функции СЦЕПИТЬ и оператора Excel &. Функция СЦЕПИТЬФункция СЦЕПИТЬ (CONCATENATE на английском) в Excel предназначена для объединения разных фрагментов текста или объединения значений из нескольких ячеек в одну ячейку. Синтаксис её следующий:
Где текст — это текстовая строка, ссылка на ячейку или значение, определяемое формулой. Функция СЦЕПИТЬ поддерживается во всех версиях Excel для Microsoft 365, Excel 2019 — Excel 2007. Примечание. В Excel 365 — Excel 2019 также доступна функция СЦЕП (CONCAT на английском), которая является современным преемником СЦЕПИТЬ с точно таким же синтаксисом. Функция СЦЕПИТЬ сохранена для обратной совместимости, и Microsoft не обещает, что она будет поддерживаться в будущих версиях Excel. Функция СЦЕПФункция СЦЕП (CONCAT в английской версии) в Excel используется для объединения данных из нескольких ячеек или диапазонов в одну ячейку. Она относится к категории текстовых функций и доступна в Excel для Microsoft 365, Excel 2021, Excel 2019 и Excel для Интернета. Синтаксис её простой:
Где текст1 (обязательный аргумент) и текст2 (необязательный) — данные, которые нужно соединить. Аргументы могут быть предоставлены в виде текстовых значений, ссылок на ячейки или диапазоны. Принимается не более 255 текстовых аргументов. Данные объединяются в порядке их появления в формуле. Обратите внимание, что текст, передаваемый непосредственно в формулу, всегда должен быть заключен в двойные кавычки, например:6 вещей, о которых нужно помнить при объединении данныхПрежде чем мы углубимся в практические примеры, позвольте мне кратко указать несколько моментов, на которые следует обратить внимание:
- Для работы функций СЦЕПИТЬ и СЦЕП требуется хотя бы один текстовый аргумент. Если какой-либо из аргументов недействителен (например, представлен другой функцией, которая выдает ошибку), то произойдет ошибка.
- Результатом этих функций всегда является текстовая строка, даже если вы объединяете числа.
- Если результирующая строка превышает 32 767 символов, возникает ошибка #ЗНАЧ! .
- В СЦЕПИТЬ и СЦЕП нет предопределенного параметра для разделителя между объединяемыми значениями. Чтобы разделить объединенные фрагменты текста, поместите разделители между ссылками на ячейки, например:
- Пустые ячейки игнорируются.
- Функция СЦЕПИТЬ не распознает массивы. Каждая ссылка на ячейку должна быть указана отдельно. Например, вы должны написать
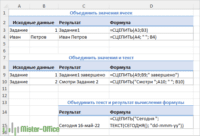
=СЦЕПИТЬ(«Смотри «;A10; » «; B10)
=СЦЕПИТЬ(«Сегодня «; ТЕКСТ(СЕГОДНЯ(); «dd-mmm-yy»))
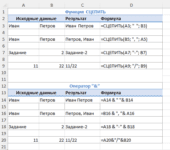
Чаще всего вы будете разделять объединенные текстовые строки знаками препинания и пробелами, как показано в предыдущем примере. Однако в некоторых случаях может потребоваться разделить значения переносом строки. Типичным примером является объединение почтовых адресов из данных, находящихся в отдельных ячейках. Проблема в том, что вы не можете просто ввести в формулу перенос строки, как обычный символ, и поэтому необходима специальная функция СИМВОЛ для подачи соответствующего ASCII-кода в формулу:
- В Windows используйте СИМВОЛ(10), где 10 — это код ASCII для перевода строки.
- В системе Mac используйте СИМВОЛ(13), где 13 — код ASCII для возврата каретки.
=A2&» «&B2&СИМВОЛ(10)&C2&СИМВОЛ(10)&D2&», «&E2&» «&F2
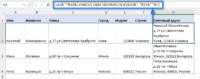
Примечание. При использовании разрывов строк для разделения значений необходимо включить параметр форматирования «Перенос текста», чтобы результат отображался правильно. Для этого нажмите Ctrl + 1, чтобы открыть диалоговое окно «Формат ячейки», перейдите на вкладку «Выравнивание» и установите флажок «Переносить текст». Таким же образом вы можете разделить объединенные данные другими символами, такими как:
- Двойные кавычки («») — СИМВОЛ(34)
- Косая черта (/) — СИМВОЛ(47)
- Звездочка (*) — СИМВОЛ(42)
- Полный список кодов ASCII доступен здесь .
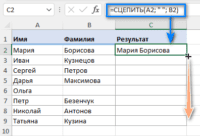
Совет. Быстрый способ скопировать формулу в другие ячейки столбца — выделить ячейку с формулой и дважды щелкнуть маркер заполнения. Обратите внимание, что Microsoft Excel определяет, насколько далеко копировать ячейки после двойного щелчка дескриптора заполнения, на основе ячеек, на которые ссылается ваша формула. Если в вашей таблице окажутся пустые ячейки, скажем, если бы в этом примере ячейки A6 и B6 были пустыми, формула будет скопирована только до строки 5. В этом случае вам нужно будет вручную перетащить маркер заполнения вниз. Как сцепить диапазон ячеек в ExcelОбъединение значений из нескольких ячеек может потребовать некоторых усилий, поскольку функция Excel СЦЕПИТЬ не работает с массивами и требует ссылки на одну ячейку в каждом аргументе. Чтобы объединить все значения из диапазона ячеек, скажем, от A1 до A4, вам понадобится одна из следующих формул:=СЦЕПИТЬ(A1; A2; A3; A4)или=A1 & A2 & A3 & A4При работе с небольшой областью нет ничего сложного в том, чтобы ввести все ссылки в строку формул. Было бы утомительно добавлять большой диапазон, вводя ссылку на каждую его ячейку вручную. Ниже вы найдете 3 метода быстрого объединения значений диапазонов в Excel. Нажмите CTRL, чтобы выбрать несколько ячеек для объединения. Чтобы быстро выбрать несколько ячеек, вы можете нажать клавишу CTRL и кликнуть мышкой каждую ячейку, которую хотите включить в формулу СЦЕПИТЬ. Вот подробные шаги:
- Выберите ячейку, в которую вы хотите ввести формулу.
- Введите =СЦЕПИТЬ( в этой ячейке или в строке формул.
- Нажмите и удерживайте Ctrl и кликните последовательно на каждую ячейку, которую вы хотите объединить.
- Отпустите Ctrl, введите закрывающую скобку в строке формул и нажмите ENTER.
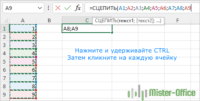
Примечание. При использовании этого метода вы должны щелкнуть каждую отдельную ячейку. Выбор диапазона с помощью мыши добавит в формулу массив, который функция СЦЕПИТЬ не принимает. Используйте функцию ТРАНСП, чтобы получить диапазонКогда вам нужно объединить большой диапазон, состоящий из десятков или сотен ячеек, предыдущий метод недостаточно быстр и удобен, поскольку требует клика по каждой ячейке. В этом случае лучше использовать функцию ТРАНСП, чтобы взять диапазон ячеек, а затем заменить его значениями отдельных ячеек одним махом.
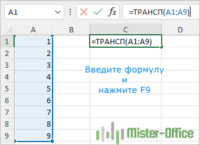
- Установите курсор в строку формул и нажмите F9, чтобы заменить это выражение вычисленными значениями. В результате у вас будет массив значений для объединения.
- Удалите фигурные скобки, окружающие значения массива.
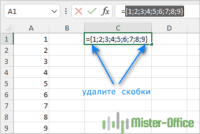
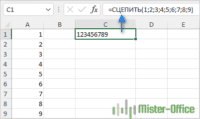
Примечание. Какой бы метод вы ни использовали, итоговое значение в C1 представляет собой текстовую строку (обратите внимание на ее выравнивание по левому краю в ячейке), даже если каждое из исходных значений является числом. Это связано с тем, что функция СЦЕПИТЬ всегда возвращает текстовую строку независимо от типа исходных данных. Сцепить два или более столбцаА сейчас рассмотрим функцию СЦЕП, которая позволяет гораздо проще и быстрее сцепить несколько ячеек, строк или столбцов. Чтобы объединить столбцы построчно, вам нужно сделать следующее:
- Напишите формулу СЦЕП для объединения ячеек в первой строке.
- Скопируйте формулу на столько строк, сколько необходимо.
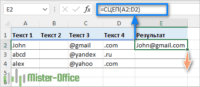
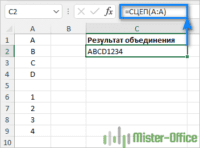
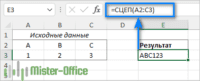
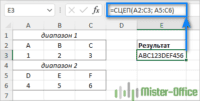
=»Сегодня «& ТЕКСТ(СЕГОДНЯ(); «dd-mmm-yy»)
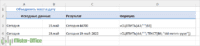
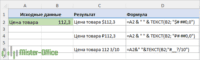
СЦЕП против СЦЕПИТЬ в ExcelФактически, функция СЦЕП является заменой СЦЕПИТЬ в новых версиях Excel. Хотя старая функция по-прежнему поддерживается из соображений совместимости, вместо нее рекомендуется использовать более новую функцию. С технической точки зрения существует два основных различия между СЦЕП и СЦЕПИТЬ в Excel:
- Прежде всего, функция СЦЕП преодолевает самое большое ограничение своего предшественника — невозможность обработки диапазона ячеек. В отличие от функции СЦЕПИТЬ, она может объединять все значения в диапазоне, избавляя вас от необходимости указывать каждую ссылку на ячейку по отдельности.
- Функция СЦЕП доступна только в Excel 365, Excel 2021, Excel 2019 (Windows и Mac) и Excel Online. Функция СЦЕПИТЬ поддерживается во всех версиях Excel с 2007 по 365.
Во всем остальном эти две функции по существу одинаковы. Надстройка «Объединить ячейки» — способ сцепить ячейки в Excel без использования формулС надстройкой «Объединить ячейки», включенной в Ultimate Suite for Excel , вы можете эффективно выполнять следующие задачи:
- Объединить несколько ячеек в одну без потери данных.
- Объединить значения нескольких ячеек в одну ячейку и разделить их любым разделителем по вашему выбору.
Инструмент «Объединить ячейки» работает со всеми версиями Excel и может объединять все типы данных, включая текстовые строки, числа, даты и специальные символы. Два его ключевых преимущества — простота и скорость — любое объединение делается в пару кликов. А теперь позвольте мне показать вам это в действии. Чтобы сцепить содержимое нескольких ячеек, вы выбираете диапазон для объединения и настраиваете следующие параметры:
- Ячейки в одну под » Как сцепить «;
- Выберите нужный разделитель в разделе « Разделить значения с помощью », в данном примере это точка с запятой и пробел;
- Выберите, где вы хотите разместить результат;
- И самое главное – снимите флажок «Объединить все области в выделенном». Именно этот параметр определяет, объединяются ли сами ячейки или только сцепляются их значения.
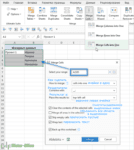
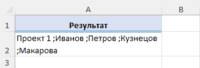
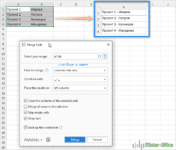
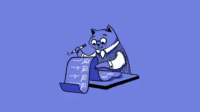
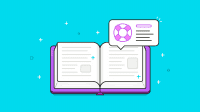
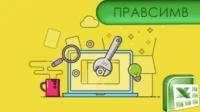
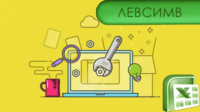
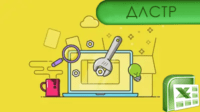
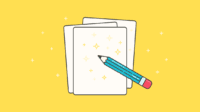
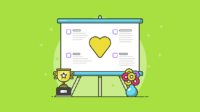
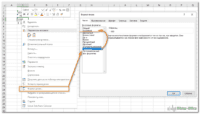

Работа с Excel все-таки несколько отличается от других программ: в нем нельзя так просто взять и объединить несколько ячеек в одну (что бывает очень необходимо при редактировании некоторых документов). Иногда, начинающих пользователей это ставит в тупик.
Вообще, большинство типовых задач в Excel решается с помощью простых формул, в которых не сложно разобраться. И в этой заметке я попробую привести максимально наглядные примеры по объединению ячеек (рассмотрю два варианта: когда ячейки пустые, и когда в них уже есть данные).
Примечание: сразу хочу отметить, что описанные ниже способы и примеры актуальны для современных версий Excel 2013, 2016, 2019 г.

- Способы объединения ячеек в Excel
- Способ 1
- Способ 2
- Самый простой способ
- Еще один простой способ
- Объединение ячеек с данными
- Способ первый (через сцепление)
- Убираем дубли
- Способ второй (через Блокнот)
- Способ третий (макрос)
- Как объединить ячейки
- Как объединить ячейки без потери данных
- Заключение
- Кнопка «Объединить ячейки» на главной вкладке
- Настройка формата ячеек
- Амперсанд или функция СЦЕПИТЬ
- Метод 1 – панель инструментов.
- Метод 2 – использование меню
- Метод 3 – копирование уже объединенных данных
- Метод 4 – формат по образцу
- Как объединить содержимое ячейки в таблице Excel с сохранением данных
- Как объединить с помощью макроса
- Не активна кнопка ячейки в Excel
- Сортировка объединенных ячеек Excel
- Как найти объединенные ячейки в Excel
- Причины
- Что делать, если не работает объединение в Excel
- Правильно выполните объединение
- Базовый метод
- Контекстное меню
- Сохранение данных
- Прочие причины, почему не работает функция и пути решения
- Способ 1. Функции СЦЕПИТЬ, СЦЕП и ОБЪЕДИНИТЬ
- Способ 2. Символ для склеивания текста (&)
- Способ 3. Макрос для объединения ячеек без потери текста.
- Ссылки по теме
- Как объединить ячейки в Excel
- Какие проблемы возникают при использовании объединенных ячеек
- Как найти все объединенные ячейки и разъединить их
- Альтернативы использования объединенных ячеек
- Как объединить ячейки в Excel с помощью контекстного меню
- Как объединить ячейки в Эксель при помощи кнопки на панели инструментов
- Как объединить ячейки в Экселе без потери данных с использованием функции СЦЕПИТЬ
- Как сцепить ячейки без потери текста с помощью символа “&”
Способы объединения ячеек в Excel
Также эти способы будут актуальны, если данные в объединяемых ячейках вам не нужны.
Способ 1
И так, чтобы наиболее быстро и просто объединить любое количество ячеек, необходимо:
- выделить мышкой нужные из них (в своем примере я выделил A1, B1, C1 и D1);
- в разделе нажать по инструменту , см. скриншот ниже.

Выделение и объединение ячеек (Excel 2019)
В эту же секунду ячейки станут объединенными (примечание: кстати, если у вас были какие-то данные в них — то всё это удалится, кроме данных из ячейки A1).
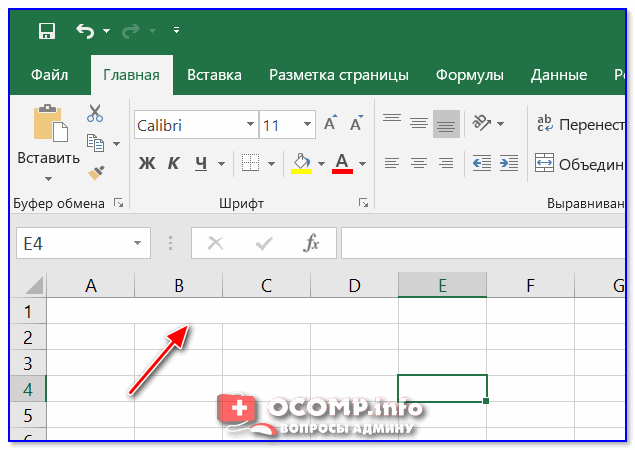
Обратите внимание, что ячейки можно объединять не только по горизонтали, но и по вертикали. Делается это аналогично!

Способ 2
Если на панели инструментов Excel вы не находите нужной кнопки (опции) — эту задачу можно выполнить иначе:
- сначала также выделите необходимые ячейки;
- затем кликните по выделенной области правой кнопкой мышки и в появившемся меню откройте пункт .
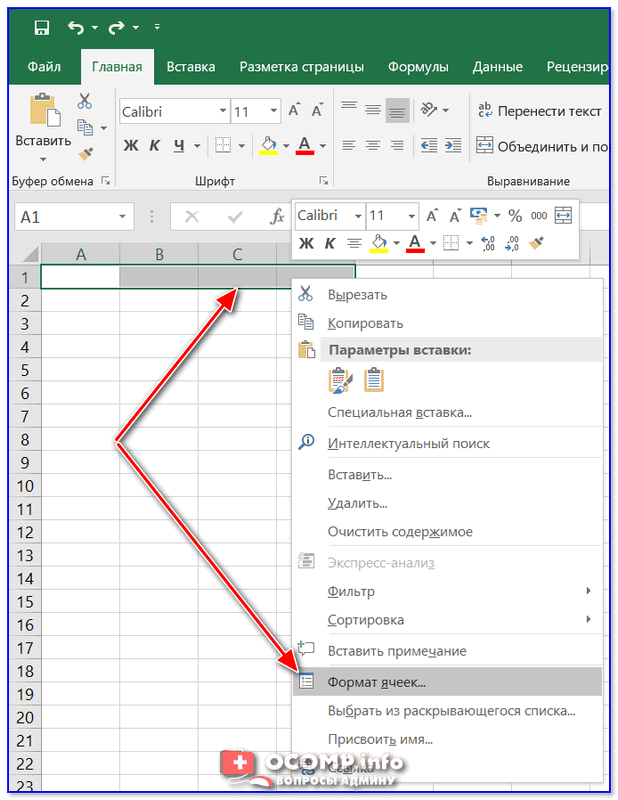
Далее перейдите во вкладку «Выравнивание» и поставьте галочку рядом с функцией «Объединение ячеек». Нажмите OK.
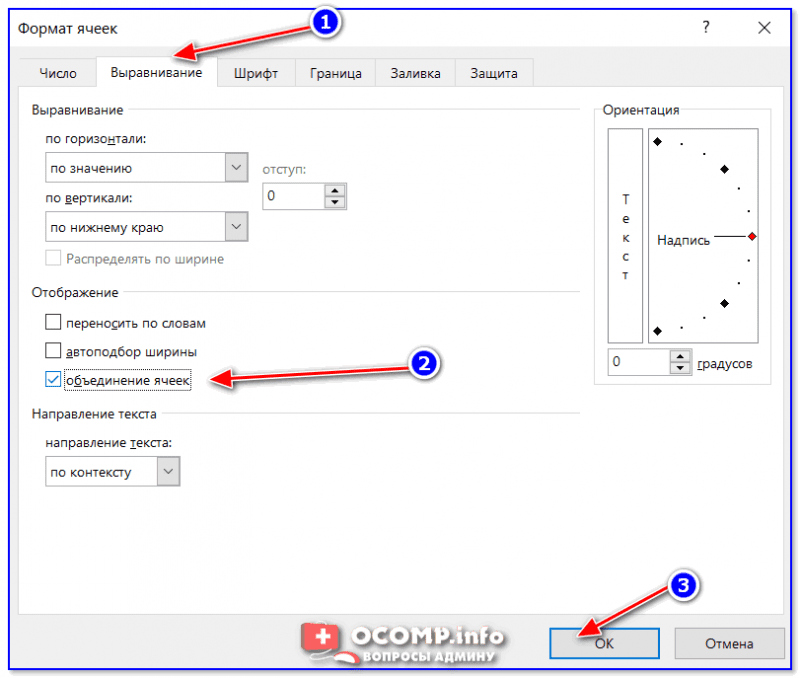
Как видите на скрине ниже — задача успешно решена (и этот способ вполне рабочий, правда, вынуждает сделать 1-2 «лишних» клика мышкой).

Задача выполнена — ячейки слиты
Важная ремарка: при объединении ячеек мы будем не суммировать их содержимое, а «склеивать» (сцеплять) между собой. если у вас в одной ячейке приводится имя, а в другой фамилия — после объединения будет одна строка с именем и фамилией; если в одной ячейке цифра «5», а в другой «3» — после объединения будет «53» (а не как при сумме: «8»).
В качестве примера взял список ФИО нескольких вымышленных персонажей. Задача, кстати, вполне приближена к жизни (приходилось с этим сталкиваться).
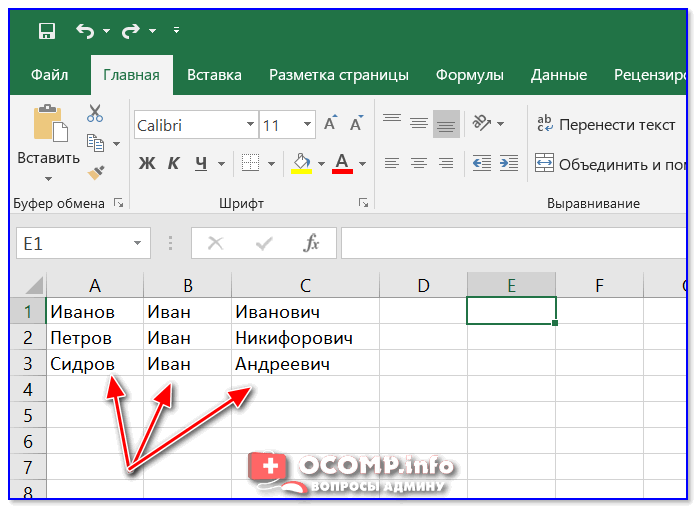
Сначала необходимо выбрать одну из ячеек напротив первой строки (я взял E1) и написать в строке формул следующее выражение:

Пишем спец. формулу (СЦЕПИТЬ)
После того, как нажмете Enter, формула сцепит все перечисленные ячейки в ней. В моем случае получилось ФИО, но без пробелов (что ни есть удобно).
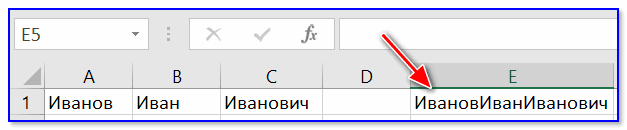
Для того, чтобы исправить это, просто измените частично формулу (добавьте кавычки с пробелом, как в моем примере):
=СЦЕПИТЬ(A1;» «;B1;» «;C1)

Если вам нужны пробелы (или другие символы) между объединенными данными — корректируем формулу
Разумеется, вместо пробела в кавычках можно поставить любой другой символ (дефис, например).
После, останется только растянуть формулу на другие строки, и задача будет решенной.
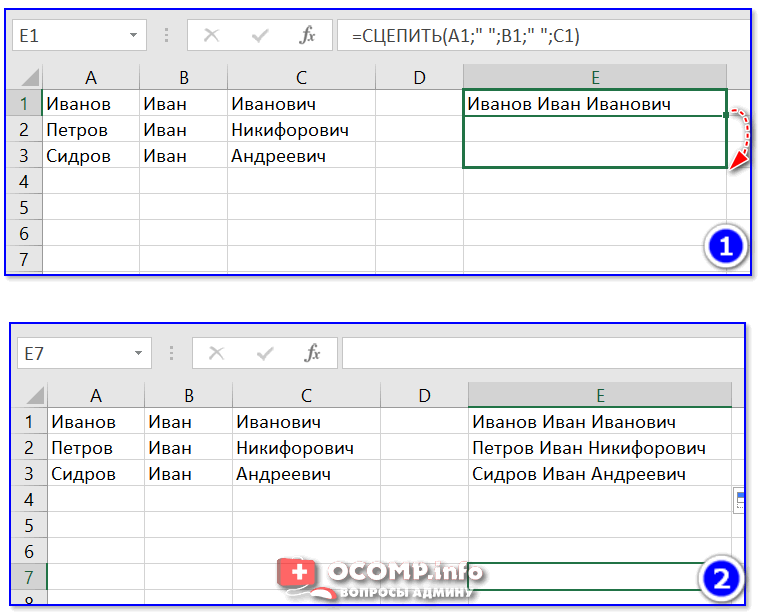
Растягиваем формулу на другие строки
Как перенести склеенные данные в другой документ (чтобы они не зависели от формул)
Наши сцепленные строки в этом документе зависят от формул, и если слегка их изменить — то все «разъедется». В ряде случае гораздо удобнее работать не с ними, а с текстовыми строками. Попробуем перенести наши результаты в другой документ (или новый лист).
И так, сначала необходимо выделить наши сцепленные ячейки (в моем примере это столбец «E»), нажать правой кнопкой мышки по ним и выбрать функцию «Копировать».
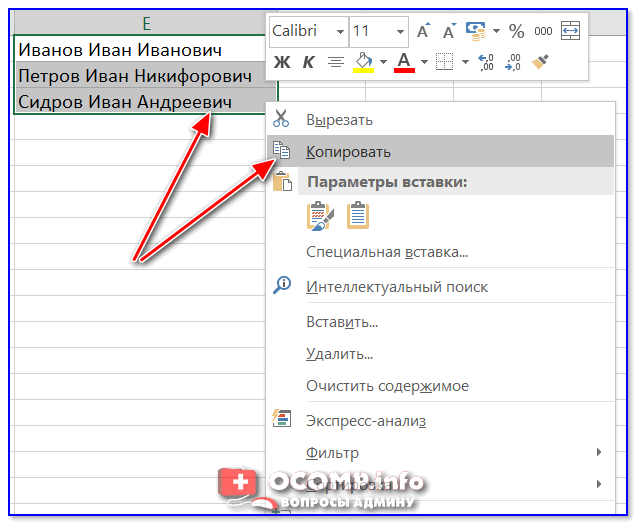
Далее открыть новый документ (или лист) кликнуть правой кнопкой мышки по нужной ячейке и нажать по меню «Специальная вставка». пример ниже.
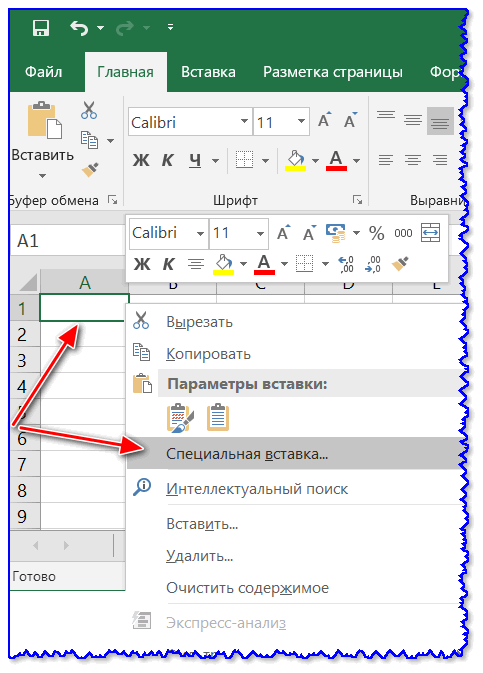
В появившемся окне настроек укажите, что вам требуется вставить только «Значения» (а не сами формулы) и нажмите OK.
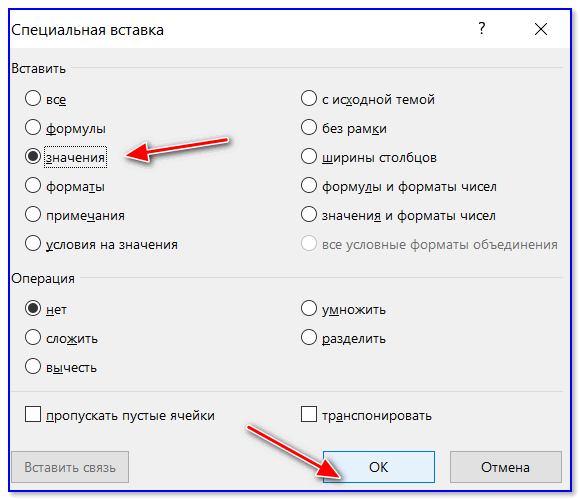
Как видите на скрине ниже, в документ были вставлены текстовые значения из ранее сцепленных ячеек (а не сами формулы).
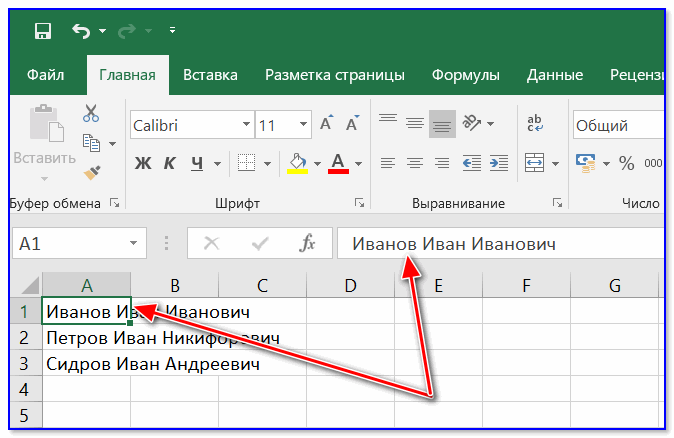
Формул нет (только текстовые строки)
Объединять ячейки в Excel можно и без спец. формул, достаточно использовать знак «&».
Формула в этом случае будет выглядеть так:

Еще один вариант объединения ячеек с содержимым
Разумеется, чтобы добавить пробелы между объединенными значениями, нужно слегка изменить формулу:
=A1&» «&B1&» «&C1
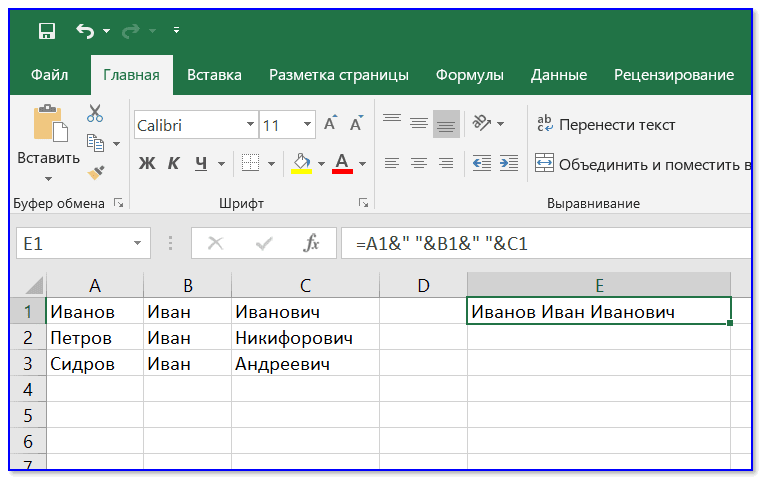
Вставляем пробелы между данными
Если вместо пробелов вам нужны дефисы, формула несколько преобразится:
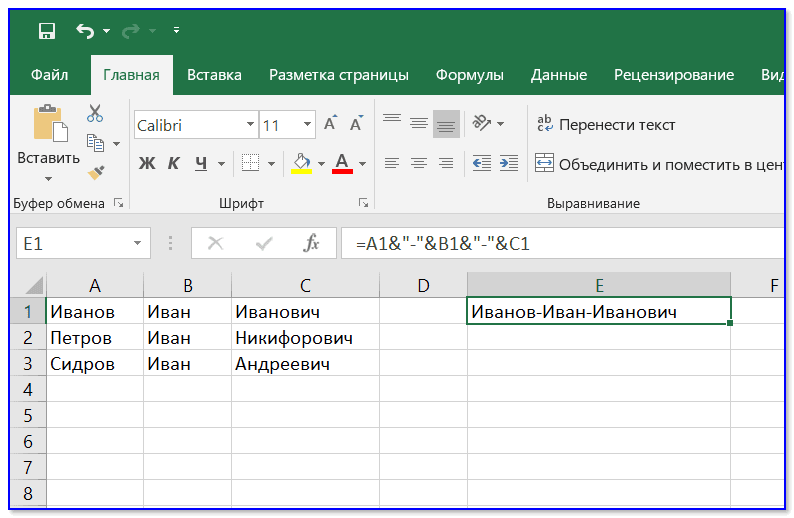
Как будет выглядеть формула, если вместо пробелов вставим дефисы
Когда «настройка» формулы будет завершена — просто потяните мышкой за уголок и растяните ее на другие строки (столбцы). После, Excel применит ее к другим ячейкам (пример ниже).
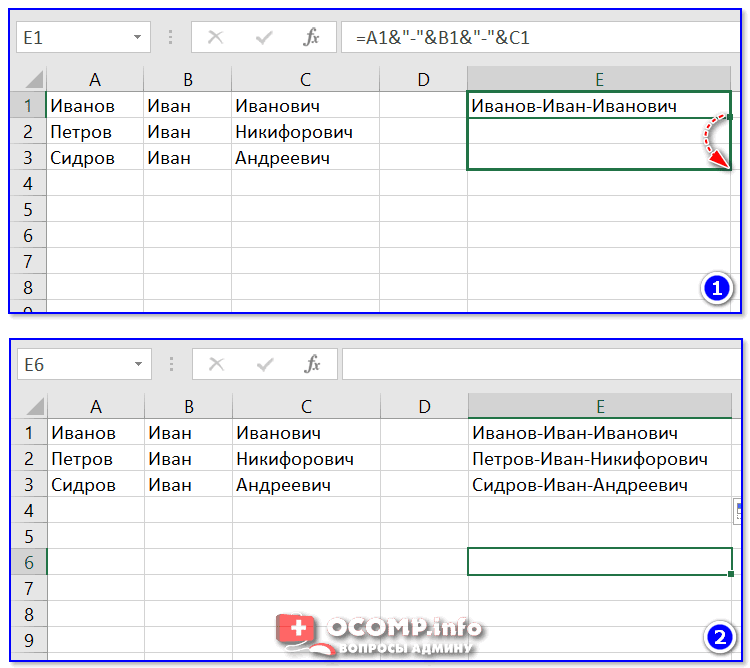
Формула распространена на др. ячейки
Что касается переноса полученных результатов в другой документ, то это делается аналогично вышесказанному.
На сим закруглюсь! Дополнения по теме приветствуются.
Удачной работы.


Объединение строк в Excel — одна из самых распространенных задач, которые нам нужно выполнять время от времени. Проблема в том, что Microsoft Excel не предоставляет для этого надежного инструмента. Кроме того, при использовании стандартного объединения есть риск потерять часть данных, если действовать недостаточно внимательно.
- Объединить и центрировать — достоинства и недостатки этого инструмента.
- Формулы для объединения строк.
- Самый быстрый способ объединения строк без формул
- Как объединить повторяющиеся строки в одну
- Как сгруппировать блоки строк в одну строку
- Как объединить совпадающие строки из двух таблиц
Однако, рассмотрим все имеющиеся способы с учётом их достоинств и недостатков. Объединение строк стандартными средствами Excel. Как и при объединении столбцов, самый простой вариант — использование возможностей форматирования при помощи инструмента объединения. В качестве примера рассмотрим небольшую таблицу, в которой по строкам записаны данные о каждом человеке – его имя, фамилия и адрес. Нам нужно объединить данные, расположенные в каждом столбце со второй по шестую строку. Выделим мышкой клетки с A2 до A6, потом по правой кнопке мыши задействуем пункт выпадающего меню «Формат».
Если мы отметим чекбокс как на скриншоте выше, нажмем кнопку OK, то получим сообщение о том, что все данные нам сохранить не удастся.
Аналогично мы можем попытаться объединить информацию в строках при помощи кнопки «Объединить и центрировать» на ленте.

Итак, очевидно, что нам нужно более оптимальное решение. В этой статье далее описывается несколько методов, которые позволят вам объединить несколько строк в Эксель без потери данных. Объединение строк при помощи формул. Вернемся к нашей небольшой табличке. Мы хотим объединить все строки с данными, относящимися к определенному человеку, как показано ниже:
Чтобы объединить значения из нескольких строк в одну, вы можете использовать функции ОБЪЕДИНИТЬ, СЦЕПИТЬ, СЦЕП или оператор &. В любом случае вы делаете ссылки на отдельные позиции и вводите желаемые разделители между ними.
=A2&» «&A3&», «&A4&» «&A5&», «&A6
=СЦЕПИТЬ(A2;» «;A3;», «;A4;», «;A5;», «;A6)
Аналогично указываем каждый адрес и нужные разделители. Весьма компактно, поскольку можно указывать сразу диапазон данных. Но возможен только один вид разделителя между элементами. Просто объединяет содержимое без всяких разделителей. Как видите, выбор есть в зависимости от ваших предпочтений и характера решаемой задачи. Итак, у вас есть несколько строк данных, объединенных в одну. Но ваши объединенные строки — это формулы. Если вы измените или вовсе удалите одну из исходных строк, то итоговый результат тут же изменится. Чаще всего нас это не будет устраивать. Поэтому вторая наша проблема – заменить формулы их значениями. Чтобы преобразовать их в значения, используйте инструмент «Специальная вставка». Вернёмся к нашему примеру. Установим курсор в A8 и скопируем ее в буфер обмена. Сделать это можно через контекстное меню по правой кнопке мыши, либо комбинацией клавиш Ctrl+C. Не меняя выделяемую область, тут же вновь через контекстное меню активируем специальную вставку, либо применяем «горячие» клавиши Ctrl + Alt + V.
Если вы объединяли построчно значения в нескольких столбцах, то, естественно, можно выделить сразу несколько позиций и использовать этот инструмент специальной вставки, чтобы заменить формулы на их значения. Второй способ — переведите формулу в режим редактирования. Для этого кликните по строке ввода, там где вы записываете ваше выражение, либо просто нажмите F2. Теперь нажмите F9 и сразу после этого — Enter. Теперь ваши данные, объединённые из нескольких строк, застрахованы от случайного изменения. Такими приёмами можно объединить данные из нескольких строк в одну. О дополнениях к Excel, которые позволяют выполнить эту операцию быстро и без потери данных, мы расскажем ниже. Объединение строк в Excel с надстройкой «Merge cells»Надстройка Merge cells — это многоцелевой инструмент для объединения ячеек в Excel, который может объединять как отдельные ячейки, так и целые строки или столбцы. И что наиболее важно, этот инструмент сохраняет все данные, даже если выделение содержит несколько значений. Чтобы объединить две или более строк в одну, вам нужно сделать следующее:
- Выберите диапазон ячеек, в котором вы хотите объединить строки.
- Перейдите на вкладку Ablebits Data и кликните «Объединить ячейки» (Merge cells), а затем нажмите «Объединить строки» (Merge Rows into One).
Как объединить повторяющиеся строки в одну (сохраняя только уникальные значения)Задача: у вас есть база данных Excel с несколькими тысячами записей. Значения в одном столбце практически одинаковы, в то время как данные в других столбцах отличаются. Ваша цель — объединить данные из строк, в которых в определенном столбце есть одинаковые значения, создав список, разделенный запятыми. Кроме того, вы можете захотеть объединить только уникальные значения, опуская дубликаты и пропуская пустые ячейки. На скриншоте ниже показано, чего мы пытаемся достичь. Получаем список заказов по каждому товару, объединяя значения из столбца «Код заказа».
Варианта поиска и объединения повторяющихся строк вручную определенно следует избегать. В больших таблицах это просто нереально сложно и чревато ошибками. Сейчас мы познакомимся поближе с надстройкой для объединения дубликатов Merge Duplicates, которая превращает эту трудоемкую и обременительную работу в быстрый процесс и всего лишь за четыре шага.
- Выберите повторяющиеся строки, которые вы хотите объединить, и запустите мастер объединения дубликатов, нажав его кнопку на ленте.
- Убедитесь, что ваша таблица выбрана правильно, и нажмите Далее. Целесообразно не снимать флажок «Создать резервную копию», особенно если вы впервые используете надстройку.
То есть в данном случае повторяющимися строками будут те, в которых имеется одинаковое наименование товара в столбце B. Если вы хотите пропустить пустые ячейки , обязательно выберите эту опцию и нажмите Далее.
Дополнительные опции в верхней части окна позволяют:
- Удалить повторяющиеся значения при объединении строк.
- Пропускать пустые ячейки.
- Сортировать объединённые значения.
Когда закончите, нажмите кнопку «Готово». Все данные из повторяющихся строк объединяются в одной ячейке:
Как видите, вместо 19 строк осталось только 4, каждая из которых содержит уникальное название товара. А в соседнем столбце перечислены все заказы, относящиеся к этому товару. Как многократно объединять блоки строк в одну строкуЗадача: у вас есть файл Excel с информацией о последних заказах, и каждый заказ занимает 3 строки: название товара, имя клиента и дата покупки. Вы хотите объединить каждые три строки в одну, т. многократно объединить блоки из трех строк. Если нужно объединить только несколько записей, вы можете выбрать каждые 3 строки и объединить каждый блок по отдельности с помощью инструмента объединения ячеек Merge Cells. Но если ваш рабочий лист содержит сотни или тысячи записей, вам понадобится более быстрый способ.
- Добавьте на лист вспомогательный столбец, в нашем примере — столбец C. Назовем его ID или как угодно иначе.
- Вставьте следующую формулу в C2 и затем скопируйте ее вниз по столбцу, перетащив маркер заполнения:
- C2 — это самая верхняя ячейка, в которую вы вводите формулу
- 2 — это строка, с которой начинаются данные
- 3 — количество строк, которые будут объединены в каждом блоке
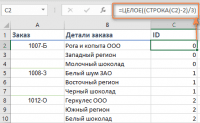
На шаге 2 выберите ID в качестве ключевого столбца.
На шаге 3 выберите все столбцы, которые вы хотите объединить, и укажите перевод строки в качестве разделителя.
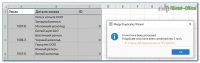
Как объединить совпадающие строки из двух таблиц Excel без копирования / вставки. Задача: у вас есть две таблицы с общим столбцом (или несколькими столбцами). Вам нужно объединить совпадающие строки из этих двух таблиц. Таблицы могут находиться на одном листе, в двух разных электронных таблицах или даже в двух разных рабочих книгах. Например, у нас есть отчеты о продажах за январь и февраль на двух разных листах, и мы хотим объединить их в один. При этом в каждой таблице может быть разное количество строк и разный порядок товаров, поэтому простое копирование / вставка не сработает. В этом случае нам пригодится надстройка Merge Two Tables:
Это запустит надстройку с автоматически выбранной основной таблицей, поэтому на первом шаге мастера вы просто нажимаете «Далее».
Если названия колонок в обеих таблицах совпадают, то выбранному столбцу будет автоматически назначен соответствующий ему из второй таблицы. Впрочем, этот выбор вы можете сразу изменить, если программа не угадала с подбором соответствия. Надстройка также определит, имеют ли таблицы строку заголовка и отметит это в соответствующих полях. Если для вас важен регистр записей, то поставьте птичку в соответствующем чекбоксе.
- При желании выберите столбцы, которые нужно обновить в основной таблице. Данные из основной таблицы в этих столбцах будут заменены соответствующими значениями из таблицы поиска. В нашем случае таких нет, поэтому просто нажимаем Далее.
- Выберите столбцы, которые нужно добавить в основную таблицу. В нашем случае — продажи за февраль. То есть, добавляем столбец Февраль из таблицы поиска.
Программа сразу показывает нам, что в основной таблице появится новый столбец Февраль с данными, перенесёнными из таблицы поиска.
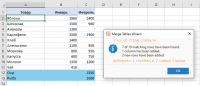
Все надстройки, обсуждаемые в этом руководстве, а также более 60 других инструментов включены в наш Ultimate Suite for Excel. Надстройки работают со всеми версиями Excel 2019-2007.
Самый простой способ
Выделяем то, что нужно объединить.
Нажимаем на кнопку во вкладке «Главная» в верхней панели.
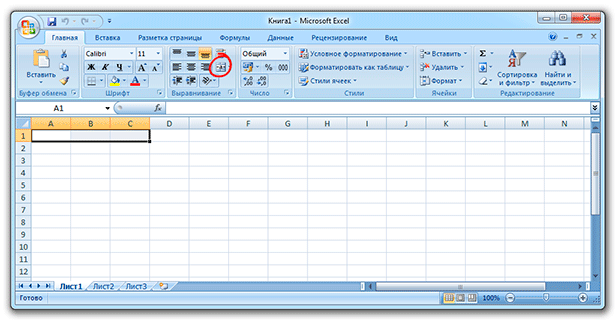
По умолчанию эта кнопка соединяет всё выделенное и помещает содержимое в центре. Но есть и другие варианты – для их просмотра нажмите на маленькую стрелку справа от кнопки.
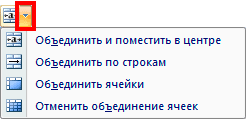
Еще один простой способ
Выделяем нужные ячейки и щелкаем по одной из них правой кнопкой мышки. Появляется контекстное меню, в котором выбираем пункт «Формат ячеек».
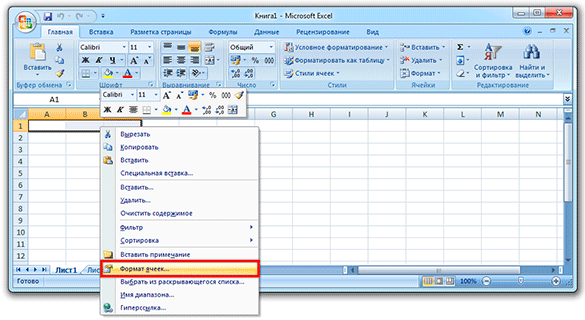
В окошке переходим на вкладку «Выравнивание» и ставим галочку напротив пункта «Объединение ячеек», после чего нажимаем OK.
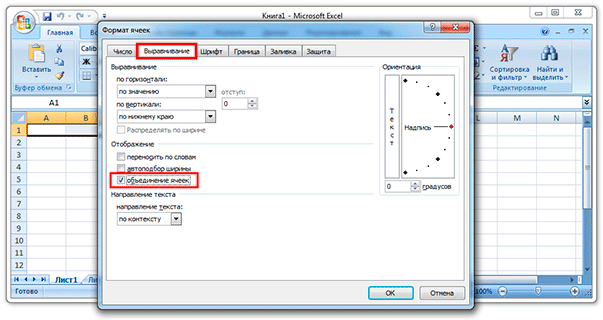
Объединение ячеек с данными
Если вы собираетесь соединить несколько ячеек, в которых уже есть информация, то в результате будут сохранены не все данные. Часть информации удалится.
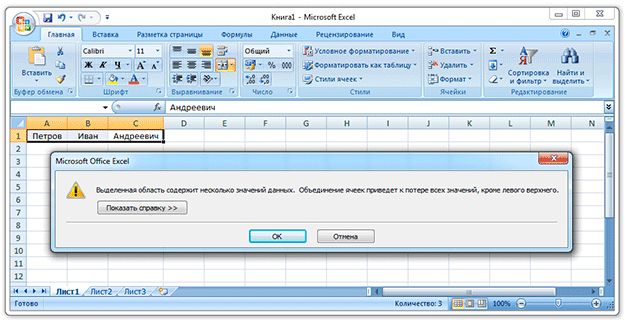
Чтобы этого не произошло, склеивать их нужно по-другому. Есть несколько способов: через сцепление данных, при помощи программы Блокнот и через макрос.
Первый способ (сцепление) я бы рекомендовал начинающим пользователям, второй (Блокнот) – любителям необычных решений, а третий (макрос) – тем, кто знает, что такое Visual Basic.
Способ первый (через сцепление)
Сначала нужно склеить данные, то есть соединить их друг с другом. Делается это в новой ячейке через функцию «Сцепить» или через знак &. Покажу на примере оба варианта, а вы уж выбирайте, какой больше нравится.
Склеивание через функцию «СЦЕПИТЬ». Допустим, у нас есть отдельно имя, фамилия и отчество. Все эти данные нужно объединить, а для этого сначала склеить их.
Щелкаем по пустой ячейке.
Печатаем знак = и большими буквами слово СЦЕПИТЬ
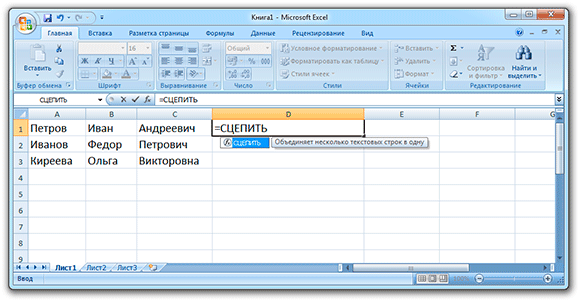
Открываем скобку и щелкаем по первой ячейке с данными, затем печатаем точку с запятой и щелкаем по второй, затем опять точку с запятой – и по третьей. После это закрываем скобку.
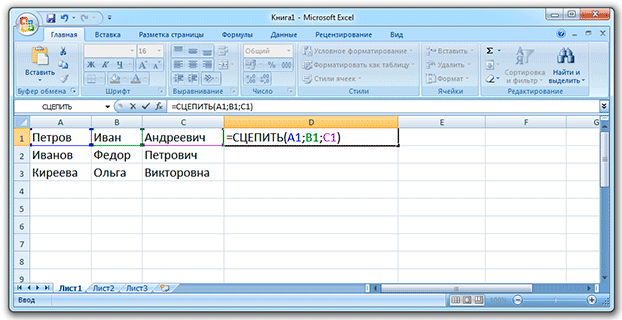
Нажимаем клавишу Enter на клавиатуре.

Все данные слепятся в одну сплошную строку. Если же их нужно каким-то образом разделить (пробелом, запятой и т. ), этот символ также нужно добавить в формулу, но только в кавычках. Пример знака – в качестве разделителя:

То же самое и с пробелом: его нужно будет напечатать в кавычках, а их разделить точкой с запятой:

Склеивание через знак &. Находится этот символ там же, где цифра 7 на клавиатуре. Набирать его нужно на английской раскладке при зажатой клавише Shift.
Принцип почти такой же, как и при склеивании через функцию СЦЕПИТЬ:
Щелкаем в пустой ячейке и печатаем в ней знак =
Нажимаем на первую ячейку с данными, печатаем символ & и нажимаем на вторую ячейку, затем опять вводим & и нажимаем на третью и так далее.
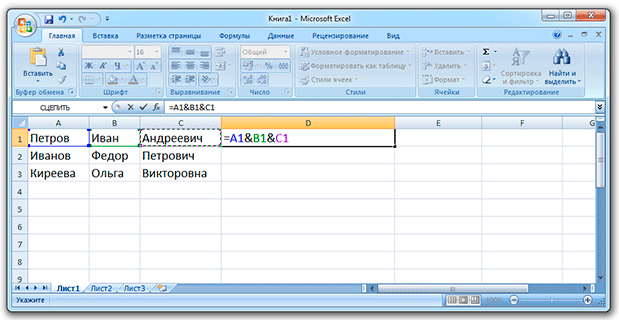
Как и в предыдущем случае, любой дополнительный символ (разделитель) должен быть указан в кавычках.
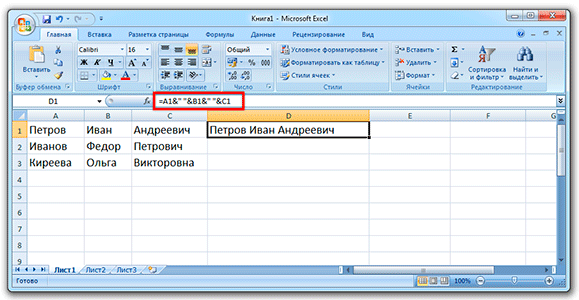
Убираем дубли
Не важно, каким способом, но данные мы склеили.
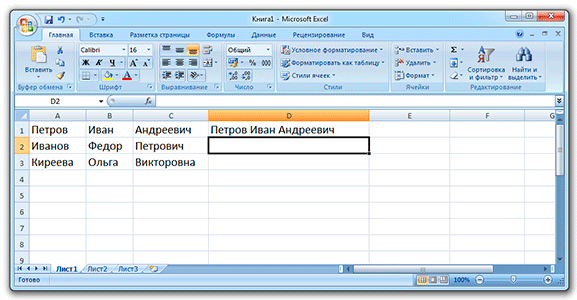
Если нужно получить такой же результат и для остальных ячеек, эту «формулу» можно растянуть:
- Щелкаем по ячейке с результатом
- Наводим на маленький черный квадратик внизу справа
- Когда курсор примет вид тонкого черного плюса, нажимаем левую кнопку мышки и, не отпуская ее, растягиваем по другим ячейкам
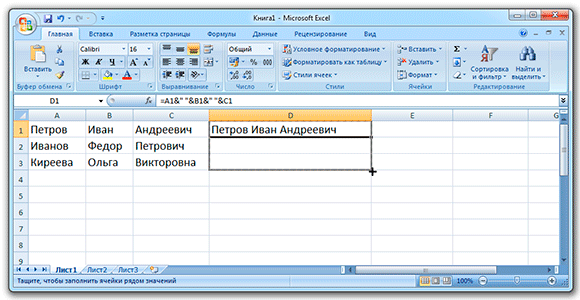
У меня получилось вот что:

Подробнее о «растягивании» можно узнать из вот этого урока.
Всё это, кончено, хорошо и замечательно, но есть одна проблемка. Так как данные мы склеили через формулу, то результат этих действий будет виден только если сохранится оригинал. Другими словами, и новые и старые ячейки должны остаться на месте.
Иногда это подходит, но что делать, если нужны только склеенные данные? Выход есть!
Выделяем новые (склеенные) ячейки.
Щелкаем по любой из них правой кнопкой мышки и из меню выбираем «Копировать».
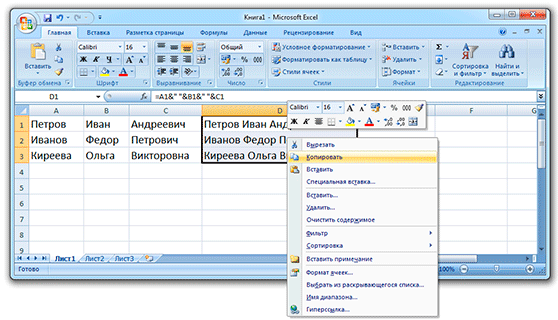
Выделяем какие-нибудь другие пустые ячейки.
Нажимаем по любой из них правой кнопкой мышки и выбираем «Специальная вставка».
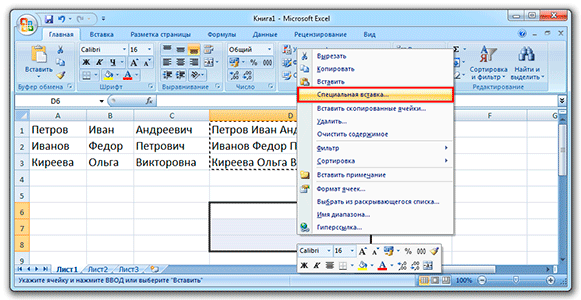
В окошке выбираем пункт «Значения» (вверху) и нажимаем ОК.
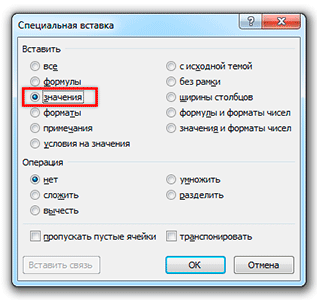
В итоге получаем те же самые склеенные данные, но уже не в виде формулы (которая без оригинала не работает), а как обычный текст.
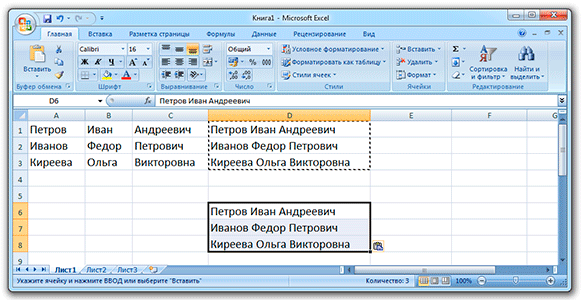
Собственно, теперь все предыдущие данные можно удалить, а эти (новые) скопировать и вставить на их место.
Способ второй (через Блокнот)
Честно говоря, мне этот способ даже больше нравится – он быстрее.
Выделяем в Экселе ячейки с нужными данными (можно выделить целые столбы/строки).
Копируем их (правая кнопка мыши – Копировать).
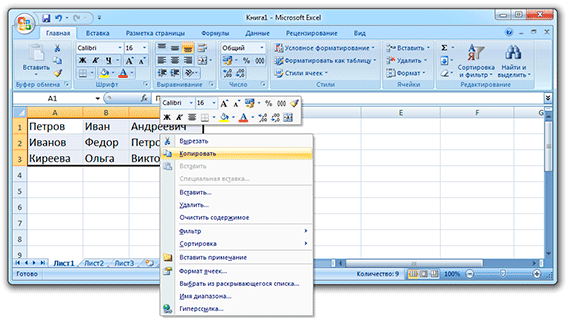
Открываем программу Блокнот: Пуск – Все программы – Стандартные — Блокнот. Или открываем Пуск и печатаем слово блокнот в поле для поиска (внизу).
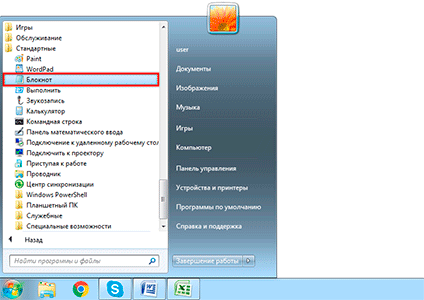
Вставляем в окно программы скопированные данные (правой кнопкой мышки по пустому месту – Вставить).
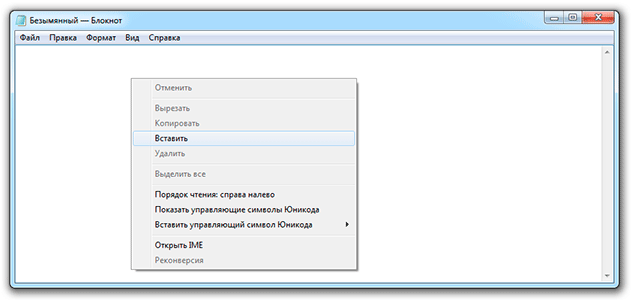
Копируем символ табуляции.
Для этого в пустой строчке Блокнота (перейти на нее можно, нажав на Enter) нажимаем один раз клавишу Tab на клавиатуре.
Указатель сразу перемещается чуть правее. Зажимаем левую кнопку мышки и выделяем этот отрезок, который визуально похож на десяток пробелов. Затем копируем (правой кнопкой по выделенному – Копировать).
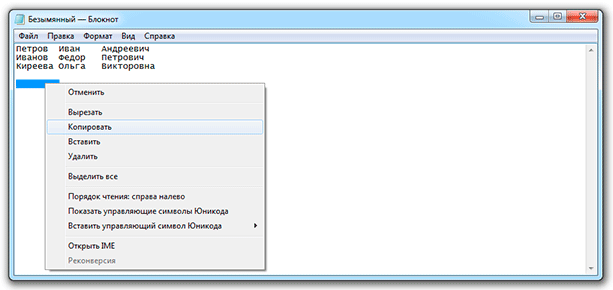
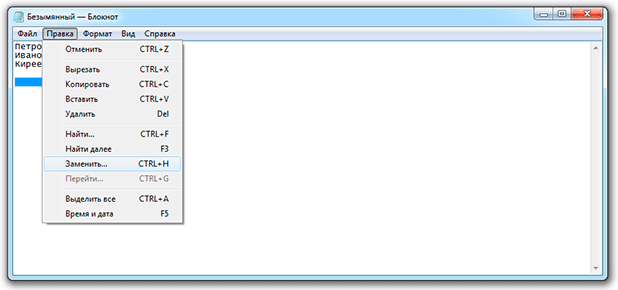
В первое поле («Что:») вставляем скопированный символ табуляции, а во второе поле («Чем:») вставляем необходимый нам разделитель, например, жмем клавишу пробел.
Нажимаем на кнопку «Заменить все» и закрываем это маленькое окошко.
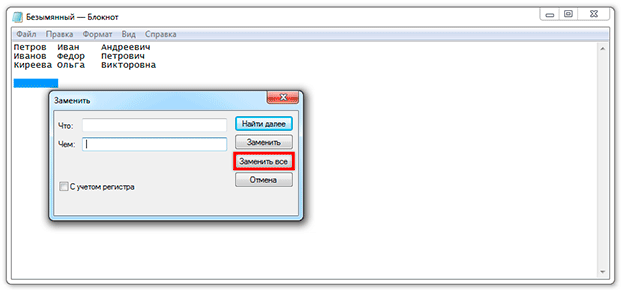
После этого данные в Блокноте немного изменятся – текст как будто бы чуть-чуть сожмется.
Выделяем все это в Блокноте и копируем.
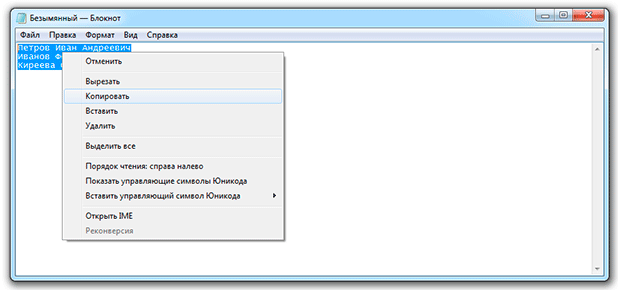
Переходим в программу Excel и вставляем скопированные данные (удалив предыдущие).
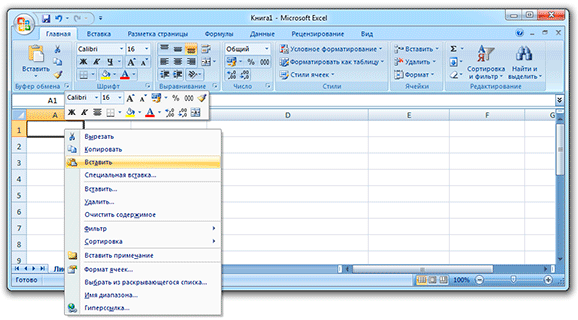
Способ третий (макрос)
Еще один вариант объединения ячеек в Экселе без потери данных. Он чуть более сложный — для тех, кто знает, что такое Visual Basic.
Данный способ я позаимствовал из вот этой статьи. Кстати, очень клёвый сайт, советую всем, кто работает с программой Excel.
Открываем вкладку «Вид» и нажимаем на кнопку «Макросы».
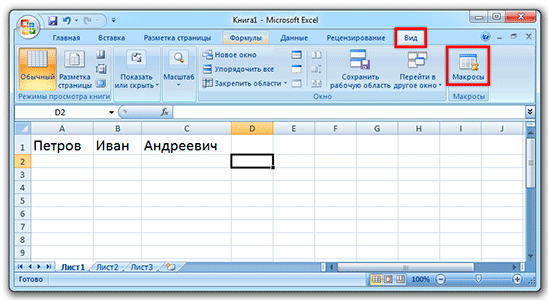
Печатаем название для макроса, нажимаем «Создать».
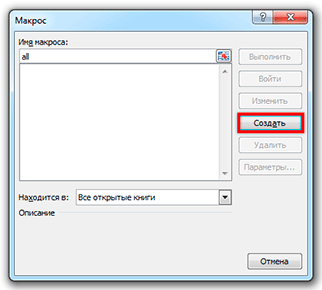
Откроется редактор Visual Basic. Вставляем туда следующий код:
Sub MergeToOneCell()
Const sDELIM As String = » » ‘разделитель в данном случае пробел. Dim rCell As Range
Dim sMergeStr As String
If TypeName(Selection) <> «Range» Then Exit Sub ‘если выделяются не ячейки, тогда программа выходит
With Selection
For Each rCell In. Cells
sMergeStr =sMergeStr & sDELIM & rCell. Text ‘процесс сбора текста из ячеек
Next rCell
Application. DisplayAlerts = False ‘выключаем обычное предупреждение о потере текста. Merge Across:=False ‘объединение ячеек
Application. DisplayAlerts = True. Item(1). Value = Mid(sMergeStr, 1 + Len(sDELIM)) ‘ добавляем к объединенным ячейкам суммированный текст
End With
End Sub
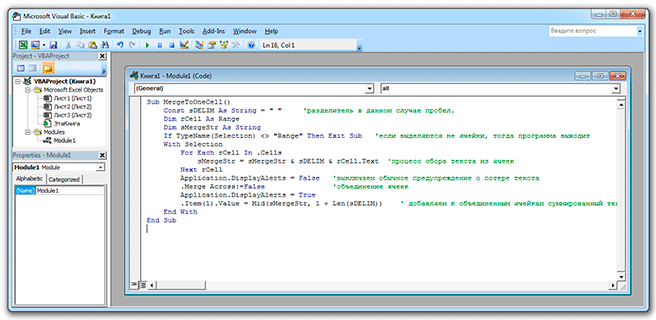
Закрываем редактор Visual Basic.
Теперь, чтобы объединить ячейки с данными, нужно их выделить, после чего на вкладке «Вид» нажать кнопку «Макросы» и в новом окошке на «Выполнить».
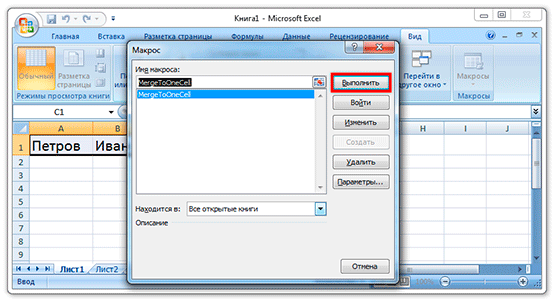
Правда, такой файл нужно будет сохранить в специальном формате с поддержкой макросов: Файл – Сохранить как – в поле «Тип файла» выбрать «Книга Excel с поддержкой макросов».
При работе с таблицами в программе Эксель у пользователей нередко возникает потребность в объединении некоторых ячеек. Сама по себе эта задача не представляет никакой сложности, если в этих ячейках нет данных, т. они пустые. Но как быть в ситуации, когда в ячейках содержится какая-либо информация? Не потеряются ли данные после объединения? В этой статье мы подробно разберём этот вопрос.
- Как объединить ячейки
- Как объединить ячейки через контекстное меню
- Как объединить ячейки без потери данных
- Заключение
Как объединить ячейки
Процедура довольно легкая и может использоваться в следующих случаях:
- Объединение пустых ячеек.
- Объединение ячеек, среди которых только одна содержит заполненные данные.
Прежде всего, необходимо выделить левой кнопкой мыши объединяемые ячейки. Затем переходим в меню программы на вкладку «Главная» и ищем там нужный нам параметр — «Объединить и поместить в центре».
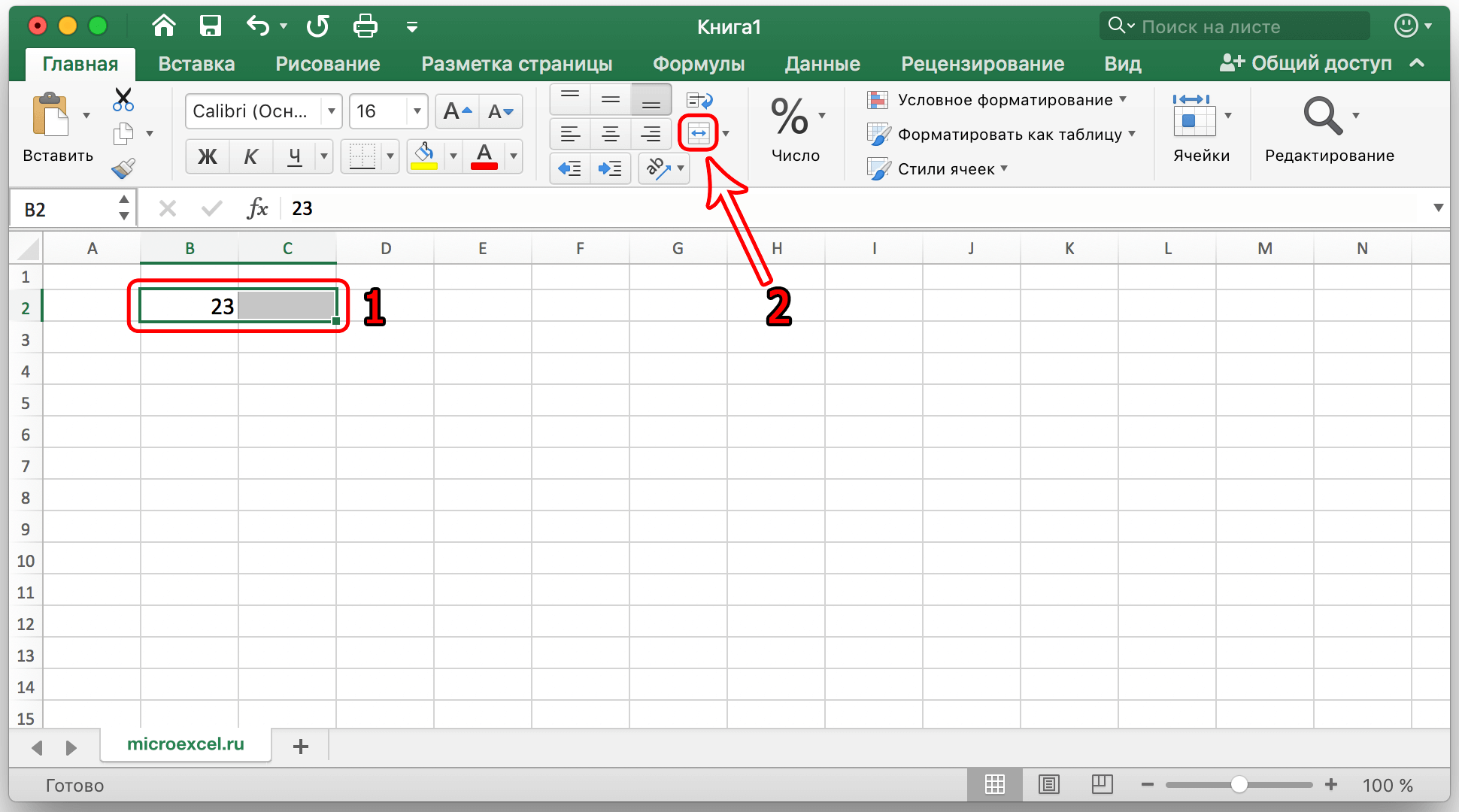
При таком способе выделенные ячейки будут объединены в одну единую, а содержимое будет выровнено по центру.
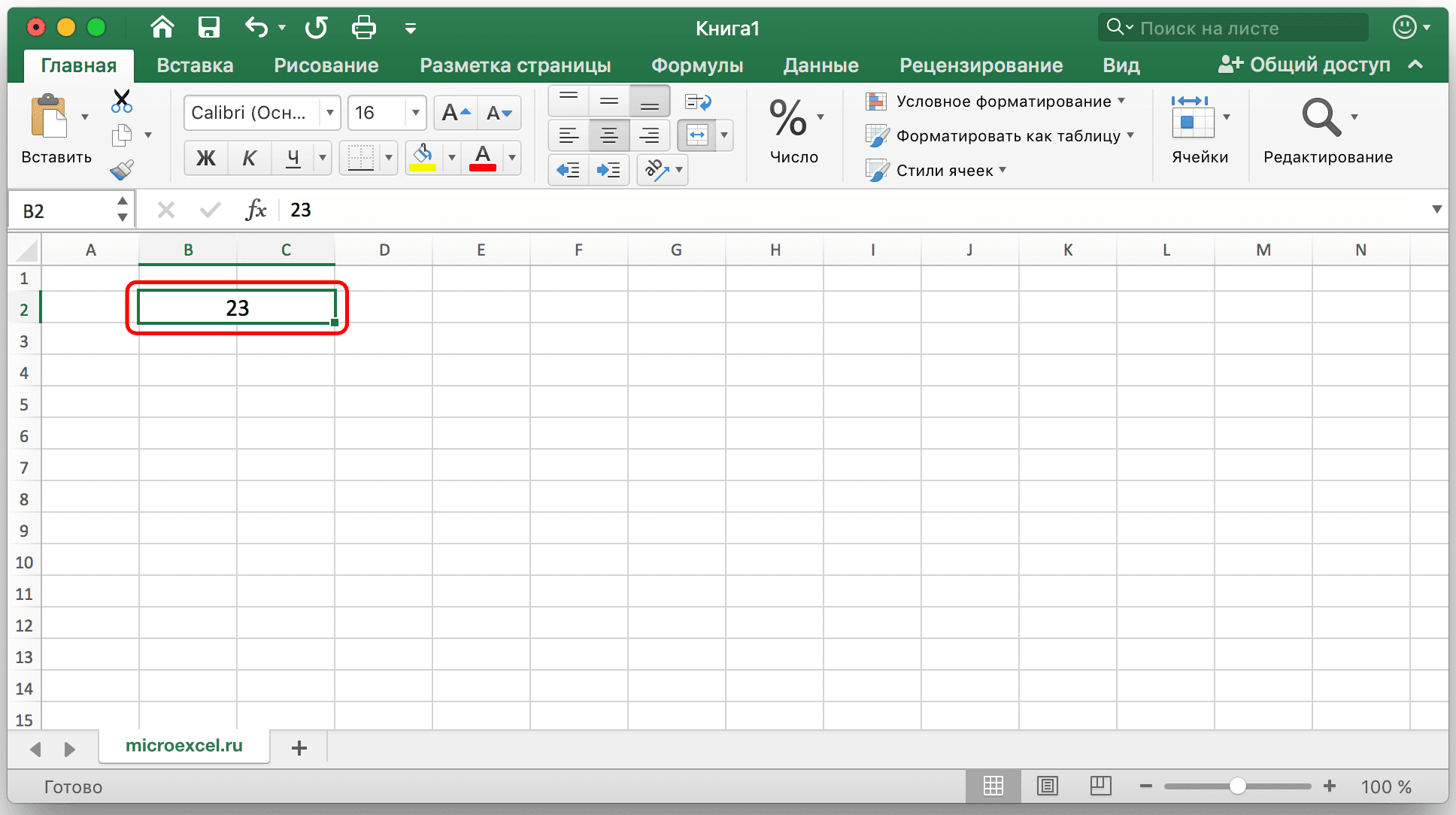
В случае, если требуется, чтобы информация располагалась не по центру, а с учетом форматирования ячейки, следует нажать небольшую стрелку вниз, расположенную рядом с пиктограммой объединения ячеек и в открывшемся меню выбираем пункт «Объединить ячейки».
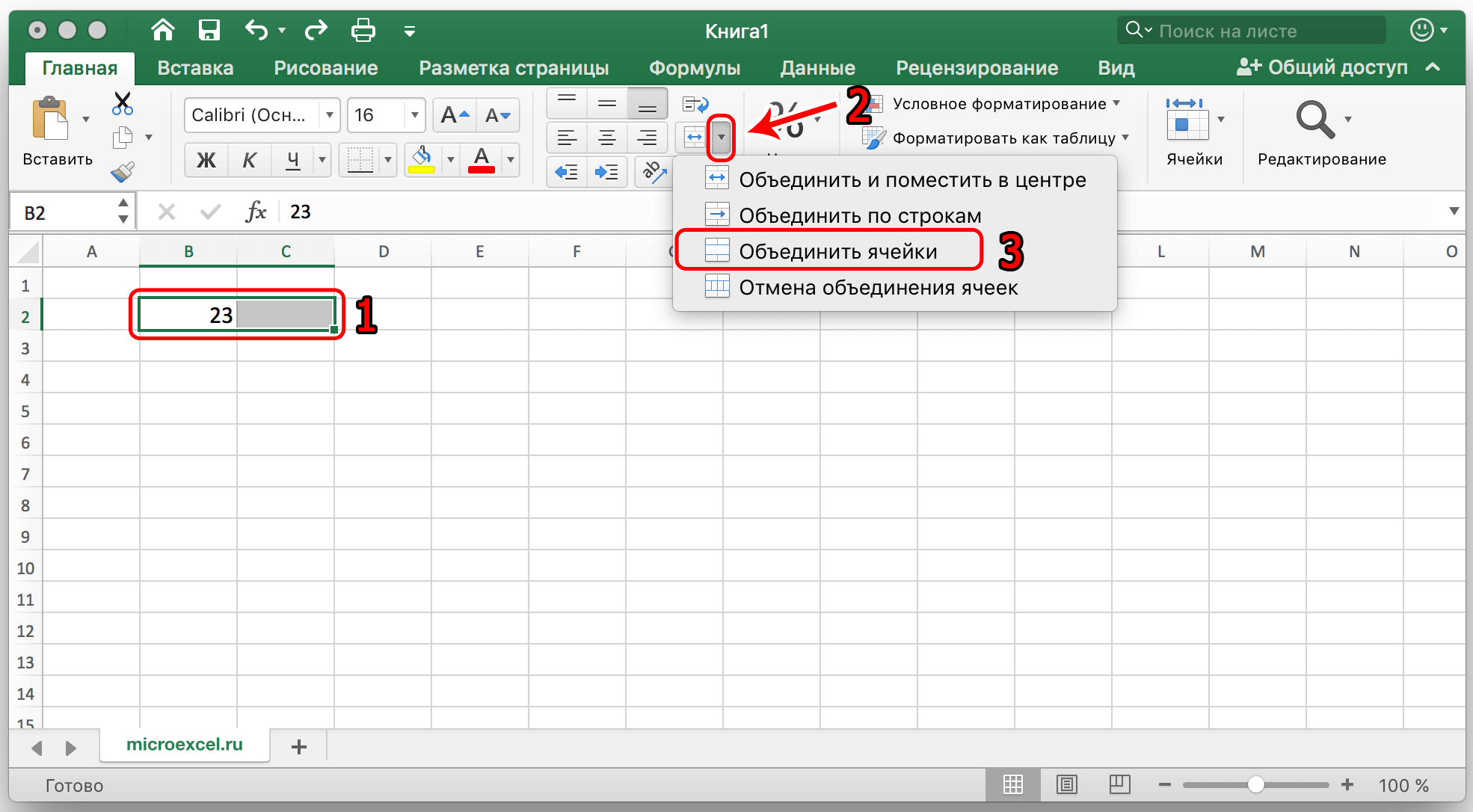
При таком способе объединения данные будут выровнены по правому краю объединенной ячейки (по умолчанию).
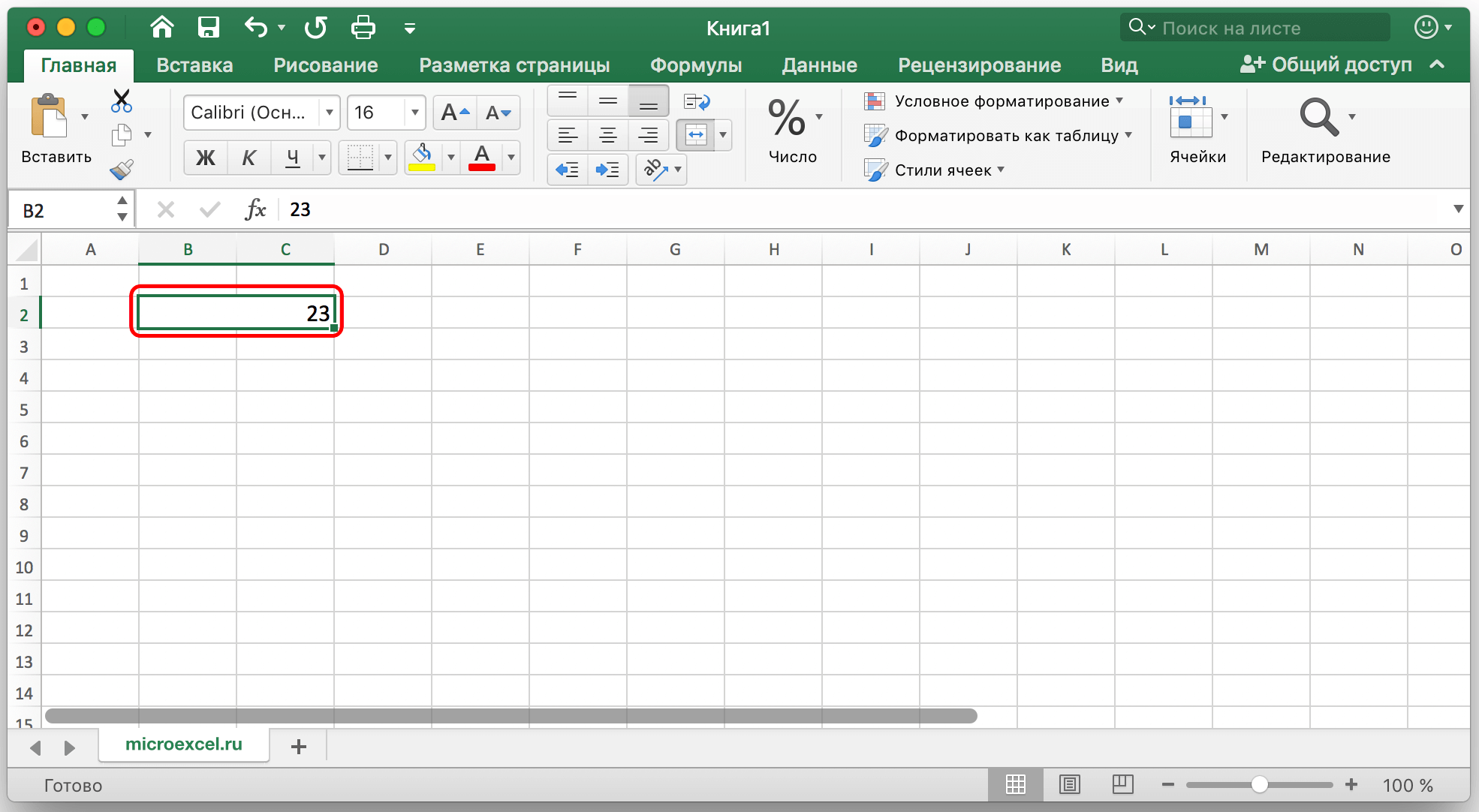
В программе предусмотрена возможность и построчного объединения ячеек. Чтобы его выполнить выделяем необходимый диапазон ячеек, включающий несколько строк и щелкаем по пункту «Объединить по строкам».
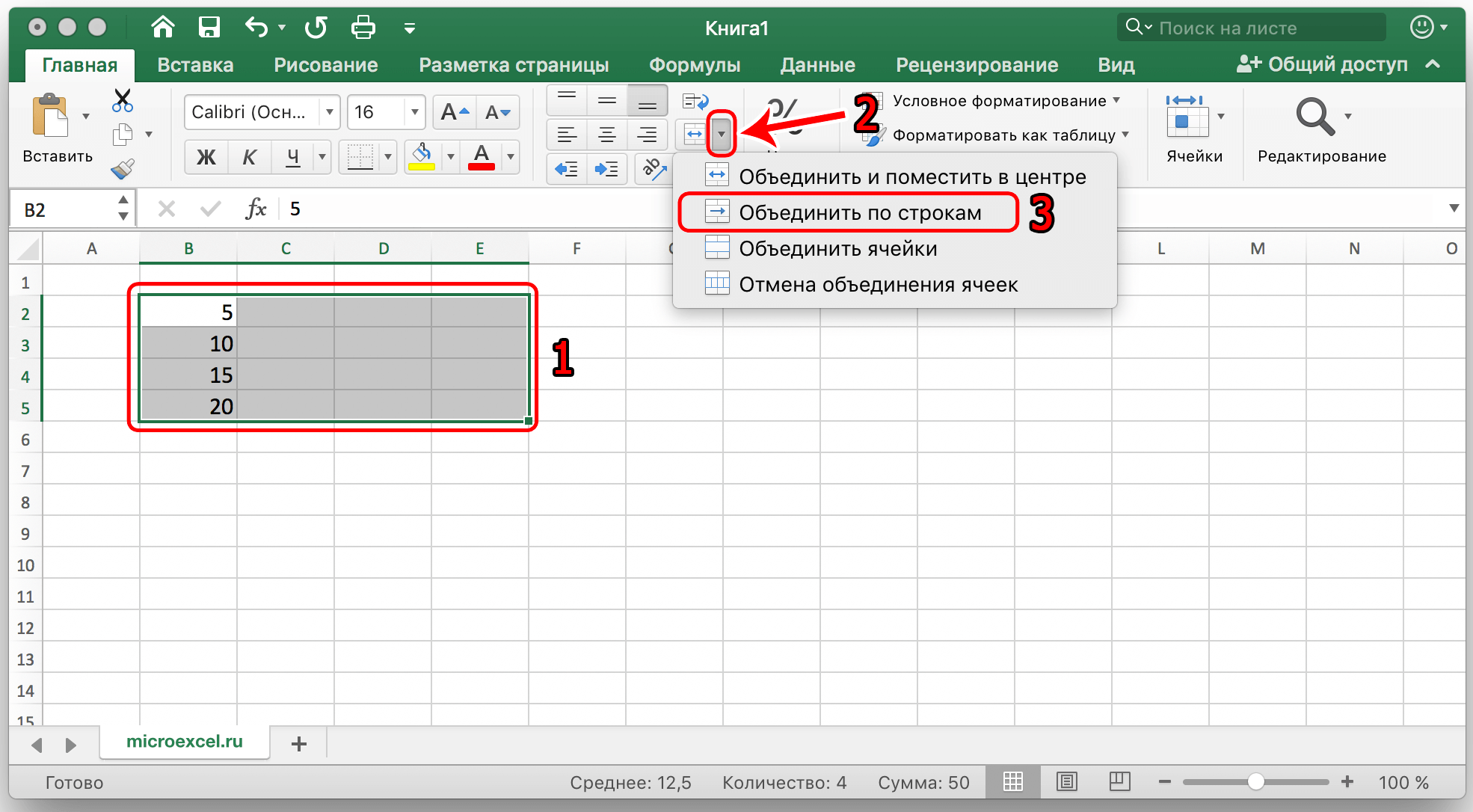
При таком способе объединения результат несколько иной: ячейки объединились в одну, но с разбивка по строкам сохранилась.
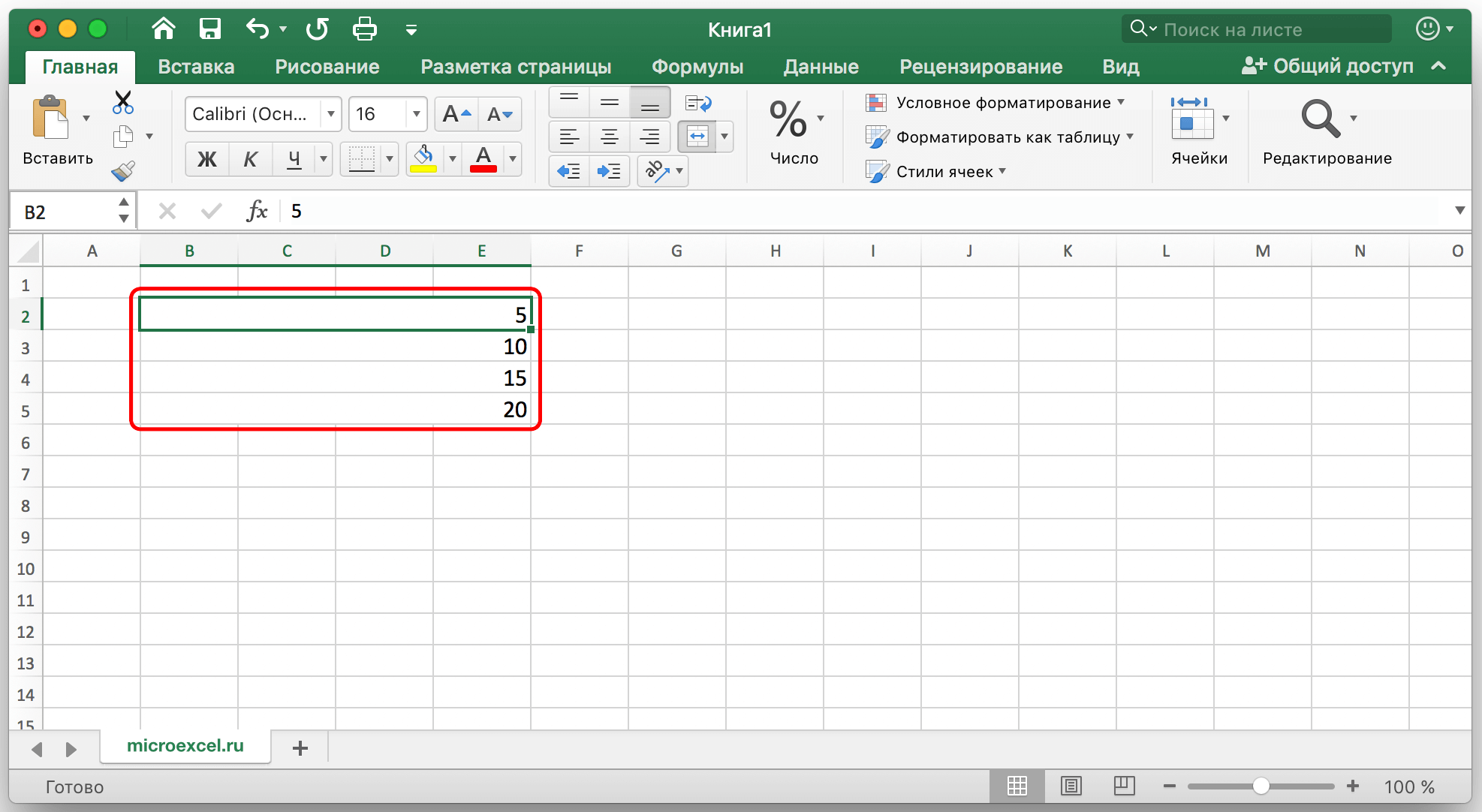
Ячейки также можно объединить посредством использования контекстного меню. Для выполнения этой задачи необходимо выделить курсором объединяемую область, щелкнуть правой кнопкой мыши, после чего выбрать из списка «Формат ячеек».
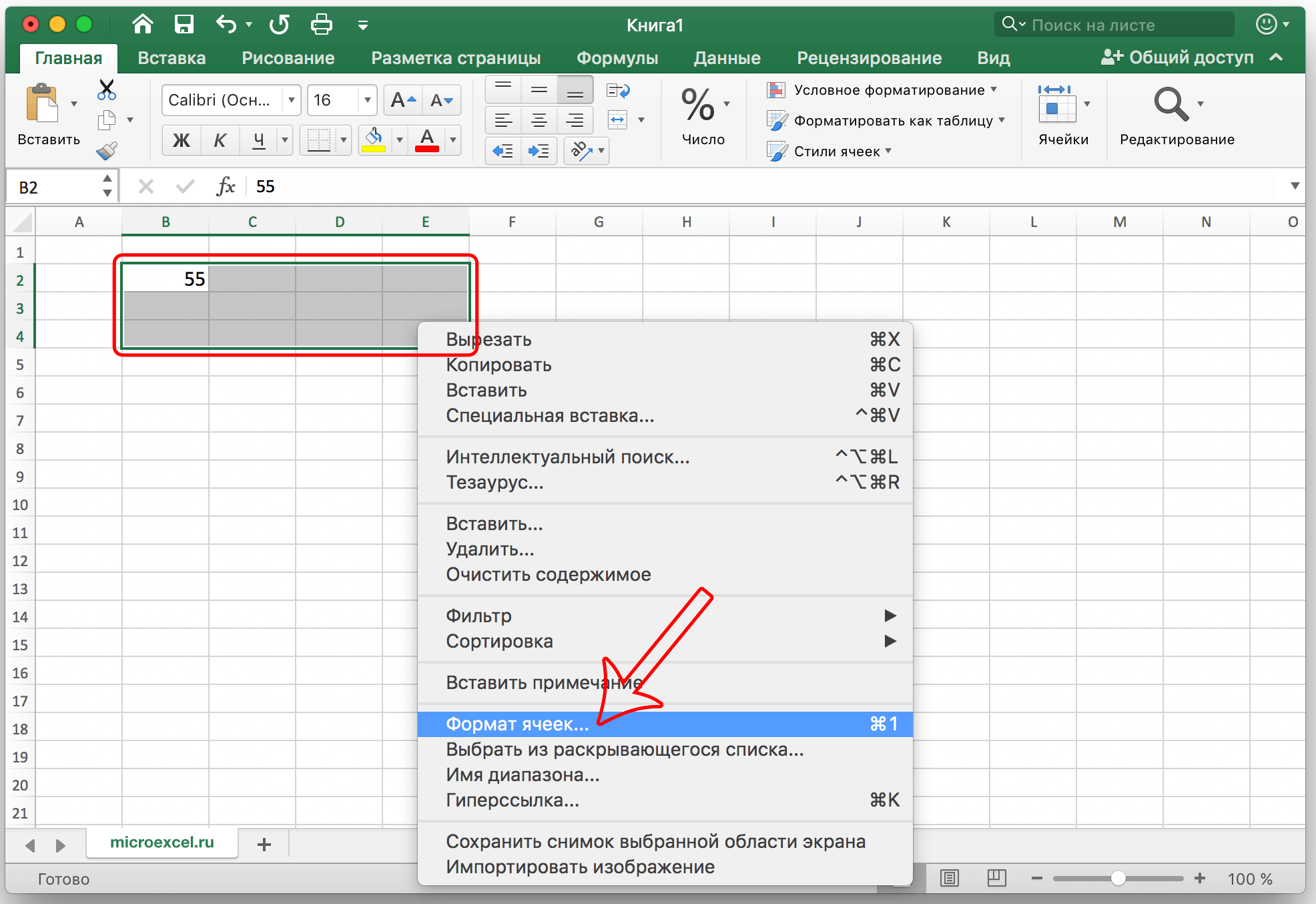
А появившемся окне выбираем пункт «Выравнивание» и ставим галочку напротив «Объединение ячеек». В этом меню также можно выбрать и другие параметры объединения: перенос текста по словам, автоподбор ширины, горизонтальная и вертикальная ориентация, направление, различные варианты выравнивания и прочее. После того как все параметры выставлены кликаем на «OK».
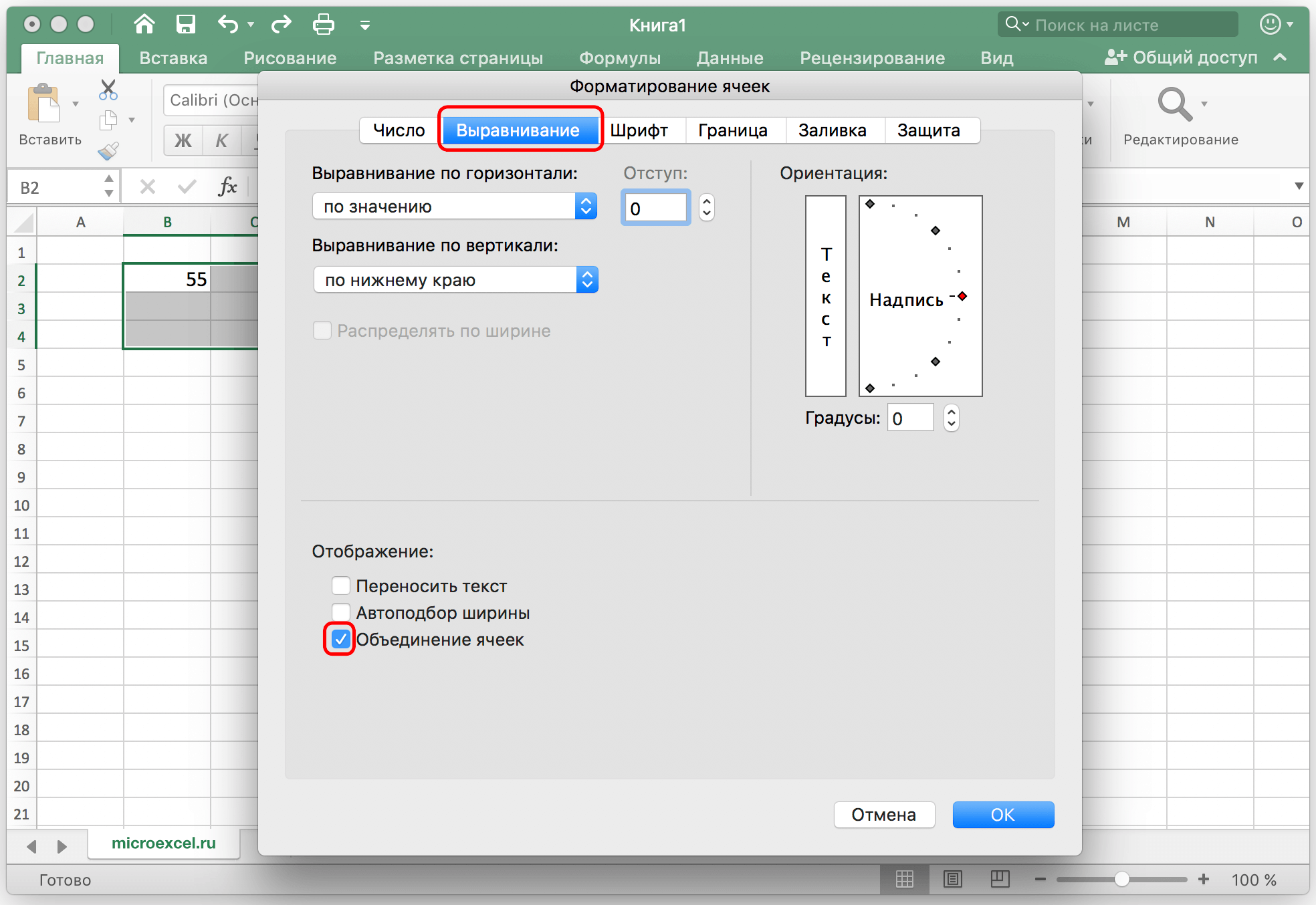
Итак, как мы и хотели, ячейки объединились в одну.

Как объединить ячейки без потери данных
Но как быть в ситуации, когда несколько ячеек содержат данные? Ведь при простом объединении вся информация, кроме левой верхней ячейки, будет удалена.
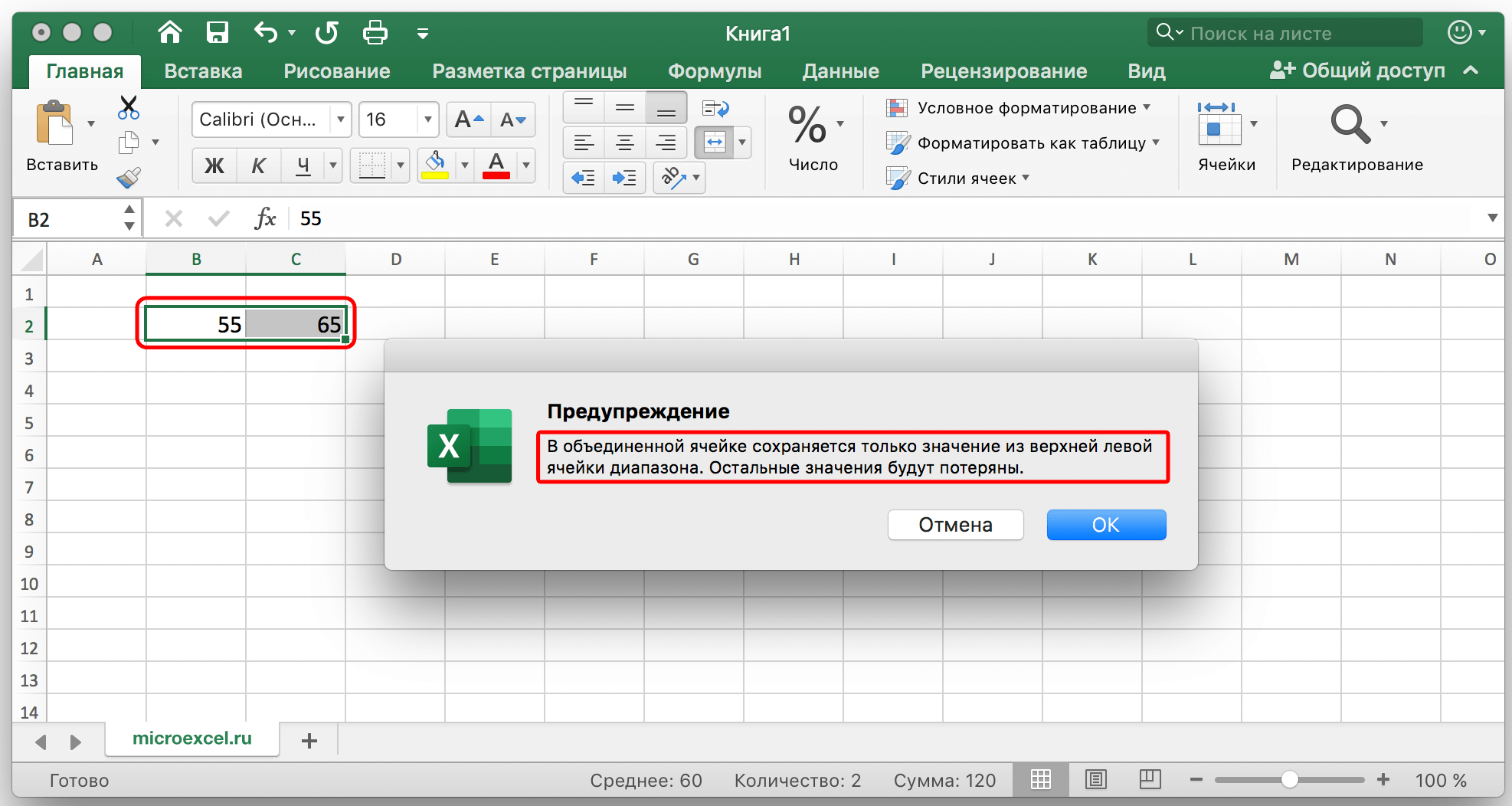
И у этой, казалось бы, непростой задачи есть решение. Для этого можно воспользоваться функцией «СЦЕПИТЬ».
Первым шагом делаем следующее. Между объединяемыми ячейками необходимо добавить пустую ячейку. Чтобы это сделать нужно правой кнопкой мыши щелкнуть на номер столбца/строки, перед которыми мы хотим добавить новый столбец/строку и выбрать в раскрывшемся меню пункт “Вставка”.
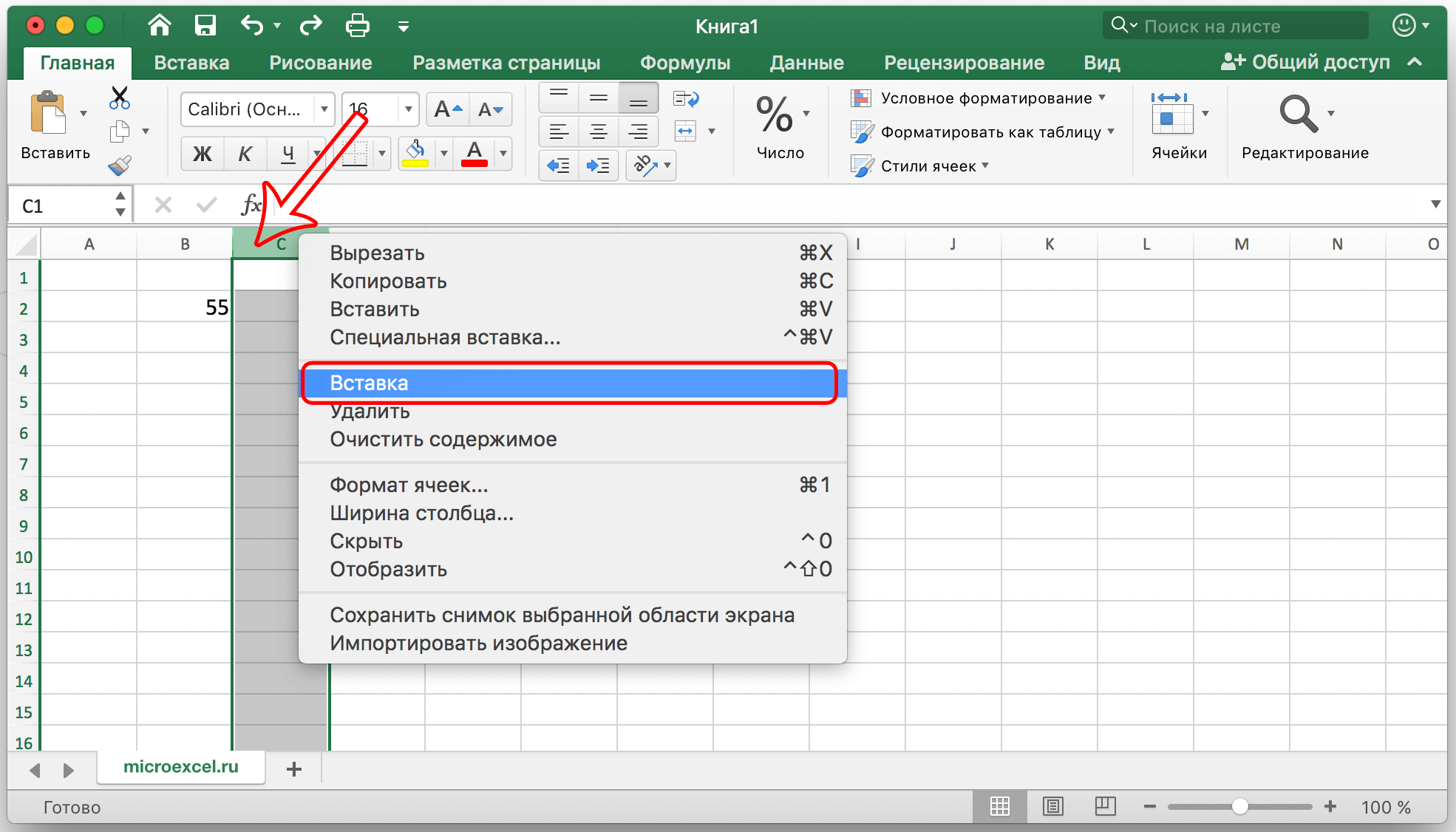
В полученной новой ячейке прописываем формулу по следующему шаблону: “=СЦЕПИТЬ(X;Y)“. При этом X и Y — это значения координат объединяемых ячеек.
В нашем случае, требуется сцепить ячейки B2 и D2, значит, прописываем формулу “=СЦЕПИТЬ(B2;D2)” в ячейку C2.
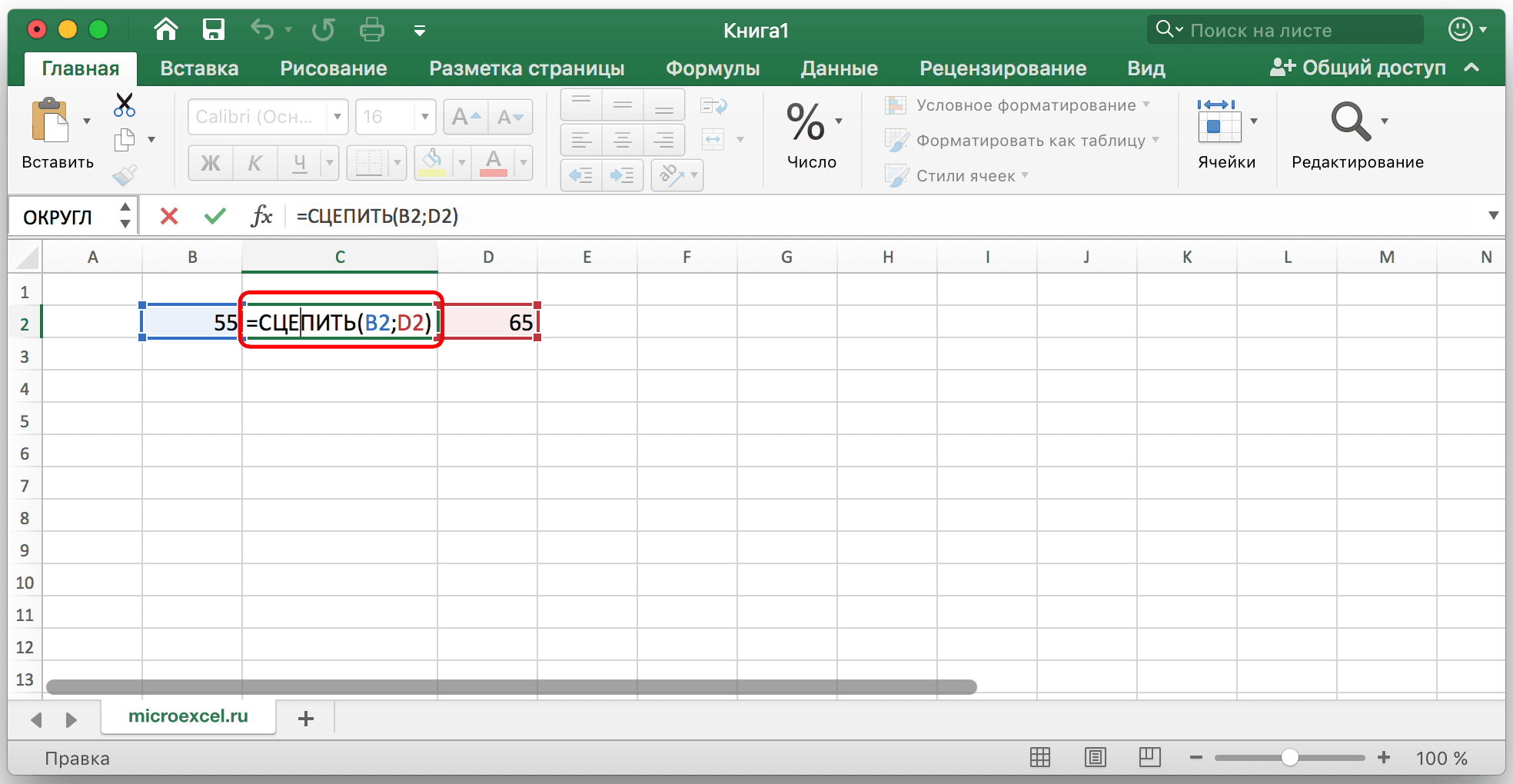
Итогом будет склеивание данных в объединенной ячейке. Однако, как вы можете заметить, у нас получились целых три ячейки, вместо одной объединенной: две исходные и, соответственно, сама объединенная.
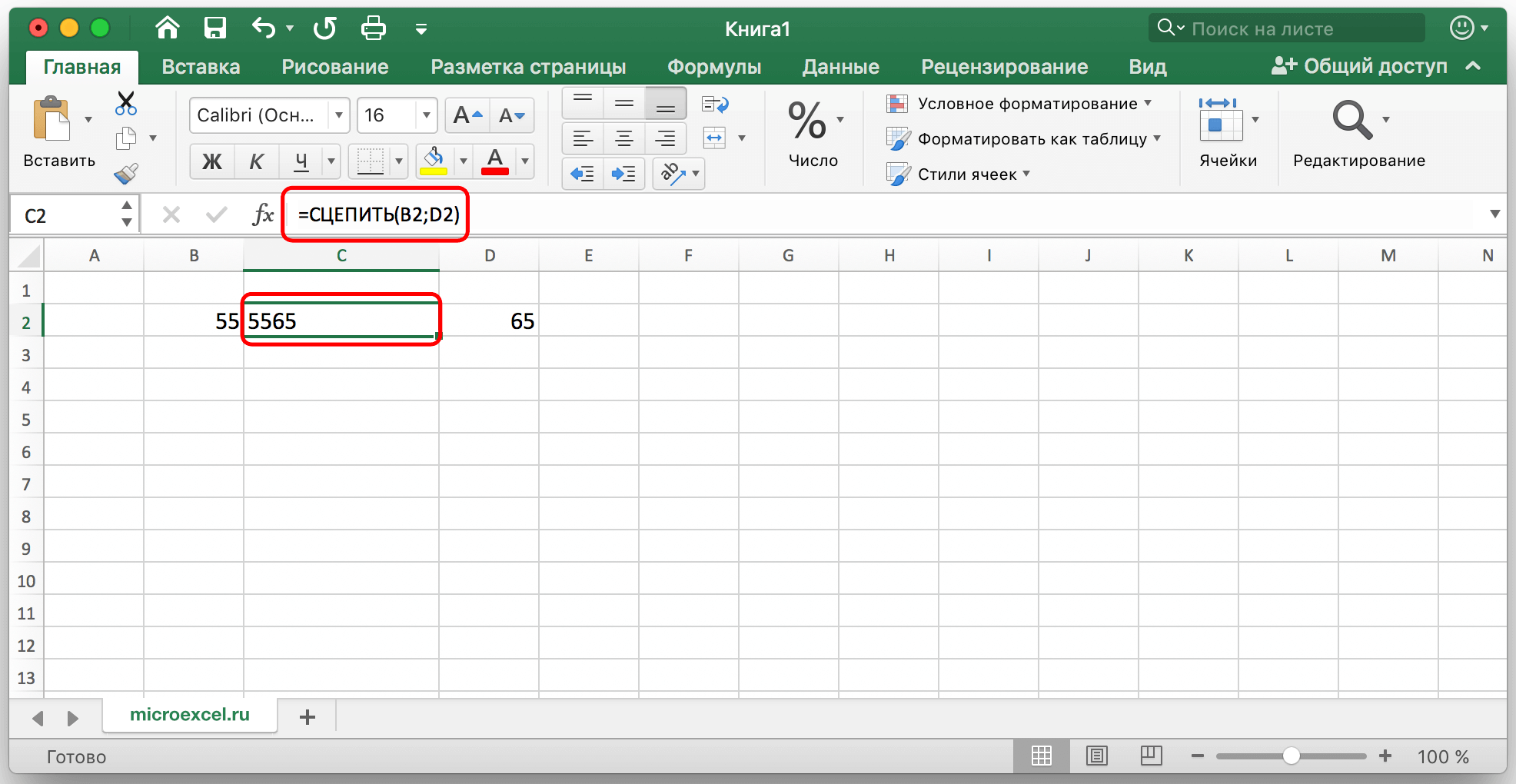
Для того чтобы убрать лишние ячейки, щелкаем мышью (правой кнопкой) по получившейся объединенной ячейке. В выпадающем списке необходимо нажать «Копировать».
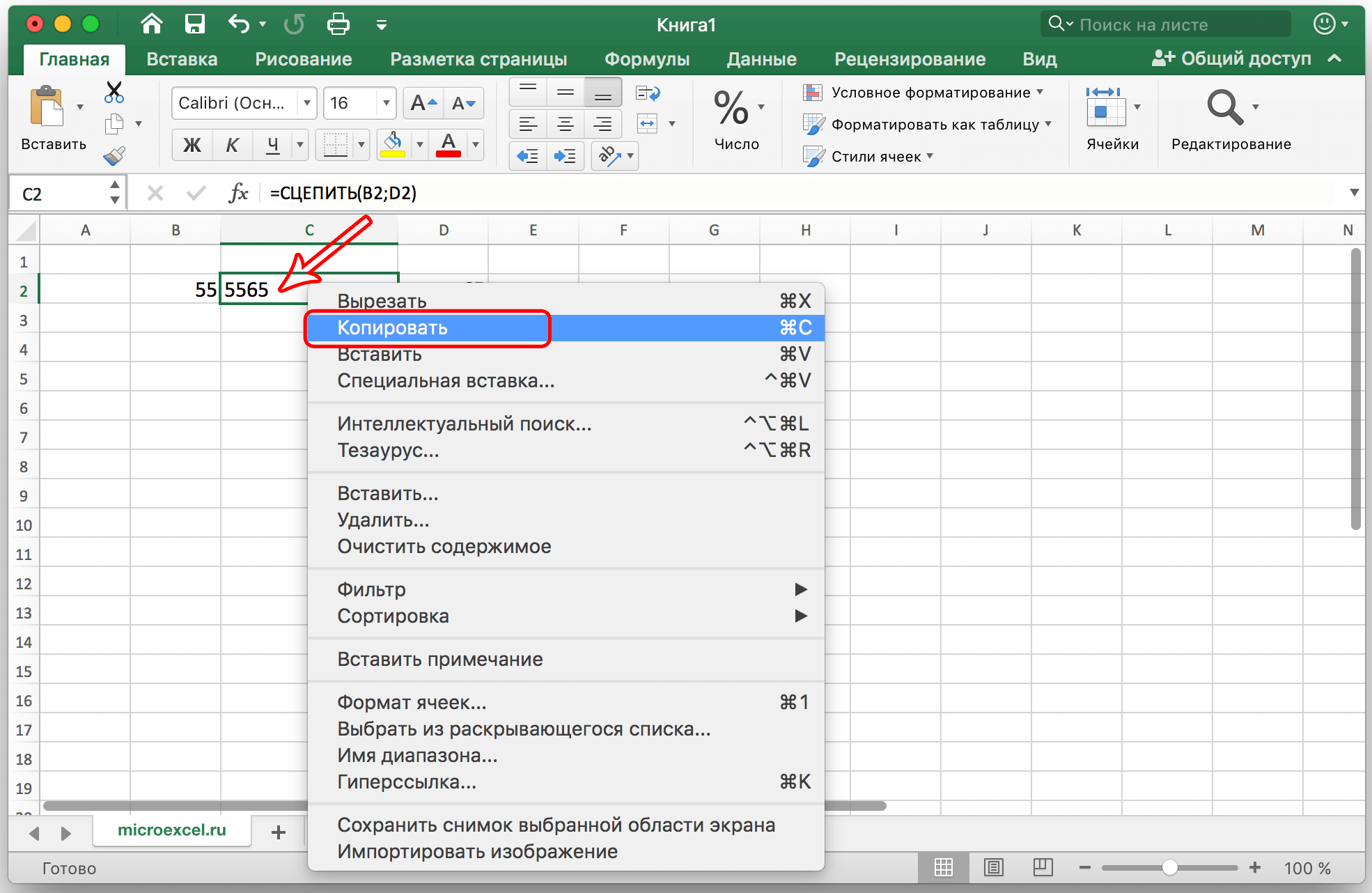
Далее идем в ячейку, находящуюся справа от объединенной (в которой находятся изначальные данные), щелкаем правой кнопкой мыши по ней, после чего выбираем из списка параметр “Специальная вставка».
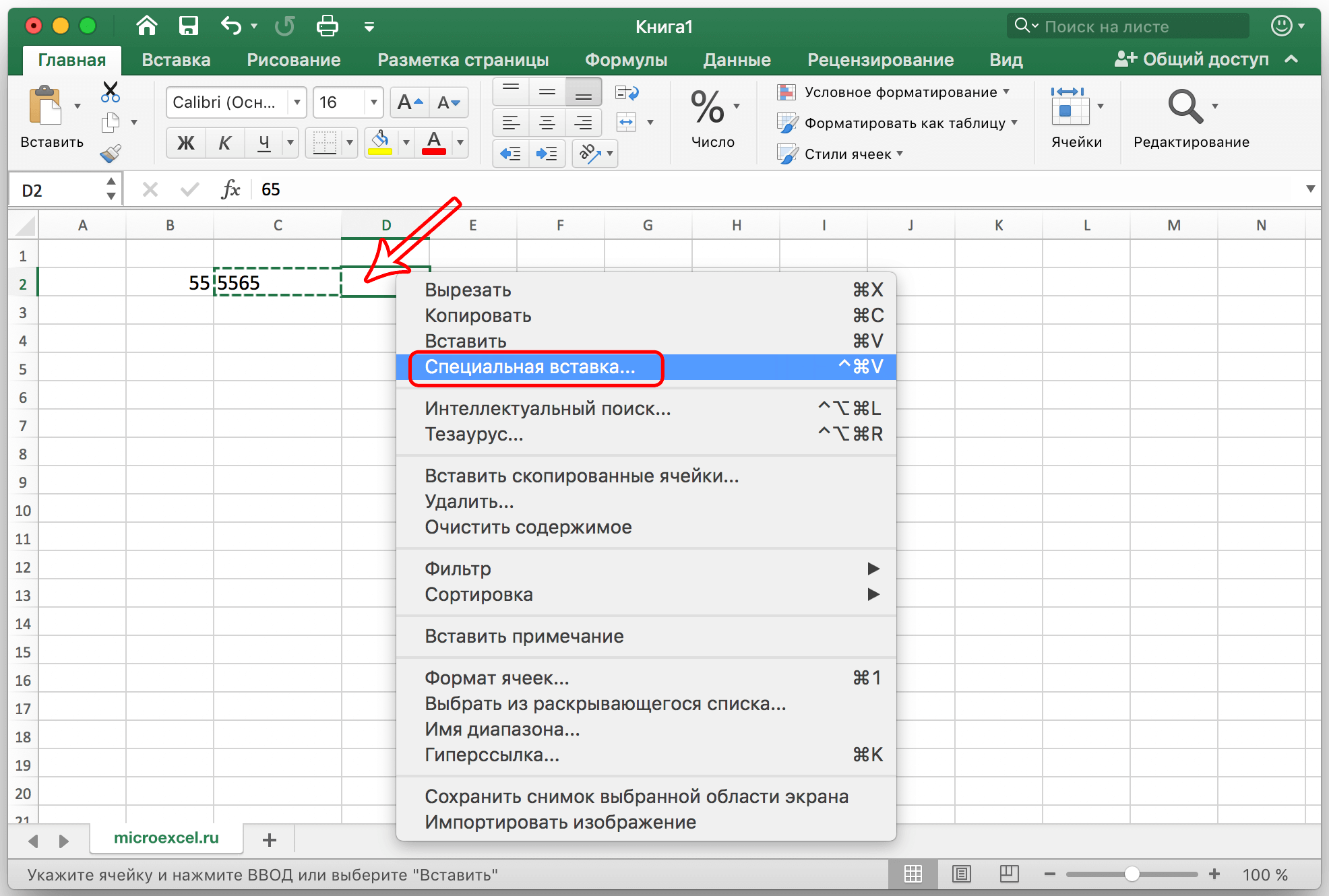
В открывшемся окне среди всех вариантов выбираем “Значения” и щелкаем “ОК”.
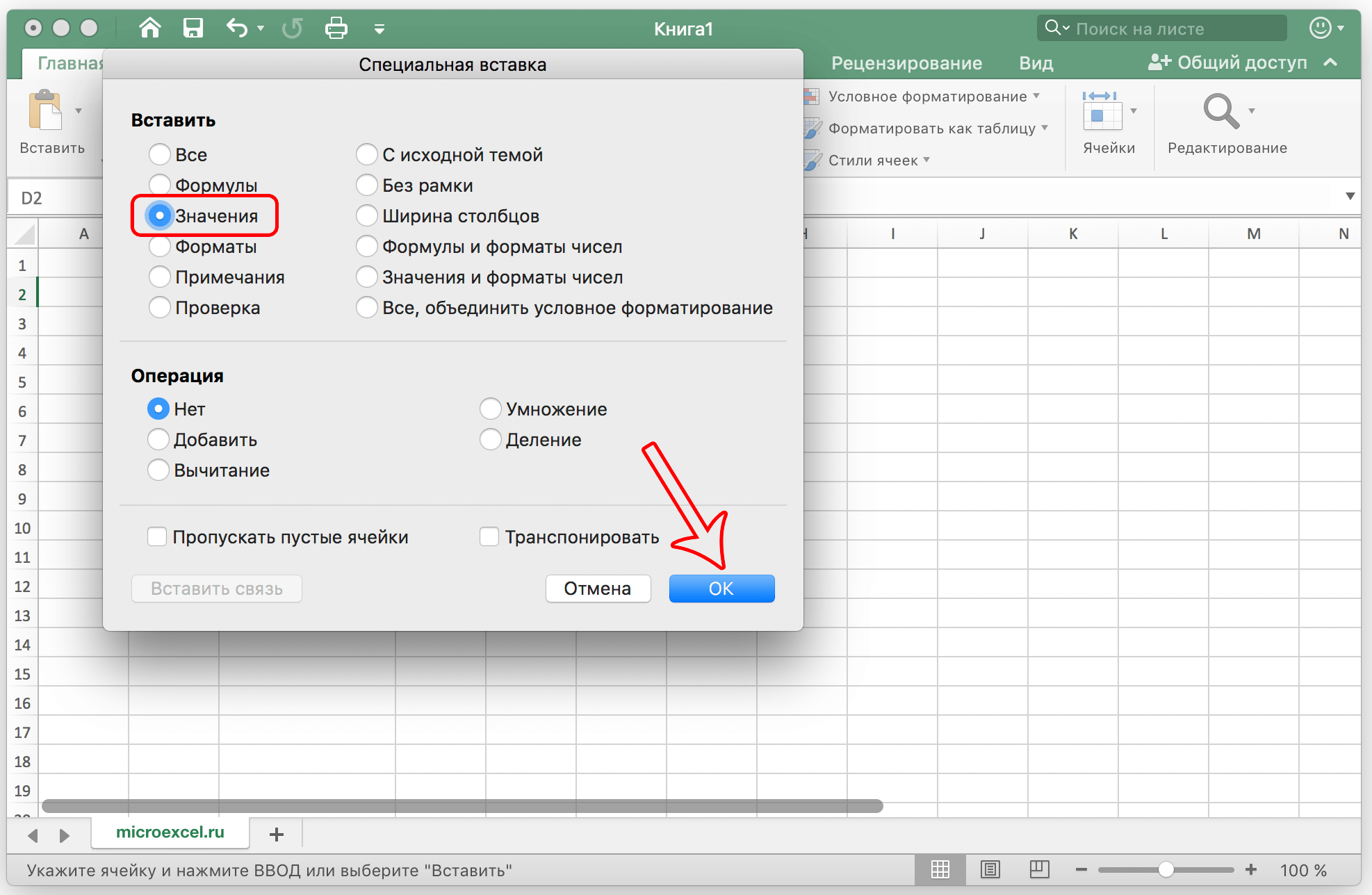
В результате в этой ячейке окажется результат ячейки C2, в которой мы объединили первоначальные значения ячеек B2 и D2.
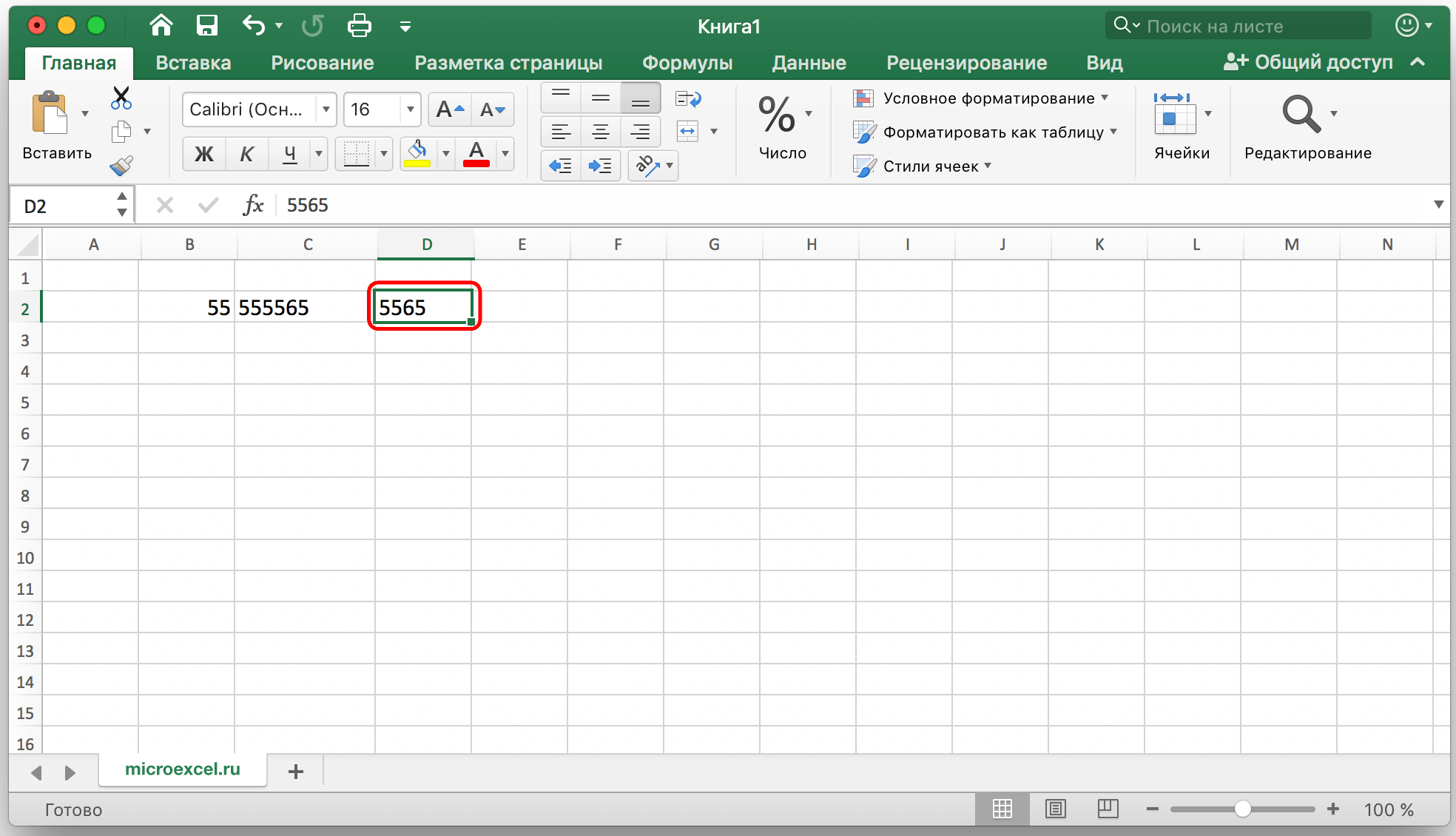
Теперь, после того, как мы вставили результат в ячейку D2, можно удалить лишние ячейки, которые теперь не нужны (B2 и С2). Для этого выбираем лишние ячейки/столбцы левой кнопкой мыши, далее по выделенному диапазону щелкаем правой кнопкой мыши и в открывшемся меню выбираем “Удалить”.
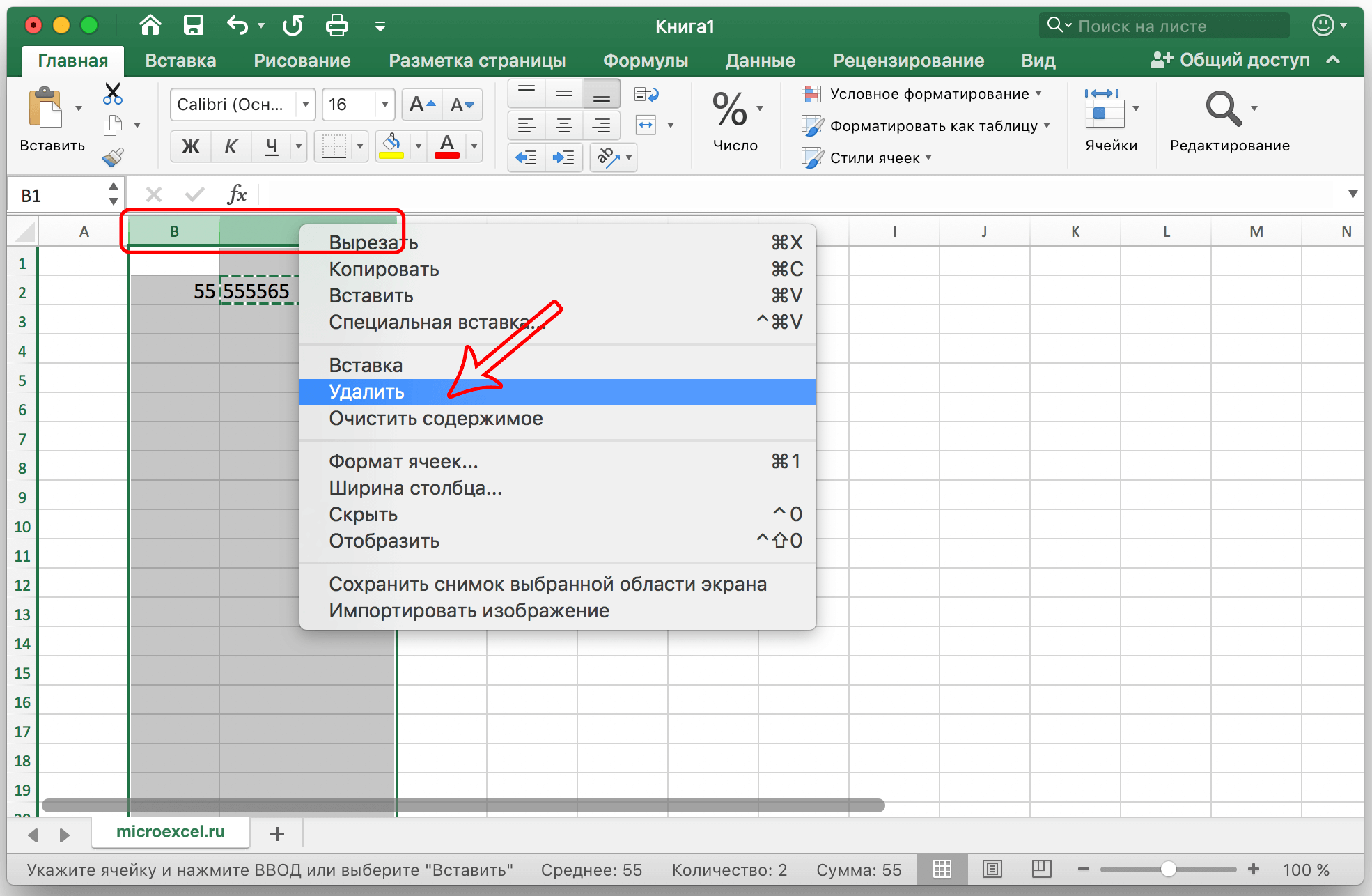
В результате должна остаться только одна ячейка, в которой и будут показываться объединенные данные. А все лишние ячейки, которые возникли на промежуточных этапах работы, будут удалены из таблицы.
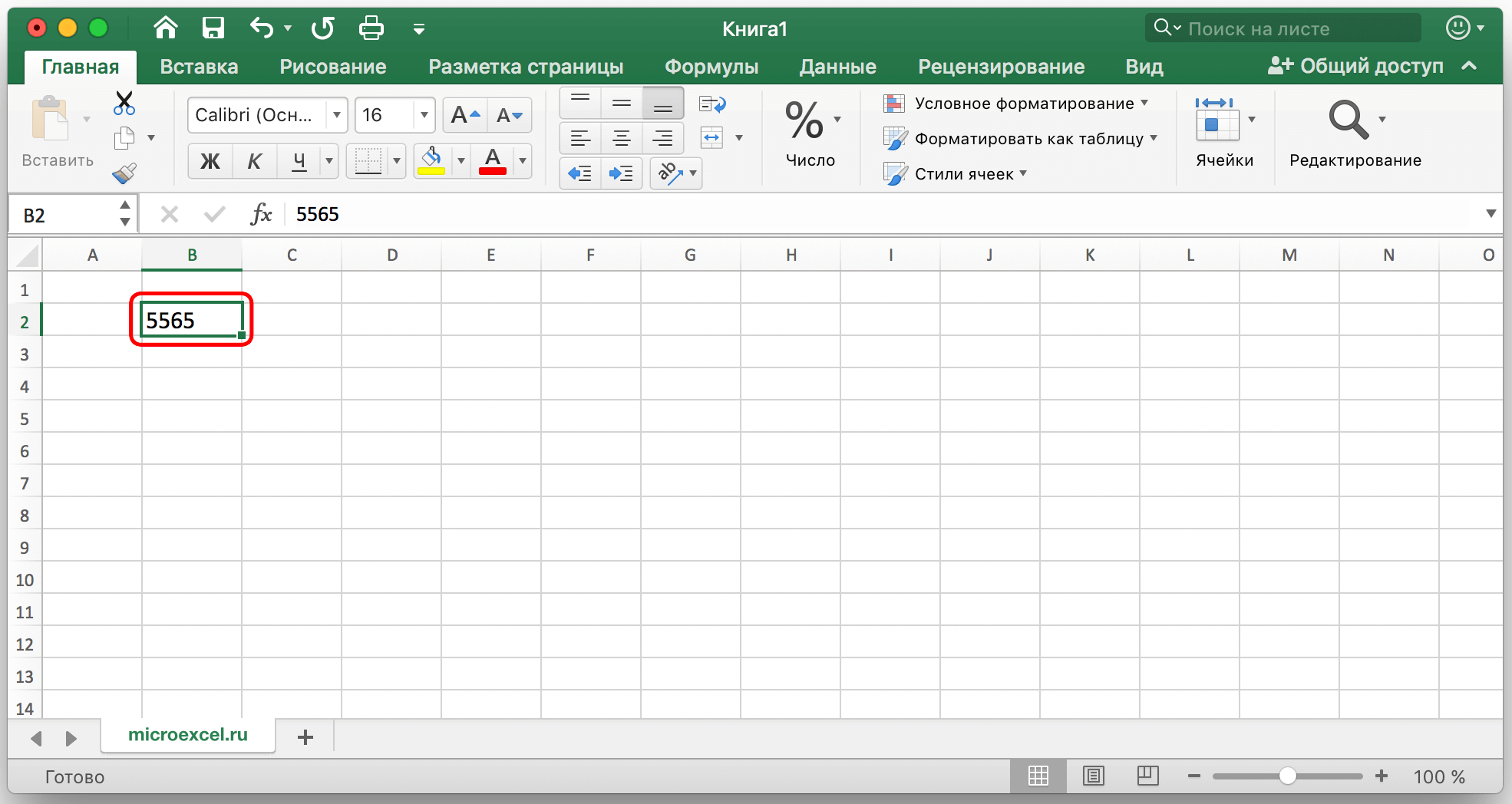
Заключение
Таким образом, в обычном объединении ячеек ничего сложного нет. А вот чтобы объединить ячейки сохранив данные придётся слегка потрудиться. Но все же эта задача вполне выполнимая благодаря удобному функционалу программы Excel. Главное – запастись терпением и соблюдать правильную последовательность действий. Рекомендуем перед началом работы на всякий случай сделать копию документа, если вдруг что-то не получится и данные будут утеряны.
Примечание: Все вышеописанные операции можно применять в отношении как ячеек столбца (нескольких столбцов), так и в отношении ячеек строк (нескольких строк). Очередность действий и доступность функций при этом остается одинаковой.
Таблица в Microsoft Excel состоит из множества ячеек, в каждой из которых пользователь может записать определенный набор данных, будь то число, текст или целая функция. В некоторых случаях, как в визуальных, так и функциональных целях, требуется объединение нескольких ячеек в одну, что осуществляется тремя разными способами.
Кнопка «Объединить ячейки» на главной вкладке
Кнопка «Объединить ячейки» соединяет выбранный диапазон клеток в одну, оставляя только значение первой и удаляя остальные, что необходимо учитывать еще перед выполнением данного метода. В большинстве случаев он будет полезен, когда вы хотите расположить название таблицы или какую-либо строку по ее центру, избавившись от пустых ячеек рядом. Процесс объединения выглядит следующим образом:
- Из выпадающего списка выберите понравившийся вам вариант. Вы можете выполнить простое объединение, сделать это с автоматическим расположением по центру или затронуть строки. Возле каждого варианта есть своя миниатюра, описывающая действие инструмента.
- После выбора одного из них ячейки объединяются, и необходимо изменить расположение текста, если изначально он отображается некорректно. Для этого используйте стандартные функции редактора.
Вот таким нехитрым образом несколько ячеек объединяются в одну с сохранением содержимого первой, то есть крайней левой. Используйте этот метод для оглавлений и других визуальных составляющих, не разделяя надписи на несколько клеток, а добавляя их грамотно.
Комьюнити теперь в Телеграм
Подпишитесь и будьте в курсе последних IT-новостей
Настройка формата ячеек
Этот способ является отражением предыдущего, поскольку приводит к такому же результату, но выполняется иначе. Для активации функции объединения в этом случае понадобится обратиться к меню «Формат ячеек», которое знакомо многим своими настройками значений в ячейках.
- Выделите требуемые ячейки ЛКМ и щелкните по любой из них правой кнопкой мыши, вызвав тем самым контекстное меню.
- В нем вас интересует пункт «Формат ячеек».
- В новом окне перейдите на вкладку «Выравнивание» и активируйте галочку возле пункта «Объединение ячеек». Подтвердите изменения и закройте окно, щелкнув по «ОК».
- Обратите внимание на то, как теперь отображается содержимое в уже объединенной ячейке. Измените формат текста, если его нужно расположить с краю или по центру.
Амперсанд или функция СЦЕПИТЬ
Если предыдущие два варианта чаще применялись в тех ситуациях, когда необходимо обеспечить хорошее визуальное отображение деталей книги в Эксель, то этот функционально подкреплен. Использование амперсанда или функции СЦЕПИТЬ позволяет объединить содержимое нескольких ячеек в одну, не потеряв при этом ни одного значения, что происходит в других методах, указанных выше.
Возьму за пример простой текст, но вы можете сделать те же действия и с числами. Допустим, в трех разных ячейках находятся надписи, которые нужно слить в одной ячейке. Это может быть ФИО или любая другая информация. На следующем изображении вы видите этот пример.
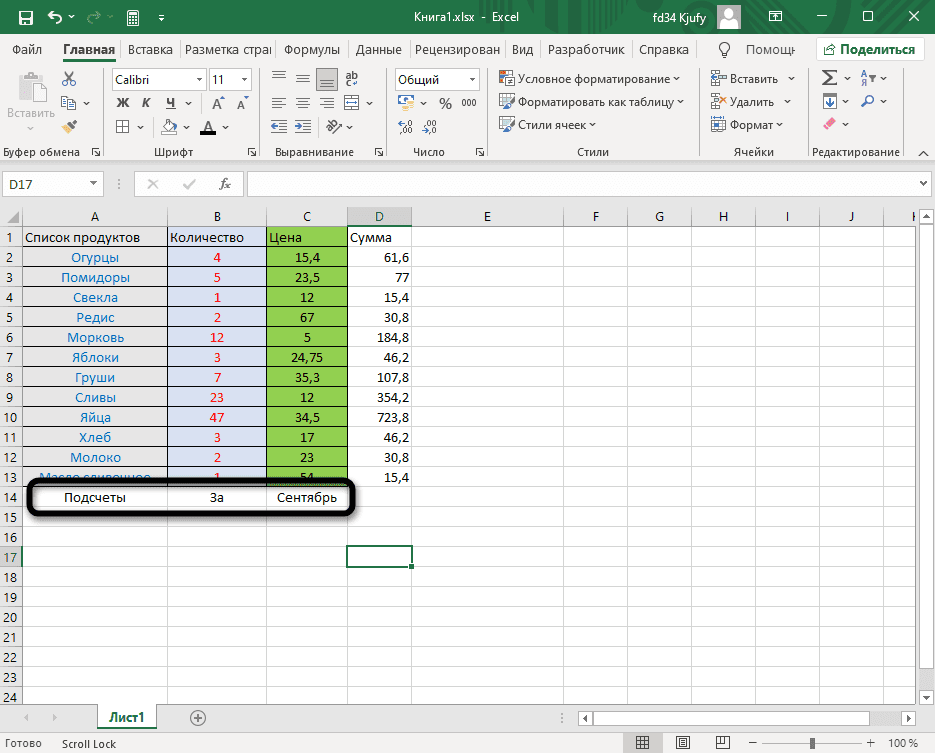
- Выберите пустую ячейку, в которой хотите соединить содержимое выбранных. Начните запись функции со знака «=» и после номера каждой ячейки добавляйте «&» (то есть знак амперсанда). По итогу должно получиться что-то типа =A14&C14&B14.
- По завершении нажмите Enter и ознакомьтесь с результатом. На скриншоте ниже вы более наглядно видите то, как происходит соединение.
- Добавьте после каждой ячейки двойные кавычки с пробелом, если не хотите, чтобы весь текст слился в один. Тогда функция будет выглядеть примерно так: =A14&» «&C14&» «&B14.
Еще раз повторюсь, что подобная реализация соединения особенно актуальна для ФИО или похожей информации, которую часто записывают в отдельных ячейках. Для такой функции тоже работает растяжение, поэтому вы можете записать ее только один раз, а затем увеличить на необходимый диапазон, автоматизировав объединение текста или цифр.
Осталось только понять, как работает функция СЦЕПИТЬ, по сути выполняющая практически те же действия, что и амперсанд, но с возможностью комбинирования других формул, что может пригодиться продвинутым пользователям.
- В пустой ячейке для объединения остальных объявите функцию =СЦЕПИТЬ().
- Впишите номера клеток, которые хотите соединить в одну, ставя знак «;» после каждой.
- В итоге вы видите объединение без пробелов.
- Добавьте двойные кавычки с пробелами так же, как это было показано в примере с амперсандом, если не хотите видеть слитные надписи или числа.
Как визуальное, так и функциональное соединение ячеек в Microsoft Excel понадобится практически каждому пользователю, работающему над таблицами. Запомнить описанные методы будет не так сложно, поскольку все они подразумевают выполнение всего нескольких действий. В будущем любой из них может пригодиться, и объединение клеток уже не будет для вас чем-то сложным.
Таблицы Excel построены несколько по иному принципу, чем в Word. Если в последнем мы можем разделять клетки, то в Эксель ячейка – неделимая единица. Вопрос получения двух столбцов под одной общей шапкой довольно распространен, поэтому важно знать, как объединить ячейки в Excel, поскольку в этом случае возникает необходимость именно объединения фрагмента таблицы.
Метод 1 – панель инструментов.
На панели вы увидите кнопку объединения. Чтобы ею воспользоваться, выделите диапазон, подлежащий объединению, и нажмите ее. В итоге будет произведено объединение. Если нажать на стрелочку около этой кнопки, то вы увидите меню. Команда «Объединить и поместить в центре» позволяет отцентрировать содержимое нового фрагмента. Если Вы попытаетесь объединить диапазон со значением, то будут сохранены данные только из первого из объединяемых адресов. А Вы увидите предупреждение. Согласие приведет к потере остальных данных. Команда «Объединить по строкам» создаст консолидированные ячейки в каждой строке. Команда «Объединить ячейки» аналогична первой, только без выравнивания текста по центру. Последний пункт отвечает на вопрос, как отменить объединение ячеек в Excel.
Метод 2 – использование меню
В последних версиях офиса классическое меню было заменено на вкладки. А вызов привычных окон осуществляется с помощью небольших значков в правом нижнем углу вкладки. Не забудьте предварительно выделить объединяемые клетки и нажмите на этот значок. Появится окно выравнивания. Ставьте галочку около пункта «Объединение ячеек». Здесь же в соответствующих выпадающих полях вы можете указать параметры выравнивания данных.
Метод 3 – копирование уже объединенных данных
Если Вам нужно воспроизвести уже имеющееся объединение, то воспользуйтесь буфером обмена. Комбинация горячих клавиш для объединения ячеек в Excel в таком случае будет следующей:
CTRL+C – скопировать в буфер обмена. CTR+V – вставить из буфера обмена.
Установите указатель на выбранную позицию. Скопируйте с помощью нажатия CRTL+C. Признаком того, что данные скопированы будут «бегущие муравьи» — анимация рамки по ее границам. Установите курсор на нужную клетку. Выделять при этом такое же количество адресов необязательно, Excel автоматически выберет необходимое число и выполнит команду. Правда, данные пропадут. Нажмите кнопки для вставки из буфера. Аналогичное объединение появится в выбранном месте.
Метод 4 – формат по образцу
В Excel, как и в любой программе пакета Office, есть очень удобная кнопка «Формат по образцу». Она находится в разделе «Буфер обмена». Поставьте указатель на объединенный фрагмент и нажмите эту кнопку. Переведите указатель на нужное место и щелкните мышью. Форматирование будет полностью воспроизведено. Пока команда находится в ожидании, около указателя мыши будет висеть значок щетки. Как только Вы нажмете мышкой, значок пропадет и появится новый объединенный фрагмент.
Как объединить содержимое ячейки в таблице Excel с сохранением данных
Это актуальная проблема. В любом из предыдущих способов Excel удаляет данные. Для их сохранения используется функция «Сцепить». Нажмите значок Fx около строки формул. Так вы вызовете окно вставки функций.
Введите в строку поиска название «Сцепить» и нажмите кнопку «Найти». Выделите найденную функцию и нажмите «Ок». Появится окно настройки. Укажите диапазон руками или выделите его мышью. Обратите внимание, что функция должна стоять по адресу отдельно от объединяемых. Если Вам необходимо поместить консолидированные данные в объединенный диапазон, то сделайте объединение заранее, а затем вводите туда функцию. Горячие клавиши, позволяющие объединить ячейки в Excel без потери данных отсутствуют, поэтому можно воспользоваться другими способами.
Еще одна возможность выполнить объединение текста из нескольких ячеек Excel – воспользоваться оператором «&», который производит объединение строк. Чтобы начать ввод формулы, поставьте указатель на то место, где будет расположен новый текст и нажмите знак «=». Затем мышкой щелкните по первому адресу, нажмите &, щелкните по второму и так далее. Объединение текста из двух разных ячеек в одну в Excel версий 2003-2010 осуществляется аналогично.
Как объединить с помощью макроса
Один из самых сложных способов – самостоятельно написать программу, которая позволит автоматизировать процесс. В пакет Microsoft Office добавлен разработчик кода на языке VBA. Чтобы им воспользоваться, нажмите ALT+F11. Откроется окно добавления программного кода. Выполните команду Insert – Module. Откроется окно для ввода данных. Скопируйте и вставьте код.
Sub Merge_Column()
Dim i1 As Long
Dim i2 As Long
Dim f As Long
Dim textCol As String
Application. DisplayAlerts = False
For f = 1 To Selection. Areas. Count
For i1 = 1 To Selection. Areas(f). Columns. Count
textCol = Selection. Areas(f). Cells(1, i1)
For i2 = 2 To Selection. Areas(f). Rows. Count
textCol = textCol & Chr(10) & Selection. Areas(k). Cells(i2, i1)
Next
Selection. Areas(f). Columns(i1). Merge
Selection. Areas(f). Cells(1, i1) = intext
Next
Next
Application. DisplayAlerts = True
End Sub
Перейдите в Excel, нажав на его значок в левом верхнем углу. Выделите объединяемый диапазон и запустите макрос на вкладке «Вид» — «Макросы». Выберите нужный макрос и нажмите кнопку «Выполнить». Фрагменты таблицы будут объединяться.
Не активна кнопка ячейки в Excel
Это редкий случай, но тем не менее такое происходит.
Причин две – защита листа или совместная работа. Вам надо проверить, не подключены ли у Вас подобные функции. Чтобы снять защиту, перейдите на вкладку «Рецензирование» и нажмите кнопку «Снять защиту листа». Если у вас нет такой кнопки, значит лист не защищен и причина не в этом. Проверьте, не находится ли документ в совместном доступе. Для этого нажмите кнопку «Поделиться» на панели инструментов справа. Если Вы увидите больше одного пользователя, значит доступ открыт и кнопка «Объединить ячейки» будет не активна. Нажмите на пользователе правой кнопкой мыши и выберите «Удалить пользователя». После этого кнопка активируется. Причем было замечено, что далеко не каждый раз совместный доступ делает кнопку не активной. Попробуйте просто закрыть и снова открыть документ. Это тоже может помочь.
Сортировка объединенных ячеек Excel
Здесь трудность заключается в том, что все сортируемые фрагменты должны иметь один размер. Поэтому Вам необходимо для нестандартных в столбце или строке объединений отменить операцию объединения, и выполнить ее заново в том же размере, что и все остальные. Например, если Вы пытаетесь отсортировать столбец, где все объединены по два, а один по три – либо все объединяйте по три, либо трех-ячейковый переводите в двух. Иначе получите такую ошибку После того, как привели объединения в порядок, нажимайте кнопку «Сортировка и фильтр» в панели инструментов (справа) в разделе «Главная». Выберите нужный вид сортировки.
Как найти объединенные ячейки в Excel
Если лист Excel большой, на нем бывает трудно обнаружить объединенные данные. В таком случае воспользуемся поиском. На вкладке «Главная» нажмите кнопку «Найти и выделить» и выберите «Найти». Или нажмите горячие клавиши Ctrl + F. Читайте больше о горячих клавишах Excel. Затем нажмите «Параметры» и «Формат». Поставьте галочку около пункта «Объединение ячеек» и нажмите «ОК». Дальше нажмите «Найти все» или «Найти далее», и нужные адреса будут выделяться последовательно. При нажатии на первую кнопку Вы увидите перечень всех объединенных диапазонов. Вот и вся информация по объединенным ячейкам. Надеемся, она поможет Вам быстро и легко создавать книги в Excel и без проблем с ними работать.
Отличного Вам дня!
Не работает объединение ячеек в Excel? Воспользуйтесь одним из трех официальных способов, разрешите изменять файл нескольким пользователям / активируйте Эксель при недоступности кнопки, выровняйте границу между столбцами «Размер» и «Показатели понижающие КТУ». Ниже подробно рассмотрим, в чем могут быть причины того, что не работает софт, и как устранить неисправность.
Причины
Выделяется несколько причин, почему не объединяются ячейки в Excel, и возникают трудности. К основным объяснениям стоит отнести:
- Ошибки в объединении и незнание, как выполнить эту работу.
- Отсутствие активации программы.
- Неровная граница между «Показатели понижающие КТУ», и «Размер %».
- Включен общий доступ к файлу.
- Защита листа и т. д.
Это основные причины, почему не работает объединение ячеек в Excel, нет кнопки, или появляются иные сложности в работе.
Что делать, если не работает объединение в Excel
Главная причина проблем — неумение пользователей правильно производить объединение, из-за чего и возникают жалобы, мол, не работает функция. Но существуют и другие объяснения, почему в Экселе не объединяются ячейки. Эти вопросы рассмотрим в отдельном разделе.
Правильно выполните объединение
Трудности с совмещением часто возникают из-за банального незнания принципов взаимодействия с приложением. Как результат, объединение в Excel не работает. Но существует ряд методик, позволяющих решить задачу без затруднений.
Базовый метод
Одна из причин, почему Эксель не дает объединить ячейки, неправильное выполнение этой работы. Для решения задачи сделайте следующие шаги:
- Выделите с помощью левой кнопки мышки нужные элементы (столбцы, сроки).
- Отыщите и кликните на стрелку меню, где есть несколько вариантов, и выберите «Объединить ячейки».
- Жмите на «Объединение с выравниванием по центру» для форматирования.

Если необходимо совместить большое число строк по отдельности в Excel, используйте опцию «Объединение по строкам». Подробнее, почему Эксель не объединяет ячейки, рассмотрено ниже.
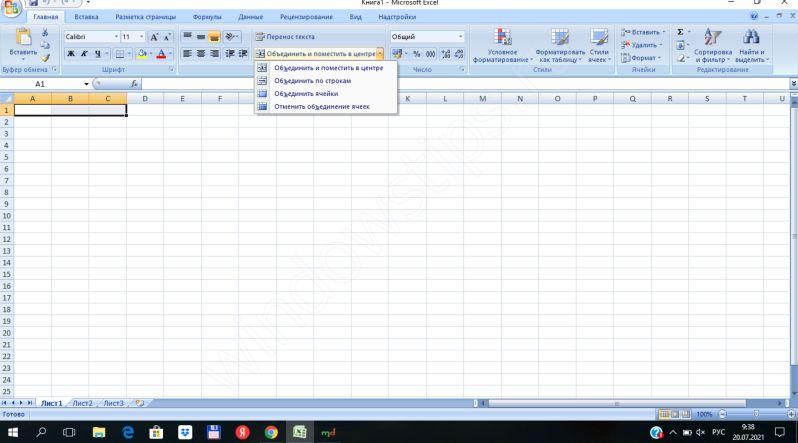
Контекстное меню
Многие жалуются, мол, не могу объединить ячейки в Excel стандартным методом, и опция не работает. В таком случае можно воспользоваться возможностями контекстного меню. Результат будет аналогичным, а сам процесс требует меньших затрат времени.
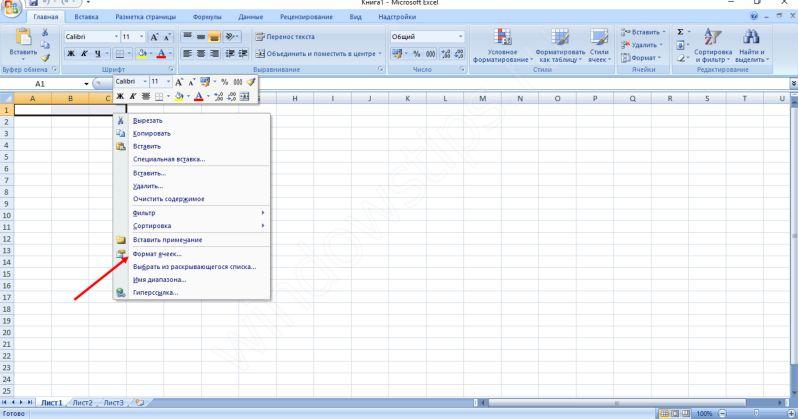
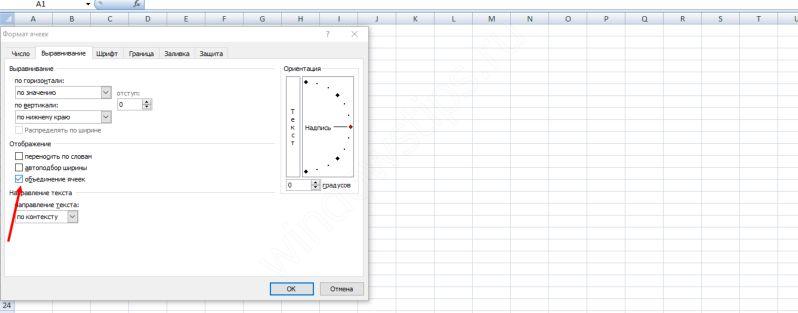
- Выставьте и другие параметры: ориентация, направление текста, выравнивание по вертикали / горизонтали, подбор ширины, перенос по словам и прочее.
- Жмите на кнопку «ОК».
Сохранение данных
Одна из причин, почему в Экселе не объединяются ячейки с данными — ошибки в выполнении работы. Для решения задачи необходимо данные из одной секции добавить к тем сведениям, которые находятся во второй части, а потом перенести их в новую позицию. Для решения этой задачи применяется формула «Сцепить».
Алгоритм действий в Excel следующий:
- Выберите секцию, в которой нужно получить результат.
- Поставьте знак «=», выберите определенные позиции или диапазон данных.
- После внесения данных жмите «Ввода».
- Добавьте пробелы для получения читабельности текста.

Формула подразумевает, что ячейки / диапазоны сливаются в месте, где указывается функция «Сцепить».
Если необходимо избавиться от первоначальных данных, использованных для объединения, и оставить лишь результат, копируйте информацию в качестве значения и удалите ненужные колонки. Для этого копируйте готовое значение с помощью Ctrl+C, а потом с помощью правой кнопкой мышки выберите «Значения».
Если в Excel не объединяет ячейки в таблице и не работает, причина чаще всего в неправильных действиях оператора. В ситуации, когда вы все делаете правильно, воспользуйтесь дополнительными рекомендациями (указаны ниже).
Прочие причины, почему не работает функция и пути решения
В процессе работы с программой бывают и другие сбои, требующие решения. Рассмотрим основные варианты:
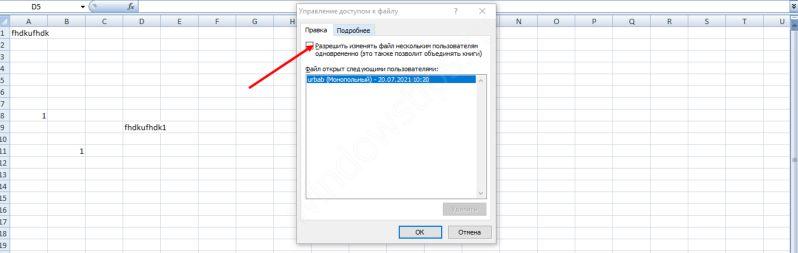
- Не получается объединить ячейки в Excel. Как и в прошлом случае, попробуйте отключить общий доступ во вкладке «Рецензирование». Также проделайте правильные шаги по выполнению задачи (рассмотрены выше).
- Не активна кнопка, позволяющая объединить ячейки в Excel. Попробуйте выровнять границу между столбцами «Показатели, понижающие КТУ» и «Размер %». Дополнительно убедитесь, что сам лист не защищен.
Существует несколько причин, почему в Экселе не активно объединение ячеек. Чаще всего проблема связана с отсутствием активации, неправильной настойкой или другими параметрами. В комментариях расскажите, какой способ решения вопроса вам подошел, и какие еще имеются варианты выхода, если не работает нужная функция.
Надпись на заборе: «Катя + Миша + Семён + Юра + Дмитрий Васильевич +
товарищ Никитин + рыжий сантехник + Витенька + телемастер Жора +
сволочь Редулов + не вспомнить имени, длинноволосый такой +
ещё 19 мужиков + муж = любовь!»
Способ 1. Функции СЦЕПИТЬ, СЦЕП и ОБЪЕДИНИТЬ
В категории Текстовые есть функция СЦЕПИТЬ (CONCATENATE), которая соединяет содержимое нескольких ячеек (до 255) в одно целое, позволяя комбинировать их с произвольным текстом. Например, вот так:
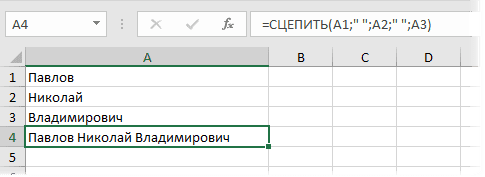
Нюанс: не забудьте о пробелах между словами — их надо прописывать как отдельные аргументы и заключать в скобки, ибо текст.
Очевидно, что если нужно собрать много фрагментов, то использовать эту функцию уже не очень удобно, т. придется прописывать ссылки на каждую ячейку-фрагмент по отдельности. Поэтому, начиная с 2016 версии Excel, на замену функции СЦЕПИТЬ пришла ее более совершенная версия с похожим названием и тем же синтаксисом — функция СЦЕП (CONCAT). Ее принципиальное отличие в том, что теперь в качестве аргументов можно задавать не одиночные ячейки, а целые диапазоны — текст из всех ячеек всех диапазонов будет объединен в одно целое:

Для массового объединения также удобно использовать новую функцию ОБЪЕДИНИТЬ (TEXTJOIN), появившуюся начиная с Excel 2016. У нее следующий синтаксис:
=ОБЪЕДИНИТЬ(Разделитель; Пропускать_ли_пустые_ячейки; Диапазон1; Диапазон2
- — символ, который будет вставлен между фрагментами
- Второй аргумент отвечает за то, нужно ли игнорировать пустые ячейки (ИСТИНА или ЛОЖЬ)
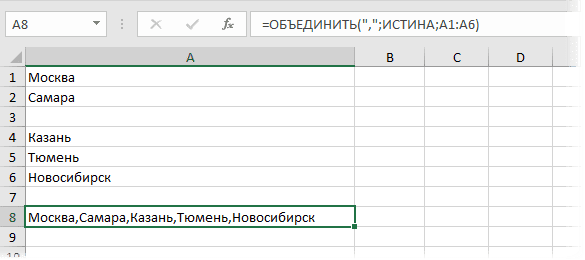
Способ 2. Символ для склеивания текста (&)
Это универсальный и компактный способ сцепки, работающий абсолютно во всех версиях Excel.
Для суммирования содержимого нескольких ячеек используют знак плюс «+», а для склеивания содержимого ячеек используют знак «&» (расположен на большинстве клавиатур на цифре «7»). При его использовании необходимо помнить, что:
- Этот символ надо ставить в каждой точке соединения, т.е. на всех «стыках» текстовых строк также, как вы ставите несколько плюсов при сложении нескольких чисел (2+8+6+4+8)
- Если нужно приклеить произвольный текст (даже если это всего лишь точка или пробел, не говоря уж о целом слове), то этот текст надо заключать в кавычки. В предыдущем примере с функцией СЦЕПИТЬ о кавычках заботится сам Excel — в этом же случае их надо ставить вручную.
Вот, например, как можно собрать ФИО в одну ячейку из трех с добавлением пробелов:
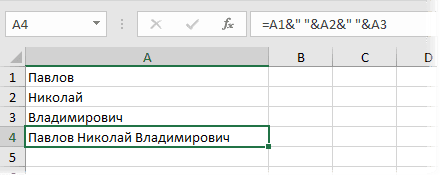
Если сочетать это с функцией извлечения из текста первых букв — ЛЕВСИМВ (LEFT), то можно получить фамилию с инициалами одной формулой:
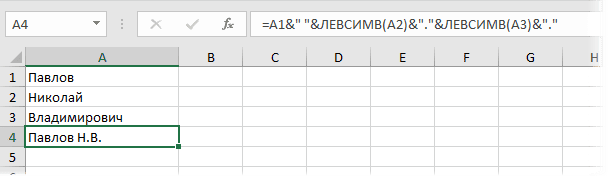
Способ 3. Макрос для объединения ячеек без потери текста.
Имеем текст в нескольких ячейках и желание — объединить эти ячейки в одну, слив туда же их текст. Проблема в одном — кнопка Объединить и поместить в центре (Merge and Center) в Excel объединять-то ячейки умеет, а вот с текстом сложность — в живых остается только текст из верхней левой ячейки.
Чтобы объединение ячеек происходило с объединением текста (как в таблицах Word) придется использовать макрос. Для этого откройте редактор Visual Basic на вкладке Разработчик — Visual Basic (Developer — Visual Basic) или сочетанием клавиш Alt+F11, вставим в нашу книгу новый программный модуль (меню Insert — Module) и скопируем туда текст такого простого макроса:
Теперь, если выделить несколько ячеек и запустить этот макрос с помощью сочетания клавиш Alt+F8 или кнопкой Макросы на вкладке Разработчик (Developer — Macros), то Excel объединит выделенные ячейки в одну, слив туда же и текст через пробелы.
Ссылки по теме
- Делим текст на куски
- Объединение нескольких ячеек в одну с сохранением текста с помощью надстройки PLEX
- Что такое макросы, как их использовать, куда вставлять код макроса на VBA
Как объединить ячейки в Excel
Сначала расскажем что такое объединенные ячейки в Excel и как их сделать. Тут нет ничего сложно, достаточно выделить две или более ячеек и выбрать команду на ленте Главная -> Выравнивание -> Объединить и поместить в центре.

Важно отметить, что Excel при объединении ячеек, которые содержат значения, оставит значение только той ячейки, которая находится в верхнем левом углу выбранного диапазона. Остальные же значения будут удалены. Однако, с помощью нашей надстройки, данное недоразумение можно избежать с помощью специальной команды.
Вы можете объединять ячейки как по горизонтали, так и по вертикали. Также можно объединить области, содержащие боле одной строки и столбца.
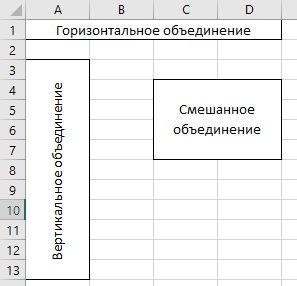
Если внимательней посмотреть на команду объединения ячеек, то можно увидеть выпадающее меню, которое в свою очередь содержит следующие дополнительные действия:
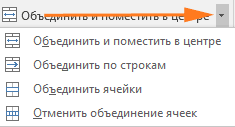
- Объединить по строкам — позволяет выбрать диапазон ячеек, который содержит несколько строк. В этом случае Excel будет создавать объединенные ячейки по одной на каждой строке
- Объединить ячейки — объединяет выделенные ячейки в одну, но при этом не выравнивает текст в ячейке.
- Отменить объединение ячеек — позволяет разбить объединенную ячейку на несколько.
Какие проблемы возникают при использовании объединенных ячеек
Как уже говорили, пользоваться объединенными ячейками стоит аккуратно, так как они ограничивают функционал Excel и могут в дальнейшем принести неприятности. Если все-таки решили пользоваться объединенными ячейками, всегда помните о следующих моментах:
- Если диапазон содержит объединенные ячейки, то пользоваться сортировкой и фильтрацией в этом диапазоне будет невозможно.
- Также невозможно будет преобразовать такой диапазон в таблицу (форматировать как таблицу).
- Также можно забыть об автоматическом выравнивании ширины или высоты ячейки. Например если имеется объединенная ячейка A1:B1, то выравнять ширину столбца A уже не получится.
- Если Вы пользуетесь горячими клавишами для навигации, например переходите в начало и конец таблицы путем сочетания клавиш Ctrl + стрелка вверх и вниз, то переход не удастся, и курсор будет «упираться» в объединенные ячейки.
- Если вы выделяете столбцы (или строки) с помощью горячих клавиш Ctrl (Shift) + Пробел, то при наличии объединенных ячеек, вы не сможете выделить 1 столбец (или строку).
Как найти все объединенные ячейки и разъединить их
Чтобы разъединить все ячейки и удалить объединенные, достаточно выполнить следующие действия:
Если же необходимо найти все объединенные ячейки в книге, то это можно сделать через панель поиска. Для этого выполните следующие шаги:
- Откройте окно Найти и заменить. Сделать это можно сочетанием клавиш Ctrl + F.
- Поле Найти оставьте пустым и нажмите на кнопку Параметры.
- Должна отобразиться кнопка Формат. Нажмите левой кнопкой мыши по ней.
- В диалоговом окне Найти формат на вкладке Выравнивание выберите опцию Объединение ячеек. Далее нажмите Ok.
- В диалоговом окне Найти и заменить нажмите Найти далее или Найти все в зависимости от вашей дальнейшей задачи.
Альтернативы использования объединенных ячеек
Как правило объединенные ячейки применяют для целей выравнивания текста. Однако мало кто знает, что текст можно выровнять и без объединения ячеек и потери функционала. Для этого можно использовать обычное форматирование ячеек:
- Выделите диапазон ячеек, который хотите отцентрировать. При этом сам текст должен содержаться в левой верхней ячейке.
- В диалоговом окне Формат ячеек перейдите на вкладку Выравнивание.
- В выпадающем списке выравнивания по горизонтали выберите значение по центру выделения и нажмите OK.
Еще один способ избежать объединения ячеек — это использовать надписи. В них также можно вставлять текст и выбирать направление текста по вертикали. Способ конечно также накладывает много ограничений, но в каких-то случаях имеет место быть.
В руководстве описываются различные методы быстрого объединения двух или нескольких ячеек в Excel без потери данных. В таблицах Эксель вам часто может потребоваться соединить две или более ячейки в одну большую. Например, это может быть полезно для лучшего представления данных. В других случаях может оказаться слишком много содержимого для отображения в одной клетке таблицы, и вы решите соединить ее с соседними пустыми. Какова бы ни была причина, слияние ячеек в Excel не такая простая вещь, как может показаться. Если по крайней мере две из них, которые вы пытаетесь объединить, содержат данные, то стандартная функция слияния сохранит только значение левой верхней и уничтожит данные в остальных. Но есть ли способ объединить ячейки в Эксель без потери данных? Конечно, есть. Об этом, а также о других особенностях и способах объединения ячеек, строк и столбцов мы поговорим далее:
- Инструмент «Слияние и центрирование»
- Ограничения и особенности встроенных инструментов объединения
- Как объединить ячейки в Excel без потери данных
- Объединение столбцов без потери данных
- Превращаем несколько столбцов в один через Блокнот
- Как быстро найти объединенные ячейки
- Альтернативы объединению ячеек
- Надстройка Merge Cells — способ объединения ячеек, столбцов или строк в Excel без формул
Функция слияния и центрирования. Самый быстрый и простой способ соединить две или более ячеек в Excel — использовать встроенную опцию «Объединить и центрировать». Весь процесс занимает всего 2 быстрых шага:
В этом примере у нас есть список фруктов в A2, и мы хотим его собрать воедино с парой пустых ячеек справа (B2 и C2), чтобы создать одну большую, в которой уместится весь список.
После того, как вы нажмете кнопку, A2,B2 и C2 превратятся в одну, а текст будет центрирован, как на этом скриншоте:
Другие стандартные способы, предлагаемые Excel. Чтобы получить доступ к еще нескольким параметрам интегрирования, предоставляемым Excel, щелкните маленькую стрелку раскрывающегося списка рядом с кнопкой

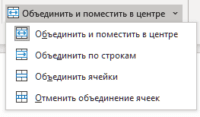
Объединить по строкам — соединить выделенные ячейки в каждой строке отдельно:
Объединить ячейки — слить выбранные в одну без центрирования текста. Текст по умолчанию будет выровнен по левому краю, число – по правому. Примечание. Чтобы изменить выравнивание текста после слияния, просто выберите желаемое выравнивание на вкладке «Главная». И еще хороший способ слияния ячеек – через контекстное меню. Выделите курсором подходящую область, щелкните правой кнопкой мыши, после чего выберите из списка «Формат ячеек».
В появившемся окне выбираем пункт «Выравнивание» и ставим галочку возле «Объединение ячеек». Здесь также можно установить и другие параметры: перенос текста по словам, автоподбор ширины, горизонтальная и вертикальная ориентация текста, различные варианты выравнивания. После того как всё выставлено, жмем «OK». Думаю, вы помните, что окно форматирования можно также вызвать комбинацией клавиш CTRL + 1. Ограничения и особенности встроенных инструментов объединения. При использовании встроенных функций Excel для слияния ячеек следует помнить о нескольких вещах:
- Убедитесь, что все данные, которые вы хотите видеть, введены в крайнюю левую ячейку выбранного диапазона. Ведь сохранится только содержимое левой верхней клетки, данные во всех остальных будут удалены. Если вы хотите интегрировать вместе две или более ячеек с данными в них, ознакомьтесь со следующим разделом чуть ниже.
- Если кнопка неактивна, скорее всего программа находится в режиме редактирования. Нажмите клавишу Enter, чтобы закончить редактирование, а затем попробуйте выполнить слияние.
Как объединить ячейки в Excel без потери данныхКак уже упоминалось, стандартные функции слияния сохраняют содержимое только верхней левой позиции. И хотя Microsoft внесла в последние версии программы довольно много улучшений, функция слияния, похоже, ускользнула от их внимания. И это критическое ограничение сохраняется даже в Excel 2016 и 2019. Ну, там, где нет очевидного способа, есть обходной путь :)Метод 1. Объедините ячейки в одном столбце (функция «Выровнять»)Это быстрый и простой метод соединения без потери информации. Однако для этого требуется, чтобы все соединяемые данные находились в одной области в одном столбце.
- Выделите все клетки таблицы, которые хотите объединить.
- Сделайте столбец достаточно широким, чтобы вместить всё содержимое.
Если получившиеся значения распределяются по двум или более строкам, сделайте столбец немного шире. Этот метод слияния прост в использовании, однако он имеет ряд ограничений:
- Вы можете объединять только в одной колонке.
- Он работает только для текста, числовые значения или формулы не могут быть обработаны таким образом.
- Это не работает, если между объединяемыми попадаются пустые ячейки.
Метод 2. Используйте функцию СЦЕПИТЬПользователям, которым удобнее пользоваться формулами Excel, может понравиться этот способ объединения ячеек. Вы можете использовать функцию СЦЕПИТЬ или оператор &, чтобы сначала объединить значения, а затем при необходимости соединить и сами ячейки. Предположим, вы хотите соединить A2 и B2. И там, и там имеются данные. Чтобы не потерять информацию во время слияния, можно использовать любое из следующих выражений:
Формулу мы запишем в D2. И теперь у нас уже целых 3 позиции: две исходных и одна объединённая. Далее потребуется несколько дополнительных шагов:
- Скопируйте D2 в буфер обмена (можно использовать CTRL + C).
- Теперь можно удалить содержимое B2 и D2 — нам оно больше не понадобится, только мешать будет.
- Выделите позиции, которые вы хотите соединить (A2 и B2), и затем — .
=СЦЕПИТЬ(A2; «: «; B2; «, «; C2)
Вы можете найти больше примеров в этом руководстве — СЦЕПИТЬ в Excel: как объединить текстовые строки, ячейки и столбцы.
Как объединить столбцы без потери данных?Предположим, у вас есть информация о клиентах, где в первом столбце записана фамилия, а во втором – имя. Вы хотите объединить их, чтобы фамилия и имя были записаны вместе. Используем такой же подход с использованием формул, который мы только что рассмотрели выше.
- Вставьте новый столбец в вашу таблицу. Поместите указатель мыши в заголовок столбца (в нашем случае это D), затем щелкните правой кнопкой мыши и выберите «Вставить» из контекстного меню. Назовем только его «Полное имя».
- В D2 запишите следующее: =СЦЕПИТЬ(B2;» «;C2)
B2 и C2 — это фамилия и имя соответственно. Обратите внимание, что здесь добавлен еще пробел между кавычками. Это разделитель, который будет вставлен между объединенными именами. Вы можете использовать любой другой символ в качестве разделителя, например, запятую. Аналогичным образом вы можете слить вместе данные из нескольких ячеек в одну, используя любой разделитель по вашему выбору. Например, вы можете соединить адреса из трех столбиков (улица, город, почтовый индекс) в один.
- Скопируйте формулу во все остальные позиции колонки Полное имя.
- Мы объединили имена и фамилии, но это все еще формула. Если мы удалим Имя и/или Фамилию, соответствующие соединенные данные также исчезнут.
- Поэтому нужно преобразовать её в значение, чтобы мы могли удалить ненужное из нашего листа. Выделите все заполненные клетки в нашем новом столбце (выберите первую из них и примените комбинацию клавиш Ctrl + Shift + ↓ ).
- Скопируйте выделенный фрагмент в буфер обмена (Ctrl + C или Ctrl + Ins, в зависимости от того, что вы предпочитаете), затем щелкните правой кнопкой мыши в любом месте этого же фрагмента («Полное имя») и выберите «Специальная вставка» из контекстного меню. Установите переключатель «Значения» и нажмите кнопку «ОК».
После этого кликните правой кнопкой мыши любой из отмеченных столбцов и выберите «Удалить» в контекстном меню. Отлично, мы объединили имена из двух столбцов в один!Хотя на это потребовалось довольно много сил и времени :(Превращаем несколько столбцов в один через Блокнот. Этот способ быстрее, чем предыдущий, он не требует формул, но подходит только для объединения соседних колонок и использования одного и того же разделителя для всех данных. Вот пример: мы хотим слить вместе 2 колонки с именами и фамилиями.
- Скопируйте данные в буфер обмена (Ctrl + C или Ctrl + Ins).
- Вставьте данные из буфера обмена в Блокнот (Ctrl + V или Shift + Ins)
Скопируйте символ табуляции в буфер обмена. Для этого нажмите Tab вправо в Блокноте. Курсор переместится вправо. Выделите мышкой эту табуляцию. Затем перенесите ее в буфер обмена при помощи Ctrl + X. Замените символы табуляции в Блокноте на нужный разделитель. Вам нужна комбинация Ctrl + H, чтобы открыть диалоговое окно «Заменить», вставьте символ табуляции из буфера обмена в поле «Что». Введите разделитель, например, пробел, запятая и т. в поле «Чем». Затем жмем кнопку «Заменить все». Закрываем.
- Нажмите Ctr + A, чтобы выделить весь текст в Блокноте, затем — Ctrl + C , чтобы скопировать в буфер обмена.
- Вернитесь к листу Excel (можно при помощи Alt + Tab), выберите только B1 и вставьте текст из буфера обмена в свою таблицу.
- Переименуйте столбец B в «Полное имя» и удалите «Фамилия».
Здесь больше шагов, чем в предыдущем варианте, но попробуйте сами — этот способ быстрее. Как быстро найти объединенные ячейкиЧтобы найти такие области, выполните следующие действия:
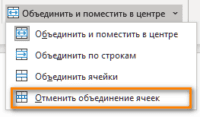
После этого все содержимое появится в верхней левой ячейке. Остальные будут пустыми. Альтернативы объединению ячеек.
- Ни автозаполнение, ни функция заполнения перетаскиванием не работают, если диапазон заполняемых ячеек содержит объединенные.
- Вы не сможете преобразовать в таблицу Excel диапазон, содержащий такие ячейки.
- Вы не сможете создать на основе этих данных сводную таблицу.
- Невозможно отсортировать колонки, содержащие как объединенные, так и обычные ячейки.
- Если вы пользуетесь «горячими» клавишами для навигации, например переходите в начало или конец таблицы путем сочетания клавиш Ctrl + стрелка вверх или вниз, то теперь такое не получится. Курсор будет «упираться» в объединенные ячейки.
- Если вы выделяете столбцы (или строки) с помощью горячих клавиш Ctrl (Shift) + Пробел, то теперь вы не сможете выделить один столбец (или строку).
- Не получится воспользоваться автоматическим выравниванием ширины и высоты. Например, если вы соединили A1 и B1, то автоматическое выравнивание ширины столбца A теперь работать не будет.
Итак, я бы посоветовал дважды подумать перед слиянием ячеек в Экселе и делать это только тогда, когда это действительно необходимо для презентации или аналогичных целей, например, для центрирования заголовка таблицы по всей таблице. Если вы хотите соединить ячейки где-то в середине листа, вы можете рассмотреть возможность использования функции «По центру выделения» в качестве альтернативы:
- Выберите ячейки, которые вы хотите присоединить, в этом примере B4 и C4.
- Используйте Ctrl + 1, чтобы открыть окно форматирования.
- Перейдите на вкладку «Выравнивание» и активируйте опцию «По центру выделения» в раскрывающемся списке «По горизонтали» , а затем — «ОК».
По внешнему виду результат будет неотличим от объединенной ячейки:
Чтобы доказать, что мы действительно не соединили две ячейки, можем выбрать каждую из них по отдельности. Надстройка Merge Cells — способ объединения ячеек, столбцов или строк в Excel без формулС помощью надстройки Merge Cells, входящей в Ultimate Suite for Excel , вы можете быстро и эффективно выполнить следующие действия:
- Объединить несколько ячеек в одну без потери данных.
- Объединить значения нескольких ячеек в одну и разделить их любым разделителем по вашему выбору.
Инструмент объединения ячеек работает со всеми версиями Excel и может объединять все типы данных, включая текст, числа, даты и специальные символы. Два его ключевых преимущества — простота и скорость. Любое объединение выполняется всего за пару кликов. А теперь позвольте мне показать вам это в действии. Объединить значения нескольких ячеек в одну ячейкуЧтобы объединить содержимое нескольких ячеек, вы выбираете в меню “Merge cells into One”, указываете диапазон для объединения и устанавливаете следующие параметры:
- Объединять ячейки в одну;
- Выберите нужный разделитель в выпадающем списке «Разделять значения с помощью», в данном примере это запятая и пробел;
- Выбирайте, где вы хотите разместить результат, а главное
- Снимите флажок «Merge all areas in selection». Именно этот параметр определяет, объединяются ли ячейки вместе с их значениями или значения объединяются в указанной ячейке.
Как видите, мы объединили содержимое шести ячеек, пропустив две пустые из них. В качестве разделителей использовали запятую с пробелом после нее. Стандартными средствами Excel это сделать не получится, а написание формулы займет достаточно много времени. А здесь нам понадобилась всего пара кликов мышкой. Как объединить столбцы построчноЧтобы объединить два или более столбца, вы настраиваете параметры слияния ячеек аналогичным образом, но выбираете столбцы (Columns into One) в разделе «Что объединить (How to merge)»:
На рисунке выше вы видите пример такого объединения. В качестве разделителей вновь использеум запятую с пробелом, объединяем содержимое всех столбцов в крайний левый построчно. Рекомендую не забыть устанавливать автоматический перенос текста, чтобы не пришлось делать результирующий столбец сликом широким, дабы уместить в нем все результаты. Соединение строк столбец за столбцомЧтобы объединить данные построчно, столбец за столбцом, вы выбираете объединение строк (Rows into One), указываете нужный разделитель нужный разделитель (перенос строки в этом примере), настраиваете другие параметры так, как это необходимо, и нажимаете кнопку «Объединить (Merge)». Результат может выглядеть примерно так:
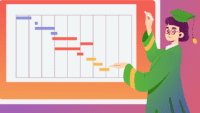
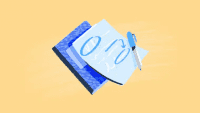
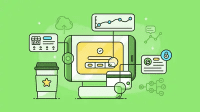
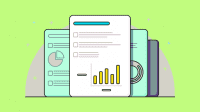
Не редко при оформлении таблиц в Excel возникает необходимость объединить ячейки, например, для того чтобы сделать заголовок для вставить длинную строку текста. В данной статье мы опишем два простых способа, как объединить ячейки в Excel 2003, 2007, 2010, 2013 и 2016. Кроме этого опишем некоторые важные моменты, с которыми пользователь может столкнуться при выполнении данной операции. Как объединить ячейки в Excel при помощи кнопкиСамый простой способ объединить ячейки в Excel это кнопка на вкладке «Главная». Выделите мышкой ячейки, которые вы хотите объединить, и нажмите на стрелку вниз рядом с этой кнопкой. После этого откроется небольшое меню с несколькими вариантами объединения ячеек.
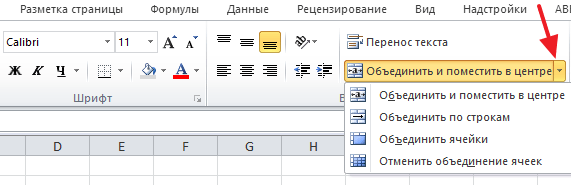
Рассмотрим по порядку все доступные варианты:
- Объединить и поместить в центре – при использовании данного варианта ячейки будут объединены, а их содержимое будет помещено в центр новой объединенной ячейки. Данный вариант удобно использовать для создания общего заголовка для нескольких столбцов.
- Объединить по строкам – объединяет каждую выделенную строку в отдельную ячейку.
- – простое объединение всех выделенных ячеек.
- Отменить объединение ячеек – разъединяет все выделенные ячейки, возвращая их в изначальный вид.
Если у вас Word 2003, то кнопка для объединения ячеек должна находиться на просто на панели инструментов.
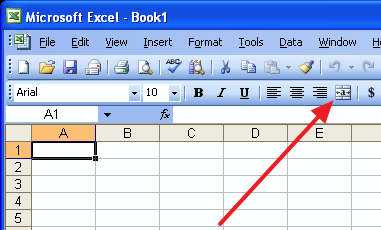
Как объединить ячейки при помощи функции Формат ячеекТакже вы можете объединить ячейки при помощи функции «Формат ячеек». Для этого нужно выделить мышкой область, которую вы хотите объединить, и кликнуть по ней правой кнопкой мышки. После этого на экране появится контекстное меню. Здесь нужно выбрать пункт меню «Формат ячеек».
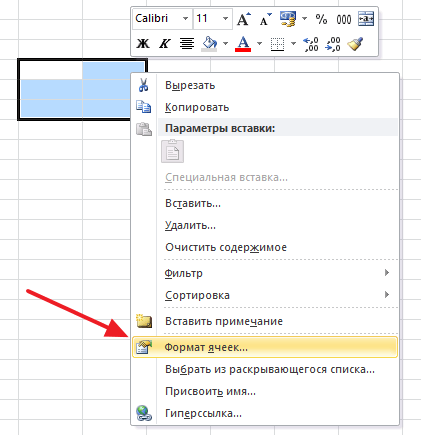
В результате на экране появится окно под названием «Формат ячеек». В этом окне нужно перейти на вкладку «Выравнивание», установить отметку напротив функции «Объединение ячеек» и нажать на кнопку «Ok».

Объединение нескольких ячеек с даннымиПри объединении ячеек есть один момент о котором нужно знать. Если вы объединяете 2 или больше ячеек, в которых есть данные, то в получившейся объединённой ячейке будет сохранены данные только из одной ячейки (левой верхней или правой верхней ячейке), в то время как данные в остальных ячейках будут удалены.

При попытке выполнить такое объединение, вы получите предупреждение о потери данных. И для того чтобы продолжить объединение несмотря на потерю данных нужно нажать на кнопку «Ok». Автор
Александр СтепушинСоздатель сайта comp-security. net, автор более 2000 статей о ремонте компьютеров, работе с программами, настройке операционных систем. Задайте вопрос в комментариях под статьей или на странице
«Задать вопрос»
и вы обязательно получите ответ.
В этой статье я расскажу как объединить ячейки в Excel. Обычно, объединяют ячейки по двум причинам:
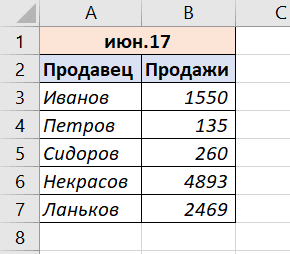
На примере выше мы объединили ячейки для создания заголовка “июн. 17”.
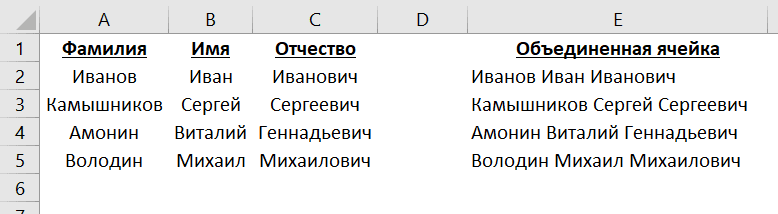
На примере выше, мы из трех колонок объединили в одну имена, фамилии и отчества людей.
Ниже вы узнаете о пяти способах объединения.
- Как объединить ячейки в Excel с помощью контекстного меню
- Как объединить ячейки в Эксель при помощи кнопки на панели инструментов
- Как объединить ячейки в Экселе без потери данных с использованием функции СЦЕПИТЬ
- Как сцепить ячейки без потери текста с помощью символа “&”
- Как объединить ячейки в Эксель с помощью горячих клавиш
Как объединить ячейки в Excel с помощью контекстного меню
Выделите диапазон ячеек для сцепки. Нажмите правую клавишу мыши. В контекстном меню выберите пункт “Формат ячеек”:

В появившемся окне перейдите на вкладку “Выравнивание” и отметьте галочкой пункт “Объединение ячеек”, затем нажмите “ОК”:
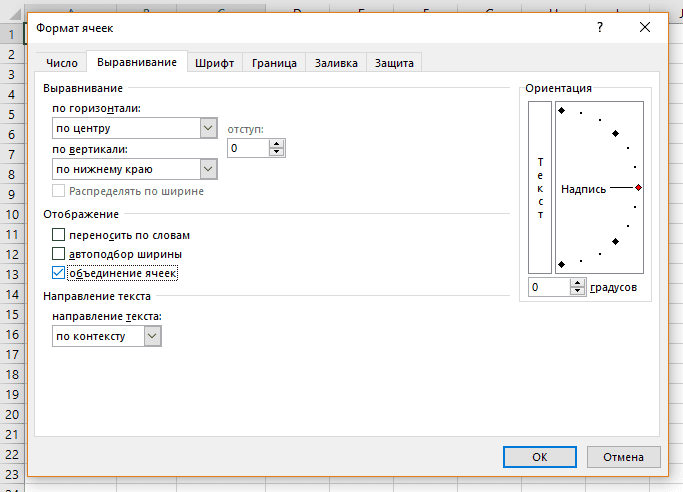
При таком способе объединения, Excel по умолчанию оставляет данные только из верхней левой строчки, остальные данные будут удалены. В случае, если в выделенных ячейках находятся данные, то система вас предупредит об удалении всех данных кроме тех, что находятся в верхней левой ячейке.
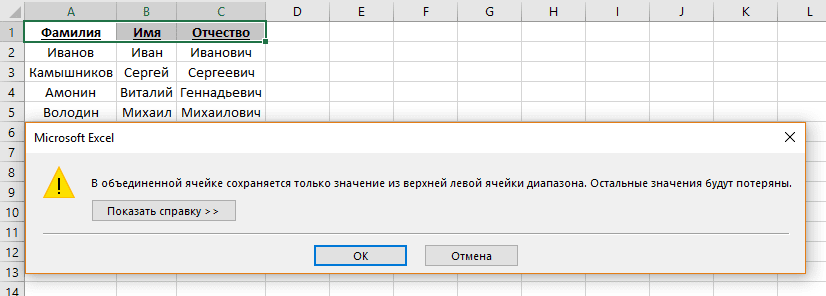
В результате, у нас остался текст “Фамилия”, а “Имя” и “Отчество” были удалены:
Как объединить ячейки в Эксель при помощи кнопки на панели инструментов
Выделите диапазон ячеек, который вы хотите объединить. Затем, на панели инструментов нажмите кнопку “Объединить и поместить в центре”:
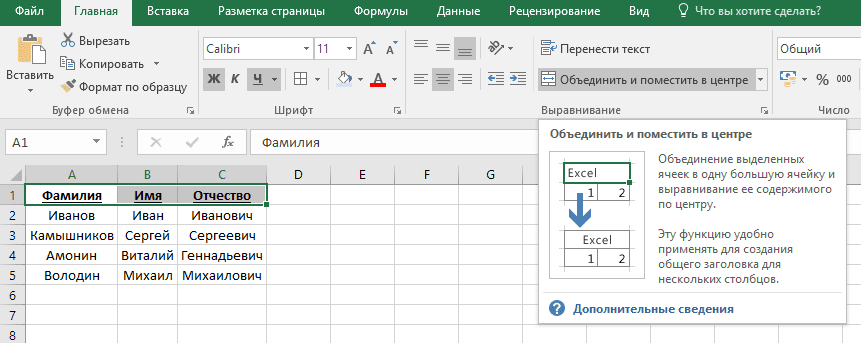
Помимо стандартных настроек, также доступны опции:
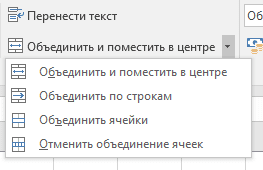
- “Объединить и поместить в центре” – система объединит ячейки и отформатирует текст по центру;
- “Объединить по строкам” – эта настройка позволит в каждой строке произвести сцепку ячеек.
- “Объединить ячейки” – система произведет сцепку выделенного диапазона без централизации и т.д.
- “Отменить объединение ячеек” – отменить сцепку ячеек.
Система уведомит вас о том, что все данные кроме тех, что размещены в левой ячейке будут удалены. Кликните “ОК”.

Это более удобный способ, в отличие от использования контекстного меню.
Как объединить ячейки в Экселе без потери данных с использованием функции СЦЕПИТЬ
При использовании контекстного меню или кнопки на панели инструментов, система вынуждает нас удалять часть данных. Для сцепки ячеек без потери текста нам поможет функция СЦЕПИТЬ.
Для объединения ячеек с текстом “Фамилия”, “Имя” и “Отчество” нужно в новой ячейке вставить формулу:
В итоге, функция объединить текст из трех ячеек без пробела:

Для того чтобы разделить текст пробелами используйте формулу:
=СЦЕПИТЬ(A2;” “;B2;” “;C3)
В кавычках между двойными кавычками мы прописали пробел, который при объединении отделяет текст:
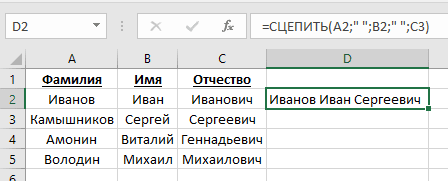
Если вас устроил результат сцепки, то важно его зафиксировать как значения. Для этого скопируйте и вставьте данные как значения с помощью клавиш Ctrl + C (копировать) и Ctrl + V (вставить). Затем выберите формат данных “Значения”:
Как сцепить ячейки без потери текста с помощью символа “&”
Пожалуй, это самый простой способ объединения, без использования макросов и формул.
Для сцепки ячеек с текстом “Фамилия”, “Имя”, “Отчество” нужно в новой ячейке вставить формулу:
=A1&” “&A2&” “&A3
С помощью символа “&” и пробелов в двойных кавычках мы смогли быстро сделать объединение без потери данных, не используя формул и макросов: