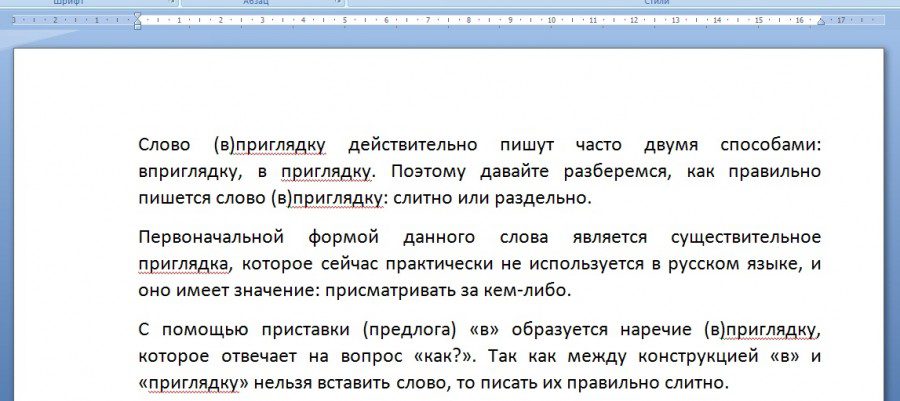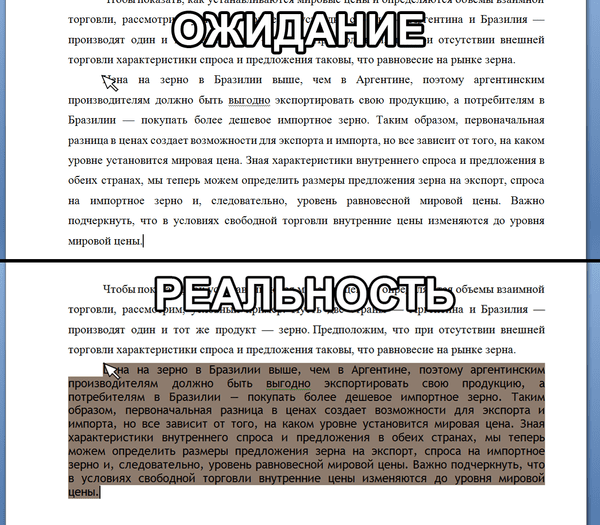

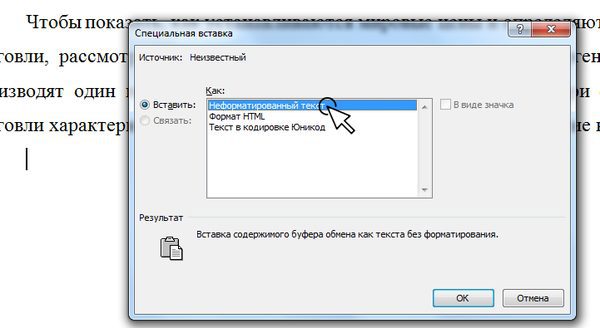
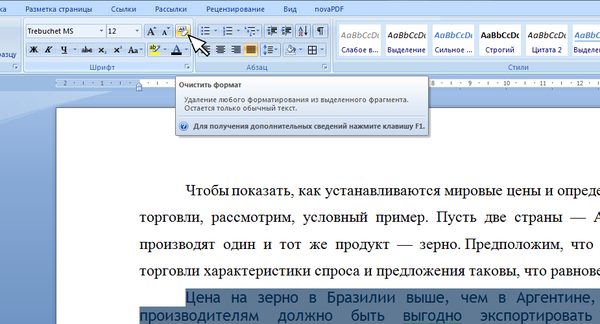


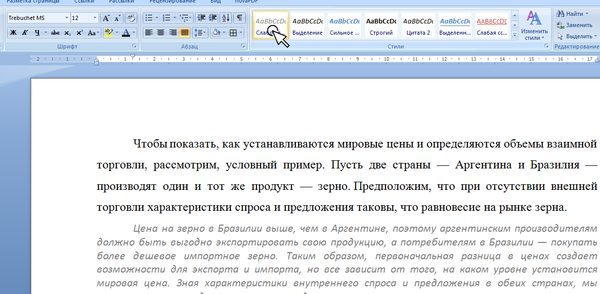
После применения стиля останется лишь сменить цвет текста (в зависимости от выбранного стиля), убрать курсив и выбрать нужный шрифт. «Лишних» операций хватает, но от проблемы избавиться помогает. Первый мой серьезный пост, поэтому, может, и страшновато смотрится. Но надеюсь я кому-то помог сделать «офисную» жизнь немного проще 🙂
Лучшие посты за сегодня
Достаточно часто при копировании текста или использовании неправильных настроек многим людям приходится разбираться с тем, как убрать выделение текста в Ворде. Проблема является достаточно распространенной, причем в Microsoft Word нет конкретной функции «убрать фон», поэтому вопрос о том, как убрать фон в Ворде, для многих является вполне справедливым.
Достаточно часто непонятный фон для текста Word устанавливает автоматически, если этот текст пользователь пытается копировать с какого-нибудь сайта. Так как функционал программы вполне позволяет устанавливать фон и цвет самого текста в таком же виде, в котором его копировали с того или иного ресурса, программа полностью автоматически выполняет эти функции, хотя на самом деле они могут быть даже не нужны.
Некоторые случайно нажимают на функцию окрашивания фона, и потом думают, как убрать желтый фон в Ворде, который поставили по ошибке.
При этом на самом деле такие проблемы появляются только от незнания пользователей и неопытности в использовании программного обеспечения. Многие стандартные настройки Word являются мало адаптированными под реальные условия, поэтому их в любом случае приходится менять, включая и настройки автоматического форматирования, так как убрать фон текста в Ворде, конечно, можно, но если это приходится делать достаточно часто, процедура становится довольно неприятной.
Чтобы в будущем вам не пришлось сталкиваться с этой проблемой, нужно отключить автоматическое форматирование в настройках
Теперь пришло время разобраться в том, как в Ворде убрать фон за текстом. Первый вариант достаточно простой:
- Выделите нужный текст с фоном.
- Нажмите на него правой кнопкой мыши.
- Выберите пункт «Стили».
- Нажмите кнопку «Очистить формат».
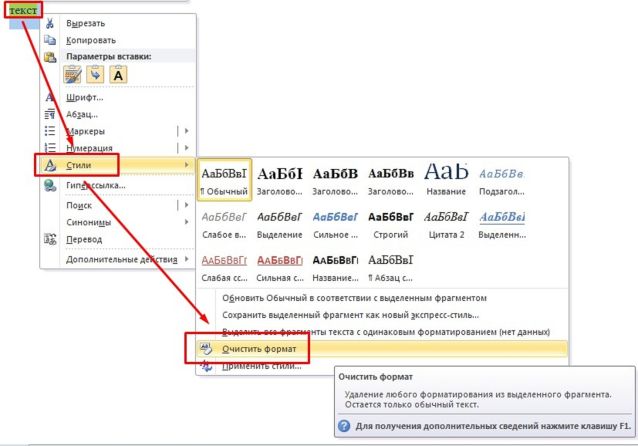
Второй вариант может многим показаться более удобным, и выглядит он следующим образом:
- Выделите нужный вам текст.
- Нажмите в верхней части экрана на стрелочку рядом с функцией установки фона.
- Выберите в открывшемся окне пункт «Нет цвета».
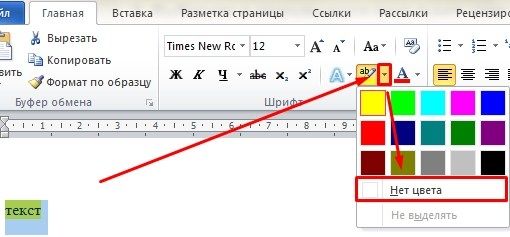
Как в Ворде убрать фон за текстом, каждый для себя решит самостоятельно, в основном выбор способа – это дело привычки.
Текст может быть разным: полужирным, курсивным, подчеркнутым, зачеркнутым – и все это с бесконечным сочетанием цветов. Копируя текст на сайте, мы берем текст со всеми этими значениями, но далеко не всегда они нужны в тексте. Чтобы убрать выделения текста в Ворде, можно использовать несколько разных методов – о них мы и поговорим.
- Вставка чистого текста, без выделений шрифта
- Убираем полужирное выделение, курсив и подчеркивание
- Изменяем цвет шрифта
- Изменяем фон текста
- Почему появляется выделение цветом?
- Как убрать выделение текста цветом в ворде?
- Почему кнопка Insert не работает в MS Word?
- Как в таблице ворд писать по вертикали?
- Как восстановить поврежденный файл презентации MS PowerPoint?
- Как убрать выделение текста в Word 2007, 2010, 2013 или 2016
- Перемещение курсора мышки
- Метод щелчка
- При помощи клавиатуры
- Выделение больших фрагментов текста
- Режим выделения
- Команды меню MS Word
- Word-2007
- Выделение отдельными колонками
- Выделение всего текста
- Выделение определенного текста
- Другие способы выделения текста
- Выделение текста с помощью мыши
- Выделение текста с помощью клавиатуры
- Отмена выделения целого слова
- Как убрать в вордовском документе выделение желтым цветом?
- Почему необходим фон?
- Как очистить часть текста?
- Как очистить таблицу?
- Очищаем с помощью ластика
- Выделяем текст с методом заливки, окрашиваем всю строку
- Как изменить цвет текста в Ворде с помощью панели инструментов?
- Метод 2 применяем настройки блока «Шрифт»
- Метод 3 выбираем стиль форматирования
- Применяем меню «Конструктор» для изменения стиля текста (до этого меню называлось «Дизайн»)
- Метод 4 изменяем стили текста и оформления
- Изменяем цвет выделенных букв
- Убираем выделения цветом в таблице
- Изменение полного форматирования текста при помощи блокнота
- Зачем нужен фон?
- Очистка страницы
- Очистка фрагмента текста
- Очистка таблицы
- Очистка форматирования
- Убираем фон текста в Word при копировании с интернета
- Используйте блокнот, чтобы сохранить только текст
- Не могу убрать выделение текста в ворде!
- Как убрать заливку в ворде? Для пользователей «Word» версий 2007-2010
- При использовании версии 2003
- Заключение
- Использование встроенной функции
- Использование блокнота
- Использование ластика
- Удаляем цвет шрифта и заливки
- Удаление цвета фона страницы
- Убираем фон страницы
- Очищаем все форматирование
- Как удалить фон текста в MS Word
- Убираем фон текста в Microsoft Office Word 2007, 2010, 2013
- Как удалить цветной фон под текстом в Ворде 2003
- Версия Word 2007-2010
- Версия Word 2003
- Видео в помощь
- Как снять выделение в Word 2003?
- Как убрать выделение в Word 2007, 2010, 2013, 2016?
- Видеоинструкция
Вставка чистого текста, без выделений шрифта
Шрифт может быть оформлен по-разному. И исправлять это придется тоже разными способами. Но вы можете предотвратить появление проблемы. Суть в том, чтобы вставить в Ворд «чистый» текст.
Нельзя избежать того, что при копировании сохраняется цвет и прочие данные. Но если вставлять текст не при помощи «Ctrl + V», используя «Сохранить только текст (С)», вы вставите в Ворд черные буквы на белом фоне. Для этого нажмите правую кнопку мыши на нужном месте, и выберите соответствующую кнопку.
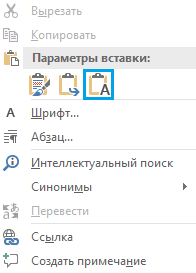
Это работает для всех версий программы, но кнопка может называться по-разному. Как правило, она всегда стоит третьей в ряду.
Убираем полужирное выделение, курсив и подчеркивание
Для удаления ненужных параметров шрифта при копировании текста, вам следует проделать следующее:
- Выделите нужный текст.
- Нажмите на подходящую кнопку, где Ж – полужирный, К – курсив, Ч – подчеркнутый, а abc – зачеркнутый.
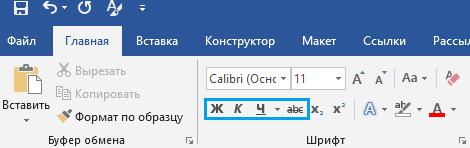
Если в вашем тексте нет дополнительного форматирования, которое необходимо, то можно воспользоваться более простым методом. Найдите кнопку «Очистить все форматирование» – она находится в той же вкладке правее от шрифта. Выделите нужный текст и нажмите на нее.
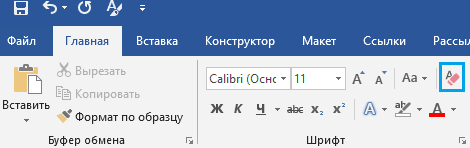
Важно: название и внешний вид кнопки со временем менялись. Но она всегда выглядела как буква «А» с ластиком.
Изменяем цвет шрифта
Функция «Очистить все форматирование» работает и для цвета. Если она вам не подходит, то воспользуйтесь другой инструкцией:
- Выделите нужный цвет.
- Нажмите на стрелочку справа от кнопки «Цвет шрифта» – она выглядит, как подчеркнутая буква «А».
- Выберите нужный текст. Черный расположен в самом верху.
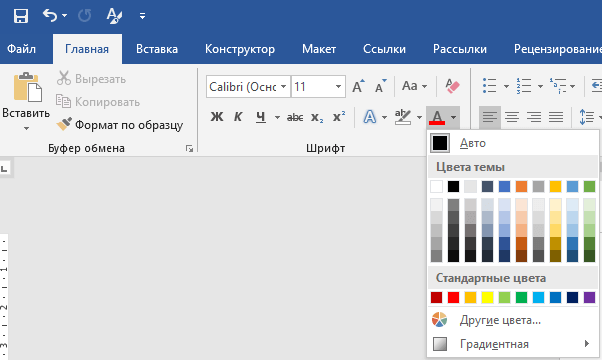
Изменяем фон текста
Инструкция будет практически такой же, как и для цвета шрифта, но нужно выбрать стрелочку около кнопки «Цвет выделения текста» – она слева от «Цвет шрифта». Выберите подходящий вариант либо пункт «Нет цвета», если хотите белый фон.
Те, кто много работает с MS Word наверняка не раз замечали, что при копировании текста в документ из других документов, электронных книг, а также из интернета, он вставляется вместе с цветовым выделением. Причем это фоновое выделение может быть совершенно любого цвета, хотя в источнике этого выделения цветом нет.
В данной статье мы расскажем как избавиться от выделение текста цветом в ворде которое, на первый взгляд, не убирается.
https://youtube.com/watch?v=X0jFdUGy1Og%3Ffeature%3Doembed
Почему появляется выделение цветом?
Причина этого явления кроется в следующем. Когда вы выделяете текст в источнике, из которого собираетесь его скопировать, вместе с текстом выделяется и его форматирование, к которому относится шрифт, цвет текста и цвет фона, на котором находится нужный текст.
Причем в источнике фон может быть не заметным, а при копировании его в вордрвский документ на белый лист цветовое выделение становится видимым.
Как убрать выделение текста цветом в ворде?
В MS Word, начиная с версии 2007 для удаления фонового выделения текста, который появился при его копировании из других источников нужно выделить его и на вкладке «Главная» нажать на кнопку «Очистить формат». Выглядит она вот так:
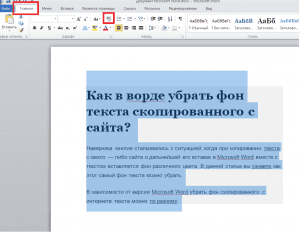
Кнопка «Очистить формат» в word 2007 и выше для удаления фона с текста
Либо же после выделения текста с фоном переходим на вкладку «Разметка страницы» и выбираем кнопку «Границы страниц».
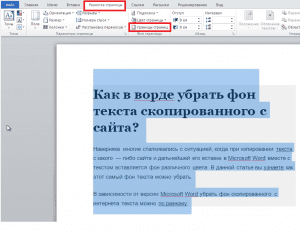
В открывшемся окне на вкладке «Заливка» раскрываем стрелку с цветами и выбираем «нет цвета».
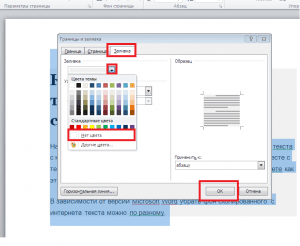
Удаления фона с текста из интернета в Word 2007-2016
Далее жмем «Ок» и цветовое выделение с текста пропадет.
В 2003 ворде после выделения текста нужно в главном меню выбирать пункт меню «Формат» -> «Границы и заливка».
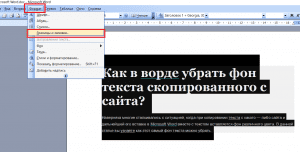
Затем в открывшемся окне на вкладке «Заливка» раскрываем стрелку с цветами и выбираем «нет цвета».
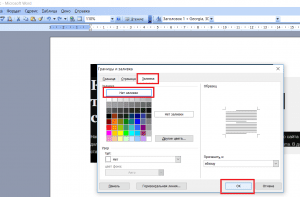

Почему кнопка Insert не работает в MS Word?

Как в таблице ворд писать по вертикали?

Как восстановить поврежденный файл презентации MS PowerPoint?
Лучше всего использовать «формат по образцу»: Сначала выделяете кусок текста, где нет фона, затем кликаете «формат по образцу», а затем выделяете кусок текста с ненужным фоном. Когда вы отпустите курсор, текст станет идеальным.
Текстовый редактор Word предлагает пользователю массу возможностей по выделению текста. Здесь можно выделить текст цветом, курсивным шрифтом, подчеркиванием и т. Такое разнообразие возможностей часто приводит к тому пользователи начинают путаться и не знают, как удалить те настройки текста, которые они сами и установили. В данной статье мы расскажем о том, как убрать выделение текста в Word 2007, 2010, 2013 или 2016.
Как убрать выделение текста в Word 2007, 2010, 2013 или 2016
Если вы пользуетесь текстовым редактором Word 2007, 2010, 2013 или 2016, то для того чтобы убрать выделение текста вам нужно открыть вкладку «Главная». На этой вкладке размещены все функции так или иначе связанные с выделением текста.

Если вы хотите полностью убрать выделение текста в Ворде, а также удалить все остальные настройки стиля текста, то для этого можно воспользоваться инструментом «Очистка формата», также известным как «Резинка». Для этого выделите мышкой нужный кусок текста и просто нажмите на данную кнопку.
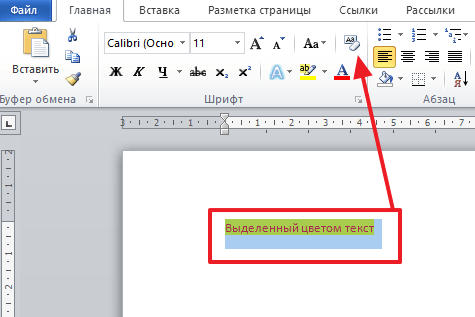
Для того чтобы убрать выделение жирным, курсивом или подчеркиванием существуют кнопки, обозначенные буквами «Ж», «К» и «Ч». Они расположены сразу под выпадающим списком доступных шрифтов. Рядом с ними есть кнопка для зачеркнутого текста.
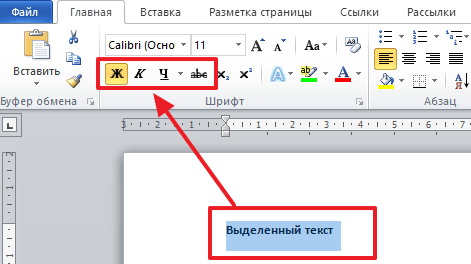
Если вы хотите убрать только выделение текста цветом, а остальные настройки текста оставить, то вам нужно воспользоваться кнопкой «Выделение текста цветом». Делается это точно также, как описано выше. Выделяете мышкой нужный блок текста и нажимаете на кнопку. Если нужно изменить цвет выделения, то нажмите на стрелку вниз, которая находится рядом с этой кнопкой, и выберите тот цвет выделения, который вам подойдет.
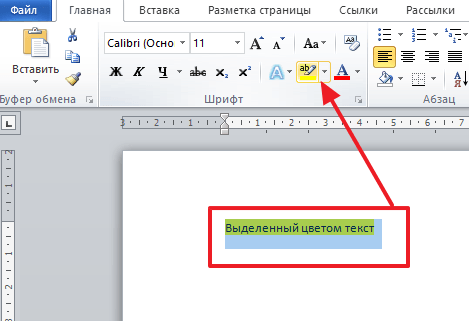
Для управления цветом самого текста есть кнопка «Цвет текста». Выделив текст и нажав на эту кнопку, вы сможете изменить цвет текста на черный. Также вы можете нажать на стрелку вниз, которая находится рядом с данной кнопкой, и самостоятельно выбрать подходящий вам цвет текста.
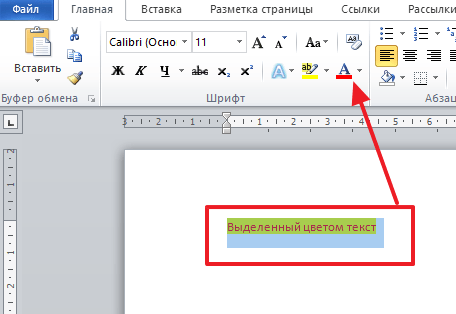
Кроме этого текст может быть выделен цветом в настройках таблицы. Для того чтобы убрать такое выделение установите курсор в нужную ячейку таблицы, перейдите на вкладку «Конструктор» и нажмите на кнопку «Заливка».
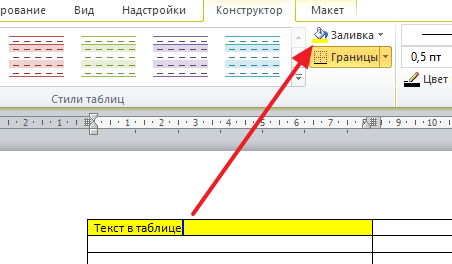
После этого откроется меню для выбора цвета. Здесь нужно выбрать вариант «Нет цвета».
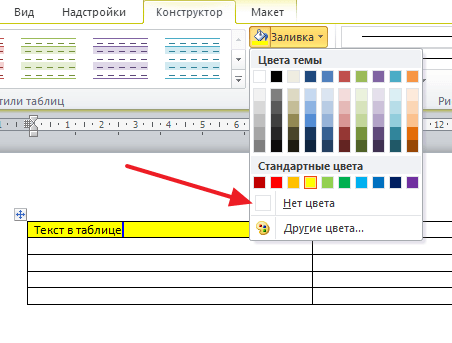
После этого цвет фона в выбранной вами ячейки таблицы изменится на белый.
- Перемещение курсора мышки
- Метод щелчка
- При помощи клавиатуры
- Выделение больших фрагментов текста
- Режим выделения
- Команды меню MS Word
- Выделение отдельными колонками
Выделение текста с помощью мыши и клавиатуры. При форматировании, копировании, перемещении и удалении информации в Word-е действует следующее непреложное правило: прежде всего, выделить, затем действовать. Выделить требуемый фрагмент можно как с помощью мыши, так и используя клавиатуру.
Выделение с помощью клавиатуры 1. Поместите курсор (вертикальную мерцающую черту) в начало фрагмента, который нужно выделить. Для выделения текста используйте одну из следующих комбинаций клавиш (здесь и далее: для разных пакетов сочетания клавиш могут отличатьая (см. приложение Г. )):
Shift+Стрелка вниз или Shift+Стрелка вверхВыделение одной строки;
Shift+Стрелка влево или Shift+Стрелка вправоВыделение одного символа;
Выделение одного слова
Shift+Ctrl+Стрелка вверх или Shift+Ctrl+Стрелка внизВыделение одного абзаца
Shift+HomeВыделение от курсора до начала текущей строки
Shift+EndВыделение от курсора до конца текущей строки
Shift+Ctrl+HomeВыделение от курсора до начала документа
Shift+Ctrl+EndВыделение от курсора до конца документа
Сtrl+A
Выделение с помощью мыши 1. Чтобы выделить небольшой фрагмент текста, щелкните кнопкой мыши в его начале и перетащите указатель до конца фрагмента, удерживая кнопку нажатой, а затем отпустите ее. Чтобы выделить блоки текста, используйте приведенные ниже приемы:
СловоДважды щелкните на слове
ПредложениеНажмите клавишу Ctrl и щелкните на предложении
СтрокуЩелкните на полосе выделения (пустое поле слева от текста)
АбзацДважды щелкните на полосе выделения
ДокументТрижды щелкните на полосе выделения
КопированиеОдной из наиболее часто используемых операций при редактировании документов является копирование информации. Для этого используется буфер обмена (ClipBoard), т. специально зарезервированная область в памяти компьютера, где хранятся вырезанные или скопированные данные. После выполнения команд Copy (Копировать) или Cut (Вырезать) Windows помещает выделенный фрагмент документа в буфер обмена, откуда он может быть вставлен в тот же самый или другой документ с помощью команды Paste (Вставить). Команда Paste (Вставить) может выполняться многократно. В Word существует возможность копирования информации как в пределах одного документа, так и между различными документами.
- Выделите фрагмент, который необходимо скопировать.
- Поместите курсор в точку предполагаемой вставки.
Удаление блокаДля удаления текстового блока необходимо:
- Выделить фрагмент, который необходимо удалить
- Нажать кнопку Delete клавиатуры.
Перемещение в документеВвод информации в документ и ее редактирование осуществляется посредством перемещения курсора по документу. Этого можно достигнуть как с помощью мыши, так и с помощью клавиатуры.
- Чтобы переместить курсор с помощью мыши, необходимо указать на нужную позицию в тексте и нажать левую кнопку мыши. Чтобы перемещаться по документу, используйте полосы прокрутки, а когда нужный фрагмент появится на экране, укажите на нужную позицию в тексте и нажмите левую кнопку мыши.
- Чтобы переместить курсор с помощью клавиатуры, используйте приведенные ниже сочетания клавиш.
Стрелка вниз или Стрелка вверхНа одну строку вниз или вверх
Стрелка влево или Стрелка вправо
Ctrl+Стрелка вверх или Ctrl+Стрелка внизНа один абзац вверх или вниз
НоmеВ начало текущей строки
EndВ конец текущей строки
Ctrl+HomeВ начало документа
Ctrl+EndВ конец документа
PageUpНа один экран вверх
PageDownНа один экран вниз
Перемещение текстаВ Word имеется возможность перемещения фрагмента текста или иной информации внутри документа или в другой документ. При использовании этого способа, в отличие от операции копирования, перемещаемый фрагмент удаляется со “старого” места.
- Выделите фрагмент, который необходимо переместить.
- Нажмите клавиши Ctrl+X или кнопку Cut (Вырезать) на стандартной панели инструментов.
- Поместите курсор в точку вставки.
- Нажмите клавиши Ctrl+V или кнопку Paste (Вставить) на стандартной панели инструментов.
Быстрый переход в документеВ Word-е предусмотрена функция “быстрый переход” к нужному месту документа, которая осуществляется командой GoTo (Перейти) при условии, что известно название необходимого места (страницы, раздела, строки, сноски, таблицы, рисунка или заголовка).
- В списке Go to what (Объект перехода) выберите нужный объект перехода: Page (Страница), Section (Раздел), Line (Строка), BookMark (Закладка), Comment (Примечание), Footnote (Сноска), Table (Таблица), Graphic (Рисунок), Object (Объект), Heading (Заголовок).
- В поле Enter name (Введите номер или имя ) введите номер или наименование искомого объекта. Затем нажмите клавишу Enter или кнопку Next (Следующий).
- Курсор переместится в указанное место, но окно Find and Replace (Найти и заменить) останется открытым для продолжения поиска нужного объекта. Чтобы закрыть окно, нажмите кнопку Close (Закрыть).
Word предоставляет возможность поиска и замены символов.
- Откройте вкладку Replace (Заменить) и введите нужный символ.
- Щелкните в поле Replace with (Заменить на), затем введите символ/символы для замены.
- Щелкните на кнопке Find Next (Найти далее), чтобы начать поиск.
- Щелкните на кнопке Replace (Заменить), чтобы заменить выделенный фрагмент, или на кнопке Replace All (Заменить все), чтобы заменить все выбранные символы.
Команды Undo (Отменить) и Redo (Вернуть)Word запоминает ряд последних действий и при необходимости может отменять их, возвращая документ в первоначальное состояние. Чтобы отменить определенное действие, необходимо использовать команду Undo (Отменить) сразу после выполнения действия. Чтобы вернуть результаты последнего действия, отмененные командой Undo (Отменить), используется команда Redo (Вернуть). Существует возможность многократного использования команд Undo (Отменить) и Redo (Вернуть).
Название команды Redo (Вернуть) изменяется на Can’t repeat (Нельзя повторить), если вернуть последнюю команду нельзя.
При необходимости отменить или вернуть несколько действий (больше, чем одно) нажмите на стрелку вниз рядом с кнопками Undo (Отменить) и Redo (Вернуть) на стандартной панели инструментов. На экране появится список команд, которые можно отменить или вернуть. С помощью мыши выделите нужные операции.
Проверка правописания В Word предусмотрена возможность проверки правописания. С помощью системы проверки правописания можно контролировать правильность написания отдельного слова, фрагмента или документа в целом.
- Выделите фрагмент текста, который необходимо проверить, или не выделяйте ничего для проверки всего документа.
- При необходимости продолжить проверку с начала документа на запрос программы нажмите кнопку Yes (Да).
- При появлении на экране сообщения об окончании проверки во всем документе нажмите кнопку ОК.
Кнопка Ignore (Пропустить)Пропустить выделенное слово и продолжить проверку
Кнопка Ignore All (Пропустить все)Пропустить выделенное слово во всем документе
Кнопка Add (Добавить)Добавить выделенное слово в текущий словарь
Кнопка Change (Изменить)Исправить выделенное слово
Кнопка Change All (Изменить все)Исправить выделенное слово во всем документе
Кнопка AutoCorrect (Автозамена)
Кнопка Undo (Вернуть)Отменить последнее исправление
Кнопка Cancel (Отмена)Закончить проверку правописания
Определяет, нужно ли проверять грамматику в документе
Вопросы для повторения
- Скопировать первый абзац данного текста и поместить копию в конец документа (3.2)
- Переместить первое предложение первого абзаца в конец документа (3.5)
- Удалить последний абзац (3.3)
- Автоматически заменить все буквы «а» на символ «*» (3.7)
Текст находится по адресу ResourcesTsks ask3. doc
В Дополнении приведен пример выполненного задания.
При создании и оформлении документов, длина которых может достигать нескольких сотен страниц, используются разные текстовые редакторы. Большое количество различных функций очень облегчает человеку работу, поэтому необходимо уметь ими пользоваться. Для редактирования информации нужно знать, как выделить весь текст наиболее удобным способом. Чаще всего пользователи делают это мышкой, но уже не секрет, что существуют более удобные варианты.
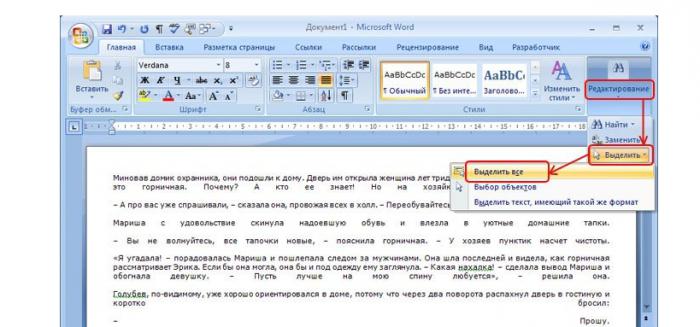
Перемещение курсора мышки
Выделение текста с помощью мыши — наиболее простой и понятный способ. Таким образом можно отметить любое слово или определенный фрагмент. Для этого необходимо поместить курсор в нужную часть текста и, удерживая клавишу мышки, переместить указатель. Выделенный фрагмент должен стать темного цвета.
Протяжка может осуществляться не только по горизонтали, но и в вертикальном направлении. Если курсор доходит до краев документа, вместе с расширением области, которая отмечена, происходит и автоматическая прокрутка. Чтобы убрать выделение, достаточно щелкнуть мышкой в любой части документа.
В редакторе MS Word предусмотрена опция для пользователей, которые хотят не просто выделить весь текст (сплошной), а сделать так, чтобы слова отмечались каждое отдельно. Для этого нужно зайти в «Сервис» и найти вкладку «Параметры». В меню «Правка» есть пункт «Автоматически выделять слова» — необходимо поставить галочку напротив него.

Метод щелчка
С помощью мышки можно отметить:
- Одно слово. Для этого необходимо сделать двойной щелчок на слове.
- Предложение. Нужно два раза щелкнуть клавишей мышки и нажать Ctrl.
- Один абзац. Чтобы это сделать, достаточно осуществить тройной щелчок на абзаце.
- Одну строку. Курсор нужно установить на левом поле и щелкнуть мышкой.
- Весь документ. Для этого необходимо три раза нажать кнопку мыши, установив указатель на левом поле.
Если необходимо выделять большие фрагменты текста, целесообразно совмещать метод щелчка и перемещения. Клацнув клавишей мышки с левой стороны, отметить строку, а затем выполнять перетяжку до нужного места в документе.
При помощи клавиатуры
Теперь расскажем, как выделить весь текст, не тратя много усилий и времени, используя клавиатуру. Для этого нужно осуществить такие действия:
- Зажав клавишу Shift, перемещать указатель к концу фрагмента, который нужно отметить.
- Установив курсор, необходимо отпустить кнопку Shift.

Выделение больших фрагментов текста
Если при работе с документами возникает необходимость выделить большой участок, нужно удерживать клавишу Shift и одновременно перемещать курсор.
Чтобы отметить абзац, можно воспользоваться кнопочками «стрелка вниз» или «стрелка вверх», зажав при этом комбинацию Alt + Shift. Если требуется выделить определенный участок в пределах экрана, нужно переместить курсор в начало экрана и нажать сочетание Shift + PageDown. При помощи комбинации Shift + Home/End можно отметить участок текста от того момента, где находится указатель, до начала или конца строки. Весь документ легко выделится сочетанием клавиш Ctrl + A.
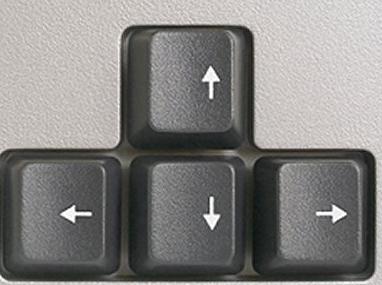
Чтобы расширить отмеченный диапазон, необходимо удерживать кнопку Shift и установить указатель в конкретном месте. Нажав одновременно Ctrl и Shift, с помощью мышки можно выделить любой фрагмент текста.
Режим выделения
Активировать его можно, нажав кнопку F8. После этого выделять текст нужно будет при помощи клавиш Page Up и Page Down. Shift при этом можно не нажимать. Операция будет произведена до указанной буквы или символа. Также можно использовать пробел, чтобы отметить текст до слова, или Enter, если нужно выделить абзац. Чтобы выйти из этого режима, необходимо нажать Esc.
Пользователям будет полезно узнать, как выделить весь текст с помощью клавиши F8. Достаточно просто нажимать ее до тех пор, пока не выделится документ полностью.
Команды меню MS Word
В разных версиях программы команды меню могут немного отличаться, но алгоритм действий один и тот же. Нужно выполнить такие шаги:

Для выделения текста можно воспользоваться контекстным меню. Для этого необходимо клацнуть правой клавишей мышки в любой области документа. В открывшемся окошке нужно выбрать меню «Стили» и опцию «Выделить все фрагменты текста с одинаковым форматированием». Если ранее документ не был отформатирован, то будет отмечен весь текст.
Если пользователь часто создает документы и задает определенные параметры, ему нужно знать, как выделить весь текст быстро, не тратя лишнего времени. В этих целях можно вывести команду «Выделить все» на панель быстрого доступа. Она будет располагаться в верхней части экрана. Для этого нужно выбрать пункт «Настройка панели быстрого доступа» и перейти в раздел «Другие команды». Затем следует открыть «Выбрать команды из» и «Все команды». Там в списке необходимо найти «Выделить все» и подтвердить выбор, нажав ОК. После этого текст будет отмечаться по единственному щелчку на этой иконке.
Word-2007
Чтобы быстро выделить все в «Ворде-2007», нужно выбрать меню «Редактирование», затем перейти в раздел «Выделить» и «Выделить все». В этих же целях можно воспользоваться сочетанием клавиш Ctrl и А. Если нужно отметить текст такого же формата, необходимо в разделе «Выделить» выбрать пункт «Выделить текст».
Выделение отдельными колонками
Если нужно поменять шрифт первых символов абзаца, целесообразнее воспользоваться выделением колонками. Чаще всего это необходимо при редактировании исходных текстов. Комбинация Ctrl + Shift + F8 позволяет перейти в режим такого выделения.
В Word можно выделить весь текст в документе (Ctrl + A) или выбрать определенный текст или элементы в таблице с помощью мыши или клавиатуры. Вы также можете выделять фрагменты текста и элементы, расположенные в разных местах. Например, можно выделить абзац на одной странице и предложение на другой.
Выделение всего текста
Щелкните в любом месте документа.
Нажмите клавиши CTRL+A, чтобы выделить весь текст в документе.
Выделение определенного текста
Вы также можете выделить определенное слово, строку, абзац или несколько абзацев.
Поместите курсор перед первой буквой фрагмента, который вы хотите выделить.
Щелкните, а затем перетащите указатель, удерживая кнопку мыши.
Другие способы выделения текста
Чтобы выделить одно слово, дважды щелкните его.
Чтобы выделить строку текста, поместите курсор в ее начало и нажмите клавиши SHIFT+СТРЕЛКА ВНИЗ.
Чтобы выделить абзац, поместите курсор в его начало и нажмите клавиши CTRL+SHIFT+СТРЕЛКА ВНИЗ.
Выделение текста с помощью мыши
Выделение основного текста в документе
Примечания: Чтобы выделить весь документ, выполните одно из следующих действий:
На вкладке Главная в группе Редактирование щелкните элемент Выделить и выберите команду Выделить все.
Переместите указатель к левому краю текста и дождитесь, чтобы он принял вид стрелки, направленной вправо, а затем щелкните три раза.
Щелкните в начале выделяемого фрагмента и, удерживая нажатой левую кнопку мыши, перетащите указатель по тексту, который нужно выделить.
Дважды щелкните слово.
Переместите указатель к левому краю строки и дождитесь, чтобы он принял вид стрелки, направленной вправо, а затем щелкните.
Удерживая нажатой клавишу CTRL, щелкните в любом месте предложения.
Трижды щелкните в любом месте абзаца.
Переместите указатель к левому краю первого абзаца и дождитесь, чтобы он принял вид стрелки, направленной вправо, а затем, удерживая нажатой левую кнопку мыши, перетащите указатель вверх или вниз.
Большой блок текста
Щелкните в начале выделяемого фрагмента, прокрутите документ до конца фрагмента, а затем, удерживая нажатой клавишу SHIFT, щелкните в конце фрагмента.
В режиме разметки дважды щелкните затененный текст колонтитула. Переместите указатель к левому краю колонтитула и дождитесь, чтобы он принял вид стрелки, направленной вправо, а затем щелкните.
Обычные и концевые сноски
Щелкните текст сноски, переместите указатель к левому краю текста и дождитесь, чтобы он принял вид стрелки, направленной вправо, а затем щелкните.
Вертикальный блок текста
Удерживая нажатой клавишу ALT, перетащите указатель мыши по тексту.
Надпись или рамка
Наведите указатель мыши на границу рамки или надписи и дождитесь, чтобы он принял вид четырехсторонней стрелки, а затем щелкните.
Выделение элементов в таблице
Щелкните внутри ячейки. В разделе Работа с таблицами откройте вкладку Макет. В группе Таблица нажмите Выделить и выберите пункт Выделить ячейку.
Щелкните в любом месте строки. В разделе Работа с таблицами откройте вкладку Макет. В группе Таблица нажмите Выделить и выберите пункт Выделить строку.
Щелкните в любом месте столбца. В разделе Работа с таблицами откройте вкладку Макет. В группе Таблица нажмите Выделить и выберите пункт Выделить столбец.
Содержимое нескольких ячеек, строк или столбцов
Щелкните ячейку, строку или столбец, а затем, удерживая нажатой левую кнопку мыши, перетащите указатель по всем ячейкам, строкам или столбцам, содержимое которых требуется выделить. Чтобы выделить содержимое несмежных ячеек, строк или столбцов, щелкните первую ячейку, строку или столбец, нажмите клавишу CTRL и, удерживая ее, щелкните другие ячейки, строки или столбцы.
Содержимое всей таблицы
Щелкните в любом месте таблицы. В разделе Работа с таблицами откройте вкладку Макет. В группе Таблица нажмите Выделить и выберите пункт Выделить таблицу.
Выделение текста в разных местах
Можно выделить текст или элементы в таблице, которые не расположены рядом друг с другом. Например, можно выделить абзац на первой странице и предложение на третьей странице.
Выделите фрагмент текста или элемент в таблице.
Удерживая нажатой клавишу CTRL, выделите другой фрагмент текста или элемент в таблице.
Выделение текста в режиме структуры
Чтобы просмотреть документ в режиме структуры, перейдите на вкладку Вид, а затем в группе Режимы просмотра документа нажмите кнопку Структура.
Поместите указатель мыши левее заголовка и дождитесь, чтобы он принял вид стрелки, направленной вправо, а затем щелкните.
Заголовок, подзаголовок и основной текст
Поместите указатель мыши левее заголовка и дождитесь, чтобы он принял вид стрелки, направленной вправо, а затем дважды щелкните.
Абзац основного текста
Поместите указатель мыши левее абзаца и дождитесь, чтобы он принял вид стрелки, направленной вправо, а затем щелкните.
Несколько заголовков или абзацев основного текста
Поместите указатель мыши левее текста и дождитесь, чтобы он принял вид стрелки, направленной вправо, а затем перетащите его вверх или вниз.
Если в режиме структуры щелкнуть один раз слева от абзаца, будет выделен весь абзац, а не одна строка.
Если выделить заголовок, содержащий свернутый подчиненный текст, этот текст также будет выделен (даже если он не виден). Любые действия, произведенные над заголовком, в том числе перемещение, копирование и удаление, будут выполнены и со свернутым текстом.
Выделение текста с помощью клавиатуры
Примечание: Чтобы выделить весь документ, нажмите клавиши CTRL+A.
Один знак справа
Нажмите клавиши SHIFT+СТРЕЛКА ВПРАВО.
Один знак слева
Нажмите клавиши SHIFT+СТРЕЛКА ВЛЕВО.
Слово от начала к концу
Установите курсор в начало слова и нажмите клавиши CTRL+SHIFT+СТРЕЛКА ВПРАВО.
Слово от конца к началу
Установите курсор в конец слова и нажмите клавиши CTRL+SHIFT+СТРЕЛКА ВЛЕВО.
Строка от начала к концу
Нажмите клавишу HOME, а затем — клавиши SHIFT+END.
Строка от конца к началу
Нажмите клавишу END, а затем — клавиши SHIFT+HOME.
Одна строка вниз
Нажмите клавишу END, а затем — клавиши SHIFT+СТРЕЛКА ВНИЗ.
Одна строка вверх
Нажмите клавишу HOME, а затем — клавиши SHIFT+СТРЕЛКА ВВЕРХ.
Абзац от начала к концу
Установите курсор в начало абзаца и нажмите клавиши CTRL+SHIFT+СТРЕЛКА ВНИЗ.
Абзац от конца к началу
Установите курсор в конец абзаца и нажмите клавиши CTRL+SHIFT+СТРЕЛКА ВВЕРХ.
Документ от конца к началу
Установите курсор в конец документа и нажмите клавиши CTRL+SHIFT+HOME.
Документ от начала к концу
Установите курсор в начало документа и нажмите клавиши CTRL+SHIFT+END.
От начала до конца окна
Установите курсор в начало окна и нажмите клавиши ALT+CTRL+SHIFT+PAGE DOWN.
Нажмите клавиши CTRL+SHIFT+F8, а затем используйте клавиши со стрелками. Для выхода из режима выделения нажмите клавишу ESC.
Нажмите клавишу F8 для перехода в режим выделения, а затем нажмите клавишу СТРЕЛКА ВЛЕВО или СТРЕЛКА ВПРАВО. Для выхода из режима выделения нажмите клавишу ESC.
Слово, предложение, абзац или документ
Нажмите клавишу F8 для перехода в режим выделения, а затем нажмите клавишу F8 один раз, чтобы выделить слово, два раза, чтобы выделить предложение, три раза, чтобы выделить абзац, или четыре раза, чтобы выделить документ. Для выхода из режима выделения нажмите клавишу ESC.
Содержимое ячейки справа
Нажмите клавишу TAB.
Содержимое ячейки слева
Нажмите клавиши SHIFT+TAB.
Содержимое смежных ячеек
Удерживая нажатой клавишу SHIFT, несколько раз нажмите соответствующую клавишу со стрелкой, пока не будет выделено содержимое всех нужных ячеек.
Щелкните верхнюю или нижнюю ячейку столбца. Удерживая нажатой клавишу SHIFT, нажимайте клавишу Стрелка вверх или стрелка вниз, пока не выберете содержимое столбца.
Щелкните в любом месте таблицы, а затем нажмите клавиши ALT+5 на цифровой клавиатуре (при выключенном индикаторе NUM LOCK).
Отмена выделения целого слова
Откройте вкладку Файл и выберите пункт Параметры.
Выберите пункт Дополнительно.
В разделе Параметры правки снимите флажок Автоматически выделять слова.
Примечание: Чтобы выделить весь документ, выполните одно из следующих действий:
Нажмите кнопку Microsoft Office , а затем — Параметры Word.
Примечание: Эта страница переведена автоматически, поэтому ее текст может содержать неточности и грамматические ошибки. Для нас важно, чтобы эта статья была вам полезна. Была ли информация полезной? Для удобства также приводим ссылку на оригинал (на английском языке).
Выделение текста цветом в программе ворд это удобный способ обозначения важной информации в документе, но часто приходит момент, когда данное выделение больше не требуется. Так как данная процедура вызывает вопросы, то давайте рассмотрим пошаговую инструкцию, как снять выделение цветом текста.
Первый шаг. Перед нами фрагмент текста, в котором две строчки выделены красным цветом, уберем данную раскраску.
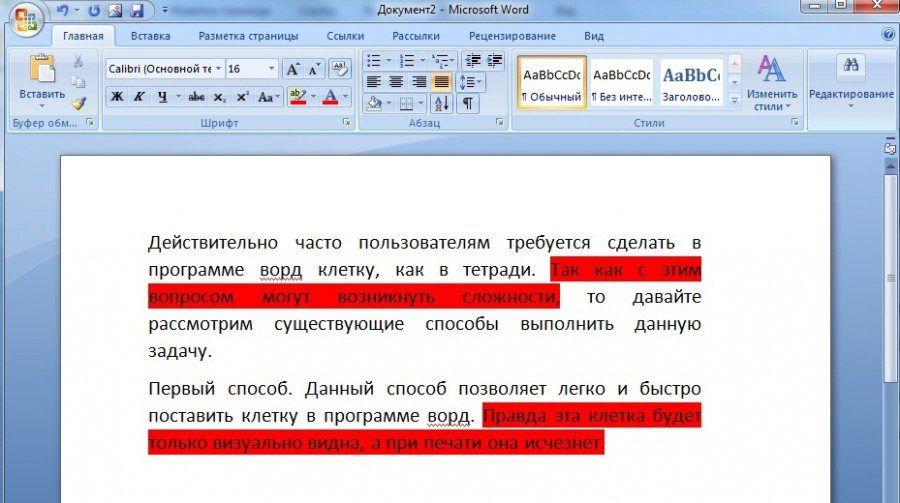
Второй шаг. Чтобы быстро убрать выделение нажмем на клавиатуре сочетание клавиш «Ctrl+A», в итоге весь текст в документе выделиться. После на верхней панели настроек в закладке «Главная» находим блок «Шрифт», в котором есть иконка в виде буквы «А» с полосой, а при наведении на неё появляется текст «Цвет текста».
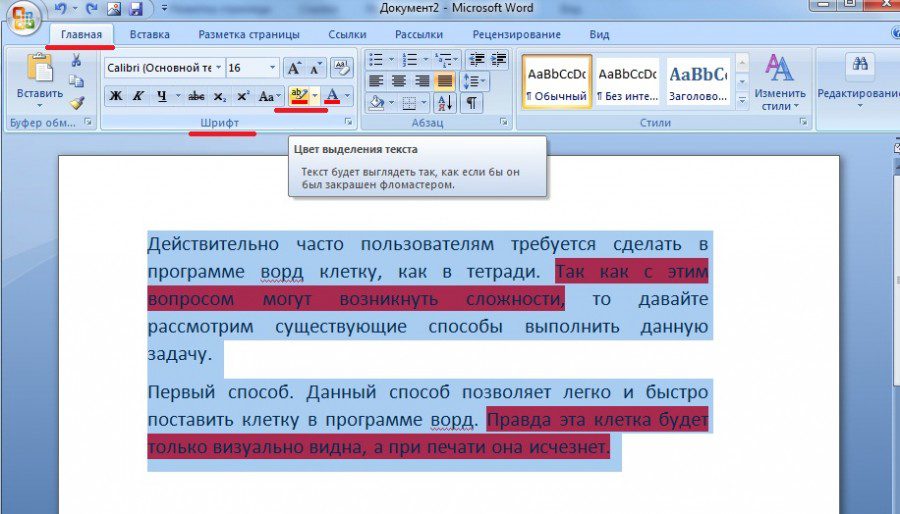
Третий шаг. На экране отобразится небольшое дополнительное меню, в котором есть небольшая палитра цветов, а также есть строчка «Нет цвета». Когда мы нажмем на данную строку, текст станет полностью белым без какой-либо краски.
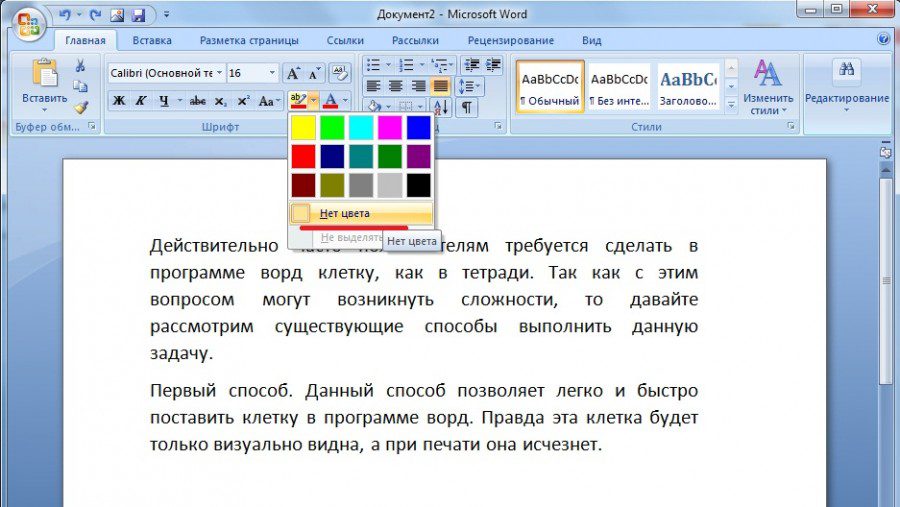
Я не могу удалить выделение текста в Word. Что я могу сделать?
- Выберите параметр «Очистить форматирование» .
- Выберите Нет цвета для цветов темы
- Настройте параметр вставки по умолчанию, чтобы сохранить только текст
- Вырежьте и вставьте текст обратно в документ
Word – это приложение MS Office, в котором есть множество вариантов форматирования. Программное обеспечение включает множество опций, с помощью которых пользователи могут выделять и форматировать текст. Однако некоторые пользователи заявляют в сообщениях на форуме, что они не могут удалить выделенный текст в MS Word обычным способом, выбрав Нет цвета в меню инструмента «Цвет выделения текста». Именно так пользователи могут удалять подсветку, когда опция Нет цвета в Text Highlight не стирает выделение в MS Word. Вот как пользователи Word могут стирать блики документовВыберите опцию «Очистить форматирование». То, что кажется выделенным текстом, может фактически быть штриховкой символов. Есть много способов, которыми пользователи могут форматировать текст в MS Word. Поэтому попробуйте удалить выделение, выделив текст и нажав параметр Очистить форматирование на вкладке “Главная”. Пользователи также могут выбрать текст и нажать Ctrl + Пробел, чтобы удалить его форматирование.
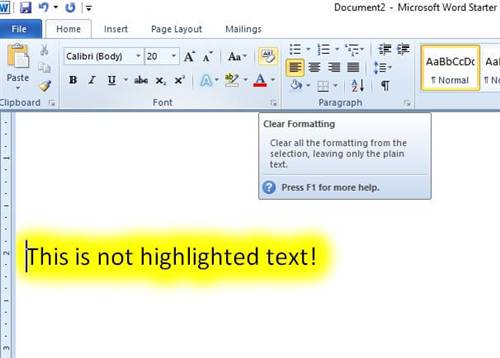
Выберите Нет цвета для цветов темыЗатенение темы, добавляющее цвет фона к выделенному тексту и абзацам, также может выглядеть почти так же, как выделение. Таким образом, пользователям MS Word может потребоваться удалить затенение темы вместо выделения. Так пользователи могут удалять закрашенный текст в Word.
- Выберите заштрихованный текст, который, казалось бы, выделен.
- Затем нажмите стрелку рядом с кнопкой Затенение , чтобы открыть палитру, показанную непосредственно ниже.
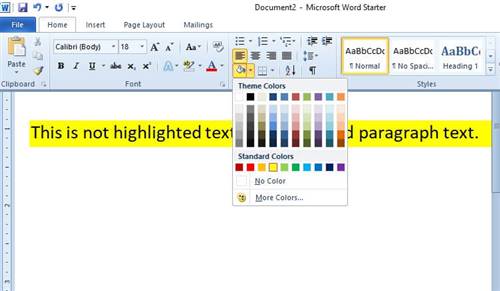
- Выберите параметр Без цвета , чтобы удалить затенение.
- Кроме того, пользователи могут нажать горячую клавишу Ctrl + Q, чтобы удалить затенение из выделенного текста.
– СВЯЗАННО: как исправить то, что Word Online не работает или не отвечаетВырежьте и вставьте текст обратно в документЕсли приведенные выше решения не помогают, попробуйте удалить выделение, вырезав текст из документа и вставив его снова с помощью параметра Вставить специальный. Это копирует текст, чтобы пользователи могли затем вставить его обратно в документ в виде простого текста. Вот как пользователи могут вырезать и вставлять текст в MS Word.
- Выберите выделенный текст для копирования.
- Нажмите сочетание клавиш Ctrl + X, чтобы вырезать текст из документа.
- Затем поместите курсор в то место документа, в которое нужно вставить текст.
- Нажмите стрелку в нижней части кнопки Вставить , чтобы расширить ее параметры, как показано ниже.
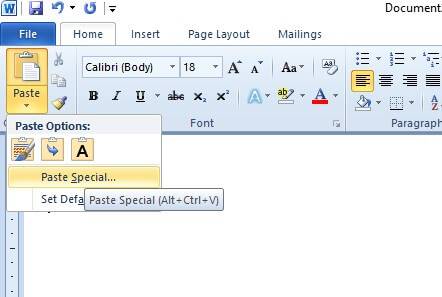
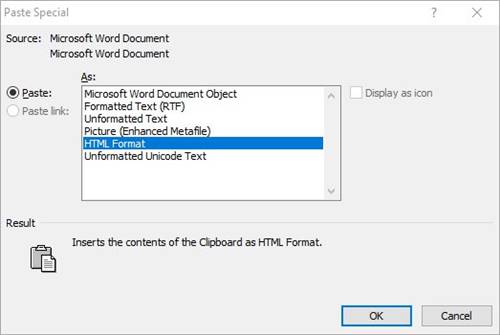
- Выберите параметр Неформатированный текст .
- Затем нажмите кнопку ОК . Затем он вставит вырезанный текст обратно в документ без какого-либо форматирования.
– СВЯЗАННО: исправлено: ошибка «Microsoft Word перестала работать»Настройте параметр вставки по умолчанию, чтобы сохранить только текстКроме того, пользователи могут настроить параметры вставки по умолчанию для MS Word, чтобы вставленный текст не сохранял исходное форматирование. Затем пользователи могут скопировать выделенный текст, удалить его и вставить обратно в документ в виде простого текста. Следуйте приведенным ниже инструкциям, чтобы настроить параметры вставки по умолчанию в MS Word.
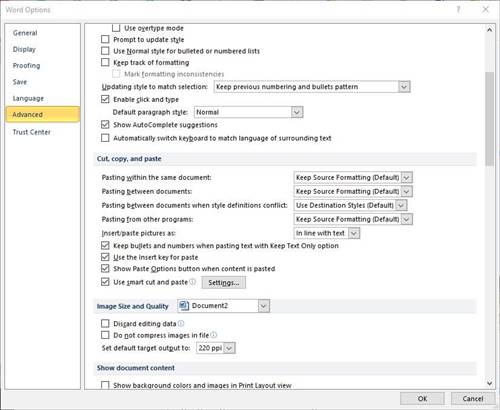
- Прокрутите вниз до параметров «Вырезать», «Копировать» и «Вставить».
- Затем выберите Сохранить только текст в раскрывающемся меню того же документа.
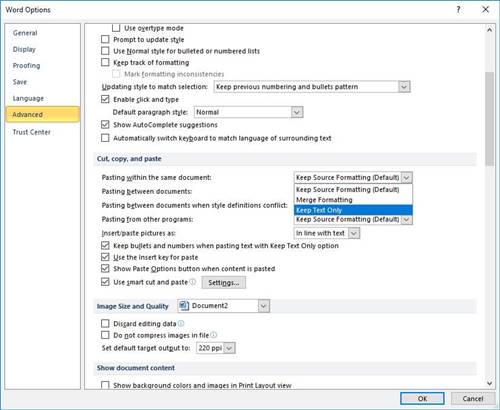
- Нажмите кнопку ОК .
- После этого скопируйте выделенный текст, выделив его и нажав Ctrl + C.
- Сотрите выделенный текст, который вы только что скопировали.
- Затем нажмите горячую клавишу Ctrl + V, чтобы вставить ее обратно в документ. Эта горячая клавиша теперь вставит текст обратно в документ без выделения или другого форматирования.
Эти разрешения, вероятно, удалят подсветку из документов, которые не удаляет опция Нет цвета Text Highlight. Обратите внимание, что пользователи также могут копировать и вставлять выделенный текст в Блокнот, чтобы удалить все форматирование и выделения, а затем скопировать и вставить обычный текст в Блокноте обратно в документ Word.
Как убрать в вордовском документе выделение желтым цветом?
5 лет
Дополнен 5 лет назад
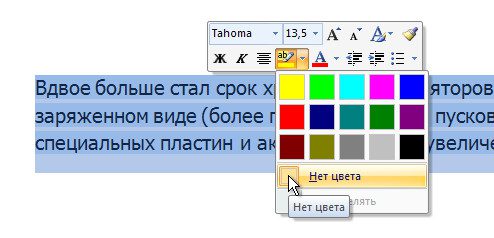
Выделить фрагмент, нажать на кнопку «очистить формат». отформатировать как тебе надо.
выделить и убрать выделение
Гениально. Я и спрашиваю, КАК его убрать. Не вижу такой кнопки на панели.

перестать тырить из инета
выделить, нажать заливка — нет цвета
Зависит от твоей версии ворда, но в первом наборе инструментов есть иконка, где ab и ручка по диагонали. Выделяешь текст, нажимашь иконку и выбираешь верхнее — «бесцветно». Всё должно получиться.
При открытие определенных документов в программе ворд, можно действительно столкнуться с тем, что часть текста выделена желтым цветом. При это многие пользователи не могут сразу понять, как убрать данное выделение цветом, поэтому рассмотрим простую инструкцию, как действовать в таких случаях.
Первый шаг. Откроем документ, в котором есть фрагмент текста, который частично выделен желтым цветом.
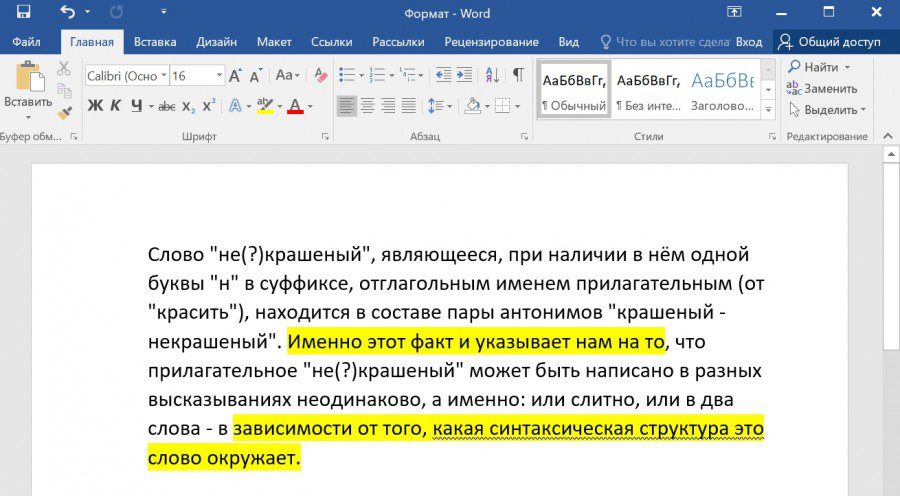
Второй шаг. Чтобы быстро избавиться от данной раскраски, сначала необходимо полностью выделить текст в документе. Это можно сделать с помощью горячих клавиш, для этого нажимаете на клавиатуре одновременно: «Ctrl+A».
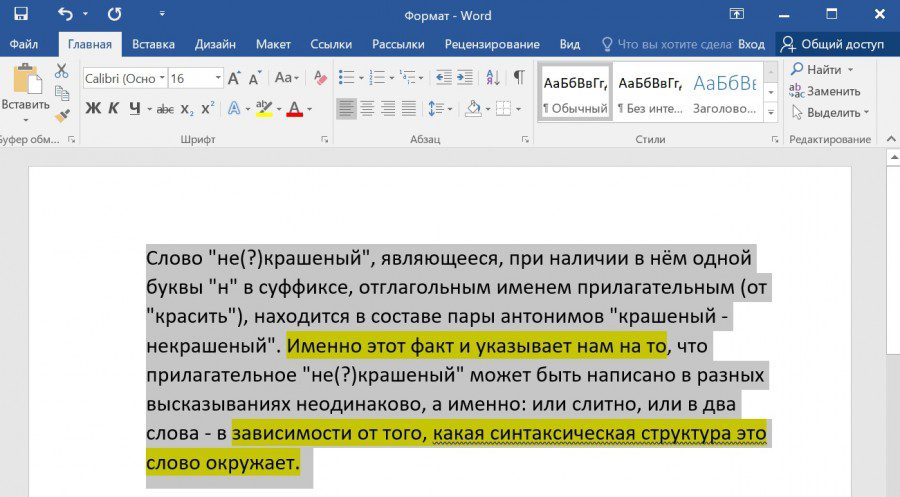
Третий шаг. Дальше вы обращаете свое внимание на верхнюю панель настроек, где в закладке «Главная» находите блок «Шрифт», в нем в левом нижнем углу есть иконка с надписью «Цвет выделения текста».
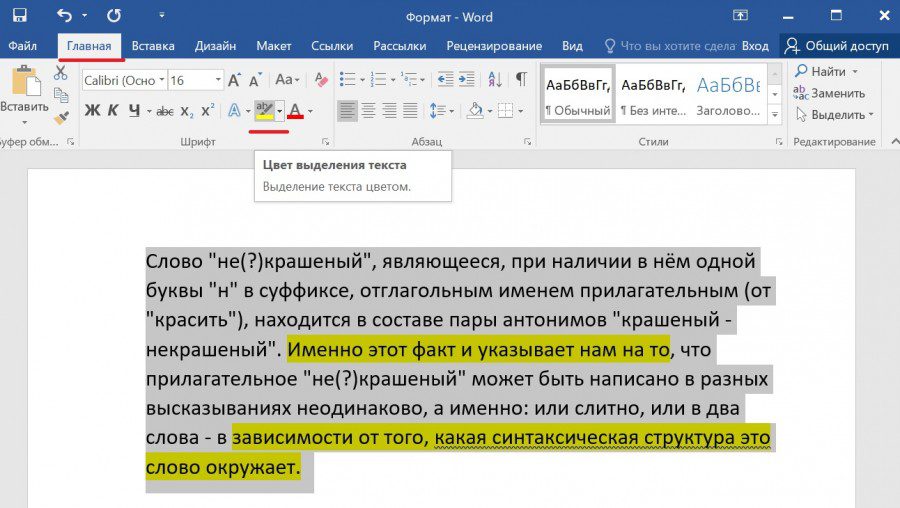
Четвертый шаг. Нажав на неё, вы увидите палитру цветов и в ней необходимо найти строчку «Нет цвета» и нажать на неё. В результате желтый цвет выделения текста исчезнет, что и требовалось.
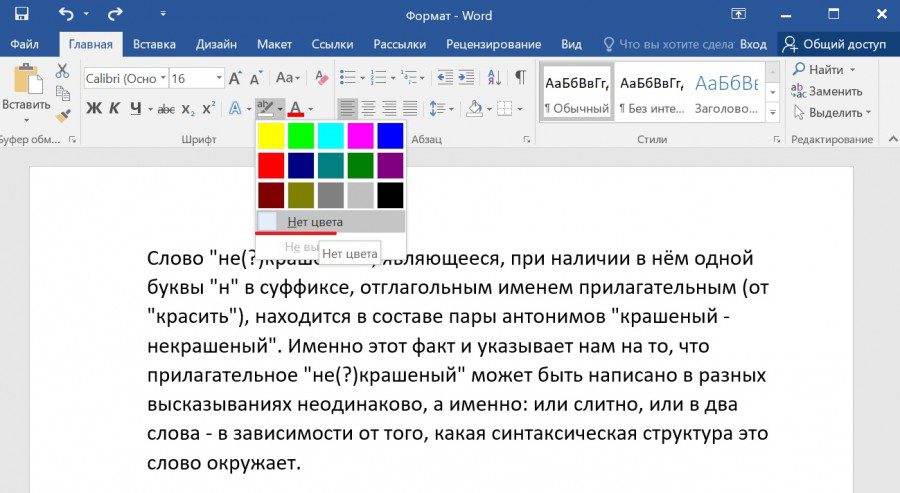
Добрый день, друзья. Серое выделение текста в Ворде как убрать? Хотя, если честно, цвет выделения может быть любым, от желтого, до красного и прочих. Вообще, когда вы выделяете любой текст, по умолчанию в MS Word программа выделяет текст именно светло серым цветом. Но, если покопаться в настройках, свет выделения можно сделать-любым. Просто люди, и я, в том числе, привыкли, когда программа на автомате выделяет текст именно серым цветом.
Вообще, чтобы убрать выделение серым цветом, достаточно просто кликнуть мышкой по тексту, и выделение само исчезнет. Но, давайте рассмотрим и остальные способы.
У меня на данный момент последний вариант Word 2019. Поэтому, рассказывать я буду именно о нём (но не всё время, затронем и другие версии Word). Но, вы можете особо не расстраиваться. С 2013 версии, дизайн этой программы практически не изменился. Да и Word 10, 7, 3 не сильно отличается от современного.

Почему необходим фон?
Друзья, вам удобно читать верхний абзац, который я выделил? Мне тоже! Я как-то экспериментировал с текстом этого графического редактора. Сделал его ярко-желтым, потом ярко зелёным и так далее. Смотреть на подобный текст было не приятно. Это действует на глаза. Выделение цветом полезно, когда вам необходимо выделить определённый небольшой фрагмент. Нужный вам. Если вам необходимо его найти. Да и то, лучше выделить не слишком ярким цветом, чтобы подобное сочетание не действовало на глаза. Как это сделать, мы рассмотрим позже.
Частенько цветом оформляют текст на обделённом сайте, к примеру, рецепты различных блюд или рекомендации по ремонту определённой техники. Поэтому, тут желательно удалить ненужные цвета, для красивого оформления документа.

Как очистить часть текста?
- Как вы уже много раз делали, нужно зажать левую клавишу мышки и выделить нужный отрезок;
- Далее, выбираем ярлык, изображающий перекинутое ведро (заливка), после этого, нажмём на неё;
- У вас открывается ниспадающая палитра с цветами. Ниже всех цветов выбираем вкладку «Нет цвета» и делаем нажим на неё;
- Вы видите, как можно красиво выделить весь данный абзац. Я выделил его пером, его ещё называют «Маркер». Вы просто выделяете данный текст, кликаете по выделенному фрагменту правой клавишей, и текст окрашивается в любой цвет.
- Для удаления всех цветов, просто заново выделяем весь абзац, и нажимаем «Нет цвета».
Как очистить таблицу?
Может такое быть, что вы покрасили отдельные ячейки созданной вами таблицы Word (Да, в Ворде также можно создавать таблицы!). Разумеется, получается некрасиво, и нам придётся удалить цвет, которым вы выделили часть ячеек нашей таблицы. Выполнить мы это сможем всего за три шага:

- Итак, мышкой нужно захватить каждую из окрашенных ячеек таблицы. Скорее всего, они у вас будут разбросаны по всему полю таблицы. В этом случае нужно нажать на кнопочку CTRL и не отпускать её;
- Когда вы перестанете очищать таблицу, откроется новое окошко с прочими функциями. Но, оно может и не открыться. В этом случае нужно нажать на один из элементов, который вы выделили правой клавишей;
- После этого, снова переходим к ярлыку «Заливка» и как в предыдущей операции, вновь кликнем по вкладке «Нет цвета».

Очищаем с помощью ластика
Довольно удобный инструмент. В Фотошопе я часто его использую для различных целей. Но, он есть и в MS Word. От также расположен в меню «Главная» рядом с клавишей выделения шифра цветом и с маркером.
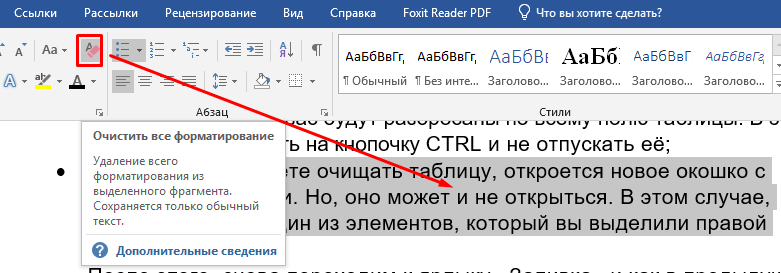
К примеру, вам удалось выделить какую-то часть текста. В этом случае кликнем по этому ярлыку, и выделение исчезло.
По поводу Word 2003, в нём небольшое отличие есть в дизайне. Но, главная суть остаётся та же. Назначения вкладок будут совпадать. Я думаю, вы отлично разберётесь.
Вывод: — теперь вы знаете, как убрать серое выделение текста в Ворде (и не только серое)? Как видите, всё довольно просто. Успехов!
Добрый день, друзья. Как выделить цветом текст в Ворде? В ходе работы в программе Word у многих пользователей довольно часто возникает необходимость выделения цвета текста в Ворде. Это может быть как в виде заливки нескольких строк, или одной, так и в виде непосредственного изменения самого цвета текста в документе.
Наиболее часто подобная необходимость возникает, если нужно выделить важные для человека фрагменты документа, чтобы они сразу бросались в глаза. Это может быть как курсовая работа, так и годовой отчёт. Не буду скрывать, мне также частенько приходится выделять текст в своих статьях, чтобы пользователь обратил на нужный фрагмент внимание. Так как же его правильно выделить?

Выделяем текст с методом заливки, окрашиваем всю строку
Это самый простой метод. Окрашивается не сам текст, а он как бы подчеркивается маркером. Для этого, нам нужно:
- Вначале нужно выделить нужный момент в тексте;
- В ниспадающем меню выбираем нужный цвет. Я выбрал самый распространённый среди офисных работников «Желтый»;
- Посмотрите, как красиво получилось!
Как изменить цвет текста в Ворде с помощью панели инструментов?
- Для начало нужно выделить необходимую часть документа;
- У нас из значка выпадает палитра цветов, где мы выберем нужный цвет из представленных;
- Если же вас не один из них не устраивает, то можно выбрать вкладку «Другие цвета»;
- У нас откроется новое окошко «Цвета», в которой 2 вкладки: обычные и спектр;
- Каждая из данных цветовых палитр довольно точно может предоставить нужный вам цвет. Внизу справа вы увидите образец цвета, и рядом тот, который был ранее;
- Когда вы выбрали нужный вам цвет, остаётся кликнуть по кнопочке ОК, и выделенная часть документа окрасится в нужный цвет;
- Если он вам понравился, то его можно опять задействовать, нажав на «А» и выбрав вкладку «Последние цвета»;
- Кроме двух данных методов, в этом выпадающем окне можно выбрать ещё один метод – «Градиентный»;
- По умолчанию в нём установлены градиенты серого цвета, но можно выбрать вкладку «Другие градиентные заливки»;
- У нас появляется колонка справа «Формат текстовых эффектов». В ней есть возможность поменять цвет, различные его оттенки, градиент, прозрачность букв, и прочие настройки отображения текста. К примеру, можно поставить контур и прочие дополнительные функции. Данную настройку мы более подробно разберём в конце статьи.
Метод 2 применяем настройки блока «Шрифт»
Данный способ также помогает окрашивать текст в различные цвета и его суть состоит в том, что мы воспользуемся настройками функций блока «Шрифт»:
- Как и ранее, нужно выделить часть текста, цветовую гамму которого вы собираетесь менять;
- Теперь, нам нужно нажать на стрелочку внизу справа этого блока или кликнуть по горячим клавишам CTRL+D;
- У нас открывается окошко, где нам нужно в ниспадающем перечне цветов выбрать тот, который вам подходит более всего. Кроме этого, я думаю, вы заметили, что в нём также есть своя палитра цветов;
- Все цвета текста, которые вы изменили, можно посмотреть, как будут выглядеть под командой «Образец». Кроме прочего, в данном окне можно поменять стиль шрифта, его размер, начертание и прочие настройки;
- Есть в данном окошке и кнопка «Текстовые эффекты». Про неё я уже упоминал, но ниже расскажу более подробно. Выбрав нужный эффект, нажимаем ОК;
- Как результат, вы увидите ту цветовую гамму в тексте, которая вам нужна!
Метод 3 выбираем стиль форматирования
Те способы, которые мы рассмотрели, дают возможность поменять цвет под любой произвольный шрифт или текст в абзаце или во всём документе. Всё это проводится довольно быстро, но вызывает неудобство, когда вам нужно изменить различные части текста (заголовки, подзаголовки, абзацы). Если вы решили этим заняться, то лучше сделать несколько стилей, изменив каждый под нужный вам эффект, и применив его, если будет нужно.
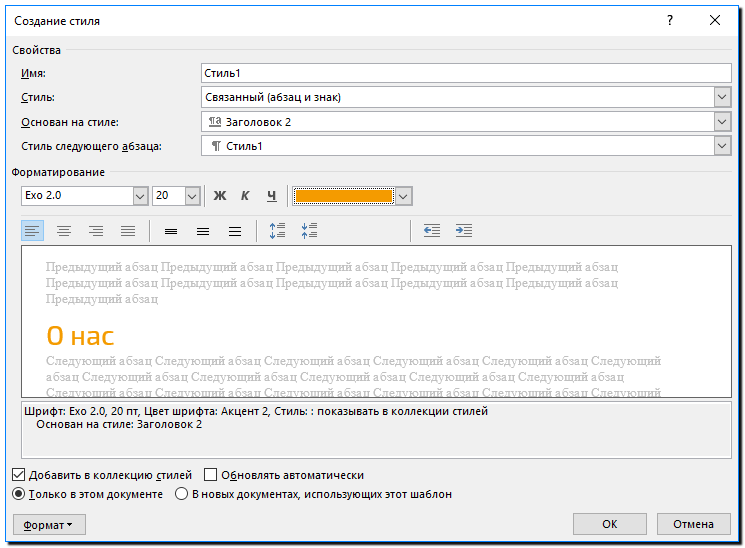
Запомните: те настройки, которые мы далее применим, вы заметите на протяжении всего документа. При этом, производить выделение текста для изменения его цвета не нужно!
Применяем меню «Конструктор» для изменения стиля текста (до этого меню называлось «Дизайн»)
- Если вы документ оформили правильно, я имею в виду создали заголовки с подзаголовками, то можно выбрать нужный стиль, просматривая примеры записей из настроек «Форматирование документа»;
- Сделать более разнообразными стили дизайна, поменяв их цвет, есть возможность используя два инструмента: темы, цвета;
- Цвета есть возможность подстроить под свой вкус, более детально изменив их, нажав на вкладку «Настроить цвета» и дав стилю имя. После этого нужно сохранить его, как шаблон.
Образцы, которые показаны в перечне по умолчанию стилей редактирования, имеют различные цветовые гаммы. Цветовая гамма имеет прямую зависимость от того, какой вариант форматирования вы выбрали в меню панели инструментов. Украшают они по большей части заголовки с подзаголовками различных уровней.
Вариант, который мы выбрали в перечне «Цвета», применим и в дизайнах меню «Главная» и в тех, про которые мы рассказывали во 2 разделе этого текста. Они находятся в команде «Форматирование документа». Это даёт возможность быстрее оформить стиль документа.

Если у вас обычный документ, то желательно применить один из представленных методов, или самостоятельно создать новый стиль. Иногда, кроме цветовых изменений меняется интервал и вариант выравнивания текста.
Метод 4 изменяем стили текста и оформления
Следующий метод перемены цвета, имеет приличные отличия от прежних, т. довольно сильно преображает дизайн текста методом воздействия на него разнообразными эффектами. Его часто применяют, когда создают презентации, открытки, поздравительные буклеты. В быту же его применяют редко.
- Выделяем интересующий нас текст;
- Затем, нужно выбрать доступные настройки: «Заголовок» (стиль из шаблонов), «Контур» он помогает изменить «Цвет», толщина, штрихи, прочие цвета, «Тень» — имеются заготовки с прочими «Вариантами тени», «Отражение» — похож на предыдущий пункт, имеет модели дополнительно с «Параметрами отражения»,«Свечение» — модели, прочую цветовую гамму с «Параметрами свечения».
Стоит заметить, что цвета под данные настройки могут быть именины из-за того, что они выбраны как основные для документа, или же в отдельности.
Если вы выберите вкладки, которые доступны в низу данного перечня (Варианты «Тени», «Параметры отражения», «Параметры свечения»), то они откроют в тексте колонку сбоку с инструментами «Формат текстовых эффектов» (мы её упоминали во втором методе). Она состоит из команд:
- Заливка текста – даёт возможность менять необходимые настройки. Это касается и цвета. Она бывает сплошной или градиентный, прозрачность;
- Текстовые эффекты – они являются дубликатом кнопочки «Текстовые эффекты и оформление». Но, они дают большие возможности, чтобы с повышенной детальностью отредактировать параметры, вроде «Заголовков», «Прозрачности», «Размеров», «Размытие», «Углов», «Расстояние» и, разумеется, цветовую гамму;
- Данные инструменты редактирования текста дают возможность оформить в документе Word более красивый текст, сделать его цветным и в различных стилях.
Вывод: как выделить цветом текст в Ворде с различным множеством вариантов вы теперь знаете. Если вы решили произвести отмену всех внесённых изменений, то нужно провести очистку редактирования выделенной части документа, кликнув по значку, похожему на «А» с ластиком. Успехов!
Парень один у меня водителем работал, года 2 назад. Раз поехали за 200км. Смотрю — он в весьма сумрачном настроении, начал расспрашивать, что случилось. Видимо, в нужный момент попал, выговориться человеку надо было, его прямо прорвало. В общем, единственный ребенок в семье. Когда его матери уже было сильно за 40, а отцу и того больше, мать решила рожать второго. Вот прямо припекло ей. После кучи неудачных попыток забеременела, но врачи сразу сказали, что ребенок болен, и беременность надо прерывать. На аборт уговаривали всей семьёй, и муж, и сын, но мутушка упёрлась, и со слезами и истериками отвоевала право на новую игрушку. В итоге родился у парня брат. Точно всего не помню, но он лежачий инвалид, с интеллектом растения. Требует ухода 24/7, абсолютно не способен себя обслуживать ни в чем. В общем, пака был мелкий, родители справлялись, потом не стало отца. Мама все чаще начала намекать про помощь «с братиком». И вот накануне нашего разговора объявила старшему сынуле, что ей уже очень тяжело, что она физически не вывозит, и чтоб старший забирал младшего к себе, и ухаживал за ним дальше сам. А она будет помогать. Иногда. А у старшего двушка в ипотеку, молодая жена в декрете, и свой годовалый ребенок. И тащить туда взрослое растение, которому нужен уход 24/7 у него нет ни малейшего желания. Да и возможности, ни финансовой, ни физической. Тем более, вешать инвалида на жену. В общем, разругался с матерью в хлам. Вот и ехал смурной как туча. Тема деликатная весьма, я в разговоре старался быть максимально корректным, и вопросов задавал минимум, а в душе, как крайне ответственный человек, просто охуевал. Нормально у него мамаша себе игрушку родила.
Как убрать выделение текста в WordТекстовый редактор Word предлагает пользователю массу возможностей по выделению текста. Здесь можно выделить текст цветом, курсивным шрифтом, подчеркиванием и т. Такое разнообразие возможностей часто приводит к тому пользователи начинают путаться и не знают, как удалить те настройки текста, которые они сами и установили. В данной статье мы расскажем о том, как убрать выделение текста в Word 2007, 2010, 2013 или 2016. Если вы пользуетесь текстовым редактором Word 2007, 2010, 2013 или 2016, то для того чтобы убрать выделение текста вам нужно открыть вкладку «Главная». На этой вкладке размещены все функции так или иначе связанные с выделением текста.
После этого цвет фона в выбранной вами ячейки таблицы изменится на белый. Автор
Александр СтепушинСоздатель сайта comp-security. net, автор более 2000 статей о ремонте компьютеров, работе с программами, настройке операционных систем. Задайте вопрос в комментариях под статьей или на странице
«Задать вопрос»
и вы обязательно получите ответ.
В огромном потоке информации не обойтись без копирования. Наиболее часто текст копируется с сайтов в интернете. Но у них практически всегда есть своя стилистика – шрифт, фон, цвет. При простом копировании мы переносим их, в том числе. Чтобы убрать выделения цветом в Ворде, нужно следовать простой инструкции, о которой дальше пойдет речь.
Изменяем цвет выделенных букв
Если отдельные слова или буквы в тексте выделены иным цветом, например все буквы черные, а определенные
, выполните следующее действие:
- Выделите нужный текст.
- Нажмите на стрелочку у кнопки «Цвет шрифта».
- Выберите необходимый цвет либо нажмите кнопку «Авто», если необходим черный.
Убираем выделения цветом в таблице
Если вам нужно изменить форматирование в таблице, то проделайте следующее:
- Выделите всю таблицу.
- Измените цвет текста по инструкции, написанной выше.
- Измените цвет фона при помощи кнопки «Цвет шрифта», либо нажав кнопку «Очистить все форматирование».
Важно: при очистке всего форматирования размеры таблицы могут поменяться. Чтобы отменить изменение, используйте сочетание клавиш «Ctrl + Z» либо нажмите на стрелочку в левом верхнем углу программы.
Изменение полного форматирования текста при помощи блокнота
Если ни один совет не помогает, то воспользуйтесь обычным блокнотом. Вставьте в него необходимый текст, потом снова скопируйте уже из блокнота в Ворд. Блокнот не поддерживает какое-либо форматирование, поэтому цвет и фон текста будут стандартными.
Примечание: совет не поможет, если необходимо вставить таблицу.
- 1 Вставка чистого текста, без выделений шрифта
- 2 Убираем полужирное выделение, курсив и подчеркивание
- 3 Изменяем цвет шрифта
- 4 Изменяем фон текста
- 5 Зачем нужен фон?
- 6 Как в Ворде убрать выделение текста цветом ?
- 7 Очистка страницы
- 8 Очистка фрагмента текста
- 9 Очистка таблицы
- 10 Очистка форматирования
Извиняюсь, если что-то подобное было и что рассматривается лишь Word 2007. Под рукой нет более поздних версий. Пользователям других версий может пригодиться хотя бы общий принцип решения проблемы.
Текст и скрины мои, но не уверен, что тег нужен.
Итак, нередко при копировании с какого-нибудь сайта мы сталкиваемся с ситуацией, когда фон у этого текста остается таким же, каким он был на этом самом сайте. И фон этот не убирается простым снятием выделения или заливки текста.
Многие знают, а кто не знает, узнает в этом предложении, что это решается при помощи копирования текста сначала в «Блокнот», а уже из «Блокнота» в Word. Но можно же обойтись и средствами самого продукта мелкомягких. Причем способы эти не должны вызвать особой сложности.
Итак, способ первый и, возможно, самый оптимальный. Заключается в том, что после копирования следует не просто «вставить» текст, а использовать «специальную вставку». Для этого нужно выбрать ее из подменю кнопки «Вставить», нажав на стрелочку под оной. Или же, как видно на скрине, любителям горячих клавиш вместо Ctrl+V для вставки можно просто нажать Ctrl+Alt+V.
Выпадает окошко, где выбираем «вставить как неформатированный текст». В итоге текст вставится без фона, но возможны мелкие недочеты вроде курсива.
Вроде просто, и на этом можно остановиться. Но есть же и другие варианты решения, которые могут показаться более интересными и простыми.
Итак, вариант второй. У нас есть текст с фоном. Выделяем его. Ищем на ленте/панели инструментов кнопку «Очистить формат» (кнопка с буквами Aa и ластиком). Жмем на нее:
— и параметры текста сбрасываются на знакомый Calibri, 11 пт, с выравниванием по левому краю, но уже без злосчастного фона. Нам остается только выставить нужные выравнивание, шрифт и размер. В принципе, данный способ идентичен по результату способу с «Блокнотом», но занимает меньше времени.
Способ третий, «формат по образцу». В «Ворде» имеется одноименный инструмент, и работает он следующим образом:
Выделяем какой-нибудь «беспроблемный» кусок текста (в другом месте документа), тот, который без фона. Нажимаем на кнопку «формат по образцу»:
Кнопка «фиксируется». Далее просто выделяем абзац с фоном, и фон пропадает (возможно появление курсива). После чего кнопка «отжимается». Чтобы провернуть операцию с несколькими кусками текста — нужно щелкать по кнопке «формат по образцу» двойным ЛКМ: тогда она «зафиксируется», пока мы ее сами не отключим.
Ну и последний на сегодня, способ номер четыре. Убирает фон, «насылает» других «проклятий», зато незначительных. Выделяем текст с фоном. Обращаем взор на панель инструментов, а точнее на блок «Стили». Нам нужно просто-напросто выбрать любой понравившийся стиль без «лишних наворотов». Я обычно выбираю серый курсив:
Первый мой серьезный пост, поэтому, может, и страшновато смотрится. Но надеюсь я кому-то помог сделать «офисную» жизнь немного проще 🙂
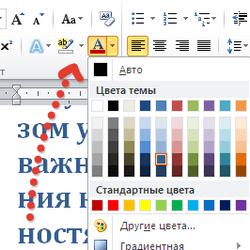
Здравствуйте, мои постоянные читатели и те, кто впервые посетил блог «IT Техник». Многие пользователи сталкиваются с проблемой, когда нужно скопировать содержимое веб страницы и вставить его в документ Word, но как убрать выделение текста в Ворде 2010 (и других версиях) знают не все. Сейчас я поделюсь решением.
Зачем нужен фон?
Как-то мне попался «вордовский» файл, открыв который я чуть не ослеп. Среди массы текста некоторые предложения были выделены салатовым цветом. Автор этого документа видимо хотел таким образом выделить основные моменты, как это обычно делается маркером на бумаге. Но эффект получился просто убийственный. Читать «такое» было тяжело. Если уж надумали выделять важные детали, то следует выбирать более мягкие и ненавязчивые оттенки. Об этом я расскажу чуть позже.
Иногда фоновое оформление привязывается к тексту при копировании из интернет-ресурсов (например, когда Вы хотите сохранить в файле рецепт приготовления блюда или инструкцию по ремонту чего-нибудь). В таком случае лучше убрать лишние элементы, чтобы красиво отформатировать документ.
Очистка страницы
Производится следующим образом:
- Начиная с Ворд 2007 и по 2010 включительно следует выбрать элемент «Разметка» в верхней части редактора. А для более поздних версий нужно перейти в «Дизайн».
- Под меню появятся новые управляющие компоненты. Среди них находим и нажимаем кнопку «Цвет страницы».
- Должна появиться палитра цветов, под которой есть надпись: «Нет цвета». Вот по ней и следует кликнуть:
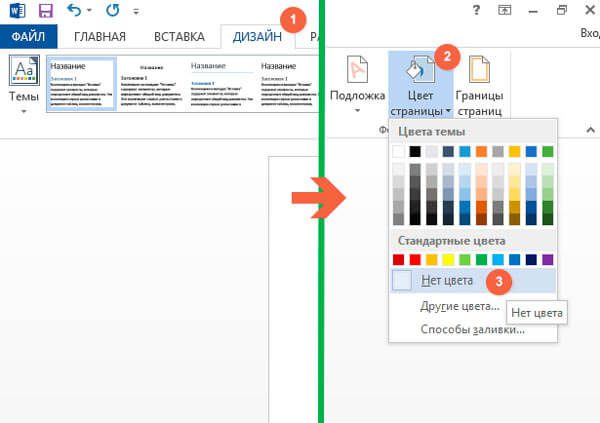
С этим разобрались. Едем дальше!
Очистка фрагмента текста
- Зажимаем левую кнопку мыши в начале нужного предложения и отмечаем весь фрагмент;
- Теперь следует отыскать кнопку, на которой изображено ведерко (заливка), и кликнуть по ней;
- Должна появиться палитра цветов, под которой есть надпись: «Нет цвета». Нажимаем!
- Еще один вариант — использование «Маркера» (смотрите скрин). Он позволяет, как отмечать определенные слова, фразы и даже весь текст цветом, так и снимать выделение.
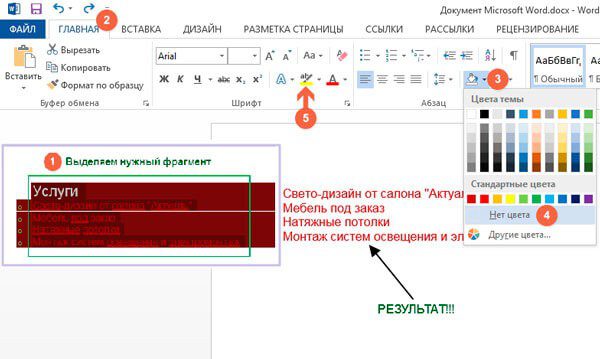
Очистка таблицы
Мне частенько приходится устранять серое выделение в таблицах, которое способно подпортить форматирование. Случаи бывают разные: иногда отмечена вся структура, а иногда — лишь некоторые ячейки. Как убрать цвет выделения текста в Word? Решается вопрос с помощью трех простых шагов:
- Используя мышку захватываем все «дефектные» ячейки таблицы. Если они расположены в разных местах, то следует удерживать при этом клавишу CTRL.
- Когда закончите, должно появиться небольшое окошко с опциями. Если же оно не отображается (что тоже бывает), то просто кликаем по одному из выделенных элементов правой кнопкой мыши.
- И снова нас ждут манипуляции с «ведром». Выбираем этот инструмент, и, также как в предыдущих инструкциях, указываем «Нет цвета».

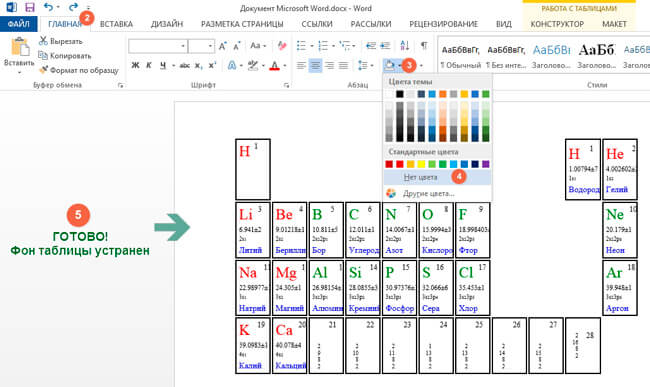
Очистка форматирования
Один из моих любимых инструментов. Если нужно «стянуть» из интернета кусочек информации, но вместе с ним копируется и оформление (фон, картинки, заголовки), то используем «волшебный ластик».
Он находится на вкладке «Главная». После того, как выделили нужный фрагмент, нажимаете на кнопку и наслаждаетесь результатом! Вот наглядное пособие:
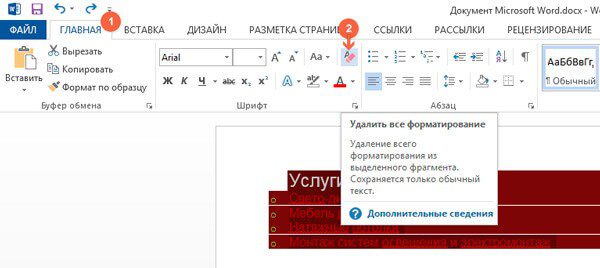
Для Ворда 2003 года отличаться будет только интерфейс, а элементы и их назначение — совпадают. Думаю, нет надобности объяснять и показывать всё на пальцах. Можно интуитивно (или методом тыка) добиться нужного результата.
10 лет
документ был скачен, как написано в первом ответе. не помогает. Дополнен 10 лет назад
выделяете текст который вам нужно на панели инструментов есть карандаш с желтой линией (цвет выделения текста ) заходите туда и нажимаете нет цвета
Это заливка Бэкграунда. Помогло лишь это:
Аккуратно выделяем лишь буквы (именно только буквы!). Далее «Абзац» -> «заливка»
P. Так извращаются лишь офисные КРЫСЫ!!!
Потом люди часами мучаются, а эти твари лишь похихикивают!
Уроды! Это типа «защита» у них такая.
! Скопируйте текст в блокнот, где он (текст теряет любое форматирование), а затем с блокнота — в новый word документ, вуаля!
Как убрать фон в Word при копировании из ИнтернетаПри копировании текста из Интернета в текстовый редактор Word очень часто текст копируется вместе с фоновым цветом. В большинстве случаев, в этом фоне нет необходимости и его нужно убрать. В этой статье мы расскажем о том, как убрать такой фон из текстового редактора Word. Материал будет актуален для современных версий Word, включая Word 2007, 2010, 2013 и 2016. Вариант № 1. Не копировать текст со стилями. Если вам не нужен фон текста, то лучше всего не копировать текст со стилями. Так вы получите только исходный текст и ничего лишнего. В дальнейшем вы сможете самостоятельно отформатировать скопированный из Интернета текст так как вам удобно. Для того чтобы скопировать с Интернета только текст, вставляйте его в Word не с помощью комбинации клавиш CTRL-V, а с помощью клика правой кнопкой мышки. В этом случае у вас будет возможность выбрать, как именно нужно вставить скопированный кусок текста. Для вставки только текста используется кнопка с буквой «А».
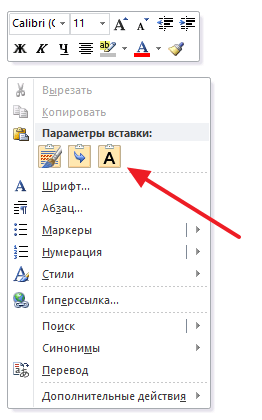
Кроме этого, для вставки скопированного с Интернета текста вы можете воспользоваться комбинацией клавиш CTRL-ALT-V. В этом случае откроется окно «Специальная вставка». В этом окне нужно выбрать пункт «Неформатированный текст» и нажать на кнопку «Ok».

После этого в документ Word будет вставлен кусок скопированного с Интернета текста, но без фона и других стилей. Вариант № 2. Убрать фон уже после копирования. Также вы можете убрать фон уже после копирования текста из Интернета. Для этого выделите скопированный из Интернета текст, перейдите на вкладку «Главная», нажмите на стрелку рядом с кнопкой «Цвет выделения текста» и выберите вариант «Нет цвета».
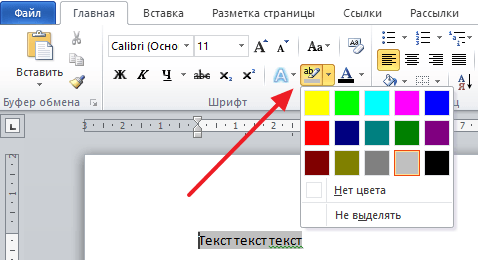
Если это не помогло и фон не исчез, то возможно проблема в том, что цвет фона задан сразу для всей страницы. Для того чтобы убрать такой фон перейдите на вкладку «Разметка страницы», нажмите на кнопку «Цвет страницы» и выберите вариант «Нет цвета».
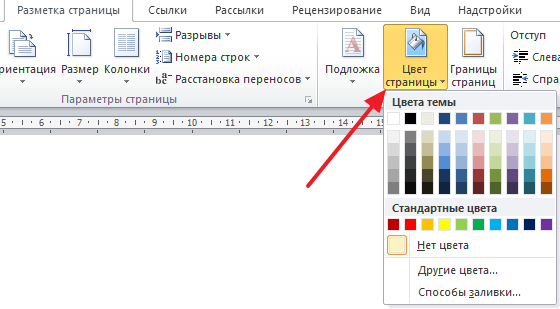
Если в тексте есть таблицы, то фон текста может быть задан в параметрах таблицы. Для того чтобы убрать такой фон нужно выделить текст в таблице, перейти на вкладку «Конструктор», нажать на кнопку «Заливка» и выбрать вариант «Нет цвета».
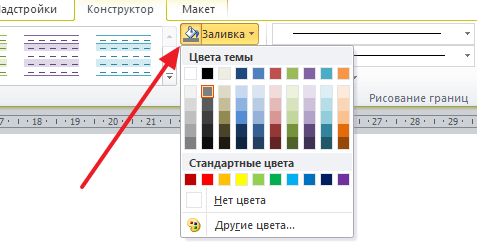
Также на вкладке «Конструктор» можно выбрать один из стандартных стилей таблицы и таким образом убрать фон текста. Автор
Александр СтепушинСоздатель сайта comp-security. net, автор более 2000 статей о ремонте компьютеров, работе с программами, настройке операционных систем. Задайте вопрос в комментариях под статьей или на странице
«Задать вопрос»
и вы обязательно получите ответ.
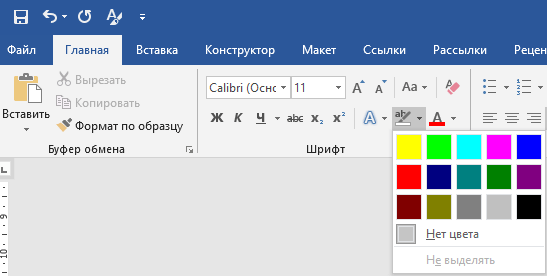
Скриншоты сделаны в Microsoft Word 2019, но советы актуальны и для ранних версий программы. Ищите не в точности такие же названия кнопок, а похожие. Чтобы помочь вам в этом, мы объяснили их расположение и внешний вид.
Не редко после копирования текста из интернета или другого файла он получает форматирование, которое неуместно в текущем документе. Чаще всего основной проблемой является цвет фона. После копирования с веб-сайтов фон может оказаться серым или вообще черным. Поэтому пользователи часто интересуются, как убрать цвет фона текста в документе Word. В этой инструкции мы рассмотрим несколько способов решения этой проблемы для редакторов Word 2007, 2010, 2013, 2016 и 2019. Также частично рассмотрим возможности Word 2003. Убираем цвет выделения и фоновую заливкуЕсли вам нужно убрать цвет фона текста в редакторе Word 2007 (и новее), то самый простой способ, это воспользоваться кнопками «Цвет выделения» и «Заливка» на вкладке «Главная». Именно эти две кнопки используются для управления цветом фона в документах Word.

Чтобы убрать фон достаточно выделить нужный текст, нажать кнопку «Цвет выделения» и выбрать вариант «Нет цвета».
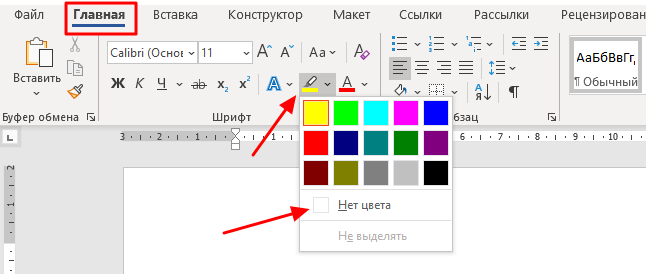
Такое же действие нужно выполнить и с кнопкой «Заливка». Выделяем текст, нажимаем на кнопку «Заливка» и выбираем «Нет цвета».
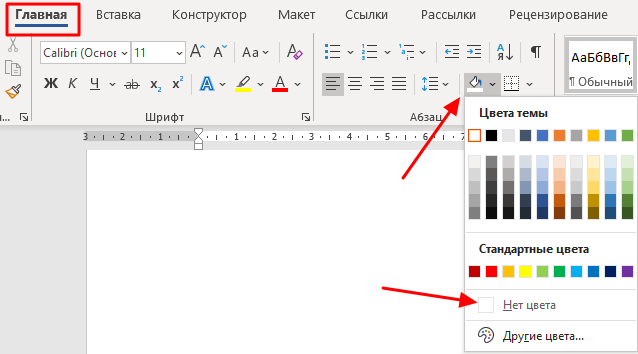
Если вы используете Word 2003, то убрать фон можно с помощью меню «Формат – Фон – Нет заливки».
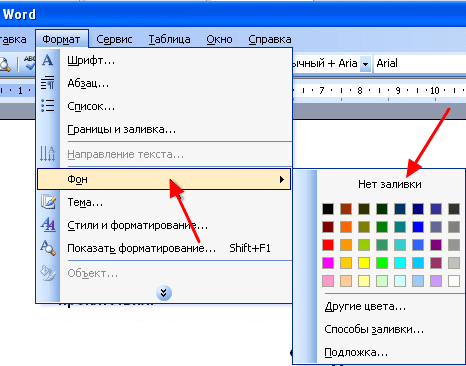
Данный способ наиболее универсален и подходит в большинстве случаев. В частности, таким образом можно убрать цветной фон текста, который остается после копирования из интернета. Убираем цвет страницыТакже в некоторых случаях фоновый цвет текста может быть настроен сразу для всей страницы. В этом случае для того, чтобы это исправить, нужно перейти на вкладку «Конструктор», нажать на кнопку «Цвет страницы» и выбрать «Нет цвета».

Данный способ также поможет если в качестве фона страницы используются какие-либо рисунки или сложные способы заливки. Удаляем все форматированиеСамый радикальный способ убрать цвет фона текста — это удалить все настройки форматирования с помощью кнопки «Очистить все форматирование» на вкладке «Главная». Чтобы воспользоваться этим вариантом нужно выделить текст с фоном и просто нажать на эту кнопку. В результате все форматирование, которое было применено к этому тексту, будет очищено.
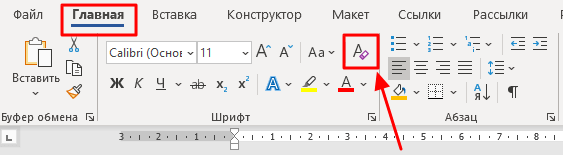
Чтобы проделать тоже самое в Word 2003 нужно воспользоваться меню «Правка – Очистить – Форматы».
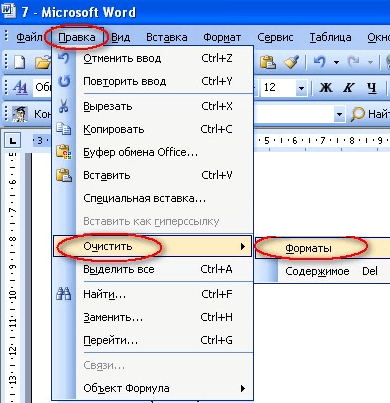
Недостатком данного способа является то, что вместе с цветом фона с текста удаляются и все остальные настройки форматирования. Шрифты, выделение жирным и курсивом и все остальное возвращается к стандартным значениям. Копирование без цветного фонаЧтобы избежать проблем с цветом фона после копирования из интернета вы можете копировать только сам текст, без исходного форматирования. Для этого скопируйте нужный отрывок и для вставки в Word кликните правой кнопкой мышки и выберите вариант «Сохранить только текст»
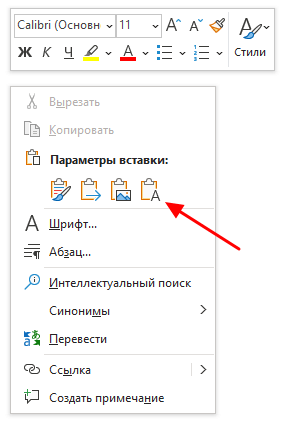
При такой вставке вы получите только сам текст, все настойки форматирования будут удалены. Это очень полезная возможность, которая позволяет сразу избавиться от лишнего форматирования и упросить работу. Автор
Александр СтепушинСоздатель сайта comp-security. net, автор более 2000 статей о ремонте компьютеров, работе с программами, настройке операционных систем. Задайте вопрос в комментариях под статьей или на странице
«Задать вопрос»
и вы обязательно получите ответ.
https://youtube.com/watch?v=X0jFdUGy1Og%3Ffeature%3Doembed
Как в Ворде убрать выделение текста цветом? Иногда, когда вы просматриваете или редактируете какой-нибудь документ и вам нужно выделить какое-нибудь предложение или слово, вы наверняка используете выделение полужирным шрифтом. Прочитав эту статью вы узнаете о других методах выделения и удаления выделения текста в Microsoft Word.
В ворде существуют и другие виды выделения текста. К примеру можно использовать курсив или же зачеркнутый текст. Применение этих стилей, позволяет автору сделать акцент на выделенном фрагменте текста или слова. Давайте рассмотрим эти выделения на примере:
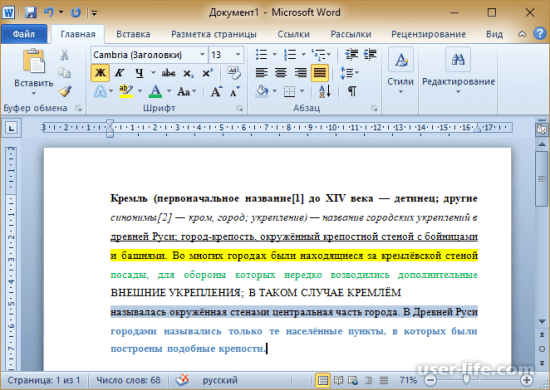
В примере у нас есть текст, в котором использованы разнообразные выделения. Каждая строка имеет свой способ выделения текста, хотя ворд имеет возможность комбинировать выделения, но для простоты рассмотрим каждую отдельно:1 – использование полужирного начертания. Обычно применяется для выделения слова или фразы;2 – курсивное начертание. При этом выделении производится наклон текста в правую сторону. Обычно используется для выделения цитат;3 – подчеркнутый текст;4 – выделение цветом, еще его называют маркерное выделение;5 – выделение текста, с использованием другого цвета для текста;6 – выделение текста, с использованием прописных букв, при этом вся фраза пишется заглавными буквами;7 – выделение при помощи смены фона текста;8 – выделение с использованием стилей текста.
Все эти выделения доступны в любой версии Microsoft Word. Давайте я отмечу на изображении, где располагаются инструменты для этих видов выделения текста:
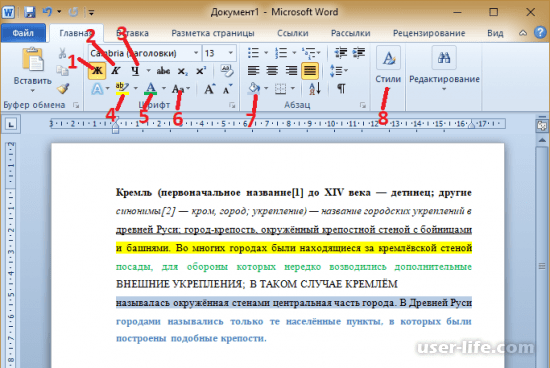
Эти основные выделения, кроме выделения при помощи инструмента №4, можно убрать при помощи инструмента «Очистить формат». Эта кнопка находится на вкладке «Главная» в разделе «Шрифт»:
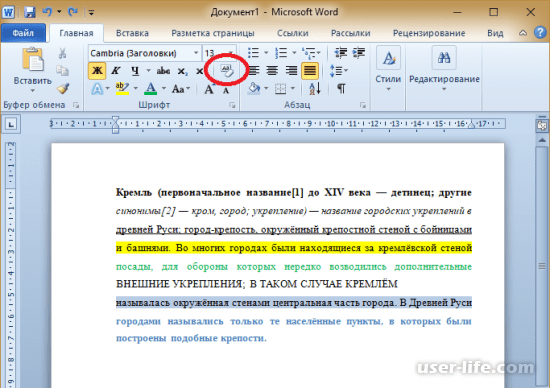
Выделите нужную часть текста, или весь текст и нажмите на кнопку «Очистить формат». Все выделения, кроме маркерного выделения будут убраны. Также к тексту будет применен стиль оформления «Обычный». Для того, чтобы убрать оставшееся выделение цветом, выделите нужную часть текста и нажмите на инструмент «Выделение цветом» и выберите «Нет цвета»:
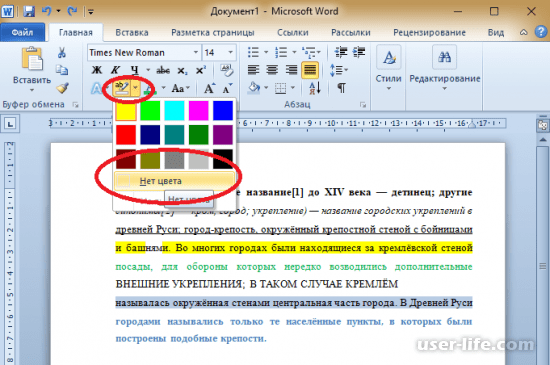
Также существует и другой способ, более универсальный и менее практичный. Для этого вам потребуется выделить нужную часть документа, и применить на него тот инструмент выделения, от которого вам нужно избавиться. Давайте рассмотрим на примере. Я выбираю первую строку и нажимаю на кнопку «Полужирный». После чего текст становится обычным:
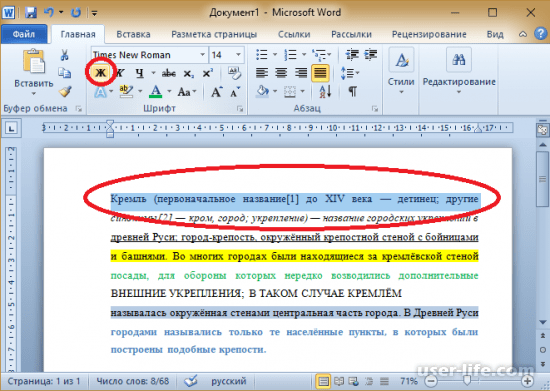
Этот способ, доступен для применения к любому выделению, кроме выделению стилем текста. В примере, в последних двух строках было произведено выделение текста при помощи стиля текста «Заголовок 2». Для того чтобы убрать такое выделение, вам нужно сменить стиль текста на «Обычный». Это можно сделать, выделив нужный участок текста и открыв окно выбора стилей нажатием на кнопку «Стили» на вкладке «Главная». После применения стиля «Обычный», текст будет иметь обычное форматирование:
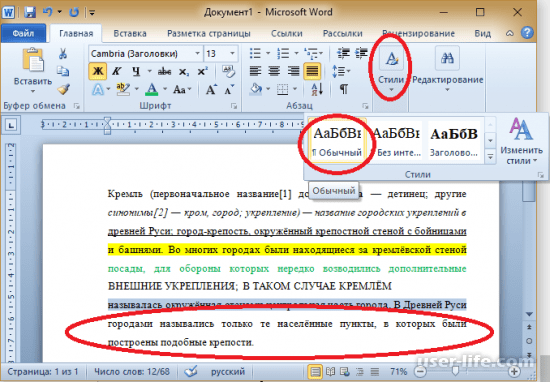
Теперь вы сможете убрать, абсолютно любое выделение текста в Word. В скачанных из интернета документах, или просто в скопированном фрагменте текста, все выделения убираются при помощи инструментов описанных в статье.
Текст, который мы копируем в интернете, практически всегда содержит постороннюю информацию: шрифт, фон, цвет. Поскольку Ворд – мощнейший инструмент для работы с текстом, то он принимает всю эту информацию. Чтобы убрать фон в Ворде при копировании с интернета, воспользуйтесь любым из способов, о которых мы расскажем в статье.
Убираем фон текста в Word при копировании с интернета
При копировании текста сохраняются все стили и формат, которые используются на сайте. Этого нельзя избежать, но можно исправить в программе. Для этого на странице в документе нажмите правой кнопкой мыши и выберите «Параметры вставки» — «Сохранить только текст» (см. скриншот)
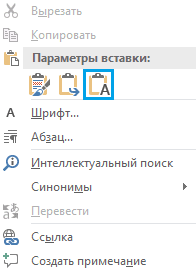
Так, на странице перенесется чистый текст, который вы сможете изменить по-своему усмотрению. Инструкция подходит для всех версий Microsoft Office.
Удаляем фон, если текст уже на страницеЕсли вы уже скопировали и вставили текст на страницу, то выполните следующее действие:
- Выделите нужный текст.
- Нажмите на стрелочку возле кнопки «Цвет выделения текста». Внешний вид кнопки разнится в зависимости от версии Ворда, но имеет одинаковую функцию.
- Нажмите на «Нет цвета».
Если используется таблицаПри использовании таблицы, данный совет не сработает. Поэтому воспользуйтесь другой, но не менее простой инструкцией:
- Выделите таблицу.
- В месте выделения всплывет окно, найдите в нем кнопку «Заливка» (см. скриншот).
- Нажмите на стрелочку около этой кнопки и выберите пункт «Нет цвета».
Используйте блокнот, чтобы сохранить только текст
При большой объеме работы, легче использовать стандартный блокнот (текстовый документ) windows, подробнее:
- Скопируйте и вставьте текст в блокнот.
- Выделите текст в блокноте и снова скопируйте.
- Вставьте в Ворд, используя любой удобный способ.
Стандартный блокнот не поддерживает форматирование текста, поэтому все стили текста будут сброшены, а вы скопируете только форматированный «чистый» текст.
На скриншотах мы использовали версию Microsoft Word от 2019 года. Все методы работают и в устаревших вариантах программы. Единственное отличие – кнопки могут выглядеть или иметь другое наименование, но с тем же функционалом.
Не могу убрать выделение текста в ворде!
Пробовал выделить и нажать «Нет цвета»
2. Пробовал в меню «Границы и заливка» отменять заливку и цвета. Пробовал выделять все и заливать белым цветом. Ничего не помогает! Текст все равно выделен желтым маркером!!!
9 лет
Может это поможет. Убрать фон под строкой, под абзацем или под текстом в рамке
Office 2007. Для того чтобы убрать фон под строкой, под абзацем или под текстом в рамке надо выделить участок с фоном. Потом щёлкнуть по вкладке «Разметка страницы» и в группе «Фон страницы» щёлкнуть по «Границы страницы». В окне Границы и заливка щёлкнуть по «Заливка» и в строке «Заливка» щёлкнув по галочке выбрать нужный белый цвет и у «Применить к: » установить нужный вариант и ОК. Важно то что написано в конце ответа.
Указать на заливке «нет цвета» и выделять то что обозначено желтым маркером только так, чтобы не захватывать не прокрашенное, пусть даже точка останется или одна буква (её можно будет отдельно залить) и заливать. Ответ получен методом «тыка».
Всем привет! Как убрать заливку в ворде? – Ниже вы узнаете ответ на данный вопрос. Программа «Microsoft Word» в наибольшей степени востребована среди большинства пользователей компьютеров. Почти каждый пользователь работает с документами, а уж о том, что компьютеры вошли в обыденную жизнь человека, и говорить не стоит. «Microsoft Word» имеет огромный комплект различных инструментов для редактирования текста, добавления эффектов, изменения стилей и шрифтов и так далее.
В связи с наличием таких возможностей не всякий пользователь осведомлен в том или ином вопросе и совсем не знает о некоторых функциях и нюансах использования программы. В этой статье я осведомлю пользователей в вопросе о том, как убрать фон за текстом в программе.
Как убрать заливку в ворде? Для пользователей «Word» версий 2007-2010
Для разных версий «Word» действия могут отличаться. Пошагово выполните следующие действия при использовании данных версий:
- Выделение текста нажатием и удержанием левой клавиши мыши.
- Клик по выделенному тексту правой клавиши мыши, после чего выпадают два окна.
Одно окно содержит список с командами, другое – варианты оформления текста. В окне оформления выберите стрелку рядом с иконкой с надписью «ab». Следует выбрать «Нет цвета».

Если способ не работает, существуют другие. Выделите нужную часть текста или при необходимости весь текст и откройте «Разметка страницы» в панели инструментов. Вам нужен «Фон страницы», а там – «Цвет страницы». Выберите «Цвет страницы» и кликните на «Нет цвета». Проверьте текст, убрав выделение.
Последний способ заключается в следующих действиях:
- Выделение текста.
- Нажатие маленькой кнопки с нижней правой стороны.
- Выбор «Очистить всё», что избавит от ненужного форматирования.

При использовании версии 2003
В таком случае убрать фон тоже не требует особой сложности. Вам необходим пункт «Формат». Здесь выберите «Стили и форматирование», а там – «Очистить всё».

Следовательно, убрать фон за текстом довольно просто на самых разных версиях «Microsoft Word».
Минутку внимания, друзья! По теме хочу вам предложить еще парочку статей для прочтения. А именно я писал про то как удалить пустую страницу в ворде или как обновить плей маркет на андроид, а так же как установить ватсап на телефон. Ну и еще, если у вас есть пару минут свободного времени — прочитайте как сделать гугл стартовой страницей или как распечатать фото 3х4 на принтере.
Заключение
Теперь вы узнали ответ на вопрос — как убрать заливку в ворде? Надеюсь, что я вам выложил всё понятно и у вас больше не возникнут вопросы по подобной ситуации. Ну а если все таки вопросы остались — задавайте их в комментариях, а в знак благодарности — жмите на кнопки социальных сетей. Мира вам, друзья и добра!
Сегодня заливка текста является довольно популярным оформительским средством. По частоте использования данное средство занимает одну из лидирующих позиций. Когда на основе какого-то шаблона или документа, содержащего подобное оформление, приходится создавать свой собственный, то возникает вполне закономерный вопрос: как можно убрать заливку текста в Word, чтобы он выглядел совершенно «чистым»? Для этого существует несколько основных способов. Давайте рассмотрим некоторые из них.
Убираем заливку в Word простейшим способом
Редактор Word содержит множество различных инструментов, которые позволяют создавать или убирать цветовой фон текста или всего документа. Большинство команд в различных меню дублируют друг друга. Важнейшие и основные функции выведены на основную панель инструментов в виде кнопок. Здесь имеется и кнопка заливки. Она обозначена значком карандаша, ведерка или кисти. На кнопке могут присутствовать латинские буквы «ab» в зависимости от используемой вами версии редактора. Общий принцип решения проблемы, связанной с удалением заливки в программе Microsoft Word, связан с тем, чтобы выделить нужный фрагмент текста, а после этого нажать кнопку и выбрать из выпадающего меню нужный вам цвет. Также вы можете указать параметр «Нет заливки». Это касается только выделенного текста. Также можно достаточно просто убрать со страницы фон.
Как убрать заливку в Word при помощи контекстного меню
Как уже было сказано ранее, многие функции в программе Word дублируются. Избавиться от фона можно при помощи соответствующей команды в меню. Вызвать ее можно правым кликом мыши на выделенной строке. Необходимо отметить, что и первый, и второй способ хорошо подходят как для обычного текста, так и для табличных данных. Во втором случае нужно выделить нужные ячейки.
Есть пользователи, которые работают с версией редактора 2003 года. Они считают его наиболее удобным. Здесь присутствует набор инструментов, который позволяет решить проблему того, как можно убрать заливку в программе Word. Он несколько отличается от более поздних версий данной программы. Так, например, для удаления заливки всего документа необходимо удалить весь текст. Для этой цели необходимо использовать пункт меню «Правка»/ «Выделить все», а после этого применить сочетание Ctrl+A. Затем необходимо перейти на вкладку формата и использовать раздел заливки и границ. На соответствующей вкладке необходимо выбрать параметр ее отсутствия и при помощи кнопки «ОК» подтвердить выполненные изменения.
Если посмотреть на этот вопрос, с точки зрения того, как убрать заливку в программе MicrosoftWord 2010, то здесь можно использовать тот же метод, что и в версии программы 2007 года. Основное отличие состоит в том, что последних два пункта меню поменялись местами.
Удаление заливки во всех версиях текстового редактора: кардинальный метод
Напоследок рассмотрим еще один метод, который позволяет избавиться от заливки в том случае, когда пользователю приходится работать с каком-то шаблоном или сторонним документом, в котором имеется такой элемент оформления, как выделенный текст. В открытом документе или при копировании текста необходимо все выделить полностью, как было описано выше. После этого на главной панели находим кнопку удаления форматирования. В версии редактора 2016 года она обозначается буквой «А» и ластиком. После использования данной операции будет выполнено удаление форматирования, к которому относится и содержащаяся в документе заливка.
Как вы сами можете убедиться, удаление или изменение заливки в различных версиях текстового редактора Microsoft Word осуществляется практически одинаковыми методами, только инструменты для этого расположены в различных категориях и названия используемых пунктов меню могут отличаться. Для доступа к ним в некоторых случаях придется покопаться в настройках. Однако наиболее простым методом в данном случае является использование специальной кнопки и меню границ. При желании, чтобы не вызывать каждый раз дополнительные меню, можно вывести кнопки соответствующих команд непосредственно на главную панель. Не имеет смысла заострять внимание на данном вопросе, так как перетаскивание кнопок в меню, в котором находится данная функция, отличается в зависимости от используемой модификации приложения.
Во время работы в «Ворде» вы можете столкнуться с такой проблемой, когда вместе со скопированным текстом с какой-нибудь веб-страницы переносится и ее форматирование. Данная проблема довольно распространена, поэтому способов избавления от нее много. В статье мы разберем пять способов, как убрать фон в «Ворде» при копировании с интернет-ресурсов. Все они различны между собой. Также следует учитывать, что некоторые из методов могут не работать в старых версиях программы, например, таких, как «Ворд» 2003 года. Но обо всем этом далее по порядку.
Использование встроенной функции
Необходимо сразу обозначить, что фон страницы в «Ворде» – это не только цвет самой страницы, но и различного рода выделения, такие как выделение текста, цвет шрифта и различного рода форматирование. Итак, рассмотрим первый способ, как убрать фон в «Ворде» при копировании с сайта. Он будет заключаться в использовании стандартной функции в самой программе. Но стоит сразу отметить, что данный способ не работает в программе «Ворд 2003». А в статье примеры будут приводиться на версии 2016 года.
Не спешите пользоваться горячими клавишами CTRL+C и CTRL+V. Таким образом будет копироваться все форматирование выделенного текста. Сначала с сайта поместите текст в буфер обмена, то есть скопируйте удобным для вас способом. После этого в «Ворде» нажмите ПКМ в том месте, куда нужно вставить выделенный текст. В появившемся меню есть строка «Параметры вставки», под ней будут три изображения. Вам нужно нажать на «Сохранить только текст». Чаще всего оно отображается как планшет с буквой «А» рядом. После проделанных манипуляций в документ вставится текст без лишнего форматирования. Фон страницы, цвет шрифта будут такими, которые заданы в самой программе, а не на сайте веб-страницы.
Использование блокнота
Если по какой-то причине предыдущим способом у вас не получается пользоваться, то сейчас будет приведен следующий. Сразу хочется сказать, что он универсальный. При его использовании в «Ворде» будет задан базовым форматированием программы, а не сайта. И данный способ подходит абсолютно для любых версий программы. Суть метода проста до невозможности. Перед тем как вставлять текст в «Ворд», вставьте его в простой «Блокнот», который есть во всех версиях Windows. После этого скопируйте его из блокнота и вставьте в «Ворд». Этот метод работает по той причине, что блокнот сам по себе не имеет опций форматирования.
Использование ластика
На вкладке «Главная» вы могли замечать инструмент под названием «Очистить все форматирование». Он отображается в виде ластика с рядом расположенной буквой «А». Данный инструмент также отлично подойдет для того, чтобы убрать ненужное форматирование.
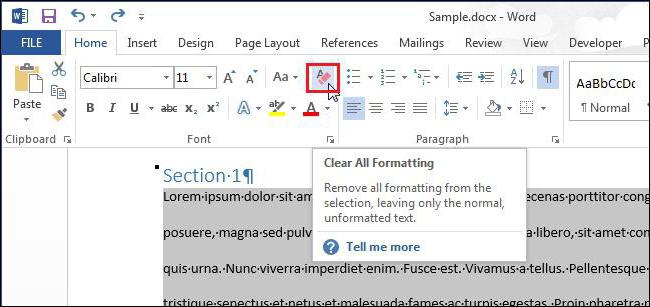
Пользоваться им очень просто. Для начала вам нужно выделить ту область в документе, которую вы хотите лишить форматирования. После того как вы это сделали, просто нажмите на ластик.
Удаляем цвет шрифта и заливки
Выше приводились простые способы, как убрать фон в «Ворде» при копировании с сайта. Однако стоит отметить, что после их использования исчезает форматирование полностью, и если вы хотели оставить структуру текста и шрифта, то у вас ничего не получится. Сейчас же поговорим о том, как убрать фон в «Ворде» при копировании, но оставить форматирование шрифта. Если вы хотите убрать цвет шрифта в «Ворде», то необходимо воспользоваться соответствующим инструментом, который располагается на панели сверху. Называется он «Цвет шрифта». Точное его местонахождение вы можете увидеть на картинке снизу.
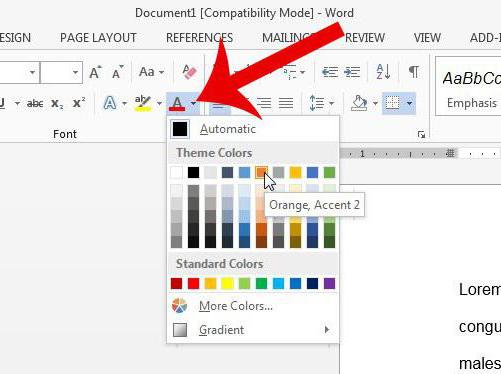
Все что вам нужно будет сделать, это выделить ту часть текста, которую вы хотите лишить цвета и нажать на вышеупомянутый инструмент. Потом в выпадающем меню нужно выбрать или «Авто», или же какой-то другой цвет по желанию.
Сейчас рассмотрим, при копировании. Делается это схожим способом, только используется другой инструмент. Называется он «Цвет выделения текста». Его местонахождение вы также можете видеть на картинке ниже. Выделите часть текста, нажмите на инструмент и в меню выберите «Нет цвета». После этого заливка пропадет, а текст останется таким же, каким и был.
Удаление цвета фона страницы
Теперь рассмотрим ситуацию, когда после копирования текста с сайта у вас скопировался весь фон страницы. Исправить эту неприятность можно за пару секунд. Необходимо всего лишь воспользоваться соответствующим инструментом.
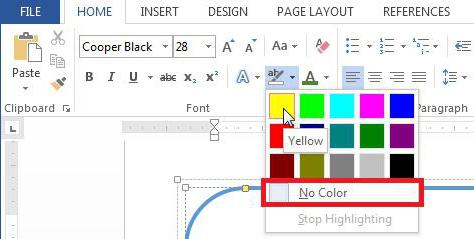
В этот раз он располагается не на главной вкладке. Вам следует перейти на вкладку «Дизайн». На панели инструментов необходимо найти «Цвет страницы». Данный компонент располагается в самой правой части ленты. После нажатия на инструмент откроется выпадающее меню, подобно тому, какое было при использовании инструмента «Цвет выделения текста». В нем вам нужно выбрать «Нет цвета». После этого фон страницы пропадет.
Кстати, прошу обратить внимание на инструменты, расположенные по бокам: «Подложка» и «Границы страниц». Чаще всего при копировании с сайта они не вставляются в документ. Но если вы скачали его с этими элементами и хотите их убрать, то воспользуйтесь приведенными инструментами. Работа с ними протекает аналогичным способом.
В «Ворде» – это довольно объемная тема. Про нее можно рассказывать очень долго, но в этой статье мы этого делать не будем, мы поговорим про фон для текста.
В «Ворде» есть множество инструментов, которые способны определенным образом выделить текст или же всю страницу. Делается это для привлечения внимания читателя к определенному участку текста. Но что делать, если вы скачали документ из интернета, а различного рода выделения в нем вам только мешают?
В этой статье мы поговорим про то, как убрать в «Ворде» фон в тексте. Мы рассмотрим самые популярные способы, как это сделать. Поговорим про то, как убрать фон всей страницы и текста в частности. Также расскажем про инструмент в программе, который способен за считанные секунды избавить документ от форматирования другого пользователя.
Убираем фон страницы
Для начала поговорим про то, как в «Ворде» убрать выделение всего листа. Данная проблема менее распространена, чем та, что будет приведена далее, но все равно имеет место быть. Порою, скачав какой-то документ из интернета и открыв его, вы можете обнаружить, что за стеной текста весь лист покрашен в другой цвет. Вряд ли это кому-то понравится, тем более если вы собирались использовать этот документ для работы. Поэтому нужно в срочном порядке устранять этот нюанс. Сейчас мы поговорим о том, как это сделать.
Изначально вам необходимо перейти в нужную вкладку. Называется она «Дизайн». Заметим, что в данной статье используется версия «Ворда» 2016 года выпуска, поэтому могут быть различия по сравнению с более ранними версиями программы. Во вкладке «Дизайн» вам нужно найти значок, который называется «Цвет страницы». Он располагается в самой правой части ленты инструментов. Более точное местонахождение вы можете увидеть на изображении.
Нажмите на значок, а в выпадающем меню выберите «Нет цвета». После проделанных манипуляций цвет листа за текстом должен измениться на привычный белый. Вы также можете поменять цвет на тот, что захотите, но это уже по желанию.
Как говорилось выше, сейчас мы выясним, как убрать в «Ворде» фон в тексте. Эта проблема распространена довольно широко. Дело в том, что такое форматирование применяют в том случае, когда хотят привлечь внимание читателя к определенному отрывку в тексте. Но порою люди перебарщивают с этим, и текст становится читать просто невозможно. Еще такая проблема часто встречается при копировании текста с какого-то сайта. Поэтому вам стоит узнать, как убрать в «Ворде» фон в тексте, чтобы в будущем быстро исправлять этот нюанс.
А делается это достаточно просто. Вам всего лишь нужно изначально выделить текст, который выделен цветом, и нажать на значок «Цвет выделения текста». Он находится на вкладке «Главная» в области «Шрифт».
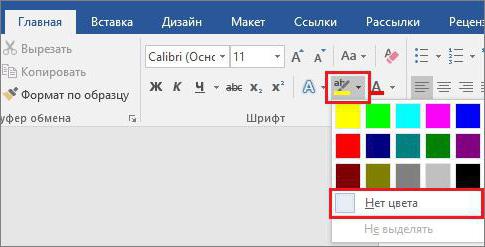
В выпадающем меню, как и в прошлом примере, вам необходимо нажать на «Нет цвета», чтобы все выделение исчезло. Вот вы и узнали, как убрать фон текста в «Ворде». Но это еще не последний способ.
Очищаем все форматирование
Если предыдущие способы для вас показались сложными или же вы считаете, что они довольно затратны по времени, то сейчас мы расскажем, как убрать в «Ворде» фон в тексте всего лишь за пару секунд.
Делается это с помощью кнопки «Очистить все форматирование». Нужно изначально выделить текст, в котором нужно убрать форматирование, а потом нажать эту кнопку.
Точное местонахождение этой кнопки вы можете увидеть на изображении.
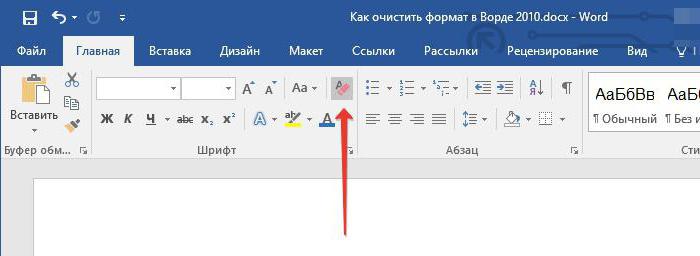
Стоит отметить, что, помимо фона, в тексте уберется и его заданный шрифт, размер и все атрибуты форматирования, поэтому подумайте, стоит ли это того.
На сегодняшний день с программой Microsoft Office Word незнаком разве что человек совсем далёкий от компьютерной техники. Безусловно, это лучший текстовый редактор. Им пользуются школьники – подготовка рефератов, студенты – дипломные работы, работники офисной сферы – документация и далее по списку. Сегодня мы хотим рассказать Вам о том, как убрать фон текста в Ворде при копировании/вставке с сайтов или редактировании документов. Вы наверняка сталкивались с проблемой, когда при копировании текста с некоторых ресурсов автоматически дублируется и их фон. Смотрится это, как минимум, не эстетично. Так как же избавиться от назойливого цветного фона?
Как удалить фон текста в MS Word
К сожалению, далеко не все пользователи хорошо ладят с функционалом программы. Многие даже не знают большинства её инструментов и никогда ими не пользовались. Именно поэтому мы решили донести до Вас информацию о том, как удалить фон текста в Ворде. Сделать это несложно, но не каждый человек может разобраться с этим самостоятельно. Что ж, давайте мы Вам с этим поможем.
Убираем фон текста в Microsoft Office Word 2007, 2010, 2013
Прежде всего необходимо выделить текст с фоном – зажимаете левую кнопку мыши и выделяете посредством перемещения курсора;
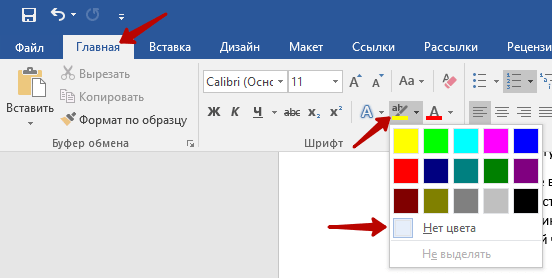
Там кликните по кнопке «Цвет выделения текста»; 4. В выпадающем меню выберите пункт «Нет цвета»; 5. Готово, цветной фон под текстом исчез!
Это был лишь один из способов, есть аналогичный ему: начиная с версии Word 2010, достаточно просто выделить текст и у Вас появится всплывающее меню:

Наведите курсор на кнопку ab (она же – «Цвет выделения текста»); 2. Выполните пункт 4 из прошлой инструкции; 3. Фон стал таким же, как и у всего документа.
Как удалить цветной фон под текстом в Ворде 2003
В горизонтальном меню, находящимся сверху, выбираем пункт «Формат» и кликаем по нему;

Далее находим подпункт «Стили и форматирование»; 3. У нас открылось окно, где нужно кликнуть по кнопке «Очистить всё»; 4. Теперь текст приобрёл такой же фон, как и весь остальной документ.
Теперь Вы понимаете, что вне зависимости от версии программы, можно в несколько кликов убрать неугодный Вам фон, портящий внешний вид всего документа. Напоследок хотелось бы Вам порекомендовать запомнить один из способов удаления фона: если Вы часто копируете информацию с разных Интернет-ресурсов, он вам ещё неоднократно пригодится!
Несомненно, Microsoft Word – одна из самых востребованных программ среди современных пользователей. Работа большинства из нас, так или иначе, связана с документацией, ну, а компьютеры – уже давно неотъемлемы элемент жизни любого человека. Данный текстовый редактор, в свою очередь, «укомплектован» огромным количеством всевозможных инструментов, позволяющих по-всякому редактировать текст, добавлять эффекты, менять стили, и т.
Так уж вышло, что не со всеми вопросами касательно использования Word юзер может справиться в одиночку. Все же каким бы опытным он ни был, не говоря уже о начинающих пользователях, далеко не все аспекты ему известны. Например, у многих возникает вопрос: как в ворде убрать фон за текстом? Если вам тоже интересно узнать ответ, приглашаю к прочтению данного материала!
Версия Word 2007-2010
Не секрет, что некоторые действия в Ворде отличаются в зависимости от того, какая версия используется юзером. Начну я, пожалуй, с версий Word 2007 и 2010. Итак, чтобы убрать фон за строчками текста, сделайте следующее:
- Для начала выделите этот текст, сделав это при помощи левой клавиши мышки.
- Теперь кликните по выделенной области правой кнопкой мыши, после чего появятся две менюшки.
- Одна будет длинной, с перечнем различных команд, вам она не нужна. Обратитесь к меню, которое располагает небольшой кнопкой «ab». Рядом с ней есть стрелочка, нажмите на нее и выберите пункт «Нет цвета».
Есть еще несколько способов, к которым можно прибегнуть в случае несрабатывания первого. Так, вы можете выделить текст, позади которого есть неугодный вам фон, затем открыть вкладку «Разметка страницы», которая находится на панели инструментов. Там есть блок «Фон страницы», а в нем – категория «Цвет страницы». Кликните на нее, выберите пункт «Нет цвета». И потом.
Ну, и напоследок еще один вариант развития событий. Опять-таки, выделите текст, затем во вкладке «Главная», в блоке «Стили», нажмите на маленькую кнопочку в нижнем правом углу. Там есть пункт «Очистить всё», который и позволяет избавиться от ненужного форматирования текста.
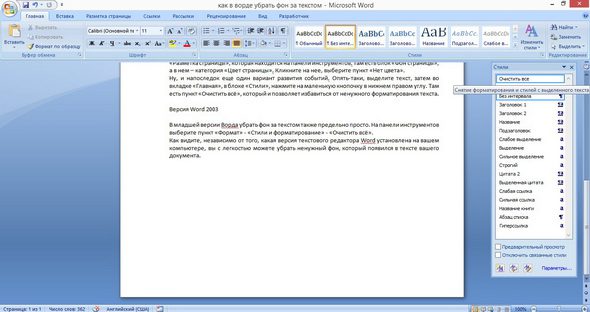
Версия Word 2003
В младшей версии Ворда убрать фон за текстом также предельно просто. На панели инструментов выберите пункт «Формат» – «Стили и форматирование» – «Очистить всё».
Как видите, независимо от того, какая версия текстового редактора Word установлена на вашем компьютере, вы с легкостью можете убрать ненужный фон, который появился в тексте вашего документа.
Видео в помощь
Во время работы в текстовом редакторе Word пользователи сталкиваются со случаями выделения текста в документе, который был отформатирован по определенным требованиям. Не всегда изначальное форматирование подходит, поэтому у пользователя возникает вопрос о том, как убрать выделение текста в Ворде. В зависимости от задач, решаемых в процессе редактирования, в документе может измениться исходное форматирование текста по умолчанию. Отдельные слова, символы, предложения или абзацы могут быть выделены жирным, курсивом, подчеркнуты линией, выделены цветом, или иметь другие характерные особенности. От выбранных настроек, изменяется шрифт, цвет и фон текста документа MS Word. Подобный стиль форматирования придает содержимому документа более наглядный вид, позволяет выделить некоторые важные моменты. Вы, наверное, замечали, что при вставке текста в другой документ, или при копировании из других источников, например, из электронных книг и интернета, часто сохраняется исходное форматирование документа. Но, не всегда исходное форматирование нужно сохранять в новом документе. В других случаях, требуется убрать выделение текста в исходном документе, чтобы вернуть настройки форматирования по умолчанию, применяемые в текстовом редакторе Microsoft Word. Например, необходимо изменить цвет выделения Word, изменить параметры используемого шрифта в документе. В статье мы рассмотрим, как убрать выделение текста в Word, выполненное разными способами: как убрать в тексте выделение цветом, как убрать выделение текста после копирования и т. Как удалить выделение текста в Ворде — 1 способПервый метод предполагает, что удаление выделения текста проходит в обратной последовательности от того, как оно создавалось ранее. Выполните следующие действия:В окне открытого документа Word откройте вкладку «Главная». В группе «Шрифт» имеются кнопки, с помощью которых можно снять выделение текста определенного типа. Если строки, символы, слова или абзацы текста были выделены с помощью соответствующего элемента на ленте в программе Word, нужно выделить участок текста, а затем нажать на подходящую кнопку в группе «Шрифт»: «Полужирный», «Курсив», «Подчеркнутый», «Зачеркнутый», «Цвет шрифта» и т. В результате выполненных действий, выделение будет снято в тексте документа. Убираем выделение текста — 2 способУдалить все выделения в тексте можно с помощью очистки форматирования документа. Нужно сбросить параметры документа на настройки по умолчанию. Обратите внимание, что таким способом не получится убрать выделение текста цветом. Не путайте этот элемент оформления с цветом шрифта, при котором выделяется только сам шрифт, а не фон за текстом. Проделайте следующие действия:В открытом документе Word щелкните курсором мыши в любом месте. Нажмите на клавиши «Ctrl» + «A», при помощи которых будет выделен весь текст в данном документе. После выделения текста, войдите во вкладку «Главная». В группе «Стили» нажмите на стрелку, расположенную справа внизу от ленты примеров доступных вариантов стилей. В открывшемся меню «Дополнительные параметры» нажмите на пункт «Очистить формат». В результате изменения параметров оформления текста, документ Word примет вид по умолчанию. Как в Ворде убрать выделение цветом — 1 способНекоторые документы после выполнения форматирования имеют в своем составе участки текста, выделенные цветом. Давайте посмотрим, как убрать серое, желтое, синее, красное выделение текста в Word. Простая очистка форматирования не убирает выделение текста цветом, поэтому нам нужно использовать другой способ. Откройте документ Word во вкладке «Главная». Выделите весь текст в документе, или нужный фрагмент текста, который выделен цветом. В группе «Шрифт» нажмите на маленькую стрелку, находящуюся на кнопке «Цвет выделения текста». В выпадающем меню с палитрой цветов нажмите на пункт «Нет цвета». Как в Ворде удалить выделение текста цветом — 2 способСуществует способ, при котором можно использовать форматирование по образцу. Мы применим форматирование участка текста, не имеющего выделения цветом, к другому фрагменту этого документа с выделенным цветом. Этот способ можно применять к различным типам выделения для изменения форматирования содержимого документа, в соответствии с заданными параметрами. Выполните последовательные действия:В документе Word зайдите во вкладку «Главная». Выделите фрагмент текста в документе, который будет служить образцом для форматирования. Мы выделим обычный текст, не имеющий выделений, который будет служить нам в качестве образца. Нажмите на кнопку «Формат по образцу». Выделите фрагмент текста, в котором необходимо изменить форматирование. Как убрать выделение текста после копирования — 1 способИногда, пользователи сталкиваются с тем, что в результате копирования текста, особенно, из интернета в другой документ, в новом содержимом сохраняется выделения цветом. Можно воспользоваться уже описанными в статье вариантами решения этой проблемы. Если их применение не приводит к положительному результату, используйте другие методы. Попробуйте этот способ:В открытом окне документа Word войдите на вкладку «Главная». В группе Стили» нажмите на стрелку, находящуюся в нижнем правом углу группы. В меню «Стили» нажмите на опцию «Очистить все». Как убрать выделение скопированного текста — 2 способЭтот способ предполагает, что при вставке в документ текста из другого источника удаляется исходное форматирование, в том числе и разные виды выделения. Примените следующий алгоритм действий:Скопируйте текст из другого документа или из интернета. Щелкните правой кнопкой мыши внутри пустого документа Word. В открывшемся окне предлагается 5 вариантов вставки: «Используя конечную тему», «Сохранить исходное форматирование», «Объединить форматирование», «Рисунок», «Сохранить только текст». Выберите опцию «Сохранить только текст». Выводы статьиПри оформлении текста в программе Word используются различные способы форматирования документа: выделение жирным, курсивом, подчеркивание, зачеркивание, изменение цвета шрифта, выделение цветом, а также используются другие подобные элементы. В некоторых случаях, пользователям необходимо убрать выделение из текста документа. В Word можно использовать несколько вариантов для решения этой проблемы.
Часто после загрузки текстового файла из Интернета текст оказывается форматированным различным способом. Чтобы превратить его в удобоваримый вид, необходимо убрать форматирование, дабы в последующем этим текстом можно было бы комфортно пользоваться. В этой статье речь пойдет о том, как снять форматирование (убрать выделение) с текста в Word’е.
По сути, в Ворд текстовый фрагмент может быть выделен одним из ниже перечисленных способов: подчеркнутый, курсив, полужирный, стилем, заливкой, цветом или маркером. Все средства снятия выделения сосредоточены на главной панели текстового редактора. Далее мы в подробностях расскажем о том, как ими воспользоваться.
Как снять выделение в Word 2003?
В старых версиях Word’а получить доступ к главной панели проще некуда: по умолчанию все необходимые кнопки уже доступны на ней, и все, что нужно сделать – это найти соответствующие компоненты.
Чтобы снять любой из вариантов выделения, нужно выделить соответствующую часть текста и нажать на соответствующую кнопку на панели. Каждый из типов выделения отвечает своей собственной клавише. Соответствие типа форматирования и кнопки на панели показано на рисунке.

Как видите, единственная задача здесь – это отыскать нужную кнопку.
Как убрать выделение в Word 2007, 2010, 2013, 2016?
В следующих версиях Word задача пользователя в плане снятия форматирования нисколько не изменилась. Единственное, что было изменено, — это расположение кнопок на панели. Теперь все средства форматирования сосредоточены в разделах «Шрифт», «Абзац» и «Стили» вкладки «Главная» верхней панели. Чтобы снять какой-либо из обозначенных выше типов выделения, достаточно нажать на одну из кнопок, — вот и все. Как и для версии 2003-го года, соответствие типов форматирования и кнопок на панели схематично изображено на следующем рисунке.

Еще одно надежное средство, служащее той же самой цели – это клавиша «Очистить формат». Предварительно выделив фрагмент текста (параграф или предложение) и нажав эту кнопку, вы тем самым снимите с него выделение, вернув вид по умолчанию, без форматирования курсивом или полужирным, нижнего подчеркивания, заливки, стилей, выделения цветом или маркером.

Видеоинструкция
Ответы на другие вопросы:
- 1 Вставка чистого текста, без выделений шрифта
- 2 Убираем полужирное выделение, курсив и подчеркивание
- 3 Изменяем цвет шрифта
- 4 Изменяем фон текста
- 5 Почему появляется выделение цветом?
- 6 Как убрать выделение текста цветом в ворде?6.1 Почему кнопка Insert не работает в MS Word?6.2 Как в таблице ворд писать по вертикали?6.3 Как восстановить поврежденный файл презентации MS PowerPoint?6.4 8 Комментариев
- 6.1 Почему кнопка Insert не работает в MS Word?
- 6.2 Как в таблице ворд писать по вертикали?
- 6.3 Как восстановить поврежденный файл презентации MS PowerPoint?
- 6.4 8 Комментариев
https://youtube.com/watch?v=X0jFdUGy1Og%3Ffeature%3Doembed
Многие пользователи, при работе с документом, любят различными способами выделять в нем текст. Возможно, Вы скопировали текст из Интернета, а слова, фразы или целые предложения в нем выделены жирным, цветом, подчеркиванием и прочим. В любом случае, когда у Вас оказывается текст, форматированный таким образом, при этом в Вашем случае, в подобном оформлении нет необходимости, сразу возникает вопрос: как можно убрать выделение текста, сделанное в Ворде.
Именно эту тему мы рассмотрим в данной статье.
Текст в MS Word может быть выделен следующим образом: полужирный, курсив, подчеркнутый, зачеркнутый, маркером, цветом, заливкой и стилем.
Основные инструменты, с помощью которых делается выделение текста в документе, находятся на вкладке «Главная» в группах «Шрифт» , «Абзац» и «Стили». Сначала нужный текст выделяется, затем нажимается кнопочка, соответствующая тому, какое выделение нужно применить.
Для того чтобы удалить выделение текста в Ворде, нужно сделать все тоже самое. Сначала выделите текст, для которого хотите убрать выделение, затем нажмите на соответствующую кнопочку на ленте.
Выделение текста будет убрано.
Чтобы убрать выделение для текста, сделанное маркером, цветом или заливкой, нужно нажать на черную стрелочку, возле соответствующей пиктограммы, и выбрать в меню «Нет цвета» или «Авто».
В Ворде есть еще один способ, с помощью которого можно быстро убрать выделение. Сначала выделите нужный фрагмент текста или весь текст, затем нажмите на кнопочку «Очистить формат».
В результате, будет полностью удалено форматирование выделенного текста. За исключением выделения, сделанного маркером.
Если Вам нужно убрать фон текста или страницы в Ворде, прочтите статью, перейдя по ссылке.
После того, как Вы полностью очистите форматирование в документе, Вас может заинтересовать статья: возможности редактирования и форматирования в Ворде.
Теперь Вы знаете, как можно удалить выделение, сделанное в Ворде. В том числе убрать выделение текста цветом, выделение скопированного текста, а также другие выделения, сделанные различными способами.
Пользователи, которые недавно начала познавать программу ворд, часто сталкиваются с небольшими сложностями при обработке текста. Например, они получили документ от другого человека, а в нем часть текста выделено каким-либо цветом.
Убрать данную заливку для них может стать небольшой проблемой. Поэтому давайте рассмотрим, какие существуют простые способы, убрать выделенный текст цветом в программе ворд.
Перед нами небольшой фрагмент текста, второй абзац которого выделен желтым цветом, а третий синим. Необходимо убрать оба цвета, оставив только белый фон.
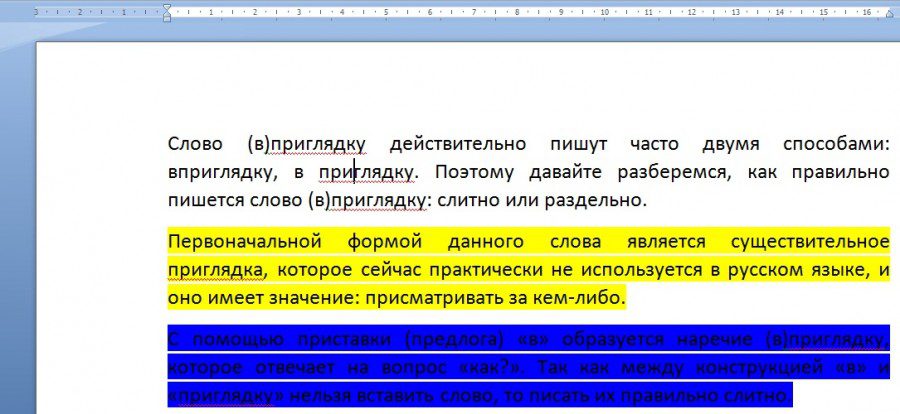
Первый способ. Выделим полностью текст из второго абзаца, потом обратим свое внимание на верхнюю панель настроек программы ворд. В закладке «Главная», слева можно найти блок настроек «Шрифт», в котором есть иконка с изображением карандаша, рядом с ней есть маленькая стрелка, нажмите на неё, а из появившейся палитры, выберите «нет цвета».

Второй способ. Выделите небольшой фрагмент текста без заливки, например, первые три слова в первом абзаце. После на верхней панели настроек, в листе «Главная», найдите блоке «Буфер обмена» и нажмите на иконку «Формат по образцу».

На экране появится элемент в виде кисти, им необходимо выделить текст закрашенный синим цветом, в результате он исчезнет, и мы полностью обработаем документ.