Все мы любим переписываться с друзьями в интернете, но мало кому нравится, когда ему пишут БОЛЬШИМИ БУКВАМИ. По неписанному закону интернета заглавные буквы символизируют ярость и гнев: у собеседника складывается впечатление, что на него орут. Мы с вами цивилизованные люди и не любим поднимать голос в общественных местах. Но вот незадача — что бы вы не печатали, выходят те самые варварские крики. Не волнуйтесь, мы подскажем вам как сделать маленькие буквы на клавиатуре!
- Как сделать маленькие буквы на клавиатуре
- Shift
- Как уменьшить шрифт на компьютере с помощью клавиатуры
- Способ 1. Использование клавиатуры для изменения размеров текста
- Способ 2. Увеличение шрифта с помощью компьютерной мыши
- Способ 3. Уменьшение текста на страницах с помощью настроек управления браузером
- Способ 4. Настройка размера шрифта с помощью «Панели управления»
- Способ 5. Изменение масштаба текста с помощью настроек разрешения экрана
- Способ 6. Изменяем масштаб текста в операционных системах Windows 7,8
- Видео — Как уменьшить/увеличить масштаб экрана на компьютере
- Что такое регистр
- Вариант «Привычный»
- Действие Shift
- Вторичное использование
- Постоянство
- Последствия применения
- Одновременное применение
- Секреты
- Заключение
- Кнопки на клавиатуре для написания строчных букв
- Использование клавиши «Shift»
- Использование сочетания клавиш «Shift+F3»
- Кнопки на экранной клавиатуре для написания строчных букв
- Использование клавиши «Caps»
- Использованием клавиши «Shift»
- Замена заглавных букв строчными при помощи панели инструментов Microsoft Word
- Microsoft Word 2007
- Изменение размера букв при помощи меню «Шрифт»
- Интересно
- Видео — Как большие буквы сделать маленькими
Как сделать маленькие буквы на клавиатуре
А у вас никогда не возникал вопрос — как может одна и та же клавиша печатать символы разного размера? Это происходит из-за так называемых нижних и верхних регистров: первый отвечает за маленькие буквы, а второй — за большие.
При смене регистра меняются и другие символы: например, косая черта при переходе на верхний регистр превращается в вертикальную палочку.
Для перехода между регистрами достаточно нажать кнопку Caps Lock. Как на обычной, так и на MacOS клавиатурах эта кнопка расположена левее остальных.

Расположение клавиши Caps Lock
На правой верхней части клавиатуры или же на самой клавише Caps Lock располагается маленькая лапочка. При нажатии кнопки она загорается зеленым цветом, а при повторном нажатии — отключается.

Расположение лампочки на обычной клавиатуре
Если лампочка горит, то у вас включен верхний регистр, и вы будете печатать заглавными буквами, а если отключена — маленькими.
Shift
Клавиша Shift тоже отвечает за переход между регистрами, но, в отличие от Caps Lock, ее нужно удерживать во время печатания. Если ее отпустить — вы снова будете печатать строчными. Для удобства такие кнопки расположены и с левой, и с правой стороны клавиатуры.
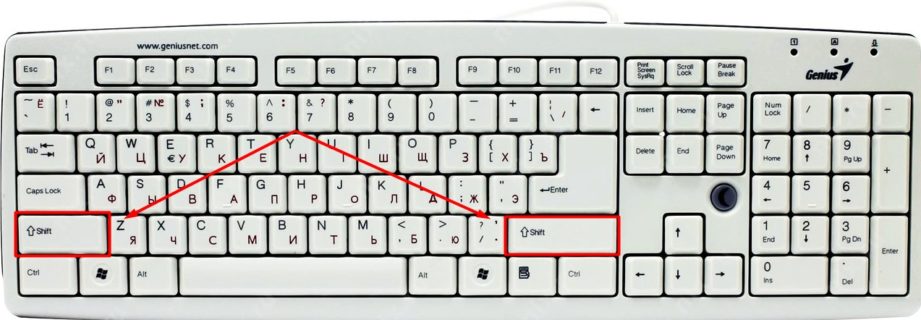
Если даже после отключения Caps Lock клавиатура печатает заглавными, то проверьте обе клавиши Shift: возможно, одна из них залипла.
Итак, мы рассказали как сделать маленькие буквы на клавиатуре. Надеемся, информация была вам полезна!
Как уменьшить шрифт на компьютере с помощью клавиатуры

Согласно статистике, порядка 30% населения нашей планеты имеют различные проблемы со зрением. Некоторые страдают близорукостью, другие – дальнозоркостью. Людям с подобными нарушениями довольно тяжело работать за компьютером из-за неподходящей величины шрифтов и иконок. Именно поэтому многие задаются вопросом «Как отрегулировать размер букв на экране ПК?».
В данной статье будут максимально подробно изложены все имеющиеся способы решения этой проблемы.
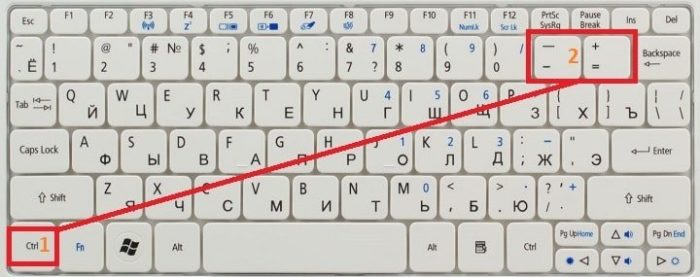
Как уменьшить шрифт на компьютере с помощью клавиатуры
Способ 1. Использование клавиатуры для изменения размеров текста
Существует достаточно простой способ настроить размер букв на различных сайтах для удобного использования. Он не требует особых навыков. Вам нужно лишь запомнить сочетание «горячих клавиш» на клавиатуре.
- Найдите на клавиатуре вашего компьютера или ноутбука клавиши «Ctrl» и «+», «-». Одновременно зажмите клавиши «Ctrl»+«+», чтобы увеличить шрифт и «Ctrl»+«-», чтобы уменьшить его.
Для увеличения шрифта одновременно зажимаем клавиши «Ctrl»+«+» для уменьшения «Ctrl»+«—», независимо от расположения клавиш на клавиатуре - Чтобы вернуть прежний размер букв, вам следует нажать сочетание клавиш «Ctrl+0».Что бы вернуть прежний размер шрифта, нажимаем сочетание клавиш «Ctrl+0»
Важно! Описанный способ подходит для различных версий операционной системы Windows. Им можно пользоваться как в новой 10-ке, так и в более старых 8-ке и 7-ке.
Способ 2. Увеличение шрифта с помощью компьютерной мыши
Обычная компьютерная мышь так же может помочь вам изменить величину шрифта. Для этого вы должны:
- Зажать клавишу «Ctrl».
- Начать вращать колесико мышки. Скроллинг колесика мышки вверх увеличивает масштаб текста, и наоборот, скроллинг колесика вниз уменьшает его.
Зажимаем кнопку «Ctrl», крутим скроллинг колесика мышки вверх для увеличения масштаба текста, вниз для уменьшения его
Если вы хотите более подробно узнать, как сделать маленькие буквы на клавиатуре, а также рассмотреть несколько простых способов, вы можете прочитать об этом в новой статье на нашем портале.
Способ 3. Уменьшение текста на страницах с помощью настроек управления браузером
Часто, во время просмотра различных сайтов в сети интернет, возникает потребность в изменении размера текста на странице, ввиду того, что он слишком большой или слишком маленький. Это без труда можно сделать, не покидая нужный сайт.
Большинство современных браузеров предоставляют своим пользователям возможность отрегулировать размер отображаемого на экране текста. Например, если вы являетесь пользователем Google Chrome, вам нужно выполнить следующие действия:
- Откройте ваш браузер.
Открываем браузер Гугл Хром - В верхнем углу справа найдите значок настроек браузера.
Щелкаем по значку настроек браузера в виде трех точек в правом верхнем углу - В открывшемся окне найдите строку «Масштаб» и отрегулируйте размер текста, нажимая на кнопки «+» (увеличение) и «—» (уменьшение).
В строке «Масштаб» регулируем размер текста, нажимая на кнопки «+» (увеличение) и «-» (уменьшение)
Способ 4. Настройка размера шрифта с помощью «Панели управления»
Изменить величину букв на экране вашего компьютера можно через всем известное приложение «Панель управления». Сделать это достаточно просто.
- Откройте «Панель управления» с помощью меню «Пуск» или строки поиска.
В поле поиска вводим «Панель управления», открываем найденный результат - В открывшемся окне выберите пункт «Оформление и персонализация».
Проверяем, чтобы в режиме «Просмотр» стояла «Категория» или выставляем ее, находим и открываем пункт «Оформление и персонализация» - Затем найдите строку «Центр специальных возможностей» и выберите подпункт «Настройка для слабого зрения».
Под строкой «Центр специальных возможностей» щелкаем по подпункту «Настройка для слабого зрения» - Далее вам следует выбрать графу «Изменить размер текста и значков».
Находим и щелкаем по ссылке «Изменить размер текста и значков» - В появившемся окне найдите строку «Масштаб и разметка» и выберите необходимый вам размер текста.
В разделе «Масштаб и разметка» щелкаем по стрелочке и раскрываем список доступных масштабов, выбираем подходящий
Полезная информация! Нажав на строку «Дополнительные параметры масштабирования» возможно более детально настроить размер текста.
Способ 5. Изменение масштаба текста с помощью настроек разрешения экрана
Справиться с проблемой неподходящего размера текста вам может помочь регулировка разрешения экрана. Работает это следующим образом: при увеличении разрешения размер шрифтов и иконок уменьшается, и наоборот, для того, чтобы увеличить иконки и текст, нужно уменьшить разрешение экрана.
Проделайте эти несложные действия, чтобы отрегулировать разрешение экрана:
- Правой клавишей мышки нажмите на свободную от папок и иконок часть рабочего стола.
- В открывшемся окне выберите графу «Параметры экрана».
Правой кнопкой мышки щелкаем по пустому месту рабочего стола, в меню открываем пункт «Параметры экрана» - Затем найдите строку «Разрешение экрана» и поменяйте его значение на необходимое вам.
Находим строку «Разрешение экрана» и меняем на необходимое значение
Полезная информация! Помните, что не на всех компьютерах можно изменить разрешение дисплея на значение, выше заявленного. Следовательно, уменьшить величину шрифта и иконок у вас может не получиться.
Способ 6. Изменяем масштаб текста в операционных системах Windows 7,8
Если вы до сих пор являетесь пользователем более старых версий ОС Windows, то наверняка хотите узнать, как настроить величину шрифта на вашем ПК. Конечно, вы можете воспользоваться первыми тремя способами, однако они меняют размер текста лишь в браузере. Поэтому, если вы хотите сделать более крупный или мелкий шрифт на всем ПК, воспользуйтесь данным способом.
- Кликните правой клавишей мышки по свободному пространству найдите строку «Разрешение экрана».
Кликаем правой клавишей мышки по свободному пространству рабочего стола, открываем пункт «Разрешение экрана» - B открывшемся окошке снизу кликните на строку «Сделать текст и другие элементы больше или меньше».
Кликаем на строку «Сделать текст и другие элементы больше или меньше» - Далее вы можете выбрать размер компьютерных элементов из тех значений, которые предложила система. По умолчанию стоит 100%.
Выбираем размер компьютерных элементов из тех значений, которые предложила система - Если вам необходимо более детально настроить размер шрифтов, тогда выберите в меню слева раздел «Другой размер шрифта (точек на дюйм)».
В меню слева щелкаем по разделу «Другой размер шрифта (точек на дюйм)» - Теперь выберите нужное вам значение в пределах от 100% до 500% и нажмите «ОК».
Раскрываем список в пункте «Масштаб от обычного размера», выбираем нужное значение или перемещаем ползунок с помощью мышки, нажимаем «ОК» - Затем кликните на кнопку «Применить».
- После всех проделанных действий система попросит вас выйти из системы, чтобы выбранные вами изменения были применены. Вам достаточно нажать «Выйти сейчас».
Нажимаем кнопку «Выйти сейчас»
Полезная информация! Перед тем, как нажать на кнопку «Выйти сейчас», сохраните и закройте все важные файлы, которые открыты на вашем компьютере. Если этого не сделать, они попросту могут удалиться.
В данной статье для вас были изложены различные способы изменения размеров текста для удобной работы за компьютером. Если у вас остались какие-либо вопросы, советуем посмотреть это видео.
Узнайте подробную информацию, как сделать меньше масштаб на компьютере, из нашей новой статьи.
Видео — Как уменьшить/увеличить масштаб экрана на компьютере
caps lock отключить (кнопка на клаве)
клавиша Caps Lock переключает шрифт с большего на малый, также есть на клавиатуре лампочка, показывающая что капс лок включен (большой шрифт)
Нет ну серьезно ты или издеваешься или и правда такой! Капс лок отключи — это слева третья снизу кнопочка на клаве как раз над шифтом.
шифт и капслок все просто
нажмите на клавиши капс лок
Я нажимамаю капс лок русский меняется рамер, а еа инглиш нет
ПЕРЕВОД С БОЛЬШОЙ БУКВЫ НА МАЛЕНЬКУЮ
То же самое, русский меняет размер, английский нет, ужасно, когда набираешь пароль. Купила новую клавиатуру. Только сейчас столкнулась.
Итак, сегодня нам предстоит узнать, что такое клавиша переключения
регистров клавиатуры. Кроме этого, нужно четко понять, о чем пойдет речь
вообще. То есть постараемся раскрыть понятие регистра клавиатуры на
компьютере. На самом деле все пользователи сталкиваются с данной темой,
только далеко не каждый знает, что он работает именно с регистром в
операционной системе. Не стоит думать, что тут все очень сложно для
понимания. Наоборот — проще простого. Название клавиши переключения
регистров клавиатуры имеет несколько вариантов. И сегодня мы попытаемся
разобраться, что за «имена» даны данным кнопкам, а также за что (помимо
регистра) они отвечают.

Что такое регистр
Первое, на что стоит обратить
внимание, это на то, с чем нам с вами сегодня предстоит работать. Речь
идет о регистре клавиатуры. Что это такое? Многие даже и не подозревают,
что они когда-либо контактировали с данной «службой».
Нетрудно
догадаться, что клавиша «переключение регистров клавиатуры» меняет
значение регистра. Но о чем речь? Дело все в том, что данное понятие
применимо к редактированию текстовой информации. В частности, к
написанию текста на компьютере.
Разумеется, всем известно, что в
тексте есть заглавные, а есть прописные буквы. Вот как раз это и есть
регистр на компьютере. Иными словами, это маленькие и большие буквы,
которые пишутся в текстовом редакторе. И они очень важны. А клавиша
переключения регистров клавиатуры отвечает как раз за их отображение и
написание. То есть, нажав да определенную кнопку, у вас начнут
печататься заглавные или прописные буквы. Теперь стоит посмотреть, какие
именно команды помогают осуществлять данное действие.
Вариант «Привычный»
Вас спросили: «Назовите
клавиши переключения регистров клавиатуры», а вы не знаете, что
ответить? Тогда давайте попытаемся исправить данную ситуацию. Начнем с
того, что изучим наиболее привычную для всех кнопку. На клавиатуре, как
правило, их две.
Название клавиши переключения регистров
клавиатуры звучит как Shift. Это очень распространенный вариант, который
можно использовать для осуществления смены регистра на компьютере. Для
удобства каждая клавиатура имеет две такие кнопочки. Одну — с правой
стороны (около панели-стрелочек), а другую — с левой. Только вот на
практике, если честно, используется именно левая клавиша. Так привычнее и
удобнее.
Действие Shift
Клавиша переключения регистров
(Shift) используется, как правило, при написании текстов на компьютере. Она очень удобна. Но каким образом происходит ее работа? Сейчас узнаем.
К
примеру, вы набираете текст маленькими буквами к «Ворде». Заканчиваете
предложение — после этого необходимо поставить заглавную букву, а затем
снова писать прописными. Для этого зажмите Shift и кликните на нужную
кнопку на клавиатуре. Теперь отпустите ее и начните печатать текст
вновь. Что же у нас получилось?
А на деле вышло, что клавиша
переключения регистров клавиатуры временно поменяла исходный параметр. То есть если вы изначально писали маленькими буквами, то с зажатым Shift
вы будете набирать большие. Но только до тех пор, пока вы держите
данную кнопку. Это очень удобно. Особенно когда вы печатаете большой
текст. Но это еще далеко не все, чем полезна клавиша переключения
регистров на клавиатуре. Давайте попытаемся разобраться, как еще ее
можно использовать.
Вторичное использование
Shift, как мы с вами
выяснили, отвечает за кратковременное изменение параметра регистра
клавиатуры. Но не только для этой цели была создана данная кнопка. Есть у
нее и другое применение. И сейчас мы с вами разберемся с самыми
популярными вариантами развития событий.
Например, данная клавиша
служит также для переключения раскладки клавиатуры. Только в этом случае
ее приходится использовать в сочетании с Ctrl или Alt — в зависимости
от ваших системных настроек. Причем для осуществления смены алфавита на
«клаве» довольно часто нажимают на левый Shift. Так тоже удобнее и
привычнее для пользователя.
Кроме того, в играх данная клавиша
переключения регистров клавиатуры помогает осуществлять бег. Именно этой
кнопке, как правило, во многих игрушках присвоена функция осуществления
быстрого перемещения персонажа. В крайнем случае (обычно в старых
приложениях) Shift обозначает «атаку» или «действие». Иными словами,
очень даже полезная кнопка. Если вы играете в онлайн-игры, то можете
также пользоваться «Шифтом» для написания предложений в чате заглавными
буквами. Но это еще не все, что может касаться нашей сегодняшней темы.
Постоянство
Есть
и еще одно название клавиши переключения регистров. И, соответственно,
для данной задумки имеется иная кнопка. Только ее используют не так
часто, как «Шифт». Ведь она дает нам немного другое изменение параметра
настроек регистра клавиатуры. О чем идет речь?
Дело
все в том, что в левой части вашей клавиатуры имеется такая кнопка, как
Caps Lock. Именно это и есть иное название клавиши переключения
регистров клавиатуры. Данная кнопка отвечает за постоянное изменение
состояния настроек набираемых символов. Если по умолчанию у вас
выставлены все прописные буквы (так на каждом компьютере), то при
нажатии (без удерживания) на «Капс Лок» вы переведете регистр клавиатуры
в состояние написания одних только заглавных буковок.
На самом деле это очень удобно. Особенно если вам
необходимо написать предложение или длинное слово только большими
символами. При нажатом «Капсе» (так называют Caps Lock) сделать это
проще простого.
Для того чтобы понять, в каком изначально
состоянии у вас находится «Капс Лок», придется внимательно посмотреть на
правую часть «клавы». Или же на панель (обычно нижнюю) на ноутбуке. Там
есть специальные лампочки-индикаторы. Все они подписаны. Если у вас
горит Caps Lock, то при попытке написания текста получатся только
заглавные. В случаях, когда индикатор не подсвечивается, вы сможете
набирать текст маленькими буквочками.
Как
видите, переключение регистров клавиатуры — это то, с чем ежедневно
сталкивается каждый пользователь при работе с компьютером. Только есть
еще несколько очень важных моментов, о которых мы пока не упомянули. Например, что будет, если одновременно применить «Шифт» и «Капс Лок», а
также о скрытых функциях данных кнопок.
Последствия применения
Изменение
регистра клавиатуры может привести к некоторым последствиям. Особенно
это касается Caps Lock. Ведь при нечаянном нажатии на данную кнопку
настройки регистра изменятся.
Кроме того, если вы печатаете
сообщение в чате, и при всем этом нечаянно нажали на «Caps Lock», то
рискуете обидеть кого-то. Ведь во всемирной паутине слово (фраза,
предложение), написанное заглавными буквами, трактуется как крик. Фактически, вы накричите на собеседника. А если учесть, что нынче
виртуальное общение почти заменило реальное, то это не очень приятная
ситуация. Таким образом, всегда следите за индикатором на клавиатуре,
под которым написано Caps Lock.
Одновременное применение
Что
же будет, если вы одновременно решите применить «Капс Лок» и «Шифт»?
Все зависит от последовательности нажатия на данные кнопки. Почему?
Давайте попытаемся с вами разобраться в этом.
Дело
все в том, что одна клавиша у нас временно изменяет настройку регистра
клавиатуры, а другая — постоянно. Если вы сначала зажмете «Шифт», а
потом нажмете на «Капс», то ничего особенного не произойдет. Вы сможете
напечатать одну заглавную букву «Шифтом», а потом включите постоянное
написание оных при помощи Caps Lock.
А вот в случаях, когда
сначала был нажат «Капс», дело проходит несколько иначе. При активации
Caps Lock у вас, как уже было сказано, будет изменен параметр регистра. Когда вы параллельно применяете Shift, вы временно установите прописные
буквы в тексте. То есть, нажав на «Капс», а затем удерживая «Шифт», вы
сможете писать прописью. Стоит отпустить клавишу, как все буквы вновь
начнут печататься большими. На самом деле иногда это можно счесть очень
удобным приемом.
Секреты
Наши сегодняшние кнопки также
используются и для еще одной цели. Только она реализуется в режиме
«английской раскладки» на русских клавиатурах. Или же на клавишах с
цифрами на любом языке.
Как уже могли заметить пользователи,
некоторые кнопки имеют около цифр и букв дополнительные символы. И
именно они печатаются с применением клавиш переключения регистров
клавиатуры. Например, на английском языке очень часто ставят кавычки с
применением «Капса» или «Шифта».
А если обратить внимание на
цифирную панель над алфавитом на клавиатуре, то можно сказать, что
данный прием печатания символов работает на любом языке. Достаточно
нажать на «Шифт», а затем на желаемый знак — он будет напечатан на
компьютере. Очень часто такой прием используется при русской раскладке. Хотите, к примеру, поставить «звездочку» в тексте? Тогда зажимаете при
русском языке «Шифт», а затем кликаете по цифре «8» на
алфавитно-цифровой клавиатуре. Попробуйте разные варианты — у вас все
обязательно получится.
Заключение
Итак,
сегодня мы с вами выяснили название клавиши переключения регистров
клавиатуры. Как видите, их несколько. Кроме этого, нам удалось понять,
какие функции могут осуществлять на компьютере «Шифт» и «Капс Лок».
Изученные
нами сегодня кнопки очень разнообразны в своем применении. Только вот
пользоваться ими необходимо с осторожностью. Не стоит забывать о
последствиях. Например, о невозможности авторизации на каких-либо
веб-страницах. Обращайте внимание на состояние «Капса», прежде чем
приступать к работе с клавиатурой.
Как исправить, когда ваш компьютер печатает все заглавным текстом ?Вы расстроены тем, что ваш компьютер печатает весь текст большими буквами? Не беспокойтесь. Следуйте этому руководству, чтобы исправить это. О ЧЁМ СТАТЬЯ?ДействияПопробуйте нажать кнопку Caps Lock
![]()
Если это не устраняет проблему
![]()
то с левой стороны клавиатуры или справа, в Европе, вы найдете много кнопок. Перейдите в дальнюю левую сторону и найдите ключ, который читает Caps Lock. Caps Lock будет находиться между клавишей Shift и Backspace. «иногда Shift и Tab»Снова нажмите клавишу Caps Lock
![]()
Это должно помочь, но для того, чтобы проверить открытие сообщения электронной почты и начните печатать, надеюсь, что все ваши слова выйдут нормально, не полностью с заглавных букв. Советы
По правилам русского языка предложение должно начинаться с заглавной буквы. Вся остальная часть высказывания будет оформлена уже знаками маленькими. Если имеется ручка, при написании текста проблем не возникнет. Как быть, если же предложение нужно ввести в память компьютера с клавиатуры? Ответ на такой вопрос содержится в данной статье.
Кнопки на клавиатуре для написания строчных букв
- Если у вас нет заранее напечатанного текста, на клавиатуре найдите клавишу «Капс Лок», расположенную между кнопками «Таб» и «Шифт». Кликните на ней.
Что бы печатать текст большими буквами кликаем на кнопку «Caps lock» - В правом верхнем углу клавиатуры или же на самой клавише «Капс Лок» имеется лампочка. Если она горит, знаки, введенные с клавиатуры, будут большими. В противном случае буквы будут маленькими.
В правом верхнем углу клавиатуры или на самой клавише «Капс Лок» есть лампочка, если она горит, значит кнопка активна
Интересно! Верхним регистром называются буквы заглавные. Строчные же символы именуются регистром нижним.
Использование клавиши «Shift»
- В нижнем левом углу клавиатуры найдите клавишу «Шифт». Для написания заглавной буквы нажмите и удерживайте ее.
В нижнем левом углу клавиатуры находим клавишу «Шифт», нажимаем и удерживаем ее для написания заглавной буквы
Важно! Для написания маленьких букв клавишу «Шифт» нужно будет отпустить. - Введите с клавиатуры текст.
Вводим с клавиатуры текст, отпуская клавишу «Шифт» для ввода маленьких букв
Примечание! Если на клавиатуре нажата клавиша «Капс Лок» и одновременно зажата кнопка «Шифт», буквы, введенные с клавиатуры, будут строчными.
Использование сочетания клавиш «Shift+F3»
- Выделите мышью фрагмент текста, который необходимо будет изменить.
Выделяем мышью фрагмент текста, который необходимо будет изменить - На клавиатуре найдите кнопки «Шифт+Ф3», расположенную в верхнем ряду клавиш. Одновременно нажмите на них.
Находим кнопки «Шифт+Ф3», одновременно нажимаем на них - После кликанья на клавишах текст изменится. Продолжайте нажимать на кнопки, пока не появится оптимальный вариант.
Продолжаем нажимать на кнопки «Шифт+Ф3», пока не появится оптимальный вариант
После смены регистра в текстовом документе могут и другие знаки подвергнуться изменениям. Например, слеш после нажатия клавиши фиксации верхнего регистра превратится в вертикальную черту.
Примечание! Если лампочка «Капс Лок» не горит, а в текстовом редакторе вводятся буквы заглавные, значит, зажата одна из клавиш «Шифт». Проверьте обе кнопки.
Кнопки на экранной клавиатуре для написания строчных букв
Для вызова экранной клавиатуры:
- Нажмите кнопку «Пуск», расположенную в левом нижнем углу экрана.
Нажимаем кнопку «Пуск», расположенную в левом нижнем углу экрана - Щелкните по пункту «Панель управления».
Щелкаем по пункту «Панель управления» - Проверьте или выставьте в категории «Просмотр» категорию «Мелкие значки», найдите и щелкните по строке «Центр специальных возможностей», расположенную в первом столбце.
Выставляем в категории «Просмотр» категорию «Мелкие значки», щелкаем по строке «Центр специальных возможностей» - Щелкните по кнопке «Включить экранную клавиатуру».
Щелкаем по кнопке «Включить экранную клавиатуру»
Использование клавиши «Caps»
- Если на листе документа текст не был напечатан, нажмите на кнопку «Капс».
Нажимаем на кнопку «Капс» - В правой верхней части уже материальной клавиатуры или же на самой кнопке «Капс Лок» имеется лампочка. Если она горит, знаки, введенные с виртуального устройства, будут большими. В противном случае буквы будут маленькими.
В правом верхнем углу клавиатуры или на самой клавише «Капс Лок» есть лампочка, если она горит, значит кнопка активна
Читайте интересную информацию в статье — «Горячие клавиши Windows 10».
Использованием клавиши «Shift»
- В нижнем левом углу клавиатуры найдите кнопку «Шифт». Для написания большой буквы нажмите на нее.
В нижнем левом углу клавиатуры находим кнопку «Шифт». нажимаем на нее, что бы написать заглавную большую букву - Введите с виртуальной клавиатуры текст.
Вводим с экранной клавиатуры текст - Для написания уже маленьких букв нужно вновь нажать клавишу «Шифт».
Для написания уже маленьких букв нажимаем на клавишу «Шифт»
Замена заглавных букв строчными при помощи панели инструментов Microsoft Word
- Выделите мышью фрагмент текста, который нужно видоизменить.
Выделяем мышью фрагмент текста, который необходимо будет изменить - На панели инструментов текстового редактора найдите вкладку «Формат», расположенную между «Вставкой» и «Сервисом». Кликните на ней.
Находим вкладку «Формат», кликаем о ней - В открывшемся окне выберите «Регистр». Нажмите на него.
В открывшемся окне выбираем «Регистр», нажимаем по нему - В появившемся интерфейсе выберите фразу «все строчные».
Ставим галочку на «все строчные» - Нажмите «ОК», после чего диалоговое окно закроется.
Microsoft Word 2007
- Выделите мышью слово или предложение, которое нужно будет отредактировать.
Выделяем мышью слово или предложение, которое нужно будет отредактировать - В группе «Шрифт», расположенной после «Буфера обмена», кликните левой кнопкой мыши на «Регистре».
В разделе «Шрифт» кликаем по иконке «Аа», которая называется «Регистр»
Примечание! На кнопке «Регистр» изображены «Аа». - В открывшемся диалоговом окне выберите фразу «все строчные». Нажмите на нее.
Щелкаем по пункту «все строчные»
Так пользователь может выбрать следующие написания букв:
- «Как в предложениях» — первый знак в высказывании будет заглавным, остальные же буквы будут маленькими;
Пример текста с включенным пунктом «Как в предложениях» - «ВСЕ ПРОПИСНЫЕ» — все символы, выделенные мышью, после нажатия кнопки станут большими);
Выбрав пункт «ВСЕ ПРОПИСНЫЕ» весь выделенный текст будет большими буквами - «Начинать С Прописных» — первые знаки каждого отдельного элемента текста, выделенного в документе, будут большими; последующие символы станут маленькими;
Пример текста с включенным пунктом «Начинать С Прописных» - иЗМЕНИТЬ РЕГИСТР — текст будет преобразован следующим образом: маленькие буквы станут большими, большие, соответственно, будут маленькими.
Пример текста с включенным пунктом «иЗМЕНИТЬ РЕГИСТР»
Изменение размера букв при помощи меню «Шрифт»
- Выделите мышкой слово или словосочетание, буквы которого нужно будет видоизменить.
Выделим мышкой слово или словосочетание, буквы которого хотим видоизменить - Кликните правой кнопкой устройства на выделенном фрагменте.
Кликаем правой кнопкой мышки по выделенному тексту - В диалоговом окне выберите строку «Шрифт». Нажмите на нее.
Нажимаем на строку «Шрифт» - В появившемся графическом интерфейсе измените размер знаков.
Выбираем нужные параметры, в разделе «Образец» можем увидеть результат текста - Нажмите кнопку «ОК», чтобы закрыть окно.
После выбора нужных параметров, нажимаем «ОК»
Примечание! Для быстрого вызова меню «Шрифт» пользователь может нажать горячие клавиши «Контрл+D», расположенную в левом нижнем углу клавиатуры.
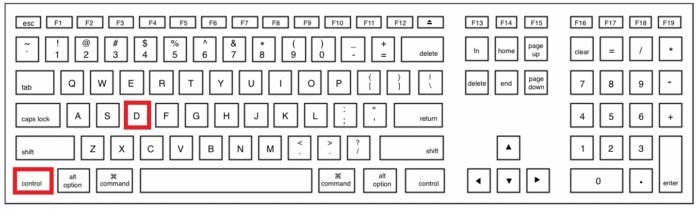
Для быстрого вызова меню «Шрифт» нажимаем горячие клавиши «Контрл+D»
Если кнопки найти проблематично, меню «Шрифт» можно вызвать, нажав на стрелку, расположенную в правом нижнем углу одноименной группы.

Примечание! В диалоговом окне «Шрифт» пользователь может изменить не только размер текста, но и сам шрифт, цвет знаков, интервал между символами и пр.
Интересно
Читайте интересную информацию с подробностями в статье — «Как сделать меньше масштаб на компьютере».
Первое устройство для ввода информации появилось 150 лет тому назад, когда в конце 19 века была изобретена первая печатная машинка. Знаки, предназначенные для вывода информации на бумагу, были расположены по алфавиту. Такая раскладка доставляла неудобства обладателям этого девайса, именно поэтому расположение клавиш было изменено. Часто используемые символы были перемещены в середину клавиатуры, остальные были распределены по краям устройства.
Видео — Как большие буквы сделать маленькими
А то у меня автоматически всегда первая буква большая
1 год
Если это телефон то в настройках клавиатуры!
Я это делаю так, заходим в заметки или браузер и кликаем по строке куда надо в водить текст, откроется клавиатура на ней должен быть значок настроек ( опций ) какой он у тебя я не знаю! Заходим в опции клавиатуры и ищем а вернее у меня на телефоне в настройках клавиатуры есть опция
( ввод ) нажимаю открывается окно в котором выбираю ( заглавные автоматически ) отключаю!
К сожалению у нас в большинстве своем разные телефоны и настройки могут быть разные, названия опций, но не смотря на это все настройки приблизительно одинаковые!
Картинку нашел в интернете, мой телефон не подключен к интернету и я не могу сдесь выложить скрин:
Anastasia вещает, Обычно в настройках ввода должно быть. Покопайся там, может что найдёшь
Не писать заглавную, а написать обычную, как здесь
Если пк то нажми капс лок
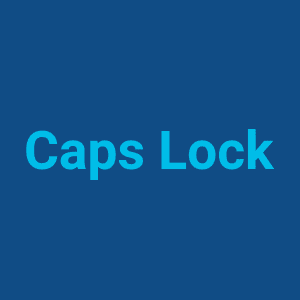
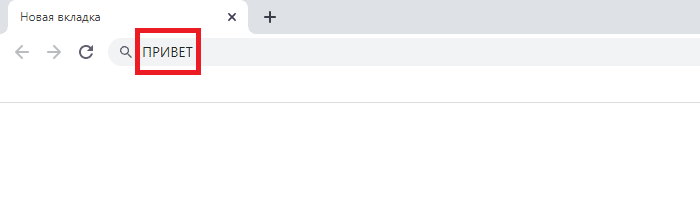
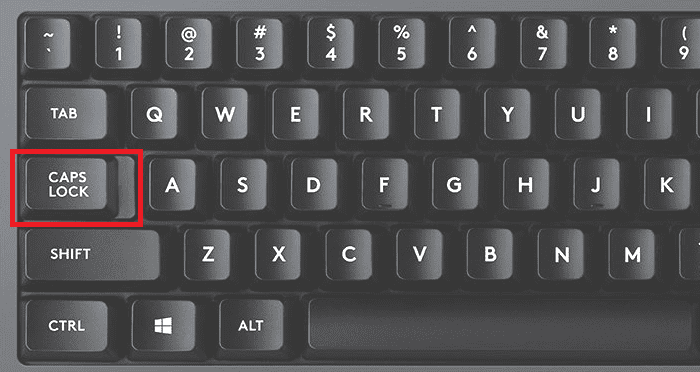

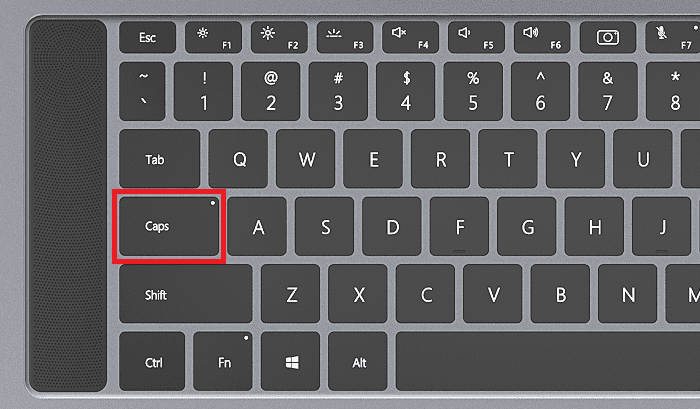
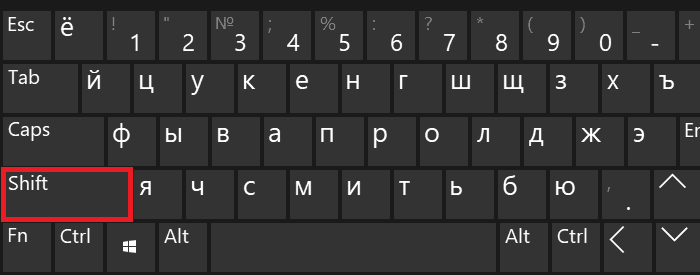

По окончании работ отключите Caps Lock.









