Чтобы поставить ударение в Ворде, есть 2 способа:
1. В нужном слове поставьте курсор перед буквой, над которой необходимо поставить ударение. В меню Вставка (Insert) выберите команду Символ (Symbol). Откроется диалоговое окно. Выберите из списка поля Набор (Subset) набор символов под названием Объединенные диакр. знаки (Combining Diacritical Marks) и в окне доступных символов щелкните на символе ударения. Затем нажмите кнопку Вставить (Insert) и закройте окно.
Над нужной буквой появится знак ударения.
2. Можно вставить ударение в Word над нужной буквой иным путем: вы печатаете какое-то слово до нужной буквы, над которой необходимо поставить ударение (хотя можно и напечатать слово полностью, а потом поставить курсор перед нужной буквой) . Затем набираете четыре цифры: 0300 или 0301 и нажимаете сочетание клавиш Alt и X. Появится значок ударения. Вам останется только допечатать свое слово. А ударная буква будет с ударением.
А если я печатаю текст на планшете? Там несного не такой ворд как на компе
скачиваете из плеймаркета MultiLing Keyboard
https://play.google.com/store/apps/details?id=com.klye.ime.latin
далее: выбрать MultiLing Keyboard ( в настройках общих или в клавиатуры, сами разберетесь думаю), там на греческой раскладке, прямо как в компе — печатаем — потом перед нужной гласной нажимаем клавишу со спец. значком на клавиатуре — после печатаем нужную гласную и она печатается уже со значком ударения
вводишь в яндексе нужную букву, например «а с ударением» и он тебе выдает, проще простого и без всяких программ.
Действительно, проще простого.
Блин, как я сам не допёр.?! )))))))
спасибо, добрый человек! правда, вставляем же слова!
Танюша это класс! Без заморочек.
Спасибо. Всё просто и легко запомнить…
А еще можно так: поставить курсор после буквы, на которую необходимо поставить ударение и, удерживая клавишу Alt, набрать на малой цифровой клавиатуре код 769.
Точно именно этот ответ я искал!
1.Устанавливаете курсор после буквы, над которой нужно поставить ударение;
2.Сразу после выбранной буквы набираете числовой код «301» (слитно, без
пробелов);
3.Нажимаете комбинацию клавиш Alt+X;
В результате числовой код исчезнет, а над последней буквой
появится знак ударения
* Числовой код «301» позволяет поставить ударение с наклоном вправо.
Если же вам нужно чтобы ударение было наклонено в другую сторону,
то используйте числовой код «300».
При этом остальные действия остаются такими же.
До этого современная наука еще не доросла…. Просто скопируйте себе в заметки:
Á á Ó ó É é ý и́ ы́ э́ ю́ я́
а́ е́ и́ о́ у́ ы́ э́ ю́ я́
Са́мый простóй спóсоб на WINDOWS:
1. Захóдим в настрóйки Ponto Switcher
2. Выбира́ем «Автозаме́на»
3. Нажима́ем «Доба́вить»
4. Назнача́ем нóвые си́мволы соотве́тственно:
«А=» заменить на «Á»
«а=» заменить на «а́»
«Е=» заменить на «É»
«е=» заменить на «е́»
и т. д.
Вот все необходимые знаки:
Á á Ó ó É é ý и́ ы́ э́ ю́ я́
P.S. Можешь использовать любую клавишу вместо знака «=», я вот использую «.Del», который на Num Lock. Это удобно, т. к. этот знак не использую с буквами обычно.
Русский язык считается одним из самых сложных для изучения, и может показаться, будто кто-то намеренно придумал для него кучу правил, чтобы все усложнить. Тем не менее, все эти знаки препинания и ударения нужны для того, чтобы смысл сказанного или написанного был более понятным. Порой от неправильного ударения меняется весь смысл фразы, и если русскоязычный в любом случае поймет, что имеется в виду, иностранцу это может показаться сложным.

Точно так же и с иностранными языками – если акцент (сродни ударению в русском языке) стоит неправильно, смысл фразы меняется. К счастью, при наборе текста на компьютере или мобильном устройстве можно ставить ударения и акценты, и ниже мы расскажем вам, как это делается на различных платформах.
♥ ПО ТЕМЕ: Скрытые возможности поиска Google: 20 интересных пасхалок, о которых вы могли не знать.
- Русские гласные с готовым ударением, тире и другие значки
- Ставим ударение / акцент на Mac (macOS)
- Удержание клавиши (английская раскладка)
- Использование Таблицы символов (английская раскладка)
- Использование сочетаний клавиш на клавиатуре (английская раскладка)
- Как поставить ударение / акцент на iPhone или iPad (английская раскладка)
- Как поставить ударение / акцент на устройстве под управлением Android (английская раскладка)
- Ставим ударение тремя разными способами
- Комбинация на клавиатуре
- Зажатая клавиша Alt
- Как поставить точку над буквой при помощи кнопки «Символ».
- Как поставить ударение в Word — 1 способ
- Как поставить знак ударения в Ворде с помощью клавиатуры — 2 способ
- Как в Word поставить ударение над буквой с помощью макроса — 3 способ
- Выводы статьи
- Ставим ударение тремя разными способами
- Таблица символов в Word
- Изменение кода
- Ставим ударение при помощи Alt на клавиатуре
- Вставка символа ударения на Mac
- Автозамена символов клавиатуры на специальные символы
- Вставить ударенные буквы с помощью сочетаний клавиш
- Вставка ударения с помощью горячих клавиш
- Как поставить точку над буквой при помощи кнопки «Символ»
- Гласные с готовым ударением, тире и другие нужные значки
- Видео
- Вставка ударных символов с кодами ASCII и Unicode
- Список гласных с готовым ударением
- Ставим ударение при помощи Alt на клавиатуре
- Свежие записи
- Теги
- Способ 1
- Способ 2
- Способ 3
- Как поставить на клавиатуре ударение над буквой
- Как поставить на клавиатуре ударение над буквой. Способ первый.
- Второй способ
- Как поставить ударение в Google Docs
Русские гласные с готовым ударением, тире и другие значки
Так как в большинстве случаев стандартные виртуальные клавиатуры устройств не поддерживают ввод русских гласных с ударением, приводим их в готовом виде.
Á á Ó ó É é ý и́ ы́ э́ ю́ я́
а́ е́ и́ о́ у́ ы́ э́ ю́ я́
А’ а’ Е’ е’ О’ о’ У’ у’ И’ и’ Ю’ ю’ Я’ я’
Кавычки-елочки — « »
Кавычки-лапки — „ ”
Апостроф — ’
Многоточие — … … («настоящее» многоточие, а не три точки, набранные подряд, поэтому стирается оно одним нажатием Del или Backspace.)
Знак «приблизительно» — ≈ ≈ ~ ∼
° — градус
✔ — птичка
✘ — крестик
¤ — звёздочка
© copyright
♡ ♡ ♥ ♥
♥ ПО ТЕМЕ: 7 известных символов, о происхождении которых вы могли не знать.
При редактировании документа в десктопной версии Windows 10, например в штатном редакторе WordPad, можно воспользоваться для постановки акцента или ударения следующими способами:
- Ударение — установить курсор после нужной буквы и набрать (буквально написать) комбинацию цифр 0301 и затем нажать Alt+X;
- Акцент — тоже самое с комбинацией цифр 0300;
Кроме того, ударение можно поставить при помощи комбинации цифр 0769, которую необходимо набрать на Numpad (в правой части полноформатной клавиатуры), предварительно установив курсор после нужной гласной и зажав клавишу Alt.
Примечательно, что таким образом можно поставить не один, а два знака вертикально один над другим. Это может быть полезным, например, если вы пишете заглавную букву «Я». Дело в том, что первый знак ударения будет отображаться на стандартной высоте и закроется самой буквой, а вот второй будет хорошо заметен.
Чтобы удалить лишние знаки акцента, можно воспользоваться клавишей backspace, при этом сама буква останется стоять на своем месте.
Стоит отметить, что специальные символы таким образом не получится ввести в блокноте или, например, браузере, но их можно туда скопировать.
♥ ПО ТЕМЕ: Вы наверняка не знаете первых названий компаний Sony, Google, Ebay, Nintendo, Мегафон, Firefox и др.
Ставим ударение / акцент на Mac (macOS)
Все чаще нам приходится общаться по Интернету не только с соотечественниками, но и с жителями других стран и носителями других языков. При написании текста на иностранном языке приходится в наборе букв использовать акценты. Буква с акцентом похожа на обычную, но над ней находится некий знак. Строго говоря, в русском языке такими могут считаться «ё» или «й», в английском – «i» или «j», в других языках подобных вариантов тоже немало.
Удержание клавиши (английская раскладка)
Самый простой и быстрый способ вставить ударение или акцент – удерживать нажатой необходимую букву (раскладка должна быть английской). Например, удерживая букву «E», можно увидеть всплывающее окно с несколькими вариантами близких акцентов. Выбор можно сделать с помощью трекпада или мыши. Есть возможность ввести на клавиатуре соответствующий номер, который отображается под акцентом.
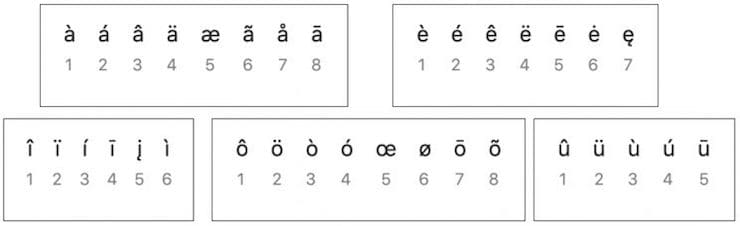
Использование Таблицы символов (английская раскладка)
В macOS есть полезная функция, которая может быть использована для ввода акцентов – Таблица символов. Получить доступ к этому инструменту можно двумя разными способами. Программу можно открыть из строки меню macOS. В открытом для работы приложении надо в меню выбрать пункт Правка → Эмодзи и символы.

Эта операция может быть продублирована комбинацией клавиш Control + ⌘Cmd + Пробел. Если окно отобразится в компактном виде, то его придется расширить с помощь нажатия кнопки с изображением «⌘» справа от строки поиска.
После того, как откроется окно просмотра символов, в меню слева выберите пункт «Латиница». После этого, нажмите на нужный символ и перетащите его в окно приложения в необходимое место или просто дважды кликните на нем.
Обратите внимание, что варианты акцентированных букв включают в себя прописные и строчные буквы. В правой части окна будут показаны похожие символы. Там же можно добавить часто используемые символы в свою коллекцию, нажав кнопку «Добавить в избранное».
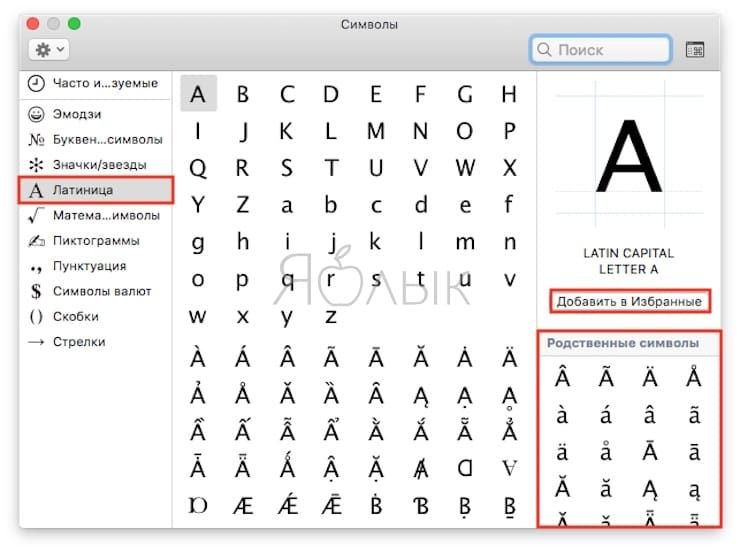
Использование сочетаний клавиш на клавиатуре (английская раскладка)
Есть также несколько сочетаний клавиш, которые можно использовать для добавления букв с акцентами, а также иностранных символов.
Акценты:
- Острое ударение (акут): ⌥Option (Alt) + E + Буква.
- Домик (циркумфлекс): ⌥Option (Alt) + I + Буква.
- Обратное ударение (гравис): ⌥Option (Alt) + ` + Буква.
- Тильда: ⌥Option (Alt) + N + Буква.
- Верхнее двоеточие (умлаут): ⌥Option (Alt) + U + Буква.
Примечение: Чтобы воспользоваться одной из этих комбинаций, надо удерживать указанную клавиши, отпустить их, а потом ввести свою букву. Например, для добавления акцента в виде острого ударения к букве «О» нажмите ⌥Option (Alt) + E, отпустите клавиши, а потом введите букву «О».
Иностранные символы:
- Çç – французский седиль: ⇧Shift + ⌥Option (Alt) + C (для заглавной буквы), ⌥Option (Alt) + C (для строчной).
- Œœ – лигатура: ⇧Shift + ⌥Option (Alt) + Q (для заглавной буквы), ⌥Option (Alt) + Q (для строчной).
- ß – немецкий эсцет: ⌥Option (Alt) + S.
- Øø – нордический слэш (перечеркнутая О): ⇧Shift + ⌥Option (Alt) + O (для заглавной буквы), ⌥Option (Alt) + O (для строчной).
- Åå – Нордическое A с кругом (A с кружком): ⇧Shift + ⌥Option (Alt) + A (для заглавной буквы), ⌥Option (Alt) + A (для строчной).
- Порядковое числительное в португальском и испанском языках (например, «число мужского рода»º и «число женского рода»ª): ⌥Option (Alt) + 0 (мужского рода), ⌥Option (Alt) + 9 (женского рода).
- “…” – испанские / французские кавычки : ⌥Option (Alt) + \ (начало), ⇧Shift + ⌥Option (Alt) + \ (конец).
- ¡ – перевернутый восклицательный знак: ⌥Option (Alt) + 1.
- ¿ – Перевернутый вопросительный знак: ⇧Shift + ⌥Option (Alt) + ?.
♥ ПО ТЕМЕ: Почему 0 на клавиатуре-звонилке iPhone идет после 9, а в калькуляторе перед 1?
Как поставить ударение / акцент на iPhone или iPad (английская раскладка)
Поставить ударение или акцент на iPhone или iPad проще простого. Просто зажмите на виртуальной клавиатуре нужную букву и выберите из появившегося меню нужный символ. Этот способ работает для «родной» клавиатуры и целого ряда сторонних.
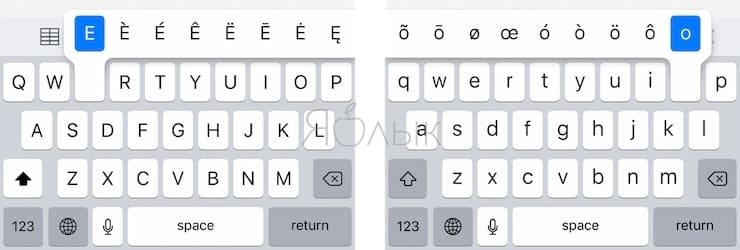
ПО ТЕМЕ: Зачем на кнопках звонилки (номеронабирателя) iPhone нанесены буквы?
Как поставить ударение / акцент на устройстве под управлением Android (английская раскладка)
Поставить ударение или акцент на букве при наборе текста на Android-устройстве можно, зажав клавишу на виртуальной клавиатуре и выбрав нужный символ.
Смотрите также:
- 500, 1000, 5000 и 100 000 долларов — самые крупные и редкие купюры американской валюты.
- На этой картинке 16 кругов, вы их видите?
- 70 интересных фактов об IT-технологиях.
Чтобы получить знаки ударения в Microsoft Word, после буквы, над которой вы хотите поставить ударение, вам нужно ввести код знака ударения.
Для этого есть два способа: длинный и короткий. Длинным можно пользоваться прямо сейчас, «не отходя от кассы» , но он всегда будет длинным, потому что нужно набирать четыре цифры и нажимать комбинацию клавиш. А чтобы использовать короткий, нужно один раз потратить минуту, зато потом ничего набирать не придется – будете только нажимать свою собственную комбинацию клавиш.
— длинный: напечатать слово до той буквы, которую хотите сделать ударной, набрать «0301» и нажать одновременно клавиши Alt и X. После этого над последней буквой появится знак ударения.
— короткий: после буквы, которую хотите сделать ударной, нажать выбранную комбинацию. Чтобы выбрать комбинацию: Insert>Symbol, Subset: Combining Diacritical Marks.
написать все маленькие, а ее большУю
Напиши букву под ударением большой
Обычно в инете ударная гласная печатается заглавной (большой) буквой.
А при печатании в Ворде — есть таблицы настроек.
Регистром, т. е. та буква, на которой ударение-заглавная.))
Спасибо Вадиму (ответ 5 лет назад), комбинация букв и горячие клавиши. Всё получилось
Оглавление
- Ставим ударение тремя разными способами
- Способ 1: Комбинация на клавиатуре
- Способ 2: Зажатая клавиша Alt
- Способ 3: как поставить точку над буквой при помощи кнопки «Символ».
Довольно редко пользователи Ворда задумываются о том, как поставить ударение в ворде. Если документ не для себя, то желательно проставить знаки ударения и не полагаться на то, что человек поймёт, о чем идёт речь и без точек над словом. Чтобы не допустить неприятной ситуации сейчас всё разберём и покажем, какое сочетание клавиш спасет в нужный момент.
Ставим ударение тремя разными способами
Рассмотрим три легких способа, благодаря которым можно с лёгкостью поставить знак ударения на любой слог в редакторе Word. Обратите внимание, что данные советы актуальны для таких версий как: Word 2007, 2010, 2013, 2016, а также и для старенькой версии 2003 года.
Комбинация на клавиатуре
Самый лёгкий и быстро запоминающийся вариант для написания буквы с ударением – следующая комбинация клавиш – Alt+X.

Важно! Обратите внимание на курсор, он должен находиться после буквы, на которую и будет делаться ударение. Следующим шагом нужно написать слитно такие цифры «301» и нажать заветную комбинацию кнопок Alt+X.

После нажима на Alt+X число «301» пропадет и появится знак ударения на нужной букве.
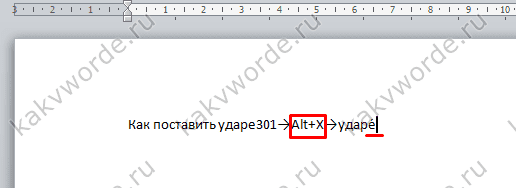
Оказывается, что написание буквы с ударением не так уж и сложно на самом деле. Числовой код «301» поставит ударение с наклоном вправо. Использование числового кода «300» позволит сделать ударение с наклоном влево. Прочие шаги делаются в том же порядке. Важно ставить курсор после буквы, на которую делается ударение, далее напечатать «300» и добавить нажатием главную комбинацию клавиш Alt+X. Всё получилось!
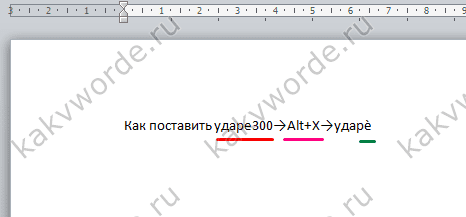
Главное правильно соблюдать последовательность всех действий. Тогда, кажущееся сложным, на первый взгляд, задание окажется пустяком.
Зажатая клавиша Alt
Во втором способе снова будем работать с клавишей Alt, но с небольшим нововведением. Вводим слово, но не полностью, останавливаемся печатать после написания ударной буквы (курсор мигает около ударной буквы). Далее зажимаем клавишу Alt и не отпуская её вводим число «769» с помощью дополнительной цифровой клавиатуры.
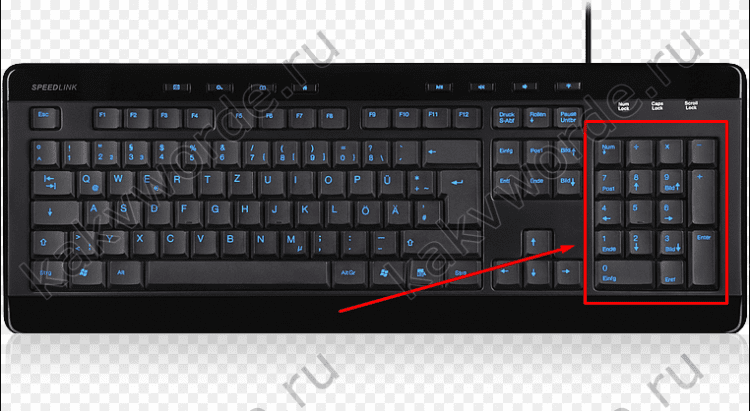
Сразу предупреждаем, тот ряд с цифрами на клавиатуре, что находится над буквами, не сработает в данном случае. Важно использовать именно клавиатуру цифровую, что находится правее всех буквенных клавиш (показано стрелкой на скриншоте выше). После того как ввели число «769», отпускаем Alt и наслаждаемся словом с правильным ударением.
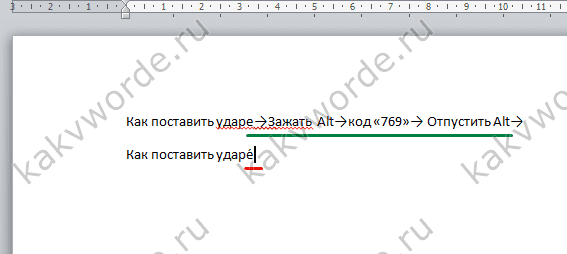
Как поставить точку над буквой при помощи кнопки «Символ».
Последний способ займёт немного больше времени, чем два выше перечисленные. Как и в предыдущих двух случаях, необходимо оставить курсор после буквы, на которую будет падать ударение. Далее нужно перейти во вкладку «Вставка».

Далее передвигаем курсор в сторону кнопки «Символ» нажимаем и выбираем пункт «Другие символы» как показано на картинке ниже.
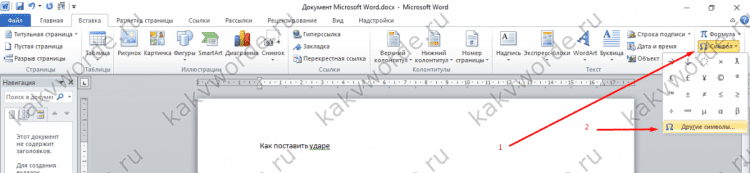
Если версия текстового редактора 2003, тогда следуйте следующим указаниям. Нажмите на «Вставка» и в выпадающем меню выберите «Символ». Далее полностью повторяйте действия для более новых версий Word.

Откроется полное окно со всевозможными знаками, выбираем набор символов «Объединённые диакр. знаки», после чего необходимо нажать на необходимый знак ударения (с наклоном либо вправо, либо влево) и завершающим действием нажимаем на кнопку «Вставить».
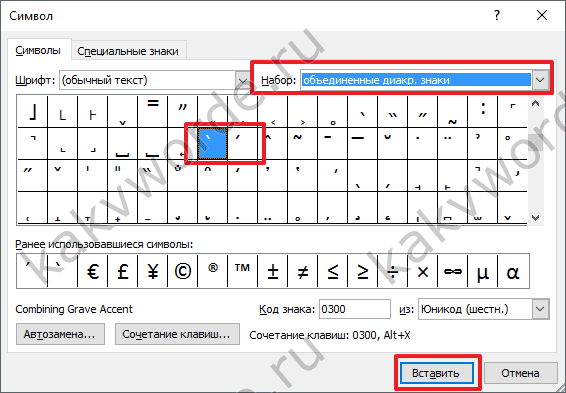
После первого использования любого знака, он появится в свободном доступе в выпадающем меню «Символ». Это позволит не совершать большое количество действий как ранее, а просто выбрать знак в уже выпадающем окне.
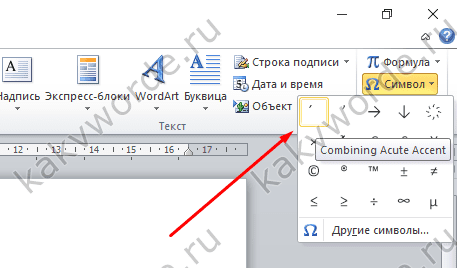
Обратите внимание, что любой знак имеет свой числовой код, который можно посмотреть в том же окне «Символ» и запомнить на всякий случай.
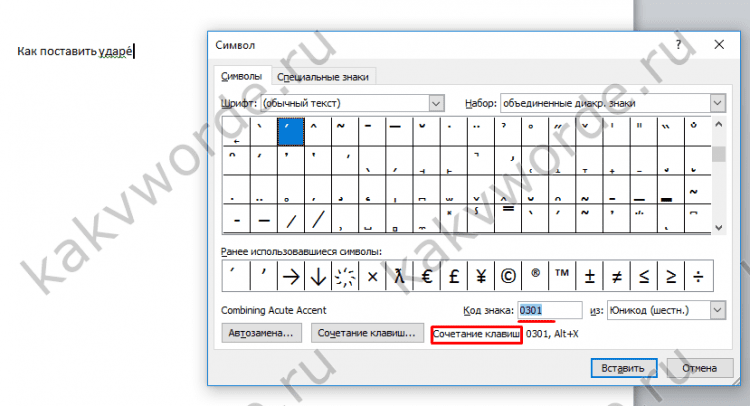
В процессе работы в тестовом редакторе Word, входящим в офисный пакет Microsoft Office, некоторым пользователям необходимо поставить ударение в Ворде. Часто это нужно для правильного восприятия слова, имеющего несколько разных значений.
По умолчанию, при наборе текста в MS Word ударение над буквой не ставится. Но, случаются ситуации, когда необходимо знать, как поставить ударение в Ворде, чтобы расставить правильные акценты в слове или предложении.
Содержание:
- Как поставить ударение в Word — 1 способ
- Как поставить знак ударения в Ворде с помощью клавиатуры — 2 способ
- Как в Word поставить ударение над буквой с помощью макроса — 3 способ
- Выводы статьи
- Как поставить ударение над буквой в Word — 3 способа (видео)
Часть слов в русском языке — омографы, слова с одинаковым написанием, но имеющие разное произношение из-за различия в ударении. Вот пример подобных слов: «за́мок» или «замо́к». Эти слова состоят из одинаковых букв, но обозначают совершенно разные понятия из-за правильно поставленного ударения в слогах слова.
Некоторые пользователи выделяют букву полужирным шрифтом, вводят заглавную букву в верхнем регистре, в том месте, где должно было быть ударение над буквой в Ворде. Это неправильный способ решения проблемы, необходимо использовать правильный вариант: вставлять ударение в словах при работе в Word.
Чтобы читатель текстового документа сразу понял значение слов, которые можно истолковать по-разному, необходимо поставить знак ударения над соответствующей буквой в Ворде. В этом случае, сразу станет понятно значение данного слова, потому что в тексте был правильно выделен акцент — знак ударения над буквой в документе, созданном в Ворде.
В орфографии при вводе текста в документ, в основном, используются два диакритических знака:
- Acute Accent (Акут) — острое ударение, применяемое в русском и некоторых других языках.
- Grave Accent (Гравис) — знак обратного ударения, использующийся в некоторых иностранных языках.
Иногда, Гравис используется в качестве побочного ударения в сложных словах русского языка.
Поставить ударение в словах, набранных в Ворде можно разными способами:
- При помощи вставки символа из встроенной таблицы символов.
- Вставкой кода знака с помощью клавиш клавиатуры.
- Установка ударения с помощью макроса.
В этом руководстве мы разберем, как поставить ударение над буквой в Ворде несколькими способами в версиях программы: MS Word 2019, MS Word 2016, MS Word 2013, MS Word 2010, MS Word 2007. После прочтения статьи, вы можете решить, как ставить ударение в Ворде наиболее удобным для вас способом.
Как поставить ударение в Word — 1 способ
Сначала мы рассмотрим, как в Ворде поставить ударение на букву в слове, используя вставку соответствующего символа. В текстовом процессоре Word имеется таблица символов, которые можно вставлять в текст документа по необходимости. Нам потребуется диакритический знак ударения, применяемый в русском языке.
Пройдите последовательные шаги:
- В открытом документе Word установите курсор мыши сразу после буквы, над которой необходимо поставить ударение.

- Откройте вкладку «Вставка».
- В правом углу панели меню, в группе «Символы» нажмите на кнопку «Символ».
- В контекстном меню выберите «Другие символы…».

- Откроется новое окно «Символ» с таблицей символов.

- В поле «Набор» нужно выбрать «объединенные диакритические знаки».

- В таблице символов выделите знак ударения для вставки в Word. Щелкните курсором мыши в таблице по знаку ударения, который применяется в русском языке.
Можно обойтись без выбора набора и нужного знака, если в поле «Код знака» ввести код: «0301» — для русского символа ударения или «0300» — для иностранного.
- Нажмите на кнопку «Вставить».

- Закройте таблицу символов.
В результате наших действий, мы установили ударение на букву в текстовом документе, созданном в Ворде.

В следующий раз вам уже не нужно будет искать символ в таблице, потому что он автоматически добавиться в контекстное меню символов.
Посмотрите, как в Ворде ставить ударение над буквой, после первоначального использования таблицы символов:
- Щелкните указателем мыши после буквы, над которой необходимо поставить ударение.
- Войдите во вкладку «Вставка».
- В группе «Символы» нажмите на кнопку «Символ».
- В выпадающем меню кликните по символу ударения, который был добавлен туда автоматически, после его первого использования.

Это не самый простой способ поставить ударение в слове, созданном в Ворде. Есть более простой вариант, о котором читайте далее в статье.
Как поставить знак ударения в Ворде с помощью клавиатуры — 2 способ
Другим способом нам поможет установить ударение в Ворде комбинация клавиш на клавиатуре. После нажатия на определенную комбинацию клавиш в текст документа добавляются различные символы, в том числе знак ударения.
Сейчас мы посмотрим, как сделать ударение в Ворде, используя клавиатуру:
- Откройте документ Microsoft Word.
- Щелкните указателем мыши после буквы, над которой нужно поставить знак ударения.
Можно использовать другой вариант: сначала напечатать все слово или предложение, а затем установить курсор мыши в нужном месте для вставки ударения.

- Сразу после буквы введите числовое значение кода знака ударения: «0301», а затем нажмите на клавиши «Alt» + «X».

- Над буквой появилось ударение, вы можете продолжить введение следующих букв слова дальше.

Для вставки знака Гравис (Grave Accent) применяется код: «0300» с клавишами «Alt» + «X».
В операционной системе Windows дополнительно можно использовать другой метод: необходимо зажать клавишу «Alt», а затем набрать на цифровой клавиатуре «0769». Для ударения Гравис используются клавиша «Alt» и клавиши цифрового блока «0768».
Вы можете самостоятельно узнать, какие сочетания клавиш используются для вставки определенных символов в текст документа Word. Для этого, откройте окно «Символ», выделите необходимый символ в таблице. В поле «Сочетание клавиш:» указаны применяемые клавиши клавиатуры для вставки данного символа.

Этот способ проще, чем вставка символа, потому что вам не нужно переходить в другие вкладки интерфейса программы и вставлять символы. Но, есть ли еще подобный простой вариант для вставки ударений в текст документа? Ознакомьтесь с другим способом для вставки ударений.
Как в Word поставить ударение над буквой с помощью макроса — 3 способ
Вы можете создать макрос, с помощью которого будут выполнятся автоматические действия по вставке ударения в словах из текста документа Word.
Макрос (Макрокоманда) — программный алгоритм записанных действий для автоматизации рутинных процессов. Вы один раз запишите свои действия в процессе выполнения определенной операции. В дальнейшем вы сможете запускать эти действия в приложении, они будут выполняться в автоматическом режиме.
Чтобы создать макрос, который будет вставлять ударение над словом в Ворде, выполните следующие действия:
- В окне программы Word откройте вкладку «Вид».
- В группе «Макросы» нажмите на стрелку около кнопки «Макросы».
- Выберите пункт «Запись макроса…».

- В окне «Запись макроса» присвойте понятное имя макросу, установите права доступа данного макроса к типам документов.
- В разделе «Назначить макрос» выберите один из вариантов: «кнопке» или «клавиши». Лучше выбрать кнопку, чтобы для запуска макроса не использовать клавиши во избежание конфликтов, если данные клавиши назначены для выполнения других действий на компьютере.
- Нажмите на соответствующую кнопку. В данном случае, мы назначаем макрос для кнопки.

- После этого, откроется окно «Параметры Word».
- В области «Настроить панель быстрого доступа» выделите макрос, нажмите на кнопку «Добавить», а затем на кнопку «ОК».

- Выполните последовательные действия из первой инструкции для добавления ударения с помощью таблицы символов, или воспользуйтесь второй инструкцией, чтобы добавить код ударения в создаваемый макрос.
Любые другие действия в это время совершать не следует, делайте только то, что необходимо для вставки ударения в текст документа.
- После выполнения всех действий нажмите на стрелку на кнопке «Макросы», а в контекстном меню выберите «Остановить запись».
- Теперь, чтобы вставить ударение, необходимо нажать на значок, расположенный на панели быстрого доступа.

Выводы статьи
При наборе теста в документе, часть пользователей интересует вопрос о том, как сделать ударение на букве в Word, чтобы подчеркнуть правильное значение для слова-омографа или акцентировать особое внимание на каком-нибудь слове. В текстовом редакторе Word пользователи могут поставить ударение над буквами в слове с помощью нескольких способов: вставкой соответствующего символа из таблицы символов, ввода кода знака или используя ранее созданный макрос, предназначенный для выполнения этой операции.
Как поставить ударение над буквой в Word — 3 способа (видео)
Похожие публикации:
- Как сделать оглавление (содержание) в документе Word
- Как убрать пустую страницу в Ворде — 6 способов
- Как сделать нумерацию страниц в Word
- Конвертируем DOCX в DOC — 7 способов
- Лучшие бесплатные офисные пакеты — альтернатива MS Office
Каких только символов нет на клавиатуре – «доллар», «решетка», «собачка» и «обыкновенный процент». По здравому разумению, должно хватить на любые случаи жизни. Ан нет – когда нам вдруг понадобится поставить знак ударения над буквой, его днем с огнем не сыщешь. На самом деле задача не так сложна, как кажется.
Поставить ударение над буквой на клавиатуре можно при помощи числового кода «301» и комбинации клавиш Alt + X. Установите курсор после буквы, над которой нужно поставить ударение; наберите числовой код «301» (слитно, без пробелов) и нажмите комбинацию клавиш Alt + X.
Продолжение истории после рекламы
Код «301» позволяет поставить ударение с наклоном вправо. Если же вам нужно, чтобы ударение было наклонено в другую сторону, используйте числовой код «300». При этом остальные действия остаются точно такими же.
Также вы можете поставить ударение над буквой с помощью клавиши Alt и числового кода «769» на дополнительной цифровой клавиатуре. Здесь нужно действовать немного по-иному: ставите курсор после буквы, над которой нужно поставить ударение, зажимаете клавишу Alt и, не отпуская ее, набираете числовой код «769» (на цифровом блоке, в правой части клавиатуры); после этого Alt нужно отпустить.
Продолжение истории после рекламы
По материалам comp-security.net
Используй дополнительные символы (буквы с ударением) — полная таблица символов
Например, еслит не отпуская клавишу ALT набрать на цифровой клавиатуре 0225, то получим á
Или же просто скопируй из таблицы символов (в винде есть в Стандартные -> Служебные -> Таблица символов) нужный символ и вставь его в свой текст
наверное буква «ё» на англ.
Короче, с английской раскла’дкой надо нажа’ть Shift + Э
Это не ударение) в вк например ударение ставится командой ́ (без пробелов).
Ты просто гение.. Кристи… Если что — Shift нажимать не надо, а называется этот символ — Одиночный штрих
И его можно использовать только в некоторых удобных случаях, чтобы читатель понял где ударение… Полноценно же он не поставит ударение над буквой…
& #769; вот эта команда, только без пробела. Оказывается это не только вк так ставится
Ударе́ние, клавиату́ра

0769 набрать надо, удерживая Alt
Если постоянно держать Alt, то печатать не будет.
Alt+769 работает так же в Скайпе (v 7.30.67.105)
Бесит когда пишут ерунду… проверял всеми способами и 0768 и 769 и ставя курсор после гласной и выделяя её, результата в windows 7 ни в word ни в блокноте неттттт….
В Word: Alt+769 после гласной. (Альт левый, клавиатура правая (цифровая)
Удерживая Левый Альт набрать на цифровой клавиатуре (которая справа) 769, отпустить Альт и ввести гласную, требующей обозначения, как ударной.
снимите выделение жирным ударной гласной, если оно есть
поставьте курсор после ударной гласной
нажмите клавишу Alt и (не отпуская) наберите по очереди цифры 0769.
Ну где… ГДЕ??? На какой планете ?? ОС или программе это работает???
Содержание материала
- Ставим ударение тремя разными способами
- Видео
- Таблица символов в Word
- Изменение кода
- Ставим ударение при помощи Alt на клавиатуре
- Вставка символа ударения на Mac
- Автозамена символов клавиатуры на специальные символы
- Вставить ударенные буквы с помощью сочетаний клавиш
- Вставка ударения с помощью горячих клавиш
- : как поставить точку над буквой при помощи кнопки «Символ»
Ставим ударение тремя разными способами
Рассмотрим три легких способа, благодаря которым можно с лёгкостью поставить знак ударения на любой слог в редакторе Word. Обратите внимание, что данные советы актуальны для таких версий как: Word 2007, 2010, 2013, 2016, а также и для старенькой версии 2003 года.
Таблица символов в Word
Для начала нам необходимо попасть в данное меню. Чтобы это сделать:
- На 2003 версии ворда необходимо обратиться к верхнему меню «вставка», открыть его и нажать левой кнопкой на пункт «символ».
- На 2007 и поздних нужно перейти на вкладку «Вставка» и в правом верхнем углу нажать левой кнопкой мыши на меню «Символ». В открывшемся списке выбрать «Другие символы».
После данных действий перед вами откроется окно, в котором требуется выбрать необходимый вам знак. Так как их очень много, то они разбиты на подкатегории. Наша называется «объединенные диакр. знаки»

Найдите там требуемый вам знак. Выделите его левой кнопкой мышкой и нажимайте кнопку «вставить». Убедитесь, что перед этим у вас стоит текстовый курсор рядом с той буквой, над которой необходимо проставить ударение.
Данный способ достаточно долгий и неудобный если требуется проделать это в десятке слов текста.
Сейчас я расскажу вам о более удобном варианте добавления, при помощи которого вы сможете прямо во время редактирования вставлять необходимый.
Изменение кода
Используя первый способ, в окне «Символ» для каждого знака есть код и закрепленное сочетание клавиш. Чтобы поставить ударение в Ворде (Word), установите курсор послу буквы. Далее напишите без пробелов комбинацию цифр, нажмите «Alt+X».
Ставим ударение при помощи Alt на клавиатуре
Также вы можете поставить ударение над буквой с помощью клавиши Alt и числового кода «769» на дополнительной цифровой клавиатуре.
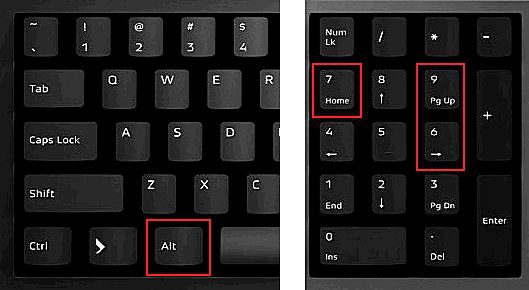
Данный способ работает немного по-другому:
- Устанавливаете курсор после буквы, которой нужно поставить ударение;
- Зажимаете клавишу на клавиатуре;
- Не отпуская клавишу Alt, набираете числовой код (на цифровом блоке, в правой части клавиатуры);
- Отпускаете клавишу ;
В результате над буквой, после которой стоял курсор, появится ударение.
Вставка символа ударения на Mac
В нашей стране большая часть рынка компьютеров находится на стороне операционной системы Windows, но пользователи маков тоже имеются и причем их не мало. Поэтому имеет смысл рассказать, как сделать это на данной системе.
Вышеперечисленные инструкции подойдут и для Mac, если учитывать один факт, что клавиша «Alt» там называет «Option». Так же еще есть некоторые особенности системы, которые позволяют выставить этот символ еще при печати с клавиатуры.
При печати с клавиатуры имеется возможность зажать нужную букву, над которой требуется ударение и выбрать букву со знаком из предложенного списка. Это возможно при условии, что в настройках клавиатуры деактивирована настройка «автоповтор клавиши». Данная инструкция подходит только для английских букв
Автозамена символов клавиатуры на специальные символы
Вы также можете использовать функцию автозамены Word для автоматической вставки акцентированных символов при вводе определённых буквенных комбинаций. И хотя это звучит так, как будто это самый простой метод, он причудливый и на практике не так полезен, как может показаться.
Вернувшись в окно «Символы», выберите символ, для которого вы хотите настроить функцию автозамены. Нажмите кнопку «Автозамена» в левом нижнем углу.
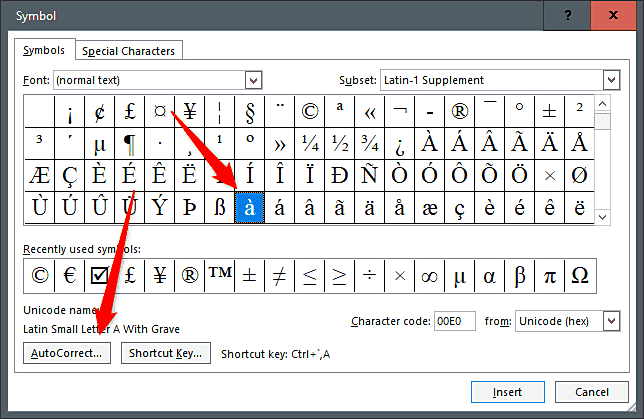
В поле «Заменить» введите символы, которые должны запустить автозамену. Когда вы закончите, нажмите кнопку «Добавить», а затем кнопку «ОК».
В этом случае мы говорим Word, что, когда мы набираем букву «a», за которой идёт апостроф (`), а затем пробел, Word должен автоматически заменить его буквой «a», над которой стоит знак акцента.
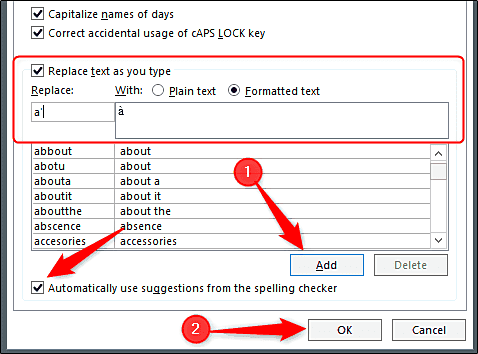
Но этот способ не такой удобный, как кажется на первый взгляд.
Когда вы вводите слово, вы должны сначала набрать акцентированный символ. Другими словами, если вы хотите набрать «Voilà», вам сначала нужно набрать «a+’», а затем вернуться назад и набрать «Viol» за ним. В противном случае вы получите Viola’ — потому что Word не будет вызывать автозамену, когда буквы триггера являются частью большего слова. И, как вы можете себе представить, это действительно раздражает, если у вас есть несколько акцентированных символов в одном слове.
И действительно, вы по-прежнему печатаете почти столько же, сколько и при использовании встроенных сочетаний клавиш, которые предоставляет Word.
Вставить ударенные буквы с помощью сочетаний клавиш
В Word много отличных сочетаний клавиш, и сочетания клавиш с акцентированными символами не являются исключением. Вы, возможно, уже заметили на экране «Больше символов», что Word подсказывает нам, что это за комбинация клавиш для этого символа.
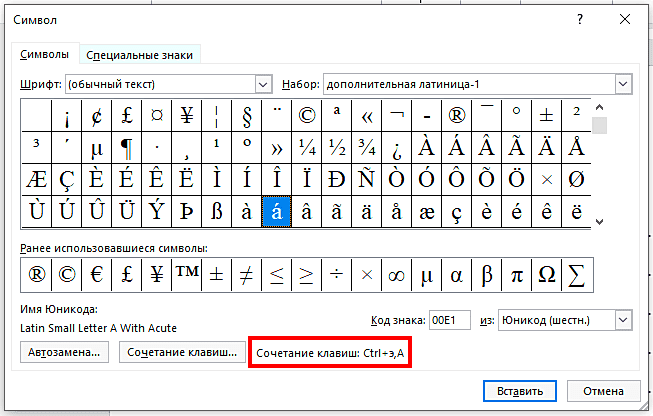
И самое приятное то, что эти ярлыки следуют своего рода формуле, поэтому вам не обязательно запоминать их все. Вы будете использовать клавишу Ctrl или Shift вместе с клавишей акцента на клавиатуре, после чего следует быстрое нажатие буквы.
Например, чтобы получить символ, вы должны нажать Ctrl + э (’ — апостроф на английской раскладке), отпустить эти клавиши, а затем быстро нажать клавишу a.
Обратите внимание, что если вы хотите использовать Á вместо á, вам нужно включить блокировку заглавных букв, прежде чем использовать клавишу быстрого доступа, так как использование клавиши Shift изменит сочетание клавиш. Переключение регистра букв с ударением делается следующим образом: нажмите одновременно CTRL+SHIFT+буква и затем отпустите их перед тем, как печатать букву с ударением. Это переключит регистр буквы — повторите ещё раз, чтобы вновь переключить регистр с заглавного на прописной или наоборот.
Следующая таблица показывает популярные сочетания клавиш для вставки знаков акцента и ударения. В этих сочетаниях нужно одновременно нажимать две или более клавиш. Клавиши, которые нужно нажать одновременно, соединены знаком плюс (+), а клавиши, которые нужно нажать сразу после другой клавиши, соединены запятой (,).
Вставка ударения с помощью горячих клавиш
Пожалуй, самый простой способ – это использование горячих клавиш в Word. Это настолько удобно, ведь не приходится залазить в меню и выбирать нужные пункты. Чтобы поставить ударение с помощью горячих клавиш Вам необходимо поставить курсор после той буквы, над которой нужно поставить ударение. Далее без пробелов и кавычек пишем цифры «0301» и нажимаем комбинацию клавиш «Alt+X».

Как можно увидеть на картинке – все получилось. Теперь я пользуюсь именно этим способом, запомнить 4 цифры и комбинацию – не составляет проблем, зато сильно экономит время, если в работе большой документ.
Как поставить точку над буквой при помощи кнопки «Символ»
Последний способ займёт немного больше времени, чем два выше перечисленные. Как и в предыдущих двух случаях, необходимо оставить курсор после буквы, на которую будет падать ударение. Далее нужно перейти во вкладку «Вставка».

Далее передвигаем курсор в сторону кнопки «Символ» нажимаем и выбираем пункт «Другие символы» как показано на картинке ниже.

Если версия текстового редактора 2003, тогда следуйте следующим указаниям. Нажмите на «Вставка» и в выпадающем меню выберите «Символ». Далее полностью повторяйте действия для более новых версий Word.

Откроется полное окно со всевозможными знаками, выбираем набор символов «Объединённые диакр. знаки», после чего необходимо нажать на необходимый знак ударения (с наклоном либо вправо, либо влево) и завершающим действием нажимаем на кнопку «Вставить».
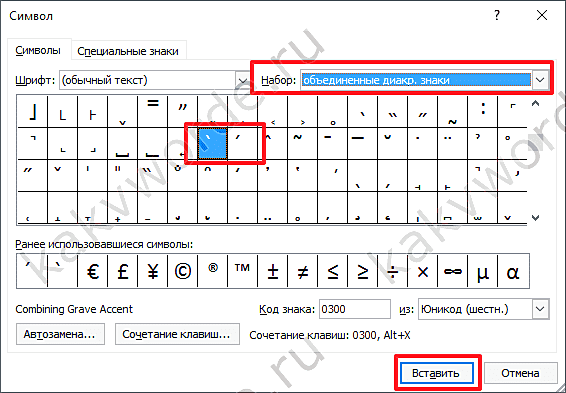
После первого использования любого знака, он появится в свободном доступе в выпадающем меню «Символ». Это позволит не совершать большое количество действий как ранее, а просто выбрать знак в уже выпадающем окне.
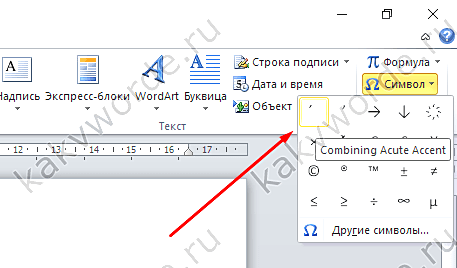
Обратите внимание, что любой знак имеет свой числовой код, который можно посмотреть в том же окне «Символ» и запомнить на всякий случай.
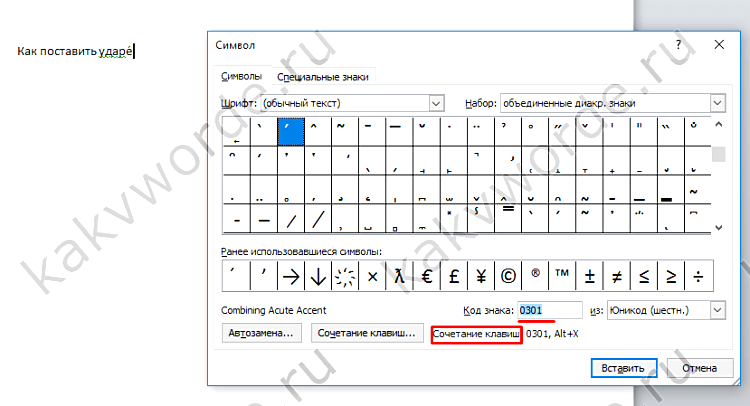
Перейти к содержанию

Гласные с готовым ударением, тире и другие нужные значки
Видео
https://youtube.com/watch?v=RiP2E4dh12g%3Fwmode%3Dopaque
Вставка ударных символов с кодами ASCII и Unicode
Следующий вариант может показаться слишком сложным и не подходящим для большинства пользователей. Но у него есть потрясающий плюс — он абсолютно универсален для вставки ударения и работают с любыми буквами любых алфавитов (даже с согласными буквами).
После буквы, над которой вы хотите поставить ударение, введите цифры 0301 и нажмите ALT+x. В этот момент цифры пропадут, а над буквой появится знак ударения. Если у вас компьютерная мышка или клавиатура поддерживают макросы (последовательный автоматический ввод нажатий клавиш при нажатии кнопки, к которой привязана эта последовательность), то вы можете назначить это действие на специальную кнопку.
Также можно вставлять символы и с помощью ASCII кодов, но в этом случае для каждой буквы нужно заучить своё число (номер кода). Что касается описанного чуть выше варианта, то он абсолютно универсален.
Список гласных с готовым ударением
В некоторых случаях требуется скопировать знак ударения без буквы. Вы можете сделать это прямо сейчас. Вот он — ́ . Выделите знак курсором мыши и нажмите клавиши Ctrl + C. На телефоне просто задержите на гласной букве палец и выделите. Выше будет кнопка Копировать. Нажимаете и переходите в место, куда нужно вставить символ. Снова нажимаете, держите, вставляете.
Таким же образом можно скопировать и вставить печатные буквы с ударением. Вот их список:
- а́, А́
- о́, О́
- у́, У́
- и́, И́
- е́, Е́
- э́, Э́
- ы́, Ы́
- ё́, Ё́
- ю́, Ю́
- я́, Я́
Принцип тот-же: необходимо выделить нужную букву, нажать в контекстном меню пункт Копировать. Далее вставить в определенном месте.
Ставим ударение при помощи Alt на клавиатуре
Также вы можете поставить ударение над буквой с помощью клавиши Alt и числового кода «769» на дополнительной цифровой клавиатуре.
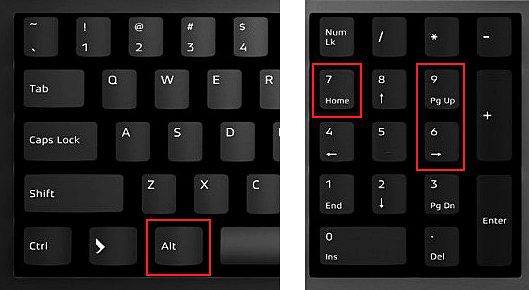
Данный способ работает немного по-другому:
- Устанавливаете курсор после буквы, которой нужно поставить ударение;
- Зажимаете клавишу на клавиатуре;
- Не отпуская клавишу Alt, набираете числовой код (на цифровом блоке, в правой части клавиатуры);
- Отпускаете клавишу ;
В результате над буквой, после которой стоял курсор, появится ударение.
Свежие записи
Теги

На клавиатуре нет отдельной клавиши для знака ударения, поэтому чтобы поставить его над буквой в документе Word, воспользуйтесь одним из 3х лучших способов, описанных ниже.
Способ 1
Установите курсор после буквы. Наберите код «301» и одновременно нажмите «Alt» и «X» на английской раскладке клавиатуры.
301 ➟ Alt + x
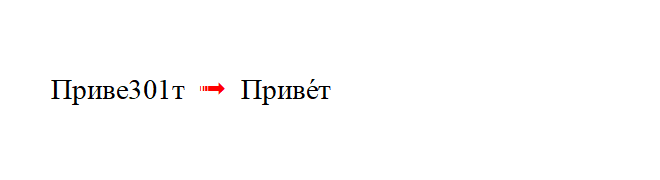
Самым распространенным начертанием знака ударения считается вертикальная черта с небольшим наклоном в правую сторону, но есть и другие варианты.
- код «300» — черта наклонена в левую сторону;
- код «312» — перевернутая запятая над буквой.
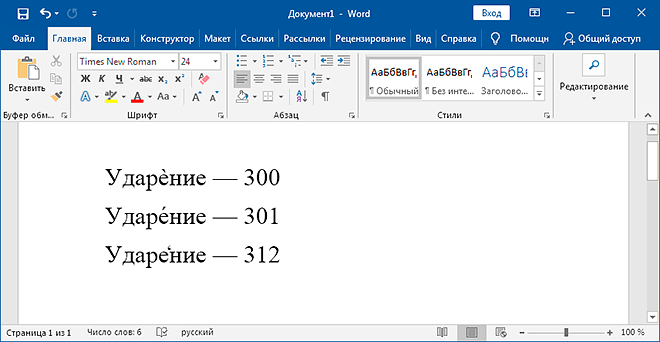
Получаем букву «е» под ударением разного начертания.
Способ 2
Предыдущий метод работает только с русскоязычными словами, а этот подходит для любых языков.
- Зажимаем левый ;
- на правой цифровой клавиатуре набираем цифры «769»;
- отпускаем клавишу и получаем букву с ударением — «е́».
Набор кода в этом варианте возможен только на клавиатурах с правым блоком цифровых клавиш.

Способ 3
Решение основано на предыдущем способе, но не требует полноценной клавиатуры.
- В нужном месте нажимаем и .
- Появятся пустые фигурные скобки. В них печатаем «{QUOTE 769}».
- Теперь нажимаем .
- Если ничего не произошло, то нажмите и .

Расшифровка горячих клавиш:
- и — создаёт поле;
- — вычисляет его значение;
- и — переключает режим отображения полей — код или значение.
Здравствуйте, друзья! В этой статье я расскажу о том, как поставить на клавиатуре ударение над буквой. Ставить ударение над буквой в некоторых случаях просто необходимо. Какие могут быть случаи? Да разные могут быть случаи. Мы все знаем, что в русском языке некоторые слова при одинаковом написании имеют разное значение. Такие слова называются омографы. Самый простой пример, это слова за́мок и замо́к.

Кроме этого, если вы пишите статью о правильной постановке ударения в том или ином слове, то вам ставить ударение над буквой нужно для правильного написания слова. Можно, конечно, сделать буквы над которыми ставится ударение заглавными, но поисковые системы будут считать это орфографической ошибкой. Поэтому ниже я приведу способы того, как поставить на клавиатуре ударение над буквой.

Как поставить на клавиатуре ударение над буквой
Внимание! Эти способы не работают в Google Docs. О том как ставить ударение в Google Docs читайте ещё ниже!
Как поставить на клавиатуре ударение над буквой. Способ первый.
Ставим курсор после буквы над которой нужно поставить ударение. Набираем комбинацию цифр 301. После этого одновременно нажимаем клавиши Alt и X. Комбинация цифр из слова исчезнет. Над нужной буквой появится ударение.
Если вы хотите по какой-либо причине чтобы знак ударения был наклонён в другую сторону, то вместо комбинации цифр 301 наберите комбинацию 300.
Второй способ
Также, как и в первом способе, ставим курсор после буквы над которой нужно поставить ударение. Зажимаем клавишу Alt и, не отпуская её, в правом дополнительном блоке с цифрами набираем комбинацию 769. Отпускаем клавишу Alt. Всё. Ударение поставлено.
Важно! Комбинацию цифр нужно набирать именно в правом дополнительном блоке с цифрами.
- Если вы набрали нужную комбинацию, но это не сработало, то, скорей всего у вас отключён дополнительный блок.
- Если у вас ноутбук небольшого размера или, и отсутствует дополнительный правый блок с цифрами.
В обоих случаях вам нужно прочитать вот эту статью.
Как поставить ударение в Google Docs
К сожалению, в Google Docs поставить ударение над буквой при помощи клавиш не получится. Для постановки ударения воспользуйтесь функцией «Вставка». Наведите на неё курсор и щёлкните левой кнопкой мыши.

В выпавшем списке выберите пункт «Вставка специальных символов». У вас откроется окно вставки. В этом окне в поле поиска введите U+0301. Появится ячейка со знаком ударения.

Для постановки ударения над нужной буквой установите курсор после этой буквы. После этого щёлкните по ячейке со значком левой кнопкой мыши. Знак ударения появится над нужной буквой. Если вам в статье необходимо проставить много таких знаков, то просто передвиньте для удобства окно в сторону при помощи левой кнопки мыши.
Тогда оно не будет загораживать страницу с текстом, а ячейка со знаком ударения станет легко доступной. Да и открывать окно каждый раз не придётся.
Всё, друзья. Как поставить на клавиатуре ударение над буквой я вам рассказал.
В заключении хочу сказать что нужно постоянно повышать свой уровень компьютерной грамотности. Без этого сейчас никуда.

А возможно, что вы, как и я, захотите зарабатывать деньги в Интернете. Это вполне реально. Но компьютерная грамотность для этого необходима. Читайте мою статью «Как можно заработать в Интернете реальные деньги».
И на этом сегодня я с вами прощаюсь. Всем удачи и до встречи!








