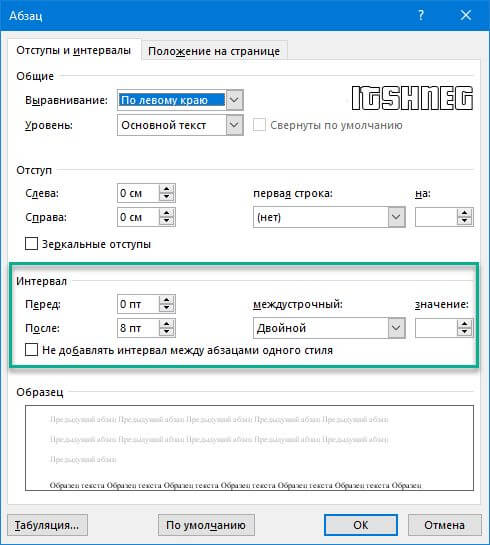Расстояние между строками или межстрочный интервал это одна из самых востребованных настроек текста. Разные типы документов требуют разного расстояния между строками. Поэтому пользователи часто сталкиваются с необходимостью увеличить или уменьшить расстояние между строками в Word. В этом материале мы расскажем о том, как это делается на примере Word 2003, 2007, 2010, 2013 и 2016. Как уменьшить межстрочный интервал в Word 2003, 2007, 2010, 2013 или 2016Для того чтобы уменьшить расстояние между строками в Word 2007, 2010, 2013 или 2016 вам необходимо выделить текст (чтобы выделить весь текст нажмите CTRL+A), перейти на вкладку «Главная» и нажать на кнопку, которая называется «Интервал». Данная кнопка будет находится немного правее настроек шрифтов (скриншот ниже).
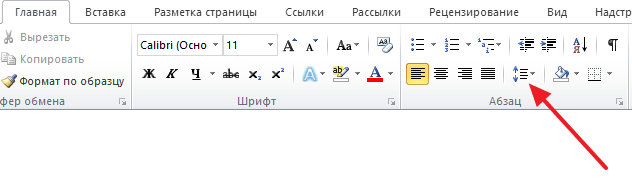
В Word 2003 также есть такая кнопка. Она находится на панели инструментов.
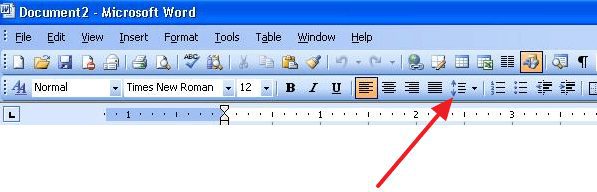
После нажатия на кнопку «Интервал» откроется выпадающее меню, с помощью которого можно указать межстрочный интервал для текста. Например, вы можете выбрать интервал «1. 0», это немного уменьшит расстояние между строками.

Если этого мало, то вы можете еще больше уменьшить расстояние между строками. Для этого нужно выделить текст, нажать на кнопку «Интервал» и выбрать пункт меню «Другие варианты межстрочных интервалов».
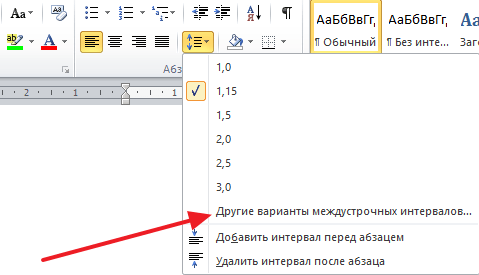
После этого перед вами откроется окно «Абзац» на вкладке «Отступы и интервалы». Здесь внизу справа есть блок для настройки расстояния между строками. Для того чтобы уменьшить расстояние просто укажите меньшее значение и закройте окно нажатием на кнопку «Ok» (скриншот внизу).
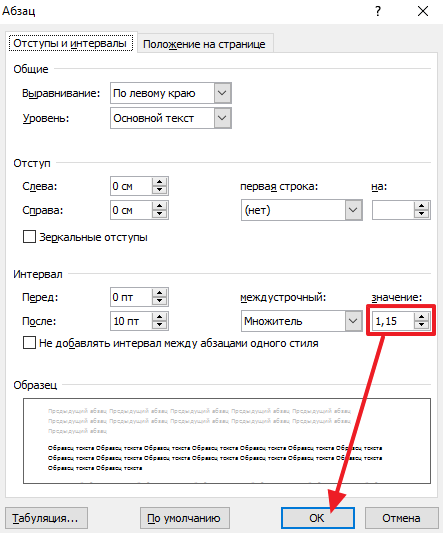
Обратите внимание, в окне «Абзац» также можно изменить способ настройки расстояния между строками. Для этого нужно открыть выпадающее меню и выбрать другой вариант. Здесь доступны такие способы формирования межстрочного интервала:
- – интервал между строками выбирается в зависимости от самого крупного шрифта в строке.
- – интервал между строками равняется 1.5 строки. Фактически, это тот самый полуторный межстрочный интервал.
- – минимальный межстрочный интервал, необходимый для нормального отображения всех букв алфавита.
- – точный размер интервала в пунктах.
- – стандартный способ настройки межстрочного интервала. Увеличивает одинарный интервал в заданное число раз.
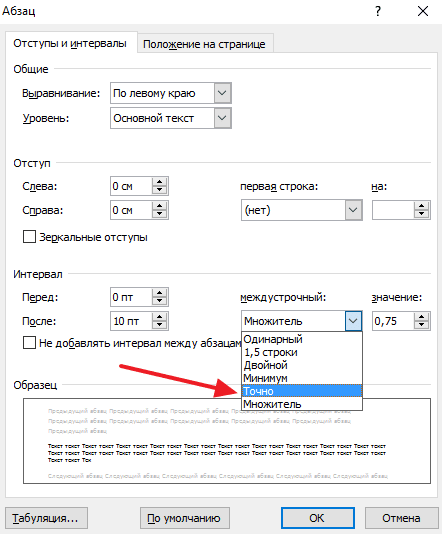
Например, если выбрать вариант «Точно», то можно настроить точное значение расстояния между строками в пунктах.
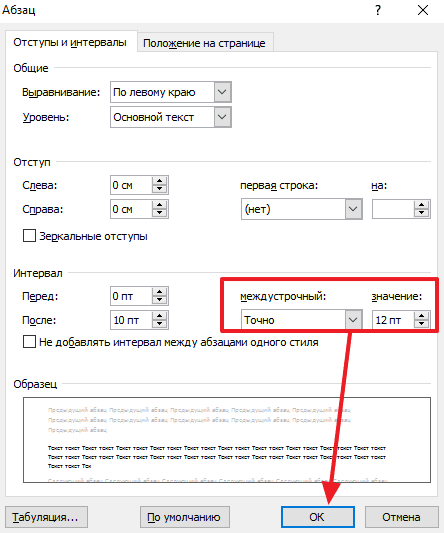
Правильный межстрочный промежуток требуется устанавливать при оформлении дипломных и курсовых работ. Рядовые пользователи об этом параметре не думают вовсе. Несмотря на это знания о том, как задавать межстрочный интервал в ворде не помешают никому. Межстрочные промежуткиРасстояние между строками и абзацами поменять не сложно, имея под рукой пошаговую инструкцию. По умолчанию в текстовом редакторе задано расстояние между строк – 1,15 и 1,5 между абзацами. Описанные ниже методы подходят для программ следующих годов выпуска:
Обратите внимание! В различных версиях текстового редактора microsoft word могут несколько отличаться кнопки и подписи к ним, но последовательность действий остается неизменной.
Можно внести изменение междустрочных интервалов для части документа, и уменьшить или увеличить расстояние между строками в ворде:
Выполните одно из указанных ниже действий. Щелкните нужное число. Где найти межстрочный интервал в вордеЭтот вопрос интересует многих студентов. Чтобы сделать в ворде межстрочный интервал, единый для всего документа, следует перед началом работы или по ее окончанию, отметив весь текст, перейти в раздел «Промежутки», который находится в основной вкладке.

В открывшемся меню можно выбрать один из методов установки промежутков между строчками. Для того, чтобы увеличить или уменьшить интервал между строк до точных значений, следует кликнуть по пункту «Иные варианты».
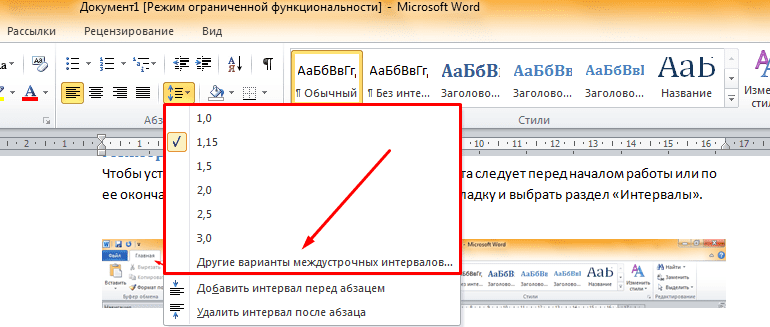
В раскрывшемся окне следует открыть вкладку «Отступы» и в разделе «Интервалы» установить пункт «Точно» и необходимое значение в соседнем окне.

Обратите внимание! Если заданные параметры не применились, возможно неверно указана единица измерения.
Применять описанные действия можно к части информационного блока, для этого следует выделить желаемый фрагмент и настроить его по представленным выше действиям. АбзацыЧтобы в текстовых документах был установлен единый стиль оформления, следует открыть меню «Изменить стили» на главной вкладке и установить желаемый вариант в разделе «Интервалы».
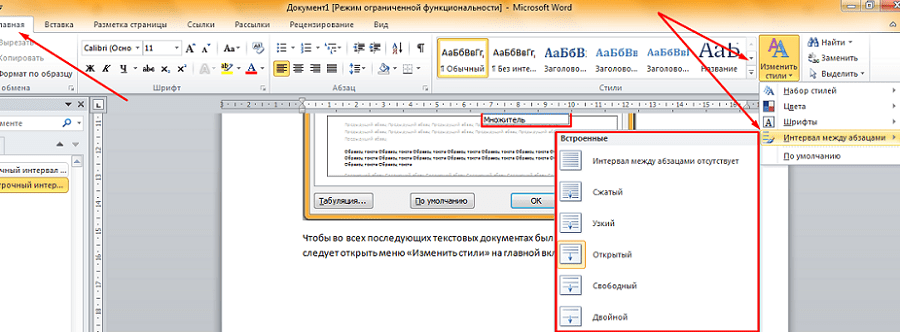
Для установки точных значений, необходимо перейти в раздел «Пользовательские» и ввести желаемые параметры.
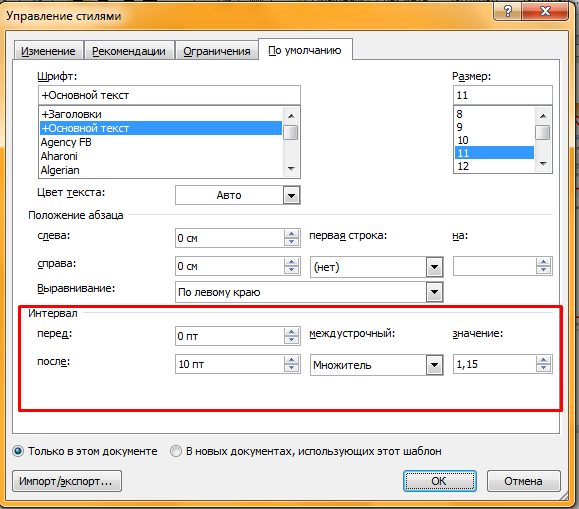
Увеличить или уменьшить интервал между абзацами можно в меню «Интервалы».
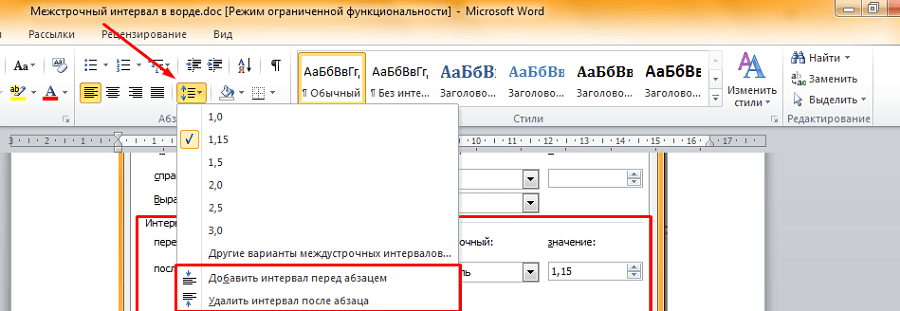
ГОСТПо ГОСТу расстояние между абзацами на странице должно быть в пределах 1,25 -1,5 см. Межстрочный промежуток — полуторный. Несмотря на рекомендованные параметры, следует опираться на требования, указанные в методических пособиях. Настроить интервал не трудно, это под силу каждому пользователю. Имея минимальный объем знаний, это можно осуществить за 1-2 минуты. https://www. youtube. com/embed/3g1LZYEfu1k?feature=oembed
- Уменьшение междустрочного интервала в Ворде
- Уменьшение интервала между последними строчками абзацев
- Способы выставления интервала
- Панель инструментов «Главная»
- Разметка страницы
- Размер по умолчанию
- Клавиатурные комбинации
- Как сделать интервал строк в ворде
- 3 способа уменьшить, увеличить межстрочный интервал в Ворде
- 3 шикарных способа уменьшить расстояние между строк в Word
- Межстрочный интервал в Word
- Как уменьшить или увеличить интервал между строками
- Настройка интервала по умолчанию
- Как убрать интервал между абзацами
- Интервал между словами в Word
- Как убрать большие пробелы между словами
- Интервал между буквами в Word
- Как убрать межбуквенный интервал
- Как сделать интервал 1,5 (полуторный) в Ворде
- Вариант 1
- Вариант 2
- Вариант 3
- Вариант 4
- Как настроить отступ в Ворде
- Отступ красной строки
- Отступ между абзацами
- Как настроить поля в MS Word
- Разреженный и уплотнённый стиль интервала
- Настройка межсимвольного промежутка в Word 2007-2016
- Настройка интервала в Ворде 2007-2016
- Комбинация клавиш для установки межсимвольного интервала
- Ворд 2003
- Ворд 2007
- Ворд 2010, 2013, 2016
- Как уменьшить расстояние между строчками в Ворде
- Как изменить интервал в более старых версиях Ворда
- Уменьшение и увеличение промежутка между строками
- Интервал перед и после абзаца
- Как настроить междустрочный интервал для всех документов
- Настройка для Ворда 2016
- Межстрочный интервал в Word (или все забыли про абзац)
- Как настроить межстрочный интервал в Ворде с помощью пресетов
- Использование стилей интервалов для всего документа
- Устанавливаем тонкую настройку межстрочного интервала в Word
Уменьшение междустрочного интервала в Ворде
- Выделите нужный фрагмент текста и нажмите правой кнопкой мыши;
- в контекстном меню выбрать пункт «Абзац»;
- в новом окне найти блок «Междустрочный» и выбрать нужный параметр.
Если для форматирования текста необходимо установить конкретный числовой интервал, тогда используйте опцию «Множитель». В поле рядом установить заданное числовое значение.

Можно использовать панель инструментов для уменьшения расстояния между строками абзаца. Для этого нужно выполнить выделение фрагмента или всего текста, как описано выше, а затем проделать следующее:
Если в списке нет нужного значения для отступа, используйте вкладку с отступами. Вызвать ее на панели инструментов позволяет стрелочка справа снизу блока. В выпавшем окне будет доступна опция «Множитель» и ручная установка параметра.
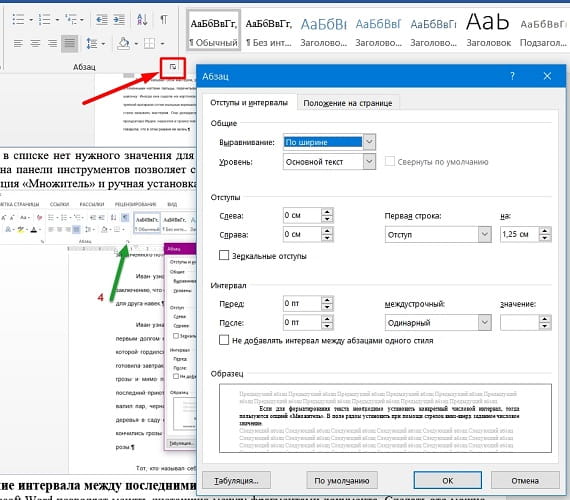
Уменьшение интервала между последними строчками абзацев
Microsoft Word позволяет менять дистанцию между фрагментами документа. Сделать это можно при помощи меню блока «Абзац». Для этого нужно на «Главной» нажать на иконку «Интервал» и выбрать нужное значение.
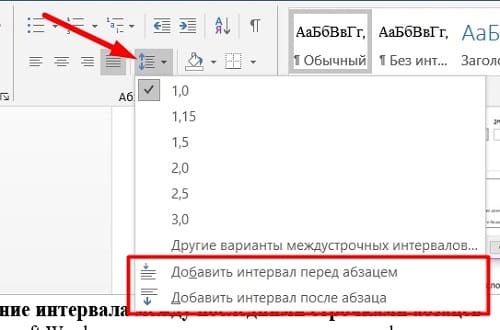
Меню позволяет сделать интервал одинарным, но иногда бывает необходимо установить заданное значение. В этом случае удобнее использовать меню отступов. Алгоритм действий:
- Выделите нужный фрагмент текста или весь текст и нажмите правой кнопкой мыши;
- выберете пункт в контекстном меню «Абзац»;
- в блоке «Интервал» задайте нужное значение в полях «Перед» и «После».
При создании стиля документа удобнее пользоваться вкладкой «Дизайн/Конструктор» для уменьшения расстояния между абзацами. В ней предусмотрена специальная опция «Интервал между абзацами», используя которую можно в один клик изменить форматирование всего документа.

При использовании этой опции указать заданный числовой параметр не получится, надо использовать блок или меню отступов. Если внесенные изменения не соответствуют рекомендованному форматированию, сделать исправления можно по тем же описанным алгоритмам.
Изменение междустрочного интервала позволяет сделать документ легкочитаемым, а также делать заметки на бумаге при печати. Следуйте этому руководству, чтобы изменить интервал в любой версии Word, независимо от используемой операционной системы.
- 1Выделите текст. Для выделения всего текста, нажмите Ctrl+A.
- 3Нажмите на «Междустрочный интервал» и в раскрывшемся меню выберите нужный интервал.
Привлекательность текстового редактора Word заключается в большом количестве функций форматирования, которые доступны пользователю. Еще с первых версий данный редактор отличался внушительным числом соответствующих опций, что сделало его популярным среди пользователей во всем мире.
В этой статье мы расскажем, как изменить межстрочный интервал в Word. Эта функция полезна тем, кто имеет дело с оформлением сложных текстов.
Способы выставления интервала
Нужно сразу отметить две вещи: во-первых, от версии к версии стандартный междустрочный отступ может изменяться, а, во-вторых, его настройка может производиться либо для всего документа в целом, либо для отдельной его части. Поэтому первое, что необходимо сделать – отметить редактируемую зону документа выделением.
Для части документа это можно сделать клавишами управления курсора или мышью, а выделить весь документ еще проще — достаточно использовать клавиатурную комбинацию Ctrl+A. При этом цвет фона выделенного текста станет инверсным.
Вопрос о том, как уменьшить расстояние между абзацами в Word не имеет однозначного ответа. Для удобства пользователя предусмотрено несколько способов решения этой задачи:
- Обратившись на вкладку «Разметка страницы».
- Настроив размер по умолчанию.
- Используя клавиатурные комбинации.
Панель инструментов «Главная»
На панели «Главная» имеется кнопка с изображением горизонтальных полосок и пары стрелочек – это и есть нужная нам кнопка «Интервал».
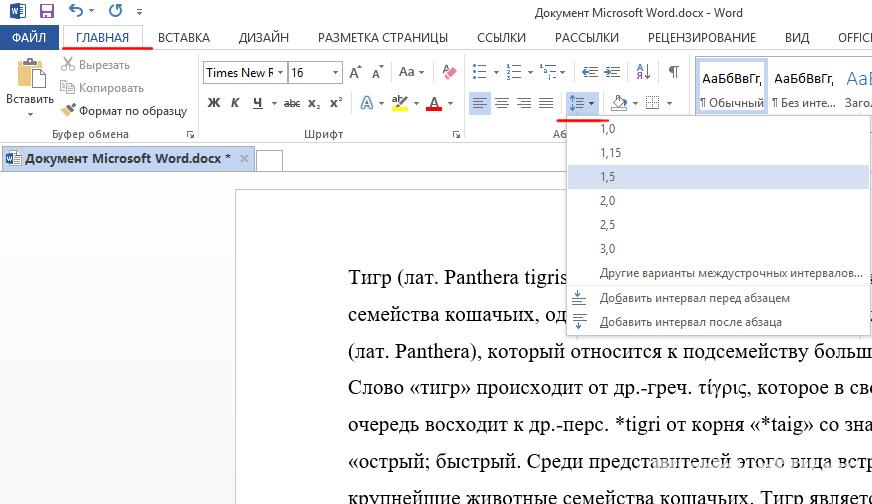
Ее нажатие приводит к появлению выпадающей панели, на которой можно выбрать один из типичных размеров или же (при помощи опции «Другие варианты междустрочных интервалов») — настроить собственный.
Совет! В Word можно работать с вертикальным текстом. Как это сделать читайте на странице.
Разметка страницы
Еще один способ того, как уменьшить или увеличить расстояние между строчками в Word состоит в обращении к вкладке «Разметка страницы» (Page Layout). Там вы обнаружите стрелку справа от слова «Абзац».
Нажатие этой стрелки открывает доступ к окну настроек, среди которых имеется и регулятор междустрочного отступа.

Размер по умолчанию
В этом же окне наличествует кнопка «По умолчанию». Ее нажатие приводит к сохранению выбранных вами установок в программе.
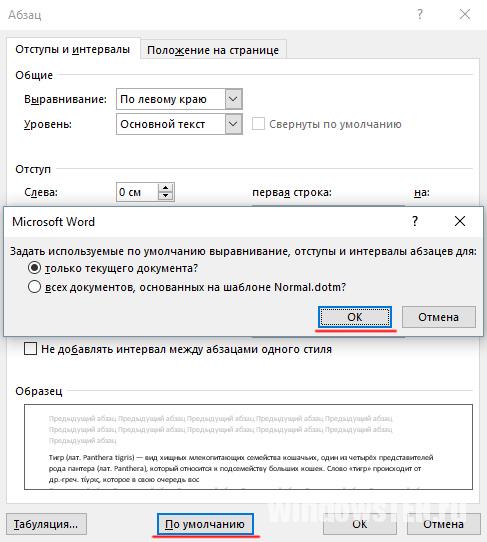
Чтобы понять, как убрать расстояние между абзацами в Word можно обратиться к этой же вкладке «Разметка страницы» – на панели «Абзац» имеется парочка регуляторов.
Совет! Если выделить нужные абзацы и установить значение интервала в ноль, то пространство между абзацами исчезнет.
Указав значения «До» и «После» — можно варьировать межабзацные расстояния произвольным образом.
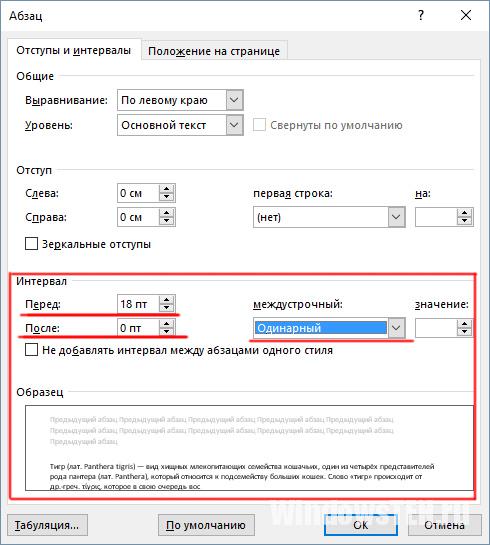
Клавиатурные комбинации
Чтобы быстро изменить межстрочный интервал в Word, не обращаясь к «мышке», предусмотрено несколько полезных клавиатурных комбинаций:
- CTRL+1 — устанавливает одинарный междустрочный интервал в тексте.
- CTRL+2 — увеличивает отступ до двойного.
Вот, собственно и все основные способы работы с междустрочным интервалом в Word. Если у вас остался вопрос по работе с Word, напишите нам. Вместе мы постараемся быстро в нем разобраться.
Как сделать интервал строк в ворде
Междустрочный интервал в ворде – это расстояние между двумя строками в документе Microsoft Word.

Как сделать интервал в Word – Интервал строк в ворде
Вы можете увеличить или уменьшить это расстояние в соответствии с вашим требованием. Ниже приведены простые шаги, как сделать интервал между строками в ворде:
- Выберите абзац или абзацы, для которых вы хотите сделать междустрочный интервал в ворде.
- На вкладке «» щелкните команду «Интервал».
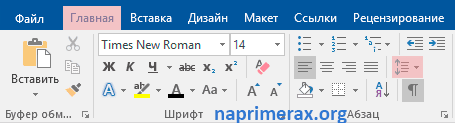
Как сделать интервал в Word – Команда Интервал
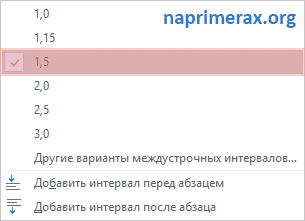
Как сделать интервал в Word – Интервал 1,5 (полуторный интервал)
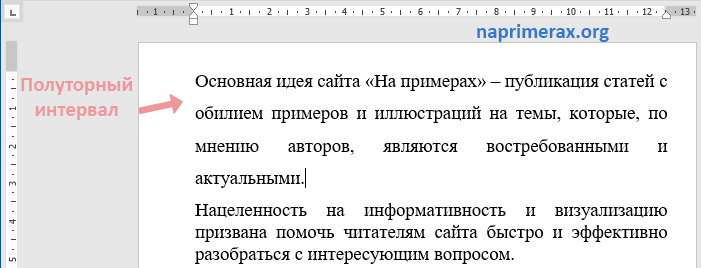
Как сделать интервал в Word – Междустрочный интервал 1,5
Вы также можете сделать интервал между двумя абзацами. Ниже приведены простые шаги, как сделать интервал абзаца в ворде.
- Выберите абзац или абзацы, для которых вы хотите сделать интервал.
- На вкладке «» и щелкните кнопку запуска диалогового окна «».
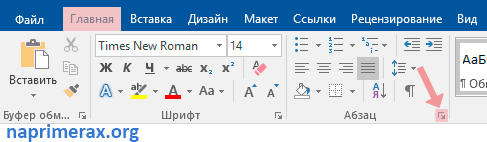
Как сделать интервал в Word – Параметры абзаца

Как сделать интервал в Word – Интервал абзаца в ворде
Вы также можете использовать данное окно, чтобы сделать междустрочный интервал строк в ворде, вместо способа, который мы рассматривали в предыдущем примере.
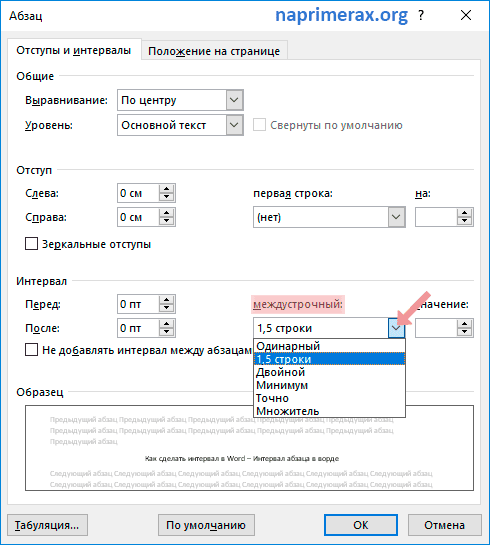
Как сделать интервал в Word – Междустрочный интервал 1,5 в ворде
Вот, как сделать интервал в ворде.
При наборе различных текстовых документов возникает необходимость в разных межстрочных интервалах. Например, для рефератов или курсовых работ очень часто требуется полуторный межстрочный интервал (1. 5), в то время как в других текстовых документах могут использоваться межстрочные интервалы в 1. 0 или 1. Поэтому очень важно уметь изменять межстрочный интервал в Ворде. Как изменить межстрочный интервал в WordДля изменения межстрочного интервала в Ворде используется специальная кнопка, которая находится на вкладке «Главная» в блоке кнопок «Абзац». Данная кнопка выглядит как несколько строчек со стрелками и ее достаточно легко заметить.
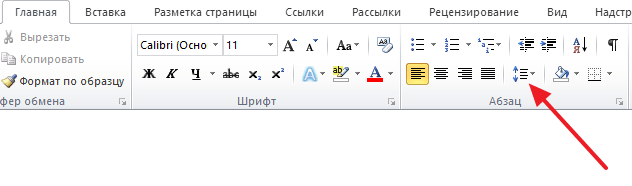
Если вы используете Word 2003, то там также есть такая кнопка.
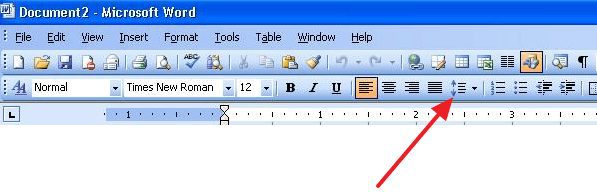
После нажатия на данную кнопку появляется меню, в котором можно выбрать один из нескольких стандартных межстрочных интервалов. В частности здесь можно выбрать полуторный межстрочный интервал (1. 5), который часто требуется для рефератов, курсовых и дипломных работ.
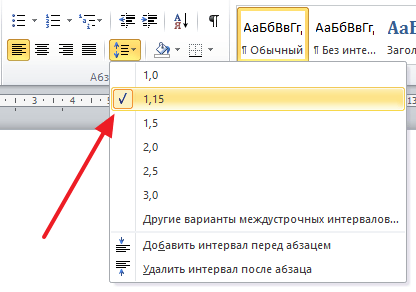
Дополнительные настройки межстрочного интервалаКроме стандартных интервалов в данном меню есть пункт «Другие варианты межстрочных интервалов». Его нужно использовать, если ни один из доступных в меню интервалов не подходит.
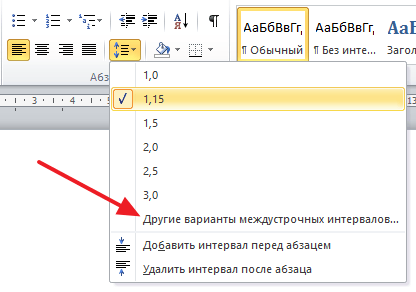
Если вы выберите «Другие варианты межстрочных интервалов», то перед вами появится окно с дополнительными настройками отступов и интервалов. Для того чтобы настроить межстрочные интервалы вам понадобится блок настроек под названием «Интервал». Здесь можно изменить способ формирования межстрочного интервала, а также его размер (значение).

- – интервал выбирается в зависимости от самого крупного шрифта в строке.
- – интервал размером в 1.5 строки. По факту это тот самый полуторный межстрочный интервал.
- – то же самое, что и одинарный интервал, но в два раза больше.
- – минимальный интервал, необходимый для нормального отображения всех символов.
- – точный размер межстрочного интервала в пунктах.
- – стандартный способ форматирования межстрочного интервала. Увиличивает одинарный межстрочный интервал в заданное число раз.
Автор
Александр СтепушинСоздатель сайта comp-security. net, автор более 2000 статей о ремонте компьютеров, работе с программами, настройке операционных систем. Задайте вопрос в комментариях под статьей или на странице
«Задать вопрос»
и вы обязательно получите ответ.
3 способа уменьшить, увеличить межстрочный интервал в Ворде
Межстрочный интервал Word также будет соблюден в списках, таблицах (если они есть в редактируемом документе).
Кто вы в мире Ведьмака?
Кстати, посмотреть, как преобразится после этого документ, можно просто наведя курсор на один из пунктов.
Нужно отметить, что при нажатии на один из пунктов отступ между абзацами устанавливается тот, который выставлен в документе «по умолчанию» для межстрочного интервала.
Супер тест на тему “Деньги” и как вы умеете с ними дружить?
Как изменить междустрочные интервалы с помощью экспресс стилейВышеуказанные способы настройки актуальны для ситуаций, когда весь текст подгоняют под единый стиль. Но если в нём также нужно изменить начертание подзаголовков, заменить шрифт, добавить нумерацию страниц и так далее, то гораздо проще пользоваться функцией «Экспресс стили». Это уже готовые наборы форматирования под различные нужды. Там уже предусмотрены и настройки стиля, и расстояние между символами, и строчные, межстрочные отступы, переходы. Для того, чтобы изменить межстрочный интервал при помощи экспресс-стилей, вам потребуется:
- Выделить необходимую часть текста
- Навести курсор на поле с их набором, а затем кликнуть на ярлык в нижнем правом углу этой области: это откроет полный список доступных экспресс-стилей.
Как узнать, какие настройки предустановлены для каждого стиля? Просто навести на него курсор и появится всплывающая подсказка.
Итого, в Ворд можно выставить любой интервал между строками. Удобней всего промежуток выставлять просто через ярлык в заглавном меню. У вас остались вопросы? Задавайте их в комментариях, постараюсь вам помочь.

3 шикарных способа уменьшить расстояние между строк в Word
18 сентября, 2021
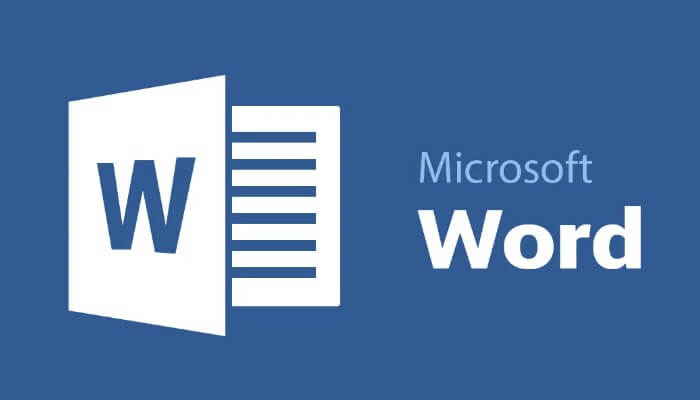
Всем привет! Вы находитесь на страницах блога «Основы ПК». Я Федор Лыков и сегодня мы разберемся, как уменьшить расстояние между строк в Ворде. При составлении текстовых документов действуют определенные требования на межстрочный интервал. Поэтому очень часто приходится уменьшать междустрочный интервал. Кроме этого программа позволяет уменьшить отступ и между абзацами.
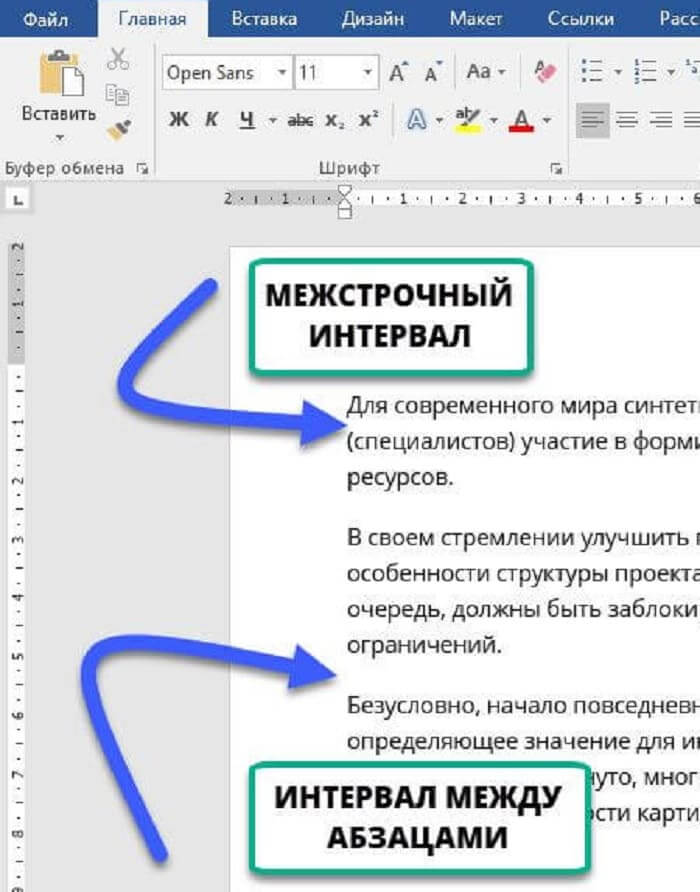
Сделать данный процесс более комфортным, можно обладая мышью с грамотно подобранным показателем DPI. Прочитайте об этом в одной из статей моего блога.
Уменьшение межстрочного интервала в готовом текстеВы, наверное, захотите спросить: «Почему вы начинаете с разбора примера готового текста?». Это делается потому что в новом документе допускается установить интервал до того как на листе что-то появится. При этом последующее редактирование будет выполняться автоматически. Теперь я расскажу вам, что делать с уже созданным текстом. Ведь бывают ситуации, когда изложение мысли закончено, но необходимо удовлетворить требования стандартов.
- Чтобы весь текст был выполнен в едином стиле, вы должны его выделить.
- Это делается с помощью сочетания клавиш “Ctrl+A” или через кнопку «Выделить», расположенную в группе команд «Редактирование».
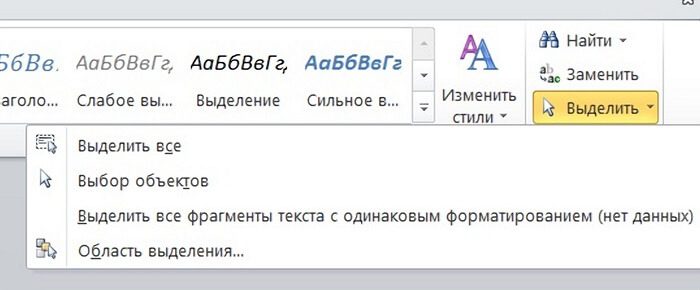
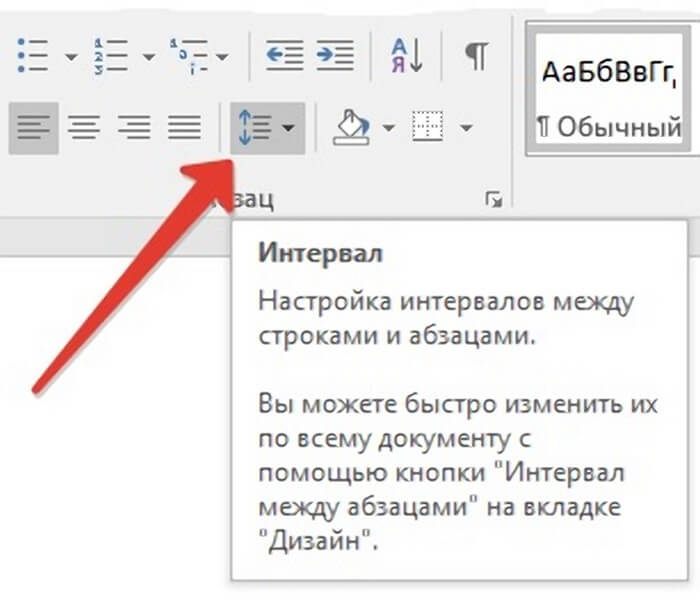
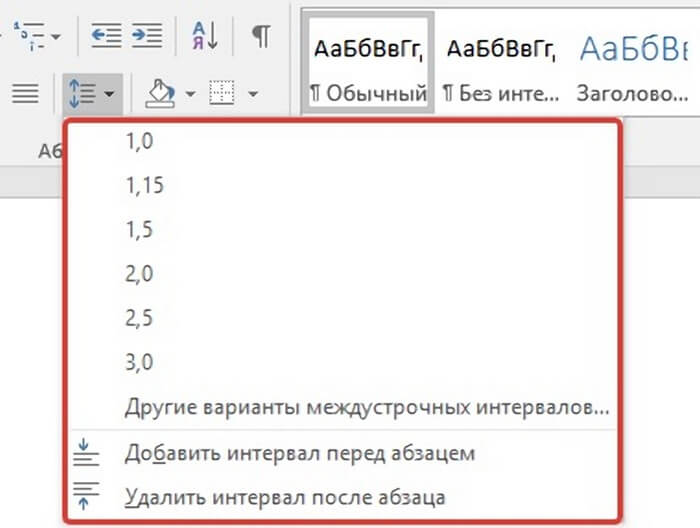
Если в списке отсутствует необходимый вариант можно самостоятельно указать другой размер. Но такой вариант развития событий бывает крайне редко. Обычно хватает готового набора. Однако я все равно расскажу вам, что нужно сделать.
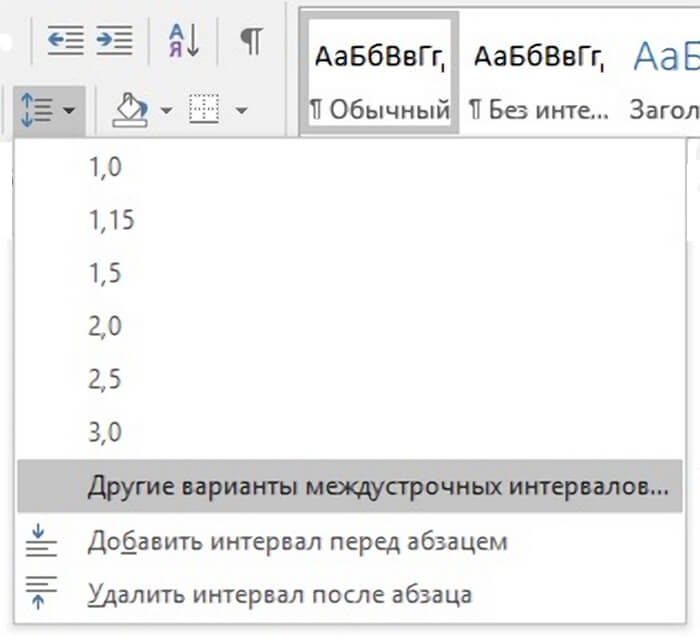
- При нажатии на вышеуказанную строку вы попадете в окно «Абзац».
- Как можно убедиться в верхней части располагаются две вкладки. Но нам необходима только одна. Она называется «Отступы и интервалы».
Давайте немного отвлечемся? Есть желание зарабатывать в интернете, но вы не знаете с чего начать? Есть отличная профессия, и называется она копирайтер. Причем для выхода на рынок не нужно никаких вложений, а зарабатывать получится с первой минуты работы.
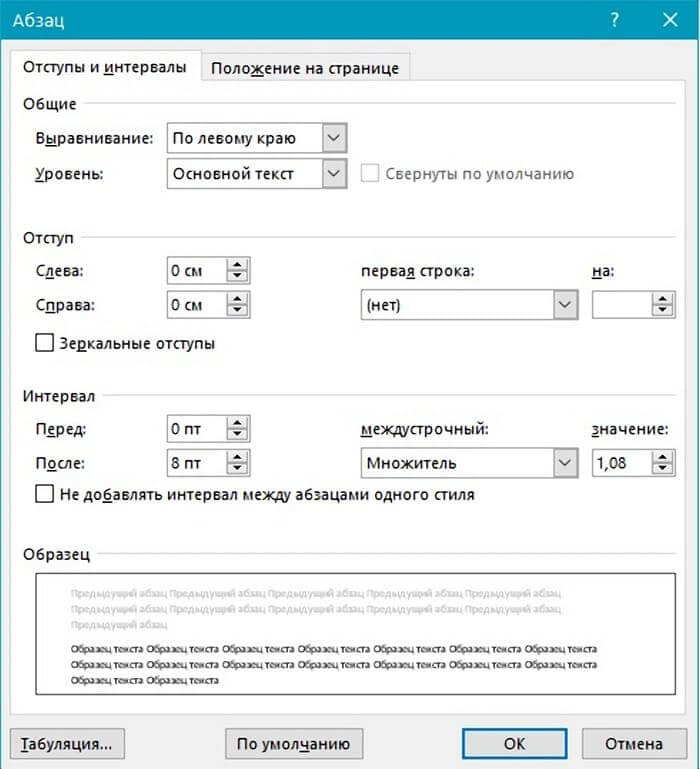
- На экране появилось небольшое окошко. В нем можно изменить и сразу посмотреть, как будет выглядеть текст после редактирования.
- Если все удовлетворяет вашим требованиям останется нажать на кнопку «Ок» и изменения вступят в силу.
Настройка позволяет указать размер между строками не только как предлагает программа, но и вписать любое числовое значение.
Аналогичным способом выполняется изменение в конкретном абзаце. Однако теперь весь документ выделять не нужно. Он останется в неизменном виде, за исключением выбранного фрагмента. Изменение расстояния между соседними абзацамиИногда ставятся задачи, когда необходимо уменьшить расстояние между соседними абзацами. Алгоритм будет похож на предыдущий. То есть мы должны:
- Во-первых, выполнить выделение всего текста или конкретного фрагмента.
- Во-вторых, обратиться к команде «Интервал» на панели задач.
- В-третьи, выбрать между двумя последними строками: перед или после абзаца.
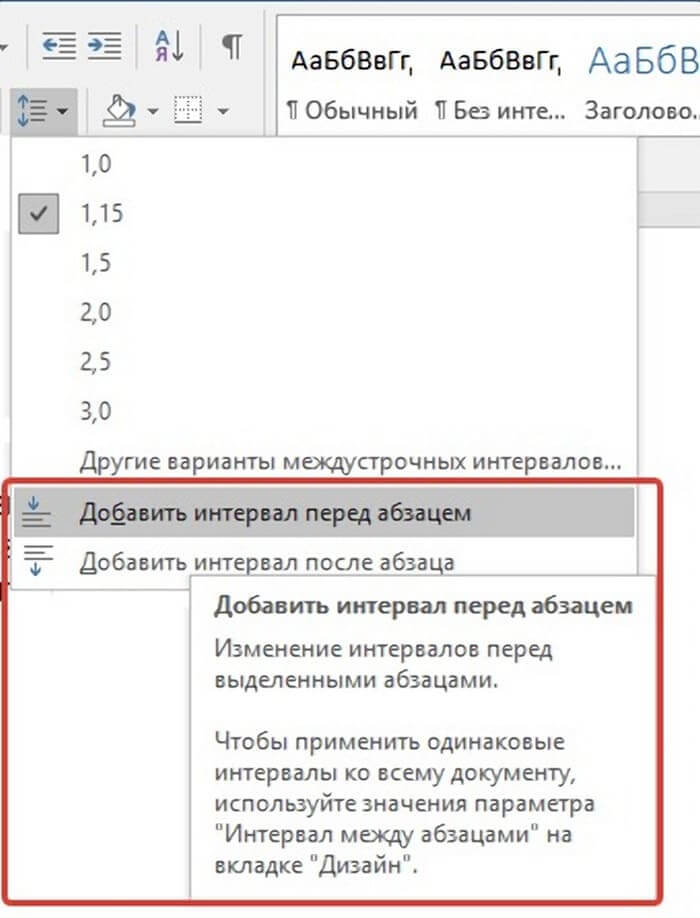
Программа позволяет задать точное значение данного промежутка, отличное от установленного. Чтобы это сделать обратитесь к команде «Другие варианты междустрочных интервалов»Если вы еще не забыли, это окно нам уже пригодилось, когда мы выполняли задачу, как уменьшить расстояние между строк в Ворде. Когда окно будет открыто, вы увидите колонку под названием «Интервал». Она находится под разделом «Отступ»Тут есть два окна для ввода числового значения. Оно будет измеряться в пунктах. Пункт – это размерность, которую придумали полиграфисты. В 1 дюйме располагается 72 пункта. Обычно применяется 12 пунктовый шрифт. Другими словами 12 пт – это дна строка. Соответственно 6 пт – пол строки. Можно ввести любое число. Однако мне для работы хватает 6, 8, и 12 пт. Причем программа не будет препятствовать, если вы укажете другое значение.
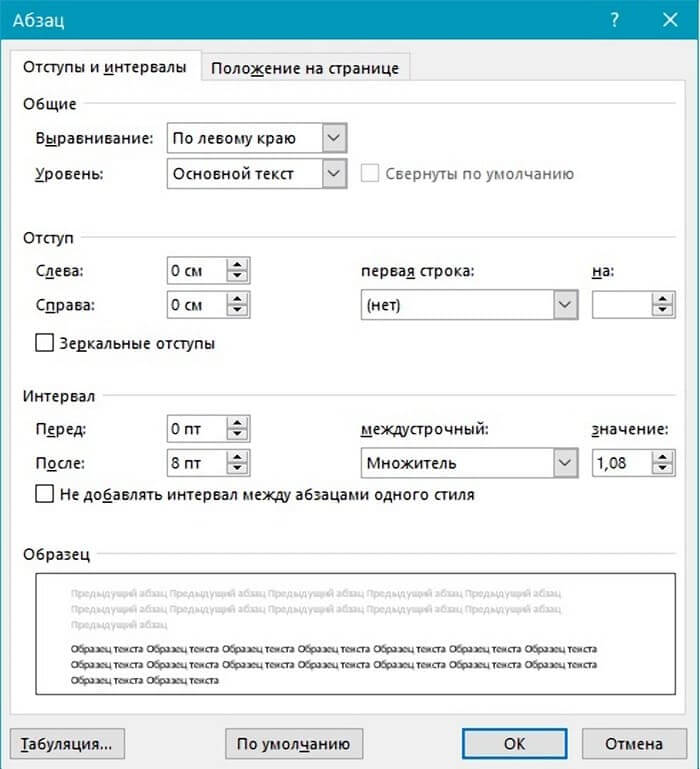
Экспресс-стили для изменения междустрочного интервалаТеперь стоит рассмотреть случай, когда необходимо за один шаг выполнить разделение строк, абзацев и заголовков с подзаголовками. При использовании первых двух методов придется поочередно выделять текст между заголовками, что крайне неудобно. В этом случае нам помогут экспресс-стили. Найти их можно на главной панели Ворда.
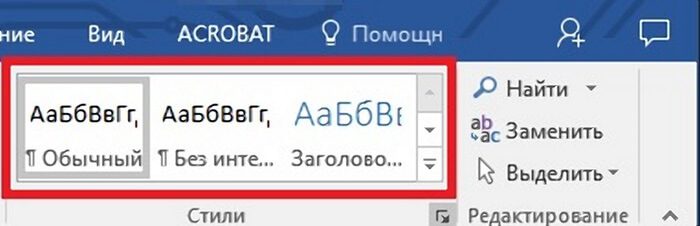
- Чтобы посмотреть весь представленный перечень вы должны открыть диалоговое окно.
- Для этого нужно нажать на маленькую стрелочку, которая размещена прямо под окошком со стилями. Не видите? Так вот же она.
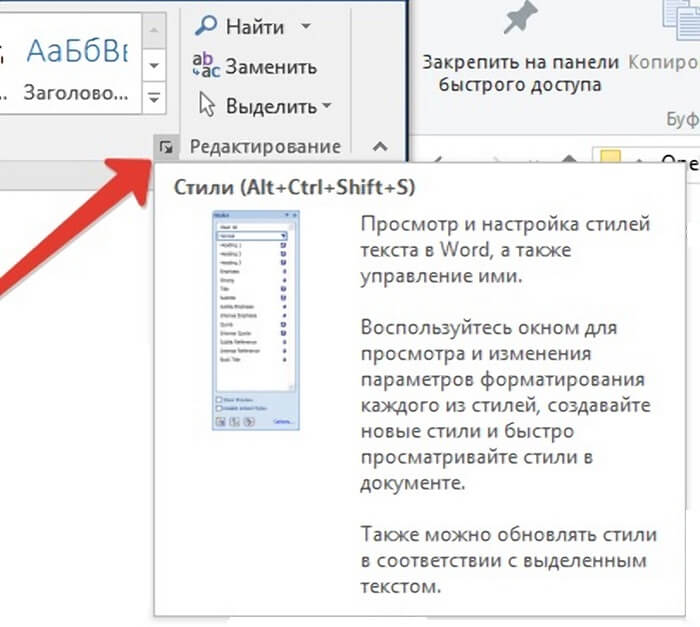
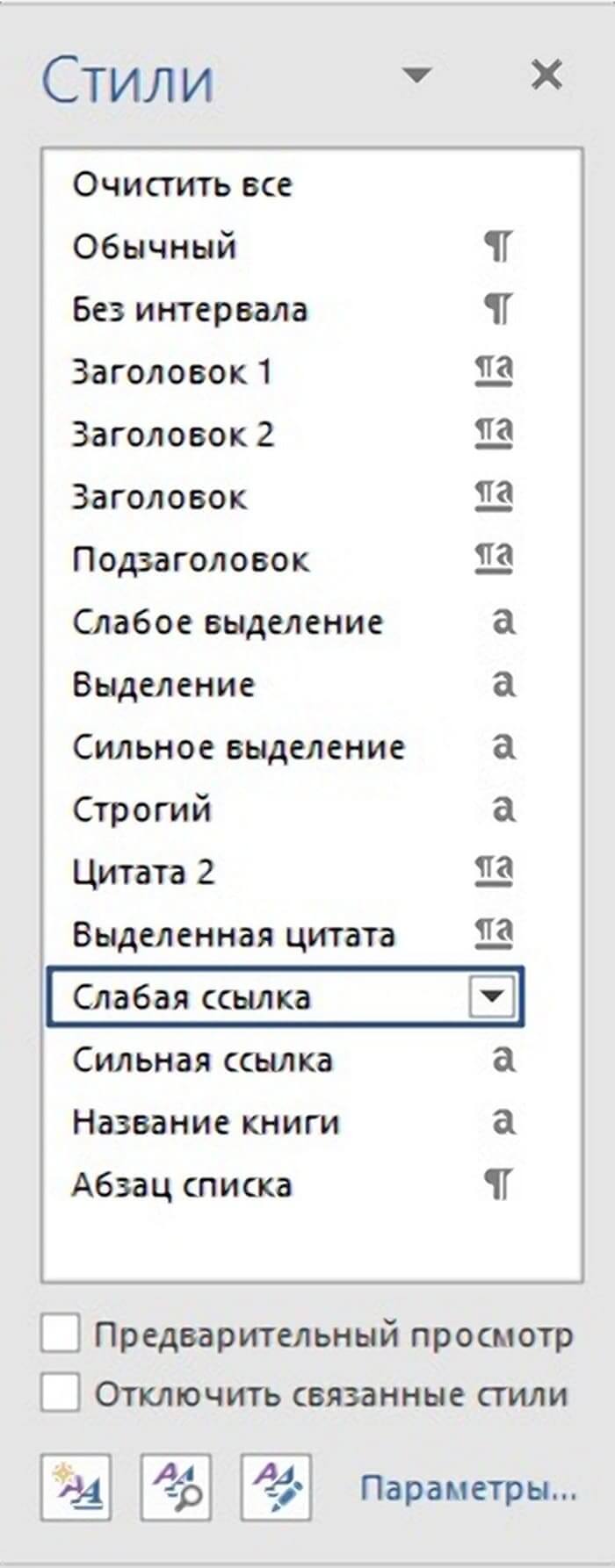
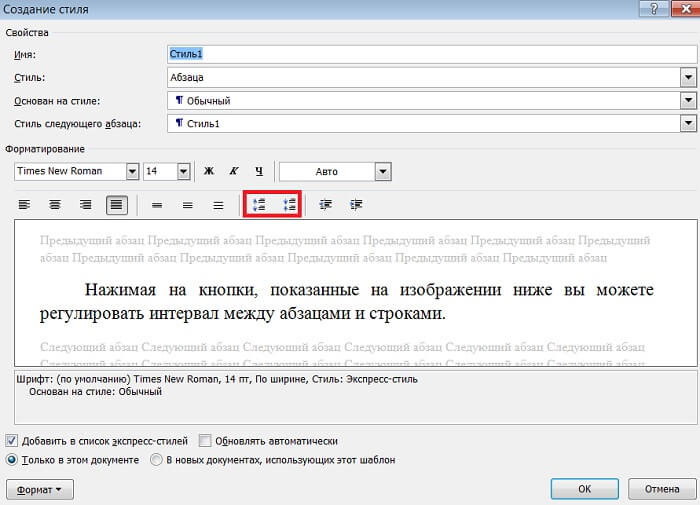
- Для изменения междустрочного интервала внутри абзаца необходимо нажать на кнопку «Формат» и перейти в окно «Абзац».
- Ну, а тут уже понятно, что делать. Ведь мы рассмотрели весь функционал выше.
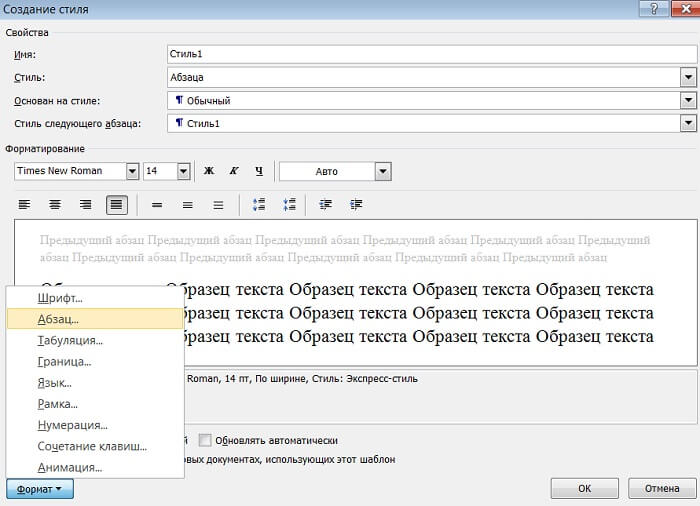
Теперь вы можете поделиться данными знаниями с друзьями и знакомыми. Для этого можно использовать Skype. Показать весь процесс от начала до конца получится, если включить демонстрацию экрана.
Как я уже не один раз говорил, вы можете задавать свои вопросы в комментариях и писать их мне на электронную почту. Я открыт для обсуждений и предложений. Ни один вопрос не останется без ответа.
При создании текстового документа очень часто приходится менять межстрочный интервал. Это связано с тем, что для многих документов необходимо использовать интервал 1. 5 (полуторный интервал), в то время, как в Word 2003 по умолчанию используется межстрочный интервал 1, а в Word 2007, 2010, 2013 и 2016 – 1. Очевидно, что есть проблема и ее нужно уметь решать. В данной статье мы расскажем о том, как сделать интервал 1. 5 в Ворде, а также рассмотрим некоторые другие особенности работы с межстрочным интервалом. Как сделать интервал 1. 5 в Word 2003, 2007, 2010, 2013 или 2016Итак, для того чтобы сделать интервал 1. 5 в Ворде 2007, 2010, 2013 или 2016, вам необходимо сначала выделить весь текст, для которого вы хотите изменить межстрочный интервал. Если вы хотите изменить межстрочный интервал для всего документа, то можете просто нажать комбинацию клавиш CTRL+A и выделить весь текст без использования мышки.
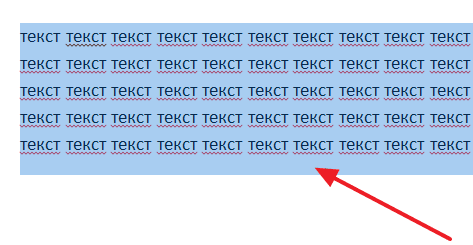
После того, как текст выделен, можно изменять межстрочный интервал. Для этого не убирая выделение с текста нажмите на кнопку «Интервал» на вкладке «Главная».

После нажатия на эту кнопку появится всплывающее меню, в котором нужно выбрать вариант «1. После чего межстрочный интервал выделенного текста будет изменен на полуторный.
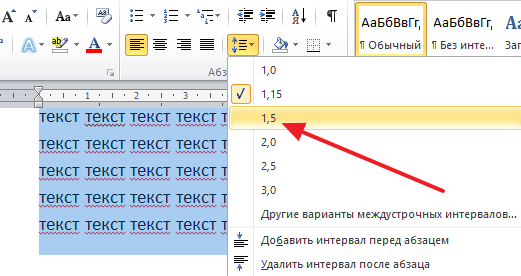
Если вы используете боле старую версию Word, например, Word 2003, то изменение межстрочного интервала на 1. 5 выполняется почти также как описано выше. Сначала выделяете весь текст, а потом нажимаете на кнопку «Интервал» и выбираете полуторный интервал.
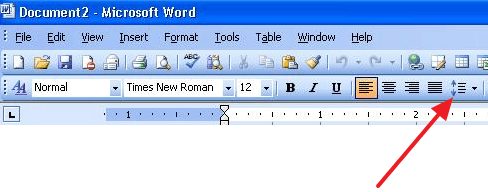
Альтернативный способ сделать интервал 1Также в Ворде есть альтернативный способ сделать полуторный межстрочный интервал. Для этого нужно выделить текст и нажать на небольшую кнопку справа от надписи «Абзац» на вкладке «Главная».
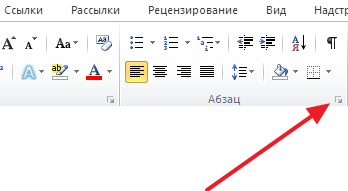
После этого откроется окно с настройками отступов и интервалов. Здесь нужно открыть выпадающее меню в разделе «Интервал» и выбрать вариант «1. 5 строки».
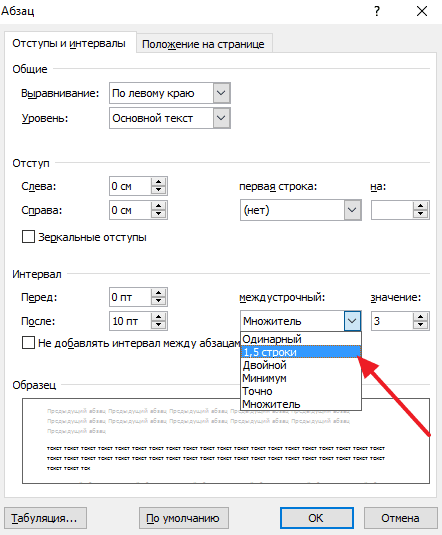
Всем привет! Межстрочный интервал в Ворде (да и в других редакторах) – четко задает расстояние между строчками. По умолчанию в новых версиях Microsoft Word во всех документах установлено расстояние в 1,08 (или 12 пт). Если вы работаете с более старыми версиями (до 2003 года), то там значение будет немного меньше – 1,0. Напомню, что интервал также есть до и после абзаца, и настраивается он отдельно.
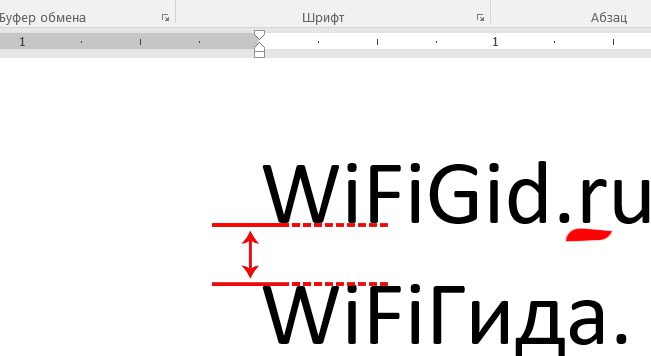
Далее я расскажу, как сделать и настроить межстрочный интервал в Ворде. Если у вас возникнут какие-то вопросы, то смело обращайтесь в комментариях. Изменение расстояние между строкИнструмент «Интервал», находиться во вкладке «Главная» в разделе «Абзац». Найдите значок текста со стрелочками вверх и вниз. Если нажать по значку, то вы увидите, несколько вариантов межстрочного расстояния (от 1,0 до 3,0). Можете попробовать повыбирать любое расстояние.
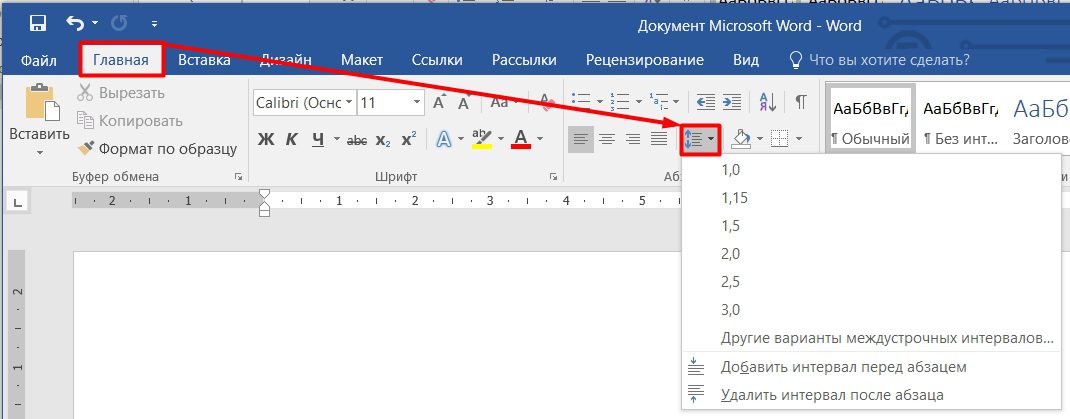
Давайте я для наглядности выберу двойной отступ (2,0). Как видите, изменение интервала применилось только к тому абзацу, на котором установлен бегунок. Можете попробовать таким же образом уменьшить или увеличить расстояние между строк в Word во втором абзаце – для этого кликните в любое место второго текстового блока левой кнопкой мыши.
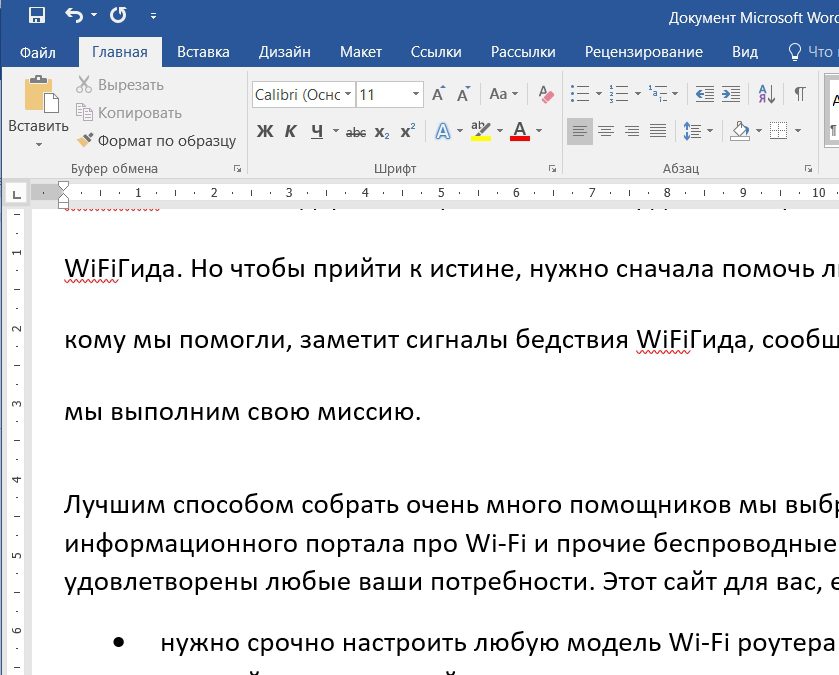
Хорошо, а что делать, если документ очень большой? В таком случае нам нужно будет весь его выделить – для этого нажмите на клавиатуре на две клавиши:Ctrl + AПосле этого весь текст будет подсвечен темным. Далее выберите интервал, который вам нужен.

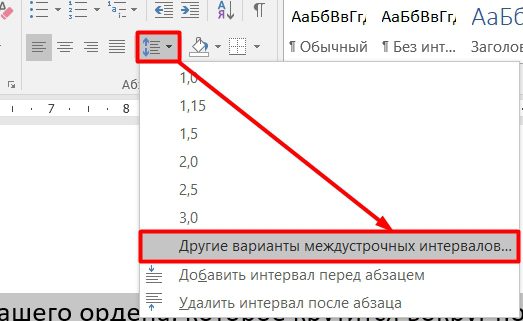
Смотрим в раздел «Интервал» на первой вкладке. Если вам нужно установить конкретную цифру, тогда просто впишите нужное «Значение».
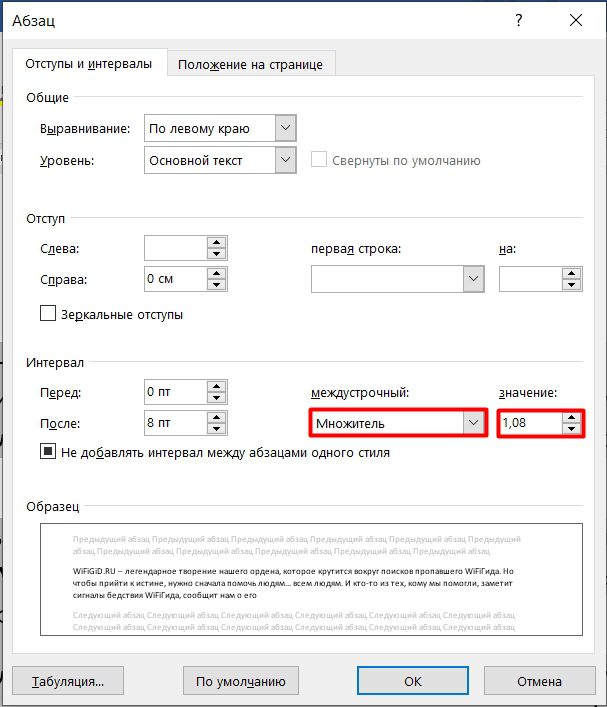
В некоторых стандартах прописывается не конкретная цифра, а так называемый типографский пункт (пт). Для того, чтобы установить цифру в ПТ нужно поставить в строке «Межстрочный» – «Точное» значение.
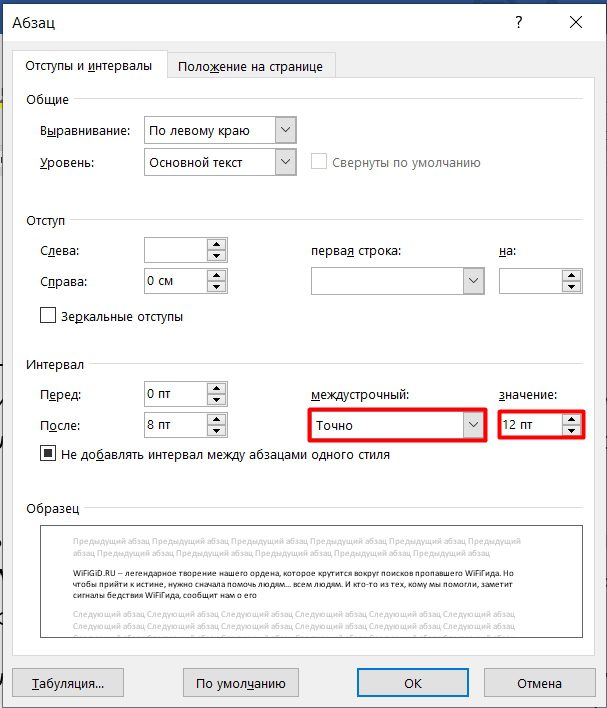
Также обратите внимание на две цифры слева – это расстояние, которое устанавливается только «Перед» и «После» абзаца. Будьте внимательны, так как по умолчанию в начале листа уже есть небольшой отступ, если вы установите дополнительный интервал «Перед», то он приплюсуется к основному пробелу сверху. Чтобы понять, о чем я говорю, попробуйте поиграться с этими значениями. Чтобы применить изменение, обязательно нажмите на кнопку «ОК». Если же вы хотите вернуть значение по умолчанию, то жмем на кнопку левее. Помните, что вы можете изменять эти настройки как для всего документа, выделив его горячими клавишами (Ctrl + A), так и отдельного абзаца. Добавление и удаление расстояния между абзацевПро установку и изменение интервала абзаца мы уже говорили, но вы можете использовать для работы две удобные кнопки. Одна удаляет пробел перед абзацем, а другая его добавляет, но уже после текстового блока.
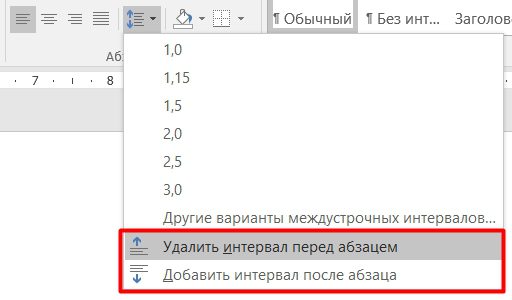
Настройка интервалов в стиляхЕсть небольшая проблема в прошлых способах – они помогают изменить интервалы или во всем документе, или в отдельном абзаце. А что, если у нас есть четкий стандарт документа, где нужно установить разные расстояния, для абзацев и заголовков разного уровня. Одно дело, когда документ не такой большой, а что, если у нас 100, 200 или даже 1000 страниц? Вручную менять каждую главу не очень удобно, да и долго. Поэтому мы можем настроить собственный стиль и применять его к любым документам. Давайте посмотрим, как это можно сделать.
- Выделяем фрагмент или весь текст ( + ).
- Находим блок «Стили» и нажимаем в нем по кнопке в правом нижнем углу. Или вы можете нажать одновременно на клавиши:
Ctrl + Shift + Alt + S
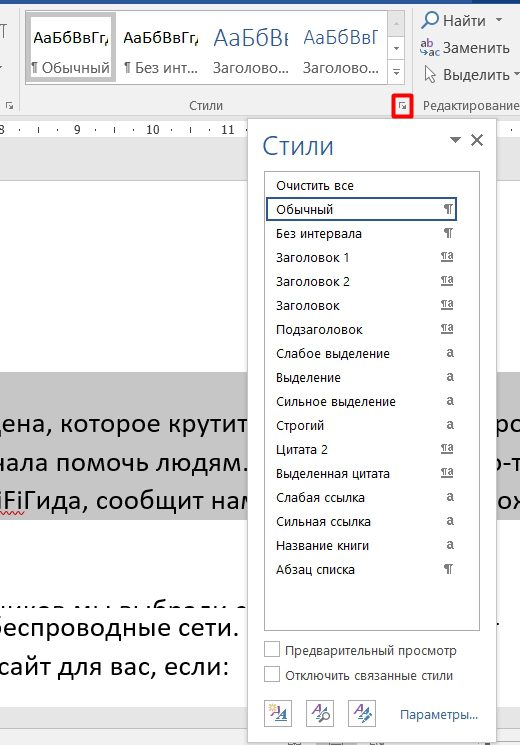
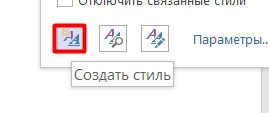
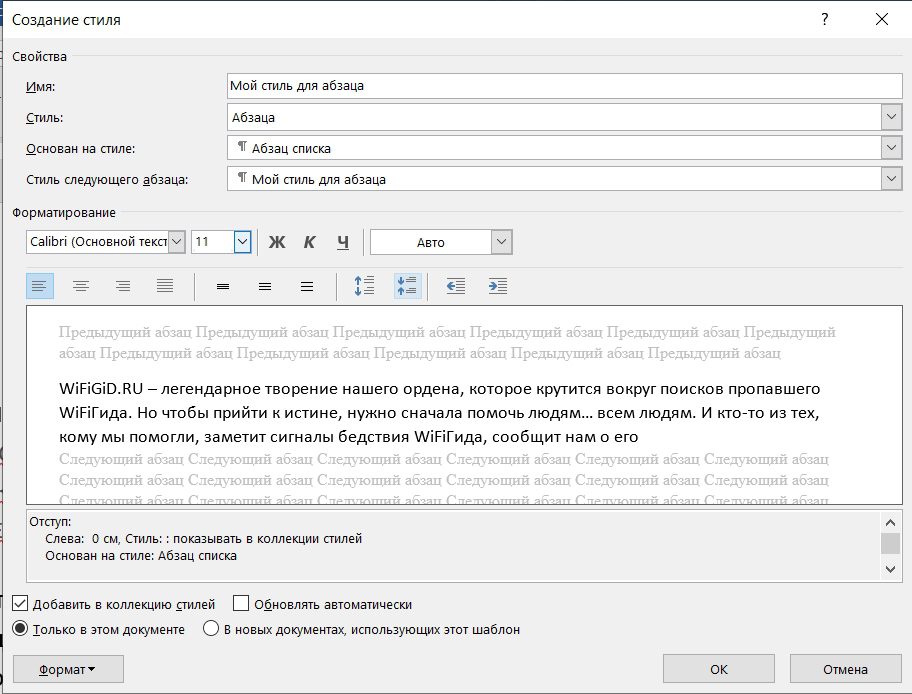
Новый стиль появится в окне, и вы сможете быстро его применять к документам. Можете таким же образом создать стили для заголовков 1, 2 и 3-го уровня. Это особенно полезно, если вы работаете с документами одного типа. Таким образом вам не нужно будет постоянно форматировать текст – достаточно один раз настроить стили по умолчанию. Смотрите, если вам нужно создать стиль для всех новых документов, тогда вы можете просто изменить уже существующие стили и настроить их под себя. Самое главное установить правильные отступы в заголовках и абзаце. Остальные стили применяются куда реже.
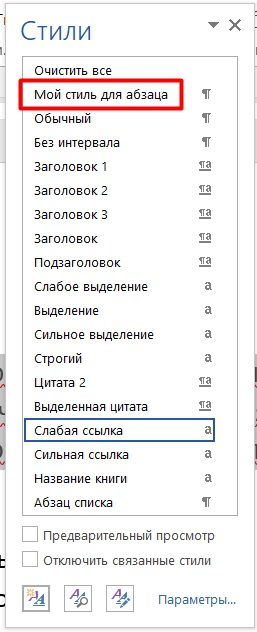
На этом все. Надеюсь, статья была для вас полезна. Если у вас остались какие-то вопросы или есть дополнения, то обязательно пишем в комментариях. Я обязательно вам отвечу, а ваше дополнение опубликую в статье.
- На главную
- Категории
- Программы
- Microsoft Word
- Интервалы в Word
В Microsoft Word просто и удобно создавать и редактировать документы – набирать, копировать, вырезать текст, а презентабельное оформление осуществляется в автоматическом режиме.
В Microsoft Word просто и удобно создавать и редактировать документы – набирать, копировать, вырезать текст, а презентабельное оформление осуществляется в автоматическом режиме. Благодаря специальным опциям задаются величины отступов и интервалов – все настраивается под индивидуальные потребности пользователя.
Межстрочный интервал в Word
Расстояние между строками зависит от используемого стиля (шрифт, размер). Оно может быть слишком большим, когда текст растянут на половину листа и его не очень удобно читать, или слишком маленьким, когда одна строка наезжает на другую. Уменьшение этого значения актуально перед печатью документа для личного пользования (в целях экономии бумаги), а также для выделения определенных фрагментов из всего документа.
Как уменьшить или увеличить интервал между строками
По умолчанию в Word установлено расстояние 1 или 1,5, что может не совпадать с требованиями методички по оформлению работы. Для изменения значения необходимо:
- Выделить весь текст, установив курсор в любом месте и используя комбинацию клавиш Ctrl+A, или только его часть с помощью левой кнопки мышки.
- На экране отобразится диалоговое окно. В пункте «Междустрочный» из списка выбрать желаемый вариант, также можно вручную задать цифровое значение. Образец покажет, как будет выглядеть текст при том или ином интервале.
- Нажать «Ок».
Есть и другие способы вызова меню «Абзац»:
Изменение применяется к выделенному фрагменту или к абзацу, где стоит курсор.
Чтобы сделать полуторный интервал, можно просто выделить текст и зажать одновременно клавиши Ctrl+5, одинарный – Ctrl+1.
Настройка интервала по умолчанию
Устанавливается конкретное межстрочное расстояние для всех последующих документов посредством опции «Стили»:
- В раскрывшемся меню «Интервал» выбрать один из встроенных вариантов.
- Можно настроить свое пользовательское расстояние для абзаца, кликнув по соответствующему пункту. В диалоговом окне указать все значения, а также отметить галочкой пункт «В новых документах, использующих этот шаблон».
- Сохранить изменения, клацнув по «Ок». Теперь при создании нового документа по умолчанию будет применяться выбранный стиль.
Как убрать интервал между абзацами
Расстояние между абзацами настраивается таким же образом: щелчок по иконке квадрата со стрелкой в разделе «Абзац» или правой кнопкой мышки по любому месту в документе и выбор одноименной опции.
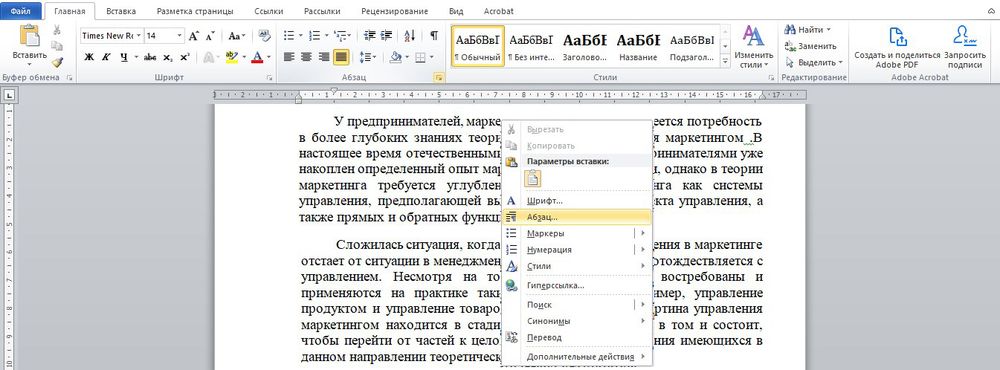
В открывшемся диалоговом окне следует обратить внимание на раздел «Интервал».

«Перед» – размер свободного места перед абзацем, «После» – размер свободного места после абзаца. Если не добавлять расстояние между абзацами одного стиля, в результате свободного пространства не будет.
Убрать интервалы между абзацами возможно, поставив значение «0» в полях «Перед» и «После» – для всего документа или отдельных абзацев, это настраивается при помощи выделения текста.
В разделе «Отступ» устанавливается красная строка (от левого края) и ее значение. По умолчанию – 1,25 см. Чтобы убрать отступ, достаточно поставить «Нет» в пункте «Первая строка».
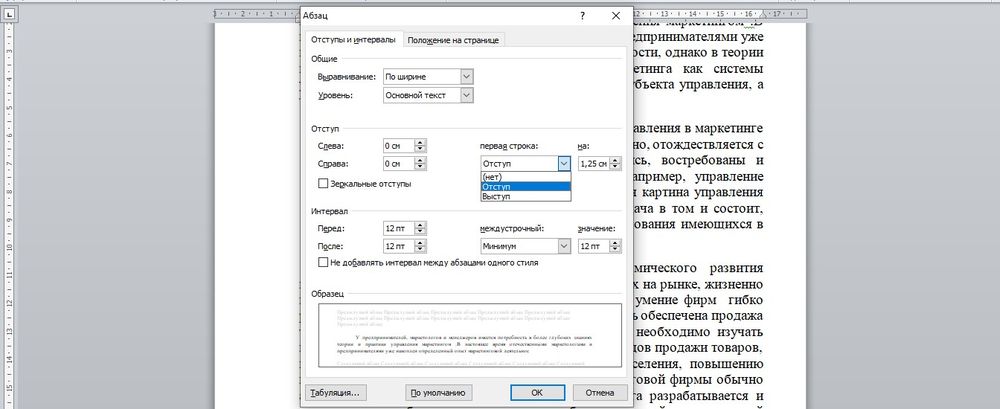
Цифровые значения отступа и интервала настраиваются также во вкладке «Разметка страницы».

Интервал между словами в Word
Пользователи часто сталкиваются с проблемой, когда слова разделены большими пробелами. Пробелы в таких случаях сильно заметны и портят внешний вид документа.

Как убрать большие пробелы между словами
Есть несколько способов решения проблемы:
- Удалить длинный пробел, установить курсор между словами и одновременно нажать сочетание клавиш Shift+Ctrl+пробел.
- Если не требуется выравнивание по ширине, выделить текст и выровнять его по левому краю.
- Можно сделать переносы слов, если методичка по оформлению документа это позволяет. Во вкладке «Разметка страницы» активировать опцию «Расстановка переносов» – «Авто».
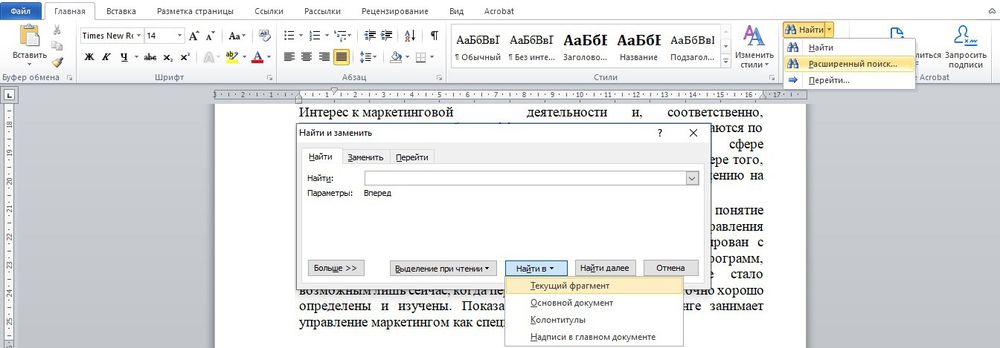
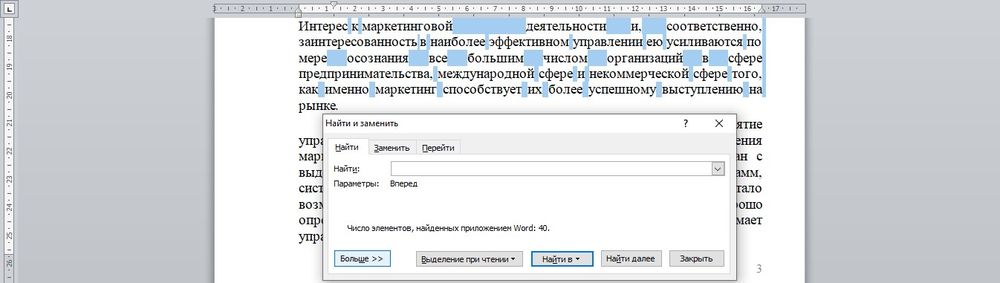
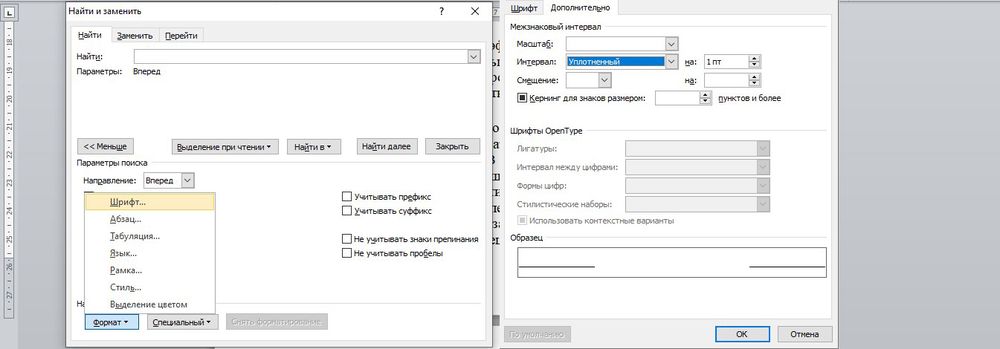
Интервал между буквами в Word
В процессе редактирования документа для выделения какого-либо фрагмента текста можно изменить расстояние между буквами – расширить или сжать его.

Как убрать межбуквенный интервал
Если буквы слиты так, что не разобрать слово, или, наоборот, несколько слов растянуто на целую строку, необходимо сделать следующее:
- Выделить фрагмент, и с помощью комбинации клавиш Ctrl+D вызвать меню с настройками шрифта.
- В пункте «Интервал» выбрать один из вариантов (обычный, разреженный или уплотненный), при необходимости вписать цифровое значение.
- Образец покажет, как будет выглядеть текст при выбранном варианте. Нажать «Ок».
Здесь же есть опция «Кернинг» – тонкая настройка расстояния между буквами. Если поставить галочку в данном пункте, программа автоматически выберет и установит оптимальное расстояние между символами, учитывая особенности шрифта.
Ваш покорный слуга — компьютерщик широкого профиля: системный администратор, вебмастер, интернет-маркетолог и много чего кто. Вместе с Вами, если Вы конечно не против, разовьем из обычного блога крутой технический комплекс.
- На главную
- Категории
- Программы
- Настройка интервалов и отступов в Microsoft Word
Работать в MS Word легко и удобно. Благодаря заранее заданным функциям величина отступа, междустрочного интервала, размер полей настраиваются индивидуально под потребности пользователя.
Работать в MS Word легко и удобно. Задача пользователя — набирать, копировать, вырезать текст, а придать документу презентабельный вид можно в автоматическом режиме. Благодаря заранее заданным функциям величина отступа, междустрочного интервала, размер полей настраиваются индивидуально под потребности пользователя.
Как сделать интервал 1,5 (полуторный) в Ворде
Межстрочный интервал, как понятно из названия, — это расстояние между строками. По умолчанию в документах установлен одинарный интервал. Его размер соответствует размеру текущего шрифта, используемого в документе.
Полуторный интервал — это одинарный, помноженный на 1,5. Установка именно такого размера между строками наиболее часто встречается в требованиях по оформлению курсовых, дипломных работ, документации на предприятиях.
Существует несколько способов сделать полуторный интервал в вроде.
Вариант 1
Самый простой способ установить интервал 1,5 в абзаце — применить одновременное нажатие клавиш Ctrl+5.
Вариант 2
Действуйте согласно алгоритму:

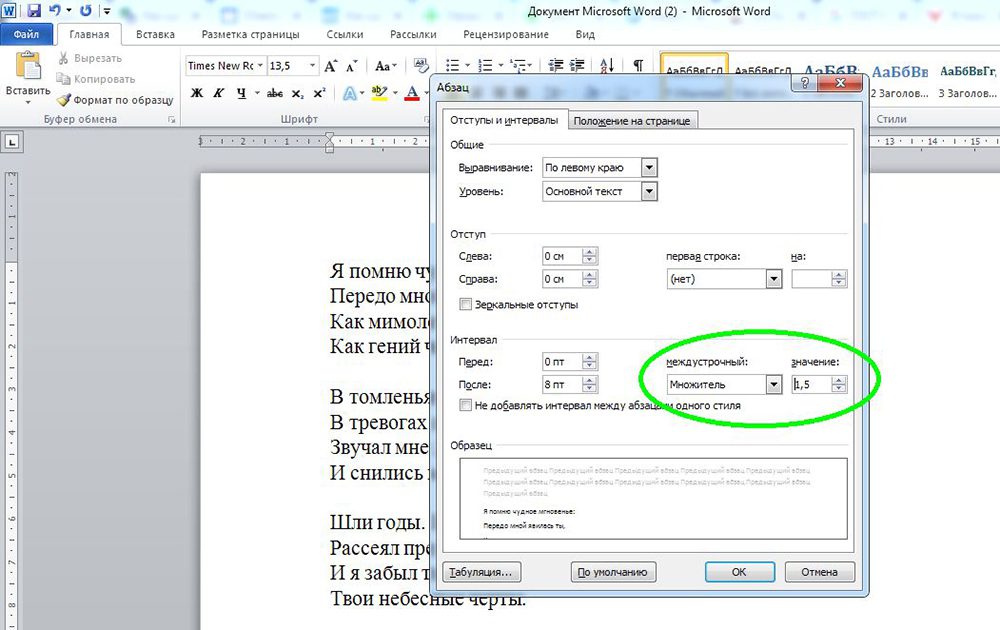
После нажатия «Ок» интервал изменится во всем документе. Разница очевидна:


Вариант 3
Чтобы не открывать множество окон, необходимо установить ярлык изменения интервала на панель быстрого доступа. Выглядит он так:

По умолчанию «иконка» может быть не установлена, но добавить ее несложно. Для этого необходимо:

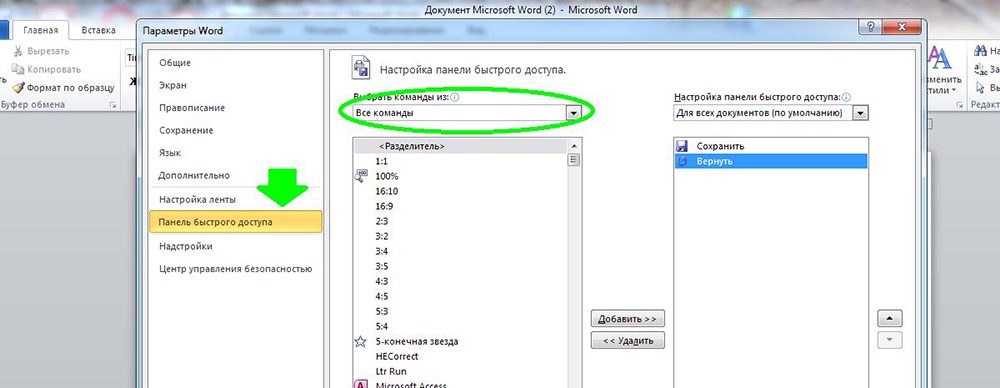
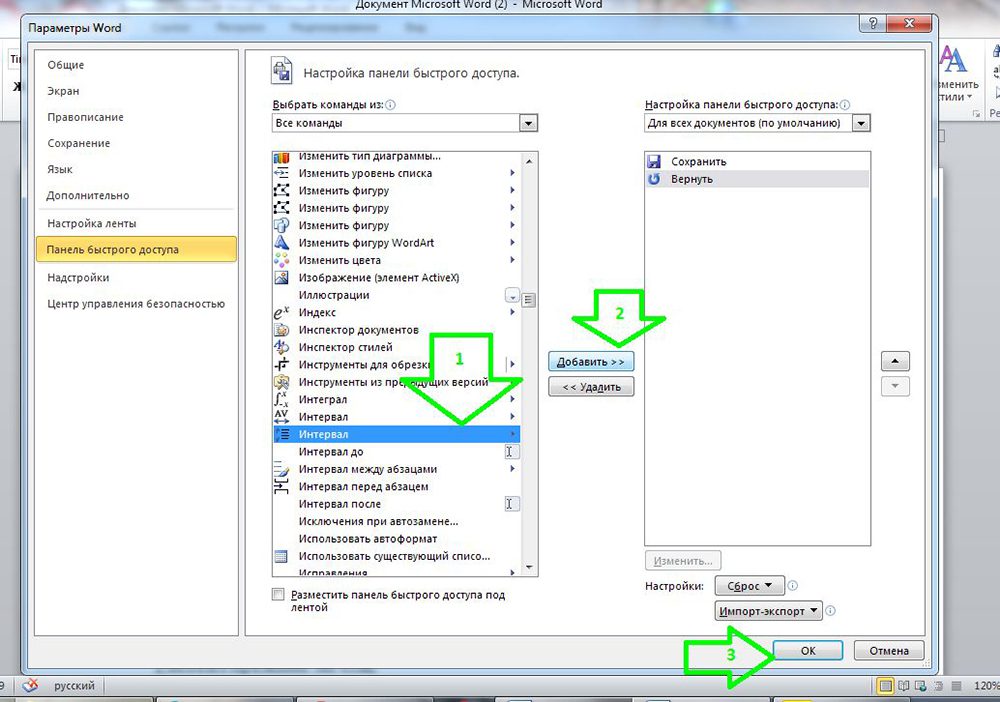
Теперь на Ленте вверху документа появился активный ярлык, пользуясь которым можно быстро изменить межстрочный интервал во всем документе.
Вариант 4
Стиль каждого документа устанавливается вручную, в противном случае используется тот, который стоит по умолчанию. Если в стиле установить нужный интервал, то при каждом открытии документа именно он и будет использоваться. Для этого необходимо:
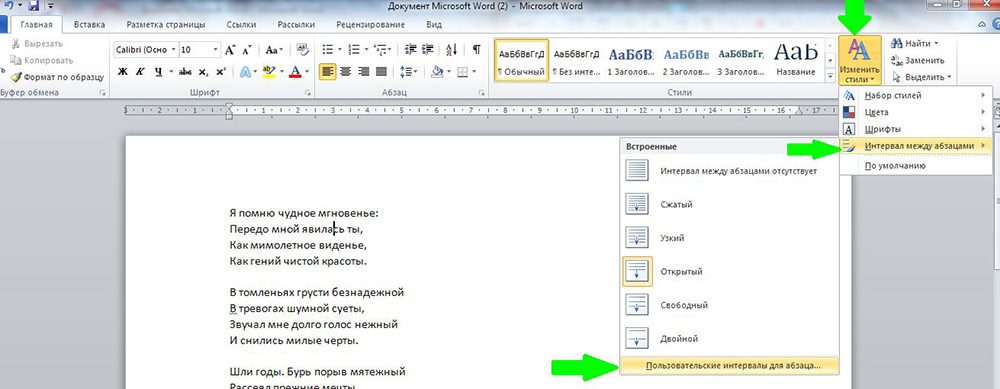
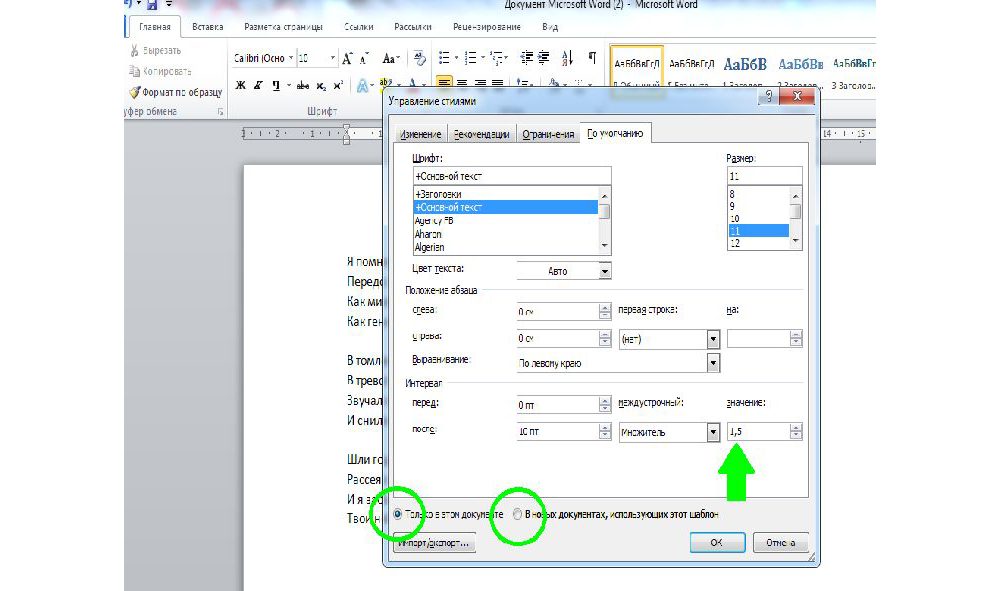
При использовании программы MS Word 2003 откройте вкладку «Формат», далее выберите «Стили», затем зайдите в «Обычный» и нажмите «Изменить». Далее остается выбрать нужный интервал.
Как настроить отступ в Ворде
Отступы в MS Word предназначены для соблюдения требований к составлению документов, выделения текста, усиления смысловой нагрузки отдельных моментов, удобочитаемости. Не нужно каждый раз выставлять отступы заново, достаточно установить их один раз, и забыть о контроле за написанием документа.
Отступ красной строки
Настройте отступ первой строки в MS Word, следуя инструкции:
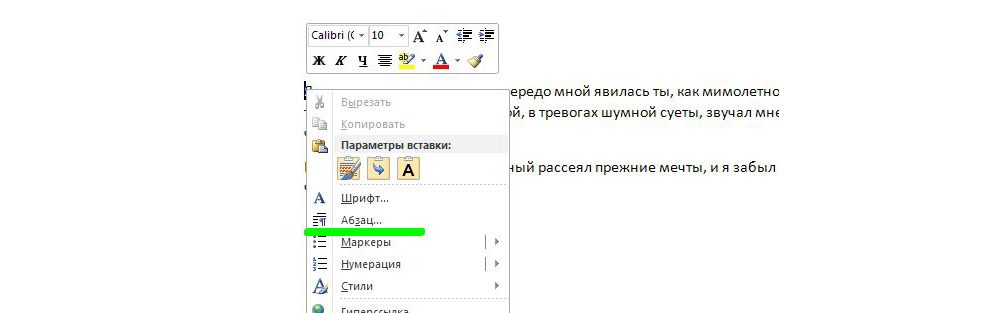
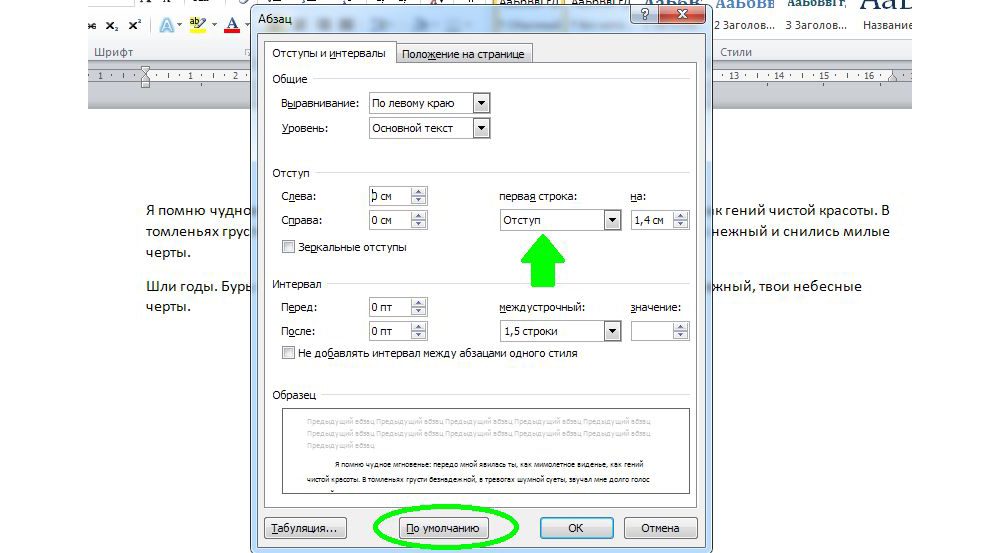
Строка сместится на указанную величину.
Результат внесенных изменений:

Еще один вариант установки красной строки заключается в использовании следующей последовательности действий:
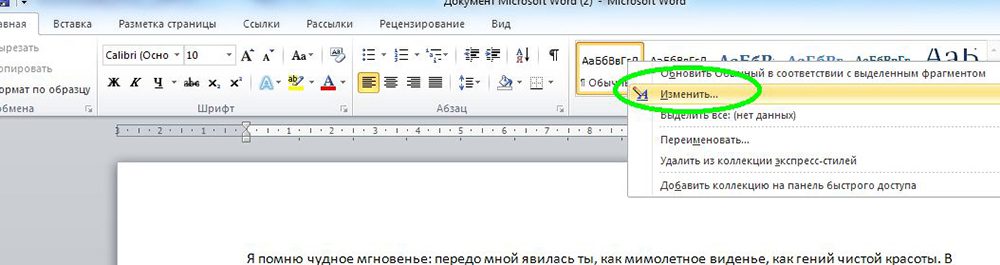
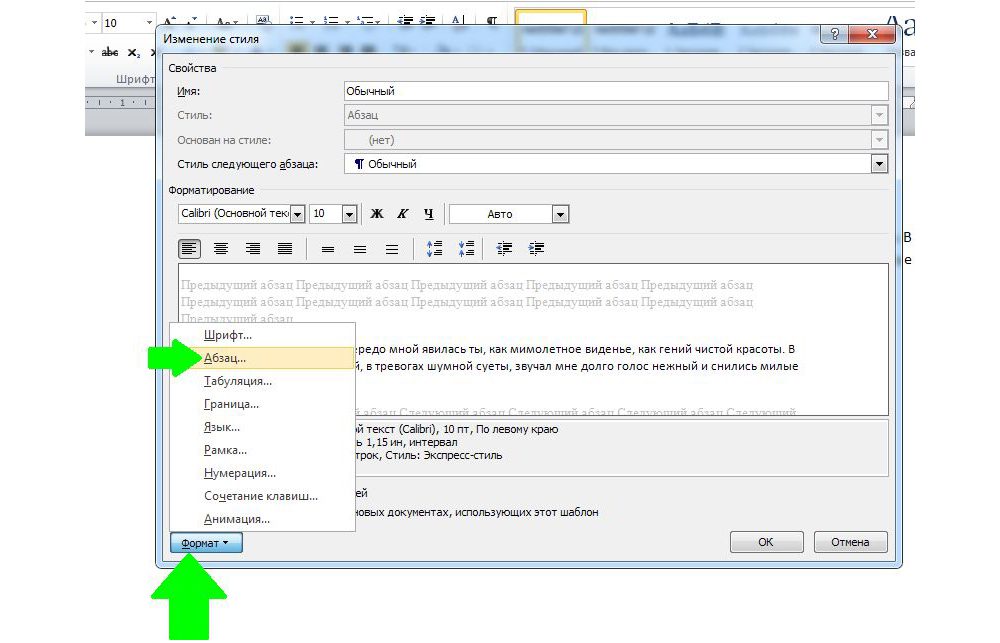
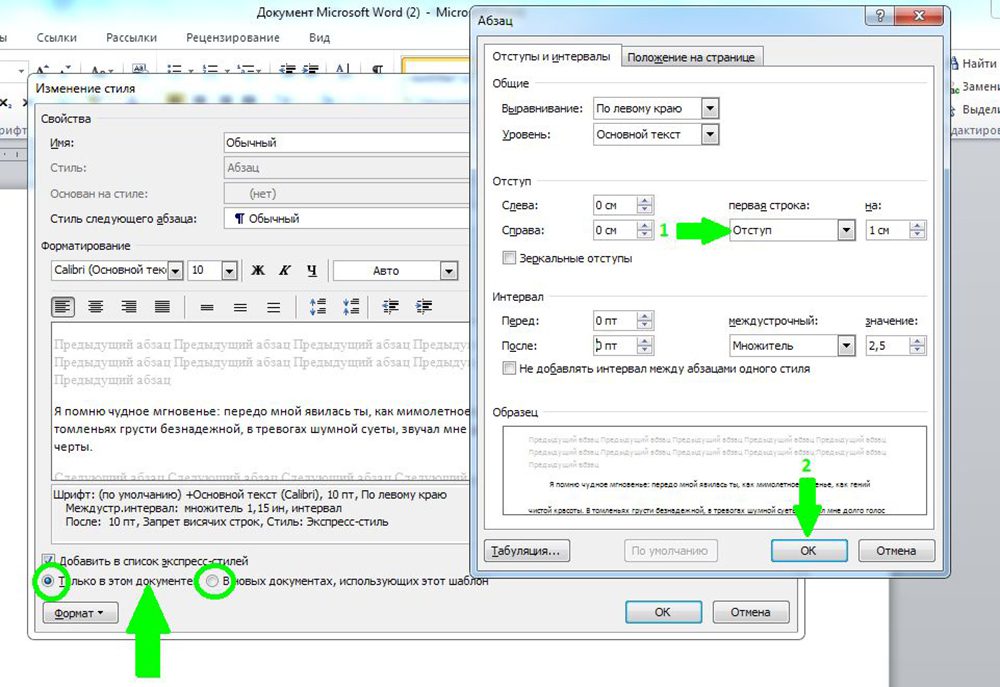
Если в отдельных частях документа необходимо будет изменить стиль текста, например, сделать выделение в виде цитаты, размер отступа не изменится.
Отступ между абзацами
Чтобы текст не становился единым бессмысленным монолитом, используют отступ между абзацами.
Вот пример текста, состоящего из нескольких цитат, где интервал между абзацами не используется:

А теперь тот же текст, но отредактированный, воспринимаемый читателем как отдельные выдержки из текста:

Изменений несколько: выбран новый стиль текста, установлен другой межстрочный интервал и изменены отступы между абзацами.
Чтобы отступы появились автоматически без использования клавиши Enter, нужно:
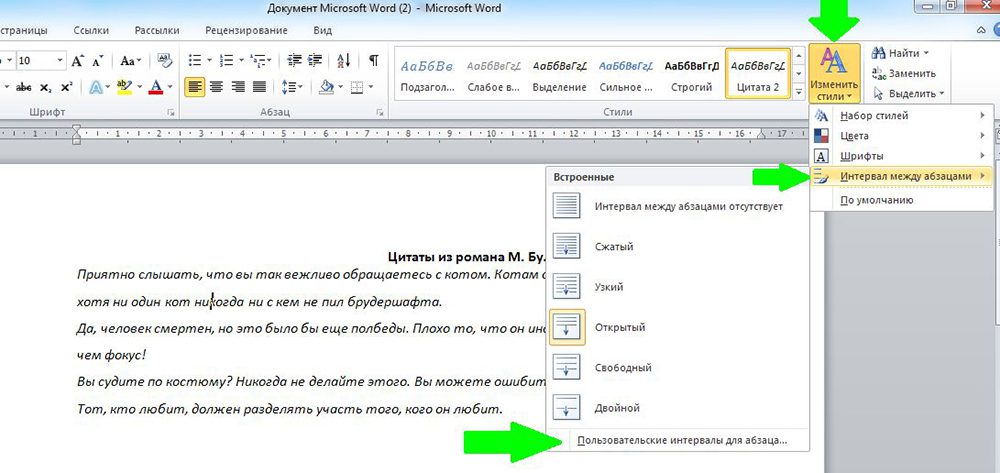
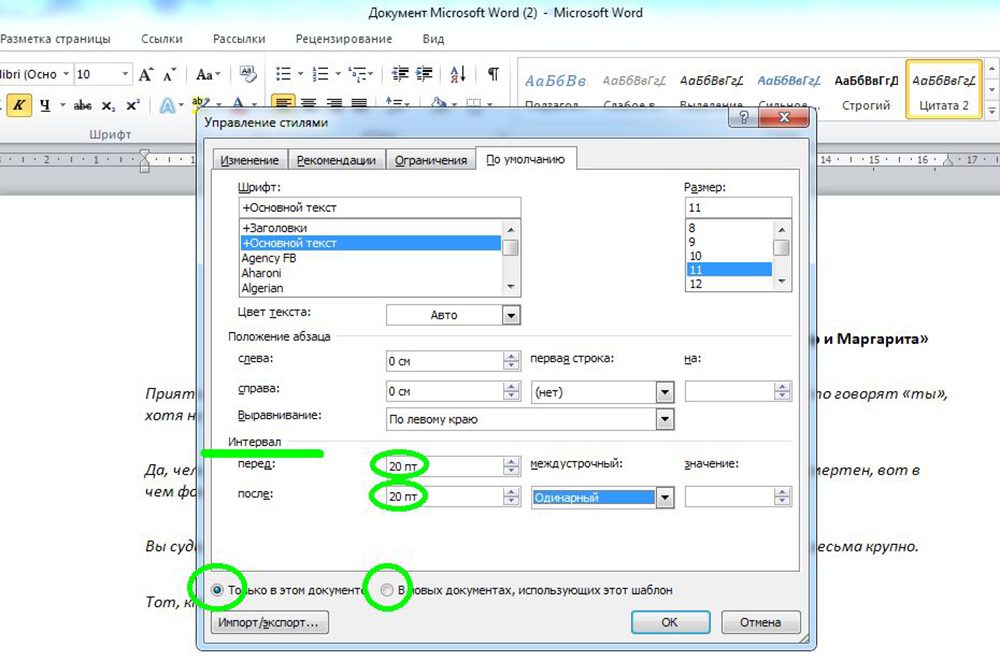
Если необходимо поставить отступы только для одного конкретного абзаца в тексте, необходимо его выделить, нажать правую кнопку мышки и выбрать вкладку «Абзац». Далее действовать по ранее описанному алгоритму.
Как настроить поля в MS Word
Удобный дизайн программы дает подсказки, как настроить поля, и сделать нужно следующее:
- Выбрать вкладку «Разметка страницы». Далее кликнуть на функцию «Поля». Можно выбрать любые из подложенных стандартных вариантов (обычные, узкие и прочие) или настроить ширину самостоятельно.
- В активном окне необходимо определить ориентацию бумаги (книжная или альбомная).
Еще более простой способ настройки полей — вручную определить их линейкой. Если она не видна, это легко исправить. Нужно выбрать вкладку «Вид», и поставить галочку напротив надписи «Линейка». Стрелки линейки перемещаются вручную и определяют размер полей.
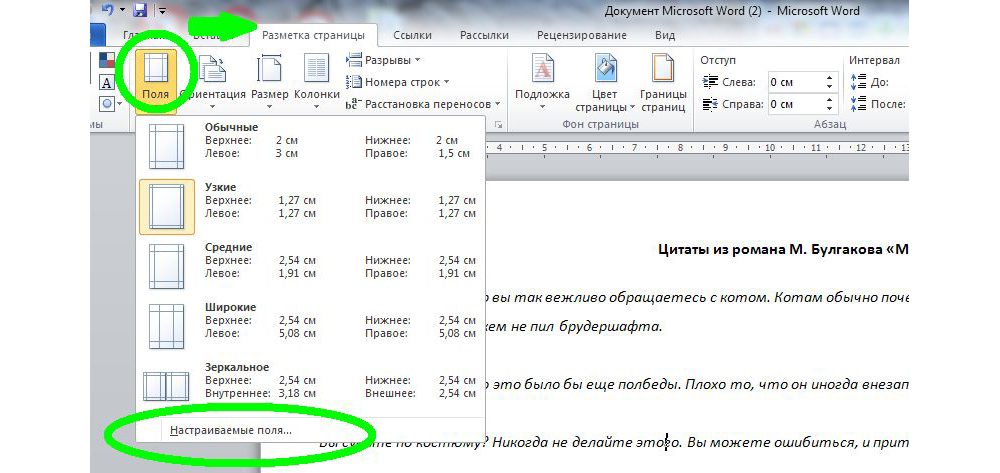

Благодаря несложным автонастройкам работа в MS Word станет еще приятнее.
- Word 2003: Разреженный и уплотнённый стиль интервала
- Настройка межсимвольного промежутка в Word 2007-2016: способ 1
- Настройка интервала в Ворде 2007-2016: способ 2
- Комбинация клавиш для установки межсимвольного интервала
После выбора определенного шрифта в Ворде, бывает, невозможно разобрать слово. Все буквы настолько слиты, что вовсе не видать где и какая буква находится. Чтобы такого казуса не произошло, нужно установить межбуквенный интервал в Ворде. Рассмотрим способы для всех версий Ворда от 2003 по 2016.
Разреженный и уплотнённый стиль интервала
Чтобы сделать разреженный интервал, надо совершить следующие действия:
- В меню «Формат» перейти на «Шрифт» (быстрый способ вызвать данное окно с помощью комбинации клавиш «Ctrl + D»).
- Зайти во вкладку «Интервал» и указать значение «Уплотнённый» либо «Разреженный» и выставить нужный интервал в цифрах.
Текст, что находится ниже, с разреженным межбуквенным интервалом в 2 пт. , выглядит следующим образом:
Уплотненный фрагмент текста с межбуквенным интервал в 1 пт представлен ниже:
Настройка межсимвольного промежутка в Word 2007-2016
Для настройки межбуквенного интервала, необходимо сделать последовательные шаги:
- В разделе «Интервал» выбрать область «Интервал» и указать величину в цифрах.
- Кликнуть по кнопке «Ок».
Настройка интервала в Ворде 2007-2016
Для более новых версий текстового редактора Ворд 2007, 2010, 2013, 2016 будут актуальны дальнейшие настройки межбуквенного интервала.
- Выделить весь текст или абзац определённого фрагмента, нажать правой кнопкой мыши и выбрать «Шрифт»;
- В новом окне зайти в «Дополнительно»;
- В подразделе «Межзнаковый интервал» в строке «Интервал» указать нужный «Обычный», «Уплотненный» либо «Разреженный».
- Все готово.
Важно! Если необходимо увеличить расстояние между буквами или символами следует установить «Разреженный». Межсимвольное значение будет стоять по умолчанию на 0,1 пт и его можно увеличить.
Расстояние слишком большое между символами? Это можно изменить! Всего лишь стоит указать «Уплотненный» интервал. Значение по умолчанию будет начинаться с 0,1 пт.
Комбинация клавиш для установки межсимвольного интервала
Также можно собственными силами назначить комбинацию клавиш для быстрого использования команд, что в дальнейшем позволит в две секунды устанавливать уплотнённый или разреженный промежуток между буквами и символами.
Ворд 2003
В меню «Сервис» выбираем «Настройка».
Теперь нажимаем на кнопку «Клавиатура».
В области «Категории» выбрать «Формат»;
- В разделе «Команды» строчку «Condensed» (в переводе уплотнённый) либо «Expanded» (разреженный интервал);
- Обозначить данным командам комбинацию клавиш на ваш вкус.
Ворд 2007
В редакторе надо проделать такие шаги:
- В области «Категории» — указать мышью на «Все команды».
- В области «Команды» в соответствующей строке «Condensed» (уплотнённый) назначить сочетание клавиш.
- Для строки «Expanded» (разреженный) также прописать определённую комбинацию клавиш.
Ворд 2010, 2013, 2016
- Заходим в «Параметры Word»
- Выбираем «Настроить ленту» и жмем «Настройка»
- В области «Категории» — указать мышью на «Все команды».
- В области «Команды» в соответствующей строке «Condensed» (уплотнённый) назначить сочетание клавиш.
- Для строки «Expanded» (разреженный) также прописать определённую комбинацию клавиш.
При написании документов для делопроизводства, а также научных публикаций и работа даются строгие критерии по оформлению, в том числе и касательно межстрочного интервала.
Понимание термина «межстрочный интервал» дает представление о том, как максимально уменьшить расстояние между строчками в Ворде без ущерба для читабельности текста.
В случаях, когда эта величина не задана в критериях по оформлению, на него не обращают внимания, хотя эта величина помогает сэкономить место при печати.
Что такое межстрочный интервал
Значение интервала зависит от используемого шрифта, так как стандартная ширина строки по этому кеглю берется за 1. Соответственно, расстояние между строками будет примерно равно величине большинства букв.
Сам интервал считается от середины строки по вертикали, что необходимо учитывать при изменении интервала в меньшую сторону. Если взять слишком маленькое значение, то строчки будут наезжать друг на друга: верхняя часть большинства буков будет «съедаться» верхней строкой.
Также в понятие межстрочный интервал входит отступ между абзацами. Для того, чтобы выделить очередной абзац, межстрочный интервал между ними можно увеличить по сравнению с остальной массой текста. Сделать это можно для всех абзацев по умолчанию или только для отдельных абзацев в настройках.
Зачем уменьшать расстояние между строками
Уменьшить значение интервала может быть полезным в случае, когда печатаются тексты для личного пользования. Уменьшение этого значение позволяет сэкономить место на бумаге при печати, а также можно использовать эту хитрость для выделения определенных цитат или вставок, чтобы сделать их более компактными, по сравнению с остальным текстом, тем самым выделив этот фрагмент.
По умолчанию в Microsoft Word стоит значение 1 или 1,5, поэтому данное знание этого, поможет придерживаться критериев оформления, которые не всегда совпадают со стандартными настройками на вашем компьютере.
Как уменьшить расстояние между строчками в Ворде
Изменять расстояние между строками можно в любой момент написания текста. Если интервал меняется для уже написанного фрагмента, его необходимо выделить, поскольку сам текстовый редактор по умолчанию меняет настройки только для текущего абзаца, а также для последующего текста.
Соответственно, можно заранее установить настройки интервала, а потом приступить к работе. Изменение расстояния между строками в таком случае будет оставаться неизменным даже после закрытия документа и при открытии нового файла для работы.
Для изменения расстояния между строками для версий Ворда 2007 и моложе, необходимо на главной закладке выбрать значок «Интервалов», который находит в подразделе «Абзац» и выглядит как две стрелки, направленный вверх и вниз.
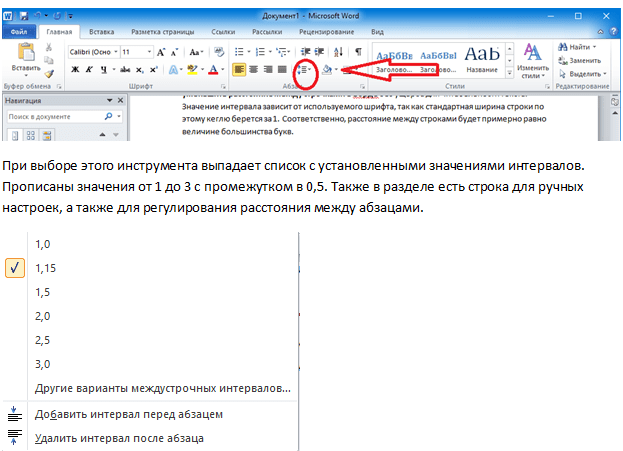
Сделать интервал меньше 1 можно только в разделе «Другие варианты интервалов». При выборе этого поля выпадает следующее окно, где необходимо менять значения множителя.
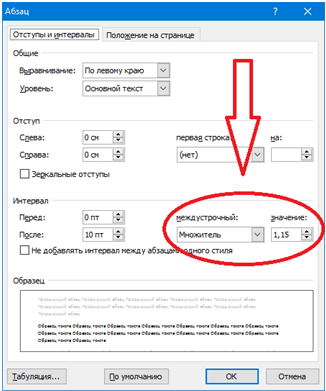
В окне «Образец» можно будет сразу увидеть, как будет выглядеть текст после изменения. Значения множителя указываются любые. Их можно как прописывать вручную, так и выбирать с помощью стрелочек «вверх-вниз» возле клетки «Значение».
Но во втором случае нет возможности выбрать значения меньше 1. Обратите внимание, что выбрать необходимо именно «Множитель». Данная категория подразумевает, что изначальная ширина расстояния между строк (к примеру, 11 пт) будет умножаться на указанное значение.
При умножении на значение меньше 1, общий параметр уменьшается, сокращая расстояние. Минимальное значение, которое можно внести в графу – 0,01. Стоит отметить, что уже при интервале в 0,2-0,3 текст невозможно разобрать.
Кроме строки «Множитель» можно использовать «Минимум». Хитрость этой графы в том, что вместо стандартного кегля, измеряемого в пт (пунктах), можно задать значение для интервала в сантиметрах и миллиметрах.
В таком случае расстояние между строками будет одинаковым даже при смене шрифта. Для того, чтобы изменить пункт на сантиметры или миллиметры, необходимо в строке значение удалить «пт» и через пробел после цифры написать сокращение см или мм.
Строки «Одинарный», «Двойной» и «Полуторный» зададут соответственно интервал 1, 2 и 1,5. Строка «Точно» укажет величину шрифта, которая и будет равна значению 1 для межстрочного интервала.
В этой строке также можно изменить эту величину, но только в пунктах. Можно вручную рассчитать это расстояние. 1 пункт приблизительно равен 0,35-0,37мм в зависимости от страны. В США использует не унифицированную система метрических измерений, поэтому пункты приравниваются к 1/72 дюйма.
Аналогичное меню можно открыть не только из командной строки, расположенной в шапке открытого текстового редкатора. Есть также более быстрый способ при использовании контекстного меню.
Для этого достаточно один раз нажать на правую кнопку мыши и выбрать из выпавшего окна раздел «Абзац», подтвердив свой выбор нажатием левой кнопки мыши, как и во всех остальных случаях с выбором определенного пункта выпавшего списка.
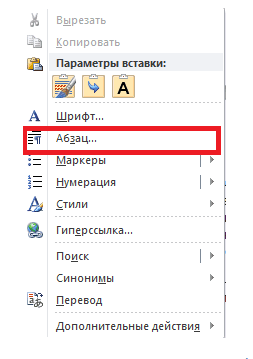
Как изменить интервал в более старых версиях Ворда
В версии Ворда 2003 интерфейс программы немного отличается, что может затруднить поиск необходимого раздела. Однако соответствующие значения все также находятся в подразделе «Абзац». Найти этот подраздел можно:
- Через контекстное меню, которое остается в примерно неизменном виде для всех версий, поэтому достаточно щелкнуть правой кнопкой мыши и выбрать «Абзац».
- Через шапку открытого текстового редактора, при выборе вкладки «Формат». Из нее автоматически выпадет список, среди наименований которого также будет «Абзац», необходимый для изменения расстояния между строками.
- Уменьшение и увеличение промежутка между строками
- Интервал перед и после абзаца
- Как настроить междустрочный интервал для всех документов
Межстрочный интервал в Ворде 2010 установлен автоматически, расстояние между строками — 1,15 и целых 10 пунктов между абзацами, а в 2003 версии Ворда нет пустых областей между абзацами и всего 1 пт между строчек. Но не для каждой курсовой или дипломной работы такие стандарты будут приемлемы. При оформлении текстов возникает потребность менять межстрочные интервалы. Уменьшить расстояние между строками в Ворде помогут нижеприведённые способы, которые не займут много времени.
Уменьшение и увеличение промежутка между строками
В открытом документе можно настроить межстрочное расстояние, как до написания текста, так и после. Для этого нужно:
Важно! При необходимости сделать полуторный интервал или одинарный, значения будут устанавливаться фиксированные, в зависимости от размера установленного шрифта.
Таким образом, можно установить уже заданный текстовым редактором междустрочный интервал. Если возникла необходимость уменьшить или увеличить межстрочное расстояние до значения, которого нет в списке, то стоит выбрать строку «Другие варианты междустрочных интервалов».
В открывшемся новом окне в области «Интервал» можно легко указать свои значения. Чтобы сделать точное значение нужно задать: «Точно» и кликать по стрелкам до нужного числа. Не забудьте сохранить, нажав на кнопку «ОК».
Интервал перед и после абзаца
Как вы можете заметить, добавлять и удалять интервалы перед абзацем и после — не трудно. Необходимо выполнить действия:
- В подразделе «Интервал» нужно задать свои значения в поле «Перед» и «После».
- Сохраняем «Ок».
Как настроить междустрочный интервал для всех документов
Чтобы не ставить межстрочные интервалы при каждом новом создании текстового документа, можно один раз сделать настройку по умолчанию. Стоит перейти на вкладку «Главная» — «Стили» — «Изменить стили» — «Интервал между абзацами». Теперь есть два пути, выбрать из пяти вариантов или создать свой индивидуальный, междустрочный пробел.
Чтобы создать промежуток строк с нестандартными отступами, следует перейти по строке ниже «Пользовательские интервалы для абзаца».
Осталось задать свои значения в поле «Интервал».
Чтобы изменения вступили в силу, не забудьте выбрать «В новых документах, использующих этот шаблон» иначе все, что вы изменили, применится только к действующему документу.
Настройка для Ворда 2016
Нужно открыть документ и выделить фрагмент текста, для которого будет осуществляться настройка интервала между абзацами. Чтобы сделать единую настройку для всего текста, нажмите «Ctrl+A», весь текст будет выделен. Далее следуйте по шагам:
- Нажать сочетание клавиш Alt+Я, +Ё или +Б. Окно «Абзац» станет действующим и вкладка «Отступы и интервалы» будет активной;
- Чтобы отступ появился перед абзацем, нажмите «Alt+Л». Укажите значение в поле «Слева».
- Чтобы отступ был после абзаца (СПРАВА), воспользуйтесь комбинацией «Alt+П». Задайте нужное число в поле «Справа».
- Закройте диалоговое окно клавишей «TAB». Нажмите на «Ок».
Приведены все вариации, как настроить межстрочный интервал в Ворде. Чтобы текст смотрелся аккуратно, а информация доходила до читателя, очень важно научиться правильно оформлять статью. Если настройка пробелов прошла успешно, тогда текст будет читаться легко и быстро. Обязательно делайте разрыв между абзацами и строчками. Благодаря данной статье, вы знаете, как совершить настройки, задав свои значения перед абзацем, как поменять межстрочный пробел и убрать его.
В моей практике достаточно часто приходилось изменять межстрочный интервал в Ворде при редактировании различных документов. В Microsoft Word уже есть несколько удобных заготовок на этот счет, но вы можете немного отойти от стандартов и настроить все по своему усмотрению.
При формировании серьезных документов чуть сложнее школьного реферата использование различного интервала между строками или абзацами может быть использовано для акцентирования внимания читателя над определенной частью документа
- 1 Межстрочный интервал в Word (или все забыли про абзац)1.1 Как настроить межстрочный интервал в Ворде с помощью пресетов1.2 Использование стилей интервалов для всего документа1.3 Устанавливаем тонкую настройку межстрочного интервала в Word
- 1.1 Как настроить межстрочный интервал в Ворде с помощью пресетов
- 1.2 Использование стилей интервалов для всего документа
- 1.3 Устанавливаем тонкую настройку межстрочного интервала в Word
- 2 Вывод
Межстрочный интервал в Word (или все забыли про абзац)
Что такое интервал между строк и абзацами? Межстрочный интервал в Word – это расстояние между двумя строками текста. Расстояние между абзацами – это пробел между двумя абзацами. Как и правильное использование грамотных шрифтов управление интервалами является неотъемлемой частью формирования документа (хотя большинству достаточно стандартных настроек).
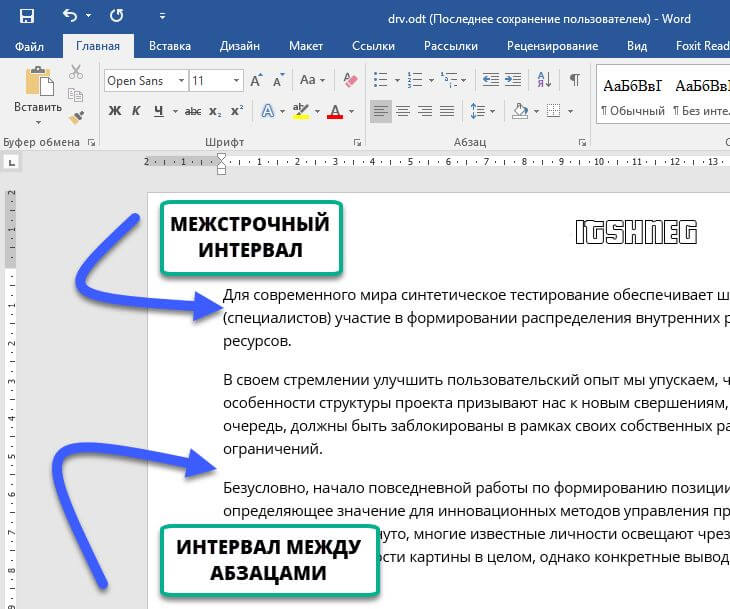
В Word межстрочный интервал по умолчанию измеряется в множителе размера выбранного шрифта в данном абзаце. Что это значит? – Например я использовал для написания заметки 12 шрифт. При выборе одинарного интервала расстояние между строками будет 12 пикселей. Если выбрать двойной, то 12*2=24 пикселя между строк. Однако используя точные настройки можно выбрать межстрочный интервал принудительно в пикселях.
С абзацами все немного иначе. По умолчанию Ворд добавит восемь пикселей после абзаца (это важно – интервалы добавляются после абзаца, перед абзацем их нет). Мы можем менять эти параметры как душе угодно!
Как настроить межстрочный интервал в Ворде с помощью пресетов
В самом текстовом редакторе Ворд уже присутствуют вшитые параметры интервалов. Хочу напомнить что параметры межстрочного интервала в Word применяется на уровне абзаца. Если вы отметите курсором место в определенном абзаце – вы зададите параметры расстояния между строк конкретно в этом абзаце.
Выделите необходимые абзацы и на вкладке “Главная” найдите кнопку “Интервал”.
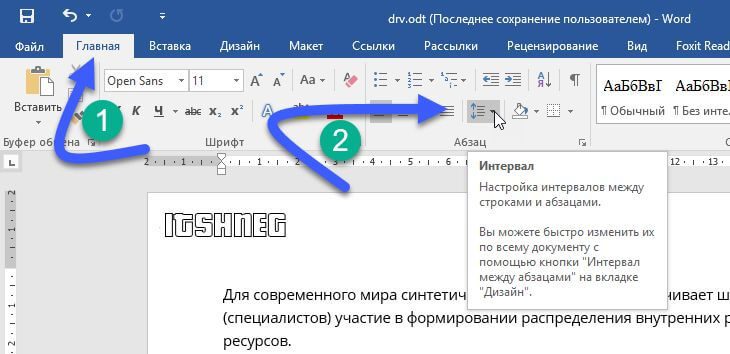
Откроется выпадающее меню с параметрами межстрочного интервала (вверху) и расстоянием между абзацами (внизу).
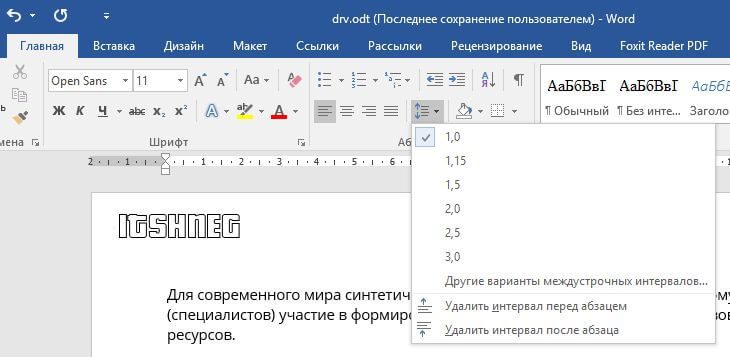
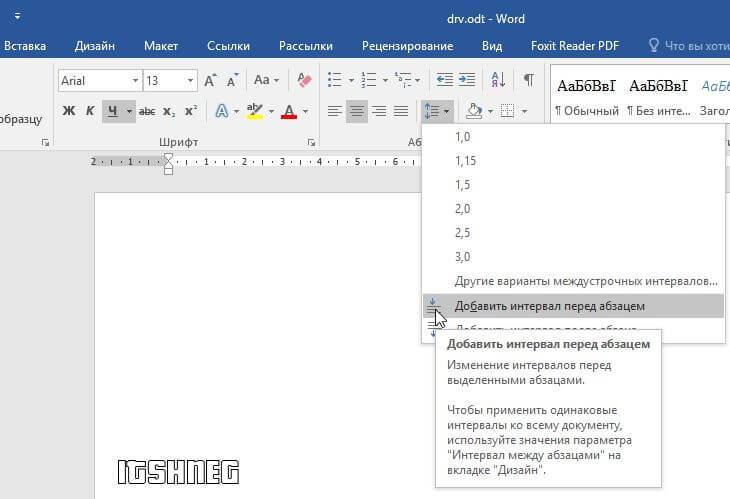
Использование стилей интервалов для всего документа
Двигаемся на вкладку “Дизайн” и кликаем по кнопке “Интервал между абзацами”.
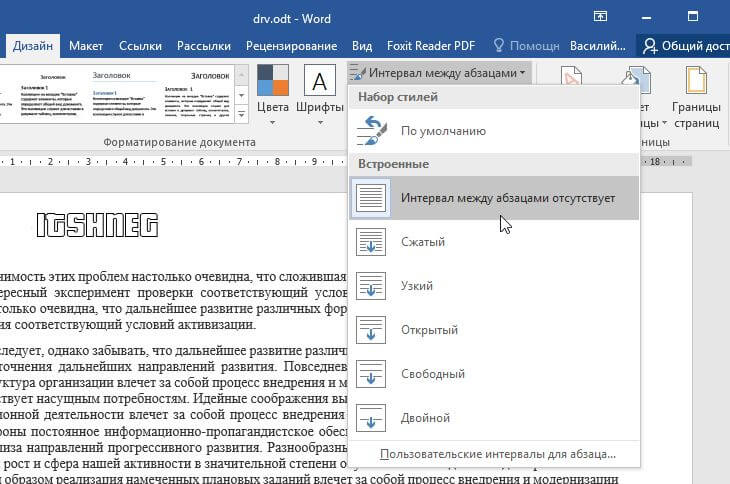
Несмотря на название пункта “Интервал между абзацами” изменения применимы и для расстояния между строк. При наведении на интересующий нас пункт меню мы увидим всплывающую подсказку с параметрами интервалов и расстоянии между строками и абзацами.
Данные стили применяются ко всему документу и выборочно подправить не получится. На скриншоте ниже для наглядности видно как выглядят сжатый, открытый и двойной стиль интервалов
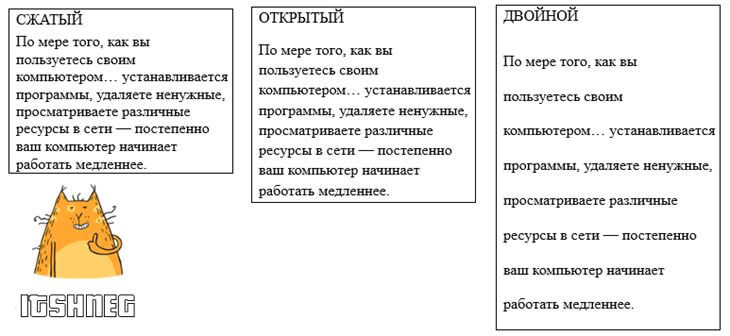
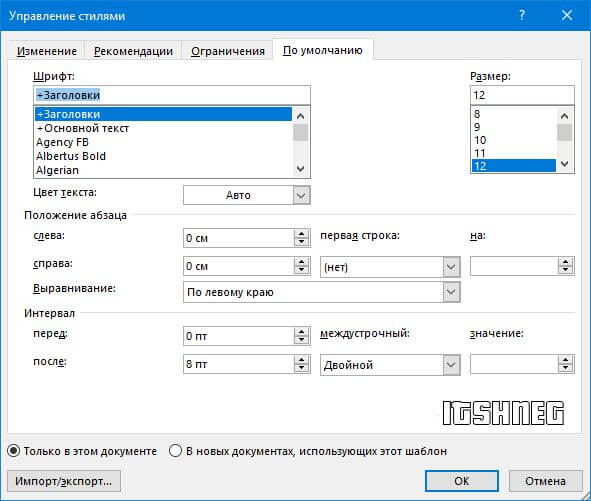
На вкладке “По умолчанию” в категории “Интервал” можно максимально точно настроить параметры расстояний между строками. Обратите внимание что параметры можно применить либо к конкретно рекдактируемому документу или же ко всем последующим!
Устанавливаем тонкую настройку межстрочного интервала в Word
Если вы хотите более точной настройки чем вышеописанные способы, то остался еще один вариант (кто тут главный в конце концов!)
Выберите необходимые абзацы для изменения (или выделите весь документ сочетанием клавиш CTRL + A) и на вкладке “Главная” кликните по спрятавшейся кнопке “Параметры абзаца”
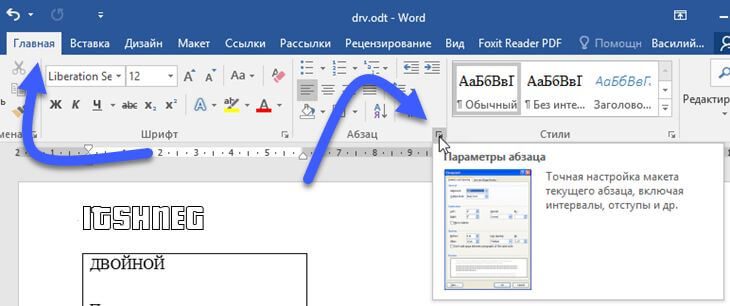
Откроется окно “Абзац”. На вкладке “Отступы и интервалы” в разделе “Интервал” можно выполнить корректировки всех расстояний как между абзацами, так и между строками.