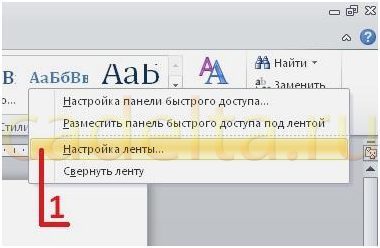- Позволяет ли Word быстро редактировать таблицы с помощью клавиатуры?
- Как объединить текст в таблице в ворде в одну строку?
- Назначение текстового ребактора Microsoft Office Word
- Краткое описание возможных способов
- Удаляем все символы в промежутке
- Копируем напрямую Ctrl+C и Ctrl+V
- Копируем и вставляем новые строки
- Горизонтальное объединение
- Если ничего не помогло
- Как разделить таблицы и ячейки в Word
- Как в ворде разделить ячейки в таблице
- Как разделить таблицу в ворде 2007 и выше
- Разделение таблицы в ворд 2003
- Как можно в ворде разделить ячейку по диагонали – два способа
- Способ первый
- Способ второй
- Для просмотра онлайн кликните на видео ⤵
- Как объединить ячейки в таблице ворд
- Как объединить таблицы в ворде
- Скачать — Как разделить ячейку в ворде по диагонали и написать в ней
- Разделить ячейку по диагонали Excel
- Делим ячейку на две методом объединения
- Разделить ячейку на две
- Как разделить ячейку в экселе на две по диагонали
- Что же делать?
- Как разорвать таблицу в Ворде?
- Создание разрывов
- Стандартный способ
- Разрыв таблицы в Word 2003
- Разрыв таблицы в Word 2007, 2010, 2013 и 2016
- Горячие клавиши
- Как соединить таблицу в Ворде?
- Как объединить 2 таблицы
- Как поместить таблицу в другую таблицу
- Как разделить ячейки в Ворде
- Объединяем ячейки таблицы в Microsoft Word
- Объединение ячеек в Ворде
- Разделение ячеек
- Заключение
- Разделение ячеек в Word
- Как в «Word» объединить и разъединить ячейки и столбцы в таблице?
- Как объединить ячейки в ворде
- Как разделить таблицу в Word на две части
- Как объединить ячейки в таблице Word
- Как разделять ячейки в таблице Word
- Как объединить две таблице в одну в Word
- Объединение ячеек в Word
- Разбиение ячеек
- Как объединить или разделить ячейки в таблице «Word»?
- Что такое объединенная ячейка
- Для чего вы можете объединить ячейку
- Объединение ячеек с помощью команды «Объединить и поместить в центре» на вкладке «Главная»
- Объединение ячеек с помощью диалогового окна «Формат ячеек»
- Объединение ячеек в excel не активно
- Как объединить ячейки сохранив весь текст
- Как найти объединенные ячейки в excel
- Как объединить или разделить ячейки в таблице Ворд?
- Как объединить ячейки в ворде? — Процедура объединения
- Процедура разделения
- Объединение и отмена объединения ячеек — Excel
- Разделение текста по нескольким ячейкам
- Используем контекстное меню
- Используем кнопочку на ленте
- Копируем ранее объединенные
- Использование функции СЦЕПИТЬ
- Использование макросов
- 1 Объединение при помощи символов абзаца
- 2 Копирование данных
- 3 Вставка в виде новых строк
- 4 Горизонтальное объединение
- Что делать, если не получается объединить таблицы в Ворде
- Как объединить ячейки в Word
- Шаг 1. Выберите ячейки
- Шаг 2. Объедините ячейки
- Лучшее программное обеспечение для работы с PDF
- Шаг 1. Загрузите PDF-файл
- Шаг 2. Вставьте страницы PDF
- Шаг 3. Выберите страницы
Позволяет ли Word быстро редактировать таблицы с помощью клавиатуры?
При редактировании документов пользователи Microsoft Word часто сталкиваются с необходимостью выполнять различные действия над элементами документа, активизируя с помощью мыши соответствующие инструменты на ленте (рабочей панели). В случае, когда приходится выполнять много подобных действий, приходится часто отрывать руки от клавиатуры и браться за мышь, что не лучшим образом сказывается на скорости работы. Особенно это заметно при редактировании таблиц, когда на протяжении работы регулярно приходится удалять и вставлять строки со столбцами, соединять или разбивать ячейки, менять выравнивание текста в них.
Специально для таких случаев в Word предусмотрена возможность назначения для каждой выбранной команды соответствующей комбинации клавиш, благодаря которым можно сразу же совершить требуемое действие без помощи мыши. Использование подобного метода позволяет значительно повысить скорость работы со сложными документами, что становится особенно заметно, если пользователь владеет слепым методом быстрой печати.
Чтобы настроить необходимые сочетания клавиш для ускоренной работы с таблицами, нужно проделать следующее:
1) В верхней части рабочего окна MicrosoftWord находится лента, на которой размещены инструменты.
Щёлкните правой кнопкой мыши по пустому месту на ленте и из контекстного меню выберите пункт «Настройка ленты. » (рис. 1):
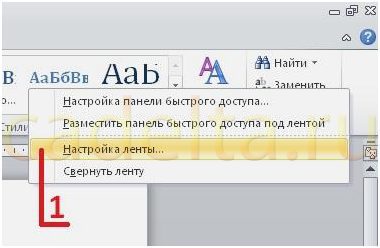
2) Откроется окно «Параметры Word». В списке слева выберите пункт «Настройка ленты» (Рис. 2-1), а затем внизу под развернувшимися списками щёлкните по кнопке «Сочетания клавиш: Настройка. » (Рис.
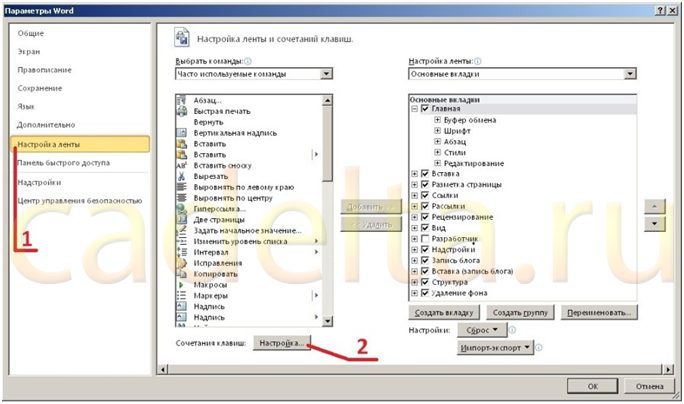
3) В открывшемся окне «Настройка клавиатуры» присутствуют следующие поля:
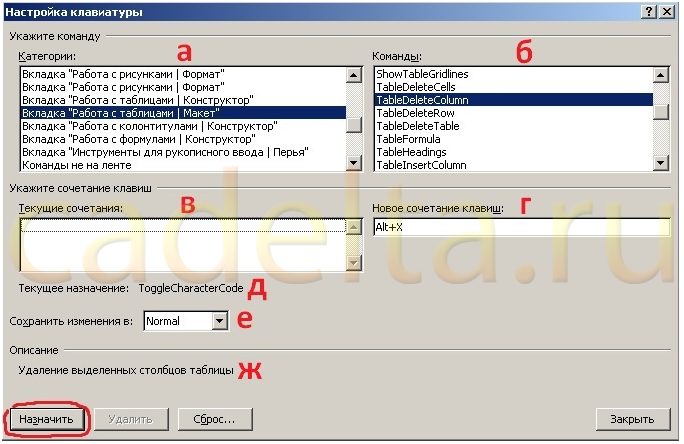
б) Команды – выберите команду, для которой собираетесь назначить комбинацию клавиш. В данном примере выбрана команда TableDeleteColumn (рис. 3-б);
в) Текущие сочетания – в этом поле отображаются комбинации клавиш, уже назначенные для выбранной команды (рис. 3-в). При желании неиспользуемые сочетания можно удалить, нажав соответствующую кнопку внизу
г) Новое сочетание клавиш – здесь нужно ввести сочетание клавиш, которое Вы хотите назначить для выбранной выше команды. Для этого нужно установить курсор в данное поле и нажать нужную комбинацию – она сразу отобразится. В рассматриваемом примере выбрана комбинация «Alt+X» (рис. 3-г). д) Текущее назначение – отображает имя команды, которая уже привязана к введённому сочетанию клавиш (рис. 3-д).
е) Сохранить изменения в — тут вы можете выбрать шаблон, в который будут сохранены заданные назначения клавиш. По умолчанию изменения сохраняются в шаблон «Normal» (рис. 3-е). Можно также выбрать другой шаблон, если вы его предварительно создали, либо же сохранить назначения в файле редактируемого документа. ж) Описание – отображает подробное описание выбранной команды (рис. 3-ж). После ввода желаемой комбинации, нажмите кнопку «Назначить» слева внизу (рис. 3 – отмечена красным). И введенная комбинация отобразится в поле «Текущие сочетания» (рис. 4 – отмечено красным). С этого момента по нажатию назначенных клавиш в процессе работы с таблицей, будет вызываться выбранная команда. Все предыдущие назначения для данной комбинации будут отменены.

Назначьте всем нужным Вам для работы с таблицами командам подходящие сочетания клавиш, чтобы их удобно было вводить с клавиатуры. И попробуйте их в действии.
Можно предложить следующий набор сочетаний:
Этот набор неплохо подходит для человека, владеющего слепым методом набора текста. Попробуйте в работе с таблицами использовать эти клавиши для операций со строками и ячейками. Сначала это может показаться непривычным, но Вы быстро оцените преимущества. Если же какие-то сочетания Вам явно неудобны, их легко можно изменить на более подходящие. Успешной Вам работы!
Администрация сайта CADELTA. RU выражает благодарность за статью автору Auritum.
Как объединить текст в таблице в ворде в одну строку?
Как объединить текст в таблице в ворде в одну строку?
2 года
Как объединить или разделить ячейки в таблице Ворд?
Жмём-Источник: http://officeprogs. ru/word/kak-obedinit-ili-razdelit-yachejki-v-tablice-vord. html
Видео; https://www. youtube. com/watch?time_continue=11&v=RZ9eiFMzdTA&feature=emb_logo
7
нравится
комментировать
Вырезать из одной ячейки, вставить в другую, потом через Вставка таблица нарисовать таблицу выбрать стёрку и стереть ненужные границы
0
нравится
комментировать
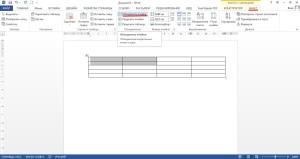
Также статьи о работе с таблицами в Ворде:
Объединить ячейки в Ворде в таблице, а также разделить ячейки в Ворде в таблице можно через меню на закладке «Макет», где имеются соответствующие пункты «Объединить ячейки» и «Разделить ячейки».
Чтобы объединить ячейки в таблице Word, необходимо выделить несколько ячеек и выбрать пункт меню «Объединить ячейки» на закладке «Макет», либо выбрать этот же пункт в появляющемся меню при нажатии правой кнопки мыши на таблицу.



Для этих целей также можно использовать инструмент «Ластик» на закладке «Макет», который может удалять грани таблицы, создавая объединение ячеек.

Разделить ячейку в таблице Word можно установив курсор в необходимой ячейке таблицы и выбрав пункт «Разделить ячейки» на закладке «Макет», либо после нажатия правой кнопки мыши на ячейку выбрать тот же пункт в появляющемся меню.


После этого появляется окошко «Разбиение ячеек», в котором необходимо указать количество создаваемых столбцов и строк.


Также для разбиения ячеек можно воспользоваться пунктом меню «Нарисовать таблицу» на закладке «Макет», что просто позволит нарисовать необходимые грани в ячейке.

Назначение текстового ребактора Microsoft Office Word
С помощью удобного программного приложения Microsoft Office Word, обладающего понятным интуитивным интерфейсом, даже начинающий пользователь ПК сможет преобразовать любой документ. Программа позволяет форматировать данные, выделять их цветом, окрашивать пространство вокруг определённого блока, а также создавать различного рода таблицы. Многофункциональный инструментарий продукта обладает огромными возможностями, которые необходимы для того, чтобы красиво и грамотно управлять табличными данными, хранящимися в нескольких форматах. Посредством текстового редактора можно создать, объединить или разделить любое табличное пространство. Несмотря на то что все вышеперечисленные действия просты, у некоторых людей могут возникать сложности с осуществлением подобных действий на практике. В статье рассмотрим способы, помогающие сделать разрыв таблицы или соединить несколько отдельных полей с ячейками.

Чаще всего необходимость объединения разделённых на несколько частей графов требуется в результате последующего форматирования данных, когда границы документа увеличиваются или уменьшаются. Такого рода манипуляции приводят к полному несоответствию ранее созданных разрывов страничек их окончаниям. Пользователю приходится заново объединить всё, чтобы потом разбить в соответствии с новыми правилами.
В данной статье речь будет идти о простом «горизонтальном» делении и объединении относительно строк. Программные особенности приложения Word таковы, что на практике осуществить вертикальное разделение или типовое объединение относительно столбцов попросту не получится.
Краткое описание возможных способов
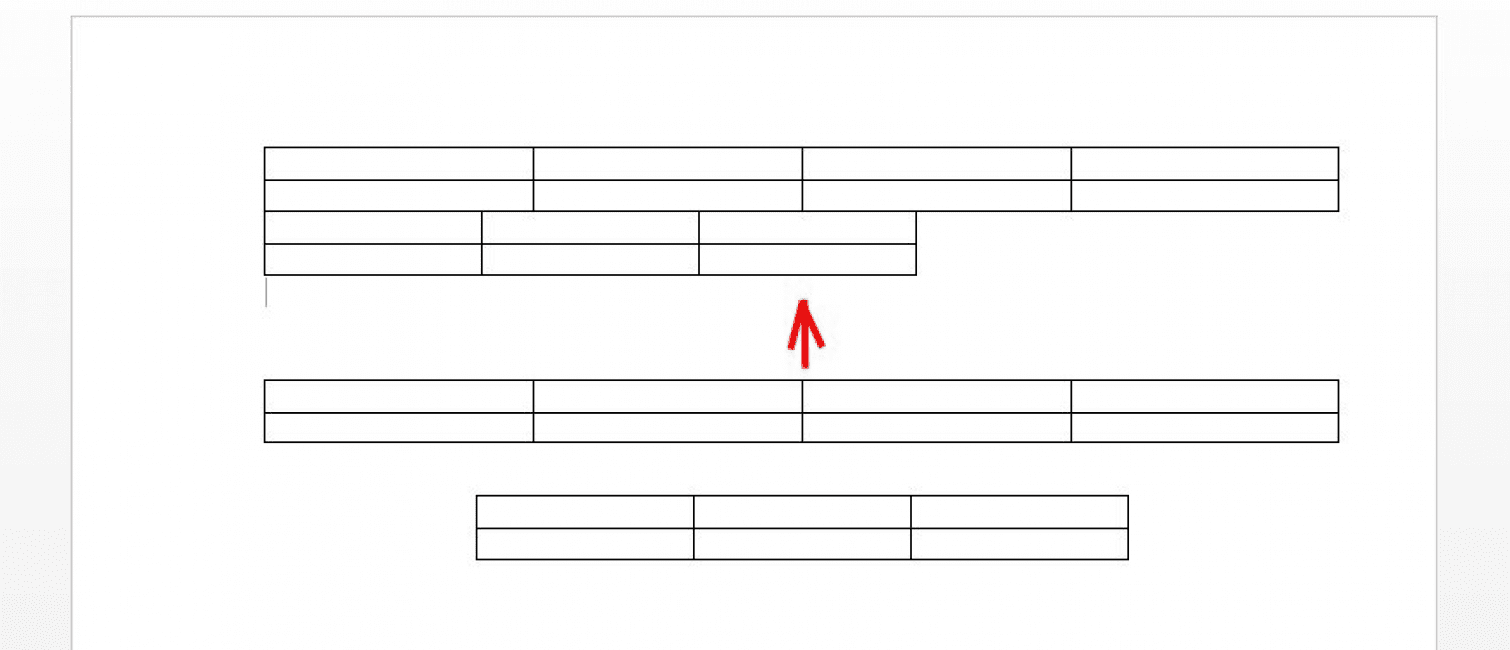
Мы предоставим список всех вариантов объединения для всех существующих версий Word. Вам не придется разбираться, какая у вас стоит версия, и искать решение для нее. Нужно будет просто бегло попробовать способы по готовому списку, пока не найдете подходящий.
Вот какие техники слияния таблиц существуют:
С помощью удаления всех символов между таблицами.
С помощью копирования и вставки второй таблицы в последнюю строку первой (Ctrl+C и Ctrl+V).
С помощью копирования и вставки второй в первую через опцию вставить как новые строки.
Разберем их все по порядку, с подробными инструкциями и скриншотами.
Удаляем все символы в промежутке
Этот способ самый распространенный и описывается во всех руководствах. Заключается в особенности старых версий Word: любые таблицы соединяются автоматически, если между ними стереть все написанное.
Вот как это сделать:
Расположите таблицы одну над другой. Если между ними есть текст, то вырежьте его и вставьте в другое место.
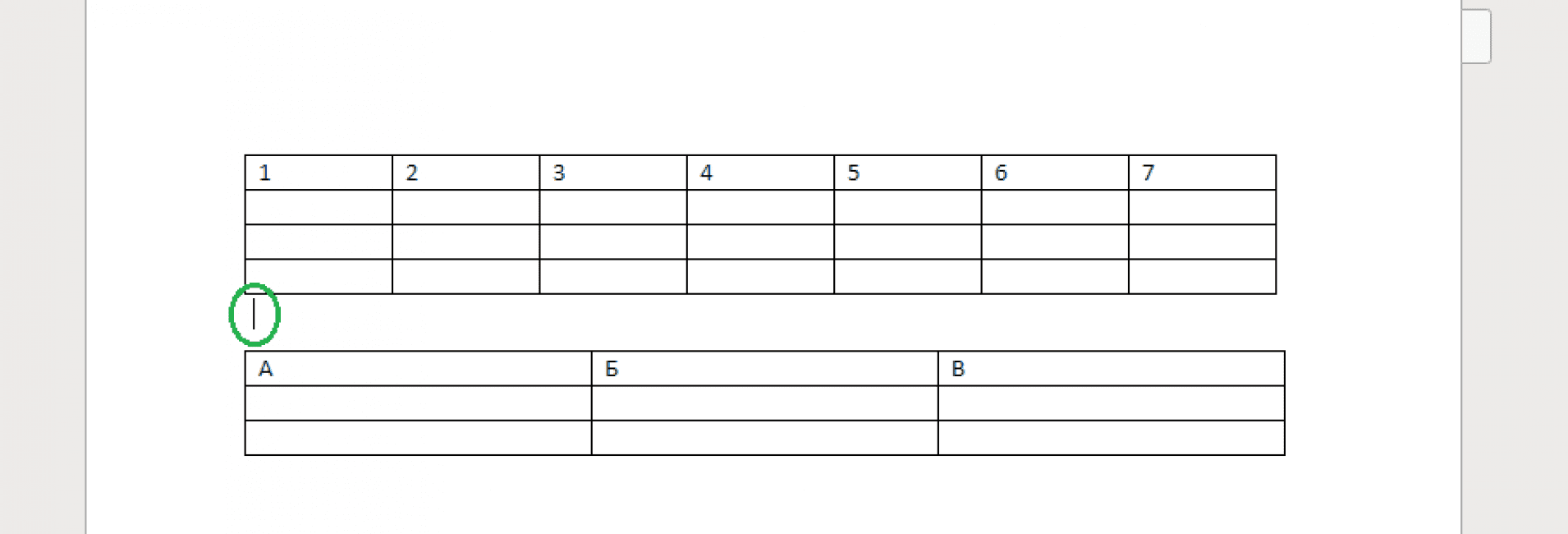
Поставьте курсор на пустое место между объектами.
Нажмите Backspace или Delete, благодаря чему исчезнет промежуток между объектами, и они автоматически объединятся.
Если этого не произошло, то попробуйте в главном разделе активировать функцию Отобразить все знаки. Это позволить увидеть и удалить скрытые символы, если они есть.
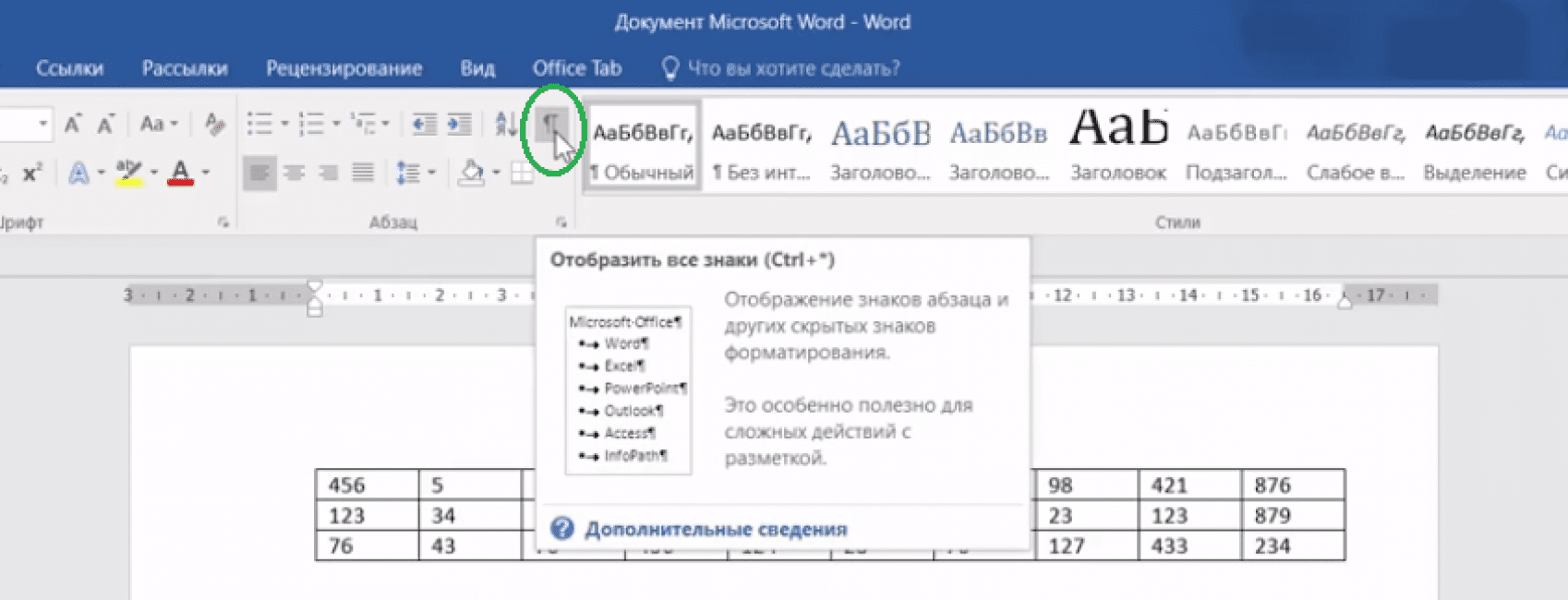
Просто выставляйте курсор рядом символами абзаца и также удаляйте их с помощью Backspace или Delete. Если символ абзаца не получается стереть, то попробуйте сделать это через поиск и замену символов. При этом вторую строку в “Замене символов” необходимо оставить пустой.
Если присутствует повторяющийся столбец или строка, то выделите ее и нажмите Delete.
Если способ не сработал или вы не можете найти нужные функции, то переходите к следующему варианту.
Копируем напрямую Ctrl+C и Ctrl+V
Простейший копи-паст, как правило, срабатывает и с таблицами. Удобен своей простотой и отсутствием дополнительных шагов.
Вот что нужно сделать:
Выделите таблицу, которую требуется вклеить.
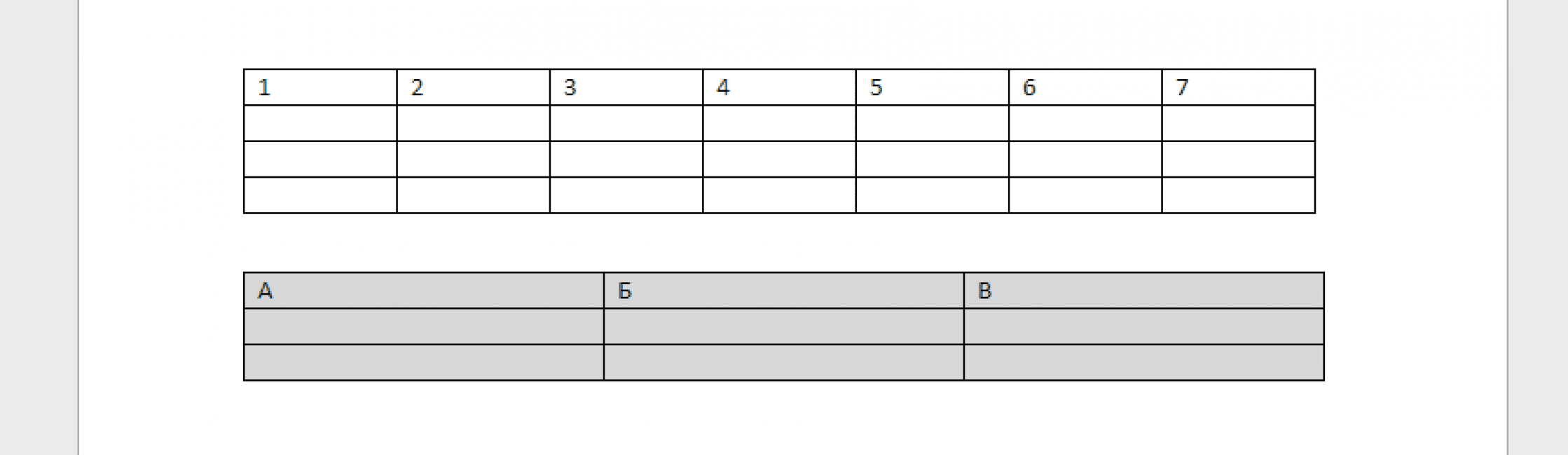
Используйте комбинацию Ctrl+C, чтобы скопировать или Ctrl+X, чтобы вырезать. Также можно кликнуть правой кнопкой мыши и выбрать Копировать либо Вырезать.
Поставьте курсор в последнюю строку первой таблицы.

Используйте комбинацию Ctrl+V либо щелкните правой кнопкой по ячейке с курсором и выберите Вставить. Объекты объединятся без нарушения форматирования

При выделении нужно захватить именно саму таблицу, а не только текст внутри нее. В противном случае копироваться будет только содержимое, из-за чего вся структура будет нарушена.
Если в вашей версии Word и этот метод не сработал, то переходите к следующему.
Копируем и вставляем новые строки
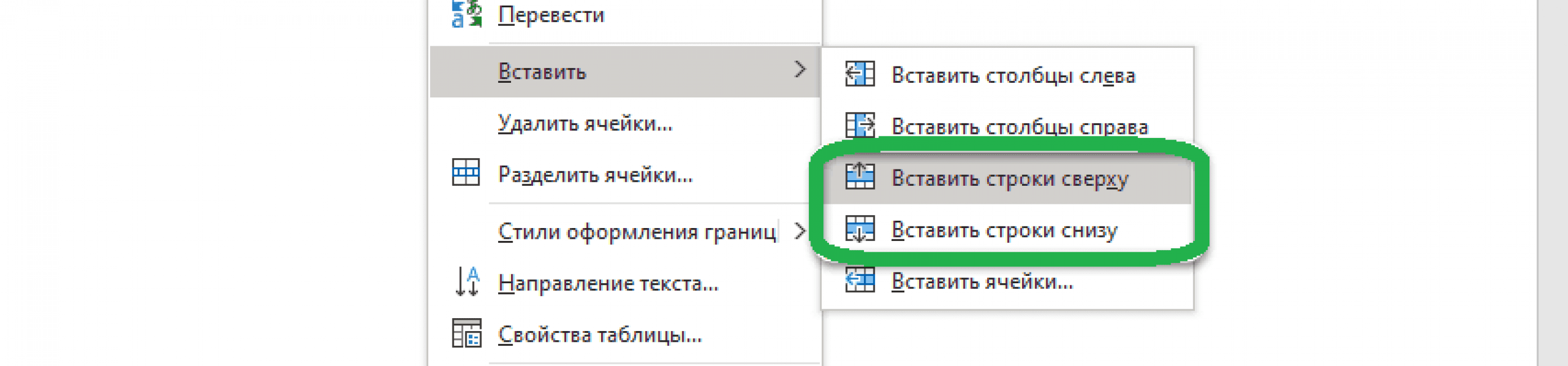
Способ работает на поздних версиях текстового редактора и представляет собой разновидность копирования таблицы.
Вот как он работает:
- Выделите и скопируйте в буфер обмена (комбинация Ctrl+C) вторую таблицу
- Кликните правой кнопкой мыши по любому из столбцов первой
- В ниспадающем меню выберите функцию “Вставить как новые строки” и скопированная таблица приклеится к основной
Как правило, один из трех вышеуказанных методов оказывается подходящим и решает проблему. Теперь рассмотрим нестандартный вариант слияния.
Горизонтальное объединение
Иногда требуется склеить таблицы по горизонтали, чтобы они были объединены боковыми сторонами, а не верхними и нижними. Сделать это можно с помощью разновидности метода копи-паст.
Вот как это работает:
Скопируйте вторую таблицу в буфер обмена.
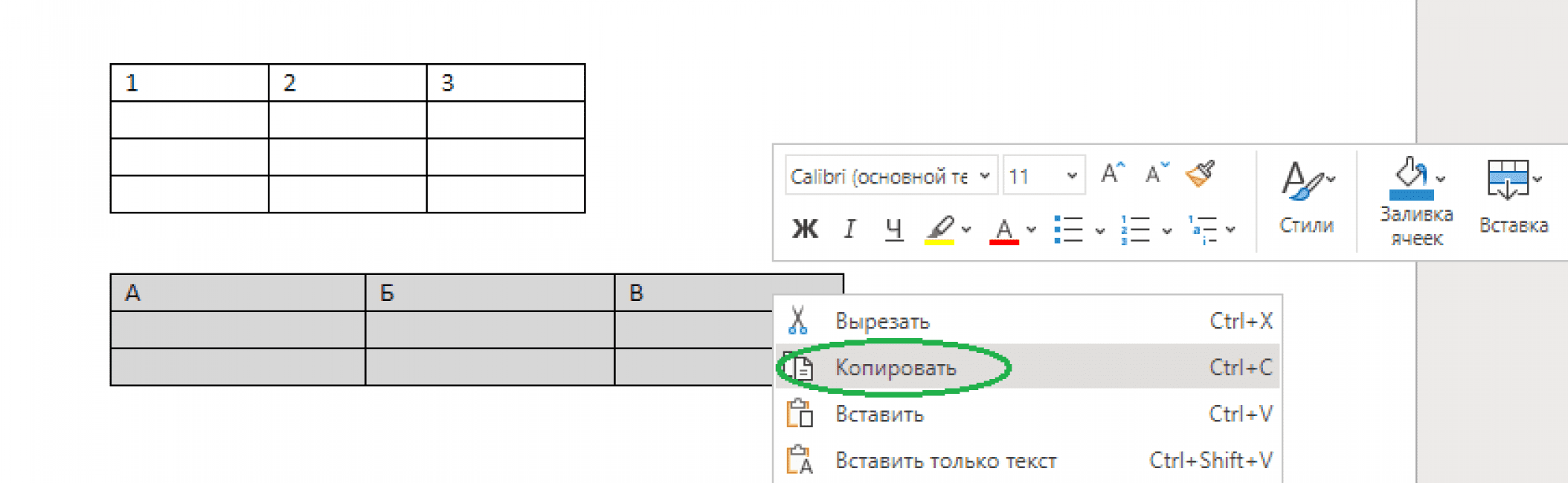
Поставьте курсор за первой таблицей в том месте, где заканчивается первая строка.
Вставьте объект из буфера любым удобным способом. Сразу же произойдет автоматическое объединение. Если нужно удалите повторяющуюся строку или столбец.

Это был последний способ объединения. Теперь вы сможете быстро подобрать и использовать рабочий метод даже на незнакомом компьютере с неизвестной версией текстового редактора.
Если ничего не помогло

Вероятность подобного стечения обстоятельств невелика, но, судя по комментариям пользователей на форумах, бывает и такое. Вот что можно попробовать:
Как разделить таблицы и ячейки в Word
Расскажем как разделить таблицы и ячейки в Word
Как в ворде разделить ячейки в таблице
Разделение ячеек таблицы в Word немного сложнее, чем их объединение. Вы можете использовать команду разбиение для одной или нескольких ячеек в определенном количестве строк и столбцов. Вот как это работает.
Мы начинаем говорить, что мы разделяем только одну клетку на две. Сначала выберите ячейку, которую вы хотите разделить.
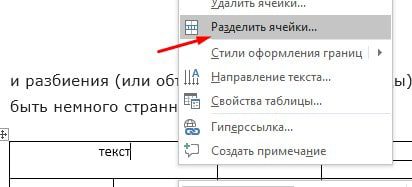
Это открывает окно «разбиение ячеек». По умолчанию установлено разделение выбранных ячеек на две колонки, что и нам нужно. Вы можете просто пойти дальше и нажать кнопку «ОК», чтобы сделать разделение. Введите количество строк и столбцов, которые вы хотите разделить.

Как разделить таблицу в ворде 2007 и выше
Вся таблица может быть разделена на несколько. Это может быть полезно для разделения длинных таблиц на две отдельные таблицы – в основном в надежде решить проблемы с форматированием, которые иногда могут вызывать многостраничные таблицы.
Сначала щелкните, чтобы поместить точку вставки в ячейку, в которой вы хотите начать разделение таблицы. Ячейка, содержащая точку вставки, станет первой строкой второй таблицы.
Далее откройте в «Работа с таблицами» -> «Макет», затем нажмите кнопку «Разделить таблицу».
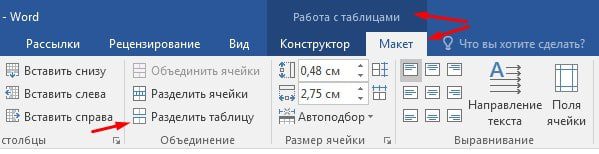
Таблица теперь разделена на две таблицы.
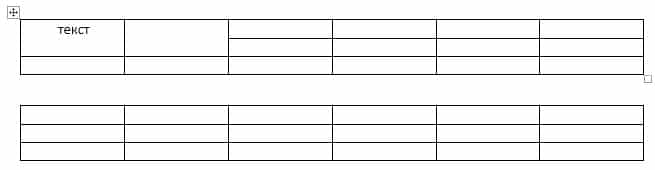
Разделение таблицы в ворд 2003
Разрыв и соединение таблиц в Word – это работа юзера (пользователя) с непечатными знаками офисной программы. Без непечатных знаков, увы – ничего (или, почти ничего) не получится. При работе с непечатными знаками в Word – крайне желательно включить их отображение на экране. Потому что, в обычном своём состоянии – непечатные знаки не отображаются. Они невидимы для оператора персонального компьютера (ПК).
Что такое «непечатные знаки»В офисном приложении Word все знаки разделяются на печатные и непечатные. Печатные знаки – это знаки, которые мы реально видим на странице. Непечатные знаки – это служебные знаки программы, которые в нормальном режиме не отображаются (не печатаются) на странице. К непечатным знакам относятся, в первую очередь – знаки абзаца и разрыва страницы.
Чтобы увидеть непечатные знаки – их нужно отобразить на странице. Для этого нужно нажать, или комбинацию клавиш Ctrl+Shift+8, или – на значок отображения непечатных знаков в главном (верхнем) меню. При использовании комбинации клавиш Ctrl+Shift+8 нужно тискать цифру 8 на основной клавиатуре, а не на вспомогательной. Восьмёрка, нажатая на вспомогательной клавиатуре (num) в этой комбинации клавиш не работает.
Как можно в ворде разделить ячейку по диагонали – два способа
Документ с большим количеством статистических данных или числовых значений удобнее анализировать с использованием таблиц. Офисный редактор Microsoft Office Word обладает широкими настройками табличных форм. Иногда возникает ситуация, что в таблице для одной ячейки нужно вставить пояснения столбца и строки одновременно. Сегодняшняя статья о том, как в ворде ячейку разделить по диагонали.
Способ первый



Совет! Если нарисованная линия не подходит, воспользуйтесь кнопкой Ластик. Нажав на нее, курсор превратится в стирку. Выделите ненужный элемент красным цветом и он удалится.

Способ второй
- Открываете таблицу и выделяете ячейку, которую нужно разделить по диагонали и написать в ней.
- Щелкаете правой кнопкой мыши и в меню находите строку Границы и заливка.



Как видите, существует несколько способов разделить ячейку на две части по диагонали, используя встроенные инструменты ворд. Все операции проводятся через меню Границы и Заливка и позволяют быстро отформатировать табличную область под требуемые данные.
https://youtube.com/watch?v=Qh04s0q7Rvs%3Ffeature%3Doembed
Для просмотра онлайн кликните на видео ⤵
Как в Excel разделить ячейку по диагонали и написать текст Подробнее
Как в Экселе ячейку разделить по диагонали Подробнее
Как в экселе разделить ячейку по диагонали и написать в ней Подробнее
Разъединение текстовых данных из одной ячейки Подробнее
Как разделить ячейки в Excel? Подробнее
Как разбить ячейку в Excel Подробнее
Как объединить или разделить ячейки в таблице Ворд? Подробнее
Как разделить ячейку на две в Excel Подробнее
Как заштриховать ячейку в таблице ворде Подробнее
Все о таблицах в программе Word Подробнее
Exсel уместить длинный текст в ячейку Подробнее
Шаг #1. Excel для Начинающих Подробнее
Создание сводной таблицы в Excel Подробнее
Excel 2007. Изменение размера ячеек, Добавление и удаление столбцов и строк. Подробнее
Как уместить длинный текст в ячейке Excel Подробнее
Урок 4. Формулы в Excel для начинающих Подробнее
Как в ворде писать вертикально. Как повернуть текст Подробнее
Вставка строк и столбцов в таблицу Подробнее
Перенос текста в excel (перенос строки в ячейке ) Подробнее
Как объединить ячейки в таблице ворд
Объединение ячеек в таблице объединяет две или более смежные ячейки одного размера в большую ячейку.
Прежде всего, выберите ячейки, которые вы хотите объединить. Они могут быть соседними ячейками в строке или столбце. Или они могут быть смежными ячейками, которые простираются на несколько строк и столбцов.
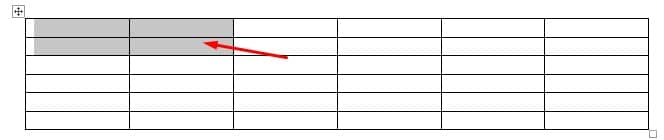
Выбрав ячейки, щелкните по одной из выделенных ячеек правой кнопкой мыши, а затем выберите команду «Объединить ячейки» в контекстном меню.
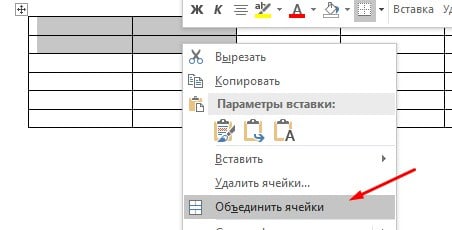
Если вы предпочитаете использовать меню, вы также можете открыть вкладку «Макет» таблицы инструментов, а затем нажать кнопку «Объединить ячейки».
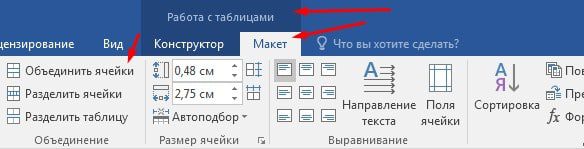
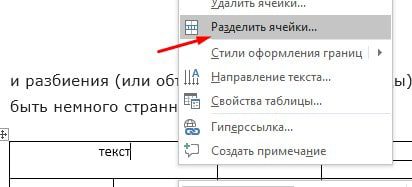

Вся таблица может быть разделена на несколько. Это может быть полезно для разделения длинных таблиц на две отдельные таблицы — в основном в надежде решить проблемы с форматированием, которые иногда могут вызывать многостраничные таблицы.
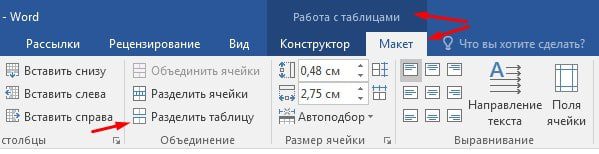
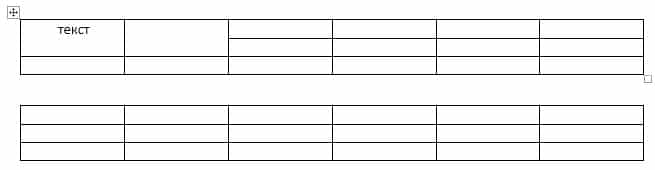
Как объединить таблицы в ворде
Как и следовало ожидать, также возможно объединить таблицы вместе. Для этого нет кнопки меню. Вы должны сделать это путем перетаскивания.
Поместите указатель мыши на таблицу, к которой вы хотите присоединиться, пока таблица дескрипторов (знак) не появится слева вверху. Вы можете нажать и перетащить таблицу, используя ручку.
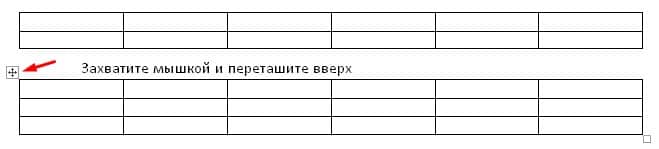
Перетащите таблицу в верхний ряд, чтобы выровнять его по нижнему ряду объединяемой таблицы.
Когда вы отпустите кнопку мыши, Word соединит две таблицы.
На этом все. Это руководство было создано с использованием версии Microsoft Word 2016 года.
Скачать — Как разделить ячейку в ворде по диагонали и написать в ней
После тяжелого рабочего дня каждый мечтает поскорее отдохнуть на любимой кровати и отвлечься увлекательными видеороликами. Любой посетитель нашего сайта сможет найти захватывающее видео на свой вкус и интерес. Даже самый изощренный зритель найдет для себя что-то достойное. Наш сайт дает возможность каждому посетителю смотреть видеоролики в свободном доступе, без всяких регистраций, а главное, все совершенно бесплатно.
Мы предлагаем для вас большое разнообразие развлекательных, познавательных, детских, новостных, музыкальных, юмористических видеороликов в отличном качестве, что не может не радовать.
Познавательные ролики никого не оставят равнодушным. Они содержат в себе подтвержденные факты, в которых дается подробное объяснение в определенной тематике. Завлекают такие ролики не только информативностью, а также живописностью и качеством картинки. Ролики о животных, природе и путешествиях увлеченно смотрят не только взрослые, но и дети. Ведь каждому очень интересно следить за животным миром в дикой природе, тем самым развиваться и познавать что-то новое для себя.
Юмористические видео отлично подойдут для вечернего времяпровождения. Как никогда после тяжелого рабочего дня юмор поможет отвлечься от жизненных проблем или же посмеяться от души в компании друзей. У нас вы сможете найти различные скетчи, стендапы, пранки, видеоприколы и различные комедийные шоу.
Музыка в жизни каждого человека очень важна. Она мотивирует каждого из нас, поднимает настроение, заставляет двигаться вперед. Для любого посетителя у нас есть отличные подборки музыкальных видеороликов, включающие в себя большое количество разнообразных жанров и стилей, зарубежных и отечественных исполнителей. Даже если вы чем-то увлечены, музыкальные видеоролики отлично подойдут для прослушивания на заднем фоне.
Видео новости – самый зрелищный формат современных новостей. На нашем сайте вы сможете найти разнообразные новостные видеоролики, на любые увлекательные для вас темы. Новости от официальных СМИ, новости спорта, науки, техники, моды, новости политики, скандальные события из мира шоу-бизнеса и многое другое. Вы всегда будете в курсе всех последних интересных, и самых важных новостей и событий в мире.
Маленькие дети очень активны, но иногда их требуется чем-то заинтересовать, чтобы заняться своими делами или просто отдохнуть за чашечкой кофе. В этом деле родителям отлично помогут мультфильмы. Ведь именно мультики помогут привлечь вашего ребенка на несколько часов. У нас имеется большое разнообразие старых и новых мультфильмов, коротких и полнометражных. Для любого возраста и любых интересов. Ваш ребенок останется в восторге, а вы отвлечетесь.
Мы очень рады, что наш сайт сможет помочь вам в различных жизненных ситуациях. Мы старались подобрать для наших зрителей годный контент. Желаем вам приятного просмотра.
Разделить ячейку по диагонали Excel

Иногда нужно зрительно разделить ячейку таблицы Excel на две. Фактически делить ячейку в экселе нельзя, но добиться визуального разделения ячейки в таблице можно и таких способов несколько.
Для начала надо определиться, для каких целей нужно разделить ячейку. Если данные в разделенной ячейке будут использоваться по отдельности, то разделять ячейку можно методом объединением ячеек. Если же требуется просто визуально расчертить ячейку пополам, не используя данные в ней в дальнейшем, то алгоритм действий будет другой.
Делим ячейку на две методом объединения
Допустим, требуется создать такую таблицу.
Добиться этого можно объединив ячейки снизу и сверху. Для этого используем кнопу «объединить ячейки».
Останется только подобрать нужную ширину объединенных ячеек.

Разделенная на две части ячейка на самом деле состоит из двух столбцов.
Разделить ячейку на две
Допустим, необходимо визуально разделить ячейку в экселе и каждая из половинок такой ячейки не будет использоваться в дальнейших расчетах.
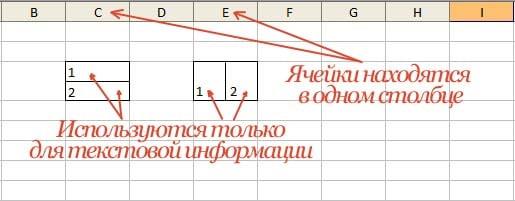
Для создания такого эффекта используется вставка в ячейку автофигура «Линия».
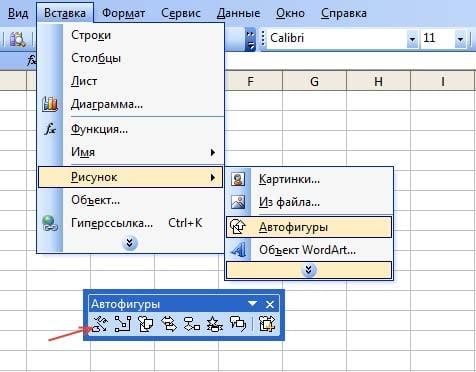
Чтобы правильно расположить данные в ячейки сделаем изменения в настройке формата ячейки.
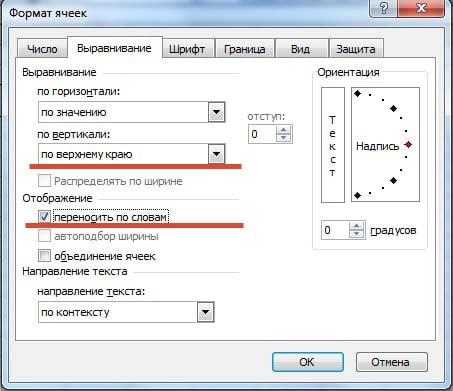
Разделить по горизонтали ячейку можно и еще одним способом. Кликом правой кнопки по ячейке вызываем редактор «Формат ячейки» и переходим на вкладку «Шрифт». Изменяем подчеркивание на «Одинарное, по ячейке».
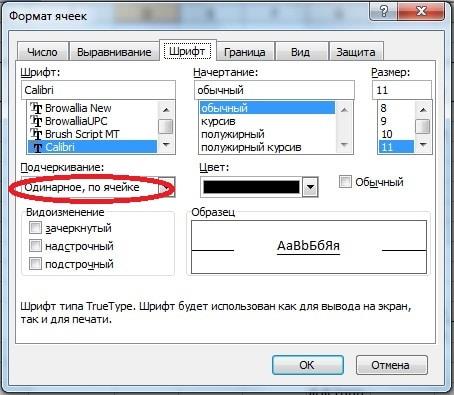
Не забываем сделать выравнивание текста в «Формате ячеек» с теми же параметрами, как на предыдущем рисунке.
Как разделить ячейку в экселе на две по диагонали
Для этого тоже можно использовать два способа. Для первого понадобится вставка автофигуры «Линия», как описано выше. Только рисовать линию надо из угла в угол ячейки.
Для второго способа вызываем редактор «Формат ячеек» и переходим во вкладку «Граница». Нажав кнопку, как показано на рисунке, получим разделение ячейки эксель по диагонали.
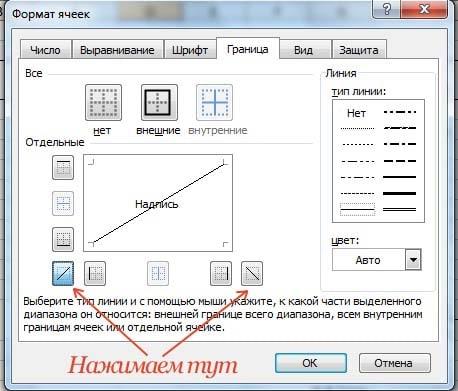
Рассмотренные выше способы помогут разделить ячейку таблицы Excel на две. Сделать это, как уже понятно, несложно. Стоит только отметить тот факт, что объединение ячеек не всегда полезно. Если в разрабатываемом документе будет использоваться сортировка или различные циклы по ячейкам, то не рекомендуется объединять ячейки в таблице без особой надобности. В этом случае визуально разделить ячейку можно другими способами.
Что же делать?
Методов того, как разделить таблицу в Ворде существует несколько.
В первом случае имеется таблица, в которой нужно отделить часть строк снизу, чтобы они стали отдельным объектом. Чтобы это сделать, устанавливаем курсор в первой ячейке строки «новой» таблицы, которая будет создана. Теперь необходимо нажать кнопку Ctrl и, удерживая ее, нажать на клавишу Enter. Это даст возможность получить две таблицы, как бы «разорвав» одну. В первой будет требуемое количество строк, а во второй — все остальные, какие планировалось отделить.
Еще один вариант, как разделить таблицу в Ворде состоит из двух действий и чем-то похож на предыдущий. В окне открытого документа устанавливаем курсор мыши в строку, которая должна стать первой в новой таблице. Теперь достаточно воспользоваться комбинацией клавиш Ctrl+Shift+Enter. Это позволит осуществить разделение на два объекта.
Еще один способ подходит только для Word 2003. Необходимо зайти в меню «Таблица» и выбрать пункт «Разбить таблицу». Следует отметить, что начиная с версии Word 2007 в меню указанных пунктов больше нет. В этом случае используется клавиша «Разрыв страницы» в разделе «Вставка».
Разбивка таблиц на несколько страниц
При работе с большим объемом текста и несколькими таблицами в нем иногда требуется перенос таблицы на следующую страницу. Сделать это можно следующим образом.
Если таблица будет расположена в конце текущей страницы, то соответственно она будет продолжена на следующей. Для удобства обычно на всех последующих страницах повторяют заголовок таблицы, так называемую «шапку». Для этого выделяют нужный отрезок текста и при помощи команды «Заголовок» во вкладке «Таблица» задают параметр
Как разорвать таблицу в Ворде?
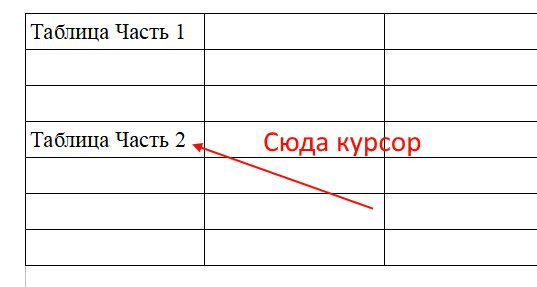
Вначале разберемся с тем, как разорвать таблицу на две в Ворде.
Метод 1. Разрыв таблицы через меню «Макет» в Word 2007, 2010, 2013, 2016 и выше
Установите курсор в первую ячейку той строки, которая должна стать началом второй таблицы. В принципе, другие ячейки строки так же подойдут, но если таблица сложная, то лучше использовать первую.
В верхней ленте перейдите во вкладку «Макет».
Найдите кнопку «Разбить таблицу» или «Разделить таблицу» (по разному может называться) и щелкните по ней.
Таблица разобьется на две и первой строкой второй таблицы будет та, в которой был установлен курсор.
Метод 2. Разрыв таблицы через меню в Word 2003
В верхнем меню раскройте подменю «Таблица».
Выберите пункт «Разбить таблицу».
Метод 3. Разрываем таблицу с помощью комбинации клавиш (универсальный)
Нажмите комбинацию клавиш «Ctrl + Shift + Enter».
Создание разрывов
Разорвать таблицу в текстовом редакторе можно несколькими способами, но не все можно использовать в любой версии Ворда.
Стандартный способ
Обратите внимание! Представленная пошаговая инструкция выполнена на примере Майкрософт Ворд 2010, но при необходимости подойдет для других версий текстового редактора (2007, 2013, 2016).
После создания таблицы в программе, необходимо осуществить выделение второй (для создания шапки) или любой необходимой строки. Сделать это можно левой кнопкой мыши. Достаточно зажать ее на первой ячейке строки и перетащить. Можно просто установить курсор в первую ячейку строчки.
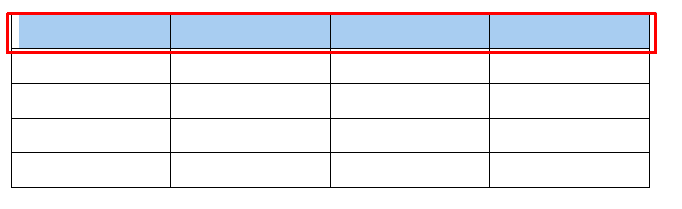
После выделения необходимой строки, следует перейти во вкладку «Макет» и в разделе «Объединение» выбрать пункт «Разделить».

После выполнения описанных действий, часть таблицы, что располагалась над выделенной строкой отделится от нижней.
Важно! Описанная последовательность действий не подходит для программы Майкрософт ворд 2003. Для работы с текстовым редактором 2003 года, необходимо применять действия описанные ниже.
Разрыв таблицы в Word 2003
Если вы пользуетесь текстовым редактором Word 2003, то в вашем случае разрыв таблицы делается немного по-другому, поскольку у Word 2003 совершенно другой интерфейс. Для того чтобы разорвать таблицу в Word 2003 необходимо открыть меню «Таблица» и выбрать пункт «Разбить таблицу».
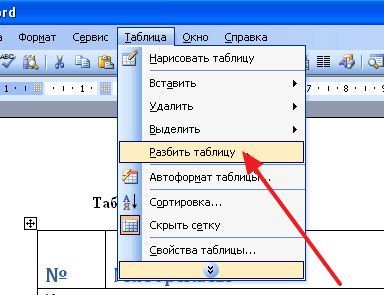
Также в Word 2003 должна работать комбинация клавиш CTRL-SHIFT-ENTER, о которой мы писали выше.
Разрыв таблицы в Word 2007, 2010, 2013 и 2016
Если вы пользуетесь текстовым редактором Word 2007, 2010, 2013 или 2016, то для того чтобы разорвать таблицу на две части, вам необходимо установить курсор на той строке таблицы, которая должна стать первой строкой нижней таблицы.
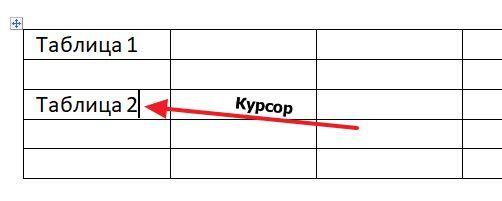
После того как курсор установлен на нужную строку, перейдите на вкладку «Макет» и нажмите там на кнопку «Разделить таблицу» (в некоторых версиях Word эта кнопка будет называться «Разбить таблицу»).

В результате вы разорвете имеющуюся у вас таблицу на две части. При этом первой строкой новой таблицы станет та строка, на которую вы установили курсор перед разрывом.
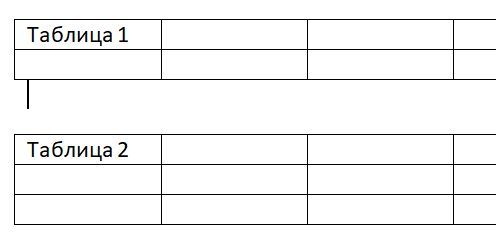
необходимо отметить, что таблицу можно разорвать не только с помощью кнопки «Разделить таблицу» на вкладке «Макет». Это также можно сделать при помощи комбинации клавиш CTRL-SHIFT-ENTER. Делается это аналогичным способом. Сначала устанавливаете курсор на ту строку, которая должна стать первой строкой второй таблицы, а потом одновременно нажмите кнопки CTRL, SHIFT и ENTER.
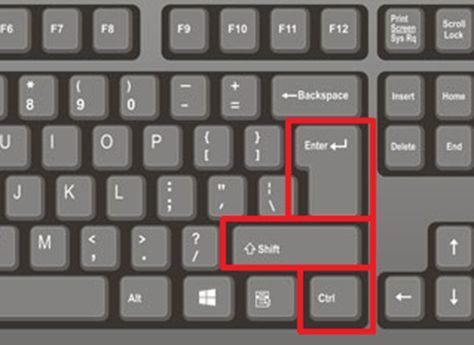
В результате получается точно такой же разрыв, как и в предыдущем случае.
Горячие клавиши
Чтобы не тратить времени на поиски необходимых вкладок и иконок, осуществить разделение структурированной конструкции можно посредством сочетания определенных клавиш. Для этого необходимо выделить требуемую строку, после чего нажать на простые горячие клавиши «CTRL+ENTER».
После выполнения этих действий таблица будет разделена на две части, но нижняя из них будет располагаться с чистого листа. Чтобы устранить это, необходимо поставить курсор сразу перед нижней конструкцией и нажать кнопку удаления символа. Это позволит расположить таблицу на основной странице с отступом в одну строчку от верхней конструкции.
Как соединить таблицу в Ворде?
Метод 1. Копирование данных из второй таблицы в первую
К сожалению, это единственный метод действительно соединить таблицы в Ворде. Только обязательно сохраните документ перед копированием. Дело в том, что если таблицы сложные и с разными ячейками, то данный метод может потребовать от пользователя определенной ловкости.
Метод 2. Псевдо соединение таблиц в Ворде
Почему псевдо? Потому, что в действительности таблицы не соединяются, просто данный метод позволяет избавиться от пустого пространства между таблицами и поэтому визуально кажется, что таблицы соединены. Итак, вот, что нужно сделать:
Включите отображение непечатных знаков.
Вы увидите, что между таблицами существует 1 символ (перевод строки).
Выделите его и удалите.
Между таблицами не останется места и они будут «как бы» склеены вплотную.
Учтите, что если таблицы отличаются по ширине, то их границы не будут автоматически скорректированы. Это придется делать вручную.
Как объединить 2 таблицы
Этот процесс состоит из удаления всех символов, разделяющих таблицу в Word. Обычно такими символом может быть знак Пи, который является знаком конца строки. Этот символ не обязательно наблюдать. Просто установите стрелку мышки за первой таблицей и нажмите клавишу DEL, чтобы удалить подобные символы. Сделав это, вы заметите, что нижняя таблица поднимется и соединится с первой, образовав единую структуру.
Процесс может создать вам дополнительные неудобства тем, что при склеивании может образовываться разный размер ячеек, что в итоге приведет к несимметричной схеме. Чтобы это исправить, установите курсор в нужную ячейку с большей или меньшей шириной или высотой, и растяните ее в нужном направлении, схватив нужную границу ячейки.
Как поместить таблицу в другую таблицу
Бывают случаи, когда нам необходимо поместить одну таблицу в другую. Обычно этот прием используется при создании объемных схем или веб-документов.
- Скопируем готовую табличку любым способом. Это можно сделать, нажав ПКМ и выбрав соответствующий пункт в меню. Или нажав сочетание клавиш CTRL+C.
- Курсор помещаем в ячейку другой таблицы, в которую нужно вставить первую.
- Вставляем результат, также нажав ПКМ или используя горячие клавиши CTRL+V.
В статье мы подробно разобрали, как разделить таблицу в текстовом редакторе Ворд на 2 части, а также рассмотрели другие функции программы.
https://youtube.com/watch?v=Y7W22Zy5PPE%3Ffeature%3Doembed
Как разделить ячейки в Ворде
Так, работая с таблицей в Ворде, нам бывает необходимо не только разделить ее на 2 и более частей, но и разделить саму ячейку на части.
Давайте рассмотрим, как это сделать:
- Помещаем курсор мыши в нужную ячейку.
- Открываем пункт «Макет», в строке «Объединить» нужно нажать «Разбить ячейки». Также можно установить курсор на нужной ячейке и нажать ПКМ, где выбрать «Разбить ячейки».
- В открывшемся окне можно задать количество столбцов, строк в ячейке. Вводим необходимые корректировки и нажимаем «Ок». Максимальное число строк в ячейке не должно быть больше числа самих ячеек в таблице. Так, если в таблице 8 строк, то 9 строк в ячейке вам создать не удастся. Высота и ширина ячейки не регулируется, а выставляется автоматически, относительно остальных.
- Если вы указали настройки в Word неправильно и хотите их отменить, нажмите на синюю стрелку в левом верхнем углу, рядом с кнопкой сохранить или CTRL+Z (отменяет последнее ваше действие).
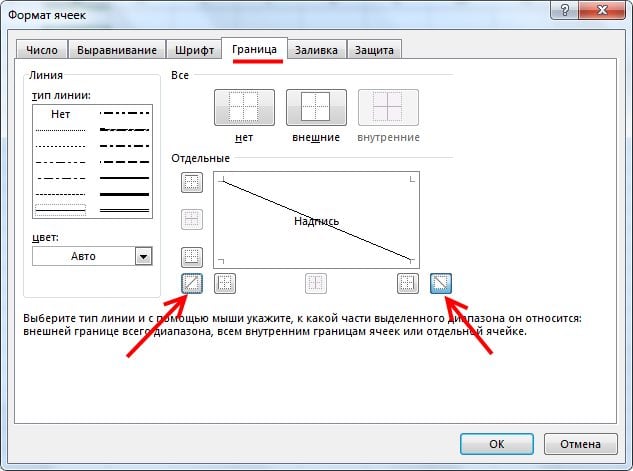
Объединяем ячейки таблицы в Microsoft Word
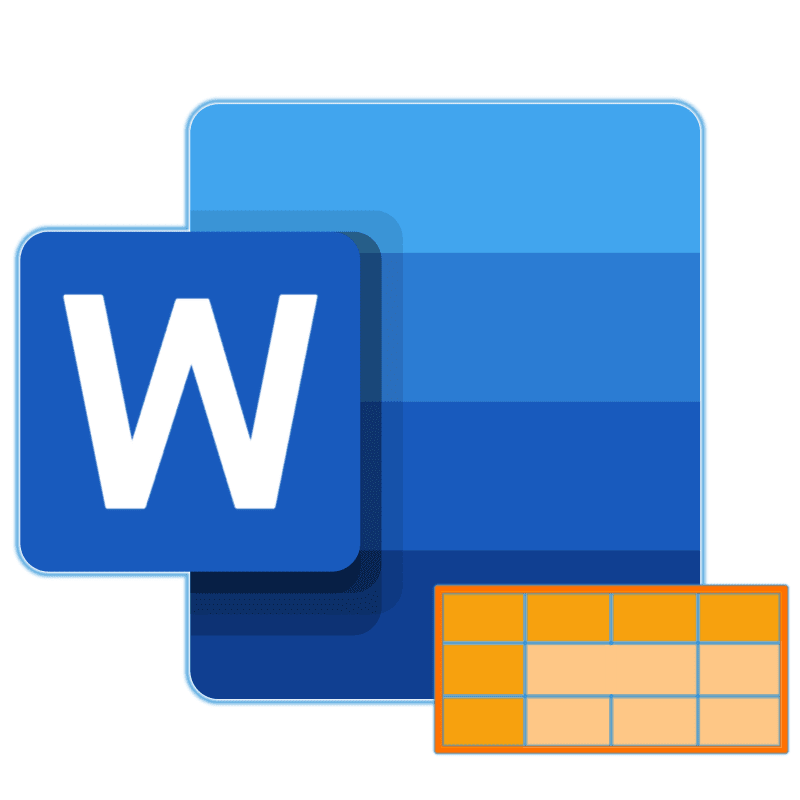
Мы уже неоднократно писали о возможностях текстового редактора Microsoft Word в целом, и в частности о том, как в нем создавать и изменять таблицы. Инструментов для этих целей в программе имеется довольно много, все они удобно реализованы и позволяют с легкостью справляться со всеми задачами, которые могут выдвигать перед собой большинство пользователей. Одной из таковых является объединение ячеек, и сегодня мы расскажем о ее решении.
Объединение ячеек в Ворде
При создании таблицы в Microsoft Word на ленте (панель управления) появляется группа вкладок «Работа с таблицами». В ее состав входит подвкладка «Макет», инструментарием которой нам с вами и нужно воспользоваться для того, чтобы объединить ячейки.
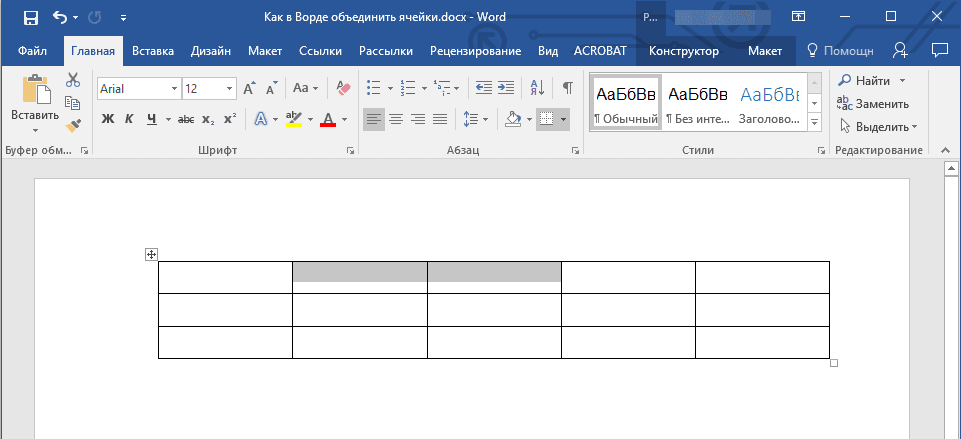
В появившемся разделе «Работа с таблицами» перейдите во вкладку «Макет» и в группе «Объединение» выберите пункт «Объединить ячейки».
Выделенная вами часть таблицы будет объединена.
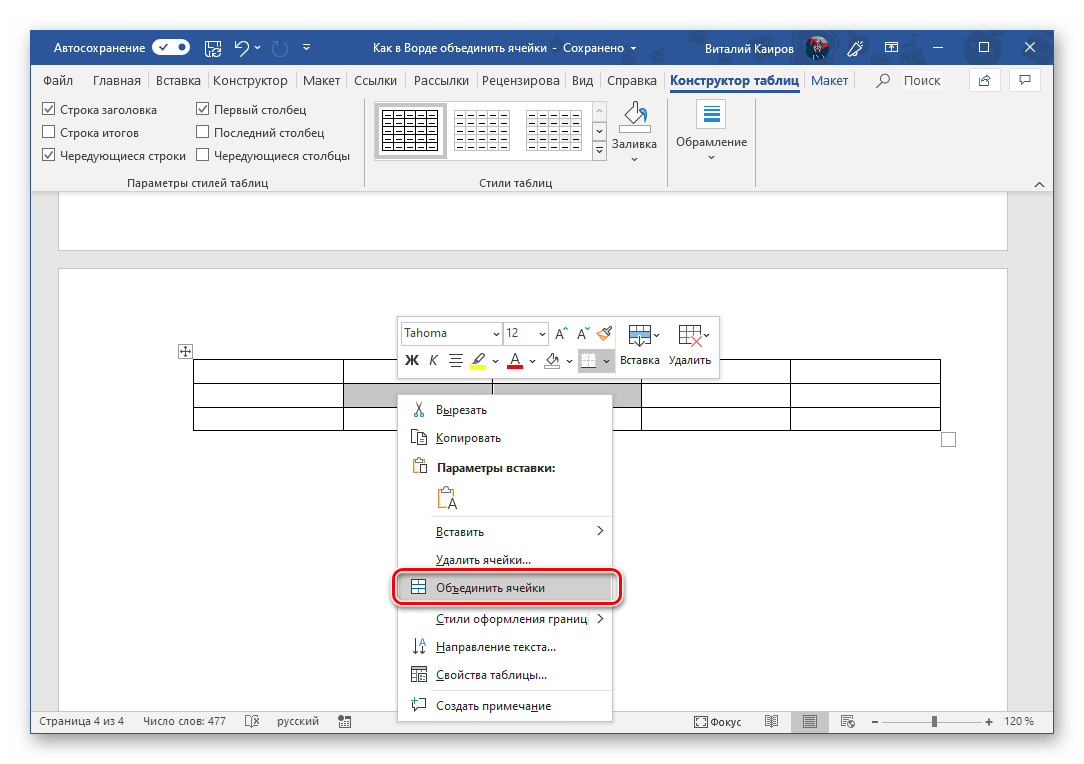
Это же действие можно проделать не только с помощью инструментов, представленных во вкладке «Макет» группы «Работа с таблицами», но и через контекстное меню, вызываемое нажатием правой кнопки мышки (ПКМ) на предварительно выделенных ячейках. Выбирать нужно одноименный показанному выше пункт — «Объединить ячейки».
Разделение ячеек
Узнав о том, как объединить ячейки созданной в Ворде таблицы, нелишним также будет иметь представление и о том, как выполнить противоположную процедуру – их разделение. Алгоритм действий в данном случае практически такой же.

Во вкладке «Макет», в уже знакомой нам с вами группе инструментов «Объединение», выберите пункт «Разделить ячейки».
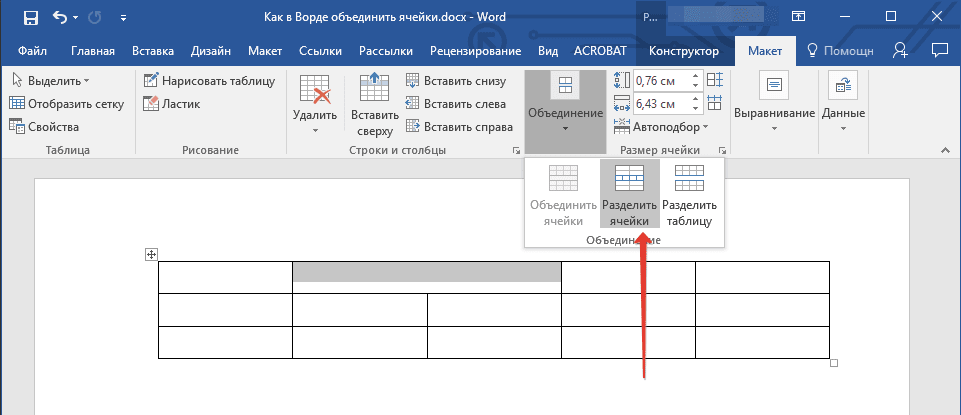
В небольшом окне, которое перед вами появится, задайте желаемое число строк и/или столбцов в выделенном вами фрагменте таблицы.
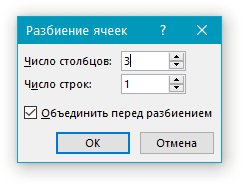
Примечание: Даже одну ячейку можно разбить на несколько частей и по горизонтали (строки), и по вертикали (столбцы).
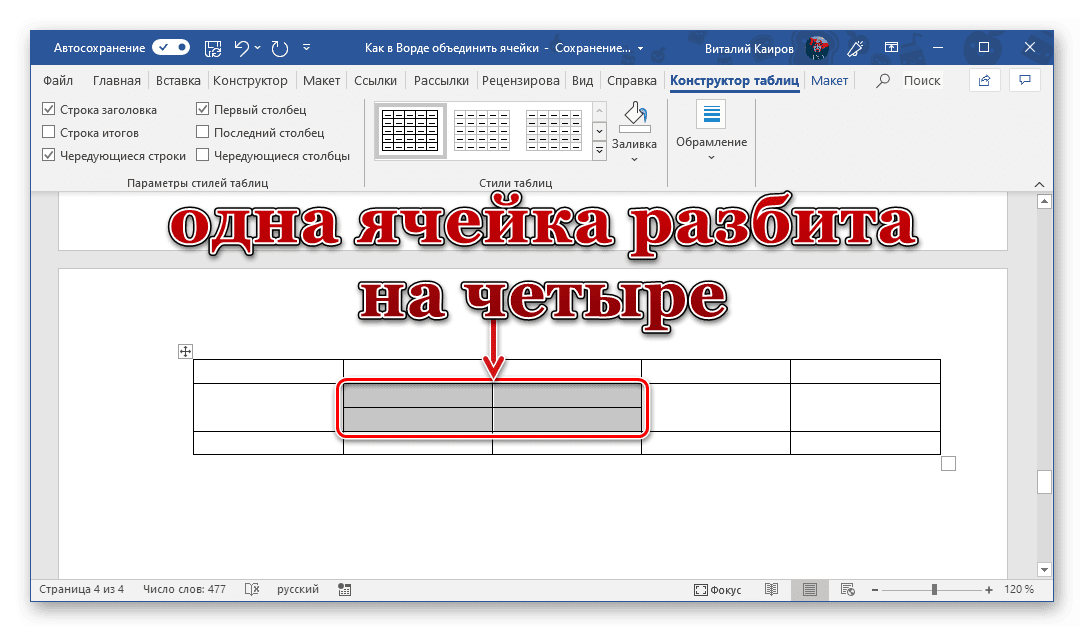
Ячейки будут разделены согласно заданным вами параметрам.
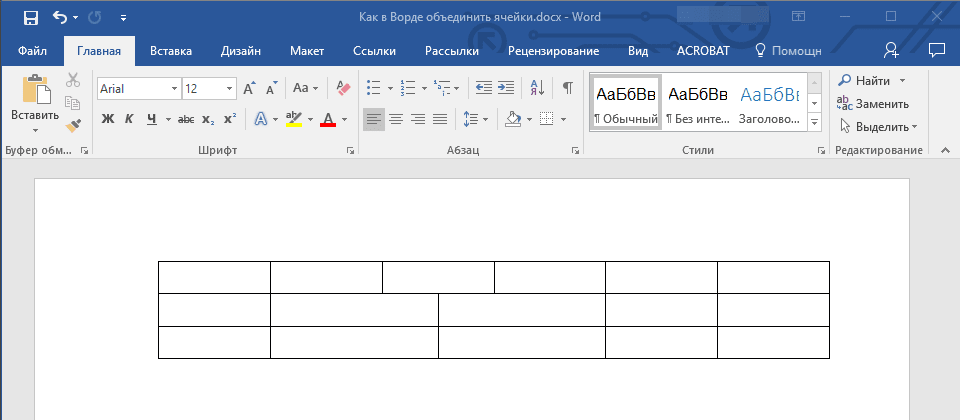

Несложно догадаться, что разделение ячеек, как и рассмотренное нами выше объединение, можно выполнить и через контекстное меню. Главное, предварительно выделить нужный диапазон.
Заключение
Из этой небольшой статьи вы узнали немного больше о работе с таблицами в Microsoft Word, а конкретно о том, как объединять ячейки и/или разделять их.
Мы рады, что смогли помочь Вам в решении проблемы.
Добавьте сайт Lumpics. ru в закладки и мы еще пригодимся вам. Отблагодарите автора, поделитесь статьей в социальных сетях.
Опишите, что у вас не получилось. Наши специалисты постараются ответить максимально быстро.
Разделение ячеек в Word
- Для начала Вы должны также, как и во втором пункте прошлой инструкции, выделить ячейку, которую нужно разделить – лучше, чтобы там не было информации, она может пропасть;
- Вновь возвращаемся ко вкладке «Макет»;
- На сей раз мы должны выбрать другую кнопку – «Разделить ячейки»;
- В появившемся окне Вам стоит указать, какое количество строк и столбцов хотите получить в итоге – задавайте те настройки, которые Вам нужны и жмите на кнопку «ОК»;
- Готово! Посмотрите, у нас получилось разделить одну ячейку на два равных столбца. Можете в настройках задать четыре, пять, восемь – сколько Вашей душе угодно.
Как в «Word» объединить и разъединить ячейки и столбцы в таблице?
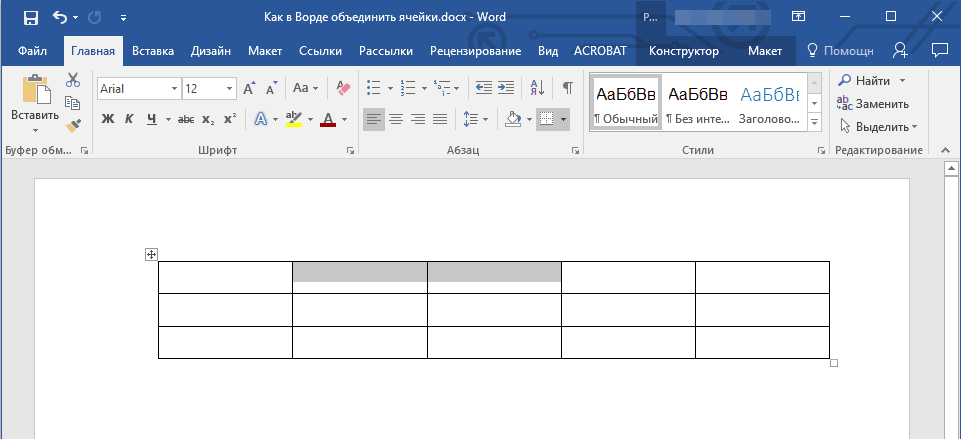
Выделяем мышкой те ячейки в таблице, которые будем объединять
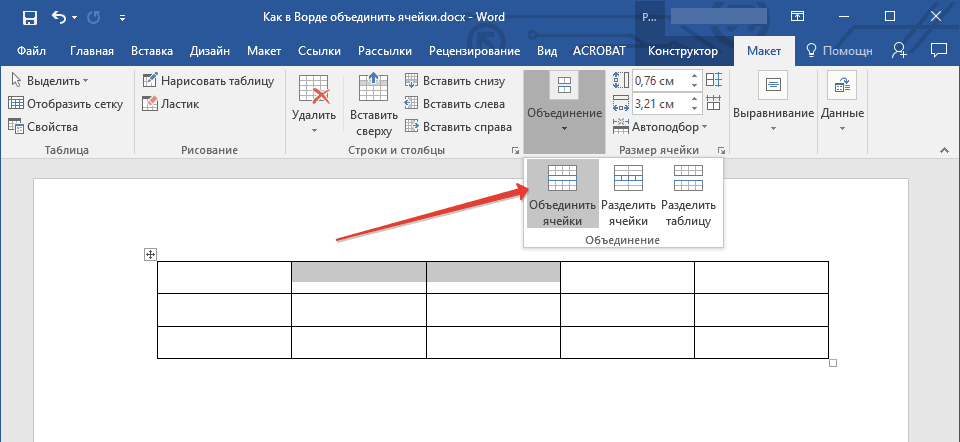
Раздел «Макет», кнопка «Объединение»
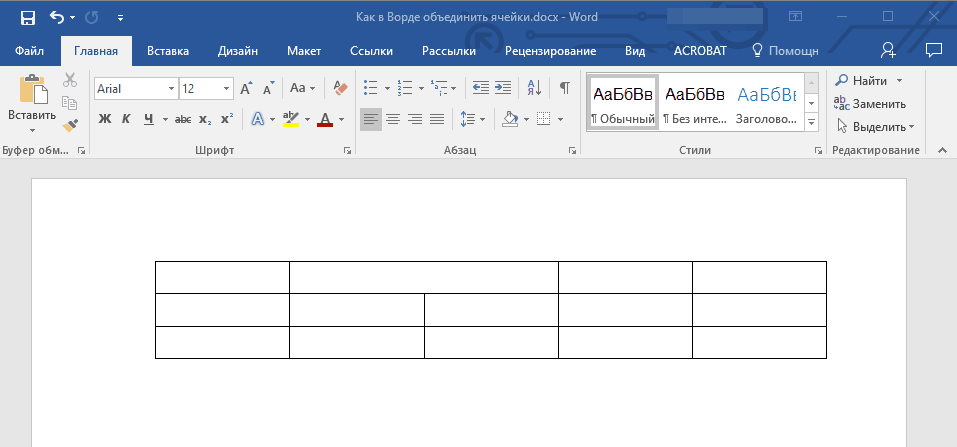
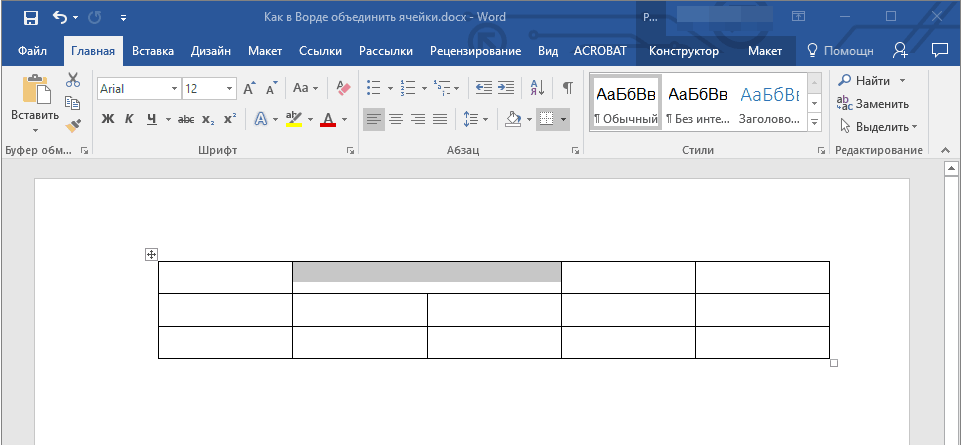
Выделяем ячейку для разъединения
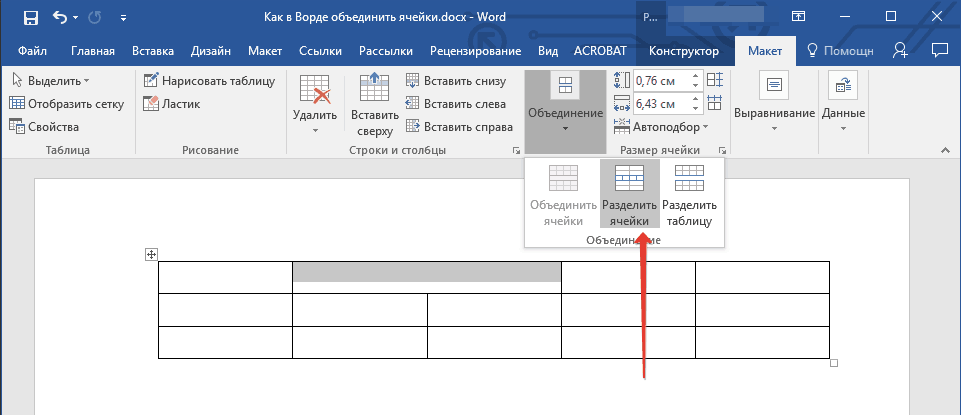
Заходим в раздел «Макет» — «Разъединить ячейки»
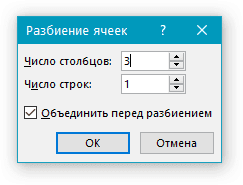
Разбиваем ячейку на нужное количество столбцов и строк

Если вы хотите объединить или разделить ячейки с помощью сочетания клавиш, то воспользоваться этим мы не сможем, в силу отсутствия по умолчанию данной функции в «Word». Но вы сможете назначать любые горячие клавиши и команды для них в настройках редактора. Приведенные нами выше способы тоже очень удобны.
Как объединить ячейки в ворде
Как объединить ячейки в Ворде другим способом? Через закладку макет вы можете воспользоваться таким инструментом как ластик, и благодаря ему объединить ячейки путем затирания границ.
Если в ваших планах разделение ячейки, то через пункт «Разделить ячейки» вы можете это сделать, установить перед этим указатель мышки в необходимом месте. Правая кнопка мышки при нажатии на ячейку тоже предлагает к выбору этот пункт.
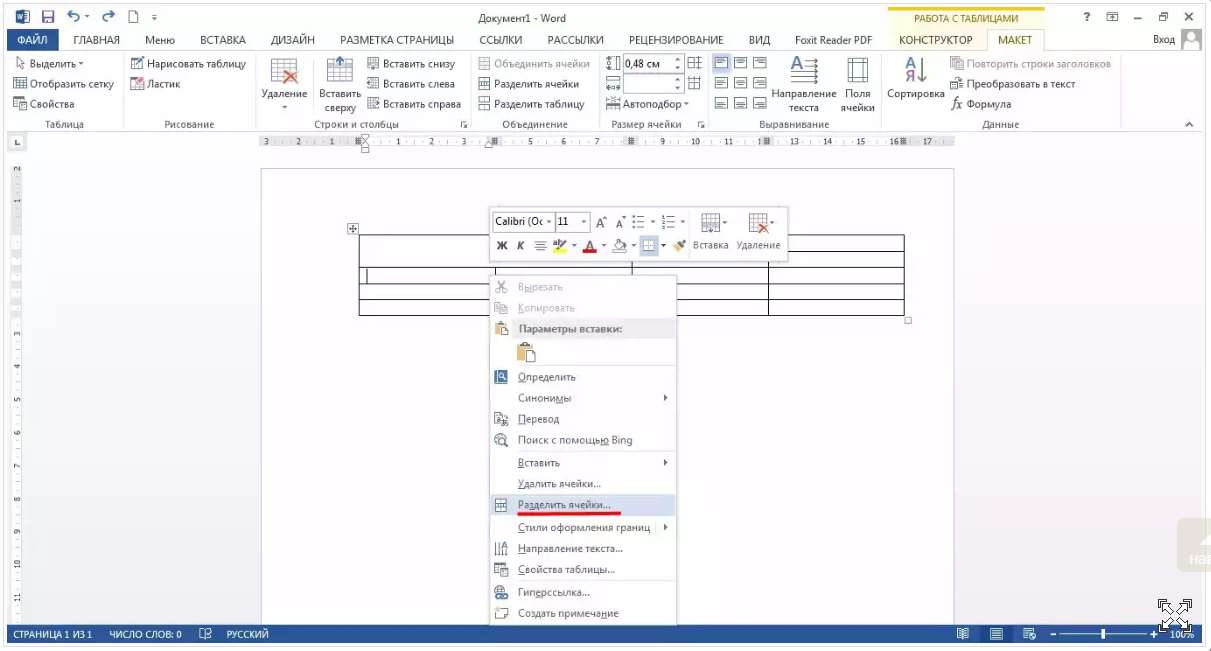
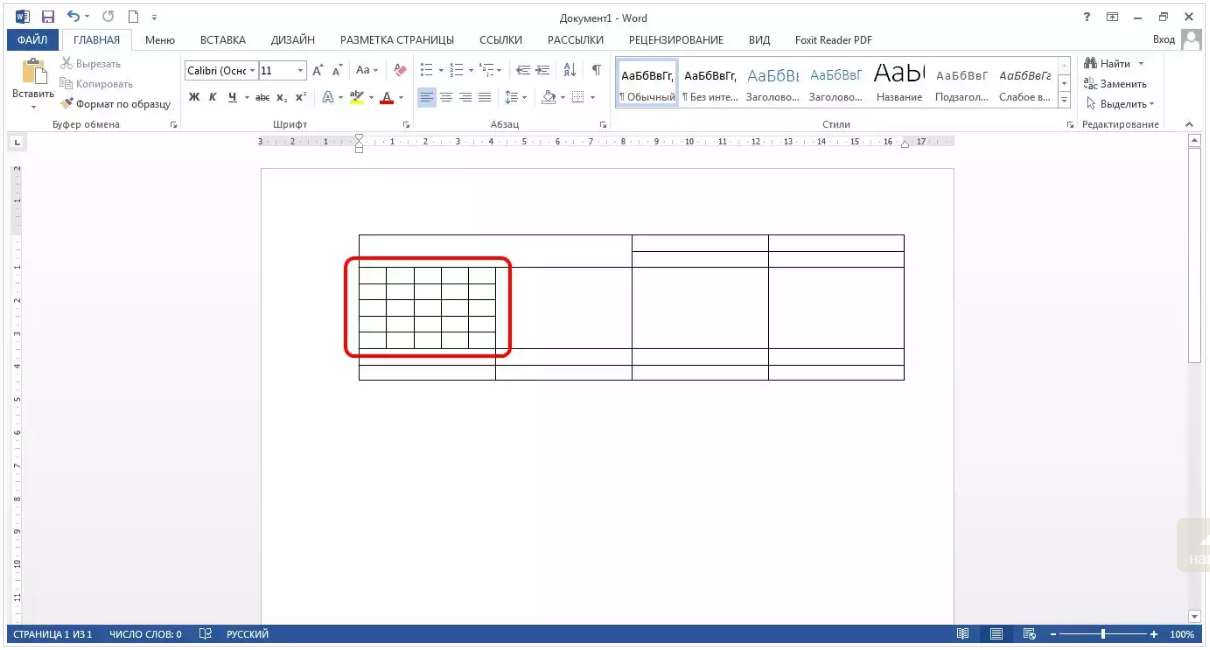
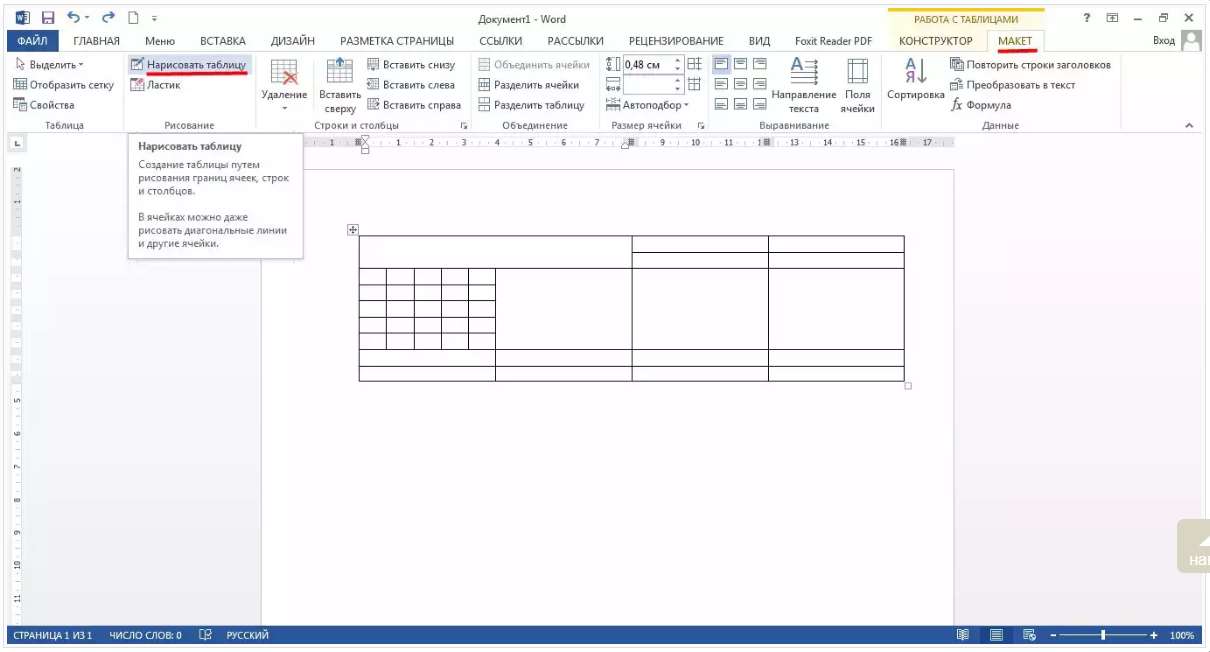
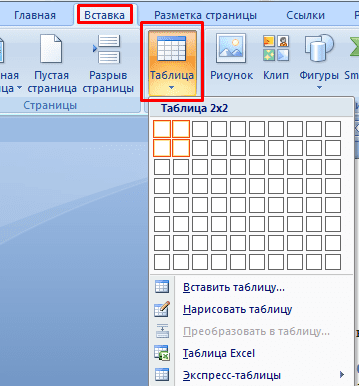
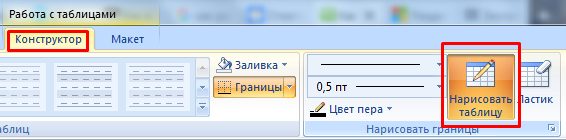
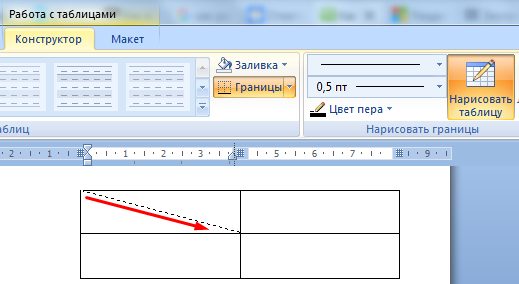
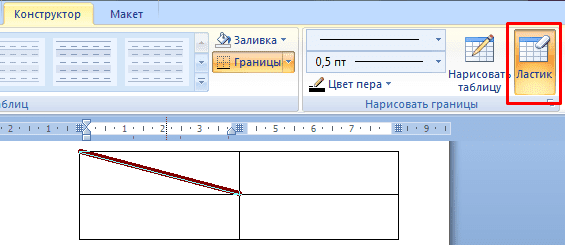
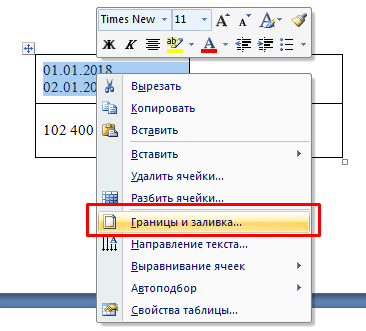
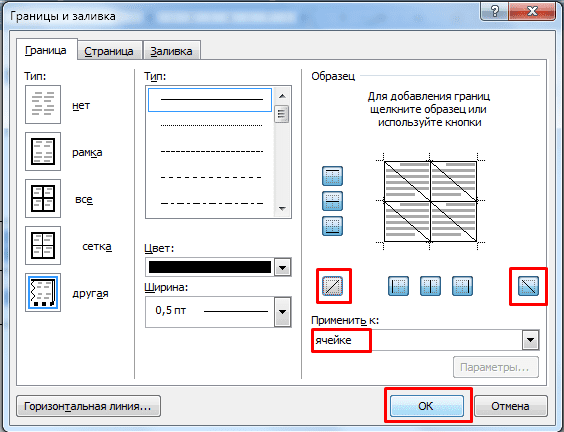
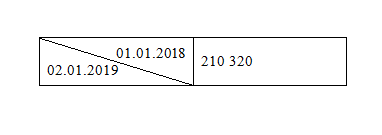
Как разделить таблицу в Word на две части
Процесс соединения и разрыва таблицы может понадобиться в некоторых случаях: необходимо перенести часть записей таблицы на новый лист, убрать часть записей, взять из другого документа несколько таблиц, вставить в новый документ и склеить их. Проблема многих пользователей в том, что они не догадываются, что таблицей в Word можно манипулировать и корректировать по своему усмотрению.
Сейчас мы будем этому учиться:
- Откройте новый документ Ворде и вставьте в него таблицу. Нашей задачей является – создать табличку с несколькими строками и отделить хотя бы одну строку.
Таблица с 3 строками
- Наводим курсор мыши на строку, с которой должна начинаться вторая таблица. Это может быть вторая или третья ячейка.
- Зажмите клавишу CTRL и нажмите ENTER.
Отделение строки таблицы
- Ячейка, на которой был сфокусирован курсор мыши, должна отделиться от предыдущей строки и таблица автоматически разделится.
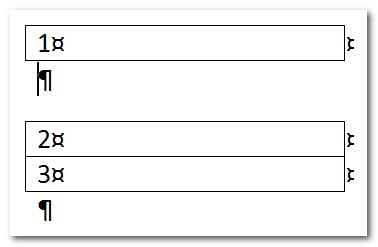
Большой разрыв строки
При этом есть вероятность, что вторая часть таблицы может разорваться на большое расстояние или перейти на второй лист. В этом случае после второй таблички необходимо поставить курсор и нажать ENTER, а затем DEL, чтобы стереть все невидимые (непечатаемые) символы за курсором и вернуть ее на место.
Как объединить ячейки в таблице Word
Функция объединения ячеек в таблице объединяет две или более соседние ячейки в одну большую ячейку.
Сначала выделите ячейки, которые вы хотите объединить. Они могут быть смежными ячейками в строке или столбце.
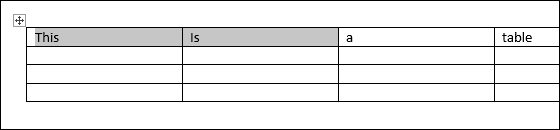
Или они могут быть смежными ячейками, которые охватывают несколько строк и столбцов.
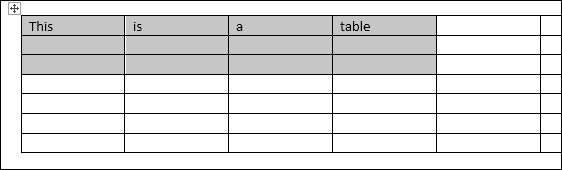
Когда вы выбрали свои ячейки, щелкните правой кнопкой мыши любую из выбранных ячеек, а затем выберите команду «Объединить ячейки» (в английской версии это «Merge Cells») в контекстном меню.
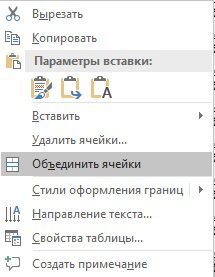
Если вы предпочитаете использовать меню Word, вы также можете перейти на вкладку «Макет», а затем нажать кнопку «Объединить ячейки».

В любом случае, ваши ячейки теперь объединены.
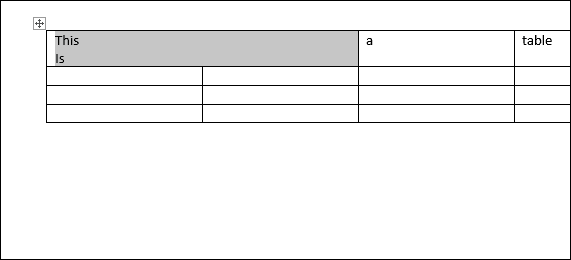
Как разделять ячейки в таблице Word
Разделение табличных ячеек в Word немного сложнее, чем их объединение. Выделите ячейку, которую хотите разделить на две или несколько ячеек.
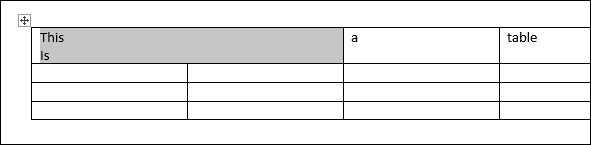
Затем щелкните правой кнопкой мыши и выберите в появившемся меню команду «Разделить ячейки» в контекстном меню.
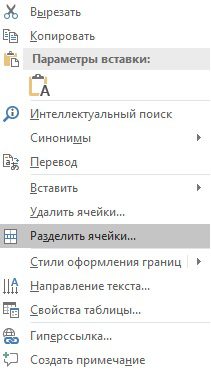
Если пользоваться верхним меню Word, то, после выделения ячеек, перейдите в меню.

Далее откроется окно «Разбитие ячеек». По умолчанию окно настроено на разделение выбранной ячейки на два столбца, что нам и нужно. Вы можете задать нужное вам количество строк и столбцов на которое разобьется ваша ячейка таблицы Word.
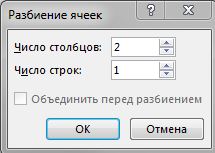
И эта ячейка, которую мы выбрали, теперь состоит из двух ячеек.
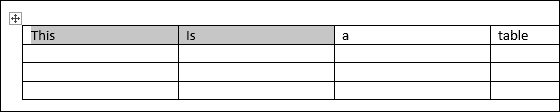
Так же в этом окне вы можете использовать галочку «Объединить перед разбиением». Она нужна для того, если вы хотите, например, из 2х ячеек получит три одним действием, для этого выделите 2 ячейки (из которых нужно получить 3) и перейдите в окно «Разбиение ячеек» поставьте там галочку «Объединить перед разбиением» и введите нужное количество строк и столбцов, которое должно получиться из, выделенных вами, ячеек.
Вы можете разбить всю таблицу в Word. Это может быть полезно для разделения длинных таблиц на две отдельные таблицы, главным образом для устранения проблем с форматированием, которые иногда могут вызывать многостраничные таблицы.
Выберите строку, где вы хотите начать разбивку таблицы. Выбранная ячейка станет верхней строкой второй таблицы.
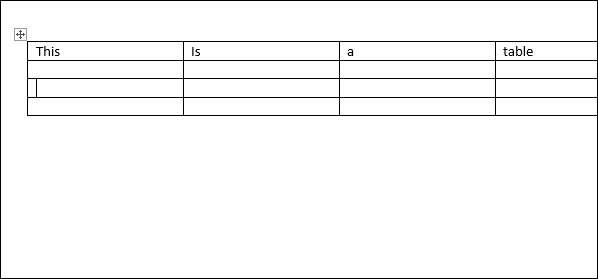
Перейдите в раздел «Макет», а затем нажмите кнопку «Разделить таблицу».

Теперь ваша таблица разделилась на две таблицы.
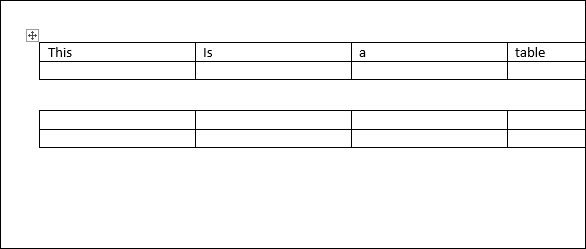
Как объединить две таблице в одну в Word
Что бы слить две таблице в одну вы должны сделать это, перетаскивая мышью вторую таблицу на первую.
Наведите указатель на таблицу, которую вы хотите объединить, пока в верхнем левом углу не появится дескриптор таблицы (знак плюса). Щелкните на него и перетащите таблицу вверх, пока ее верхняя строка не сравняется с нижней строкой таблицы, в которую вы сливаетесь.
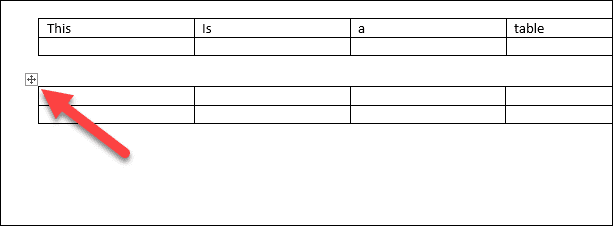
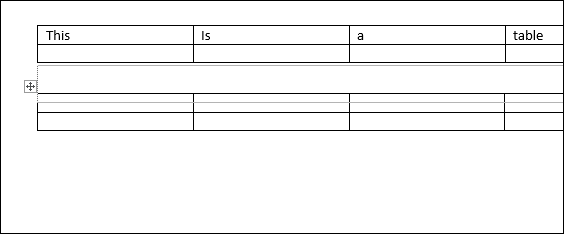
Когда вы отпускаете кнопку мыши, Word объединяет две таблицы.

- 1 Объединение ячеек в Ворде1.1 Разделение ячеек1.2 Заключение
- 1.1 Разделение ячеек
- 1.2 Заключение
- 2 Объединение ячеек в Word
- 3 Разделение ячеек в Word
- 4 Объединение ячеек
- 5 Разбиение ячеек
На сегодняшний день одним из самых известных текстовых редакторов является Microsoft Office Word. Его функционалу позавидует любая другая программа. Однако, многие его очень сильно недооценивают и не изучают. А зря, ведь с помощью встроенных возможностей можно порядком сократить время редактирования документа или отдельных его частей. Именно поэтому сегодня мы хотим рассказать Вам о том, как объединять ячейки в Ворде. Процесс предельно простой и потребует даже от самого нерасторопного пользователя всего несколько минут времени.
Объединение ячеек в Word
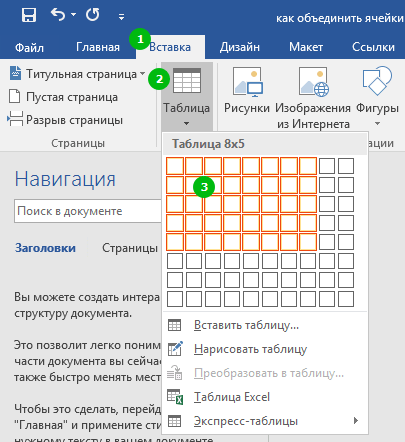
Таблица создана, осталось разобраться с самым интересным – с объединением ячеек в Ворде. Для этого Вы должны выделить те ячейки, которые хотите объединить с помощью курсора мыши;
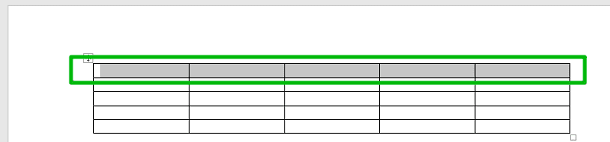
Теперь в самом верху кликните по вкладке «Макет» (не по той, что находится слева, а по той, что справа);

Отлично! Вы только что открыли мини-табличный редактор в программе Microsoft Office Word. Далее нужно кликнуть по кнопке «Объединить ячейки», чтобы выполнить их слияние.
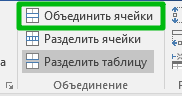
Как видите, выделенные нами ранее ячейки объединились и теперь представляют собой одну единую. Это успех!
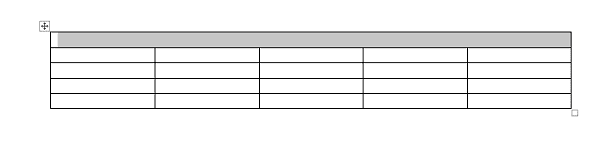
Ничего сложного действительно нет, ведь так? Тогда заодно предлагаем Вам рассмотреть и обратный процесс. Да-да, прямо сейчас мы расскажем Вам, как разделить ячейки в Ворде.
Чтобы не тратить Ваше время, на сей раз мы будем ещё более кратки. Дело в том, что процесс практически аналогичен тому, что Вы прочли в инструкции выше. Следовательно, некоторые пункты будут повторяться. Вам нужно проделать следующие действия:
- Для начала Вы должны также, как и во втором пункте прошлой инструкции, выделить ячейку, которую нужно разделить – лучше, чтобы там не было информации, она может пропасть;
- Вновь возвращаемся ко вкладке «Макет»;
- На сей раз мы должны выбрать другую кнопку – «Разделить ячейки»;
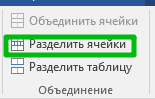
В появившемся окне Вам стоит указать, какое количество строк и столбцов хотите получить в итоге – задавайте те настройки, которые Вам нужны и жмите на кнопку «ОК»;
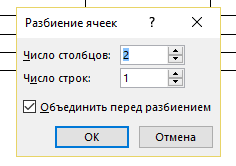
Готово! Посмотрите, у нас получилось разделить одну ячейку на два равных столбца. Можете в настройках задать четыре, пять, восемь – сколько Вашей душе угодно.
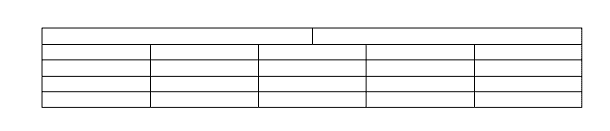
Напоследок хотелось бы отметить, что в зависимости от версии программы, расположение элементов может меняться – в крайнем случае, Вам придётся потратить несколько секунд на их поиски.
Как и обещали, мы были кратки. Надеемся, что инструкция по объединению и разделению ячеек в Ворде действительно оказалась полезной для Вас.
Несколько ячеек таблицы, расположенных в одной строке или в одном столбце, можно объединить. Например, вы можете объединить несколько ячеек по горизонтали, чтобы создать заголовок таблицы, равный по ширине нескольким столбцам.
Выделите ячейки, которые требуется объединить.
В разделе Работа с таблицами на вкладке Макет в группе Объединение выберите команду Объединить ячейки.
Разбиение ячеек
Выделите одну или несколько ячеек, которые требуется разделить.
В группе Работа с таблицами на вкладке Макет в группе Слияние выберите команду Разделить ячейки.
Введите число столбцов и строк, на которое следует разбить выделенные ячейки.
Несколько ячеек, расположенных в одной строке или в одном столбце, можно объединить в одну вместе с их содержимым. Например, можно объединить несколько ячеек по горизонтали, чтобы создать заголовок таблицы, равный по ширине нескольким столбцам.
Выделите ячейки, которые нужно объединить.
Совет: Если у вашей таблицы нет границ, можно отобразить сетку. Щелкните любое место таблицы, а затем на вкладке Макет (рядом с вкладкой Конструктор таблиц) выберите команду Отобразить сетку.
На вкладке Макет (рядом с вкладкой Конструктор таблиц) выберите команду Объединить ячейки.
Способ 1: Вырезать-вставить

Представим себе, что у нас есть две таблички, которые мы должны объединить. Для начала нужно выделить вторую сетку таблицы.

Наведите курсор на левый верхний угол. После этого должен появится квадратик с крестиком – нажмите по нему. Хорошо, мы её выделили.
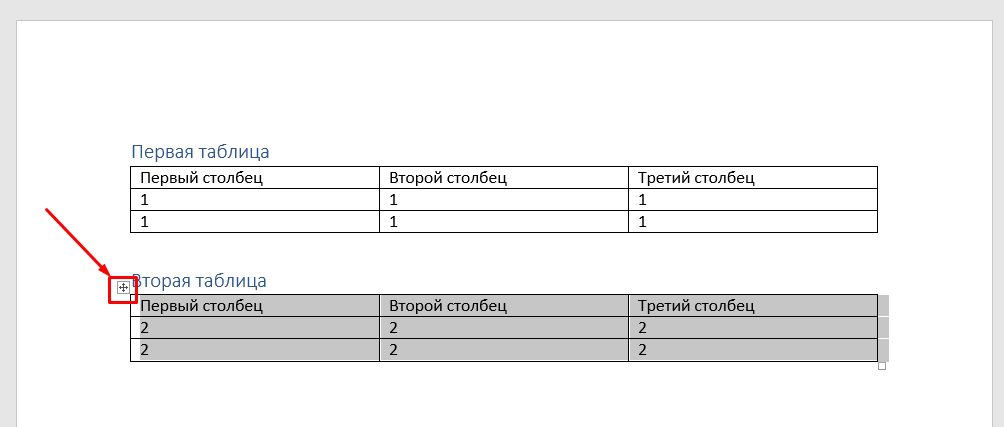
Теперь нам нужно её вырезать с листа – это можно сделать двумя способами. Первый – это горячие клавиши. Зажмите кнопку Ctrl, и, не отпуская, жмем по английской букве X (русская Ч). Второй способ – на вкладке «Главная» в самом начале слева найдите ножницы и нажмите по ним.
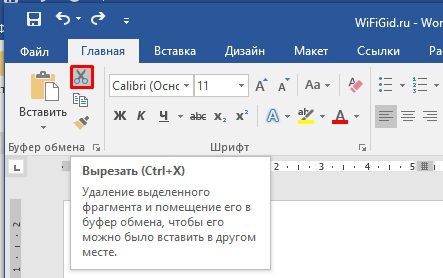
ПРИМЕЧАНИЕ! Не пугайтесь, таблица после этого никуда не делась, а просто скопировалась в буфер обмена – это раздел оперативной памяти в компьютере.
Сразу же после первой таблички кликните левой кнопкой мыши, чтобы установить туда бегунок.
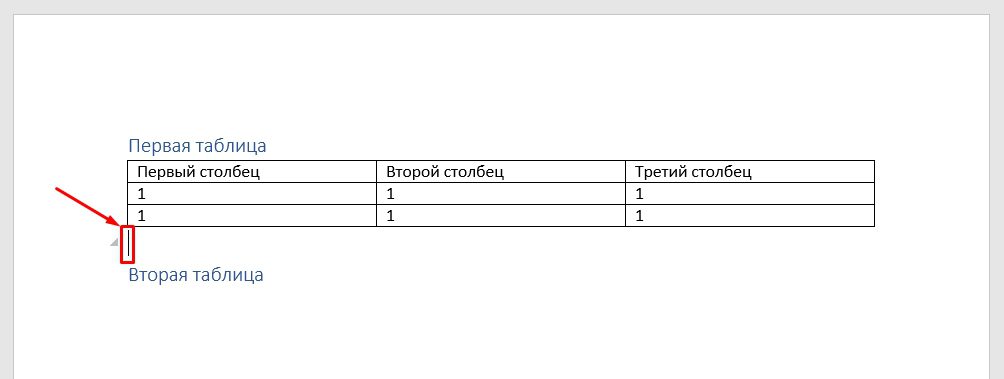
После этого нам нужно её вставить – и это тоже можно сделать двумя способами. Первый – это использовать горячие клавиши клавиатуры, только теперь вместо X используем кнопку V (Ctrl + V). Или находим рядом с ножницами кнопку вставки и жмем по ней.
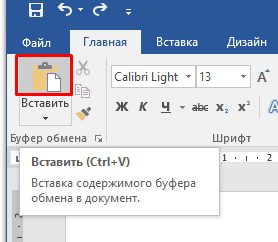
После этого они должны слиться в единое целое. Но бывает, что ниже просто начинает отображаться содержимое, без рамок – это значит программа неправильно выбрала параметры вставки. Давайте это исправим – в правом нижнем углу вы должны увидеть маленький значок – нажмите по нему.
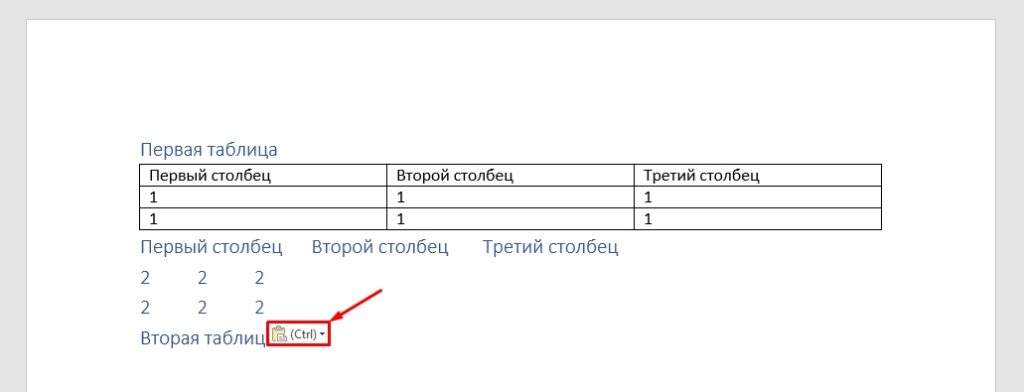
СОВЕТ! Если вы хотите ускорить свою работу в Word и сэкономить тучу времени, то я советую запомнить все эти клавиши. Они очень облегчают работу в этой программе. Также кнопки «Вырезать» и «Вставить» используются во всех программах Windows (в том числе и в браузерах).
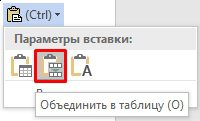
Способ 2: Добавление сбокуА что, если нас нужно соединить 2 таблицы в одну, не снизу, а сбоку (справа). На самом деле все делается аналогично, поэтому мы просто закрепим наши знания. Выделите нижнюю табличку – я думаю, вы помните, как это делается.
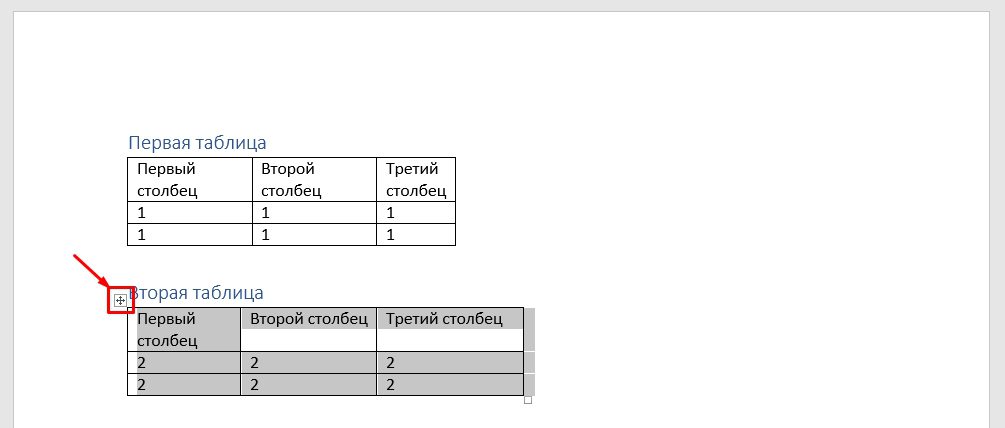
Вы уже могли догадаться, что бегунок нужно установить в первую строчку справа от сетки.
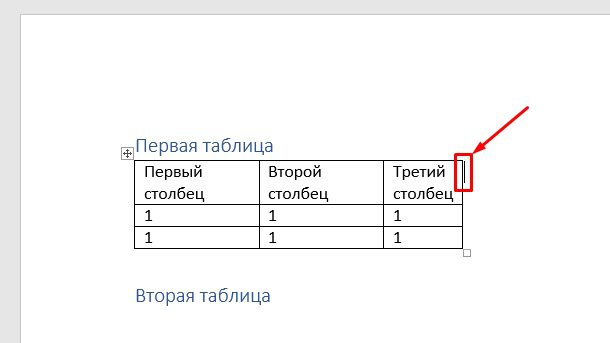
После этого просто делаем стандартную вставку. Напоминаю, что это можно сделать как через панель управления, так и с помощью волшебных клавиш.
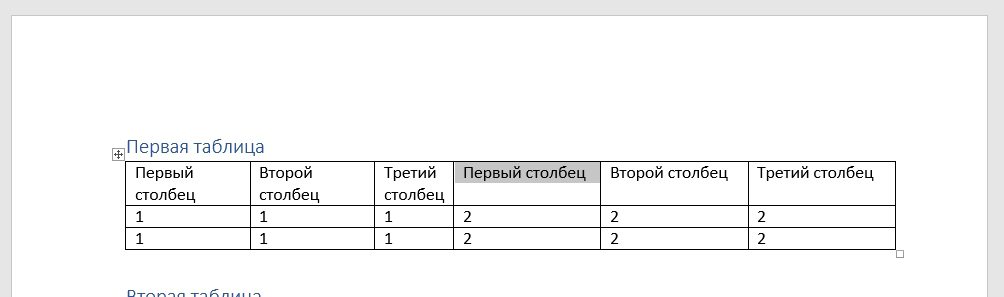
Есть еще один очень простой метод. Для начала нам нужно включить отображение скрытых знаков. Для этого находим соответствующий значок в подразделе «Абзац» (на вкладке «Главная»). Вы можете заметить, что и здесь есть сочетание кнопок Ctrl + *, но у меня почему-то они не работают.
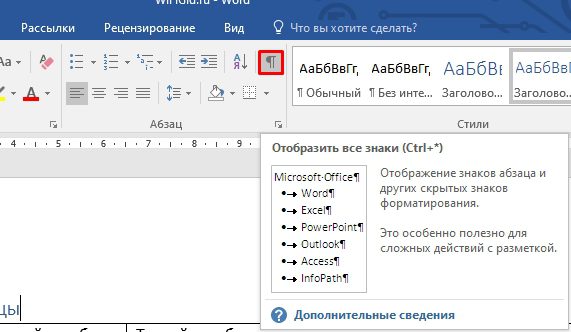
Как только вы выделите эту кнопку, ниже в таблице вы увидите скрытые знаки пробелов, переноса строки и т. Теперь нам нужно удалить знаки переноса на новую строчку – это такой значок, который чем-то напоминает обратную букву «Р». Для удаления нам опять понадобится кнопка, но на этот раз совершенно другая.
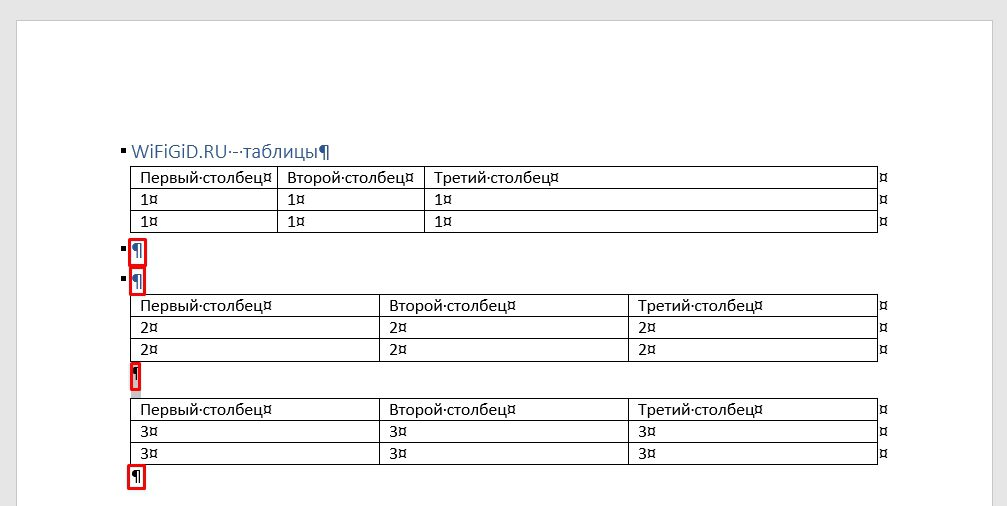
Просто нажмите левой кнопкой мыши по этому знаку. После этого слева от него начнет мигать курсор. Теперь просто жмем Delete. На некоторых клавиатурах на кнопке может быть написано: «Del» – чаще всего находится в правом части клавиатуры выше стрелочек. Теперь выключаем отображение знаков и радуемся нашему с вами результату.

Как объединить таблицы в WordПри работе с таблицами в текстовом редакторе Word не редко возникает необходимость разделить или объединить таблицы. С разделением обычно проблем не возникает, поскольку для этой процедуры в Word предусмотрена отдельная кнопка. Но, объединение таблиц не редко ставит не опытных пользователей в тупик. Они не могут найти кнопку, которая бы отвечала за эту функцию и соответственно не знают, что делать. В этом материале мы рассмотрим сразу два способа, как объединить таблицы в Word 2003, 2007, 2010, 2013 или 2016. Способ № 1. Удаление всех символом между таблицами. Самый простой способ объединить таблицы в Ворде это просто удалить все символы между двумя таблицами. При этом вам нужно удалить как видимые символы, так и не видимые (не печатаемые). Для того чтобы сделать это установите курсор между таблицами и удалите все имеющиеся между ними символы (включая пробелы) с помощью клавиши Backspace.
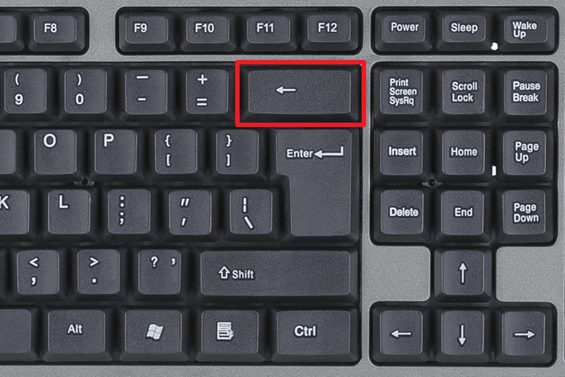
После того, как все символы между двумя таблицами будут удалены, нужно нажать на клавишу Delete. Это удалит не видимый перенос строки между таблицами, и они автоматически объединятся.
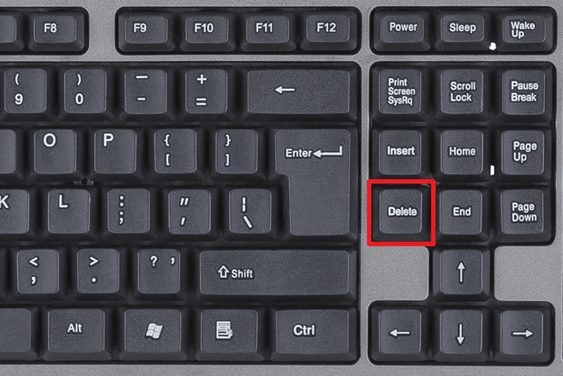
Если вам не совсем понятно, зачем нужно нажимать на клавишу Delete, то на вкладке «Главная» есть кнопка «Отобразить все знаки». Если ее нажать, то в документе будут отображаться все символы.

Это позволит понять, что мешает объединению таблиц и что мы удаляем нажатием на клавишу Delete.

Способ № 2. Вырезать вторую таблицу и вставить ее под первой. Второй способ объединения таблиц в Ворде предполагает использование функций «Вырезать» и «Вставить» (Ctrl-X и Ctrl-V). Преимуществом данного способа является то, что вам не нужно удалять текст между таблицами. После объединения таблиц текст просто сместится вниз. Для того чтобы воспользоваться данным способом вам нужно выделить мышкой нижнюю часть таблицы и вырезать ее с помощью комбинации клавиш Ctrl-X либо с помощью функции «Вырезать» в контекстном меню.
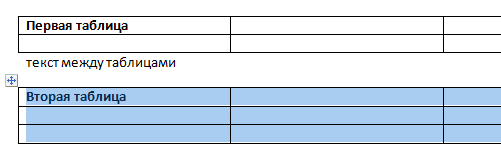
После этого нужно установить курсор сразу после первой таблицы (перед текстом, который был между таблицами).

И вставить вырезанную таблицу с помощью комбинации клавиш Ctrl-V.
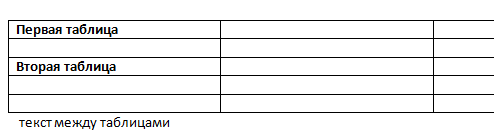
В результате вы объедините таблицы. При этом текст, который раньше был между таблицами не удалился, а просто сместился вниз объединенной таблицы. Дополнение. Как разделить таблицы. Также нужно упомянуть о разделении таблиц. Для того чтобы разделить ранее объединенные таблицы нужно установить курсор в таблицу на той строке с которой должна начинаться вторая таблица. После чего нужно перейти на вкладку «Работа с таблицами – Макет» и нажать на кнопку «Разделить таблицы». Также разделить таблицы можно с помощью комбинации клавиш Ctrl-Shift-Enter.
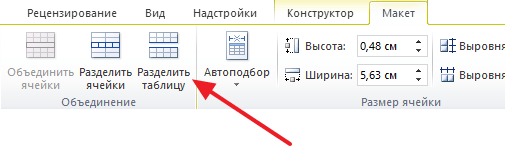
Если у вас Word 2003, то для разделения объединенных таблиц нужно открыть меню «Таблица» в верхней части окна и выбрать там пункт «Разбить таблицу». Автор
Александр СтепушинСоздатель сайта comp-security. net, автор более 2000 статей о ремонте компьютеров, работе с программами, настройке операционных систем. Задайте вопрос в комментариях под статьей или на странице
«Задать вопрос»
и вы обязательно получите ответ.
Статья расскажет, как объединить или разъединить ячейки и столбцы в «Microsoft Word».
В текстовом редакторе «Word» нам открывается множество возможностей, включая создание и оформление таблиц. Таблицы можно расширять, автоматически нумеровать в них строки, нумеровать сами таблицы в одном документе и т.
Полезно для ознакомления:
Как в «Word» автоматически нумеровать строки в таблицах?
Как в «Word» написать продолжение таблицы на следующей странице?
Как в «Word» автоматически пронумеровать абзацы?
Как в «Word» пронумеровать таблицы по порядку?
В «Word» достаточно широкий инструментарий для осуществления разных задач с таблицами и текстом. Сегодня мы поговорим о том, как объединять или разделять в «Word 2007/2010/2013/2016» столбцы и ячейки.
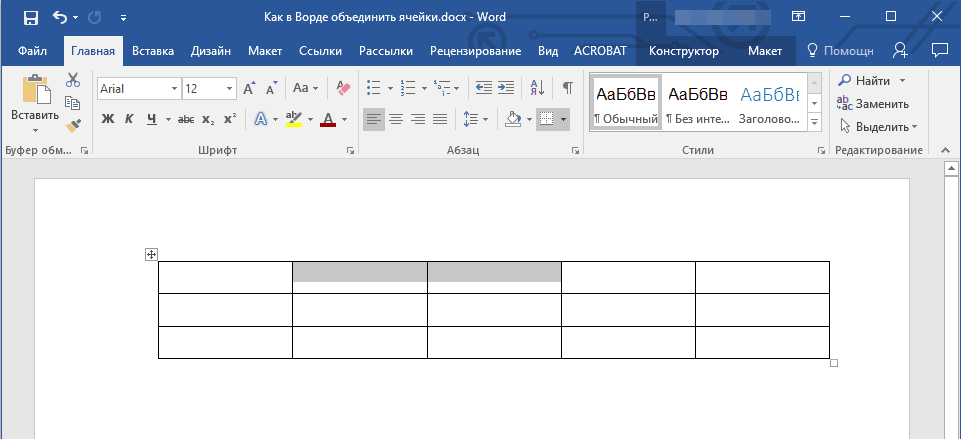
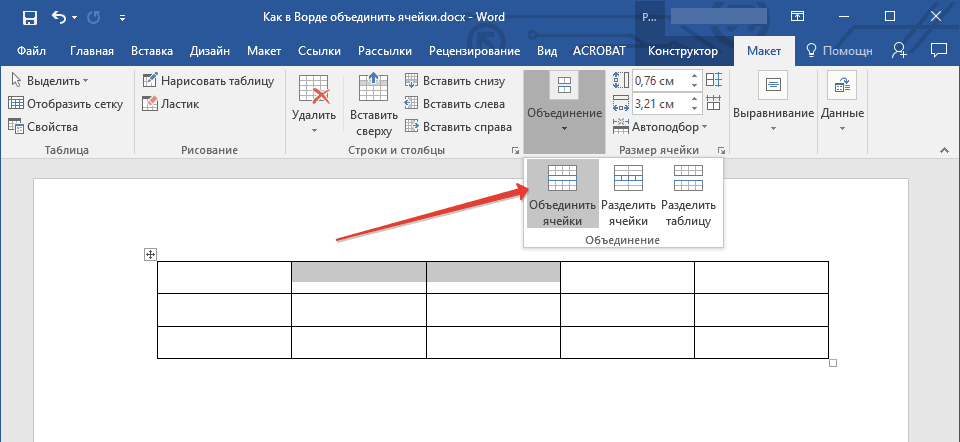
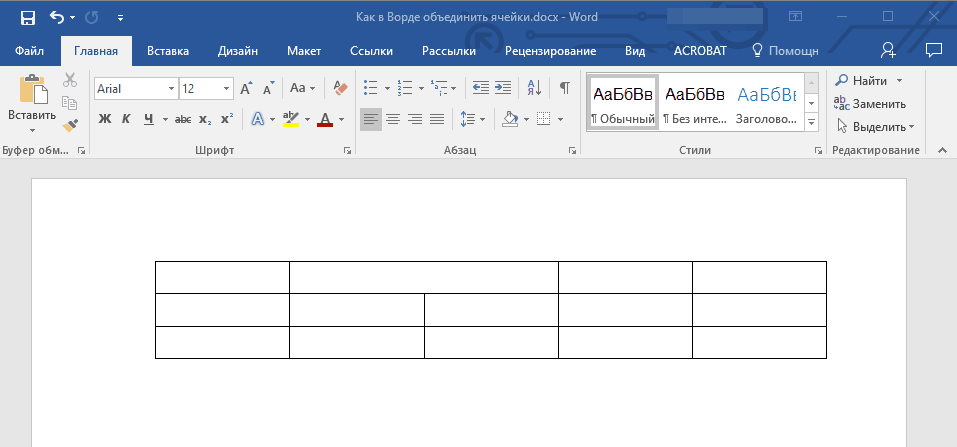
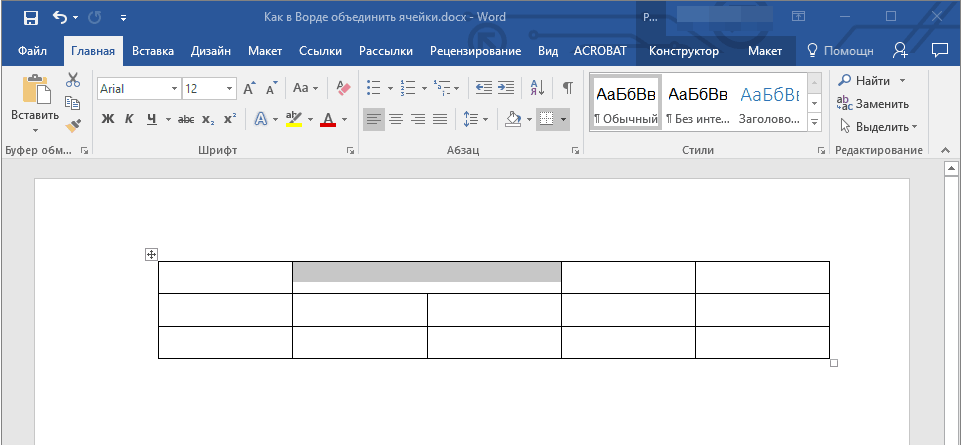
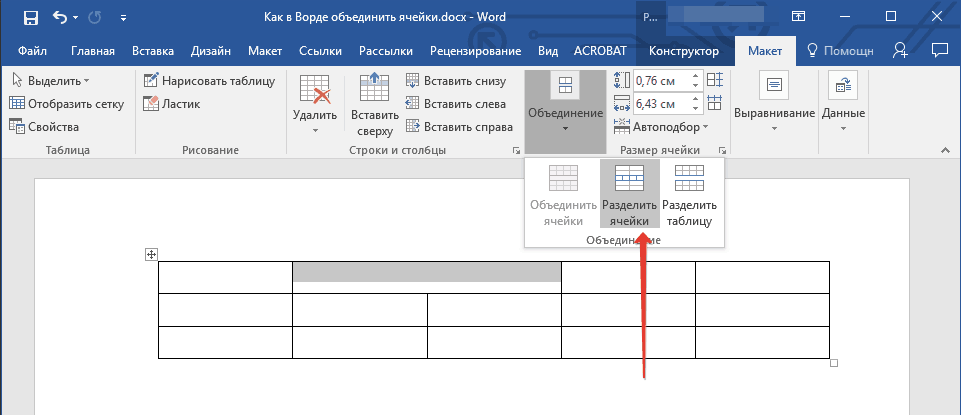
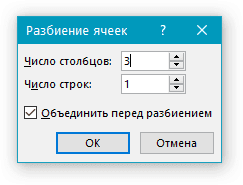

Как объединить или разделить ячейки в таблице «Word»?
https://youtube.com/watch?v=RZ9eiFMzdTA%3Ffeature%3Doembed
При оформлении текстовых документов часто приходится использовать таблицы. С их помощью можно красиво оформить списки, а также другие данные, которые плохо воспринимаются в виде текста. В этом материале вы узнаете, как объединить или разделить ячейки в таблице Word. Статья будет актуальной для современных версий Word. Включая Word 2007, 2010, 2013, 2016 и 2019. Объединять ячейки в таблице в текстовом редакторе Word можно несколькими способами. Самый простой вариант – это контекстное меню. Чтобы воспользоваться этим способом выделите нужные ячейки в таблице, кликните по ним правой кнопкой мышки и в открывшемся окне выберите «Объединить ячейки».
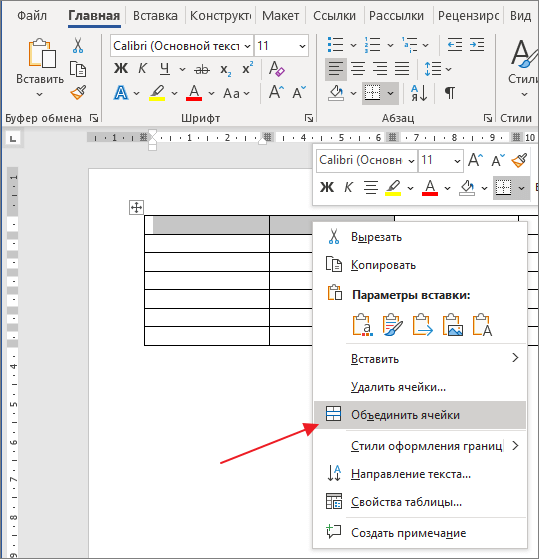
В результате выбранные вами ячейки таблицы будут объединены в одну.
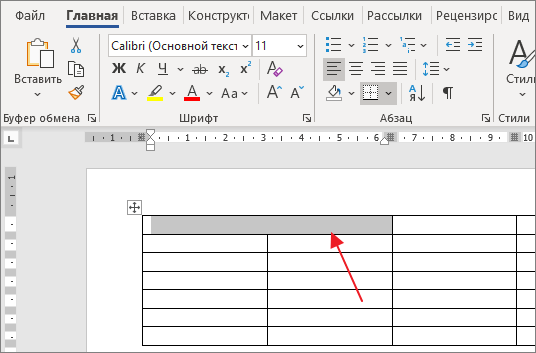
Альтернативный вариант – использование раздела «Макет». Для объединения ячеек нужно выделить их мышкой перейти на вкладку «Макет» и нажать на кнопку «Объединить ячейки».
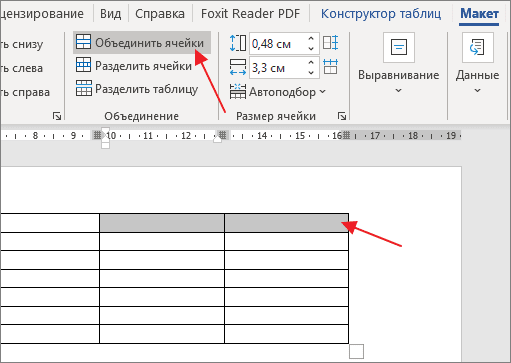
Также на вкладке «Макет» есть инструмент «Ластик».
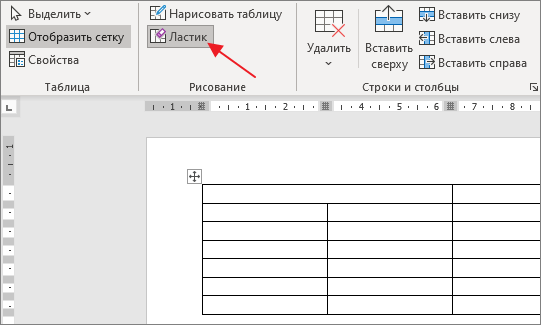
С его помощью можно стирать линии в таблицы и таким образом объединять ячейки. Обратное действие выполняется аналогично. Например, разделение можно выполнить с помощью контекстного меню. Для этого установите курсор в объединенную ячейку, кликните по ней правой кнопкой мышки и выберите вариант «Разделить ячейки». После этого таблица вернется в свое исходное состояние.
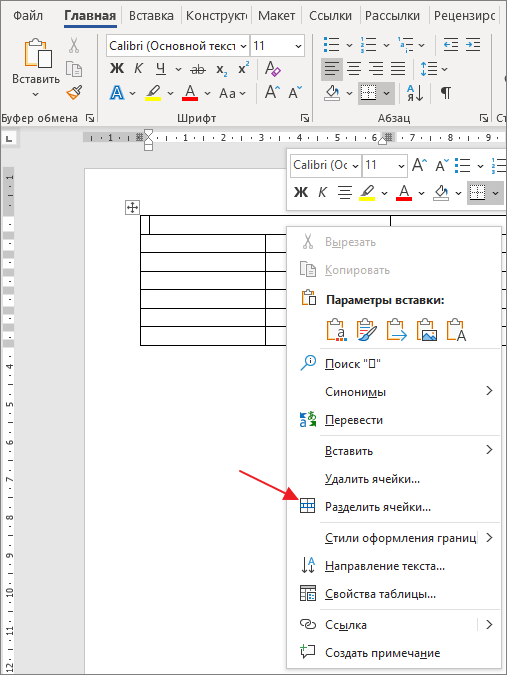
Если вам нужно разделить ячейку не так, как она была разделена изначально, то для этого нужно использовать кнопку «Разделить ячейки» на вкладке «Макет». После нажатия на эту кнопку появится окно «Разбиение ячеек» в котором можно указать число столбцов и строк, на которые нужно разбить выбранную ячейку.
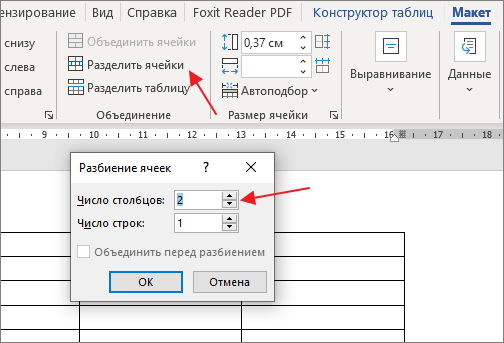
Также можно использовать инструмент «Нарисовать таблицу» на вкладке «Макет».

С его помощью можно нарисовать дополнительные линии в любом месте таблицы и таким образом разделить ячейки. Автор
Александр СтепушинСоздатель сайта comp-security. net, автор более 2000 статей о ремонте компьютеров, работе с программами, настройке операционных систем. Задайте вопрос в комментариях под статьей или на странице
«Задать вопрос»
и вы обязательно получите ответ.
Объединенные ячейки — один из самых популярных вариантов, используемых начинающими пользователями электронных таблиц.
В этом посте я покажу вам все, что вам нужно знать об объединенных ячейках, включая способы объединения ячеек.
- Что такое объединенная ячейка
- Для чего вы можете объединить ячейку
- Объединение ячеек с помощью сочетания клавиш
- Объединение ячеек с помощью диалогового окна «Формат ячеек»
- Объединение ячеек в excel не активно
- Как объединить ячейки сохранив весь текст
- Как найти объединенные ячейки в excel
Что такое объединенная ячейка
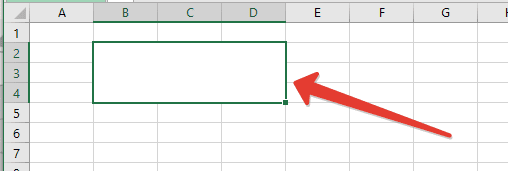
Объединенная ячейка в Excel объединяет две или более ячеек в одну большую ячейку. Вы можете объединять только смежные ячейки, которые образуют прямоугольную форму.
В приведенном выше примере показана одна объединенная ячейка, полученная в результате объединения 9 ячеек в диапазоне B2:D4.
Для чего вы можете объединить ячейку
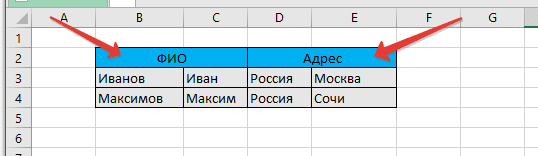
Объединение ячеек — распространенный метод, используемый, когда заголовок или метка требуется для группы ячеек, строк или столбцов.
При объединении ячеек только значение или формула в верхней левой ячейке диапазона сохраняется и отображается в полученной объединенной ячейке. Любые другие значения или формулы отбрасываются.
В приведенном выше примере показаны две объединенные ячейки в B2:C2 и D2:E2, которые указывают категорию информации в столбцах ниже.
Объединение ячеек — простая задача, и есть множество мест, где можно найти эту команду.
Объединение ячеек с помощью команды «Объединить и поместить в центре» на вкладке «Главная»
Самый простой способ объединить ячейки это использовать команду на вкладке «Главная».
- Выделите ячейки, которые хотите объединить.
- Нажмите на кнопку «Объединить и поместить в центре», найденный в разделе выравнивание.
Объединение ячеек с помощью диалогового окна «Формат ячеек»
Объединение ячеек также доступно в диалоговом окне «Формат ячеек». Это меню, которое содержит все параметры форматирования, включая объединение ячеек.
Вы можете открыть диалоговое окно «Формат ячеек» несколькими способами.
- Используйте сочетание клавиш Ctrl + 1.
- Щелкните правой кнопкой мыши выбранные ячейки и выберите «Форматировать ячейки».
Перейдите на вкладку «Выравнивание» в меню «Формат ячеек», затем установите флажок «Объединение ячеек» и нажмите кнопку «ОК».
Объединение ячеек в excel не активно
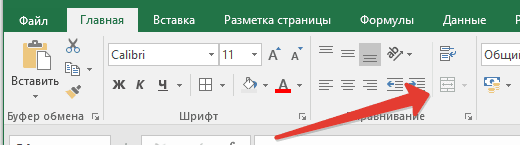
Иногда вы можете обнаружить, что команда «Объединитьи поместить в центре» в Excel неактивна и недоступна для использования.
Есть две причины, по которым данная кнопка может стать недоступной.
- Вы пытаетесь объединить ячейки в таблице Excel которой дан общий доступ.
- Вы пытаетесь объединить ячейки на защищенном листе.
Если большинство других команд на ленте также неактивны, вероятно, лист защищен. Чтобы получить доступ к опции объединения, вам нужно будет снять защиту с рабочего листа.

Это можно сделать, перейдя на вкладку «Рецензирование» и нажав команду «Снять защиту листа».
Если лист был защищен паролем, вам нужно будет ввести его, чтобы снять защиту с листа.
Если таблице дан общий доступ, снять его можно в диалоговом окне «Управление доступа к файлу» перейдя на вкладку «Рецензирование» и нажать «Доступ к книге» в появившемся окне снять галочку «Разрешить изменять файл несколькими пользователями одновременно»
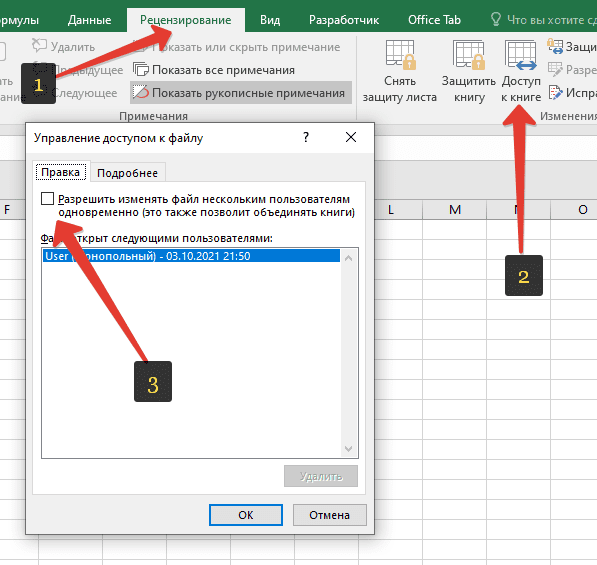
Теперь у вас должна быть возможность объединять ячейки внутри листа.
Как объединить ячейки сохранив весь текст
Если ячейки содержат данные или формулы, вы потеряете все, что не находится в верхней левой ячейке.
Появится диалоговое окно с предупреждением, в котором сообщается, что при слиянии ячеек сохраняется только верхнее левое значение, а другие значения будут потеряны.
Если в выбранных ячейках нет данных, то при попытке объединения ячеек предупреждение не появится.
Существует множество способов сделать это, но использование функции «ОБЪЕДИНИТЬ» является одним из самых простых и гибких, поскольку она позволяет при необходимости разделять данные каждой ячейки с помощью разделителя.
=ОБЪЕДИНИТЬ(«, «; ИСТИНА; B2:C4 )
Приведенная выше формула объединит весь текст в диапазоне B2: C4 слева направо, а затем сверху вниз. Текст в каждой ячейке разделяется запятой и пробелом.
Как найти объединенные ячейки в excel
Если вы создадите группу объединенных ячеек, вам может потребоваться найти их все позже. К счастью, это не болезненный процесс.
Это можно сделать с помощью команды «Найти и выделить».

Перейдите на вкладку «Главная» и нажмите кнопку «Найти и выделить» в разделе «Редактирование», затем выберите параметр «Найти». Откроется меню «Найти и заменить».
Вы также можете использовать Ctrl + F комбинацию клавиш.

Вам не нужно вводить какой-либо текст для поиска, вы можете использовать это меню для поиска ячеек, отформатированных как объединенные ячейки.
- Нажмите кнопку «Формат», чтобы открыть меню «Найти формат».
- Перейдите на вкладку «Выравнивание».
- Отметьте опцию объединить ячейки.
- Нажмите кнопку ОК в меню «Найти формат».
- Нажмите кнопку «Найти все» или «Найти далее» в меню «Найти и заменить».
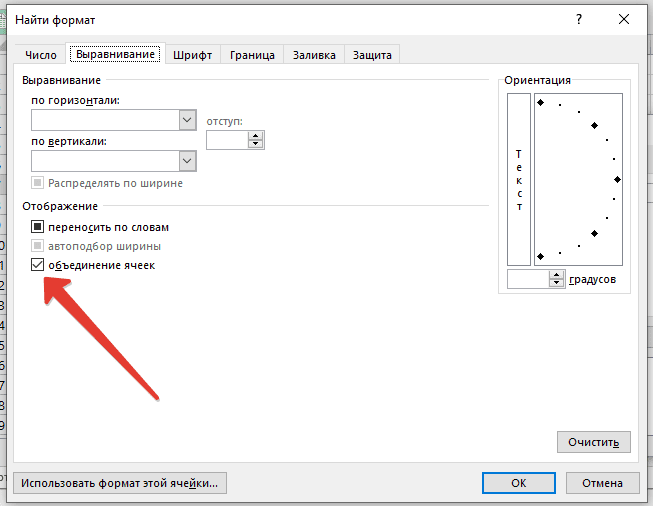
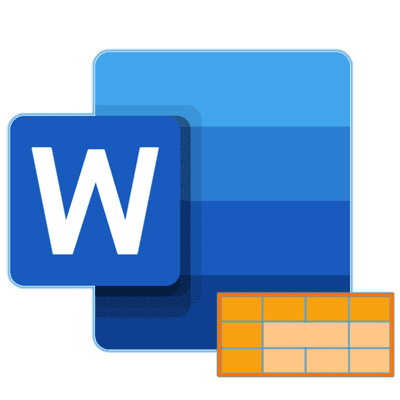
Во время работы с таблицами в текстовом редакторе Microsoft Word, могут возникать различного рода вопросы. И в данной статье мы рассмотрим один из них: объединение ячеек в Ворде. Это может пригодиться, если у Вас есть заголовки столбцов, и они относятся не к одному, а, скажем, двум или трем столбцам. Или же информация в одной ячейке относится к данным нескольких соседних.
Чтобы не повторять один и тот же текст несколько раз, из нескольких ячеек можно сделать одну. Тогда информация будет выглядеть понятно, и не придется перечитывать повторяющийся текст.
Возьмем вот такой пример. Давайте объединим здесь прямоугольники, которые находятся в шапке, и одну колонку слева, в которой указана информация относительно всех остальных данных.
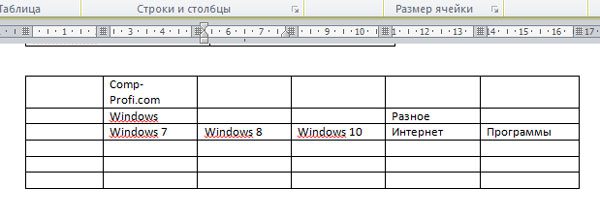
Выделите мышкой нужные ячейки. Затем перейдите на вкладку «Работа с таблицами» – «Макет» , там есть группа «Объединение».
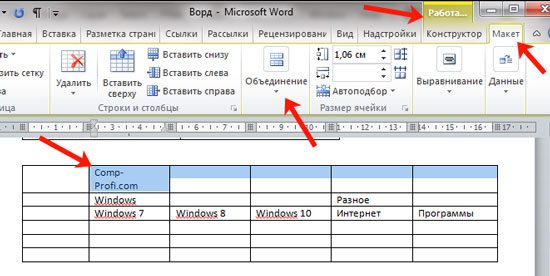
Нажмите в данной группе на кнопку «Объединить ячейки».

После этого, из всех выделенных ячеек получится одна.
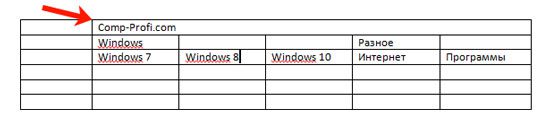
Таким же образом, делаем объединение и для других ячеек.
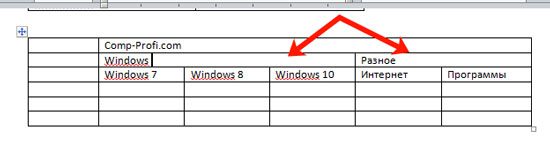
Если у Вас блоки для объединения находятся не в одной строке, а в столбце, все делается так же, как описано выше. Сперва выделите их, затем в группе «Объединение» нажмите нужную кнопку.
Если хотите объединить определенный диапазон, тогда так же – выделяйте его, например, два блока вниз и три вправо, и жмите соответствующую кнопку.
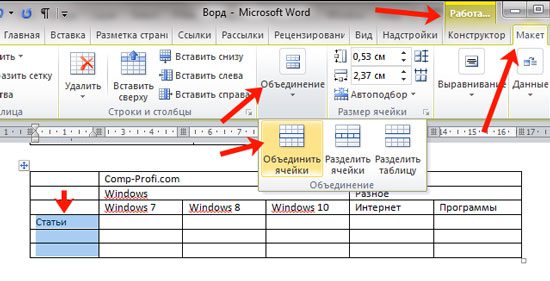
Убрать лишние границы можно и с помощью ластика. Для этого поставьте курсор в любой блок, перейдите на вкладку «Работа с таблицами» – «Конструктор» и в группе «Рисование границ» выберите инструмент «Ластик». Это если у Вас Ворд 2007 или 2010.
В MS Word 2016 или 2013 нужно открыть вкладку «Макет» и в группе «Рисование» Вы найдете «Ластик».
Курсор изменится на резинку. Кликайте ей по тем границам, которые нужно убрать.
Чтобы вновь вернуться к редактированию документа, нажмите «ESC» на клавиатуре, и ластик пропадет.
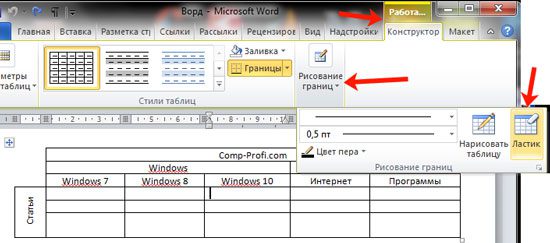
Также многих интересует вопрос: как можно объединить ячейки в Ворде, используя горячие клавиши. Поскольку Word это текстовый редактор, и он не особо предназначен для работы с таблицами, то по умолчанию комбинация клавиш для данной команды не назначена. Но Вы можете сами назначить горячие клавиши в Ворд, которые будут использоваться для данной команды.
После того, как все нужное будет объединено, можно сделать в них текст посередине, чтобы он выглядел красивее.
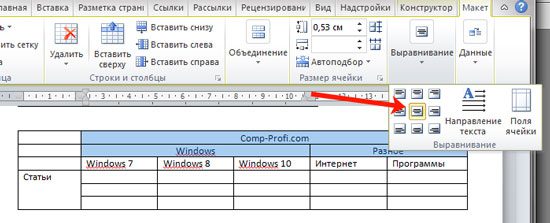
Так же можно убрать границы в таблице Ворд, которые не нужны. Прочтите об этом подробнее, перейдя по ссылке.
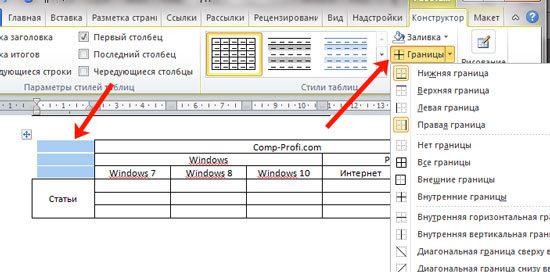
В моем случае можно еще и повернуть текст в первой ячейке слева. Про это написано в статье: как перевернуть текст в Ворде.
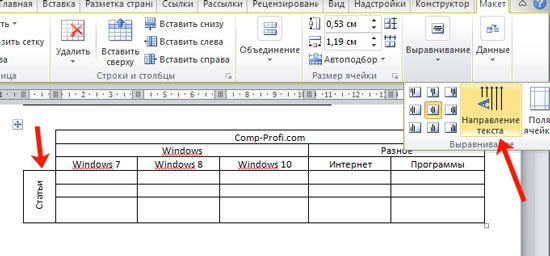
В результате, у меня получилось вот так. Необходимые ячейки совмещены, и текст в них логично отформатирован.
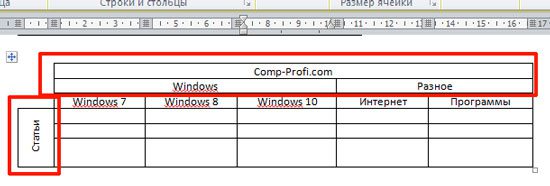
Надеюсь, и у Вас с таблицей все получилось, и Вы совместили в ней некоторые ячейки.
Как объединить или разделить ячейки в таблице Ворд?









Всем привет, дорогие читатели! Сегодня, прочитав мою статью, вы узнаете, как объединить ячейки в ворде.
В современности «Microsoft Word» завоевал огромную популярность. Он представляется как один самых распространённых текстовых редакторов в компьютерной среде. Кроме того, как создавать тексты, этот редактор позволяет также использовать таблицы в документах. Многих пользователей касательно таблиц интересует то, как объединять ячейки в таблице, и в этой статье вы узнаете об этом.
Как объединить ячейки в ворде? — Процедура объединения
Меню на вкладке под названием «Макет» позволяет объединять и разделять ячейки таблицы в «Word». Для этого предназначены специальные функции: «Объединить ячейки» и «Разделить ячейки».
Для объединения ячеек выделите некоторое их количество и выберите функцию «Объединить ячейки» на вкладке «Макет». Также можно обратиться к контекстному меню, выбрав соответствующий пункт после нажатия правой кнопкой мыши по самой таблице.
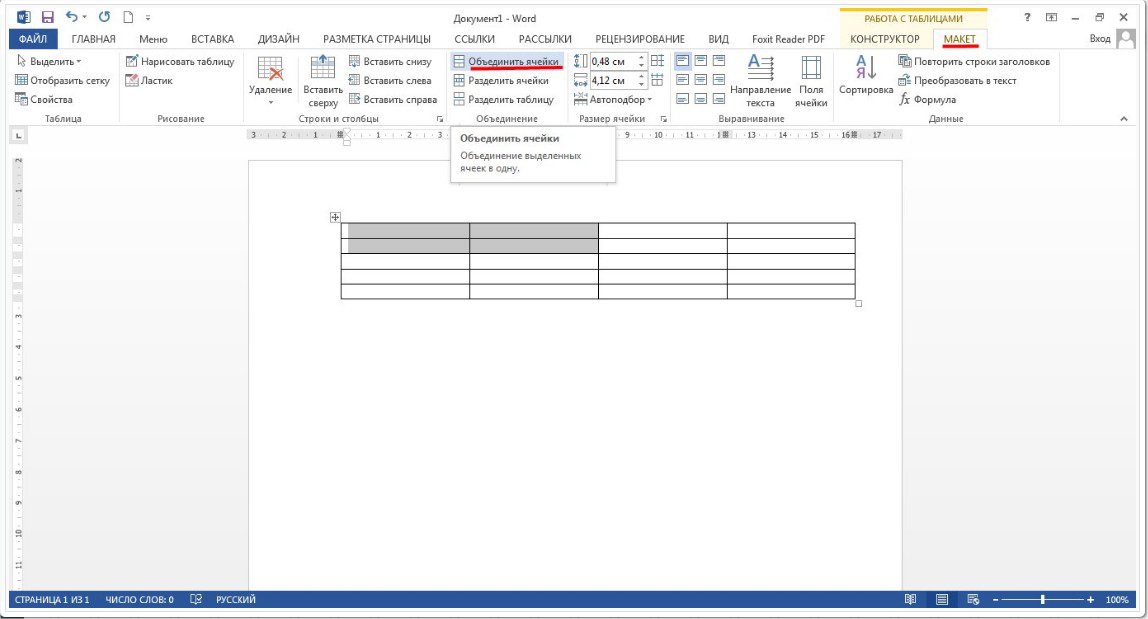


Для таких операций ещё предназначен специальный инструмент, названный «Ластик», который можно отыскать в той же вкладке «Макет». Он позволяет осуществлять удаление граней таблицы и создавать при этом объединённые ячейки.
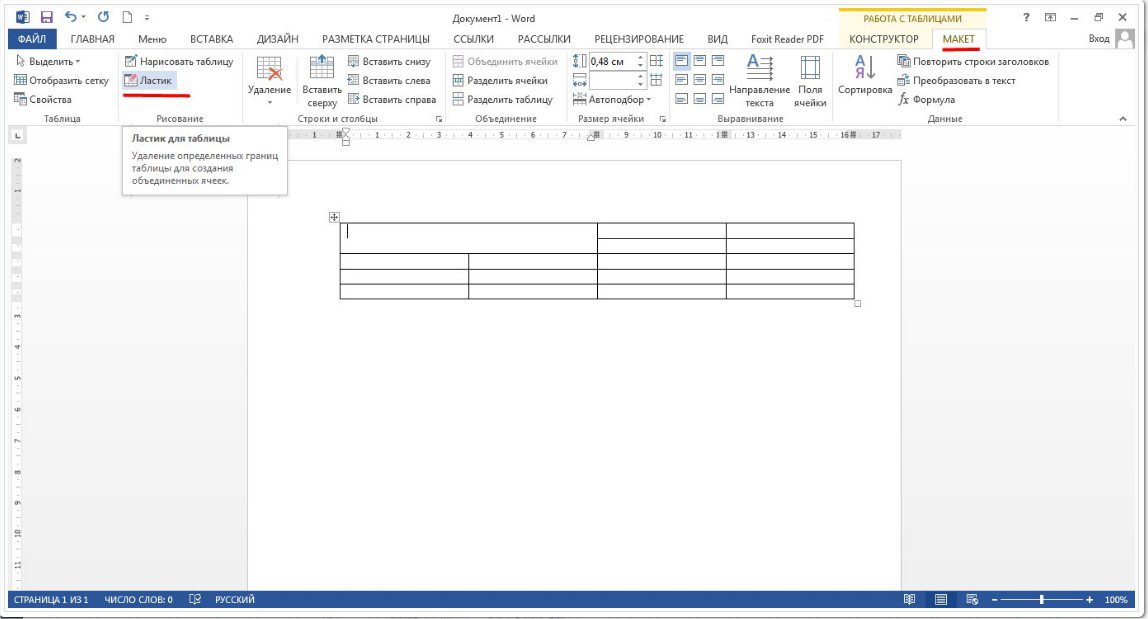
Процедура разделения
Для разделения же ячеек предназначена соответствующая функция «Разделить ячейки», находящаяся в той же, упомянутой выше вкладке. Сначала выделите курсором требуемую для разделения ячейку таблицы и выберите функцию «Разделить ячейки». Также можно применить контекстное меню, нажав правой клавишей мыши по ячейке и выбрав ту же функцию в представленном списке.
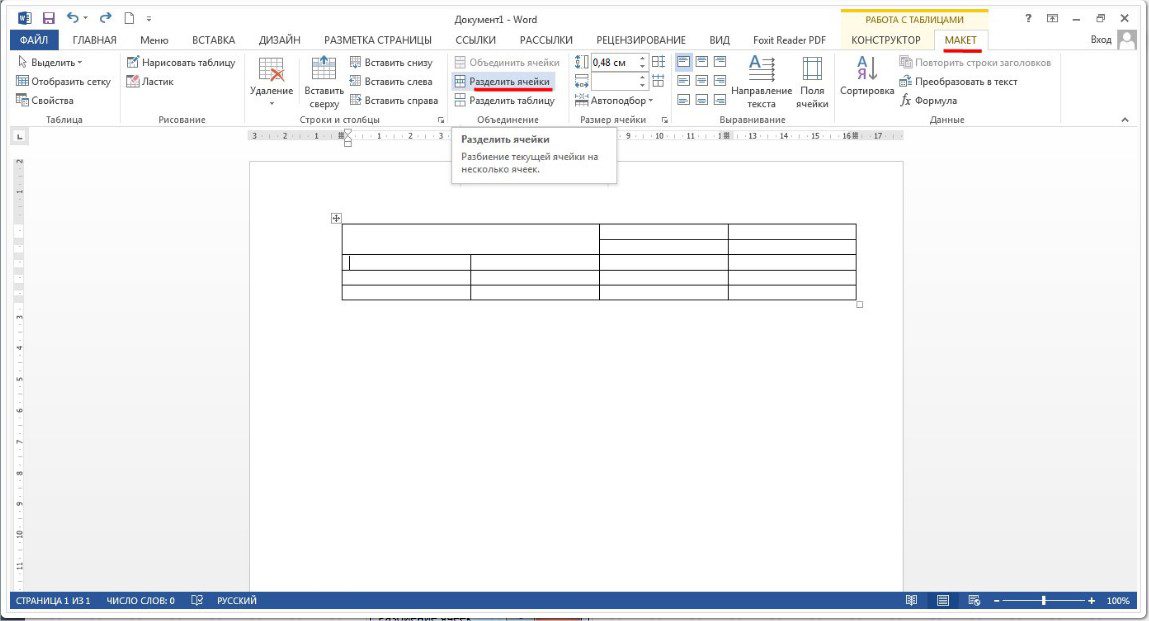
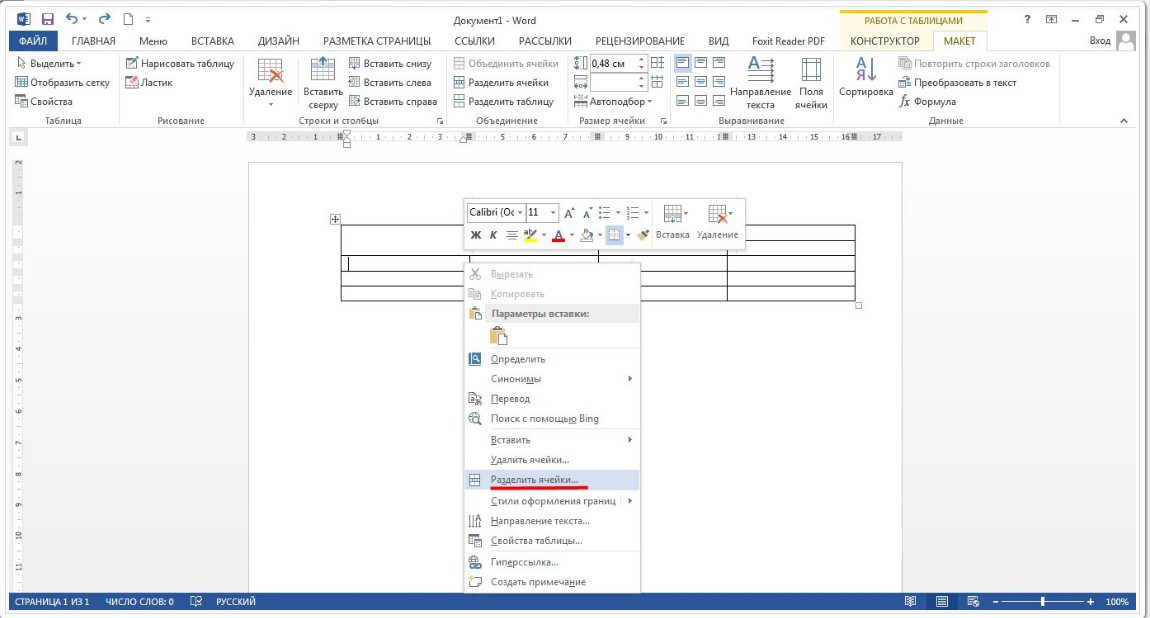
После всего проделанного вы увидите окно с заголовком «Разбиение ячеек». В данном окне укажите требуемое для создания число строк и столбцов.

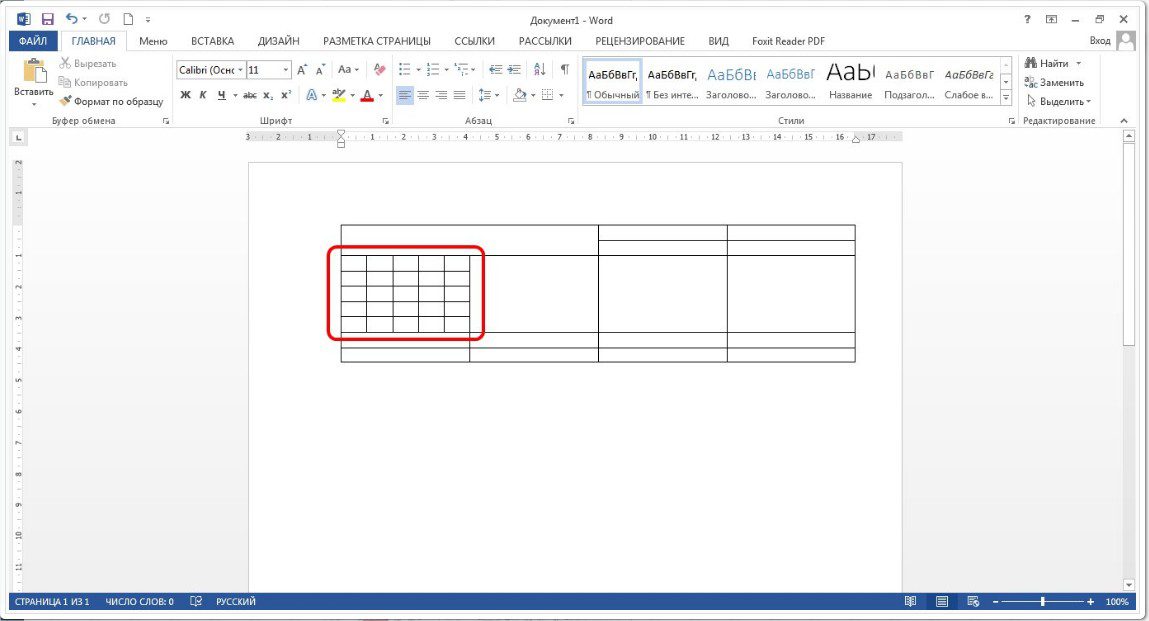
Кроме того, в меню имеется такая полезная функция, как «Нарисовать таблицу», при помощи которой можно разбить ячейки. Она позволяет просто прорисовать требуемые грани в ячейке. Функцию отыскать можно в той вкладке «Макет».

https://youtube.com/watch?v=RZ9eiFMzdTA%3Ffeature%3Doembed
В этой статье был рассмотрен вопрос «как объединить ячейки в ворде». В целом разделение и объединение табличных ячеек в редакторе «Word» производится таким образом. Способы несложные, и при частом использовании специальных инструментов можно набить руку в разделении и объединении ячеек, и даже новички могут освоить эти простые способы.
Объединение и отмена объединения ячеек — Excel
Отдельной ячейки нельзя разделить, но можно сделать так, чтобы она была разделена путем объединения ячеек над ней.
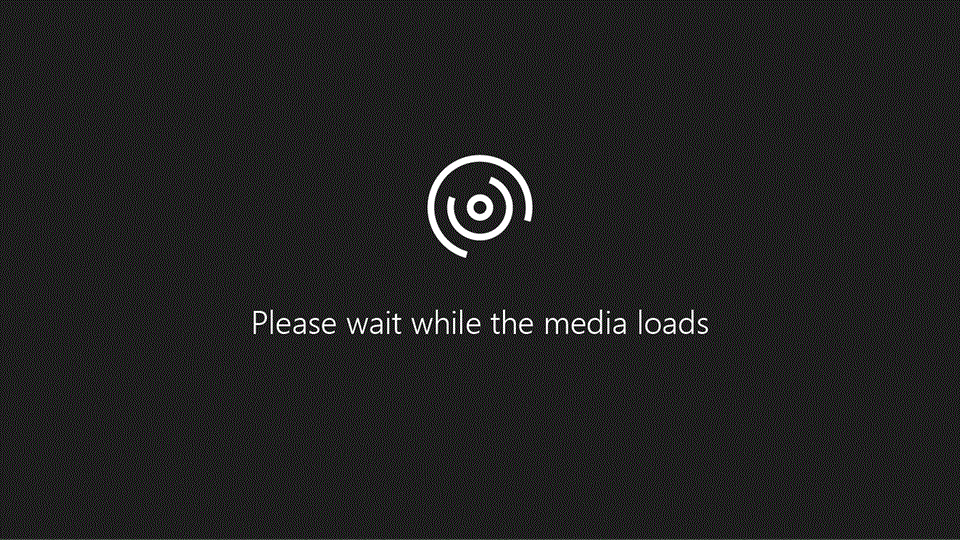
Выделите ячейки для объединения.
Важно: В объединенной ячейке отображается содержимое только одной ячейки (верхней левой ячейки для языков с направлением письма слева направо или правой верхней ячейки для языков с направлением письма справа налево). Данные в других объединенных ячейках удаляются.
Нажмите стрелку вниз рядом с кнопкой Объединить и поместить в центре.
Выберите «Ото всех ячеек».
Ячейку, которая не была создана путем объединения, невозможно разделить. Если вы ищете сведения о том, как распределить данные из ячейки по нескольким ячейкам, см. статью Распределение содержимого ячейки на соседние столбцы.
Ячейку, полученную путем объединения, можно снова разделить на отдельные ячейки. Если вы не помните, где находятся объединенные ячейки, используйте команду Найти для их поиска.
Объединив несколько ячеек, можно создать одну новую, более крупную ячейку. Это отличный способ сделать, например, подпись для нескольких столбцов.
В приведенном ниже примере ячейки A1, B1 и C1 объединены для создания подписи «Продажи за месяц», чтобы описать информацию, указанную в строках 2–7.

Объедините две или более ячеек, выполнив указанные ниже действия.
Выделите несколько смежных ячеек, которые вы хотите объединить.
Важно: Помните, что сохраняются данные только из ячейки в верхнем левом углу, данные из остальных ячеек удаляются. Чтобы сохранить данные из остальных ячеек, скопируйте их в другое место на листе перед объединением.
На вкладке Главная нажмите кнопку Объединить и выровнять по центру.
Учтите, что кнопка Объединить и выровнять по центру недоступна при редактировании ячейки или если ячейки, которые вы хотите объединить, находятся в таблице. Ячейки, отформатированные как таблица, обычно имеют чередующийся цвет заливки строк и иногда стрелки фильтры в заголовках столбцов.
Чтобы объединить ячейки без центрирования, щелкните стрелку рядом с кнопкой Объединить и выровнять по центру и выберите команду Объединить по строкам или Объединить ячейки.
Если необходимо отменить объединение ячеек, щелкните объединенную ячейку и выберите пункт Отменить объединение ячеек в меню Объединить и выровнять по центру (см. рисунок выше).
Разделение текста по нескольким ячейкам
Вы можете взять текст из одной или нескольких ячеек и распределить его по нескольким ячейкам. Это действие является обратным относительно операции объединения (конкатенации), когда вы можете объединить текст из нескольких ячеек в одной.
Например, столбец, содержащий полные имена, можно разделить на отдельный столбец с именами и отдельный столбец с фамилиями следующим образом.
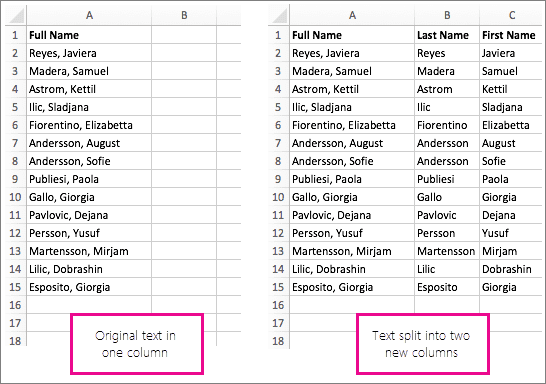
Выполните указанные ниже действия, чтобы разделить текст на несколько столбцов.
Выделите ячейку или столбец с текстом, который вы хотите разделить.
Примечание: выделите любое количество строк, но не более одного столбца. Кроме того, убедитесь, что справа имеется достаточное количество пустых столбцов и никакие данные не будут удалены. При необходимости добавьте пустые столбцы.
Откройте вкладку Данные и нажмите кнопку Текст по столбцам. Откроется мастер преобразования текста в столбцы.
Выберите параметр С разделителями и нажмите кнопку Далее.
Установите флажок Пробел и снимите остальные флажки. Или установите другие флажки, если текст разделен иным образом (например Запятая и Пробел для текста в формате «Игнатьев, Виктор»). В нижней части всплывающего окна представлена область предварительного просмотра данных.
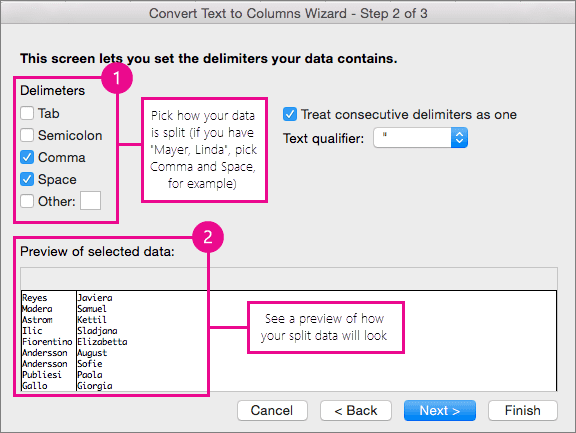
Нажмите кнопку Далее и выберите формат новых столбцов. При необходимости выберите формат, отличный от формата по умолчанию, например Текстовый, затем щелкните второй столбец данных в области предварительного просмотра и выберите такой же формат. Повторите это действие для всех столбцов в области предварительного просмотра.
Чтобы свернуть всплывающее окно, нажмите кнопку справа от поля Назначение.
В любом месте книги выделите ячейки, в которые нужно вставить разделенные данные. Например, при разделении столбца с полным именем на столбец с именем и столбец с фамилией выделите соответствующее количество ячеек в двух соседних столбцах.
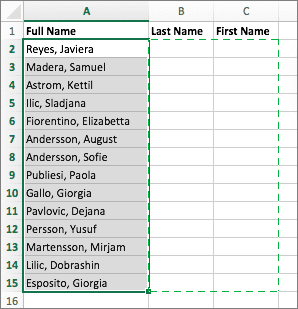
Нажмите кнопку , чтобы снова развернуть всплывающее окно, затем нажмите кнопку Готово.

Объединив несколько ячеек, можно создать одну новую, более крупную ячейку. Это отличный способ создания подписи, которая охватывает несколько столбцов. В данном примере ячейки A1, B1 и C1 объединены для создания подписи «Продажи за месяц», чтобы описать данные во 2–7 строках.
Щелкните первую ячейку и нажмите shift, а затем щелкните последнюю ячейку в диапазоне, который нужно объединить.
Важно: Убедитесь, что данные есть только в одной из ячеек в диапазоне.
Выберите Главная > Объединить и поместить в центре.
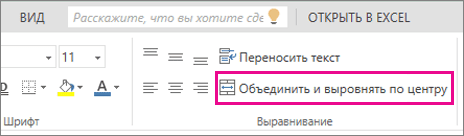
Если & в центре неактабличен, убедитесь, что вы не редактируете ячейку или ячейки, которые вы хотите объединить, не находились в таблице.
Совет: Чтобы объединить ячейки без выравнивания по центру, щелкните объединенную ячейку и выберите параметры выравнивания слева, по центру или по правому & Центре.
Если вы передумаете, вы всегда можете отменить слияние, щелкнув объединенную ячейку и нажав кнопку «Объединить в & Центре».
Чтобы отокрутить объединение ячеек сразу после их объединения, нажмите CTRL+Z. В противном случае сделайте вот что:
Щелкните объединенную ячейку и нажмите кнопку «Главная> объединить & центре.
При разделении ячеек данные в объединенной ячейке перемещаются в левую ячейку.
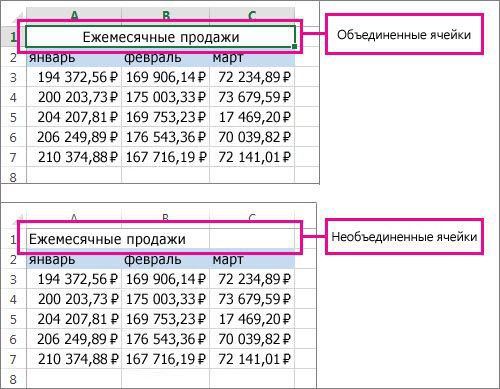
Используем контекстное меню
Выделите те блоки, которые нужно объединить и кликните по ним правой кнопкой мыши. Из контекстного меню выберите «Формат ячеек».
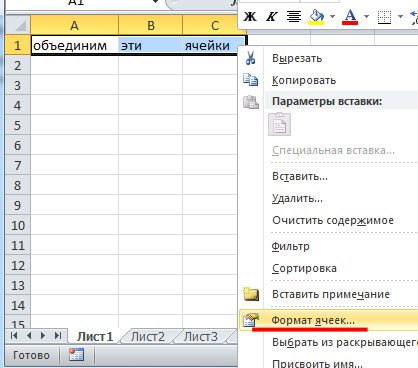
Появится следующее диалоговое окно, в котором перейдите на вкладку «Выравнивание». Поставьте галочку в поле «Объединение ячеек». Здесь же можно задать выравнивание текста в блоке, или выбрать для него ориентацию. Нажмите «ОК».
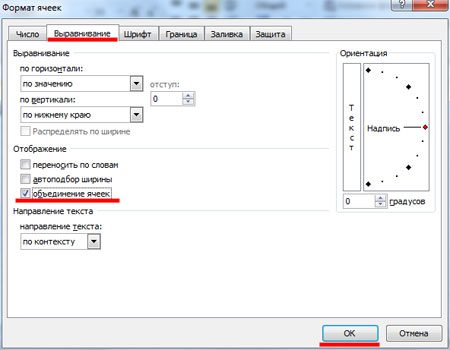
Если в объединяемые блоки был вписан текст, программа выдаст следующее сообщение: все значения будут удалены, кроме левого верхнего.

После объединения, осталось слово «объединим» , вместо «объединим эти ячейки».
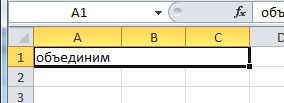
Используем кнопочку на ленте
Выделяем нужные блоки, переходим на вкладку «Главная» и кликаем на кнопочку «Объединить и поместить в центре».

Появится уже знакомое сообщение, все значения будут удалены, кроме верхнего левого – оно будет помещено в центре.
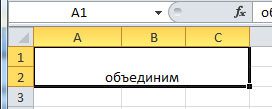
Если нажать на стрелочку возле кнопки, появится дополнительное меню. В нем можно выбрать одно из предложенных действий, в том числе и отмену объединения.

Копируем ранее объединенные
Если в документе у Вас уже есть объединенные блоки с нужным текстом, то выделите их, скопируйте – используя комбинацию «Ctrl+C» , и вставьте в нужную область документа – «Ctrl+V».
Даже если Вы выберите только одну ячейку для вставки скопированной области, она все равно будет вставлена, в моем случае, на три блока в строку и два в столбец. При этом данные, которые были там написаны, удалятся.
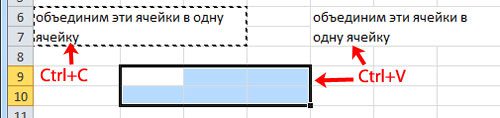
Использование функции СЦЕПИТЬ
Четвертый способ – объединим ячейки в Excel, сохранив данные, используя функцию «СЦЕПИТЬ». Объединять будем А1 — В1 и А2 — В2.
Добавим между ними дополнительный столбец. Выделяем В1 , на вкладке «Главная» кликаем по стрелочке возле кнопки «Вставить» и выбираем из списка «Вставить столбцы на лист».

Дальше выделяем В1 , в нее вставился новый столбец, и прописываем следующую формулу, чтобы сцепить А1 — С1 : =СЦЕПИТЬ(А1;» «;С1). В кавычках посредине впишите разделитель: «;» , «:» , «,» , у меня там стоит пробел.
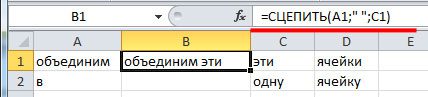
Таким же образом объединяем А2 — С2. Можно просто растянуть формулу по столбцу, потянув за правый нижний уголок В1.
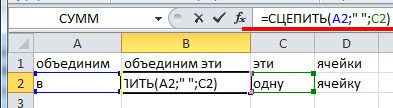
Для того чтобы оставить в таблице только объединенные ячейки, выделяем их и нажимаем «Ctrl+C». Кликаем по ним правой кнопкой мыши и выбираем из меню «Специальная вставка» – «Значения».
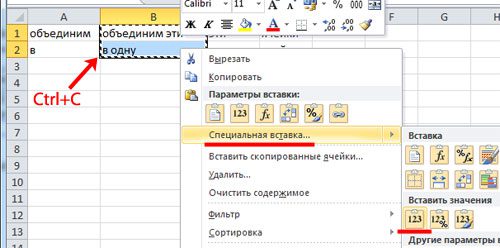
Таким образом, мы скопировали только значения выделенных ячеек, они теперь не связаны с соседними ячейками формулой.
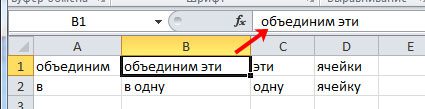
Удалим столбец А и С. Выделяем А1:А2 , на вкладке «Главная» нажимаем на стрелочку возле кнопки «Удалить» и выбираем из списка «Удалить столбцы с листа». Также удаляем данные в С1:С2.

В результате, мы получили объединенные ячейки без потери данных.

Использование макросов
Пятый способ – объединим блоки в Эксель без потери значений, используя макрос. Как вставить макрос в Эксель, Вы можете прочесть, перейдя по ссылке.
Запускаем редактор VBA, используя комбинацию клавиш «Alt+F11» , и создаем новый модуль.
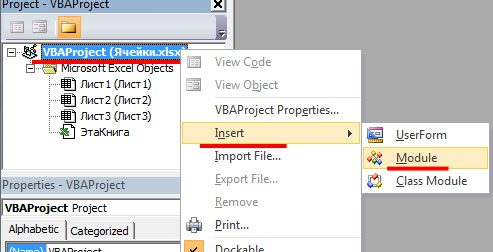
Теперь в область для ввода VBA-кода вставляю следующий код. Макрос будет называться «MergeCell». Сохраняем созданный макрос. Если у Вас Excel 2007 и выше, при сохранении документа в поле «Тип файла» выберите «Книга Excel с поддержкой макросов».
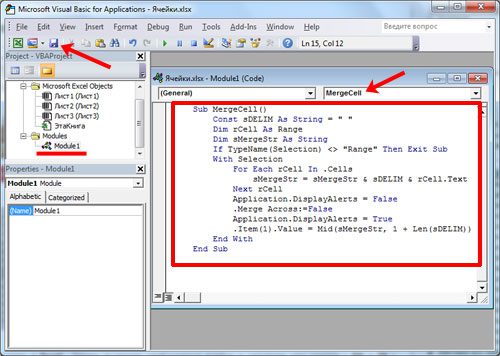
Закрываем редактор VBA комбинацией «Alt+Q» , после этого откроется документ Excel.
Теперь нужно выполнить созданный макрос. Выделяем в документе ячейки, которые нужно объединить. Переходим на вкладку Разработчик и кликаем по кнопочке «Макросы». В следующем окне выбираем из списка макрос с нужным названием – «MergeCell» , и нажимаем «Выполнить».
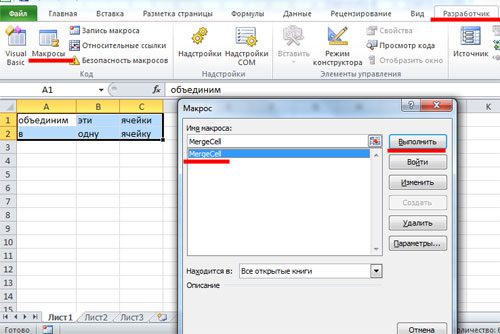
Выделенные блоки объединены, и при этом данные сохранились. Чтобы текст нормально отображался в ячейке, перейдите на вкладку «Главная» и кликните по кнопочке «Перенос текста».

Думаю рассмотренных способов достаточно, чтобы объединить данные или текст в ячейках Excel. При этом Вы можете сделать так, чтобы данные в объединенных ячейках не были удалены.
На этом все. Это руководство было создано с использованием версии Microsoft Word 2016 года.
1 звезда
2 звезды
3 звезды
4 звезды
5 звезд
Работа с документами в программе Word часто связана с созданием и редактированием таблиц. Причем создавать их с нуля несложно даже начинающим пользователям. Для многих не представляет особых сложностей и форматирование. Однако с тем, как объединить таблицы в Ворде, иногда возникают проблемы.
Вам помогут 4 способов объединения, подходящие для всех современных версий Word. А часть методик подойдет и пользователям, которые по какой-то причине продолжают работать с MS Office 2003 и более ранними версиями.
1 Объединение при помощи символов абзаца
Методика, которая подходит для любой из версий текстового редактора, включая давно устаревший Word 1997. С ней стоит познакомиться и перед тем, как объединить таблицу в Ворде после разрыва, использованного, чтобы разделить размещенные в табличной форме данные.
Однако стоит знать: число столбцов при объединении должно быть одинаковым. Лишние желательно удалить до совмещения — или, наоборот, добавить новые, если в общей таблице должно быть больше колонок.
Порядок действий пользователей при объединении:
- Расположить таблицы друг над другом, удалив разделяющие их элементы или текст.
- Установить курсор между объединяемыми объектами.
- Удалить промежутки. Если это не помогло, активировать отображение скрытых символов. Включив этот режим, можно увидеть знаки пробелов, табуляцию и обозначение разрыва. Когда символы заметны, их становится проще удалять.
- Проверить наличие повторяющихся строк или столбцов и убрать их.
2 Копирование данных
Еще одна методика, позволяющая как объединить две таблицы в Ворде, так и перенести нужную информацию в любую часть одной из них. Представляет собой обычный копипаст, для которого в Windows предусмотрены три комбинации клавиш: «Ctrl» + «C» для копирования, «Ctrl» + «V» для вставки и «Ctrl» + «X» для вырезания.
Чтобы использовать эту методику, достаточно выполнить несколько несложных действий:
- Выделить таблицу, которую нужно соединить с другой. Важно захватить не данные, а весь объект целиком. Если сделать по-другому, структура может нарушиться.
- Скопировать или вырезать информацию — нажать на «горячие» клавиши, выбрать пункт из контекстного меню или кнопку (иконку) на панели.
- Установить курсор в конце первой таблицы.
- Вставить информацию одним из доступных способов.
Той же методикой стоит воспользоваться и чтобы объединить части таблицы в Ворде. Устанавливая курсор в первом столбце нужной строки, можно переместить размещенные в табличном виде данные не только в конце, но и в середине или в начале. В старых версиях курсор придется потратить в строчку, расположенную сразу за первым объектом.
3 Вставка в виде новых строк
Методика, которая срабатывает в поздних версиях Microsoft Word, и представляет собой один из видов копирования. Чтобы воспользоваться ею, придется выполнить такие действия:
- Выделить вторую таблицу.
- Скопировать выделенные данные в буфер обмена или вырезать их.
- Кликнуть правой кнопкой мыши и в открывшемся меню выбрать вставку данных как новых строк, после чего скопированная таблица объединится с первой.
Этот способ, так же, как и два предыдущих, обеспечивает объединение данных только по вертикали — верхними и нижними сторонами таблиц. Но иногда возникает необходимость соединить информацию по горизонтали. И для этого придется использовать особую методику.
4 Горизонтальное объединение
Перед тем как объединить несколько таблиц в Ворде в горизонтальной ориентации, стоит убедиться, что у каждого объекта одинаковое количество строк. Число столбцов может быть любым. Хотя желательно не объединять слишком большие таблицы, работать с которыми будет неудобно из-за выхода за границы страницы.
Для объединения необходимо скопировать вторую таблицу в буфер обмена. Затем — поставить курсор сразу за последним столбцом первой. После вставки любым удобным способом произойдет автоматическое соединение.
Что делать, если не получается объединить таблицы в Ворде
Если объединить таблицы ни одним из способов не получилось, можно попробовать установить другую версию программы — более современную, например, 2010 или 2016. Также стоит попробовать для объединения сервис Microsoft OneDrive — для этого придется завести учетную запись Microsoft. А еще можно перенести данных и объединить их в MS Excel, где будет проще форматировать ячейки.
Была ли статья интересна?
Как объединить ячейки в Word

2022-08-16 09:55:40 • Отправлено:
Знание Ворда
•Проверенные решения
При работе с таблицами в Word люди могут столкнуться с необходимостью объединениния ячеек для того, чтобы сделать таблицы более подходящими для их данных. В большинстве случаев, если речь идет о слиянии двух или более ячеек, то подразумевается их объединение в одну ячейку. Добиться этого несложно, если вы выберете правильный путь. В этой статье показано, как легко объединить ячейки в Word.
Объединение ячеек в Word включает соединение двух соседних ячеек одинакового размера в одну большую ячейку. Вы можете выполнить эту задачу, следуя приведенному ниже пошаговому руководству, которое поможет вам быстро объединить ячейки в Word.
Шаг 1. Выберите ячейки
С помощью мыши выберите ячейки, которые вы собираетесь объединить.
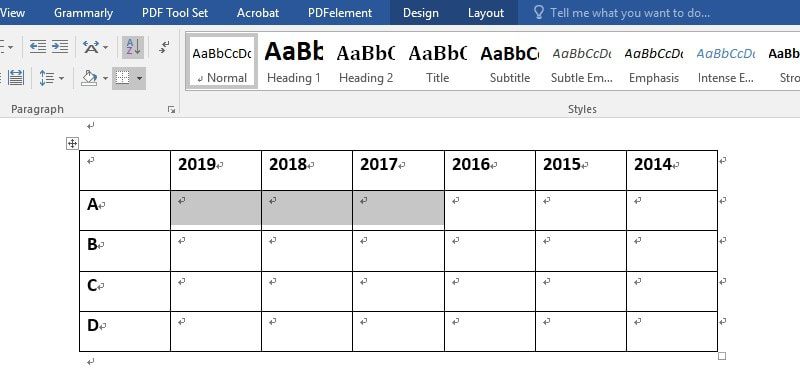
Шаг 2. Объедините ячейки
Щелкните правой кнопкой мыши по любой из выбранных ячеек, а затем в раскрывающемся меню выберите параметр «Объединить ячейки».
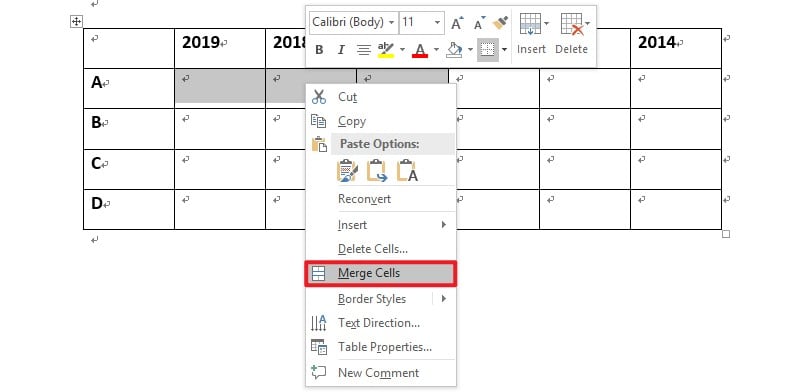
Для объединения ячеек вы также можете использовать панель инструментов в Word. Для этого нажмите на «Макет» > «Объединить ячейки», после того как выберете несколько необходимых ячеек.
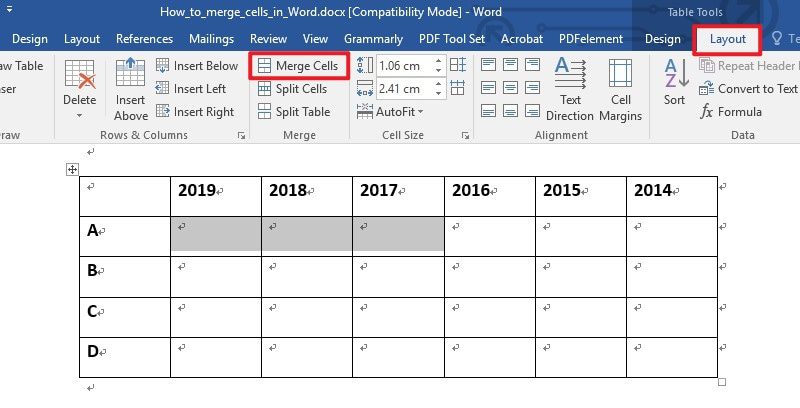
Лучшее программное обеспечение для работы с PDF
- С помощью PDFelement редактировать любое изображение, текст, ссылки, страницы, водяные знаки, фон, нижние колонтитулы и заголовки в ваших PDF-документах столь же просто, что и в документах Word.
- Вы можете использовать разрешения и пароли для защиты конфиденциального содержимого вашего PDF-файла. Это позволяет ограничить копирование, печать или совместное использование. При необходимости вы также можете завизировать документ цифровой подписью.
- Он позволяет конвертировать PDF-файлы в Word, Excel, PowerPoint или другие форматы файлов, такие как PDF/A, HTML, EPUB, Text и RTF, без потери форматирования и шрифтов.
- Вы можете аннотировать PDF-файл, выделяя текст, добавляя примечания и фигуры.
- Он позволяет создавать заполняемые формы и извлекать данные в пакетном режиме.
https://youtube.com/watch?v=uMQAJGKSVH4%3Frel%3D0%26autoplay%3D0
Можно ли объединить PDF-документы? Если вы ищете лучший инструмент для объединения нескольких файлов PDF, то этот раздел для вас. Для выполнения этой задачи вы можете использовать лучший на рынке инструмент объединения PDF-файлов — PDFelement.
Шаг 1. Загрузите PDF-файл
После установки и запуска программного обеспечения вы можете перетащить документ в PDFelement или загрузить PDF-файл, нажав кнопку «Открыть файл».
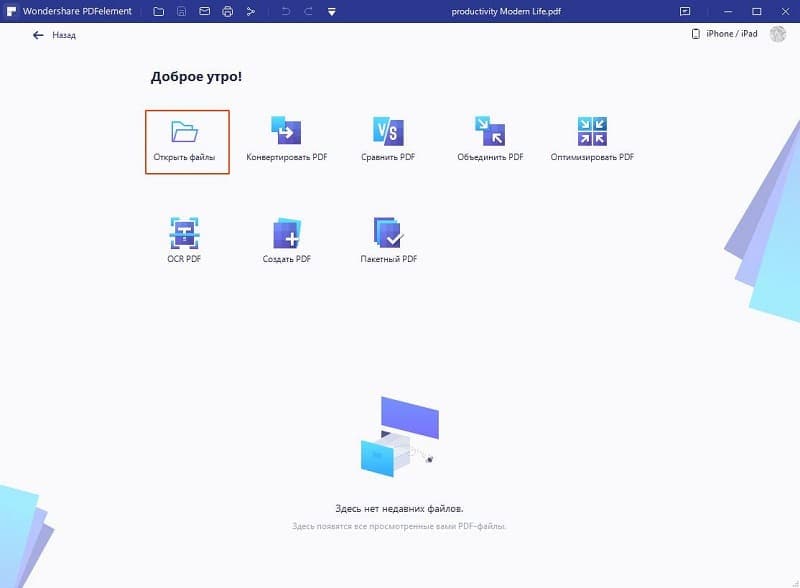
Шаг 2. Вставьте страницы PDF
Вам нужно нажать на кнопку «Страница» > «Вставить», а затем выбрать опцию «Из PDF».
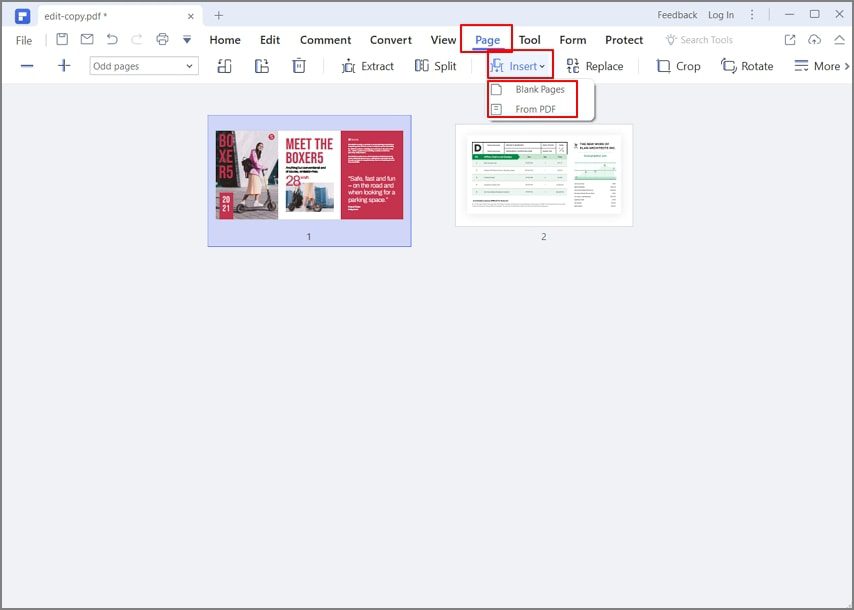
Шаг 3. Выберите страницы
Теперь появится новое окно, в котором вы можете выбрать файл из локальной папки. После выбора файла появится окно «Вставка», в котором вы можете выбрать диапазон страниц и расположение для объединения.
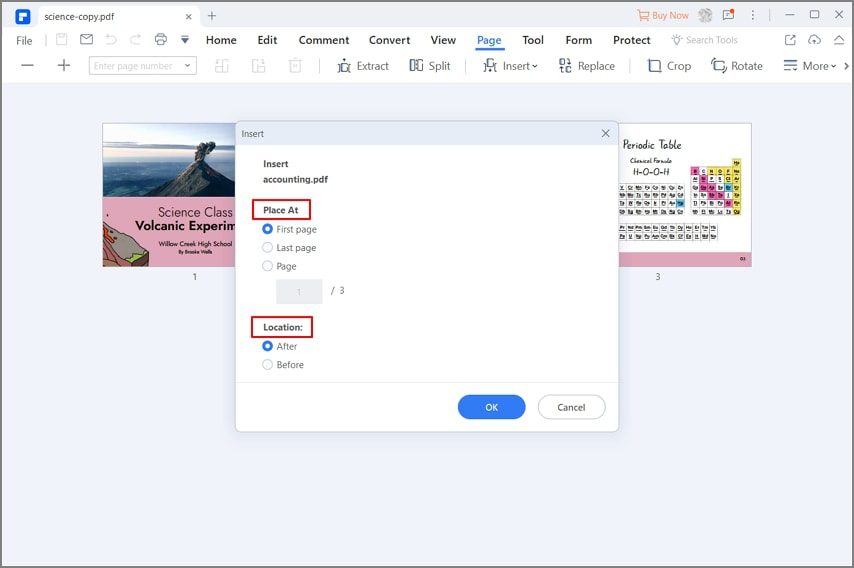
Купить PDFelement
прямо сейчас!
Всех приветствую, на портале WiFiGiD. В сегодняшнем уроке я расскажу вам, как правильно объединить и разделить ячейки в таблице Word. Частенько это нужно для объединения однородной информации в столбцах. В более редких случаях нужно объединить наоборот строки. Программа обладает широким инструментарием возможностей, и сейчас мы сами в этом убедимся. Надеюсь, вы уже ознакомились с нашим прошлым уроком – как создать таблицу в Word, так как эту часть урока я пропущу. Но вы можете перейти по ссылке и освежить свои знания. Напомню, что создать табличку в Ворд можно 7-ю способами. И напоминаю, что вы всегда можете обратиться со своими вопросами ко мне в комментариях, если что-то будет непонятно. Объединение

После того как была создана таблица, в самом верху появляется дополнительный раздел «Работа с таблицами», где находятся две рабочие вкладки – «Конструктор» и «Макет». Вот с ними мы и будем работать. Если вы подобного не наблюдаете, один раз нажмите левой кнопкой мыши по любой ячейке таблички, чтобы её выделить.
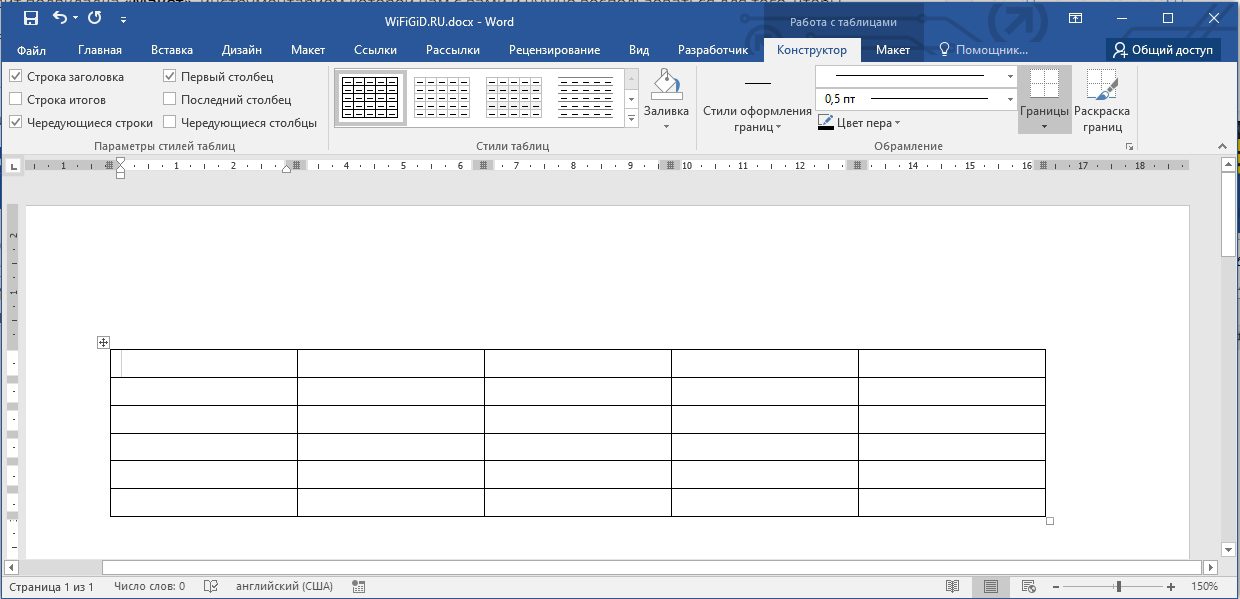
А теперь давайте же посмотрим, как можно в Word объединить любые ячейки:
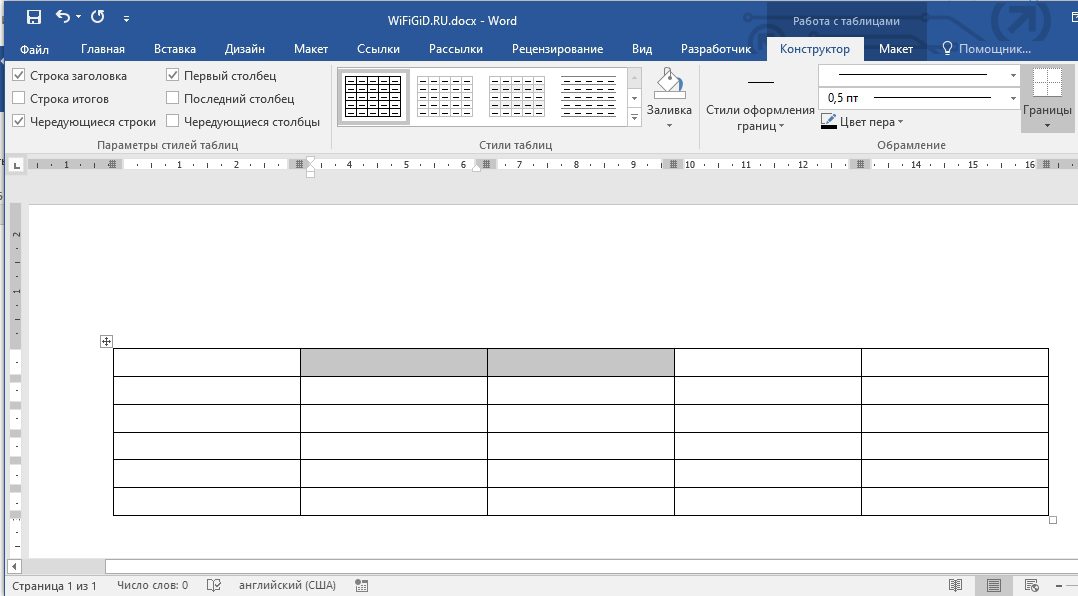
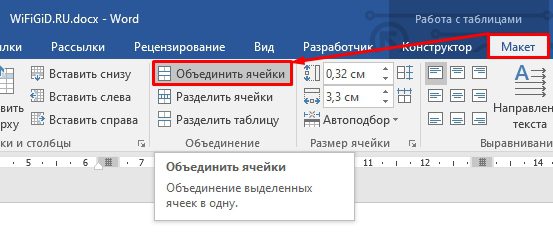
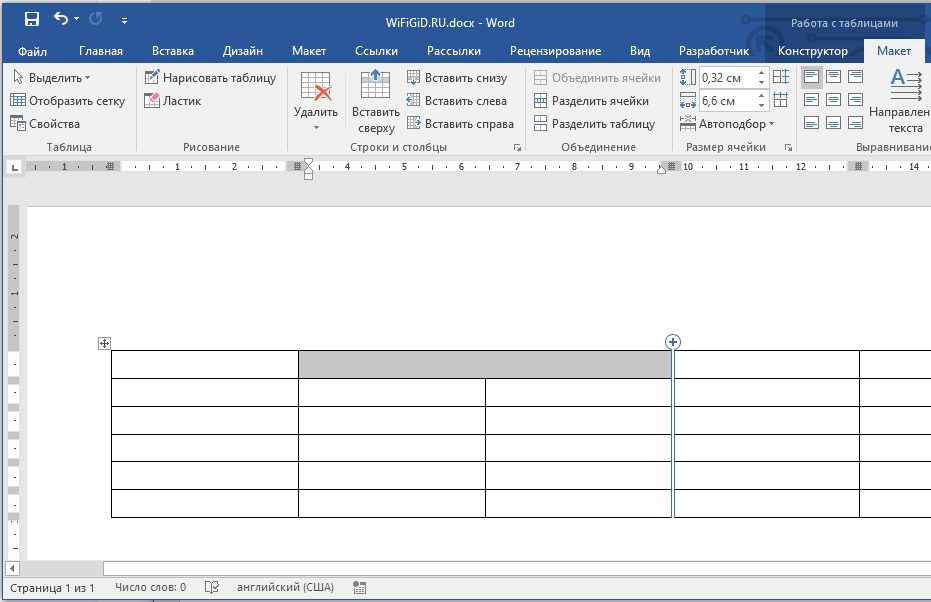
СОВЕТ! Если вы сделали ошибку, или результат ваших действий не удовлетворил вас – переживать не стоит, и вы можете вернуть все назад. Для этого зажмите кнопки: Ctrl + Z.

Но как в Ворде объединить столбцы? – все делается аналогичным образом. Сначала выделяем столбцы, которые вы хотите объединить, а потом выбираем любой из кнопок, рассмотренных ранее. Можете использовать раздел «Макет» и панель инструментов. Или вам проще и быстрее вызвать вспомогательное меню с помощью ПКМ. Есть ли горячие клавиши объединить ячейки в Word? – нет, таких кнопок нет! Единственная комбинация, которая работает – это разделение самой таблички на две части: Ctrl + Shift + Enter. Не спешим закрывать статью, в следующей главе мы поговорим про то, как наоборот разделить ячейки в Ворде. РазделениеКак можно разбить ячейки таблицы? – процесс ничуть не сложнее чем объединение, но есть свои нюансы. Давайте рассмотрим конкретный пример, чтобы вам было проще.
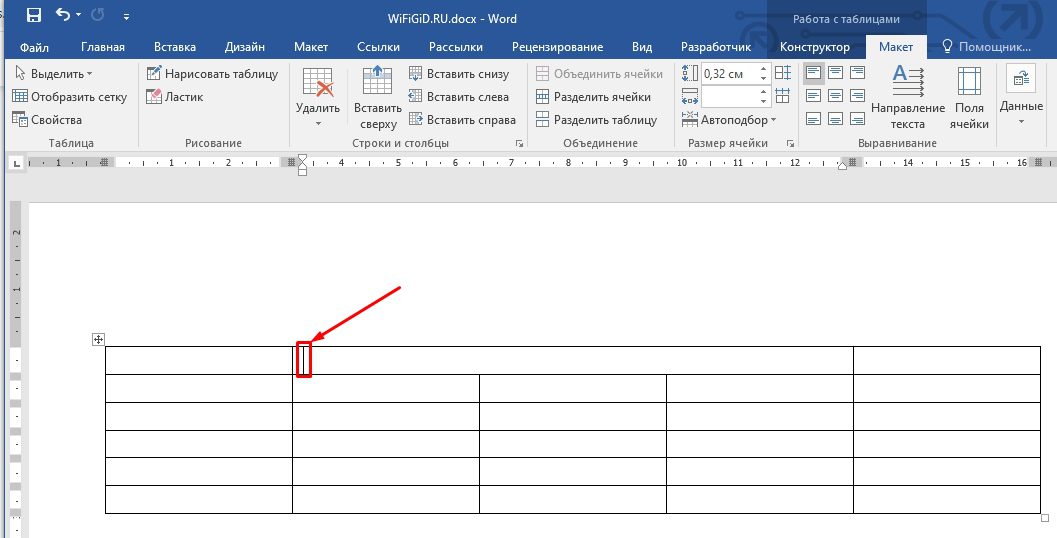
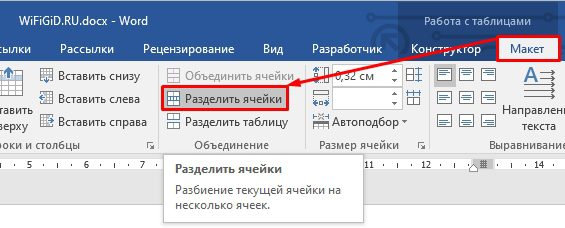
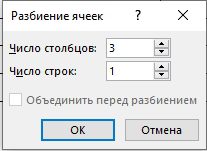
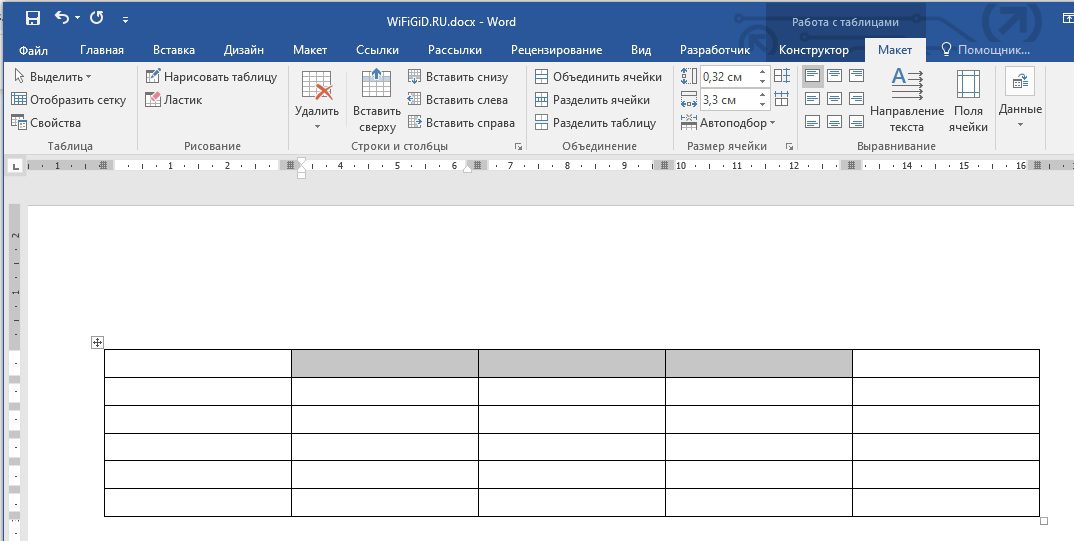
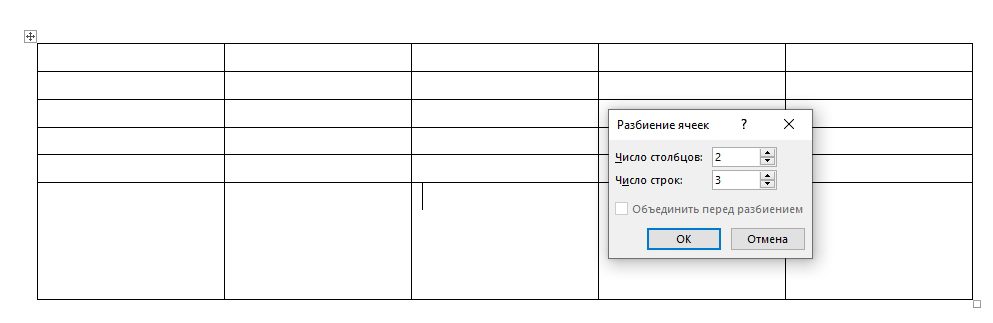

По аналогии с объединением все то же самое вы можете сделать через вспомогательное дополнительное меню, вызываемое ПКМ. Кнопка будет иметь ту же самую функцию разделения. Ради интереса можете попробовать и этот вариант.
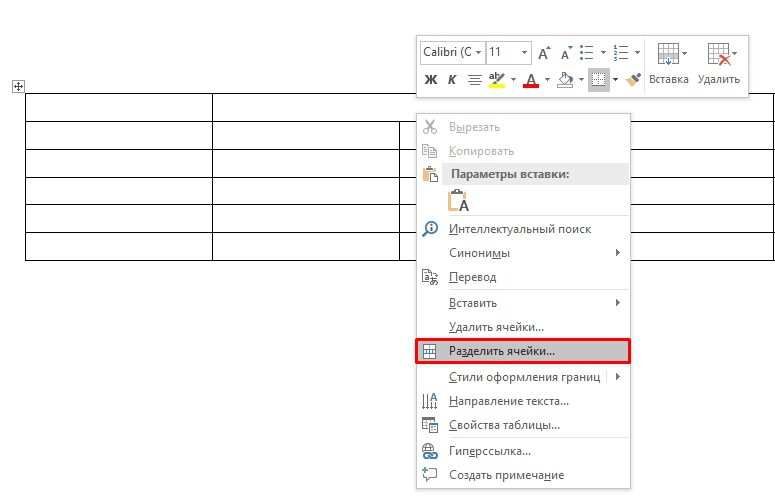
Как добавить строку в таблицу в WordТаблицы – один из наиболее популярных элементов текстовых документов. Поэтому очень важно уметь их редактировать. Сейчас мы расскажем о том, как добавить строку в таблицу Word, а также как эту строку потом удалить. Инструкция будет ориентирована в основном на Word 2007, 2010, 2013 и 2016, но и Word 2003 также будет вспоминаться. Для того чтобы добавить строку в таблицу в текстовом редакторе Word существует два способа. Первый способ заключается в использовании контекстного меню. Для этого нужно кликнуть правой кнопкой мышки по пустому пространству в таблице и выбрать пункт меню «Вставить – Вставить строки сверху» или «Вставить – Вставить строки снизу». После этого в таблицу будет добавлена новая строка. Она расположится выше или ниже той строки, по которой вы кликнули правой кнопкой мышки.
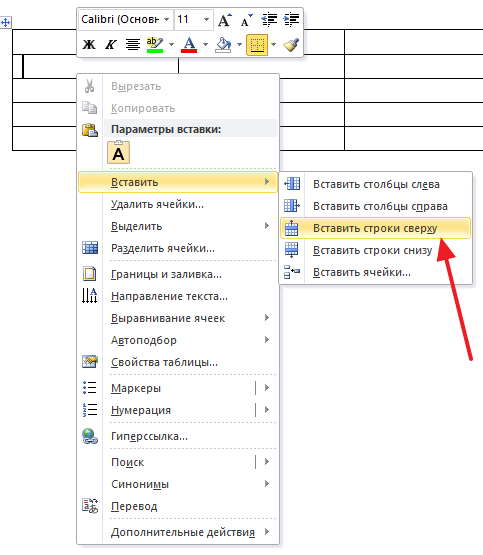
Второй способ заключается в использовании вкладки «Макет». Вам нужно установить курсор на любую строку таблицы, перейти на вкладку «Макет» и нажать на кнопку «Вставить сверху» или на кнопку «Вставить снизу». После этого в таблицу будет добавлена новая строка. Она расположится выше или ниже, той строки, в которую вы установили курсор перед нажатием кнопок.
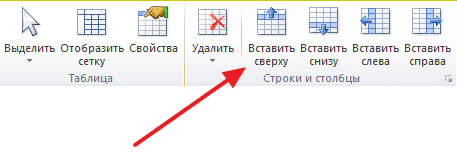
Если вам регулярно нужно добавлять новые строки в таблицы, то вы можете добавить кнопки «Вставить сверху» и «Вставить снизу» на панель быстрого доступа. В этом случае вы сможете нажимать на эти кнопки, не переключаясь на вкладку «Макет», что экономит немного времени. Для того чтобы добавить кнопку на панель быстрого доступа кликните по ней правой кнопкой мышки и выберите пункт «Добавить на панель быстрого доступа».

После этого выбранная вами кнопка появится на панели быстрого доступа (в самом верху окна Word). Теперь нажимать на эту кнопку можно будет с любой вкладки.
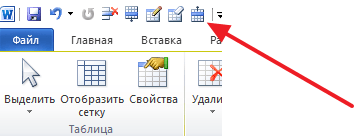
Нужно отметить, что в старых версиях Word процесс добавления строк в таблицу немного отличается. В частности, в Word 2003 для добавления строки нужно использовать меню «Таблица – Вставить – Строки выше (или ниже)».

Как удалить строку в таблице WordЕсли вы неправильно добавили строку в таблицу и хотите ее удалить, то это также можно сделать двумя способами. Первый способ – кликнуть правой кнопкой мышки по строке, которую вы хотите удалить из таблицы и в появившемся контекстном меню выбрать пункт «Удалить ячейки».
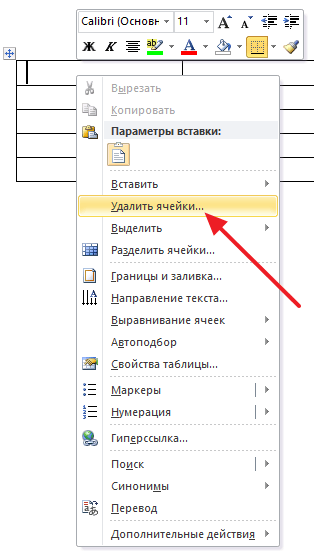
После этого появится небольшое окно, в котором нужно выбрать вариант «Удалить всю строку» и нажать на кнопку «Ok». После этого строка, по которой вы кликнули правой кнопкой мышки, будет удалена.
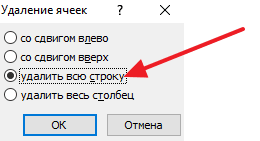
Второй способ удаления строк из таблицы в текстовом редакторе Word – это вкладка «Макет». Для этого установите курсор на ту строку таблицы, которую вы хотите удалить, перейдите на вкладку «Макет», нажмите на кнопку «Удалить» и выберите вариант «Удалить строки».
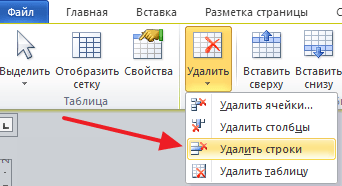
При необходимости кнопки для удаления строк и ячеек также можно добавить на панель быстрого доступа, для того чтобы использовать из с любой вкладки. Автор
Александр СтепушинСоздатель сайта comp-security. net, автор более 2000 статей о ремонте компьютеров, работе с программами, настройке операционных систем. Задайте вопрос в комментариях под статьей или на странице
«Задать вопрос»
и вы обязательно получите ответ.
Подскажите есть ли такая комбинация клавиш в MS Word для объединения ячеек таблицы, без использования меню, нужно для работы. 11 год
По умолчанию такой комбинации не назначено, но ее можно сделать самостоятельно. (меню сервис-настройки. )
Кстати может будет полезно сочетание клавиш alt+enter повторяет последнее выполненное действие например выделила часть ячеек объеденила их через меню потом выделила следующую группу и alt+enter и они объеденятся. Еще один бесплатный совет. Если таблицы достаточно большие делай их в экселе. Ворд не предназначен для больших таблиц.
Комбинации нет. Но в настройках можно назначить определенную комбинацию клавиш для любой функции по усмотрению.
выделить нужные ячейки
2. правой кнопкой мыши щелкнуть по выделенному
3. выбрать объединить ячейки
4. для любого следующенго выделения нажимать F4 (повтор последней команды!)
сервис-настройки-. выбираете клавиатуру. выбираете команду. назначайте сочетание. Если хотите сделать это для всех документов сохраняете в Normal. dot если нет выбираете из выпадающего меню текущий документ. Сохраняем — наслаждаемся
Файл-параметры-Настройка ленты-сочетание клавишь (назначить). TableMergeCells