Как вставить текст в картинку в ВордеЧто обычный пользователь делает, когда в документе Word нужно поместить текст на изображении? Правильно, применяет разные графические редакторы от стандартного Paint до мощного PhotoShop, а на это тратится время и результат может не порадовать. Но существует несколько вариантов вставки в картинку текста в ворде, который будет смотреться оригинально, в самом Word не прибегая к применению других программ. Приведенная инструкция познакомит с приемами создания любых надписей на изображении. Способ №1: текстовый блокИтак, предположим, что в документе уже присутствует нужный рисунок и на нем осталось лишь разместить несколько предложений или список. Как это сделать? Для каждого релиза текстового редактора схема отличается, но незначительно. Word 2007. Откройте вкладку «Вставка», нажав соответствующий пункт на панели. Теперь отыщите в ленте блок «Текст», кликните кнопку «Надпись». Word 2010, 2013, 2016. Все действия совершаются в этой же панели и группе, но названия элементов ленты немного другие. Здесь найдите кнопку «Текстовое поле». После этого развернется меню с набором готовых шаблонов. Тут нажмите «Простая надпись» (это будет первый пример в окне). В результате на листе отобразится рамка с образцом текста. Далее, перетащите полученный объект на картинку. Для этого наведите курсор на обрамление, стрелка поменяет вид на черный крестик. Зажмите левую кнопку и, не отпуская ее, передвиньте блок в требуемое место на рисунке.

Пока вы получите белое поле, обрамленное черной рамкой. Напечатайте вместо примера текста нужный фрагмент и отформатируйте его согласно своим требованиям (величину шрифта, цвет, стиль и прочее). Размеры блока тоже изменяются. Его можно расширить или уменьшить. Теперь надо убрать белый фон и обрамление. Для этого просто кликните по надписи и перейдите во вкладку «Формат». Отыщите и щелкните в группе «Стили» по кнопке «Заливка фигуры». Выпадет меню, где выберите пункт «Нет заливки», и фон отключится. Осталось убрать рамку. В этой же группе кликните «Контур фигуры», а в списке нажмите «Нет контура». Команда отключает обрамление.
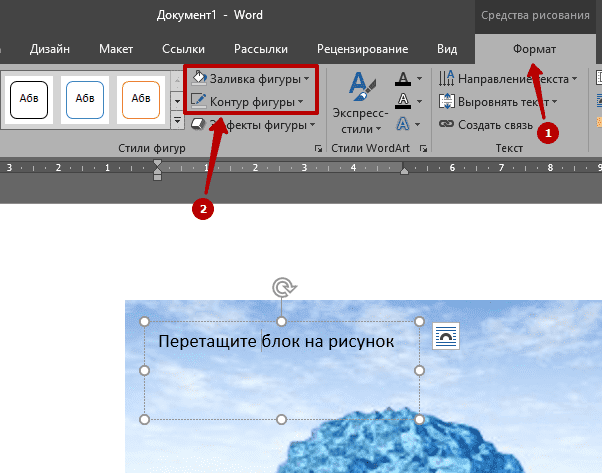
Стандартными средствами Word можно создать хорошо оформленную подпись, любого цвета, стиля, размера. Это гораздо удобней и быстрей, чем пользоваться графическими редакторами. Способ №2: объект ВордартЕсть еще один интересный прием создания надписи — вставка объекта WordArt. По сути, это такое же текстовое поле, только имеющее более интересную стилизацию шрифта (с тенью, отражением, объемом и так далее). Во вкладке «Вставка» щелкните кнопку «Добавить объект WordArt» в виде голубой повернутой буквы А. Отобразятся наглядные примеры. Выберите, что подходит к изображению и просто кликните по образцу.
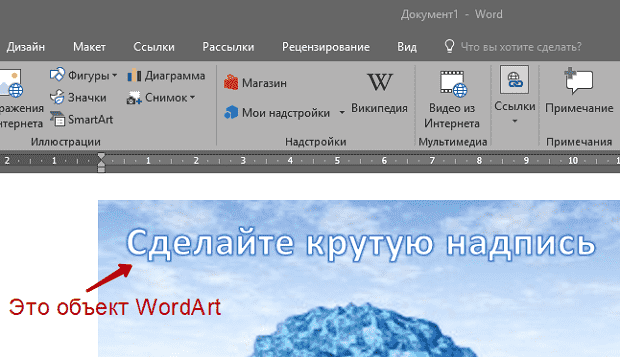
Теперь введите нужную информацию в блоке и перетащите полученное на картинку. Способ №3: обтекание текстомМетод хорош в том случае, когда рисунок используется в качестве подложки страницы целиком. На вставленной картинке щелкните правой кнопкой и выберите в контекстном меню строку «Обтекание текстом». Далее, нажмите пункт «За текстом».
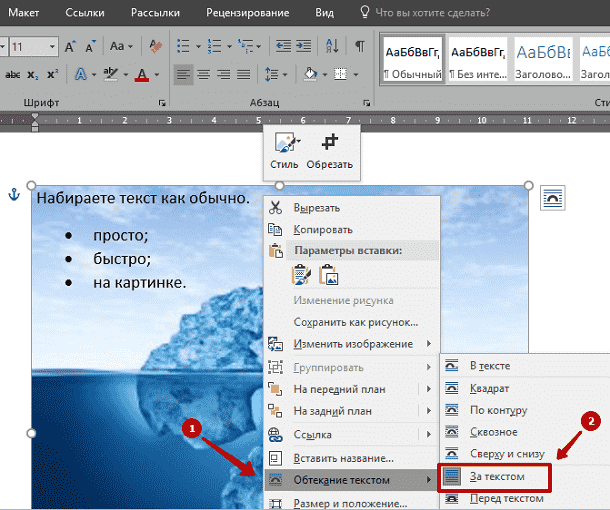
Теперь наполняйте документ как обычно. Только фоном будет служить рисунок, а не стандартный белый цвет. С помощью приведенных приемов вы легко сделаете отлично оформленный текст на картинке. При этом надобность в использовании графических редакторов отпадает. Добавляем текст поверх картинки в Microsoft Word
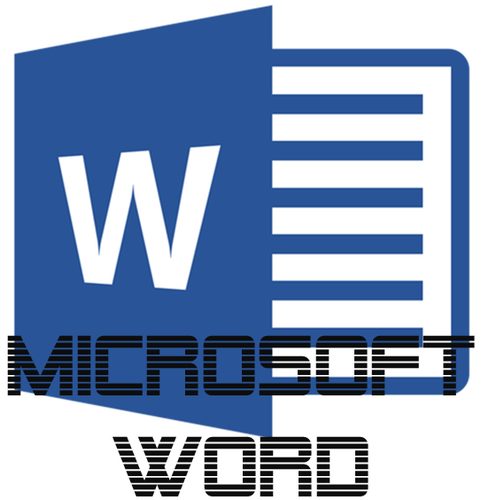
Помимо работы с текстом, программа MS Word также позволяет работать и с графическими файлами, которые в ней можно изменять (хоть и по минимуму). Так, нередко добавленную в документ картинку требуется как-нибудь подписать или дополнить, причем, сделать это необходимо так, чтобы сам текст находился поверх изображения. Именно о том, как наложить текст на картинку в Ворде, мы и расскажем ниже. Существует два метода, с помощью которых можно наложить текст поверх картинки — это использование стилей WordArt и добавление текстового поля. В первом случае надпись будет красивая, но шаблонная, во втором — вы имеете свободу выбора шрифтов, типа написания и форматирования. Добавление поверх рисунка надписи в стиле WordArt1. Откройте вкладку “Вставка” и в группе “Текст” нажмите на пункт “WordArt”.
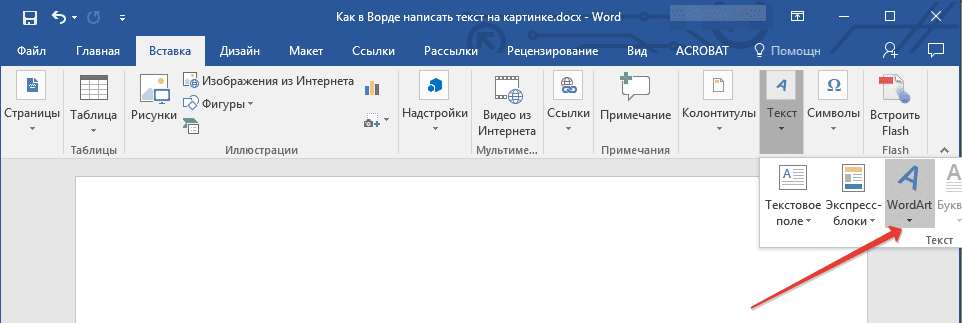
Из развернувшегося меню выберите подходящий стиль для надписи.
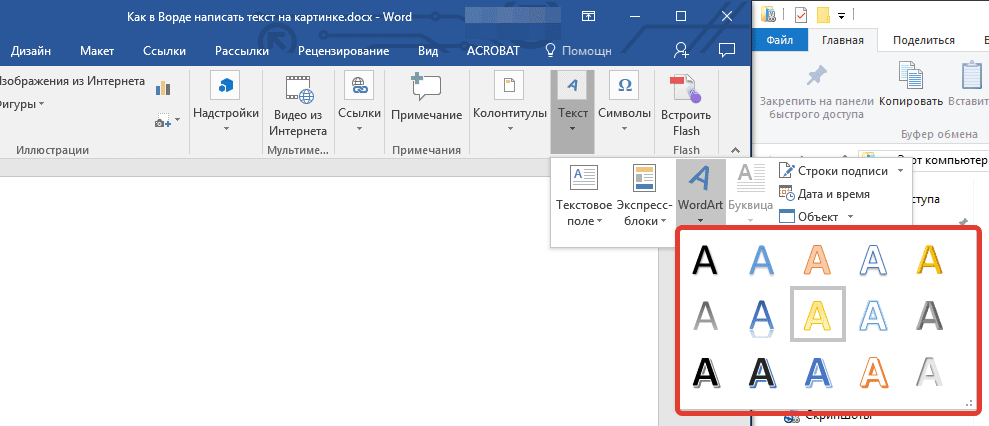
После того, как вы кликните по выбранному стилю, он будет добавлен на страницу документа. Введите необходимую надпись.
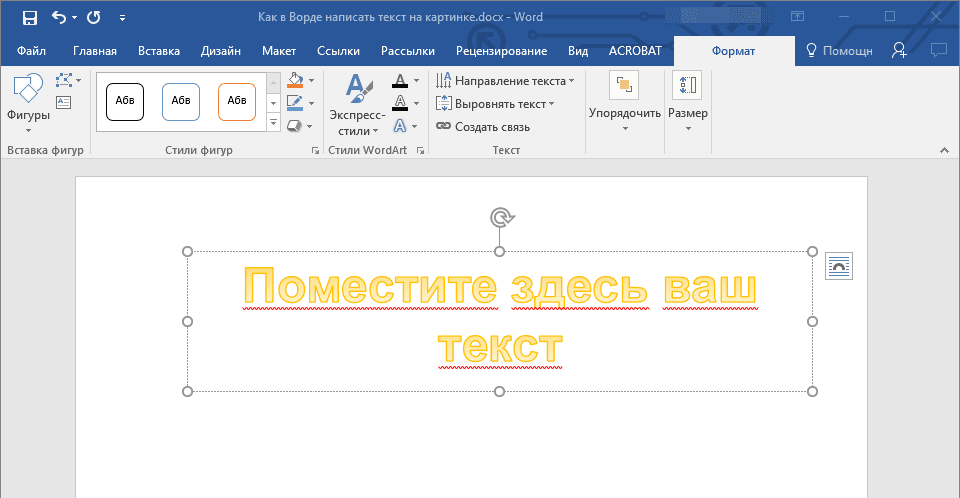
Примечание: После добавления надписи WordArt появится вкладка “Формат”, в которой можно выполнить дополнительные настройки. Кроме того, вы можете изменить размер надписи, потянув за границы поля, в котором она находится.

Добавьте в документ изображение, воспользовавшись инструкцией по ссылке ниже.
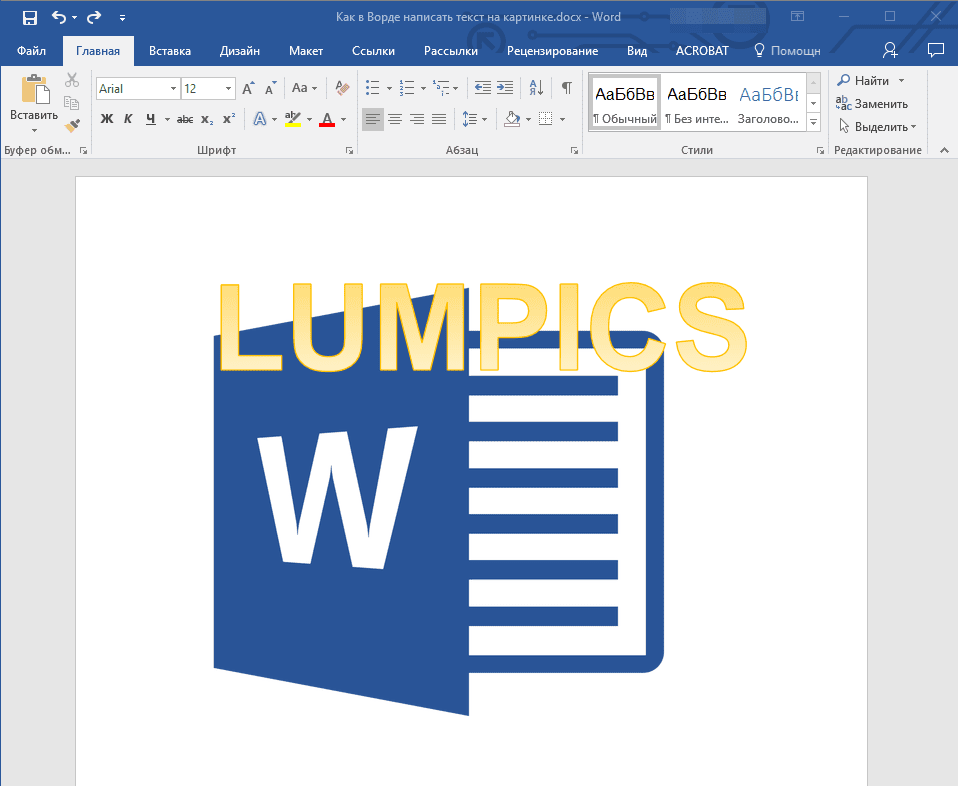
Переместите надпись WordArt, расположив ее поверх изображения так, как вам это необходимо. Кроме того, вы можете выровнять положение текста, воспользовавшись нашей инструкцией.
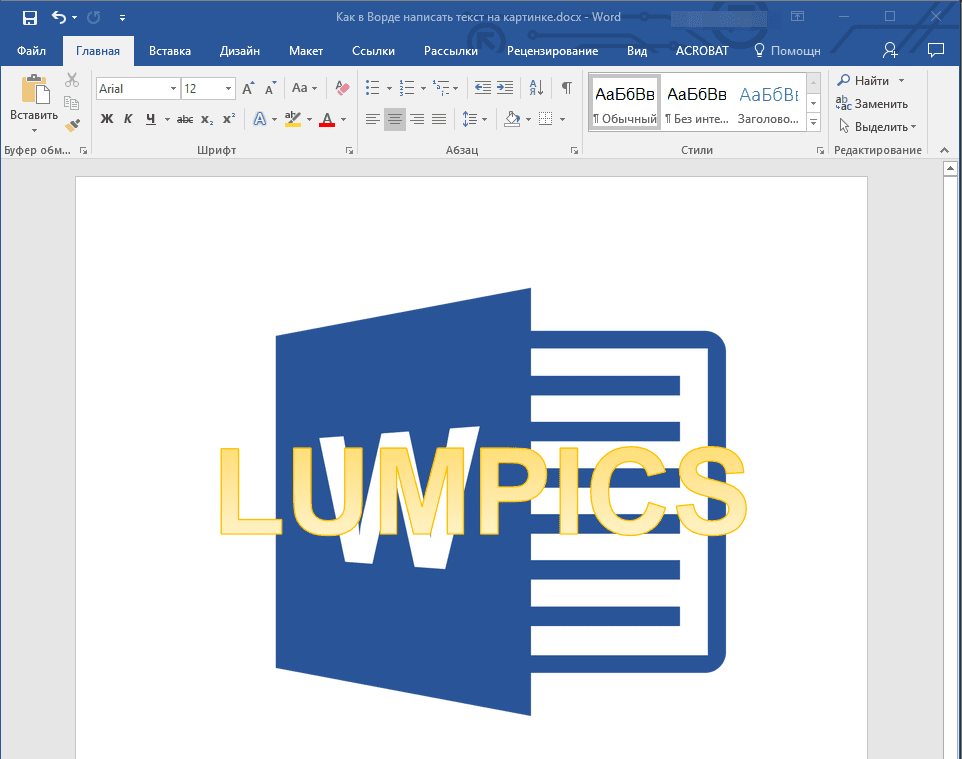
Готово, вы наложили надпись в стиле WordArt поверх изображения. Добавление поверх рисунка обычного текста
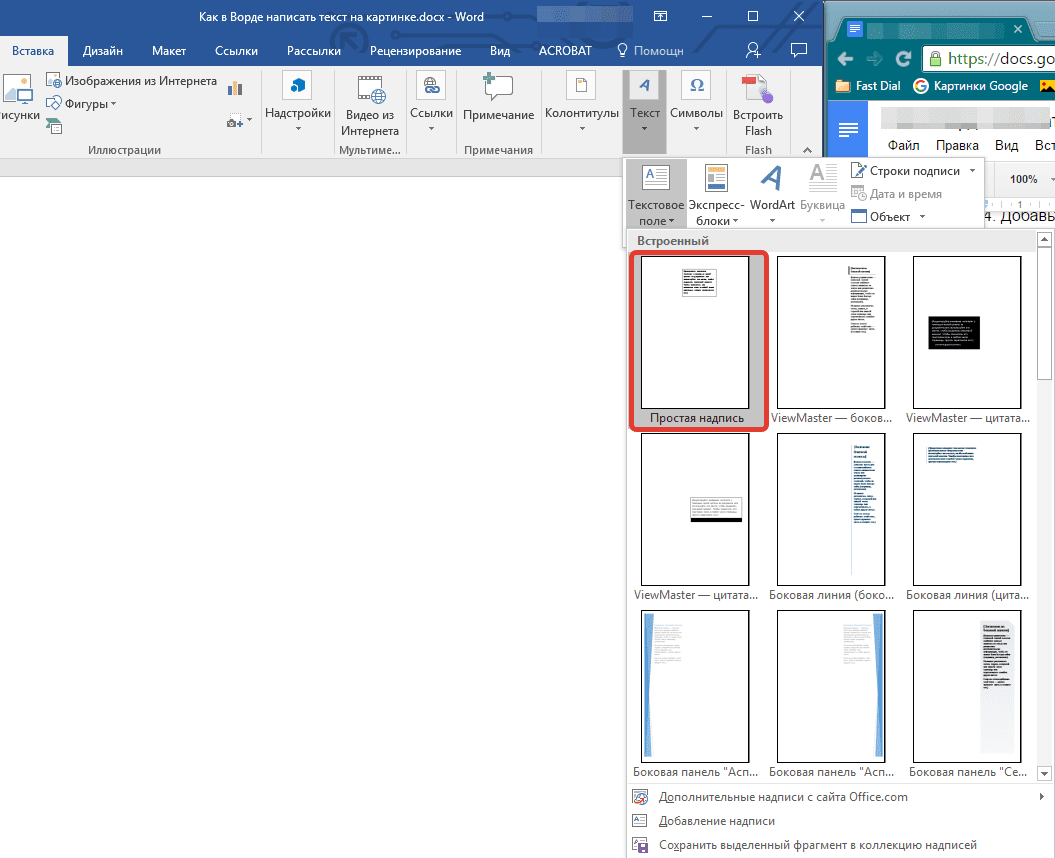
Откройте вкладку “Вставка” и в разделе “Текстовое поле” выберите пункт “Простая надпись”.
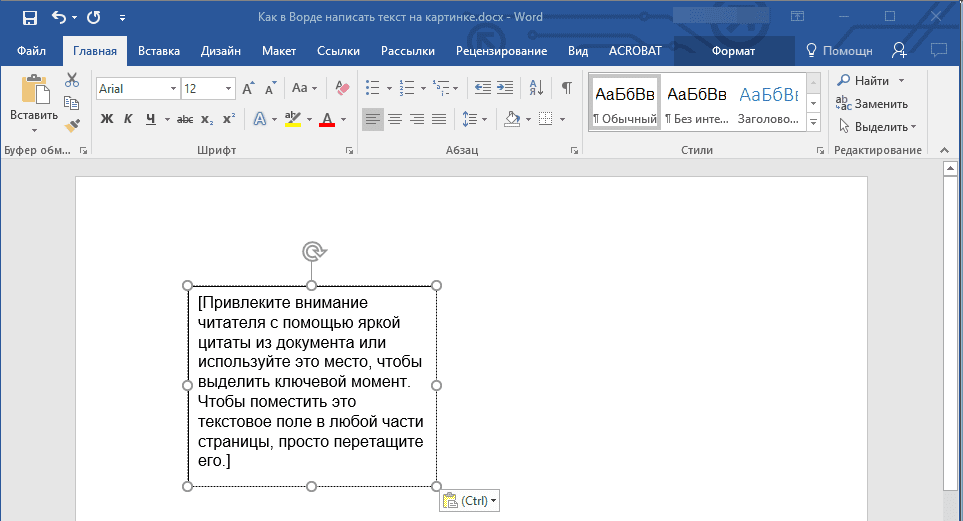
Введите необходимый текст в появившееся текстовое поле. Выровняйте размеры поля, если это необходимо.
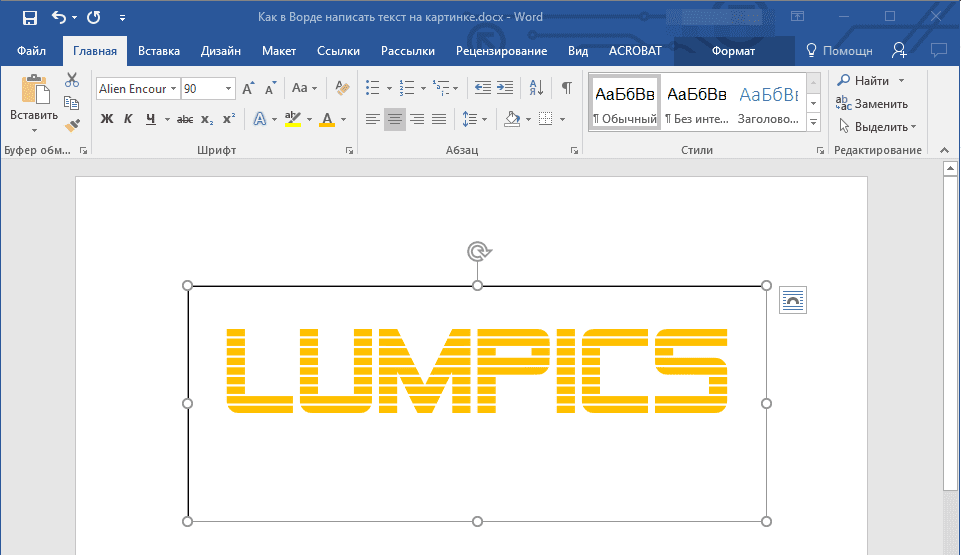
Во вкладке “Формат”, которая появляется после добавления текстового поля, выполните необходимые настройки. Также, вы можете изменить внешний вид текста в поле стандартным способом (вкладка “Главная”, группа “Шрифт”).
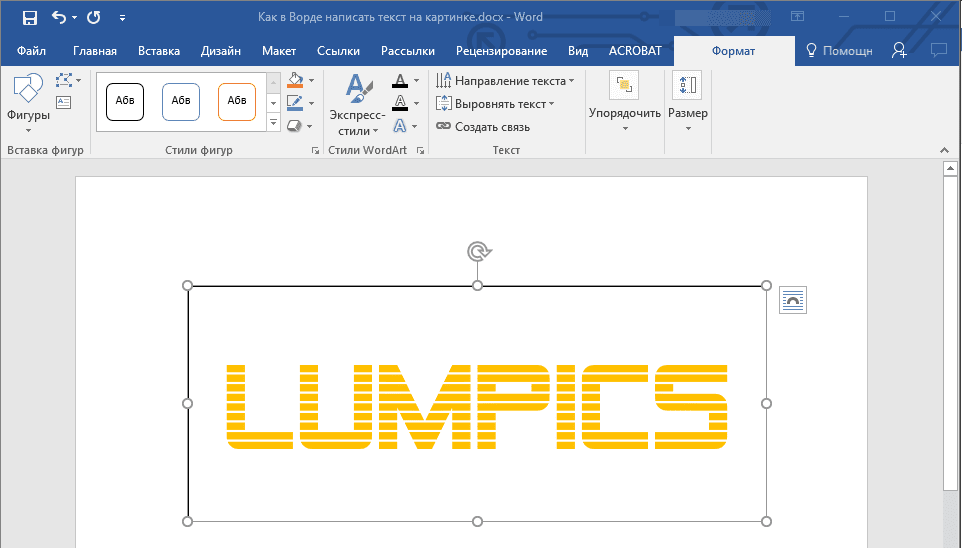
Добавьте изображение в документ.
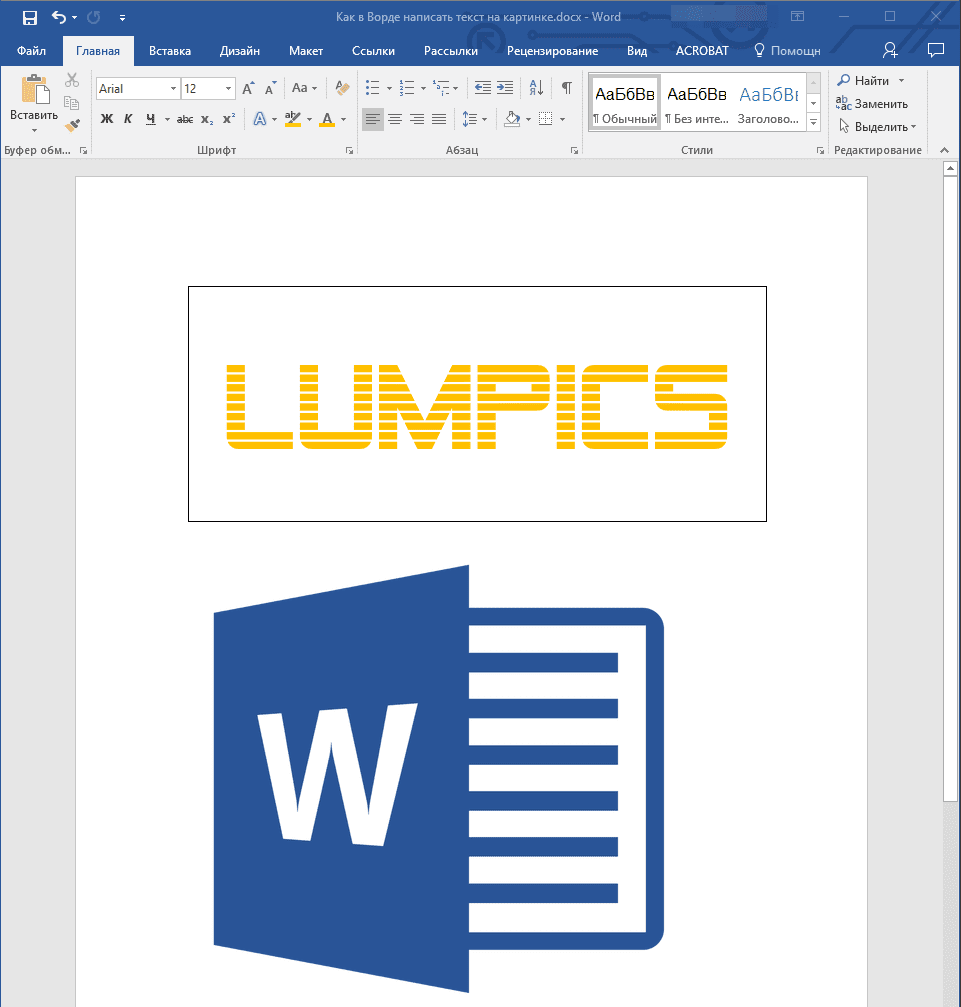
Переместите текстовое поле на картинку, если это необходимо, выровняйте положение объектов, воспользовавшись инструментами в группе “Абзац” (вкладка “Главная”).
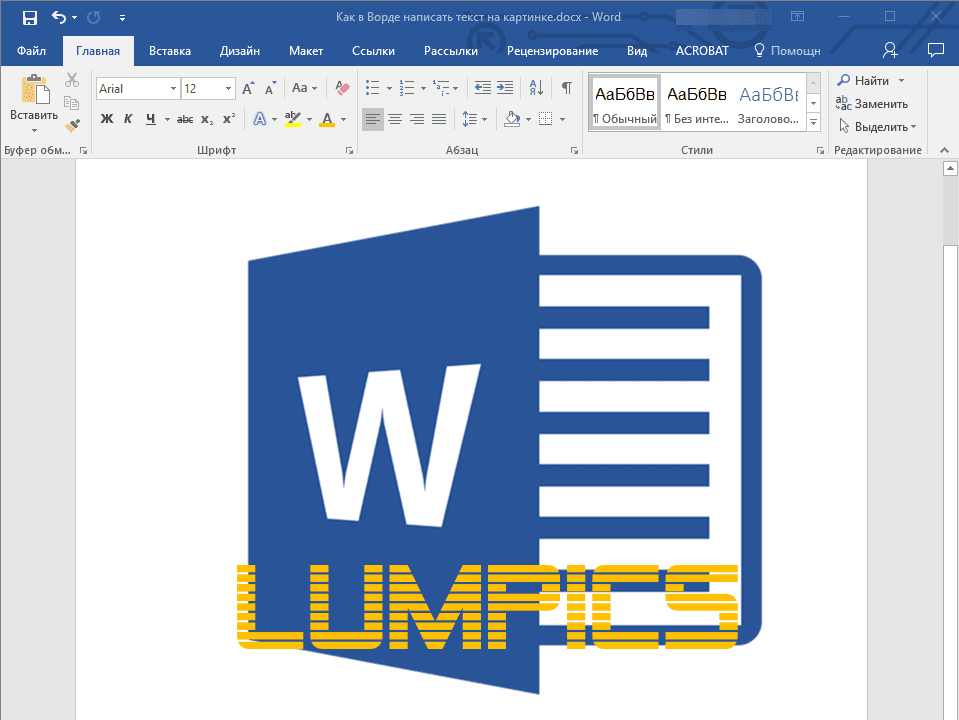
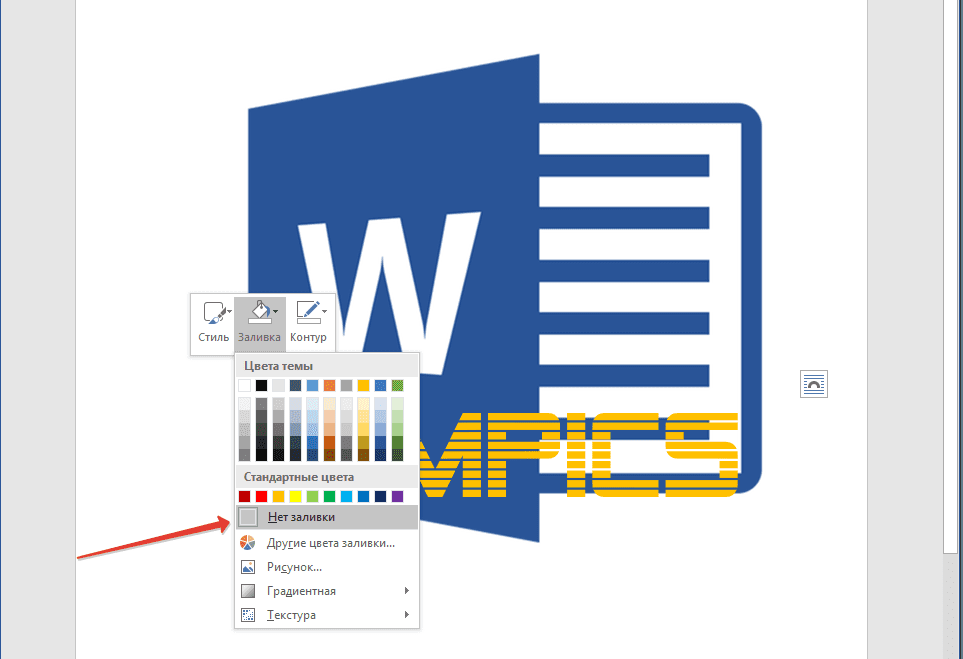
Добавление подписи к рисункуКроме наложения надписи поверх изображения, вы также можете добавить к нему подпись (название). Добавьте изображение в документ Word и кликните по нему правой кнопкой мышки.
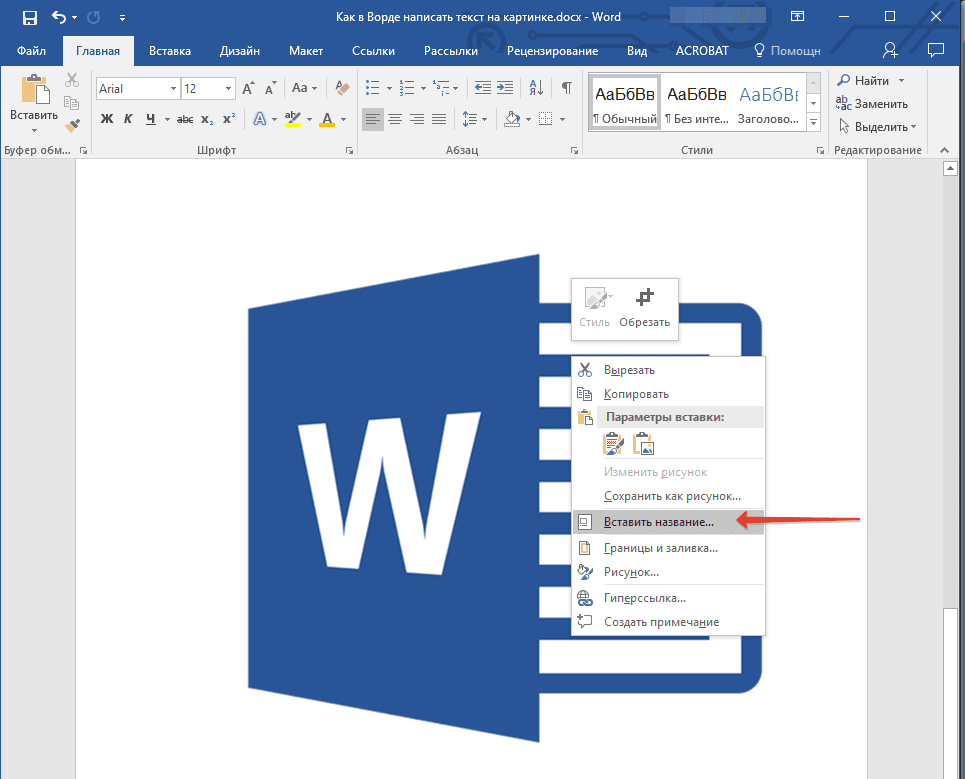
Выберите пункт “Вставить название”.

В открывшемся окне введите необходимый текст после слова “Рисунок 1” (остается неизменным в этом окне). Если это необходимо, выберите положение подписи (над или под изображением), развернув меню соответствующего раздела. Нажмите кнопку “ОК”.

Подпись будет добавлена к графическому файлу, надпись “Рисунок 1” можно будет удалить, оставив только введенный вами текст.
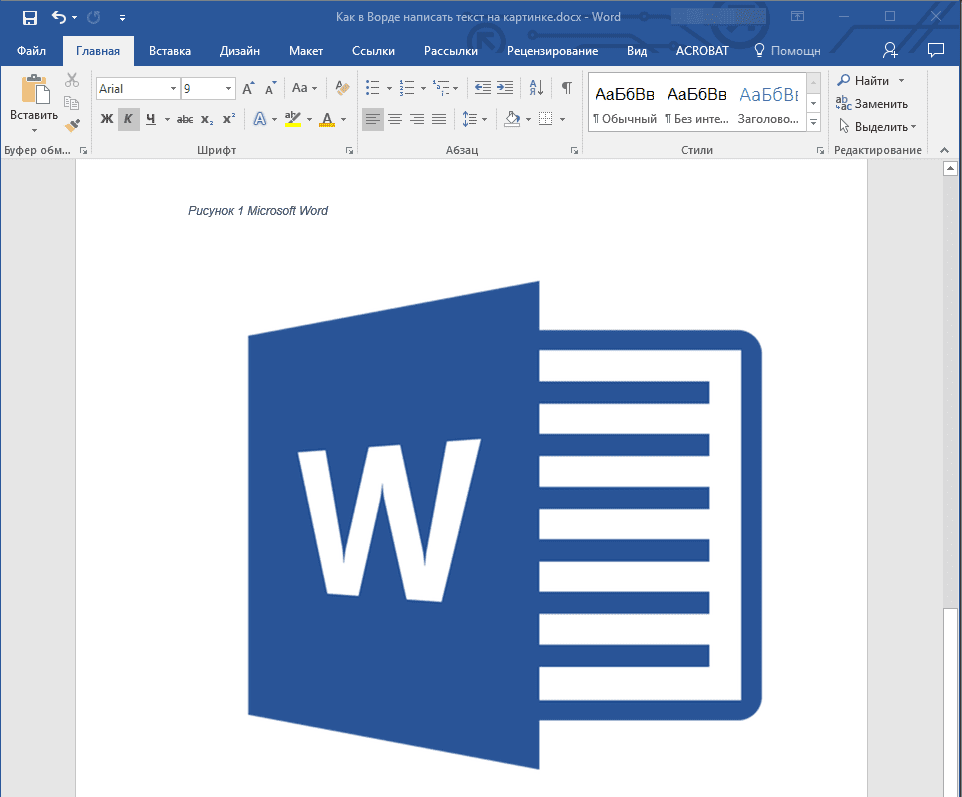
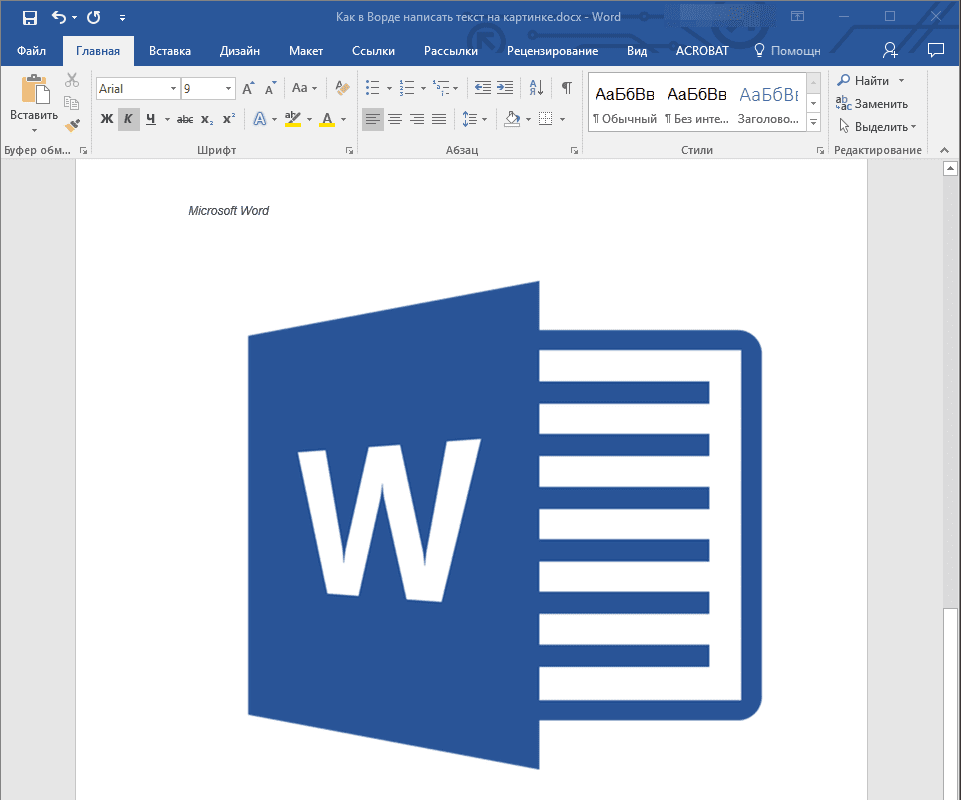
На этом все, теперь вы знаете, как сделать надпись на картинке в Ворде, а также о том, как подписывать рисунки в этой программе. Желаем вам успехов в дальнейшем освоении этого офисного продукта. Мы рады, что смогли помочь Вам в решении проблемы. Помимо этой статьи, на сайте еще 11903 инструкций. Добавьте сайт Lumpics. ru в закладки (CTRL+D) и мы точно еще пригодимся вам. Отблагодарите автора, поделитесь статьей в социальных сетях. Опишите, что у вас не получилось. Наши специалисты постараются ответить максимально быстро. Как вставить текст в картинку в WordОбычно для того чтобы вставить текст в картинку пользователи используют растровые графические редакторы. Например, Adobe Photoshop или другие подобные программы. Но, во многих ситуациях можно обойтись и без применения таких мощных программ. В этом материале вы узнаете сразу два способа, как вставить текст в картинку в Word 2007, 2010, 2013 или 2016. Способ № 1. Простая надпись. Самый простой способ вставить текст в картинку в текстовом редакторе Word, это воспользоваться функцией «Надпись». Для этого нужно перейти на вкладку «Вставка», нажать на кнопку «Надпись» и в появившемся меню выбрать вариант «Простая надпись».
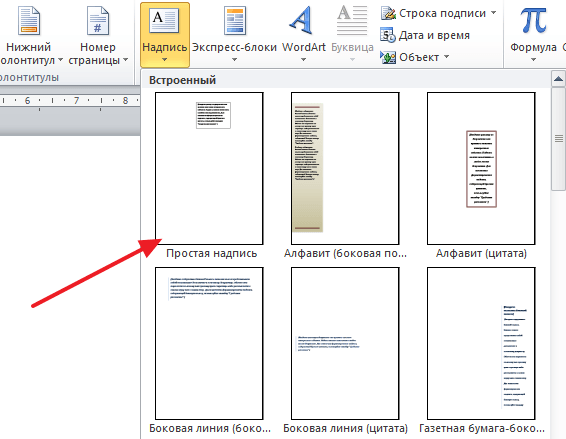
После этого на странице появится рамка с текстом. Особенностью данной рамки является, то, что она позволяет разместить текст в любой точке документа Word. При этом над текстом в этой рамке можно выполнять различные манипуляции. Например, вы можете поворачивать текст под углом.

Для того чтобы вставить текст в картинку в Ворде вам нужно переместить рамку с текстом на вашу картинку. Для этого просто кликните левой кнопкой мышки на краю рамки и не отпуская кнопку мышки переместите рамку на нужное место. В результате у вас должен получится примерно такой результат, как на скриншоте внизу.

Дальше нужно выделить мышкой текст внутри рамки и изменить его. Таким образом вы вставите нужный вам текст в картинку.

Если хотите убрать белый фон под текстом, то вам нужно установить курсор в рамку с текстом и перейти на вкладку «Формат». Здесь нужно нажать на кнопку «Заливка фигуры» и выбрать вариант «Нет заливки».
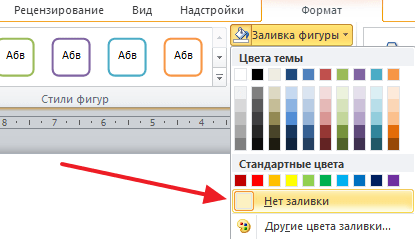
Похожим способом можно убрать и контур вокруг текста. Для этого нужно нажать на кнопку «Контур фигуры» на вкладке «Формат» и выбрать вариант «Нет контура».
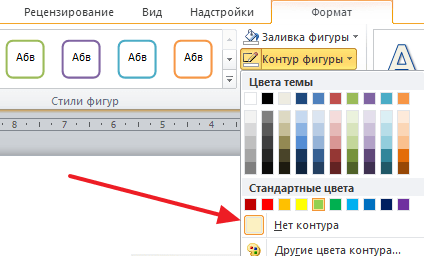
После этого вы получите просто текст поверх картинки.

Но, данный способ удобен не только тем, что позволяет вставить текст в любом месте картинки. Он еще позволяет использовать дополнительное оформление текста. Чтобы воспользоваться этими возможностями для оформления нужно выделить текст, перейти на вкладку «Формат» и выбрать один из предложенных стилей текста.
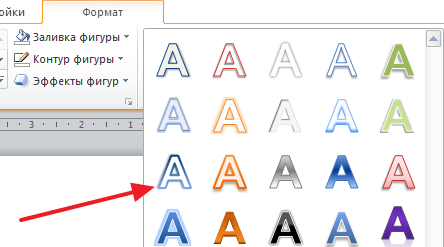
В результате можно получить, например, вот такой текст, вставленный поверх картинки.

И все это исключительно с помощью возможностей текстового редактора Word. Способ № 2. Обтекание текстом. Второй способ ставить текст в картинку в Ворде заключается в использовании функции под названием «Обтекание текстом». Для этого нужно кликнуть правой кнопкой мышки по вставленной в Ворд картинке и в появившемся контекстном меню выбрать вариант «Обтекание текстом – За текстом».
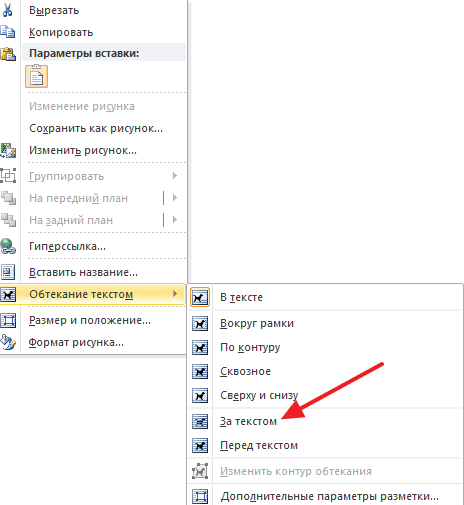
После этого картинку можно свободно перемещать по документу Word и при этом она всегда будет под текстом. Благодаря этому вы можете пододвинуть картинку под нужный вам текст. Таким образом можно вставить текст в картинку в нужном месте документа Word.

Данный способ особенно удобен при использовании больших картинок, который занимают все пространство листа Word.
Для того чтобы что-нибудь куда-нибудь вставить (если речь о текстовом или графическом редакторе), нужно либо «Открыть» это «что-нибудь», щелкнув по стандартной для этой команды иконке с красноречиво приоткрытой папочкой, либо искать кнопку с надписью, намекающей на возможность решения проблемы.
- Вставить рисунок в Word
- Вставить рисунок в рисунок Paint
- Вставить картинку в картинку в Word
- Вставить рисунок в Photoshop
- Онлайн сервисы
- PhotoDraw
- IMGonline
- Программы для компьютера
- Paint 3D
- Paint. NET
- GIMP
- Microsoft Word
- Adobe Photoshop
- Приложения для телефона
- PicsArt
- PixelLab
- Как наложить картинки с помощью функции «Обтекание текстом»
- Как наложить картинки с помощью функции «Надпись»
- Совмещаем две картинки в Microsoft Word
- Как наложить картинку на картинку в Ворде
- Как в набросок вставить набросок в Word и Photoshop
- Вставить набросок в набросок Paint
- Вставить картину в картину в Word
- Вставить набросок в Photoshop
- Как вставить картину в Ворд
- Способы прибавления рисунки в документ Word
- Используем буфер обмена
- Переносим изображение в документ
- Использование программного меню
- Возможности редактирования добавленной картинки
- Перемещение
- Увеличение/сжатие
- Обтекание текстом и редактирование
- Как вставить текст в картинку в Word
- 5 лучших программ для совмещения фотографий
- Фоторедакторы для ПК
- ФотоМАСТЕР
- Шаг 1. Установите ФотоМАСТЕР
- Шаг 2. Добавьте главное фото
- Шаг 3. Наложите фото
- Шаг 4. Отредактируйте новый слой
- Шаг 5. Сохраните коллаж
- Онлайн-сервисы
- Canva
- ILoveIMG
- Фотошоп онлайн
- IMGonline. com
- Мобильные приложения
- Snapseed
- Photo Blender
- Photo Lab
- Заключение
- Как вставить изображение при помощи копирования
- Как вставить изображение при помощи кнопки «Рисунок»
- Как оформить вставленное изображение в тексте
- Как в Word вставить картинку
- Способ 1
- Способ 2
- Способ 3
- Способ 4
- Как в Word повернуть картинку
- Как в Word обрезать картинку
- Как в Word наложить картинку на картинку
- С помощью «Обтекания текстом»
- С помощью «Надписи»
- Как в Word вставить текст на картинку
- С помощью «WordArt»
- С помощью «Фигуры»
- Помогла ли вам эта статья?
- Основные инструменты для работы с графическими файлами
- Универсальный способ для всех случаев
- Как в «Ворде» сделать из текста картинку
- Действия с текстом в редакторе Paint
- Использование пакета Photoshop
- Инструкция к инструменту «Ножницы»
- Конвертирование форматов
- Какая методика лучше?
- Способы наложения 2-х картинок друг на друга
- С помощью MS Word
- С помощью онлайн-сервисов
- Добавляем рисунок через соответствующий пункт меню
- Делаем картинку фоном страницы
Вставить рисунок в Word
Например, если вас интересует, как вставить в «Ворд» рисунок, нужно перейти на вкладку «Вставка» и, щелкнув на миниатюре с именем «Рисунок» (Picture), выбрать в открывшемся окне картинку у себя на диске и нажать кнопку «Вставить» (какой вопрос — такой и ответ).
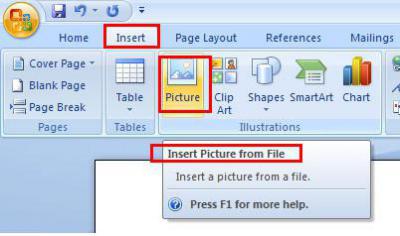
Рисунок появится в указанном курсором месте, но на новой строке и в новой вкладке «Формат». Здесь можно (слева направо) откорректировать яркость и контраст, перекрасить, сжать или вообще заменить рисунок, выбрать стиль обрамления, изменить геометрическую форму, задать границы, добавить эффекты и обрезать по заданным размерам, но главное — это группа функций в секции «Упорядочить», где указывают положение рисунка в документе и характер обтекания текстом.
Обратите внимание на маленькие диагональные стрелочки в правом нижнем углу секций «Стили рисунка» и «Размер». Щелкнув по ним, мы откроем окна «Формат рисунка» и «Размер» с параметрами соответствующих настроек.
Вставить рисунок в рисунок Paint
С такой простой проблемой, как в рисунок вставить рисунок, легко справляется «старина Paint». Открыв изображение (команда «Открыть»), просто вставляем следующую картинку, выбрав в левом верхнем углу «Вставить» (Paste), или «Вставить из» (или Ctrl + V), если изображение было скопировано в буфер обмена.
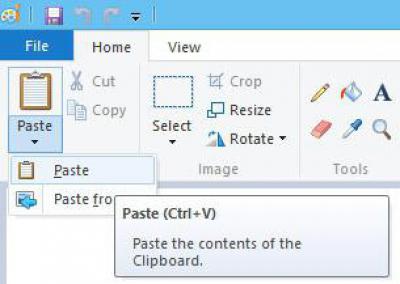
Наложенную картинку можно трансформировать, взявшись мышкой за любой из шести маркеров, и перемещать левой кнопкой мыши, но после щелчка в стороне (за пределами изображения) трансформация станет недоступной. Это обстоятельство надо учесть, если предполагается еще добавлять картинки.
Вставить картинку в картинку в Word
Задача наложения изображений легко реализуется почти в каждом графическом редакторе, но, пожалуй, редко кто задумывается над тем, как в рисунок вставить рисунок в текстовом редакторе «Ворд», а это, оказывается можно (если нужно). Для этого следует выделить изображение-фон и в раскрывающемся списке «Обтекание текстом» на вкладке «Формат» выбрать способ «За текстом», который используется для добавления надписи на рисунок.
Затем щелкаем рядом с картинкой слева от нее и пробелом (или клавишей Tab) «загоняем» курсор внутрь изображения. Теперь уже не трудно догадаться, как в рисунок вставить рисунок. Просто следуем знакомым маршрутом: «Вставка» > «Рисунок» > «Вставить» — и картинка в картинке тут как тут. Наложенный рисунок можно трансформировать и вертеть, взявшись за зеленый маркер, и перемещать внутри, играя на клавишах Tab, пробел и Enter, но это не совсем удобно. А вот если в секции «Упорядочить» открыть окно «Положение» и выбрать любой вариант «С обтеканием текстом», картинку можно будет таскать мышкой.
Вставить рисунок в Photoshop
После Word такая операция, как вставить рисунок в «Фотошопе», покажется детской забавой. Если редактор запущен (в смысле открыт), в меню «Файл» щелкаем «Открыть»/Open (Ctrl + O), выбираем картинку и повторяем «Открыть».
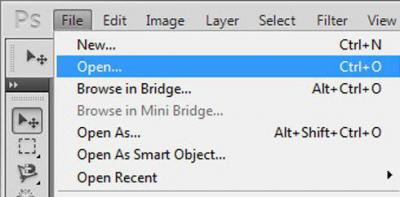
Окно выбора файлов открывается и двойным щелчком по пустому полю рабочей области (когда не открыт ни один документ).
По команде «Поместить» в меню «Файл» картинка попадет непосредственно в активное окно на новый слой, где ее можно сразу «принять», щелкнув по галочке на панели инструментов вверху, или предварительно трансформировать.
Если документы открыты в двух и более окнах, картинки из одного в другое можно просто перетаскивать мышкой. Изображение откроется в «Фотошопе», если его (редактор) выбрать из списка программ по команде «Открыть с помощью» в контекстном меню файла, вызываемом правой кнопкой мыши.
Скопированное в буфер обмена изображение (правая кнопка > «Копировать» или Ctrl + V) откроется в «Фотошопе», если в меню «Файл» щелкнуть «Создать» (OK), а затем перейти в «Редактирование» и кликнуть «Вставить».
Если в редакторе Word такая безобидная задача, как в рисунок вставить рисунок, выливается в целую процедуру, то в «Фотошопе» это решается одной командой «Поместить» (Place), которая уже упоминалась выше.
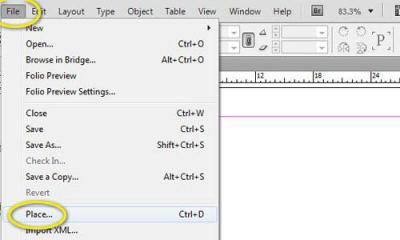
Можно загрузить изображение и повторной командой «Открыть», а затем перетащить картинку из окна в окно.
Удобно загружать в программу изображения из дополнения Adobe Bridge, вызвав его командой «Обзор в Mini Bridge» меню «Файл», или «Расширения» в меню «Окно». Здесь можно быстро перебирать папки с рисунками и, выбрав, просто перетащить мышкой в окно «Фотошопа», или выбрать знакомую команду «Поместить» > «В Photoshop» через правую кнопку мыши.
Онлайн сервисы
Адрес сервиса: iloveimg. com/ru/photo-editor
Кликните по кнопке «Выбрать изображение» и загрузите основную картинку.
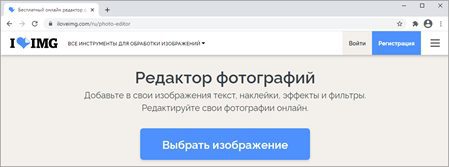
Щелкните по «Открыть» и загрузите снимок, который нужно наложить.
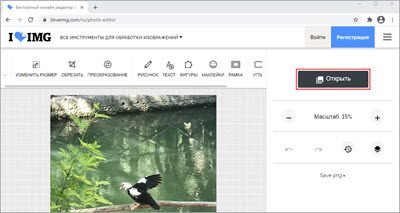
Потянув за ползунки, можно менять масштаб и перемещать картинку.
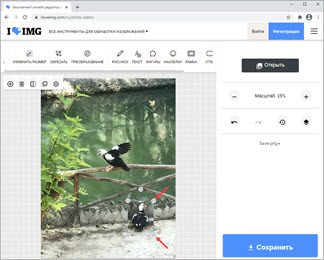
Для сохранения результата щелкните по кнопке «Сохранить».
PhotoDraw
Адрес сервиса: photodraw. ru/online
Кликните по кнопке «Загрузите с вашего устройства», выберите фото.
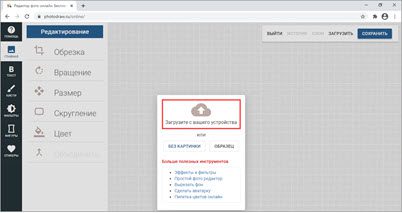
Щелкните по «Загрузить» и добавьте следующее изображение.
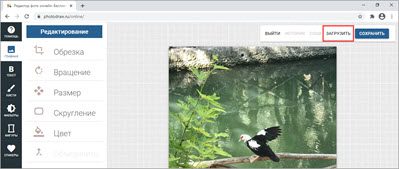
Разместите рисунок в нужном месте и поменяйте его размер, двигая за края.
Таким образом можно наложить несколько фотографий друг на друга.
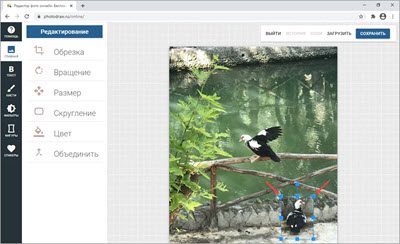
Кликните по кнопке «Сохранить» для скачивания результата.

IMGonline
Адрес сервиса: imgonline. com. ua/impose-picture-on-another-picture. php
В первой вкладке загрузите две картинки через кнопку «Обзор».
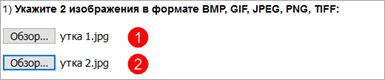
Во второй вкладке выберите параметры наложения.
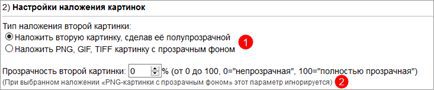
Подгоните размер картинок.

Настройте положение второго снимка относительно первого.

В последней вкладке можно настроить качество и формат изображения на выходе.

Щелкните по кнопке «ОК» для запуска процесса наложения.
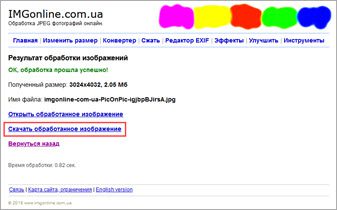
Программы для компьютера
Paint — это стандартное приложение, которое встроено в систему Windows. Программа предназначена для рисования, но в ней можно и отредактировать изображение. Покажу на примере, как вставить одно фото в другое.
Щелкаем правой кнопкой мыши по снимку, в контекстном меню выбираем пункт «Изменить» или «Открыть с помощью» — «Paint».
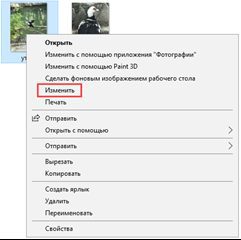
Изображение откроется в программе. Щелкаем по пункту «Вставить» в верхней панели и выбираем «Вставить из».
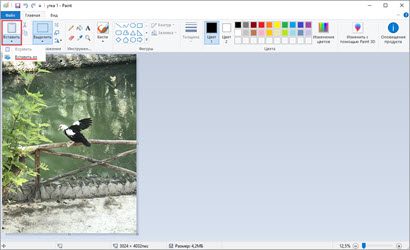
Указываем картинку, которую нужно наложить.
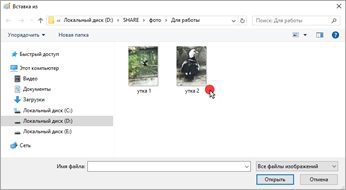
Размещаем добавленное изображение на фоновой фотографии.
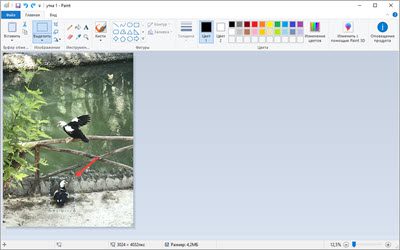
Сохраняем результат через меню «Файл» — «Сохранить как».
Подробнее о сохранении читайте в этом уроке.
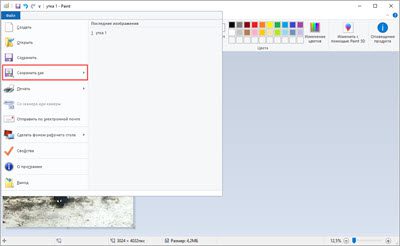
Paint 3D
Paint 3D – это новое встроенное приложение, которое появилось в редакции Windows 10. В отличие от классического редактора Paint, оно имеет более продвинутые инструменты для работы с изображениями.
Кликните по картинке правой кнопкой мыши, из контекстного меню выберите «Изменить с помощью Paint 3D».
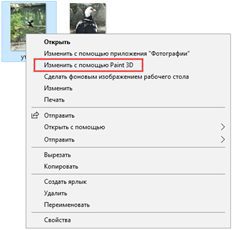
Перейдите в главное меню и щелкните по пункту «Вставить».
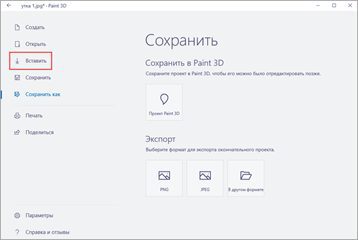
Укажите картинку для наложения. Переместите ее в нужное положение, измените масштаб.
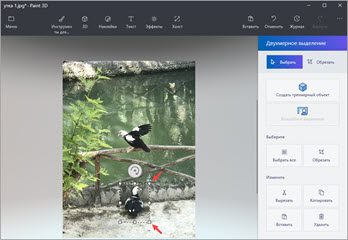
Для сохранения в главном меню выберите «Сохранить как» — «Экспорт» (PNG или JPEG).
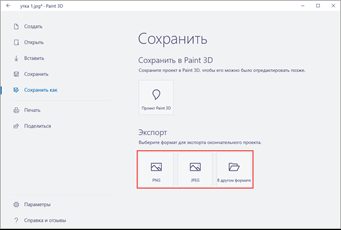
Paint. NET
Paint. NET – это бесплатная программа для Windows, альтернатива стандартному редактору Paint. В ней присутствуют все необходимые инструменты для обработки, а также поддерживаются слои.
Через меню «Файл» — «Открыть» загрузите изображение с компьютера в главное окно программы.
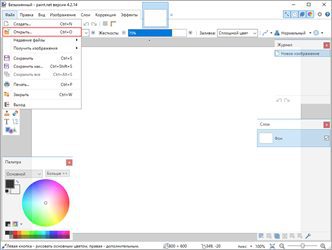
Затем скопируйте с папки компьютера ту картинку, которую нужно наложить: правой кнопкой мыши по снимку – Копировать.
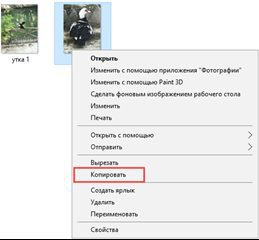
В программе Paint. NET кликните по пункту «Правка» в верхнем меню и выберите «Вставить в новый слой».
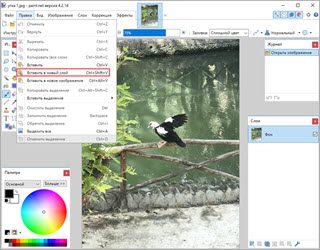
Скопированная картинка вставится наверх. Ее можно перемещать, менять размер.
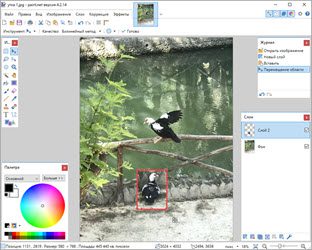
Для записи готового изображения на компьютер нажмите на «Файл» в верхнем меню и выберите «Сохранить как».
GIMP
GIMP — это профессиональный бесплатный редактор изображений. По функционалу он немногим уступает платной программе Adobe Photoshop.
В меню «Файл» выберите пункт «Открыть» и добавьте картинку с ПК.

Для вставки следующей картинки в меню «Файл» выберите «Открыть как слои».
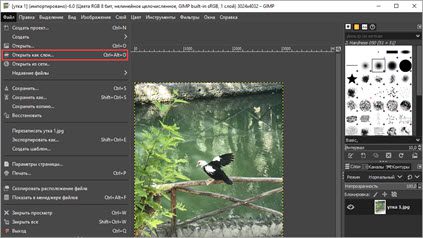
В правом окошке появится новый слой с наложенным изображением.
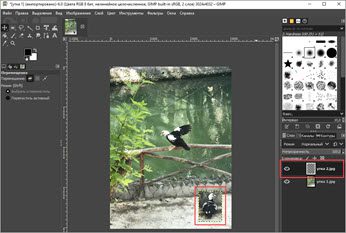
Для изменения размера перейдите в меню «Инструменты» – «Преобразование» – «Трансформации». Потяните за углы для увеличения или уменьшения.
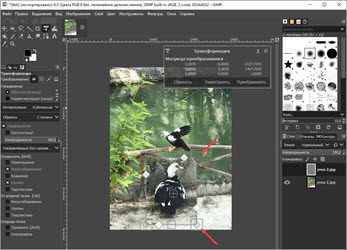
Для сохранения в меню «Файл» выберите пункт «Экспортировать как».
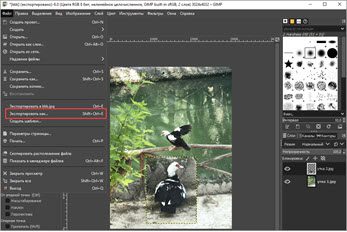
Microsoft Word
В программе для работы с текстом Microsoft Word тоже можно вставить одно фото в другое. Покажу, как это сделать в Ворде 2016, в других версиях действия аналогичны.
Перейдите на вкладку «Вставка» и кликните по кнопке «Рисунки». Выберите изображение.
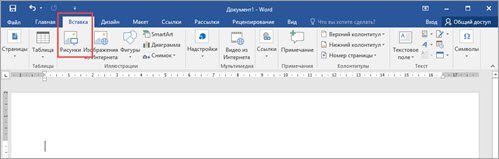
Потянув за края, подкорректируйте размер.
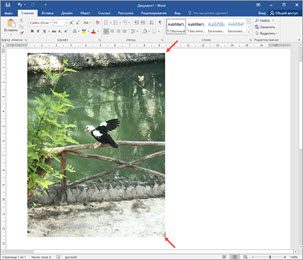
Добавьте следующее изображение через вкладку «Вставка» и пункт «Рисунки». Затем дважды кликните по этому снимку левой кнопкой мыши. Перейдите на вкладку «Формат», нажмите на «Обтекание текстом» и выберите «Перед текстом».
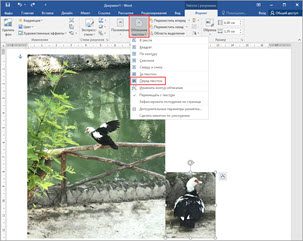
Удерживая фотку, перетяните ее на первый снимок.
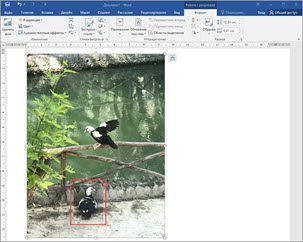
Adobe Photoshop
- Добавьте основное фото через меню «Файл» — «Открыть».
- Перетяните снимок для наложения прямо на фото – с папки компьютера в окно программы.
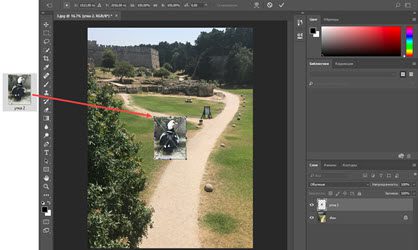
Приложения для телефона
Ссылки на установку:
- Google Play (Android)
- App Store (iPhone)
После авторизации разрешите приложению доступ к галерее. Откройте меню (значок ) и выберите «Создать коллаж».

Выделите несколько фотографий, тапните по стрелочке.
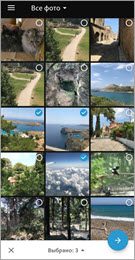
На нижней панели выберите один из эффектов.

Кнопка слева позволяет задать пропорции для финального изображения.

Через инструменты редактирования можно добавить, удалить, заменить или изменить загруженные фотографии.

А с помощью инструмента «Границы» можно задать внешнюю/внутреннюю рамку, настроить радиус угла.

Для сохранения проекта тапните по иконке.
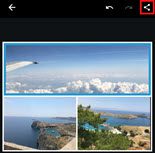
Выберите пункт «Сохранить в галерее».
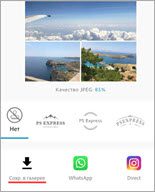
PicsArt
PicsArt обладает широкими возможностями для наложения фото на фото. Приложение платное, но позволяет оценить функционал в течение 7 дней в ознакомительном режиме.
Нажмите на значок + для перехода в галерею.
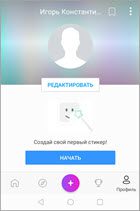
Добавьте основное фото. В нижней панели нажмите на кнопку «Доб. фото» и загрузите снимки для наложения.
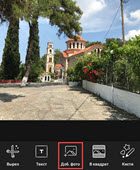
Двигая за углы, можно менять размер и перемещать вложенный снимок. На нижней панели есть инструменты для редактирования: регулировка контраста и прозрачности, замена изображения, обрезка и другие.
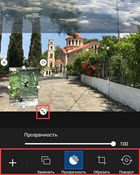
Для применения изменений нажмите на.
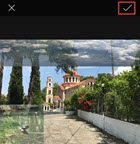
Далее тапните по стрелочке.
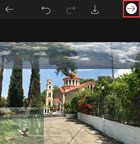
Нажмите на кнопку «Сохр. » и картинка будет сохранена в галерее.
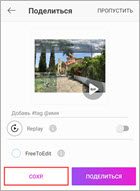
PixelLab
В главном окошке выберите один из предложенных шаблонов. Для нашей задачи подойдет и стандартный. Текстовое поле можно сразу удалить, коснувшись значка корзины.

Для загрузки основного рисунка войдите в главное меню (значок ) и выберите пункт «use image from gallery».
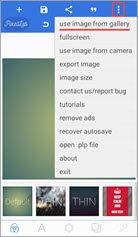
Укажите соотношение сторон, нажмите на значок.

Тапните по иконке + и выберите пункт «from gallery» для вставки другой картинки.
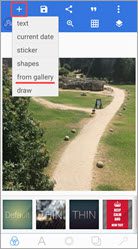
Второе фото можно разместить в любом месте на первом, поменять его масштаб. На нижней панели есть различные фильтры.
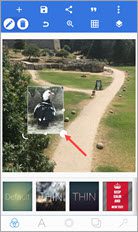
Для сохранения коснитесь значка вверху и выберите пункт «save as image».
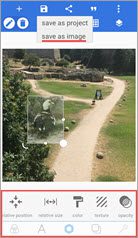
Тапните по «Save to gallery» для перемещения готового снимка в галерею.
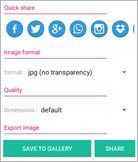
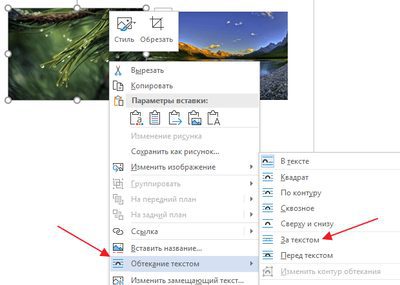
При вставке картинок в текстовый документ Word вы можете столкнуться с тем, что картинки будут располагаться только одна над другой или рядом. А при попытке наложить одну картинку на другую они будут просто меняться местами и получить наложение изображений не получится. К счастью, такое поведение картинок можно изменить с помощью настроек. Сейчас мы рассмотрим сразу два способа, как наложить картинку на картинку в Word. Статья будет актуальной для современных версий Word, таких как Word 2007, 2010, 2013, 2016 и 2019.
Как наложить картинки с помощью функции «Обтекание текстом»
Для того чтобы наложить одну картинку на другую можно использовать функцию «Обтекание текстом». Для этого нужно кликнуть правой кнопкой мышки по одному из изображений, открыть меню «Обтекание текстом» и выбрать вариант «За текстом». Это позволит разместить эту картинку на нижнем слое.

Дальше повторяем эту же процедуру для второй картинки, только в этот раз выбираем вариант «Перед текстом». Это позволит разместить данное изображение на верхнем слое.
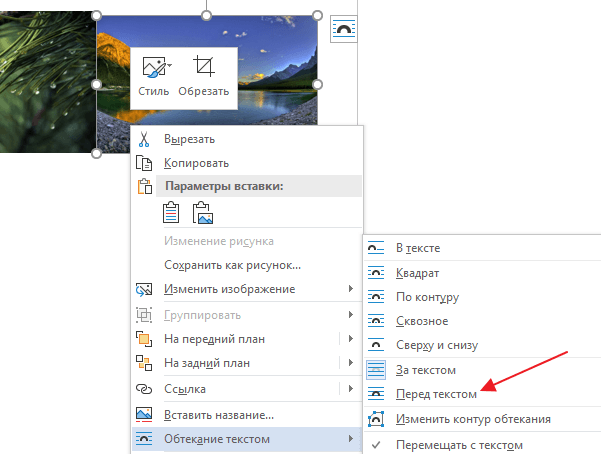
Также вы можете выбрать способ обтекания текстом на вкладке «Формат». Для этого нужно выделить изображение, открыть вкладку «Формат» и нажать на кнопку «Обтекание текстом».
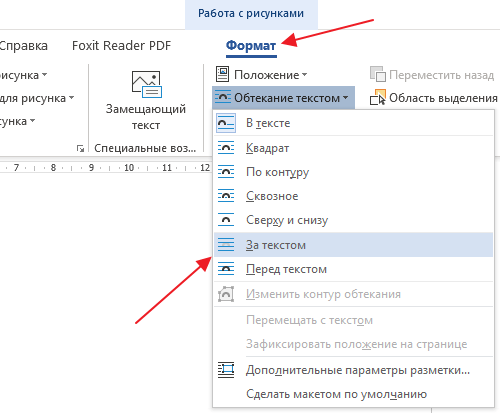
После того как обтекание текстом будет настроено для обеих картинок вы сможете свободно перемещать по текстовому документу Word.

При этом первая картинка всегда будет накладываться на вторую.
Как наложить картинки с помощью функции «Надпись»
Альтернативный способ наложения одной картинки на другую предполагает использование функции «Надпись». Для этого нужно перейти на вкладку «Вставка», нажать там на кнопку «Текстовое поле» и выбрать вариант «Простая надпись» («Текстовое поле» — это название кнопки в Word 2016, если у вас более старая версия Word, то вам нужно искать кнопку «Надпись»).
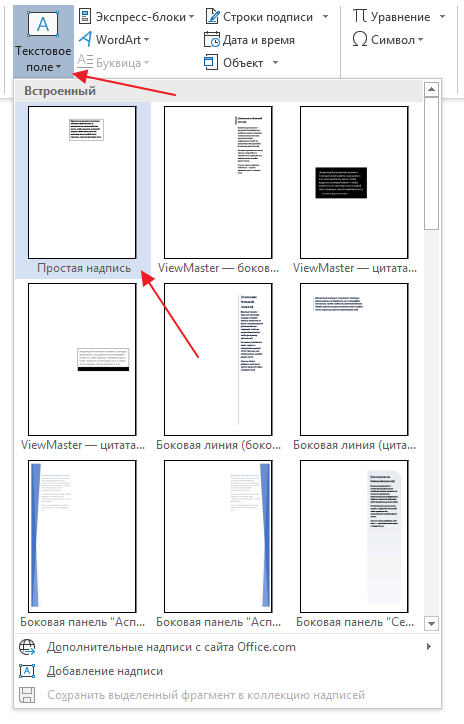
После этого у вас на странице должна появиться плавающая рамка с текстом. Особенность данной рамки в том, что ее можно разместить в любом месте документа. Это позволяет наложить картинку на картинку.

Текст, который присутствует в рамке, нужно удалить и вместо него вставить картинку. Для этого можно воспользоваться комбинациями клавиш Ctrl-C/Ctrl-V или кнопкой «Рисунки» на вкладке «Вставка».
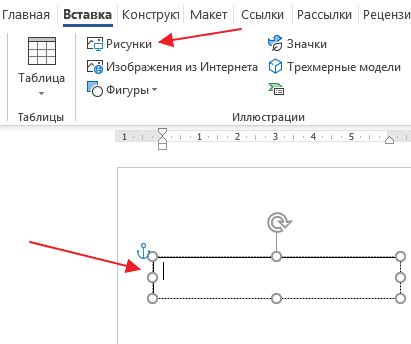
В результате вы получите плавающую рамку с изображением. Теперь, тоже самое нужно повторить для второй картинки.
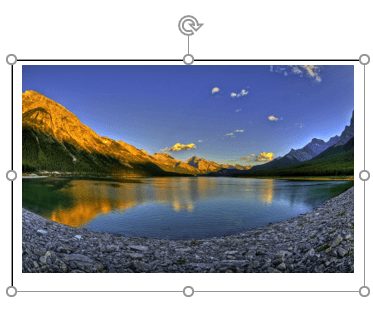
Имея две такие плавающие рамки с изображениями, вы сможете накладывать их друг на друга.

Если нужно скрыть рамку и белые поля вокруг изображения, то выделите рамку и перейдите на вкладку «Формат». Здесь можно убрать контур и белую заливку с помощью кнопок «Контур фигуры» и «Заливка фигуры».
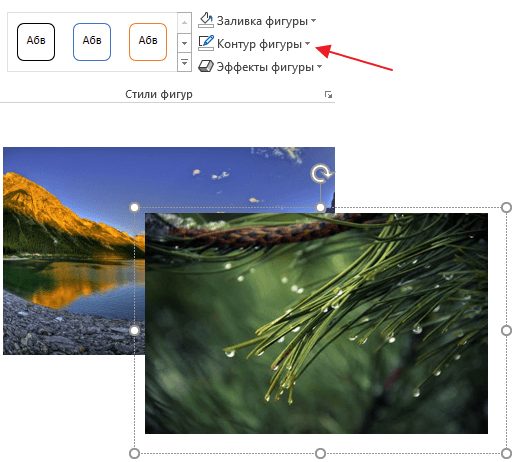
В результате вы получите примерно такое наложение картинок, как на скриншоте внизу.
Совмещаем две картинки в Microsoft Word

Иногда во время работы с MS Word возникает необходимость не просто добавить картинку или несколько картинок в документ, но еще и наложить одну на другую. К большому сожалению, средства работы с изображениями в этой программе реализованы не так хорошо, как хотелось бы. Конечно, Ворд — это в первую очередь текстовый, а не графический редактор, но все же было бы не плохо совмещать две картинки путем простого перетягивания.
Для того, чтобы наложить рисунок на рисунок в Ворде нужно проделать ряд несложных манипуляций, о которых мы и расскажем ниже.
Если вы еще не добавили в документ изображения, которые хотите наложить друг на друга, сделайте это, воспользовавшись нашей инструкцией.
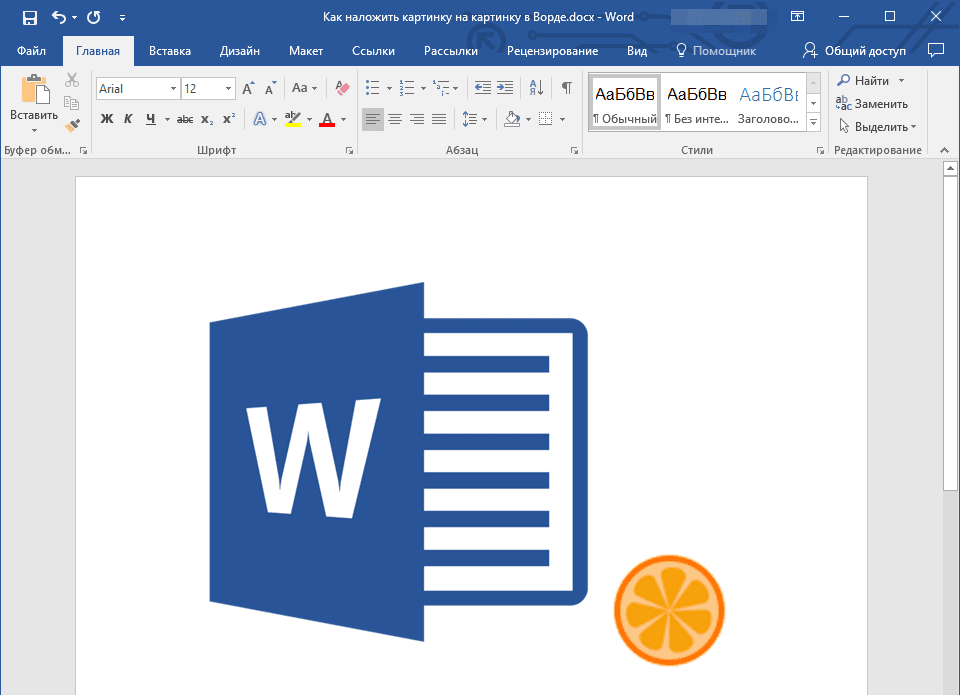
Кликните дважды по картинке, которая должна находиться на переднем плане (в нашем примере это будет меньшая картинка, логотип сайта Lumpics).
В открывшейся вкладке “Формат” нажмите на кнопку “Обтекание текстом”.

В развернувшемся меню выберите параметр “Перед текстом”.
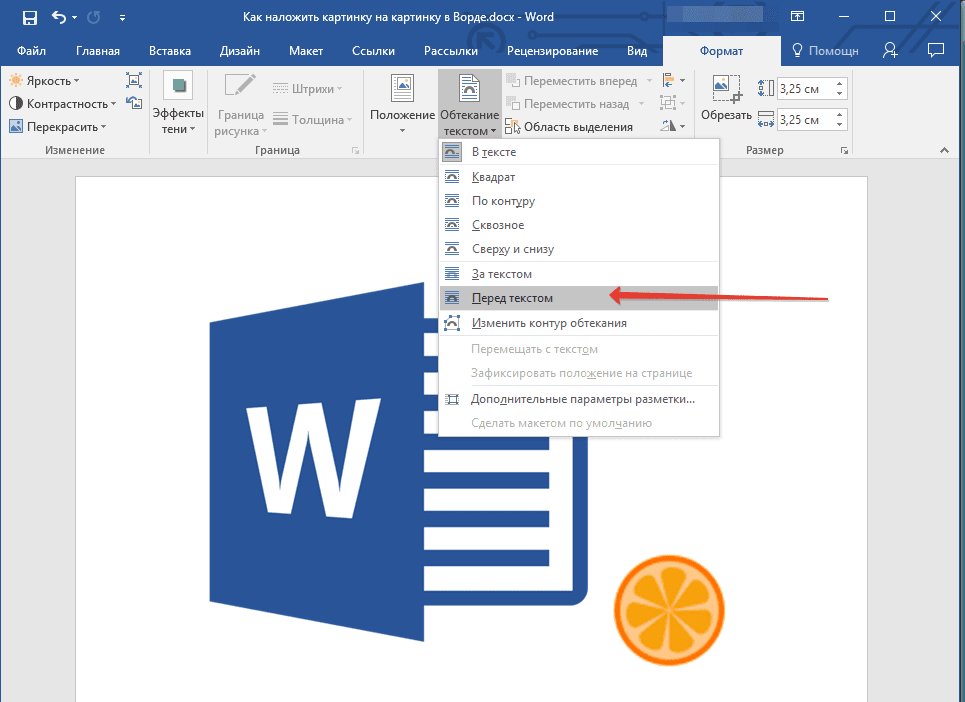
Переместите эту картинку на ту, которая должна находится за ней. Для этого просто кликните левой кнопкой мышки по изображению и переместите его в нужное место.
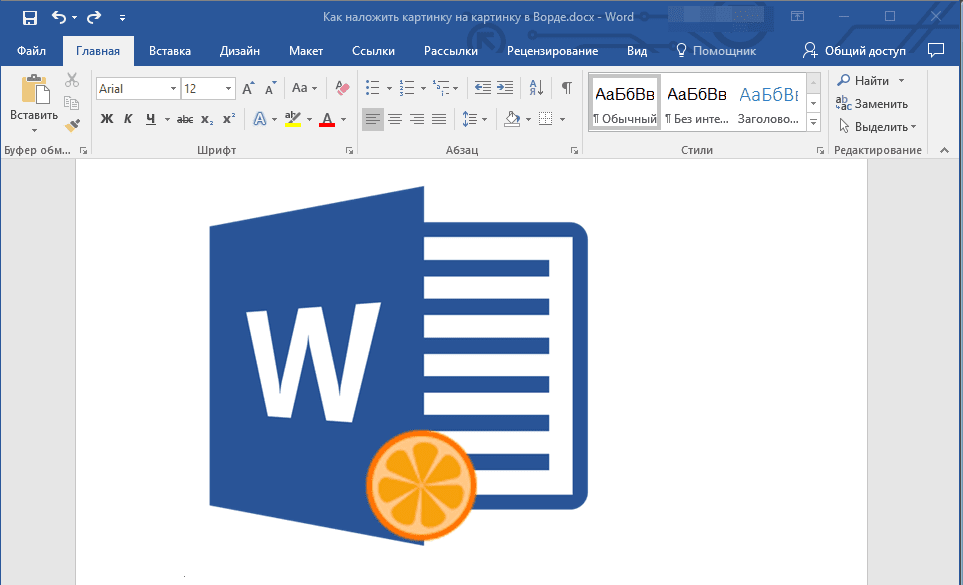
Для большего удобства рекомендуем проделать со второй картинкой (расположенной на заднем плане) манипуляции, описанные выше в пунктах 2 и 3, вот только из меню кнопки “Обтекание текстом” необходимо выбрать параметр “За текстом”.
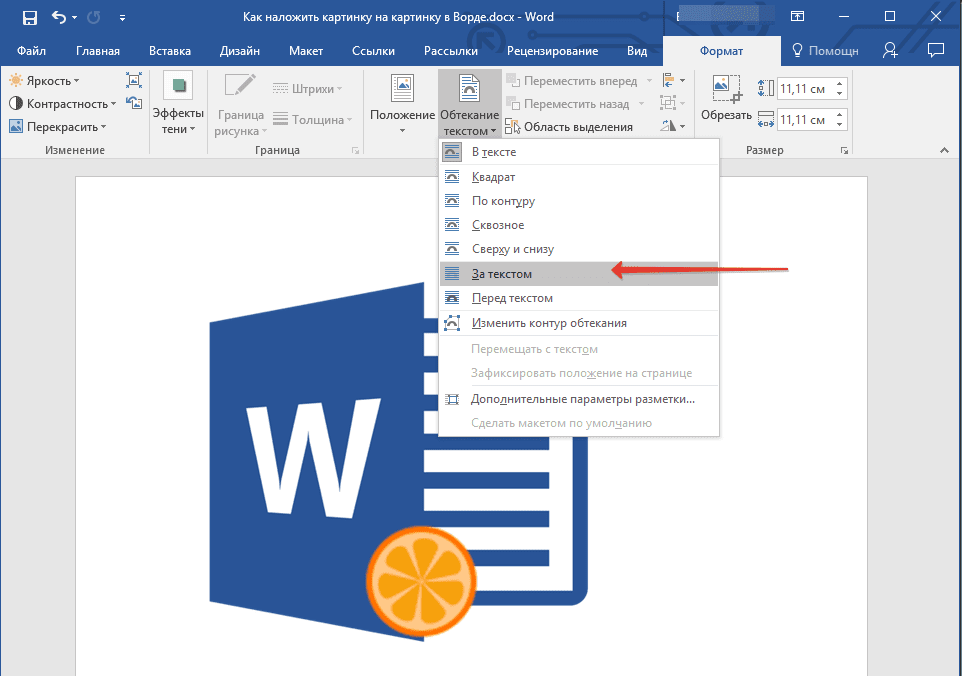
Если вы хотите, чтобы две картинки, которые вы наложили друг на друга, были совмещены не только визуально, но и физически, их необходимо сгруппировать. После этого они станут единым целым, то есть, все операции, которые вы в дальнейшем будете выполнять над картинками (например, перемещение, изменение размера), будут выполняется сразу для двоих изображений, сгруппированных в одно. О том, как сгруппировать объекты, вы можете прочесть в нашей статье.
Вот и все, из этой небольшой статьи вы узнали о том, как можно быстро и удобно наложить одну картинку поверх другой в программе Microsoft Word.
Добавьте сайт Lumpics. ru в закладки и мы еще пригодимся вам. Отблагодарите автора, поделитесь статьей в социальных сетях.
Как наложить картинку на картинку в Ворде
Если в Вашем документе MS Word очень много картинок, и из-за этого он получается большим, тогда можно его немного уменьшить за счет изменения размеров самих изображений и наложения их друг на друга. Конечно, если документ оформляется в соответствии с определенными требованиями, то так сделать нельзя, но если это реферат или какая-нибудь информационная надпись, может открытка, тогда ограничений никаких нет.
В данной статье давайте рассмотрим, как разместить одну картинку поверх другой в Ворде, и сделать так, чтобы необходимая была помещена перед всеми остальными. У меня установлен Ворд 2010, но данные советы подойдут, если Вы пользуетесь Word 2007, 2013 или 2016.
Сначала добавьте изображения в документ. У меня вот такие три рисунка. Также это могут быть фотографии.
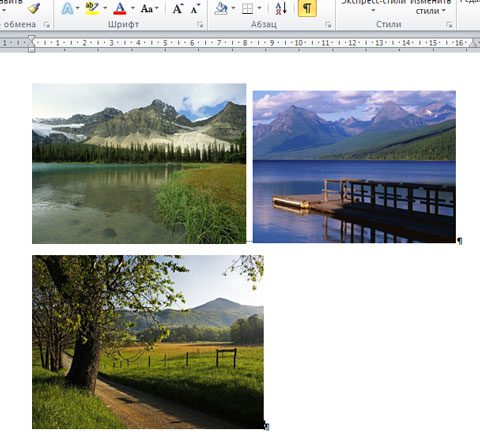
Дальше изменяем тип обтекания изображения текстом. Для этого нажмите на картинку, затем перейдите на вкладку «Работа с рисунками» – «Вставка». Кликните по кнопке «Обтекание текстом» и выберите то, что подходит больше всего. В примере я выбрала «Вокруг рамки».
Подробнее про обтекание изображения текстом в Ворде, и какой тип для чего лучше использовать, можно прочесть в статье, перейдя по ссылке.
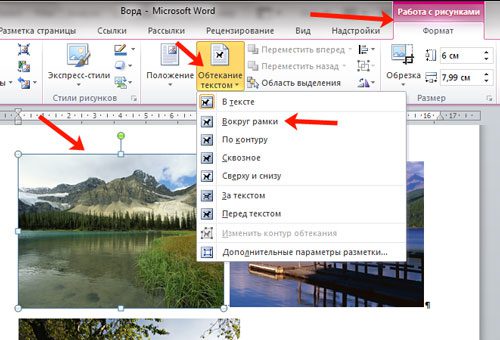
Или можно кликнуть правой кнопкой мышки по объекту, выбрать из контекстного меню «Обтекание текстом» , а затем подходящий вариант. Настройте обтекание, таким образом, для всех объектов.
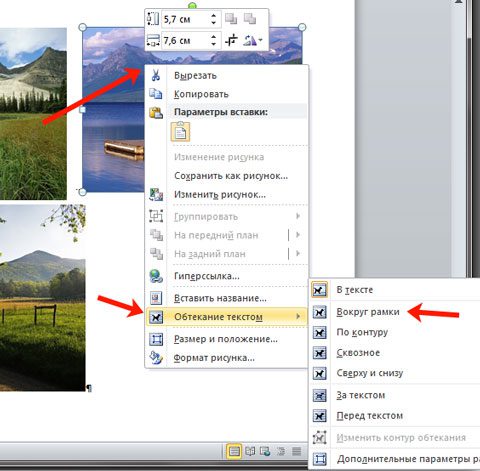
Дальше расположите снимки на листе так, как они должны быть, накладывая один на другой. Чтобы повернуть изображение выделите его, чтобы появилась рамка с маркерами вокруг него, и для поворота используете зеленый маркер, который находится вверху.
Теперь рассмотрим, что делать, для размещения одной картинки над другой. В примере сделаем, чтобы изображение с горами было расположено над той, где нарисован луг.
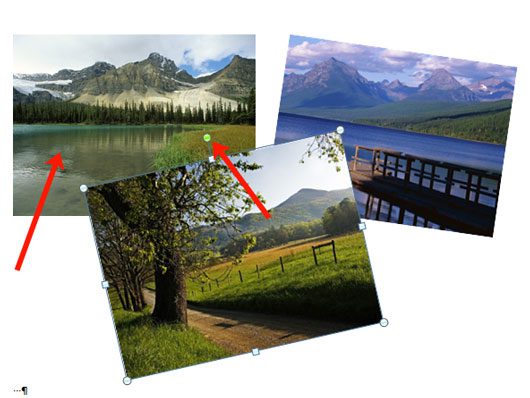
Выделите ту, которая должна быть вверху и кликните по ней правой кнопкой мышки. Дальше выберите из контекстного меню «На передний план».
Или перейдите на вкладку «Работа с рисунками» – «Формат» и в группе «Упорядочить» нажмите на стрелочку (маленькая черная справа) возле кнопки «Переместить вперед» и выберите из открывшегося списка нужный нам пункт.
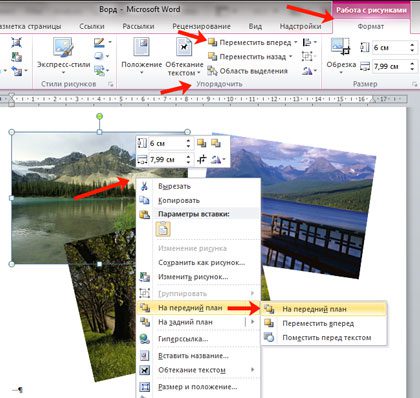
Картинка переместится в перед.
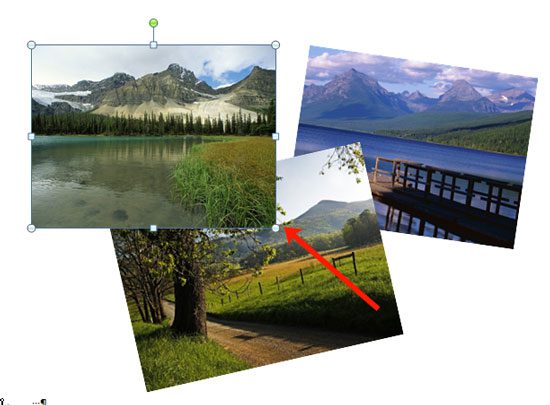
Следующее, что можно сделать – это их сгруппировать. Благодаря этому, вокруг них появится одна общая рамка, и они будут восприниматься, как один объект: их все сразу можно уменьшить, или переместить. При этом останется возможность редактирования каждой по отдельности.
Выделите мышкой все картинки с зажатой клавишей «Ctrl» , кликните по любой из них правой кнопкой мышки и выберите из меню «Группировать».
Подробнее про объединение рисунков в Ворде, можно прочесть в статье, перейдя по ссылке.
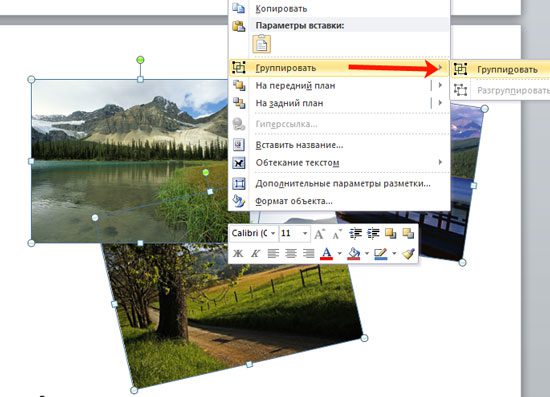
Картинки будут объединены, и с ними можно будет работать, как с одним объектом.
Если хотите что-то написать на ней, тогда в статье: как вставить текст в картинку в Ворде, можете прочесть, как это сделать.

Размещайте картинки и фото в документе Ворд, чтобы они смотрелись красиво и занимали меньше места. Таким образом, можно сделать, например, открытку или просто надпись вроде «ВНИМАНИЕ!», на фоне различных изображений.
Как в набросок вставить набросок в Word и Photoshop
Для того чтоб что-нибудь куда-нибудь вставить (если речь о текстовом либо графическом редакторе), необходимо или “Открыть” это “что-нибудь”, щелкнув по обычной для данной для нас команды иконке с красноречиво приоткрытой папочкой, или находить клавишу с надписью, намекающей на возможность решения проблемы.
Например, ежели вас интересует, как вставить в “Ворд” набросок, необходимо перейти на вкладку “Вставка” и, щелкнув на миниатюре с именованием “Рисунок” (Picture), выбрать в открывшемся окне картину у себя на диске и надавить клавишу “Вставить” (какой вопросец – таковой и ответ).
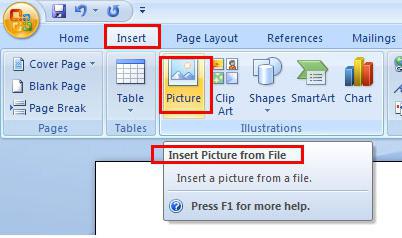
Рисунок покажется в указанном курсором месте, но на новейшей строке и в новейшей вкладке “Формат”. Тут можно (слева направо) откорректировать яркость и контраст, перекрасить, сжать либо вообщем заменить набросок, выбрать стиль обрамления, поменять геометрическую форму, задать границы, добавить эффекты и обрезать по данным размерам, но основное – это группа функций в секции “Упорядочить”, где указывают положение рисунка в документе и нрав обтекания текстом.
Обратите внимание на мелкие диагональные стрелочки в правом нижнем углу секций “Стили рисунка” и “Размер”. Щелкнув по ним, мы откроем окна “Формат рисунка” и “Размер” с параметрами соответственных настроек.
Вставить набросок в набросок Paint
С таковой обычный неувязкой, как в набросок вставить набросок, просто справляется “старина Paint”. Открыв изображение (команда “Открыть”), просто вставляем последующую картину, выбрав в левом верхнем углу “Вставить” (Paste), либо “Вставить из” (или Ctrl + V), ежели изображение было скопировано в буфер обмена.
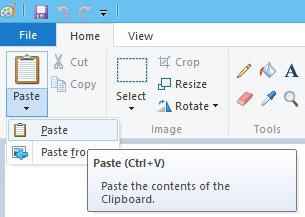
Наложенную картину можно трансформировать, взявшись мышкой за хоть какой из 6 маркеров, и перемещать левой клавишей мыши, но опосля щелчка в стороне (за пределами изображения) трансформация станет недоступной. Это событие нужно учитывать, ежели предполагается еще добавлять картинки.
Вставить картину в картину в Word
Задача наложения изображений просто реализуется практически в каждом графическом редакторе, но, пожалуй, изредка кто думает над тем, как в набросок вставить набросок в текстовом редакторе “Ворд”, а это, оказывается можно (если нужно). Для этого следует выделить изображение-фон и в раскрывающемся перечне “Обтекание текстом” на вкладке “Формат” выбрать метод “За текстом”, который употребляется для прибавления надписи на рисунок.
Затем щелкаем рядом с картинкой слева от нее и пробелом (или кнопкой Tab) “загоняем” курсор вовнутрь изображения. Сейчас уже не тяжело додуматься, как в набросок вставить набросок. Просто следуем знакомым маршрутом: “Вставка” > “Рисунок” > “Вставить” – и картина в картинке здесь как здесь. Наложенный набросок можно трансформировать и крутить, взявшись за зеленоватый маркер, и перемещать снутри, играя на кнопках Tab, пробел и Enter, но это не совершенно комфортно. А вот ежели в секции “Упорядочить” открыть окно “Положение” и выбрать хоть какой вариант “С обтеканием текстом”, картину можно будет таскать мышкой.
Вставить набросок в Photoshop
После Word таковая операция, как вставить набросок в “Фотошопе”, покажется детской забавой. Ежели редактор запущен (в смысле открыт), в меню “Файл” щелкаем “Открыть”/Open (Ctrl + O), избираем картину и повторяем “Открыть”.
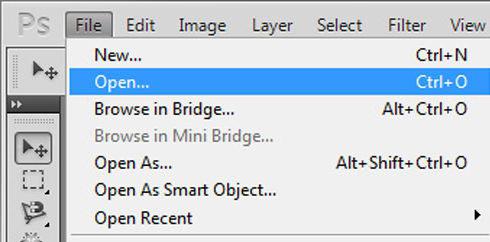
Окно выбора файлов раскрывается и двойным щелчком по пустому полю рабочей области (когда не открыт ни один документ).
По команде “Поместить” в меню “Файл” картина попадет конкретно в активное окно на новейший слой, где ее можно сходу “принять”, щелкнув по галочке на панели инструментов вверху, либо предварительно трансформировать.
Если документы открыты в 2-ух и наиболее окнах, рисунки из 1-го в другое можно просто перетаскивать мышкой. Изображение раскроется в “Фотошопе”, ежели его (редактор) выбрать из перечня программ по команде “Открыть с помощью” в контекстном меню файла, вызываемом правой клавишей мыши.
Скопированное в буфер обмена изображение (правая клавиша > “Копировать” либо Ctrl + V) раскроется в “Фотошопе”, ежели в меню “Файл” щелкнуть “Создать” (OK), а потом перейти в “Редактирование” и кликнуть “Вставить”.
Если в редакторе Word таковая безопасная задачка, как в набросок вставить набросок, выливается в целую функцию, то в “Фотошопе” это решается одной командой “Поместить” (Place), которая уже упоминалась выше.
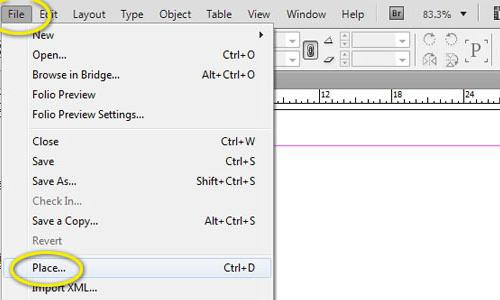
Можно загрузить изображение и повторной командой “Открыть”, а потом перетащить картину из окна в окно.
Удобно загружать в програмку изображения из дополнения Adobe Bridge, вызвав его командой “Обзор в Mini Bridge” меню “Файл”, либо “Расширения” в меню “Окно”. Тут можно быстро перебирать папки с рисунками и, выбрав, просто перетащить мышкой в окно “Фотошопа”, либо выбрать знакомую команду “Поместить” > “В Photoshop” через правую клавишу мыши.
Как вставить картину в Ворд

Способы прибавления рисунки в документ Word
Популярный редактор от Microsoft предоставляет три разных подхода, как дополнить текст изображениями:
- используя меню программы;
- из буфера обмена;
- прямым перетаскиванием из 1-го окна в другое.
Последние два метода схожи для всех изданий, потому разглядим их в первую очередь.
Используем буфер обмена
Откройте картину в графическом редакторе либо окне интернет браузера. Нажав правую кнопку мышки, выберите опцию «Копировать изображение».

Вернитесь к документу и в подходящем месте нажмите комбинацию кнопок «CTRL+ V». Альтернативно, можно кликнуть правой клавишей мыши, выбрав опцию «Вставить».
Переносим изображение в документ
Вначале, следует поменять размер окна редактора, чтоб оно не занимало всю область монитора. Откройте каталог на диске либо ссылку в интернет браузере с необходимым изображением. Зажмите курсор на картинке и, удерживая ее, переместите иллюстрацию в необходимое место редактора.

Использование программного меню
Чтобы вставить картину в Word следует поочередно выполнить последующие действия:
- Выбрать пункт «Вставка» программного меню.
- Поставить курсор в строке, куда лучше поместить картинку.
- Кликнуть на пиктограмме с надписью «Рисунок» на ленте.

Начиная с версии Word 2010 в ленте редактора, справа от пиктограммы «Рисунки» размещается значок «Изображения из Интернета». С его помощью можно выгружать онлайн иллюстрации прямо в Ворд.
Возможности редактирования добавленной картинки
После того, как объект помещен в документ с ним можно выполнить ряд действий, к примеру, задать позицию рисунки. Деяния аналогично тому, как происходит выбор размещения текста:
- ближе к левому краю страницы;
- сместить к центру;
- передвинуть вправо.
Для выполнения деяния нужно надавить на картину. Опосля перейти в Основное меню и употреблять иконки для редактирования текста. Для этих же целей допускается применение горячих клавиш: Ctrl+L, Ctrl+E либо Ctrl+R, Ctrl+J, соответственно вышеприведенному списку.
Перемещение
Однако центрирования рисунки бывает недостаточно. Тогда нужно применять другой метод. Наведите курсор мыши на графический объект и кликнете левой кнопкой. Вокруг изображения покажется рамка (см скриншот).

Оставляя курсор снутри рисунки, кликнете левую клавишу, и, удерживая ее, перетяните иллюстрацию в необходимое место. Поворот выполняется фактически аналогично: жмем круг, заполненный зеленоватым цветом, удерживая левую кнопку мыши, поворачиваем объект в подходящем направлении.

Увеличение/сжатие
Изменять масштаб можно 3-мя способами: по горизонтали, вертикали либо пропорционально. В первых 2-ух вариантах нужно навести курсор на квадратные метки снизу/сверху либо по бокам изображения. Когда покажется стрелка деяния, следует, удерживая левую клавишу мыши нажатой, прирастить либо сжать набросок по горизонтали/вертикали.

Аналогично меняется размер рисунки пропорционально: действие активируют круглые маркеры, расположенные по углам объекта.
Обтекание текстом и редактирование

Еще больше способностей предоставляет пункт меню «Формат рисунка». Его выбор сопровождается возникновением отдельного окна с различными функциями по редактированию изображения.

Вставить набросок в Word нетрудно. Сделать это можно разными методами. Дополнительно, текстовый редактор дозволяет поменять положение изображения, метод его обтекания текстом и даже делать редактирование.
Как вставить текст в картинку в Word
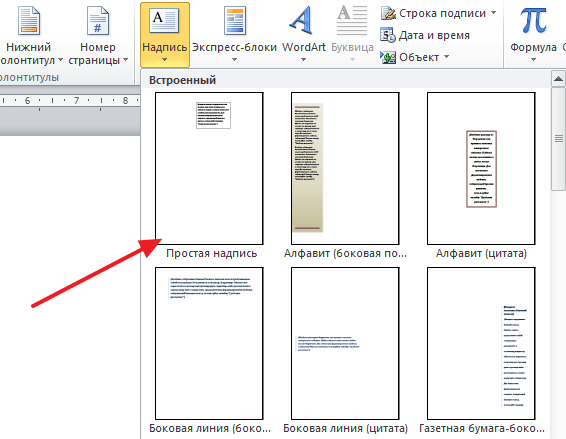



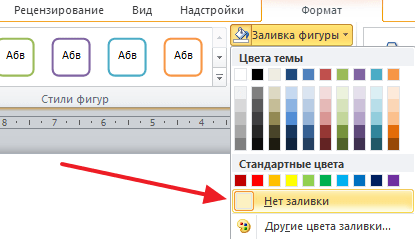




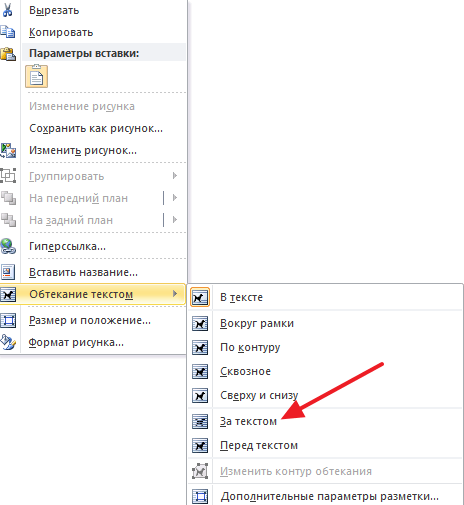
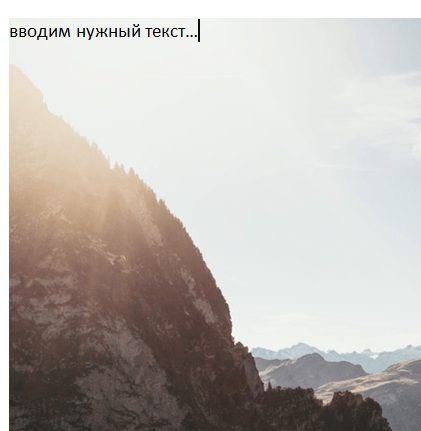
Хотите создать красивый коллаж из фото? Это можно без труда сделать в подходящем фоторедакторе. В этой статье мы расскажем о нескольких способах, как наложить фото на фото на компьютере, онлайн или смартфоне. Выбирайте вариант, который подходит именно вам!
5 лучших программ для совмещения фотографий
ФотоМАСТЕР — оптимальное решение для редактирования фото. Поставляется с набором пресетов и автоматических функций, упрощающих работу новичкам.
GIMP — вариант для опытных пользователей, которые ищут альтернативу Photoshop. Содержит пакет инструментов для цифрового арта.
Canva — сервис для начинающих дизайнеров и SMM-щиков. Сайт предлагает большую коллекцию готовых макетов и интересной графики.
PicsArt — приложение для Android и iOS с множеством шаблонов и пресетов. Подходит для пользователей, которые хотят украсить свои социальные странички.
Snapseed — мобильная альтернатива Photoshop с продвинутыми опциями редактирования.
Фоторедакторы для ПК
Десктопные программы – лучшее решение для работы с фото. Редакторы на ПК более удобны, чем мобильные приложения или онлайн-сервисы, и предлагают расширенный функционал.
ФотоМАСТЕР
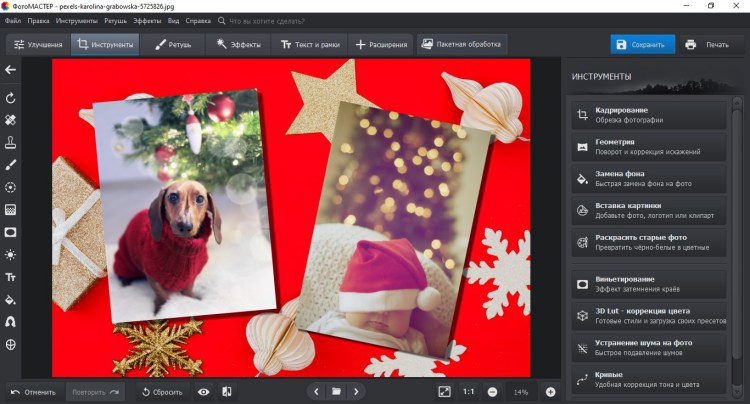
ФотоМАСТЕР является одновременно фоторедактором и средством для создания графического дизайна. С его помощью вы можете легко наложить несколько картинок поверх друг друга, украсить их стикерами и рамками. Среди прочего вы найдете здесь пресеты для быстрой ретуши портретов, инструменты для цветокоррекции и функцию замены фона.
Программа содержит большой выбор пресетов для стилизации и быстрого улучшения. Можно за 1 клик создать кинематографический эффект, наложить солнечные лучи, добавить световые блики. Софт распознает все популярные графические форматы, в том числе RAW.
Цена: от 690 рублей, единовременная оплата.
Фоторедактор позволяет накладывать на макет графику с компьютера и добавлять стикеры из внутренней библиотеки. Рассмотрим, как это сделать.
Шаг 1. Установите ФотоМАСТЕР
Cкачайте фоторедактор и отыщите дистрибутив в папке «Загрузки». Дважды кликните для запуска инсталлятора. Для успешного завершения установки следуйте инструкциям на экране.
Для Windows 11, 10, 8, 7 и XP
Шаг 2. Добавьте главное фото
Подготовьте основную фотографию, на которую будете накладывать остальные снимки. Загрузите её в программу, нажав кнопку «Открыть фото». Редактор поддерживает все современные форматы изображений, в том числе RAW.
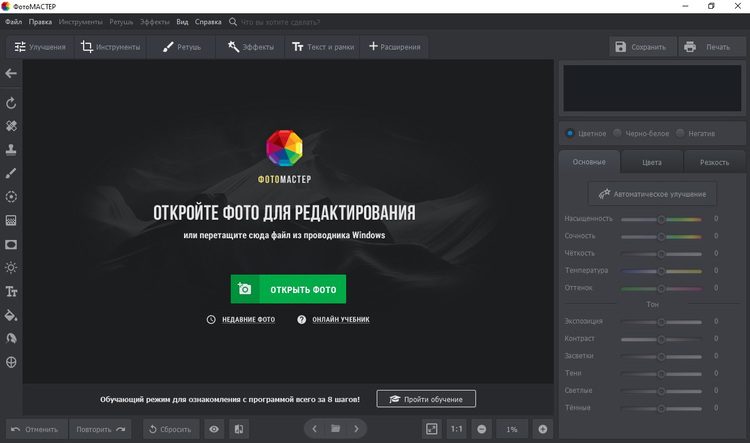
Импортируйте основное изображение
Шаг 3. Наложите фото
Перейдите в раздел «Инструменты», воспользовавшись навигацией в верхней панели. В правой колонке найдите функцию «Вставка картинки». Нажмите на кнопку и в списке вариантов выберите «Наложить изображение из файла». Импортируйте фото с жесткого диска.
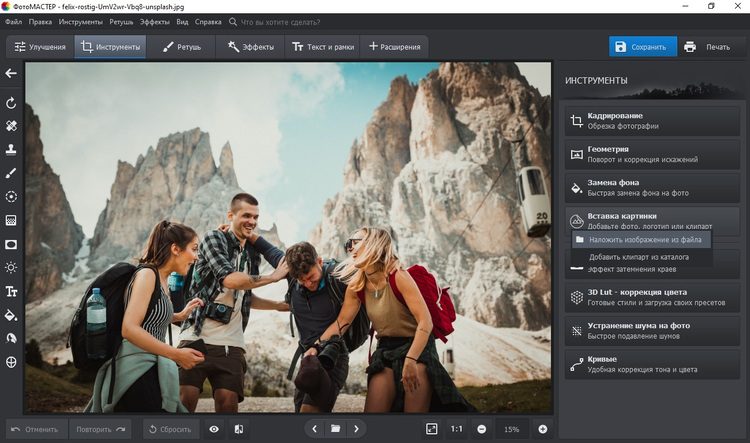
Загрузите дополнительную графику
Шаг 4. Отредактируйте новый слой
Алгоритм добавления картинок в ФотоМАСТЕРЕ схож с тем, как добавить фото на слой в Фотошопе: вы накладываете графику и редактируете ее отдельно от главного фона. В левой колонке появятся настройки для добавленной графики. Теперь вы можете изменить ее отображение так, как необходимо для ваших целей и задач.
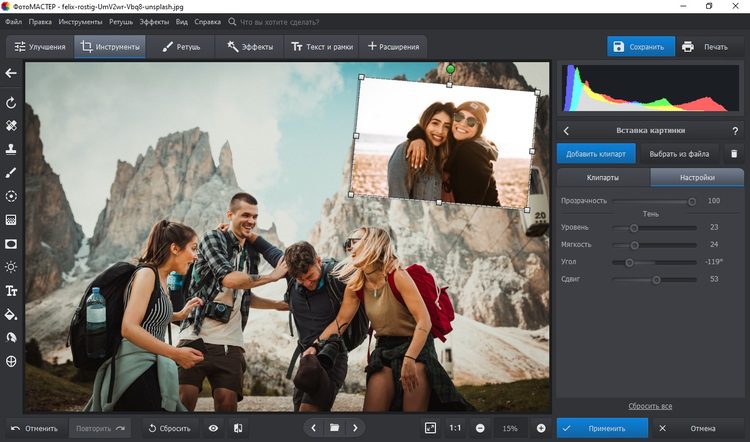
Настройте угол, прозрачность, тень
Новый слой можно свободно передвигать по холсту. Для этого захватите его и переместите на любой участок фона. Чтобы изменить размер, растягивайте или сжимайте фото при помощи рамки. Если вы хотите повернуть элемент на любой угол, наведите курсор на зеленый кружок. Дождитесь, когда появится закругленная стрелка и вращайте элемент в любом направлении.
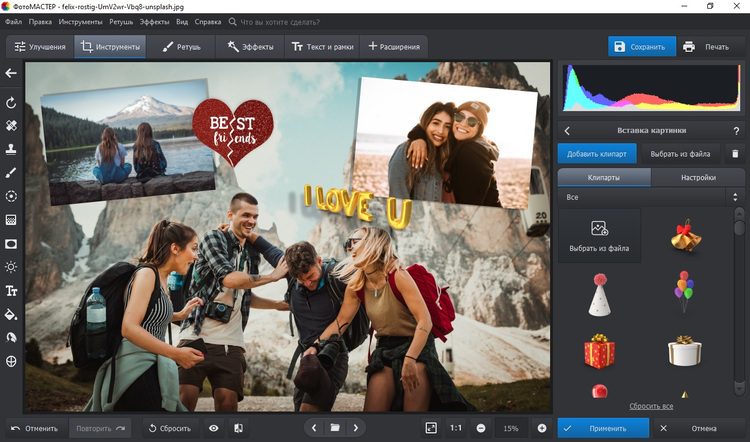
Добавьте файлы и стикеры
Когда все будет готово, нажмите «Применить». Так вы можете добавлять множество картинок, создавая красочный коллаж. На фото можно добавить наклейки и стикеры из коллекции программы, для этого воспользуйтесь вкладкой «Клипарты» или кнопкой «Добавить клипарт».
Шаг 5. Сохраните коллаж
Теперь вам останется лишь экспортировать изображение на компьютер. Для этого раскройте пункт меню «Файл» и подберите подходящий вариант. Программа позволяет делать быстрый экспорт в JPG, PNG, TIFF, BMP или изменить размер и сохранить итог для интернета. Также вы можете сразу же отправить файл на печать или создать фон для рабочего стола ПК.
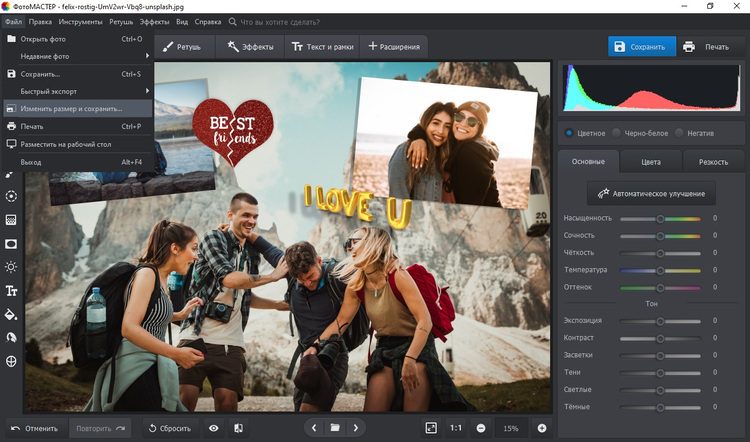
Сохраните результат удобным для вас способом
Как видите, чтобы создать красочный коллаж, не нужно тратить время на то, чтобы узнать, как вставить картинку на картинку в Фотошопе. ФотоМАСТЕР позволяет сделать это намного быстрее. К тому же, если вам потребуется помощь в освоении функционала, в программу встроен обучающий помощник, который всегда подскажет действие.
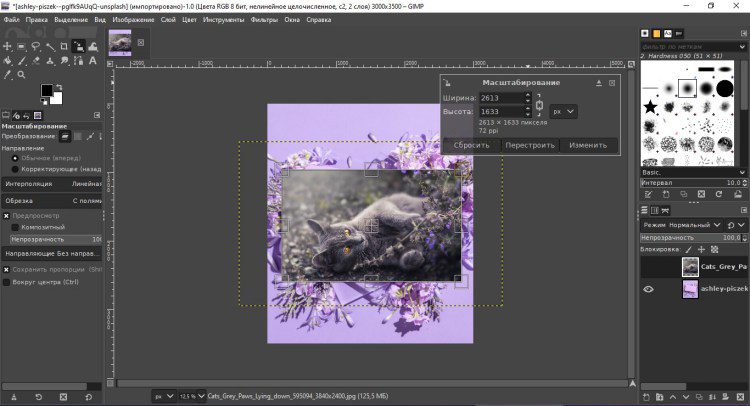
Фоторедактор содержит почти все продвинутые возможности профессиональных программ. GIMP предлагает инструменты выделения, удаления и перемещения объектов. Также тут есть возможность создавать неограниченное количество слоев, смешивать их и менять местами. Позволяет загружать и обрабатывать RAW. Недостатки, которые могут отпугнуть – довольно сложное управление, большое количество технических нюансов и нагрузка на ПК.
- Импортируйте основной рисунок с жесткого диска. Если программа предложит подобрать цветовую модель, согласитесь на параметры по умолчанию.
- В главном меню пройдите путь «Файл» — «Открыть как слои». Импортируйте с жесткого диска медиафайл, который вы хотите встроить на макет.
- Если вы хотите отрегулировать масштаб, найдите в левой колонке «Вращение». Кликните по ней правой кнопкой мышки и отыщите «Масштабирование».
- Захватите границы медиафайла и сожмите либо растяните в зависимости от того, какое действие требуется.
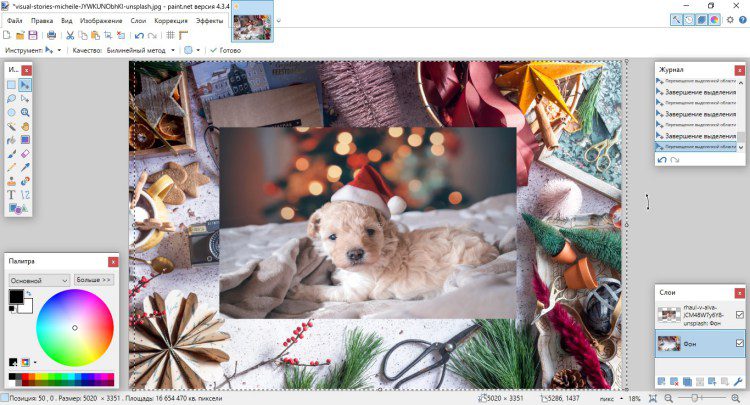
Хотя название Paint. NET созвучно со стандартной утилитой Windows, это независимый фоторедактор с более расширенным функционалом. Однако его сложно назвать продвинутым: здесь вы найдете все необходимое для быстрых правок и творческой работы. Разворот, отражение, подавление шума, стилизация, искажение, узоры — функций достаточно, чтобы получить на выходе качественный результат.
Присутствуют опции для создания цифрового арта, в том числе выделение и перемещение области, градиенты, кисти, карандаши. Профессиональное редактирование и ретушь здесь нельзя провести, но, если нужен легкий базовый редактор, это хороший вариант.
Цена: бесплатно; $7. 99 – версия с техподдержкой (Microsoft Store).
- Запустите Paint.NET и добавьте фотографию, которая будет основным фоном. Для этого просто нажмите иконку в виде желтой папки на панели управления.
- Разверните пункт «Слои» и выберите функцию «Импорт из файла».
- Откроется окошко загрузки. Найдите нужную картинку и импортируйте ее.
- Чтобы переместить новый элемент, захватите его и передвиньте в нужное место. Для изменения размера растягивайте его или сжимайте.
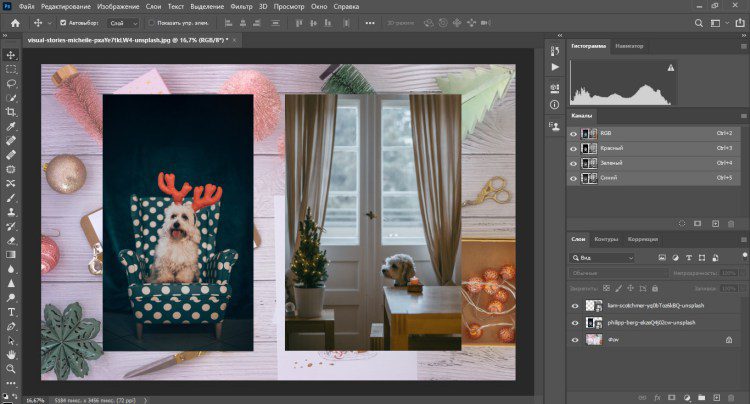
Популярный фоторедактор предлагает все возможные инструменты для продвинутого редактирования и графического дизайна: от простой обрезки до интеллектуальных фильтров. Среди функционала можно обнаружить пластику, трансформацию, автоматическое улучшение, замену неба, восстановление старых фотокарточек, колоризацию.
Так как софт поддерживает многослойные проекты, вы можете легко наложить одно фото на другое. Также можно применять смешивание, накладывать фотокадры с прозрачностью. Однако такая функциональность отрицательно сказалась на производительности: ПО дает сильную нагрузку на процессор. Последние версии совместимы только с Windows 10 64-bit и предъявляют высокие требования к системной памяти и видеокарте.
- Импортируйте фоновую текстуру. Раскройте пункт «Файл» и щелкните по строчке «Поместить встроенные».
- По умолчанию второй элемент разместится в центре фонового. Захватите его курсором и перетащите на нужное место.
- Чтобы изменить масштаб фото (если требуется), удерживайте его за границы.
- Нажмите на галочку в верхней панели, чтобы применить внесенные правки.
Онлайн-сервисы
Если у вас нет доступа к личному ПК или вам требуется наложить картинку на картинку только один раз, используйте редакторы в режиме онлайн.
Canva
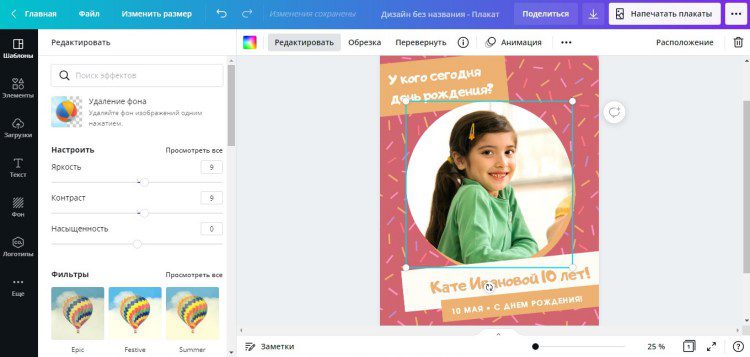
Canva отлично подходит для превращения ваших любимых снимков в открытки, плакаты, приглашения, коллажи, презентации. Если вы заинтересованы в создании идеальной ленты на вашей социальной страничке, этот сервис станет оптимальным выбором. Сайт предоставляет 250 000 шаблонов для дизайна, каждый из которых можно изменять под свои нужды.
Вы не найдете стандартных функций фоторедактирования, но здесь есть набор эффектов, виньетки, повышение резкости, регулировка яркости, насыщенности и контрастности. Имеются автоматические фильтры, в том числе замена фона. Присутствует крупная коллекция шрифтов и готовых стилизованных надписей, большой выбор графики.
Цена: бесплатная урезанная версия; $9. 95 в месяц – полная лицензия.
- На главной странице сервиса нажмите кнопку «Создать дизайн». В самом конце окошка находится нужная нам функция «Редактировать».
- Откройте фон, на который будете накладывать другое изображение. В появившемся окне кликните снова выберите опцию редактирования.
- В левой колонке найдите раздел «Загрузки» и импортируйте медиафайл.
- Когда снимок загрузится, кликните по нему, чтобы вставить в макет. При помощи курсора перетяните кадр на подходящее место на холсте.
ILoveIMG
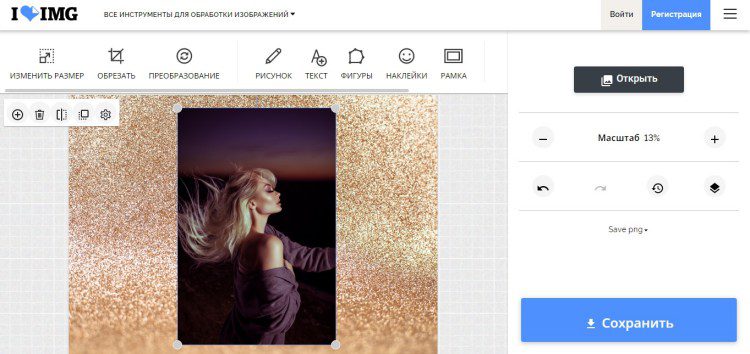
Онлайн-ресурс для пакетной обработки изображений содержит ряд модулей: конвертирование, изменение размера, наложение водяных знаков, обрезка, генератор мемов. Имеется фоторедактор, в котором кадры можно применить фильтры, встроить текст и стикеры, наложить рамки и виньетки, рисовать на экране. Сервис поддерживает пакетную загрузку, благодаря чему вы можете накладывать друг на друга неограниченное количество графики.
Цена: бесплатно с ограничениями; 233,33 руб/месяц неограниченное использование.
- Перейдите на сайт и отыщите блок «Редактор фотографий». На странице загрузки добавьте медиафайл с жесткого диска.
- Когда снимок загрузится, в правой колонке с настройками щелкните по кнопке «Открыть» и подгрузите второй снимок.
- Новый объект разместится в центре основного фона. При желании вы можете встроить фотокадр в рамку, применить текстуру, установить прозрачность и пр. Для этого выделите кадр и кликните шестеренку в появившейся строке.
Фотошоп онлайн
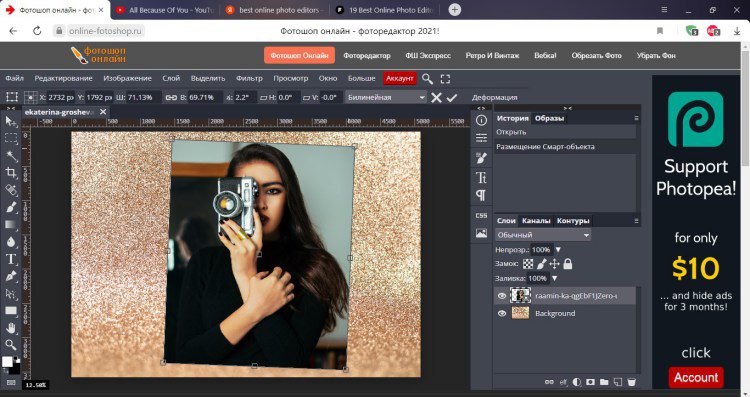
Этот сервис не только позволяет работать с фотокадрами на продвинутом уровне, но также поддерживает импорт и изменение проектов Photoshop. Хотите ли вы сделать простые иллюстрации, создать открытку или скорректировать размер, с помощью этого онлайн-инструмента вы можете быстро исправлять дефекты на фотоснимка, добавлять фильтры, применять различные эффекты, обрезать фотографии.
Разрешается работа с вектором и растром, поддерживается обработка смарт-объектов, так что вы можете объединять различные типы графики. Как в реальном Photoshop, здесь также имеется поддержка слоев, что делает возможным создание коллажей, арта и фотомонтажа.
- Откройте сервис и импортируйте изображение с компьютера, воспользовавшись соответствующей кнопкой в центральном окне.
- В главном меню выберите пункт «Файл» и отыщите «Открыть и поместить». Добавьте второй рисунок с компьютера.
- Измените размер и положение кадра, если это требуется. Чтобы применить правки, кликните по галочке в верхней панели.
IMGonline. com
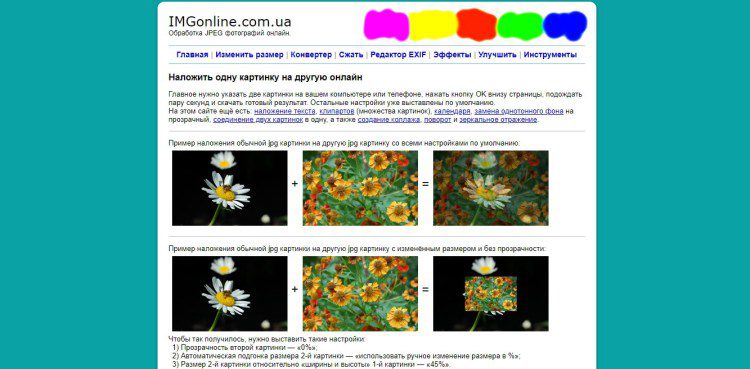
Сервис позволяет обрабатывать JPG, PNG и другие графические форматы без повторного пережатия во время экспорта. Это значит, что после обработки вы получите на выходе файл с оригинальными параметрами без потери качества. На ресурсе можно найти множество интересных функций для творчества: создание фотомозаики, генерация пиксельного фона, стилизация снимков под картины и множество других креативных возможностей.
Небольшим недостатком сайта можно назвать устаревший дизайн, который напоминает ранние 2000-е. Также здесь вы не найдете стандартных возможностей фоторедакторов, например, поворота, цветокоррекции, настройки контрастности и других параметров отображения.
- Откройте сайт и в главном меню отыщите пункт «Эффекты». На новой странице среди списка опций найдите строчку «Наложить одну картинку на другую».
- Загрузите оба фотоснимка через кнопку «Выбрать файл», соблюдая очередность: фоновое – первым, накладываемое – последним.
- Установите прозрачность дополнительного элемента на 0 (непрозрачная) либо подберите подходящий для вас параметр.
- В пункте автоподгонки установите «использовать ручное изменение».
- Установите размер медиафайла в процентах относительно фона.
- Подберите формат и укажите качество фотографии, а после нажмите ОК.
Мобильные приложения
Любители делать снимки на мобильную камеру предпочтут обрабатывать кадры на смартфоне. Далее мы разберем, как вставить картинку в картинку на телефоне iPhone и Android.
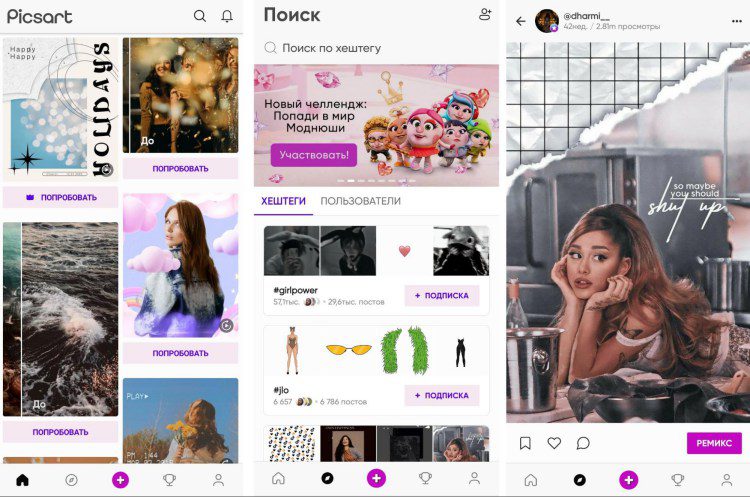
PicsArt — одна из лучших мобильных программ для редактирования и графического дизайна. Она поставляется со встроенной камерой, видеоредактором, мастером коллажей, библиотекой графики и многим другим. Приложение позволяет работать с кривыми, добавлять текст, делать масштабирование, использовать штамп, клонирование и т. Благодаря поддержке оверлеев можно накладывать друг на друга неограниченное количество графики.
Приложение известно продвинутыми возможностями для творчества, крупным набором стилей для создания постов под социальные сети. Пользователи могут создавать собственный дизайн, применить готовые стили из общедоступной библиотеки или повторить пресеты, созданные другими членами внутреннего сообщества.
Цена: бесплатно с ограничениями; полная версия $55,99 долларов в год.
- Откройте PicsArt и в нижней части экрана кликните по значку в виде плюса, чтобы загрузить фоновую текстуру.
- Нажмите «Добавить фото» и импортируйте медиафайл.
- Если требуется увеличить или уменьшить масштаб накладываемого слоя, воспользуйтесь иконкой со стрелкой в правом нижнем углу.
Snapseed

Snapseed — одно из лучших приложений для редактирования, подходящее как для опытных фотографов, так и для любителей. Если вы ищете мобильный фоторедактор в стиле Photoshop, этот вариант подойдет как нельзя лучше. Некоторые из функций Snapseed: восстанавливающая кисть, текстуры, HDR, изменение перспективы, виньетка, размытие и т. Присутствуют готовые фотоэффекты, которые также можно редактировать.
Софт поддерживает обработку формата RAW, что является довольно редкой особенностью для мобильных фоторедакторов. Единственным неудобством становится то, что некоторые продвинутые инструменты скрыты из общего меню. Поэтому на то, чтобы освоить весь функционал, потребуется некоторое время.
- В главном окне загрузите основной фотокадр, тапнув по экрану. В нижней строке управления раскройте меню «Инструменты».
- Найдите «Двойная экспозиция» и импортируйте дополнительный рисунок.
- Зажмите рисунок и переместите на нужное место на основном холсте. Чтобы изменить размер, двумя пальцами сожмите его или растяните.
- Нажмите значок в виде капли и отрегулируйте прозрачность нового элемента.
- Основная подложка стала темного цвета. Чтобы вернуть оригинальные параметры, найдите кнопку в виде прямоугольника с круглой стрелкой.
- Отыщите «Просмотреть изменения». Кликните «Двойная экспозиция», тапните по иконке в виде кисти и закрасьте наложенный кадр.
Photo Blender
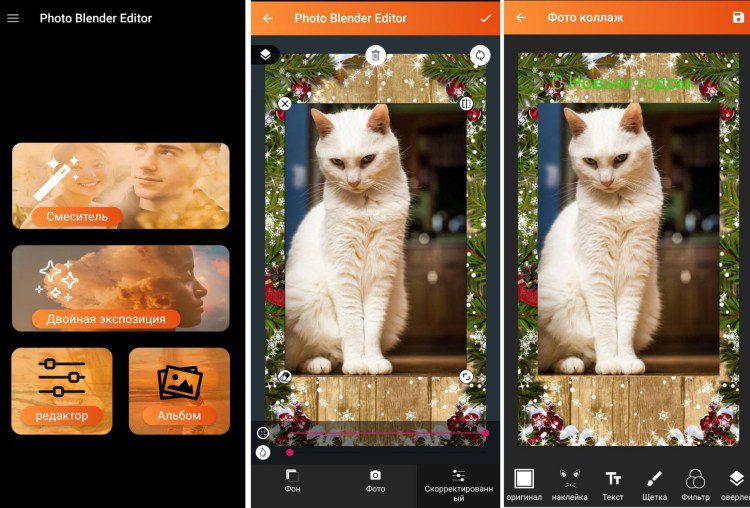
Photo Blender предлагает пользователю разнообразные варианты смешивания и наложения. Здесь вы найдете разделения экрана, многочисленные варианты фотоколлажей, форматы для постов «до и после» и множество другого. Можно красиво наложить и стилизовать обычное или прозрачное фото, обработать рисунок, применить фотофильтры. После этого вы сможете дополнительно встроить в макет текст, наклейки и другие элементы.
Blender позволяет импортировать изображения из памяти телефона или сделать кадр на камеру, в том числе фронтальную. Также вы можете создать эффект двойной экспозиции – для этого есть специальный модуль, который автоматически смешивает картинки.
- Запустите Blender и в стартовой окне запустите режим работы «Смеситель».
- В нижней части экрана кликните по надписи «Фон». Чтобы загрузить снимок из внутренней памяти смартфона, выберите третий значок слева. Если вы хотите сделать селфи на камеру, воспользуйтесь кнопкой в виде фотоаппарата.
- Чтобы добавить наложение, нажмите «Фото». Нажмите «Галерея», чтобы выбрать фотокадр со смартфона, или «Камера», если хотите сделать селфи.
- Добавленный слой по умолчанию станет полупрозрачным. Если вам это не требуется, в панели инструментов щелкните «Скорректированный».
- Сдвиньте верхний ползунок до упора вправо, нижний – влево.
- При необходимости передвиньте объект или измените масштаб.
Photo Lab
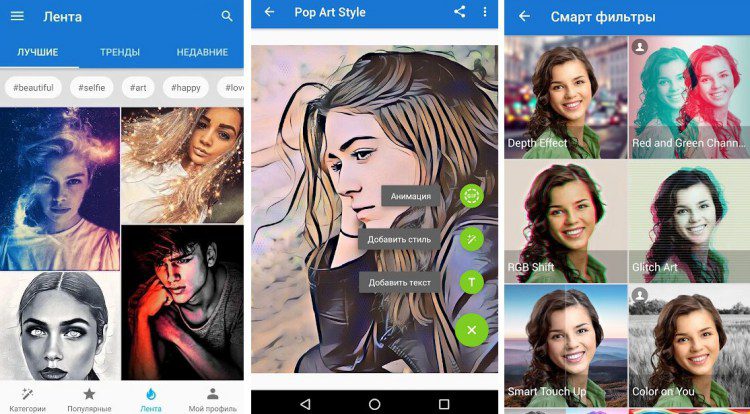
В PhotoLab вы не найдете стандартный опций редактирования фотокадров вроде фильтров и кадрирования. Это приложение используется для создания креативных проектов, постов для соцсетей, коллажей и прочего рода цифрового арта. С его помощью вы сможете сделать из своего селфи аниме-мультяшку, наложить стильную виньетку, создать аватар и прочее.
Приложение позволяет создавать проекты вручную или воспользоваться пресетами. Среди предустановленных стилей вы найдете смарт-фильтры, открытки, фотоколлажи, стилизации под шедевры живописи, цветовые пресеты, замену лица и многое другое. Также можно выбрать шаблон из внутреннего сообщества, созданный другими пользователями.
Цена: бесплатно урезанный вариант; 1490 рублей в год – полная лицензия.
- В нижней панели инструментов найдите иконку в виде волшебной палочки.
- Среди списка эффектов отыщите «Эффекты с подбором фото». На странице с пресетами выберите «Above, then Below».
Заключение
Завершая обзор фоторедакторов с возможностью наложения картинок, разберемся, какой вариант вам подходит. Для быстрой правки на мобильных телефонах советуем воспользоваться ArtPics – в нем можно использовать пресеты или использовать редактор.
Пользователям, которые хотят создать коллаж и дополнительно улучшить изображения, советуем установить ФотоМАСТЕР. Он позволяет редактировать фотографии в автоматическом и ручном режиме, прост в работе и подойдет для создания любого типа работ: макеты для социальных сетей, бизнеса, маркетинга и пр.
При оформлении текстовых документов в редакторе Word часто возникает необходимость вставить в текст картинку, фотографию или рисунок. К счастью, такая возможность была реализована разработчиками и работает она очень просто. В данной статье мы расскажем, как вставить картинку в Word. Материал будет актуален для всех современных версий программы, включая Word 2007, 2010, 2013, 2016 и 2019.
Как вставить изображение при помощи копирования
Картинку, точно также как текст или другой объект, можно вставить в Word при помощи операции копирования и вставки или так называемого Copy-Past. Для этого достаточно просто скопировать картинку в любой программе и вставить ее в текстовый документ. При этом операцию копирования и вставки можно выполнять любым удобным вам способом. Вы можете использовать комбинации клавиш (Ctrl-C – копировать, Ctrl-V – вставить) или меню, которое появляется при использовании правой кнопки мышки.
Предположим, вам вставить в Ворд фотографию, которую вы нашли в Интернете. В этом случае вам нужно сначала скопировать картинку в браузере. Для этого кликните правой кнопкой мышки по картинке и в открывшемся меню выберите пункт «Копировать картинку».
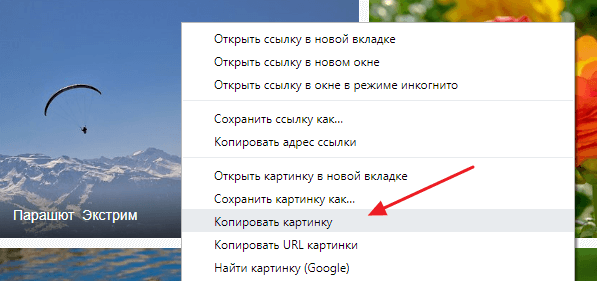
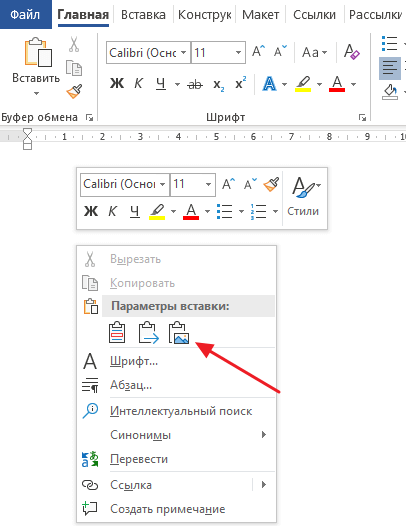
Аналогичным способом можно вставлять фотографии и рисунки и с других программ. Например, можно скопировать изображение из графического редактора и вставить его в Ворд. Для примера продемонстрируем, как это будет работать с графическим редактором Paint. Предположим, у вас есть какое-то изображение в программе Paint. Для того чтобы перенести его в текстовый документ Word вам нужно его сначала выделить. Это можно сделать при помощи кнопки на панели инструментов или комбинации клавиш Ctrl-A (выделить все).

После того как изображение выделено, его нужно скопировать. Для этого кликаем по картинке правой кнопкой мышки и выбираем «Копировать» (также можно воспользоваться комбинацией клавиш Ctrl-C).
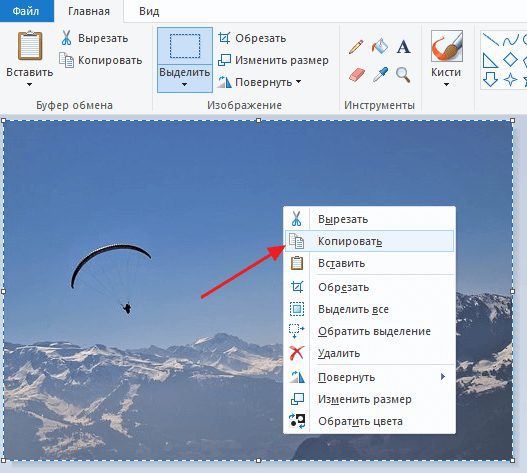
Нужно отметить, что если фотография уже находится на вашем компьютере, то ее не обязательно открывать в графическом редакторе для того чтобы скопировать и вставить в Word. Вы можете скопировать фотографию прямо из папки, в которой она находится и после этого сразу вставить в текст. Такой способ вставки изображений также отлично работает.
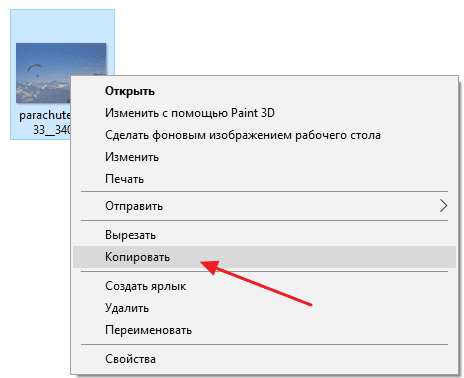
После того как изображение скопировано, его можно вставлять в Word. Для этого переходим к текстовому документу, кликаем правой кнопкой мыши и выбираем «Вставить рисунок» (также можно использовать комбинацию клавиш Ctrl-V).
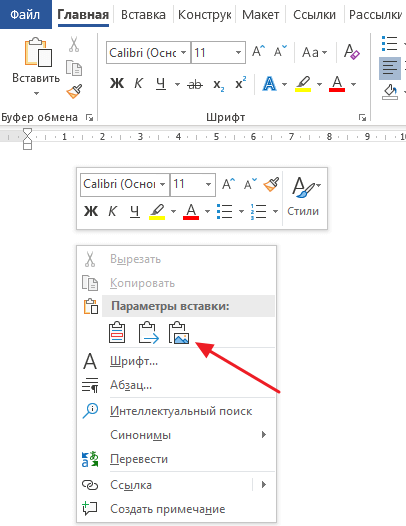
Если все было сделано правильно, то картинка появится в документе Word. Теперь ее можно использовать для оформления текстового документа.
Как вставить изображение при помощи кнопки «Рисунок»
Кроме использования операции копирования и вставка, в текстовом редакторе предусмотрена специальная кнопка для вставки изображений. Данная кнопка находится на вкладке «Вставка» и называется «Рисунки» (или «Рисунок», в зависимости от версии программы). Чтобы вставить изображение в Ворд достаточно кликнуть по этой кнопке.
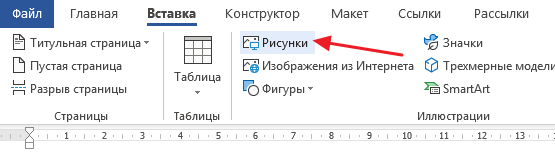
После этого откроется стандартное окно для выбора файла. В данном окне нужно найти изображение, которое нужно вставить, выбрать его и нажать на кнопку «Вставить».
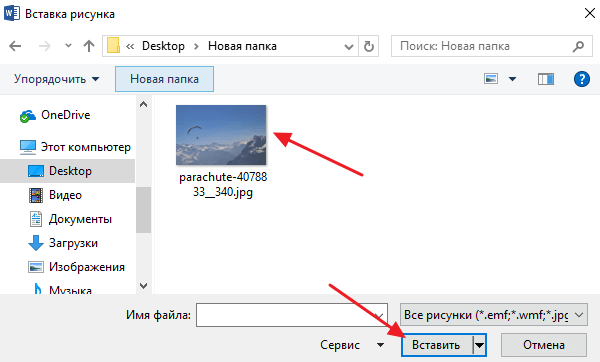
После чего выбранный файл появится в текстовом документе Word. Таким образом можно вставить любое изображение, которое сохранено на вашем компьютере.
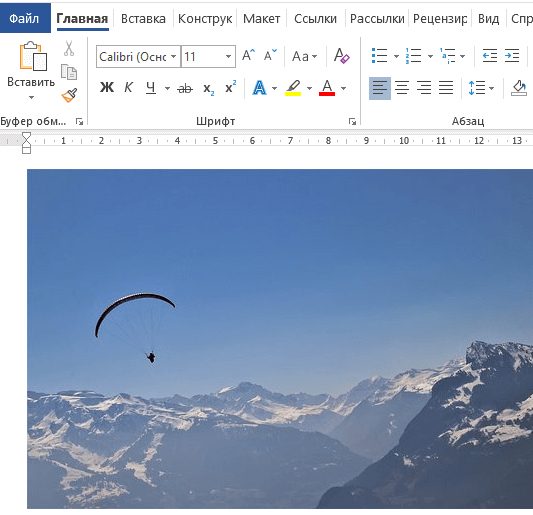
Какой бы вы способ вставки картинки не выбрали, результат будет одинаковым. Поэтому, можете использовать тот способ, который вам больше нравится.
Как оформить вставленное изображение в тексте
После того как вы вставили картинку в Word, вам скорее всего, нужно будет ее красиво оформить. Так как по умолчанию изображение выравнивается по левому краю документа и разрывает текст, так как это показано на скриншоте внизу.

Для того чтобы это исправить нужно воспользоваться функцией «Обтекание текстом». Для этого кликните правой кнопкой мышки по изображению, откройте вложенное меню «Обтекание текстом» и выберите один из способом обтекания изображения.
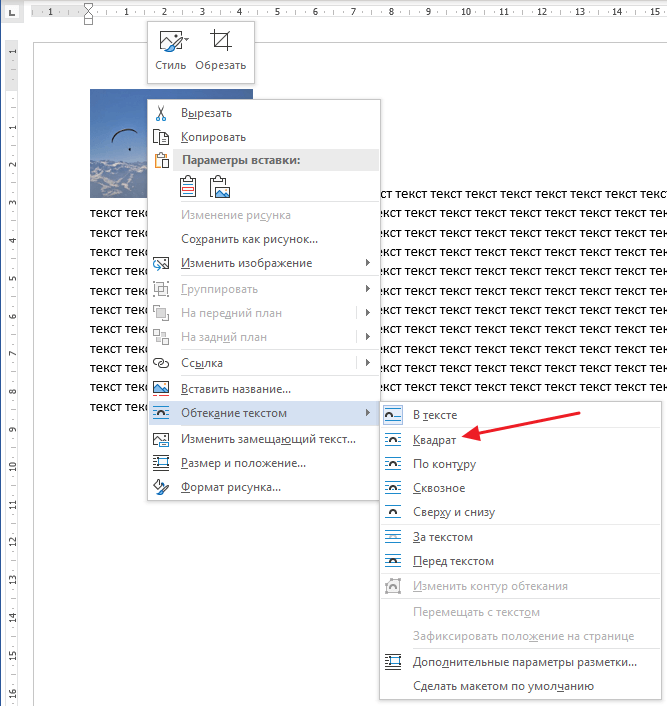
В большинстве случаев лучше всего работает вариант «Обтекание текстом – Квадрат». После использования данной опции картинка выровняется по левому краю, а текст документа будет аккуратно обтекать ее по контуру.
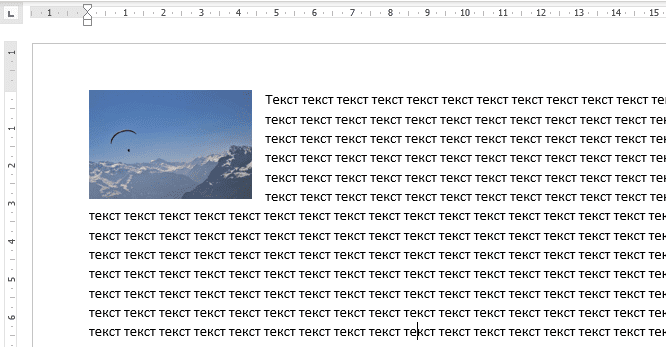
Изображение с обтеканием «Квадрат» можно разместить в любой точке текстового документа. Например, вы можете расположить его ближе к правому краю листа или вообще посередине страницы. Для этого достаточно просто перетащить его с помощью мышки.
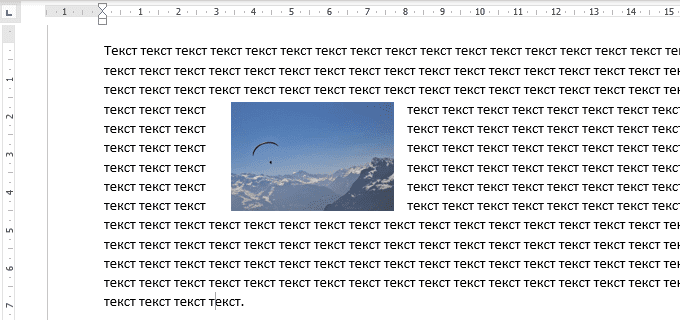
Также изображение можно отредактировать прямо в Ворде. Для этого нужно выделить его мышкой и перейти на вкладку «Формат». С помощью функций, которые здесь доступны, можно изменить яркость, насыщенность, резкость и другие параметры картинки.

Также здесь можно добавить к фотографии рамку, тень или другие эффекты. По экспериментируйте с возможностями на вкладке формат для того, чтобы подобрать то, что подойдет для вашего документа.
- Как картинку сделать фоном в Word
- Как наложить картинку на картинку в Word
- Как наложить текст на картинку в Word
- Как свободно перемещать картинку в Word
- Как уменьшить размер файла Word с картинками
Или можно кликнуть правой кнопкой мышки по объекту, выбрать из контекстного меню «Обтекание текстом», а затем подходящий вариант. Настройте обтекание, таким образом, для всех объектов.
Выделите мышкой все картинки с зажатой клавишей «Ctrl», кликните по любой из них правой кнопкой мышки и выберите из меню «Группировать».
Об авторе: Олег Каминский
Вебмастер. Высшее образование по специальности «Защита информации». Создатель портала comp-profi. com. Автор большинства статей и уроков компьютерной грамотности
Как наложить одно фото на другое: простые варианты коллажирования
Как наложить фото на фото в программе ФотоМАСТЕРКак наложить картинку на картинку для инстаграм*Как вставить картинку на фото онлайнВыводКак наложить фото на фото в программе ФотоМАСТЕРФотоМАСТЕР работает со всеми форматами графики и позволяет проводить профессиональную обработку в несколько кликов мыши, например, здесь можно удалить лишние объекты с фото. Также редактор имеет в своем арсенале опции фотомонтажа: тут можно быстро отделить объект на фото от заднего плана и переместить его на другой фон, а также наложить картинки друг на друга. Готовый коллаж можно украсить при помощи стикеров и надписей. Дополнительно можно применить эффекты и провести ретушь, ведь процесс занимает несколько минут. Шаг 1. Установите ФотоМАСТЕРШаг 2. Добавьте фоновое изображениеЗагрузите фотографию, которую будете использовать как основную базу. Для этого нажмите на кнопку «Открыть фото» или перетяните файл в окно программы. ФотоМАСТЕР распознает все популярные расширения файлов, в том числе RAW.
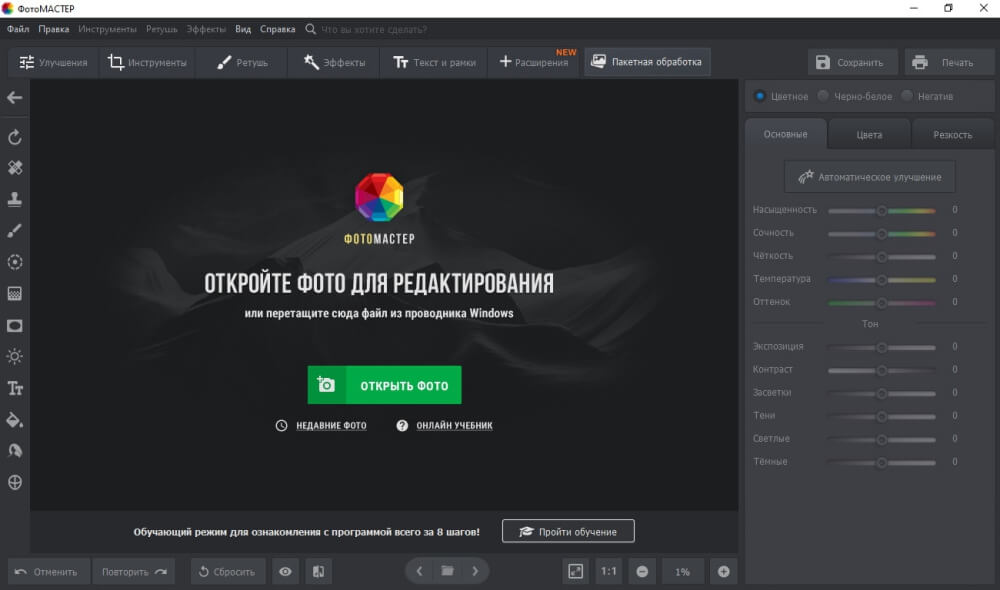
Выберите фоновую фотографиюШаг 3. Наложите второе фотоВ верхней части приложения выберите раздел «Инструменты» и в колонке с функциями отыщите «Вставка картинки». Выберите пункт «Наложить изображение из файла» и загрузите несколько картинок для своего фотоколлажа.
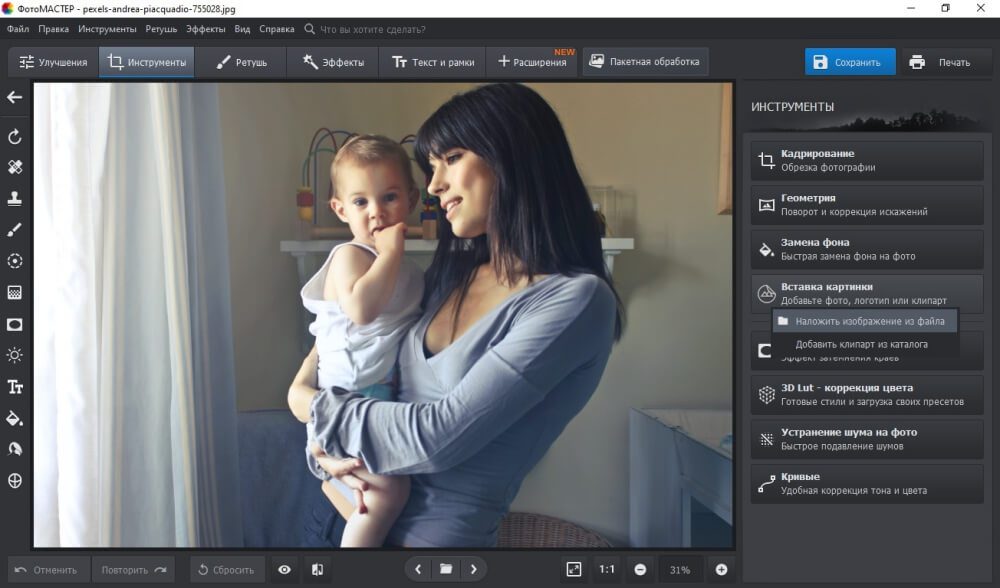
Добавьте фото для своего коллажаУвеличьте файл, растягивая его за ограничители белого цвета. В столбце справа настройте прозрачность слоя и при желании включите тень. Вы можете встроить один файл или добавить сразу несколько — все зависит только от вашей задумки. Все слои можно свободно перемещать по основному холсту и поворачивать на любой угол.
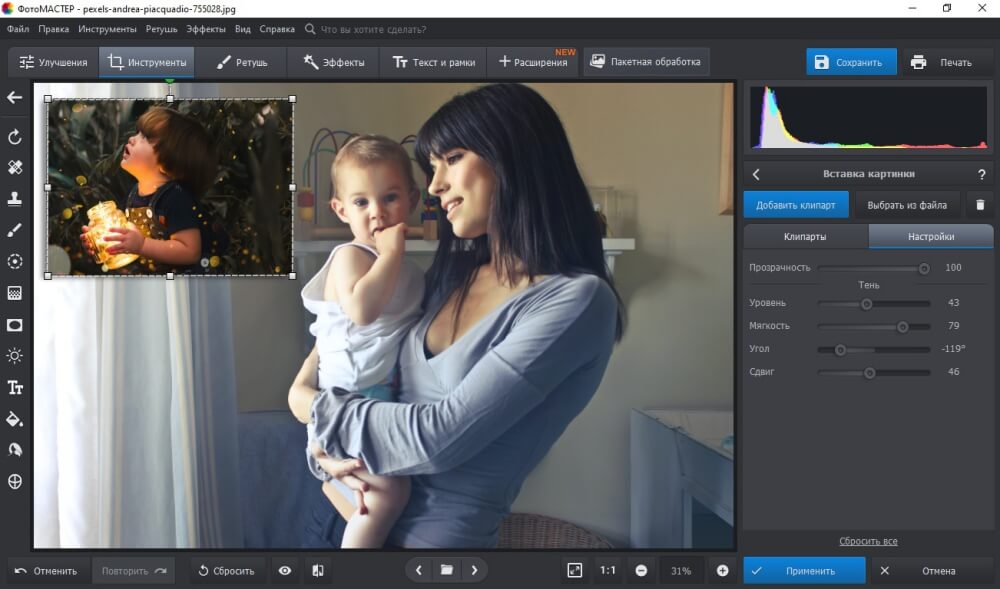
Настройте изображение под необходимые критерииШаг 4. Добавьте наклейки и эффекты (при желании)Итак, теперь вы умеете накладывать фото на фото, далее можно разнообразить коллаж при помощи стикеров и эффектов. Чтобы добавить наклейку, нажмите «Клипарты» и выберите графику из коллекции. Вы также можете добавить свой файл с компьютера.
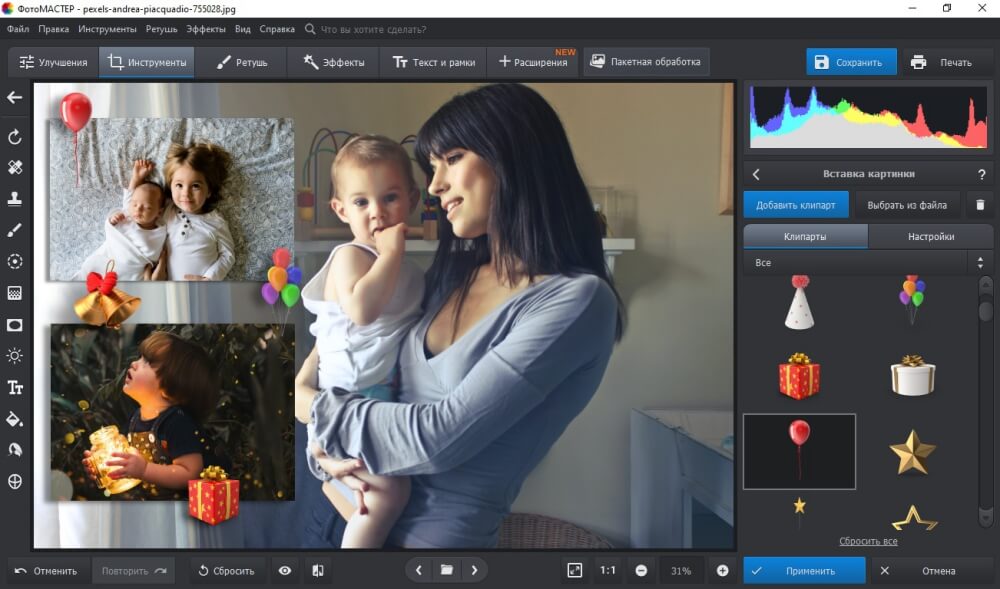
Приукрасьте свою работу яркими наклейкамиТакже можно применить к коллажу фотоэффекты, например, создать имитацию фотопленки или сделать картинку черно-белой. Это приведет все собранные элементы к единому стилю и придаст коллажу законченный вид. Готовые пресеты находятся в разделе «Эффекты». Выберите понравившийся эффект и нажмите «Применить».

Настройте интенсивность выбранного эффектаШаг 5. Сохраните фотоколлажДля быстрого экспорта проекта нажмите на кнопку «Сохранить» в правом верхнем углу фоторедактора. Выберите формат файла, присвойте название и нажмите «Сохранить». Также можно настроить параметры сжатия и качества коллажа. Для этого раскройте пункт «Файл» и выберите действие «Изменить размер и сохранить».
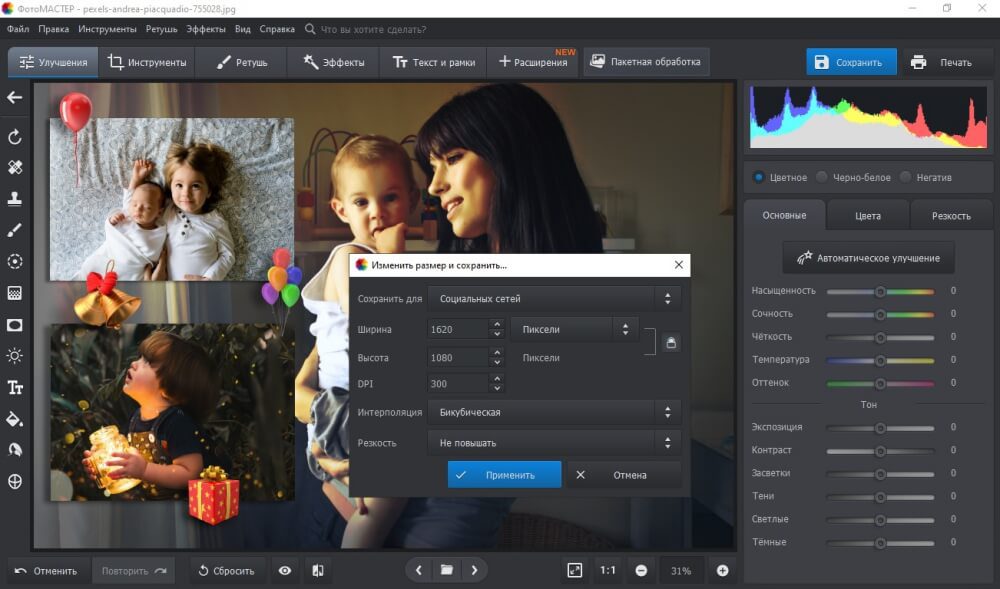
Сохраните свой результатКак наложить картинку на картинку для инстаграм*Часто пользователи, которые любят делиться фотокадрами в социальных сетях, делают фотографии на камеру смартфона. Поэтому давайте рассмотрим, как вставить картинку в картинку при помощи мобильных фоторедакторов. PicsArtЭто популярное приложение для Андроида и Айфона разработано для создания фотоконтента для социальных сетей и работает с фото и с видео. Особенностью софта является большое количество фильтров, также он предлагает инструменты редактирования и монтажа, в том числе фотоколлажи.

Шаг 1. Запустите PicsArt. На стартовой странице тапните по иконке плюса, на странице импорта выберите «Фотографии» — «Все фото». Шаг 2. Загрузите основное изображение. Можете воспользоваться встроенной галереей фонов или сделать снимок на мобильную камеру. Шаг 3. В нижней части редактора найдите опцию «Добавить фото» и загрузите остальные картинки. Увеличьте их, растянув за границы. Шаг 4. При желании вы можете добавить стикеры и наложить эффекты. Все инструменты находятся на нижней панели. PolishPolish поможет наложить одно фото на другое, создать эффект двойной экспозиции, добавить текст и фильтры и многое другое. Его также можно использовать как графический редактор, так как в нем есть множество функций для создания макетов и промо-материалов, а также готовые шаблоны. Присутствует функция прямой отправки фотографий в социальные сети. Приложение доступно для Android и iOS.
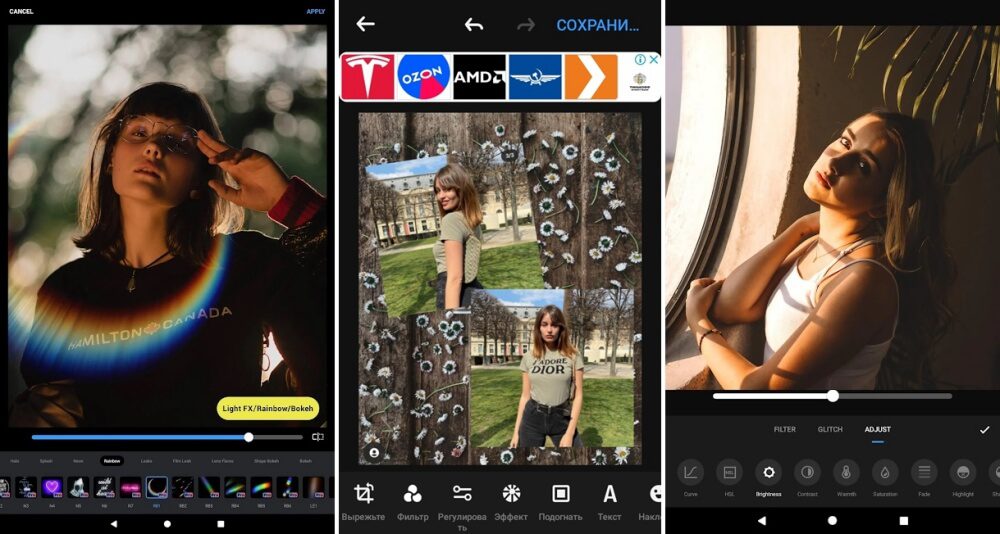
Шаг 1. Откройте Polish и в стартовом окне выберите «Фото». Найдите в папке на смартфоне главную картинку для коллажа. Шаг 2. В нижней панели с инструментами выберите функцию «Добавить» и импортируйте второе фото в редактор. Шаг 3. Обработайте новый слой: измените размер, обрежьте, разверните. Чтобы сохранить изменения, щелкните по галочке вверху справа. Шаг 4. Нажмите «Сохранить» и выберите подходящий вариант экспорта: загрузка в галерею, в соц. сети и другое. Приложение бесплатное и почти не накладывает ограничений на пользователя. Единственное, что может напрягать – рекламные вставки, в том числе полноэкранные ролики и баннеры, которые перекрывают половину экрана. Как вставить картинку на фото онлайнНе хотите устанавливать специальный софт? Вставить фото в картинку можно без компьютерных программ при помощи онлайн редактора ILoveIMG. Его можно использовать как генератор мемов, конвертер изображений, фоторедактор, компрессор файлов и т. На сервисе также можно накладывать картинки друг на друга.

При вставке картинок в текстовый документ Word вы можете столкнуться с тем, что картинки будут располагаться только одна над другой или рядом. А при попытке наложить одну картинку на другую они будут просто меняться местами и получить наложение изображений не получится. К счастью, такое поведение картинок можно изменить с помощью настроек. Сейчас мы рассмотрим сразу два способа, как наложить картинку на картинку в Word. Статья будет актуальной для современных версий Word, таких как Word 2007, 2010, 2013, 2016 и 2019. Как наложить картинки с помощью функции «Обтекание текстом»Для того чтобы наложить одну картинку на другую можно использовать функцию «Обтекание текстом». Для этого нужно кликнуть правой кнопкой мышки по одному из изображений, открыть меню «Обтекание текстом» и выбрать вариант «За текстом». Это позволит разместить эту картинку на нижнем слое.
При этом первая картинка всегда будет накладываться на вторую. Как наложить картинки с помощью функции «Надпись»Альтернативный способ наложения одной картинки на другую предполагает использование функции «Надпись». Для этого нужно перейти на вкладку «Вставка», нажать там на кнопку «Текстовое поле» и выбрать вариант «Простая надпись» («Текстовое поле» — это название кнопки в Word 2016, если у вас более старая версия Word, то вам нужно искать кнопку «Надпись»).
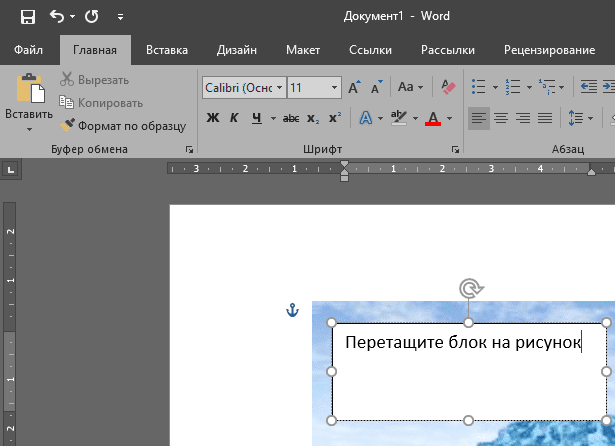
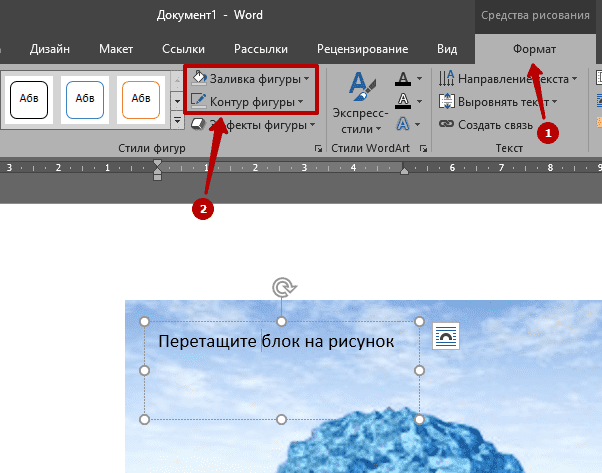
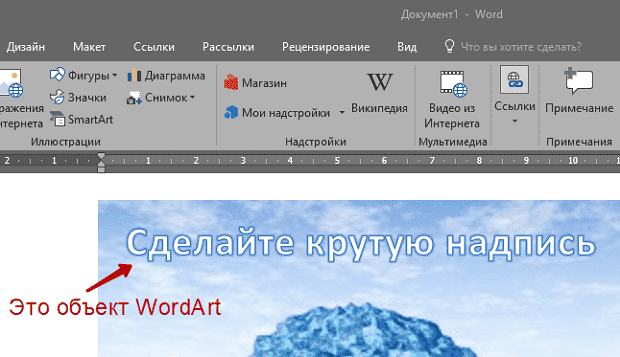

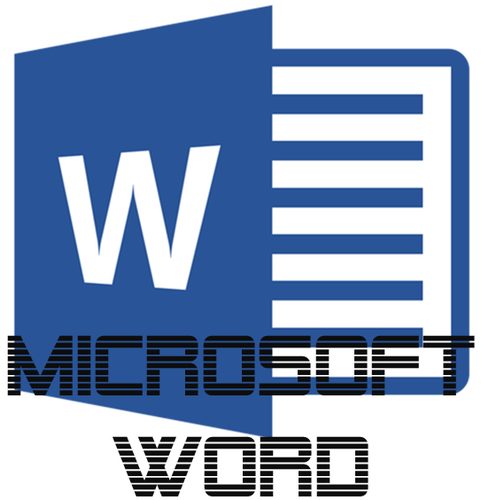
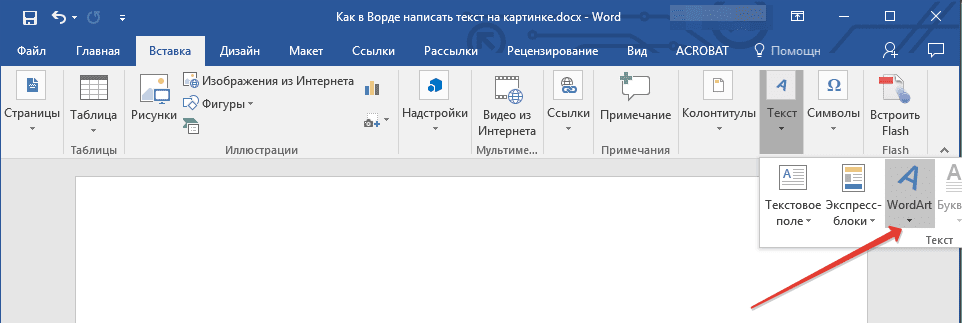
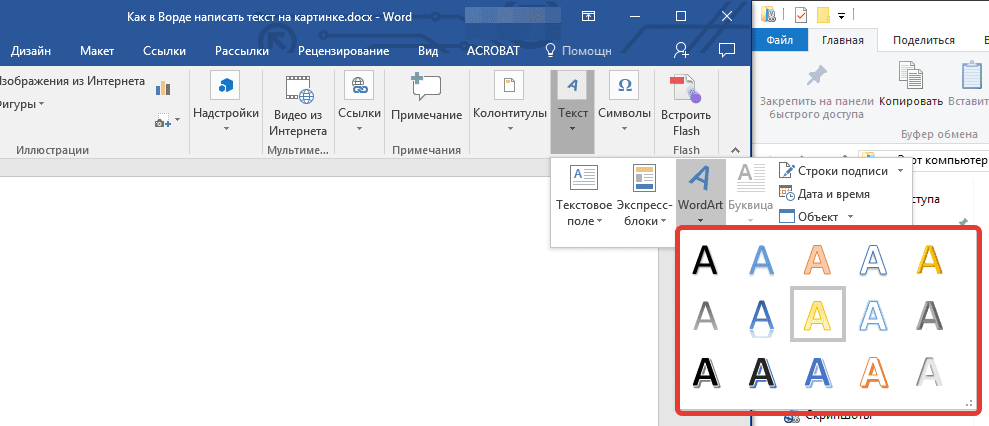
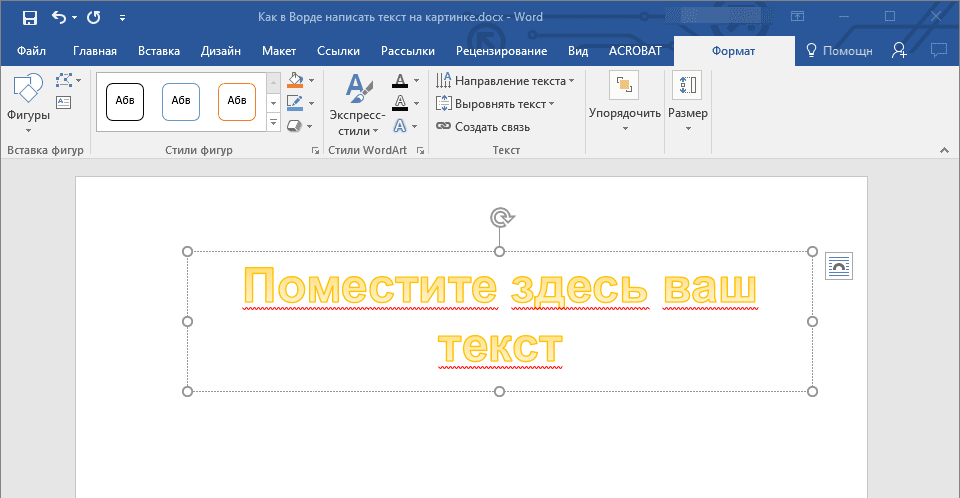
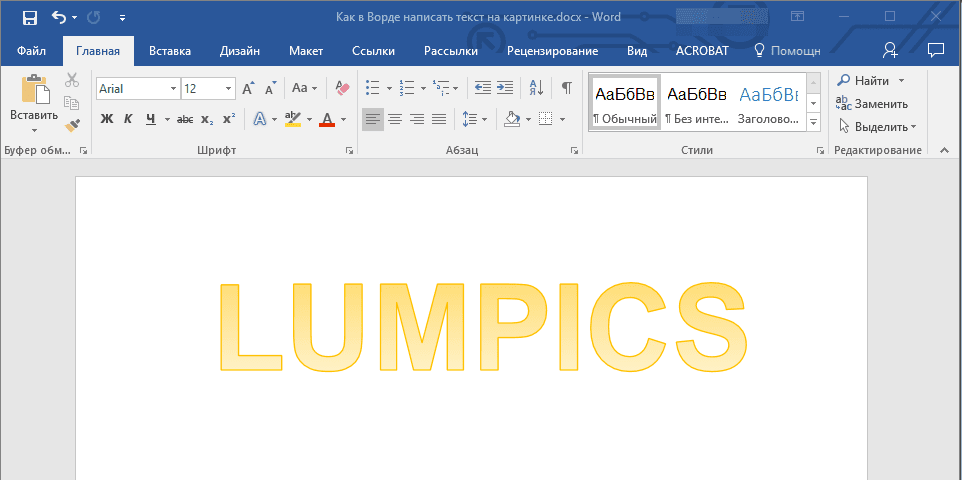
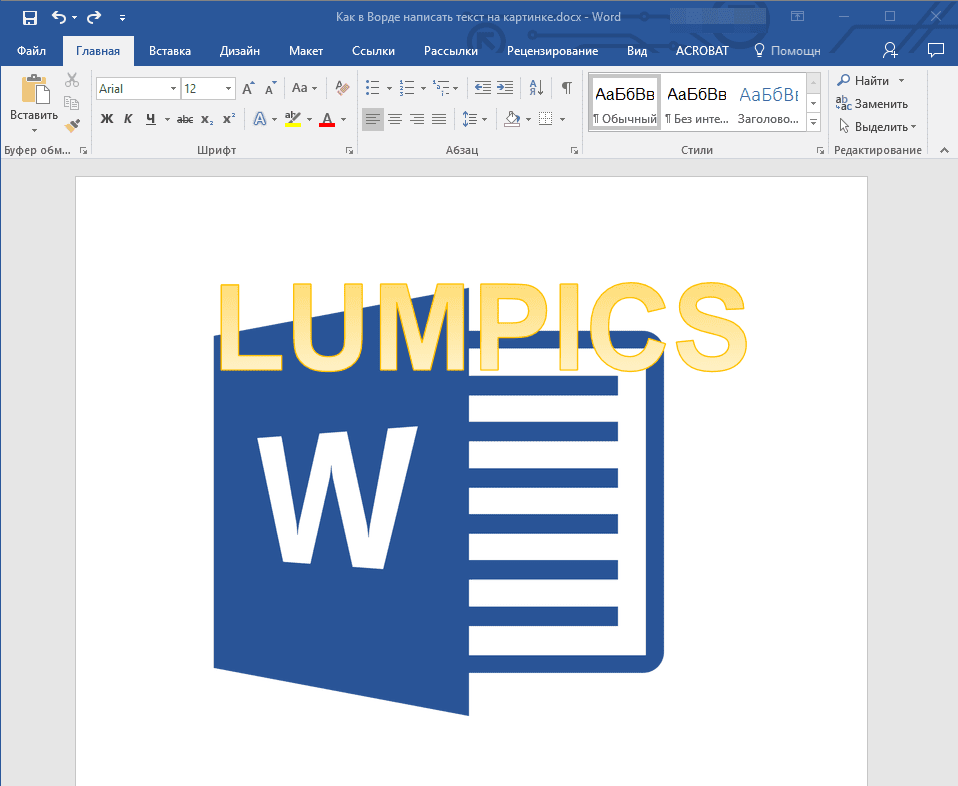
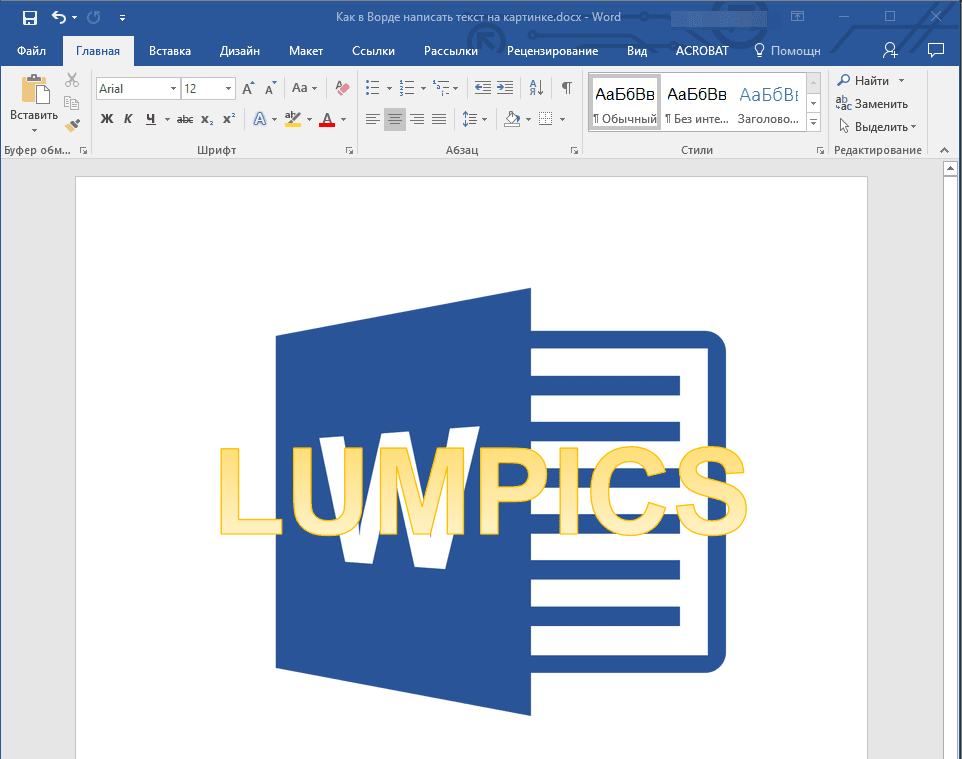
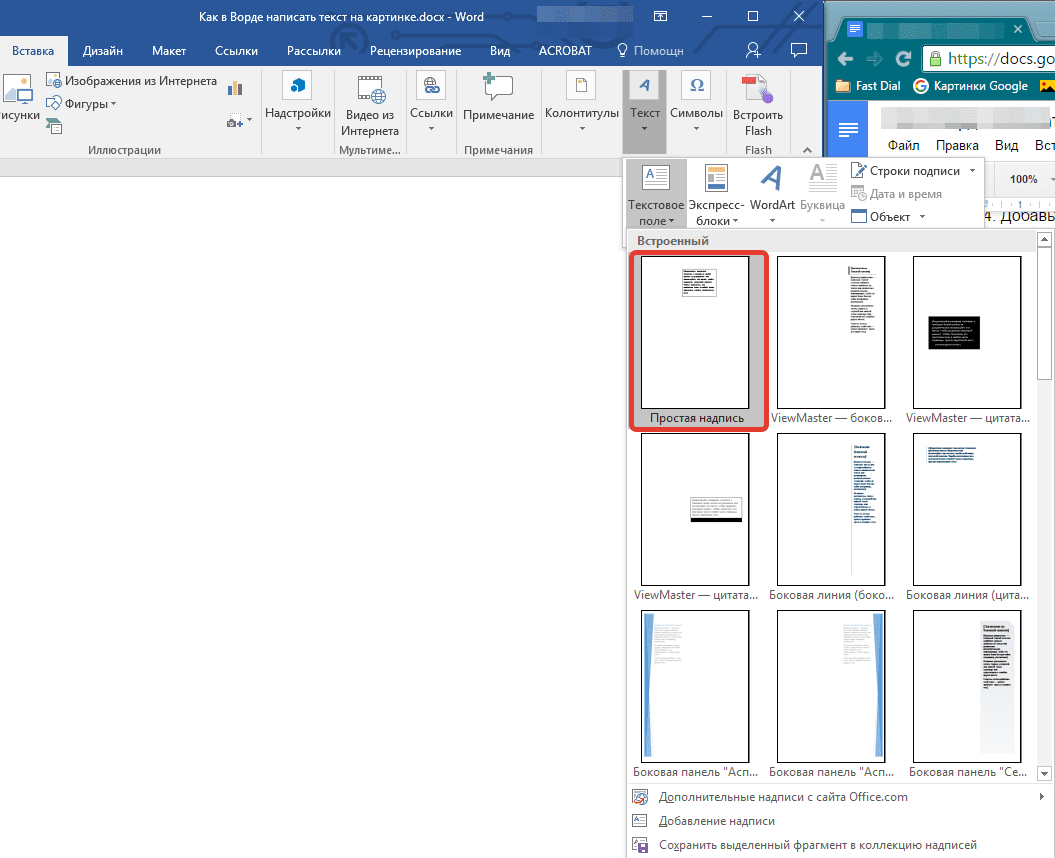
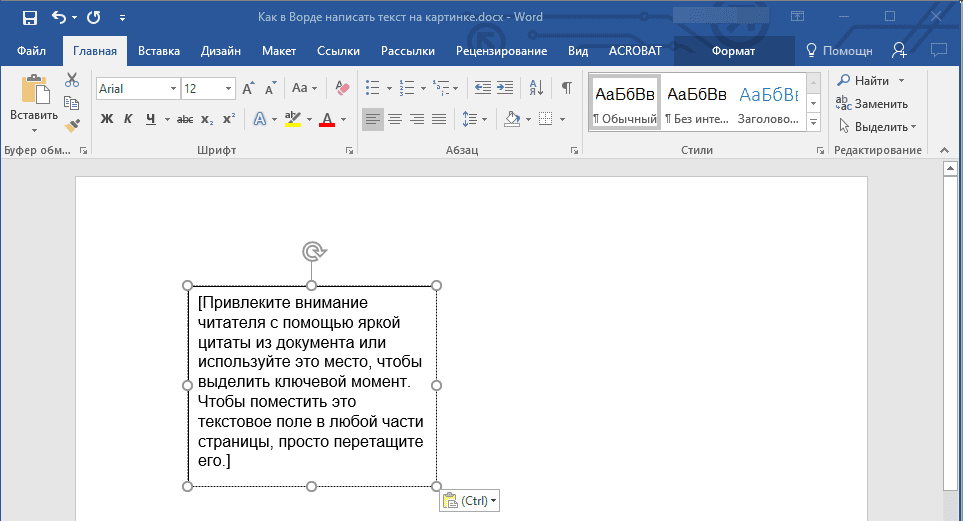
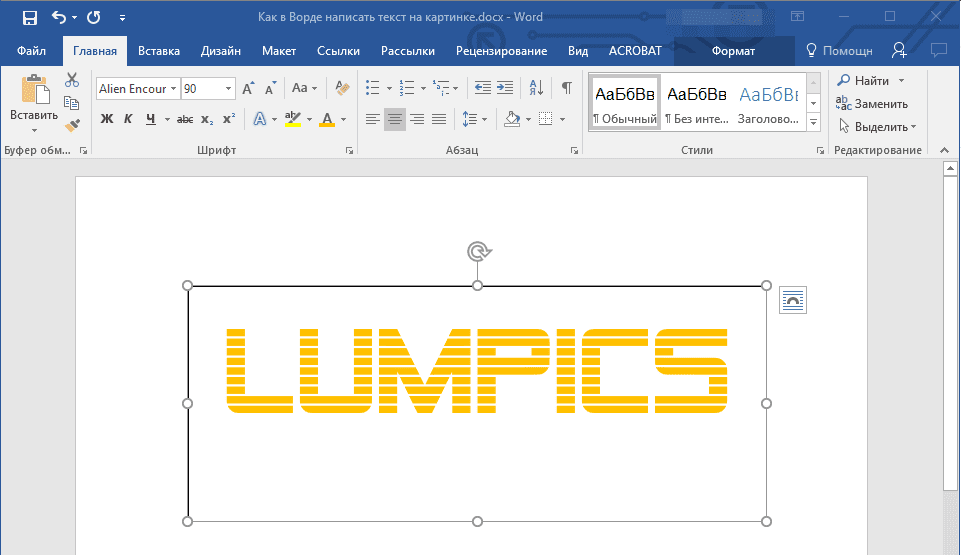
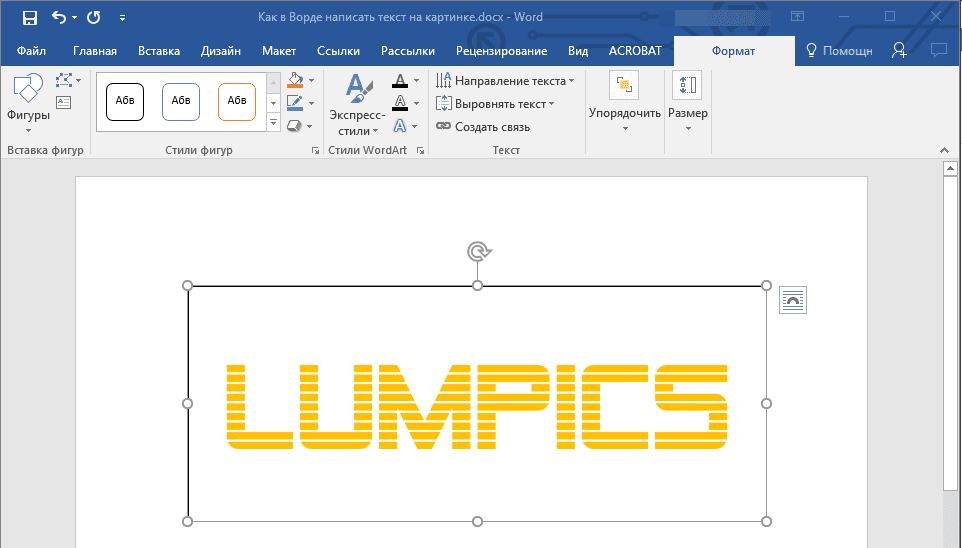

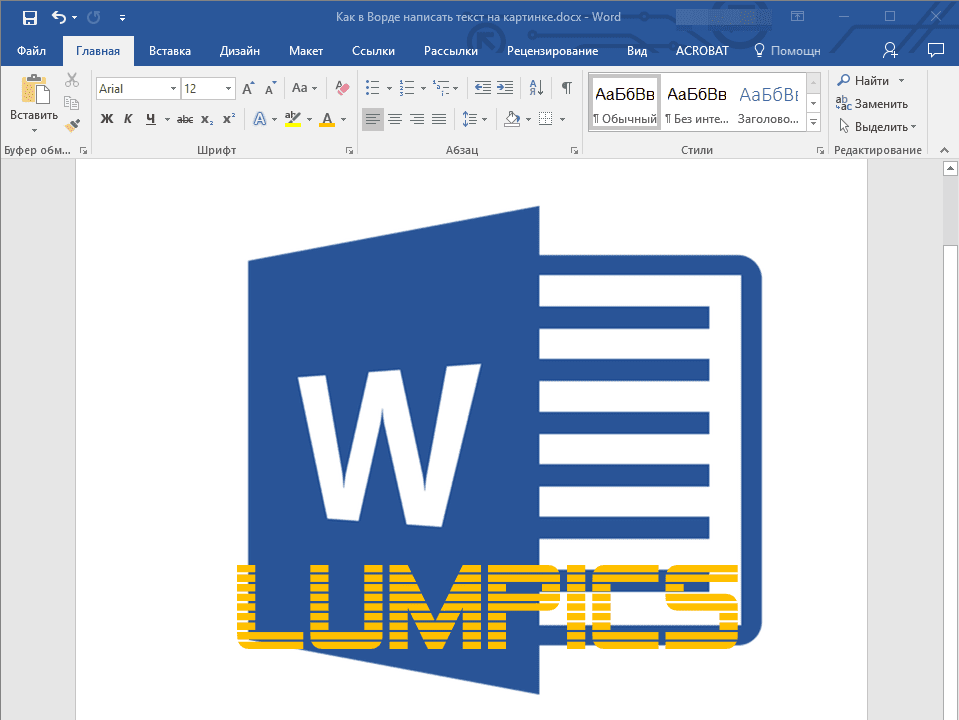
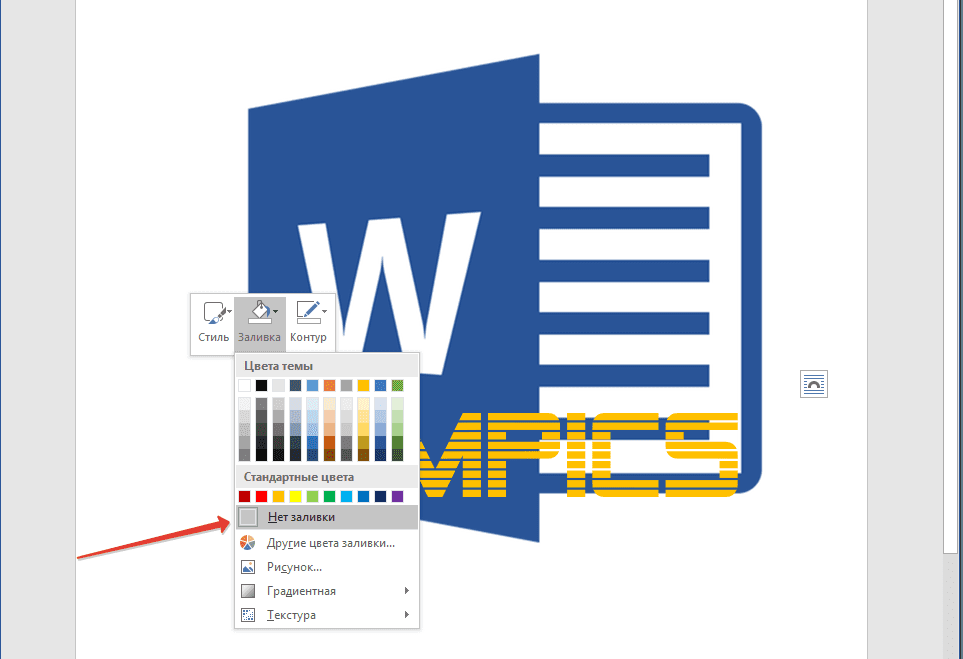
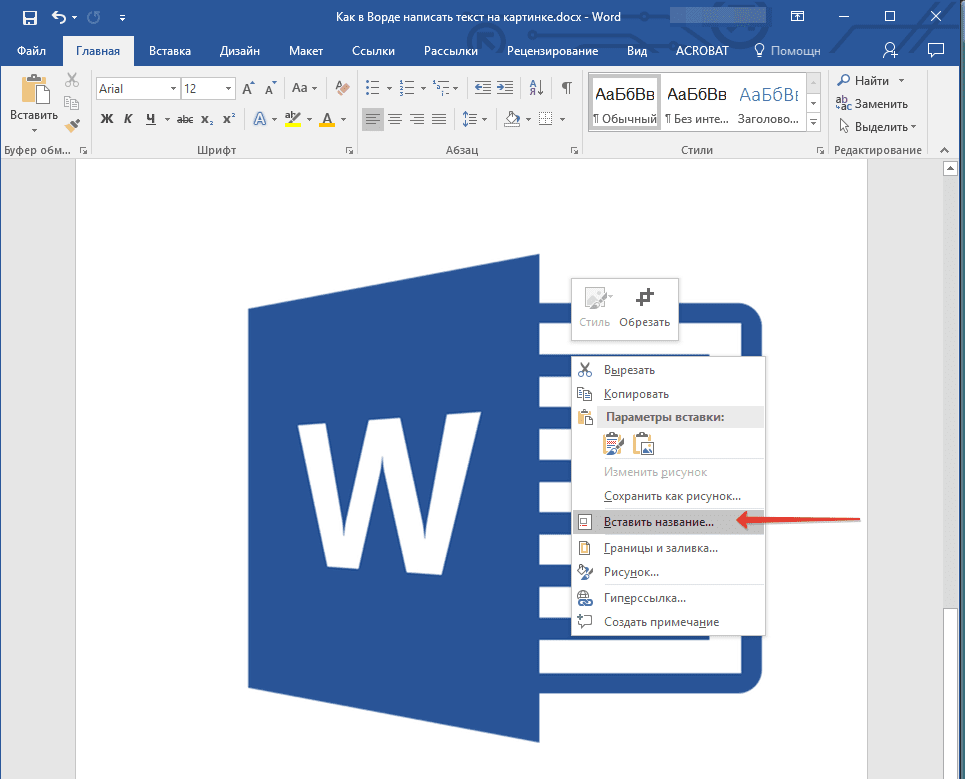


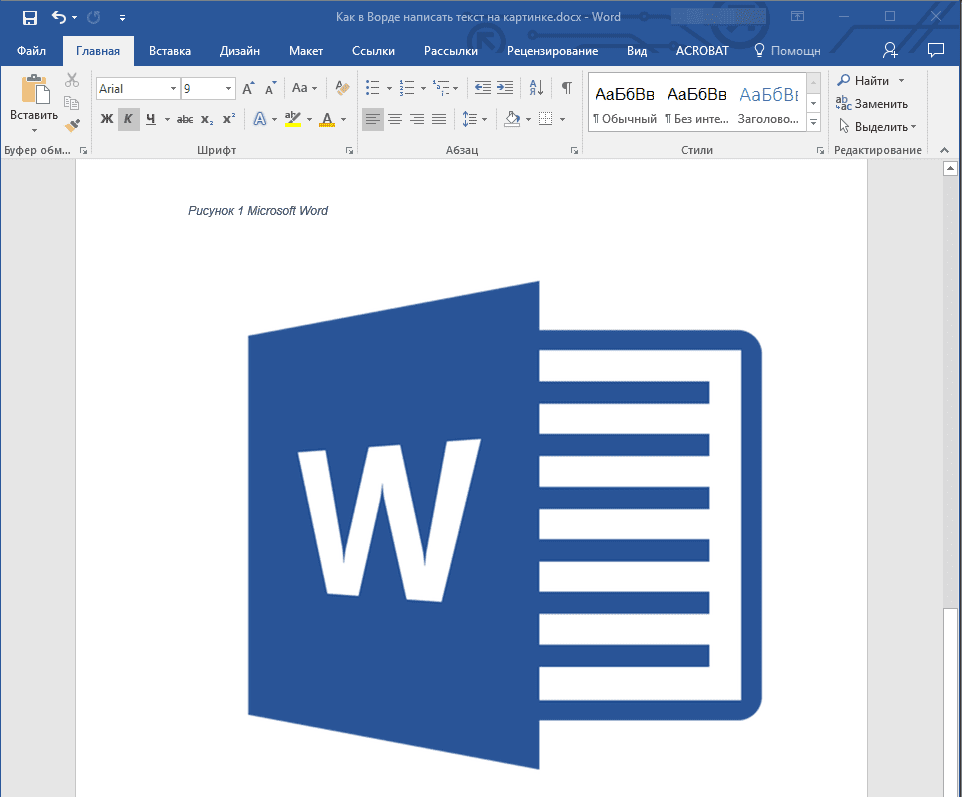
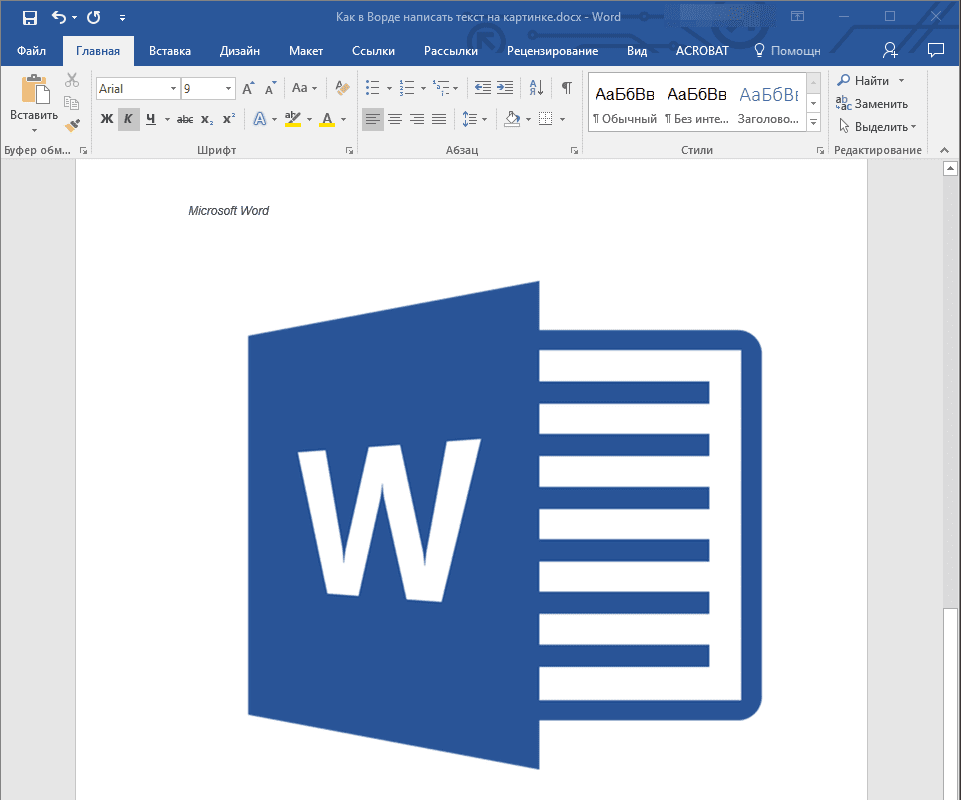
На этом все, теперь вы знаете, как сделать надпись на картинке в Ворде, а также о том, как подписывать рисунки в этой программе. Желаем вам успехов в дальнейшем освоении этого офисного продукта. Мы рады, что смогли помочь Вам в решении проблемы. Помимо этой статьи, на сайте еще 11905 инструкций. Добавьте сайт Lumpics. ru в закладки (CTRL+D) и мы точно еще пригодимся вам. Отблагодарите автора, поделитесь статьей в социальных сетях. Опишите, что у вас не получилось. Наши специалисты постараются ответить максимально быстро. Как сделать надпись на картинке в Microsoft WordВ большинстве случаев для наложения текста на картинку используются графические редакторы, такие как MS Paint или Adobe Photoshop. Не принимая во внимание тот факт, что Word не является графическим редактором, все же он обладает некоторыми функциями по работе с картинками, в том числе добавление текста.
- стандартная вставка;
- обтекание;
- WordArt;
- создание подписи.
Как вставить текст в картинку с помощью функции “Надпись”Самый легкий из всех представленных способов вставки текста на картинку в Ворде – использовать функцию “Надпись”:
- в результате на листе появится особая рамка, которую можно расположить на любом месте в документе Word. Более того, содержимое можно поворачивать под углом, изменять тип, размер и цвет шрифта;
- чтобы расположить предложение на фото, следует переместить эту рамку на само изображение. Для этого нужно навести на ее границы курсор мыши до появления крестика, затем нажать левой кнопкой мыши (ЛКМ) и не отпуская переместить в нужное место;
Используем обтеканиеРаботать с этим методом лучше всего в том случае, когда рисунок является подложкой для всей страницы целиком. В этом случае сделать надпись на картинке в Ворде можно следующим образом:
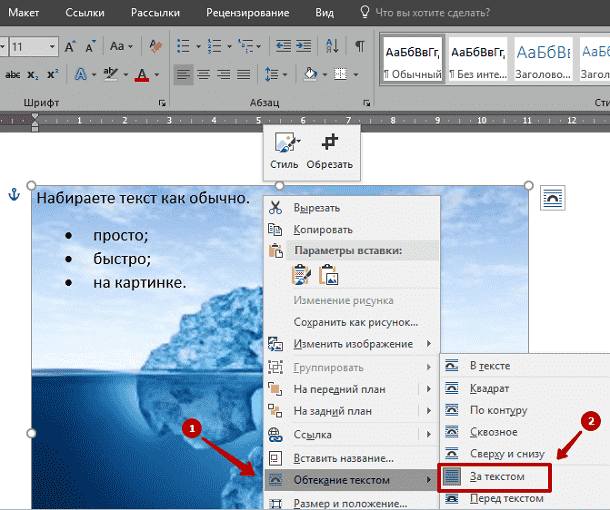
- загрузить фотографию с помощью “Вставка” – “Рисунок”, щелкнуть по нему правой кнопкой мыши (ПКМ) и выбрать из выпадающего меню пункт “Обтекание текстом”, затем из предложенных вариантов выбрать “За текстом”;
- после этого, продолжить ввод данных в документ. Различие только в том, что в качестве фона будет выступать изображение, а не стандартный белый лист.
Вставка WordArtТакже написать текст на картинке можно используя объекты Word Art:
- картинка появится в рабочем пространстве;
- на вкладке “Вставка”, на панели “Текст” активировать функцию “Добавить объектWordArt”;
Все мы понимаем, что офисная программа Microsoft Word далеко не обладает возможностями графического редактора Photoshop. Однако, в сегодняшнем выпуске я расскажу вам, как наложить картинку на картинку в Ворде. Казалось бы причем тут ворд, но так как его функционал позволяет это сделать, поэтому разберем данную тему подробнее. Как наложить картинку на картинку в ВордеЕсли у вас еще не возникало необходимости наложить картинку на картинку в текстовом редакторе, то когда-нибудь она возникнет. Да, просто последовательно вставить изображения в документ не сложно, но вот одну на другую требует небольших навыков. Итак, мы хотим добиться того, чтобы простым перетягиванием рисунка при помощи зажатия клавиши мыши можно было накладывать одно изображение на другое. Как этого добиться, читайте в инструкции ниже. А также рекомендую: — Как вставить текст в картинку в ворд —Инструкция по наложению картинки на картинку в ворде:
- Вставьте картинки в документ, для работы с ними.
- Сделайте двойной клик по рисунку, который будет на первом плане. В моем случае это бабочка (смотреть скриншот выше).
- Появится новая вкладка на панели меню под названием “Формат”. Выберите в появившемся дополнительном интерфейсе пункт “Обтекание текстом”.
- В появившемся контекстном списке нажмите на параметр “Перед текстом”.
- Осталось только перетащить бабочку на белый фон поляны. С чем успешно справился. Наложение завершено.
Однако, для дальнейшего удобства советую к изображению на заднем плане применить настройки обтекания текстом. Проделайте все то же самое, что и с бабочкой, но при этом установите параметр “За текстом” (смотреть 4 пункт). Как сгруппировать картинки в ВордеМы все сделали, однако, скопировав изображение поляны, на которой уже есть бабочка, я понял, что копируется лишь полянка. А бабочка — это отдельный рисунок, который просто висит в воздухе. Так вот, каким образом можно сгруппировать эти две картинки, чтобы они были одним целым не только визуально, но и физически. Чтобы можно было их перемещать в дальнейшем, как единое целое. Это по сути отдельный выпуск, но я все-таки расскажу вам. Буду описывать все тот же свой пример.
- Кликните по полянке, потом зажмите клавишу Ctrl и кликните по бабочке.
- Два объекта будут выделены, как на картинке ниже.
- Осталось перейти в «Формат» найти кнопку «Группировать» и в выпадающем списке нажать «Группировать». Всё, теперь у двух изображений появилась одна рабочая область, и, если скопировать новый рисунок, то бабочка и полянка будут помещены в буфер обмена вместе.
Как создать документ в ворде
Как включить линейку в Ворде
Как написать формулу в ворде
Как сделать колонки в Ворде
Как разделить таблицу в Ворде
Как скопировать таблицу в Ворде
- На главную
- Категории
- Программы
- Microsoft Word
- Работа с картинками в Word
Возможности Microsoft Word не ограничиваются созданием и редактированием текстовых документов. Программа имеет неплохой набор инструментов для работы с графикой – можно не только добавлять рисунки и фото в текст, но и изменять их.
Как в Word вставить картинку
Некоторые графические элементы – таблицы, диаграммы, фигуры, надписи – легко создать непосредственно в Word или импортировать из других программ.
В документ можно вставить изображение любого формата, включая bmp, gif, jpeg, tiff, qtif, emf, wmf. Это легко и просто осуществить несколькими способами.
Способ 1
- Открыть папку, в которой расположен рисунок.
- Выделить его, кликнув левой кнопкой мышки.
- Нажать на клавиатуре комбинацию клавиш Ctrl+C.
- Перейти в документ. Установить курсор в той части страницы, куда будет добавлено изображение.
- Нажать сочетание клавиш Ctrl+V.
Способ 2
- Открыть рисунок в графическом редакторе (Microsoft Office, встроенное средство Windows или любом другом) и скопировать его. Либо найти нужное изображение в интернете, открыть его в новой вкладке. Клацнуть по нему правой кнопкой мышки и выбрать опцию «Копировать картинку».
- В документе установить курсор, щелкнуть правой кнопкой мышки и выбрать параметр вставки. Но проще всего использовать комбинацию Ctrl+V.
Способ 3
- Установить курсор в том месте, куда будет добавлено изображение.
- Перейти на вкладку «Вставка» и выбрать «Рисунок
- В открывшемся окне указать путь расположения графического объекта.
- Выделить его и нажать кнопку «Вставить» или дважды щелкнуть по нему левой кнопкой мышки.
Способ 4
Можно добавить изображение из коллекции Microsoft, которая очень обширна:
- Поставить курсор в нужном месте документа.
- Во вкладке «Вставка» выбрать инструмент «Картинка».
- Справа отобразится панель поиска. Отметить галочкой пункт «Включить контент сайта Office».
- В поисковую строку ввести название, нажать «Enter» или кнопку «Начать».
- Выбрать изображение и кликнуть по нему.
Таким же образом добавляется любая фигура, диаграмма, снимок, SmartArt.
После вставки картинки (но только если она выделена) на верхней панели появляется вкладка «Формат» – работа с рисунками.
Здесь можно задать яркость, контрастность, установить цвет, наложить тени, отражение или свечение, выбрать положение объекта на странице и многое другое.
Набор инструментов для работы с графикой во всех версиях Microsoft Word отличаются незначительно.
Как в Word повернуть картинку
Для поворота объекта следует выполнить следующие шаги:
- Выделить изображение, перейти во вкладку «Формат».
- В разделе «Упорядочить» найти опцию «Повернуть».
- Кликнуть по ней левой кнопкой мышки для вызова меню.
- Выбрать вариант поворота или отражения объекта.
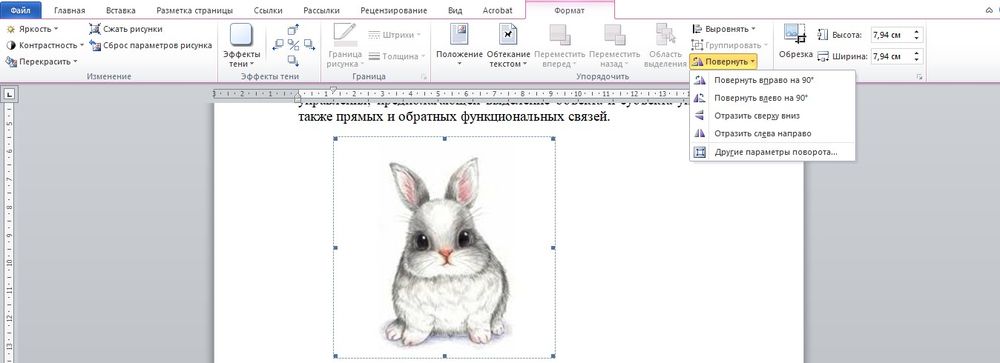
При редактировании обычно не приходится задействовать другие параметры поворота.
Как в Word обрезать картинку
Делается это в несколько кликов:
- Выделить рисунок.
- В разделе «Размер» вкладки «Формат» найти опцию «Обрезка».
- Кликнуть по ней левой кнопкой мышки. Возле курсора появится инструмент обрезки.
- Навести его на любую из точек выделения, нажать левую кнопку и потянуть в нужную сторону.
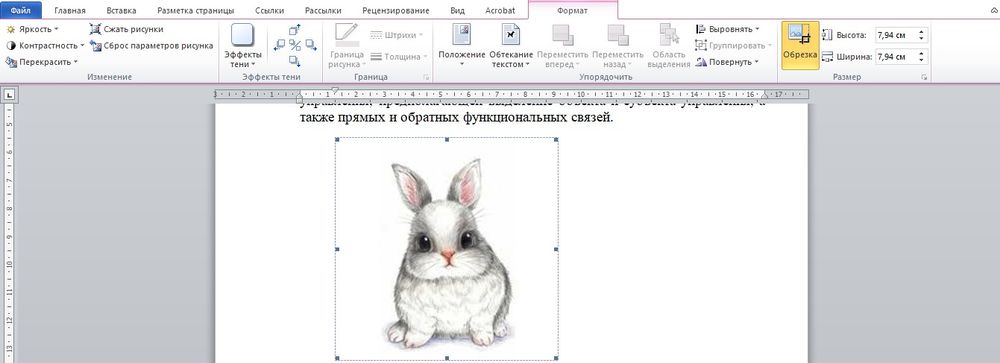
Для более точной обрезки необходимо:
- Открыть параметры раздела «Размер», клацнув по значку со стрелкой в правом нижнем углу.
- В диалоговом окне перейти на вкладку «Рисунок».
- Указать значения для обрезки изображения со всех сторон.
- Нажать «Ок».
Как в Word наложить картинку на картинку
При вставке изображений стандартным способом они располагаются только один над другим или рядом. Наложить несколько объектов друг на друга возможно несколькими способами.
Чтобы два рисунка гармонично выглядели, один из них должен быть на прозрачном фоне, то есть в формате png.
С помощью «Обтекания текстом»
- Вставить изображения по очереди удобным способом.
- Выделить то, которое будет фоном, клацнув по нему левой кнопкой.
- Повторить действия со вторым рисунком, только выбрать вариант «Перед текстом».
- Перетащить левой кнопкой второй объект на фон.
С помощью «Надписи»
- Во вкладке «Вставка» найти раздел «Текст».
- Выбрать инструмент «Надпись» — подойдет простая, или можно нарисовать ее.
- В месте, где установлен курсор, появится рамка с текстом, которая перемещается по странице левой кнопкой мышки.
- Выделить и удалить текст кнопкой «Del» или «Backspace».
- Вставить внутрь пустой рамки картинку, используя опцию «Вставка» — «Рисунок» или комбинацию клавиш Ctrl+C и Ctrl+V.
- Второе изображение можно наложить на фон.
- Для скрытия рамки и белых полей нужно выделить объект и перейти во вкладку «Формат». В контуре и заливке фигуры установить вариант «Нет».
Как в Word вставить текст на картинку
Иногда требуется сделать так, чтобы текст располагался не под или над рисунком, а прямо на нем. Эта опция обычно актуальна для объяснения определенных фрагментов изображения или просто красивой надписи. Написание текста на графическом элементе осуществляется двумя способами.
С помощью «WordArt»
- После добавления рисунка в документ перейти во вкладку «Вставка», в разделе «Текст» выбрать инструмент «WordArt».
- В списке найти подходящий стиль и кликнуть по нему.
- На экране появится диалоговое окно. Нужно удалить пример, написать желаемую фразу, выбрать шрифт и размер, установить курсивное или жирное начертание.
- Нажать «Ок».
- Во вкладке «Формат» настраивается оформление надписи: заливка, контур, тени и т.д. Здесь также можно изменить текст.
- Задать для надписи формат обтекания – «Перед текстом».
- Передвинуть готовую надпись на рисунок.
С помощью «Фигуры»
- Во вкладке «Вставка» раскрыть список с фигурами.
- Найти вариант «Надпись» и клацнуть по нему.
- На экране вместо курсора появится знак в виде «+».
- Левой кнопкой мышки кликнуть по любому месту на рисунке и протянуть прямоугольник до нужного размера.
- Вписать текст, выбрать шрифт, размер, цвет, заливку.
- При желании оформить надпись, используя инструменты во вкладке «Формат».
- Для изменения белого фона прямоугольника и удаления границ в «Заливке фигуры» и «Контуре фигуры» установить вариант «Нет».
- Щелкнуть в любом месте документа для применения изменений.
Ваш покорный слуга — компьютерщик широкого профиля: системный администратор, вебмастер, интернет-маркетолог и много чего кто. Вместе с Вами, если Вы конечно не против, разовьем из обычного блога крутой технический комплекс.
Сегодня я продолжаю цикл статей о правильной работе в MS Word. В этот раз я расскажу о работе с изображениями и начну рассказывать о работе с полями.
В комментариях к предыдущей статье меня многие упрекали в том, что я не написал о том, как формировать документ без применения перевода пустых строк и выравнивать заголовки без помощи пробелов.
В данной статье я частично исправлю допущенную оплошность, и продемонстрирую формирование документа с помощью стилей на примере изображений. Также в этой статье я проведу сравнение между MS Word и LibreOffice Writer с тем, чтобы показать преимущества и недостатки каждого из них при работе с изображениями.
В этот раз начнем с LibreOffice Writer. Сначала предварительно подготовим места под изображения. В соответствии с ГОСТ 7. 32-2001 они должны быть выравнены по центру. Вместо того, чтобы выравнивать каждое изображение с помощью функции «Центрировать по горизонтали (Ctrl + E)» или выравнивать на глаз с помощью пробелов, обратим внимание на правую боковую панель, которая с недавних пор появилась во Writer. Эта панель, в числе прочего, содержит в себе вкладку «Стили и форматирование». Нам мой взгляд вызов этой панели гораздо удобнее (преимущество Writer №1), чем вызов аналогичной панели в MS Word с помощью «Alt + Clrl +Shift +S» или «нанокнопки» в правом-нижнем углу меню «Стили».
В панели «Стили и форматирование» создаем стиль «Место рисунка» во Writer на основе стиля «Базовый», нажимая на пункт «Создать» в контекстном меню.
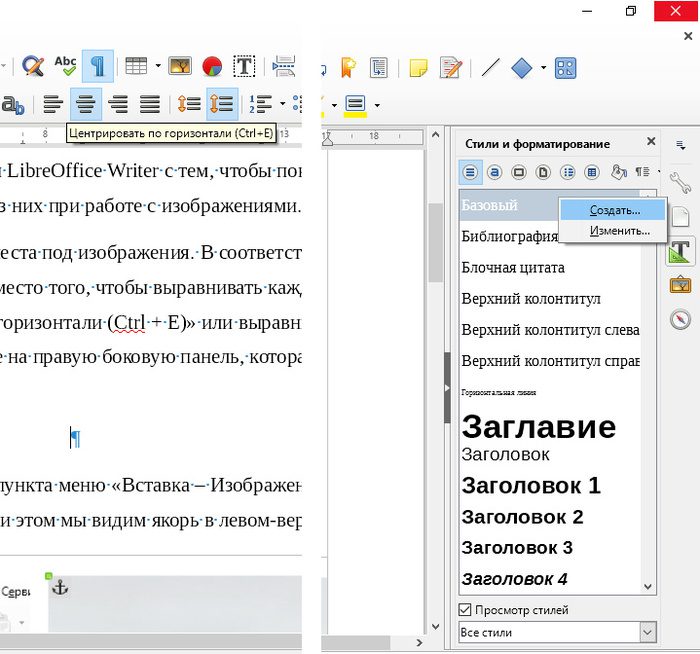
Далее нам необходимо настроить стиль «Место рисунка».
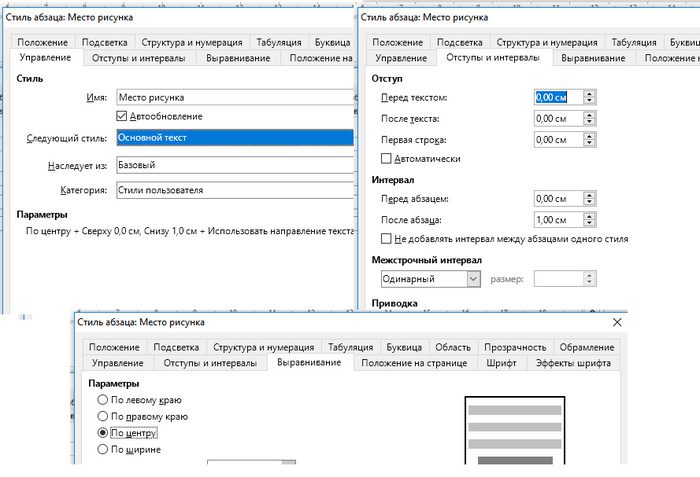
Для этого нам потребуется подредактировать вкладки «Управление», «Отступы и интервалы» и «Выравнивание»:
Устанавливаем новому стилю имя «Место рисунка»;
Включаем его автообновление;
Устанавливаем стилем абзаца, следующего за рисунком, стиль «Основной текст»;
Устанавливаем интервал после абзаца 1. 00 см, чтобы зрительно отделить текст документа от рисунка и подписи к нему;
Наконец, на вкладке «Выравнивание» устанавливаем выравнивание объекта по-центру.
Таким образом мы создали стиль «Место рисунка», которым следует назначать все абзацы, в которые попадут рисунки. Последние окажутся выравненными по центру.
При вставке изображения с помощью пункта меню «Вставка – Изображение» Writer добавляет его с привязкой к абзацу (недостаток Writer №1). При этом мы видим якорь в левом-верхнем углу.
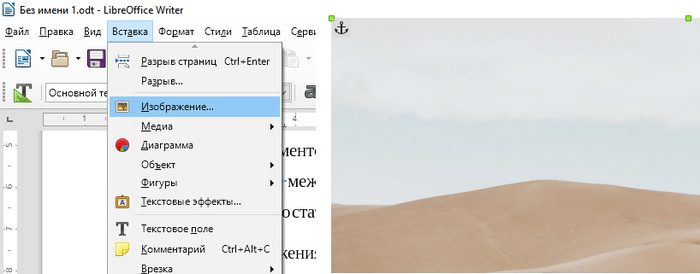
Изображение нельзя оставлять в таком виде, потому что без четкой привязки к конкретной строке или символу оно будет постоянно сдвигаться, пока мы будем править документ. Нам это совершенно не подходит, и нужно что-то гораздо более простое, а именно – привязка «Как символ». Чтобы текст просто находился сверху и снизу изображения, которое было бы абсолютно статичным.
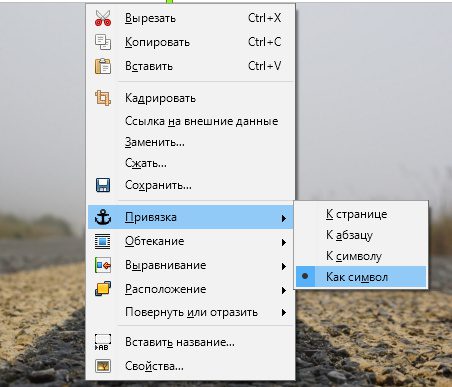
Данное действие несомненно избавит Вас и ваших соавторов от будущих проблем.
Далее разберем, каким образом во Writer реализована автоматическая нумерация рисунков.
Для добавления нумерации необходимо сделать правый клик по изображению и вызвать контекстное меню, в котором выбрать пункт «Вставить название.
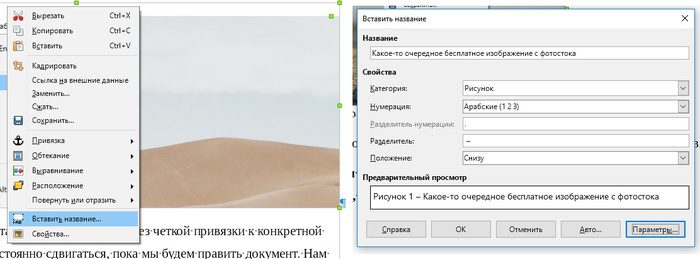
В форме «Вставить название» мы:
Пишем текст подписи изображения;
Выбираем категорию «Рисунок»;
Назначаем нумерацию арабскими цифрами;
Устанавливаем в виде разделителя между нумерацией и подписью по ГОСТ 7. 32-2001 тире (а не дефис!). Тире устанавливается с помощью комбинации клавиш «Alt + 0150»;
Устанавливаем положение подписи: «Снизу» рисунка.
После нажатия на кнопку «ОК» мы увидим что-то типа этого:

Подписям к рисункам во Writer автоматически назначается независимый встроенный стиль «Рисунок» (преимущество Writer №2). В MS Word мы имеем стиль «Название объекта» для всех подписей – и к рисункам, и к таблицам. И это вызывает большой анальный зуд, потому что по ГОСТ 7. 32-2001 выравнивание у подписей к рисункам по центру, а у подписей к таблицам по левому краю. К тому же, подписи к таблицам находятся сверху, а подписи к рисункам – снизу, что вынуждает делать различные отступы сверху и снизу для подписей таблиц и рисунков (по правилам типографики между текстом документа и подписями к рисункам и таблицам должен быть приличный интерлиньяж для читабельности). По этой причине в MS Word нам необходимо специально создавать стили «Название рисунка» и «Название таблицы». У первого сверху будет отступ сверху – 6 пт, отступ снизу – 18 пт, а у второго – все наоборот.
Затем этими стилями приходится заменять все стили «Название объекта».
Как видно на рисунке, во время вставки нумерации и подписи к изображению, вокруг него и подписи автоматически создается фрейм, который задает подписи границу слева. Это очень удобно, потому что как раз это соответствует нашему ГОСТ 7. 32-2001 (преимущество Writer №3). MS Word при вставке подписи к изображению просто помещает ее снизу изображения, и ее левый край оказывается ограничен левым полем документа. Ранние версии MS Word помещали подпись в отдельный фрейм, что было еще хуже.
Далее мы научимся пользоваться перекрестными ссылками. Во Writer они добавляются с помощью пункта меню «Вставка – Перекрестная ссылка.
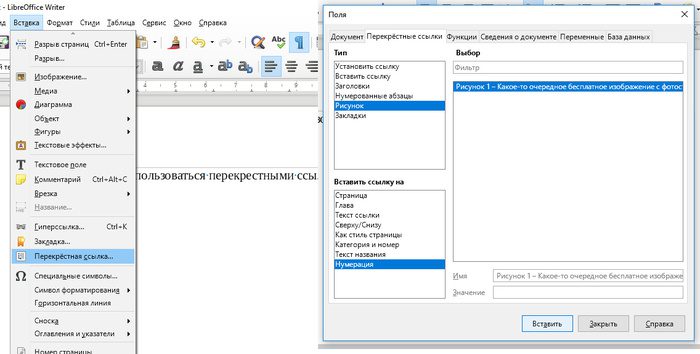
На вкладке «Перекрестные ссылки» мы должны выбрать:
Вставить ссылку на: «Нумерация», чтобы вставить в текст просто порядковый номер рисунка. И это является преимуществом Writer №4, т. в MS Word ссылку на номер рисунка можно вставить только в виде «Название объекта + порядковый номер объекта» («Постоянная часть и номер», «Рисунок 1», «Таблица 1»). И, самое главное, «Рисунок» и «Таблица» не склоняются, потому что это просто перевод английских «Figure» и «Table», у которых склонений нет. А нам-то нужно писать: «На рисунке 3 изображен синхрофазотрон. » или даже просто «(см. рисунок 3)», но «рисунок», а не «Рисунок». В свое время именно это сподвигло меня на формирование 500-страничного документа именно во Writer, а не в MS Word.
Теперь разберем работу с изображениями в MS Word. Сначала настроим стиль «Место рисунка» аналогично тому, как мы сделали это во Writer.

Напоминаю, что создать стиль в MS Word можно нажав на кнопку в левом-нижнем углу меню «Стили». В MS Word базовые настройки стилей вынесены в одно окно:
Задаем имя стиля «Место рисунка»;
В качестве базы для наследования выбираем стиль абзаца «Обычный»;
Стиль следующего абзаца устанавливаем «Название рисунка», который также необходимо предварительно настроить. Интервал до и после абзаца задается в пункте «Абзац» подменю «Формат» снизу формы «Создание стиля»;
Выставляем выравнивание по центру;
Как обычно не забываем установить галку напротив «Обновлять автоматически».
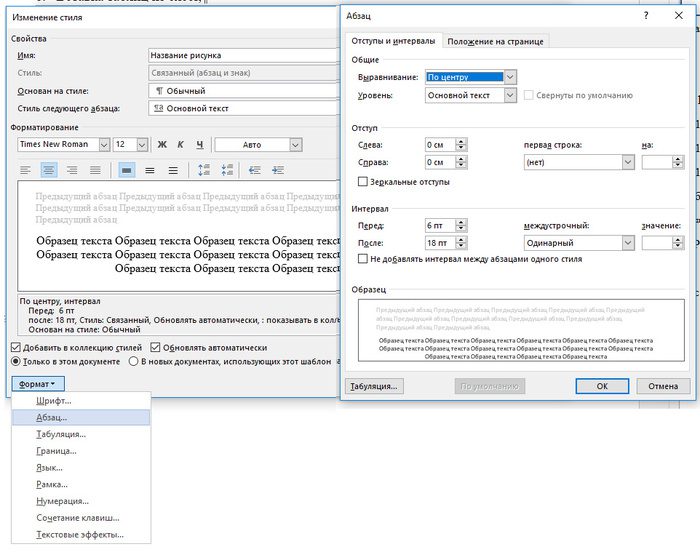
В MS Word добавление рисунка в документ осуществляется через вкладку меню «Вставка – Рисунки». Рисунок при этом сразу вставляется с привязкой «как символ». Это преимущество MS Word №1.
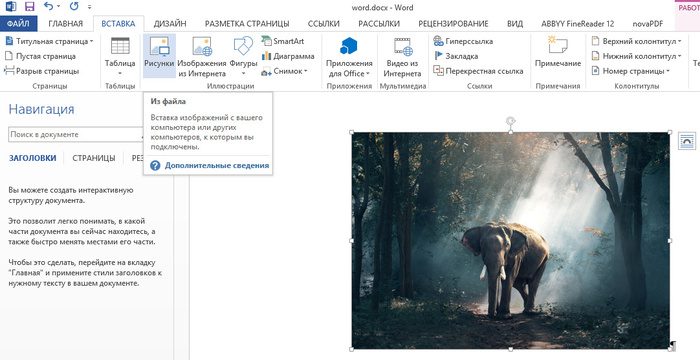
Подпись к рисунку в MS Word добавляется с помощью пункта контекстного меню «Вставить название.
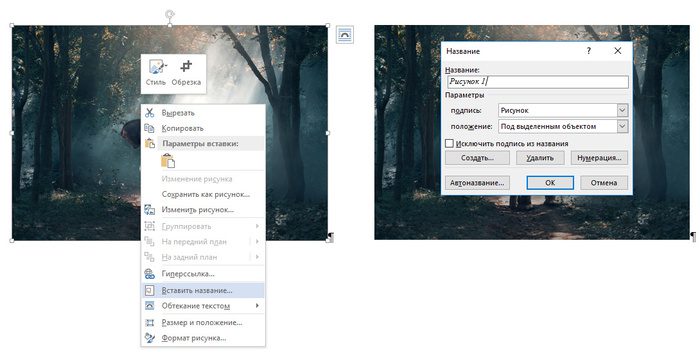
В итоге мы получаем подпись к рисунку со стилем «Название объекта», который тут же приходится менять на стиль «Название рисунка».
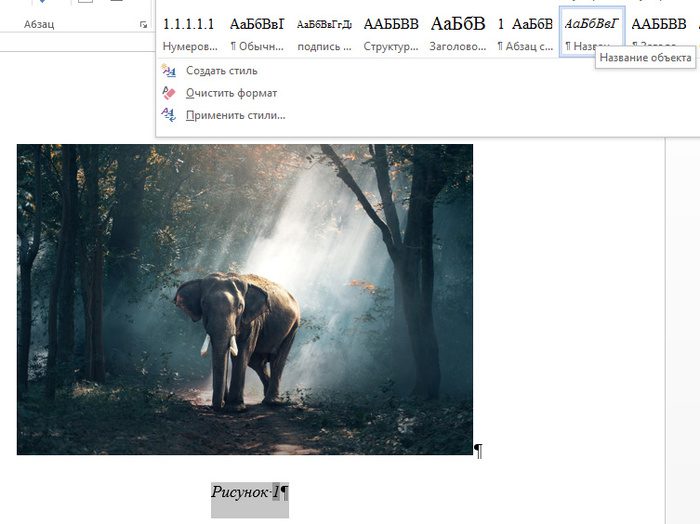
Цифра «1» выделена темно-серым цветом. Это означает, что цифра является полем (переменной, счетчиком). При добавлении следующей подписи к рисунку, новое созданное поле будет содержать цифру «2».
Также необходимо отметить, что в контекстном меню содержится пункт «Коды/Значения полей», нажатие на который позволяет увидеть код поля. Это может пригодиться при последующей работе с макросами.
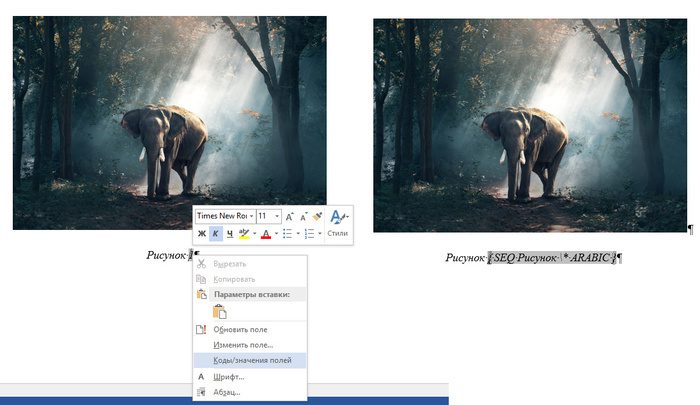
Видно, что в данном случае мы имеем sequence (последовательность) со встроенным именем «Рисунок» и арабской нумерацией. В принципе, никто не мешает нам создать свое поле с произвольными параметрами с помощью пункта меню «Вставка – Экспресс-блоки – Поле.
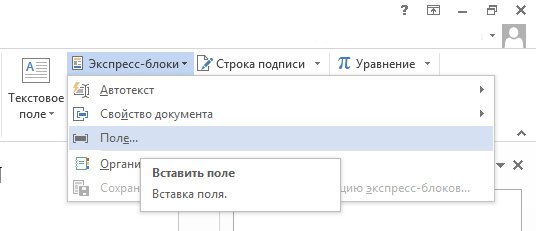
На работе с полями MS Word мы подробно остановимся в следующей статье о макросах, но, в принципе, использование полей неплохо описано в статье некой Татьяны Сущенко.
Перекрестные ссылки в MS Word вставляются с помощью пункта меню «Вставка – Перекрестная ссылка».
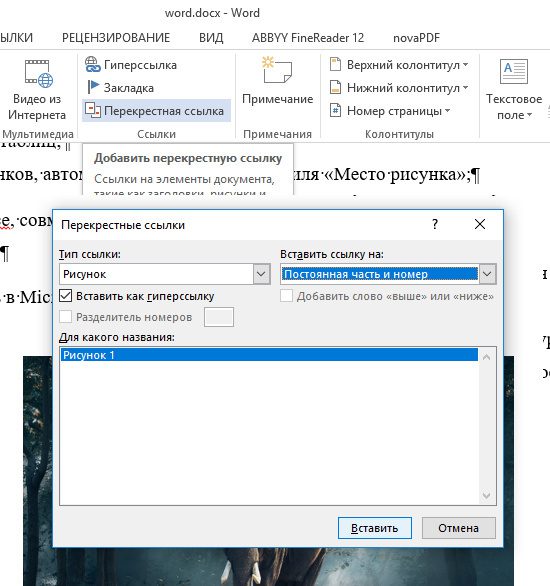
При вставке ссылки необходимо выбрать:
Тип ссылки: «Рисунок» (после этого появятся рисунки на выбор);
Вставить ссылку на: «Постоянная часть и номер».
Обозначенная выше проблема со вставкой перекрестной ссылки в виде «Постоянная часть и номер» в MS Word, на данный момент, решается двумя способами.
Первый способ широко известен. Пишем, например, «см. рисунок» и добавляем дальше перекрестную ссылку в том виде, как это позволяет делать MS Word. Затем просто выделяем слово «Рисунок» прямо по ссылке и нажимаем «Ctrl + Shift + H», скрывая эти буквы. Они оказываются подчеркнуты пунктирной линией, и становятся видны только в режиме «Отобразить все знаки», но не видны в режиме просмотра, и не видны принтеру.
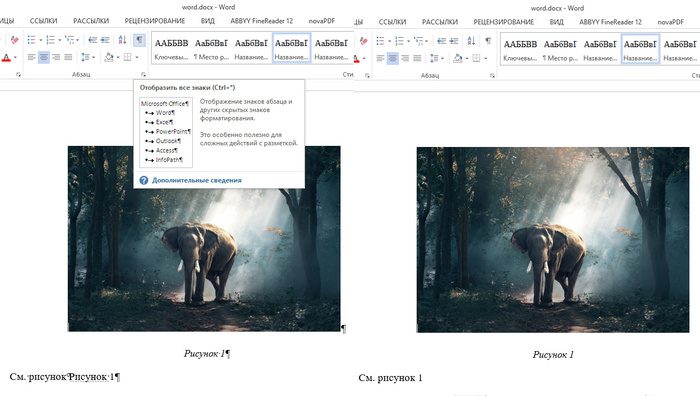
Второй способ работает следующим образом. Выделяем номер рисунка, нажимаем «Вставка – Закладка», называем закладку, например, «Рисунок_1» (пробелы в названиях закладок запрещены). После этого создаем перекрестную ссылку не на рисунок, а на закладку рисунка (которая, фактически, оказывается в том же месте, что и номер рисунка). При добавлении перекрестной ссылки выбираем «Вставить ссылку на: текст закладки».
У второго способа, не смотря на его сложность, есть один неочевидный плюс: перекрестную ссылку на рисунок невозможно вставить программным способом с помощью макроса, потому что название поля REF для перекрестной ссылки на рисунок MS Word назначает случайным образом.
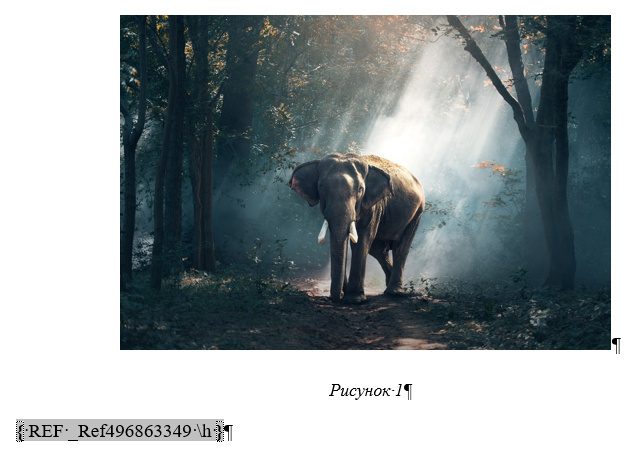
А вот ссылку на закладку можно вставить в виде поля REF, если знать имя закладки, которое только что назначили мы сами («Рисунок_1»).
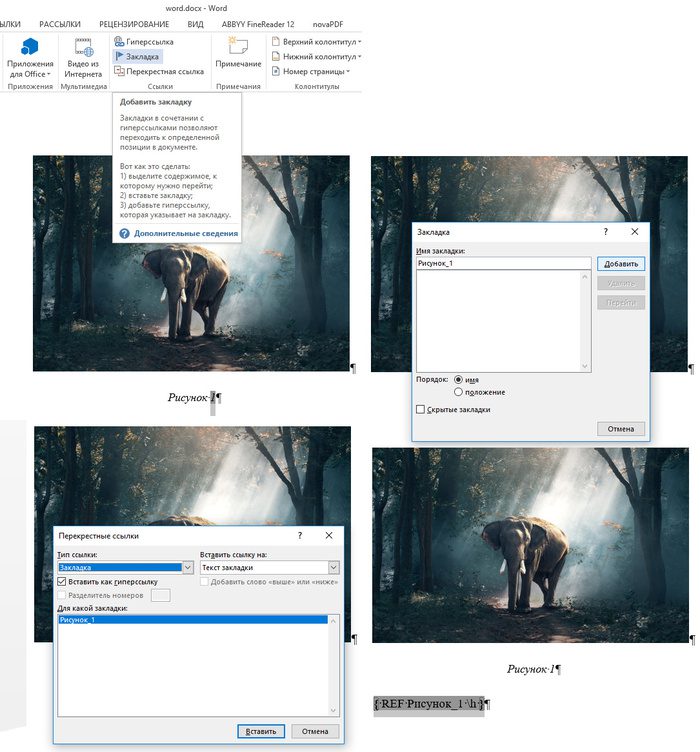
Безусловно, оба вышеприведенных способа – это просто костыли, которые приводят к необходимости кучи дополнительной работы.
Хочу сразу предупредить, что в этой статье сознательно не была упомянута работа со сложной нумерацией рисунков типа «1. 1», где первая цифра – номер главы. Статья и так получилась безумно длинной и перегруженной информацией. Для понимания работы сложной нумерации рисунков нам необходимо будет предварительно разобрать работу с главами и понять основные принципы использования полей. Также работа с главами не совсем коррелирует с многоуровневыми списками на основе стилей, наследованных от стилей «Заголовок 1-5», что вызывает определенные проблемы. В частности, именно из-за этого я в своих работах просто отказался от использования сложной нумерации, хотя это и не соответствует ГОСТ 7. 32-2001, в котором нумерация рисунков должна включать в себя номер раздела.
Последнее, что хотелось бы отметить: поля в MS Word не всегда обновляются автоматически. Ручное обновление полей осуществляется с помощью комбинации клавиш «Ctrl +A» и «F9».
По сравнению MS Word и LibreOffice Writer в части работы с изображениями подводим итог:
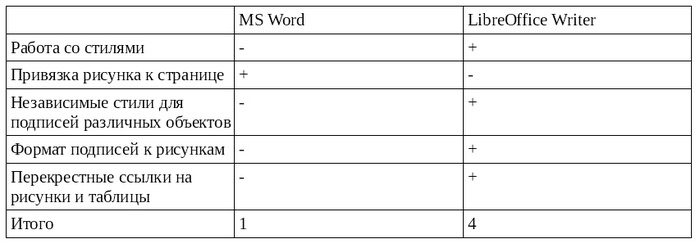
Можете расценивать это как хотите, но совсем не исключено, что в других аспектах MS Word покажет себя лучше.
В следующих статьях мы рассмотрим работу с полями, макросами, и разберем возможные способы обхода проблем со сложной нумерацией рисунков, включающей номер главы. Также будет представлен новый шаблон, включающий в себя несколько простых макросов, позволяющих ускорить работу с таблицами, изображениями и перекрестными ссылками.
Позже мы также рассмотрим:
• Совместную работу в word, передачу шаблона, копирование текста;
• Переворот страницы в альбомную, границы разделов;
• Вставку таблиц из excel;
• Форматирование таблиц;
• Работу с маркированными и нумерованными списками;
• Создание и использование списка литературы, ссылки на элементы списка литературы;
• Совместимость MS Word и LibreOffice Writer;
• Бестолковые локации MS Word, его косяки.
- 1 Как наложить картинки с помощью функции «Обтекание текстом»
- 2 Как наложить картинки с помощью функции «Надпись»
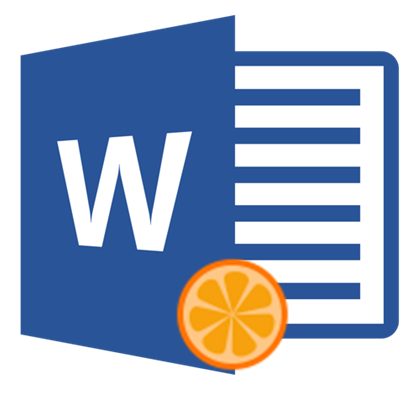
Урок: Как в Word наложить текст на картинку
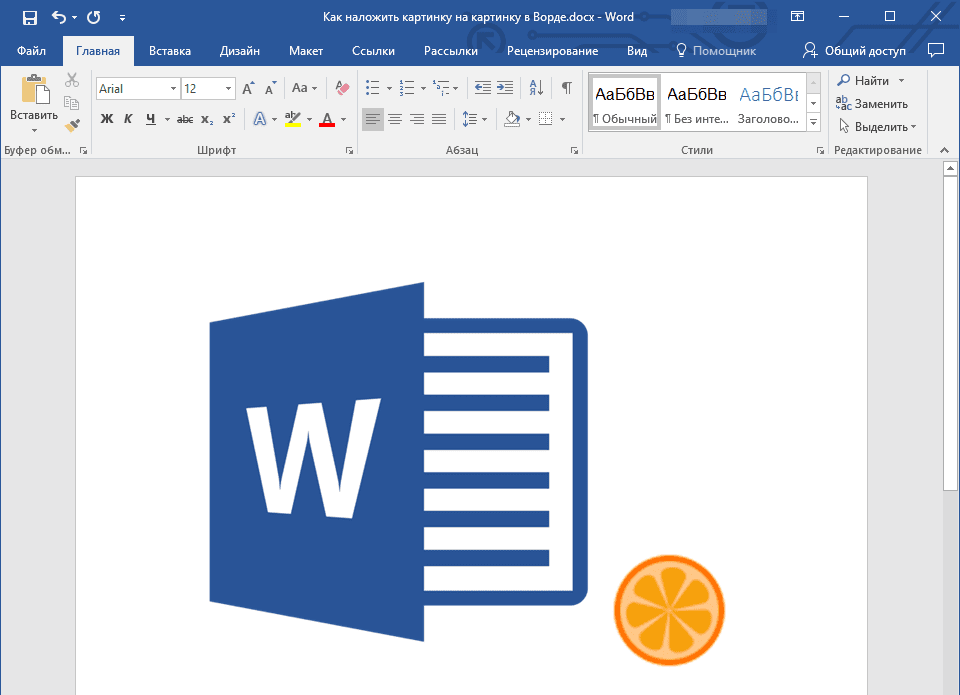
Урок: Как в Word вставить изображение
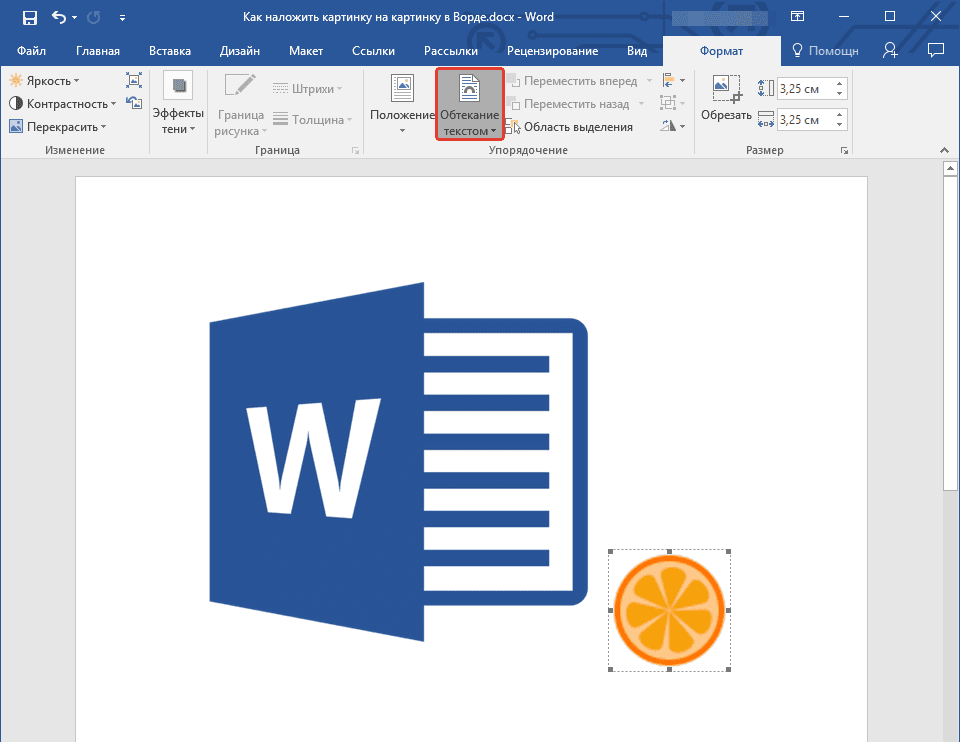
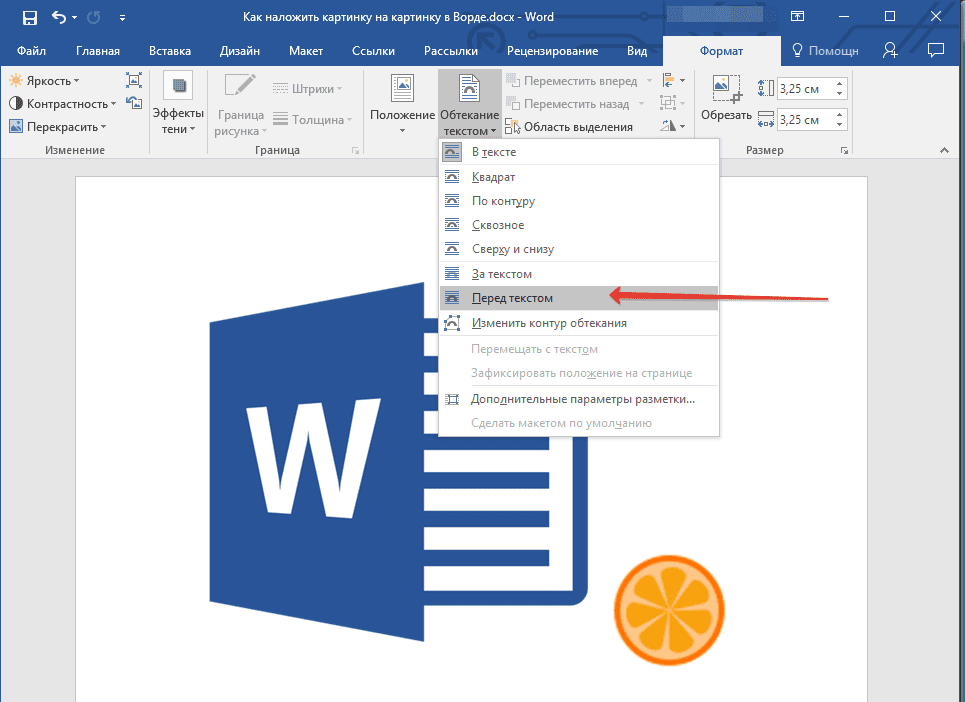
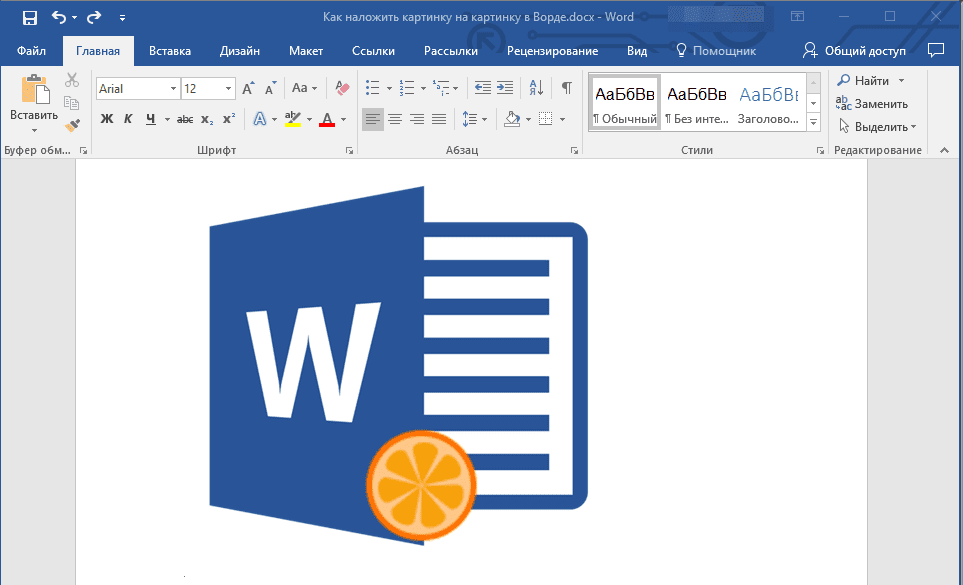

Урок: Как в Ворде сгруппировать объекты
Вот и все, из этой небольшой статьи вы узнали о том, как можно быстро и удобно наложить одну картинку поверх другой в программе Microsoft Word. Мы рады, что смогли помочь Вам в решении проблемы. Опишите, что у вас не получилось. Наши специалисты постараются ответить максимально быстро.
Помогла ли вам эта статья?
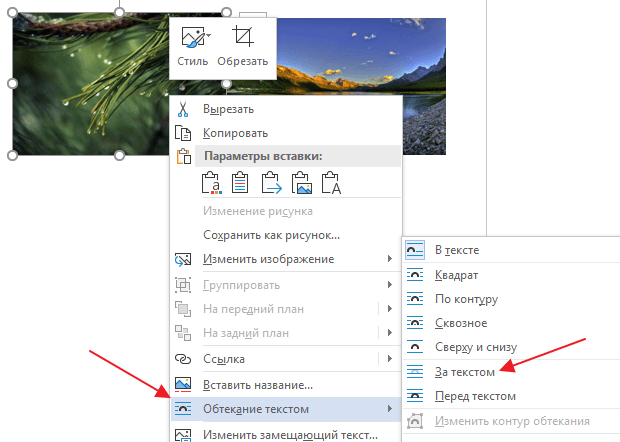
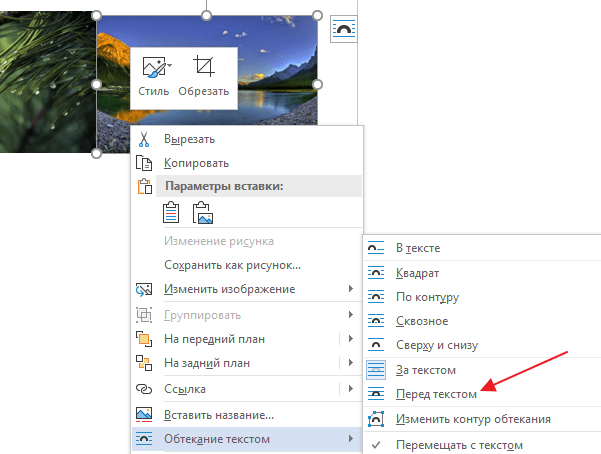
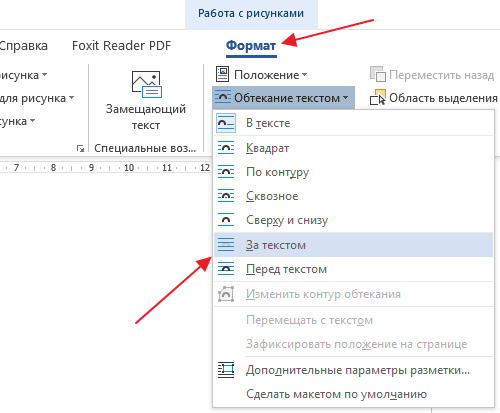

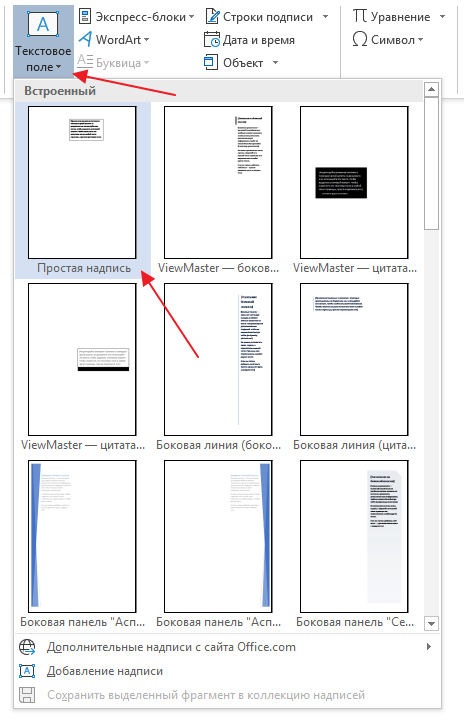

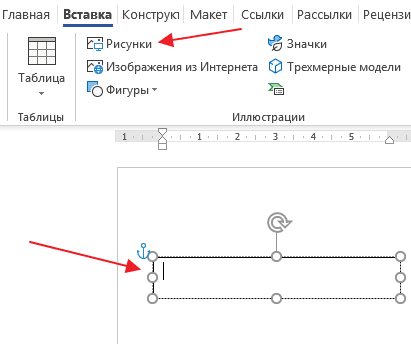
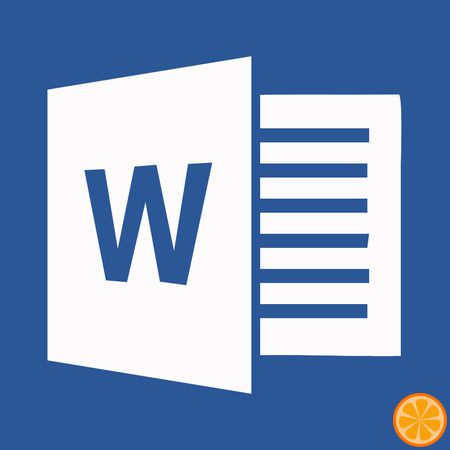
Урок: Как сделать буклет в Ворде
Вставить рисунок или фото в документ Word можно двумя способами — простым (не самым правильным) и чуточку посложнее, зато правильным и более удобным для работы. Первый метод заключается в банальном копирование/вставке или перетаскивание графического файла в документ, второй — в использование встроенных инструментов программы от Microsoft. В этой статье мы расскажем о том, как правильно в Ворде вставить картинку или фотографию в текст.
Урок: Как сделать диаграмму в Word
Откройте текстовый документ, в который требуется добавить изображение и кликните в том месте страницы, где оно должно находиться.
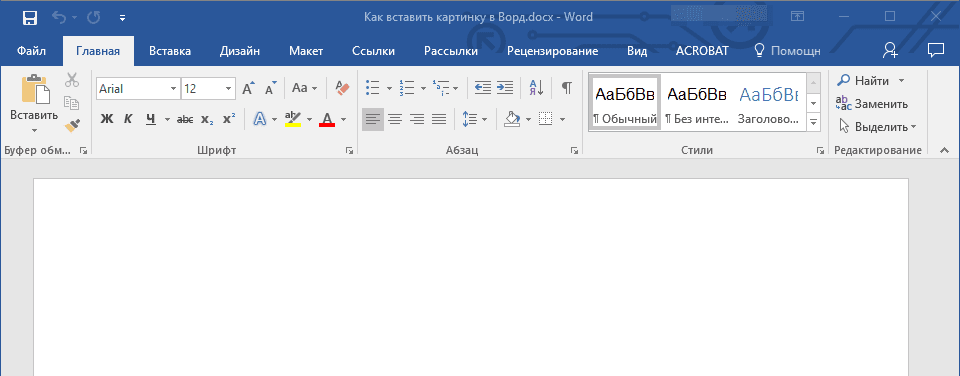
Перейдите ко вкладке “Вставка” и нажмите на кнопку “Рисунки”, которая расположена в группе “Иллюстрации”.
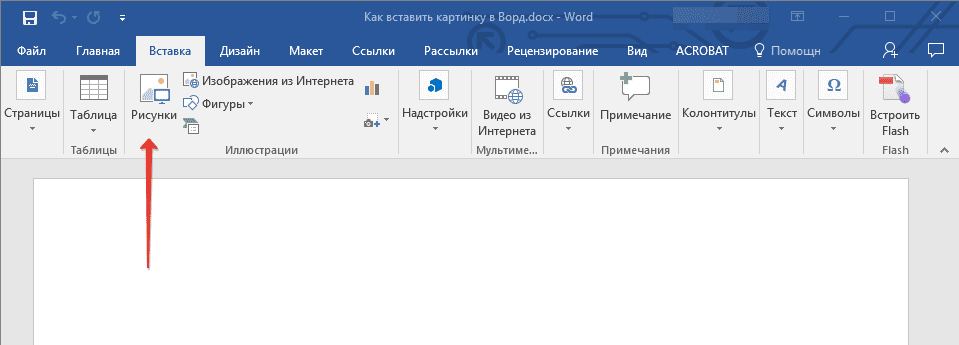
Откроется окно проводника Windows и стандартная папка “Изображения”. откройте с помощью этого окна папку, в которой содержится необходимый графический файл, и кликните по нему.

Выбрав файл (картинку или фото), нажмите кнопку “Вставить”.

Файл будет добавлен в документ, после чего сразу откроется вкладка “Формат”, содержащая в себе инструменты для работы с изображениями.
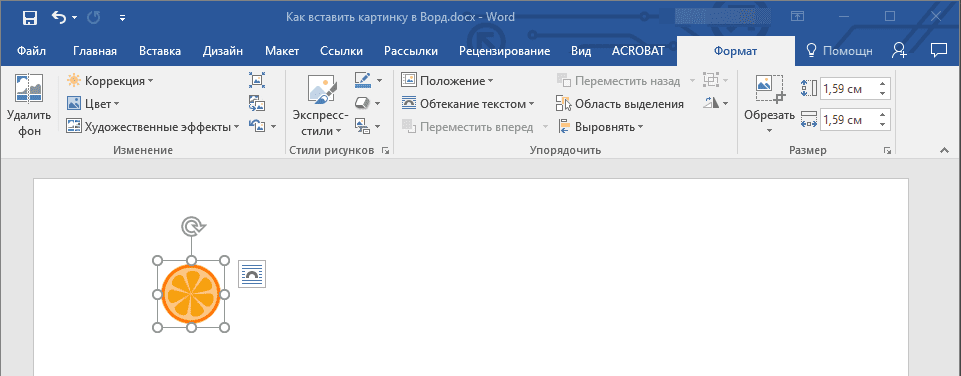
Основные инструменты для работы с графическими файлами
Удаление фона: если это необходимо, вы можете удалить фон картинки, точнее, убрать нежелательные элементы.
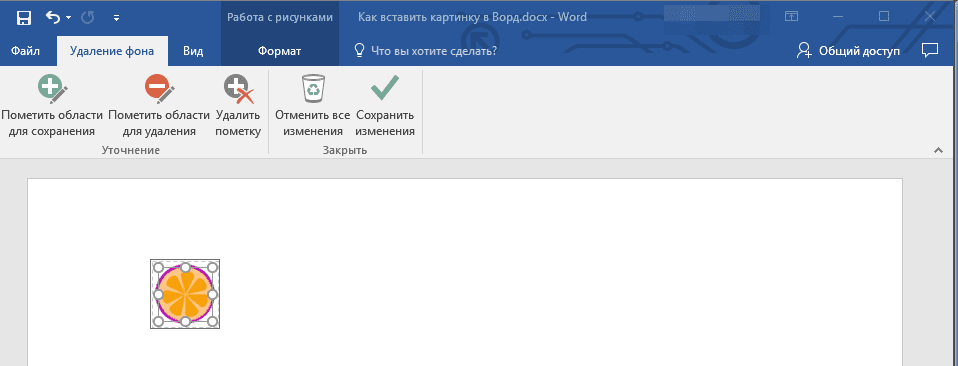
Коррекция, изменение цвета, художественные эффекты: с помощью этих инструментов вы можете изменить цветовую гамму изображения. В число параметров, которые можно изменить, входят яркость, контраст, насыщенность, оттенок, другие варианты цвета и многое другое.
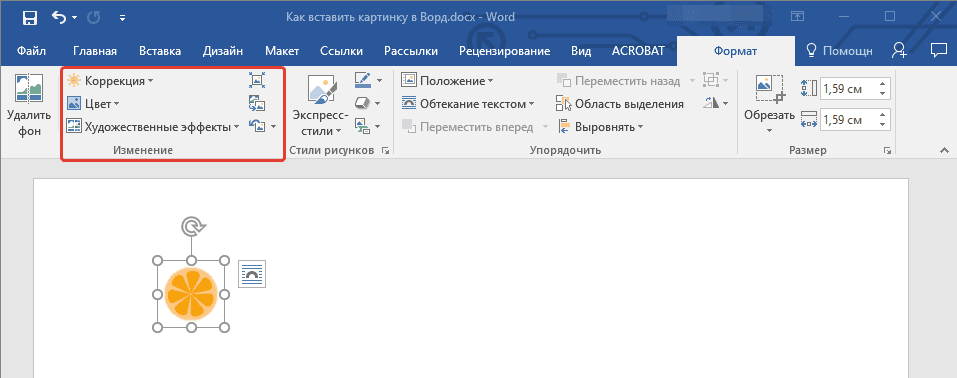
Стили рисунков: используя инструменты “Экспресс-стили”, вы можете изменить внешний вид добавленного в документ изображения, в том числе и форму отображения графического объекта.
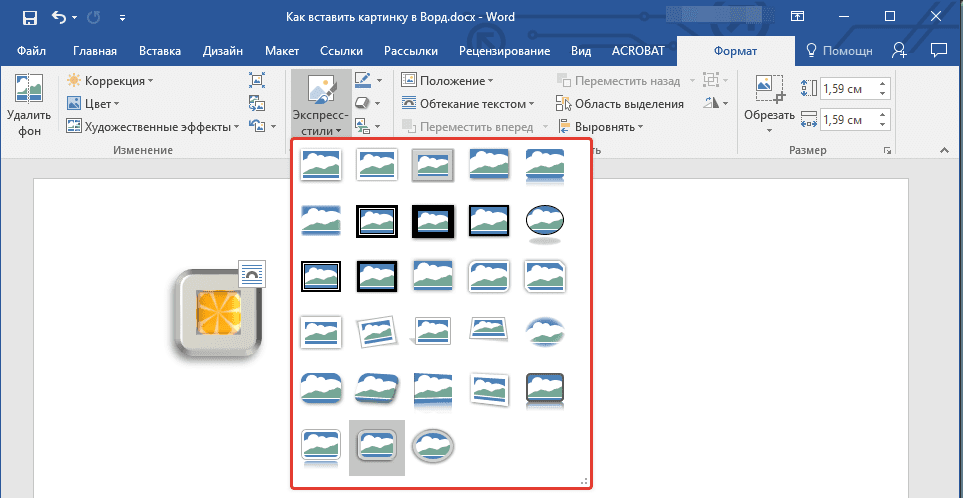
Положение: данный инструмент позволяет изменить положение изображения на странице, “вклинив” его в текстовое содержимое.
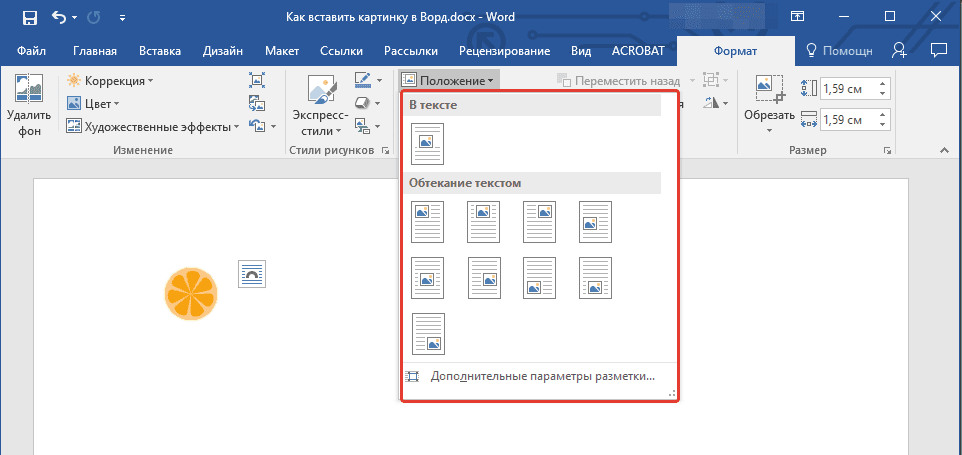
Обтекание текстом: этот инструмент позволяет не только грамотно расположить картинку на листе, но и вписать ее непосредственно в текст.
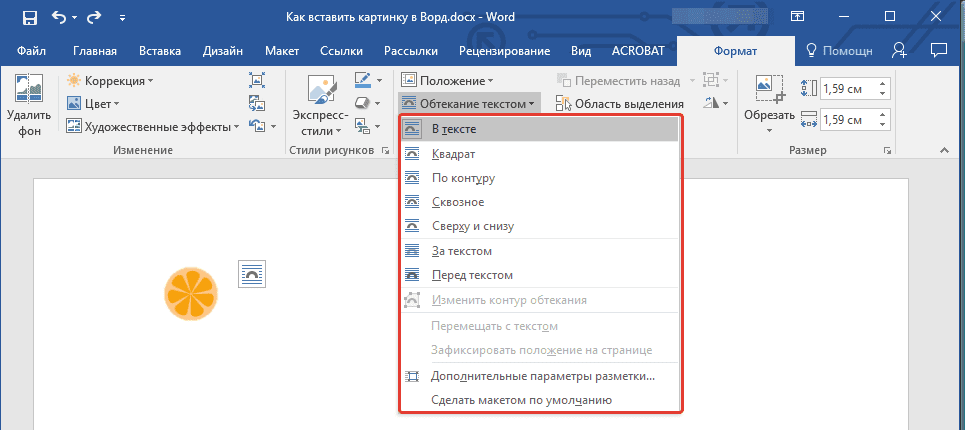
Размер: это группа инструментов, в которой вы можете обрезать изображение, а также задать точные параметры для поля, внутри которого находится картинка или фото.
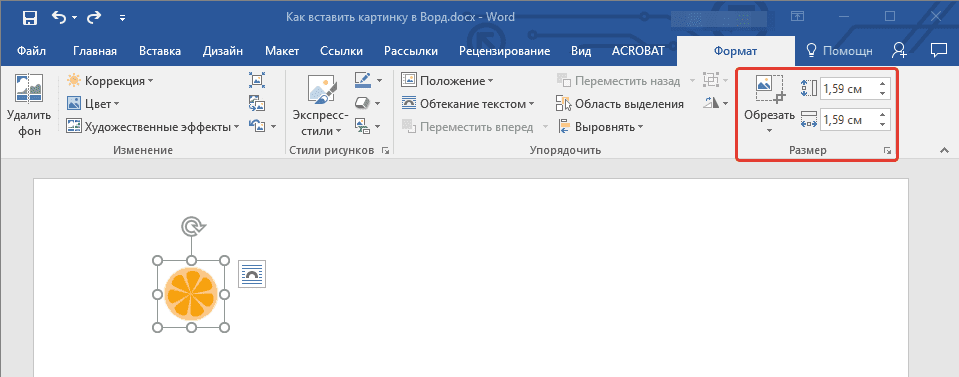
Примечание: Область, внутри которой находится изображение, всегда имеет прямоугольную форму, даже если сам объект имеет другую форму.
Изменение размера: если вы хотите задать точный размер для картинки или фото, используйте инструмент “Размер”. Если же ваша задача — растянуть картинку произвольно, просто возьмите за один из кружков, обрамляющих изображение, и потяните за него.
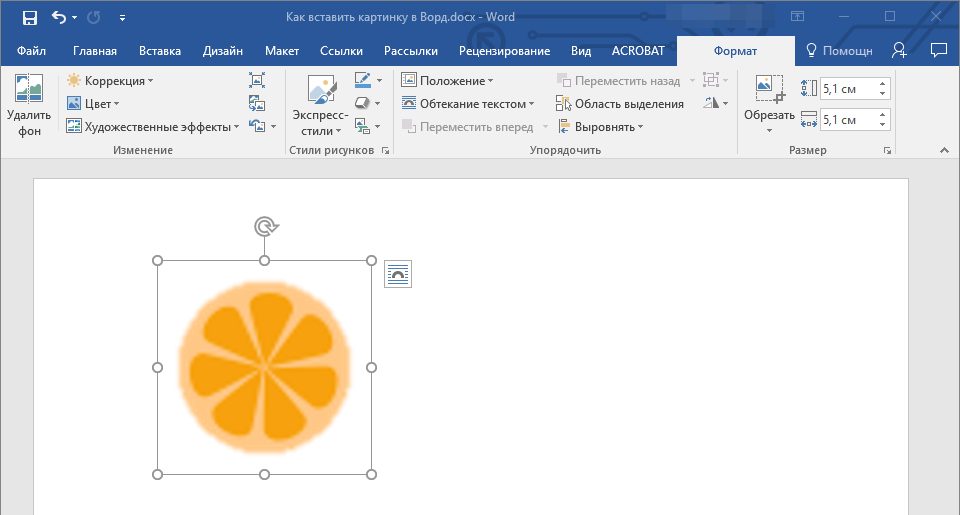
Перемещение: для того, чтобы переместить добавленное изображение, кликните по нему левой кнопкой мышки и перетяните в необходимое место документа. Для копирования/вырезки/вставки используйте горячие комбинации клавиш — Ctrl+C/Ctrl+X/Ctrl+V, соответственно.
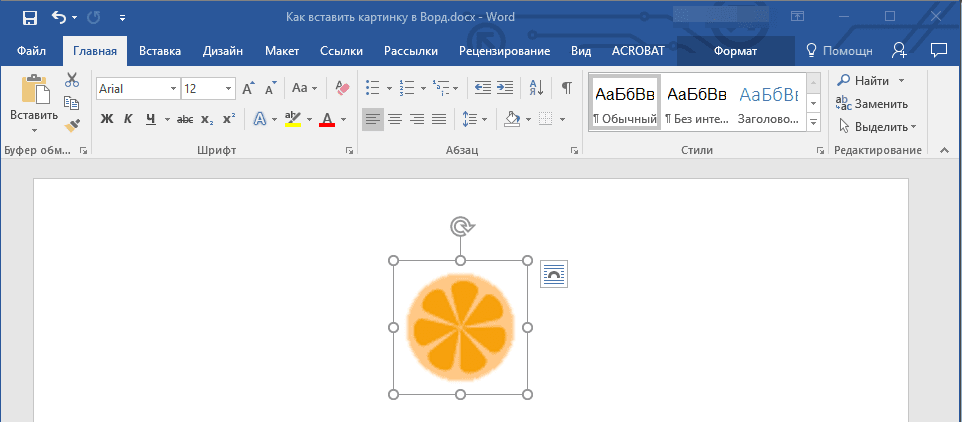
Поворот: чтобы повернуть изображение, кликните по стрелке, расположенной в верхней части области, в которой находится графический файл, и поверните его в необходимом направлении.
Совет: Чтобы выйти из режима работы с изображением, просто кликните левой кнопкой мышки за пределами обрамляющей его области.
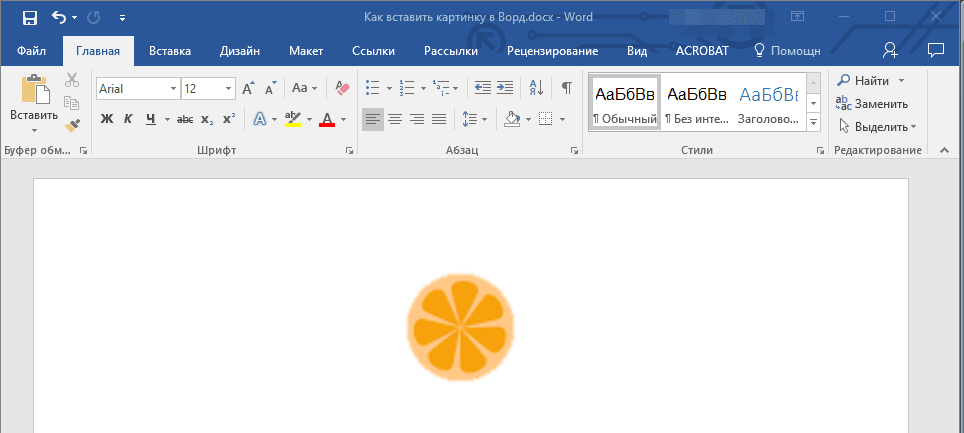
Урок: Как нарисовать линию в MS Word
Собственно, на этом все, теперь вы знаете, как в Ворде вставить фото или картинку, а также знаете о том, как ее можно изменить. И все же, стоит понимать, что данная программа является не графическим, а текстовым редактором. Желаем вам успехов в ее дальнейшем освоении. Мы рады, что смогли помочь Вам в решении проблемы. Опишите, что у вас не получилось. Наши специалисты постараются ответить максимально быстро.
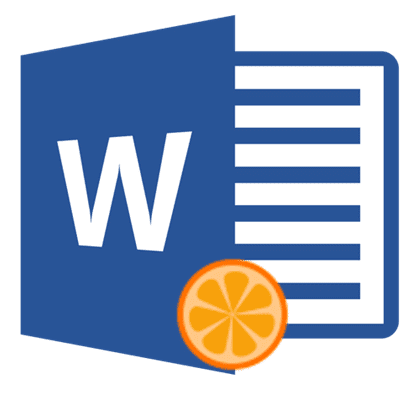
Иногда при работе с MS Word возникает необходимость не только добавить в документ одно или несколько изображений, но и наложить их друг на друга. К сожалению, инструменты для работы с изображениями в этой программе реализованы не так, как хотелось бы. Конечно, Word — это в первую очередь текстовый редактор, а не графический редактор, но все же было бы неплохо объединить два изображения, просто перетащив их.
Чтобы наложить рисунок на рисунок в Word, нужно выполнить ряд простых манипуляций, о которых мы поговорим ниже.
Если вы еще не добавили в документ изображения, которые хотите наложить, сделайте это, следуя нашим инструкциям.
Дважды щелкните изображение, которое должно быть на переднем плане (в нашем примере это будет меньшее изображение, логотип веб-сайта Lumpics).
На открывшейся вкладке «Формат» нажмите кнопку «Перенос по словам”.
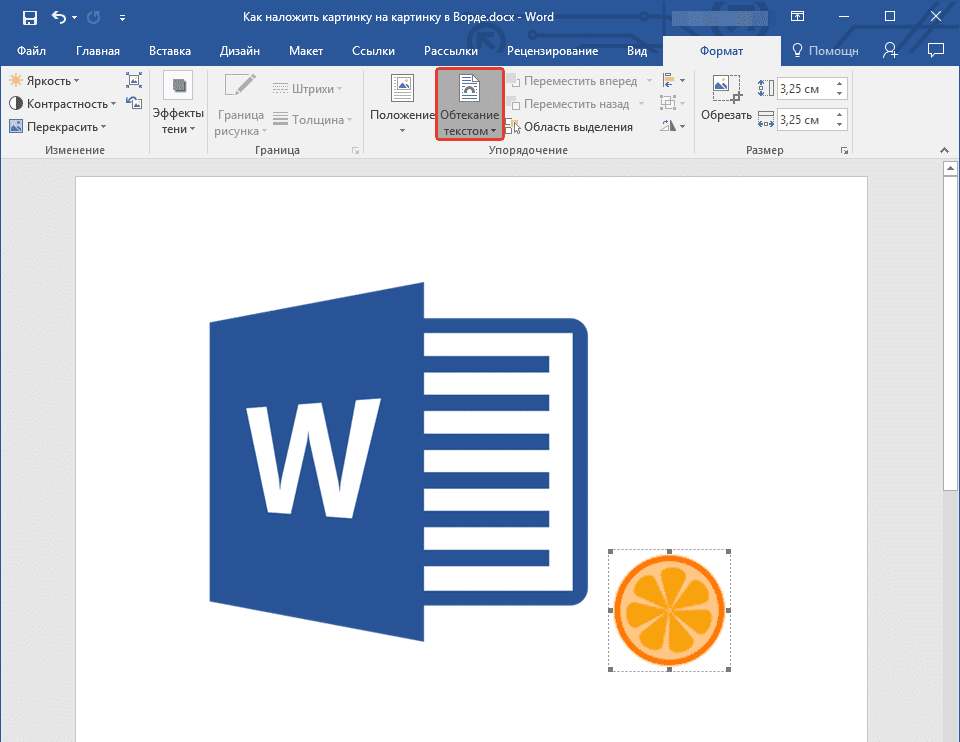
В раскрывающемся меню выберите параметр Перед текстом”.
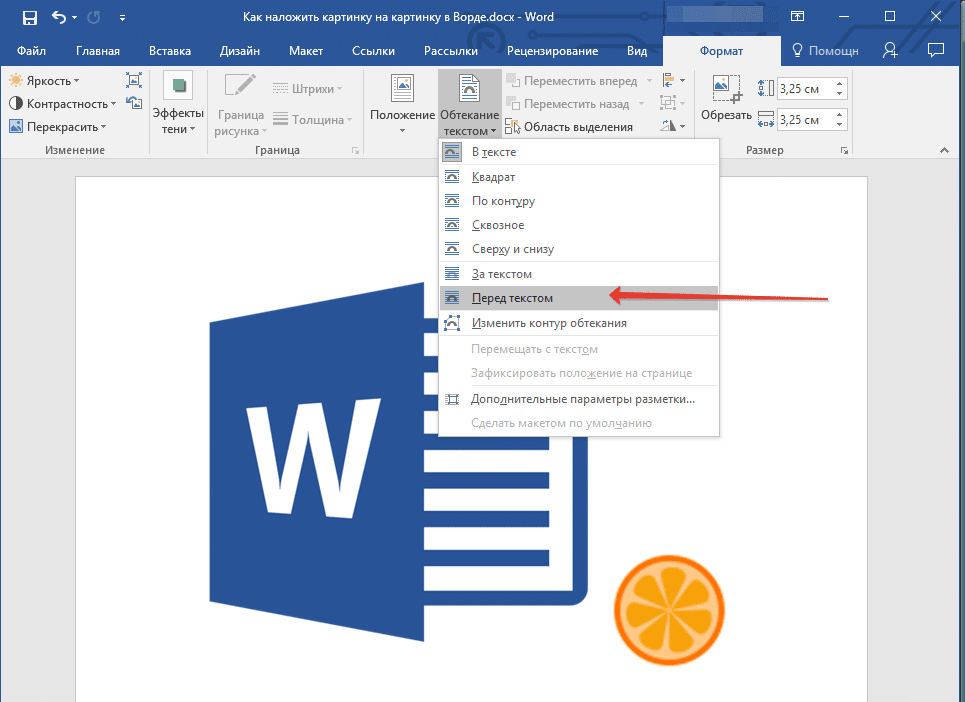
Переместите это изображение к тому, которое должно быть позади него. Для этого просто щелкните изображение левой кнопкой мыши и переместите его в нужное место.
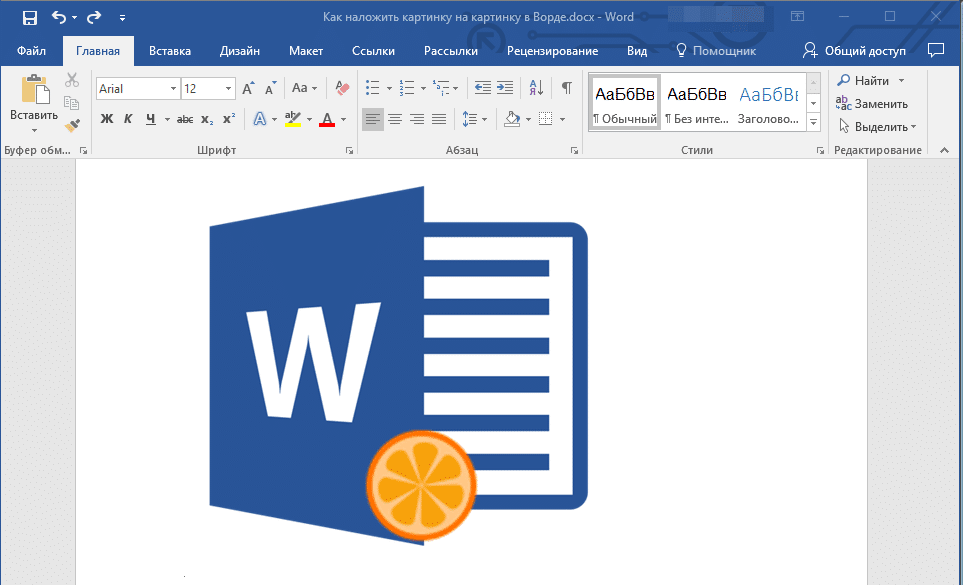
Для большего удобства рекомендуем проделать описанные выше в пунктах 2 и 3 манипуляции со вторым изображением (находящимся на заднем плане), но только из меню кнопки «Перенос слов» нужно выбрать «За текстом» параметр”.
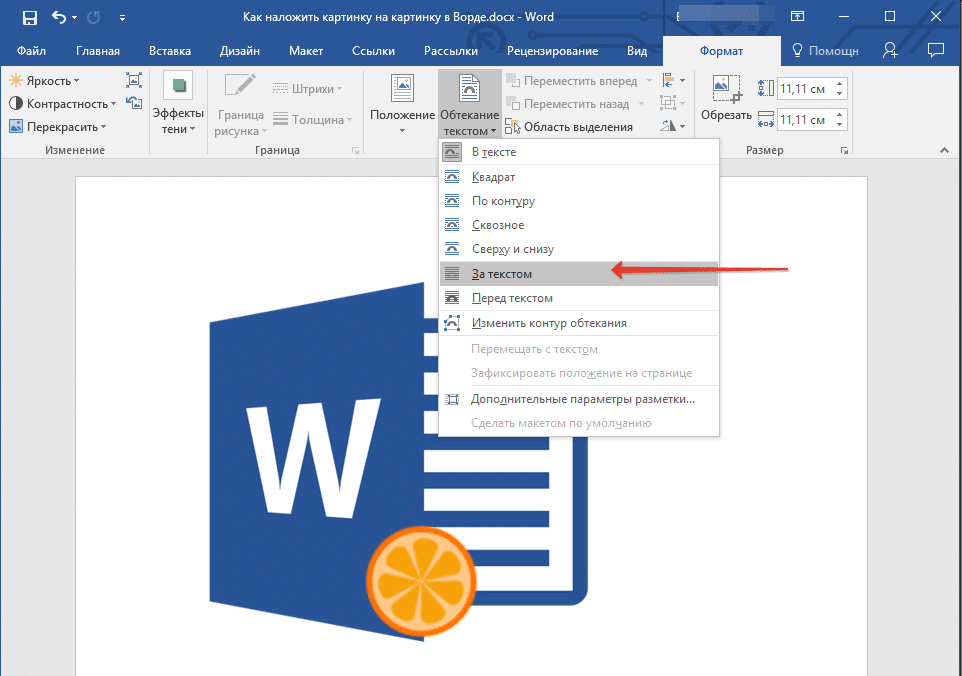
Если вы хотите, чтобы два изображения, которые вы наложили друг на друга, были выровнены не только визуально, но и физически, их необходимо сгруппировать. После этого они станут одним целым, то есть все операции, которые вы будете выполнять с изображениями в будущем (например, перемещение, изменение размера), будут выполняться сразу для двух изображений, сгруппированных в одно. О том, как группировать объекты, читайте в нашей статье.
Конечно, современные текстовые редакторы, в частности Word, обладают весьма внушительными наборами инструментов, как говорится, на все случаи жизни, поскольку умеют работать не только с текстами по своему прямому предназначению, но и с графическими объектами, и даже с другими файлами мультимедиа. Но достаточно часто у многих пользователей возникает необходимость преобразования вордовского документа не в текстовый, а в графический формат. Обычно такие действия связаны с ситуациями, когда автор текста не хочет, чтобы люди, просматривающие исходный текст, могли его редактировать. На сей счет многие очень глубоко заблуждаются, поскольку, используя простейшие современные технологии, практически любое изображение, содержащее текстовую часть, можно без особого труда преобразовать в любой другой формат. Но поскольку мы затронули именно офисный редактор Word, давайте посмотрим, как из текста сделать картинку, используя для этого его собственные возможности и некоторые другие инструменты.
Универсальный способ для всех случаев
Для начала рассмотрим самый простой метод, позволяющий буквально в два счет преобразовать любой текст (и не только текст) в графический формат. По всей видимости, большинство пользователей компьютеров и мобильных девайсов знает, что нынешние операционные системы позволяют создавать так называемые скриншоты или снимки экрана. Таким образом, если просто «сфотографировать» текст Word, используя для этого описываемый способ, его потом можно вставить в любой графический редактор и сохранить в нужном формате. Для этого на клавиатуре используется клавиша Print Screen или кнопка, обозначенная соответствующим сокращением (на ноутбуках для создания скриншота она обычно нажимается в комбинации с клавишей Fn).

Снимок сохраняется в буфере обмена после чего достаточно открыть самый обычный редактор Paint и вставить его в новый файл (Ctrl + V), а затем обрезать изображение по своему желанию, чтобы привести в читабельный вид и убрать лишние отснятые элементы экрана. После этого в меню сохранения файла выбирается требуемый формат и указывается место сохранения.
Если же такой преобразованный вордовский текст нужно сохранить именно в виде «родного» документа (DOC/DOCX), нет ничего проще, нежели просто вставить в исходный документ сохраненное изображение. Однако такая методика имеет один существенный минус: «сфотографировать» можно только небольшую часть документа, видимую в данный момент на экране, а все остальное так и останется недоступным для просмотра.
Как в «Ворде» сделать из текста картинку
Таким образом, сразу же возникают вопросы, связанные с преобразованием всего текста. В редакторе Word для этого имеется достаточно простой встроенный инструмент. Как многие уже, наверное, догадались, речь идет о том, чтобы произвести сохранение вордовского документа в другом, отличном от стандартного, формате. В данном случае имеется в виду экспорт в универсальный формат PDF, поскольку он большей частью является графическим, хотя четкой границы между его отнесением и к графике, и к тексту на сегодняшний день не существует. Как сделать картинку из текста?
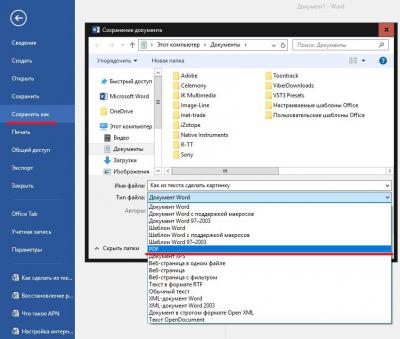
Но и тут следует четко понимать, что при наличии необходимых программ отредактировать такой материал тоже можно. А вот если под рукой таких средств не имеется, просмотр содержимого файла будет производиться либо в любом приложении для просмотра графики, либо в самом обычном веб-браузере без возможности изменения текста.
Действия с текстом в редакторе Paint
Теперь давайте рассмотрим, как из текста сделать картинку, используя для этого уже вышеупомянутый редактор Paint или аналогичные графические приложения. Действия с создание скриншотов, конечно, хороши, но зачем выполнять огромное количество ненужных действий, если можно поступить намного проще?
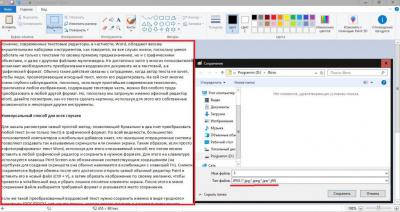
Для этого просто-напросто выделите нужный фрагмент или весь текст в «Ворде», скопируйте его в буфер обмена (Ctrl + С), после чего откройте Paint и выполните вставку и сохраните документ в предпочитаемом формате. Преимущество такого метода налицо. Во-первых, новый графический файл будет содержать не только видимую на экране часть текста, а во-вторых, не придется убирать ненужные элементы, присутствовавшие на экране в момент создания скриншота. Как говорится, просто и удобно. Опять же, при необходимости изображение можно вставить в текстовый редактор и сохранить в «родном» формате.
Использование пакета Photoshop
Несмотря на кажущиеся сложности с использованием этого графического пакета, действия в нем не сильно отличаются от тех, которые были описаны для Paint. Тут все действия сводятся к обычному созданию нового файла, копированию текста из Word с последующей вставкой в Photoshop и сохранение результирующего файла в любом удобном формате. В общем, полная аналогия с простейшими действиями, но инструментов оформления здесь, конечно, намного больше.
Инструкция к инструменту «Ножницы»
Теперь рассмотрим, несколько более сложную методику, которую большинство пользователей на практике обычно не применяют. Но если уж говорить о том, как из текста сделать картинку, ее тоже нельзя обойти стороной. Это, так сказать, для общего развития. Если вы используете для работы операционную систему Windows версии 7 и выше, то должны знать, что во всех последних модификациях имеется простой, но очень полезный инструмент «Ножницы».

Найти его можно непосредственно в стартовом меню (раздел стандартных программ) или через поисковую строку. Как из текста сделать картинку с его помощью? Тут тоже ничего особо сложного нет.
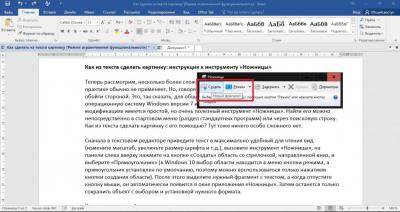
Сначала в текстовом редакторе приведите текст в максимально удобный для чтения вид (измените масштаб, увеличьте размер шрифта и т. ), вызовите инструмент «Ножницы», на панели слева вверху нажмите кнопку «Создать» или на область со стрелочкой, направленной вниз (Windows 7) и выберите «Прямоугольник» (в Windows 10 выбор области находится в меню кнопки режима, а прямоугольник установлен по умолчанию, поэтому можно воспользоваться только нажатием кнопки создания области).

После этого выделите нужный фрагмент с текстом, а когда отпустите кнопку мыши, он автоматически появится в окне приложения «Ножницы». Затем останется только сохранить объект с выбором и установкой нужного формата.
Конвертирование форматов
Как из текста сделать картинку в «Ворде» или с использованием нескольких сторонних программ и инструментов, думается, все понятно. Наконец несколько слов о других методах. По большому счету, можно воспользоваться всевозможными программами для преобразования формата вроде Word to JPEG или аналогичными онлайн-сервисами. Однако их применение часто бывает оправдано только в том случае, когда необходимо выполнить пакетное конвертирование (одновременное преобразование нескольких файлов).
Какая методика лучше?
Если же подвести итог всему вышесказанному, по всей видимости, все уже поняли, что самым простым методом является обычное копирование текста с последующей вставкой в графический редактор. Впрочем, и в самом «Ворде» можно произвести сохранение, но только в формат PDF, поскольку напрямую экспорт текста в виде графики не поддерживается.
Как наложить картинку на картинку в WordПри вставке картинок в текстовый документ Word вы можете столкнуться с тем, что картинки будут располагаться только одна над другой или рядом. А при попытке наложить одну картинку на другую они будут просто меняться местами и получить наложение изображений не получится. К счастью, такое поведение картинок можно изменить с помощью настроек. Сейчас мы рассмотрим сразу два способа, как наложить картинку на картинку в Word. Статья будет актуальной для современных версий Word, таких как Word 2007, 2010, 2013, 2016 и 2019. Как наложить картинки с помощью функции «Обтекание текстом»Для того чтобы наложить одну картинку на другую можно использовать функцию «Обтекание текстом». Для этого нужно кликнуть правой кнопкой мышки по одному из изображений, открыть меню «Обтекание текстом» и выбрать вариант «За текстом». Это позволит разместить эту картинку на нижнем слое.
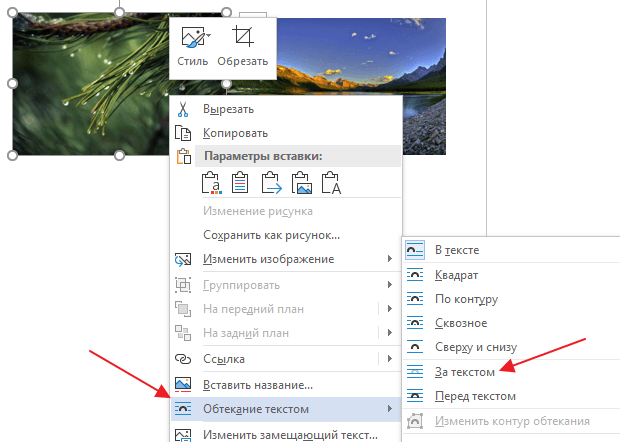

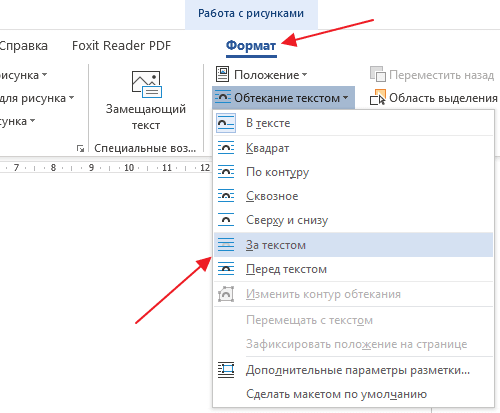

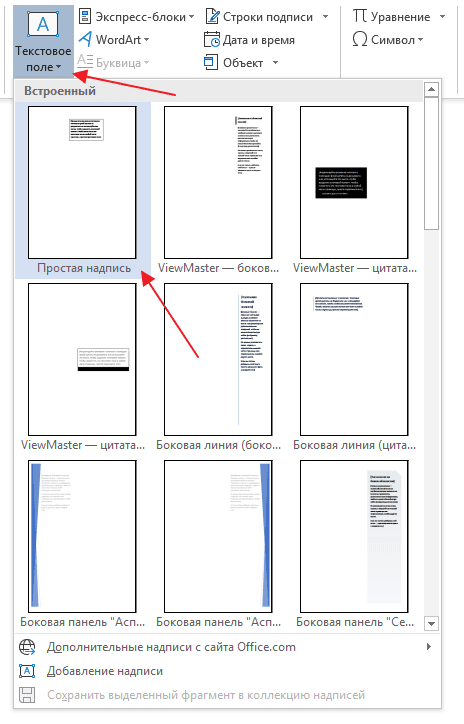


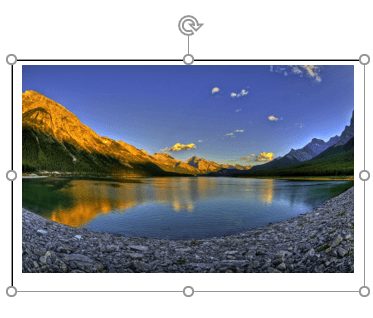
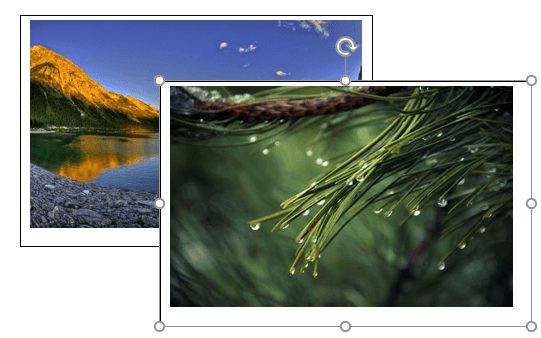
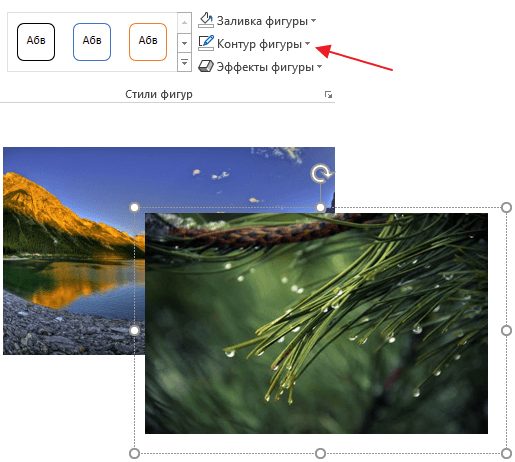
В результате вы получите примерно такое наложение картинок, как на скриншоте внизу. Как в Ворде наложить картинку на картинку-подробная инструкцияТекстовый редактор Microsoft Word настолько гибкая программа, что в нем можно и буклет создать, и красочное меню и даже электронную книгу. Конечно, редактор изображений наделен минимальными функциями, но при желании и умении даже с таким минимальным набором можно создавать красочные открытки и листовки. Сегодня я покажу вам, как в ворде можно наложить картинку на картинку. Повторяйте за мной, и вы увидите, насколько это быстро и просто делается. Как в Ворде наложить картинку на картинку

Для тех, кто любит создавать в Microsoft Word поздравительные открытки, брошюры или буклеты, иногда встает вопрос: как в ворде наложить картинку на картинку. Понятно, что Word это текстовый редактор, но при желании в нем можно и с картинками неплохо поработать. Для того чтобы в Ворде наложить картинку на картинку необходимо чтобы картинка, которая будет поверх другой картинки, была на прозрачном фоне в формате PNG.
- Открываем документ Word, в котором мы будем работать.
- Вставляем первое изображение, которое будет фоновым. Вставить можно через меню «Вставка» – «Рисунок»
или перетащите картинку мышкой прямо на открытый документ.
- Точно также переносим в документ вторую картинку.
- Выделяем картинку (кликните по ней один раз левой кнопкой мыши), которая будет фоном. Наверху окна появится вкладка «Работа с рисунками» — «Формат». Кликните по вкладке «Формат» и кликните по маленькой черной стрелочке в нижнем правом углу функции «Обтекание текстом». Выберите из открывшегося списка пункт «За текстом».
Если вам необходимо просто совместить две картинки, то вторая картинка может быть в любом графическом формате. Тогда у вас получится что-то типа этого. Если фон у второй картинки такой же, как у первой, то получится вот такая картинка. Тут уже, как вам ваша фантазия подскажет. Теперь вы знаете, как в Ворде наложить картинку на картинку, и можете создавать любые комбинации. Если выделить вторую картинку и кликнуть мышкой по зеленой точке на верху, и не отпуская мышки повернуть рисунок, то получится совсем другая композиция. Как наложить картинку на картинку в ВордеЕсли в Вашем документе MS Word очень много картинок, и из-за этого он получается большим, тогда можно его немного уменьшить за счет изменения размеров самих изображений и наложения их друг на друга. Конечно, если документ оформляется в соответствии с определенными требованиями, то так сделать нельзя, но если это реферат или какая-нибудь информационная надпись, может открытка, тогда ограничений никаких нет. В данной статье давайте рассмотрим, как разместить одну картинку поверх другой в Ворде, и сделать так, чтобы необходимая была помещена перед всеми остальными. У меня установлен Ворд 2010, но данные советы подойдут, если Вы пользуетесь Word 2007, 2013 или 2016. Сначала добавьте изображения в документ. У меня вот такие три рисунка. Также это могут быть фотографии.
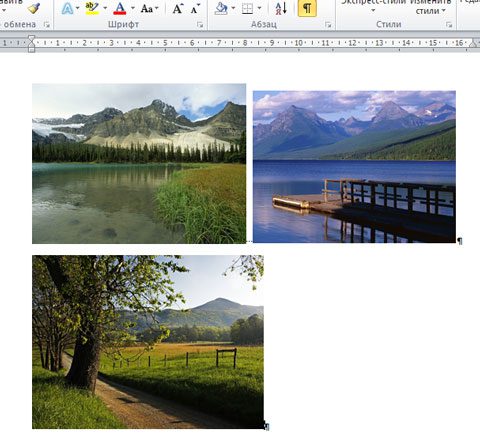
Дальше изменяем тип обтекания изображения текстом. Для этого нажмите на картинку, затем перейдите на вкладку «Работа с рисунками» – «Вставка». Кликните по кнопке «Обтекание текстом» и выберите то, что подходит больше всего. В примере я выбрала «Вокруг рамки». Подробнее про обтекание изображения текстом в Ворде, и какой тип для чего лучше использовать, можно прочесть в статье, перейдя по ссылке.
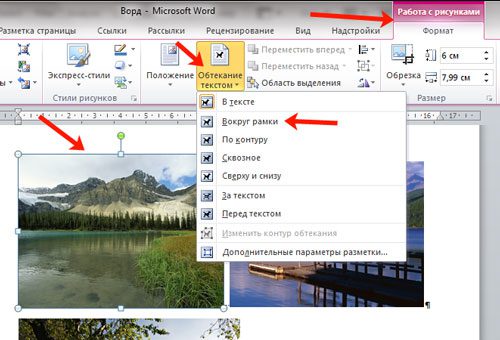
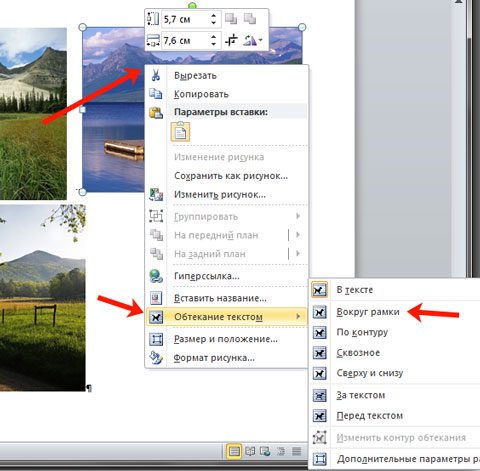
Дальше расположите снимки на листе так, как они должны быть, накладывая один на другой. Чтобы повернуть изображение выделите его, чтобы появилась рамка с маркерами вокруг него, и для поворота используете зеленый маркер, который находится вверху. Теперь рассмотрим, что делать, для размещения одной картинки над другой. В примере сделаем, чтобы изображение с горами было расположено над той, где нарисован луг.
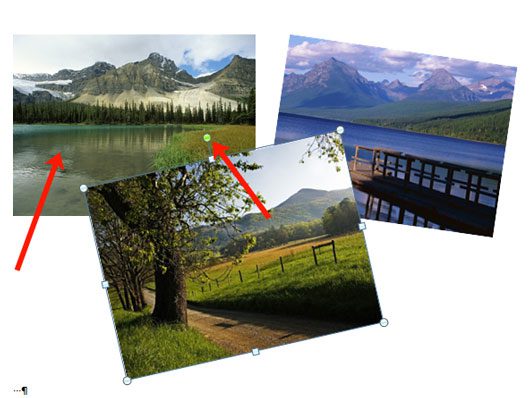
Выделите ту, которая должна быть вверху и кликните по ней правой кнопкой мышки. Дальше выберите из контекстного меню «На передний план». Или перейдите на вкладку «Работа с рисунками» – «Формат» и в группе «Упорядочить» нажмите на стрелочку (маленькая черная справа) возле кнопки «Переместить вперед» и выберите из открывшегося списка нужный нам пункт.
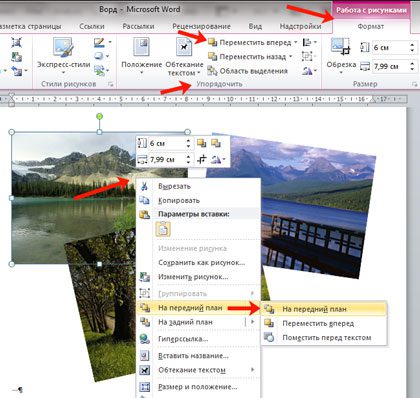
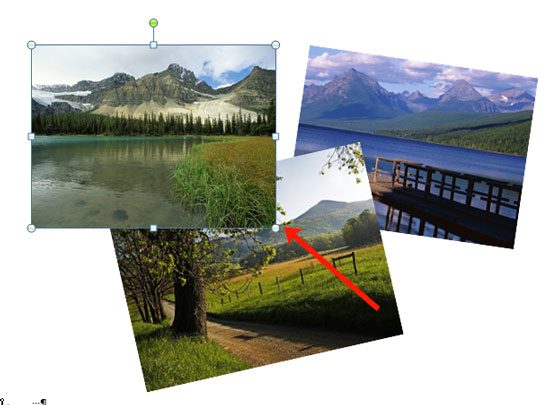
Следующее, что можно сделать – это их сгруппировать. Благодаря этому, вокруг них появится одна общая рамка, и они будут восприниматься, как один объект: их все сразу можно уменьшить, или переместить. При этом останется возможность редактирования каждой по отдельности. Выделите мышкой все картинки с зажатой клавишей «Ctrl» , кликните по любой из них правой кнопкой мышки и выберите из меню «Группировать». Подробнее про объединение рисунков в Ворде, можно прочесть в статье, перейдя по ссылке.
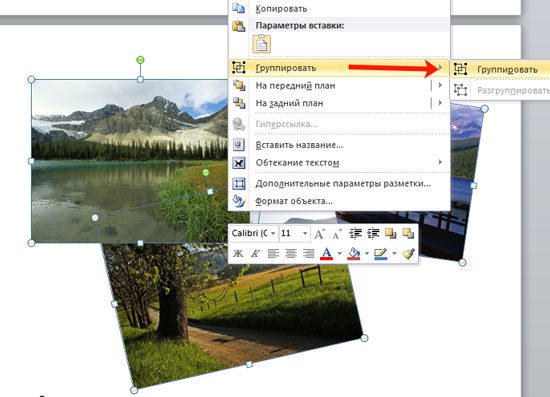
Картинки будут объединены, и с ними можно будет работать, как с одним объектом. Если хотите что-то написать на ней, тогда в статье: как вставить текст в картинку в Ворде, можете прочесть, как это сделать.
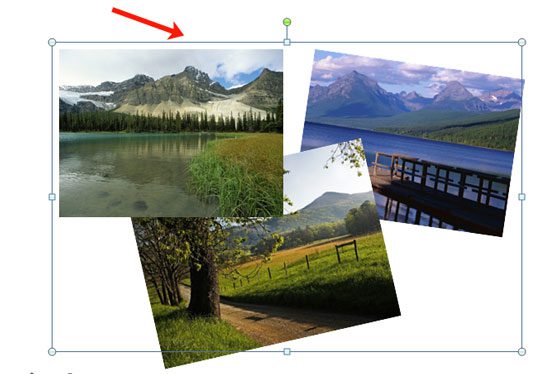
Всем доброго времени суток!
Довольно часто при работе с фото и картинками приходится их объединять: причем не просто поставить вместе (как в коллаже), а наложить одно изображение на другое (и желательно, чтобы получилось боле-менее красиво 👍).
Разумеется, сделать это можно по-разному.
И в этой заметке я решил привести несколько наиболее простых способов (без всяких «сложных» редакторов вроде «Фотошопа». Так, чтобы любой начинающий за 2-3 мин. смог быстро и легко обработать свои фото и получить результат не хуже моего (👇 представленного ниже).
Примечание: если вам нужны красивые картинки и изображения (в качестве дополнения к вашим) — вы их можете найти на этих сайтах фотографов.
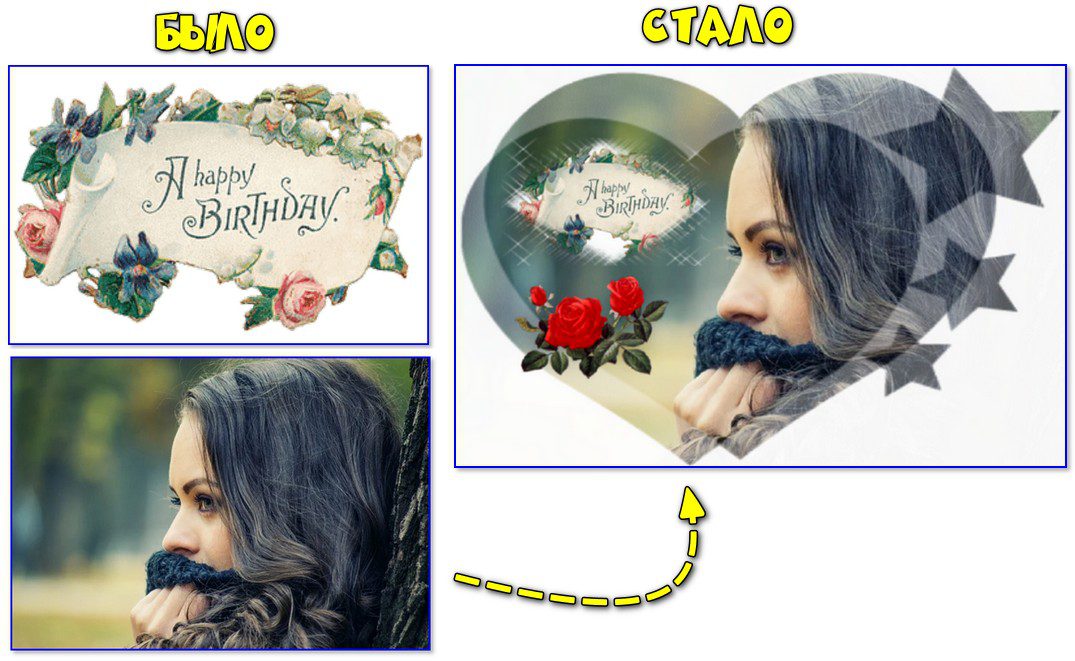
Пример, что можно сделать за пару мин. (конечно, фото вы можете оформить совсем в ином стиле!)

Способы наложения 2-х картинок друг на друга
И так. На мой взгляд наиболее простым и удобным в плане комбинирования и наложения картинок друг на друга явл. фоторедактор 👉 «Домашняя Фотостудия» (у меня на ПК эта программка установлена уже давно и время от времени просто выручает!). Именно в ней и покажу свой пример.
После установки фоторедактора — откройте нужное фото и перейдите в раздел «Фотомонтаж».
👉 В помощь!
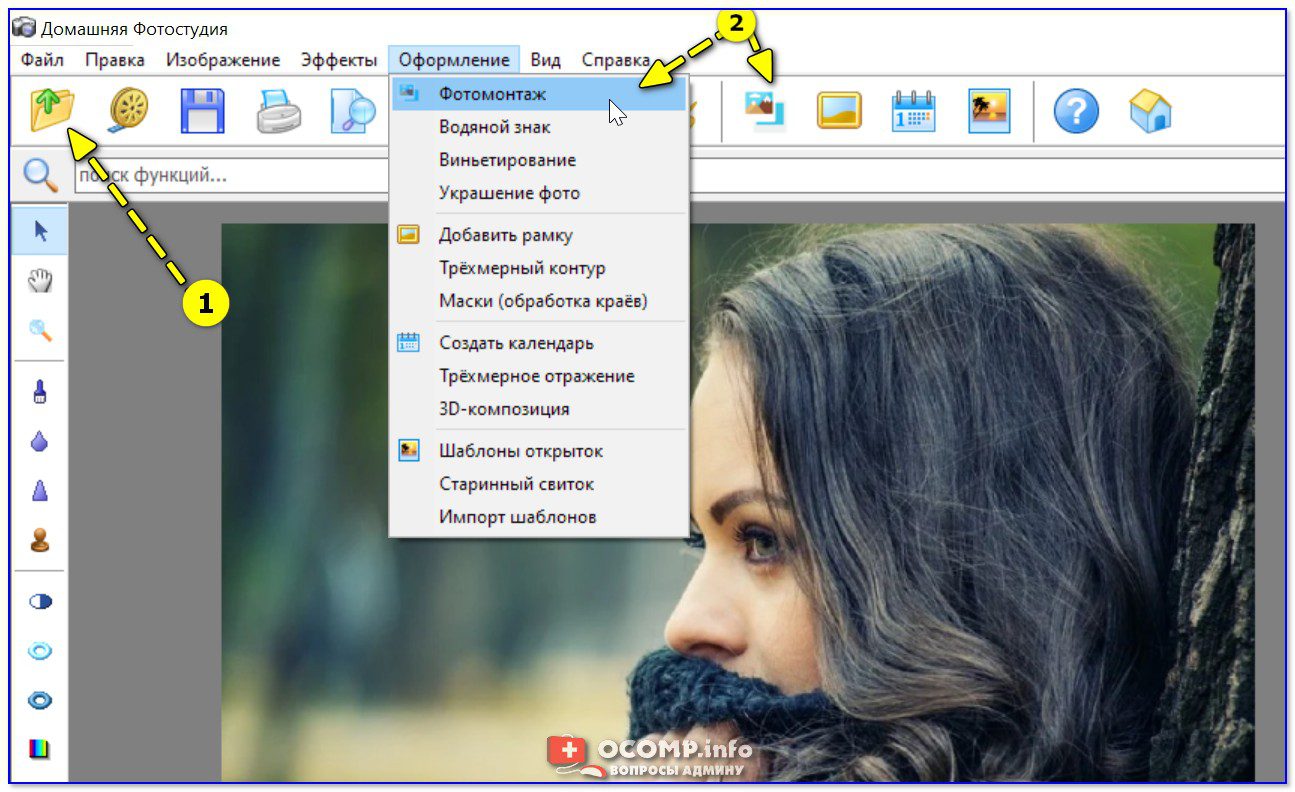
Домашняя фотостудия — фотомонтаж
Далее нажмите по инструменту «Задать маску».
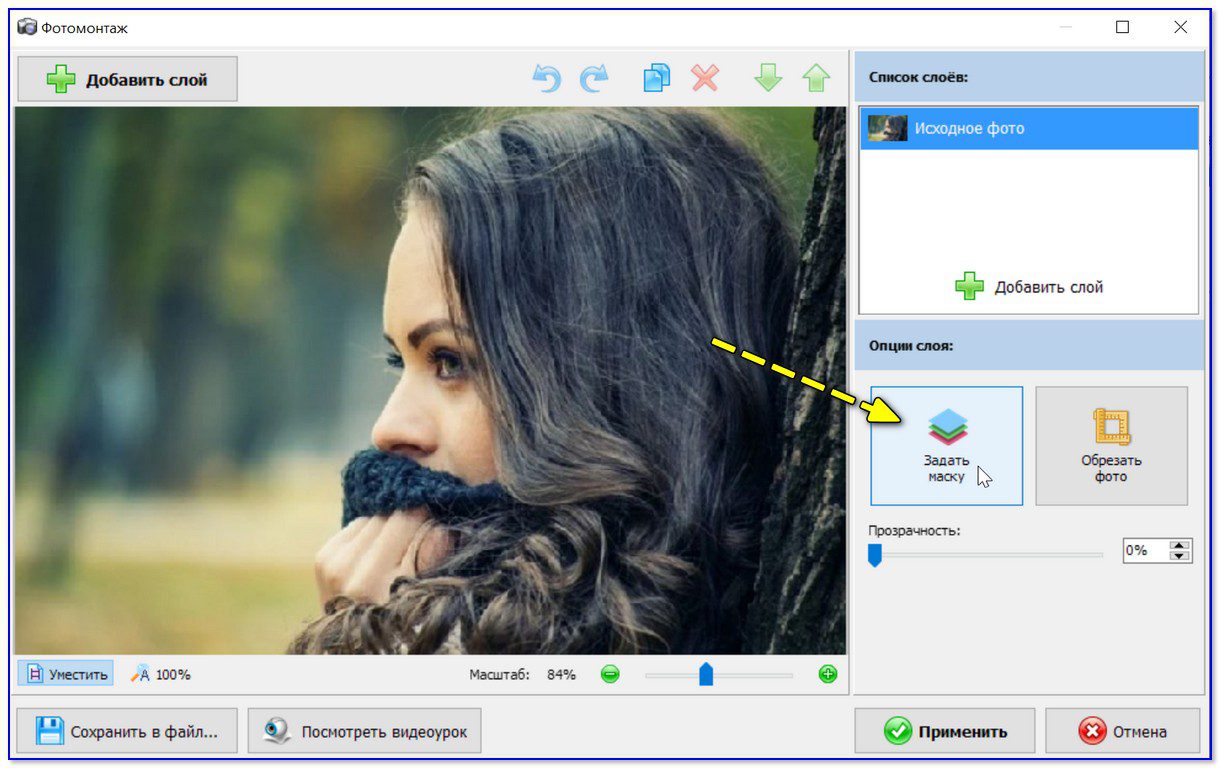
После выберите один из подходящих вам вариантов (тут их несколько десятков!). Совсем не обязательно брать «сердечко», как в моем примере
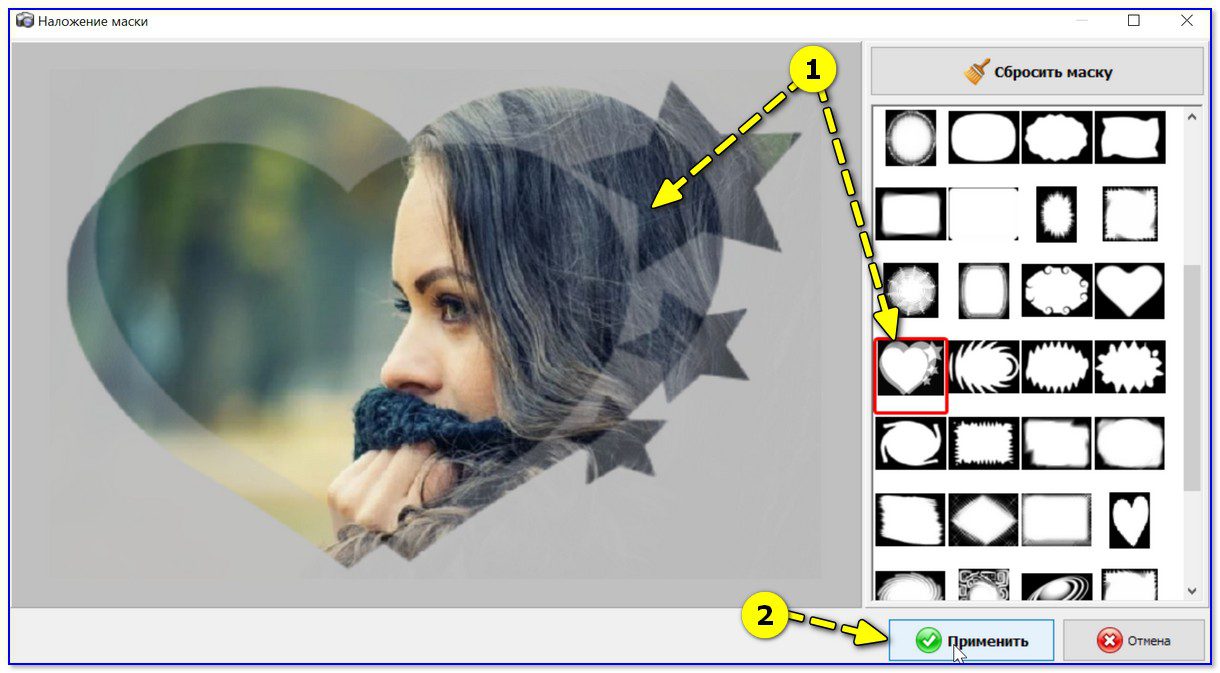
Затем нам потребуется добавить для наложения второе изображение — для этого нажмите по инструменту «Добавить слой / фотографию».

Добавить второе фото (картинку)
Для нового фото также задайте маску
(кстати, если вы не хотите, чтобы на втором добавленном фото был белый фон — используйте прозрачные изображения в формате PNG или предварительно удалите на нем фон)
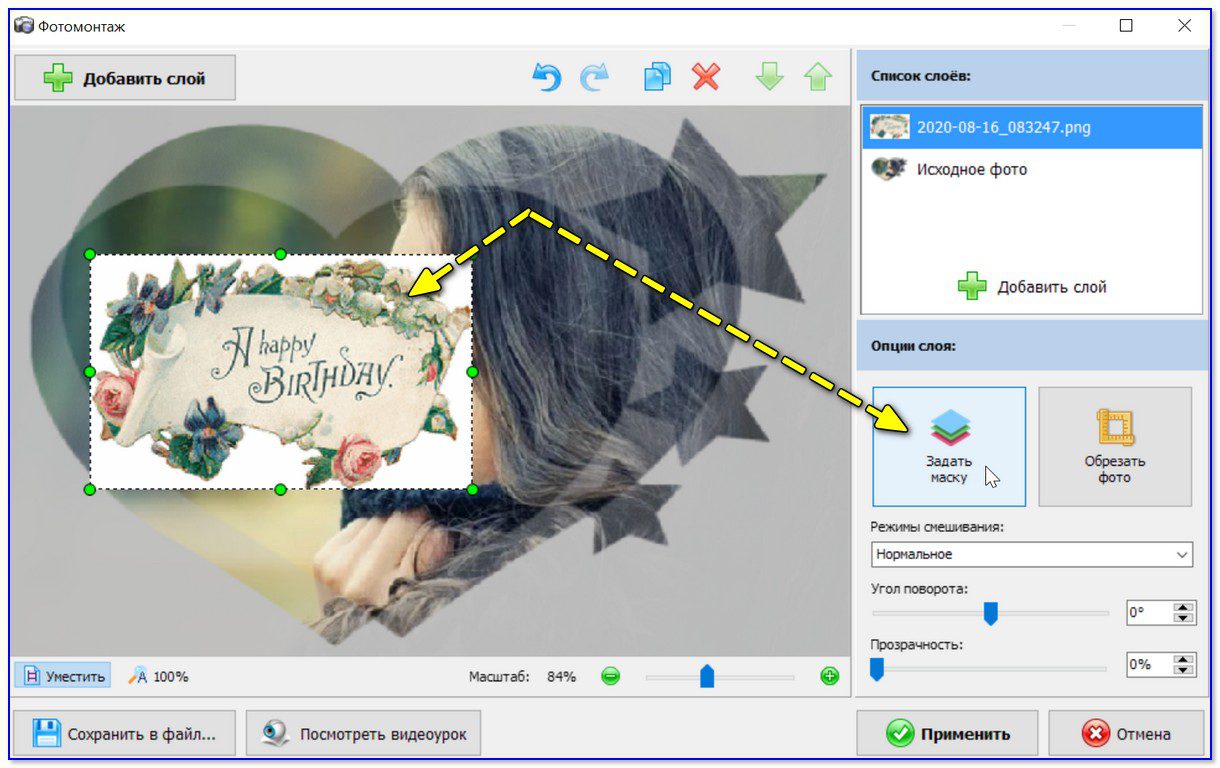
Задать маску для второго фото
В зависимости от тематики фото и цвета добавленной второй картинки — выберите для нее подходящую маску
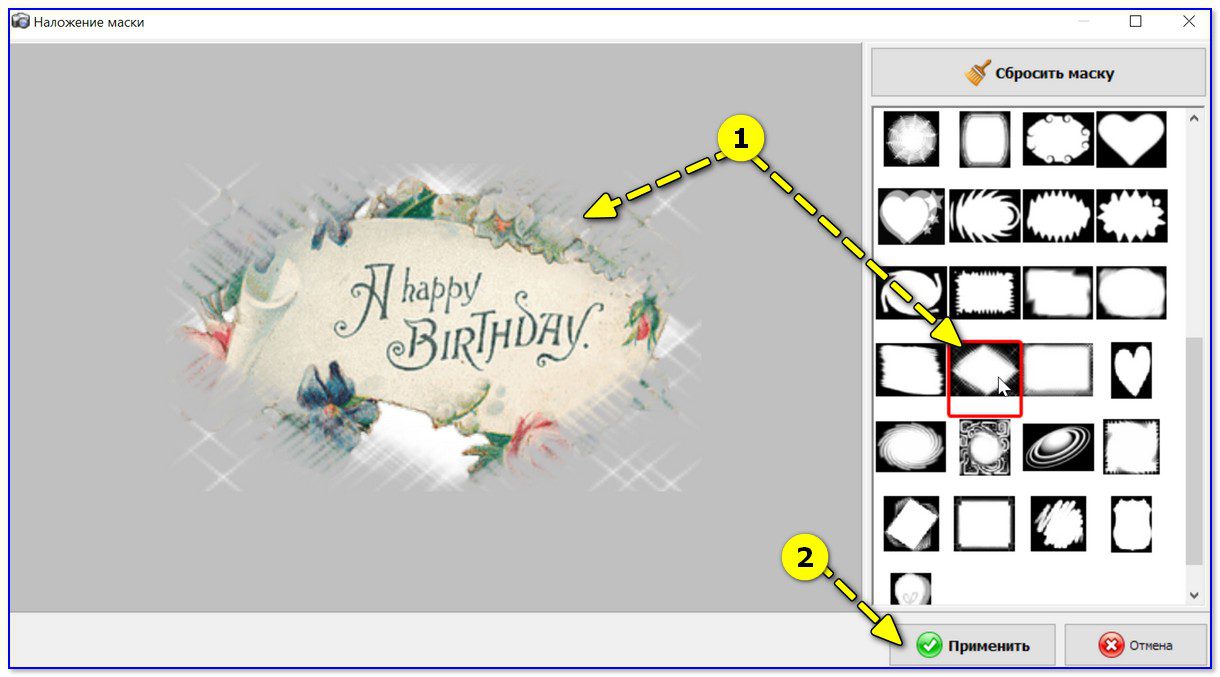
В общем-то, на этом задача «наложения» решена! Останется только переместить полученное изображение в нужное место и отрегулировать его размеры.
Кстати, я бы еще порекомендовал добавить на фото какое-нибудь украшение (если у вас осталось свободное место).
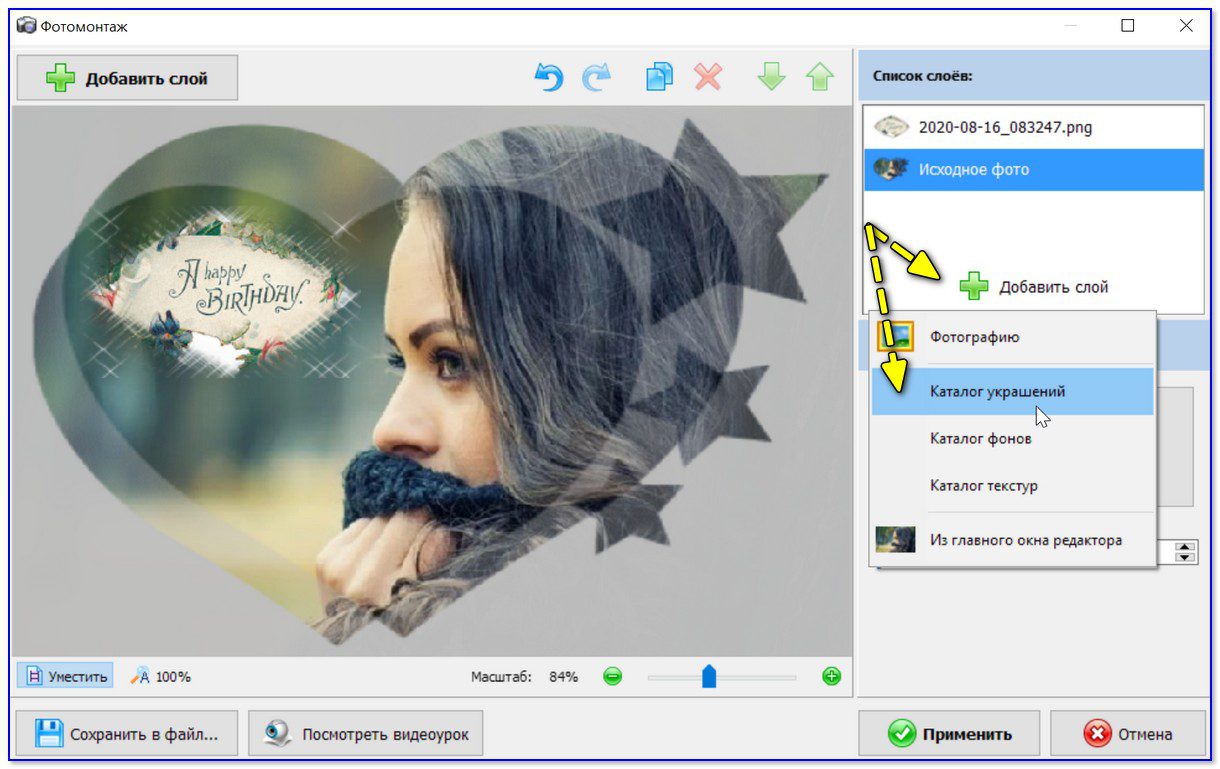
Для себя выбрал небольшой букет цветов
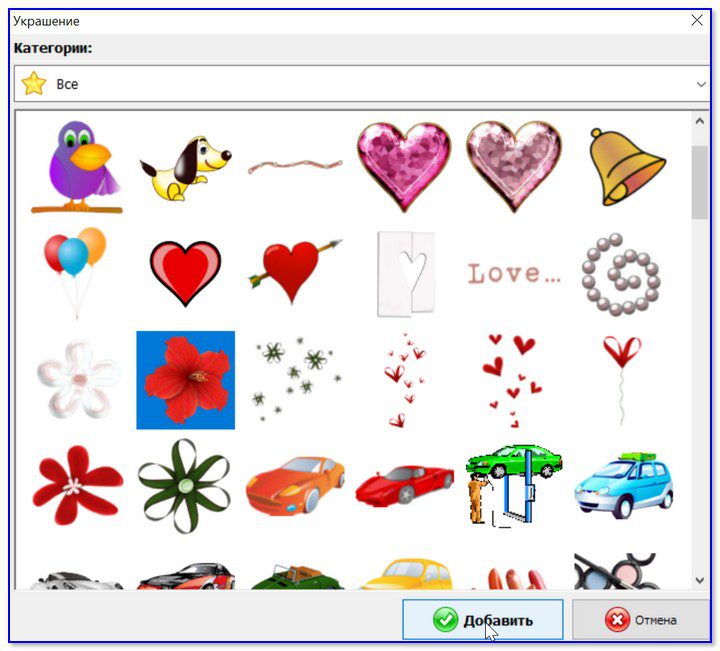
Разумеется, аналогично на эту полученную картинку можно снова наложить еще одну картинку (и 2, и 3, и т.
Когда в итоге задача будет решена — нажмите по кнопке «Применить», и сохраните итоговую работу.
Это всё! Легко же?! ✌
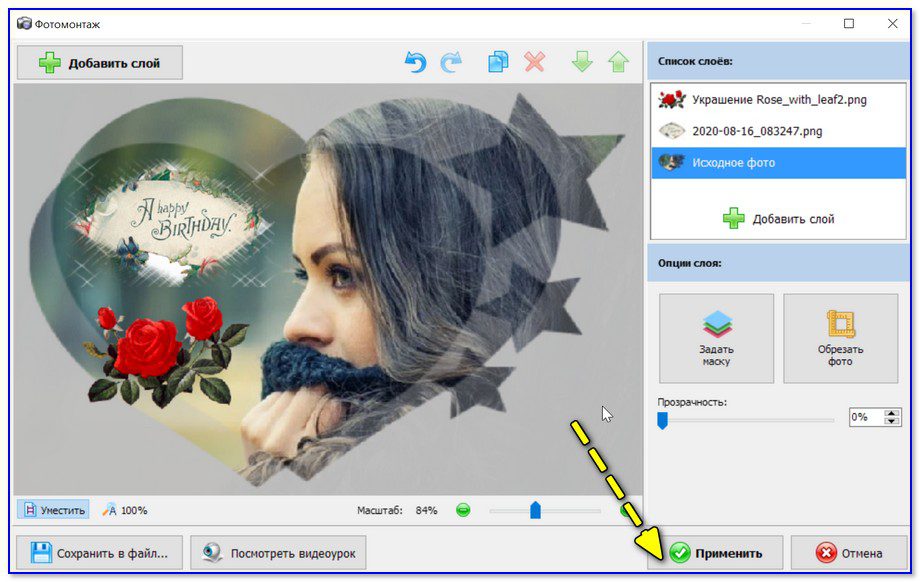
Можно сохранять, наложение фото на фото прошло успешно!
С помощью MS Word
Повторить вышеприведенный пример Word, конечно, не сможет*, но базовые функции в его арсенале для редактирования картинок имеются! Рассмотрим самый простой пример.
Для вставки первого изображения на лист — нажмите по меню «Вставка / рисунки» 👇 (прим. : я использовал Word 2019).
После выберите картинку на своем диске и нажмите «Вставить».

Вставка — рисунки (Word 2019)
Изображение должно появиться на листе. Теперь нужно его еще раз выбрать (нажав ЛКМ по нему), и щелкнуть по значку параметров разметки — установить обтекание за текстом

Обтекание — за текстом!
Затем с помощью всё того же меню «Вставка / рисунки» добавить второе изображение и установить для него обтекание перед текстом

Перед текстом (Word 2019)
Таким образом вторую картинку можно будет при помощи мышки установить в любое место листа (в том числе и наложить на первую).
Однако, моя картинка с белым фоном и было бы неплохо его для начала удалить. Для этого необходимо выбрать эту картинку и перейти в меню «Работа с рисунками / Удалить фон» (инструмент есть в Word 2019).

Удалить фон в Word
После пометить красным ту область, которая не нужна (обычно ее Word выделяет автоматически) и нажать «Сохранить».
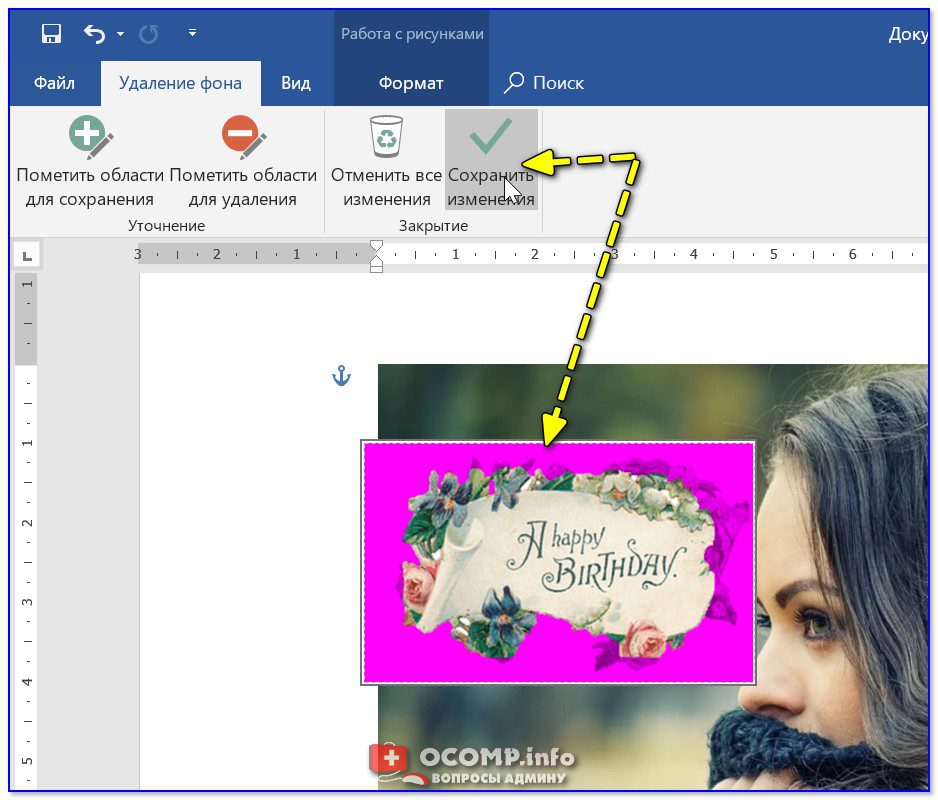
Красным выделена удаляемая область
Кстати, если вы хотите подрезать края у основной картинки (например, сделать ее в форме «сердечка», как в предыдущем примере) — в меню «Работа с рисунками / обрезать / обрезать по фигуре» для этого есть спец. заготовки!
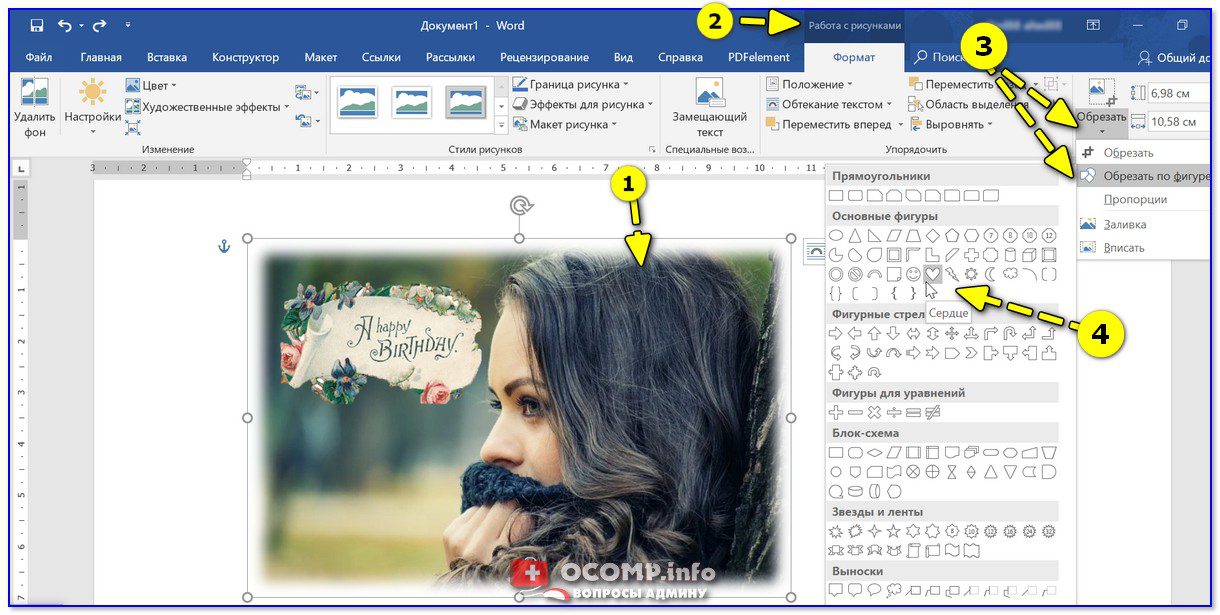
Обрезать по контуру сердца
В итоге получилось как-то так 👇.
- добавить текст можно также из меню «Работа с рисунками»;
- для сохранения полученного изображения — нажмите на нем ПКМ и в меню выберите опцию .

Что получилось в итоге
С помощью онлайн-сервисов
Вообще, сейчас таких сервисов — просто море (тех же аналогов Фотошоп хватает. )! Я приведу несколько наиболее доступных для начинающих:
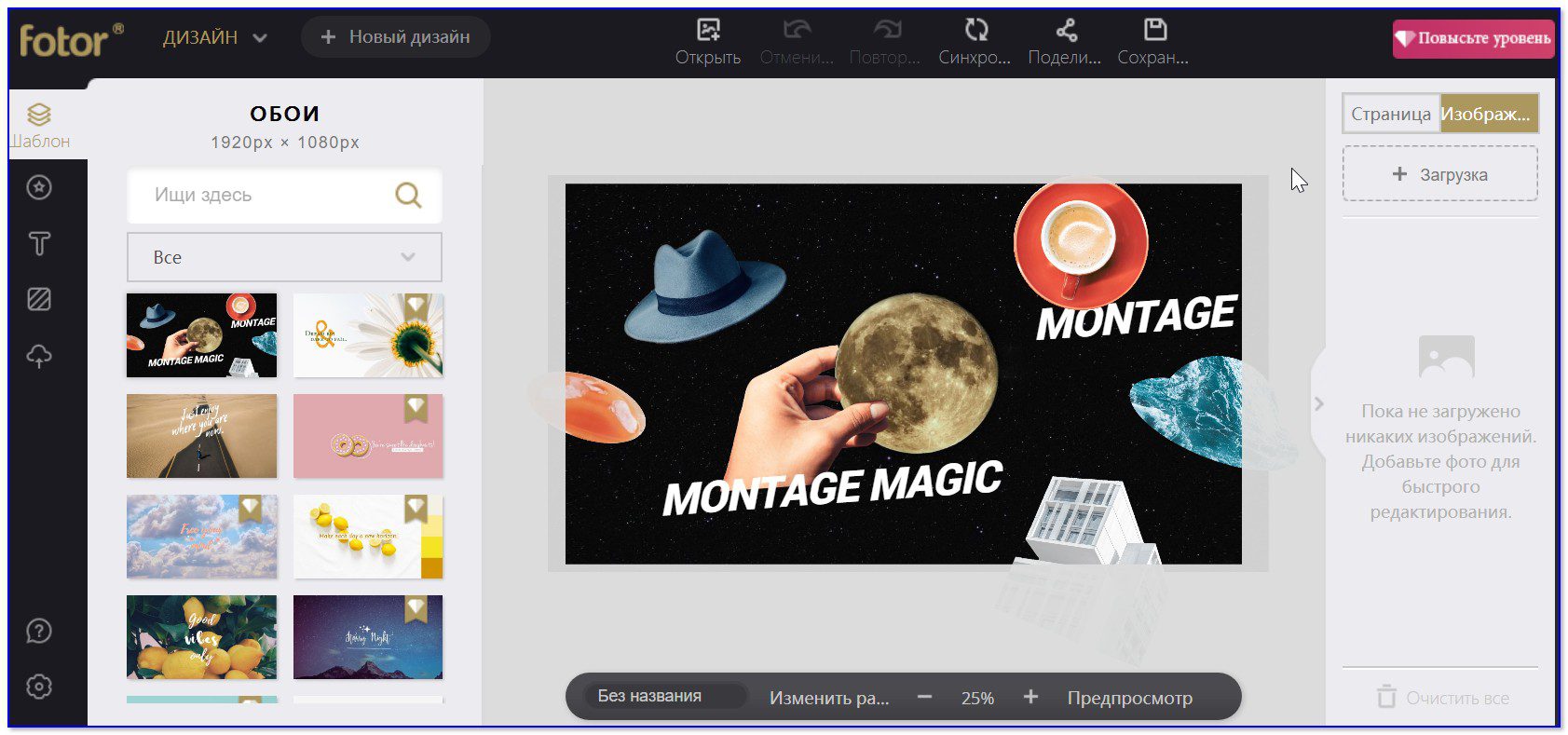
Скриншот онлайн-редактора Fotor


В документ Word мы можем быстро вставить сразу несколько изображений. Иногда вам нужно разместить изображение меньшего размера поверх другого изображения большего размера. Обычно вы не можете напрямую перетащить одно изображение поверх другого. В этой статье я расскажу о том, как в документе Word разместить одно изображение поверх другого. Поместите одно изображение поверх другого в документе WordПоместите одно изображение поверх другого в документе WordДля решения этой задачи в документе Word выполните следующие действия:1. Сначала вы должны вставить две картинки так, как вам нужно. Затем выберите изображение большего размера и щелкните правой кнопкой мыши, затем выберите Перенести текст > Квадратный, см. снимок экрана:
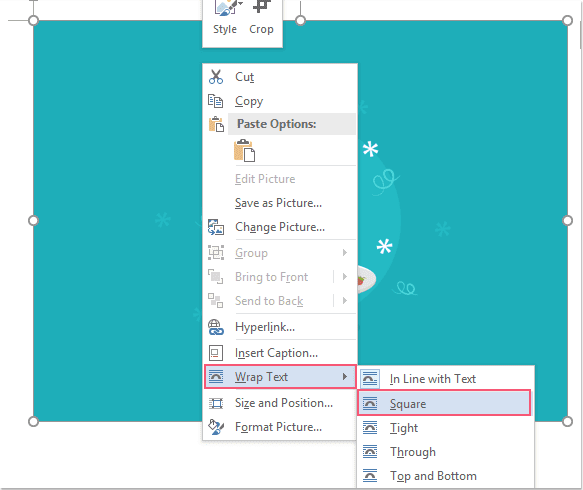
Повторите первый шаг, чтобы отформатировать второе изображение меньшего размера. После форматирования двух изображений вам просто нужно перетащить меньшее изображение над большим изображением, куда вы хотите поместить, как показано на следующем снимке экрана:
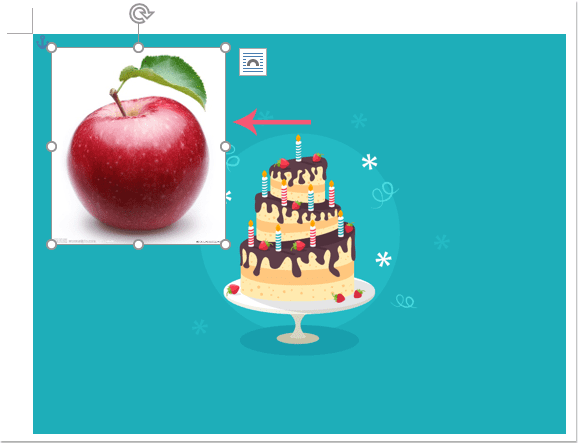
Поместив маленькое изображение над большим, вы можете сделать фон меньшего изображения прозрачным, как вам нужно. Выберите изображение меньшего размера и нажмите Формат > цвет > Установить прозрачный цвет под Инструменты изображения, см. снимок экрана:
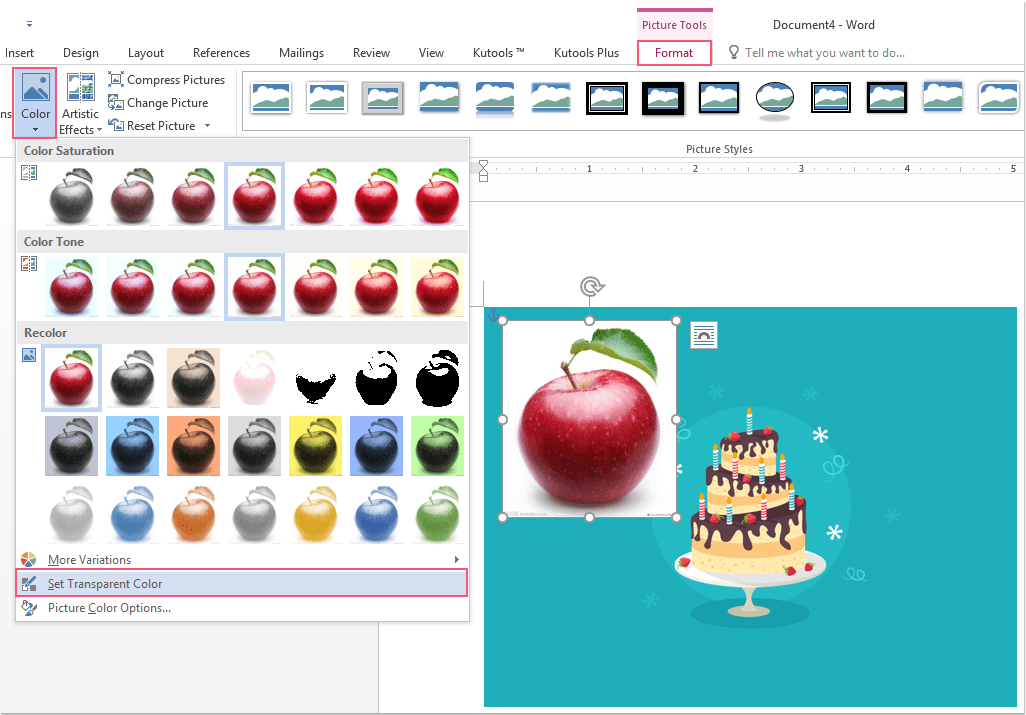
Затем щелкните фон, который вы хотите сделать прозрачным. Теперь вы можете видеть, что фон маленькой картинки стал прозрачным, см. Снимок экрана:
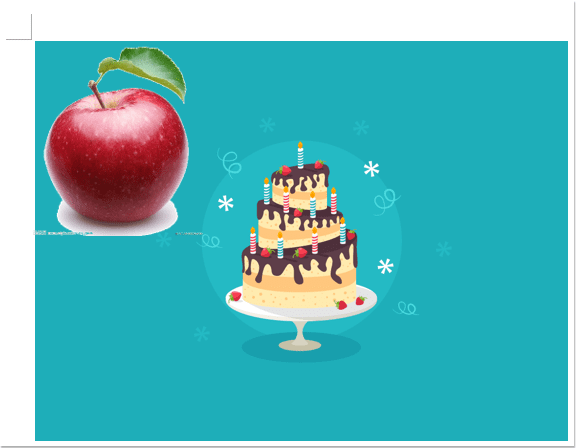
Рекомендуемые инструменты для повышения производительности Word


Kutools For Word — Более 100 расширенных функций для Word, сэкономьте 50% времени
- Сложные и повторяющиеся операции можно производить разово за секунды.
- Вставляйте сразу несколько изображений из папок в документ Word.
- Объединяйте и объединяйте несколько файлов Word из папок в одну в желаемом порядке.
- Разделите текущий документ на отдельные документы в соответствии с заголовком, разрывом раздела или другими критериями.
- Преобразование файлов между Doc и Docx, Docx и PDF, набор инструментов для общих преобразований и выбора и т. Д.
Оценок пока нет. Оцените первым!

23 июля 20215. 0
Оценок: 2
(Ваша: )
Хотите насладиться эффектной композицией, смешав несколько изображений воедино? Наша статья подскажет, как наложить фото на фото на компьютере, мобильном телефоне и при помощи онлайн-сервисов. Овладев навыком, вы научитесь создавать потрясающие абстрактные картины, которые пользуются огромной популярностью в среде не только любителей, но и профессиональных фотографов и дизайнеров.
Быстрый способ наложить одинснимок на другой – видеоурокХотите узнать, как наложить фото на фото? Смотрите наш видеоурок, где мы подробно опишем наложение фото на фото в программе ФотоКОЛЛАЖ! Научитесь совмещать фотографии, накладывать кратинку на картинку и создавать коллажи!
Наложение и смешивание снимковв фоторедакторах для ПКДесктопная версия графического редактора – наиболее оптимальный вариант, используемый для наложения 2 картинок друг на друга. Почему?
- Программа всегда под рукой, вы не зависите от интернета.
- Функционал позволяет решать задачи любого уровня сложности, без деления на платные/бесплатные опции, как это часто бывает в мобильных приложениях.
- Компьютерные версии удобнее, хотя бы потому, что вы работаете за большим экраном, а не пытаетесь создать аккуратное выделение пальцем, глядя в маленький мониторчик вашего телефона.
Мы собрали несколько разных фоторедакторов: от профессиональных до совсем простых. Каждый сможет выбрать подходящую программу и без труда добиться необходимого результата. ФотоКОЛЛАЖГенератор стильных и креативных коллажей. В нем вы сможете за пару минут создать композицию из нескольких снимков по готовому шаблону, разработать собственный дизайн с нуля, сделать фотокнигу, афишу, логотип или красивый плакат подруге на день рождения. Особенно полюбят софт новички, ведь благодаря русскоязычному интерфейсу и простому расположению кнопок, освоить программу не составит труда. Редактируйте снимки в программе ФотоКОЛЛАЖ — это легко!Работает на Windows 11, 10, 8, 7, XPРассмотрим несколько способов, как совместить две фотографии в одну с помощью ФотоКОЛЛАЖА: каждый из них пригодится в разных ситуациях. Метод 1. Создание коллажа и двойная экспозицияОткройте редактор, используя опцию «Новый коллаж» — «Чистый проект». Определитесь с форматом страницы и ориентацией листа (остальные настройки можно оставить по умолчанию).
Укажите параметры страницыДля добавления снимков на холст откройте нужную папку и перетащите изображения по одному или все сразу. Далее скомпонуйте их на рабочем пространстве по вкусу. Для трансформации или вращения используйте узелки на рамке, которая появится при щелчке по фото. Увеличивайте, уменьшайте, меняйте угол наклона при помощи зеленой кнопки, а при помощи желтой – перемещайте картинку внутри слота.
Разместите фотографии в произвольном порядкеЕсли вам хочется, чтобы одна фотография лежала на другой, воспользуйтесь иконками с изображением перекрытых листов в верхней левой части экрана. С их помощью вы можете расположить фото на уровень выше предыдущего изображения, положить поверх всех фотографий или, наоборот, опустить вниз, не меняя при этом размера.
Настройте уровень для расположения снимкаДля того, чтобы наложить несколько снимков не на белом листе, а на другой фотографии, зайдите во вкладку «Фон» и поставьте галочку напротив пункта «Из файла». Здесь вы сможете выбрать любое изображение с ПК в качестве подложки, а также размыть задний план или осветлить при помощи ползунков на соответствующей шкале.
Выберите фон, на котором хотите совместить добавленные кадрыИнтересный вид работе можно придать, используя рамки, маски и фигуры. Они предназначены для обработки краев фотографии. Кроме того, можно отредактировать каждый снимок в отдельности: настроить непрозрачность, яркость, контрастность и насыщенность. Кликните по картинке правой кнопкой мышки и выберите «Свойства изображения». Перед вами появится окно с настройками. Понизьте, например, прозрачность для эффекта двойной экспозиции, «поиграйте» с другими параметрами. Мы рассмотрели первый способ смешения снимков, давайте перейдем ко второму. Метод 2. Наложение картинки на прозрачном фонеСоздайте чистый проект и добавьте картинку, которая послужит нам фоном. Подгоните ее по размеру, затем перейдите во вкладку «Текст и украшения» – «Рисунки». Здесь нам понадобится команда «Создать новый рисунок».
Наложение картинки на прозрачном фонеЗагрузите изображение с прозрачным фоном – таких полно в интернете (вы можете распознать их по бело-серой шашке на заднем плане). Это важно – выбирать картинку именно в формате PNG, поскольку так вам не придется вырезать объект самостоятельно. После того, как фото загрузится в каталог с программным клипартом, перетащите его на рабочую область и разместите на другом изображении. Готово.
Просто добавьте изображение поверх основного и настройте размер
Метод 3. Вырезка объекта и замена фонаДалее рассмотрим, как вставить свое фото в другое фото при помощи инструмента «Ножницы». В предыдущем шаге мы использовали уже вырезанный объект, а сейчас научим вас самостоятельно отделять нужный предмет от фона. Этот способ пригодится в том случае, если вам нужно обработать конкретную фотографию, а не брать первую попавшуюся из сети. Метод приемлем также в тех случаях, когда хочется заменить скучный задний план на более подходящий и интересный. Первые шаги будут дублировать предыдущие – начинаем работу с открытия нового проекта, загружаем снимок. Далее активируем иконку с изображением ножниц, расположенную вверху на панели инструментов. Перед вами появится окно редактирования с предложением выбрать форму обрезки. Нам нужна произвольная, заданная по умолчанию. Для создания выделения обведите объект по контуру, зажав левую кнопку мыши.
Аккуратно вырежьте объект, который хотите наложить на другую картинкуВ процессе создания линии вы можете расставлять опорные точки, чтобы выделение происходило максимально аккуратно. Фиксация создается обычным щелчком мыши, а для закрытия контура нужно соединить первую и последнюю опорные точки двойным кликом. Нажмите на кнопку «Скрыть фон», чтобы оценить результат. Чтобы итоговая работа смотрелась гармонично, сгладьте края с помощью инструмента «Размытие границ». После этого примените эффект. Теперь самое время дополнить нашу композицию красивым задником. Перетяните на холст нужный фон и растяните его во всю ширину рабочей области. Он скроет нашу модель, но мы справим это, активировав кнопку «На уровень ниже». Вот и все. Финальное изображение готово.
Добавление картинки в Paint
При таком, на первый взгляд, бесхитростном интерфейсе догадаться, как наложить картинку на картинку в paint не просто. Кстати, инструкция работает и с фотографиями в формате JPG. Не обязательно для этого искать изображение на прозрачном фоне.
- скудные возможности,
- разобраться в принципах работы не так легко, как кажется на первый взгляд.
PhotosсapeМногофункциональная программа, которую можно использовать как редактор, генератор GIF-файлов и коллажей, обычный просмотрщик изображений, конвертер и устройство для захвата видео с экрана. Давайте разберем пошагово, как на фотографию наложить другую фотографию в Photosсape. Откройте фоновое изображение в режиме редактора. В нижней части окна пройдите по пути «Объект» – «Фото».
Работа с фоном в PhotosсapeВ проводнике выберите картинку, которую предполагаете разместить поверх первичной фотографии. Всплывет окно, где вы сможете установить прозрачность, ось наклона снимка, а также точку привязки относительно фона: верх, низ, центр и т. Подогнать размеры поможет обводка вокруг снимка. Зафиксировать изменения можно через кнопку «Сохранить» в левом нижнем углу экрана.
Добавление картинки без фона
- есть поддержка русского языка,
- много опций.
Пример наложения снимков друг на друна в Adobe Photoshop
При желании вы можете усиливать эффект двойной эскпозиции
Вот и все, монтаж готов. Новички могут запутаться в последовательности действий, поэтому рекомендуем этот способ более менее подготовленным пользователям. Также метод подойдет людям, которые хотят создавать креативные, мистические и необычные работы.
- явное преимущества фоторедактора в том, что вы ограничены здесь лишь своими умениями и фантазией. Функционал настолько богат, что позволит создавать из обычных фотографий настоящие шедевры,
- редактор поддерживает сторонние плагины, которые сделают вашу работу в программе еще эффективнее.
- подписка обойдется вам от 600 до 1 600 рублей в месяц (в зависимости от тарифного плана),
- освоить Фотошоп сложно – понадобится около года, чтобы виртуозно овладеть всеми основными техниками.
Добавление картинок на фото с помощью онлайн-сервисовБраузерные программы – лучшее решение для людей, редко прибегающих к обработке фотографий. Веб-ресурсы просты в использовании и по набору функций вполне сопоставимы с аналогичным софтом для новичков. Ниже приведены три сервиса, в которых вы сможете без особых усилий наложить картинку на фото онлайн бесплатно. IloveIMGПозволяет не только совмещать изображения, но и подвергать их базовой коррекции. Поворот, обрезка, стилизация при помощи фильтров, нанесение наклейки или текста – вот основные возможности сервиса. Для того, чтобы смешать две фотографии, загрузите первую в редактор, нажмите на кнопку «Открыть» и определитесь со второй. Масштабируйте новый снимок и при необходимости обработайте: добавьте цветовой градиент, тень, текстуру и снизьте уровень непрозрачности.
После этого примените настройки и сохраните результат через одноименную кнопку. Как видите, вставить изображение в изображение онлайн с IloveIMG совсем не сложно. К плюсам сервиса можно отнести:
- быструю обработку,
- понятный интерфейс.
- ограниченный инструментарий,
- отсутствие возможности работать со слоями.
Из-за последнего пункта исходники для эффекта двойной экспозиции необходимо выбирать очень тщательно. Отсутствие ластика не дает возможности стереть лишние области, поэтому налагаемый файл лучше брать в формате PNG. PhotoDrawДетище Microsoft. Позиционируется как полноценный графический редактор для обработки изображений растрового и векторного типов. Выпускается в десктопной и браузерной версиях, причем последняя имеет значительно урезанный функционал. В онлайн-сервисе вы сможете подвергнуть снимок лишь незначительной корректуре. Для коллажа выберите фоновое изображение, нажмите на кнопку «Загрузить», а затем добавьте одну или несколько фотографий поверх первой картинки. Измените их размер и угол наклона. Сохранить работу можно всего в двух форматах: JPG и PNG.
Создание коллажа в редакторе PhotoDrawТакой способ сгодится для создания непритязательного коллажа. Какого-то феноменального результата не ждите, cофт ориентирован в основном на создание рисунков, векторной графики, а не манипуляции с цифровыми изображениями.
AnyToolsФоторедактор с функцией пакетной обработки. Вообще сервис может многое: генерить мемы, пароли, QR-коды, обрабатывать фотоконтент и т. Загрузить в программу фото можно через окошко в правом углу экрана. Для добавления второй картинки используйте кнопку «Выбрать изображение». Можно добавить не один снимок, а несколько через дополнительную опцию «Добавить еще» (зеленая кнопка на холсте). С правой стороны имеется панель инструментов, с помощью которой можно настроить позицию верхней карточки, ее размер и прозрачность. В нижней части экрана к композиции можно применить различные действия: повернуть, настроить резкость, усилить оттенки, использовать фильтры.
Данный сервис подойдет тем, кто хочет создать коллаж на скорую руку и удовлетворится стандартным, возможно, не самым профессиональным результатом.
- не требует регистрации,
- можно быстро создать простой коллаж.
- катастрофически мало инструментов для коррекции фотографий,
- не самый удобный и простой интерфейс.
Совмещение изображений вмобильных редакторахДумаете, в каком приложении наложить фото на фото на телефоне? Мы подобрали для вас самые популярные решения, в которых можно справиться с задачей за пару минут. PiсsArtРедактор оснащен богатым инструментарием для преображения ваших снимков. Трендовые фильтры и эффекты, кисти в виде бабочек, созвездий и цветов для создания фэнтезийного пейзажа, различные текстуры, стикеры и возможность нанесения быстрого мейкапа – все это доступно в Пиксарте.
- Откройте приложение и загрузите файл. Для наложения одной картинки на другую, воспользуйтесь опцией «Добавить фото».
- Растяните снимок и определитесь с его местоположением на холсте. Внизу экрана появятся настройки, при помощи которых вы сможете отрегулировать непрозрачность и добиться эффекта двойной экспозиции. Кроме того, редактор откроет перед вами галерею с программными изображениями, предлагая заменить первичный снимок. Вы можете поменять режим наложения, обрезать, повернуть или добавить тень.
Работа с наложением картинок в PiсsArtПо окончании работы, тапните по галочке справа сверху и примените эффект. Затем сохраните фото или поделитесь им в социальных сетях.
- большинство инструментов доступно бесплатно,
- можно создавать анимированные файлы,
- стильный интерфейс.
- обилие рекламы,
- есть премиум-функции для разблокировки которых необходимо оформить подписку.
SnapseedПолноценный графический редактор, все опции которого доступны абсолютно бесплатно. Есть версии как для Андроида, так и для Айфона. Для вставки одного изображения в другое следуйте инструкции.
- Загрузите первичное изображение, найдите опцию «Двойная экспозиция» в разделе «Инструменты».
- Нажмите на иконку с плюсом и добавьте второй снимок.
- Понизьте прозрачность слоя и при необходимости поменяйте режим наложения.
- Сохраните результат.
В приложении Snapseed вы сможете довольно быстро объединить ваши снимкиSnapseed сочетает в себе минималистичный дизайн и функциональность, поэтому понравится людям, ценящим лаконичность во всем.
- распространяется бесплатно,
- имеет русскоязычное меню,
- содержит большое количество инструментов, что расширяет возможности при профессиональной обработке фотографий.
Photo BlenderПриложение представляет собой своеобразный смешиватель фотографий. Вы можете сделать микс из нескольких изображений или их элементов, попутно отредактировав каждое изображение в отдельности или всю композицию в целом. Содержит набор интересных фонов, так что вам не придется искать в сети подходящие исходники для создания эффекта двойной экспозиции.
- Зайдите в редактор и выберите подходящий задний план из системного каталога или загрузите снимок со своего смартфона.
- Изображение для наложения выберите из личной галереи, сделайте снимок непосредственно в ходе работы или воспользуйтесь фотостоком Pixabay. При загрузке вам будет предложено выполнить обрезку. Кадрируйте снимок или пропустите этот шаг, тапнув по галочке в нижнем правом углу экрана.
- Для активации параметров контрастности и непрозрачности коснитесь фотографии. Передвиньте ее на холсте, чтобы она не перекрывала значимые детали фона и откалибруйте светлоту и степень проявки.
- Сотрите ластиком ненужные области и сохраните результат.
Несмотря на устаревший интерфейс, работа в Photo Blender не вызовет трудностейPhoto Blender развивает творческую фантазию и заставляет искать новые подходы к оформлению снимков. С помощью редактора вы научитесь видеть оригинальные решения и создавать просто фееричные композиции.
- предназначен для бесплатного использования,
- есть версии для разных платформ (Android и IOS для iPhone),
- достаточно много опций,
- присутствуют интересные фильтры.
Доступно более 300 готовых шаблонов коллажей!
Как создать сайт в программе Frontpage — Уроки FrontpageКак поставить два рисунка рядом в wordКак в ворде поставить две картинки рядом?Действительно иногда необходимо поставить две картинки рядом в программе ворд, так как не каждый пользователь понимает, как это сделать, то давайте рассмотрим пошаговую инструкцию. Первый шаг. Откроем новый лист в программе ворд и поставим курсор в место, куда будем вставлять первую картинку. После на верхней панели настроек активируем закладку «Вставка», где нажмем на иконку «Рисунок» в разделе «Иллюстрации» и найдем первую картинку и вставим её в текст. Второй шаг. Выделим первую картинку, затем нажмем на правую клавишу текста, чтобы появилось дополнительное меню, где нажмем на строчку «Обтеканием текста». На экране появится еще одно дополнительное меню, в котором нажмем на строчку «За текстом». Третий шаг. Поставим курсор перед первой картинкой, а потом снова зайдем во вкладку «Вставка», нажмем на иконку «Рисунок» и вставим вторую картинку. Так как вторая картинка имеет тот же самый размер, что и первая, то она наложится на первую. Четвертый шаг. Снова выделим вторую картинку, вызовем дополнительное меню и установим «За текстом» в настройках «Обтекание текстом». Пятый шаг. Повторно выделяем вторую картинку и начинаем её перетаскивать, для этого зажимаем левую кнопку мыши и тащим в нужное место картинку. В итоге мы получили документ, в котором стоят рядом две разные картинки. Видео как в ворде вставить две картинки рядом. Как получить изображения в документе для выравнивания бок о бок в WordРуководства указывают на соответствие содержимому документа и полям. Изображение предоставлено: Microsoft и НАСА. Настройка макета Word 2013 по умолчанию обрабатывает изображения как текст, размещая изображения так, как если бы они были просто большими буквами. В большинстве случаев этот параметр делает выравнивание изображений излишне сложным, особенно если вам нужно разместить несколько изображений рядом друг с другом, не нарушая поток текста. Чтобы разместить изображения на странице с большей точностью, измените параметр макета и перетащите изображения в нужное место. мс — Как сложить две цифры рядом и вставить подписи к каждой из них?Как выровнять изображения бок о бокУзнайте, как выравнивать изображения бок о бок с помощью CSS. Как в ворде объединить две картинки в одну?Как объединить два рисунка в один в ворде?Кликните по одной из выделенных картинок правой кнопкой мыши, и в контекстом меню выберите пункт «Группировать». Или перейдите на вкладку «Работа с рисунками» – «Формат» и в группе «Упорядочить» нажмите на кнопку «Группировать». После этого, они все будут объединены, и вокруг них появится одна общая рамка. Как объединить рисунок и фигуру в ворде?
Как в Ворде вставить несколько картинок?Вставляйте или импортируйте сразу несколько картинок или изображений в документ Word
Как можно закрепить рисунок в ворде?Как сгруппировать объекты в документе?
- Расположите иллюстрации так, как вам нужно.
- Выделите их. Для этого зажмите клавишу Ctrl и кликайте на фигуры, которые хотите соединить.
- Нажмите кнопку «Сгруппировать». Она находится в правой части меню.
Как объединить рисунок и текст в ворде?Нарисуйте или вставьте автофигуру или другой рисунок в документ. Выделите с помощью клавиши «Shift» или «Ctrl» графические объекты и нажмите правую кнопку мыши. В открывшемся контекстном меню наведите указатель мыши на пункт «Группировка» и затем команду «Группировать». Как выделить сразу несколько объектов в ворде?Выделите группу и выполните одно из следующих действий.
- Чтобы выделить один объект, щелкните его.
- Чтобы выделить несколько фигур в группе, щелкните их, удерживая нажатой клавишу Shift или CTRL.
Как наложить фигуру на фигуру в ворде?Добавление фигуры в Excel, Outlook, Word или PowerPoint
- На вкладке Вставка нажмите кнопку Фигуры.
- Выберите фигуру, щелкните в любом месте рабочей области, а затем перетащите указатель, чтобы нарисовать фигуру нужного размера.
Как сделать из схемы рисунок в ворде?Создание блок-схемы с рисунками
- На вкладке Вставка в группе Иллюстрации нажмите кнопку SmartArt.
- В коллекции Выбор рисунка SmartArt выберите элемент Процесс, а затем дважды щелкните Процесс со смещенными рисунками.
- В фигуре, в которую вы хотите добавить рисунок, щелкните значок рисунка
Как соединить две фотографии в телефоне?
- Зайти в меню настройки и выбрать пункт «двойная экспозиция».
- Нажать на иконку добавления второго изображения.
- Выбрать из галереи нужную картинку.
Как разместить фото в HTML?Для добавления картинки на HTML-страницу используется тег IMG. Поддерживаются форматы изображений: PNG, GIF и JPEG. К обязательным атрибутам тега относится атрибут src, в котором указывается адрес файла с изображением. Как разместить картинку на сайте html?Для добавления изображения в документ применяется тег , его атрибут src определяет путь к графическому файлу, который должен быть в формате GIF, PNG или JPEG. Как вставить несколько фото в ворд на телефоне?Добавление существующего рисункаКоснитесь места, куда вы хотите добавить рисунок. На планшете или телефоне с Windows нажмите Вставка. нажмите «Главная», а затем нажмите «Вставка». На вкладке Вставка коснитесь элемента Рисунки и выберите Фотографии. Как из картинки сделать текст в ворде?Как сконвертировать JPG в DOC
Как в ворде сделать две картинки рядом?Кликните по одной из выделенных картинок правой кнопкой мыши, и в контекстом меню выберите пункт «Группировать». Или перейдите на вкладку «Работа с рисунками» – «Формат» и в группе «Упорядочить» нажмите на кнопку «Группировать». После этого, они все будут объединены, и вокруг них появится одна общая рамка. Как вставить несколько фотографий в Ворд?Вставляйте или импортируйте сразу несколько картинок или изображений в документ Word
Можно ли сделать одинаковый размер картинок в ворде?В Word нажмите сочетание клавиш Alt + F11, вставьте код в редактор, нажмите Ctrl + S, затем Alt + F4. Нажмите Alt + F8 и запустите макрос AllPictSize. Все!Как уменьшить сразу все картинки в ворде?Чтобы сжать все рисунки в документе, на ленте выберите «Файл» > «Сжать рисунки» (или «> уменьшить размер файла»). SHIFT, а затем нажмите кнопку «Сжать рисунки#x0 вкладке «Формат рисунка». Как объединить рисунок и надпись в ворде?Вот как сгруппировать объекты в Ворде:
Как сделать группировку в Ворде 2010?Группировка фигур, рисунков или объектов
При оформлении текстовых документов в редакторе Word не редко возникает необходимость вставить картинку и наложить на нее текст. Со вставкой картинки у большинства пользователей не возникает проблем, для этого достаточно скопировать нужное изображение и вставить его в документ, а вот с наложением текста бывают сложности. В этом статье мы попробуем решить эту проблему рассмотрев сразу два способа, как наложить текст на картинку в Word. Статья будет актуальной для Word 2007, 2010, 2013, 2016 и 2019. Наложение текста на картинку с помощью элемента «Надпись»Пожалуй, самый простой способ наложить текст на картинку в Word это воспользоваться элементом «Надпись». Такой элемент можно вставить документ и потом разместить его в любом удобном месте, вне зависимости от форматирования текста или размещения картинок. Для того чтобы воспользоваться данным способом вставьте на страницу нужную картинку и перейдите на вкладку «Вставка». Здесь нужно нажать на кнопку «Надпись» и выбрать вариант «Простая надпись».
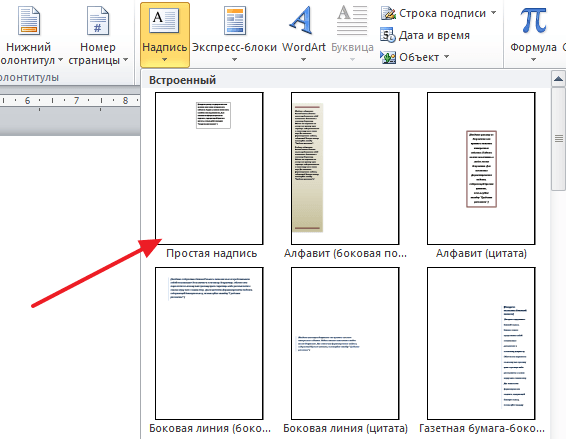
Нужно отметить, что в последних версиях Word кнопка «Надпись» была переименована в «Текстовое поле», но она выполняет ту же функцию.
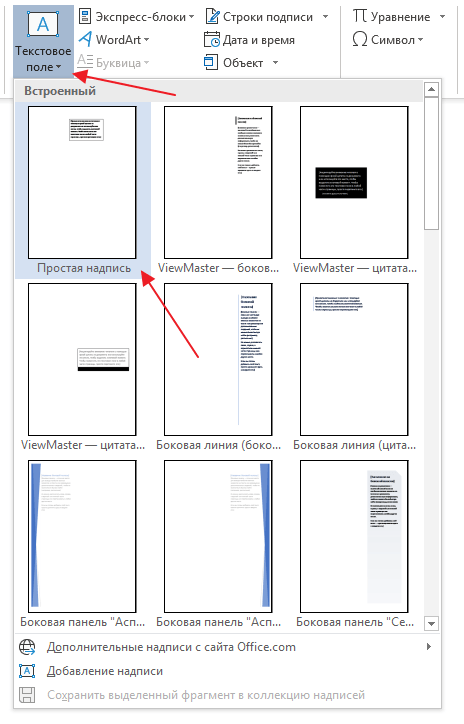
После вставки элемента «Простая надпись» на странице появится рамка с текстом. Такую рамку можно свободно перемещать по документу, что позволяет наложить текст на картинку или другой элемент документа Word.

Естественно, текст, который расположен в элементе «Надпись» можно отредактировать. Для этого просто кликаем внутрь рамки и вводим собственный текст.

В принципе на этом можно закончить, мы наложили текст на картинку. Но, если нужно добиться более красивого результата, то можно поиграться с настройками элемента. Например, можно убрать белый фон под текстом и рамку. Для этого выделите данный элемент и перейдите на вкладку «Формат». Здесь нужно воспользоваться функцией «Заливка фигуры» и выбрать вариант «Нет заливки».
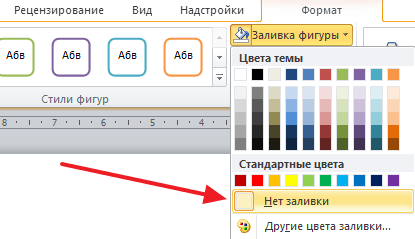
Дальше используем функцию «Контур фигуры» и убираем рамку вокруг текста.
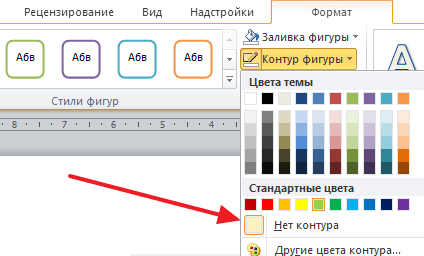
В результате у вас должно получиться примерно вот такое наложение текста на картинку.

Если есть желание сделать текст более красочным, то на вкладке «Формат» есть несколько стандартных стилей текста.
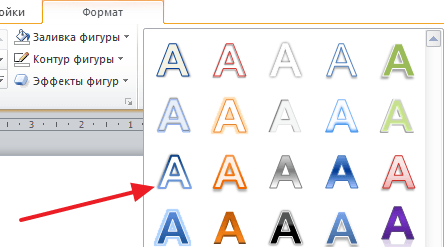
Выбрав один из этих стилей, мы получим результат схожий с тем, что можно получить в профессиональном графическом редакторе.

Также есть возможность ручной настройки стиля текста. Для этого нужно воспользоваться функциями «Заливка текста», «Контур текста» и «Текстовые эффекты». Наложение текста на картинку с помощью обтеканияАльтернативным способом наложения текста на картинку является использование функции «Обтекание текстом». Для того чтобы воспользоваться данным способом кликните правой кнопкой мышки по картинке и включите опцию «Обтекание текстом – За текстом».
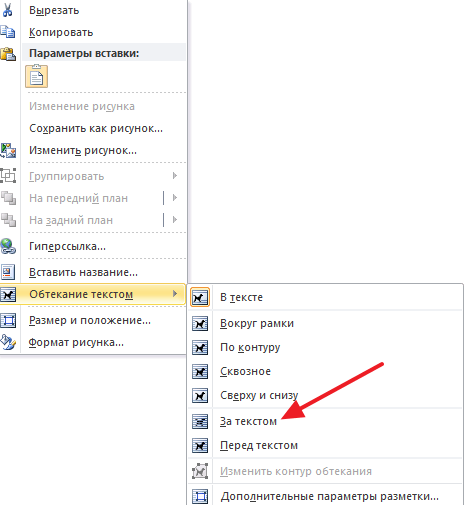
После включения данной опции вы сможете перемещать картинку по документу Word и при этом она не будет влиять на форматирование документа, она как-бы будет располагаться на нижнем слое, под текстом. Это позволит наложить нужный текст на картинку.
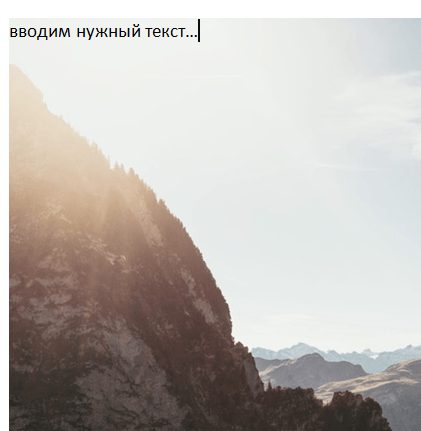
Этот способ будет особенно удобен если вам нужно наложить текст на большую картинку, которая занимает всю страницу документа Word. Автор
Александр СтепушинСоздатель сайта comp-security. net, автор более 2000 статей о ремонте компьютеров, работе с программами, настройке операционных систем. Задайте вопрос в комментариях под статьей или на странице
«Задать вопрос»
и вы обязательно получите ответ.
Если Вам нужно оформить документ в текстовом редакторе Microsoft Word не просто правильно, но и красиво, тогда на заднем плане лучше использовать какой-нибудь рисунок. Его можно взять любой, но лучше, чтобы он соответствовал напечатанному тексту. Также это может быть логотип или название компании. Если поставить их за текстом, то это смотрится красивее, чем водяной знак или подложка, и привлекает больше внимания.
В статье мы рассмотрим данную тему, и научимся, как сделать картинку фоном в MS Word.
Добавляем рисунок через соответствующий пункт меню
Выбрать рисунок для страницы в Word 2007, 2010 и 2013 можно следующим образом. Откройте нужный документ и перейдите на вкладку «Разметка страницы». Затем нажмите на кнопку «Цвет страницы» и выберите из меню «Способы заливки».
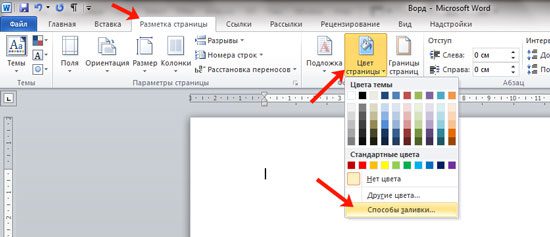
Если у Вас установлен Word 2016, тогда в открытом документе перейдите на вкладку «Дизайн», а дальше делайте все, как описано выше: «Цвет страницы» – «Способы заливки».
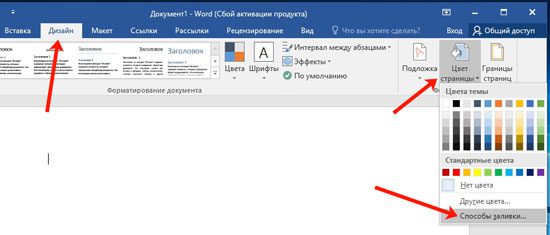
Откроется небольшое диалоговое окно. В нем перейдите на вкладку «Рисунок» и нажмите на кнопку с таким же названием, которая находится под пустой областью посредине.
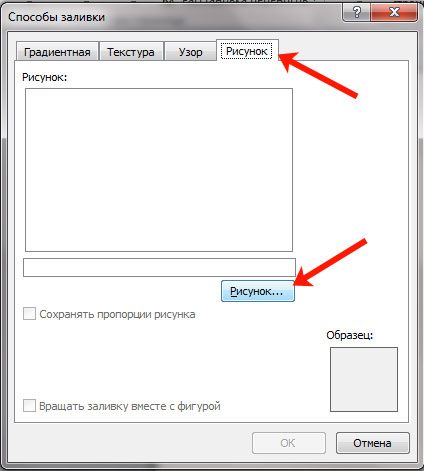
Дальше через Проводник найдите картинку на компьютере, выделите ее и жмите кнопку «Вставить».
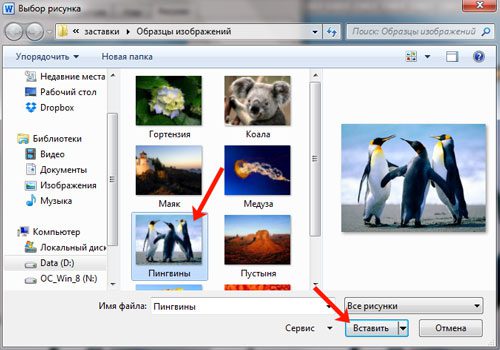
В Word 2016 перед окном, которое показано на скриншоте выше, появится вот такое. В нем можно выбрать, откуда Вы хотите вставить рисунок, это может быть изображение с компьютера, или найдите нужное через поиск.

После того, как выберите картинку, нажмите «ОК» в соответствующем окне.
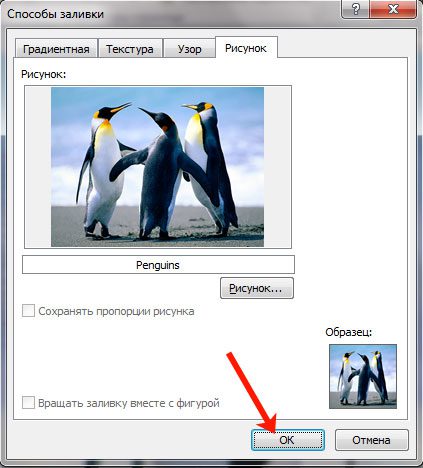
Плюс данного способа в том, что фон, который Вы выберите, применяется ко всем страницам в документе.
А минус – изображение должно быть подходящего размера. Как видите, в примере, виден только один пингвин. Соответственно, эту картинку мне нужно сохранить с другим размером через какой-нибудь редактор, например, Paint.
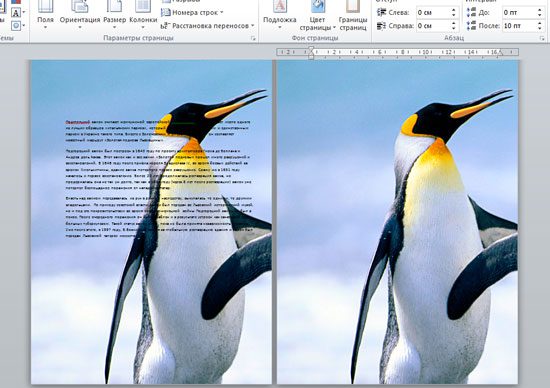
Делаем картинку фоном страницы
Давайте рассмотрим еще один способ, с помощью которого можно сделать нужный рисунок фоновым.
Откройте документ и переходите на вкладку «Вставка». Затем нажимайте кнопку «Рисунок», чтобы добавить его на страницу.

В следующем окошке найдите то, что подходит, на компьютере, выделите и нажмите «Вставить».
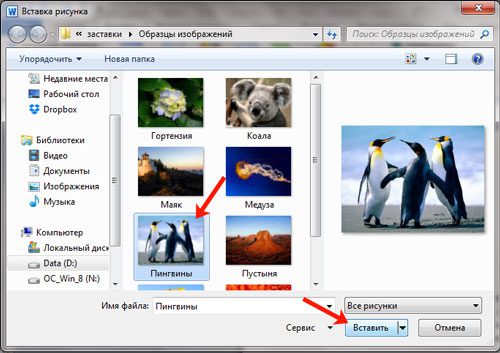
После того, как картинка добавится, кликните по ней правой кнопкой мышки и выберите из контекстного меню «Обтекание текстом» – «За текстом».
Теперь весь текст, который есть в документе отобразится перед картинкой. Чтобы выбранное изображение сделать фоном всего листа и убрать белые поля, его нужно растянуть. Для этого, кликните по картинке. По краям сразу появятся маркеры – точки по углам и по одной точке с каждой стороны. Используя данные маркеры, растяните рамку по ширине и высоте так, чтобы закрыть весь лист.
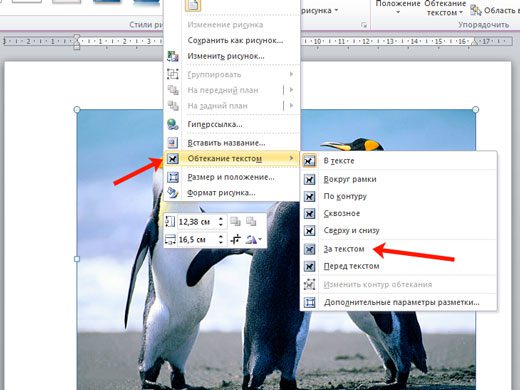
Вот так получилось у меня. Плюс способа в том, что самостоятельно можно выбрать, какая часть картинки отобразится на листе: целиком, или можно растянуть и сделать так, чтобы отображалась только определенная область.
Минусом можно считать то, что выбранная картинка — это фон только для одного листа. Хотя, в таком случае, можно выбирать разные изображения в качестве фоновых для различных страниц документа.
Но если нужно, чтобы использовалось одно изображение, и страниц в документе много, тогда лучше подберите подходящий для него размер и сделайте фоном, как было описано в первом пункте.
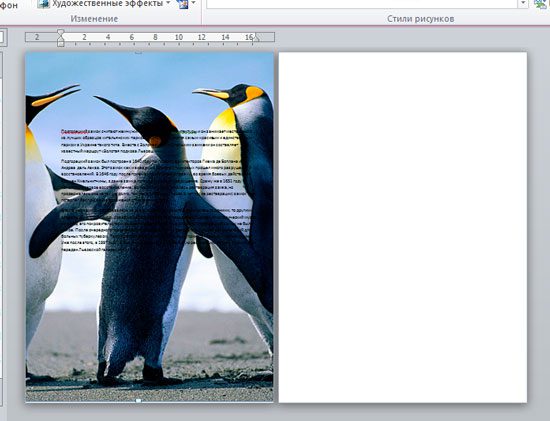
Ваши документы, будут выглядеть интереснее, после того, как Вы в качестве фона страниц поставите подходящее изображение. Только помните, что на выбранном фоне не должен теряться текст, и он должен соответствовать тексту.









