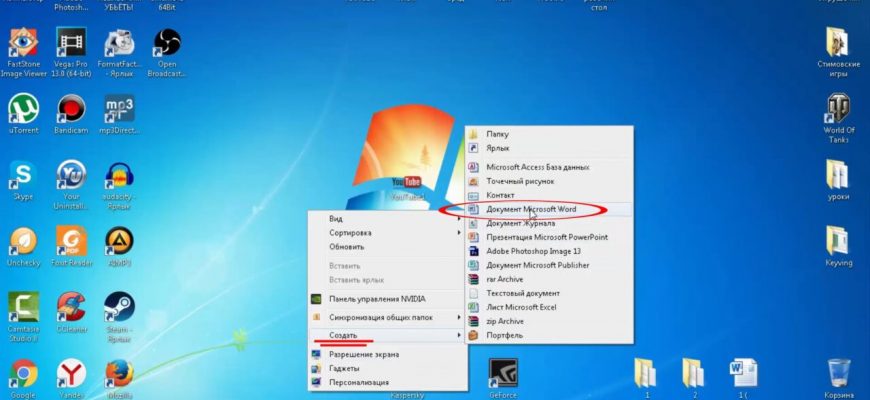Пользователи Ворда часто сталкиваются при вставке картинки с топорностью ее размещения, ведь она постоянно цепляется за текст, не помещается точно, или не ставится рядом с другой. Шаг 1 из 4Открываем нужный файл или создаем новый. Достаточно ткнуть левой кнопкой мыши по рабочему столу, затем навести курсор на «Создать» и нажать «Документ Microsoft Word».
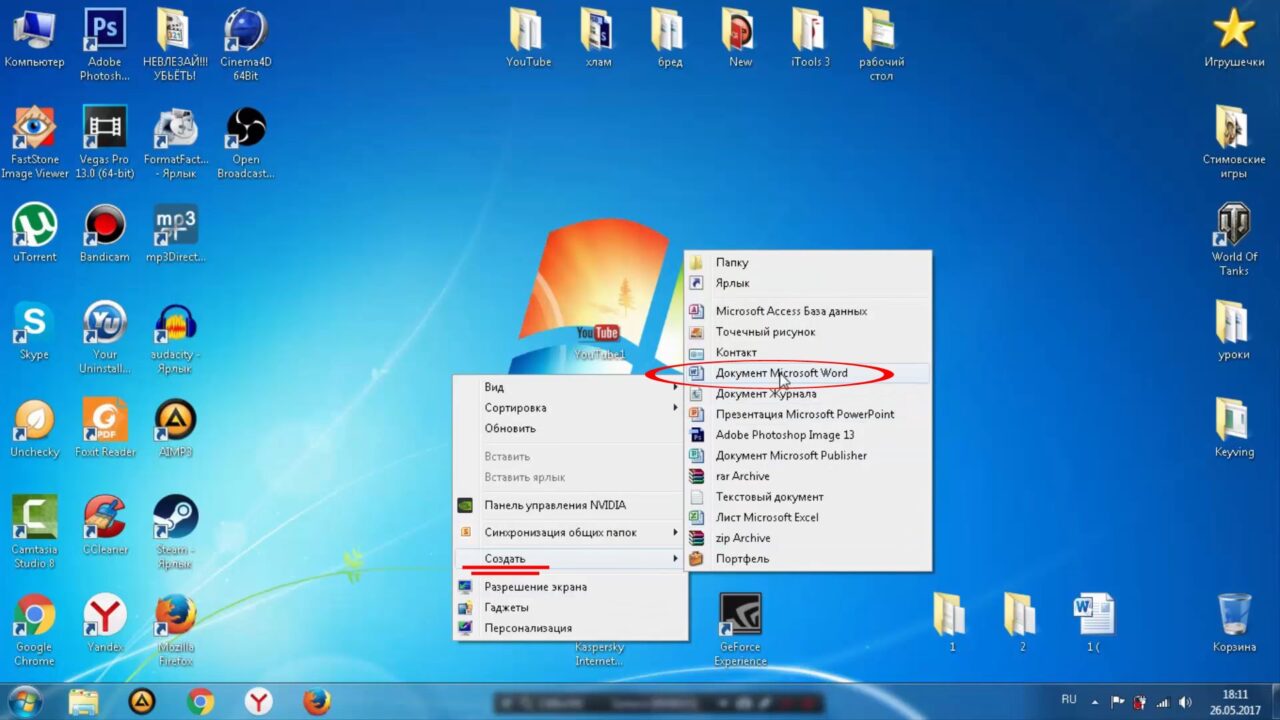
Шаг 2 из 4Помещаем в файл 1-2 любые картинки. Сделать это можно путем перетаскивания в документ или через копирование мышью, или посредством сочетания клавиш Ctrl+C и Ctrl+V.
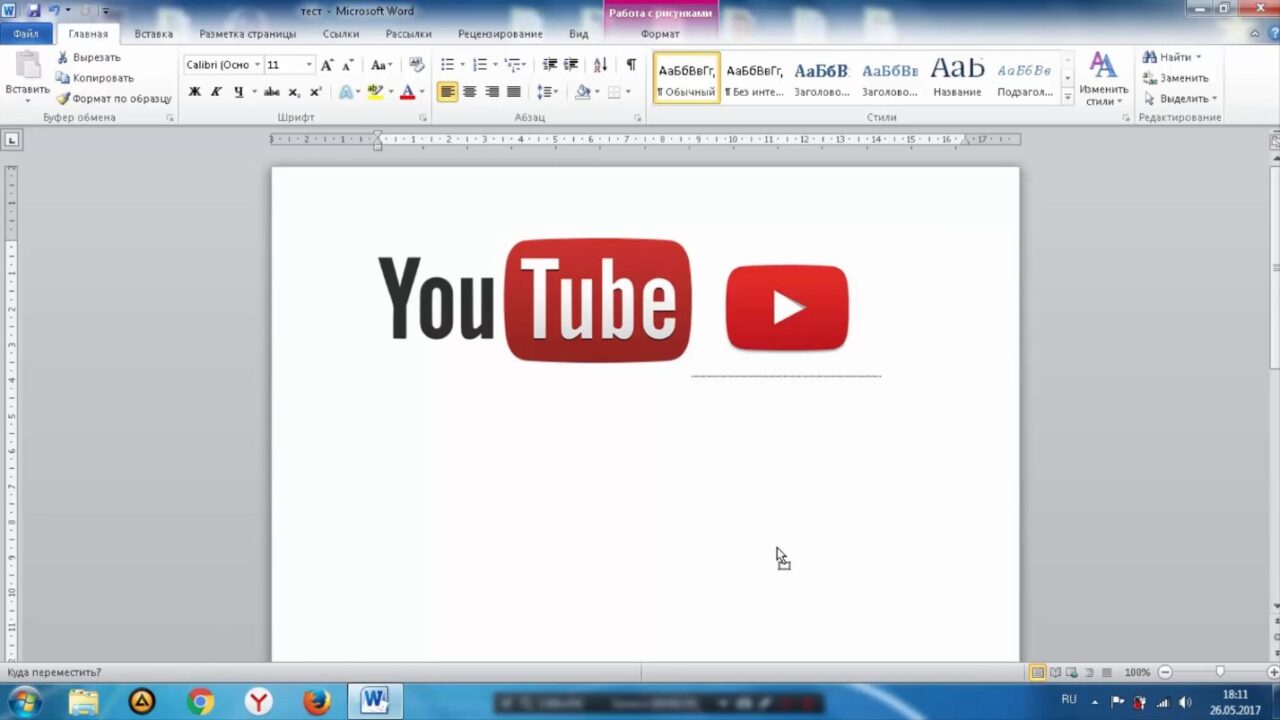
Шаг 3 из 4Нажимаем мышкой на изображение. Откроется вкладка «Работа с рисунками». Выбираем «Обтекание текстом», нажимаем «Перед текстом». К слову, есть еще опция «За текстом», она также позволит разместить картинку в любом месте, только текст будет всегда накладываться сверху.
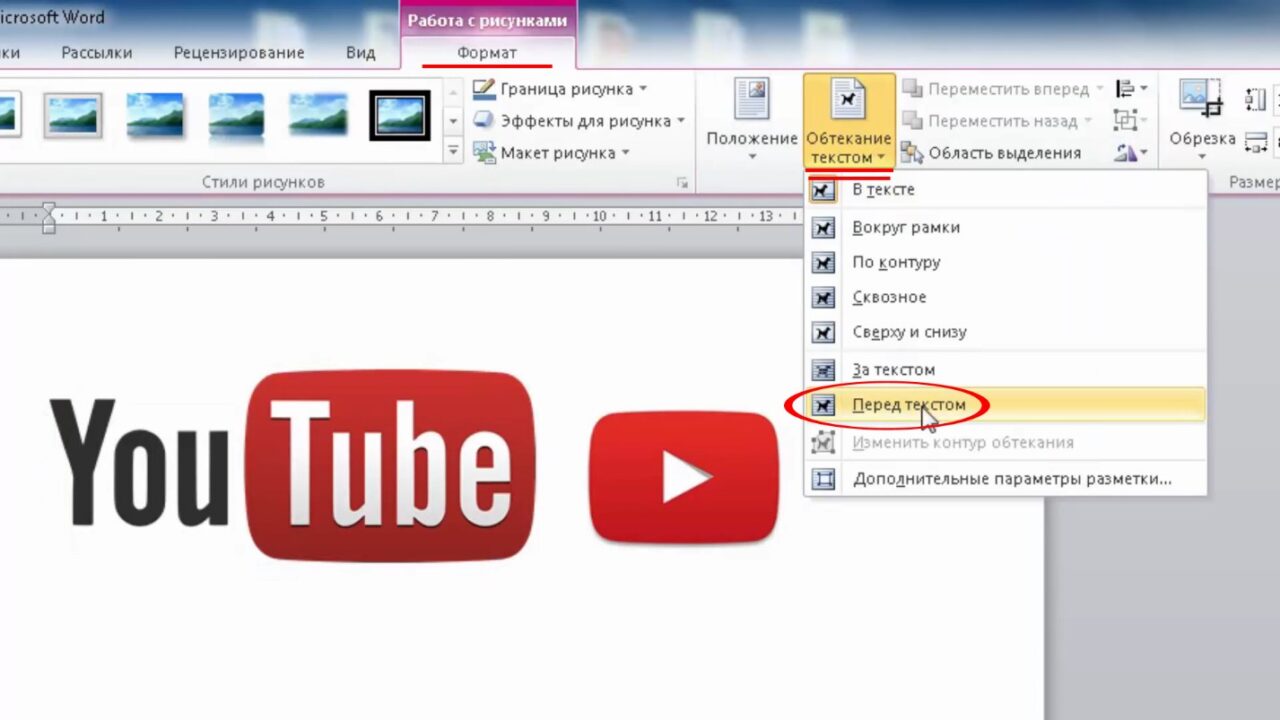
Шаг 4 из 4Теперь можно перемещать картинку, как вздумается, хоть одну на другую наложить.

Эксперт + Психолог + Hi-Tech обозреватель6 декабря 2018
- Как переместить картинку в Ворде
- Используем буфер обмена, чтобы добавить картинку в документ Word
- Переносим изображение в документ
- Использование программного меню
- Возможности редактирования добавленной картинки
- Перемещение
- Увеличение/сжатие
- Обтекание текстом и редактирование
- Помогла ли вам эта статья?
- Еще статьи по данной теме
- Используем параметр «Обтекание текстом»
- Перемещать с текстом или зафиксировать положение картинки
- Перемещение в режиме «Квадрат»
- «По контуру»
- «Обтекание сверху и снизу»
- Сквозное обтекание над и перед текстом
- Перемещение с помощью клавиатуры
- Вывод
- Как вставить изображение при помощи копирования
- Как вставить изображение при помощи кнопки «Рисунок»
- Как оформить вставленное изображение в тексте
- Как вставить картинку сбоку от текста
- Кратко об обтекании текстом
- Открытие и использование меню Положение
- Точная настройка и другие параметры для точного позиционирования
- Перекрывающиеся изображения
- Понимание параметров «Перемещать с текстом» и «Зафиксировать положение на странице»
- Связанные статьи
- Основные инструменты для работы с графическими файлами
Как переместить картинку в Ворде
Microsoft Word используется не только для редактирования текста, также разработчиками было предусмотрено немало инструментов для обработки изображений. В программе реализовано несколько способов для размещения изображения или картинки относительно страницы документа.

Перед тем как переместить фото или картинку, которую вы вставили в документ Microsoft Word, необходимо определиться, в каком месте она должна находиться. После этого выбранное изображение необходимо выделить, для этого наведите курсор на картинку и нажмите левой кнопкой мыши. В программе предусмотрено несколько вариантов того, как вы можете разместить изображение на странице. Например, выровнять картинку относительно страницы по центру или по сторонам. Для этого необходимо навести курсор на изображение и нажать на левую кнопку мыши два раза, так мы перейдём к функционалу работы с рисунками. Здесь в группе инструментов «Упорядочить» необходимо найти инструмент «Положение», после нажатия на который выпадает список с возможностью разместить изображение точно, в определённом месте. А если нужно переместить картинку в любое место страницы, нужно также два раза нажать левой кнопкой мыши на картинку, так мы попадаем в меню работы с рисунками. Здесь, в группе инструментов, находим надпись «Обтекание текстом», при нажатии на которую выпадает список настроек текста относительно картинки. Необходимо выбрать «по контуру», после чего изображение можно будет перемещать куда угодно, при этом форматирование текста нарушаться не будет.
Забыли пароль? Еще не зарегистрированы?
Microsoft Word долгое время был чемпионом по умолчанию в мире редактирования документов, пока не появился Google Docs. Но Google тоже искал вдохновения в Word, когда пытался придумать интерфейс. Одной из проблем, с которой пользователи постоянно сталкивались в Word, является невозможность перемещать и настраивать изображения и правильно размещать их в Word.

Слово часто получает гораздо меньше доверия, чем оно того заслуживает. Хотя Microsoft не упростила размещение и перемещение изображений внутри Word, она предлагает способы сделать это. Единственная проблема заключается в поиске правильных инструментов для работы. Эти параметры не так очевидны, и их может быть трудно увидеть, если вы не знаете, где искать. Вот где мы вступаем. Я покажу вам, как вы можете размещать изображения в Word, не проклиная Microsoft, вырывая себе волосы или кусая ногти!Установите правильноПрежде чем вы начнете добавлять изображения, вам нужно настроить Word, чтобы он хорошо работал с изображениями. Есть две настройки, которые упрощают добавление изображений, которые не действуют и выглядят как текст, потому что это не так. В идеале вы должны иметь возможность перетаскивать его куда угодно внутри Word.

Word поставляется с опорными точками, которые по умолчанию не видны. Чтобы сделать опорные точки видимыми, откройте Word и нажмите кнопку «Файл». Затем нажмите «Параметры» в нижней части экрана на боковой панели.

В разделе «Отображение» вы увидите параметр «Привязки объектов», который следует включить. Теперь вы будете видеть символ привязки всякий раз, когда будете вставлять изображение.

Еще одна вещь, которую вам нужно сделать, это изменить то, как Word размещает изображение после его добавления. Внутри параметров Word выше есть еще одна вкладка под названием «Дополнительно». В разделе «Вырезать, копировать и вставить» вы найдете вариант «Вставить изображения». Измените его на Квадрат.

Не забывайте нажимать OK каждый раз, когда вы меняете настройку. Это скажет Word перестать обрабатывать изображения как текст, а вместо этого как изображения. Добавьте их правильноДавайте начнем с добавления изображения сейчас. Вы можете либо перетащить изображение прямо с жесткого диска, либо использовать функцию вставки. Чтобы сделать это позже, нажмите «Вставить» и выберите «Изображения», чтобы открыть всплывающее окно.

Перейдите в папку, в которой вы сохранили фотографию, и дважды щелкните ее, чтобы добавить в Word. Word теперь будет рассматривать изображение как объект, а не как текст, и вы увидите, как теперь текст обтекает изображение.

Вот как Word обработал бы изображение, если бы вы не внесли указанные выше изменения.


Правильно отформатируйтеЧаще всего, когда вы вставляете изображение, оно оказывается в другом месте. Вы заметите, что перетаскивание изображений по документу Word теперь стало намного проще, но это все еще не идеально. Здесь на помощь приходят параметры макета. Просто нажмите один раз на изображение, которое вы хотите отформатировать, чтобы открыть кнопки изменения размера и перемещения вокруг изображения. На вкладке «Макет» вы найдете параметр «Положение». Нажмите на него, чтобы найти дополнительные параметры макета внизу.

Разница здесь в том, что вы можете более точно определить макет и положение изображения, а не выбирать из множества предустановок. Есть три вкладки. Первый — это «Положение», где изображение устанавливается в абсолютное положение справа от столбца по горизонтали и под абзацем по вертикали.

По умолчанию документы Word настроены на один столбец, но приведенная выше идея и настройки будут работать и с макетом из двух или более столбцов. Вторая вкладка — «Обтекание текстом», которую вы можете использовать, чтобы поместить изображение за текстом или спереди, а также определить, переносится ли текст сбоку или только слева/справа.

Последняя вкладка «Размер» позволит вам изменить размер изображения, чтобы вы могли разместить его в областях, которыми иначе было бы трудно манипулировать. Хотя вы также можете использовать маркеры изменения размера и угла, которые мы видели выше, эта вкладка позволит зафиксировать соотношение сторон и сохранить его относительно исходного размера изображения.

При оформлении текстовых документов в редакторе Word часто приходится добавлять картинки, которые будут иллюстрировать написанное. Но, при стандартных настройках Word картинки достаточно ограничены в перемещении. Обычно картинку можно разместить либо по центру страницы, либо по правому или левому краю. При этом свободное перемещение рисунка по странице недоступно. В этой небольшой инструкции мы расскажем о том, как исправить эту проблему и включить свободное перемещение картинки по документу Word. Статья будет полезной для всех современных версий Word, включая Word 2007, 2010, 2013, 2016 и 2019. Если вы пользуетесь одной из последних версий текстового редактора Word, то в вашем случае данная проблема будет решаться очень просто. Все что вам нужно сделать, это выделить рисунок мышкой и нажать на плавающую кнопку «Параметры разметки», которая появится рядом с рисунком.
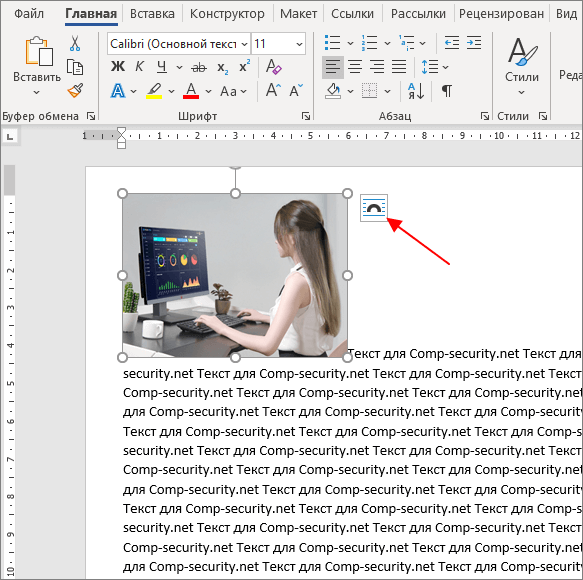
В результате откроется меню, где для рисунка можно будет выбрать один из способов обтекания текстом.

В более старых версиях Word такая плавающая кнопка может не появляться. В этом случае нужно просто выделить картинку и перейти на вкладку «Формат рисунка» (данная вкладка появляется только после выделения рисунка). Здесь есть кнопка «Обтекание текстом» с помощью которой можно выбрать один из способов обтекания изображений.

Также вы можете кликнуть правой кнопкой мышки по рисунку и в появившемся меню выбрать «Обтекание текстом».

По умолчанию используется вариант обтекания под названием «Рисунок в тексте». В данном случае картинка ведет себя таким образом, как будто она является частью текста. Данный вариант чаще всего не подходит, поэтому его нужно изменить. В открывшемся меню можно выбрать такие варианты обтекания как: «Квадрат», «По контуру», «Сквозное», «Сверху и снизу», «За текстом» и «Перед текстом». Ниже мы рассмотрим самые часто используемые и полезные варианты обтекания. Вариант «Квадрат» позволяет свободно перемещать картинку по документу Word, при этом текст будет обтекать изображение формируя некий квадрат. Пример можно посмотреть на скриншоте внизу.
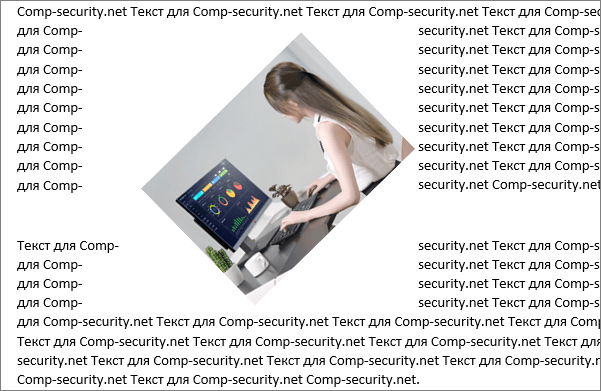
Вариант «По контуру» позволяет свободно перемещать картинку, но в этом случае текст пытается обтекать изображение как можно ближе к его контурам.
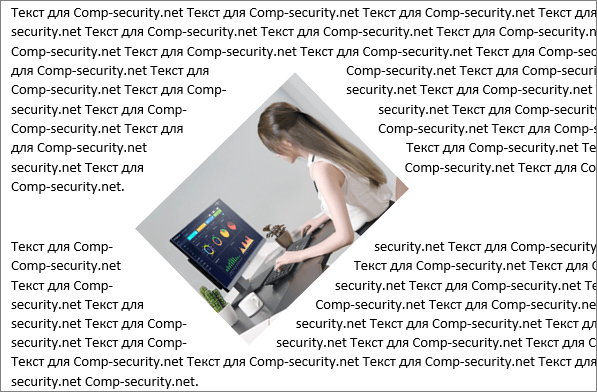
Вариант «Сверху и снизу» позволяет свободно перемещать картинку по документу, при этом картинка как бы разделяет текст на две части.
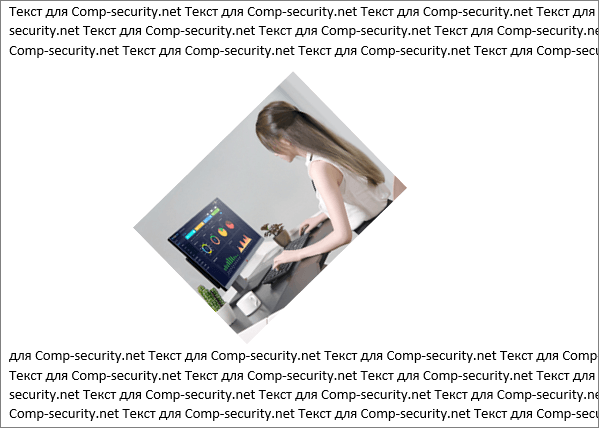
Варианты «За текстом» и «Перед текстом» позволяют свободно перемещать картинку по документу Word, но игнорируют текст. В данном случае текст ведет себя так, словно никакой картинки нет и располагается над или под изображением.

В заключении дадим несколько советов по работе с картинками в редакторе Word:
- Для точного перемещения рисунков по тексту Word можно использовать стрелки на клавиатуре. Для этого нужно выделить рисунок и зажать клавишу .
- Картинки можно объединять в группы. Для этого нужно зажать клавишу , выделить несколько картинок, кликнуть по ним правой кнопкой мышки и выбрать опцию «».
- Картинки можно накладывать одна на одну. При этом кликнув по картинке правой кнопкой мыши ее можно переместить «» или «На задний план».
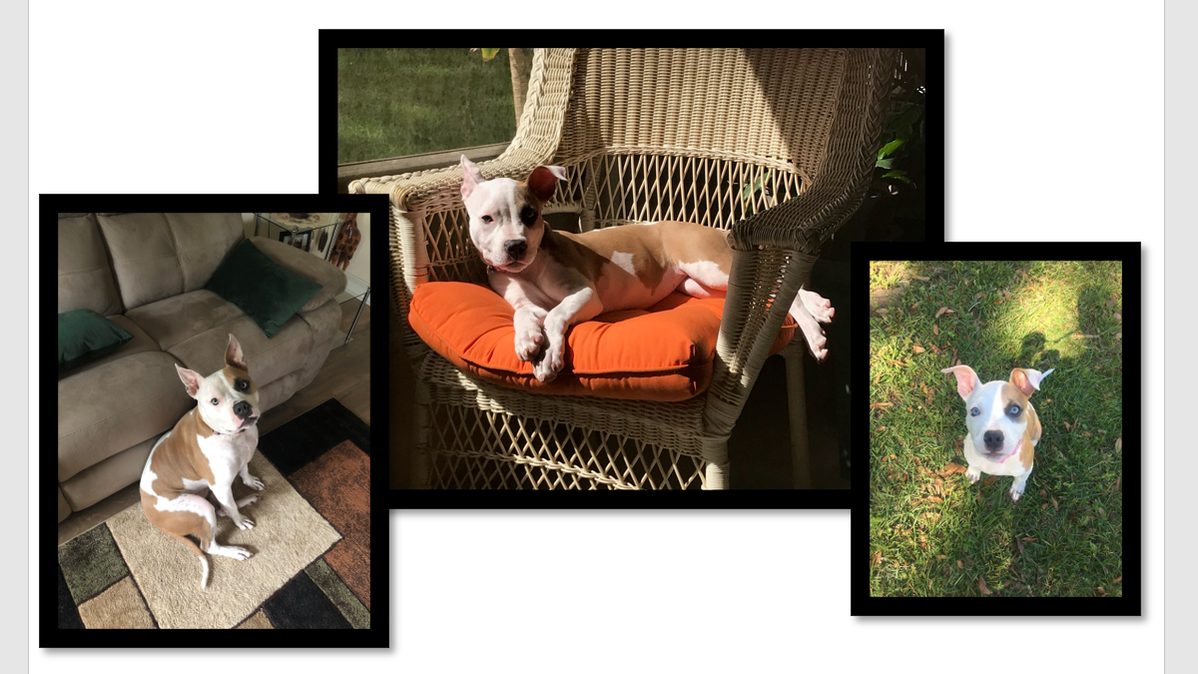
Работать с изображениями в Microsoft Word не обязательно сложно, но есть некоторые уловки для позиционирования изображений. Если у вас есть два или более изображения, которые вы хотите пересечь друг с другом, мы покажем вам, как это сделать. Настройте параметры макета изображенияПрежде чем вы сможете перекрывать изображения в Word, вы должны убедиться, что используете поддерживаемый вариант макета. Вы можете проверить это несколькими способами.
- Выберите изображение и щелкните значок «Параметры макета», который появляется справа от него.
- Выберите изображение, перейдите на появившуюся вкладку «Формат изображения» и щелкните стрелку раскрывающегося списка «Перенос текста».
- Щелкните изображение правой кнопкой мыши и переместите курсор на «Перенос текста», чтобы отобразить параметры во всплывающем меню.
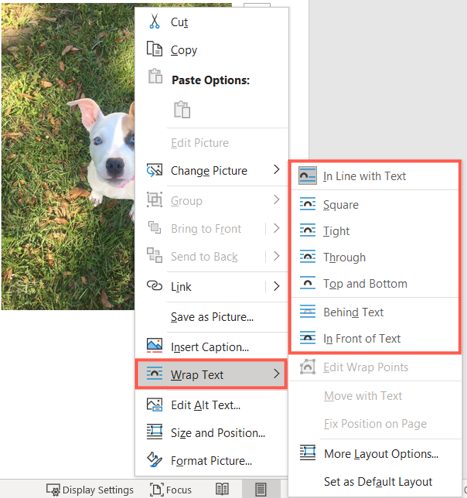
Если вы используете опцию In Line with Text, вы не сможете перекрывать изображения, пока не выберете другой вариант макета. Выберите «Прямоугольный», «Плотный», «Сквозной» или один из других — в зависимости от того, что лучше всего подходит для вашего документа.
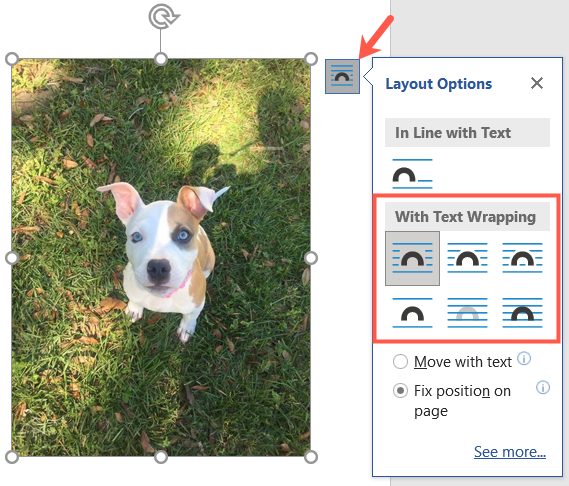
Затем вы включите функцию перекрытия ваших изображений. Вы можете заметить, когда перетаскиваете изображение рядом с другим в документе Word, что не можете поместить его поверх другого. Другая картинка может внезапно сместиться в сторону, чтобы освободить место для той, которую вы перетаскиваете. Чтобы накладывать изображения в Word, вам необходимо включить эту опцию для каждого изображения, которое вы хотите в группе.
- Выберите изображение, щелкните значок «Параметры макета» справа и нажмите «Подробнее» внизу.
- Выберите изображение, перейдите на вкладку «Формат изображения», нажмите «Положение» и выберите «Дополнительные параметры макета».

Когда откроется окно «Макет», вы должны оказаться на вкладке «Положение». Но если нет, выберите его. Внизу окна под «Параметры» установите флажок «Разрешить перекрытие». Нажмите «ОК».
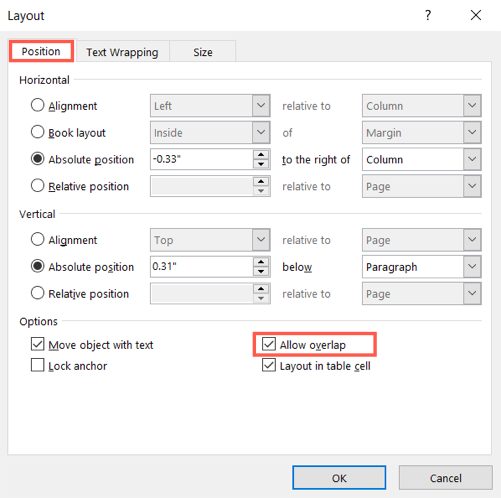
Убедитесь, что вы включили параметр перекрытия для каждого изображения, которое хотите наложить. Наложение изображений в WordКак только все вышеперечисленное будет на месте, просто перетащите свои изображения и наложите их, как хотите. Если вы хотите, чтобы определенное изображение было вверху, щелкните правой кнопкой мыши или перейдите на вкладку «Формат изображения» и выберите «На передний план» или «На передний план» в зависимости от количества используемых изображений и их расположения.
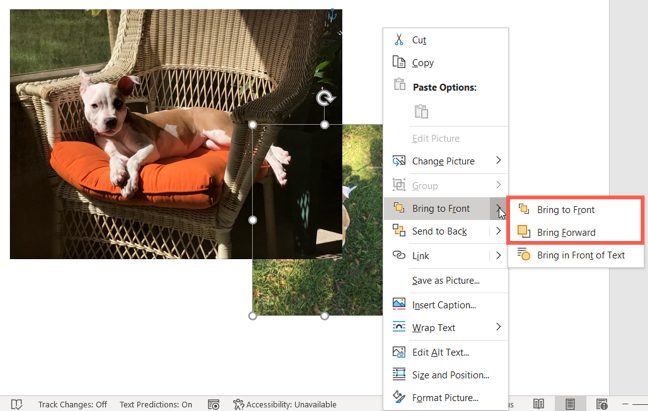
Вы можете сделать то же самое, если хотите, чтобы изображение было сзади. Щелкните правой кнопкой мыши или перейдите на вкладку «Формат изображения» и выберите «Отправить назад» или «Отправить на задний план».

Как видите, перекрывать изображения в Word несложно. Но это один из тех скрытых приемов, которые могут значительно упростить работу с изображениями, точно так же, как размещение текста поверх изображения. Навигация по записям
На странице узнаем, как вставить картинку в Ворд, а также научимся перемещать, разворачивать и менять размер изображения в документе.

Используем буфер обмена, чтобы добавить картинку в документ Word
Откройте картинку в графическом редакторе или окне веб браузера. Нажав правую клавишу мышки, выберите опцию «Копировать изображение».
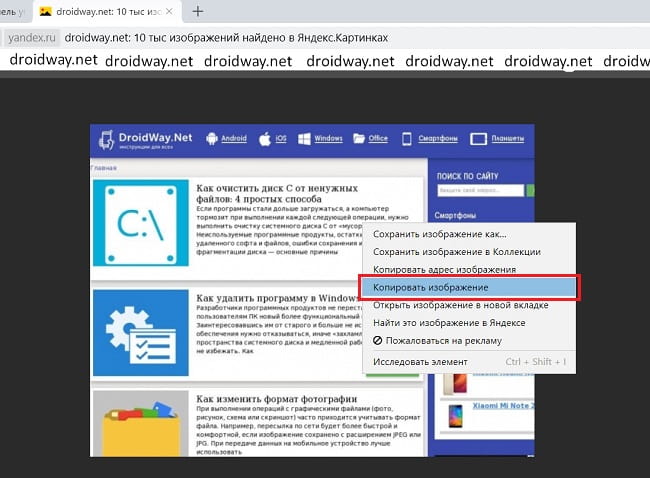
Вернитесь к документу и в нужном месте нажмите комбинацию клавиш «CTRL+ V». Альтернативно, можно кликнуть правой кнопкой мыши, выбрав опцию «Вставить».
Переносим изображение в документ
Вначале, следует изменить размер окна редактора, чтобы оно не занимало всю область монитора. Откройте каталог на диске или ссылку в веб браузере с нужным изображением. Зажмите курсор на картинке и, удерживая ее, переместите иллюстрацию в нужное место редактора.
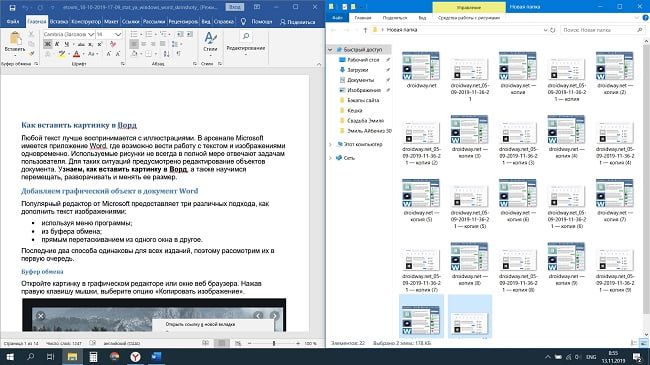
Использование программного меню
Чтобы вставить картинку в Word следует последовательно выполнить следующие действия:
- Выбрать пункт «Вставка» программного меню.
- Поставить курсор в строке, куда желательно поместить картинку.
- Кликнуть на пиктограмме с надписью «Рисунок» на ленте.
- Выбрать в появившемся окне файл с иллюстрацией и нажать элемент управления «Вставить».
Начиная с версии Word 2010 в ленте редактора, справа от пиктограммы «Рисунки» располагается значок «Изображения из Интернета». С его помощью можно выгружать онлайн иллюстрации прямо в Ворд.
Возможности редактирования добавленной картинки
После того, как объект помещен в документ с ним можно выполнить ряд действий, например, задать позицию картинки. Действия аналогично тому, как происходит выбор размещения текста:
- ближе к левому краю страницы;
- сместить к центру;
- передвинуть вправо.
Для выполнения действия необходимо нажать на картинку. После перейти в Главное меню и использовать иконки для редактирования текста. Для этих же целей допускается применение горячих клавиш: Ctrl+L, Ctrl+E или Ctrl+R, Ctrl+J, соответственно вышеприведенному списку.
Перемещение
Однако центрирования картинки бывает недостаточно. Тогда надо использовать альтернативный способ. Наведите курсор мыши на графический объект и кликнете левой клавишей. Вокруг изображения появится рамка (см скриншот).

Оставляя курсор внутри картинки, кликнете левую кнопку, и, удерживая ее, перетяните иллюстрацию в нужное место. Поворот выполняется практически аналогично: нажимаем круг, заполненный зеленым цветом, удерживая левую клавишу мыши, поворачиваем объект в нужном направлении.
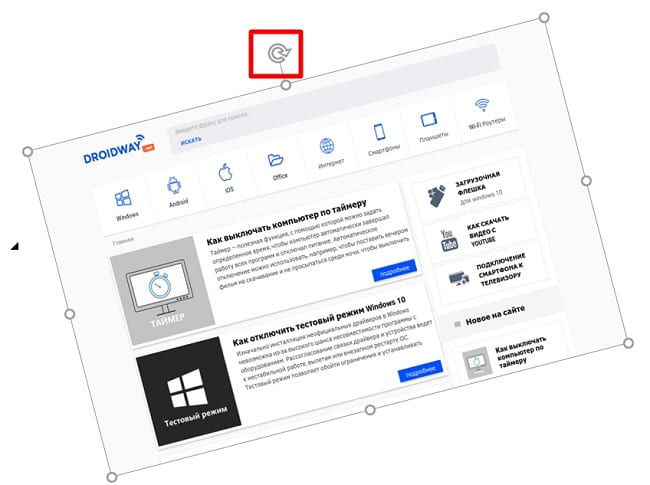
Увеличение/сжатие
Изменять масштаб можно тремя способами: по горизонтали, вертикали или пропорционально. В первых двух случаях необходимо навести курсор на квадратные метки снизу/сверху или по бокам изображения. Когда появится стрелка действия, следует, удерживая левую кнопку мыши нажатой, увеличить или сжать рисунок по горизонтали/вертикали.
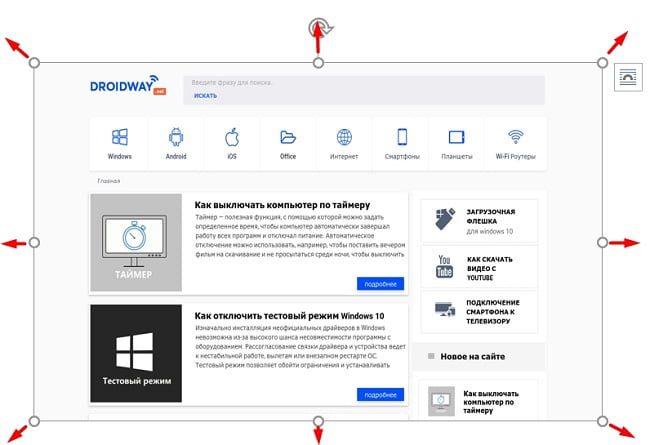
Аналогично изменяется размер картинки пропорционально: действие активируют круглые маркеры, расположенные по углам объекта.
Обтекание текстом и редактирование
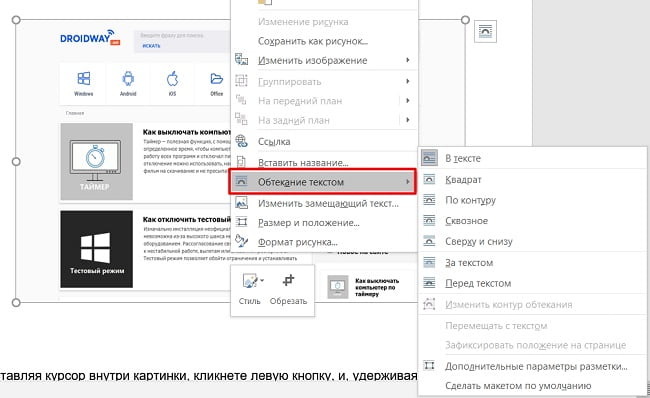
Еще больше возможностей предоставляет пункт меню «Формат рисунка». Его выбор сопровождается появлением отдельного окна с разнообразными функциями по редактированию изображения.
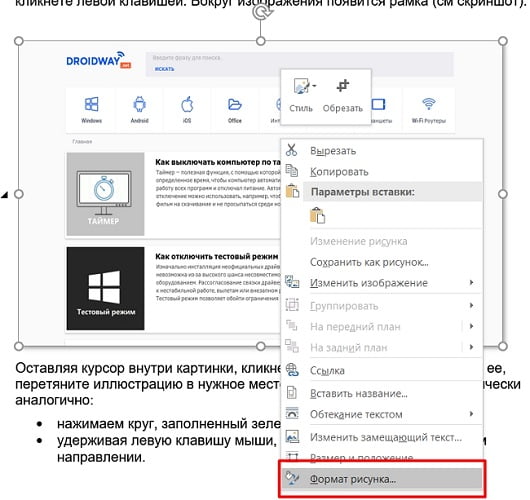
Вставить рисунок в Word несложно. Сделать это можно различными способами. Дополнительно, текстовый редактор позволяет менять положение изображения, способ его обтекания текстом и даже выполнять редактирование.
Просто написать текст на картинке в Ворде не получится, но можно решить этот вопрос как минимум двумя способами. Шаг 1 из 16Для того, чтобы разместить текст на картинке, на ней предварительно нужно добавить некоторые элементы. Для этого в меню «Вставка» есть 2 подходящих варианта: «Текстовое поле» и «Объект WordArt».
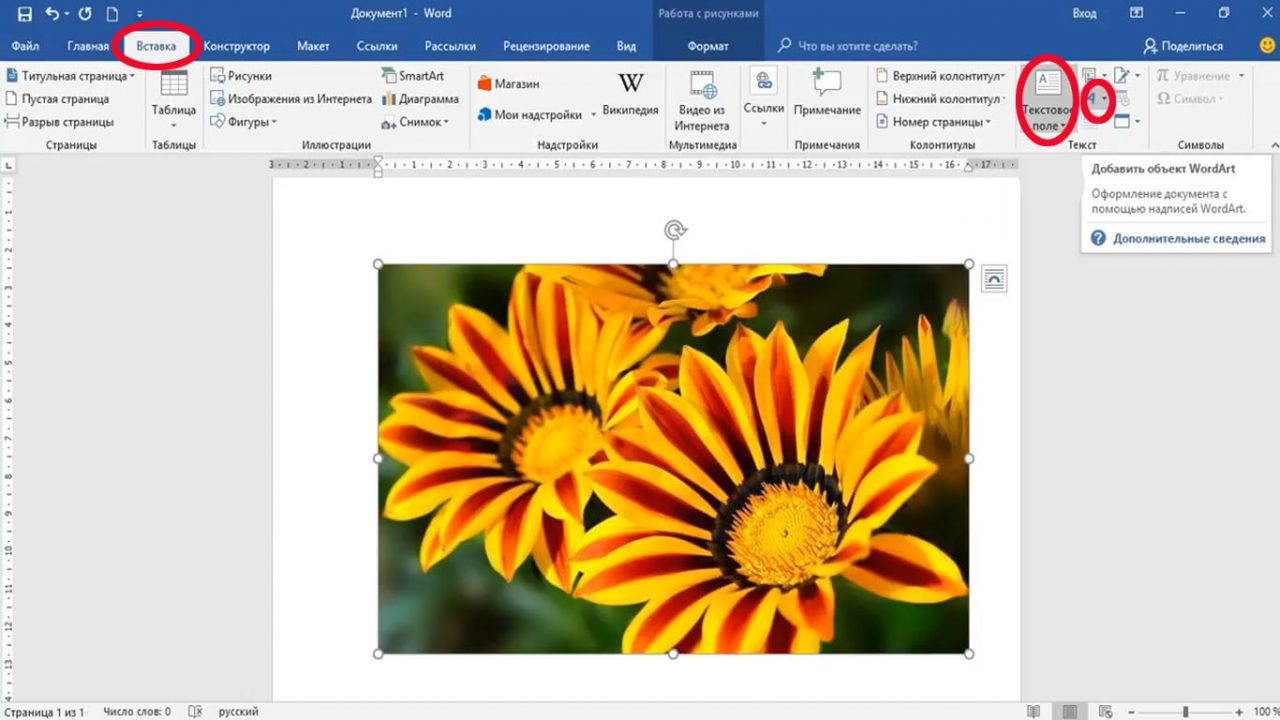
Шаг 2 из 16При выборе второго варианта добавляется форматированный текст.

Шаг 3 из 16Его можно перетянуть на картинку сразу. Далее этот текст всегда будет подвязан к картинке и перемещаться вместе с ней.
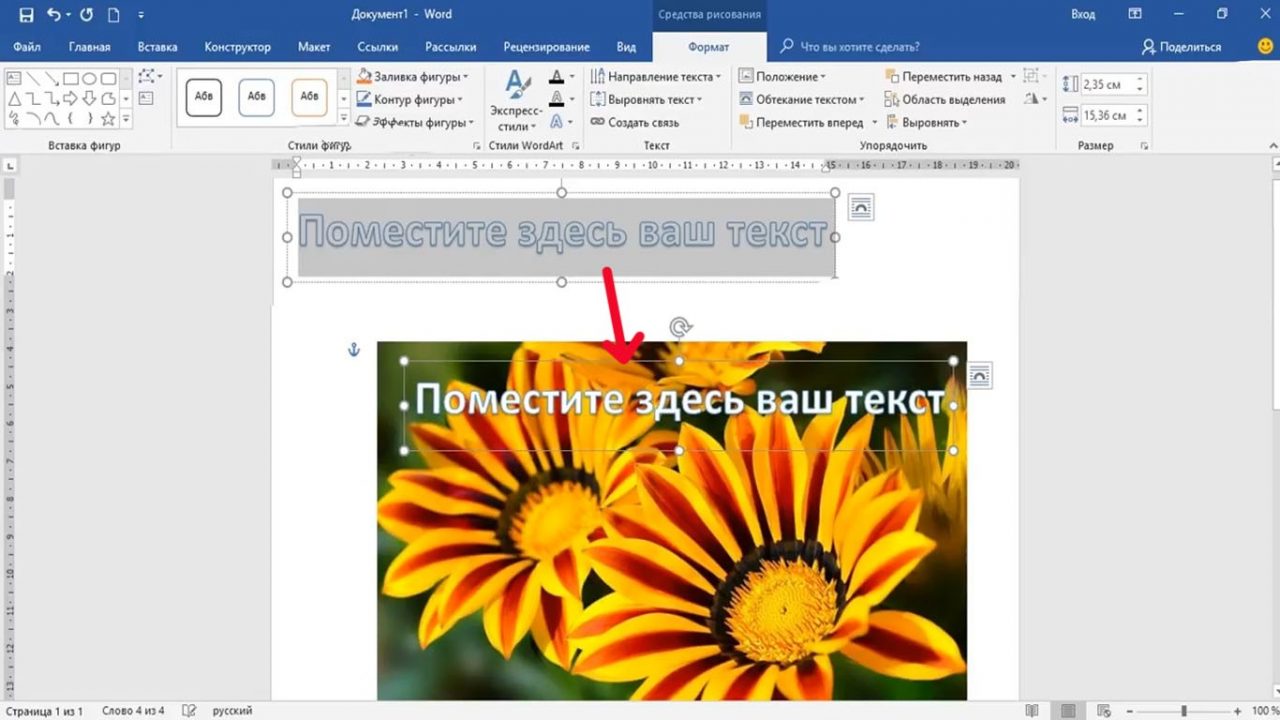
Шаг 4 из 16Если нужен текст без форматирования, то используем первый вариант: выбираем «Текстовое поле» в котором подойдёт «Простая надпись».
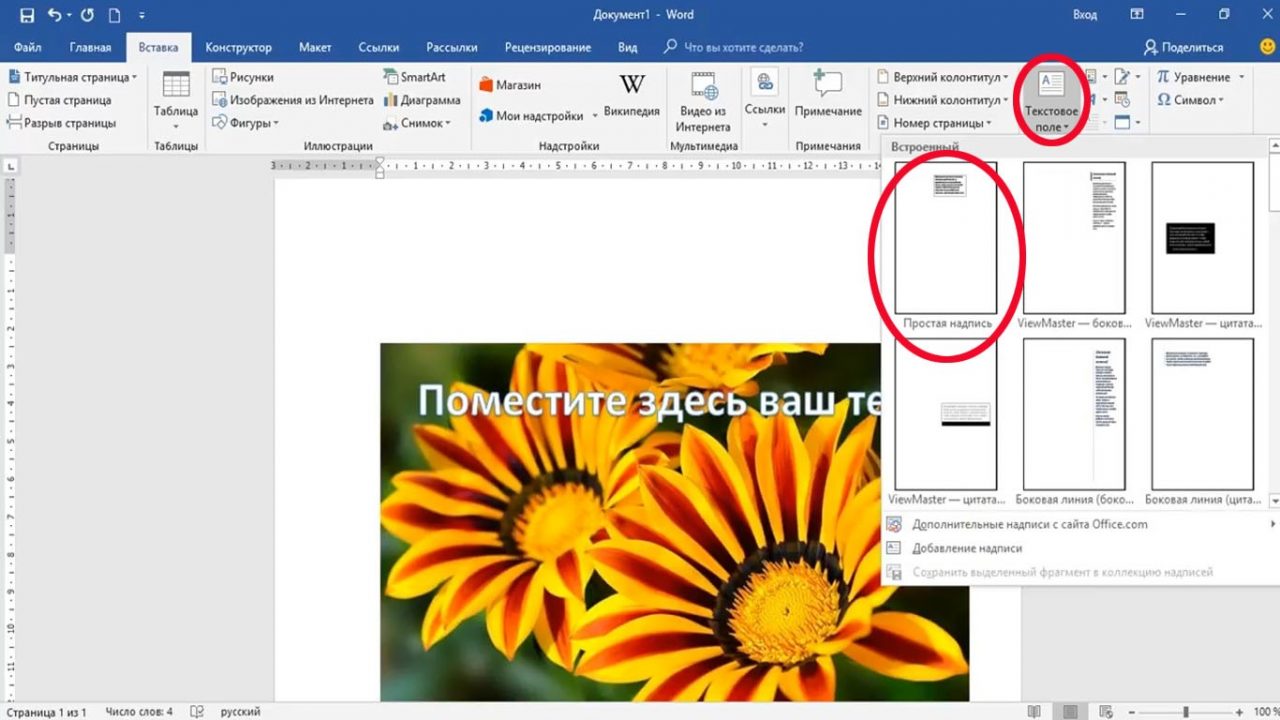
Шаг 5 из 16Такой объект сразу поверх картинки установить не получится. Для этого картинку придётся специально подготовить.
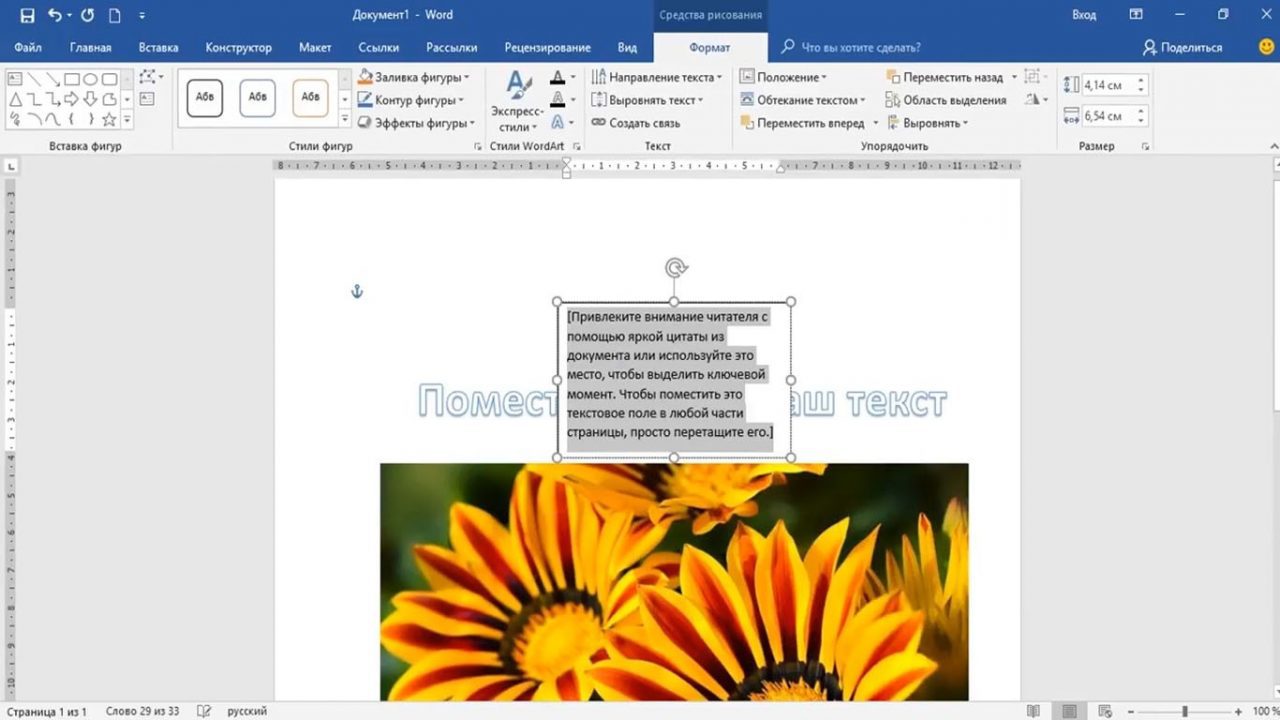
Шаг 6 из 16Правой клавишей мыши кликаем на картинке, выбираем «Обтекание текстом» — «За текстом».
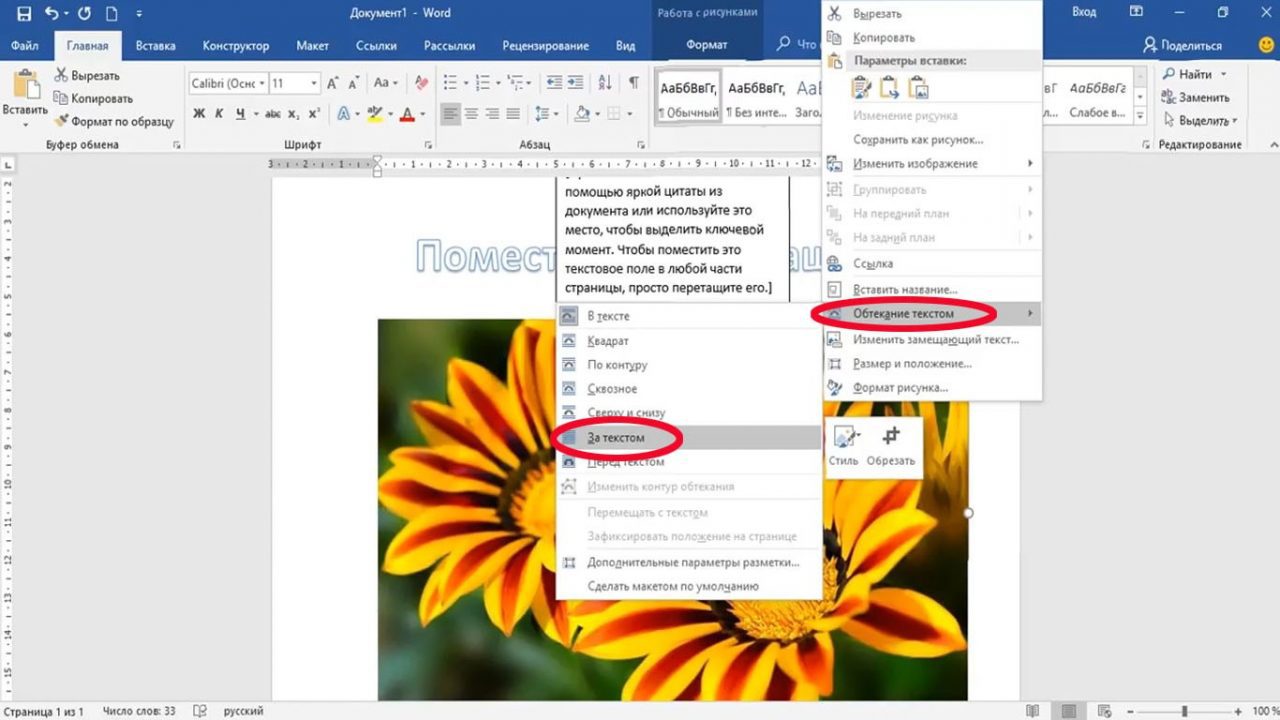
Шаг 7 из 16Размещаем поверх картинки текстовое поле и вернем туда же предыдущий текст.

Шаг 8 из 16Вводим необходимый текст в поле.
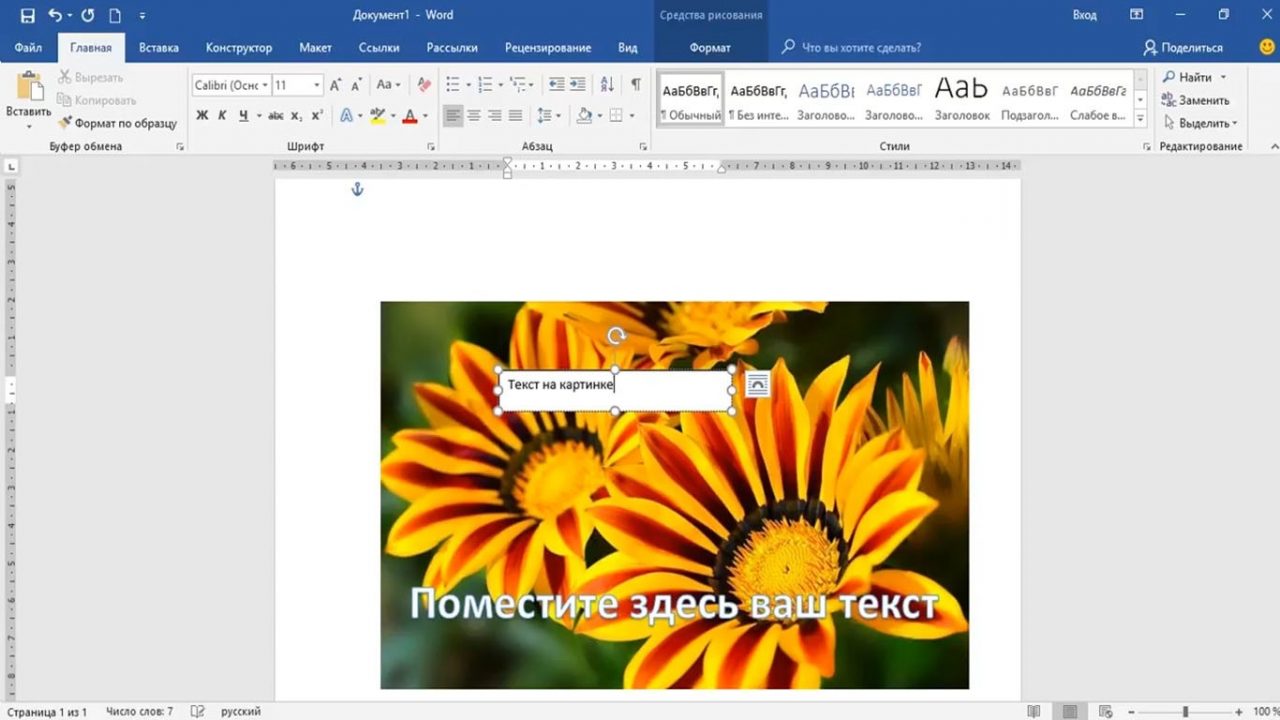
Шаг 9 из 16Чтобы убрать фон поля, заходим в его настройки, нажимаем «Формат фигуры».
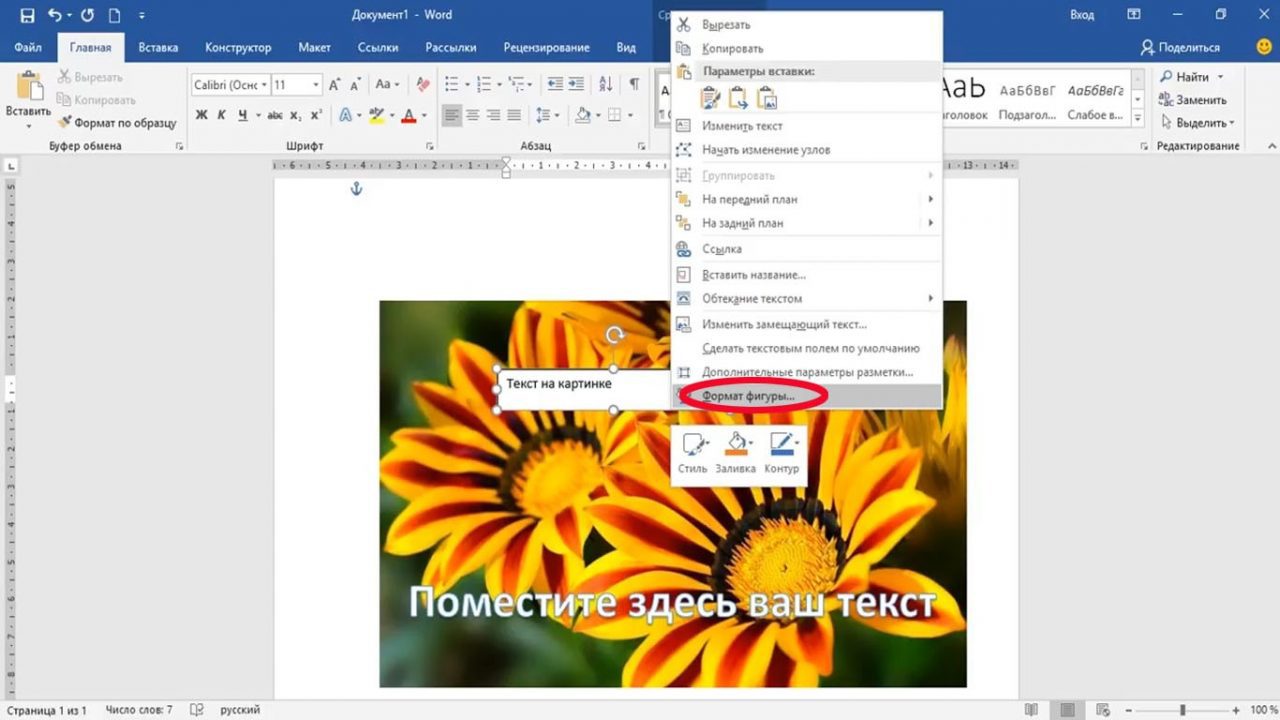
Шаг 10 из 16Выставляем «Нет» в заливке и линиях.
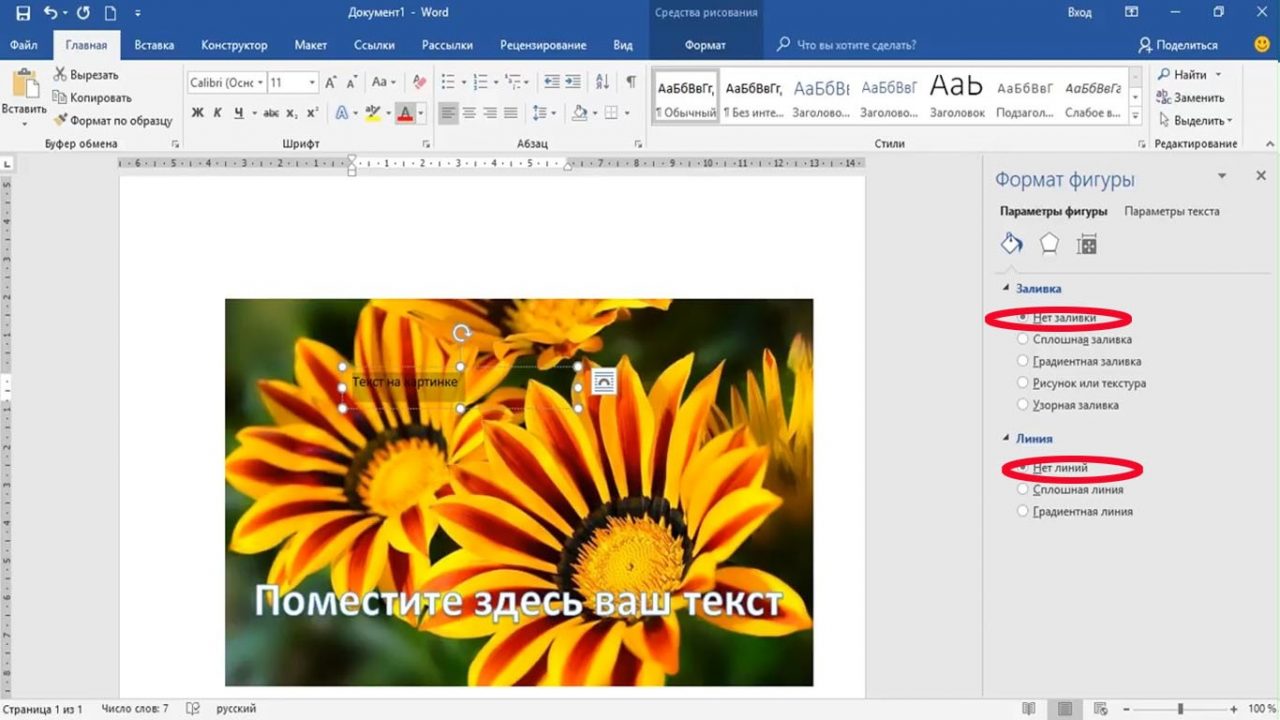
Шаг 11 из 16Остаётся только текст, который меняем по своему усмотрению (цвет, шрифт и т.
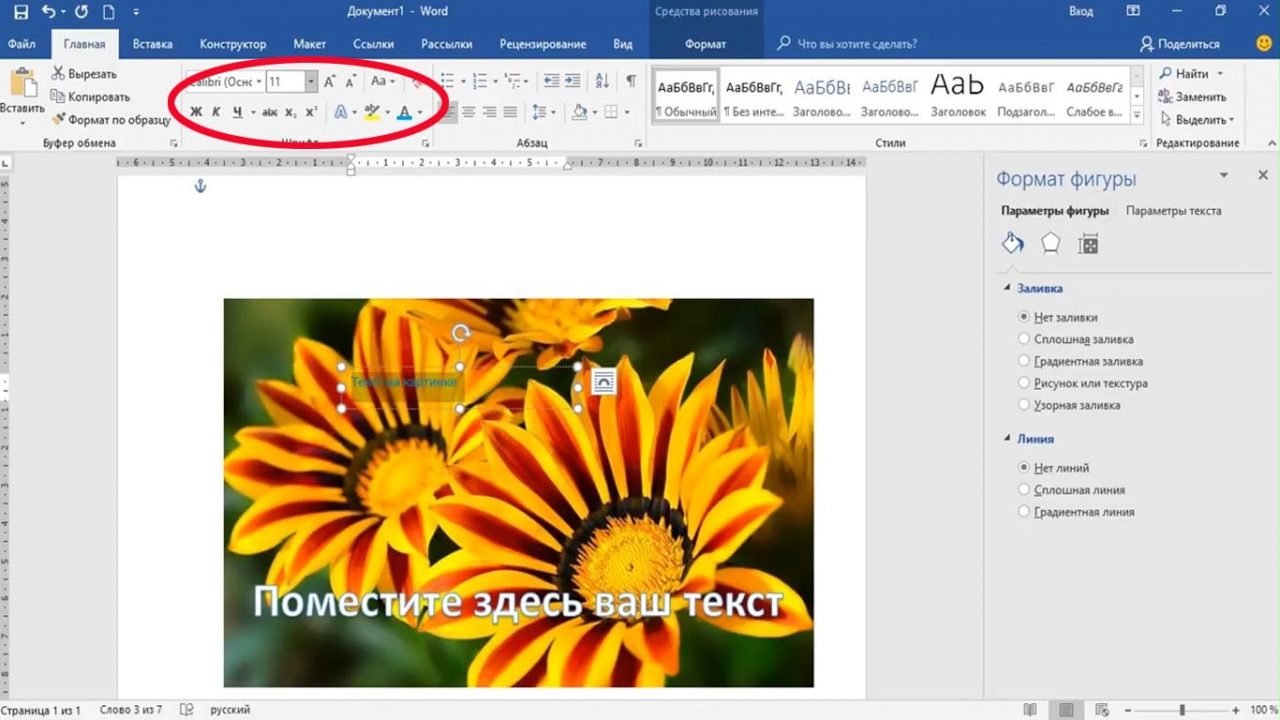
Шаг 12 из 16Чтобы текст не смещался с картинки, их нужно сгруппировать. Для этого нажимаем пункт «Выделить» и «Выбрать объект».
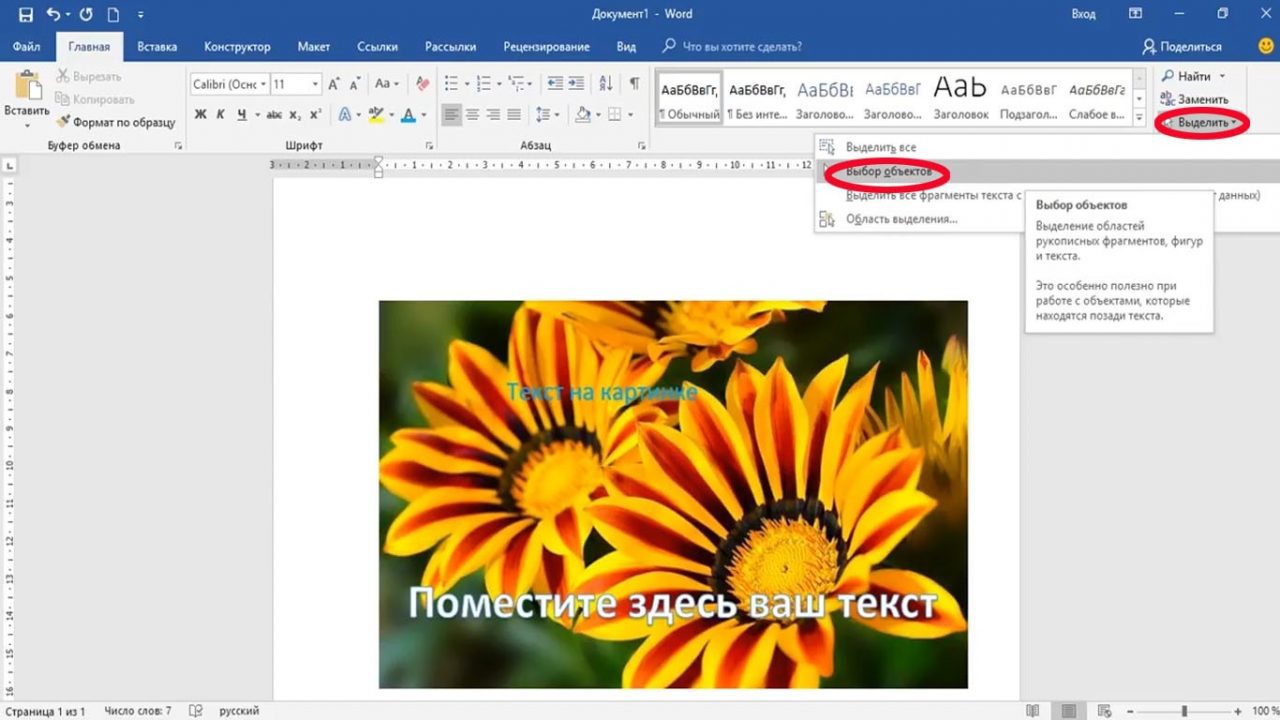
Шаг 13 из 16Теперь выбираем картинку, зажимаем клавишу Shift и выделяем текст.

Шаг 14 из 16Затем правой клавишей мыши вызываем меню, в котором выбираем «Группировать».
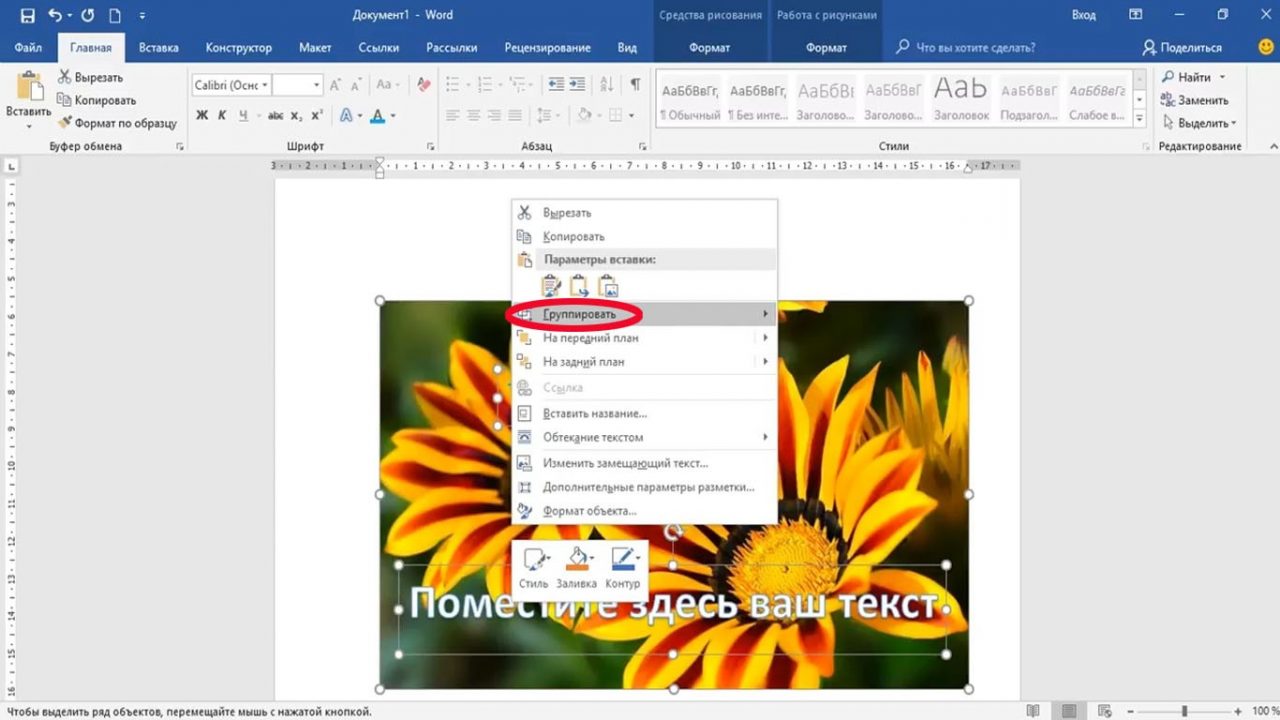
Шаг 15 из 16Текст исчезнет потому, что картинка перешла на передний фон. Чтобы её вернуть на задний, правой клавишей мыши вызываем меню и нажимаем соответствующий пункт.
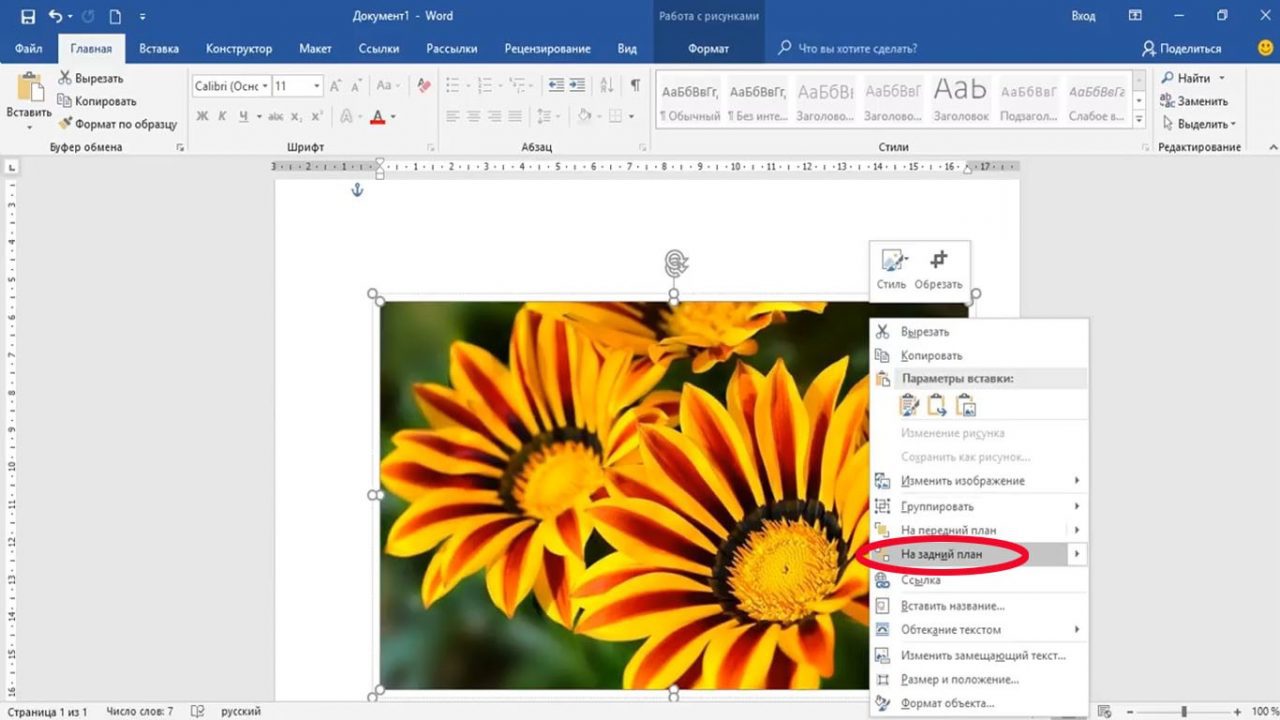
Шаг 16 из 16
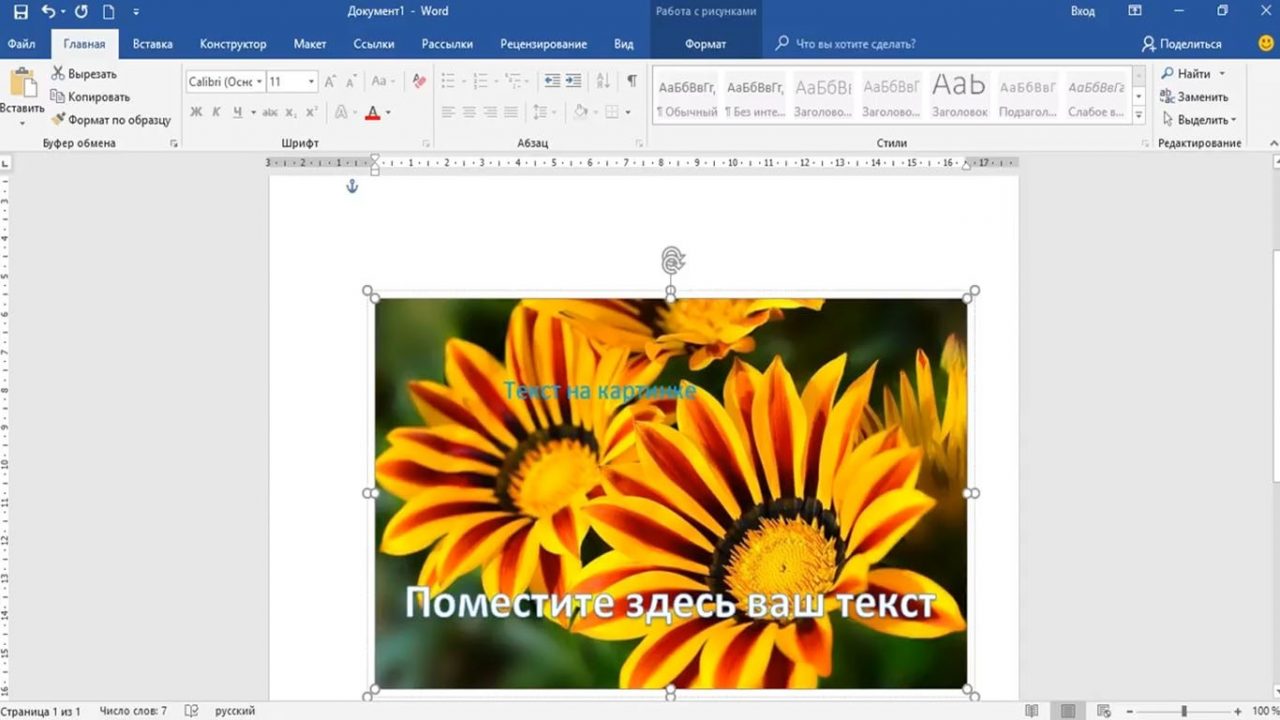
Иногда для качественного оформления текстового документа картинки нужно обрезать. И хоть Ворд не предназначен для обработки фото, но простые корректировки в нём все же возможны. Шаг 1 из 10Зайти в меню обрезки можно двумя способами. Первый – кликаем правой кнопкой мыши на картинке, выбираем «Обрезать».
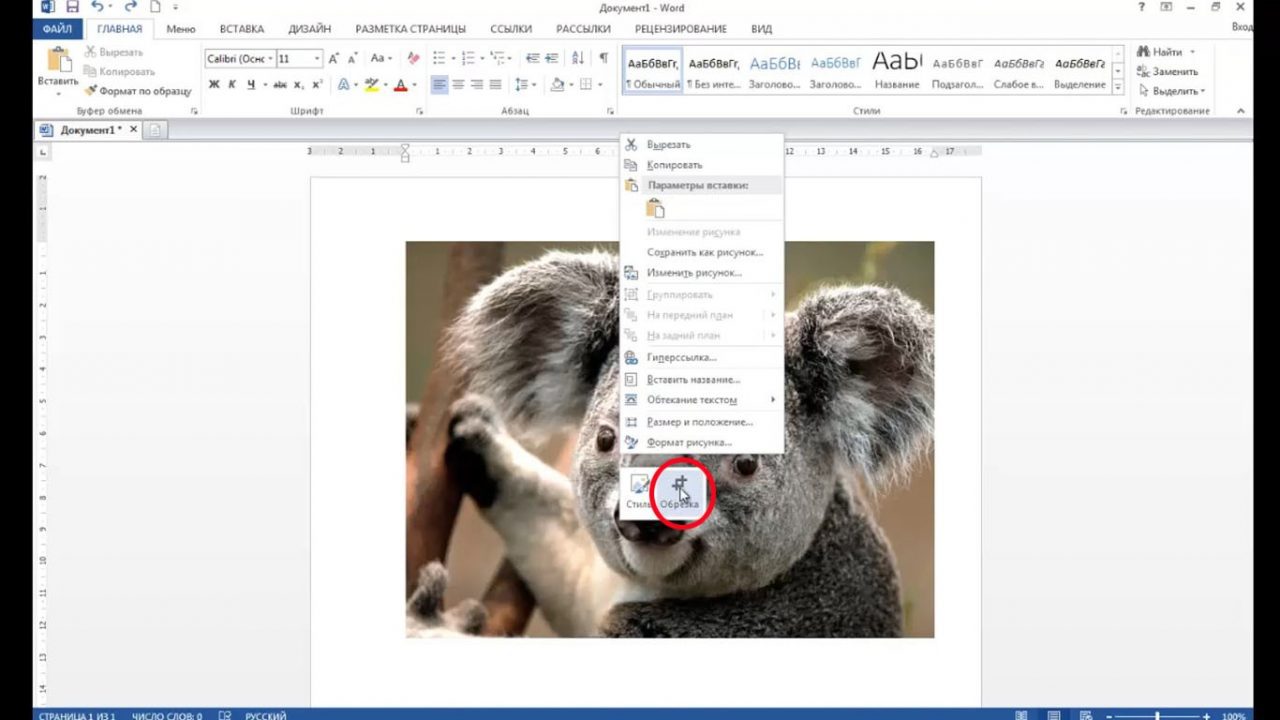
Шаг 2 из 10Второй – выделяем фото левой кнопкой мыши, появляется вкладка «Формат».
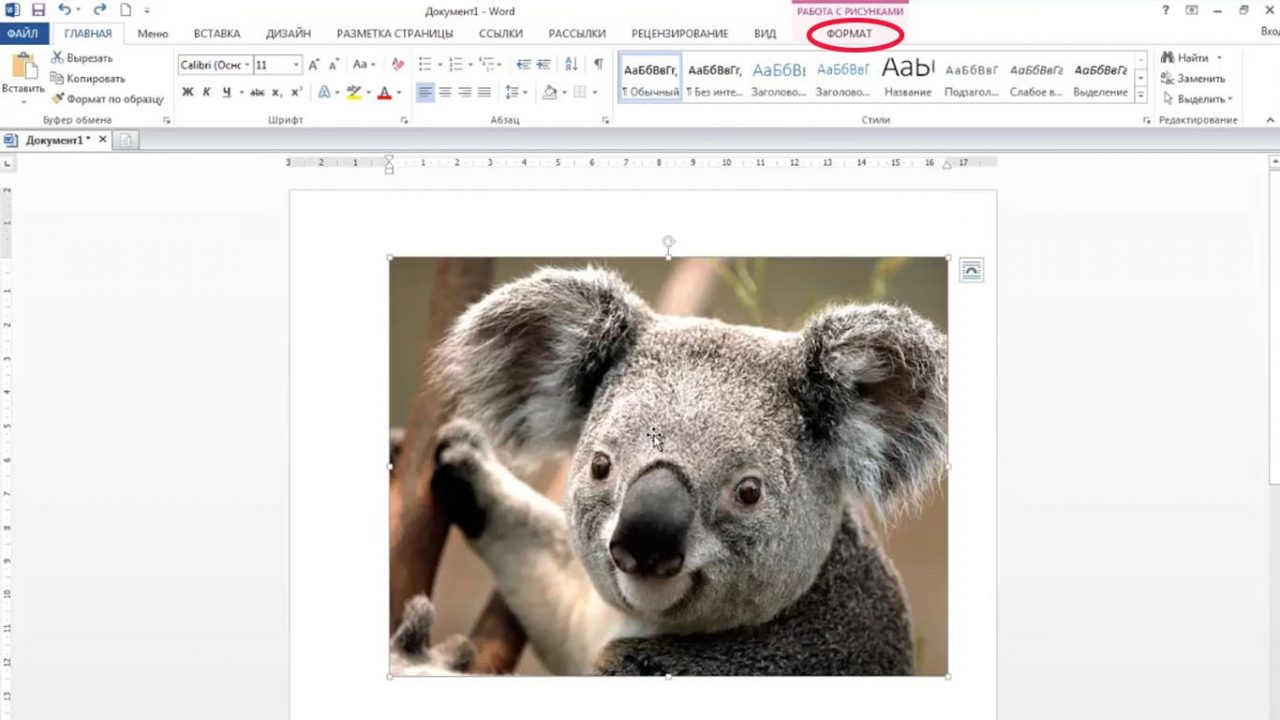
Шаг 3 из 10В этой вкладке находим значок обрезки.

Шаг 4 из 10На картинке появляется рамка с опорными точками. Если потянуть за любую из них, картинка будет уменьшаться.
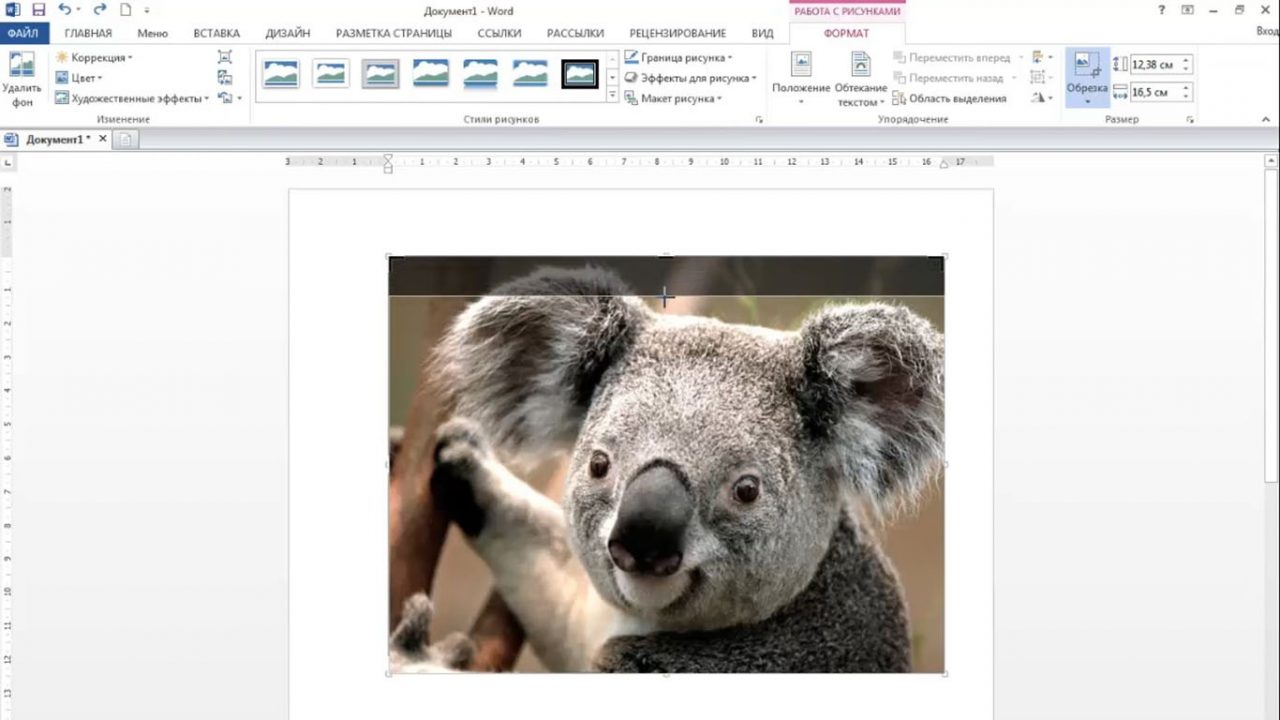
Шаг 5 из 10Чтобы рисунок изменялся равномерно по горизонтальной или вертикальной плоскости, при корректировке нужно удерживать клавишу CTRL.
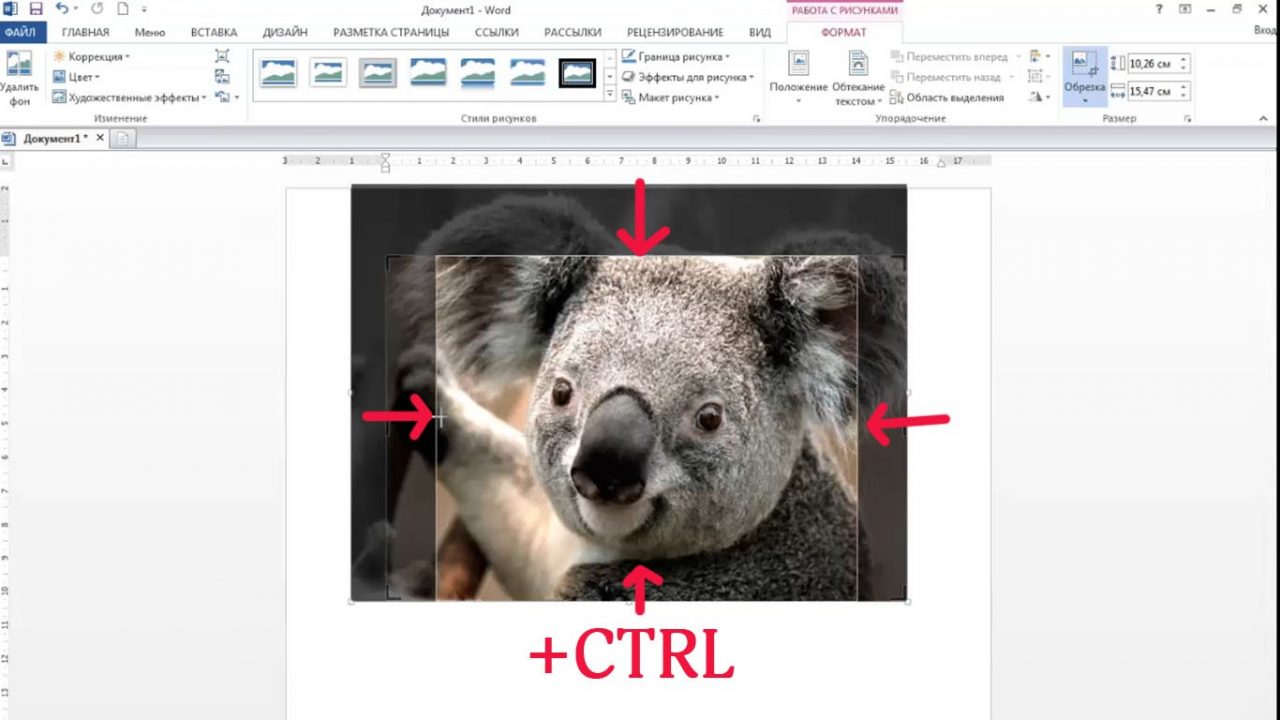
Шаг 6 из 10При удержании этой же клавиши и диагонального бегунка, картинка обрезается равномерно со всех сторон одновременно.
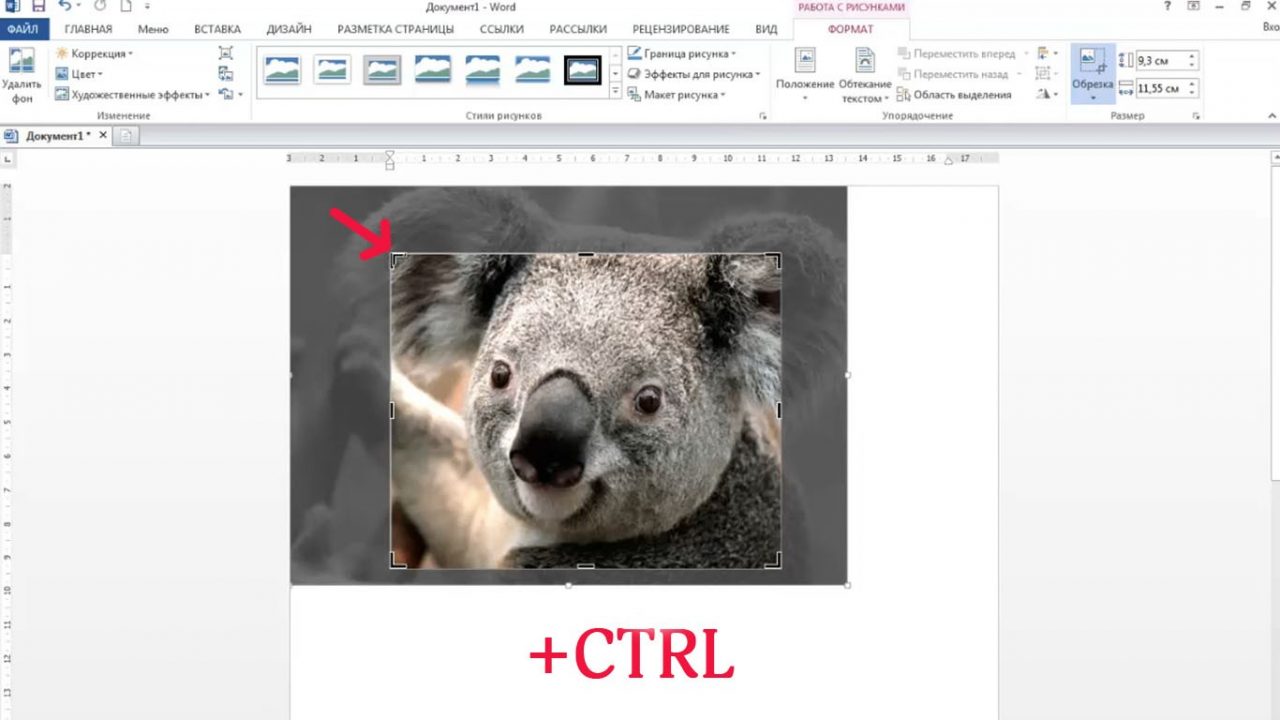
Шаг 7 из 10Там же в меню обрезки можно выбрать другие варианты. Например, с помощью команды «Заливка»можно заполнить рисунком заданное пространство.
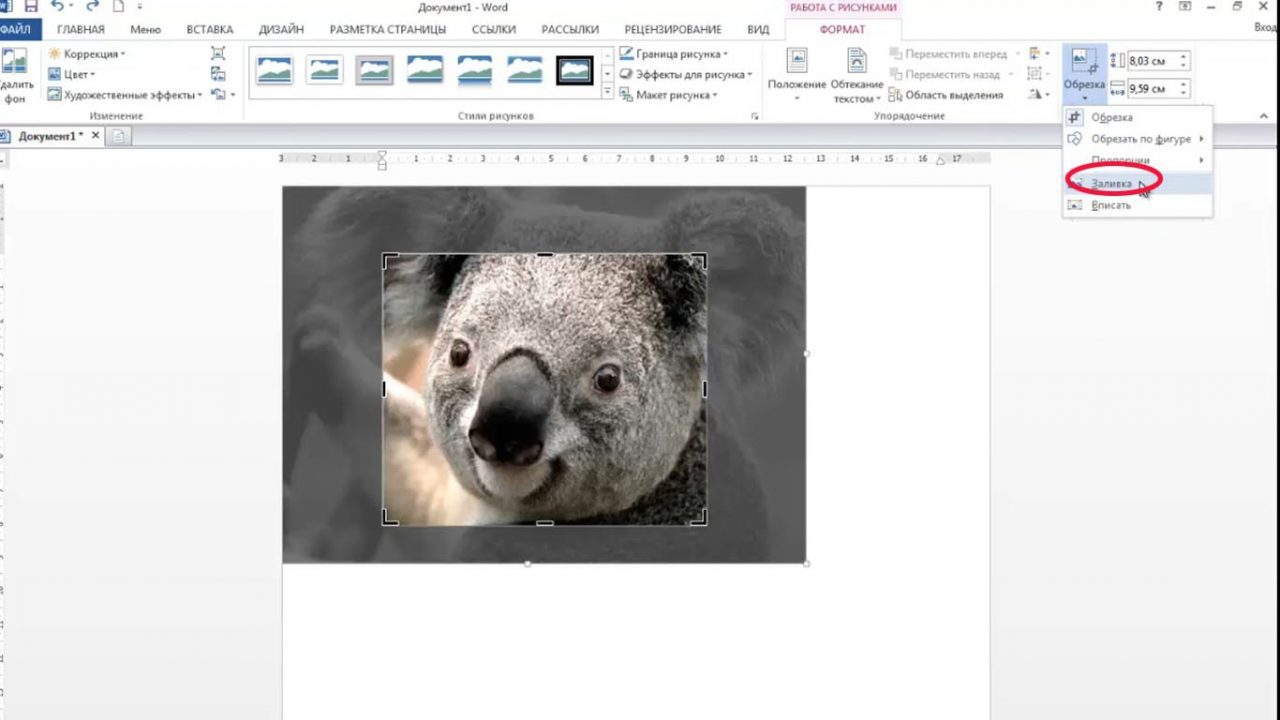
Шаг 8 из 10Клавиша «Вписать» сохраняет пропорции рисунка, при этом размещает его в заданном месте.

Шаг 9 из 10Можно задать необходимые пропорции из списка соответствующей командой.
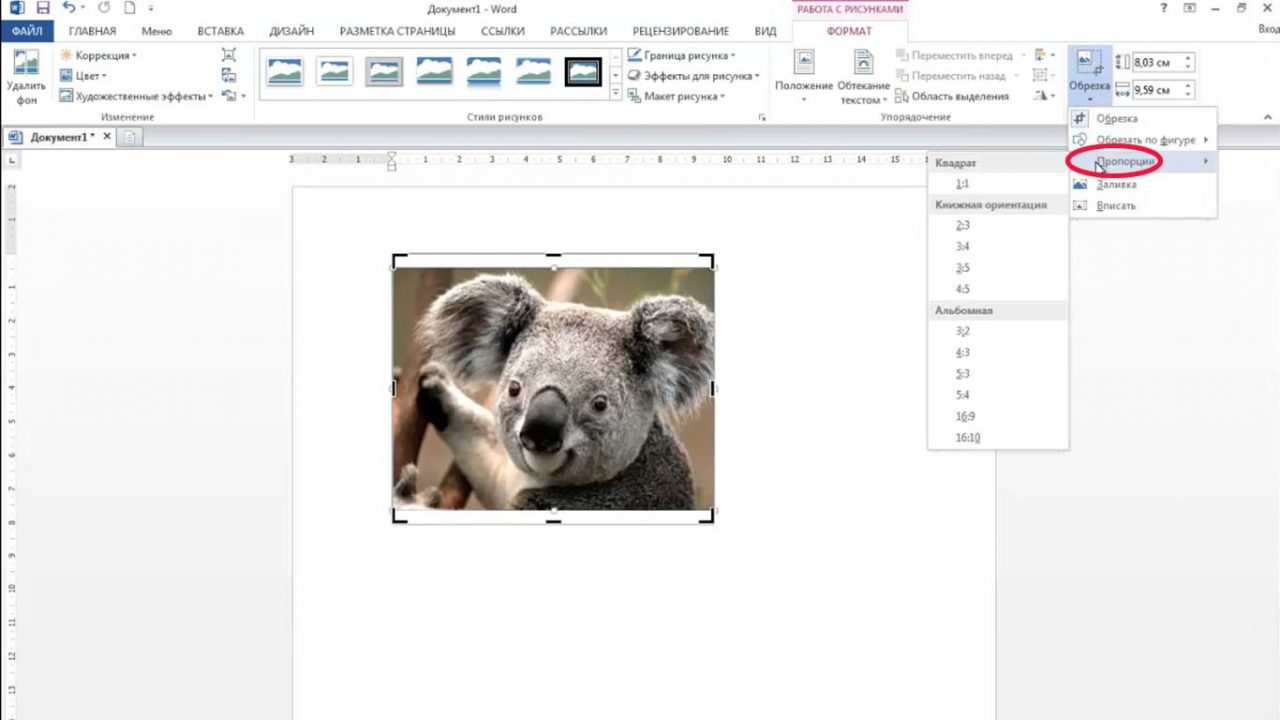
Шаг 10 из 10А ещё можно выбрать фигуру, форму которой обретёт рисунок. Вот такими простыми способами можно красиво вписать картинку в текстовый документ.
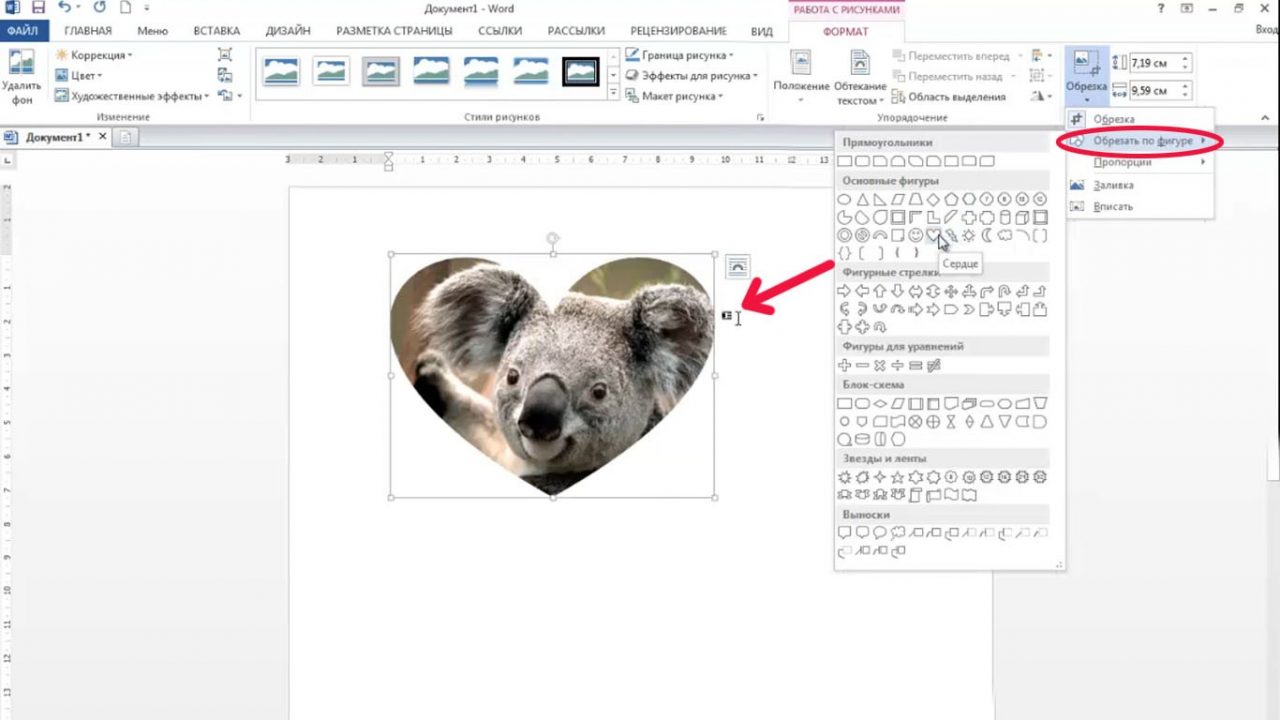
При вставке картинок в текстовый документ Word вы можете столкнуться с тем, что картинки будут располагаться только одна над другой или рядом. А при попытке наложить одну картинку на другую они будут просто меняться местами и получить наложение изображений не получится. К счастью, такое поведение картинок можно изменить с помощью настроек. Сейчас мы рассмотрим сразу два способа, как наложить картинку на картинку в Word. Статья будет актуальной для современных версий Word, таких как Word 2007, 2010, 2013, 2016 и 2019. Как наложить картинки с помощью функции «Обтекание текстом»Для того чтобы наложить одну картинку на другую можно использовать функцию «Обтекание текстом». Для этого нужно кликнуть правой кнопкой мышки по одному из изображений, открыть меню «Обтекание текстом» и выбрать вариант «За текстом». Это позволит разместить эту картинку на нижнем слое.
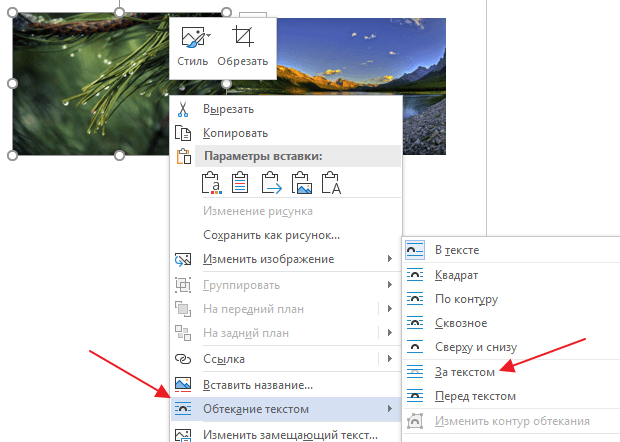
Дальше повторяем эту же процедуру для второй картинки, только в этот раз выбираем вариант «Перед текстом». Это позволит разместить данное изображение на верхнем слое.
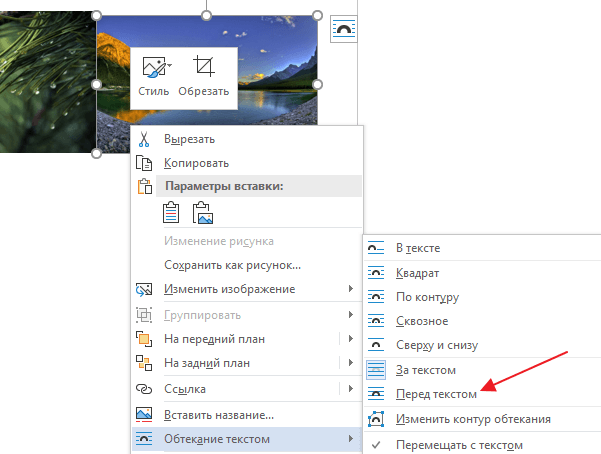
Также вы можете выбрать способ обтекания текстом на вкладке «Формат». Для этого нужно выделить изображение, открыть вкладку «Формат» и нажать на кнопку «Обтекание текстом».
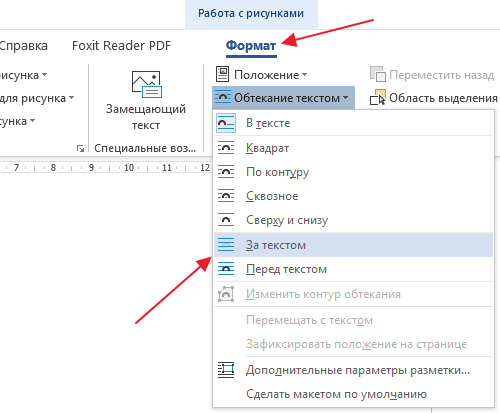
После того как обтекание текстом будет настроено для обеих картинок вы сможете свободно перемещать по текстовому документу Word.

При этом первая картинка всегда будет накладываться на вторую. Как наложить картинки с помощью функции «Надпись»Альтернативный способ наложения одной картинки на другую предполагает использование функции «Надпись». Для этого нужно перейти на вкладку «Вставка», нажать там на кнопку «Текстовое поле» и выбрать вариант «Простая надпись» («Текстовое поле» — это название кнопки в Word 2016, если у вас более старая версия Word, то вам нужно искать кнопку «Надпись»).

После этого у вас на странице должна появиться плавающая рамка с текстом. Особенность данной рамки в том, что ее можно разместить в любом месте документа. Это позволяет наложить картинку на картинку.

Текст, который присутствует в рамке, нужно удалить и вместо него вставить картинку. Для этого можно воспользоваться комбинациями клавиш Ctrl-C/Ctrl-V или кнопкой «Рисунки» на вкладке «Вставка».
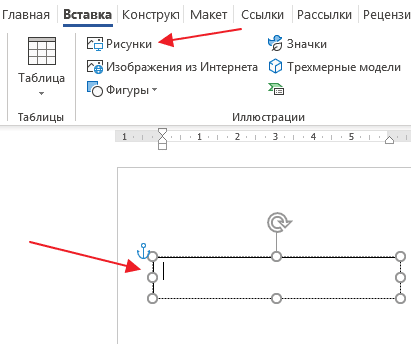
В результате вы получите плавающую рамку с изображением. Теперь, тоже самое нужно повторить для второй картинки.
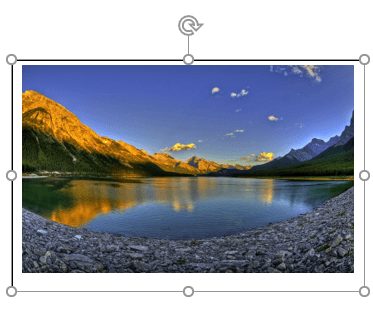
Имея две такие плавающие рамки с изображениями, вы сможете накладывать их друг на друга.
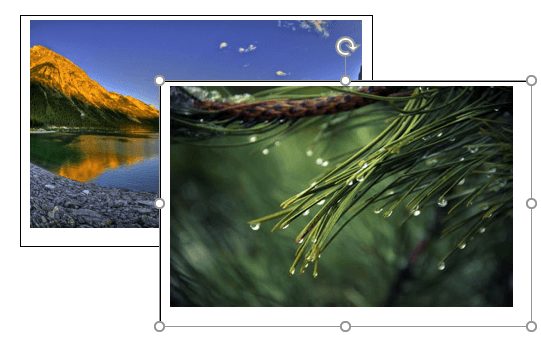
Если нужно скрыть рамку и белые поля вокруг изображения, то выделите рамку и перейдите на вкладку «Формат». Здесь можно убрать контур и белую заливку с помощью кнопок «Контур фигуры» и «Заливка фигуры».
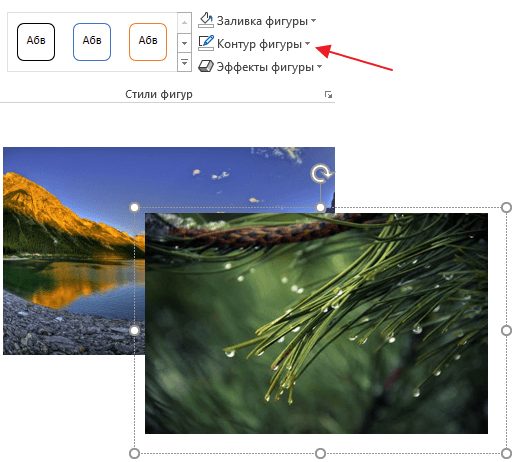
В результате вы получите примерно такое наложение картинок, как на скриншоте внизу. Автор
Александр СтепушинСоздатель сайта comp-security. net, автор более 2000 статей о ремонте компьютеров, работе с программами, настройке операционных систем. Задайте вопрос в комментариях под статьей или на странице
«Задать вопрос»
и вы обязательно получите ответ.
Текстовый процессор Microsoft Office Word используется, пожалуй, чаще любых других прикладных приложений. Это очень продвинутая программа, с огромным числом функций для работы не только с текстами, но и с графикой и другими медийными форматами. Вставка в документ фотографии для этого «универсального солдата» офисного фронта — задача пустяковая.

Если фотография существует только в бумажной копии, переведите ее в цифровой формат — отсканируйте. Word, как это ни странно, не имеет встроенных функций для работы со сканером, поэтому придется использовать программное обеспечение из комплекта этого устройства. Запомните место сохранения и название созданного файла с отсканированной фотографией. Откройте в текстовом процессоре документ, в который надо вставить фото, и установите курсор в нужную строку. Перейдите на вкладку «Вставка» и кликните кнопку «Рисунок» в группе команд «Иллюстрации». Word откроет стандартный диалог, очень похожий на окно «Проводника» — найдите с его помощью сохраненную в файл фотографию и нажмите кнопку «Вставить». Операцию предыдущего шага можно заменить простым перетаскиванием — запустите «Проводник», в его окне отыщите нужный файл и перетащите его в окно открытого документа. Подгоните размер изображения под ширину страницы. Сразу после вставки фотографии Word включит режим ее редактирования и добавит в меню приложения вкладку «Работа с рисунком». В самой правой группе команд этой вкладки — «Формат» — есть два поля, с помощью которых можно изменять ширину и высоту изображения — воспользуйтесь ими. Есть и альтернативный способ — в углах рамки вокруг фотографии есть узловые точки, перетаскивая которые мышкой тоже можно изменять масштаб изображения. Задайте положение картинки относительно текста документа. Фотография может перекрывать текст, разделять его на верхний и нижний фрагменты, быть фоновым изображением и т. Выберите нужный вариант, раскрыв выпадающий список «Положение» в группе команд «Упорядочить» на этой же вкладке. Сохраните документ со вставленной в него фотографией. Сделать это можно с помощью команд «Сохранить» или «Сохранить как» в меню текстового процессора. Вставленное вами изображение будет внедрено в файл текстового документа и никак не связано с файлом фотографии, поэтому его можно удалять, переименовывать, перемещать и т.
формат — обтекание — выбирай перед текстом и таскай
70
нравится
комментировать
Взять за рисунок и потянуть. Но вообще-то ворд для этого не предназначен. Лучше работать в CorelDraw
2
нравится
комментировать
Работы, созданные в Ворд, чаще всего смотрятся интереснее, если оформлены тематическими картинками. Поэтому в программе существует, как минимум 4 способа это сделать. Каждый найдет для себя наиболее удобный. Шаг 1 из 5Правой клавишей мыши кликаем на рабочем столе, чтобы создать документ Word.
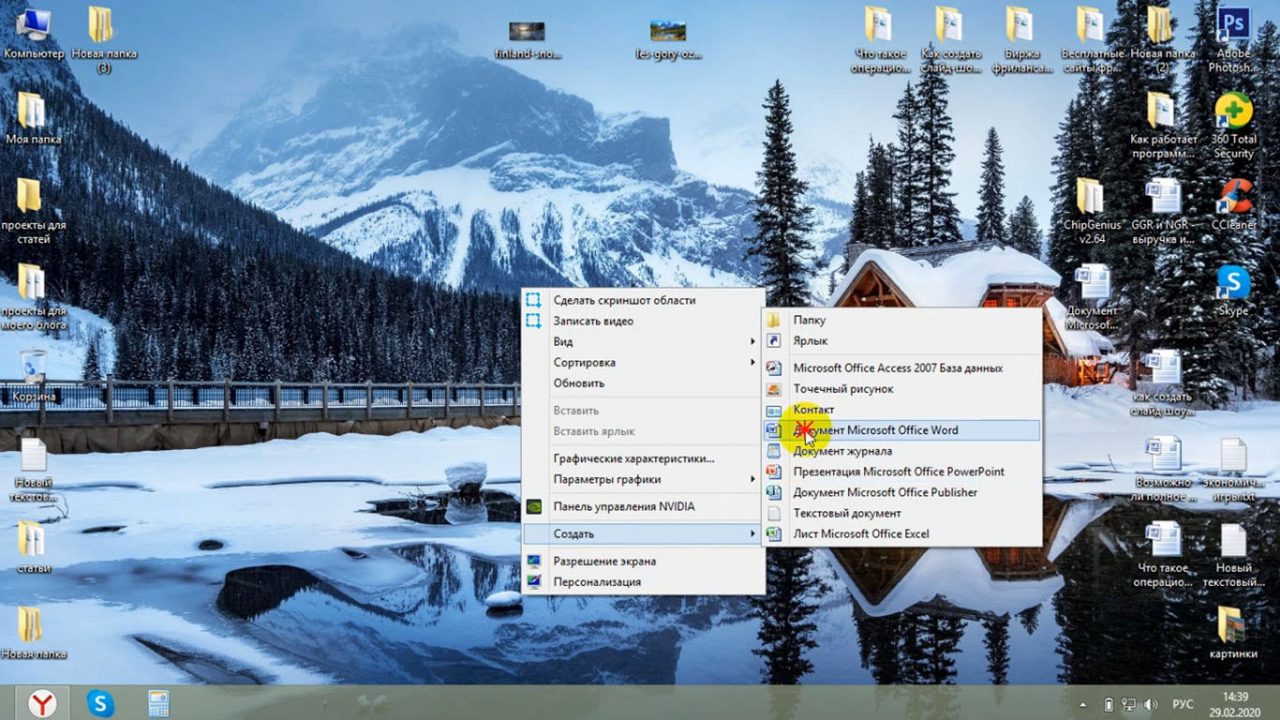
Шаг 2 из 5Открываем его и переходим во вкладку «Вставка».
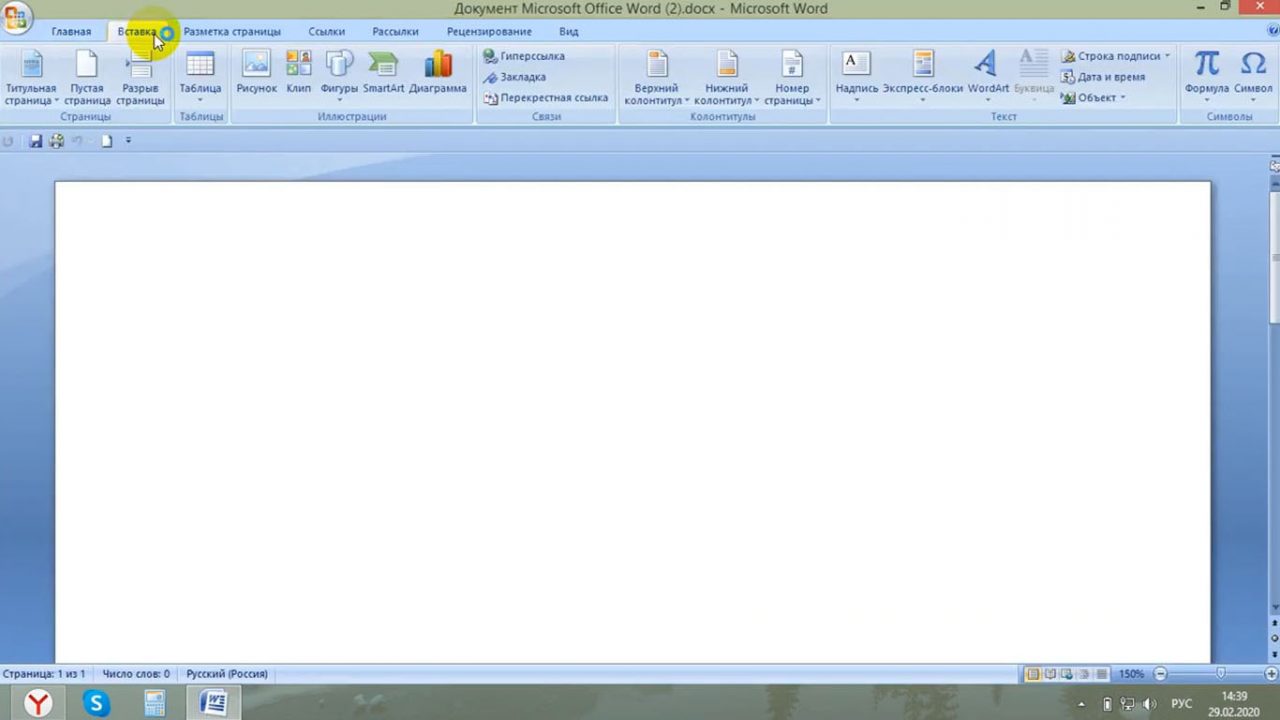
Шаг 3 из 5Далее входим в раздел «Рисунок».

Шаг 4 из 5Находим в памяти компьютера необходимую картинку и нажимаем кнопку «Вставить».
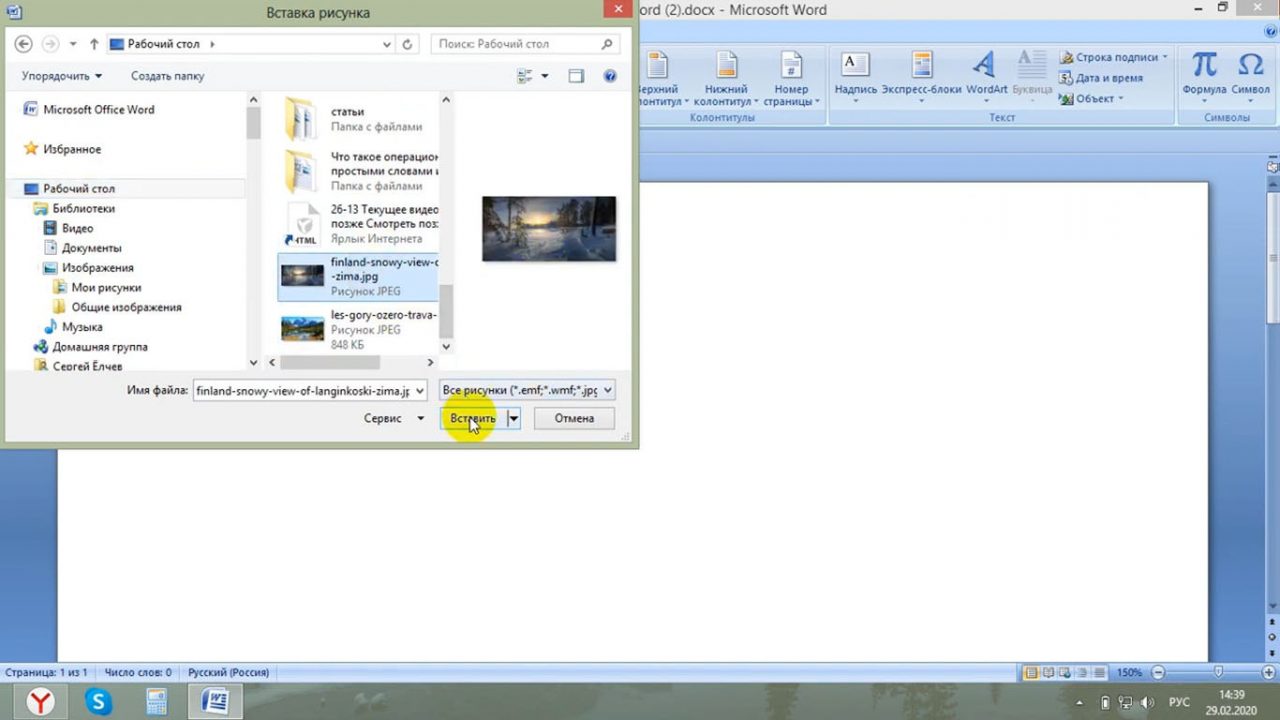
Шаг 5 из 5Рисунок отобразился в документе.
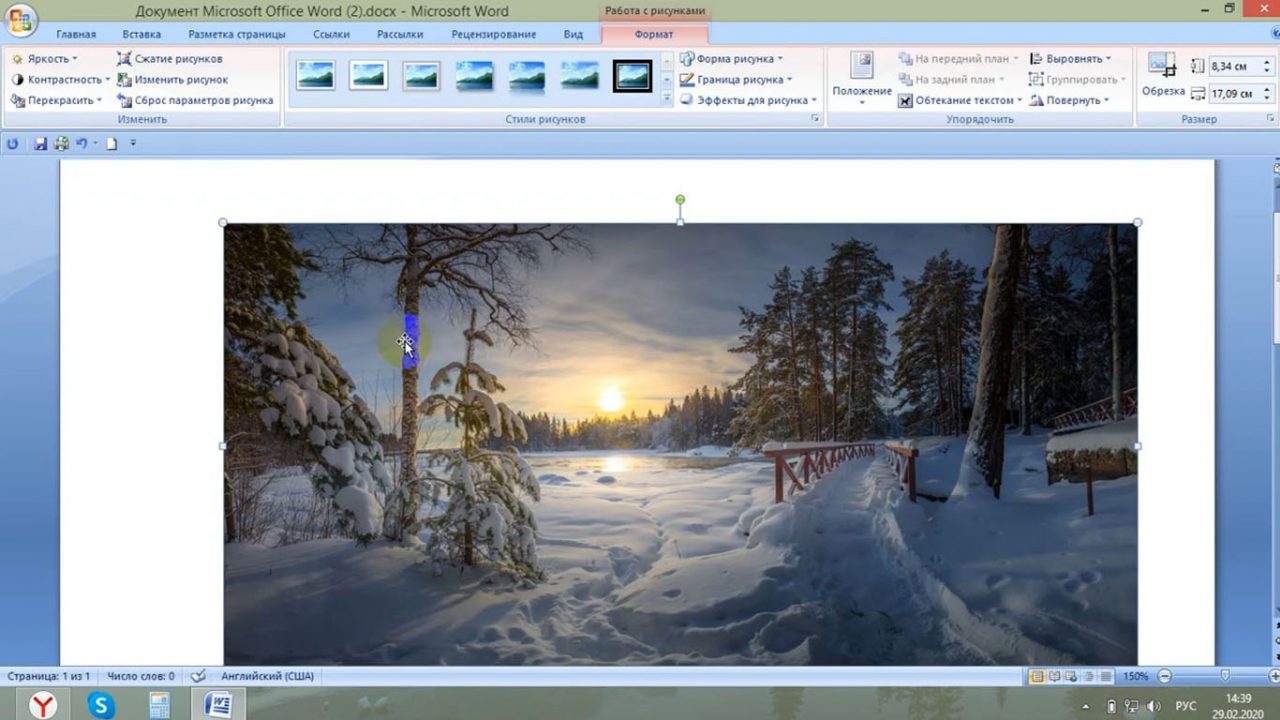
Шаг 1 из 3Этот способ еще называют методом копирования. Правой кнопкой мыши на картинке вызываем меню и выбираем «Копировать».
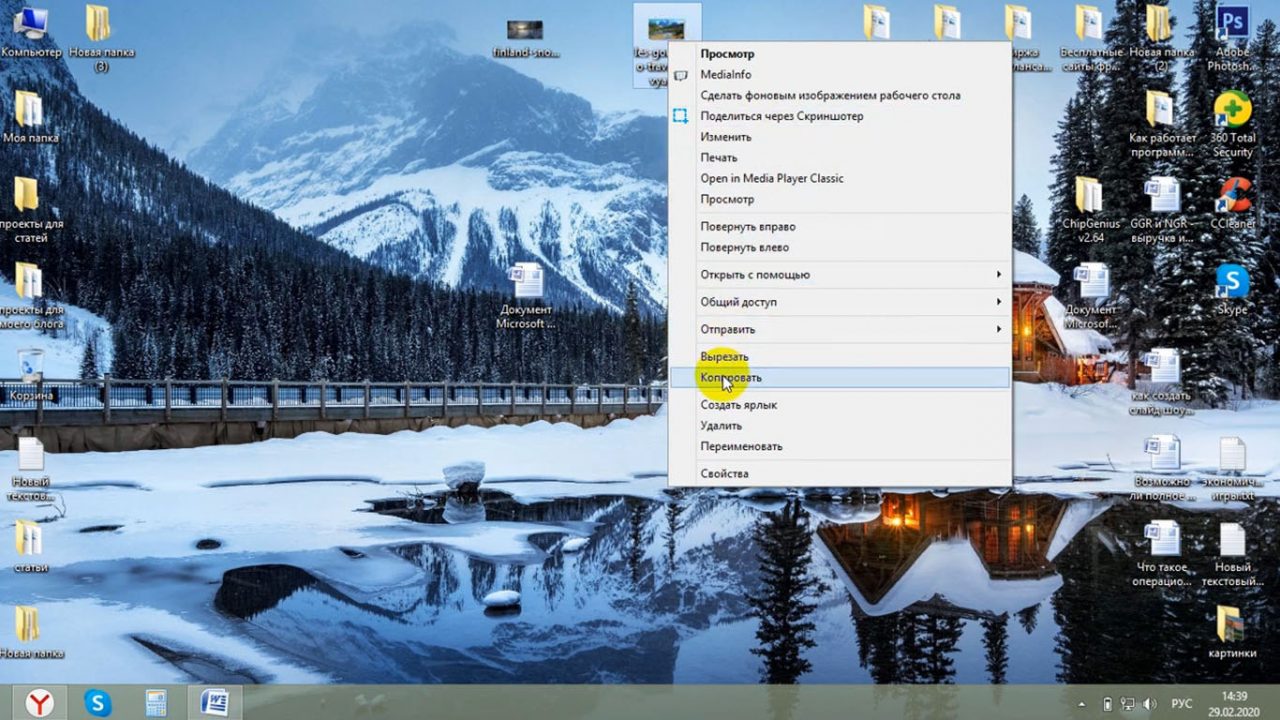
Шаг 2 из 3А в документе правой кнопкой мыши выходим в меню нажимаем «Вставить».
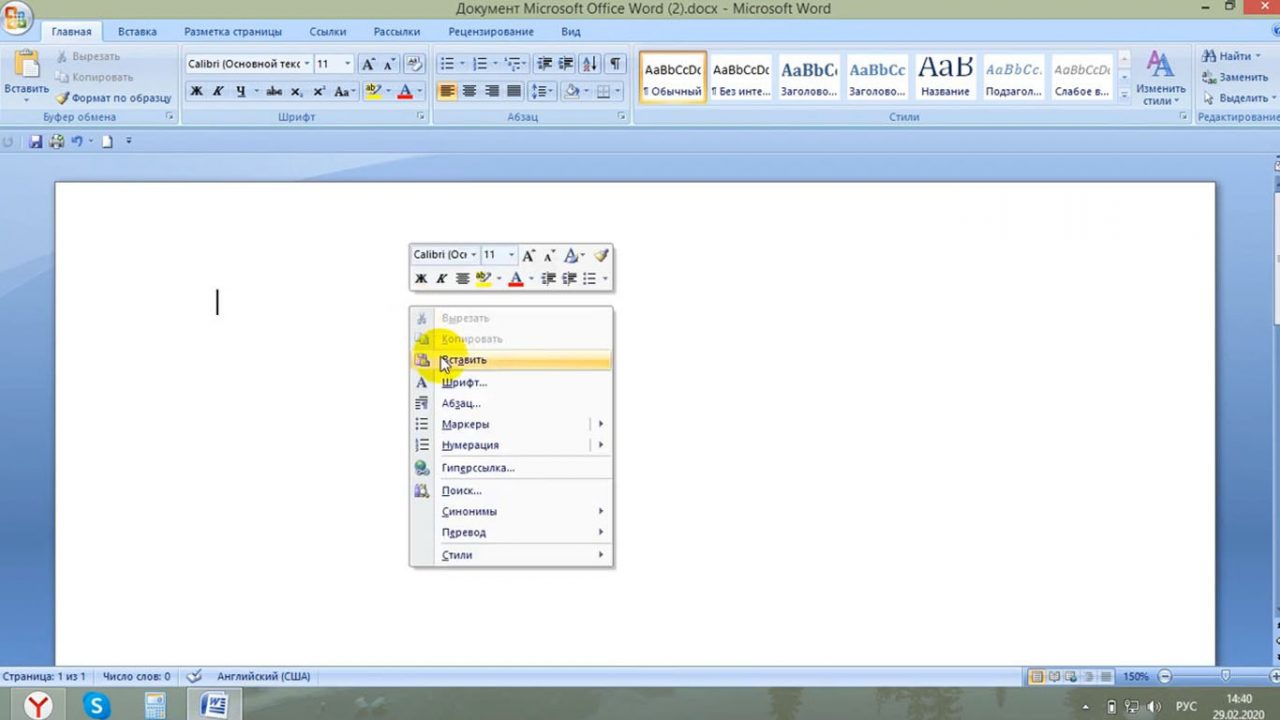
Шаг 3 из 3Картинка вставлена в документ.
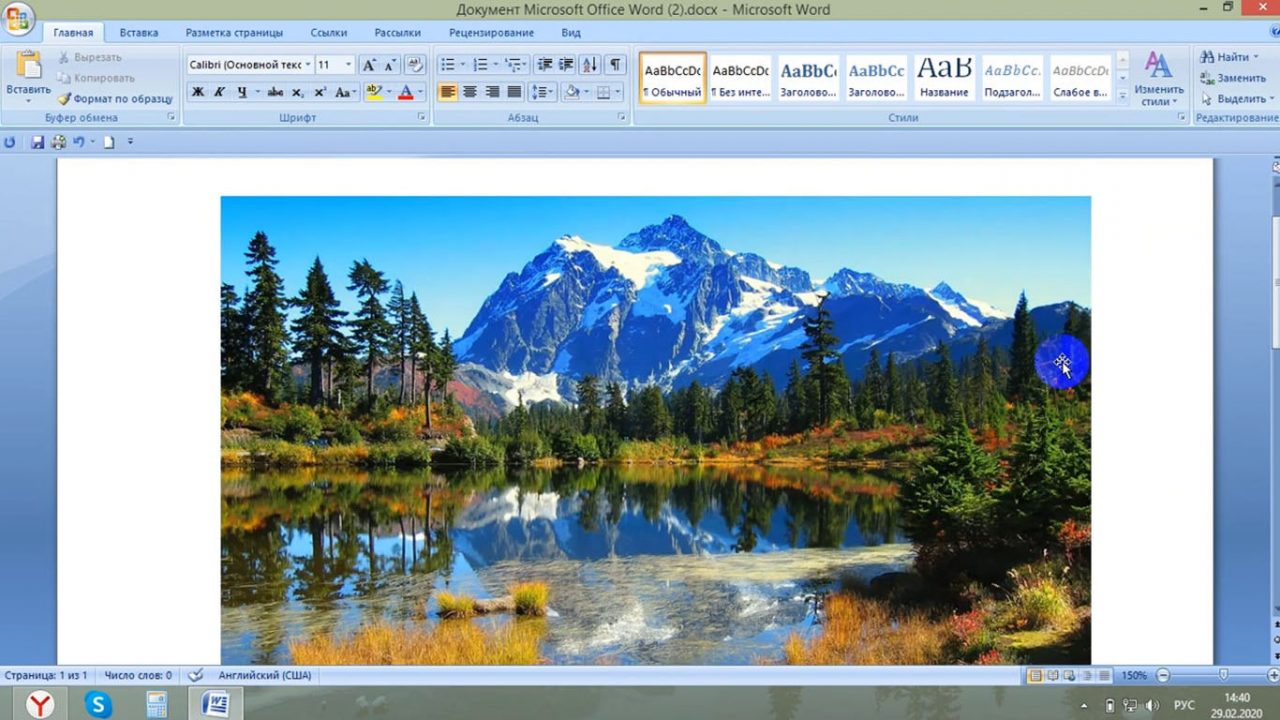
Шаг 1 из 3Уменьшаем окно документа кнопкой с символом сдвоенного окна в правом верхнем углу.
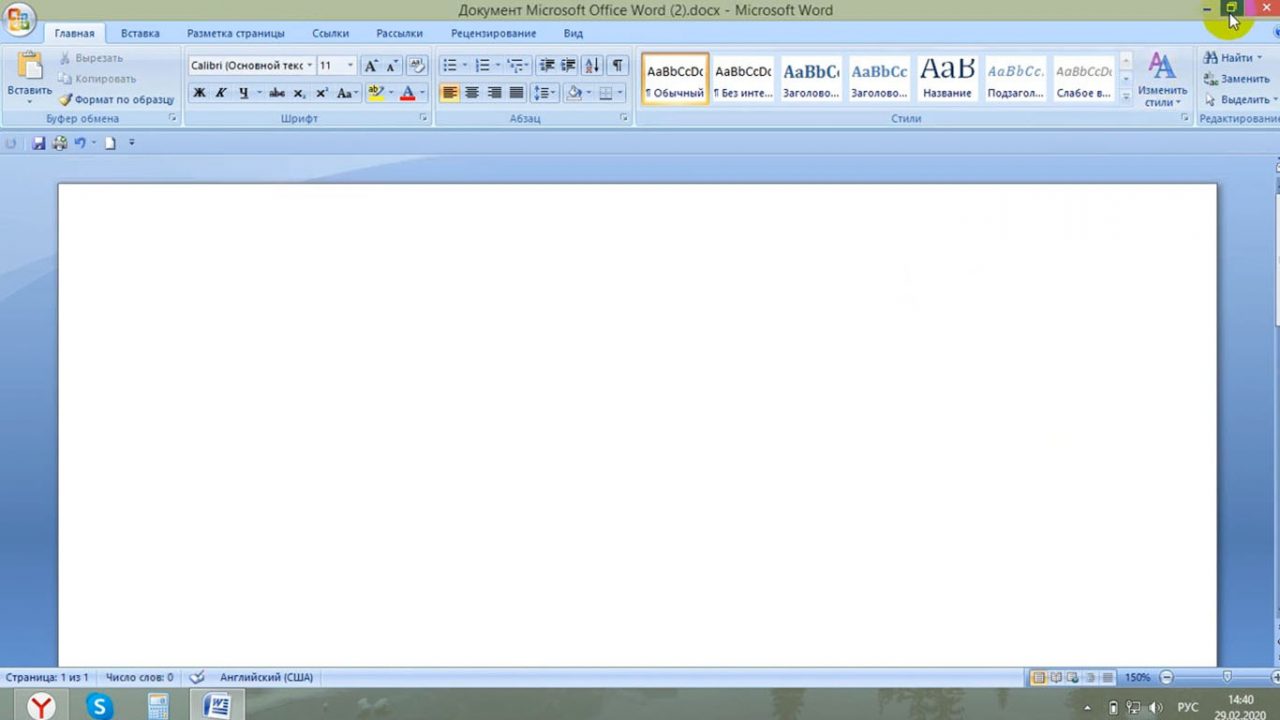
Шаг 2 из 3Захватываем картинку, удерживая левую кнопку мыши, и перетаскиваем её в документ.
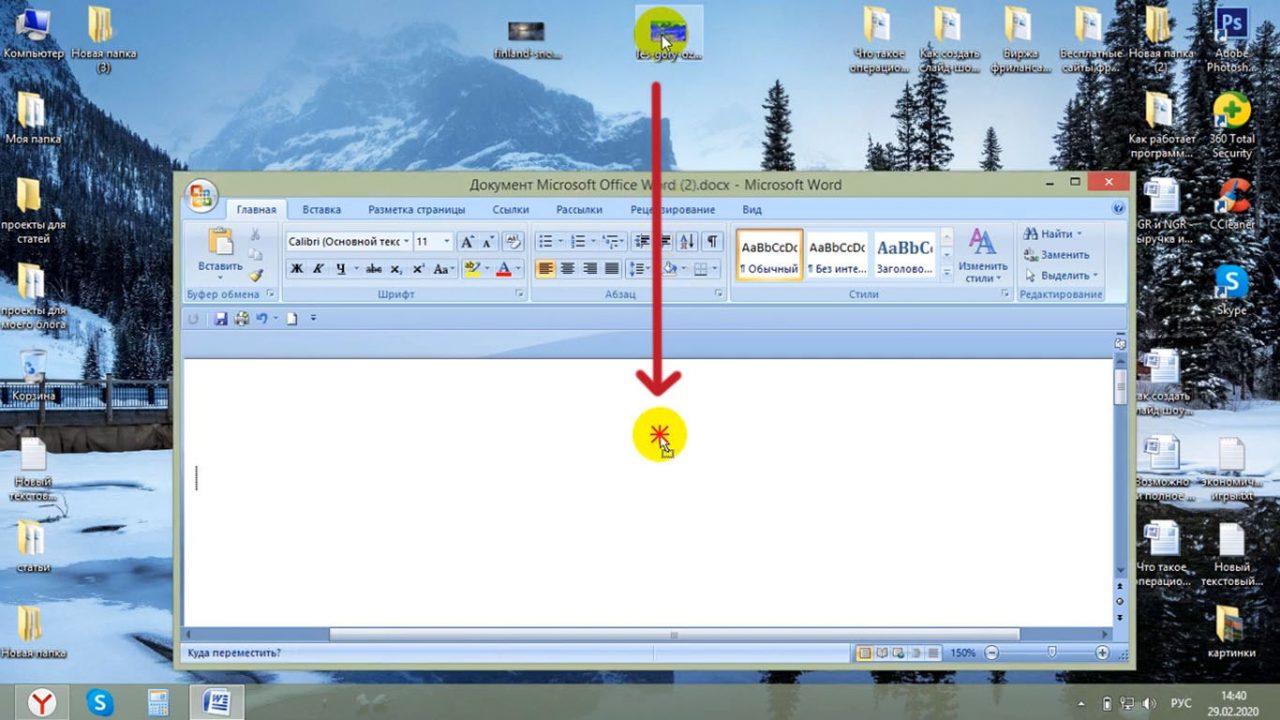
Шаг 3 из 3Затем снова переходим в полноэкранный режим. Картинка уже на своём месте.
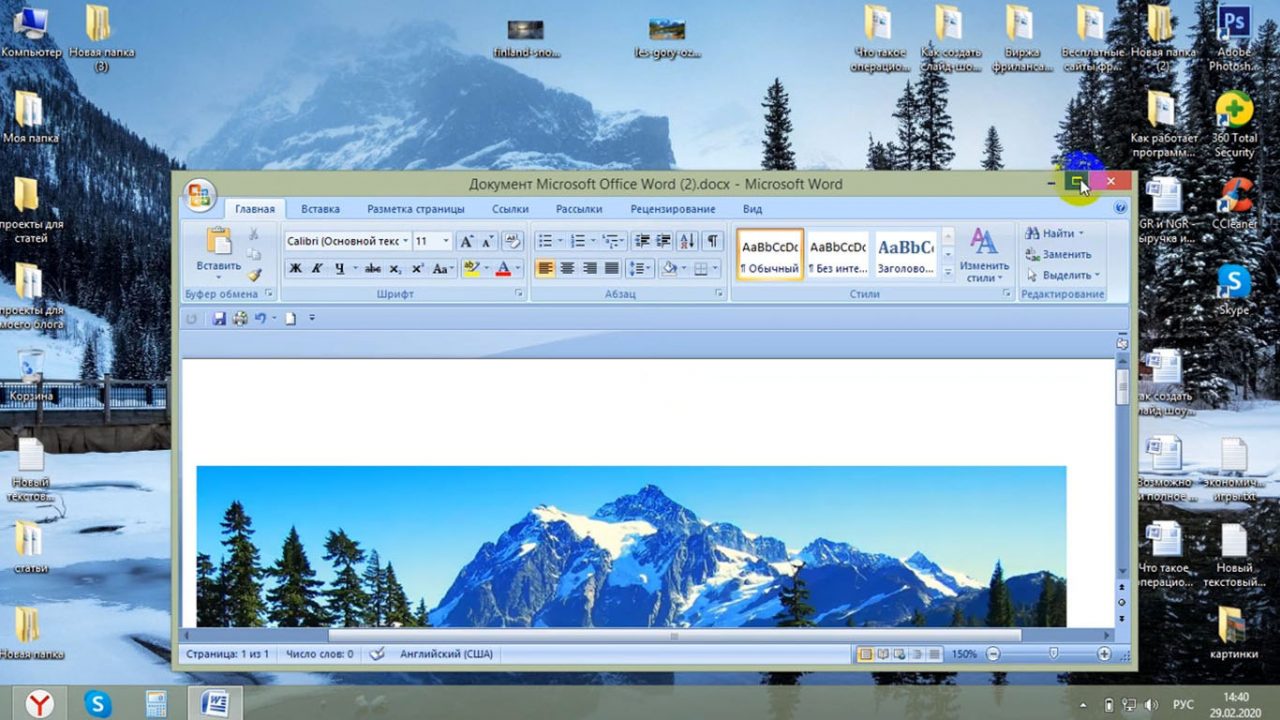
Шаг 1 из 2Если картинку нужно взять из интернета, то переходим в браузер, правой кнопкой мыши нажимаем на нужной картинке и копируем её.
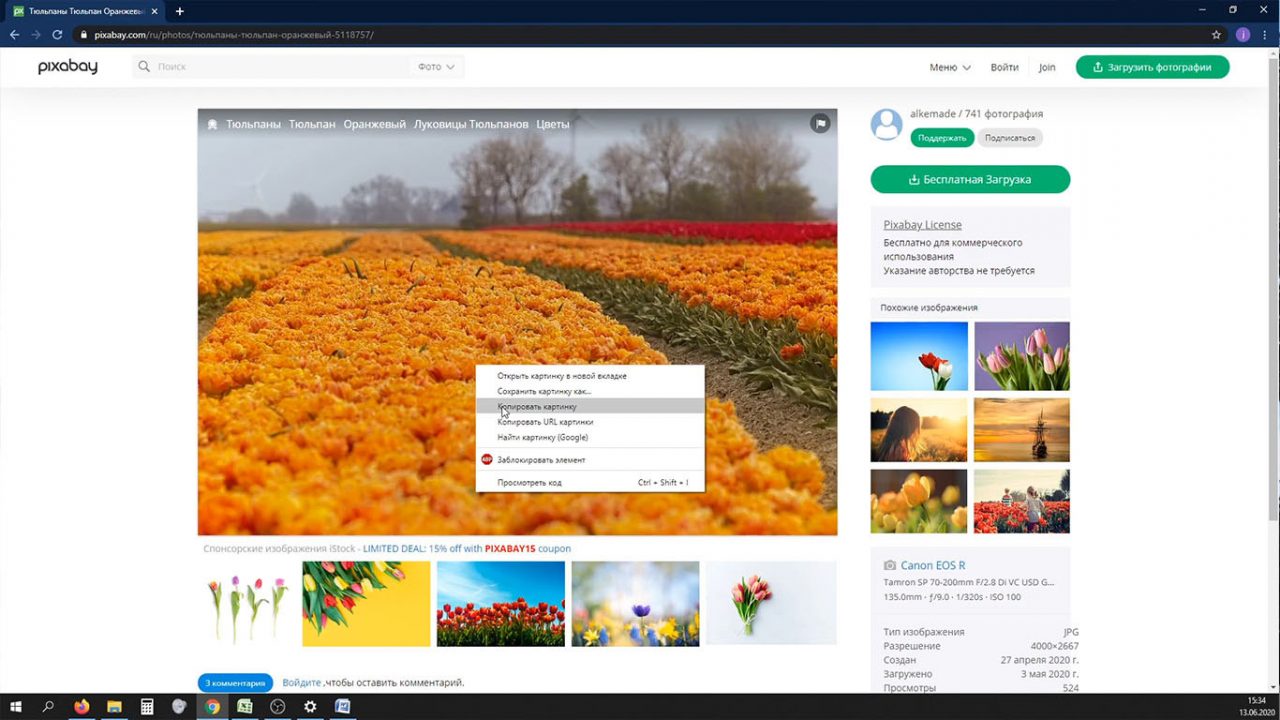
Шаг 2 из 2Возвращаемся в Ворд и вставляем её уже знакомым способом.
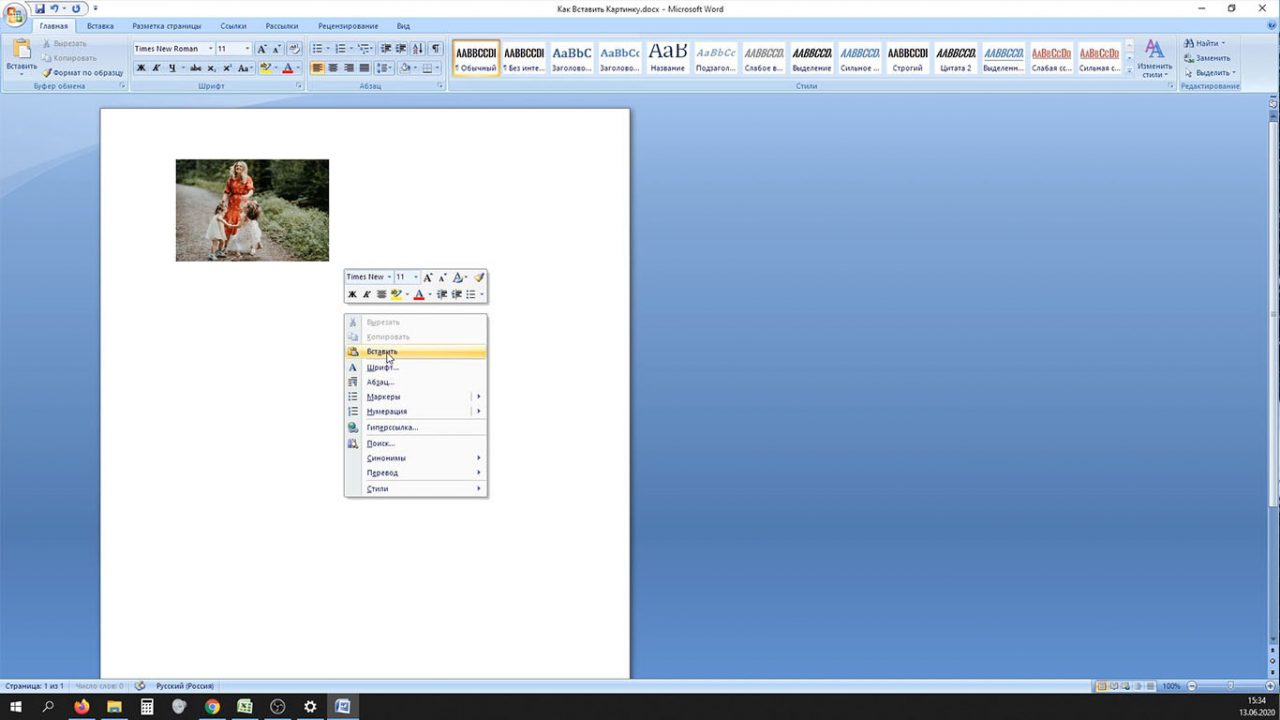
Нажимаю CTRl+V в пэинте
Нажимаешь PrintScreen,затем переключаешься на Paint и наживаешь Ctrl+V. Снимок экрана появится в Painte как изображение
Нажимаешь Print Screen. Потом в любом редакторе (WORD например) левая кнопка мыши и Вставить. Вы скопировали изображение экрана в буфер обмена. Открываете нужную программу и копируете из буфера обмена. Команда вставить — нажатие двух клавиш- CTRL+V. (CTRL+C — копировать выделенный объект, Print scrin — копировать изображение экрана в буфер обмена). Фаил- Сохранить как- и вставляй куда хочешь.
Поставь курсор там куда нужно поместить. Вставка, объект, точечный рисунок, вставить из файла или вставить если в буфере есть.
щелкни по ней правой кнопкой — из выпавшей менюшки-формат рисунка-вкладка положение
выбрать за текстом если писать поверх картинки надо либо перед текстом. После этого можно рисунок таскать как надо.
Если надо в право то устанавливаешь курсор с левой стороны внизу картинки и щёлкаешь Enter. Если надо вниз то устанавливаешь курсор вверху картинки и щёлкаешь Enter. Если надо в лево то устанавливаешь курсор с левой стороны картинки и щёлкаешь Delet.
Нажимаешь на изображение, копируешь и вставляешь в нужное место.
Всем привет! В сегодняшнем уроке я покажу вам, как легко и просто вставить картинку, рисунок, или целое фото в Ворд документе. Вступление будет максимально коротким. Всю статью я разбил на два шага. Сначала мы разберем все возможные способы вставки изображения. Во втором шаге я покажу вам, как правильно его отредактировать, чтобы картинка красиво располагалась в тексте. Помните, что вы всегда можете задать дополнительные вопросы или замечания в комментариях. ШАГ 1: Вставка картинки
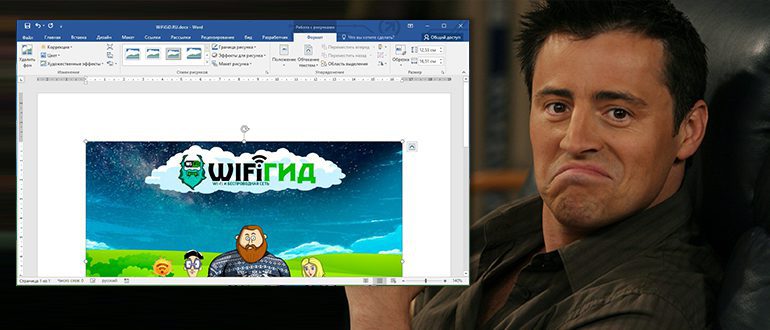
Далее я расскажу несколько вариантов вставки, которые вам могут пригодиться. В следующем шаге я расскажу про редактирование и правильное расположение изображения в тексте. Давайте рассмотрим пример, без текста – так вам будет проще понять принцип вставки. Способ 1: Обычная вставкаСначала установите курсор в нужное место. После этого сверху перейдите во вкладку «Вставка» и найдите глобальный раздел «Иллюстрация» (третий слева блок). Там находим кнопку «Рисунки» и жмем по ней.

Теперь находим папку, в которой находится ваша картинка, выделяем её и жмем по кнопке «Вставить».

Теперь картинка расположена в тексте. Я вам советую также ознакомиться и с другими способами ниже.
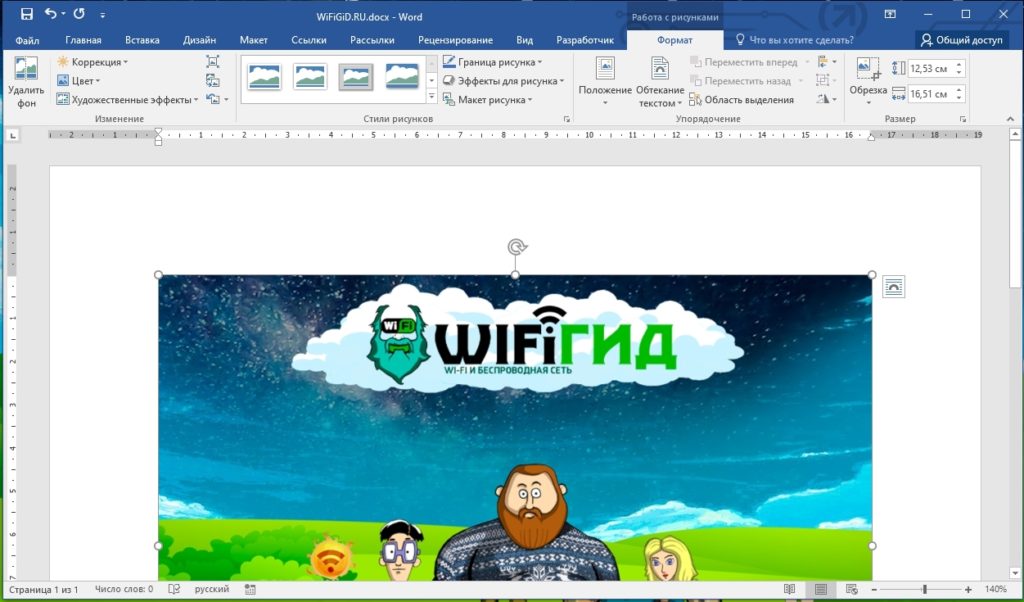
Способ 2: Из интернета
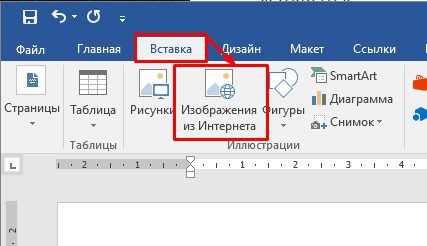
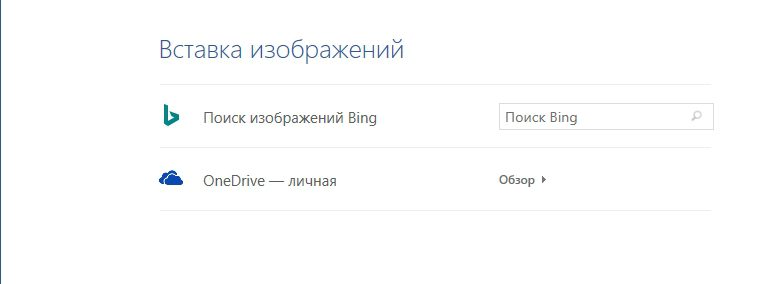
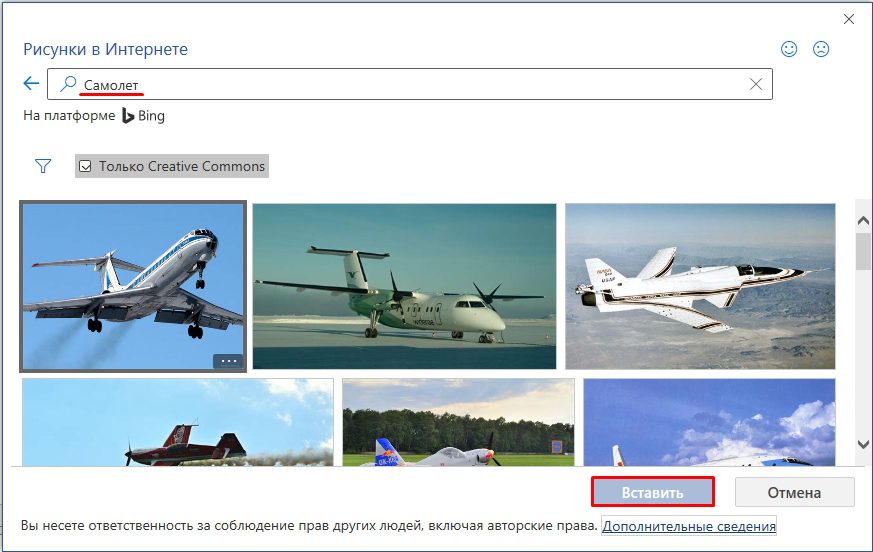
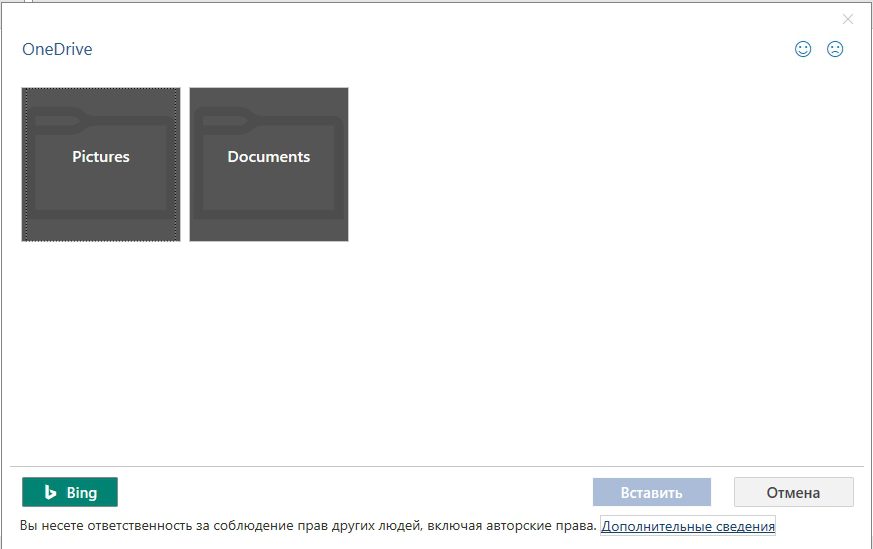
Способ 3: ПеретаскиваниеЕсли вы работаете с папкой, в которой находятся много картинок, то через кнопку «Рисунки» не всегда удобно это делать. Поэтому вы можете перетаскивать картину сразу в Word документ. Все делается очень просто. Открываем папку с фотографией или изображением. Смотрите, чтобы были видны оба окошка. Теперь зажимаем левой кнопкой мыши сверху картинки, и не отпуская перетаскиваем в область Ворд-документа.

ПРИМЕЧАНИЕ! Кнопа «Print Screen» может называться и по-другому: «PrtSc», «PrtnScrn», «PrtnScn», «PrtScr», «PS». Обычно она находится в верхнем ряду правее клавиши F12. Если вы просто нажмете по кнопке Print Screen, то он сфотографирует весь ваш экран. В таком случае будет слишком много деталей.
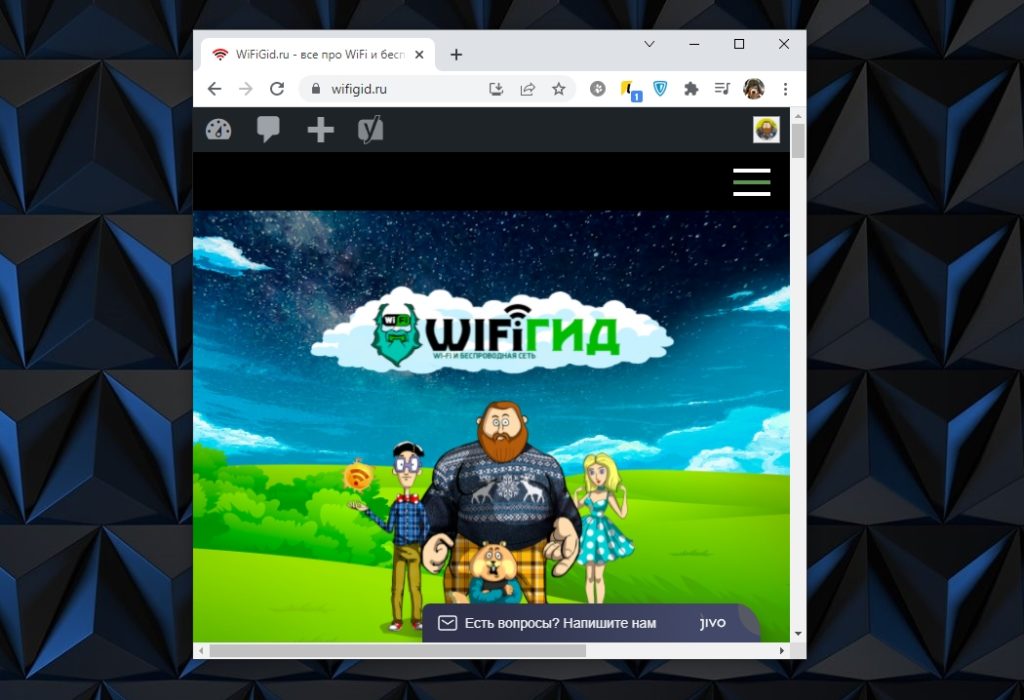
Теперь открываем Ворд и просто жмем:Ctrl + VСкриншот сразу попадет в документ из буфера обмена. Я все же вам рекомендую использовать сторонние программы – об этом подробно написано тут.
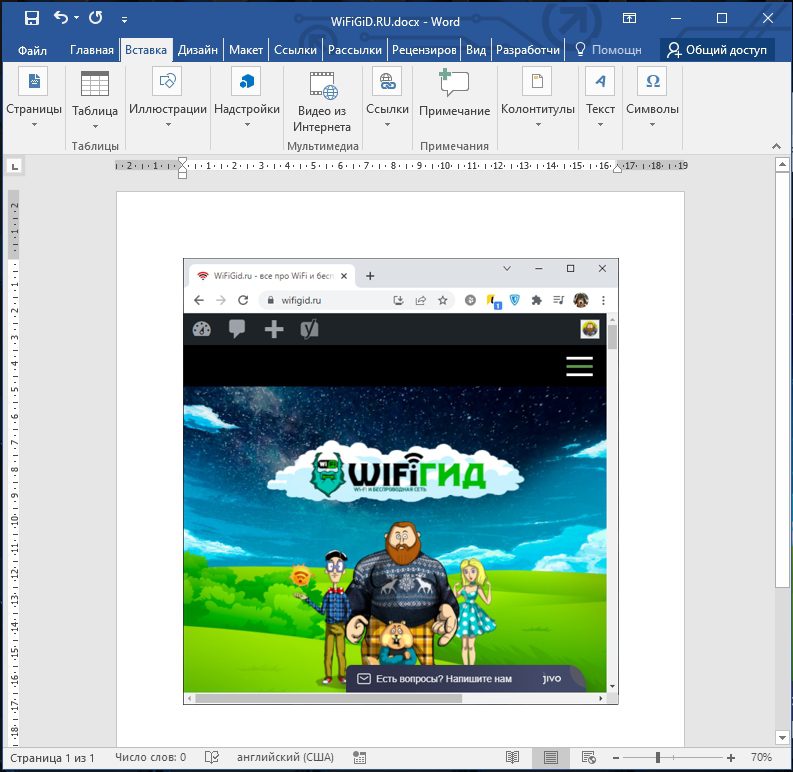
ШАГ 2: Редактирование картинкиКак вы уже поняли, вставить картинку – это пол беды. Теперь наша задача сделать так, чтобы она красиво отображалась и не перекрывала текст, а также не вылезала по краям. Для этого картинку стоит отредактировать. Покажу на примере с текстом. В первую очередь вам нужно отмасштабировать картинку, чтобы она была нужного размера. Для этого вам необходимо выделить изображение левой кнопкой мыши и потянуть за кружочки, которые расположены в углах квадрата выделения.
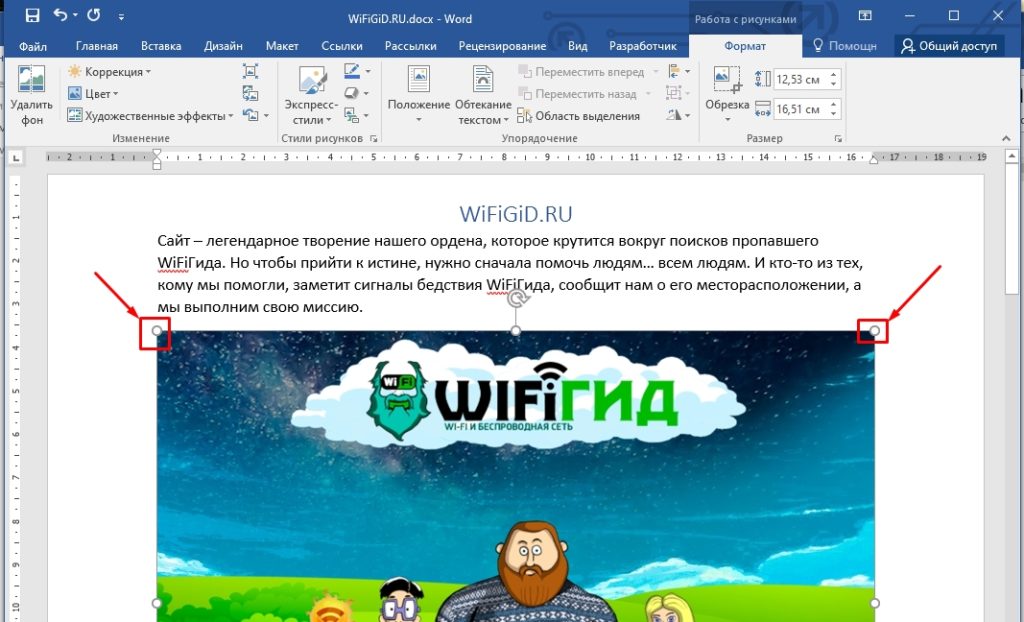
Отлично! Картинка теперь имеет меньшие размеры.
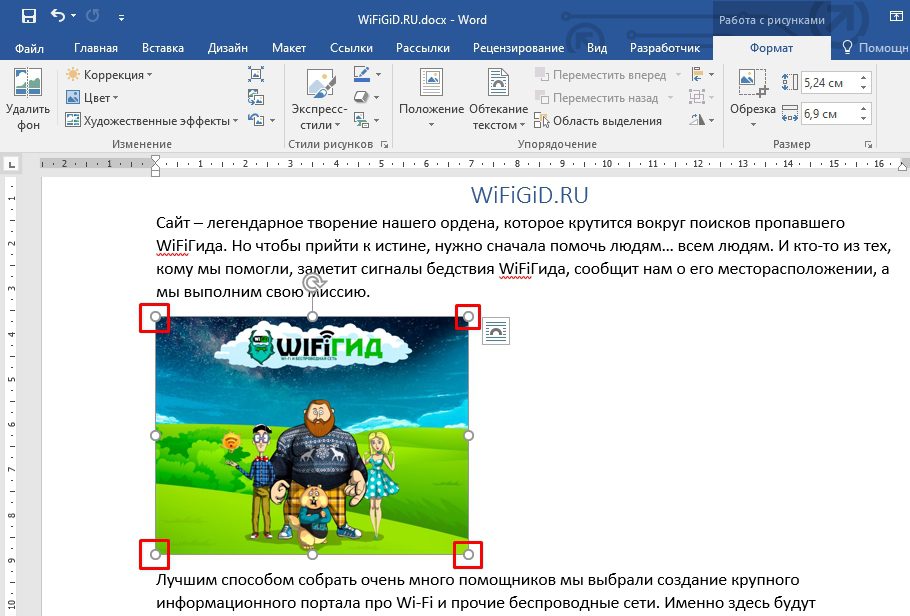
Вы могли заметить полукруглую стрелочку, сверху квадрата – если её зажать, то можно повернуть фотографию на любой угол.
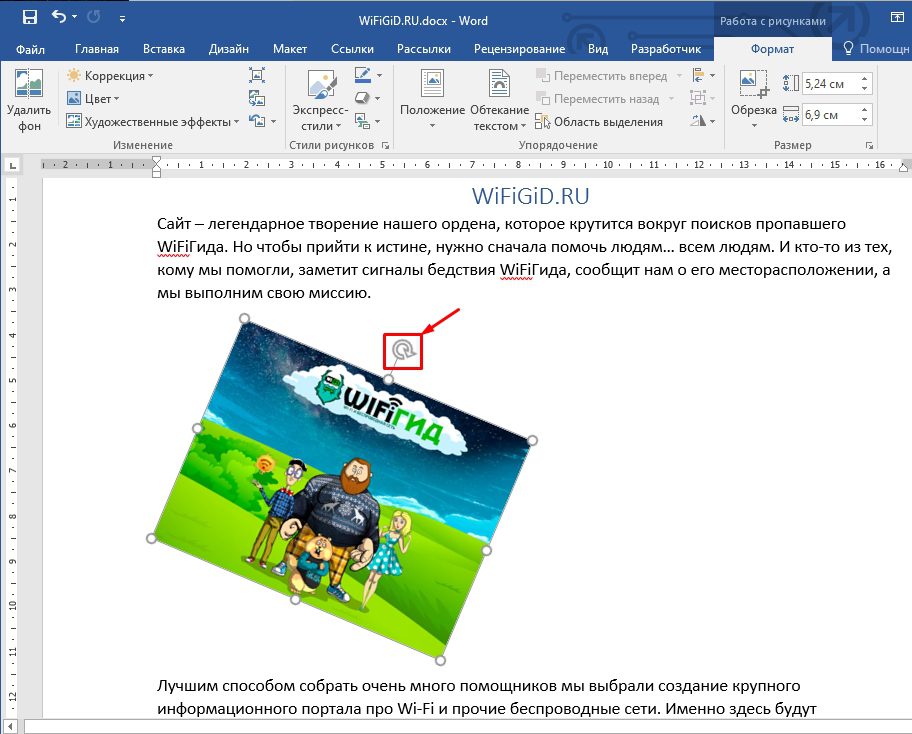
Но самая главная настройка – это параметры разметки. Посмотрите вниз. В моем примере я уменьшил скриншот, но вот текст все равно расположен сверху и снизу. Это можно исправить, поменяв параметры разметки.
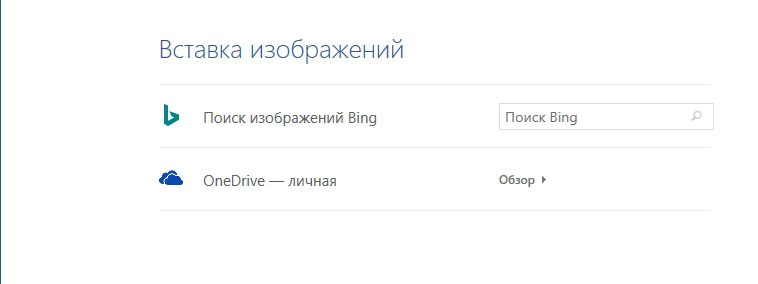
Например, можно выполнить обтекание текстом: по контуру или в квадрате. Для наглядности попробуйте каждый из выбранных вариантов, чтобы вам все стало понятно, как работает этот инструмент.

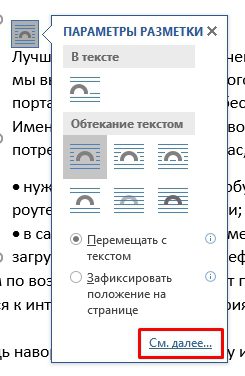
В первой вкладке «Положение» – вы можете отрегулировать само расположение изображения. Настроек достаточно много, и мы не будем их рассматривать подробно, так как они нужны не всегда. Поэтому если вам интересно, то можете просто поиграться с некоторыми параметрами.
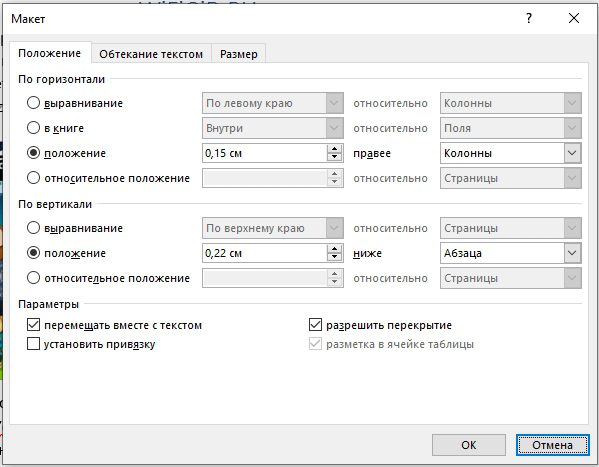
Вторая вкладка уже работает с обтеканием текста. Здесь можно изменить расстояние от текста до картинки.
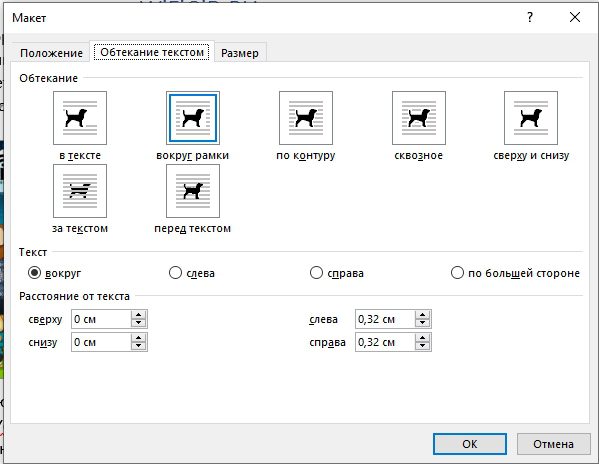
При выделении фото сверху открывается вкладка «Формат». Где можно дополнительно отформатировать внешний вид. Например, вы можете добавить определенные стили, границу или заливку цветом. Можно изменить коррекцию света или применить дополнительные эффекты и фильтры. Самое главное с этим не переборщить, чтобы изображение не отвлекало от основного текста.
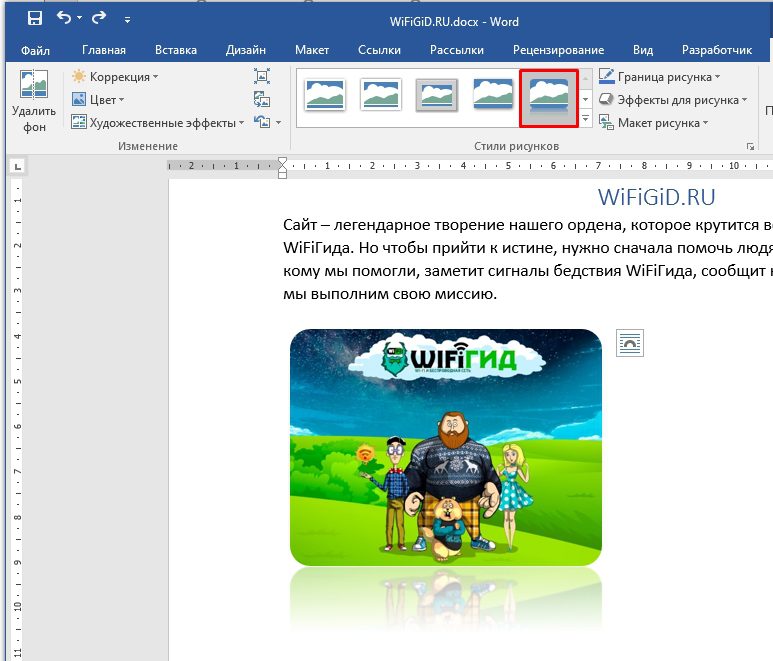
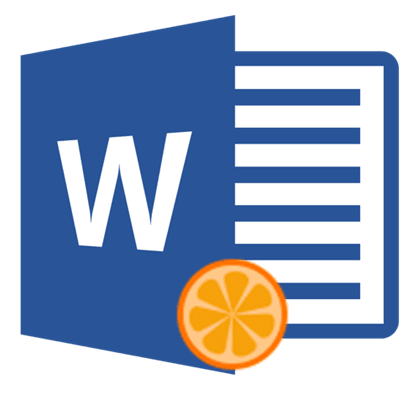
Иногда во время работы с MS Word возникает необходимость не просто добавить картинку или несколько картинок в документ, но еще и наложить одну на другую. К большому сожалению, средства работы с изображениями в этой программе реализованы не так хорошо, как хотелось бы. Конечно, Ворд — это в первую очередь текстовый, а не графический редактор, но все же было бы не плохо совмещать две картинки путем простого перетягивания. Урок: Как в Word наложить текст на картинкуДля того, чтобы наложить рисунок на рисунок в Ворде нужно проделать ряд несложных манипуляций, о которых мы и расскажем ниже. Если вы еще не добавили в документ изображения, которые хотите наложить друг на друга, сделайте это, воспользовавшись нашей инструкцией.
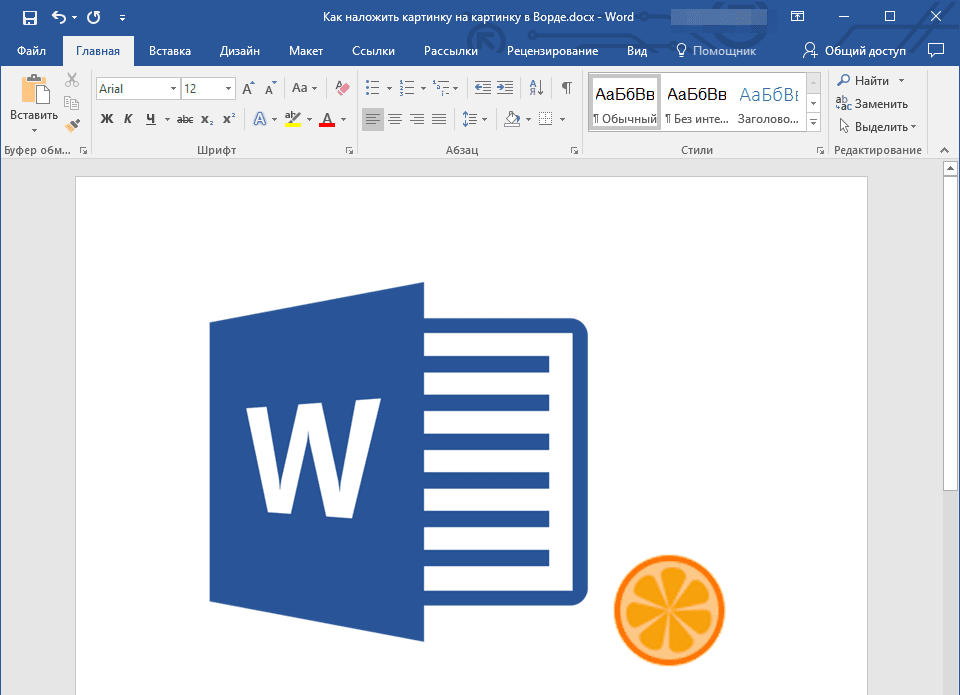
Урок: Как в Word вставить изображение2. Кликните дважды по картинке, которая должна находиться на переднем плане (в нашем примере это будет меньшая картинка, логотип сайта Lumpics). В открывшейся вкладке “Формат” нажмите на кнопку “Обтекание текстом”.
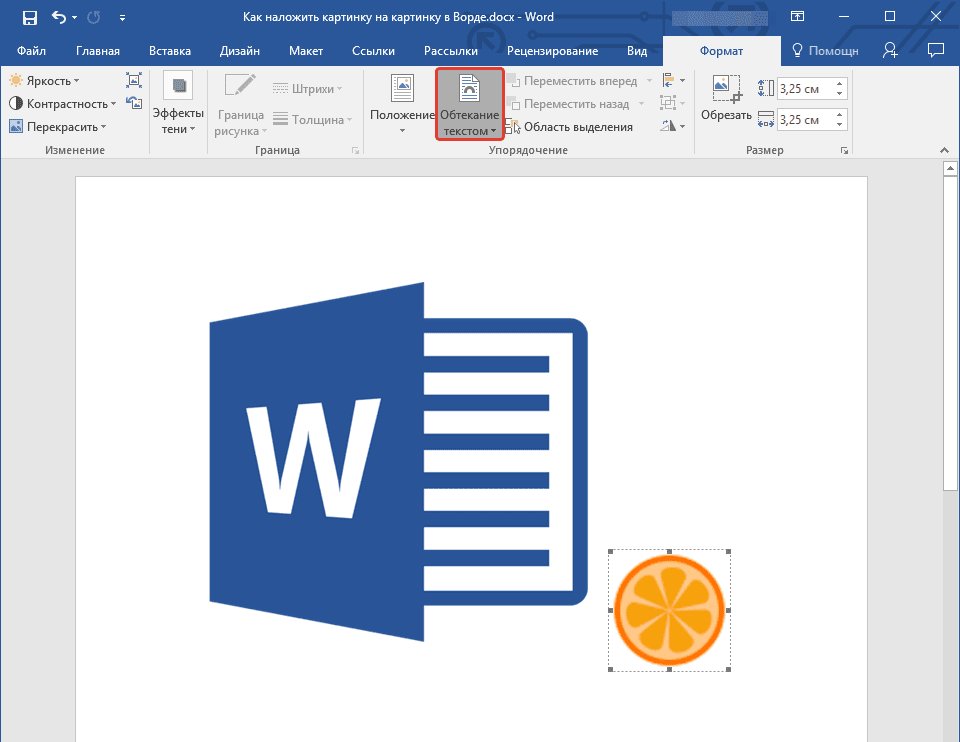
В развернувшемся меню выберите параметр “Перед текстом”.
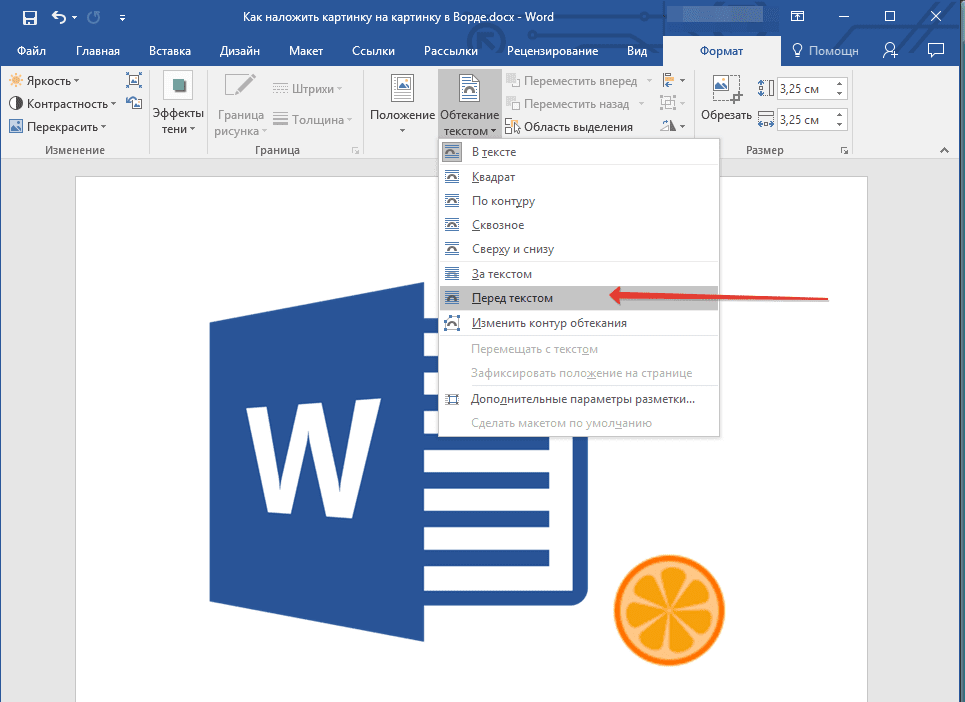
Переместите эту картинку на ту, которая должна находится за ней. Для этого просто кликните левой кнопкой мышки по изображению и переместите его в нужное место.
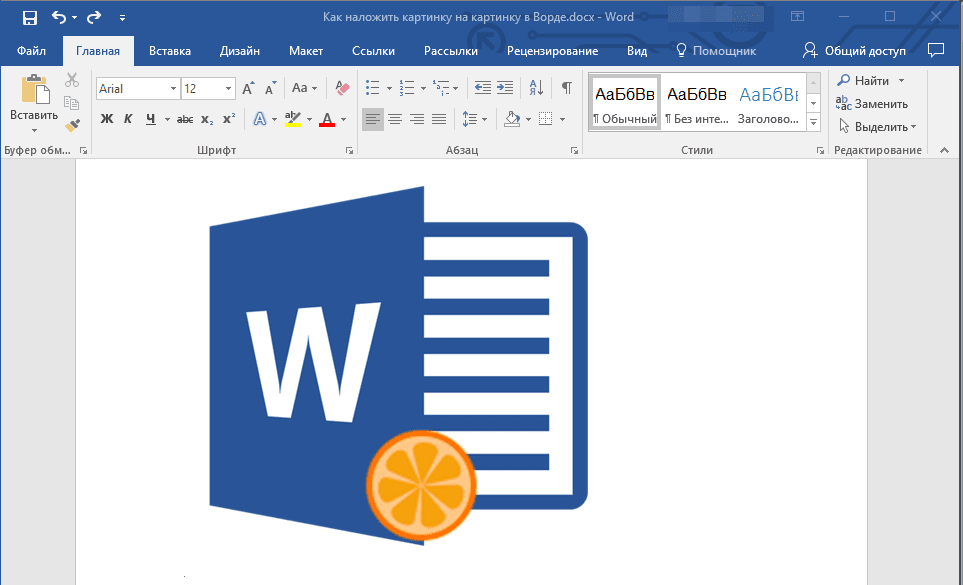
Для большего удобства рекомендуем проделать со второй картинкой (расположенной на заднем плане) манипуляции, описанные выше в пунктах 2 и 3, вот только из меню кнопки “Обтекание текстом” необходимо выбрать параметр “За текстом”.


Если вы хотите, чтобы две картинки, которые вы наложили друг на друга, были совмещены не только визуально, но и физически, их необходимо сгруппировать. После этого они станут единым целым, то есть, все операции, которые вы в дальнейшем будете выполнять над картинками (например, перемещение, изменение размера), будут выполняется сразу для двоих изображений, сгруппированных в одно. О том, как сгруппировать объекты, вы можете прочесть в нашей статье. Урок: Как в Ворде сгруппировать объектыВот и все, из этой небольшой статьи вы узнали о том, как можно быстро и удобно наложить одну картинку поверх другой в программе Microsoft Word.
Мы рады, что смогли помочь Вам в решении проблемы.
Опишите, что у вас не получилось. Наши специалисты постараются ответить максимально быстро.
Помогла ли вам эта статья?
ДА НЕТ
Еще статьи по данной теме
Текстовый редактор MS Word позволяет не только вставлять изображения в документ, но и изменять их. Конечно, возможности редактирования очень ограничены, тем не менее, с их помощью можно сделать иллюстрации более выразительными.

Щелкните дважды мышкой за пределами картинки, а затем кликните левой кнопкой по изображению. Курсор примет вид перекрещенных под прямым углом стрелок. Зажмите левую кнопку и перетащите рисунок на другое место. Чтобы повернуть изображение, зажмите мышкой зеленый маркер над верхней границей и перемещайте влево или вправо — рисунок будет вращаться вокруг вертикальной оси. Чтобы изменить размеры рисунка, не искажая его формы, наведите курсор на маркер размера в одном из углов, зажмите его мышкой и тяните к центру рисунка или от центра. Если вы хотите изменить вертикальный или горизонтальный размер изображения, тяните за маркер, расположенный на середине одной из сторон. Если использовать центральные маркеры при зажатой клавише Shift, размеры изображения изменятся пропорционально, как при использовании угловых маркеров. Иногда требуется обрезать лишние детали на изображении. Щелкните по картинке правой кнопкой мыши и выбирайте команду «Отобразить панель настройки». Щелкните по иконке «Обрезка», наведите курсор на один из маркеров обрезки, зажмите его мышкой и протяните. Линия отреза пройдет там, где вы остановите курсор. Вы можете сделать изображение черно-белым, как постер, или превратить его в черно-белую фотографию. Для этого на панели настроек нажмите иконку «Меню «Изображение»» и выберите один из пунктов контекстного меню. Чтобы добавить изображению больше резкости или, наоборот, размыть его, используйте кнопки «Увеличить контрастность» или «Уменьшить контрастность». Изображение можно сделать более светлым или темным с помощью кнопок «Увеличить яркость» или «Уменьшить яркость». Можно варьировать размещение картинки относительно теста. На панели настроек нажмите кнопку «Меню «Обтекание текстом»» и выберите из списка подходящий вариант. Кроме того, часть рисунка с помощью кнопки «Установить прозрачный цвет» можно сделать невидимой, так, что через нее будут просвечивать буквы. Щелкните сначала кнопку, а затем элемент изображения. Все пиксели этого цвета на картинке станут прозрачными.
Взаимодействовать с иллюстрациями в Microsoft Word сложно: после добавления картинки на страницу текст мгновенно расползается во все стороны, а документ теряет недавнее оформление и начинает напоминать неразборчивую мешанину из абзацев, перенесенных строк и вываливающихся за поля объектов. Как результат – далеко не все спешат лишний раз добавлять медиаконтент в те же рефераты и лабораторные работы, и уж тем более не рискуют выгружать графики и диаграммы. А зря – специалисты из Microsoft предусмотрели все тонкости – необходимо лишь разобраться, как сдвигать картинку в Ворде.
- Используем параметр «Обтекание текстом»
- Перемещать с текстом или зафиксировать положение картинки
- Перемещение в режиме «Квадрат»
- «По контуру»
- «Обтекание сверху и снизу»
- Сквозное обтекание над и перед текстом
- Перемещение с помощью клавиатуры
- Вывод
Используем параметр «Обтекание текстом»
Добавленные в документ картинки в Word периодически занимают странное положение – выпадают за поля, скрывают часть текста или же переносятся на следующую страницу из-за недостатка места.
Вручную – с помощью курсора – повлиять на то, где размещены иллюстрации проблематично – если попытаться сдвинуть загруженный объект, то высока вероятность еще сильнее навредить и окончательно «сломать» подготовленное оформление. А потому рекомендуется сразу воспользоваться дополнительным параметром – «Обтекание текстом».
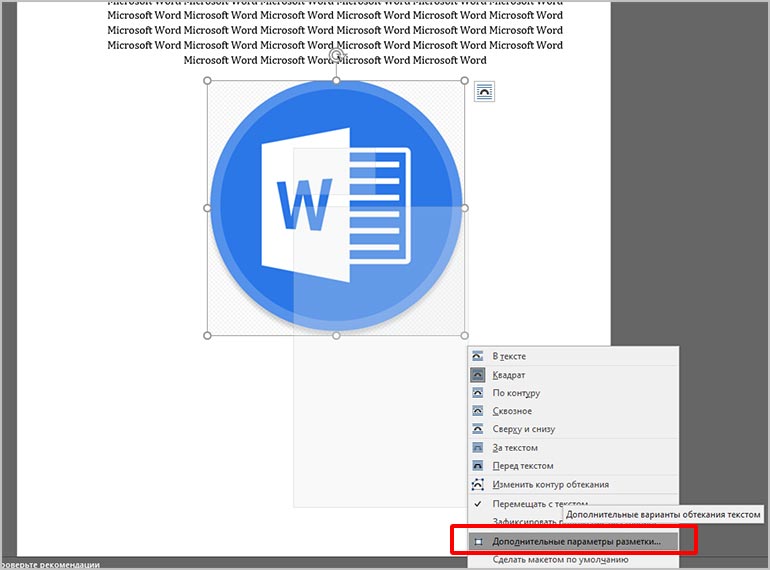
Но перед тем, как перемещать картинку в Word по «всем правилам», не помешает разобраться в дополнительных деталях.
Контекстное меню содержит ряд разделов с второстепенными настройками, включая способ обтекания (подробности – ниже), положение и расстояние картинки от текста (слева, справа, сверху и снизу).

По соседству, на вкладке «Размер», в абсолютных или относительных величинах задаются параметры высоты и ширины, поворота (на случай, если необходимо отразить иллюстрацию в нестандартном виде), масштаба и пропорций.
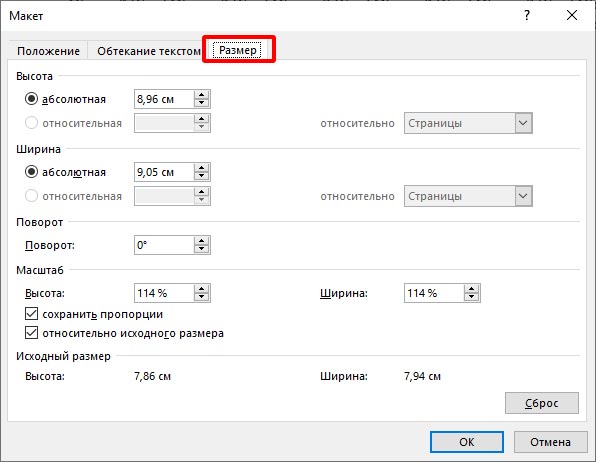
Как действовать дальше – зависит от желаемого результата: Word разрешает закреплять иллюстрации на странице разными способами.
Перемещать с текстом или зафиксировать положение картинки
Параметры «Перемещаться с текстом» или «Зафиксировать положение картинки» по умолчанию выделены серым и недоступны для взаимодействия. Всему виной еще не выбранный из контекстного меню «Обтекание текстом» вариант положения картинки на странице. Если поставить галочку напротив одного из параметров («Квадрат», «По контуру», «Обтекание сверху и снизу», «Сквозное обтекание над и перед текстом»), то появится шанс поставить дополнительные галочки.
Опция «Перемещаться с текстом» автоматически смещает объект (иллюстрацию, график, диаграмму) вместе со сторонним контентом на странице. Если положение поменяет абзац, то и картинка сдвинется в заданном направлении.
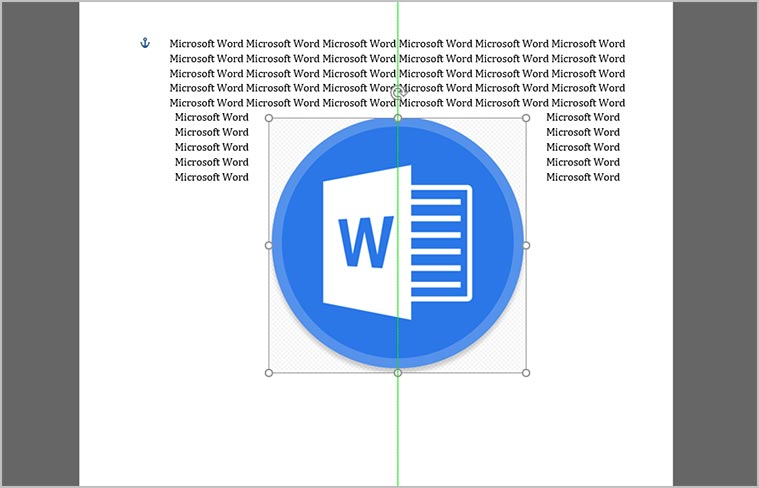
Если же «Зафиксировать положение картинки», то ни новые абзацы, ни дополнительные объекты, добавленные на страницу, не повлияют на то, где располагается абзац.
Перемещение в режиме «Квадрат»
Режим «Квадрат» добавляет картинке точные с геометрической точки зрения поля, сдвигающие текст справа, слева, снизу или сверху на заданное в настройках расстояние.
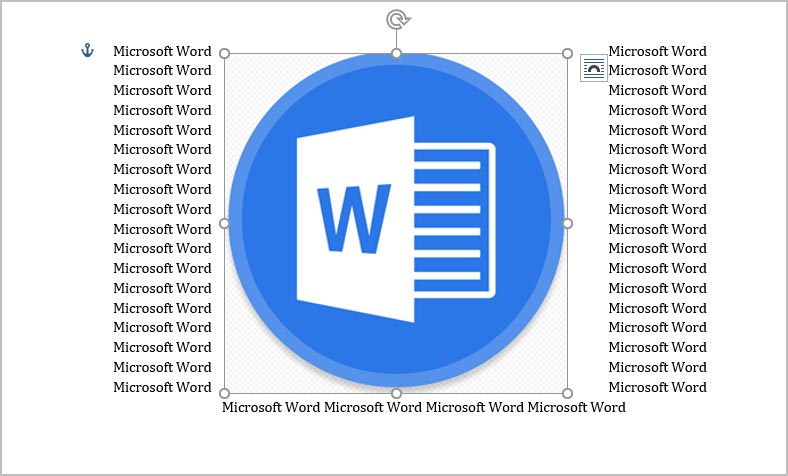
Округлые объекты станут квадратами, как и прямоугольные или картинки произвольной формы. Страница начнет выглядеть опрятнее, а текст точнее размещаться в документе.
«По контуру»
Альтернативный сценарий – абзацы и строки начнут реагировать на форму добавленных иллюстраций и занимать положение в зависимости от того, какие «на пути» попадаются грани. Квадратные картинки перемены не затронут, а вот тот же круглый медиаконтент начнет обтекать текстом весьма любопытным образом.
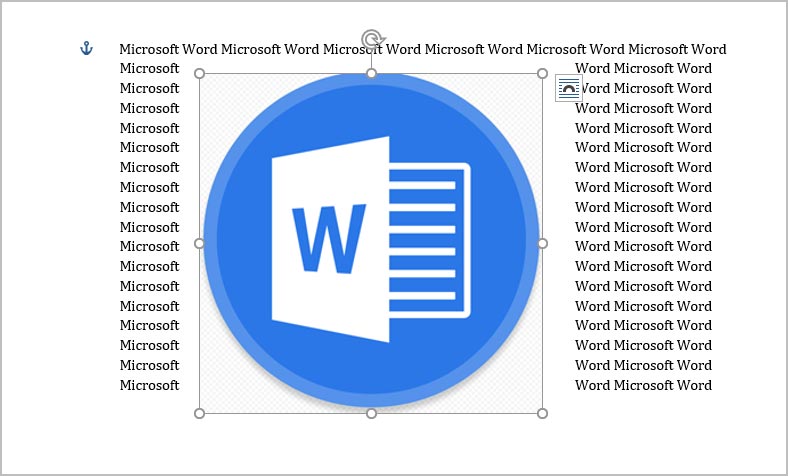
«Обтекание сверху и снизу»
Если задать параметр «Обтекание сверху и снизу», то вне зависимости от того, какой формы и размер добавленный объект, текст начнет размещаться исключительно сверху или снизу, оставляя белоснежные поля справа и слева.
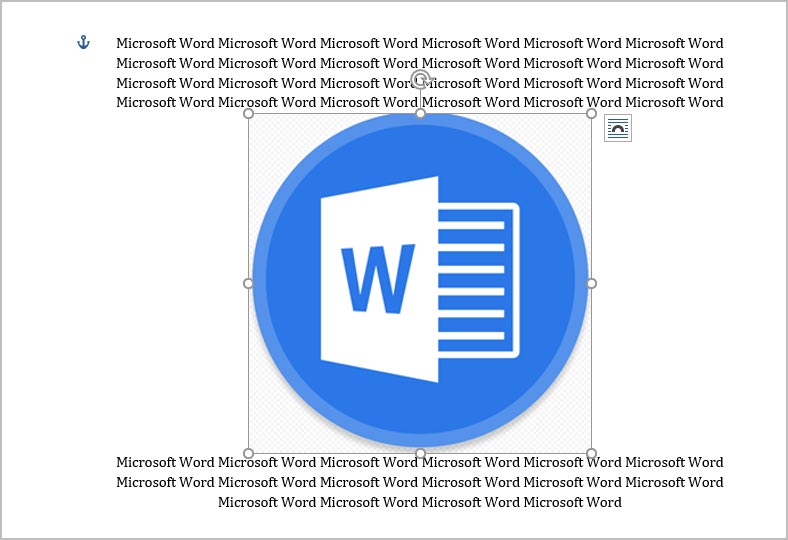
Картинки доступны для перемещения по вертикали и даже горизонтали, причем построчно.
Сквозное обтекание над и перед текстом
Картинки в Word способны занимать и промежуточное положение на странице – скрываясь «за текстом» (напоминает своеобразный фон для абзацев или отдельных областей документа) или перекрывая информацию «сверху». Оба параметра доступны в том же разделе – «Обтекание текстом» или выбираются через иконку с разметкой, появляющейся, если кликнуть левой кнопкой мыши по картинке.

Дополнительно в Word предусмотрен вариант с изменением контура обтекания. Специальный редактор разрешит сменить положение полей и сдвинуть текст в выборочном направлении.
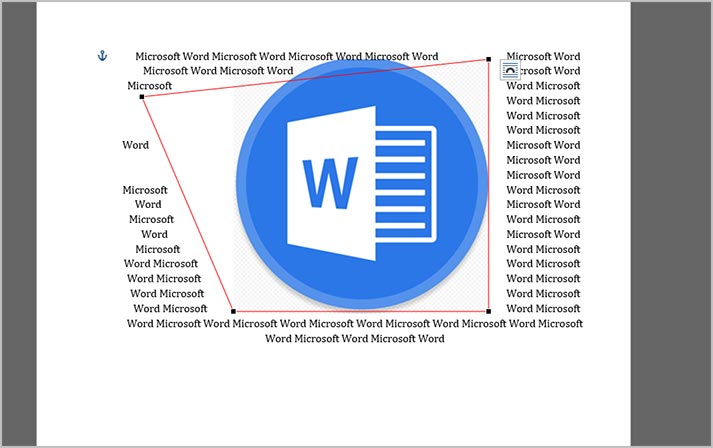
Перемещение с помощью клавиатуры
Кроме параметра «Обтекание текстом» в Microsoft Word картинки меняют положение на странице и по иным сценариям, зависящим от того, какие горячие клавиши зажаты на клавиатуре:
Ctrl + ЛКМ. Снимает копию с прикрепленной к странице картинки и добавляет в то место, где расположен курсор. Разрешает мгновенно размножать контент и заполнять документ иллюстрациями, тематическими блоками или визуальными разделителями.
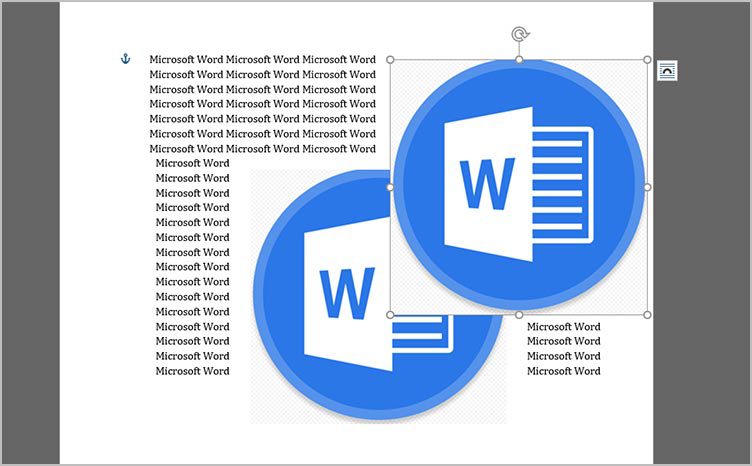
Alt + ЛКМ. Перемещает иллюстрации в точном, попиксельном режиме. В зависимости от выбранного способа обтекания текстом сдвигает еще и информацию вокруг.
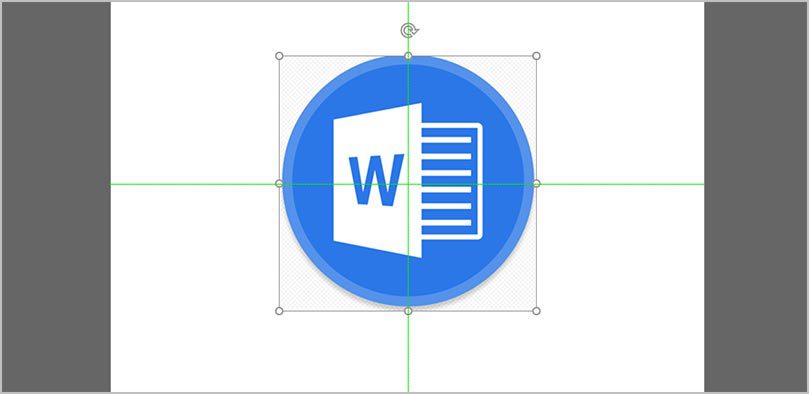
Shift + ЛКМ. Предусматривает перемещение по горизонтали и вертикали с помощью специально организованных в Word направляющим (зеленая пунктирная линия, подсказывающая, отцентрирован ли объект или занимает свободное положение на странице). При попытке сдвинуть картинку по вертикали Word автоматически подкорректирует сценарий перемещения.
Вывод
Картинки в Word часто становятся проблемой – занимают неправильное место на странице, скрывают часть текста, загораживают заголовки. Справится с хаотичным поведением добавляемого контента не слишком сложно: достаточно в пошаговом режиме разобраться, как перемещать картинку в Ворде в любое место, как задействовать горячие клавиши и какие настройки предусмотрены. Останется лишь поэкспериментировать.
9 лет
Не перемещается. Дополнен 9 лет назад
если указать «обтекание по контуру» — можно двигать куда хочешь и как хочешь
14
нравится
комментировать
просто не переместить нужно двигать поля страницы перед этим выделить само фото
0
нравится
комментировать
а ты его в Microsoft PowerPoint засунь там можно » тупо двигать»
правой кнопкой по картинке, потом левой не отпуская перетаскиваем на нужную строчку.
1
нравится
комментировать
То есть я имею ввиду, не выравнивать его по краям, а именно в нужное место поставить?
10 лет
создай таблицу без границ и в нее вставляй фото и двигай куда хочешь
ПКМ по рисунку — размер и положение — положение и обтекание текстом
по картинке правой кнопкой мыши, дальше размер и положение, затем положение и обтекание текстом
можно мышью тащить, кликнуть по рисунку, откроется рамка с выделенными значками по ее краям, встаньте на рамку, чтобы курсор приобрел значок четырехнаправленной стрелочки, именно в этом месте нажмите левую мышь и тащите в любое место. и пока не отпустите мышь, рисунок будет таскаться за мышью, отпустите — там и останется
При оформлении текстовых документов в редакторе Word часто возникает необходимость вставить в текст картинку, фотографию или рисунок. К счастью, такая возможность была реализована разработчиками и работает она очень просто. В данной статье мы расскажем, как вставить картинку в Word. Материал будет актуален для всех современных версий программы, включая Word 2007, 2010, 2013, 2016 и 2019.
Как вставить изображение при помощи копирования
Картинку, точно также как текст или другой объект, можно вставить в Word при помощи операции копирования и вставки или так называемого Copy-Past. Для этого достаточно просто скопировать картинку в любой программе и вставить ее в текстовый документ. При этом операцию копирования и вставки можно выполнять любым удобным вам способом. Вы можете использовать комбинации клавиш (Ctrl-C – копировать, Ctrl-V – вставить) или меню, которое появляется при использовании правой кнопки мышки.
Предположим, вам вставить в Ворд фотографию, которую вы нашли в Интернете. В этом случае вам нужно сначала скопировать картинку в браузере. Для этого кликните правой кнопкой мышки по картинке и в открывшемся меню выберите пункт «Копировать картинку».

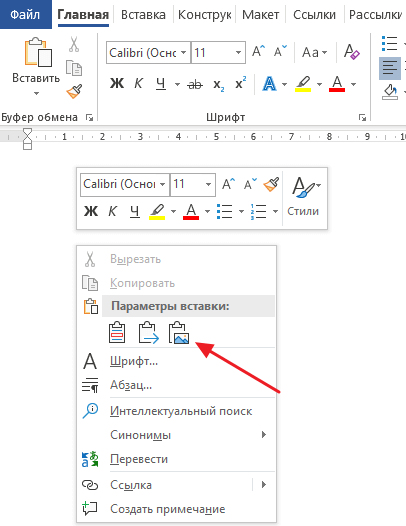
Аналогичным способом можно вставлять фотографии и рисунки и с других программ. Например, можно скопировать изображение из графического редактора и вставить его в Ворд. Для примера продемонстрируем, как это будет работать с графическим редактором Paint. Предположим, у вас есть какое-то изображение в программе Paint. Для того чтобы перенести его в текстовый документ Word вам нужно его сначала выделить. Это можно сделать при помощи кнопки на панели инструментов или комбинации клавиш Ctrl-A (выделить все).
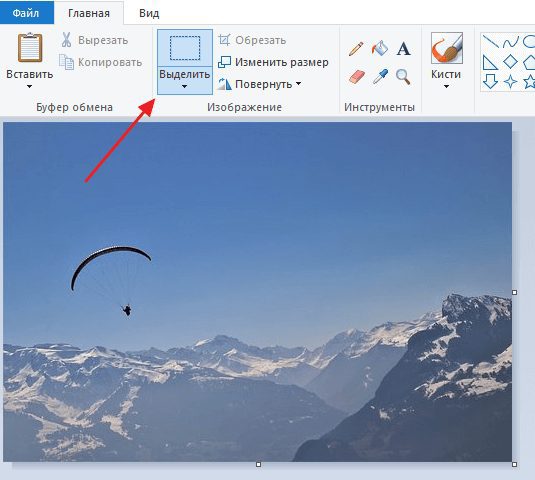
После того как изображение выделено, его нужно скопировать. Для этого кликаем по картинке правой кнопкой мышки и выбираем «Копировать» (также можно воспользоваться комбинацией клавиш Ctrl-C).
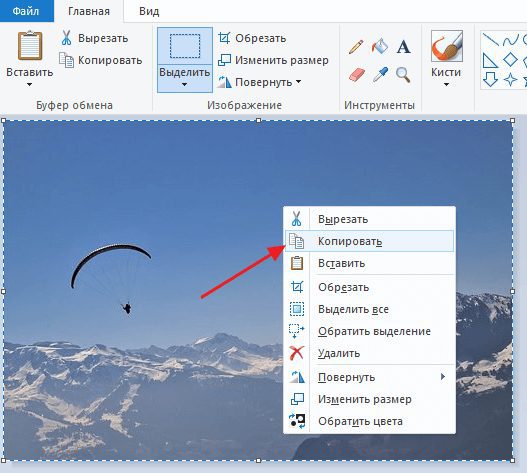
Нужно отметить, что если фотография уже находится на вашем компьютере, то ее не обязательно открывать в графическом редакторе для того чтобы скопировать и вставить в Word. Вы можете скопировать фотографию прямо из папки, в которой она находится и после этого сразу вставить в текст. Такой способ вставки изображений также отлично работает.
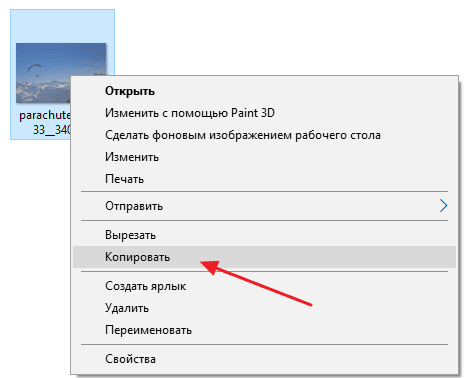
После того как изображение скопировано, его можно вставлять в Word. Для этого переходим к текстовому документу, кликаем правой кнопкой мыши и выбираем «Вставить рисунок» (также можно использовать комбинацию клавиш Ctrl-V).
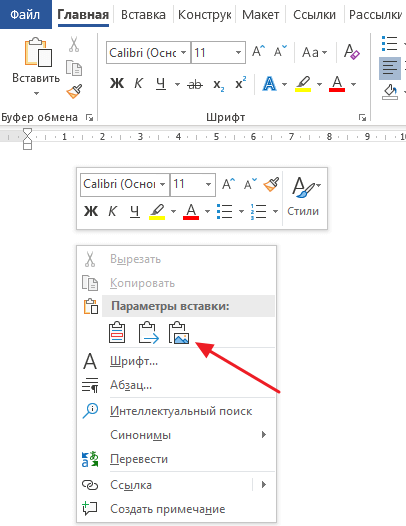
Если все было сделано правильно, то картинка появится в документе Word. Теперь ее можно использовать для оформления текстового документа.
Как вставить изображение при помощи кнопки «Рисунок»
Кроме использования операции копирования и вставка, в текстовом редакторе предусмотрена специальная кнопка для вставки изображений. Данная кнопка находится на вкладке «Вставка» и называется «Рисунки» (или «Рисунок», в зависимости от версии программы). Чтобы вставить изображение в Ворд достаточно кликнуть по этой кнопке.
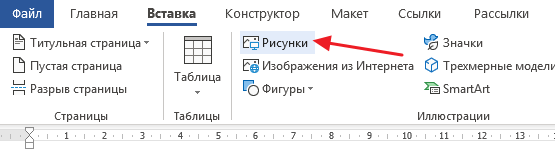
После этого откроется стандартное окно для выбора файла. В данном окне нужно найти изображение, которое нужно вставить, выбрать его и нажать на кнопку «Вставить».
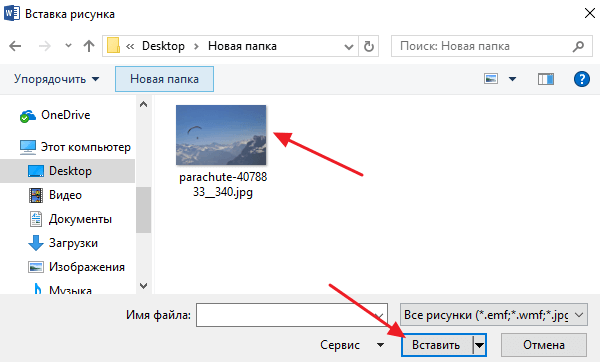
После чего выбранный файл появится в текстовом документе Word. Таким образом можно вставить любое изображение, которое сохранено на вашем компьютере.

Какой бы вы способ вставки картинки не выбрали, результат будет одинаковым. Поэтому, можете использовать тот способ, который вам больше нравится.
Как оформить вставленное изображение в тексте
После того как вы вставили картинку в Word, вам скорее всего, нужно будет ее красиво оформить. Так как по умолчанию изображение выравнивается по левому краю документа и разрывает текст, так как это показано на скриншоте внизу.
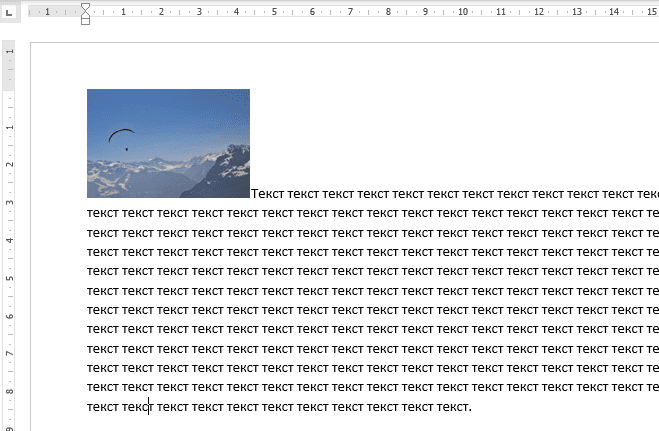
Для того чтобы это исправить нужно воспользоваться функцией «Обтекание текстом». Для этого кликните правой кнопкой мышки по изображению, откройте вложенное меню «Обтекание текстом» и выберите один из способом обтекания изображения.

В большинстве случаев лучше всего работает вариант «Обтекание текстом – Квадрат». После использования данной опции картинка выровняется по левому краю, а текст документа будет аккуратно обтекать ее по контуру.
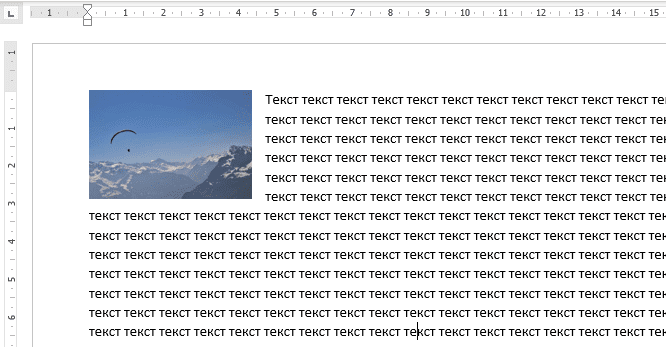
Изображение с обтеканием «Квадрат» можно разместить в любой точке текстового документа. Например, вы можете расположить его ближе к правому краю листа или вообще посередине страницы. Для этого достаточно просто перетащить его с помощью мышки.
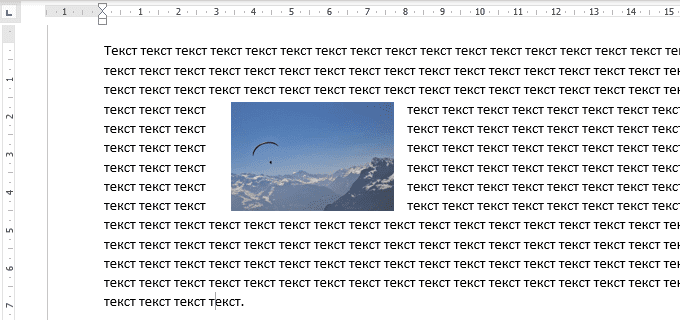
Также изображение можно отредактировать прямо в Ворде. Для этого нужно выделить его мышкой и перейти на вкладку «Формат». С помощью функций, которые здесь доступны, можно изменить яркость, насыщенность, резкость и другие параметры картинки.

Также здесь можно добавить к фотографии рамку, тень или другие эффекты. По экспериментируйте с возможностями на вкладке формат для того, чтобы подобрать то, что подойдет для вашего документа.
- Как картинку сделать фоном в Word
- Как наложить картинку на картинку в Word
- Как наложить текст на картинку в Word
- Как свободно перемещать картинку в Word
- Как уменьшить размер файла Word с картинками
Как вставить картинку сбоку от текста
Обычно при вставке изображения в текстовый документ или в документ гипертекстового формата текст вокруг картинки «разъезжается» — от нижнего правого края отходит одна строчка, а все остальное пространство на высоту картинки остается незаполненным. Это происходит от того, что для изображения не задан параметр центровки. Изменить ситуацию легко и в текстовом редакторе и в редакторе html-кода.

Запустите Microsoft Word и загрузите в него нужный текст, если отрегулировать положение картинки надо в документе этого формата. Если изображение еще не вставлено в текст, то установите курсор ввода в нужную позицию и перейдите на вкладку «Вставка» меню текстового редактора. В группе команд «Иллюстрации» помещена пиктограмма «Рисунок» — щелкните по ней, затем в открывшемся окне найдите нужное изображение и нажмите кнопку «Вставить». Кликните картинку в тексте документа правой кнопкой мыши и в контекстном меню раскройте раздел «Обтекание текстом» (это можно сделать нажатием клавиши «М»). Некоторые из помещенных в этот раздел вариантов центровки позволяют выставить картинку в нужную вам позицию. Наводя курсор на каждую строку меню, вы будете видеть, как именно изменится положение изображения в тексте, если вы выберите этот пункт. Щелкните, например, строку «По контуру». Перетащите мышкой картинку к левому или правому краю страницы и на этом операция будет завершена. Сохраните документ. Если надо вставить картинку в html-документ, то задать обтекание ее текстом можно, например, с помощью атрибута align тега img. С минимально достаточным для нормального отображения картинки набором атрибутов этот тег можно записать так:Здесь в единственном атрибуте src указано название файла, содержащего нужное изображение (image. png). Чтобы задать обтекание изображения текстом справа, добавьте атрибут align со значением left:Если нужно, чтобы текст обтекал картинку слева, то значение left замените на right. Если у вас есть возможность пользоваться редактором html-страниц, в котором предусмотрен визуальный режим, то самостоятельно редактировать код и добавлять в теги нужные атрибуты не обязательно. В этом случае можно щелкнуть картинку, а затем нажать кнопку вставки изображения на панели с управляющими кнопками редактора. В открывшемся окне должен быть выпадающий список с вариантами центровки картинки — выберите нужную вам строку (left или right), а затем сохраните отредактированную страницу.
Добавление изображения или других иллюстративных объектов в документ Word делается очень просто, но расположение этих объектов и их размещение на том месте, где вы хотите их видеть, может быть неприятным. К счастью, в Word есть инструменты, чтобы сделать это более управляемым, если вы знаете, где искать. Давайте ознакомимся со способами размещения изображений в определённых местах текста.
Кратко об обтекании текстом
Прежде чем мы перейдём к этим инструментам позиционирования, вы должны немного узнать об обтекании текстом. По умолчанию, когда вы вставляете изображения и другие графические объекты в документ, Word применяет одну из двух форм обтекания текстом: «В тексте» (для изображений и большинства других графических объектов) или «Перед текстом» (для фигур и трёхмерных моделей).
Когда вы устанавливаете обтекание текстом «В тексте», Word обрабатывает рассматриваемый объект как текстовый символ. Если вы вводите или вставляете текст до или после объекта, он перемещается вдоль линии и вниз по странице, как любой другой текстовый символ. Когда вы устанавливаете обтекание текстом для объекта на значение «Перед текстом», объект появляется поверх любого текста, и вы можете переместить его в любую нужную вам позицию.
Понимание того, как происходит обтекание текстом вокруг объектов, является важной частью размещения картинок в соответствии с вашими желаниями, поэтому, если вы ещё не знакомы с тем, как это работает, мы настоятельно рекомендуем вам прочитать наше руководство по этому вопросу.
Связанная статья: Как настроить обтекание текстом вокруг картинок и других объектов в Word
В этой статье мы используем объект, для которого мы установили обтекание текстом на опцию «Квадрат». Инструменты позиционирования, о которых мы будем говорить, применимы к любому типу обтекания текстом, который вы используете, но точное позиционирование, которое вы сможете выполнить, будет зависеть от того, какой вид обтекания текстом вы выбрали.
Открытие и использование меню Положение
В связи с этим давайте поговорим об этих инструментах позиционирования.
В своём документе выберите объект, с которым вы хотите работать, переключитесь в меню «Макет», а затем нажмите кнопку «Положение». Эта кнопка также появляется в меню «Формат» и работает аналогичным образом.
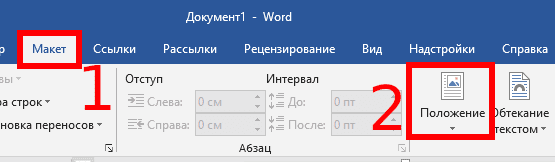
Раскрывающееся меню «Положение» состоит из двух разделов: «В тексте» и «Обтекание текстом».
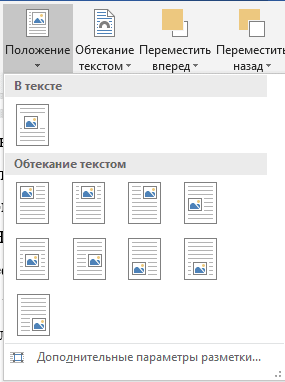
Раздел «В тексте» предлагает только один вариант по умолчанию, и вот как это выглядит.

Девять параметров в разделе «Обтекание текстом» позволяют выбрать фиксированную позицию на странице для вашего объекта, начиная от верхнего левого угла до нижнего правого угла. Вот наше изображение с выбранной опцией «Положение посередине в центре с обтеканием текста вокруг рамки».

Теперь, когда мы выбрали положение по отношению к тексту, наше изображение останется там независимо от того, как изменяется текст. Вы можете удалить текст из этого абзаца, изменить порядок абзацев, добавить новый текст или все, что вам нужно сделать, и это изображение останется в выбранной вами позиции.
Однако следует быть осторожным с тем, что при выборе всего абзаца, к которому привязан объект, этот объект также обычно выбирается. Поэтому, если вы выберете, а затем удалите этот абзац, вы также удалите этот объект. Вы можете определить, что объект выбран, потому что он принимает серый цвет и для него очерчивается граница.
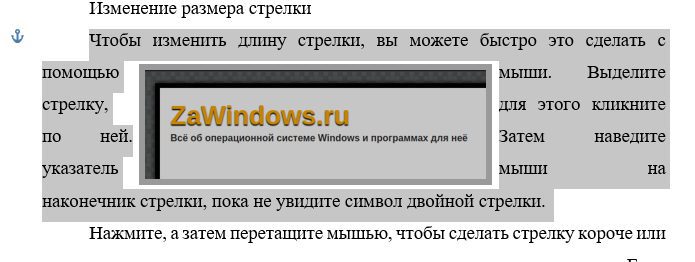
Если вы хотите удалить абзац, не удаляя объект, то выделите весь абзац, а затем, удерживая клавишу Ctrl, кликните на объект, чтобы отменить его выбор. При удалении абзаца объект (картинка) останется в документе.
Вы также можете перетащить объект в новое место, и оно останется в этом новом месте.
Точная настройка и другие параметры для точного позиционирования
Эти базовые пресеты хорошо работают для простого позиционирования, и вы можете перетащить свой объект в определённое место, если хотите. Но что, если вы хотите разместить два изображения на заданную величину или установить своё изображение на определённом расстоянии от полей? Word предоставляет палитру параметров, которые можно использовать для точной настройки положения объекта.

Должно открыться окно «Макет» с выбранной вкладкой «Положение».
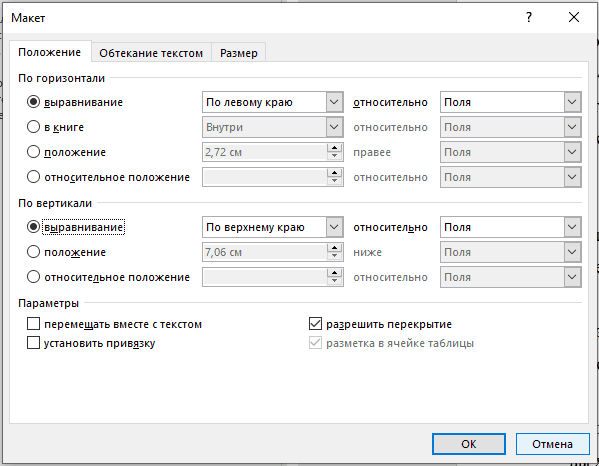
Здесь вы можете настроить по своему вкусу. Давайте посмотрим, начиная с опций выравнивания. Эти два параметра (один для горизонтального и один для вертикального выравнивания) управляют выравниванием объекта по отношению к частям документа. Мы установили наше изображение на середину средней части страницы ранее, и вы можете увидеть этот выбор, отражённый на изображении ниже, с горизонтальным выравниванием, установленным на «по центру», и с вертикальным выравниванием, установленным также на «по центру» — оба измерения относительно поля страница.
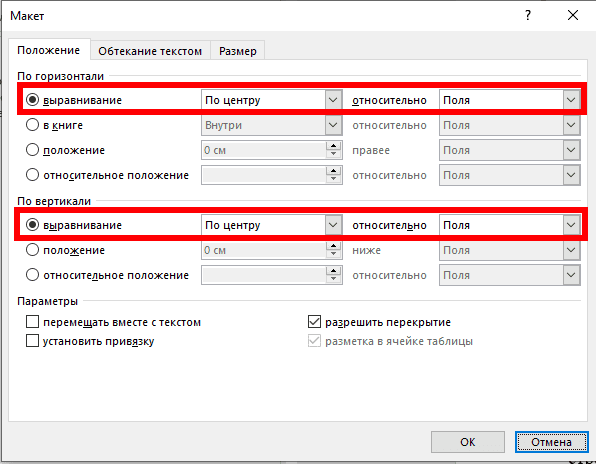
Если вы хотите, чтобы эти выравнивания были измерены относительно чего-либо, кроме полей страницы, вы можете выбрать различные параметры в раскрывающихся меню справа от каждого параметра.
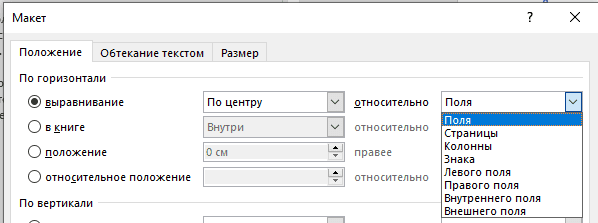
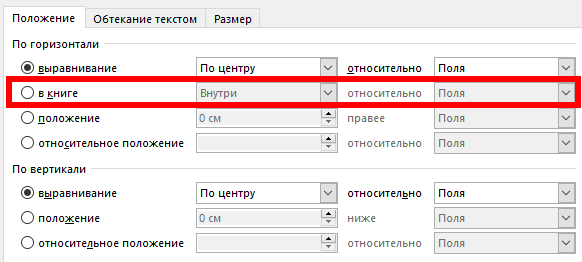
Завершают набор «положение» и «относительное положение» в разделах «По горизонтали» и «По вертикале». Эти параметры дают вам более точный контроль над конкретной позицией объекта. Выбор «положение» (имеется ввиду абсолютное положение) означает, что ваш объект будет оставаться в этой точной позиции независимо от того, какое другое форматирование или текст вы можете изменить. «относительное положение» означает, что ваш объект будет расположен относительно части структуры документа, поэтому, если эта часть документа перемещается, ваше изображение перемещается вместе с ним и остаётся в той же относительной позиции. Это полезно, когда вы хотите, чтобы ваше изображение всегда было на определённом расстоянии от поля, например, даже если вы позже измените поле.
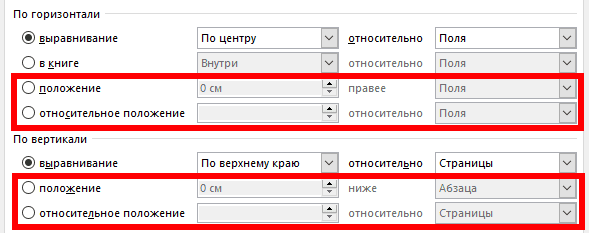
Перекрывающиеся изображения
Под разделами «По горизонтали» и «По вертикале» в окне «Макет» вы также найдёте несколько других вариантов. Давайте начнём с опции «Разрешить перекрытие», потому что это довольно просто и очень полезно.
Если в вашем документе имеется более одного объекта, и вы хотите, чтобы некоторые из них могли перекрываться с другими, вам нужно — как вы уже догадались — включить опцию «Разрешить перекрытие». Это параметр уровня «весь документ», который означает, что он влияет на каждый объект в документе, а не только на объект, который вы выбрали при включении параметра. Это имеет большой смысл, если вы думаете об этом, потому что зачем вам включать это для одного изображения, а не для других? Как и все параметры позиционирования, «Разрешить перекрытие» применяется только к изображениям, которые не используют стиль обтекания «В тексте». Как только вы выключите «Обтекание текстом», вы сможете перетаскивать изображения так, чтобы они перекрывали друг друга.
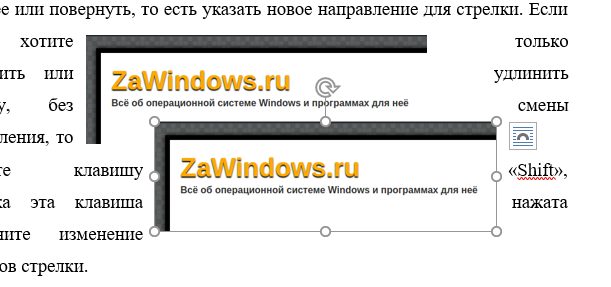
Если вы хотите изменить, какое изображение находится выше, а какое ниже другого, переключитесь на вкладку «Макет» (или «Формат») и используйте параметры «Переместить вперёд» и «Переместить назад», чтобы наложить изображения на нужный вам слой.
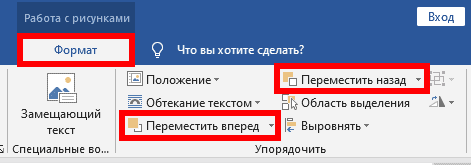
Понимание параметров «Перемещать с текстом» и «Зафиксировать положение на странице»
Различные варианты горизонтального и вертикального выравнивания (и «Разрешить перекрытие») довольно просты, особенно после того, как вы немного поиграли с ними и увидели, как они влияют на позиционирование.
С другой стороны, параметры «Перемещать с текстом» и «Зафиксировать положение на странице» часто приводят к некоторой путанице, поэтому нам потребуется немного больше времени, чтобы объяснить, как они работают.
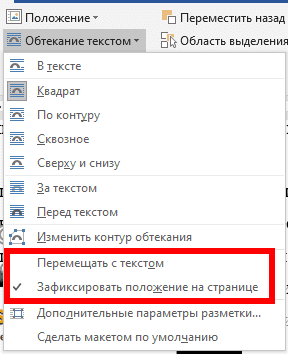
Когда у вас включена опция «Зафиксировать положение на странице», опции «Перемещать с текстом» и «установить привязку» в окне «Макет» ничего не делают. Эти параметры работают, только если изображение может двигаться. Чтобы использовать их, вы должны включить опцию «Перемещать с текстом».
Итак, в меню «Обтекание текстом» включите опцию «Перемещать с текстом». Этот параметр определяет, будет ли объект перемещаться с абзацем, к которому он привязан. Если этот параметр включён, вы можете добавлять или удалять абзацы выше того, который содержит ваш объект, и объект перемещается вместе со своим собственным абзацем.
Быстрый пример покажет это в действии. Мы начнём с изображения в тексте, установив параметр обтекания текстом «Квадрат» и «Положение сверху в центре».
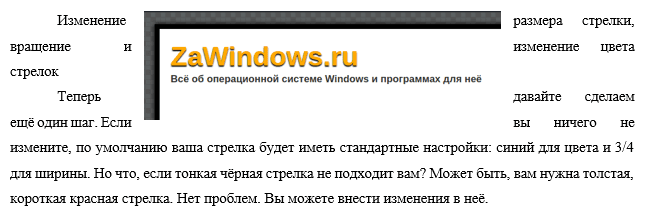
Когда переключатель «Перемещать с текстом» включён, изображение остаётся с исходным абзацем, когда мы добавляем ещё один абзац выше.

Но когда «Перемещать с текстом» отключён, то когда мы добавляем ещё один абзац выше, изображение остаётся там, где оно находится на странице.

Это подводит нас к тому, как Word помечает объект как принадлежащий определённому абзацу — как он узнаёт, как перемещать объект с помощью абзаца, когда включена функция «Перемещать с текстом»? Word делает это с помощью «якоря». Вы можете увидеть якорь при выборе изображения.

По умолчанию привязка прикрепляется к абзацу, в который вы вставляете объект, но когда вы перемещаете объект в другой абзац, привязка перемещается вместе с ним. Допустим, у вас есть два абзаца: первый и второй. Если ваш объект находится в первом абзаце и пункт «Перемещать с текстом» включён, ваше изображение будет двигаться вместе с первым абзацем. Если вы перетащите свой объект во второй абзац, привязка будет присоединена ко второму абзацу, и после этого объект начнёт перемещаться вместе со вторым абзацем.
Но что, если вы хотите, чтобы ваш объект оставался в той же позиции на странице, но всегда был на странице с её якорным абзацем?
Вот тут-то и появляется настройка «установить привязку». Когда вы включаете «установить привязку», вы можете переместить ваше изображение в любую позицию на той же странице, что и абзац привязки, и объект останется в этой позиции. Однако если вы переместите якорный абзац на другую страницу, объект также переместится на эту страницу, но останется в той же относительной позиции на странице.
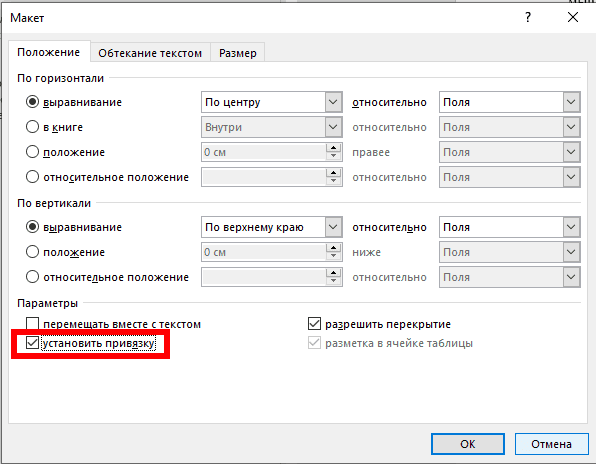
Так, например, если у вас был объект в центре верхней части страницы, и вы переместили абзац привязки на другую страницу, объект также переместился бы на ту же страницу, где вы переместили абзац привязки, но остался в верхней центральной части страницы этой новой страницы.
Связанные статьи
- Как настроить обтекание текстом вокруг картинок и других объектов в Word (100%)
- Как удалить фон с картинки в Word (70.7%)
- Как использовать встроенный в Word инструмент создания скриншотов (51.2%)
- Как перевернуть картинку в Word (51.2%)
- Как сжать изображения в Word (51.2%)
- Как установить шрифт по умолчанию в Word (RANDOM — 50%)
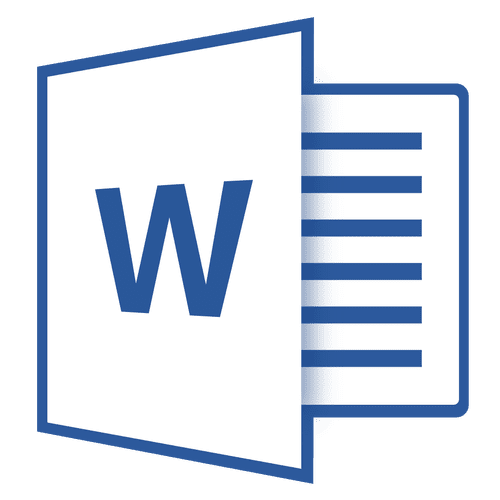
Зачастую, изображения в Microsoft Word должны не просто быть на странице документа, а присутствовать в строго обозначенном месте. Следовательно, картинку необходимо переместить, и для этого, в большинстве случаев, достаточно просто потянуть ее левой кнопкой мышки в необходимом направлении.
Урок: Изменение изображений в Ворд
Урок: Как в Ворде форматировать текст
Если вы не знаете, как добавить картинку в документ Microsoft Word, воспользуйтесь нашей инструкцией.
Урок: Как в Ворде вставить изображение
Изображение, добавленное в документ, находится в специальной рамке, обозначающей его границы. В левом верхнем углу находится якорь — место привязки объекта, в правом верхнем — кнопка, с помощью которой и можно изменить параметры разметки.
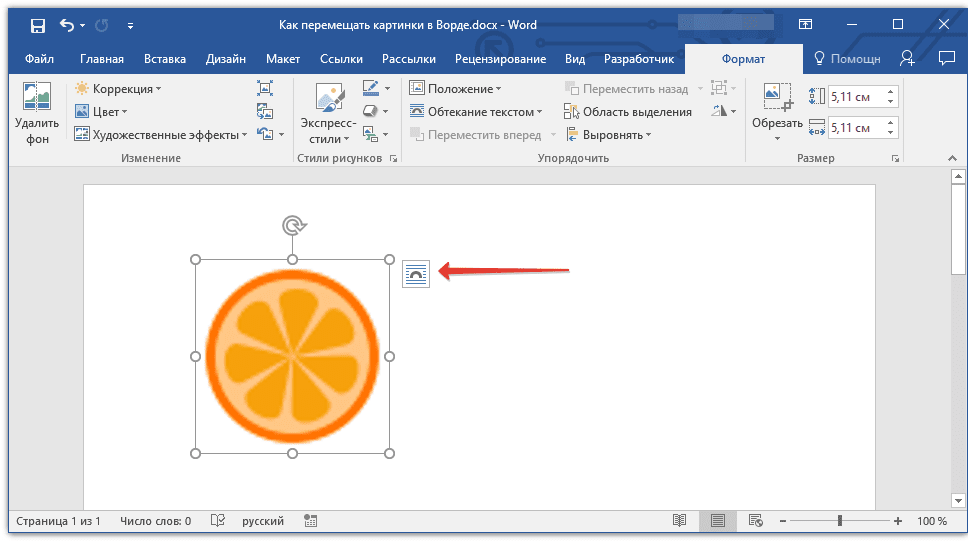
Урок: Как в Word поставить якорь
Нажав на этот значок, вы можете выбрать подходящий параметр разметки.
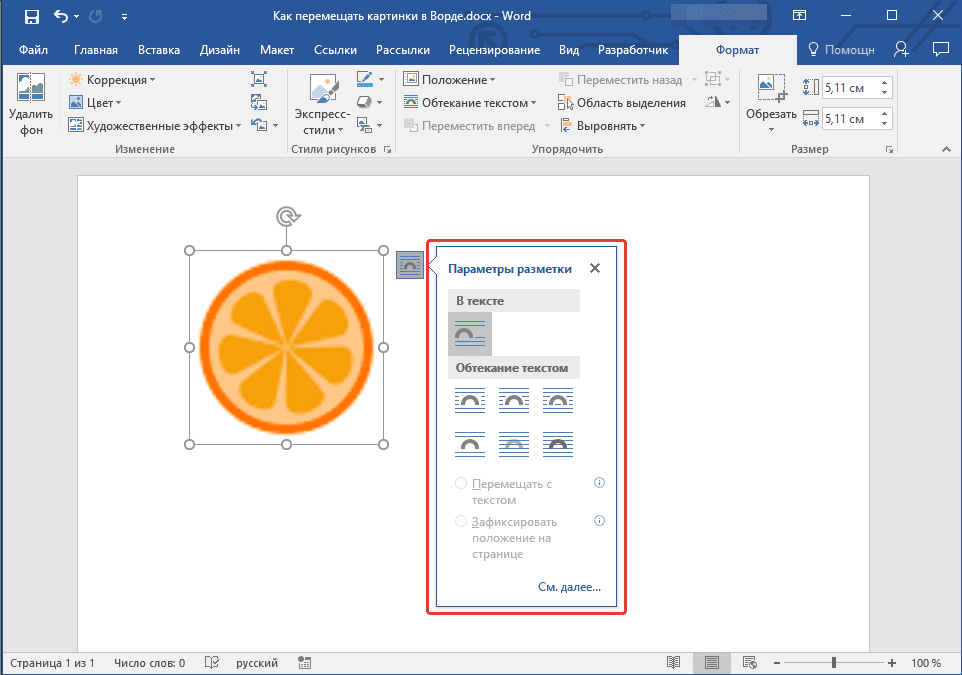
Это же можно сделать и во вкладке «Формат», которая открывается после вставки рисунка в документ. Просто выберите там параметр «Обтекание текстом».
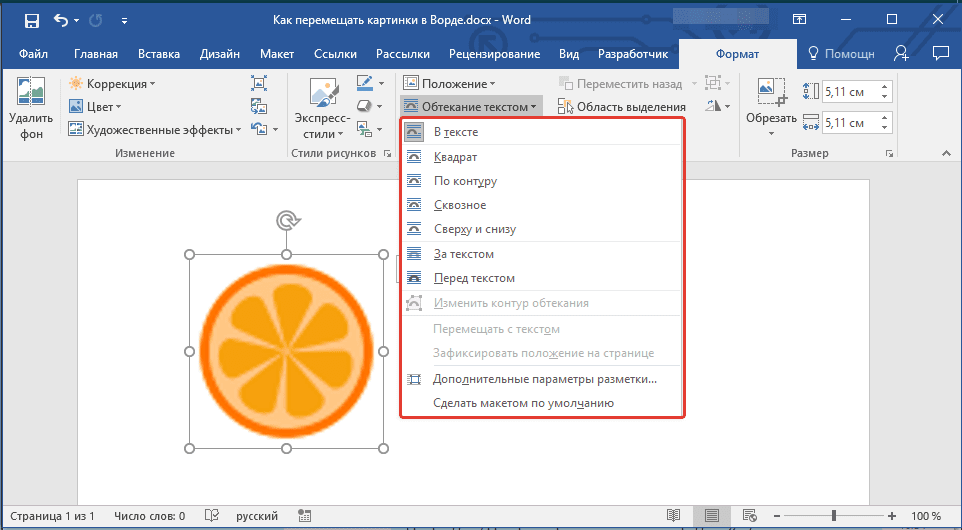
Примечание: «Обтекание текстом» — это и есть основной параметр, с помощью которого можно грамотно вписать картинку в документ с текстом. Если ваша задача — не просто переместить изображение на пустой странице, а красиво и правильно расположить его в документе, где есть текст, обязательно прочтите нашу статью.
Урок: Как сделать обтекание картинки текстом в Ворде
Кроме того, если стандартные параметры разметки вас не устраивают, в меню кнопки «Обтекание текстом» можно выбрать пункт «Дополнительные параметры разметки» и выполнить там необходимые настройки.
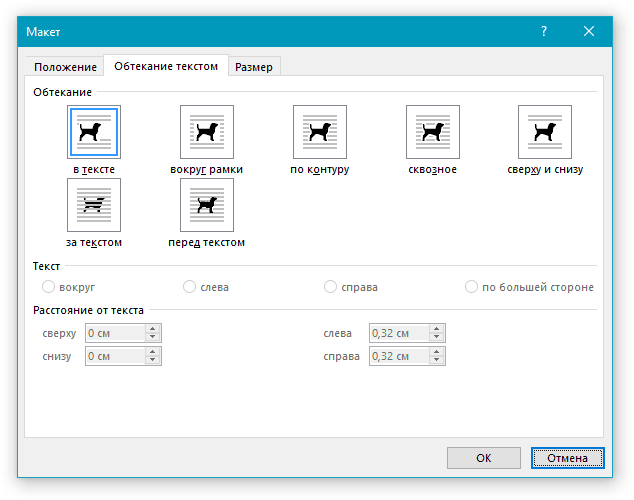
Параметры «Перемещать с текстом» и «Зафиксировать положение на странице» говорят сами за себя. При выборе первого картинка будет перемещаться вместе с текстовым содержимым документа, которое, конечно же, может изменяться и дополняться. Во втором — изображение будет находиться в конкретном месте документа, чтобы не происходило с текстом и любыми другими объектами, содержащимися в документе.

Выбрав параметры «За текстом» или «Перед текстом», вы сможете свободно перемещать картинку по документу, не оказывая влияния на текст и его положение. В первом случае текст будет находиться поверх изображения, во втором — за ним. Если это необходимо, вы всегда можете изменить прозрачность рисунка.
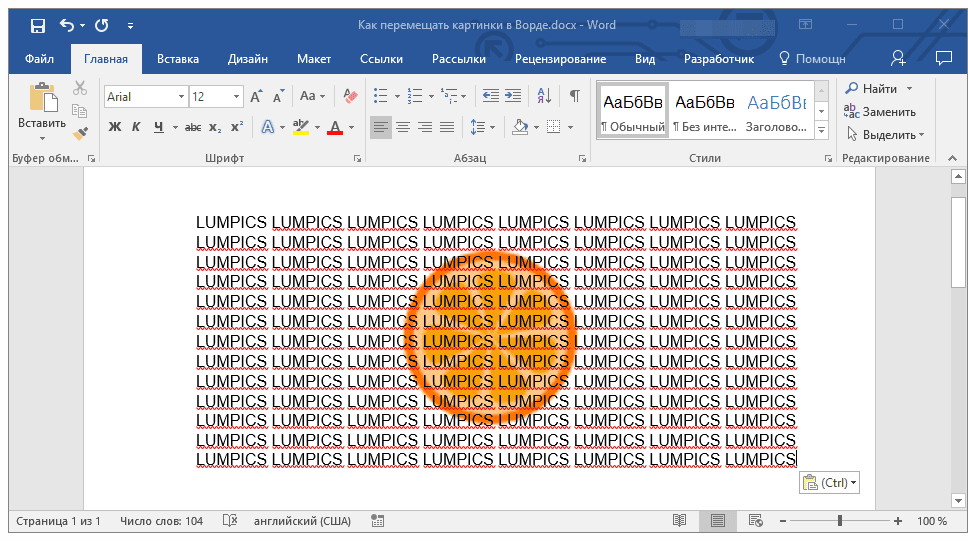
Урок: Как изменить прозрачность картинки в Word
Если вам нужно переместить изображение в строго вертикальном или горизонтальном направлении, зажмите клавишу «SHIFT» и потяните его мышкой в нужном направлении.
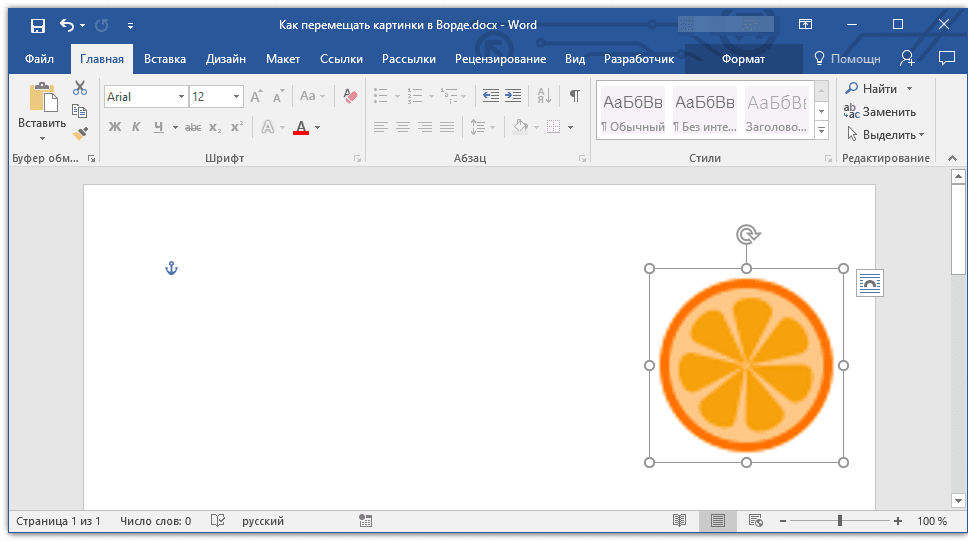
Для перемещения картинки небольшими шагами кликните по ней мышкой, зажмите клавишу «CTRL» и перемещайте объект с помощью стрелок на клавиатуре.
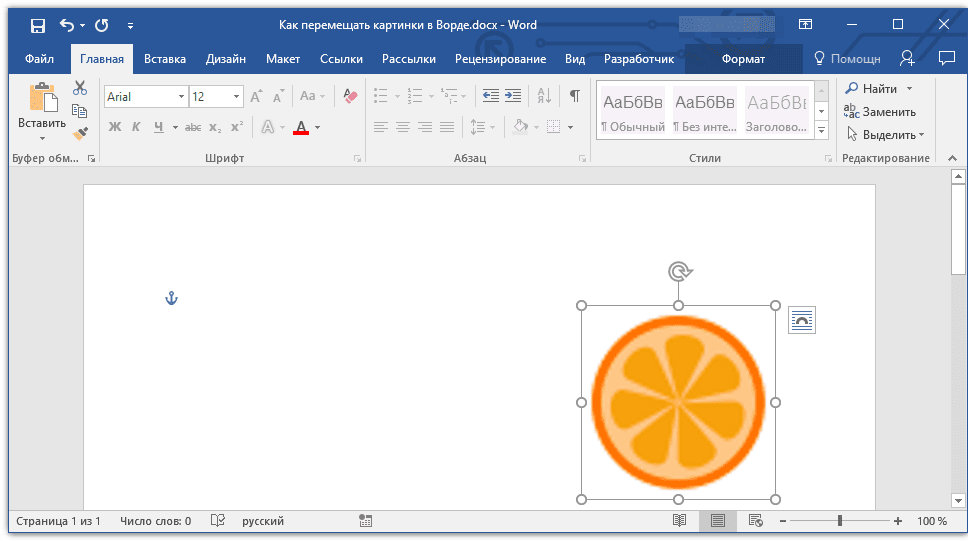
При необходимости повернуть изображение, воспользуйтесь нашей инструкцией.
Урок: Как в Ворде повернуть рисунок
Вот и все, теперь вы знаете, как перемещать картинки в Microsoft Word. Продолжайте осваивать возможности этой программы, а мы сделаем все возможное для того, чтобы облегчить для вас этот процесс.

По умолчанию вы не можете свободно перемещать изображения (путем перетаскивания) в любую позицию в документе Microsoft Word, не помещая их также где-нибудь в тексте. Но с небольшим изменением вы можете перетаскивать изображения куда угодно. Вот как. Используя описанный ниже метод, вы можете переместить изображение в любое место документа Word — за пределы обычного потока текста. Вы даже можете разместить изображение поверх существующего блока текста, если хотите. Для этого мы воспользуемся пустым документом. Начните с открытия Microsoft Word на вашем компьютере с Windows или Mac. На первом экране Word выберите «Пустой документ», чтобы создать новый документ.
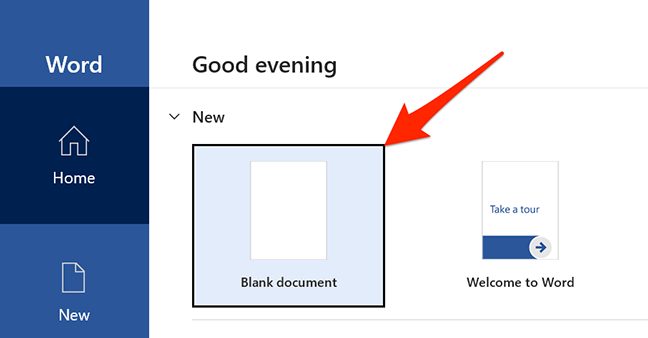
В открывшемся окне редактирования Word щелкните вкладку «Вставить» вверху.
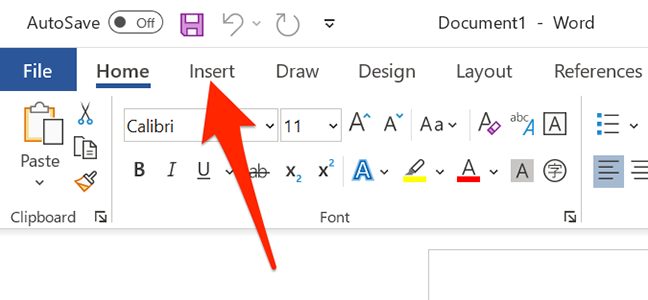
На вкладке «Вставка» в разделе «Иллюстрации» нажмите «Изображения»> «Это устройство». Это позволяет вам добавить картинку с вашего компьютера.
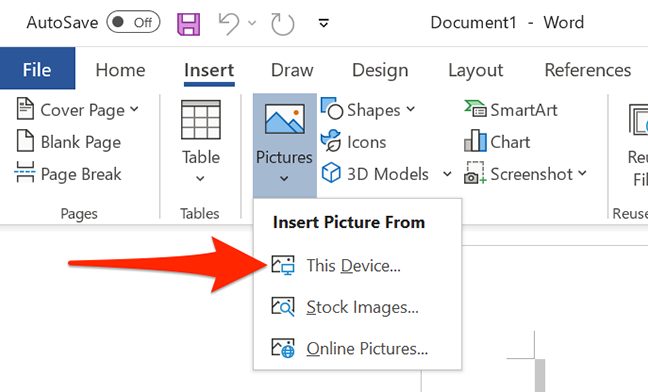
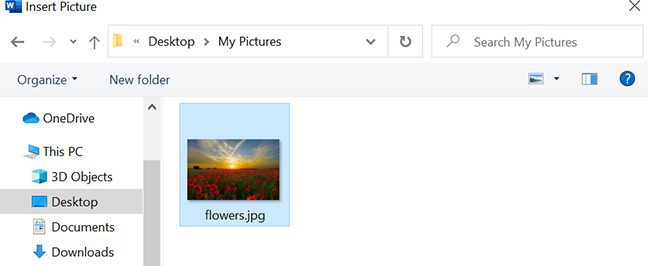
Вернувшись на экран редактирования Word, щелкните правой кнопкой мыши только что добавленное изображение и выберите в меню «Перенести текст»> «Перед текстом».
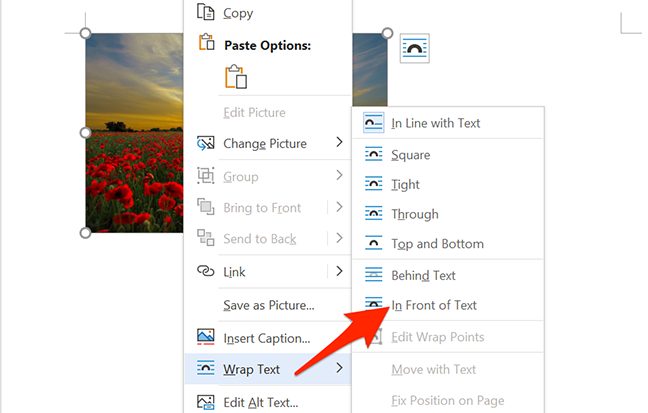
Сделайте так, чтобы все будущие изображения свободно перемещались в документе WordЕсли вы хотите, чтобы все ваши будущие изображения свободно перемещались в документах Word, вы можете изменить параметр в меню настроек Word. Для этого сначала откройте Microsoft Word на компьютере с Windows или Mac. На главном экране Word в левом нижнем углу нажмите «Параметры». Примечание. Если вместо этого вы находитесь на экране редактирования документа Word, нажмите «Файл» вверху, чтобы увидеть параметр «Параметры».
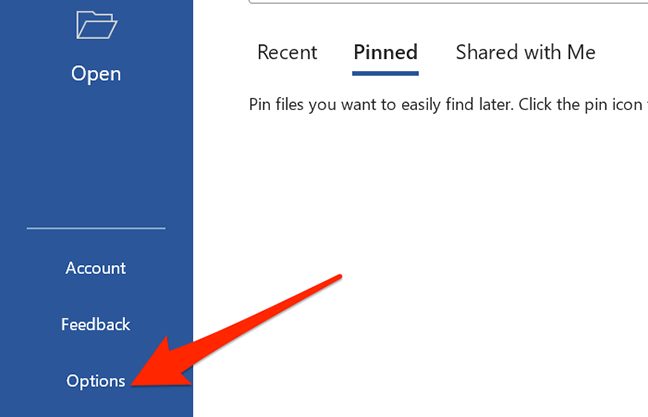
В окне «Параметры Word» выберите «Дополнительно» на боковой панели слева.
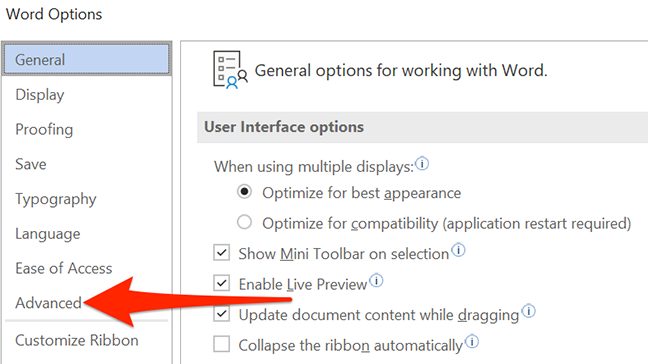
Прокрутите правую панель вниз до раздела «Вырезать, копировать и вставить». В этом разделе найдите параметр «Вставить / Вставить изображения как» и щелкните раскрывающееся меню рядом с ним.
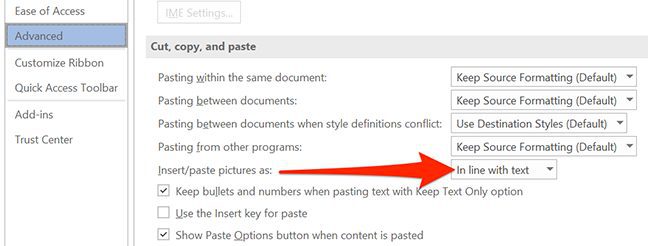
В раскрывающемся меню выберите «Перед текстом».
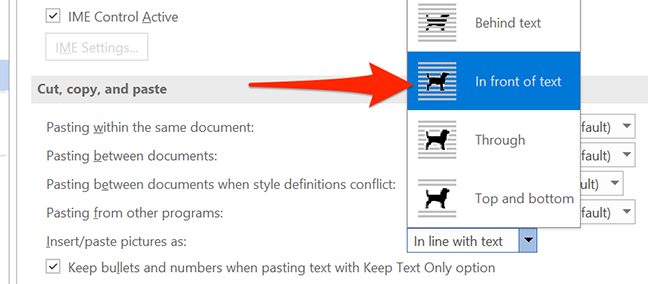
Нажмите «ОК» в нижней части окна «Параметры Word», чтобы закрыть окно.
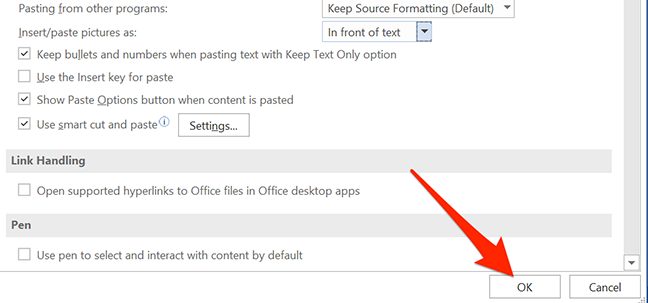
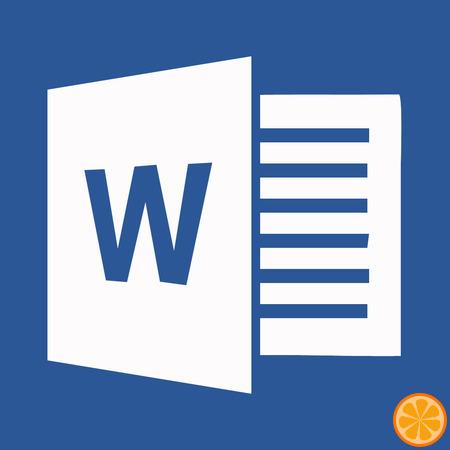
Довольно часто работа с документами в MS Word не ограничивается одним только текстом. Так, если вы печатаете реферат, методичку, брошюру, какой-нибудь отчет, курсовую, научную или дипломную работу, вам вполне может понадобиться вставить в то или иное место изображение.
Урок: Как сделать буклет в Ворде
Вставить рисунок или фото в документ Word можно двумя способами — простым (не самым правильным) и чуточку посложнее, зато правильным и более удобным для работы. Первый метод заключается в банальном копирование/вставке или перетаскивание графического файла в документ, второй — в использование встроенных инструментов программы от Microsoft. В этой статье мы расскажем о том, как правильно в Ворде вставить картинку или фотографию в текст.
Урок: Как сделать диаграмму в Word
Откройте текстовый документ, в который требуется добавить изображение и кликните в том месте страницы, где оно должно находиться.
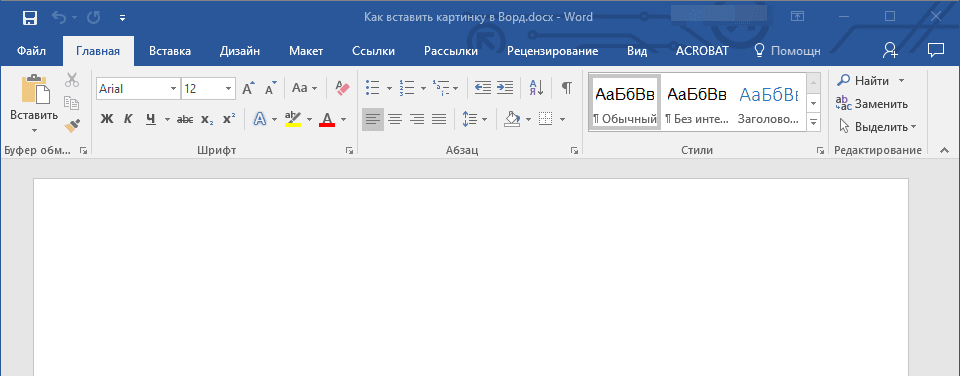
Перейдите ко вкладке “Вставка” и нажмите на кнопку “Рисунки”, которая расположена в группе “Иллюстрации”.
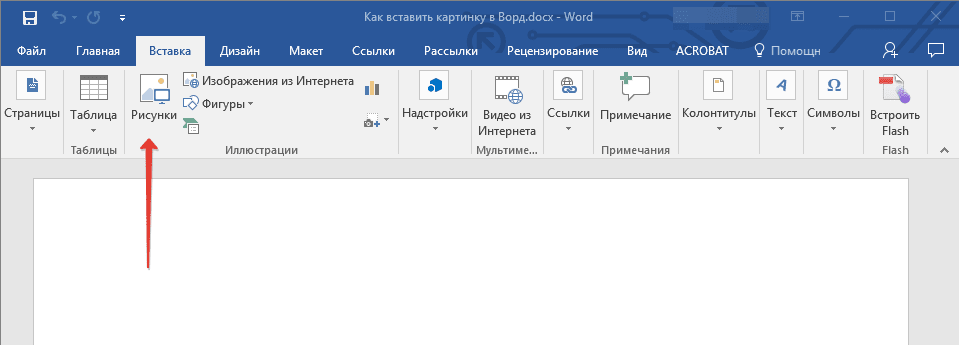
Откроется окно проводника Windows и стандартная папка “Изображения”. откройте с помощью этого окна папку, в которой содержится необходимый графический файл, и кликните по нему.
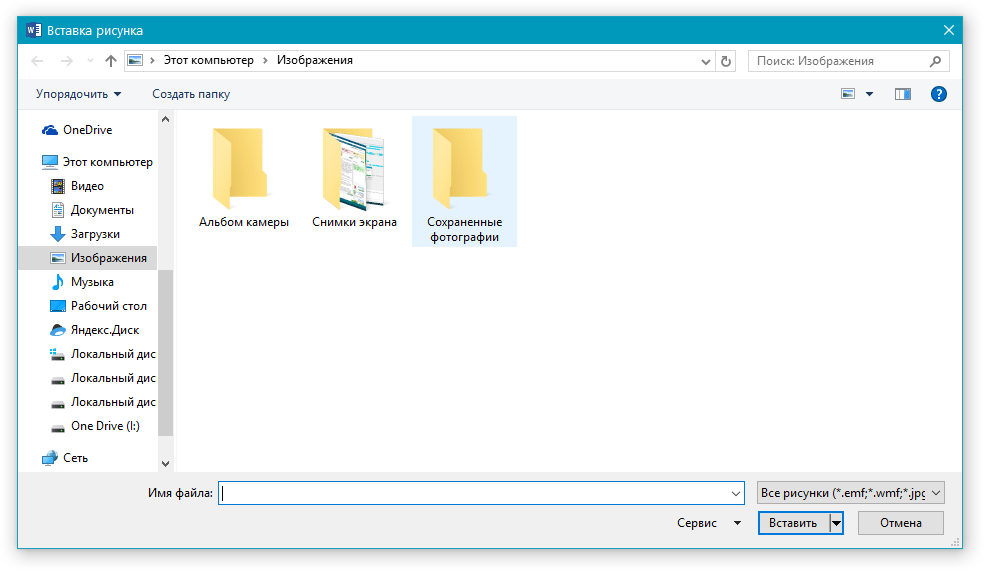
Выбрав файл (картинку или фото), нажмите кнопку “Вставить”.

Файл будет добавлен в документ, после чего сразу откроется вкладка “Формат”, содержащая в себе инструменты для работы с изображениями.
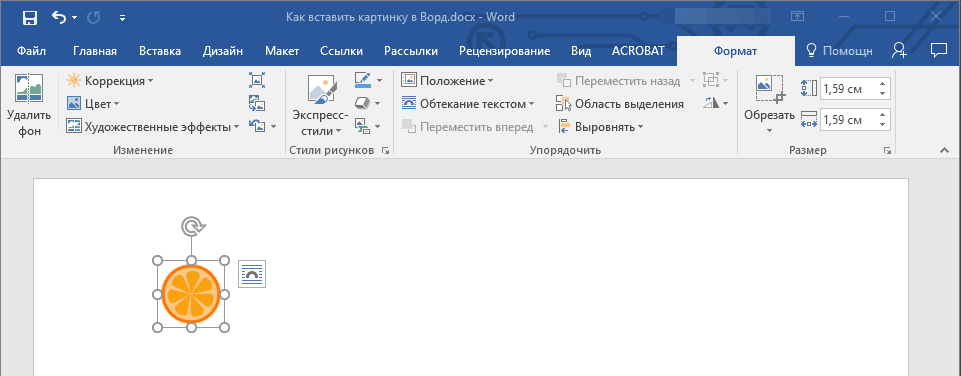
Основные инструменты для работы с графическими файлами
Удаление фона: если это необходимо, вы можете удалить фон картинки, точнее, убрать нежелательные элементы.
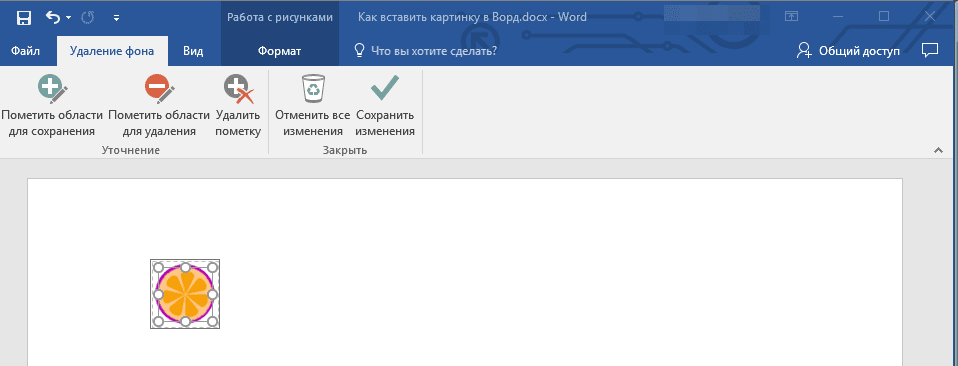
Коррекция, изменение цвета, художественные эффекты: с помощью этих инструментов вы можете изменить цветовую гамму изображения. В число параметров, которые можно изменить, входят яркость, контраст, насыщенность, оттенок, другие варианты цвета и многое другое.
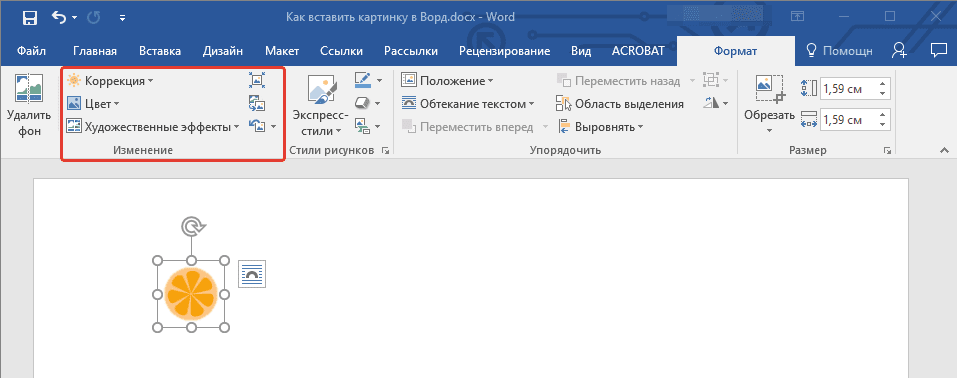
Стили рисунков: используя инструменты “Экспресс-стили”, вы можете изменить внешний вид добавленного в документ изображения, в том числе и форму отображения графического объекта.
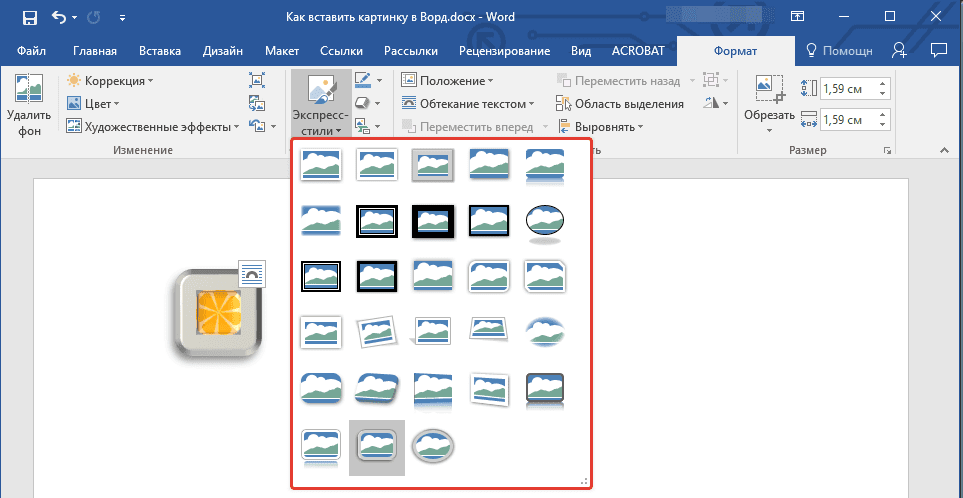
Положение: данный инструмент позволяет изменить положение изображения на странице, “вклинив” его в текстовое содержимое.
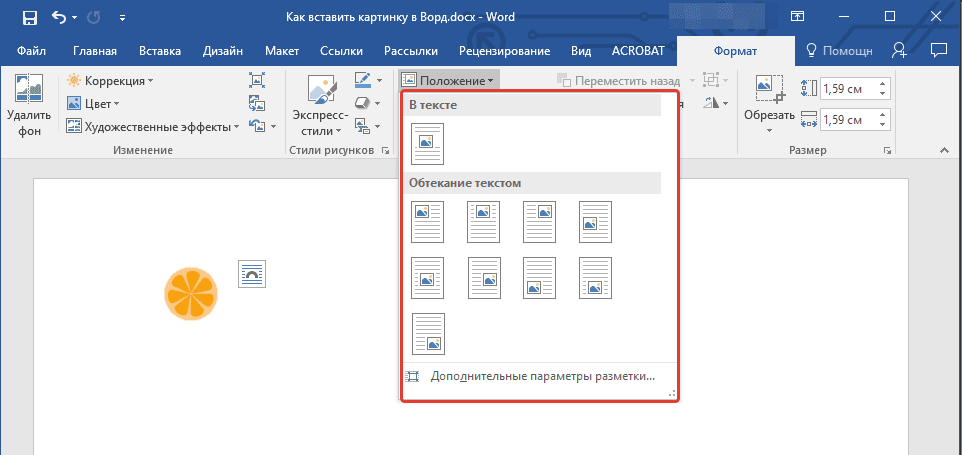
Обтекание текстом: этот инструмент позволяет не только грамотно расположить картинку на листе, но и вписать ее непосредственно в текст.
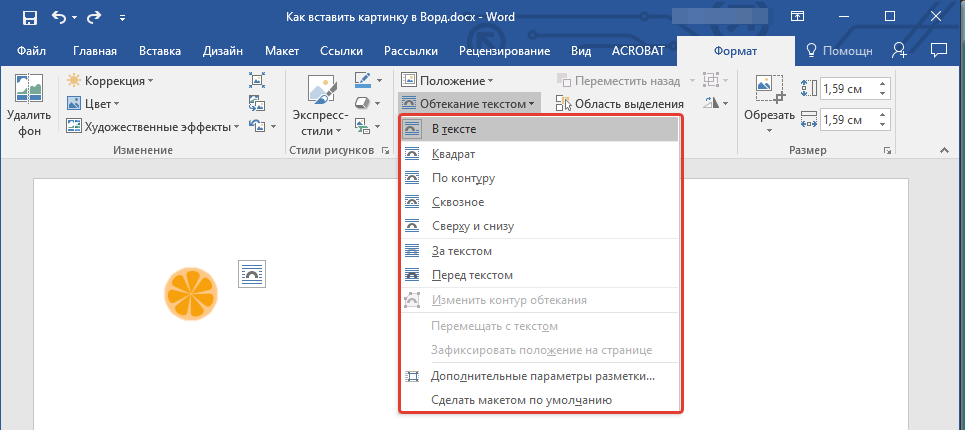
Размер: это группа инструментов, в которой вы можете обрезать изображение, а также задать точные параметры для поля, внутри которого находится картинка или фото.
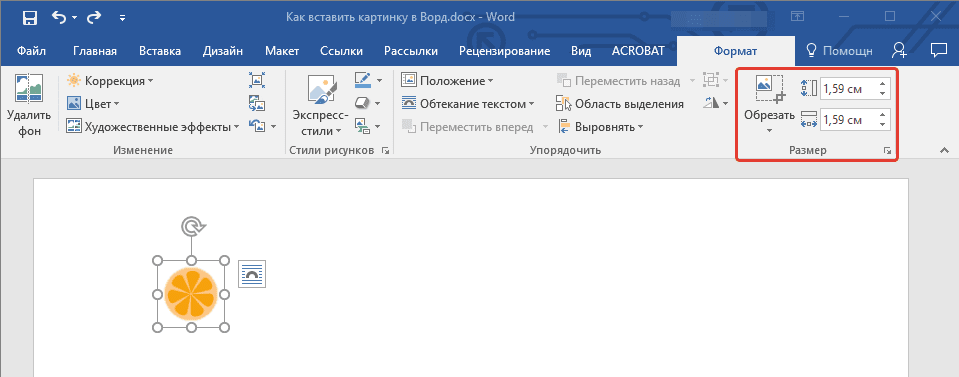
Примечание: Область, внутри которой находится изображение, всегда имеет прямоугольную форму, даже если сам объект имеет другую форму.
Изменение размера: если вы хотите задать точный размер для картинки или фото, используйте инструмент “Размер”. Если же ваша задача — растянуть картинку произвольно, просто возьмите за один из кружков, обрамляющих изображение, и потяните за него.
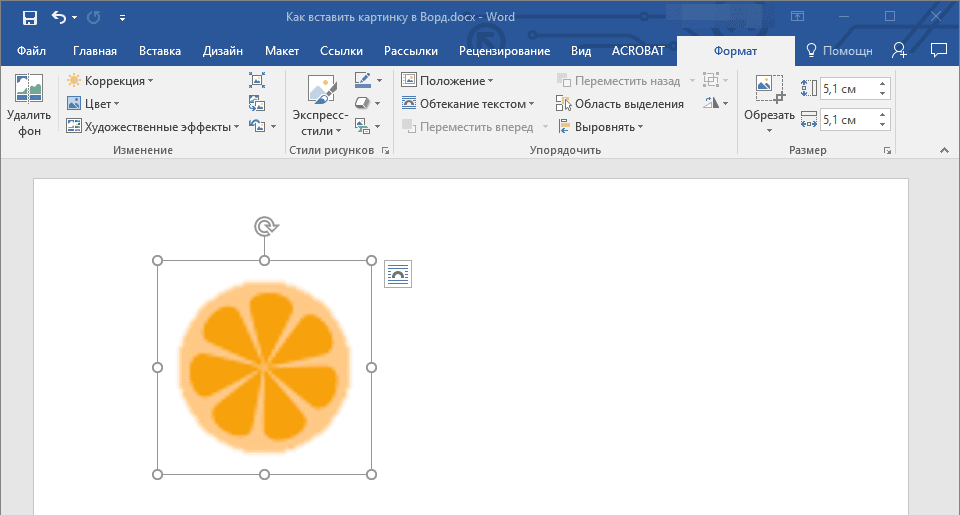
Перемещение: для того, чтобы переместить добавленное изображение, кликните по нему левой кнопкой мышки и перетяните в необходимое место документа. Для копирования/вырезки/вставки используйте горячие комбинации клавиш — Ctrl+C/Ctrl+X/Ctrl+V, соответственно.
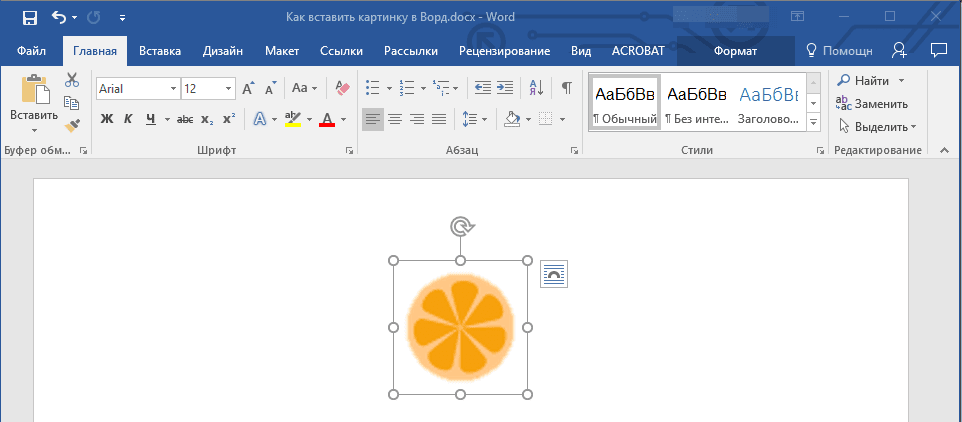
Поворот: чтобы повернуть изображение, кликните по стрелке, расположенной в верхней части области, в которой находится графический файл, и поверните его в необходимом направлении.

Урок: Как нарисовать линию в MS Word
Собственно, на этом все, теперь вы знаете, как в Ворде вставить фото или картинку, а также знаете о том, как ее можно изменить. И все же, стоит понимать, что данная программа является не графическим, а текстовым редактором. Желаем вам успехов в ее дальнейшем освоении.