- ХарактеристикаПравить
- Словесное ударениеПравить
- Компоненты ударенияПравить
- Редукция безударных гласныхПравить
- СтруктураПравить
- ВариативностьПравить
- Ударение в фонетическом словеПравить
- Второстепенное ударениеПравить
- Тактовое и фразовое ударениеПравить
- Компоненты ударенияПравить
- ПримечанияПравить
- ЛитератураПравить
- Ставим ударение тремя разными способами
- Комбинация на клавиатуре
- Зажатая клавиша Alt
- Как поставить точку над буквой при помощи кнопки «Символ».
- Гласные с готовым ударением, тире и другие нужные значки
- Видео
- Вставка ударных символов с кодами ASCII и Unicode
- Список гласных с готовым ударением
- Ставим ударение при помощи Alt на клавиатуре
- Свежие записи
- Теги
- Ставим ударение с клавиатуры в документе офис ворд 2010
- Проставляем ударение над буквой в документе ворд 2007
- Как установить ударение в ворде 2013-2016 над буквой?
- Видео как поставить в ворд 2003 ударение над буквой с клавиатуры?
- Автор публикации
- Особенности
- Вставка символа
- Особенность
- Изменение кода
- «Горячие» клавиши
- Задаем комбинацию вручную
- Макросы
- Вывод
- Первый способ
- Второй способ
- Третий способ
- Как создать макрос
- Как запустить макрос через панель быстрого доступа Word
- Ударение в word
- 6 крутых способа поставить ударение над буквой в ворде, на Mac и на смартфонах
- Вставка символа ударения в Word на Windows
- Таблица символов в Word
- Специальный код символа
- Ввод ударения через NumPad
- Вставка символа ударения на Mac
- Вставка ударения на смартфонах
- Заключение
- Комбинация клавиш №1
- Комбинация клавиш №2
- Таблица символов
- Создание кнопки через макросы
- Ставим ударение тремя разными способами
- Таблица символов в Word
- Изменение кода
- Ставим ударение при помощи Alt на клавиатуре
- Вставка символа ударения на Mac
- Автозамена символов клавиатуры на специальные символы
- Вставить ударенные буквы с помощью сочетаний клавиш
- Вставка ударения с помощью горячих клавиш
- Как поставить точку над буквой при помощи кнопки «Символ»
- Вставить ударенные буквы с помощью сочетаний клавиш
- Вставка ударных символов с кодами ASCII и Unicode
- Автозамена символов клавиатуры на специальные символы
- Как поставить ударение над русскими буквами
- Русские буквы со знаком ударения
- Уже рассмотренный способ вставки ударных символов с 0301 и ALT+x
- Вставка символа ударения
- Связанные статьи
- Русские гласные с готовым ударением, тире и другие значки
- Ставим ударение / акцент на Mac (macOS)
- Удержание клавиши (английская раскладка)
- Использование Таблицы символов (английская раскладка)
- Использование сочетаний клавиш на клавиатуре (английская раскладка)
- Как поставить ударение / акцент на iPhone или iPad (английская раскладка)
- Как поставить ударение / акцент на устройстве под управлением Android (английская раскладка)
- А нужно ли это
- Как поставить
- Добавление символа
- Используем сочетание клавиш
- Задаем комбинацию самостоятельно
- Ставим ударение автоматически с помощью макроса
- Ставим ударение в Ворде 2003
- Вывод
- Правила использованияПравить
- Последовательное употреблениеПравить
- Выборочное употреблениеПравить
- Побочное ударениеПравить
- ИсторияПравить
- Знак ударения в письменностях других славянских языковПравить
- ЮникодПравить
- Ввод знака с клавиатурыПравить
- ПримечанияПравить
- Список букв с ударениями
- Как поставить ударение в Word
- Функция «Символ»
- Комбинация ALT-X на клавиатуре
- Комбинация ALT-769 на клавиатуре
- Как поставить ударение в других программах
- Немного теории
- Правила и исключения из правил
- Для глаголов
- Для существительных
- Для прилагательных
- Для причастий
- Для наречий
- Для деепричастий
- Особенности постановки ударения в русском языке
- Что делать и как запомнить
ХарактеристикаПравить
Словесное ударениеПравить
Компоненты ударенияПравить
Редукция безударных гласныхПравить
СтруктураПравить
ВариативностьПравить
Ударение в фонетическом словеПравить
Второстепенное ударениеПравить
Тактовое и фразовое ударениеПравить
Компоненты ударенияПравить
ПримечанияПравить
- Комментарии
- Источники
- Русская грамматика, том I, 1980, с. 91—92.
- ↑ 1 2 3 Бондарко Л. В. Ударение // Русский язык. Энциклопедия / Гл. ред. Ю. Н. Караулов. — 2-е изд., перераб. и доп. — М.: Большая Российская энциклопедия; Издательский дом Дрофа, 1997. — С. 574—575. — 703 с. — ISBN 5-85270-248-X. (Дата обращения: 22 апреля 2021)
- Лопатин В. В., Улуханов И. С. Восточнославянские языки. Русский язык // Языки мира. Славянские языки / А. М. Молдован, С. С. Скорвид, А. А. Кибрик и др. — М.: Academia, 2005. — С. 452. — 444—513 с. — ISBN 5-87444-216-2.
- ↑ 1 2 3 4 Русская грамматика, том I, 1980, с. 90.
- Бондарко Л. В. Ударение // Русский язык. Энциклопедия / Гл. ред. Ю. Н. Караулов. — 2-е изд., перераб. и доп. — М.: Большая Российская энциклопедия; Издательский дом Дрофа, 1997. — С. 575. — 703 с. — ISBN 5-85270-248-X. (Дата обращения: 22 апреля 2021)
- Касаткин Л. Л., Клобуков Е. В., Крысин Л. П. и др. Русский язык: Учеб. для студ. высш. пед. учеб. заведений / Под редакцией Л. Л. Касаткина. — М.: Academia, 2001. — С. 324. — 768 с. — ISBN 5-7695-0361-0.
- Касаткин Л. Л., Клобуков Е. В., Крысин Л. П. и др. Русский язык: Учеб. для студ. высш. пед. учеб. заведений / Под редакцией Л. Л. Касаткина. — М.: Academia, 2001. — С. 325. — 768 с. — ISBN 5-7695-0361-0.
- Касаткин Л. Л., Клобуков Е. В., Крысин Л. П. и др. Русский язык: Учеб. для студ. высш. пед. учеб. заведений / Под редакцией Л. Л. Касаткина. — М.: Academia, 2001. — С. 323—325. — 768 с. — ISBN 5-7695-0361-0.
- Бондарко Л. В. Ударение // Русский язык. Энциклопедия / Гл. ред. Ю. Н. Караулов. — 2-е изд., перераб. и доп. — М.: Большая Российская энциклопедия; Издательский дом Дрофа, 1997. — С. 574. — 703 с. — ISBN 5-85270-248-X. (Дата обращения: 22 апреля 2021)
- Русская грамматика, том I, 1980, с. 91.
- ↑ 1 2 3 4 Русская грамматика, том I, 1980, с. 92.
- Русская грамматика, том I, 1980, с. 92—93.
- Русская грамматика, том I, 1980, с. 93.
- Русская грамматика, том I, 1980, с. 93—94.
- Русская грамматика, том I, 1980, с. 94.
- Русская грамматика, том I, 1980, с. 94—95.
- Зализняк А. А. Грамматический словарь русского языка : Словоизменение : около 100000 слов. — М.: Русский язык, 1977. — С. 31—32. — 879 с
- Русская грамматика, том I, 1980, с. 95.
- Русская грамматика, том I, 1980, с. 92, 95.
- Русская грамматика, том I, 1980, с. 90—91.
ЛитератураПравить
- Касаткин Л. Л., Клобуков Е. В., Крысин Л. П. и др. Русский язык: Учеб. для студ. высш. пед. учеб. заведений / Под редакцией Л. Л. Касаткина. — М.: Academia, 2001. — С. 323—325. — 768 с. — ISBN 5-7695-0361-0.
- Русская грамматика / Н. Ю. Шведова (главный редактор). — М.: Наука, 1980. — Т. I. Фонетика. Фонология. Ударение. Интонация. Словообразование. Морфология. — 789 с. — 25 000 экз.
Оглавление
- Ставим ударение тремя разными способами
- Способ 1: Комбинация на клавиатуре
- Способ 2: Зажатая клавиша Alt
- Способ 3: как поставить точку над буквой при помощи кнопки «Символ».
Довольно редко пользователи Ворда задумываются о том, как поставить ударение в ворде. Если документ не для себя, то желательно проставить знаки ударения и не полагаться на то, что человек поймёт, о чем идёт речь и без точек над словом. Чтобы не допустить неприятной ситуации сейчас всё разберём и покажем, какое сочетание клавиш спасет в нужный момент.
Ставим ударение тремя разными способами
Рассмотрим три легких способа, благодаря которым можно с лёгкостью поставить знак ударения на любой слог в редакторе Word. Обратите внимание, что данные советы актуальны для таких версий как: Word 2007, 2010, 2013, 2016, а также и для старенькой версии 2003 года.
Комбинация на клавиатуре
Самый лёгкий и быстро запоминающийся вариант для написания буквы с ударением – следующая комбинация клавиш – Alt+X.

Важно! Обратите внимание на курсор, он должен находиться после буквы, на которую и будет делаться ударение. Следующим шагом нужно написать слитно такие цифры «301» и нажать заветную комбинацию кнопок Alt+X.

После нажима на Alt+X число «301» пропадет и появится знак ударения на нужной букве.
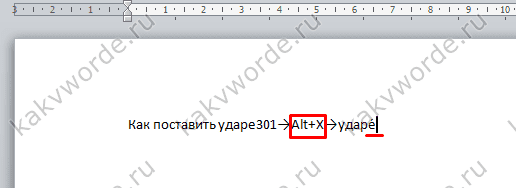
Оказывается, что написание буквы с ударением не так уж и сложно на самом деле. Числовой код «301» поставит ударение с наклоном вправо. Использование числового кода «300» позволит сделать ударение с наклоном влево. Прочие шаги делаются в том же порядке. Важно ставить курсор после буквы, на которую делается ударение, далее напечатать «300» и добавить нажатием главную комбинацию клавиш Alt+X. Всё получилось!
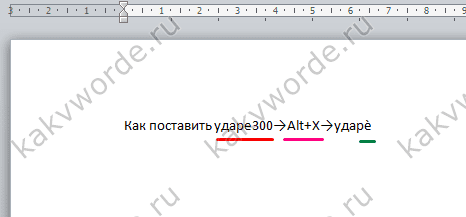
Главное правильно соблюдать последовательность всех действий. Тогда, кажущееся сложным, на первый взгляд, задание окажется пустяком.
Зажатая клавиша Alt
Во втором способе снова будем работать с клавишей Alt, но с небольшим нововведением. Вводим слово, но не полностью, останавливаемся печатать после написания ударной буквы (курсор мигает около ударной буквы). Далее зажимаем клавишу Alt и не отпуская её вводим число «769» с помощью дополнительной цифровой клавиатуры.
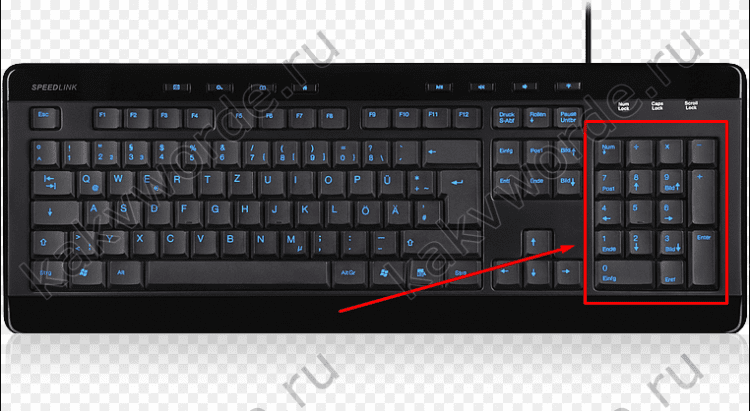
Сразу предупреждаем, тот ряд с цифрами на клавиатуре, что находится над буквами, не сработает в данном случае. Важно использовать именно клавиатуру цифровую, что находится правее всех буквенных клавиш (показано стрелкой на скриншоте выше). После того как ввели число «769», отпускаем Alt и наслаждаемся словом с правильным ударением.
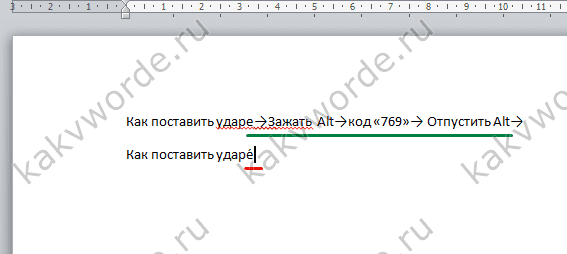
Как поставить точку над буквой при помощи кнопки «Символ».
Последний способ займёт немного больше времени, чем два выше перечисленные. Как и в предыдущих двух случаях, необходимо оставить курсор после буквы, на которую будет падать ударение. Далее нужно перейти во вкладку «Вставка».

Далее передвигаем курсор в сторону кнопки «Символ» нажимаем и выбираем пункт «Другие символы» как показано на картинке ниже.
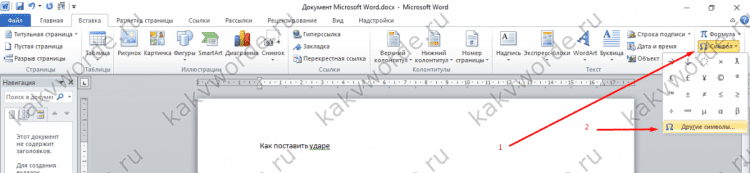
Если версия текстового редактора 2003, тогда следуйте следующим указаниям. Нажмите на «Вставка» и в выпадающем меню выберите «Символ». Далее полностью повторяйте действия для более новых версий Word.

Откроется полное окно со всевозможными знаками, выбираем набор символов «Объединённые диакр. знаки», после чего необходимо нажать на необходимый знак ударения (с наклоном либо вправо, либо влево) и завершающим действием нажимаем на кнопку «Вставить».
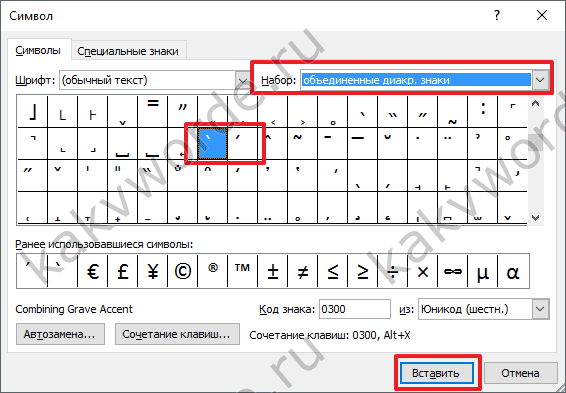
После первого использования любого знака, он появится в свободном доступе в выпадающем меню «Символ». Это позволит не совершать большое количество действий как ранее, а просто выбрать знак в уже выпадающем окне.
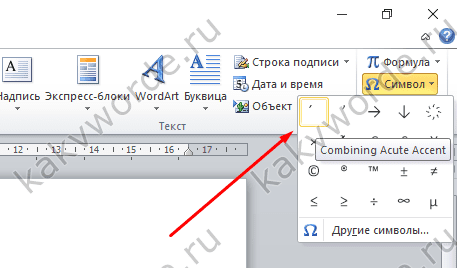
Обратите внимание, что любой знак имеет свой числовой код, который можно посмотреть в том же окне «Символ» и запомнить на всякий случай.
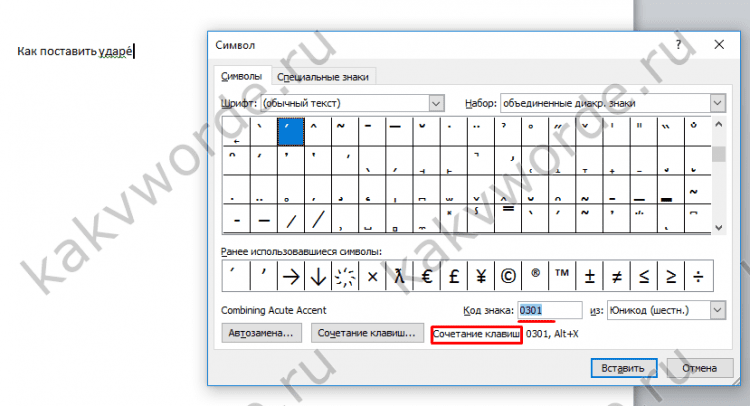
Перейти к содержанию

Гласные с готовым ударением, тире и другие нужные значки
Видео
https://youtube.com/watch?v=RiP2E4dh12g%3Fwmode%3Dopaque
Вставка ударных символов с кодами ASCII и Unicode
Следующий вариант может показаться слишком сложным и не подходящим для большинства пользователей. Но у него есть потрясающий плюс — он абсолютно универсален для вставки ударения и работают с любыми буквами любых алфавитов (даже с согласными буквами).
После буквы, над которой вы хотите поставить ударение, введите цифры 0301 и нажмите ALT+x. В этот момент цифры пропадут, а над буквой появится знак ударения. Если у вас компьютерная мышка или клавиатура поддерживают макросы (последовательный автоматический ввод нажатий клавиш при нажатии кнопки, к которой привязана эта последовательность), то вы можете назначить это действие на специальную кнопку.
Также можно вставлять символы и с помощью ASCII кодов, но в этом случае для каждой буквы нужно заучить своё число (номер кода). Что касается описанного чуть выше варианта, то он абсолютно универсален.
Список гласных с готовым ударением
В некоторых случаях требуется скопировать знак ударения без буквы. Вы можете сделать это прямо сейчас. Вот он — ́ . Выделите знак курсором мыши и нажмите клавиши Ctrl + C. На телефоне просто задержите на гласной букве палец и выделите. Выше будет кнопка Копировать. Нажимаете и переходите в место, куда нужно вставить символ. Снова нажимаете, держите, вставляете.
Таким же образом можно скопировать и вставить печатные буквы с ударением. Вот их список:
- а́, А́
- о́, О́
- у́, У́
- и́, И́
- е́, Е́
- э́, Э́
- ы́, Ы́
- ё́, Ё́
- ю́, Ю́
- я́, Я́
Принцип тот-же: необходимо выделить нужную букву, нажать в контекстном меню пункт Копировать. Далее вставить в определенном месте.
Ставим ударение при помощи Alt на клавиатуре
Также вы можете поставить ударение над буквой с помощью клавиши Alt и числового кода «769» на дополнительной цифровой клавиатуре.
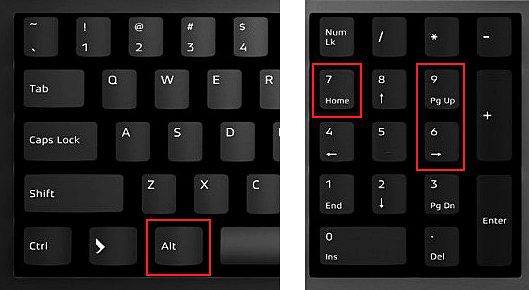
Данный способ работает немного по-другому:
- Устанавливаете курсор после буквы, которой нужно поставить ударение;
- Зажимаете клавишу на клавиатуре;
- Не отпуская клавишу Alt, набираете числовой код (на цифровом блоке, в правой части клавиатуры);
- Отпускаете клавишу ;
В результате над буквой, после которой стоял курсор, появится ударение.
Свежие записи
Теги
Содержание
- Ставим ударение с клавиатуры в документе офис ворд 2010
- Проставляем ударение над буквой в документе ворд 2007
- Как установить ударение в ворде 2013-2016 над буквой?
- Видео как поставить в ворд 2003 ударение над буквой с клавиатуры?
Доброго всем времени суток! Сегодня мы продолжаем изучать особенности редактора ворд и форматирования в нем текста. Ворд предусматривает практически все возможные стилистические, грамматические и прочие текстовые правки.
Однако, к сожалению, несмотря на то, что этот редактор является достаточно популярным, в нем очень много недоработок, или трудоемких операций. Одной из таких является расстановка ударений над буквой.
В большинстве случаев мы мало пользуемся этой функцией, однако бывает и так, что просто необходимо проставить это самое ударение. И тут у многих тупик. А сделать это можно и при помощи клавиатуры, и собственно в самом редакторе ворд. Далее мы рассмотрим подробнее все эти варианты.
Отмечу сразу, наберитесь терпением при оформлении текста с ударениями. В конце статьи — видео на одном из примеров. Жаль конечно, что нет более удобных способов, но тут уж ничего не поделаешь. Придется потыркать пальцем.
Ставим ударение с клавиатуры в документе офис ворд 2010
Как поставить ударение используя только клавиатуру? В принципе, поставить ударение несложно, просто единой кнопки для этого не существует. Вам надо установит курсор после той буквы, над которой должно стоять ударение. После этого пишем за буквой код 301 и нажимаем сочетание клавиш ALT+X. Схематично это выглядит так:

При этом знак будет наклонен вправо. Если вы наберете код 300, то знак окажется наклоненным влево. Вот такая мудреная команда. Еще один способ, как используя клавиатуру, поставить знак ударения. Для этого так же ставим курсор после буквы, над которой надо поставить этот знак.
После чего нажимаем клавишу ALT и, удерживая ее, на цифровой клавиатуре, которая расположена справа (ее еще называют дополнительной), набираем код 769. Главное держать клавишу, и набирать код не на верхних цифровых клавишах, а боковых.
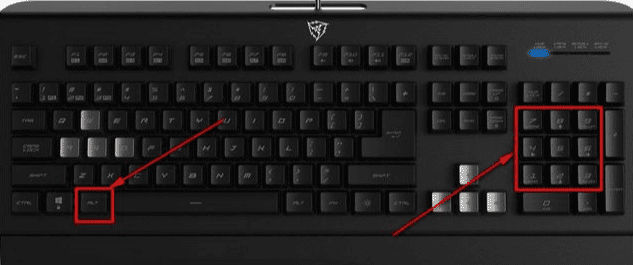
Проставляем ударение над буквой в документе ворд 2007
В редакторе ворд 2007 версии установка ударения с использованием клавиатуры делается аналогично описанному выше способу. Кроме того, возможно установить ударение используя вкладку «символы». Сделать это гораздо более сложнее, чем используя клавиатуру. Так что будьте терпеливы. Итак открываем вкладку «Вставка», где находим панель «символы».
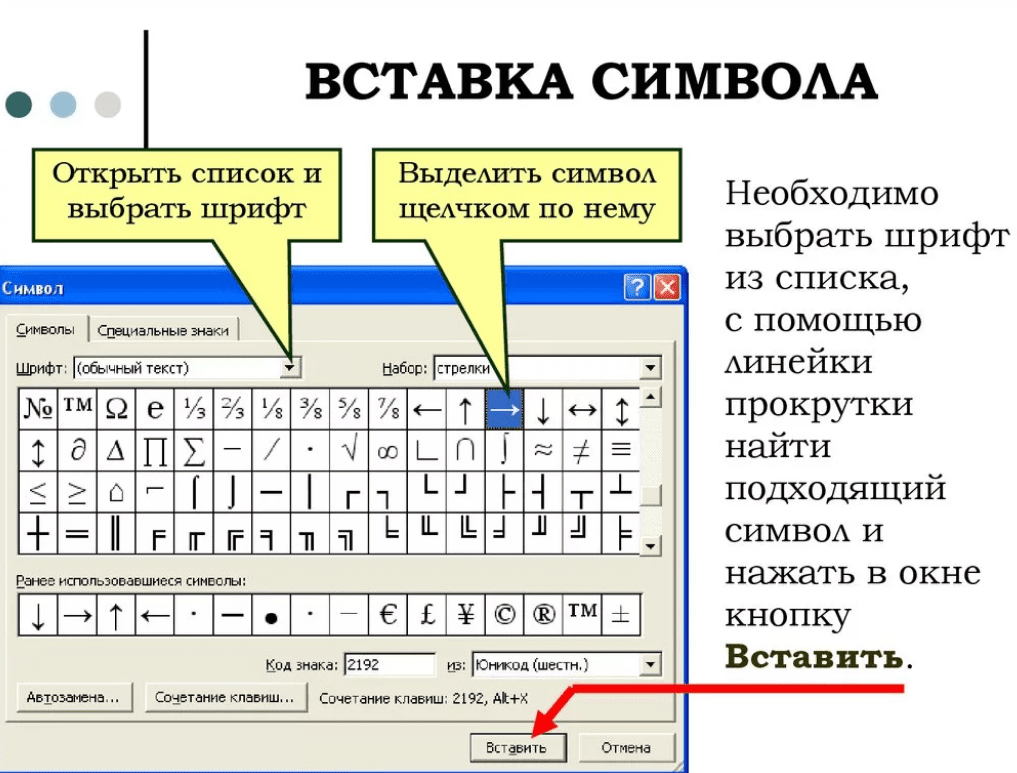
Ставим первым делом курсор после той буквы, над которой необходимо поставить ударение. Нажимаем на «символы» и в выпавшем меню выбираем внизу «другие символы». В результате у вас откроется окно «символы», в котором нужны будут два поля: «шрифт» и «набор. В поле «шрифт» выбираем «(обычный текст)», в поле «Набор» выберите «объединенные диакр. знаки». В списке знаков находим нужные символы (на рисунке показаны стрелками) и нажимаем «вставить».
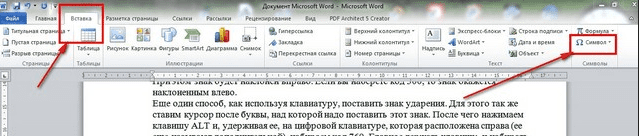
Знак ударения встанет над буквой. Обратите внимание, что ниже имеется набор знаков под названием «ранее используемые…». Это значит, что здесь отражаются те символы, которые вы использовали. При последующем вводе этого же символа, вам не нужно искать его в верхнем списке, а обратиться к нижнему. Он уже там будет стоять. Остается только выбрать его.
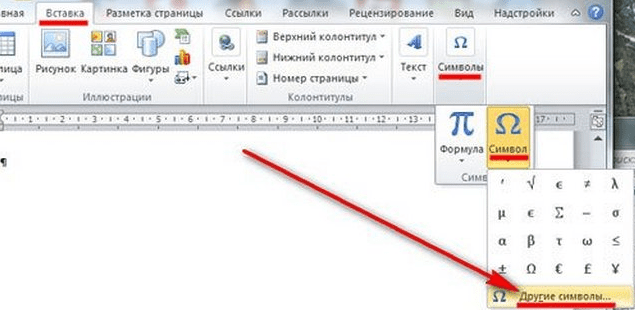
Как установить ударение в ворде 2013-2016 над буквой?
Если Вы уже изучили вышеизложенный материал, в последних версиях ворд поставить символ так же несложно. Начнем с такого способа, как вставка через «символы». Для этого во вкладке «вставка» находим панель «символы» и в выпадающем меню при нажатии на эту панель, выбираем «другие символы».
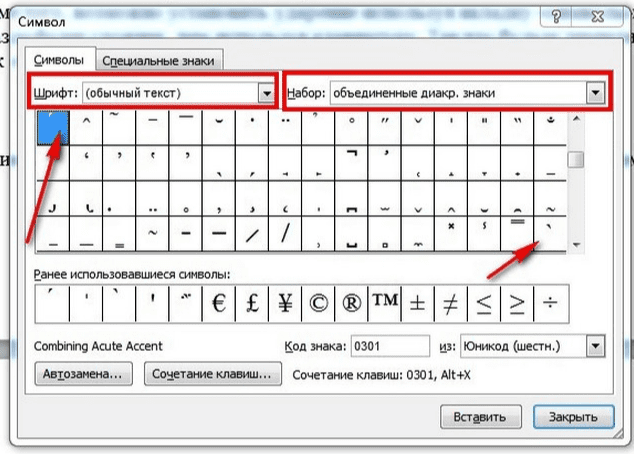
Откроется окно, в котором в поле «шрифт» выбираем «обычный текст», а в поле «набор» — «объединенные диакр. знаки». Здесь находим символ ударения и выделяем его.
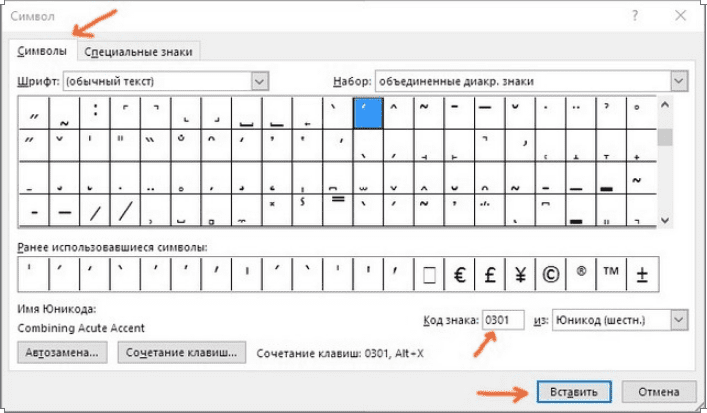
После этого жмем вставить и над над нужной буквой появится знак ударения.
Не забывайте перед всеми этими операциями установить курсор после той буквы, над которой вы хотите поставить ударение.
Кроме того, поставить знак ударения можно с клавиатуры, используя или сочетание клавиш Alt+X, или только одну клавишу Alt. В слове ставим курсор после той буквы, где необходимо поставить ударение и пишем с клавиатуры код 300.
Далее нажимаем Alt+X и получаем над буквой знак ударения:
При этом существует несколько вариантов кода, при которых можно поставить разный наклон, или вовсе написать этот знак без наклона.
300 — для левого наклона ударения, 301 — для правого наклона ударения, 30D — для ударения без наклона.
Ударѐние, Ударе́ние, Ударе̍ние
Можно просто удерживая клавишу Alt, ввести с клавиатуры (с правой стороны) цифровой код 768. После этого отпускаем клавишу Alt и над нужной буквой появится знак ударения. При этом, так же можно используя разный код менять наклон знака.
768 — для левого наклона ударения, 769 — для правого наклона ударения, 781 — для ударения без наклона
Видео как поставить в ворд 2003 ударение над буквой с клавиатуры?
Редактор ворд версии 2003. Это скажем так устаревшая версия. Маловероятно, что у большинства она стоит. Хотя бывает всякое, многие людей как привыкли к ней, так и не хотят работать в других. Этот раздел — в помощь. Все дело в оформлении программ, оно отличается, но по сути все одинаково
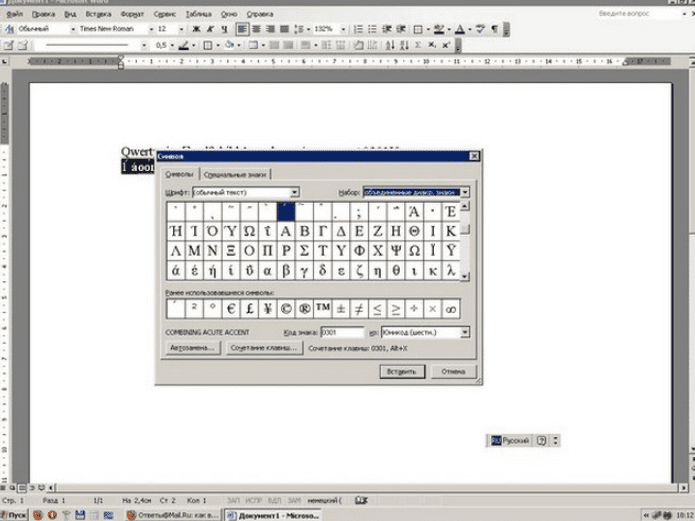
Расстановка ударений в этом редакторе происходит аналогично описанному выше. Чтобы было несколько наглядно, посмотрите приведенное видео.
На этом все, удачи!
Автор публикации

0
Комментарии: 1Публикации: 179Регистрация: 02-12-2017
Некоторые слова похожи по смыслу. Можно ли в тексте показать, как правильно читать слово. Используйте ударение. Рассмотрим, как поставить ударение в Ворд (Word).
Особенности
В текстовом редакторе существует только ручной способ. Автоматически, как переносы слов, добавить ударение не получится. Используйте четыре способа:
- Макрос;
- Вставка символа;
- Преобразование кода;
- Комбинация клавиш;
Рассмотрим подробнее, как ставить ударение в Word.
Вставка символа
Визуально ударение — дополнение в букве. Поэтому в программе представлен как отдельный символ. Чтобы поставить его над буквой, установите курсор после нужного символа: Выберите: Ударение добавилось.
Особенность
Существуют шрифты, в которых ударение ставится некорректно. Например, шрифт Georgia. Что делать? Установите другой шрифт. Это единственный способ.
Изменение кода
Используя первый способ, в окне «Символ» для каждого знака есть код и закрепленное сочетание клавиш. Чтобы поставить ударение в Ворде (Word), установите курсор послу буквы. Далее напишите без пробелов комбинацию цифр, нажмите «Alt+X».
«Горячие» клавиши
Чтобы установить на букву, нажмите «Alt», пропишите комбинацию цифр.
Задаем комбинацию вручную
Откройте окно «Символы», описанное в первом способе. Нажмите: Задайте сочетание клавиш. Нажмите эту комбинацию на клавиатуре.
Используйте комбинацию: Alt + любая клавиша. Не задавайте Ctr. За ней установлено много комбинаций в Word.
Макросы
Перейдите: Назначьте макрос для кнопки. Пропишите имя. Нажмите «Добавить»: Выберите иконку для кнопки. Нажмите без пробелов: Завершите запись. Слева вверху отобразится кнопка. Используйте для добавления ударения.
Вывод
Мы рассмотрели, как поставить ударение в слове в Word. Если приходится часто ставить ударение, установите для него комбинацию клавиш, которую удобно запомнить.
У обычных пользователей Microsoft Office Word почти не возникает потребности ставить ударение в слове. Обычно этот момент просто пропускают, надеясь, что читатель текста поймёт, о чём идёт речь. В крайнем случае автор может выделить нужную букву, сделав её жирной или большой. Таким образом, те, кто работают с неофициальными документами, не всегда знают, как поставить ударение в слове.
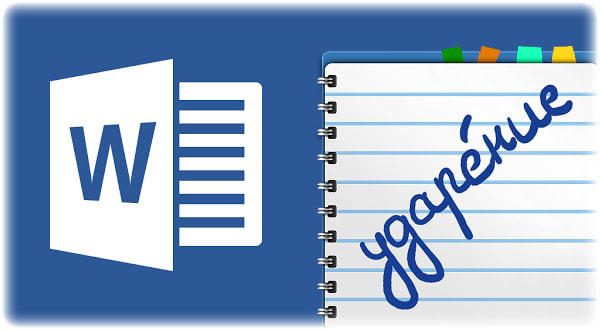
Специальные символы можно вставлять с помощью их кодов
Это не сработает в случае, если вы работаете с некоторыми видами официальных текстов, особенно — которые должны быть выполнены по государственному стандарту. Word предоставляет возможность поставить знак ударения, причём тремя способами. Каждый из них имеет свои преимущества и степень удобства — есть вариант как для начинающих, так и для продвинутых пользователей программы.
Словесное ударение — изменение интонации, которое нужно для того, чтобы выделить главное слово в предложении либо букву в слове. От его постановки может измениться значение сказанного, поэтому в неоднозначной ситуации желательно утилизировать специальный символ. Во всём мире принято делать небольшой штрих под ударной буквой. Этот знак также есть в Word — он относится к специальным, надстрочным. Его можно добавить в текст с помощью:
- использования таблицы символов;
- нажатия специальной комбинации клавиш;
- создания и использования макроса — автоматизированной команды, которая позволяет записать действие юзера и воспроизвести его при нажатии условленной кнопки.
Первый способ
Самый доступный для новичка вариант — воспользоваться таблицей надстрочных и подстрочных символов Word:
- Установите разделитель мыши справа от ударной буквы в слове;
- Перейдите во вкладку «Вставка»;
- Откройте меню «Символы» — крайнее справа на панели настроек;
- Выберите «Символ» — «Другие»;
- В выпадающем меню «Набор» выберите пункт «Объединённые диакр. знаки»;
- В таблице выберите один из двух штрихов — наклонённый влево или вправо с кодами 0300 и 0301 соответственно (в русском языке принято использовать второй);
- Кликните «Вставить» — значок появится прямо над требуемой буквой.
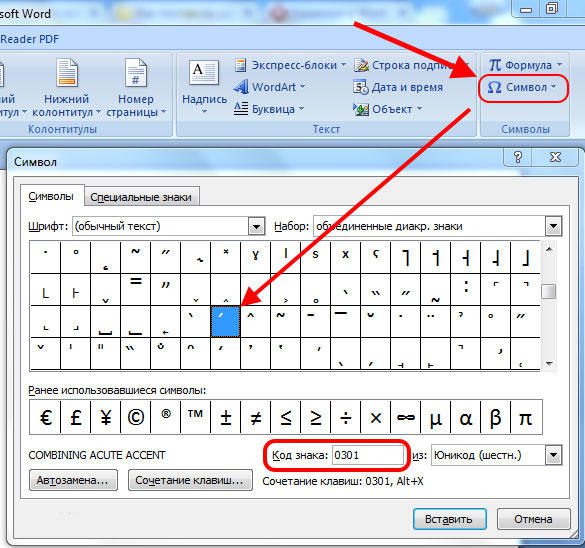
Второй способ
Если вам придётся ставить ударение часто, возможно, проще будет утилизировать специальное сочетание клавиш, которое выполняет ту же работу:
- Установите курсор справа от нужной буквы;
- Вплотную к ней введите код (0300 или 0301), чтобы получилась запись вида «а0300»;
- Одновременно нажмите Alt + «X».
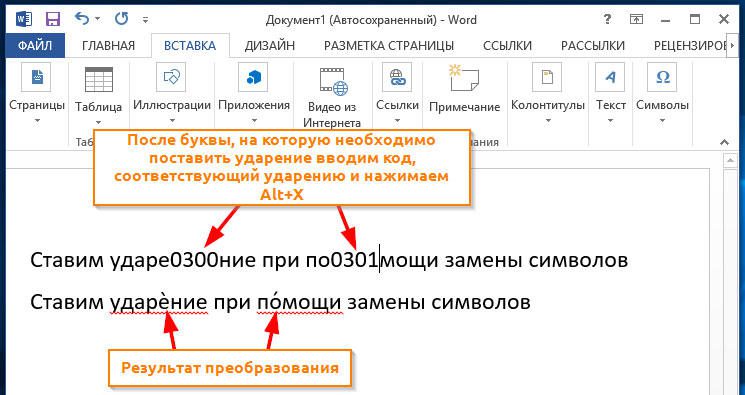
Этот вариант создаёт тот же значок, что и при использовании символов. Единственное отличие — использование комбинации для многих юзеров быстрее.
Третий способ
В Microsoft Office Word есть большое количество функций, в том числе — возможность автоматизировать те или иные процессы. Условная команда, которая выполняется при нажатии юзером определённой кнопки или комбинации клавиш, называется «макрос». Он группирует одно или несколько действий для того, чтобы мгновенно и автоматически их воспроизвести. Основные сферы эксплуатации макросов:
- Для того, чтобы ускорить часто выполняемые задачи по редактированию, форматированию или вставке (особенно если сам по себе процесс занимает много времени или действий);
- Чтобы объединить несколько стандартных действий программы в одну — к примеру, можно задать функцию, которая будет вставлять таблицу с определённым размером, границами, количеством строк и столбцов;
- Чтобы упростить доступ к параметрам, которые требуют взаимодействия со множеством окон — к ним относится установка ударения над буквой в слове;
- Чтобы автоматизировать сложные, многоступенчатые задачи, которые формируются из действий со стандартными функциями программы.
Таким образом, однажды записав макрос для создания ударения над буквой, юзер сможет нажать на одну кнопку вместо сочетания клавиш или взаимодействия со множеством окон, чтобы вызвать таблицу символов.
Как создать макрос
В первую очередь для записи автоматизированной команды нужно получить доступ к функции «Макросы». Для этого можно отобразить вкладку «Разработчик» в Word:
- Нажмите кнопку Microsoft Office или «Файл»;
- Перейдите в пункт «Параметры»;
- Выберите вкладку «Настроить ленту»;
- Поставьте флажок напротив пункта «Разработчик»;
- Сохраните изменения.
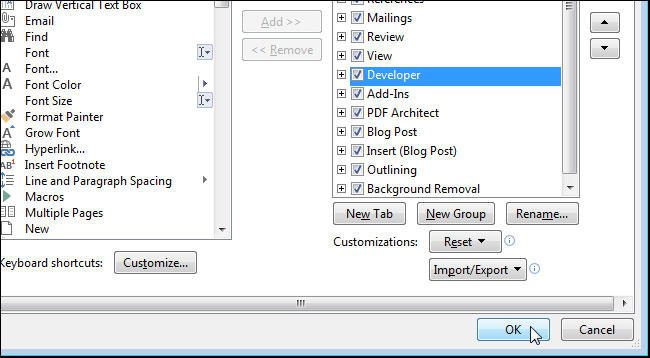
Доступ к функции «Макросы» также можно получить, перейдя в «Вид» — «Макросы» — «Записать макрос».
Далее, необходимо создать команду:
- Кликните на «Записать макрос» во вкладке «Вид» или «Разработчик»;
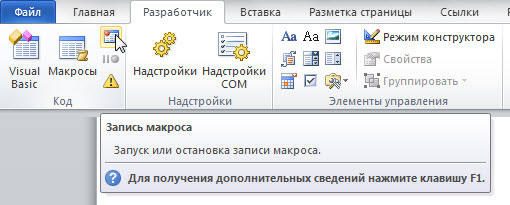
- Задайте функции имя (целесообразно учитывать, что если вы дадите макросу имя, аналогичное встроенному или записанному ранее, он будет воспроизводиться взамен более раннего);
- В меню «Доступен для» выберите «Всех документов» — только расширение файла «.dotm» будет воспроизводиться везде;
- Введите описание.
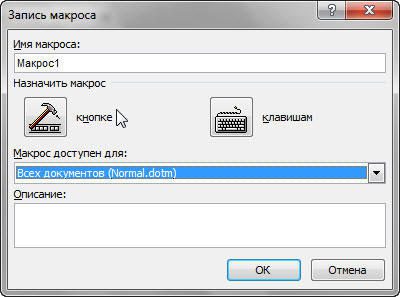
Далее, вы можете:
- Начать запись — для этого, не связывая макрос с кнопкой или клавишами, нажмите «ОК»;
- Задать специальную команду, при активации которой действие будет воспроизводиться.
Для того чтобы задать горячую клавишу:
- Нажмите «Кнопка» — это позволит назначить быструю команду;
- В области «Настройка панели быстрого доступа» кликните на один или несколько документов, для которых вы хотите добавить кнопку на панель доступа;
- В окне «Выбрать» укажите макрос, который хотите записать;
- Для настройки нажмите «Изменить»;
- В «Символ» выберите, как будет выглядеть кнопка;
- В «Отображаемое имя» впишите название автоматического действия;
- Для записи дважды нажмите «ОК»;
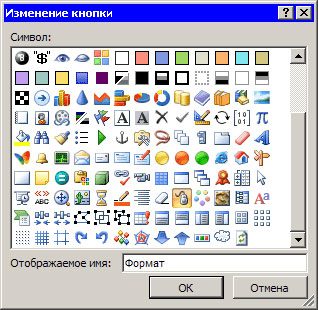
- Символ отразится на панели доступа — его имя будет видно при наведении курсора мыши;
- Назначьте сочетание кнопок, при нажатии которого функция будет активна — нажмите «Клавиатура», выберите желаемый макрос, введите в поле последовательность и кликните «Назначить»;
- Для записи команды выберите «Закрыть»;
- Запись начнётся — выполните действия, которые будет включать в себя команда (повторите действия из первого или второго способа, описанных ранее, чтобы задать символ ударения);
- После того как вы поставили значок при включённой записи, нажмите «Остановить» там же, где её активировали — в «Вид» или «Разработчик».
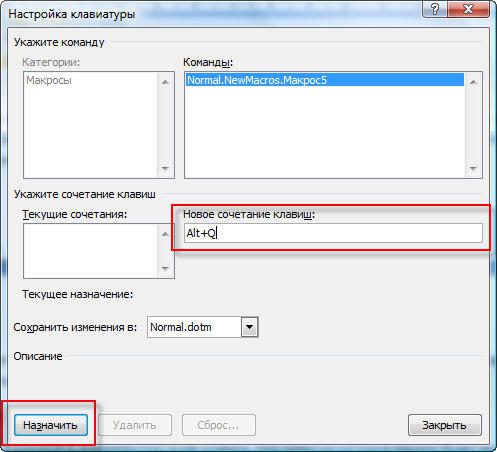
Как запустить макрос через панель быстрого доступа Word
В случае, когда вы не хотите пользоваться сочетанием клавиш или назначать его, можно вставлять ударение через меню:
- Нажмите «Вид» (или «Разработчик») — «Макросы»;
- В списке выберите команду;
- Кликните «Выполнить».
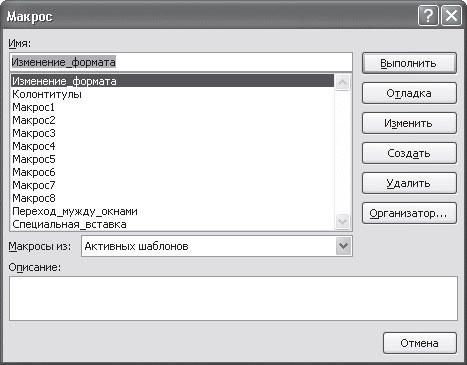
Несмотря на то, что возможность запускать макрос через меню есть, это не так эффективно — всё равно придётся взаимодействовать с вкладками и окнами.
Ударение в word
Ударение в слове выделяется изменением тона или усилением голоса, отделяя главное от второстепенного значения. В текстовом документе оно обозначается специальным символом в виде небольшой наклонной полосы, которая ставится над ударной гласной буквой.
Работая с текстом, чтобы не потерять смысл предложения, пользователям иногда приходится ставить ударение в слове. Для некоторых это вызывает большую проблему. В Microsoft Office есть функция, позволяющая выделить ударение в ворде. Применив ее на практике, пользователю больше не нужно будет задаваться вопросом – «Как поставить ударение над буквой в ворде?».
Чтобы поставить ударение в word, сначала нужно выбрать слово, в котором пользователь хочет указать ударную гласную, затем установить курсор за этой буквой. Далее:
- в меню открыть вкладку «Вставка»;
- нажать на значок «Символ», который расположен в правой части раздела;
- в открывшемся списке выделить строку «Другие символы».
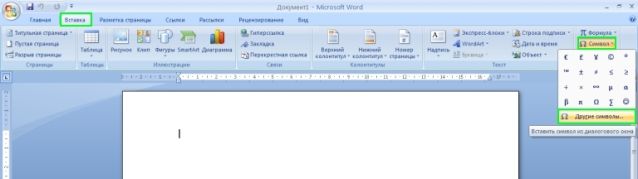
В программе Microsoft Word откроется новое окно «Символ»:
- устанавливается шрифт: обычный текст;
- в графе «Набор» выделяется строка: объединенные диакр. знаки;
- в таблице выбирается нужное обозначение, код 0301;
- нажимается клавиша «Вставить»;
- над гласной в слове появится необходимый знак.
Если символ оказался не над буквой, а за ней, следует проверить код знака, нужное значение: 0301.
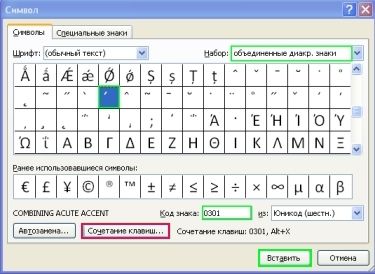
Этот способ не вызовет проблем даже у самого неопытного пользователя, но он не удобен если обозначение нужно применять многократно.
При частом использовании знака, можно воспользоваться способом: как поставить ударение в ворде по нажатию конфигурации из двух значений. Для этого, в окне «Символ», вместо кнопки «Вставить» нажимается вкладка «Сочетание клавиш». В программе появляется новое окно – «Настройка клавиатуры». На своей клавиатуре пользователю нужно будет набрать комбинацию кнопок Alt+X (буква необязательно должна быть «Х», можно выбрать любую другую) и нажать клавишу «Назначить».
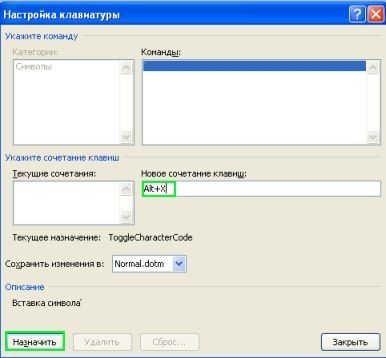
После того как конфигурация Alt+X отобразится в графе «Текущее сочетание» нажимается строка «Закрыть».
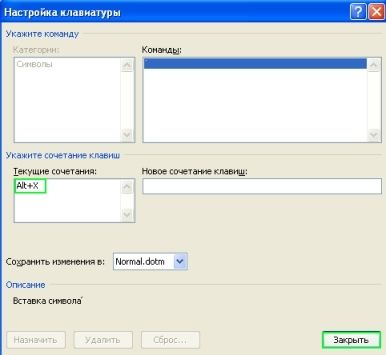
Существует еще один способ как ставить ударение в ворде по комбинации клавиш. Он не требует выхода в меню программы и настройки клавиатуры, поэтому может оказаться самым удобным из перечисленных видов. Что нужно делать?:
- поставить курсор за буквой, над которой будет стоять ударение;
- набрать код знака 0301;
- нажать конфигурацию «Alt+X».
P.S. Комбинация кнопок «Alt+X» в Microsoft Office Word означает перевод значения буквы на ее код.
Ударение поставлено, теперь у человека, читающего документ пользователя, не возникнет вопросов по поводу правильности постановки мысли.
6 крутых способа поставить ударение над буквой в ворде, на Mac и на смартфонах
25 июля, 2020
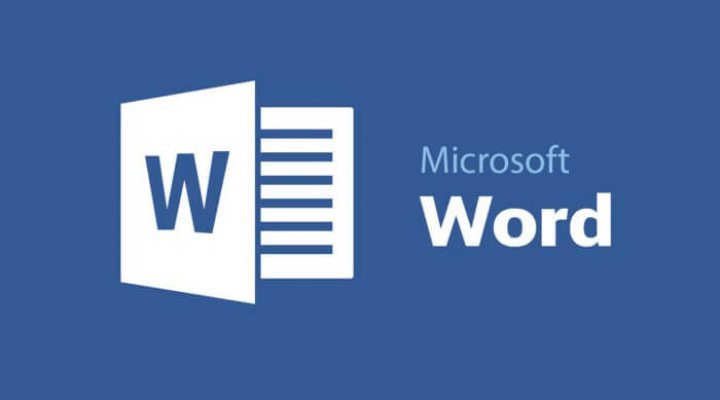

4 — й год работаю удалённо и создаю различные источники дохода. Строю бизнес в интернете и активно инвестирую.
Приветствую всех читателей! На связи Федор Лыков. На сегодня я приготовил статью на тему «Как в ворде поставить ударение над буквой».
Как правило, они не расставляются в каждом слове документа, но иногда, в частности в литературных произведениях, есть необходимость выделения ударения какого-то слова. Например, если речь идёт о слове иностранного происхождения или для того, чтобы акцентировать внимание на акценте персонажа.
Но несмотря на редкое использование этой возможности, вопрос остается популярным. Далеко не каждый пользователь ПК знает, как это сделать, поэтому сегодня мы устраним это недоразумение и каждый из вас научится очень легко и просто вставлять этот знак в свой текст при необходимости.
Приятного вам чтения!
Вставка символа ударения в Word на Windows
Способы не зависят от версии офиса. Разница только в расположении меню. Об этом я обязательно упомяну, а теперь давайте узнаем, какие варианты у нас имеются:
- Вставка символа.
- С помощью специального цифрового кода.
- С помощью кода на дополнительном цифровом блоке.
Давайте начнем по порядку.
Таблица символов в Word
Для начала нам необходимо попасть в данное меню. Чтобы это сделать:
- На 2003 версии ворда необходимо обратиться к верхнему меню «вставка», открыть его и нажать левой кнопкой на пункт «символ».
- На 2007 и поздних нужно перейти на вкладку «Вставка» и в правом верхнем углу нажать левой кнопкой мыши на меню «Символ». В открывшемся списке выбрать «Другие символы».
После данных действий перед вами откроется окно, в котором требуется выбрать необходимый вам знак. Так как их очень много, то они разбиты на подкатегории. Наша называется «объединенные диакр. знаки»
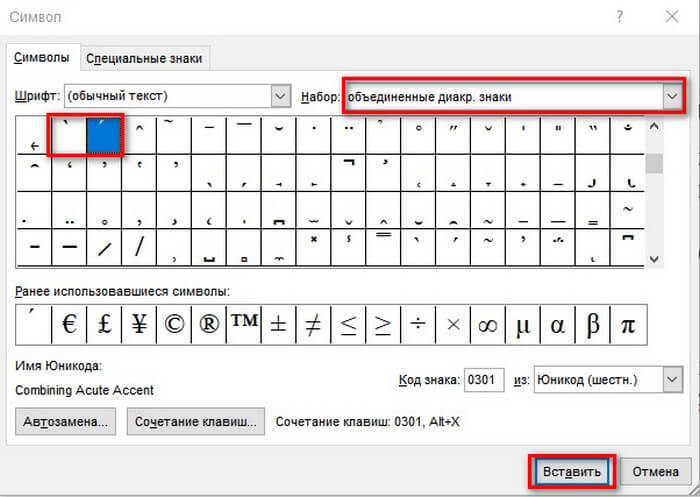
Найдите там требуемый вам знак. Выделите его левой кнопкой мышкой и нажимайте кнопку «вставить». Убедитесь, что перед этим у вас стоит текстовый курсор рядом с той буквой, над которой необходимо проставить ударение.
Данный способ достаточно долгий и неудобный если требуется проделать это в десятке слов текста.
Сейчас я расскажу вам о более удобном варианте добавления, при помощи которого вы сможете прямо во время редактирования вставлять необходимый.
Специальный код символа
Здесь нам потребуется воспользоваться комбинацией цифр и горячими клавишами, требуемыми для того, чтобы преобразовать эти цифры в ударение. Итак, у нас имеются вот такие коды:
- 0300 – с левым наклоном.
- 0301 – с правым наклоном.
- 030D – без наклона.
Пользоваться ими несложно. Объясняю: при вводе данного кода и нажатия сочетания клавиш Alt + X цифры преобразуются в символ, которому соответствует комбинация. Применяется он к предыдущей букве. То есть, если в слове «Пример» вам требуется поставить знак ударения над буквой «Е», то необходимо написать «приме0300р» и использовать вышеуказанное сочетание клавиш. Курсор ввода текста при этом должен находиться не дальше кода как на скриншоте ниже.
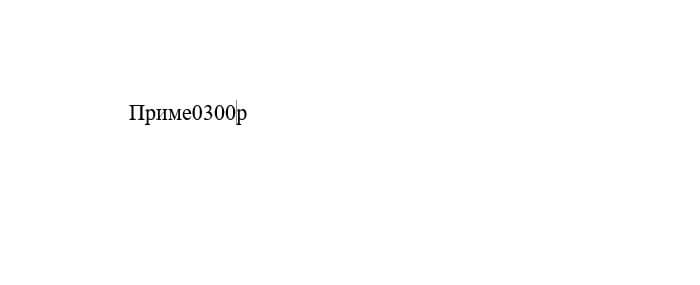
Этот способ гораздо проще, ведь для этого вам не требуется отвлекаться от работы с документом и открывать какие-то дополнительные окна.
Нужно просто запомнить горячие клавиши и код символа. Таким образом вы можете вставлять абсолютно любой знак, зная его комбинацию.
А сейчас я покажу вам очень похожий вариант, но для него необходима дополнительная цифровая клавиатура, которая так же называется NumPad.
Ввод ударения через NumPad
В этом варианте нам необходимо одно условие: клавиатура с дополнительным цифровым блоком. Кстати, о клавиатурах: совсем недавно я рассказывал о разновидностях этих девайсов. Обязательно почитайте!
Итак, если у вас есть NumPad, то обязательно включите его с помощью кнопки «NumLock» на вашей клавиатуре. Если кнопки с этой части клавиатуры работают, то все отлично.
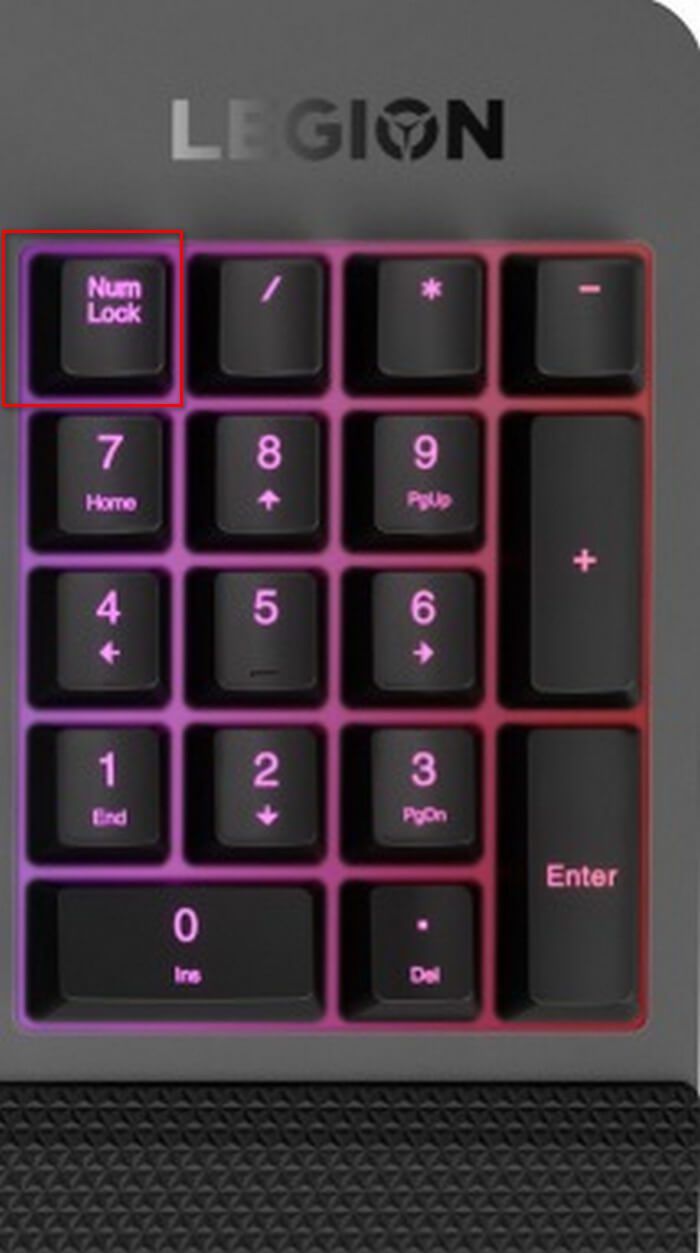
Теперь нам требуется снова поставить курсор ввода текста перед той буквой, над которой нам нужно поставить ударение. После этого зажимаем клавишу «Alt» и вводим одну из комбинаций ниже:
- 768 — для левого наклона.
- 769 — для правого наклона.
- 781 — без наклона.
Цифры вводиться не будут в текст, так что не пугайтесь. После полного ввода этот знак появится над нужной вам буквой.
Тоже достаточно удобный и простой способ, но требует наличие NumPad на клавиатуре, а он есть далеко не на каждой, особенно это касается ноутбуков.
Как бы нам не хотелось, но автоматически выставлять ударения программа Word не умеет. Увы, поэтому нам придется воспользоваться одной из вышеперечисленных возможностей. К счастью, редко увидишь необходимость делать это в каждом слове, так что я не вижу в этом большой проблемы.
Это были все имеющиеся способы: как в ворде поставить ударение над буквой на Windows, а что у нас на конкурирующей системе от Apple? Да, на Mac тоже есть возможность использовать данный знак в словах, и сейчас я расскажу как.
Вставка символа ударения на Mac
В нашей стране большая часть рынка компьютеров находится на стороне операционной системы Windows, но пользователи маков тоже имеются и причем их не мало. Поэтому имеет смысл рассказать, как сделать это на данной системе.
Вышеперечисленные инструкции подойдут и для Mac, если учитывать один факт, что клавиша «Alt» там называет «Option». Так же еще есть некоторые особенности системы, которые позволяют выставить этот символ еще при печати с клавиатуры.
При печати с клавиатуры имеется возможность зажать нужную букву, над которой требуется ударение и выбрать букву со знаком из предложенного списка. Это возможно при условии, что в настройках клавиатуры деактивирована настройка «автоповтор клавиши». Данная инструкция подходит только для английских букв
Вставка ударения на смартфонах
Мы живем в 21 веке, и многим телефон заменил полноценный компьютер. И даже здесь имеется возможность добавления этого знака над буквами. Способ аналогичен тому, что мы имеем на компьютерах Mac и тоже только для английской раскладки.
Чтобы в телефоне добавить букву с ударением нужно зажать кнопку соответствующей и выбрать из предложенных вариантов необходимый нам знак. Это подходит как для смартфонов под управлением iOS, так и под управлением Android.
Заключение
Давайте подытожим и рассмотрим детальнее способы, которые мы сегодня рассмотрели на Windows.
Вот и все имеющиеся возможности, которые могут помочь с вопросом: как в ворде поставить ударение над буквой. Они достаточно просты и у вас едва ли остались вопросы, но если все же они появились после прочтения, то обязательно задайте их в комментариях.
Буду рад почитать ваши сообщения, вопросы и критику. Не стесняйтесь, я обязательно прочитаю и отвечу вам! Спасибо, что дочитали статью до конца! Всего вам доброго и до новых встреч!
подписаться на новости сайта
В Microsoft Word нету специальной кнопки, которая ставит ударение над буквой в слове, но ее можно сделать самому. Также можно воспользоваться специальными комбинациями клавиш, либо использовать таблицу символов для вставки ударения.
Если вам редко приходится ставить ударение в ворде, то используйте сочетания клавиш 0301 и Alt + X, либо Alt + 769 (подробности в статье ниже).
Если же у вас часто возникает такая необходимость, то лучше сделать специальную кнопку на панели инструментов в Word, которая одним кликом будет ставить ударение.
Комбинация клавиш №1
1 Ставим курсор сразу после буквы, над которой нужно поставить ударение.
2 Затем прямо в слове печатаем 0301, после чего нажимаем сочетание клавиш Alt + X.
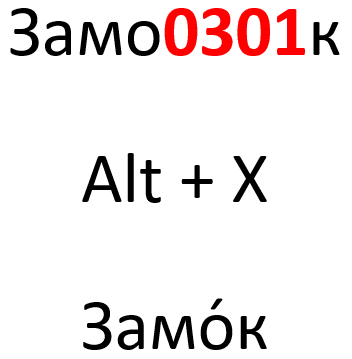
Комбинация клавиш №2
Внимание! Этот способ сработает только, если у вас стандартная клавиатура у которой присутствуют дополнительные цифровые клавиши справа.
1 Устанавливаем курсор после нужной буквы.
2 На клавиатуре удерживаем Alt, а на правой дополнительной клавиатуре по очереди нажимаем клавиши 7 6 9.
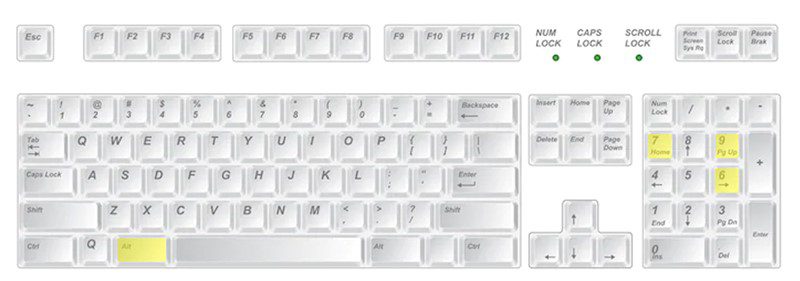
Таблица символов
Не самый удобный способ поставить ударение, но тоже имеет место быть.
1 Открываем таблицу символов по адресу: Вставка -> Символ -> Другие символы.
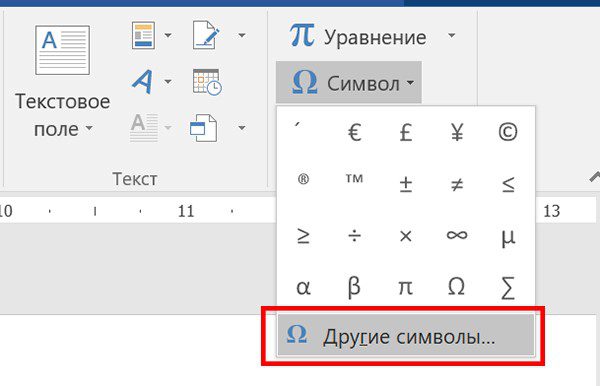
2 В окошке Код знака указываем номер символа, который отвечает за ударение – 0301, нажимаем Вставить. Курсор при этом должен стоять после буквы, для которой ставим ударение.
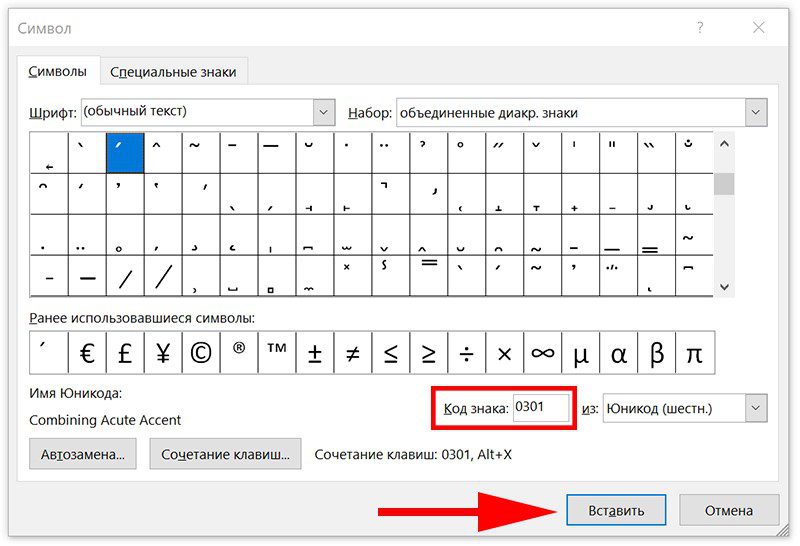
Создание кнопки через макросы
Здесь мы создадим кнопку, чтобы вставлять ударения в 1 клик.
1 Открываем меню записи макросов: Вид -> Макросы -> Запись макроса.
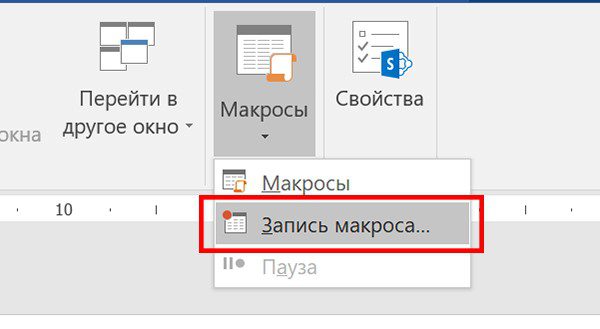
2 Выбираем имя и назначаем макрос для кнопки.
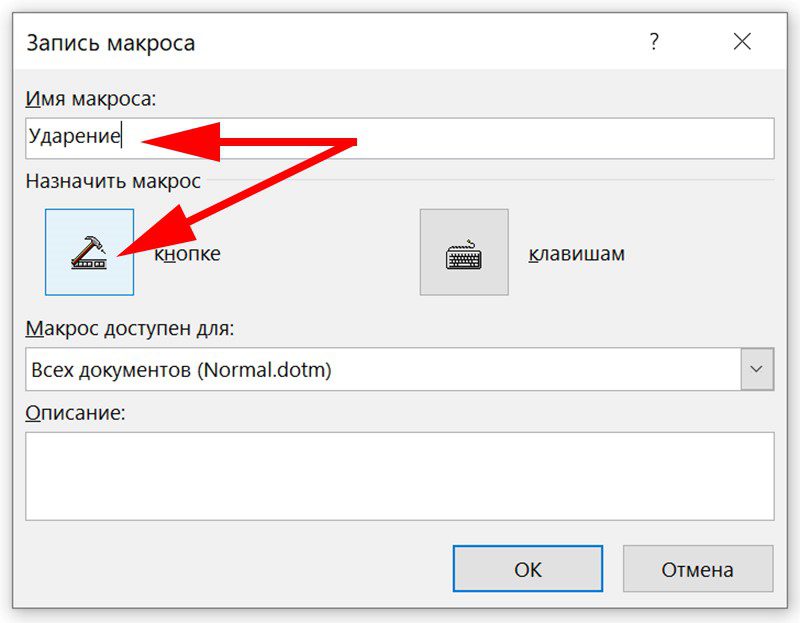
3 Отмечаем созданный макрос и нажимаем Добавить.
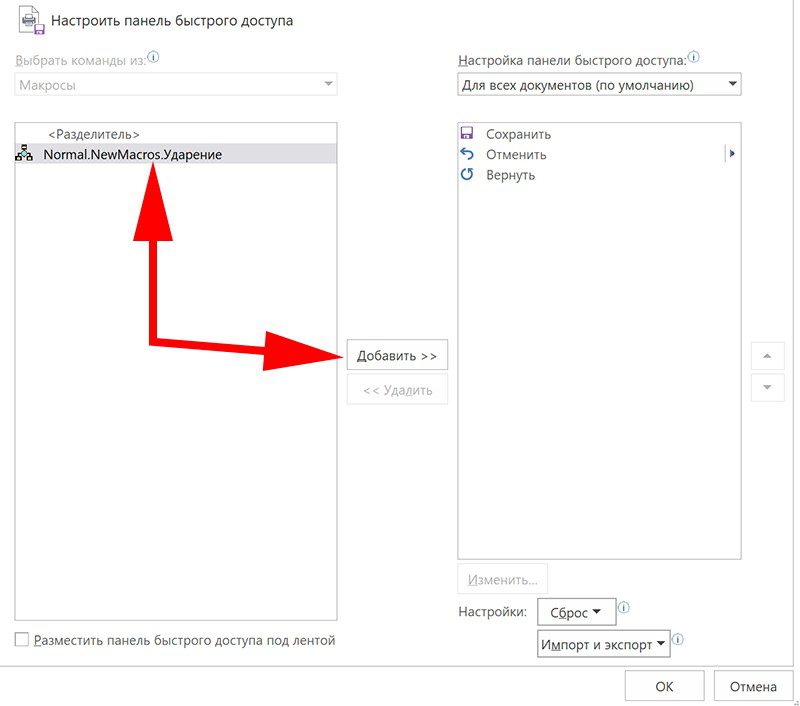
4 На этом шаге можно выбрать свою иконку для кнопки через меню Изменить, далее нажимаем Ok.
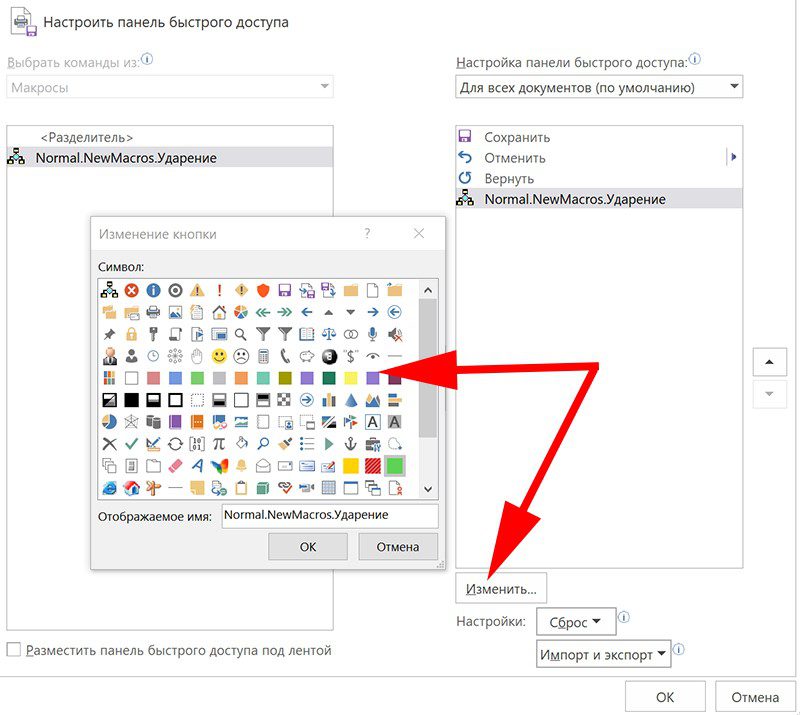
5 Теперь печатаем 0301 и нажимаем Alt + X.
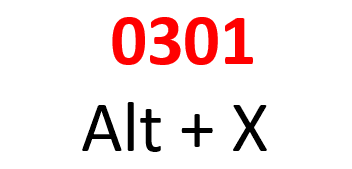
6 Заканчиваем запись: Вид -> Макросы -> Остановить запись.
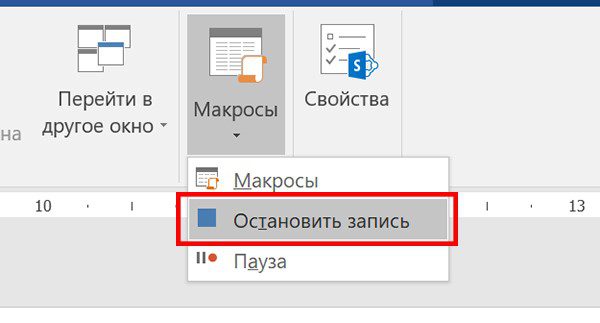
После всех этих манипуляций должна появится кнопка в левом верхнем меню.
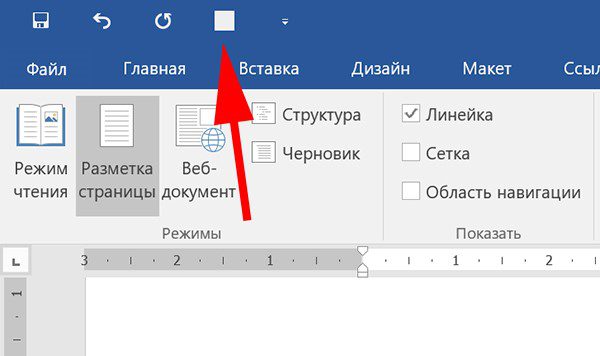
Содержание материала
- Ставим ударение тремя разными способами
- Видео
- Таблица символов в Word
- Изменение кода
- Ставим ударение при помощи Alt на клавиатуре
- Вставка символа ударения на Mac
- Автозамена символов клавиатуры на специальные символы
- Вставить ударенные буквы с помощью сочетаний клавиш
- Вставка ударения с помощью горячих клавиш
- : как поставить точку над буквой при помощи кнопки «Символ»
Ставим ударение тремя разными способами
Рассмотрим три легких способа, благодаря которым можно с лёгкостью поставить знак ударения на любой слог в редакторе Word. Обратите внимание, что данные советы актуальны для таких версий как: Word 2007, 2010, 2013, 2016, а также и для старенькой версии 2003 года.
Таблица символов в Word
Для начала нам необходимо попасть в данное меню. Чтобы это сделать:
- На 2003 версии ворда необходимо обратиться к верхнему меню «вставка», открыть его и нажать левой кнопкой на пункт «символ».
- На 2007 и поздних нужно перейти на вкладку «Вставка» и в правом верхнем углу нажать левой кнопкой мыши на меню «Символ». В открывшемся списке выбрать «Другие символы».
После данных действий перед вами откроется окно, в котором требуется выбрать необходимый вам знак. Так как их очень много, то они разбиты на подкатегории. Наша называется «объединенные диакр. знаки»

Найдите там требуемый вам знак. Выделите его левой кнопкой мышкой и нажимайте кнопку «вставить». Убедитесь, что перед этим у вас стоит текстовый курсор рядом с той буквой, над которой необходимо проставить ударение.
Данный способ достаточно долгий и неудобный если требуется проделать это в десятке слов текста.
Сейчас я расскажу вам о более удобном варианте добавления, при помощи которого вы сможете прямо во время редактирования вставлять необходимый.
Изменение кода
Используя первый способ, в окне «Символ» для каждого знака есть код и закрепленное сочетание клавиш. Чтобы поставить ударение в Ворде (Word), установите курсор послу буквы. Далее напишите без пробелов комбинацию цифр, нажмите «Alt+X».
Ставим ударение при помощи Alt на клавиатуре
Также вы можете поставить ударение над буквой с помощью клавиши Alt и числового кода «769» на дополнительной цифровой клавиатуре.
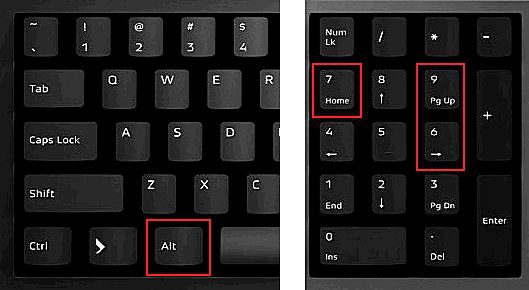
Данный способ работает немного по-другому:
- Устанавливаете курсор после буквы, которой нужно поставить ударение;
- Зажимаете клавишу на клавиатуре;
- Не отпуская клавишу Alt, набираете числовой код (на цифровом блоке, в правой части клавиатуры);
- Отпускаете клавишу ;
В результате над буквой, после которой стоял курсор, появится ударение.
Вставка символа ударения на Mac
В нашей стране большая часть рынка компьютеров находится на стороне операционной системы Windows, но пользователи маков тоже имеются и причем их не мало. Поэтому имеет смысл рассказать, как сделать это на данной системе.
Вышеперечисленные инструкции подойдут и для Mac, если учитывать один факт, что клавиша «Alt» там называет «Option». Так же еще есть некоторые особенности системы, которые позволяют выставить этот символ еще при печати с клавиатуры.
При печати с клавиатуры имеется возможность зажать нужную букву, над которой требуется ударение и выбрать букву со знаком из предложенного списка. Это возможно при условии, что в настройках клавиатуры деактивирована настройка «автоповтор клавиши». Данная инструкция подходит только для английских букв
Автозамена символов клавиатуры на специальные символы
Вы также можете использовать функцию автозамены Word для автоматической вставки акцентированных символов при вводе определённых буквенных комбинаций. И хотя это звучит так, как будто это самый простой метод, он причудливый и на практике не так полезен, как может показаться.
Вернувшись в окно «Символы», выберите символ, для которого вы хотите настроить функцию автозамены. Нажмите кнопку «Автозамена» в левом нижнем углу.
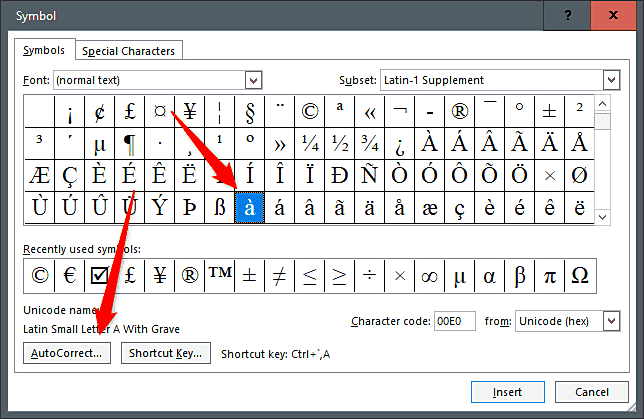
В поле «Заменить» введите символы, которые должны запустить автозамену. Когда вы закончите, нажмите кнопку «Добавить», а затем кнопку «ОК».
В этом случае мы говорим Word, что, когда мы набираем букву «a», за которой идёт апостроф (`), а затем пробел, Word должен автоматически заменить его буквой «a», над которой стоит знак акцента.
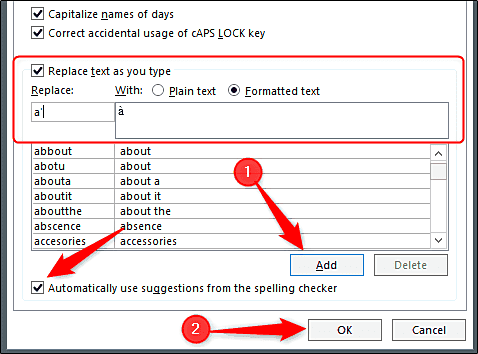
Но этот способ не такой удобный, как кажется на первый взгляд.
Когда вы вводите слово, вы должны сначала набрать акцентированный символ. Другими словами, если вы хотите набрать «Voilà», вам сначала нужно набрать «a+’», а затем вернуться назад и набрать «Viol» за ним. В противном случае вы получите Viola’ — потому что Word не будет вызывать автозамену, когда буквы триггера являются частью большего слова. И, как вы можете себе представить, это действительно раздражает, если у вас есть несколько акцентированных символов в одном слове.
И действительно, вы по-прежнему печатаете почти столько же, сколько и при использовании встроенных сочетаний клавиш, которые предоставляет Word.
Вставить ударенные буквы с помощью сочетаний клавиш
В Word много отличных сочетаний клавиш, и сочетания клавиш с акцентированными символами не являются исключением. Вы, возможно, уже заметили на экране «Больше символов», что Word подсказывает нам, что это за комбинация клавиш для этого символа.
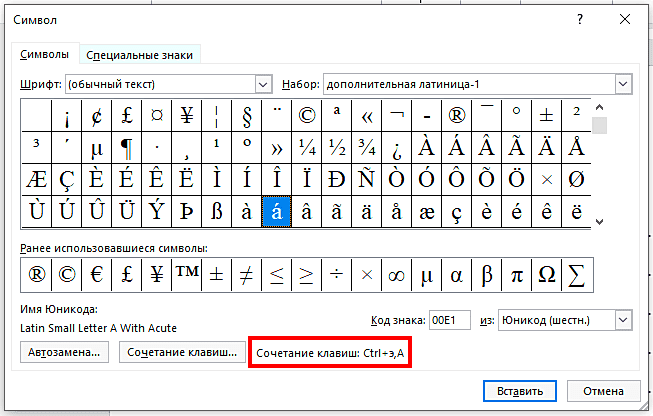
И самое приятное то, что эти ярлыки следуют своего рода формуле, поэтому вам не обязательно запоминать их все. Вы будете использовать клавишу Ctrl или Shift вместе с клавишей акцента на клавиатуре, после чего следует быстрое нажатие буквы.
Например, чтобы получить символ, вы должны нажать Ctrl + э (’ — апостроф на английской раскладке), отпустить эти клавиши, а затем быстро нажать клавишу a.
Обратите внимание, что если вы хотите использовать Á вместо á, вам нужно включить блокировку заглавных букв, прежде чем использовать клавишу быстрого доступа, так как использование клавиши Shift изменит сочетание клавиш. Переключение регистра букв с ударением делается следующим образом: нажмите одновременно CTRL+SHIFT+буква и затем отпустите их перед тем, как печатать букву с ударением. Это переключит регистр буквы — повторите ещё раз, чтобы вновь переключить регистр с заглавного на прописной или наоборот.
Следующая таблица показывает популярные сочетания клавиш для вставки знаков акцента и ударения. В этих сочетаниях нужно одновременно нажимать две или более клавиш. Клавиши, которые нужно нажать одновременно, соединены знаком плюс (+), а клавиши, которые нужно нажать сразу после другой клавиши, соединены запятой (,).
Вставка ударения с помощью горячих клавиш
Пожалуй, самый простой способ – это использование горячих клавиш в Word. Это настолько удобно, ведь не приходится залазить в меню и выбирать нужные пункты. Чтобы поставить ударение с помощью горячих клавиш Вам необходимо поставить курсор после той буквы, над которой нужно поставить ударение. Далее без пробелов и кавычек пишем цифры «0301» и нажимаем комбинацию клавиш «Alt+X».

Как можно увидеть на картинке – все получилось. Теперь я пользуюсь именно этим способом, запомнить 4 цифры и комбинацию – не составляет проблем, зато сильно экономит время, если в работе большой документ.
Как поставить точку над буквой при помощи кнопки «Символ»
Последний способ займёт немного больше времени, чем два выше перечисленные. Как и в предыдущих двух случаях, необходимо оставить курсор после буквы, на которую будет падать ударение. Далее нужно перейти во вкладку «Вставка».

Далее передвигаем курсор в сторону кнопки «Символ» нажимаем и выбираем пункт «Другие символы» как показано на картинке ниже.

Если версия текстового редактора 2003, тогда следуйте следующим указаниям. Нажмите на «Вставка» и в выпадающем меню выберите «Символ». Далее полностью повторяйте действия для более новых версий Word.

Откроется полное окно со всевозможными знаками, выбираем набор символов «Объединённые диакр. знаки», после чего необходимо нажать на необходимый знак ударения (с наклоном либо вправо, либо влево) и завершающим действием нажимаем на кнопку «Вставить».
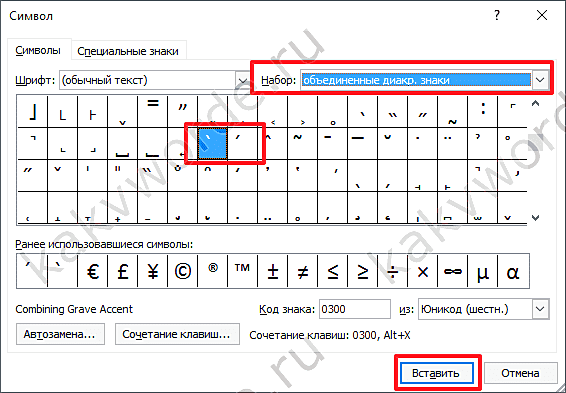
После первого использования любого знака, он появится в свободном доступе в выпадающем меню «Символ». Это позволит не совершать большое количество действий как ранее, а просто выбрать знак в уже выпадающем окне.
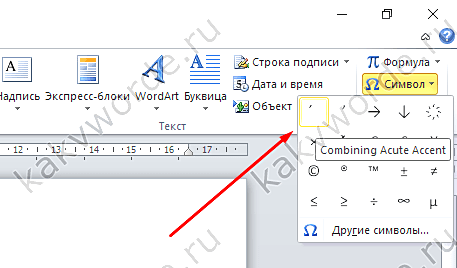
Обратите внимание, что любой знак имеет свой числовой код, который можно посмотреть в том же окне «Символ» и запомнить на всякий случай.
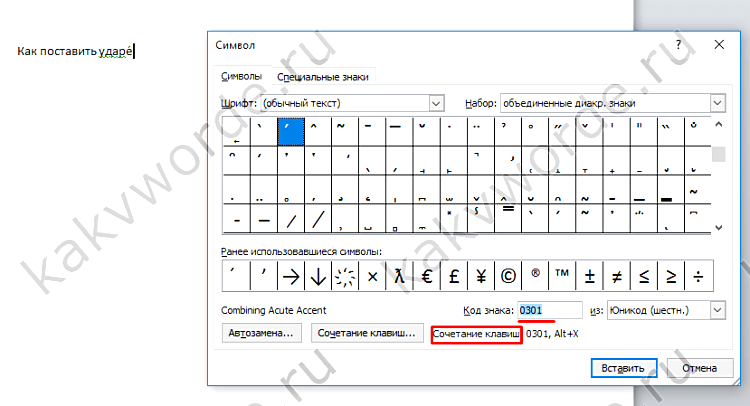
Если у вас нет специальной клавиатуры, вам придётся делать немного дополнительных действий, чтобы набирать буквы с ударением в Microsoft Word. Вот несколько способов сделать это.
Если вы печатаете регулярно на другом языке, кроме английского, у вас, вероятно, уже все получилось. Возможно, вы даже используете специализированную клавиатуру, которая упрощает ввод букв с акцентом. Но если вы печатаете в основном на английском или русском языке, иногда вам может понадобиться набрать букву со знаком акцента. В конце концов, английский использует много слов, заимствованных из других языков, таких как, например, дежавю, халапеньо, доппельгангер и резюме. И хотя мы, как правило, просто вводим эти слова без акцента на английском языке, иногда приятно использовать более формальный подход. В тех случаях, когда вы это делаете, Microsoft Word предоставляет несколько простых способов сделать это.
Если вам нужно лишь время от времени вставлять акцентированные символы, достаточно просто открыть окно символов Word и найти нужную букву.
Перейдите на вкладку «Вставка» и нажмите кнопку «Символ».

В раскрывающемся меню отображаются ваши последние использованные символы. Если есть нужный вам символ, просто щёлкните по нему. Если нет, то вместо этого нажмите команду «Другие символы».
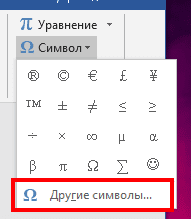
В открывшемся окне «Символ» отображается огромное количество символов на выбор — много тысяч или даже десятков тысяч символов. К счастью, Word нам поможет найти нужные символы, позволяя фильтровать по шрифту и подмножеству.
Используйте раскрывающееся меню «Шрифт», чтобы выбрать используемый шрифт (или вы можете просто выбрать запись «Обычный текст»). Раскрывающийся список «Набор» позволяет переходить к определенным подмножествам символов. Фактически, если вы прокрутите доступные символы, вы сможете наблюдать изменение значения Набора. Пока что, однако, выберите «дополненная латиница-1» из выпадающего списка «Набор». Вот где вы, скорее всего, найдёте акцентированные буквы, которые вам нужны.
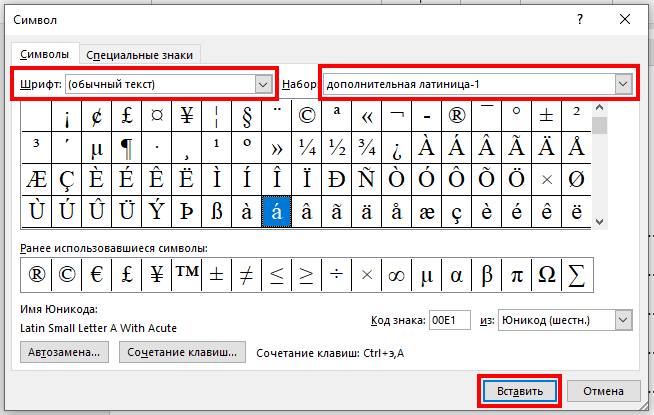
Нажмите на символ, который вы ищете, а затем нажмите кнопку «Вставить», чтобы вставить его в ваш документ. Обратите внимание, что в этом окне вы найдете множество других полезных символов. На изображении ниже вы можете увидеть символы авторского права (©) и зарегистрированного товарного знака (®).
Довольно просто, правда? Но что, если вам нужно довольно часто вставлять некоторые символы, и вы не хотите каждый раз открывать и искать в этом окне символов? У нас есть пара трюков, чтобы показать вам.
Вставить ударенные буквы с помощью сочетаний клавиш
В Word много отличных сочетаний клавиш, и сочетания клавиш с акцентированными символами не являются исключением. Вы, возможно, уже заметили на экране «Больше символов», что Word подсказывает нам, что это за комбинация клавиш для этого символа.
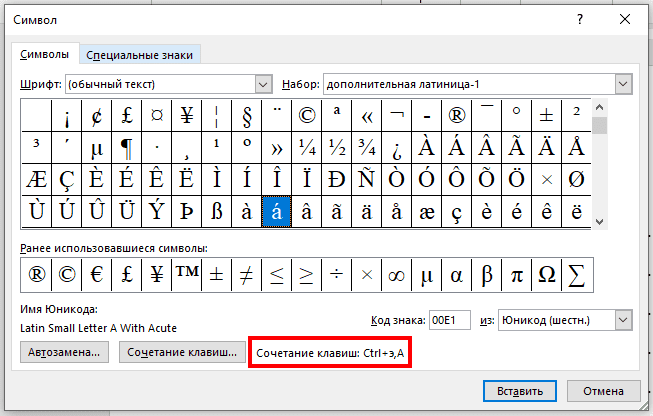
И самое приятное то, что эти ярлыки следуют своего рода формуле, поэтому вам не обязательно запоминать их все. Вы будете использовать клавишу Ctrl или Shift вместе с клавишей акцента на клавиатуре, после чего следует быстрое нажатие буквы.
Например, чтобы получить символ, вы должны нажать Ctrl + э (’ — апостроф на английской раскладке), отпустить эти клавиши, а затем быстро нажать клавишу a.
Обратите внимание, что если вы хотите использовать Á вместо á, вам нужно включить блокировку заглавных букв, прежде чем использовать клавишу быстрого доступа, так как использование клавиши Shift изменит сочетание клавиш. Переключение регистра букв с ударением делается следующим образом: нажмите одновременно CTRL+SHIFT+буква и затем отпустите их перед тем, как печатать букву с ударением. Это переключит регистр буквы — повторите ещё раз, чтобы вновь переключить регистр с заглавного на прописной или наоборот.
Следующая таблица показывает популярные сочетания клавиш для вставки знаков акцента и ударения. В этих сочетаниях нужно одновременно нажимать две или более клавиш. Клавиши, которые нужно нажать одновременно, соединены знаком плюс (+), а клавиши, которые нужно нажать сразу после другой клавиши, соединены запятой (,).
| Символ | Код |
| à, è, ì, ò, ù | Ctrl+` (акцент), буква |
| À, È, Ì, Ò, Ù | |
| á, é, í, ó, ú | Ctrl+’ (апостроф), буква |
| Á, É, Í, Ó, Ú | |
| â, ê, î, ô, û | Ctrl+Shift+^ (каретка), буква |
| Â, Ê, Î, Ô, Û | |
| ã, ñ, õ | Ctrl+Shift+~ (тильда), буква |
| Ã, Ñ, Õ | |
| ä, ë, ï, ö, ü | Ctrl+Shift+: (двоеточие), буква |
| Ä, Ë, Ï, Ö, Ü |
Вставка ударных символов с кодами ASCII и Unicode
Следующий вариант может показаться слишком сложным и не подходящим для большинства пользователей. Но у него есть потрясающий плюс — он абсолютно универсален для вставки ударения и работают с любыми буквами любых алфавитов (даже с согласными буквами).
После буквы, над которой вы хотите поставить ударение, введите цифры 0301 и нажмите ALT+x. В этот момент цифры пропадут, а над буквой появится знак ударения. Если у вас компьютерная мышка или клавиатура поддерживают макросы (последовательный автоматический ввод нажатий клавиш при нажатии кнопки, к которой привязана эта последовательность), то вы можете назначить это действие на специальную кнопку.
Также можно вставлять символы и с помощью ASCII кодов, но в этом случае для каждой буквы нужно заучить своё число (номер кода). Что касается описанного чуть выше варианта, то он абсолютно универсален.
Автозамена символов клавиатуры на специальные символы
Вы также можете использовать функцию автозамены Word для автоматической вставки акцентированных символов при вводе определённых буквенных комбинаций. И хотя это звучит так, как будто это самый простой метод, он причудливый и на практике не так полезен, как может показаться.
Вернувшись в окно «Символы», выберите символ, для которого вы хотите настроить функцию автозамены. Нажмите кнопку «Автозамена» в левом нижнем углу.
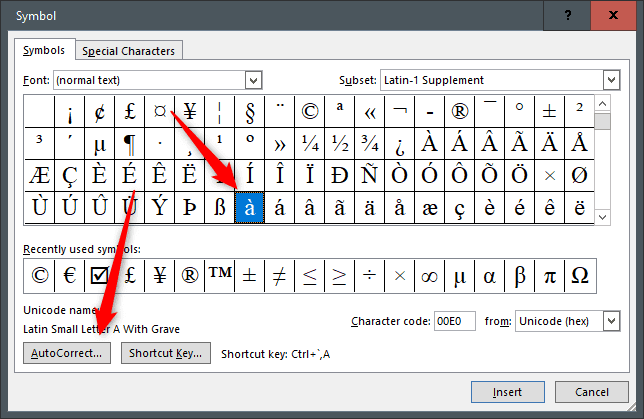
В поле «Заменить» введите символы, которые должны запустить автозамену. Когда вы закончите, нажмите кнопку «Добавить», а затем кнопку «ОК».
В этом случае мы говорим Word, что, когда мы набираем букву «a», за которой идёт апостроф (`), а затем пробел, Word должен автоматически заменить его буквой «a», над которой стоит знак акцента.
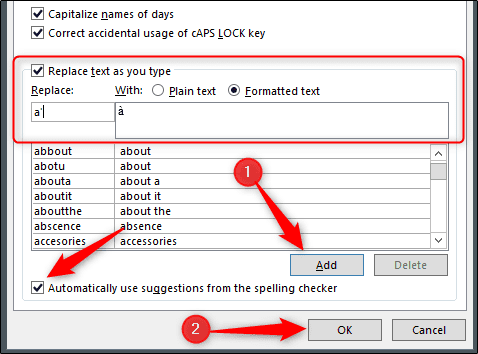
Но этот способ не такой удобный, как кажется на первый взгляд.
Когда вы вводите слово, вы должны сначала набрать акцентированный символ. Другими словами, если вы хотите набрать «Voilà», вам сначала нужно набрать «a+’», а затем вернуться назад и набрать «Viol» за ним. В противном случае вы получите Viola’ — потому что Word не будет вызывать автозамену, когда буквы триггера являются частью большего слова. И, как вы можете себе представить, это действительно раздражает, если у вас есть несколько акцентированных символов в одном слове.
И действительно, вы по-прежнему печатаете почти столько же, сколько и при использовании встроенных сочетаний клавиш, которые предоставляет Word.
Как поставить ударение над русскими буквами
Русские буквы со знаком ударения
Вы можете скопировать нужную вам букву и затем вставить в ваше слово:
- А́
- а́
- Е́
- е́
- И́
- и́
- О́
- о́
- У́
- у́
- Ы́
- ы́
- Э́
- э́
- Ю́
- ю́
- Я́
- я́
Уже рассмотренный способ вставки ударных символов с 0301 и ALT+x
После буквы, над которой вы хотите поставить ударение, введите цифры 0301 и нажмите ALT+x. В этот момент цифры пропадут, а над буквой появится знак ударения.
Вставка символа ударения
Если вы не хотите запоминать код символа, то сделайте следующим образом.
Поставьте курсор ПОСЛЕ буквы над которой вы хотите добавить знак ударения.
Перейдите в меню «Вставка» → «Символ» и в качестве «Набора» выберите «объединённые диакр. знаки», там найдите символ ́ с номером 0301 и нажмите кнопку «Вставить»:
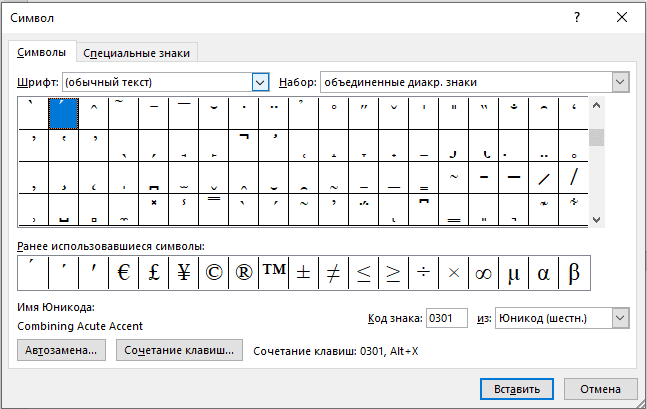
После этого данный символ появится среди последних используемых для вставки и вы сможете вставлять знак ударения ещё быстрее:
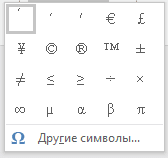
Слова с ударениями помечаются как содержащие орфографические ошибки:
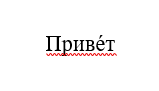
Связанные статьи
- Как вставить музыкальный символ, ноты в Word (100%)
- Как вставить символ авторского права (©) или знак зарегистрированной товарной марки (®) в Word (100%)
- Как вставить надстрочный и подстрочный текст в Word и PowerPoint (100%)
- Как вставить скрипичный ключ и любой другой музыкальный символ в Word, Excel и PowerPoint (100%)
- Как напечатать маленький кружочек (°), градусы (℃) в Word (100%)
- Как создать полосатую таблицу в Microsoft Word (RANDOM — 50%)
Русский язык считается одним из самых сложных для изучения, и может показаться, будто кто-то намеренно придумал для него кучу правил, чтобы все усложнить. Тем не менее, все эти знаки препинания и ударения нужны для того, чтобы смысл сказанного или написанного был более понятным. Порой от неправильного ударения меняется весь смысл фразы, и если русскоязычный в любом случае поймет, что имеется в виду, иностранцу это может показаться сложным.

Точно так же и с иностранными языками – если акцент (сродни ударению в русском языке) стоит неправильно, смысл фразы меняется. К счастью, при наборе текста на компьютере или мобильном устройстве можно ставить ударения и акценты, и ниже мы расскажем вам, как это делается на различных платформах.
♥ ПО ТЕМЕ: Скрытые возможности поиска Google: 20 интересных пасхалок, о которых вы могли не знать.
Русские гласные с готовым ударением, тире и другие значки
Так как в большинстве случаев стандартные виртуальные клавиатуры устройств не поддерживают ввод русских гласных с ударением, приводим их в готовом виде.
Á á Ó ó É é ý и́ ы́ э́ ю́ я́
а́ е́ и́ о́ у́ ы́ э́ ю́ я́
А’ а’ Е’ е’ О’ о’ У’ у’ И’ и’ Ю’ ю’ Я’ я’
Кавычки-елочки — « »
Кавычки-лапки — „ ”
Апостроф — ’
Многоточие — … … («настоящее» многоточие, а не три точки, набранные подряд, поэтому стирается оно одним нажатием Del или Backspace.)
Знак «приблизительно» — ≈ ≈ ~ ∼
° — градус
✔ — птичка
✘ — крестик
¤ — звёздочка
© copyright
♡ ♡ ♥ ♥
♥ ПО ТЕМЕ: 7 известных символов, о происхождении которых вы могли не знать.
При редактировании документа в десктопной версии Windows 10, например в штатном редакторе WordPad, можно воспользоваться для постановки акцента или ударения следующими способами:
- Ударение — установить курсор после нужной буквы и набрать (буквально написать) комбинацию цифр 0301 и затем нажать Alt+X;
- Акцент — тоже самое с комбинацией цифр 0300;
Кроме того, ударение можно поставить при помощи комбинации цифр 0769, которую необходимо набрать на Numpad (в правой части полноформатной клавиатуры), предварительно установив курсор после нужной гласной и зажав клавишу Alt.
Примечательно, что таким образом можно поставить не один, а два знака вертикально один над другим. Это может быть полезным, например, если вы пишете заглавную букву «Я». Дело в том, что первый знак ударения будет отображаться на стандартной высоте и закроется самой буквой, а вот второй будет хорошо заметен.
Чтобы удалить лишние знаки акцента, можно воспользоваться клавишей backspace, при этом сама буква останется стоять на своем месте.
Стоит отметить, что специальные символы таким образом не получится ввести в блокноте или, например, браузере, но их можно туда скопировать.
♥ ПО ТЕМЕ: Вы наверняка не знаете первых названий компаний Sony, Google, Ebay, Nintendo, Мегафон, Firefox и др.
Ставим ударение / акцент на Mac (macOS)
Все чаще нам приходится общаться по Интернету не только с соотечественниками, но и с жителями других стран и носителями других языков. При написании текста на иностранном языке приходится в наборе букв использовать акценты. Буква с акцентом похожа на обычную, но над ней находится некий знак. Строго говоря, в русском языке такими могут считаться «ё» или «й», в английском – «i» или «j», в других языках подобных вариантов тоже немало.
Удержание клавиши (английская раскладка)
Самый простой и быстрый способ вставить ударение или акцент – удерживать нажатой необходимую букву (раскладка должна быть английской). Например, удерживая букву «E», можно увидеть всплывающее окно с несколькими вариантами близких акцентов. Выбор можно сделать с помощью трекпада или мыши. Есть возможность ввести на клавиатуре соответствующий номер, который отображается под акцентом.
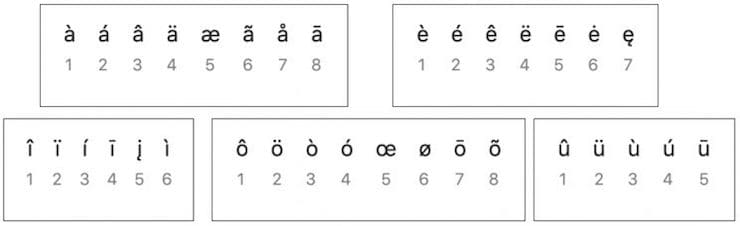
Использование Таблицы символов (английская раскладка)
В macOS есть полезная функция, которая может быть использована для ввода акцентов – Таблица символов. Получить доступ к этому инструменту можно двумя разными способами. Программу можно открыть из строки меню macOS. В открытом для работы приложении надо в меню выбрать пункт Правка → Эмодзи и символы.

Эта операция может быть продублирована комбинацией клавиш Control + ⌘Cmd + Пробел. Если окно отобразится в компактном виде, то его придется расширить с помощь нажатия кнопки с изображением «⌘» справа от строки поиска.
После того, как откроется окно просмотра символов, в меню слева выберите пункт «Латиница». После этого, нажмите на нужный символ и перетащите его в окно приложения в необходимое место или просто дважды кликните на нем.
Обратите внимание, что варианты акцентированных букв включают в себя прописные и строчные буквы. В правой части окна будут показаны похожие символы. Там же можно добавить часто используемые символы в свою коллекцию, нажав кнопку «Добавить в избранное».
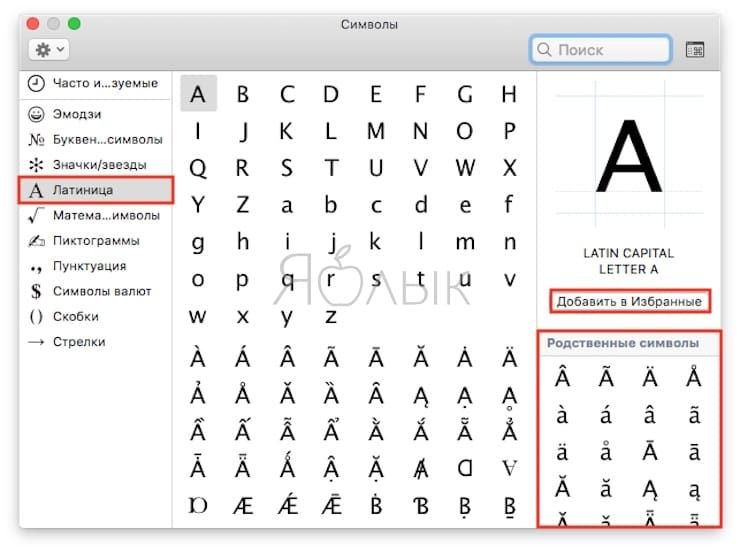
Использование сочетаний клавиш на клавиатуре (английская раскладка)
Есть также несколько сочетаний клавиш, которые можно использовать для добавления букв с акцентами, а также иностранных символов.
Акценты:
- Острое ударение (акут): ⌥Option (Alt) + E + Буква.
- Домик (циркумфлекс): ⌥Option (Alt) + I + Буква.
- Обратное ударение (гравис): ⌥Option (Alt) + ` + Буква.
- Тильда: ⌥Option (Alt) + N + Буква.
- Верхнее двоеточие (умлаут): ⌥Option (Alt) + U + Буква.
Примечение: Чтобы воспользоваться одной из этих комбинаций, надо удерживать указанную клавиши, отпустить их, а потом ввести свою букву. Например, для добавления акцента в виде острого ударения к букве «О» нажмите ⌥Option (Alt) + E, отпустите клавиши, а потом введите букву «О».
Иностранные символы:
- Çç – французский седиль: ⇧Shift + ⌥Option (Alt) + C (для заглавной буквы), ⌥Option (Alt) + C (для строчной).
- Œœ – лигатура: ⇧Shift + ⌥Option (Alt) + Q (для заглавной буквы), ⌥Option (Alt) + Q (для строчной).
- ß – немецкий эсцет: ⌥Option (Alt) + S.
- Øø – нордический слэш (перечеркнутая О): ⇧Shift + ⌥Option (Alt) + O (для заглавной буквы), ⌥Option (Alt) + O (для строчной).
- Åå – Нордическое A с кругом (A с кружком): ⇧Shift + ⌥Option (Alt) + A (для заглавной буквы), ⌥Option (Alt) + A (для строчной).
- Порядковое числительное в португальском и испанском языках (например, «число мужского рода»º и «число женского рода»ª): ⌥Option (Alt) + 0 (мужского рода), ⌥Option (Alt) + 9 (женского рода).
- “…” – испанские / французские кавычки : ⌥Option (Alt) + \ (начало), ⇧Shift + ⌥Option (Alt) + \ (конец).
- ¡ – перевернутый восклицательный знак: ⌥Option (Alt) + 1.
- ¿ – Перевернутый вопросительный знак: ⇧Shift + ⌥Option (Alt) + ?.
♥ ПО ТЕМЕ: Почему 0 на клавиатуре-звонилке iPhone идет после 9, а в калькуляторе перед 1?
Как поставить ударение / акцент на iPhone или iPad (английская раскладка)
Поставить ударение или акцент на iPhone или iPad проще простого. Просто зажмите на виртуальной клавиатуре нужную букву и выберите из появившегося меню нужный символ. Этот способ работает для «родной» клавиатуры и целого ряда сторонних.
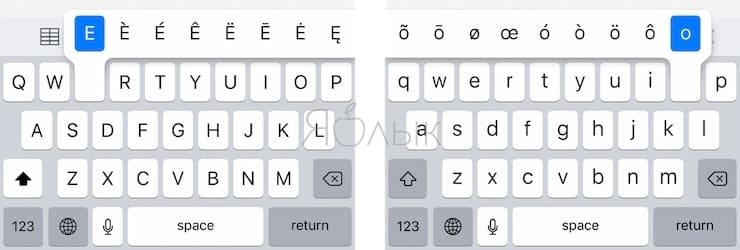
ПО ТЕМЕ: Зачем на кнопках звонилки (номеронабирателя) iPhone нанесены буквы?
Как поставить ударение / акцент на устройстве под управлением Android (английская раскладка)
Поставить ударение или акцент на букве при наборе текста на Android-устройстве можно, зажав клавишу на виртуальной клавиатуре и выбрав нужный символ.
Смотрите также:
- 500, 1000, 5000 и 100 000 долларов — самые крупные и редкие купюры американской валюты.
- На этой картинке 16 кругов, вы их видите?
- 70 интересных фактов об IT-технологиях.
Необходимость поставить ударение над буквой в Word возникает достаточно редко. Поэтому, когда пользователи сталкиваются с этой задачей они чаще всего не знают, как ее решить.
В данном материале мы постараемся заполнить этот пробел в знаниях. Здесь вы сможете узнать три простых способа с помощью которых можно поставить ударение над буквой в текстовом редакторе Word.
Сразу отметим, что статья актуальна не только для Word 2007, 2010, 2013 и 2016, но и для старой Word 2003.
Способ № 1. Вставка ударения при помощи комбинации клавиш ALT+X.
Пожалуй, самый простой поставить ударение над буквой в Ворде — это воспользоваться комбинацией клавиш ALT+X.

Делается это достаточно просто. Для начала убедитесь, что курсор установлен после той буквы, над которой нужно поставить ударение. После этого без пробела введите число «301» и нажмите комбинацию клавиш ALT+X. После этого число «301» исчезнет, а вместо него над последней буквой появится ударение.

При использовании числового кода «301» ударение будет наклоненно вправо. Если вам нужно сделать ударение, наклоненное влево, то используйте числовой код «300». При этом остальное делается точно также. Устанавливаете курсор после буквы, над которой нужно поставить ударение, вводите «300» и нажимаете ALT+X.
Способ № 2. Вставка ударения при помощи зажатой клавиши ALT.
Второй способ установки ударения над буквой заключается в использовании клавиши ALT. Для этого вам нужно установить курсор после той буквы, над которой нужно поставить ударение, после чего зажать клавишу ALT и не отпуская ее ввести число «769» на дополнительной цифровой клавиатуре.
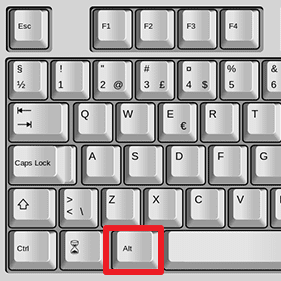
Таким образом можно поставить наклоненное вправо ударение над нужной буквой. Главное во время ввода числового кода «769» не отпускать клавишу ALT, а сам числовой код набирать на дополнительной цифровой клавиатуре (блок клавиш с цифрами, который находится в правой части клавиатуры).
Способ № 3. Вставка ударения при помощи кнопки «Символ».
Последний способ достаточно медленный, поэтому его стоит использовать только в тех случаях, когда первые два по каким-то причинам не подошли. Как и в предыдущих случаях, сначала нужно установить курсор после нужной буквы.
Дальнейшие действия зависят от версии Word. Если вы используете Word 2007, 2010, 2013 или 2016, то вам нужно перейти на вкладку «Вставка», нажать на кнопку «Символ» и выбрать пункт меню «Другие символы».

Если же у вас Word 2003, то вам нужно открыть выпадающее меню «Вставка» и выбрать там пункт «Символ».

После этого откроется окно «Символ». Здесь нужно выбрать набор символов «Объединенные диакр. знаки» и выделить один из вариантов ударения (вправо или влево). После этого выбранный вариант ударения можно поставить над буквой с помощью кнопки «Вставить».
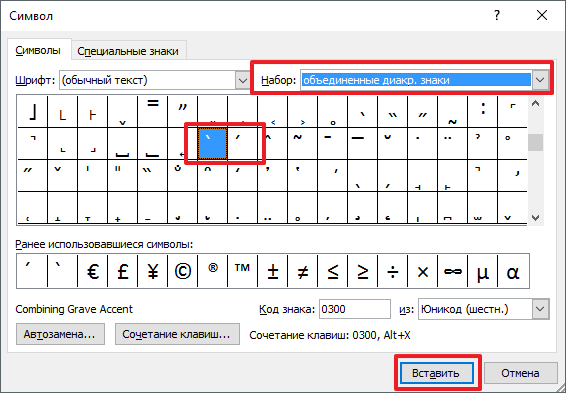
После первого использования выбранный вами вариант ударения появится в быстром доступе в выпадающем меню «Символ». И вы сможете вставлять его, не открывая весь список символов.
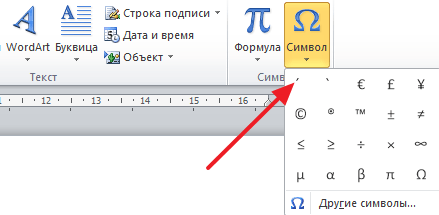
Обратите внимание, в списке всех символом можно посмотреть числовой код любого знака.
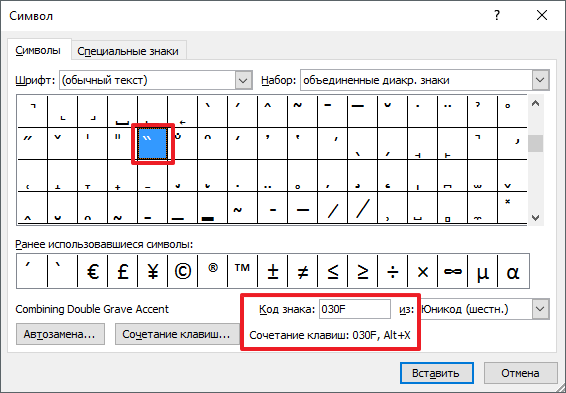
Используя этот код и комбинацию клавиш ALT+X вы сможете быстро вставлять любые символы в свой документ Word.
Автор
Александр Степушин
Создатель сайта comp-security.net, автор более 2000 статей о ремонте компьютеров, работе с программами, настройке операционных систем.
Задайте вопрос в комментариях под статьей или на странице
«Задать вопрос»
и вы обязательно получите ответ.
Представьте ситуацию. Набираете текст в текстовом редакторе, и на слове нужно поставить ударение? По умолчанию в Word оно не ставится. Что делать? Рассмотрим, как поставить ударение в Ворде.
А нужно ли это
Ударение используется для уточнения значения слова, у которого несколько разных значений. Например, «за́мок» или «замо́к».
Как поставить
Существует три способа добавления:
- Таблица символов;
- Горячие клавиши;
- Макрос.
Рассмотрим их подробнее.
Добавление символа
Рассмотренные способы работают в Ворде 2013 и выше. В текстовый редактор разработчики добавили таблицу символов, в которой находится знак ударения. Как его добавить? В Ворде 2016 перейдите: Выберите: Выделите знак. Закройте окно. Ударение над буквой добавится. Чтобы добавить ударения еще раз, не ищите его в символах. Он добавится автоматически в меню.
Используем сочетание клавиш
В Ворде 2017 перейдите:
Задаем комбинацию самостоятельно
В окне «Символ» (как его открыть рассматривалось выше), выделите ударение. Посмотрите какая комбинация клавиш для него задана. Если ударения приходится часто ставить, установите комбинацию, которую легко запомнить. Нажмите кнопку: Пропишите удобную комбинацию.
Ставим ударение автоматически с помощью макроса
Макрос — микрокоманда для автоматизации действий. Вы запишите один раз последовательность команд. В дальнейшем это действие будет запускаться в текстовом редакторе автоматически. В Ворде 2019 перейдите: Откроется окно где:
- Задайте макросу имя;
- Назначьте макрос кнопке или клавишам. Используйте кнопку, чтобы избежать появления конфликта при условии, что заданные клавиши применяются для выполнения других команд на ПК.
Откроется окно, где выделите созданный макрос, нажмите «Добавить». Начнется запись. Добавьте ударение любым из рассмотренных способов.
Не совершайте при записи макроса другие действия. Делайте только действия, необходимые для добавления ударения.
После добавления выберите: Нажмите на значок в главном меню слева вверху.
Ставим ударение в Ворде 2003
Интерфейс текстового редактора отличается от последних версий. Чтобы поставить ударение, перейдите:
Вывод
Мы рассмотрели, как поставить ударение в Word. Выберите любой из рассмотренных способов. Если ударения приходится часто ставить, автоматизируйте процесс. Используйте макрос.
Символы со сходным начертанием: ’ · ′ · ׳ · ᾿ · ◌́ · ‘ · ˈ · ꞌ · י
Знак ударе́ния (◌́) — небуквенный орфографический знак русской, украинской и некоторых других письменностей; по другой терминологии — один из надстрочных диакритических знаков. Ставится над гласной буквой (А́а́, Е́е́, И́и́, О́о́, У́у́, Ы́ы́, Э́э́, Ю́ю́, Я́я́), соответствующей ударному звуку (ударному слогу).
Правила использованияПравить
Последовательное употреблениеПравить
Последовательное употребление знака ударения принято в следующих текстах особого назначения:
- в лингвистических словарях:
- в неодносложных заголовочных словах,
- в приводимых грамматических формах;
- в неодносложных заголовочных словах большинства энциклопедических словарей;
- в текстах для изучающих русский язык как иностранный.
Во всех этих текстах используется алфавит из 33 букв — с буквой «ё», употребляемой последовательно (ударение над «ё» не ставится).
Выборочное употреблениеПравить
В обычных текстах знак ударения употребляется выборочно. «Правилами» рекомендуется использовать его в следующих случаях:
- для предупреждения неправильного опознания слова, например: бо́льшая, ви́дение, во́роны, временны́е, до́роги, отре́зать, по́зднее, по́том, про́клятый, рассы́пать, сто́ящий, у́же, узна́ю, чудно́ (в отличие от: больша́я, виде́ние, воро́ны, вре́менные, доро́ги, отреза́ть, поздне́е, пото́м, прокля́тый, рассыпа́ть, стоя́щий, уже́, узнаю́, чу́дно); ср. «Чудна́я» — название рассказа В. Г. Короленко, «Мо́лодец» — название поэмы М. И. Цветаевой;
- для предупреждения неправильного ударения в недостаточно хорошо известном слове, в том числе в собственном имени, например: гу́ру, ю́кола, Гарси́а, Конакри́, Фе́рми;
- над буквой «е» знак ударения может использоваться в целях противопоставления букве «ё»:
- для предупреждения неправильного опознания слова, например: все́ (в отличие от всё), бере́т (в отличие от берёт);
- для предупреждения ошибочного произношения, например: афе́ра, гренаде́р, дебе́лый, Кре́з, Оле́ша (фамилия);
- для различения относительного местоимения что́ и союза что[2], например:
-
- …Рассказать, что отовсюду
- На меня весельем веет,
- Что не знаю сам, что́ буду
-
Петь, — но только песня зреет…
-
-
-
-
-
- (А. А. Фет).
-
-
-
-
-
Побочное ударениеПравить
ИсторияПравить
До начала XVIII века русская письменность использовала церковнославянскую орфографию, в которой указывались все ударения, причём для этого (в зависимости от места в слове и его грамматической формы) использовалось несколько разных знаков. Пётр I, вводя гражданский шрифт, упразднил все надстрочные знаки, в том числе и ударения. Однако вскоре они вернулись в русскую письменность, хотя не сплошь, а только для предотвращения неверного чтения слов, и с более простой системой употребления. Первоначально использовались два разных знака ударения (вместо трёх церковнославянских):
— Кошанский Н. Ф. Начальныя правила руской грамматики : Для благородныхъ воспитанниковъ университетскаго пансїона. — Изданіе третіе. — М. : Въ Университетской Типографіи, 1816. — С. 71.
Постепенно традиция различения двух знаков ударения отмерла за ненадобностью; вот что об этом пишет Я. К. Грот в своем «Русскомъ правописаніи» (с. 7 в 10-м и последующих стереотипных изданиях):
Такъ какъ русское удареніе всегда бываетъ одинаково, то нѣтъ надобности употреблять ещё и другой знакъ ̀, который иные, по примѣру греческаго письма, ставятъ надъ гласной, оканчивающей слово.
На практике в русской печати конца XIX — начала XX веков преобладало обозначение ударения знаком ̀, и лишь примерно со второй трети XX века основной стала нынешняя система использования знака ́. Эта же система перешла в украинскую и белорусскую печать, а вот в болгарском и македонском языке преобладает старое обозначение.
Знак ударения в письменностях других славянских языковПравить
ЮникодПравить
Поскольку Юникод не различает акут и знак ударения, для обозначения ударения при компьютерном наборе на русском языке используется символ « ́» (combining acute accent, U+0301); он, как и остальные комбинируемые символы, ставится после ударной буквы.
Ввод знака с клавиатурыПравить
Способы ввода знака ударения с клавиатуры:
ПримечанияПравить
- Правила русской орфографии и пунктуации. Полный академический справочник / Под ред. В. В. Лопатина. М.: Эксмо, 2006. ISBN 5-699-18553-4. Эти «Правила» одобрены Орфографической комиссией РАН, но в действие пока официально не вступили.
- Правила русской орфографии и пунктуации. — М., 2013. — С. 101.
- Рубен Иванович Аванесов. Орфоэпический словарь русского языка: произношение, ударение, грамматические формы ; около 63500 слов. — Русский Язык, 1988. — С. 682. — 712 с. — ISBN 9785200003150. Архивная копия от 31 января 2022 на Wayback Machine
При наборе текста иногда возникает необходимость поставить над буквой ударение. К сожалению, сделать это не так просто, поскольку на клавиатуре нет специальной кнопки для вставки данного символа. Тем не менее, задача вполне решаема. В этом материале мы рассмотрим несколько способов, как можно поставить ударение над буквой с помощью клавиатуры, а также один способ с использованием исключительно мышки.
Список букв с ударениями
Как подсказали в комментариях, самый простой способ поставить ударение над буквой — это просто скопировать данный символ и вставить ее в нужное место документа. Ниже приведен список больших и маленьких гласных букв с ударениями:
А́ Е́ И́ О́ У́ Ы́ Э́ Ю́ Я́
а́ е́ и́ о́ у́ ы́ э́ ю́ я́
Английский алфавит:
Á É Í Ó Ú Ý
á é í ó ú ý
Скопируйте данный список себе в заметки и используйте при необходимости.
Как поставить ударение в Word
Функция «Символ»
Если вы набираете текст в текстовом редакторе Word, то для вставки ударения вы проще всего использовать функцию под названием «Символ». При использовании данного способа не прийдется ничего копировать или запоминать. Более того, даже клавиатуру использовать не придется, поскольку все делается с помощью мышки.
Для того чтобы поставить ударение вам нужно перейти на вкладку «Вставка», нажать на кнопку «Символ» и перейти в раздел «Другие символы».
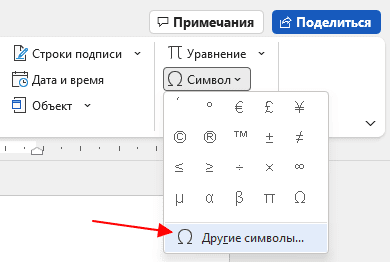
После этого перед вами появится окно со списком доступных символов. Для того чтобы поставить ударение здесь нужно выбрать нужный шрифт и набор символов «Объединенные диакр. знаки».
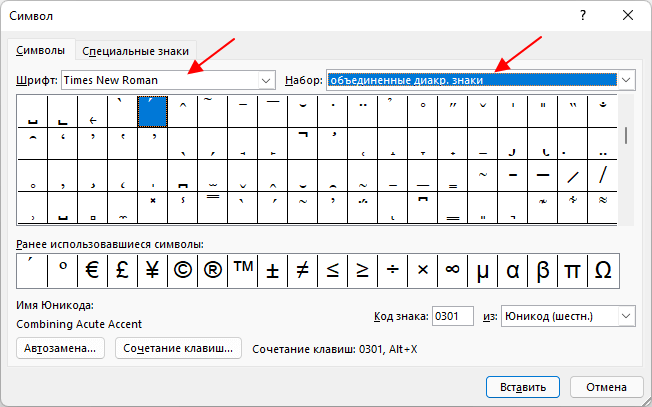
После этого в списке нужно найти символ ударения. Для этого можно ориентироваться на его имя, которое указано в нижней части окна. Нужный символ должен называться «Combining Acute Accent».
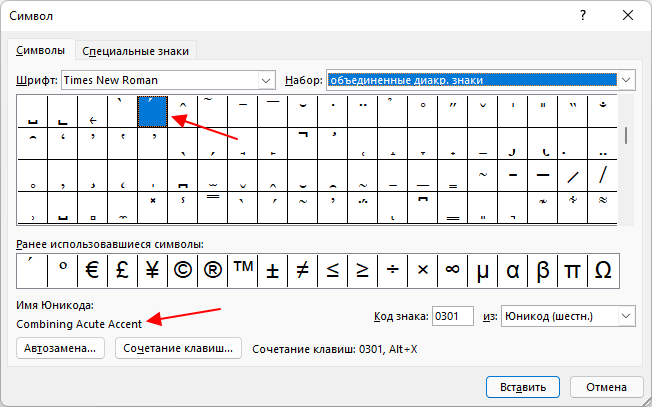
После этого нужно выделить символ ударения и нажать на кнопку «Вставить». В результате, над буковой, после которой был установлен курсор, появится ударение.
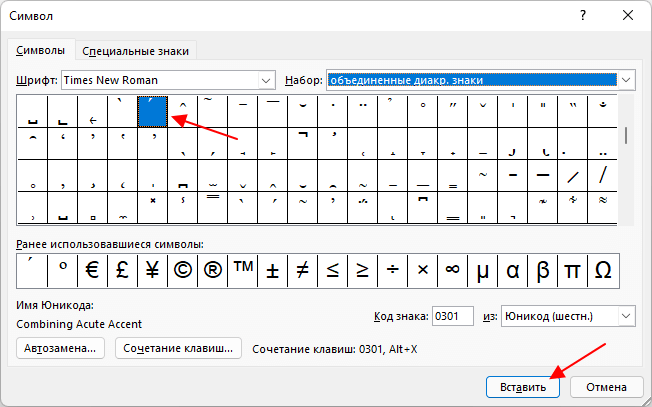
В дальнейшем для вставки ударения можно будет использовать список последних использованных символов, который появляется после нажатия на кнопку «Символ».
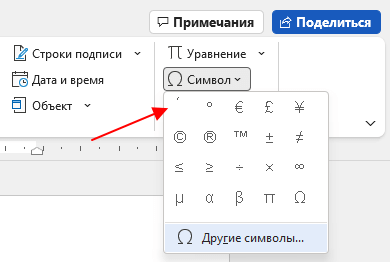
Аналогичным способом, с помощью окна «Символ» можно вставить любой знак, которого нет на клавиатуре, например, апостроф.
Комбинация ALT-X на клавиатуре
Также того чтобы поставить ударение над буквой на клавиатуре можно использовать числовой код «301» и комбинацию клавиш Alt+X.
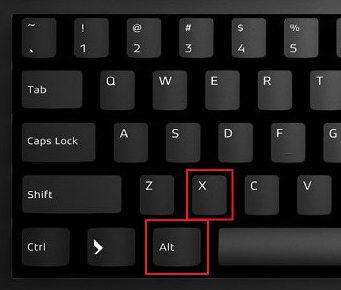
Делается это следующим образом:
- Устанавливаете курсор после буквы, над которой нужно поставить ударение;
- Сразу после выбранной буквы набираете числовой код «» (слитно, без пробелов);
- Нажимаете комбинацию клавиш ;
В результате числовой код исчезнет, а над последней буквой появится знак ударения. На картинке внизу изображен порядок действия данного способа.

Числовой код «301» позволяет поставить ударение с наклоном вправо. Если же вам нужно чтобы ударение было наклонено в другую сторону, то используйте числовой код «300». При этом остальные действия остаются такими же. Вводите букву, набираете «300» и нажимаете Alt+X на клавиатуре.
Этот способ работает в Word и LibreOffice Writer, поддержка в других программах неизвестна.
Комбинация ALT-769 на клавиатуре
Также вы можете поставить ударение над буквой с помощью клавиши Alt и числового кода «769» на дополнительной цифровой клавиатуре.
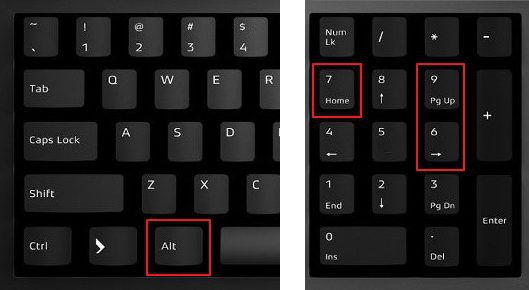
Данный способ работает немного по-другому:
- Устанавливаете курсор после буквы, которой нужно поставить ударение;
- Зажимаете клавишу на клавиатуре;
- Не отпуская клавишу , набираете числовой код (на цифровом блоке, в правой части клавиатуры);
- Отпускаете клавишу ;
В результате над буквой, после которой стоял курсор, появится ударение.
Этот способ работает в Word, поддержка в других программах неизвестна.
Как поставить ударение в других программах
Для вставки ударения в другие программы можно использовать стандартную программу «Таблица символов», которая доступна в любой версии Windows. Чтобы воспользоваться этим способом откройте меню «Пуск», введите в поиск фразу «Таблица символов» и запустите найденную программу.
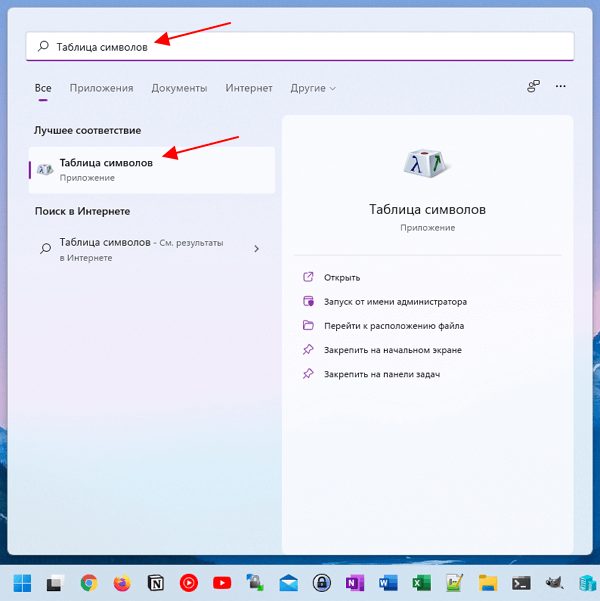
Также вы можете запустить «Таблицу символов» с помощью команды «charmap.exe». Для этого нажмите комбинацию клавиш Win-R, введите команду «charmap.exe» и нажмите на клавишу ввода.
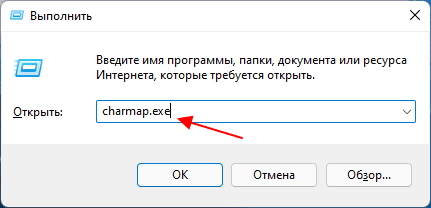
В результате перед вами появится окно «Таблица символов». Здесь нужно пролистать список символов и найти в нем ударение.
Для поиска нужного символа лучше всего ориентироваться на названия, которые появляются при наведении курсора мышки. Символ ударения в этой таблице называется «U+0301: Combining Acute Accent»
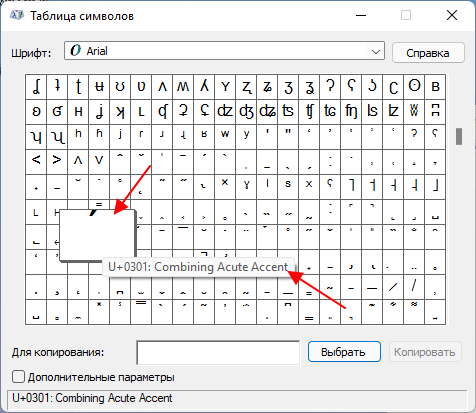
После нахождения символа ударения выделите его мышкой и нажмите на кнопки «Выбрать» и «Копировать».
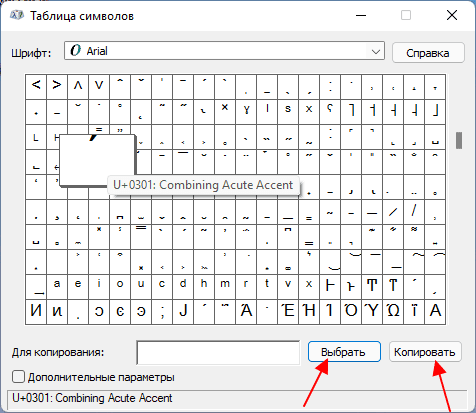
Таким образом вы скопируете этот символ в буфер обмена. Теперь его нужно вставить после буквы, у которой должно быть ударение. Для этого установите курсор после нужно буквы и нажмите комбинацию CTRL-V или используйте меню «Вставить»
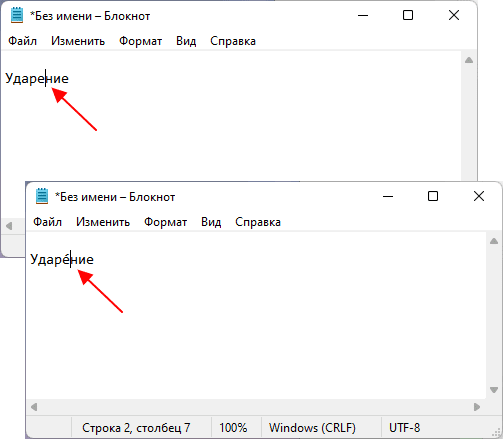
Этим способом ударение можно вставить в практически любой программе. В частности, способ работает в текстовых редакторах Блокнот и Word, а также в браузере Chrome.
Посмотрите также:
- Как написать корень на клавиатуре
- Как набрать знак рубля на клавиатуре
- Как поставить «собаку» на клавиатуре ноутбука или компьютера
- Как поставить знак градуса на клавиатуре
- Как написать степень на клавиатуре
Содержание
- 1 Немного теории
-
2 Правила и исключения из правил
- 2.1 Для глаголов
- 2.2 Для существительных
- 2.3 Для прилагательных
- 2.4 Для причастий
- 2.5 Для наречий
- 2.6 Для деепричастий
- 3 Особенности постановки ударения в русском языке
- 4 Что делать и как запомнить
- 5 Заключение
Как правильно ставить ударение в словах? Таким вопросом, так или иначе, задается хоть иногда каждый из нас. Какие слова мы употребляем, насколько правильно произносим ударение — все это определяет грамотность нашей речи. А грамотная речь — дело чести любого уважающего себя человека.
О том, что это такое и есть ли какие-то правила постановки ударения в русском языке, мы и поговорим.

Немного теории
Каждое слово имеет свой ударный слог, который произносится с несколько большей силой, чем все остальные. Это и есть ударение.
Примечательно, что в японском языке акцент на слоге делают с помощью высоты тона, в латинском — продолжительностью гласного звука, а русский, французский, английский используют ударную силу.
А вот четких правил относительно того, куда ставить ударение в слове, — нет, потому что в русском языке оно свободное.

Вот что говорит по этому поводу главный редактор сайта “Грамота.ру” В. Пахомов:

Правила и исключения из правил
Но правила с многочисленными исключениями относительно того, как ставится ударение, все же есть. Они применяются для разных частей речи, и для каждой из них они свои.
Для глаголов
- ударный последний слог в произношении некоторых глаголов женского рода в прошедшем времени: звалА, ждалА и др.; за исключением глаголов

- некоторые приставочные глаголы имеют акцент в начале слова: Отдал, дОжил, прИбыл и др.; причем допустимо, но нежелательно, говорить отдАл, дожИл, и недопустимо — прибЫл;
- большая группа глаголов спрягается с ударением на последнем слоге: влачИть — влачИшь, влачИт, влачИм, влачАт;

- глаголы от прилагательных имеют ударный последний слог,

- если глагол возвратный имеет мужской род и прошедшее время, то акцент — в конце слова: началсЯ, удалсЯ.
Для существительных
- если слово пришло к нам из иностранного языка, это не значит, что оно сохранит свое ударное произношение: например, оно изменилось в слове ноутбУк, а не нОутбук, и осталось, как есть, в словах жалюзИ, бульОн, шампиньОн и др.;
- в существительных, имеющих в своем составе слово “метр”, подчеркивается именно оно: киломЕтр, миллимЕтр;
- корень ”лог” в словах — ударный; исключение — анАлог и слова, которые обозначают род занятий, например, палеонтОлог;
- в существительных со словом “провод” в значении “транспортировать” подчеркивается “вОд”: водопровОд, нефтепровОд; исключение — электропрОвод, электропрИвод;
- отглагольные существительные сохраняют акцент: обеспЕчение — обеспЕчить.
Для прилагательных
- некоторые прилагательные созвучны с существительными, от которых произошли: слИвовый — слИва;
- в некоторых случаях, в краткой и сравнительной форме акцент делается на окончании: стрОйный — стройнА — стройнЕе;
- если же в начальной форме ударная середина слова, то и в сравнительной форме она не меняется: красИва — красИвее.
Для причастий
- слова с акцентом на окончании: снятА, запертА, занятА;
- причастия с первым ударным слогом: мОлотый от глагола молОть , зАгнутый от глагола загнУть.
Для наречий

Для деепричастий
- ударные глагольные слоги сохраняются: поднЯть — поднЯв, воздАть — воздАв.
Особенности постановки ударения в русском языке
В некоторых словах ударные слоги меняются с течением времени в связи с языковыми изменениями. Если раньше говорили варИт, катИт, дарИт, то сегодня такое произношение режет слух. Мы правильно ставим ударение в словах и говорим вАрит, кАтит, дАрит.
К этой же категории относится слово звонИт, с правильным произношением которого много путаницы. Вполне вероятно, что со временем мы станем говорить звОнит, хотя сегодня такое произношение считается неправильным, но в разговорной речи допускается.
Чтобы какой-либо вариант постановки ударения в слове стал допустимым, он должен употребляться большинством образованных людей.
А где ставить ударение в слове средства? Знаете?

В словах “средство” и “средства”, будь то средства производства, финансы или средства массовой информации, ударное всегда Е. Это правило без исключений.
Надо отметить, что в некоторых словах свободное ударение выполняет смыслоразличительную функцию. Например, вЕдение — ведЕние, Отзыв — отзЫв.
Еще оно бывает подвижным, если меняется при изменении формы слова, например, клык, клыкА, клыкИ.
И бывает неподвижным, когда не зависит от этого, например, закУпорить, закУпорил.

В русском языке есть слова, в отношении которых допустимо разное произношение:

Что делать и как запомнить
Как же быть, когда нет единых правил, а вам не хочется повторять неправильные, с прочно укоренившимися ошибками, слова?

Выход есть:
- Можно обратиться к орфографическому и орфоэпическому словарям.
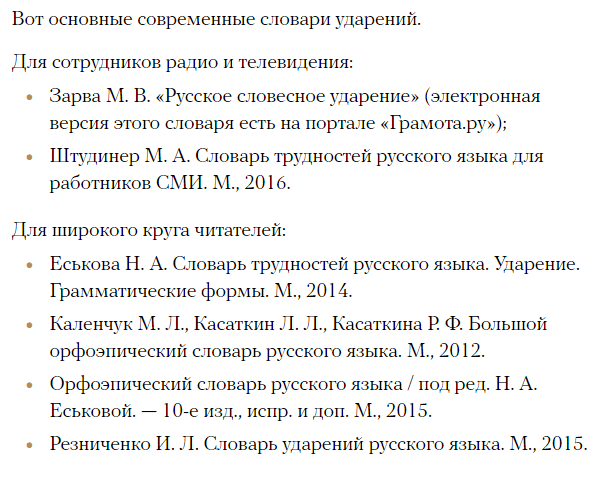
- Можно повесить на видном месте памятку с трудными словами, чтобы задействовать свою зрительную память и запомнить, как правильно поставить ударение в слове.
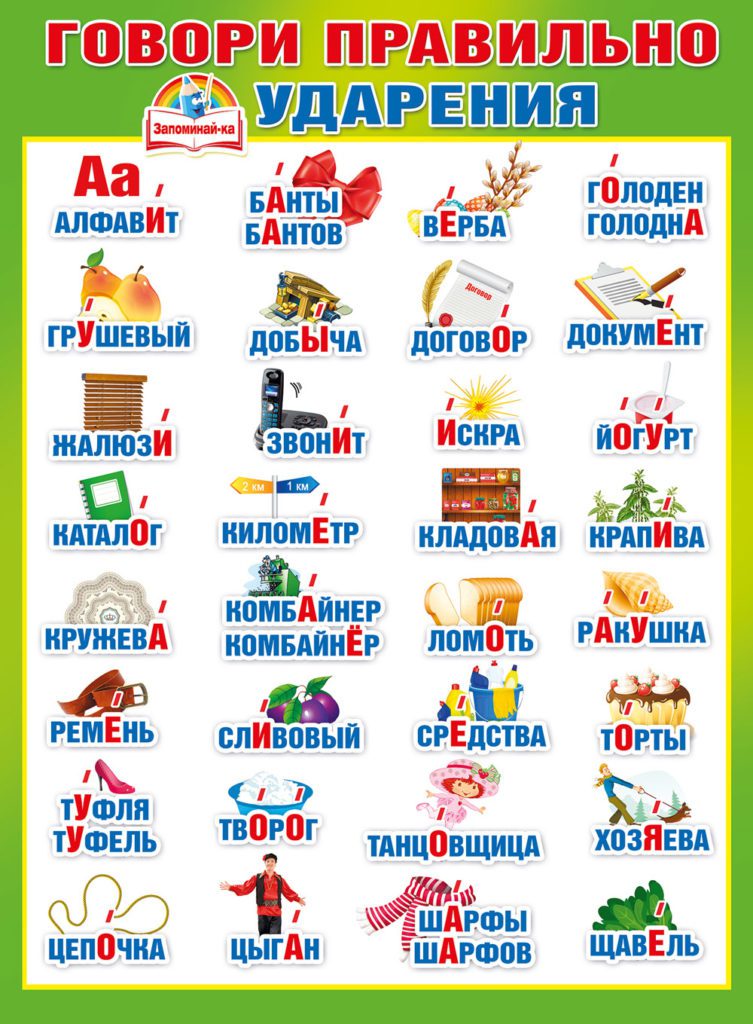
- Можно многократно повторять вслух слова или выучить стишки вроде этих:


- Если для вас русский язык неродной, то помимо вышеперечисленных способов можно посоветовать активно включаться в живое общение. Понятно, что задача овладеть великим и могучим не из легких, но “дорогу осилит идущий”.
Ну, а теперь давайте попробуем пройти тест — поставь правильно ударение в словах:

Получилось? Отлично!








