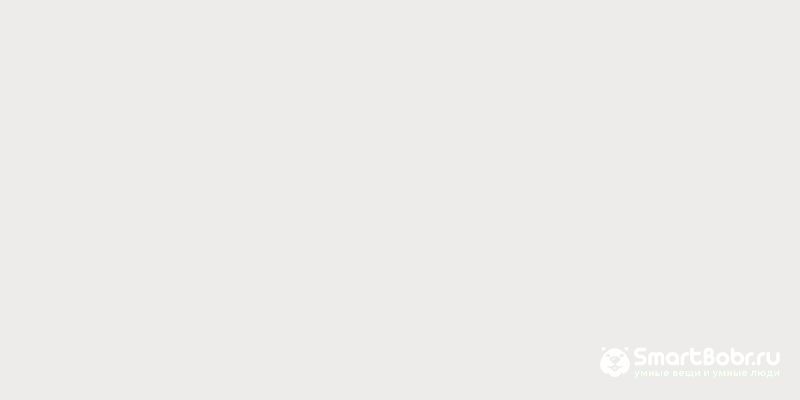В данном материале мы ответим на вопрос, удалять ли OneDrive, и как это сделать при необходимости. В операционной системе Windows облачное хранилище OneDrive применяется для хранения резервных копий и файлов, а также обмена настройками. Поставленная задача зачастую интересует пользователей, которые обходятся без указанных возможностей либо применяют сторонние облачные сервисы.
OneDrive – это неотъемлемый элемент Windows, удалить его базовыми средствами сложно. В наших силах убрать приложение из автозапуска и остановить работу синхронизации. Полное удаление также возможно, но для этого предстоит использовать радикальные меры.
- Как выключить Onedrive в настройках Windows
- Отключаем Onedrive в групповой политике Windows
- Удаляем через реестр
- Что это за программа и зачем она нужна?
- Условия использования
- Можно ли удалить OneDrive?
- Как отключить OneDrive Windows 10
- С помощью параметров приложения
- С помощью редактора реестра
- С помощью редактора групповой политики
- Как удалить OneDrive Windows 10 полностью
- Способ 1
- Способ 2
- Способ 3
- Если не обновляется OneDrive Windows 10
- CCleaner или Reg Organizer
- Изменение местоположения папки
- Использование редактора групповой политики
- Отключение OneDrive с помощью редактора реестра
- Как удалить OneDrive через командную строку
- Убираем папку OneDrive из проводника
- В заключение
- Удаление OneDrive через «Мой/Этот компьютер»
- Удаление с применением «Панели управления»
- Удаление с применением командной строки
- Удаление через «Параметры» Windows 10
- Шаг 1: Отключаем приложение
- Шаг 2: Используем полное удаление
- Начнем с отключения автоматического запуска OneDrive, при старте операционной системы.
- Эти действия удалят так же и OneDrive из проводника.
- Если у вас Windows 10 pro.
- Теперь OneDrive перестанет запускаться.
- Удаляем OneDrive до конца, полностью.
- Отключить или удалить OneDrive
- Трюк с редактором реестра
- Используйте редактор групповой политики (GPE) для удаления следов OneDrive
- Удаление оставшихся файлов
- Один диск для всего
- Для чего нужен OneDrive и почему он так сильно бесит пользователей
- Как отключить OneDrive
- Как удалить OneDrive
- Выключение OneDrive в домашней версии “десятки”
- Удаление OneDrive из Проводника
- Деактивация OneDrive в версии Professional
- Полное удаление OneDrive из системы
- Заключение
- В настройках
- С помощью редактора локальной групповой политики
- С помощью редактора реестра
- Как удалить OneDrive через командную строку
- Удаляем значок OneDrive из проводника
- Вывод
- Как отключить автозагрузку OneDrive в Windows 10
- Нет значка OneDrive в системном трее Windows
- Как убрать OneDrive в Windows 10 при запуске ПК
- Как закрыть OneDrive в Windows 10
- Как отключить синхронизацию OneDrive в Windows 10
- Как удалить OneDrive в Windows 10 полностью
- Отключение One Drive в Windows
- Удаление OneDrive через Windows PowerShell
- Отключение OneDrive
- С помощью настроек сервиса
- С помощью редактора реестра
- Использование редактора групповой политики
- Удаление OneDrive
- Использование командной строки
- Удаление при помощи панели управления
- Удаления значка из панели быстрого доступа
- Удаление OneDrive с телефона
- Удаление следов
- //cloud-about. ru/wp-content/uploads/2019/02/delete-1727486_960_720. png» alt=»Удаление облачного хранилища» width=»240″ height=»240″>
- Способ 1. Отключение на Панели задач
- Способ 2. Использование «Редактора локальной групповой политики»
- Способ 3. Остановка работы облака с помощью реестра
- Способ 4. Убирание значка облака из Проводника
- Удаление OneDrive
- Способ 1. Деинсталляция штатным методом
- Способ 2. Классическая деинсталляция
- Способ 3. Использование нештатных программ
- Revouninstaller
- CCleaner
- Uninstall Tool
- IObit Uninstaller
- Способ 4. Стирание данных в командной строке
- Как убрать пункт OneDrive из проводника Windows 10
- Как удалить OneDrive из Windows 10regedit
- Удаление иконки OneDrive из «Проводника»
- Полное удаление OneDrive из Windows 10
Как выключить Onedrive в настройках Windows
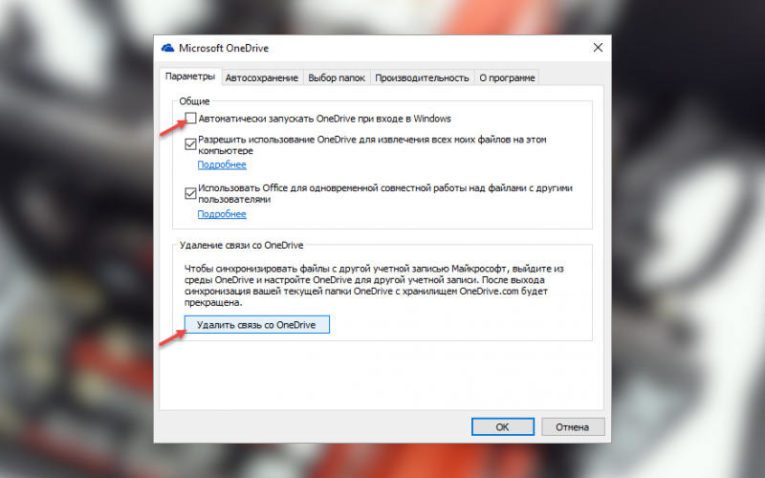
Прежде чем переходить к решению вопроса, как удалить OneDrive Windows 10 необходимо отключить процесс синхронизации файлов. Для этого существует несколько способов. Прежде всего добиться результата позволяют настройки облачного хранилища.
Алгоритм:
- используем правый клик мыши на пиктограмме приложения;
- в возникшем меню обращаемся к «Параметрам»;
- убираем отметки со всех параметров;
- используем функцию «Удалить связь»;
С этого момента OneDrive продолжит храниться в Windows, но перестанет активироваться в автоматическом режиме.
Отключаем Onedrive в групповой политике Windows
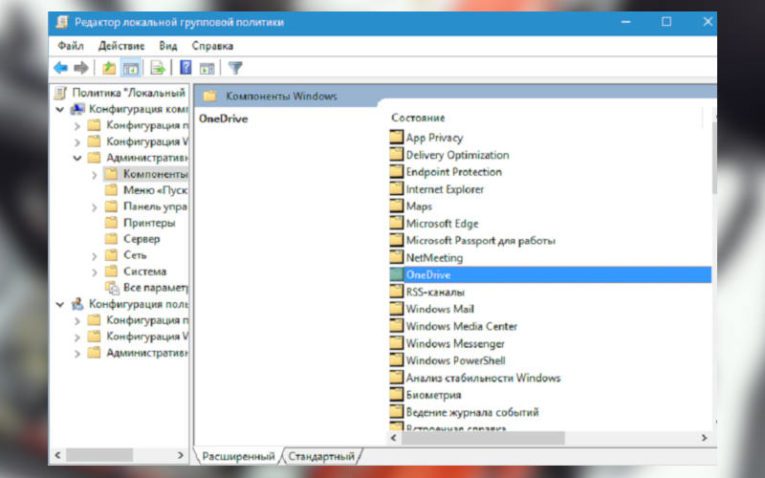
В решении вопроса, как удалить OneDrive Windows может помочь «Редактор локальной групповой политики». Обратиться к нему стоит, поскольку внешний вид настроек облака часто меняется вместе с обновлениями системы. В частности, «Редактор» способен запретить облаку хранить данные и обмениваться информацией с каталогом «Документы». Отметим, что «Редактором» могут пользоваться только владельцы профессионального издания «десятки». Если у вас установлен вариант Home, решить проблему поможет редактор реестра.
Алгоритм:
- используем сочетание Win+R;
- вводим: gpedit.msc;
- переходим в раздел «Конфигурация компьютера»;
- выбираем «Административные шаблоны»;
- последовательно переходим на уровни «Компоненты Windows» и OneDrive.
Далее необходимо обратиться к колонке в правой части экрана и воспользоваться функцией, которая позволяет сохранять в «облаке» документы. Используем функцию «Отключено», чтобы прекратить синхронизацию OneDrive с «Документами». Чтобы деактивировать совместную работу с облаком полностью, потребуется выбрать параметр «Включено» в пункте «Запретить использование OneDrive для хранения файлов».
Как удалить Onedrive через Редактор реестра

Если вы задаетесь вопросом, как удалить OneDrive Windows 10 полностью с помощью редактора реестра, помните, что с этим инструментом необходимо взаимодействовать с большой осторожностью. Одно неверно введенное значение в реестр, способно вызвать непоправимый сбой в системе Windows. Чтобы застраховать себя от возможных ошибок, необходимо предварительно сделать точку восстановления для нашей ОС.
Алгоритм:
- используем сочетание Win+R;
- вводим: ;
- прописываем путь к каталогу .
При отсутствии каталога SkyDrive, его придется создать своими руками. Далее новый параметр под названием Dword (32) помещаем в папку Skydrive. После этого новый параметр необходимо назвать DisableFileSync. Также ему предстоит задать значение в виде единицы. Изменения должны вступить в силу после перезагрузки системы.
Отключить Onedrive в командной строке
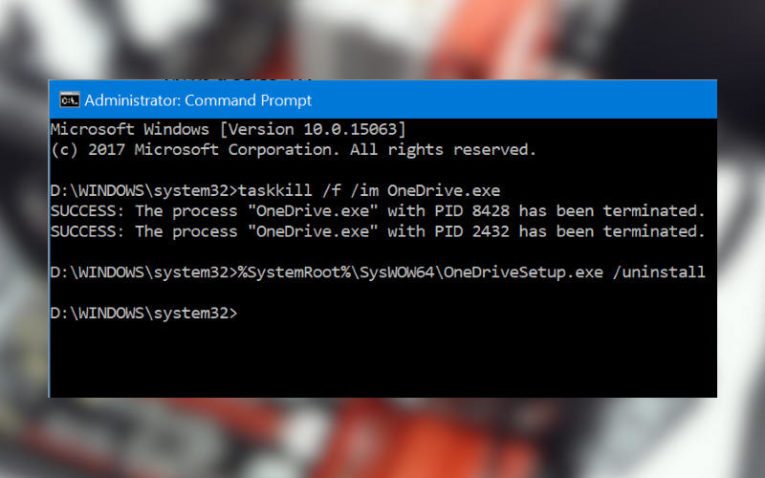
OneDrive можно удалить используя для этого командную строку, далее мы расскажем, как это делается. Отметим, что запускать командную строку нам предстоит только при наличии права Администратора.
Parse error: syntax error, unexpected end of file in /var/www/smartbobr.ru/data/www/smartbobr.ru/wp-content/plugins/advanced-ads/classes/ad_type_plain.php(121) : eval()’d code on line 10
Алгоритм:
- через сочетание Win+R запускаем командную строку;
- полностью прописываем команду im OneDrive.exe, которая останавливает работу облака;
- с указанием разрядности применяем команду для ..
После выполнения описанных шагов произойдет тихое удаление, дополнительных вопросов система задавать не будет, статус прогресса в данном случае также отсутствует. Даже выполнив все, о чем мы говорили выше, у пользователя возможность восстановления облачного хранилища OneDrive.
Удаляем через реестр
Стоит отдельно рассмотреть, как удалить OneDrive из реестра Windows 10. Если отключить или даже полностью удалить фирменное «облако», его значок остается в проводнике, но это можно исправить.
Алгоритм:
- используем сочетание
Win+R; - вводим команду
- открываем
- устанавливаем нулевое значение для параметра
System.IsPinnedToNameSpaceTree.
Итоги
Если все сделать правильно, удаление облачного хранилища не повлечет за собой повреждений ОС или ошибок. Чтобы вернуть OneDrive в рабочее состояние, необходимо открыть файл OneDriveSetup. Если у вас 32-разрядная система, найти его можно в папке System32. В случае с 64-разрядной, необходимый каталог называется SysWOW64. В результате начнется установка OneDrive. По ее результатам облачный сервис будет полностью готов к работе.
- На главную
- Категории
- Операционные системы
- Nas4Free
- OneDrive для Windows 10
OneDrive (до 2014 года назывался SkyDrive) – облачное хранилище от Microsoft. Работает так же, как и другие подобные сервисы: открывает пользователю доступ к файлам и синхронизирует их между компьютерами и смартфонами. При этом имеет одно отличие – облако предустановлено на большинство устройств с ОС Windows.
2020-09-30 14:07:3636
OneDrive (до 2014 года назывался SkyDrive) – облачное хранилище от Microsoft. Работает так же, как и другие подобные сервисы: открывает пользователю доступ к файлам и синхронизирует их между компьютерами и смартфонами. При этом имеет одно отличие – облако предустановлено на большинство устройств с ОС Windows.
Что это за программа и зачем она нужна?
Облако используется не только для хранения личных данных. С помощью OneDrive синхронизируются параметры ОС и оформления интерфейса, настройки приложений, истории посещений и сохраненные пароли в браузерах Internet Explorer и Microsoft Edge.
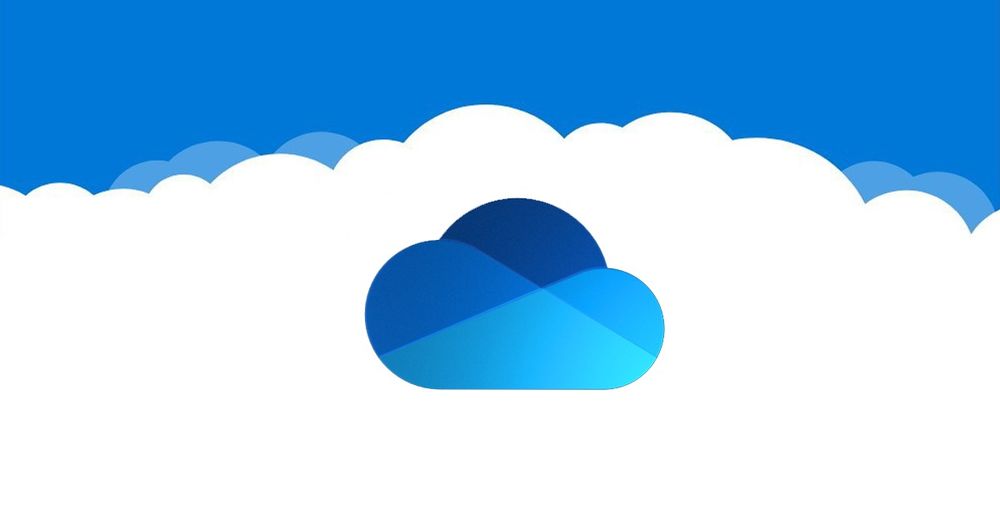
Доступ к файлам осуществляется через:
- Официальный сайт – onedrive.live.com.
- Папку «OneDrive» на устройстве.
- Приложение, которое разработано для всех операционных систем.
При первом использовании сервиса может быть запрошена авторизация через учетную запись, но для дальнейшей работы не потребуется специальных настроек.
Условия использования
Пользоваться облаком можно бесплатно, но есть лимит на хранение данных – всего 5 ГБ. Для этого необходимо только зарегистрировать свою учетную запись Microsoft.
Для расширения объема хранилища придется оплатить подписку:
- OneDrive 100 – только хранение, предоставляется 100 ГБ.
- Microsoft 365 персональный – функции премиум-класса + Office 365, предоставляется 1 ТБ.
- Microsoft 365 для семьи (до 6 пользователей) – функции премиум-класса + Office 365, предоставляется 6 ТБ.
Российские пользователи теперь не могут оформить подписку через сайт, нужно обращаться к розничному продавцу или в интернет-магазины (М.Видео, Эльдорадо и т.д.).
Также есть возможность бесплатно увеличить размер хранилища, пригласив друзей по реферальной ссылке (500 МБ за каждого приглашенного). Но максимальный объем в этом случае – 10 ГБ.
Можно ли удалить OneDrive?
Многим пользователям не нравится работать с данным облаком, и тому есть несколько причин:
- Конфиденциальность – все сохраненные в облаке данные мониторятся со стороны разработчиков. Из хранилища (даже защищенного паролем) может быть удален контент, который, по мнению Microsoft, является неэтичным.
- Нагрузка на систему – приложение занимает место на жестком диске, постоянно висит в трее, поедая ресурсы, а при закрытии через время вновь появляется в трее. Дополнительно нагружает аппаратные ресурсы ОС.
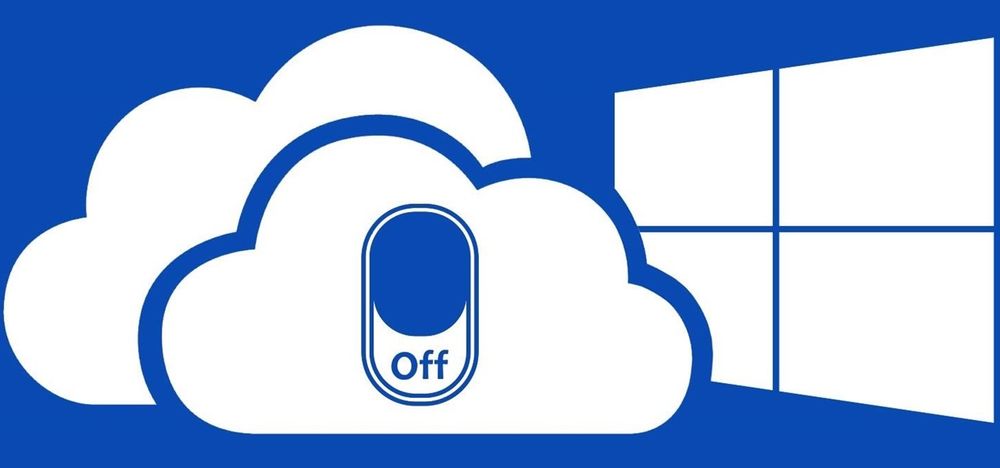
Как отключить OneDrive Windows 10
Приложение по умолчанию загружается вместе с ОС. Остановить автозагрузку возможно несколькими способами.
С помощью параметров приложения
- Кликнуть правой кнопкой мышки по иконке облака в трее и выбрать «Параметры».
- Откроется новое окно в одноименной вкладке. Убрать галочку с пункта «Автоматически запускать при входе…». Перейти во вкладку «Учетная запись» и клацнуть по кнопке «Удалить связь…», чтобы завершить синхронизацию.
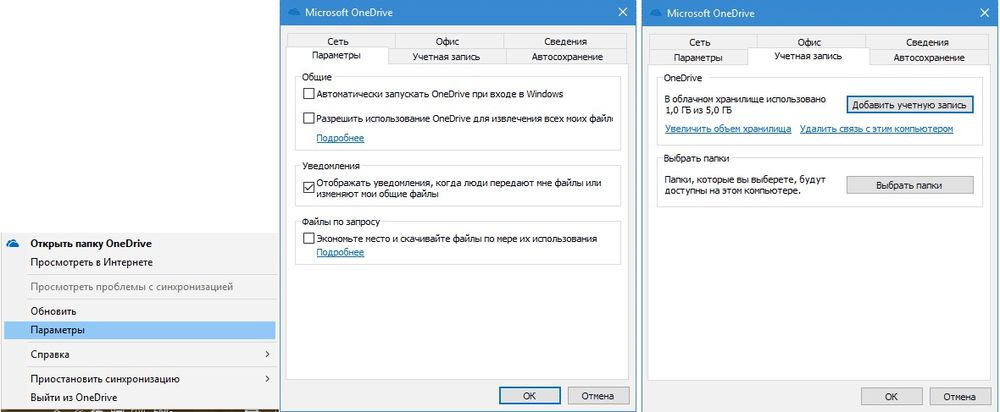
- Система запросит подтверждение действия. Еще раз нажать кнопку «Удалить связь…».
- Перейти во вкладку «Офис». Убрать галочку с параметра использования Office для синхронизации. Нажать «Ок».
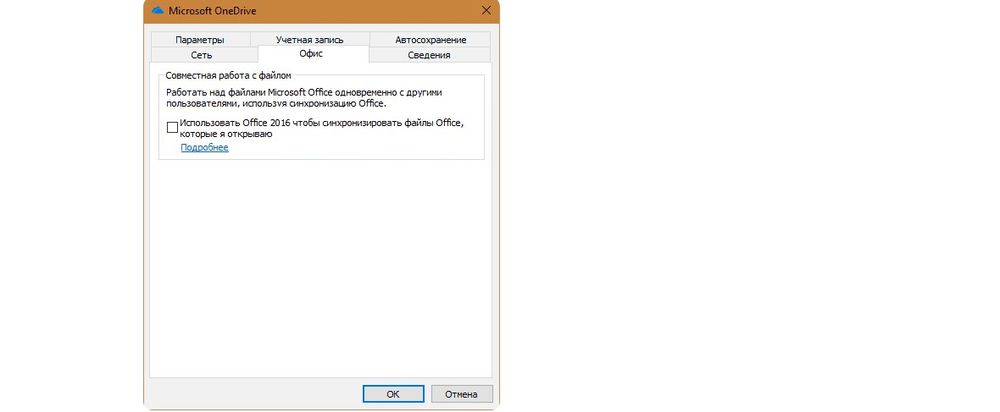
С помощью редактора реестра
- Вызвать окно «Выполнить», используя комбинацию клавиш Win+R, вписать команду regedit – «Enter».
- Перейти по пути «HKEY_LOCAL_MACHINE» – «SOFTWARE» – «Policies» – «Microsoft» – «Windows» – «SkyDrive» (или «OneDrive»).
- Если последняя папка отсутствует в разделе, нужно создать ее. Клацнуть правой кнопкой мышки по папке «Windows», выбрать «Создать» – «Раздел».
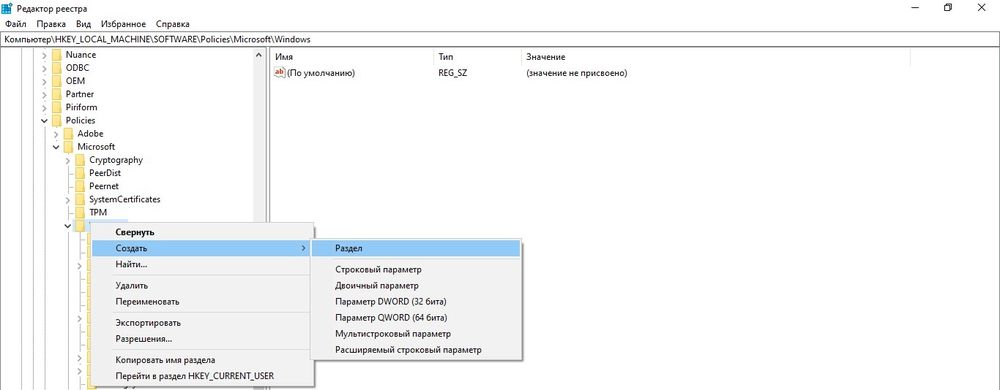
- Назвать папку «OneDrive». В ней создать параметр Dword (32).
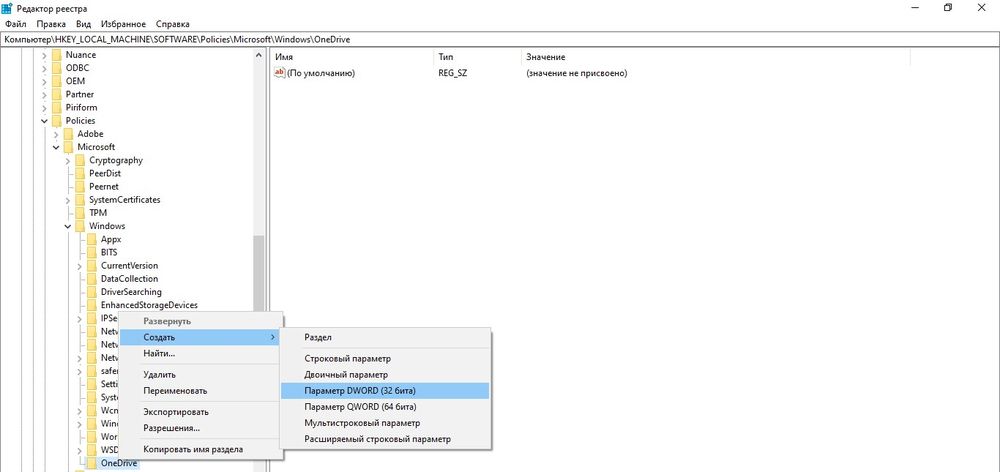
- Переименовать параметр как «DisableFileSync», дважды щелкнуть по нему левой кнопкой и установить значение 1.

- Закрыть редактор и перезагрузить компьютер.
Для изменения опции можно просто удалить созданную папку.
С помощью редактора групповой политики
- Вызвать окно «Выполнить» посредством клавиш Win+R, в поисковой строке написать команду gpedit.msc – «Enter».
- Перейти по пути «Конфигурация компьютера» – «Административные шаблоны» – «Компоненты Windows» – «OneDrive». Кликнуть по последней папке левой кнопкой – справа отобразится меню.
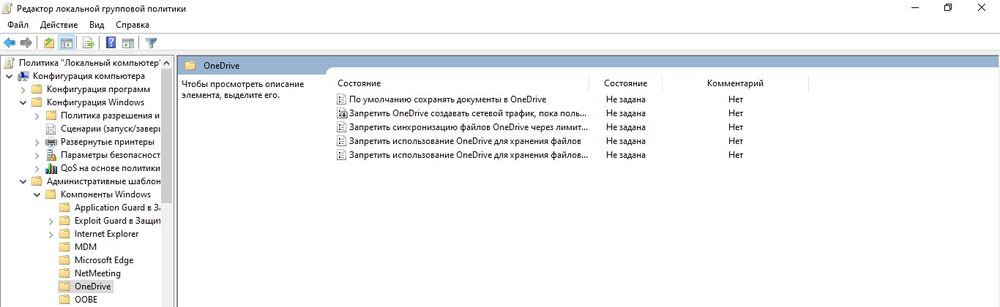
- Дважды щелкнуть по параметру «По умолчанию сохранять документы…». В новом окне настроек отметить вариант «Отключено».
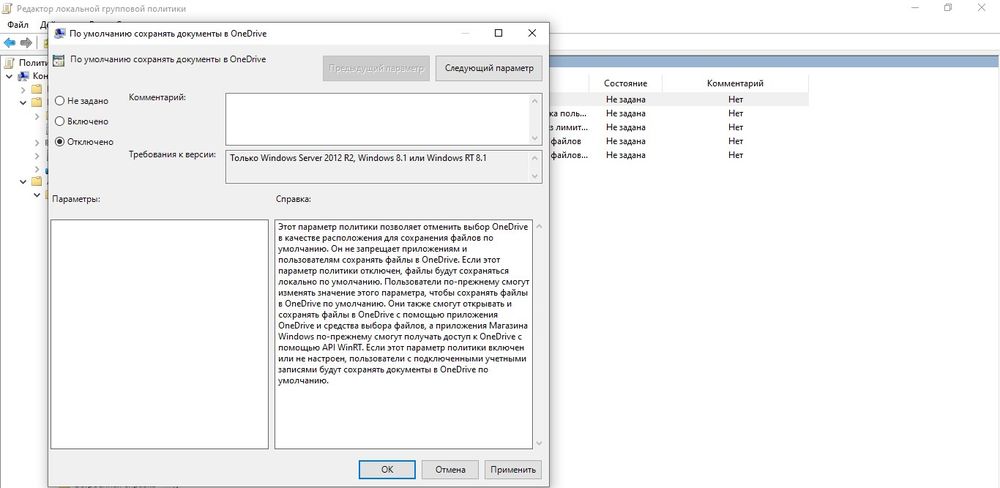
- Применить изменения и нажать «Ок».
- Далее открыть параметр «Запретить использование для хранения файлов». Установить значение «Включено». Применить изменения и нажать «Ок».

Важно! Данный способ работает только в версии 10 Pro.
Как удалить OneDrive Windows 10 полностью
Начиная с версии 1703, удаление приложения осуществляется в несколько кликов.
Способ 1
- Открыть параметры системы, нажав одновременно клавиши Win+I. Перейти в раздел «Приложения».
- В списке найти название, щелкнуть по нему и нажать «Удалить».
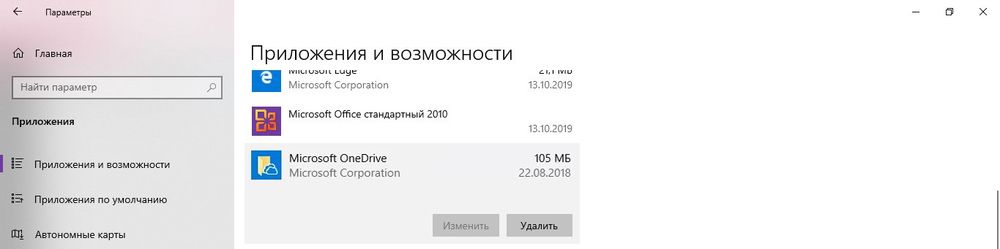
Способ 2
- Зайти в параметры системы (Win+I), в поисковую строку вписать «Панель управления» и выбрать инструмент.
- Открыть «Программы и компоненты». Также перейти туда можно из раздела «Приложения», кликнув по соответствующему пункту, который расположен справа.
- Найти в списке нужное приложение. Выделить его и нажать «Удалить» — опция расположена на горизонтальной панели сверху.
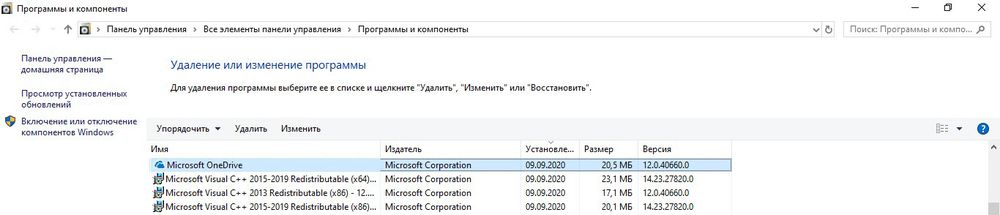
Способ 3
- Запустить командную строку от имени администратора – Win+R, в окне «Выполнить» вписать команду cmd, нажать Ctrl+Shift+Enter.
- Сначала следует завершить работу облака – вставить в строку команду «taskkill /f /im OneDrive.exe» без кавычек и нажать «Enter».

- Если не удается найти процесс, значит, программа не запущена.
- Для удаления используется команда в виде пути расположения файла. Например, C:\Win\Sys32\OneDriveSetup.exe/uninstall.
- По завершении процесса необходимо перезагрузить компьютер.
Если после очередного обновления ОС облачное хранилище будет снова установлено на компьютер, рекомендуется повторить вышеописанные действия.
В телефонах, ПК-версиях 8.1 и RT 8.1 удалить облачный сервис невозможно – он является частью операционной системы.
Если не обновляется OneDrive Windows 10
Многие пользователи сталкиваются с проблемой, когда OneDrive не обновляется – задача «висит» и потребляет больше 50% ресурсов процессора. Соответственно, через время компьютер начинает тормозить и зависать. Даже после принудительного завершения задачи и перезагрузки ПК включается апдейт приложения, но ничего не меняется.

Ниже – наиболее эффективные методы решения проблемы. Начать рекомендуется с банальной очистки системы от мусора
CCleaner или Reg Organizer
- Скачать одну из утилит с официального ресурса.
- Установить и запустить ее.
- В главном окне CCleaner перейти в раздел «Очистка». Нажать кнопку «Анализ», затем — «Очистка». Все настройки установлены по умолчанию.
- Перейти в раздел «Реестр». Кликнуть по кнопке «Поиск…», затем – «Исправить».
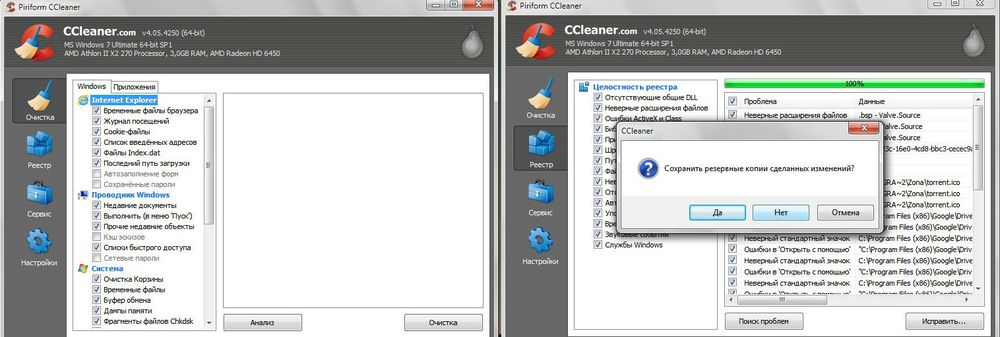
- Дождаться завершения работы утилиты и перезагрузить ПК.
Процесс очистки мусора мало чем отличается в Reg Organizer.
Изменение местоположения папки
- Щелкнуть правой кнопкой мышки по иконке облака в трее и вызвать его параметры.
- Перейти во вкладку «Учетная запись». Нажать на кнопку «Удалить связь…». Повторно нажать на кнопку для подтверждения действия.
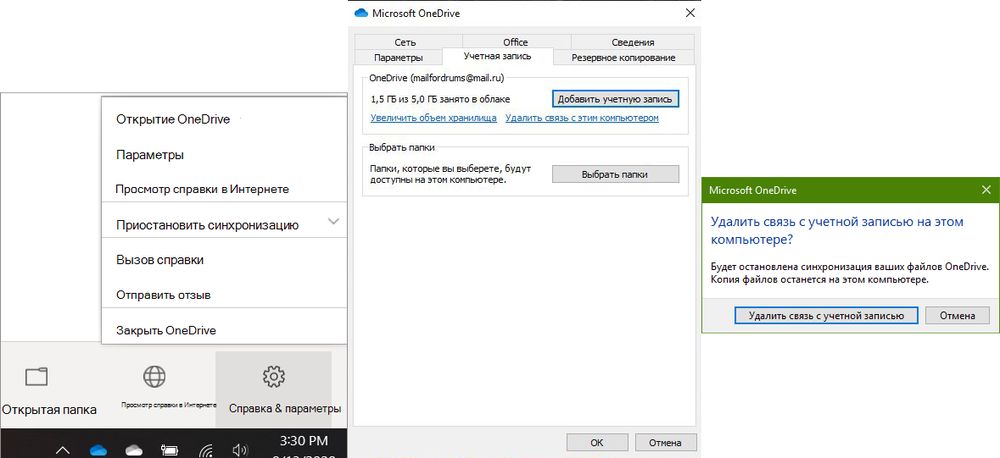
- Появится окно с настройкой – свернуть его.
- Открыть папку, где расположено облачное хранилище, и еще одну папку, куда будет перемещено приложение.
- Перетянуть значок облака из одной папки в другую.
- Развернуть окно с настройкой. Вести е-мейл, пароль и изменить расположение.
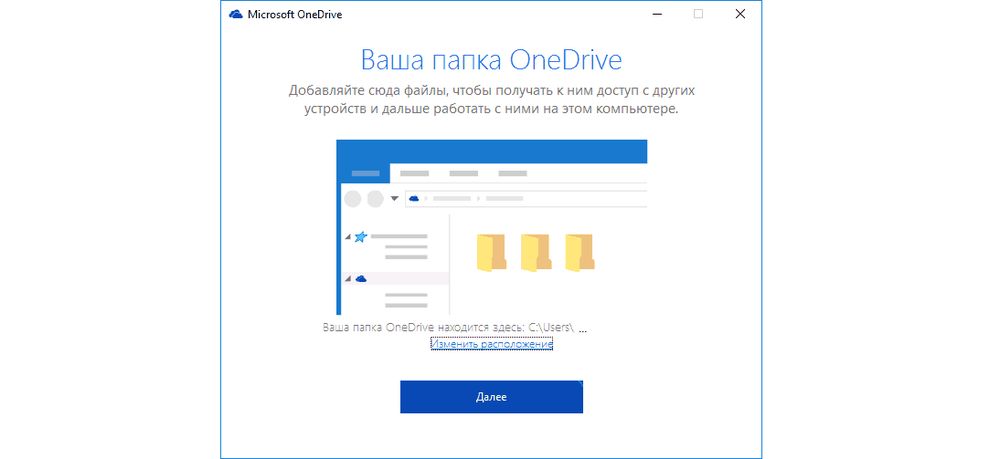
- Указать местоположение новой папки и нажать «Далее».
- Подтвердить действие.
Если ни один из способов не помог решить проблему с обновлением, следует удалить и установить заново клиентское приложение.

Ваш покорный слуга — компьютерщик широкого профиля: системный администратор, вебмастер, интернет-маркетолог и много чего кто. Вместе с Вами, если Вы конечно не против, разовьем из обычного блога крутой технический комплекс.

Содержание:
- 1 Отключение автозагрузки через настройки самого OneDrive
- 2 Использование редактора групповой политики
- 3 Отключение OneDrive с помощью редактора реестра
- 4 Как удалить OneDrive через командную строку
- 5 Убираем папку OneDrive из проводника
- 6 В заключение
Облачное хранилище OneDrive от разработчиков операционной сиcтемы Windows 10 используется далеко не всеми пользователями. В случае ненадобности многие просто игнорируют наличие соответствующих иконок в трее и папок в Проводнике, другие же ищут пути отключения данной функции. Отметим, что сервис OneDrive является составной частью Windows 10, поэтому удалить его полностью не так-то просто. Да в этом зачастую и нет смысла, достаточно лишь исключить службу из автозагрузки и скрыть папку в Проводнике. Какие же способы отключения существуют и как можно удалить OneDrive в Windows 10?
Для начала попробуем деактивировать сервис самым простым способом. Нажимаем правой кнопкой мыши на значок OneDrive в системном трее (область уведомлений рядом с часами). Выбираем пункт «Параметры».

На одноименной вкладке снимаем галочку «Автоматически запускать OneDrive при входе в Windows».
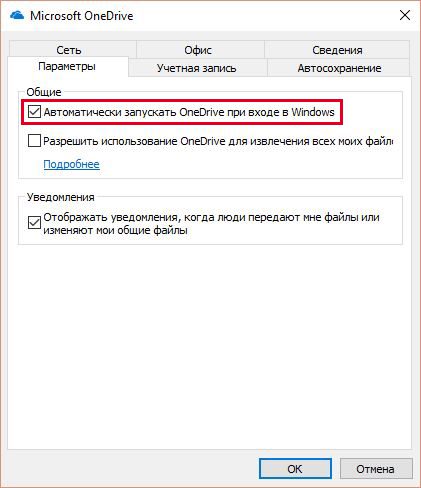
Также, если вы имеете учетную запись Microsoft и уже хранили данные в облаке, то у вас происходила синхронизация файлов. Чтобы ее отключить нажмите на кнопку «Удалить связь с OneDrive». После внесенных изменений нажмите кнопку ОК.
Использование редактора групповой политики
Еще один способ полностью отключить работу OneDrive требует внесения изменений в групповую политику. Однако такая возможность предоставляется только обладателям версии Windows 10 Pro. Для пользователей Windows 10 Home функционал «Редактора локальной групповой политики» не доступен, поэтому им следует пропустить этот пункт и сразу перейти к следующему.
Нажимаем на клавиатуре «Win+R» и вписываем в строку «Открыть» команду gpedit.msc.
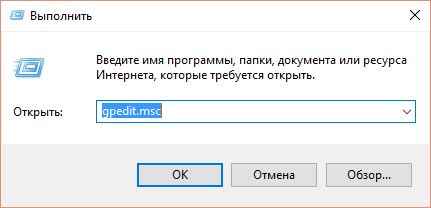
В открывшемся окне редактора групповой политики Windows переходим в подраздел OneDrive, который находится в разделе «Конфигурация компьютера» → «Административные шаблоны» → «Компоненты Windows».
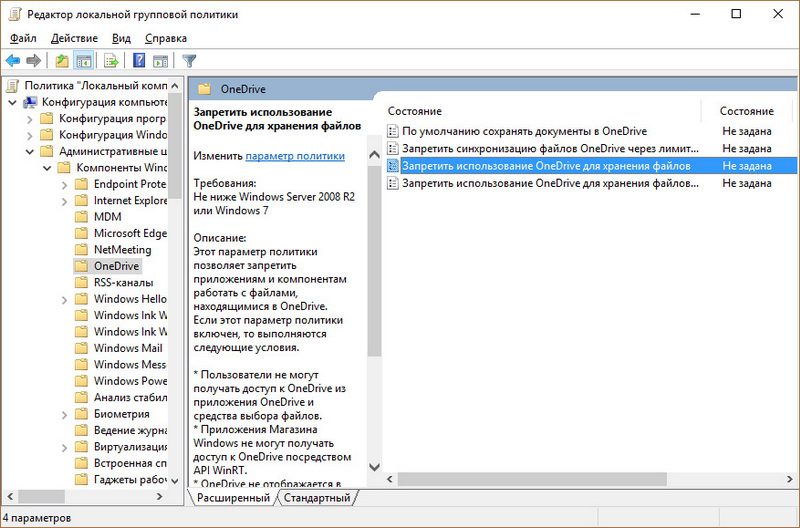
В правой части окна будут находиться настраиваемые параметры. Находим среди них параметр «Запретить использование OneDrive для хранения файлов» и кликаем по нему дважды мышкой. Устанавливаем значение его состояния в положение «Включено» и нажимаем ОК. После внесения указанных изменений работа с OneDrive будет невозможна. Также исчезнет значок из Проводника и области уведомлений Windows. Если вам потребуется вновь запустить службу, то следует этому же параметру установить состояние «Не задано».
Отключение OneDrive с помощью редактора реестра
Чтобы отключить OneDrive в Windows 10 путем внесения изменений в реестр, открываем сначала утилиту «Выполнить». Затем вводим в строку команду regedit и нажимаем Enter.
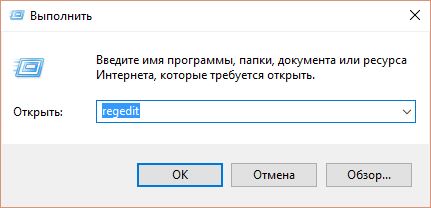
В открывшемся окне редактора переходим к ветке:
Здесь, соблюдая регистр букв, создаем подраздел OneDrive.

После этого внутри подраздела создаем параметр DWORD с именем DisableFileSyncNGSC и присваиваем ему значение 1.
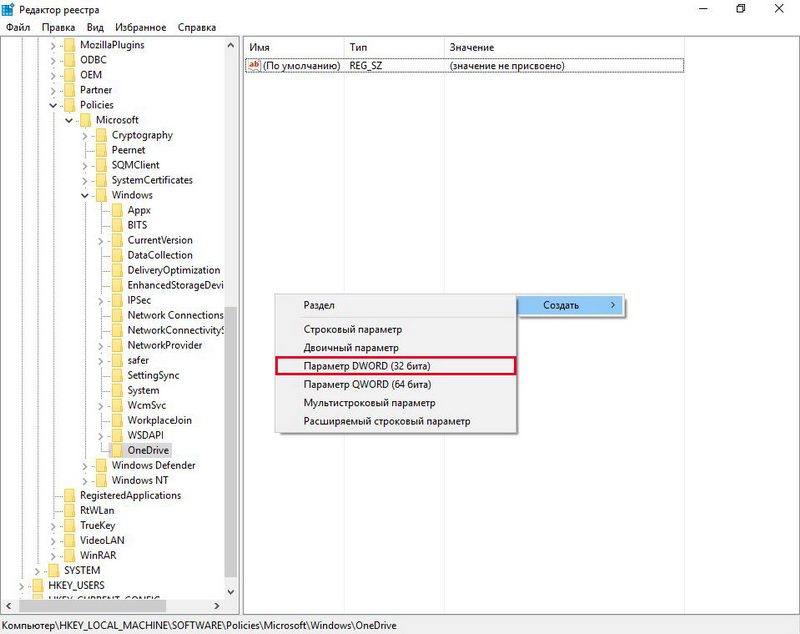

Теперь остается перезагрузить компьютер, чтобы произведенные изменения вступили в силу. Опять же, если потребуется возобновить работу OneDrive, то достаточно этому же параметру присвоить значение 0.
Как удалить OneDrive через командную строку
Наиболее радикальный способ удаления OneDrive в Windows 10 – это применение командной строки. Запускаем ее с правами администратора. Для этого нажимаем сочетание клавиш «Win+X» и в меню системных инструментов выбираем пункт «Командная строка (администратор)».
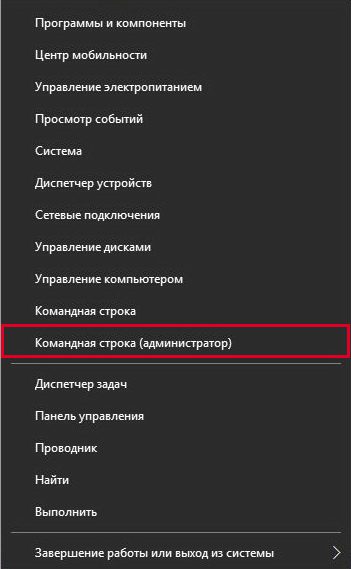
Первым делом прописываем команду, останавливающую OneDrive:
taskkill /f /im OneDrive.exe
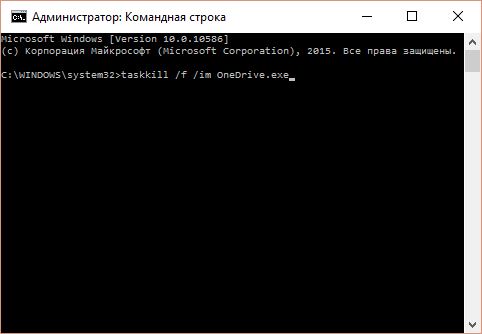
Далее вводим команду непосредственно для удаления службы. В случае с 32-разрядной операционной системой она будет выглядеть так:
Для 64-разрядной Windows 10 предусмотрена команда:
Разрядность системы можно посмотреть в разделе «Панель управления» → «Система».
Убираем папку OneDrive из проводника
Если у вас получилось каким-то образом отключить OneDrive, но папка по-прежнему фигурирует в Проводнике, необходимо выполнить следующие шаги.
Запускаем редактор реестра с помощью команды regedit. Переходим по адресу:
Изменяем значение параметра System.IsPinnedToNameSpaceTree с единицы на ноль.
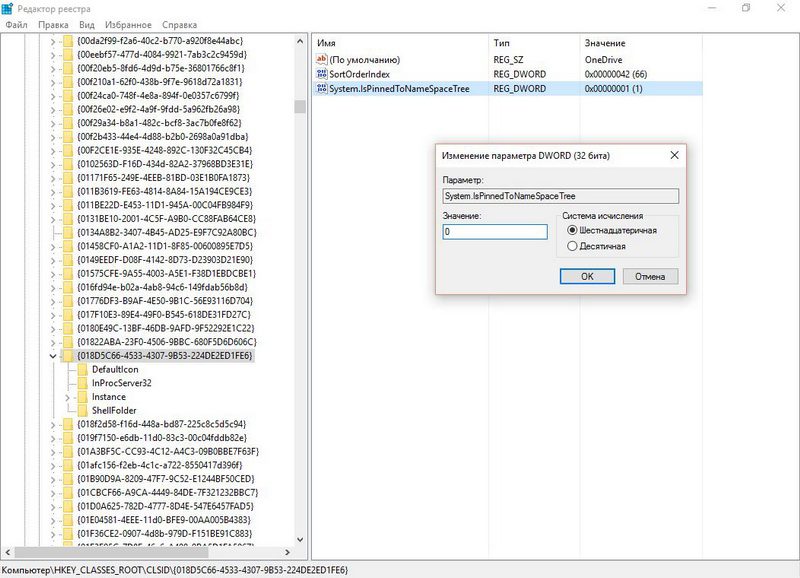
В заключение
Каждый из приведенных способов отключения/удаления OneDrive позволяет в случае необходимости восстановить работоспособность сервиса. Для его переустановки необходимо запустить приложение OneDriveSetup. В 32-разрядной ОС оно располагается в папке System32, в 64-рязрядной – в папке SysWOW64 системного каталога Windows.
Хранилище OneDrive от Microsoft — удобный сервис для сохранения личных файлов. Но если у пользователя в нем нет необходимости, приложение можно удалить. Это позволит настроить более комфортную работу с компьютером. Выясним, как полностью удалить OneDrive из Windows 10 разными способами.
Удаление OneDrive через «Мой/Этот компьютер»
Папка «Этот компьютер» (в ранних версиях семейства ОС Windows папка называется «Мой компьютер») находится на рабочем столе. Если ее там нет, воспользуйтесь поиском на панели задач Пуск, как показано на скриншоте.

Удаление OneDrive выполните по следующему алгоритму:
- Откройте «Этот/Мой компьютер».
- Перейдите во вкладку «Компьютер» и найдите блок «Система».
- Выбрать из списка команд «Удалить или изменить программу».

- В открывшемся окне из списка, найдите и удалите приложение Microsoft OneDrive.
Процедура может занять некоторое время. Окно для удаления приложений можно открыть через панель Пуск. Нажмите на значке Windows в левом углу правой кнопкой мыши, выберите из списка «Программы и компоненты» или «Приложения и возможности».

Удаление с применением «Панели управления»
Если у вас Windows 10, то «Панель управления» можно открыть, кликнув правой кнопкой мыши по Windows (Пуск) слева на панели задач. Если сервиса там нет, воспользуйтесь поиском.

Чтобы удалить OneDrive, нужно проделать следующее:
- Отройте «Панель управления» и в окне «Просмотр» установите «Категории».
- Найдите блок «Программы» и выберите «Удаление программ».

- Найдите и выберите в списке по центру окна Microsoft OneDrive
- Нажмите на панели сверху «Удалить» или правой кнопкой мыши по OneDrive и «Удалить».

После завершения процедуры компьютер или ноутбук лучше перезагрузить.
Удаление с применением командной строки
Прежде, чем использовать этот способ удаления Microsoft OneDrive, нужно узнать разрядность ОС Windows. Для этого кликните правой кнопкой мыши по «Этот компьютер», из перечня выберите «Свойства». В открывшемся окне в разделе «Система» будет указан «Тип системы».

Далее алгоритм действий будет следующим. Откройте поиск на панели задач и введите «Командная строка» или «cmd» в поле поиска. Кликните на найденном приложении правой кнопкой мыши и укажите «Запуск от имени администратора».

Если у вас 64-разрядная система, то введите команду:
%SystemRoot%\SysWOW64\OneDriveSetup.exe /uninstallЕсли у вас 32-разрядная система:
%SystemRoot%\System32\OneDriveSetup.exe /uninstallНажмите Enter, дождитесь завершения процесса и перезагрузите компьютер или ноутбук.
Удаление через «Параметры» Windows 10
Способ схожий с методом 1 и 2, но используется интерфейс Windows 10 через «Параметры».

Нажмите Win + I и перейдите в раздел «Приложения и возможности». Далее из списка найдите и выберите OneDrive, вам будет предложено «Удалить», нажимаем и дожидаемся завершения процесса деинсталляции программы.
Чтобы понять, как отключить OneDrive, достаточно воспользоваться нашим материалом, где мы рассматриваем не только способы деактивации, но и процесс установки данного приложения. Поэтому не следует терять времени и сразу приступать к изучению информации, которая как минимум окажется полезной.
Содержание
- OneDrive – отключение и подключение OneDrive на телефоне
- Шаг 1: Отключаем приложение
- Шаг 2: Используем полное удаление
Первым делом следует разобраться с тем, что это за приложение под названием Microsoft OneDrive. Здесь нет ничего необычного, так как оно представляет собой облачное хранилище, позволяющее сохранять важные файлы и проводить синхронизацию с основным сервером. Это делается исключительно для того, чтобы в любой момент можно было восстановить файлы с любого устройства с использованием интернета. Данная служба имеет платные функции и бесплатную основу, которая сразу позволяет сохранять файлы как с компьютера, так и в Андроид. И чтобы подробнее разобраться в установке и отключении, достаточно воспользоваться нашими инструкциями.

Шаг 1: Отключаем приложение
После того, как мы разобрались с тем, как подключить приложение, нужно разобраться с отключением. Выглядит этот процесс следующим образом:
- Переходите в «Настройки» мобильного телефона.
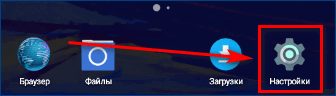
- Используете раздел «Приложения«.
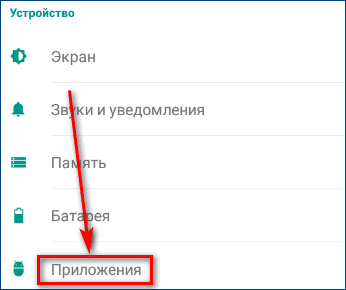
- Ищите OneDrive из доступного списка и переходите в него.
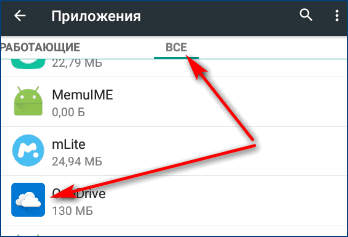
- Появится дополнительный экран с кнопками сверху.
- Нажимаете на кнопку «Остановить«.
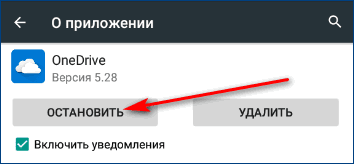
- Теперь оно будет остановлено и активируется только после повторного использования.
Важно! Если вдруг ваш телефон полностью сядет или вы решите его перезагрузить, то при повторном включении автоматически активируется. Чтобы отключить его, достаточно воспользоваться указанной инструкцией.
Теперь вы знаете, как временно отключить приложение. Но есть еще один способ, позволяющий навсегда избавиться от OneDrive.
Шаг 2: Используем полное удаление
Последним способом отключить приложение является полное удаление. Чтобы сделать это, достаточно воспользоваться следующими рекомендациями:
- Переходите в раздел «Настройки«.

- Используете пункт «Приложения«.
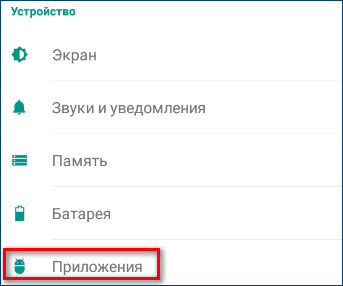
- Ищите OneDrive и переходите в него.

- Должна быть активна кнопка «Удалить«.
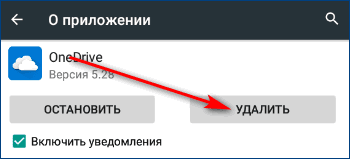
- Если таковая есть, достаточно нажать на нее и дождаться удаления приложения.

- Если ее нет, значит, приложение идет как базовая комплектация и его можно только отключить.
Важно! Чтобы воспользоваться данным способом, нужно иметь особые модели телефонов или пиратскую операционную систему для мобильных устройств.
В других случаях удалить приложение не получится.
Заключение
Теперь вы знаете еще один способ, который может пригодиться в определенных ситуациях. Будьте внимательны с инструкциями и обязательно читайте наши рекомендации.
Чтобы отключить приложение OneDrive, достаточно воспользоваться настройками в телефоне или полным удалением программы. Также можно удалить учетную запись OneDrive. Как это сделать, мы разобрали в данной статье, можете пользоваться рекомендациями и начинать действовать.
После перехода на Windows 10 многие задались вопросом, что такое OneDrive, зачем эта программа и отведенная ей папка, существует. Многие хотят удалить эту программу.
OneDrive — программа облачного хранилища. Предназначена для хранения ваших файлов в облаке, или попросту, в интернете. После помещения файлов в эту папку ваши файлы скопируются в облако и станут доступны вам из любой точки мира, где есть выход в интернет. Имейте виду OneDrive не единственная программа облачного хранилища, есть много других достойных программ. Если вы ей не пользуетесь или пользуетесь другим облачным хранилищем, то эту программу советую удалить, причем не только приостановить ее автоматический запуск при запуске Windows 10, но и полностью ее удалить из операционной системы.
Начнем с отключения автоматического запуска OneDrive, при старте операционной системы.
Найдите в правом нижнем углу экрана значок OneDrive и нажмите на нем правой кнопкой мыши (далее ПКМ). В открывшемся меню выберите пункт «параметры».

Далее выбираете вкладку «Параметры» и убираете галочку с пункта Автоматически запускать OneDrive при старте системы.
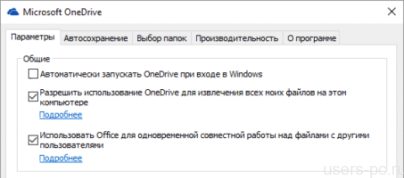
Теперь при запуске системы программа OneDrive запускаться не будет, но она еще не удалена. Мы только отключили ее запуск.
Если вы не собираетесь ей пользоваться, в дальнейшем, и она вам больше не понадобится, то далее будем удалять ее полностью.
Как правило, обычное удаление программы OneDrive, через панель удаления программ к положительному результату не приводит, иногда этой программы вообще нет в списке установленных программ.
Данная программа встроена в операционную систему windows 10 и для полного ее удаления придется проделать несколько процедур.
Если все выполнить по инструкции, то проблем у вас возникнуть не должно. Главное быть внимательным, вначале прочитать о ваших действиях, осмыслить их а потом приступать к непосредственному выполнению.
На просторах глобальной сети вы найдете множество способов удалить эту программу. Ниже будет приведен способ, которым воспользовался я, он подходит для Houme версии windows 10.
Набираем в поле поисковой строки команду «regedit» , так же можно набрать ее в поле для команд вызвав его сочетанием клавиш Win+R, подробнее о сочетании клавиш в windows можно прочитать здесь и здесь.

Далее, чтоб все получилось , проявляйте внимательность.
Итак перед вами открылось окно редактора реестра.
Теперь в левой половине редактора реестра переходим, последовательно, открывая папки в этот раздел
HKEY_CLASSES_ROOT\CLSID\{018D5C66-4533-4307-9B53-224DE2ED1FE6}
В правой половине находим «System.IsPinnedToNameSpaceTree», кликаем по нему два раза и меняем значение на «0».
При использовании 64-х битной Windows 10 также измените значение одноимённого параметра, размещенного в подразделе HKСR\Wow6432Node\CLSID\ {018D5C66-4533-4307-9B53-224DE2ED1FE6\.
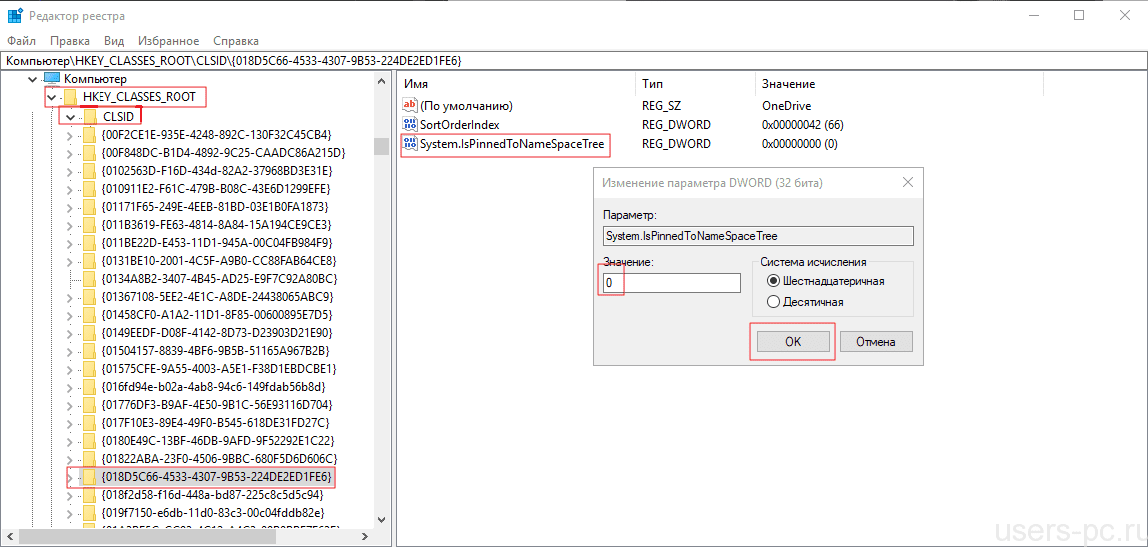
Эти действия удалят так же и OneDrive из проводника.
Теперь завершаем все приложения, закрываем их, и перезагружаем компьютер.
Теперь, ваше облачное хранилище перестало запускаться, и вы можете удалить все файлы из каталога OneDrive.
Если у вас Windows 10 pro.
В профессиональной редакции все немного проще, One Drive отключается через средства администрирования.
Набираем в поле поисковой строки команду «gpedit.msc» , так же можно набрать ее в поле для команд вызвав его сочетанием клавиш Win+R, подробнее о сочетании клавиш в windows можно прочитать здесь и здесь.
Откроется редактор локальной групповой политики, переходим в раздел конфигурации компьютера, далее Административные шаблоны, далее Компоненты windows.
Открываем каталог «OneDrive»
В правой половине окна кликаем два раза по надписи «Запретить использование OneDrive»
Если будет несколько вариантов то можно отключить и другие, по их названию можно понять нужны они вам или нет.
В открывшемся окне ставим галочку, напротив Отключено, затем Применить и ОК.

Теперь OneDrive перестанет запускаться.
Удаляем OneDrive до конца, полностью.
Имейте в виду, после выполнения следующих действий, обратно установить приложение не представится возможным.
Открывайте командную строку от имени администратора.
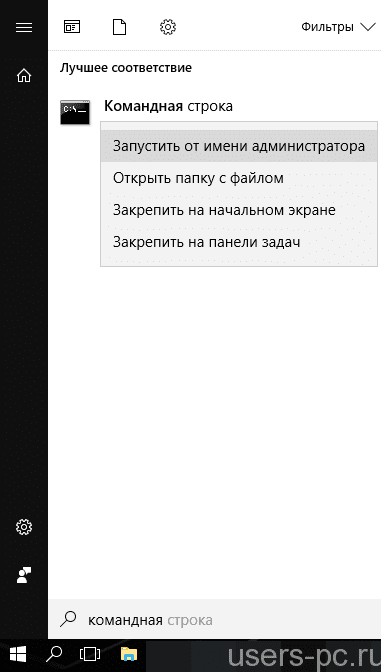
В командной строке выполняем команду:
Для версии х86
%WINDIR%\System32\OneDriveSetup.exe /uninstall
Для версии х64
%WINDIR%\SysWOW64\OneDriveSetup.exe /uninstall
Узнать свою разрядность можно из этой статьи.
После этих действий есть вероятность, что после обновления OneDrive может установиться обратно.
Как отключить обновление можно узнать из этой статьи.
На этом сегодня все. Всем Удачи.
11 сентября 2017
Все установки Windows поставляются с предустановленным OneDrive. Облачное хранилище Microsoft, которое интегрируется с набором приложений Office 365. Но не все используют OneDrive для хранения своих файлов. Не все используют приложения Office, такие как Word. Этим пользователям имеет смысл удалить OneDrive из Windows 10.

Microsoft не хочет, чтобы вы удаляли OneDrive или даже Cortana и некоторые другие приложения, если уж на то пошло. Процесс отключения OneDrive довольно прост. Однако полное удаление потребует более глубокого изучения и дополнительных шагов.
Есть несколько причин, по которым вам следует рассмотреть возможность полного удаления OneDrive из установки Windows, если вы его не используете:
- Экономьте системные ресурсы
- Экономьте место для хранения
- Нет необходимости загружать обновления, связанные с OneDrive
- Более быстрая загрузка/перезагрузка
Это лишь некоторые из множества возможных причин.
Отключить или удалить OneDrive
Вы можете легко отключить или удалить Microsoft OneDrive со своего компьютера. Это то, что делает большинство людей, когда хотят удалить приложение, и это работает хорошо, за исключением случая с OneDrive. Это удалит приложение, но не удалит его полностью с вашего ПК.
После того, как вы удалите его, значок исчезнет из области уведомлений панели задач. Проблема в том, что вы все равно найдете следы OneDrive, такие как пустая папка OneDrive в проводнике под вашей папкой с именем пользователя Windows. Хотя это безвредно, некоторые пользователи могут этого не захотеть. Есть способы исправить и это.

Многие люди рекомендуют использовать Revo Uninstaller для удаления всех следов приложений с компьютеров под управлением Windows, и это прекрасно работает. В приложении также есть специальный раздел для приложений Windows, даже в бесплатной версии. Но в моем случае не удалось найти и перечислить OneDrive.

Тем не менее, я рекомендую Revo Uninstaller вместо панели управления, потому что он копает глубже и удаляет даже записи реестра из рассматриваемой системы приложения. Я использую его для удаления любых приложений из моей системы.
Примечание. После отключения/удаления OneDrive вы можете безопасно удалить все оставшиеся файлы на своем компьютере. Удаление их на вашем компьютере не приведет к их удалению на сервере OneDrive.
Трюк с редактором реестра
Этот трюк предназначен для тех случаев, когда вы все еще можете видеть пустую папку OneDrive после удаления OneDrive с вашего компьютера.
Шаг 1. Найдите и откройте редактор реестра из меню «Пуск» с правами администратора.

Шаг 2. Перейдите к структуре папок ниже. Вы также можете скопировать и вставить путь.
Дважды щелкните по System.IsPinnedToNameSpaceTree файл, чтобы открыть его.

Шаг 3: Установите для параметра «Значение» значение 0 (ноль) вместо 1. Сохраните все изменения и перезагрузите компьютер.

Пустая папка OneDrive должна исчезнуть из проводника.
Используйте редактор групповой политики (GPE) для удаления следов OneDrive
Используйте GPE, если редактор реестра не работает. Обратите внимание, что GPE доступен только в редакциях Windows Pro и Enterprise. Это продвинутое и очень мощное приложение. При его использовании рекомендуется соблюдать осторожность.
Шаг 1: Найдите и откройте GPE из меню «Пуск».

Шаг 2. Перейдите к структуре папок ниже.
Конфигурация компьютера> Административные шаблоны> Компоненты Windows> OneDrive
Дважды щелкните «Запретить использование OneDrive для хранения файлов», чтобы открыть его.

Шаг 3: Выберите «Включено» во всплывающем окне и сохраните настройки. Перезагрузите компьютер, чтобы увидеть, отображается ли OneDrive в проводнике.
Примечание. Некоторые пользователи сообщают, что продолжают просматривать пустую папку OneDrive в проводнике после редактирования GPE. Переустановите OneDrive из Магазина Microsoft. Несмотря на то, что приложение установлено, вы не заметите никаких следов при обычном использовании OneDrive в проводнике, фотопленке или где-либо еще. Это нелогично, но это то, что есть, благодаря Microsoft.
Удаление оставшихся файлов
Используйте приведенные ниже команды в командной строке только в том случае, если вы уверены, что больше не хотите использовать OneDrive на этом компьютере. Эти команды удалят оставшиеся файлы и ключи реестра, связанные с OneDrive. Я настоятельно рекомендую вам сделать резервную копию редактора реестра, прежде чем двигаться дальше. Создание точки восстановления также должно работать.
Эти команды удалят ключи, отображающие OneDrive на панели навигации проводника.
Один диск для всего
Выполнение вышеуказанных шагов должно было удалить Microsoft OneDrive или полностью отключить его. Вы не должны замечать его в проводнике или где-либо еще при ежедневном использовании компьютера. Это все, что вы можете сделать с OneDrive.
Microsoft невероятно усложняет удаление OneDrive в традиционном смысле, подобно тому, как мы удаляем другие приложения на лету. Причина довольно проста. Это бесплатное приложение, которое соединяется со многими другими приложениями Office 365, которые теперь являются частью пакета Microsoft 365.
В некотором смысле OneDrive работает так же, как Google Диск. Он действует как контейнер или пространство для хранения всех файлов, связанных со всеми используемыми вами приложениями Microsoft. Честно говоря, мне нравится OneDrive, особенно функция Personal Vault, и я бы хотел, чтобы Google тоже предлагал что-то подобное. Хотя я понимаю стремление избавиться от него для тех, кто им не пользуется, я рекомендую вам просто отключить учетную запись и удалить приложение. Вы не хотите нарушать основные функциональные возможности ОС, потому что Microsoft, похоже, слишком сильно пытается их протолкнуть.
Далее: не можете выбрать между iCloud и OneDrive? Нажмите на ссылку ниже, чтобы узнать об основных различиях между двумя приложениями и о том, какое из них лучше подходит для ваших нужд.
OneDrive – встроенный в Windows клиент облачного сервиса от Microsoft. Вещь, вроде бы, важная, полезная, но почему у многих пользователей возникает непреодолимое желание выдрать ее с корнем уже через 15 минут знакомства?

Кто-то считает этот продукт просто безделушкой, а кто-то называет его паразитом дискового пространства и процессорных ресурсов. Попробуем разобраться, что это за программа – OneDrive, на самом деле, стоит ли доверять ей личные данные и как удалить ее с компьютера.
Содержание
- Для чего нужен OneDrive и почему он так сильно бесит пользователей
- Как отключить OneDrive
- Как удалить OneDrive
Для чего нужен OneDrive и почему он так сильно бесит пользователей
Облачное хранилище OneDrive существует больше 10 лет, но частью операционной системы оно стало лишь с появлением Windows 8. Компонент предназначен для синхронизации пользовательских файлов на устройствах под управлением Виндовс (компьютеры, XBox), а также на мобильных девайсах на базе iOS, Android и некоторых других платформах.
Без облачных хранилищ нынче никуда, и задумка оснастить систему одним из них, ничего не скажешь, хорошая. Но, как это бывает со многими продуктами Microsoft, подвела реализация. По мнению многих виндоюзеров, сервис OneDrive получился унылым, несуразным, навязчивым и крайне неудобным. Поэтому, несмотря на кажущуюся полезность, пользователей у него не больше, чем у браузера Internet Explorer.
Ниже список качеств OneDrive, которые вызывают максимум недовольства:
- Тормоза. Грузит данные в 5-10 раз медленнее, чем Google Диск.
- Цензура. Описаны случаи удаления из хранилища (защищенного паролем!) нелицензионного и неэтичного, по мнению Microsoft, пользовательского контента.
- Удаление данных с компьютера. Когда юзер отключает синхронизацию с хранилищем, данные с рабочего стола, из папок Документы, Изображения и т. д. могут остаться только в OneDrive.
- Частые сбои синхронизации, приводящие к недоступности файлов в нужное время, а также к несохранению внесенных изменений.
- Ограничение объема одного файла 2-мя гигабайтами.
- Клиентское приложение OneDrive постоянно висит в системном трее, поедая ресурсы. При закрытии норовит залезть туда снова.
Словом, OneDrive просто создан для тех, кто ищет проблемы.
Единственный плюс программы – интеграция с пакетом M$ Office и увеличенный объем хранилища на отдельных тарифных планах. Остальные – непривилегированные пользователи Windows 10 получают всего 5 Гб дискового пространства.
Как отключить OneDrive
Клиентское приложение нашего чудо-облака по умолчанию загружается вместе с Windows. Чтобы прекратить это безобразие, откройте правым кликом мыши по значку «пара облачков» в трее его контекст и выберите «Параметры».
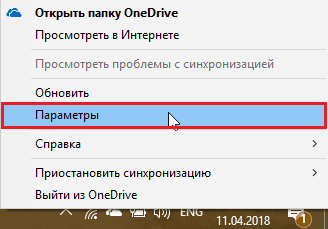
Уберите флажок с «Автоматически запускать при входе в Виндовс».
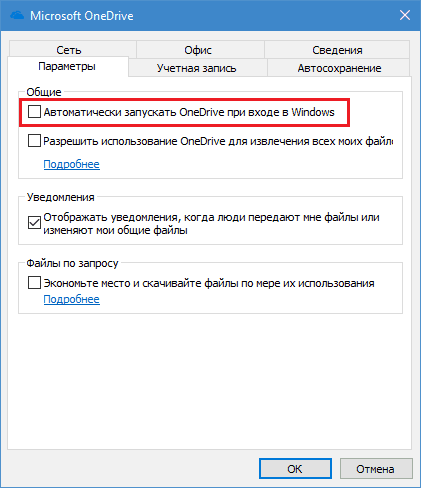
Чтобы отвязать OneDrive от своего аккаунта Microsoft и остановить синхронизацию файлов, перейдите на вкладку «Учетная запись» и щелкните «Удалить связь с компьютером».

Следом еще раз подтвердите согласие на это действие.
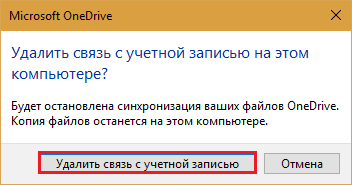
Для отключения синхронизации файлов программного пакета M$ Office 2016 откройте вкладку «Офис» и уберите флажок с настройки, показанной на скриншоте ниже.

В профессиональных и корпоративных редакциях Винды то же самое можно проделать через Средство редактирования групповых политик GpEdit.msc (удобнее всего открывать через системный поиск). Нужные нам настройки находятся в разделе «Конфигурация компьютера» -> «Административные шаблоны» -> «Компоненты Виндовс» -> «OneDrive».
Здесь вы можете запретить сохранение документов в One Drive по умолчанию либо активировать запрет на его использование для хранения файлов.

Для изменения настройки кликните 2 раза по нужной строке в правой половине редактора. В окошке, которое откроется следом, отметьте «Включено» или «Отключено» и нажмите ОК.

Как удалить OneDrive
Полное удаление с компьютера облака Microsoft, к сожалению, поддерживают не все версии Виндовс. Если вы – везунчик, чья система позволяет это сделать, вам достаточно открыть «Приложения и возможности» или «Программы и компоненты», найти нужный (точнее, ненужный) элемент и кликнуть кнопку «Удалить».

Тем, кому в этом плане не повезло, могут поступить следующим образом:
- Запустить инсталлятор OneDrive с параметром -uninstall.
- Удалить приложение при помощи сторонних программ-деинсталляторов.
Оба способа небезопасны. Удаление OneDrive там, где это не предусмотрено, может нарушить функции операционной системы. Поэтому все дальнейшие действия – на ваш страх и риск.
Запуск инсталлятора – файла OneDriveSetup.exe с ключом —uninstall, выполняется в командной консоли с правами админа. Вставьте в нее инструкцию подходящей версии и нажмите Enter:
%windir%\System32\OneDriveSetup.exe -uninstall ::для 32-битной Виндовс.
%windir%\SysWOW64\OneDriveSetup.exe -uninstall ::для 64-битной.
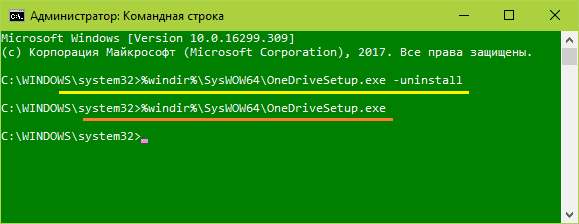
Перед выполнением команды приложение OneDrive должно быть закрыто. Удаление происходит без каких-либо запросов и предупреждений. После него содержимое папки и инсталлятор облака остаются на месте.
Удаление OneDrive при помощи сторонних программ-деинсталляторов выполняется способами, обычными для этих программ. Например, в RevoUninstaller — через принудительную деинсталляцию по имени приложения или пути к исполняемому файлу (папке).
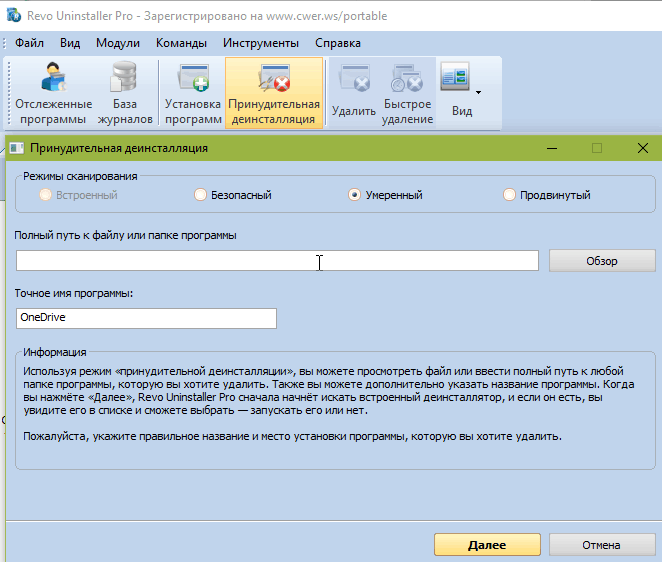
Если после удаления вы захотите установить OneDrive снова, достаточно еще раз запустить в командной строке инсталлятор OneDriveSetup.exe (инструкция подчеркнута оранжевой линией на скрине консоли). Но на этот раз без параметров.
Наверняка, все пользователи Windows 10 сталкивались с окном OneDrive, которое открывается при входе в систему. Давайте разберемся, что это за инструмент, какой у него функционал, а также рассмотрим способы его отключения или удаления из системы в случае ненадобности.
Содержание
- Что такое OneDrive
- Выключение OneDrive в домашней версии “десятки”
- Удаление OneDrive из Проводника
- Деактивация OneDrive в версии Professional
- Полное удаление OneDrive из системы
- Заключение
OneDrive – облачное хранилище, которое активируется сразу же после установки операционной системы Windows 10 и работает в фоновом режиме. Утилита, ранее именуемая SkyDrive, является одним из направлений компании в области частично бесплатных онлайн-услуг. По прошествии семи лет с даты запуска проекта, в 2014 году название было изменено на OneDrive в связи с судебными исками.
Так называемое облако на удаленном сервере, в которое пользователю предлагается загружать файлы и информацию со своего устройства, дает возможность получать доступ к своим документами с любого другого устройства, а также передавать информацию другим пользователям.
Услуга безусловна удобная, однако, далеко не все желают ею пользоваться. И на то есть ряд веских причин. Пожалуй, самая главная – это то, что у компании Майкрософт будет доступ к личным данным и файлам. Это может стать большой угрозой, когда, например, дело касается секретных данных компании и т.д.
В связи с этим нередко возникает необходимость деактивации утилиты. Процедура выключения или удаления различается для 64-х и 32-х битной версий ОС, равно как и имеются различия в алгоритме действий между домашней и другими версиями “десятки”.
Внимание! Полное удаление утилиты из системы может иметь нежелательные последствия. В некоторых случаях возможно возникновение проблем и сбоев в работе операционной системы.
Выключение OneDrive в домашней версии “десятки”
Чаще всего у пользователей на персональных компьютерах и ноутбуках установлена домашняя версия Windows 10, в которой отсутствует редактор локальной групповой политики. В связи с этим, отключение облачного хранилища в этой редакции ОС происходит следующим образом:
Для отключения OneDrive придерживаемся инструкции ниже.
- В нижнем правом углу Панели задач нажимаем на значок в виде стрелочки вверх. В раскрывшемся перечне правой кнопкой мыши щелкаем по иконке OneDrive.
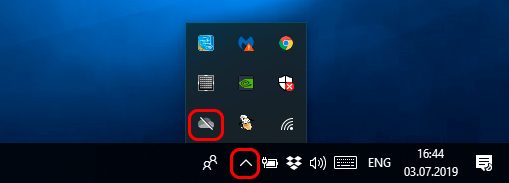
- Запустится контекстное меню утилиты, в котором кликаем по пункту “Параметры”.
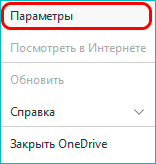
- В открывшемся окне переключаемся во вкладку “Параметры” и убираем галочку напротив опции “Автоматически запускать OneDrive при входе в Windows”.

- Затем переходим во вкладку “Учетная запись” и в ней нажимаем на надпись “Удалить связь с этим компьютером».
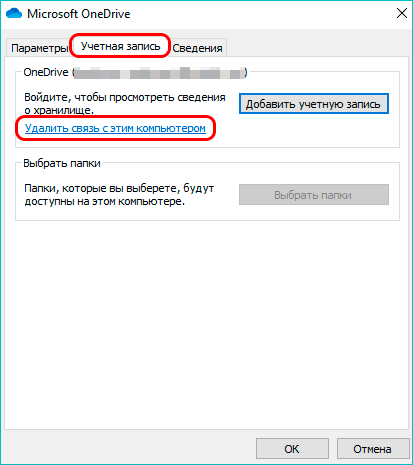
- Система запросит подтверждение удаления связи. Соглашаемся, нажав соответствующую кнопку.
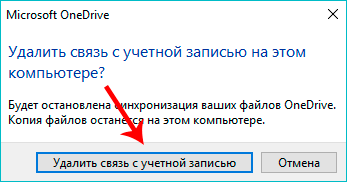
- Сохраняем внесенные изменения нажатием кнопки OK.
Удаление OneDrive из Проводника
После того, как мы деактивировали облачное хранилище, нужно убрать его из Проводника, в чем нам поможет редактор системного реестра.
- Нажатием сочетания клавиш Win+R запускаем окно “Выполнить”, в котором вводим команду “regedit” и нажимаем Enter (либо кликаем кнопку OK).

- Здесь нам нужно попасть в папку “{018D5С66-4533-4307-9B53-224DЕ2ЕD1FE6}”, полный путь к которой выглядит следующим образом: HKEY_CLASSES_ROOT\СLSID\{018D5С66-4533-4307-9B53-224DЕ2ЕD1FE6}.
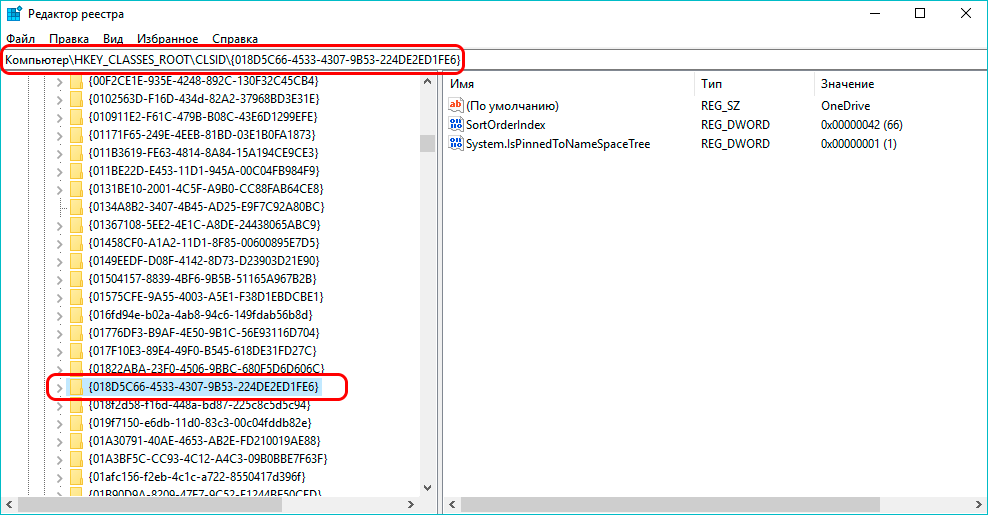
- В правой части окна с содержимым папки дважды щелкаем по строке “Systеm.IsPinnedToNаmеSpaceTrее”. В открывшемся окне меняем значение параметра на “0” и кликаем OK.

Для 64-х битной версии операционной системы следует сделать то же самое, только располагаться этот параметр будет по адресу: HKEY_CLASSES_ROOT\Wow6432NodeСLSID\018D5C66-4533-4307-9B53-224DЕ2ЕD1FЕ6.
- Теперь закрываем все работающие программы (в т.ч. редактор реестра) и перезагружаем ПК.
- Все готово, OneDrive отключен. Что касается загруженных в него документов, их можно удалить по адресу C:\Users\Пользователь\OneDrive.
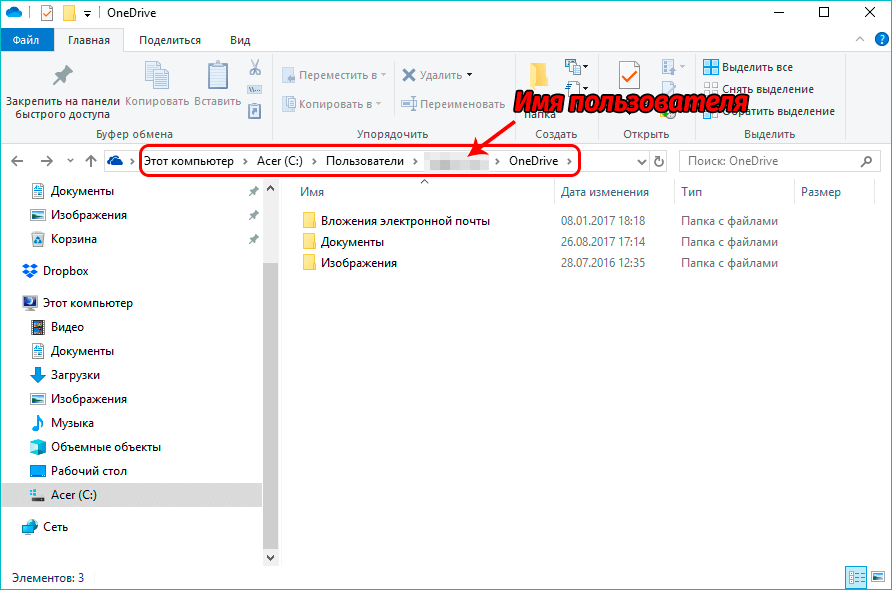
Деактивация OneDrive в версии Professional
В профессиональной версии Windows 10 процесс отключения OneDrive проще и быстрее.
- Запускаем окно “Выполнить” сочетанием клавиш Win+R, вводим команду “gpedit.msc” и нажимаем Enter (или щелкаем OK).

- Раскрываем вкладку конфигурации компьютера, затем – “Административные шаблоны”, далее – “Компоненты Windows” и, наконец – “OneDrive”. В правой части окна дважды щелкаем по надписи “Запретить использование OneDrive для хранения файлов”.

- В открывшихся настройках ставим отметку напротив опции “Включено” и подтверждаем внесенные корректировки нажатием кнопки OK.
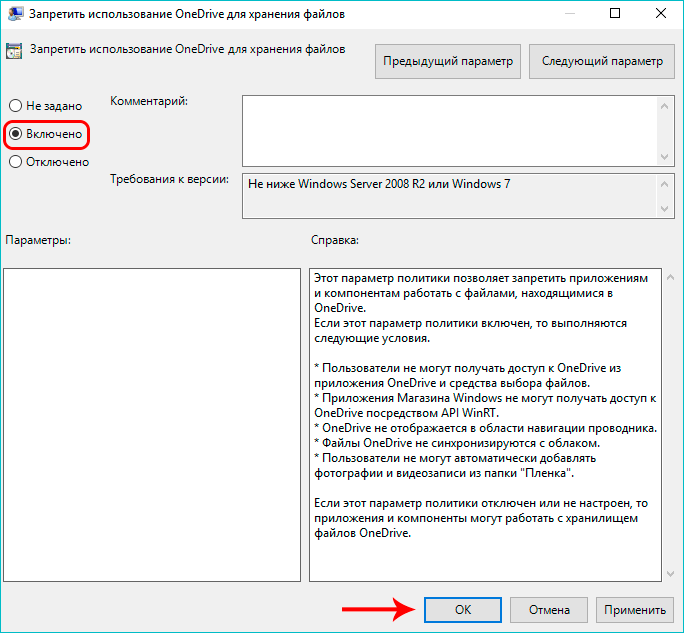
После выполнения этих действий утилита OneDrive будет отключена, но при этом не удалена из системы.
Полное удаление OneDrive из системы
Ниже приведена инструкция по окончательному удалению облачного хранилища с ПК. Однако, прежде чем выполнять эту процедуру, следует хорошо подумать. Прибегать к этой мере следует только в том случае, если вы окончательно решили отказаться от этой утилиты и не планируете ею пользоваться в будущем. Дело в том, что удалить ее можно, а вот вернуть обратно уже никак не получиться.
Если вы, все же, решились на удаление OneDrive из ОС, нужно сделать следующее:
- Первым делом открываем командную строку. Для этого можно воспользоваться строкой поиск, кликнув по найденному варианту правой кнопкой мыши и выбрав запуск от имени администратора.
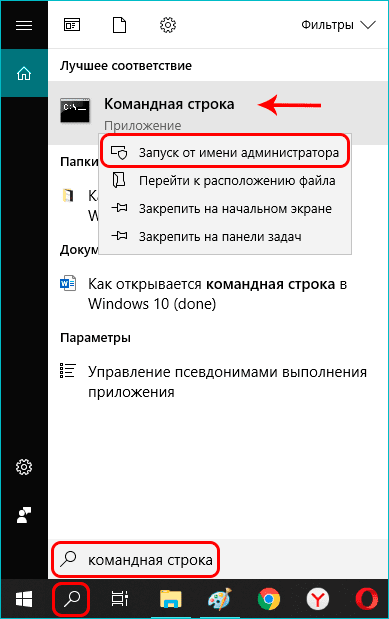
- Вводим команду taskkill /f /im OneDrive.exe и нажимаем Enter.
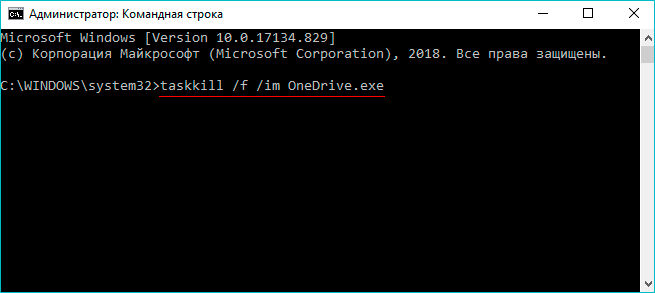
- Далее в зависимости от версии ОС вводим одну из команд ниже для удаления:
- 64-х битная – “%WINDIR%\SysWOW64\OneDriveSetup.exe /uninstall”.
- x86 версия – “%WINDIR%\System32\OneDriveSetup.exe /uninstall”.
После выполнения команды облачное хранилище OneDrive будет удалено из системы.
Примечание: Возможно, вместе с очередным обновлением Windows утилита будет вновь установлена на компьютер. В этом случае нужно будет повторить вышеописанные действия.
Заключение
Таким образом, ничего сложного в процедуре отключения либо удаления облачного хранилища OneDrive в Windows 10 нет. И вовсе не обязательно обладать какими-либо особыми навыками для выполнения этой процедуры. Однако, в случае с удалением лучше хорошо взвесить ситуацию, и, возможно, в итоге выбрать просто отключение работы сервиса, так как удаление может привести к проблемам и сбоям в работе операционной системы.
В Windows 10 служба OneDrive используется как основной сервис для синхронизации настроек между устройствами, хранения файлов и размещения резервных копий в облаке. Многие пользователи, которых не интересуют данные функции, или они пользуются другими облачными сервисами, задаются вопросом: как удалить OneDrive в Windows 10? О том, как это сделать мы и расскажем в этой статье.
OneDrive является частью самой операционной системы, поэтому просто деинсталлировать его с компьютера не получится. Мы можем либо отключить синхронизацию и автозагрузку OneDrive, либо удалить его используя нестандартный метод.
Отключение синхронизации можно сделать несколькими способами.
В настройках
Для отключения работы OneDrive, достаточно изменить его настройки. Для этого:
- Жмём правой клавишей по значку OneDrive и выбираем пункт Параметры.
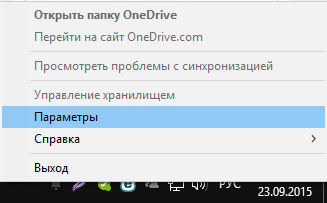
- В параметрах снимаем галочки со всех пунктов и нажимаем кнопку «Удалить связь».

После этих изменений OneDrive не будет загружаться вместе с Windows, однако в самой системе он останется.
С помощью редактора локальной групповой политики
Microsoft постоянно изменяет интерфейс настроек программы OneDrive. Поэтому отключить синхронизацию папки «Документы» в облачном хранилище или запретить использование OneDrive для хранения файлов поможет «Редактор локальной групповой политики».
Важно! Редактор локальной групповой политики доступен только в версии Windows 10 Pro. Если вы владелец Windows 10 Home, переходите к пункту «Отключение с помощью редактора реестра».
Процесс отключения:
- Нажмите сочетание клавиш Win+R и введите команду:
gpedit.msc
- В открывшемся редакторе откройте ветку Конфигурация компьютера → Административные шаблоны → Компоненты Windows → OneDrive.
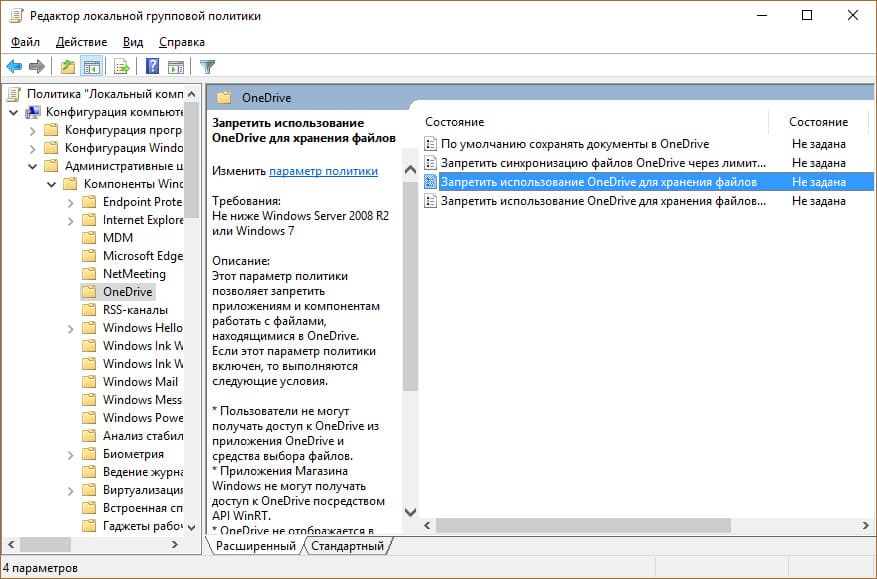
- В правой колонке откройте пункт «По умолчанию сохранять документы в OneDrive». Для отключения синхронизации папки «Документы» измените параметр на «Отключено».
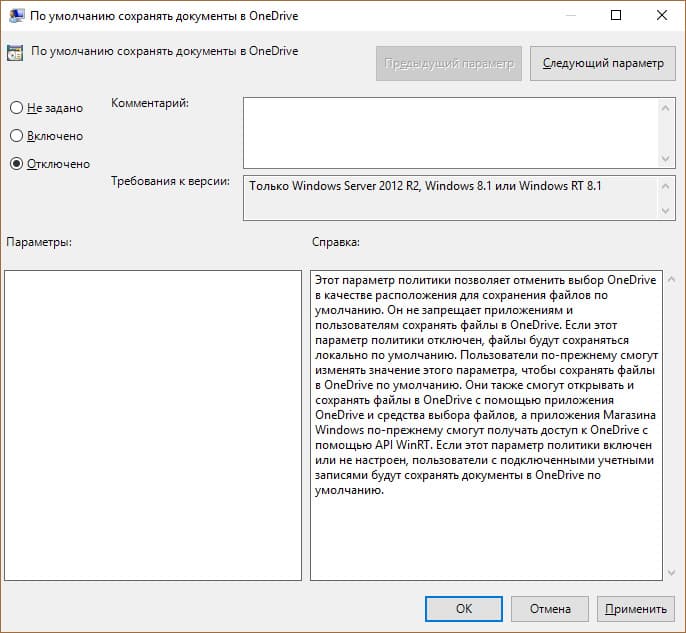
- Для полного отключения синхронизации OneDrive в пункте «Запретить использование OneDrive для хранения файлов» поставьте значение «Включено».
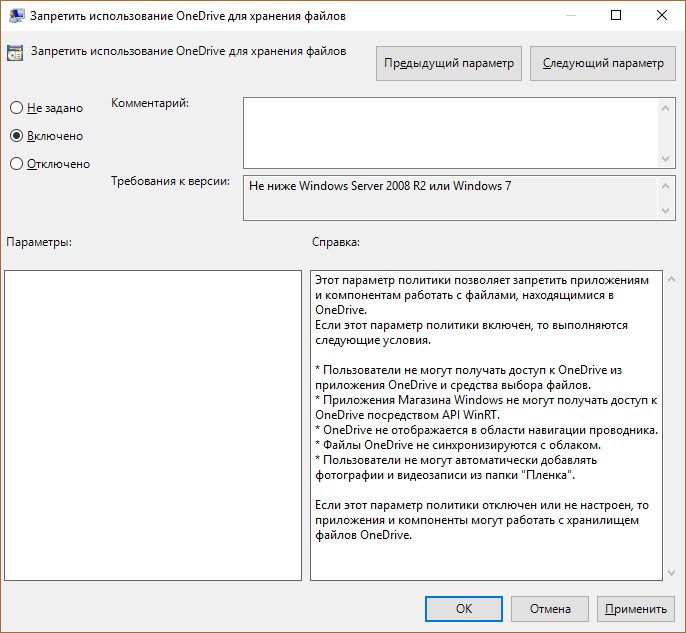
С помощью редактора реестра
Важно! Работать с редактором реестра нужно осторожно. Неправильно измененное значение в одном параметре может привести к критическим сбоям в работе Windows 10. Чтобы перестраховаться, создайте точку восстановления системы.
Чтобы начать работу с реестром:
- Нажмите комбинацию клавиш «Win+R» и выполните команду
regedit
- Найдите ветку
HKEY_LOCAL_MACHINE\SOFTWARE\Policies\Microsoft\Windows\Skydrive
- Если последней папки нет, то создаем ее, присвоив соответствующее имя.
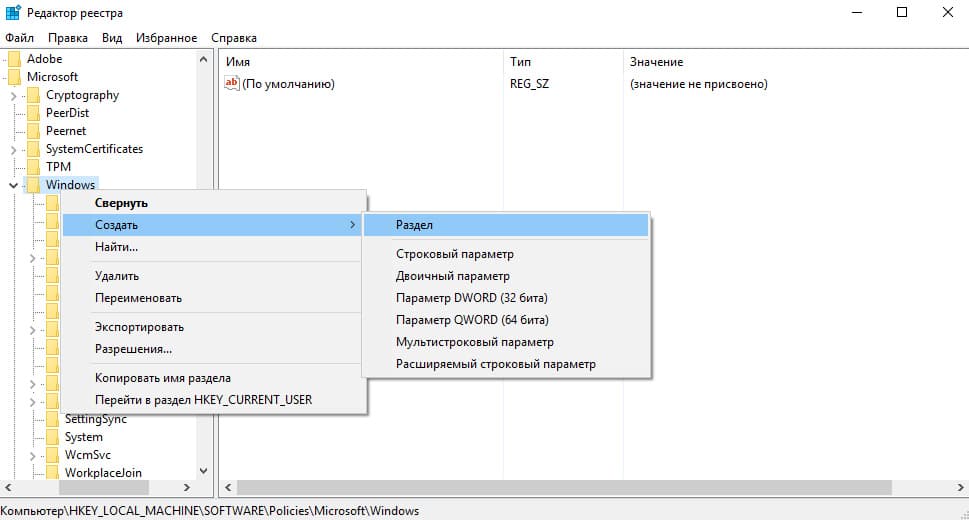
- В Skydrive создайте новый параметр Dword (32).

- Присвойте ему имя DisableFileSync и поставьте значение «1».
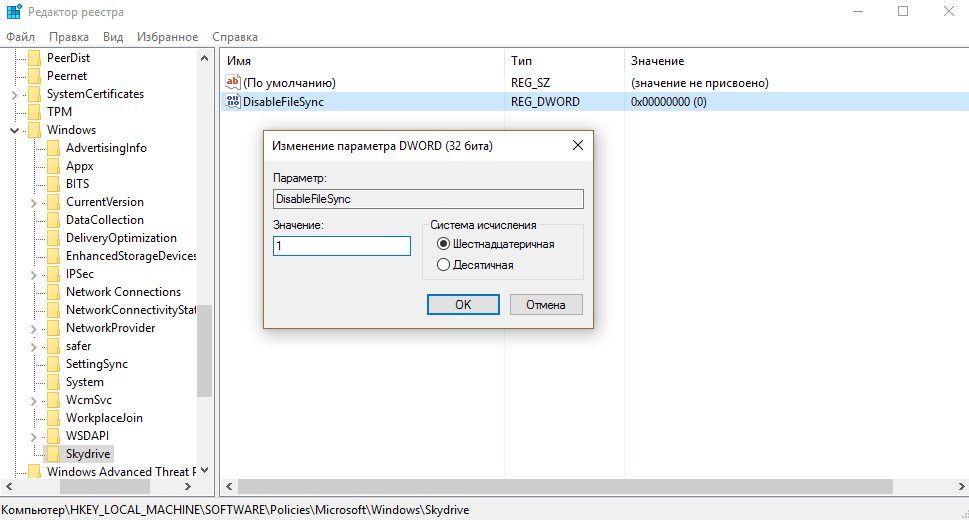
- Перезагрузите Windows, чтобы изменения вступили в силу.
Как удалить OneDrive через командную строку
Для удаления OneDrive потребуется:
- Открыть командную строку с правами Администратора (нажимаем «Win+R» и выбираем соответствующий пункт в меню).
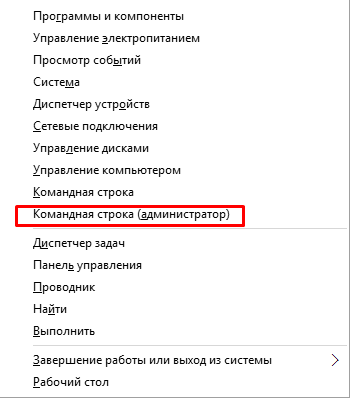
- В консоли ввести сперва команду для остановки OneDrive:
taskkill /f /im OneDrive.exe

- А после, ввести команду для удаления, в зависимости от разрядности вашей Windows:
Удаление выполнится в тихом режиме, без статуса прогресса и каких либо диалоговых окон. Стоит сказать, что после этих операций вы всё-равно сможете восстановить OneDrive.
Удаляем значок OneDrive из проводника
И после отключения, и после удаления значок OneDrive в проводнике никуда не пропадает, но и его можно удалить. Для этого необходимо:
- Нажать сочетание клавиш «Win+R» и прописать команду
regedit
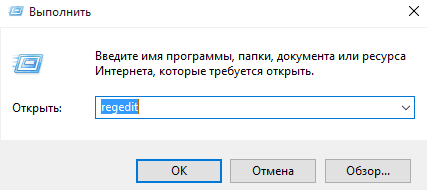
- Перейти по пути:
HKEY_CLASSES_ROOT\CLSID\{018D5C66-4533-4307-9B53-224DE2ED1FE6}и изменить значение System.IsPinnedToNameSpaceTree на ноль.
Вывод
Описанные способы успешно применяются, не вызывая ошибок или повреждений операционной системы. А если вы захотите после удаления вернуть OneDrive обратно, вам достаточно будет перейти к папке System32 (для 32 разрядной системы) или SysWOW64 (для 64) и открыть там файл OneDriveSetup. После чего запуститься установка облачного сервиса и вы сможете пользоваться им как и до удаления.
Windows в своем нынешнем виде имеет множество различных функций, приложений, дополнений. Но некоторые из них могут не использоваться. Пользователи часто интересуются, как отключить OneDrive в Windows 10 или удалить его вовсе со своего компьютера или ноутбука. Такая необходимость может возникнуть у тех, кому мешают икона приложения в системном трее, раздел в «Проводнике» и системные сообщения, время от времени появляющиеся в разделе уведомлений. И действительно, зачем нужно облачное хранилище, если оно не используется? Ведь программа потребляет ресурсы ПК, а также расходует трафик при синхронизации сохраненных в облаке данных.
В этой статье рассмотрим простую инструкцию, в которой подробно описано, как полностью отключить OneDrive в Windows 10, удалить его с устройства, а также разберемся с отменой функции синхронизации, что будет весьма полезно тем, кто не до конца уверен, будет ли он в дальнейшем пользоваться облачным хранилищем или нет.
Как отключить автозагрузку OneDrive в Windows 10
Консервативным пользователям, которые предпочитают не предпринимать кардинальных решений в отношении системы, которая исправно работает, в первую очередь интересно, как отключить автозагрузку OneDrive в Windows 10. То есть, само приложение не удалиться, но оно не будет работать в фоновом режиме, не будут потреблять ресурсы и маячить перед глазами значком приложения и, конечно же, надоедливыми уведомлениями. Безусловно, это – лучшее решение и рекомендуется воспользоваться именно им.
Инструкция по отключению автозапуска OneDrive в Windows 10:
- Нажать на значок OneDrive в системном трее Windows, расположенном в правой части панели задач;
- Перейти в раздел «Справка и параметры»;
- Выбрать пункт «Параметры» в открывшемся контекстном меню (также можно быстро перейти к выбору данного пункта кликнув правой кнопкой мыши по иконке приложения в системном трее);
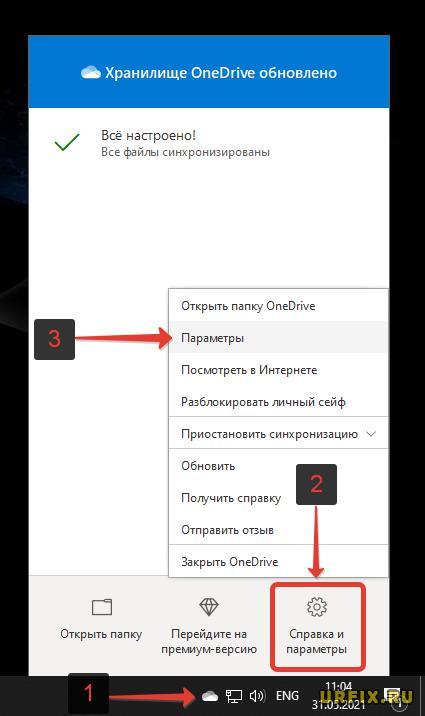
Если значка OneDrive нет в трее, то возможно он расположен в разделе скрытых значков. В таком случае необходимо нажать на стрелочку, как это показано на скриншоте ниже, а затем – нажать по приложению облачного хранилища.
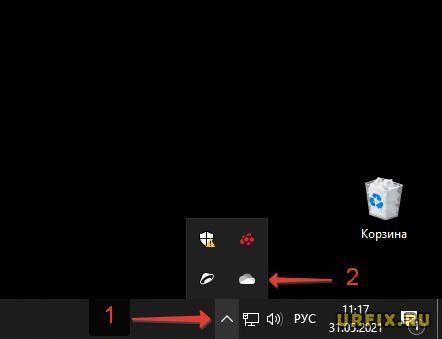
- Перейти во вкладку «Параметры» в открывшемся окне;
- Убрать галочку с пункта «Автоматически запускать OneDrive при входе в Windows», расположенного в подразделе «Общие»;
- Нажать «ОК» для сохранения внесенных изменений.
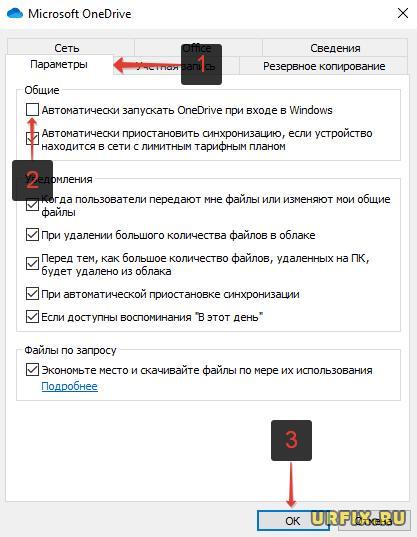
Если все действия из инструкции выше выполнены верно, то при следующей загрузке компьютера или ноутбука, приложение не загрузится. Не будет ни значка, ни уведомлений.
Нет значка OneDrive в системном трее Windows
Проблемы с отключением OneDrive в Windows 10 могут возникнуть в случае, если значок программы отсутствует в системном трее. Есть вероятность, что приложении просто было закрыто пользователем после загрузки операционной системы. В таком случае можно перезагрузить ПК и приложение снова появится. Либо — запустить OneDrive самостоятельно. Сделать это можно из меню «Пуск».
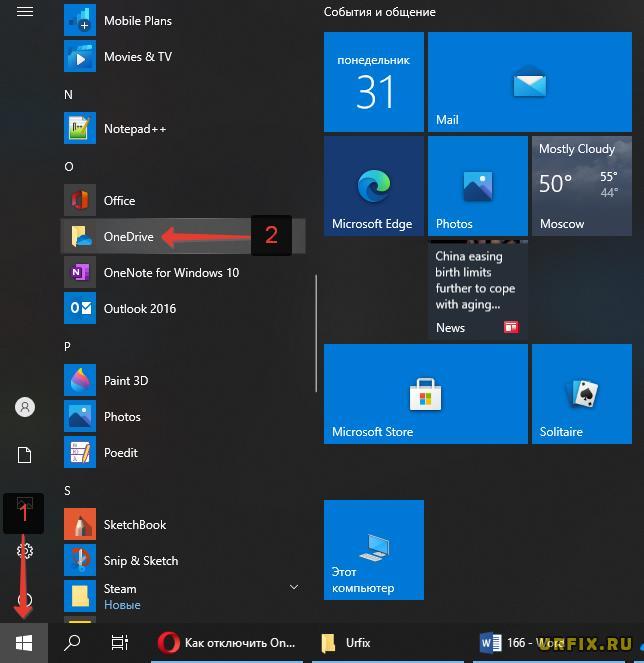
Или найти приложение через форму поиска Windows.
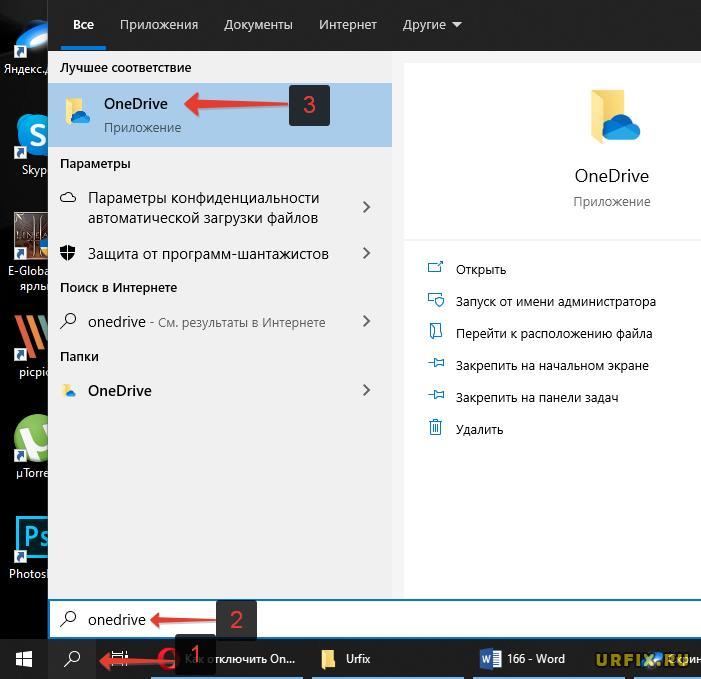
Как убрать OneDrive в Windows 10 при запуске ПК
Есть альтернативный способ перейти к параметрам и убрать OneDrive в Windows 10:
- Открыть приложение «Проводник»;
- Кликнуть правой кнопкой мыши по папке приложения;
- Выбрать пункт «Параметры» в контекстном меню;
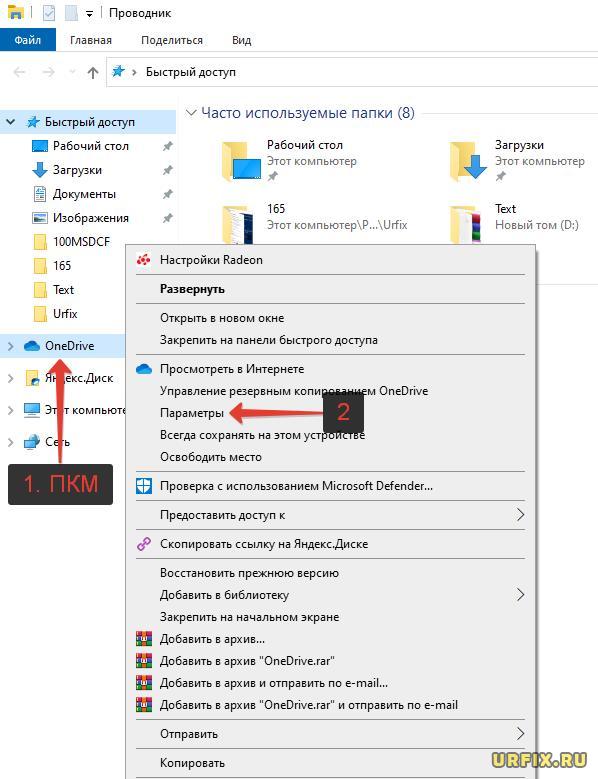
- Перейти во вкладку «Параметры»;
- Убрать галочку с пункта «Автоматически запускать OneDrive при входе в Windows» и сохранить изменения, нажав кнопку «OK».
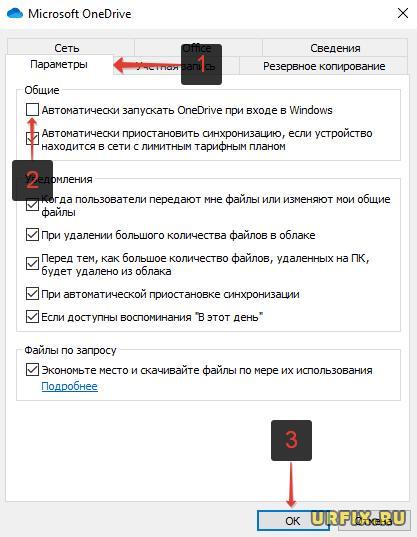
Как закрыть OneDrive в Windows 10
После выполнения процедуры отключения приложения при автозагрузке, все изменения вступят в силу только после перезапуска компьютера. Можно перезагрузить устройство, чтобы убедиться, что все сделано верно. Но если на текущий момент перезагрузка нежелательна, а из приложения необходимо выйти, то сделать это очень просто, воспользовавшись инструкцией ниже.
Как закрыть OneDrive в Windows 10:
- Нажать по значку приложения в системном трее Windows;
- Перейти в раздел «Справка и параметры»;
- Выбрать пункт «Закрыть» в появившемся контекстном меню.

Как отключить синхронизацию OneDrive в Windows 10
Весьма полезной может быть инструкция по отключению синхронизацию OneDrive в Windows 10. Кроме того, что пользователю нет необходимости удалять приложение, есть еще один весомый плюс, а именно – удаление папки OneDrive из проводника, которая, как оказалось, многих раздражает просто своим наличием.
Как отключить синхронизацию OneDrive в Windows 10:
- Нажать на иконку приложения в системном трее;
- Выбрать раздел «Справка и параметры»;
- Выбрать пункт «Параметры» в меню.
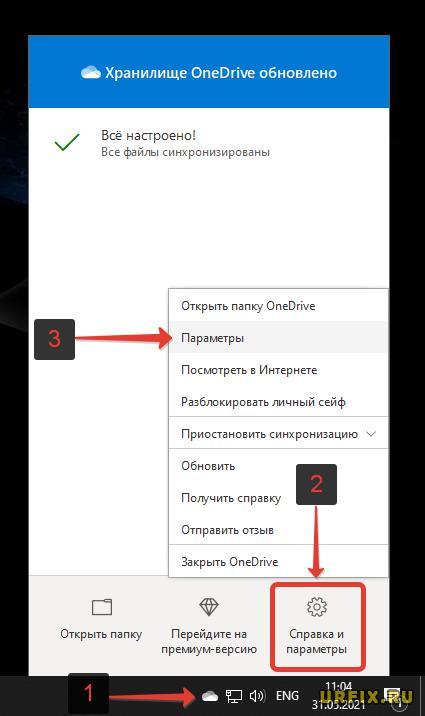
Также можно перейти в параметры кликнув правой кнопкой мыши по папке OneDrive в Проводнике и выбрав соответствующий пункт в меню;
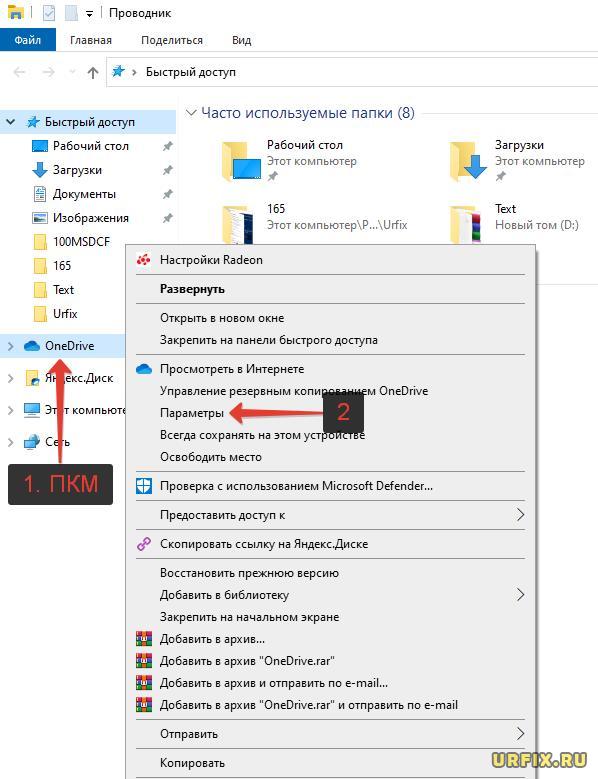
- Нажать «Удалить связь с этим компьютером» во вкладке «Учетная запись» (активна по умолчанию);
- Нажать «Удалить связь с учетной записью» в появившемся окне для подтверждения операции.

Если вы решили отменить свое решение и вновь восстановить резервное копирование, до достаточно лишь запустить приложение и ввести логин и пароль от своего аккаунта Microsoft.
Как удалить OneDrive в Windows 10 полностью
«Как удалить OneDrive в Windows 10 полностью?» — интересуются пользователи, которые на 100% уверены, что не будут использовать данное приложение. Легко. В новых версиях операционной системы удаление производиться стандартным способом – через мастер установки и удаления программ Windows:
- Открыть меню «Пуск»;
- Зайти в параметры кликнув на кнопку с иконкой шестеренки (горячие клавиши +);
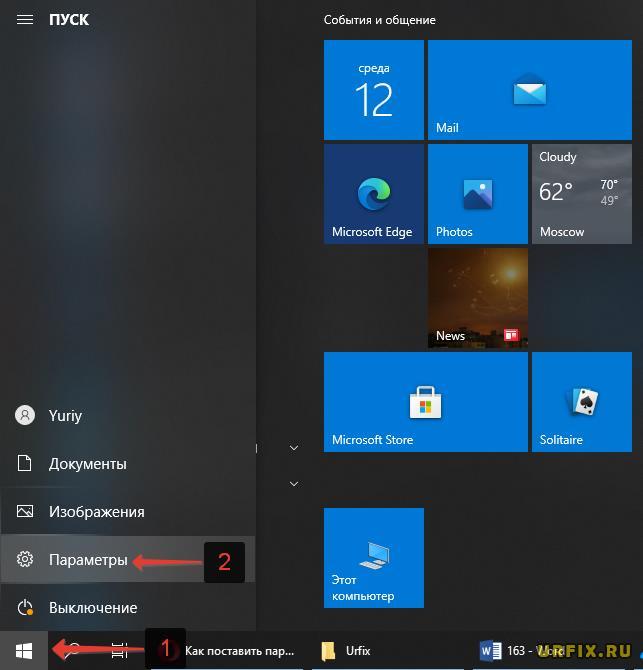
- Перейти в раздел «Приложения»;
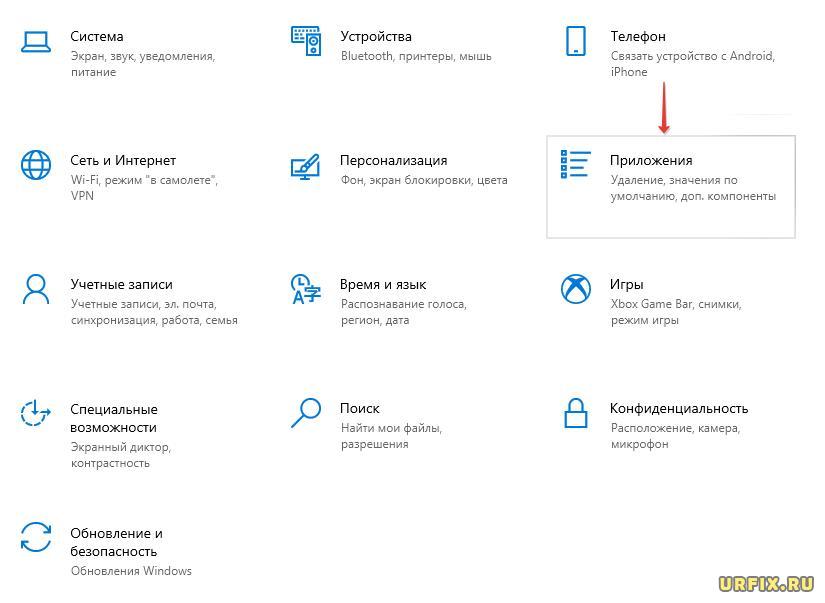
- Перейти в подраздел «Приложения и возможности» (активен по умолчанию);
- Найти в списке приложение Microsoft OneDrive и нажать по нему, чтобы появилась кнопка «Удалить».
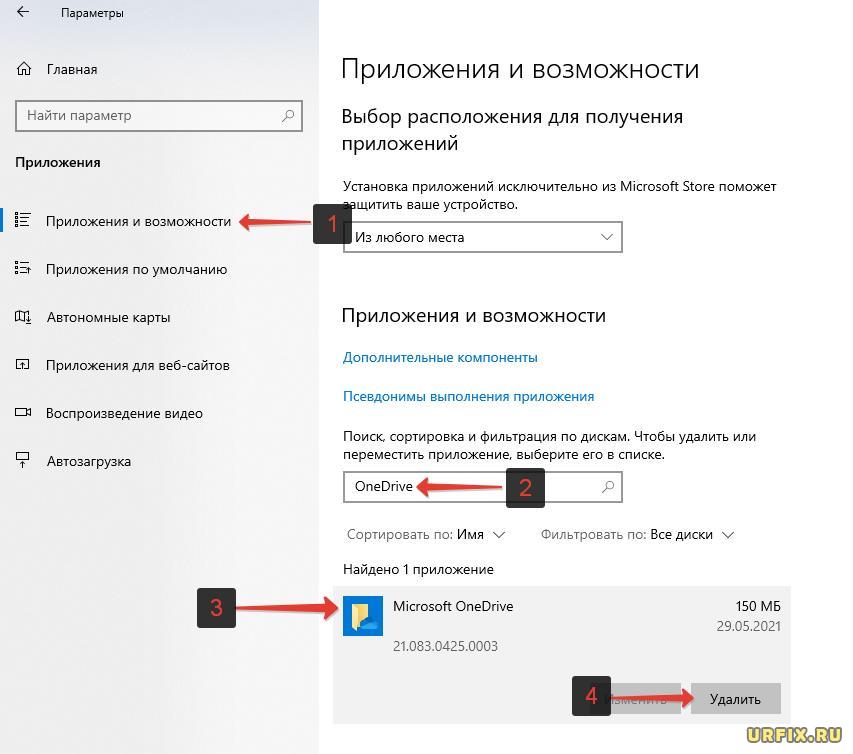
Отключение One Drive в Windows
Отключить навсегда One Drive в Windows можно также с помощью редактора локальной групповой политики:
- Нажать сочетание горячих клавиш +;
- Ввести в поле команду ;
- Нажать Enter или «ОК»;

- Перейти по следующему пути: «Конфигурация компьютера» — «Административные шаблоны» — «Компоненты Windows» — «OneDrive»;
- Сделать двойной клик мыши по пункту «Запретить использование OneDrive для хранения файлов»;
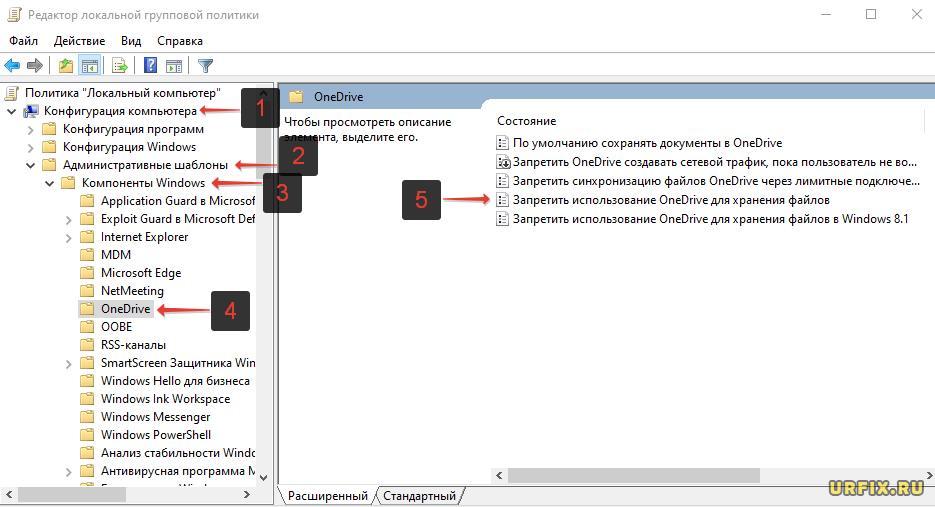
- Перевести переключатель в состояние «Включено» в открывшемся окне;
- Нажать «OK» для сохранения изменений.
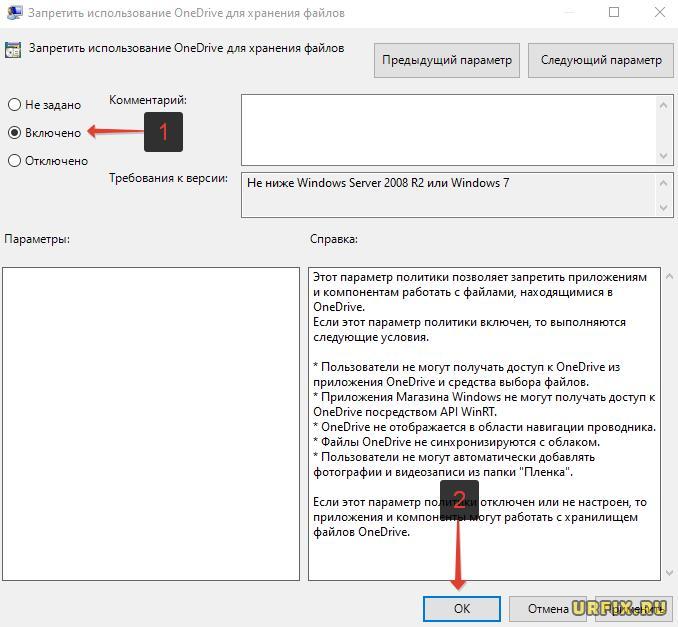
Удаление OneDrive через Windows PowerShell
Еще один способ удалить OneDrive — через Windows PowerShell (или командную строку) от имени администратора. Учитывая, что PowerShell — более современный и удобный инструмент, то рекомендуется использовать его.
- Кликнуть правой кнопкой мыши по меню «Пуск»;
- Выбрать пункт «Windows PowerShell (Администратор)»;
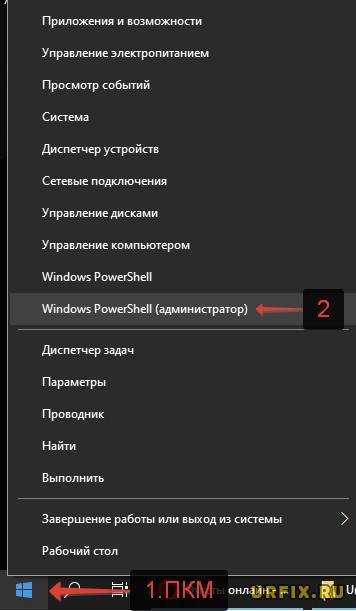
- Ввести в поле ввода следующую команду:
taskkill /f /im OneDrive.exe (для остановки службы)
* можно просто скопировать и вставить; - Нажать Enter;
- Ввести команду:
(для 32-разрядных систем)
(для 64-разрядных систем) - Нажать Enter.
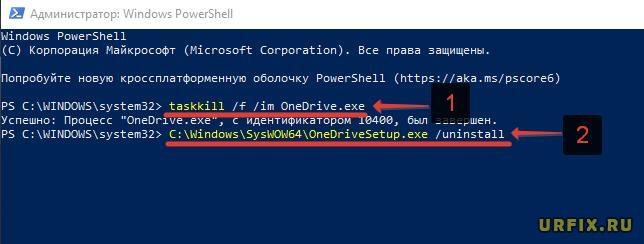
Если все прошло успешно, то никаких сообщений и оповещений в командной строке не отобразиться, но приложение удалиться.
Не нашли ответ? Тогда воспользуйтесь формой поиска:
Компания Майкрософт постоянно совершенствует свою операционную систему постоянными обновлениями. Начиная с версии Windows 8 и 8.1, пользователи столкнулись с новой службой – OneDrive.
Некоторым данный сервис пришелся по душе, а кто-то категорически не хотел его использовать. Тогда возникал вопрос о том, как удалить OneDrive с компьютера. Итак, обо всем по порядку.
Содержание
- Хранилище для файлов OneDrive
- Отключение OneDrive
- С помощью настроек сервиса
- С помощью редактора реестра
- Использование редактора групповой политики
- Удаление OneDrive
- Использование командной строки
- Удаление при помощи панели управления
- Удаления значка из панели быстрого доступа
- Удаление OneDrive с телефона
- Удаление следов
Программа OneDrive – это облачное хранилище от Microsoft. Принцип его действия очень прост: на удаленных серверах компании для пользователей ОС Windows выделяется некоторое количество дискового пространства, которое можно использовать для хранения своих файлов.

Людям не имеющим учетной записи Майкрософт предоставляется около 15 Гб для личных нужд, а зарегистрировавшимся – 25 Гб. Сегодня этот объем существенно увеличили – после регистрации можно получить около 50 Гб свободной памяти. Получается такая неплохая бесплатная онлайн-флешка.
Разумеется, размер предоставляемого пространства не ограничен бесплатными 50 Гб. Всегда можно его увеличить, приобретая нужное место за определенную сумму
Отключение OneDrive
Облачное хранилище OneDrive является частью самой операционной системы. Поэтому его удаление стандартными средствами не представляется возможным. Если он не нужен, то пользователь может отключить синхронизацию системы и автозагрузку в него. Полная деинсталляция приложения возможна лишь при использовании нестандартных методов.
С помощью настроек сервиса
Чтобы отключить OneDrive на компьютере, достаточно лишь изменить его настройки. Для этого:
- Нажав правой клавишей мыши (ПКМ) по значку программы необходимо выбрать пункт «Параметры».

- Откроется окно, в котором нужно убрать галочки со всех пунктов. Также необходимо нажать на кнопку «Удалить связь».
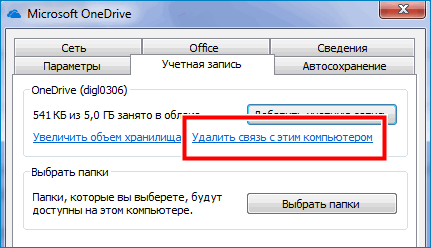
- После чего подтвердить внесенные изменения.

После проделанных действий приложение перестанет запускаться в автоматическом режиме вместе с системой. Однако, оно никуда не денется из её памяти и, при необходимости, его можно будет включить снова.
С помощью редактора реестра
Остановить полностью работу приложения можно используя редактор реестра. Для начала работы с ним необходимо:
- Нажатием клавиш «Win+R» вызвать окно «Выполнить» в строке поиска которого вписать «regedit».

- В открывшемся окне реестра необходимо пройти по пути HKEY_LOCAL_MACHINE → SOFTWARE → Policies → Microsoft → Windows → Skydrive.

- Если в папке «Windows» отсутствует «Skydrive», то ее придется создать.
- В папке «Skydrive» следует создать раздел «DWORD 32», как на скриншоте ниже.
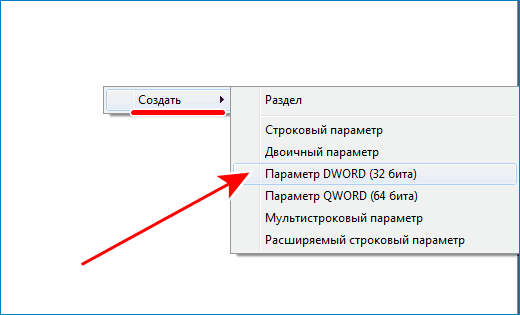
- Этому разделу требуется присвоить имя «DisableFileSync» и выставить значение 1.
- Подтвердить свои действия нажатием на кнопку «ОК» и закрыть окно реестра.
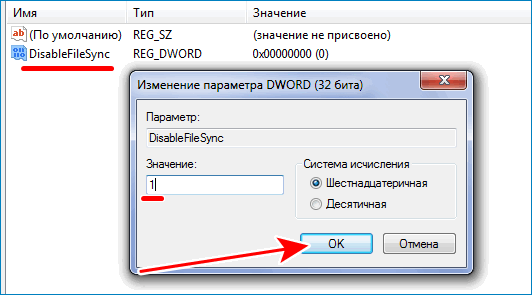
После проделанных манипуляций следует выполнить перезагрузку компьютера, для вступления внесенных изменений в силу.
Важно! Выполнять работу в редакторе реестра следует с осторожностью. Внесение неправильных значений в одном параметре может привести к неполадкам в работе системы. Перед выполнением всех действий рекомендуется создать точку восстановления системы
Использование редактора групповой политики
Те, кто владеет версией Windows Professional или Ultimate, кроме изменений в реестре могут использовать еще один инструмент – редактор групповой политики. Алгоритм действий, в отличие от отключения в реестре, довольно прост:
- Открыв окно «Выполнить» путем нажатия клавиш «Win+R», необходимо ввести команду «gpedit.msc».
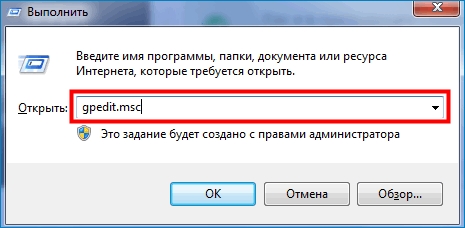
- Откроется редактор групповой политики, в котором надо пройти по пути Конфигурация компьютера → Административные шаблоны → Компоненты Windows → OneDrive.
- Среди перечисленных опций нужно открыть «Запретить использование OneDrive для хранения файлов».
- После чего, в открывшемся окне слева вверху требуется изменить параметр на «Включено».
- Подтвердить внесение изменений кнопкой «ОК».
Как и в предыдущем способе потребуется выполнить перезагрузку системы для внесения изменений
Удаление OneDrive
Все вышеперечисленные методы не убирают клиент OneDrive из системы полностью, а лишь выключают его. Тогда как избавиться от этой программы, если она вообще не будет использоваться? Выход все же есть и для этого существует несколько способов.
Использование командной строки
Для того чтобы удалить облако OneDrive с компьютера можно воспользоваться командной строкой. Для этого:
- Необходимо открыть окно командной строки путем наведения курсора мыши на кнопку «Пуск» (изображена в виде логотипа Windows) и нажатия ПКМ. Затем в открывшемся подменю нужно выбрать соответствующий пункт.
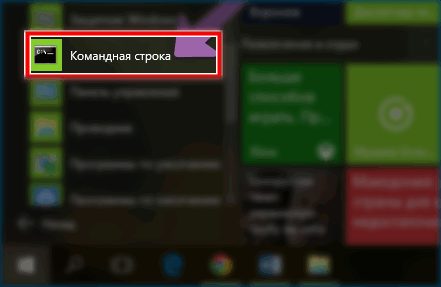
- Откроется окно, в котором сначала надо ввести команду «taskkill /f /im OneDrive.exe» для выгрузки приложения из памяти.
- Затем ввести команду на удаление программы. Для 32-битной системы – «%SystemRoot%\System32\OneDriveSetup.exe /uninstall», а для 64- битной – «%SystemRoot%\SysWOW64\OneDriveSetup.exe /uninstall».
Деинсталляция облачного хранилища произойдет в тихом режиме, без появления каких-либо диалоговых окон
Удаление при помощи панели управления
Не так давно в последних редакциях Виндовс появилась возможность удаления OneDrive путем использования «Панели управления». Алгоритм действий в таком случае следующий:
- Открыть панель управления путем нажатия ПКМ на кнопке «Пуск».
- Выбрать раздел «Программы и компоненты».
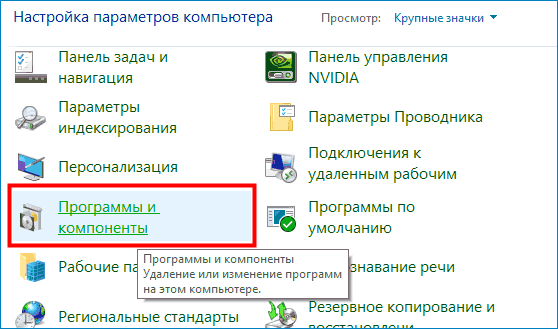
- Среди списка всех установленных приложений найти OneDrive и выделить, кликнув по нему левой клавишей мыши (ЛКМ) один раз.
- Нажать кнопку «Удалить».
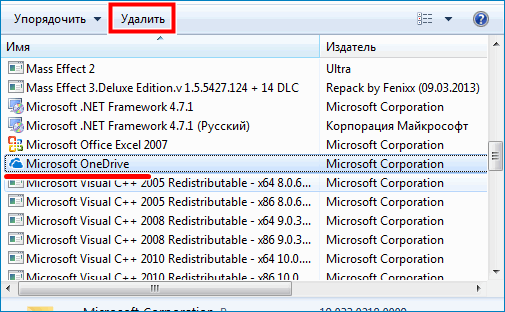
Такой способ деинсталляции является самым правильным с точки зрения системы
Удаления значка из панели быстрого доступа
Как бы странно не звучало, но после отключения или удаления программы ее иконка все равно остается в проводнике Windows.
Если она мешает, то можно убрать ее из панели быстрого доступа. Для этого в редакторе групповых политик необходимо выбрать «Запретить использование OneDrive для хранения файлов Windows 8» и также выставить параметр «Включено».
Удаление OneDrive с телефона
Облачное хранилище от Майкрософт интегрирован не только в десктопную версию их ОС, но и в ее мобильный аналог. Многие пользователи смартфонов на Windows Phone задаются вопросом как удалить OneDrive с телефона. А делается все достаточно просто: деинсталляция происходит точно так же через настройки смартфона, как если бы пришлось удалять какое-нибудь другое приложение.
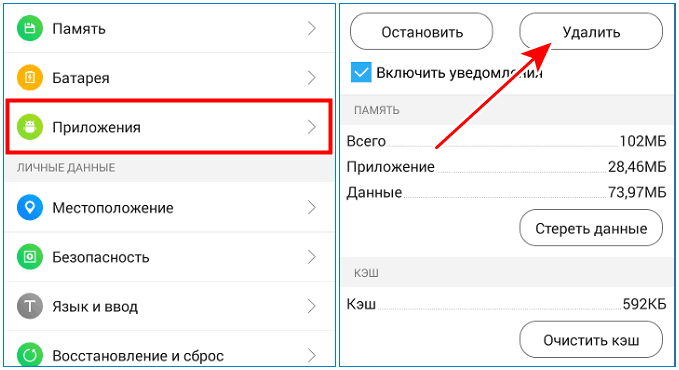
Удаление следов
Убрав OneDrive с компьютера одним из вышеперечисленных способов можно заметить, что хоть программа и перестает запускаться, однако, ее папки все равно остаются в системе.
Как удалить следы OneDrive с компьютера, чтобы не осталось совсем ничего?
Тогда придется использовать сторонний деинсталлятор, который после выполнения всех действий подчистит остаточные файлы приложения. Неплохим вариантом, такой программы является Revo Uninstaller.
Разобравшись с тем, как убрать OneDrive из своей системы, стоит также упомянуть, что все описанные способы влияют лишь на саму программу. Если пользователь имеет зарегистрированный аккаунт в этом приложении, и он ему больше не нужен, то придется удалить его самостоятельно.
OneDrive — сервис облачного хранилища, предоставляемый всем пользователям Windows 10 по умолчанию. После создания или входа в учетную запись Microsoft на компьютере, облако автоматически устанавливает связь с ПК и синхронизирует данные.
«Как удалить OneDrive Windows 10 полностью?» — спрашивает каждый десятый пользователь операционной системы (ОС). Одним, не по нраву такое «легкое» навязывание сервисов, другим юзерам это нужно, чтобы оптимизировать систему на максимальную производительность, выключив все неиспользуемые программы.
Содержание
- Отключение OneDrive
- Способ 1. Отключение на Панели задач
- Способ 2. Использование «Редактора локальной групповой политики»
- Способ 3. Остановка работы облака с помощью реестра
- Способ 4. Убирание значка облака из Проводника
- Удаление OneDrive
- Способ 1. Деинсталляция штатным методом
- Способ 2. Классическая деинсталляция
- Способ 3. Использование нештатных программ
- Revouninstaller
- CCleaner
- Uninstall Tool
- IObit Uninstaller
- Способ 4. Стирание данных в командной строке
//cloud-about. ru/wp-content/uploads/2019/02/delete-1727486_960_720. png» alt=»Удаление облачного хранилища» width=»240″ height=»240″>
ОС позволяет гибко настраивать и персонализировать рабочую среду под запросы юзера. Поэтому, есть несколько вариантов выключения OneDrive:
- Стандартными настройками.
- Редактором реестра.
- Редактором политики.
Выберите конкретный метод, в зависимости от сложившейся ситуации.
Способ 1. Отключение на Панели задач
В системном трее на панели Пуск (в нижнем правом углу, где показано время), найдите значок программы, затем:
Результат отключения: разрыв синхронизации с профилем облака, выход из учетной записи и выключение автозагрузки приложения
Способ 2. Использование «Редактора локальной групповой политики»
Данный метод работает только в версии Windows 10 Профессиональная. Упомянутый функционал принято считать улучшенной версией «Редактора реестра». Как выключить:
- запустите «Выполнить» (вызов Win+R) и активируйте gpedit.msc;
- разверните директорию Конфигурация компьютера – Административные шаблоны – Компоненты Windows – OneDrive;
- Быстрым, парным нажатием ЛКМ вызовите «Запретить использование OneDrive для хранения файлов» и присвойте ему статус «Включено»;
- примените изменения, нажав «ОК»;
- затем повторите вышеуказанную команду для похожего по названию параметра, с окончанием «в Windows 8.1»;
Этот способ остановит работу облака и уберет OneDrive из проводника
Способ 3. Остановка работы облака с помощью реестра
Предыдущий метод не доступен в Windows 10 Домашняя, но отключить OneDrive получится через другой интерфейс. Работать с редактором реестра нужно аккуратно, чтобы не повредить систему. Изменяйте только те параметры, которые четко прописаны здесь. Процесс выполнения таков:
Для включения программы измените значение параметра с 1 на 0, или сотрите раздел OneDrive.
Способ 4. Убирание значка облака из Проводника
Если редактор политик не доступен, с этой задачей справится «Редактор реестра»:
Важно знать! Данные действия только скрывают значок облака из панели Проводника, но не останавливают его работу. Для остановки используйте один из предыдущих трех методов
Удаление OneDrive
В более поздних сборках Виндовс 10, после версии 1703, Microsoft любезно предоставила юзерам штатный метод деактивации облака из ОС. Пользователям, использующим ранние сборки, приходилось чувствовать себя настоящими программистами, и удалять программу с помощью кода. Но, а в целом, удалить программу даже проще, чем останавливать ее работу.
Способ 1. Деинсталляция штатным методом
Перейдите на рабочий стол, затем:
Способ 2. Классическая деинсталляция
Для пользователей, пересевших на Windows 10 недавно, более привычный способ удаления через «Удаление или изменение программы»:
Способ 3. Использование нештатных программ
Заменителей стандартных утилит по удалению и установке программ довольно много, но толковых единицы. Среди серой массы выделяются четыре качественных деинсталлятора.
Revouninstaller
Одним из таких является Revouninstaller. Он без труда справится с очисткой компьютера от OneDrive, не оставив даже упоминаний от него в записях реестра. Работать с утилитой нужно так:
- откройте Revouninstaller и в окне «Деинсталлятор» выберите OneDrive;
- нажмите «Удалить» и выберите из перечня режимов «Продвинутый»;
- следуйте подсказкам до полного стирания программы в ОС.
CCleaner
Прямым конкурентом вышеуказанной программы является CCleaner. Стирание утилиты с его помощью происходит так:
- откройте утилиту и перейдите в раздел «Сервис»;
- выберите «Удаление программ», из списка вытяните «Облако» и жмите «Деинсталляция».
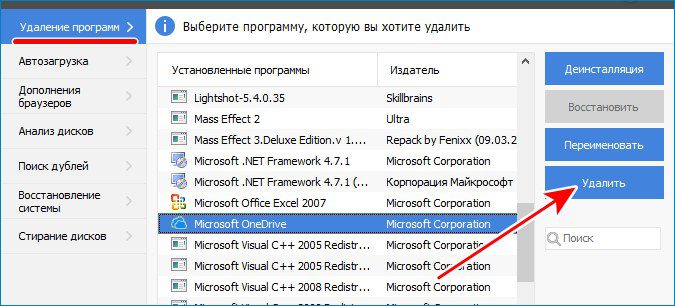
Uninstall Tool
Не настолько популярный, но не менее функциональный Uninstall Tool, выполняет аналогичные действия в пару кликов:
- в открытом окне программы, под названием «Деинсталлятор», в поисковом окне напечатайте название облачного сервиса;
- выделите его и нажмите «Деинсталляция».
IObit Uninstaller
Раскрученное ПО IObit Uninstaller из мощного функционала Advanced SystemCare удалит программу облачного хранилища таким методом:
- в открытом окне «Все программы» используйте поиск, чтобы отфильтровать искомую утилиту;
- выделите ее и нажмите «Удалить»;

- следуйте подсказкам в новом диалоговом окне, вплоть до конца удаления
Совет! Все указанные утилиты имеют тридцатидневный ознакомительный период, что вполне достаточно для удаления OneDrive. После указанного срока, утилиты попросят приобрести лицензию
Способ 4. Стирание данных в командной строке
Используя приведенные команды, этот метод позволяет полностью избавится от OneDrive, без возможности восстановления в первоначальном виде.
Список лучших облачных хранилищ, для этого перейдите по данной ссылке
Данные об облачном хранилище стираются прямо из системной папки Windows. Используйте его в том случае, если предыдущие методы удаления не увенчались успехом:
- Нажмите ПКМ Пуск и запустите «Windows PowerShell (Администратор)».
- Поменяйте среду программирования с помощью команды cmd.
- Исполните taskkill /f /im OneDrive.exe.
- Затем, для разной разрядности ОС выберите нужную строчку:
- Для 32-бит C:\Windows\System32\OneDriveSetup.exe /uninstall.
- Для 64-бит тоже самое, но вместо System32 пишите SysWOW64.
https://youtube.com/watch?v=msvb5iBP2R0%3Ffeature%3Doembed
Это важно! В конце команд точки не ставятся
Перечисленные варианты отключения и удаления облака, помогут как зеленому новичку, так и опытному пользователю Windows 10. Кстати, не исключено, что после установки глобального обновления может вновь установится или активироваться OneDrive. Поэтому, сохраняйте страницу себе в закладки, да и возвращайтесь на сайт почаще!
Многим известно, что у Microsoft есть свое облачное хранилище OneDrive. Естественно, было бы странно, если бы компания не использовала возможность популяризировать его при помощи своей же ОС. Так она и поступила. В последних нескольких версиях Windows (особенно 10) OneDrive довольно глубоко интегрирован в систему. Одним такое положение вещей нравиться, другим нет. С одной стороны, используя OneDrive появляется доступ к личным важным файлам с разных устройств, с другой – существует масса аналогичных онлайн-хранилищ, которым человек может отдавать большее предпочтение. В подобном случае OneDrive будет только мешать. Поэтому многие интересуются способами как удалить OneDrive из Windows.
Как обычно, в Windows все делается довольно просто, но только не совсем удобным способом. К тому же, существует несколько вариантов решения данного вопроса. С этой статьи вы сможете узнать о том, как отключить OneDrive в Windows 10, как удалить его ярлык из проводника и как полностью удалить OneDrive из Windows 10. Начнем из простого.
Как убрать пункт OneDrive из проводника Windows 10
Поскольку автоматический запуск приложения отключен, можно удалить и его ярлык из меню проводника. Чтобы это осуществить, необходимо воспользоваться редактором реестра:
- при помощи клавиш “Win+R” запустите окно “Выполнить”;
- откройте с его помощью редактор реестра, вписав в поле “Открыть” команду regedit:

- в открывшемся окне, разделенном на две части, в левой пройдите по пути:
HKEY_CLASSES_ROOT\ CLSID\ {018D5C66-4533-4307-9B53-224DE2ED1FE6}а справа выделите пункт System.IsPinnedToNameSpaceTree:
- дважды нажмите на него и в окне параметров, в поле “Значение” поставьте 0:

- для пользователей 64 битной версии системы, необходимо в дополнение изменить аналогичный параметр аналогичного файла, который размещен по пути:
HKEY_CLASSES_ROOT\ Wow6432Node\ CLSID\ {018D5C66-4533-4307-9B53-224DE2ED1FE6\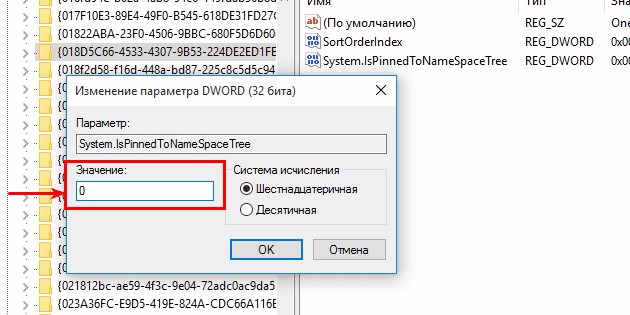
После выполнения всех пунктов можно закрыть редактор и перезагрузить компьютер – OneDrive отключен.
Как удалить OneDrive из Windows 10regedit
И наконец самый радикальный вариант – полное удаление онлайн-хранилища от Microsoft из Windows 10. Но прежде чем приступить к данной процедуре, необходимо хорошо подумать стоит ли это делать. Ведь по сути, отключенный OneDrive ничем не худший вариант, кроме того, что он занимает немного места на жестком диске (при современных их объемах, вообще почти ничего). В ОЗУ не весит и никаких ресурсов отнимает. Вместе с тем он глубоко интегрирован в ОС и неизвестно как повлияет его удаление на работу всей системы в целом. Поэтому деинсталляцию OneDrive из Windows 10 вы делаете на свой страх и риск. И если вам все же это необходимо то делается это так:
- запустите командную строку от имени администратора, нажав ПКМ на кнопке “Пуск” и выбрав соответствующий пункт:
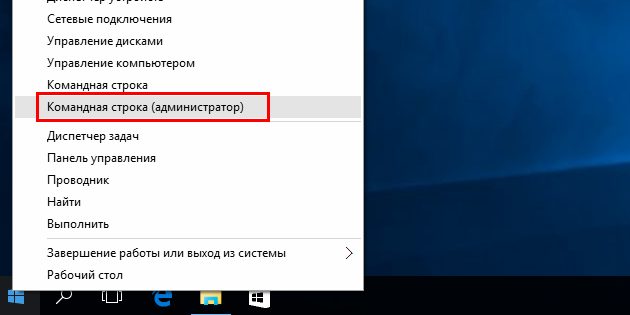
- дабы завершить все процессы OneDrive и удостовериться в том, что ни один не запущен в командной строке введите:
taskkill /f /im OneDrive.exe
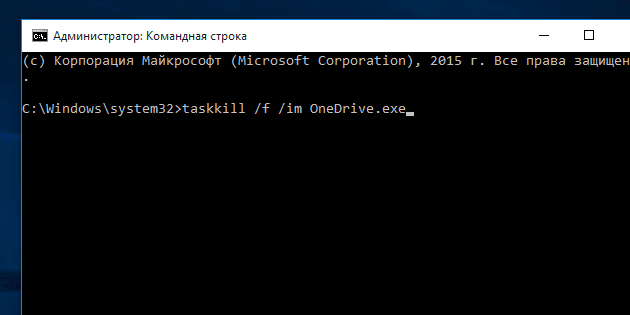
- затем введите команду удаления для 32-битной системы:
%SystemRoot%\System32\OneDriveSetup.exe /uninstall
%SystemRoot%\SysWOW64\OneDriveSetup.exe /uninstall
На этом все. Теперь вы знаете как можно отключить или удалить OneDrive из Windows 10. Ничего, как видите, сложного в этом нет, просто все нужно делать внимательно и аккуратно.
По умолчанию Windows 10 поставляется с интегрированным компонентом OneDrive, обеспечивающим синхронизацию файлов с облачным хранилищем Microsoft. Модуль OneDrive запускается вместе с системой, вызвать его окошко можно кликом по иконке в системном трее. А еще OneDrive имеет иконку в панели переходов «Проводника», служащую для быстрого перехода в папку с синхронизированными файлами.
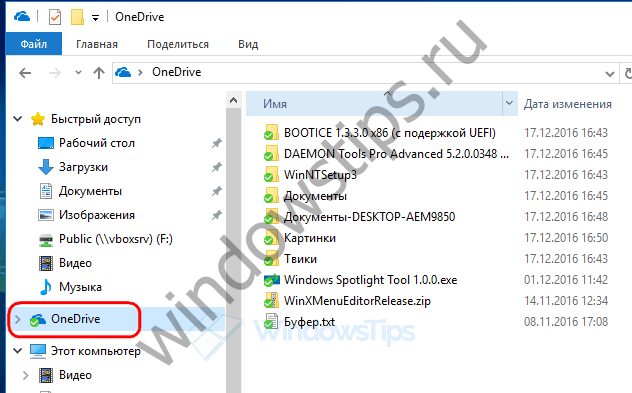
Удаление иконки OneDrive из «Проводника»
Если вы не пользуетесь облачным хранилищем Microsoft, вероятно, вы захотите убрать иконку OneDrive с глаз долой. Делается это очень просто. Командой regedit откройте редактор реестра и перейдите по следующему пути:
В подразделе с длинным именем дважды кликните по DWORD-параметру System.IsPinnedToNameSpaceTree и измените его значение с 1 на 0.

Чтобы увидеть изменения, перезапустите «Проводник» или перезайдите в систему.

А чтобы OneDrive не загружался при каждом старте системы, отключаем его, перейдя на вкладку «Автозагрузка» в Диспетчере задач.
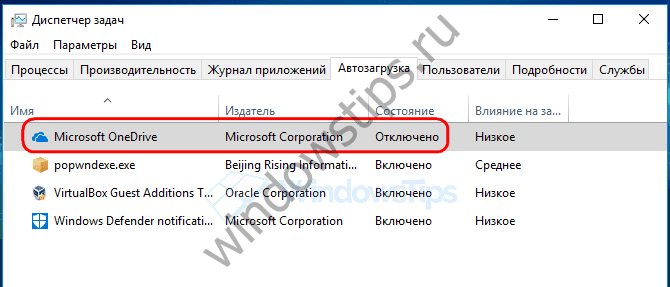
Скрыть иконку в панели переходов «Проводника» также можно отредактировав ключ реестра HKEY_CLASSES_ROOT\CLSID\{018D5C66-4533-4307-9B53-224DE2ED1FE6}\ShellFolder. В последнем подразделе этого ключа есть DWORD-параметр Attributes. По умолчанию его значение выставлено F080004d, вы же измените его на f090004d.
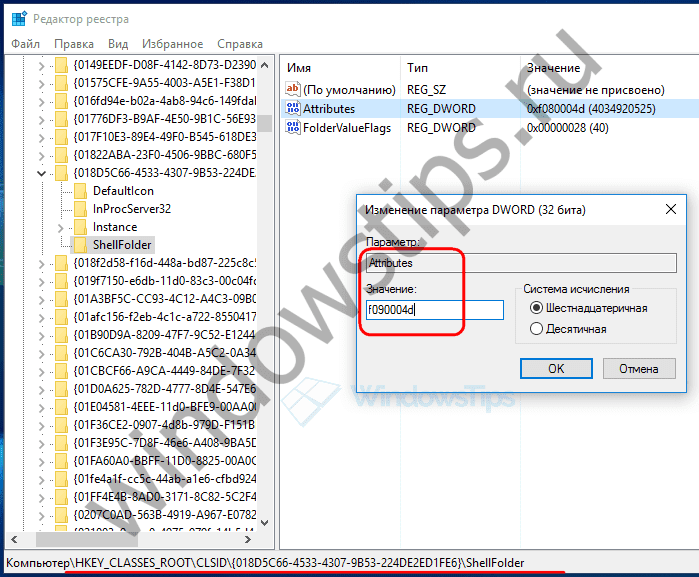
Если вы работаете в 64-битной системе, те же самые действия необходимо повторить для ключа HKEY_CLASSES_ROOT\Wow6432Node\CLSID\{B4FB3F98-C1EA-428d-A78A-D1F5659CBA93}\ShellFolder. Чтобы восстановить вид по умолчанию, вновь установите для параметра Attributes значение F080004d и перезапустите «Проводник».
Дабы упростить этот процесс, вы можете воспользоваться готовыми reg-файлами, которые автоматизируют внесение изменений в реестр. Скачать архив с файлами вы можете по ссылке https://yadi.sk/d/-B_oMk3o34bsZN. В архиве вы обнаружите четыре файла: два для 32-разрядной версии системы и еще два – для 64 разрядной. Запустив файл «Hide OneDrive…» и согласившись с внесением изменений, вы скроете иконку в «Проводнике», а файл «Restore OneDrive…» поможет в случае необходимости вернуть ее обратно.
Полное удаление OneDrive из Windows 10
Есть и более радикальный метод. OneDrive можно удалить из системы полностью. Для этого откройте приложение «Параметры», перейдите в раздел «Система» -> «Приложения и возможности», найдите OneDrive в списке приложений, а затем нажмите «Удалить».
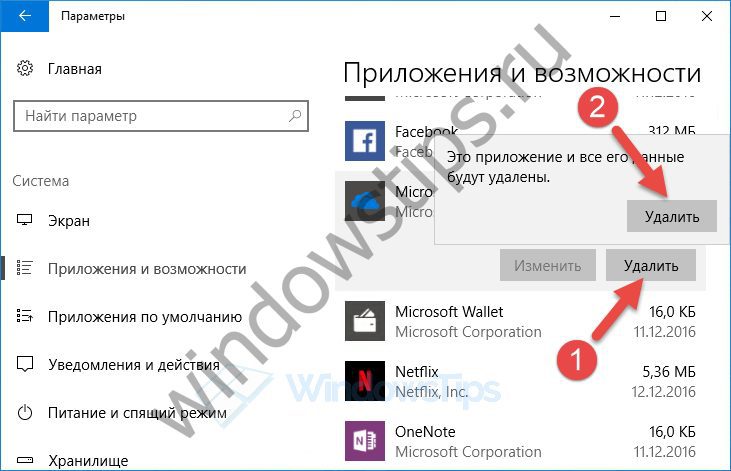
Операцию удаления можно провернуть и в окне «Программы и компоненты», нажав на кнопку «Удалить». Через несколько секунд сам компонент OneDrive будет удален из системы, однако ранее синхронизированные файлы и ссылка на панели переходов «Проводника» останутся нетронутыми. Скрыть последнюю можно описным выше способом.

Перед полным удалением на всякий случай сделайте резервную копию файла OneDriveSetup.exe, который находится в папке %userprofile%\appdata\local\Microsoft\OneDrive\Update. Он пригодится, если вы захотите установить OneDrive снова.
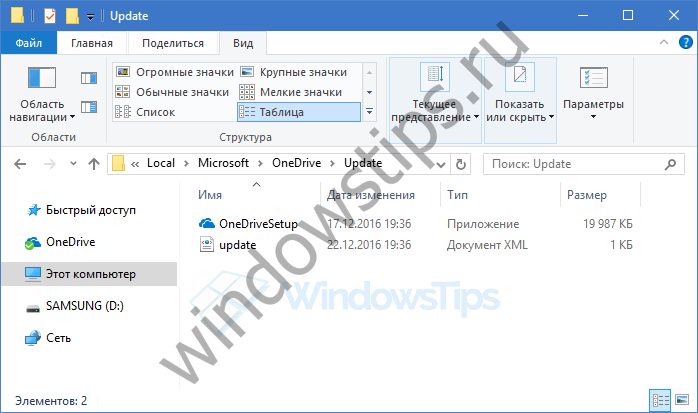
К слову, до недавнего времени OneDrive не поддерживал обычную процедуру удаления; раньше для этого пользователи были вынуждены использовать специальную команду. Официальный способ удаления появился лишь с выходом версии 17.3.6720.1207 (в ознакомительных сборках) и 17.3.6743.1212 для Windows 10 v1607.
Отличного Вам дня!
Файловое хранилище от компании Microsoft вообще-то ничем не хуже конкурентов. Но очень часто бывает так, что пользователь уже давно использует для хранения своих файлов Dropbox или Google Drive и отказываться от них не собирается. В этом случае OneDrive в Windows 10 можно рассматривать в качестве лишнего груза, от которого необходимо избавиться. В этой статье вы узнаете, как это сделать.
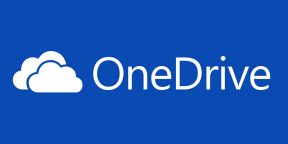
Программа OneDrive входит в стандартный состав Windows 10, так что вы становитесь её обладателем даже без своего согласия. Обнаружив в системном лотке новый значок в виде облачка, опытный пользователь непременно щёлкнет по нему правой кнопкой мыши и выберет пункт «Выход». Однако этой меры будет явно недостаточно, и фоновые процессы, обеспечивающие функционирование этой службы, всё равно останутся запущенными.
В том случае, если вы не используете сейчас и не собираетесь в будущем использовать OneDrive, можно полностью удалить соответствующее приложение со своего компьютера. Однако перед тем как начать, хочу обратить ваше внимание, что эта служба интегрирована в систему. В моём случае удаление OneDrive прошло гладко и без последствий, но это не даёт гарантию, что точно так же произойдёт у вас.
Внимание! OneDrive является одним из системных компонентов Windows 10. Редакция и автор не несут ответственности за возможные последствия, которые могут наступить в случае удаления программы.
1. Откройте окно терминала с правами администратора. Для этого щёлкните правой кнопкой мыши по кнопке «Пуск» и выберите в появившемся меню пункт «Командная строка (администратор)».
2. Выгрузите из памяти OneDrive следующей командой: taskkill /f /im OneDrive.exe
3. Введите команду деинсталляции программы OneDrive. Для 32-битных систем она будет следующая: %SystemRoot%\System32\OneDriveSetup.exe /uninstall А для 64-битных — такая: %SystemRoot%\SysWOW64\OneDriveSetup.exe /uninstall После этого вы не увидите никаких диалоговых окон или полос прогресса, удаление происходит в тихом режиме. Однако если вы попробуете найти и запустить программу OneDrive, то это у вас не получится. В то же время папка этого приложения с хранящимися там файлами останется на вашем компьютере.
Если же в будущем вы измените своё мнение и решите использовать OneDrive, то вернуть программу на место не составит никакого труда. Откройте «Проводник», введите в адресную строку %SystemRoot%\SysWOW64\ и запустите в целевом каталоге файл OneDriveSetup.exe.
А вы используете файловый сервис от компании Microsoft или предпочитаете конкурентов? Почему?