Как вставить таблицу в документ Ворд довольно частый вопрос для начинающих пользователей, которые впервые открыли для себя возможности этой программы. В данной статье мы научимся вставлять таблицу в Ворде, научимся использовать максимально весь функционал программы, который связан с таблицами.
- Как вставить таблицу в документ Ворд
- Как текст вставить в таблицу в Ворде
- Как в Ворде сделать линию в таблице
- Как сделать таблицу в Ворде невидимой
- Как сделать жирную таблицу в Ворде
- Как сделать нумерацию в таблице в Ворде
- Как в Ворде вставить строку и столбец в таблицу
- Как перед таблицей в Ворде вставить текст, название таблицы
- Как вставить таблицу в Ворде в альбомном виде
- Заключение
- Зачем выполнять атонумерацию рисунков и нумерация таблиц в Ворде
- Что такое нумератор в Word
- Нумерация таблиц в Ворде (Word) в автоматическом режиме, как сделать
- Автонумерация рисунков в Word (Ворде), делаем на практике
- Как вставить картинку в Ворде рядом с текстом
- Как вставить фото и картинку в Ворде на весь лист
- Как вставить фото и картинку в Ворде в таблицу
- Как вставить надпись на картинку в Ворде
- Таблица в Ворде для обтекания картинки текстом
- Как добавить таблицу в Word
- Как вставить рисунок в таблицу в Ворде
- Изменение размеров рисунка, вставленного в таблицу
- Размещение текста возле вставленной картинки в Word
- Установка расстояния между рисунком и текстом
- Редактирование взаимного расположения текста и рисунка
- Как сделать в тексте красивый правый край
- Как убрать границы таблицы в тексте с рисунком
- Как убедиться в том, что границы таблицы действительно невидимы
- Расположить рисунок в центре таблицы
- Как вставить картинку в Ворде посередине текста. Таблица из трех колонок, в средней колонке картинка
- 3 потрясающих способа вставить картинку в ворде
Как вставить таблицу в документ Ворд
Здравствуйте друзья! Итак, как сделать таблицу в Ворде? Для начала, давайте создадим документ Ворд на рабочем столе компьютера. Нажимаем правой кнопкой мыши по рабочему столу и выбираем из меню документ Microsoft Office. Далее запустите программу.
Вставляется таблица в Ворде следующим образом. Переходим в основную панель управления, выбираем функцию «Вставка», «Таблица» и количество столбцов, которые мы хотим видеть в данной таблице. (Рисунок 1).

Данные столбцы можно увеличить и уменьшить, по мере того сколько раз Вы будете двигать левой кнопкой мышки. Если Вы желаете иметь большую таблицу, то можно выделить все столбцы и тогда получиться таблица с множеством ячеек.
Как вставить таблицу в документ Ворд? Как оказалось всё очень просто, но это ещё не всё. Дальше Вам будет представлена пошаговая инструкция, как создать таблицу в Ворд новичку.
Как текст вставить в таблицу в Ворде
Для этого нужно открыть раздел «Вставка» и выбрать в меню кнопку «WordArt». Перед Вами откроется целый список разного формата текста. Выбирайте любой и заменяете его на свой текст. (Рисунок 2).

После нажатия кнопки «ОК» у вас появится текст в таблице.
Как в Ворде сделать линию в таблице
Чтобы сделать линию в таблице в Ворде установите курсор мышки в любом поле, и выберете раздел «Конструктор», затем «Граница» и «Горизонтальная линия» (Рисунок 3).
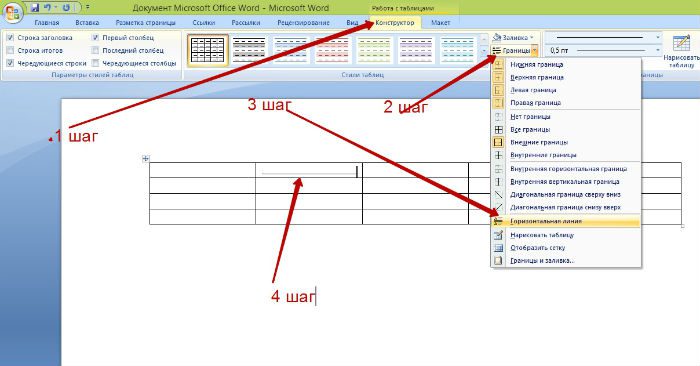
Как показано на рисунке 3 линия успешно вставилась в ячейку таблицы. Таким способом Вы можете вставлять линии и в других столбцах таблицы.
Как сделать таблицу в Ворде невидимой
Если Вам нужно сделать таблицу в Ворде во время печати невидимой, то для этого следует воспользоваться функциями «Конструктор», »Граница», «Нет границы». (Рисунок 4)
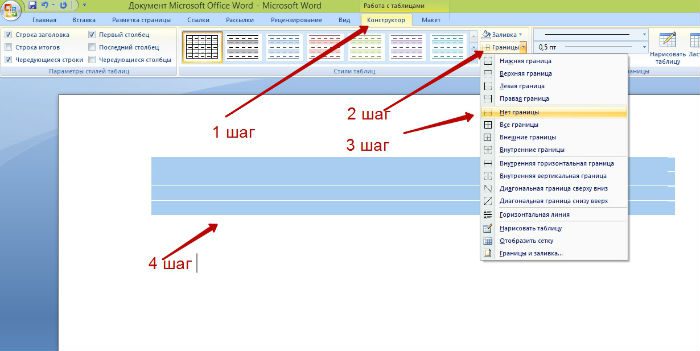
Предварительно, необходимо выделить и затем применить данные разделы, которые представлены на пятом рисунке. Теперь как Вы видите, таблица стала невидимой.
Как сделать жирную таблицу в Ворде
Сделать таблицу жирной в Ворде довольно просто. Для этого нам нужно снова выделить всю таблицу нажав на неё один раз, далее выбрать меню в документе Ворд «Границы» и «Границы и заливка». (Рисунок 5).
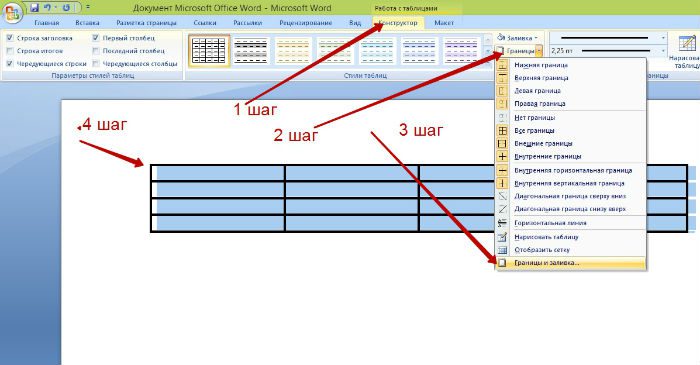
Затем следует установить чёрный цвет и размер линии таблицы на 2,25 в толщину. Далее жмём на кнопку «ОК» и таблица станет отображаться жирным цветом.
Как сделать нумерацию в таблице в Ворде
Для установки нумерации в таблице Ворд сначала выделяем саму таблицу, затем выбираем пункт нумерацию, и устанавливаем те значения нумерации, которые нам нужны (Рисунок 6).
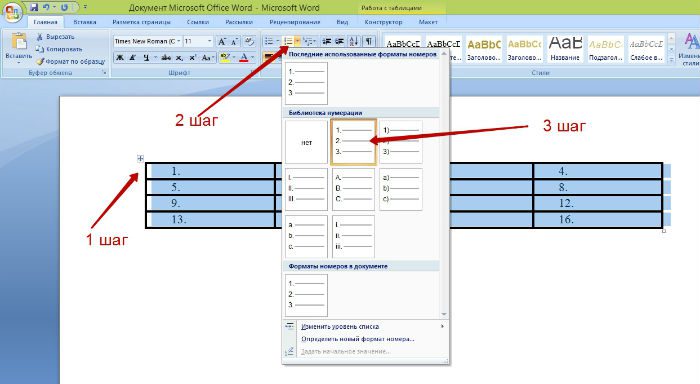
Нумерацию можно выбрать не только из цифр, но и из букв латинского алфавита и римских символов.
Как в Ворде вставить строку и столбец в таблицу
Чтобы вставить строку в Ворде нажмите на любую ячейку в данной таблицы, и в верхней панели управления «вставить снизу» или «вставить справа» (Рисунок 8).
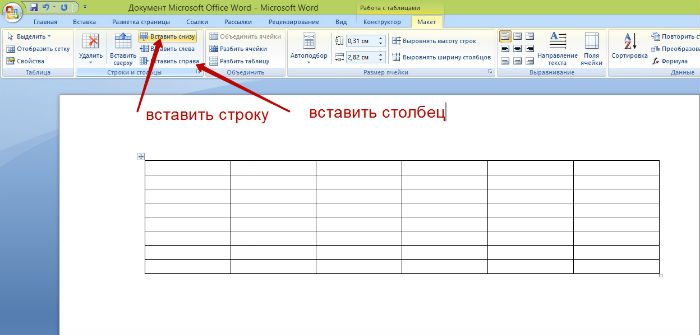
Таким образом, Вы установите в созданную таблицу новые ячейки и столбцы. Их сделать можно в большом количестве.
Как перед таблицей в Ворде вставить текст, название таблицы
Когда Вы создали таблицу в Ворде, то можете заполнить её какой-нибудь информацией. Например, добавить текст. Вставить текст в таблицу достаточно просто. Для этого наведите курсор мышки на определённую область в таблице и напишите что-нибудь (Рисунок 9).
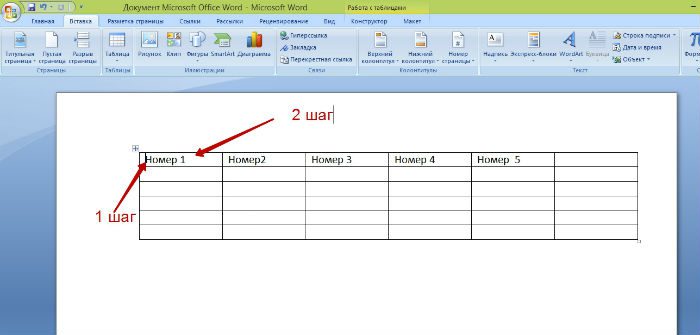
Таким образом, мы вставили текст перед таблицей Ворд.
Как вставить таблицу в Ворде в альбомном виде
Для вставки таблицы в Ворде в альбомном виде необходимо установить следующие параметры – «Ориентация» и режим «Альбомная» (Рисунок 10).
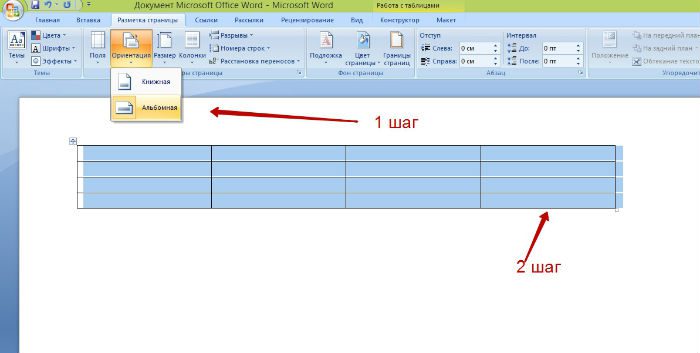
С помощью такого варианта, Вы установите альбомную таблицу. Итак, мы познакомились с Вордом и узнали, как вставить таблицу в документ Ворд а так же использовали его возможности.
Заключение
В данной статье мы рассмотрели вопрос, как вставить таблицу в документ Ворд. Конечно, у этой программы есть много других возможностей. Но перечисленные выше варианты, это азы, которые помогут новичкам. А особенно тем, кто зарабатывает через Интернет и постоянно пишет тексты. Использование этих функций Ворда, помогут Вам не только создавать таблицы, но и применять их для обычного текста. С помощью таблиц, можно создавать различные отчеты, мероприятия и удобные для бизнеса документы.
По работе с программой Ворд на блоге Вы найдёте ещё больше статей:
(Как вставить картинку в Ворде, Как поставить ударение, Как исправить ошибки в Ворде, Как соединить разорванную таблицу в Ворде).
- Зачем выполнять атонумерацию рисунков и нумерация таблиц в Ворде
- Что такое нумератор в Word
- Нумерация таблиц в Ворде (Word) в автоматическом режиме, как сделать
- Автонумерация рисунков в Word (Ворде), делаем на практике
- Заключение
Нумерация таблиц в Ворде и рисунков делается автоматически с помощью нумератора в Word. В статье разберем, как вставлять нумерацию в таблицу и рисунки. С помощью нумераций вы сможете быстро находить объекты в документе и переходить между ними.
Зачем выполнять атонумерацию рисунков и нумерация таблиц в Ворде
Здравствуйте, друзья! В программе Майкрософт Офис Ворд иногда устанавливают автонумерацию таблиц или рисунков. Для чего это делается? Рассмотрим несколько причин.
Данная нумерация – это отличный поиск по объектам Ворда. Каждый новый объект в Ворде будет автоматически пронумерован, если настроить нумерацию. Это позволит вам не вводить вручную номера для каждого объекта, например, картинки или таблицы.
Также, нумерация бывает необходима в оформлении курсовых работ, практических или научных документаций. Если вы пишете статьи на блоги или сайт, то сможете пронумеровать таким образом скриншоты. Представьте себе, что вы создали документ, пронумеровали все картинки и таблицы, но позже возникла необходимость вставить новую картинку. Это значит, что нужно всю работу по нумерации выполнить заново – повторная работа займет много времени. Автонумерация снимает эту проблему.
Кроме того, вы сможете вынести основные объекты в тот или иной раздел документа, например, в заголовок. При этом, ваш объект не нарушит последовательность нумерации.
Далее рассмотрим, как делается нумерация таблиц в Ворде и рисунков. Эту инструкцию возможно использовать во многих версиях Ворда.
Что такое нумератор в Word
Перед созданием автоматической нумерации в документе Ворд, раскроем понятие нумератор.
Итак, нумератором в Ворде называют инструмент для вставки названий в объектах. Таким образом, нумератор создает номер (название) под объектом в документе, например, над таблицей, картинкой, формуле (скрин 1).

Чтобы пользоваться нумератором в Ворде, необходимо правильно его настроить. Далее об этом расскажем.
Нумерация таблиц в Ворде (Word) в автоматическом режиме, как сделать
Нумерация таблиц в Ворде 2007 устанавливается следующим образом. Сначала вставьте таблицу в документ. В статье рассказывается о том, «как вставить таблицу в Ворд». Далее кликните левой кнопкой мыши по таблице в углу и нажимаете раздел «Ссылки» (скрин 2).
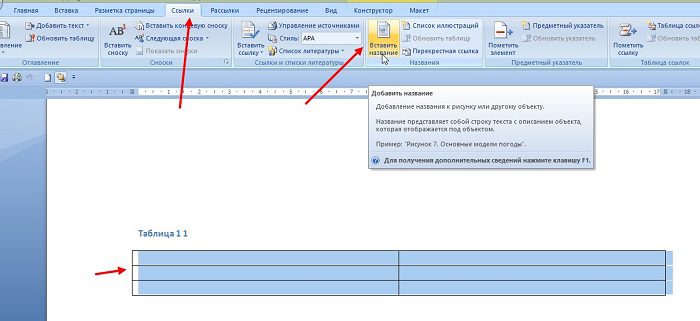
В открывшихся параметрах нажмите «Вставить название» (скрин 3).

Далее выберите из списка названий «Таблица» и установите положение нумерации, например, над или под выделенным объектом. После чего нажимаем «OK», чтобы нумерация в Ворде установилась над таблицей. Вместе с тем, вы можете создавать новую нумерацию. Для этого кликните в окне нумератора кнопку «Создать», пропишите название номера объекта, например, Таблица. Также нажимаете «OK» для установки нумерации.
При последующей вставке таблицы в документ, вам не придется создавать нумерацию. Она будет автоматически создана нумератором. Вам лишь нужно вызвать нумерацию через раздел «Вставить название».
Автонумерация рисунков в Word (Ворде), делаем на практике
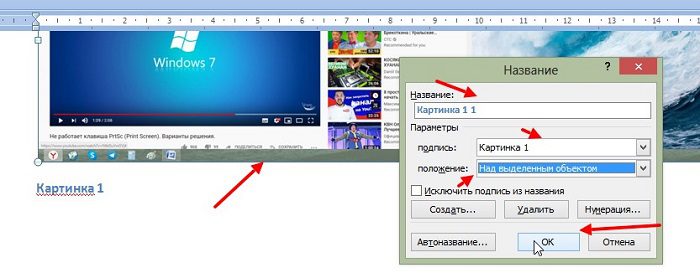
Также, есть возможность создать свой нумератор, с помощью кнопки «Создать» в этом окне.
Далее можно указать положение нумерации и кликните «OK», чтобы нумерация автоматически установилась для объекта.
Если у вас объемный документ с текстом, вы можете прикрепить пронумерованную картинку к какому-либо заголовку или подзаголовку (скрин 5).
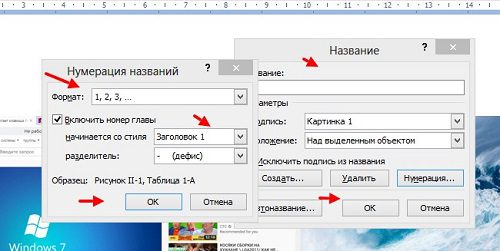
В окне «Вставить название», откройте раздел «Нумерация». Откроется окно нумерация названий. В нем включаете номер главы и устанавливаете стиль заголовка. Затем нажимаете «OK».
Есть возможность установить автонумерацию картинок через стили документа. Когда вставите изображение в Ворд, нажмите правой кнопкой мыши по обычному стилю вверху, далее кликните «Изменить стиль» (скрин 6).
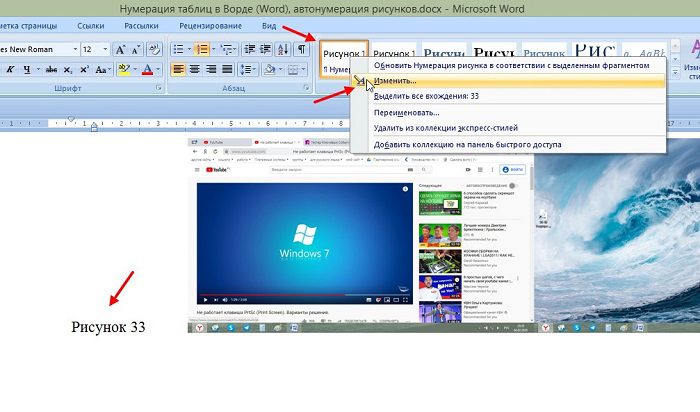
Затем, пишете название стиля, устанавливаете стиль следующего абзаца – «Нумерация рисунка» или «Перечень рисунков» (скрин 7).

Далее в разделе «Формат» выбирайте «Нумерация» и нажимаете «Определить новый формат документа». После чего пишете за цифрой 1 слово «Рисунок» далее жмите кнопку «OK». Автонумерация изображений будет установлена сразу.
По данной инструкции вы сделаете нумерацию различных объектов в Ворде. А для быстрого перехода по картинкам, тексту или таблицам – используются перекрестные ссылки. У нас на блоге есть статья «как создать перекрестную ссылку». Она поможет вам сделать быстрый поиск по документу.
Спасибо за внимание!
- Как вставить картинку в Ворде рядом с текстом
- Как вставить фото и картинку в Ворде на весь лист
- Как вставить фото и картинку в Ворде в таблицу
- Как вставить надпись на картинку в Ворде
- Заключение
О том, как вставить картинку в Ворде, не всегда знают новички, при работе с программой Microsoft Word. Часто статьи не ограничивается, только текстом, иногда приходиться добавлять изображение. Из этой статьи Вы узнаете, как правильно это сделать.
Как вставить картинку в Ворде рядом с текстом
Здравствуйте друзья! Как известно для начинающего пользователя, текстовый редактор Ворд кажется сложной программой с различными функциями, в которых можно запутаться. Но на самом деле это не так, просто нужно знать, как этой программой пользоваться.
Итак, как вставить картинку в Ворде? Если Вам нужно добавить изображение в текст, откройте инструмент и напишите предложение. Далее ставите курсор мыши рядом с текстом и нажимаете на кнопку вставка. После чего выбираете картинки, которые находятся на Вашем компьютере. Впоследствии фото отобразится рядом с текстом. (Рисунок 1)

Существует ещё один способ, который помогает за несколько минут добавить фотографию. Для этого, в той же панели управления нажмите на слово картинка. Перед Вами с правой стороны появиться средство поиска, который может находить рисунки прямо из самой программы. Нажмите на кнопку начать и выбирайте любую и из них. Потом жмёте на неё левой кнопкой мыши. Далее, Вы заметите, что она появилась в том месте, где была сделана заметка.
Как вставить фото и картинку в Ворде на весь лист
Вставка картинки в Ворде на основной лист текстового документа, осуществляется следующим образом. Откройте чистый раздел главного листа в данной программе. Добавляйте изображение тем же методом, который был указан выше. После чего, нажимайте правой кнопкой мыши на картинку и выбирайте такие пункты из меню как обтекание текстом и за текстом.
Такие функции позволяют манипулировать картинкой, и тем самым фото удлиняется во всю ширину. Но, чтобы это произошло, необходимо удерживать углы мышкой и растягивать картинку до тех пор, пока она не захватит всю область.
Как вставить фото и картинку в Ворде в таблицу
Установка картинки в программе Ворд, происходит следующим образом. Выбирайте нужное Вам место в таблице и просто загружайте файл. После, того когда загрузка завершиться, появляется полное изображение. (Рисунок 2).

В дальнейшем, его придётся немного отредактировать, чтобы размер рисунка был приемлемым для нормального просмотра. Это сделать просто, достаточно лишь передвинуть углы фото, в различные стороны.
Как вставить надпись на картинку в Ворде
Итак, после того когда Вы узнали, как вставить картинку в Ворде, её можно так же красиво оформлять в виде, специальной надписи. Как известно, в данном текстовом редакторе этот вариант проделать вполне возможно.
Далее мы с Вами рассмотрим эффективный метод, который поможет создать фигуру из текста на картинке. Для этого нужно открыть вкладку Вставка и выбрать пункт WordArt. Впоследствии, Вы увидите окно, из которого следует подобрать стили для текстового поля. Потом добавляйте её на страницу и напишите что-нибудь.
Для того чтобы этот текст отобразился на картинке, необходимо добавить любое фото и потом перенести надпись на само изображение. Делается это так. Вы нажимаете на вкладку Вставка, добавляйте рисунок. Когда он будет добавлен, удерживайте левой кнопкой мыши, созданный текст, и переносите его на фотографию.
Когда всё будет готово, можете добавлять картинки и соединять их с надписью, которая получилась.
Из статьи Вы узнали, как вставить картинку в Ворде. Данная программа, позволяет не только работать с текстом, но и улучшать его с помощью различных инструментов. Например, для Вас откроются новые возможности при работе с картинками, и тем самым написанный материал, будет радовать Ваших читателей.
Пользуйтесь способами, которые были рассмотрены выше и тогда сможете написать качественную статью или книгу. Не всегда хочется писать, но Вы можете надиктовывать текст. Прочитайте информацию о том, как набирать слова с помощью голосового набора. Всего Вам лучшего и высоких заработков через Интернет.
Если Вы хотите перевести вордовский текст в PDF то Вы можете посмотреть эту статью. Так же на блоге есть статья как сделать гиперссылку в ворде.
Вставить рисунок в программе ворд просто, для этого нужно воспользоваться следующей простой инструкцией.
Первый способ.
Первый шаг. Откроем нужный лист в программе ворд, после на верхней панели настроек войдите во вкладку «Вставка», где слева находите блок «Иллюстрации» и нам нужна иконка «Рисунки».
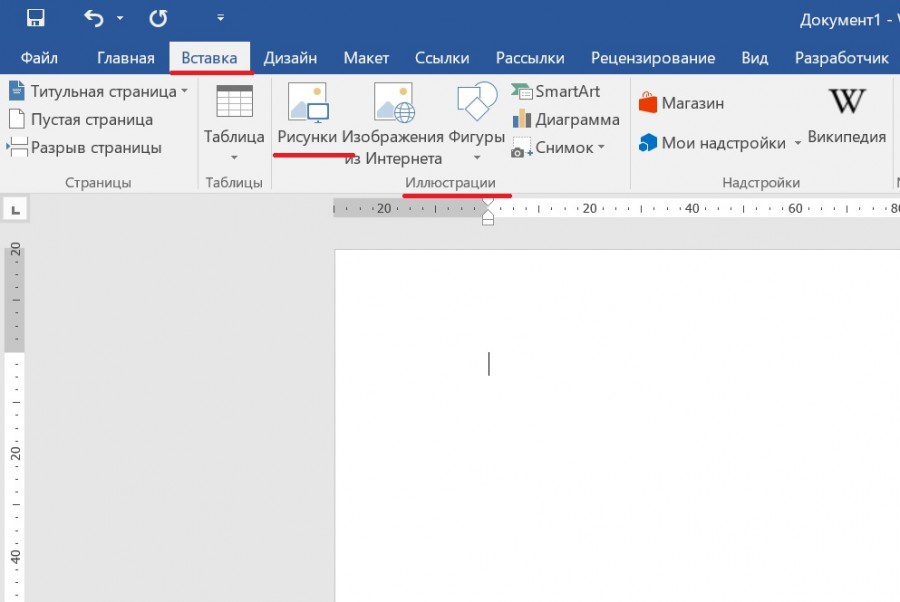
Второй шаг. На экране появится меню «Вставка рисунка», в нем есть возможность отыскать рисунок в нужной вам папке и когда вы его найдете, дважды нажимаете левой клавиши мыши.

Третий шаг. В итоге рисунок вставляется в лист ворда и можно дальше его редактировать.
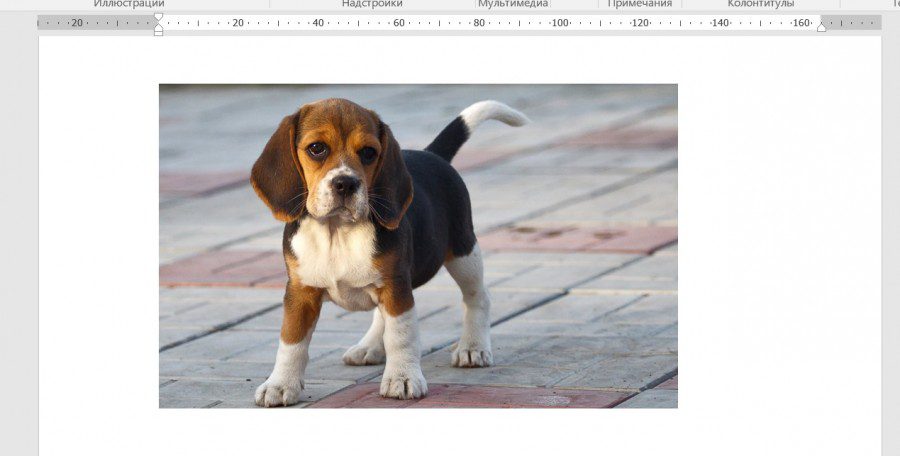
Второй способ.
Сначала находите рисунок в папке, выделяете его, после нажимаете сочетание клавиш «Ctrl+C», дальше открываете лист программы ворд и нажимаете на сочетание клавиш «Ctrl+V». В итоге рисунок также встанет в документ.
Ставший уже привычным современный стиль написания текстов – это тексты с картинками. Слов становится меньше, а выразительные средства из прежних развернутых текстов перетекают в рисунки, картинки, схемы, диаграммы. Что ж, это веяние времени и надо его придерживаться.
Таблица в Ворде для обтекания картинки текстом
Текстовые редакторы спешат за современными требованиями. Они предоставляют своим пользователям возможности создавать и редактировать тексты с картинками, с рисунками. Возникает задача форматирования текстов с картинками таким образом, чтобы рисунки, что называется, стояли на своих местах, именно там, где им стоять полагается. И чтобы окружающий их текст был органически с этими картинками связан. Или наоборот, чтобы рисунки были органически вплетены в паутину слов и фраз. И тогда текст с картинками воспринимается как единое целое.
Как это можно сделать с помощью текстового редактора Word мы рассмотрели тут: Обтекание картинки в Ворде: как ее вставить в текст, изменить размер и расположить рядом с текстом
Теперь предлагаю посмотреть, как можно сделать обтекание картинки текстом с помощью таблиц редактора Ворд. То есть, посмотрим сначала, как добавить таблицу в Word, потом вставить рисунок в таблицу и, наконец, как можно форматировать текст с рисунками с помощью таблиц Word.
Предлагаю сделать это на примере текста описания известной картины Шишкина И. «Утро в сосновом лесу» («Три медведя», как часто эту картину называют).
Итак, описание картины сделано (или взято из Интернета), нужно вставить картинку. Делать это будем последовательно:
- Сначала вставим в текст описания таблицу,
- затем уже в таблицу вставим картинку (рисунок).
- Следом в таблицу вставим текст описания.
- И далее всю получившуюся конструкцию отформатируем, приведем к удобочитаемому виду.
Вот такая стоит задача.
Как добавить таблицу в Word
Допустим, надо вставить рисунок сразу после заголовка описания картины Шишкина.

Рис. 1 (кликните по рисунку для увеличения). Место под заголовком статьи для вставки рисунка из файла в редакторе Word
Место для вставки таблицы отмечено цифрой 1 на рис. Именно в этом месте должен стоять курсор перед вставкой таблицы. Выделять это место кликом левой кнопкой мышки не нужно, ибо это помешает нам впоследствии создать требуемую таблицу. Просто устанавливаем курсор в начале пустой строки сразу под заголовком редактируемой статьи одним единственным кликом левой кнопки мышки.
Сама картина известного художника уже скачана из Интернета и находится в одной из папок на компьютере. Поэтому вставлять рисунок в текст будем из файла, расположенного непосредственно на компьютере.
Чтобы воспользоваться возможностями редактирования текста с картинками в Ворде, сначала надо добавить таблицу сразу после заголовка редактируемой статьи об известной картине. Для этого
- переходим на вкладку «Вставка» (1 на рис. 2),
- кликаем по иконке «Таблица» (2 на рис. 2) и
- выбираем из выпадающего меню опцию «Вставить таблицу» (3 на рис. 2).

Рис. 2 (кликните по рисунку для увеличения). Как добавить таблицу в редакторе Microsoft Word.
После клика на «Вставить таблицу» появится дополнительное служебное окно описания вставляемой таблицы (рис.

Рис. Ввод параметров вставляемой в текст таблицы в Word
- В этом окне нужно указать количество столбцов (1 на рис. 3) и
- количество строк (2 на рис. 3) вставляемой таблицы.
Предлагаю указать 3 столбца и 1 строку, как показано на рис. 3, после чего нужно кликнуть по кнопке «ОК» (3 на рис.
После клика по кнопке «ОК» хорошо видно, что таблица из 3-х столбцов и 1-й строки добавлена в текст описания картины «Утро в сосновом лесу» (рис.

Рис. 4 (кликните по рисунку для увеличения). Результат вставки в текст таблицы из 3-х столбцов и 1-й строки в Ворде.
Как вставить рисунок в таблицу в Ворде
Двигаемся дальше. Пришло время вставить рисунок в таблицу, то есть, вставить компьютерное изображение картины Шишкина Ивана Ивановича. Для этого
- курсор следует поставить в первую колонку таблицы (1 на рис. 5),
- затем перейти на вкладку «Вставка» (2 на рис. 5) и
- кликнуть по иконке «Рисунок» (3 на рис. 5).

Рис. 5 (кликните по рисунку для увеличения). Подготовка к вставке рисунка в первую колонку таблицы в Word.
- Откроется дополнительное окно «Вставка рисунка», в котором нужно найти на своем компьютере вставляемый рисунок (вставляемый файл с картиной И.И. Шишкина «Утро в сосновом лесу»),
- выделить его кликом левой кнопкой мышки (1 на рис. 6) и
- следом кликнуть по кнопке «Вставить» (2 на рис. 6).

Рис. 6 (клик по рисунку для увеличения). Окно вставки рисунка в Ворде.
И теперь видим, что картинка вставлена точно в первую колонку нашей таблицы, а клетки таблицы автоматически изменили свой размер (увеличились) в соответствии с размером вставляемого изображения (рис.

Рис. 7 (кликните по рисунку для увеличения). Вид рисунка, вставленного в клетку таблицы, в Word.
Изменение размеров рисунка, вставленного в таблицу
Вставленный рисунок может не устраивать по своим размерам. Тогда выделяем рисунок однократным кликом по нему левой кнопкой мышки, а затем «тащим» левой кнопкой мышки за угол рисунка внутрь для уменьшения размера картинки или наружу для увеличения размера картинки (рис. Размер клеток таблицы будет автоматически синхронно изменяться вместе с изменениями размера рисунка.

Рис. 8 (кликните по рисунку для увеличения). Изменение размера рисунка, вставленного в таблицу.
Размещение текста возле вставленной картинки в Word
Считаем, что картинка вставлена, а для рисунка задан подходящий размер (рис.

Рис. 9 (кликните по рисунку для увеличения). Окончательный вид и размер рисунка, вставленного в таблицу, в Ворде.
Теперь займемся редактированием текста, чтобы текст был как бы единым целым с вставленным рисунком.
Текст первого абзаца описания картины будем вставлять в последнюю третью колонку таблицы. Почему в третью, а не во вторую? Ведь обе колонки пока еще свободы? Об этом выборе, о выборе именно третьей, не второй колонки таблицы для вставки текста, узнаем чуть позже.
Чтобы переместить текст первого абзаца в третью колонку таблицы, нужно выделить левой кнопкой мышки текст первого абзаца описания, а затем «подцепить» выделенный текст левой кнопкой мышки, и, не отпуская левую кнопку мышки, переместить текст в третью (крайнюю справа) колонку таблицы. Итог такого перемещения показан на рис.

Рис. 10 (кликните по рисунку для увеличения). Вид таблицы со вставленным в третью колонку абзацем текста в Word.
Если ранее пользователь компьютера не делал подобных перемещений текста, то у него может сразу не получиться это действие. Ничего страшного, просто нужно немного потренироваться.
Также можно не двигать текст мышкой, а выделить первый абзац, затем скопировать его в буфер обмена (кнопка «Вырезать» на вкладке «Главная»), установить курсор в третью колонку таблицы, а затем кликнуть по иконке «Вставить» на вкладке «Главная». Будет все то же самое: текст первого абзаца перепишется в третью колонку таблицы, только сделано это будет не так наглядно, как при перетаскивании выделенного текста с помощью мышки.
Установка расстояния между рисунком и текстом
Понятно, что в таком виде, как показано на рис. 10, оставлять текст с картинкой нежелательно. Выглядит все далеко не в лучшем виде. Следует заняться форматированием текста, чтобы привести картинку и текст в порядок.
Для начала установим расстояние (отступ) между картинкой и текстом справа от картинки. Для этого есть средняя колонка таблицы, которую пока еще не использовали. Именно с помощью второй колонки таблицы можно придвигать текст к рисунку или отодвигать текст от рисунка. Достаточно «подцепить» левой кнопкой мышки линию, разделяющую вторую и третью колонку таблицы, и затем подвигать мышкой влево (для уменьшения расстояния между картинкой и текстом) и вправо (для увеличения расстояния между картинкой и текстом), не отпуская левую кнопку мышки (1 на рис. 11).

Рис. 11 (кликните по рисунку для увеличения). Вид перемещаемой границы между второй и третьей колонкой таблицы (перемещение границы показывается пунктирной линией).
И вот, когда подобрано требуемое расстояние между текстом и картинкой, можно отпустить левую кнопку мышки. В результате текст «стоит на своем месте», если судить пока только по расстоянию между рисунком и текстом (рис. 12).

Рис. 12 (кликните по рисунку для увеличения). Завершение редактирования размера рисунка и расстояния между рисунком и текстом.
Данное расстояние между картинкой и текстом справа от рисунка можно в любой момент снова поправить, изменить в большую или в меньшую сторону. Также можно в любой момент изменить размер картинки, как описывалось выше, и вновь изменить расстояние между рисунком и текстом. Как иногда говорят дизайнеры, редактор Microsoft Word «работает как резиновый». Что «в переводе» с жаргонного означает, что любые размеры и любые расстояния можно менять произвольным образом в любой момент времени.
Редактирование взаимного расположения текста и рисунка
На рис. 12 ясно видно, что размер абзаца велик, длина текста слишком большая. Абзац не помещается в таблицу рядом с картинкой. В итоге текст «выползает» вниз дальше, чем картинка. Это некрасиво.
Тут поступают следующим образом, чтобы поправить текст. Сначала выделяют ту часть текста, которая «вылезла» за нижнюю границу рисунка (рис. 13). Выделение делается, как обычно, левой кнопкой мышки и движением мышки по выделяемой части текста.

Рис. 13 (кликните по рисунку для увеличения). Выделение «лишней» части текста, не помещающейся в вертикальный размер рисунка.
И затем «перетаскивают» левой кнопкой мышки выделенный текст вниз, за пределы таблицы. Тот, кто еще не научился перетаскивать текст, может воспользоваться ранее описанным вариантом копирования выделенной части текста в буфер обмена (кнопка «Вырезать» на вкладке «Главная»), и затем вставки текста из буфера обмена в первую строку текста сразу под таблицей (кнопка «Вставить» на вкладке «Главная»).
Результат переноса части текста из третьей колонки таблицы непосредственно под таблицу показан на рис.

Рис. 14 (кликните по рисунку для увеличения). Вид текста с рисунком после переноса части текста из таблицы в основной текст описания.
Как сделать в тексте красивый правый край
Вроде бы как все, теперь получился вполне отформатированный текст с рисунком. Но, общую картину пока еще портит правый край текста. Мы видим, что он неровный. И особенно выделяется первая строка той части текста, которую мы перенесли изнутри таблицы вовне таблицы. Слишком далеко текст не доходит до правого края. Некрасиво выглядит и очень заметно бросается в глаза.
Давайте исправим этот недостаток. Для этого нужно выделить весь текст, нажав на комбинацию из 2-х клавиш:
Весь текст и картинка сразу «посинеют», то есть, будут выделены. После чего нужно на вкладке «Главная» (1 на рис. 15) нажать на кнопку «По ширине» (2 на рис. 15).

Рис. 15 (кликните по рисунку для увеличения). Выравнивание правого края текста в редакторе Word.
Результат описанной последовательности действий по выравниванию правого края текста описания картины показан на рис.

Рис. 16 (кликните по рисунку для увеличения). Вид текста с выровненным правым краем.
Вот теперь все в порядке. Наш текст с рисунком смотрится «как фирменный», хоть размещай в каком-нибудь журнале!
Как убрать границы таблицы в тексте с рисунком
На рис. 16 пока еще видны границы клеток таблицы. Это, во-первых, затрудняет восприятие текста и, во-вторых, выглядит не очень-то красиво. Значит, нужно убрать «следы» форматирования текста с рисунком при помощи таблицы, то есть, стереть границы в таблице. Нам предстоит сделать таблицу как бы невидимой.
Осуществить это можно следующим образом. Выделяем таблицу кликом левой кнопкой мышки, когда курсор мышки расположен слева от первой колонки таблицы. Вся таблица станет «синей»: и картинка, и промежуточная вторая клетка таблицы, и текст в правой третьей колонке таблицы.
Затем помещаем курсор мышки в правую колонку таблицы, где находится текст, и кликаем правой кнопкой. На экран выводится контекстное меню, в котором нам нужно найти и кликнуть левой кнопкой мышки по опции «Границы и заливка» (1 на рис. 17).

Рис. 17 (кликните по рисунку для увеличения). Изменение видимости (визуализации) границы таблицы в Word.
Выплывет служебное окно «Границы и заливка» (рис. 18). Здесь требуется кликнуть сначала по иконке «нет» (1 на рис. 18), а затем по кнопке «ОК» (2 на рис. 18).

Рис. 18 (клик по рисунку для увеличения). Установка невидимой границы таблицы в служебном окне «Границы и заливка» редактора Ворд.
И вот, результат налицо. Границ таблицы больше не видно (рис. 19).

Рис. 19 (кликните по рисунку для увеличения). Невидимая граница таблицы в редакторе Word.
На этом завершается форматирование текста с картинкой. Для этого были задействованы разные возможности редактора Microsoft Word:
- вставка таблицы,
- вставка в таблицу рисунка,
- редактирование размеров картинки,
- редактирование размеров таблицы и, наконец,
- вставка и редактирование текста в таблицу.
Вот такой богатый набор возможностей потребовалось задействовать в данном случае для решения поставленной задачи.
Как убедиться в том, что границы таблицы действительно невидимы
Внимательный читатель заметит, что на самом деле граница в таблице все-таки есть. Это синий пунктир на рис. Соглашусь. Объяснение этому эффекту следующее. Microsoft Word – это в первую очередь редактор текстов, редактор текстов с картинками. А значит, для пользователя компьютера должно оставаться видимым даже то, что невидимо. Иначе, как потом, спустя большой интервал времени вспомнить, глядя на текст, что тут вставлена таблица, в нее вставлена картинка, а также вставлен текст? Будем гадать, что называется «на кофейной гуще»?!
Хорошо, пусть так, согласится читатель, и тут же возразит: а как можно убедиться в том, что все-таки таблица стала невидимой? Пожалуйста. Давайте сделаем предварительный просмотр получившегося текста с картинкой. То есть посмотрим, как отформатированный текст будет выглядеть, скажем, при его печати на принтере.
А потому кликнем по главной кнопке Ворда (1 на рис. 20) и в появившемся меню подведем курсор к опции «Печать» (2 на рис. 20). В открывшемся справа дополнительном меню кликнем по иконке «Предварительный просмотр» (3 на рис. 20).

Рис. 20 (кликните по рисунку для увеличения). Переход в режим предварительного просмотра созданного текста с рисунками в Ворде.
И вот открывается окно предварительного просмотра. После чего в этом окне нужно кликнуть по иконке «100%», чтобы добиться удобного для просмотра размера изображения (1 на рис. 21). Теперь совершенно наглядно видно, что никаких границ у таблицы, которая была создана для форматирования текста с картинкой, нет, как будто этих границ никогда и не было (рис. 21).

Рис. 21 (кликните по рисунку для увеличения). Вид отформатированного текста с рисунком в режиме предварительного просмотра в Ворде.
Закрывается окно предварительно просмотра кликом на красный крестик – это самая правая иконка в меню окна предварительного просмотра (2 на рис. 21). Не нужно путать данный полезный «крестик» с общим «крестиком», который расположен правее и выше. Тот «высокий» крестик закрывает сразу весь редактор Word. А нам нужно закрыть только окно предварительного просмотра, и после этого вернуться в режим редактирования текста с рисунком.
Хотя зачем туда возвращаться? Ведь уже закончено форматирование текста с рисунком. Ах да, если только попробовать сделать другой вариант форматирования текста с рисунком?!
Расположить рисунок в центре таблицы
Давайте теперь самостоятельно попробуем отформатировать текст с рисунком, используя вставку таблицы так, чтобы рисунок у нас оказался по центру, а текст располагался бы слева и справа от него.
Детали такого форматирования текста с рисунком я опускаю, это своего рода задание для самостоятельной работы.
А вот что в итоге должно получиться, если выполнить поставленную задачу по размещению картинки в центре, а размещение текста сделать вокруг картинки двумя колонками слева и справа от рисунка (рис. 22).

Рис. 22 (кликните по рисунку для увеличения). Размещение рисунка в середине между двумя колонками текста с помощью редактора Word.
Таким образом, можно использовать самые разные варианты форматирования текста с рисунками. Кому как хочется, кому как нравится.
Как вставить картинку в Ворде посередине текста. Таблица из трех колонок, в средней колонке картинка
https://youtube.com/watch?v=TkOGkCZvmMc%3Ffeature%3Doembed
Знание основных возможностей редактора Word позволяет использовать самые разные способы форматирования текстов с рисунками, о которых порой даже не подозревают!
Как сделать непрерывную горизонтальную линию в Word: 4 способа
О сходстве и различии файлов doc и docx
Как легко посчитать буквы в тексте
Видео ролики Youtube: 16 шагов к удобству просмотра
Получайте актуальные статьи по компьютерной грамотности прямо на ваш почтовый ящик. Уже более 3. 000 подписчиковВажно: необходимо подтвердить свою подписку! В своей почте откройте письмо для активации и кликните по указанной там ссылке. Если письма нет, проверьте папку Спам.
Word — он бывает разных версий, а не только тот, который есть у вас. Поэтому я покажу, как это у меня в программе. Итак, как минимум два варианта:
Вариант 2: в свойствах самой таблицы выбран фон в виде графического объекта, как показано на этой картинке:
Вариант 2: сделать у картинки обтекание «на фоне» и прицелить положение картины прямо на границы таблицы, требуется ювелирная точность:
Возможно есть и еще какие-то варианты.
Прикольное слово : наложить. я уже представил, как это может быть.
07 июля, 2020

Здравствуйте уважаемые читатели блога! На связи Федор Лыков. В это статье мы разберем вопрос «Как сделать таблицу в ворде». Да-да, мы вновь погрузимся в мир редактирования и упорядочивания текста в популярной и не теряющей актуальность программе Microsoft Word. Данная публикация идеально подойдет для новичков, так как расписана будет пошагово для начинающих. По уже устоявшейся традиции мы будем рассматривать данный вопрос как в современных версиях Microsoft Office (2007, 2010, 2013, 2016 и 2019 года), так и в более старшем издании 2003 года. Более не смею вас задерживать долго на предисловии потому приступим к разборке вопроса. Приятного чтения!
- Определение и назначение
- Вставка через кнопку с панели инструментов
- Вставка через команду «Вставка таблицы»
- Рисование таблицы
- Преобразование текста в таблицу
- Создание таблиц на современных версиях ворда
- Окно быстрой таблицы
- Команда «вставить таблицу»
- Таблица Excel
- Экспресс-таблицы
- Преобразование текста
- Изменить цвет ячеек в готовой таблице на современной версии ворд
- Заключение
Определение и назначениеСами таблицы нужны для упорядочивания каких-то данных, формирования отчетов и создания графиков. В нее мы можем добавить текст, числа или рисунки. Ваш документ для учебы или работы будет значительно интересно читать, если в нем будет не только сплошной текст, но и наглядное представление каких-то данных, уж поверьте. Встроенные инструменты позволяют сделать как уникальную табличку с индивидуальными размерами и общим видом, так и воспользоваться готовыми шаблонами от разработчиков. Рассмотрим мы все возможные варианты, как сделать таблицу в ворде. Предлагаю приступить. Как сделать таблицу в ворде 2003В этот раз предлагаю начать со старшего издания, так как я считаю это более логичным из-за более бедного арсенала инструментов создания. Не смотря ни на что – удобство все же за более свежими изданиями. Итак, как и всегда нам необходимо зайти в Word. Для тренировки нам будет достаточно и пустого текстового документа, но теоретически вы можете это делать в любом свободном месте уже готового текста. Рассмотрим 4 варианта:
- Вставка через кнопку с панели инструментов
- Вставка через команду «Вставка таблицы»
- Рисование
- Преобразование текста
Вставка через кнопку с панели инструментовПосле открытия программы, обратите внимание на верхнюю часть окна. Там нам требуется найти маленький значок как на скриншоте ниже:
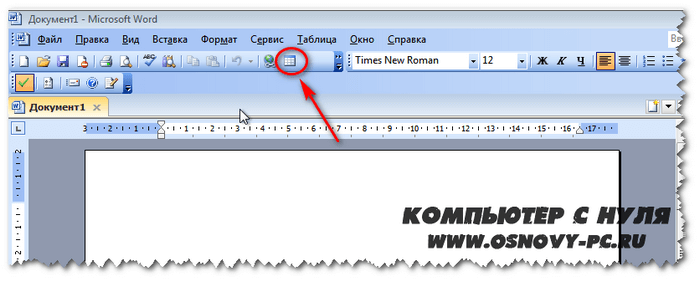
Смело кликаем на него левой кнопкой мыши и перед нами откроется небольшое окошко с ячейками, где нам потребуется выбрать сколько нам нужно столбцов и строк. Максимальное число в данном способе будет 4 на 5. В этом окне нам нужно навести курсор на необходимое количество пунктов по длине и ширине и кликнуть левой клавишей мыши в области крайней ячейки по диагонали. В примере на рисунке ниже я создал табличку 3×3.
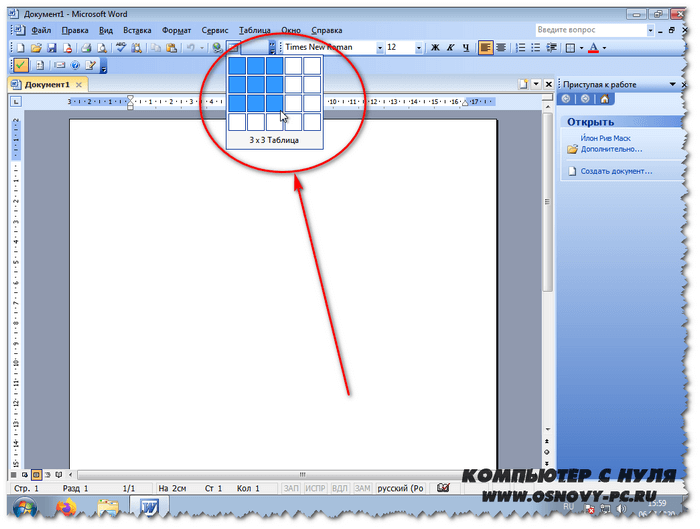
У меня получилась вот такая простенькая табличка. В нее мы можем ввести данные, установив курсор внутри строки и нажав левой кнопкой мыши.
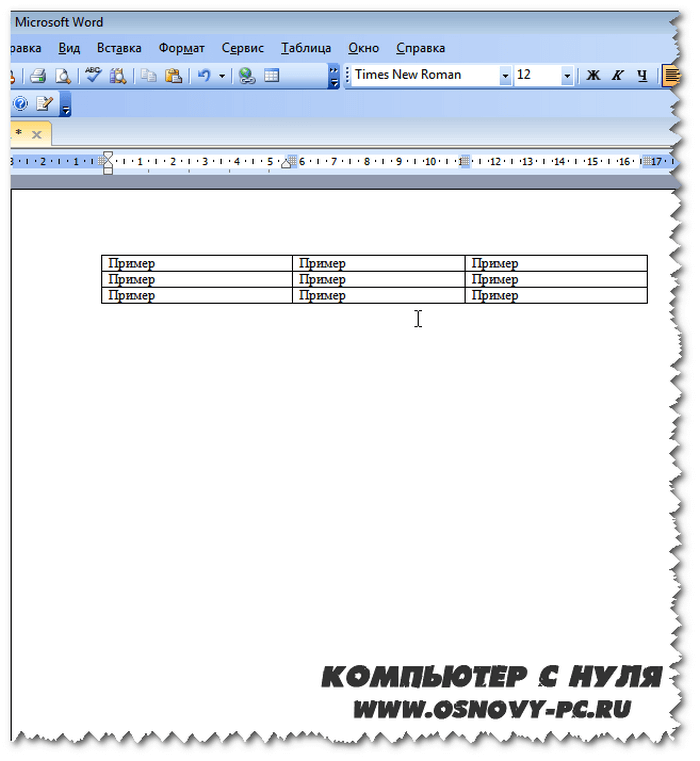
После этого,мы также имеем возможность отрегулировать размеры столбцов и строк, зажав левую кнопку мыши за необходимую линию и потянув в нужную сторону. Обратите внимание на скриншот ниже.

В данном примере я потянул линию вниз, увеличив размер столбцов. Аналогичные действия вы можете сделать и с шириной строк. Так же, можно изменить размер потянув саму табличку в правом нижнем углу.
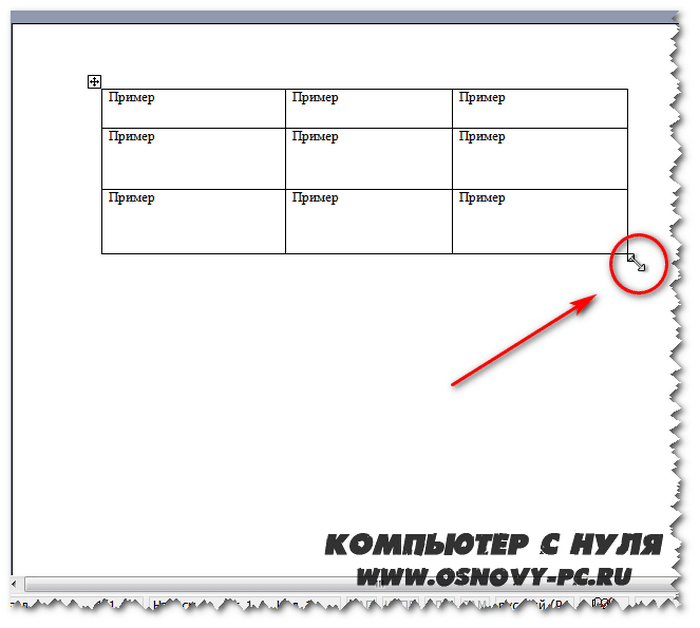
При желании, мы можем разделить каждый столбец или строку на несколько отдельных или напротив удалить ненужные. Выполняется это нажатием правой клавишей мыши по необходимой ячейке и выбора команды «разбить ячейки»

Откроется окно разбития, в котором необходимо выбрать количество столбцов или строк. После чего нажимаем «ОК».
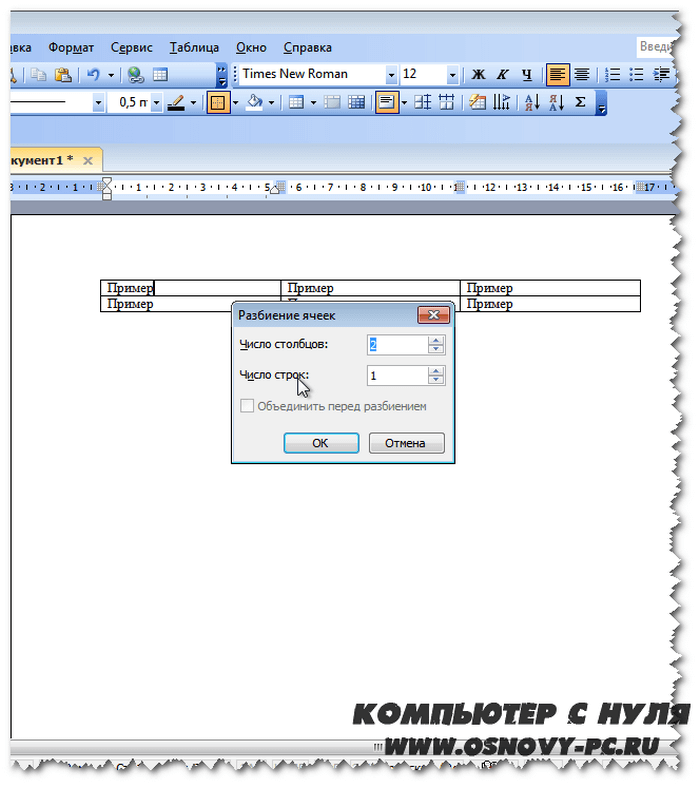
Удаление выполняется из этого же меню, но необходимо нажать команду «удалить ячейки».
Так же имеется возможность их объединения. Выделяем нужные и из того же меню выбираем «объединить ячейки».
Теперь рассмотрим следующий способ, как сделать таблицу в ворде 2003. Вставка через команду «Вставка таблицы»В данном способе программа попросит нас задать необходимые данные размера, автоподбор ширины и так далее. Сделать можно хоть на весь лист А4. Снова обращаем наш взор в верхнюю часть окна программы, а именно на пункт «Таблица». Кликаем на него левой клавишей мыши, наводим курсор на контекстное меню «вставить» и выбираем в нем пункт с аналогичным названием.
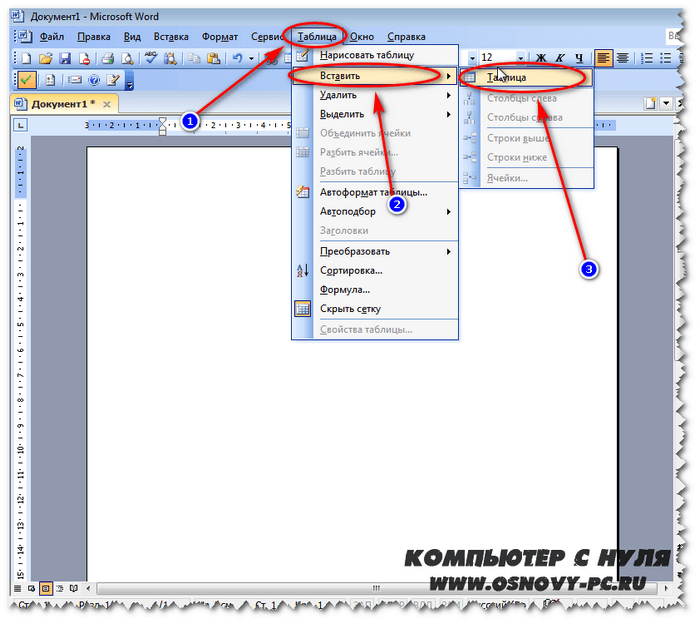
Откроется окно настроек. В текстовом поле «Число столбцов» введите требуемое число столбцов, а в поле «Число строк» — необходимое число строк.

В модуле Автоподбор ширины столбцов» имеются вот такие опции:
- Постоянная– ширина столбцов будет равной. Окно для ввода «Авто» автоматически выберет размер. Если ввести в окно ввода рядом значение, то столбцы будут именно этого размера.
- По-содержимому – ширина столбцов будет ориентироваться на самую большую ячейку.
- По ширине окна – ширина будет на всю страницу с одинаковой шириной столбцов
При помощи кнопки «Автоформат» вы можете выбрать шаблон вашей будущей таблицы.
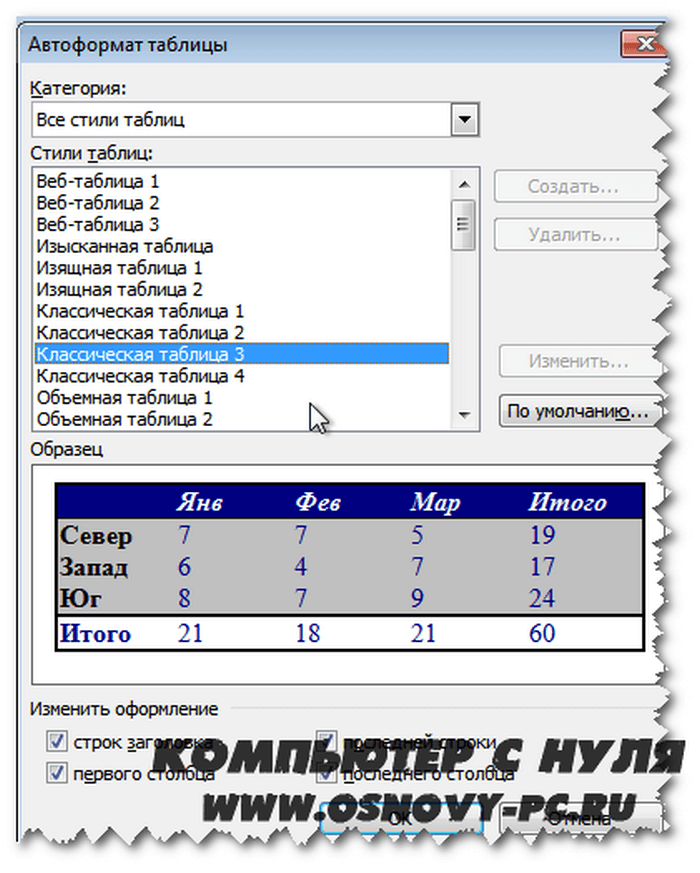
После ввода всех необходимых параметров нажимаем кнопку «ОК» и смотрим на получившийся результат.
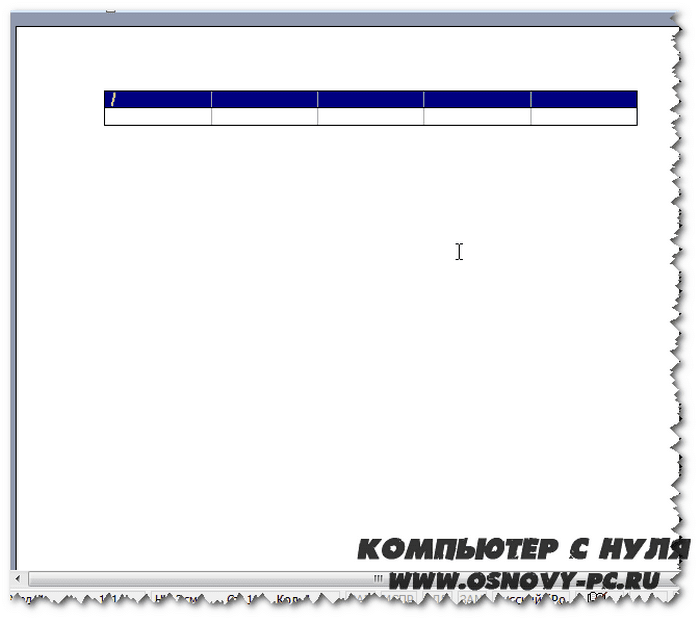
Несмотря на введенные данные размера, вы так же, как и в предыдущем пункте сможете отредактировать и установить необходимые размеры. Вот мы и разобрали, как сделать таблицу в ворде через команду «Вставка таблицы». Рисование таблицыОчень удобным способом создания является рисование. С помощью встроенного инструментария вы сможете создать каждую ячейку отдельно с разными столбцами. Снова обращаемся к верхнему окну и нажимаем команду «Таблица», где нам необходим пункт «Нарисовать таблицу». Нажимаем на него и после этого мы появится панель инструментов. Давайте детально рассмотрим пункты данного окна настроек.
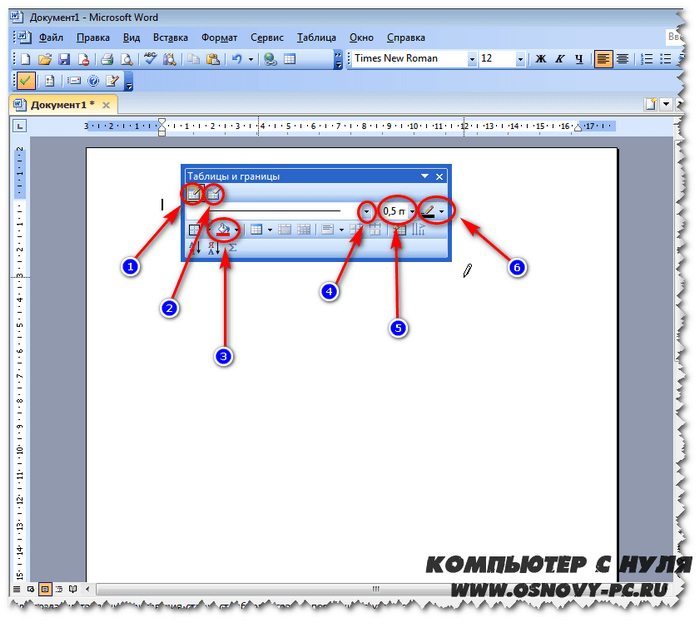
- Инструмент для рисования
- Инструмент для стирания
- Цвет заливки
- Тип линий
- Толщина границ
- Цвет границ
После ввода требуемых параметров можем приступать к рисованию. На свободном месте листа с помощью инструмента под пунктом 1 формируем одну из ячеек. Выполняется это зажатием левой кнопкой мыши по нужной области. После этого клавиша мыши отпускается и формируется ячейка. Рядом с ней мы можем создать еще одну уже другого размера.
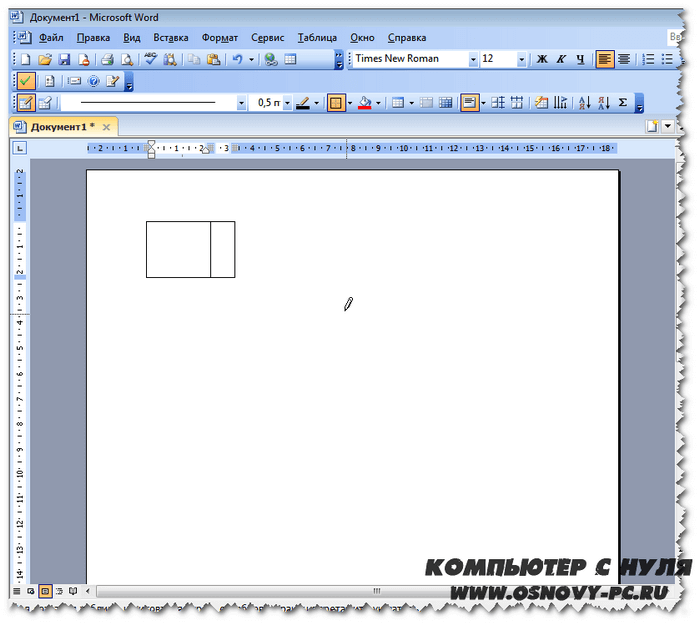
Если необходимо стереть ненужную, то воспользуйтесь инструментов под пунктом 2 выполнив те же самые действия, что и при создании.
Теперь вы знаете, как сделать таблицу в ворде с помощью рисования. Преобразование текста в таблицуПредлагаю рассмотреть возможность формирования табличек из уже написанного текста. Рассмотрим данную функцию на уже привычном нам тексте с биографией Илона Маска. Итак, выделяем нужный текст и переходим к команде «Таблица», выбираем пункт «Преобразовать» и «текст в таблицу».

Откроется уже знакомое нам меню. Вводим требуемые значения количества строк и столбцов. В данном способе необходимо указать, в каком месте должен начинаться каждый из столбцов. Для этого используются символы разделителей. В качестве разделителя может быть выбран знак абзаца, знак табуляции, точка с запятой или какой-либо другой.
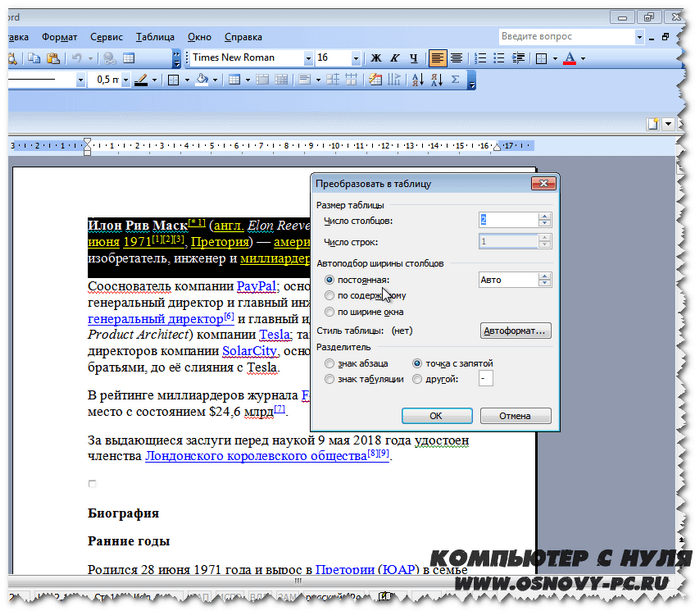
Качество созданной таблички будет зависеть от правильности установленных параметров. Я оставил стандартные и вот что у меня вышло:
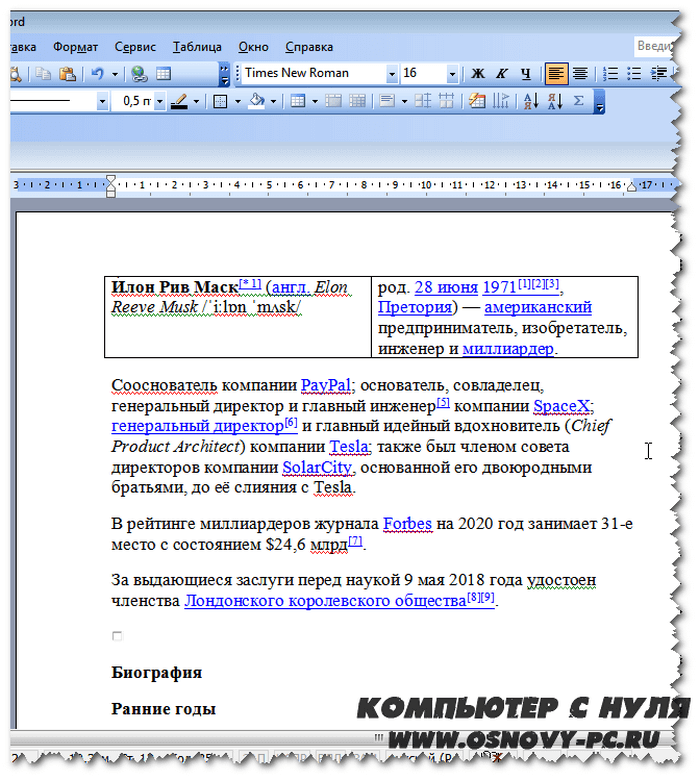
Предлагаю вам самим поиграть с настройками, чтобы понять какие параметры необходимы конкретно для вас и вашего текста. Изменить цвет ячеек в готовой таблице ворд 2003После создания таблички вы имеете возможность залить ее необходимым цветом. Для этого необходимо выделить нужные ячейки и нажмите правой кнопкой мыши в месте выделения. В контекстном меню необходимо выбрать команду «границы и заливка».
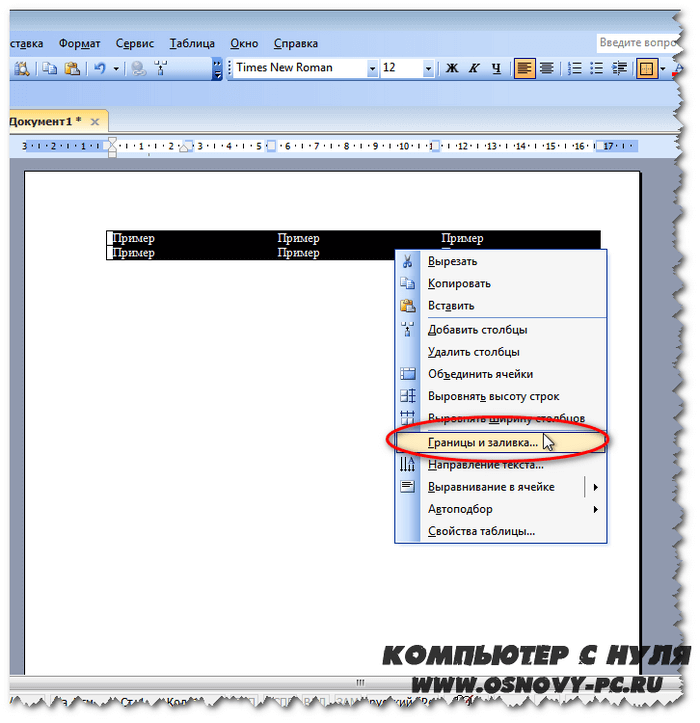
Откроется окно параметров, в котором нас интересует вкладка «заливка». Переходим на нее и выбираем нужный нам цвет после чего нажимаем «ОК».
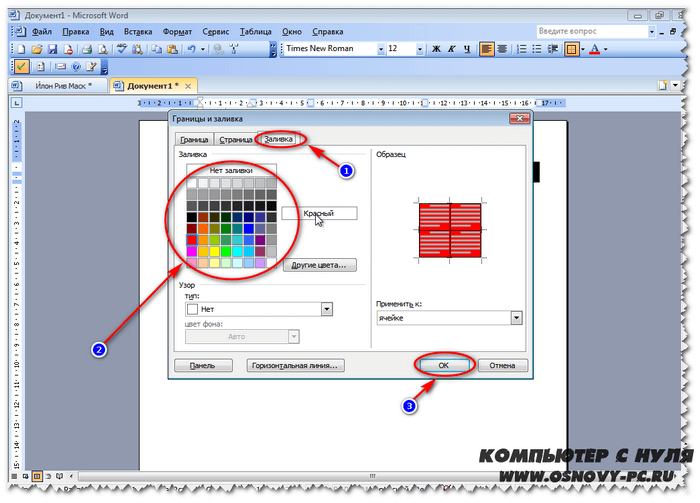
После чего мы можем полюбоваться полученным результатом.
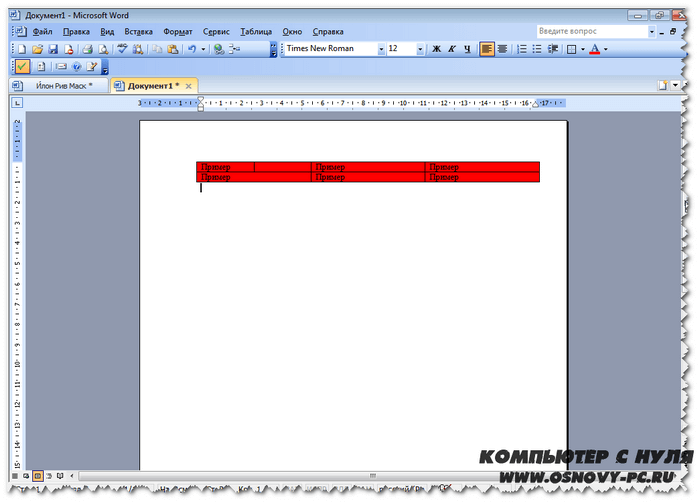
А теперь предлагаю рассмотреть современные версии офиса. Создание таблиц на современных версиях вордаПредлагаю теперь рассмотреть имеющиеся возможности на офисе 2016. Способ подходит так же и для 2007, 2010 и 2013 версии просто в моем случае это будет 2016 ворд на виндовс 10. В современных версиях все инструменты для создания упорядочены в более удобной форме, так как все способы находятся в одном месте. Итак, какие у нас варианты:
- Через окно быстрой таблицы
- Через команду «вставить таблицу»
- Рисование
- Таблица Excel
- Экспресс-таблицы.
- Преобразование текста
Окно быстрой таблицыВ окне программы переходим на вкладку «Вставка» и нажимаем на кнопку «Таблица» левой клавишей мыши. В небольшом всплывающем меню перед нами откроется весь доступный инструментарий для создания.
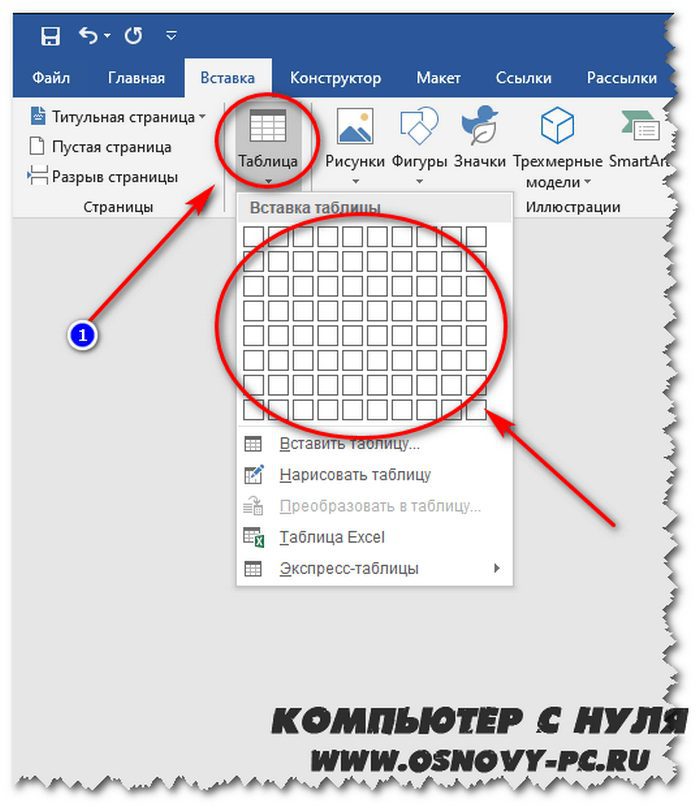
Способ такого создания ничем не отличается от 2003 ворда. Просто переходим на вкладку «Вставка» и нажимаем на кнопку «Таблица»

Программа заботливо будет нам показывать вид вашей будущей таблички на пустом поле листа. На готовом варианте мы сможем изменять размер каждой ячейки по своему желанию путем перетягивания линий в нужном нам направлении. Так же, готовую табличку можно масштабировать по диагонали, потянув за нижний правый край в необходимую нам сторону. Аналогично старшей версии вы можете разбивать и объединять ячейки путем нажатия на нее правой кнопкой мыши, и выбирая команду «разделить ячейки».
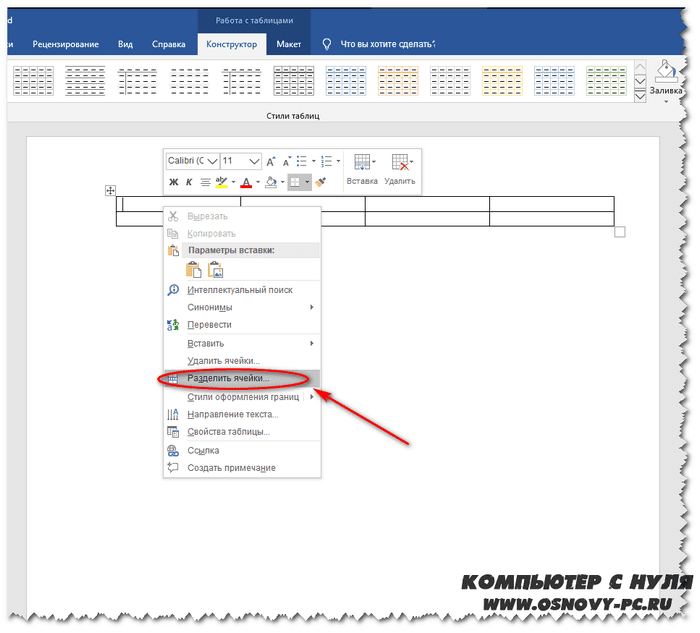
В результате из этого же меню, мы будем выполнять команды «Удалить ячейки» или «объединить ячейки» для соответственно удаления и объединения столбцов и строк. Команда «вставить таблицу»Как и в случае с 2003 версией, программа попросит нас задать необходимые данные размера, автоподбор ширины и тп. Снова заходим на вкладку «вставка» и нажимаем кнопку «таблица» и в выпадающем списке выбираем «Вставить таблицу».
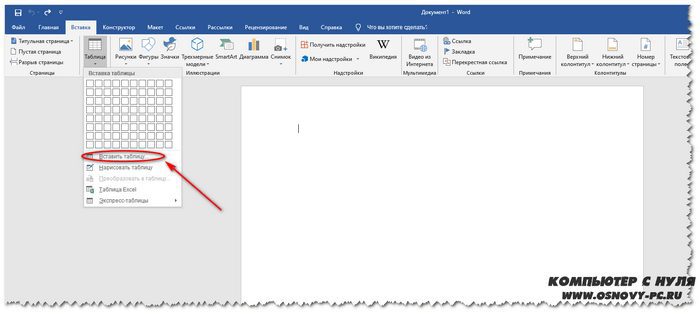
В открывшемся окне настроек в текстовом поле «Число столбцов» введите нужное количество столбцов, а в поле «Число строк» — необходимое количество строк.
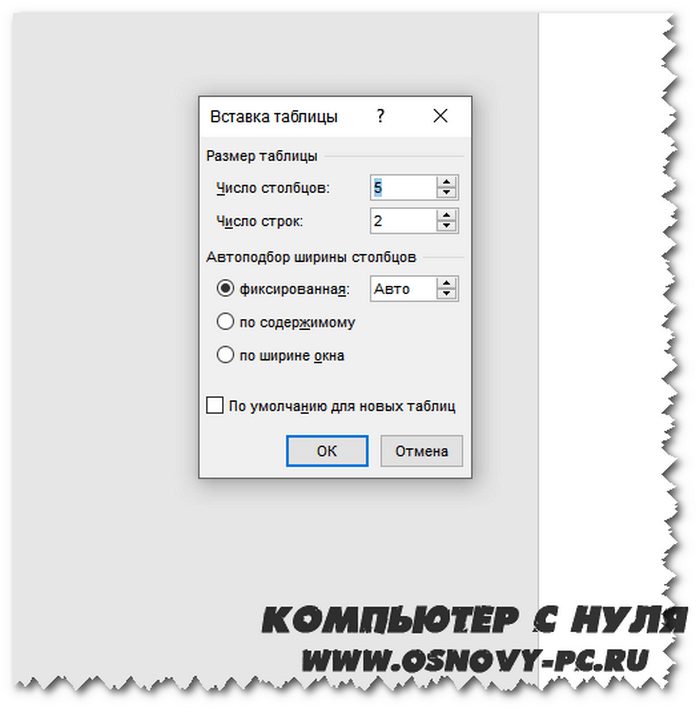
В модуле «Автоподбор ширины столбцов» можно выбрать одну из опций, описанных ниже:
- Постоянная– столбцы равной ширины. Окно ввода «Авто» автоматически выберет размер. С указанным размером столбцы будут той ширины, которую вы указали в окне, где изначально введено «Авто».
- По содержимому – ширина столбцов будет по наибольшему содержимому ячейки.
- По ширине окна – ширина таблички будет на всю страницу со столбцами равной ширины.
Устанавливаем необходимые нам опции и нажимаем «ОК». В результате в верхней части окна откроется панель инструментов для оформления и установки необходимых параметров. По факту, данное окно ничем не отличается от аналогичного в версии 2003 года, кроме кнопки «Автоформат», которая включала в себя шаблоны табличек. Не переживайте, в современной версии они тоже есть, но находятся в другом разделе. Рисование таблицыОчень удобным способом создания является рисование. С помощью встроенного инструментария мы сможем создать каждый столбик отдельно с разными столбцами. Для рисования нам вновь необходимо обратиться ко вкладке «Вставка» и кнопке «Таблица». После этого выбираем пункт «Нарисовать таблицу».
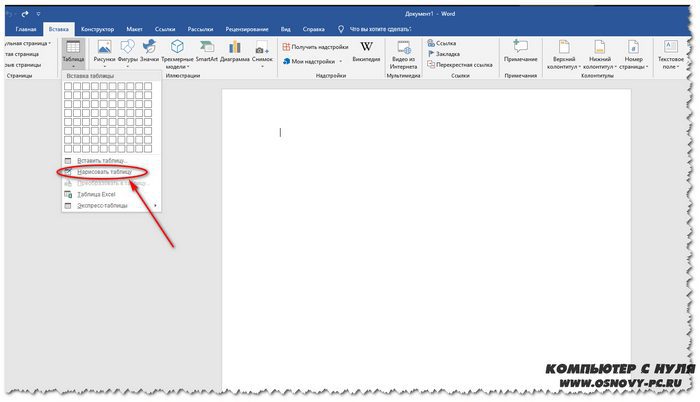
Курсор изменится на небольшой карандашик с помощью которого можно начинать рисование. Панель инструментов в верхней части изменится на необходимые для рисовки. Давайте рассмотрим ее.
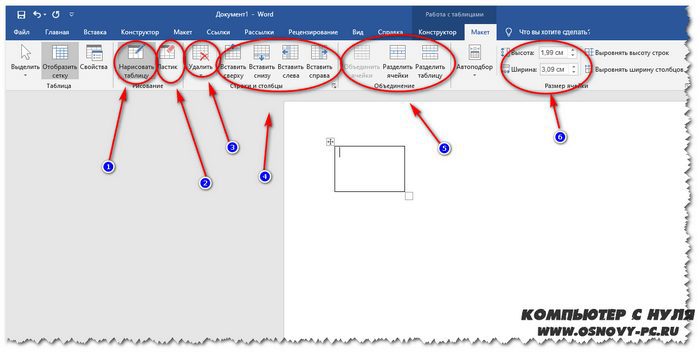
- Инструмент для рисования
- Ластик для стирания
- Вкладка для удаления лишних столбцов или строк
- Инструментарий для добавления столбцов или строк
- Инструментарий для объединения или разделения ячеек
- Значение высоты и ширины ячеек
На свободном месте листа при помощи инструмента под пунктом 1 рисуем одну из ячеек. Выполняется это зажатием левой кнопкой мыши по нужной области. После этого клавиша мыши отпускается и формируется ячейка. Рядом с ней мы можем создать еще одну уже другого размера. Так же вы можете на панели инструментов отформатировать направление текста, нажав на соответствующую кнопку на панели. Если вам необходимо изменить толщину, цвет и вид линий, то необходимо перейти с вкладки «Макет» на «Конструктор», где вы сможете настроить данные параметры.
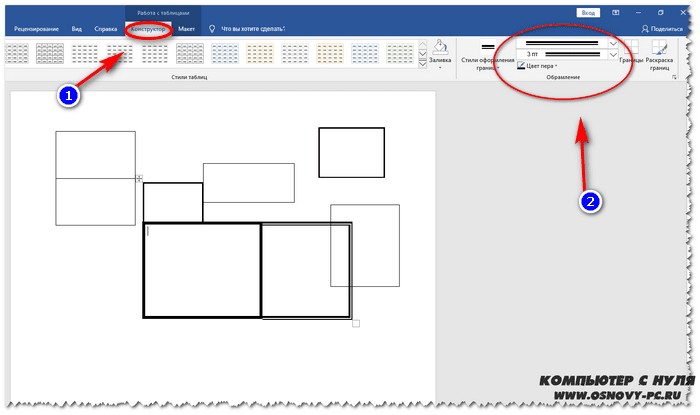
Таблица ExcelВ данных изданиях ворда имеется возможность вставить таблицу Excel в документ. Это необходимо при вставке данных, которые имеют динамический характер, так как вы подобно программе Excel сможете вписывать в ячейки необходимые формулы и выполнять расчеты. Все так же обращаемся ко вкладке «Вставка» и кнопке «Таблица», а во всплывающем меню выбираем «Таблица Excel».
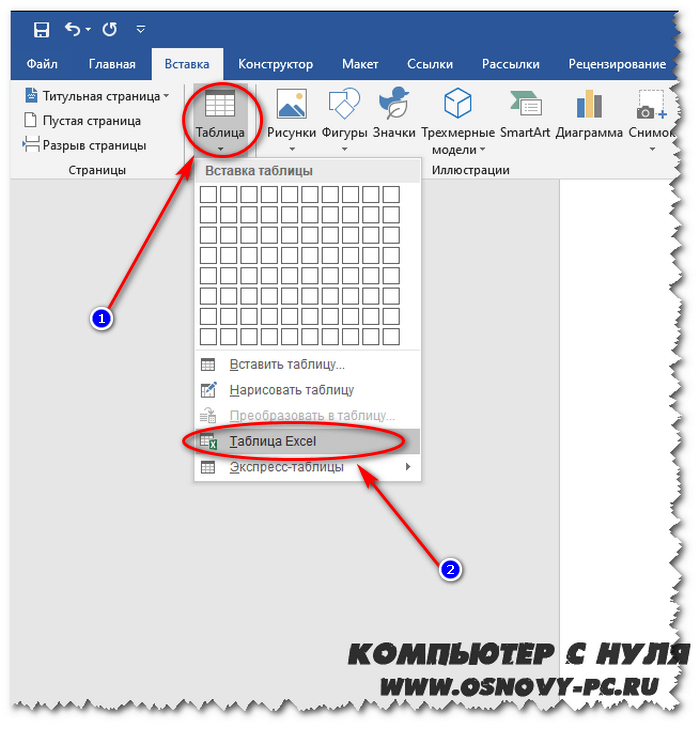
Спустя некоторое время вы увидите табличку вида Excel в своем документе. Редактирование ее ячеек выполняется в рабочей области экселя. Такая табличка будет обладать функционалом как в обычном Excel.

Грубо говоря, мы получим маленький Excel документ внутри Word. Очень полезно при расчетах!Экспресс-таблицыСуть данной функции заключается в выборе определенного шаблона, который может подойти для упорядочивания ваших данных. В 2003 издании офиса это называет «автоформат». Вновь все действия выполняются с помощью вкладки «вставка», кнопки «таблица» и выбора раскрывающегося списка «экспресс таблицы», где нам необходимо выбрать нужный нам шаблон.
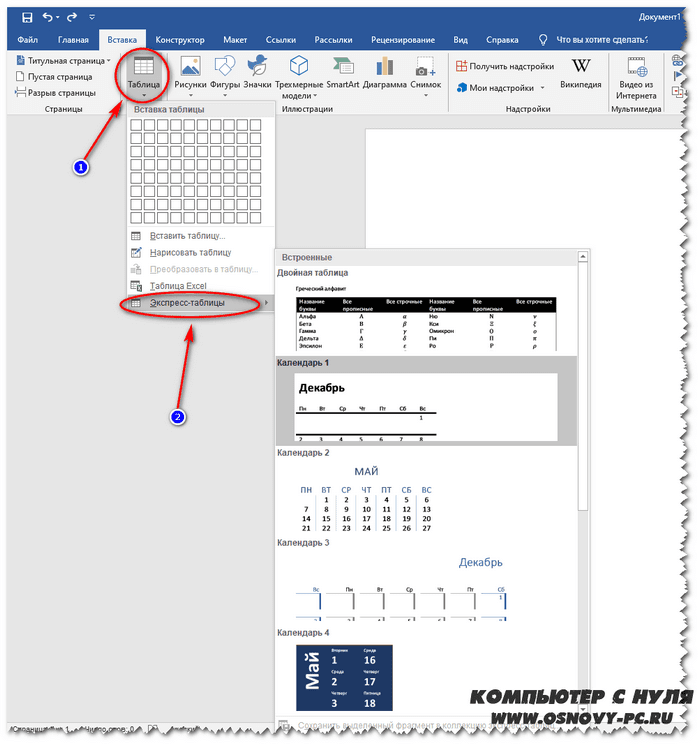
После выбора понравившегося вида можем редактировать вставленную табличку под свои данные. Преобразование текстаПредлагаю рассмотреть возможность формирования табличек из уже написанного текста. Рассмотрим данную функцию на уже привычном нам тексте с биографией Илона Маска. Выделяем необходимый текст и переходим на вкладку «Вставка», нажимаем кнопку «Таблица» и выбираем пункт в меню под названием «преобразовать в таблицу».
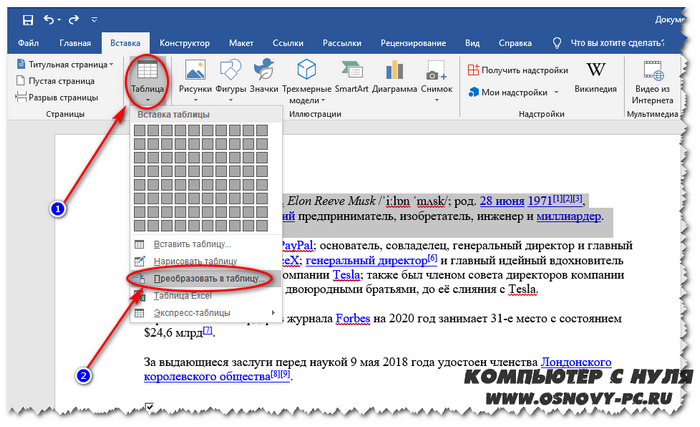
Откроется окно с настройкой. Вводим требуемые значения количества столбцов и строк. В этом способе необходимо указать, в каком месте должен начинаться каждый столбец. Для этого используются символы разделителей. В качестве разделителя может быть выбран знак абзаца, знак табуляции, точка с запятой или какой-либо другой.

Вот что получим в итоге (я использовал стандартные параметры).

Изменить цвет ячеек в готовой таблице на современной версии вордПосле создания любой из табличек вы имеете возможность залить ее необходимым цветом. Для этого необходимо просто нажать на необходимую ячейку и на верхней панели инструментов программа автоматически перекинет вас на вкладку «Конструктор», где необходимо нажать на стрелочку под кнопкой «заливка» для выбора цвета.
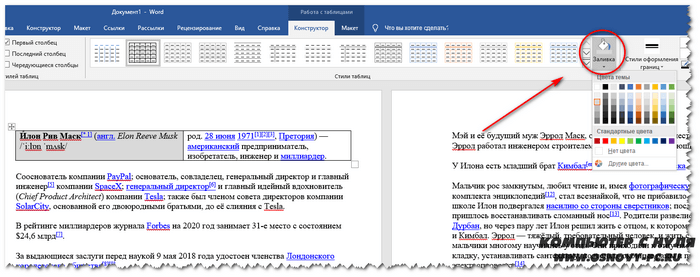
Если вам требуется каждую ячейку раскрасить в один цвет, то просто нажимайте мышкой на нужную и после этого на кнопку «заливка». На стрелочку необходимо кликать в случае смены цвета. Прекрасно теперь еще мы знаем,как сделать таблицу в ворде, да к тому же цветную. ЗаключениеИтак, публикация получилась достаточно объемной, но зато очень информативной. После прочтения вряд ли у кого-то еще возникнет вопрос «Как сделать таблицу в ворде». Подведем итоги в виде таблицы,которую я соорудил для вас:На этом мы заканчиваем. Надеюсь, что теперь вы сможете легко и просто делать свои собственные таблички легко и просто. Остались вопросы? Задавайте их в комментариях, и я постараюсь ответить на него. Обязательно заходите на сайт и ждите следующих публикаций! Всего вам доброго и до свидания!
Дебильный ответ совсем НЕ ПО ТЕМЕ!!!! Олень!
никак, только разве что рассчитать, какой должен быть размер и заранее подогнать рисунок в каком-нибудь графическом редакторе. ворд вообще-то не годится для верстки, и там с изображениями работать очень неудобно.
3 потрясающих способа вставить картинку в ворде
24 июля, 2020
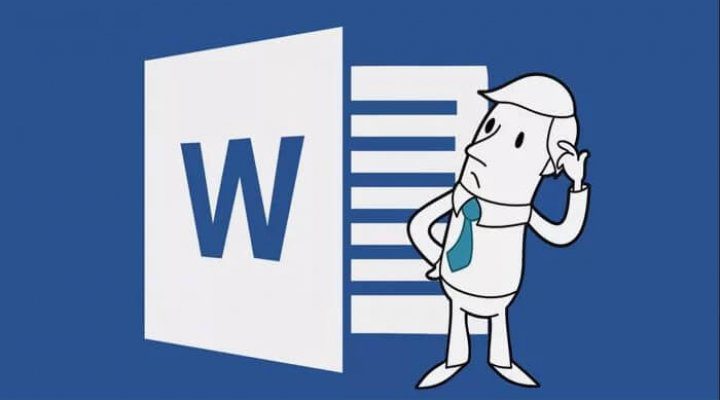
Кстати, я написал статью для тех, кто хочет еще и порисовать в ворде.
Предисловие считаю оконченным, поэтому давайте непосредственно приступать к рассмотрению основного вопроса. Приятного вам чтения, господа!Варианты размещения графических объектов в документеПервым делом, давайте рассмотрим на примерах как вообще рисунок может размещаться в документе. В ворде этот параметр называется «обтекание текстом изображения»:Все эти параметры присутствуют в обеих версиях офиса, хоть иконки и немного отличаются, но смысл остается абсолютно тем же. Давайте рассмотрим на реальных примерах в каждой версии офиса и начнем по классике с 2003 издания. Вставка картинки в ворде 2003Имеется два способа вставить изображение в ваш документ:
- Через меню «вставка».
- Перемещением файла в лист ворда.
Оба варианта достаточны просты, рассмотрим их по порядку. Способ №1Создаем или открываем документ и обращаем внимание на верхнюю панель, а именно на меню «вставка». В раскрывшемся меню выбираем пункт «Рисунок», наведя на него курсором и нажимаем на пункт «из файла» в еще одном раскрывшемся меню.
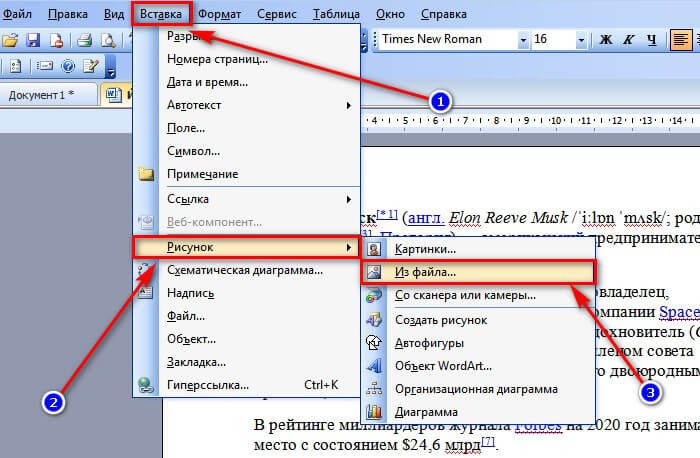
Откроется окно, в котором вам необходимо выбрать рисунок. Укажите до него путь через него и после этих действий картинка появится в вашем документе. Способ №2Второй способ еще проще. Просто найдите изображение на своем компьютере, и перетащите файл прямиком в документ. Для этого выделите файл однократным щелчком мыши, после чего, зажав левую кнопку мыши, перетаскивайте его в окно открытого документа. Проще простого
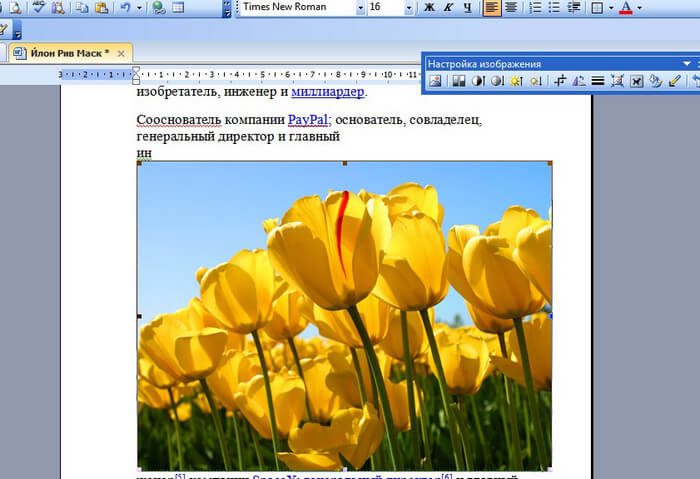
После вставки у вас должна появится так же панель под названием «Настройка изображения». Ее вы можете увидеть на скриншоте выше. Если ее вдруг у вас нет, то вам следует нажать правой кнопкой на картинку и из контекстного меню выбрать пункт «Отобразить панель настройки изображения».
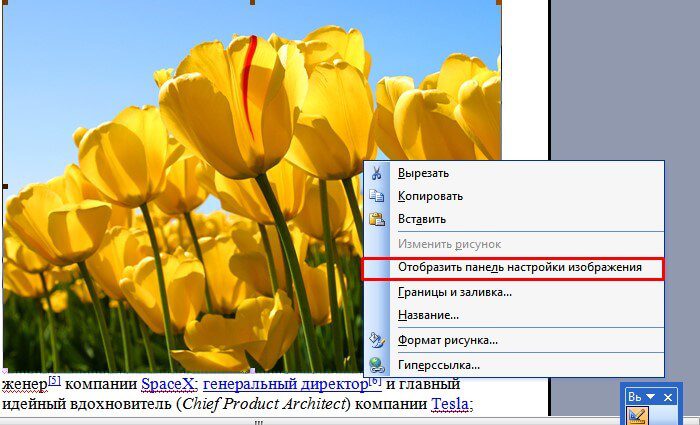
Данная панель позволяет отредактировать графический объект и настроить его расположение. По теме нашей сегодняшней статьи, нас интересует лишь один пункт «обтекание текстом».
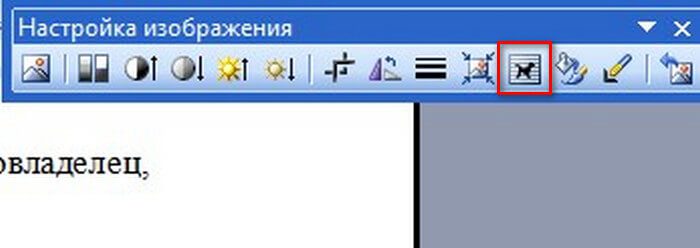
При нажатии на данную кнопку раскроется меню, в котором вы сможете выбрать нужный вам тип обтекания.

Каждый из пунктов объяснен в таблице выше, так что выбирайте необходимый вам и перемещайте в нужное вам место. Так же вы можете обрезать или растянуть рисунок до нужного размера. Масштабирование выполняется не через данное меню, а не посредственно в документе. Вам необходимо потянуть за один из краев рамки изображения левой клавишей мыши или за точки, расположенные по периметру рамки.

Этим самым вы можете растянуть изображение хоть на весь лист. Вам потребуется просто растянуть объект до больших размеров, чтобы расположить ее на всю страницу. Для добавления картинки в таблицу вам необходимо выполнить все те же действия, что и в начале заголовка. Первый способ подразумевает, что перед вставкой вы поставите курсор набора текста в необходимую ячейку таблицы. А во-втором способе вы просто перемещаете её в нужную вам ячейку. Очень просто. Теперь предлагаю рассмотреть, как вставить картинку в ворде на примере более современных версий Microsoft Office. Вставка картинки в ворде 2019Имеется два способа вставить изображение в ваш документ:
- Через вкладку «вставка».
- Перемещением файла в лист ворда.
В первом случае нам требуется перейти на вкладку «вставка» и нажать на кнопку «Рисунки».
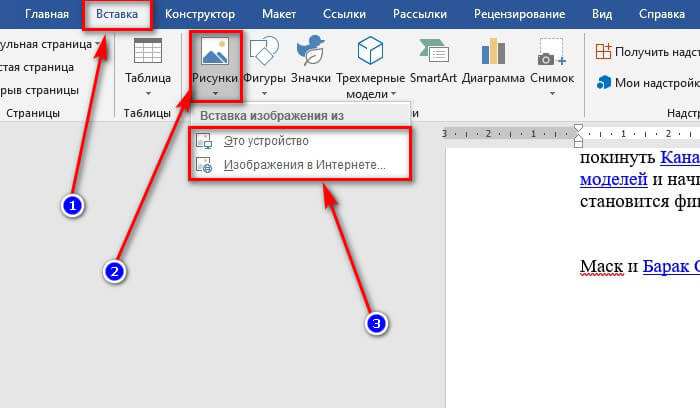
После нажатия данной кнопки перед вами откроется меню, где потребуется выбрать источник, откуда будете брать картинку. Если вы хотите добавить картинку со своего компьютера, то соответственно выбирайте «это устройство», а если из сети, то соответственно «изображения в интернете». Второй способ аналогичен тому, что упоминался в инструкции для более старой версии. Просто перетащите файл с картинкой прямиком в документ. Проще некуда.
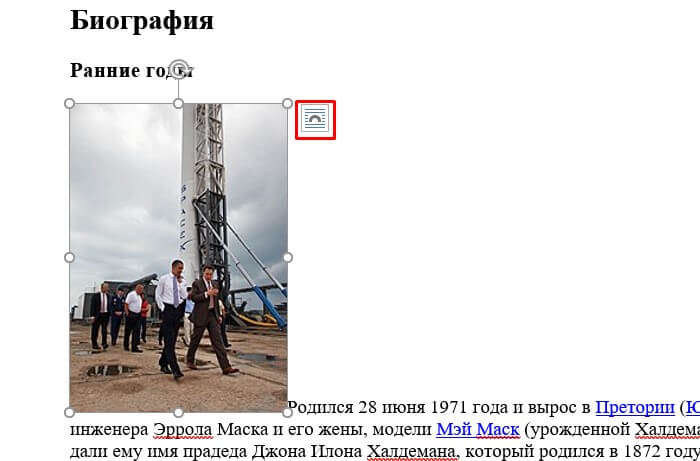
После добавления рисунка в текст над ним в верхнем правом углу появится уже знакомый по таблице нам значок. Нажимайте на него для изменения параметра обтекания.
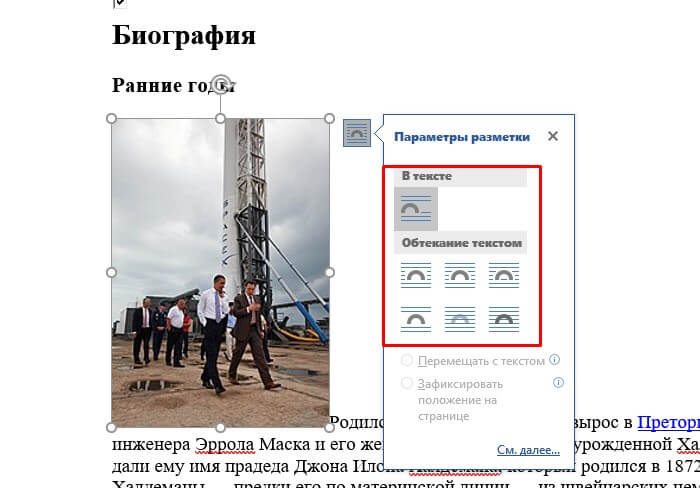
Так же, при выборе параметров вам могут быть доступны две галочки:
- Перемещать за текстом.
- Зафиксировать положение на странице.
Эти пункты отвечают за привязку картинки к тексту документа. Активация первого пункта позволит рисунку перемещаться вслед за перемещением предложений и слов. Если вы будете с помощью клавиши «Enter» опускать абзац, то и картинка будет двигаться за ним. При активации второго пункта рисунок статично будет стоять на одном месте, независимо стоять на одном месте, в которое вы его поставили. Двигать рисунок можно, зажав левую клавишу мыши и двигая ею в любое необходимое место. В зависимости от выбранного параметра, текст будет адаптироваться под него. Чтобы растянуть картинку, кликните на него один раз и тяните за необходимую вам точку по периметру, чтобы увеличить размер до необходимого.

А еще в этом замечательном редакторе можно сделать кроссворд.
Так же буду рад прочитать вашу критику и пожелания. А на этом у меня всё. Спасибо, что дочитали до конца! До новых встреч и до свидания!
Действительно некоторые пользователи желают вставить картинку в таблицу. Но когда начинаешь её двигать внутри таблице, то все начинает разъезжаться. Поэтому рассмотрим, как правильно вставить картинку в таблицу в программе ворд.
Первый шаг. Откроем файл программы ворд, в котором есть таблица и картинка.
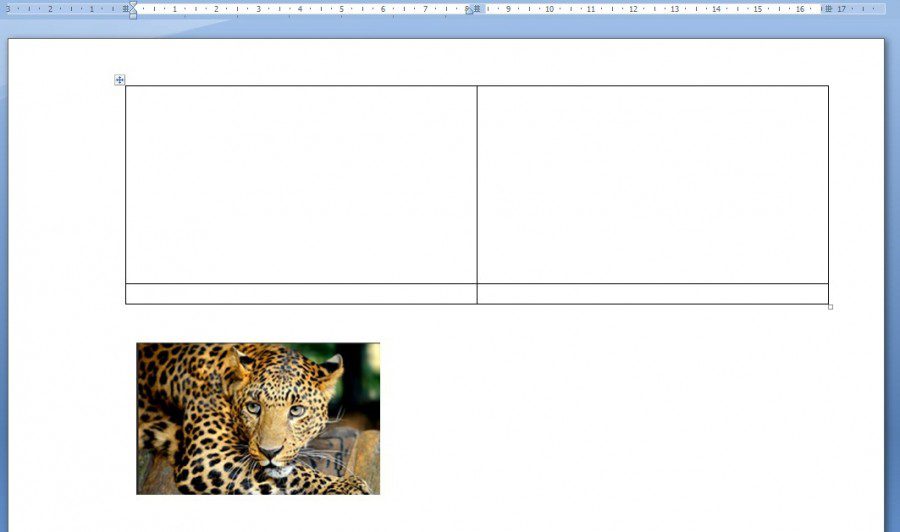
Второй шаг. Выделим картинку, а после нажмем на правую кнопку мыши, чтобы появилась меню. В этом меню выбираем строчку «Обтеканием текстом». При нажатии на эту строку появиться выпадающий список, в котором нужно выбрать «За текстом».
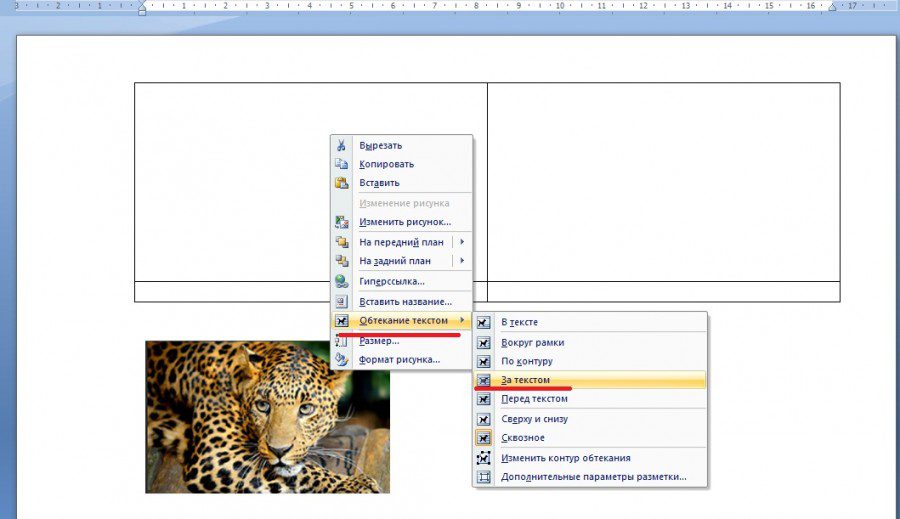
Третий шаг. Снова выделяем картинку и начинаем её перетаскивать в таблицу, в нужное для неё место.
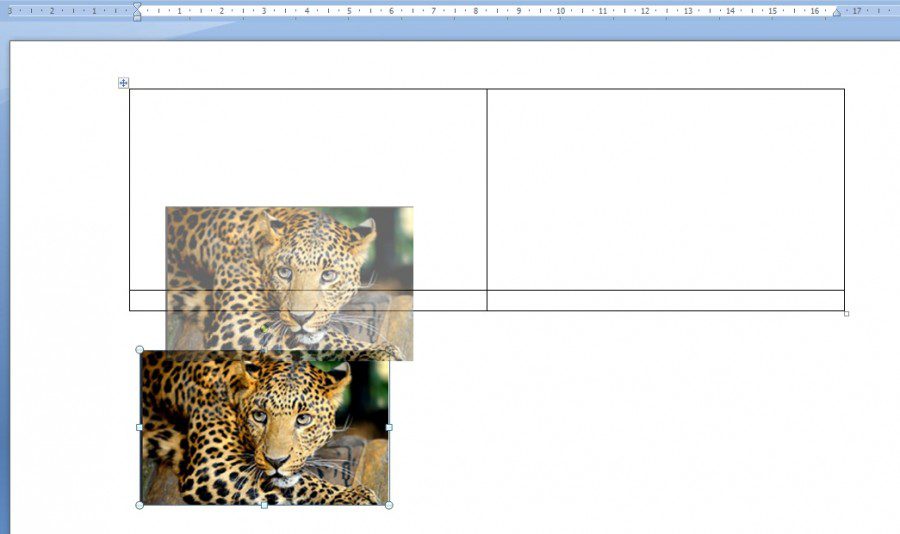
В итоге картинка встала вовнутрь таблицы, при этом границы таблице не поменялись. Таким образом, вы можете при желании залить полностью таблицу картинкой.
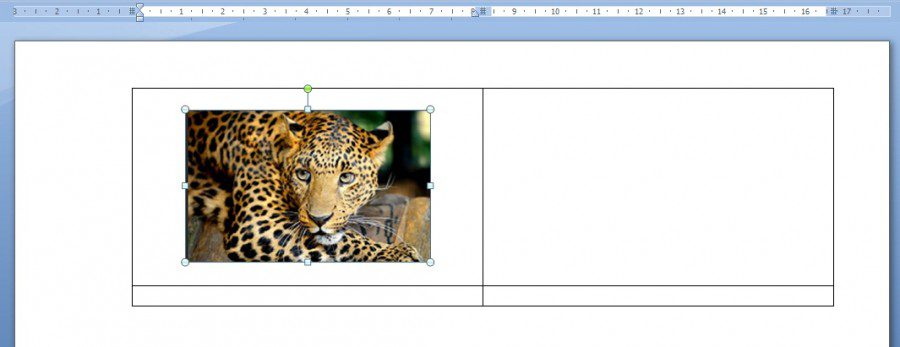
В программе ворд можно легко и быстро вставить картинку за текст и если вы с этой процедурой испытываете трудности, то давайте рассмотрим пошаговую инструкцию, как это можно сделать.
Первый шаг. Перед нами фрагмент стихотворения Пушкина А. , за этим текстом необходимо вставить картинку.
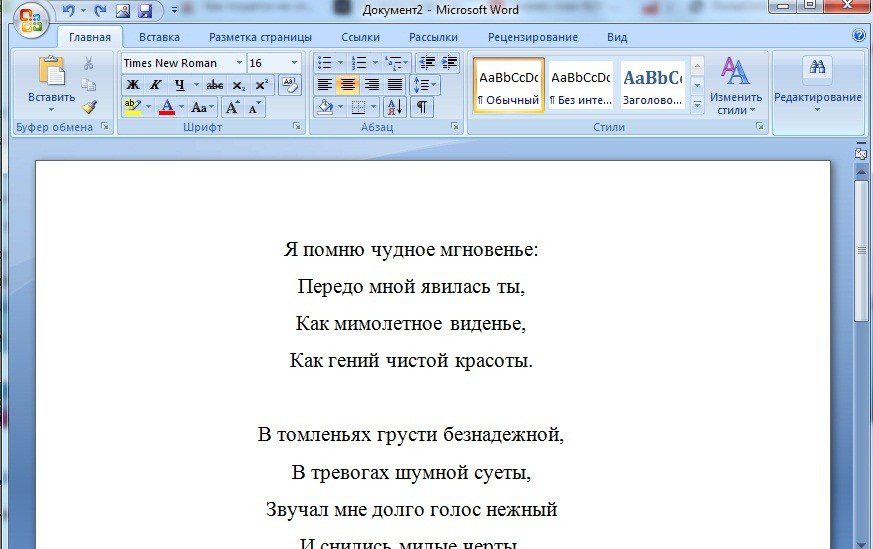
Второй шаг. Вставим в текст нужную картинку. Для этого на верхней панели настроек войдем в закладку «Вставка», где ищем блок «Иллюстрация» и в нем нажимаем на иконку «Рисунок». После вам откроется меню, в котором вы находите на компьютере нужную картинку и вставляете её в текст. Картинка встает сверху, сдвигая текст вниз.
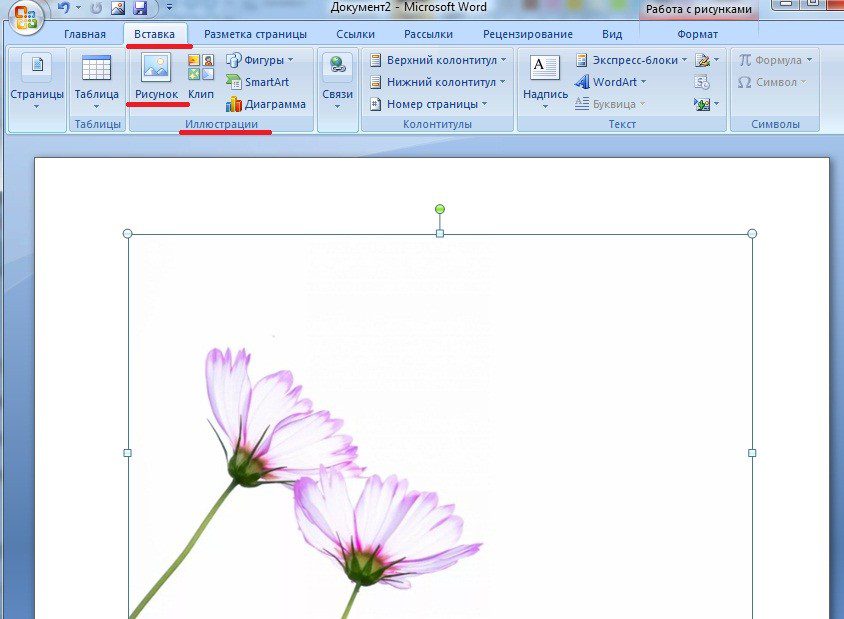
Третий шаг. Выделяем данную картинку, после жмем на правую клавишу мышки и в появившемся меню необходимо найти строку «Обтекание текстом», и в выпадающем списке нажмем на строчку «За текстом».
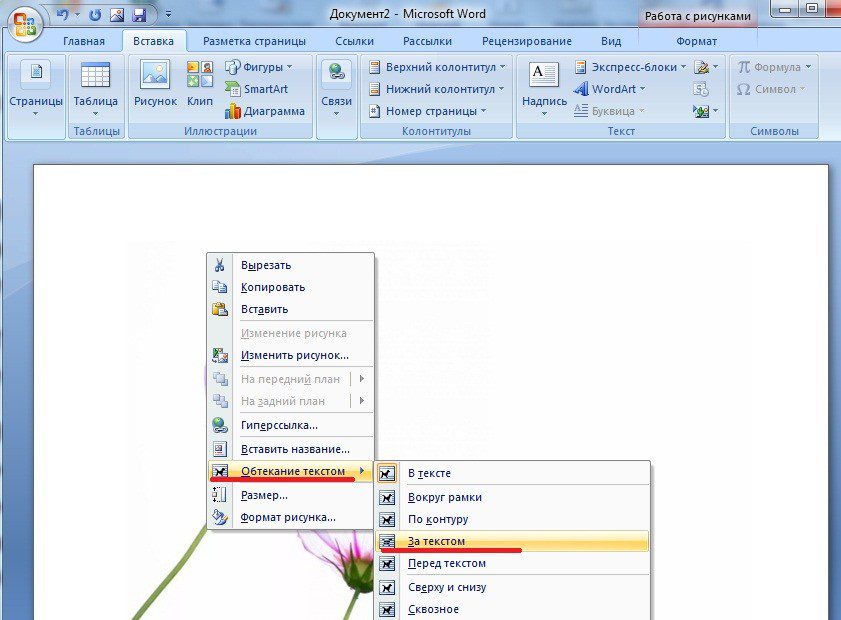
В итоге на первый план выходит фрагмент со стихотворением, а за ним стоит наша картинка и, например, в месте пересечения текста и картинки, текст стоит выше, а на заднем плане картинка.
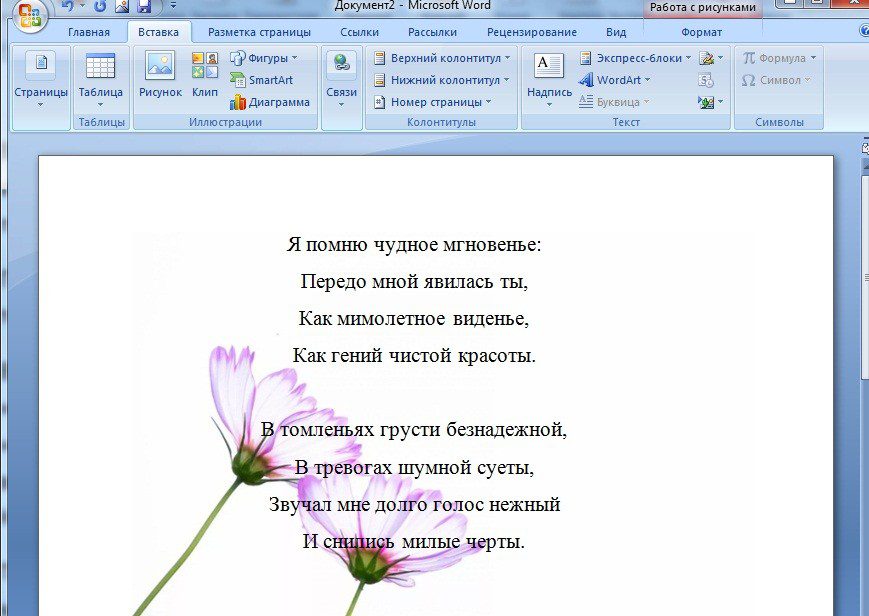
Другие языки и технологии
8 лет
В смысле, чтобы таблица находилась посредственно НА изображении
Дополнен 8 лет назад
В свойствах рисунка (картинки) выберите «положение» — «под текстом».
0
нравится
комментировать
Можно в свойствах таблицы сделать сплошную заливку белым цветом, а у картинки сделать настройку вида обтекание за текстом








