09 августа, 2020

Содержание – это путеводитель по статье или книге, который собирается из заголовков.

Клавиши «Tab» или по-другому «Табуляция» годятся не только для создания отступов, а еще для оформления содержания. Кто хочет упростить это дело, то советую прочитать мою недавнюю статью о табуляции. Потом еще спасибо скажите.
Выполняется это таким образом:
Этот способ мягко сказать не приятен, его даже описывать страшно. Есть риск, что все будет криво и не красиво и муторно жесть.
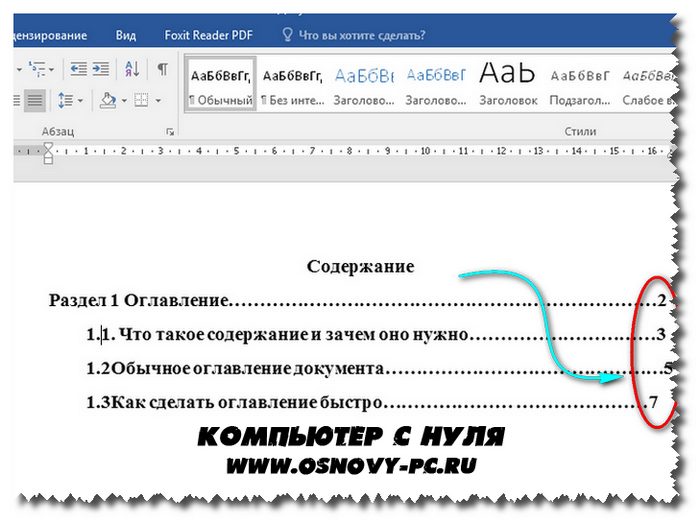
- Создается таблица, в ней 2 столбца.
- В первом столбике записываем разделы (главы), а во второй номера страниц.

- Затем делаем невидимые границы, для этого поднимаем глазки на вверх на панель управления и там находим пункт «Границы».
- Нажимаем на него и там открывается меню, выбираем пункт «Нет границы». И красота наша готова.
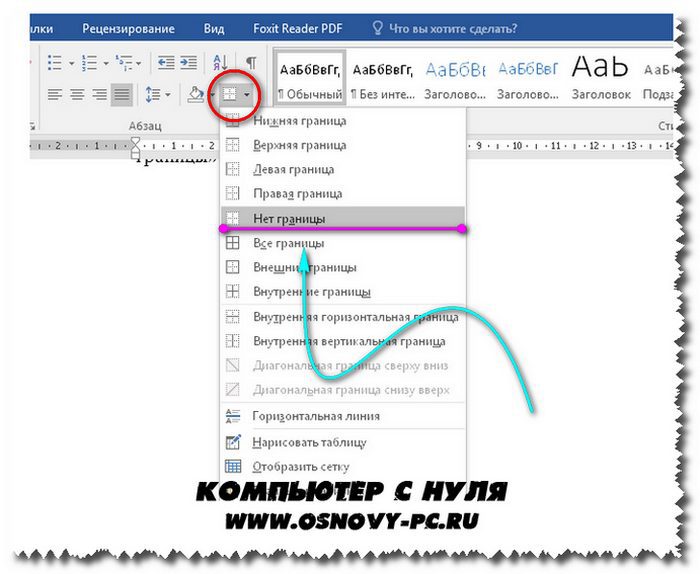
- Ручной режим
- Автособираемый режим(Автоматически)
В первом случае мы вынуждены самостоятельно проделать ряд действий, таких как добавить названия разделов и заголовков, а также пронумеровать странички. А во втором случае гораздо легче обстоят дела. Вариант этот уместен, если у вас в документе текст разбит на разделы с участием заголовков. В любом случае, ребят выбор за вами. Повторяйте за мной и у вас все получится. Составление содержания вручную в Ворде 2016Как я уже сказал этот способ сложнее, ну как говорится танки грязи не боятся, так что поперли.

Плюс этого метода, что можно проработать все по своему усмотрению. Теперь вы знаете, как в ворде сделать содержание в ручном режиме.
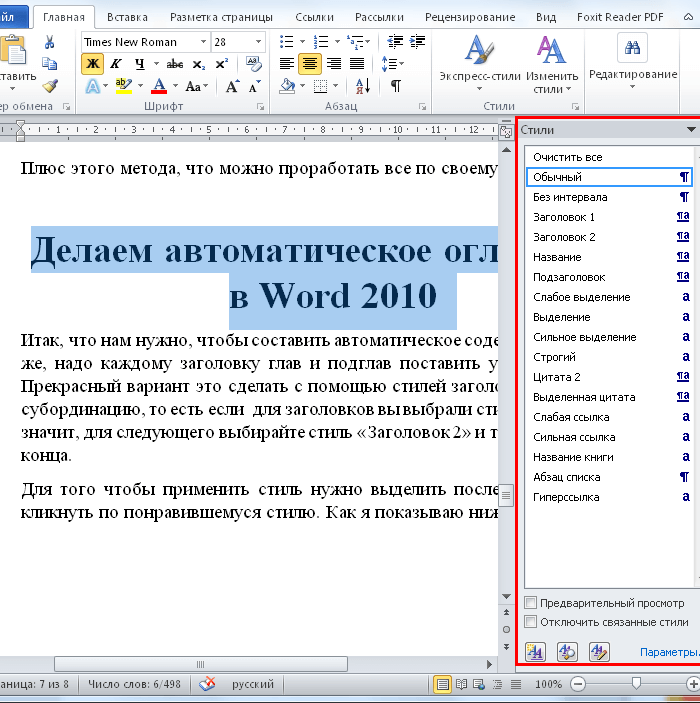
Для того чтобы использовать стиль нужно выделить последний заголовок. Затем нажать на стиль, который понравился. Как я показываю ниже:
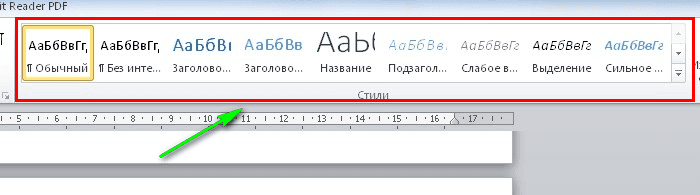
Если на нашей панели мы не нашли какие-либо стили, которые нам нужны, то зажмите клавиши «Alt + Ctrl + Shift + S». С правой стороны откроется вспомогательное окно с различными дополнениями.
Я покажу ниже, как это выглядит:
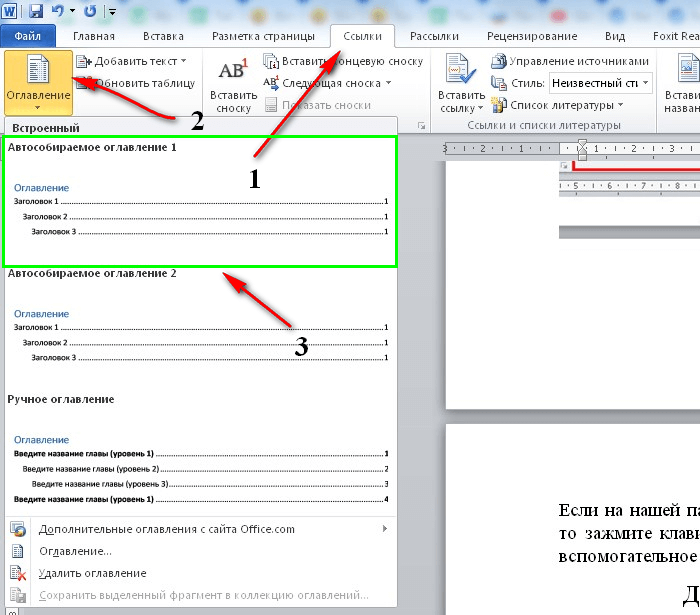
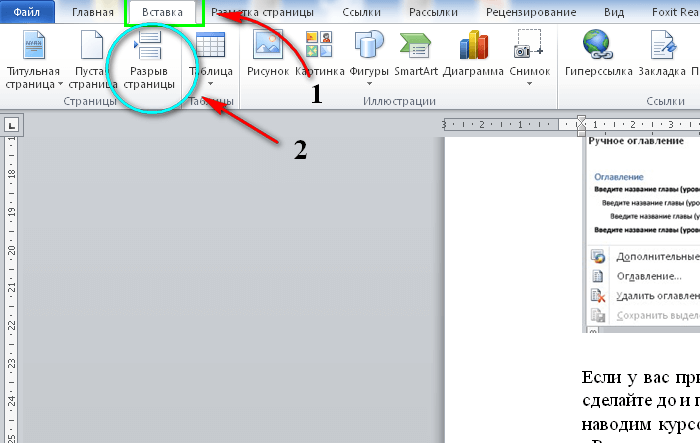
- Переходим в раздел «Ссылки»
- Выбираем « Обновить таблицу»
- А дальше можно выборочно обновить, либо полностью содержание или определенные страницы, смотрите сами как вам надо.

Значительный плюс автособираемого оглавления выражен в возможности быстро переходить на востребованную часть текста. Приступим:
- Наводим мышь на строчку в оглавлении, которая содержит то, что нам нужно, в данном случае название рубрики (раздела).
- Зажимаем и держим кнопку “Ctrl”
- Нажимаем на левую кнопку мышки
Готово! Дело сделано. ЗаключениеСегодня мы рассмотрели несколько способов, как в ворде сделать содержание. Теперь вы обладаете определенными знаниями. Спасибо, что дочитали до конца мою статью. Если возникнет, какое-либо недопонимание по этой теме, прошу писать в комментариях. С удовольствием помогу и подскажу. Всего вам доброго! До скорых встреч.

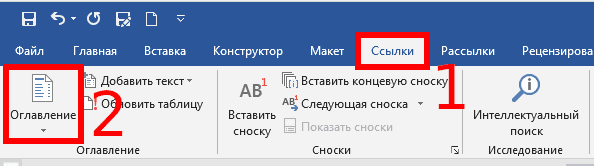
Появится раскрывающееся меню. Здесь вы можете выбрать между тремя встроенными содержаниями.
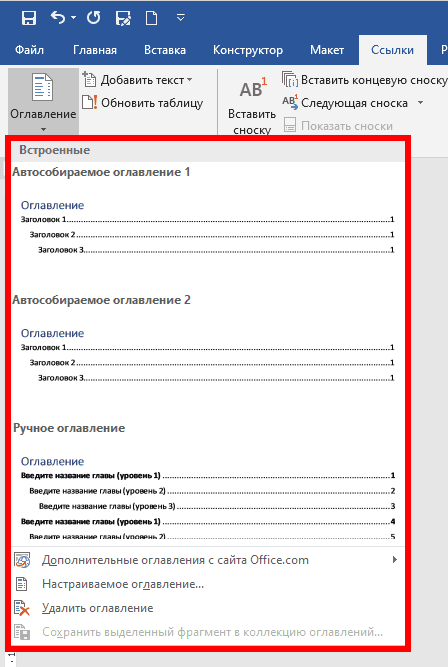
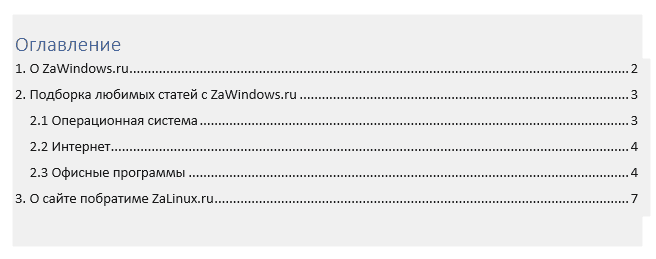
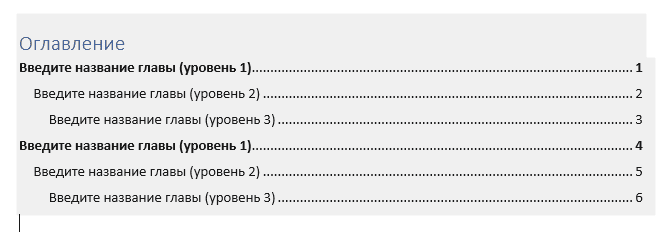
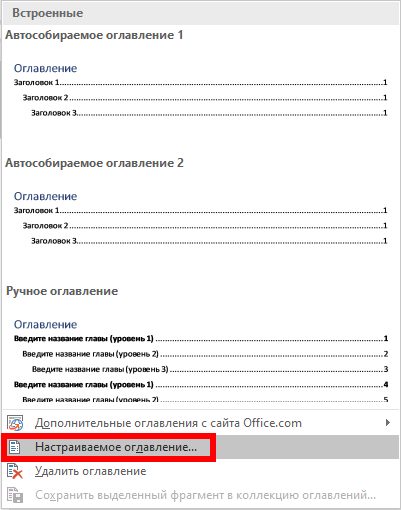
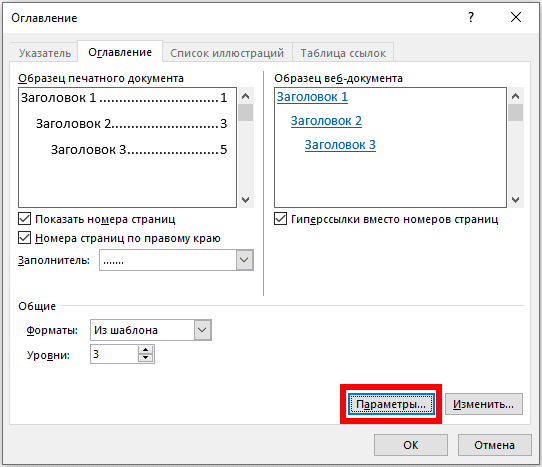
В окне «Параметры оглавления» рядом с каждым доступным стилем, который вы хотите использовать (это встроенные стили Word, начиная с Заголовка 4, введите уровень оглавления, который вы хотите использовать. Нажмите «ОК», когда вы закончите.
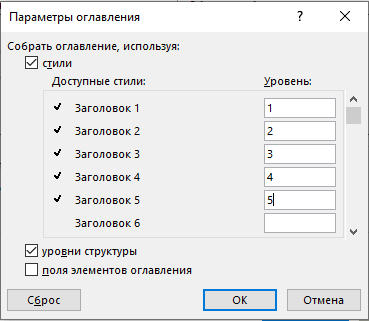
- Обновление Оглавления
- Связанные статьи
- Как вставить библиографическую ссылку?
- Светлана
- Вставка оглавления в Word
- Если нет отформатированных заголовков
- Вставка настраиваемого оглавления
- Помогла ли вам эта статья?
- Еще статьи по данной теме
- Добавление автоматического оглавление
- Добавление ручного оглавление
- Форматирование (видоизменения) оглавления
- Как сделать оглавление в Ворде
- Оформление
- Редактирование оглавления
- Создание автоматического содержания (оглавления) в Ворде
- Как вставить оглавление в Word?
- Ручное
- Как настроить оглавление в Ворде?
- Нумерация страниц
- Создание содержания
- Настройка заголовков
- Многоуровневое оглавление
- Как правильно писать заголовки
- Настройка положения
- Свойства оглавления
- Ручное оглавление
- Настраиваемое оглавление
- Параметры
- Стиль
- Работы инструментами Word
- Автоматическое оглавление (видео)
- Подготовка заголовков
- Формирование списка
- Обновление и удаление
- Как сделать оглавление в Word за несколько секунд
- Добавьте оглавление в документ
- При желании настройте вид оглавления
- Переход по ссылке в содержании
- Выбор стиля для списка со встроенной коллекции
- Создание нового стиля
- Определение новых стилей
- Ручная нумерация элементов списка
- Создание и форматирование оглавления в требуемом месте
Обновление Оглавления
По умолчанию элементы оглавления являются ссылками, для перехода по ним нажмите клавишу Ctrl и кликните по пункту меню, куда вы хотите перейти.
Если это не работает, то откройте свойства оглавления и проверьте, чтобы стояла галочка «Гиперссылки вместо номеров страниц».
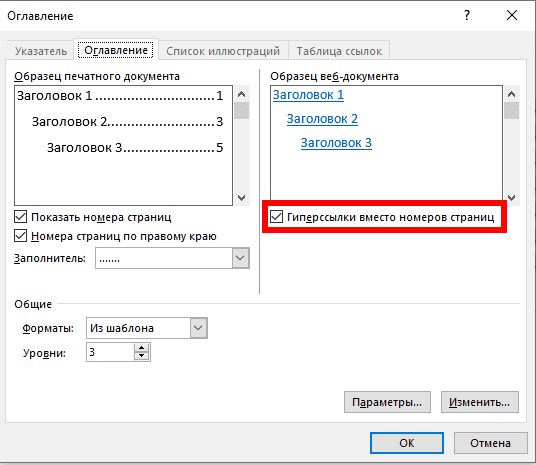
Связанные статьи
- Как удалить пункты из оглавления в Word (100%)
- Как изменить стили заголовка в Word (66.7%)
- Как автоматически добавлять сноски и список литературы в Word (58.4%)
- Как вставить ссылки и сноски в Word для курсовой работы или реферата (58.4%)
- Как начать нумерацию сносок со 2 или любой другой цифры (58.4%)
- Как вставить музыкальный символ, ноты в Word (RANDOM — 50%)

Открывается следующее окно
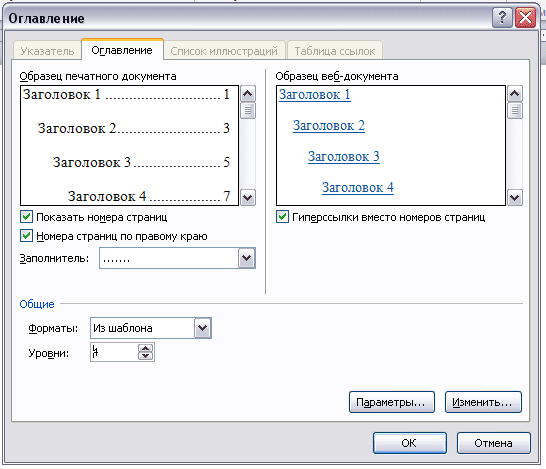
Итак, внизу слева смотрите Общие ? Форматы ? Уровни. Ставим нужный нам уровень и нажимаем ОК.

Как добавить нужные уровни
Теперь мы можем выбрать уровень 4 открыв вкладку Ссылки ? Добавить текст.
Также можно поставить и другие, повторив действие.
Microsoft Office. Word 2003, 2007, 2010, 2013, 2016, 2019, 365
Рекомендую также прочитать:
Как вставить библиографическую ссылку?
Заметку можно распечатать нажав кнопку печать (вверху справа).

Светлана
Доброго дня всем и успешной учебы!
Для примера используем Word 2013, однако, процесс будет аналогичным и для Word 2010, и для Word 2007, и для Word 2011 на Mac. Можете посмотреть короткую видеоинструкцию или почитать, как это сделать по пунктам.
Вставка оглавления в Word
Если это уже сделано, для вставки оглавления осталось выполнить следующие действия:
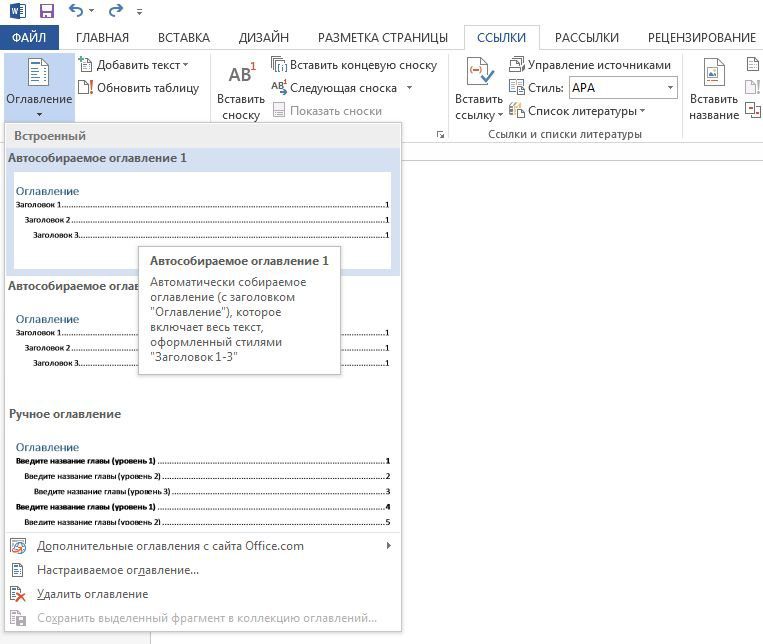
Если нет отформатированных заголовков
Если в документе еще нет заголовков, отформатированных при помощи автостилей, следует предварительно пробежаться по документу и сделать это. В простейшем случае, выберите по очереди каждый заголовок раздела и примените к ним стиль Заголовок 1, который доступен на панели Стили вкладки Главная.
Затем выберите каждый подзаголовок и примените к нему стиль Заголовок 2 (доступен там же). Рядом автоматически появится стиль Заголовок 3; если у вас есть подразделы третьего уровня, отформатируйте их при помощи него.
Вставка настраиваемого оглавления
- Как в Word правильно вводить подстрочные и надстрочные символы
- Word: автоматическая нумерация формул
- Word: как обновить все поля одновременно
Внимание! Все действия будут выполняться на примере MS Word 2016, но описанные инструкции применимы и к другим версиям программы, за исключением 2003 года, так как там есть только функция создания автоматического оглавления.
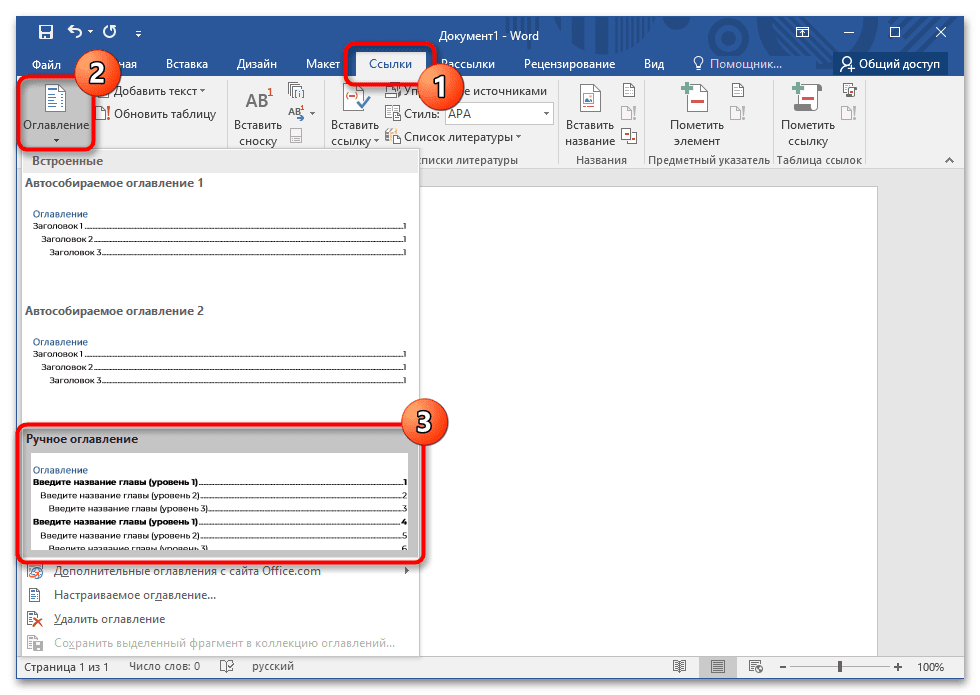
Обратите внимание! По умолчанию создаются пункты первого уровня. Если они не нужны, их следует выделить и удалить посредством клавиши Backspace.
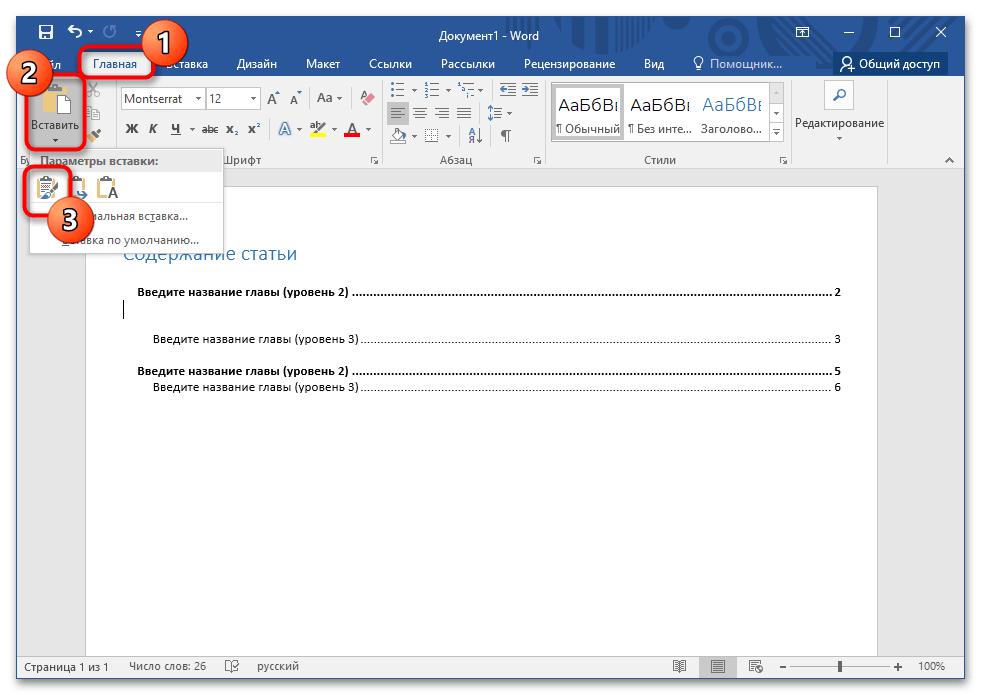
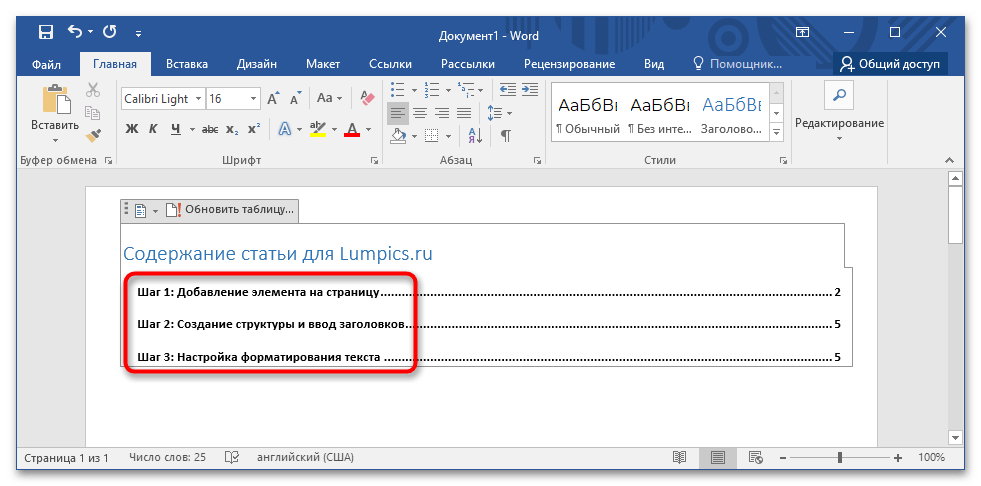
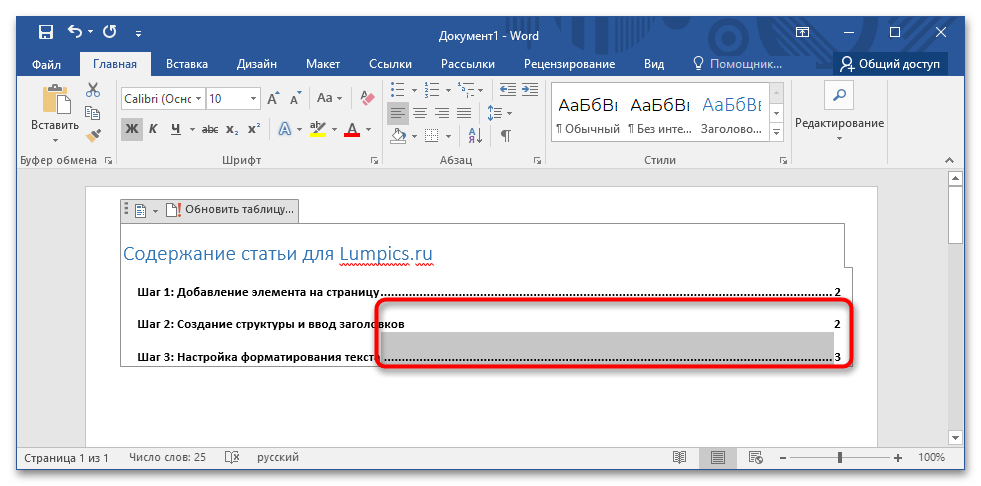

На этом этапе важно сформировать итоговую структуру, которая будет использована в дальнейшем тексте. При необходимости ее можно отредактировать в дальнейшем, но предпочтительней это делать до форматирования.
Шаг 3: Настройка форматирования текстаЗавершающим этапом создания оглавления вручную является форматирование введенного текста. Строгих правил нет, все полностью зависит от собственных предпочтений или выдвигаемых требований. Доступны следующие операции:
- выбор шрифта и типа написания;
- выравнивание;
- изменение интервалов и отступов;
- табуляция;
- заливка и изменение цвета.
Все необходимые для этого инструменты находятся на вкладке «Главная». В отдельной статье на нашем сайте о данной процедуре рассказано более детально и с сопутствующими примерами использования функций программы MS Word. Подробнее: Форматирование текста в документе Microsoft Word
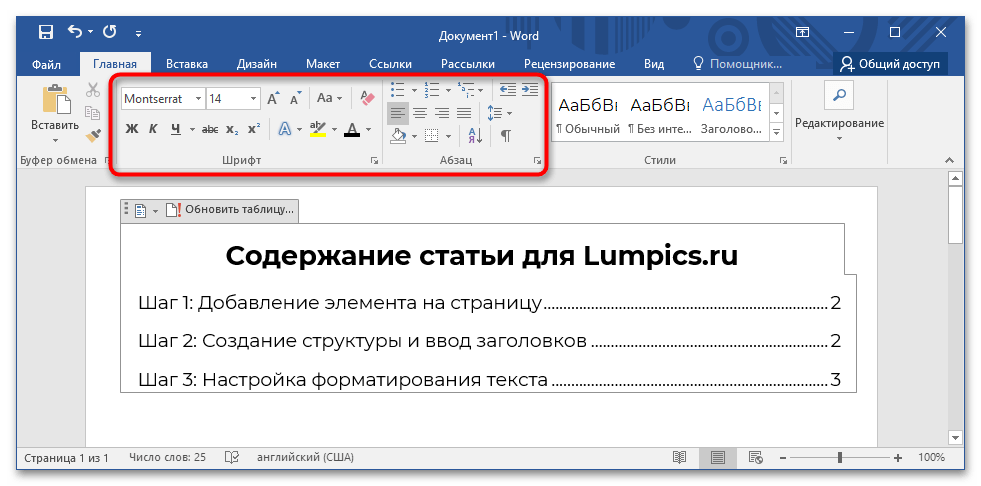
Важно! В отличие от автоматически созданного содержания, ручное можно впоследствии изменять, это никак не повлияет на отображение основного текста уже набранной статьи.
Мы рады, что смогли помочь Вам в решении проблемы.
Опишите, что у вас не получилось. Наши специалисты постараются ответить максимально быстро.
Помогла ли вам эта статья?
ДА НЕТ
Еще статьи по данной теме
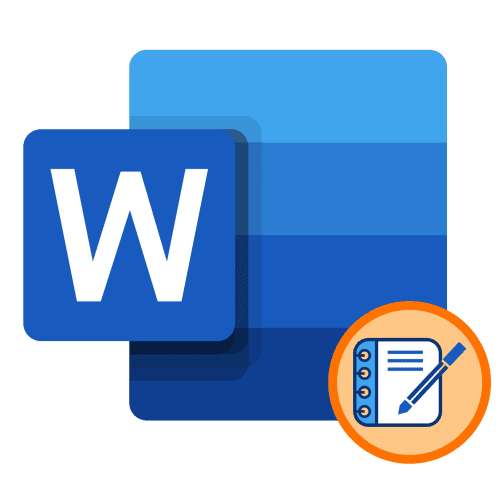
Обратите внимание! Ручной ввод содержания в Microsoft Word – гарантия возврата документа на доработку. Чтобы привести его в приличный вид, можно воспользоваться несколькими способами.
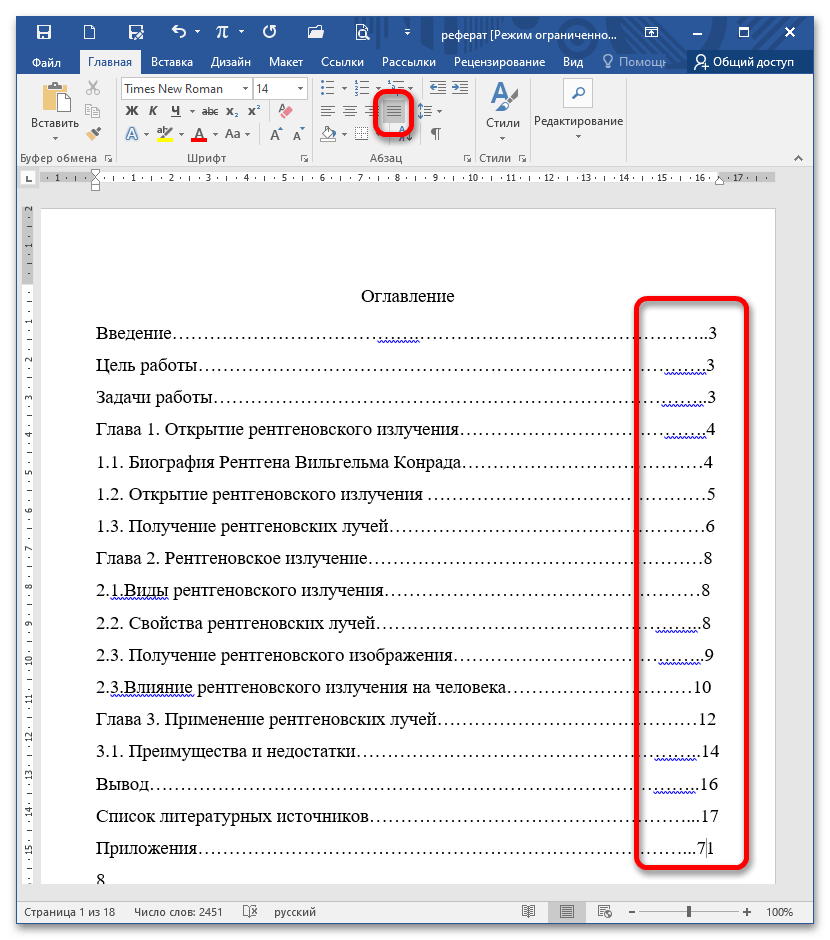
Откройте документ, подлежащий редактированию, и перейдите во вкладку «Вставка». В блоке «Таблица» раскройте список и выделите 2 столбца и все строки, показанные на пиктограмме, либо самостоятельно (пункт «Вставить таблицу» ниже в меню) укажите необходимое количество строк.
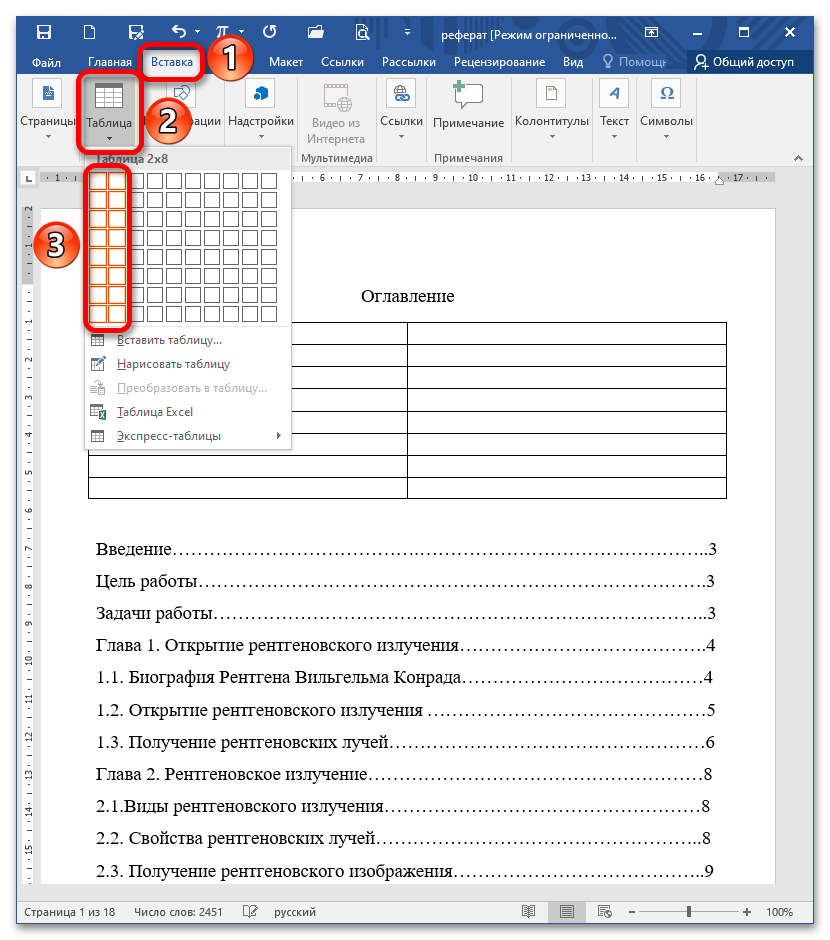
Обратите внимание! Количество строк должно быть равным числу заголовков и подзаголовков, поэтому по необходимости добавьте недостающие или, наоборот, удалите ненужные.
Подробнее: Как добавить / удалить строки в таблице Ворд
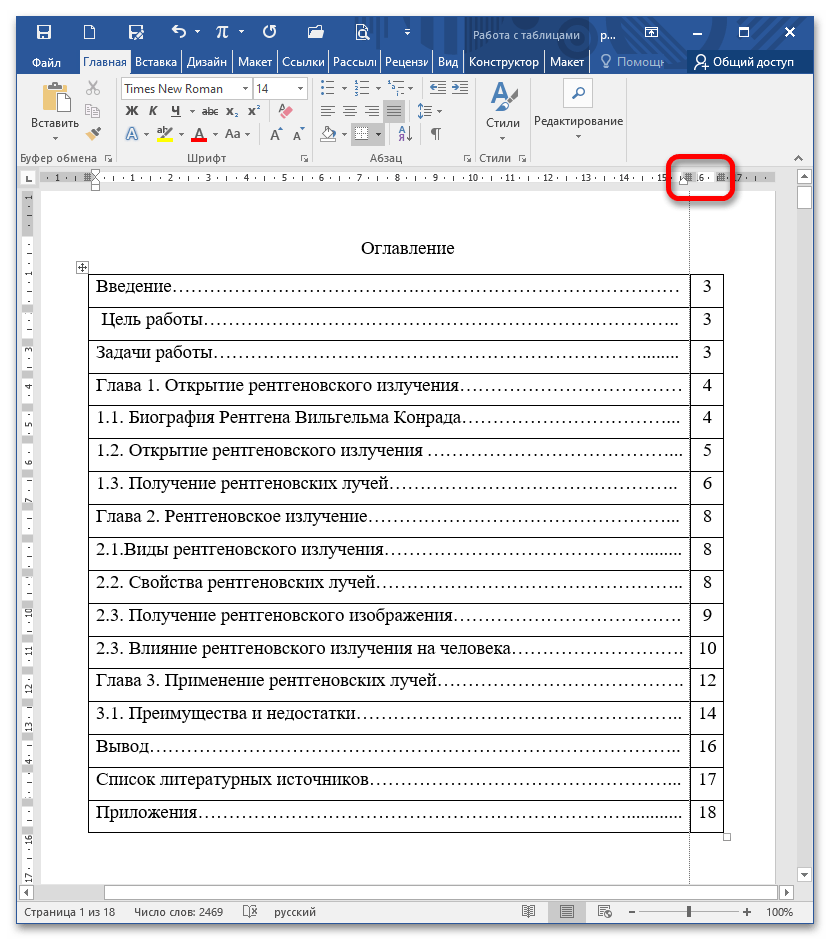
Примечание: Если линейка не отображается, включите ее во вкладке «Вид» в блоке «Показать» (установите галочку напротив одноименного пункта).
Кликните на пиктограмму (1), появляющуюся при наведении курсора, для выделения всей таблицы. В ленте в блоке «Абзац» найдите ярлык, отвечающий за границу и заливку. Раскройте его, щелкнув на стрелочку справа. Из выпавшего списка выберите пункт «Нет границы».
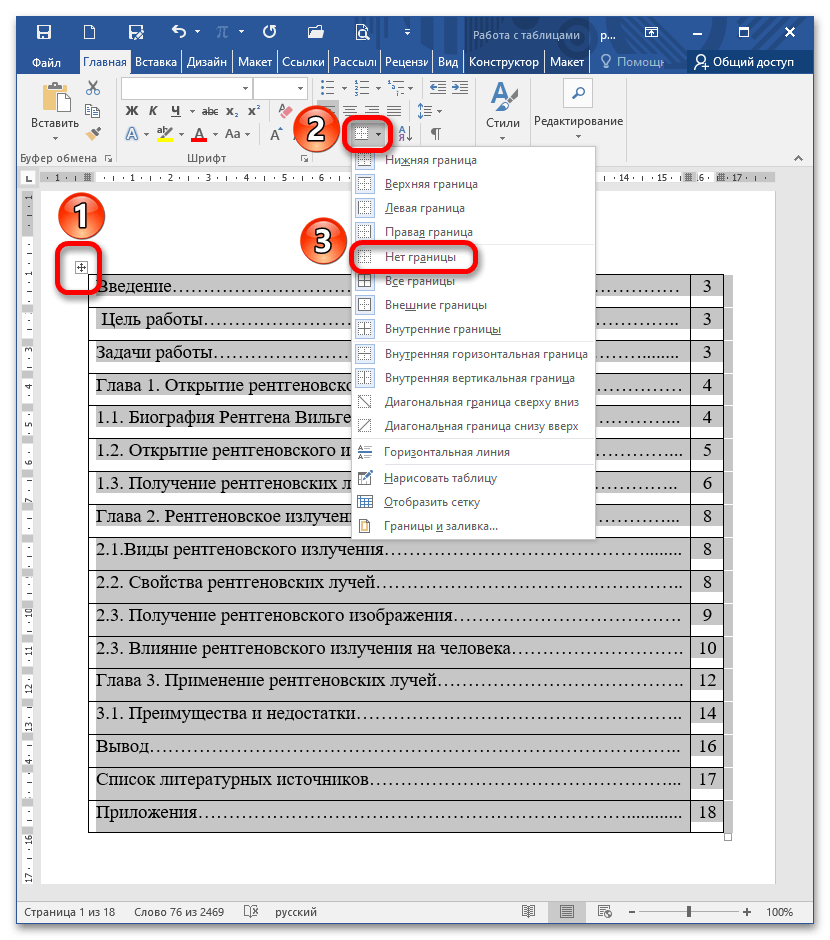
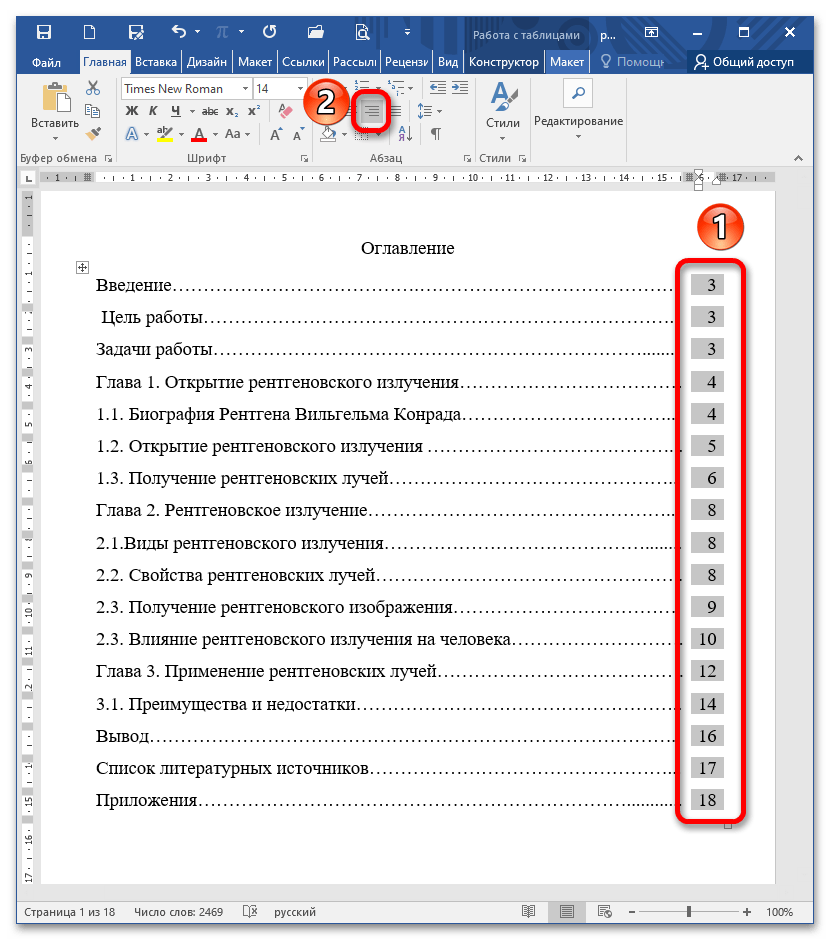
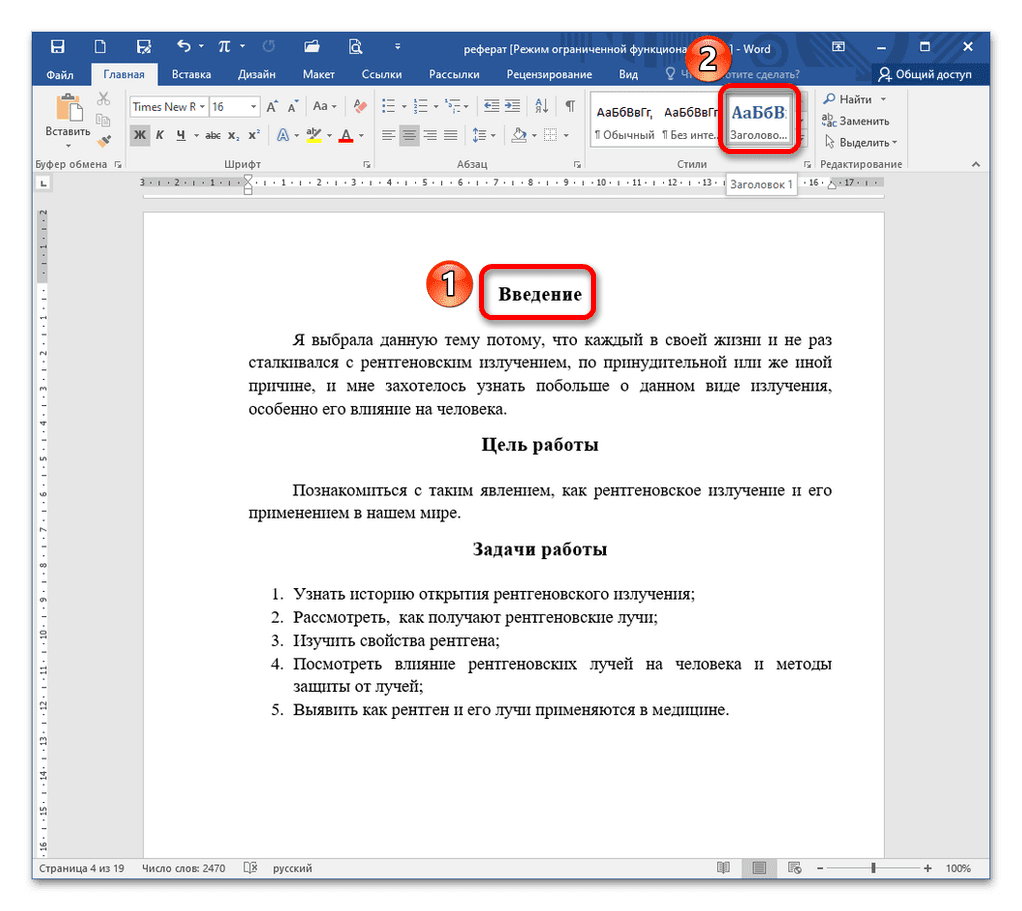
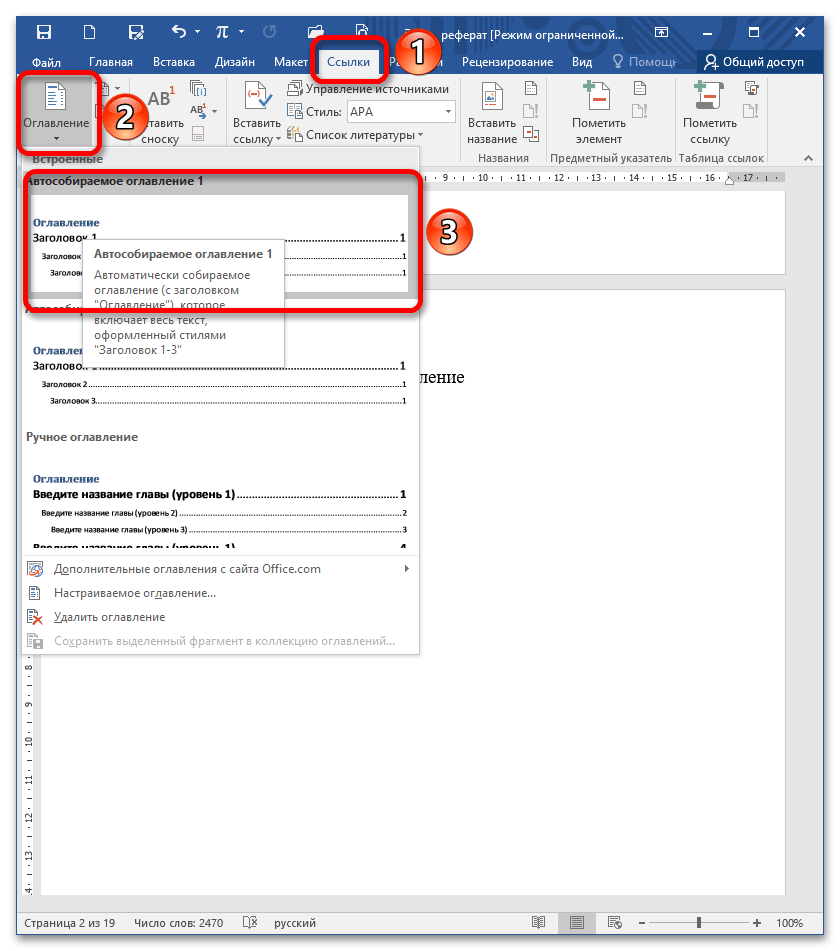
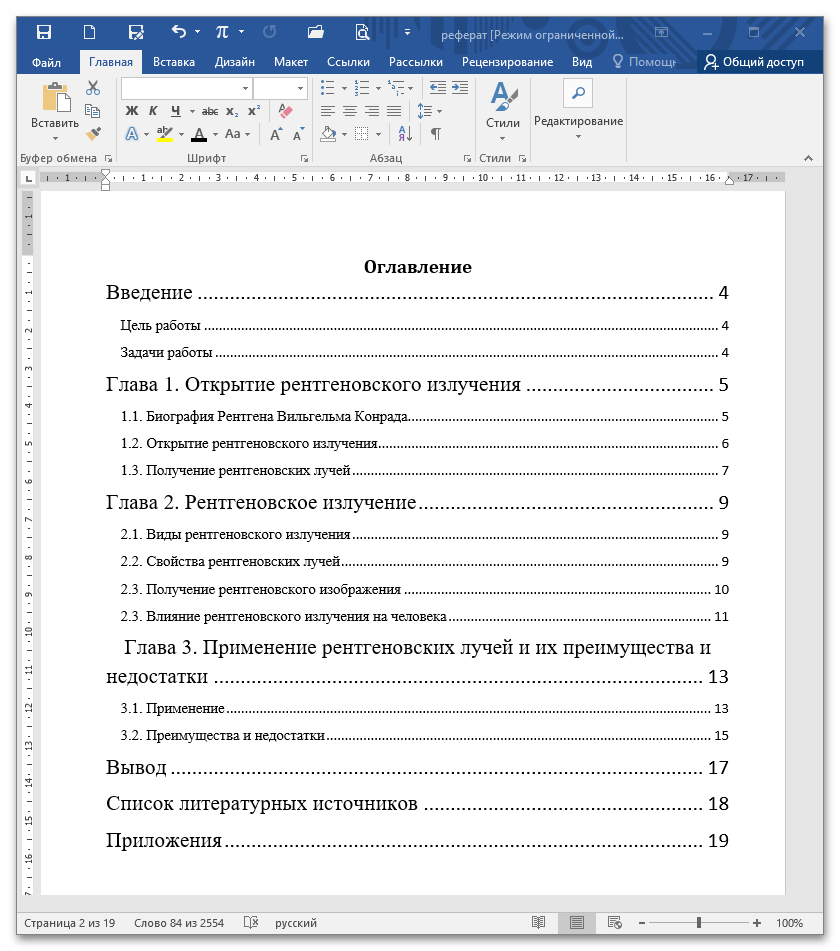
Обновление поляЕсли по ходу редактирования текста изменились номера страниц подзаголовков, содержание можно обновить в автоматическом режиме. Для этого кликните по нему правой кнопкой мыши и выберите пункт «Обновить поле».
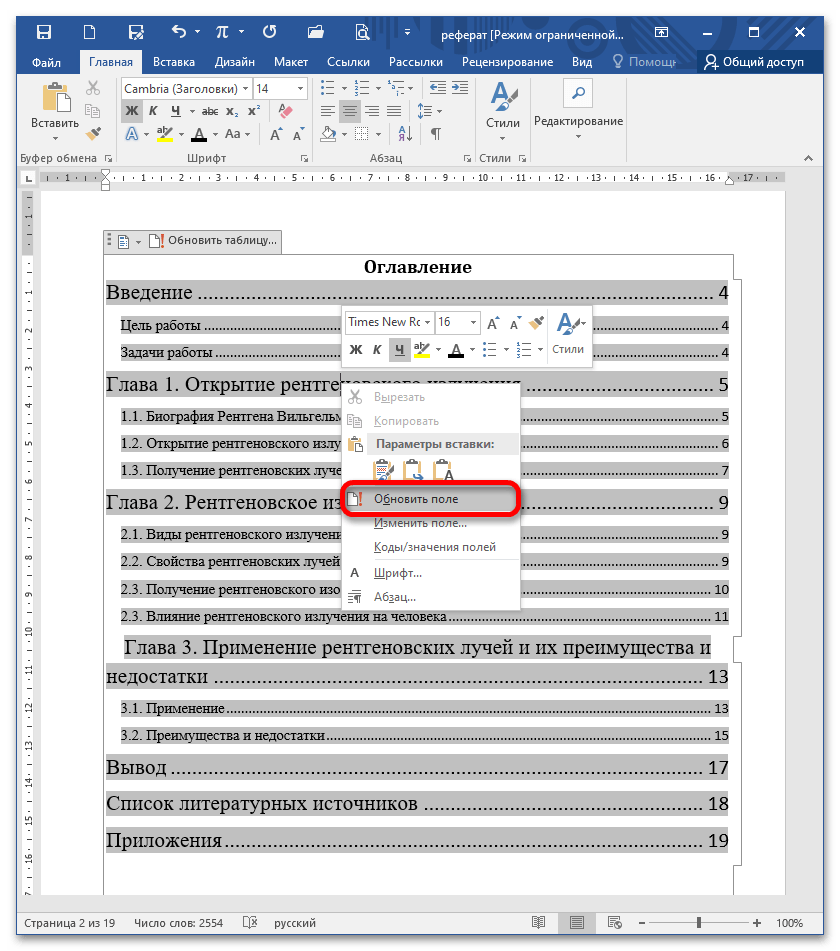
В новом окне установите переключатель «Обновить целиком» и кликните «ОК».
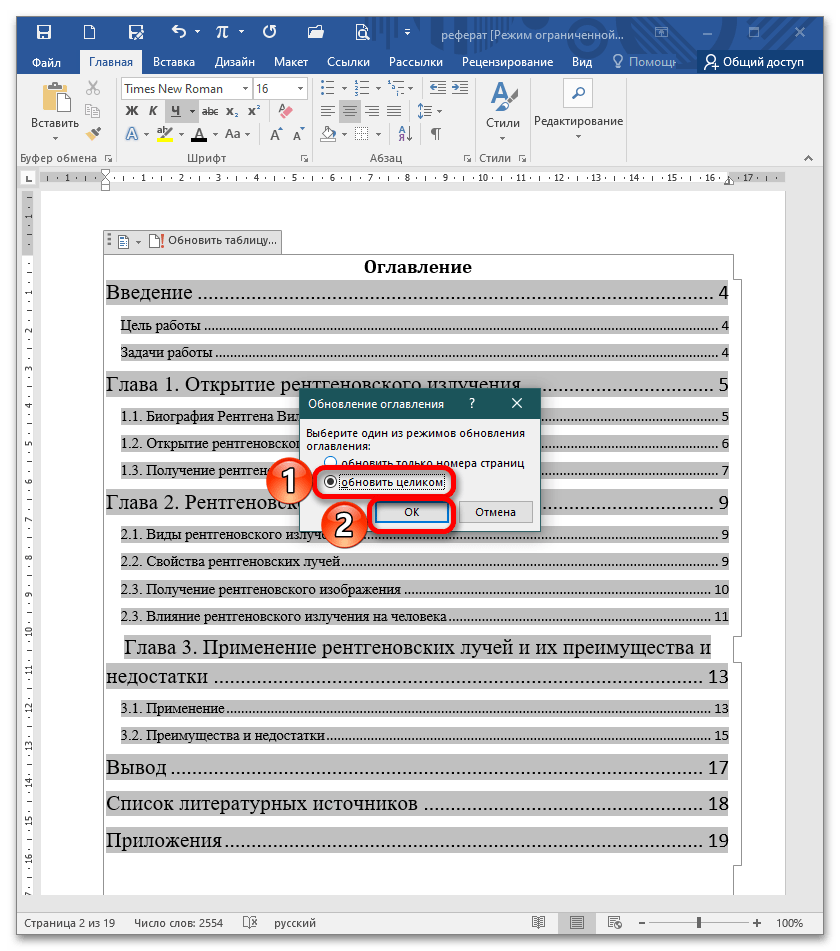
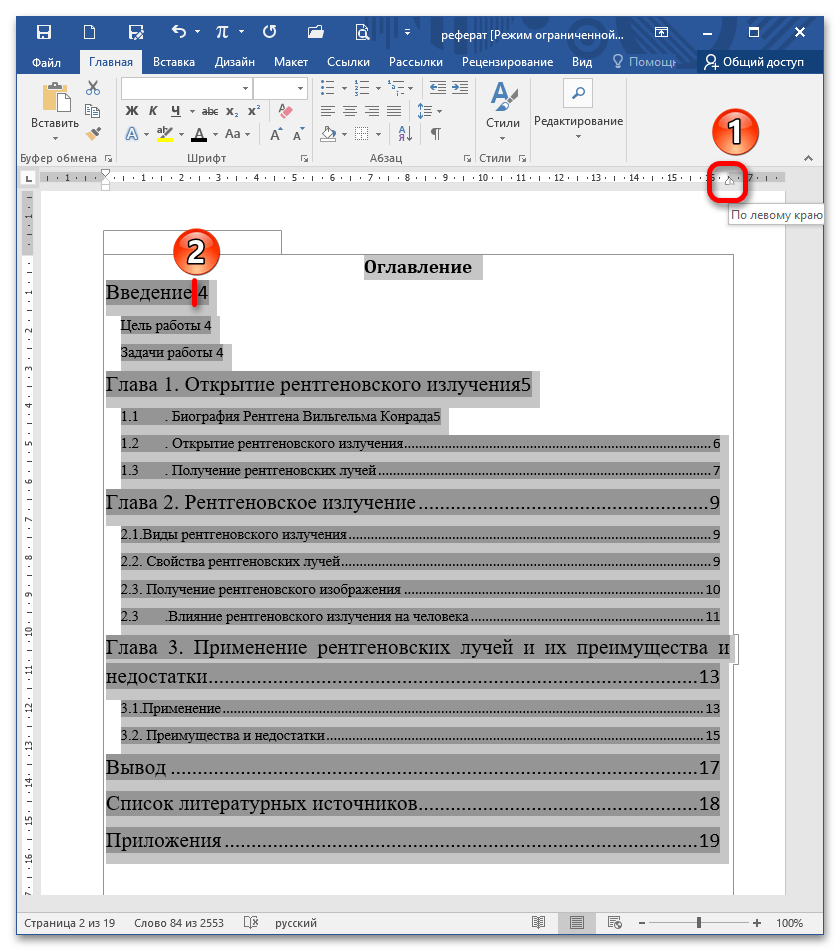
Способ 4: ТабуляцияПропишите вручную содержание и укажите страницы, на которых находятся главы и подзаголовки. Учтите, между названием разделов и номером не должно быть никаких знаков и пробелов (их нужно написать слитно). Установите курсор между окончанием последнего слова и числом в строке.
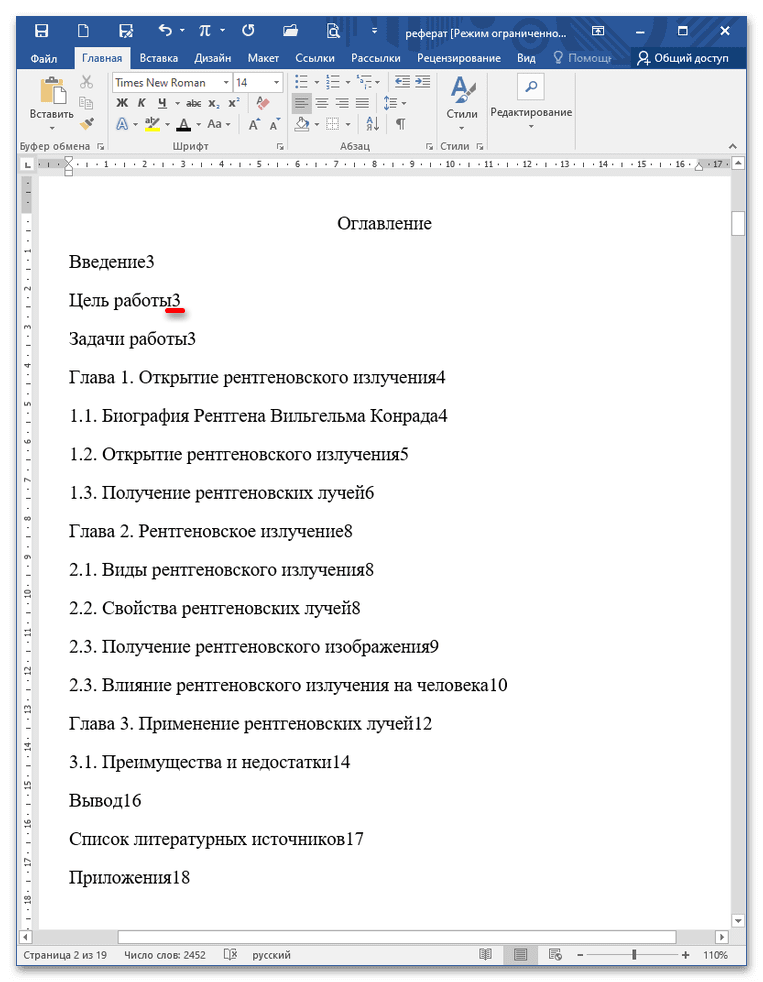
Нажимайте Tab необходимое количество раз для сдвига номера к концу строки. Повторите это действие с остальным полем. Важно отметить, что у данного способа есть недостаток: двузначные числа выравниваются по другой прямой.
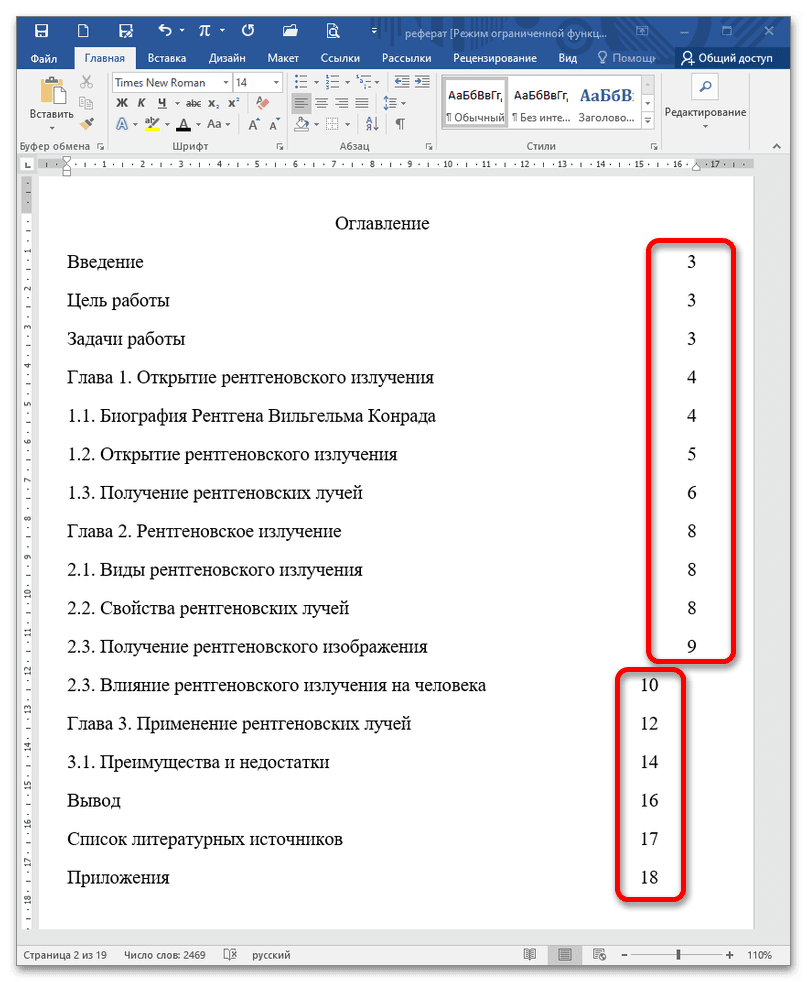

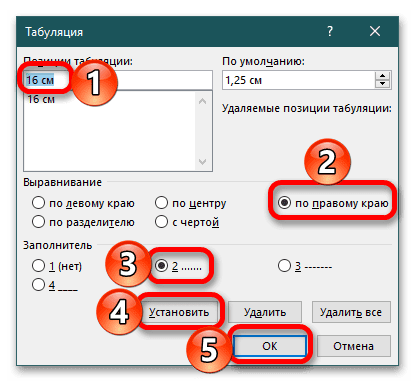
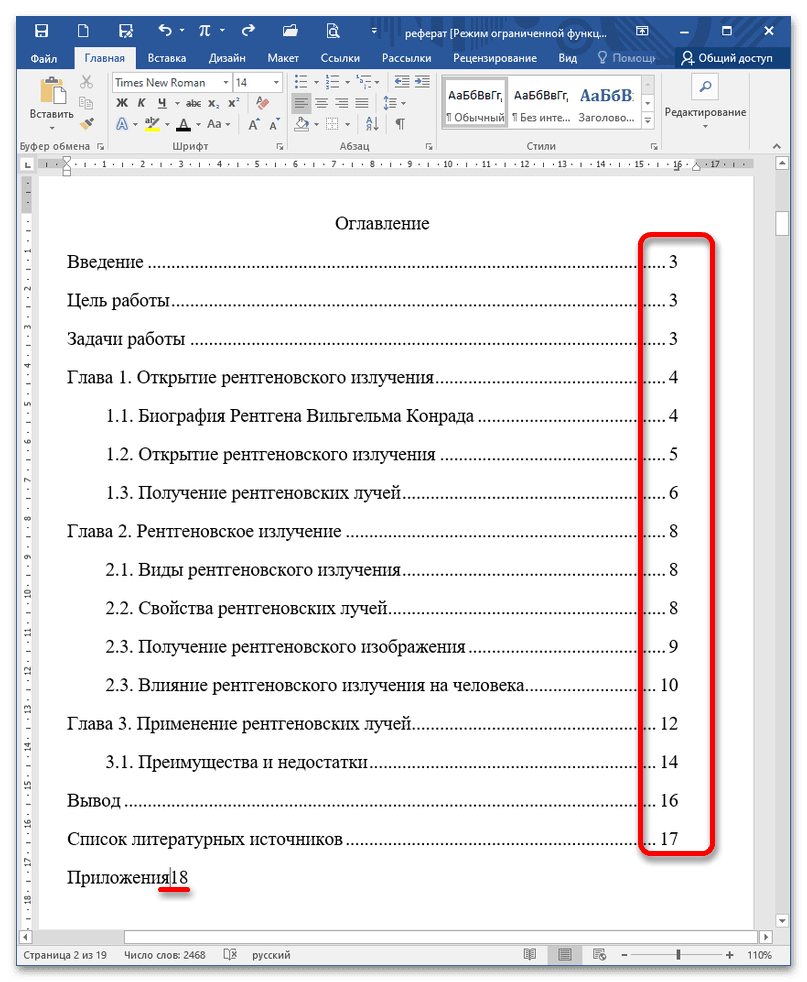
Алгоритм действий для создания заголовков:
- Выделите или пропишите фразу для Заголовка.
- Нажмите на кнопку стиля. При наведении курсора на стиль всплывает информационное окошко с полным названием Заголовка 1, 2 или 3.
При использовании кнопки «Изменить» (клик правой клавишей мыши на стиле Заголовка) форматирование Заголовка конкретного уровня проводится единожды. Все остальные Заголовки этого же уровня будут автоматически редактироваться в соответствии с внесенными изменениями при нажатии на стиль.
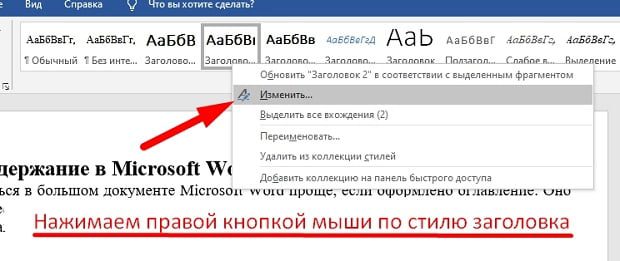
Добавление автоматического оглавление
После того, как вы добавили в текст заголовки и подзаголовки, можно приступить к процессу добавления оглавления в документ.
Для того чтобы сделать содержание в Ворде, проделайте следующее:
- Из перечня предложенных автособираемых шаблонов выберите вид содержания.
- Вас автоматический перенесет к «Оглавлению» в тексте.
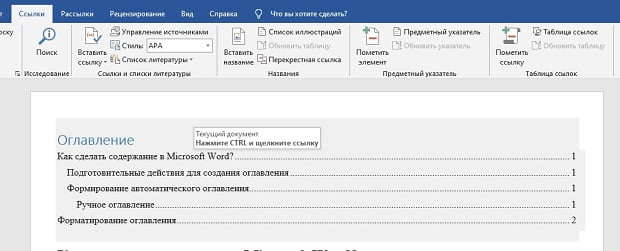
Добавление ручного оглавление
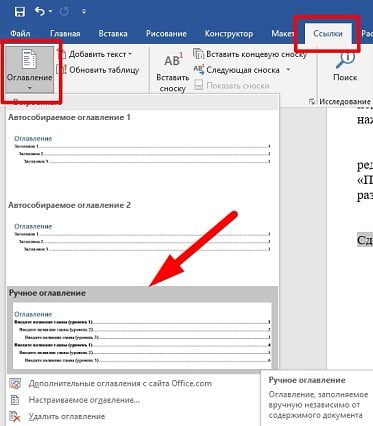
Форматирование (видоизменения) оглавления
Шаблоны автособираемых и ручного содержания можно видоизменять.
Чтобы изменить вид оглавления, сделайте следующее:
- Кликните мышью по Содержанию в тексте.
- В открывшемся окне, вы можете настроить: вид (шаблон), скрыть пунктирную линию, скрыть нумерацию, добавить дополнительные уровни.
- После внесения изменений, нажмите «Ок».
В «Общие» есть еще один важный пункт — «Уровни». Часто бывает так, что в тексте пользователь использует Заголовки 4, 5 и даже 6 уровня. При выборе шаблонов эти уровни автоматически не отобразятся, поскольку опция предусматривает наличие только подзаголовков первых трех уровней.
Чтобы они были вынесены в Содержание, в «Общие» в пункте «Уровни» нужно установить цифру, соответствующую количеству подразделов. Например, 6. После нажатия «Ок» внесенные изменения автоматически отобразятся в самом Содержании.
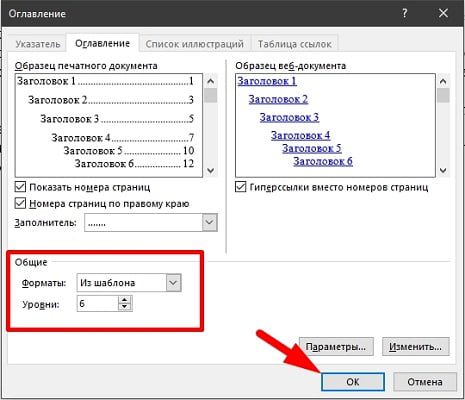
Важно! Если изменения вносят в Заголовки в самом тексте или в текст добавляют (удаляют из текста) материал из-за чего меняется нумерация страниц (Заголовки в документе смещаются — поднимаются вверх или опускаются вниз), нужно дополнительно выполнить обновление таблицы, нажав на соответствующую кнопку сверху линии. Иначе Содержание останется таким, каким было.

- 1.1 Оформление
- 2 Редактирование оглавления
Эта статья содержит пояснения, сделанные для Microsoft Word 2010, но она так же применима и для других популярных версий Microsoft Word — 2007 и 2013.
Подсказка: часто бывает удобным присваивать стиль с использованием кнопки «Формат по образцу» — выделяете заголовок-образец, нажимаете упомянутую кнопку и затем щелкаете по новому заголовку.
Еще одна подсказка: самым быстрым способом копирования формата является применение горячих клавиш, подробнее см. в статье: Ctrl+Shift+C и Ctrl+Shift+V: горячие клавиши для быстрого копирования формата в Microsoft Word
- если состав и текст заголовков не менялся — выберите «обновить только номера страниц»;
- если добавлялить, удалялись или изменялись заголовки — выберите «обновить целиком».
Настройка существующего оглавления:
Нажмите кнопку Изменить. Если кнопка Изменить неактивна, установите в поле Форматы значение Из шаблона.
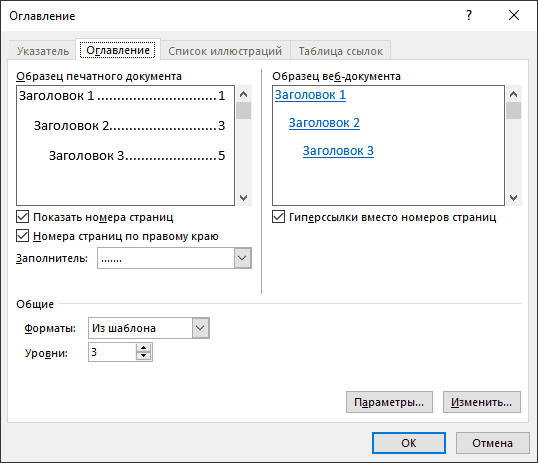
В списке Стили выберите уровень, который требуется изменить, и нажмите кнопку Изменить.
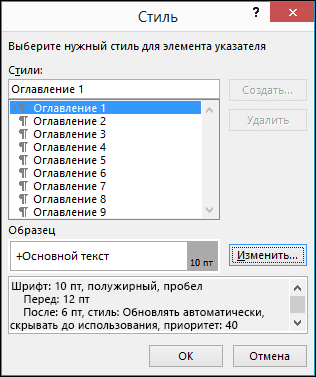
Внесите изменения в области Изменение стиля.
Нажмите кнопку OK, чтобы сохранить изменения. Повторите действия 3 и 4 для всех уровней, которые должны отображаться в оглавлении.
Используйте параметры для отображения, скрытия и выравнивания номеров страниц, добавления или изменения заполнителя, настройки форматирования и указания количества уровней отображаемых заголовков.
Настройка существующего или создание новой таблицы:


Создать его можно автоматически. То есть не печатать каждый пункт вручную, а просто выбирать мышкой нужные разделы и подразделы.
И если в документе что-то поменяется (например, добавится новая информация и страницы сместятся), это содержание можно будет обновить. Для этого просто нажать кнопку — вручную ничего править не придется.
Как сделать оглавление в Ворде
Эта инструкция подходит для любой версии программы Microsoft Word (2003, 2007, 2010, 2013, 2016).
Сначала нужно пронумеровать страницы документа. Для этого переходим во вкладку «Вставка» в верхней части программы, щелкаем по кнопке «Номер страницы» и выбираем подходящий вариант. Затем нажимаем «Закрыть окно колонтитулов».

Теперь необходимо разметить разделы в документе. Для этого выделяем заголовки и подзаголовки и применяем для них нужный стиль.
Сначала в тексте выделяем заголовок главного раздела и в части «Стили» выбираем «Заголовок 1» (обычно это третий пункт слева).

Затем выделяем каждый из заголовков дополнительных разделов (подразделов) и выбираем в стилях пункт «Заголовок 2».

То же самое проделываем и с остальными разделами и подразделами. Если есть еще и под-подразделы, то выбираем для каждого из них стиль «Заголовок 3» и «Заголовок 4» соответственно.
Например, я хочу, чтобы оно было в самом начале текста, перед первым заголовком. Значит, щелкаю перед первой его буквой левой кнопкой мышки, чтобы там начала мигать палочка.


Вот и всё! Содержание добавилось туда, где мигал курсор.
Если его нужно отделить (вынести на отдельную страницу), снова ставим курсор перед текстом/заголовком, переходим во вкладку «Вставка» и нажимаем на кнопку «Разрыв страницы».
Оформление
Когда мы размечаем разделы и подразделы текста при создании оглавления, оформление заголовков автоматически меняется. Шрифт, цвет и размер букв становятся другими.
Были у меня, например, черные заголовки шрифта Arial, а стали синие Cambria.
Конечно, это можно поправить вручную: пройтись по тексту и поменять оформление на нужное. Но есть вариант проще — отредактировать сами стили заголовков.
Для этого щелкаем правой кнопкой мышки по стилю заголовка, который нужно поправить, и выбираем пункт «Изменить».

В появившемся окошке настраиваем форматирование: меняем шрифт, размер, цвет и другие характеристики, после чего нажимаем ОК.

Сразу после этого все заголовки данного уровня, которые есть в документе, поменяются. То же самое проделываем и со стилями заголовков других уровней.

Например, вместо точек можно выбрать пунктир, сплошное подчеркивание или вообще убрать разделитель.
Редактирование оглавления
В процессе работы над документом его частенько приходится править: добавлять или удалять информацию, менять заголовки. Что в этом случае делать с содержанием?
Всё просто: его нужно обновить. Делается это автоматически — нужно просто нажать на кнопку «Обновить таблицу» во вкладке «Ссылки».

После этого все, что вы наменяли в тексте, отразится на содержании: исправятся заголовки, обновятся ссылки и номера страниц.

В MS Word можно выполнять различные задачи, и далеко не всегда работа в этой программе ограничивается банальным набором или редактированием текста. Так, выполняя в Ворде научно-техническую работу, набирая реферат, диплом или курсовую, делая и оформляя доклад, сложно обойтись без того, что принято называть расчетно-пояснительной запиской (РПЗ). Сама же РПЗ обязательно должна включать оглавления (содержание).
Зачастую, студенты, как и работники тех или иных организаций, сначала оформляют основной текст расчетно-пояснительной записки, добавляя в него основные разделы, подразделы, графическое сопровождение и многое другое. Закончив эту работу, они переходят непосредственно к оформлению содержания созданного проекта. Пользователи, не знающие всех возможностей Microsoft Word, для таких целей начинают выписывать в столбик поочередно названия каждого из разделов, указывают соответствующие им страницы, перепроверяют то, что получилось в результате, нередко что-то корректируя по ходу, и только потом отдают готовый документ преподавателю или начальнику.
Такой подход к оформлению содержания в Ворде хорошо работает лишь с документами небольшого объема, коими могут быть лабораторные или типовые расчеты. Если же документ — это курсовая или дипломная работа, научная диссертация и тому подобное, то соответствующий ему РПЗ будет состоять из нескольких десятков основных разделов и еще большего количества подразделов. Следовательно, оформление содержания столь объемного файла вручную займет довольно много времени, параллельно затратив нервы и силы. Благо, сделать содержание в Word можно и автоматически.
Создание автоматического содержания (оглавления) в Ворде
Самое верное решение — начинать создание любого обширного, большого по объему документа именно с создания содержания. Даже в случае, если у вас еще не написано ни одной строчки текста, потратив всего 5 минут на предварительную настройку MS Word, вы сэкономите себе значительно больше времени и нервов в дальнейшем, направив все усилия и старания исключительно на работу.
Открыв Ворд, перейдите на вкладку «Ссылки», расположенную на панели инструментов вверху.
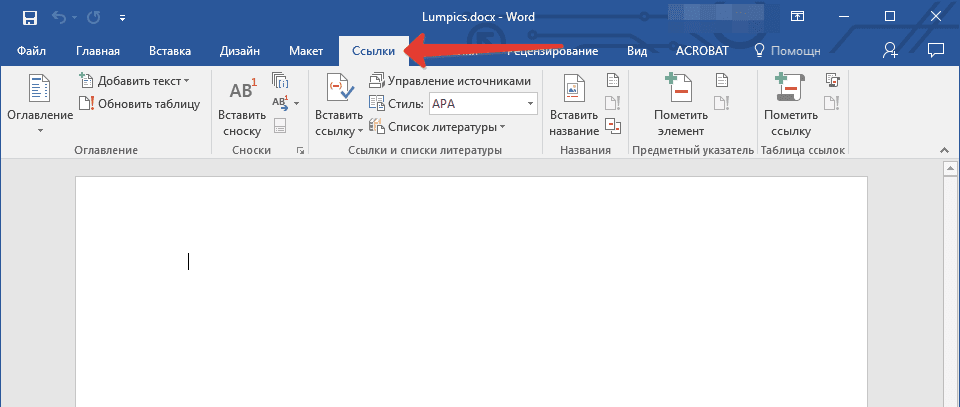
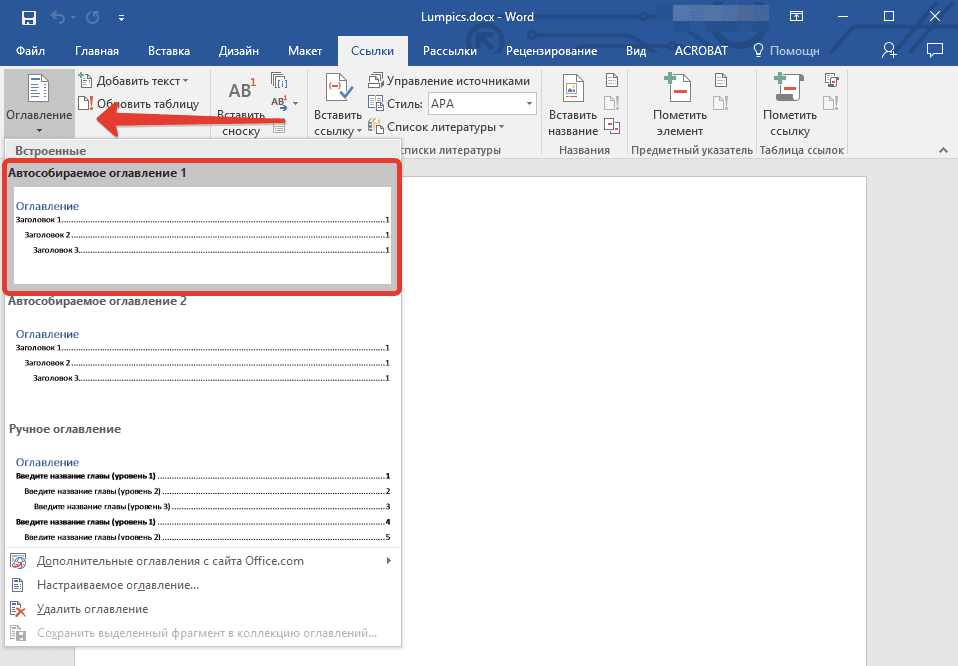
Перед вами появится сообщение о том, что элементы оглавления отсутствуют, что, собственно, не удивительно, ведь вы открыли пустой файл.
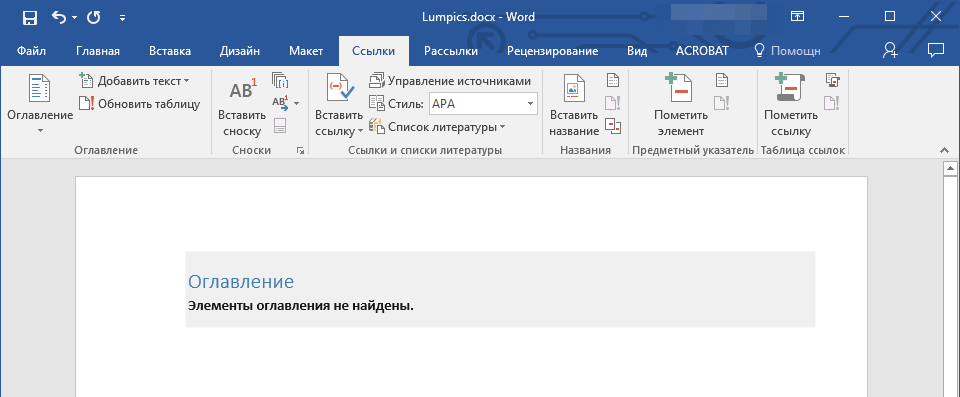
Примечание: Дальнейшую «разметку» содержания вы можете делать по ходу набора текста (что более удобно) или по завершению работы (займет заметно больше времени).
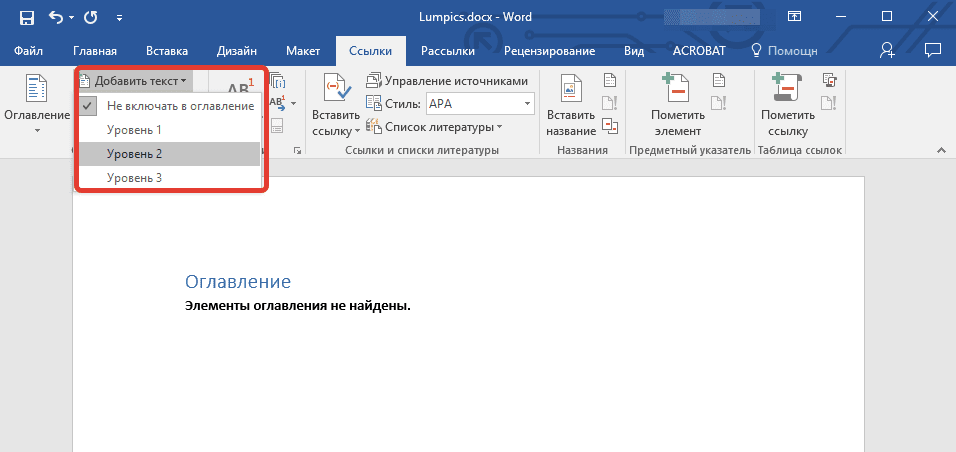
Примечание: Вполне логично, что вы можете создавать не только заголовки меньшего уровня, но и основные. Кликните по месту, где вы хотите его разместить, разверните пункт «Добавить текст» на панели управления и выберите «Уровень 1»
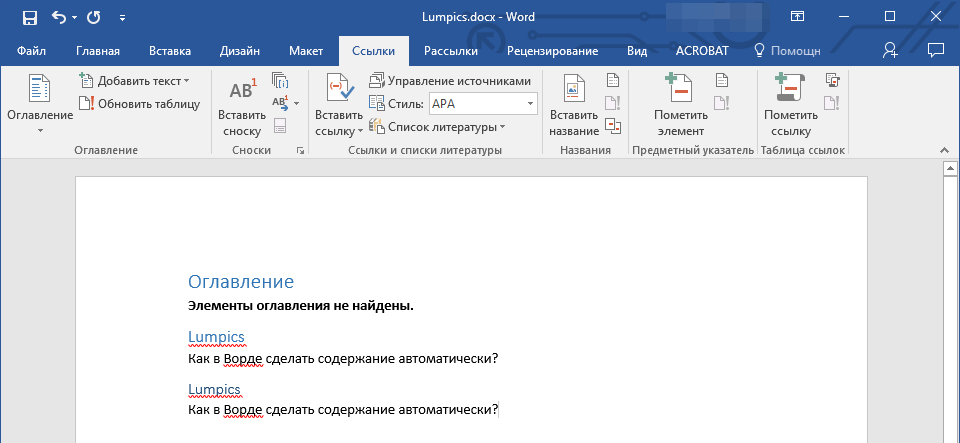
Выберете желаемый уровень заголовка: чем больше цифра, тем «глубже» будет этот заголовок.
Чтобы просмотреть содержание документа, а также для быстрой навигации по его содержанию (созданному вами), необходимо перейти во вкладку «Вид» и выбрать режим отображение «Структура».
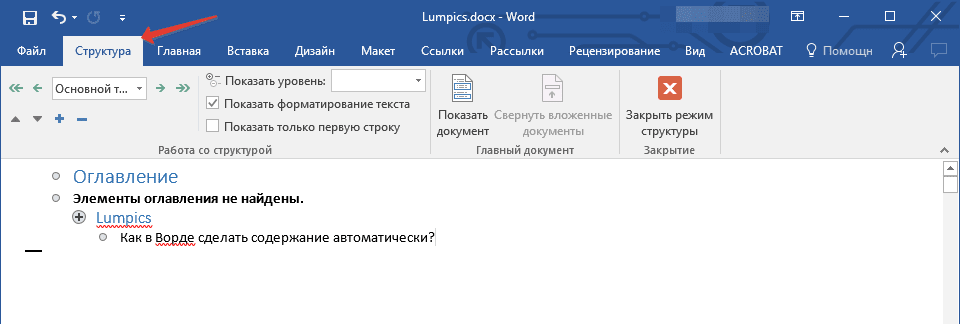
Весь ваш документ разбит на пункты (заголовки, подзаголовки, текст), каждый из которых имеет свой уровень, предварительно указываемый вами. Отсюда между этими пунктами можно быстро и удобно переключаться.
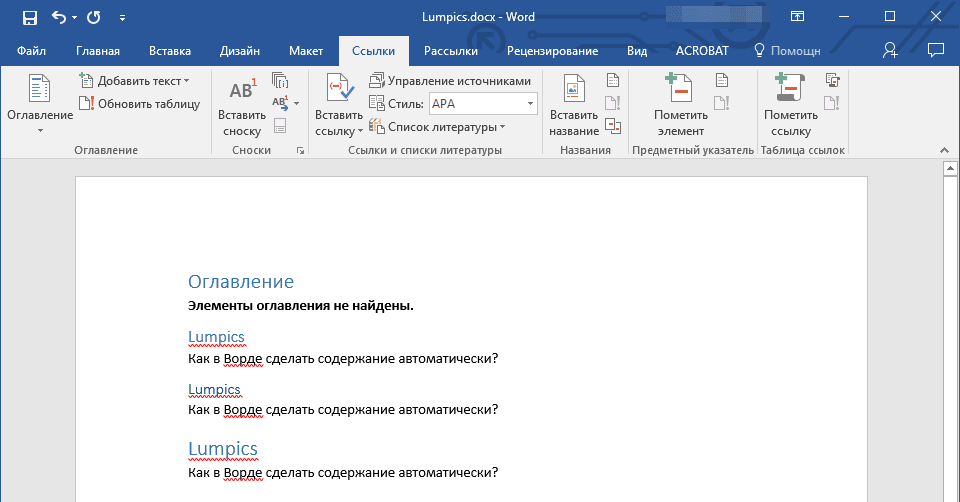
В начале каждого заголовка есть небольшой синий треугольничек, кликнув по которому, вы можете скрыть (свернуть) весь текст, который относится к этому заголовку.

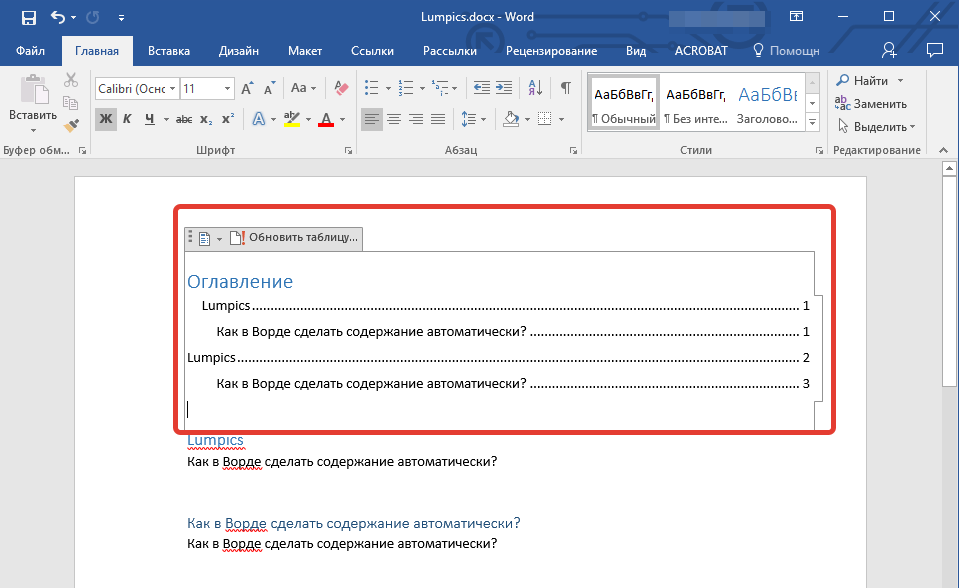
Это и есть столь необходимое для каждой объемной работы автосодержание, сделать которое в Ворде очень просто. Именно содержание будет находится в начале вашего документа, как это и требуется для РПЗ.
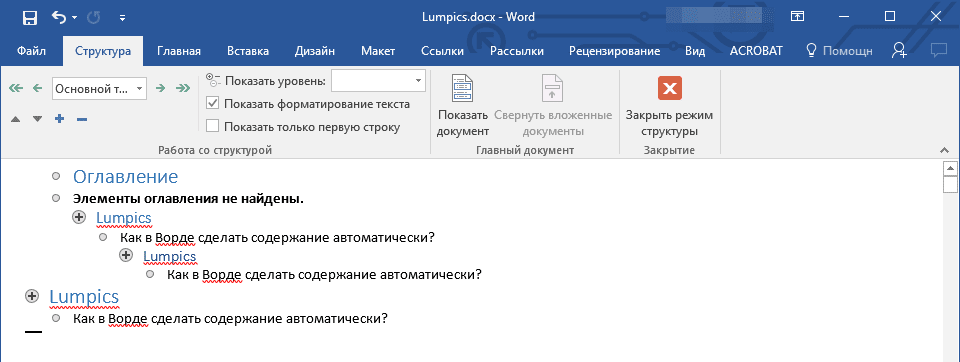
По ходу выполнения работы автоматическое содержание будет дополняться и расширяться, в нем будут проставляться новые заголовки и номера страниц, а из раздела «Структура» вы всегда сможете получить доступ к необходимой части своей работы, обратиться к нужной главе, вместо того, чтобы пролистывать документ вручную. Стоит отметить, что особенно удобной работа с документом с автосодержанием становится после его экспорта в PDF-файл.
Урок: Как конвертировать PDF в Word
Ворд – самый популярный текстовый редактор в мире. С его помощью удастся быстро создать основу для презентации, написать реферат и подготовить любой иной документ. При наличии определенных навыков пользователь может даже сделать кроссворд. Особых сложностей в этом случае не возникнет. Но как вставить содержание и оформить его?
Как вставить оглавление в Word?
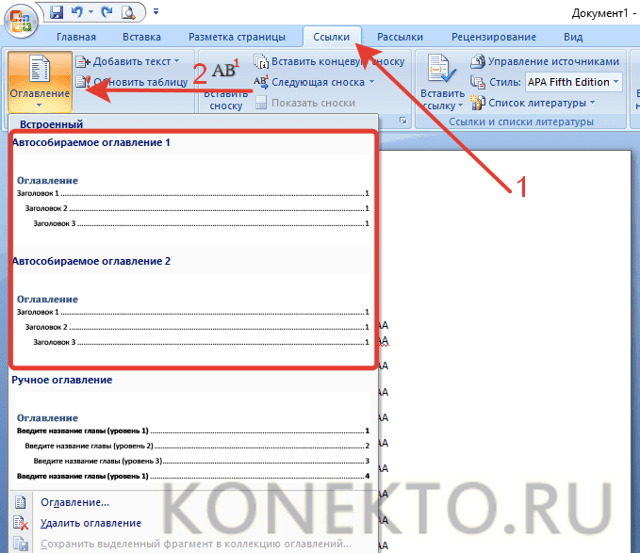

Внимание: содержание появится там, где размещен курсор. Его можно вставить в начало, середину или конец страницы. Расположение зависит от конечных требований к оформлению документа.
Ручное
Сделать содержание в Word можно и вручную. Этот метод существенно сложнее указанного выше:
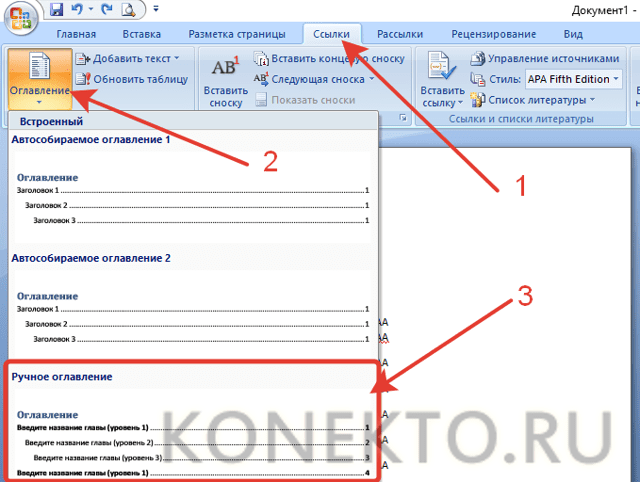
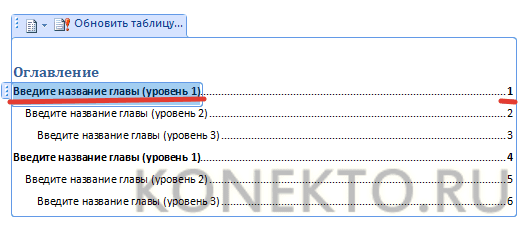
Как настроить оглавление в Ворде?
Указанный текстовый редактор обладает огромным редакционным инструментарием. Например, даже минимальных знаний представленной программы хватит для того, чтобы развернуть лист в Ворде горизонтально или добавить таблицу. Пользователь может не только сделать содержание, но и оформить его нужным образом. Этапы редактирования:
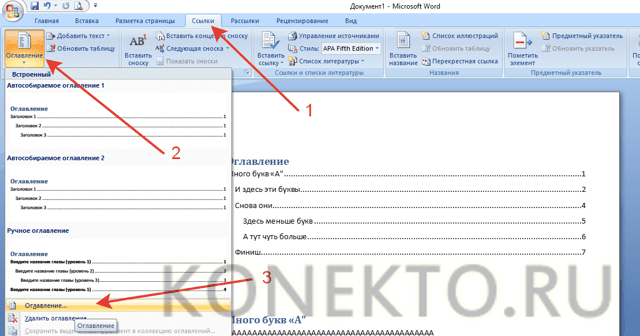
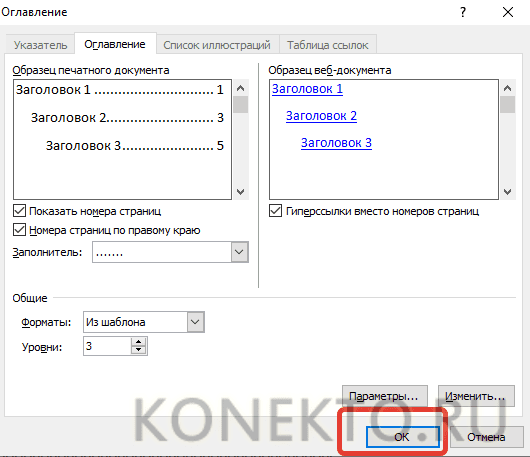

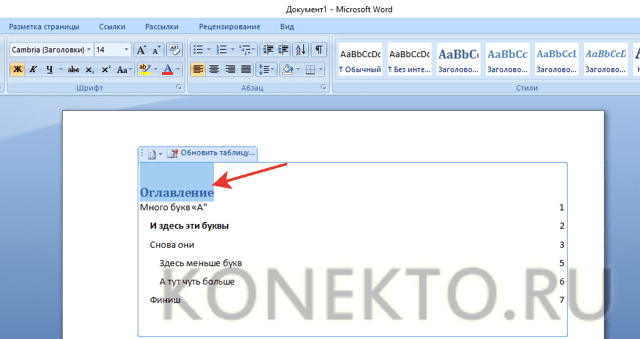
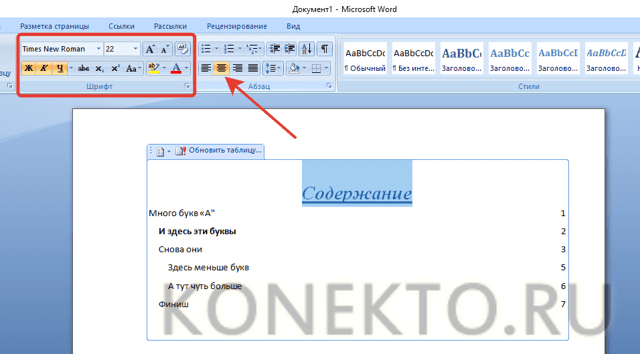
Практически в каждой отчётной работе студента (курсовом проекте, домашнем задании, реферате и т. ) требуется оформить содержание с указанием страниц. Microsoft Word позволяет создавать такие содержания автоматически на основании представленного в документе оформления.
Для того, чтобы Word «понимал» какие строки текста содержат названия разделов/подразделов работы необходимо использовать стили оформления текста, доступ к которым осуществляется через вкладку «Главная» (кликните по картинке, чтобы увеличить):

Каждый стиль имеет свое название, позволяющее Вам понять для чего он (стиль) используется, например, стиль с названием «Заголовок 1» подходит для оформления строки текста, содержащей название раздела работы, «Заголовок 2» — для подзаголовка и т. Обычно, встроенных стилей Word вполне достаточно, чтобы оформить любое сколь угодно сложное содержание.
Документ содержит две главы, причем, первая глава состоит из двух подразделов. Выполняем следующие действия:
В группе стилей оформления текста выбираем стиль «Заголовок 1»
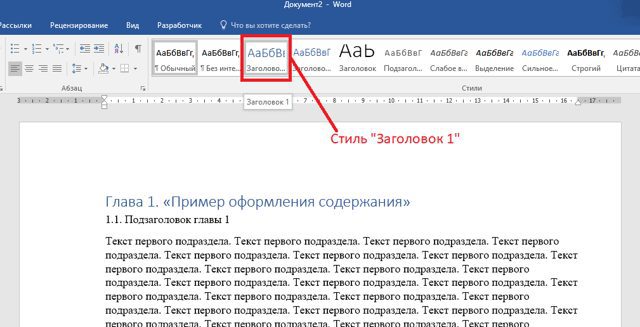
Оформление текста в строке изменится в соответствии с выбранным стилем. Позднее, вы можете изменить это оформление на любое другое, например, установить свой шрифт, размер шрифта и т.
Главное, чтобы у строки был установлен стиль «Заголовок 1». Например, на рисунке ниже представлено собственное оформление строки со стилем «Заголовок 1».
Обратите внимание, что при установке курсора на строку Word показывает установленный для строки стиль:
Аналогичным образом, выделяем строку с названием второй главы и выбираем для неё также стиль «Заголовок 1»
- 5. Выделяем строки с подзаголовками и устанавливаем им стиль «Заголовок 2»
- В итоге, документ примет следующий вид:
Устанавливаем курсор в то место документа, начиная с которого будет выводится содержание (обычно — это первая строка первого или второго листа документа) и переходим на вкладку «Ссылки»:
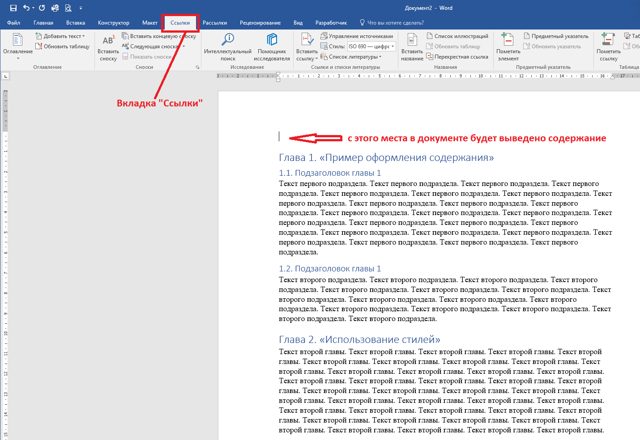
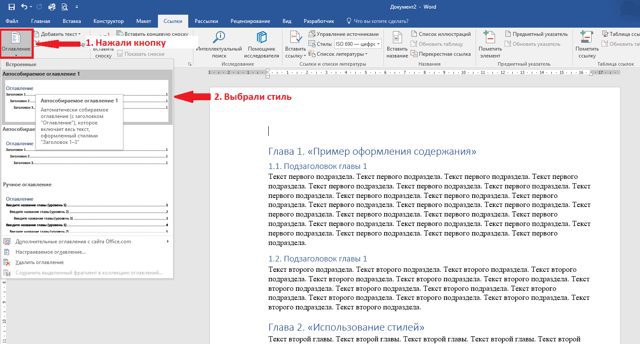
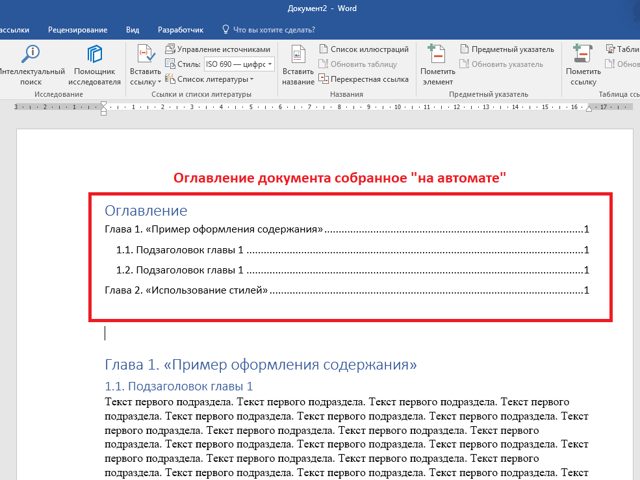
Можете теперь изменить в оглавлении шрифт, его размер и т. , чтобы стиль оформления соответствовал всему документу. В итоге, после всех изменений, документ станет вот таким (в документе использован шрифт Times New Roman 14 pt)
Преимуществом представленного подхода к оформлению содержания является то, что, в случае изменения документа (добавлении новых разделов, изменении расположения глав в документа и т. ) Вам не потребуется вручную перелистывать весь документ и проставлять номера страниц — всё это Word выполнить автоматически при выборе соответствующей опции в блоке оглавления. Например, на следующем рисунке подзаголовок 2 в документе был перемещен на вторую страницу, а глава2, соответственно, на третью страницу:
- Откроется окно с опциями обновления оглавления, в котором необходимо выбрать пункт «обновить только номера страниц»:
- Жмем кнопку «Ок» и в оглавлении появятся верные номера страниц:
Опцию «Обновить целиком» необходимо использовать в том случае, если в документе появляются новые разделы/подразделы документа, которые необходимо вынести в содержание.
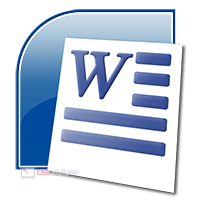
Некоторые делают обычную таблицу, в которой вручную проставляют все заголовки и подзаголовки.
Кроме этого, пронумеровать такое содержание очень сложно, поскольку при малейшем редактировании всё будет сдвигаться вниз, а данный объект будет статичен. Всё придется переделывать заново и искать изменения.
Это очень долго и сложно. Более того, некоторые по незнанию начинают проставлять многоточие вручную.
Намного проще и удобнее выбрать автоматический режим. В этом случае составление оглавления будет занимать несколько секунд, поскольку для того чтобы создать такой элемент, достаточно сделать несколько кликов. Рассмотрим этот процесс более внимательно. Первым делом откроем документ, в котором много различных глав и для удобной навигации нужно настроить интерактивный список контента.
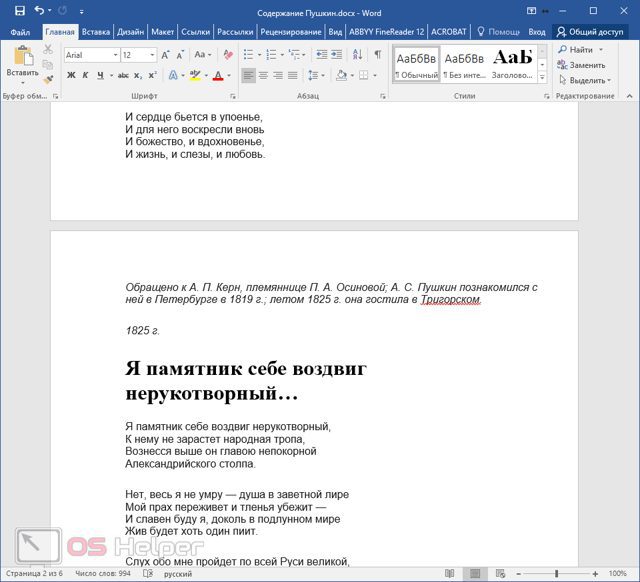
Нумерация страниц
Перед тем как настраивать содержание, необходимо вставить нумерацию. Для этого нужно сделать следующее.

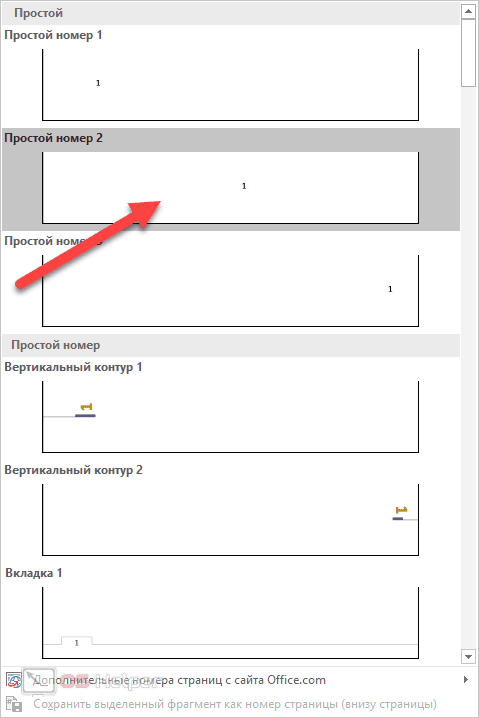
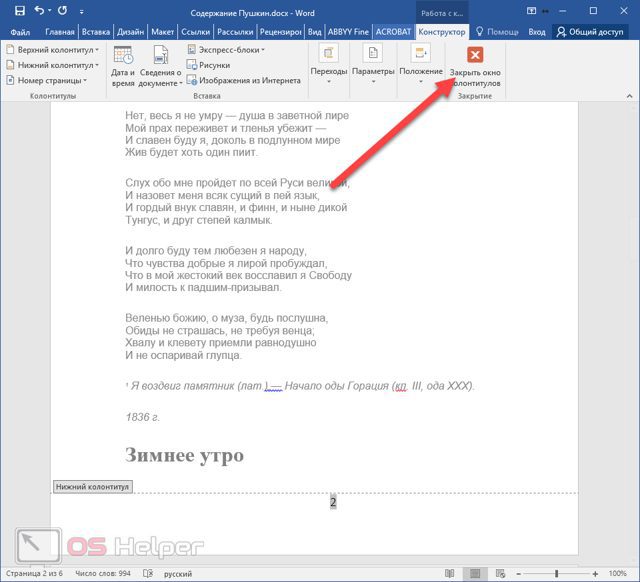
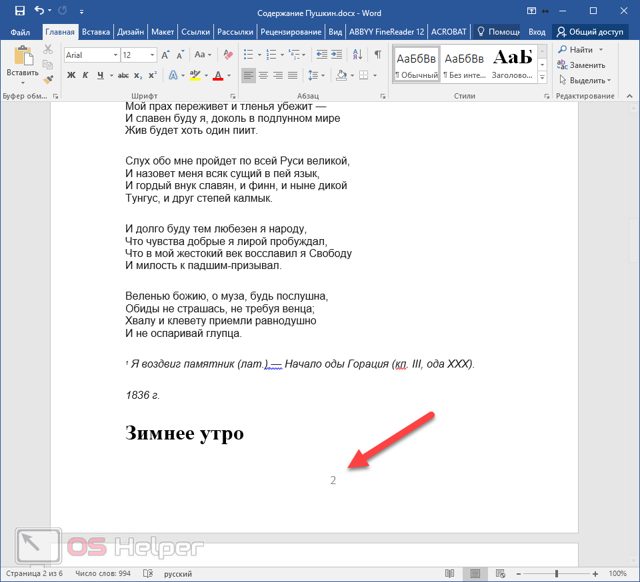
Создание содержания

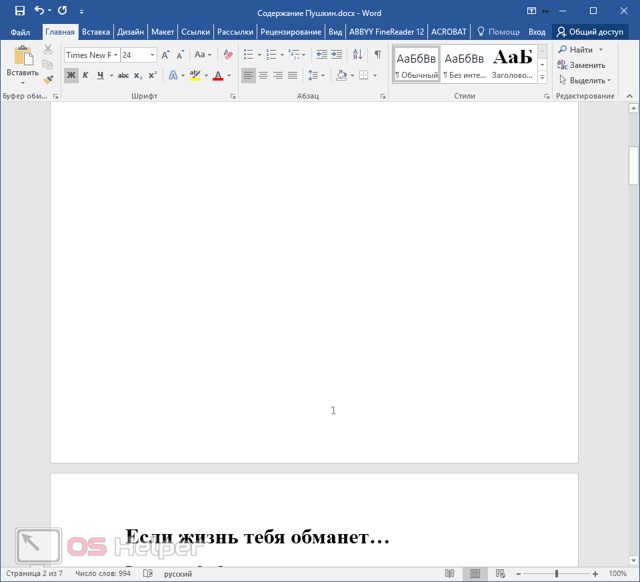
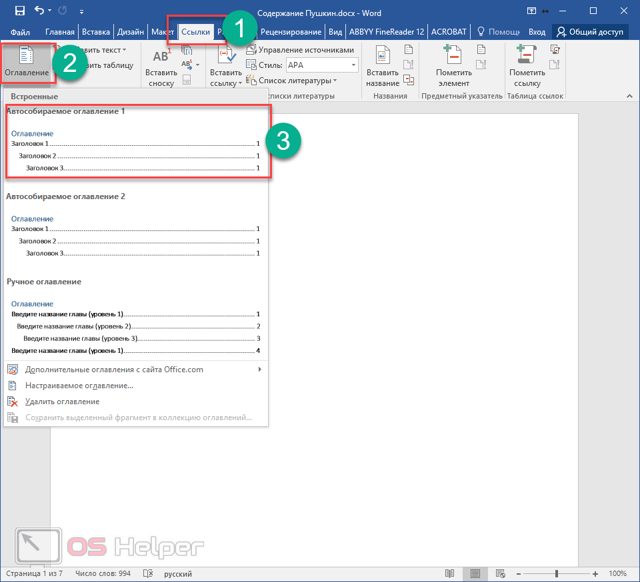
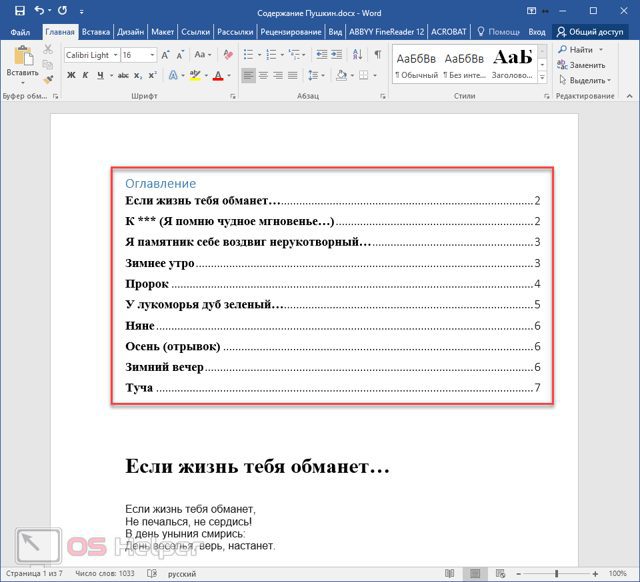
Если этого не сделать, редактор Microsoft Word попытается проставить пункты оглавления в автоматическом режиме на свое усмотрение. В данном случае он выбрал то, что было оформлено жирном текстом, а мог включить в список что-то другое.
Настройка заголовков
Для того чтобы сформировать правильное и красивое содержание, необходимо выполнить следующие действия.
- Кликните на любое название стиха (нужно сделать так, чтобы этот текст был активный и его можно было редактировать).
- Обратите внимание на то, что у него выбрано оформление для обычного текста.
Многоуровневое оглавление
В описанном выше случае использовались все заголовки первого уровня. Рассмотрим пример, в котором будут и подзаголовки. Для этого необходимо вставить в текст все недостающие элементы.
Подобные действия необходимо делать после каждого изменения структуры документа.
Как правильно писать заголовки
В процессе работы с контентом, как правило, часть текста поднимается вверх, а другая уходит дальше. В результате этого внизу листа могут появляться «голые» заголовки (названия). Это выглядит некрасиво. Нужно чтобы после них оставалась хотя бы одна строка.
Почему не открывается документ Word на компьютере
Помимо этого, также неправильно ставить первый стих на странице с содержанием. Исправить данную проблему несложно. Для этого сделаем несколько простых шагов.
С другой стороны, можно было бы выбрать пункт «Обновить целиком». В случае нашего примера ничего не изменится. Но если бы вы вносили какие-то изменения вручную, то всё это исчезло бы.
Настройка положения
Редактор Word может вставить содержание в нужное место и без вашей помощи. Для этого нужно сделать следующее.
- Перейти на вкладку «Ссылки».
- Сделать правый клик по какому-нибудь оглавлению (неважно, где именно вы будете его собирать).
- Затем выбрать любой из предложенных вариантов.
Свойства оглавления
У данного элемента, как практически у всего остального в Ворде, есть свои параметры. Для того чтобы их изменить, нужно выполнить несколько простых действий.
- Повторяем всё то, что описано выше.
- Только на этот раз выбираем пункт «Изменить свойства».
- Здесь можно изменить:
имя;коллекцию;категорию (можно создать свой шаблон); - имя;
- коллекцию;
- категорию (можно создать свой шаблон);
Данный элемент предназначен не только для красоты или удобства в печатном виде. При работе с документом для быстрого перехода к нужной главе достаточно кликнуть на любой пункт, предварительно зажав кнопку Ctrl. То есть вы должны понимать, что за каждой строчкой скрывается гиперссылка.
Ручное оглавление
Если автоматический режим вас не устраивает, то всё можно сделать самостоятельно. Это делается следующим образом.
Как в Word сделать линию, на которой можно писать текст
Настраиваемое оглавление
Но есть и третий вариант – полуавтоматический режим. Такое содержание собирается следующим образом.
- Здесь вы можете:
включить или отключить гиперссылки; - включить или отключить гиперссылки;
Параметры
- Для более детальной настройки необходимо кликнуть на кнопку «Параметры».
- Вследствие этого откроется следующее окно.
Здесь довольно много пунктов для редактирования. Для того чтобы увидеть их всех, нужно прокрутить ползунок до самого низа.
Стиль
- Выбрать нужный пункт.
- Посмотреть описание.
- Если оно вас не устраивает, кликнуть на кнопку «Изменить».
Если оно вам больше не нужно или ваши эксперименты закончились неудачей, достаточно сделать следующие шаги.
Также есть второй способ. Для этого сначала нужно всё выделить.
В данной статье была рассмотрена кропотливая работа с содержанием. Благодаря этому вы сможете создать именно то, что хотите, а не использовать готовые шаблоны редактора Microsoft Word.
Если у вас что-то не получается, возможно, в вашем тексте отсутствуют заголовки. Как исправить данную проблему, было описано ранее.
Составление содержания письменного труда (реферата, курсовой, диплома или диссертации), как правило, оставляется на конец работы. Это объясняется тем, что в содержании (оглавлении) нужно указать не только последние версии названий разделов и подразделов, но и актуальные номера страниц.
Способы, которыми обычно пользуются все, кто выполняет подобные работы, незначительно отличаются друг от друга. Вот несколько простых приемов составления оглавления письменной работы:
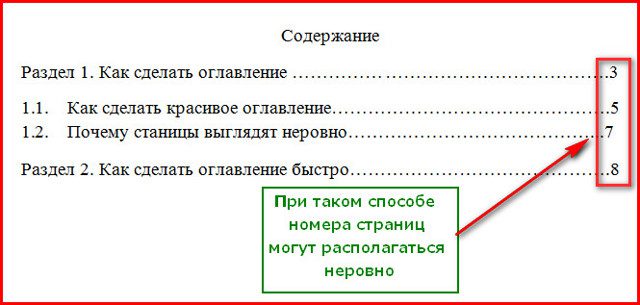
Такой способ имеет один недостаток: номера страниц в этом случае располагаются не ровным столбиком, а вразнобой. Конечно, такое содержание выглядит неаккуратно.
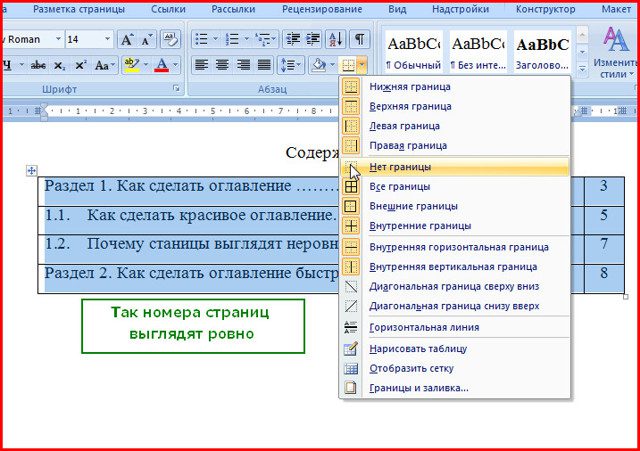
, составленное таким способом, выглядит значительно более привлекательно и может быть оформлено либо в виде обычной таблицы, либо границы этой таблицы делают невидимыми.
Но что же предлагает пользователям текстовый редактор Word? Поскольку в Ворде автоматизирован даже такой процесс как создание списка литературы, может быть и для составления содержания имеется удобный инструмент.
Работы инструментами Word

Автоматическое оглавление (видео)
Для составления автоматического оглавления нужно каждому заголовку глав и подглав работы назначить уровень заголовка. Это удобно сделать с помощью стилей заголовков, здесь Заголовок 1 – это первый уровень, соответствует названию целого раздела, Заголовок 2 – это следующий более низкий уровень заголовка и т. Как задавать стили читайте здесь.
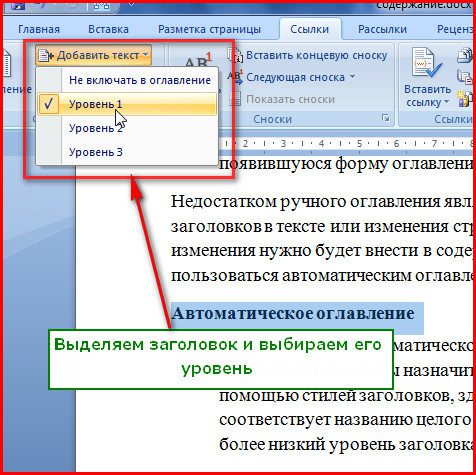
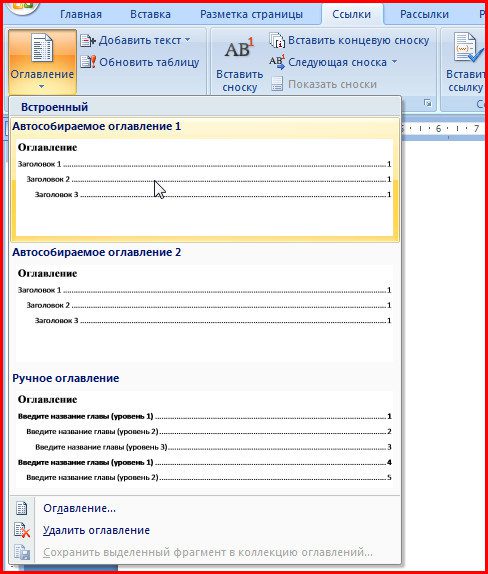
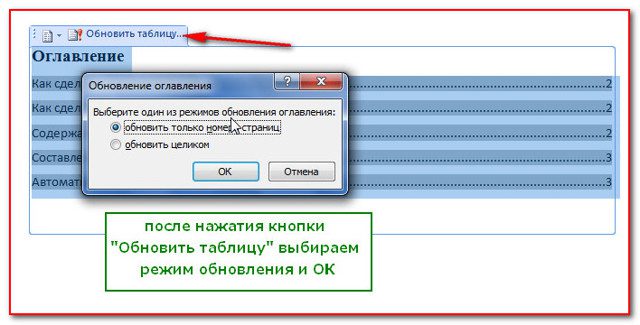
Я раньше всегда делал это вручную: искал по тексту части и подразделы, копировал их названия на первую страницу, печатал много точек, чтобы получился разделитель, подписывал листы.
Но когда попробовал сделать перечень написанных глав с помощью встроенных инструментов Word, понял, сколько времени можно было сэкономить на оформлении – наверное, самом неприятном этапе написания любой научной работы.
Прежде чем вы начнете выделять названия пунктов и собирать из них опись, необходимо пронумеровать странички.
- Откройте вкладку «Вставка».
- В поле «Колонтитулы» щелкните по инструменту «Номер страницы».
- Укажите расположение номера в зависимости от предъявляемых к оформлению требований. Если это курсовая работа или диплом, то требования должны быть указаны в методичке.
Когда нумерация листов завершена, можно переходить к следующему этапу подготовки – выделению пунктов.
Подготовка заголовков
Чтобы сформировать содержание, нужно определиться, какие заглавия будут главными – они отображаются вместе с номерами листов. Если у вас курсовая, то её части будут заглавиями первого уровня, а подразделы получат второй уровень. Как реализовать это на практике:
- Выделите название главы.
- В поле «Стили» кликните «Заголовок 1».
Повторите эту процедуру для всех пунктов, название которых должно отображаться в описи вместе с указанием страничек. Затем создайте заглавия второго уровня для подразделов:
- Выделите название раздела.
- В поле «Стили» кликните «Заголовок 2».
Повторите процедуру для всех разделов. Подготовка завершена, теперь нужно формировать список курсовой, который будет отображаться на первом листе.
Формирование списка
Откроется окно с параметрами, которые можно менять.
В поле «Общие» вы можете установить формат отображения – изысканный, классический, современный и т. Для научных работ лучше не использовать никакие стили, но в некоторых случаях такой каталог будет смотреться уместно. Чтобы настроить уровни, нажмите кнопку «Параметры». Здесь можно для каждого заглавия вручную указать уровень стиля.
Вместо точек вы можете выбрать другой вариант разделителя – пунктир, сплошная линия. Можно совсем отказаться от разделителя: для этого выберите вариант «Нет» в соответствующем поле в параметрах.
Если вы зажмете клавишу CTRL и щелкните по любому пункту в содержании курсовой, то быстро перейдете к страничке, на котором начинается выбранный вами подраздел. Получается своеобразная навигация – при редактировании и вычитке своей работы вы убедитесь, насколько это удобная функция.
Обновление и удаление
При редактировании курсовой могут измениться странички разделов и глав. Кроме того, вы можете признать наименования частей документа неудачными и заменить их на более подходящие заголовки.
Чтобы избежать появления несоответствий в содержимом документа и перечне его глав, нужно выполнить обновление. Можно сделать это вручную, но раз уж мы изучаем тут возможности Word, то автоматизируем процесс. Найдите кнопку «Обновить таблицу». Нажмите на неё и выберите режим обновления (только номера, если разделы сдвинулись, или целиком, если вы редактировали заголовки).
Все внесенные вами изменения автоматически отобразятся в содержании документа. Не забывайте выполнять эту процедуру после каждого редактирования: даже если вы ничего не дописывали, страницы могли сдвинуться – например, после изменения размера полей (еще одно важное требование из любой методички по оформлению).
документа будет стерто с его страниц. Не забудьте изменить стиль заглавий, чтобы привести текст в надлежащий вид. Как видите, ничего сложного в работе с офисными приложениями Word нет. Подобным простым операциям обычно учат на информатике в школах и институтах, однако многие пользователи открывают для себя функции офисного приложения заново спустя некоторое время.
Как сделать оглавление в Word за несколько секунд
Расставьте заголовки в тексте и примените к ним стили форматирования с названиями в формате Заголовок N. Соблюдайте иерархию. Например, если для заголовков самого верхнего уровня вы выбрали стиль «Заголовок 1», для следующего уровня заголовков выбирайте стиль «Заголовок 2» и так далее.
Чтобы применить стиль к заголовку, выделите последний и кликните по соответствующему стилю на панели инструментов. Если на панели отсутствуют нужные стили, откройте их с помощью комбинации клавиш Alt + Ctrl + Shift + S. В правой части экрана должна появиться дополнительная панель со всеми стилями.
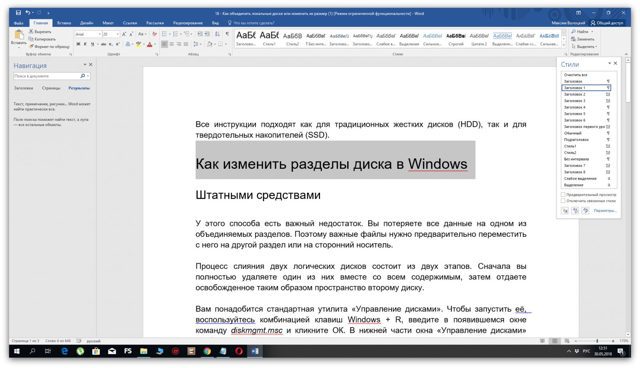
Добавьте оглавление в документ
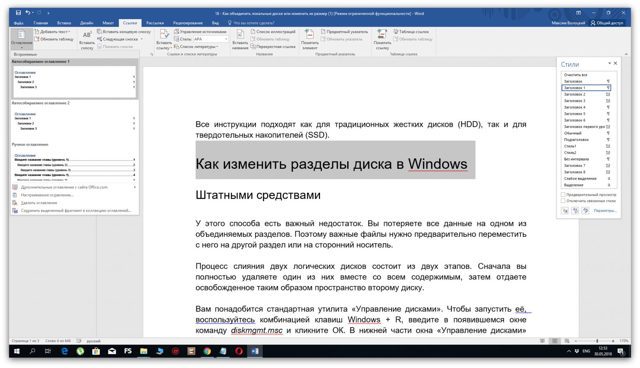
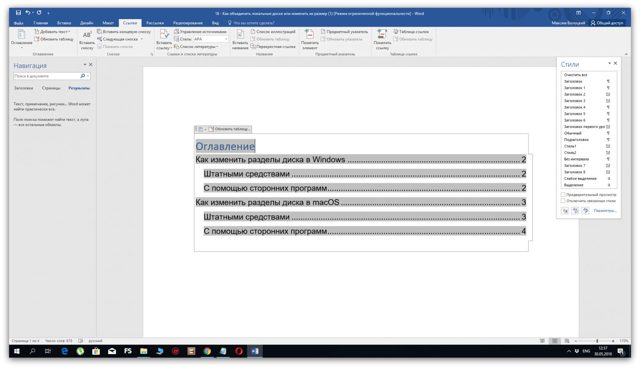
Вы можете быстро перемещаться к разделам текста, кликая левой кнопкой по соответствующим пунктам оглавления. Но чтобы ссылки работали, удерживайте клавишу Ctrl.
При желании настройте вид оглавления
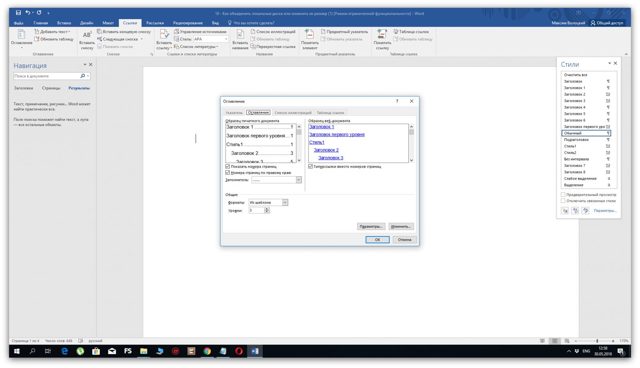
Когда откроется окно с настройками, укажите параметры оглавления, которые вам нужны. Здесь можно убрать заполнитель (точки возле пунктов), скрыть или переместить номера страниц, выбрать количество отображаемых уровней и отредактировать их иерархию.
Это наиболее распространенный тип оформления, который поможет оптимизировать структуру любого документа. Для этого следует пройти несколько этапов:
- вбить в текст названия заглавий;
- использовать к каждому заголовку подходящий ему стиль. К примеру, стиль «Заголовок 1» подойдет для оформления названия раздела, а «Заголовок 2» – для названия подраздела.
Переход по ссылке в содержании
Еще одно преимущество содержания, которое было создано автоматически, – возможность моментального перехода по ссылке в оглавлении. Для этого следует навести курсор на тот раздел, который вас интересует. Затем нужно продолжительное время удерживать на клавиатуре Ctrl, после чего нажать левую кнопку мыши.
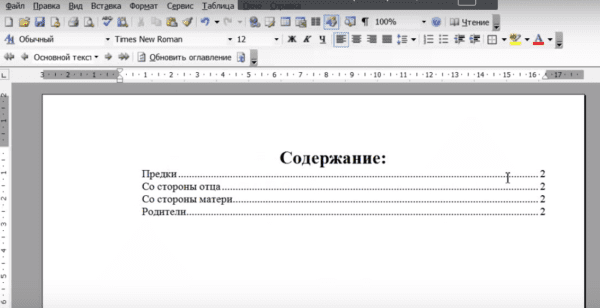
- небольшой размер текста;
- отсутствие необходимости редактирования;
- когда использование форматирования заголовков необязательно.
Последовательность действий при составлении оглавления вручную такова:
Окт
25

Библиотека монастыря св. Флориана Австрия
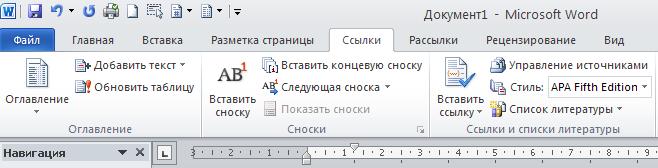


- Выбираем нужный уровень содержания (оглавления), в нашем случае «Уровень 1» — напротив него появляется галочка.
- Спускаемся вниз по тексту реферата и делаем тоже самой со всеми главами контрольной работы (реферата, курсовой, дипломной) проставляя нужные нам уровни – обычно разделы и главы – «Уровень 1», подглавы – «Уровень 2», внутри подглав – «Уровень 3». Как правило в учебных работах используются три уровня, они настроены в программе автоматически, но можно добавить и другие уровни.
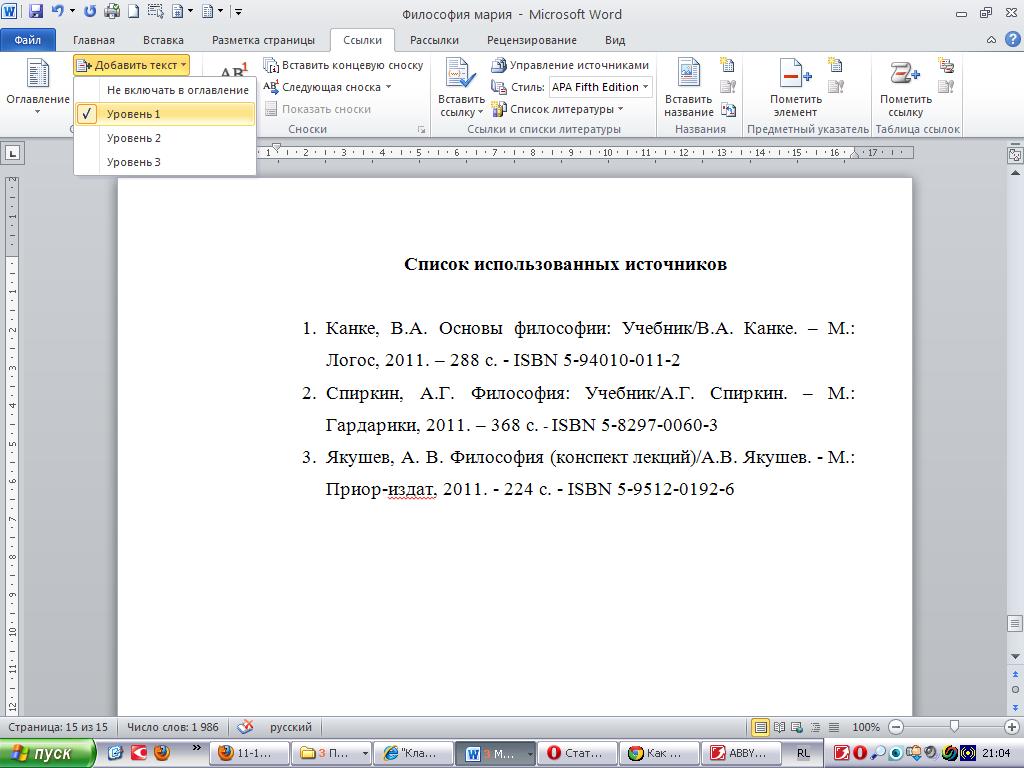
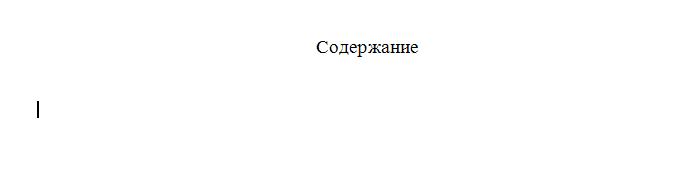
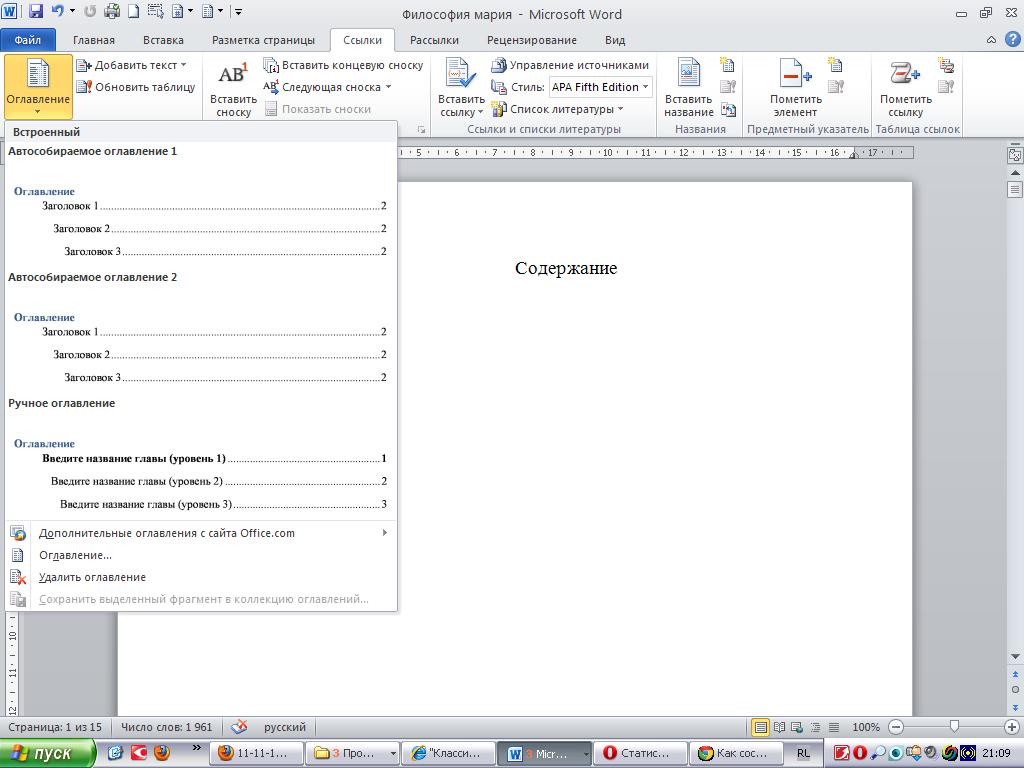

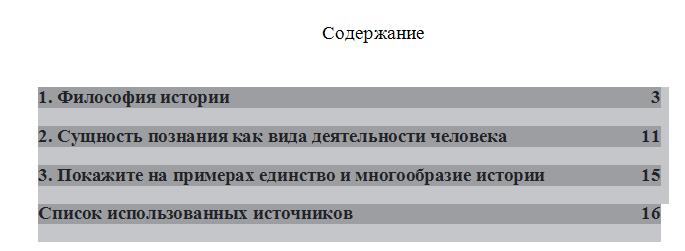
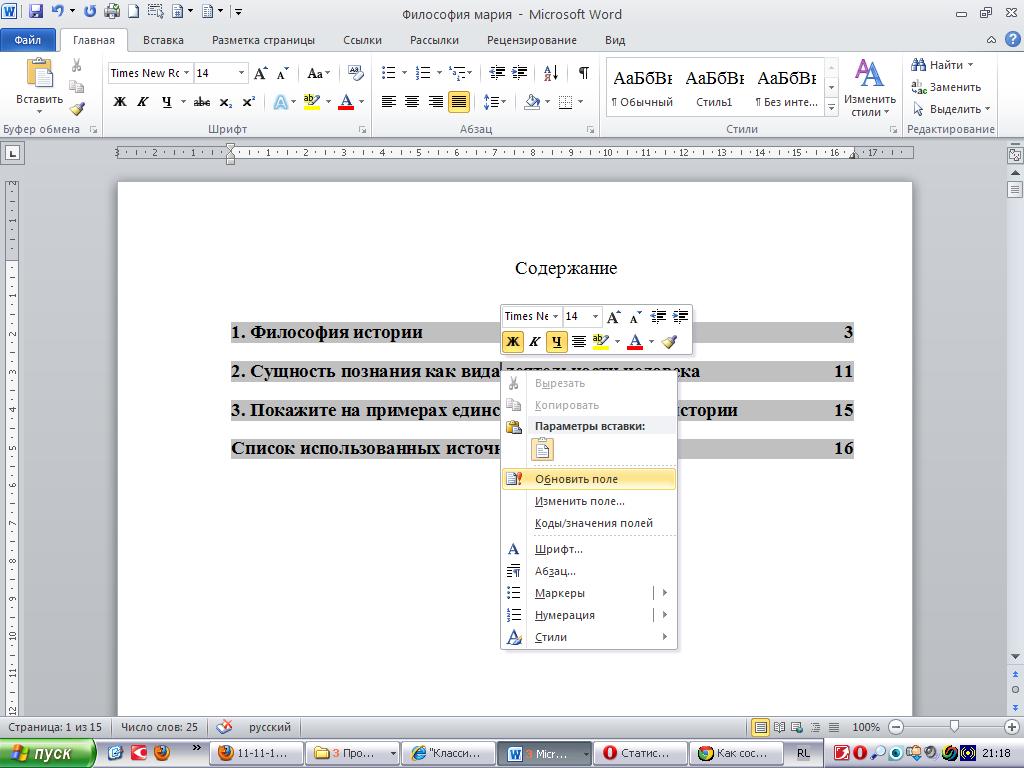
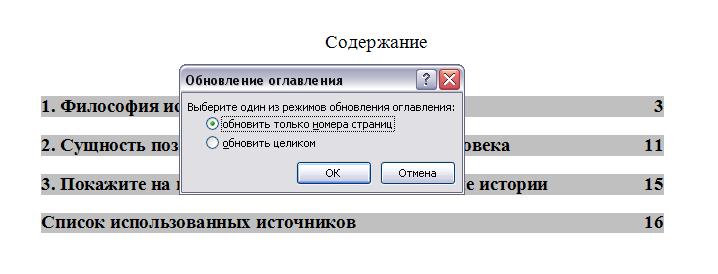
- Выбор стиля для списка со встроенной коллекции
- Создание нового стиля
- Определение новых стилей
- Ручная нумерация элементов списка
- Вопросы и ответы
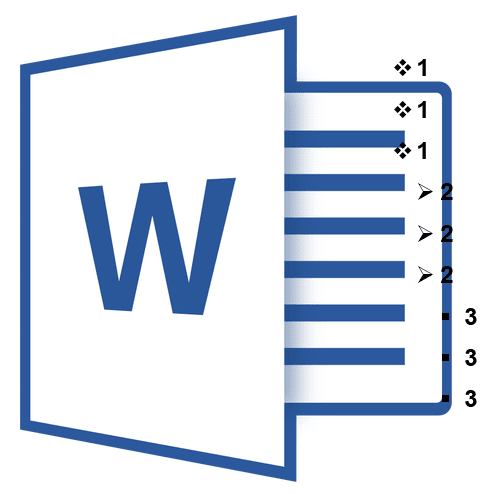
Многоуровневый список — это список, в котором содержатся элементы с отступами разных уровней. В программе Microsoft Word присутствует встроенная коллекция списков, в которой пользователь может выбрать подходящий стиль. Также, в Ворде можно создавать новые стили многоуровневых списков самостоятельно.
Урок: Как в Word упорядочить список в алфавитном порядке
Выбор стиля для списка со встроенной коллекции
Кликните в том месте документа, где должен начинаться многоуровневый список.
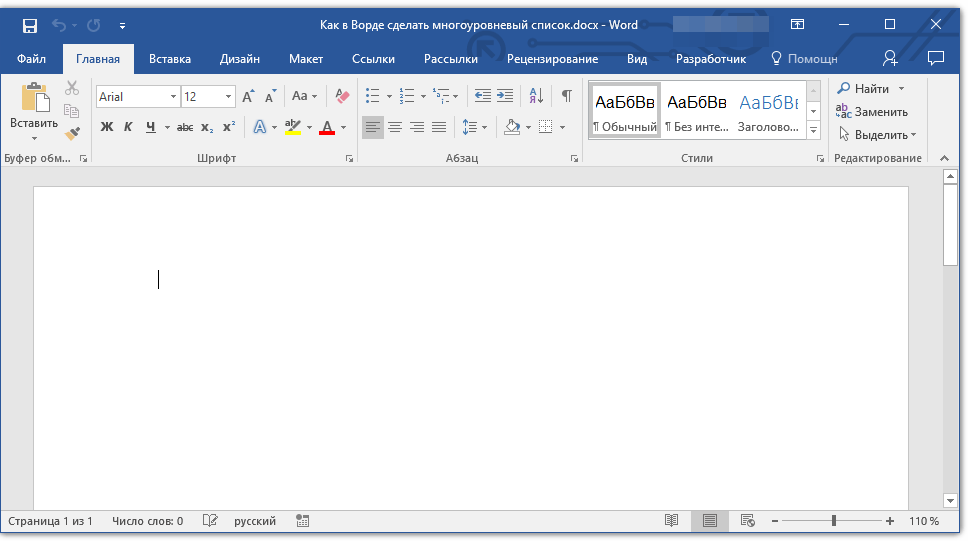
Кликните по кнопке “Многоуровневый список”, расположенной в группе “Абзац” (вкладка “Главная”).
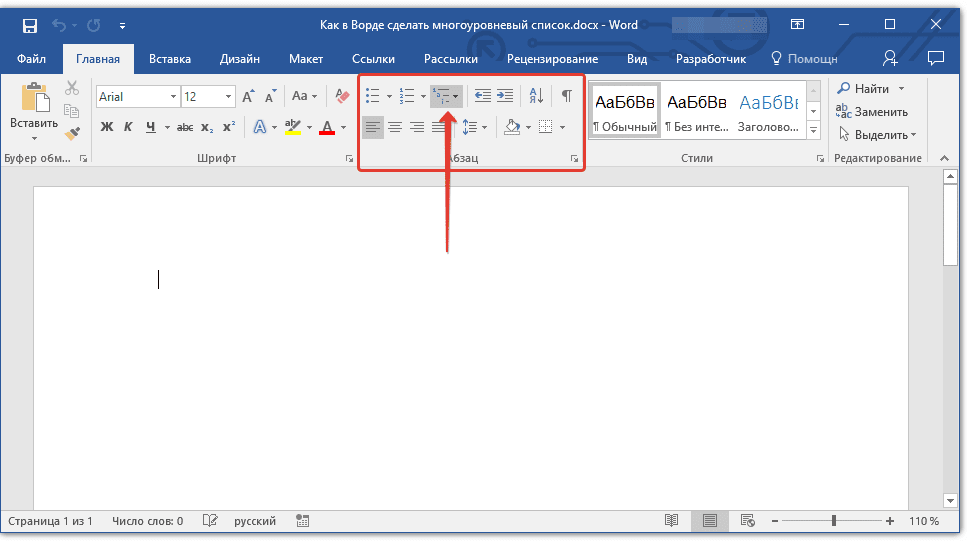
Выберите понравившийся стиль многоуровневого списка из тех, что представлены в коллекции.
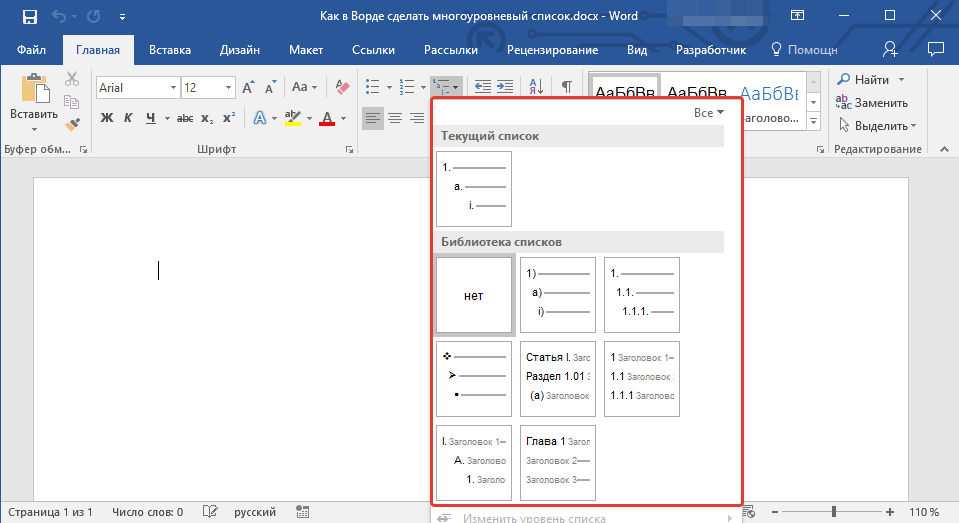
Введите элементы списка. Для изменения уровней иерархии элементов, представленных в списке, нажмите “TAB” (более глубокий уровень) или “SHIFT+TAB” (возвращение к предыдущему уровню.
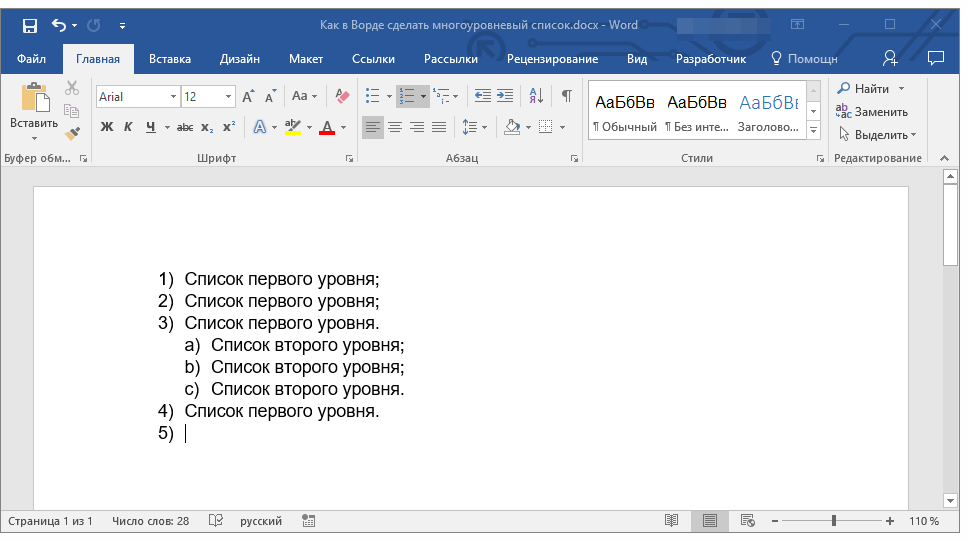
Урок: Горячие клавиши в Ворде
Создание нового стиля
Вполне возможно, что в числе многоуровневых списков, представленных в коллекции Microsoft Word, вы не найдете того, который бы вас устроил. Именно для таких случаев в этой программе предусмотрена возможность создания и определения новых стилей многоуровневых списков.
Новый стиль многоуровневого списка может быть применен при создании каждого последующего списка в документе. Кроме того, новый стиль, созданный пользователем, автоматически добавляется в доступную в программе коллекцию стилей.
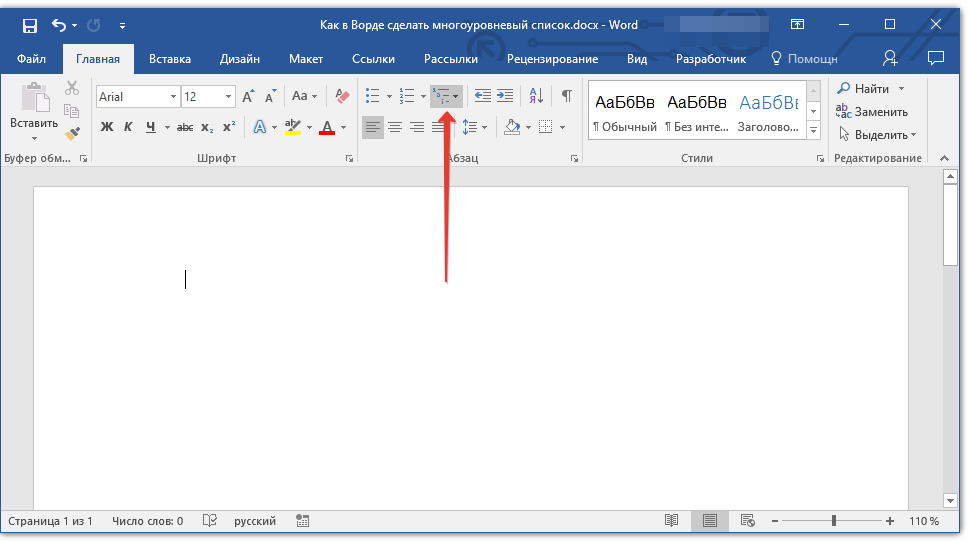
Выберите “Определить новый многоуровневый список”.
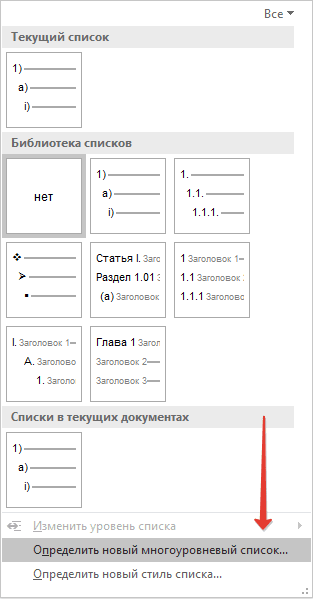
Начиная с уровня 1, введите желаемый формат номера, задайте шрифт, расположение элементов.
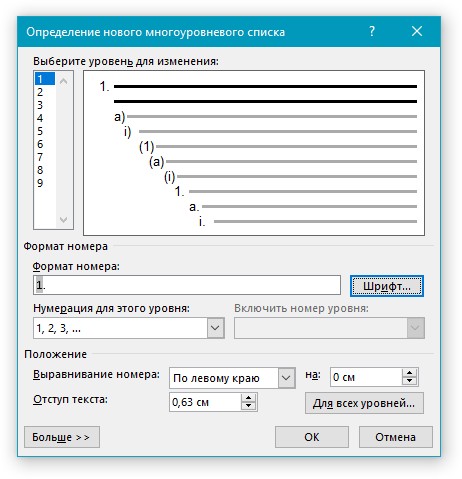
Урок: Форматирование в Ворде
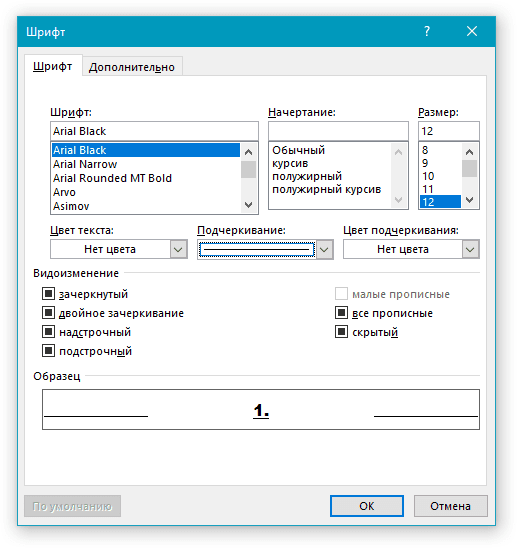
Повторите аналогичные действия для следующих уровней многоуровневого списка, определив его иерархию и вид элементов.
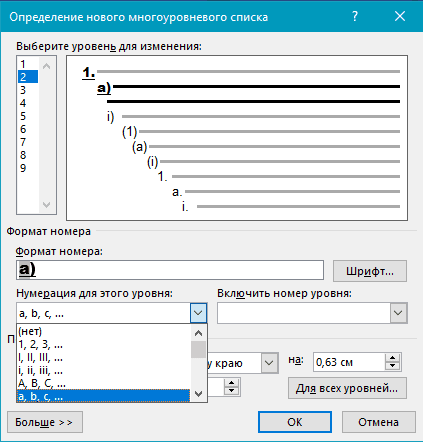
Примечание: Определяя новый стиль многоуровневого списка, в этом же списке вы можете использовать и маркеры и номера. К примеру, в разделе “Нумерация для этого уровня” вы можете пролистать перечень стилей многоуровневого списка, выбрав подходящий стиль маркера, который и будет применен к конкретному уровню иерархии.
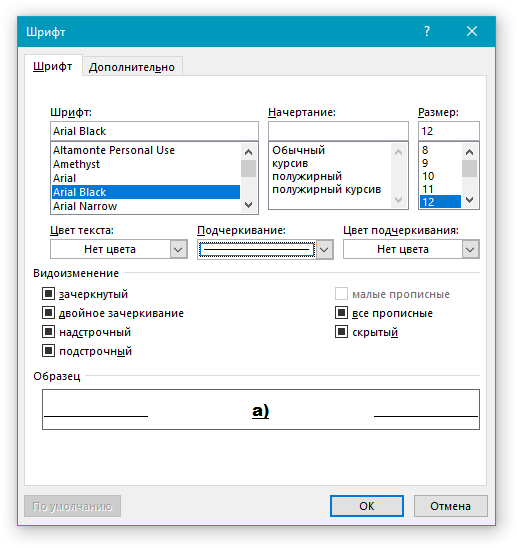
Нажмите “ОК” для принятия изменения и закрытия диалогового окна.
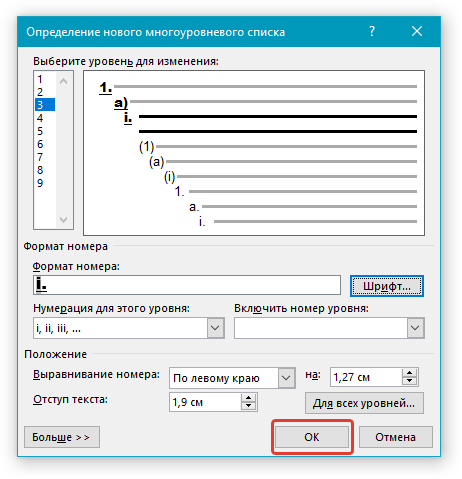
Примечание: Стиль многоуровневого списка, который был создан пользователем, будет автоматически установлен в качестве стиля, используемого по умолчанию.
Для перемещения элементов многоуровневого списка на другой уровень, воспользуйтесь нашей инструкцией:
Выберите элемент списка, который нужно переместить.
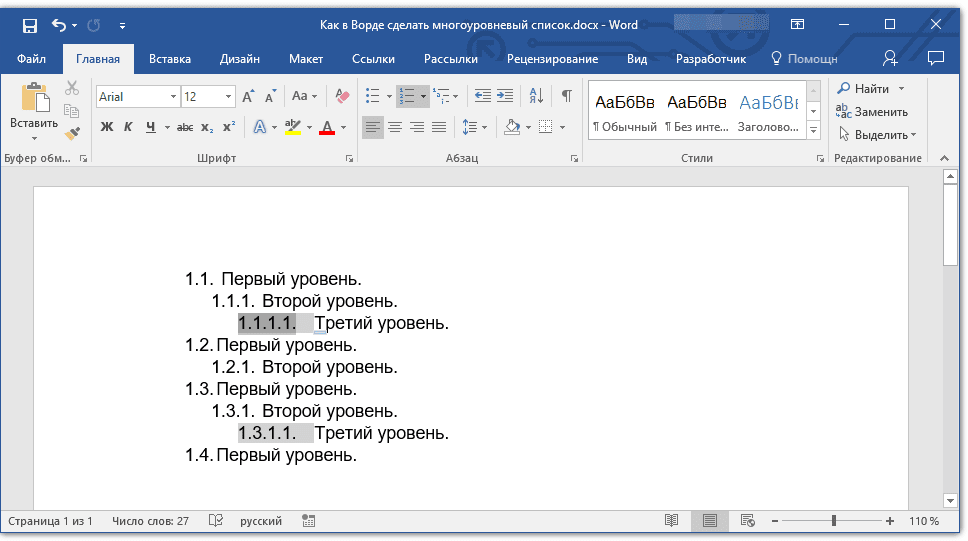
Кликните по стрелке, расположенной около кнопки “Маркеры” или “Нумерация” (группа “Абзац”).
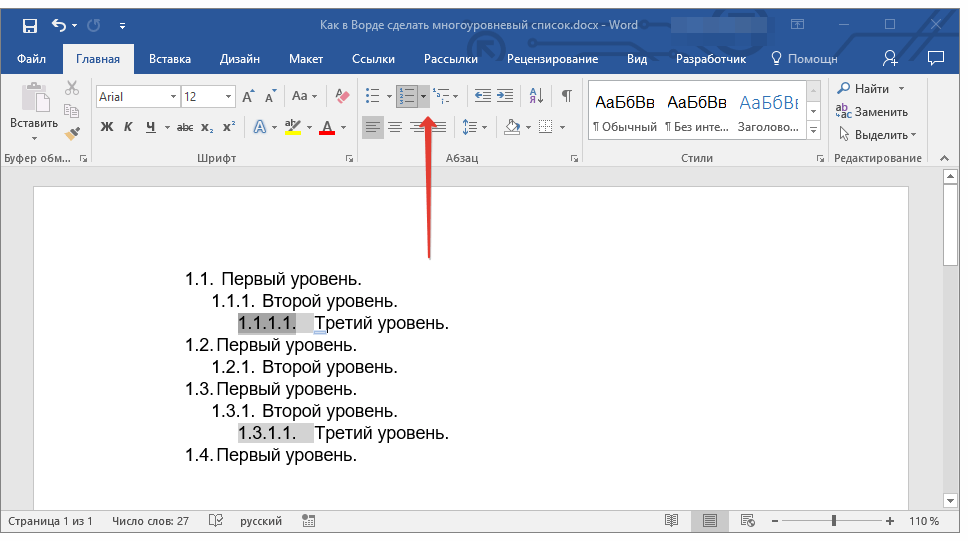
В выпадающем меню выберите параметр “Изменить уровень списка”.
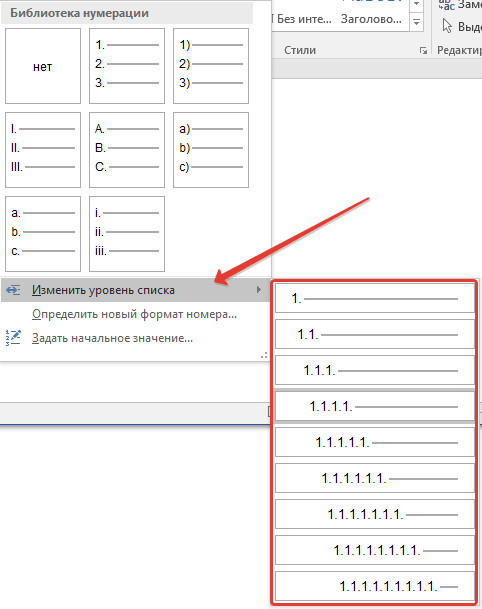
Кликните по тому уровню иерархии, на который нужно переместить выбранный вами элемент многоуровневого списка.
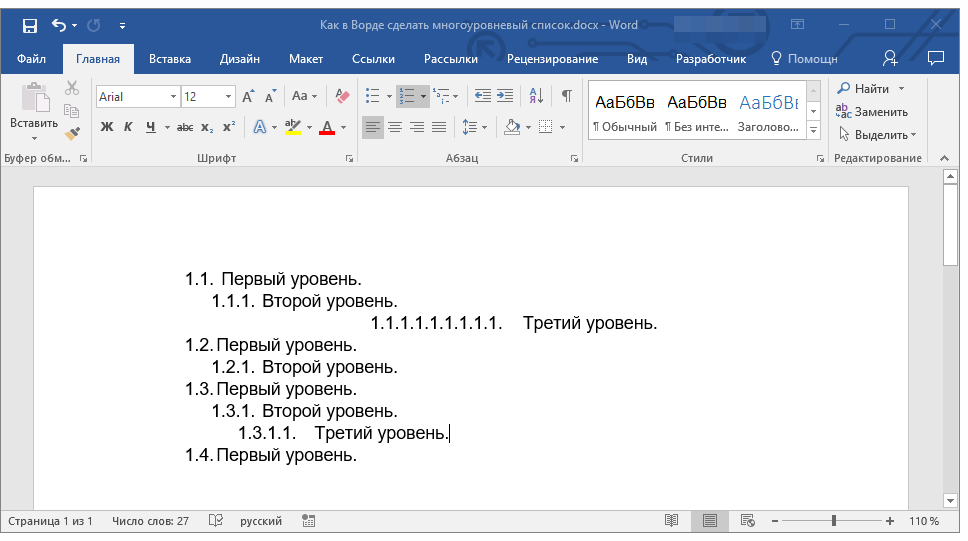
Определение новых стилей
На данном этапе необходимо пояснить, в чем заключается разница между пунктами “Определить новый стиль списка” и “Определить новый многоуровневый список”. Первую команду уместно использовать в ситуациях, когда необходимо изменить стиль, созданный пользователем. Новый стиль, созданный с помощью этой команды, обнулит все его вхождения в документе.
Параметр “Определить новый многоуровневый список” крайне удобно использовать в случаях, когда нужно создать и сохранить новый стиль списка, который в дальнейшем не будет изменяться или же будет использоваться только в одном документе.
Ручная нумерация элементов списка
В некоторых документах, содержащих нумерованные списки, необходимо обеспечить возможность ручного изменения нумерации. При этом, необходимо, чтобы MS Word правильно изменял номера следующих элементов списка. Один из примеров документов такого типа — юридическая документация.
Для ручного изменения нумерации необходимо воспользоваться параметром “Задание начального значения” — это позволит программе корректно изменить нумерацию следующих элементов списка.
Кликните правой кнопкой мышки по тому номеру в списке, который нужно изменить.
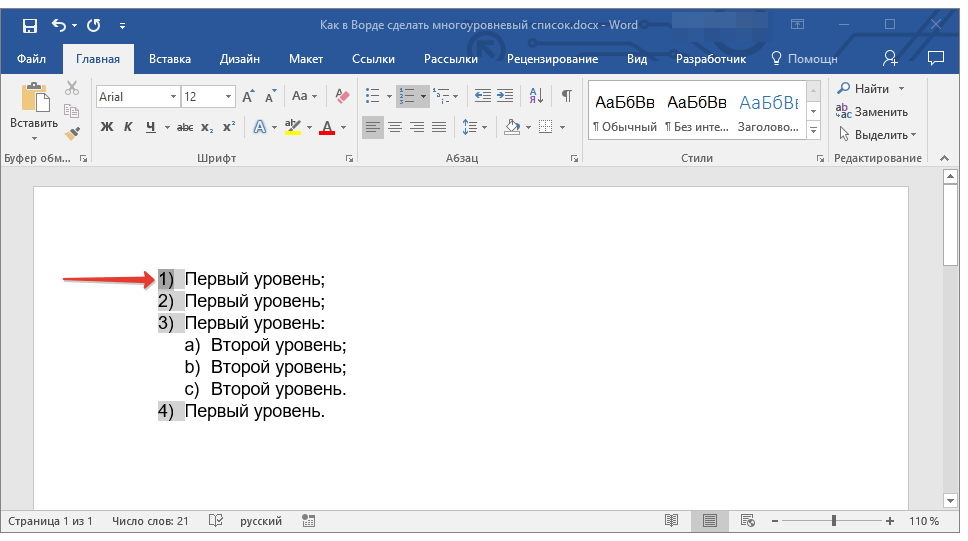
Выберите параметр “Задать начальное значение”, а затем выполните необходимое действие:
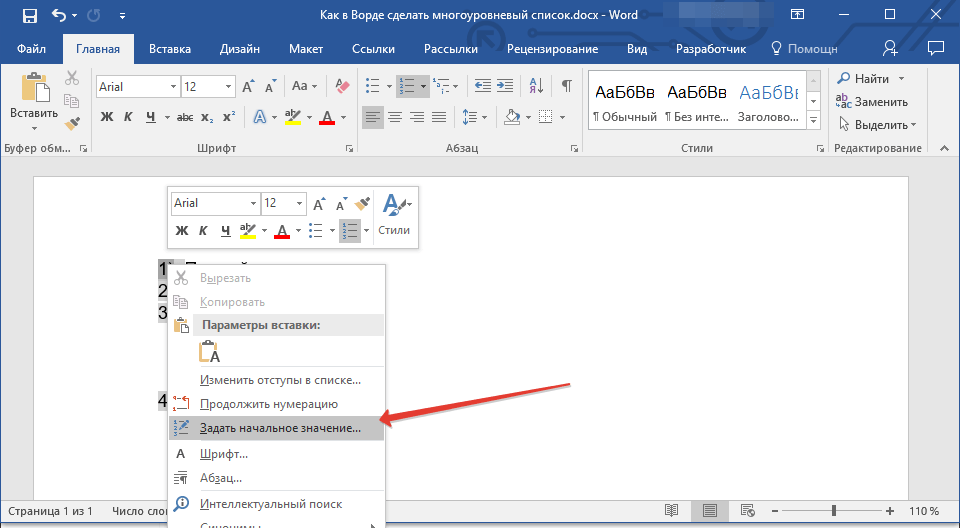
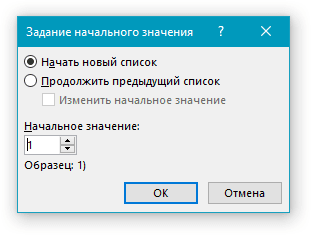
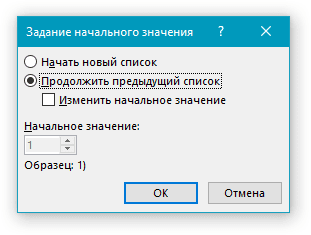
Порядок нумерации списка будет изменен согласно заданным вами значениям.
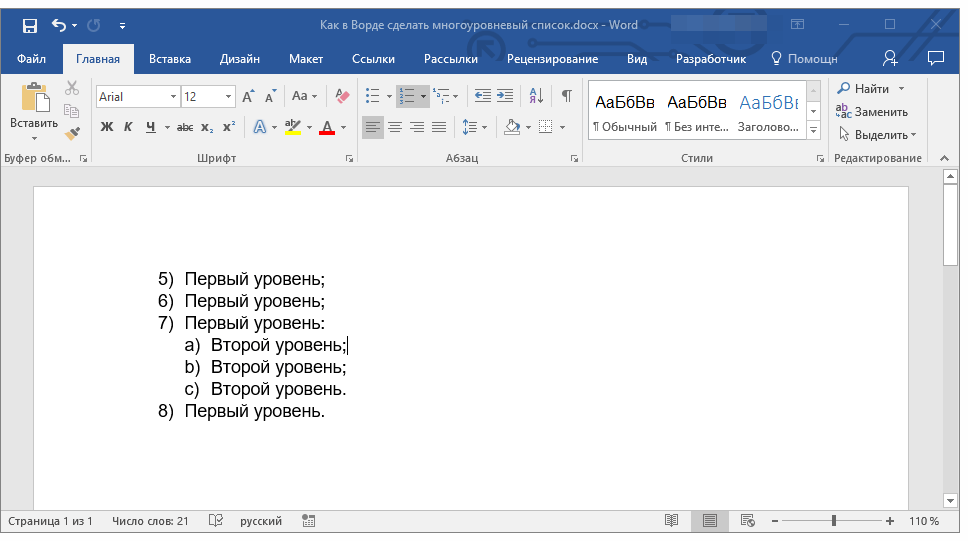
Вот, собственно, и все, теперь вы знаете, как создавать многоуровневые списки в Ворде. Инструкция, описанная в данной статье, применима ко всем версиям программы, будь то Word 2007, 2010 или его более новые версии.
Устанавливают по следующему алгоритму:
- Выделить в тексте название заголовка (темы);
- Найти блок «Стили» и выбрать «Заголовок 1».
В некоторых версиях Microsoft Word результат придется слегка отформатировать — задать нужный цвет, размер текста. Сделать это можно через выделения заголовка, выбора в блоке «Шрифты» нужного начертания (Ж) и цвета текста (А).
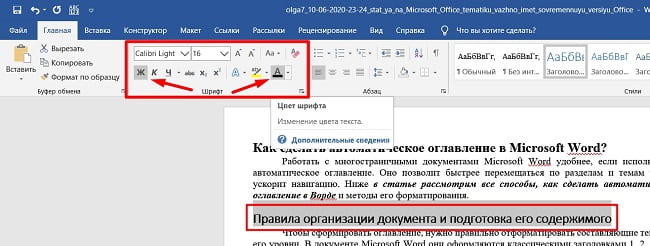
Создание и форматирование оглавления в требуемом месте
- Установить курсор мыши перед первым словом первого предложения текста;
- Перейти во вкладку «Разметка страницы» (вкладка может называться «Макет»);
- Найти блок «Параметры страницы» и выбрать пункт «Разрыв»;
- В открывшемся окне выбрать из списка «Следующая страница».
Перед первым заголовком появится пустой лист, где будет добавлено содержание.
Далее проделать следующее:
- Становить курсор в пустой абзац на первом листе;
- Перейти во вкладку «Ссылки»;
- Раскрыть стрелку и выбрать подходящий вид содержания.
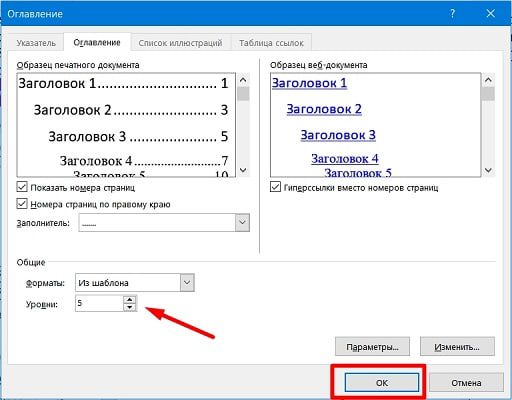
Теперь обновить таблицу. Для этого нажмите на список оглавлений, далее «Обновить таблицу»
Вручную изменять нумерацию страниц, переписывать названия не нужно. Все будет изменяться автоматически при внесении изменений внутри документа. Нажав на название пункта в созданном содержании с удерживаемой клавишей Ctrl можно перескакивать из раздела в раздел, не пролистывая весь текст.
Создание автоматического содержания документа не предполагает наличие форматирования. Пункты плана будет отображаться в обычном начертании 10 пт. Изменить стиль можно при помощи вкладки «Главная» и блока «Шрифт». Нельзя забывать выделять редактируемый фрагмент. Если выбранное начертание не подходит к стилю документа его можно изменить даже после сохранения файла.








