Когда вы отправляете по почте или публикуете на сайте документ, вы должны быть уверены, что адресат сможет его прочитать. Люди используют самые разные устройства – стационарные компьютеры на базе Windows, Mac OS X и Linux, а также мобильные гаджеты на Android, iOS и других платформах. Значит, необходим универсальный формат, который будет читаться под любой системой. На первом месте среди них стоит PDF, разработанный знаменитой компанией Adobe.
- На компьютере
- Microsoft Word: когда дело в тексте
- Adobe Acrobat Reader DC: создание с нуля
- FastStone Image Viewer
- PDFCreator
- Sejda PDF Desktop
- На мобильном устройстве (планшете, смартфоне)
- Microsoft Word
- Сканер для меня
- В Интернет-сервисах
- Free PFD Converter
- I Love PDF
- Sejda
Чем отличителен формат PDF:
- Разнообразием контента. В файл этого типа можно вставить картинки, текст, цветной фон, метаданные. При печати или чтении с экрана такой документ будет содержать минимум искажений.
- Избыточностью данных. К примеру, текстовый контент в PDF может содержаться и в виде собственно текста, и в виде картинки. Благодаря этому можно копировать нужные объекты из файла в другие и не бояться, что что-то случится с форматированием.
- Поддержка всеми операционными системами и многими программами. Все мобильные офисные пакеты и десктопные браузеры умеют читать PDF-файлы самостоятельно.
Суть формата PDF в том, что пользователь прочтёт именно в том виде, в каком вы его задумали.
Давайте разберемся, какие существуют способы создания PDF-документов и программы для этой задачи, как на компьютерах, так и на мобильных устройствах.
- На компьютере
- Adobe Acrobat Reader DC
- FastStone Image Viewer
- PDFCreator
- Sejda PDF Desktop
- На мобильном устройстве (планшете, смартфоне)
- Microsoft Word
- Сканер для меня
- В Интернет-сервисах
- Free PFD Converter
- I Love PDF
- Как сделать файл PDF на компьютере без специальных программ
- Как сделать файл в формате PDF с помощью браузера
- Как сделать файл PDF в офисном пакете
- Создание PDF-файла на мобильном телефоне
- MicrosoftWord
- Специальные программы для создания PDF-файлов
- Создание PDF-файла онлайн
- PDF2GO
- Soda PDF Online
- Создание одного файла PDF из нескольких
- Сохранение документа в файл PDF при помощи Microsoft Office Word
- Сохранение в PDF через Word 2016
- Создание PDF через Word 2007
- Сохранение в PDF из редактора OpenOffice
- Сохранение в формат PDF через редактор Google Документы
- Как сохранить файл в PDF, если нельзя этого сделать средствами самого редактора?
- Заключение
- 3 способа сохранения веб-страницы в DPF
- 👉 С помощью спец. расширений
- 👉 С помощью онлайн сервисов
- Преимущества файлов в формате PDF
- Варианты инструкций по созданию файла
- С помощью браузера — самый простой и быстрый вариант
- С использованием документа Word
- С использованием специальных приложений
- Movavi PDF-редактор
- InFix
- PDF-редакторы онлайн
- SODA PDF онлайн
- Deft PDF_онлайн
- На примере программы Microsoft Word
- Как конвертировать документ от текстового к PDF в редакторе Word
- Как вывести файл с форматом PDF на печать
- Как сделать ссылку на готовый файл
- Можно ли заработать на файлах PDF
- Подведем итоги
- Виртуальный принтер Windows
- «Блокнот»
- Сохранение изображения в формате PDF
- Сохранение веб-страницы в формате PDF
- Скачивание Google Документа в формате PDF
- Мобильное приложение Google Документы
- Конвертеры файлов
- Онлайн-сервис и программа для Windows
- Онлайн-сервис, программа для ПК и смартфона
- Онлайн-сервис и программа для Windows и MacOS
- Мобильные приложения
- Document Converter
- Конвертер Изображений в PDF
- Как создать PDF-файл
- Как сохранить документ в формате PDF
- Как сохранить изображение в PDF
- Как сохранить страницу сайта в PDF
- Как отсканированный документ перевести в формат PDF
- Как перевести документ ворд в формат pdf
- Как перевести документ в формат pdf онлайн
- В заключение
- Установка программы для создания и защиты PDF документов – PDF24 Creator.
- Создаём PDF из Word и включаем защиту от копирования и редактирования информации!
- Проверка созданного документа PDF.
- Что делать, если в созданном PDF документе ссылки стали некликабельными?
- Используя Microsoft Office
- Используя онлайн-сервисы
- Используя сторонние программные продукты
- Используя Google Диск
На компьютере
Один из наиболее простых методов (если у вас установлен Microsoft Office) – это создавать документы PDF прямо в Word. При этом сохраняется форматирование текста, заданное в исходнике, а также импортируются все картинки, которые вы в него вставили. Если у вас установлена программа для просмотра ПДФ (Adobe Acrobat Reader, Foxit и т. ), то после сохранения документ откроется сразу в ней. И вы сможете оценить, насколько корректно он создан.
Для создания PDF в MS Word нужно:
- Нажать кнопку «Сохранить документ».
- Выбрать место сохранения.
- Из списка форматов выбрать PDF.
При всей простоте и очевидности у этого метода есть недостатки:
То же самое относится к альтернативным офисным пакетам (вроде OpenOffice. org или LibreOffice), поскольку и возможности, и ограничения у них примерно совпадают.
Стоимость инструмента: в зависимости от пакета. Цена MS Office 365 начинается от 7 долларов в месяц, альтернативные пакеты бесплатны.
Adobe Acrobat Reader DC
Acrobat Reader – программа, разработанная самими создателями формата PDF – компанией Adobe. Приложения для чтения файлов этого типа бесплатны, а вот за возможность их создавать и редактировать придётся платить от 15 долларов в месяц. Правда, за эти деньги вы получите доступ к облаку для хранения данных, а также к онлайн-инструментам от компании.
Чтобы создать pdf-файл, необходимо выбрать соответствующий пункт в меню Acrobat Reader.
После этого вы будете перенаправлены на веб-страницу с предложением оформить подписку на сервис. К сожалению, это обязательное условие, но, в крайнем случае, можно обойтись пробной версией.
FastStone Image Viewer
Популярная программа для просмотра картинок FastStone Image Viewer также имеет функцию экспорта изображений в документы PDF, в том числе многостраничные. Делается это следующим образом:
- Отметьте несколько картинок.
- В меню выберите раздел «Создать», а в нём – пункт «Создать многостраничный файл».
- При необходимости поменяйте местами, добавьте или удалите картинки.
- Выберите формат PDF и нажмите «Создать».
- Определите место сохранения файла на жестком диске и дождитесь окончания процесса.
Это идеальный способ создания многостраничного документа, например, из сканов, которые сохранены в виде отдельных рисунков. Программа абсолютно бесплатна, а на страницах сгенерированного ею файла нет никаких водяных знаков. Если нужно, вы можете предварительно обработать документ во встроенном редакторе FastStone, изменив параметры, добавив текст или рисунки. К примеру, нарисовать стрелки или выделить фрагмент рамкой.
Однако при использовании этого метода есть серьёзное ограничение: с помощью FastStone не получится создать комбинированный документ из картинок и текста. Но его можно обойти, если, к примеру, сделать скриншот текстового файла и использовать его наряду с другими изображениями.
PDFCreator
Пожалуй, самый универсальный способ создавать PDF-файлы – это виртуальный PDF-принтер, который перехватывает образ документов при отправке на печать и сохраняет их в нужном нам формате. Программа PDFCreator включает в себя не только виртуальный принтер, но и редактор генерируемых файлов. С её помощью можно создавать, править и сразу пересылать PDF-файлы нужным адресатам.
- Установите программу.
- Выберите функцию печати документа.
- В списке принтеров выберите PDF24 PDF.
- Отправьте файл на печать.
- В открывшемся окне PDF24 Assistant выберите «Save as PDF» (при необходимости – другой пункт, например, отправку файла по почте или факсу, локальную или облачную печать, редактирование в Creator, и т. д.).
- Выберите имя и место для сохранения результата.
Программа предлагается бесплатно, но, как вы видите на скриншоте, она показывает рекламные объявления. Версия без рекламы обойдётся в 10,3 доллара в год. Или дешевле, если вы сразу купите подписку на два или три года.
Sejda PDF Desktop
Если вы работаете с форматом PDF редко, а сами документы невелики, то вас должна устроить программа Sejda. Это полноценный редактор, с помощью которого можно как создавать документы с нуля, так и править уже готовые. Нас интересует пример создания PDF-файлов из источников в формате DOC или JPG. Рассмотрим последний.
- Откройте меню инструментов Sejda и выберите раздел «JPG to PDF».
- Выберите нужные изображения.
- Расставьте их в нужном порядке.
- Определите параметры файла: ориентацию, размер страницы, ширину полей.
- Нажмите «Convert to PDF».
С документами Word всё делается ещё проще – не нужно выбирать настройки, они копируются из файла автоматически.
В бесплатной версии вы можете редактировать файлы не более трёх раз в день, а их размер не должен превышать 200 МБ или 50 страниц. Графические объекты, из которых вы создаёте PDF, могут быть не больше 5 МБ. Если этого мало, придется купить полную версию за 70 долларов единоразово или оформить подписку за 7 долларов 95 центов в неделю.
На мобильном устройстве (планшете, смартфоне)
Мобильные приложения для создания файлов PDF есть как коммерческие, так и бесплатные. Все рассмотренные ниже продукты доступны и для Android, и для iOS.
Microsoft Word
И снова наш старый знакомый. Это приложение работает на мобильных устройствах в связке с OneDrive или Office365.
Как создать PDF в мобильной версии Ворда:
- Откройте документ.
- Выберите раздел «Сохранить».
- В выпавшем меню тапните пункт «Печать» и выберите опцию «Открыть в другом приложении».
- В открывшемся списке выберите «Создать PDF».
- Нажмите «Готово» в левом верхнем углу.
- Выберите, куда сохранить результат.
Процедура на iPhone и iPad будет аналогичной.
Сканер для меня
Это кроссплатформенное приложение позволяет легко отсканировать документы камерой мобильного устройства и тут же сформировать из них файл PDF, который, в свою очередь, переслать по почте, в мессенджере или загрузить в облако.
Рассмотрим, как пользоваться сканером на iPad:
- Откройте нужный документ или книгу. Расположите над ними телефон, чтобы страницы попадали в кадр.
- Отсканируйте всё, что вам требуется, и нажмите «Готово».
- Во встроенном файловом менеджере выберите объекты, которые хотите сохранить в PDF.
- Нажмите «Ещё» в правом нижнем углу для перехода к расширенным опциям экспорта, затем выберите «Создать PDF».
На iPhone и Android-устройствах процесс выглядит примерно так же.
К сожалению, бесплатная версия приложения позволяет сохранять только пять страниц в день. Премиум-подписка стоит $6. 99 в месяц или $14. 99 при оплате за три месяца сразу. В платной версии разблокировано оптическое распознавание текста, нет рекламы и водяных знаков.
В Интернет-сервисах
Если вам нужно создать документ pdf только 1 раз и без особых изысков, можно воспользоваться онлайн-сервисами. Они имеют ограничения по функциональности, но для разового случая это не критично.
Free PFD Converter
Название «Бесплатный PDF Конвертер» не отличает этот проект от десятков подобных ему, зато сразу говорит о сути. С его помощью можно преобразовать в формат PDF другие типы данных – текстовые документы, таблицы, презентации, а также электронные книги.
Этот ресурс не блещет обилием опций, как Sejda, но всё самое необходимое в нём есть. Интерфейс доступен на разных языках, в том числе русском (как видно по скриншоту).
А самое главное – сервисом очень просто пользоваться. Достаточно перетянуть мышкой файл, который вы хотите конвертировать, на специальное поле, и страница автоматически начнёт загрузку и преобразование. Тип файлов распознается автоматически.
Режим «Слияние и разделение» позволяет либо соединить несколько одностраничных PDF-файлов в один, либо, наоборот, выделить из большого файла определённые страницы.
Есть у сервиса и недостатки:
- Если перетащить на поле для загрузки несколько файлов, обработается только последний.
- Конвертировать таким способом можно лишь 1 документ в час. Если нужно больше, придется оформить подписку за $9/месяц, $69/год, или $99/бессрочно.
I Love PDF
Сервис с таким эмоциональным названием также предлагает большой набор услуг по конвертации или обработке документов. С его помощью можно создавать файлы из изображений и текстовых документов, разделять или объединять готовые объекты.
Как и в предыдущем случае, здесь тоже достаточно выбрать нужный раздел и перетащить исходник на страницу. После этого сайт сам всё загрузит, обработает и вышлет вам результаты.
Загружать файлы на I Love PDF можно целым набором. Сервис дает возможность расположить их в нужном порядке, выбрать ориентацию страницы и ширину полей.
Когда операция завершится вы сможете закачать получившийся файл на свое устройство, сохранить его на Диск Google или Dropbox, а также скопировать ссылку на прямое скачивание, чтобы отправить адресату.
Сервис доступен на русском языке, полностью бесплатен, причём ограничений по размеру исходников нет, а созданные им файлы не содержат водяных знаков. Вместо этого сайт принимает пожертвования, а также предлагает купить профессиональную коммерческую программу Solid Documents.
Кажется, это идеальное решение. Но на всякий случай рассмотрим ещё одно.
Уже знакомый нам продукт Sejda существует как в виде стационарного приложения, так и как онлайн-сервис. Пользоваться им через браузер можно примерно так же, как и через программу: выбираете нужную опцию и вперед.
Если нас интересует конвертирование уже готового файла или их набора в один документ PDF, то сделайте следующее:
- Найдите в онлайн-конвертере нужную опцию. В отличие от программы, в веб-версии функции разделены по тематическому принципу. На скриншоте показаны сервисы для конвертации .DOC, .JPG и .HTML, а также для слияния нескольких файлов в один (Merge).
- Выберите исходники для будущего документа и загрузите их на сайт.
- Когда файлы загрузятся, расположите их в нужном порядке. Мы рассмотрели пример с изображениями в формате .JPG, но с документами Office или другими ПДФ-ками всё примерно так же.
- Выберите размер страницы, ориентацию и ширину полей (всё как в приложении для компьютера).
- Дождитесь конца обработки.
На веб-версию Sejda распространяются те же ограничения, что и на десктопную. Для полноценной работы без лимитов по размеру файлов и количеству создаваемых документов нужна подписка. Расценки в онлайн-версии и в локальной программе одинаковы.
А выводы из сегодняшнего обзора можно сделать самые оптимистичные:
- Бесплатно создать PDF-файл с нужным содержанием возможно.
- Для создания ПДФ существует масса онлайн-сервисов, десктопных и мобильных приложений, поэтому решить это задачу можно на любом устройстве.
- Для разных задач (конвертирования офисных документов, создания PDF из нескольких картинок, слияния или обрезки готовых файлов) алгоритм действия примерно одинаков.
Хотя этот формат и считается профессиональным, вы легко найдете свой инструмент для работы с ним. Надеемся, вам пригодились наши инструкции.
В данной статье мы расскажем вам, как отсканировать документ в PDF-файл на компьютере под управлением Windows или Mac OS X. Если вы уже отсканировали документ и сохранили его как изображение, его можно преобразовать в PDF-файл с помощью бесплатного онлайн-конвертера.
- Подключите сканер к компьютеру. Сделайте это с помощью USB-кабеля или беспроводного соединения, если в сканер встроен модуль беспроводной сети.Сканеры отличаются друг от друга, поэтому почитайте инструкцию к сканеру, чтобы узнать, как правильно подключить его к компьютеру.
- Сканеры отличаются друг от друга, поэтому почитайте инструкцию к сканеру, чтобы узнать, как правильно подключить его к компьютеру.
- Положите в сканер документ, который вы хотите сохранить как PDF-файл.
- Откройте меню Переход. Оно расположено в верхнем левом углу экрана.Если данное меню неактивно, нажмите на рабочий стол или откройте окно Finder.
- Если данное меню неактивно, нажмите на рабочий стол или откройте окно Finder.
- Щелкните по Программы. Вы найдете эту опцию внизу меню «Переход». Откроется папка «Программы».
- Дважды нажмите на Захват изображений. Это значок в виде камеры. Запустится программа «Захват изображений».Чтобы найти этот значок, прокрутите страницу вниз.
- Чтобы найти этот значок, прокрутите страницу вниз.
- Укажите тип сканера. Раскройте меню «Режим сканирования» и выберите одну из следующих опций:«С лотком»: выберите этот тип сканера, если документы подаются в него с лотка. Воспользуйтесь этой опцией, если собираетесь отсканировать несколько документов и сохранить их как один PDF-файл.«Планшетный»: выберите этот тип сканера, если у него есть крышка, под которую кладут документ.
- «С лотком»: выберите этот тип сканера, если документы подаются в него с лотка. Воспользуйтесь этой опцией, если собираетесь отсканировать несколько документов и сохранить их как один PDF-файл.
- «Планшетный»: выберите этот тип сканера, если у него есть крышка, под которую кладут документ.
- Укажите папку для сохранения PDF-файла. Раскройте меню «Сканировать в» и нажмите на папку, в которой будет сохранен PDF-документ.
- Раскройте меню Формат. Вы найдете его в центре справа на странице.
- Щелкните по опции PDF. Она расположена в меню «Формат». Теперь документ будет отсканирован и сохранен как PDF-файл.
- Щелкните по Сканировать. Вы найдете эту кнопку в правом нижнем углу окна. Отсканированный документ будет сохранен как PDF-файл в выбранной папке.
- 2Щелкните по Загрузить. Эта кнопка находится в центре страницы. Откроется окно Проводника (Windows) или Finder (Mac).
- 3Выберите изображение. Перейдите в папку с изображением и щелкните по нему, чтобы выбрать.
- 4Нажмите Открыть. Эта кнопка находится в нижнем правом углу. Изображение (PNG-файл или JPG-файл) будет загружено на сайт сервиса.
- 5Подождите, пока изображение будет преобразовано в PDF-файл. Это займет всего несколько секунд.
В статье рассказывается:
- Отличительные черты формата PDF
- Как сделать файл PDF на компьютере без специальных программ
- Создание PDF-файла на мобильном телефоне
- Специальные программы для создания PDF-файлов
- Создание PDF-файла онлайн
- Создание одного файла PDF из нескольких
Проблема. Некоторые думают, что сделать файл PDF – это сложно, нужны какие-то специальные программы, которые тянут не все ПК. Но это заблуждение. Так как формат популярен и универсален, наоборот, софт по работе с ним уже давно упростили.
Решение. Создать PDF-файл можно разными путями: используя встроенные средства операционной системы, интернет-сервисы и даже смартфон. Далее разберем подробно каждый из этих вариантов.
PDF (Portable Document Format) – это не только один из самых популярных форматов на сегодняшний день, но и единственный представитель своей категории, который остается стандартом с 2008 года. Его создала команда организации AdobeSystems. Специалисты разработали формат, который отображается одинаково на любом устройстве.

Отличительные черты формата PDF
Про. pdf наверняка слышали все пользователи, имевшие дело с производством печатной продукции. Макеты листовок, буклетов и каталогов предоставляются полиграфии именно в этом формате. В них могут отображаться элементы векторной и растровой графики. К примеру, тексты, изображения и видео.
PDF файлы отличаются тем, что могут открываться не только с помощью специальных Adobe приложений, но и в стандартном MicrosoftWord.
Как сделать файл PDF на компьютере без специальных программ
По большому счету, это наиболее легкий способ создания файла данного формата с каким угодно содержанием (страницы веб-браузера, изображения, документы и т.
Любая современная операционная система имеет виртуальный принтер PDF, который открывается через меню печати. С его помощью можно обойтись без вывода контента на физическое устройство.
Для каждой операционной системы будет свой алгоритм:
- Windows. Для начала откройте документ или изображение, которое вы хотите преобразовать в PDF. С помощью комбинации клавиш Ctrl + P следует вызвать меню печати (можно просто нажать на вкладку «Файл» а затем на кнопку «Печать»). Откроется окно, в котором нужно будет указать страницы для последующей печати. После этого в списке «Принтер» необходимо выбрать Microsoft Print to PDF. Останется лишь нажать «Печать» и указать место сохранения.
- macOS. Здесь все также довольно просто. После открытия нужного документа или изображения следует выбрать «Файл», а затем «Напечатать» либо просто ввести комбинацию Cmd + P. В открывшемся меню печати необходимо указать нужные страницы. В нижней части окна появится выпадающее меню PDF. Нажав на него, необходимо выбрать «Сохранить в PDF» и указать место сохранения.

Как сделать файл PDF на компьютере без специальных программ
Как сделать файл в формате PDF с помощью браузера
Помимо документов и фотографий, PDF позволяет сохранять целые веб-страницы. Благодаря этому вы сможете их распечатать, если на то будет необходимость. Кроме того, у вас всегда будет возможность открыть сохраненную веб-страницу, даже без доступа к Сети.
Этот способ применим на всех популярных десктопных бразуерах, будь то Chrome, Firefox, Safari и т. Нужно открыть страницу, которую вы хотите сохранить, и нажать на кнопку «Меню», а затем на «Печать» (Ctrl + P в Windows и Linux или Cmd + P в macOS).
После этого откроется окно и выпадающий список «Принтер», в котором следует выбрать либо «Сохранить в PDF», либо MicrosoftPrintto PDF, в зависимости от того, какой вариант доступен (по сути, это одно и то же). Теперь остается лишь нажать «Печать» и указать место сохранения.
Как сделать файл PDF в офисном пакете
Для этого можно использовать одну из популярных программ, например, Word, Pages, OpenOffice или Google Документы. Рассмотрим каждый из вариантов более подробно.
Word. Наиболее популярный текстовый редактор, который может создавать файлы PDF. При этом существует три эффективных алгоритма действий:

Как сделать файл PDF в офисном пакете
Создание PDF-файла на мобильном телефоне
Существует множество мобильных приложений, позволяющих создавать файлы PDF. Можно найти как платные, таки бесплатные варианты, поддерживаемые на Android, и iOS. Рассмотрим самые популярные из них.
MicrosoftWord
Данное приложение функционирует на смартфонах в связке с OneDrive или Office365.
Топ-30 самых востребованных и высокооплачиваемых профессий 2022
Поможет разобраться в актуальной ситуации на рынке труда

Подборка 50+ ресурсов об IT-сфере
Только лучшие телеграм-каналы, каналы Youtube, подкасты, форумы и многое другое для того, чтобы узнавать новое про IT
ТОП 50+ сервисов и приложений от Geekbrains
Безопасные и надежные программы для работы в наши дни
Чтобы создать PDF в мобильной версии «Ворда», вам потребуется:
- открыть документ;
- выбрать раздел «Сохранить»;
- в открывшемся меню нажать «Печать», а затем «Открыть в другом приложении»;
- в появившемся списке выбрать «Создать PDF»;
- нажать «Готово» в левом верхнем углу;
- указать место сохранения.
Для iPhone и iPad инструкция будет такой же.
Данное приложение является мультиплатформенным и дает возможность сканировать документы при помощи камеры смартфона. После этого вы можете создать файл PDF и отправить его по почте, в мессенджере или же сохранить в облачном хранилище.

Для этого нужно выполнить следующую последовательность действий:
- расположить мобильное устройство над документом таким образом, чтобы нужные страницы были видны в кадре;
- выполнить сканирование и нажать «Готово»;
- с помощью встроенного файлового менеджера указать документы, которые следует сохранить в PDF;
- открыть расширенные настройки экспорта, нажав «Еще» (при необходимости), и выбрать «Создать PDF».
На iPhone и Android-устройствах процедура выглядит примерно одинаково.
Стоит отметить, что в бесплатной версии программы можно сохранять не более 5 страниц каждый день. Полный пакет обойдется в $6. 99 в месяц или $14. 99 при внесении оплаты за три месяца сразу. В таком случае вы сможете использовать оптическое распознавание текста, а также забыть про рекламу и водяные знаки.
Специальные программы для создания PDF-файлов
В Интернете можно найти огромное количество специальных программ, которые позволяют читать и видоизменять файлы PDF. Среди них можно отметить:
- Foxit Reader. С помощью данной программы можно не только просматривать PDF документы, но и оставлять в них закладки и редактировать. По данным нескольких тестов, Foxit Reader функционирует намного быстрее, чем AcrobatReader.
- ABBYY FineReade. Очень удобная программа для сканирования документов. Многие пользователи ставят ABBYY FineReade на первое место среди прочих аналогов. Последние версии позволяют работать с PDF. Причем вы сможете не только сохранять в данном формате только что отсканированные документы, но и выполнить конвертацию уже сохраненных файлов. Однако за весь этот функционал придется заплатить (либо воспользоваться бесплатной тестовой версией).

Специальные программы для создания PDF-файлов
Для начала поговорим о бесплатной программе FoxitReader. В процессе установки вам необходимо поставить две галочки:
Благодаря этому на панели инструментов появится кнопка «Из файла», которая позволит выполнять конвертацию файлов в PDF.
При этом нет необходимости открывать сам FoxitReader. Вы можете навести курсор на файл и нажать правую кнопку мыши, а затем выбрать «Преобразовать в DPF в FoxitReader» в появившемся меню.
С ABBYY FineReader дело обстоит еще проще. Открыв программу, вы сразу же увидите несколько вариантов сканирования и конвертирования.
Создание PDF-файла онлайн
Онлайн-сервисы будут очень полезны в тех случаях, когда у вас нет под рукой соответствующей программы или вы просто не хотите скачивать ее на свое устройство. Однако стоит понимать, что у таких проектов, как правило, не столь большое количество функций. Поговорим о двух наиболее популярных сервисах для создания документов в формате PDF.
PDF2GO
PDF2GO имеет множество полезных функций. Вы сможете сформировать многостраничный макет с изображениями, стилями заголовков и рисунками. Если вы собираетесь создать PDF-файл с нуля без установки специальной программы, то данный сервис будет очень кстати.
Интенсив «Путь в IT» поможет:
- За 3 часа разбираться в IT лучше, чем 90% новичков.
- Понять, что действительно ждет IT-индустрию в ближайшие 10 лет.
- Узнать как по шагам c нуля выйти на доход в 200 000 ₽ в IT.
При регистрации вы получите в подарок:
Тест, в котором вы оцениваете свои качества и узнаете, какая профессия в IT подходит именно вам
«Критические ошибки, которые могут разрушить карьеру»
Собрали 7 типичных ошибок, четвертую должен знать каждый!
Тест «Есть ли у вас синдром самозванца?»
Мини-тест из 11 вопросов поможет вам увидеть своего внутреннего критика
Гайд по профессиям в IT
5 профессий с данными о навыках и средней заработной плате
Хотите сделать первый шаг и погрузиться в мир информационных технологий? Регистрируйтесь и
смотрите интенсив:
Только до 1 сентября
Осталось 17 мест
Чтобы сделать файл PDF онлайн, вам нужно будет выполнить следующие действия:
- выберите «Инструмент для создания PDF» в списке инструментов на главной странице сервиса;
- подберите размер и ориентацию листов в создаваемой книге, а затем нажмите «Начать»;
- добавьте контент (текст, картинки, геометрические фигуры) при помощи иконок на рабочей панели;
- для настройки добавленного контента выделите его и нажмите «Опции»;
- чтобы добавить страницу, нажмите соответствующую кнопку на панели функций, а чтобы добавить элемент – на плюс;
- сохраните результат при помощи кнопки в правом углу сервиса.
Но учтите, что PDF2GO имеет существенный недостаток: при добавлении элемента его нельзя изменить. Иными словами, вы сможете лишь передвинуть блок по странице или удалить его. Так что выполняйте настройку стилей, перед тем как вводить текст.
Soda PDF Online
Онлайн-версия данной программы обладает меньшим количеством полезных функций. Однако даже этого вполне достаточно для работы с крупным проектом. При этом сервис нельзя назвать интуитивно понятным, так что ознакомьтесь с инструкцией:
- найдите на главной странице блок «Online» и нажмите на «tryouronlinetools»;
- кликните по значку в форме шестеренки и поменяйте язык на русский;
- нажмите на иконку в виде гамбургера в левом углу окна;
- запустите новый проект посредством пункта меню «Создать»;
- заполните страницы, используя инструменты в верхней панели сайта (функции разбиты на категории);
- чтобы выполнить экспорт, выполните те же действия, что и при создании проекта, однако нажмите на кнопку «Сохранить как».
С одной стороны, сервис является платным, а с другой – вы можете воспользоваться бесплатным тестовым периодом. Для этого вам нужно создать учетную запись, нажав на иконку аватара в правой верхней части экрана.
Создание одного файла PDF из нескольких
Многие пользователи хотят знать, как сделать один PDF-файл из нескольких. Рассмотрим это на примере программы AdobeAcrobat DC.
- нажмите на кнопку «Добавить», которая должна отобразиться в середине окна, а затем выберите необходимые документы для объединения;
- после того как они появятся в окне, нажмите на кнопку «Объединить»;
- сохраните документ.
Перечислим альтернативные программы:
- PDF Combine;
- Платная версия Foxit;
- PDFBinder.
Как сделать файл PDF из изображений формата jpj? Ответ довольно прост: вам необходимо выполнить ту же самую последовательность действий, что и в случае с текстовыми файлами.
Для того чтобы создать PDF-файл, не нужно обладать особыми знаниями. В этом деле вам могут помочь различные программы и онлайн-сервисы.
Бывает что нужно написанную статью или любой другой документ, созданный в одном из известных текстовых редакторов, сохранить в формате PDF, который в основном используется для оформления какой-то официальной документации и литературы.
Для документа формата PDF можно также настроить и различного рода защиту, например, запретить возможности копирования и печати, редактирования.
PDF — это формат документов, для просмотра которых, используется, как правило, программа Adobe Acrobat Reader.
Большинство известных текстовых редакторов имеют встроенные функции сохранения документов в формат PDF. Среди таких редакторов выделю все современные версии Microsoft Office Word, бесплатный заменитель Word — OpenOffice, а также онлайн-редактор Google Документы.
Ниже рассмотрим, как сохранить в формат имеющийся документ в формат PDF в каждом из вышеперечисленных редакторов, а также, как сохранить создать PDF документ в том случае, если прямо из имеющегося редактора это сделать нельзя.

Сохранение документа в файл PDF при помощи Microsoft Office Word
В Microsoft Office Word, пожалуй, самый популярный текстовый редактор, имеющий все возможности, какие только можно и очень приятный и понятный интерфейс управления. Главный недостаток — он платный, что не мешает тем не менее использовать его большинству пользователей компьютером с системой Windows.
Ниже я покажу как сохранить документ в формат PDF для Word версии 2007 и 2016. Между этими версиями отличий мало и сохранение в PDF производится по аналогичному принципу.
Сохранение в PDF через Word 2016
Перейдите в меню «Файл». В следующем окне выберите «Экспорт» (1) > «Создать документ PDF/XPS» (2) и нажмите кнопку «Создать PDF/XPS» (3).
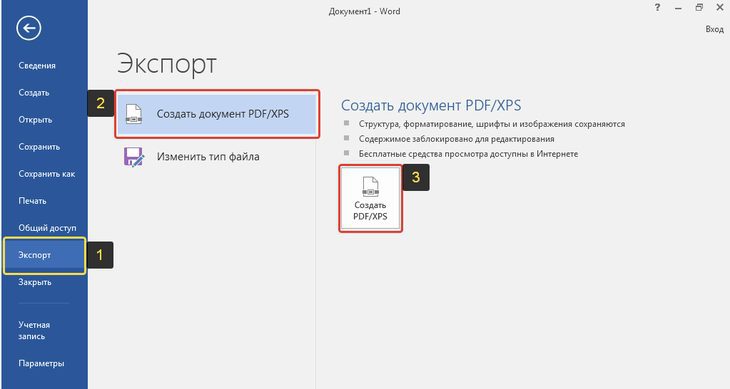
Откроется проводник Windows, где выберите папку для сохранения вашего PDF документа и нажмите «Опубликовать» (1). Если вам нужно уменьшить размер файла на выходе за счёт уменьшения качества самого PDF документа, то выберите «Минимальный размер» в блоке «Оптимизация» (2).
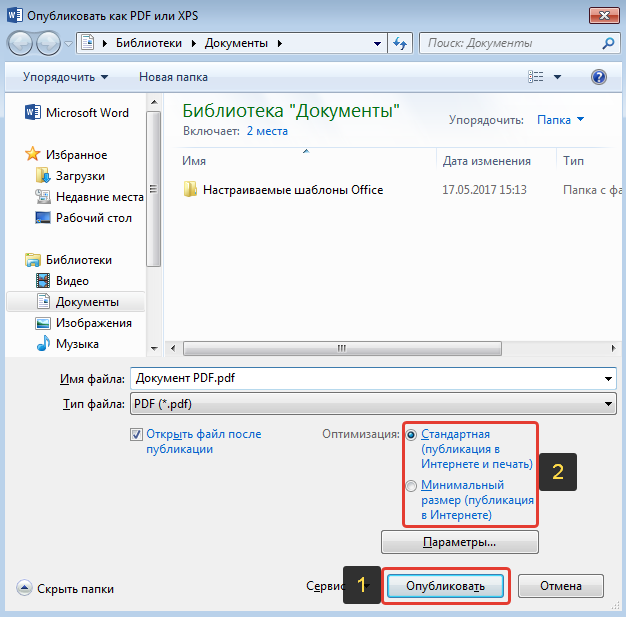
PDF файл готов.
Создание PDF через Word 2007
В Word 2007 откройте меню редактора (1), выберите «Сохранить как» (2), затем «PDF или XPS» (3).

Откроется проводник Windows, где выберите папку и сохраните готовый PDF, нажав «Опубликовать». Настройки сжатия документа PDF, имеющиеся в этом окне были рассмотрены выше.
Сохранение в PDF из редактора OpenOffice
Редактор OpenOffice — это отличная бесплатная замена самому популярному на данный момент редактору Microsoft Office Word.
Для сохранения в формат PDF через этот редактор, откройте меню «Файл», выберите «Экспорт в PDF».
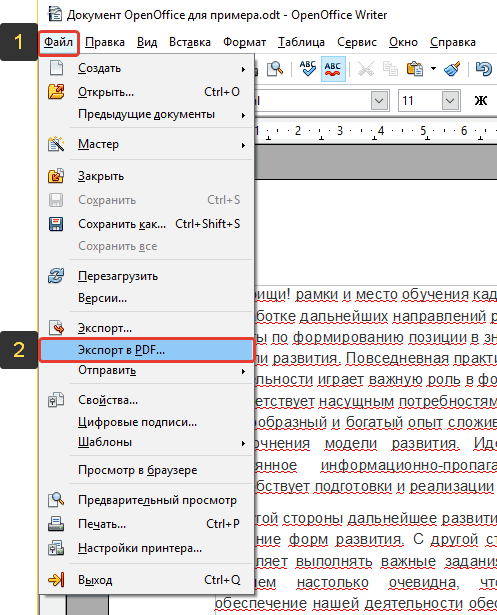
Откроется окно настроек. Здесь можно оставить практически всё так, как изначально задано, потому что настраивать что-либо имеет смысл только тогда, когда вы знаете, что именно хотите получить в результате.
А вот настройки сжатия (1) могут быть вам полезны.

Если документ маленький, из нескольких страниц, то лучше ставьте «Сжатие без потерь», чтобы получить документ PDF наилучшего качества. А если документ большой, там много всяких картинок, то поставьте JPEG-сжатие с качеством 90% и посмотрите, какой получится в итоге размер документа и его качества, устраивает ли вас то и другое или нет.
Сжатие уменьшает размер конечного документа за счёт уменьшения качества изображения.
Чтобы сохранить в PDF нажмите «Экспорт» (2).
Затем откроется обычный проводник Windows, где вам нужно выбрать папку для сохранения PDF документа и готово!
Сохранение в формат PDF через редактор Google Документы
Редактор Google Документы позволяет работать с документами прямо в онлайн-режиме, через ваш аккаунт в Google. Это очень удобно, потому что не требуется иметь отдельную программу-редактор на компьютере, все вносимые изменения сразу же сохраняются на Google Диске, вы можете редактировать документ одновременно с нужными людьми и при всём этом в таком бесплатном редакторе имеются все нужные функции!
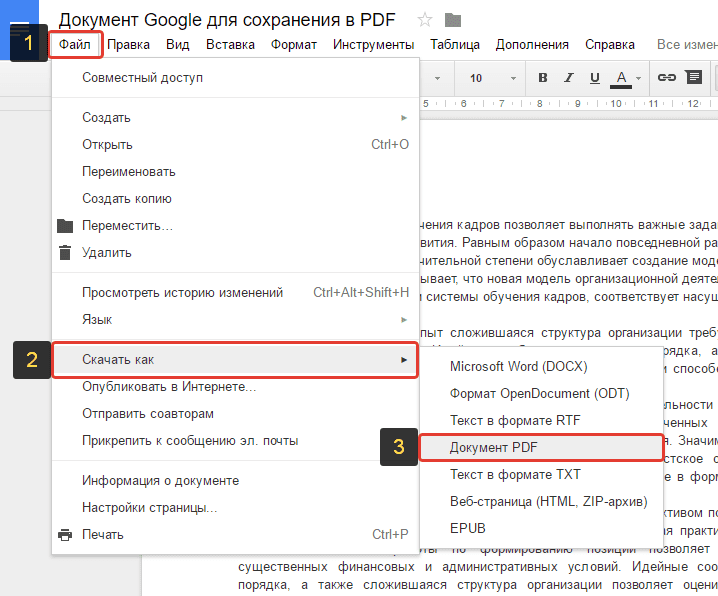
Настроек для сохранения в PDF редактор Google Документы никаких не предоставляет, поэтому на следующем шаге сразу открывается проводник Windows для выбора папки, куда сохранится ваш PDF. И на этом всё.
Как сохранить файл в PDF, если нельзя этого сделать средствами самого редактора?
Иногда нужно получить файл PDF, который будет состоять из файлов изображений или же документов, которые изначально нельзя сохранить в нужном формате. В этом случае поможет программа PDF24 Creator. Она позволяет создавать файл PDF практически из любых файлов, будь то файлы изображений или документы различных текстовых редакторов.
Заключение
В файле PDF информация выглядит всегда в более читабельном виде, поэтому чаще всего различную документацию, не подлежащую редактированию, сохраняют в этом формате, чтобы было комфортно просматривать.
При этом для открытия файлов Word, а также других мощных текстовых редакторов, всегда нужна соответствующая программа, которая должна быть установлена на компьютере, а файлы PDF сейчас можно открыть в любых браузерах, без надобности устанавливать специальную программу для их чтения.
Поэтому сохранение файлов в формате PDF — задача актуальная и каждому может рано или поздно понадобиться узнать, как это сделать.
Всем доброго времени!
Несмотря на то, что в каждом браузере можно быстро создавать закладки на понравившиеся страницы, тем не менее, порой очень необходимо сохранить нужную веб-страничку в PDF (хотя бы потому, что эта страница со временем с сайта может быть удалена или отредактирована 👌).
К тому же информацию из PDF-формата можно легко читать на самых разных устройствах (его поддерживают все ридеры без исключения), можно редактировать в Word, передавать другим пользователям.
Да и сама страница, со временем не разъедется, не изменится ее форматирование и оформление. В общем, полезная и нужная вещь!
В этой статье рассмотрю несколько способов, как это можно быстро и легко сделать. Собственно, приступим к делу.
👉 В тему!
Незаменимые программы для чтения PDF-файлов — см. мою подборку

3 способа сохранения веб-страницы в DPF
Будем считать, что вы нашли очень интересный и нужный материал, который непременно необходимо сохранить к себе. Рассмотрю действия по порядку.
1) Какой бы не был у вас браузер (Chrome, Opera, Edge, Firefox и др. ), нажмите сочетание кнопок Ctrl+P (это сочетание означает распечатку страницы). Также эта функция доступна в меню браузеров.
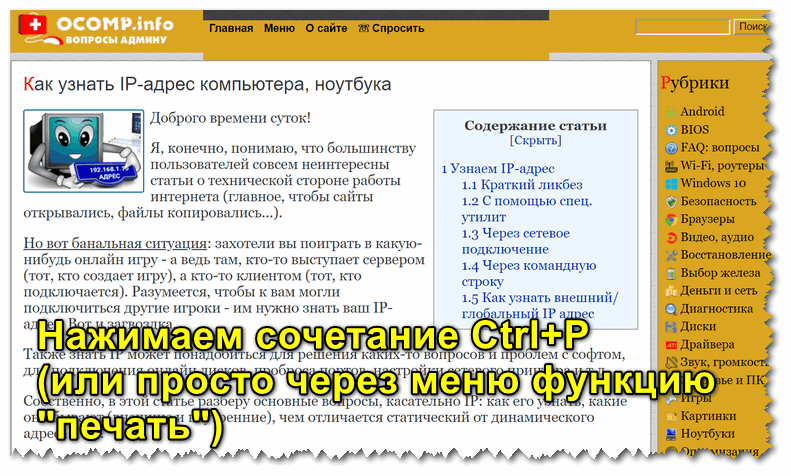
Нашли веб-страницу, которую нужно сохранить
2) Далее измените принтер по умолчанию на «Сохранить как PDF» или «Microsoft Print to PDF» (в зависимости от вашего браузера и ОС — у вас могут быть доступны разные варианты: как оба, так и всего один из них).
пару скриншотов ниже
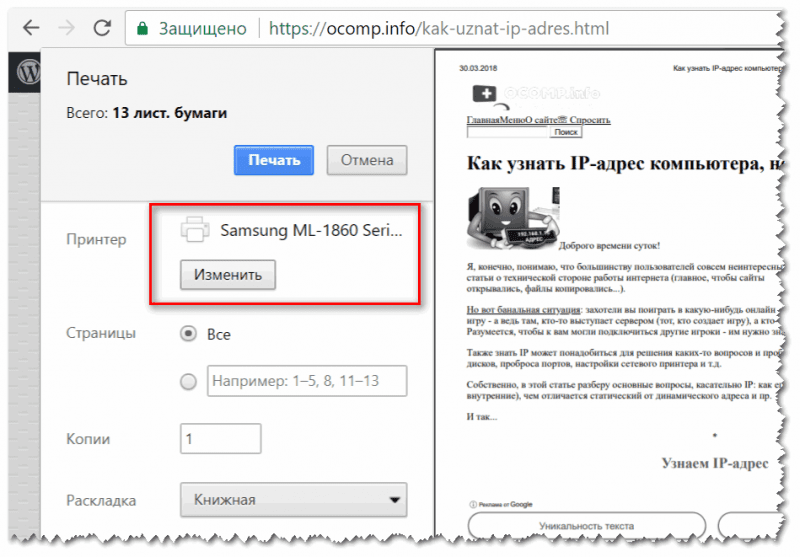
Изменяем принтер на сохранение в PDF
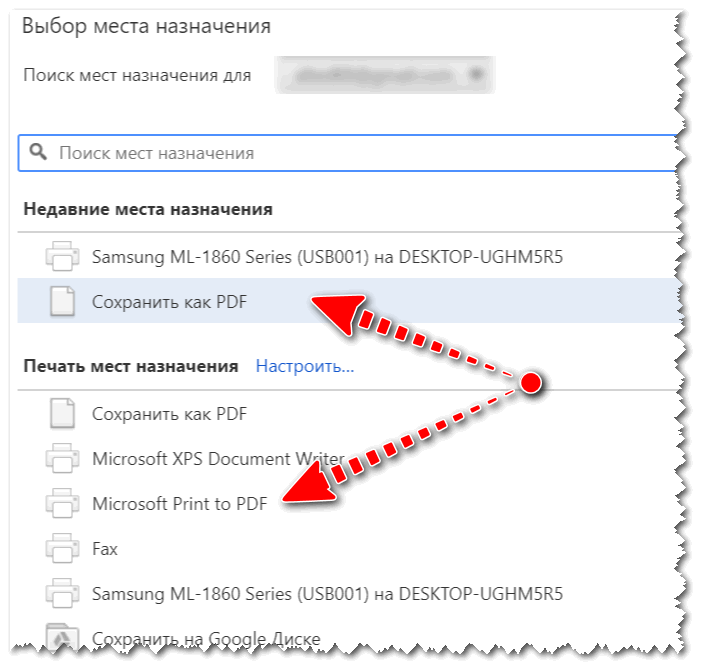
3) Теперь задайте основные настройки: кол-во сохраняемых страниц, раскладку страницы, поля, цветность, колонтитулы и пр. После нажмите кнопку «Печатать».
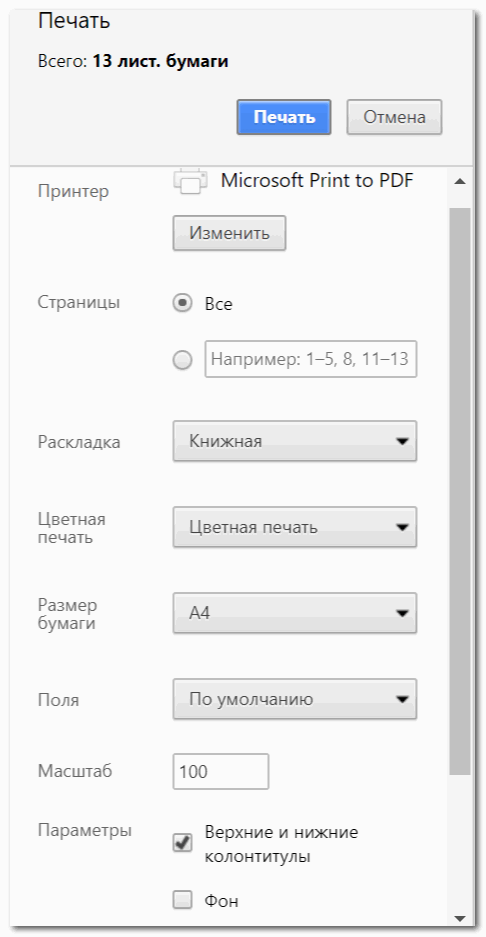
Задаем основные настройки
4) Далее укажите место на диске, где вы хотите сохранить файл, задайте ему имя.
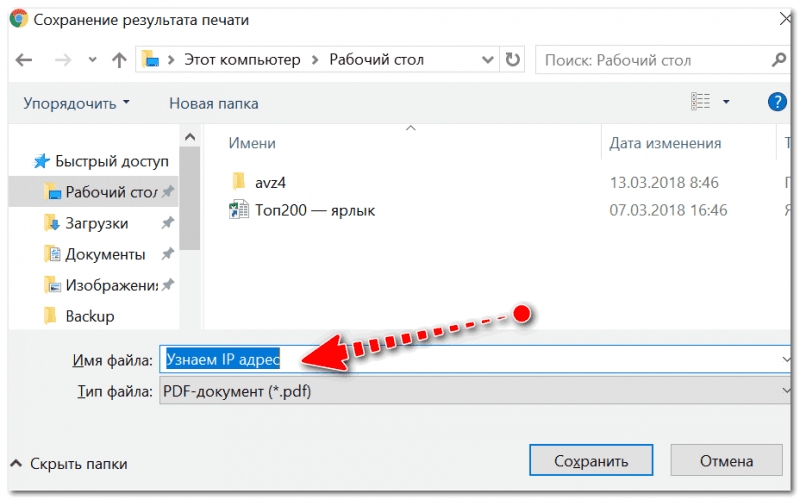
Задаем расположение и имя файла
Собственно, на этом задача выполнена. Теперь полученный PDF можно открыть в Word, Adobe PDF Reader, и сотнях других программ, поддерживающих данный формат.
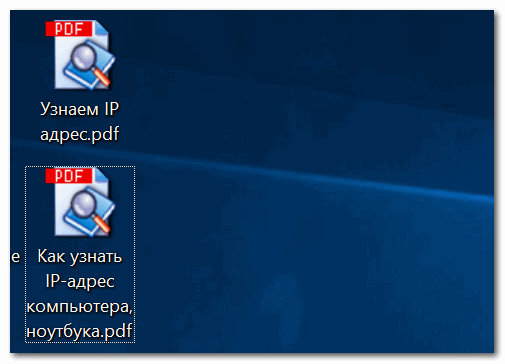
Задача выполнена, файл сохранен
👉 С помощью спец. расширений
Для большинства популярных браузеров сейчас есть куча различных дополнений и расширений, позволяющая сохранять понравившиеся странички как в облачные хранилища, так и в PDF файлы на жестком диске.
Выделить я бы хотел одно очень интересное дополнение — PDF MAGE.
Небольшое дополнение для Firefox, Opera, Chrome, позволяющие в 1 клик мышкой сохранить веб-страницу полностью на жесткий диск!
Покажу на примере.
После установки расширения в меню у вас будет небольшой значок. Найдя интересную страницу, просто щелкните по нему левой кнопкой мышки.
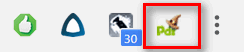
Так выглядит значок PDF Mage на панели в Chrome
Далее вы увидите сообщение, что начато сохранение страницы. Теперь можете вообще перейти на другую вкладку из быть о ней.
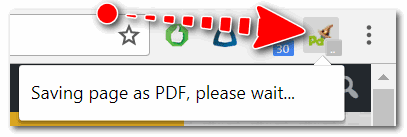
Начало сохранение веб-странички
Буквально через мгновение, браузер сам автоматически начнет загружать файл в формате PDF. Собственно, делается все без лишних телодвижений, быстро и удобно!
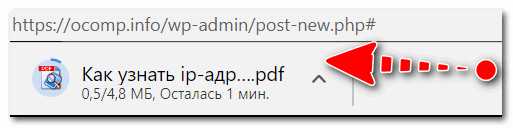
Загрузка странички в формате PDF
В общем, рекомендую к использованию!
👉 С помощью онлайн сервисов
В сети также есть множество интернет-сервисов, позволяющих быстро сохранить любые странички в сети в PDF. Суть работы примерно следующая: вы вставляете в спец. строку URL-адрес странички, которую вам нужно сохранить.
Далее жмете кнопку генерации PDF файла. Через некоторое время получаете ссылку на загрузку своего PDF.
Пользоваться, конечно, можно, но на мой скромный взгляд — всё это утомительно и годится для временного использования. Например, у вас есть «проблемы» с браузером или Windows, попалась какая-то «странная» страница, которая не хочет сохраняться предыдущими способами.
И так, самые популярные из сервисов подобного рода:
На этом у меня пока всё.
Дополнения по тематики статьи — приветствуются!
Первая публикация: 20. 2018
Корректировка: 01. 2020


PDF-документы сохраняют оригинальное форматирование документа и открываются практически в любой операционной системе. Сегодня сохранить текстовый документ в формате PDF довольно легко, потому что у многих программ есть соответствующая функция. Если у вас старый компьютер или если в PDF-документ нужно конвертировать TXT-файл, установите виртуальный принтер, который позволит создать PDF-файл из любой программы.
- Если вы не хотите устанавливать виртуальный принтер и на вашем компьютере установлен Word 2007 или новее, скопируйте текст из Блокнота в Word, а затем сохраните файл в формате PDF.
- Дважды щелкните по скачанному файлу CuteWriter.exe. Начнется процесс установки CuteFTP Writer. Когда процесс будет завершен, дважды щелкните по файлу converter.exe, чтобы установить конвертер.В установщик вшиты несколько панелей инструментов браузера. Внимательно читайте информацию в окне мастера установщика принтера и нажмите (Отказаться), когда появится предложение установить в браузер панели инструментов. Нажмите на ссылку «Skip this and all remaining offers» (Пропустить это и другие предложения), чтобы пропустить остальные предложения об установке.
- В установщик вшиты несколько панелей инструментов браузера. Внимательно читайте информацию в окне мастера установщика принтера и нажмите (Отказаться), когда появится предложение установить в браузер панели инструментов. Нажмите на ссылку «Skip this and all remaining offers» (Пропустить это и другие предложения), чтобы пропустить остальные предложения об установке.
- Откройте TXT-файл в Блокноте. Также этим методом можно воспользоваться, чтобы преобразовать в формат PDF другие текстовые файлы, например, CFG или INI.
- Нажмите «Файл» > «Печать». Откроется окно «Печать».
- Выберите «CutePDF Writer» в списке доступных принтеров. Нажмите Print (Печать), чтобы создать PDF-файл.
- Введите имя файла и выберите папку для его сохранения. Сделайте это в открывшемся окне. Теперь нажмите Сохранить, чтобы создать PDF-документ.
- Введите имя файла и выберите папку для его сохранения. Затем нажмите Сохранить, чтобы создать PDF-документ.
- Откройте меню «Переход» в Finder и выберите «Перейти в папку». Введите ~/Library/Preferences и нажмите .
- Откройте документ в Microsoft Word. Если у вас Word 2010 или новее, PDF-файлы можно создавать непосредственно из Word. Если вы пользуетесь Word 2007, установите надстройку «Save as PDF Add-in» от Microsoft.Воспользуйтесь этим методом, чтобы конвертировать любой текстовый файл, который можно открыть или скопировать в Word.В случае Word 2003 установите виртуальный принтер, например, CutePDf Writer. Прочитайте первый раздел данной статьи, а затем следуйте инструкциям по созданию PDF-документа из окна «Печать» в Word 2003.
- Воспользуйтесь этим методом, чтобы конвертировать любой текстовый файл, который можно открыть или скопировать в Word.
- В случае Word 2003 установите виртуальный принтер, например, CutePDf Writer. Прочитайте первый раздел данной статьи, а затем следуйте инструкциям по созданию PDF-документа из окна «Печать» в Word 2003.
- Запустите процесс сохранения файла. Ваши действия будут зависеть от версии Word:Word 2007 — нажмите кнопку «Офис» и выберите «Сохранить в PDF» (но сначала установите надстройку).
- Word 2007 — нажмите кнопку «Офис» и выберите «Сохранить в PDF» (но сначала установите надстройку).
- Настройте параметры. Файл можно оптимизировать для публикации в интернете, то есть сделать его меньше, но менее качественным. Также можно нажать Параметры и указать страницы (и другие параметры), которые будут включены в PDF-документ. По умолчанию в PDF-файл будет преобразован весь документ.
- Введите имя файла и выберите папку для его сохранения. По умолчанию имя PDF-файла будет совпадать с именем исходного файла.
- Нажмите Сохранить или Опубликовать. Будет создан PDF-документ.
- 1Откройте нужный документ. С помощью Диска в PDF формат можно преобразовать любой текстовый документ, который хранится на Диске.
- 3Скопируйте текст в пустой документ в Диске, чтобы быстро создать PDF-файл. Так как Диск позволяет быстро создавать PDF-файлы, он считается одним из наиболее эффективных инструментов для создания PDF-документов.
Тема сегодняшней публикации, как создать pdf документ. В рамках статьи разберем несколько проверенных способов с пошаговыми инструкциями и проработкой каждого момента. Обратите внимание, что сегодня файлы «ПДФ» стали популярными и являются основой множества электронных источников.
Преимущества файлов в формате PDF
В документах, созданных с форматом pdf, можно хранить различную информацию, начиная от текста, заканчивая картинками. Такие файлы отличаются рядом преимуществ:
- поддерживают любые графические изображения;
- являются основой для электронных книг и учебников;
- не занимают много места в хранилище компьютера;
- подходят для использования на разных устройствах (Андроид, Айфон).
Отмечают, что формирование такого файла занимает минимум времени. Готовый документ «пдф» можно передавать с помощью мессенджеров, социальных сетей или через удаленное соединение.
Полезные ссылки: Яндекс Мессенджер что это такое, Создание интерактивной презентации, Геймификация обучения это.
Варианты инструкций по созданию файла
Можно воспользоваться несколькими популярными редакторами, чтобы создать файл с окончательным форматом pdf. Большинство стандартных приложений от Microsoft в состоянии это сделать. Предлагаем вашему вниманию несколько алгоритмов с фото-сопровождением.
С помощью браузера — самый простой и быстрый вариант
Используя браузер, пользователю не нужно иметь специальных навыков в формировании такого вида документов. Следуйте пошаговому алгоритму.
- Откройте любой текст с картинками или без в интернете (подойдет и электронный учебник). Затем сделайте по странице клик правой кнопкой мыши и найдите пункт «Печать».
- В появившемся окне необходимо кликнуть на флажок в поле с выпадающим списком. Здесь кликните на пункт «Сохранить как PDF». Внизу подтвердите действие кнопкой «Сохранить». После этого файл будет скопирован в папку «Загрузки» или в выбранную вами директиву.
- Убедитесь, что документ был скачан на компьютер в нужном формате. Перейдите к нему, нажмите правую кнопку мыши, затем выберите пункт «Свойства».
- В появившемся окне найдите поле «Тип файла». Напротив него должно быть отображено «пдф». В некоторых операционных системах название формата прописывается непосредственно на иконке файла.
Обратите внимание, что интернет-страницы перед печатью открываются сразу в виде pdf. Также они доступны для вывода на бумагу со всеми картинками, чертежами и ссылками. Структура текста при этом сохраняется.
С использованием документа Word
Если в перечне приложений отсутствует Adobe Reader, необязательно его скачивать. Создать файл соответствующего формата можно непосредственно в текстовом редакторе Microsoft Word. Сейчас расскажем, как это сделать.
Любой написанный текст с таблицами или картинками можно из текстового перевести в ПДФ. Для этого следуйте алгоритму.
- Перейдите к вкладке «Файл».
- Затем найдите пункт «Сохранить как». Здесь необходимо выбрать в какую директиву будет выполнено сохранение, нажимаем кнопку «Этот компьютер».
- Затем выберите место хранения, укажите конкретную папку, следом в списке «Тип файла» выберите формат PDF.
После этого файл будет открываться в виде электронной книги для чтения. Такой файл отлично поддается редактированию и пересохранению в вид Doc или DOX.
С использованием специальных приложений
Чтобы преобразовывать файл в формат PDF на компьютере, пригодится различный софт. Разработано более сотни приложений, которые смогут реализовать одноименный вариант редактируемого документа. Рассмотрим на примере двух популярных редакторов.
Movavi PDF-редактор
Movavi — это удобная программа, которая работает по бесплатному (пробному) и платному тарифу. Следуйте инструкции по созданию документа.
- Запустите программу, в левой части окна, нажмите кнопку «Начало работы».
- После этого придется ознакомиться с рабочими инструментами программы. Далее можно приступать к созданию файлов. Затем нажмите «Файл» и перейдите к пункту «Создать новый файл».
- Затем нажмите на вкладку «Редактирование». В списке инструментов выберите пункт «Редактировать текст и изображения».
- В рабочей панели появится небольшой перечень инструментов. Выберите один из необходимых и начните оформлять чистый лист.
- По окончании оформления, необходимо сохранить документ. Для этого перейдите ко вкладке «Файл», найдите пункт «Сохранить как». После этого система предлагает варианты, куда загрузить готовый документ.
На момент сохранения вам не нужно будет специально выбирать формат. Приложение делает это автоматически.
На заметку! Если вы попытаетесь закрыть программу (нажав на крестик) с открытым файлом, вам будет предложено сохранить документ. Пользователь получит уведомление о завершении и случайно не удалит свою работу.
InFix
Это очень удобная программа для новичка и продвинутого пользователя. Дает возможность формировать файлы PDF и редактировать их всеми удобными инструментами, которые есть внутри приложения.
Рассмотрим на примере, как создается документ нужного формата.
- Запустите приложение, затем кликните по пункту «Файл» в левом углу окна приложения. Следом кликните «Создать».
- Нажмите кнопку «Пустой», затем в следующем окне выберите подходящие параметры, а затем нажмите кнопку «Ок».
- По завершению создания файла, перейдите снова к вкладке «Файл», найдите кнопку «Сохранить как», нажмите на нее.
Программа не предлагает в какое место сделать сохранение. Все варианты файлов, созданные в Infix, сохраняются в одноименную папку, расположенную на системном диске.
На данном этапе мы разобрали несколько вариантов приложений, с помощью которых можно создавать файлы формата PDF прямо на компьютере без использования интернета.
PDF-редакторы онлайн
Многие пользователи склоняются ко мнению, что проще пользоваться сервисами в интернете. Они не занимают свободное пространство на компьютере, помогают быстро составить нужный файл. Рассмотрим работу нескольких из них.
Сервис создан специально для редактирования уже готовых файлов. Здесь присутствует возможность дополнять или изменять текст, добавлять картинки. Все что вам нужно, это выбрать файл, который подлежит коррекции.
Используйте не только документы с компьютера. Можно просто предоставить ссылки на удаленное облачное хранилище.
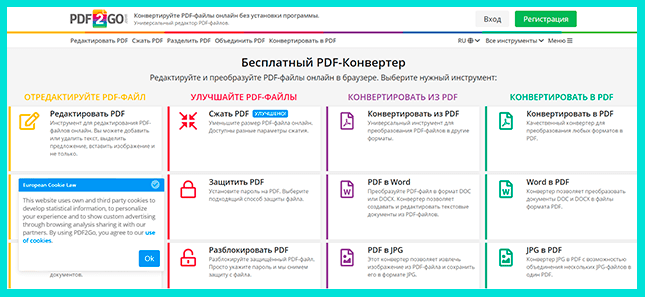
SODA PDF онлайн
Удобный сервис, который помогает в считанные минуты загрузить необходимый документ и преобразовать его в формат PDF, здесь есть возможность добавлять текст, различную графику, а также выбирать подходящий стиль шрифта.

По окончании редактирования, файл можно сохранить на компьютер. Скачивается документ с помощью веб-браузера и помещается в папку «Загрузки». По окончании редактирования вы можете поделиться готовым документом в мессенджерах и социальных сетях.
Deft PDF_онлайн
Простой интернет-сервис, который предлагает массу возможностей при редактировании файлов. Он формирует документы автоматически и хранит их после завершения работы в течение 6 часов.

Недавно в инструменте появилась опция прямого перехода по ссылке, которая ведет к вашему файлу. По-прежнему можно загрузить документы с помощью Google Drive, Dropbox.
Данная программа предполагает добавление текста и его редактирование в рамках онлайн-ресурса. Также присутствует возможность добавлять ссылки и изображения в разном формате. Обращаем ваше внимание, что все файлы остаются конфиденциальными и не распространяются по сети.
На примере программы Microsoft Word
Предположим вам необходимо создать презентацию, стенгазету или текст с яркими картинками img. Для этого не обязательно использовать специальные программы, подойдет стандартный Word с обновленной версией 2016 и выше. Делайте все по нашей инструкции.
- Пишем текст и добавляем к нему необходимые фото, распределяем по листу с помощью стандартных инструментов редактора. Переходим ко вкладке «Файл», а затем нажимаем кнопку «Сохранить как».
- Выбираем необходимое место, куда следует сохранить документ в формате PDF. Желательно это делать на рабочий стол, так проще найти и понять, произошло ли сохранение в нужном формате.
- В списке «Тип файла» в нижней части, открытой директивы переведите значение в «PDF». После нажмите кнопку Сохранить.
Создание фала в формате ПДФ выполняется с разными целями. В большинстве случаев такое форматирование необходимо для загрузки и чтения документа на мобильные устройства. Как правило, все портативные «читалки» предпочитают именно это разрешение документа.
Как конвертировать документ от текстового к PDF в редакторе Word
Рассмотрим краткую инструкцию, не требующую сопровождения скриншотами.
- Запустите Microsoft Word.
- Затем нажмите кнопку «Открыть».
- В списке выбираете файл текстового формата.
- При необходимости пройдите несколько этапов редактирования.
- Далее снова переместитесь ко вкладке «Файл».
- Нажмите кнопку «Сохранить как».
- Подберите подходящее название для файла.
- Привычным способом измените формат.
- В результате документ будет преобразован в PDF из Word.
В этом можете убедиться с помощью «Свойств» файла.
Как вывести файл с форматом PDF на печать
Сделать это можно с помощью любого приложения, который несет в себе функции текстового редактора. Давайте рассмотрим на примере простого стандартного блокнота.
- Запустите приложение «Блокнот», напишите на листе текст или просто скопируйте что-нибудь. Затем перейдите в меню «Файл». Нажмите «Печать».
- В блоке «Выберите принтер» есть графа «Microsoft Print To PDF». Выбрав это значение, жмите «Печать». Не забудьте предварительно выставить необходимые параметры.
Как сделать ссылку на готовый файл
Чтобы документ в формате PDF показать другим людям или разрешить им пользоваться, вам необходимо просто его разместить на любых ресурсах, которые имеют функцию предоставления доступа.
Например, перенесите готовый документ в сервисы Google Drive, Облако. Mail. ru, Яндекс. Диск. После этого просто включите доступ по ссылке. В любой момент его можно закрыть или просто предоставить возможность пользоваться файлом ограниченному кругу лиц.
Полезные лайфхаки: Как пользоваться программой Zoom, Как разархивировать файл на компьютере, Как сделать визитку на компьютере самому.
Можно ли заработать на файлах PDF
Да, можно. Но для этого нужно иметь профессиональный навык графического дизайнера или хотя бы умелого редактора в разных тематических программах. Создавать стенгазеты, листы к журналам с фото и скриншотами можно в любом из редакторов, переведя их в ПДФ можно продать на биржах фриланса.
Много заказчиков интересуются различными уроками и электронными книгами. Для хорошего заработка придется создать широкий ассортимент подходящей документации.
Подведем итоги
Мы разобрали вопрос, как создать файл в формате PDF с помощью различных программ. В конце вы узнали, что на данных проектах можно зарабатывать. Поэтому, если перед вами стоит такая цель, рекомендуем обзавестись платными дескоптными версиями приложений с массой дополнительных инструментов и фильтров.
Процесс сохранения документов в формате PDF может различаться в зависимости от того, какой операционной системой вы пользуетесь. В Mac OS X тип документов PDF уже интегрирован в операционную систему. Любой файл, который вы можете распечатать, вы можете и сохранить в формате PDF. В Windows вы должны либо установить Adobe Acrobat или любую другую программу, конвертирующую файлы в формат PDF. В этой статье вы прочтете об использовании всех трех методов.
- 1Откройте файл, который вы хотите сохранить в формате PDF. Это относится к любым файлам, которые вы можете распечатать, будь то текст, таблица или изображение. Это срабатывает с любой программой, в которой есть функция вывода на печать.
- 2Нажмите на кнопку Файл, затем нажмите кнопку Напечатать. В некоторых программах, например, в Safari, есть команда Экспорт в PDF (Export as PDF) в меню Файл, которая тоже сработает.
- 3Нажмите на выпадающее меню PDF, затем нажмите Сохранить как PDF. Эта кнопка расположена в нижнем левом углу.
- 4В окне Сохранить как дайте название вашему файлу PDF, выберите место, куда его сохранить, затем нажмите кнопку Сохранить.
- В Приветственном окне под кнопкой Выбор задачи нажмите Создать PDF. Если у вас не открылось приветственное окно, на панели задач нажмите кнопку Создать, затем нажмите PDF из файла.
- Найдите файл, который вы хотите конвертировать в формат PDF. Найдите файл, предназначенный для конвертации, на своем компьютере, затем зажмите кнопку Открыть.Чтобы выбрать файл, вы можете нажать на него и перетащить его в окно Открыть.
- Чтобы выбрать файл, вы можете нажать на него и перетащить его в окно Открыть.
- Сохраните файл в формате PDF. Когда файл откроется в программе Acrobat, нажмите на кнопку меню Файл, затем нажмите Сохранить как. В диалоговом окне Сохранить как выберите путь сохранения файла, напишите название. Убедитесь, что выпадающее меню настроено как PDF Files, затем нажмите на кнопку Сохранить.
- Онлайн PDF конвертеры, такие как PDF Online и the Neevia PDF Converter дают вам возможность конвертировать документы в PDF онлайн. Не пользуйтесь этим методом при конвертации секретных документов.
- Конвертируйте файл в формат PDF. Через кнопку меню Файл откройте тот файл, который вы хотите конвертировать, следуйте указаниям программы, чтобы конвертировать и сохранить файл в формате PDF.
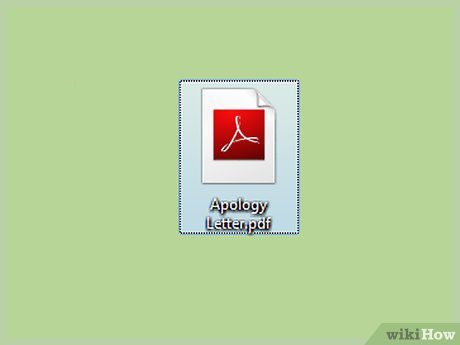
Часто перед отправкой документа в госучреждение нужно сначала преобразовать его в так называемый PDF-файл (Portable Document Format). Обычно для пересылки используют именно этот формат, так как выглядит он одинаково на всех устройствах – в отличие от doc и txt, форматирование которых может «съехать» при запуске в разных версиях Word.
Я сама не раз сталкивалась с подобной проблемой. И сначала понятия не имела, как превратить обычный «вордовский» документ в пдфку. А ведь это можно сделать легким движением руки прямо в текстовом редакторе.
Сегодня подробно расскажу и покажу, как сохранить файл в pdf. При этом не важно, что в нем должно быть: текст, изображение, фото, копия веб-страницы (в том числе файл html), презентация PowerPoint или таблица Excel.
Статья будет полезна и тем, кому нужно создать один многостраничный пдф из разных фото или картинок. Например, если вы студент на дистанционном обучении, и преподаватель требует отправить домашние задания и конспекты в едином документе.
- Виртуальный принтер Windows
- Microsoft Word
- «Блокнот»
- Сохранение изображения в формате PDF
- Сохранение веб-страницы в формате PDF
- Скачивание Google Документа в формате PDF
- Мобильное приложение Google Документы
- Конвертеры файлов
- PDF24 Tools: онлайн-сервис и программа для Windows
- Small PDF: онлайн-сервис, программа для ПК и смартфона
- I Love PDF: онлайн-сервис и программа для Windows и MacOS
- Мобильные приложения
- Document Converter
- Конвертер Изображений в PDF
- PDF Extra
Виртуальный принтер Windows
Покажу ход действий на примере Word 10. В зависимости от версии офисного пакета он может немного отличаться.
В этом текстовом редакторе сохранить документ в pdf можно тремя способами. Первый метод, о котором я и рассказывала выше, – функция «Печать». Она подойдет, если вам нужно:
- сохранить только отдельные страницы;
- выбрать другую ориентацию листа для pdf (книжную или альбомную);
- настроить поля (другие значения для отступов от края листа).
Что нужно сделать:
- Откройте самый первый раздел «Файл» на верхней панели инструментов. Либо зажмите комбинацию клавиш «Ctrl + P».
- Зайдите во вкладку «Печать». Выберите «Microsoft Print to PDF» в выпадающем меню «Принтер».
- Настройте внизу необходимые вам параметры: печать отдельных страниц (укажите их номера), ориентацию, поля.
- Кликните «Печать».
- Выберите папку для сохранения, напишите имя файла и нажмите «Сохранить».
- Через несколько секунд в указанном каталоге появится pdf. Запустите его с помощью любой программы, которая читает подобные документы (у меня это Adobe Reader).
Если вам нужно сохранить сразу все страницы, воспользуйтесь более быстрым методом:
- Откройте тот же раздел «Файл» на верхней панели. Выберите «Сохранить как». Либо зажмите комбинацию клавиш «Ctrl + Shift + S».
- Укажите недавнюю папку в списке справа либо кликните «Обзор» и откройте нужный каталог вручную.
- Далее раскройте меню «Тип файла» и поставьте «PDF». Введите имя и кликните «Сохранить».
Третий способ – вкладка «Экспорт» в том же разделе «Файл». Просто кликните по кнопке «Создать PDF/XPS», а затем укажите папку для сохранения и имя.
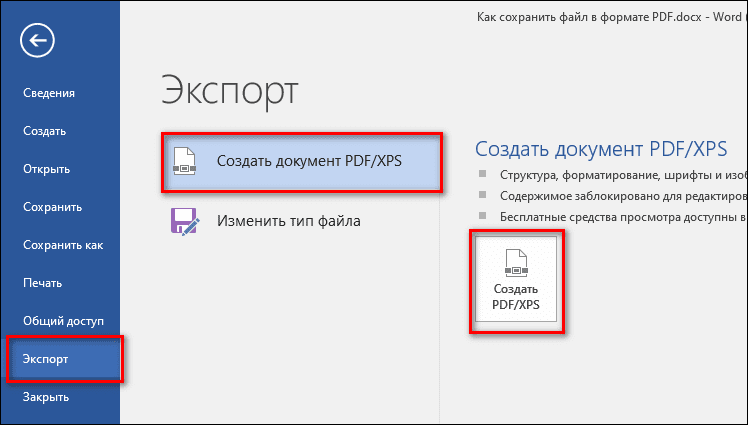
«Блокнот»
В «Блокноте» и встроенном редакторе WordPad все происходит таким же образом, только в немного другом интерфейсе:
- Щелкните «Файл». Выберите «Печать» либо зажмите «Ctrl + P».
- Выделите принтер «Microsoft Print to PDF». Укажите диапазон страниц, если вам нужно «распечатать» только определенные. Также нажмите «Настройка».
- Выберите ориентацию и кликните «ОК».
- Запустите печать с помощью одноименной кнопки, укажите имя файла и каталог на жестком диске.
Сохранение изображения в формате PDF
Теперь разберем, как превратить обычную картинку или фото в pdf-файл. Я взяла для примера программу для открытия изображений ACDSee.
- Откройте картинку в программе. Нажмите опять же «Файл», а затем «Печать».
- Выберите тот же принтер «Microsoft Print to PDF» и диапазон печати.
- В настройках страницы можете указать расположение картинки на белом листе: по центру, сверху слева, внизу справа и т. д.
- Если хотите, чтобы изображение было на весь лист, включите режим «Макет» в меню слева.
- Настроить расположение можно также в режиме «Страница целиком» (выберите галочкой нужный формат).
- Укажите ориентацию: пейзаж (горизонтальная, альбомная) или портрет (вертикальная, книжная).
- Когда закончите настраивать, кликните «Печать». Выберите в «Проводнике Виндовс» папку, напишите имя файла и подтвердите действие.
Сохранение веб-страницы в формате PDF
Если на каком-то сайте вы нашли важную для себя информацию (например, полезную статью или рецепт блюда с пошаговым приготовлением), сохраните веб-страницу на компьютер в виде отдельного файла: html, скриншот экрана, документ «Ворд» со скопированным текстом или pdf. Я, конечно же, рассмотрю последний вариант.
Инструкция подходит для всех браузеров:
- На открытой веб-странице кликните правой кнопкой мыши по свободному участку. Выберите «Печать». Либо сразу зажмите «Ctrl + P».
- В меню «Принтер» укажите вариант «Сохранить как PDF».
- Укажите страницы для «печати», ориентацию листа. Нажмите «Сохранить». Выберите папку, введите имя файла и подтвердите действие.
Скачивание Google Документа в формате PDF
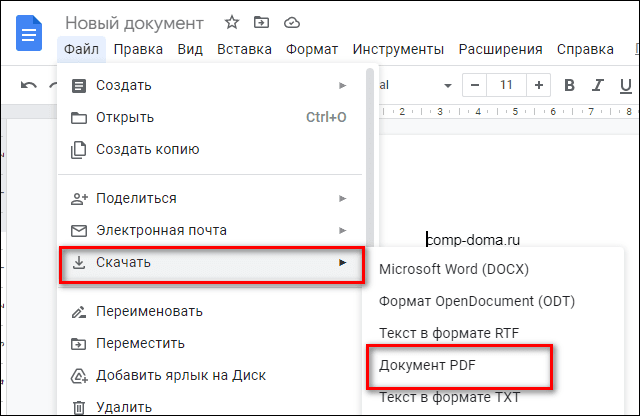
Недостаток способа – здесь нельзя тонко настроить количество страниц для сохранения, ориентацию листа и т. Поэтому сначала убедитесь, что текст и страницы выглядят нужным для вас образом, а затем уже запускайте скачивание.
Иные виды документов Google (таблицы, презентации) сохраняются аналогичным образом через меню «Файл».
Мобильное приложение Google Документы
В программе Google Документы (Android, iOS) для смартфона также есть функция сохранения файла на устройство.
Как ей воспользоваться:
- Откройте текстовый документ. Тапните по трем точкам.
- Зайдите в «Доступ и экспорт».
- Теперь выберите одну из функций: «Сохранить как» или «Печать». Я сначала разберу вторую опцию, так как она более удобная.
- Выберите принтер «Сохранить как PDF». Тапните по дискете.
- Укажите папку для сохранения, введите имя и подтвердите действие.
- Если вы выбрали функцию «Сохранить как», укажите формат пдф в списке. Кликните «ОК».
- Тапните по стрелке.
- Выберите браузер для загрузки и при необходимости подтвердите ее.
Конвертеры файлов
Есть еще один способ преобразовать текстовый и любой другой тип файла в PDF – сервисы-конвертеры. Они представлены в виде сайтов и программ (есть варианты как для компьютера, так и для смартфона).
Способ с сайтами часто отпугивает тех, кто боится за утечку своих данных, особенно если сконвертировать нужно важный файл с конфиденциальной информацией. Но переживать по этому поводу не стоит. Сервисы гарантируют удаление всех ваших файлов после скачивания вами готового pdf либо спустя короткий промежуток времени. Третьим лицам ваши данные не передаются.
Онлайн-сервис и программа для Windows
PDF24 Creator – это не просто конвертер, а целый набор инструментов для работы с pdf-файлами. Чего здесь только нельзя сделать: сконвертировать изображение в pdf и обратно, объединить несколько файлов, сжать их и отредактировать, разделить один документ на несколько частей, переставить страницы и добавить нумерацию, извлечь картинки, защитить паролем. И это даже не весь перечень.
Конвертировать можно все популярные виды файлов: DOC, DOCX, XLS, XLSX, PPT, PPTX, ODT, ODG, ODS, ODP, JPG, PNG, TIFF и многие другие. Процесс преобразования очень быстрый – я не успела и глазом моргнуть, как мне уже предоставили готовый архив для скачивания.
Но самое интересное – сервис абсолютно бесплатный и без ограничений. Никто не предложит вам купить платную версию. Есть только рекламные баннеры на сайте, и то их не так много.
Как пользоваться сайтом:
- Перейдите по ссылке и зайдите в инструмент «Преобразовать в PDF».
- Загрузите файлы с помощью специальной кнопки либо перетащите их на область, очерченную пунктиром.
- Подождите, пока они загрузятся на сайт, и запустите конвертацию.
Функционал практически идентичный (дополнительно есть инструмент для рисования стилусом на планшете), только интерфейс другой, поэтому расскажу, как в нем работать:
- Запустите программу. Найдите и откройте инструмент «PDF24 Creator».
- Откройте папку во встроенном файловом менеджере. Перетащите документы мышкой в правую область окна. Если хотите объединить файлы разных форматов (docx, png и т. д.) в один pdf, переместите их на один лист. Если они должны идти отдельными документами – на разные листы.
- Выберите качество файла. Чем оно выше, тем больше будет весить документ. Выберите папку, дайте имя и подтвердите сохранение.
Онлайн-сервис, программа для ПК и смартфона
Small PDF – набор из 21 инструментов для работы с файлами:
- конвертация (Word, Excel, PPT, jpg и все остальные популярные форматы текстовых документов и изображений);
- сжатие;
- редактирование;
- объединение, удаление и разделение страниц;
- защита паролем и его снятие;
- добавление подписи и многое другое.
Всем функционалом можно пользоваться бесплатно, но только на сайте. Также у сервиса есть приложения для Windows, Андроид и iOS, но работа в них доступна после оформления подписки за 9$ в месяц. Есть бесплатная пробная версия на 7 дней – для этого нужно зарегистрировать аккаунт на сайте – через учетную запись Google или любую электронную почту.
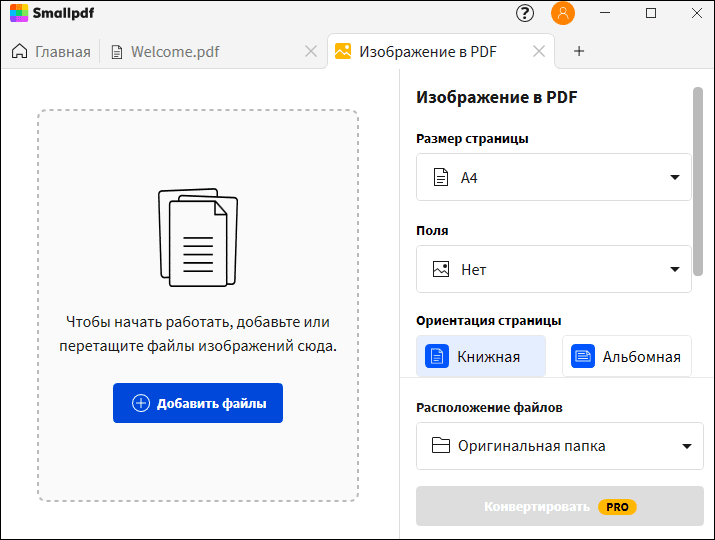
Загрузить исходный файл можно с устройства, из Dropbox или Google Диска. Готовый пдф-документ отправляется туда же. Перед конвертацией на сайте нельзя настроить поля, ориентацию листа и его размер, как в десктопной программе.
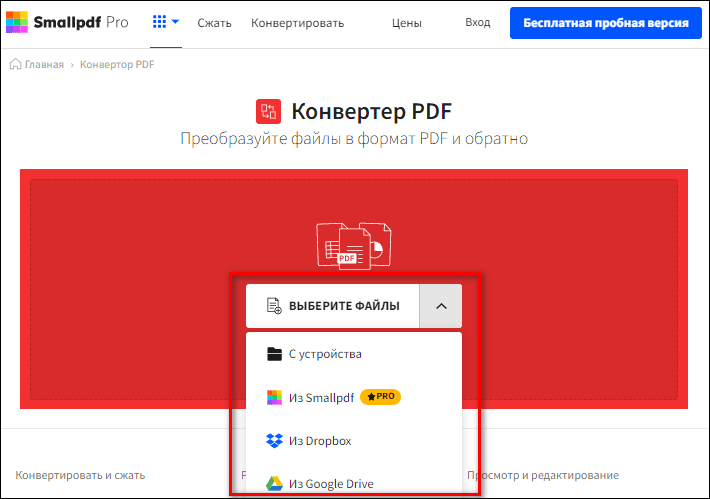
После обработки можно запустить дополнительный инструмент: редактирование, сжатие, поворот страниц и т.

Онлайн-сервис и программа для Windows и MacOS
У I Love PDF почти тот же набор инструментов, что и у Small PDF (то есть доступна не только конвертация, но и редактирование, сжатие, добавление водяных знаков и т. Одно из отличий – у этого сервиса есть версия программы для MacOS.
Все инструменты доступны бесплатно, но только онлайн на сайте. За приложения для ПК придется платить – 4 (если оформляете сразу на год) или 7 евро в месяц. Дополнительно вам будет доступна конвертация в формат PDF/A и цифровые подписи.
На сайте можно сконвертировать jpg-картинки, документы Word, Excel, презентации PowerPoint и html. Исходники загружаются с устройства, из DropBox или Google Диска.

В один пдф можно добавить сразу несколько файлов разных форматов. А затем настроить ориентацию страницы, ее размер и поля.

Обработанный файл хранится некоторое время на серверах I Love PDF, чтобы вы могли поделиться ссылкой на скачивание с другим человеком. Либо его можно сразу удалить с помощью иконки с корзинкой.
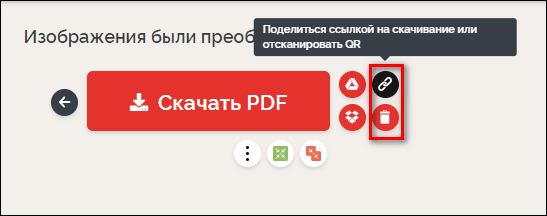
Мобильные приложения
Если все ваши документы для преобразования находятся на смартфоне, воспользуйтесь мобильными конвертерами. Так же, как и программы для ПК, они работают без подключения к интернету и не загружают ваши конфиденциальные файлы на свой сервер.
Document Converter
Document Converter – инструмент для быстрой конвертации, без дополнительных настроек (качество, ориентация листа, фильтры для фото и т. С помощью него можно создать пдф-файл из нескольких картинок (jpg, jpeg, png и другие), текстовых документов (txt, docx, xls и другие) или html. Можно отсканировать текст на бумажном носителе в режиме реального времени и сразу преобразовать его в пдф.
Также здесь есть встроенная читалка, инструмент для сжатия, если вдруг у вас есть лимиты по весу файла.
Программой можно пользоваться бесплатно. Есть платная версия за 450 рублей для работы в сервисе без ограничений.
Как пользоваться приложением:
- Запустите программу и нажмите «Allow Access». Разрешите сервису доступ к памяти устройства.
- Если интерфейс не был автоматически переведен на русский, зайдите сразу в настройки. Поменяйте язык в первом выпадающем меню. Также можете настроить папку для сохранения готовых pdf-файлов и ночной режим интерфейса.
- Далее вернитесь во вкладку «Дом». Выберите исходный тип файла, который хотите сконвертировать: текстовый документ, изображение или html.
- Тапните по иконке с листами. Выберите файл в памяти смартфона.
- Нажмите «Переработать».
- Напишите имя будущего пдф. Кликните «ОК».
- Подождите, пока закончится обработка. Нажмите «Открыть файл», чтобы просмотреть, корректно ли был преобразован документ. Либо тапните «Найдите».
- Откроется страница с историей конвертации. Здесь будут хранится все обработанные ранее файлы.
Конвертер Изображений в PDF
Конвертер Изображений в PDF специализируется только на обработке картинок различных форматов (jpg, jpeg, png и т. Особенно полезной эта программа станет для студентов. Ведь в эпоху онлайн-обучения им часто нужно сдавать конспекты и домашние задания в виде пдф-файлов. В этом приложении можно отсканировать текст на бумажном носителе и объединить фотки в один большой многостраничный документ.
Перед конвертацией можно:
- настроить яркость и контраст изображений, чтобы картинка получилась более четкой;
- добавить фильтр;
- изменить порядок файлов (если вдруг последовательность была нарушена) и ориентацию листа;
- обрезать фото;
- поставить пароль на документ;
- выбрать качество изображений (можно поставить более низкое для сжатия).
Также есть редактор для добавления текста и вольных рисунков.
И все это бесплатно. Платную версию никто не предлагает.
Как работать в приложении:
- Откройте программу и тапните «Выбирайте изображения».
- Перейдите в папку с нужными картинками. Отметьте один или несколько файлов – в той последовательности, в которой они должны быть опубликованы в пдф. Кликните «Импорт».
- Для каждого изображения выберите при необходимости фильтр.
- Щелкните «Настройки». Измените контраст, яркость и детализацию.
- Если поняли, что указали картинки в неправильной последовательности, смените порядок, перетащив файлы на нужные места.
- Кликните «Конвертировать в pdf».
- Напишите имя будущего файла, при необходимости установите пароль и добавьте белые поля. Выберите качество изображения и ориентацию. Нажмите «Конверт.».
- Когда обработка завершится, тапните «Открыть с помощью». Также можете поделиться документом в мессенджере, соцсети или по электронной почте либо запустить редактор для добавления текста/рисунка.
По набору функций PDF Extra (Андроид, iOS) напоминает сервисы PDF24 Tools и Small PDF. Здесь доступна не только конвертация и сканирование фото, но и другие инструменты:
- читалка;
- редактирование текста и изображений;
- изменение порядка страниц и вставка новых листов;
- добавление электронных подписей и быстрое заполнение pdf-форм (есть только в платной версии);
- отправка файлов в принтер на печать;
- установка пароля;
- объединение несколько пдф-файлов;
- добавление аннотаций.
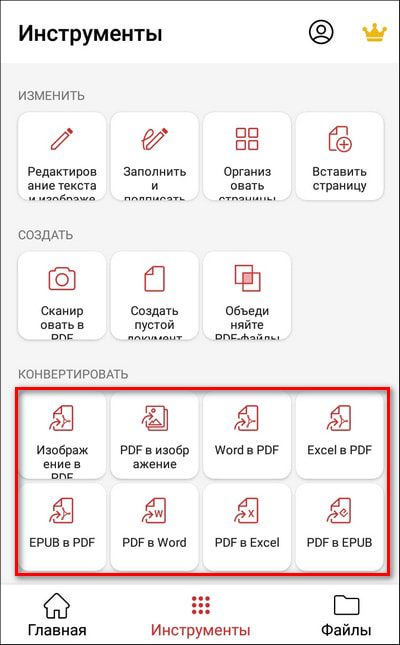
Также у программы есть версия для Windows с идентичным функционалом.
Конвертация файлов доступна в бесплатной версии. Если вы хотите использовать дополнительные опции, придется купить подписку – от 4$ до 100$ в зависимости от периода использования и количества устройств.
Если вы хотите настроить файл перед сохранением (изменить ориентацию листа, поля, количество страниц и другие параметры), сделайте все в Word или «Блокноте» – за счет виртуального принтера Microsoft Print to PDF, встроенного в систему Windows. Также можно воспользоваться онлайн-сервисом I Love PDF – у него тоже есть преднастройка.
Для тех, кто боится загружать свои документы в интернет, есть десктопная программа-конвертер PDF24 Creator. Она полностью бесплатная.
Если вам нужно сохранить в пдф-формате несколько фото с конспектами, отсканируйте их в мобильном приложении и соедините в один многостраничный документ.
Бывает что нужно написанную статью или любой другой документ, созданный в одном из известных текстовых редакторов, сохранить в формате PDF, который в основном используется для оформления какой-то официальной документации и литературы.
PDF — это формат документов, для просмотра которых, используется, как правило, программа Adobe Acrobat Reader.
В Microsoft Office Word, пожалуй, самый популярный текстовый редактор, имеющий все возможности, какие только можно и очень приятный и понятный интерфейс управления. Главный недостаток — он платный, что не мешает тем не менее использовать его большинству пользователей компьютером с системой Windows.

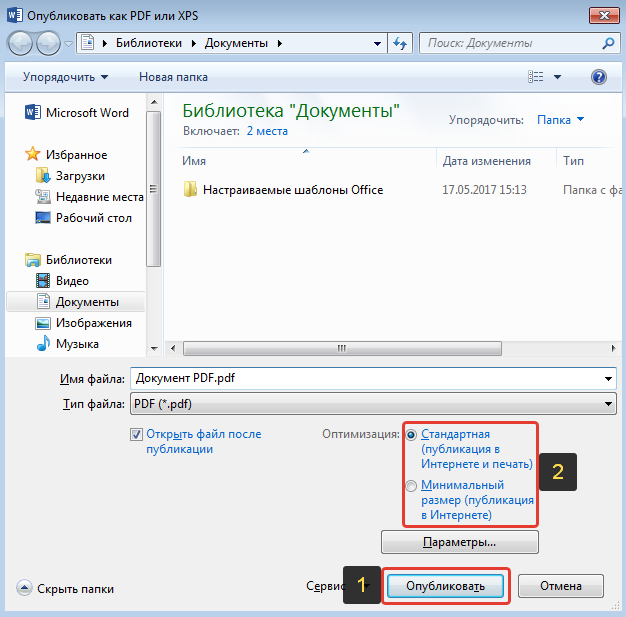
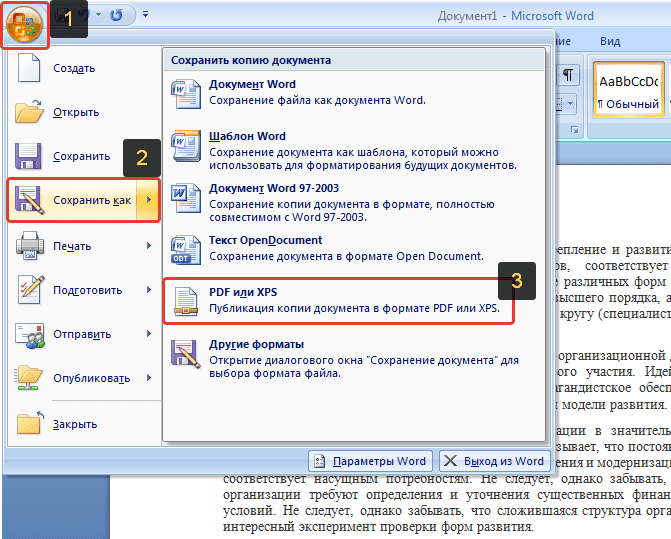
Подробнее об этом редакторе, о его отличиях от Word, о плюсах и минусах рассказано в статье здесь >>
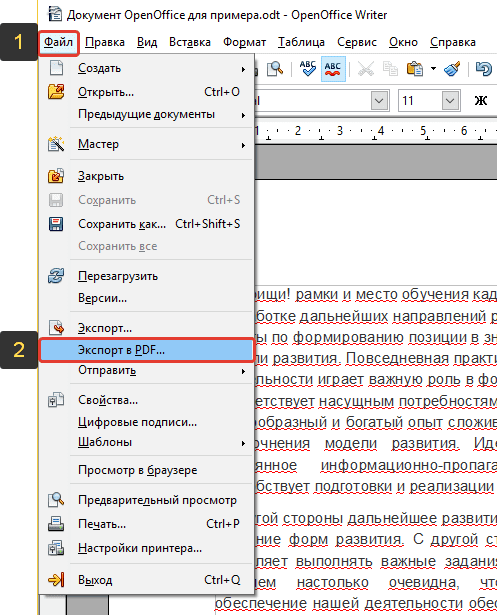
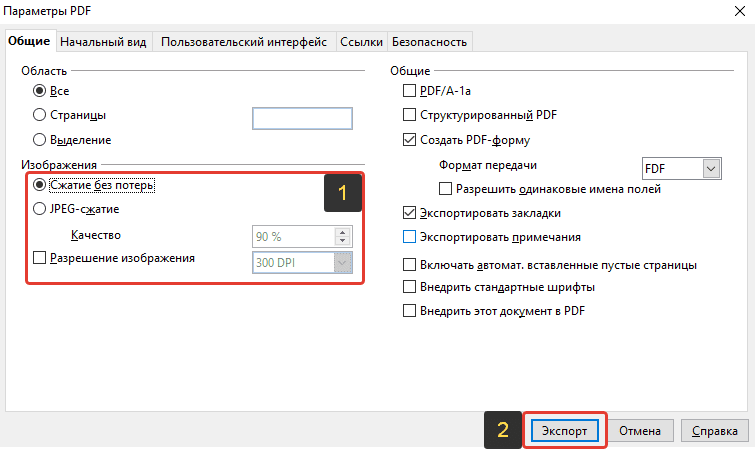
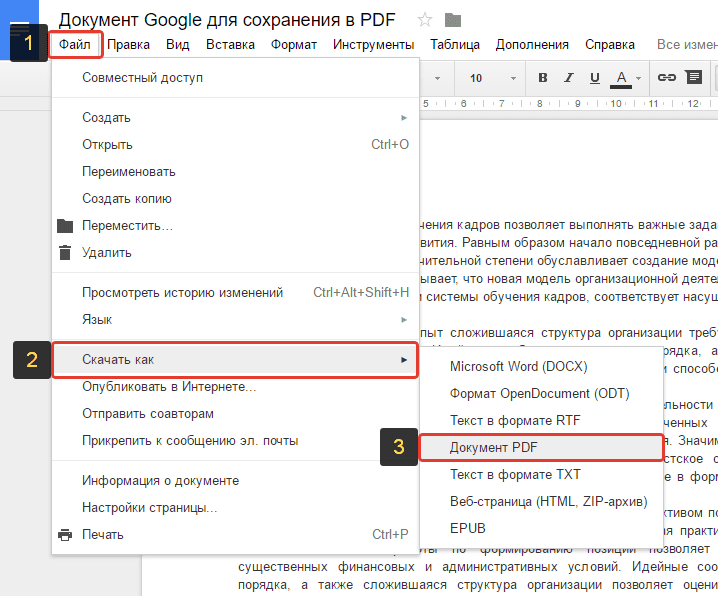
О том, где взять программу и как при помощи её объединить в один PDF несколько различных файлов, рассказано здесь >>
Поэтому сохранение файлов в формате PDF — задача актуальная и каждому может рано или поздно понадобиться узнать, как это сделать.
Из этой статьи вы узнаете, как преобразовать текст, фотографию, файл Microsoft Office или XPS-файл в формат PDF. Это можно сделать на компьютере под управлением Windows или Mac OS X с помощью встроенных функций.
- Уясните, какие файлы можно преобразовать в PDF-файлы с помощью Просмотра. Хотя это не полный список, файлами, которые можно конвертировать в PDF-файлы, являются:файлы TIFF;фотографии (.jpg, .png, .bmp и так далее).
- файлы TIFF;
- фотографии (.jpg, .png, .bmp и так далее).
- Выберите файл, который хотите преобразовать. Перейдите в папку с нужным файлом и щелкните по нему.Если вы хотите выбрать несколько фотографий, удерживайте и щелкните по каждому нужному фото.
- Если вы хотите выбрать несколько фотографий, удерживайте и щелкните по каждому нужному фото.
- Щелкните по Файл. Это меню находится в верхнем левом углу экрана. Раскроется меню.
- Выберите Открыть с помощью. Эта опция находится в меню «Файл». Появится всплывающее меню.
- Нажмите Просмотр. Вы найдете эту опцию в меню. Выбранный файл откроется в программе «Просмотр».
- Еще раз откройте меню Файл.
- Нажмите Экспорт как PDF. Эта опция находится в меню. Появится всплывающее окно.
- Введите имя документа. В поле «Имя» введите имя создаваемого PDF-документа.
- Выберите папку для сохранения. Щелкните по полю «Где», а затем в открывшемся меню щелкните по папке, в которой вы хотите сохранить PDF-файл.
- Нажмите Сохранить. Эта опция находится в нижней части окна. Выбранный файл будет преобразован в PDF-документ, который можно найти в указанной папке.
- Уясните, какие файлы можно конвертировать в формат PDF с помощью меню «Файл». Это меню можно использовать для преобразования следующих документов в PDF-файлы:текстовые файлы (.txt);документы Microsoft Office (.docx, .xlsx, .pptx и так далее);документы Apple (например, из программ Numbers, Pages и так далее).
- текстовые файлы (.txt);
- документы Microsoft Office (.docx, .xlsx, .pptx и так далее);
- документы Apple (например, из программ Numbers, Pages и так далее).
- Откройте документ. Дважды щелкните по документу, который хотите преобразовать, чтобы открыть его в соответствующей программе.
- Щелкните по Файл. Это меню находится в верхнем левом углу экрана. Раскроется меню.
- Нажмите Печать. Эта опция находится в меню «Файл». Откроется окно «Печать».Не страшно, если у вас нет принтера — на бумаге ничего распечатывать не нужно.
- Не страшно, если у вас нет принтера — на бумаге ничего распечатывать не нужно.
- Нажмите «PDF». Эта опция находится в нижней левой части окна. Раскроется меню.
- Щелкните по Сохранить как PDF. Эта опция находится в меню.
- Введите имя. В текстовом поле «Имя» введите имя создаваемого PDF-файла.
- Выберите папку для сохранения. Щелкните по полю «Где», а затем в меню выберите папку, в которой хотите сохранить PDF-файл.
- Нажмите Печать. Это голубая кнопка в нижней части окна. Выбранный файл будет преобразован в PDF-документ, который можно найти в указанной папке.

Наверное, не мне вам рассказывать о преимуществах формата PDF (который поддерживает любая читалка и любое современное устройство ✔).
Он гораздо удобнее многих других форматов для различных документов, текстов, даже в ряде случаев для чертежей и картинок!
Собственно, в этой статье хотел показать несколько самых актуальных способов, как можно быстро создать такой файл (рассмотрены 5 различных вариантов!). Ведь всем нам, хотя бы время от времени, приходится заниматься офисной рутиной.
И так.
Кстати, тем, кто много читает электронных книг, хочу порекомендовать несколько ридеров на смартфон и ПК.
Как создать PDF-файл
👉 1) В Microsoft Word (любой текст или документ)
Word установлен на подавляющем большинстве компьютеров, то с него и следует начать.
Вообще, в современной версии Word (а сейчас актуальна 2019), все создание PDF сводится к простому сохранению документа.
Например, набрали вы текст (ну или просто открыли какой-то документ), далее просто в меню выберите «Файл/сохранить как. » (см. скрин ниже 👇).
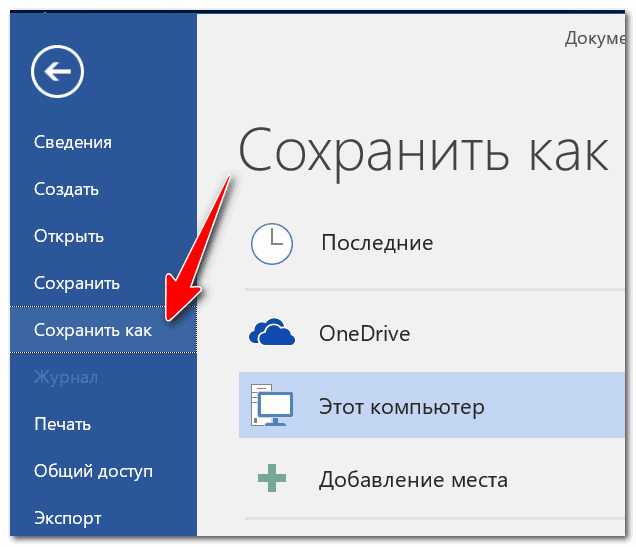
Далее укажите папку, куда хотите сохранить, и выберите тип файла «PDF (*. pdf)», как показано на скриншоте ниже. Нажмите кнопку «Сохранить».
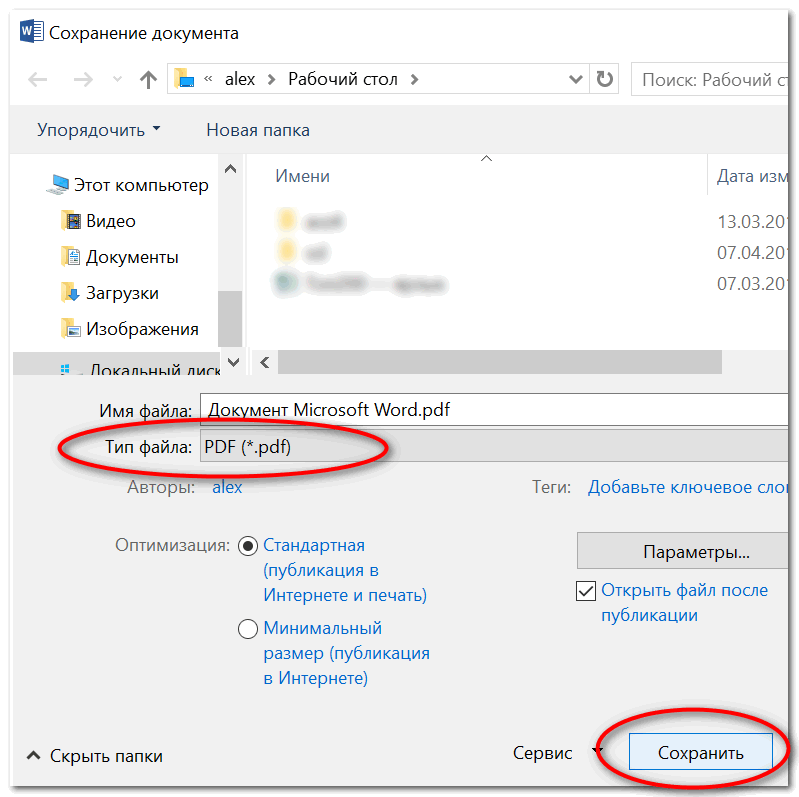
Выбираем нужный формат при сохранении документа
После чего Word «призадумается» на некоторое время (зависит от типа и размера исходного файла) и ваш файл будет готов!
Простой, быстрый и легкий способ
👉 2) В Браузере (можно сохранить любую веб-страницу в PDF)
Нередко, когда в интернете встречаешь нужную веб-страничку и хотелось бы ее сохранить не просто в закладки, а сделать из нее полноценный документ (который потом будет вдумчиво читать или плотно с ним работать). Собственно, PDF для этого отлично подходит!
И так, в любом браузере есть функция печати: обычно, достаточно нажать универсальное сочетание клавиш Ctrl+P (можно данную функцию выбрать в меню).
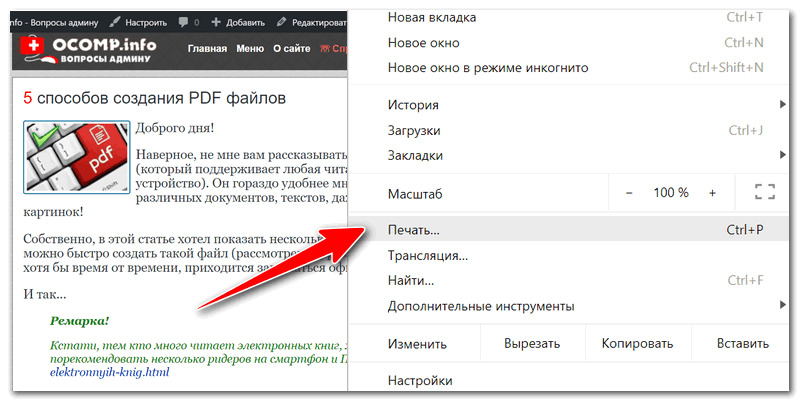
Ctrl+P — отправить на печать страничку (работает в любом браузере)
Далее в графе принтер нажмите кнопку «Изменить» (т. выбрать самостоятельно принтер для печати). Вам будут доступны несколько принтеров, среди которых:
- «Сохранить как PDF» — то, что нам и надо, только этот вариант есть не во всех браузерах;
- «Microsoft Print to PDF» — а вот это есть практически во всех современных системах и браузерах.
Выбрав один из двух вариантов, вам останется лишь указать место на диске для сохранения веб-странички в PDF.
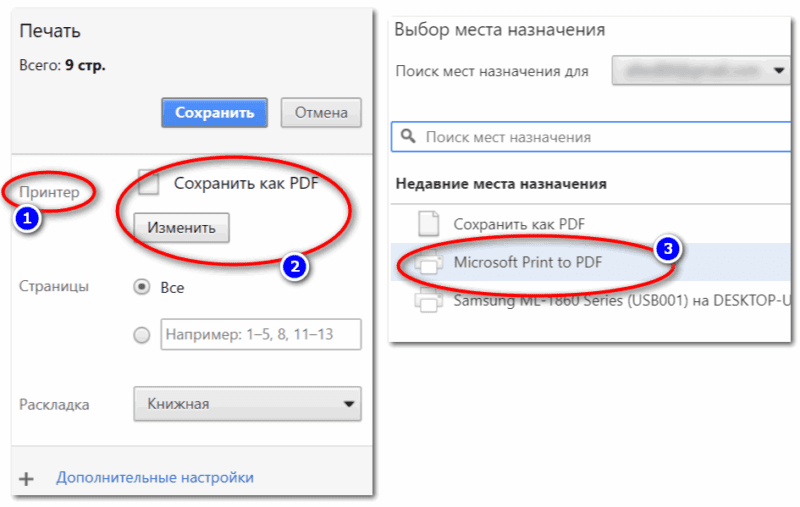
👉 В помощь!
У меня на блоге есть еще одна статья, посвященная этой тематике. Там рассмотрено еще 3 способа, как можно сохранить веб-страницу в PDF.
👉 3) В спец. программах (ABBYY Fine Reader, Foxit Reader)
Для формата PDF выпущены сотни (если не тысячи) различных специализированных программ, позволяющих и читать, и редактировать, и изменять оные. В этой статье хотел бы порекомендовать парочку из них:
И так, сначала рассмотрю Foxit Reader, т. он бесплатный. Во время установки, обратите внимание на две галочки, которые нужно поставить:
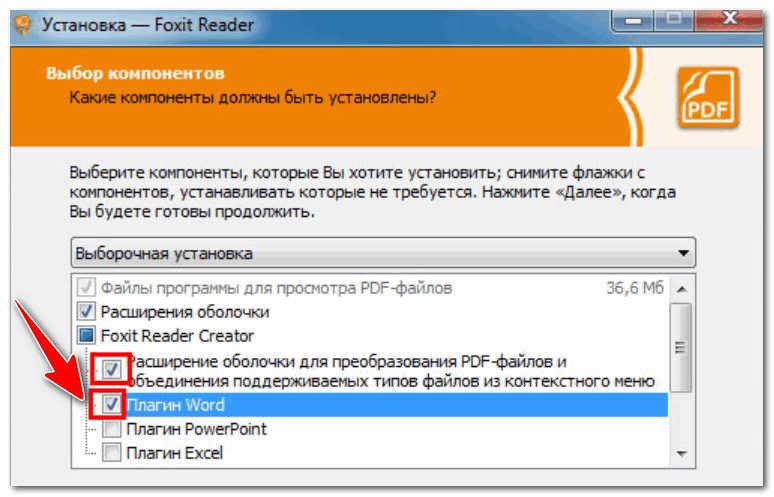
Собственно, теперь у вас в самой программе, на панельке инструментов, будет спец. кнопка «Из файла» — с ее помощью можно перегонять многие другие документы в PDF.
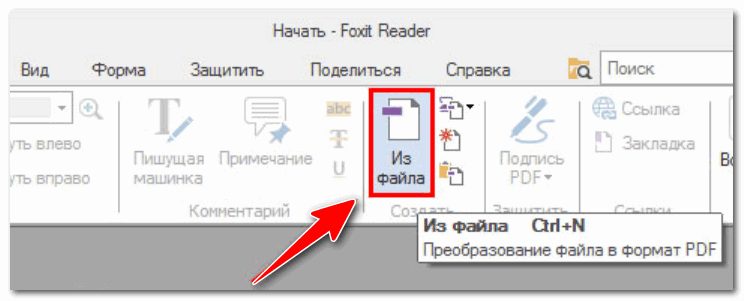
Главная панелька Foxit
Кроме этого, даже не обязательно открыть сам Foxit Reader — достаточно щелкнуть правой кнопкой мышки по файлу (скажем Word), и в контекстном меню проводника выбрать «Преобразовать в DPF в Foxit Reader» (см. скриншот ниже 👇).
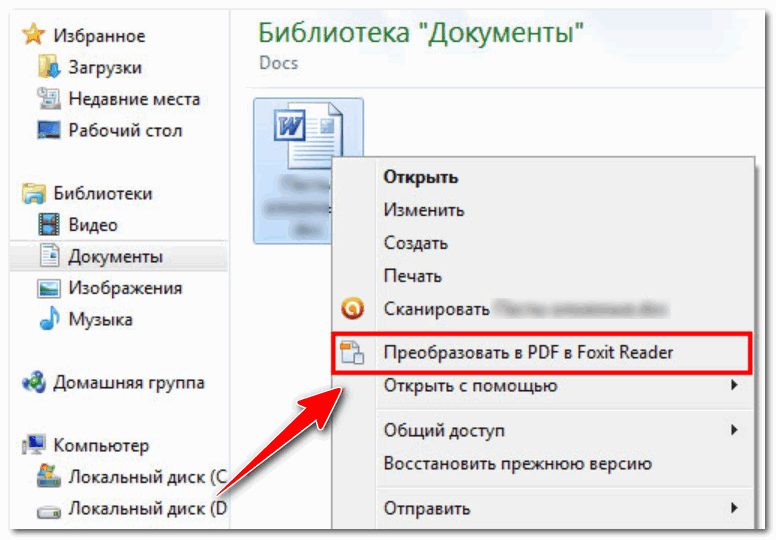
Что касается ABBYY Fine Reader, то здесь настолько все просто, что, наверное, вообще без комментариев: после запуска программы, она автоматически предлагает выбрать несколько вариантов сканирования и конвертирования (два из них выделены на скрине ниже.
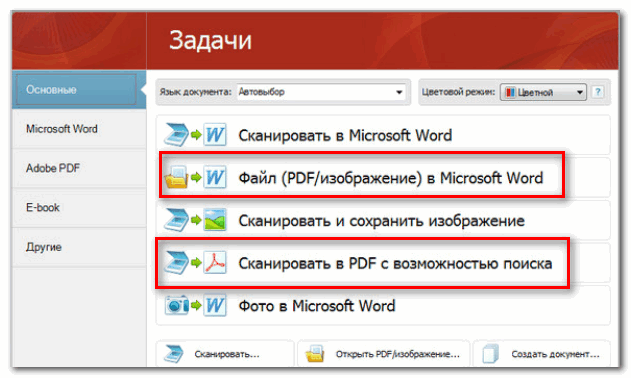
ABBYY Fine Reader: несколько вариантов работы с PDF
👉 4) Сохраняем несколько изображений в 1 файл PDF
Выполнить эту задачу можно десятками способов. Здесь порекомендую один из самых быстрых и удобных (на мой скромный взгляд). Для его выполнения потребуется одна небольшая программа — XnView.
Отмечу, что в ее арсенале есть удобные конвертеры, пакетное переименование файлов, есть десятки плагинов, решающих самые разнообразные задачи. В общем, рекомендую однозначно к знакомству!
Перейдем к непосредственному созданию PDF:
- скачиваете и запускаете программу (сделать это можно с официального сайта, программа бесплатная. Ссылку привел чуть выше);
- далее щелкаете по (см. пример ниже).
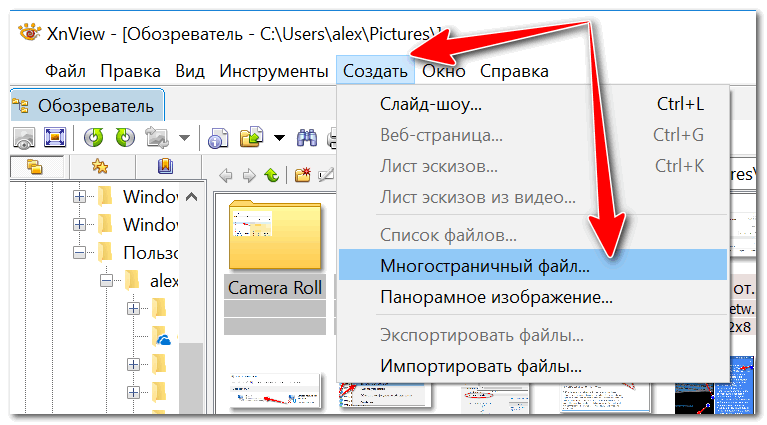
В следующем шаге необходимо:
- добавить все картинки, которые вы хотите видеть в PDF (кнопка «добавить»);
- далее указать формат сохранения «Portable Document Format», папку, и дать название файлу;
- нажать кнопку .
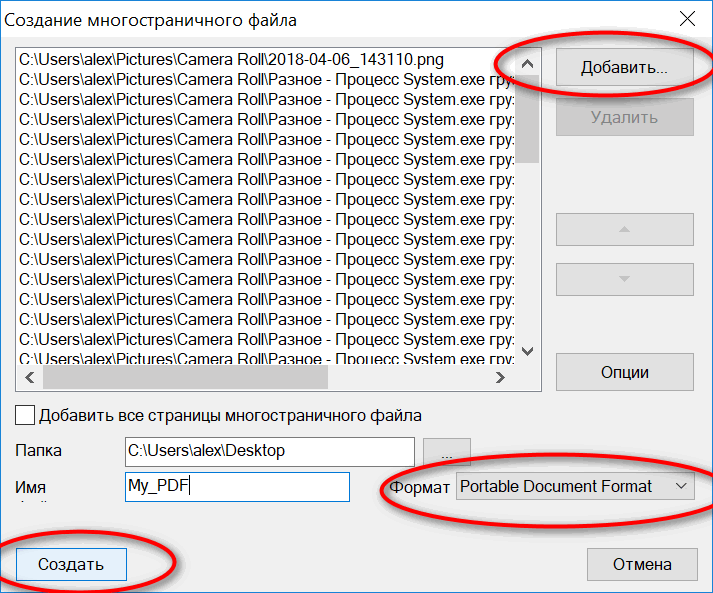
Выбираем формат «Portable Document Format»
Программа работает очень быстро: буквально в считанные секунды появится требуемый файл (см. пример ниже 👇).
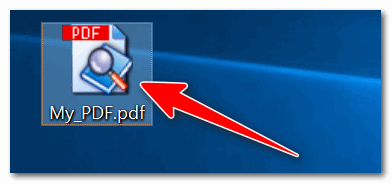
Документ готов.
Если вас заинтересовали альтернативные просмотрщики картинок и медиа-файлов для Windows, рекомендую ознакомиться вот с этой подборкой.
👉 5) Конвертирование из других форматов
Несмотря на то, что выше я уже частично приводил способы конвертирования (в том же Word, Fine Reader, Foxit Reader), здесь хочу порекомендовать одну свою предыдущую статью по этому вопросу.
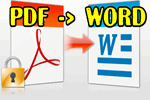
PDF в WORD (DOCX): 10 способов конвертирования — см. мои примеры
В статье приведено 10 способов (с помощью программ и онлайн-сервисов), как можно практически любой файл PDF преобразовать к формату Word. Думаю, эта статейка пригодится многим в офисной работе.
А у меня на этом пока всё.
Если кто-то знает более удобные способы — дополните в комментариях!
Первая публикация: 03. 2018
Корректировка: 11. 2020
Сейчас я расскажу о том, как сохранить файл в PDF на компьютере. Многие пользователи сталкиваются с необходимостью сохранения документов в формате PDF.
Формат PDF часто используется для официальных документов, документации, инструкций и т. Файлы в формате PDF (Portable Document Format) легко переносятся на другие устройства, так как это межплатформенный формат электронных документов.
Преимуществом данного формата является то, что файл в формате PDF одинаково выглядит на любом устройстве, в любой операционной системе. Для отображения файла на устройстве нужна лишь программа для просмотра PDF. Современные браузеры поддерживают открытие файлов PDF непосредственно в браузере.

Документы формата PDF создаются при помощи виртуального принтера, поэтому сохранить документ в PDF не составит большого труда. Для этого, необходимо наличие на компьютере виртуального принтера.
Пользователям операционной системы Windows 10 ничего не придется устанавливать, потому что виртуальный принтер Microsoft Print to PDF интегрирован в систему. Пользователи других версий операционной системы Windows могут установить на свой компьютер специальную программу — виртуальный принтер, например, бесплатные программы: Bullzip PDF Printer, PDFCreator, doPDF, CutePDF Writer.
После установки виртуального принтера, на компьютере появится возможность для сохранения файлов и документов в формате PDF, благодаря функции печати, которая встроена в большое количество приложений.
Для создания или сохранения файла в формат PDF выполните следующие действия:
- Откройте файл или документ, который необходимо преобразовать в PDF, в программе, служащей для открытия файлов данного типа.
- Отправьте файл на печать.
- Выберите виртуальный принтер, среди предложенных системой принтеров.
- Настройте другие параметры печати, например, количество сохраняемых страниц, качество печати и т. п.
- Дайте имя файлу, выберите место сохранения.
- Запустите процесс печати.
- После завершения печати, получите на выходе файл в формате PDF.
При выборе принтера для печати ориентируйтесь на название принтера. Например, физические принтеры, печатающие содержимое файла на бумаге имеют обозначения, начинающиеся с названия фирмы производителя устройства, например, «HP», «Canon» и т. Виртуальный привод будет иметь другое название (смотрите примеры выше в статье).
Соответственно, при выборе реального физического принтера содержание документа будет напечатано на бумаге, а при выборе виртуального принтера — сохранено в формате PDF. В дальнейшем, если необходимо, файл ПДФ также можно напечатать на бумагу (сохранить в бумажном виде).
Довольно часто государственные организации требую для пересылки файлы в формате PDF. Имейте в виду, что размер файла ПДФ может быть большим, поэтому имеет смысл сжать PDF, перед отправкой по электронной почте.
Далее рассмотрим на примерах 3 способа для создания файла в формате PDF: сохранение документа, изображения, страницы сайта.
Как сохранить документ в формате PDF
Сейчас я покажу алгоритм действий на примере программы Universal Viewer, которая открывает большое количество форматов файлов. Открытый документ может быть любого электронного текстового формата (txt, doc, docx, djvu, fb2 и т.
Я открыл файл в формате «TXT» в Universal Viewer (этот формат можно открыть в Блокноте, действия аналогичные).
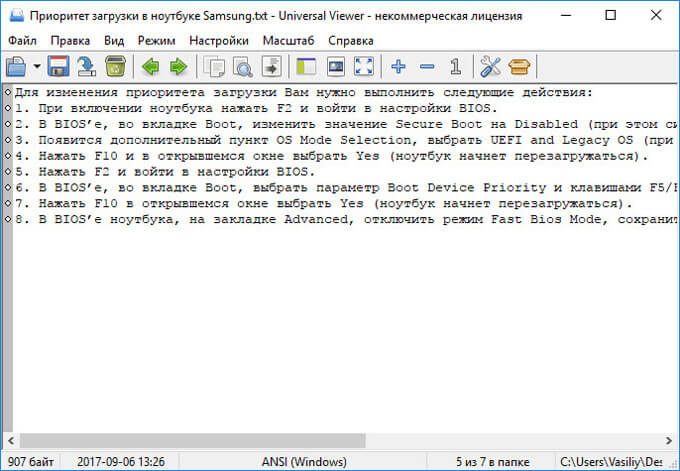
Далее в меню «Файл» нужно нажать на пункт «Печать». Можно сделать по-другому: вывод на печать в приложениях осуществляется при помощи «горячих клавиш» «Ctrl» + «P».
В открывшемся окне «Печать», для выбора свойств печати, необходимо выбрать виртуальный принтер.
Для выбора подходящего принтера нужно нажать на значок в виде галки, находящийся напротив имени принтера. Здесь предлагается несколько вариантов: физический принтер Canon, виртуальный принтер от Майкрософт (в Windows 10) и некоторые другие приложения. Я выбирал виртуальный принтер Microsoft Рrint to PDF.
В окне «Печать» настраиваются некоторые другие параметры печати: количество страниц, число копий, ориентация, размер и т.
Далее нужно нажать на кнопку «ОК».
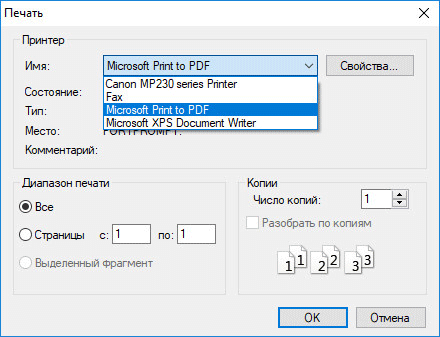
В окне предварительного просмотра, если необходимо, настраиваются другие дополнительные параметры. Для запуска процесса создания документа ПДФ, нажмите на кнопку «Печать».
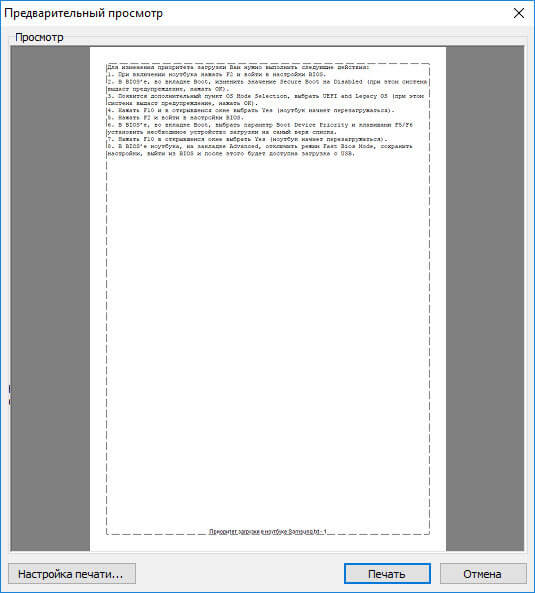
В открывшемся окне Проводника присвойте имя документу, выберите место для сохранения.
Данный документ сохранится на компьютере в формате PDF.
Как сохранить изображение в PDF
Подобным образом из фото или картинки создается PDF файл. Откройте файл графического формата (png, jpeg, bmp, gif, tiff и т. ) в любом графическом редакторе.
На этом примере я сохраню изображение в формате JPEG в PDF. Я открыл фотографию в стандартном Средстве просмотра фотографий Windows.
Далее нужно нажать «Печать» («Ctrl» + «P»).
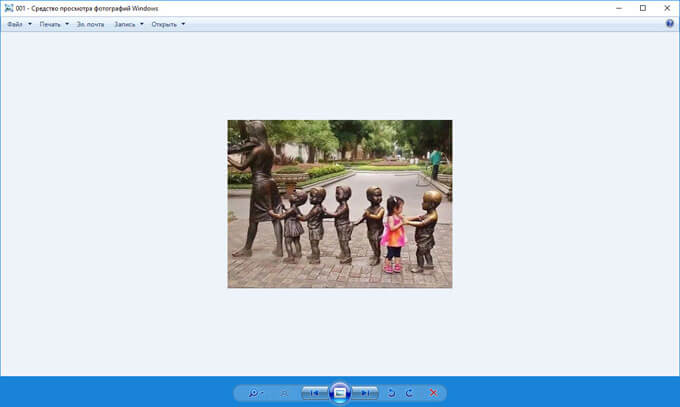
В открывшемся окне, среди списка доступных принтеров, необходимо выбрать виртуальный принтер и параметры сохранения изображения: качество, количество экземпляров, размер и т.
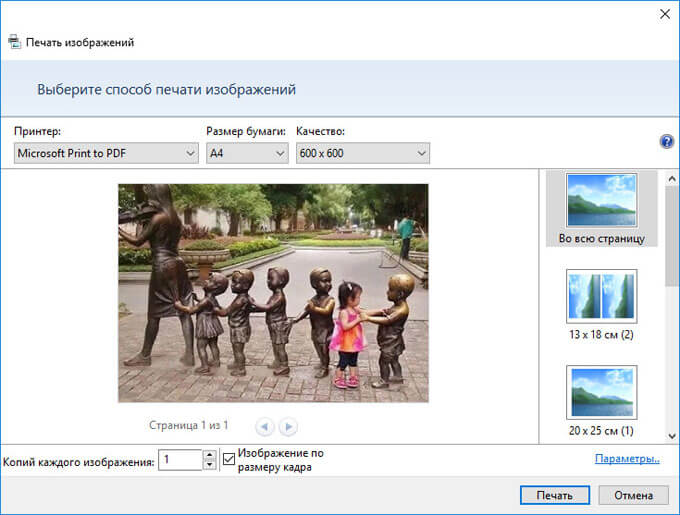
После нажатия на кнопку «Печать», выберите место для сохранения файла, дайте ему название.
Подобным образом можно сохранить в PDF чертеж, документы Word, Excel и т.
Из изображений и документов можно создать электронную книгу в формате PDF, объединив несколько отдельных файлов в один файл.
Как сохранить страницу сайта в PDF
При помощи браузера, пользователь может без труда сохранить интернет страницу в PDF на своем компьютере.
- Запустите браузер на компьютере.
- Перейдите на сайт, откройте нужную веб-страницу.
- В настройках браузера выберите «Печать».
- В настройках для печати выберите виртуальный принтер. В браузер Google Chrome встроен виртуальный принтер, поэтому можете выбрать «Сохранить как PDF». Есть возможность для сохранения файла на Google Диск.
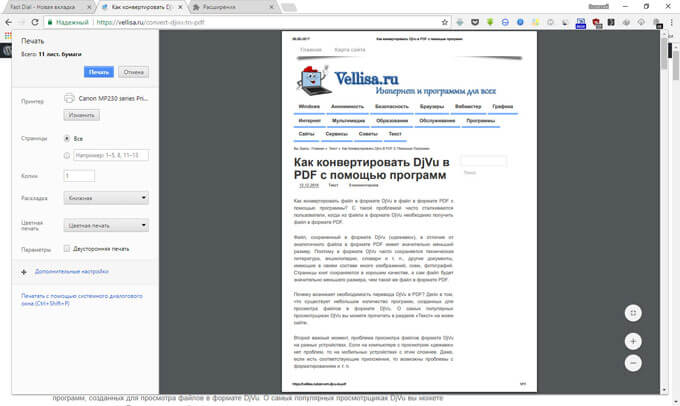
- Нажмите на кнопку «Печать» или «Сохранить», в зависимости от выбранного виртуального принтера.
- В диалоговом окне назовите файл и выберите место для сохранения.
Кроме того, есть расширения для браузера, сохраняющие страницы сайтов в ПДФ. Для сохранения страницы сайта в удобном виде, без лишних элементов, воспользуйтесь сервисом Print Friendly.
ПДФ удобен тем, что открывается практически на любом устройстве и в любой операционной системе в том виде, в котором его создали. Но чтобы отредактировать текст или отсканированный документ перевести в формат pdf, не обойтись без стороннего приложения. Его обычно скачивают отдельно.
В нашей статье вы также найдете способы, как перевести документ в формат pdf с помощью онлайн-сервисов и инструментов предустановленных программ.
Как отсканированный документ перевести в формат PDF
Зачастую редактировать нужно уже отсканированные страницы. В сканере и многофункциональном устройстве (МФУ) уже есть встроенная функция преобразования: еще до запуска вы нажимаете соответствующую опцию и создаете пдф напрямую.
Вы можете сохранить несколько страниц в один файл: в зависимости от типа устройства и программного обеспечения нужно нажимать «Продолжить» либо подтверждать запрос на сканирование следующей страницы. Готовый документ сразу открывается в софте, предназначенном для просмотра пдф, но в нем нельзя внести изменения. Тогда на помощь приходит PDF Commander.
В приложении можно:
- добавлять изображения, графики и текст;
- менять масштабирование листов;
- нумеровать страницы;
- ставить штампы и электронные подписи.
Переворачивайте, кадрируйте и редактируйте отсканированные страницы, как вам необходимо. Объединяйте несколько текстов в один, если забыли сделать это при сканировании.
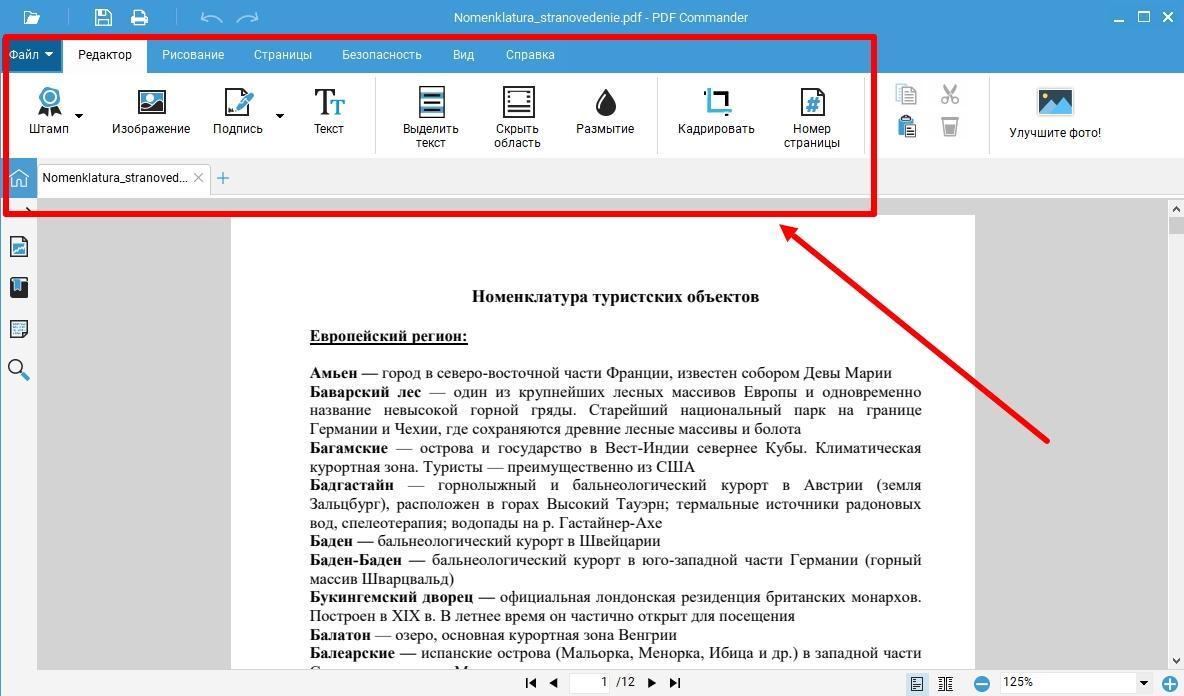
Интерфейс программы понятный, а все кнопки расположены компактно и удобно
В процессе работы пригодится умение быстро конвертировать другие форматы в ПДФ, например, когда коллега просит прислать отчет из нескольких изображений джипег, а отсканировать заново в единый файл у вас нет возможности.
В PDF Commander зайдите в «Инструменты» и найдите пункт «Объединить в PDF». Добавьте изображения, расположите в нужном порядке и соедините.
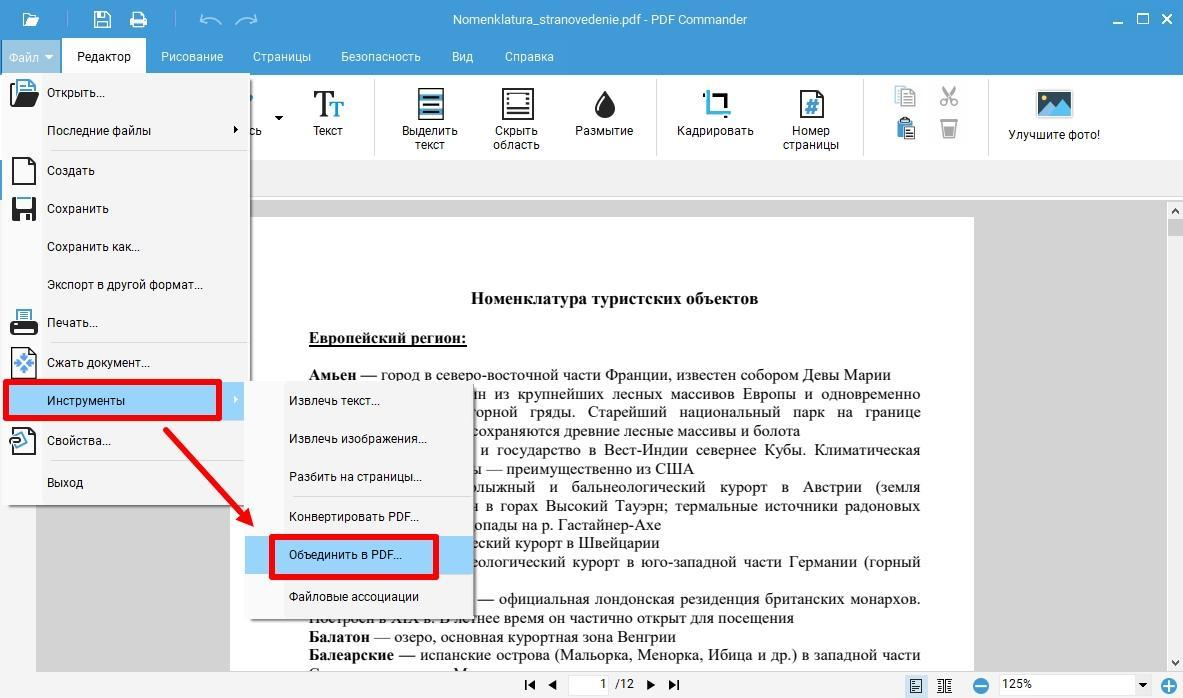
Кстати, в приложении, как и в Word, можно создавать текст с нуля, но сразу в пдф: печатайте, вставляйте графики или изображения, делайте врезки с важными мыслями.
Как перевести документ ворд в формат pdf
Microsoft Word любим многими людьми: он универсален, прост и имеет функционал для составления графиков, таблиц и диаграмм. Но делиться текстом не очень удобно, да и выглядит он не так солидно.
Способ 1 — как перевести вордовский документ в pdf формат через Microsoft Office Word:
- Откройте текст.
- При сохранении в ячейке «Тип файла» выберите нужный формат.
- Выберите оптимизацию (стандартная — для печати и публикации в интернете или минимальная — для публикации в интернете, с худшим качеством) и отрегулируйте «Параметры», если требуется.
- 5.Если на ПК установлена программа для чтения пдф, то сохраненные страницы откроются в ней.
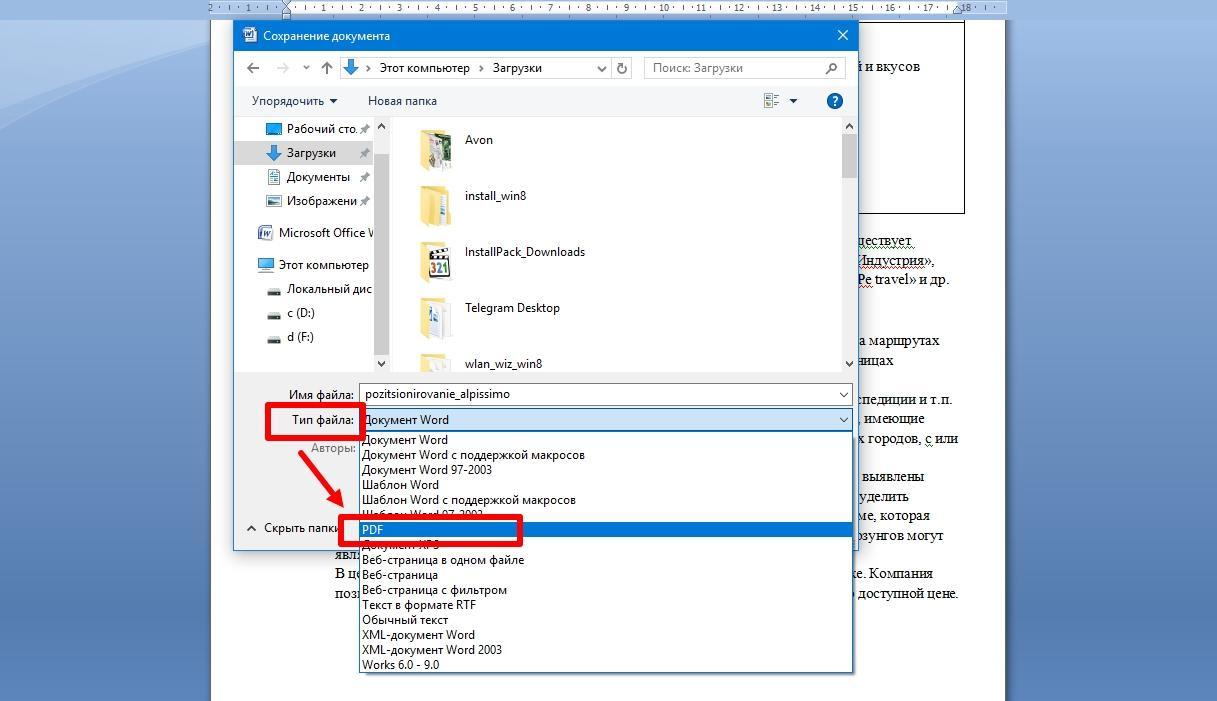
Способ 2 — как перевести документ ворд в формат pdf через офисные пакеты, которые являются аналогами Microsoft Office (на примере LibreOffice):
- На главной панели найдите иконку «Экспорт в PDF».
- Укажите место сохранения, введите имя.
- Сохраните.
Способ 3 — как сохранить файл в пдф через виртуальный принтер:
- Откройте текст в Word.
- Отправьте его на печать.
- Во вкладке «Имя» виртуальный принтер — если он встроен, то будет выглядеть как «Microsoft Print to PDF».
- В открывшемся окне введите название и место сохранения.
В данном случае виртуальный принтер выступает преобразователем пдф — страница на бумаге не будет распечатана.

В Windows 10 виртуальный принтер уже установлен, а пользователям других версий ОС придется скачивать специальные программы, например, PDFCreator или Bullzip PDF Printer.
Как перевести документ в формат pdf онлайн
Перевести текстовые документы, презентации или изображения в формат pdf онлайн можно прямо в браузере. Понадобится хорошее интернет-соединение, а каким сервисом воспользоваться, мы сейчас подскажем.
Функциональное приложение, в котором вы можете переделать более 100 форматов в пдф, а еще:
- сжать файлы;
- создать скриншоты веб-страниц и конвертировать их;
- преобразовать отсканированный текст.
Чтобы воспользоваться другими опциями, например, конвертацией архивов или электронных книг, придется регистрироваться.
Как перевести скан документа в формат pdf онлайн:
- Выберите файл или перетащите его, можно загрузить по ссылке или воспользоваться облачным сервисом.
- Нажмите «Начать».
- Готово — остается зайти в папку «Загрузки».

Онлайн-сервис, в котором можно бесплатно конвертировать из Word, Excel, Epub, Djvu в pdf.
Из полезных опций:
- оптимизация для публикации в сети;
- восстановление поврежденного файла;
- изменение размера листа — например, из A4 в A6;
- защита паролем;
- объединение, разделение и удаление страниц.
В приложении можно оформить платную подписку, чтобы загружать до 8 Гб документации и получить неограниченный доступ к инструментам.
Как бесплатно перевести текстовый документ в формат PDF:
- Выберите инструмент «Преобразование Word в PDF».
- Добавьте страницы — по ссылке, из облака или папки на ПК.
- Кликните «Начать» и дождитесь окончания загрузки.
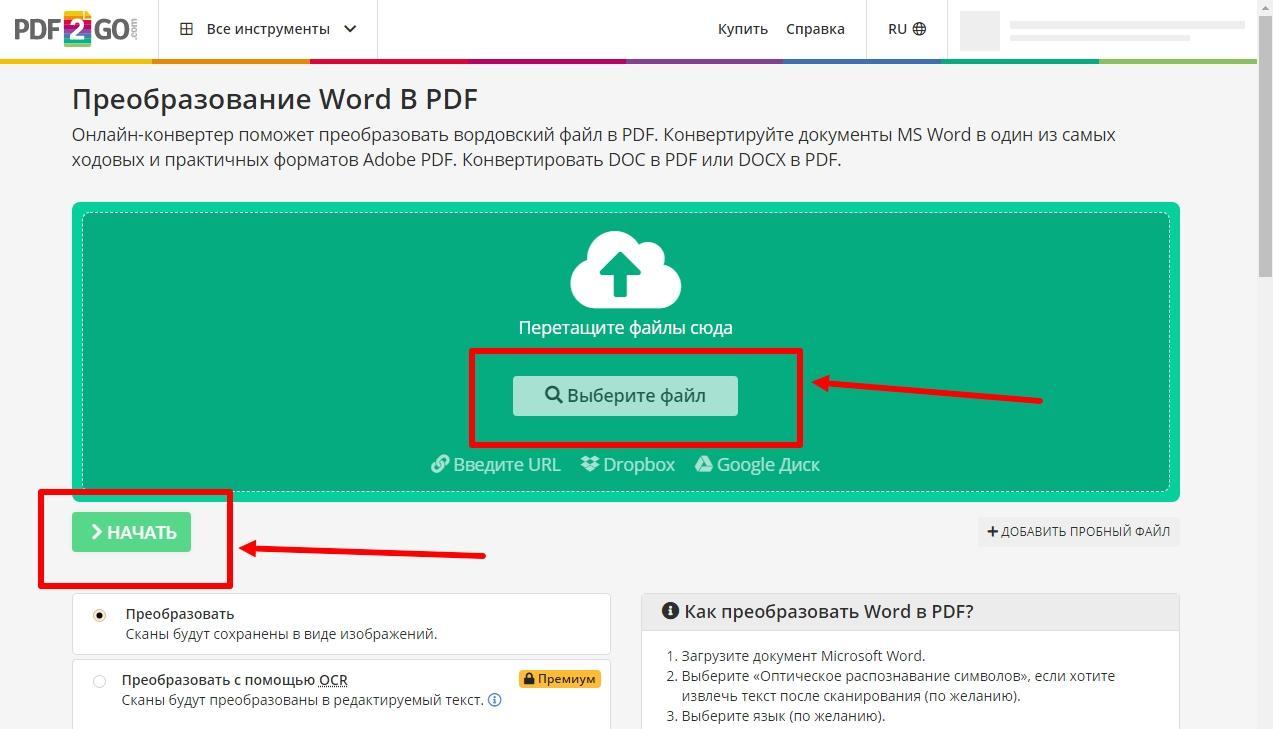
В удобном конвертере вы можете преобразовать текст из ворд или любого другого формата в пдф и наоборот. Для работы на ПК доступна настольная версия.
Что еще можно сделать в онлайн-сервисе:
- удалить страницы или извлечь изображения;
- сравнить тексты;
- сжать файлы;
- переставить страницы;
- добавить водяной знак;
- распознать текст (OCR) и преобразовать.
Как бесплатно из ворда сделать пдф:
- Найдите вкладку «Преобразовать в PDF».
- Выберите или перетащите страницы в ворде.
- Кликните кнопку и дождитесь загрузки.
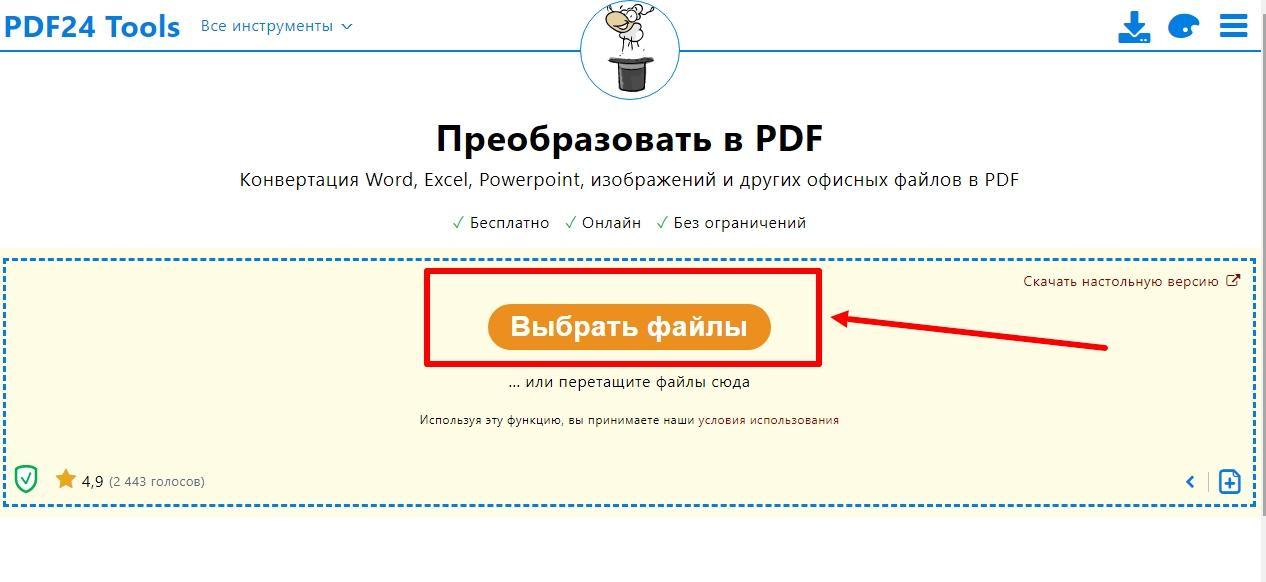
В заключение
Теперь вы знаете сразу несколько способов, как перевести сканированный документ в формат PDF. Необязательно скачивать специальное приложение — воспользуйтесь возможностями Microsoft Word или виртуальным принтером.
Если нужно срочно преобразовать файл, зайдите на Online-Convert или PDF24, где бесплатно и за пару кликов вы получите готовую работу.
Возможно, у вас когда-то возникала необходимость создать свой PDF документ с какой-либо информацией, откуда ничего нельзя было бы скопировать?
В данной статье я расскажу вам, как можно при помощи простой бесплатной программы создать файл PDF из документа Word и включить защиту от выполнения различных действий, например: копирование любой информации из документа, внесение изменений в документ, возможность печати документа, редактирование и добавление комментариев.
На всякий случай, для новичков сразу поясню. PDF – это универсальный формат, предназначенный для наиболее удобного отображения текстовой и графической информации. Например, в PDF очень удобно читать электронные книги, причем даже на смартфонах и планшетах.
У меня необходимость в создании PDF документа возникала уже несколько раз. Когда я преподавал в техникуме, необходимо было делать для студентов хорошие практические задания («методички», как мы их называли) для обучения программированию. И в таком случае лучше всего если студент не сможет просто брать и копировать целые примеры программного кода, а будет набирать его вручную. В таком случае приходит лучшее понимание материала, а не просто бездумное копирование. И тогда стали преобразовывать документы из Word в формат PDF с защитой.
Также необходимо было создавать книгу для последующей её раздачи в интернете, которую я также защищал от копирования, редактирования.
Создать PDF документ с защитой от копирования позволяют множество различных программ, как платных, так и бесплатных. Я даже встречал онлайн сервисы, где можно преобразовать готовый документ Word в PDF. Но такие сайты не позволяют защитить документ так, как хотелось бы. Как правило, они не предоставляют такой возможности вообще. Программ я тоже перепробовал несколько и во многих нельзя было гибко настроить защиту, либо функция защиты вовсе отсутствовала.
Я остановился на программе PDF24 Creator, которая меня полностью устроила своим функционалом и при этом является бесплатной! Именно на примере этой программы в связке с MicrosoftWord я хочу вам показать, как можно создать и защитить PDF документ!
Программа очень проста, интуитивно понятна и вы сможете защитить документ вообще без проблем за минут 5 🙂
Установка программы для создания и защиты PDF документов – PDF24 Creator.
Для загрузки программы переходим по ссылке:
На открывшейся странице выбираем вариант для частного использования, нажав «PDF24 Creator–Частный»:
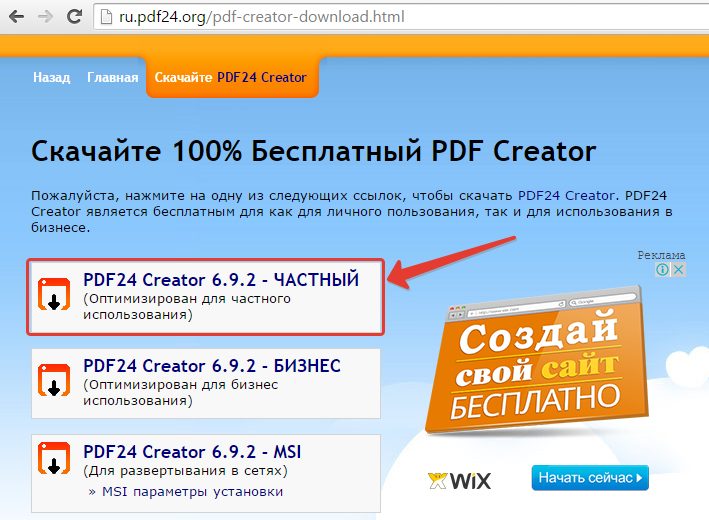
Начнётся скачивание установочного файла программы. Файл имеет размер около 16 Мб, поэтому загрузится быстро. Запускаем его и начинаем установку:

Установка до боли проста, но вкратце её рассмотрим.
Нажимаем «Далее» в первом окне:
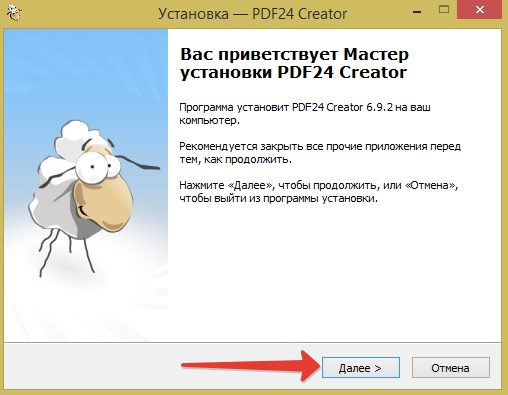
В следующем окне принимаем лицензионное соглашение, отметив соответствующий пункт и нажимаем «Далее»:
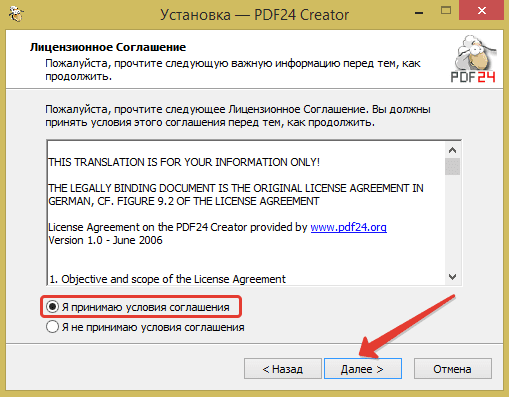
Далее нам нужно указать папку на компьютере для установки программы. Но я рекомендую ничего не менять и оставить всё по умолчанию. Нажимаем «Далее»:
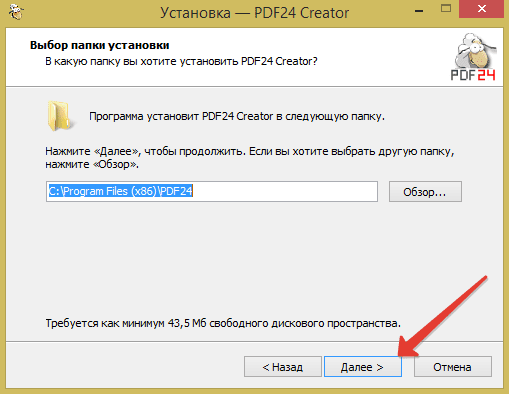
Теперь нам дают возможность поменять папку в меню «Пуск», где будут храниться ярлыки для запуска программы. Название PDF24, заданное по умолчанию итак понятно на мой взгляд, поэтому можно ничего не менять. Снова нажимаем «Далее»:
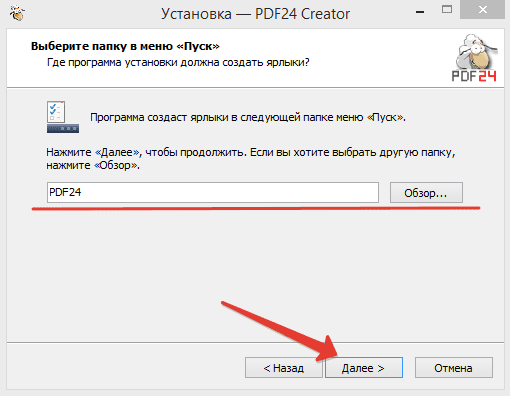
Теперь нажимаем «Установить» и запустится процесс копирования файлов в папку установки:
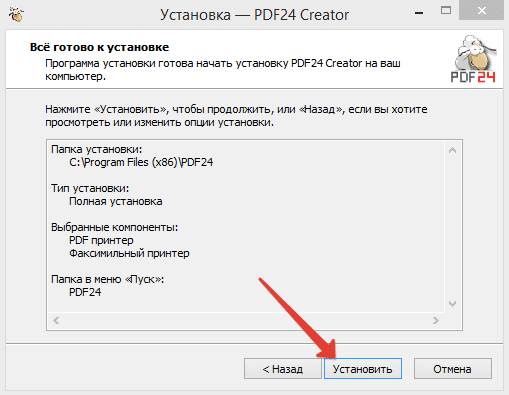
И, наконец, в последнем окне нажимаем «Завершить»:

Всё, установка программы полностью выполнена и можно приступать к работе!
Создаём PDF из Word и включаем защиту от копирования и редактирования информации!
После установки программы на рабочем столе появится 2 ярлыка: PDF24 Creator и PDF24 Fax:
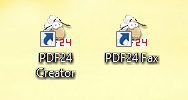
Ярлык «PDF24 Fax» нам не нужен, он служит для отправки факса, поэтому его можете сразу удалить, чтобы не мешался. А вторым ярлыком («PDF24 Creator»), как раз будем запускать программу.
При запуске программы, увидим вот такое окно:
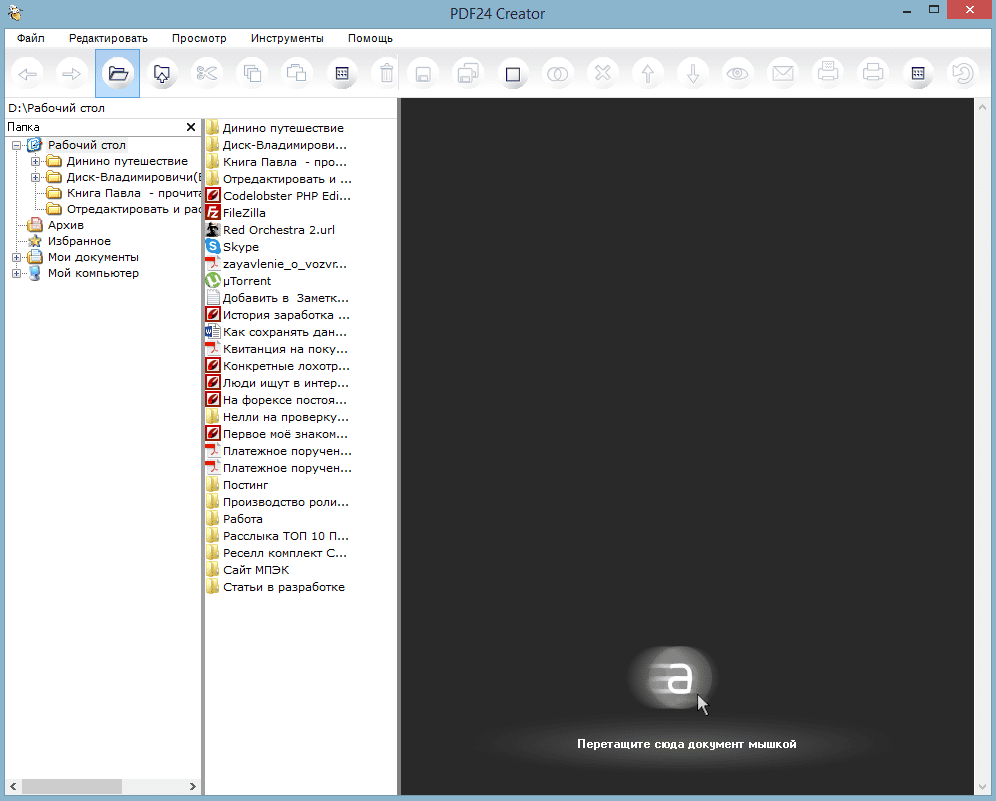
Предположим, у нас имеется уже готовый документ Word, который нам нужно преобразовать в удобный для чтения формат PDF и запретить возможность изменять и копировать информацию.
В первую очередь, нам нужно открыть в программе наш готовый документ Word и сделать это можно 3 способами: просто перетащить его в правую (выделил жёлтым ни скриншоте ниже) часть экрана; в окне проводника по центру программы (выделил синим) и через меню «Файл» >«Открыть» (выделил красным):
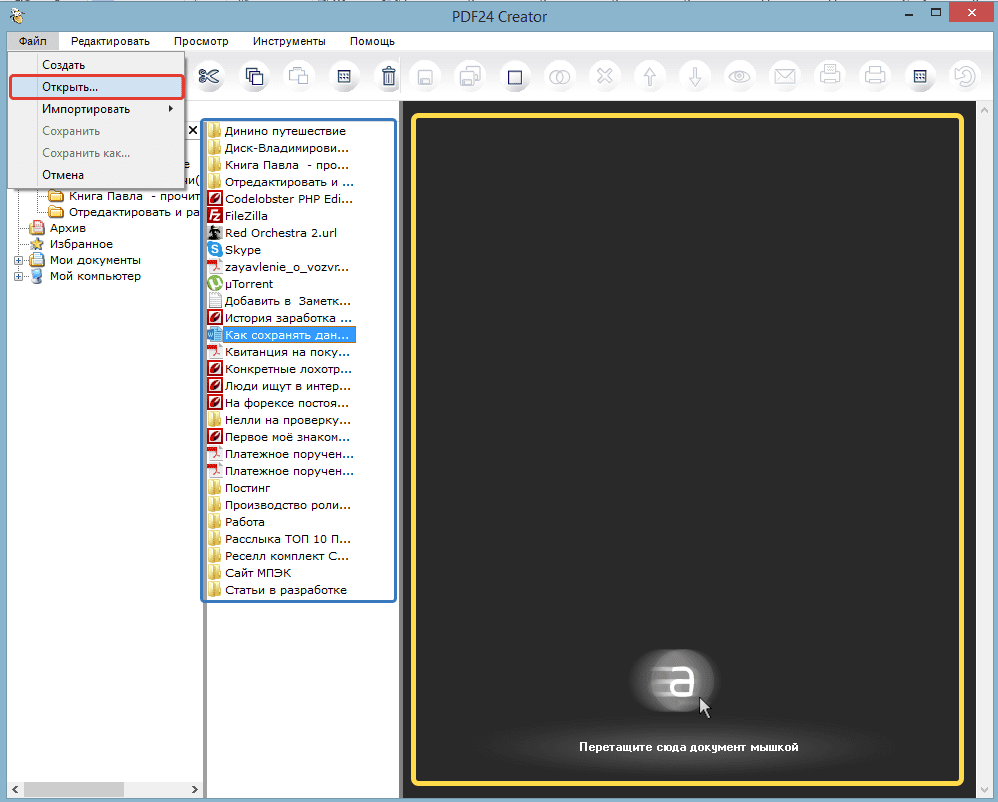
Быстрее всего, конечно, взять и перетащить нужный файл Word в правую часть окна.
Через несколько секунд документ загрузится в программу и отобразится в правой части окна:
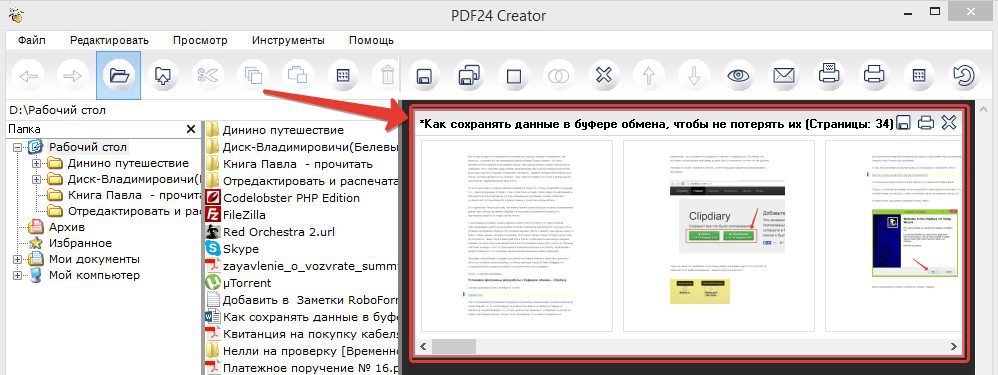
Если документ будет очень большим (например, страниц 100 и более), то подгружаться он может около минуты или более.
Теперь, для преобразования документа в формат PDF, нажимаем кнопку с изображением одной дискеты:
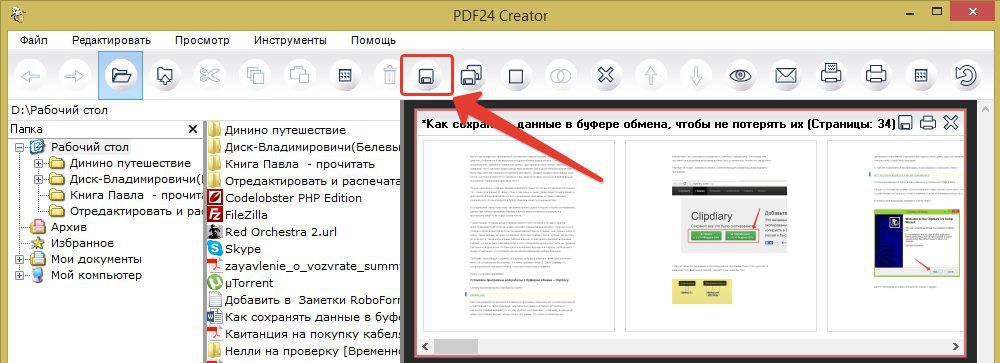
Похожая кнопка справа (значок двух дискет) преобразует сразу все документы, которые вы перенесли в программу.
Появится окно с настройками создаваемого PDF файла:
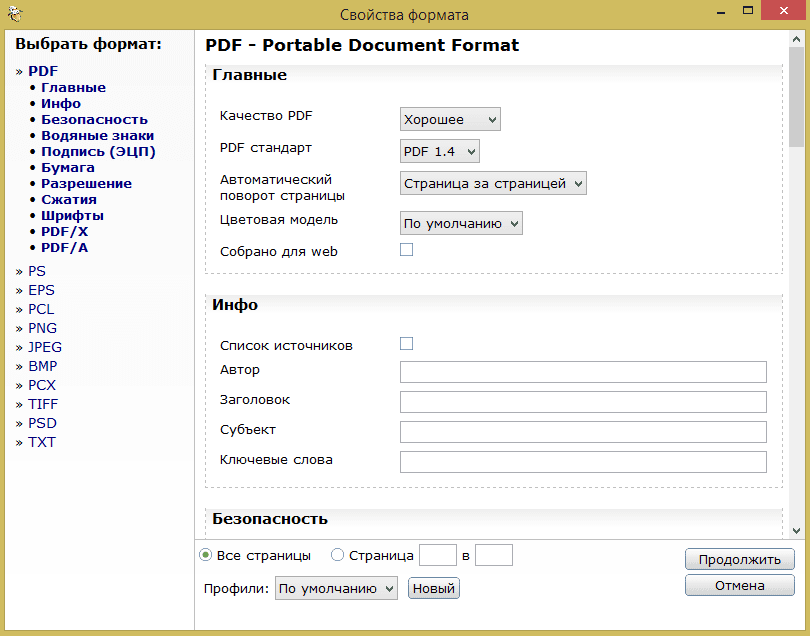
Для реализации наших целей достаточно задать параметры всего в нескольих разделах.
Начнём с раздела «Главные».
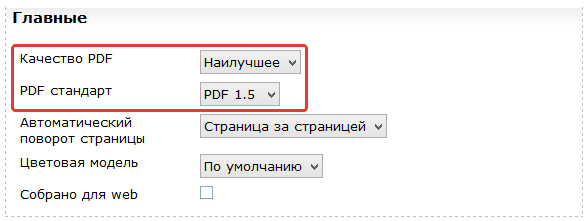
Здесь очень важно задать общее качество создаваемого PDF документа. Чем ниже качество, тем меньше будет в итоге размер файла. Но я считаю, что из-за лишней пары десятков мегабайт нельзя никак экономить на качестве документа! Читать должно быть всегда максимально приятно! Ну а выбор уже, конечно, за вами 🙂 Для себя ставлю всегда наилучшее качество.
Также в этом же разделе лучше поменять стандарт PDF на значение «PDF1. Тогда ваш документ будет поддерживаться всеми версиями программы для чтения – AcrobatReader. Другие, более поздние форматы, которые предлагает PDF24Creator, почему-то не создаются. Возможно, проблема встречается не на всех операционных системах и поправится в будущем.
Следующий раздел – «Инфо». Эти настройки могут вам пригодиться. Здесь мы можем задать автора документа, его заголовок, ключевые слова. Все эти данные будут защиты в создаваемый файл без возможности их кем-либо отредактировать.
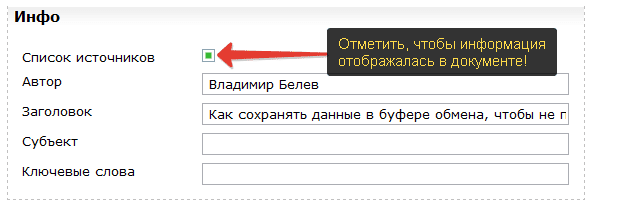
Но для того чтобы эти данные было видно в файле, не забудьте включить пункт «Список источников».
Раздел «Безопасность». Вот мы и добрались до самого важного для нас раздела. Именно здесь настраивается защита документа.
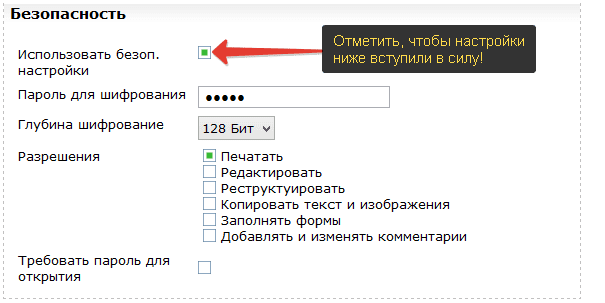
Для того, чтобы включить защиту, в первую очередь нужно отметить пункт «Использовать безоп. настройки».
Далее придумываем и вводим пароль в поле «Пароль для шифрования». Этот пароль служит для разблокировки PDFдокумента, если возникнет необходимость.
Тип шифрования программа предлагает только один.
Далее настраиваются конкретные права для тех, кто получит ваш PDF документ. Вам нужно снять галочки с тех действий, которые пользователю, имеющему доступ к вашему документу, запрещено будет делать. Например, в своём примере (см. изображение выше), я разрешил только печать документа.
И последняя функция в этом разделе, которая для кого-то может быть полезной – «Требовать пароль для открытия». Если вы включите эту функцию, то для того чтобы прочесть содержимое документа, необходимо будет ввести пароль, который вы указали.
Раздел «Водяные знаки». Здесь вы можете включить отображение текстового водяного знака в создаваемом документе.
Текст, указанный вами будет расположен под текстом, либо над текстом (в зависимости от того, что вы выберите в строке «Mode») в одной из восьми частей каждой страницы (пункт «Расположение»):
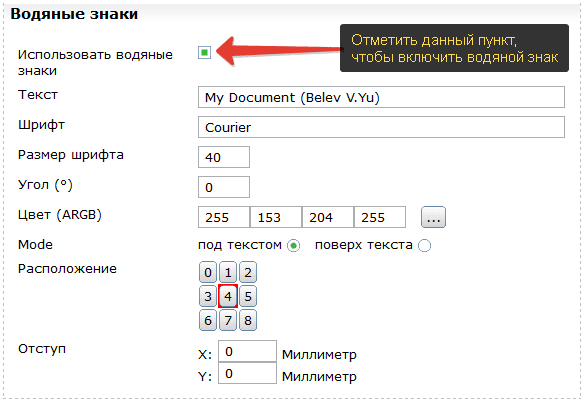
Обратите внимание, что сам текст может быть написан только латинскими буквами. Кириллические символы будут в итоге отображены в виде иероглифов!
Также в этом же разделе можно настроить шрифт, цвет, угол наклона и отступ водяного знака.
На этом основные настройки мы рассмотрели, и пришло время сохранить документ в формате PDF. Для этого в самом низу окна настроек нажимаем кнопку «Продолжить»:
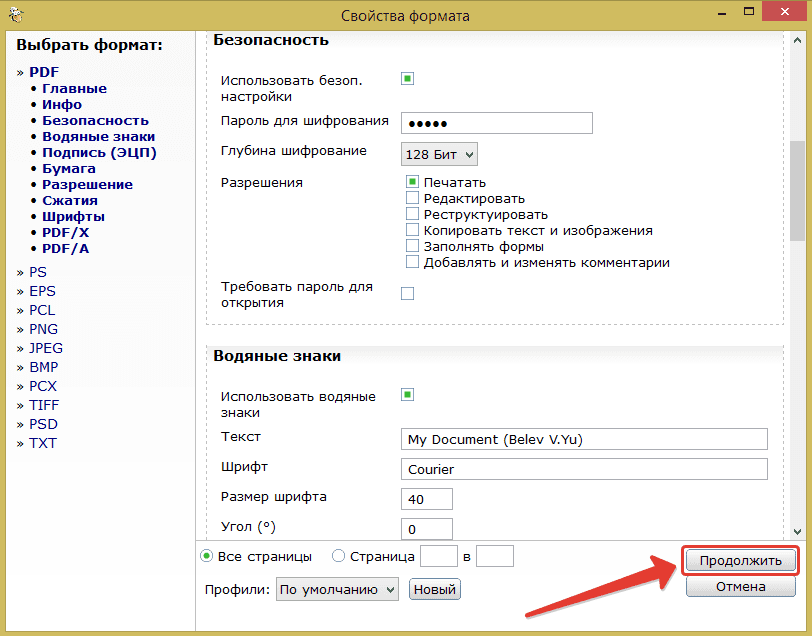
Откроется окно проводника Windows, где вам нужно выбрать папку для сохранения документа. Также укажите имя сохраняемого документа, после чего нажмите «Сохранить»:
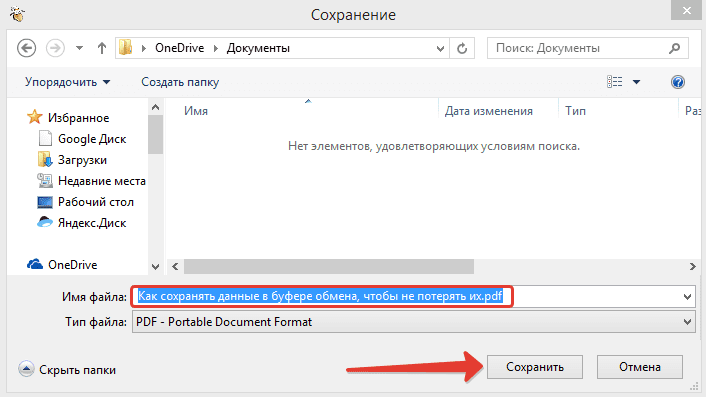
Через несколько секунд файл будет сохранён и можно проверять результат!
Проверка созданного документа PDF.
Находим наш созданный документ на компьютере и открываем его:

Открыв документ, пролистайте его, посмотрите, всё ли отображается так, как хотелось бы:
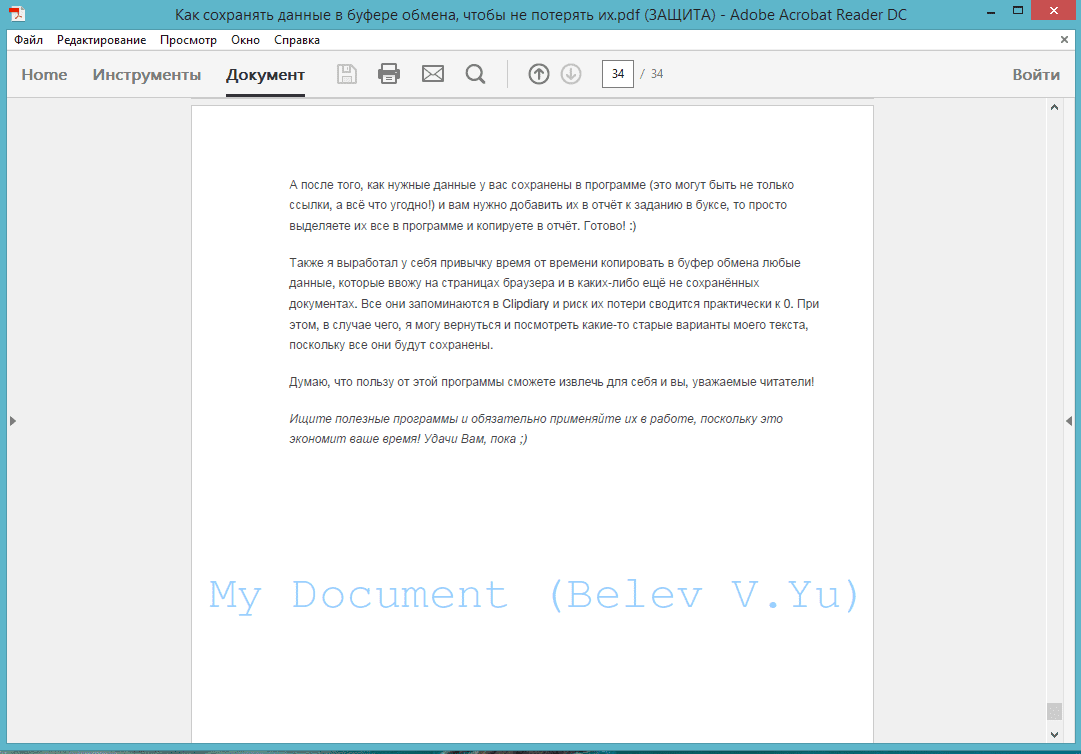
Попробуйте выделить текст и изображения, после чего попытайтесь их скопировать клавишами Ctrl + C. Если вы всё настроили верно, то ничего скопировать не удастся, а при щелчке правой кнопкой мыши по содержимому, вообще не будет пункта «Копировать». Значит, всё в порядке 🙂
Также вы можете открыть свойства документа и проверить информацию об авторстве, если вы внесли её в настройках. Для этого открываем «Файл» и пункт «Свойства»:

На первой же вкладке увидите все данные автора, которые внесли в настройках:
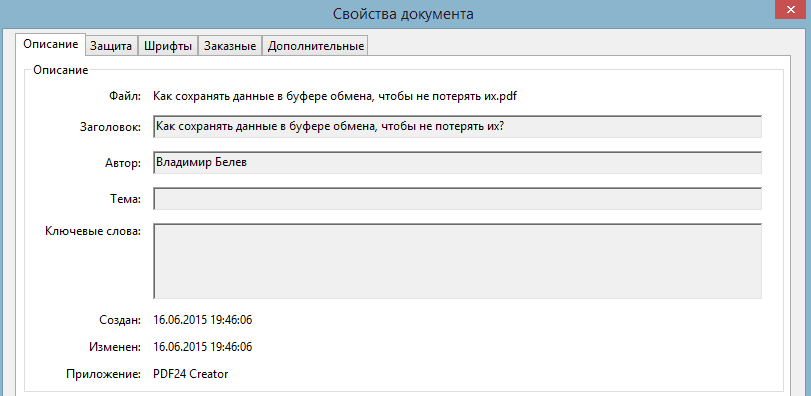
Если всё везде в порядке, то отлично, вы создали документ, защищённый от копирования и редактирования!
Что делать, если в созданном PDF документе ссылки стали некликабельными?
Бывает такое, что в созданном PDF документе становятся некликабельными ссылки и навигация, т. – содержание документа. Я с такой проблемой сталкивался, но её очень просто решить и вот что нужно сделать.
Для решения проблемы нам для начала понадобится сам MicrosoftWord последних версий (я использую 2013-й). Наша задача – сделать экспорт в PDF формат прямо из Word, а потом уже доделать все, что нужно через PDF24 Creator.
А вы спросите: «А чего же тогда нельзя сразу через Word и защитить заодно PDF файл, раз можно в него преобразовать?». Дело в том, что Wordне позволяет выполнить настройку защиты PDF документа, поэтому и прибегаем к помощи сторонних программ 🙂
Вот что конкретно нужно сделать (показываю на примере Word 2013):
- Открыть документ в Word, который нужно преобразовать в PDF;
- Открываем меню «Файл»:
- Открываем вкладку «Экспорт»:
- Откроется окно экспорта, где нажимаем кнопку «Создать PDF/XPS»:
- Откроется окно проводника Windows, где выбираем папку для сохранения PDF файла, но перед тем как сохранять, нажимаем кнопку «Параметры» чтобы проверить настройки:Проверьте, чтобы всё было настроено так, как на изображении ниже:Подобные настройки оптимальны и с ними у вас в документе будет нормальная рабочая навигация, а также кликабельны любые ссылки. Подтверждаем настройки, нажав «ОК».
- Ну и теперь нажимаем о окне проводника Windows кнопку «Опубликовать»:
- Теперь экспортированный через Word в формат PDF документ необходимо открыть в программе PDF24 Creator:
- Настройте PDF формат так, как я показывал выше, включив нужную вам защиту и другие параметры, после чего, сохраните его снова!
На этом всё. Надеюсь данная информация кому-то пойдёт на пользу 🙂
Всего Вам хорошего, отличного настроения! До связи 😉
Запустите браузер на компьютере.
Перейдите на сайт, откройте нужную веб-страницу.
В настройках браузера выберите «Печать».
В настройках для печати выберите виртуальный принтер. В браузер Google Chrome встроен виртуальный принтер, поэтому можете выбрать «Сохранить как PDF». Есть возможность для сохранения файла на Google Диск.
Нажмите на кнопку «Печать» или «Сохранить», в зависимости от выбранного виртуального принтера.
В диалоговом окне назовите файл и выберите место для сохранения.
С проблемой несовместимости документов с расширением *. doc и *. docx сталкиваются все пользователи ПК, работающие в текстовом редакторе. Особые трудности с открытием файлов возникают при пересылке данных, когда отправитель не знает, какая именно версия Microsoft Word используется получателем. Чтобы избежать недоразумений, передают объекты в формате *. pdf. Документы с таким расширением обязательно откроются на ПК. Выясним, как преобразовать Word в PDF различными способами.

Используя Microsoft Office
Работая с текстовым редактором Microsoft Word, можно научиться сохранять данные в различных форматах. В перечне типов файлов есть и PDF. Алгоритм сохранения данных следующий:
- Открыть файл Word;
- В горизонтальном меню найти блок «Файл», перейти;
- Выбрать пункт «Сохранить как»;
- Указать «Компьютер»;
- Внизу списка найти и нажать кнопку «Обзор»;
- В новом окне найти поле «Тип файла» и Открыть стрелочкой меню;
- Выбрать из списка PDF и нажать «Сохранить».
Далее проверить, что в указанной при сохранении объекта папке появился новый документ с расширением *. pdf. Пользоваться встроенным функционалом Microsoft Office и удобно, и безопасно.
Используя онлайн-сервисы
Если с пересохранением в редакторе Microsoft Office возникли проблемы, можно воспользоваться специальными онлайн ресурсами. Поиск в Интернете выдаст огромное количество сервисов. Но не все они окажутся полезными и понятными. Среди русскоязычных ресурсов с понятным интерфейсом и быстрой конвертацией, можно выделить следующие три:
Наиболее простым считается сервис pdf. io/ru/doc2pdf. У него максимально облегченный интерфейс — всего одна активная кнопка. Есть возможность загружать объекты как с дисков компьютера, так и с Google Диск, Dropbox и др. Алгоритм работы с онлайн сервисом следующий:
- Перейти по ссылке;
- Нажать на кнопку «Выбрать файл»;
- В новом окне указать путь к документу, указать «Открыть»;
Сохраненный в новом формате объект попадет в папку «Загрузки», если при настройке браузера не был указан иной путь хранения данных. Время конвертирования зависит от размера исходного документа. Если процедура занимает несколько минут, это нормально. Этим способом преобразования данных из *. docx в *. pdf можно воспользоваться при стабильном доступе к сети.
Используя сторонние программные продукты
Для того чтобы преобразовать ПДФ в Ворд, можно применять функциональное вспомогательное программное обеспечение. Оно устанавливается на ПК отдельно. Среди предлагаемых разработчиками программ, внимание стоит обратить на Smallpdf. Софт распространяется в сети бесплатно, имеет стандартную инсталляцию и дружелюбный интерфейс. Новичкам в вопросах конвертации данных будет несложно разобраться с меню программного продукта. Но все-таки главное его преимущество — независимость от Интернета.
- В блоке слева указать «Office to PDF»;
- В меню «File» выбрать пункт «Open» или в центральном блоке «Choose Files»;
- В новом окне указать путь к объекту и выбрать «Select»;
- Нажать на кнопку «Convert 1 file».
Конвертация выполнится в течение нескольких секунд. Объект пересохраняется в новом формате в ту же папке, где находится оригинал (если не выбран новый путь). Если местоположение документа забыто, программа подскажет, куда была сохранена информация. Для этого нужно нажать в центральном блоке на иконку папки рядом с названием преобразованного файла.
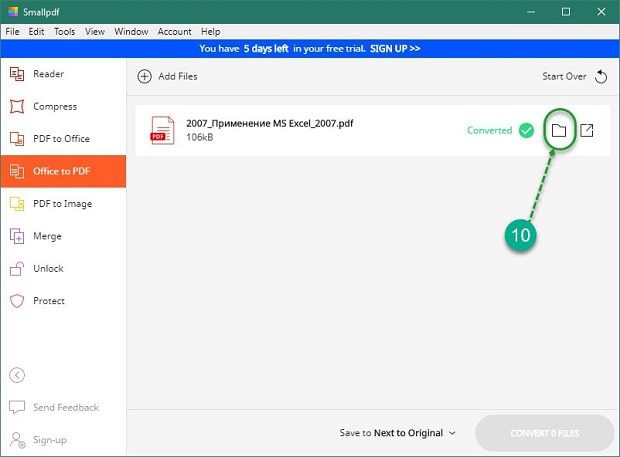
Используя Google Диск
Очень удобный способ пересохранения документов Microsoft Word в ПДФ. Но он зависим от стабильной работы Интернета. Если доступ к сети есть, аккаунт зарегистрирован, конвертация займет не больше 2 минут. Действуют так:
- Перейти в Google Диск;
- В левом блоке меню нажать на кнопку «Создать»;
- Выбрать «Загрузить файлы» и открыть добавленный объект;
- Нажать на кнопку «Открыть в приложении» (кнопка расположена по середине в верхней части);
Файл отправится в загрузку и будет доступен вам в нужном формате. Важные и объемные документы лучше преобразовывать при помощи встроенной функции Microsoft Office или Google Диск. Использование этих ресурсов не приведет к потере данных, сократит время на установку дополнительного софта.









