Простые логические функции такие как ЕСЛИ обычно предназначены для работы с одним столбцом или одной ячейкой. Excel также предлагает несколько других логических функций служащих для агрегирования данных. Например, функция СУММЕСЛИ для выборочного суммирования диапазона значений по условию.
- Примеры формулы для суммы диапазонов с условием отбора в Excel
- Пример логического выражения в формуле для суммы с условием
- Синтаксис формулы суммирования по условию в Excel
- Создание критериев условий для функции СУММЕСЛИ
- Суммирование по неточному совпадению в условии критерия отбора
- Как найти среднее арифметическое чисел?
- Среднее значение по условию
- Как посчитать средневзвешенную цену в Excel?
- Среднее квадратическое отклонение
- Как сделать расчеты в Excel
- Как изменить порядок расчета в Excel
- Вычисление суммы в столбцах
- Просматриваем всю сумму
- Вариант №2
- Автосуммирование нескольких столбцов
- Ручное суммирование
- Заключение
- Формулы в Excel для чайников
- Как в формуле Excel обозначить постоянную ячейку
- Как составить таблицу в Excel с формулами
- Посчитать сумму в Excel самым быстрым способом
- Посчитать сумму в Excel, используя простой арифметический расчет
- Посчитать сумму в Excel, используя функцию СУММ
- Как посчитать сумму в столбце в Excel
- Как посчитать сумму в строке в Excel
- Как посчитать сумму в таблице Excel
- Вычислительные операции с помощью формул
- Автосумма
- Функция «СУММ»
- Использование формулы
- Просмотр суммы в приложении Microsoft Excel
- Как посчитать процент от числа в Excel
- Как прибавить проценты к числу в Excel?
- Разница между числами в процентах в Excel
- Как умножить на проценты в Excel
- Расчет процентов по кредиту в Excel
- Как в Экселе посчитать сумму в столбце
- Как посчитать сумму в столбце с помощью формулы простого сложения
- Как посчитать сумму в столбце с помощью кнопки “Автосумма”
- Как посчитать сумму в столбце с помощью функции СУММ в Excel
- Как посчитать сумму в столбце в Excel с помощью таблицы
- Как посчитать сумму в нескольких столбцах в Экселе одновременно
- Что такое Excel?
- Как считать в Excel?
- Как посчитать сумму?
- Как посчитать сумму с помощью функции «Автосумма»?
- Отображение количества значений в строке состояния
- Применение функции СЧЕТЗ
- Использование функции СЧЕТ
- Оператор СЧЕТЕСЛИ
- Использование оператора СЧЕТЕСЛИМН
- Функция СЧИТАТЬПУСТОТЫ
- Простые расчеты в Excel
- Как посчитать сумму чисел?
- Копирование формулы
- Принцип работы Эксель
- Подсчет суммы в Excel, этапы
- Процедура подсчета значений в столбце
- Индикатор в строке состояния
- Оператор СЧЁТЗ
- Оператор СЧЁТЕСЛИ
- Функция «Автосуммирование»
- Строка состояния
- Использование функций
- Сумма с одним условием
- Текстовое значение
- Численное значение
- Сумма с несколькими условиями
- Произведение двух столбцов
- Ручной ввод формулы
- Что такое процент?
- Как посчитать проценты от суммы в Excel
- Как посчитать процент от суммы значений таблицы Excel
- Как вычислить процент нескольких значений от суммы таблицы
- Как работает эта формула?
- Как посчитать разницу в процентах в Excel
- Как найти процент между двумя числами из двух колонок в Excel
- Как найти процент между двумя числами из двух строк в Excel
- Как прибавить/вычесть процент к числу в Excel
- Суммирование значений в строке
- Арифметическая формула
- Функция СУММ
- Массовое суммирование значений в строках
- Как посчитать проценты в Excel формула
Примеры формулы для суммы диапазонов с условием отбора в Excel
Ниже на рисунке представлен в таблице список счетов вместе с состоянием по каждому счету в виде положительных или отрицательных чисел. Допустим нам необходимо посчитать сумму всех отрицательных чисел для расчета суммарного расхода по движению финансовых средств. Этот результат будет позже сравниваться вместе с сумой положительных чисел с целью верификации и вывода балансового сальдо. Узнаем одинаковые ли суммы доходов и расходов – сойдется ли у нас дебит с кредитом. Для суммирования числовых значений по условию в Excel применяется логическая функция =СУММЕСЛИ():
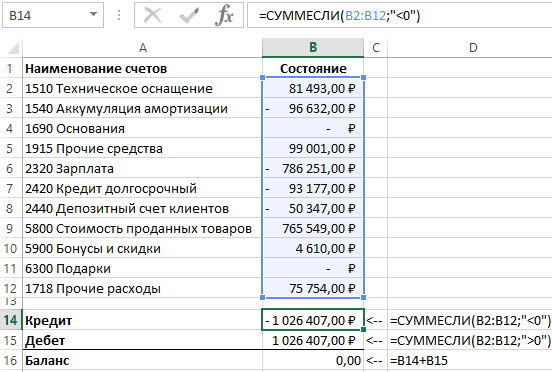
Функция СУММЕСЛИ анализирует каждое значение ячейки в диапазоне B2:B12 и проверяет соответствует ли оно заданному условию (указанному во втором аргументе функции). Если значение меньше чем 0, тогда условие выполнено и данное число учитывается в общей итоговой сумме. Числовые значения больше или равно нулю игнорируются функцией. Проигнорированы также текстовые значения и пустые ячейки.
В приведенном примере сначала проверяется значения ячейки B2 и так как оно больше чем 0 – будет проигнорировано. Далее проверяется ячейка B3. В ней числовое значение меньше нуля, значит условие выполнено, поэтому оно добавляется к общей сумме. Данный процесс повторяется для каждой ячейки. В результате его выполнения суммированы значения ячеек B3, B6, B7, B8 и B10, а остальные ячейки не учитываются в итоговой сумме.
Обратите внимание что ниже результата суммирования отрицательных чисел находится формула суммирования положительных чисел. Единственное отличие между ними — это обратный оператор сравнения во втором аргументе где указывается условие для суммирования – вместо строки «<0» (меньше чем ноль) используется строка «>0» (больше чем ноль). Теперь мы можем убедиться в том, что дебет с кредитом сходится балансовое сальдо будет равно нулю если сложить арифметически в ячейке B16 формулой =B15+B14.
Пример логического выражения в формуле для суммы с условием
Другой пример, когда нам нужно отдельно суммировать цены на группы товаров стоимости до 1000 и отдельно со стоимостью больше 1000. В таком случае одного оператора сравнения нам недостаточно (<1000) придется использовать знак «меньше или равно» (<=1000) иначе цены со значением ровно 1000 не будут включены в расчеты. Более того в таком случае мы уже не можем использовать в другой формуле «больше или равно» (>=1000) иначе мы просуммируем сумму ровно в 1000 – 2 раза, что приведет к ошибочным итоговым результатам:
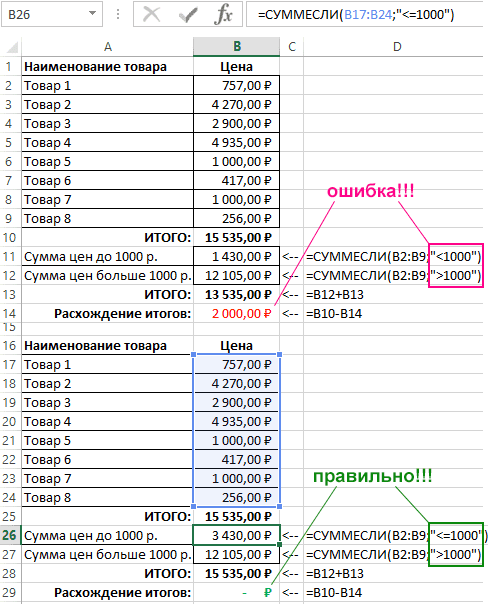
Это очень распространенная ошибка пользователей Excel при работе с логическими функциями!
Внимание! В первом примере нулевые значения нам необязательно было учитывать, так как на балансовое сальдо это никак не повлияло бы, но во втором случаи нужно составлять критерий условия суммирования иначе, чтобы не допустить ошибочных просчетов.
Второй аргумент функции СУММЕСЛИ, то есть условие, которое должно быть выполнено, записывается между двойными кавычками. В данном примере используется символ сравнения – «меньше» (<). По синтаксису функции необходимо представлять такие записи как строка, то есть в двойных кавычках. Иначе Excel выдаст предупреждение об ошибке в формуле.
Синтаксис формулы суммирования по условию в Excel
В синтаксисе функции СУММЕСЛИ присутствует необязательный для заполнения третий аргумент – диапазон суммирования. В предыдущем примере условие проверялось по тому же диапазону, который нужно было суммировать. Благодаря третьему аргументу появляется возможность проверять условия по одному диапазону, а суммировать другой.
Ниже на рисунке представлена таблица отчета продаж по клиентам за месяц. Напротив, каждого клиента указана сумма, на которую совершил покупки клиент на протяжении месяца. Некоторые клиенты за месяц совершили по несколько покупок, поэтому их наименование дублируется в списке. Необходимо узнать на какую общую сумму купил товара «Клиент3» в данном месяце. Здесь весьма уместно использовать формулу с заполнением третьего аргумента функции СУММЕСЛИ:
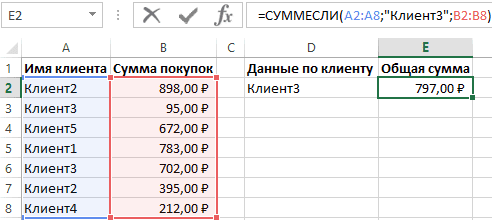
Как видно на всех выше приведенных примерах во втором аргументе указывается строка текста с условием, а не логическое выражение как в функции ЕСЛИ. На практике использования функции СУММЕСЛИ этот второй логический аргумент с условием может содержать:
- сроки с текстовым значением;
- числовые значения;
- логические выражения;
- формулы с функциями;
- ссылки на ячейки.
Далее рассмотрим больше примеров составления условий для второго логического аргумента функции СУММЕСЛИ более детально.
Создание критериев условий для функции СУММЕСЛИ
Второй аргумент функции называется «Критерий». Данный логический аргумент используется и в других подобных логических функциях: СУММЕСЛИМН, СЧЁТЕСЛИ, СЧЁТЕСЛИМН, СРЗНАЧЕСЛИ и СРЗНАЧЕСЛИМН. В каждом случаи аргумент заполняется согласно одних и тех же правил составления логических условий. Другими словами, для всех этих функций второй аргумент с критерием условий является логическим выражением возвращающим результат ИСТИНА или ЛОЖЬ. Это значит, что выражение должно содержать оператор сравнения, например: больше (>) меньше (<) равно (=) неравно (<>), больше или равно (>=), меньше или равно (<=). За исключением можно не указывать оператор равно (=), если должно быть проверено точное совпадение значений.
Создание сложных критериев условий может быть запутанным. Однако если придерживаться нескольких простых правил описанных в ниже приведенной таблице, не будет возникать никаких проблем.
Таблица правил составления критериев условий:
Во втором аргументе критериев условий можно использовать разные функции и формулы. Ниже на рисунке изображен список дат и присвоенных им значений. Важно отметить что сегодня на момент написания статьи дата – «03. 2018». Чтобы суммировать числовые значения только по сегодняшней дате используйте формулу:
Чтобы суммировать только значения от сегодняшнего дня включительно и до конца периода времени воспользуйтесь оператором «больше или равно» (>=) вместе с соответственной функцией =СЕГОДНЯ(). Формула c операторам (>=):
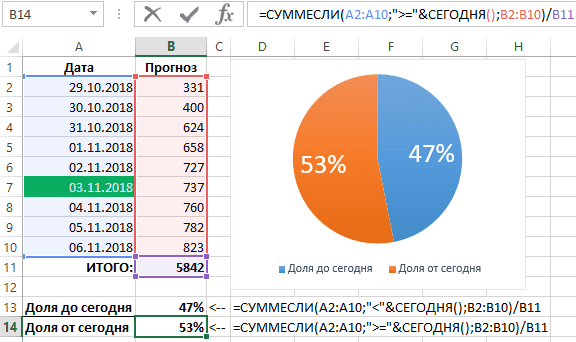
Суммирование по неточному совпадению в условии критерия отбора
Во втором логическом аргументе критериев условий функции СУММЕСЛИ можно применять многозначные символы – (?)и(*) для составления относительных неточных запросов. Знак вопроса (?) – следует читать как любой символ, а звездочка (*) – это строка из любого количества любых символов или пустая строка. Например, нам необходимо просуммировать только защитные краски-лаки с кодом 3 английские буквы в начале наименования:
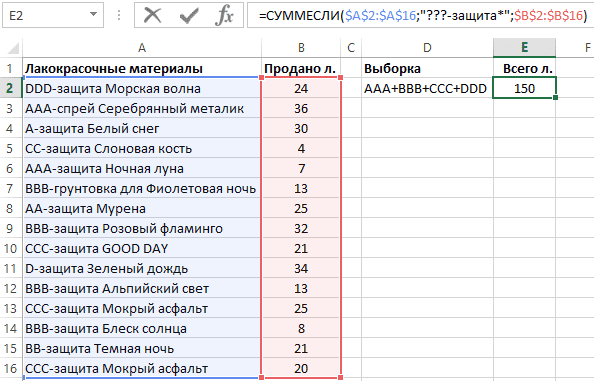
Суммируются все значения ячеек в диапазоне B2:B16 в соответствии со значениями в ячейках диапазона A2:A16, в которых после третьего символа фрагмент строки «-защита».
Таким образом удалось суммировать только определенную группу товаров в общем списке отчета по складу. Данный фрагмент наименования товара должен встречаться в определенном месте – 3 символа от начала строки. Нет необходимости использовать сложные формулы с функцией =ЛЕВСИМВ() и т. Достаточно лишь воспользоваться операторами многозначных символов чтобы сформулировать простой и лаконичный запрос к базе данных с минимальными нагрузками на системные ресурсы.
В этом руководстве вы познакомитесь с быстрым способом расчета процентов в Excel, найдете базовую формулу процента и еще несколько формул для расчета процентного изменения, процента от общей суммы и т. Расчет процента нужен во многих ситуациях, будь то комиссия продавца, ваш подоходный налог или процентная ставка по кредиту. Допустим, вам посчастливилось получить скидку 25% на новый телевизор. Это хорошая сделка? И сколько в итоге придется заплатить?Сейчас мы рассмотрим несколько методов, которые помогут вам эффективно вычислять процент в Excel, а также освоим основные формулы процента, которые избавят вас от догадок при расчетах.
- Базовая формулы подсчета процентов.
- Как посчитать процент между числами по колонкам.
- Как рассчитать процент по строкам.
- Доля в процентах.
- Считаем процент скидки
- Отклонение в процентах для отрицательных чисел
- Как избежать ошибки деления на ноль
(Часть / Целое) * 100% = Процент
Например, если у вас было 20 яблок и вы подарили 5 своим друзьям, сколько вы дали в процентном отношении? Проведя несложный подсчет =5/20*100% , вы получите ответ — 25%. Так обычно рассчитывают проценты в школе и в повседневной жизни. Вычислить процентное соотношение в Microsoft Excel еще проще, поскольку он выполняет некоторые операции за вас автоматически. К сожалению, универсальной формулы расчета процентов в Excel, которая охватывала бы все возможные случаи, не существует. Если вы спросите кого-нибудь: «Какую формулу процентов вы используете, чтобы получить желаемый результат?», Скорее всего, вы получите ответ типа: «Это зависит от того, какой именно результат вы хотите получить». Итак, позвольте мне показать вам несколько простых формул для расчета процентов в Excel. Расчет процентов в Excel. Основная формула для расчета процента от числа в Excel такая же, как и во всех сферах жизни:Часть / Целое = ПроцентЕсли вы сравните ее с основной математической формулой для процента, которую мы указали чуть выше, то заметите, что в формуле процента в Excel отсутствует часть * 100. При вычислении процента в Excel вам совершенно не обязательно умножать полученную дробь на 100, поскольку программа делает это автоматически, когда процентный формат применяется к ячейке. И если в Экселе вы будете вводить формулу с процентами, то можно не переводить в уме проценты в десятичные дроби и не делить величину процента на 100. Просто укажите число со знаком %. То есть, вместо =A1*0,25 или =A1*25/100 просто запишите формулу процентов =A1*25%. Хотя с точки зрения математики все 3 варианта возможны и все они дадут верный результат. А теперь давайте посмотрим, как можно использовать формулу процента в Excel для реальных данных. Предположим, в вашей таблице Эксель записана сумма заказанных товаров в столбце F и оставленных товаров в столбце G. Чтобы высчитать процент доставленных товаров, выполните следующие действия:
- Введите формулу =G2/F2 в ячейку H2 и скопируйте ее на столько строк вниз, сколько вам нужно.
- Не забудьте при необходимости увеличить количество десятичных знаков в полученном результате.
- Готово! 🙂
Такая же последовательность шагов должна быть выполнена при использовании любой другой формулы процентов в Excel. На скриншоте ниже вы видите округленный процент доставленных товаров без десятичных знаков.
Процентное изменение = (B — A) / A
=(новое_значение – старое_значение)/старое_значение
А теперь давайте посмотрим, как вы можете использовать эту формулу процентного изменения в своих таблицах. В нашем случае —Эта формула процентного изменения вычисляет процентное увеличение (либо уменьшение) в феврале (столбец E) по сравнению с январём (столбец В).
И затем при помощи маркера заполнения копируем ее вниз по столбцу. Не забудьте применить процентный формат. Отрицательные проценты, естественно, означают снижение продаж, а положительные — их рост. Аналогичным образом можно подсчитать и процент изменения цен за какой-то период времени. Как найти процент между числами из двух строк?Такой расчет применяется? Если у нас есть много данных об изменении какого-то показателя. И мы хотим проследить, как с течением времени изменялась его величина. Поясним на примере. Предположим, у нас есть данные о продажах шоколада за 12 месяцев. Нужно проследить, как изменялась реализация от месяца к месяцу. Цифры в столбце С показывают, на сколько процентов в большую или меньшую сторону изменялись продажи в текущем месяце по сравнению с предшествующим.
=B3/B2 — 1
Копируем содержимое этой ячейки вниз по столбцу до конца таблицы. Если нам нужно сравнивать продажи каждого месяца не с предшествующим, а с каким-то базисным периодом (например, с январём текущего года), то немного изменим нашу формулу, использовав абсолютную ссылку на цифру продаж января:
Абсолютная ссылка на $B$2 останется неизменной при копировании формулы в C4 и ниже:
А ссылка на B3 будет изменяться на B4, B5 и т. Напомню, что по умолчанию результаты отображаются в виде десятичных чисел. Чтобы отобразить проценты , примените к столбцу процентный формат. Для этого нажмите соответствующую кнопку на ленте меню или используйте комбинацию клавиш Ctrl + Shift + %. Десятичное число автоматически отображается в процентах, поэтому вам не нужно умножать его на 100. Расчет доли в процентах (удельного веса). Давайте рассмотрим несколько примеров, которые помогут вам быстро вычислить долю в процентах от общей суммы в Excel для различных наборов данных. Пример 1. Сумма находится в конце таблицы в определенной ячейке. Очень распространенный сценарий — это когда у вас есть итог в одной ячейке в конце таблицы. В этом случае формула будет аналогична той, которую мы только что обсудили. С той лишь разницей, что ссылка на ячейку в знаменателе является абсолютной ссылкой (со знаком $). Знак доллара фиксирует ссылку на итоговую ячейку, чтобы она не менялась при копировании формулы по столбцу. Возьмем данные о продажах шоколада и рассчитаем долю (процент) каждого покупателя в общем итоге продаж. Мы можем использовать следующую формулу для вычисления процентов от общей суммы:Вы используете относительную ссылку на ячейку для ячейки G2, потому что хотите, чтобы она изменилась при копировании формулы в другие ячейки столбца G. Но вы вводите $G$13 как абсолютную ссылку, потому что вы хотите оставить знаменатель фиксированным на G13, когда будете копировать формулу до строки 12. Совет. Чтобы сделать знаменатель абсолютной ссылкой, либо введите знак доллара ($) вручную, либо щелкните ссылку на ячейку в строке формул и нажмите F4. На скриншоте ниже показаны результаты, возвращаемые формулой. Столбец «Процент к итогу» отформатирован с применением процентного формата.
=СУММЕСЛИ( диапазон; критерий; диапазон_суммирования ) / Итог
Учитывая, что столбец D содержит все наименования товаров, столбец F перечисляет соответствующие суммы, ячейка I1 содержит наименование, которое нас интересует, а общая сумма находится в ячейке F13, ваш расчет может выглядеть примерно так:
=(СУММЕСЛИ(D2:D12;”Черный шоколад”;F2:F12)/$F$13 + =СУММЕСЛИ(D2:D12;”Супер черный шоколад”;F2:F12)) / $F$13
Скидка в % = (цена со скидкой – обычная цена) / обычная цена
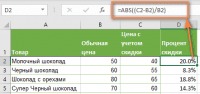
( Новое_значение – старое_значение ) / ABS( старое_значение )
Со старым значением в B2 и новым значением в C2 формула выглядит следующим образом:
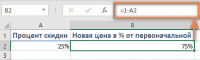
=1 – процент_скидки

Вот как можно вычислить процент от числа в Excel. И даже если работа с процентами никогда не была вашим любимым видом математики, с помощью этих основных процентных формул вы можете заставить Excel делать работу за вас. На сегодня все, спасибо, что прочитали!
Для того чтобы найти среднее значение в Excel (при том неважно числовое, текстовое, процентное или другое значение) существует много функций. И каждая из них обладает своими особенностями и преимуществами. Ведь в данной задаче могут быть поставлены определенные условия.
Например, средние значения ряда чисел в Excel считают с помощью статистических функций. Можно также вручную ввести собственную формулу. Рассмотрим различные варианты.
Как найти среднее арифметическое чисел?
Чтобы найти среднее арифметическое, необходимо сложить все числа в наборе и разделить сумму на количество. Например, оценки школьника по информатике: 3, 4, 3, 5, 5. Что выходит за четверть: 4. Мы нашли среднее арифметическое по формуле: =(3+4+3+5+5)/5.
Как это быстро сделать с помощью функций Excel? Возьмем для примера ряд случайных чисел в строке:

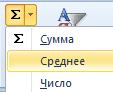
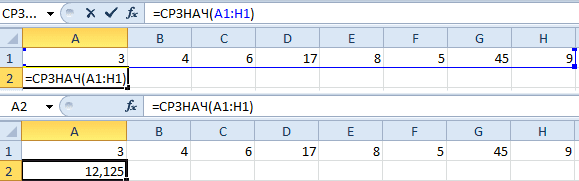
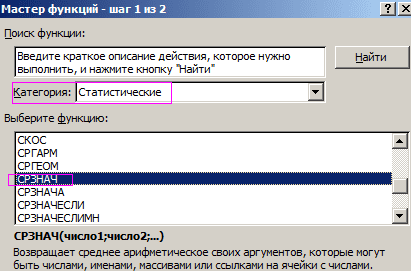
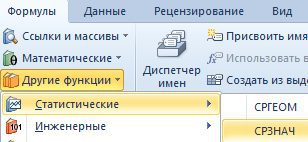
Или: сделаем активной ячейку и просто вручную впишем формулу: =СРЗНАЧ(A1:A8).
Теперь посмотрим, что еще умеет функция СРЗНАЧ.
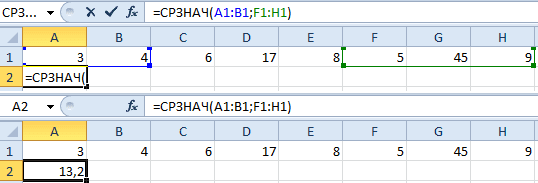
Найдем среднее арифметическое двух первых и трех последних чисел. Формула: =СРЗНАЧ(A1:B1;F1:H1). Результат:
Среднее значение по условию
Условием для нахождения среднего арифметического может быть числовой критерий или текстовый. Будем использовать функцию: =СРЗНАЧЕСЛИ().
Третий аргумент – «Диапазон усреднения» — опущен. Во-первых, он не обязателен. Во-вторых, анализируемый программой диапазон содержит ТОЛЬКО числовые значения. В ячейках, указанных в первом аргументе, и будет производиться поиск по прописанному во втором аргументе условию.
Внимание! Критерий поиска можно указать в ячейке. А в формуле сделать на нее ссылку.
Найдем среднее значение чисел по текстовому критерию. Например, средние продажи товара «столы».
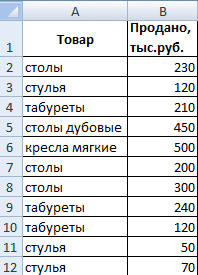
Функция будет выглядеть так: =СРЗНАЧЕСЛИ($A$2:$A$12;A7;$B$2:$B$12). Диапазон – столбец с наименованиями товаров. Критерий поиска – ссылка на ячейку со словом «столы» (можно вместо ссылки A7 вставить само слово «столы»). Диапазон усреднения – те ячейки, из которых будут браться данные для расчета среднего значения.
В результате вычисления функции получаем следующее значение:
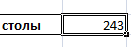
Внимание! Для текстового критерия (условия) диапазон усреднения указывать обязательно.
Как посчитать средневзвешенную цену в Excel?
Как посчитать средний процент в Excel? Для этой цели подойдут функции СУММПРОИЗВ и СУММ. Таблица для примера:
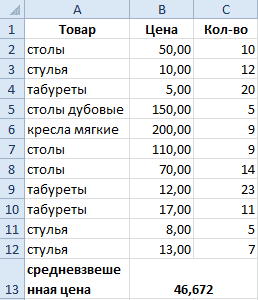
Как мы узнали средневзвешенную цену?
Формула: =СУММПРОИЗВ(C2:C12;B2:B12)/СУММ(C2:C12).
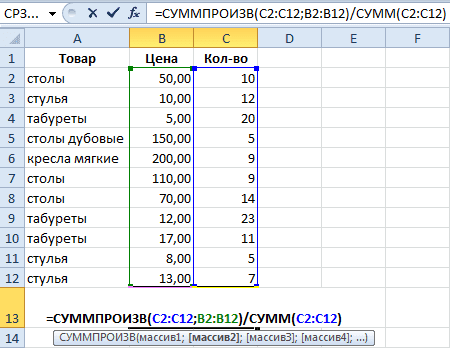
С помощью формулы СУММПРОИЗВ мы узнаем общую выручку после реализации всего количества товара. А функция СУММ — сумирует количесвто товара. Поделив общую выручку от реализации товара на общее количество единиц товара, мы нашли средневзвешенную цену. Этот показатель учитывает «вес» каждой цены. Ее долю в общей массе значений.
Среднее квадратическое отклонение
Различают среднеквадратическое отклонение по генеральной совокупности и по выборке. В первом случае это корень из генеральной дисперсии. Во втором – из выборочной дисперсии.
Для расчета этого статистического показателя составляется формула дисперсии. Из нее извлекается корень. Но в Excel существует готовая функция для нахождения среднеквадратического отклонения.

Среднеквадратическое отклонение имеет привязку к масштабу исходных данных. Для образного представления о вариации анализируемого диапазона этого недостаточно. Чтобы получить относительный уровень разброса данных, рассчитывается коэффициент вариации:
среднеквадратическое отклонение / среднее арифметическое значение
Формула в Excel выглядит следующим образом:
СТАНДОТКЛОНП (диапазон значений) / СРЗНАЧ (диапазон значений).
Коэффициент вариации считается в процентах. Поэтому в ячейке устанавливаем процентный формат.
Как сделать расчеты в Excel
Произвести расчеты в Excel легко. Вот как:
- Введите символ равенства (=) в ячейку. Это говорит Excel, что вы вводите формулу, а не только цифры.
- Введите уравнение, которое вы хотите посчитать. Например, чтобы посчитать сумму 5 и 7, введите =5+7
- Нажмите клавишу Enter, чтобы завершить расчет. Готово!
Вместо того, чтобы вводить цифры непосредственно в формулу расчета, вы можете поместить их в отдельные ячейки, а затем сослаться на эти ячейки в своей формуле, например, =A1+A2+A3
В следующей таблице показано, как выполнять основные арифметические расчеты в Excel.
Операция
Оператор
Пример
Описание
Сложение
+
=A1+A2
Суммирует числа в ячейках A1иA2
Вычитание
—
=A1-A2
Вычитает число A2 из числа в A1. Умножение
*
=A1*A2
Умножает числа из A1 и A2. Деление
/
=A1/A2
Делит число A1 на число A2. Процент
%
=A1*10%
Находит 10% от числа A1. Возведение в степень
^
=A2^3
Возвращает число А2 в 3 степени. Квадратный корень
Функция КОРЕНЬ
=КОРЕНЬ(A1)
Находит квадратный корень из числа A1. N-ый корень
^(1/n), где n – корень, который нужно найти
=A1^(1/3)
Находит кубический корень из числа А1.
Результаты приведенных выше формул расчета в Excel могут выглядеть примерно так:
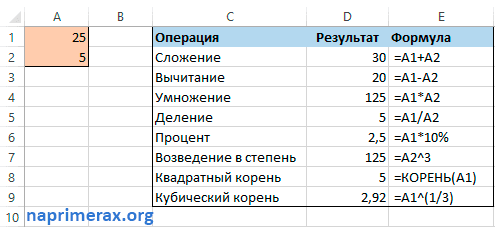
Расчеты в Excel – Формулы расчетов в Excel
Кроме того, вы можете комбинировать значения из двух или более ячеек в одной ячейке, используя оператор конкатенации (&) следующим образом:
=A2&» «&B2&» «&C2
Символ пробела (» «) используется для разделения слов:

Расчеты в Excel – Объединение значений из нескольких ячеек
Вы также можете сравнивать ячейки с помощью логических операторов, таких как «больше» (>), «меньше» (<), «больше или равно» (> =) и «меньше или равно» (<= ). Результатом сравнения являются логические значения ИСТИНА и ЛОЖЬ:
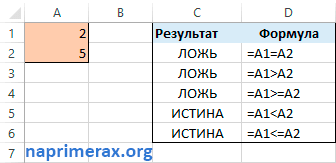
Расчеты в Excel – Сравнение ячеек с использованием логических операторов
Когда вы выполняете два или более расчета в одной формуле, Microsoft Excel вычисляет формулу слева направо в соответствии с порядком операций, показанных в этой таблице:
Поскольку порядок расчета влияет на конечный результат, необходимо знать, как его изменить.
Как изменить порядок расчета в Excel
Как и в математике, вы можете изменить порядок расчетов в Excel, заключив часть в круглые скобки.
Например, расчет =2*4+7 сообщает Excel умножить 2 на 4, а затем добавить 7 к значению. Результат этого вычисления равен 15. Заключив операцию сложения в скобках =2*(4+7), вы даете команду Excel сначала просуммировать 4 и 7, а затем умножить сумму на 2. И результатом этого расчета является значение 22.
Как вы можете видеть на изображении ниже, тот же расчет с круглыми скобками и без них дает разные результаты:
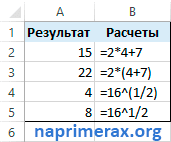
Расчеты в Excel – Изменение порядка расчетов в Excel
Вот так происходят расчеты в Excel.
Как посчитать сумму в Excel быстро и просто? Чаще всего нас интересует итог по столбцу либо строке. Попробуйте различные способы найти сумму по столбцу, используйте функцию СУММ или же преобразуйте ваш диапазон в «умную» таблицу для простоты расчетов, складывайте данные из нескольких столбцов либо даже из разных таблиц. Все это мы увидим на примерах. Как суммировать весь столбец либо строку. Если мы вводим функцию вручную, то в вашей таблице Excel появляются различные возможности расчетов. В нашей таблице записана ежемесячная выручка по отделам. Если поставить формулу суммы в G2то получим общую выручку по первому отделу.
Важное замечание! Если среди чисел случайно окажется дата, то это окажет серьезное влияние на правильность расчетов. Дело в том, что даты хранятся в Excel в виде чисел, и отсчет их начинается с 1900 года ежедневно. Поэтому будьте внимательны, рассчитывая сумму столбца в Excel и используя его в формуле целиком.
Все сказанное выше в полной мере относится и к работе со строками.
Но суммирование столбца целиком встречается достаточно редко. Гораздо чаще область, с которой мы будем работать, нужно указывать более тонко и точно. Суммируем диапазон ячеек. Важно научиться правильно указать диапазон данных. Вот как это сделать, если суммировать продажи за 1-й квартал:
Формула расчета выглядит так:Вы также можете применить ее и для нескольких областей, которые не пересекаются между собой и находятся в разных местах вашей электронной таблицы.
В формуле последовательно перечисляем несколько диапазонов:Естественно, их может быть не два, а гораздо больше: до 255 штук. Как вычислить сумму каждой N-ой строки. В таблице расположены повторяющиеся с определенной периодичностью показатели — продажи по отделам. Необходимо рассчитать общую выручку по каждому из них. Сложность в том, что интересующие нас показатели находятся не рядом, а чередуются. Предположим, мы анализируем сведения о продажах трех отделов помесячно. Необходимо определить продажи по каждому отделу. Иначе говоря, нужно, двигаясь вниз, взять каждую третью строчку.
И затем нажимаем комбинацию клавиш CTRL+SHIFT+ENTER, поскольку используется формула массива. Excel сам добавит к фигурные скобки слева и справа.
Как это работает? Нам нужна 1-я, 3-я, 6-я и т. позиции. При помощи функции СТРОКА() мы вычисляем номер текущей позиции. И если остаток от деления на 3 будет равен нулю, то значение будет учтено в расчете. В противном случае – нет. Для такого счетчика мы будем использовать номера строк. Но наше первое число находится во второй строке рабочего листа Эксель. Поскольку надо начинать с первой позиции и потом брать каждую третью, а начинается диапазон со 2-й строчки, то к порядковому номеру её добавляем 1. Тогда у нас счетчик начнет считать с цифры 3. Для этого и служит выражение СТРОКА(C2:C16)+1. Получим 2+1=3, остаток от деления на 3 равен нулю. Так мы возьмем 1-ю, 3-ю, 6-ю и т. позиции. Формула массива означает, что Excel должен последовательно перебрать все ячейки диапазона – начиная с C2 до C16, и с каждой из них произвести описанные выше операции. Когда будем находить продажи по Отделу 2, то изменим выражение:Ничего не добавляем, поскольку первое подходящее значение как раз и находится в 3-й позиции. Аналогично для Отдела 3Вместо добавления 1 теперь вычитаем 1, чтобы отсчет вновь начался с 3. Теперь брать будем каждую третью позицию, начиная с 4-й. Ну и, конечно, не забываем нажимать CTRL+SHIFT+ENTER. Примечание. Точно таким же образом можно суммировать и каждый N-й столбец в таблице. Только вместо функции СТРОКА() нужно будет использовать СТОЛБЕЦ(). Сумма каждых N строк. В таблице Excel записана ежедневная выручка магазина за длительный период времени. Необходимо рассчитать еженедельную выручку за каждую семидневку.
Используем то, что СУММ() может складывать значения не только в диапазоне данных, но и в массиве. Такой массив значений ей может предоставить функция СМЕЩ. Напомним, что здесь нужно указать несколько аргументов:1. Начальную точку. Обратите внимание, что С2 мы ввели как абсолютную ссылку. Сколько шагов вниз сделать3. Сколько шагов вправо сделать. После этого попадаем в начальную (левую верхнюю) точку массива. Сколько значений взять, вновь двигаясь вниз. Сколько колонок будет в массиве. Попадаем в конечную (правую нижнюю) точку массива значений. Итак, формула для 1-й недели:В данном случае СТРОКА() – это как бы наш счетчик недель. Отсчет нужно начинать с 0, чтобы действия начать прямо с ячейки C2, никуда вниз не перемещаясь. Для этого используем СТРОКА()-2. Поскольку сама формула находится в ячейке F2, получаем в результате 0. Началом отсчета будет С2, а конец его – на 5 значений ниже в той же колонке. СУММ просто сложит предложенные ей пять значений. Для 2-й недели в F3 формулу просто копируем. СТРОКА()-2 даст здесь результат 1, поэтому начало массива будет 1*5=5, то есть на 5 значений вниз в ячейке C7 и до С11. И так далее. Как найти сумму наибольших (наименьших) значений. Задача: Суммировать 3 максимальных или 3 минимальных значения.
Аналогично обстоит дело и с самыми маленькими значениями:3-D сумма, или работаем с несколькими листами рабочей книги Excel. Чтобы подсчитать цифры из одинаковой формы диапазона на нескольких листах, вы можете записывать координаты данных специальным синтаксисом, называемым «3d-ссылка». Предположим, на каждом отдельном листе вашей рабочей книги имеется таблица с данными за неделю. Вам нужно свести все это в единое целое и получить свод за месяц. Для этого будем ссылаться на четыре листа. Посмотрите на этом небольшом видео, как применяются 3-D формулы. Как видите, у нас имеется 4 одинаковых таблицы. Стандартный метод нахождения выручки за месяц –В качестве аргументов перечисляем диапазоны данных. А вот 3D-метод:Мы указываем программе, что нужно произвести вычисления с ячейками B2:B8, находящимися на листах неделя1, неделя2, неделя3, неделя4. Здесь номер листа последовательно увеличивается на 1. Важное замечание. Вы можете пользоваться 3D-ссылками и в других случаях. К примеру, выражениенайдет среднее значение однодневной выручки за месяц. Поиск нужного столбца и расчет его суммы. Имеются сведения о продаже товаров, для каждого из них выделен отдельная колонка. Необходимо рассчитать продажи по выбранному товару. Иначе говоря, нам в Экселе нужно рассчитать сумму столбца, но сначала нужно всего лишь найти этот нужный нам столбец среди других аналогичных. Для поиска и выбора конкретного товара используем весьма популярную комбинацию функций ИНДЕКС+ПОИСКПОЗ.
5 способов создать выпадающий список в Excel — рекомендуем ознакомиться.
Сумма столбцов из нескольких таблиц. Как в Экселе посчитать сумму столбца, если таких столбцов несколько, да и сами они находятся в нескольких разных таблицах?Для получения итогов сразу по нескольким таблицам также используем функцию СУММ и структурированные ссылки. Такие ссылки появляются при создании в Excel «умной» таблицы. При создании её Excel назначает имя самой таблице и каждому заголовку колонки в ней. Эти имена затем можно использовать в выражениях: они могут отображаться в виде подсказок в строке ввода.
В нашем случае это выглядит так:
Для создания «умной» таблицы выделим диапазон A1:B21 и на ленте «Главная» выбираем «Форматировать как таблицу». Приятным бонусом здесь является то, что «умная» таблица сама изменяет свои размеры при добавлении в нее данных (или же их удалении), ссылки на нее корректировать не нужно. Также в нашем случае не принципиально, где именно располагаются в вашем файле Excel эти данные. Даже не важно, что они находятся на разных листах – программа все равно найдет их по имени. Помимо этого, если используемые вами таблицы содержат строчку итогов, то нашу формулу перепишем так:И если будут внесены какие-то изменения или добавлены цифры, то все пересчитается автоматически. Примечание: итоговая строчка в таблице должна быть включена. Если вы отключите её, то выражение вернет ошибку #ССЫЛКА. Еще одно важное замечание. Чуть выше мы с вами говорили, что функция СУММ должна сложить сумму всех значений в строке или столбце – даже если они скрыты или же фильтр значений не позволяет их увидеть. В нашем случае, если в таблице включена строка итогов, вы с ее помощью получите сумму только видимых ячеек. Как вы видите на этом рисунке, если отфильтровать часть значений, то общие продажи, рассчитанные вторым способом, изменятся. В то время как если просто складывать ячейки и не использовать итоговую строку «умной» таблицы, то фильтр и скрытие отдельных позиций никак не меняет результат вычислений. Надеемся, что теперь суммировать области данных или же отдельные ячейки вам будет гораздо проще.
Главная работа Microsoft Excel опирается на формулы, которые позволяют при помощи специального процессора создавать таблицы разного размера и сложности, а также производить вычисления определенных значений в ее ячейках. Пользователи часто сталкиваются с такой простой задачей, как суммирование ячеек. Ниже мы расскажем о различных вариантах решения данной задачи.
- Вычисление суммы в столбцах
- Вариант №1: просматриваем всю сумму
- Вариант №2: автосумма
- Вариант №3: автосуммирование нескольких столбцов
- Вариант №4: ручное суммирование
- Заключение
Вычисление суммы в столбцах
Вычислить сумму конкретных чисел в столбцах Excel можно как автоматически, так и вручную, используя стандартные инструменты программы. Помимо этого, имеется возможность просто просмотреть итоговый результат, не записывая его в ячейку. Начнем с последнего и самого простого способа.
Просматриваем всю сумму
В том случае, когда необходимо просто посмотреть всю сумму по столбцу, где ячейки содержат конкретные данные, и при этом не нужно постоянно удерживать сумму для дальнейших расчетов, делаем следующее:
- Левой кнопкой мышки (далее – ЛКМ) в нужном столбце отмечаем ячейки, по которым нужно произвести подсчет содержащихся в них чисел.
- Далее смотрим на строку состояния, расположенную внизу на панели используемой программы, там будет указана расчетная сумма. Данное значение видно до тех пор, пока выделены нужные ячейки.
- Подобный метод суммирования работает даже при наличии в столбце незаполненных ячеек.Таким же способом возможен подсчет суммы чисел в ячейках одновременно из нескольких столбцов. Для этого необходимо выделить нужный диапазон, и далее снова смотрим внизу полученный результат.
Примечание: с левой стороны от суммы указываются число выделенных ячеек и усредненное значение по выбранному диапазону.
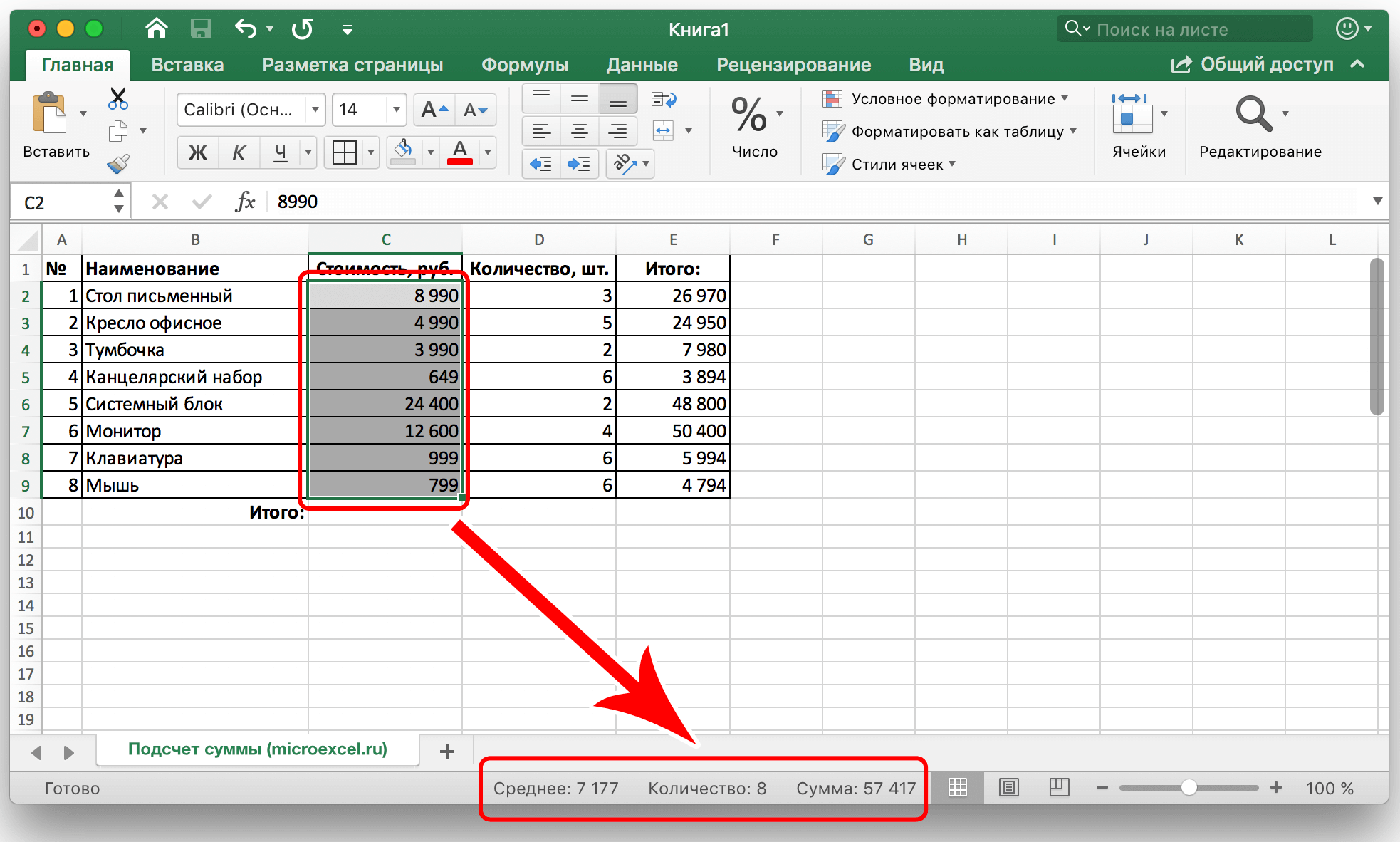
Вариант №2
Очень часто сумму чисел в столбцах нужно зафиксировать для дальнейших расчетов, выделив для нее отдельную ячейку, которую можно потом редактировать. В подобных ситуациях оптимальным решением будет автоматическое суммирование, которое делается следующим образом:
- ЛКМ щелкаем по незаполненной ячейке, расположенной под теми, сумму которых необходимо вычислить.
- Убеждаемся, что в появившейся в выделяемой ячейке формуле и строке формул, указывается адрес первой и последней ячеек, суммирование по которым необходимо выполнить и нажимаем клавишу «Enter».В ячейке отобразится сумма чисел в выбранном нами диапазоне.
Примечание: любое изменение в ячейках, которые попадают в выбранный нами диапазон, сразу же отразится на конечном результате, т. заново выполнять процедуру суммирования не нужно.
В некоторых случаях требуется посчитать итоговую сумму не в ячейке, расположенной под суммируемыми числами, а в иной, находящейся в другом столбце.
В подобных ситуациях необходимо выполнить следующее:
- ЛКМ выделяем ячейку, где будет выполняться вычисление суммы.
- Нажимаем кнопку «Сумма» или используем горячие клавиши, которые нужны для ввода данной формулы.
- ЛКМ выделяем ячейки, которые нужно просуммировать и нажимаем клавишу «Enter».Рекомендация: выделение диапазона ячеек можно выполнить и другим способом – кликаем ЛКМ по первой из них, после чего зажимам клавишу «Shift» и кликаем по последней.
Практически аналогичным способом можно суммировать числа одновременно из нескольких столбцов или определенных ячеек, даже если в выделенном диапазоне имеются незаполненные ячейки.
Автосуммирование нескольких столбцов
Иногда возникает необходимость посчитать итоговую сумму одновременно по нескольким столбцам таблицы Эксель. Выполняется это почти так же, как и в предыдущем варианте, но есть небольшой нюанс.
- ЛКМ щелкаем по ячейке, в которой хотим получить суммарное значение.На панели инструментов нажимаем кнопку «Сумма», или можно также использовать сочетание клавиш, которое предназначаются для написания данной формулы (ALT + знак “=”).
- Первый столбец над формулой будет выделен автоматически, поэтому далее мы, зажав клавишу «Ctrl», отмечаем оставшийся диапазон ячеек в другом столбце, который необходимо включить в окончательный расчет.Ели требуется посчитать сумму столбцов, которые идут подряд, их все вместе можно выделить сразу.Далее нажимаем «Enter» и видим итоговый результат в нужной нам ячейке и формулу, по которой производится расчет в строке формул на панели инструментов.Таким же способом возможен расчет суммы значений в конкретных отдельных ячейках, которые расположены в разных столбцах или в границах одного и того же столбца. Для этого ЛКМ выделяем ячейку, в которой нужно посчитать сумму, нажимаем на кнопку “Сумма” (также можно использовать комбинацию клавиш ALT и знак «=»), выделяем первый диапазон ячеек, затем, зажав клавишу «Ctrl» выделяем все оставшиеся ячейки/диапазон ячеек таблицы. После этого нажимаем «Enter» и получаем итоговый результат в нужной нам ячейке.
Примечание: В данном случае, как и в рассмотренном ранее варианте, расчет суммы можно произвести в любой свободной ячейке таблицы, а не только в той, которая находится под суммируемыми.
Ручное суммирование
«Сумма», как и другие формулы, имеющиеся в Microsoft Excel, обладает определенным синтаксисом, поэтому ее можно прописывать ручным способом. Для чего это нужно?
Прежде всего, это позволит избежать возможных ошибок в процессе выделения диапазона или отдельных ячеек, которые нужно просуммировать. Кроме того, даже если совершить ошибку на каком-либо этапе, то исправить ее так же легко, как и простую опечатку в набранном тексте, поэтому не придется выполнять всю работу с самого начала, и можно обойтись лишь незначительной корректировкой данных.
Также самостоятельное написание формулы позволяет размещать ее в различных местах таблицы, и даже на другом листе документа. Такой способ позволяет суммировать не просто столбцы и определенные диапазоны, но и конкретные ячейки и даже несколько ячеек, при этом, позволяя убрать те элементы, которые не нужно учитывать в расчете.
Формула суммирования выглядит следующим образом:
= СУММ (складываемые ячейки или диапазон ячеек)
все то, что необходимо суммировать, пишется в скобках, а сами значения, помещаемые в скобки, должны иметь следующий вид:
Для определенных ячеек: А2; А5; А7; А10 – суммируются ячейки под номерами 2, 5, 7 10, находящиеся в столбце А.
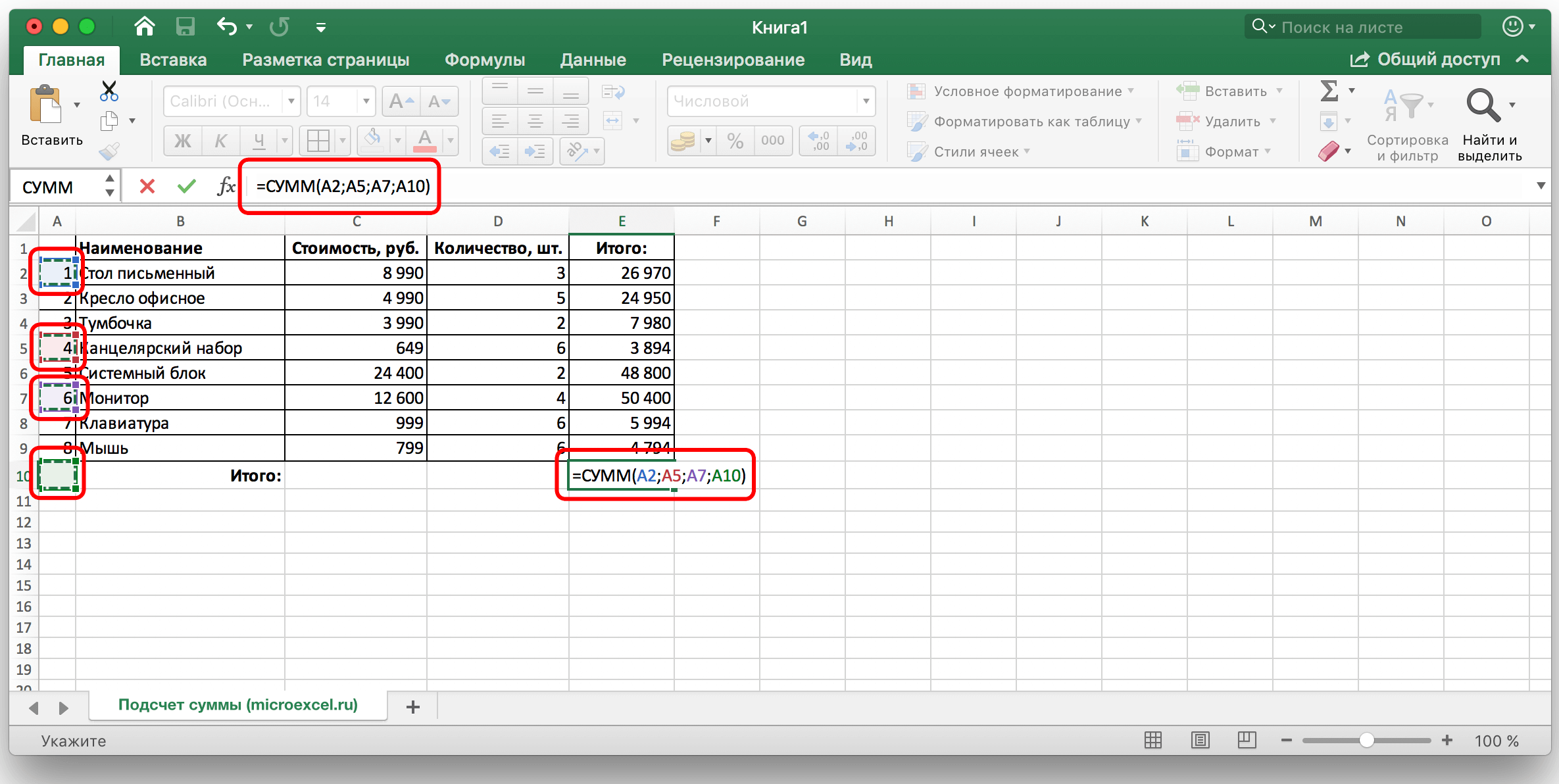
Для диапазона: А1:А10 – суммируются десять первых ячеек, расположенных в столбце А.
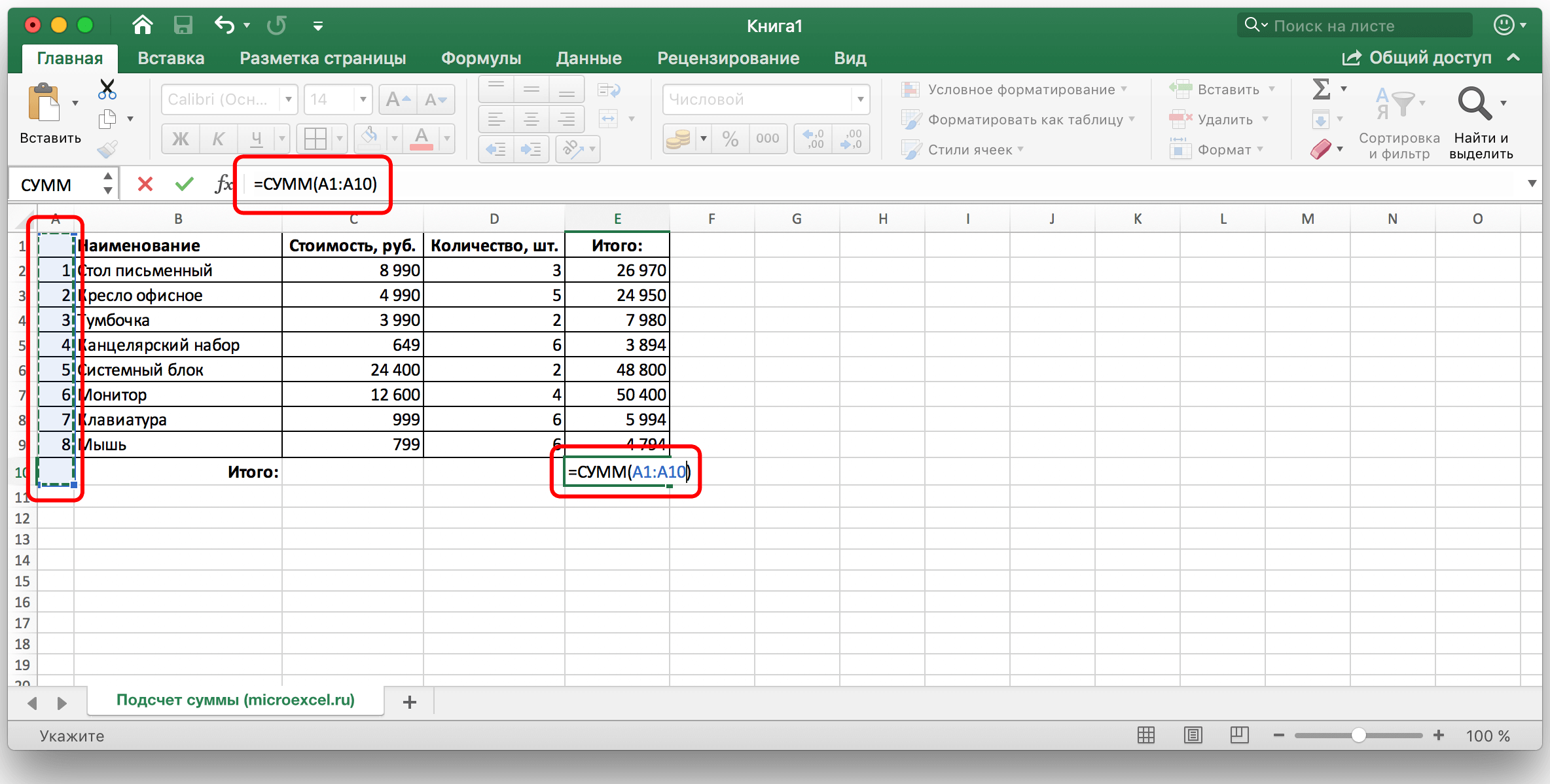
Смешанное вычисление (конкретные ячейки и диапазоны ячеек): А1; А3; А5; А7; А9:A15 – суммируются ячейки под номерами 1, 3-5, 7, а также диапазон от 9 до 15. Все они расположены в столбце А. При этом, между конкретными ячейками и диапазонами не должны присутствовать какие-либо лишние символы-разделители.

Итак, для выполнения ручного складывания значений, находящихся в столбцах таблицы нужно сделать следующее:
- ЛКМ выделяем ячейку, в которой необходимо рассчитать итоговый результат.
- В данную ячейку пишем следующее:= СУММ (
- Затем поочередно в строчке формул пишем адреса складываемых диапазонов или конкретных ячеек с использованием обязательных разделителей (для конкретных ячеек – «;», для диапазонов – «:», знаки пишутся без кавычек). Т.е. делается все по алгоритмам, описанным выше в зависимости от поставленных задач.
- После указания всех требуемых для суммирования элементов, проверяем, что ничего не пропустили (ориентироваться можно как по адресам, написанным в строках формул, так и по имеющейся подсветке выделяемых ячеек), закрываем скобку и нажимаем «Enter» для осуществления расчета.Примечание: при обнаружении в итоговом результате ошибок (к примеру, в нее были включены дополнительные ячейки или какие-то, наоборот, пропущены), можно вручную скорректировать формулу, добавив нужное и убрав лишнее. Это касается и редактирования символов-разделителей «:» и «;».При этом, вовсе не обязательно именно вручную прописывать адреса ячеек и их диапазоны, вместо этого можно просто выделять нужных элементы ЛКМ, зажав клавишу «Ctrl» при осуществлении перехода от одного выделяемого элемента к другому.
И напоследок, остался еще один, пожалуй, самый простой ручной способ суммирования значений в ячейках и столбцах, который можно применять для небольших таблиц.
- ЛКМ выделяем ячейку, в которой нужно посчитать сумму. Затем в строке формул пишем знак «=» и далее перечисляем адреса ячеек, которые необходимо суммировать, разделив их знаком «+».
- Далее нажимаем “Enter” и получаем результат в требуемой ячейке.
Примечание: как и в предыдущих способах, записывать формулу и посчитать результат можно в любой свободной ячейке таблицы, а также, можно суммировать ячейки из разных столбцов.
Самостоятельно считать сумму в определенных столбцах или конкретных ячейках таблицы вручную – не самая оперативная и удобная задача для реализации. Однако, подобный подход может уверенно гарантировать пользователям широкие возможности использования данных и работы с ними. Он позволяет быстро править допущенные ошибки, а также, вносить нужные корректировки. И только пользователю выбирать, каким способом выполнять эти действия – с использованием горячих клавиш и выделения нужных элементов мышкой, либо полностью написание формулы вручную.
Заключение
Таким образом, даже такую простую задачу, как вычисление суммы значений в ячейках и столбцах, можно выполнить в Excel несколькими способами, каждый из которых наилучшим образом подойдет в зависимости от ситуации и поставленных задач.
Формула предписывает программе Excel порядок действий с числами, значениями в ячейке или группе ячеек. Без формул электронные таблицы не нужны в принципе.
Конструкция формулы включает в себя: константы, операторы, ссылки, функции, имена диапазонов, круглые скобки содержащие аргументы и другие формулы. На примере разберем практическое применение формул для начинающих пользователей.
Формулы в Excel для чайников
Чтобы задать формулу для ячейки, необходимо активизировать ее (поставить курсор) и ввести равно (=). Так же можно вводить знак равенства в строку формул. После введения формулы нажать Enter. В ячейке появится результат вычислений.
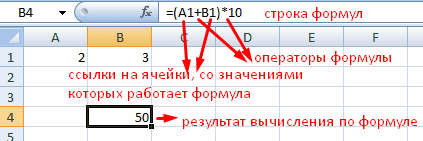
В Excel применяются стандартные математические операторы:
Символ «*» используется обязательно при умножении. Опускать его, как принято во время письменных арифметических вычислений, недопустимо. То есть запись (2+3)5 Excel не поймет.
Программу Excel можно использовать как калькулятор. То есть вводить в формулу числа и операторы математических вычислений и сразу получать результат.
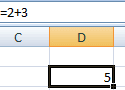
Но чаще вводятся адреса ячеек. То есть пользователь вводит ссылку на ячейку, со значением которой будет оперировать формула.
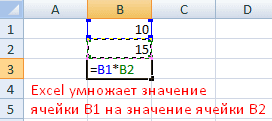
При изменении значений в ячейках формула автоматически пересчитывает результат.
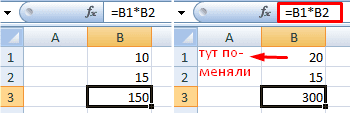
Ссылки можно комбинировать в рамках одной формулы с простыми числами.
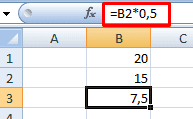
Оператор умножил значение ячейки В2 на 0,5. Чтобы ввести в формулу ссылку на ячейку, достаточно щелкнуть по этой ячейке.
В нашем примере:
- Поставили курсор в ячейку В3 и ввели =.
- Щелкнули по ячейке В2 – Excel «обозначил» ее (имя ячейки появилось в формуле, вокруг ячейки образовался «мелькающий» прямоугольник).
- Ввели знак *, значение 0,5 с клавиатуры и нажали ВВОД.
Если в одной формуле применяется несколько операторов, то программа обработает их в следующей последовательности:
- %, ^;
- *, /;
- +, -.
Поменять последовательность можно посредством круглых скобок: Excel в первую очередь вычисляет значение выражения в скобках.
Как в формуле Excel обозначить постоянную ячейку
Различают два вида ссылок на ячейки: относительные и абсолютные. При копировании формулы эти ссылки ведут себя по-разному: относительные изменяются, абсолютные остаются постоянными.
Все ссылки на ячейки программа считает относительными, если пользователем не задано другое условие. С помощью относительных ссылок можно размножить одну и ту же формулу на несколько строк или столбцов.
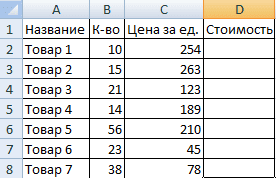
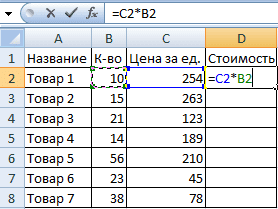
Находим в правом нижнем углу первой ячейки столбца маркер автозаполнения. Нажимаем на эту точку левой кнопкой мыши, держим ее и «тащим» вниз по столбцу.
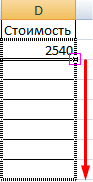
Отпускаем кнопку мыши – формула скопируется в выбранные ячейки с относительными ссылками. То есть в каждой ячейке будет своя формула со своими аргументами.
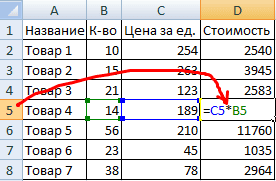
Ссылки в ячейке соотнесены со строкой.
Формула с абсолютной ссылкой ссылается на одну и ту же ячейку. То есть при автозаполнении или копировании константа остается неизменной (или постоянной).
Чтобы указать Excel на абсолютную ссылку, пользователю необходимо поставить знак доллара ($). Проще всего это сделать с помощью клавиши F4.
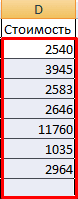

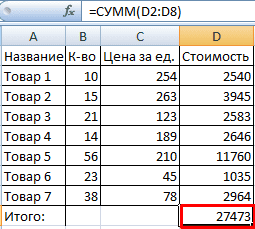
Сделаем еще один столбец, где рассчитаем долю каждого товара в общей стоимости. Для этого нужно:
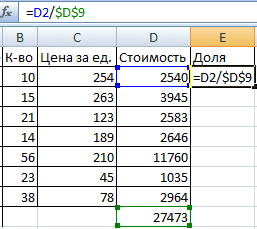
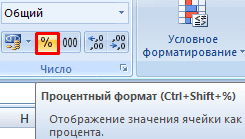
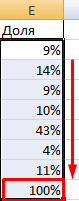
При создании формул используются следующие форматы абсолютных ссылок:
- $В$2 – при копировании остаются постоянными столбец и строка;
- B$2 – при копировании неизменна строка;
- $B2 – столбец не изменяется.
Как составить таблицу в Excel с формулами
Чтобы сэкономить время при введении однотипных формул в ячейки таблицы, применяются маркеры автозаполнения. Если нужно закрепить ссылку, делаем ее абсолютной. Для изменения значений при копировании относительной ссылки.
Простейшие формулы заполнения таблиц в Excel:
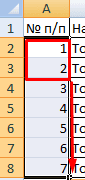
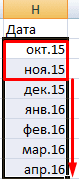
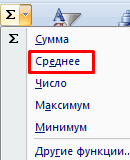
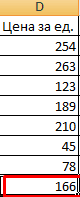
Чтобы проверить правильность вставленной формулы, дважды щелкните по ячейке с результатом.
В данной статье будет рассмотрено, как посчитать сумму в Excel с помощью функции «Автосумма», а также как посчитать сумму в столбце, посчитать сумму в строке или в выбранном диапазоне при помощи функции СУММ. Вы также узнаете, как суммировать только видимые ячейки, подсчитывать общее количество, как посчитать сумму в Excel на разных листах и многое другое.
Посчитать сумму в Excel самым быстрым способом
Сперва разберем самый быстрый способ, как посчитать сумму ячеек в Excel. Если вам нужно быстро выяснить сумму определенных ячеек в Excel, достаточно просто выбрать эти ячейки и посмотреть строку состояния в правом нижнем углу окна Excel:
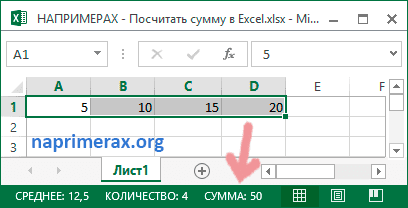
Посчитать сумму в Excel – Быстрый способ выяснить сумму выделенных ячеек
Если вы хотите посчитать сумму и записать полученное значение в ячейку, то используйте функцию Excel СУММ.
- Посчитать сумму в Excel, используя простой арифметический расчет
- Посчитать сумму в Excel, используя функцию СУММ
- Как автоматически посчитать сумму в Excel
- Как посчитать сумму в столбце в Excel
- Как посчитать сумму в строке в Excel
- Как посчитать сумму в таблице Excel
- Как посчитать сумму в Excel на разных листах
Ну, а начнем мы с самых простых способов. Поэтому, даже если вы новичок в Excel, вам вряд ли будет трудно понять следующие примеры.
Посчитать сумму в Excel, используя простой арифметический расчет
Если вам требуется посчитать сумму ячеек, вы можете использовать Excel в качестве мини-калькулятора. Просто используйте оператор знака плюс (+), как в обычной арифметической операции сложения. Например: =1+2+3 или =А1+С1+D1
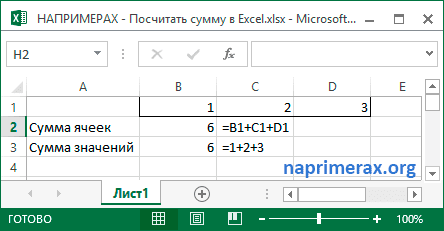
Посчитать сумму в Excel – Посчитать сумму ячеек простым арифметическим расчетом
Конечно, если вам нужно посчитать сумму нескольких десятков или нескольких сотен строк, ссылка на каждую ячейку в формуле не самая лучшая идея. В этом случае следует использовать функцию СУММ, специально разработанную для добавления указанного набора чисел.
Посчитать сумму в Excel, используя функцию СУММ
Функция СУММ – одна из математических и тригонометрических функций, складывающая значения. Синтаксис данной функции следующий:
Первый аргумент (число1) является обязательным, другие числа являются необязательными, и вы можете указать до 255 чисел в одной формуле.
В формуле СУММ любой аргумент может быть положительным или отрицательным числовым значением, диапазоном или ссылкой на ячейку. Например:
=СУММ(A1; A2; A5)
Функция СУММ полезна, когда вам нужно посчитать сумму значений из разных диапазонов или комбинировать числовые значения, ссылки на ячейки и диапазоны. Например:
=СУММ(A2:A6; A9; 10)
На приведенном изображении приведены эти и еще несколько примеров формулы СУММ:
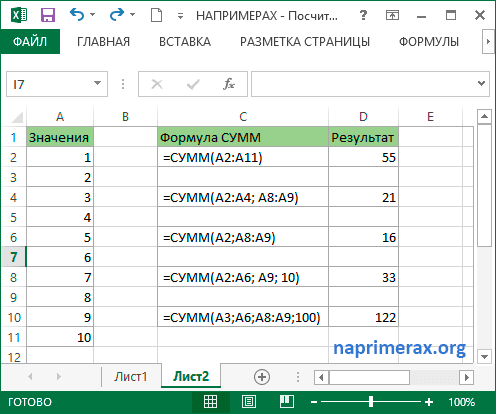
Посчитать сумму в Excel – Примеры подсчета суммы с использованием формулы СУММ
Если вам нужно автоматически посчитать сумму, просуммировать один диапазон чисел, будь то посчитать сумму в столбце, в строке или в нескольких соседних столбцах или строках, вы можете позволить Microsoft Excel выполнить эти вычисления за вас.
Просто выберите ячейку рядом с числами, сумму которых вы хотите посчитать, на вкладке «ГЛАВНАЯ» в группе «Редактирование», нажмите «Автосумма» и клавишу «Enter», и у вас будет введена формула «СУММ»:
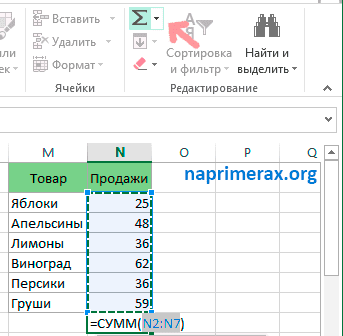
Посчитать сумму в Excel – Посчитать сумму в столбце с использованием автосуммы
Как вы видите «Автосумма» Excel не только вводит формулу СУММ, но также выбирает наиболее вероятный диапазон ячеек для подсчета суммы. В данном случае Excel посчитает сумму в столбце автоматически. Если необходимо скорректировать предложенный диапазон, то вы можете вручную исправить его, просто перетащив курсор через ячейки, которые вы хотите посчитать, а затем нажмите клавишу Enter.
Помимо вычисления суммы, вы можете использовать «Автосумму» для автоматического ввода функций СРЕДНЕЕ, СЧЕТЧИК, МАКСИМУМ или МИНИМУМ. Для получения дополнительной информации ознакомьтесь со статьей «Автосумма в Excel».
Как посчитать сумму в столбце в Excel
Чтобы посчитать сумму в столбце, вы можете использовать либо функцию СУММ, либо функцию Автосумм.
Например, чтобы посчитать сумму в столбце B, например, в ячейках B2-B8, введите следующую формулу СУММ:
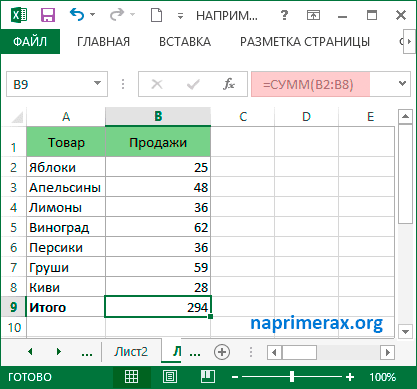
Если вы хотите узнать, как посчитать сумму в столбце с неопределенным количеством строк, или как посчитать сумму в столбце за исключением заголовка или исключая несколько первых строк, вы можете ознакомится с данными способами в этой статье.
Как посчитать сумму в строке в Excel
Теперь вы знаете, как посчитать сумму в столбце. Аналогичным способом вы можете посчитать сумму в строке в Excel с помощью функции СУММ или использовать Автосумм для вставки формулы вместо вас.
Например, чтобы посчитать сумму ячеек в диапазоне B2-D2, используйте следующую формулу:
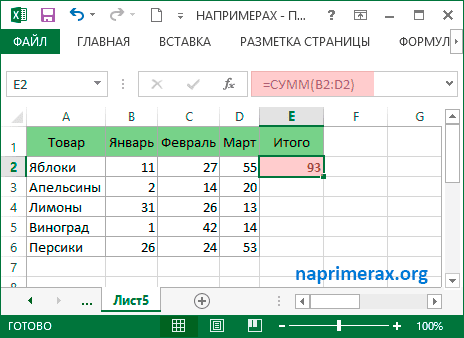
Посчитать сумму в Excel – Посчитать сумму в строке в Excel
В статье «Как посчитать сумму в строке в Excel» рассмотрены дополнительные способы подсчета суммы в строке, например, как посчитать сумму всей строки с неопределенным количеством столбцов.
Как посчитать сумму в таблице Excel
Если ваши данные организованы в таблице Excel, вы можете воспользоваться специальной функцией Строка итогов, которая может быстро посчитать сумму в таблице и отобразить итоговые значения в последней строке. Как это сделать, подробно описано в статье «Как посчитать сумму в таблице Excel».
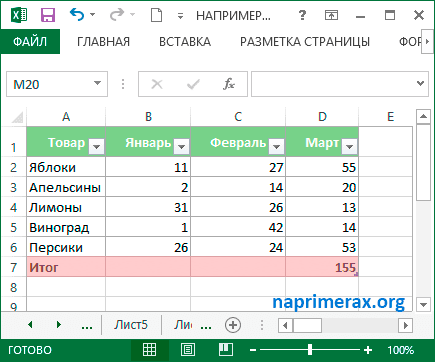
Посчитать сумму в Excel – Посчитать сумму в таблице Excel используя строку итогов
Если у вас несколько листов с одинаковой компоновкой и одним и тем же типом данных, вы можете посчитать сумму в одной и той же ячейке или в одном и том же диапазоне ячеек на разных листах с одной формулой СУММ.
Так называемая трехмерная ссылка – которая выглядит так:
Первая формула посчитает сумму значений в ячейках B2, а вторая формула посчитает сумму в диапазоне B2:B8 во всех листах, расположенных между указанными двумя пограничными листами (Январь и Март в этом примере):
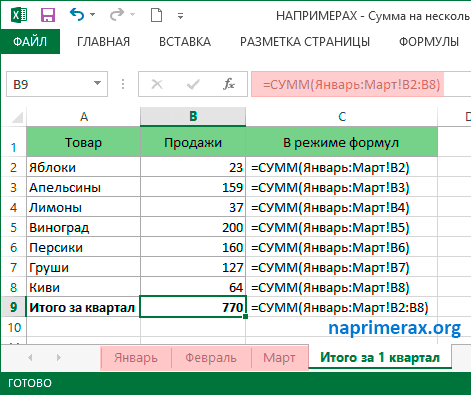
Посчитать сумму в Excel – Использование трехмерной ссылки для подсчета суммы одинаковых ячеек или диапазонов между указанными листами
Таким образом при помощи формулы =СУММ(Январь:Март!B2) мы посчитали сумму всех значений по продажам яблок за три месяца. А с помощью второй формулы =СУММ(Январь:Март!B2:B8) узнали сумму продаж всех товаров за три месяца, данные которых находились на разных листах. Таким образом, вы можете посчитать сумму в Excel на разных листах, используя формулы с трехмерными ссылками.
На этом все. Благодарю за прочтение статьи, и надеюсь, что данная статья достаточно исчерпывающе раскрыла вопрос, о том как посчитать сумму в Excel.
Вычислительные операции с помощью формул
Формула расчета статистических выбросов с выборкой в Excel. Примеры формул с квартилями для определения и расчета статистических выбросов с целью выборки для последующего удаления или их анализа.
Как посчитать процентиль по формуле ПЕРСЕНТИЛЬ в Excel. Пример формул для расчета перцентилей долей групп исходных значений. Как применять несколько правил условного форматирования для разделения диапазона на доли процентилей?
Пример формулы для выделения цветом просроченных дат в Excel. Составление формулы для условного форматирования с целью автоматического выделения цветом дат с простроченными определенными сроками.
Пример формулы для выделения дат цветом за период в Excel. Автоматическое выделение цветом ячеек списка с датами только за определенный период времени используя условное форматирование с формулой.
Пример формулы выделения цветом выходных дней по дате в Excel. Автоматическое выделение цветом только выходных дней в списке с датами используя условное форматирование с формулой из функций ДЕНЬНЕД.
Пример формулы для сравнения двух списков в Excel. Самый быстрый способ сделать сравнение значений двух списков разной величины – это использовать условное форматирование с формулой.
Формула для сравнения двух разных таблиц по условию в Excel. Пример формулы для сравнения значения двух разных по размерам данных таблиц по условию с помощью правил условного форматирования.
Формула для автоматического форматирования по значению в Excel. Пример создания формулы для динамического изменения формата ячеек в зависимости от значения в искомой ячейке. Как сделать условное форматирование диапазона ячеек?
Пример использования формулы в условном форматировании Excel. Работа с формулами для условного форматирования значений ячеек диапазона. Как задать формулу для динамического форматирования диапазонов ячеек по условию?
Формула ПРЕДСКАЗ для прогноза продаж с учетом сезонности в Excel. Примеры формул для составления таблицы прогнозируемых показателей используемой для анализа и составления прогноза продаж на будущий год с учетом сезонности.
- Автосумма
- Функция «СУММ»
- Использование формулы
- Просмотр суммы в приложении Microsoft Excel
- Вопросы и ответы
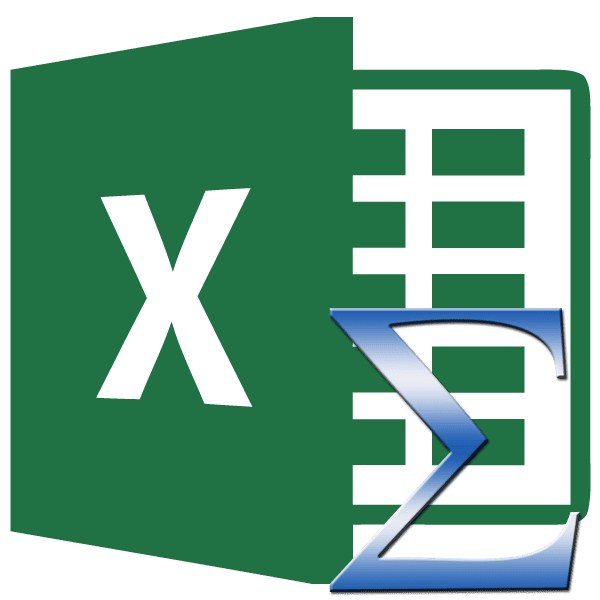
Во время работы в программе Microsoft Excel часто требуется подбить сумму в столбцах и строках таблиц, а также просто определить сумму диапазона ячеек. Программа предоставляет несколько инструментов для решения данного вопроса. Давайте разберемся, как посчитать сумму в приложении Microsoft Excel.
Автосумма
Самый известный и удобный в использовании инструмент для определения суммы данных в ячейках в программе Microsoft Excel – это австосумма. Для того чтобы подсчитать данным способом сумму, кликаем по крайней незаполненной ячейке столбца или строки, и, находясь во вкладке «Главная», жмем на кнопку «Автосумма».
Программа выводит формулу в ячейку.
Для того чтобы посмотреть результат, нужно нажать на кнопку Enter на клавиатуре.
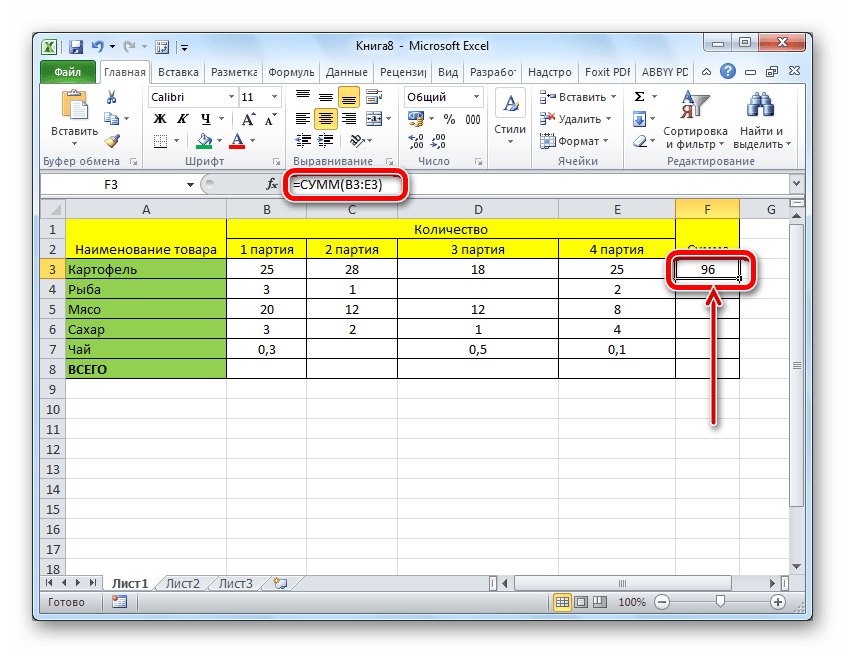
Можно сделать и немного по-другому. Если мы хотим подсчитать сумму не всей строки или столбца, а только определенного диапазона, то выделяем этот диапазон. Затем кликаем по уже знакомой нам кнопке «Автосумма».
Результат сразу же выводится на экран.
Главный недостаток подсчета с помощью автосуммы заключается в том, что он позволяет посчитать последовательный ряд данных, находящийся в одной строке или столбце. А вот массив данных, расположенных в нескольких столбцах и строках, этим способом подсчитать нельзя. Тем более, с его помощью нельзя подсчитать сумму нескольких отдаленных друг от друга ячеек. Например, мы выделяем диапазон ячеек, и кликаем по кнопке «Автосумма».
Но на экран выводится не сумма всех этих ячеек, а суммы для каждого столбца или строчки в отдельности.
Функция «СУММ»
Чтобы просмотреть сумму целого массива или нескольких массивов данных в программе Microsoft Excel существует функция «СУММ». Для ее использования выделяем ячейку, в которую хотим, чтобы выводилась сумма, и кликаем по кнопке «Вставить функцию», расположенной слева от строки формул.
Открывается окно Мастера функций. В списке функций ищем функцию «СУММ». Выделяем её, и жмем на кнопку «OK».
В открывшемся окне аргументов функции вводим координаты ячеек, сумму которых собираемся подсчитать. Конечно, вручную вводить координаты неудобно, поэтому кликаем по кнопке, которая располагается слева от поля ввода данных.
После этого окно аргументов функции сворачивается, а мы можем выделить те ячейки, или массивы ячеек, сумму значений которых хотим подсчитать. После того как массив выделен, и его адрес появился в специальном поле, жмем на кнопку слева от этого поля.
Мы опять возвращаемся в окно аргументов функции. Если нужно добавить ещё один массив данных в общую сумму, то повторяем те же действия, о которых говорилось выше, но только в поле с параметром «Число 2». При необходимости подобным образом можно вводить адреса практически неограниченного количества массивов. После того как все аргументы функции занесены, жмем на кнопку «OK».

После этого в ячейке, в которую мы установили вывод результатов, отобразиться общая сумма данных всех указанных ячеек.

Использование формулы
Когда адреса всех ячеек введены, жмем кнопку Enter на клавиатуре. После этого в указанной ячейке выводится общая сумма введенных данных.
Главный недостаток этого способа состоит в том, что адрес каждой ячейки приходится вводить отдельно, и нельзя выделить сразу целый диапазон ячеек.
Просмотр суммы в приложении Microsoft Excel
Также в программе Microsoft Excel имеется возможность просмотреть сумму выделенных ячеек без выведения этой суммы в отдельную ячейку. Единственное условие состоит в том, что все ячейки, сумму которых следует подсчитать, должны находиться рядом, в едином массиве. Для этого просто выделяем диапазон ячеек, сумму данных которых нужно узнать, и смотрим результат в строке состояния программы Microsoft Excel.
Как видим, существует несколько способов суммирования данных в программе Microsoft Excel. Каждый из этих способов имеет свой уровень сложности и гибкости. Как правило, чем проще вариант, тем он менее гибок. Например, при определении суммы с помощью автосуммы, можно оперировать только данными, выстроенными в ряд. Поэтому, в каждой конкретной ситуации сам пользователь должен решить, какой именно способ больше подойдет.
Опишите, что у вас не получилось. Наши специалисты постараются ответить максимально быстро.
Как вычислить сумму в таблице Excel быстро и просто? Попробуйте различные способы: взгляните на сумму выбранных ячеек в строке состояния, используйте автосумму для сложения всех или только нескольких отдельных ячеек, примените функцию СУММ или же преобразуйте ваш диапазон в «умную» таблицу для простоты расчетов. Все это мы покажем на примерах. Как посчитать сумму одним кликом. Предположим, имеется таблица, в которой записана выручка по нескольким отделам. Нужно быстро посмотреть общие продажи по одному из них. Просто нажмите на букву столбца и взгляните на строку состояния Microsoft Excel, чтобы увидеть общее количество выбранных ячеек и сумму их значений.
Будучи очень быстрым, этот метод не позволяет копировать итоговые цифры – можно только посмотреть. Что такое автосумма в таблице Excel?Вторым по простоте способом является автосуммирование. Установите курсор в то место, где вы хотите увидеть расчет, а затем используйте кнопку «Автосумма» на вкладке Главная, или комбинацию клавиш ALT + =.
В активной ячейке появится функция СУММ со ссылками на смежные ячейки. Эксель попытается угадать, что же именно вы хотите сделать. Нажмите ENTER, чтобы закончить ввод формулы. А если подходящих для расчета чисел рядом не окажется, то просто появится предложение самостоятельно указать область подсчета. Этот метод быстрый и позволяет автоматически получать и сохранять результат. Кроме того, ALT + = можно просто нажать, чтобы быстро поставить формулу в ячейку Excel и не вводить ее руками. Согласитесь, этот небольшой хак в Экселе может сильно ускорить работу. А если вам нужно быстро сосчитать итоги по вертикали и горизонтали, то здесь также может помочь автосуммирование. Посмотрите это короткое видео, чтобы узнать, как это сделать. Под видео на всякий случай дано короткое пояснение. Итак, выберите диапазон ячеек и дополнительно ряд пустых ячеек снизу и справа (то есть, В2:Е14 в приведенном примере). Нажмите кнопку «Автосумма» на вкладке «Главная» ленты. Формула сложения будет сразу введена. Ввод функции СУММ вручную. Самый традиционный способ создать формулу в MS Excel – ввести функцию с клавиатуры. Как обычно, выбираем нужную ячейку и вводим знак =. Затем начинаем набирать СУММ. По первой же букве «С» раскроется список доступных функций, из которых можно сразу выбрать нужную.
Теперь определите диапазон с числами, которые вы хотите сложить, при помощи мыши или же просто введите его с клавиатуры. Если у вас большая область данных для расчетов, то, конечно, руками указать её будет гораздо проще (например, B2:B300). Нажмите Enter.
Итак, ваш диапазон просуммирован, в выбранной ячейке вы видите результат. Думаю, вы понимаете, что совершенно то же нужно выполнить, чтобы вычислить его и по строке. Правила использования формулы суммы в Excel (синтаксис):
У нее имеется один обязательный аргумент: число1. Они могут быть числами, ссылками на ячейки, диапазонами, массивами и константами в любой комбинации. Допускается обрабатывать до 255 отдельных аргументов. К примеру, в выражении =СУММ(D2:D13) только один аргумент — ссылка на ячейки D2:D13.
25 способов условного форматирования в Excel
Надеемся, что теперь посчитать сумму области данных или же отдельных ячеек вам будет гораздо проще.
Программа Microsoft Excel позволяет быстро работать с процентами: находить их, суммировать, прибавлять к числу, рассчитывать процентный прирост, процент от числа, от суммы и т. Такие навыки могут пригодиться в самых разнообразных сферах жизни.
В повседневной жизни мы все чаще сталкиваемся с процентами: скидки, кредиты, депозиты и т. Поэтому важно уметь их правильно вычислять. Познакомимся поближе с техниками, которые предлагает встроенный инструментарий табличного процессора.
Как посчитать процент от числа в Excel
Перед тем как посчитать проценты от суммы определимся с понятием «процент». Оно имеет латинское происхождение и дословно переводится как «из сотни». Это определенная часть из 100 долей целого.
Чтобы найти процент от числа, применяется такой вариант формулы: (число * процент) / 100. Либо перенести запятую в процентах на 2 знака влево и выполнить только умножение. Например, 10% от 100 – это 0,1 * 100 = 10.
Какую именно формулу применить в Excel, зависит от желаемого результата.
Задача №1: Найти, сколько составит 20% от 400.
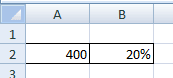
- Делаем активной ячейку, в которой хотим увидеть результат.
- В строку формул или сразу в ячейку вводим =A2*B2.
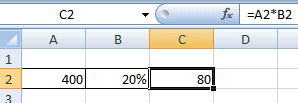
Так как мы сразу применили процентный формат, не пришлось использовать математическое выражение в 2 действия.
Как назначить для ячейки процентный формат? Выбирайте любой удобный для вас способ:
- ввести сразу число со знаком «%» (ячейка автоматически установит нужный формат);
- щелкнуть по ячейке правой кнопкой мыши, выбрать «Формат ячеек» — «Процентный»;
Без использования процентного формата в ячейку вводится обычная формула: =A2/100*B2.
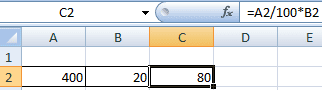
Такой вариант нахождения процента от числа тоже применяется пользователями.
Задача №2: Заказано 100 изделий. Доставлено – 20. Найти, сколько процентов заказа выполнено.
- Установить для нужной ячейки процентный формат.
- Ввести формулу: =B2/A2. Нажать ВВОД.

В этой задаче мы снова обошлись одним действием. Частное не пришлось умножать на 100, т. для ячейки назначен процентный формат.
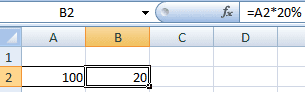
Вводить в отдельную ячейку проценты совсем не обязательно. У нас в одной ячейке может быть число. А во второй – формула нахождения процента от числа (=A2*20%).
Как прибавить проценты к числу в Excel?
В математике мы сначала находим проценты от числа, а потом выполняем сложение. Microsoft Excel выполняет то же самое. Нам нужно правильно ввести формулу.
Задача: Прибавить 20 процентов к числу 100.
- Значения вносим в ячейки с соответствующими форматами: число – с числовым (или общим), процент – с процентным.
- Вводим формулу: =A2+A2*B2.
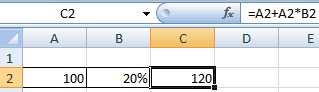
Для решения такой же задачи может использоваться и другая формула: =A2*(1+B2).

Разница между числами в процентах в Excel
Пользователю необходимо найти разницу между числовыми значениями в процентном отношении. К примеру, вычислить, насколько увеличилась / уменьшилась цена поставщика, прибыль предприятия, стоимость коммунальных услуг и т.
То есть имеется числовое значение, которое с течением времени, в силу обстоятельств поменялось. Чтобы найти разницу в процентах, необходимо использовать формулу:
Задача: Найти разницу в процентах между «старыми» и «новыми» ценами поставщика.
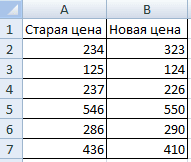
- Сделаем третий столбец «Динамика в процентах». Назначим для ячеек процентный формат.
- Поставим курсор в первую ячейку столбца, введем формулу: =(В2-А2)/В2.
- Нажмем Enter. И протянем формулу вниз.
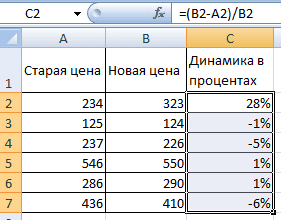
Разница в процентном отношении имеет положительное и отрицательное значение. Установление процентного формата позволило упростить исходную формулу расчета.
Разница в процентах между двумя числами в формате ячеек по умолчанию («Общий») вычисляется по следующей формуле: =(B1-A1)/(B1/100).
Как умножить на проценты в Excel
Задача: 10 кг соленой воды содержит 15% соли. Сколько килограммов соли в воде?
Решение сводится к одному действию: 10 * 15% = 10 * (15/100) = 1,5 (кг).
Как решить эту задачу в Excel:
- Ввести в ячейку В2 число 10.
- Поставить курсор в ячейку C2 и ввести формулу: =В2 * 15%.
- Нажать Enter.

Нам не пришлось преобразовывать проценты в число, т. Excel отлично распознает знак «%».
Если числовые значения в одном столбце, а проценты – в другом, то в формуле достаточно сделать ссылки на ячейки. Например, =B9*A9.
Расчет процентов по кредиту в Excel
Задача: В кредит взяли 200 000 рублей на год. Процентная ставка – 19%. Погашать будем в течение всего срока равными платежами. Вопрос: какой размер ежемесячного платежа при данных условиях кредитования?
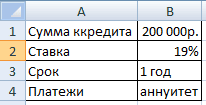
Важные условия для выбора функции: постоянство процентной ставки и сумм ежемесячных платежей. Подходящий вариант функция – «ПЛТ()». Она находиться в разделе «Формулы»-«Финансовые»-«ПЛТ»

- Ставка – процентная ставка по кредиту, разделенная на количество периодов начисления процентов (19%/12, или В2/12).
- Кпер – число периодов выплат по кредиту (12).
- ПС – сумма займа (200 000 р., или В1).
- Поля аргументов «БС» и «Тип» оставим без внимания.
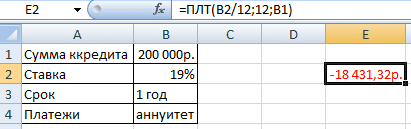
Результат со знаком «-», т. деньги кредитополучатель будет отдавать.
Существует несколько способов как посчитать сумму в Экселе:
- выделить область ячеек;
- использовать кнопку “Автосумма”;
- создать формулу простого сложения;
- с помощью функции СУММ.
Чтобы разобраться как посчитать сумму в Excel на практике, предлагаю рассмотреть на примерах подсчета данных в столбце.
- Как в Экселе посчитать сумму в столбце
- Посчитать сумму с помощью выделения области ячеек
- Как посчитать сумму в столбце с помощью формулы простого сложения
- Как посчитать сумму в столбце с помощью кнопки “Автосумма”
- Как посчитать сумму в столбце с помощью функции СУММ в Excel
- Как посчитать сумму в столбце в Excel с помощью таблицы
- Как посчитать сумму в нескольких столбцах в Экселе одновременно
Как в Экселе посчитать сумму в столбце
Во-первых, узнать сумму любых ячеек со значениями вы можете просто выделив нужные вам ячейки левой клавишей мыши:
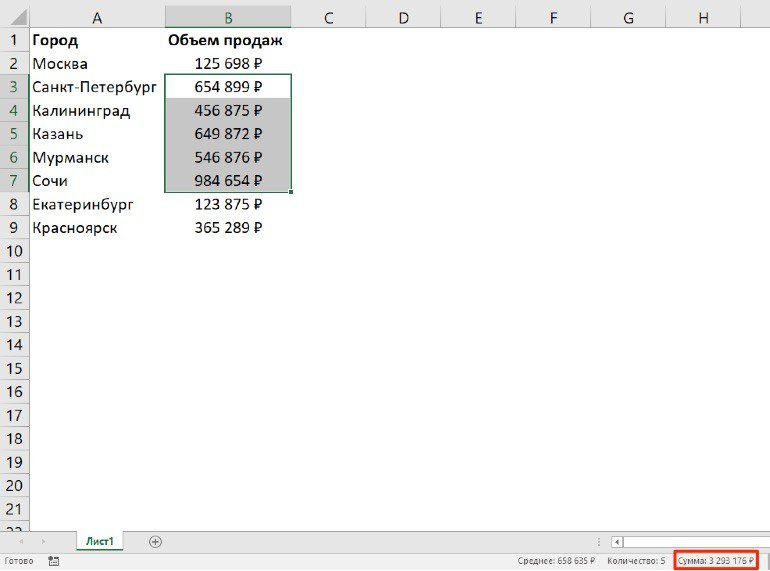
Выделив ячейки с числами, в правом нижнем углу Excel отобразит сумму значений в выделенном вами диапазоне.
Для того чтобы выделить ячейки находящиеся не по соседству, следует удерживать клавишу CTRL и выбирать ячейки левой кнопкой мыши.
Как посчитать сумму в столбце с помощью формулы простого сложения
Пожалуй, самый простой и примитивный способ суммирования данных в столбце это формула простого сложения. Для того чтобы суммировать данные:
- кликните левой клавишей мыши на ячейку, в которой вы хотите получить результат сложения;
- введите формулу:
В формуле выше указывайте номера ячеек которые вы хотите суммировать:
Как посчитать сумму в столбце с помощью кнопки “Автосумма”
Если вы хотите посчитать сумму чисел в столбце и оставить этот результат в таблице, то, пожалуй, самый простой способ – это использовать функцию “Автосумма”. Она автоматически определит необходимый для суммирования диапазон ячеек и сохранит результат в таблице.
Для подсчета чисел в столбце с помощью автосуммы сделайте следующее:
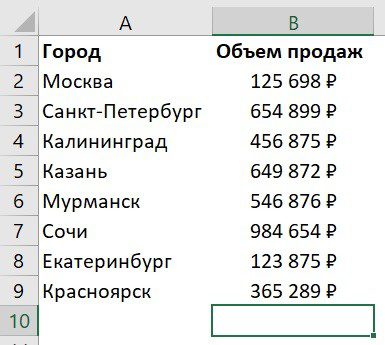
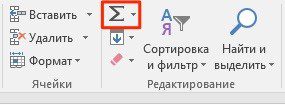
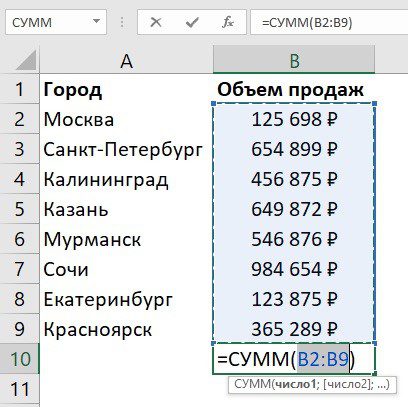
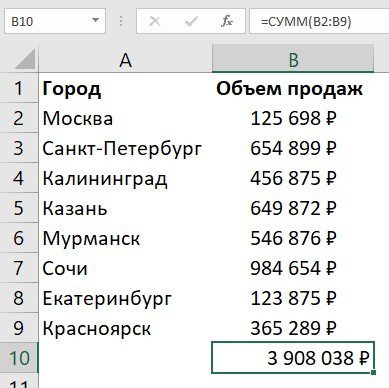
Как посчитать сумму в столбце с помощью функции СУММ в Excel
Вы можете сложить значения в столбце с помощью функции СУММ. Чаще всего формулу используют для создания суммы отдельных ячеек в столбце или когда ячейка с суммой не должна быть расположена прямо под столбцом с данными. Для подсчета суммы с помощью функции СУММ проделайте следующие шаги:
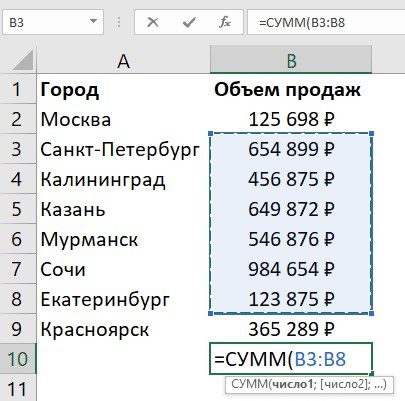
Как посчитать сумму в столбце в Excel с помощью таблицы
Для подсчета суммы в столбце с данными вы можете отформатировать данные как таблицу. Для этого:
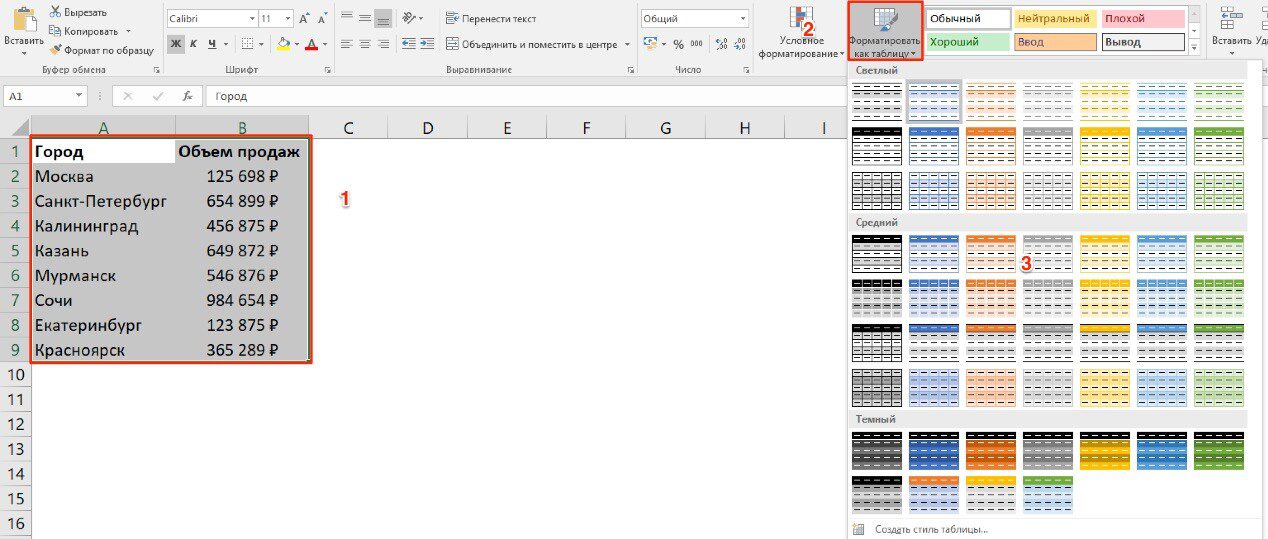
Как посчитать сумму в нескольких столбцах в Экселе одновременно
Для того чтобы подсчитать сумму значений по нескольким колонкам одновременно – выполните следующие шаги:
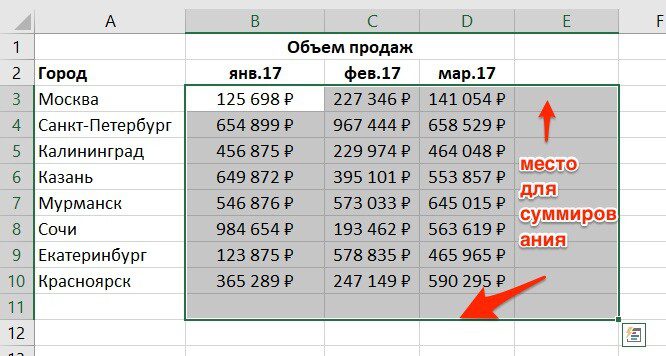
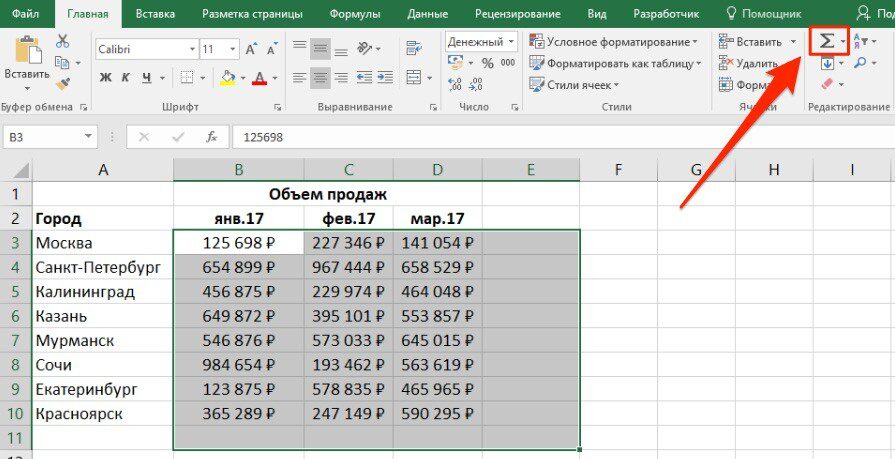
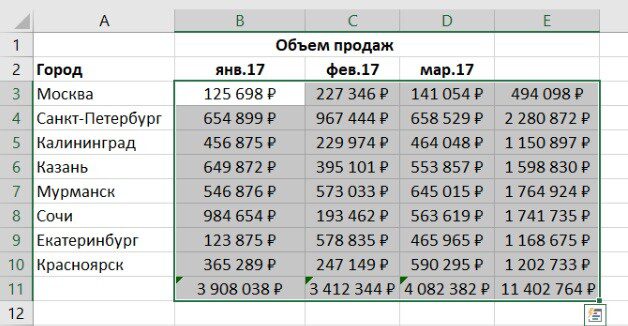
Эти простые, но полезные функции могут пригодиться для самых разных задач.

Чтобы применить любую из перечисленных функций, поставьте знак равенства в ячейке, в которой вы хотите видеть результат. Затем введите название формулы (например, МИН или МАКС), откройте круглые скобки и добавьте необходимые аргументы. Excel подскажет синтаксис, чтобы вы не допустили ошибку. Аргументами называют данные, с которыми работает функция. Чтобы добавить их, нужно выделить соответствующие ячейки или ввести необходимые значения в скобках вручную. Есть и альтернативный способ указать аргументы. Если после названия функции добавить пустые скобки и нажать на кнопку «Вставить функцию» (fx), появится окно ввода с дополнительными подсказками. Можете использовать его, если вам так удобнее. МАКС
Формула «МАКС» отображает наибольшее из чисел в выбранных ячейках. Аргументами функции могут выступать как отдельные ячейки, так и диапазоны. Обязательно вводить только первый аргумент. МИН
Функция «МИН» противоположна предыдущей: отображает наименьшее число в выбранных ячейках. В остальном принцип действия такой же. СРЗНАЧ
«СРЗНАЧ» отображает среднее арифметическое всех чисел в выбранных ячейках. Другими словами, функция складывает указанные пользователем значения, делит получившуюся сумму на их количество и выдаёт результат. Аргументами могут быть отдельные ячейки и диапазоны. Для работы функции нужно добавить хотя бы один аргумент. СУММ
Эта простая, но очень востребованная функция подсчитывает сумму чисел в выбранных ячейках. Вы можете складывать как отдельные значения, так и диапазоны ячеек. Обязательным в формуле является лишь первый аргумент. ЕСЛИ
Формула «ЕСЛИ» проверяет, выполняется ли заданное условие, и в зависимости от результата отображает одно из двух указанных пользователем значений. С её помощью удобно сравнивать данные. В качестве первого аргумента функции можно использовать любое логическое выражение. Вторым вносят значение, которое таблица отобразит, если это выражение окажется истинным. И третий (необязательный) аргумент — значение, которое появляется при ложном результате. Если его не указать, отобразится слово «ложь». СУММЕСЛИ
Усовершенствованная функция «СУММ», складывающая только те числа в выбранных ячейках, что соответствуют заданному критерию. С её помощью можно прибавлять цифры, которые, к примеру, больше или меньше определённого значения. Первым аргументом является диапазон ячеек, вторым — условие, при котором из них будут отбираться элементы для сложения. Если вам нужно посчитать сумму чисел не в диапазоне, выбранном для проверки, а в соседнем столбце, выделите этот столбец в качестве третьего аргумента. В таком случае функция сложит цифры, расположенные рядом с каждой ячейкой, которая пройдёт проверку. СЧЁТ
Эта функция подсчитывает количество выбранных ячеек, которые содержат числа. Аргументами могут выступать отдельные клетки и диапазоны. Для работы функции необходим как минимум один аргумент. Будьте внимательны: «СЧЁТ» учитывает ячейки с датами. ДНИ
Всё просто: функция «ДНИ» отображает количество дней между двумя датами. В аргументы сначала добавляют конечную, а затем начальную дату — если их перепутать, результат получится отрицательным. КОРРЕЛ
«КОРРЕЛ» определяет коэффициент корреляции между двумя диапазонами ячеек. Иными словами, функция подсчитывает статистическую взаимосвязь между разными данными: курсами доллара и рубля, расходами и прибылью и так далее. Чем больше изменения в одном диапазоне совпадают с изменениями в другом, тем корреляция выше. Максимальное возможное значение — +1, минимальное — −1. СЦЕП
Эта функция объединяет текст из выбранных ячеек. Аргументами могут быть как отдельные клетки, так и диапазоны. Порядок текста в ячейке с результатом зависит от порядка аргументов. Если хотите, чтобы функция расставляла между текстовыми фрагментами пробелы, добавьте их в качестве аргументов, как на скриншоте выше.
- 10 быстрых трюков с Excel
- 4 техники анализа данных в Microsoft Excel
- 12 простых приёмов для ускоренной работы в Excel
- Как восстановить файлы в Excel, если вы забыли их сохранить
- 3 возможности «Google Таблиц», которых точно нет в Excel
Microsoft Excel — это довольно популярная программа, которая входит в пакет Microsoft Office. Больше всего она нужна экономистам и бухгалтерам, поскольку в ней можно проводить расчеты, составлять таблицы, диаграммы и т. В общем, Excel — это «умный» калькулятор со множеством встроенных функций. Функция — это некое готовое решение, с помощью которого можно выполнить определенную операцию. К примеру, если пользователь знает, как в Excel посчитать сумму с помощью функции «Автосумма», то это поможет ему сэкономить время. Конечно, найти сумму нескольких строк можно с помощью калькулятора или даже сложить все цифры в уме, но что делать, если таблица состоит из сотен или из тысячи строк? Вот для этого как раз и нужна функция «Автосумма». Хотя это не единственный способ, с помощью которого можно получить нужный результат.
Что такое Excel?
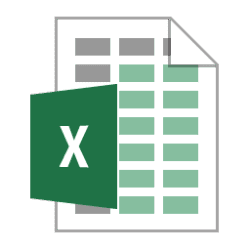
Математические операторы, к которым относится и рассчет суммы — наиболее часто используемые операторы Excel
Если запустить Microsoft Excel, то перед пользователем откроется очень большая таблица, в которую можно вносить
различные данные, т. печатать цифры или слова. Кроме того, можно еще использовать встроенные функции и выполнять различные манипуляции с цифрами (умножать, делить, суммировать и т.
Некоторые пользователи ошибочно полагают, что Эксель — это программа, в которой можно работать только с таблицами. Да, Excel выглядит как таблица, но, в первую очередь, эта программа служит для вычислений. Поэтому если пользователю нужно не только создать таблицу со словами и цифрами, но еще и выполнить определенные действия с этими данными (проанализировать их, создать диаграмму или график), то Эксель подойдет для этого лучше всего.
Как считать в Excel?

Таблица соответствия операторов, используемых в Excel, и математических выражений
Перед тем как начать работать с Excel, нужно сначала пояснить некоторые моменты. Итак, первое, что нужно знать: все
вычисления в Экселе называются формулами, и все они начинаются со знака «=» (равно). К примеру, нужно сложить числа 3 и 4. Если выбрать любую ячейку, написать туда «3+4» и нажать Enter, то Эксель ничего не посчитает — там просто будет написано «3+4». А если написать «=3+4» (без кавычек), то Эксель выдаст результат — 7.
Знаки, с помощью которых можно проводить расчеты в программе, называются арифметическими операторами. Среди них:
- Сложение.
- Вычитание.
- Умножение.
- Деление.
- Возведение в степень. К примеру, 5^2 читается как пять в квадрате.
- Процент. Если поставить этот знак после любого числа, то оно будет делиться на 100. К примеру, если написать 7%, то результат будет 0,07.
Как посчитать сумму?
Теперь можно попробовать посчитать сумму 2 чисел. Например, надо сложить 2 числа — 500 и 700. Выполнить эту операцию поможет довольно простая формула, которая выглядит следующим образом «=А+Б».
Итак, сначала необходимо щелкнуть левой кнопкой мыши по любой ячейке и написать в ней следующее: «=500+700» (без кавычек). После нажатия кнопки «Enter» будет получен результат — 1200. Вот таким простым способом можно сложить 2 числа. С помощью такой же функции можно выполнять и другие операции — умножение, деление и пр. В этом случае формула будет выглядеть так: «цифра, знак, цифра, Enter». Это был очень простой пример сложения 2 чисел, но, как правило, на практике он используется довольно редко.
Более сложный вариант, как посчитать сумму, можно рассмотреть на следующем примере. Допустим, есть таблица со следующими полями:
- наименование;
- количество;
- цена;
- сумма.
Всего в таблице имеется 5 наименований и 4 столбца (все заполненные, кроме суммы). Поставленная задача — найти сумму по каждому товару.
Например, первое наименование — ручка: количество — 100 штук, цена — 20 рублей. Чтобы найти сумму, можно воспользоваться той простой формулой, которая уже была рассмотрена выше, т. написать так: «=100*20». Такой вариант использовать, конечно, можно, но это будет не совсем практично. Допустим, цена на ручку поменялась, и теперь она стоит 25 рублей. И что делать тогда — переписывать формулу? А если в таблице наименований товаров не 5, а 100 или даже 1000? В таких ситуациях Эксель может получать сумму чисел и другими способами, в т. пересчитывая формулу, если одна из ячеек изменяется.
Чтобы посчитать сумму практичным способом, понадобится другая формула. Итак, сначала нужно в соответствующей ячейке столбца «Сумма» поставить знак «равно». Далее, необходимо щелкнуть левой кнопкой мыши на количество ручек (в данном случае это будет число «100»), поставить знак умножения, а затем еще раз щелкнуть левой кнопкой мыши на цену ручки — 20 рублей. После этого можно нажать «Enter». Вроде бы ничего не изменилось, поскольку результат остался прежним — 2000 рублей.
Но тут есть два нюанса. Первый — это сама формула. Если нажать на ячейку, то можно увидеть, что там написаны не числа, а что-то вроде «=B2*C2». Программа написала в формулу не числа, а название ячеек, в которых находятся эти числа. А второй нюанс заключается в том, что теперь при изменении любого числа в этих ячейках («Количество» или «Цена») формула будет автоматически пересчитываться. Если попробовать изменить цену ручки на 25 рублей, то в соответствующей ячейке «Сумма» сразу же будет отображен другой результат — 2500 рублей. То есть при использовании такой функции не нужно будет самостоятельно пересчитывать каждое число, если изменилась некоторая информация. Достаточно лишь изменить исходные данные (если нужно), а Excel автоматически все пересчитает.
После этого пользователь должен будет посчитать сумму и оставшихся 4 наименований. Скорее всего, расчет будет производиться знакомым ему образом: знак равно, щелчок на ячейке «Количество», знак умножения, еще один щелчок на ячейке «Цена» и «Enter». Но в программе Microsoft Excel для этого есть одна очень интересная функция, которая позволяет сэкономить время, просто скопировав формулу в другие поля.
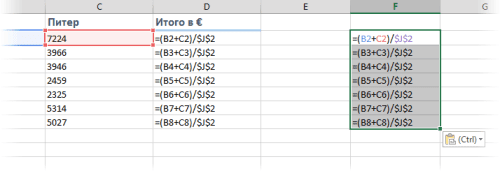
Пример автозаполнения таблиц значениями сумм на основе заданной формулы
Итак, сначала необходимо выделить ту ячейку, в которой уже была посчитана общая сумма ручек. Выбранная ячейка будет выделена жирными линиями, а в правом нижнем углу будет находиться маленький черный квадратик. Если правильно навести мышкой на этот квадратик, то внешний вид курсора будет изменен: вместо белого «плюсика» станет черный «плюсик». В том момент, когда курсор будет выглядеть как черный плюсик, необходимо нажать левой кнопкой мыши на этот правый нижний квадрат и потянуть вниз до нужного момента (в данном случае — на 4 строки вниз).
Данная манипуляция позволяет «потянуть» формулу вниз и скопировать ее еще в 4 ячейки. Эксель моментально выдаст все результаты. Если щелкнуть на любую из этих ячеек, то можно увидеть, что программа самостоятельно прописала нужные формулы для каждой ячейки и сделала это абсолютно правильно. Такая манипуляция будет полезной, если в таблице находится очень много наименований. Но тут есть некоторые ограничения. Во-первых, формулу можно «потянуть» только вниз/вверх или в сторону (т. по вертикали или по горизонтали). Во-вторых, формула должна быть одна и та же. Поэтому, если в одной ячейке рассчитывается сумма, а следующей (под ней) — числа умножаются, то такая манипуляция не поможет, в данном случае она скопирует только сложение чисел (если копировалась первая ячейка).
Как посчитать сумму с помощью функции «Автосумма»?
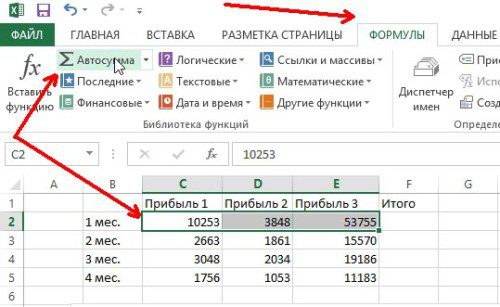
Для сложения значения ячеек в Excel при помощи формул можно использовать функцию «Автосумма»
Еще один способ, как посчитать сумму чисел — это с помощью функции «Автосумма». Эта функция обычно находится в панели инструментов (чуть ниже панели меню). Выглядит «Автосумма» как греческая буква «Е». Итак, например, есть столбец цифр, и нужно найти их сумму. Для этого нужно выделить ячейку под этим столбцом и нажать значок «Автосуммы». Эксель автоматически выделит все ячейки по вертикали и напишет формулу, а пользователю лишь останется нажать «Enter» для получения результата.
Вот такими способами можно посчитать сумму в Excel. Хотя эта программа способна выполнять не только такие простые операции, но и более сложные математические расчеты.
Как подсчитать сумму значений в ячейках таблицы Excel, наверняка, знает каждый пользователь, который работает в этой программе. В этом поможет функция СУММ, которая вынесена в последних версиях программы на видное место, так как, пожалуй, используется значительно чаще остальных. Но порой перед пользователем может встать несколько иная задача – узнать количество значений с заданными параметрами в определенном столбце. Не их сумму, а простой ответ на вопрос – сколько раз встречается N-ое значение в выбранном диапазоне? В Эксель можно решить эту задачу сразу несколькими методами.
Какой из перечисленных ниже способов окажется для вас наиболее подходящим, во многом зависит от вашей цели и данных, с которыми вы работаете. Одни операторы подойдут только для числовых данных, другие не работают с условиями, а третьи не зафиксируют результат в таблице. Мы расскажем обо всех методах, среди которых вы точно найдете тот, который наилучшим образом подойдет именно вам.
- Метод 1: отображение количества значений в строке состояния
- Метод 2: применение функции СЧЕТЗ
- Метод 3: использование функции СЧЕТ
- Метод 4: оператор СЧЕТЕСЛИ
- Метод 5: использование оператора СЧЕТЕСЛИМН
- Метод 6: функция СЧИТАТЬПУСТОТЫ
- Заключение
Отображение количества значений в строке состояния
Пожалуй, это самый легкий метод, который подойдет для работы с текстовыми и числовыми данными. Но он не способен работать с условиями.
Воспользоваться этим методом крайне просто: выделяем интересующий массив данных (любым удобным способом). Результат сразу появится в строке состояния (Количество). В расчете участвуют все ячейки, за исключением пустых.
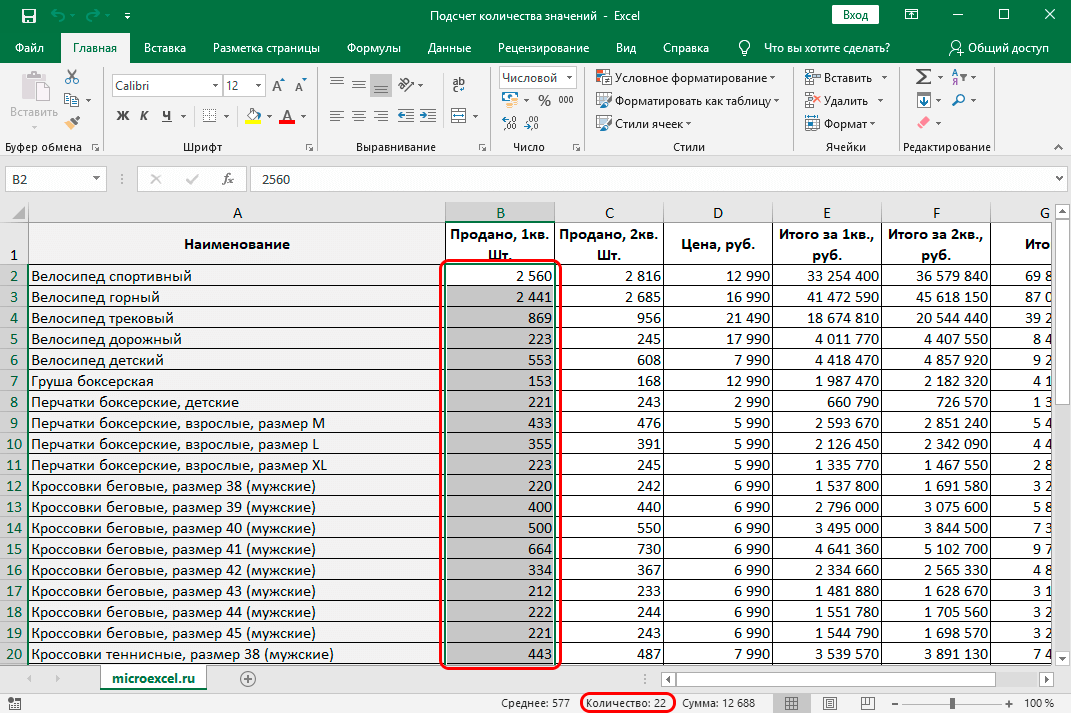
Еще раз подчеркнем, что при таком методе учитываются ячейки с любыми значениями. В теории, можно вручную выделить только интересующие участки таблицы или даже конкретные ячейки и посмотреть результат. Но это удобно только при работе с небольшими массивами данных. Для больших таблиц существуют другие способы, которые мы разберем далее.
Другой минус этого метода состоит в том, результат сохраняется лишь до тех пор, пока мы не снимем выделение с ячеек. придется либо запоминать, либо записывать результат куда-то отдельно.
Порой бывает, что по умолчанию показатель “Количество” не включен в строку состояния, однако это легко поправимо:
- Щелкаем правой клавишей мыши по строке состояния.
- В открывшемся перечне обращаем вниманием на строку “Количество”. Если рядом с ней нет галочки, значит она не включена в строку состояния. Щелкаем по строке, чтобы добавить ее.
- Все готово, с этого момента данный показатель добавится на строку состояния программы.
Применение функции СЧЕТЗ
Данная функция позволяет сделать то же самое, но с одной существенной разницей – полученный результат будет зафиксирован. Остальные минусы предыдущего метода сохраняются, т. СЧЕТ3 не работает с условиями.
Функция СЧЕТ3 выполняет задачу по подсчету всех заполненных ячеек в заданном диапазоне (пустые не учитываются). Формула функции может выглядет по-разному:
В первом случае функция выполнит подсчет всех перечисленных ячеек. Во втором – определит количество непустых ячеек в диапазоне от ячейки 1 до ячейки N. Обратите внимание, что количество аргументов функции ограничено на отметке 255.
Давайте попробуем применить функцию СЧЕТ3 на примере:
- Выбираем ячейку, где по итогу будет выведен результат подсчета.
- Переходим во вкладку “Формулы” и нажимаем кнопку “Вставить функцию”.Также можно кликнуть по значку «Вставить функцию» рядом со строкой формул.
- В открывшемся меню (Мастер функций) выбираем категорию «Статистические», далее ищем в перечне нужную функцию СЧЕТ3, выбираем ее и нажимаем OK, чтобы приступить к ее настройке.
- В окне «Аргументы функции» задаем нужные ячейки (перечисляя их или задав диапазон) и щелкаем по кнопке OK. Задать диапазон можно как с заголовком, так и без него.
- Результат подсчет будет отображен в выбранной нами ячейке, что изначально и требовалось. Учтены все ячейки с любыми данными (за исключением пустых).
Использование функции СЧЕТ
Функция СЧЕТ подойдет, если вы работаете исключительно с числами. Ячейки, заполненные текстовыми значениями, этой функцией учитываться не будут. В остальном СЧЕТ почти идентичен СЧЕТЗ из ранее рассмотренного метода.
Так выглядит формула функции СЧЕТ:
Алгоритм действий также похож на тот, что мы рассмотрели выше:
- Выбираем ячейку, где будет сохранен и отображен результат подсчета значений.
- Заходим в Мастер функций любым удобным способом, выбираем в категории “Статистические” необходимую строку СЧЕТ и щелкаем OK.
- В «Аргументах функции» задаем диапазон ячеек или перечисляем их. Далее жмем OK.
- В выбранной ячейке будет выведен результат. Функция СЧЕТ проигнорирует все ячейки с пустым содержанием или с текстовыми значениями. Таким образом, будет произведен подсчет исключительно тех ячеек, которые содержат числовые данные.
Оператор СЧЕТЕСЛИ
Наконец, мы подошли к функции, которая способна сделать подсчет по определенным условиям. Оператор СЧЕТЕСЛИ создан именно для этой задачи. Все ячейки без данных и те, которые не отвечают заданным пользователем параметрам, данная функция игнорирует.
Синтаксис СЧЕТЕСЛИ типичен для всех операторов, работающих с условиями:
Диапазон – область ячеек, внутри которой необходимо найти количество совпадений по заданному условию.
Критерий – конкретное условие, совпадение по которому ищет функция. Условие указывается в кавычках, может быть задано как в виде точного совпадения с введенным числом или текстом, или же как математическое сравнение, заданное знаками «не равно» («<>»), «больше» («>») и «меньше» («<»). Также предусмотрена возможность добавить условия «больше или равно» / «меньше или равно» («=>/=<»).
Разберем наглядно применение функции СЧЕТЕСЛИ:
- Давайте, к примеру, определим, сколько раз в столбце с видами спорта встречается слово «бег». Переходим в ячейку, куда нужно вывести итоговый результат.
- Одним из двух описанных выше способов входим в Мастер функций. В списке статистических функций выбираем СЧЕТЕСЛИ и кликаем ОК.
- Окно аргументов несколько отличается от тех, что мы видели при работе с СЧЕТЗ и СЧЕТ. Заполняем аргументы и кликаем OK.В поле «Диапазон» указываем область таблицы, которая будет участвовать в подсчете.В поле «Критерий» указываем условие. Нам нужно определить частоту встречаемости ячеек, содержащих значение “бег”, следовательно пишем это слово в кавычках. Кликаем ОК.
- В поле «Диапазон» указываем область таблицы, которая будет участвовать в подсчете.
- В поле «Критерий» указываем условие. Нам нужно определить частоту встречаемости ячеек, содержащих значение “бег”, следовательно пишем это слово в кавычках. Кликаем ОК.
- Функция СЧЕТЕСЛИ посчитает и отобразит в выбранной ячейке количество совпадений с заданным словом. В нашем случае их 16.
Для лучшего понимания работы с функцией СЧЕТЕСЛИ попробуем изменить условие:
- Давайте теперь определим сколько раз в этом же столбце встречаются любые другие значения, кроме слова «бег».
- Выбираем ячейку, заходим в Мастер функций, находим оператор СЧЕТЕСЛИ, жмем ОК.
- После нажатия кнопки OK мы получаем число, которое сообщает нам, сколько в выбранном диапазоне (столбце) ячеек, не содержащих слово «бег». На этот раз количество равно 17.
- Выполняем уже привычные шаги по вставке функции СЧЕТЕСЛИ в нужную результирующую ячейку.
- В заранее выбранной ячейке получим итог – 10 ячеек содержат значения больше числа 350.
Использование оператора СЧЕТЕСЛИМН
СЧЕТЕСЛИМН – функция, полностью аналогичная СЧЕТЕСЛИ, но позволяет ввести несколько диапазонов с одинаковыми или разными условиями.
Например, нам нужно посчитать количество товаров, которые проданы более 300 шт, а также, товары, чья стоимость более 6000 руб.
Разберем, как это сделать при помощи функцией ЧТОЕСЛИМН:
- В Мастере функций уже хорошо знакомым способом находим оператор СЧЕТЕСЛИМН, который находится все в той же категории “Статические” и вставляем в ячейку для вывода результата, нажав кнопку OK.
- Нажимаем OK и получаем в итоговой ячейке число, сообщающее нам, сколько раз в выбранных диапазонах встретились ячейки с заданными нами параметрами. В нашем примере число равно 14.
Функция СЧИТАТЬПУСТОТЫ
В некоторых случаях перед нами может стоять задача – посчитать в массиве данных только пустые ячейки. Тогда крайне полезной окажется функция СЧИТАТЬПУСТОТЫ, которая проигнорирует все ячейки, за исключением пустых.
По синтаксису функция крайне проста:
Порядок действий практически ничем не отличается от вышеперечисленных:
- Выбираем ячейку, куда хотим вывести итоговый результат по подсчету количества пустых ячеек.
- Заходим в Мастер функций, среди статистических операторов выбираем “СЧИТАТЬПУСТОТЫ” и нажимаем ОК.
- В окне «Аргументы функции» указываем нужный диапазон ячеек и кликаем по кнопку OK.
- В заранее выбранной нами ячейке отобразится результат. Будут учтены исключительно пустые ячейки и проигнорированы все остальные.
Программа Microsoft Excel – крайне мощный инструмент, способный решать множество проблем самого разного уровня сложности. Даже в простейшей задаче по подсчету количества значений программа может сильно облегчить жизнь пользователю, причем несколькими разными способами. На каком именно способе подсчета количества значений из перечисленных в данной статье остановиться – зависит от ваших целей и задач.
Microsoft Excel — это табличный процессор, который может работать с огромными базами данных. Одной из его главных особенностей также является широкий функционал для работы с числовыми данными. Все математические расчеты в Экселе осуществляются с помощью формул. Формулами называются любые вычисления в Excel. При составлении формулы пользователь сам определяет порядок выполнения действий.
Простые расчеты в Excel
Пример добавления фиксированной величины к значению цены
Итак, формулы в Excel — это любые вычисления. Все формулы обязательно должны начинаться со знака равенства. К примеру, чтобы сложить 2 числа, нужно написать так: =10+12. Программа сразу же выдаст результат. Если опустить знак равенства, то в ячейке будет просто написано 10+12.
Обычно такие простые действия никто не выполняет, так как считать в Экселе можно более практичным способом. Дело в том, что программа умеет считать не только конкретные числа, но и ячейки (т. значения в них). Ячейка (или поле) — это основной элемент рабочего листа Excel, куда вводится информация (т. это одна клеточка). Программа может выполнять различные операции с данными, которые написаны в этих клеточках (тип данных должен быть одинаковый). К примеру, в поле А3 стоит цифра 5, а в поле B3 — 6. Чтобы их перемножить, надо выполнить следующие действия:
- выбрать любую пустую ячейку и ввести знак равенства;
- щелкнуть на поле А1 и написать знак умножения;
- кликнуть на ячейку B1 и нажать «Enter».
Если щелкнуть на поле, где показан результат, и посмотреть на строку формул (она находится чуть ниже панели инструментов), то можно увидеть следующее: =A3*B3. То есть в данном случае программа считает не конкретные числа, а значения в этих клеточках. Если в поле A3 написать, например, число 3, то результат тут же изменится.
Как посчитать сумму чисел?
Еще одна популярная операция в Экселе — расчет суммы. Итак, как посчитать сумму? Для начала необходимо, чтобы 1 столбец был заполнен цифрами (пару ячеек). Существует несколько способов, как рассчитать сумму:
- вручную;
- с помощью функции.
Расчет суммы вручную происходит точно так же, как и обычное сложение или умножение. То есть надо писать знак равенства, а затем выбирать мышкой нужные поля, не забывая ставить между ними знак сложения. Так можно сложить значения во всех ячейках, а можно только в выборочных.
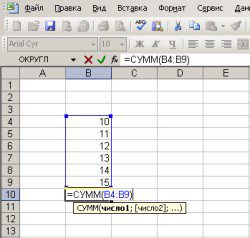
Пример использования функции СУММ для получения итоговой суммы значений диапазона ячеек
Чтобы сложить числа вторым способом, нужно выбрать в панели меню пункты «Вставка — Функция». В открывшемся окне в поле «Поиск» необходимо найти функцию «СУММ». Здесь также можно суммировать все ячейки по отдельности, а можно и выделить их все одновременно. В обоих случаях программа выдаст одинаковый результат.
Кроме того, можно воспользоваться специальной кнопкой на панели инструментов (она выглядит как греческая буква Е). Это более быстрый способ открыть рабочее окно этой же функции.
Еще один вариант — прописать эту функцию вручную. Для этого надо ввести в любое пустое поле знак равенства, затем написать слово «сумм» и открыть скобку. После этого нужно выделить отдельные поля или диапазон полей, которые будут суммироваться, и закрыть скобку.
Копирование формулы

Скопировать формулу на диапазон ячеек можно при помощи простого перетягивания
Еще одна интересная возможность программы — это копирование формулы из ячейки. Например, есть два столбца, заполненные числами. В первом столбце уже была посчитана сумма всех значений, а теперь нужно сделать то же самое и для второй колонки. Чтобы не выполнять всю процедуру сначала, можно просто «перетянуть» формулу. Можно, конечно, эту формулу просто скопировать и вставить, но это будет не совсем практично. Есть другой вариант — необходимо выделить поле, в котором посчитана сумма, и «потянуть» его в сторону. При выборе ячейки она будет подсвечена черным контуром, а в правом нижнем углу этого поля будет находиться маленький квадратик. Надо зажать мышкой этот квадратик и «потянуть» курсор вправо — теперь сумма будет рассчитана и во втором столбце.
Вот такие небольшие хитрости помогут выполнять простые операции с числами в Excel. Теперь, когда вы знаете, как можно считать в Excel, простые вычисления будут осуществляться довольно просто. Хотя возможности программы позволяют решать более сложные задачи. Сложение, умножение и расчет суммы — это лишь цветочки.
EXCEL предназначена для работы с электронными таблицами, является универсальной программой находящейся в составе пакета Microsoft Office. С помощью Эксель можно организовывать информацию, хранить и анализировать данные. Используется Microsoft Office Excel не только профессиональными специалистами. Она доступна любому желающему для выполнения различных задач. Научившись, как в Эксель посчитать сумму, пользователь сможет использовать программу для ведения домашнего бюджета, производить расчеты (простые, сложные), строить диаграммы, графики.
Принцип работы Эксель
Работа Майкрософт Эксель заключается в использовании формул, которые при помощи специального процессора разрешают:
• создавать таблицы разного размера и степени сложности;
• выполнять подсчет значений, расположенных в ячейках.
Большинство пользователей не знают, как в EXCEL посчитать сумму, поэтому мы поэтапно рассмотрим, как это сделать
Подсчет суммы в Excel, этапы
К наиболее простой формуле данной программы относится сумма значений определенных ячеек таблицы. Например, есть столбец с цифрами, под которым должна быть сумма всех значений.
Чтобы произвести подсчет, левой кнопкой мышки выделяем ячейки, в которых указаны значения, и следующую ячейку под ними, где нет цифр (здесь будет расположено значение суммы), нажимаем значок Σ (Автосумма), расположенный в правом верхнем углу таблицы.
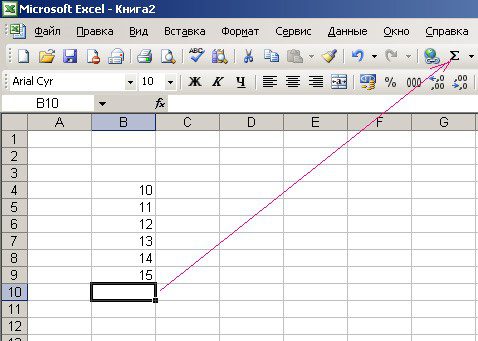
Также сумму можно подсчитать другим способом. Выделяем ячейку, где будет находиться значение суммы, нажимаем кнопку «Автосумма».
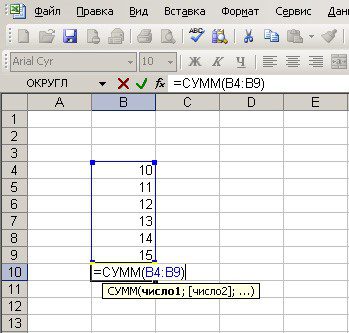
Область, в которой значения будут суммироваться, выделяется, а в ячейке суммы будет виден диапазон ячеек, которые просуммируются. Если это нужный нам диапазон, нажимаем клавишу «Enter», если нет, то мы можем изменять этот диапазон (например В4:В9 можно изменить на В4:В6).
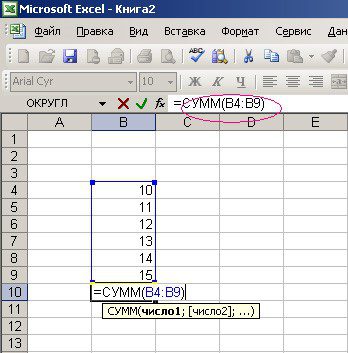

Также рассмотрим, как посчитать сумму в Excel более сложным способом. К примеру, нам нужно подсчитать значения ячеек, не стоящих одно под другим (подряд) в столбце. На изображении желтым цветом отмечены ячейки, значения которых необходимо суммировать.
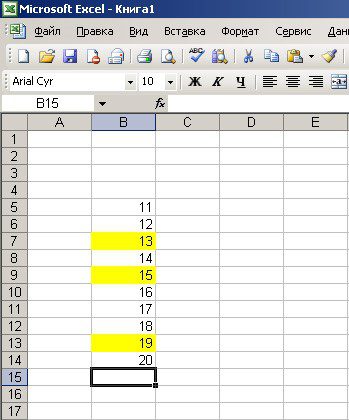
Курсор размещаем на ту ячейку, где должна находиться сумма выделенных ячеек. Нажимаем «=» (равно), кликаем на первую, выделенную желтым, ячейку, после чего в ячейке суммы будет сформирована формула. После этого кликаем «+» (плюс), за ним нажимаем на следующую выделенную желтым ячейку, опять «+», после чего жмем на последнюю, выделенную желтым, ячейку. После этого на экране появится:
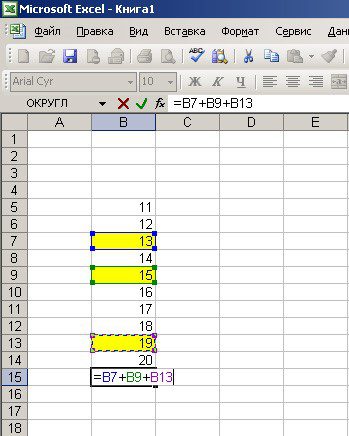
Теперь жмем «Enter» и перед нами появляется подсчитанная сумма.
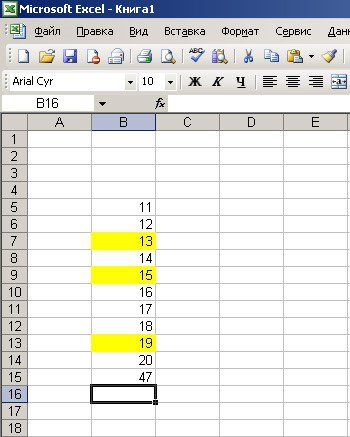
- Процедура подсчета значений в столбцеСпособ 1: индикатор в строке состоянияСпособ 2: оператор СЧЁТЗСпособ 3: оператор СЧЁТСпособ 4: оператор СЧЁТЕСЛИ
- Способ 1: индикатор в строке состояния
- Способ 2: оператор СЧЁТЗ
- Способ 3: оператор СЧЁТ
- Способ 4: оператор СЧЁТЕСЛИ
- Вопросы и ответы

В некоторых случаях перед пользователем ставится задача не подсчета суммы значений в столбце, а подсчета их количества. То есть, попросту говоря, нужно подсчитать, сколько ячеек в данном столбце заполнено определенными числовыми или текстовыми данными. В Экселе существует целый ряд инструментов, которые способны решить указанную проблему. Рассмотрим каждый из них в отдельности.
Процедура подсчета значений в столбце
В зависимости от целей пользователя, в Экселе можно производить подсчет всех значений в столбце, только числовых данных и тех, которые соответствуют определенному заданному условию. Давайте рассмотрим, как решить поставленные задачи различными способами.
Индикатор в строке состояния
Данный способ самый простой и требующий минимального количества действий. Он позволяет подсчитать количество ячеек, содержащих числовые и текстовые данные. Сделать это можно просто взглянув на индикатор в строке состояния.
Для выполнения данной задачи достаточно зажать левую кнопку мыши и выделить весь столбец, в котором вы хотите произвести подсчет значений. Как только выделение будет произведено, в строке состояния, которая расположена внизу окна, около параметра «Количество» будет отображаться число значений, содержащихся в столбце. В подсчете будут участвовать ячейки, заполненные любыми данными (числовые, текстовые, дата и т. Пустые элементы при подсчете будут игнорироваться.
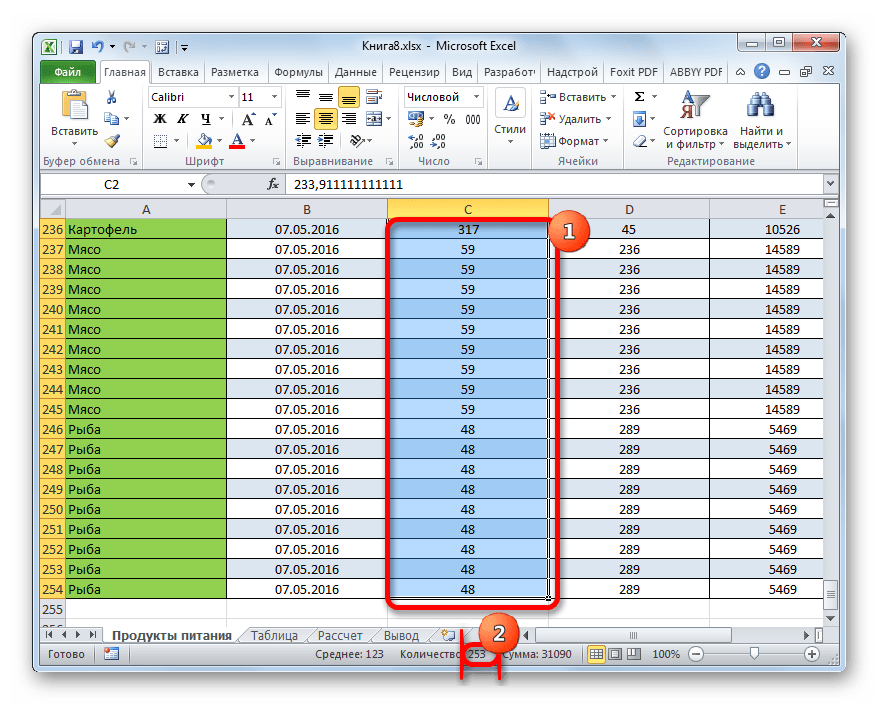
В некоторых случаях индикатор количества значений может не высвечиваться в строке состояния. Это означает то, что он, скорее всего, отключен. Для его включения следует кликнуть правой кнопкой мыши по строке состояния. Появляется меню. В нем нужно установить галочку около пункта «Количество». После этого количество заполненных данными ячеек будет отображаться в строке состояния.
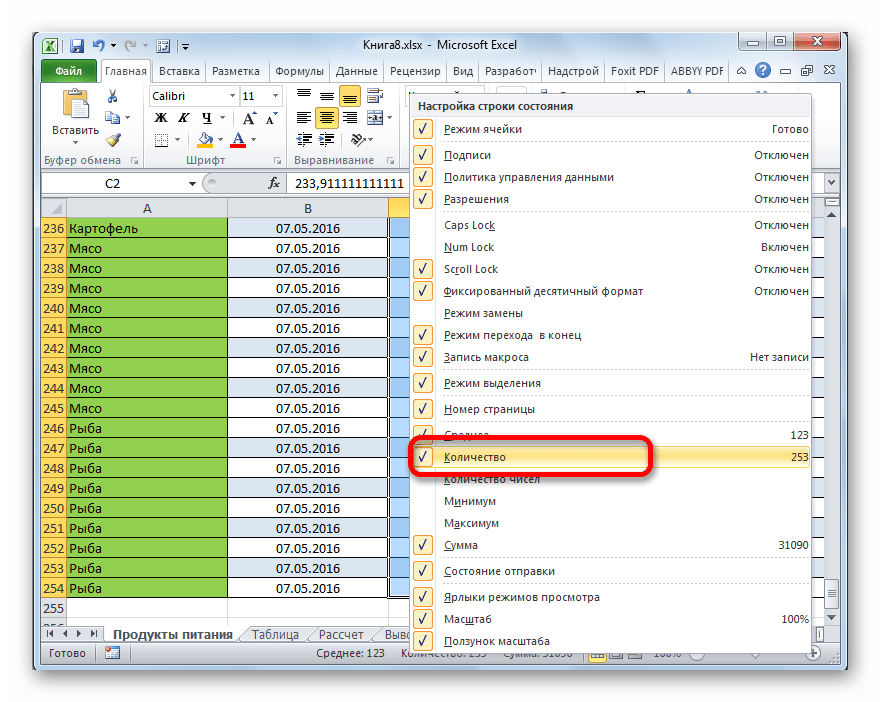
К недостаткам данного способа можно отнести то, что полученный результат нигде не фиксируется. То есть, как только вы снимете выделение, он исчезнет. Поэтому, при необходимости его зафиксировать, придется записывать полученный итог вручную. Кроме того, с помощью данного способа можно производить подсчет только всех заполненных значениями ячеек и нельзя задавать условия подсчета.
Оператор СЧЁТЗ
С помощью оператора СЧЁТЗ, как и в предыдущем случае, имеется возможность подсчета всех значений, расположенных в столбце. Но в отличие от варианта с индикатором в панели состояния, данный способ предоставляет возможность зафиксировать полученный результат в отдельном элементе листа.
Главной задачей функции СЧЁТЗ, которая относится к статистической категории операторов, как раз является подсчет количества непустых ячеек. Поэтому мы её с легкостью сможем приспособить для наших нужд, а именно для подсчета элементов столбца, заполненных данными. Синтаксис этой функции следующий:
Всего у оператора может насчитываться до 255 аргументов общей группы «Значение». В качестве аргументов как раз выступают ссылки на ячейки или диапазон, в котором нужно произвести подсчет значений.
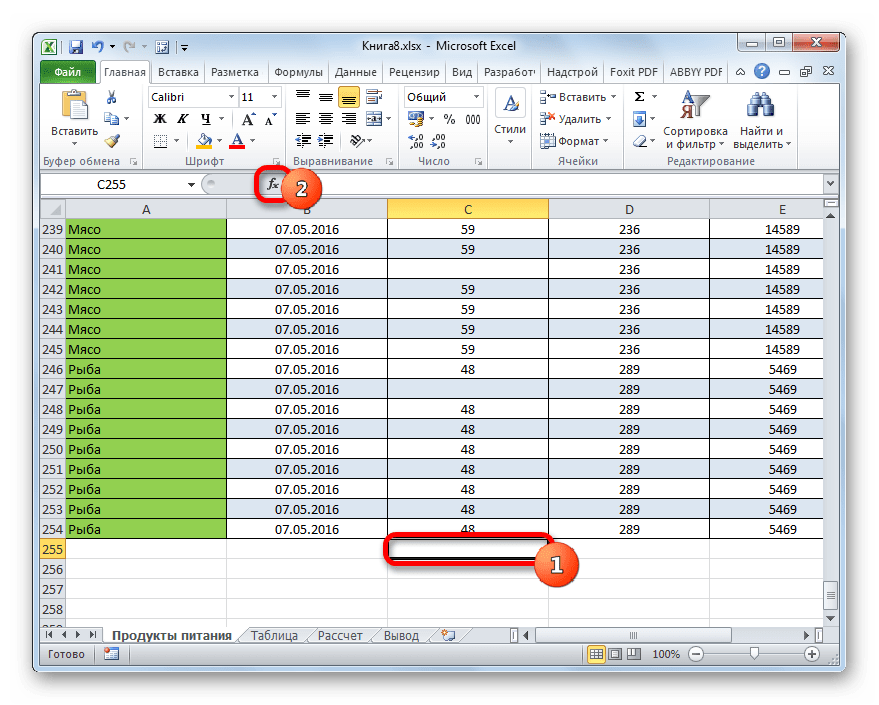
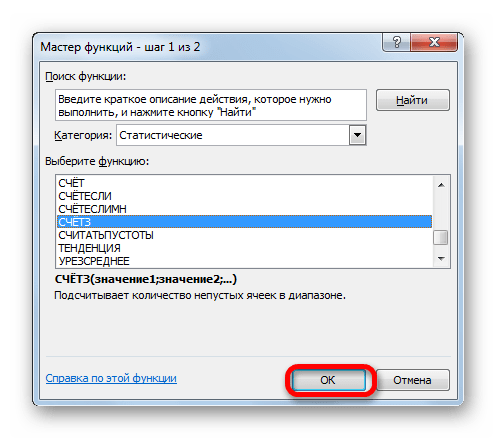
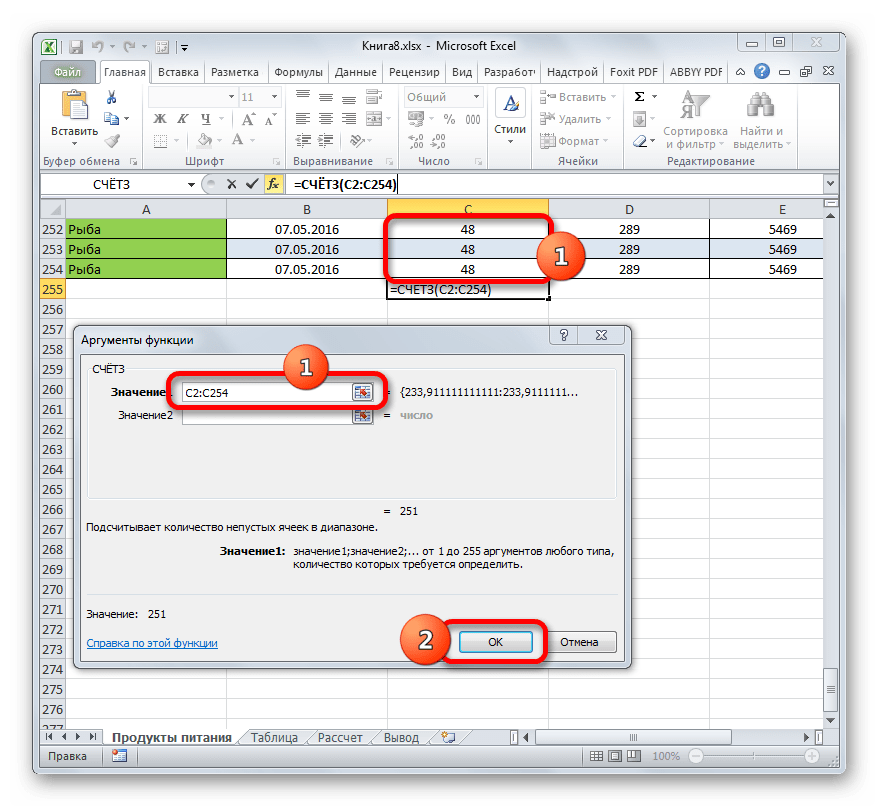

Как видим, в отличие от предыдущего способа, данный вариант предлагает выводить результат в конкретный элемент листа с возможным его сохранением там. Но, к сожалению, функция СЧЁТЗ все-таки не позволяет задавать условия отбора значений.
Урок: Мастер функций в Excel
С помощью оператора СЧЁТ можно произвести подсчет только числовых значений в выбранной колонке. Он игнорирует текстовые значения и не включает их в общий итог. Данная функция также относится к категории статистических операторов, как и предыдущая. Её задачей является подсчет ячеек в выделенном диапазоне, а в нашем случае в столбце, который содержит числовые значения. Синтаксис этой функции практически идентичен предыдущему оператору:
Как видим, аргументы у СЧЁТ и СЧЁТЗ абсолютно одинаковые и представляют собой ссылки на ячейки или диапазоны. Различие в синтаксисе заключается лишь в наименовании самого оператора.
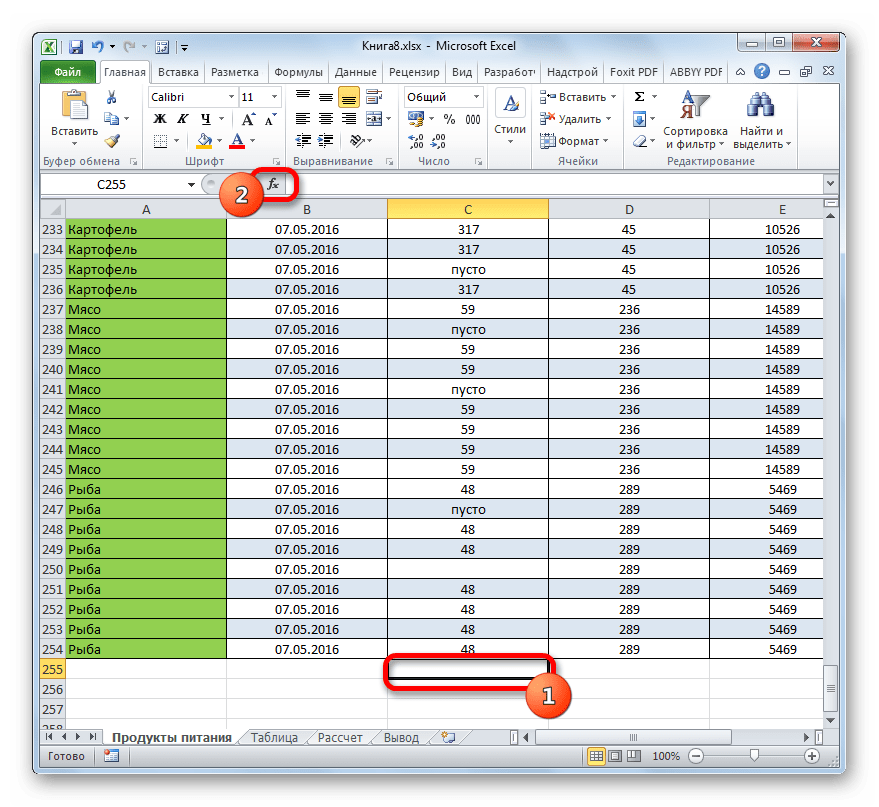
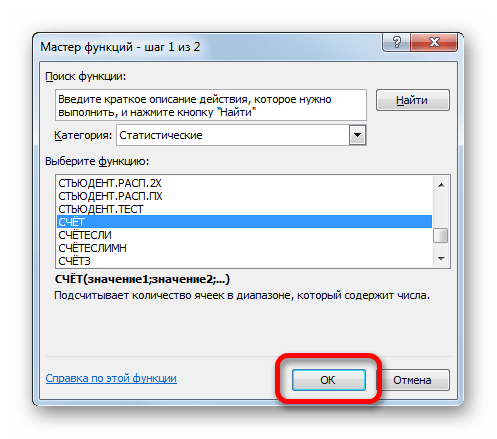
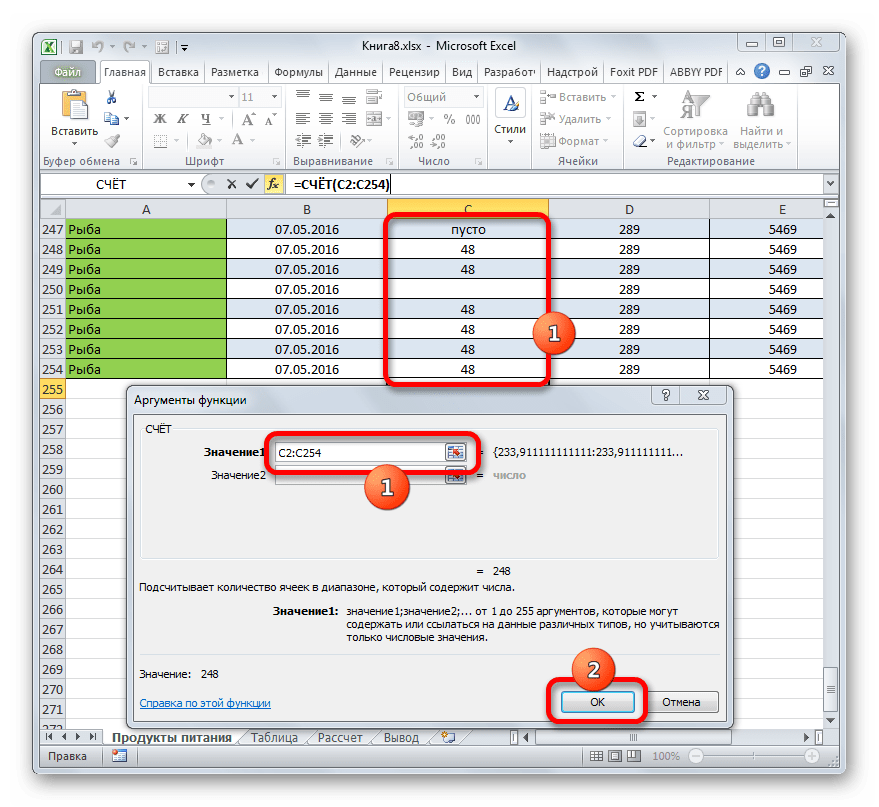
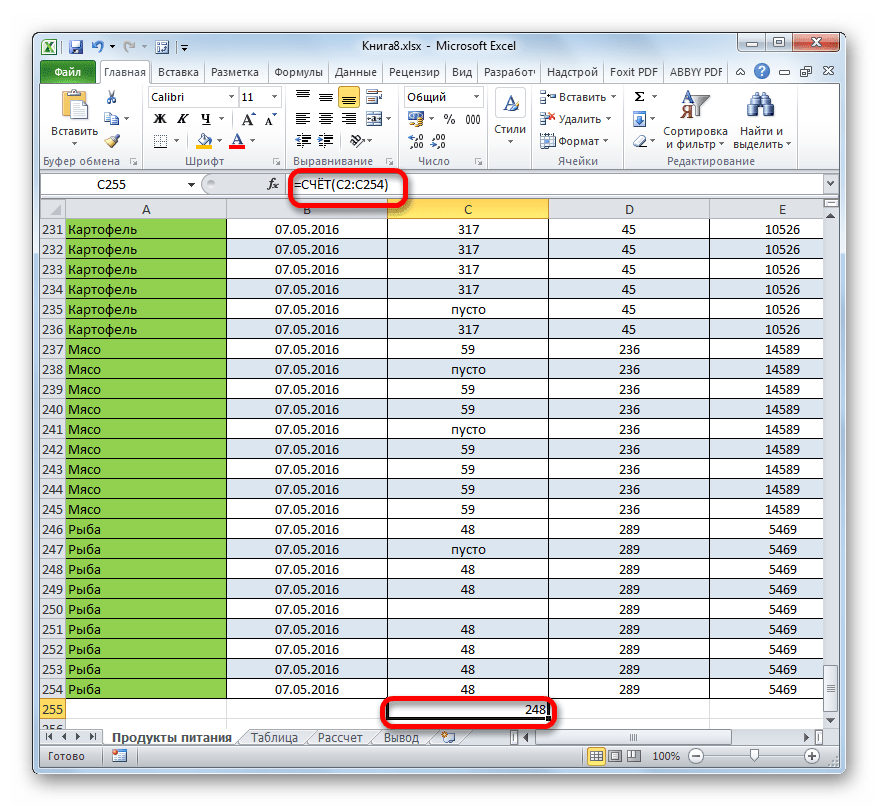
Урок: Функция СЧЁТ в Excel
Оператор СЧЁТЕСЛИ
В отличие от предыдущих способов, использование оператора СЧЁТЕСЛИ позволяет задавать условия, отвечающие значения, которые будут принимать участие в подсчете. Все остальные ячейки будут игнорироваться.
Оператор СЧЁТЕСЛИ тоже причислен к статистической группе функций Excel. Его единственной задачей является подсчет непустых элементов в диапазоне, а в нашем случае в столбце, которые отвечают заданному условию. Синтаксис у данного оператора заметно отличается от предыдущих двух функций:
Аргумент «Диапазон» представляется в виде ссылки на конкретный массив ячеек, а в нашем случае на колонку.
Аргумент «Критерий» содержит заданное условие. Это может быть как точное числовое или текстовое значение, так и значение, заданное знаками «больше» (>), «меньше» (<), «не равно» (<>) и т.
Посчитаем, сколько ячеек с наименованием «Мясо» располагаются в первой колонке таблицы.
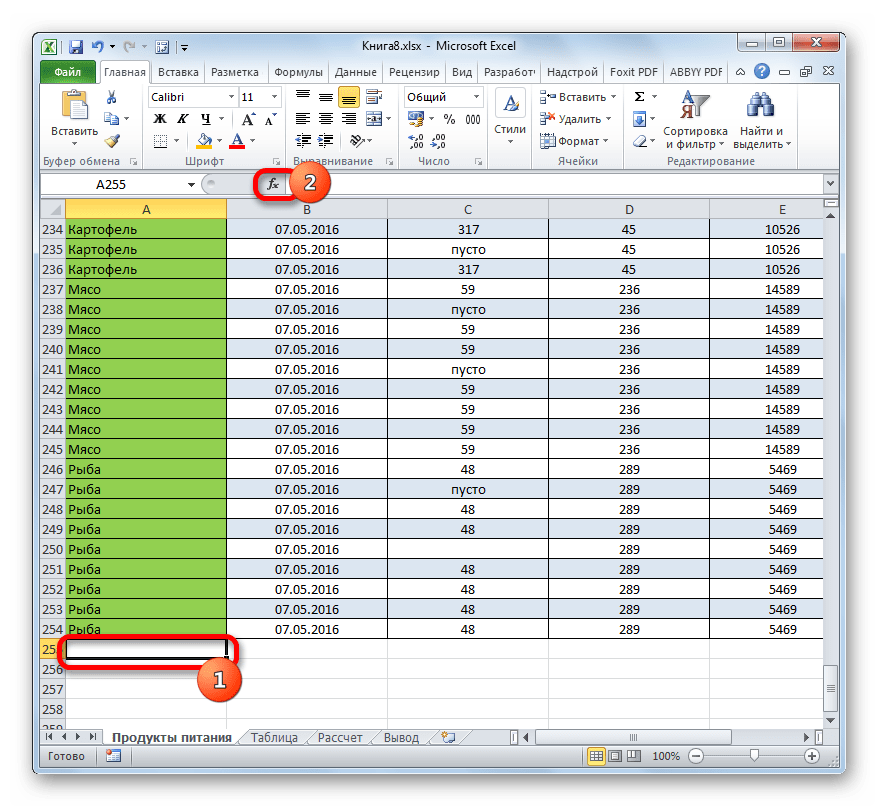

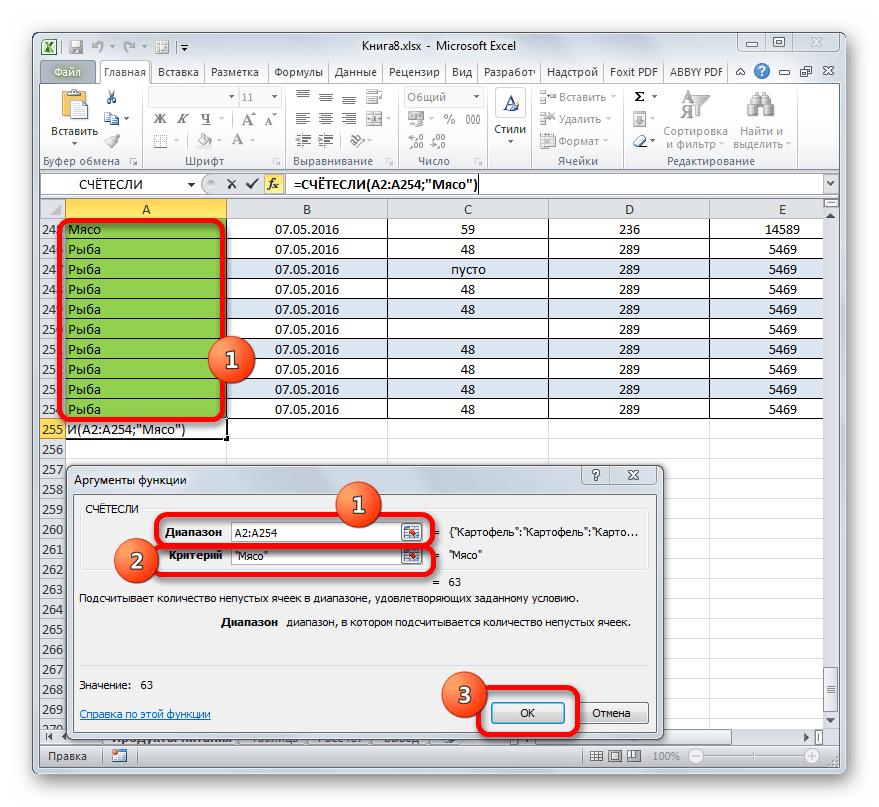
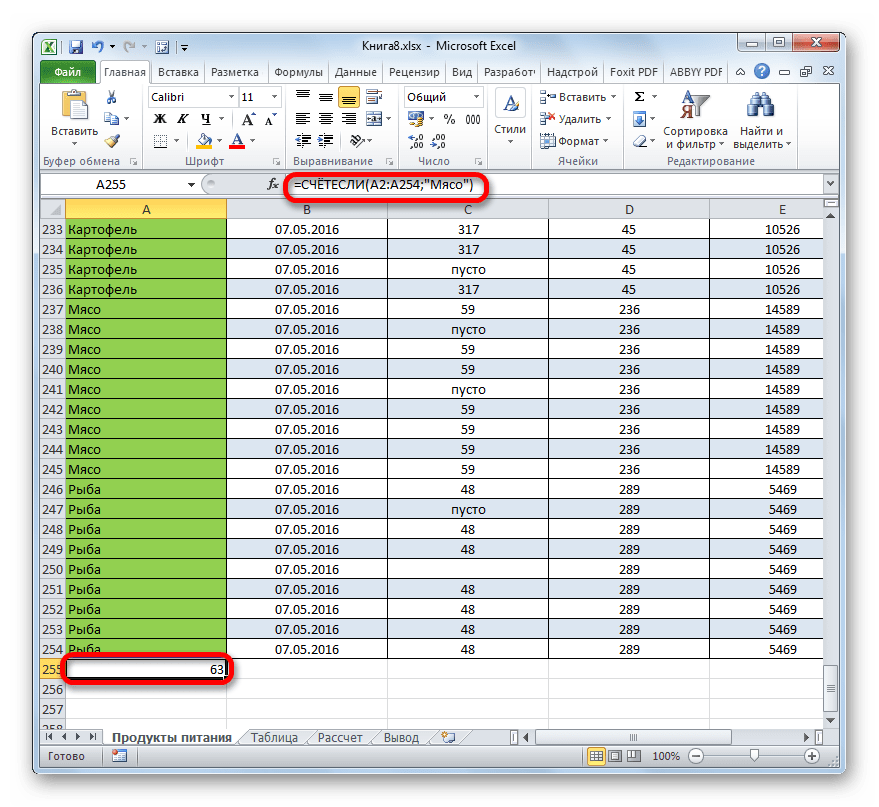
Давайте немного изменим задачу. Теперь посчитаем количество ячеек в этой же колонке, которые не содержат слово «Мясо».
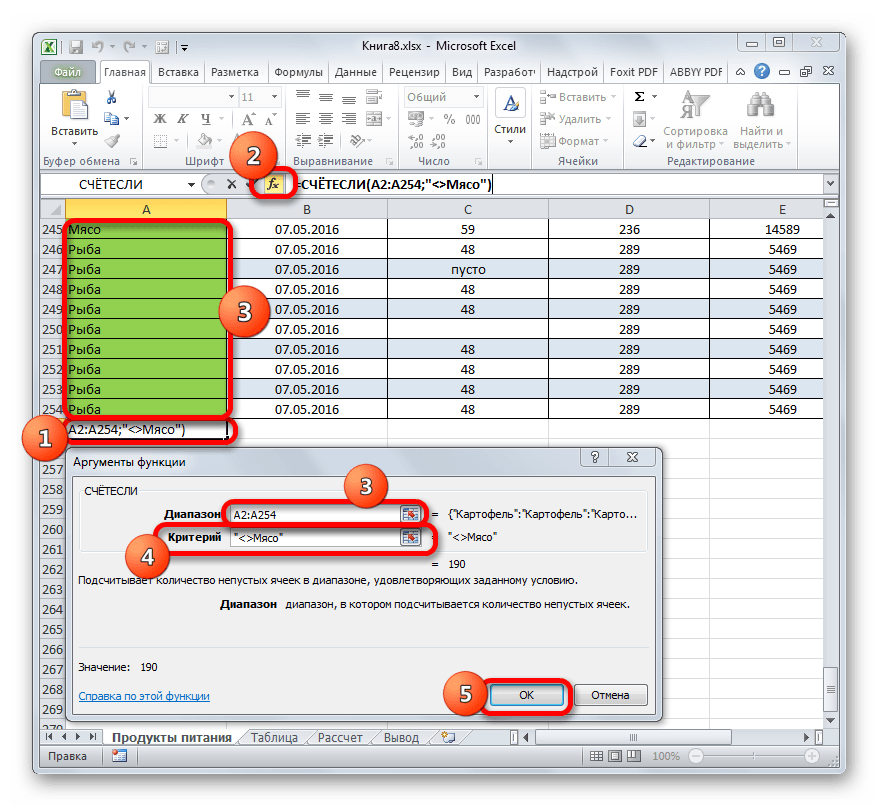
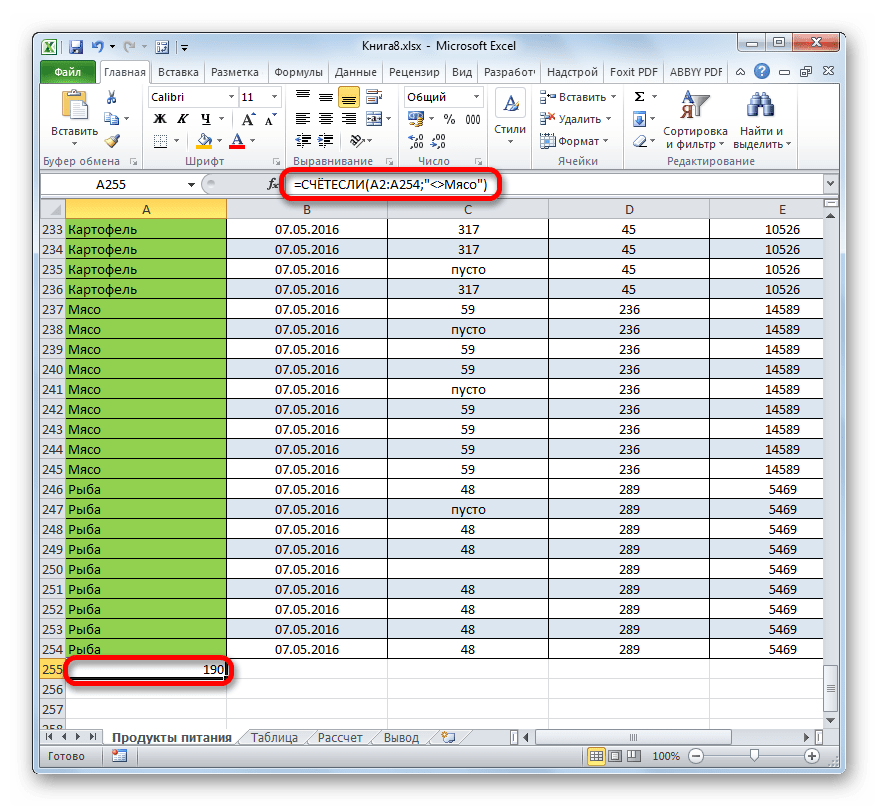
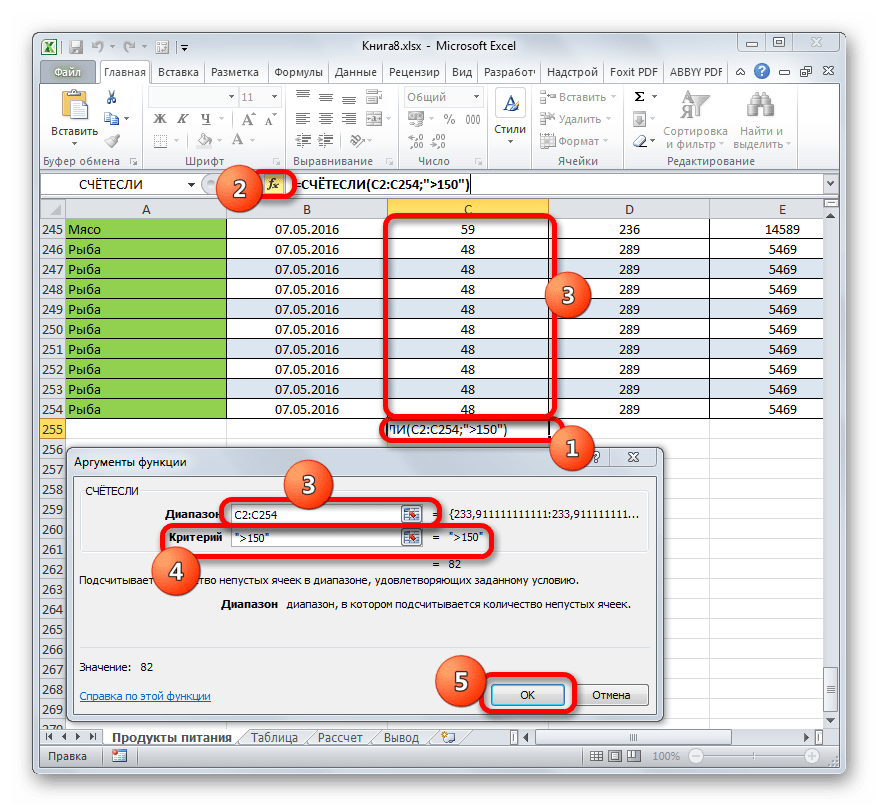
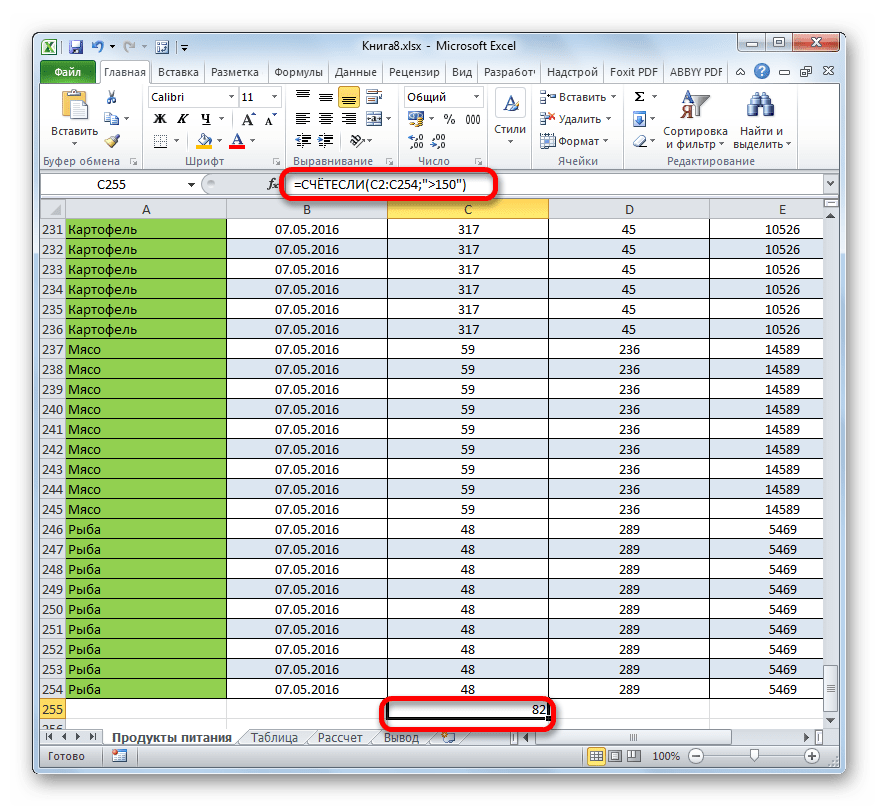
Таким образом, мы видим, что в Excel существует целый ряд способов подсчитать количество значений в столбце. Выбор определенного варианта зависит от конкретных целей пользователя. Так, индикатор на строке состояния позволяет только посмотреть количество всех значений в столбце без фиксации результата; функция СЧЁТЗ предоставляет возможность их число зафиксировать в отдельной ячейке; оператор СЧЁТ производит подсчет только элементов, содержащих числовые данные; а с помощью функции СЧЁТЕСЛИ можно задать более сложные условия подсчета элементов.
Как посчитать сумму в ExcelТабличный процессор Excel – отличное решение для обработки разного рода данных. С его помощью можно быстро производить расчеты с регулярно меняющимися данными. Однако Excel достаточно сложная программа и поэтому многие пользователи даже не начинают ее изучать. В данной статье мы расскажем о том, как посчитать сумму в Excel. Надеемся, что этот материал поможет вам познакомиться с Excel и научиться использовать его основные функции. Как посчитать сумму столбца в ExcelЕсли вам необходимо посчитать сумму столбца в Excel, то это делается достаточно просто. Для этого вам понадобится кнопка «Авто сумма». Она находится на вкладке «Главная» (справа, в самом конце вкладки).
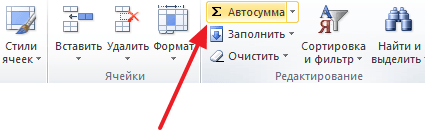
Также кнопка «Авто сумма» дублируется на вкладе «Формулы».
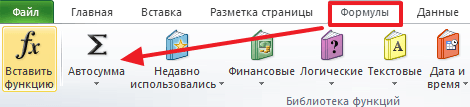
Для того чтобы посчитать сумму столбца, выделите этот столбец с помощью мышки и нажмите на кнопку «Авто сумма».
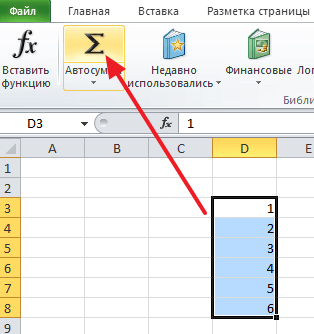
После выделения столбца с данными и нажатия на кнопку «Авто сумма» Excel автоматически сгенерирует формулу для подсчета суммы столбца и вставит ее в ячейку сразу под столбцом с данными.
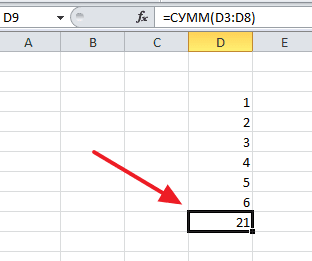
Если такое расположение суммы столбца вам не подходит, то вы можете сами указать, где хотите расположить сумму. Для этого нужно выделить подходящую для суммы ячейку, нажать на кнопку «Автосумма», а потом выделить мышкой столбец с данными и нажать на клавишу Enter на клавиатуре.
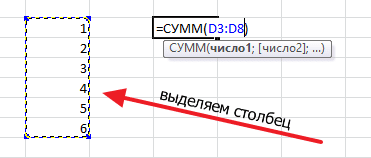
В этом случае сумма столбца будет расположена не под столбцом с данными, а в выбранной вами ячейке таблицы. Как посчитать сумму определенных ячеек в ExcelЕсли вам нужно посчитать сумму определенных ячеек в Excel, то это также можно сделать при помощи функции «Авто сумма». Для этого нужно выделить мышкой ячейку таблицы, в которую вы хотите поместить сумму, нажать на кнопку «Авто сумма» и выбрать нужные ячейки удерживая зажатой клавишу CTRL на клавиатуре. После того, как нужные ячейки выбраны, нажмите на клавишу Enter на клавиатуре, и в выбранной вами ячейке таблицы будет помещена сумма.
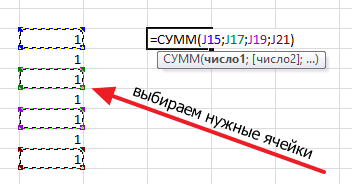
Кроме этого, вы можете вписать формулу для подсчета суммы определенных ячеек вручную. Для этого установите курсор там, где должна находится сумма, а потом введите формулу в формате: =СУММ(D3; D5; D7). Где вместо D3, D5 и D7 – адреса нужных вам ячеек. Обратите внимание, адреса ячеек вводятся через запятую, после последней ячейки запятая не нужна. После ввода формулы нажмите клавишу Eneter и в выбранной вами ячейке появится сумма.

Если формулу нужно отредактировать, например, вам нужно изменить адреса ячеек, то для этого нужно выделить ячейку с суммой и изменить формулу в строке для формул.
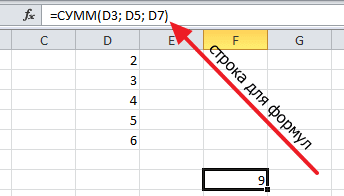
Как быстро посмотреть сумму в ExcelЕсли вам нужно быстро посмотреть какая сумма получится если сложить определенные ячейки, и при этом вам не нужно выводить значение суммы в таблицу, то вы можете просто выделить ячейки и посмотреть вниз окна Excel. Там вы сможете найти информацию о сумме выделенных ячеек.
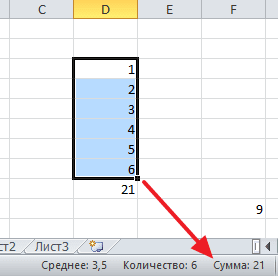
Также там будет указано количество выделенных ячеек и их среднее значение. Автор
Александр СтепушинСоздатель сайта comp-security. net, автор более 2000 статей о ремонте компьютеров, работе с программами, настройке операционных систем. Задайте вопрос в комментариях под статьей или на странице
«Задать вопрос»
и вы обязательно получите ответ.
MS Excel – табличный процессор, способный обрабатывать и систематизировать большие объемы информации.
MS Excel – табличный процессор, способный обрабатывать и систематизировать большие объемы информации, проводить расчеты посредством встроенного инструментария и ввода формул. У пользователя может возникнуть вопрос: «Как в Экселе посчитать сумму и применить формулы?». Чтобы не производить расчеты чисел вручную, опытные пользователи пользуются несколькими вариантами.
Функция «Автосуммирование»
В вопросе: «Как посчитать сумму в Excel в столбце или строке?» MS Excel предлагает задействуют встроенный инструментарий. Для этого юзеру необходимо:
- создать таблицу с числовой информацией (или использовать имеющуюся).
- разместить в столбце числа, требующие подсчета;
- выделить диапазон ячеек с введенной информацией;
- найти на панели инструментов и активировать пиктограмму со значком суммы ∑.
Результат – автоматический подсчет числовых данных и вывод суммы в следующей строке.
Пиктограмма автосуммирования предлагает второй вариант, когда результат выводится в отдельной ячейке. Для этого пользователь:
- выбирает ячейку, находящуюся в том же столбце что и числа, но несколько ниже;
- кликает на пиктограмму суммы на панели инструментов;
- MS Excel предлагает подсчитать все, что располагается выше обозначенной ячейки, но диапазон захватывает и пустые ячейки;
- изменяет диапазон через выделение мышкой или ручной ввод диапазона;
- для вступления изменений в силу нажимает «Enter».
Строка состояния
Пользователей заинтересует способ, как в Excel посчитать сумму столбца, без фактического математического расчета. Если нет необходимости в фиксации результата суммы и нужно узнать, как считать в Экселе без применения формул, то пользователь:
- вводит числовую информацию в столбце;
- выделяет диапазон.
MS Excel показывает результат суммирования в строке состояния в нижней части окна приложения. Здесь отображается среднее арифметическое и количество элементов в диапазоне.
Примечание: при таком способе результат суммирования нигде не фиксируется.
Использование функций
Табличный процессор обладает мощным функционалом, поэтому пользователей интересует опрос, как считать в Excel. Приложение предлагает воспользоваться формулами. Распространенная формула: «=СУММ» – находит сумму введенных чисел.
Для нахождения результата пользователь:
- выбирает ячейку отображения результата;
- устанавливает курсор в строке формул;
- вводит функцию =сумм(диапазон ячеек);
- Нажимает «Enter».
Примечание: когда пользователь начинает вводить формулу, приложение выводит плавающую подсказку-справку. Здесь отображается, как должна выглядеть функция, какие должны быть аргументы. В конкретной функции в круглых скобках указывается диапазон подсчитываемых ячеек. Он либо вводится вручную, либо выделяется мышкой.
Суммирование – важная операция, необходимая для подсчета данных в различных сферах. Если с нахождением суммы диапазона не возникает вопросов, как посчитать сумму ячеек в Excel, если даны одно или несколько условий.
Сумма с одним условием
Дана задача, при которой нужно подсчитать сумму ячеек при выполнении конкретного условия. Здесь пользователь применяет функцию, аналогичную фильтру значений. Проверка выполняется в:
- текстовом;
- численном формате.
Текстовое значение
Для решения задачи с одним условием в виде текстового значения юзер:
- создает таблицу;
- выбирает ячейку, где будет подсчитана сумма, и устанавливает курсор в строку формул;
- вводит команду: =суммесли (условия выполнения).
- последовательно указывает диапазон значений, условие отбора, диапазон суммирования.
- для получения результата нажимает «Enter». В выбранной ячейке указывает сумму тех значений, которые удовлетворяют поставленному условию.
Примечание: Первый параметр – диапазон значений, среди которых будет проводиться отбор.
Второй параметр – критерий, указывающий, что нужно искать.
Третий параметр – диапазон суммирования, из которого будут выбираться значения, удовлетворяющие второму параметру, и складываться.
Критерий отбора указывается в кавычках.
Между параметрами функции обязательно должен быть разделитель «;» (точка с запятой). В противном случае приложение выдаст ошибку о неверно написанной функции.
После введения формулы нужно обязательно проверить правильность расстановки скобок.
Численное значение
Для получения суммы с одним условием в численном формате пользователь:
- формирует таблицу;
- выбирает ячейку, где будет отображаться итог решения задачи;
- переходит в строку формул;
- вписывает функцию: =суммесли (условия выполнения);
- действует согласно предыдущему алгоритму, указывая условия отбора и диапазоны значений;
- для получения результата нажимает «Enter». В выбранной ячейке указывается сумма тех значений, которые удовлетворяют поставленному условию.
Сумма с несколькими условиями
Иногда юзеру нужно решить задачу, где указаны 2 и более условий, и нужно найти сумму значений, удовлетворяющих заданным критериям. Для этого используется функция «=СУММЕСЛИМН». Поэтому важно знать, как в Экселе сделать сумму с несколькими условиями. Для этого пользователь:
- формирует таблицу по заданному образцу;
- выбирает ячейку, где будет отображаться итог решения задачи;
- переходит в строку формул;
- вписывает функцию: =суммеслимн (условия выполнения).
- последовательно указывает диапазон сложения, диапазон условия1, условие1 и т.д.;
- для получения результата нажимает «Enter». В выбранной ячейке указывает сумма тех значений, которые удовлетворяют поставленному условию.
Примечание: Первый параметр – диапазон сложения, из которого будут выбираться значения, удовлетворяющие условиям, и складываться.
Второй параметр – диапазон условия 1, указывающий столбец, в котором проходит фильтрация по первому условию.
Третий параметр – условие1, которое указывается в кавычках и задает фильтрацию.
Четвертый и последующий параметры аналогичны второму и третьему, т. диапазон условия2, условие2; диапазон условия3, условие3 и т.
Условий отбора может множество.
Произведение двух столбцов
Возникают ситуации, когда нужно знать, как посчитать сумму в Excel через произведение двух столбцов. Для этого пользователь:
- вводит значения в 2 столбца;
- выбирает ячейку, где отображается результат;
- устанавливает курсор в строку формул и вводит текст:=сумм (диапазон ячеек одного столбца ) *сумм(диапазон ячеек другого столбца);
- для получения результата нажимает «Enter».
Примечание: при ручном написании функций важно проверить правильность расстановки скобок. В противном случае приложение выдаст сообщение об ошибке и предложит исправить недочет.
Для получения произведения двух столбцов пользователь:
- находит сумму чисел в первом и втором столбце;
- в произвольной ячейке отмечает произведение двух сумм путем написания формулы в строке формулы или непосредственно в ячейке;
- нажимает «Enter».
Ручной ввод формулы
Следующий вариант – как посчитать общую сумму в Excel посредством ручного ввода функции. Для решения задачи по заданному методу пользователь:
- устанавливает курсор в выбранной ячейке (дважды щелкнуть по ячейке);
- прописывает формулу, начиная со знака «=»;
- мышкой кликает по тем ячейкам, которые нужно поочередно сложить;
- после окончания формулы нажимает «Enter».
В этом руководстве объясняется, как использовать функцию СЧЕТЕСЛИМН с несколькими критериями в Excel на основе логики И и ИЛИ. Вы найдете примеры для разных типов данных — числа, даты, текст, символы подстановки. Цель этого поста — продемонстрировать различные подходы и помочь вам выбрать наиболее эффективное решение для каждой конкретной задачи. Начиная с версии Excel 2007, Microsoft добавила в Excel «старших сестер» функциям выборочного подсчета СУММЕСЛИ, СЧЁТЕСЛИ и СРЗНАЧЕСЛИ – функции СУММЕСЛИМН, СЧЁТЕСЛИМН и СРЗНАЧЕСЛИМН. В английском варианте эти функции выглядят как SUMIFS, COUNTIFS и AVERAGEIFS, т. имеют на конце букву -S, обозначающую в английском языке множественное число. В русской версии эту роль играет -МН. Их часто путают, поскольку они очень похожи друг на друга и предназначены для подсчета на основе указанных критериев. Разница в том, что СЧЕТЕСЛИ предназначен для подсчета ячеек с одним условием в одном диапазоне, тогда как СЧЕТЕСЛИМН может оценивать разные критерии в одном и том же или в разных диапазонах. Как работает функция СЧЕТЕСЛИМН?Она вычисляет количество соответствий в нескольких диапазонах на основе одного или множества критериев. Синтаксис функции выглядит следующим образом:
- диапазон1 (обязательный) — определяет первую область, к которой должно применяться первое условие ( условие1).
- условие1 (обязательное) — устанавливает требование к отбору в виде числа , ссылки на ячейку , текстовой строки , выражения или другой функции Excel. Определяет, какие ячейки должны учитываться.
На самом деле, вам не нужно помнить этот синтаксис наизусть. Microsoft Excel отобразит аргументы функции, как только вы начнете печатать; аргумент, который вы вводите в данный момент, будет выделен жирным шрифтом. Что нужно запомнить?
- Диапазонов поиска может быть от 1 до 127. Для каждого из них указывается свое условие. Учитываются только те случаи, которые отвечают всем предъявленным требованиям.
- Каждый дополнительный диапазон должен иметь одинаковое число строк и столбцов с первым. Иначе получите ошибку #ЗНАЧ!
- Допускаются как смежные, так и несмежные диапазоны.
- Если в аргументе указана ссылка на пустую ячейку , функция обрабатывает его как нулевое значение (0).
- В критериях можно использовать символы подстановки — звездочка (*) и знак вопроса (?). Далее мы расскажем об этом подробнее.
Считаем с учетом всех критериев (логика И). Этот вариант является самым простым, поскольку функция СЧЕТЕСЛИМН предназначена для подсчета только тех ячеек, для которых все указанные параметры имеют значение ИСТИНА. Мы называем это логикой И, потому что логическая функция И работает таким же образом. Для каждого диапазона — свой критерий. Предположим, у вас есть список товаров, как показано на скриншоте ниже. Вы хотите узнать количество товаров, которые есть в наличии (у них значение в столбце B больше 0), но еще не были проданы (значение в столбце D равно 0).
Задача может быть выполнена таким образом:
Видим, что 2 товара (крыжовник и ежевика) находятся на складе, но не продаются. Одинаковый критерий для всех диапазонов. Если вы хотите посчитать элементы с одинаковыми критериями, вам все равно нужно указывать каждую пару диапазон/условие отдельно. Например, вот правильный подход для подсчета элементов, которые имеют 0 как в столбце B, так и в столбце D:
Получаем 1, потому что только Слива имеет значение «0» в обоих столбцах.
Использование упрощенного варианта с одним ограничением выбора, например =СЧЁТЕСЛИМН(B2:D11;0), даст другой результат — общее количество ячеек в B2: D11, содержащих ноль (в данном примере это 5). Если достаточно выполнения хотя бы одного условия (логика ИЛИ). Как вы видели в приведенных выше примерах, подсчет ячеек, отвечающих всем указанным критериям, прост, поскольку функция СЧЕТЕСЛИМН как раз и предназначена для такой работы. Но что если вы хотите подсчитать значения, для которых хотя бы одно из указанных условий имеет значение ИСТИНА , то есть использовать логику ИЛИ? В принципе, есть два способа сделать это — 1) сложив несколько формул СЧЕТЕСЛИ или 2) использовать комбинацию СУММ+СЧЕТЕСЛИМН с константой массива. Способ 1. Две или более формулы СЧЕТЕСЛИ или СЧЕТЕСЛИМН. Подсчитаем заказы со статусами «Отменено» и «Ожидание». Чтобы сделать это, вы можете просто написать 2 обычные формулы СЧЕТЕСЛИ и затем сложить результаты:
В случае, если нужно оценить более одного параметра отбора, используйте СЧЕТЕСЛИМН.
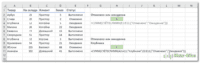
Массив означает, что в начале ищем все отмененные заказы, потом ожидающие. Получается массив из двух цифр итогов. А затем функция СУММ просто их складывает. Аналогичным образом вы можете использовать две или более пары диапазон/условие. Чтобы вычислить количество заказов на клубнику, которые отменены или в стадии ожидания, используйте это выражение:
Как сосчитать числа в интервале. СЧЕТЕСЛИМН рассчитывает 2 вида итогов — 1) на основе множества ограничений (объяснено в приведенных выше примерах), и 2) когда числа находятся между двумя указанными вами значениями. Последнее может быть выполнено двумя способами — с помощью функции СЧЕТЕСЛИМН или путем вычитания одного СЧЕТЕСЛИ из другого. СЧЕТЕСЛИМН для подсчета ячеек между двумя числамиЧтобы узнать, сколько было получено заказов количеством товара от 10 до 20, сделаем так:
СЧЕТЕСЛИ для подсчета в интервалеТот же результат может быть достигнут путем вычитания одной формулы СЧЕТЕСЛИ из другой. Сначала считаем, сколько чисел больше, чем значение нижней границы интервала (10 в этом примере). Вторая возвращает число заказов, превышающее верхнее граничное значение (в данном случае 20). Разница между ними — результат, который вы ищете. Это выражение будет возвращать то же количество, как показано на рисунке выше. Как использовать ссылки в формулах СЧЕТЕСЛИМН. При использовании логических операторов, таких как «>», «<», «<=» или «>=» вместе со ссылками на ячейки, не забудьте заключить оператор в «двойные кавычки» и добавить амперсанд (&) перед ссылкой. Иначе говоря, требование к отбору должно быть представлено в виде текста, заключенного в двойные кавычки. В приведенном примере посчитаем заказы с количеством более 30 единиц, при том что на складе в наличии было менее 50 единиц товара. если вы записали значения ограничений в определенные клетки, скажем, в G1 и G2, и ссылаетесь на них. Как использовать СЧЕТЕСЛИМН со знаками подстановки. Традиционно можно применять следующие символы подстановки:
- Вопросительный знак (?) — соответствует любому отдельному символу. Используйте его для подсчета ячеек, начинающихся и или заканчивающихся строго определенными символами.
- Звездочка (*) — соответствует любой последовательности символов (в том числе и нулевой). Позволяет заменить собой часть содержимого.
Примечание. Если вы хотите сосчитать ячейки, в которых есть знак вопроса или звездочка просто как буквы, введите тильду (~) перед звездочкой или знаком вопроса в записи параметра поиска. Теперь давайте посмотрим, как вы можете использовать символ подстановки. Предположим, у вас есть список заказов, за которыми персонально закреплены менеджеры. Вы хотите знать, сколько заказов уже кому-то назначено и при этом установлен срок их выполнения. Иначе говоря, имеются ли какие-то значения в столбцах B и Е таблицы.
Нам необходимо узнать количество заказов, для которых заполнены столбцы B и Е:
Обратите внимание, что в первом критерии мы используем знак подстановки *, поскольку рассматриваем текстовые значения (фамилии). Во втором критерии мы анализируем даты, поэтому и записываем его иначе: «<>»&»» (означает — не равно пустому значению). Несколько условий в виде даты. Правила работы с датами очень похожи на рассмотренные выше вычисления с числами. Подсчет дат в определенном интервале. Для подсчета дат, попадающих в определенный временной интервал, вы также можете использовать СЧЕТЕСЛИМН с двумя критериями или же комбинацию двух функций СЧЕТЕСЛИ.
Следующие выражения подсчитывают в области с D2 по D21 количество дат, приходящихся на период с 1 по 7 февраля 2020 года включительно:
Подсчет на основе нескольких дат. Таким же образом вы можете использовать СЧЕТЕСЛИМН для подсчета количества дат в разных столбцах, которые соответствуют 2 или более требованиям. Например, давайте посчитаем, сколько заказов было принято до 1 февраля и затем доставлено после 5 февраля:
Как обычно, запишем двумя способами: со ссылками и без них:
Подсчет дат с различными критериями на основе текущей датыВы можете использовать функцию СЕГОДНЯ() для подсчета дат по отношению к сегодняшнему дню. Эта формула с двумя областями и двумя критериями ответит вам, сколько товаров уже куплено, но еще не доставлено. Она допускает множество возможных вариаций. В частности, вы можете настроить ее, чтобы подсчитать, сколько заказов было оформлено более недели назад и пока еще не доставлено:
Вот такими способами можно сосчитать ячейки, удовлетворяющие различным условиям. Я надеюсь, что вы найдете эти примеры и советы полезными. В любом случае, я благодарю вас за чтение и надеюсь увидеть вас в нашем блоге ещё не раз.
Почти в каждой сфере деятельности мы сталкиваемся с необходимостью уметь считать проценты. Чаще всего навыки вычисления процентов нам нужны при расчете НДС, маржи, наценки, процентов по кредиту, доходности вкладов и ценных бумаг, скидок. Все эти вычисления производятся как подсчет процента от суммы.
Какой-то текст ошибки
- Что такое процент?
- Как посчитать проценты от суммы в Excel
- Видео урок:
- Как посчитать процент от суммы значений таблицы Excel
- Видеоурок:
- Как вычислить процент нескольких значений от суммы таблицы
- Как работает эта формула?
- Как посчитать разницу в процентах в Excel
- Как найти процент между двумя числами из двух колонок в Excel
- Как найти процент между двумя числами из двух строк в Excel
- Как прибавить/вычесть процент к числу в Excel
Что такое процент?
Проце́нт (лат. per cent — на сотню) — одна сотая часть. Отмечается знаком «%». Обозначает долю чего-либо по отношению к целому. Например, 25 % от 500 руб. означает 25 частей по 5 руб. каждая, то есть 125 руб.
Базовая формула расчета процента от суммы выглядит так:
(Часть/Целое) * 100 = Процент (%)
Не существует универсальной формулы, подходящей для каждого сценария расчета процентов. Ниже вы узнаете о самых популярных способах расчета.
Как посчитать проценты от суммы в Excel
Базово, рассчитать процент от суммы в Эксель можно по формуле:
Но если использовать формат ячейки “Процентный”, то для вычисления процента от числа достаточно поделить одно число на другое. Например, у нас есть яблоки, которые мы купили по 100 руб. на оптовом складе, а розничную цену выставим 150 руб. Для того чтобы высчитать процент того, сколько составляет закупочная цена от розничной, нам потребуется:

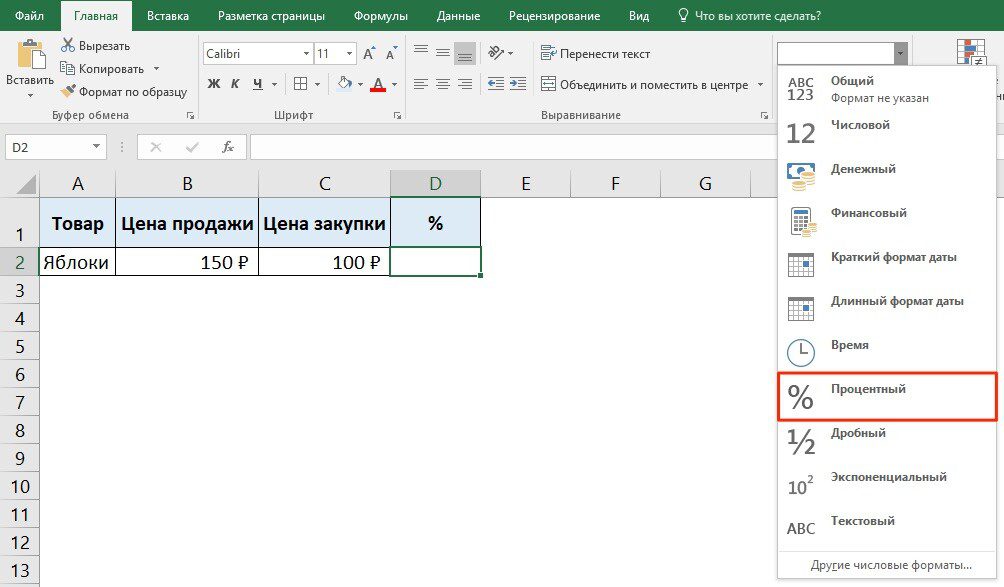
Как посчитать процент от суммы значений таблицы Excel
Представим, что у нас есть список продавцов с объемом продаж по каждому и общей суммой всех продаж по всем продавцам. Наша задача определить, какой процент составляет вклад каждого продавца в итоговый оборот:
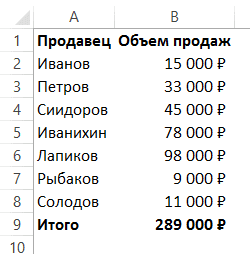
Для этого нам нужно:
- Добавить колонку к таблице с расчетом процента;
- В ячейку C2 вставить формулу:
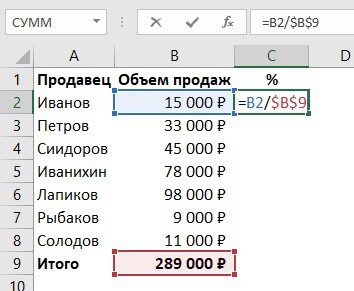
Значки $ фиксируют колонку “B” и ячейку “9” для того, чтобы при протягивании формулы на все строки таблицы, Excel автоматически подставлял объем продаж каждого продавца и высчитывал % от общего объема продаж. Если не поставить значки “$”, то при протягивании формулы, система будет смещать ячейку B9 на столько ячеек вниз, на сколько вы протяните формулу.
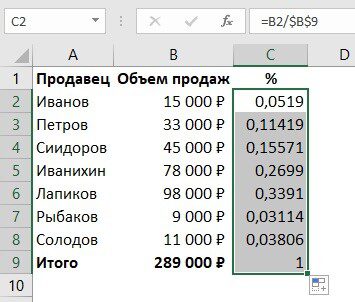
Как вычислить процент нескольких значений от суммы таблицы
На примере выше у нас был список продавцов и их объем продаж. Мы вычисляли какой вклад каждый из работников внес в итоговый объем продаж. Но что, если у нас есть список повторяющихся товаров с данными объема продаж и нам нужно вычислить какую часть конкретный товар составляет в процентах от всех продаж?
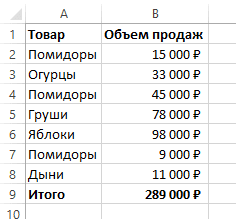
Из списка товаров выше мы хотим вычислить какой объем продаж составляют помидоры (они записаны в нескольких строках таблицы). Для этого:
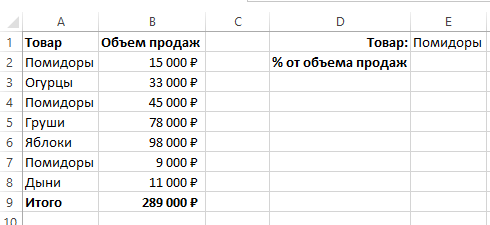
- Сменим формат ячейки E2 на “Процентный”;
- В ячейку E2 вставим формулу с функцией СУММЕСЛИ, которая поможет вычислить из списка товаров Помидоры и суммировать их объем продаж, а затем поделить его на общий объем продаж товаров:
Как работает эта формула?
Для расчетов мы используем формулу СУММЕСЛИ. Эта функция возвращает сумму чисел, указанных в качестве аргументов и отвечающих заданным в формуле критериям.
Синтаксис функции СУММЕСЛИ:
- диапазон – диапазон ячеек, по которым оцениваются критерии. Аргументом могут быть числа, текст, массивы или ссылки, содержащие числа;
- условие – критерии, которые проверяются по указанному диапазону ячеек и определяют, какие ячейки суммировать;
- диапазон_суммирования – суммируемые ячейки. Если этот аргумент не указан, то функция использует аргумент диапазон в качестве диапазон_суммирования.
Таким образом, в формуле =СУММЕСЛИ($A$2:$A$8;$E$1;$B$2:$B$8)/B9 мы указали “$A$2:$A$8” как диапазон товаров, среди которых функция будет искать нужный нам критерий (Помидоры). Ячейка “$E$1” указана в качестве критерия и указывает что мы ищем “Помидоры”. Диапазон ячеек “$B$2:$B$8” обозначает какие ячейки нужно суммировать, в случае если искомый критерий был найден.
Как посчитать разницу в процентах в Excel
При расчетах в Excel часто требуется посчитать разницу в процентах между двумя числами.
Например, для расчета разницы в процентах между двумя числами А и В используется формула:
(B-A)/A = Разница между двумя числами в процентах
На практике, при использовании этой формулы важно определить какое из нужных вам чисел является “А”, а какое “В”. Например, представим что вчера у вас было в наличии 8 яблок, а сегодня стало 10 яблок. Таким образом количество яблок относительно вчерашнего у вас изменилось на 25% в большую сторону. В том случае, если у вас вчера было 10 яблок, а сегодня стало 8 яблок, то количество яблок, относительно вчерашнего дня сократилось на 20%.
Таким образом, формула, позволяющая корректно вычислить изменения в процентах между двумя числами выглядит так:
(Новое значение – Старое значение) / Старое значение = Разница в процентах между двумя числами
Ниже, на примерах, мы разберем как использовать эту формулу для вычислений.
Как найти процент между двумя числами из двух колонок в Excel
Предположим, что у нас есть цены прошлого и текущего месяца на товары. Наша задача вычислить изменение текущих цен по отношению предыдущим периодам.
Для расчетов нам потребуется формула:
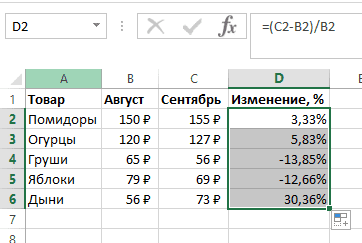
- Протяните формулу на все строки со значениями;
- Измените формат ячейки для колонки “Изменение, %” на “Процентный”.
Как найти процент между двумя числами из двух строк в Excel
В том случае, если у нас есть список в котором в каждой строке указан период с данными продаж и нам нужно вычислить изменения от периода к периоду, то нам потребуется формула:
Где B2 это первая строчка, B3 вторая строчка с данными. После ввода формулы не забудьте отформатировать ячейки с вычислениями как “Процентные”. Выполнив все выше описанные действия, вы получите результат:
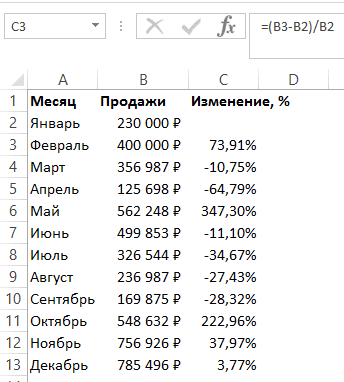
Если у вас есть необходимость вычислить изменения относительно какой-то конкретной ячейки, то важно зафиксировать ее значками “$”. Например, если перед нами стоит задача вычислить изменения объема продаж относительно Января, то формула будет такой:
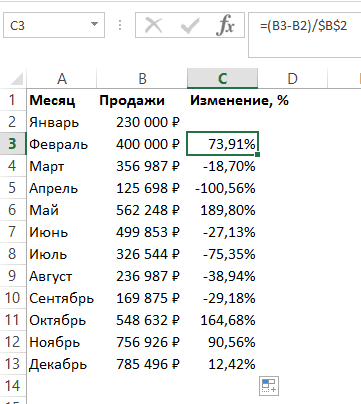
На примере выше значения продаж каждого месяца сравниваются с данными продаж Января.
Как прибавить/вычесть процент к числу в Excel
При расчетах может понадобиться прибавить к какому-либо числу процент. Например, представим, что мы планируем расходы на отпуск. Для того чтобы рассчитать необходимую сумму денег на неделю отпуска, мы закладываем, что в отпуске будем тратить 30% больше чем в обычную рабочую неделю. Для такого расчета нам потребуется формула:
= Число * (1 + %)
Например, мы хотим прибавить к числу “100” двадцать процентов, тогда формула будет следующая:
=100 * (100 + 20%) = 120
Если задача стоит вычесть 20% от числа “100”, то формула выглядит так:
=100 * (100 – 20%) = 80
Вернемся к нашей задаче. Запланируем, что на неделю отпуска мы будем тратить на 30% больше чем в регулярную неделю, а неделю после отпуска будем экономить и тратить на 30% меньше чем в неделю до отпуска. Тогда расчет нашего бюджета будет выглядеть так:
- Суммирование значений в строкеСпособ 1: арифметическая формулаСпособ 2: автосуммаСпособ 3: функция СУММСпособ 4: массовое суммирование значений в строках
- Способ 1: арифметическая формула
- Способ 2: автосумма
- Способ 3: функция СУММ
- Способ 4: массовое суммирование значений в строках
- Вопросы и ответы

Работая с таблицами, часто приходится подбивать общие итоги по конкретному наименованию. В качестве данного наименования может выступать название контрагента, фамилия работника, номер подразделения, дата и т. Нередко эти наименования являются заглавием строк и поэтому, чтобы подсчитать общий итог по каждому элементу, приходится суммировать содержимое ячеек конкретной строки. Иногда сложение данных в строках производят и в иных целях. Давайте разберем различные способы, как это можно сделать в программе Excel.
Суммирование значений в строке
По большому счету, просуммировать в Экселе значения в строке можно тремя основными способами: использование арифметической формулы, применение функций и автосуммы. При этом, данные способы могут делиться ещё на ряд более конкретизированных вариантов.
Арифметическая формула
Прежде всего, разберем, как при помощи арифметической формулы можно подсчитать сумму в строчке. Давайте посмотрим, как действует данный способ на конкретном примере.
Имеем таблицу, в которой указана выручка пяти магазинов по датам. Наименования магазинов являются названиями строк, а даты – названиями столбцов. Нам нужно рассчитать общую сумму выручки первого магазина за весь период. Для этого нам придется произвести сложение всех ячеек строчки, которая относится к данной торговой точке.
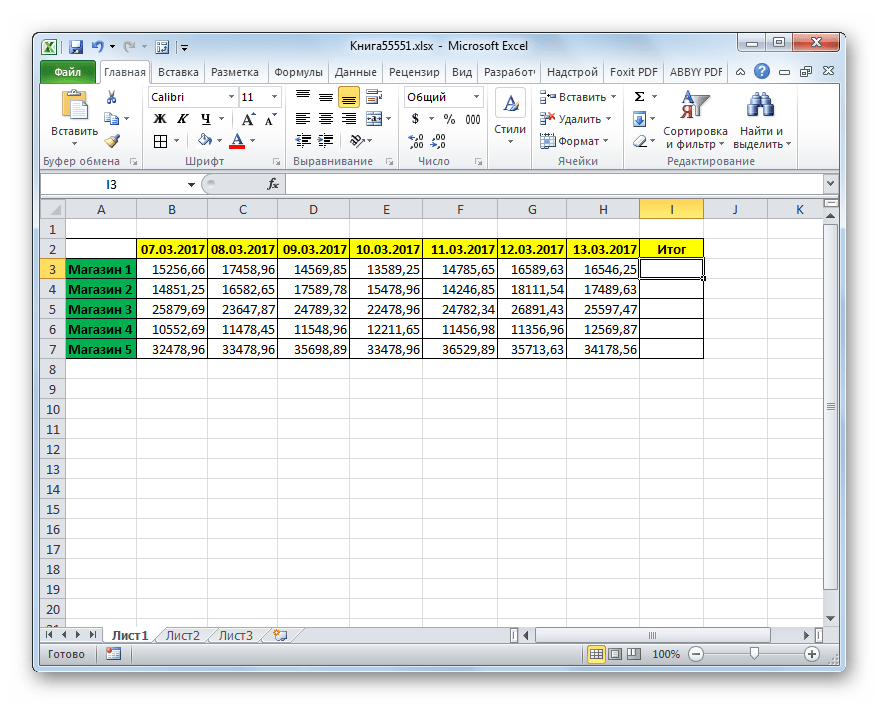
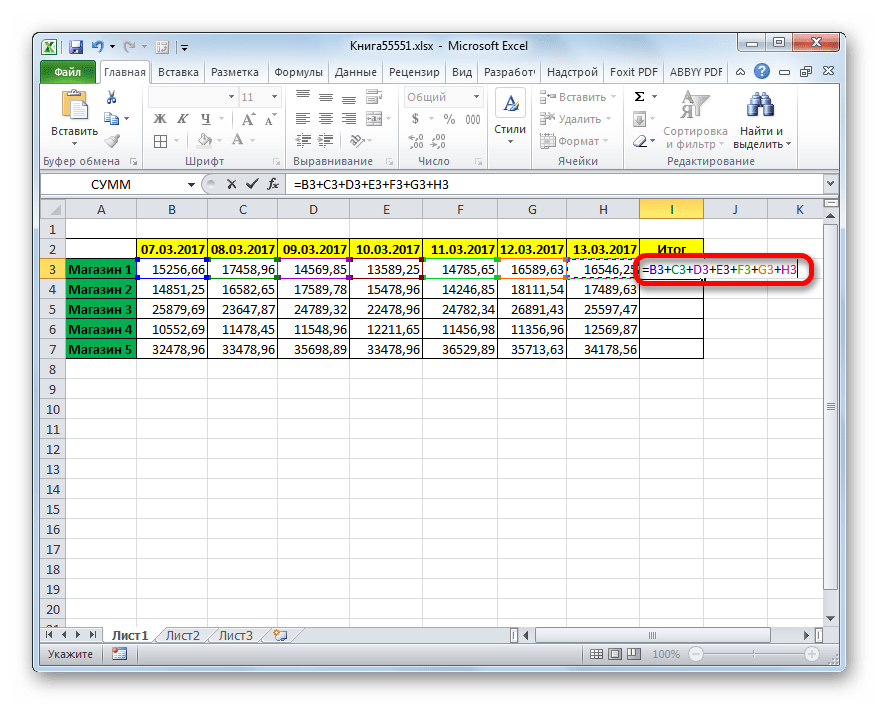
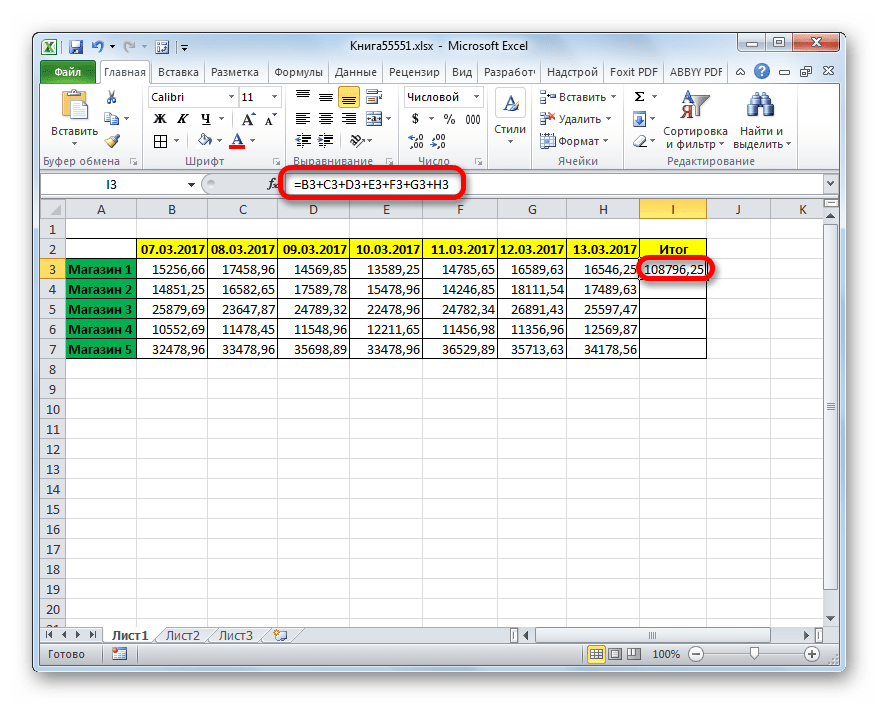
Как видим, данный способ довольно простой и интуитивно понятный, но у него имеется один существенный недостаток. На его осуществление нужно потратить много времени, если сравнивать с теми вариантами, которые мы рассмотрим ниже. А если в таблице очень много столбцов, то временные затраты увеличатся ещё больше.
Гораздо более быстрым способом сложить данные в строчке является применение автосуммы.
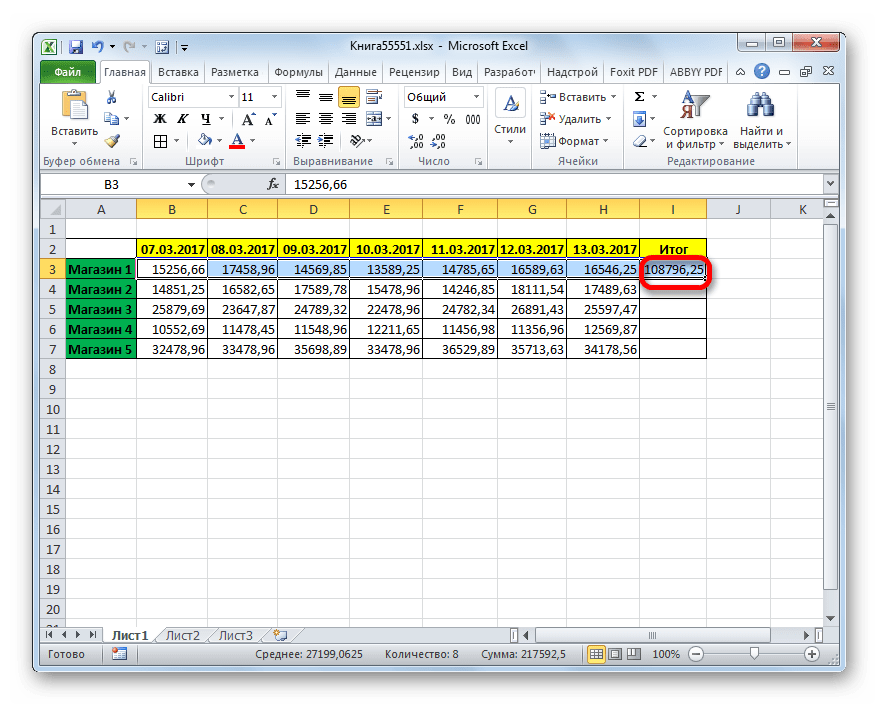
Как видим, данный способ позволяет произвести подсчет суммы в строке гораздо быстрее, чем предыдущий вариант. Но у него тоже имеется недостаток. Он состоит в том, что сумма будет выводиться только справа от выделенного горизонтального диапазона, а не в том месте, где захочет пользователь.
Функция СУММ
Преодолеть недостатки двух вышеописанных способов может вариант с применением встроенной функции Excel под названием СУММ.
Оператор СУММ принадлежит к группе математических функций Эксель. Его задачей является суммирование чисел. Синтаксис этой функции имеет такой вид:
Посмотрим, как можно просуммировать элементы в строке при помощи данного оператора на примере нашей таблицы.
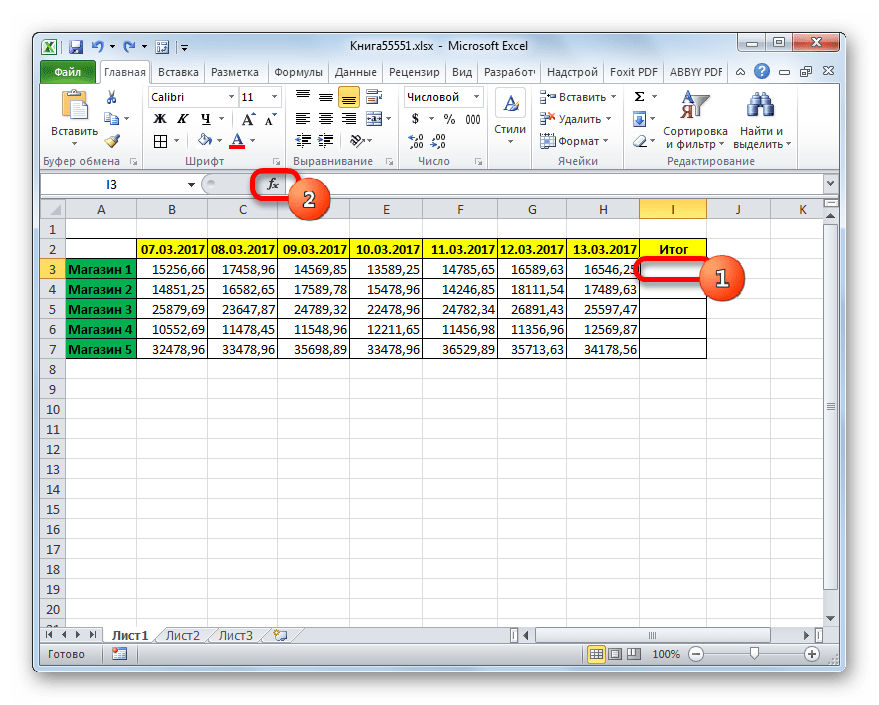
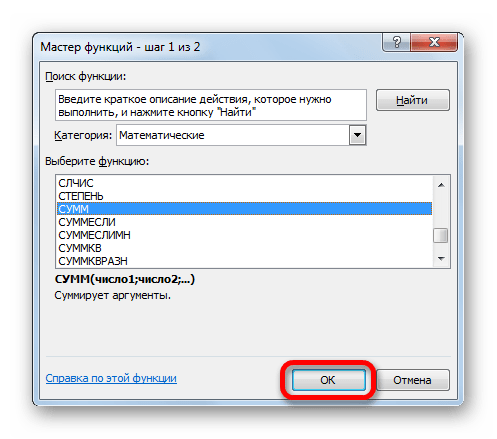
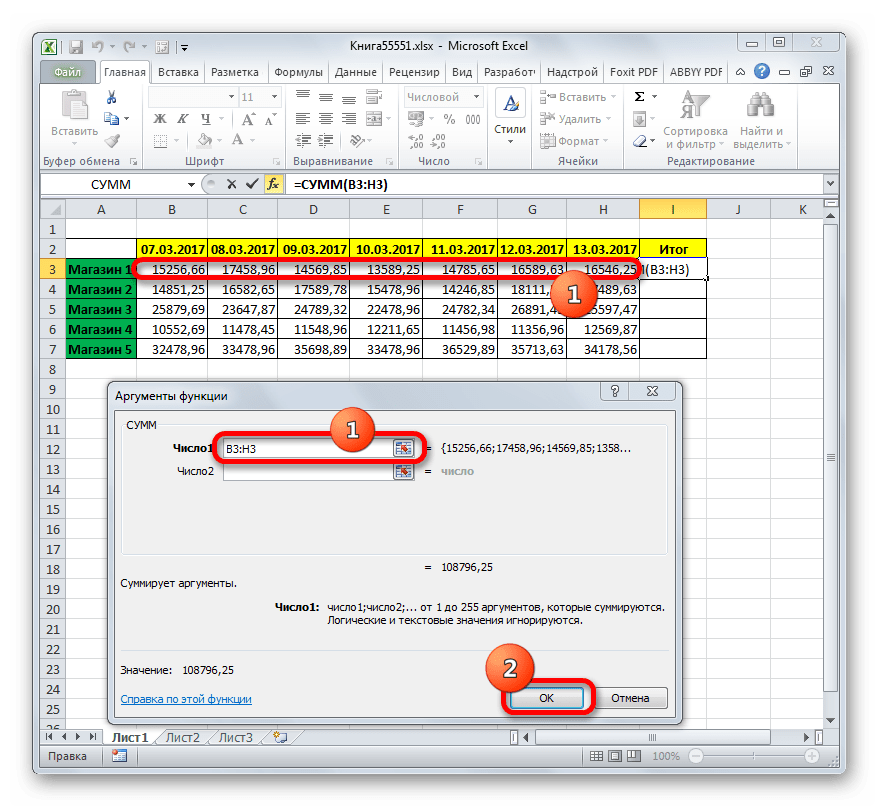
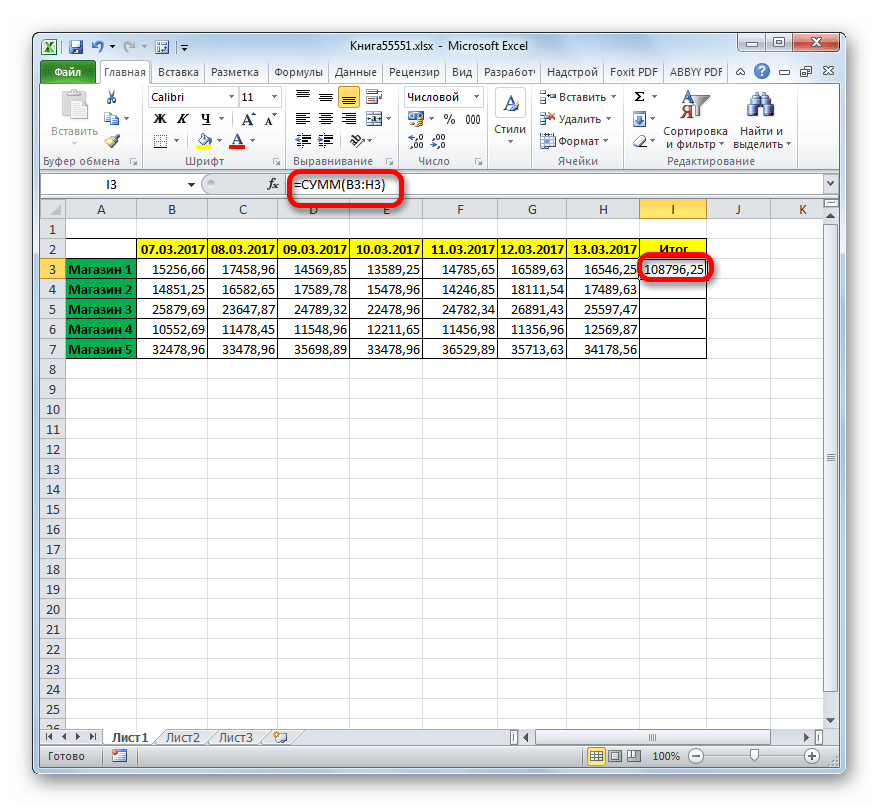
Как видим, данный способ довольно гибкий и относительно быстрый. Правда, не для всех пользователей он интуитивно понятен. Поэтому те из них, которые не знают о его существовании из различных источников, редко когда находят его в интерфейсе Excel самостоятельно.
Урок: Мастер функций в Экселе
Массовое суммирование значений в строках
Но что делать, если нужно просуммировать не одну и не две строчки, а, скажем 10, 100 или даже 1000? Неужели для каждой строки требуется в отдельности применять вышеописанные действия? Как оказывается, совсем не обязательно. Для этого нужно просто скопировать формулу суммирования в другие ячейки, в которые вы планируете выводить сумму по остальным строчкам. Сделать это можно при помощи инструмента, который носит наименование маркера заполнения.

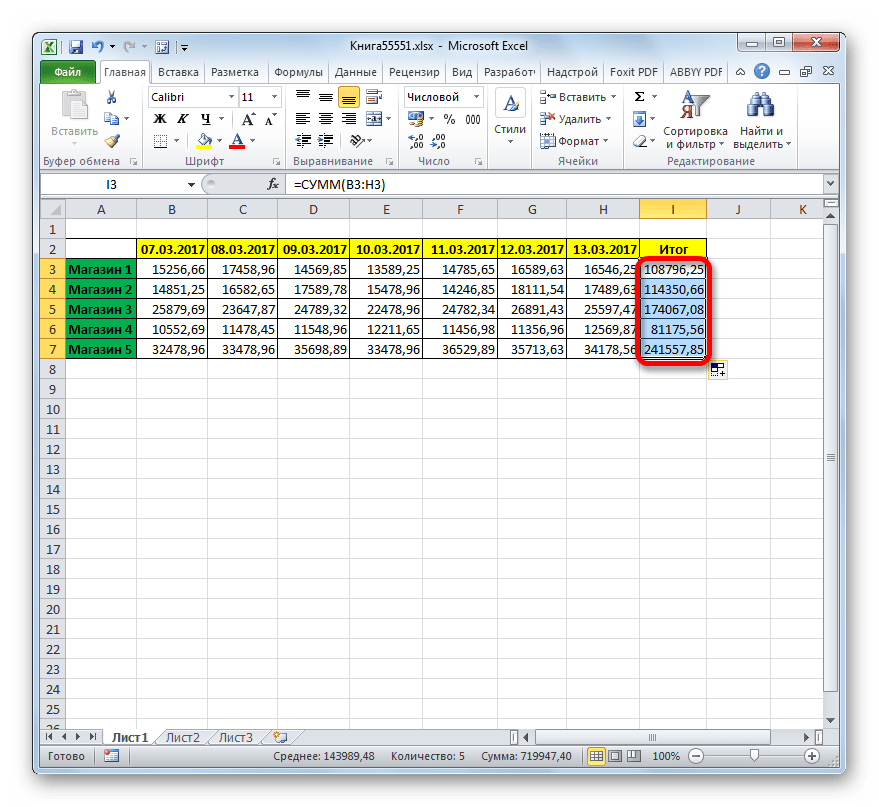
Урок: Как сделать автозаполнение в Экселе
Как видим, в Экселе существует три основных способа подсчитать сумму значений в строчках: арифметическая формула, автосумма и функция СУММ. Каждый из данных вариантов имеет свои достоинства и недостатки. Наиболее интуитивно простой способ – это применение формулы, самый быстрый вариант – автосумма, а самый универсальный – использование оператора СУММ. Кроме того, с помощью маркера заполнения можно проводить массовое суммирование значений по строкам, выполненное одним из трех способов, которые были перечислены выше.
Microsoft Excel – мощный программный инструмент для работы с электронными таблицами. В программе можно составлять таблицы и отчеты, производить расчеты любой сложности, строить диаграммы, графики и многое другое. Довольно часто Эксель используют для того, чтобы вычислить итоговую сумму в столбцах и строках таблицы, или, например, чтобы узнать сумму нескольких ячеек. В этом уроке мы с вами научимся считать сумму ячеек в программе Microsoft Excel благодаря пошаговой инструкции. АвтосуммаДанная функция является одной из самых популярных и комфортных для расчета суммы значений в ячейках таблицы. Для этого нужно сделать следующее:
- Затем в ячейке автоматически заполнится формула расчета суммы.
- Чтобы получить итоговый результат, нажимаем клавишу “Enter”.Чтоб посчитать сумму конкретного диапазона ячеек, ЛКМ выбираем первую и последнюю ячейку требуемого диапазона строки или столбца.Далее нажимаем на кнопку “Автосумма” и результат сразу же появится в крайней ячейке столбца или ячейки (в зависимости от того, какой диапазон мы выбрали).Данный способ достаточно хорош и универсален, но у него есть один существенный недостаток – он может помочь только при работе с данными, последовательно расположенными в одной строке или столбце, а вот большой объем данных подсчитать таким образом невозможно, равно как и не получится пользоваться “Автосуммой” для отдаленных друг от друга ячеек. Допустим, мы выделяем некую область ячеек и нажимаем на “Автосумма”.В итоге мы получим не итоговое значение по всем выделенным ячейкам, а сумму каждого столбца или строки по отдельности (в зависимости от того, каким образом мы выделили диапазон ячеек).
Функция “Сумм”Данная функция в Microsoft Excel позволяет суммировать значения большого массива данных. Для этого необходимо сделать следующее:
- ЛКМ выделяем ячейку, в которую планируем вывести итоговый результат, далее нажимаем кнопку «Вставить функцию», которая находится с левой стороны строки формул.
- В открывшемся списке “Построителя формул” находим функцию “СУММ” и нажимаем “Вставить функцию” (или “OK”, в зависимости от версии программы). Чтобы быстро найти нудную функцию можно воспользоваться полем поиском.
- В появившемся окне по настройке функции указываем имена ячеек, которые необходимо сложить. Разумеется, самостоятельно набирать адрес ячеек можно, но вовсе не обязательно. Вместо этого можно выбрать нужный нам диапазон ячеек, выделив его ЛКМ.
- Если нужно выбрать еще один диапазон данных, щелкаем ЛКМ на поле “Число 2” и выбираем его аналогично процедуре, описанной выше. Добавлять новые диапазоны можно практически бесконечно, каждый раз нажимая кнопку “+” под последним.
- После того, как все нужные ячейки выделены, нажимаем кнопку “Готово”.
- После этого мы видим результат в ранее выбранной ячейке.
Работа с формуламиВ программе Эксель можно посчитать сумму с помощью простой формулы сложения. Делается это следующим образом:
- ЛКМ выделяем ячейку, в которой хотим посчитать сумму. Затем, либо в самой ячейке, либо перейдя в строку формул, пишем знак “=”, ЛКМ нажимаем на первую ячейку, которая будет участвовать в расчетах, после нее пишем знак “+”, далее выбираем вторую, третью и все требуемые ячейки, не забывая между ними проставлять знак “+”.
- После того, как формула готова, нажимаем “Enter” и получаем результат в выбранной нами ячейке.Основным минусом данного способа является то, что сразу отобрать несколько ячеек невозможно, и необходимо указывать каждую по отдельности.
Просмотр суммы в программе Excel. Помимо расчета суммы в отдельной ячейке, в программе Microsoft Excel можно просто просматривать сумму значений выбранных ячеек. Но это работает только при условии, что все ячейки располагаются рядом.
- Выделяем диапазон ячеек, сумму по которым мы хотим посмотреть.
- Смотрим вниз на результат, который отображается в строке состояния программы.Помимо общей суммы, мы также видим количество выделенных ячеек и среднее значение по ним.
Как Вы могли заметить, программа Эксель позволяет решать задачу суммирования разными способами. Каждый из них имеет свои достоинства и недостатки, свою сложность и продуктивность в зависимости от поставленной задачи и ее специфики.
Мы сталкиваемся с процентами не только на работе или учебе, но и в нашей повседневной жизни – скидки, чаевые, депозитные ставки, кредиты и прочее. Поэтому умение работать с процентами будет полезно в разных сферах жизни. В этой статье мы ближе познакомимся с процентами, и рассмотрим, как быстро посчитать проценты в Excel, а также на примерах разберем следующие вопросы:
- как посчитать проценты в Excel формула;
- как посчитать процент от числа в Excel;
- как посчитать проценты от суммы в Excel;
- посчитать разницу в процентах Excel;
Как посчитать проценты в Excel формула
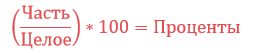
Посчитать проценты в Excel намного проще, так как вычисление некоторых математических операций в Excel происходит автоматически. Поэтому формула расчета процентов в Excel преобразуется следующим образом:
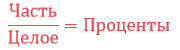
Для того чтобы посчитать проценты в Excel нет необходимости умножать результат на 100, если для ячейки используется Процентный формат.
Рассмотрим наглядный пример, как посчитать процент выполнения плана в Excel. Пусть у нас есть таблица с данными о запланированном объеме реализации продукции и фактическом объеме.
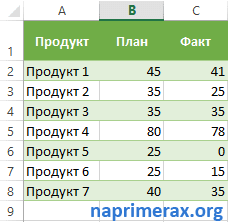
Как посчитать проценты в Excel – Исходные данные для расчета процентов
Для того чтобы посчитать процент выполнения плана необходимо:
- В ячейке ввести формулу и скопировать ее в остальные ячейки с помощью маркера заполнения.
- На вкладке «» в группе «» выбрать «Процентный формат» для отображения результатов в формате процентов.
В результате мы получаем значения, округленные до целых чисел, которые показывают процент выполнения плана:
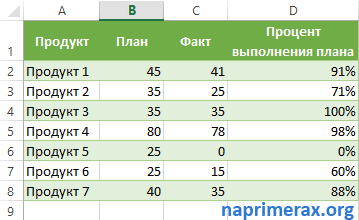
Как посчитать проценты в Excel – Процент выполнения плана
Следует отметить, что универсальной формулы, как посчитать проценты нет. Все зависит от того, что вы хотите получить в результате. Поэтому в этой статье мы рассмотрим примеры формул вычисления процента от числа, от общей суммы, прироста в процентах и многое другое.
Для того, чтобы посчитать процент от числа, необходимо использовать следующую формулу:

Рассмотрим пример расчета процента от числа. У нас есть таблица со стоимостью товаров без НДС и ставкой НДС для каждого товара.
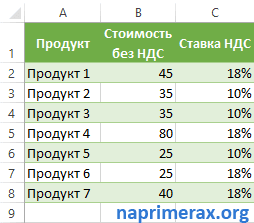
Как посчитать проценты в Excel – Исходные данные для расчета процента от числа
Примечание: если вы вручную вводите в ячейке числовое значение и после него ставите знак %, то Excel применяет к данной ячейке процентный формат и воспринимает это число как его сотую часть. Например, если в ячейку ввести 18%, то для расчётов Excel будет использовать значение 0,18.
Пусть нам необходимо рассчитать НДС и стоимость продуктов с налогом на добавленную стоимость.
- Для того чтобы посчитать НДС в денежном эквиваленте, т.е. посчитать процент от числа в ячейке вводим формулу и заполняем остальные ячейки.
- В ячейке суммируем ячейки и , для того чтобы получить стоимость с НДС.
В результате получаем следующие данные расчета процента от числа:
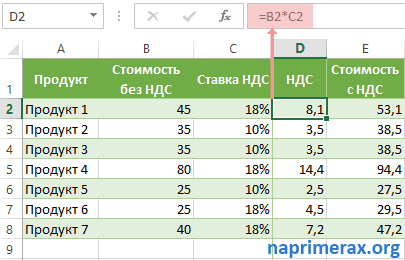
Как посчитать проценты в Excel – Процент от числа в Excel
Рассмотрим пример, когда нам необходимо посчитать проценты от суммы по каждой позиции. Пусть у нас есть таблица продаж некоторых видов продуктов с итоговой суммой. Нам необходимо посчитать проценты от суммы по каждому виду товара, то есть посчитать в процентном соотношении сколько выручки приносит каждый товар от общей суммы.
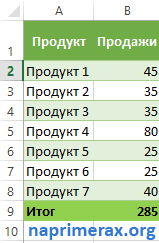
Как посчитать проценты в Excel – Исходные данные для расчета процентов от суммы
Для этого проделываем следующее:
- В ячейке вводим следующую формулу: . Для ячейки мы используем абсолютную ссылку (со знаками $), чтобы она была неизменной, а для ячейки – относительную, чтобы она изменялась при копировании формулы в другие ячейки.
- Используя маркер заполнения копируем эту формулу расчета процентов от суммы для всех значений.
- Для отображения результатов в формате процентов, на вкладке «» в группе «», задаем «Процентный формат» с двумя знаками после запятой.
В результате мы получаем следующие значения процентов от суммы:
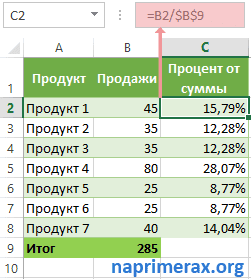
Как посчитать проценты в Excel – Проценты от суммы в Excel
Для того чтобы посчитать разницу в процентах, необходимо использовать следующую формулу:

где А – старое значение, а B – новое.
Рассмотрим пример, как посчитать разницу в процентах. Пусть у нас есть данные о продажах за два года. Нам необходимо определить процентное изменение продаж в отчетном году, по сравнению с предыдущим.

Как посчитать проценты в Excel – Исходные данные для расчета разницы в процентах
Итак приступим к расчетам процентов:
- В ячейке вводим формулу .
- Копируем формулу в остальные ячейки, используя маркер заполнения.
- Применяем процентный формат для результирующих ячеек.
В результате у нас получается следующая таблица:

Как посчитать проценты в Excel – Вычисление разницы в процентах
В нашем примере положительные данные показывают прирост в процентах, а отрицательные значения – уменьшение в процентах.
Теперь вы знаете, как посчитать проценты в Excel, например, как посчитать процент от числа, проценты от общей суммы и прирост в процентах.








