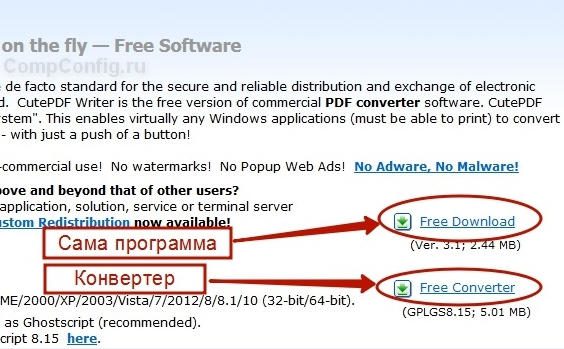- Безопасная обработка PDF-файлов онлайн
- Что нужно учитывать до и после уменьшения размера PDF-файлов
- А как насчет качества моих файлов?
- Дальнейшая модификация
- С помощью CutePDF или иного PDF-конвертера
- С помощью онлайн-инструментов
- В Adobe Acrobat
- Еще один метод сжатия PDF в Adobe Acrobat DC
- С помощью Adobe Acrobat и Microsoft Word
- При помощи оптимизатора PDF
- Способ сжать PDF-файлы в Mac OS X
- Архивация файла
- Руководство по уменьшению размера PDF-файла онлайн
- Сделайте PDF маленьким онлайн и бесплатно
- Сжать файлы Word онлайн
- Как сжать презентацию PPT онлайн
- Как сжать JPG до 200 КБ онлайн
- Как сжать PDF до 300 КБ. Онлайн и бесплатно
- Уменьшить размер файла PDF ниже 100 КБ онлайн
- Варианты, как можно сжать PDF-файл
- Сжатие с помощью уменьшения качества (DPI)
- Конвертирование в формат DjVU
- Использование онлайн-инструментов
- Как сжать файл PDF онлайн на iLovePDF
- Как уменьшить PDF онлайн на Smallpdf
- Как уменьшить PDF online на PDF Compressor
- Как уменьшить объем PDF онлайн на Jinapdf. com
- Сжатие PDF файла на PDF2Go
- Как уменьшить размер PDF на Pdfio
- Выводы статьи
- Как сжать большие файлы для электронной почты
- Как сжать и отправить файлы по электронной почте с помощью WinZip
- Как сжать и прикрепить файлы или папки из открытого окна папки
- Как сжимать вложения при написании сообщений
- Как отправить почтовый Zip-файл напрямую в WinZip
- Использование облачных сервисов с WinZip для обмена файлами
- Как передать большой файл через Gmail
- Электронная почта и сервисы отправки файлов
- Как передать большой файл через Yandex
- Как передать большой файл через Mail
- Сторонние сервисы для передачи файлов
- FTP
- Mediafire
- Hightail
- Wetransfer
- Resilio Sync
- Adobe Send&Track
- Send Anywhere
- Dropbox
- WikiFortio
- DropSend
- Как сжать PDF-файл онлайн?
- Для чего нужно уменьшать размер документов
- Варианты как можно сжать PDF файл
- Архивирование
- Способ 1
- Способ 2
- I Love PDF
- Small PDF
- Convertio
- Программы для работы с файлами ПДФ
- CutePDF Writer
- Advanced PDF Compressor
- Free PDF Compressor
- Как уменьшить размер файла PDF с помощью изменения разрешения
- Как уменьшить объем файла PDF с помощью IrfanView
- Сжатие файла PDF в PDF24 Creator
- Как уменьшить документ PDF в Adobe Acrobat Pro
- Как сжать PDF файл в архиве
- Как сжать PDF онлайн бесплатно
- Как сжать PDF для отправки по электронной почте?
- Как сжать PDF на MAC или PC?
- Как сжать PDF без потери качества?
- Как уменьшить размер PDF вручную?
- Cильное сжатие
- Кроссплатформенное сжатие PDF
Безопасная обработка PDF-файлов онлайн
Smallpdf — самый популярный онлайн-инструмент для уменьшения размера PDF-файлов. Мы предлагаем удобный пользовательский интерфейс, быстрый процесс обработки, а также SSL-шифрование файлов. Поэтому вы можете воспользоваться нашим сайтом каждый раз, когда вам нужно уменьшить PDF любого размера.
Есть два уровня сжатия, которые вы можете использовать: базовое и сильное сжатие. Мы рекомендуем первый по умолчанию, но в тех случаях, когда вам нужно сильное сжатие —используйте второй. При выборе второй опции инструмент может ухудшить качество файла (изображения и цвета) в пользу размера. Но если иначе файл не поместится в письмо, то приходится чем-то жертвовать.
Что нужно учитывать до и после уменьшения размера PDF-файлов
Файлы PDF отлично подходят для совместного использования и хранения — они являются эталоном для передачи информации.
Таким образом, если у вас под рукой файлы разного типа, например, картинки или Microsoft office документы, вы можете использовать наш инструмент для конвертации — PDF конвертер.
После преобразования JPG (или Word, Excel, PPT) в PDF, помимо уменьшения размера файла, вы также можете объединить его с другими документами, удалить лишние страницы и даже подписать его электронной подписью с помощью нашего инструмента eSign.
Всего у нас есть более 20 инструментов, чтобы улучшать документы по вашему вкусу. Если вы пользователь Windows, пожалуйста, обратите внимание на оффлайн версию Smallpdf, в которой вы можете уменьшать файлы без загрузки их на нашу онлайн платформу. И да, сейчас приложение бесплатно!
А как насчет качества моих файлов?
Сохранение качества — это наша гарантия. Инструмент для уменьшения файлов работает с большими PDF-документами, сканируя каждый файл, выявляя похожие закономерности в данных и заменяя все дубликаты уникальным идентификатором. Каждый из этих идентификаторов намного меньше по сравнению с исходным содержимым PDF, и, таким образом, размер значительно меньше.
Дальнейшая модификация
Убедитесь, что ваш PDF выглядит идеально с помощью нашего набора инструментов. Они так же быстры, эффективны и просты в использовании, как и сам компрессор. Вот несколько других руководств, чтобы начать:
- PDF в Word — преобразование PDF-файлов в файлы Microsoft Word, чтобы их было легче редактировать.
- Word в JPG — если вам нужно затем конвертировать текстовый файл в наиболее популярный формат изображения.
- Добавить страницы — множество способов отредактировать страницы в PDF-файлах, и уменьшить их размер в итоге еще больше.
- PDF Сканер- ваше руководство по OCR и уменьшению размера файла для отсканированных PDF файлов.
PDF-файлы с обилием графических элементов смотрятся симпатично, однако передавать их по электронной почте – сплошное мучение из-за больших размеров таких документов. Необязательно долго ждать, пока файл прикрепится к письму, ведь вы можете уменьшить его размер практически без потери качества. Благо способов сделать это предостаточно – выбирайте какой пожелаете.
Стоит, однако, заметить, что половина из перечисленных ниже способов осуществима лишь при помощи Acrobat DC от Adobe, установленного на вашем ПК. Это платный продукт, однако пробная 30-дневная версия распространяется абсолютно бесплатно. Она доступна на официальном интернет-ресурсе Adobe Systems.
- С помощью CutePDF или иного PDF-конвертера
- С помощью онлайн-инструментов
- В Adobe Acrobat
- Еще один метод сжатия PDF в Adobe Acrobat DC
- С помощью Adobe Acrobat и Microsoft Word
- При помощи оптимизатора PDF
- Способ сжать PDF-файлы в Mac OS X
- Архивация файла
С помощью CutePDF или иного PDF-конвертера
Уменьшить размер PDF-файла можно при помощи одного из конвертеров, например, CutePDF. Она позволяет переводить файлы из любого доступного для печати формата в PDF, а также менять размер документа, повышая или понижая качество изображения и текста. При установке данного продукта в системе создается виртуальный принтер, который вместо печати документов конвертирует их в PDF-формат.
Загрузите CutePDF с официального сайта (бесплатно) и установите. Не забудьте вместе с ней установить конвертер, иначе после щелчка по кнопке «Печать» ничего не произойдет.

Откройте файл в программе, которая поддерживает его формат и имеет возможность печати документов. Если это PDF-файл, его можно открыть в Adobe Reader; а если файл имеет формат doc или docx, подойдет Microsoft Word. Кликните по пункту меню «Файл» и выберите «Печать».
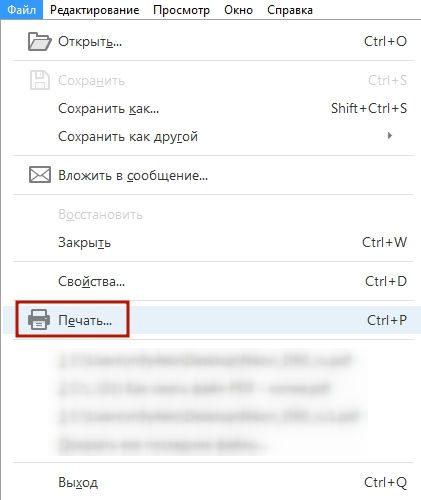
Когда откроется окно с настройками печати, из списка принтеров выберите CutePDF Writer.

Щелкните по кнопке «Свойства принтера», в открывшемся окне кликните по кнопке «Дополнительно» и выберите качество отображения содержимого. Чтобы сжать файл до нужного размера, выбирайте качество меньше первоначального.
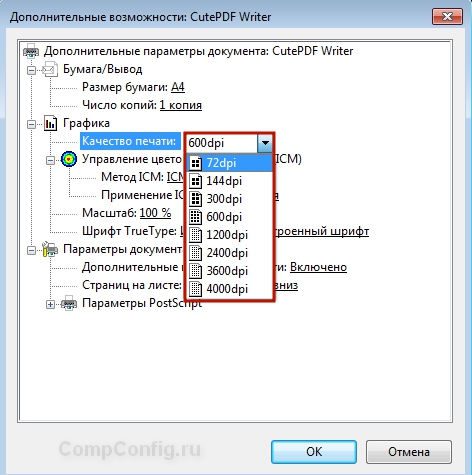
Щелкните по кнопке «Печать» и сохраните файл в нужное место. Для сохранения доступен только PDF, вне зависимости от того, какой формат у документа был изначально.
С помощью онлайн-инструментов
Если не хотите ничего качать и устанавливать, тогда можете сжать ПДФ-файл в режиме online. Сжатие и конвертирование документов в онлайн – это быстро и удобно.
Найдите подходящий инструмент в Интернете, например, Smallpdf. В отличие от других подобных онлайн-инструментов, здесь пользователю не ставят ограничений по размерам и количеству загружаемых документов.
Зайдя на сайт, загрузите на него нужный документ. Сделать это можно, кликнув по надписи и выбрав файл посредством проводника, или перетащив файл левой клавишей мышки и бросив в нужной области. Вы также можете добавить документ из Dropbox или c «Google Диска».
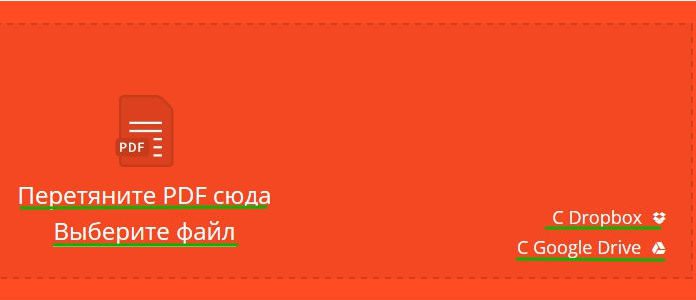
По окончании процесса кликните по кнопке «Можете сохранить файл» и выберите для него место на своем ПК. Чтобы загрузить сжатый документ на «Google Диск» или в Dropbox, щелкните по соответствующему значку в правой части кнопки.
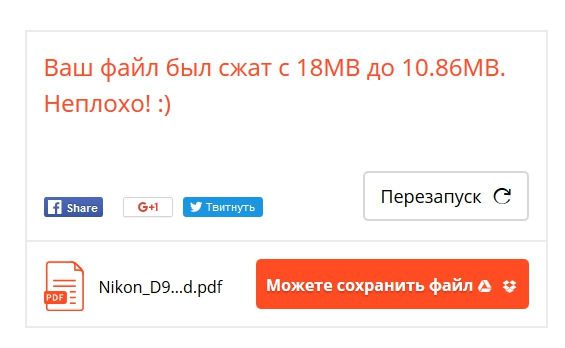
Кроме Smallpdf в Интернете есть множество других онлайн-компрессоров: Compress PDF, Online2pdf, PDFzipper и прочие. Одни позволяют загружать файлы размером до 50 Мб, вторые – до 100 Мб, третьи вовсе не имеют ограничения, но работу свою они выполняют на примерно одинаковом уровне.
В Adobe Acrobat
Сжать файл PDF вы можете и в Adobe Acrobat DC, но не в бесплатном Adobe Reader.
Открыв документ в «Акробате», кликните по пункту меню «Файл», затем выберите «Сохранить как другой» и щелкните по строчке «Файл PDF уменьшенного размера».
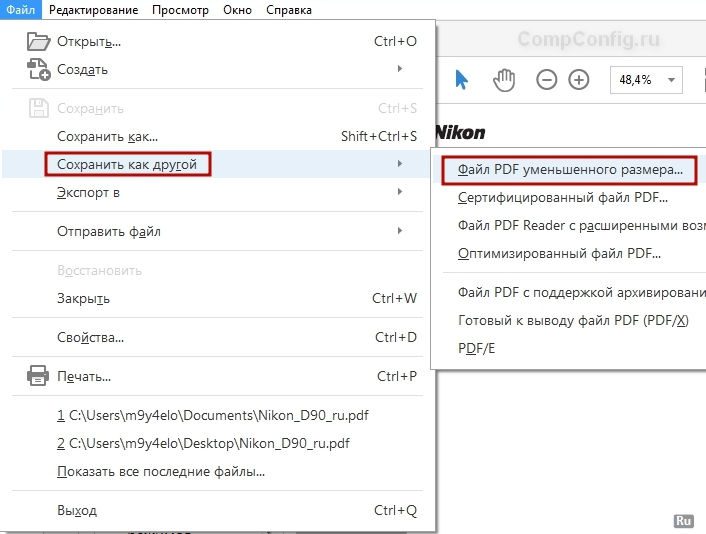
Щелкните в выпадающем списке по версии программы, с которой ваш документ должен быть совместим. Выбрав самую новую версию, вы можете максимально сжать файл, однако есть риск, что он станет недоступным в предыдущих версиях «Акробата».
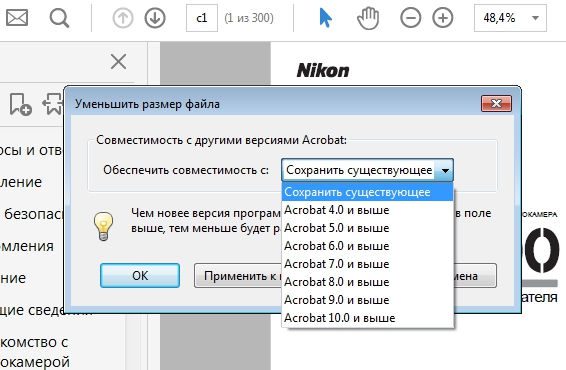
Кликните по кнопке «Ок», дождитесь окончания процесса сжатия и сохраните сжатый документ в желаемое место.
Еще один метод сжатия PDF в Adobe Acrobat DC
Зайдите в «Google Диск» со своего аккаунта, дважды кликните по PDF-файлу, который хотите сжать, и нажмите на значок принтера, чтобы открыть экран печати.
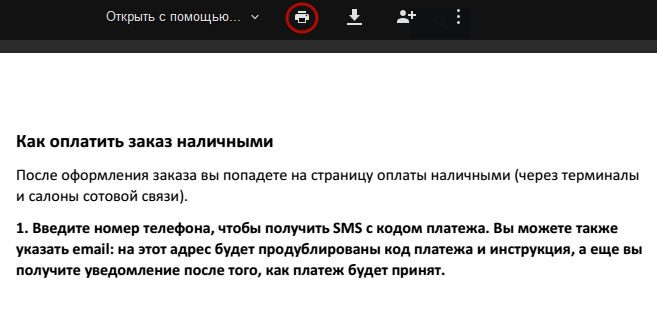
В открывшемся окошке кликните по выпадающему списку и выберите строчку Adobe PDF.
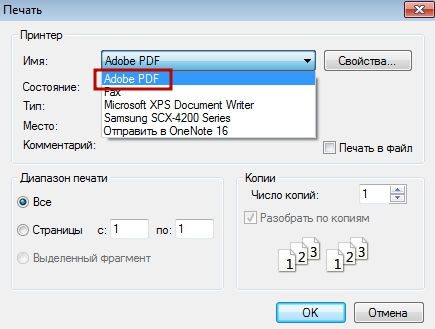
Щелкнув по кнопке «Свойства», вы откроете другое окошко, где надо выбрать вкладку «Бумага и качество печати», а затем кликнуть по кнопке «Дополнительно» в нижней части окна.
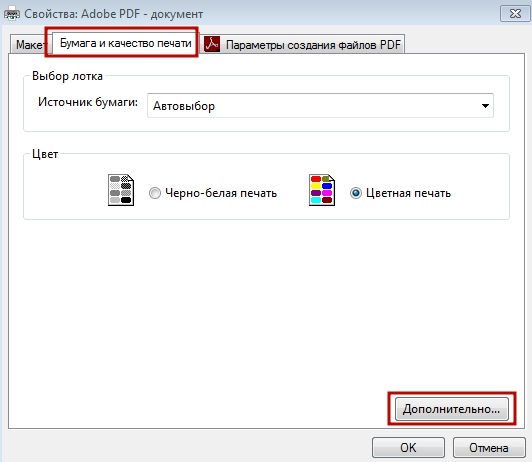
В выпадающем списке (см. скриншот ниже) выберите желаемое качество документа, в нижней части окошка кликните по кнопке «Ок», затем в следующих двух окнах тоже нажмите на «Ок».
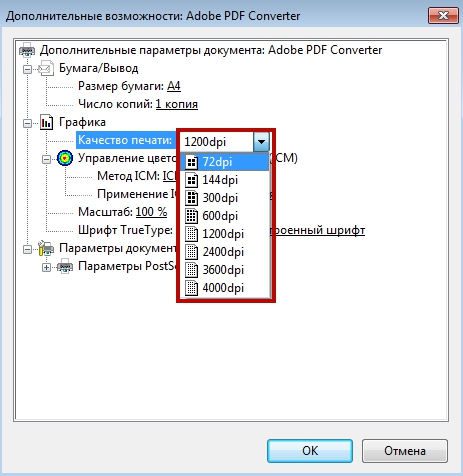
Сохраните уменьшенный файл на своем ПК.
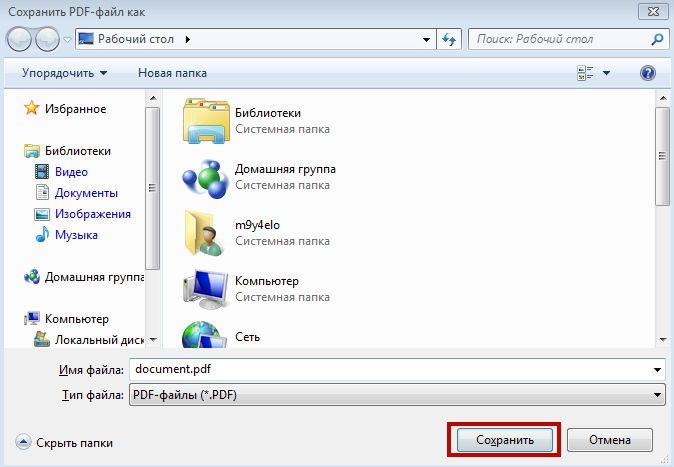
С помощью Adobe Acrobat и Microsoft Word
Суть этого способа сжатия PDF-документов состоит в том, что вы сначала переводите файл из одного формата в другой, а затем делаете обратное конвертирование.
Откройте документ в формате ПДФ через Adobe Acrobat, зайдите в меню «Файл» и выберите «Сохранить как».
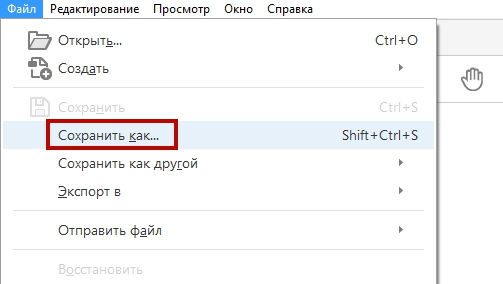
Щелкните по кнопке «Выбрать другую папку», затем выберите тип файла «Документ Word (*. docx)» и место сохранения. Нажмите на «Сохранить».
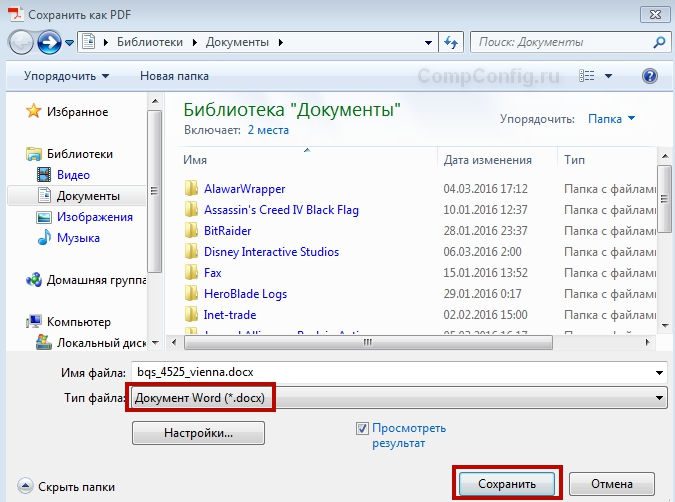
Открыв документ в Microsoft Word, щелкните по пункту «Файл» и выберите подпункт «Сохранить как Adobe PDF».
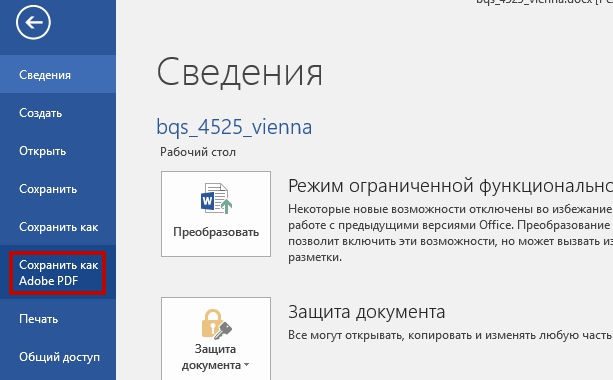
При помощи оптимизатора PDF
Этот метод уменьшения размера PDF-файлов также не обходится без использования ПО от Adobe Systems.
Откройте документ, который нужно уменьшить, с помощью Adobe Acrobat. Далее зайдите в меню «Файл», кликните по строчке «Сохранить как другой» и выберите «Оптимизированный файл PDF», чтобы запустить оптимизатор PDF-документов.
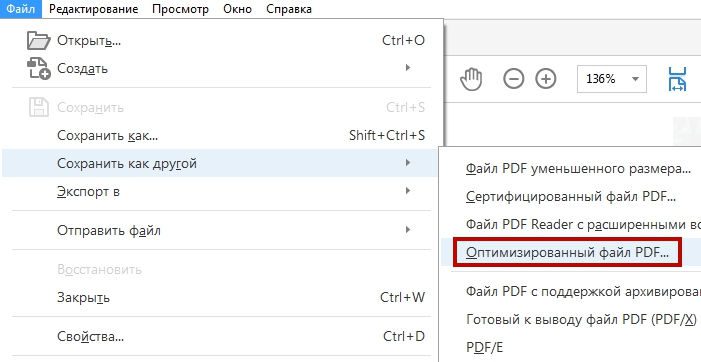
В открывшемся окошке «Оптимизация PDF» нажмите на кнопку «Оценить использование пространства», чтобы понять какие элементы сколько места в файле занимают (в байтах и в процентах).
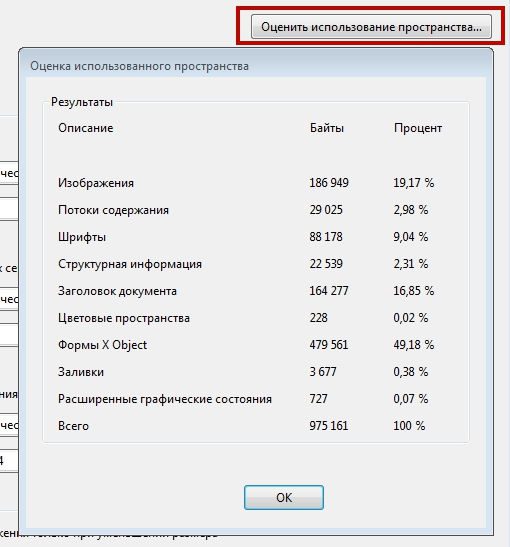
Оценив, что можно уменьшить, а что сжимать смысла нет, закройте окошко, кликнув по кнопке «Ок», и выставьте необходимые параметры сжатия. Для этого в левой части окна левой кнопкой мышки кликайте на тот или иной пункт, а в правой части – меняйте параметры.
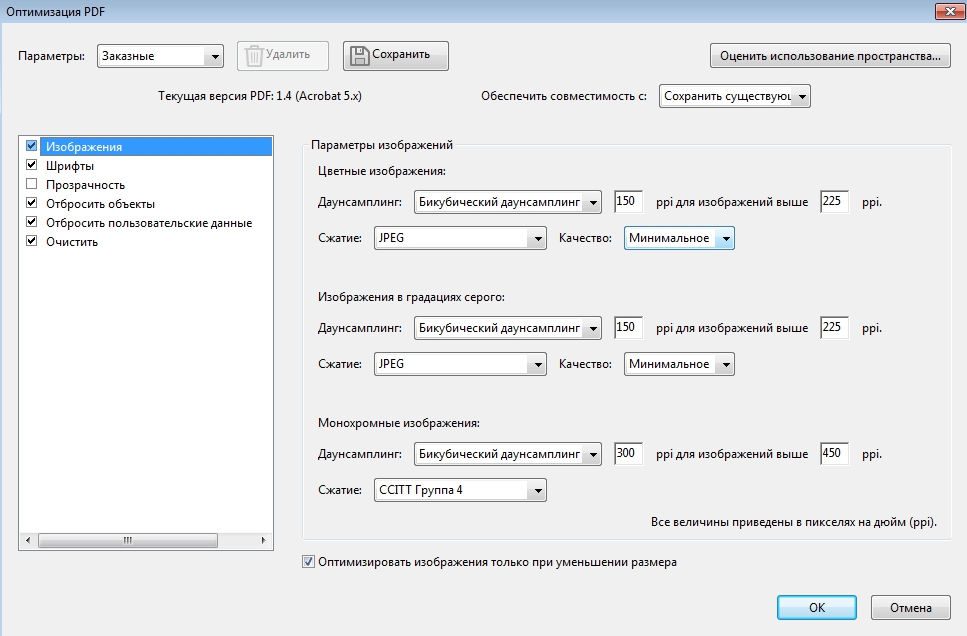
Вы можете удалять изображения, делать их из цветных черно-белыми, сжимать, менять разрешение, менять встроенные шрифты и т. «Наигравшись» с параметрами, нажмите на кнопку «Ок» и сохраните оптимизированный файл в нужную директорию.
Способ сжать PDF-файлы в Mac OS X
PDF-документы, создаваемые операционной системой Mac OS X по размеру заметно больше, чем файлы с тем же содержанием, созданные при помощи Adobe Acrobat. Если вы пользователь операционки Mac OS X и желаете уменьшить размер созданного вами PDF-файла, сделайте следующее:

Архивация файла
Чтобы документ занимал меньше места на вашем компьютере, можете его заархивировать при помощи одного из архиваторов, например, 7Zip или WinRAR. Обе программы достаточно популярны, однако первая распространяется бесплатно, а за пользование второй свыше срока, ограниченного пробной версией, придется заплатить.
Чтобы сжать документ при помощи архиватора 7Zip, щелкните по файлу правой кнопкой мыши, после чего левой кнопкой манипулятора кликните сначала по строчке 7Zip, а затем – по надписи «Добавить к «название_файла». Тогда архив будет создан автоматически.
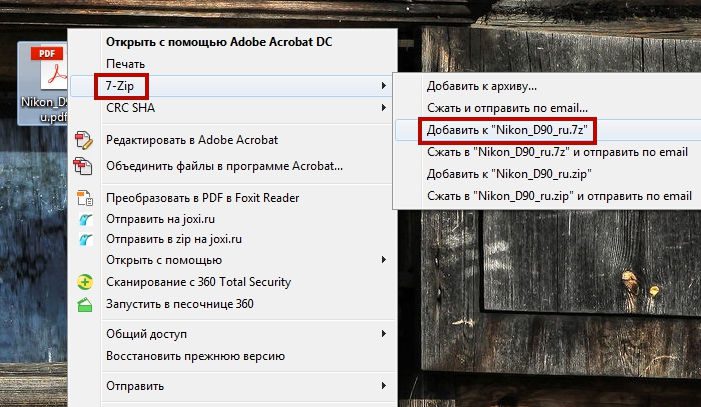
Если хотите перед архивацией выставить определенные параметры, выбирайте строчку «Добавить к архиву». Тогда откроется такое окошко, как на скриншоте ниже.
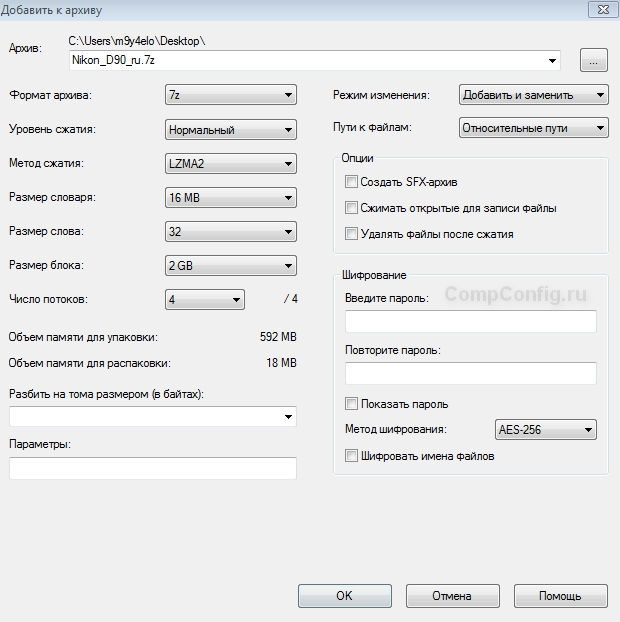
Воспользовавшись архиватором, вы можете заметно уменьшить размер документа, а также создать архив, состоящий из нескольких файлов, сжатых и объединенных между собой. Это заметно облегчит их хранение и передачу по электронной почте. Только перед отправкой заархивированного PDF-файла убедитесь в том, что у адресата тоже установлен архиватор, иначе он не сможет открыть архив.
Примечание: Adobe Acrobat и Adobe Reader – это не одно и то же. Reader распространяется бесплатно, но его набор функций по редактированию PDF-файлов крайне ограничен, поэтому уменьшать размер документов можно только в Acrobat’е. Однако Adobe Acrobat – программа платная. И если у вас ее нет и покупать ее вы не хотите, воспользуйтесь другими вариантами сжатия PDF-документов, с ней не связанными.
- Конвертировать и сжать
- Разделить и объединить
- Просмотр и редактирование
- Конвертировать из PDFPDF в WordPDF в ExcelPDF в PPTPDF в JPG
- PDF в Word
- PDF в Excel
- PDF в PPT
- PDF в JPG
- Конвертировать в PDFWord в PDFExcel в PDFPPT в PDFJPG в PDF
- Word в PDF
- Excel в PDF
- PPT в PDF
- JPG в PDF
- Подпись и безопасностьCнять защиту PDF
- Cнять защиту PDF
- Сжать
- Конвертировать
- Объединить
- Редактировать
- Подписать
Руководство по уменьшению размера PDF-файла онлайн
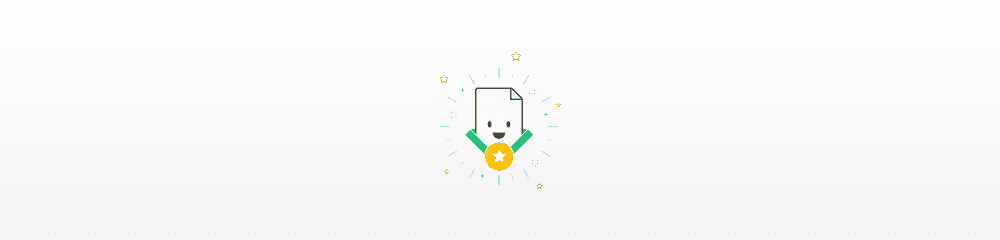
Как сжать PDF
Сделайте PDF маленьким онлайн и бесплатно
Лучший онлайн-инструмент для уменьшения размера PDF-файлов с сохранением высочайшего качества. Без регистрации, без водяных знаков и без установки.

Сжать файлы Word онлайн
Уменьшайте документы Microsoft Word онлайн без потери качества.
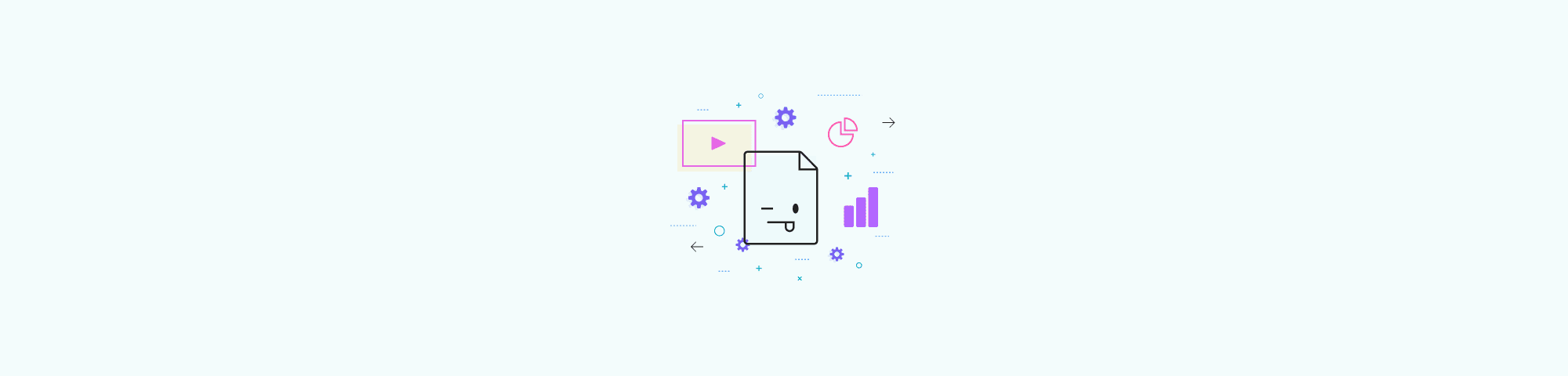
Как сжать презентацию PPT онлайн
Как значительно уменьшить размер файлов PPT с помощью Smallpdf. Без водяных знаков, без регистрации, без установки и бесплатно.
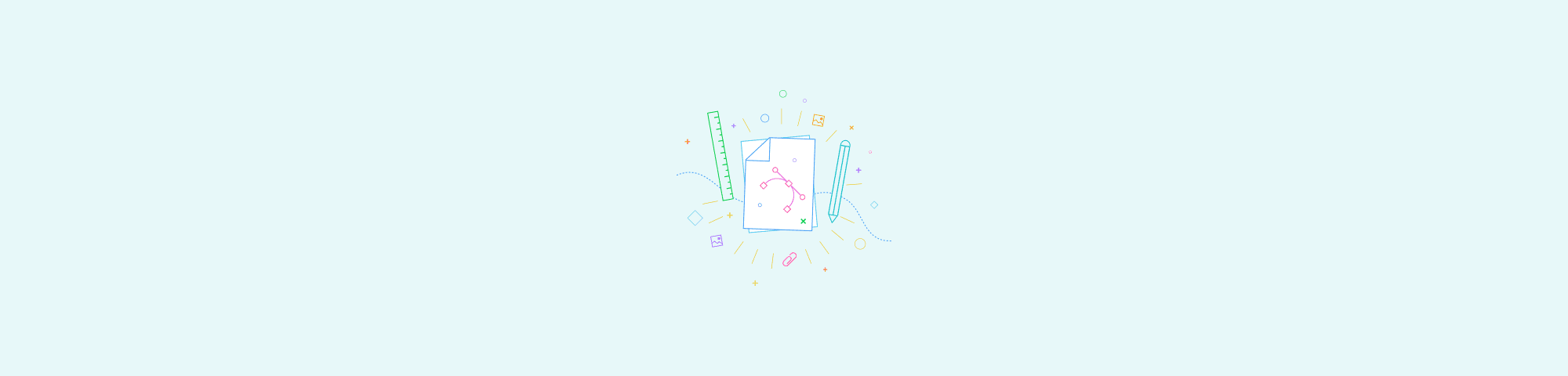
Как сжать JPG до 200 КБ онлайн
Наш инструмент онлайн-сжатия Smallpdf уменьшит ваш JPG до минимального размера для беспрепятственной отправки по электронной почте.

Как сжать PDF до 300 КБ. Онлайн и бесплатно
Наш бесплатный онлайн-инструмент сжимает PDF-файлы до 300 кб. Регистрация не требуется!
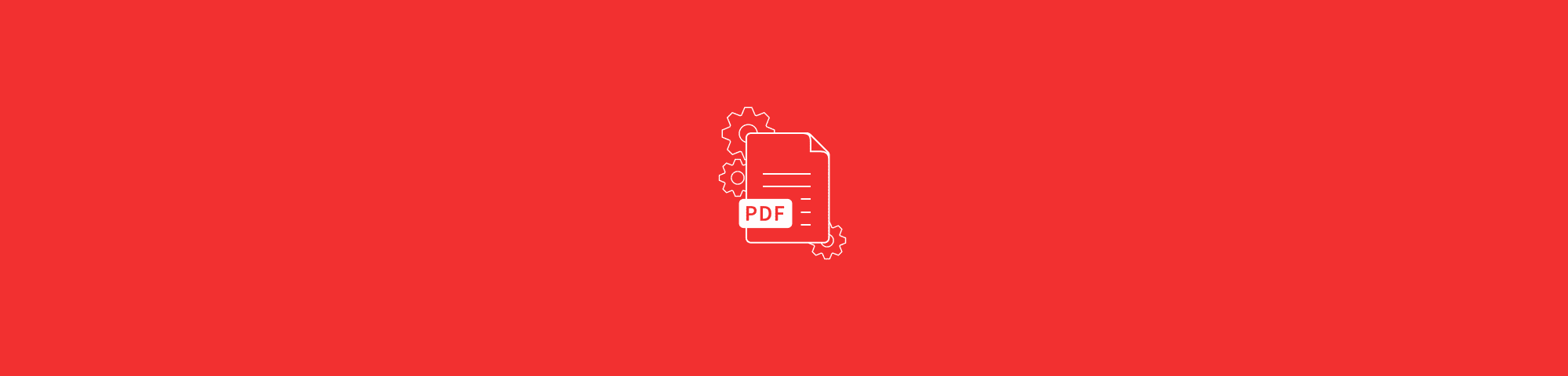
Уменьшить размер файла PDF ниже 100 КБ онлайн
Лучший онлайн-инструмент для сжатия больших PDF-файлов, при этом сохраняя как формат файла, так и его качество. Без регистрации и загрузки!
Сжатие PDF было первым нашим инструментом, c него началась наша компания и меткое название “Smallpdf». Мы предлагаем вам ознакомиться с различными статьями о том, как сильно можно уменьшить размер PDF файла, не влияя на его качество.
Уменьшите размер ваших PDF-файлов, избавив их от лишних мегабайтов
Перетащите файлы сюда
Связаться с нами
Воспользуйтесь этой формой, чтобы связаться с нами, сообщить об ошибке или предложить функцию.
Премиум доступ к 49 приложениям
Размер файла до 10 ГБ
Неограниченное количество файлов
Хотите сэкономить 20%?
Вы можете сэкономить 20% при оплате за год. Хотите оплатить €42 за годовой доступ? Это €3. 50 в месяц.
Перейти на Premium
Единая подписка на все приложения 123apps
Мы отправим вам ссылку для восстановления пароля
Установите новый пароль
Здесь вы можете установить новый пароль для входа в учетную запись 123apps. Обязательно запомните его и храните в надежном месте.
Ваш пароль был успешно изменен
Единый аккаунт для всех приложений 123apps
Создавая учетную запись, вы соглашаетесь с Условиями использования
Обновить способ оплаты
Нам не удалось продлить вашу подписку. Пожалуйста, обновите платежную информацию.
Разрешите этому приложению работать с вашим Google Диском
Доброго времени суток!
Файлы PDF вроде всем хороши, но есть у них одно краеугольное место. Дело в том, что размер некоторых PDF-фок далек от «идеала», нередко, когда они весят даже по 100÷500 Мб, порой доходит до 1 Гб! 😢
Причем, далеко не всегда такой размер файла оправдан: т. в нем нет какой-то очень высокоточной графики, которая отнимает столько места.
Разумеется, когда имеешь дело с таким размером — возникают сложности с его передачей на другие ПК, планшеты, телефоны (например, на телефоне просто может не хватить памяти для десятка подобных файлов!).
В подобных случаях можно «несколько» уменьшить размер PDF с помощью его сжатия. Провести сжатие, кстати, можно разными способами.
Собственно, об этом и будет сегодняшняя статья.
Если удалить некоторые страницы из документа PDF — то можно за счет этого уменьшить его размер. Если вас этот вариант устраивает — то рекомендую вот эту заметку.

Варианты, как можно сжать PDF-файл
Пожалуй, наиболее простой и очевидный — это добавить PDF-файлы в архив. Таким образом, порой, удается существенно уменьшить занимаемый ими размер.
Кроме того, один файл архива куда быстрее и удобнее копировать с одного ПК на другой (нежели десяток, а то и сотню PDF-фок).
Лучшие бесплатные архиваторы для Windows — моя золотая подборка
Чтобы отправить файл в архив — достаточно всего 1-2 клика мышкой.
Например, в таком популярном архиваторе, как 7-Zip (его также найдете по ссылке выше): достаточно щелкнуть правой кнопкой мышки по файлу и в появившемся меню выбрать «Добавить к архиву. скрин ниже
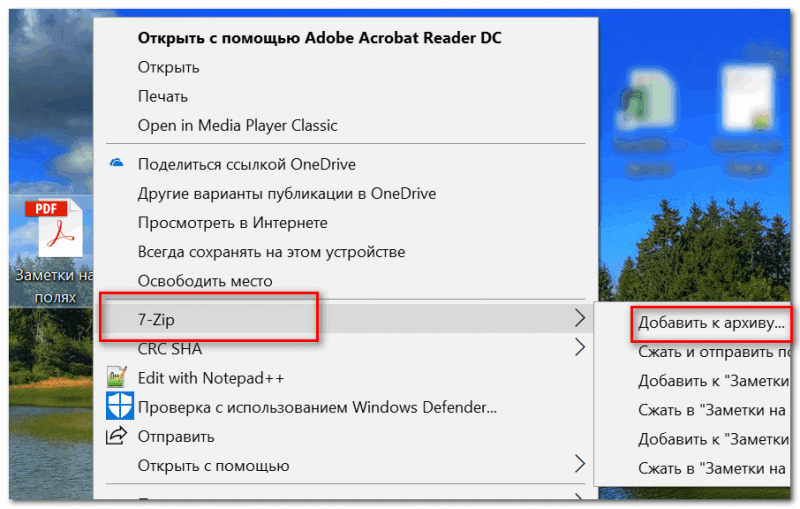
Добавить к архиву (7Z)
Далее указать формат архива, степень сжатия и нажать «OK» (это минимум).
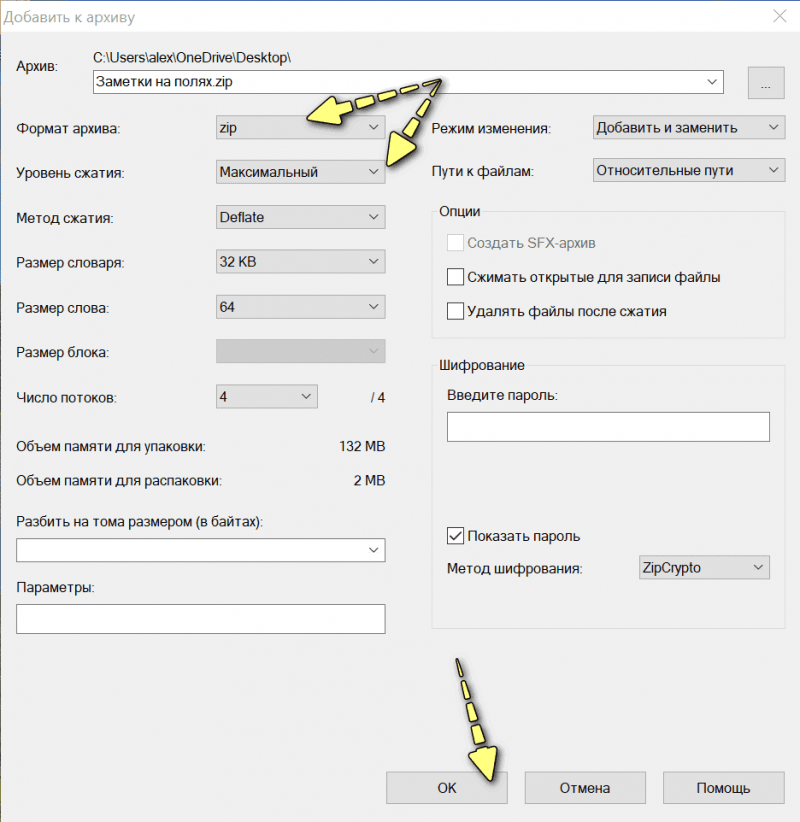
Выбор формата и степени сжатия
Собственно, мой файл был сжат почти в 3 раза! Пример ниже
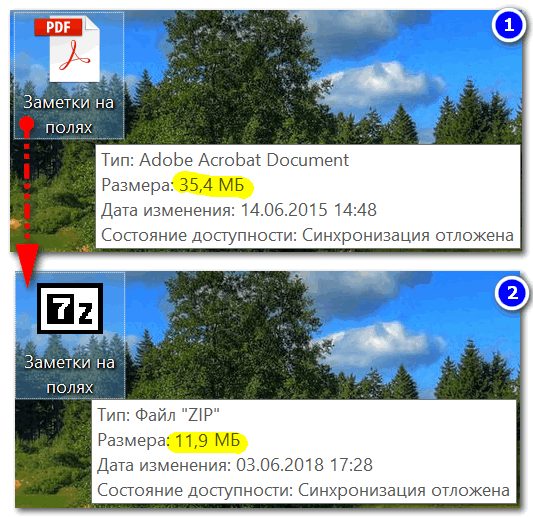
До сжатия, и после сжатия — обратите внимание на размер
- после распаковки архива PDF-файл не теряет свое качество;
- форматы архивов ZIP могут открывать большинство современных ридеров;
- один файл архив (внутри которого сотня PDF) гораздо быстрее копируется, нежели это делать с этими же файлами без добавления их в архив.
- чтоб открыть файл, необходимо его извлечь из архива (а не на всех ПК/телефонах/планшетах может быть установлен нужный архиватор);
- при выборе некоторых форматов архивов — может потребоваться значительное время для запаковки файлов.
Сжатие с помощью уменьшения качества (DPI)
DPI — это количество точек на дюйм. Чем больше точек на дюйме — тем выше качество отображаемой картинки (и тем больше весит файл).
Естественно, при пере-сохранении PDF-файла, можно указать новое количество точек на дюйм (DPI) и за счет этого уменьшить размер файла (вместе с его качеством).
Однако, сразу отмечу, что далеко не всегда при уменьшении DPI — ухудшается качество картинки (во многих случаях разницы на глаз не заметите!).
Сделать подобную процедуру можно во множестве программ: Adobe Acrobat (не путайте с Adobe Reader), Fine Reader, Cute PDF Writer, Libre Office и др. Ниже я приведу парочку бесплатных примеров.
📌 Libre Office (👉 ссылка на программу)
Хороший и бесплатный офисный набор (я уже ранее рекомендовал его, как альтернативу MS Office). В своем арсенале имеет программу DRAW, которая легко и непринужденно может провести изменения в PDF (в том числе изменить DPI). Рассмотрим поподробнее.
Чтобы запустить DRAW — запустите Libre Office, и выберите в меню «Рисунок DRAW».
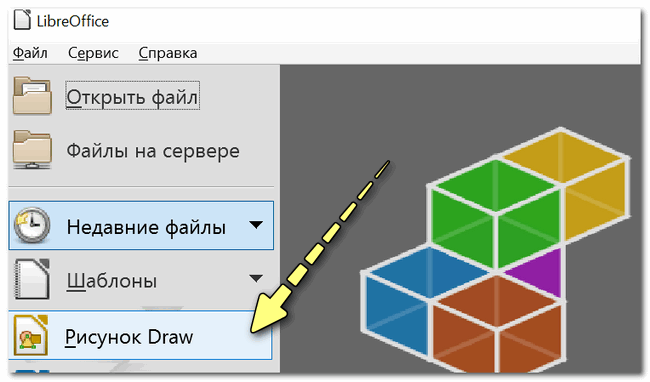
Далее откройте какой-нибудь файл PDF в программе и затем нажмите по «Файл/Экспорт в PDF.
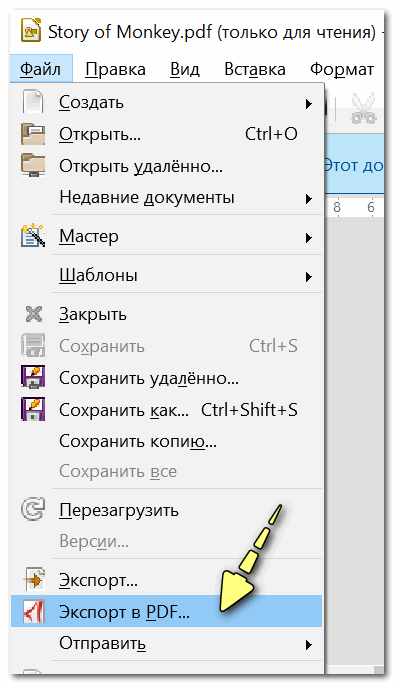
Откроется окно со множеством параметров для сохранения. Тут вы можете изменить качество сжатия, разрешение (DPI) и прочие параметры. В общем-то, самое нужное я выделил на скрине ниже.
После задания параметров — нажмите кнопку экспорта для создания нового файла.
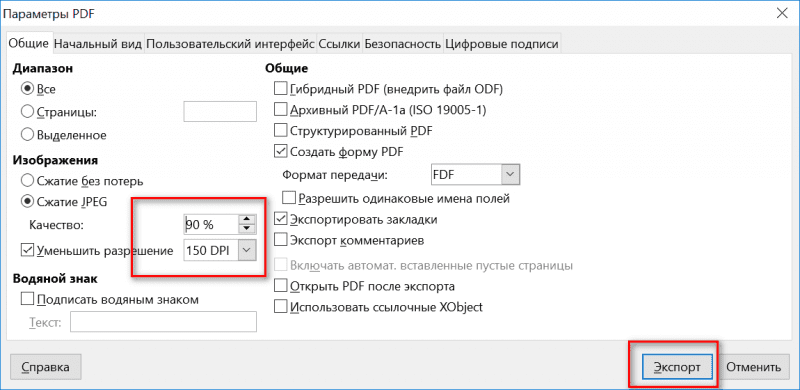
Быстро, просто и легко! Не так ли?
📌 CutePDF Writer (👉 ссылка на оф. сайт)
Эта бесплатная программа после установки «создает» отдельную специальную строку при распечатке документа (с нужными свойствами для сжатия).
устанавливаете ее, затем открываете какой-нибудь файл PDF, скажем, в Adobe Reader (можно и в любой другой программе для чтения PDF) и нажимаете «Печать» (сочетание Ctrl+P).
Затем выбираете вместо реального принтера строчку «CutePDF Writer», и открываете ее «Свойства».

Свойства CutePDF Writer
После нужно открыть вкладку качества печати и перейти в «Дополнительно».
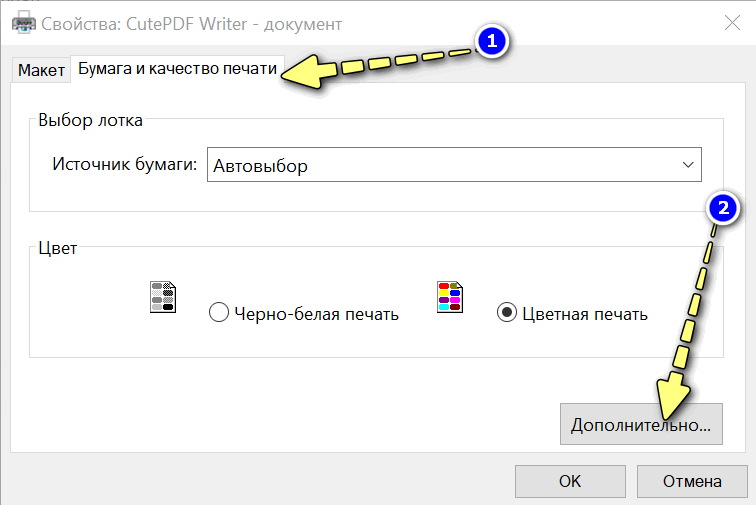
Свойства бумаги и качества
Здесь можно будет задать качество печати в DPI (и др. параметры).

Далее сохраняете введенные изменения и производите «печать» (то бишь сохранение) нашего файла. Качество PDF будет новым: сравнивайте старый и новый файлы!
Кстати, устанавливать необходимо оба файла, которые доступны на официальном сайте программы!
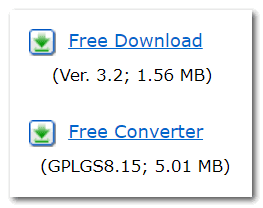
Установить нужно оба файла
- не теряем совместимости (файл то остается тем же PDF);
- операция проходит довольно-таки быстро;
- операцию «по изменения DPI» можно провести десятками различных программ.
Конвертирование в формат DjVU
Формат DjVU, в среднем, обеспечивает более сильное сжатие, нежели PDF. И надо признать, что DjVU один из немногих форматов, которые реально конкурирует с ним.
Для конвертирования из PDF в DjVU, на мой взгляд, наиболее предпочтительно использовать одну небольшую утилиту — Pdf To Djvu GUI.
📌 Pdf To Djvu GUI
Примечание: обратите внимание, что утилита иногда неправильно читает «названия» файлов, написанных на русском.
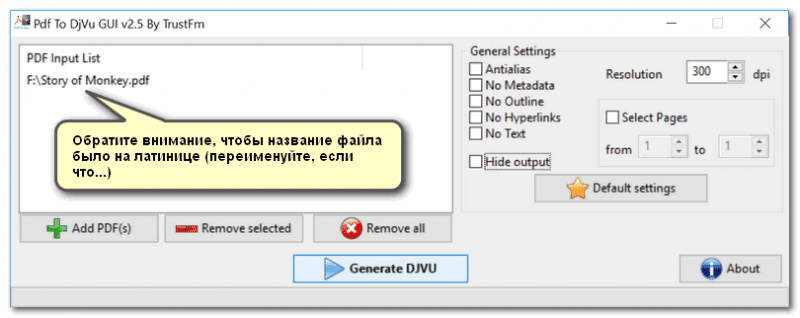
PDF to DjVU — небольшая утилита
Пользоваться же ей очень просто: достаточно добавить нужный файл (Add PDF), задать настройки (можно ничего не трогать) и нажать кнопку «Generate DjVU». Должно появиться «черное» окно на некоторое время, после него программа вам сообщит, что файл пере-конвертирован.
Кстати, файл DjVU программа поместит в ту же папку, где находился оригинальный PDF. В качестве примера см. скрин ниже. Без изменения качества (а программа позволяет менять DPI), удалось снизить занимаемое место файлом почти в 2 раза!

PDF VS DjVU (при одинаковом DPI)
Ниже приведу еще несколько онлайн-сервисов, которые могут проделать аналогичную операцию конвертирования.
- максимальное сжатие файла (т.е. экономия места на диске!);
- файл можно сразу же открывать в ридере, также, как вы это делаете с PDF (т.е. это не архив).
- для больших фалов требуется значительное время на конвертацию;
- при преобразовании может «потеряться» качество (поэтому важные графики проверьте вручную, как они сжались);
- формат DjVU поддерживает меньшее число программ, нежели PDF.
Использование онлайн-инструментов

Сжатый файл в Small PDF
Отличный сайт для быстрого сжатия и конвертации из одного формата в другой. Файлы, размером до 20-30 Мб, обрабатываются буквально в течении 10-15 сек
Сервис не трогает разметку документа, ссылки, меню и пр. элементы. Сжатие происходит за счет графики (то бишь параметра PDI).

Convertio — скрин работы сервиса
На сервисе доступно 3 степени сжатия: минимальная, нормальная и экстремальная. Работает очень быстро, файлы до 3-040 Мб обрабатывает за 5-10 сек. (по крайней мере, так было с моим десятком тестовых файлов).
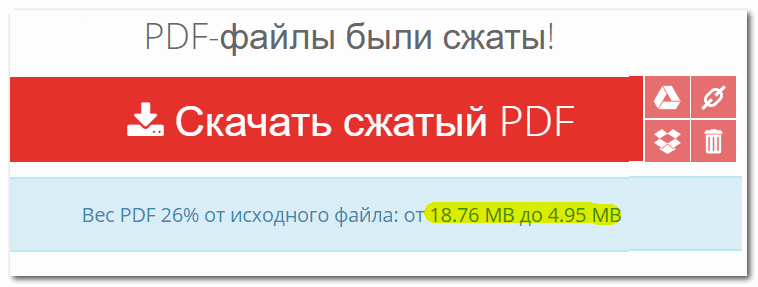
Файлы были сжаты // Сервис «I love DPF»
Отмечу также, что на этом сервисе вы сможете разбить PDF файл на несколько частей, конвертировать его в другие форматы, объединить несколько PDF и т. В общем, довольно-таки многофункциональный сервис, рекомендую к ознакомлению!
- ненужно устанавливать никаких программ к себе на компьютер;
- сервисами можно пользоваться даже с мобильных устройств;
- как правило, сжатие небольших файлов на сервисах происходит быстрее.
- конфиденциальность (я думаю, не каждый решится отправлять на незнакомый сервис какие-то свои документы);
- необходимость загружать/скачивать файлы на сервис (если интернет не очень быстрый и файлов много — это превратиться в «головную» боль).
Дополнения по теме приветствуются.
Первая публикация: 04. 2018
Корректировка: 14. 2022


Перетяните PDF файл в находящийся выше блок, подождите окончания сжатия и сохраните сжатый файл. Это действительно просто.
Ваши PDF файлы будут навсегда удалены с наших серверов через час после сжатия. Ни у кого кроме Вас нет доступа к Вашим файлам — 100% конфиденциальность гарантирована.
Поддержка всех платформ
Smallpdf. com является браузерным приложением и работает на любой платформе. Не важно, какая у вас ОС: Mac, Windows или Linux.
Уменьшайте Ваши отсканированные файлы PDF до 144 dpi, этот размер идеально подходит для загрузки в Интернет и отправки по электронной почте.
Удобно в использовании
Размер файла ограничен 5 ГБ. Даже с большими файлами PDF наш инструмент сжатия сотворит волшебство за несколько секунд.
Все файлы сжимаются в облаке и не используют ресурсы Вашего компьютера.
В статье представлены 6 сервисов, выполняющих сжатие PDF онлайн, при помощи которых можно уменьшить размер PDF файла онлайн. Для чего бывает необходимо уменьшить объем PDF?
В популярном формате PDF часто сохраняются различные документы, инструкции, электронные книги и т. Данный формат имеет свои достоинства: на любом компьютере, в любой операционной системе, файл выглядит одинаково.
- Как сжать файл PDF онлайн на iLovePDF
- Как уменьшить PDF онлайн на Smallpdf
- Как уменьшить PDF online на PDF Compressor
- Как уменьшить объем PDF онлайн на Jinapdf.com
- Сжатие PDF файла на PDF2Go
- Как уменьшить размер PDF на Pdfio
- Выводы статьи
Все хорошо, но есть одна существенная проблема: файлы, сохраненные в формат PDF, имеют довольно большой размер.
Порой из-за размера файла, возникают следующие проблемы:
- файлы занимают много места на диске, переносном устройстве (флешке), мобильном устройстве;
- бывает, что файлы большого размера долго открываются в приложениях для просмотра файлов данного формата;
- часто встречаются ограничения на пересылку файлов большого размера по электронной почте.
Решить данную проблему довольно просто: нужно уменьшить размер PDF онлайн, или с помощью соответствующей программы. В этой статье мы рассмотрим инструкции, как можно сжать PDF онлайн, используя специализированные интернет сервисы.
В сети есть довольно много сервисов для работы с PDF файлами, которые в том числе могут сжать ПДФ онлайн.
Даже, если подобная функция востребована не часто, пользователю стоит иметь в закладках сервисы, которые помогут уменьшить PDF онлайн в случае необходимости. Например, недавно ко мне обратилась коллега за помощью. Ей нужно было отослать отсканированный документ в формате PDF в государственную структуру, но там не принимали входящие вложения размером более 2 МБ. Благодаря специализированным сервисам, мы легко смогли уменьшить файл PDF онлайн.
Пробуйте сжатие на разных сервисах для того, чтобы выбрать наилучший баланс между качеством файла и степенью сжатия, который вас удовлетворит для конкретного документа.
Как сжать файл PDF онлайн на iLovePDF
Онлайн сервис iLovePDF, среди прочего, уменьшает размер файла в формате PDF. Данный сервис имеет 3 типа: незарегистрированный (бесплатно), зарегистрированный (бесплатно) и премиум.
Без регистрации доступно сжатие одного PDF файла размером до 160 МБ, а зарегистрированному пользователю — до 200 МБ.
Нажмите на кнопку «Выбрать PDF файл», или перетащите файл с компьютера в область под кнопкой.
Обратите внимание, что рядом расположены специальные кнопки для загрузки PDF файла из облачных хранилищ Google Drive и Dropbox. В этом случае, файл в формате PDF будет загружен на сервис из «облака», уменьшен в размере, а затем, если нужно, возвращен обратно в облачное хранилище.
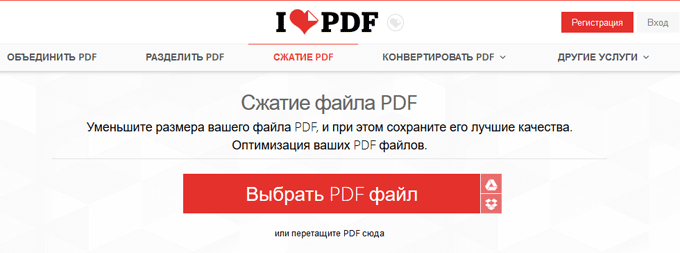
Благодаря процессу визуализации, загруженный файл отобразится в окне сервиса.
Далее нужно выбрать степень сжатия. Доступны три варианта:
- экстремальное сжатие (высокая степень сжатия, худшее качество);
- рекомендуемое сжатие (хорошая степень сжатия, хорошее качество);
- низкое сжатие (малая степень сжатия, высокое качество);
Выберите наиболее подходящий вариант для уменьшения веса PDF. По умолчанию выбрана опция «Рекомендуемое сжатие».
Далее нажмите на кнопку «Сжатие PDF».
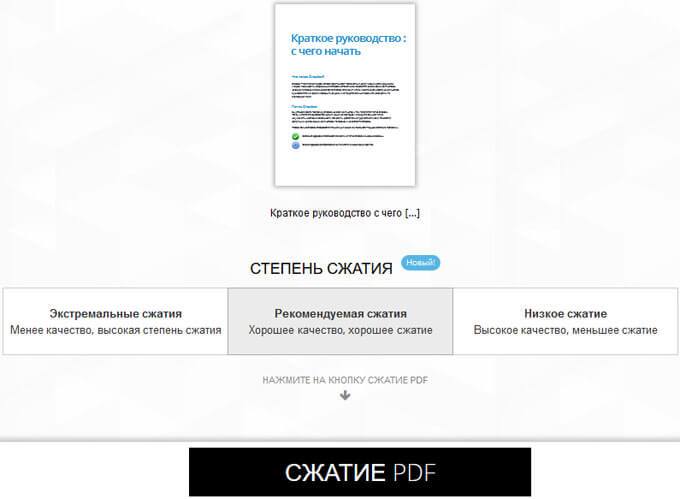
После завершения обработки, на странице сервиса отобразится информация о степени сжатия данного PDF файла.

Как уменьшить PDF онлайн на Smallpdf
Smallpdf — сервис для работы с файлами в формате PDF. Сервис можно использовать бесплатно до двух раз (выполнение какой-либо операции) за один час.
На этом сервисе нет настроек сжатия, настройки оптимизированы для получения высокого качества сжатого файла. Перетяните файл с компьютера в специальную область, или выберите файл для загрузки с компьютера, или из облачного хранилища (поддерживаются Dropbox и Google Drive).

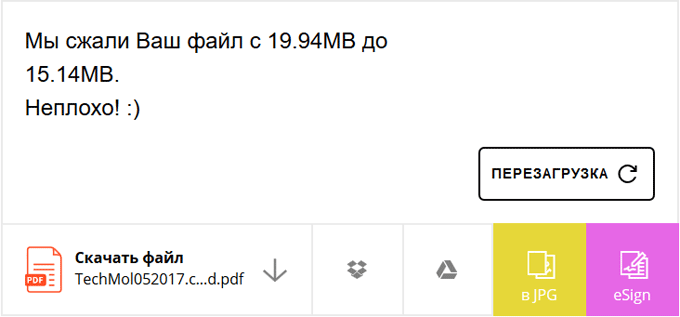
Как уменьшить PDF online на PDF Compressor
На сайте сервиса PDF Compressor утверждается, что при сжатии файла PDF, не уменьшается плотность документа (DPI), сохраняется четкость и масштабирование.
Сервис позволяет производить пакетную обработку файлов. Загрузите до 20 файлов (есть ограничения на размер файла), дождитесь окончания процесса сжатия файлов.

После этого, на странице отобразится размер сжатия файла. Сжатый PDF файл сохраняется на ПК в ZIP архиве.
Как уменьшить объем PDF онлайн на Jinapdf. com
Еще один сервис для работы с ПДФ файлами — Jinapdf. com. Здесь обещают быстрое сжатие без потери качества. Данный сервис полностью бесплатный.
Нажмите на кнопку «Выберите PDF файл», а затем дождитесь завершение процесса сжатия PDF файла.
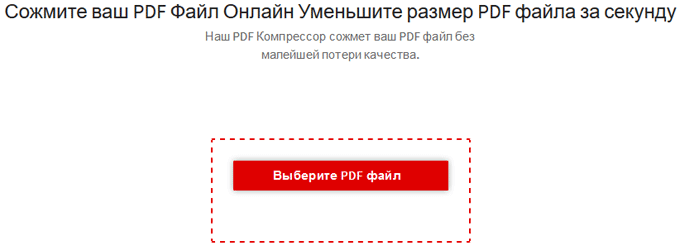
Сжатие PDF файла на PDF2Go
Бесплатный онлайн сервис PDF2Go работает с файлами данного формата. Для передачи PDF файла с ПК на сервис, нажмите на кнопку «Загрузить локальные файлы», или выберите для загрузки файл из облачного хранилища (Dropbox, Google Диск), или укажите ссылку (URL) на файл.

После загрузки, необходимо выбрать настройки качества для PDF файла. Доступны следующие параметры качества:
- Экран (высокое качество, 72 точки на дюйм) — настройка по умолчанию.
- Минимальное качество(40 точек на дюйм).
- Электронная книга (высокое качество изображения, 150 точек на дюйм).
- Принтер (высокое качество, 300 точек на дюйм).
- Подготовка к печати (высокое качество, сохранение цветов, 300 точек на дюйм).
При необходимости, можно выбрать настройку «Дополнительное сжатие: все страницы в градациях серого».
Выберите нужное качество, а затем нажмите на кнопку «Сжать PDF».
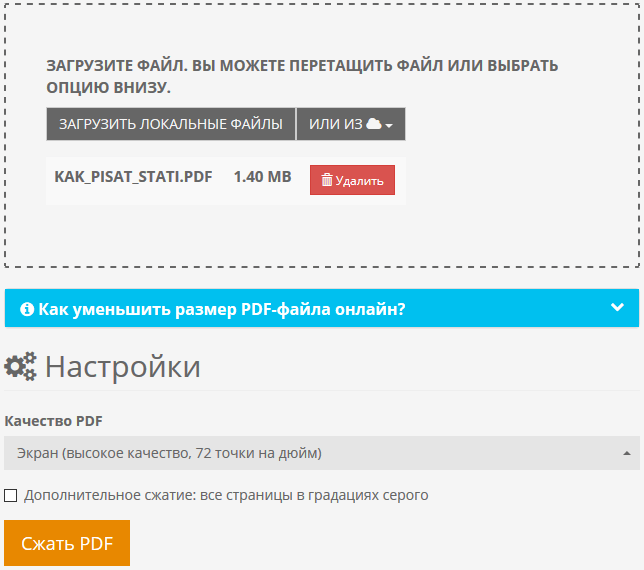
Как уменьшить размер PDF на Pdfio
Перейдите на сайт pdfio. co, выберите один или несколько PDF файлов. Загрузите файлы с компьютера, из облачного хранилища (Dropbox, Google Drive), по ссылке с сайта, или перетяните файлы на страницу.
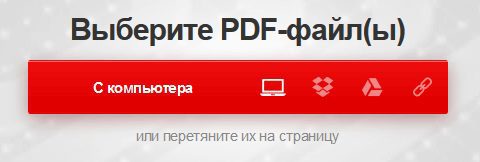
После загрузки файла на сервис, выберите один из вариантов компрессии:
- Низкая степень сжатия, высокое качество изображения.
- Средняя степень сжатия, среднее качество изображения.
- Высокая степень сжатия, низкое качество изображения.
Далее нажмите на кнопку «Сжать PDF». Предварительно можно выбрать сохранение результата в облачное хранилище.
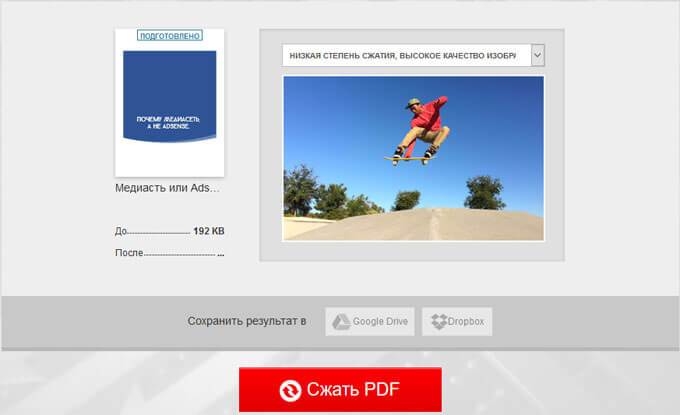
Выводы статьи
Пользователь может сжать файл в формате PDF на одном из 6 специализированных онлайн сервисов: iLovePDF, Smallpdf, PDF Compressor, Jinapdf, PDF2Go, Pdfio. После проведения обработки, сжатый файл будет иметь меньший размер.
- Как сохранить файл в PDF — 3 способа
- Как извлечь картинки из PDF — 5 способов
- Как конвертировать DjVu в PDF с помощью программ
- PDFelement — редактирование, конвертирование PDF
- Как конвертировать FB2 в PDF — 7 способов
Сколько раз это случилось с вами? Вы пытаетесь отправить большой файл, над которым работали, – например, видео или презентацию, или, может быть, просто фотографию в высоком разрешении – по электронной почте. Но ваши электронные письма продолжают возвращаться неотправленными с сообщением об ошибке «слишком большое вложение». Независимо от того, сколько раз вы пытаетесь, ваш провайдер просто не позволит вам отправлять большие документы. Как же отправить большой файл по электронной почте? Ограничения размера вложений заставили людей проявить творческий подход, и их решения используются и сегодня, причём довольно хорошо. Поэтому в следующий раз, когда вам нужно отправить большие документы, попробуйте один из этих обходных путей.

Как сжать большие файлы для электронной почты
Существует два основных подхода к преодолению ограничений электронной почты: сжатие и сторонний хостинг. Сжатие – более прямой путь. вы по-прежнему отправляете файл, вложенный в электронное письмо, но просто меняете формат файла, чтобы сделать его достаточно маленьким для ограничения размера вложения. Только вы и тот человек, которому вы отправили письмо, будут иметь копии вашего файла. Существует ряд широко используемых форматов сжатия, но наиболее распространёнными являются ZIP- документы. Пользователи могут создавать ZIP-файлы из больших исходных документов и отправлять их по электронной почте. Чтобы «извлечь» сжатый файл обратно в его первоначальную форму без потери качества, получатель ZIP-архива может использовать специальное программное обеспечение.
Для отправки любого сжатого файла по электронной почте процедура более или менее одинакова. Она требует, чтобы отправитель и получатель использовали совместимое программное обеспечение для сжатия и извлечения рассматриваемого файла. Выбор неправильного формата сжатия для отправки по электронной почте заархивированных файлов может в будущем вызвать проблемы. Одним из способов решения этой проблемы является использование многоформатного компрессора/экстрактора. Рассмотрим процесс сжатия и отправки документов по e-mail на примере программы WinZip.
Как сжать и отправить файлы по электронной почте с помощью WinZip
Продукты WinZip предоставляют несколько способов быстро и легко отправлять документы Zip в виде вложений электронной почты или делиться ими в виде ссылки. WinZip предоставляет встроенную почтовую утилиту, которая позволит вам использовать функции электронной почты WinZip, даже если у вас нет почтового приложения MAPI. WinZip Courier предоставляет простой способ сжатия вложений при нажатии кнопки «Отправить» или сразу после прикрепления файлов. Для работы Courier требуется поддерживаемая версия Outlook или поддерживаемая служба веб-почты, используемая с установленным интернет-браузером. С WinZip Courier вы сэкономите время на подготовку и отправку писем с вложениями. Основные возможности программы:
- Уменьшите размер вложений электронной почты.
- Отправляйте электронные письма быстрее.
- Экономьте время загрузки для получателей.
- Уменьшите объем дискового пространства, необходимый для хранения электронной почты.
- Сократите время, затрачиваемое на создание электронных писем.
- Меньше шагов для сжатия и добавления вложений.
- Работает с Microsoft Outlook и службами веб-почты, которые вы уже используете, сокращая время обучения.
- Защита вложений, содержащих конфиденциальную информацию, с помощью AES-шифрования на основе пароля.
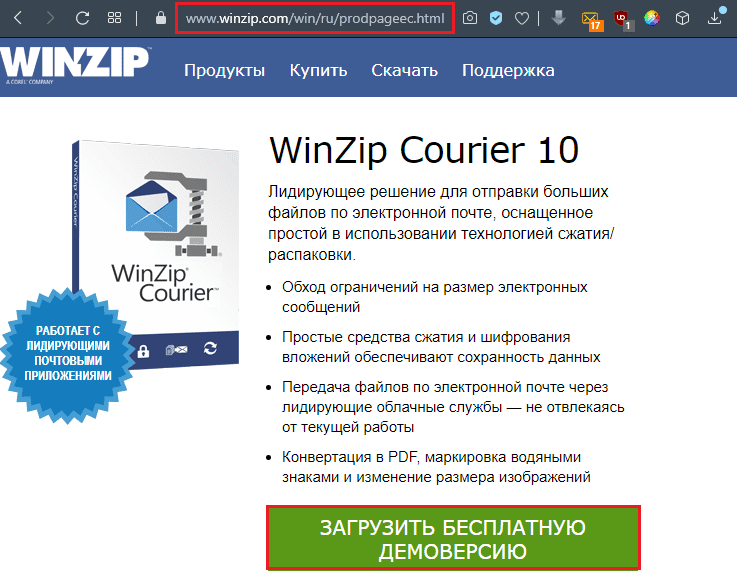
С помощью WinZip Courier вы можете отправлять документы Zip, размер которых превышает размер, допустимый вашим провайдером электронной почты. Сначала вам нужно будет создать учётною запись хотя бы с одним облачным сервисом. Затем вы можете либо разрешить Courier использовать облачную службу, когда размер вашего Zip-файла превысит установленный предел размера, либо вы можете использовать кнопку «Прикрепить большой файл». Последний вариант позволяет избежать вероятности ошибки, которая может возникнуть, если вы используете Microsoft Exchange и имеете ограничение на размер вложенного файла. Используя WinZip Courier с облачными сервисами, вы можете:
- Отправлять по электронной почте большие документы. размер зависит от того, используете ли вы бесплатную учётною запись или учётною запись с подпиской.
- Защитите документы, которые вы отправляете, используя надёжное шифрование AES.
- Настройте другие параметры конвертации для дополнительной безопасности или для более лёгкого использования получателем.
- Работайте прямо со своей учётной записи электронной почты.

С WinZip Courier загрузка в облачный сервис будет работать в фоновом режиме, позволяя вам продолжать работать с другими сообщениями электронной почты, вместо того, чтобы ждать завершения отправки сообщения.
Как сжать и прикрепить файлы или папки из открытого окна папки
Чтобы сжать документы или папки и прикрепить их к новому сообщению электронной почты из окна открытой папки, просто щёлкните правой кнопкой мыши документы или папки и выберите Zip and E-Mail в подменю WinZip в контекстном меню. WinZip сожмёт выбранные элементы во временном Zip-файле, создаст новое сообщение электронной почты и прикрепит к нему Zip-файл. Затем вы можете отправить сообщение как обычно. WinZip автоматически удалит временный файл Zip, когда он больше не понадобится.
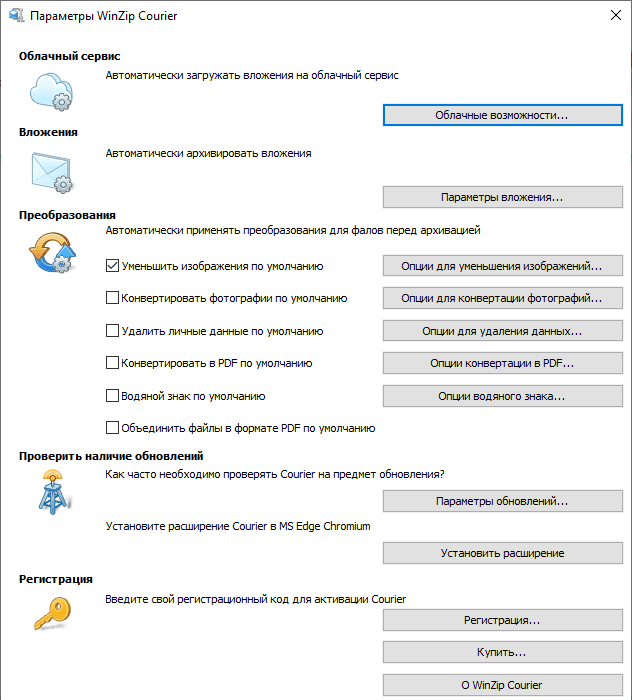
Как сжимать вложения при написании сообщений
Описанную здесь методику можно использовать для сжатия вложений при составлении сообщений с использованием Outlook или других программ, которые позволяют прикреплять документы с помощью стандартного диалогового окна «Открытие файла Windows». Этот метод не требует MAPI-совместимой почтовой программы:
- Откройте диалоговое окно, которое вы обычно используете для вложения файлов.
- Найдите файл, который вы хотите прикрепить.
- Щёлкните правой кнопкой мыши файл и выберите «Добавить к имени файла .zip» из контекстного меню WinZip.
- Нажмите новый Zip-файл, чтобы выбрать его.
- Нажмите Открыть или Вставить, чтобы прикрепить Zip-файл.
Как отправить почтовый Zip-файл напрямую в WinZip
Если используемая по умолчанию программа электронной почты совместима с MAPI или у вас настроен WinZip для использования встроенного почтового ящика, вы можете отправить по почте открытый в данный момент файл Zip, не покидая WinZip. Для этого нажмите «Электронная почта» на панели «Действия». Если ваша программа электронной почты не запущена, она откроется автоматически. Пользователи XP должны выбрать «Отправить получателю по почте» (Zip и E-Mail) из меню «Файл».
Использование облачных сервисов с WinZip для обмена файлами
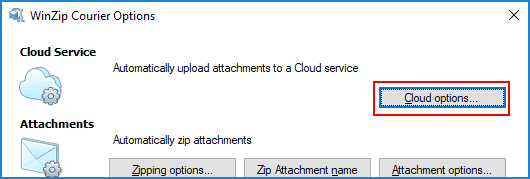


Начиная с WinZip 22. 5, для пользователей в Windows 10 также есть возможность поделиться с помощью Windows Charms. У вас должен быть настроен поддерживаемый облачный сервис в WinZip. Затем, когда вы нажмёте Windows Charms, ваш файл будет загружен в облачную службу, а ссылка будет скопирована в буфер обмена. К ним относятся встроенное почтовое приложение, копирование ссылки, Microsoft OneNote и многое другое. Для некоторых выборов может потребоваться установка соответствующего приложения из Магазина Microsoft.
Как передать большой файл через Gmail
Почтовые ящики сегодня без проблем удерживают и принимают сообщения с несколькими ГБ в прикреплённых документах. Электронная почта сама по себе является транспортным средством, она также предназначена для передачи больших файлов через интернет. Однако отправка файлов по электронной почте не очень эффективна, и любой почтовый сервер может отклонить почту, превышающую определённый – возможно, весьма ограниченный – размер.

Электронная почта и сервисы отправки файлов
Службы отправки файлов, которые предлагают документ для загрузки получателям из Интернета (или через FTP), и сайты совместной работы, которые позволяют получателям пересылать файл, редактировать и комментировать их, являются более надёжным средством передачи и совместного использования больших файлов. Как правило, они также более громоздки в использовании, чем просто отправка вложения электронной почты. Google Drive, например, хорошо интегрируется с Gmail. Отправка файлов через Google Drive прямо из Gmail очень похожа на добавление вложения и почти так же проста. Вместо 25 МБ документы могут иметь размер до 10 ГБ, и вы также можете выбрать разрешения для общих файлов. Чтобы загрузить файл (размером до 10 ГБ) на Google Диск и легко поделиться им по электронной почте в Gmail:
- Наведите указатель мыши на кнопку «Присоединить файлы» (или знак «+») при создании сообщения в Gmail.
- Выберите Вставить документы с помощью Диска.
- Перейдите на вкладку загрузки.
- Перетащите файл (или несколько) с вашего компьютера и перетащите его в специальное окно.
- Если вы не видите «Перетащите документы сюда», нажмите «Выбрать файлы на вашем компьютере».
- Если вы уже загрузили файлы, нажмите Добавить другие файлы.
- Выделите все документы, которые вы хотите загрузить.
- Нажмите Открыть, затем Загрузить.
Чтобы отправить файл (или файлы) в свой аккаунт Google Диска:
- Перейдите в категорию «Мой диск».
- Выделите все документы, которыми вы хотите поделиться, по электронной почте, чтобы они были отмечены.
- Используйте поиск и метки, чтобы найти документы.
- Нажмите Вставить.
Если один или несколько документов, добавленных в сообщение, ещё не переданы на Google Drive всем получателям электронной почты, после нажатия Отправить:
Gmail позволяет вам пойти и другим путём: сохранение файлов, полученных как обычные почтовые вложения на Google Диске, обычно выполняется одним щелчком мыши.
Как передать большой файл через Yandex
При отправке большого файла по электронной почте вам нужно заботиться о том, чтобы не превышать ограничения по размеру. Однако с Яндекс. Почтой дело обстоит иначе. Несмотря на ограничение размера файла (всего 30 МБ) в одном письме, если вы превысите ограничение размера, Яндекс. Почта автоматически загрузит ваш файл на Яндекс. Диск (встроенное облачное хранилище) и позволит вам поделиться загрузкой с помощью ссылки на документ.

ВАЖНО. Одновременно можно загружать только файлы размером не более 2 ГБ.
С другой стороны, когда вы получаете вложение файла в своей учётной записи Яндекс. Почты, вы получаете возможность сохранить файл непосредственно на свой Яндекс. Диск. Яндекс. Почта имеет практически всё, что пользователь ожидает от почтовой службы – от мощного веб-доступа, мобильных приложений, до доступа IMAP/POP и неограниченного пространства для хранения.
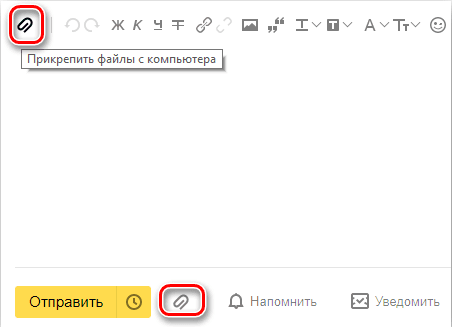
- Сервис позволяет пользователям легко планировать почту и получать напоминания.
- Яндекс позволяет легко и просто искать похожие письма, используя темы и контакты.
- Неограниченное хранилище, предлагаемое Яндекс.Почтой, является ещё одним большим преимуществом.
- Возможность использования IMAP/POP позволяет легко получить доступ к Яндекс.Почте через почтовый клиент на ПК и мобильное приложение.
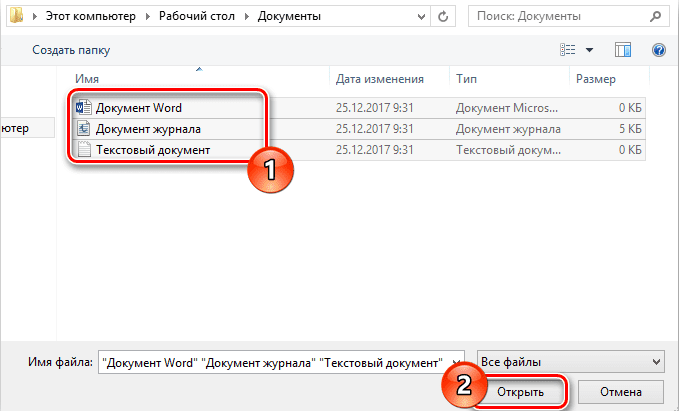
Почта поставляется со встроенным антивирусным программным обеспечением, которое защищает вашу учётную запись, проверяя входящие электронные письма и фильтруя электронную почту от попадания в ваш почтовый ящик. Сервис также имеет диспетчер задач.
Как передать большой файл через Mail
Отправка файла большого размера через Mail. ru заключается в его загрузке на специальный сервис клиента. Итак, чтобы перекинуть большой документ, выполните следующие действия:
- Перейдите по адресу files.mail.ru – сервис позволяет пересылать большие файлы любому пользователю.
- Найдите кнопку «Загрузить файл» и нажмите её.
- Откроется диалоговое окно выбора документов на вашем ПК. выберите нужный и нажмите кнопку «Открыть».
- Нажмите кнопку «Загрузить файл».
- После загрузки документа появится кнопка «Получить ссылку» – нажмите её.
- Скопируйте полученную ссылку и отправьте получателю.
После перехода по ссылке получатель сообщения перейдёт на страницу загрузки вашего большого документа на сервисе files. mail. Готово!
Сторонние сервисы для передачи файлов
В качестве альтернативы вышеперечисленным способам можно воспользоваться одним из сторонних сервисов передачи больших файлов. Рассмотрим самые популярные из них более детально.
FTP
Хотя FTP (File Transfer Protocol) может быть довольно старомодным по сравнению с облачными сервисами, такими как Dropbox и Google Drive, это все ещё один из самых надёжных способов загрузки и скачивания файлов. Все операционные системы поддерживают FTP, и существует множество веб-сайтов и надстроек, которые поддерживают загрузку и скачивание из вашего браузера, например, FireFTP. Пользователи Windows и Mac также могут использовать бесплатный ПК FTP-клиент Cyberduck. Единственным недостатком метода является то, что вам нужен доступ к удалённому серверу (например, к веб-хостингу). Многие компании, такие как DriveHQ, предлагают немного свободного места для хранения (1 ГБ), и цены могут очень выгодно отличаться от поставщиков облачных хранилищ.
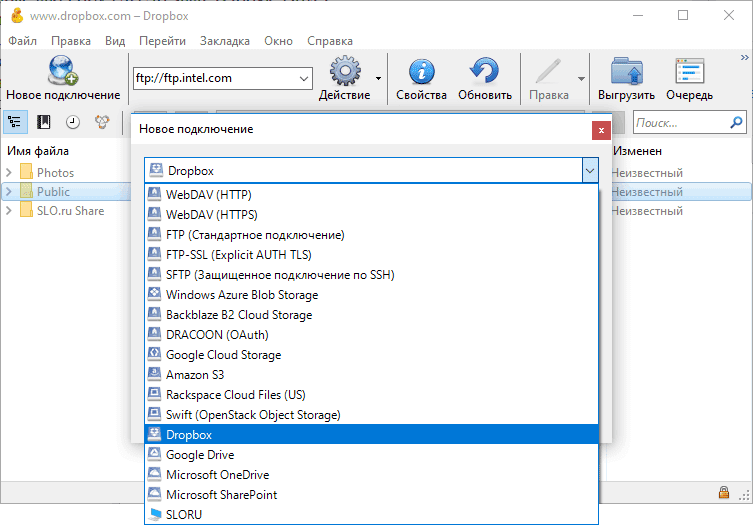
Mediafire
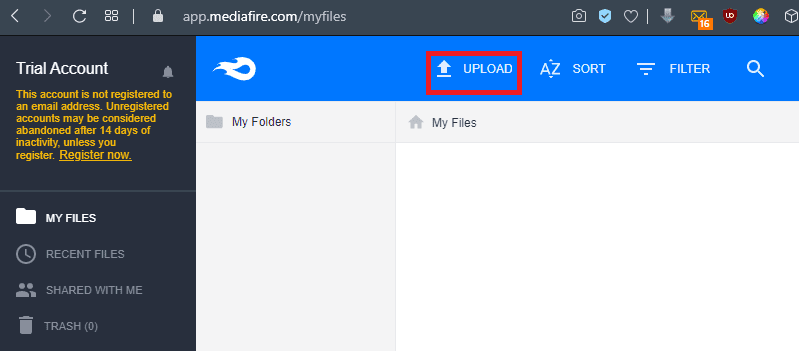
Hightail
Hightail (ранее YouSendIt) был создан для бизнес-пользователей. После регистрации вы можете создать специальные образы для различных файлов и проектов, которыми вы сможете поделиться с другими. Удобная функция «PipPoints» может даже использоваться для записи заметок на документах, когда вы и другие над ними работаете. Бесплатная облегчённая версия Hightail позволяет обмениваться файлами размером до 100 МБ. Подписка Pro доступна от 12 долларов в месяц и включает в себя неограниченные рабочие пространства и поддержку файлов до 25 ГБ. Также нет ограничений на количество людей, которые могут получить доступ к файлу в любой момент времени.
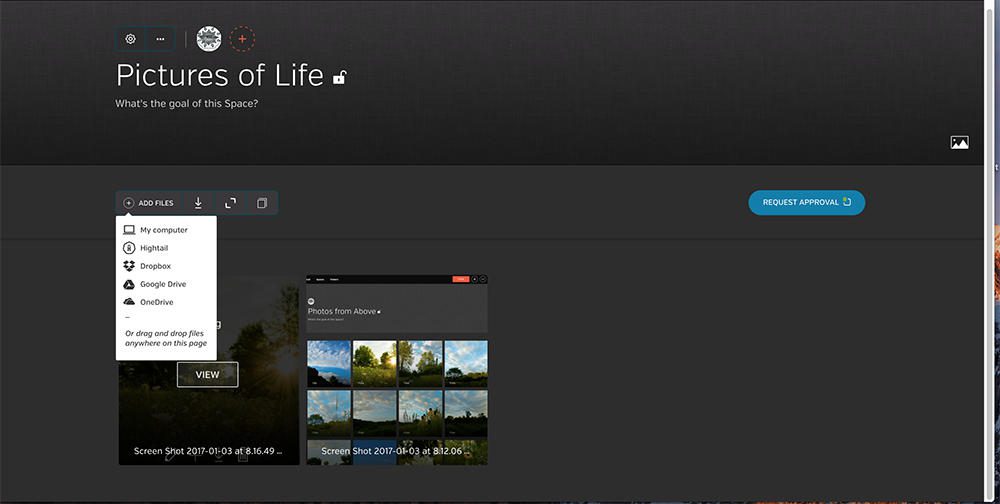
Wetransfer
WeTransfer – один из самых простых сервисов для обмена большими файлами. Несколько щелчков мыши, и веб-сайт автоматически отправит документы для вас, и они будут доступны для загрузки в течение семи дней. Всё очень удобно для пользователя, с пошаговым мастером, который проведёт вас через процесс загрузки. За 12 долларов в месяц или 120 долларов в год вы можете перейти на WeTransfer Plus, который позволяет одновременно передавать до 20 ГБ файлов и предлагает 100 ГБ памяти. У вас также будет возможность установить пароль для загрузки файлов – плюс вы можете настроить фон и электронную почту, если хотите.

Resilio Sync
Ранее BitTorrent Sync, эта удобная утилита использует протокол BitTorrent – разработанный специально для обмена большими файлами для синхронизации документов непосредственно между вашими устройствами. Это одноранговое соединение может использоваться для двух или более устройств, таких как телефон и настольный ПК. Resilio Sync также поддерживает создание защищённых ссылок, позволяющих вашим контактам загружать документы из ваших папок. Это, естественно, означает, что ваше устройство должно быть подключено к сети, чтобы они имели к нему доступ. Само программное обеспечение предоставляется бесплатно, и нет никаких ограничений на объём данных, которые вы можете передавать или хранить.
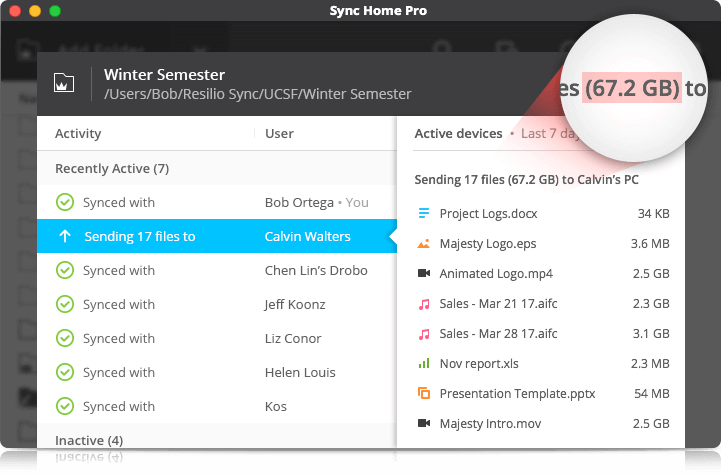
Adobe Send&Track
Send&Track позволяет использовать веб-сайт Adobe или приложение Acrobat Reader для обмена большими файлами с несколькими получателями независимо от того, какое устройство вы используете (будь то телефон или ПК). На веб-сайте не указано никаких ограничений по количеству или размеру файлов, которые вы можете отправлять, но услуга не бесплатна и обойдётся вам в 20 долларов в год. Есть также ограничения на то, какие документы могут быть отправлены – например, 7-Zip архивы не допускаются. Одна из наиболее полезных здесь функций – это отслеживание, благодаря которому вы можете чётко видеть, открыт ли документ или нет.
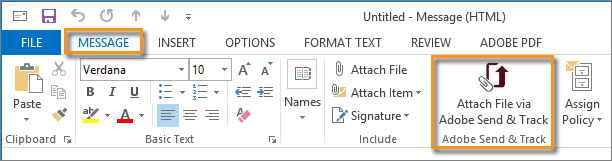
Send Anywhere
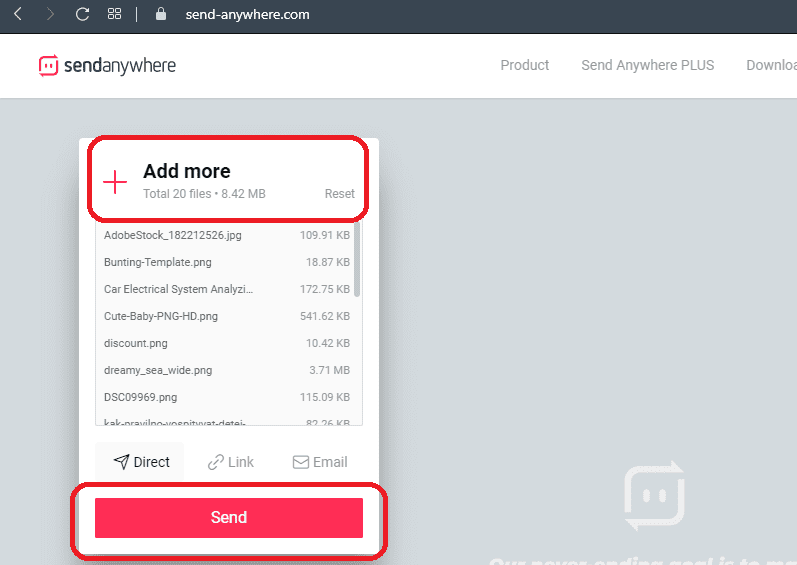
Dropbox
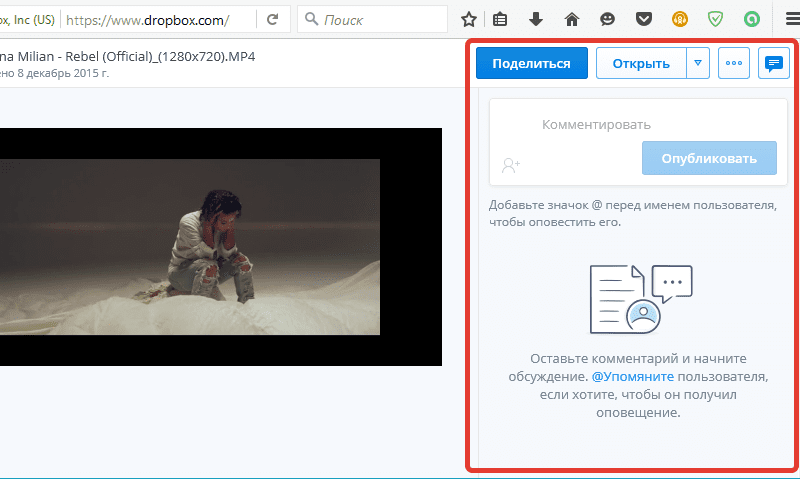
WikiFortio
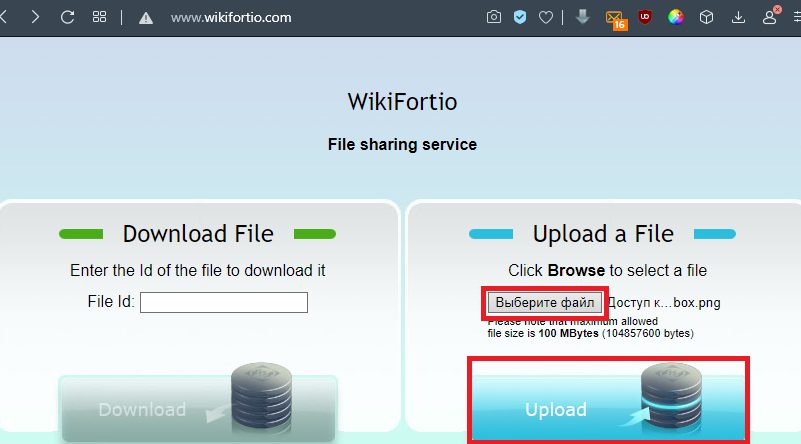
DropSend
Ещё один сервис передачи больших файлов, обладающий следующими особенностями:
- Отправка больших файлов до 8 ГБ.
- Идеально подходит для отправки JPG, PFs, MP3.
- Отправляйте важные большие документы клиентам.
- Быстрый, простой и безопасный в использовании.
- Доступно с 256-битной безопасностью AES.
- Нет программного обеспечения для установки.
- Попробуйте бесплатно.
Ваш безопасный жёсткий диск в облаке. Используйте сервис, чтобы:
- Создать резервную копию всех ваших файлов онлайн.
- Хранить важную информацию и получать к ней доступ из любого места.
- Делиться своими сохранёнными файлами с другими пользователями.
- Резервное копирование вашего сайта и других проектов.
- Архивирование важных данных.
- Для группового обмена файлами доступен бизнес-план.

Как видите, способов передачи больших файлов через e-mail довольно много. Если вы уже сталкивались с подобной проблемой и знаете другие обходные пути ограничений на размер вложений писем, поделитесь комментариями под этой статьёй.
Это способ сжатия PDF-файла онлайн с помощью этого бесплатного онлайн-инструмента сжатия. Вы можете просто сжать множество PDF-файлов с помощью этого онлайн-инструмента сжатия PDF-файлов. Итак, выберите PDF-файлы, которые вы хотите сжать с помощью этого инструмента. После выбора PDF-файлов вы увидите, что этот инструмент автоматически сжимает все выбранные PDF-файлы один за другим, а затем отображает кнопку загрузки. Эта кнопка загрузки будет отображать каждый файл PDF ниже с новым размером файла. Кроме того, вы можете настроить размер PDF-файла в соответствии с вашими потребностями и добавить больше PDF-файлов или удалить PDF-файлы. Наконец, загрузите сжатые PDF-файлы по одному или загрузите zip-файл. Таким образом, с помощью этого онлайн-инструмента сжатия PDF-файлов вы можете просто сжимать PDF-файлы.
Как сжать PDF-файл онлайн?
- Выберите PDF-файл, который вы хотите сжать.
- После выбора PDF этот инструмент автоматически сожмет и уменьшит размер файла.
- Вы также можете установить размер файла PDF вручную.
- Теперь вы можете загружать каждый сжатый PDF-файл один за другим. Или,
- Кроме того, загрузите ZIP-файл со всеми сжатыми PDF-файлами.
- Наконец, нажмите «Очистить все» и сожмите больше файлов PDF в Интернете.
Электронные документы могут сохраняться в различных форматах, один из популярнейших во всём мире – PDF (Portable Document Format). Формат разработан компанией Adobe Systems и предназначен для хранения и представления текстовой и графической информации в электронном виде, работать с документами можно посредством официальной программы Adobe Reader, а также прочего стороннего софта. На сегодня немало производителей печатного оборудования поддерживают PDF на аппаратном уровне, что позволяет печатать документы, не применяя дополнительно какое-либо программное обеспечение. Формат является универсальным, а файлы с расширением «. pdf» отображаются одинаково, не зависимо от устройства и инструмента, которым вы их открываете. Для документов есть возможность устанавливать различные уровни доступа, что очень удобно, и кроме прочих преимуществ файлы компактны и не занимают много места по современным меркам. При этом иногда пользователям требуется всё же сжимать документы, чтобы они заняли ещё меньше дискового пространства. Формат PDF ничего против этого не имеет и подлежит сжатию различными средствами, как это сделать мы и рассмотрим ниже.

Для чего нужно уменьшать размер документов
Формат PDF используется достаточно широко с различными целями, в том числе в профессиональной деятельности, для домашнего использования, нередко может применяться для учёбы, так что иногда файлы могут достигать достаточно внушительных размеров. Сжать документ в формате PDF может понадобиться по различным причинам, например:
- Освобождение места на диске (в отдельных случаях недостаток памяти действительно проблема и счёт идёт на мегабайты).
- С целью пересылки файлов. Иногда для отправки ПДФ, документ требуется уменьшить, поскольку многие веб-сайты, почтовые клиенты, программы не принимают габаритные файлы и часто присутствует ограничение допустимого объёма.
- Увеличение скорости открытия документа (на маломощных устройствах увесистые файлы открываются заметно медленнее).
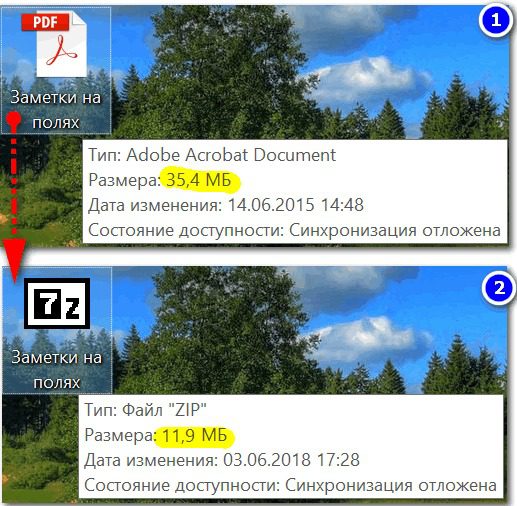
Размер PDF-документа до и после сжатия
В таких случаях обычно и приходит на помощь компрессия, а сделать это несложно даже при наличии минимальных навыков работы за компьютером. Автоматизация процессов в программах и сервисах сегодня позволяет выполнять различные задачи, которые потребовали бы больше времени и знаний при совершении тех же действий вручную.
Варианты как можно сжать PDF файл
Существует несколько способов и ещё больше средств, которые можно использовать с целью сжатия файлов формата ПДФ. Вы можете применить любой удобный из имеющихся вариантов. Рассмотрим, как сжать документ PDF, используя различные методы.
Архивирование
Самый древний способ сжатия информации, который применялся десятилетиями и не потерял актуальности и сегодня – добавление файлов в архив. Используя стандартные программы-архиваторы, например, WinRAR или 7-Zip, можно как изменить размер файла PDF и сэкономить пространство на диске, так и собрать несколько документов в одном файле архива, что значительно повысит эффективность передачи данных на другое устройство. Отправить объект в архив очень просто. Рассмотрим на примере бесплатного софта 7-Zip (программа должна иметься на компьютере для выполнения процедуры), как за счёт архивирования уменьшить размер файла PDF:
- Выбираем нужный файл, нажатием ПКМ вызываем контекстное меню.
- В открывшемся окне доступны настройки. Минимальная настройка предполагает выбор формата и уровня сжатия, после чего применяем изменения нажатием «Ок».

Эту же процедуру можно проделать и в WinRAR:
- В окне утилиты отображается файловая система устройства, выбираем папку для создания архива и жмём «Добавить».
- В меню настроек на вкладке «Общие» выбираем метод сжатия.
- Идём во вкладку «Файлы» и добавляем документы, подлежащие архивированию, после чего применяем изменения.
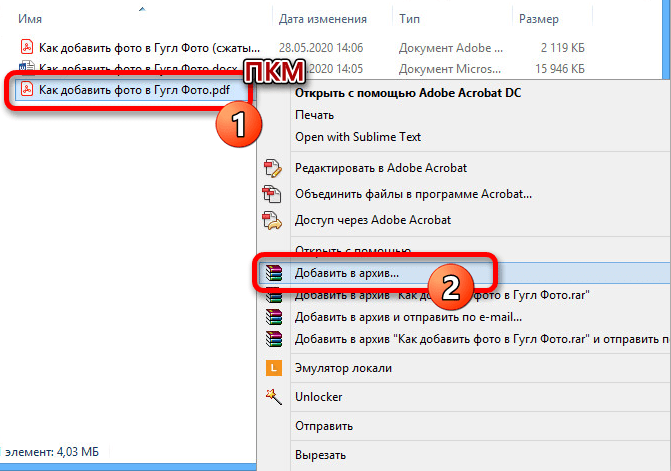
Файл не потеряет качество, и после распаковки будет доступен в изначальном виде. Кроме того, используя программу-архиватор большой файл можно поделить на несколько частей для отправки по почте, ведь многие почтовые клиенты не способны отправлять объёмные документы, а получатель сможет собрать эти части в единое целое путём извлечения.
DPI – это количество точек, взятых на один дюйм (Dots per inch), один из параметров, применяющихся для обозначения разрешающей способности процессов преобразования изображений. Чем больше это значение в характеристиках картинки, тем выше качество, при этом плотность точек будет влиять и на размер объекта. Следовательно, уменьшить вес PDF файла можно за счёт его сохранения с указанием другого количества точек на дюйм. Решение сжать объект таким способом достаточно эффективно в случае с объёмными отсканированными документами.
Снижение качества не всегда заметно глазу, поскольку считается, что человек не способен увидеть более чем 300 точек на дюйм (на чём и основывается стандарт в полиграфии), так что чаще всего при изменении DPI визуально разницу не определишь. При повышении качества дальше, будет расти лишь объём файла, к тому же печать изображения с высоким значением DPI заметно медленнее. Если изображения предполагаются для вывода на экран монитора, можно сканировать (или уменьшать документы) с разрешением в пределах 72 dpi (веб-стандарт), так как монитор и не отобразит больше, а повышение числа точек обусловит только увеличение размеров файла, по этой причине его также сложнее обрабатывать. Выполнить манипуляции с изменением данного параметра можно с помощью различного софта, например Adobe Acrobat, Fine Rider, Libre Office, Cute PDF Writer и пр.
Способ 1
Рассмотрим, как сжать за счёт уменьшения dpi файл формата PDF при помощи инструмента Draw из офисного пакета Libre Office:
Способ 2
Ещё одно средство работы с файлами данного формата Cute PDF Writer предполагает создание строки при выводе документа на печать с указанными характеристиками сжатия. Так, для снижения количества точек выполняем следующие действия:
Формат объекта в процессе процедуры не меняется, вы изменяете только DPI содержимого, при этом уменьшая объём файла, иногда можно сильно понизить качество, что в определённых случаях неприемлемо, например, при работе с изображениями в высоком разрешении.
Ещё один способ сжать электронный документ ПДФ, чтобы тот меньше весил – конвертировать его в другой формат, а именно DjVu. Технология сжатия с потерями обеспечивает ещё большее сжатие файла, чем предлагается форматом PDF. Так, не уменьшая DPI, мы получим аналогичный объект меньшего размера. Осуществить конвертацию можно при помощи специальных приложений или онлайн-сервисов (о них ниже). Например, можно использовать простой и удобный конвертер PDF to DjVu. Выполнить преобразование посредством утилиты несложно, для этого нужно указать расположение файла исходного, а также путь, куда будем сохранять получившийся объект в новом формате, после чего задать необходимые настройки конвертации (можно оставить параметры по умолчанию). Таким способом файлы сжимаются достаточно хорошо, но в процессе конвертации теряется и качество, так что не всегда данное решение может быть оптимальным. Удобно, что объект можно открывать в программах, поддерживающих формат, без необходимости извлечения, как в случае с архивами.

Размер файла в форматах PDF и DjVU при одинаковом DPI
Быстрый и удобный способ выполнить сжатие, чтобы файл PDF меньше весил, без установки софта на устройство. Сервисов, способных осуществить процедуру онлайн, в сети немало. Рассмотрим некоторые из них.
I Love PDF
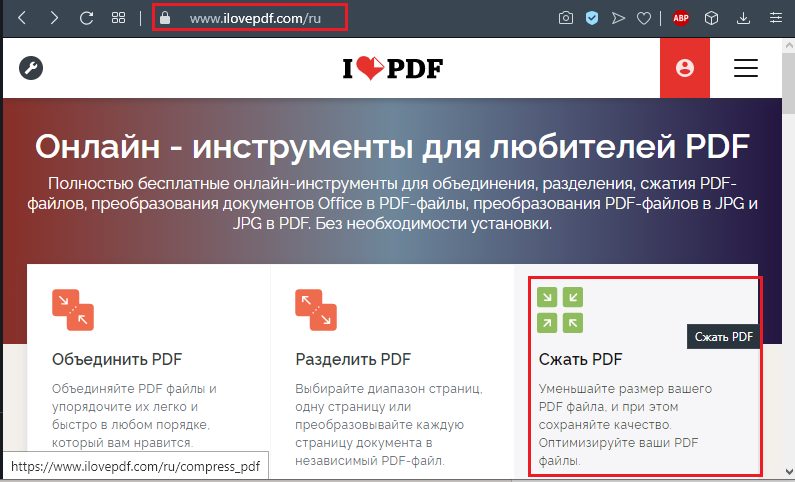
Отличный сервис с широким набором инструментов для работы с PDF. Вы можете выполнить сжатие, конвертирование в различные форматы, объединение, разделение элементов и прочие действия. Уменьшить размер объекта можно без потери качества. Сжать PDF, используя онлайн-сервис очень просто:
- Добавляем файл (жмём красную кнопку выбора, чтобы загрузить с устройства, или, используя кнопки добавления из Dropbox, Google Drive, качаем из облака, можно также перетаскивать элементы в соответствующую область).
- Когда объект добавлен, можно выбрать настройки степени сжатия или оставить рекомендуемые.
- Жмём кнопку «Сжать PDF».
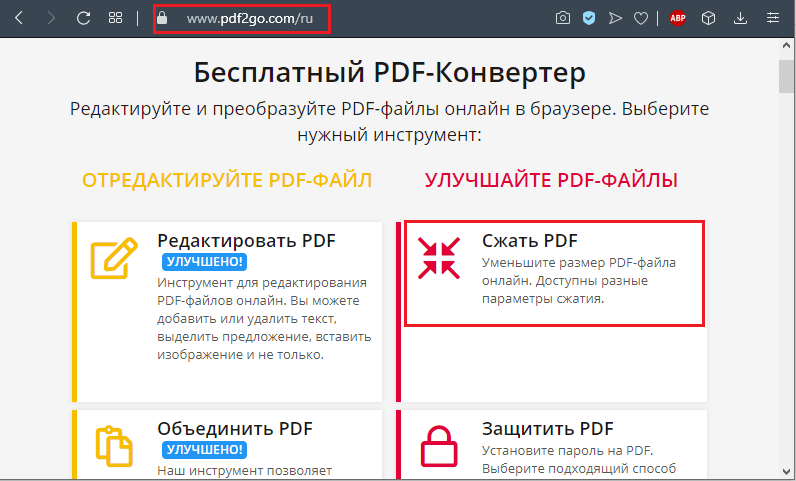
Изменения размера файла PDF, а также другие действия с объектом, можно выполнить при помощи онлайн-инструмента PDF2Go. Сервис предлагает множество инструментов для редактирования, сжатия, конвертирования и прочие средства работы с ПДФ. Снизить вес документа можно таким образом:
- По аналогии с предыдущим сервисом, элемент добавляется с компьютера нажатием кнопки выбора, перетягивается в указанную область, загружается из облака (Dropbox, Google Диск). Кроме того, можно указать ссылку на файл, который нужно преобразовать.
- Теперь в настройках компрессии выбираем из выпадающего списка необходимое качество. Есть возможность также преобразования цветных страниц в чёрно-белый вариант (если требуется, отмечаем этот пункт).
- Жмём зелёную кнопку «Сохранить изменения».
Small PDF
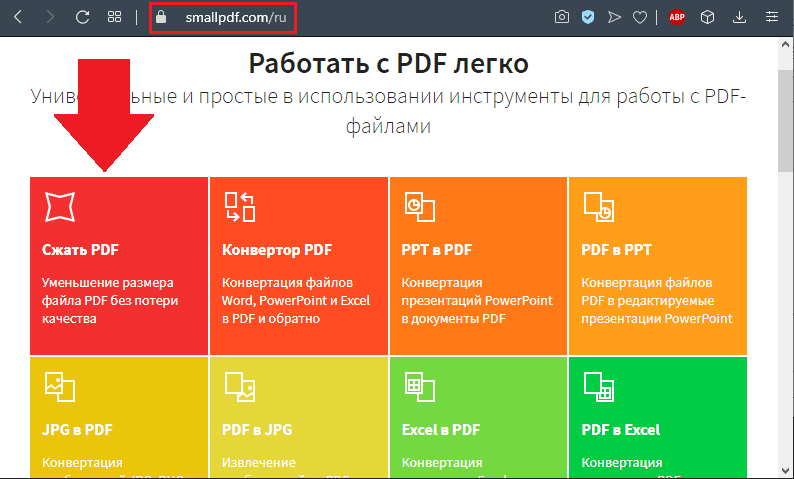
Ещё один хороший сервис для выполнения процедуры сжатия PDF, а также других задач (редактирования, конвертирования, разделения или объединения файлов и прочих). Работать с инструментом также просто, в разделе сжатия выполняем следующее:
Convertio
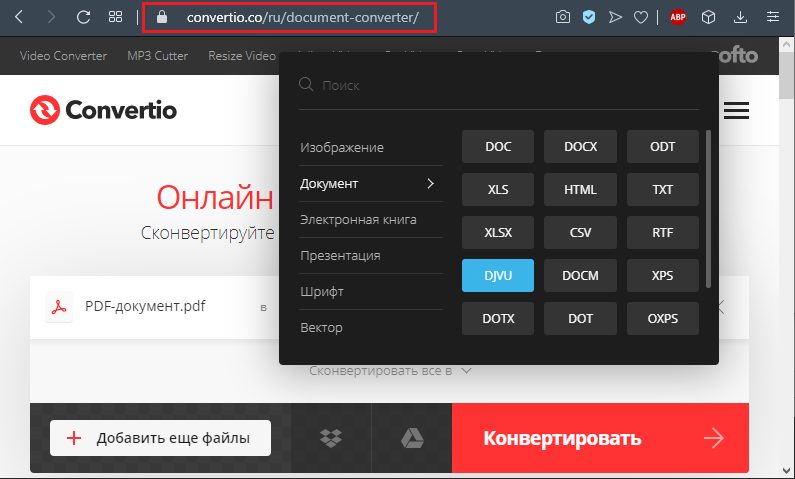
Программы для работы с файлами ПДФ
Снизить вес документа PDF можно также, используя программы, которые требуют установки. В отдельных случаях такой метод будет удобнее применения онлайн-сервисов, поскольку так появляется возможность работать и в отсутствие интернета.
Сжать документ PDF до нужного размера можно таким образом:
- Теперь следует выбрать версию программы из имеющегося перечня, чтобы документ, полученный в результате процедуры, был совместим с нею. При выборе самой свежей элемент может быть недоступен для предыдущих версий. Нажимаем «Ок».
- По окончании процесса можно сохранить результат, указав путь.
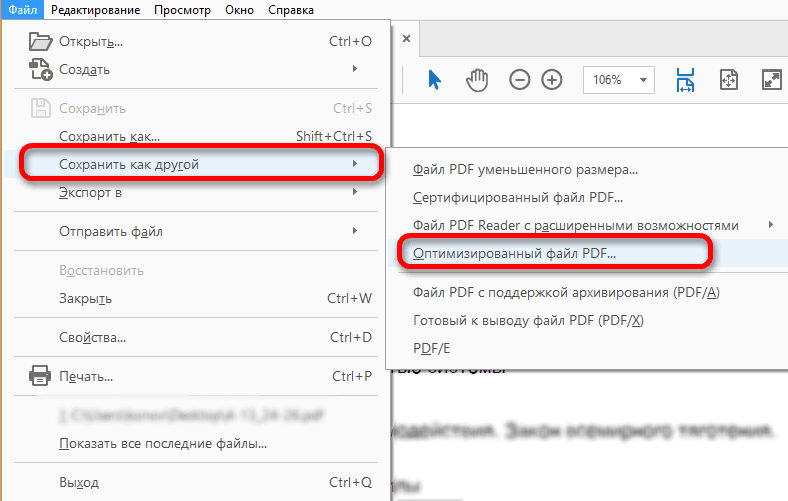
CutePDF Writer
Программа позволяет создавать файлы PDF практически из любого приложения, поддерживающего функцию печати. Софт не имеет графического интерфейса и выступает в качестве подсистемы принтера, устанавливая виртуальный принтер на компьютер. Кроме конвертации объектов в PDF, возможно и сжатие готовых элементов, для чего выполняем такие действия:
- Открываем документ в Adobe Reader, где в меню «Файл» выберем «Печать».
- В окне настроек печати из перечисленных в списке доступных принтеров выбираем CutePDF Writer, нажимаем «Свойства» рядом с этой строкой.
- В следующем окне жмём «Дополнительно».
- Среди дополнительных параметров находим «Качество печати», здесь в выпадающем перечне можно снизить DPI. Например, понизив с высокого значения до 300dpi, разницы визуально вы не заметите.
- Выставив необходимое количество точек, жмём «Ок», затем «Печать» (так документ сохраняется, а не распечатывается).
Advanced PDF Compressor
Функционал приложения позволит уменьшать размер выбранного документа PDF, конвертировать изображения в ПДФ, комбинировать объекты. В компрессоре присутствует также возможность создания профилей с различными параметрами, что удобно, когда программа используется не одним пользователем, эту же опцию можно применять для переключения между созданными шаблонами параметров. Что касается сжатия, здесь есть настройки для цветных и чёрно-белых документов. В первом варианте будет предложено также изменить глубину цвета и упростить изображение. Есть возможность настройки сжатия в процентном соотношении, но увлекаться не стоит, иначе результат будет не совсем похож на исходник.
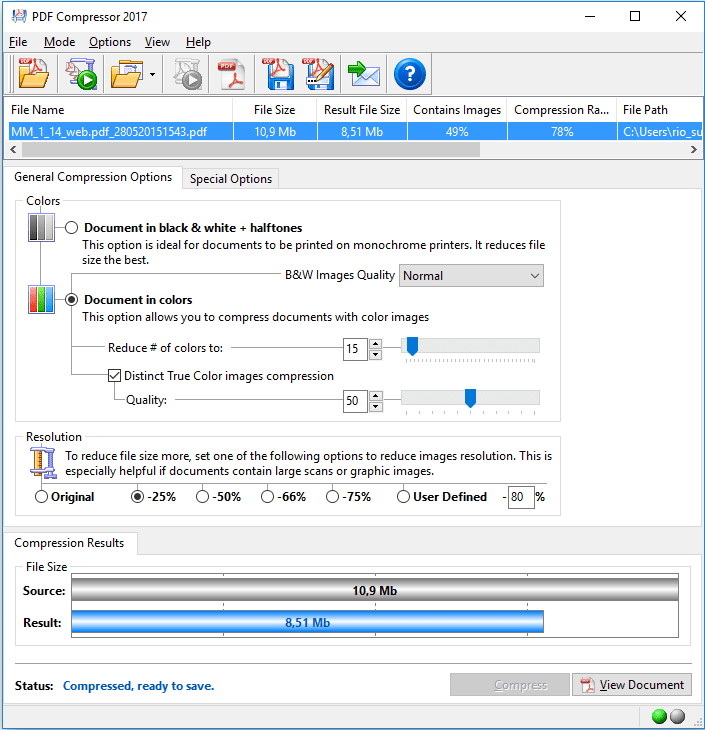
Free PDF Compressor
При помощи данного инструмента можно только варьировать размерами PDF, для чего софт имеет несколько готовых шаблонов настроек с разными параметрами качества. Интерфейс компрессора простой и понятный, вам следует лишь указать исходник, выбрать путь для сохранения результата и отметить нужный вариант настроек, и после нажатия соответствующей кнопки начнётся процесс.
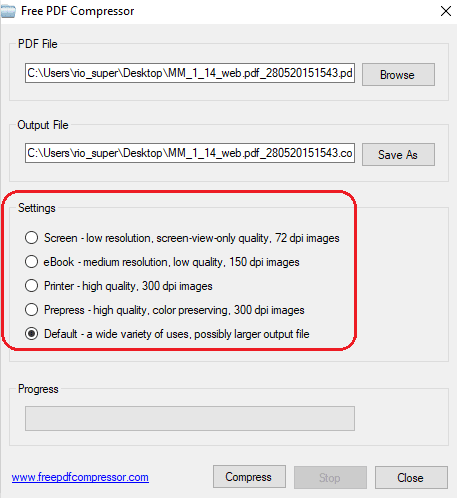
Мы рассмотрели несколько эффективных методов для выполнения сжатия PDF. Какой бы способ с целью снижения веса документов вы не использовали, каждый из них удобен и хорош по-своему, всё зависит от индивидуальных требований к результату.
×
Предупреждение: Превышено максимальное число файлов для этой функции!
×
Предупреждение: Произошла ошибка. Повторите попытку позже!
×
Предупреждение: Добавьте ещё один или несколько файлов!
×
Предупреждение: Дождитесь завершения загрузки всех файлов!
×
Предупреждение: Вы не ввели пароль(-и)!
×
Предупреждение: Используйте кнопку «Установить пароль» для отправки пароля.
×
Предупреждение: Неверный пароль, повторите попытку!
×
Предупреждение: Что-то пошло не так, отправить пароль не удалось. Повторите попытку.
×
Предупреждение: Введите пароль полностью. Поле «Пароль» не может быть пустым.
×
Предупреждение: Вы ввели верный пароль, но он не снимает ограничение на редактирование файла. Введите пароль с соответствующими правами доступа.
×
Предупреждение: Не удалось отправить пароль на сервер. Повторите попытку!
×
Предупреждение: Данная операция не применима к архиву!
Некоторые пользователи в разных ситуациях сталкиваются с тем, что им нужно уменьшить PDF файл на компьютере. Основные причины для этого: сжатие PDF экономит место для хранения на диске, или из-за требований по максимальной величине файла во время пересылки в Интернете.
Если уменьшить объем PDF, увеличится свободное дисковое пространство на ПК или на съемном носителе. В другом случае после того, как вы сможете уменьшить вес PDF, этот файл будет намного проще отправить по электронной почте или добавить в качестве вложения в форме обратной связи сервиса.
- Как уменьшить размер файла PDF с помощью изменения разрешения
- Как уменьшить объем файла PDF с помощью IrfanView
- Сжатие файла PDF в PDF24 Creator
- Как уменьшить документ PDF в Adobe Acrobat Pro
- Как сжать PDF файл в архиве
- Выводы статьи
- Как уменьшить размер PDF на компьютере (видео)
PDF (Portable Document Format) — широко распространенный формат для хранения электронных документов. В этом формате часто сохраняют инструкции, бланки, формы, электронные книги и так далее. Благодаря свойствам формата, содержимое файла PDF одинаково выглядит на разных типах устройств.
В некоторых ситуациях пользователю необходимо получить PDF-файл меньшего размера, чем оригинальный. Как уменьшить файл PDF? Вы можете использовать два метода:
- Сжать файл на компьютере.
- Уменьшить PDF онлайн.
В первом случае, используя разные варианты, вы уменьшаете размер PDF-файла на своем устройстве без постороннего влияния на эти обстоятельства, например, наличия доступа в Интернет. Все операции проходят локально на компьютере.
Во втором случае вам потребуется постоянное интернет-соединение для доступа к веб-приложению на соответствующем сайте, имеющим функционал для сжатия файлов в формате PDF. Вся работа выполняется на удаленном сервере.
В этом руководстве вы найдете инструкции о том, как уменьшить размер файла PDF на компьютере. Мы объясним вам, как вы можете все это практически реализовать на своем устройстве.
Как уменьшить размер файла PDF с помощью изменения разрешения
При печати используется разрешение изображения принтера. Оно выражается в количестве точек на квадратный дюйм и измеряется в dpi. Чем большее количество точек, тем выше качество печати.
При использовании виртуального принтера, значения этого показателя влияют на размер выходного файла. С помощью виртуального принтера в программе, имеющей функцию печати, пользователь может сохранить любой открытый файл в формате PDF.
В этом случае, изменив настройки по умолчанию, вы можете уменьшить разрешение файла. Это означает, что часть качества теряется, но выходной файл становится значительно меньше.
В операционные системы Windows 11 и Windows 10 встроен виртуальный принтер — Microsoft Print to PDF. Нам понадобиться другой виртуальный принтер от стороннего разработчика из-за того, что это системное средство не позволяет изменять разрешение dpi при печати.
В современных ОС Windows формат ПДФ по умолчанию открывается в браузере Microsoft Edge (он используется на этом примере), если не было выбрано другое приложение.
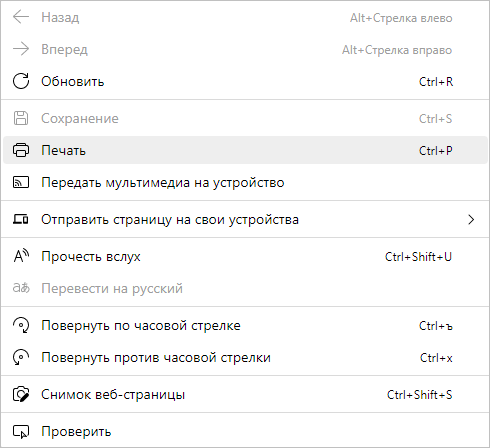
Если на вашем ПК нет PDF-принтера, то вы должны сначала установить виртуальный принтер на свое устройство, например, PDF24 Creator или Bullzip PDF Printer, а только затем использовать функцию печати. В этой статье используется принтер PDF24.
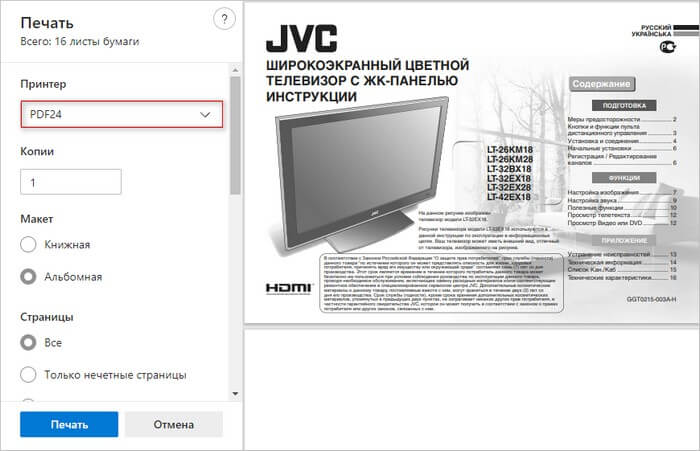
- В разделе настройки печати прокрутите колесико мыши, чтобы нажать на «Другие настройки».
- В опции «Качество» выберите меньшее разрешение. Подходящее разрешение можно подобрать опытным путем.
- Нажмите на кнопку «Печать».
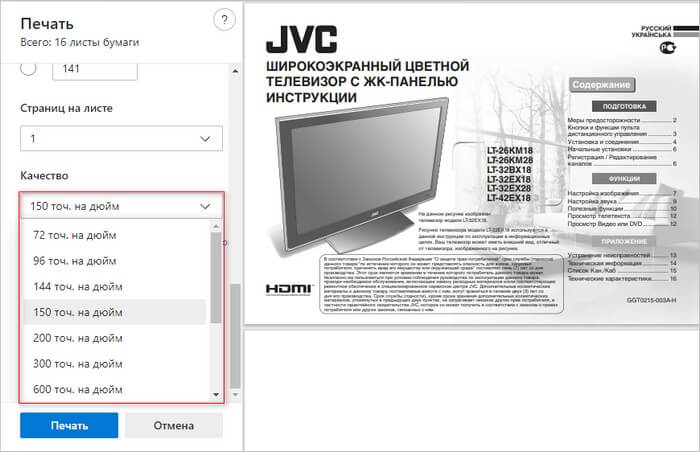

В результате, на вашем компьютере появится новый PDF-файл меньшего размера.
Подобную операцию можно выполнить из другой программы, подходящей для открытия и просмотра файлов в формате PDF.
- После открытия PDF в соответствующей программ нажмите на кнопку «Печать».
- В окне «Печать», во вкладке «Общие», в разделе «Выберите принтер» укажите виртуальный принтер. В нашем случае — PDF24.
- Нажмите на кнопку «Настройка».
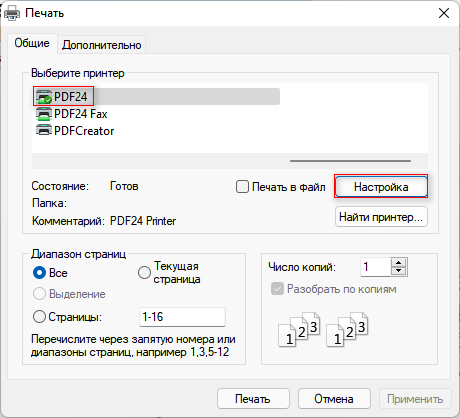
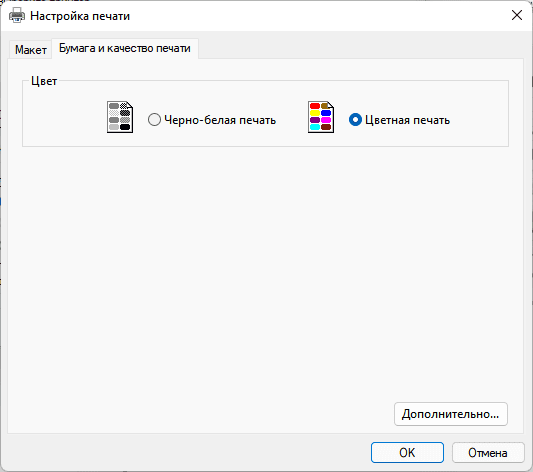
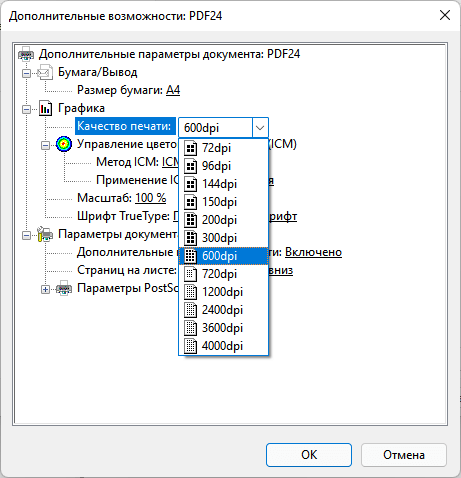
Как уменьшить объем файла PDF с помощью IrfanView
Другой способ предполагает изменение размера изображения документа. Например, бесплатная программа IrfanView предлагает подобную альтернативу. В этом приложении вы можете уменьшить размер вашего PDF-документа всего за несколько шагов.
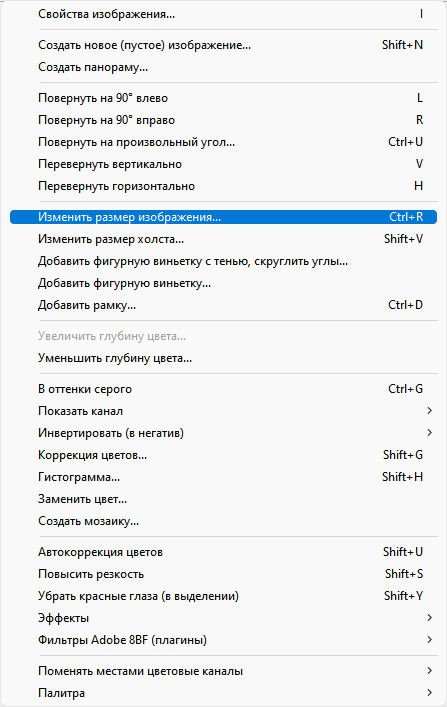
Например, высоту и ширину можно варьировать в пикселях, указав новый размер явно, или в процентах. В качестве альтернативы выберите любое стандартное форматирование, например, «Уменьшить в 2 раза», если вам подходит подобный вариант.


При использовании этого способа нужно правильно подобрать масштаб для оптимизированного PDF файла.
Сжатие файла PDF в PDF24 Creator
В бесплатной программе PDF24 Creator имеется инструмент для сжатия PDF-файлов. На сайте PDF24 Tools, помимо онлайн инструментов, имеется приложение, устанавливаемое на компьютер. Программа работает автономном режиме.
Программа PDF24 Creator устанавливает одноименный виртуальный принтер в систему, который можно использовать для сохранения документов в PDF из любых программ, поддерживающих печать.
- Запустите программу PDF24 Creator на ПК.
- В окне «PDF24 Toolbox» с инструментами нажмите на кнопку «Сжать PDF».
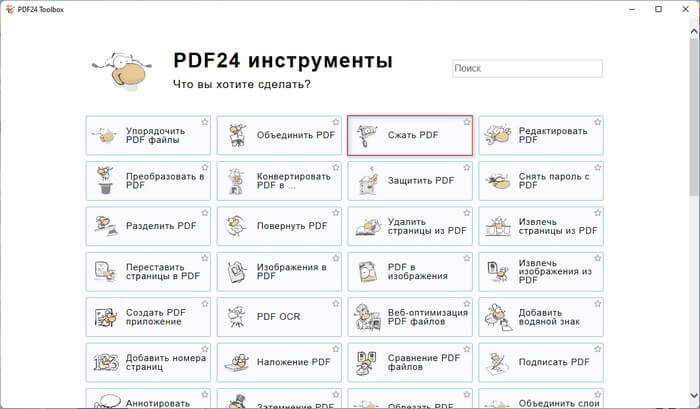
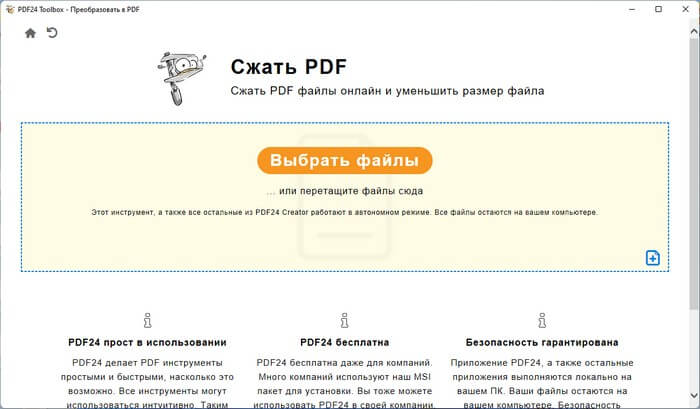
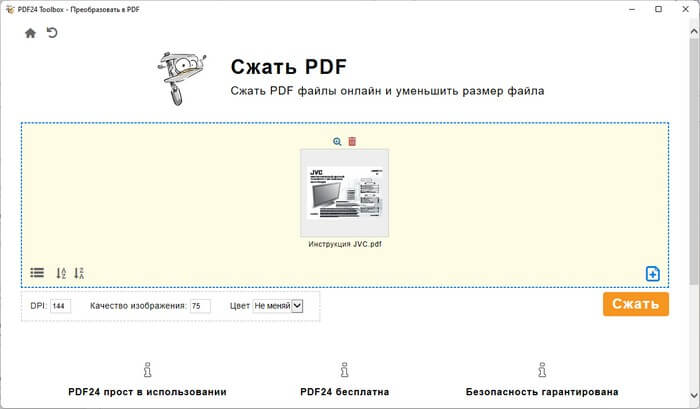
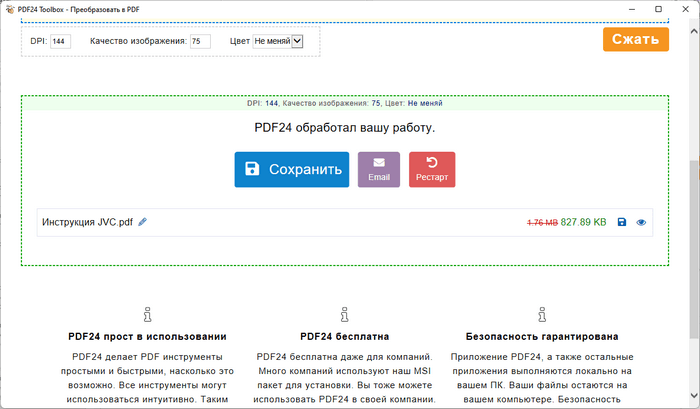
Как уменьшить документ PDF в Adobe Acrobat Pro
Сейчас мы расскажем о том, как уменьшить вес PDF файла в программе Adobe Acrobat Pro. Это приложение от создателя формата PDF — компании Adobe Systems.
Adobe Acrobat Pro — платное, функциональное приложение, в отличие от бесплатной программы Adobe Reader, предназначенной для просмотра файлов ПДФ.
Вы можете в Adobe Acrobat уменьшить размер PDF следующим способом:
- Откройте файл в формате PDF в Adobe Acrobat Pro.
- Войдите во вкладку «Инструменты».
- Нажмите на опцию «Оптимизировать PDF».
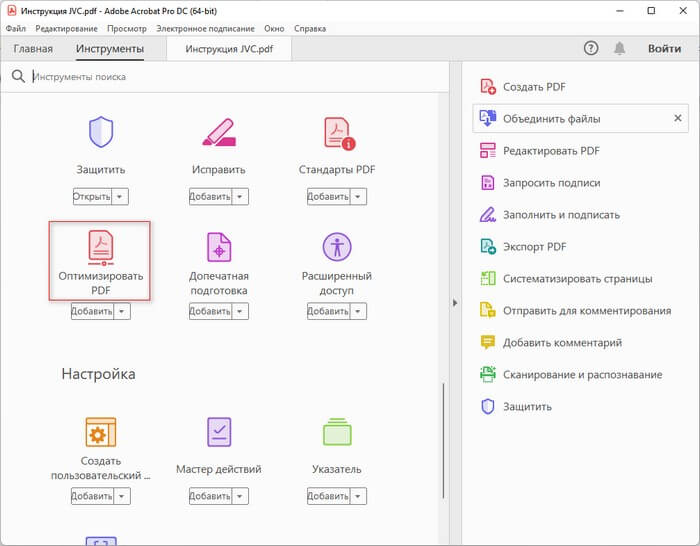
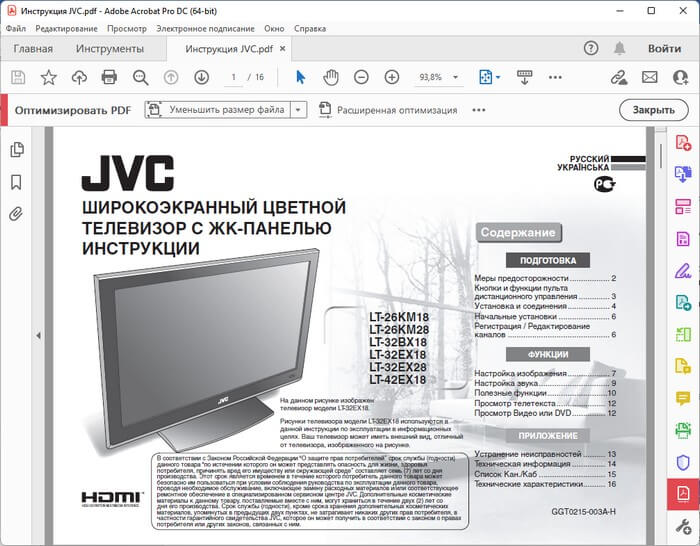
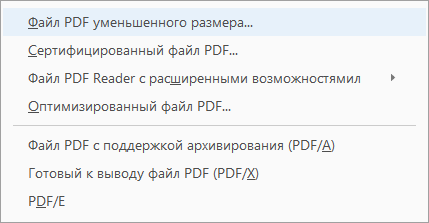
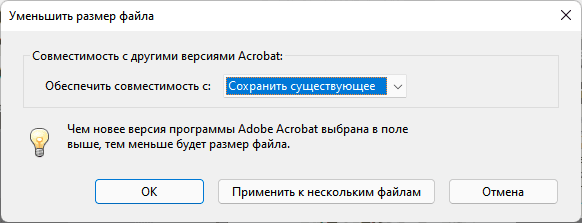
В программе вы можете использовать другой вариант сжатия, чтобы в Adobe уменьшить размер PDF файла следующим способом:
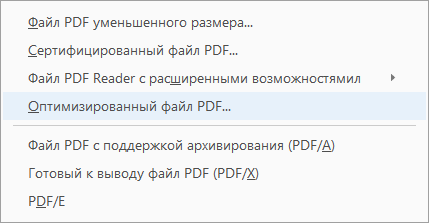
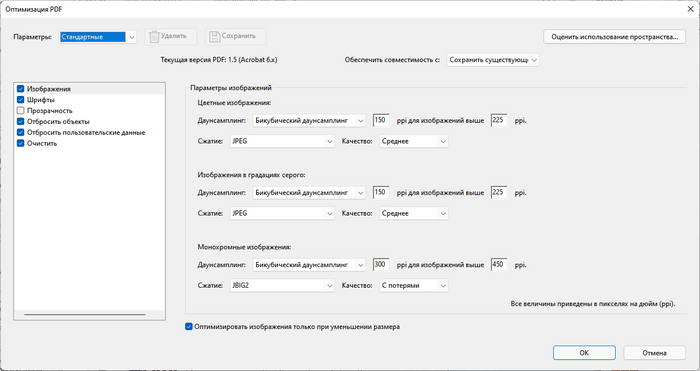
Как сжать PDF файл в архиве
Если вы хотите отправить несколько PDF-файлов по электронной почте, вы можете упаковать эти документы в папку ZIP-папку. Этот метод позволит уменьшить общий размер файлов.
Мы используем формат ZIP из-за того, что для его использования в операционной системе Windows не нужны сторонние приложения. Другие архивные форматы могут обеспечивать большее сжатие данных.
Совершите несколько простых действий:
- Выделите файл или несколько файлов.
- Щелкните правой кнопкой мыши, в контекстном меню нажмите «Сжать в ZIP-папку».
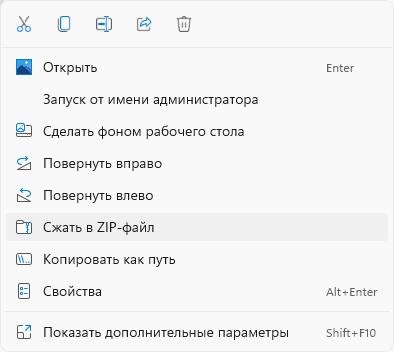
Ваши PDF-документы теперь упакованы в ZIP-папку и могут быть отправлены адресату в одном электронном письме.
Многих пользователей интересует как уменьшить размер документа PDF, чтобы отправить его адресату через Интернет или сэкономить занимаемое место на диске. Сжать PDF можно онлайн или с помощью программ на компьютере. Вы можете использовать несколько методов с помощью приложений на ПК, которые позволят вам получить оптимизированный PDF файл меньшего размера.
Как уменьшить размер PDF на компьютере (видео)
- Конвертируем PDF в TXT онлайн и на ПК — 7 способов
- Как сделать из изображений PDF файл — 7 примеров
- Как сохранить файл в PDF — 3 способа
- Как извлечь картинки из PDF — 5 способов
- Как сохранить веб-страницу в PDF
Как сжать PDF онлайн бесплатно
- Выберите файл PDF, который нужно сжать, а затем загрузите его в конвертер размера PDF для сжатия.
- Подождите несколько секунд, пока файл полностью сожмется.
- После завершения процесса загрузите и сохраните новый сжатый PDF-файл на своем компьютере. После сжатия все оставшиеся файлы автоматически удаляются с наших серверов.
Лучшее средство для сжатия PDFЕсли вам нужно отправить PDF себе или кому-либо еще, но его размер слишком велик, чтобы прикрепить его к электронному сообщению, можно бесплатно уменьшить размер файла, используя наш инструмент для сжатия PDF онлайн, не жертвуя при этом качеством файла. Вы нигде не найдете онлайн-инструментов для конвертации и сжатия файлов PDF, подобных нашим, совершенно бесплатно. Благодаря простоте использования, быстрому сжатию документов PDF и множеству полезных инструментов для удобной работы с файлами PDF, наше программное обеспечение можно считать превосходным решением.
Окончательное удаление файлаПосле использования нашего бесплатного инструмента для изменения размера PDF все оставшиеся данные будут окончательно удалены с наших серверов, включая резервные копии; при этом предоставляется достаточно времени для загрузки файлов, прежде чем они станут недоступны на наших серверах.
Зашифрованные файлыМы шифруем все документы PDF и другие файлы, переданные на наши серверы, используя 256-битную технологию шифрования. Мы понимаем важность конфиденциальности и безопасности, и поэтому обеспечиваем защиту ваших PDF-файлов и файлов других типов, используя технологию безопасного шифрования. Даже самым мощным компьютерам, таким как Summit или Sierra, будет тяжело взломать этот шифр.
Удобный доступ в любом местеПри условии подключения к Интернету, можно пользоваться нашими инструментами конвертации PDF или сжимать PDF в онлайн бесплатно. Кроме того, поскольку наш конвертер размера PDF и другие инструменты универсальны, можно загружать, конвертировать или сжимать файлы PDF, передавая их с любого используемого устройства или операционной системы в любой точке мира.
Попробуйте в работе наш инструмент для сжатия PDF-файлов бесплатноМожно бесплатно использовать наш инструмент для уменьшения размера PDF-файлов и другие инструменты, либо оформить подписку, если вы часто используете наши программы. Оформив подписку, вы незамедлительно получите доступ к инструменту для сжатия файлов PDF и даже сможете загрузить столько файлов, сколько захотите за один раз.
Куча инструментов для PDFЧто бы ни требовалось сделать с PDF-файлом, у нас всегда найдется подходящий инструмент. Мы можем предложить вам практически любые изменения: от слияния и разделения до поворота и конвертации. Благодаря множеству инструментов для конвертации PDF, мы предлагаем готовое решение для всех задач редактирования этого формата.
Часто задаваемые вопросы
Как сжать PDF для отправки по электронной почте?
Некоторые PDF-файлы необходимо сжимать, чтобы уложиться в ограничения по размеру файлов, установленные поставщиками услуг электронной почты. Мы рекомендуем уменьшить размер файла с помощью пользовательских настроек сжатия и удалить все ненужные активы. Однако если это все равно не помогает, вы можете воспользоваться нашим инструментом для разделения PDF и отправить PDF в отдельных письмах.
Как сжать PDF на MAC или PC?
С помощью нашего инструмента Compress вы можете уменьшить размер ваших файлов на Mac или PC — он работает онлайн во всех современных браузерах, таких как Chrome, Firefox, Edge или Firefox. Это означает, что вам не нужно ничего устанавливать на компьютер с Windows или Apple. Вы также можете сжимать PDF на устройствах iOS или Android.
Как сжать PDF без потери качества?
При сжатии файлов всегда приходится чем-то жертвовать. Вы можете удалить метаданные, снизить качество изображения или удалить такие объекты, как шрифты. Хотя иногда хочется сохранить документ как можно ближе к оригинальной версии. В этом случае мы рекомендуем использовать пользовательские параметры сжатия и удалять только метаданные. Вы также можете установить качество изображения на 80-90% — это уменьшит размер файла, но изображения все равно будут выглядеть очень четкими.
Это лучший способ уменьшить размер PDF вручную с помощью этого онлайн-инструмента. Уменьшить размер PDF легко, используя этот инструмент для уменьшения размера PDF вручную. Этот инструмент позволяет вам уменьшить размер PDF вручную с помощью этого бесплатного инструмента уменьшения.
Используя этот инструмент, вы можете легко уменьшить размер PDF-файла онлайн, используя этот инструмент для уменьшения размера PDF вручную. Таким образом, это быстрый и простой в использовании инструмент для уменьшения размера PDF вручную. Чтобы уменьшить размер PDF-файлов, выберите PDF-файл, размер которого вы хотите уменьшить, в этом инструменте. После выбора PDF-файлов в этом инструменте вы увидите, что этот инструмент автоматически уменьшит PDF-файлы в Интернете, а затем отобразит кнопку загрузки. Эта кнопка загрузки будет отображать каждый уменьшенный PDF-файл ниже. Вы также можете управлять размером PDF-файлов вручную и устанавливать нужный размер PDF-файла. Теперь загрузите уменьшенный PDF-файл один за другим или также загрузите zip-файл. Таким образом, используя этот инструмент для уменьшения размера PDF вручную, вы можете легко уменьшить размер файла PDF.
Как уменьшить размер PDF вручную?
- Прежде всего, выберите PDF в этом инструменте уменьшения размера PDF вручную.
- Теперь просмотрите предварительный просмотр выбранного PDF-файла на PDF-редукторе.
- Вы можете уменьшить PDF с помощью ползунка по своему усмотрению.
- Кроме того, вы можете добавить или удалить PDF из списка.
- Наконец, загрузите уменьшенный PDF из инструмента уменьшения размера PDF вручную.
Базовый режим сжатия значительно уменьшит ваш PDF-файл и сохранит его содержимое практически в том же виде, в каком оно было в оригинальном формате PDF. Ограничение по размеру загружаемых файлов – до 5 ГБ.
Если по каким-то причинам сжатый файл оказался больше требуемых 300 КБ, перейдите ко второму варианту – максимальное сильное сжатие.
Cильное сжатие
Режим сильного сжатия является премиум-опцией, но, к счастью, сейчас мы предлагаем двухнедельные бесплатные пробные версии для тех, кому инструмент нужен немедленно. Чтобы воспользоваться пробной версией, загрузите свой файл в инструмент сжатия, выберите второй вариант сжатия и пройдите регистрацию!
Если вам нужно использовать инструмент бесплатно в течение первых двух недель, не забудьте отключить в вашей учетной записи автоматическое взимание оплаты. Если же вы решите задержаться, то версия Smallpdf-Pro предлагает множество преимуществ:
- Пакетное сжатие — сжимайте столько файлов, сколько хотите, за один раз.
- Конвертация — из изображений, Word, PPT и Excel в формат PDF и обратно.
- Редактирование — комментирование, добавление текста или даже электронная подпись PDF-файлов.
- Доступ к десктопному приложению — на случай, если вам нужно сжать PDF до размера 300 КБ в автономном режиме.
Кроссплатформенное сжатие PDF
Веб-сайт Smallpdf может быть доступен через любой интернет-браузер, любую операционную систему и даже на электронных портативных устройствах (мобильных телефонах, планшетах и т. Все, что вам нужно, это работающее интернет-соединение и готовый к сжатию PDF-файл на вашем устройстве.
Пока вы находитесь на нашей платформе, не забудьте ознакомиться с другими 18-ю инструментами — на случай, если вам понадобится больше функций в работе с PDF-документами.