- Как отменить нумерацию страниц в ворде
- Как удалить цифру с титульника?
- Как убрать цифру со второй страницы?
- Как полностью отключить нумерацию?
- Способ #2
- Выборочная нумерация
- Зачем нумеровать страницы в Ворде
- Как пронумеровать страницы в Ворде
- Как убрать нумерацию с титульного листа
- Как убрать нумерацию с 2, 3, 4 страницы в Ворде
- Как оформить титульный лист в курсовой
- Как повысить уникальность курсовой
- Как проверить уникальность курсовой
- Удаление нумерации по всему документу
- Ручное удаление номеров страниц
- Отключение нумерации с помощью колонтитулов
- Пошаговая инструкция для всех версий
- Как это сделать в Ворде версий 2007-2019
- Удаление верхнего колонтитула
- Удаление нижнего колонтитула
- Удаление бокового колонтитула
- Как убрать колонтитул с первой страницы документа
- Как убрать колонтитул в середине документа или с конечной страницы
- Как убрать колонтитулы со всех страниц, кроме титульной
- Удаление разделов
- Как убрать разделы в колонтитулах в Ворде автоматически
- Как пронумеровать страницы в Word
- Как включить нумерацию в Ворде 2003
- Как сделать нумерацию страниц в Ворде 2007, 2010, 2013, 2016, 2019
- Самые частые проблемы
- Нумерация страниц в Ворде с 2 страницы без титульного листа для реферата
- Как убрать, изменить или удалить нумерацию страниц в Ворде
- Почему нумерация серого цвета
- Как пронумеровать страницы в Ворде римскими цифрами.
- Как выборочно пронумеровать определенные страницы
- Почему сбивается нумерация
- Почему в Ворде номера страниц одинаковые
- Пропала нумерация
- Заключение
- Как удалить нумерацию страниц в Word 2003, 2007, 2010
- Word 2007, 2010
- Как удалить номер первой страницы?
- Как убрать номер с конкретной страницы документа Word?
- Удаление нумерации со всех страниц
- Видео-инструкция
- Удаление нумерации в Word
- Со всех страниц сразу
- Через колонтитулы
- Через «Макет»
- Настройка номеров
- Как не нумеровать первую страницу в Word
- Как убрать нумерацию со всех страниц Word
- Как удалить нумерацию только с первой страницы
- Как удалить нумерацию с первых двух страниц
- Как убрать нумерацию страниц в старых версиях Word
- Как убрать номер страницы, колонтитулы в документе в Ворде —Word 2003, 2007, 2010
- Первых страниц, с первого, второго листа (номер 1, 2), с оглавления
- Как убрать номер с последней страницы, с нескольких последних листов в Word?
- Эксель — как убрать определенные номера страниц
- Как убрать номер страницы во ВК?
- Как убрать нумерацию с некоторых страниц в Word?
- Как отменить номера страниц
- Для старых версий
- Для Microsoft Word 2007
- Для любой версии Microsoft Word
- Для первых и титульных листов
- Удаление с переносом номера
- Для некоторых страниц
- Как убрать нумерацию страниц в Ворде?
Как отменить нумерацию страниц в ворде
Нумерация страниц выполняется в документах офисного приложения Microsoft Word автоматически и не требует дополнительных действий со стороны пользователя. Эта опция может оказаться ненужной в определенной категории создаваемых документов. В этом случае требуется обратная операция — отмена нумерации страниц.

Запустите офисное приложение Microsoft Word для выполнения операции отмены нумерации страниц в выбранном документе и укажите пункт «Колонтитулы» в меню «Вид» верхней панели инструментов окна программы. Результатом станет открытие панели инструментов «Колонтитулы» с областью ввода необходимого текста, ограниченной пунктиром, в верхней части документа и кнопками управления (для Microsoft Word 2003). Выберите колонтитул, содержащий номера страниц и укажите номер страницы (для Microsoft Word 2003). Нажмите кнопку Delete и завершите работу панели «Колонтитулы» (для Microsoft Word 2003). Повторите вышеописанную процедуру в каждом из существующих разделов документа при наличии в выбранном документе нескольких разделов и невозможности автоматического удаления нумерации страниц во всех разделах (для Microsoft Word 2003). Выполните клик левой кнопки мыши на номер страницы при использовании команды «Номера страниц» в меню «Вставка» для выделения указанного номера в рамку и повторите клик на линии границы самой рамки. Курсор при этом должен принять вид крестообразной стрелки (для Microsoft Word 2003). Нажмите функциональную клавишу Del для удаления номера страницы выбранного документа Microsoft Word (для Microsoft Word 2003). Укажите пункт «Колонтитулы» в меню «Вид» верхней панели окна инструментов программы и перейдите на вкладку «Вставка» открывшегося диалогового окна для выполнения операции удаления нумерации страниц в выбранном документе Microsoft Word (для Microsoft Word 2007). Нажмите кнопку «Номер страницы» и укажите команду «Удалить номера страниц» в выпадающем списке команд для завершения процесса очистки (для Microsoft Word 2007). Для удаления части номеров следует выполнить предварительную разбивку документа на разделы.
- Как удалить цифру с титульника?
- Как убрать цифру со второй страницы?
- Как полностью отключить нумерацию?
- Выборочная нумерация
У многих начинающих пользователей Word в ходе оформления текста (дипломной, курсовой работы, отчёта) не получается убрать номера страниц, задать стиль колонтитула и расположение цифр.
Данная статья призвана помочь с решением этих задач в Ворде. Они не такие уж и сложные. Чтобы убрать нумерацию с некоторых страниц или во всём документе, потребуется сделать всего лишь несколько кликов мышью.
Как удалить цифру с титульника?
Чтобы убрать номер с первого листа документа, выполните следующие действия:
В главном меню Word щёлкните раздел «Вставка».
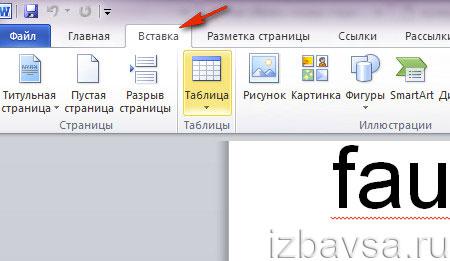
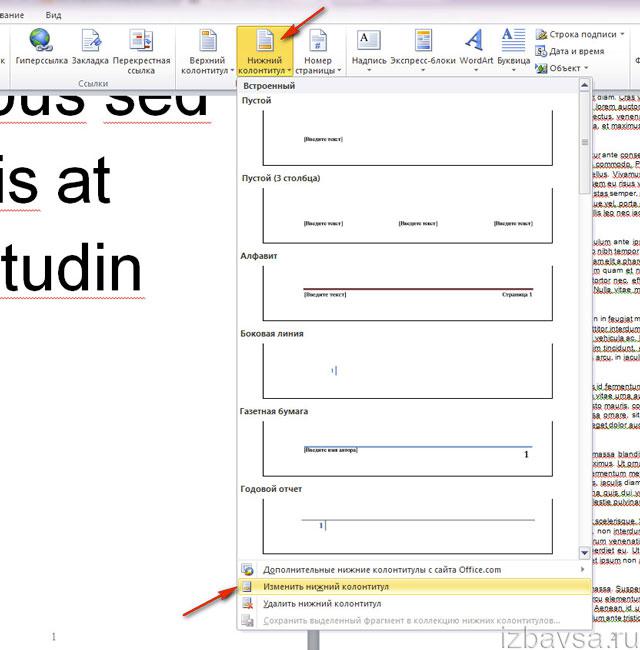
Чтобы на первой странице не отображалась цифра, на вкладке «Конструктор» (последний раздел в верхней панели Ворда) установите щелчком мыши «галочку» в окошке «Особый колонтитул для первой страницы».
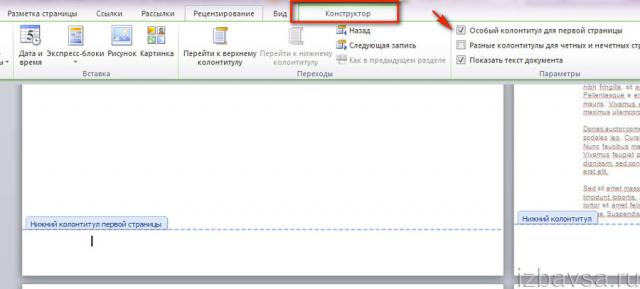
Нажмите красную кнопку с крестиком «Закрыть окно колонтитулов».

Если требуется настроить отсчёт нумерации не с первой, а со второй страницы (то есть цифра «1» должна отображаться не на титульном листе, а на 2 листе содержания документа), сделайте вот так:
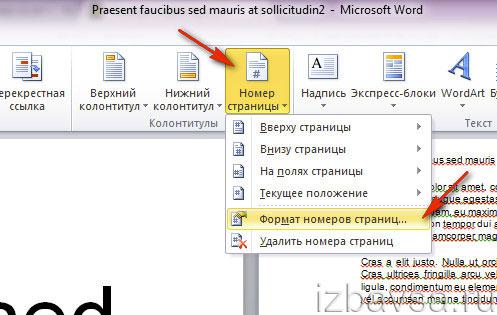

Как убрать цифру со второй страницы?
Установите курсор в конце первой страницы.

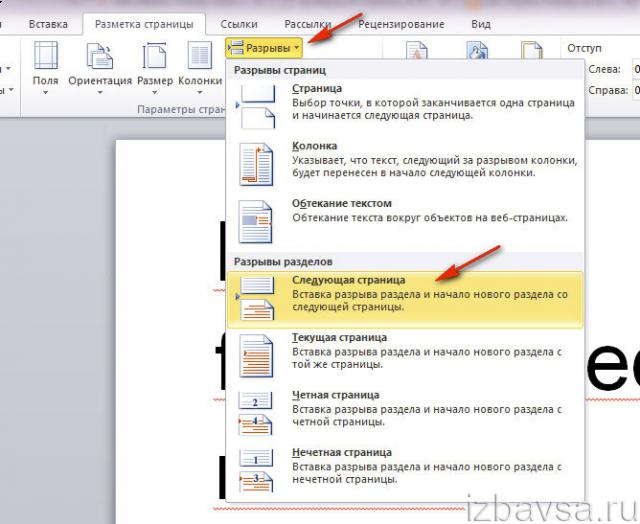
После вставки «разрыва», если у вас на первом листе уже отсутствовала цифра, на втором она тоже исчезнет, так как это начало нового раздела, и нумерация будет отображаться, только начиная с третьего листа.
Как полностью отключить нумерацию?
Щёлкните 2 раза левой кнопкой мыши по номеру страницы (первой или последней — без разницы).
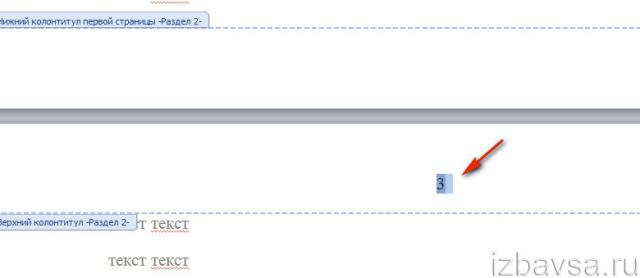
Удерживая левую кнопку, выделите курсором цифру. Нажмите клавишу «Delete».
Способ #2
Откройте раздел «Вставка».
Щёлкните подраздел «Номер страницы» и выберите опцию «Удалить номера страниц».
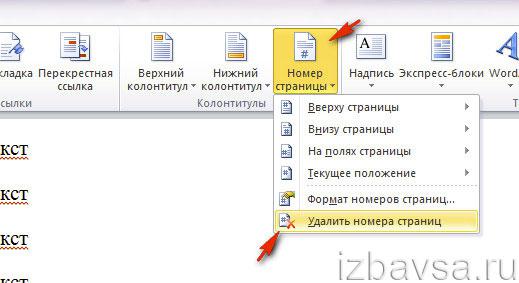
Выборочная нумерация
Разбейте свой проект в Word на отдельные разделы:
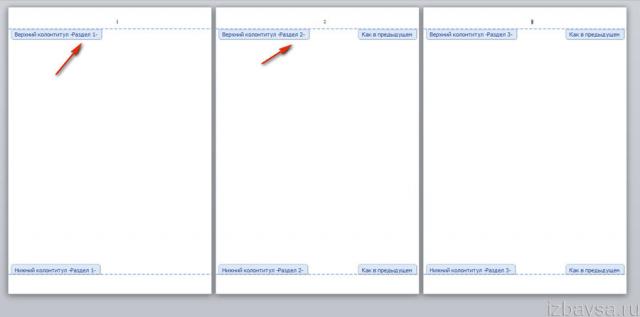
Перейдите в начало раздела, в котором требуется отредактировать нумерацию (указан в разметке колонтитула).
Внимание! Все изменения, выполненные внутри раздела, не распространяются на другие разделы.
Настройте формат нумерации:
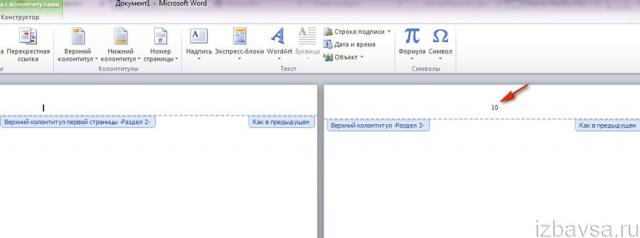
Успехов вам в освоении редактора Word!
Легче всего скрыть нумерацию, разделив документ на разделы. Затем для каждого раздела нумерацию можно установить по отдельности.
Установите курсор в место предполагаемого разрыва разделов, например, в конец содержания, и перейдите на вкладку «Разметка страницы». В группе «Макет» выберите «Разрывы» и далее в списке «Разрывы разделов» команду «Следующая страница». Word добавит разрыв разделов в указанном месте.
Теперь установите курсор в том месте, где должна начинаться нумерация, то есть в начало основного текста документа. В ленте на вкладке «Вставка» найдите кнопку «Верхний колонтитул» или «Нижний колонтитул» — в зависимости от того, в каком месте страницы вам нужно проставить нумерацию. Щелкните по нужной кнопке и в раскрытом меню нажмите «Изменить верхний колонтитул» (или «Изменить нижний колонтитул»).
В ленте появится новый раздел «Работа с колонтитулами» со вкладкой «Конструктор».
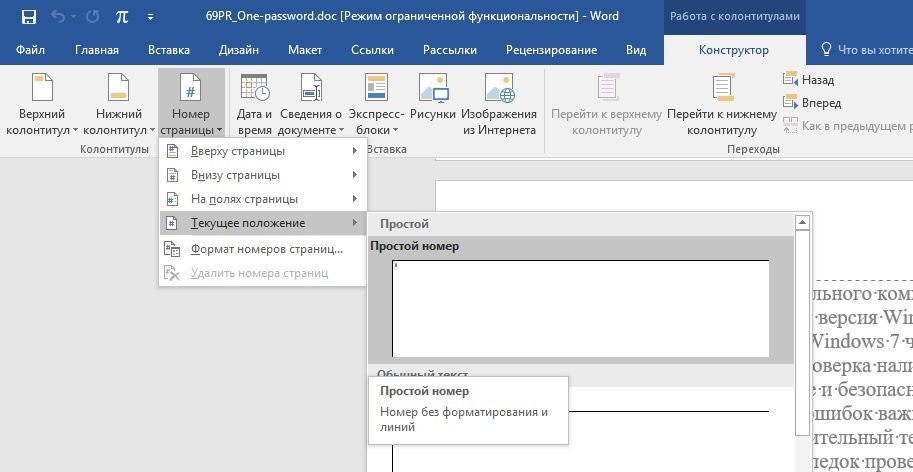
Нумерация страниц Word. В документе Word можно отдельно задать расположение и вид номеров страниц
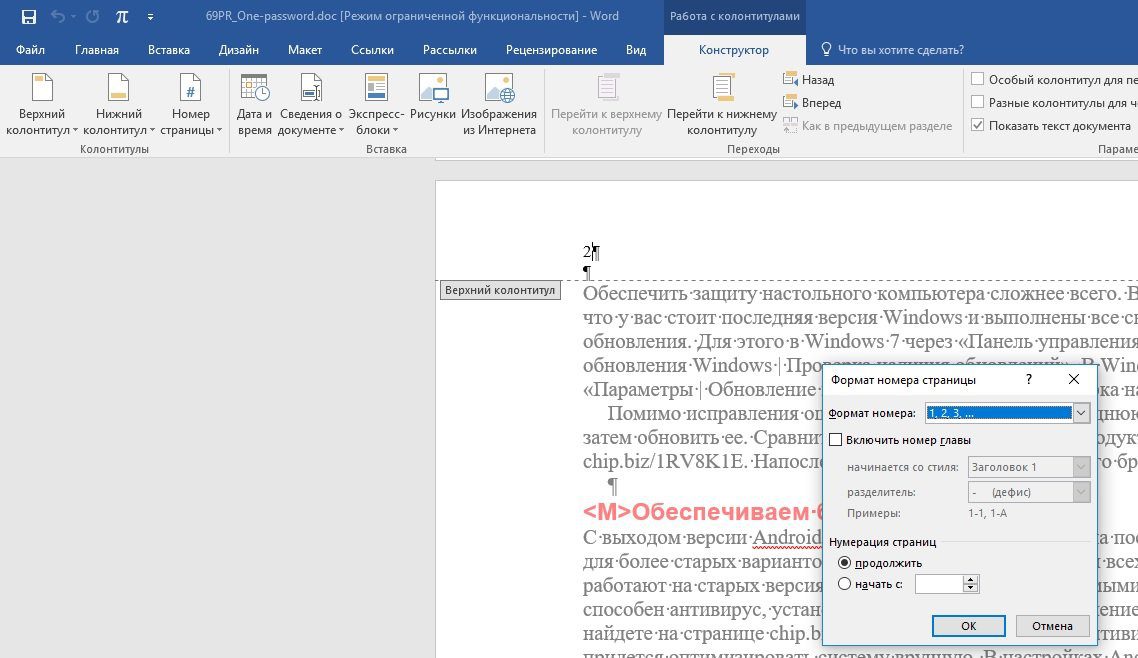
В одной из наших статей мы рассказывали о том, как поставить номера страниц в Word. В этой же статье речь пойдет об обратном действии. Здесь вы узнаете, как убрать номера страниц в Word 2007, 2010, 2013 и 2016, а также в старом Word 2003. Как убрать номера страниц в Word 2007, 2010, 2013 и 2016Сначала расскажем о том, как убрать номера страниц в новых версиях Word. Здесь существует сразу два способа. Первый способ – это кнопка «Номера страниц», которая находится на вкладке «Вставка». Нажмите на эту кнопку и в появившемся меню выберите пункт «Удалить номера страниц». После этого номера будут убраны со всех страниц документа Word.
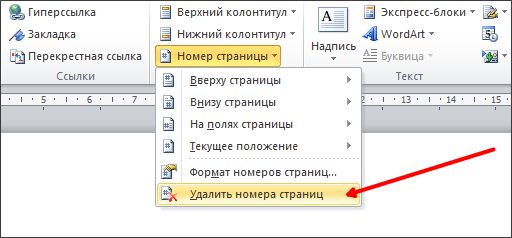
Второй способ убрать номера страниц — это ручное удаление номеров. Для этого нужно два раза кликнуть по номеру странице на любой из страниц документа. После этого откроется режим редактирования колонтитулов. В данном режиме нужно выделить номер страницы и удалить его. После удаления номера страницы просто дважды кликните по пустому месту страницы для того чтобы выйти из режима редактирования колонтитулов.
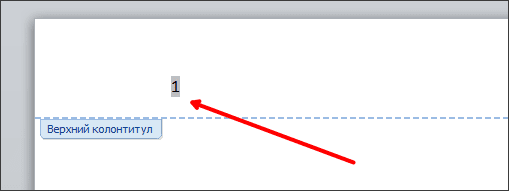
Удаление номера страницы на одной из страниц приведет к тому, что номера страниц будут убраны и со всех остальных страниц документа Ворд. Как убрать номера страниц в Word 2003Если вы пользуетесь текстовым редактором Word 2003, то для того чтобы убрать номера страниц вам нужно сначала активировать режим редактирования колонтитулов. Для этого нужно открыть меню «Вид» и выбрать пункт меню «Колонтитулы». Также вы можете перейти в данный режим просто дважды кликнув по номеру на любой странице.
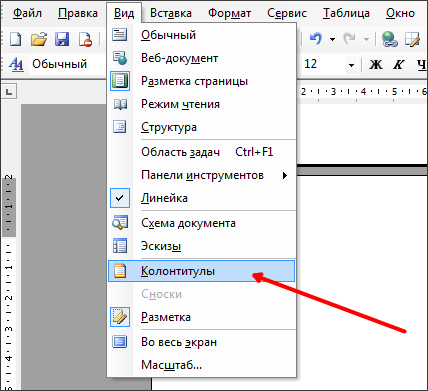
После того как режим редактирования колонтитулов активирован, вам достаточно удалить номер страницы на любой из страниц и нажать на кнопку «Закрыть», которая находится на панели управления колонтитулами. Также вы можете выйти из режима редактирования колонтитулов просто дважды кликнув по свободному месту на странице.
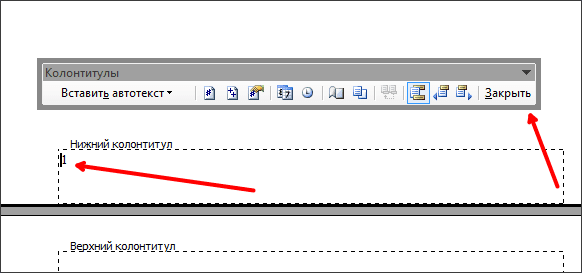
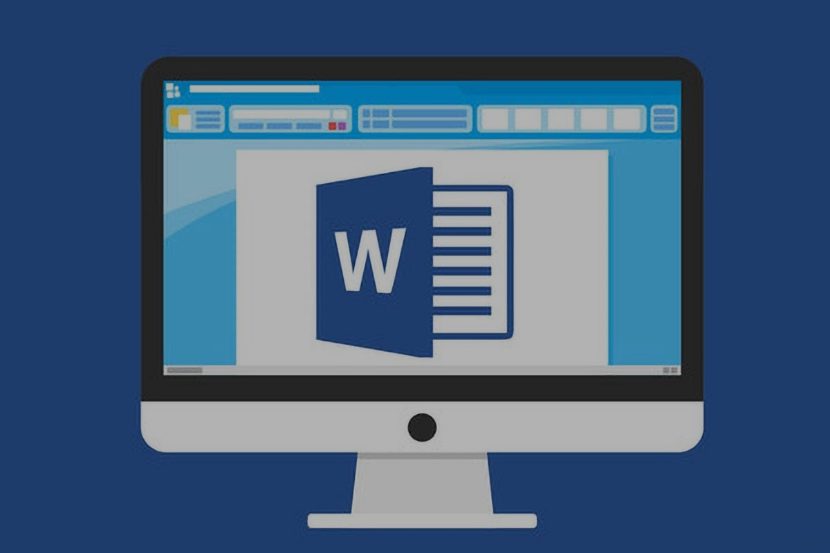
Каждый студент должен знать, как убрать нумерацию с 2, 3, 4 страницы в Ворде. Это важно, потому что любой проверяющий обращает внимание на то, как оформлена ваша работа. А наличие цифр там, где их быть не должно, говорит о неосведомленности студента. Поэтому мы наглядно продемонстрируем процесс правильной нумерации страниц.
Кроме того, всем учащимся так или иначе время от времени приходится сталкиваться с оформлением титульных листов. Знать, как убрать нумерацию с титульной страницы недостаточно, нужно уметь еще и правильно ее заполнить. Как это сделать, вы также узнаете из нашей статьи.
Зачем нумеровать страницы в Ворде
Почему нужно убрать нумерацию с 2, 3, 4 страницы в Ворде
Как пронумеровать страницы в Ворде
— Как убрать нумерацию с титульного листа
— Как убрать нумерацию с 2, 3, 4 страницы в Ворде
Как оформить титульный лист в курсовой
Как убрать нумерацию с 2, 3, 4 страницы в Ворде: пошаговая инструкция
Как повысить уникальность курсовой
Как проверить уникальность курсовой
Зачем нумеровать страницы в Ворде

Рассмотрим, зачем нумеровать страницы в Ворде. Большинство студентов не видят, как таковой необходимости в правильном оформлении работы. Им кажется, что ГОСТы придуманы для того, чтобы лишний раз заставить их страдать. Но это вовсе не так.
Во-первых, нумерация страниц позволяет быстро ориентироваться в тексте. Благодаря грамотному оформлению можно без труда перемещаться от одной главы к другой. Это удобно не только для самого студента, но и для его научного руководителя и проверяющей комиссии.
Во-вторых, все работы так или иначе приходится распечатывать. Бывает и такое, что во время подшивания диплома или передаче любой другой работы руководителю, листы могут перепутаться. Когда они пронумерованы, собрать их вместе в правильном порядке не составит труда.
И, в-третьих, если не брать в расчет удобство, стоит принять факт существования единых стандартов. Всем необходимо соблюдать общепринятые ГОСТы. Кроме того, следует учитывать, что каждый университет сам выпускает положения об оформлении курсовых и выпускных квалификационных работ.
Итак, мы выяснили, зачем нумеровать страницы в Ворде. Ответ лежал на поверхности – для соблюдения общепринятых стандартов оформления студенческих работ. Однако если углубиться в эту тему, станет ясно, что это необходимо для удобной навигации.
Не все студенты понимают, почему нужно убрать нумерацию с 2, 3, 4 страницы. Чтобы найти ответ на этот вопрос, давайте рассмотрим, из чего состоят работы студентов.
Как пронумеровать страницы в Ворде
Теперь мы расскажем и даже продемонстрируем, как пронумеровать страницы в Ворде. Это важно, потому что только наглядно можно понять, как быстро работать в текстовом редакторе. А студентам приходится это делать постоянно. Это связано с тем, что в течение одного учебного года приходится сдавать эссе, рефераты, курсовые и другие проекты. Например, за 5 лет обучения на специалитете молодым людям приходится оформлять как минимум 5 курсовых и одну выпускную квалификационную работу.
Как пронумеровать страницы в Ворде:
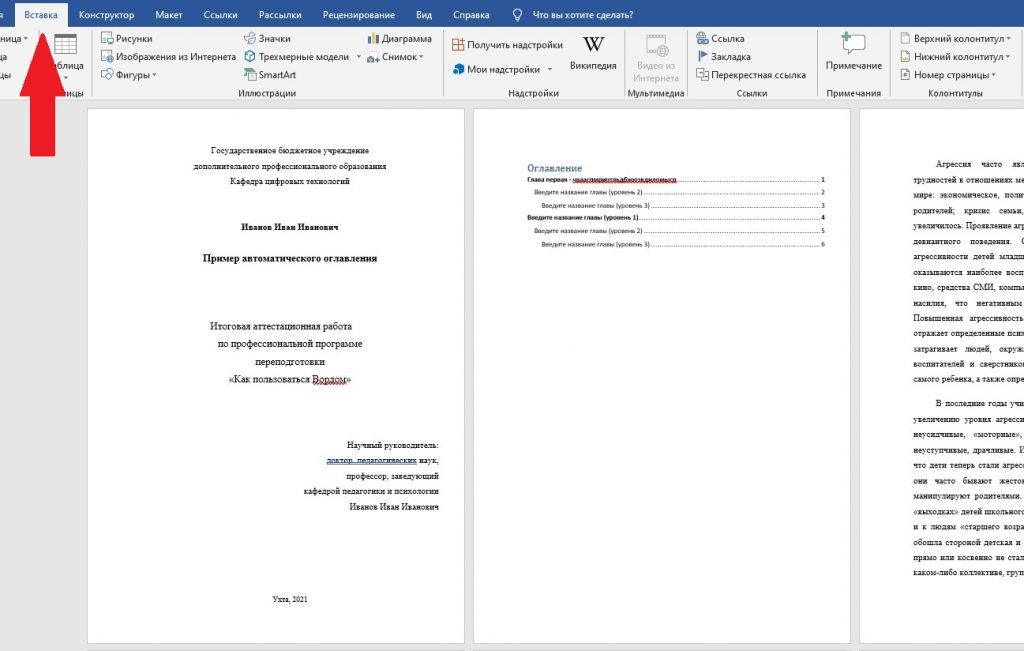
Находим окно колонтитулов, нажимаем «Номер страницы», затем «Внизу страницы» и выбираем необходимый вам вид. В большинстве вузов используется нумерация «Простой номер 2»
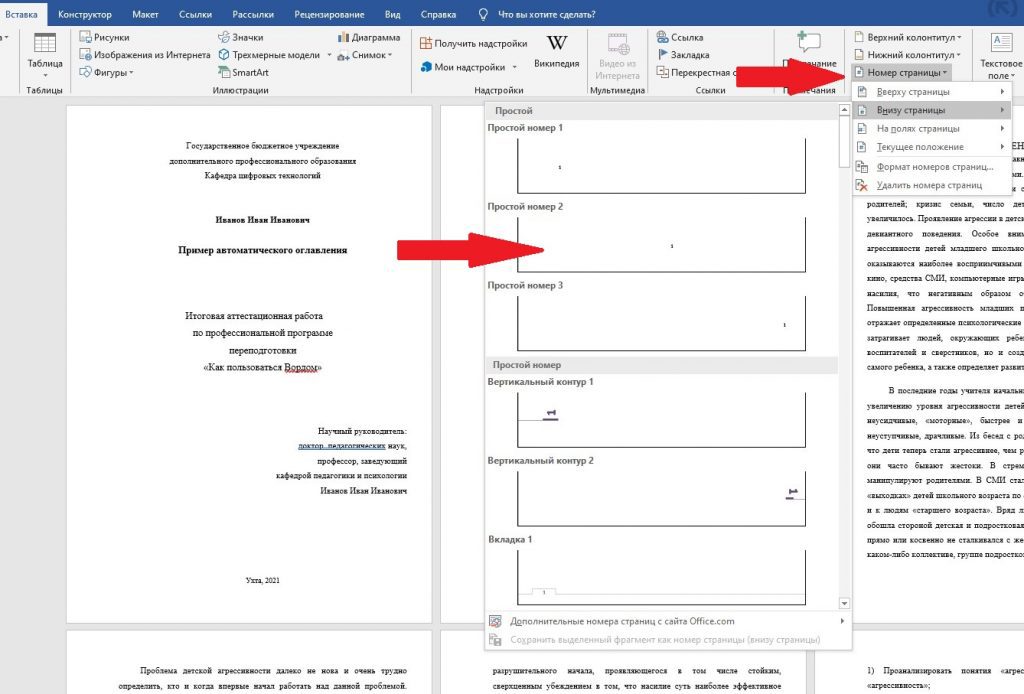
Запускается режим работы с колонтитулами и появляется нумерация. Закрываем окно колонтитулов. Многие пугаются, что цифры стали серого цвета, но это норма. Для того чтобы удостовериться проверяем как наша работа будет выглядеть при печати.
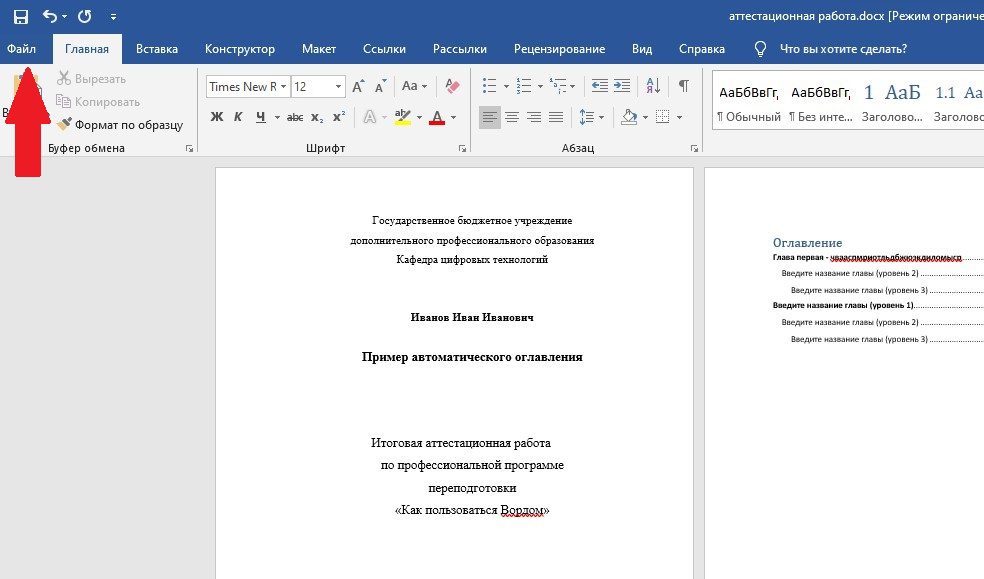
Нажимаем в верхнем левом углу «Файл» и затем «Печать». Так мы можем посмотреть конечный вариант нашей работы
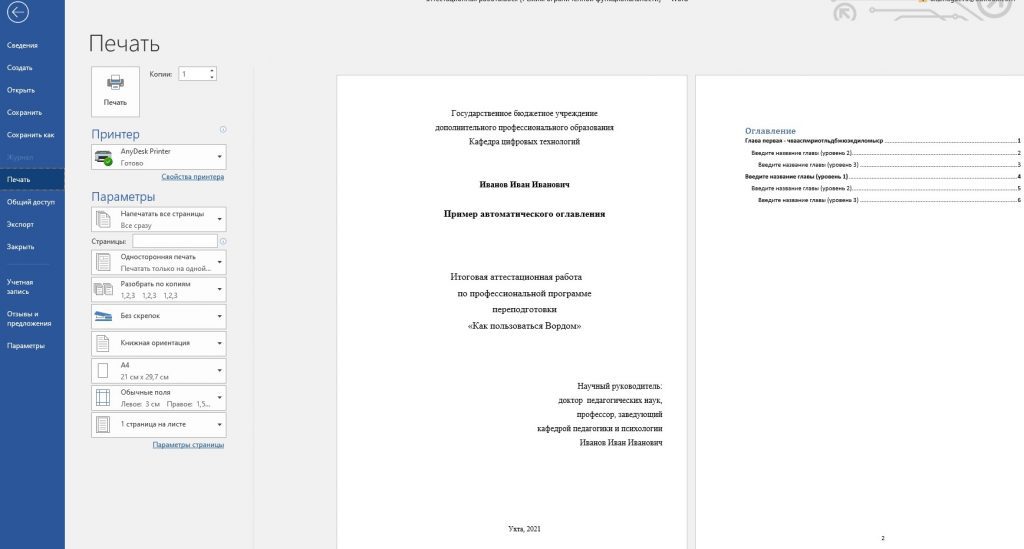
Как убрать нумерацию с титульного листа
Всем студентам необходимо знать, как убрать нумерацию с титульного листа. Стандарты у разных университетов могут различаться, но титульный лист ни в одном из них нумероваться не может.
Инструкция, как убрать номер с первой страницы:
Находим с правой стороны «Нижний колонтитул», нажимаем и выбираем внизу «Изменить нижний колонтитул»
У нас открылся конструктор. В разделе «Параметры» ставим галочку в окошке «Особый колонтитул для первой страницы». Закрываем окно колонтитулов и видим, что цифры на первой странице больше нет
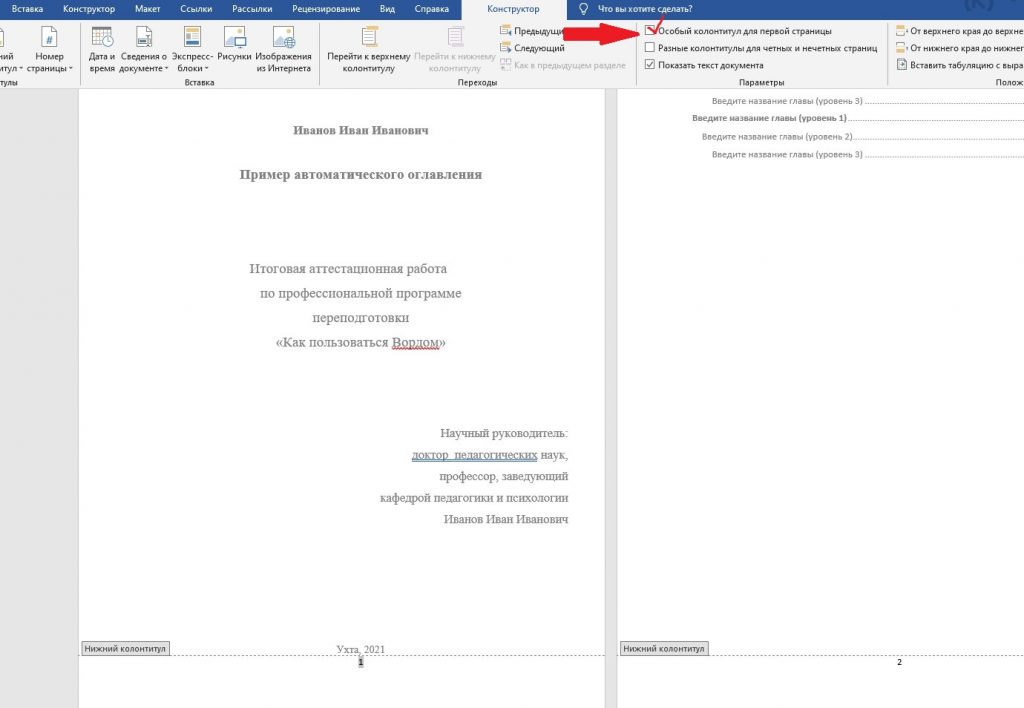
Как убрать нумерацию с 2, 3, 4 страницы в Ворде
Теперь рассмотрим следующий вопрос – как убрать нумерацию с 2, 3, 4 страницы в Ворде. Существует 2 способа: ручной и автоматический, мы подробно продемонстрируем, как пользоваться обоими.
Способ № 1:
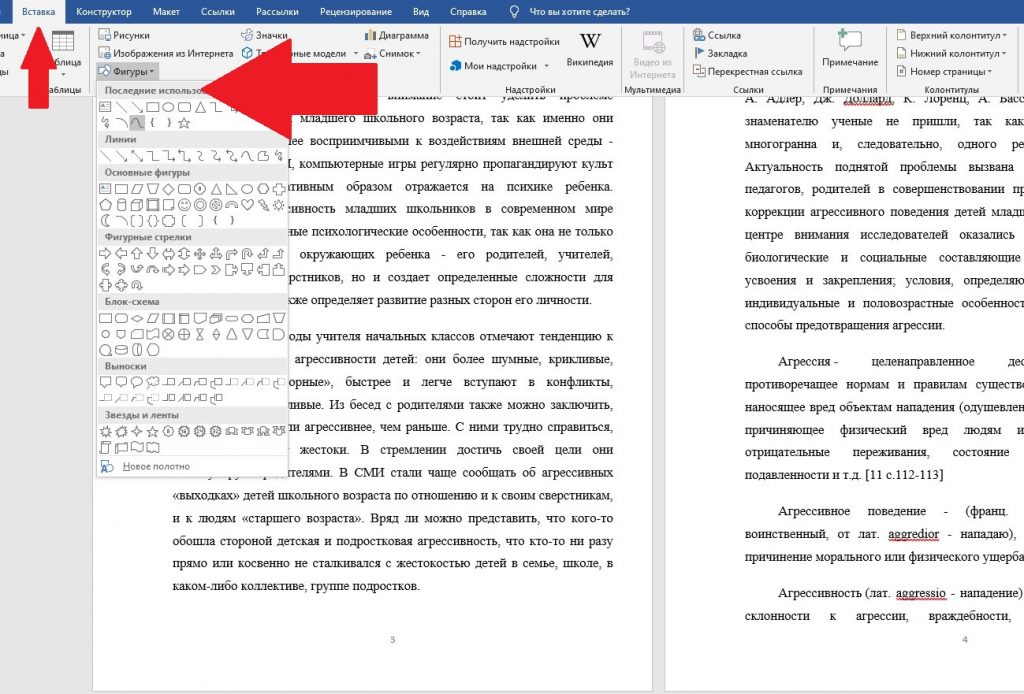
Обводим номер страницы, от которого вы хотите избавиться и выставляем параметры фигуры. В графе «Заливка фигуры» выбираем белый цвет, то же самое проделываем с вкладкой «Контур фигуры». Так с помощью закрашивания можно убрать нумерацию с 2, 3, 4, страницы
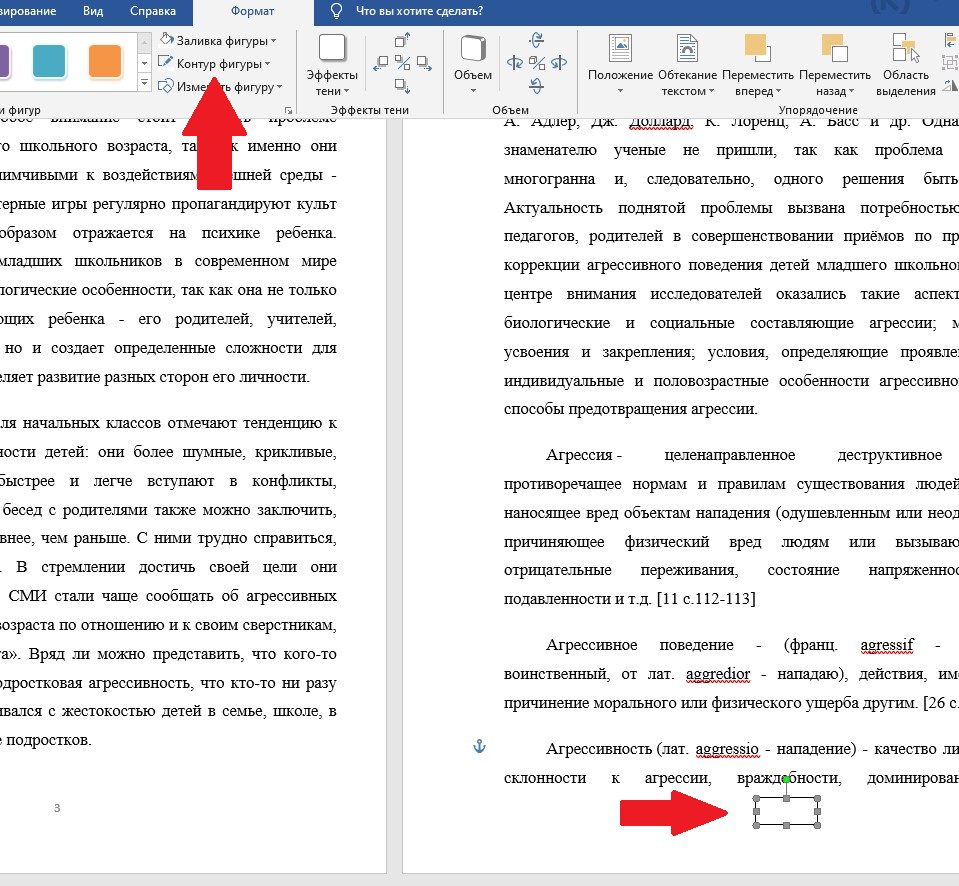
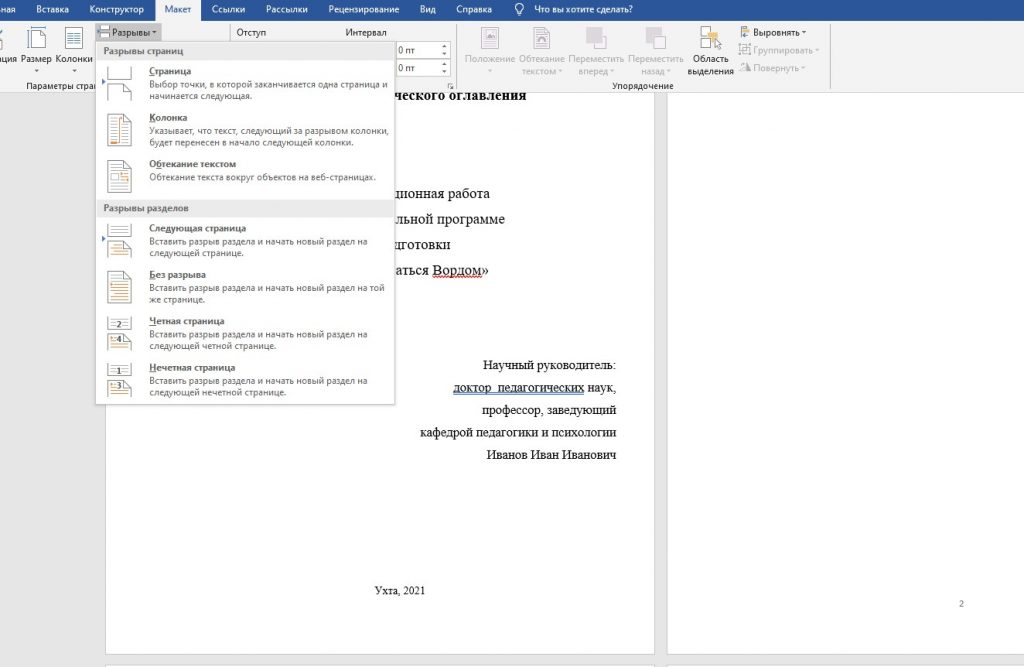
У нас пропал номер второй страницы. Если дальнейшая нумерация сбилась, открываем окно «Вставка» и заново «Номер страницы» — «Формат номеров страниц» — «Начать с 2», тогда третья страница будет начинаться, как и положено, с цифры 3.

Таким образом, мы наглядно объяснили, как убрать нумерацию с 2, 3, 4 страницы в Ворде. Теперь вы сможете воспользоваться одним из представленных способов при оформлении своей работы.
Если вы хотите успешно пройти проверку на плагиат, вы можете воспользоваться услугами нашего сервиса Антиплагиат-вуз. С его помощью вы сможете повысить уникальность текста до 80-90% всего за пару минут. Применяемые технологии позволяют скрыть все заимствования без изменения текста. Кроме того, у вас есть возможность проверить текст в системе Антиплагиат ВУЗ. В кратчайшие сроки вы получите отчет и справку о прохождении проверки. Так вы узнаете точный процент уникальности своего текста
Как оформить титульный лист в курсовой
Как сделать титульную страницу:
- Самостоятельно делать титульник не нужно, обычно его присылают научные руководители или другие сотрудники кафедры. В противном случае вы можете самостоятельно поискать образец на сайте вашего университета
- Не торопитесь оформлять свою работу, чаще всего Министерство образования вносит и утверждает окончательные нововведения ближе к маю
- Внимательно прочтите каждую букву вашей первой страницы, никаких орфографических ошибок быть не должно
- Не торопясь внесите свои данные – ФИО, имя и должность научного руководителя, название вашей работы в подготовленные для этого строки

Для того чтобы вы точно не совершили ошибку в том, как убрать нумерацию с 2, 3, 4 страницы в Ворде, мы подготовили для вас пошаговую инструкцию:
- Пронумеруйте все страницы документа с помощью раздела «Вставка» — «Номер страницы» — «Внизу страницы»
- В первом случае – закрасьте страницы, которые вам не нужны. Для этого в разделе «Вставка» выберите любую фигуру и обведите ей цифру, заливку и границу фигуры сделайте белым цветом.
- Во втором случае – ставим мышку в конец последнего слова на первой странице – заходим в «Макет» — «Разрывы» — «Следующая страница». Далее заново нумеруем страницы, начиная с той, которая вам необходима
- Выберите один из наиболее подходящих вам вариантов и не торопясь грамотно пронумеруйте страницы вашей работы.
Как повысить уникальность курсовой
В качестве бонуса мы поделимся способами, как повысить уникальность курсовой. Эта информация будет полезна абсолютно всем студентам, потому что в случае большого процента плагиата, получить хорошую оценку не удастся. Более того, возможно, ее даже совсем не станут оценивать.
Популярные способы повышения уникальности курсовой работы:
- Рерайт – самый действенный метод. Перефразируйте текст, в котором имеется плагиат. Так вы вероятно выиграете пару десятков процентов, если потрудитесь над всем текстом.
- Замена слов синонимами – один из методов, который применяют опытные рерайтеры
- Можно использовать программы для рерайта и синонимайзинга. Они автоматически заменят слова и перепишут текст. Однако за их работой нужно следить, все же они автоматизированы, а машина, порой, может не сохранить некоторые логические связи текста
- Перевод текста с одного языка на другой и обратно. При использовании этого способа также следует внимательно перечитать получившийся текст на наличие смысловых ошибок
- Правильно оформляйте цитаты
- Использование уникального контента. Поищите в интернете материалы, которые опубликованы за последние пару недель. Есть вероятность, что антиплагиат зачтет их как уникальную часть текста
- Поменяйте слова местами – так вы разрушите шаг шингла (определенные отрезки текста, по которым антиплагиат производит поиск совпадений)
- Вставляйте вводные конструкции
- Используйте Google Scholar для поиска контента на иностранном языке
- Обратитесь в сервис Антиплагиат-вуз.рф. и закажите услугу – повышение уникальности. Этот метод скроет все заимствования, а ваш текст останется неизмененным
Итак, мы рассмотрели самые популярные методы, как повысить уникальность курсовой. При их использовании не забывайте проверять повышение процента. Если вы задумывались, проверяют ли курсовые на плагиат, то ответ – однозначно да. Для самостоятельной проверки можно использовать разные сервисы. Об этом мы и расскажем в следующей главе.
Как проверить уникальность курсовой

Существует несколько действенных способов, как проверить уникальность курсовой. Некоторые студенты предпочитают использовать бесплатные сервисы для проверки оригинальности своих работ. К самым популярным относятся Etxt, Текст ру, Адвего и Антиплагиат ру. У каждого из них есть свои плюсы и минусы. Более подробно о них вы можете прочесть в статье «Как проверить уникальность текста онлайн бесплатно».
Отметим, что упомянутые нами сервисы всегда показывают процент ниже, чем вузовская система. Это связано с тем, что они используют всего один модуль поиска – интернет. Показываемый процент зависит от того, какие модули поиска есть в антиплагиате. Это значит, что они осуществляют поиск только по источникам в открытом доступе. В то время как проверка в университете имеет все возможные модули поиска, поэтому производит проверку даже по текстам из закрытого доступа. Так, например работает система Антиплагиат ВУЗ, которую использует большинство университетов. О том, как именно она работает, вы можете узнать из нашей статьи «Что такое Антиплагиат ВУЗ».
У студентов доступа к этой системе нет, только у преподавателей. Однако у вас есть возможность воспользоваться услугами сервиса Антиплагиат-вуз. С его помощью вам удастся легко проверить уникальность курсовой в системе Антиплагиат ВУЗ. В кратчайшие сроки вы получите отчет и сертификат о прохождении проверки. Так вы сможете заранее узнать процент оригинальности своей работы, еще до вузовской проверки. При необходимости вы успеет внести нужные правки и поднять антиплагиат своего текста.
Таким образом, мы рассмотрели, как убрать нумерацию с 2, 3, 4 страницы в Ворде. Нами была предоставлена подробнейшая инструкция, воспользовавшись которой вы с легкостью сможете правильно пронумеровать свою работу. Для лучшего понимания процесса мы использовали наглядный пример. Также у вас есть возможность выбрать один из двух предложенных нами способов нумерации страниц. Вы самостоятельно сможете решить, какой из них для вас наиболее удобен.
Помимо прочего, мы рассказали, почему важно убирать нумерацию с первых страниц любой студенческой работы. В качестве бонуса в статье вы найдете способы повышения и проверки уникальности курсовой.
- Удаление нумерации по всему документу
- Ручное удаление номеров страниц
- Отключение нумерации с помощью колонтитулов
В процессе форматирования документа, пусть то будет реферат или курсовая работа, пользователю приходится удалять нумерацию на страницах в соответствии с техническими требованиями. Убрать нумерацию страниц в Ворде можно со всего документа сразу, или же удалить только на определенных листах. Все нижеперечисленные способы будут актуальны для таких версий программы Microsoft Word как 2007, 2010, 2013 и 2017.
Удаление нумерации по всему документу
Бывают случаи, когда из-за невнимательности допускаются ошибки в процессе нумерации документа. Для того чтобы убрать номера страниц из всего документа, необходимо выполнить следующие шаги.
- Перейти в верхнее основное меню, во вкладку «Вставка»;
- В разделе «Колонтитулы» нажать по знаку «Номер страницы»;
- Из выпадающего списка с допустимыми вариантами кликнуть по строке «Удалить номера страниц».
После выполненных действий с первой, второй и так до последней страницы будут удалены номера.
Ручное удаление номеров страниц
Если нужно убрать нумерацию с одного листа, то в данном случае, поможет ручной способ. Необходимо перейти на соответствующий лист, нумерацию на котором необходимо убрать, кликнуть по номеру страницы дважды.
После как номер будет выделен, нажать на клавиатуре клавишу «Backspace».
Отключение нумерации с помощью колонтитулов
Чтобы убрать цифры только на первой странице, не затрагивая последующие, нужно воспользоваться функцией «Колонтитулы».
- Выделить номер страницы, кликнув дважды;
- В открытой вкладке «Работа с колонтитулами» поставить галочку напротив строки «особый колонтитул для первой страницы»;
После выполненных шагов с первой страницы исчезнет нумерация, на последующих останется в последовательном порядке. То есть, соответственно второй лист будет под номером 2, третий лист под номером 3.
Следует учесть, тот факт, если в документе есть разрывы разделов, то удаление нумерации будет реализовываться для каждого раздела отдельно.
Пошаговая инструкция для всех версий
1 звезда
2 звезды
3 звезды
4 звезды
5 звезд
В этом материале мы пошагово опишем, как убрать колонтитулы в Ворде, поменять их или переписать и сделать индивидуальными.
Людям, которым приходится работать с документами, докладами, учебными материалами и дипломными работами в MSWord, колонтитулы могут создать массу проблем. Они содержат такие данные, как номера страниц, сноски, авторские ФИО и другие сведения, которые при обработке текста требуется изменить или удалить.
Как это сделать в Ворде версий 2007-2019
Колонтитулом называется дополнительная текстовая строчка на листе документа Word, в которой размещены различные сведения. Это может быть порядковый номер листа, наименование документа, например, тема курсового проекта, фамилия автора, дата создания, пояснения к сноскам и прочие данные. Колонтитулы могут находиться над содержательным текстом, с нижней стороны полей или сбоку страницы.
Во время работы с документами может потребоваться удаление этой строки или изменение указанных в ней сведений. В современных версиях Ворда алгоритм удаления колонтитула стандартный.
Как удалить колонтитул в Ворде версии 2007-2019:
- Навести курсор мышки на информацию в колонтитуле.
- Дважды кликнуть левой клавишей мышки (при этом автоматически активируется вкладка «Конструктор» (раздел «Работа с колонтитулами»).
- Нажать кнопку клавиатуры Backspace или Delete для удаления текста.
Это универсальная инструкция для удаления колонтитулов с любой страницы документа.
Удаление верхнего колонтитула
Самый распространенный способ маркировки листов — верхние колонтитулы. В них указывают информацию об авторе или названии работы, а также нумерацию страниц. Чтобы убрать верхние колонтитулы, необходимо:
- В интерфейсе программы выбрать инструментальную вкладку «Вставка».
- На открывшейся панели инструментов кликнуть по разделу «Верхний колонтитул» в правой части экрана.
- В выпадающем меню действий выберите пункт «Удалить верхний колонтитул» внизу списка. Чуть выше этого пункта расположена опция изменения верхнего колонтитула, которой можно воспользоваться для редактирования информации при необходимости.
После этого можно продолжать работать с содержимым документа.
Удаление нижнего колонтитула
Чтобы удалить нижний колонтитул, нужно выполнить действия, аналогичные предыдущим:
- Выбрать в правой части панели опцию «Нижний колонтитул».
- Кликнуть по ней для появления выпадающего меню действий.
- Выбрать пункт «Удалить» внизу списка возможных действий.
- Вернуться в основной режим.
Следует уточнить, что при повторении колонтитулов на других страницах документа эти действия, как и действия предыдущего раздела, нужно будет повторять для каждой из них. Поэтому при необходимости избавиться от колонтитулов во всем документе, рекомендуется воспользоваться другим способом.
Удаление бокового колонтитула
Для того, чтобы удалить колонтитул, расположенный сбоку на полях страницы (справа или слева), можно воспользоваться одним из способов:
Такой тип колонтитулов используется относительно редко, поэтому сталкиваться чаще приходится с верхними или нижними вариантами.
Как убрать колонтитул с первой страницы документа
Ворд предусматривает возможность редактирования формата документа путем удаления колонтитулов на первой или всех его страницах.
Какие действия нужно выполнить в Ворде, чтобы убрать колонтитул с первой страницы:
- Дважды кликнуть левой клавишей мышки по колонтитулу.
- В панели инструментов «Конструктора» щелкнуть по кнопке «Особый колонтитул» для первой страницы, поставив галочку в окошке напротив.
- Отредактировать колонтитул, удалив из него информацию.
Вернуть документ в исходное состояние можно, сняв галочку в «Конструкторе» — тогда будет восстановлена первоначальная версия колонтитулов.

Как убрать колонтитул в середине документа или с конечной страницы
Иногда колонтитулы встречаются только в середине или конце документа. Обычно так располагают пояснения к сноскам, которые могут быть в любых частях текста.
Для того, чтобы удалить колонтитулы, расположенные в середине или в конце текстового документа, необходимо:
- Установить курсор на колонтитул, который нужно удалить.
- Открыть на панели интерфейса вкладку «Макет» либо «Разметка» (в зависимости от версии программы).
- Выбрать раздел инструментов «Разрывы».
- В выпавшем окошке опций выбирайте пункт «Следующая страница».
- Щелкните требуемый вариант — «Разрыв раздела» или «Разрыв страницы».
- Если разрыв уже был выбран в первоначальной версии документа — его необходимо вначале выключить, а потом активировать снова.
- Дважды кликнуть по колонтитулу.
- В верхнем меню установить функцию «Как в предыдущем разделе».
- После установки разрыва удалить ненужный колонтитул с помощью функций «Удаление верхнего/нижнего колонтитула».
- Закрыть инструментальное окно.
Следует внимательно устанавливать опцию разрыва — по разделам или по страницам, в зависимости от структуры документа.
Как убрать колонтитулы со всех страниц, кроме титульной
Для того, чтобы в Ворде убрать колонтитул со второй страницы и последующих, необходимо следовать такому алгоритму:
- Кликнуть левой кнопкой мышки тот колонтитул, который следует удалить.
- Выбрать инструмент «Параметры страницы» — «Разрывы».
- В выпавших опциях выберите «Следующая страница».
- Кликнуть мышкой дважды по колонтитулу, чтобы открыть режим их редактирования.
- Выбрать пункт «Как в предыдущем разделе» — «Удаление верхнего/нижнего колонтитула».
- Закрыть инструментальную вкладку, перейдя на «Главную».
При помощи этой последовательности действий можно убрать колонтитулы в ворде со всех страниц, которых хотите, независимо от структуры документа.
Удаление разделов
Разрывы разделов существуют для упрощения структурирования и редактирования документов. Но это деление не всегда удобно. Удалить их можно двумя способами — вручную и в автоматическом режиме.
Ручное удаление разделов применяется, если объем документа не слишком большой, а его структура относительно простая. Для этого нужно:
Разрывы разделов появятся на страницах — для этого нужно внимательно просмотреть каждую из них. После того, как они будут найдены, их следует выделить, дважды кликнув левой клавишей мышки, и удалить кнопками Backspace или Delete.
Для выделения нескольких разделов одновременно следует зажать кнопку Ctrl — это сэкономит время на манипуляции.
Если документ объемный, с разветвленной структурой, то ручное удаление отнимет очень много времени. В этом случае рекомендуется воспользоваться автоматическими настройками меню.
Как убрать разделы в колонтитулах в Ворде автоматически
- В правой стороне панели инструментов выбрать раздел «Редактирование».
- В выпавшем меню кликнуть пункт «Заменить».
- В открывшемся диалоговом окне кликнуть активную кнопку «Больше» в нижнем левом углу.
- В следующем диалоговом окне кликнуть по кнопке «Специальный» (в нижнем левом углу, рядом с кнопкой «Формат»).
- В контекстном меню опций выбрать «Разрыв раздела».
- В общем окне с поле «Найти» вставить комбинацию ^b.
- Ниже выбрать команду «Заменить» все.
- Проследить в информационном окошке за количеством удаленных разрывов.
- Подтвердить действия, кликнув ОК.
По аналогии с удалением, колонтитулы и разделы также можно редактировать, изменяя значения информации в соответствующих верхних и нижних полях.
- Конвертируем PDF в Word: три простых способа
- Как объединить таблицы в Word: 4 способа
Была ли статья интересна?
Нужна помощь в написании работы?
Согласно правилам оформления текстовых документов ГОСТ, будь то реферат, доклад, курсовая или дипломная работа, помимо титульного листа и содержания следует пронумеровать страницы в Ворде. На деле можно видеть, что трудности возникают при форматировании объемных текстов, разбитых на подразделы, особенно если ведется нумерация страниц в Ворде с 2 страницы. Советы по работе с этой функцией в microsoft word и способы решения проблем будут описаны ниже.
Как пронумеровать страницы в Word
Майкрософт Ворд – самая распространенная программа на виндовс и других операционных системах компьютера, благодаря ей учащиеся работают с текстовыми документами. Внутри нее находится уйма полезных функций для форматирования текста, в том числе ручная и автоматическая нумерация страниц. Нумерация всегда размещается снизу листа римскими цифрами с выравниванием по центру.
Включать нумерацию MS Word автоматическим путем в настройках можно с первого или какого-то конкретного листа, а также с произвольной цифры. Как именно это делается, зависит от того, какой версией программы вы пользуетесь – 2003, 2007, 2010, 2012, 2016 или 2019 года выпуска. Давайте рассмотрим пошаговые инструкции и алгоритмы действий к каждой версии отдельно.
Как включить нумерацию в Ворде 2003
Начнем с того, как сделать нумерацию страниц в Ворде 2003 года выпуска, так как это самая старая, но пока еще используемая версия. Вкладки и функционал у нее несколько иной, чем у последних модификаций. Итак, включить автоматическую нумерацию можно следующим путем:
- откройте MS Word;
- в нем кликните по полю «Вставка»;
- в предложенном списке выберите «Номера страниц»;
- настройте область расположения цифр, выравнивание;
- далее выберите «Формат», здесь откроются дополнительные возможности.
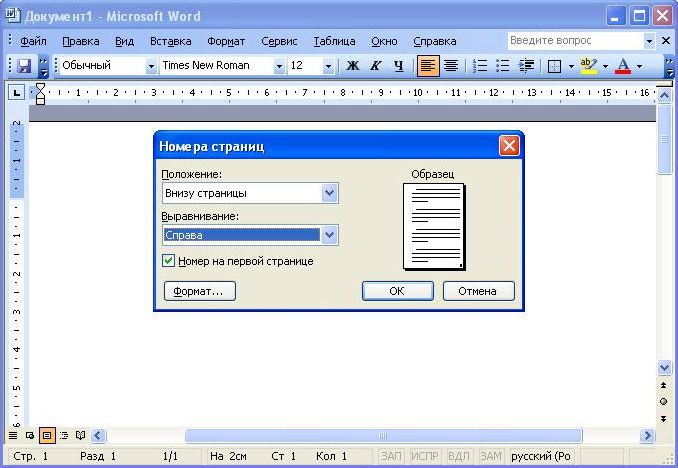
Как сделать нумерацию страниц в Ворде 2007, 2010, 2013, 2016, 2019
Как начать нумерацию и включить автоматический ее режим в последующих версиях программы, алгоритм схожий, но может выглядеть несколько иначе. Для этого необходимо сделать следующее:
- откройте в программе вкладку с инструментами «Вставка»;
- здесь выберите пункт «Номер страницы»;
- выберите расположение цифр «Вверху страницы» или «Внизу страницы»;
- закройте окно колонтитулов двойным щелчком на странице за его пределами или соответствующей кнопкой.
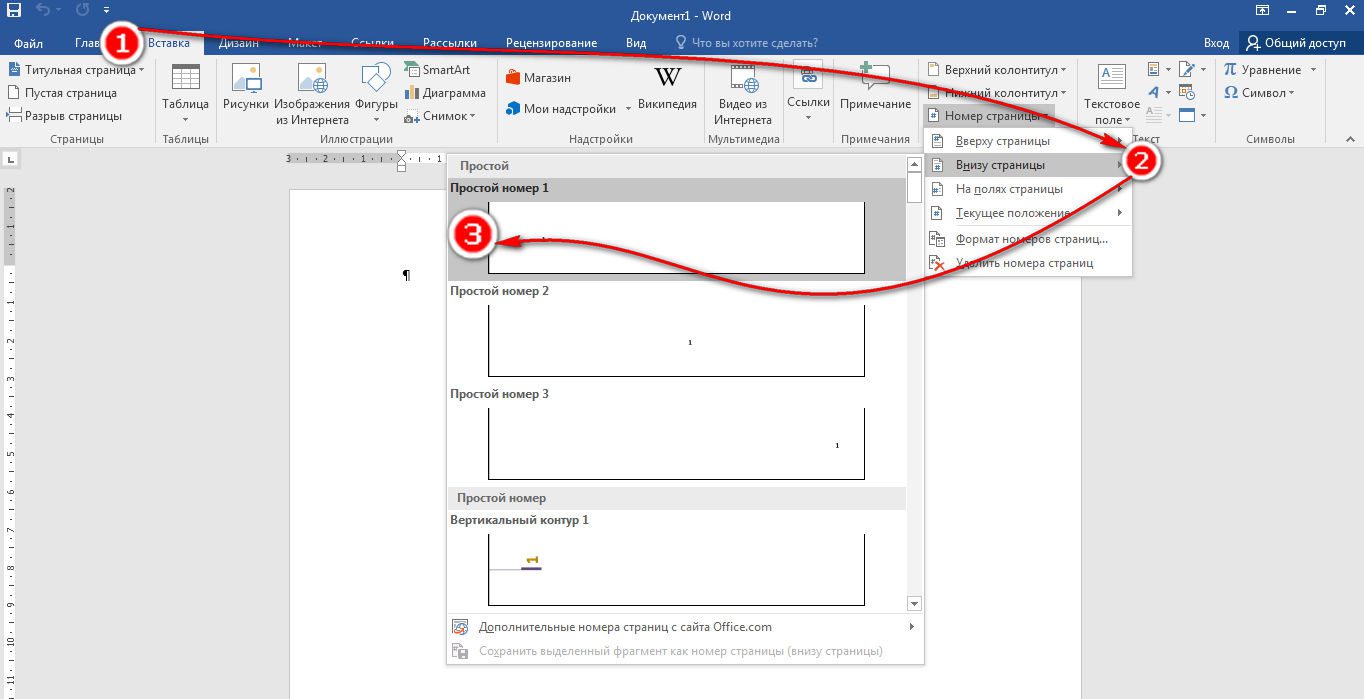
На самом деле способов нумерации страниц в современных программах гораздо больше, чем мы привыкли видеть. В выпадающем окне с настройками вы можете попробовать каждый вариант – вверху и внизу страницы (простой, вертикальный, римский, в скобках и др. ), а также на полях страницы слева или справа.
Самые частые проблемы
Какие частые трудности возникают с задачей поставить номера листов в текстовом редакторе Ворд? Во-первых, если нужно убрать цифру с титульного листа, а начать с оглавления или введения реферата. Во-вторых, если требуется вовсе убрать нумерацию страниц в Ворде или на конкретной странице. Также стоит рассмотреть ситуации, почему нумерация проставляется серым цветом, как использовать римские цифры, почему сбиваются подобные функции и др.
Нумерация страниц в Ворде с 2 страницы без титульного листа для реферата
Если проставить цифры каждой страницы нужно не с титульника, а начиная сразу после него, то есть со 2 страницы, вам потребуется сделать следующее:
- откройте «Вставка»;
- выберите «Верхний/Нижний колонтитул»;
- теперь выберите «Изменить верхний/Нижний колонтитул»;
- работая с вкладкой колонтитулов, откройте раздел «Конструктор», далее «Параметры»;
- оставьте галочку с графой «Особый колонтитул для первой страницы»;
- теперь отметьте тот вариант страницы, где нумерацию следует убрать, и нажмите клавишу Delete;
- по окончанию работы закройте вкладку с колонтитулами.
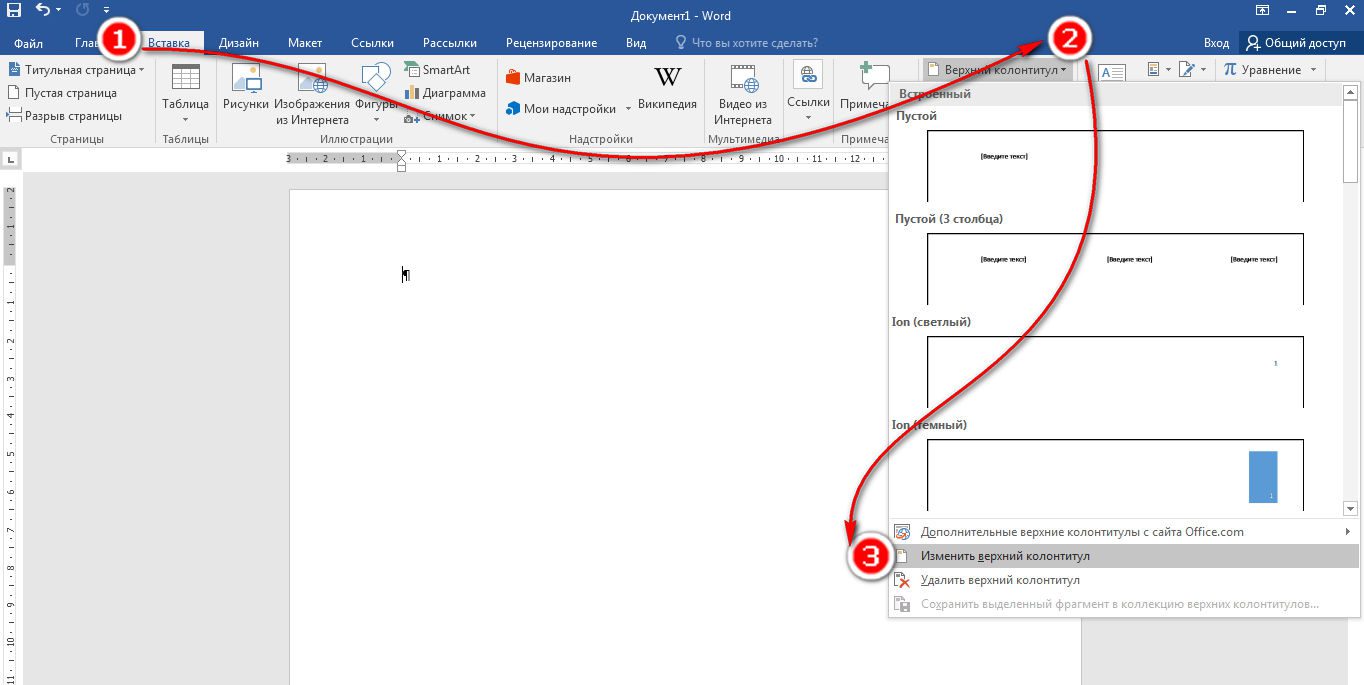
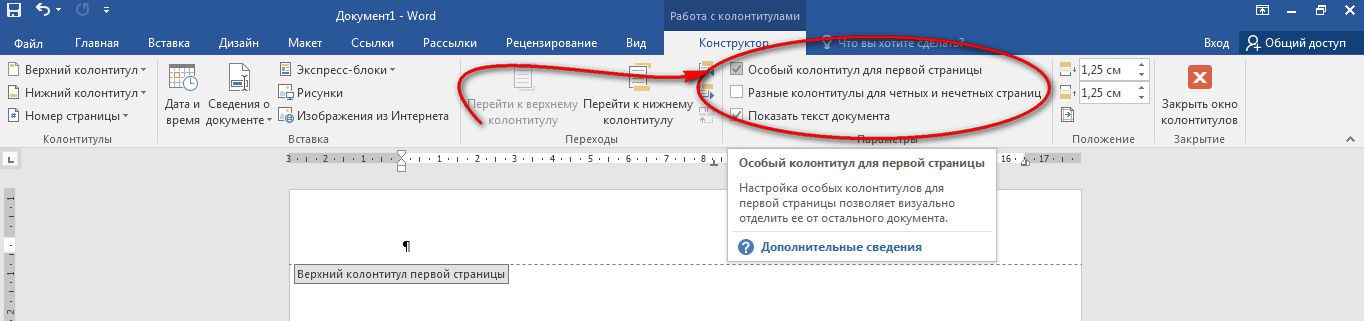
Как убрать, изменить или удалить нумерацию страниц в Ворде
Первая трудность, которая возникает перед многими студентами – как убрать нумерацию на последнем листе в Ворд? Сделать это можно следующим путем:
- откройте страницу, где должна прерываться нумерация;
- перед ней кликните «Вставка» и «Разрыв страницы»;
- теперь откройте вид колонтитулов;
- уберите галочку с поля «как во всем документе»;
- удалите нумерацию.
- остановите курсор мыши на том листе, где вам нужна нумерация;
- добавьте разрыв страницы, для этого кликните в инструментах на «Разметка страницы», далее на «Разрывы», а после выберите «Следующая страница»;
- кликните двойным щелчком на верхний или нижний колонтитул, после чего в открывшейся вкладке с инструментами выберите «Конструктор»;
- разорвите связь колонтитула с разделами ранее, кликнув на кнопку «как в предыдущем разделе»;
- теперь можно включать нумерацию, выбрав вкладку «Вставка» и «Номера страниц»;
- выберите поле «Формат номера страниц»;
- перед вами откроется новое поле с выпадающей строкой, где можно выбрать, с какой страницы вам нужно начать нумерацию (в данном случае это 3).
Почему нумерация серого цвета
Еще один распространенный вопрос – как убрать нумерацию бледного цвета, заменив серый на стандартный черный цвет шрифта? Для этого необходимо:
- кликнуть двойным щелчком мыши по цифре;
- левой кнопкой мыши кликнуть на цифру, чтобы открылись настройки;
- выбрать поле «Шрифт»;
- здесь выбрать «цвет» и поставить стандартный черный цвет;
- кликнуть подтверждающую кнопку «ок» и закрыть поле с колонтитулами.
Здесь же можно сразу же изменить шрифт, выбрав подходящие стили, размеры, форматы, цвета и заливки.
Как пронумеровать страницы в Ворде римскими цифрами.
Майкрософт и его программы позволяют поставлять нумерацию страниц всевозможными вариантами цифр и даже буквами. Рассмотрим на примере, как это делать римскими цифрами:
- открываем поочередно следующие вкладки — «Вставка», «Номера страниц» и «Формат номера страниц»;
- во всплывающем окне перед вами откроются разные форматы нумерации, выбирайте нужный;
- подтвердите действие, кликнув на поле «ок» и закройте колонтитулы.
Как выборочно пронумеровать определенные страницы
Как расставить нумерацию таким образом, чтобы она не шла подряд, а присутствовала только на определенных страницах? Колонтитулы, что сами собой представляют нумерацию, проставляются в текстовом документе по разделам. Предположим, что у вас 3 страницы в документе, а пронумеровать нужно только 1 и 3. Для этого нужно:
То есть простым языком вы расставляется колонтитулы вручную в нужных вам местах. Для этого сначала нужно выставить общую нумерацию, а далее сделать разрывы по разделам. Для этого в конце первой страницы кликаем на «Вставка» и «Разрыв», в открывшемся поле выбираем «Новый раздел со следующей страницы».
По такому же принципу делают разрыв в конце второй страницы, чтобы получилось три раздела.
Теперь ваша задача – удалить ненужный колонтитул со второго раздела. Перейдите в поле редактирования колонтитулов — «Меню/Вид/Колонтитулы». Открываем верхний или нижний колонтитул, в зависимости от того, с каким вы работаете, и отцепляемся от предыдущего. По такому же принципу отцепляем третий раздел от второго, а в конце удаляем нумерацию на втором листе.
Почему сбивается нумерация
Даже если вам удалось выставить правильный порядок автоматической нумерации страниц, от сбоев никто не застрахован. Основная причина, по которой нарушается последовательность колонтитулов – это наличие разрывов страниц и разделов. Чтобы найти такие области внутри текста, нужно в поле инструментов поставить галочку возле графы «Отобразить все знаки», после чего появятся скрытые символы, где были разрывы. После их удаления восстановится нормальный порядок.
Почему в Ворде номера страниц одинаковые
Еще одна возможная проблема – это повторение колонтитулов вместо их возрастания. Исправить ситуацию можно следующим способом:
- наведите курсор на место неправильного колонтитула;
- кликните на несколько клавиш одновременно Ctrl-F9;
- внутри них напишите page;
- обновите поле клавишей F9 или закройте просмотр колонтитулов.
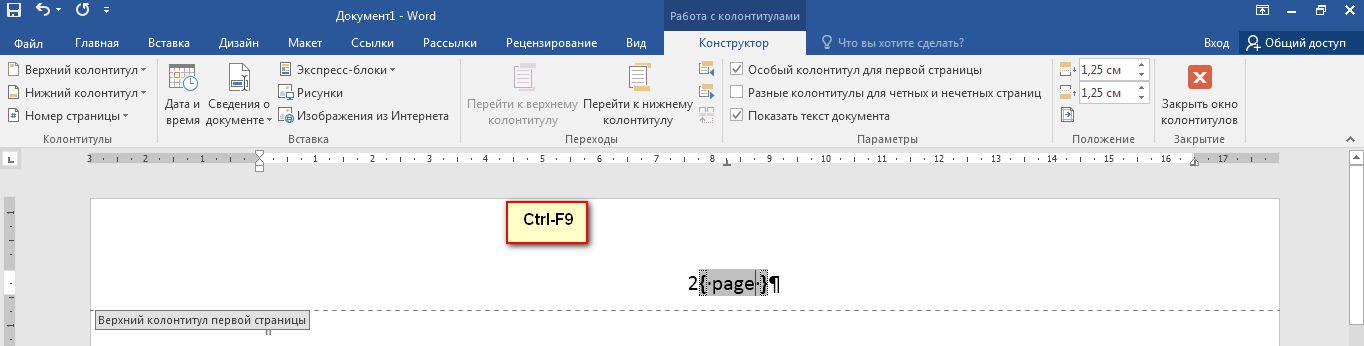
Пропала нумерация
Причин, по которым нумерация может сбиваться, на самом деле множество, начиная от невидимых символов, разрывов, абзацев, заканчивая некорректной ручной расстановкой. Колонтитулы могут повторяться, нарушать хронологию, а в некоторых местах вовсе пропадать. Что делать в последнем случае? Нужно просто открыть места с пропусками, мышкой щелкни туда, где колонтитулы изначально были, выбрать поле «вставить» и «номер страницы».
Заключение
Перед тем, как готовый текстовый документ отправляется на печать, убедитесь в правильности расстановки колонтитулов. Ставить можно автоматический, сквозной, ручной и поочередный способ нумерации листов. Как поменять, исправить самые типичные ошибки, отключить мешающие функции, создать правильный формат текста, вы уже знаете из рекомендаций, описанных в статье.
За помощью в написании любых работ, рекомендуем обратиться к профи! Более 50 000 авторов готовы выполнить любую работу профессионально и быстро, некоторые типы работ можно получить уже в день обращения. Рассчитайте стоимость своей работы ->
Начинающие или неопытные пользователи могут испытать затруднения при редактировании Word-документа. Чаще всего трудности возникают с удалением числового обозначения страницы. Чтобы этот вопрос больше не возникал, советуем ознакомиться с инструкцией ниже.
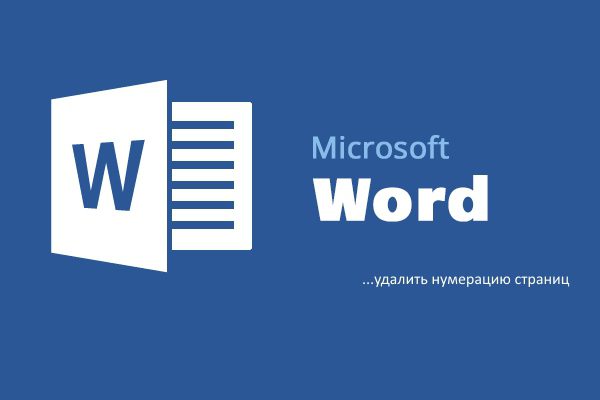
Как удалить нумерацию страниц в Word 2003, 2007, 2010
Если на вашем ПК установлен Word 2003, то редактирование нумерации страниц в документе проводится следующим образом:
- Вверху экрана, в панели, отображающей меню, установите стрелку и кликните на «Вид».
- В высветившейся вкладке активируйте команду «Колонтитулы». После нажатия на экране отобразится графа действий, а на верхней части документа проявится пунктирная линия.
- Далее следует установить колонтитул, в котором располагается нумеровка.
- Выделите номер страницы и нажатием клавиши Delete на клавиатуре удалите его.
- В этом случае номер будет удален только с одного листа. Чтобы очистить нумерацию с остальных страниц, требуется повторить описанные выше действия для каждой.
Если вы пронумеровали разделы, воспользовавшись вкладкой меню «Вставка» — «Номера страниц», то в таком случае:
- Нацельте курсор на цифру-номер страницы, чтобы появилась рамка.
- После кликните на рамку и активируйте клавишу «Delete».
Word 2007, 2010
Владельцы Word 2007 и 2010 могут удалить нумерацию такими способами.
- Кликните на категорию в меню «Вставка».
- Далее «Номер страницы».
- После нажатия выскочит окно, в котором нужно избрать строку «Удалить номера страницы».
- Данная команда удалит нумерацию всех страниц.
Другой способ — это удаление нумерации вручную:
- Наведите стрелку мыши на цифру страницы.
- Осуществите двойное нажатие.
- После этого Word посоветует провести редактирование страницы.
- Далее при активации клавиши «Backspase» сотрите нумерацию.
- Выйдите из режима колонтитулов, нажав «Escape», или кликнув дважды по незаполненному полю.
Как удалить номер первой страницы?
Оформление некоторых текстовых документов требует начинать нумерацию со второй страницы. Осуществляется это определенной последовательностью действий (рассмотрим на примере Word 2010):
- Откройте меню «Вставка».
- В развернутой панели меню нажмите «Номер страниц».
- В открывшемся окне появятся варианты размещения нумерации: снизу или сверху. Установите подходящий.
- После выберите вид нумерации и установите его. В итоге пронумерованными станут все листы документа.
- Теперь удалите номер с первого документального листа. Для этого вверху в строчке меню выберите «Работа с колонтитулами», а после «Конструктор».
- В высветившемся окне найдите надпись «Особый для первой страницы» и отметьте ее галочкой.
- Установите стартовый лист документа. На нем будет высвечиваться «Верхний колонтитул первой страницы». Выберите цифру и ликвидируйте ее.
Как убрать номер с конкретной страницы документа Word?
В некоторых печатных текстах требуется начинать нумеровку заново с новых разделов. В Word это осуществимо, если совершать следующие поэтапные действия:
- Сперва установите разрыв страниц перед тем участком текста, в котором нумерация должна отсутствовать. Для этого наведите стрелку мышки на предшествующий лист документа, нажмите на «Вставка», а затем «Разрыв».
- После на экране отобразится окно, в нем нужно выбрать «Новый раздел», строчку «Со следующей страницы».
- Стрелочку мышки переведите на ту часть текста, на которой должна начинаться нумерация.
- Нажмите на вкладку меню «Файл».
- Далее кликните на «Параметры».
- Выберите пункт «Источник бумаги».
- Затем рядом со строкой «Первая страница» установите галочку. Это действие очистит нумерацию с конкретной страницы документа.
Удалить разрыв страницы, можно следуя этой инструкции.
Удаление нумерации со всех страниц
Ликвидировать все номера страниц в документе Ворд возможно, выполнив следующие действия:
- Установите в поле своего зрения любую страницу текстового документа и двумя нажатиями мышки выделите номер.
- После при помощи клавиш «Backspace» или «Delete» удалите всю нумеровку документа.
- Откройте меню «Вставка».
- Выберите раздел «Номера страниц».
- Поставьте галочку в строке «Убрать номера страниц».
Видео-инструкция
Далее представлена видео-инструкция, визуально объясняющая, как удалить нумерацию страниц документа Word:
https://youtube.com/watch?v=fXGkCwNzXFw%3Ffeature%3Doembed
Выполняя последовательно все указанные этапы, можно удалить нумерацию страниц в Word, доведя документ до необходимого вида. Убрать номера страниц можно в любой версии этого текстового редактора.
Удаление нумерации в Word
В этом уроке я покажу, как убрать нумерацию страниц в Ворде. Мы научимся удалять их несколькими способами: как со всего документа, так и только с определенных листов (например, с титульного).
Инструкция подходит для всех современных версий программы Microsoft Word (2007, 2010, 2013, 2016 и 2019).
Со всех страниц сразу
- Переходим в раздел «Вставка» в верхнем меню программы и щелкаем по пункту «Номер страницы».
- Из списка выбираем «Удалить номера страниц».

Вот и всё – нумерация страниц удалена со всего документа!
Через колонтитулы
Колонтитул — это пустое поле документа вверху и внизу каждого листа. Оно не предназначено для печати текста, а содержит дополнительную информацию: название произведения, имя автора, главу/параграф, дату и т.
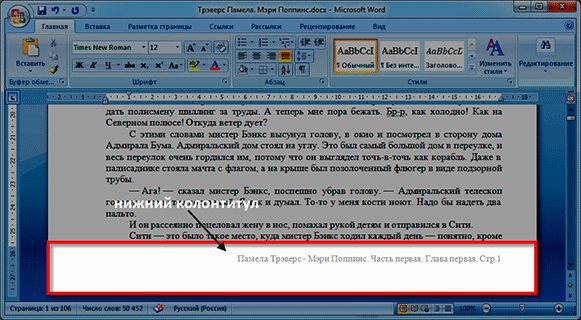
Чтобы его очистить, открываем раздел «Вставка» и нажимаем на надпись «Нижний» или «Верхний колонтитул» (в зависимости от того, где проставлены цифры). И в меню выбираем «Удалить».
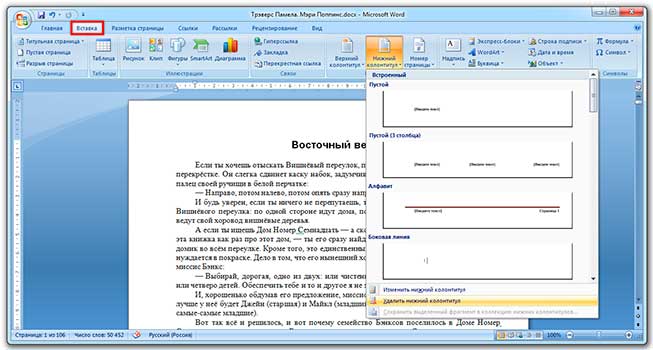
А можно было сделать и по-другому: просто щелкнуть два раза левой кнопкой по любому из них, стереть цифру, после чего нажать на красный квадрат с крестиком «Закрыть окно» (вверху справа).
Заходим в меню «Вставка» и жмем на нижний или верхний колонтитул. Из списка выбираем «Изменить».

Откроется раздел «Конструктор» в верхней части программы. Здесь необходимо поставить галочку на пункт «Особый колонтитул для первой страницы».
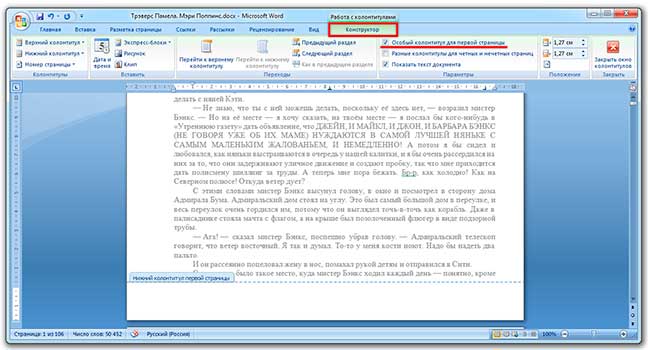
Нажимаем на красный квадрат с крестиком «Закрыть окно» (справа).
Через «Макет»
Открываем вкладку «Макет» или «Разметка» и справа от названия раздела «Параметры» нажимаем на значок со стрелочкой.
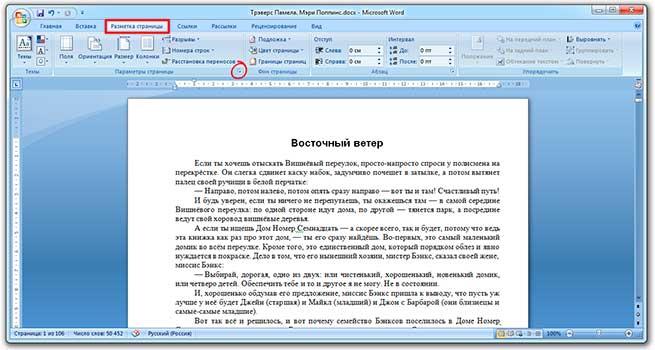
Переходим во вкладку «Источник бумаги» и в разделе «Различать колонтитулы» ставим галочку напротив надписи «первой страницы».
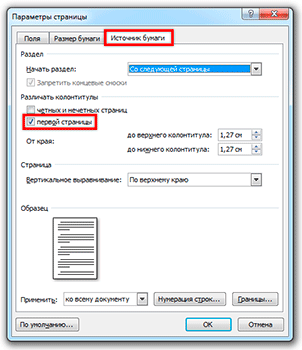
Настройка номеров
Иногда нужно сделать так, чтобы нумерация начиналась не с цифры 1, а с какой-то другой (например, со второй). Для этого переходим во вкладку «Вставка», жмем «Номер» и в открывшемся меню выбираем «Формат».
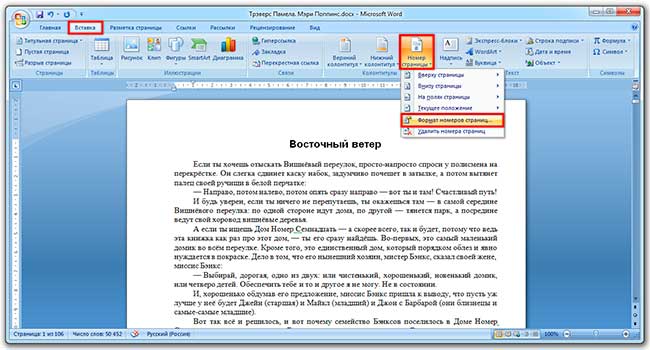
В окошке щелкаем по пункту «начать с», печатаем цифру 2 или другую, с которой должно начинаться исчисление, и нажимаем ОК.

А если нужно сделать с третьего листа или еще как-то хитро, выполняем следующее:

Ставим курсор в самое начало того листа, с которого должна начинаться нумерация.
Если с третьего, значит, щелкаем мышкой в самом его начале — перед первой буквой первого слова или заголовка.
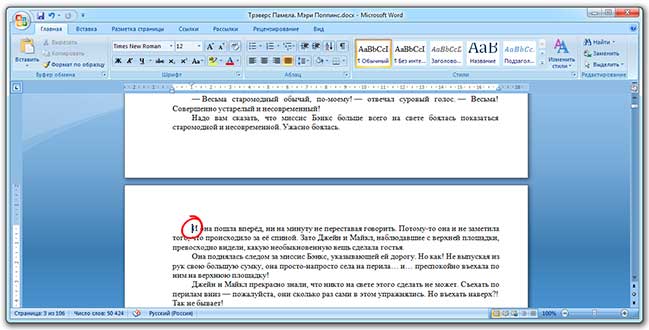
Открываем вкладку «Макет» или «Разметка», нажимаем на «Разрывы» и выбираем «Следующая».

Скорее всего, после этого внешне ничего не изменится. Это обычно дело — так и должно быть.
Открываем редактирование того колонтитула (верхнего или нижнего), где будет стоять цифра. Для этого просто щелкаем по нему два раза левой кнопкой мыши.
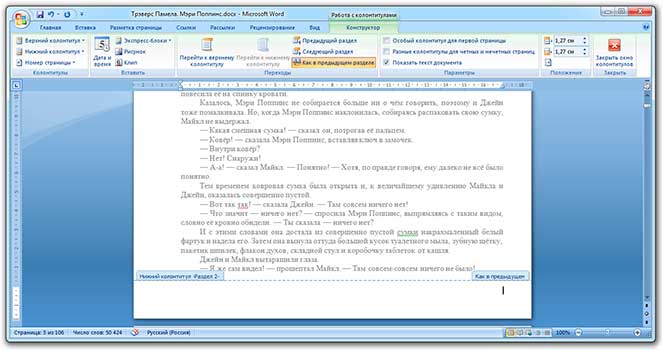
Вверху программы, в Конструкторе, будет подсвечен пункт «Как в предыдущем разделе». Вот ее нужно «отжать», то есть щелкнуть по ней один раз левой кнопкой мышки, чтобы она стала обычного (не оранжевого) цвета.
И убираем птичку с пункта «Особый», если она установлена.
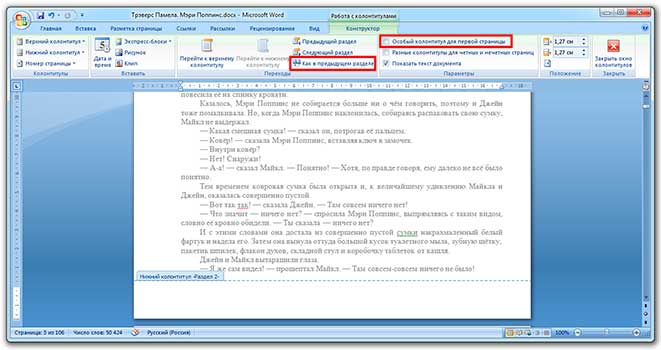
Там же, в Конструкторе, проставляем номера — слева будет соответствующая надпись.
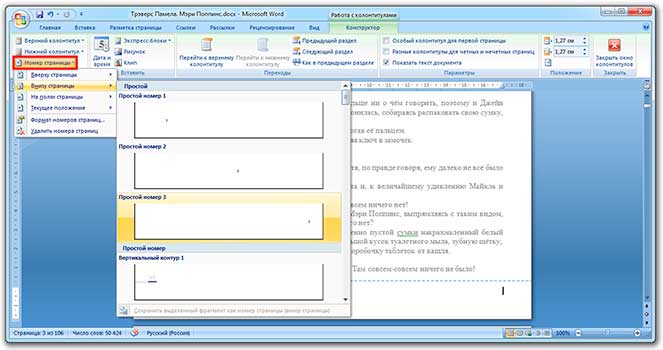
Если нужно их настроить (например, чтобы первой была единица), снова нажимаем на «Номер страницы» и выбираем «Формат». Затем в окошке щелкаем по «начать с» и ставим нужную цифру.
Закрываем Конструктор, нажав на «Закрыть» вверху.

Студентам и людям, которые много работают с текстом, часто приходится создавать большие документы. Чтобы не потеряться в содержании и не перепутать распечатанные страницы, их необходимо пронумеровать.
К счастью, этот процесс занимает немного времени и не требует особых навыков владения Word. Кроме того, алгоритм действий для нумерации страниц не зависит от версии офисной программы, установленной на вашем компьютере: и в Office 2007, и в 2010, и в 2016 процесс нумерации состоит из одних и тех же этапов.
Создайте документ в Word или откройте уже готовый. В верхнем меню перейдите на вкладку «Вставка». В разделе «Колонтитулы» кликните по строке «Номер страницы».
В выпадающем списке вы увидите четыре варианта расположения номера страницы: вверху, внизу, на полях или в текущем положении — там, где стоит курсор в данный момент. Оформление многих официальных документов, например дипломных работ, регулируется ГОСТом, поэтому выбор положения номеров страниц не должен поставить вас в тупик. Как правило, номер страницы проставляют в нижнем колонтитуле.
После того, как вы выберете положение номера, программа пронумерует все страницы, начиная с первой, а в верхнем меню откроется вкладка «Работа с колонтитулами».
Чтобы настроить внешний вид номера, перейдите в раздел «Номер страницы» — «Формат номеров страниц».
В этом окне можно выбрать буквенный или цифровой формат номера, а также задать страницу, с которой начнется нумерация документа. Например, если в поле «начать с» вы поставите цифру 2, то первая страница документа получит второй номер.


Если в вашем документе есть пронумерованные разделы, вы можете включить номер главы в нумерацию страниц. Если в качестве разделителя выбрать длинное тире, формат номера будет иметь вид «X — Y», где X — номер главы, а Y — номер страницы.
Как не нумеровать первую страницу в Word
Первая страница, как правило, занята титульным листом, который нельзя нумеровать. Чтобы Word не проставлял номер на первой странице, сделайте следующее:
- Дважды кликните по колонтитулу, в котором находится номер страницы. В верхнем меню появится панель «Работа с колонтитулами».
- Во вкладке «Параметры» поставьте галку напротив функции «Особый колонтитул для первой страницы». Теперь титульная страница не будет пронумерована.
Кстати, в этой статье мы рассказывали, как начать нумерацию с любой страницы документа.
- Как в Excel использовать функцию «ЕПУСТО»
- Как в Word правильно вводить подстрочные и надстрочные символы
В одной из прошлых статей мы уже рассказывали о том, как пронумеровать страницы в Ворде. Но, многих пользователей интересует не только, как настроить нумерацию, но и то, как ее убрать. Это может понадобиться в тех случаях, когда требования к документу изменились или вы редактируете чужой документ.
Если вас интересует, как убрать нумерацию страниц в Ворд, то вы попали по адресу. В этой статье мы расскажем об этом на примере программ Word 2019, 2016, 2013, 2010, 2007 и 2003.
Как убрать нумерацию со всех страниц Word
В программе Word 2007 (а также в более современных версиях Word 2010, 2013, 2016 и 2019) мы можем убрать нумерацию страниц двумя способами.
Самый простой способ убрать нумерацию страниц в Word это воспользоваться соответствующей функцией на вкладке «Вставка». Перейдите на вкладку «Вставка» и найдите там кнопку «Номер страницы». После нажатия на эту кнопку откроется выпадающее меню, в котором будет пункт «Удалить номера страниц». Выберите данный пункт меню и нумерация страниц исчезнет со всех страниц данного документа Word.
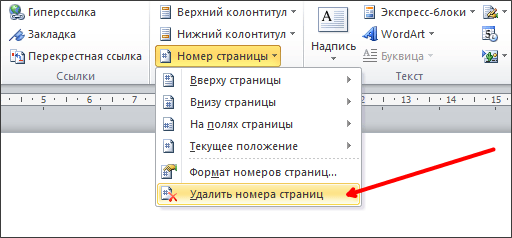
Альтернативный способ это удаление нумерации вручную. Вы можете убрать нумерацию страниц в Ворд, просто удалив номер страницы вручную на любой из страниц документа. Для этого нужно два раза кликнуть мышкой по номеру страницы. После этого программа Ворд предложит отредактировать номер страницы.
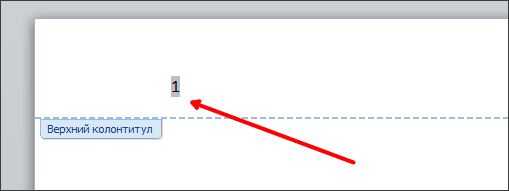
Дальше нужно стереть номер страницы при помощи клавиши Backspase и выйти из режима редактирования колонтитулов (клавиша Escape или двойной клик на пустом месте страницы). Если все было сделано правильно, то нумерация удалится по всему документу Word.
Как удалить нумерацию только с первой страницы
Также вы можете удалить нумерацию страниц только с первой страницы документа Word. Это может понадобиться при оформлении титульных страниц научных статей, рефератов, курсовых или дипломных работ.
Для этого нужно два раза кликнуть мышкой по номеру первой страницы. В результате вы войдете в режим редактирования колонтитулов и в верхней части экрана появится вкладка под названием «Работа с колонтитулами — Конструктор». Откройте вкладку «Конструктор» и установите отметку напротив опции «Особый колонтитул для первой страницы». Таким образом вы уберете номер с первой страницы документа. Для того чтобы выйти из режима редактирования колонтитулов просто кликните два раза по центру страницы.
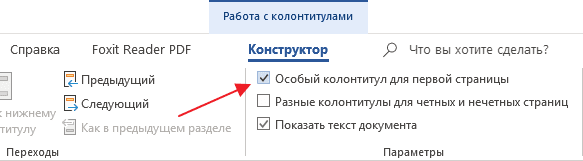
В результате на первой странице документ номера не будет, а на второй странице у вас будет номер «2». Если такой вариант вас устраивает, то на этом можно остановиться. Если же вам нужно, чтобы на первой странице документа отображалася номер «1», то перейдите на вкладку «Вставка», нажмите на кнопку «Номер страницы» и выберите вариант «Формат номеров страниц».
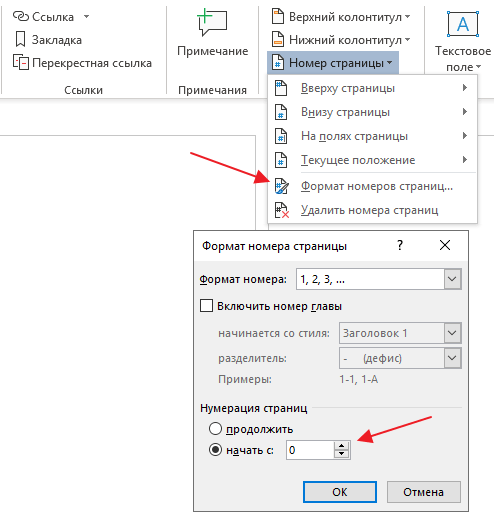
После этого появится небольшое окно с настройками нумерации страниц. Здесь нужно начать нумерацию с нуля, это позволит получить значение «1» на второй странице документа Word.
Как удалить нумерацию с первых двух страниц
После этого нужно установить курсор в конце текста первой страницы документа Word и перейти на вкладку «Макет» (или на вкладку «Разметка страницы»). Здесь нужно нажать на кнопку «Разрывы» и выберать вариант «Следующая страница».
В результате вы уберете номер и со второй страницы документа. А на третьей странице документа нумерация начнется с числа «3». Если такой вариант не подходит, то нужно открыть вкладку «Вставка», нажать на «Номер страницы» и в появившемся меню выбрать «Формат номеров страниц». В результате откроется окно с настройками нумерации.
В данном окне нужно установить значение «0» и сохранить настройки. Это позволит на третье старнице документа начать нумерацию с числа «1».
Как убрать нумерацию страниц в старых версиях Word
Если вы используете программу Word 2003, то для того чтобы убрать нумерацию страниц вам нужно перейти в режим редактирования колонтитулов. Это можно сделать двумя способами: открыть меню «Вид – Колонтитулы», или дважды кликнуть по номеру страницы.
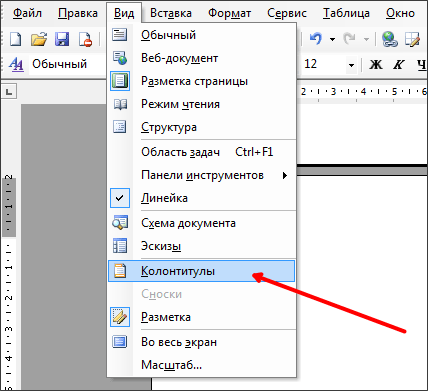
После того, как вы включили режим редактированию колонтитулов, вам необходимо удалить номер страницы на любой из страниц.
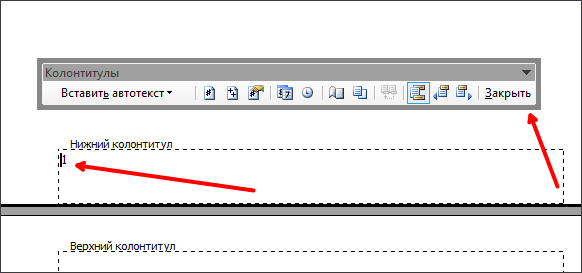
После удаления номера страницы вам нужно выйти из режима редактирования колонтитулов, для этого нужно нажать на кнопку «Закрыть» на всплывающей панели «Колонтитулы». Также вы можете просто дважды кликнуть мышкой по пустому пространству страницы. После того как вы уберете номер страницы из одной страницы, номера на остальных страницах данного документа также исчезнут.
Нужно отметить, что если в вашем документе Word есть несколько разделов, то убирать нумерацию страниц нужно для каждого раздела отдельно. Так как удаление нумерации в одном разделе не влияет на нумерацию в остальных разделах документа.
- Нумерация страниц в Word
- Как сделать нумерацию страниц в Word
- Как убрать номера страниц в Word
- Как убрать нумерацию с первой страницы в Word
- Как автоматически пронумеровать строки в таблице в Word
Как убрать нумерацию с первой страницы в WordВ текстовом редакторе Word нумерация страниц включается при помощи кнопки «Номер страницы» на вкладке «Вставка». Об этом знают большинство пользователей и обычно с этим не возникает проблем. Однако иногда нумерацию страниц нужно настроить под особенности конкретного документа, например, убрать нумерацию с первой страницы, и с такой задачей уже справляются не все. Сейчас мы рассмотрим, как раз такую задачу. Материал будет актуален для пользователей современных версий Word. Таких как Word 2007, 2010, 2013 и 2016. Для того чтобы убрать нумерацию страниц с титульной страницы сначала сделайте простую нумерацию страниц, которая будет отображаться на всех страницах документа, включая первую. После этого перейдите на вкладку «Разметка страницы». Здесь нужно нажать на небольшую кнопку, которая находится в правом нижнем углу блока кнопок «Параметры страницы».
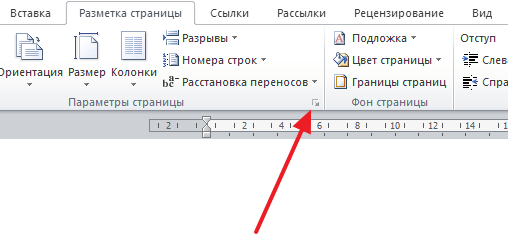
После нажатия на эту кнопку откроется окно «Параметры страницы». Здесь переходим на вкладку «Источник бумаги» и включаем опцию «Различать колонтитулы первой страницы».
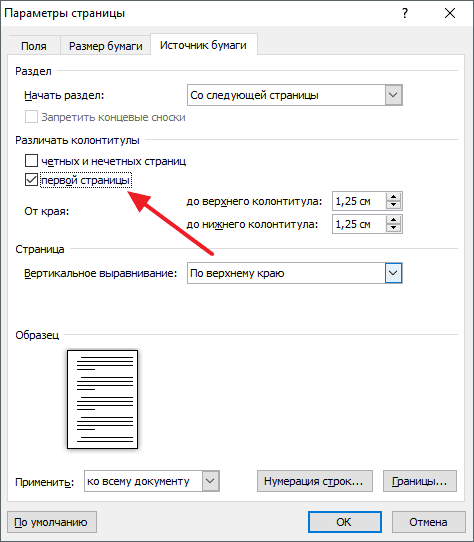
После чего закрываем окно «Параметры страницы» с помощью кнопки «ОК». С помощью такой простой манипуляции мы убрали нумерацию с первой страницы документа Word. Но, есть один важный момент, теперь на первой странице документа нет номера, но на второй странице стоит номер «2». Если такой вариант нумерации вас устраивает, то на этом можно закончить. Если же вы хотите, чтобы на второй странице нумерация начиналась с номера «1», то вам нужно перейти на вкладку «Вставка», нажать на кнопку «Номер страницы» и открыть «Формат номеров страниц».

В результате появится небольшое окно с параметрами нумерации. Для того чтобы на второй странице документа стоял номер «1» здесь нужно включить опцию «Начать с» и установить значение «0».
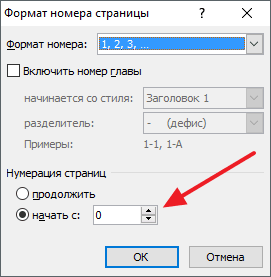
Таким образом, после сохранения этой настройки, Word начнет нумеровать страницы не с единицы, а с нуля. А значит, на второй странице мы получим не «2», а «1», как и нужно. Нужно отметить, что данный способ удаления нумерации отлично работает только для первой страницы документа Word, если же без нумерации нужно оставить две первые страницы или больше, то он не сработает. В этом случае документ нужно разделять с помощью разрывов раздела. О том, как это делается можете почитать в отдельной статье. Автор
Александр СтепушинСоздатель сайта comp-security. net, автор более 2000 статей о ремонте компьютеров, работе с программами, настройке операционных систем. Задайте вопрос в комментариях под статьей или на странице
«Задать вопрос»
и вы обязательно получите ответ.
В этой статье рассказывается, как убрать номера страниц в Ворде, Эксель. Здесь вы найдете пошаговые инструкции.
Как убрать номер страницы, колонтитулы в документе в Ворде —Word 2003, 2007, 2010

Нажмите «Вид» и «Колонтитулы»
Убрать номер страницы в документе в Ворде просто, если знать как это сделать. В документе Word 2003 это можно сделать так:
- Вверху экрана (смотрите картинку выше) есть меню с перечислением вкладок в строке. Кликните на «Вид».
- Появится выпадающее меню, нажмите «Колонтитулы».
- После этого появится графа с действиями, а вверху экрана вы увидите пунктирную линию. Установите колонтитул с нумеровкой.
- Выделите цифру и нажмите «Delete». Номер удалится.
- Номер будет удален с одного листа. Если вам нужно убрать цифры с других страничек, повторите эти этапы с ними.
Если «бумага» еще не пронумерована, но нужно поставить номера на всех листах в Word 2007, 2010, кроме одной конкретной, например, кроме титульного листа или содержания, тогда выполните следующее:

Нажмите «Особый колонтитул для первой страницы»
- Вверху, в меню, находим панель быстрого доступа.
- Выбираем второй слева раздел «Вставка».
- Нажимаем клавишу «Номер страницы».
- В списке, который выпал, выбираем нужное расположение и выравнивание.
- После этого, чтобы скрыть номерные цифры на первом листе, в новом меню в верхней части экрана (оно называется «Конструктор») отмечаем галку рядом с «Особый колонтитул для 1 страницы».
- Все — готово.
Если документ уже пронумерован, тогда сделайте следующее:
- Также, как описано выше, заходим в раздел «Вставка».
- На основе того что вам нужно, выберите «Верхний/Нижний колонтитул».
- Далее ставим отметку напротив «Особый колонтитул для 1 страницы».
- Закрываем «Конструктор», как описано выше.
Также может потребоваться, чтобы на следующем, после первой странички, нумерация начиналась с цифры 1. В этом случае сделайте следующее:
- Заходим в меню «Вставка».
- Нажимаем клавишу «Номер страницы».
- После этого появится список. Нажимаем «Формат номеров страниц».
- В подразделе «Нумерация страниц» ставим точку напротив «Начать с» и рядом прописываем цифру «0».
- Нажатием клавиши «ОК» закрываем меню.
Все эти способы простые и любой человек может убрать нумерацию нужных страниц, когда это нужно.
Первых страниц, с первого, второго листа (номер 1, 2), с оглавления

Убираем номера страниц в Ворде
Часто в Ворде составляются важные документы: дипломы, презентации, рефераты и другие. Требования для таких электронных «бумаг» строгие. Пронумерованы должны быть конкретные страницы, кроме, например, первых, титульного и оглавления. Выше было описано, как удалить номер с титулки и содержания, если нумерация есть или ее еще нет. Самый простой метод удаления номера с первых страниц:
- В гл. меню выберите «Вставка».
- В списке, который выпал, выберите верхний или нижний колонтитул, в зависимости от расположения нумерации.
- Зайдите в «Конструктор» (находится в самой верхней панели) и поставить галку напротив «Особый колонтитул для первой страницы».
Как убрать некоторые номера (1, 2) страниц в Ворде, со второй страницы, оглавления? Вот инструкция:
- Поставьте курсор внизу титульного листа.
- Во вкладке «Разметка» откройте раздел «Разрывы».
- Кликните на «Следующая страница».
Здесь важно, чтобы на титульном листе не было нумерации. С помощью данного инструмента создается новый раздел документа, в котором можно установить свою нумерацию. Точно также можно убрать нумерацию с оглавления, создав его в особом разделе.
Удаление номера с помощью вставки. Этот способ не считается общепринятым, но он является эффективным в отдельных случаях:
- В меню «Вставка» найдите подраздел «Фигуры».
- Выберите белый прямоугольник и уберите контур.
- Переместите его на удаляемый номер.
Как видите, все просто. Создатели программы Ворд сделали все так, чтобы людям было удобно им пользоваться. Выбирайте доступный способ и оформляйте свои электронные документы согласно требованиям.
Как убрать номер с последней страницы, с нескольких последних листов в Word?

Убираем номера с последних страниц в Ворде
Иногда нужно удалить нумерацию не только с первых страничек, но и с последних. Сделать это также просто, как и было описано в предыдущих инструкциях по удаления номеров 1, 2 и некоторых других. Как убрать номер с последней страницы в Word? Вот инструкция:
- На предпоследней странице нажмите «Вставка», затем «Разрыв».
- После этого кликните на «Новый раздел со следующей страницы».
- Теперь нажмите на «Вид» и «Колонтитулы».
- Потом для этого раздела уберите флажок и удалите нумерацию.
Таким образом, последняя страница превращается в новый раздел, в котором не нужна нумерация страниц. Многие люди пользуются и другими, более простыми способами удаления ненужной нумерации. Например:
- Еще один метод: можно закрасить номер на листе при помощи белого прямоугольника.
- Очередной способ: щелкнуть 2 раза мышкой и стереть циферку.
Знатоки электронных технологий и подобных программ придумывают разные способы, но они не всегда работают. Поэтому пробуйте и выбирайте то, что вам подходит.
Эксель — как убрать определенные номера страниц

Для того, чтобы снять назойливую нумерацию страничек в Excel-листе, можно прибегнуть к двум простейшим способам. Ниже приведена инструкция, как убрать номера страниц в Эксель:
Способ №1 — Избавление от фоновых номеров страничек:
- Для этого потребуется кликнуть левой кнопкой мышки на выбор по любому из двух ярлыков смены режима, кроме ярлычка «Страничный».
- Панель находится в строке состояния слева от вкладки с регуляцией масштаба.
- После таких манипуляций нумерация отображаться не будет.
Способ №2 — Очистить колонтитулы:
- Необходимо щелкнуть по иконке «Вставка» и дальше нажмите «Колонтитулы».
- Далее устанавливаем указатель в нужном поле и затем нажимаем клавишу «Delete».
- Проворачиваем эту же операцию и с нижним колонтитулом.
- Чтобы переключиться в обычный режим работы, в строке состояния жмем по вкладке «Обычный».
- Перезаписываем наш документ.
В этом документе тоже просто все сделать. Следуйте инструкции и стирайте номера страниц, которые не нужны.
Как убрать номер страницы во ВК?

Нажмите «Убрать номер телефона»
Отвечая на этот вопрос, стоит отметить, что речь идет о номере сотового, который обычно прикреплен к страничке во ВК. Чтобы убрать, отвязать номер телефона страницы во ВК, придерживайтесь такой инструкции:
- Сначала посмотрите, привязан ли к вашему аккаунту e-mail. Это будет видно в «Мои настройки» во вкладке «Оповещения». Если там не указан электронный ящик, тогда отвязать сотовый не получится.
- Если эл. почта привязана к страничке ВК, тогда удалить номер телефона можно в разделе «Настройки». Кликните возле телефона на кнопку «Изменить» и привяжите новый номер.
После этого на оба номера придут sms-ки с кодами, которые необходимо вставить в открывшееся окно и нажать «Ок». Затем придется подождать 2 недели и только потом администрация сменит удалит старый номер из базы данных и привяжет новый.
Как убрать нумерацию с некоторых страниц в Word?
Как отменить номера страниц
В тексте не всегда требуется вставка номеров страниц. Иногда необходимо отключить автоматическую нумерацию только на определенных листах, иногда – во всем документе. В текстовом редакторе Microsoft Office Word сделать это можно с помощью специальных команд и инструментов.

Запустите редактор и откройте документ, который собираетесь редактировать. Чтобы удалить ранее вставленные номера страниц из всего документа, сделайте активной вкладку «Вставка» и в блоке «Колонтитулы» нажмите на кнопку «Номер страницы». В контекстном меню выберите команду «Удалить номера страниц». В том случае, если вам требуется оформить без нумерации только титульный лист, можете выбрать один из подходящих вам способов. На вкладке «Вставка» нажмите на кнопку «Титульная страница» и щелкните левой кнопкой мыши по понравившемуся макету в выпадающем меню. Выбранный макет будет вставлен в документ, на нем по умолчанию не предусмотрена нумерация. Другой вариант: откройте вкладку «Рецензирование». В блоке «Параметры страницы» нажмите на кнопку со стрелкой. Откроется новое диалоговое окно. Перейдите в нем на вкладку «Источник бумаги». В группе «Различать колонтитулы» отметьте маркером поле «Первой страницы». Нажмите на кнопку ОК, — окно закроется автоматически, номер с титульного листа будет удален. Для того чтобы отметить вставку номеров только на четных (или нечетных) страницах, с вкладки «Рецензирование» откройте диалоговое окно «Параметры страницы» и в той же группе «Различать колонтитулы» на вкладке «Источник бумаги» установите маркер в поле «Четных и нечетных страниц». Приметите настройки. Дважды щелкните левой кнопкой мыши по области колонтитула на четном (нечетном) листе и удалите порядковый номер страницы. Выйдите из режима редактирования колонтитулов, дважды кликнув левой кнопкой мыши в рабочей области документа. Нумерация страниц автоматически будет удалена со всех оставшихся в документе четных (нечетных) листов. Для того чтобы поэкспериментировать со вставкой и удалением номеров страниц в документе, также можете использовать мини-вкладку «Конструктор» вкладки «Работа с колонтитулами». Она становится доступна, когда вы находитесь в режиме редактирования колонтитулов.
Забыли пароль? Еще не зарегистрированы?
Иногда при работе с документами у пользователя возникает вопрос, как убрать номера страниц в Ворде.
Чаще всего речь идёт о начале и конце текста – титульном листе и месте для рецензий, подписей или печатей, хотя могут быть и другие варианты.

Существует несколько основных правил удаления ненужной нумерации, которые следует знать всем работающим в текстовом редакторе от Microsoft.
Документ, созданный и уже сохранённый пользователем или другим человеком, может содержать номера страниц, ненужные ни при обработке текста, ни при печати.
Убрать их из текста или даже удалить страницу несложно, хотя есть определённые нюансы, связанные с использованием разных версий Word, от 2003 до 2013.
Для старых версий
Теперь, если номер листа располагается сверху, переход осуществится автоматически.
При нижнем (самом распространённом) размещении цифр перейти придётся с помощью иконки «Верхний/нижний колонтитул».

Команда «Верхний/нижний колонтитул»
Дальше всё просто – при открытом окне «Колонтитул» с помощью мыши выделяется номер листа и удаляется клавишами Delete или BackSpace.
Тот же метод подходит и для удаления любых других колонтитулов (подписей, логотипов компании и т.
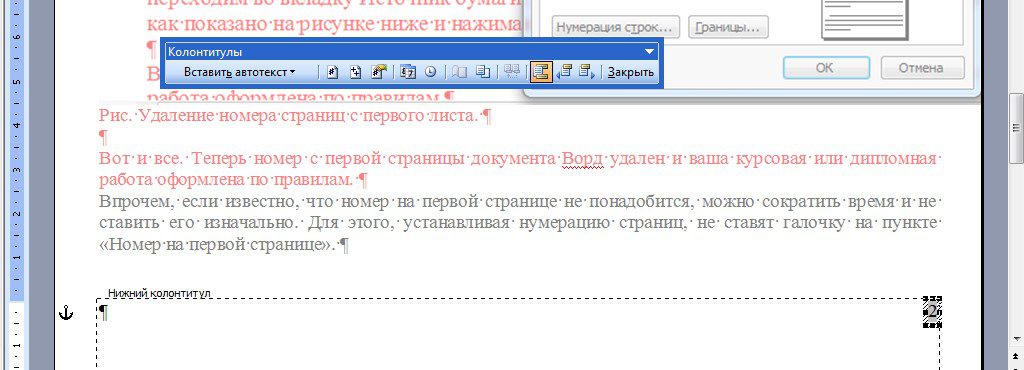
Выделение номера страницы
Для Microsoft Word 2007
В меню современных редакторов Word 2007, 2010 и 2013 механизм удаления номеров более простой.
Нужные иконки располагаются на вкладке «Вставка» – в нижней части меню «Номер страницы». Здесь же находится команда удаления нумерации.
С её помощью всего одно нажатие обеспечивает удаление номеров с каждого листа документа.
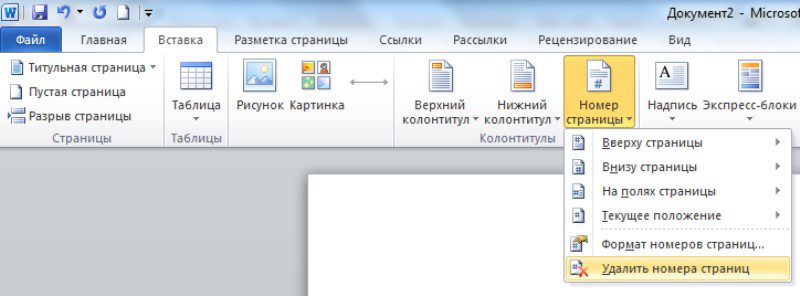
Удаление номеров в Word 2007–2013
Для любой версии Microsoft Word
Упростить работу и не обращать внимания, какой версией Ворда приходится пользоваться, можно, если удалить номер с первой до последней странички с помощью всего лишь пары нажатий левой кнопки мыши.
Для этого придётся аккуратно нажать на том месте, где располагается число и выделить сначала колонтитул (возможно появление одноименного меню), затем номер, и стереть.

Выделение колонтитула без использования меню
Если при попытке выделения колонтитула не появилась рамка, значит, вы нажали в неправильном месте. То же касается и номера.
Для первых и титульных листов
Чаще всего в документе удаляют первые номера листов, так как ни для дипломной работы, ни в других важных документах они не используются для титула.
Есть, конечно, вариант с созданием отдельной титульной страницы, но им пользуются только пользователи, которые незнакомы со следующей методикой:
- открыв документ, переходят в меню «Файл»;
- выбирают пункт «Параметры страницы»;
- открывают вкладку «Источник бумаги» и здесь же отмечают галочкой отдельную нумерацию для первой страницы.

Удаление номера с первого листа
Теперь номер титульной или просто первой страницы не виден. А листы, начиная со второго, остаются пронумерованными.
При использовании Word 2010 совершаются те же действия, за исключением того, что нужную команду ищут не в меню «Файл», а на вкладке «Разметка страницы».
Если известно, что номер первого листа не понадобится, можно сократить время и не ставить его изначально.
Для этого, устанавливая нумерацию, убирают галочку с пункта «Номер на первой странице».

Галочка, которую убирают при нумерации
Иногда проще правильно оформить документ сразу, чем потом исправлять его и снимать нумерацию. Тем более что правила оформления титульных листов известны до начала работы.
Вам также должны понравится статьи:
- Инструкция — Как сделать шпоры в Ворде
- Как сделать в ворде книжную страницу: Несколько оригинальных способов
- 5 способов преобразовать pdf в word (пдф в ворд) – программы-конвертеры, онлайн-сервисы
Удаление с переносом номера
В некоторых случаях документ вообще не требует нумерации титула. А с единицы начинается номер второй страницы. Для этого в Word 2003, 2000 и 1997 тоже существует метод:

Превращение первой страницы в «нулевую»
Отличие для Word 2013 или 2007 заключается в выборе команды не на верхней панели, а во вкладке «Вставка»/ «Колонтитулы».
Теперь первый лист не входит в нумерацию. Сделать то же самое со вторым листом таким же путём не получится.
Хотя правила документа обычно и не предъявляют особых требований ко вторым и третьим листам.
Для некоторых страниц
Особенности документооборота в разных организациях отличаются друг от друга, и иногда удаления нумерации требуют не все листы, а только некоторые.
Например, чётные или нечётные, или листы с рисунками, разбросанными по документу.
Время, потраченное на такую работу, зависит от количества непронумерованных страниц – каждая из них потребует создания лишнего раздела и усложнения форматирования текста.
Разделы создают при помощи меню «Вставка»/«Разрыв» для редактора, выпущенного до 2007 года, и с использованием меню разметки для современных версий.
Обязательно следует выбирать начало на следующей странице.
Но в дальнейшем, если разрывы не нужны, их можно с легкостью убрать.
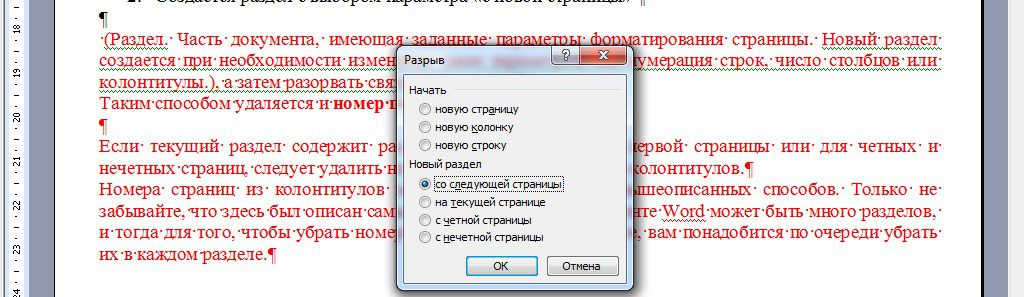
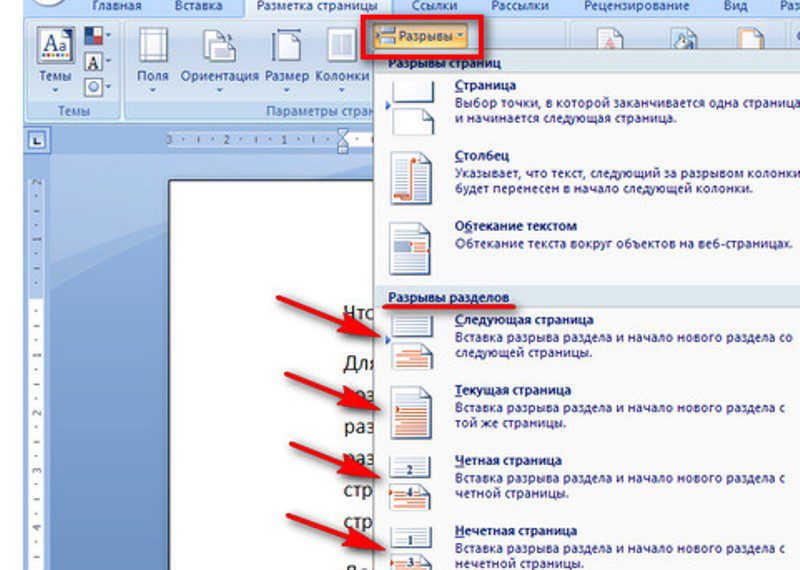
Теперь каждый из разделов можно нумеровать по-своему – продолжая старую нумерацию или начиная заново.
Таким же путём удаляют и цифру с последней страницы – она становится всего лишь вторым разделом документа.
Стоит отметить, что проставление (или удаление) отдельных номеров для чётных и нечетных страниц во всех версиях Ворд придётся осуществлять вручную.
Тогда как вариант «чётная страница» и «нечётная страница» просто обеспечивают начало следующего раздела с ближайшего соответствующего требованиям места.
Совет! Если разделы уже созданы, независимо от их количества (даже ели на каждый будет выделен лист), удалить всю нумерацию можно любым из обычных способов – выделением или выбором колонтитулов.
https://youtube.com/watch?v=JuJnp90axfw%3Frel%3D0%26enablejsapi%3D1
Как убрать нумерацию страниц в Ворде?
В этом видео мы рассмотрим, как убрать нумерацию страниц в Ворде редактированием колонтитула или использованием меню программы.
При оформлении документов большого размера принято указывать нумерацию страниц, чтобы при чтении можно было легко ориентироваться по содержимому документа. При форматировании и копировании части текста нумерация «путается под ногами» — в таком случае эти данные необходимо удалить. Сделать это довольно легко.

Откройте документ Word в программе Microsoft Office. Прокрутите страницу к месту, в котором размещена нумерация документа. Кликните дважды по номеру страницы, чтобы выделить элемент. Нумерация в документах Word находится за рамками основного текста — в области нижнего (или верхнего) колонтитула. Края колонтитула обозначаются штрихами. Сюда же попадают литературные ссылки и пометки автора, а также другая информация, которая должна быть вынесена за пределы текста. Нажмите Del, чтобы удалить выделенный номер страницы. Или нажмите правой кнопкой мыши по колонтитулу и выберите пункт «Изменить верхний колонтитул», а затем удалите номер страницы. Чтобы удалить колонтитул целиком, дважды кликните по области этого элемента. Нажмите на пункт «Верхний колонтитул» и кликните по надписи «Удалить колонтитул», и все содержимое данного раздела страницы пропадет. Также можете мышкой выставить нужное положение на странице, чтобы полностью удалить нумерацию. Учтите, что удаление колонтитула приведет к удалению нумерации по всему документу. Для задания особенных настроек каждому колонтитулу зайдите в параметры данной области. Можно создать особый колонтитул для первой страницы, а также отличающиеся колонтитулы для четных и нечетных страниц. Также можно самостоятельно зайти в настройки данного программного обеспечения и настроить все параметры. Зайдите во вкладку «Вставка». Далее выберите кнопку под названием «Номера страниц». В данном меню находится небольшое окошко, в котором находится несколько настроек. Вы можете настроить формат нумерации или вовсе полностью убрать страницы с листов. Вы также можете заменить нумерацию стандартную на буквенную или символьную.
Как убрать нумерацию всех или отдельных страниц в WordЗачастую работа в Word может вызывать непредвиденные трудности, решение которых на первый взгляд не вполне очевидно. Так, в прошлых публикациях мы рассмотрели как, например, удалить сноски в тексте, убрать разрывы страницы в любой части документа, а также настроить прозрачность картинок. Сегодня рассмотрим еще один кейс, который почти всегда вызывает затруднение у пользователей Ворда, а именно удаление нумерации страниц. Бывают случаи, когда номера надо полностью убрать со всех страниц документа либо частично, например, только с титульного листа. Расскажу как решать эти задачи быстро и максимально эффективно. Как убрать нумерацию всех страницВ верхнем меню MS Word выберите вкладку «Вставка» — «Колонтитулы» — «Номер страницы». В выпадающем меню последнего пункта нажмите «Удалить номера страниц».
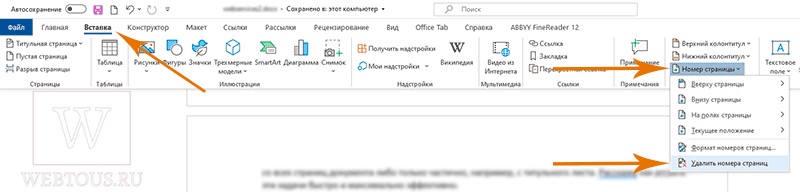
Всего один клик мышью, и нумерация будет убрана абсолютно со всех страниц документа. Да, в интернете вам предложат удаление номеров еще десятком способов (через редактирование колонтитулов, командную строку, правку реестра и пр. ), но какой в них смысл, если описанный мной способ самый быстрый и удобный?Как убрать первый номер страницыЧаще всего пользователи сталкиваются с тем, что надо убрать номер только с первой, титульной страницы. Это требование оформления курсовых, дипломных и большого списка иных печатных работ. В этом случае алгоритм действий будет несколько сложнее.
- Переходим во вкладку «Макет» верхнего меню редактора Word и в перечне опций «Параметры страницы» нажимаем стрелочку в нижнем углу раздела
- В открывшемся окошке переходим на вкладку «Источник бумаги»
- Ставим галочку напротив пункта «Различать колонтитулы первой страницы»
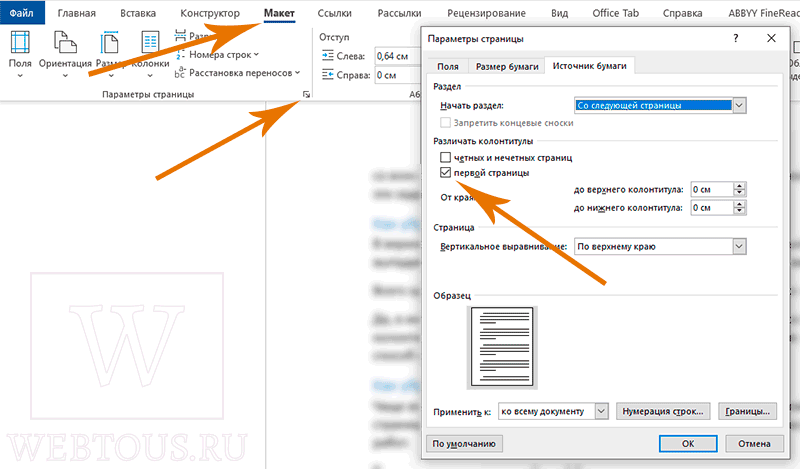
Теперь номера будут отображаться на всех страницах кроме первой. Если же вам требуется не просто убрать номер с титульного листа, а сделать так, чтобы первой страницей считалась вторая (следующая за титульной), то вам надо перейти во вкладку «Вставка» — «Колонтитулы» — «Номер страницы» — «Формат номеров страниц».
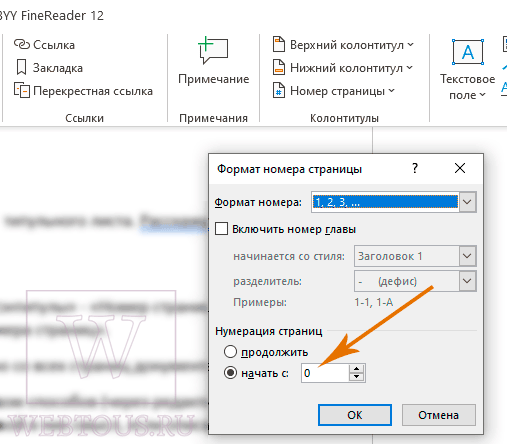
В открывшемся окне найдите опцию «Нумерация страниц» и сделайте так, как на скриншоте выше. Теперь титульная страница будет считаться нулевой, а номером один – та, что идет после титульной. ВыводыКак видите, ничего сложного в том, чтобы настроить номера страниц в Ворде так, как это необходимо вам, абсолютно нет. А с данной инструкцией справиться с этой задачей можно буквально за секунды 🙂
Сергей Сандаков, 41 год. С 2011 г. пишу обзоры полезных онлайн сервисов и сайтов, программ для ПК. Интересуюсь всем, что происходит в Интернет, и с удовольствием рассказываю об этом своим читателям.









