Интерфейс рабочего стола и любого другого окна не является неизменным. Каждый пользователь может подобрать для себя подходящую тему или манеру оформления. Сегодня мы поговорим о шрифтах и масштабах. От них зависит не только внешний вид, но и лёгкость восприятия. Например, для людей с плохим зрением крупные шрифты будут более приемлемыми. Сегодня мы поговорим, как увеличить шрифт на компьютере с помощью клавиатуры.
- Увеличиваем шрифт в браузере
- В программах Microsoft Office
- Как увеличить шрифт на компьютере с помощью клавиатуры
- Рабочий стол
- В проводнике
- В меню операционной системы
- Изменение шрифта документа для печати
- Увеличиваем шрифт в браузере
- В программах Microsoft Office
- Как увеличить шрифт на компьютере с помощью клавиатуры
- Рабочий стол
- В проводнике
- В меню операционной системы
- Изменение шрифта документа для печати
- Как увеличить шрифт в Windows 10
- Как увеличить шрифт на компьютере с помощью быстрых клавиш
- Как увеличить размер шрифта на экране компьютера через “Параметры”
- Настройка размера и чёткости шрифта в Windows
- Увеличить шрифт в браузерах
- Как увеличить размера шрифта в соцсетях
- Переустановка графического драйвера
- Как увеличить шрифт на экране компьютера Windows?
- Как увеличить шрифт в браузере?
- Сторонний софт System Font Size Changer
- Видео как увеличить шрифт на компьютере?
- Масштаб на компьютере
- Как изменить масштаб экрана Windows 10
- Как изменить размер шрифта Windows 10
- Как изменить размер значков и ярлыков Windows
- Как уменьшить панель задач Windows 10
- Масштаб в браузере
- Заключение
- Как увеличить шрифт в контакте, одноклассниках и на других сайтах
- Изменение масштаба в Google Chrome
- Как увеличить шрифт в Mozilla Firefox
- Увеличение текста в браузере Opera
- Internet Explorer
- Способы увеличения масштаба на экране при помощи клавиатуры
- Как на клавиатуре уменьшить масштаб экрана
- Почему не получается увеличить масштаб на экране при помощи клавиатуры
- Как решить проблемы
- Как увеличить шрифт на экране компьютера?
- Увеличить шрифт в настройках Windows
- Экранная лупа для изменения параметров шрифта
- Настройка размера шрифта в текстовом редакторе
- Горячие клавиши и мышь для изменения размера текста на экране
- Написать комментарий
- Как увеличить шрифт текста Windows?
- Как увеличить шрифт на компьютере при помощи контекстного меню?
- Как увеличить шрифт на компьютере для работы в интернете?
- Подведем итоги.
- Увеличение шрифта через масштабирование
- Увеличение шрифта через специальные возможности
- Увеличение шрифтов в System Font Size Changer
- Изменение размера текста без изменения масштабирования в Windows 10
- Изменение размера шрифта путем изменения масштаба
- Изменение шрифта для отдельных элементов в System Font Size Changer
- Использование параметров для изменения размера текста Windows 10
- Делаем шрифт в браузере крупнее
- В приложениях Майкрософт Office
- Экран компьютера
- Меню Windows
- Меняем шрифт в документах для печати
- Как выбрать шрифт
- Как изменить шрифт набранного текста
- Преимущества крупного шрифта на мониторе
- Как сделать шрифт на мониторе больше?
- На Windows 7
- На Windows 8
- Советы
- Как увеличить шрифт в браузере на ноутбуке
- Как изменить размер букв в определенных программах (частично)
- Как изменить размер шрифта на компьютере (везде)
Увеличиваем шрифт в браузере
Для начала разберёмся, как изменить масштаб в браузере. Эта программа является самой востребованной и открывается пользователем чаще всего. Регулировка шрифта и масштаба отображения интернет-обозревателя не требует дополнительных навыков, с ней легко справится даже начинающий пользователь.
Чтобы увеличить шрифт на компьютере с помощью клавиатуры необходимо использовать клавишу Ctrl. Она является основной действующей кнопкой. Для получения нужного результата можно использовать несколько вариантов:
- Ctrl + кнопка «+» на цифровой клавиатуры, удерживайте клавишу и нажмите на парную кнопку, каждое нажатие увеличивает шрифт на 10%, нажмите нужное количество раз, чтобы шрифт стал довольно крупным;
- Второй вариант подразумевает использование колесика мыши, зажмите всё ту же функциональную клавишу и крутите колесико вверх до достижения нужного результата.
Стоит отметить, что оба варианта позволят и уменьшить размер шрифта. В первом случае плюс меняем на минус и повторяем всё то же самое. Во втором скролим мышкой в обратную сторону. Если необходимо быстро вернуть шрифт в стандартное состояние нажмите одновременно CTRL и цифру 0.
Данная инструкция работает для любого сайта и в любой программе для сёрфинга в интернете.
В программах Microsoft Office
Теперь разберемся, как поступить, если необходимо увеличить шрифт в офисных программах. Всё зависит от конечных целей. Если пользователь просто желает увеличить масштаб отображения, то воспользоваться можно всё теми же, описанными выше способами.
Стоит отметить, что описанные рекомендации подходят для всех окон рабочих программ. Достаточно удерживать функциональную клавишу и скролить мышкой или регулировать масштаб кнопками плюс и минус.
Для программ пакета Microsoft Office есть ещё один простой и быстрый способ масштабировать картинку. Бегунок для коррекции находится в правом нижнем углу рабочего окна, рядом с ним находится процентное отображение текущего масштаба. Сдвигая мышкой бегунок вправо или влево, можно регулировать шрифт не только в сторону увеличения, но и уменьшения.
Если же требуется увеличить величину печатных символов в документах, то нужно обратиться к панели инструментов, расположенной в верхней части рабочего окна программы. Рядом с типом шрифта находится окошко, отображающее его размер. Нажмите на стрелочку, раскрывающую выпадающее меню, и выберите подходящее значение. После этого программа начнёт печатать текст с указанным размером, если требуется увеличить шрифт у уже напечатанной области документа, то нужно выделить её и проделать те же действия.
Как увеличить шрифт на компьютере с помощью клавиатуры
Теперь поговорим о рабочих областях операционной системы. Увеличить шрифт можно не только в рамках открытого окна какой-либо программы, но и в других местах. В этой части публикации мы рассмотрим, как решить вопрос в проводнике, на рабочем столе и в меню операционной системы.
Рабочий стол
В первую очередь разберёмся, как увеличить объекты, отображаемые на рабочем столе. Изначально иконки и ярлыки имеют стандартный 100% масштаб, это же касается и их подписей. Чтобы увеличить их можно использовать всё тот же, универсальный способ, который мы подробно описали в первом разделе. Удерживайте клавишу Ctrl и прокручивайте колесико мыши, в зависимости от направления, ярлыки будут меняться в большую или меньшую сторону.
Такой же эффект даёт зажатая командная клавиша и кнопки плюс и минус цифрового блока клавиатуры.
Просто увеличить ярлыки рабочего стола можно и через контекстное меню. Наведите мышку на пустое место рабочего стола и щёлкните её правой кнопкой. В открывшемся перечне разделов выберите «Вид» и раскройте выпадающее меню. Здесь содержаться пункты, отвечающие за величину ярлыков и размер шрифта наименований, выберите «крупные значки» и вы получите нужный результат.
В проводнике
Что касается проводника, то тут удивить тоже нечем. Размер шрифта и тут меняется всё тем же знакомым и уже привычным способом. Сочетание клавиши Ctrl и сопутствующих ей позволяет скорректировать шрифт во всех программах и системах компьютера с операционной системой Windows.
Ответ на вопрос, как увеличить шрифт на компьютере с помощью клавиатуры остаётся неизменным и в этом случае. Стоит заметить, что увеличение шрифта распространится не только на корневые папки проводника. Эффект распространится и на их содержание, внутренние папки и единичные файлы.
В меню операционной системы
Если требуется сменить шрифт на более крупный в меню операционной системы, то тут придётся уделить процессу чуть больше внимания. Простая комбинация командных клавиш вопрос не решит.
Для решения поставленной задачи используйте следующий алгоритм.
- Откройте меню «Пуск», нажав ярлык в нижнем левом углу экрана.
- В поисковую строку открывшейся диалоговой области введите запрос «Изменение размера текста и других элементов».
- В результатах запроса окажется только один вариант, который и требуется открыть.
- Открывшееся окно имеет две области. Чтобы найти нужный параметр необходимо чтобы справа была выбрана вкладка «Дисплей». Тогда слева появится возможность изменить масштаб текста приложений и других элементов. Это распространяется и на меню системы.
- По умолчанию установлено значение в 100 %, уменьшить его нельзя, изменения возможны только в сторону увеличения. Устанавливаем нужное значение. Следует учесть, что самый крупный шрифт может привести к тому, что не все элементы поместятся на экране рабочего стола.
В целом ничего сложного нет. Используя алгоритм можно также вернуть настройки в исходное положение.
Изменение шрифта документа для печати
Последнее, что мы хотим разобрать, как увеличить шрифт в готовых документах, отправляемых на печать. В этом случае поможет предварительная подготовка документа, чтобы активировать режим нажмите одновременно ctrl+Р.
Раскройте вкладку «Дополнительные параметры» в правом блоке рабочей области и найдите инструмент масштабирования. Изменяйте значение пока не подберётся нужный масштаб шрифта. После не требуется дополнительных действий, достаточно просто отправить документ на печать.
Сегодня в разы увеличились размеры экранов мониторов, вместе с этим стало значительно удобнее работать с документами в текстовых редакторах и с изображениями в графических. Вместе с тем бывает, что шрифт и некоторые элементы на экране слишком мелкие. Как справиться с этой проблемой, расскажу вам в этой пошаговой инструкции. Здесь вы узнаете, как увеличить шрифт в Word, программах, размер иконок и папок в «Проводнике».
- Как увеличить шрифт на компьютере с помощью быстрых клавиш
- Как увеличить размер шрифта на экране компьютера через “Параметры”
- Настройка размера и чёткости шрифта в Windows
- Увеличить шрифт в браузерах
- Как увеличить размера шрифта в соцсетях
- Переустановка графического драйвера
Как увеличить шрифт в Windows 10
Самый частый запрос – это изменение размера шрифта в системе Windows. Вы можете поменять размер не только шрифтов в документе, но и изменить текст в заголовках окон, меню, названиях панелей и проводнике. По умолчанию на всех компьютерах устанавливается шрифт размера 9, войдя в настройки параметров шрифтов, вы увидите шкалу от 6 до 24. Для того:
- Зайдите в «Панель управления».
- Здесь выбираем вкладку «Система»
- Затем войдите в «Экран». Устанавливаем нужные параметры и нажимаем «Применить».
Кроме всего прочего, вы можете выбрать полужирное начертание. Также можно установить больший масштаб экрана до 500%. Для этого:
Волга или Победа? А ты знаком с советским автопромом? Проверь себя в увлекательном тесте!
Как увеличить шрифт на компьютере с помощью быстрых клавиш
Увеличить шрифт в Windows можно и с помощью горячих клавиш. Для такого увеличения шрифта – нужно знать точные сочетания и порядок действий.
Этими клавишами удобно пользоваться в браузере или графических и текстовых редакторах.
https://youtube.com/watch?v=FCeh9Isa-no%3Ffeature%3Doembed
Отличишь кринж от краша? Пройди увлекательный тест и узнай это!
Как увеличить размер шрифта на экране компьютера через “Параметры”
При решении вопроса, как увеличить шрифт на компьютере – можно использовать масштабирование. В этом случае вы работаете не только с масштабом экрана, но и с его разрешением.
Обращаем ваше внимание, что большое разрешение уменьшает все элементы. Сильно увеличивать разрешение на маленьком экране не рекомендуется, потому что тогда все папки и наименования будут очень мелкие.
Для того чтобы изменить установленное разрешение:
- Заходим на «Рабочий стол». ПКМ нажимаем на свободное пространство.
- Выбираем раздел «Параметры экрана» (Если подобного раздела нет. Его можно найти в «Панели управления» или проверить наличие драйверов для видеокарты).
- Заходим в основные настройки монитора и выбираем раздел «Разрешение». Здесь выставляем оптимальные для вас параметры.
Скорее всего, придётся заняться подбором и проверить несколько значений, выбрав самое удобное для вашего размера экрана и количества значков.
Какой ты инструмент? Пройди тест и узнаешь
Настройка размера и чёткости шрифта в Windows
При решении запроса, как увеличить размер шрифта на экране компьютера, может возникнуть потребность изменить его чёткость.
- Выбираем раздел «Панель управления».
- Далее «Оформление и персонализация»
- Затем выберите «Панель управления NVIDIA или AMD».
- Здесь проверяем все разделы и заданные параметры, при необходимости меняя каждый из них.
Так вы сможете изменить размер заголовков у окон, значков и ярлыков и установить нужные значения яркости и калибровки. - За чёткость текста отвечает опция ClearType – она позволяет увеличить читаемость букв за счёт сглаживания и резкости. Если калибровка выполнена правильно, то этот параметр настроится самостоятельно с самыми оптимальными значениями.
- Нажимаем на «Win+R» и набираем cttune.
- В следующем окне ставим отметку напротив строки «Включить ClearType».
- На экране появится несколько вариантов начертаний – вы выберите оптимальный для вас.
Пройди тест на тему “Легенды 90-х” вспомни, что из этого было у тебя?
Увеличить шрифт в браузерах
Чтобы решить запрос, как увеличить шрифт на ноутбуке в конкретном браузере – процесс будет в разы проще и быстрее.
Обращаем ваше внимание, что изменения, которые вы проделывали в настройках системы, не синхронизируются с браузерами.
- Открываем «Настройки», нажав на три точки в правой верхней части экрана, если используете Google C
- Выбираем раздел «Внешний вид» и в разделе «Размер шрифта» устанавливаем нужный нам размер.
В этом случае изменять настройки на каждой странице не придётся.
Супер тест на тему “Деньги” и как вы умеете с ними дружить?
Как увеличить размера шрифта в соцсетях
Часто при использовании социальных сетей появляется необходимость в изменении размера сообщений, текста и картинок, то есть всего масштаба в целом. Если вы хотите уменьшить шрифт на компьютере или увеличить его, воспользуйтесь уже описанным способом с горячими клавишами.
- Заходим на страницу интересующей наш социальной сети, будь то VK, Одноклассники, Web версия WhatApp или Telegram.
- Нажимаем одновременно клавишу Ctrl и + или колёсико мышки.
Переустановка графического драйвера
При решении вопроса, как увеличить размер текста, возможно, придётся переустановить графические драйвера. Старая версия данного драйвера или полное его отсутствие могут стать причиной нечёткого текста или самовольного изменения разрешения экрана. Если описанные ранее способы вам не помогли, рекомендуем вам попробовать переустановить графический драйвер.
- Одновременно нажимаем «Win+X» и переходим в «Диспетчер устройств».
- Ищем строку «Видеоадаптеры» и ПКМ нажимаем на неё. В окне выбираем опцию «Обновить драйвер».
- После выбираем параметр «Автоматический поиск» и ждём установки.
- Эту процедуру нужно проделать для всех устройств в разделе «Видеоадаптеры».
В материале мы рассмотрели разные пути увеличения, уменьшения и изменения стиля и формата шрифта в разных системах Windows. Сделать это несложно, и эта процедура не займёт много времени. Вы можете воспользоваться как встроенными инструментами, так установить дополнительное программное обеспечение.
Кроме этого, обращаю ваше внимание, что вы можете изменять размер шрифта не только прямыми настройками, но и с помощью параметров разрешения и масштабирования экрана.
Кто вы в мире Ведьмака?
Добрый день, друзья. Как увеличить шрифт на компьютере Windows 10? Многим людям иногда нужно сделать шрифт на ПК побольше, так как если у вас монитор имеет большое разрешение, а сам небольшой, то буквы под любым ярлыком иногда плохо различимы. Кроме этого, часто нужно шрифт сделать меньше, если вы применяете вместо монитора телевизор, у которого приличная диагональ, и небольшое разрешение.
Буквы могут казаться немного расплывчатыми. У меня такое было, хотя диагональ телевизора была не очень большой. Сейчас мы разберём, как можно провести увеличение шрифта на ПК с ноутбуком на ОС Виндовс 10. Кроме этого, мы разберём, как сделать шрифт более крупным на страницах браузера, применив клавиатуру или мышь.

Как увеличить шрифт на экране компьютера Windows?
Если у вас возникло желание поменять масштаб шрифта в ОС Виндовс 10, мы применим «Параметры». Особенно это актуально для девайсов, которые имеют сенсорный экран.
- Для этого, войдем ЛКМ кликнем по «Пуску» и выбираем шестерёнку «Параметры»;
- Затем, в новом окне нам нужно выбрать «Систему»;
- Но, если вам проценты по умолчанию не подойдут, нужно кликнуть по ссылочке «Дополнительные параметры масштабирования»;
- Итак, у нас открывается новое окошко, где нам объясняют что нужно выбрать параметры размеров от 100 до 500%;
- Во время применения данных параметров, нужно быть по осторожнее, поскольку даже делая масштаб 125%, размер элементов компьютера (всех, от окон, до ярлыков, надписей и прочих элементов тут же увеличивается до этого процента.
Если же вы сделаете масштаб от 200% и далее, то возможно возникнут проблемы, так как всё резко на экране увеличится, и вам может быть сложно возвратиться к стандартному масштабу, если у вашего компьютера небольшой дисплей. Об этом предупреждают сами разработчики.

Согласитесь, так делать намного удобнее, так как плавно меняется только размер букв. Остальные элементы компьютера не меняются, и, если размер текста вас не устроит, легко будет вернуть ползунок обратно!
Как увеличить шрифт в браузере?
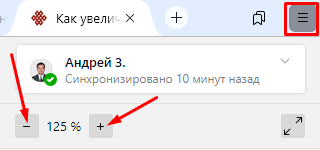
Например, для Google необходимо кликнуть по клавише Ctrl на клавиатуре и далее нужно нажать на «+» или «-», чтобы сделать больше, или меньше масштаб страницы. Также, в правом верхнем углу браузера в адресной строке появляется «+» и «-». Можно нажимать и на них, эффект будет таким же.
Далее, можно нажать на Ctrl и после прокрутить колесо мыши, результат будет тот же. Это касается большинства браузеров.
Сломан ваш ПК и у вас пропала возможность на нём нормально работать? Это не проблема. Нужно обратиться в наш центр по ремонту компьютеров. Мы проведём диагностику и устраним неисправность. Для нас является важным, чтобы ваш ПК продолжал отлично функционировать, и чтобы ничто не отвлекало вас от занятия любимым делом: Наше предложение: 1 Бесплатный выезд специалиста; 2 Бесплатный анализ компьютера у вас дома; 3 Мы даём гарантию после ремонта до трёх лет; 4 Выдаём чек с гарантийным талоном. Вам достаточно оставить заявку, и мы предоставим вам скидку на 15%
Сторонний софт System Font Size Changer
Шрифт на есть возможность сделать больше не только системным софтом, но и сторонним. Они тоже проводят изменения в отдельных ветках реестра, и этим меняют размер дизайна на более удобный. System Font является одной из подобных программ, которая позволяет сделать шрифт больше во всей системе.
- Когда пользователь запускает программу, ему будет предложено создать бекап в реестре, который относится к данным настройкам. На рабочем столе появится ярлык реестра. Достаточно будет кликнуть по нему, чтобы вернуть прежние настройки. Лучше так и поступить!
- Затем просматриваем, что именно хотим изменить. Дизайн английский. Вначале нужно обратить на надписи вверху окошка. Там идут: заголовок окошка, меню, окошко оповещений, надписи над иконками, подсказки, которые всплывают;
- Затем, нужно просто перетянуть ползунок в право, для изменения масштаба нужной надписи. После этого, кликнем по кнопочке Apply (как только вы на неё нажмёте, ОС начнёт перезагружаться). Отсюда, нужно выключить все работающие программы до этого.
Вполне возможно, что у вас появится желание произвести откат проделанных настроек. Для этого, нужно запустить элемент WindowMetrics. reg. Нужно его открыть и добавить стандартные параметры в реестр.
Видео как увеличить шрифт на компьютере?
Вывод: как увеличить шрифт на компьютере Windows 10 вам теперь понятно. Это может пригодиться при необычных размерах ваших устройств, или их разрешении. Если вы желаете проделать увеличение шрифтов быстро, то лучше применить программу. Можно перед данной работой создать точку восстановления. Хуже не будет, особенно если вы не привыкли к программе. Хотя, достаточно нажать на файл реестра этой утилиты, и настройки вернутся. Успехов!
Главная » Уроки и статьи » Windows
Масштаб на компьютере
Бывает так, что нас не устраивает тот или иной размер шрифта, значков или масштаб экрана. Но не все знают, как его изменить для более удобного использования Windows или веб-сайтов. В этой статье мы подробно расскажем о масштабировании на компьютере.
Вы узнаете о том, как менять масштаб экрана в Windows 10, как уменьшить или увеличить шрифт на компьютере и в браузере, а также о том, как изменить размер значков в папках и размер ярлыков на рабочем столе.
Как изменить масштаб экрана Windows 10
Для начала вы узнаете, как увеличить или как уменьшить масштаб экрана на компьютере. Эта функция будет полезна для владельцев экранов необычных размеров, маленьких или очень больших. Также знание о том, как увеличить масштаб в Windows 10 желательно для владельцев проекторов. В некоторых случаях может быть очень кстати.
Чтобы поменять масштаб экрана компьютера следуйте действиям ниже:
Откройте окно «Параметры», для этого нажмите Win+I или меню Пуск и кликните на значок шестеренки.
После нажмите «Система» и выберите «Экран».
Нужное нам окно можно также открыть, кликнув правой кнопкой мышки на пустом месте рабочего стола и выбрав «Параметры экрана».
В правой части окна вы увидите ползунок для изменения масштаба экрана. Значение по умолчанию 100%, а масштаб можно увеличить до 125% и 150%.
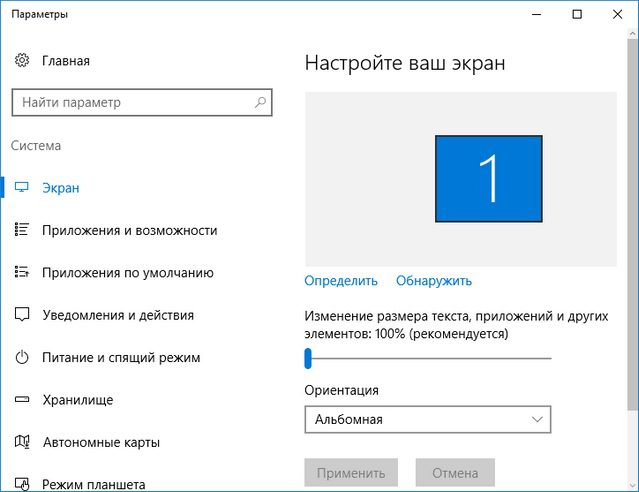
Как изменить размер шрифта Windows 10
В операционной системе Виндовс 10 можно также уменьшать или увеличивать размер шрифта некоторых элементов. Иногда это неплохой заменитель полного масштабирования экрана, описанного выше. Менять размер шрифта можно:
- Заголовкам окон
- Меню
- Окнам сообщений
- Названиям панелей
- Значкам (размер шрифта для имен файлов, папок и ярлыков в проводнике и на рабочем столе)
- Подсказкам
Стандартный размер шрифта «9», размер можно выставить от 6 до 24. Также можно установить полужирное начертание шрифта.
Как открыть настройки размера текста Windows 10:
Эти настройки находятся в Панели управления в разделе Экран. Один из способов их открыть нажать Win+X, выбрать «Панель управления».
В открывшемся окне выбрать «Оборудование и звук/Экран». Или вписать слово «экран» в поиск (верхний правый угол окна), а затем выбрать «Экран».
Далее выбираете нужные элементы и размер шрифта для них, затем жмете кнопку «Применить».
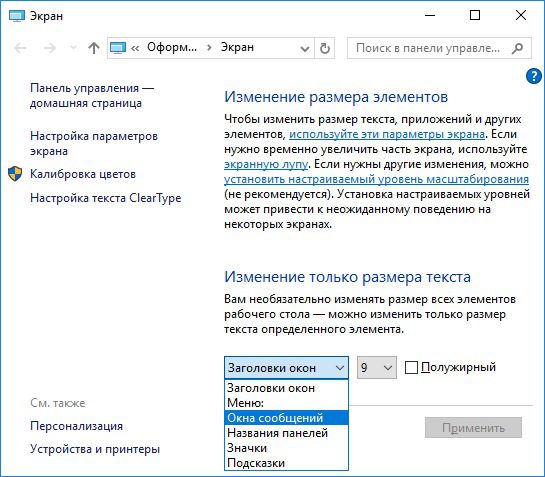
Кроме всего прочего, в этом окне есть настройка «установить настраиваемый уровень масштабирования», где можно увеличить масштаб экрана вплоть до 500%, но этот способ не рекомендуется самим Windows, так как может привести к непредвиденному поведению на некоторых экранах.
С полным масштабированием экрана и с тем как уменьшить или увеличить размер шрифта мы разобрались. Идем дальше.
Как изменить размер значков и ярлыков Windows
Увеличивать или уменьшать размер значков (папок, файлов и ярлыков) в проводнике и на рабочем столе еще легче. Вот два удобных способа:
Удерживая клавишу Ctrl прокручивайте колесико мыши.
Второй способ это выбор одного из стандартных размеров значков. Просто кликните правой кнопкой мыши по свободной части рабочего стола или папки и в появившемся меню тыкните «Вид», затем на нужный размер значков. Например:
- Огромные значки (на рабочем столе нет такого варианта)
- Большие
- Обычные
- Мелкие
Как уменьшить панель задач Windows 10
В Windows 10 есть настройка позволяющая уменьшать размер панели задач, а именно размер её значков.
Нажмите правой кнопкой мыши на вашу панель задач, внизу появившегося меню выберите «Параметры».
Кликните левой кнопкой мыши по переключателю под пунктом «Использовать маленькие кнопки панели задач».
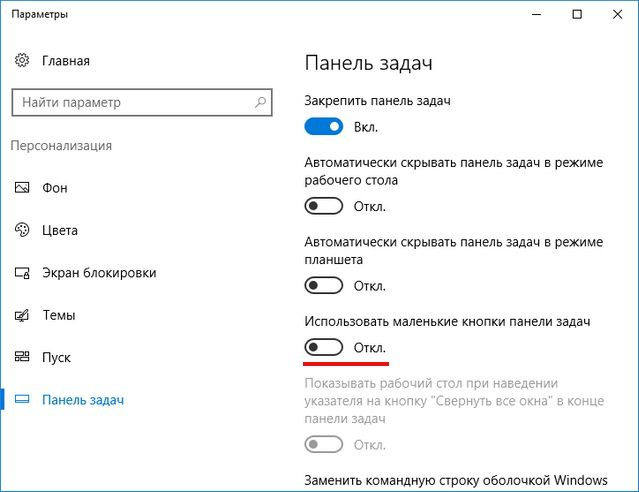
Теперь ваша панель задач уменьшится. Для того чтобы вернуть её вид к изначальному, просто снова нажмите на этот переключатель.
Масштаб в браузере
Часто при просмотре различных сайтов, текст на некоторых слишком маленький или слишком большой для нормального восприятия. Встроенная функция масштабирования в браузере помогает с этим бороться. Также она полезна при использовании очень больших мониторов.
Во всех современных браузерах изменять масштаб сайтов можно так:
- Удерживая клавишу Ctrl крутите колесо мыши.
- Удерживая Ctrl нажимать на клавиши + и -.
- Чтобы вернуть 100% масштаб сайта используйте комбинацию клавиш Ctrl и 0 (ноль).
Можно использовать как обычные клавиши плюс, минус, ноль, так и клавиши цифровой клавиатуры.
Заключение
В этой статье мы прошлись по всем основным способам изменения масштаба на компьютере. И хоть мы писали на примере Windows 10, многие советы подойдут и для предыдущих версий Виндовс.
Понравилось? Поделись с друзьями!
Как увеличить шрифт в контакте, одноклассниках и на других сайтах
Одна из частых проблем пользователей — слишком мелкий шрифт на сайтах в Интернете: мелкий не он сам по себе, причина, скорее, в Full HD разрешениях на 13-дюймовых экранах. В этом случае читать такой текст может быть не удобно. Но это легко исправить.
Для того, чтобы увеличить шрифт в контакте или одноклассниках, а также на любом другом сайте в Интернете, в большинстве современных браузеров, включая Google Chrome, Opera, Mozilla Firefox, браузере Яндекс или Internet Explorer, достаточно нажать клавиши Ctrl + «+» (плюс) нужное количество раз или, зажав клавишу Ctrl, покрутить колесико мыши вверх. Ну и чтобы уменьшить — совершить обратное действие или в сочетании с Ctrl нажать минус. Дальше можно и не читать — делитесь статьей в социальной сети и пользуйтесь знанием 🙂
Ниже — способы изменить масштаб, а значит и увеличить шрифт в различных браузерах другими способами, через настройки самого браузера.
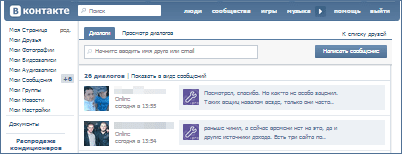
Изменение масштаба в Google Chrome
Если вы используете в качестве браузера Google Chrome, то увеличить размер шрифта и других элементов на страницах в Интернете можно следующим образом:
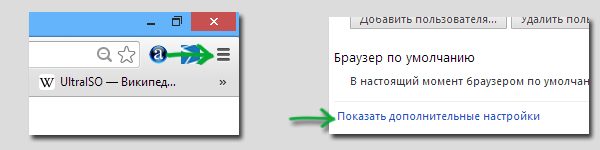
- Зайдите в настройки браузера
- Нажмите «Показать дополнительные настройки»
- В разделе «Веб-контент» вы можете указать размер шрифта и масштаб. Обратите внимание, что изменение размера шрифта может не привести к увеличению его на некоторых страницах, сверстанных определенным образом. А вот масштаб увеличит шрифт и в контакте и где угодно еще.
Как увеличить шрифт в Mozilla Firefox
В браузере Mozilla Firefox можно отдельно задать размеры шрифтов по умолчанию и масштаб страниц. Имеется также возможность установки минимального размера шрифта. Я рекомендую менять именно масштаб, так как это гарантированно увеличит шрифты на всех страницах, а вот просто указание размера может и не помочь.
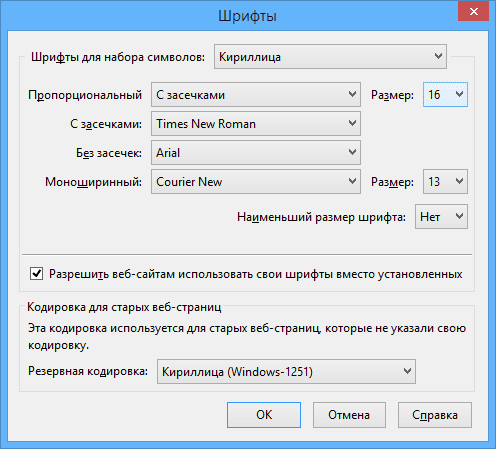
Размеры шрифтов можно задать в пункте меню «Настройки» — «Содержимое». Чуть больше параметров шрифтов доступно по нажатию кнопки «Дополнительно».

Включите меню в браузере
А вот изменения масштаба в настройках вы не найдете. Для того, чтобы им воспользоваться не прибегая к комбинациям клавиш, включите отображение панели меню в Firefox, а затем в пункте «Вид» вы можете увеличить или уменьшить масштаб, при этом есть возможность увеличить только текст, но не изображения.
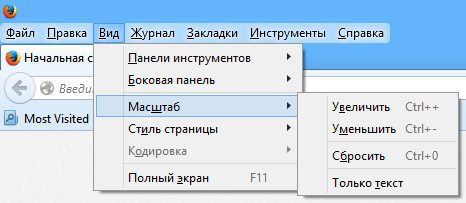
Увеличение текста в браузере Opera
Если вы используете одну из последних версий браузера Opera и вам вдруг потребовалось увеличить размер текста в Одноклассниках или где-то еще, нет ничего проще:
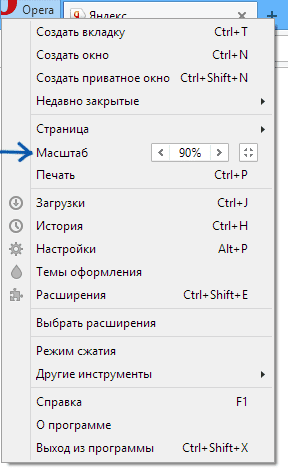
Просто откройте меню Оперы, кликнув по кнопке в левом верхнем углу и установите нужный масштаб в соответствующем пункте.
Internet Explorer
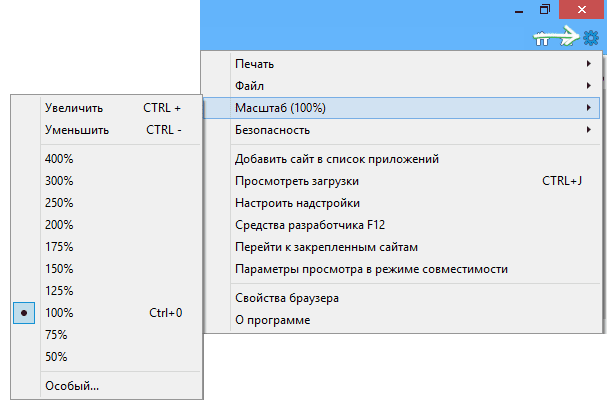
Так же просто, как в Опере, меняется размер шрифта и в браузере Internet Explorer (последние версии) — нужно просто нажать по иконке настроек браузера и задать комфортный масштаб отображения содержимого страниц.
Надеюсь, все вопросы на тему как увеличить шрифт были успешно сняты.
Часто приходится сталкиваться с необходимостью увеличить масштаб страницы в интернете, какого-либо изображения. Но по какой-то причине сделать это с помощью мышки не представляется возможным.
- Способы увеличения масштаба на экране при помощи клавиатуры
- Как на клавиатуре уменьшить масштаб экрана
- Почему не получается увеличить масштаб на экране при помощи клавиатуры
- Как решить проблемы
Способы увеличения масштаба на экране при помощи клавиатуры
В процессе пользования компьютером каждый пользователь сталкивался с необходимостью увеличить что-либо. Причиной этой необходимости может послужить мелкий шрифт текста на сайте или в документе, проблемы со зрением, разрешение экрана и изображения не совпадают. Разработчики операционной системы предусмотрели такую возможность.
Первый способ — самый распространённый, увеличение размера с помощью горячих кнопок.
- Для увеличения масштаба необходимо зажать «ctrl», затем одновременно нажать «alt» и «+».
- Чтобы уменьшить масштаб, нужно зажать «ctrl», затем одновременно нажать «alt» и «-«.
- Для того чтобы вернуть прежнее масштабирование странице, изображению, каким-либо ярлыкам на рабочем столе, нужно использовать сочетание «ctrl» «alt» «0» — это размер по умолчанию. Однако для изменения размера содержимого приложений, окон эти комбинации не подойдут.
Второй способ — это использование встроенной экранной лупы, вызвать инструмент можно сочетанием «win» и «+».
- После нажатия кнопок в верхнем углу экрана появится меню настройки инструмента, где можно выбрать, на сколько процентов вы хотите увеличить какую-либо область. С помощью этого инструмента можно выделить буквально любую часть страницы, или чего-либо отображаемого на мониторе. Максимальная возможность увеличения составляет — 1900 процентов.
- Этот способ может подвергаться гибкой настройке в зависимости от нужд пользователя. К примеру, возможно увеличить лишь отдельный участок экрана, на который вы наводите курсор мыши. Предусмотрен режим закрепления, область будет постоянно находиться вверху экрана по всей его ширине, сдвинув все ярлыки рабочего стола немного вниз.
- Чтобы увеличить масштаб веб-страницы в интернете, используются те же кнопки, что при увеличении ярлыков рабочего стола. Для увеличения служит комбинация «ctrl» и «+». Т. е, по сути, те же комбинации, но без «alt».
Как на клавиатуре уменьшить масштаб экрана
Для уменьшения масштаба просматриваемых страниц или изображений, подойдут все вышеперечисленные и описанные способы. Так, например, в экранной лупе есть кнопка уменьшения масштаба.
Обратите внимание, с помощью экранной лупы уменьшить масштаб можно только до изначальных 100 процентов. Для того чтобы уменьшить масштаб просматриваемой страницы в браузере, необходимо воспользоваться комбинацией горячих клавиш, таких как «ctrl» и «-«. Этот способ уменьшает полностью всю страницу, вплоть до 10 процентов.
Почему не получается увеличить масштаб на экране при помощи клавиатуры
Некоторые пользователи сталкиваются с проблемой, что при нажатии горячих клавиш содержимое экрана никоим образом не увеличивается. Причиной этой проблемы может послужить банальная неисправность клавиатуры. При этом она может нормально функционировать при обычном её использовании, но комбинации горячих клавиш не работают. Скорее всего, вы каким-то образом повредили какую-то часть клавиатуры. Если никаких повреждений не было, проблема скорее всего кроется в программном обеспечении подключённого девайся. Если же такая проблема наблюдается на ноутбуке, следует обновить пакеты драйверов на все подключённые устройства, провести анализ компьютера антивирусом.
Как решить проблемы
Если причиной оказалось механическое повреждение клавиатуры, нужно попробовать самому разобрать её, почистить все внутренние компоненты. Если же клавиатура на гарантии, самому производить разборку и чистку не рекомендуется, так как это приведёт к потере гарантии. В этом случае стоит отнести клавиатуру в сервис, где произведут диагностику, если, конечно, клавиатура того стоит, и не будет проще купить новую.
Если после диагностики и чистки выяснилось, что с клавиатурой всё в порядке, даже проверив её на другом персональном компьютере, значит, проблема кроется в другом. Следует произвести анализ программного обеспечения, установленного на компьютере на предмет устаревшего ПО, при необходимости произвести обновление. Также рекомендуется просканировать компьютер несколькими антивирусами, это позволит получить более полную картину о состоянии вашего устройства. Очень часто обновление ПО приводит к решению проблемы с клавиатурой, так как программы наиболее подвержены воздействию различным вирусам.
Если проблема со встроенной клавиатурой на ноутбуке, первым делом также нужно произвести разбор устройства и чистку, в случае с ноутбуком нужно быть более аккуратным, так как разобрав его, вы получите доступ не только к клавиатуре, но и ко всем внутренностям.
Как увеличить шрифт на экране компьютера?
Многие интересуются вопросом по поводу того, как изменить размер шрифта на экране компьютера или ноутбука.
Простые инструкции помогут вам настроить оптимальные параметры величины букв, благодаря чему восприятие текстовой информации будет оптимальным для каждого конкретного пользователя.
Это позволит не напрягать глаза во время работы на ПК даже в тех случаях, когда острота зрения оставляет желать лучшего.
Если вы искали самые простые и быстрые способы, благодаря которым изменение размера в большую или меньшую сторону займет не больше нескольких секунд, то воспользуйтесь одним из лайфхаков, перечисленных ниже.
Увеличить шрифт в настройках Windows
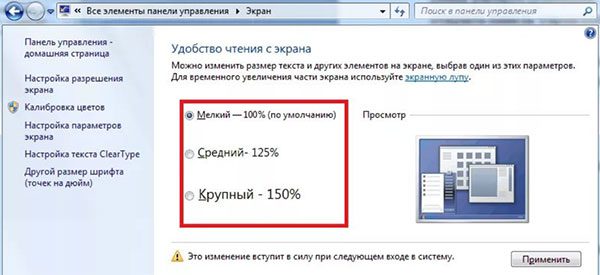
Пуск — Параметры — Система — Дисплей — Масштаб и Разметка — Выбор нужного параметра (100% по умолчанию, 125% или 150%). На рабочем столе сделайте клик правой кнопкой мыши — выберете Параметры экрана — Дисплей — Масштаб и разметка — Установите один из предложенных размеров.
После того, как будут заданы нужные параметры, шрифт текстов, приложений и других элементов увеличится и останется неизменным до тех пор, пока вы не обновите его настройки.
Данные варианты коррекции размера шрифта особенно удобны для людей с проблемами зрения, которые могут комфортно работать на компьютере с текстовыми документами только тогда, когда буквы имеют увеличенные размеры. Рекомендуем пользоваться этими способами, если нужно сделать увеличенный шрифт постоянным — т. при работе в среде Windows, различных программах, приложениях и браузерах.
Экранная лупа для изменения параметров шрифта
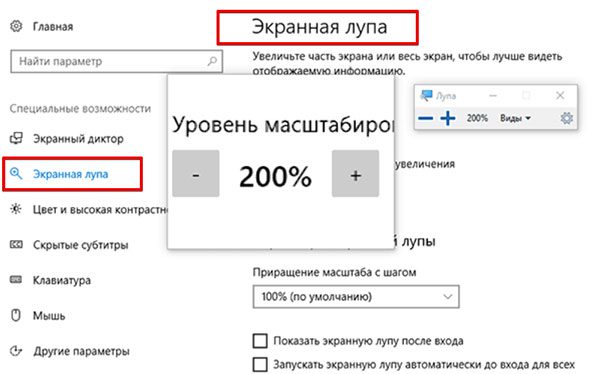
Следуя этой инструкции, можно выполнить увеличение определенных участков дисплея, причем, лупа будет работать в режиме полного экрана, в виде отдельного окна или как увеличительное стекло, перемещаемое на заданные участки текста с помощью курсора мыши.
Панель управления — Специальные возможности — Экранная лупа.
Включение экранной лупы также можно произвести сочетанием клавиш «Windows» и «+», а для ее отключения нажмите «Windows» и «Esc».
Настройка размера шрифта в текстовом редакторе
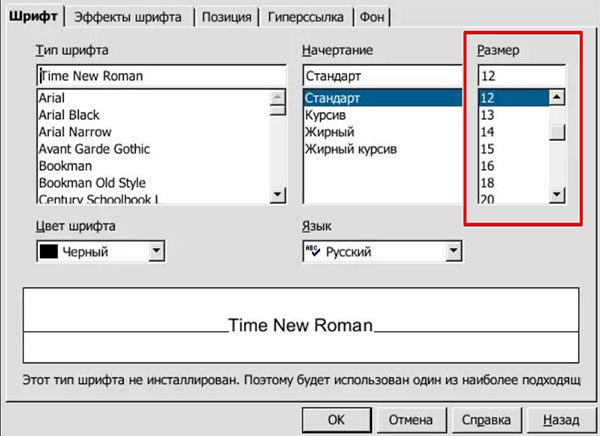
Изменение величины букв при работе с текстовыми документами рассмотрим на примере программы OpenOffice.
Открываем программу — выбираем Вид — Масштаб — в пункте Произвольно задаем нужную величину — нажимаем ОК.
В том случае, когда требуется увеличение шрифта в определенном блоке текста, его нужно выделить, после чего потребуется указать в настройках размеры кегля.
Если вы привыкли работать в других текстовых редакторах, алгоритм настройки шрифта будет практически аналогичным.
Горячие клавиши и мышь для изменения размера текста на экране
Существуют специальные горячие клавиши, благодаря которым величина шрифта в программах и браузерах изменяется моментально:
«Ctrl» и «+» поможет увеличить размер,
«Ctrl» и « — » поможет его уменьшить. В том случае, если вы нажмете клавишу «Ctrl» и одновременно с этим будете крутить колесико мыши, то его движение вверх сделает шрифт больше, а вниз — меньше.
Мы не рассказали про все способы увеличить шрифт на экране, поскольку их очень много. В комментариях можно дополнить материал по данной теме, благодаря чему наши читатели смогут получить более полную информацию по этому вопросу.
Как озвучить текст с экрана?
Как преобразовать речь в текст?
Написать комментарий
Сегодня уже подавляющее число мониторов поддерживает разрешение Full HD, т. 1920х1080, что оставляет у юзеров смешанные чувства. Разумеется в целом картинка стала лучше, не видно переходов между пикселями, просмотр фильмов на таком мониторе доставляет удовольствие. С другой же стороны, надписи в системе при стандартном шрифте Windows прочитать довольно проблематично и приходится всматриваться чуть ли не вплотную к монитору, чтобы их разобрать. Поэтому многие пользователи стали задаваться вопросом, можно ли поменять стандартный шрифт Windows. Ответ — разумеется это возможно и причем несколькими методами. Сразу предупреждаем: на разных операционных системах это делается по разному, наибольшее количество методов присутствует в Windows 10, поскольку она сейчас активно поддерживается. Давайте разбираться со всеми способами. Меняем шрифт в Windows 7Несмотря на то, что доля Windows 7 постепенно уменьшается в результате перехода пользователей на Windows 10, определенному числу пользователей эта ОС очень нравится и они не спешат обновляться. В связи с этим мы расскажем о двух способах поменять размер шрифта в Windows 7: осуществить это вы сможете из панели управления и из контекстного меню. Остановимся на каждом из них подробней.
- Сперва открываем панель управления. Для этого нужно кликнуть двойным щелчком на «мой компьютер», после чего появится соответствующее окошко.
- Выбираем «свойства системы». Так мы попадем в окошко с настройками.
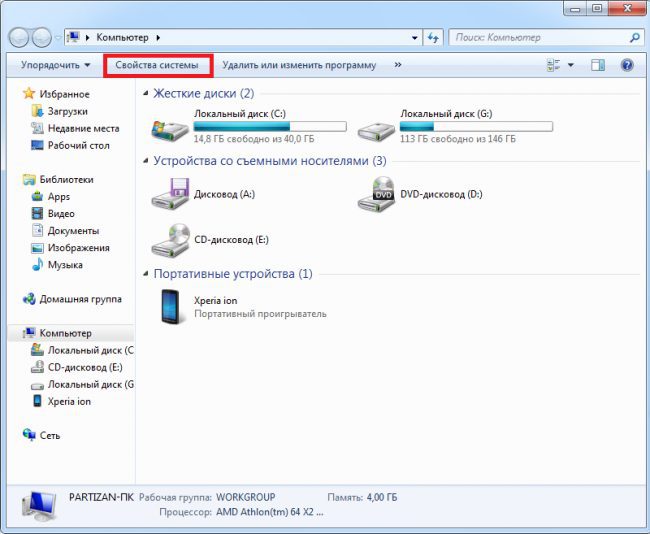
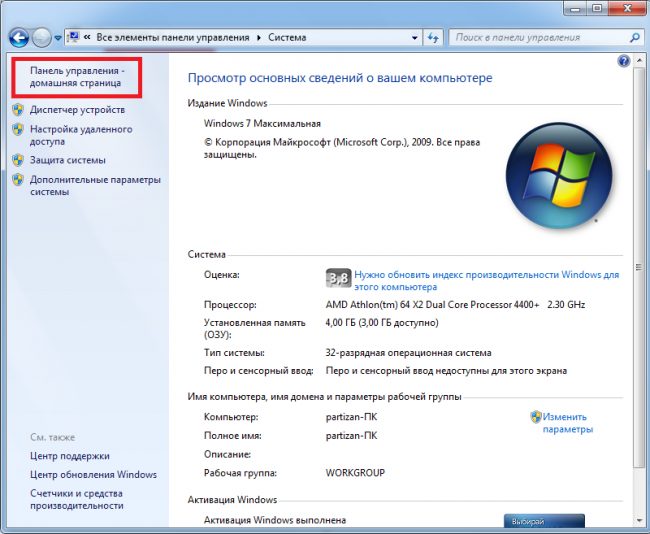
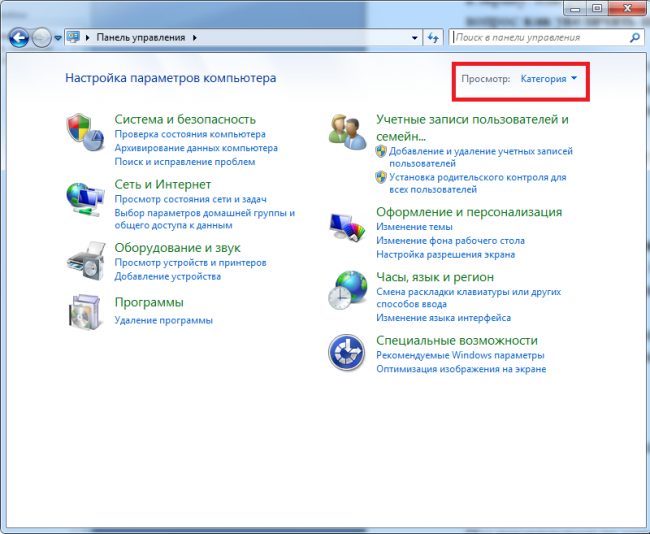
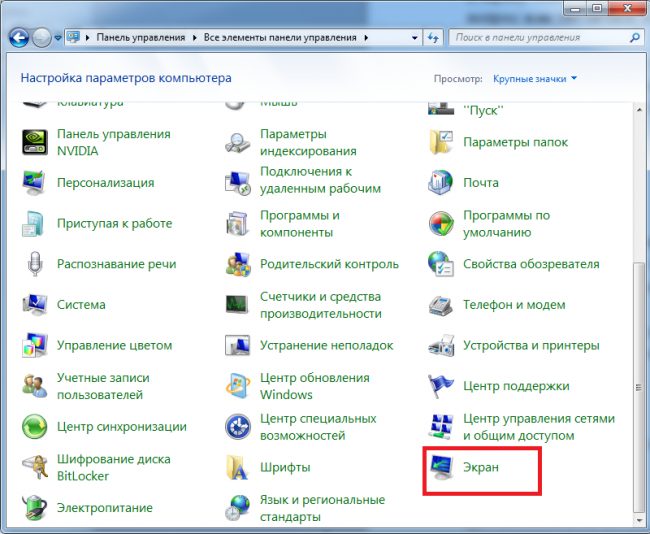
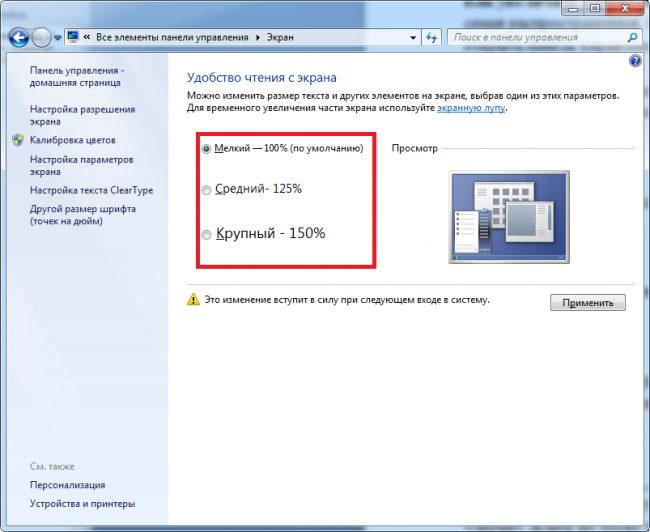
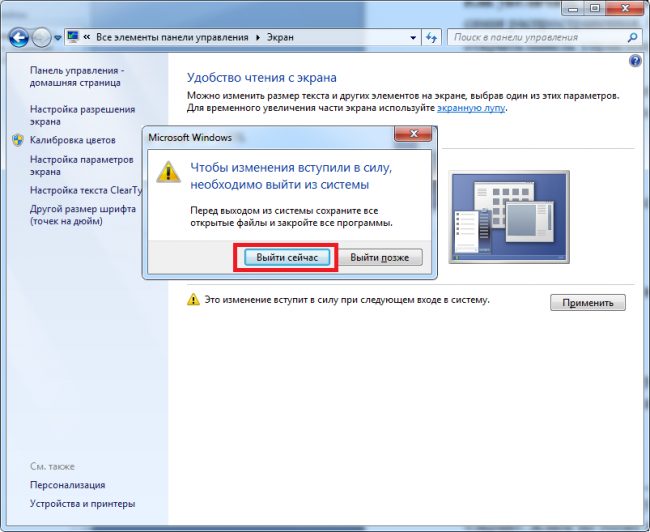
Но вам совсем необязательно пользоваться этими предустановленными масштабами, а создать свой собственный в рамках 100-500%.
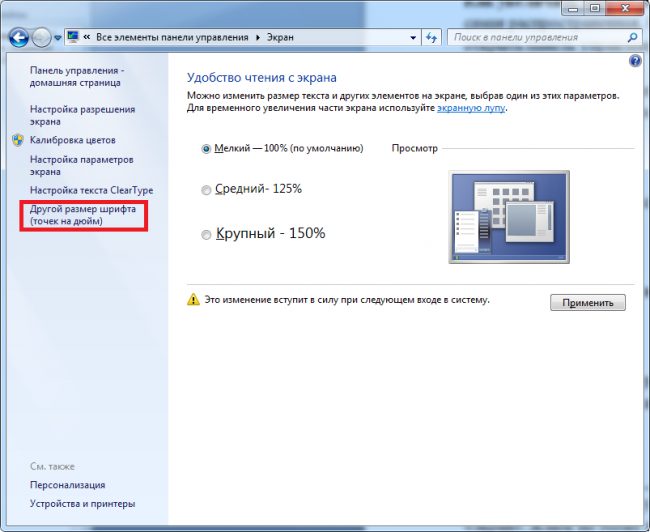

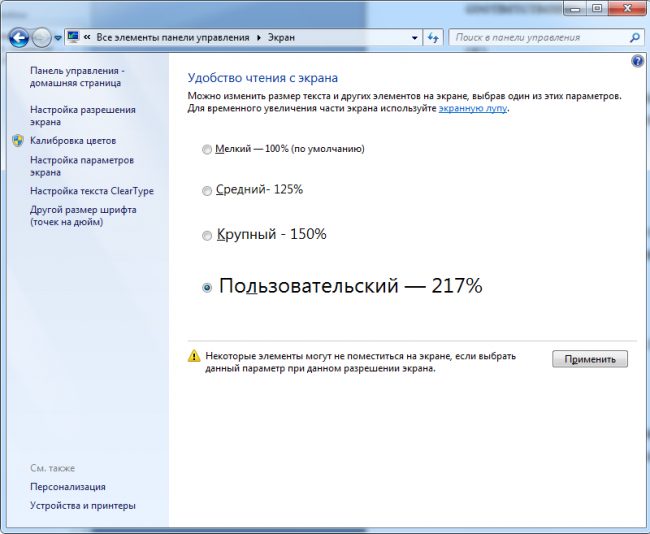
При частом увеличении-уменьшении масштабирования шрифтов, быстрее будет это сделать через контекстное меню.
- Для начала совершаем правый клик мышью в свободном месте рабочего стола.
- Из появившегося списка выбираем «разрешение экрана».
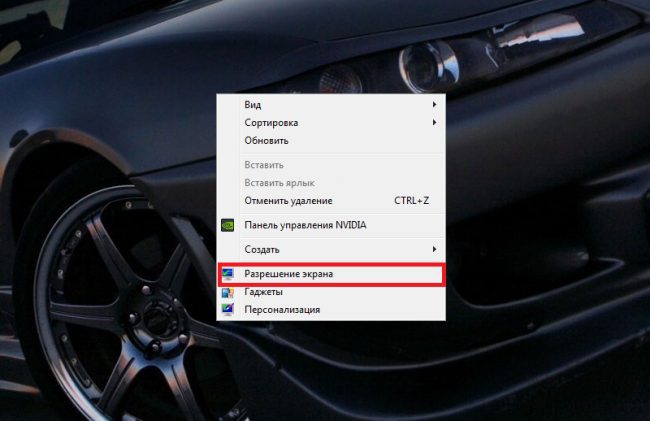
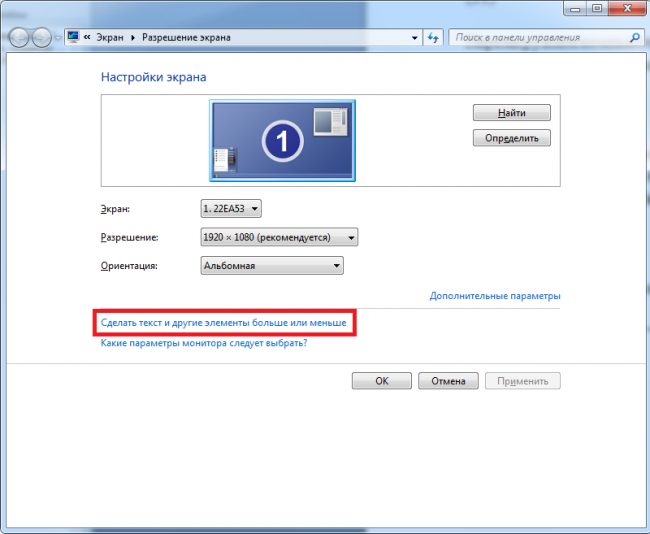
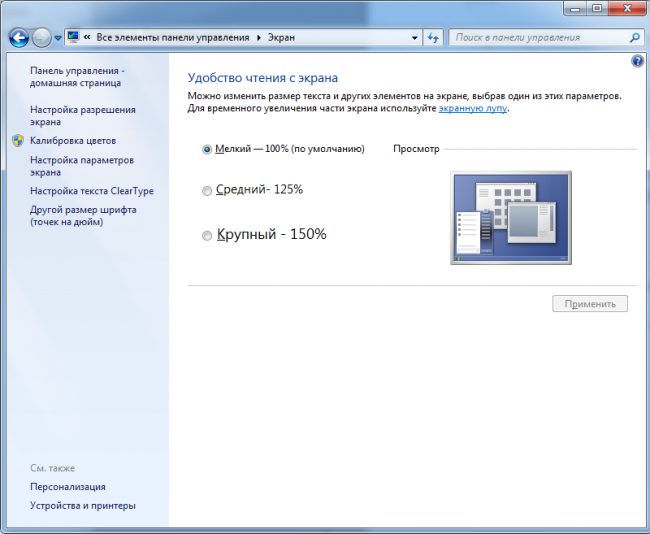
Еще один способ заменить размер шрифта — это воспользоваться встроенной утилитой Windows, экранная лупа.
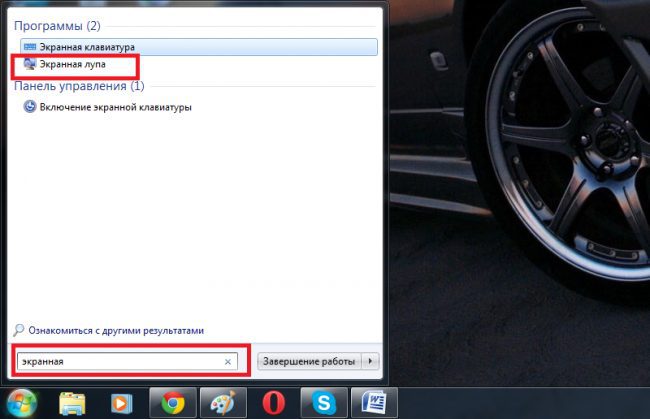

- С помощью настроек вы сможете менять масштаб и другие параметры. Участок будет двигаться вслед за курсором.
- Для увеличения определенной части экрана, нужно лишь поместить мышку в то место, куда вам нужно и вы получите увеличение экрана в этом месте.
Масштаб здесь увеличивается от 100 до 1000%. Этот инструмент разработан для близоруких пользователей, также он может помочь во время презентаций для выделения конкретного куска эрана. Работает инструмент поверх всех окон, и в связи с этим может быть использован не только на рабочем столе. Масштабирование текста Windows 8Поскольку система вышла вслед за Windows 7, Microsoft не успели существенно поменять способ увеличения шрифта в Windows 8, поэтому данный процесс схож с процессом для Windows 7. Единственным нюансом стало то, что появилась возможность изменения размера шрифтов для каждого элемента в отдельности, как это видно на скриншоте ниже. Внесите необходимые параметры и щелкните по кнопке «Применить». Новый размер шрифта будет примен после того, как вы перезагрузите ПК.
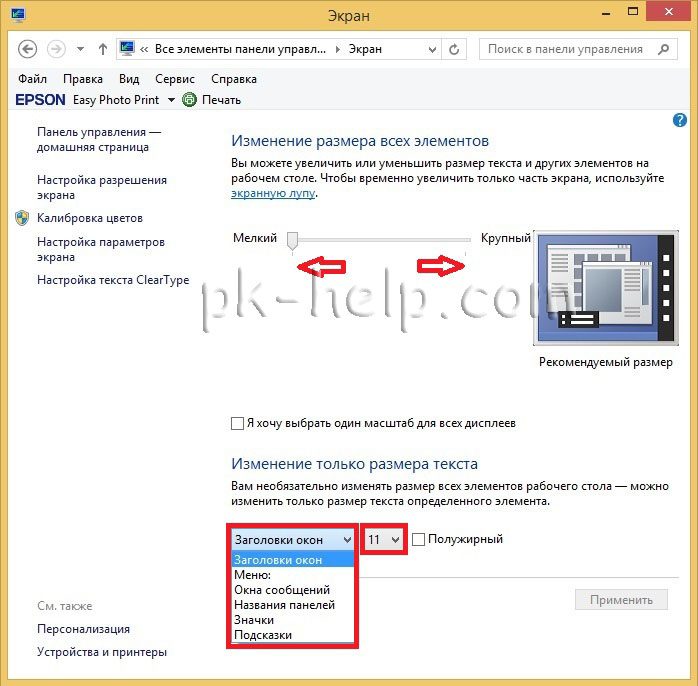
Размер шрифтов Windows 10Перечисленные способы, подходящие для Windows 7 и 8 подходят также и для Windows 10, но в последнем на сегодняшний день обновлении Windows 10 (версия 1809 October 2018 Update) стало возможным изменение шрифта без необходимости менять масштаб прочих системных элементов, что намного проще, но к сожалению применяется это сразу ко всему тексту системы, а не к элементам в отдельности, как это возможно применить при помощи масштабирования. Для того, чтобы воспользоваться этим способом, вам нужно:
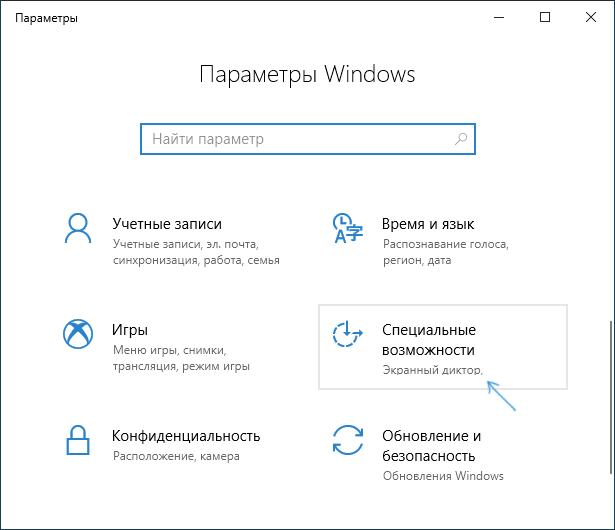
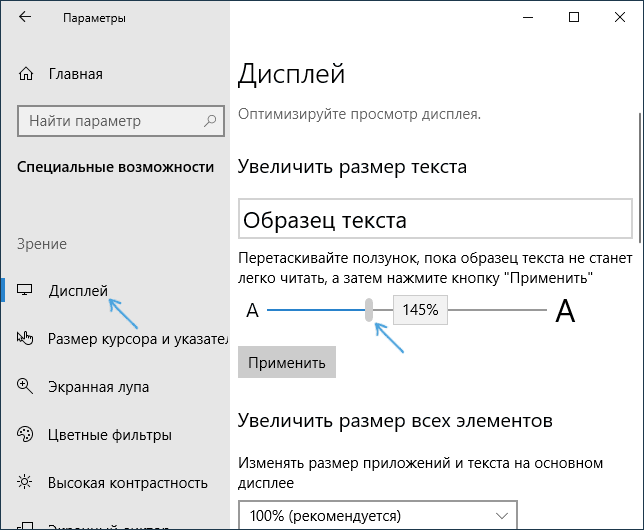
После этого поменяется размер шрифта практически всех элементов системных программ и большей части сторонних программ, к примеру, в Microsoft Office. Увеличить шрифт в браузерахК сожалению, если вы даже изменили шрифт системы, то это, к сожалению никак не повлияет на браузеры, где шрифт так и останется маленьким. Увеличивается шрифт в браузере путем масштабирования, для этого нужно зажать Ctrl и нажать на + (плюс) для увеличения либо — (минус) для уменьшения масштаба страницы. Также вместо плюса и минуса вы можете крутить колесико мыши вверх и вниз соответственно. Главный минус этого метода состоит в том, что для каждой страницы нужно будет опять изменять масштаб, то есть настройки сбросятся.

Меняем шрифт с помощью System Font Size Changer
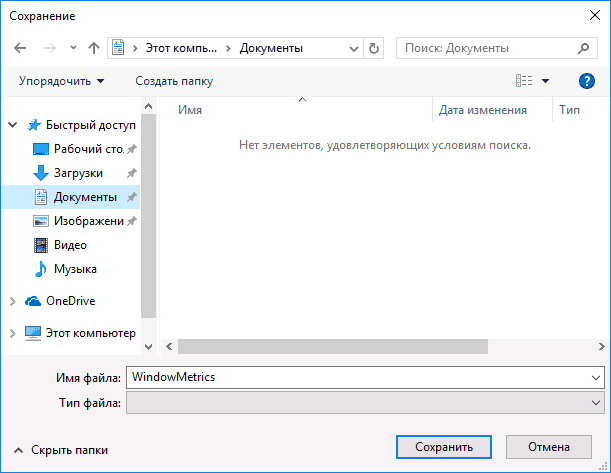
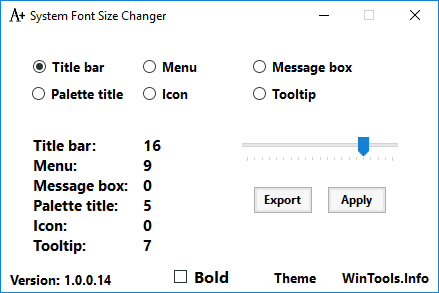
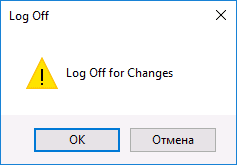
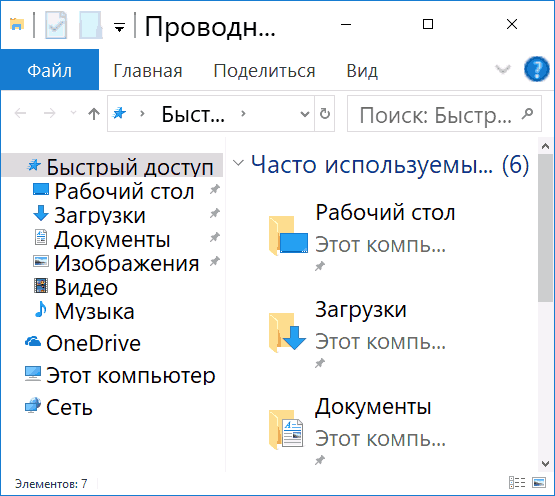
Данная утилита позволяет производить изменения размеров шрифтов следующих элементов:
- Title Bar — Заголовки окон.
- Menu — Меню (главное меню программ).
- Message Box — Окна сообщений.
- Palette Title — Названия панелей.
- Icon — Подписи под значками.
- Tooltip — Подсказки.

Не редко после покупки нового монитора с высоким разрешением пользователи обнаруживают, что шрифты стали слишком мелкими и работать за компьютером стало не так удобно, как раньше. К счастью, эту проблему можно решить с помощью увеличения системных шрифтов. В этом материале вы узнаете, как увеличить шрифт на компьютере с Windows 10 и Windows 7, а также как увеличить шрифты в отдельных приложениях. Несмотря на то, что доля Windows 7 постепенно уменьшается в результате перехода пользователей на Windows 10, определенному числу пользователей эта ОС очень нравится и они не спешат обновляться. В связи с этим мы расскажем о двух способах поменять размер шрифта в Windows 7: осуществить это вы сможете из панели управления и из контекстного меню. Остановимся на каждом из них подробней.
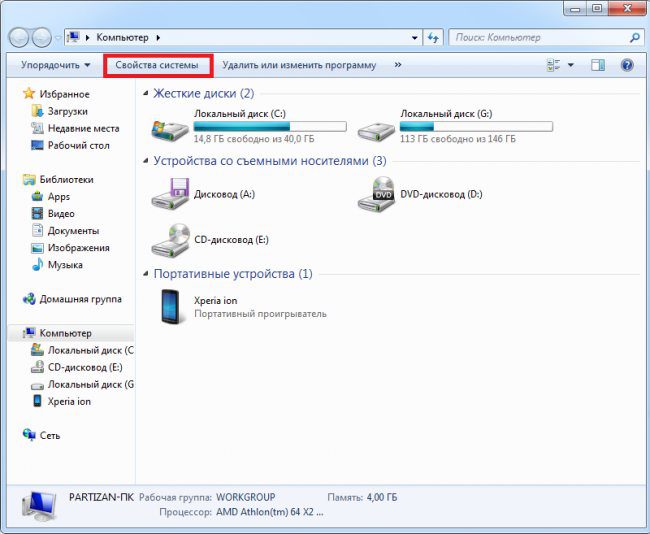
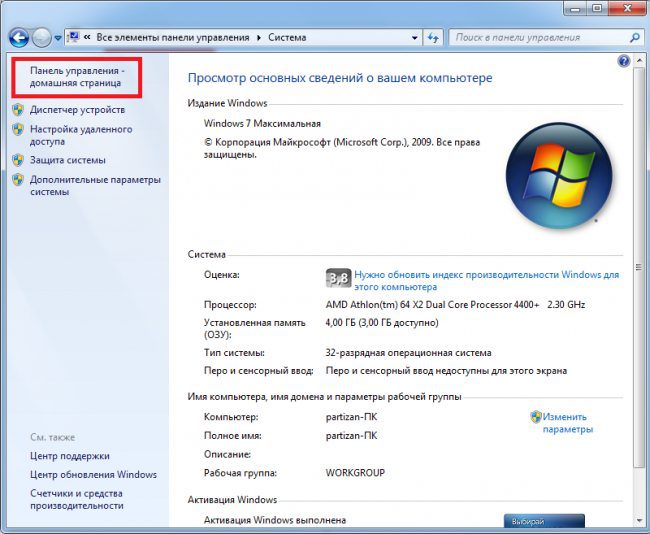
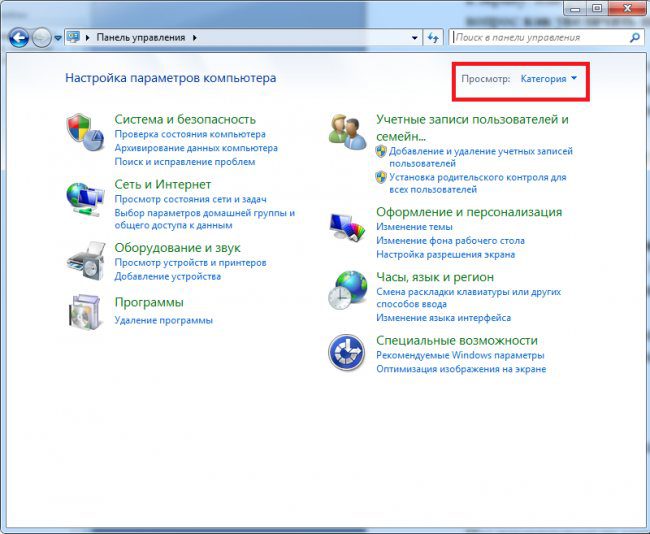
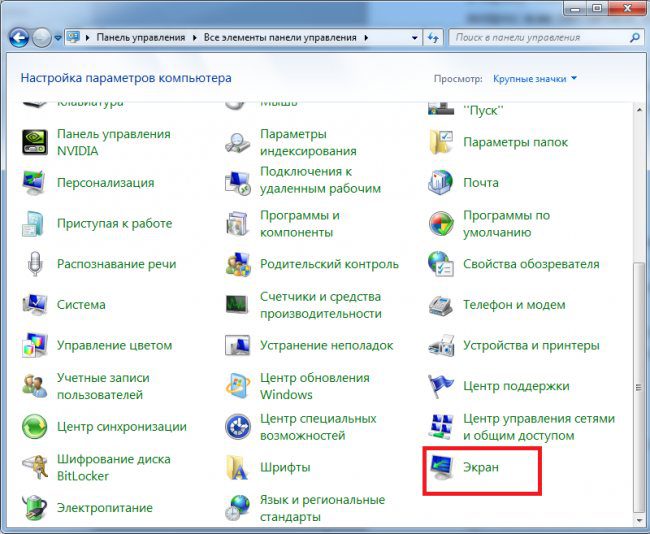
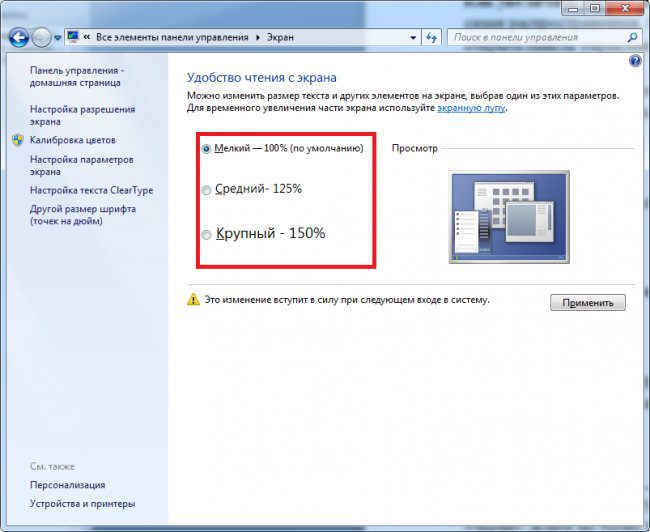
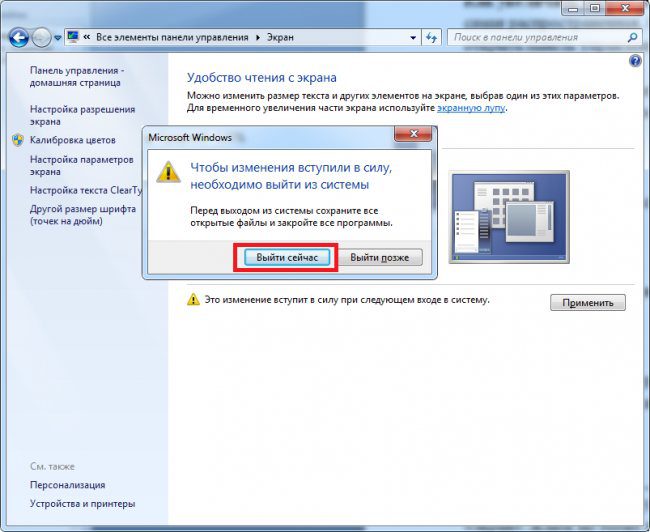
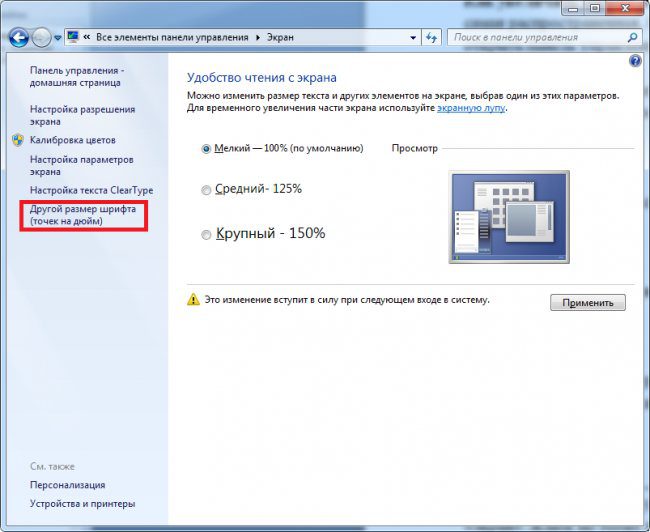

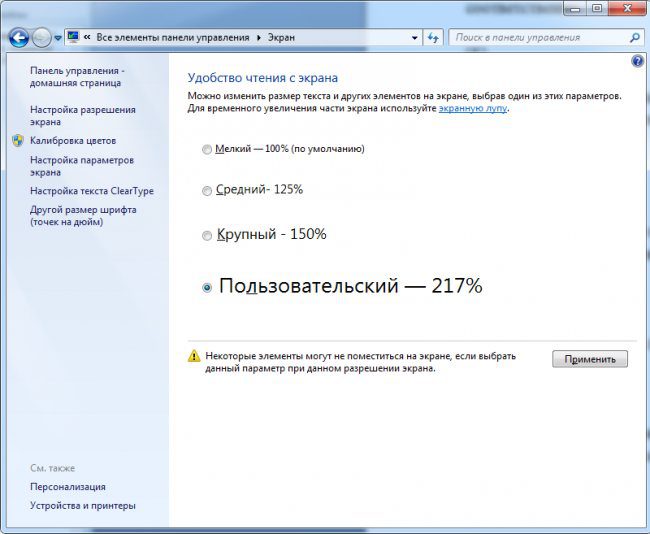
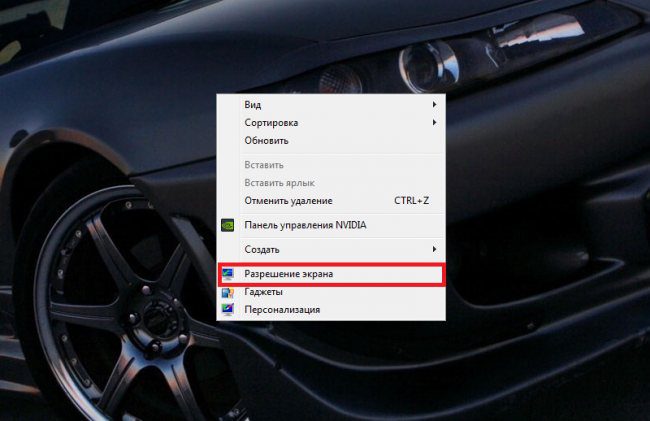
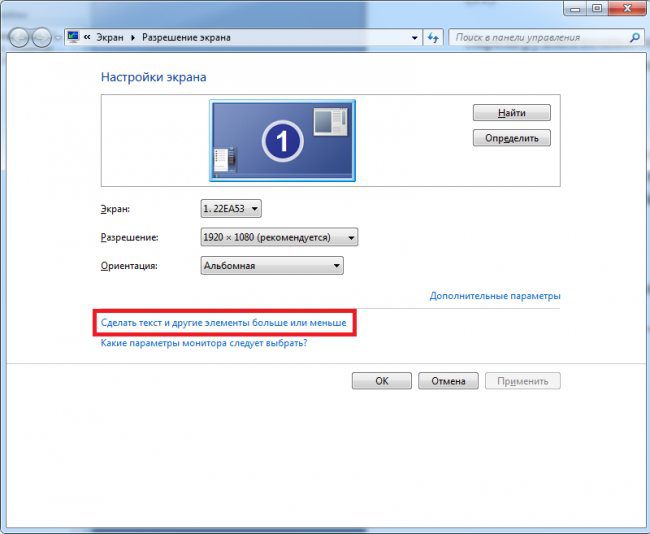
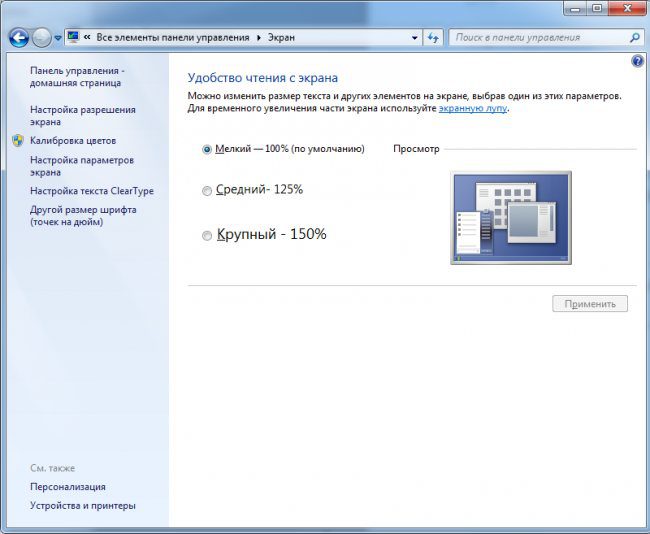
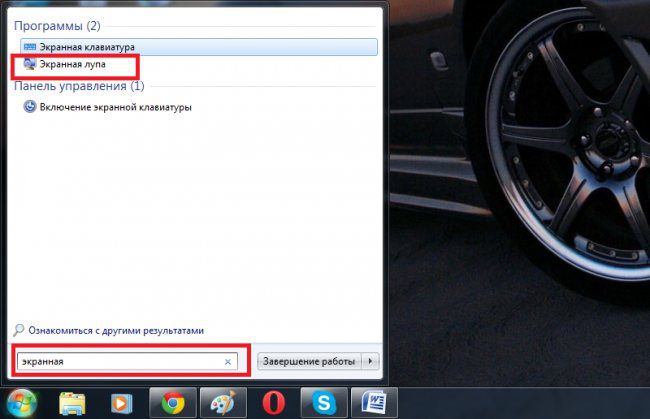
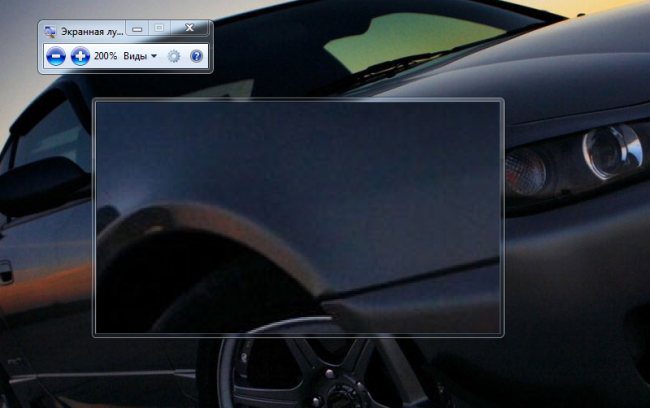
Масштаб здесь увеличивается от 100 до 1000%. Этот инструмент разработан для близоруких пользователей, также он может помочь во время презентаций для выделения конкретного куска эрана. Работает инструмент поверх всех окон, и в связи с этим может быть использован не только на рабочем столе. Два способа увеличить размерПервый способ позволяет увеличить шрифт рабочего стола и надписей под ярлыками. Как настроить размер с его помощью? Делается это так:
- Щелкаем по ярлыку «Мой компьютер» и запускаем окно свойств системы.
- Слева жмем на ссылку «Панель управления».
- Выбираем категорию «Экран». Если ссылки на нее не видно сразу – прокручиваем окошко панели.
- В категории «Экран» имеется три переключателя. Посмотрите на рисунок ниже, чтобы понять, о чем идет речь:
- Вам остается лишь установить параметр отображения: мелкий, крупный или средний. Для этого проставьте соответствующий флажок и нажмите кнопку «Применить». После этого ПК уйдет на перезагрузку.
Если ни один из предложенных вариантов вам почему-либо не подходит, то попробуйте другой способ. В левой панели того же окна свойств экрана имеется надпись «Другой размер шрифта». Щелкните по этой надписи – и увидите еще одно окошко выбора размера, вот такое:Двигайте ползунок линейки и экспериментируйте. Другой способ настраивать параметры отображения подходит для браузеров. Для этого, удерживая клавишу «Ctrl», нужно жать на клавиши «+» и «-». Масштабирование текста Windows 8Поскольку система вышла вслед за Windows 7, Microsoft не успели существенно поменять способ увеличения шрифта в Windows 8, поэтому данный процесс схож с процессом для Windows 7. Единственным нюансом стало то, что появилась возможность изменения размера шрифтов для каждого элемента в отдельности, как это видно на скриншоте ниже. Внесите необходимые параметры и щелкните по кнопке «Применить». Новый размер шрифта будет примен после того, как вы перезагрузите ПК.

Для чего нужно изменять шрифты на Андроид телефоне
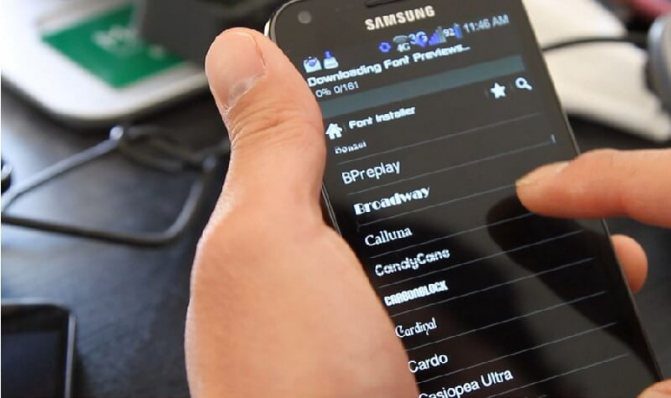
Ситуаций, в которых требуется изменить цвет или стиль шрифта на телефоне, множество. Во-первых, неудобное написание букв может доставлять дискомфорт при работе с мобильным устройством, а также стать причиной испорченного зрения. Во-вторых, классическое начертание текста может не нравиться пользователю. В этом случае его замена может требоваться, чтобы получить удовольствие с эстетической точки зрения, а также улучшить дизайн своего устройства. Независимо от типа причины, чтобы устранить её, необходимо выяснить, как на телефоне поменять шрифт. Решить эту проблему можно несколькими способами. Размер шрифтов Windows 10Перечисленные способы, подходящие для Windows 7 и 8 подходят также и для Windows 10, но в последнем на сегодняшний день обновлении Windows 10 (версия 1809 October 2020 Update) стало возможным изменение шрифта без необходимости менять масштаб прочих системных элементов, что намного проще, но к сожалению применяется это сразу ко всему тексту системы, а не к элементам в отдельности, как это возможно применить при помощи масштабирования. Для того, чтобы воспользоваться этим способом, вам нужно:
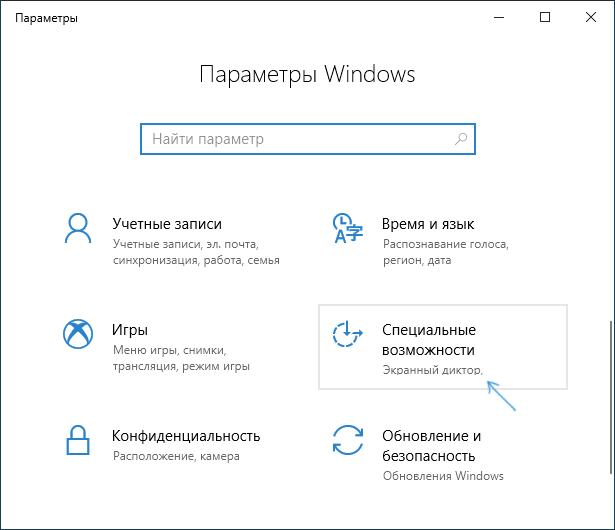
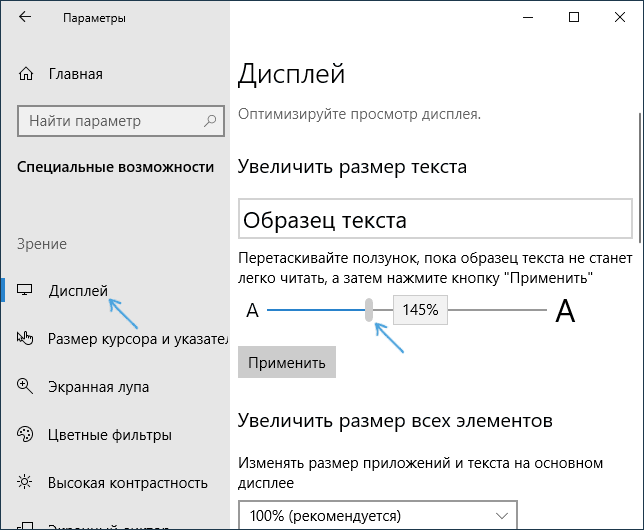
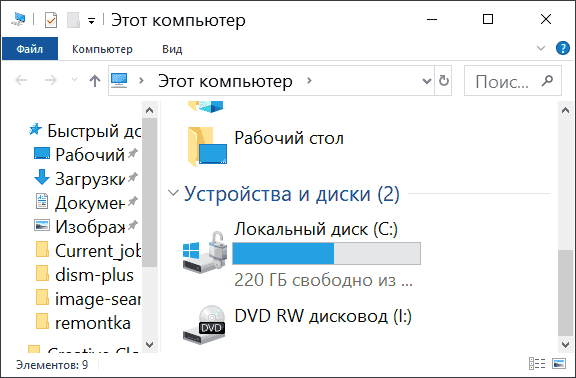
Как настроить отображение шрифта?Каким бы не был размер шрифта, он должен быть четко виден и прорисован. Это относится также и к другим элементам экрана. Отображение шрифта можно настроить следующим образом: снова заходим в раздел «Оформление и персонализация» из панели задач, а потом идем в подраздел «Экран». Слева есть пункт, который нам необходим «Настройки текста «ClearType».
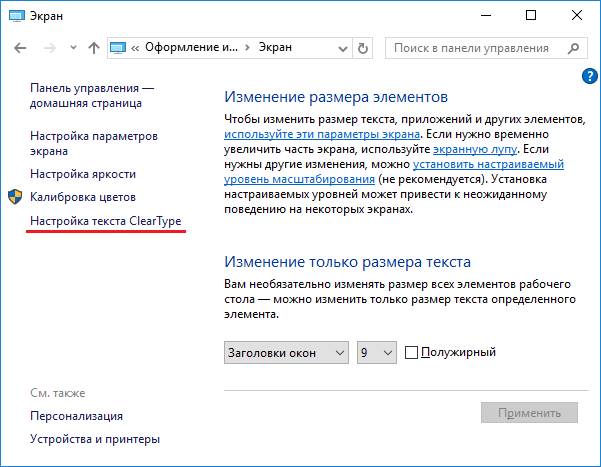
Откроется окно, в котором вам будет предложено пять вариантов текста, в которых будет показан шрифт. Вам нужно выбрать наилучший для вас. Таким образом, вы сможете легко настроить все под себя.
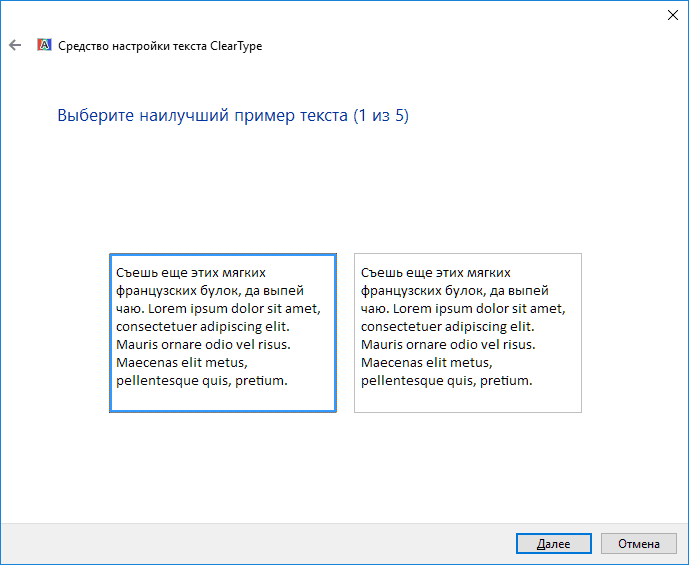
Функция ClearType может быть отключена, но я не рекомендую вам этого делать, потому что благодаря ей текст на экране отображается так, словно на бумаге. Увеличить шрифт в браузерахК сожалению, если вы даже изменили шрифт системы, то это, к сожалению никак не повлияет на браузеры, где шрифт так и останется маленьким. Увеличивается шрифт в браузере путем масштабирования, для этого нужно зажать Ctrl и нажать на + (плюс) для увеличения либо — (минус) для уменьшения масштаба страницы. Также вместо плюса и минуса вы можете крутить колесико мыши вверх и вниз соответственно. Главный минус этого метода состоит в том, что для каждой страницы нужно будет опять изменять масштаб, то есть настройки сбросятся.

Как изменить разрешение экрана?Важным составляющим экрана является его разрешение. Очень большое или очень маленькое разрешение не годится. Конечно, чем больше разрешение, тем больше элементов там поместиться, это большой плюс, но иногда, из-за слишком большого разрешения плохо видно шрифт и элементы и их приходится увеличивать. Для изменения разрешения экрана можно воспользоваться следующими настройками: нажимаем по рабочему столу правой кнопкой мыши и выбираем пункт «Параметры экрана». Далее щелкаете по ссылке «Дополнительные параметры экрана».
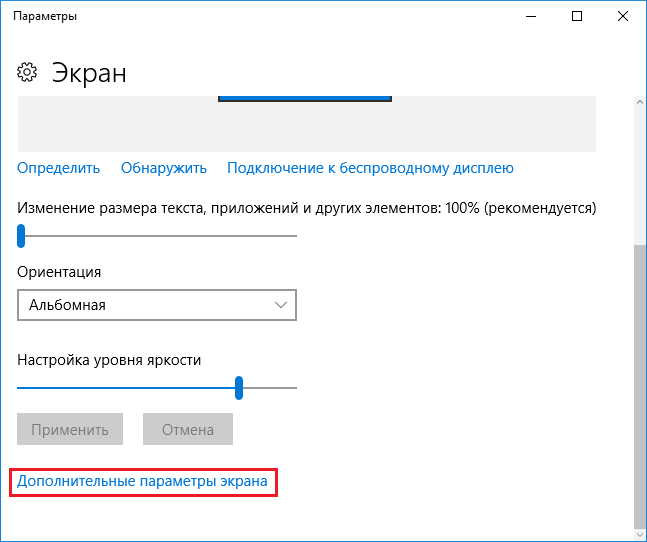
Там вы можете менять разрешение, как хотите, есть еще настройки калибровки цветов и управление цветом.
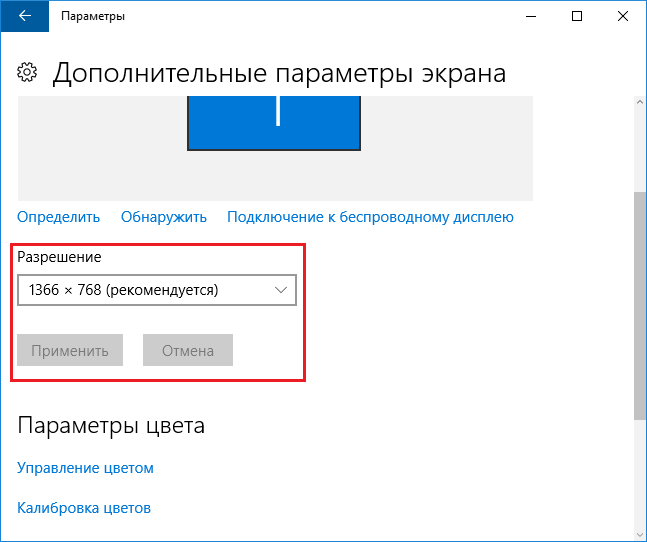
Еще вариант – заходим в панель управления и вверху справа выбираем режим просмотра «Мелкие значки». Далее нажимаем по ссылке «HD-графика Intel». То есть менять разрешение экрана мы будем с помощью видеоадаптера.
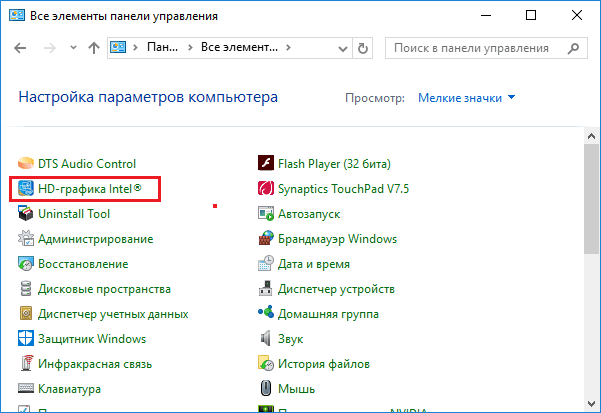
В открывшемся окне нажимаем по разделу «Дисплей» и настраиваем настройки по своему желанию. Точно сказать не могу, что ставить, потому что для каждого это индивидуально делается.
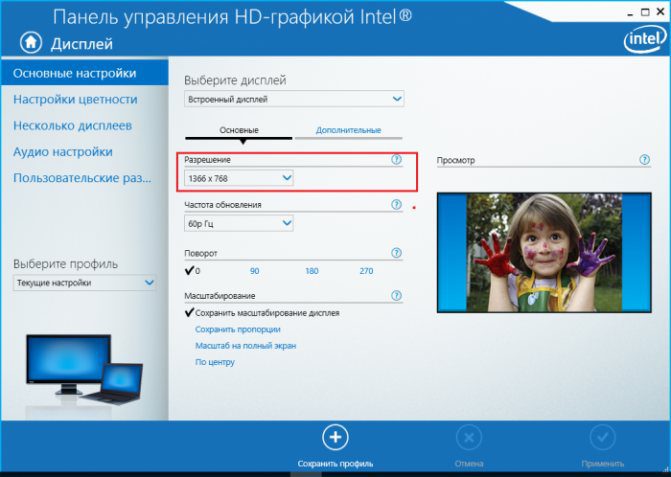
Конечно, можно поступить совершенно другим образом. Для начала поработайте с шрифтом, увеличьте его таким образом, чтобы можно было удобно читать и глаза не напрягались. После чего прибегайте к изменению разрешения и размеров элементов, если необходимо. Меняем шрифт с помощью System Font Size Changer
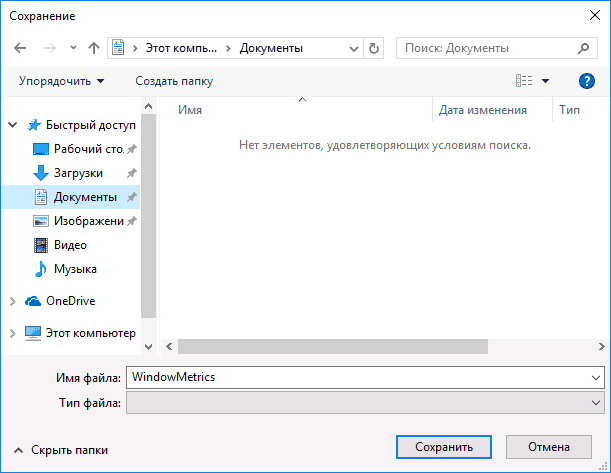
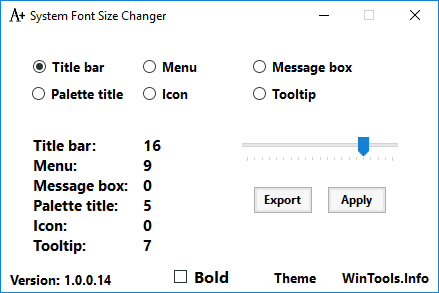
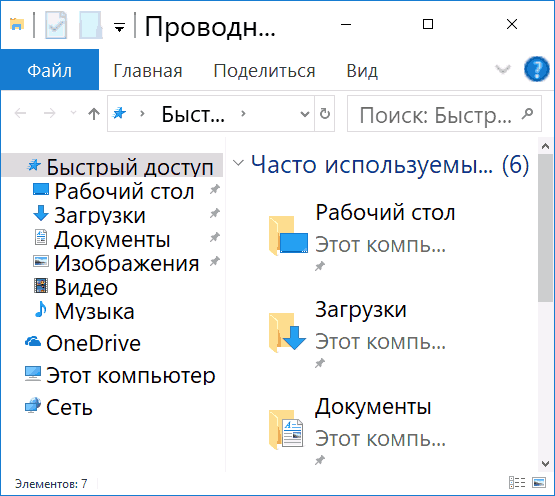
Скачивание утилиты можно произвести с Существует также программа Winaero Tweaker, которая позволяет кроме изменения размеров шрифта в Windows 10, также произвести выбор его типа и цвета. Как вы уже поняли, увеличение размера шрифта на ПК является довольно простым процессом. Необходимо просто следовать нашей инструкции. Конечно подобного эффекта можно достигнуть и уменьшением разрешения экрана, но делать этого мы вам категорически не советуем. Так вы убираете часть полезного пространства на экране, ну и ваши глаза так устают гораздо быстрее. Нашли опечатку? Выделите текст и нажмите Ctrl + EnterЭкранная лупаПоследний пункт, который я хочу описать в данной статье – использование экранной лупы. Данная технология понадобится в крайних случаях. Вообще, функция разработана для людей с ограниченными возможностями, то есть у кого проблемы со зрением, но пользоваться ей могут все. Итак, снова идем в нашу любимую панель управления и теперь уже переходим в раздел «Специальные возможности». Дальше идем в «Центр специальных возможностей». Как раз там и находится экранная лупа.
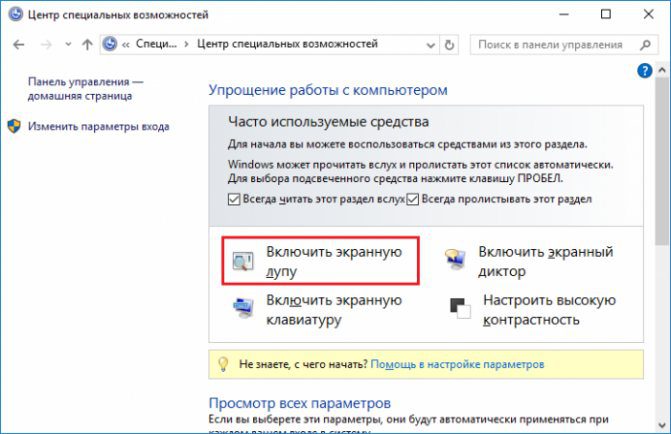
( 1 оценка, среднее 4 из 5 )
Пользователям часто приходится использовать возможность увеличения размера шрифта на компьютере, поскольку использовать операционную систему Windows 10 на мониторах с большим расширением бывает не очень удобно. Аналогично бывает нужно уменьшить размер шрифта при использовании экрана телевизора с большой диагональю и маленьким разрешением. В это статье мы рассмотрим как увеличить шрифт на компьютере или ноутбуке с Windows 10. А также рассмотрим как увеличить шрифт страницы браузера с помощью клавиатуры и мыши компьютера. Как увеличить размер текста на компьютереНезависимо от того, есть ли у вас ноутбук с крошечным экраном или настольный компьютер с гигантским монитором, шрифты вашего компьютера могут быть слишком малы для удобства чтения. Или, наоборот, они могут быть больше, чем вам нужно. К счастью, вам не нужно инвестировать в новую пару очков. Если у вас есть компьютер или Mac, вы можете легко настроить размер текста как для всей операционной системы, так и для отдельных частей интерфейса. Методы зависят от вашей операционной системы и того, как много вы хотите сделать.
Как увеличить шрифт на компьютере и его экране
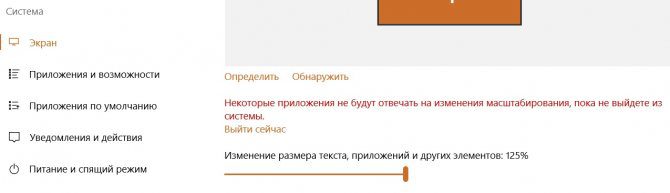
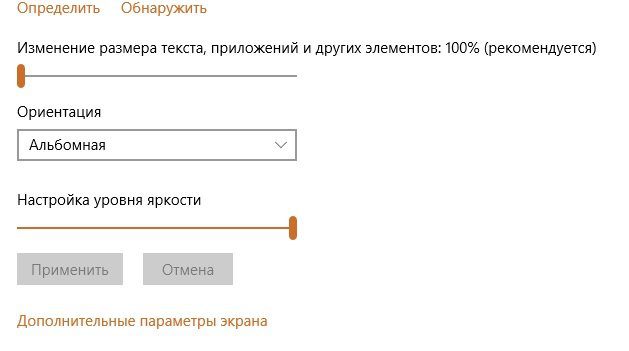
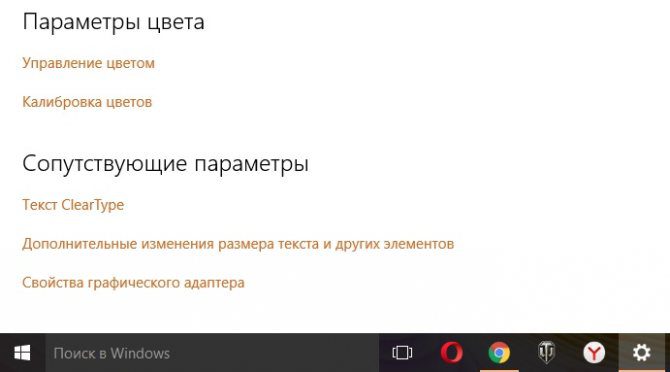
Нажмите «установить настраиваемый масштаб» в разделе «Изменение размера элементов».
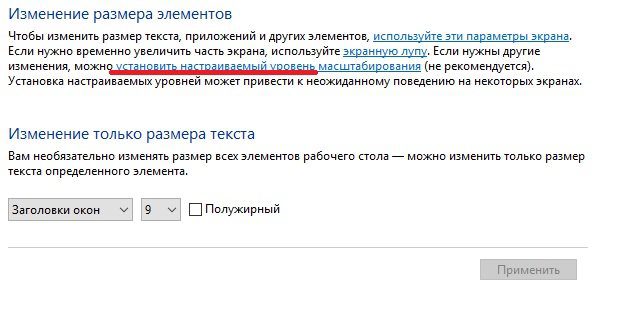
Появится всплывающее окно с небольшой линейкой. Нажмите на поле в процентах, введите число и нажмите «ОК». Испытайте различные размеры, пока не найдете тот, который вам нравится.
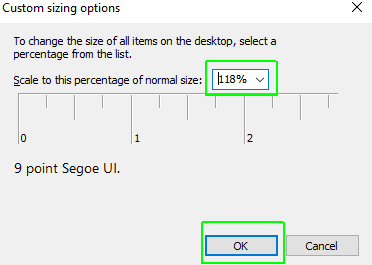
Выберите элемент пользовательского интерфейса, который вы хотите изменить, выберите размер шрифта и установите флажок «Полужирный», если вы хотите, чтобы буквы были жирным. Повторите эти шаги для заголовков, меню, полей сообщений, названий палитр, значков и подсказок.
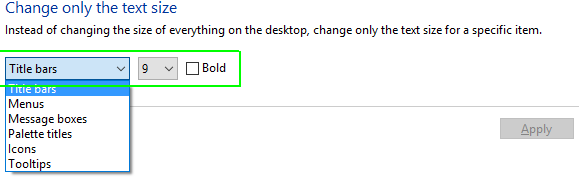

Экранная лупаЕсли нужно увеличить отдельную область экрана, не затрагивая всего остального, можно воспользоваться традиционным средством — программой «Экранная лупа». Ярлык запуска как правило находится по пути «Пуск > Все программы > Стандартные > Специальные возможности»

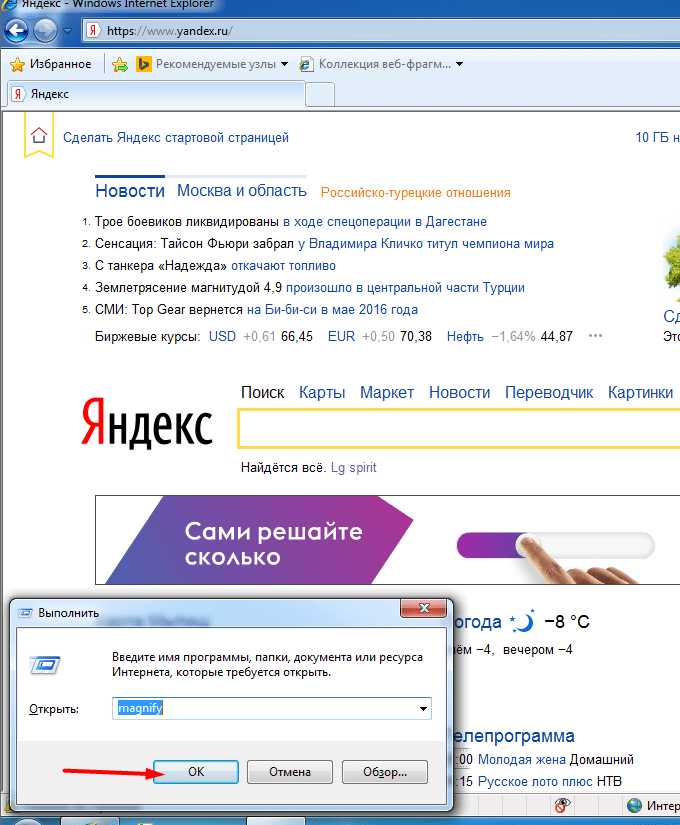

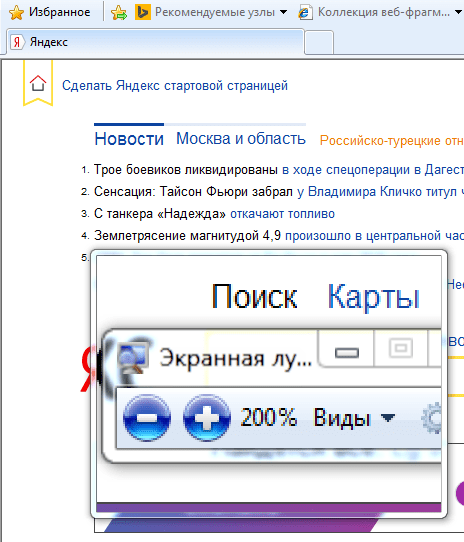
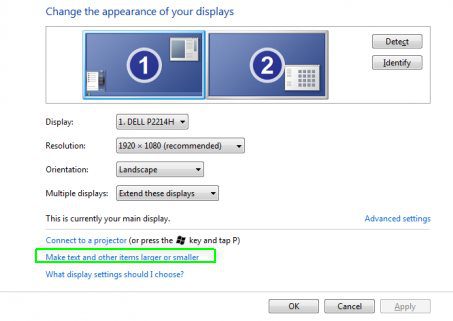
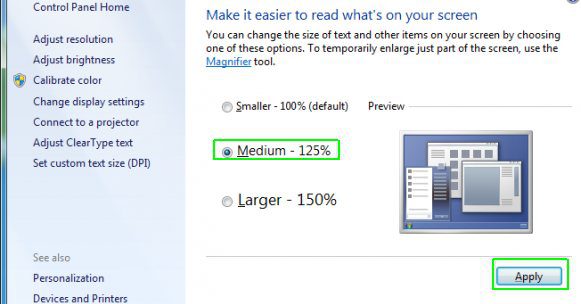
Если вы довольны результатами, остановитесь здесь. Если нет, вы можете попробовать установить собственный процент.
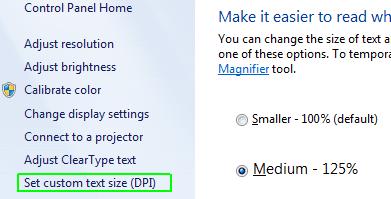
Появляется всплывающее окно с линейкой.
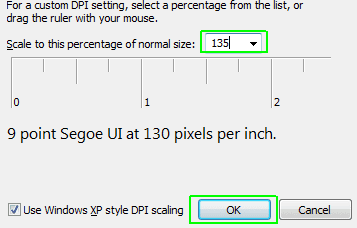
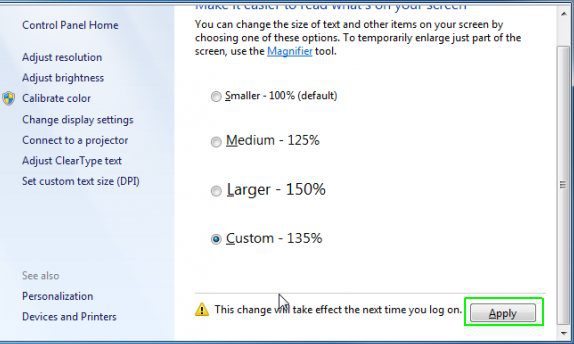
Изменяем параметры шрифтаWindows 8 обделена большим количеством функциональных возможностей, которыми обладали предыдущие версии. Осталось лишь мизерное количество настроек, касающихся шрифта, которыми может управлять пользователь. Чтобы изменить параметры в тексте следует выполнить такие действия:
- Можно сделать размер букв больше или меньше. Установить понравившийся стиль.
- Так же необходимо будет указать в конфигурациях область действия настроек. Например, только текстовые документы.
- Сохранить изменения.
Следует помнить, что подобные изменения параметров шрифтового оформления можно будет приметить только к некоторым ее элементам. Попробуем изменить размеры выбранного шрифта другим способомТребуется зайти в Панель управления в раздел «Принтеры и факсы». Теперь можно кликнуть мышей по разделу. А в окне, которое всплывет, найти раздел «Экран». Щелкните по нему мышкой. На этой странице можно выделить конкретную область действия и задать нужные параметры. Чтобы выполнить такие перемены, требуется откорректировать реестр. Но? сразу предупреждаю, если нет уверенности, что действия будут выполнены верно, лучше оставить подобные манипуляции специалисту. Через «Пуск» необходимо зайти в панель управления ПК. Отыскать раздел «Оформление и персонализация» , а в нем подпункт «Шрифты». У многих компьютеров для удобства в работе по умолчанию включена функция, которая отвечает за размещение всех программ в алфавитном порядке. Если на вашем ПК она включена, такой раздел найти будет легко. Если же нет – опускайтесь к самому низу появившейся страницы и ищите его там. После того, как вы щелкните левой кнопкой мышки по этому подпункту, перед вами откроется все разнообразие шрифтов, которое может предложить программа. Определитесь, какой подойдет именно вам, и запишите его название, чтобы не забыть. Совершая подобный выбор, следует помнить, что некоторые из вариантов после установки будут выглядеть в точности, как китайские иероглифы. Не стоит устанавливать такие варианты. Segoe UI – это тот вариант, который установлен по умолчанию. Его предлагает десятая версия виндовс. Windows Registry Editor Version 5. 00 «Segoe UI (TrueType)»=»» «Segoe UI Bold (TrueType)»=»» «Segoe UI Bold Italic (TrueType)»=»» «Segoe UI Italic (TrueType)»=»» «Segoe UI Light (TrueType)»=»» «Segoe UI Semibold (TrueType)»=»» «Segoe UI Symbol (TrueType)»=»» «Segoe UI»=»Выбранный вами шрифт»Конечная строчка должна иметь название, избранного пользователем варианта текстового оформления. Сохраните написанное. При сохранении надо будет указать правильное расширение — reg. После того, как по закрытому файлу два раза щелкнуть левой кнопкой мышки, появится окно, в котором будет находиться этот файл. По окончанию всех действий требуется выполнить перезагрузку компьютера. как изменить размер шрифта на экране компьютера На компьютере, для увеличения размера текста, есть возможность воспользоваться «горячими» клавишами. Для этого нужно нажать клавишу Ctrl и, удерживая её, нажать клавишу + (плюс). Чтобы уменьшить – нажать клавишу Ctrl и, удерживая её, нажать клавишу –Можно увеличивать и уменьшать не один раз. Но возможность использования «горячих» клавиш – одноразовая. Откроете другой сайт и размер шрифта будет изначальный. На компьютере есть другая возможность изменить размер шрифта. И тогда все приложения будут открываться с уже увеличенным шрифтом. Это и Проводник, и Блокнот, и WordPad, т. Правда браузеры не все реагируют на такие настройки. На моём компьютере – реагируют Mozilla Firefox и Opera. Изменить размер шрифта из панели управления компьютеромУвеличить размер текста в любом веб-браузереНажатие CTRL + в любом из основных браузеров — Edge, IE, Chrome или Firefox — увеличит масштаб веб-страницы, сделав текст и изображения более крупными. Нажатие Ctrl — уменьшает масштаб. Вы также можете выбрать Zoom в меню в любом браузере.
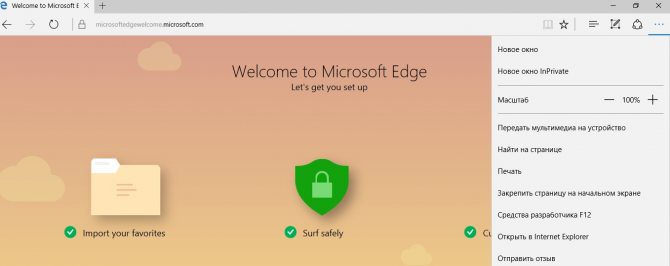
В Edge и Internet Explorer уровень масштабирования остается неизменным на каждой веб-странице, которую вы посещаете. Тем не менее, в Chrome и Firefox, magnfication остается постоянным только в домене, поэтому, если вы увеличиваете масштаб изображения на домашней странице laptopmag. com и затем переходите на tomsgiude. com, вам нужно увеличить изображение. LiveInternetLiveInternet—Метки—Рубрики
—Музыка—ЦитатникНевероятно искрометные «гарики» Игоря Губермана Поэт-сатирик Игорь Губерман знаменит своими ис. Улыбнитесь. Память с возрастом становится все более динамичной. —Ссылки—Приложения
- Открытки Перерожденный каталог открыток на все случаи жизни
- Я — фотограф Плагин для публикации фотографий в дневнике пользователя. Минимальные системные требования: Internet Explorer 6, Fire Fox 1.5, Opera 9.5, Safari 3.1.1 со включенным JavaScript. Возможно это будет рабо
- Photoshop online Для того чтоб отредактировать картинку совсем не обязательно иметь фотошоп на комьпьютере. Это можно сделать с помощью приложения online photoshop =)
- Всегда под рукой аналогов нет ^_^ Позволяет вставить в профиль панель с произвольным Html-кодом. Можно разместить там банеры, счетчики и прочее
- Tv программа Программы Тв
—Новости—Музыкальный плеер—Фотоальбом—РезюмеКак увеличить размер текста в браузере ChromeChrome предоставляет возможность либо установить постоянный масштаб, либо установить больший шрифт по умолчанию, что сделает текст крупнее, но сохранит графику и другие элементы дизайна в их нормальных размерах.
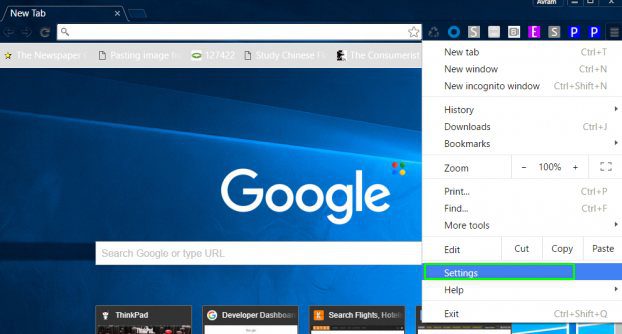

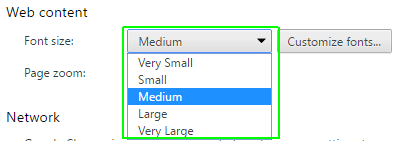
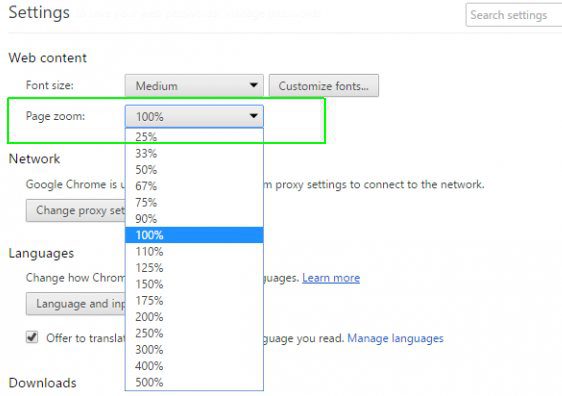
Увеличить размер текста на MacСуществует несколько способов увеличить размер шрифта в Mac OS X. Самый простой способ — это перейти в раздел «Системные настройки» -> «Дисплеи», выбрать параметр «Масштабированное разрешение» и выбрать более низкое разрешение, чем значение по умолчанию. Ознакомьтесь с нашими пошаговыми инструкциями по увеличению размера текста в Mac OS в целом, изменению размера шрифта значка и расширению шрифта боковой панели искателя. Если у вас остались какие-то вопросы по теме «Как увеличить шрифт на компьютере и его экране». Постарайтесь как можно более подробно описать свою ситуацию и вопрос.
С приходом Full HD мониторов, многие пользователи компьютеров начали жаловаться на то, что шрифт и значки на экране стали очень мелкими. Это заставляет пользователей, имеющих проблемы со зрением, постоянно напрягать глаза, чтобы рассмотреть необходимый текст или иконку. Из-за этого, многие задаются вопросом, как увеличить шрифт на компьютере. Казалось бы, производители мониторов, делают все возможное, чтобы человек видел изображение более качественно, но как показывает практика, для многих юзеров, новые мониторы доставляют большие неудобства. Поэтому, в данной статье, я вам расскажу, как увеличить шрифт на компьютере и настроить его под свое зрение, а также как увеличить шрифт в интернет браузерах.
Как правило, самой главной проблемой, на которую жалуются пользователи, это мелкие ярлыки и текст под ними на рабочем столе. Для того, чтобы увеличить размер ярлыков необходимо на рабочем столе щелкнуть правой кнопкой мыши в выпавшем контекстном меню выбрать пункт «Вид» — «Крупные значки». После этого, значки значительно увеличатся в размерах и вам не придется приглядываться.
- Как увеличить шрифт текста Windows?
- Как увеличить шрифт на компьютере при помощи контекстного меню?
- Как увеличить шрифт на компьютере для работы в интернете?
- Подведем итоги.
Как увеличить шрифт текста Windows?
Увеличить шрифт можно несколькими способами:
- С использованием панели управления Windows;
- При помощи контекстного меню.
Приступим к первому способу, для этого выполняем все по шагам:
- Откройте меню «Пуск» и перейдите в пункт «Панель управления»;
- В панели управления переключаем вид на «Мелкие значки»;
- После того, как изменится вид значков ищем пункт «Экран»;
- Перед нами откроется новое окно, в котором мы с вами сможем настроить размер шрифта;
Обратите внимание! Система предлагает настроить шрифт не только значков, но и размер заголовка окна, меню, окна сообщений, название панелей и подсказки. Тем самым можно настроить основные шрифты в Windows под свои нужды.
- Для того, чтобы изменить размер значков необходимо развернуть список и выбрать «Значки». Напротив параметра, необходимо указать размер шрифта. По умолчанию задан шрифт 9 пикселей. Задайте более высокое значение и нажмите кнопку «Применить»;
- Система применит изменения и шрифт значков увеличится.
После этого, вам больше не придется приглядываться к названиям ярлыков.
Так же можно применить параметры масштабирования, для этого, в открытом окне настройки экрана, необходимо нажать на ссылку «Установить настраиваемый уровень масштабирования».
Появится специальная шкала, в которой необходимо задать нужный масштаб. Для этого, нажмите и держите левую кнопку мыши и перемещайте шкалу вправо или в лево, или же задайте величину в процентах. Чтобы применить изменения нажмите кнопку «Ок».
Обратите внимание! Данный способ рекомендуется применять, если другие варианты вам не подходят.
Если вы задались вопросом, как увеличить шрифт на компьютере на некоторое время, то возможно вам подойдёт способ с использованием «Экранной лупы».
Для этого, жмем по ссылке «Используйте экранную лупу». Дождитесь, пока запустится специальный инструмент, который будет увеличивать часть экрана при наведении.
Как увеличить шрифт на компьютере при помощи контекстного меню?
Есть немного другой, более быстрый способ увеличения шрифта на компьютере. В данном случае, нам с вами поможет контекстное меню операционной системы Windows. Для того, чтобы зайти в него, нажимаем правой кнопкой мыши на рабочем столе и выбираем пункт «Разрешение экрана». В открывшемся окне настроек экрана нам с вами необходимо выбрать пункт «Сделать текст или другие элементы больше или меньше». После нажатия на данную ссылку нас с вами перебросит обратно в свойства «Экран». Это более быстрый способ для того, чтобы увеличить размер шрифта.
Как увеличить шрифт на компьютере для работы в интернете?
Если вы постоянный пользователь сети интернет, то, наверное, обратили внимание на то, что в вашем интернет браузере шрифт остался неизменным. Поэтому, считаю важным, так же, рассказать вам, как увеличить шрифт на компьютере в популярных интернет браузерах (Google Chrome, Opera, Яндекс Браузер). Так как, иногда, стандартный размер текста, отображаемый браузером, достаточно мелкий.
Для того, чтобы увеличить шрифт в интернет обозревателях мы с вами воспользуемся сочетанием горячих клавиш Windows. Для этого, зажимаем клавишу Ctrl и кнопками «+» или «-» регулируем размер шрифта, для увеличения и уменьшения соответственно. Так же колесико мыши выполняет такие же функции как знаки «+» и «-».
Обратите внимание! Данные действия вам придется делать для каждой открываемой страницы в браузере, так как настройки не сохраняются.
Подведем итоги.
На этом у меня все, как видите, чтобы разобраться, как увеличить шрифт на компьютере, вам не нужны какие-то специальные знания и программы. Достаточно будет выполнить все действия описанные в данной инструкции. Я не рекомендую менять разрешение монитора, так как если вы сделаете его меньше, то изображение будет менее четким и вследствие чего, будет увеличена нагрузка на ваше зрение. Достаточно будет увеличить размер шрифта, подобрав для себя самые подходящие параметры.
После обновления Windows до 10 версии или переустановки ОС внешний вид рабочего стола на компьютере или ноутбуке может видоизмениться. Это связано в 92% случаев с увеличением масштаба экрана. В таких условиях работать с техникой крайне неудобно, поскольку ярлыки программ и игр фактически замащивают всю площадь рабочего стола. Нет резкости и четкости в меню открываемых приложений и игрушек. С некорректными параметрами экрана работать крайне небезопасно и неудобно. Да и не нужно, ведь масштаб ярлыков и экрана уменьшить очень просто. Процедуру можно провести несколькими способами, и займет она несколько секунд. На Windows 7В среде Windows 7 раздвинуть и сузить картинку на экране компа или ноутбука можно следующим способом:

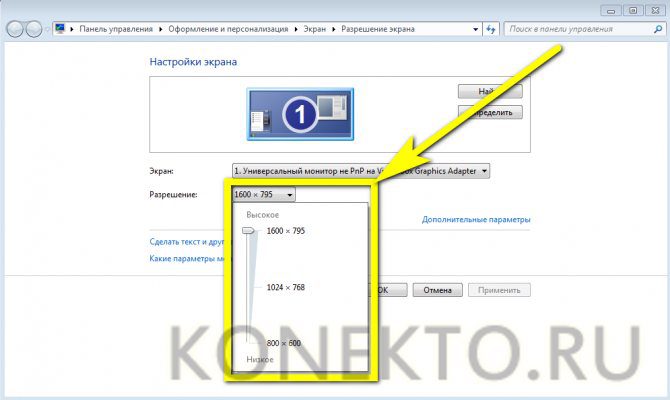
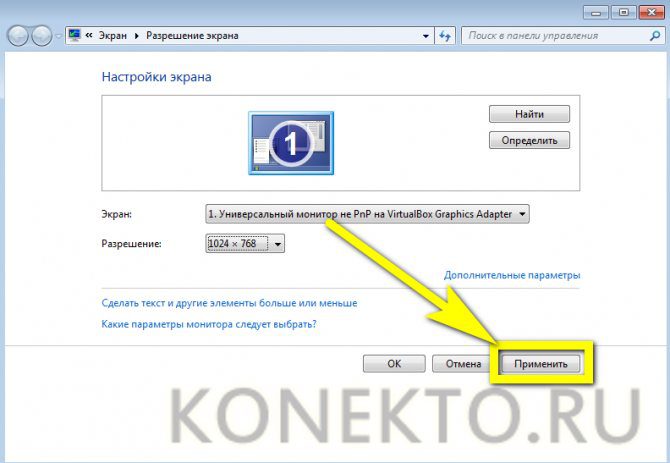
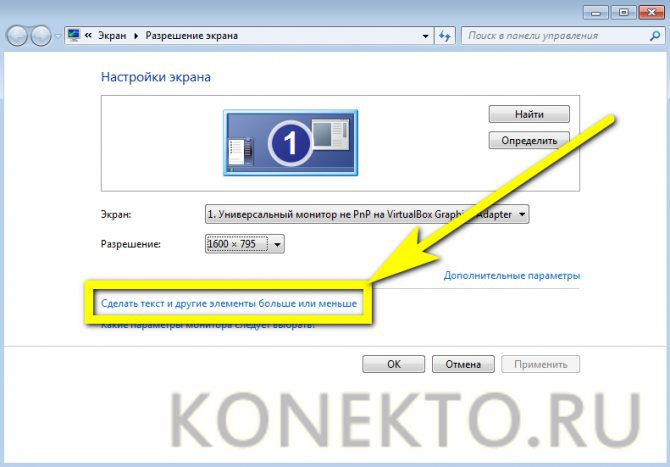
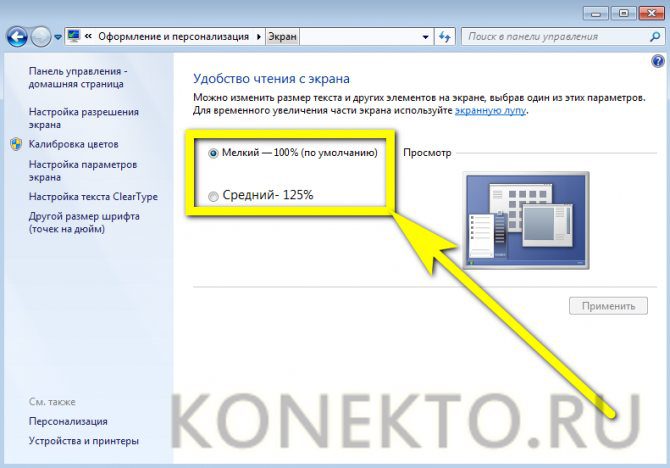
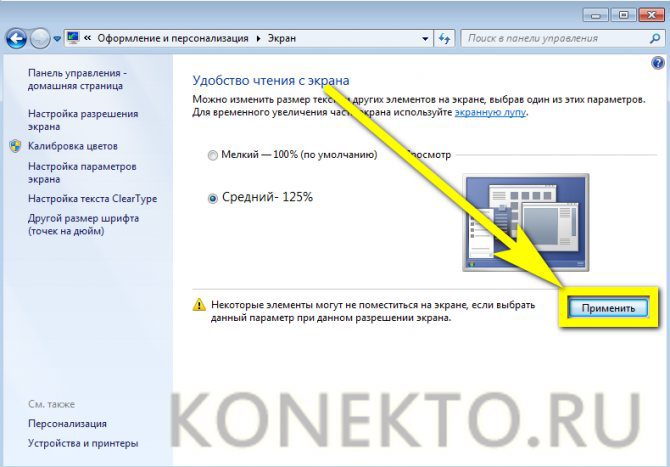
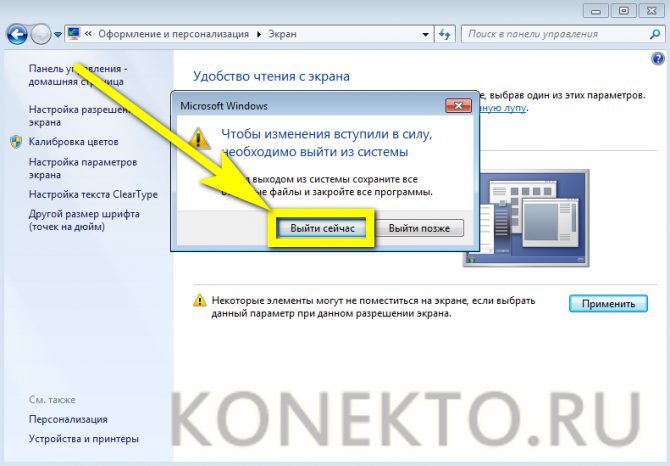
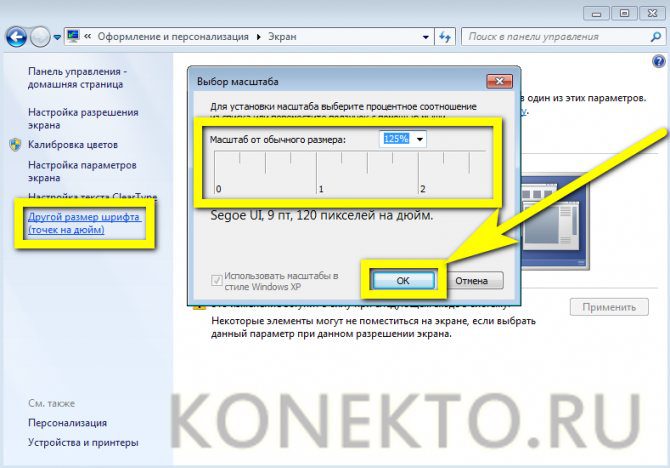
Совет: пользователь, испытывающий потребность «приблизить» конкретную область экрана, справится без помощи сторонних программ — достаточно перейти по ссылке «Экранная лупа».
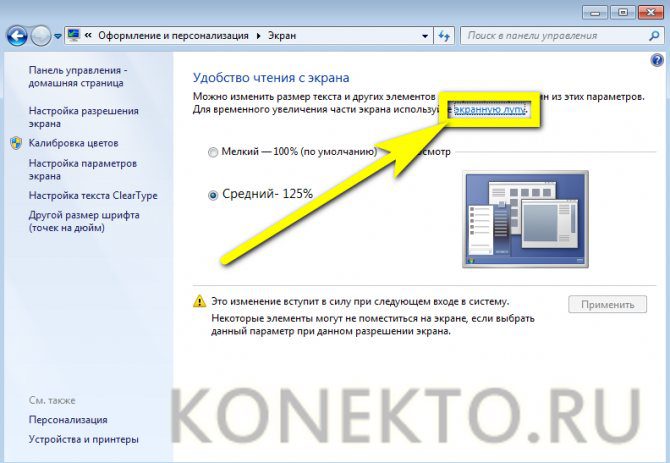
Теперь нужно навести указатель мыши на интересующий элемент — и вверху экрана появится сильно увеличенное изображение.
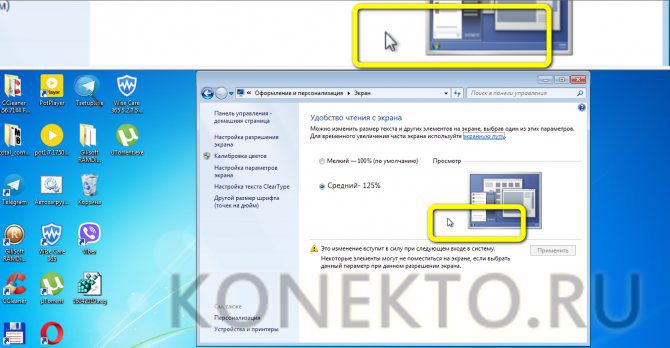
Важно: уменьшить/увеличить экран можно с помощью клавиатуры и мыши. Необходимо зажать клавишу Ctrl и прокрутить колёсико мыши вперёд — масштаб всех представленных на экране элементов должен увеличиться, а при вращении назад — сузиться. Поменять изображение на нормальное, или исходное, в один клик не получится — придётся пользоваться колёсиком до тех пор, пока картинка на мониторе не станет приемлемой для глаз. Другой вариант, подходящий для большинства компьютеров и ноутбуков, — применение комбинации Ctrl + «минус», чтобы уменьшить изображение по горизонтали и вертикали, и Ctrl + «плюс», чтобы увеличить его или вернуть к исходному.
Как решить проблемыЕсли причиной оказалось механическое повреждение клавиатуры, нужно попробовать самому разобрать её, почистить все внутренние компоненты. Если же клавиатура на гарантии, самому производить разборку и чистку не рекомендуется, так как это приведёт к потере гарантии. В этом случае стоит отнести клавиатуру в сервис, где произведут диагностику, если, конечно, клавиатура того стоит, и не будет проще купить новую. Если после диагностики и чистки выяснилось, что с клавиатурой всё в порядке, даже проверив её на другом персональном компьютере, значит, проблема кроется в другом. Следует произвести анализ программного обеспечения, установленного на компьютере на предмет устаревшего ПО, при необходимости произвести обновление. Также рекомендуется просканировать компьютер несколькими антивирусами, это позволит получить более полную картину о состоянии вашего устройства. Очень часто обновление ПО приводит к решению проблемы с клавиатурой, так как программы наиболее подвержены воздействию различным вирусам. Если проблема со встроенной клавиатурой на ноутбуке, первым делом также нужно произвести разбор устройства и чистку, в случае с ноутбуком нужно быть более аккуратным, так как разобрав его, вы получите доступ не только к клавиатуре, но и ко всем внутренностям. На Windows 10Описанные в первом разделе сочетания клавиш, позволяющие увеличить или уменьшить масштаб экрана, отлично работают и на Windows 10; кроме того, владелец ПК может заглянуть в «Параметры» операционной системы:
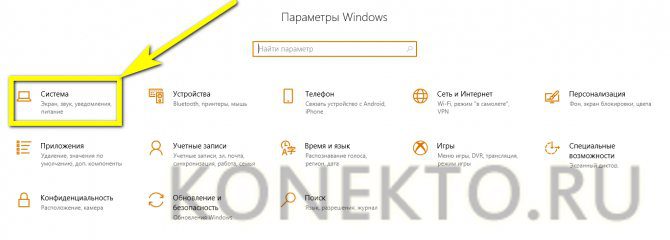

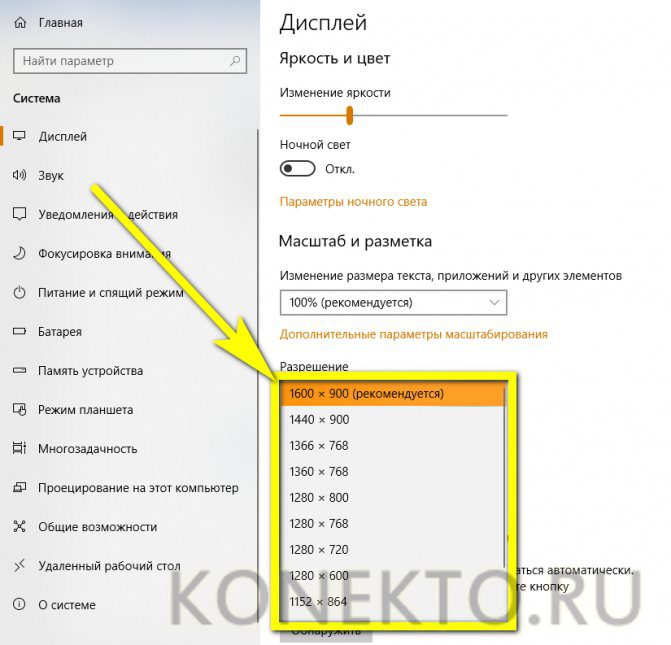
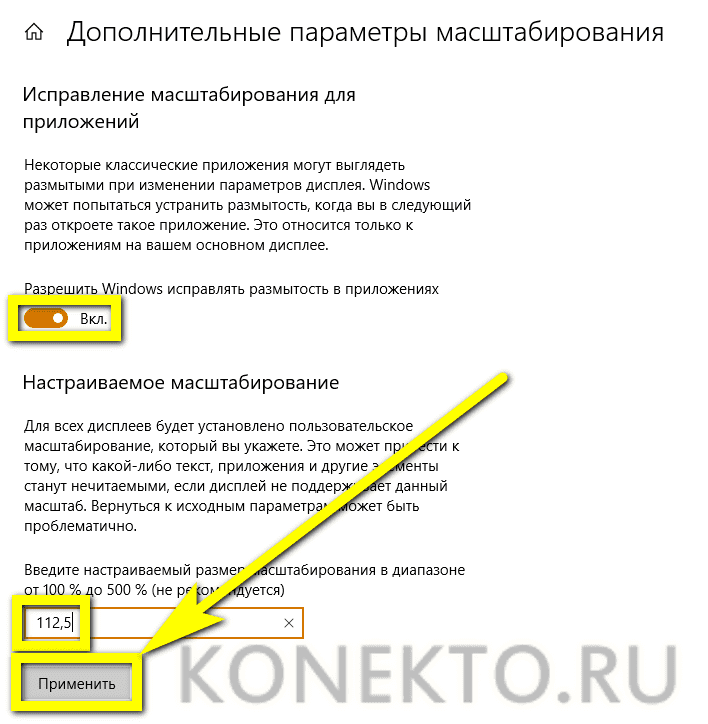

Как изменить размер экрана в разных браузерах и приложенияхВ программе Microsoft Word пользователь сталкивается со такой проблемой: сочетание Ctrl и клавиши «+» (или клавиши «-») не работает. Поэтому приходится думать, как уменьшить размер экрана во время работы на компьютере по-другому. Решений несколько:
- отыщите кнопку Ctrl, зажмите и крутите колесико мышки, чтобы изменить масштаб. При вращении в свою сторону изображение уменьшается, а в другую, противоположную вам – увеличивается;
- используйте ползунок масштабирования.
Установка драйвера видеокартыНастройки экрана могут сбрасываться из-за проблем с драйверами видеокарты. Драйвер — это программный комплекс, без которого не обходится ни одно устройство компьютера. Он указывает операционной системе как необходимо с ним работать, для чего он предназначен, какую функцию выполняет. Каждая операционная система Windows имеет стандартный графический драйвер VGA. После ее установки система будет отображать и работать с графическими объектами, но на низком уровне — текст, простая графика и другое. Но на более современном и мощном оборудовании рабочий стол компьютера будет выглядеть скудно — иконки с низким разрешением, большие и нечеткие буквы и так далее. Для решения этой проблемы необходимо переустановить или установить новые драйверы для видеокарты:
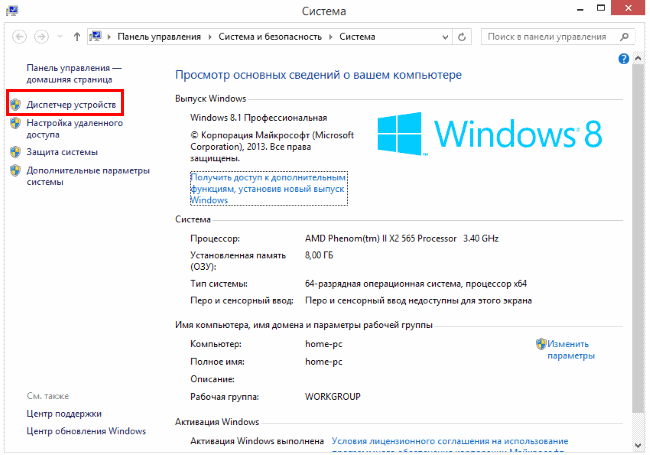
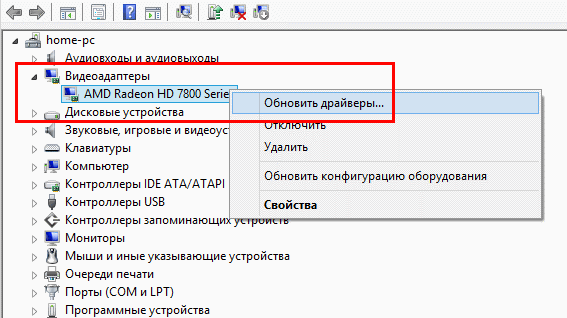
После применения этих инструкций у вас не возникнет подобных вопросов — как расширить границы или восстановить разрешение экрана монитора, если он сузился.
Способ, позволяющий быстро настроить мониторЕсли самостоятельно так и не удалось настроить экран ноутбука, и всевозможные средства и уловки не дали ожидаемого результата, пришел черед более профессионального подхода к данной проблеме. Не секрет, что сегодня существует огромное количество программ, которые предназначены для того, чтобы облегчить человеческий труд и сделать все за него. Приложения, предназначенные для настройки компьютера, позволят без особых усилий настроить экран ноутбука, потратив на это минимум сил и времени пользователя. Называется этот метод калибровкой монитора компьютера. Специалисты из всех существующих программ рекомендуют отдать предпочтение Lutcurve, так как она более качественная. Ниже будут представлены все способы, позволяющие ее правильно использовать. Для того чтобы все проделанные действия были успешными, нужно восстановить все настройки Nvidia. При работе нельзя уходить со своего места, так как это может сбить ваш объективный взгляд, и тогда положительного результата вы не добьетесь. Чем масштабирование отличается от разрешенияРазрешение Одним из способов получить нужный масштаб является смена разрешения дисплея. При такой манипуляции все без исключения элементы интерфейса будут изменены в размере пропорционально. В большинстве случаев такой подход вполне применим, но бывает и так, что он не помогает добиться желаемого результата. Масштабирование В этом случае изменяется лишь размер конкретных элементов. К примеру, таким способом можно увеличить текст, различные ярлыки, пиктограммы и прочие мелкие элементы. Остальные же элементы интерфейса при этом останутся прежнего размера. Google ChromeДля того, чтобы уменьшить масштаб страницы в Google Chrome, необходимо:
- Нажмите на значок, находящийся в правом верхнем углу программы.
- В появившемся меню мы увидим пункт «Масштаб». Кнопку со знаком минус уменьшит страницу. Нажмите на нее.
- Также здесь же можно найти пункт «Во весь экран», изображенный в виде интуитивно понятного значка.
Эти способы работают абсолютно для всех сайтов. Настроив браузер должным образом, вы сможете комфортно работать, а производительность труда — повысится. Поделитесь этой статьёй с друзьями в соц. сетях:
( 1 оценка, среднее 5 из 5 )
В операционной системе Windows 10 действительно много полезных функций и возможностей, но разработчики, к сожалению, не догадались сделать их поиск более интуитивным и понятным. Например, чтобы банально увеличить шрифт, пользователю придётся прочесать море меню с настройками, но я это уже сделал за вас.
Увеличение шрифта через масштабирование
Пожалуй, проще всего увеличить шрифт в Windows 10 через пункт масштабирования, но стоит отметить, что в этом случае увеличивается не только шрифт, но и весь интерфейс системы.
- нажмите на клавиатуре Win+I (либо «Пуск» и выберите пункт «Параметры»);
- в данном окне перейдите во вкладку «Система» и откройте пункт меню «Дисплей»;
- пролистайте до «Масштаб и разметка»;
- в пункте «Изменение размера текста, приложений и других элементов» выберите в выпадающем меню 125% или 150% (больше не рекомендуется);
- закройте окно — настройки сохранятся автоматически.
Увеличение шрифта через специальные возможности
Предыдущий способ достаточно прост и удобен в тех случаях, если нужно увеличить все объекты на экране, но далеко не всегда есть необходимость в увеличенном интерфейсе. Если вам нужно увеличить исключительно шрифт, то это тоже возможно — всё есть в меню специальных возможностей.
- нажмите на клавиатуре Win+I (либо «Пуск» и выберите пункт «Параметры»);
- пролистайте окно вниз до пункта «Специальные возможности»;
- откройте пункт «Дисплей»;
- в пункте «Увеличить размер текста» перетаскивайте ползунок вправо, увеличивая шрифт до нужного размера;
- нажмите кнопку «Применить» и закройте окно.
Увеличение шрифтов в System Font Size Changer
В случае, если пользоваться штатными функциями системы вам не совсем удобно, либо же если нужно увеличить шрифт лишь в определённом элементе интерфейса, а не по всей системе, можно воспользоваться сторонним софтом. Например, программа System Font Size Changer абсолютно бесплатная, предельно простая в настройке и использовании, плюс при внесении любых изменений создаётся бэкап на случай, если вы что-то напутаете.
- запустите софт;
- в окне приложения выберите нужный вам элемент интерфейса, после чего ползунком определите размер шрифта;
- нажмите «Save» для сохранения изменений.
Всего в приложении поддерживается шесть типов элементов интерфейса:
- Title bar — заголовки окон.
- Menu — контекстное меню.
- Message box — окно сообщений.
- Secondary title — заголовки панелей.
- Icon — названия иконок.
- Status bar — панель задач.
Есть возможность выбрать жирный шрифт (галочка на пункте «Bold») и настроить несколько профилей, после сохранения изменений стоит перезапустить систему.
Материалы по теме:
- 5 альтернатив «Проводника» в Windows: они лучше и по функциям, и по дизайну
- 15 тем для Windows 10, меняющих систему до неузнаваемости. Долго искал четвёртую!
- 3 программы, которые прокачают Пуск в Windows 10. Он станет удобнее и функциональнее
- 7 бесплатных утилит для Windows, о которых знают только продвинутые пользователи
- 8 бесплатных утилит для Windows 10, которые делают систему гораздо удобнее
Доброго часа всем!
Горячие клавиши, чтобы увеличить размер шрифта во многих приложениях
Многие пользователи даже не знают, что есть несколько горячих клавиш, которые позволяют увеличить размер текста в разнообразных приложениях: блокноты, офисные программы (например, Word), браузеры (Chrome, Firefox, Opera) и пр.
Увеличение размера текста — нужно зажать кнопку Ctrl, а затем нажать кнопку + (плюс). Нажимать «+» можно несколько раз, пока текст не станет доступен для комфортного чтения.
Уменьшение размера текста — зажать кнопку Ctrl, а далее нажимать кнопку — (минус), пока текст не станет мельче.
Кроме этого, можно зажать кнопку Ctrl и покрутить колесико мышки. Так даже несколько быстрее, можно легко и просто отрегулировать размер текста. Пример этого способа представлен ниже.
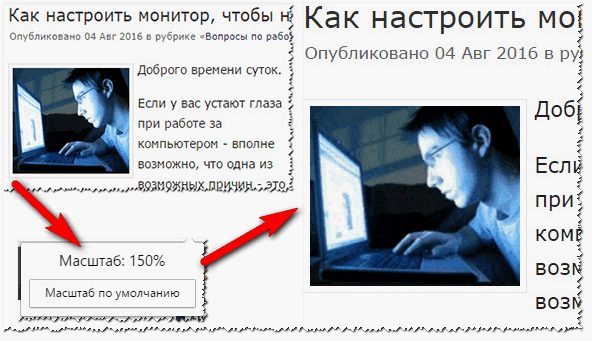
Рис. Изменение размера шрифта в Google Chrome
Настройка размера шрифта в Windows
Сначала необходимо зайти в панель управления Windows и открыть раздел «Оформление и персонализация» (скрин ниже).
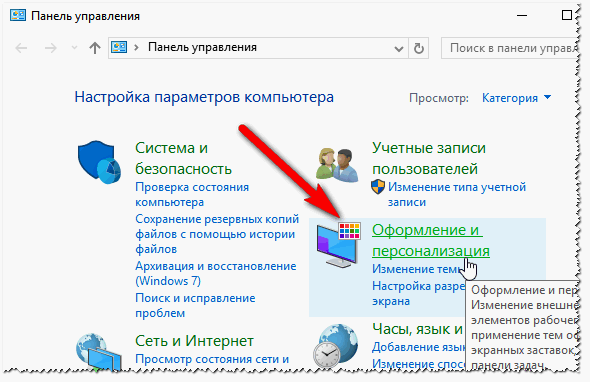
Далее нужно открыть ссылку «Изменение размеров текста и других элементов» в разделе «Экран» (скрин ниже).
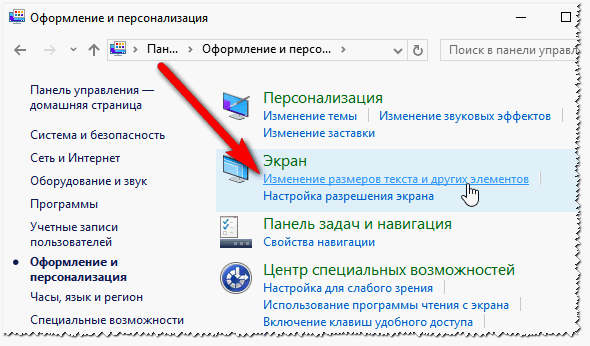
Рис. Экран (персонализация Windows 10)
Затем обратите внимание на 3 цифры, представленные на скриншоте ниже (кстати, в Windows 7 этот экран настроек будет несколько отличен, но настройка вся аналогичная. По моему мнению, там даже нагляднее).
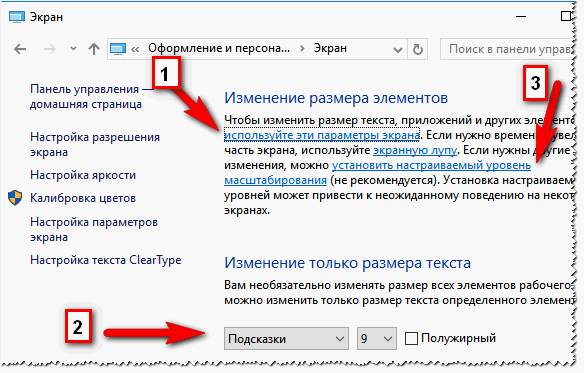
Рис. Варианты изменения шрифта
1 (см. рис. 4): если открыть ссылку «используйте эти параметры экрана» то перед вами откроются разнообразные настройки экрана, среди которых есть ползунок, при передвижении которого размер текста, приложений и др. элементов будет изменяться в режиме реального времени. Таким образом можно легко подобрать оптимальный вариант. В общем, рекомендую попробовать.

2 (см. рис. 4): подсказки, заголовки окон, меню, значки, название панелей — для всего этого можно задать размер шрифта, причем, даже сделать его полужирным. На некоторых мониторах без этого никуда! Кстати, на скриншотах ниже показано, как это будет выглядеть (было — 9 шрифт, стало — 15 шрифт).


3 (см. рис. 4): настраиваемый уровень масштабирования — достаточно неоднозначная настройка. На некоторых мониторах приводит к не очень удобно-читаемому шрифту, а на некоторых позволяет взглянуть на картинку по новому. Поэтому, ее рекомендую использовать в последнюю очередь.
После того, как откроете ссылку, просто выберите в процентах, насколько вы хотите увеличить масштаб всего, что отображено на экране. Имейте ввиду, что если у вас не очень большой монитор, то некоторые элементы (например, значки на рабочем столе) сместятся со своих привычных мест, к тому же, вам придется больше прокручивать страницу мышкой, xnj. s увидеть ее полностью.
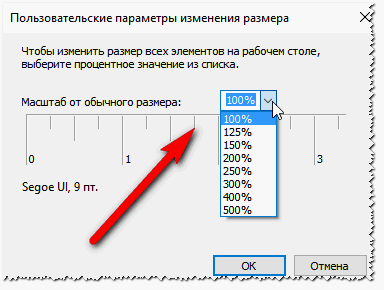
Рис. Уровень масштабирования
Кстати, часть настроек, из приведенных выше, вступает в силу только после перезагрузки компьютера!
Изменение разрешения экрана для увеличения значков, текста и др. элементов
Самый простой способ — это зайти в настройки вашего видео-драйвера (там, как правило, можно не только изменить разрешение, но и поменять другие важные параметры: яркость, контрастность, четкость и пр. Обычно, настройки видео-драйвера, можно найти в панели управления (если переключить отображение на мелкие значки, см. скрин ниже).
Так же можно щелкнуть правой кнопкой мышки в любом месте рабочего стола: и в появившемся контекстном меню, часто есть ссылка на настройки видео-драйвера.
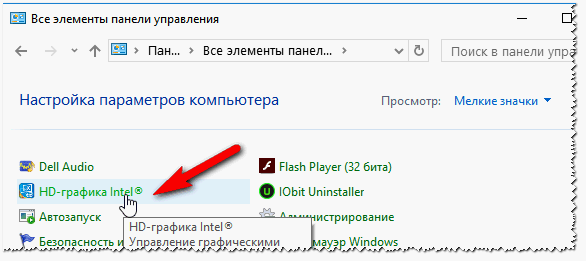
В панели управления своего видео-драйвера (обычно в разделе, связанного с дисплеем) — можно изменить разрешение. Дать какой-то совет по выбору в данном случае довольно сложно, в каждом случае нужно подбирать индивидуально.
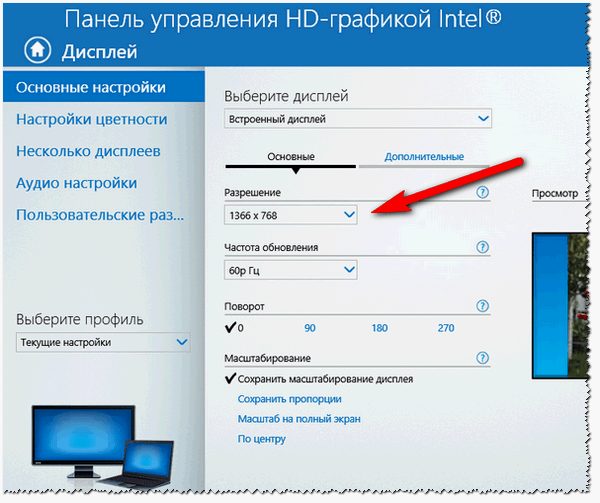
Панель управления графикой — Intel HD
Моя ремарка. Несмотря на то, что таким образом можно изменить размер текста, прибегать к ней я рекомендую в последнюю очередь. Просто довольно часто при изменении разрешения — теряется четкость, что не есть хорошо. Я бы рекомендовал сначала увеличить шрифт текста (не изменяя разрешения), и посмотреть на результаты. Обычно, благодаря этому удается добиться лучших результатов.
Настройка отображения шрифта
Четкость отображения шрифта даже важнее, чем его размер!
Я думаю, что со мной многие согласятся: иногда даже крупный шрифт выглядит размыто и разобрать его не просто. Именно поэтому, изображение на экране должно быть четким (без размытостей)!
Что касается четкости шрифта, то в Windows 10, например, его отображение можно настроить. Причем, настраивается отображение для каждого монитора индивидуально так, как это больше подходит вам. Рассмотрим подробнее.
Сначала открываем: Панель управленияОформление и персонализацияЭкран и открываем ссылку слева внизу «Настройка текста ClearType«.
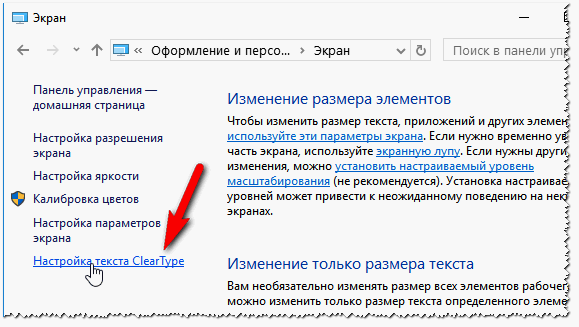
Далее должен запуститься мастер, который проведет вас через 5 шагов, в которых вы просто будете выбирать самый удобный вариант шрифта для чтения. Таким образом подбирается самый лучший вариант отображения шрифта именно под ваши нужды.
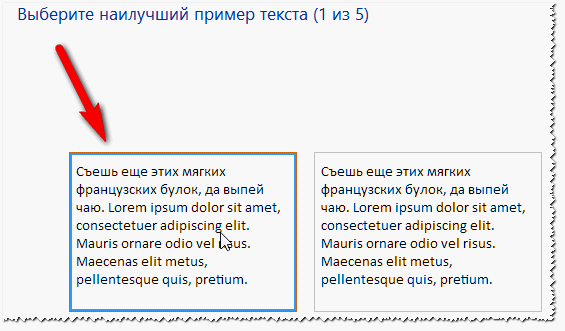
Настройка отображения — 5 шагов подбора оптимального текста.
Отключать ли ClearType?
ClearType — это специальная технология от Microsoft, которая позволяет сделать текст таким четким на экране, как будто он напечатан на листе бумаге. Поэтому не рекомендую его отключать, без проведения тестов, как будет у вас выглядеть текст с ним и без оного. Ниже приведен пример, как это выглядит у меня: с ClearType текст на порядок лучше и удобство чтения выше на порядок.


с Clear Type
В некоторых случаях бывает очень удобно использовать экранную лупу. Например, встретили участок с текстом мелкого шрифта — приблизили с помощью лупы, а затем снова восстановили все в норму. Несмотря на то, что эту настройку разработчики делали для людей, у кого плохое зрение, иногда она помогает и вполне обычным людям (по крайней мере, попробовать, как это работает, стоит).
Для начала нужно зайти в: Панель управленияСпециальные возможностиЦентр специальных возможностей.
Далее нужно включить экранную лупу (скрин ниже). Включается просто — нажать один раз по одноименной ссылке и на экране появиться лупа.
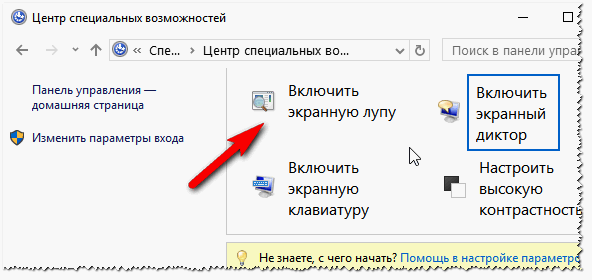
Когда нужно что то увеличить, просто щелкаете по ней и меняете масштаб (кнопка ).
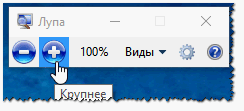
На этом у меня все. За дополнения по теме — буду признателен. Удачи!
(24 голоса, среднее: 4. 4 из 5)
В Windows 10 есть несколько инструментов, позволяющих изменить размер шрифта в программах и системе. Основной из них, присутствующий во всех версиях ОС — масштабирование. Но в некоторых случаях простое изменение масштабирования Windows 10 не позволяет добиться желаемого размера шрифтов, также может потребоваться изменить размеры шрифта текста отдельных элементов (заголовка окна, подписи к ярлыкам и другим).
В этой инструкции — подробно об изменении размера шрифта элементов интерфейса Windows 10. Отмечу, что в ранних версиях системы были отдельные параметры для изменения размера шрифтов (описаны в конце статьи), в Windows 10 1803 и 1703 таковых нет (но есть способы изменить размер шрифта с помощью сторонних программ), а в обновлении Windows 10 1809 в октябре 2018 года появились новые средства для настройки размеров текста. Все методы для разных версий будут описаны далее. Также может пригодиться: Как изменить шрифт Windows 10 (не только размер, но и выбрать сам шрифт), Как изменить размер значков Windows 10 и подписей к ним, Как исправить размытые шрифты Windows 10, Изменение разрешения экрана Windows 10.
Изменение размера текста без изменения масштабирования в Windows 10
В последнем обновлении Windows 10 (версия 1809 October 2018 Update) появилась возможность менять размер шрифта, не меняя масштаб для всех остальных элементов системы, что удобнее, однако не позволяет изменять шрифт для отдельных элементов системы (что можно сделать с помощью сторонних программ, о которых далее в инструкции).
Для изменения размера текста в новой версии ОС проделайте следующие шаги
- Зайдите в Пуск — Параметры (или нажмите клавиши Win+I) и откройте «Специальные возможности».
- В разделе «Дисплей», вверху, выберите нужный размер шрифта (задается в процентах от текущего).
- Нажмите «Применить»и подождите некоторое время, пока настройки не будут применены.
В результате будет изменен размер шрифта для почти всех элементов в системных программах и большинстве сторонних программ, например, из Microsoft Office (но не во всех).
Изменение размера шрифта путем изменения масштаба
Масштабирование меняет не только шрифты, но и размеры других элементов системы. Настроить масштабирование вы можете в Параметры — Система — Дисплей — Масштаб и разметка.
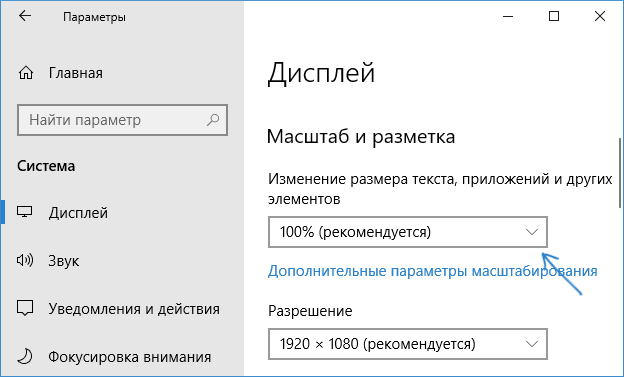
Однако, масштабирование — не всегда то, что нужно. Для изменения и настройки отдельных шрифтов в Windows 10 можно использовать стороннее ПО. В частности, в этом может помочь простая бесплатная программа System Font Size Changer.
Изменение шрифта для отдельных элементов в System Font Size Changer
- После запуска программы вам предложат сохранить текущие параметры размеров текста. Лучше сделать это (Сохраняются в виде reg файла. При необходимости вернуть исходные настройки, просто откройте этот файл и согласитесь с внесением изменений в реестр Windows).
- После этого, в окне программы вы можете отдельно настроить размеры различных текстовых элементов (далее приведу перевод каждого пункта). Отметка «Bold» позволяет сделать шрифт выбранного элемента полужирным.
- По окончании настройки нажмите кнопку «Apply» (Применить). Вам предложат выйти из системы, чтобы изменения вступили в силу.
- После повторного входа в Windows 10 вы увидите изменившиеся параметры размеров текста элементов интерфейса.
В утилите можно менять размеры шрифта следующих элементов:
Еще одна мощная утилита, позволяющая не только отдельно поменять размеры шрифтов в Windows 10, но и выбрать сам шрифт и его цвет — Winaero Tweaker (параметры шрифтов находятся в расширенных настройках оформления).
Использование параметров для изменения размера текста Windows 10
Ещё один способ работает только для Windows 10 версий до 1703 и позволяет изменить размеры шрифта тех же элементов, что и в предыдущем случае.
- Зайдите в Параметры (клавиши Win+I) — Система — Экран.
- Внизу нажмите «Дополнительные параметры экрана», а в следующем окне — «Дополнительные изменения размера текста и других элементов».
При этом, в отличие от предыдущего способа, выход и повторный вход в систему не требуется — изменения применяются сразу после нажатия кнопки «Применить».
На этом все. Если у вас остались вопросы, а, возможно, и дополнительные способы выполнить рассматриваемую задачу — оставляйте их в комментариях.
Добрый день, друзья. Как увеличить шрифт на компьютере с помощью клавиатуры? Дизайн экрана компьютера и всех прочих окон Windows практически не меняется. Если вы желаете, то можете настроить под свои интересы параметры дизайна. В данном посту мы рассмотрим тему про шрифты и масштабы. От данных элементов зависит не только дизайн, но тот факт, как легко вы будете воспринимать информацию. К примеру, если у человека плохое зрение, то, в этом случае, шрифт крупного размера для пользователя будет удобным.

Делаем шрифт в браузере крупнее
В начале нужно понять, как сделать буквы более большими или маленькими. Данная функция в обозревателе очень популярна и востребована, отсюда её пользователи применяют очень часто. Для настройки шрифта и его масштаба в браузере не нужны дополнительные навыки. С данной проблемой может разобраться даже новичок.
Для увеличения шрифта на ПК используя клавиатуру, нужно применить кнопочку Ctrl. Данная кнопка наиболее используема не только для горячих клавиш, но и для нашего случая. Если вам нужен желаемый результат, можете применить и другие варианты:
- Нажимаем опять на Ctrl и начинаем крутить мышку. Шрифт будет то увеличиваться, то уменьшаться.
- Кроме этого, в Яндекс браузере нужно кликнуть по 3 горизонтальным полосам. Затем, в ниспадающем меню нажимаем на «+» или «-», в зависимости от того, какой вам шрифт нужен;
- Похожим образом можно увеличить шрифт в Google Chrome. Кликнем по 3 вертикальным точкам вверху, и в ниспадающем меню выбираем вкладку масштаб, и тут же нажимаем на «+», или на «-».
Заметим, что все данные варианты позволяют поменять масштаб шрифта. Когда возникает необходимость быстренько восстановить стандартный размер, то нужно нажать в одно время Ctrl и кликнуть по цифре «0». Данные методы работают для любых сайтов и в разных браузерах со своими нюансами.
В приложениях Майкрософт Office
Настало время посмотреть, что делать, если есть потребность увеличения шрифта в программах Office. Это зависит от того, что именно хочет человек. Если ему нужно увеличение размера листа, то применить можно те самые практики, которые мы рассмотрели выше.
Давайте отметим, что те действия, которые мы рассмотрели, подойдут практически для каждого окна рабочей программы. Необходимо просто нажать Ctrl и при помощи мыши заниматься регулированием масштаба до нужного размера.
- Для программного софта Майкрософт Офис существует также простенький и быстрый метод увеличения окна. Бегунок под масштабирование расположен внизу справа окошка, к примеру, программы Word. Чтобы увеличить или уменьшить окно, нужно нажать на «+», «-», или просто передвинуть бегунок в нужном направлении;
- Но, если вам необходимо сделать большими именно буквы вашего документа, нам нужна панель инструментов, которая находится вверху слева меню Word. Рядом с названием шрифта расположено окно, в котором показывается его масштаб. Необходимо просто кликнуть по стрелочке, появится ниспадающее меню, и остаётся просто выбрать нужный размер;
- Также, можно просто стереть существующий размер, и вписать нужный. Например, в контекстном меню нет размера 13.5, его можно просто вписать, и ваши буквы будут данного масштаба.
Экран компьютера
Давайте посмотрим, как можно масштабировать ярлыки и другие элементы рабочего стола. Разумеется, в начале размер всех иконок с ярлыками 100% по умолчанию. Это относится и к подписям. Если вам нужно объекты рабочего стола увеличить, можно также применить кнопочку Ctrl и прокручивание колеса мышки. От того, в какую именно сторону вы будете его крутить, иконки и другие элементы будут или уменьшаться, или увеличиваться. Также, можно добиться этого же эффекта, если прокручивать колёсико мышки и нажимать на кнопочки «+» или «-» на вашей клавиатуре.
Провести увеличение ярлыков экрана есть возможность, используя ниспадающее меню. Нужно кликнуть мышкой по пустому месту экрана ПКМ. В ниспадающем меню выбираем вкладку «Вид». У нас открывается новое контекстное меню, где нам нужно выбрать «Крупные значки» для получения нужного результата. Для моего экрана подходят «Обычные значки».

В проводнике мы проделаем тоже самое, что и раньше. То есть, кнопка Ctrl, прокручиваем мышь и выбираем нужный масштаб. Это действие работает во всей ОС Виндовс.
Поэтому, по большей части шрифт на ПК можно увеличить не только используя клавиатуру, но и мышку. Давайте отметим, что, когда мы увеличиваем папочки «Проводника», то вместе с ними увеличивается их содержимое, папки и файлы, которые находятся внутри.
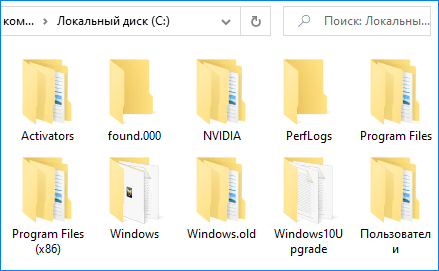
Меню Windows
Если вам потребуется увеличить масштаб шрифта зайдя в меню ОС, то в этом случае, нам нужно отдать этому делу немного больше времени. Обычная комбинация горячих клавиш не сможет решить данную задачу. Чтобы решить данный вопрос, применим следующие действия:
- Через «Пуск» входим в параметры;
- В левой части окна мы видим команду «Масштаб и разметка», это нам и нужно.
- По установкам системы у нас масштаб 100%, при этом, сделать его меньше невозможно, можно лишь увеличить. Также, вы должны понимать, что, выбирая крупный размер шрифта, элементы системы могут сильно увеличиться, и заполонят весь рабочий стол.
Но, можно всё вернуть назад, до отметки 100%, и рабочий стол примет привычный вид.
Меняем шрифт в документах для печати
Последним действием этой статьи будет увеличение шрифта в документе, который вы подготовили для печати. Для активации данного режима нужно нажать Ctrl+Р.
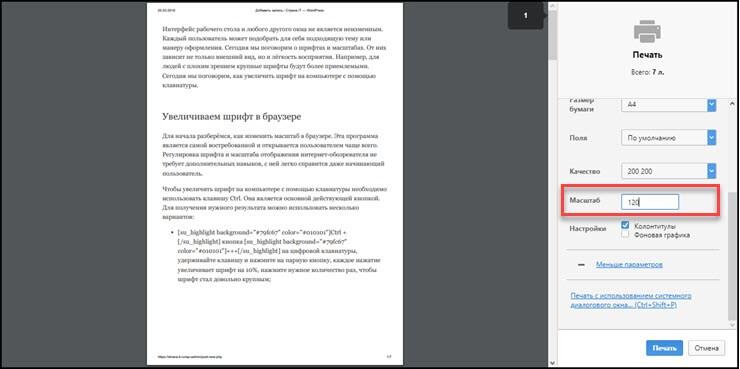
Затем, переходим по вкладке «Дополнительные параметры» и в правом окошке находим инструмент, чтобы выполнить изменение масштаба. Итак, подбираем нужный нам размер букв. После этого, нам делать ничего не нужно, а только отослать документы для печати.
Вывод: как увеличить шрифт на компьютере с помощью клавиатуры и других методов вам теперь известно. Советую выбрать тот, который вам больше всего подходит. Успехов!
Текст, который мы печатаем в программе Word, может выглядеть по-разному. Разный вид и размер букв, толщина, начертание, цвет, положение на странице. Причем, всё это можно изменить уже после того, как документ напечатан. И многие так и поступают – это и проще, и быстрее, и удобнее.
Шрифт — это то, как напечатаны слова, их внешний вид.
Шрифтов-то, конечно, много, но не все они будут работать — большинством нельзя набрать русские буквы, только английские.
Как выбрать шрифт
Для настройки вида букв в программе Microsoft Word есть специальное поле. Находится оно в верхней части с левой стороны.
В конце этого поля есть небольшая кнопка со стрелкой. Если вы нажмете на нее, откроется список шрифтов, установленных на ПК.
Их довольно много. Чтобы в этом убедиться, можно покрутить колесико на мышке или потянуть вниз ползунок с правой стороны. Выбрав название из списка, все буквы, цифры и знаки будут печататься именно этим видом.
Как изменить шрифт набранного текста
Даже если документ уже набран каким-то видом шрифта, его всегда можно поменять. Но для этого текст необходимо предварительно выделить.
Рассмотрим на примере. Напечатайте пару предложений. Обратите внимание: буквы будут набираться тем видом, которой показан в поле со шрифтами в данный момент. В моем случае это Calibri.
Чтобы изменить этот вид, текст нужно выделить. Для этого наведите курсор (стрелку или палочку) в самое начало или в самый конец текста. Затем нажмите левую кнопку мыши и, не отпуская ее, тяните в другой конец. Когда слова закрасятся серым или синим цветом, это будет означать, что они выделены.
Теперь осталось настроить шрифт. Нажмите на маленькую стрелку в конце поля с названием текущего вида. Откроется список, из которого выберите нужный.
Вид букв должен поменяться. Если этого не произошло, значит, вы выбрали неподходящий тип – тот, который не работает с русским языком.
На заметку. Шрифт, которым принято печатать документы, называется Times New Roman.
Размер шрифта – это размер букв, цифр и знаков в напечатанном тексте.
Зачастую он маловат – сложно читать, приходится всматриваться, пододвигаться ближе к экрану. В таких случаях имеет смысл увеличить его.
Для изменения размера есть специальное поле. В этом поле указано то значение, которое установлено в данный момент.
Его можно увеличить или уменьшить. Для этого нужно кликнуть по маленькой стрелке в конце поля. Откроется список. Нажмите на нужный размер – и все буквы, цифры и знаки будут им печататься.
Если предложенных размеров недостаточно, покрутите колесико на мышке или потяните за ползунок справа.
Размер букв можно настроить и другим образом. Выделите значение, которое установлено в данный момент. Для этого достаточно щелкнуть левой кнопкой мышки внутри поля — по цифрам. Цифры закрасятся другим цветом.
Затем напечатайте нужное значение и нажмите клавишу Enter на клавиатуре.
Чтобы изменить размер уже набранного текста, сначала его нужно выделить. Для этого наведите курсор (стрелку или палочку) в самое его начало или в самый конец. Затем нажмите левую кнопку мыши и, не отпуская ее, тяните в другой конец, пока все слова не закрасятся.
Теперь осталось изменить размер. Для этого нужно щелкнуть по маленькой кнопке рядом с текущим значением и выбрать нужное. Также можно просто удалить это значение, напечатать нужное и нажать клавишу Enter на клавиатуре.
Стоит отметить, что текст принято печатать 14 или 12-ым размером, а заголовки – 16-ым.
Всем привет. Сегодня мы посмотрим, как можно увеличить шрифт на компьютере. В 90% случаев работает очень простой способ: зажмите кнопку Ctrl (не важно, правую или левую), и начните крутить колесико мыши (вверх или вниз). Вместо колесика можно использовать кнопки + или –. Правда работают они не везде. Подобные варианты работают, как в браузерах, так и в большинстве программ. Но если говорить про общий масштаб отображения в операционной системе, то все, что у вас получится – это изменение размеров иконок. В статье ниже я расскажу про более точные настройки, как шрифтов, так и масштаба отображения всех элементов в Windows. Если у вас в процессе возникнут какие-то вопросы, или что-то будет не получаться, то обязательно пишите в комментариях. Способ 1: Все элементы в Windows

Чтобы полностью изменить масштаб, который отображается на мониторе, лучше всего воспользоваться встроенной настройкой операционной системы. Отлично помогает в тех случаях, когда размер самого монитора слишком маленький с большим разрешением. Конечно можно уменьшить само разрешение, но в таком случае картинка станет смазанной и некрасивой.
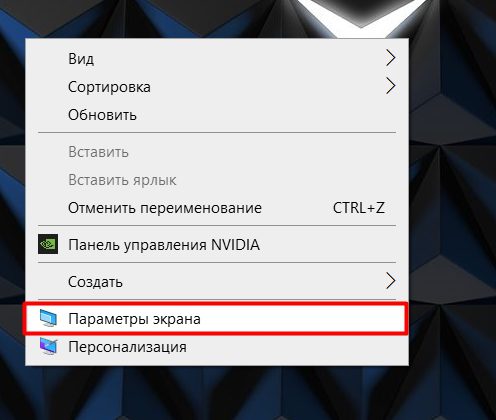
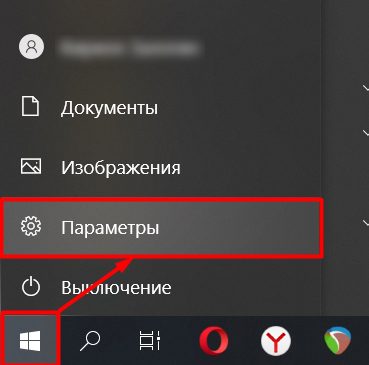
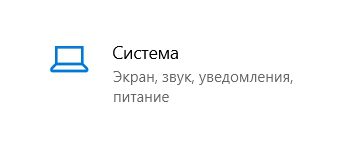
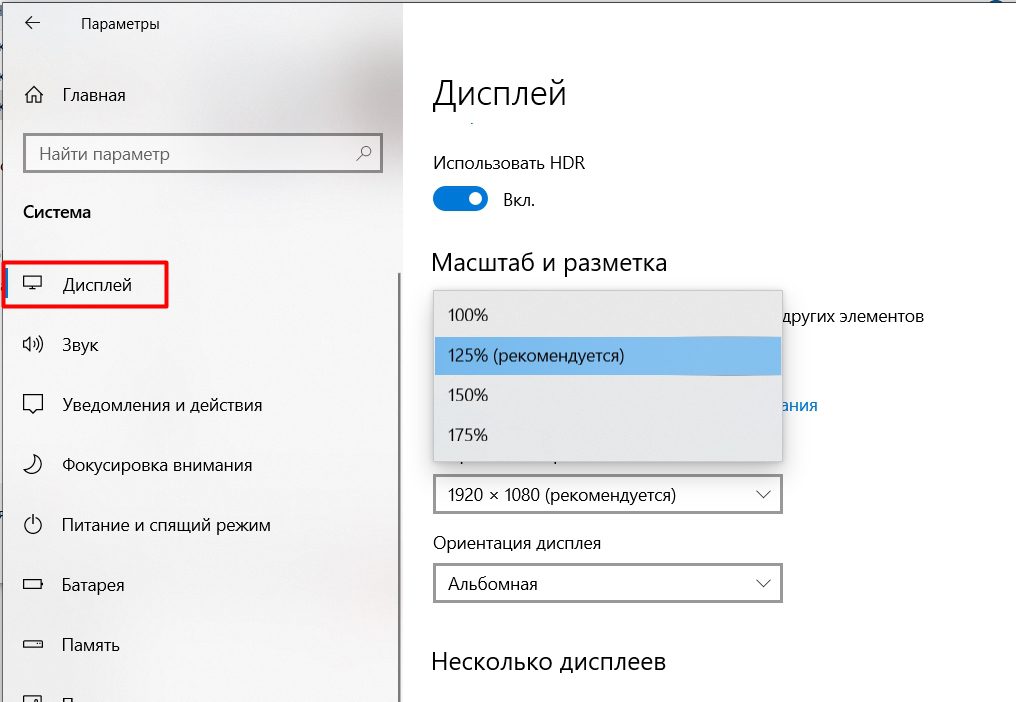
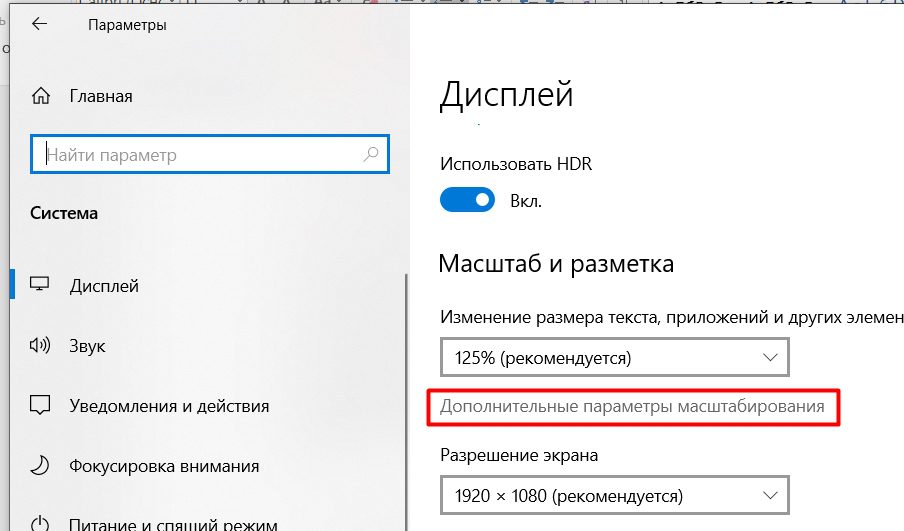
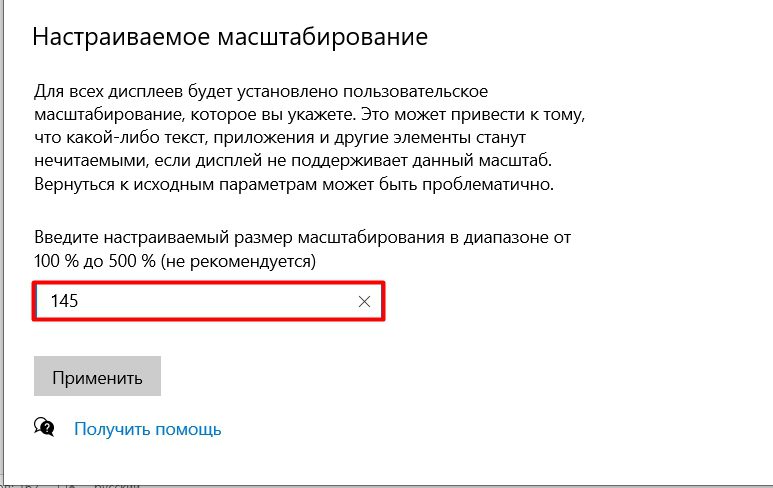
Вы можете отдельно изменить размер только иконок рабочего стола. Это можно сделать двумя способами. Первый – вызовите то вспомогательное меню рабочего стола и нажмите по кнопке «Вид». Далее выбираем нужный размер ярлыков.
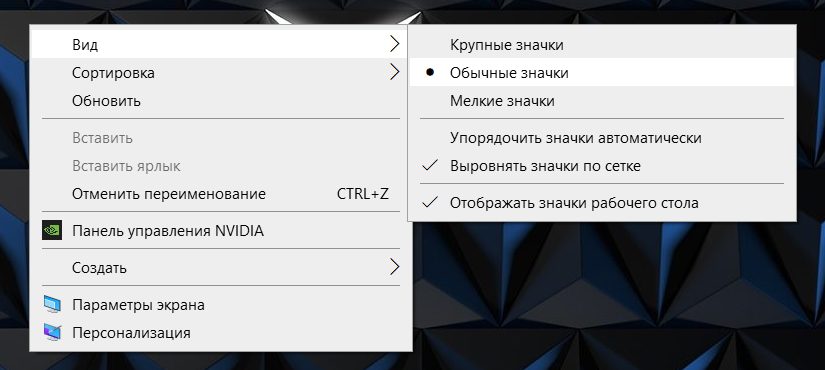
Второй способ – это зажать клавишу Ctrl и начать крутить колесико мыши. Очень важный момент, который почему-то нигде не написан – шрифт при этом остается на месте и не изменяется. Если вы хотите изменить только размер букв, то смотрим следующую главу этой статьи.

Способ 2: Только шрифт в WindowsЕсть возможность увеличить только шрифт в операционной системе. Напомню, что в браузере, и также в других программах он будет зависеть от масштаба, который мы установили прошлым способом. Сейчас вы поймете, о чем я говорю. В параметрах откройте раздел «Специальные возможности».

В первом пункте можно увеличить размер текста – для этого передвиньте бегунок в соответствующую положение. Чтобы применить настройки нажмите по кнопке ниже. Кстати, еще ниже вы можете наблюдать такую же настройку, как в «Параметрах экрана».
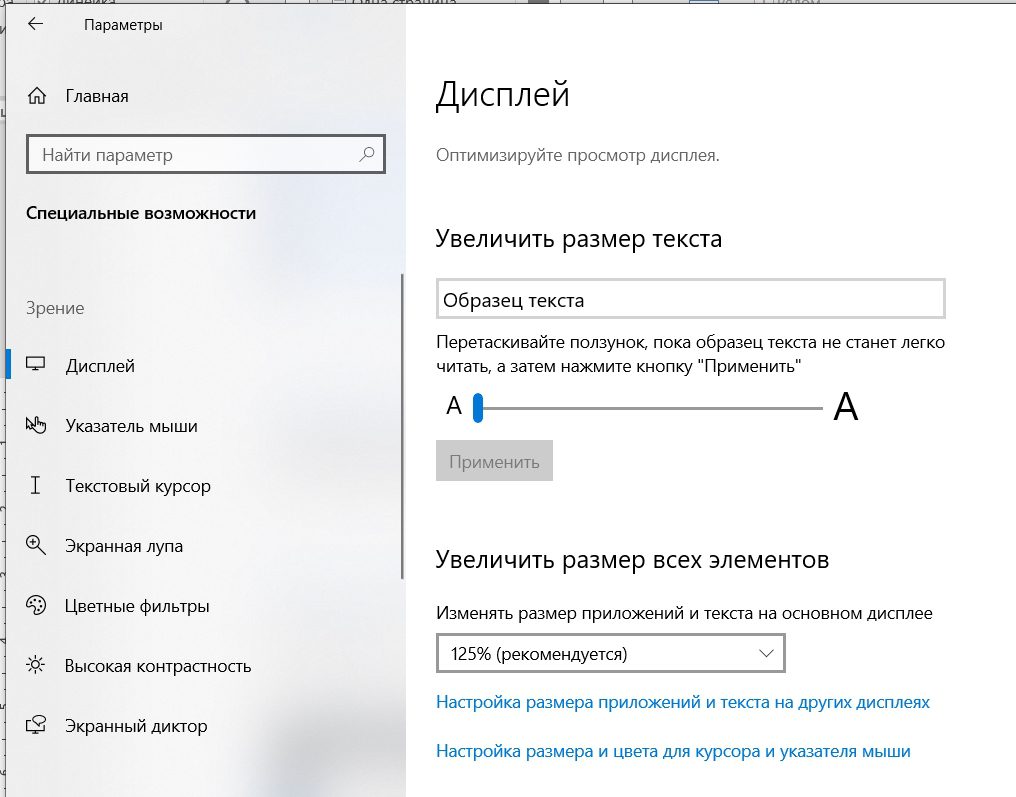
В соседнем разделе под «Дисплеем» вы можете аналогично увеличить сам курсор, а также изменить его вид, если это необходимо.

Можно аналогично увеличить или уменьшить текстовый курсор и поменять его цвет.
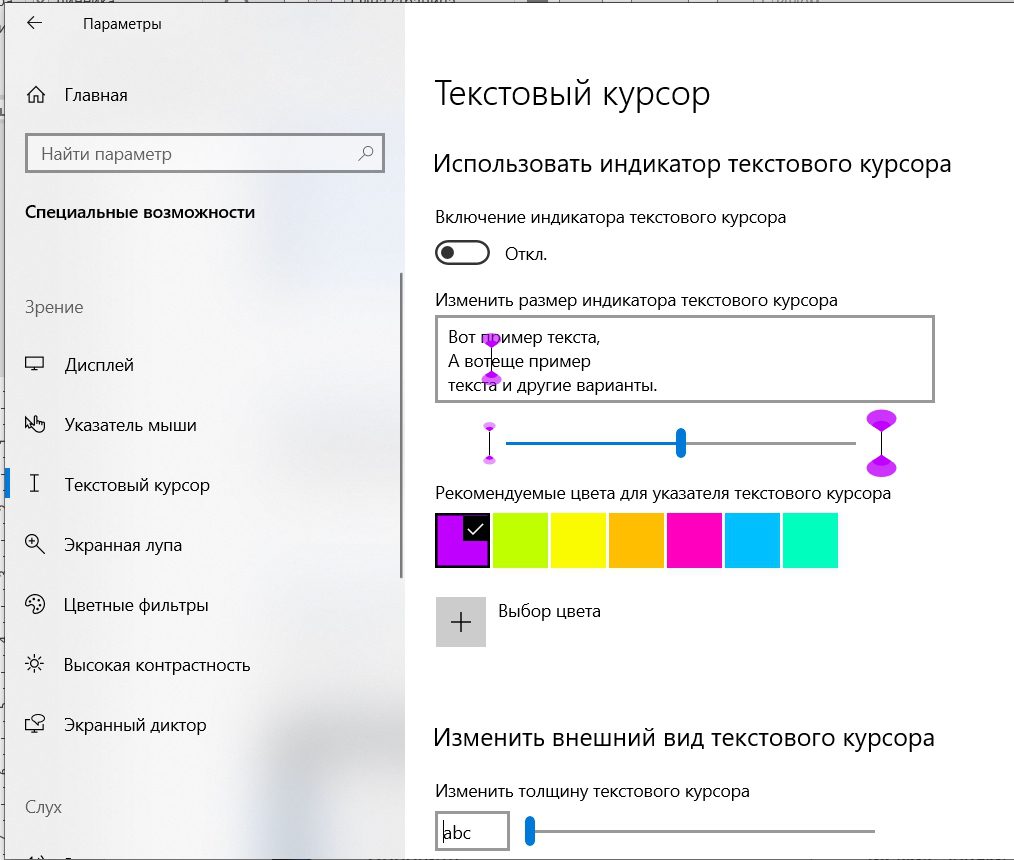
В Windows 10 есть встроенная утилита, которая позволяет улучшить отображение шрифтов на экране. За счет этого текст становится более читабельным, а глаза меньше устают. Поэтому давайте откалибруем параметры сглаживания – для этого найдите на клавиатуре кнопку зажмите её, и не отпуская, жмем на английскую букву R. Вылезет вот такое вот вспомогательное окошко, где нужно в строку «Открыть» ввести команду:

После этого жмем «ОК». Откроется окно настройки «Clear Type» – жмем «Далее».
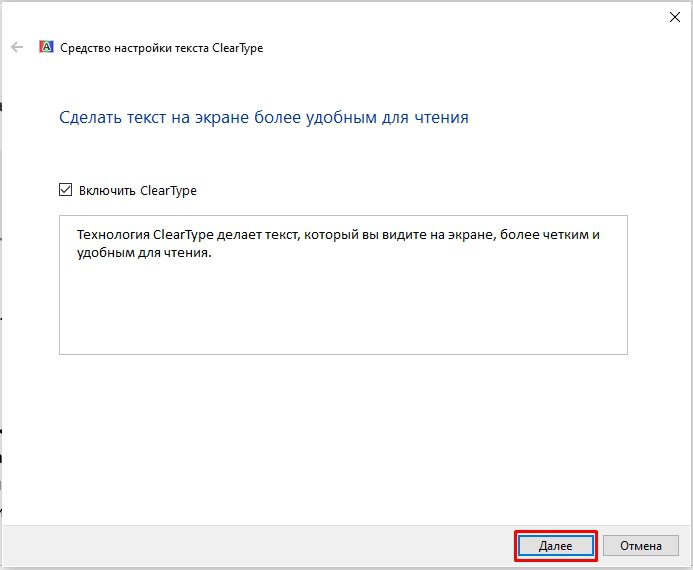
Система проверит оптимальность установленного разрешения. Если разрешение экрана будет неприемлемым (для системы), то вам будет предложено его поменять. Можете этого и не делать, оставив все как есть.
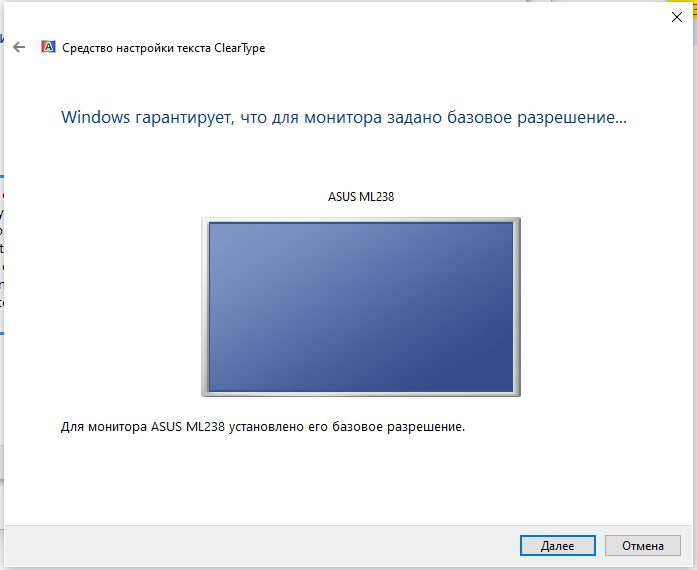
Далее вам будет предложено 5 различных настроек текстового отображения. Внимательно посмотрите на каждый из примеров и выберите наиболее читабельный, четкий и менее размазанный. Не торопитесь, так как не всегда значения по умолчанию, обведенные рамкой, показывают наилучший результат.
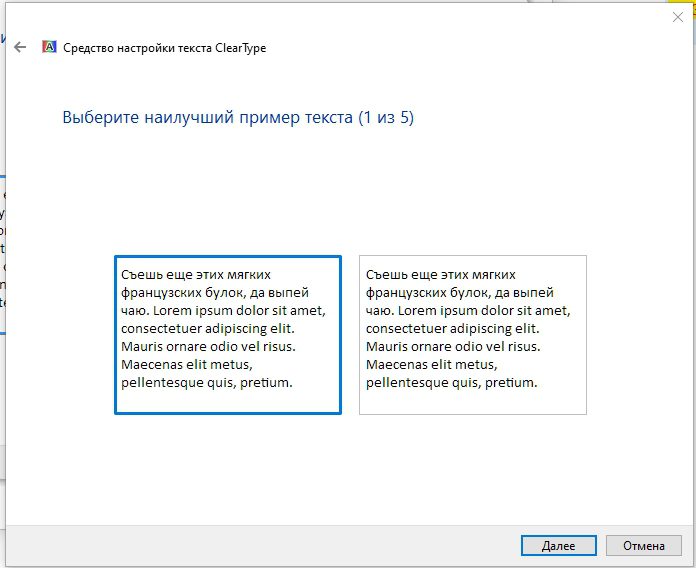
В конце просто жмем «Готово», чтобы настройки применились ко всей системе.
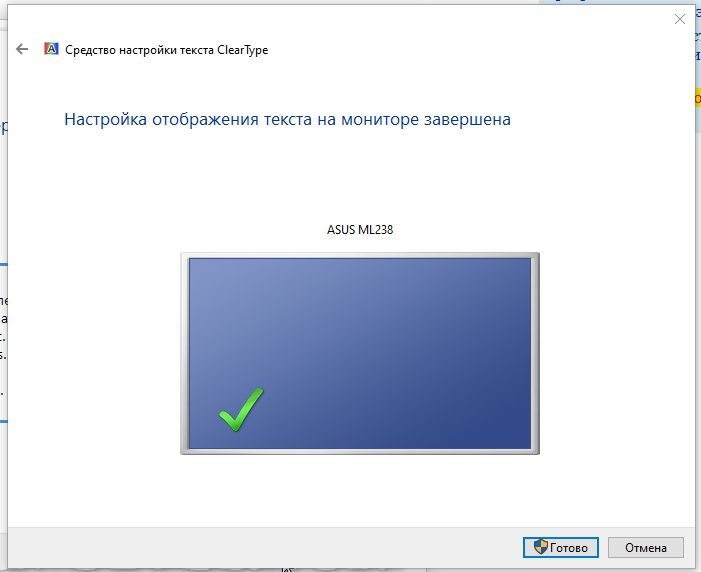
Способ 3: БраузерыПроблема всех прошлых способов в том, что они не всегда помогают решить вопрос мелкого шрифта на отдельных сайтах в браузере. Тут вся претензия к Web-разработчикам, которые сделали такие маленькие буквы. Но она решается достаточно просто. Вы можете использовать стандартный метод с кнопкой Ctrl и колесиком мыши.

ПРИМЕЧАНИЕ! Чтобы вернуть размер всех элементов в значение 100%, используем кнопки Ctrl + 0.
Почти в каждом браузере правее адресной строки есть иконка лупы – нажмите по ней и выберите нужное увеличение. Вы также можете сбросить масштаб до настроек по умолчанию.

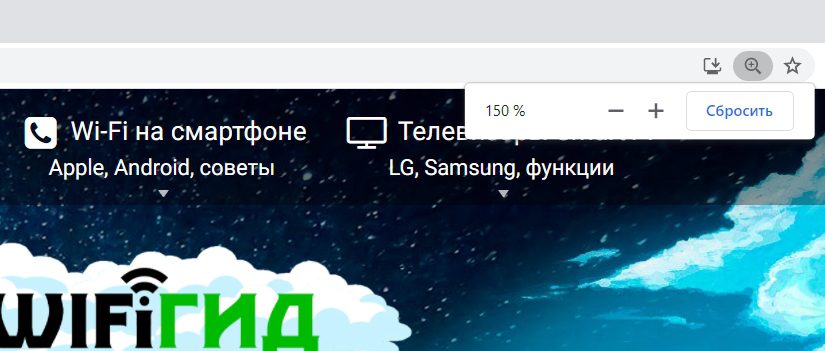
Аналогичная настройка есть в быстром меню – чтобы его открыть нажмите по трем точкам (или линиям) в правом верхнем углу экрана.
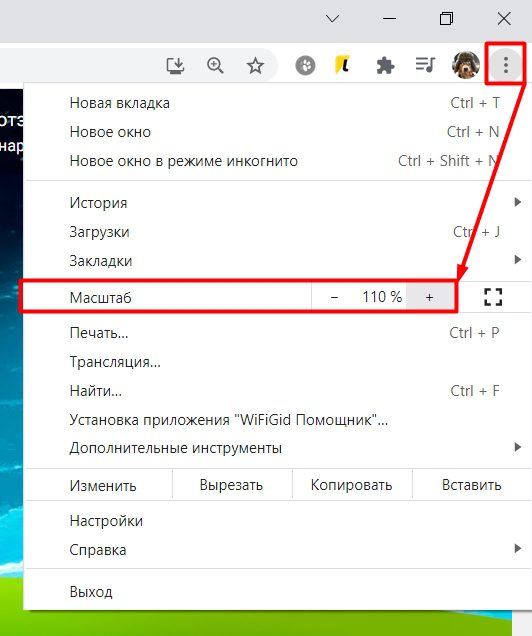
Способ 4: Разрешение экранаРазрешение экрана – это количество точек (или пикселей) по горизонтали и вертикали, которые отрисовываются у вас на мониторе. Тут все очень просто, чем больше разрешение, тем меньших размеров будут все отображаемые элементы. И наоборот, чем меньше разрешение, тем больше шрифт и иконки на экране. Но есть и минус в том, что с уменьшением разрешения, картинка начнет смазываться, так как пиксели на экране будут иметь больший размер. Я не считаю данный способ полноценным увеличением, но про него тоже нужно знать. Чтобы вы на примере поняли, о чем я говорю, давайте попробуем с вами поэкспериментировать. Зайдите и раздел «Дисплей», где мы ранее изменяли масштаб всего экрана. Попробуйте установить другое разрешение и посмотреть, что будет с рабочим столом, иконками и шрифтами.
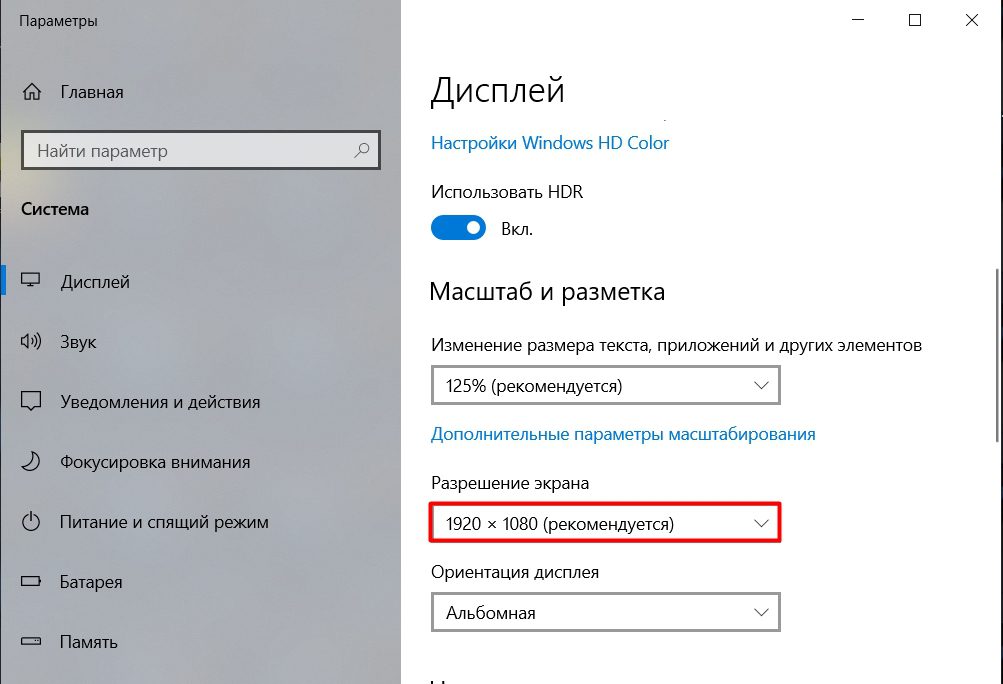
Способ 5: Word, Excel, Power Point и другиеВ Ворд аналогично работают кнопка Ctrl и колесико, более подробно на этом останавливаться не буду. Можно изменить масштаб и во вкладке «Вид», нажав по значку лупы. Не смотрите, что там есть только три варианта 75%, 100%, 200% – вы можете установить произвольное значение ниже. Чтобы применить настройки, нажмите «ОК».

Но опять же, тут мы только увеличили общий масштаб отображаемого листа. Если говорить строго про размер шрифта, то, чтобы изменить эту настройку, нужно сначала выделить текст левой кнопкой мыши. Потом на вкладке «Главная» находим рядом с названием шрифта блок с цифрами – это и есть размер. Просто выберите нужный вам вариант.

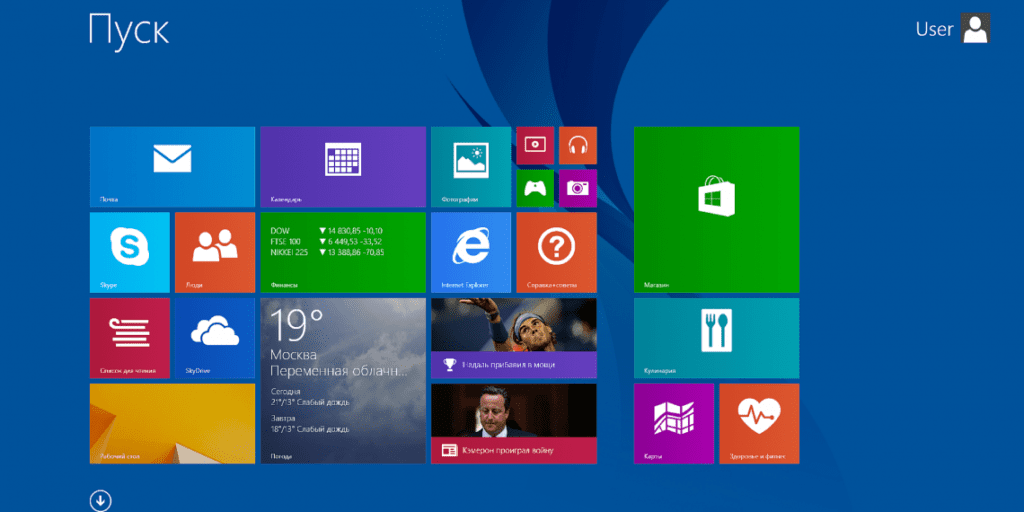
Каждый пользователь ПК рано или поздно задается вопросом: как сделать шрифт крупнее, чтобы было удобнее читать? На электронных устройствах с популярной операционной системой Виндоус сделать это можно несколькими методами. Как увеличить или уменьшить шрифт на мониторе компьютера или ноутбука подробно описано ниже.
- Преимущества крупного шрифта на мониторе
- Как сделать шрифт на мониторе больше?На Windows 7На Windows 8На Windows 10
- Советы
Преимущества крупного шрифта на мониторе
Увеличение текста, отображаемого на мониторе, может быть буквально жизненно необходимым. Острота зрения у всех людей разная и далеко не всегда идеальная. При чтении мелкого шрифта глаза будут перенапрягаться и быстрее уставать, что со временем станет причиной развития офтальмологических заболеваний. Избежать неприятностей можно запросто, поменяв настройки.
Пользователи приобретают различные мониторы: с разной диагональю экрана, разрешением, четкостью. Вся техника отображает изображение по-своему. Поэтому создатели вышеуказанной операционной системы предусмотрели возможность выбора размеров шрифтов с целью индивидуального подбора удобного и приемлемого отображения.
Важно! Изменение масштаба шрифта поможет подстроить персональное устройство под личные предпочтения владельца. С помощью инструкций из данной статьи освоить эту функцию сможет даже новичок.
Как сделать шрифт на мониторе больше?
Подобрать наиболее удобный размер текста можно при помощи:
- комбинаций кнопок клавиатуры;
- сочетания клавиатуры и мышки;
- стандартных настроек;
- встроенной лупы.
Возможность смены масштаба страницы и всего, что отображается на ней, предусмотрена во всех без исключения браузерах. Социальные сети тоже оснащены аналогичным функционалом.
Если необходимо сделать более крупным текст в документе или браузере, проще всего использовать комбинацию кнопок «Ctrl» «+» и «Ctrl» «-». Второй вариант еще проще: зажать ту же кнопку и вращать колесо мышки вперед/назад. Эти способы эффективны в любых версиях операционной системы Виндоус на стационарных компьютерах и мобильных ноутбуках.
Если нужно временно увеличить фрагмент экрана, целесообразнее использовать лупу. Она работает по принципу обыкновенной линзы – при наведении на конкретную область увеличивает только то, что в нее попадает. Лупа открывается сочетанием кнопок «Win» «+».
Изменение размера текста через панель управления – сравнительно сложный метод, особенно для новичка, но он дает больше возможностей. Так можно поменять масштаб не только всей страницы, но и отдельных ее элементов. К примеру, увеличить только надписи под ярлыками, а значки оставить прежними.
Важно! Принцип настроек шрифта на всех версиях ОС Виндоус один, но интерфейс может отображаться по-разному.
На Windows 7
Чтобы сделать текст большим, необходимо:
- на рабочем столе (главном экране) с помощью щелчка правой кнопкой мышки по пустому месту открыть меню;
- в нем выбрать «Разрешение» и функцию «Сделать текст больше/меньше»;
- установить шрифт «Средний».
Если хочется сделать шрифт еще крупнее, нужно там же выбрать «Другой размер». В открывшемся дополнительном окошке можно установить увеличение до пятикратного. После изменения настроек обязательно нажимается «Применить», иначе ничего не изменится.
Важно! Даже если пользователь забудет применить выбранные настройки, Виндоус 7 напомнит ему об этом при выходе из меню. Затем устройство рекомендуется перезагрузить, чтобы изменения вступили в силу.
На Windows 8
Если текст, отображаемый на рабочем столе под ярлыками, трудно читать из-за недостаточного размера, следует воспользоваться встроенной в данную ОС функцией повышения масштаба всего главного экрана до 150-и %. Изменение размера текстовой информации происходит без каких-либо деформаций картинки, что удобно.
Сначала нужно открыть правой клавишей мышки на свободном участке рабочего стола меню, затем – перейти в раздел «Разрешение». Далее нужно перейти в раздел «Изменение текстовых размеров» и выбрать необходимые значения.
В конце перечня основных настроек можно обнаружить дополнительную функцию индивидуального определения масштаба элементов. Воспользовавшись ей, можно поменять размер шрифта в:
- окнах сообщений;
- названиях панелей;
- системных подсказках.
Сделать текст на мониторе крупнее в данной версии ОС можно через параметры экрана. Для этого необходимо открыть соответствующее меню с помощью мышки (правой клавишей по пустому главному экрану, как обычно). В параметрах при помощи ползунка можно выбрать величину текста и иных элементов.
«Дополнительные параметры» помогут увеличить масштаб на рабочем столе выборочно. В этом разделе нужно выбрать опцию «Дополнительные изменения размера». Появится стандартная для седьмой и восьмой версий панель управления, позволяющая менять масштаб отдельных элементов интерфейса.
Советы
Еще одна очень полезная функция, доступная для всех версий Виндоус – это «Clear Type». Она предназначена для повышения четкости отображения информации. При выборе открывается окно, в котором будут показаны различные текстовые фрагменты. Пользователю нужно выбрать те, которые кажутся ему наиболее читаемыми и четкими. После этого операционная система автоматически подстраивает настройки таким образом, чтобы весь текст на мониторе казался максимально четким.
Бывает и так, что шрифт вдруг становится крупнее или мельче самопроизвольно. Чтобы исправить ситуацию и вернуть все на свои места, следует:
- через панель управления (открывается в левом нижнем углу через «Пуск») открыть меню «Оформление/персонализация»;
- зайти в соответствующий раздел со шрифтами;
- выбрать опцию «Параметры»;
- нажать «Восстановление» и утвердить изменения.
Таким образом, можно сделать вывод: пользователи устройств с ОС Виндоус могут с легкостью подстраивать систему под себя – менять размер текста и значков на экране, а также другие разнообразные параметры. Главное – не бояться что-нибудь «сломать», ведь в любой момент настройки можно вернуть в исходную позицию.
Большое количество пользователей предпочитает ноутбуки — эти мобильные компьютеры имеют несколько преимуществ перед стационарными ПК. Но в некоторых случаях компактный размер может превратиться в минус — например, если шрифт на компьютере покажется слишком маленьким и будет вызывать дискомфорт.
Очень важно следить за здоровьем своих глаз, поэтому шрифт нужно обязательно увеличить до идеального размера. Как же это сделать?
Как увеличить шрифт в браузере на ноутбуке
Если проблемы появились именно с чтением информации из интернета, то можно изменить размер шрифта локально — в браузере, не затрагивая настроек самого ноутбука.
Для этого вам понадобится нажать комбинацию CTRL и +. Сделать это можно сразу несколько раз — так вы сможете заметить, что масштаб страницы увеличивается.
Этот же способ подойдёт для возвращения страницы к обычному размеру, только нажимать нужно будет на минус. Этот способ идеально подойдёт, если обычно шрифт и его размер вас устраивают, но на каком-либо сайте дизайн выполнен неудачно и ничего не видно.
В правом верхнем углу в этот момент появится специальное окошечко, которое показывает процент масштаба на данный момент. Им можно воспользоваться для более точной настройки, также нажимая на плюс или минус. Постоянно этого окна в браузере не видно, но теперь вы знаете, как его вызвать.
Если же шрифт нужно уменьшить или сделать крупнее во всех программах, то обратитесь к другому способу.
Для изменения масштаба в интерфейсе самого устройства понадобится нажать на правую клавишу мыши на рабочем столе и в появившемся меню выбрать пункт «Разрешение экрана». На дисплее откроется новое окно, внизу которого есть специальная ссылка под названием «Изменение размеров».
Теперь переместите бегунок на необходимый масштаб, наглядно оценивая происходящие изменения. Если же вы хотите поменять исключительно размер шрифта, а не других значков в придачу, то обратитесь к ссылке «Изменение только размеров текста».
В последней версии операционной системы Windows 10 можно провести данную операцию через «Параметры экрана», которые также появляются в контекстном меню при нажатии правой кнопки мыши. Вы снова увидите ползунок, используя который можно очень легко настроить оптимальный размер шрифта и любых других элементов, появляющихся на экране.
Внимание! Не забывайте сохранять выбранные настройки, нажимая клавишу «Применить». Это относится к любым действиям, производимым в Windows.
Теперь вы знаете, как можно легко и быстро увеличить буквы на ноутбуке в браузере и в самой системе. Это значит, что вы сможете всегда подбирать только оптимальный для себя размер текстов, чтобы не увеличивать и так довольно большую нагрузку на глаза. Процедура является максимально простой, поэтому с ней справится даже новичок, не имеющий специальных знаний и опыта в области техники. В «Параметрах экрана» вы сможете найти и настроить и другие полезные функции, чтобы работа с ноутбуком была максимально комфортной.
Если Вам приходится часто присматриваться и щуриться, чтобы что-то прочитать на компьютере, имеет смысл попробовать изменить размер букв. Их можно как уменьшить, так и увеличить.
Существует два варианта. Первый изменяет размер шрифта частично, в определенных программах. Например, в программе для интернета (браузере) или в программе для печати текста (Microsoft Word).
Второй вариант более существенный – он изменят размер везде. На экране компьютера, во всех программах, в кнопке Пуск, в папках и во многих других местах.
Как изменить размер букв в определенных программах (частично)
Во многих программах компьютера, в которых можно открыть и почитать какой-то текст, можно увеличить или уменьшить его размер. Фактически это изменение масштаба, а не правка самого файла. Грубо говоря, можно просто приблизить или наоборот отдалить текст, не меняя его.
Как это сделать. Самый распространенный способ – найти данную функцию в отдельно взятой программе. Но это не очень-то удобно и не всегда просто. Поэтому существует альтернативный «быстрый» вариант, работающий в большинстве компьютерных программ.
Нажимаем на одну из клавиш CTRL на клавиатуре и, не отпуская ее, прокручиваем колесико на мышке. Каждая такая прокрутка увеличивает или уменьшает текст на 10-15%. Если «крутить» колесико на себя, то размер шрифта будет уменьшаться, а если от себя, то увеличиваться.

Как только размер Вас устроит, отпустите кнопку CTRL. Тем самым Вы закрепите результат и вернете колесику на мышке прежние функции.

Несколько примеров. Допустим, я часто пользуюсь интернетом для поиска информации — читаю новости и статьи. На разных ресурсах размер текста отличается – это зависит только от самого сайта.
По большей части размер букв меня устраивает, и я не испытываю неудобства при чтении. Но иногда попадаются сайты, на которых шрифт очень мелкий для меня – приходится наклоняться близко к экрану, щуриться. Это неудобно и неполезно.
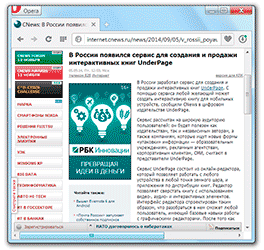
Вот в таких случаях можно быстро увеличить шрифт. Зажимаю кнопку Ctrl на клавиатуре и несколько раз прокручиваю колесико на мышке, тем самым изменяя размер текста.
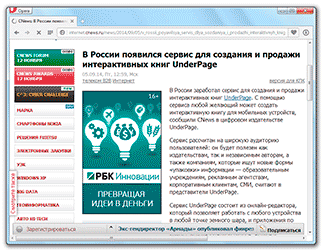
Это работает в 90% случаев: на сайтах, в почте, в социальных сетях. Можете сами проверить, увеличив размер шрифта в статье, которую сейчас читаете.
Кстати, чтобы вернуться к изначальному размеру, нужно зажать кнопку Ctrl на клавиатуре и затем один раз нажать на клавишу с цифрой 0. Правда, такой «возврат» работает не во всех программах, а только в браузерах.
Другой пример. Допустим, я печатаю документ в программе Microsoft Word. Текст в нем должен быть определенного размера, но для меня он слишком мал. Просто увеличить шрифт в самой программе я не могу – это нарушит правила оформления, а работать с таким мелким текстом одно мучение.
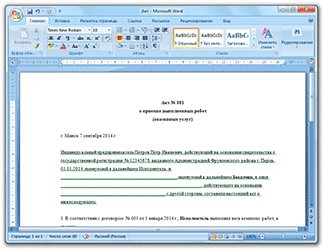
Зажав кнопку Ctrl и покрутив колесико на мышке, я могу увеличить масштаб документа. Тем самым я просто приближу его к себе, но НЕ изменю. Текст останется прежнего размера, зато я его буду видеть увеличенным.
То же самое касается фотографий и картинок, которые мы открываем на компьютере. Точно таким же способом их можно «приблизить» или «отдалить».

Важно! Некоторые программы запоминают размер, который был настроен. То есть открыв в такой программе что-то другое, оно сразу же будет показано в измененном размере.
Поэтому не пугайтесь, если документ, книга или страница в интернете откроется в нестандартном размере — слишком большом или слишком маленьком. Просто измените его этим же самым способом (CTRL и колесико на мышке).
Как изменить размер шрифта на компьютере (везде)
Можно увеличить или уменьшить шрифт не только в отдельных программах, но и сразу во всем компьютере. В этом случае поменяются еще и все надписи, значки, меню и многое другое.

Покажу на примере. Вот стандартный экран компьютера:

А это тот же самый экран, но с увеличенным размером шрифта:

Для того чтобы получить такой вид, нужно всего лишь изменить одну настройку в системе. Если вдруг результат не понравится, всегда можно вернуть все как было тем же самым образом.
В разных версиях Windows эта процедура производится по-разному. Поэтому я приведу четыре инструкции для популярных систем: Windows 10, 7, 8 и XP.
- Щелкните правой кнопкой мыши по Рабочему столу (экрану) и из списка выберите «Параметры экрана».
- В разделе «Масштаб и разметка» нажмите на значение 100% и выберите 125%.
- Нажмите на кнопку «Пуск» и откройте «Панель управления».
- Щелкните по надписи «Оформление и персонализация».
- Нажмите на надпись «Экран».
- Укажите нужный размер шрифта (мелкий, средний или крупный) и нажмите на кнопку «Применить».
- В появившемся окошке щелкните по «Выйти сейчас». Не забудьте перед этим сохранить все открытые файлы и закрыть все открытые программы.
Система перезапустится, и после этого шрифт везде в компьютере поменяется.
- Откройте «Пуск» и выберите «Панель управления».
- Найдите значок «Экран» (обычно он внизу) и откройте его.
- Укажите нужный размер (мелкий, средний или крупный) и нажмите на кнопку «Применить» внизу справа.
- В маленьком окошке нажмите «Выйти сейчас». Не забудьте перед этим сохранить все открытые файлы и закрыть все программы.
Система перезапустится, и шрифт везде в компьютере поменяется.
- Щелкните правой кнопкой мышки по пустому месту Рабочего стола.
- Из списка выберите пункт «Свойства».
- Откройте вкладку «Оформление» (вверху).
- Внизу, в части под названием «Размер шрифта» из выпадающего списка выберите нужный размер – обычный, крупный шрифт или огромный шрифт.
- Нажмите на кнопку «Применить» и через несколько секунд настойки системы поменяются.
- Нажмите на кнопку «ОК» для закрытия окошка.








