- Как в Word Online сделать ссылки на таблицы
- Зачем делать ссылку на элементы в документе
- Как сделать ссылки на таблицы в Ворде
- Как вставить перекрестную ссылку в MS Word
- Перекрестная ссылка на Название таблицы
- Перекрёстная ссылка на Название рисунка
- Обновление поля «Перекрестная ссылка»
- Все способы с пошаговыми инструкциями
- Быстрое создание простой таблицы
- Второй простой способ
- Рисуем таблицу
- Преобразование текста в таблицу
- Создаем таблицу Excel в текстовом документе
- Использование заготовок
- Редактирование
- Изменяем свойства таблицы
- Удаление и добавление элементов
- Другие настройки
- Изменение внешнего вида
- Таблицы в Google Документах
- Заключение
- Что такое ссылки и какими бывают
- Как создать гиперссылку
- Гиперссылки в пределах одного документа
- Переход в начало документа
- Переход к заголовку
- Переход к закладке
- Другие виды гиперссылок
- На другой документ
- На новый документ
- На электронную почту
- На веб-страницу
- Дополнительные настройки
- Как можно оформить гиперссылку
- Как сделать ссылку в Google Документах
Как в Word Online сделать ссылки на таблицы
Всем известно, что при работе с документом Word Online внутри текста можно ставить ссылки в открытом виде или добавлять гиперссылки на слова или предложения. Но немногие знают о функции перекрестной ссылки – когда делается вязь между составляющими документа внутри него или в документах одной экосистемы. Что это такое и как в Ворд Онлайн сделать ссылку на таблицу в документе – далее в статье.

Зачем делать ссылку на элементы в документе
Функция перекрестной ссылки помогает пользователю связывать компоненты документа между собой воедино, а также делать ссылки на сервисы одной экосистемы. Благодаря этой полезной функции текст обретает более яркую и понятную смысловую нагрузку. Для чего может использоваться перекрестная ссылка:
- Для связи между текстом и диаграммой, поясняющей его;
- Для связи между текстом и изображением, иллюстрирующим его;
- Для связи между текстом и таблицей раскрывающей детали.
В любом из этих случаев пользователю понадобится умение добавлять функцию перекрестной ссылки в документ. Разбираемся как грамотно и правильно добавить ссылку и вязать текст и таблицу.
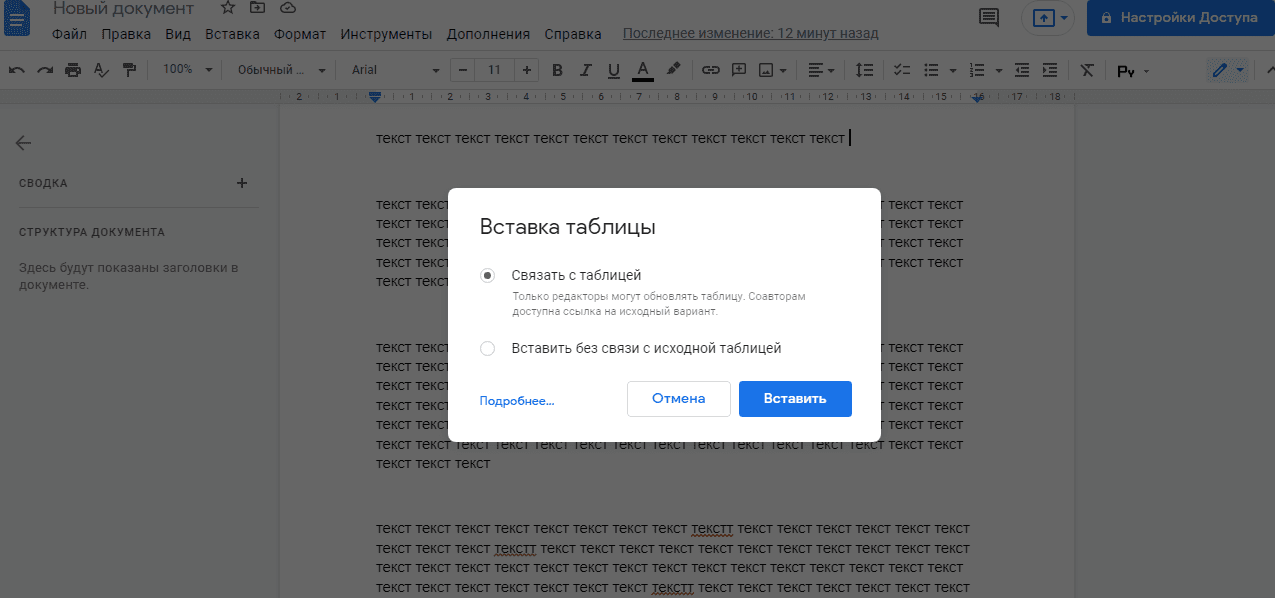
Как сделать ссылки на таблицы в Ворде
Прежде, чем создавать перекрестную ссылку, нужно сформировать и заполнить таблицу – важный элемент ссылки. Прежде чем связать таблицу с текстом, нужно помнить, что связанные между собой элементы текста будут видны всем пользователям, у которых есть ссылка на документ. Кроме того, все изменения, который будет внесены в один из связанных элементов, отобразятся на другом. Для того, чтобы сделать ссылку на таблицу, нужно:
- Открыть документ ;
- Открыть документ с таблицей, на которую нужно сделать ссылку;
- Выделить нужные ячейки, на которые будет дана ссылка;
- В верху экрана в меню выбрать пункт «Изменить»;
- Из предложенных вариантов выбрать «Копировать»;
- В документе выбрать место или текст, куда будет вставлена ссылка на таблицу;
- Кликнуть правой клавишей мыши и выбрать пункт «Изменить»;
- Выбрать вариант «Вставить»;
- Во всплывшем меню кликнуть на пункт «Связать с таблицей»;
- Нажать «Вставить».
Готово. Теперь в документе текст связан с таблицей через специальную ссылку. Все изменения в таблице будут отображаться в документе. Кроме того, одну таблицу можно связывать с неограниченным количеством текстов и документов.
Перекрестные ссылки в MS Word полезны при указании ссылок на таблицы, абзацы и разделы, к которым необходимо обратиться читателю для получения более подробной информации. Созданные в MS Word штатно, перекрестные ссылки отличаются двумя очень полезными особенностями:
- Во-первых автоматически обновляются при изменении исходных данных в документе.
- Во-вторых, обеспечивают читателю все прелести работы с гипертекстом, то есть мгновенный переход между разными местами в документе.

Инструмент “Перекрестная ссылка” в MS Word
Как вставить перекрестную ссылку в MS Word
Создать перекрестную ссылку ” с нуля” у вас не получится. Перед тем как попытаться на что-то сослаться, сперва убедитесь, что объект на который вы ссылаетесь (таблица, заголовок, номер страницы, т. ) присутствует в документе.
Перейдите на вкладку “Вставка” и в группе инструментов “Ссылки” выберите инструмент “Перекрестная ссылка”. В открывшемся диалоговом окне выберите тип ссылки (для какого элемента документа она создается), то, как вставляется ссылка, и непосредственно для какого именно абзаца, заголовка и т. она создается.
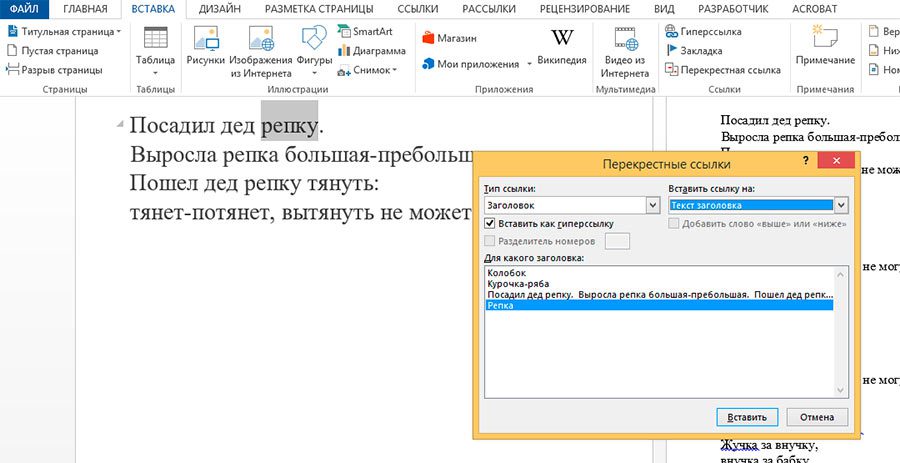
Вставка в документ перекрестной ссылки
По умолчанию перекрестная ссылка будет создана в режиме гиперссылка, и пользователи смогут переходить к интересующему их разделу, используя зажатую клавишу «Ctrl» и щелчок мышкой по гиперссылке. Однако проблема чаще всего в том, что проставленная ссылка никак себя не выдает до тех пор, пока к ней не поднесен курсор мыши.

Если не “украсить” перекрестную ссылку подчеркиванием, её не так-то легко найти в тексте
Чтобы исправить ситуацию, рекомендую помечать вставленные ссылки цветовым выделением, подчеркиванием и т. действиями.
Также вас может заинтересовать:
Часто в тексте документа необходимо указать, где находится объект, связанный с тем или иным текстом. Например, «Схему подключения водопроводного крана см на рис. 10». То есть нам нужно сделать ссылку на рисунок. Если в документе 5 рисунков, их можно рассчитать вручную. А если 25 рисунков? Еще хуже, если мы составим большой документ из нескольких довольно больших документов. Вот где перекрестная ссылка пригодится.
Установить перекрестную ссылку на имя таблицыВ конце урока вы сможете:
- Установить перекрестную ссылку на заголовок рисунка
- Обновить поле «Перекрестная ссылка»
Если вы успешно заполнили документ по результатам Урока 30, откройте этот документ. Но вы можете использовать эту ссылку: Загрузите документ здесь. Откройте документ. Поскольку в этом уроке мы не будем работать со стилями, я закрыл панель задач «Стили.
Перекрестная ссылка на Название таблицы
Вы заметили, что в тексте документа встречаются выражения «(см. )»? Я подготовил место для перекрестной ссылки.

Шаг 1. Установите курсор на место предполагаемой перекрестной ссылки:
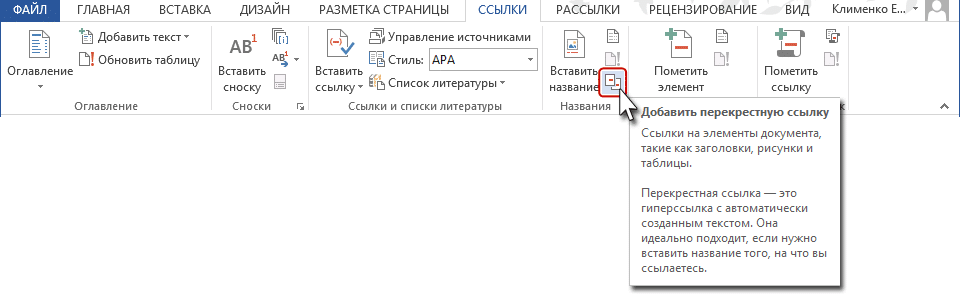
Шаг 2. Откройте диалоговое окно «Перекрестные ссылки» (ссылки ленты, группа имен команд, кнопка «Добавить перекрестную ссылку):

На всякий случай покажу, как выглядит эта кнопка в полноэкранном режиме:
Появится диалоговое окно:
- На какой фрагмент будет сделана перекрестная ссылка? Из выпадающего меню определяем тип перекрестной ссылки. Вы можете сделать перекрестную ссылку на абзац, заголовок, закладку, сноску, рисунок, таблицу и т д
- Какая будет ссылка? Например, «номер страницы». Это означает, что ссылка будет выглядеть как номер страницы, на которой находится фрагмент. Или «текст абзаца». В этом случае перекрестная ссылка будет полностью повторять текст выделенного фрагмента.
В Уроке 30 я рассказал вам, что такое Поле. Перекрестная ссылка также является полем. Например, текст «См рис. 15» является перекрестной ссылкой на заголовок рисунка 15, т. е клик ЛМ по перекрестной ссылке приводит нас непосредственно к заголовку рисунка. Если название рисунка 15 по какой-то причине меняет номер, то и перекрестная ссылка на этот рисунок тоже меняет номер. Также не имеет значения, где в документе находится этот рисунок.
Пойми и запомни!Перекрестные ссылки используются для навигации по документу.
Шаг 3. Установите следующие значения в диалоговом окне Cross Reference:
- Тип ссылки — таблица
- Вставить ссылку на — «Постоянная часть и число» (зачем полное название?), а что такое постоянная часть и что такое число, см. Урок 29
- Вставить как гиперссылку — оставить
- Для какого имени выбираем Таблица 1. Виды нормативов (программа автоматически составляет список всех названий таблиц на основании названий таблиц в документе, если, конечно, мы вставляем название с помощью диалогового окна «Вставить имя», см. Урок 29)
Шаг 4. Установив нужные нам значения, нажимаем кнопку «Вставить»:
Кнопка «Отмена» была преобразована в кнопку «Закрыть.
Шаг 5. Нажмите кнопку «Закрыть
Итак, в выбранном месте появилась постоянная часть и номер названия выбранной таблицы:
Просмотрите документ и сделайте перекрестные ссылки на имена таблиц в правильных местах. Алгоритм действий следующий:
- Ставим курсор в нужное место (следуем подсказке «(вер.)»)
- Откройте диалоговое окно «Перекрестные ссылки» (лента Группа команд Ссылки Имена кнопок Добавить перекрестную ссылку
- Выберите тип ссылки — таблица
- Вставить ссылку на — «Постоянная часть и число»
- Выберите имя таблицы, к которой организована перекрестная ссылка
- Нажмите кнопку Вставить
- Нажмите Закрыть
Перекрёстная ссылка на Название рисунка
Шаг 1. Поместите курсор в место нужной перекрестной ссылки:
Шаг 2. Вызываем диалоговое окно «Перекрестные ссылки» (группа ссылок ленты «Имена кнопок» «Добавить перекрестную ссылку:
Появится диалоговое окно «Перекрестные ссылки».
Шаг 3. Установите следующие значения в диалоговом окне «Перекрестная ссылка:
И вот, в выбранном месте появилась постоянная часть и номер выбранного имени фигуры:
Просмотрите документ и перекрестные ссылки на названия рисунков, где это уместно. Алгоритм действий следующий:
- Ставим курсор в нужное место (следуем подсказке «(вер.)»)
- Откройте диалоговое окно «Перекрестные ссылки» (лента Группа команд Ссылки Имена кнопок Добавить перекрестную ссылку
- Выберите тип ссылки — «изображение»
- Вставить ссылку на — «Постоянная часть и число»
- Выберите имя рисунка, на который устроена перекрестная ссылка
- Нажмите кнопку Вставить
- Нажмите Закрыть
Пойми и запомни!Перекрестная ссылка делается на имя объекта, а не на сам объект
Я пытался бесконечно повторять по всему тексту: Название таблицы, Название рисунка. Если удалить изображение и оставить название объекта, ссылка будет работать как обычно.
А теперь пришло время посмотреть, как будет работать перекрестная ссылка.
Обновление поля «Перекрестная ссылка»
Поставим трудную задачу. Работая над документом, мы обнаружили, что глава 5 на самом деле должна быть главой 2. Вспомните урок 28, где мы узнали о навигации по заголовку. Перейти в начало документа (одновременно нажмите Ctrl+Home на клавиатуре)
Шаг 1. Откройте рабочую область навигации. Группа команд просмотра ленты Показать флажок Область навигации:
Получаем вот такое изображение:
Очень неудобно перемещать главы, так как в области навигации отображаются заголовки второго уровня. В итоге список всех заголовков получился длинным. Но на уроке 28 мы узнали, как справиться с этой проблемой
Шаг 2. В любом месте панели задач навигации щелкните PM и выберите команду «Свернуть все» из контекстного меню:
Сразу стало легче работать.
Шаг 3. Переместите Главу 5 в области навигации на второе место в списке (нажмите ЛКМ на название Главы 5 и, не отпуская левую кнопку мыши, перетащите Главу 5 на второе место после Главы 1):
Вы заметили, что как только мы щелкнули ЛКМ в главе 5 в области навигации, курсор тут же перескочил на главу 5?
Нам нравится результат:
Но вместе с главой 5 мы перетащили рисунок, который сохранил свой номер.
Шаг 4. Выделите весь документ, одновременно нажав клавиши Ctrl+A на клавиатуре и нажав функциональную кнопку F9, в результате чего появится уже знакомое окно:
- Отмечаем радиоточку как «обновить полностью»
- Нажмите ОК
Не пугайтесь, если окно «Обновить список обложек» появится во второй раз. Ведь у нас есть два списка иллюстраций: список рисунков и список таблиц.
И название рисунка изменило свою нумерацию, и перекрестная ссылка «разрешила» это изменение. Вы можете просмотреть весь документ и убедиться, что нумерация рисунков и таблиц обновлена, а также обновлены списки рисунков и таблиц.
3 / 3 / 0Регистрация: 31. 2013Сообщений: 32
1
Названия таблиц и рисунков (ссылками)24. 2014, 16:31. Показов 17717. Ответов4
MS Word 2007. Вставляю в отчётах названия таблиц и рисунков ссылками. вкладка Ссылки — Название — Вставить название. Далее, чтобы в тексте сослаться на эту таблицу, вставляю перекрёстную ссылку, т. вкладка Ссылки — Название — Перекрёстная ссылка. При этом я хочу, чтобы вставлялся только номер рисунка или таблицы. Но такой возможности в Word нет. Можно вставить ссылку как:
— название целиком
— постоянная часть и номер
— только текст названия
— номер страницы
— выше/ниже. Я выбираю «постоянная часть и номер», тогда ссылка на таблицу вставляется например так «Таблица 4. в тексте получается:
Динамика показателей работы оборудования представлена в таблице Таблица 4. Мне приходится удалять слово «Таблица» вручную. Но при обновлении ссылки оно появляется снова. Как вставлять только номер рисунка или таблицы?
__________________
Помощь в написании контрольных, курсовых и дипломных работ, диссертаций здесь
0
8908 / 4821 / 1884Регистрация: 11. 2013Сообщений: 10,246
24. 2014, 21:40
2
Сообщение было отмечено TR411 как решениеРешение
Известная проблема. Нужно выделить то, что не должно появляться в тексте и нажать Shift+Ctrl+H. Это применит к шрифту выделенного текста свойство «Невидимы». Такой текст будет отображаться при показе непечатных символов, но не будет виден на печати
2
1 / 1 / 0Регистрация: 19. 2018Сообщений: 8
19. 2018, 18:11
5
если я правильно понял проблему то:
— правой кнопкой мыши на ссылке, далее изменить поле
— в параметрах поля поставить галочку в «показывать только цифры и разделители»
0
Здравствуйте, друзья.
Набрать текст в редакторе под силу большинству из нас, даже если мы только осваиваем работу за компьютером. А вот изменить его, дополнить изображениями и таблицами, сделать отступы, поля и добавить нумерацию страниц уже сложнее. Для этого надо получить специальные знания, иначе можно долго искать нужную функцию и вникать в ее работу.
Я давно подружилась с программами Microsoft Office и хочу помочь вам в их освоении. Сегодня разберемся, как сделать таблицу в Word и Google Документе, как добавить и удалить строки и столбцы, поменять их ширину, выровнять данные в ячейках и произвести другие действия.
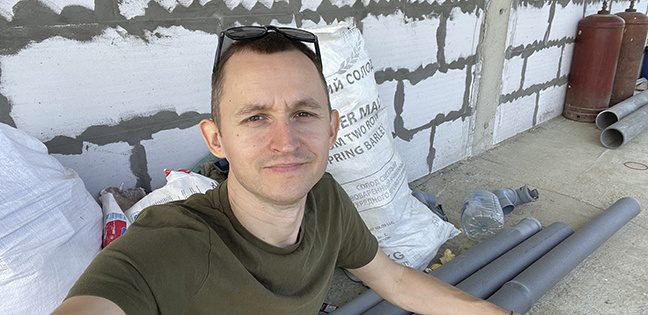
Все способы с пошаговыми инструкциями
Откройте программу и посмотрите на основное меню вверху экрана. Среди перечня опций нам нужна вкладка “Вставка”.

Я использую Office 365, который по интерфейсу не отличается от пакета 2016 года. Если у вас стоит более ранняя версия, не расстраивайтесь. Да, меню будет выглядеть немного иначе, но ваша задача – найти вкладку “Вставка” или “Вставить”.
Затем нажмите на слово “Таблица”. Перед вами появится выпадающий список, при помощи которого можно:
- в 1 клик начертить пустую таблицу максимального размера 10 × 8 ячеек, затем ее можно увеличить, об этом я расскажу немного позже;
- создать нужное количество строк и ячеек;
- нарисовать объект любого формата по своему желанию;
- преобразовать уже набранный текст в табличный формат;
- открыть прямо в Word редактор Excel и работать в нем, если это привычно и удобно для вас;
- воспользоваться готовыми шаблонами, предусмотренными программным продуктом, или создать свои.
Сейчас мы рассмотрим каждый из этих способов отдельно.
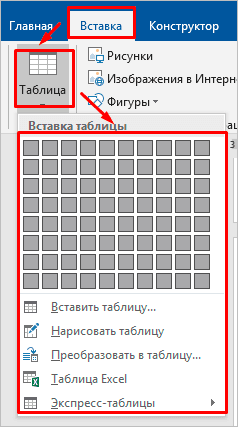
Быстрое создание простой таблицы
Самый легкий способ – это отметить в выпадающем меню поле, в котором квадратики по вертикали означают количество строк, а по горизонтали – столбцов. Таким образом, если мы выделяем область 3 × 4, то получаем таблицу из 12 одинаковых ячеек, готовую к заполнению.
В дальнейшем ее можно увеличить, уменьшить и изменить размеры строк и столбцов. Как это сделать, смотрите в разделе о редактировании.
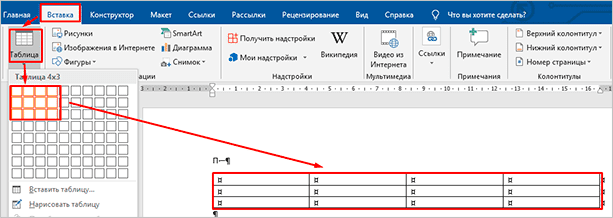
Второй простой способ

В выпавшем окошке можно выбрать любое количество строк и столбцов, а также настроить ширину ячеек:
- фиксированную;
- по содержимому, чтобы размеры подстраивались под самый длинный текст;
- по ширине окна, тогда таблица будет занимать всю область: от левого до правого края листа.
Если вы поставите галочку внизу, то в следующий раз редактор предложит создать точно такой же объект, что удобно, если вам нужно несколько одинаковых массивов.
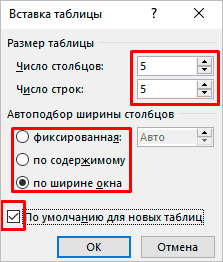
Рисуем таблицу
На мой взгляд, это самый трудный способ, его стоит использовать в редких случаях, когда нужно составить сложную таблицу необычной конфигурации или когда у вас уйма времени, и хочется поэкспериментировать.
Выбираем в меню соответствующий пункт.
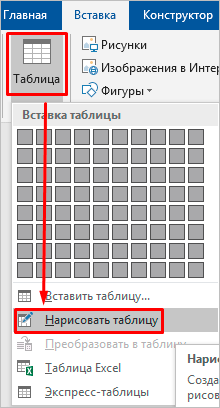
Теперь ведем карандашом и рисуем рамку, а затем ячейки. На мой взгляд, тут удобно “чертить” вертикальные, горизонтальные и даже диагональные линии и создавать свой макет, но вы можете творить, как вам захочется.
В процессе рисования в основном меню откроется вкладка “Макет”. Опции на этой панели позволяют быстро добавлять одинаковые ячейки, объединять их или разделять. Подробнее обо всех возможностях редактирования любой таблицы в Microsoft Word я расскажу чуть позже.

Более 100 крутых уроков, тестов и тренажеров для развития мозга
Преобразование текста в таблицу
Эта функция может стать довольно удобным инструментом для тех, кто привык быстро набирать текст и не хочет тратить время на заполнение полей. Также вы можете его использовать, когда переносите данные с распечатанного листа и книги в компьютер или просто не любите таблицы, но делать их приходится.
Чтобы все получилось, содержимое каждой ячейки пишите по одному из принципов:
- с новой строки;
- через точку с запятой;
- со знаком табуляции, то есть нажимая клавишу Tab на клавиатуре;
- через любой выбранный вами символ.
Главное, не запутаться и по порядку сверху вниз и слева направо, то есть по строчкам, выписать все данные с использованием выбранного разделителя. Я чаще всего выписываю содержимое новой графы, нажимая Enter, так проще не запутаться и проконтролировать количество данных.
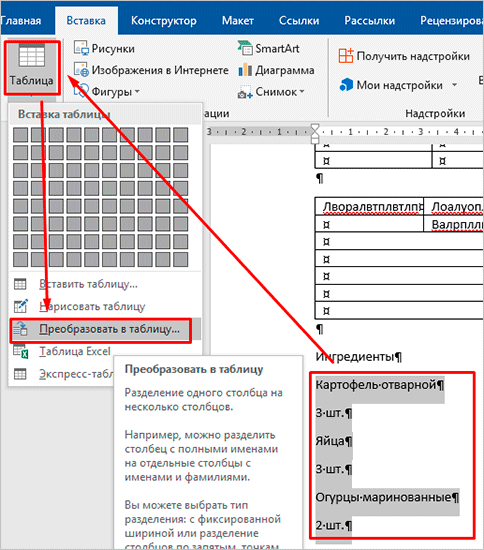
В появившемся окне выбираем нужное количество столбцов, строки программа установит сама. Затем говорим редактору, как подобрать оптимальную ширину ячеек, и какой символ отделяет их содержимое в конкретном случае. Нажимаем кнопку “ОК” и получаем готовую и уже заполненную форму.
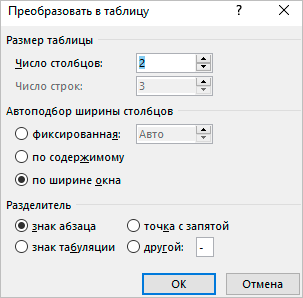
Создаем таблицу Excel в текстовом документе
Чем интересен Excel? В нем есть формулы, возможность фильтровать и упорядочивать информацию, делать простые и сложные расчеты, рисовать графики, чего нет в Word. Поэтому если нам нужно что-то посчитать и внести данные в текстовый документ, мы открываем меню и выбирайте соответствующую опцию.
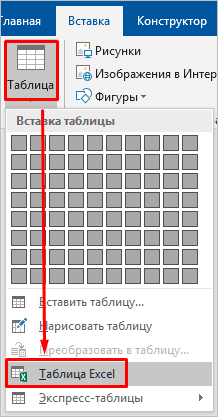
Перед нами появляется объект из 10 строк и 7 столбцов и меню редактора таблиц от компании Microsoft. Работать с ним так же легко и приятно, как с обычным массивом в Excel.
Когда вы сделали нужное редактирование данных, можете продолжать работу над документом, переключив курсов за пределы таблицы. Чтобы вернуться и изменить содержимое, нужно 2 раза нажать на объект левой кнопкой мыши.
Использование заготовок
В Word есть шаблоны, которые могут вам пригодиться. Чтобы воспользоваться ими, в меню выберите строку “Экспресс-таблицы”. Перед вами появится список заготовок, можете взять подходящую и внести свою информацию.
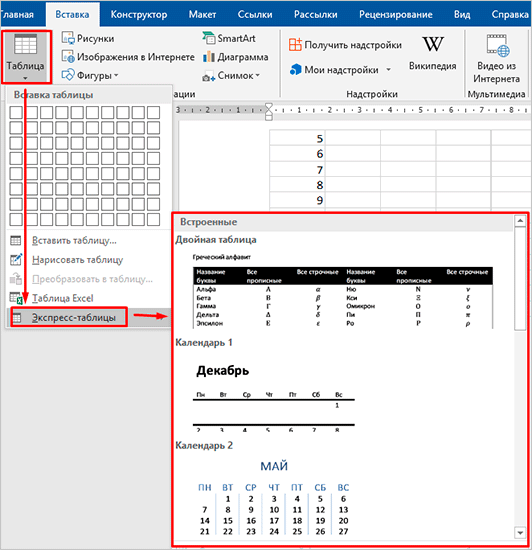
Но главная фишка в том, что вы можете добавить уже готовую таблицу в заготовки, чтобы использовать ее в следующий раз. Это очень удобно, когда нужно создавать однотипные объекты в разных документах.
Чтобы применить функцию, вставьте таблицу, заполните заголовки или всю информацию в зависимости от ваших целей, затем наведите курсор на пункт меню “Экспресс-таблицы” и кликните левой кнопкой мыши по самой нижней строке с рисунком дискеты слева.
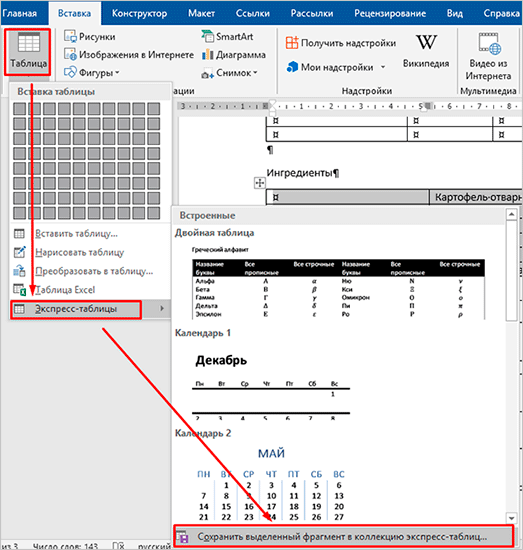
Редактирование
После создания таблицы ее в любое время можно заполнить и изменить. Чтобы сделать это, кликните по ней левой кнопкой мыши и в основном меню программы зайдите в панель “Макет”.

Изменяем свойства таблицы
В самом левом углу мы видим 3 пункта:
- Выделить,
- Отобразить сетку,
- Свойства.
При помощи первой опции можно создать выделение нужной области для дальнейшего редактирования. Это может быть 1 ячейка, столбец, строка, в которой в данный момент находится курсор мыши либо вся таблица.
Сетка нужна, если вы убрали границы между элементами, а точнее, скрыли их. Вот так выглядит табличка, в которой нет линий между столбцами.
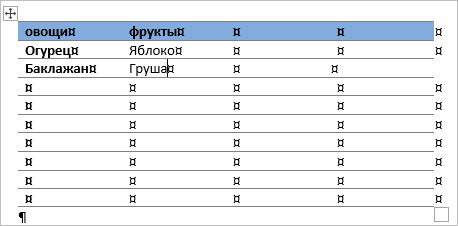
А вот так она будет отображаться с применением сетки.
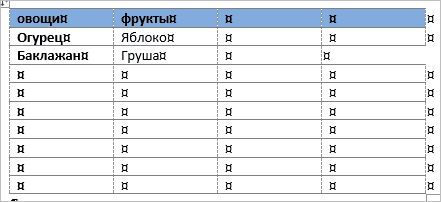
Видите, появились пунктирные разделители? Теперь проще разобрать структуру данного массива.
В свойствах вы можете:
- изменить ширину таблицы, строк, столбцов и ячеек;
- настроить положение объекта на листе;
- разрешить или запретить перенос на другую страницу;
- выровнять текст по центру, верхнему или нижнему краю;
- добавить альтернативный текст, чтобы графы не были пустыми.
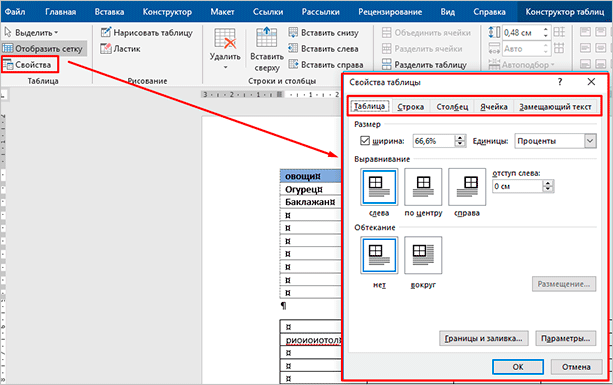
Удаление и добавление элементов
Это одна из самых нужных функций при работе с массивом данных. Поставьте курсор мыши на ячейку и нажмите на кнопку “Удалить”.
В выпавшем списке выберите, что именно нужно убрать:
- одну графу,
- весь столбец,
- строку,
- таблицу.
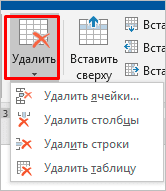
Когда вы убираете одну ячейку, то программа предлагает варианты, как это сделать:
- сдвигая данные влево или вверх;
- удаляя целиком строку или столбец.
Если вы применяете первый вариант, то в выбранной строке или столбце станет на 1 графу меньше, чем в остальных. Вот как это выглядит на практике.
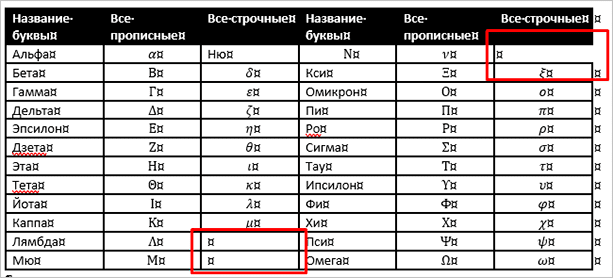
Добавить одну ячейку не получится, наращивание массива происходит строками снизу или сверху и столбцами слева или справа от графы, в которой расположен курсор.
Примечание: Чтобы добавить несколько строк, выделите столько же ячеек по горизонтали или вертикали.
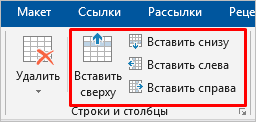
Другие настройки
Также вы можете:
- объединить или разделить выделенные ячейки или отделить одну часть таблицы от другой;
- настроить ширину и высоту строк и столбцов;
- выровнять текст по одному из краев ячейки или по центру;
- задать поля;
- применить сортировку или математические формулы к содержимому.
Все эти настройки перед вами, испытайте их, чтобы научиться быстро редактировать нужные параметры.

Также вы можете менять месторасположение таблицы. Для этого наведите на нее мышку и тяните за крестик в левом верхнем углу. Другой способ: выделите объект, нажмите комбинацию клавиш “Ctrl + X”, переместите курсор в нужное место и воспользуйтесь кнопками “Ctrl + V”.
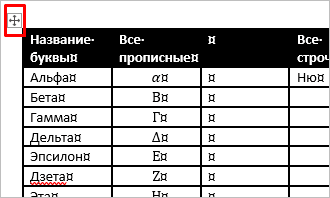
Изменение внешнего вида
Вы можете не только редактировать элементы и таблицу целиком, но и изменять их внешний вид. Для этого кликните по объекту и перейдите в пункт меню “Конструктор таблиц”.
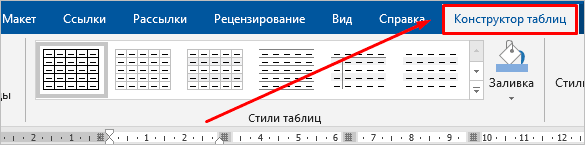
Тут вы можете:
- использовать готовые шаблоны, которые видны на скриншоте выше;
- раскрашивать ячейки в любой цвет;
- изменять внешний вид границ, добавлять и убирать их.
Сделайте свой документ еще более красивым и удобным для чтения при помощи этих функций.
Таблицы в Google Документах
А вы знаете, что есть альтернатива текстовому редактору Microsoft Word? Это Google Документы, которые хранятся в интернете. Создавать их может любой человек, у кого есть аккаунт в Google.
Главное удобство: работать над одним документом можно с разных компьютеров и давать доступ другим пользователям для просмотра и редактирования данных. В последнее время я пользуюсь этим редактором чаще, чем Word. Попробуйте, может, и вам понравится.
Здесь есть большинство самых востребованных функций. Чтобы вставить таблицу, нужно нажать на слово “Вставка” в верхней панели, выбрать соответствующее действие из списка и выделить желаемое количество строк и столбцов.
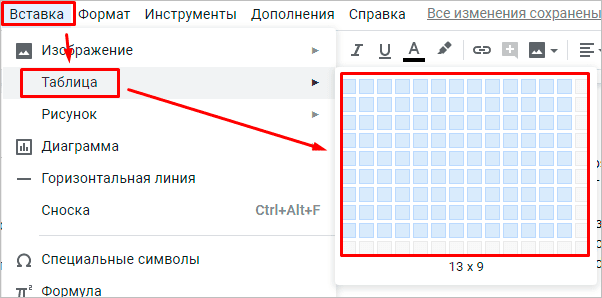
Заключение
Мы разобрали несколько способов сделать таблицу в Word, узнали, как заполнить ее, отредактировать и оформить. Я надеюсь, что эта инструкция помогла вам, а если возникли трудности, то напишите об этом в комментариях. Я постараюсь помочь.
Всего доброго. До новых полезных встреч, друзья.
Что такое ссылки и какими бывают
Тексты могут быть небольшими, на 1 – 2 странички, или довольно объемными, на 100 – 200 листов и более, например, книги, дипломные работы, диссертации. В них удобно делать быстрые переходы от одной главы к другой. Эту задачу помогают решить гиперссылки, они же просто ссылки или линки от английского слова link.
Но переход может осуществляться не только к элементам в пределах одной книги или проекта. Вы можете также направить читателя:
- на другой файл,
- на новый документ,
- на электронную почту,
- на сайт.
Линком может выступить любой символ, слово, графическое изображение, словосочетание или целое предложение. Главное, чтобы человеку было понятно, куда он ведет. Дальше я покажу все варианты гиперссылок, которые можно создать в Word.
Примечание: у меня установлена программа 2016 года выпуска, но ее интерфейс почти не отличается от версии 2013. Если у вас более ранние варианты Office, делайте все точно так же, алгоритм действий не меняется, просто нужно найти соответствующие пункты в меню.
Как создать гиперссылку
Чтобы найти нужную опцию в текстовом редакторе, выделите фрагмент материала, который выступит ссылкой, нажмите в меню на слово “Вставка” и выберите нужную опцию.
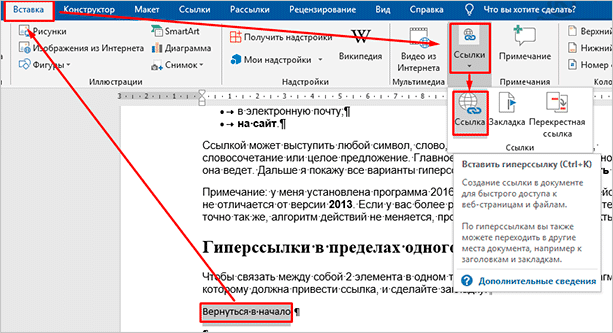
Того же результата можно достигнуть, если нажать правой кнопкой мыши на выделенный элемент и в контекстном меню выбрать соответствующий пункт. Затем нужно произвести настройки, указать место назначения и другие параметры. Об этом мы и поговорим дальше.

Гиперссылки в пределах одного документа
Линки внутри одного текста могут вести в его начало, к заголовкам или закладкам. Они используются для навигации и для того, чтобы упростить поиск информации.
Переход в начало документа
Это самый простой вариант, в котором нужно задать только пункт “А”, то есть текст или картинку, нажав на которую мы окажемся на титульной странице.
Выделяем объект, нажимаем на опцию для создания линков, затем в диалоговом окне выбираем место в файле.
Ссылка должна стать активной и подсветиться синим цветом, значит, все сделано верно. Теперь попробуйте перейти по ней, нажав на фрагмент текста левой кнопкой мыши с клавишей Ctrl. Курсор должен переместиться вверх.
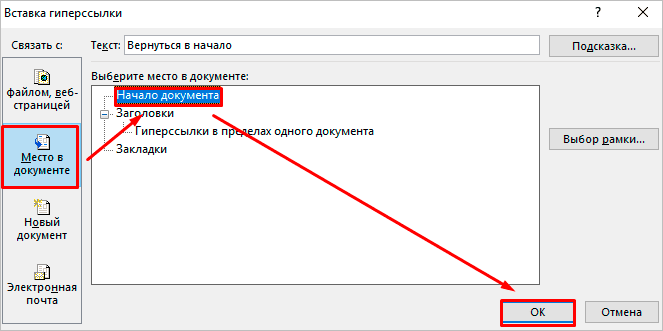
Переход к заголовку
Чтобы выполнить эту задачу, сначала нужно обозначить место назначения (пункт “Б”) как заголовок. Для этого выделите фразу, перейдите в главную панель и выберите уровень подраздела.
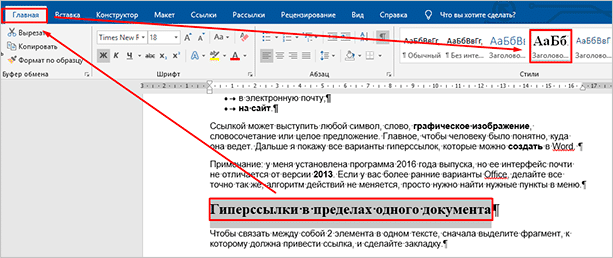
Теперь выделяем элемент, который станет гиперссылкой, идем в панель “Вставка”, “Ссылки”. В диалоговом окне выбираем в качестве целевого объекта “Заголовки” и нужный фрагмент.
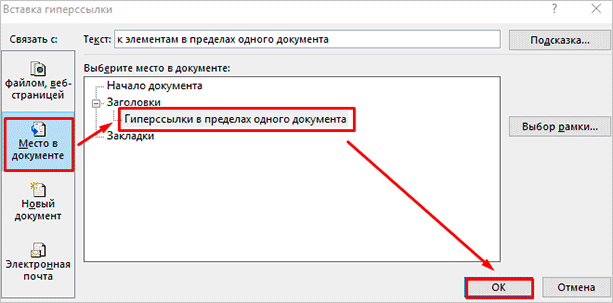
И снова выбранный элемент должен подсветиться синим, значит, создана кликабельная ссылка. Проверьте, корректно ли она работает.
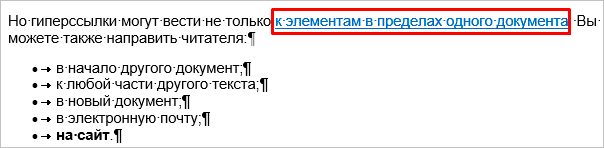
Переход к закладке
Любой элемент внутри файла можно превратить в закладку. Так можно направлять читателя на страницу в Word или к любой ее части. Давайте для разнообразия сделаем линк не на текст, а на рисунок. Вставьте в Word какую-то картинку, затем нажмите на нее левой кнопкой мыши, в меню выберите опцию.
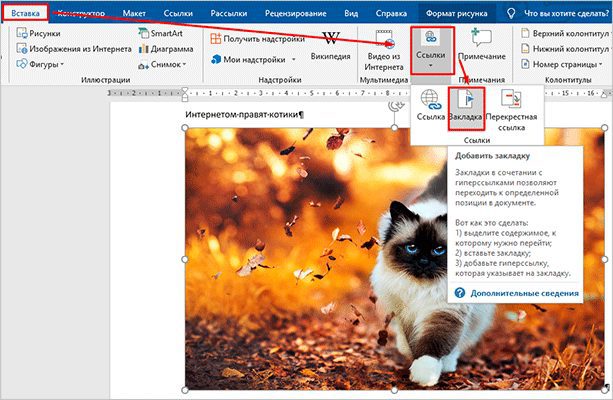
Напишите имя и сохраните изменения.
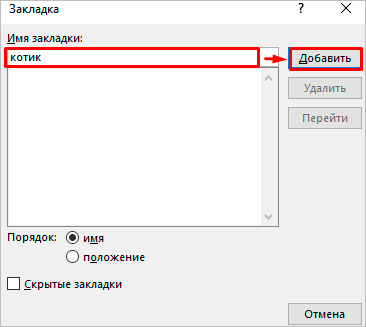
Примечание: имя всегда начинается с буквы и пишется без пробелов. Если нужно написать несколько слов, используйте знак тире или подчеркивания.
Теперь выделяем текст, который будет вести к данному изображению, и идем в пункт “Ссылка”. В диалоговом окне выбираем место назначения.
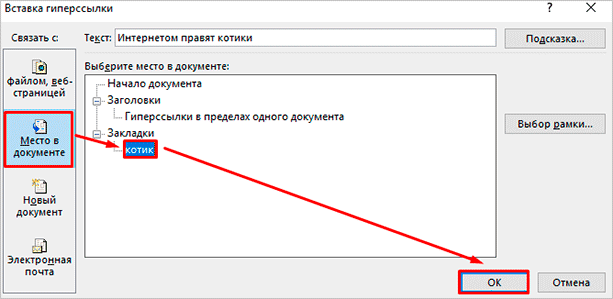
Другие виды гиперссылок
Разберемся, какие еще есть виды линков в текстовом редакторе.
На другой документ
Можно создать линк на любой объект, который находится на компьютере. Для этого идем все в то же меню “Вставка”, “Ссылки” и в окне параметров выбираем вид связи. Затем находим нужный объект на жестком диске и подтверждаем действие.
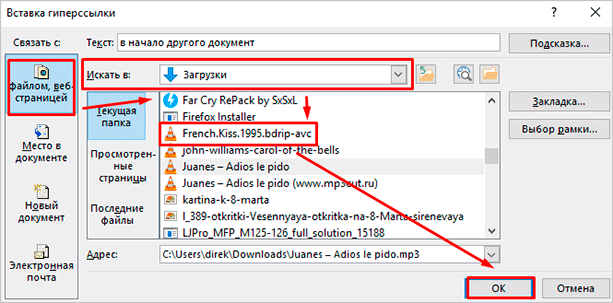
Так можно направить читателя к материалу любого формата, даже к видеороликам, музыке, архивам. Когда мы захотим открыть его, Word спросит, какой программой это делать.
Если вы ссылаетесь на другой текстовый документ, то в нем можно сделать закладку. Тогда по ссылке человек перейдет к конкретному объекту или разделу, а не на титульную страницу. Если вам нужно реализовать именно такую задумку, то сначала создайте закладку в целевом файле.
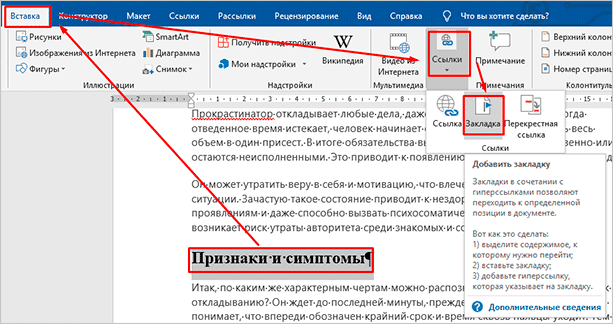
Затем в параметрах линка укажите документ и конкретный элемент в нем.
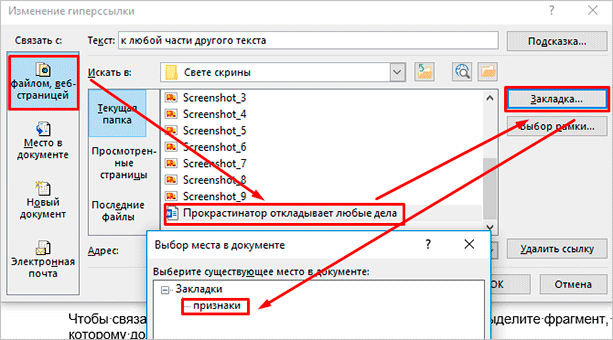
На новый документ
Эта опция позволяет нам сразу по ходу написания книги или другого материала создавать сопутствующие файлы. Например, вы пишете дипломную работу и хотите вынести отдельно таблицы, список литературы или еще что-то.
Чтобы создавать такие объекты, не отрываясь от работы, переходим в раздел “Вкладка”, “Ссылки” и указываем нужные параметры:
- название;
- папку на компьютере, в которой объект будет храниться;
- время редактирования: сейчас или позже.
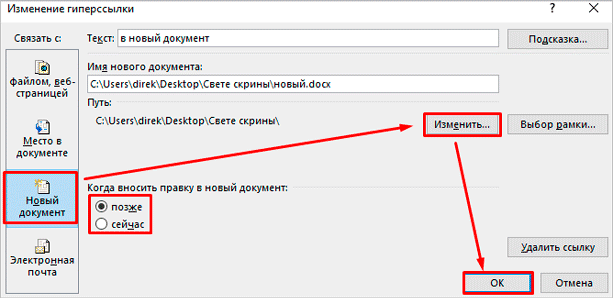
Обратите внимание, что в том же диалоговом окне, где мы выбираем место хранения, нужно указать формат. Если вы хотите создать файл Word, то кликаем на вариант “Документы”.
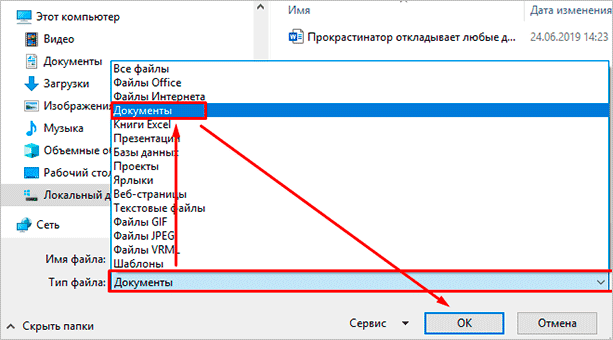
На электронную почту
Этот вариант удобно использовать, если вы хотите, чтобы читатели могли легко связаться с вами или с другим человеком, или организацией. Для этого используем “Вставка”, уже известную нам опцию на панели. В параметрах указываем только e-mail, на который будет направляться письмо.
После перехода по такому линку откроется Outlook или другой почтовый клиент, который установлен на компьютере. В поле адресата сразу появится нужный e-mail, и человеку останется лишь написать текст послания.
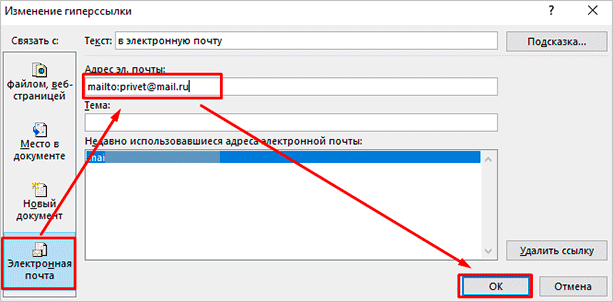
На веб-страницу
Довольно часто в книгах, курсовых и дипломных работах упоминаются сайты. Чтобы человек мог тут же перейти на указанный веб-ресурс, нужно сделать адрес кликабельным. Для этого выделите нужный текст и перейдите к созданию линка. В появившемся окне выберите подходящий вариант связи и укажите URL.
Правильно написанные адреса текстовый редактор часто сам воспринимает как линки и подсвечивает их. Тогда никакие действия с нашей стороны не нужны.
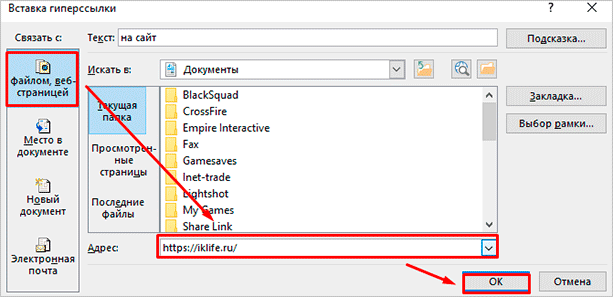
Дополнительные настройки
По умолчанию переход по ссылке в Word осуществляется при помощи клавиши Ctrl в сочетании с нажатием левой кнопки мыши. Но эту установку можно изменить, чтобы достаточно было нажатия мышкой.
Для этого заходим в раздел “Файл” основного меню, идем в пункт “Параметры”, “Дополнительно” и убираем одну “птичку”, как это показано на скриншоте.
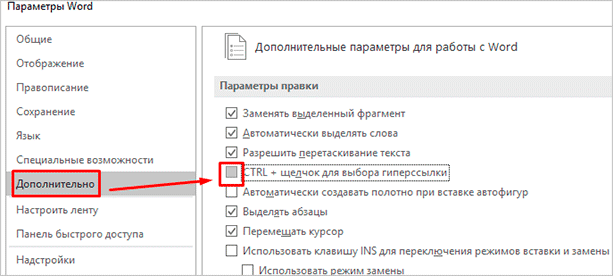
Если вам нужно удалить линк, нажмите правой кнопкой мыши в любой его части и выберите соответствующее действие.
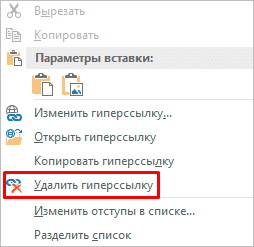
Как можно оформить гиперссылку
Чтобы читателю было понятнее, куда ведет тот или иной линк, при его создании можно добавить подсказку.
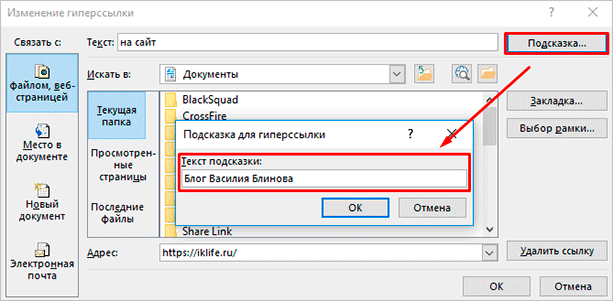
В любое время вы можете изменить внешний вид гиперссылок:
- убрать или добавить подчеркивание;
- сделать шрифт полужирным и курсивом;
- изменить цвет гиперссылки, по которой еще ни разу не переходили;
- задать цвет фона и спецэффекты: тени, свечение, контуры.
Для этого выделите курсором фрагмент и воспользуйтесь стандартными средствами Word.
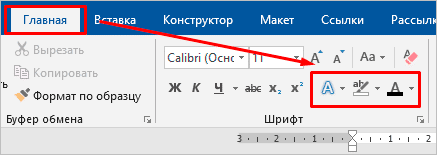
А вот поменять цвет линка, по которому уже совершался переход, так просто не получится. Но для этого все же есть небольшая хитрость.
Выделяем слово или словосочетание и видим всплывающую панель, нам нужна опция “Стили”. Выбираем самый обычный вариант, затем отменяем написание курсивом. Теперь ссылку будет сложно отличить от обычного слова, при этом она никуда не исчезнет.
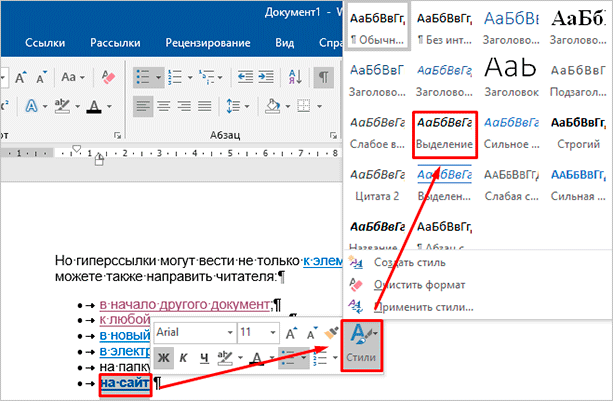
Также можно использовать копирование стиля, для этого в редакторе есть специальный инструмент.
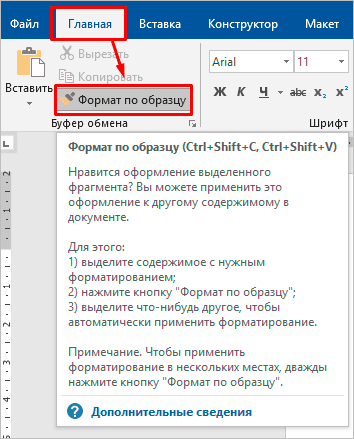
Как сделать ссылку в Google Документах
Если вы создаете текстовые документы на Google Диске, то знаете, что этот редактор очень похож на Word. Интерфейс интуитивно понятен тем, кто привык к опциям, доступным в программе от Microsoft. Можно здесь делать и гиперссылки. Для этого используйте следующие варианты.
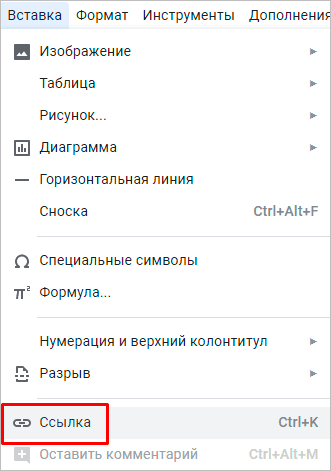
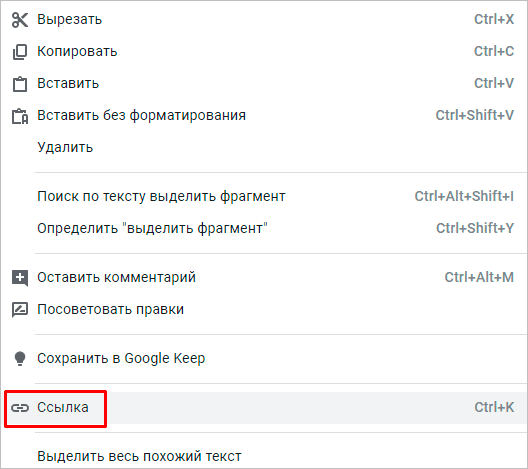
В открывшемся окне можно выбрать, куда направится читатель, нажав на кликабельный текст: на подраздел данного документа, закладку или на веб-страницу.

Чтобы сделать закладку в Google Документах, выделите элемент и в меню “Вставка” кликните на соответствующую опцию.
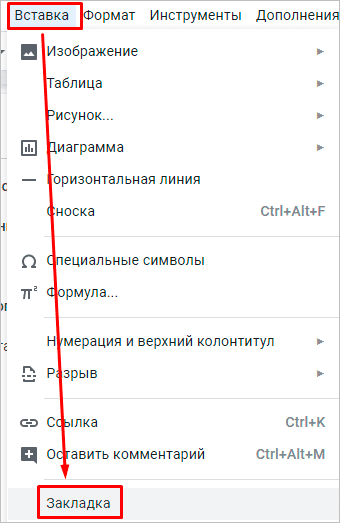
Мы рассмотрели с вами все варианты гиперссылок в Word и научились их создавать. Надеюсь, теперь вы сможете легко пользоваться этим инструментом. Если все же остались вопросы, пишите их в комментариях, я постараюсь помочь. Сохраняйте статью в закладки, чтобы вернуться к инструкциям, если вдруг что-то забудете.
До новых встреч, друзья.
Вы замечали, что просмотр документа в Word идет сверху вниз, от первой страницы до последней. Это не всегда удобно. Что сделать? Используйте ссылки. Они позволяют не только переходить с одного документа на другой. Рассмотрим, как сделать ссылку в Ворде (Word). Что это такоеСсылка — слово или фраза, кликнув по которой происходит переход на другую страницу. Объектом для нее может быть картинка, приложение, фрагмент текста. Word предлагает разные варианты ссылок, которые помогут упростить работу. Рассмотрим какие бывают ссылки подробнее. АктивнаяВ Word сделать ссылку активной можно двумя способами:
- Скопировать ее из адресной строки обозревателя, вставить в документ, кликнуть клавишу «Enter»;
- Выделить слово нажать по нему правой кнопкой мыши и выбрать опцию «Гиперссылка»;
- Далее, установите связь с интернет-страницей, прописав в поле «Адрес» название сайта.
Ссылка внизу страницыПри работе с документом возникает необходимость создать сноску, чтобы объяснить определение или термин. Это используется при написании курсовых работ и научных статей. Как это сделать? Это делается при помощи специальных инструментов:
- На странице находим и выделяем слово, значение которого необходимо пояснить;
- Кликаем по нему;
- На панели инструментов нажимаем «Ссылки»-«Вставить сноску».
Если есть еще слова для пояснения, с ними проделываем процедуру, описанную выше. У них появится нумерация 1, 2, 3 и так далее. Как сделать перекрестную ссылкуОна связывает фрагменты текста документа. Например, при клике вы переходите к рисунку, диаграмме, или другой части текста расположенной ниже или выше. По умолчанию они устанавливаются как гиперссылки. Допустим пускай она будет перенаправлять нас на рисунок. Выполним такие действия:
- Задаем имя для рисунка. Выделяем его далее «Ссылки»-«Вставить название»;
- В новом окне прописываем «Название», подпись, положение. Например, «Под объектом»;
- Нажимаем «Ссылки»-«Перекрестная»;
- Откроется окно. Выберите тип «Рисунок», в разделе «Поставить» установите «Название целиком». Выберите на какое изображение она будет перенаправлять.
Чтобы создать подстрочную ссылку, выделяем нужное слово. Нажимаем комбинацию клавиш «CTRL+=». Далее создаем гиперссылку как описывалось выше.
Инструменты «Ссылки и списки литературы»В Word есть возможность добавить ссылку на литературу, например, книгу. Помещаем курсор возле нужного контента. Нажимаем «Вставить»-«Добавить источник». Откроется окно, где пропишите нужную информацию. Отредактируйте список кликнув «Управление». Инструменты «Надстройки»Здесь находится магазин приложений с платными и бесплатными инструментами. Для работы с ним нажмите «Магазин», выберите приложения используя поиск, или посмотрите их по категориям. Например, приложение MailChimp используйте для создания email-компаний. Чтобы работать с ним нажмите кнопку «Добавить». Его возможности будут доступными после авторизации. ВыводWord предлагает много функций. Нужны ли они для обыкновенного пользователя? Нет. При работе мы используем инструменты, с которыми привыкли работать. Писанные выше способы помогут найти новые варианты для быстрого решения повседневных задач. Инструменты расположены на вкладках и группируются в блоки для удобного использования.
В случае если число рисунков, таблиц в документе больше 5 или есть хоть малейшая вероятность того, что станет больше 5, следует воспользоваться следующим руководством для автоматизации процесса и получения результата (что очень важно), соответствующего отечественным стандартам. Данное руководство относится к текстовому редактору MS Word, для редактора Open Office данный процесс значительно проще. Предположим у нас есть документ (рис. 1), на котором есть рисунок (он уже автоматически пронумерован) и мы хотели бы следит за нумерацией рисунков и таблиц.

Рис. 1 Исходный документ
Добавим изображение, например, как показано на рис. Важно, не допускается обтекание текста!
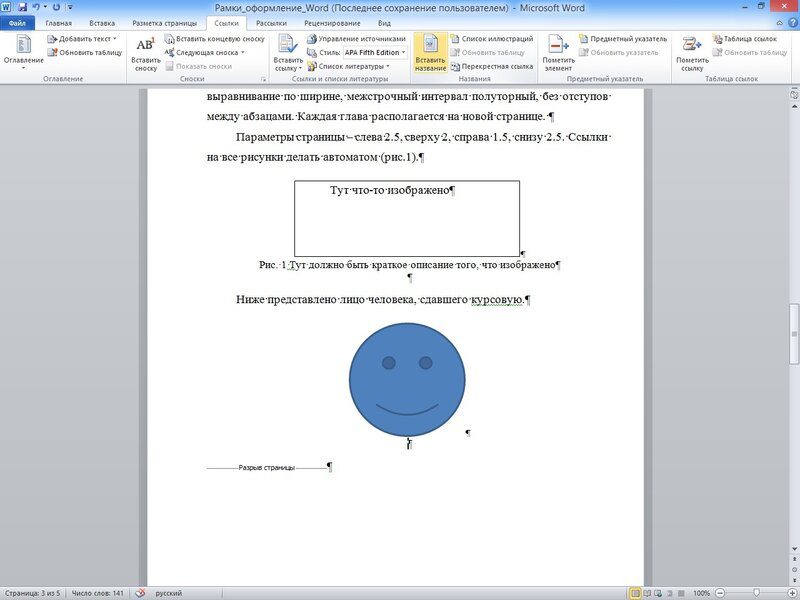
Рис. 2 Добавление изображения
Для того чтобы автоматически пронумеровать документ следует в меню Ссылки выбрать пункт Вставить название на рис. 2 пункт меню выделен желтым цветом. В результете на экране появится окно выбора названия, представленное на рис.
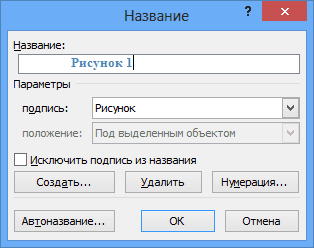
Рис. 3 Интерфейс добавления названия
Необходимо настроить параметры подписи, выбрав в выпадающем меню или нажав кнопку создать (рис.

Рис. 4 Изменение постоянной части названия
В результате получаем добавленное название вида Рис. 1 к которому вручную дописываем описание текста (в примере это “Улыбающееся лицо”) (рис.

Рис. 5 Добавление названия рисунка
Рекомендуется создать стиль оформления подписей, чтобы можно было менять оформление надписи и положение рисунка в одно нажатие мыши. ПРименение стиля представлено на рис.
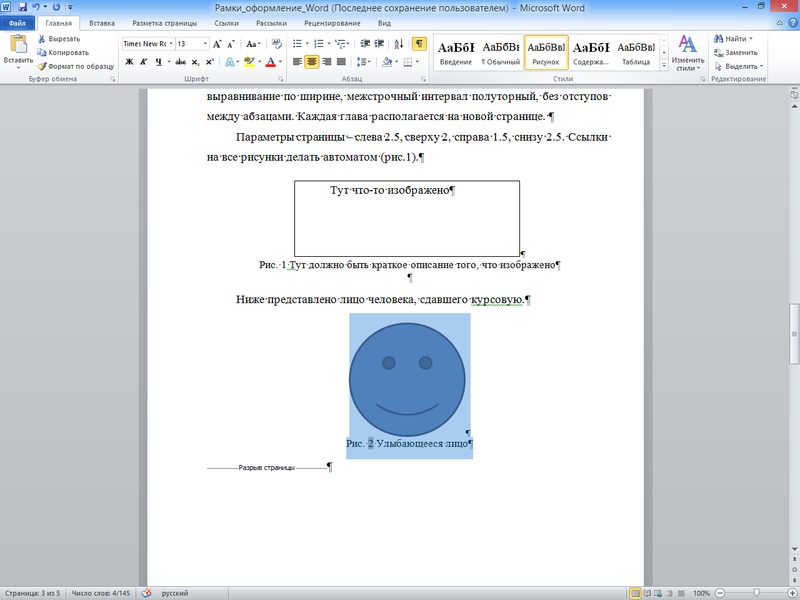
Рис. 6 Изменение стиля
Для создания автоматической ссылки, используя инструмент закладок (если вам известен способ проще, свяжитесь со мной или напишите в комментариях), следует выделить номер и только номер, никаких лишних символов не должно быть выделено, в том числе ни один пробел (рис.
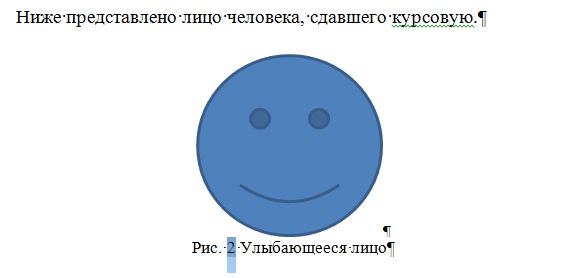
Рис. 7 Выделение номера для создания закладки
Для добавления закладки следует нажать комбинацию клавиш Ctrl-Shift-F5 и в появившемся меню (рис. 8) добавить название закладки. Внимание пробелы и начало с цифры или спец-символа не допускается. Рекомендуется набранное название скопировать в буфер обмена, нам оно чуть дальше пригодится.
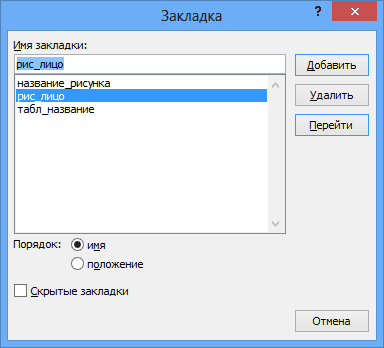
Рис. 8 Интерфейс для добавления закладки
Для добавления ссылки на рисунок в нужном месте (например после фразы “как указано на рис. ”) следует установить курсор и нажать комбинацию клавиш Ctrl-F9. В результате появятся парные фигурные скобки, представленные на рис
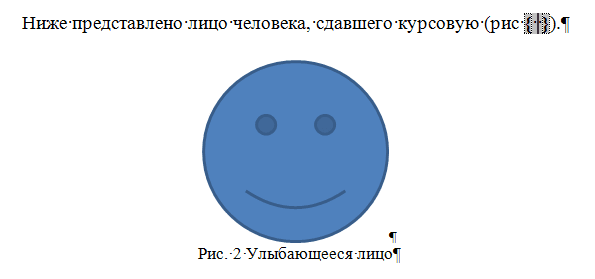
Рис. 9 Создание ссылки
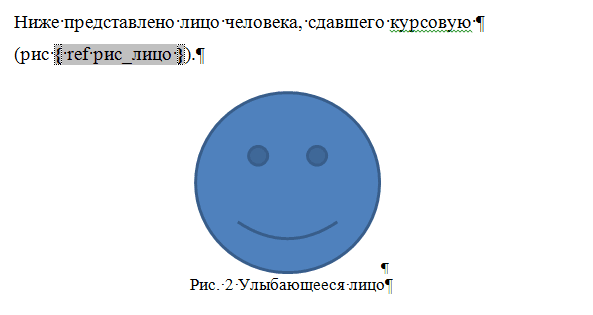
Рис. 10 Добавление ссылки на закладку
Для того чтобы надпись приняла вид номера на который она ссылается, следует нажать правой кнопкой мыши на сером поле и в открывшемся контекстном меню выбрать Обновить поле (рис. 11).
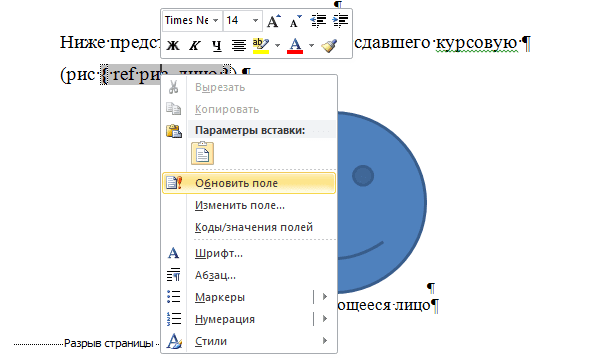
Рис. 11 Обновление поля
В результате вы получаете ссылку, привязанную к соответствующему рисунку, а номер самого рисунка (и соответственно ссылки) будет автоматически изменен при добавлении нового рисунка с названием перед ним. Результат представлен на рис.
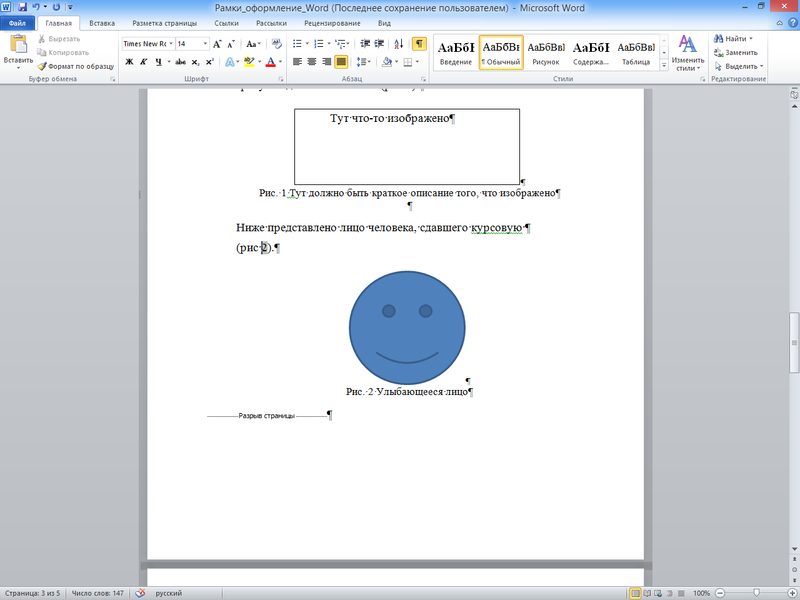
Рис. 12 Результат
Ссылки на таблицы производятся аналогичным способом.
Представьте ситуацию. Работаете с большим документом Word. Как быстро по нем перемещаться. А может в документе нужно создать ссылку на сторонний ресурс. Как это сделать? Рассмотрим, как сделать гиперссылку в Ворд. А нужно ли этоИспользование гиперссылок поможет упростить восприятие текста в документе. Будет проще находить информацию при работе с большими документами. Например, быстро найти нужный раздел документа. Что это такоеГиперссылка — объект, при нажатии на который ЛКМ происходит переход на элемент, расположенный в этом документе, диске ПК или сайте в интернет. Рассмотрим подробнее как создать гиперссылку в Ворд. Самый простой способВторой способКак создать гиперссылку Word, чтобы адрес не отображался. Например: «Читать здесь». Выделите слово, которое будет ссылкой, далее: Откроется окно, где пропишите адрес сайта. Ссылка на место в документеПеред созданием гиперссылки отметьте место в документе куда она будет вести. Как сделать гиперссылку активной в Word? Используйте закладки. Выделите контент, далее: Откроется окно, где пропишите ее имя. Выделите слово, которое будет гиперссылкой, нажмите ПКМ, выберите ссылка (как в первом способе). Перейдите: Нажав на слово с нажатой клавишей «Ctr», произойдет переход на созданную закладку. Стиль заголовкаК контенту, куда будет вести ссылка, примените шаблонный стиль заголовка. Выделите текст, далее: Выделите объект, будущей гиперссылки, нажмите ПКМ, выберите: Перейдите: Чтобы отредактировать подсказку, отображающуюся при наведении курсора на ссылку, нажмите кнопку «Подсказка», пропишите нужный текст. Способ работает аналогично рассмотренному выше. В стороннем документе создайте закладку. В документе, где должна быть активная ссылка перейдите: Укажите путь к файлу с закладкой, нажмите кнопку «Закладка», далее «ОК». В подсказке по умолчанию отобразится путь к файлу с закладкой. Допустим нужно сделать гиперссылку в Ворд, на определенную ячейку в документе Ексель. Например, на А1 во втором листе. Как это сделать? В Вордовском документе выделите текст ссылки, нажмите ПКМ, пропишите такую конструкцию. Рассмотренные способы работают и в более старых версиях текстового редактора. Только будет незначительно отличаться интерфейс. Например, чтобы сделать гиперссылку Ворд 2010, выделите текст, нажмите ПКМ, выберите:При наведении указателя мыши на гиперссылку выводится подсказка, содержащая текст, а ниже служебная информация: Редактор Word позволяет переходить по гиперссылке без использования клавиши «Ctr». При этом текст служебной информации изменится. Как это сделать? Откройте документ, перейдите: Выберите: Перейдите: Далее: Теперь, когда Вы наводите указатель мыши на гиперссылку, он тут же принимает вид руки. С этого момента, чтобы ссылка открылась, достаточно кликнуть всего один раз. Как удалить или изменитьНажмите по гиперссылке ПКМ, выберите:ВыводТеперь вызнаете, как сделать гиперссылку в Word. Используйте рассмотренное способы. Сделайте работу с документом удобнее.








