
При работе с документами нередко требуется некоторые страницы оформлять в книжной ориентации (т. вертикально), а некоторые в альбомной (т. горизонтально). И, как я замечаю, у ряда пользователей с этим возникают небольшие затруднения (особенно, когда документ большой и в нем нужно совместить оба этих формата.
В этой статье покажу как это можно выполнить несколькими способами (в расчет беру только новые версии Word).
Меняем ориентацию страницы альбомную на книжную (и наоборот)
Актуально для версий Word 2010, 2013, 2016, 2019
- сначала открываем или создаем новый документ;
- далее открываем раздел «Макет» (либо «Разметка страницы», зависит от версии Word) и в пункте выбираем ориентацию (см. скрин ниже);
Макет — ориентация / кликабельно - как видно из примера, наша страница поменяла ориентацию на книжную;
- в свойствах этого окна можно будет не только задать отступы, но и указать ориентацию документа.
Как в одном документе сделать страницы с разной ориентацией
- Будем считать, что документ уже у вас есть и он открыт. Сначала необходимо выделить тот текст (участок документа), который вы хотите разместить на отличной ориентации (например, у вас весь документ в книжной, а вы хотите в альбомной), и открыть инструмент «Настраиваемые поля» (см. стрелочки на скрине ниже);
Выделяем текст и открываем настраиваемые поля / Кликабельно - далее выберите ориентацию листа и укажите, что применить ее нужно только для выделенного участка;
альбомная ориентация к выделенному тексту - после этого выделенный участок окажется на «другом» листе (например, на альбомной ориентации, как в примере ниже).
что получилось в итоге
- далее важный момент: если вы хотите, например, вторую страницу сделать альбомной — то поставьте курсор в последнюю строку на первой странице, и с помощью инструмента «Разрывы» поставьте разрыв со следующей страницы;
Разрыв раздела — следующая страница - обратите внимание, что в конце первой страницы будет отображаться «Разрыв раздела со сл. страницы» (примечание: когда вы отключите отображение непечатаемых символов — это не будет видно). В общем-то, теперь переставьте курсор на вторую страницу и с помощью инструмента «Ориентация» задайте положение страницы.
Ориентация страницы, выбор - как видно из примера ниже — первая страница осталась вертикальной, остальные стали горизонтальными (т.е. альбомными);
- если вам нужно с третьей страницы сделать листы снова вертикальными (т.е. книжными) — то поставьте разрыв раздела в конце второго листа, а затем передвиньте курсор на третий лист и задайте нужную ориентацию (пример ниже);
Ставим раздел страницы, передвигаем курсор и выбираем др. ориентацию - в итоге у нас получились все листы книжные, а один (второй) с альбомной ориентацией. Т.о. инструмент «Разрывы» позволяет оформить каждую страницу в своем собственном ключе, что очень удобно!
Что получилось в итоге (через разрывы)
Дополнения приветствуются.


Пользователь офисного пакета MS Office не может не обратить внимания на то, что для всех страниц по умолчанию установлена «книжная» ориентация. То есть такая, в которой высота больше ширины — для стандартного формата А4 первое значение составляет 29,7 см, второе — 21 см.
Для работы над большинством документов менять ориентацию страницы не требуется — но только в тех случаях, когда в него не нужно вставить рисунок или таблицу, которые не помещаются по ширине. Решить проблему можно, создав отдельный файл.
- Изменение ориентации для всего документа
- Использование разрывов страниц
- Изменение параметров страницы
- Способы сделать в Ворд одну страницу книжной, а другую — альбомной
- Способ 1. Выделяем нужный текст
- Способ 2. Постраничная разметка
- Как в документе Ворд сделать одну страницу альбомной другую книжной [видео]
Изменение ориентации для всего документа
Самый простой способ, который поможет перевернуть лист на альбомный в Ворде — сделать поворот для всего документа целиком. Для этого в последних версиях текстового редактора (Word 2016 и позже) следует перейти на вкладку «Макет» и найти команду «Ориентация». Для старых версий MS Word — перейти на вкладку «Разметка страницы» — «Ориентация» — «Альбомная». После выбора соответствующего пункта все страницы документа становятся альбомными — с шириной больше, чем высота.
Но такой вариант подходит далеко не всегда. Альбомную ориентацию для целого документа можно установить при создании отчета, состоящего только из таблиц. Но, если некоторые листы должны отображаться в обычном виде («книжном»), придется выбирать отдельное форматирование для разных частей. Это можно сделать и из меню параметров страницы, и с помощью разрывов в файле.
Использование разрывов страниц
Этот способ установки альбомной ориентации в Ворде для одной страницы позволяет решить две задачи. Во-первых, установить для каждого (или для конкретного) листа свой формат. Во-вторых, сразу указать, какая часть текста и других элементов документа (изображений, диаграмм, таблиц) будет отображаться в альбомной ориентации. Порядок действий следующий:
- Поместить курсор в нижнюю часть последней страницы, которая будет отображаться в книжной ориентации.
- Выбрать из выпавшего списка вариант «Следующая страница». Если ставить разрыв самым простым способом (нажав комбинацию Alt + Enter), установить ориентацию для отдельного листа не получится — форматирование коснется всего документа.
- Проверить местоположение разрыва, включив отображение невидимых символов («горячие клавиши» Ctrl+Shift+8).
- Установить курсор на страницу, ориентация для которой меняется.
- Если изменить формат нужно было только для одной страницу, а не всех до конца документа, выполнить настройку для каждого листа отдельно с помощью тех же разрывов.
Изменение параметров страницы
Еще один способ сделать в Ворд один лист книжным, а другой альбомным, требует перехода к «Параметрам страницы». Настройка состоит из таких этапов:
- Выделить в документе текст или область, для которой изменяется формат отображения и печати.
- Установить ориентацию страницы «Альбомная».
- На этой же вкладке указать, что смена формата касается только выделенного текста.
После этого выделенные данные окажутся на странице, ориентация которой будет отличаться от остального документа. Если область не поместилась на перевернутых листах, их количество увеличится.
- Кому верить: сравниваем браслеты Xiaomi Mi Band 5 и Honor Band 5
- Как записать звук с компьютера на Windows
Была ли статья интересна?
Как сделать страницу альбомной в середине документа
При работе в текстовом редакторе Ворд, не всегда подходит книжная ориентация страницы. Иногда необходимо, чтобы страницы были как в альбоме, т. расположены горизонтально. Сделать это совсем не сложно. Гораздо труднее cделать альбомную страницу в Word в середине документа. Вот тут уже придется потрудиться. По умолчанию ориентация страницы в Word – книжная, но её при необходимости можно изменить на альбомную. Как это сделать?Как cделать альбомную страницу в Word в середине документаЭто бывает необходимо при создании отчетов с диаграммами или титульного листа для альбома.

В открывшемся окне «Параметры страницы» выберите вкладку «Поля». В разделе «Ориентация» щелкните на «Альбомная» и сохраните, нажав кнопку «ОК».
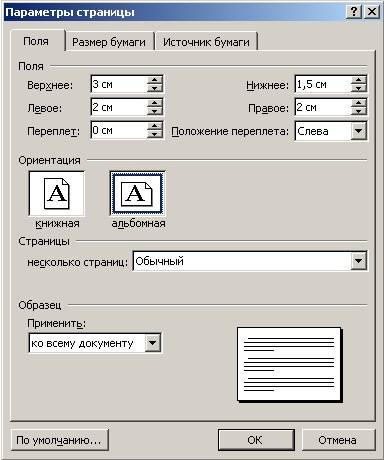
Если необходимо, чтобы в документе был только один или несколько листов в середине документа в альбомной ориентации,
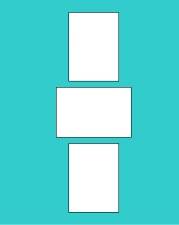
тогда установите курсор на страницу, которая должна быть альбомной и выберите в меню – Файл – Параметры страницы. В открывшемся окне «Параметры страницы» на вкладке «Поля» в разделе «Ориентация» установите «Альбомная». Ниже в разделе «Образец» в окошке «Применить» в выпадающем списке выберите «до конца документа» и нажмите кнопку «ОК».
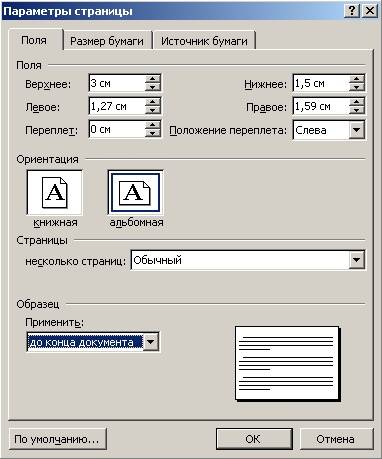
Далее установите курсор на ту страницу, с которой опять пойдет книжный формат, и проделайте всё тоже самое. Только выберите «Ориентация» — «Книжная». А в разделе «Образец» в окошке «Применить» установите также «до конца документа». Как видите, ничего сложного. То же самое можно сделать и в текстовом редакторе Word 2007/2010. Для этого откройте меню Разметка страницы и справа от названия блока Параметры страницы щелкните по маленькой черной стрелочке. У вас откроется окно Параметры страницы.

Как создать циклическую диаграмму в Word
Как подсчитать количество слов в Word
Большинству пользователей, работающих с текстовым редактором Word, известно, как поменять ориентацию листа с вертикальной на горизонтальную и наоборот. Это не вызывает никаких проблем, поскольку для этого достаточно нажать на одну кнопку. Но, когда возникает необходимость развернуть горизонтально только один лист большинство пользователей сталкивается с трудностями. В данной статье мы рассмотрим сразу два способа, как это можно сделать. Статья будет полезна пользователям современных версий Word, таких как Word 2007, 2010, 2013 и 2016. Как повернуть только один лист с помощью разрывов разделаПервый способ заключается в использовании разрывов раздела. Для того чтобы развернуть горизонтально только один лист нужно отделить этот лист от остального документа с помощью разрывов раздела. Один разрыв нужно разместить перед листом и один разрыв после листа. После этого данный лист можно будет развернуть горизонтально и при этом остальная часть документа не будет затронута. Итак, предположим у вас есть лист, который вы хотите развернуть горизонтально. Для этого установите курсор сразу над этим листом, то есть в конце предыдущего листа. После этого перейдите на вкладку «Разметка страницы», кликните на кнопку «Разрывы» и выберите «Следующая страницы». Таким образом вы установите разрыв раздела, перед листом, который нужно развернуть горизонтально. После этого установите курсор в конце листа, который нужно развернуть горизонтально, и снова нажмите на кнопку «Разрывы» и выберите «Следующая страница». Таким образом вы разместите разрывы раздела над и под нужным листом.
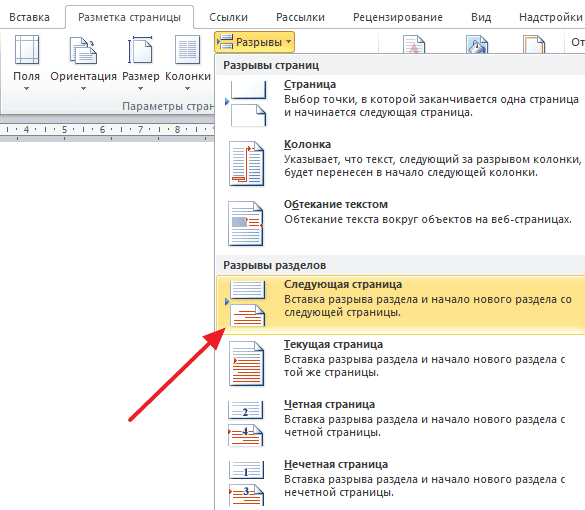
Чтобы убедиться, что разрывы установлены в нужных местах перейдите на вкладку «Главная» и нажмите на кнопку «Отобразить все знаки». Это позволит увидеть расположение разрывов раздела и исправить их, если они были размещены неправильно.
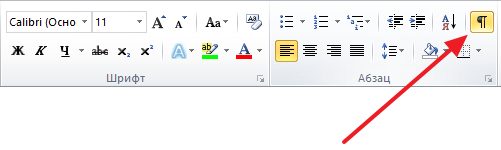
На скриншоте внизу вы можете увидеть, как выглядит разрыв раздела в конце страницы.
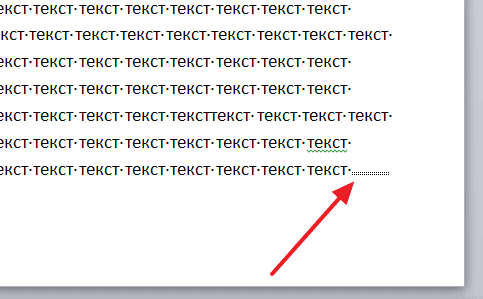
После установки разрывов раздела в нужных позициях, можно приступать к повороту листа в горизонтальную ориентацию. Для этого установите курсор на лист, который нужно развернуть горизонтально, перейдите на вкладку «Разметка» и смените ориентацию листа с «Книжной» на «Альбомную».
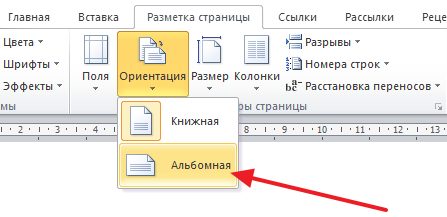
Если разрывы были расставлены правильно, то в горизонтальную ориентацию должен развернуться только один лист, в то время как остальные должны остаться вертикальными. Как повернуть только один лист с помощью параметров страницыТакже вы можете развернуть горизонтально только один лист через окно «Параметры страницы». Данный способ чуть сложнее, но им также можно пользоваться. Для начала вам нужно установить курсор на одну страницу выше листа, который нужно развернуть горизонтально. После этого нужно открыть вкладку «Разметка страницы» и нажать на небольшую кнопку «Параметры страницы». Расположение этой кнопки отмечено на скриншоте внизу.
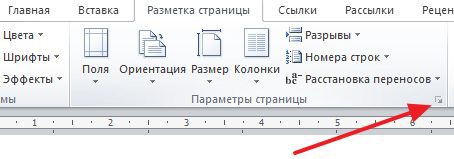
После этого откроется окно «Параметры страницы». Здесь нужно выбрать вариант «Альбомная», применить эту опцию «До конца документа» и сохранить настройки кнопкой «ОК».
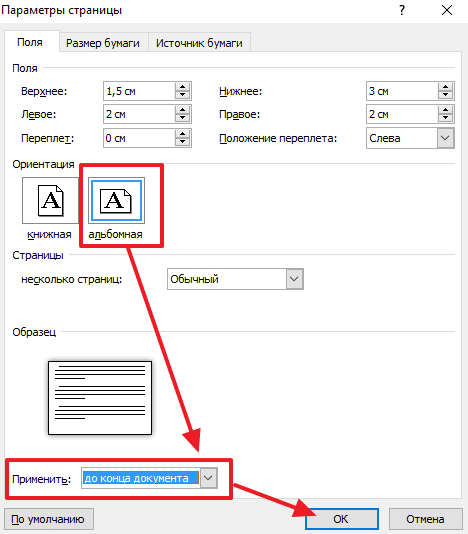
В результате все страницы, которые идут ниже выбранной, будут повернуты в горизонтальную ориентацию. Для того чтобы в горизонтальной ориентации остался только один лист нужно переместить курсор на одну страницу вниз и повторить процедуру. Только в этот раз нужно выбрать вариант «Книжная».
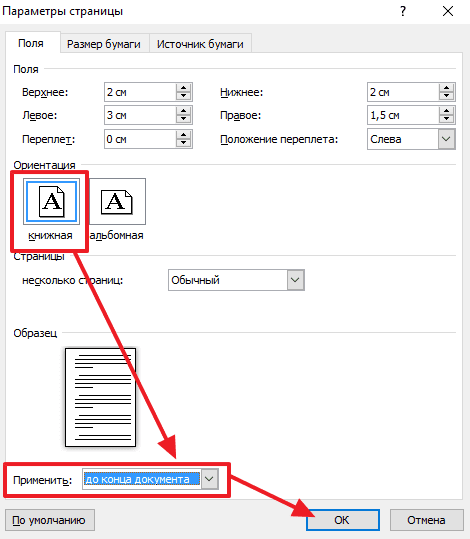
Если все сделать правильно, то вы получите один лист в горизонтальной ориентации, а остальные в вертикальной. По-умолчанию при создании нового документа в программе Word лист располагается вертикально (книжная ориентация). Переворот листа в горизонтальный (альбомный) вид, часто необходим, когда требуется создать презентацию или при работе с широкими таблицами, когда все столбцы не помещаются по ширине страницы. В этой статье вы узнаете, как в ворде перевернуть лист горизонтально (альбомная ориентация). Перевернуть лист в Word 2003Смена ориентации всех страниц документаДля того, чтобы перевернуть все страницы в Word 2003 необходимо сделать следующее.
- Нажмите в левом верхнем углу кнопку «Файл» и перейдите в «Параметры страницы».
- В открывшемся окне в первом закладке «Поля» найдите настройку «Ориентация».
- Выберете необходимый вид страницы — книжный или альбомный и нажмите ОК.

Смена ориентации нескольких страниц документаДля того, чтобы в Word 2003 перевернуть горизонтально лишь несколько страниц документа сделайте следующее.
- Выделите текст на необходимых страницах.
- Нажмите в левом верхнем углу кнопку «Файл» и зайдите в меню «Параметры страницы».
- Укажите необходимую ориентацию страницы и внизу кликните «Приметь к выделенному тексту». Нажмите ОК.

Таким образом, ориентация изменится на горизонтальную (альбомную) только на тех страницах, которые были выделены. https://www. youtube-nocookie. com/embed/9X4d9qcw8ho?rel=0Перевернуть лист в Word 2007, 2010, 2013, 2016Изменяем ориентацию всех страниц в документе Word 2007, Word 2010Для изменения ориентации с книжкой на альбомную на всех страницах документа сделайте следующее.
- Кликните на вкладку «Разметка страница» (в Word 2016 это меню находится во вкладке «Макет») вверху документа.
- В категории «Параметры страницы» кликните на кнопку «Ориентация».
- Чтобы перевернуть все страницы по горизонтали выберете «альбомная».

После выбора горизонтальной (альбомной) ориентации, все страницы документа изменят свою ориентацию. Как перевернуть только некоторые страницы, читайте ниже. Изменяем ориентацию некоторых страниц в документе Word 2007, 2010, 2013, 2016Для того, чтобы перевернуть только одну или несколько страниц в документе сделайте следующее.
- Поставьте курсор в начале первого символа на странице, которую хотите перевернуть.
- Кликните по вкладке «Разметка страницы» (в Word 2016 это меню находится во вкладке «Макет») в вертикальном меню вверху документа.
- Для того, чтобы перевернуть только одну страницу, необходимо создать разрывы в документе. Кликните «Разрывы» и выберете «Следующая страница».
- Кликните на этой странице документе в меню «Разметка страницы» и выберете «Ориентация» — «Альбомная».
После выполнения данных действий, перевернутся все страницы начиная с той, на которой вы установили разрыв. Для того, чтобы перевернутая осталась только эта страница, поставьте курсор в конце последнего символа страницы и сделайте очередной разрыв, как уже было показано выше. Теперь, можно вернуть ориентацию всех последующих страниц. Для этого установите курсор в самом начале следующей странице и выберете «Разметка страницы» — «Ориентация» — «Книжная». Таким образом мы добились того, что только одна страница в документе имеет альбомную ориентацию, а остальные книжную. https://www. youtube-nocookie. com/embed/9mCCVew21ns?rel=0Если вы довольно часто используете программу Ворд для работы, то вам может потребоваться перевернуть страницу в горизонтальное положение. При запуске программы, документ всегда располагается вертикально. В этой небольшой статье мы и рассмотрим, как сделать страницу полностью и частично горизонтальной. Делаем всю страницу горизонтальнойВыполняем следующие действия:
- Переходим на вкладку «Разметка страницы» и видим здесь кнопку «Ориентация». По стандарту здесь стоит книжная ориентация.
- Нажимаем на альбомную ориентацию, и все наши листы переворачиваются в горизонтальное положение.
Этот мануал работает в Ворд 2007 и выше. Делаем всего-лишь одну страницу горизонтальнойКак видите, сделать весь документ горизонтальным оказалось проще простого, но бывают случаи, когда в части документа требуется использовать и книжную, и альбомную ориентацию. Обычно такое приходится использовать, когда человек пишет всяческие мануалы, книги и пр. Для того чтобы сделать одну или несколько страниц горизонтальными, нам потребуется:
- Снова перейти в раздел «Разметка страницы».
- Заходим сюда и смотрим в правый верхний угол. Там должна быть кнопочка «Параметры страницы». Нажимаем на него, и перед вами открывается дополнительное меню, которое предлагает вам выбрать тип написания – вертикальный (книжный) или горизонтальный (альбомный). Тут же вы сможете выбрать к чему применять — ко всему документу, либо до его конца.
- Выбираем пункт до конца документа, и у нас в Ворде получается один альбомный лист.
Если вы закончите работу над альбомным листом, а следующий лист вам потребуется книжным – просто проделываем всю ту же работу, только устанавливаем в настройках «книжный» вариант, а не альбомный. Вот и все. Этот мануал точно работает в версии Ворда 2007, но наверняка подойдет и для более старших версий программы.
При создании многостраничных документов в текстовом редакторе Ворд ряд пользователей может столкнуться с необходимостью представить ряд страниц документа в книжной ориентации, а другой ряд – в альбомной (особенно, если это касается материалов, включающих различные диаграммы, графики и так далее). При этом попытка смены ориентации нужной страницы тотально меняет ориентацию всех страниц в документе, что пользователю совсем не нужно. В этой статье я поведаю, как cоздать в редакторе Ворд одну страницу книжной, а вторую — альбомной, с детальным описанием алгоритма реализации.
- Способы сделать в Ворд одну страницу книжной, а другую — альбомной
- Способ 1. Выделяем нужный текст
- Способ 2. Постраничная разметка

Способы сделать в Ворд одну страницу книжной, а другую — альбомной
Если вам нужно создать в Ворде одну страничку книжную, а другую альбомную, тогда рекомендую воспользоваться рядом способов, которые я изложу чуть ниже. При этом замечу, что эти способы работают с версиями MS Word 2007 и выше, а если у кого-то стоят более старые версии текстового редактора, то рекомендую отказаться от программ-мастодонтов и установить более современный вариант MS Word. Итак, перейдём к перечислению нужных инструментов.
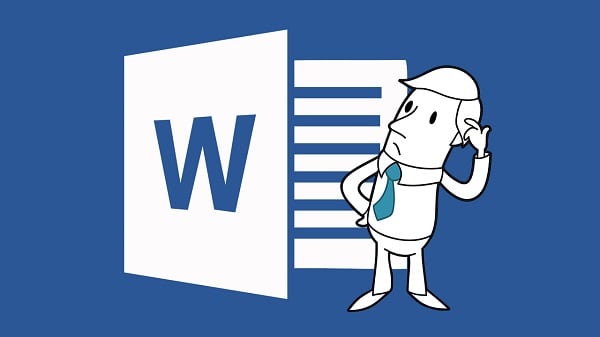
Способ 1. Выделяем нужный текст
Так как сделать альбомную ориентацию на одну страницу в Ворд? Если у вас имеется несколько страниц документа в книжной ориентации, но вы хотите представить какой-либо текст из данного документа в альбомной форме, тогда выполните следующий ряд действий:
- Пометьте нужный вам текст для перевода в альбомную ориентацию;
- Затем кликните на «Разметка страницы» сверху;
- Нажмите на стрелочку справа от надписи «Параметры страницы»;
Выберите альбомную ориентацию в Параметрах страницы - Выберите альбомную ориентацию страницы;
- В опции «Применить» снизу нажмите на «к выделенному тексту», а потом кликните на кнопку «Ок».
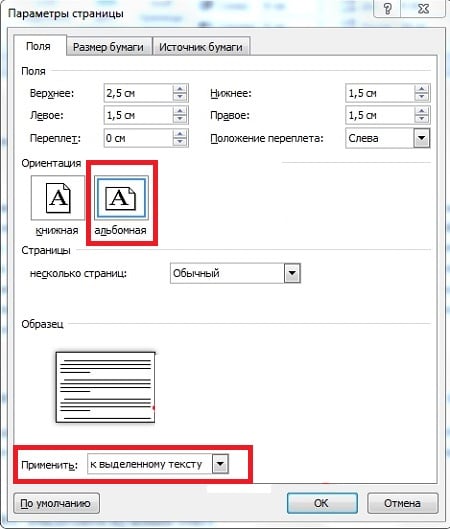
Нужный текст будет перенесён на отдельную страницу в альбомном формате, и вы получите наглядный образец создания одной страницы книжной, а другой страницы альбомной в Ворде. Если вам нужно уменьшить шрифт на компьютере, инструкция была описана мной здесь.
Способ 2. Постраничная разметка
Альтернативой к первому способу является постраничная разметка нужного вам документа. Итак, если у вас не вышло сделать в ворде одну страницу альбомную, а другую книжную первым способом, то выполните следующее.
Допустим, у вас есть текст пяти страниц в книжной разметке, и вам нужно сделать сделать второй и четвёртый лист альбомной формы. Действуйте следующим образом:
- Кликните мышкой на левый верхний край второй страницы, дабы курсор занял самое крайнее левое верхнее положение;
- Выберите верхнюю вкладку «Разметка страницы»;
- В ней вновь нажмите на стрелочку справа от «Параметры страницы»;
- Кликните на «альбомная», а в опции «Применить» выбираем вариант «До конца документа» и жмём на «Ок».
Начиная со второй страницы все страницы стали альбомные.
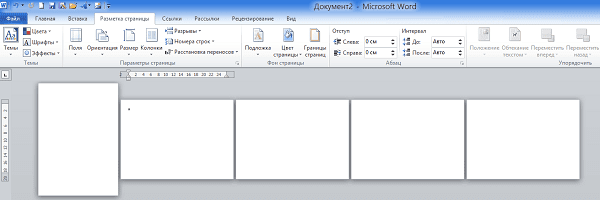
- Теперь нам необходимо сделать третью страницу книжной в Ворд. Установите курсор на верхний левый край третьей страницы, вновь выполните вход в параметры страницы, но там выберите «Альбомная», и «До конца документа».
- Третья и последующие страницы станут альбомные. Теперь вновь идём на четвёртую страницу и по такому же алгоритму делаем её книжной.
- Потом переходим на пятую и делаем её альбомной. Думаю, суть действий читателю ясна.
- В итоге получим вот такой результат.
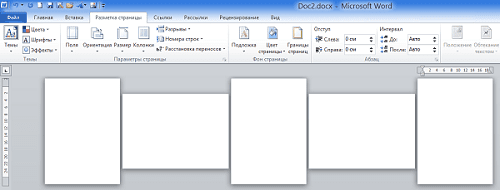
Как в документе Ворд сделать одну страницу альбомной другую книжной [видео]
Как визуально выглядят эти способы можно посмотреть в ролике ниже.
https://youtube.com/watch?v=PZbZ7jOF0jU%3Ffeature%3Doembed
Перечисленные мной способы помогут читателю с ответом, как создать одну страницу в Ворд книжную, а вторую — альбомную. В большинстве случаев хватает и первого способа, который эффективно размещает нужный вам текст на странице нужной вам ориентации. Если же вы хотите разметить ваш документ заранее, тогда заранее создайте нужное количество страниц (вкладка «Вставка» — «Пустая страница»), а потом воспользуйтесь способом №2, и ваша задумка будет эффективно осуществлена.
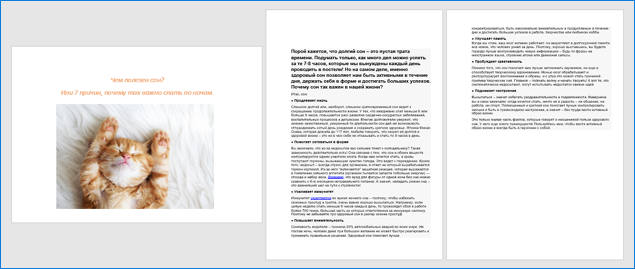
Альбомный лист в начале документа
На нем находится картинка с высоким разрешением, то есть большого размера. Ее расположение горизонтальное, поэтому на вертикальный лист она бы просто не поместилась. Как поменять положение страниц в Microsoft Word?Чтобы повернуть все страницы документа, нужно выполнить следующие действия:
- Откройте нужный вам документ в ворде 2016, нажав дважды подряд левой кнопкой мыши по файлу.
- Найдите на панели инструментов, которая располагается сверху, вкладку «Макет» и нажмите на нее.
Внимание! В более ранних версиях программы Microsoft Word раздел называется не «Макет», а «Разметка страницы».
- Кликните на второй значок, называющийся «Ориентация» — он находится сразу после иконки под названием «Поля».
- В разделе «Ориентация» по умолчанию стоит «Книжная». Нажмите вместо нее на значок «Альбомная».
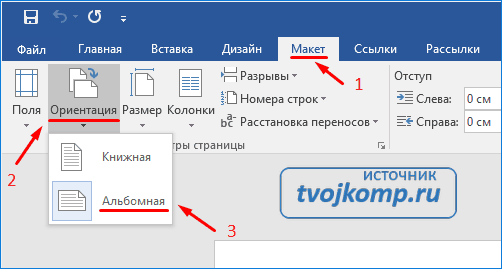
Изменение ориентации листа
Для выделения текста порядок действий такой:
- поставьте указатель в начало строки;
- зажмите левую кнопку мыши;
- не отпуская левую кнопку мыши, ведите курсор (указатель) по тексту до самого конца страницы.
После выделения выполните следующие действия:
- Сверху, на панели инструментов зайдите в раздел, который называется «Макет» (или же «Разметка страницы» в старых версиях Microsoft Word 2010 и 2013 года).
- Выберите «Поля», а затем, в самом низу открывшегося меню, нажмите на «Настраиваемые поля».
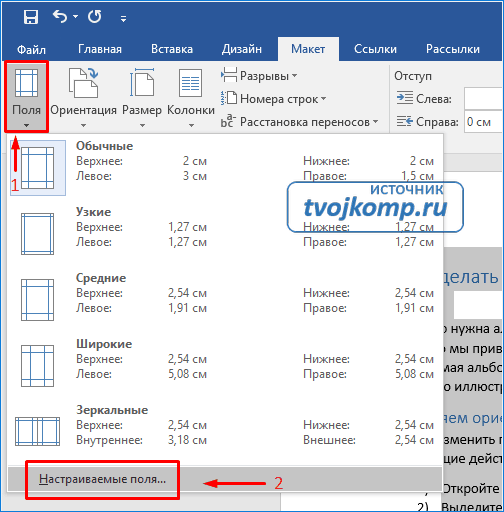
Открытие окна редактирования параметров страницы
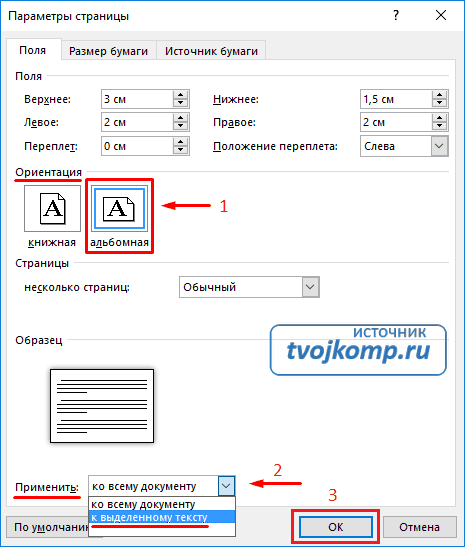
Настройка параметров страницы
Таким образом, можно выделить текст в любом другом месте документа. Изменение формата страниц в большом текстовом документе можно применить несколько раз. Как посмотреть несколько страниц на экране?Чтобы увидеть, как будут выглядеть несколько листов, выполните следующие действия:
- нажмите на верхней панели инструментов вкладку «Вид»;
- выберите режим, который называется «Несколько страниц».
Есть и другой способ:
- найдите в правом нижнем углу шкалу масштаба страницы;
- нажмите на ползунок левой кнопкой мыши и потяните в левую сторону.
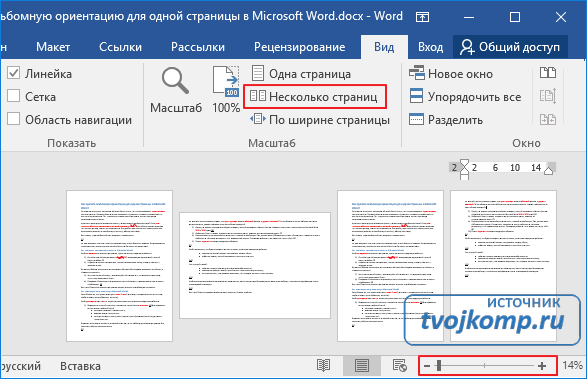
Изменение масштаба страниц
Альбомным листом возможно завершить статью или доклад. Такое положение страниц может быть использовано для приложений с широкими сложными таблицами, схемами. Вот и все! Теперь вы умеете переворачивать страницы. Успехов в работе!Оцени лайком или дизлайком статью!









