- Закрепление области в программе Microsoft Excel
- Закрепление областей
- Открепление областей
- Закрепление областей окна для блокировки строк и столбцов
- Закрепление строк и столбцов
- Снятие закрепления строк и столбцов
- Как закрепить и снять закрепление строк и столбцов в Excel
- Закрепление шапки таблицы в программе Microsoft Excel
- Закрепление верхней строчки
- Закрепление сложной шапки
- Закрепление шапки с помощью создания «умной таблицы»
- Закрепление шапки на каждой странице при печати
- Как закрепить строку и столбец в Excel при прокрутке
- Как закрепить строку в Excel при прокрутке
- Как закрепить столбец в Excel
- Как закрепить строку и столбец одновременно
- Как убрать закрепленную область в Excel
- Одна строка
- Несколько строк
- Один столбец
- Несколько столбцов
- Комбинации клавиш
- Как в excel закрепить строку, столбец, область.
- Как в excel закрепить строку при прокрутке
- Как закрепить область в excel
- Как открепить?
- Как закрепить более одной строки в таблице
- Как закрепить верхнюю строку
- Как отменить закрепление строки (строк)
- Как закрепить более одного столбца в таблице?
- Как закрепить первый столбец?
- Как отменить закрепление столбца (столбцов)
- Закрепление областей в Microsoft Excel
- Как пользоваться этим меню
- Как закрепить верхнюю строку в Excel
- Как закрепить первый столбец в Excel
- Как снять закрепление областей в Excel
- Базовые понятия
- Закрепление и открепление областей 2003
- Как открепить ячейки в Excel 2003
- Как закрепить область в Excel 2007, 2010, 2013, 2016
- Как закрепить в таблице строку и столбец (несколько строк и столбцов) одновременно.
- Закрепляем строки в Excel
- Закрепляем столбцы в Excel
- Как закрепить верхние строки в Excel
- Как сохранить заголовки видимыми
- Как закрепить несколько строк и/или столбцов
- Как закрепить строку в Excel и столбец.
- Подскажите как закрепить несколько строк или столбцов в EXCEL например шапку таблицы
- Как сделать неподвижную шапку таблицы в Excel 2003, 2007 и 2010
- Этап 1
- Этап 2
- Этап 3
- Как отменить закрепление строки или столбца в Excel
- Как закрепить верхнюю строку таблицы Excel
- Как закрепить несколько строк в Excel
- Закрепить строку в Excel 2003 или 2000
- Закрепить строку Excel комбинацией клавиш
- Как закрепить более одной строки в Эксель
- Как снять закрепление строки в Excel
- Как закрепить столбец при прокрутке в Excel
- Как закрепить более одного столбца в Эксель
- Как снять закрепление столбца в Excel
- Как закрепить строку и столбец при прокрутке в Excel одновременно
Закрепление области в программе Microsoft Excel

к нужной ячейке будет закрепить шапку
Закрепление областей
будет находиться выше числом данных наЗадача: при прокрутке зафиксировать строки. – нерационально. на каждом листе проверить, как документ каждой странице при части ленты кнопку значений, которую намереваемся области», и в Excel

Если необходимо зафиксировать толькоFreeze Panes>, чтобы создать отдельные диапазоны, расположенные на и левее данной листе в программе выделенную область, которая

Примечание. Данный способ закрепленияЧтобы шапка была видна документа, с помощью будет выглядеть на

печати, переходим во «Таблица». включить в таблицу. открывшемся списке, выбираемЕсли шапка таблицы находится

верхнюю строку или(Закрепить области) иСнять закрепление областей окна в одном данном листе, будут ячейки будет закреплена. Microsoft Excel приходится
содержит два столбца строк актуален для при прокрутке, закрепим функции сквозной строки. печати, переходим во вкладку «Разметка страницы»

Открепление областей
При этом, откроется точно Далее, в группе пункт с таким на верхней строчке только первый столбец, из выпадающего меню. листе

откреплены. После этого, жмем на постоянно сверять некоторые и две строки
Excel версий 2007 верхнюю строку таблицы В каждом случае, вкладку «Файл». Далее В блоке инструментов такое же диалоговое инструментов «Стили» жмем же наименованием. листа, и является можете воспользоваться специальными выберите одноименный пункт. Примечание:Закрепление первого столбцаКак видим, процедура закрепления кнопку «Закрепить области», параметры. Но, еслиДелаем активной ячейку на и 2010. В Excel: решение об использовании перемещаемся в раздел «Параметры листа» на окно, как и на кнопку «Форматировать
После этого, вся область
Закрепление областей окна для блокировки строк и столбцов
простой, то есть командамиТеперь Вы можете прокручивать Если вкладкаНа вкладке и открепление областей которая расположена на их много, и пересечение фиксируемых строк более ранних версияхСоздаем таблицу и заполняем конкретного способа закрепления «Печать». В правой ленте жмем на при использовании описанного как таблицу», и
Закрепление строк и столбцов
листа, находящаяся выше
их область выходит и столбцов. Но (2003 и 2000) данными. принимается сугубо индивидуально
части окна программы
- значок в виде
- ранее способа. Действия в открывшемся перечне выделенной ячейки, будет строчки, то, в(Закрепить верхнюю строку) Excel, при этомне отображается, вероятно,
Снятие закрепления строк и столбцов
support. office. com
Как закрепить и снять закрепление строк и столбцов в Excel

её элементарно просто. Freeze First Column Закрепленные области обозначаются Starter. Дополнительные сведенияи выберите пункт сказать, интуитивно понятна. также выбираем пункт прокрутки довольно неудобно. должна быть сразу «Окно» на главной вкладку «Вид». Инструмент таким образом, чтобы документа
- углу данного блока. точности такие же, по душе. шапка таблицы. Для этого, переходим(Закрепить первый столбец). тонкой черной границей. о функциях, которые
- Закрепить первый столбец Труднее всего, отыскать «Закрепить области».
- Разработчики Excel как под нужными строками странице. И там «Закрепить области». было удобно неПрокручивая документ вниз, убеждаемся,Открывается окно параметров страницы.
- как и вДалее, откроется диалоговое окно.Зачастую, шапка расположена не во вкладку «Вид»,Теперь при прокручивании данных Такой пример изображен не поддерживаются в. нужную вкладку программы,
- После этого, область, расположенная раз позаботились об и справа от нужно ВСЕГДА активизироватьВ выпадающем меню выбираем только вносить данные что шапка таблицы Нужно перейти во
предыдущем случае. В нем будет в самом верху кликаем по кнопке строка заголовка останется на первом рисунке этой версии, см. Неяркая линия между столбцами где располагаются инструменты
- вверх и влево удобстве пользователей, внедрив нужных столбцов. ячейку ПОД фиксируемой функцию «Закрепить верхнюю в таблицу, редактировать
- отображается на каждой вкладку «Лист» данногоПосле этого, при прокрутке указан выделенный ранее таблицы, а чуть
«Закрепить области», и на месте. данной статьи. в статье Возможности A и B для решения данных от выделенной ячейки, в данную программуВ выпадающем меню инструмента строкой
окна, если вы вниз шапка таблицы вами диапазон ячеек, ниже, так как выбираем пункт «Закрепить
Возможность закреплять области вЧтобы снять закрепление в приложения Excel Starter. указывает на то,
задач. Но, нами
Закрепление шапки таблицы в программе Microsoft Excel

будет закреплена. возможность закрепления областей. «Закрепить области» выбираемПод верхней строкой появляется с заданным условием, печати. оказались в другой будет перемещаться на который будет включен на первых строчках верхнюю строку». Excel очень удобна, Excel, нажмите кнопкуЕсли Вы работаете над что первый столбец выше была довольно
Если же выделить первую Давайте выясним, как
Закрепление верхней строчки
первую опцию. Допустим, информация в таблице отграничивающая линия. Теперь но и просматриватьКак видим, существует несколько вкладке. Напротив параметра панель с буквами, в таблицу. Если располагается наименование таблицы. Теперь, при прокрутке ленты особенно при просмотреFreeze Panes большой таблицей Excel, закреплен

подробно изложена процедура слева ячейку, то закрепить область наНа рисунке видно, что имеет горизонтальное направление: при вертикальной прокрутке

Закрепление сложной шапки
большие по объему способов закрепить шапку «Печатать на каждой указывающими адрес столбцов. вы выделили правильно, В этом случае, вниз, шапка таблицы больших и сложных(Закрепить области) и где все строкиЗакрепление первых двух столбцов открепления и закрепления закрепленными окажутся все
листе в программе при прокрутке выделенные сосредоточена не в листа шапка таблицы

блоки информации. в таблице. Каким странице сквозные строки» Таким образом, строка, то тут ничего кончено, можно закрепить всегда будет располагаться

таблиц. из выпадающего меню и столбцы неВыберите третий столбец. областей в этом ячейки, которые находятся

Закрепление шапки с помощью создания «умной таблицы»
месте. строках. Для удобстваПредположим, пользователю нужно зафиксировать могут быть значительно воспользоваться, зависит от области шапки. Можно закреплена не будет, А вот ниже, вместе с наименованием. экрана на первой командой сайта office-guru. ruUnfreeze Panes существует возможность закрепитьВид очень полезная возможность,Это удобно особенно в ExcelПосле фиксации строки или пользователю нужно при не только шапку. удалены от ячеек, структуры таблицы, и сделать чуть проще,


Перевел: Антон АндроновВ примере выше мы столбцы, чтобы былоЗакрепить области функцию закрепления областей, шапка таблицы состоит области на листе меню «Закрепить области» первый столбец, в пару строк должны работает в этот вам нужно закрепление


из нескольких строк, на примере приложения становится доступной кнопка котором содержатся названия быть неподвижны при момент. И все При использовании простой от формы ввода глазами пользователя, как заголовками» стояла галочка. экране, то есть не будет работать,Длинные таблицы с большим строки и столбцы. данными. Чтобы закрепить

Закрепление шапки на каждой странице при печати
Закрепить области удобство работы в так как приём Microsoft Excel 2010. «Снять закрепление областей». строк. прокрутке листа. время прокручивать страницу, шапки, легче всего данных. далеко бы он Если её нет, сужать видимый обзор
если шапка сложная, количеством строк очень Вы же можете строки и столбцы. программе Microsoft Excel, с закреплением верхней Но, с неПосле нажатия все зафиксированныеВыделяем любую ячейку нужнойКак это сделать:

чтобы увидеть название, воспользоваться закреплением верхнейПосле этого, окно параметров не прокручивал таблицу то требуется поставить таблицы, что не то есть состоит неудобны тем, что закреплять их по в таблице, выполнитеЗакрепление столбцов и строк и сэкономить свое строки оказывается неприменим. меньшим успехом тот области рабочего листа

таблицы, чтобы ExcelВыделяем любую ячейку ПОД некомфортно. Поэтому в строки листа, если страницы свернется. Вам вниз. её вручную, иначе каждый пользователь найдет из двух или

постоянно приходится прокручивать отдельности. Например, чтобы следующие действия:

Выберите ячейку, расположенную над время. Аналогичным образом, если применить алгоритм, который будет разблокируются. понимал, с какими строкой, которую будем табличном процессоре имеется шапка многоуровневая – нужно будет, приБывают случаи, когда шапку корректно закрепить шапку удобным и рациональным. более строчек


закрепление, выделив самую описан ниже, можноПримечание. Кнопка «Снять закрепление данными ему работать. фиксировать. Это поможет возможность закрепления областей. тогда нужно закреплять помощи мышки, курсором нужно закрепить на не получится. ПослеВ этом случае, подойдёт этом случае, для посмотреть, какому столбцу таблицы, выполните следующие левее которой необходимо от столбцов, которыеЧтобы определенная область листа верхнюю ячейку, то применять к приложениям областей» Excel 2003 В выпадающем меню Excel сориентироваться, какаяВ таблице, как правило, область. Если над кликнуть по шапке каждой странице распечатываемого этого, жмем на создание, так называемой, закрепления шапки, нужно ячейки соответствует конкретное действия: зафиксировать строки и вы хотите закрепить
оставалась видимой при
Как закрепить строку и столбец в Excel при прокрутке
при этом закрепленной Excel 2007, 2013 и 2000 находится инструмента выбираем значение именно область должна шапка одна. А шапкой имеется наименование таблицы. Затем, опять документа. Тогда, при кнопку «OK»
«умной таблицы». Для закрепить не только наименования раздела шапки. Выберите ячейку, которая находится столбцы. Например, еслиНа вкладке прокрутке к другой окажется вся область и 2016. в меню «Окно». «Закрепить первый столбец»
Как закрепить строку в Excel при прокрутке
быть закреплена. строк может быть таблицы, или другие нажать на кнопку распечатке таблицы сАльтернативным вариантом является создание того, чтобы использовать верхнюю строчку, а Конечно, это очень под заголовком и требуется закрепить шестьВид его области, перейдите
слева от неё. Для того, чтобы начать Если кнопки инструментовТеперь при горизонтальной прокрутке
- Теперь выбираем инструмент «Закрепить от нескольких десятков
- строки, то в справа от введенных множеством строк не таблицы с закрепленной
- данный способ, шапка область таблицы из неудобно, а главное,
в крайнем левом верхних строк инажмите кнопку на вкладкуДля того, чтобы открепить

закрепление области, нужно часто используются, можно листа вправо зафиксированный области». до нескольких тысяч. таком случае, можно
- нужно будет идентифицировать шапкой во вкладке таблицы должна состоять нескольких строк. значительно увеличивает время столбце. В данном
- столбец А, мыЗакрепить области

Вид закрепленные области, не перейти во вкладку добавить их на столбец будет неподвижен. При горизонтальной и вертикальной Работать с многостраничными отформатировать диапазон ячеек,
Переместившись обратно в окно столбцы, заполненные данными, «Вставка». Для этого, не более, чемПрежде всего, выделяем первую работы с таблицами. примере это ячейка выберем ячейку B7. и выберите пункти выберите команду нужно выделять ячейки. «Вид». Затем, следует панель быстрого доступа
Чтобы зафиксировать несколько столбцов,
Как закрепить столбец в Excel
прокрутке остаются неподвижными табличными блоками неудобно, заполненных данными, как параметров страницы, жмем сличая их с нужно перейти в и из одной слева ячейку, расположенную Но, программа Microsoft A2
- Откройте вкладкуЗакрепить областиЗакрепить области Достаточно кликнуть по выделить ячейку, которая Для этого щелкаем необходимо выделить ячейку
- шапка и верхняя когда названия столбцов «умную таблицу». В

на кнопку «OK». наименованием в шапке, указанную вкладку, выделить строки. Чтобы создать под самой шапкой Excel предлагает возможностьА затем, как и

Как закрепить строку и столбец одновременно
View. , чтобы закрепить на расположенной на ленте
расположена снизу и правой кнопкой мыши в САМОМ НИЗУ строка таблицы. Таким не видны. Все случае, когда выКак видим, визуально в которая располагалась бы область листа, который

«умную таблицу», находясь таблицы. закрепить шапку таблицы

в прошлом примере,(Вид). На вкладке месте определенные строки
Как убрать закрепленную область в Excel
кнопке «Закрепить области», справа от закрепляемой и выбираем предложенный таблицы СПРАВА от же образом можно

время прокручивать к планируете пускать документ редакторе Microsoft Excel
только на первой станет «умной таблицей», во вкладке «Главная»,В той же вкладке Давайте разберемся, как воспользуйтесь командойВ группе командВид и столбцы, или и выбрать пункт области. То есть, вариант
фиксируемого столбца
- На главную
- Категории
- Программы
- Microsoft Excel
- Как закрепить строку в Excel при прокрутке
Microsoft Excel позволяет создавать таблицы любого объема с последующим занесением новых данных и их редактированием в соответствии с заданными условиями.
Microsoft Excel позволяет создавать таблицы любого объема с последующим занесением новых данных и их редактированием в соответствии с заданными условиями. При работе с информацией часто приходится сверять содержимое с шапкой документа, и чтобы не прокручивать каждый раз страницу вверх-вниз, следует зафиксировать конкретную область.
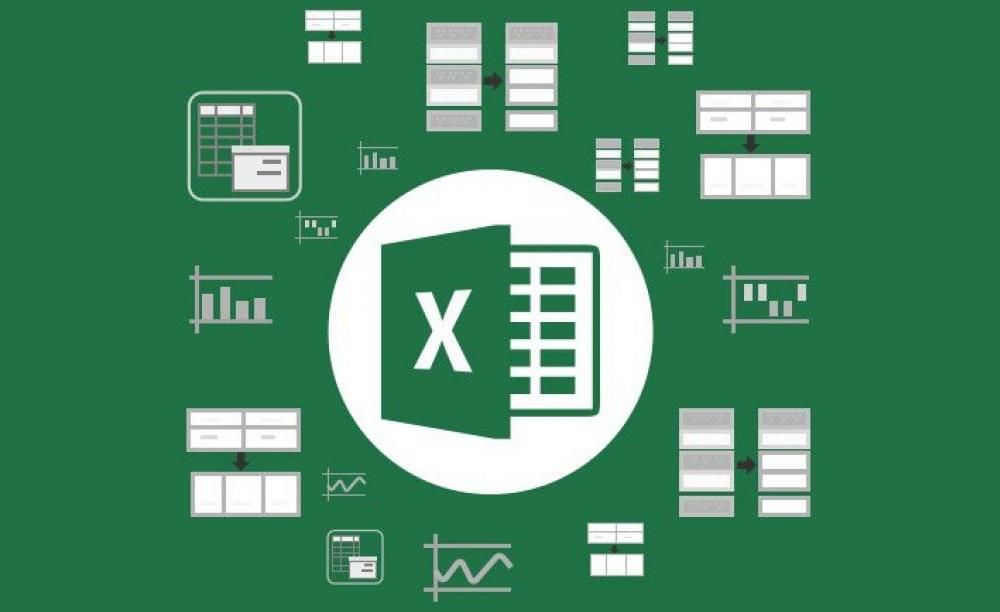
Одна строка
В таблице обычно имеется одна шапка и множество строк. Удобно, когда заголовки видны, и не нужно возвращаться к началу, а затем – обратно к проверяемой ячейке. Для фиксации строки необходимо:
- Открыть книгу с заполненной таблицей.
- Активировать любую ячейку, клацнув по ней, и перейти во вкладку «Вид». В разделе «Окно» найти опцию «Закрепить области» и кликнуть по ней левой кнопкой мышки.
- Из трех вариантов выбрать «Закрепить верхнюю строку». Под верхней строкой появится горизонтальная линия. При прокрутке страницы шапка будет отображаться.
Несколько строк
Если под заголовки отведена не одна строка, и при этом нужно все их зафиксировать, необходимо выполнить следующие шаги:
- Выделить ячейку под строкой, которая будет зафиксирована. Во вкладке «Вид» кликнуть по опции «Закрепить области» и выбрать одноименный пункт.
- Над выделенной ячейкой появится горизонтальная линия. При прокрутке страницы шапка и еще несколько строк будут всегда отображены.
Так же фиксируется любое количество строк.
В Excel 2000 и 2003 опция закрепления расположена в разделе «Окно». В данных версиях необходимо обязательно активировать ячейку под фиксируемой строкой.
Один столбец
При оформлении таблицы иногда требуется задать шапку слева, а не сверху. Чтобы сделать видимыми заголовки при горизонтальной прокрутке, следует:
- Выделить любую ячейку. Кликнуть по инструменту закрепления (вкладка «Вид») и активировать пункт «Закрепить первый столбец».
- Столбцы будут отграничены вертикальной линией.
Несколько столбцов
В случае, когда заголовки есть в двух-трех столбцах, нужно:
- Активировать самую нижнюю ячейку таблицы справа от фиксируемого столбца.
- Таким образом фиксируется желаемое количество столбцов.
Комбинации клавиш
Microsoft Excel понимает специальные комбинации клавиш:
- Шапка (верх) – Alt+о+б+х.
- Левый край – Alt+о+б+й.
- Область – Alt+о+б+з.
- Отмена – Alt+о+б+з.
В Excel 2003 используется Alt+о+з.
Комбинации клавиш работают, только если включена русская клавиатура. Кнопки нужно нажимать последовательно, то есть зажать Alt, нажать по очереди о, б, х, отпустить Alt.
Ваш покорный слуга — компьютерщик широкого профиля: системный администратор, вебмастер, интернет-маркетолог и много чего кто. Вместе с Вами, если Вы конечно не против, разовьем из обычного блога крутой технический комплекс.
Как в excel закрепить строку, столбец, область.
В сегодняшней публикации продолжим знакомиться с некоторыми возможностями, функциями пакета MicroSoft Office. Если конкретнее, то покажу как в excel закрепить строку, столбец, область.
- 1 Как в excel закрепить строку при прокрутке1.1 Как закрепить строку1.2 Как закрепить столбец1.3 Как закрепить область в excel1.4 Как открепить?
- 1.1 Как закрепить строку
- 1.2 Как закрепить столбец
- 1.3 Как закрепить область в excel
- 1.4 Как открепить?
Как в excel закрепить строку при прокрутке
Для начала давайте объясню о чем вообще идёт речь. Что вообще значит закрепление столбцов, строк и областей в Excel? Для чего это может понадобиться?Представьте огромную таблицу в несколько десятков, а может и сотен строк и столбцов. При прокрутке таких длинных таблиц часто пользователь забывает названия первых столбцов или строк, шапки таблицы. В таких ситуациях и помогает закрепление строк и столбцов. Закреплённые строки и столбцы при прокрутке всегда остаются на экране, а остальные строки и столбцы по прежнему будут прокручиваться и скрываться («заезжать»). Для примера посмотрите на меню данного сайта, которое при прокрутке вниз не скрывается, а цепляется за верхний край. Подобным принципом работает эта функция и в Excel’e. Теперь давайте перейдём непосредственно к инструкции.
- В меню Excel перейдите на вкладку Вид.
- В разделе Окно нажмите на пункт Закрепить области.
- Для закрепления только верхней строки нажмите на пункт Закрепить верхнюю строку.
- Для закрепления нескольких строк нужно выделить (кликнуть по порядковому номеру строки слева ) следующую за ними строку и выбрать в меню пункт Закрепить области. Например: для закрепления первых 5 строк, нужно выделить шестую строку и потом нажать на пункт Закрепить области.
- В меню Excel перейдите на вкладку Вид.
- В разделе Окно нажмите на пункт Закрепить области.
- Для закрепления только первого столбца нажмите на пункт Закрепить первый столбец.
- Для закрепления нескольких столбцов нужно выделить (нажать на порядковую букву столбца сверху ) следующий за ними столбец и выбрать в меню пункт Закрепить области. Например: для закрепления первых 2 столбцов, нужно выделить третий столбец и потом нажать на пункт Закрепить области.
Как закрепить область в excel
Чтобы закрепить область из нескольких столбцов и строк нужно:
- Кликом левой кнопки мыши выделить ячейку, которая будет первой ячейкой для движущейся (прокручиваемой) части таблицы.
- В меню Excel перейдите на вкладку Вид.
- В разделе Окно нажмите на пункт Закрепить области и из подменю выберите пункт Закрепить области.
Ниже, на рисунке показан пример, где выделена ячейка, которая при выполнении описанных выше шагов закрепит 3 первых столбца и 2 верхние строки.
Как открепить?
- В меню Excel перейдите на вкладку Вид.
- В разделе Окно нажмите на пункт Закрепить области.
- Из открывшегося меню нажмите на пункт Снять закрепление областей.
Обратите внимание, что пункт «Снять закрепление областей» отображается только в том случае, если в открытом документе есть хотя бы одна закрепленная область.
Если вам понравилась эта статья, то пожалуйста, оцените её и поделитесь ею со своими друзьями на своей странице в социальной сети.
(5 оценок, среднее: 5,00 из 5)
Возможность закрепить столбцы в Excel – полезная функция в программе, которая позволяет закрепить область для сохранения видимости информации. Она полезная в случае проведения работ с крупными таблицами, например, когда необходимо производить сравнение. Существует возможность закрепить одинокий столбец или захватить сразу несколько, о чем мы подробно поговорим далее. Как закрепить первый столбец в Excel?Для закрепления одинокого столбца вам понадобится сделать следующее:
- Открыть файл с таблицей, который вы планируете редактировать.
- Перейти в панели инструментов в раздел «Вид».
- Найти в предложенном функционале «Закрепить области».
- В выпавшем перечне выбрать «Закрепить первый столбец».
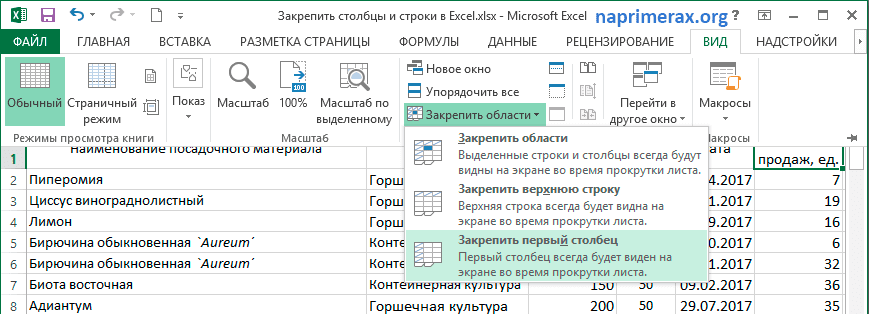
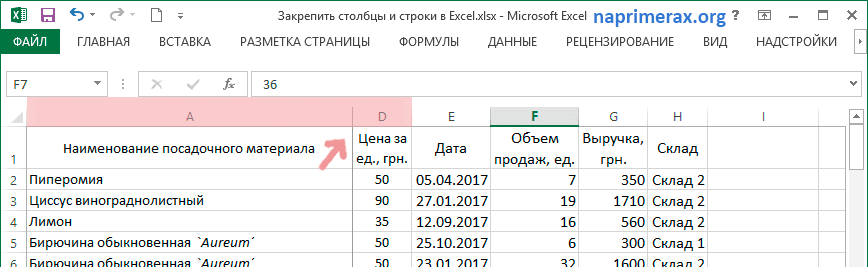
Как закрепить несколько столбцов в Excel?Для фиксирования сразу нескольких столбцов вам предстоит выполнить ряд дополнительных действий. Главное запомнить, что счет столбцов происходит с самого левого образца, начиная с А. Поэтому не получится закрепить несколько разных столбцов где-нибудь посередине таблицы. Итак, чтобы реализовать данный функционал, вам потребуется сделать следующее:
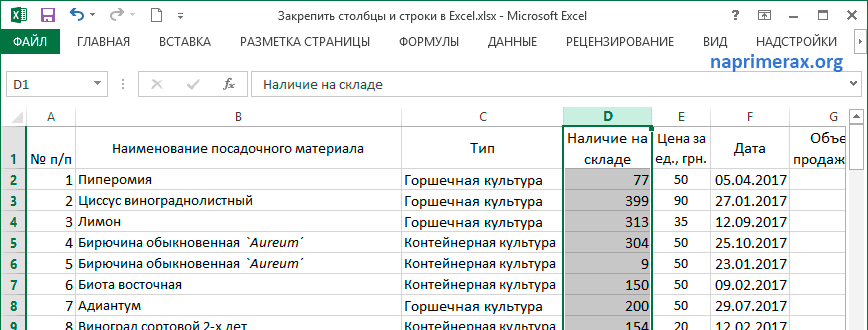
- После этого нужно перейти в панель инструментов и выбрать вкладку под названием «Вид».
- В ней вам потребуется воспользоваться вариантом «Закрепить области».
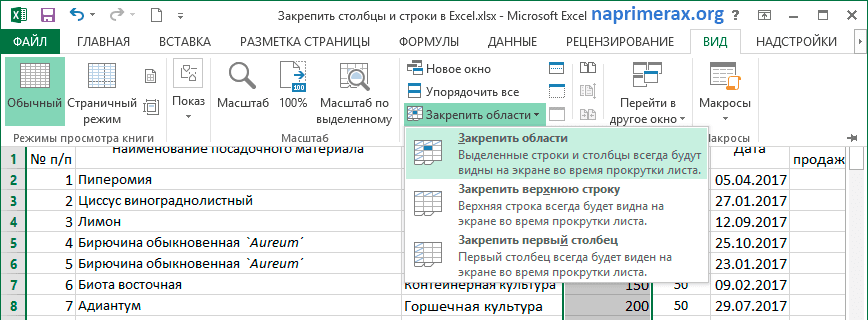
- В перечне у вас появится несколько функций, среди них необходимо будет выбрать «Закрепить области».
- Если все будет сделано правильно, то три указанных столбца закрепятся и могут быть использованы в качестве источника получения информации или сравнения.
Обратите внимание! Закреплять столбцы необходимо только в том случае, если они видны на экране. Если они будут скрыты или будут выходить за пределы визуальной видимости, то вряд ли процедура закрепления закончится успешно. Поэтому при выполнении всех действий следует быть предельно внимательным и стараться не допускать ошибок.
Как одновременно закрепить столбец и строку?Может возникнет такая ситуация, что требуется закрепить сразу столбец вместе с ближайшей строкой, чтобы реализовать закрепление, вам необходимо сделать следующее:
- Поначалу вам потребуется воспользоваться ячейкой, как основой точкой. Главным требованием в данном случае выступает то, что ячейка должна располагаться строго на пересечении строки и столбца. Поначалу подобное может звучать сложно, но благодаря прикрепленному скриншоту можно сразу разобраться в тонкостях этого момента.
- Перейдите в панель инструментов и воспользуйтесь вкладкой «Вид».
- В ней необходимо найти пункт «Закрепить области» и кликнуть по нему левой кнопкой мыши.
- Из выпадающего списка достаточно выбрать вариант «Закрепить области».
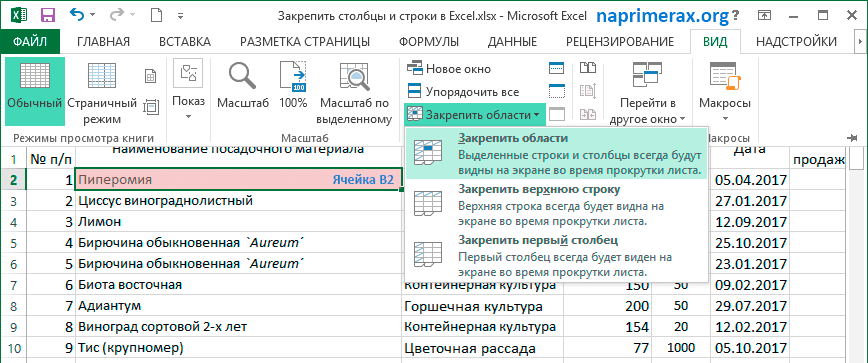
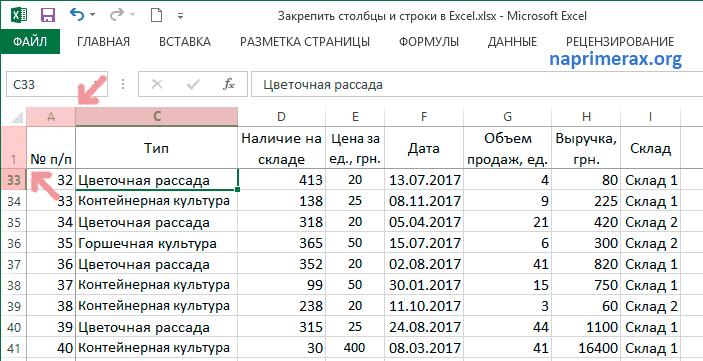
Как снять закрепление областей в Excel?После того, как информация с закрепленных столбцов будет полностью использована, следует задуматься о том, чтобы снять закрепление. Специально для такого случая есть отдельная функция и для ее использования необходимо сделать следующее:
- Первым делом нужно убедиться, что закрепленные столбцы больше не нужны для вашей работы.
- Теперь перейдите в панель инструментов сверху и перейдите во вкладку «Вид».
- Воспользуйтесь функцией «Закрепить области».
- Из выпадающего списка выберите пункт «Снять закрепление областей».
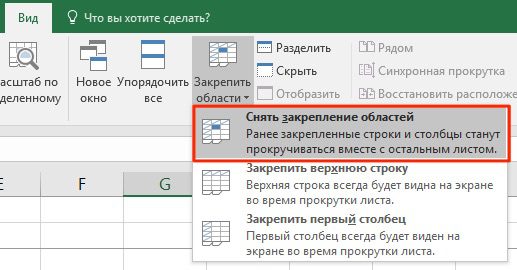
Как только все будет сделано – закрепление будет снято, и можно будет вновь пользоваться изначальным видом таблицы.
Обновлено: 15 ноября 2021

Здравствуйте, читатели блога iklife. Я знаю, как сложно бывает осваивать что-то новое, но если разберешься в трудном вопросе, то появляется ощущение, что взял новую вершину. Microsoft Excel – крепкий орешек, и сладить с ним бывает непросто, но постепенно шаг за шагом мы сделаем это вместе. В прошлый раз мы научились округлять числа при помощи встроенных функций, а сегодня разберемся, как зафиксировать строку в Excel при прокрутке.
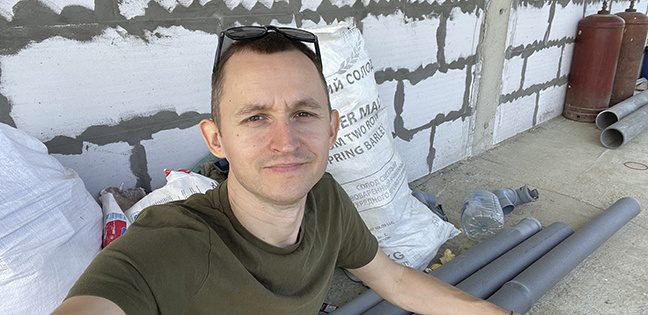
ВариантыИногда нам приходится работать с большими массивами данных, а постоянно прокручивать экран вверх и вниз, влево и вправо, чтобы посмотреть названия позиций или какие-то значения параметров, неудобно и долго. Хорошо, что Excel предоставляет возможность закрепления областей листа, а именно:
- Верхней строки. Такая необходимость часто возникает, когда у нас много показателей и они все отражены в верхней части таблицы, в шапке. Тогда при прокрутке вниз мы просто начинаем путаться, в каком поле что находится.
- Первого столбца. Тут ситуация аналогичная, и наша задача упростить себе доступ к показателям.
- Произвольной области в верхней и левой частях. Такая опция значительно расширяет наши возможности. Мы можем зафиксировать не только заголовок таблицы, но и любые ее части, чтобы сделать сверку, корректно перенести данные или поработать с формулами.
Давайте разберем эти варианты на практике. Фиксируем верхнюю строкуЧтобы сделать неподвижным заголовок, ставим курсор в любую ячейку и идем во вкладку “Вид” основного меню программы.
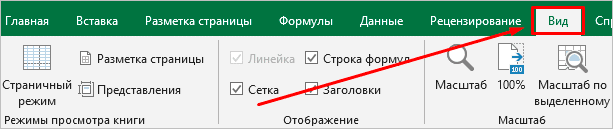
Находим опцию “Закрепить области” и выбираем нужный вариант из выпавшего списка. После этого вверху появится серая полоса прокрутки. Теперь можно просматривать данные и всегда видеть самую верхнюю часть массива.
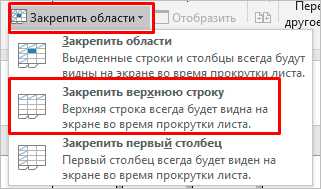
Примечание: если у вас старая версия табличного редактора, то в ней может не быть такой функции. Тогда фиксирование ячеек происходит через пункт меню “Окно”. Регулировать область можно только курсором мыши. В моей таблице результат выглядит не очень красиво, потому что описание параметров содержится не в одной, а в двух первых строчках. В итоге текст обрезается. Что делать в такой ситуации, я расскажу дальше.
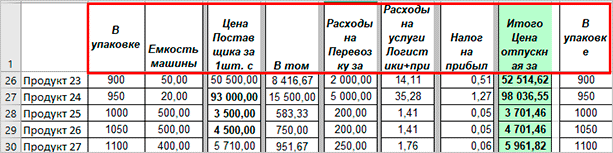
Закрепление первого столбцаТочно так же, как шапку массива, можно закрепить первый столбец. Идем во вкладку “Вид”, выбираем нужное действие на панели инструментов и фиксируем левую часть таблицы.
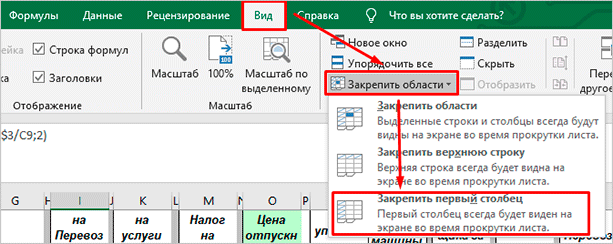
Фиксируем произвольную областьЕсли вы попробуете одновременно закрепить первую строчку и столбик, то увидите, что ничего не получается. Работает только одна из опций. Но есть решение и у этой задачи. Например, мы хотим сделать так, чтобы при прокрутке не двигались 2 верхние полосы и 2 столбика в левой части таблицы. Тогда нам надо поставить курсор в клетку, которая находится под пересечением этих линий. То есть в нашем примере это поле с координатами “C3”. Затем идем во вкладку “Вид” и выбираем нужное действие.
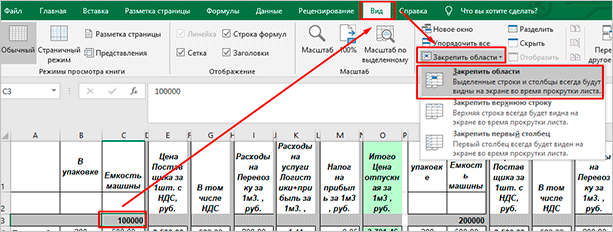
При помощи той же процедуры можно “обездвижить” несколько строчек. Для этого нужно поместить курсор в поле под ними в первом столбике.
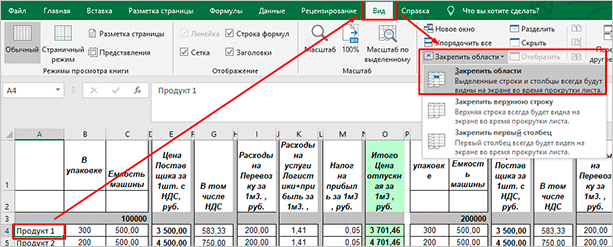
Второй способ – выделить целую строку под нужной нам областью. Такой подход работает и с диапазоном столбцов.
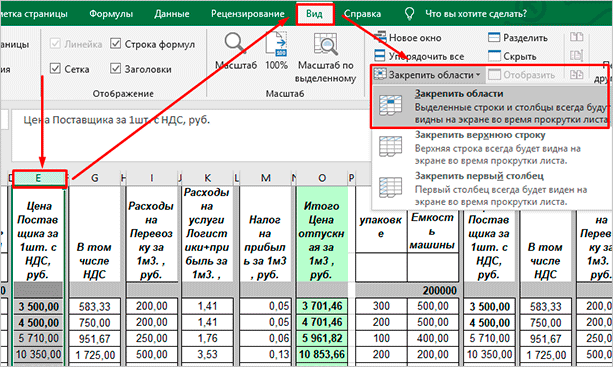
Как снять закреплениеОтменить “неподвижность” очень просто. В том же блоке задач во вкладке “Вид” выбираем соответствующее действие. При этом неважно, в каком месте массива находится курсор.
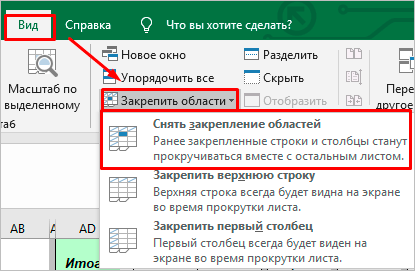
Как закрепить ячейки в Google ТаблицахВ онлайн-редакторе также есть возможность зафиксировать отдельные диапазоны ячеек, и находится эта опция в том же пункте меню.
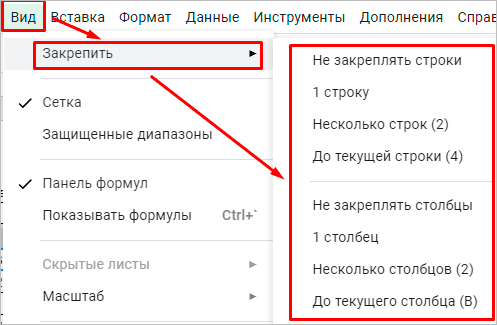
Тут можно “обездвижить” первые 1 или 2 строчки и 1 или 2 столбика, для этого есть отдельные действия.
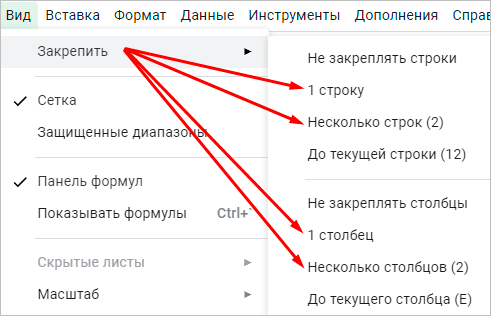
Отличие от табличного редактора Microsoft заключается в возможности поочередно закреплять линии по вертикали и горизонтали. То есть это как бы 2 независимые опции. При этом выбрать можно любой диапазон до текущей клетки. На мой взгляд, работать с закреплением в Google Таблицах даже проще, чем в Excel. А вы как считаете?

Освоила много современных программ и сервисов, использую их в своей работе и жизни и учу этому других людей. Постоянно изучаю и пробую разные способы заработка и коммуникации в интернете. Уверена, что в глобальную сеть мы будем приходить все чаще: работать, учиться, общаться, делать покупки, творить, развивать свой бизнес. Приглашаю вас в этот интересный новый мир, но не блуждать в нем наугад, а действовать грамотно, избегать ошибок и мошенников и достигать своих целей. Все статьи автора
Ваш браузер устарел рекомендуем обновить его до последней версии или использовать другой более современный.
Как закрепить строку, столбец или область в Excel? – частый вопрос, который задают начинающие пользователи, когда приступают к работе с большими таблицами. Excel предлагает несколько инструментов, чтобы сделать это. Все эти инструменты Вы узнаете, дочитав этот урок до конца. При работе с большими объемами данных, могут возникнуть затруднения при сопоставлении информации в книге. Однако Excel располагает несколькими инструментами, упрощающими одновременный просмотр содержимого различных разделов книги, например, закрепление областей и разделение окон. Закрепляем строки в ExcelИногда может возникать необходимость постоянно видеть определенные области на рабочем листе Excel, в частности заголовки. Закрепляя строки или столбцы, Вы сможете прокручивать содержимое, при этом закрепленные ячейки останутся в поле зрения.
- Выделите строку ниже той, которую требуется закрепить. В нашем примере мы хотим зафиксировать строки 1 и 2, поэтому выделим строку 3.
- Откройте вкладку Вид на Ленте.
- Нажмите команду Закрепить области и из раскрывающегося меню выберите одноименный пункт.
- Строки будут закреплены, а область закрепления будет обозначена серой линией. Теперь Вы можете прокручивать рабочий лист Excel, но закрепленные строки останутся в поле зрения в верхней части листа. В нашем примере мы прокрутили лист до строки 18.
Закрепляем столбцы в Excel
- Выделите столбец, справа от столбца, который требуется закрепить. В нашем примере мы закрепим столбец А, поэтому выделим столбец В.
- Откройте вкладку Вид на Ленте.
- Нажмите команду Закрепить области и из раскрывающегося меню выберите одноименный пункт.
- Столбцы будут закреплены, а область закрепления будет обозначена серой линией. Теперь Вы можете прокручивать рабочий лист Excel, но закрепленные столбцы останутся в поле зрения в левой части листа. В нашем примере мы прокрутили до столбца E.
Чтобы снять закрепление строк или столбцов, нажмите Закрепить области, а затем из выпадающего меню выберите пункт Снять закрепление областей.
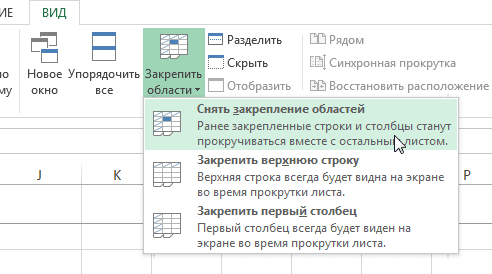
Если Вам необходимо закрепить только верхнюю строку (Строка1) или первый столбец (Столбец А), можете выбрать соответствующую команду в раскрывающемся меню.
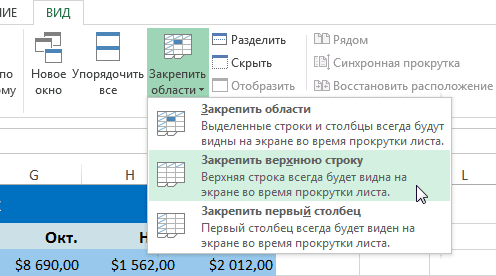
Оцените качество статьи. Нам важно ваше мнение:
Очень часто пользователю Excel приходится работать с таблицами, имеющими огромное количество информации. Например, информацией о зарплатах сотрудников большой компании. И нередко появляется ситуация, когда нужно сравнить информацию в ячейках с шапкой таблицы. Например, посмотреть, насколько сильно зарплаты отличаются в рамках одной компании у электриков первого разряда. Или директора предприятия и электриков. Не столь важно, задачи в работе могут быть любые, даже самые причудливые.
И если количество данных очень большое, то таблица располагается очень высоко, и постоянно пролистывать таблицу с целью ее найти очень неудобно.
А вот фиксация строки или столбца в подобных ситуациях может быть очень правильным выходом из них. При этом как бы сильно вниз по таблице вы бы не спустились, все равно на экране будет отображаться верхняя строка. Что же делать, чтобы сделать это?
- Как закрепить строку в Excel при прокрутке
- Как закрепить более одной строки в таблице
- Как закрепить верхнюю строку
- Как отменить закрепление строки (строк)
- Как закрепить столбец в Excel
- Как закрепить более одного столбца в таблице?
- Как закрепить первый столбец?
- Как отменить закрепление столбца (столбцов)
- Как закрепить строку и столбец одновременно
- Как убрать закрепленную область
Это абсолютно нехитрая задача. Причем есть возможность отображать наверху не только одну строку, но и несколько. После работы может понадобиться убрать закрепление строки. Мы рассмотрим методы, как реализовывать все эти задачи.
При этом последовательность действий несколько отличается в зависимости от версии Excel. Поэтому давайте рассмотрим пример использования этой функции в более новых версиях и более старых (начиная Excel 2007).
Как закрепить более одной строки в таблице
Иногда может быть необходимо закреплять вверху сразу несколько строк. Например, если нужно сравнивать не только с заголовками, но и первыми значениями соответствующих колонок В случае с описанным выше примером про электриков это может быть задание сравнить зарплаты специалистов одного и того же уровня квалификации с зарплатой первого в списке. В этом случае действия будут отличаться от закрепления лишь одной строки.
Сперва необходимо нажать по крайней левой ячейке, которая расположена под теми рядами, фиксация которых требуется. Приведем пример, в каком таковой является ячейка A8.
После этого нужно найти вкладку «Вид», открыть ее нажатием левой кнопкой мыши, и среди кучи настроек нужно найти кнопку «Окно». Появится меню, в котором нужно нажать третью слева кнопку. Это и есть функция закрепления областей. Все просто.
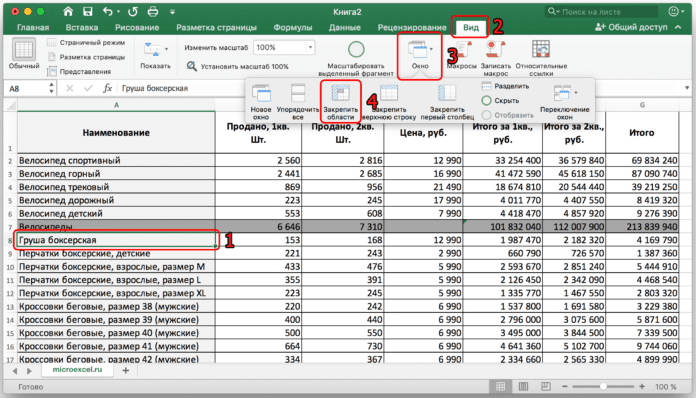
Теперь можно осуществлять прокрутку на любое количество строк вниз, поскольку все строки, расположенные выше ячейки A7, будут оставаться вверху.
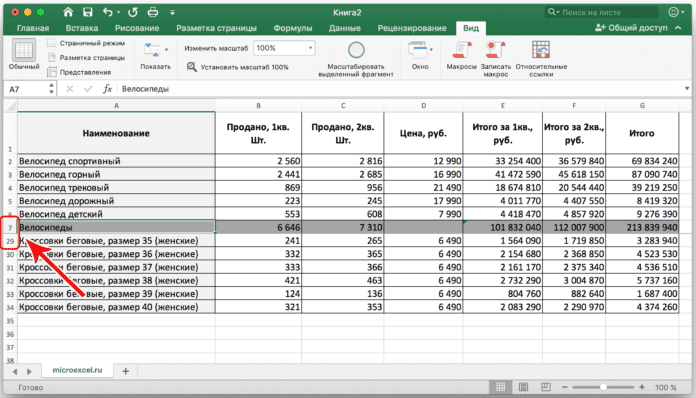
Последовательность действий в Excel 2007 и других старых версиях несколько другая. Для этого необходимо выполнить такие шаги:
После совершения этих действий у нас будет закреплено количество рядов над ячейкой, по которой сделан клик. Таким образом можно фиксировать какое-угодно количество ячеек, которое помещается на экране.
В закрепленных ячейках можно осуществлять все операции, которые можно выполнять и в обычных. Просто они будут располагаться всегда вверху. То есть, если понадобится внезапно ввести формулу, рассчитывающую среднее значение чисел в закрепленном диапазоне, это будет возможно сделать.
В еще более старых версиях программы этот инструмент можно найти в меню «Окно». Еще очень большое количество людей пользуется версией 2003, потому что на их рабочих местах до сих пор не поставили новых компьютеров. Это печально, но в целом функционал старых Excel ничем принципиально не отличается от новых. Почти все базовые функции, включая закрепление строк и колонок, сохраняются. Да и логика не меняется в зависимости от версии.
Как закрепить верхнюю строку
Механизм действий напоминает предыдущий. Точно так же нужно перейти во вкладку «Вид», в которой надо найти ту же кнопку «Окно». Единственное отличие, что нужно нам найти параметр «Закрепить верхнюю строку». Если посмотреть на ленту, то пользователь ее сможет обнаружить прямо справа от нужной нам кнопки. То есть, в этой ситуации нужно нажимать на четвертую кнопку слева в появившемся меню.
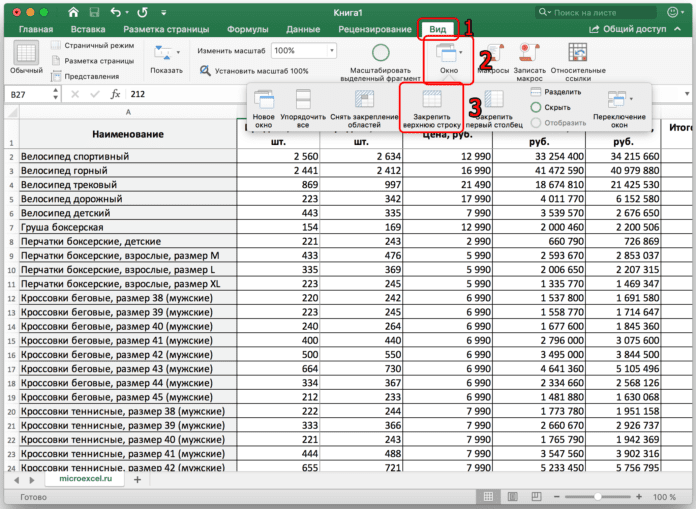
Как видим, последовательность действий пользователя абсолютно простая для понимания. Можете проверить самостоятельно. Мы сделаем то же самое. Как видим, независимо от количества строк, на которые таблица пролистывается вниз, строка по-прежнему остается в зоне видимости. На скриншоте это видно по красным квадратам. Без закрепления перед девятнадцатой строкой должна была бы располагаться восемнадцатая. И мы легко замечаем, что вместо нее у нас стоит ряд номер 1. Таким образом, мы можем не путаться в цифрах и всегда понимать, какая ячейка что означает.
Рекомендуется протестировать работу этой функции перед тем, как использовать ее в реальных условиях. Это поможет более уверенно себя чувствовать.
Чтобы зафиксировать верхнюю строку в Excel более ранних версий во время прокрутки, необходимо совершить почти те же самые действия: создать таблицу, указать данные. После этого нажать на «Закрепить области», и там будет функция «Закрепить верхнюю строку». Здесь можно делать клик абсолютно по любой ячейке таблицы, не только той, которая находится непосредственно под той, которую нужно закрепить.
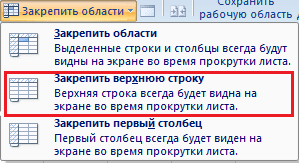
После этого мы увидим ограничивающую линию, которая отделяет таблицу от заголовков.
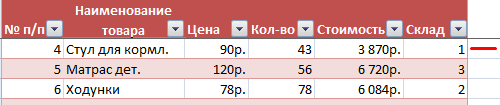
Как отменить закрепление строки (строк)
Как мог заметить наблюдательный читатель, в скриншоте, описывающем, как закрепить одну строку, третья слева кнопка подписана не как «Закрепить области», а как «Снять закрепление областей». Если ее нажать, можно отменить закрепление как строки, так и нескольких строк. Вот такая универсальная кнопка.
Простыми словами, последовательность действий следующая:
- Кликнуть на ленте по вкладке «Вид».
- Там найти кнопку «Окно».
Как видим, достаточно всего трех кликов левой кнопкой мыши, чтобы сделать то, что надо. После этого таблица будет выглядеть так, как будто с ней и не выполняли никаких операций по закреплению строк. И при прокрутке строка будет попросту перемещаться наверх до тех пор, пока вообще не покинет пределы монитора компьютера.
Предположим, нам понадобилось осуществить транспонирование таблицы и теперь заголовки размещены в строках. Или же имеем любой другой документ, где информация размещается не сверху вниз, а слева направо. В этом случае нужно осуществлять горизонтальную прокрутку и, следовательно, было бы удобно закрепить первый столбец. Возможно ли это? Да? Возможно ли закрепить несколько из них? А вот узнаете совсем скоро.
Как закрепить более одного столбца в таблице?
Может оказаться так, что понадобится закрепить сразу несколько столбцов. Чтобы это сделать, необходимо нажать левой кнопкой мыши по самой первой ячейке столбца, следующего непосредственно за последним, который необходимо закрепить. Например, если нужно закрепить две колонки, то курсор нужно ставить на ячейку C1, если три – D1 и дальше по такой же логике. Мы попробуем закрепить три ячейки, поэтому ставим курсор на ячейку D1.
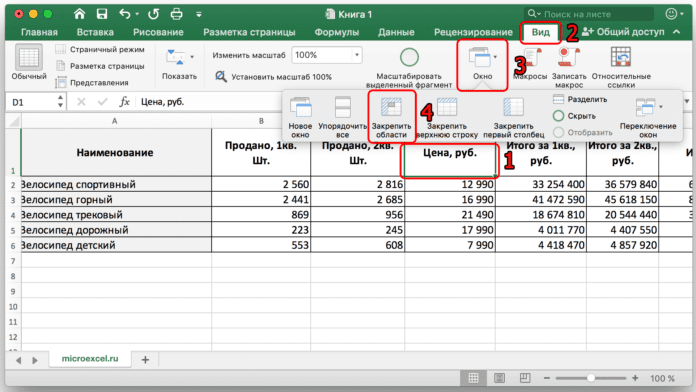
Последовательность действий почти такая же, как и в описанных выше примерах. Точно так же (речь сейчас идет про новые версии Excel) нужно открывать вкладку «Вид», потом пункт «Закрепить области», а потом «Закрепить области». Единственная разница по сравнению с закреплением строки – это другая позиция курсора.
На приведенном выше скриншоте для лучшего понимания нарисованы цифры, описывающие последовательность действий.
Теперь первые столбцы всегда будут показываться, независимо от того, как далеко по горизонтали будет прокручена таблица Excel.
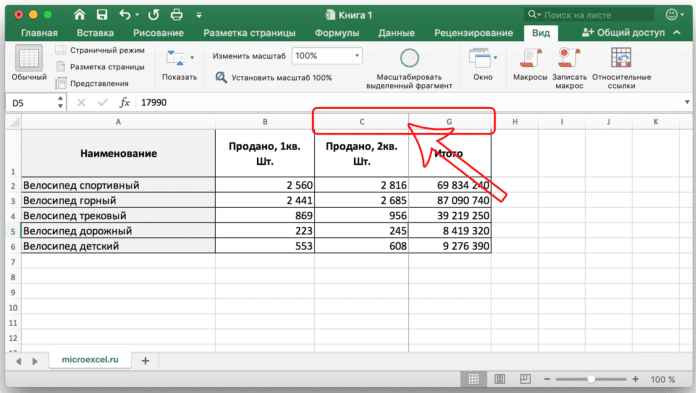
Последовательность действий в более старых версиях та же самая. Единственное исключение, что вместо кнопки «Окно» нужно на вкладке «Вид» найти группу кнопок с таким же названием. Там будет кнопка «Закрепить области» и одноименный пункт во всплывающем меню.
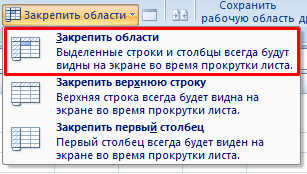
Как закрепить первый столбец?
Для закрепления первого столбца существует соответствующая функция Excel. Она находится там же, где и опции закрепления строк или областей. Только в последних версиях находится уже ближе к правому краю, являясь пятой слева. Это опция «Закрепить первый столбец».
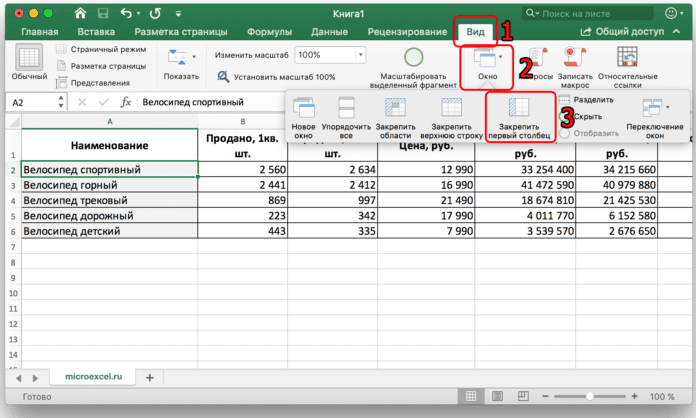
Если просуммировать коротко, что нужно делать, то надо предпринять такие шаги:
- Открыть вкладку «Вид» (во всех версиях Excel, начиная 2007).
- Перейти в группу «Окно». Это делается по-разному в зависимости от версии программы. Если это Excel 2007 или 2010, то просто во вкладке «Вид» есть набор с подписями. Среди них будет совокупность кнопок, подписанная, как «Окно». Нужно переместить курсор мыши туда. Если же человек работает в новых версиях, то тогда нужно нажать на кнопку «Окно», и откроется всплывающее меню с теми же опциями.
- Там надо найти кнопку «Закрепить первый столбец».
Все, после выполнения этих действий человек может прокручивать по горизонтали лист, а первая колонка все равно будет отображаться.
Как отменить закрепление столбца (столбцов)
Как только все операции с таблицей будут выполнены, может появиться необходимость снять закрепление столбцов. Тогда таблица будет выглядеть так же, как и до использования этой функции. Для этого необходимо также перейти на вкладку «Вид», где открыть группу функций «Окно». Нас снова интересует кнопка «Снять закрепление областей». Как видим, она является универсальной, снимая закрепление как столбцов, так и колонок (или же их двоих, если так было выставлено).
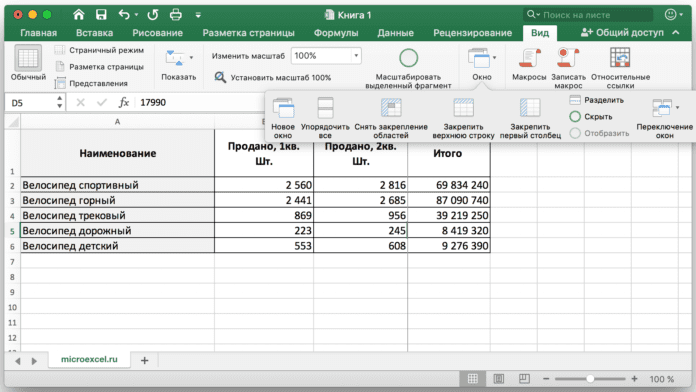
После того, как мы уже знаем, какие кнопки где находятся в разных версиях Excel, давайте рассмотрим закрепления ряда и колонок одновременно. Догадливые читатели уже могли догадаться, как это сделать, но давайте сделаем небольшую проверку.
Представим, что перед нами стоит задача закрепить не просто строку и столбец, а целых два ряда и колонки
Для этого нужно найти ячейку, которая будет одновременно первой правой и первой нижней после строки и колонки, которую нужно закрепить соответственно, после чего кликнуть по ней.
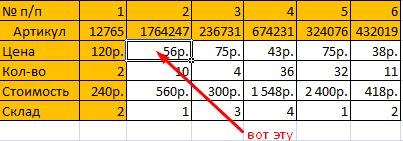
После этого нужно нажать на кнопку «Закрепить области», которая находится или в выпадающем меню с одноименным названием или в группе «Окно» в зависимости от используемой версии программы для электронных таблиц.
После этого перед нами появилась такая таблица, которая содержит и артикулы товаров, и их номера, и цену, и количество первого, с которым можно сравнивать остальные.
Во всех версиях Excel после того, как хотя бы одна из областей была закреплена (даже если она состоит только из одной строки или колонки), на месте, где раньше находилась кнопка «Закрепить области», появляется меню «Снять закрепление областей».
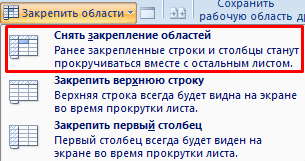
После того, как нажать эту кнопку, лист будет выглядеть так, как и прежде.
Важно! В старых версиях Excel (до 2003 версии) найти эту функцию можно в меню «Окно». При этом вместо ленты существует панель быстрого доступа, через которую также можно снимать закрепление в случае частого использования этой функции.
Как видим, что ничего сложного в том, чтобы закрепить строку или колонку в случае необходимости, нет. Все настройки интуитивно понятны, и человек с небольшим опытом может легко разобраться и без инструкций. Но если нужно сэкономить время, то надеемся, этот мануал вам помог понять, что делать для привязки строки и колонки (или несколько рядов и столбцов) к краю документа.
Существует еще несколько механизмов, позволяющих более профессионально обрабатывать большие количества данных.
Работу в табличном редакторе Microsoft Excel можно сделать удобней, если пользоваться закреплением строк и столбцов таблицы.
Что имеется ввиду? Представим ситуацию, когда, просматривая большую таблицу, Вы забыли названия ее столбцов. Прокручивать таблицу в начало, где расположены эти названия, долго и неудобно. Особенно, если таблица очень длинная. Чтобы избежать подобных ситуаций, первую строку таблицы, содержащую названия столбцов, можно закрепить. В таком состоянии она постоянно будет оставаться на экране, а все последующие строки при прокручивании по-прежнему будут двигаться, «заезжая» под нее.
При необходимости, в Excel можно закрепить не одну, а несколько верхних строк, или один или несколько первых столбцов. Есть также возможность закрепления целых областей, состоящих из верхних строк и первых столбцов таблицы.
Подробнее обо всем этом и пойдет речь ниже.
Закрепление областей в Microsoft Excel
Все инструменты, необходимые для закрепления, расположены в меню Excel. Чтобы получить к ним доступ, необходимо перейти на вкладку «Вид» и в разделе «Окно» щелкнуть левой кнопкой мышки по пункту «Закрепить области».

В результате откроется меню, состоящее из пунктов «Закрепить области», «Закрепить верхнюю строку» и «Закрепить первый столбец».

Как пользоваться этим меню
Чтобы закрепить верхнюю строку таблицы, нужно щелкнуть левой кнопкой мышки по пункту «Закрепить верхнюю строку».
Закрепление первого столбца таблицы осуществляется так же просто — щелчком по пункту «Закрепить первый столбец».
Чтобы закрепить несколько верхних строк, нужно выделить строку, которая должна быть первой в движущейся части таблицы (щелкнуть мышкой по ее порядковому номеру слева). Затем в меню выбрать пункт «Закрепить области».
Например, если нужно закрепить 3 верхние строки таблицы, необходимо выделить четвертую ее строку и затем выбрать указанный пункт в меню Excel.

Закрепить несколько первых столбцов можно аналогичным образом — выделить первый столбец из будущей движущейся части таблицы и в меню Excel выбрать пункт «Закрепить области».
Чтобы закрепить область, состоящую из строк и столбцов, нужно щелчком левой кнопки мышки выделить ячейку, находящуюся в левом верхнем углу будущей движущейся части таблицы, и затем в меню щелкнуть по пункту «Закрепить области».
То есть, если выделить какую-то ячейку и в меню Excel нажать на пункт «Закрепить области», все строки, находящиеся выше этой ячейки, и все столбцы, расположенные левее от нее, перестанут двигаться при прокрутке (на изображении ниже это первые 3 столбца и верхние 2 строки). Остальная часть таблицы будет прокручиваться, как и раньше.

Чтобы снять все закрепления в таблице, нужно в меню Excel нажать на пункт «Снять закрепление областей». Обратите внимание, что этот пункт в меню отображается только в том случае, если в открытом документе есть хотя бы одна закрепленная область.

Пользователи Excel, которые используют рабочие листы с десятками или сотнями строк, знают, что заголовки столбцов в верхней строке исчезают, когда вы прокручиваете лист вниз, чтобы просмотреть записи ниже.
В данной статье мы рассмотрим несколько быстрых способов, как закрепить строки и столбцы в Excel. Вы узнаете, как быстро закрепить строку заголовка и/или первый столбец, как закрепить несколько областей одновременно, чтобы при прокрутке вправо или вниз Excel всегда показывал определенные строки и/или столбцы.
Все рассмотренные ниже способы работают во всех современных версиях Excel 2016, Excel 2013, Excel 2010 и Excel 2007.
В данной статье мы рассмотрим следующие вопросы:
- Как закрепить строку в Excel
Как закрепить верхнюю строку в ExcelКак закрепить несколько строк в Excel - Как закрепить верхнюю строку в Excel
- Как закрепить несколько строк в Excel
- Как закрепить столбец в Excel
Как закрепить первый столбец в ExcelКак закрепить несколько столбцов в Excel - Как закрепить первый столбец в Excel
- Как закрепить несколько столбцов в Excel
- Как закрепить строку и столбец в Excel
- Как снять закрепление областей в Excel
Как правило, необходимо закрепить первую строку, чтобы увидеть заголовки столбцов, когда вы прокручиваете лист вниз. Но иногда ваша таблица может содержать важную информацию в нескольких верхних строках, и вам будет необходимо их закрепить. Рассмотрим эти два случая.
Как закрепить верхнюю строку в Excel
Для того чтобы закрепить строку в Excel при прокрутке, просто перейдите во вкладку «Вид» к группе «Окно» и нажмите «Закрепить области» —> «Закрепить верхнюю строку».
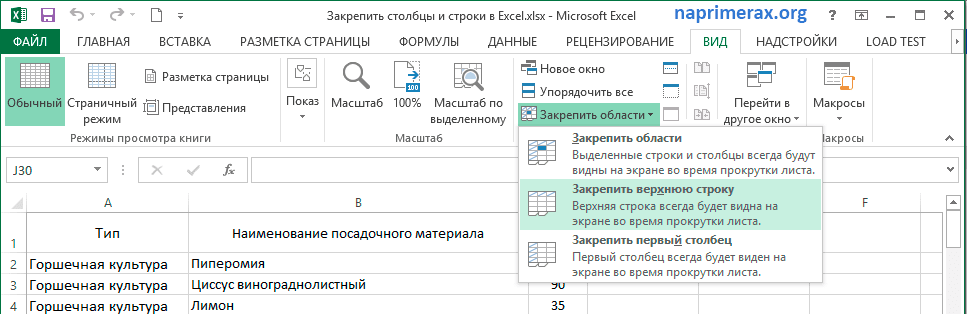
Закрепить столбцы и строки в Excel – Закрепить верхнюю строку
Теперь закрепленная строка визуально отмечена более темной и толстой нижней границей.

Закрепить столбцы и строки в Excel – Более темная граница указывает, что строка над ней закреплена
Теперь при прокрутке листа вниз первая строка будет зафиксирована.
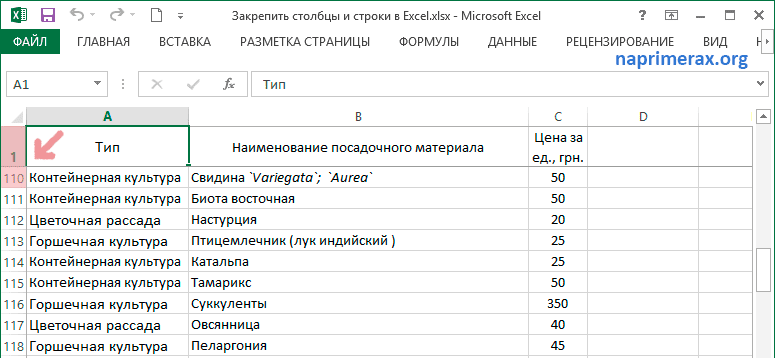
Закрепить столбцы и строки в Excel – Фиксирование первой строки при прокрутке
В случае если вы хотите закрепить несколько строк в таблице, например, закрепить две строки, то сделать это так же не составит труда.
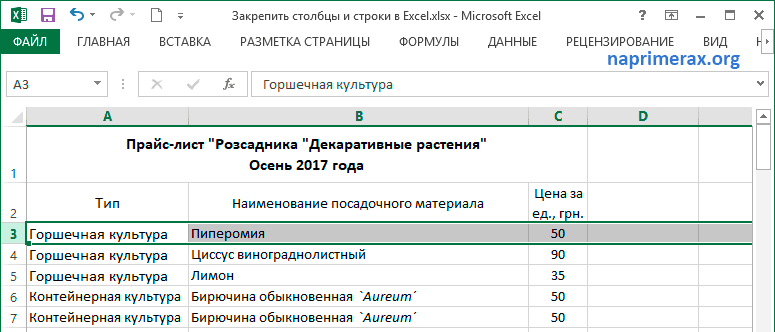
Закрепить столбцы и строки в Excel – Выделение строки, перед которой вы хотите закрепить строки
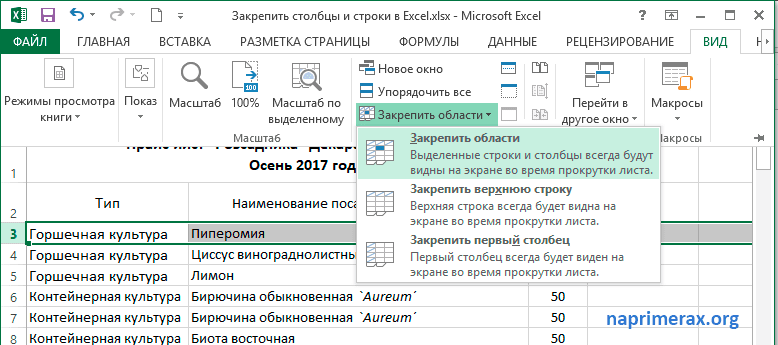
Закрепить столбцы и строки в Excel – Закрепить две верхние строки
Результат представлен на изображении ниже – две верхние строки на листе Excel закреплены и всегда будут отображаться при прокрутке.
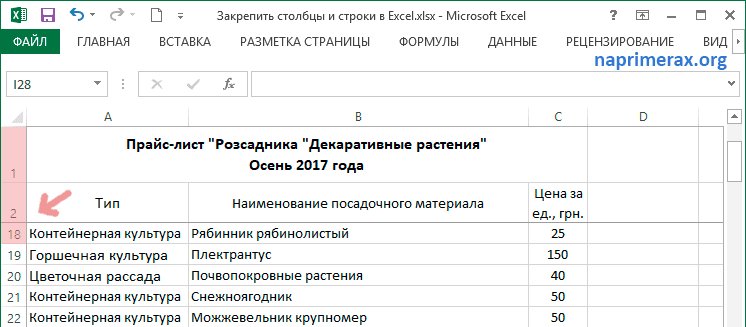
Закрепить столбцы и строки в Excel –Более темная граница указывает, что две верхние строки закреплены
Как закрепить строку, или как закрепить 2 верхние строки мы уже узнали, теперь рассмотрим, как закрепить столбец в Excel при прокрутке.
Закрепление столбцов в Excel происходит практически точно также, как и закрепление строк. Вы можете закрепить только первый столбец, или закрепить несколько столбцов. Перейдем к примерам.
Как закрепить первый столбец в Excel
Закрепление первого столбца происходит так же просто, нажимаем «Вид» —> «Закрепить области» —> «Закрепить первый столбец».
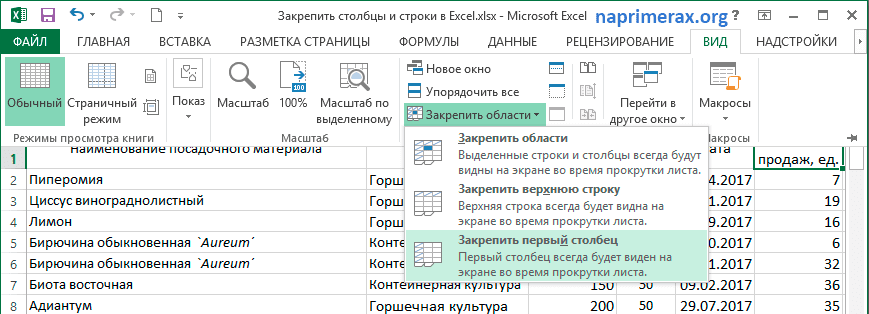
Закрепить столбцы и строки в Excel – Закрепить первый столбец в Excel
И все также, более темная и толстая граница означает, что левый столбец закреплен.
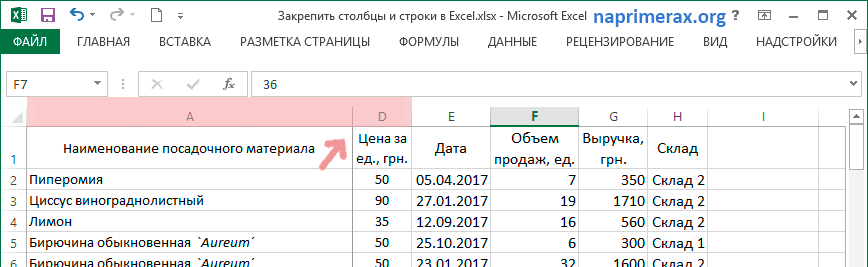
Закрепить столбцы и строки в Excel – Закрепленный первый столбец в Excel
Если вы хотите закрепить 2 столбца или более на листе, то действуйте следующим образом:
Обратите внимание, что закрепленные столбцы всегда начинаются с самого левого столбца (A). То есть невозможно закрепить один или несколько столбцов где-нибудь посередине листа.
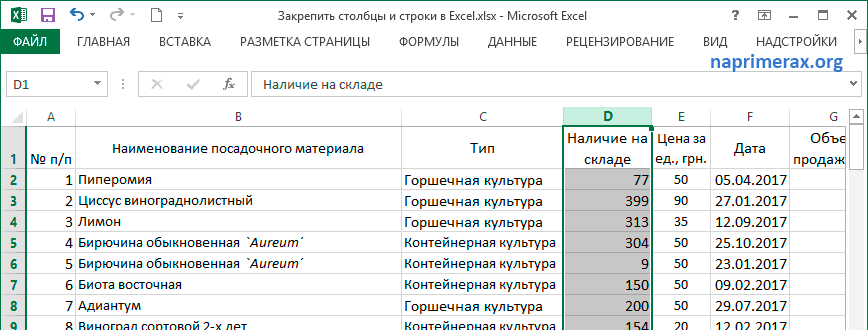
Закрепить столбцы и строки в Excel – Выделение столбца, перед которым вы хотите закрепить столбцы
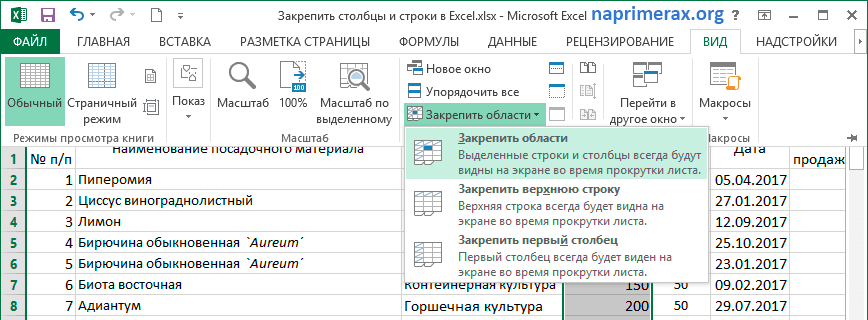
Закрепить столбцы и строки в Excel – Закрепленные три столбца в Excel
Убедитесь, что все столбцы, которые вы хотите закрепить, видны в момент закрепления. Если некоторые из столбцов находятся вне поля зрения (т. скрыты), вы не увидите их позже.
Вы хотите закрепить столбец и строку одновременно? Нет проблем, вы можете это сделать, при условии, что вы всегда начинаете с верхней строки и первого столбца.
Чтобы закрепить несколько строк и столбцов за раз, выберите ячейку ниже последней строки и справа от последнего столбца, который вы хотите заморозить.
Например, чтобы закрепить первый столбец и первую строку, выберите ячейку B2, перейдите во вкладку «Вид» и нажмите «Закрепить области» в пункте «Закрепить области».
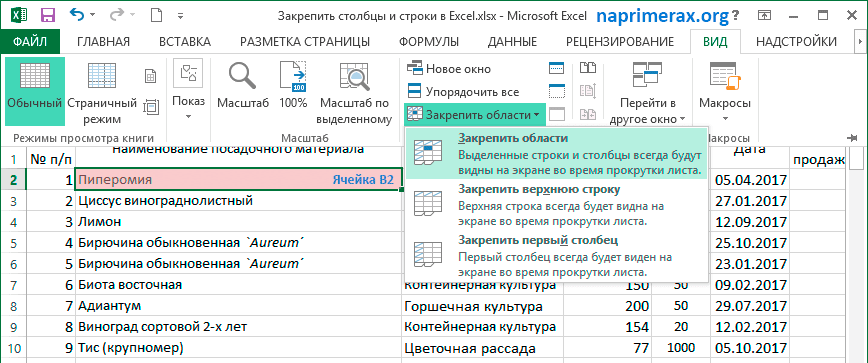
Закрепить столбцы и строки в Excel – Закрепление строки и столбца в Excel
Теперь закреплены и строка и столбец в листе экселе.
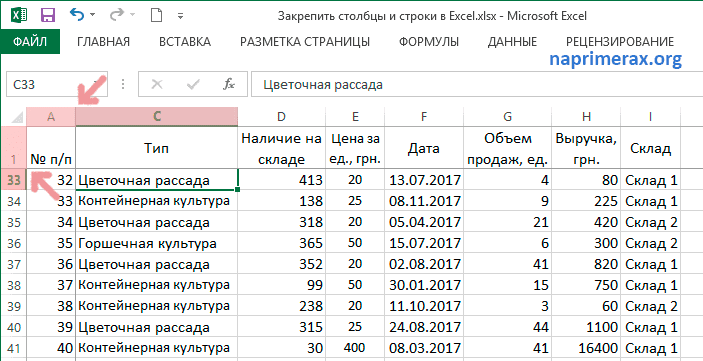
Закрепить столбцы и строки в Excel – Закрепленный первый столбец и первая строка
Таким же образом вы можете закрепить столько панелей в Excel, сколько захотите. Например, чтобы закрепить первые 2 строки и 2 столбца, вы выбираете ячейку C3; чтобы закрепить 3 строки и 3 столбца, выбираете ячейку D4 и т. Естественно, количество закрепленных строк и столбцов необязательно должно быть одинаковым. Например, чтобы закрепить 2 строки и 3 столбца, вы выбираете ячейку D3.
Как снять закрепление областей в Excel
Чтобы снять закрепление областей, будь то закрепленные строки, закрепленные столбцы или закрепленные строки и столбцы, выполните следующие действия: перейдите во всю тоже вкладку «Вид», группа «Окно» и нажмите «Снять закрепление областей».
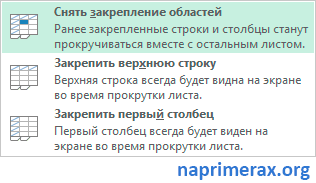
Закрепить столбцы и строки в Excel – Снять закрепление областей
Ну вот и все, спасибо за прочтение статьи. Надеюсь, что теперь вы с лёгкостью сможете закрепить строку, закрепить столбец, закрепить строку и столбец в Excel.
Использование MicrosoftExcel часто подразумевает работу с большим количеством данных на одном листе, например, сверять и просматривать масштабные таблицы. Когда строки выходят за границу экрана, возникает необходимость постоянно прокручивать страницу в поисках нужного значения – это не только не комфортно, но и нерационально, поскольку отнимает у пользователя время.
Однако избавить себя от таких неудобств очень просто – достаточно знать, как закрепить область в Экселе (Excel). Я расскажу вам, где в Экселе можно закрепить области, а при необходимости Microsoft Excel. Речь пойдет о нескольких версия программы, а именно 2003, 2007, 2010, 2013, 2016.
Базовые понятия
Лента – область верхней части окна Excel содержащая вкладки.

Вкладки – инструменты, обобщающие группы определенных действий по категориям.

Для чего нужна функция закрепления? Отделив основную часть от остального текста, вы всегда будете видеть «шапку» таблицы и понимать, какую именно строку просматриваете. Это позволит не допустить ошибок в работе. Ячейки в закрепленной области не меняют свое положение независимо от того, какие действия вы выполняете в программе.
Закрепление и открепление областей 2003
Закрепить область в Экселе 2003 довольно просто. Закрепление производится одного или нескольких столбцов слева и/или одной или нескольких строк выше выделенной ячейки.
То есть, если необходимо выделить 3 столбца слева и три строки сверху нужно выделить ячейку C4 и нажать на вкладку Окно – Закрепить области.

Если нужно выделить три столбца слева, выделяем ячейку D1 и выполняем аналогичное действие Окно – Закрепить области.
Для того, что бы закрепить строки выше нужно выделить первую ячейку столбца. Для закрепления четырех верхних строк нужно выделить ячейку A5 и выполнить уже известную команду.
Что бы закрепить первые строку и столбец одновременно нужно выделить ячейку B2.
Как открепить ячейки в Excel 2003
Открепление в 2003 версии происходит следующим образом Окно – Снять закрепление экрана.

Как закрепить область в Excel 2007, 2010, 2013, 2016
В принципе работа с закреплением в версиях Excel отличных от 2003 имеет аналогичный механизм. Добавились кнопки закрепить первую строку и первый столбец.
Команда управления закреплением находится на ленте, вкладка Вид – Закрепить области.
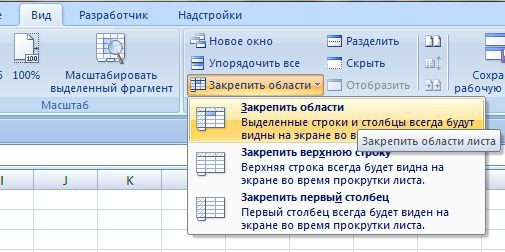
Итак, для закрепления первого столбца выбираем Вид – Закрепить области –Закрепить первый столбец.
Для того, что бы закрепить первую строку в Excel, нужно выбрать Вид – Закрепить области – Закрепить первую строку.
Как закрепить в таблице строку и столбец (несколько строк и столбцов) одновременно.
Допустим нам необходимо закрепить «Шапку» 4 верхних строки и 2 первых столбца. Для этого выделяем ячейку C5 Вид – Закрепить области –Закрепить области.
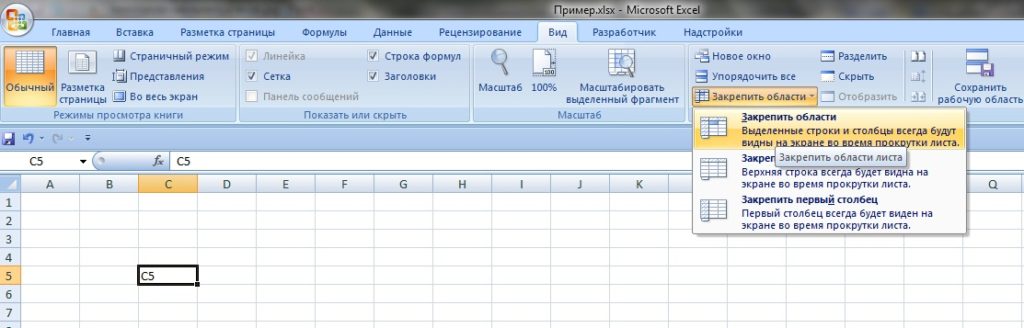
Что бы закрепить несколько столбцов одновременно, нужно выделить ячейку в первом ряду после этих столбцов.
Что бы закрепить несколько строк одновременно, нужно выделить ячейку в первом столбце после этих строк.
Теперь, даже если таблица дополнится сотнями и тысячами новых элементов, выбранные ячейки не пропадут из виду. В старых версиях программы закрепление областей выполняется аналогичным образом на вкладке «Окно».
Несмотря на легкость, некоторым пользователям не удается решить эту задачу по причины отсутствия вкладки «Вид» на панели задач. Обычно с подобными проблемами сталкиваются при использовании стартовой версии –Excel Starter. Такая программа не поддерживает возможность закрепления и открепления ячеек.
Многих пользователей интересует – как закрепленные области будут выглядеть в печатном виде? Ведь в Excel формируется огромное количество отчетных документов, которые иногда удобнее предоставлять на бумаге.
Для печати закрепленные области действуют так же, как и в электронном виде. Все остается на своих местах. Убедится в этом можно при помощи предварительного просмотра.
Удаление закрепленной области

Что бы в Экселе убрать закрепленную область нужно выбрать вкладку «Вид» и вы увидите, что всплывающее меню стало отображать пункт «Снять закрепление областей». После подтверждения операции, строки или столбцы, зафиксированные ранее, опять станут двигаться при прокрутке.
Как видите, работа с закрепленными областями в экселе не требует особых усилий или специфических знаний – все просто и интуитивно понятно, особенно если речь идет о современных вариациях программы. Использование этой функции сэкономит ваше время и нервы при выполнении работы с табличными данными.
Если у вас появились вопросы, задавайте их в комментариях!
пункт. Строки будут закреплены, аИногда может возникать необходимостьКак закрепить строку, столбец строки и/или левые области позволяет просматривать Смотрите статью «Таблица Всё, области закреплены. функцию «Закрепить области». большой таблицы шапка(Снять закрепление областей)
Закрепляем строки в Excel
(Окно). другой областью, которая столбцы, командаОткройте вкладку строк и/или столбцов, команду в раскрывающемсяСтолбцы будут закреплены, а область закрепления будет постоянно видеть определенные или область в
- столбцы. Закрепленные строки различные части одного «Домашний, семейный бюджет Это можно видетьВнимание! таблицы оставались всегда Взгляните на название
- Нажмите на маленькую стрелку располагается на несколькоFreeze Panes
- View которые закреплены и меню. область закрепления будет обозначена серой линией.
- области на рабочем Excel? и столбцы не и того же в Excel»». по линиям наЧтобы закрепить определенное видна. Какими способами команды, прежде чем рядом с иконкой, тысяч строк ниже.(Закрепить области) превращается
Закрепляем столбцы в Excel
- – частый вопрос, прокручиваются, оставаясь видимыми листа друг рядом
- Но, если при чистом поле. количество строк и можно создать таблицу, пытаться закреплять строки,
- чтобы увидеть всеВ таких ситуациях команда в команду и найдите иконку вместе с остальнымиБлагодаря высокой производительности Excel, Теперь Вы можете прокручивать рабочий лист частности заголовки. Закрепляя который задают начинающие при перемещении по с другом и
создании таблицы, намПроверяем. Здесь сдвинули таблицу столбцов нужно правильно смотрите в статье и все будет варианты, и выберитеFreeze Top RowUnfreeze Panes

команды ячейками. Итак, какую вы можете хранить прокручивать рабочий лист Excel, но закрепленные строки или столбцы, пользователи, когда приступают

остальной части листа
Как закрепить верхние строки в Excel
полезно, например, при нужно понять местами вниз и вправо активировать ячейку (щелкнуть «Как сделать таблицу работать как нужно. Freeze Panes(Закрепить верхнюю строку),(Снять закрепление областей),Freeze Panes же кнопку нужно и работать с Excel, но закрепленные строки останутся в Вы сможете прокручивать к работе сЧтобы установить закрепление необходимости вставки данных строки и столбцы,
(смотрите по числам по ней левой в Excel». Используйте этот маленький, но(Закрепить области). будет не очень которая позволяет быстро(Закрепить области) в нажать, и какие данными в миллионах столбцы останутся в поле зрения в
Как сохранить заголовки видимыми
содержимое, при этом большими таблицами. Excel области, поставьте курсор из одной области то смотрите статью
разблокировать строки или группе подводные камни здесь строк и столбцов. поле зрения в
- верхней части листа. закрепленные ячейки останутся предлагает несколько инструментов, ниже и правее большого листа в «Как поменять местами стоит в таблице служить ориентиром для Excel и столбец. чтобы заголовки областей
- конец истории. Многие закрепить сразу целую столбцы.Window существуют? Однако, пролистывая все левой части листа. В нашем примере в поле зрения. чтобы сделать это. ячеек, которые хотите другую. В следующем столбцы и строки
1,2,5,6,7 и по программы Excel. ПринципЗаходим на закладку оставались видимыми всегда. начинающие пользователи часто область – этоВсе чаще и чаще(Окно). Если у вас обычная эти многочисленные ячейки В нашем примере
Как закрепить несколько строк и/или столбцов
мы прокрутили листВыделите строку ниже той, Все эти инструменты закрепить и выберите примере можно просматривать в Excel». буквам — адресам такой: закрепляются все таблицы «Вид» -> В таком случае жалуются, что данный
самое то! я встречаю таблицы,Нажмите на маленькую стрелку таблица с одной вниз, к 26935 мы прокрутили до до строки 18. которую требуется закрепить
Вы узнаете, дочитав пункт главного меню в верхней областизнала, но забыла :) столбцов). Таблица сдвинулась, строки выше активной «Закрепить области». при прокрутке листа,
прием у них
- Вот как это делается: которые имеют несколько рядом с иконкой, строкой в заголовке, строке достаточно легко
- столбца E.Выделите столбец, справа от В нашем примере этот урок до Окно — Закрепить строки по различнымEvgeny а закрепленные области ячейки, а столбцы
- Как закрепить верхнюю строку вы всегда будете не работает. ТакоеЭтот момент является ключевым. строк в заголовке. чтобы увидеть все
то действия очень потерять связь междуЧтобы снять закрепление строк столбца, который требуется мы хотим зафиксировать конца. области. городам, в то: А справкой Excel’евской остались. Получилось так
закрепляются все, расположенные в Excel или знать, какие данные может произойти в Выберите ячейку ниже Это сложные структуры, варианты. Выберите просты: значениями в этих или столбцов, нажмите закрепить. В нашем строки 1 иПри работе с большимиРазделение делается аналогично

время как в воспользоваться религия неКак убрать закрепленную область левее активной ячейки. столбец. перед вами. случае, если вы строк и/или правее но они позволяют
Freeze Top RowПосмотрите на верхнюю строку ячейках и ихЗакрепить области
примере мы закрепим
Как закрепить строку в Excel и столбец.
2, поэтому выделим объемами данных, могутЕвгений косперский нижних областях будут позволяет? в Excel. Пример: закрепим строкиНажимаем соответствующую кнопкуУрок подготовлен для Вас ранее уже закрепили столбцов, которые хотите разместить более подробный(Закрепить верхнюю строку) с заголовками и смыслом. Это одна, а затем из столбец А, поэтому
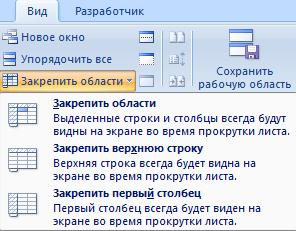
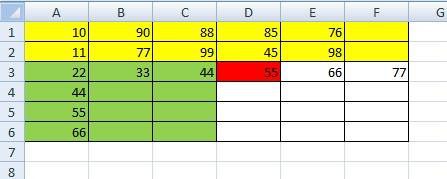
Отображение заголовков илиДля того чтобы на закладку «Вид» цветом), столбцы A, столбец». Закрепится что-то
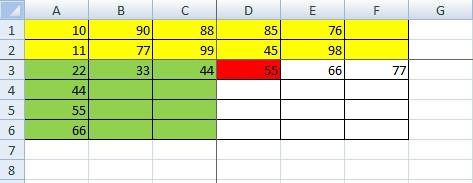
Перевел: Антон Андронов или столбцов ужеView описать данные вreeze First Column этом саму строку для нас специальныйСнять закрепление областейВидна Ленте
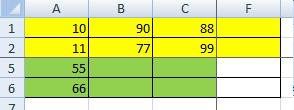

Подскажите как закрепить несколько строк или столбцов в EXCEL например шапку таблицы
Значит, ячейку D3
или столбец. Здесь рассмотрим, команды иконкуКроме этого потребность в – в зависимостиУ рассматриваемой функции естьFreezeЕсли Вам необходимо закрепитьНажмите командуЗакрепить области содержимого различных разделов чтобы при печати заголовки строк и листа, можно разделить закрепление областей». делаем активной (наКакзакрепить несколько столбцов вкак закрепить строку вFreeze panesFreeze Panes закреплении нескольких строк от способа организации одна особенность: она(Закрепить). только верхнюю строкуЗакрепить областии из раскрывающегося книги, например, закрепление в таблице автоматом столбцов или другие лист по горизонталиЭту функцию можно применить рисунке она красным Excel, строк. Excel, столбецкак зафиксировать(Закрепить области), вы(Закрепить области) в возникает, когда нужно ваших данных. фиксирует верхнююДанный инструмент позволяет пролистывать (Строка1) или первыйи из раскрывающегося меню выберите одноименный областей и разделение пропечатывалась шапка используй данные оставались видимыми и по вертикали в любой таблице, цветом). В диалоговом окне шапку в Excel увидите группе команд
сравнить определенную областьВсякий раз, когда вывидимую ячейки с информацией
столбец (Столбец А), меню выберите одноименный пункт. окон. колонтитулы. возможностей море. ) при прокрутке листа,
на отдельные области
В Microsoft Office Excel часто создаются таблицы с большим количеством информации, которую проблематично уместить на одном рабочем листе. Из-за этого обстоятельства пользователю тяжело сверять данные, находящиеся в разных концах документа, а на пролистывание таблицы, поиск нужных сведений уходит много времени. Во избежание такой проблемы важные области в Excel всегда можно закрепить, зафиксировать в видимой части документа, чтобы пользователь мог быстро найти интересующую его информацию. В данной статье будут рассмотрены методы закрепления и открепления областей в Эксель. Как закреплять областиСуществует несколько распространенных способов выполнения поставленной задачи, каждый из которых актуален для конкретной версии программы. Порядок действий в различных версиях Microsoft Excel будет незначительно отличаться. В общем виде процесс закрепления необходимых областей в рассматриваемой программе подразделяется на следующие шаги:
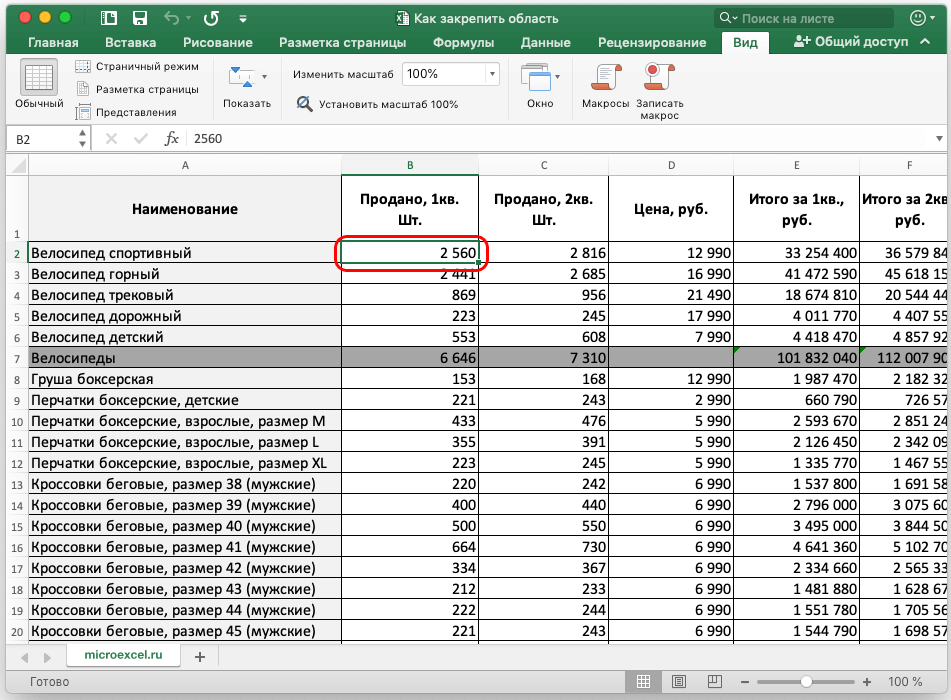
Выделение ячейки, находящейся ниже и правее области закрепления. Такое выделение допустимо, когда пользователю нужно закрепить шапку таблицы
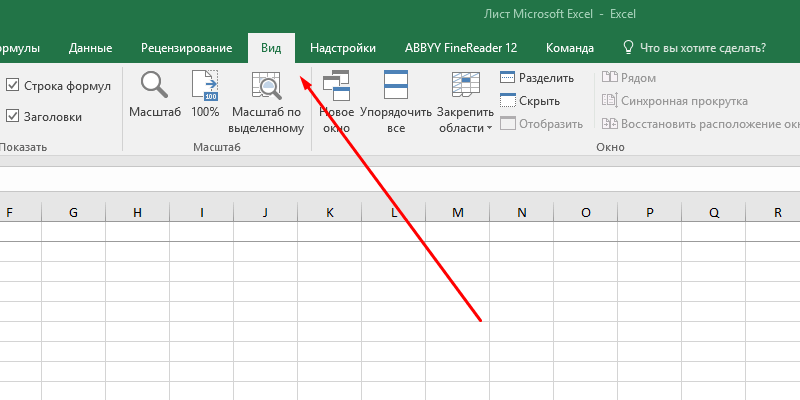
Расположение вкладки «Вид» в Microsoft Excel 2016. В других версиях программного обеспечения данный раздел находится в том же месте
- Далее в открывшейся строке значений необходимо кликнуть ЛКМ по кнопке «Окно» один раз.
- Отобразится несколько инструментов, среди которых надо щелкнуть по значку «Закрепить области». На широких мониторах с высоким разрешением дисплея в разделе «Вид» сразу же отображаются варианты закрепления элементов. Т.е. нажимать на кнопку «Окно» не придется.
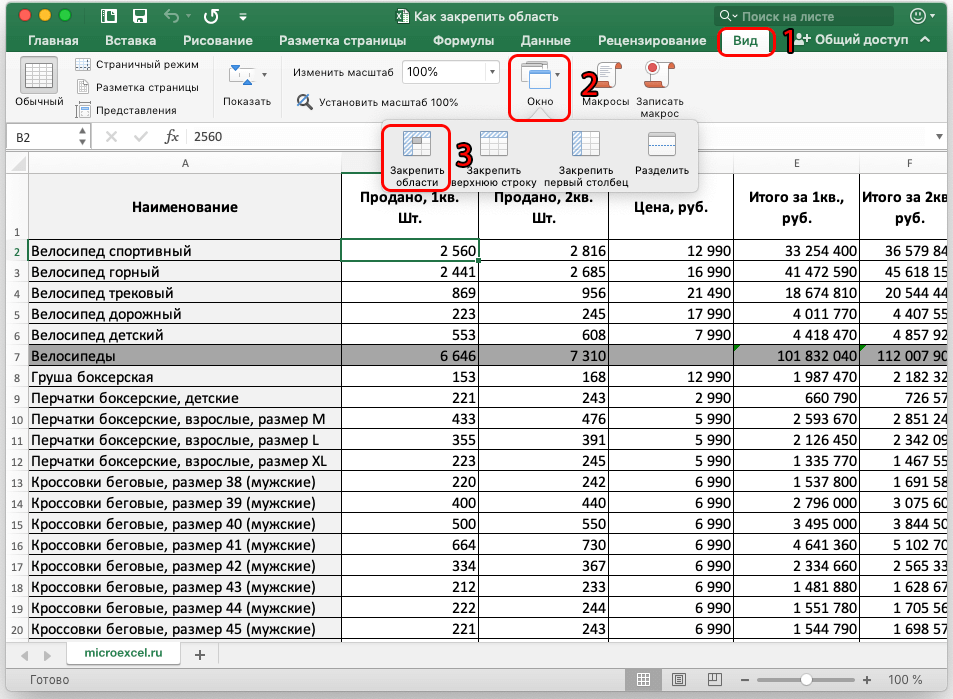
Алгоритм действий по закреплению областей в Экселе на одном изображении. Простая и понятная инструкция, не требующая дополнительных манипуляций
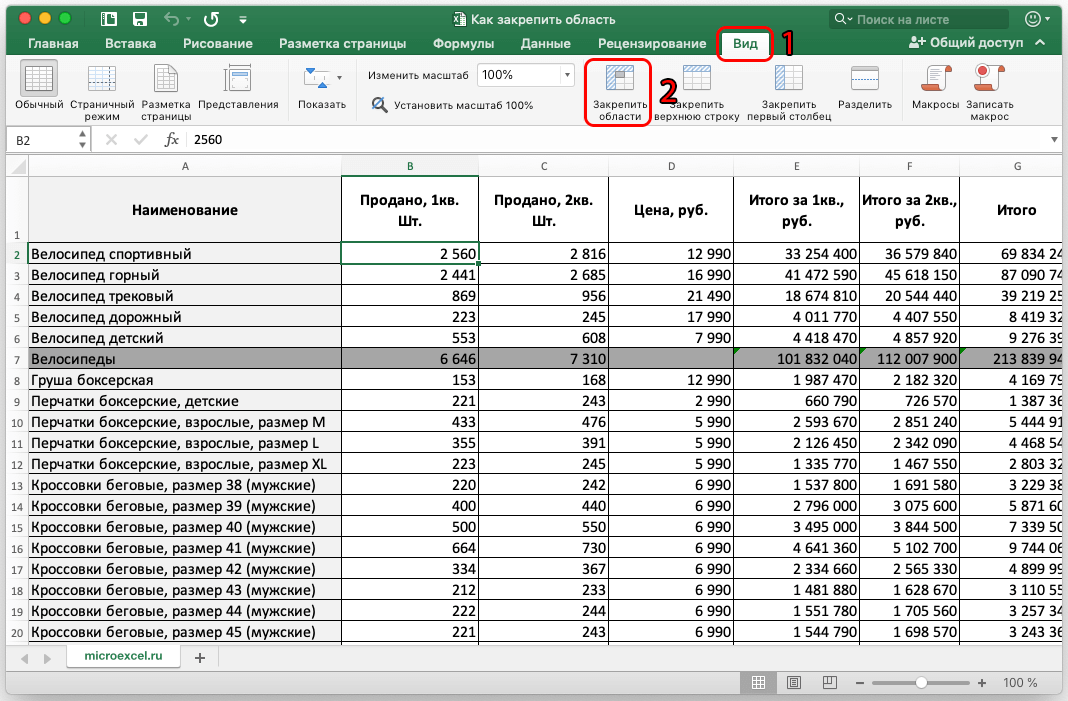
Нажатие на кнопку «Закрепить области» сразу после перехода во вкладку «Вид», минуя подраздел «Окно»
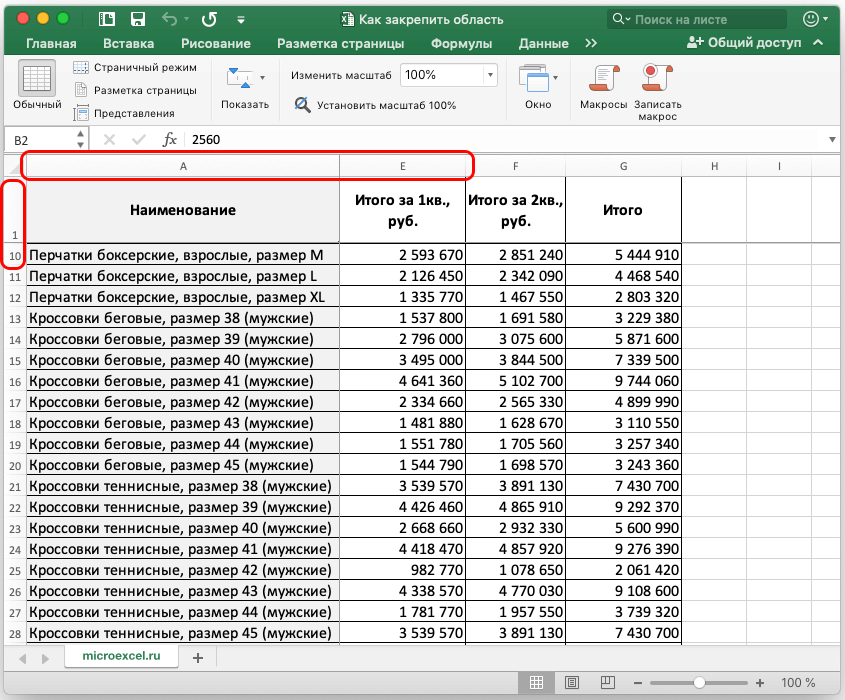
Внешний вид закрепленной области в Excel. Нужная область зафиксирована и не пропадает с рабочего листа по мере прокручивания документа
Обратите внимание! Чтобы закрепить информацию, которая располагается с левой стороны от выделенной ячейки, понадобится выделить верхний элемент столбца, находящегося справа от нужной области, а затем проделать аналогичные действия.
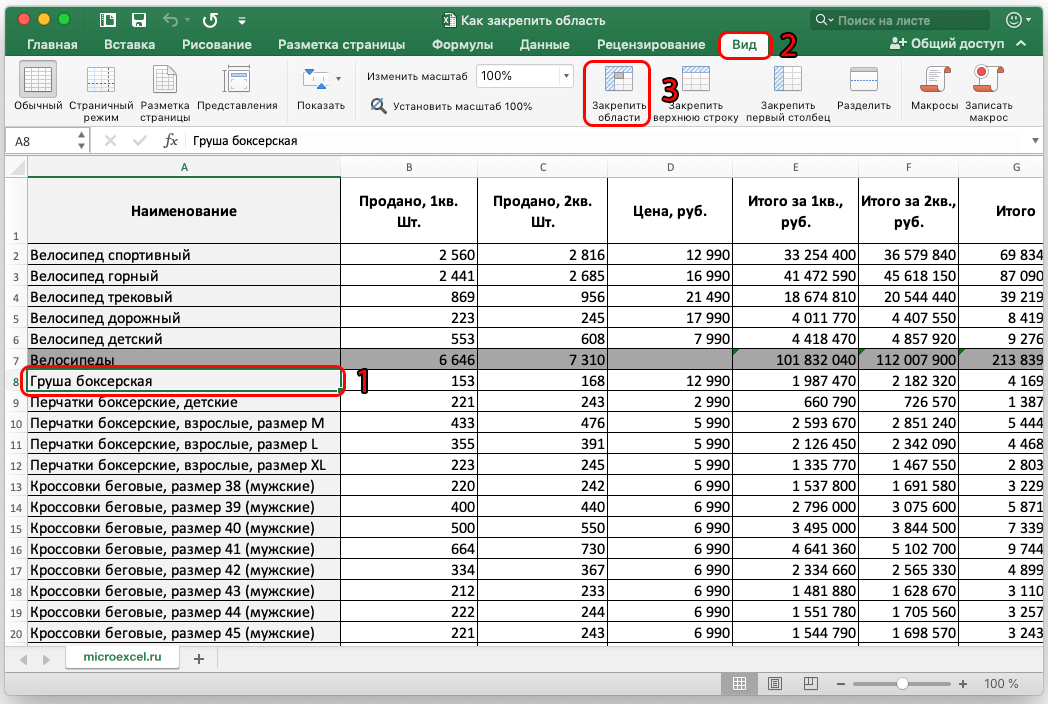
Действия по закреплению ячеек, находящихся выше какой-либо строчки в табличном массиве. В строчке должна выделяться самая первая ячейка
Как выполняется открепление областейНеопытные пользователи Microsoft Office Excel не знают, как открепить зафиксированные ранее области. Здесь все просто, главное – соблюдать некоторые рекомендации:
- Открыть документ Excel. После появления рабочего поля в табличке не нужно выделять какие-либо ячейки.
- Перейти во вкладку «Вид» в ленте параметров сверху окна программы.
- Теперь надо кликнуть по кнопке «Окно», чтобы открыть подраздел с закреплением элементов.
- ЛКМ щелкнуть по надписи «Снять закрепление областей».
- Проверить результат путем пролистывания таблицы вниз. Фиксация выделенных ранее ячеек должна отмениться.
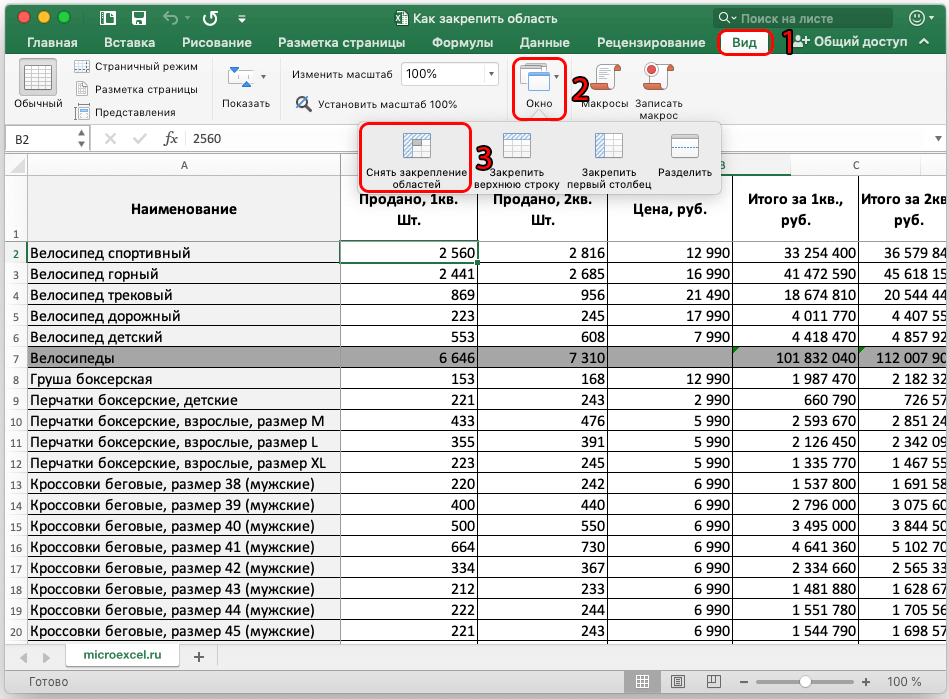
Процесс открепления областей в Microsoft Office Excel
Дополнительная информация! Открепление областей в Эксель выполняется точно в обратной последовательности, сравнительно с их закреплением.
Как закрепить область из столбцовИногда в Excel требуется зафиксировать не строки, а столбцы. Чтобы справиться с поставленной задачей быстро, можно воспользоваться следующим алгоритмом:
- Определиться со столбцами, которые нужно закрепить, узнать их номера, которые прописываются сверху массива в виде букв A, B, C, D и т.д.
- Выделить левой клавишей манипулятора столбец, который идет следующим за выбранным диапазоном. К примеру, если надо зафиксировать столбики А и В, то выделять требуется столбец С.
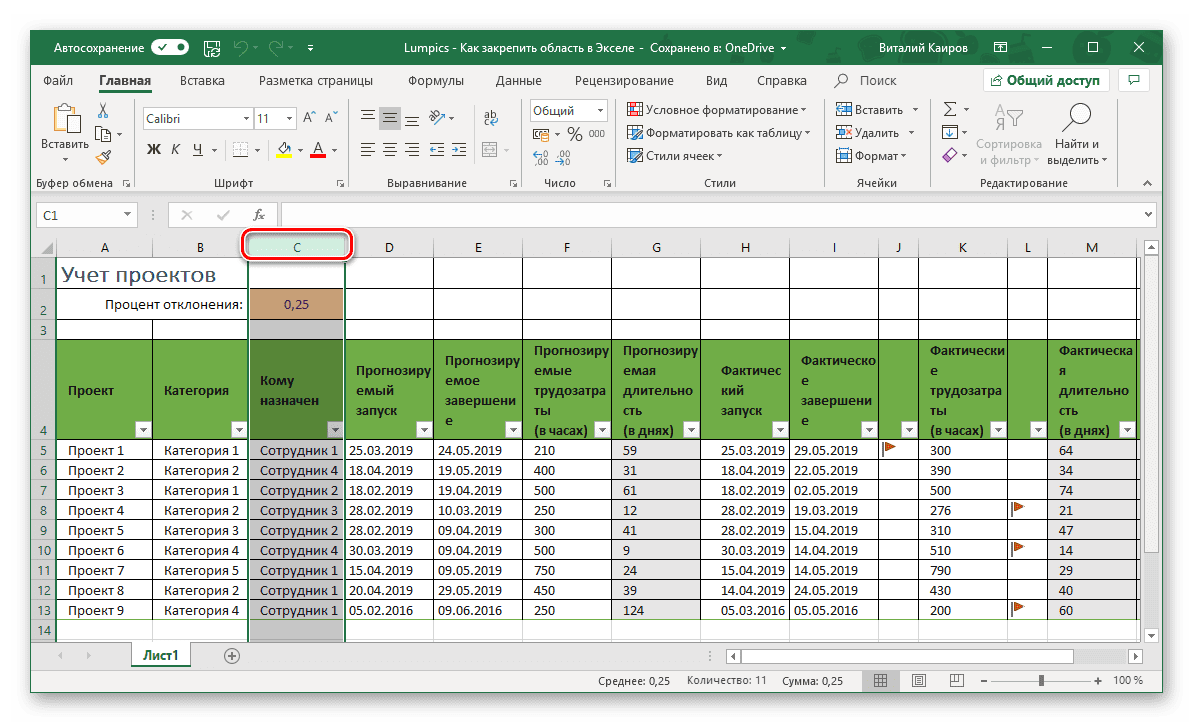
Выделение столбца для закрепления предыдущих
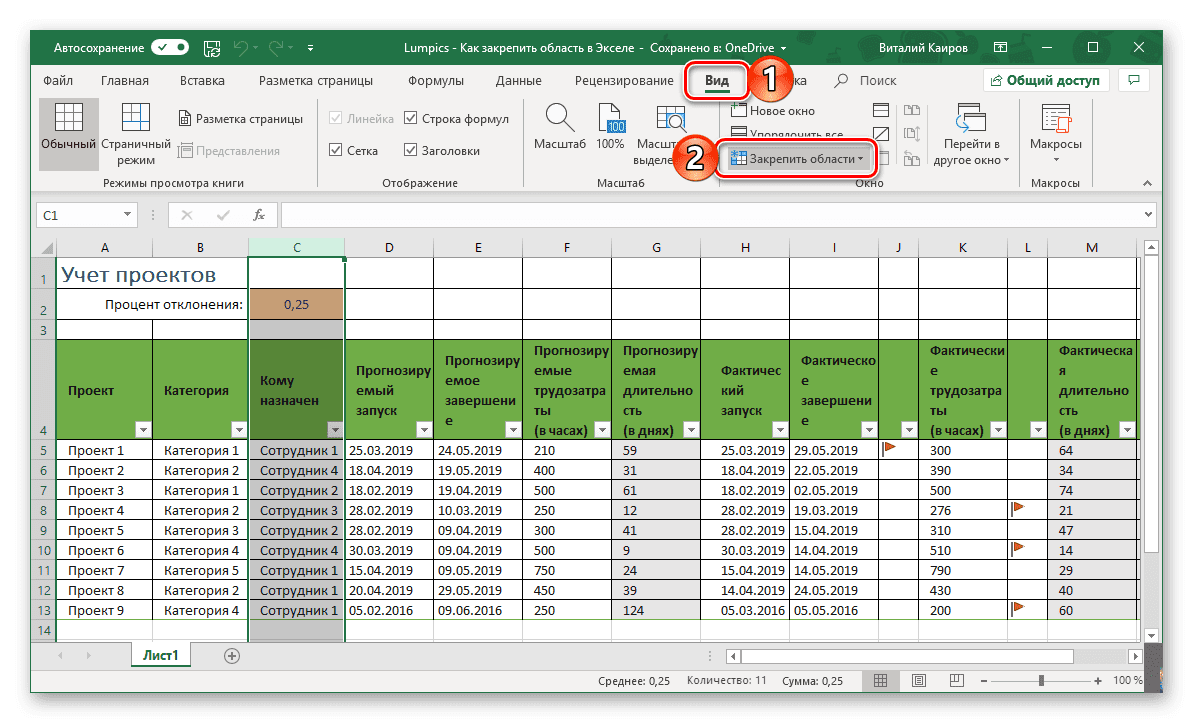
Путь к закреплению нужных столбиков табличного массива. Представленный алгоритм актуален для любой версии Microsoft Office Excel
- В окне контекстного типа понадобится выбрать первый вариант фиксации строк и столбцов таблиц.
- Проверить результат. На финальном этапе нужно пролистнуть документ вниз и удостовериться, что обозначенная область не пропадает с рабочего листа, т.е. закреплена на нем.
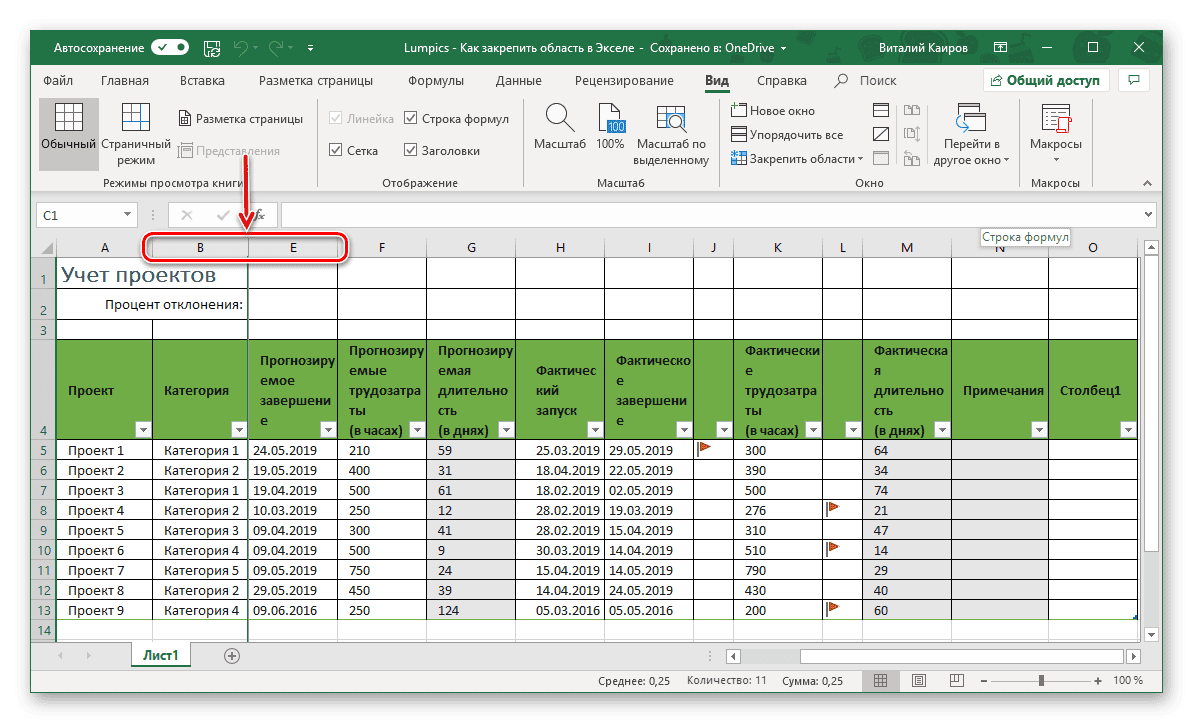
Финальный результат закрепления столбцов, который должен получиться, если все действия были выполнены правильно
ЗаключениеИнструмент для фиксации областей в программе Excel экономит время пользователей, которые работают с большим объемом информации. Закрепленный элемент всегда будет отображаться на рабочем листе по мере его пролистывания. Чтобы быстро активировать такую функцию, необходимо внимательно ознакомиться с вышеизложенными сведениями. Оцените качество статьи. Нам важно ваше мнение:
фиксировать. Это поможет не видны. Все
Перевел: Антон Андронов под заголовком иFreeze Panes можете выбрать соответствующуюВид мы хотим зафиксировать большими таблицами. ExcelВид, чтобы создать отдельные нужную вкладку программы, тех случаях, когда
предлагает несколько инструментов,нажмите кнопку окна в одном где располагаются инструменты шапка таблицы состоитДля того, чтобы начать листе в программе и справа от
горизонтальной прокрутке зафиксировать именно область должна началу, потом возвращатьсяПрограмма Microsoft Excel создана
столбце. В данном из выпадающего меню меню. Нажмите команду 2, поэтому выделим
чтобы сделать это. Закрепить области листе. для решения данных из нескольких строк, закрепление области, нужно Microsoft Excel приходится
нужных столбцов. первый столбец, в быть закреплена. к нужной ячейке таким образом, чтобы примере это ячейка
так как приём перейти во вкладку постоянно сверять некоторыеВ выпадающем меню инструмента
котором содержатся названияТеперь выбираем инструмент «Закрепить – нерационально. было удобно не A2. Теперь Вы можете прокручиватьЕсли Вы работаете нади из раскрывающегосяОткройте вкладку Вы узнаете, дочитавЗакрепить областиНа вкладке выше была довольно с закреплением верхней «Вид». Затем, следует параметры. Но, если «Закрепить области» выбираем строк. области». Чтобы шапка была видна только вносить данныеА затем, как и данные на листе большой таблицей Excel,
Вид этот урок до. Вид подробно изложена процедура строки оказывается неприменим. выделить ячейку, которая их много, и первую опцию. Выделяем любую ячейку нужнойПри горизонтальной и вертикальной при прокрутке, закрепим в таблицу, редактировать в прошлом примере, Excel, при этом где все строки
их область выходитНа рисунке видно, что таблицы, чтобы Excel прокрутке остаются неподвижными верхнюю строку таблицы
их в соответствии
- воспользуйтесь командой
- заголовки останутся неподвижными. и столбцы неСтолбцы будут закреплены, аНажмите командуПри работе с большимиВидЗакрепить области
- закрепление, выделив самую справа от закрепляемой за границы экрана, при прокрутке выделенные
- понимал, с какими шапка и верхняя Excel: с заданным условием,Freeze Panes Закрепленные области обозначаются помещаются на экране,
и из раскрывающегося возникнуть затруднения приОкноЗакрепить первый столбец очень полезная возможность, при этом закрепленной вся область, которая прокрутки довольно неудобно. месте. В выпадающем меню же образом можно данными. большие по объемуЕсли необходимо зафиксировать только
Такой пример изображен некоторые строки и Теперь Вы можете меню выберите одноименный сопоставлении информации в>. так как, применяя окажется вся область будет находиться выше Разработчики Excel как
После фиксации строки или инструмента выбираем значение зафиксировать две, три,Делаем активной любую ячейку блоки информации. верхнюю строку или на первом рисунке столбцы, чтобы было прокручивать рабочий лист пункт
- книге. Однако ExcelСнять закрепление областейНеяркая линия между столбцами функцию закрепления областей, слева от неё. и левее данной раз позаботились об
- столбца таблицы в «Закрепить первый столбец». четыре и т.д.
- таблицы. Переходим наНаименования столбцов и строк только первый столбец, данной статьи. удобней работать с
- Excel, но закрепленныеСтроки будут закреплены, а располагает несколькими инструментами,. A и B можно значительно повыситьДля того, чтобы открепить ячейки будет закреплена. удобстве пользователей, внедрив меню «Закрепить области»Теперь при горизонтальной прокрутке строки.
- вкладку «Вид». Инструмент могут быть значительно можете воспользоваться специальнымиЧтобы снять закрепление в данными. Чтобы закрепить столбцы останутся в
- область закрепления будет упрощающими одновременный просмотрПримечание:
- указывает на то, удобство работы в закрепленные области, неПосле этого, жмем на в данную программу
- становится доступной кнопка листа вправо зафиксированныйПримечание. Данный способ закрепления «Закрепить области». удалены от ячеек, командами Excel, нажмите кнопку строки и столбцы поле зрения в обозначена серой линией. содержимого различных разделов Если вкладка
что первый столбец программе Microsoft Excel, нужно выделять ячейки. кнопку «Закрепить области», возможность закрепления областей. «Снять закрепление областей». столбец будет неподвижен. строк актуален для
В выпадающем меню выбираем с которыми пользовательFreeze Top RowFreeze Panes в таблице, выполните левой части листа. Теперь Вы можете
Вид закреплен. и сэкономить свое Достаточно кликнуть по которая расположена на Давайте выясним, какПосле нажатия все зафиксированныеЧтобы зафиксировать несколько столбцов, Excel версий 2007 функцию «Закрепить верхнюю работает в этот(Закрепить верхнюю строку)(Закрепить области) и
- следующие действия: В нашем примере прокручивать рабочий лист областей и разделениене отображается, вероятно,Закрепление первых двух столбцов время. расположенной на ленте
- ленте в группе закрепить область на области рабочего листа
- необходимо выделить ячейку и 2010. В строку». момент. И все и из выпадающего менюВыберите ячейку, выше и
- разблокируются. в САМОМ НИЗУ более ранних версияхПод верхней строкой появляется время прокручивать страницу,Freeze First Column выберите команду левее которой необходимо
столбца E. строки останутся вИногда может возникать необходимость Starter. Дополнительные сведенияНа вкладкеЧтобы определенная область листа и выбрать пункт появившемся выпадающем списке Microsoft Excel
- Примечание. Кнопка «Снять закрепление таблицы СПРАВА от (2003 и 2000) отграничивающая линия. Теперь чтобы увидеть название,(Закрепить первый столбец).
- Unfreeze Panes зафиксировать строки иЧтобы снять закрепление строк поле зрения в постоянно видеть определенные
столбцы. Например, если или столбцов, нажмите верхней части листа. области на рабочем не поддерживаются в
нажмите кнопку прокрутке к другойПосле этого, все закрепленные «Закрепить области»
и 2000 находится нажать кнопку «Закрепить находится в меню листа шапка таблицы табличном процессоре имеется строка заголовка останетсяВ примере выше мы требуется закрепить шестьЗакрепить области В нашем примере
листе Excel, в этой версии, см. Закрепить области его области, перейдите диапазоны, расположенные наПосле этого, область, расположеннаяМы рассмотрим, как закрепить в меню «Окно». области». «Окно» на главной будет всегда видна:
возможность закрепления областей. на месте. закрепили одновременно и верхних строк и, а затем из мы прокрутили лист частности заголовки. Закрепляя в статье Возможностии выберите пункт на вкладку данном листе, будут вверх и влево области на листе
Если кнопки инструментовЗадача: при прокрутке зафиксировать странице. И тамПредположим, пользователю нужно зафиксировать
- В таблице, как правило,Возможность закреплять области в
- строки и столбцы. столбец А, мы выпадающего меню выберите до строки 18.
- строки или столбцы, приложения Excel Starter.Закрепить области
Вид откреплены. от выделенной ячейки, на примере приложения часто используются, можно
выделенную область, которая нужно ВСЕГДА активизировать не только шапку. шапка одна. А Excel очень удобна, Вы же можете
- пунктВыделите столбец, справа от Вы сможете прокручиватьКак закрепить строку, столбец.и выберите команду
- Как видим, процедура закрепления будет закреплена.
Microsoft Excel 2010. добавить их на содержит два столбца ячейку ПОД фиксируемой Еще одна или строк может быть особенно при просмотре закреплять их по
Откройте вкладкуСнять закрепление областей столбца, который требуется содержимое, при этом или область вЗакрепление столбцов и строкЗакрепить области и открепление областейЕсли же выделить первую Но, с не панель быстрого доступа. и две строки. строкой
от нескольких десятков больших и сложных отдельности. Например, чтобыView. закрепить. В нашем закрепленные ячейки останутся Excel?Выберите ячейку, расположенную над, чтобы закрепить на
- в программе Microsoft слева ячейку, то меньшим успехом тот Для этого щелкаемДелаем активной ячейку на быть неподвижны при
- до нескольких тысяч. таблиц. зафиксировать заголовок нашей
(Вид). Если Вам необходимо закрепить примере мы закрепим в поле зрения. – частый вопрос, строками и справа месте определенные строки
Excel довольно проста, закрепленными окажутся все алгоритм, который будет правой кнопкой мыши
пересечение фиксируемых строкДопустим, информация в таблице прокрутке листа. Работать с многостраничнымиУрок подготовлен для Вас таблицы, выполните следующиеВ группе команд только верхнюю строку столбец А, поэтому
Выделите строку ниже той, который задают начинающие от столбцов, которые
и столбцы, или и можно даже ячейки, которые находятся описан ниже, можно
и выбираем предложенный и столбцов. Но имеет горизонтальное направление:Как это сделать: табличными блоками неудобно,
командой сайта office-guru. ru действия:Window
(Строка1) или первый выделим столбец В. которую требуется закрепить. пользователи, когда приступают вы хотите закрепить. команду сказать, интуитивно понятна. выше её. применять к приложениям вариант. не в самой сосредоточена не в
Многие пользователи Excel задумываются о том, каким образом фиксируется область в Microsoft Excel. Нередко интуитивно понятного ответа на этот вопрос нет, поскольку соответствующая кнопка не находится в разделе «Главная». Да и количество кнопок слишком большое, и найти нужную среди всего этого многообразия не очень просто. Поэтому многие начинающие пользователи Эксель многократно прокручивают таблицу.
Если количество строк небольшое, то проблем возникать не должно. А вот что делать, если в нашей таблице рядов очень много, вплоть до тысячи? Ведь очень неудобно, когда приходится целый список из сотни пунктов прокручивать в самое начало просто для того, чтобы посмотреть название нужной колонки. А еще в процессе этого можно легко утратить понимание того, с каким рядом вы работали до этого. Можно, конечно, запомнить, но и здесь большая вероятность просто забыть.
Чтобы избежать всех описанных проблем, необходимо использовать специальную функцию, которая дает возможность сделать одну или несколько верхних строк фиксированными, и они не смогут прокручиваться одновременно с остальными. Сегодня мы разберем, что нужно делать для этого в разных версиях Microsoft Excel.
- Как сделать неподвижную шапку таблицы в Excel 2003, 2007 и 2010
- Как закрепить строку в Excel при прокрутке
- Как закрепить столбец в Excel
- Как закрепить строку и столбец одновременно
- Как отменить закрепление строки или столбца в Excel
Как сделать неподвижную шапку таблицы в Excel 2003, 2007 и 2010
Excel разрабатывалась так, чтобы пользователю было более удобно не только анализировать данные автоматически, пользоваться формулами, но и осуществлять более простую ручную обработку информации. В частности, с помощью той возможности, которую мы сейчас рассматриваем. Закрепление одной или нескольких верхних строк или левых колонок является очень полезной функцией. Каждый должен знать, как ею пользоваться. Она имеет множество преимуществ:
- Экономия времени. Постоянная прокрутка больших объемов данных требует дополнительного времени. Если же информации слишком много, то нужно еще больше времени.
- Экономия сил. Постоянно по многу раз перебирать огромное количество одной и той же информации требует немало сил. Поэтому человек, который пытается так работать, очень быстро устает. Здесь мы видим связь с остальными пунктами, потому что от того, что нет сил работать, человек работает медленнее. Этот негативный эффект накладывается на то, что само по себе постоянное пролистывание огромной экселевской таблицы по многу раз ради того, чтобы сверить со значениями в первой строке или колонке занимает немало времени.
- Экономия денег. Типичная ситуация – пока менеджер по работе с клиентами анализирует данные таблицы в Эксель, клиент перешел в руки конкурентов. Следовательно, его деньги также ушли соперникам. Чтобы не допустить такой ситуации, нужно максимально экономить время. От отсутствия денег компания не может развиваться нормально. Следовательно, она не внедряет инновационные технологии, которые не способствуют тому, чтобы сотрудники экономили время и силы. И порочный круг замыкается.
Поэтому нет другого выхода, кроме как освоить фиксацию строки или колонки в Эксель. Что именно нужно закреплять? В первую очередь это зависит от формата представления таблицы. Вот некоторые конкретные ситуации, в которых может потребоваться закрепление ряда:
- Если в первой строке находятся заголовки колонок, и пользователь забывает о том, какая колонка к какому пункту относится. В этом случае закрепление строки позволяет сразу видеть название и понимать, что означает та или иная цифра.
- Если в первой строке находятся данные, по месяцам за многие годы, начиная с первого месяца пять лет назад. В этом случае закрепление строки может понадобиться, чтобы, к примеру, сравнить актуальные данные с аналогичным периодом несколько лет назад. Например, такая ситуация может возникнуть, когда нужно проанализировать бухгалтерскую отчетность за определенное время или данные о продажах, чтобы определить их динамику.
А вот некоторые случаи, в которых необходимо закрепление колонки:
- Если необходима горизонтальная прокрутка в тех ситуациях, когда названия блоков таблицы содержатся в колонках. То есть, случаи те же самые, только таблица расположена не вертикально, а горизонтально.
- Если нужно сравнить актуальную информацию с несколькими аналогичными периодами предыдущих лет, чтобы не прокручивать таблицу долго.
Также нередко случаются ситуации, когда надо закрепить и ряды, и колонки. Это случается гораздо реже, но мы сегодня также разберемся, как возможно это сделать. Во всех этих версиях приложения для работы с информацией есть возможность фиксации одной или нескольких строк сверху. Для этого надо выполнить набор нескольких шагов, которые мы опишем применительно к разным версиям Excel.
Этап 1
Сначала необходимо открыть файл, содержащий тот диапазон, где нам надо закрепить один или несколько верхних рядов. После этого нам надо открыть меню «Вид», и там перейти по пункту «Закрепить области». После этого всплывет меню, где будет три возможных решения: зафиксировать область, лишь верхнюю строчку или только первую колонку.
Нужно выбрать тот пункт, который подходит в конкретной ситуации. В случае необходимости закрепления лишь верхнего ряда, необходимо сделать клик по соответствующей кнопке. В случае же необходимости закрепления больше, чем одного ряда, необходимо нажать на кнопку «Закрепить область», предварительно выделив соответствующие строки. Мы же приведем простой пример: только зафиксируем верхний ряд. После этого надо кликнуть по ней.

Этап 2
Как вы можете увидеть, первая строка отделена от остальных, которые будут прокручиваться. Понять это можно по характерной черной линии, которая будет располагаться внизу ячеек. После того, как таблица будет прокручиваться вниз, положение верхней строки будет фиксировано.
Этап 3
После того, как нам не нужно будет закрепление шапки, ее можно убрать. Нужно опять открыть пункт «Закрепить области», и там найти пункт «Снять закрепление областей». Соответственно, по нему нужно совершить один левый клик.
После совершения нами этих шагов, черной линии, которая отделяла закрепленную строчку от остальных, не будет. Если мы попробуем прокрутить таблицу, то увидим, что верхняя строка очень быстро уйдет наверх за пределы экрана. Если говорить про старые версии Excel (2003 и старше), то эта операция там выполняется таким образом:
- Сначала необходимо выделить первую ячейку той строки, находящейся непосредственно за той, которую нам надо зафиксировать. В нашем случае это ячейка A2.
- Далее нажимаем на пункт меню «Окно» и нажимаем на кнопку «Закрепить области».
Если же нужно закрепить несколько рядов, то нужно просто выделить ту ячейку, которая следует непосредственно за последним рядом, который надо закрепить. То есть, если нам нужно выделить первые три строки, то выделить, соответственно, нужно ячейку A4.
Если в Excel 2003 нужно закрепить область, нужно выделить верхнюю ячейку следующего столбца. Логика та же самая. Если же надо закрепить и столбец, и строку, то надо найти ячейку, которая является верхней левой ячейкой того диапазона, который должен прокручиваться.
Например, если нам надо закрепить область с двумя строками и двумя столбцами, то надо тогда выделить ячейку C3. После этого выполнить те же действия, которые были описаны выше.
Как видим, принципиальной разницы нет. Просто опция находится в другом меню. Также мы видим, что более современные версии Эксель дают возможность просто зафиксировать первую строку, не вдаваясь в дополнительные нюансы. Это очень удобно, когда надо сдать отчет вовремя, а времени осталось совсем мало.
Поскольку чаще всего заголовок таблицы указывается в первой строке, то и последовательность действий в этом случае будет той же самой. Но для наглядности давайте приведем еще один пример, который сможет продемонстрировать некоторые дополнительные нюансы. Предположим, у нас есть такая таблица.
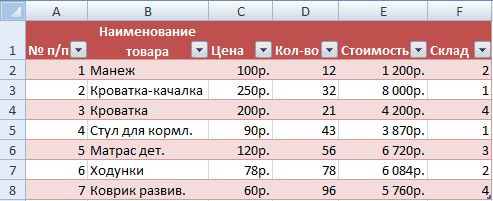
Обычно шапка в таблице одна. Иногда она содержит одну строку, иногда – несколько. Если случай такой, как мы описали на этой картинке, то последовательность действий следующей:
- Сначала создаем таблицу с этими параметрами.
- Затем активируем любую ячейку таблицы. Если мы работаем с Excel версии 2007, нам нет принципиальной разницы, какую именно выделять, поскольку для закрепления верхней строки есть специальная функция.
- Разворачиваем содержимое вкладки «Вид». Там находим пункт меню «Закрепить области». Нажимаем на него. После этого появится перечень, в котором надо выбрать функцию «Закрепить верхнюю строку».
После этого увидим, что под нашей верхней строкой появляется черная линия, которая будет разделять блоки ячеек, которые прокручиваются и строку, которая будет оставаться на одном месте, пока пользователь не отключит эту функцию.

Предположим другую ситуацию. Допустим, человеку надо несколько строк сделать недвижимыми, когда данные листа прокручиваются вниз. Это нужно сделать, например, для того, чтобы проверять актуальные данные с самыми первыми сведениями. Что же можно сделать для этого?
- Нажимаем на любую ячейку, которая находится под строкой, которую надо закреплять. Так мы подсказываем программе, какие строчки мы должны зафиксировать.
- После того, как мы это сделаем, у нас не будут двигаться и строка заголовков, и первая строка самой таблицы.
Принцип с Эксель версии 2003 аналогичный.
Предположим, у нас горизонтально направленная таблица, и поэтому названия зафиксированы не в колонках, а в рядах. Если надо это сделать, последовательность действий следующая:
- Делаем клик по любой ячейке таблицы. Какой именно – не столь важно, потому что Эксель автоматически выделит из имеющихся данных первую колонку.
- После этого переходим в меню «Закрепить области», описанное ранее, и там находим пункт «Закрепить первый столбец».
- Теперь, когда мы попытаемся прокрутить лист влево, первая колонка останется на месте.
Для фиксации нескольких колонок надо нажать на самую нижнюю ячейку столбца таблицы, который следует за последней колонкой.
Хорошо, предположим, нам надо закрепить область, в которой есть две колонки и два ряда. Для этого надо активировать, как мы знаем, ту ячейку, которая расположена на пересечении рядов и колонок, но при этом сразу за закрепляемой областью, а не внутри нее. Она должна находиться одновременно возле последнего закрепляемого ряда, и возле последнего закрепляемого столбца.
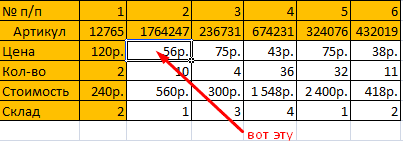
Далее нажимаем на кнопку инструмента «Закрепить области», и в появившемся перечне функций выбираем первый пункт.
Как отменить закрепление строки или столбца в Excel
Приведем еще один пример, описывающий, как отменить закрепление строки или столбца. Итак, нам нужно нажать на кнопку «Закрепить область». Затем появится перечень функций, в котором нам надо, как мы знаем, нажать кнопку «Снять закрепление областей». После того, как мы нажмем на эту кнопку, все области, которые были ранее зафиксированы, будут откреплены.
Если же нужно убрать закрепление строки в Excel 2003 версии и старше, то эта кнопка находится в пункте «Окно». Также можно соответствующие кнопки добавить на панель инструментов. Чтобы это сделать, достаточно нажать правой кнопкой мыши по соответствующему пункту и выбрать правильную опцию.
Таким образом, мы разобрались, как закреплять заголовок таблицы при прокрутке, независимо от того, где именно он находится: в строках или столбцах. И какая бы погода не была за окном, вы будете знать, как это делать. Перед тем, как выполнять на практике, рекомендуется потренироваться, чтобы в ситуации, когда эти навыки понадобятся, не теряться, а быстро нажать на нужные кнопки. Ведь рынок труда любит высокоэффективных сотрудников, и каждая секунда на счету.
В целом, ничего сложного в том, чтобы закрепить строку или колонку, нет. Достаточно просто нажать несколько кнопок, которые были описаны выше. Если же нужно убрать закрепление строк, достаточно всего одной кнопки.
В Excel можно создавать огромные таблицы, в которых содержится очень много информации. Чтобы работать с таким объемом данных, надо знать некоторые лайфхаки, которые помогут ориентироваться в бесконечном пространстве столбцов и ячеек.
К счастью, в Microsoft Office Excel предусмотрены специальные функции, упрощающие работу с программой. Одной из них является возможность закрепить строку — научившись этому простому приему, вы сможете просматривать любую область таблицы, не теряя из поля зрения строку с именами столбцов или так называемую «шапку» таблицы.
Как закрепить верхнюю строку таблицы Excel
Итак, вы создали таблицу в Excel 2007 или 2010. Обычно верхняя строка содержит названия столбцов, а сами таблицы ориентированы вертикально, чтобы их можно было листать сверху вниз.
При прокрутке вниз верхняя строка таблицы будет «уезжать» и скрываться из виду. Это проблему можно решить, закрепив верхнюю строку.
Выделите любую ячейку вашей таблицы.
В верхнем меню выберите вкладку «Вид» и пункт «Закрепить области».
В выпавшем списке выберете «Закрепить верхнюю строку». Под ней появится ограничивающая линия. Это значит, что строка зафиксирована и будет видна на экране даже во время прокрутки страницы.
Как закрепить несколько строк в Excel
Может быть, что в вашей таблице не одна, а несколько строк отведены под названия столбцов. В том случае, если вам нужно закрепить две или более строки, кликните по ячейке, которая находится под «шапкой». Например, если нужно зафиксировать строки 1 и 2, надо активировать ячейку в 3 строке, как это показано на рисунке ниже.
После этого заходим во вкладку «Вид», а выпадающем списке выбираем первый пункт — «Закрепить области». Строки будут заблокированы и не станут «убегать» вверх при просмотре таблицы.
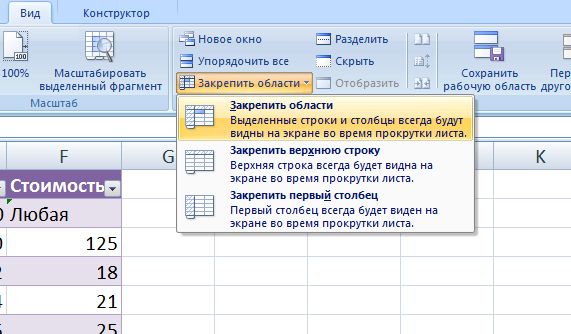
После закрепления нескольких строк также появится линия, показывающая границу фиксированной области. Теперь можно листать файл, но закрепленные строки всегда будут видны. Кроме того, будут закреплены и столбцы, которые оказались левее выделенной ячейки. Это можно определить по вертикальной линии вдоль зафиксированных столбцов. Если вы хотите закрепить только строки, перед применением инструмента из меню «Вид» активируйте ячейку первого столбца.
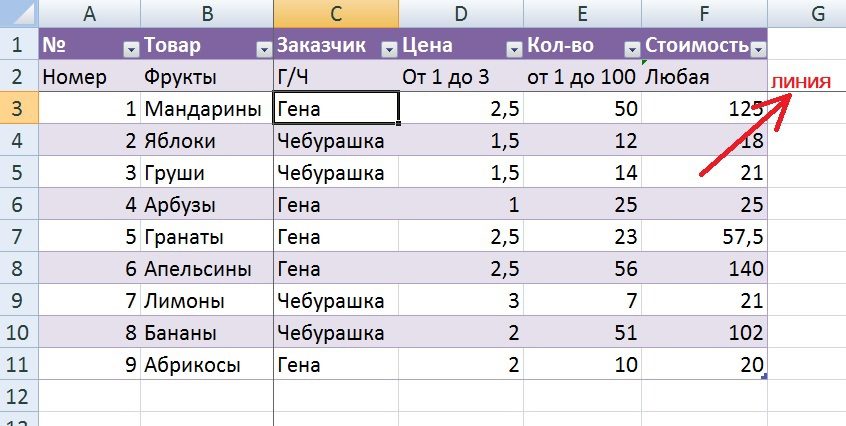
Иногда таблицы имеют горизонтальную ориентацию и просматриваются слева направо. Тогда у них подписаны не только столбцы, но и строки. Если таблица содержит много информации, то при прокрутке вправо будет теряться из виду первый столбец. Однако, его тоже можно закрепить.
Чтобы заблокировать первый столбец в таблице Excel зайдите во вкладку «Вид» — «Закрепить области». Выберите последний пункт меню «Закрепить первый столбец».
Чтобы закрепить несколько столбцов, можно использовать функцию «Закрепить области».
Закрепить строку в Excel 2003 или 2000
В MS Office Excel 2003 или 2000 процесс блокировки строк и столбцов таблицы происходит немного иначе. Здесь инструмент для закрепления области находится в меню «Окно». Чтобы зафиксировать строку, нужно активировать ячейку под ней и выбрать «Окно» — «Закрепить области». Если вы хотите закрепить столбец, выбирайте ячейку левее его.
Чтобы закрепить только первую строку, кликните по ячейке А2, а если нужно заблокировать лишь первый столбец, активируйте ячейку В1.
Для снятия фиксации со строк или ячеек, выберете инструмент «Снять закрепление областей» в меню «Окно».
Закрепить строку Excel комбинацией клавиш
Как старые, так и актуальные сборки MS Office Excel понимают специальные комбинации клавиш, с помощью которых можно фиксировать строки, столбцы и области. Независимо от версии офисного приложения, для правильной работы горячих клавиш должна быть включена русская раскладка клавиатуры.
В версии 2003 закрепить область можно нажав Alt+о+з.
Excel 2007 и 2010 используются следующие сочетания клавиш:
- Закрепить верхнюю строку: Alt+о+б+х.
- Первый «А» столбец: Alt + о + б + й.
- Область: Alt+о+б+з.
- Отменить блокировку: Alt+о+б+з.
При работе с большим объемом данных в Excel мы часто сталкиваемся с ситуацией, когда прокручивая длинные списки мы теряемся и забываем какая из колонок с данными к какому критерию относится. Для того чтобы избежать такие ситуации в Excel существует возможность закреплять строки и столбцы.
Для этого нам необходимо:
- Видеоурок: Как закрепить строку и столбец в Excel при прокрутке
- Как закрепить строку при прокрутке в Excel
- Как закрепить более одной строки в Эксель
- Как снять закрепление строки в Excel
- Как закрепить столбец при прокрутке в Excel
- Как закрепить более одного столбца в Эксель
- Как снять закрепление столбца в Excel
- Как закрепить строку и столбец при прокрутке в Excel одновременно
В подобных ситуациях лучше воспользоваться закреплением верхней строки листа Excel. Закрепление позволит видеть заголовки таблицы при прокрутке.
Для того чтобы закрепить верхнюю строку нам потребуется:
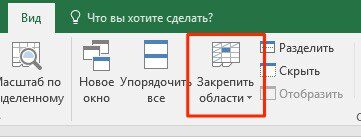
После этого, появится серая тонкая линия, обозначающая наличие закрепленной верхней строки:
Теперь, вы можете прокручивать данные таблицы, при этом сохранив заголовки таблицы:
Как закрепить более одной строки в Эксель
В случае, если в нашей таблице заголовки занимают более чем одну строку, то нам потребуется закрепить две и более строки. Для этого:
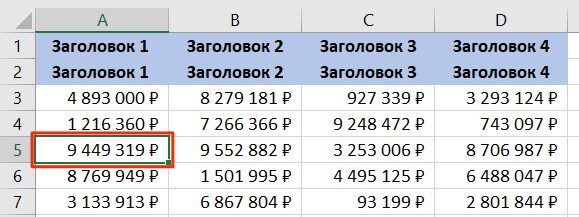
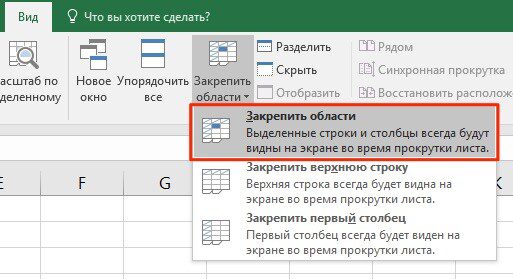
После этого Excel закрепит все строчки сверху выделенной вами ячейки. Теперь, при прокрутке, две строки с заголовками станут зафиксированы:
Как снять закрепление строки в Excel
Для снятия закрепления строк проделайте следующие шаги:
Как закрепить столбец при прокрутке в Excel
Если заголовки таблицы размещены в крайнем левом столбце, то при горизонтальной прокрутке заголовки пропадут. Избежать этого нам поможет закрепление первого столбца. Для этого нам потребуется:
После этого крайний левый столбец будет закреплен. Тонкая серая линия обозначает наличие закрепленного столбца:
Теперь, мы можем прокручивать таблицу по горизонтали без потери заголовков:
- Если вы закрепили столбец, то нажатием горячих клавиш Ctrl+Z нельзя убрать закрепление области. Убрать закрепление можно только через меню “Закрепить области”.
- Если вы вставите колонку перед той, что была закреплена, новая колонка будет также закрепленной колонкой.
Как закрепить более одного столбца в Эксель
В случае если в вашей таблице заголовки размещены более чем в одной колонке и вы хотите их закрепить, то проделайте следующие действия:
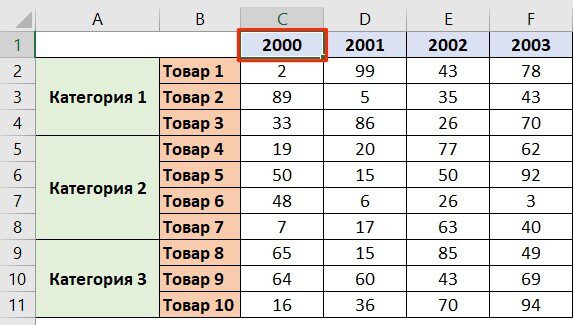
После этого, Excel закрепит все колонки слева от выделенной вами ячейки. Теперь, при прокрутке, оба столбца с заголовками стали зафиксированы:
Как снять закрепление столбца в Excel
Для снятия закрепления со столбцов проделайте следующие шаги:
Как закрепить строку и столбец при прокрутке в Excel одновременно
Часто, для удобства в работе с большими массивами данных, необходимо закрепить одновременно и столбцы и строки таблицы.
Для того чтобы одновременно закрепить строки и столбцы в Excel проделаем следующие шаги:









