Несмотря на то, что в программе Word есть свой встроенный редактор таблиц, он немного уступает по функциональности Excel. Поэтому очень часто расчеты и табличная аналитика проводится именно в программе Excel, а потом уже результаты вставляются в «вордовский» документ. Рассмотрим два способа перенесения (вставки) таблиц из программы Excel в программу Word. Первый способ самый простой и быстрый, но не самый эффективный.
- Выделить область таблицы Excel, которую следует перенести в W
- Скопировать область в буфер обмена.
- Открыть лист Word и поставить курсор в нужное место.
- Вставить таблицу из буфера через контекстное меню кликом правой кнопки мыши или нажатием ctrl + v.
Такая вставка из «Экселя» в «Ворд» позволяет перенести таблицу с сохранением форматирования, но не переносит формулы. Содержимое ячеек вставляется, как текстовая величина. Второй способ более полезен и эффективен. Перенос таблицы из Excel в Word происходит следующим образом:
У более ранних версий следует выполнить следующую последовательность действий:
- На листе в программе Word появится поле «экселевского» документа и панель быстрого доступа преобразится.
- Теперь можно скопировать таблицу из программы Excel и вставить ее в Word аналогично первому способу.
При такой вставке таблицы формулы и расчеты сохраняются. Форматирование тоже остается неизменным.
- Навигация по записям
- Стандартная схема копирования и вставки
- Копирование со специальной вставкой
- Метод вставки из файла
- Пустая таблица
- Метод самостоятельного создания
- Как вставить в Ворд таблицу из Экселя
- Вам может быть интересно
- Как перенести таблицу из Эксель в Ворд
- Копировать / вставить
- Копирование / специальная вставка
- Вставка имеющегося элемента
- Добавление пустого файла
- Создание нового файла
- Способы переноса таблицы из Microsoft Excel в Word
- Простое копирование
- Копирование с помощью специальной вставки
- Вставка из файла
- Вставка диаграммы из таблицы Excel в Word
- Вставка диаграммы Excel в документ Word
- Редактирование диаграммы в Word
- Другие способы вставки диаграмм Excel
- Связывание или внедрение листа Excel в Word
- Копирование таблицы Word в Excel
- Как перенести таблицу из Excel в Word без ошибок
- Как перенести таблицу из Excel в Word?
- Как преобразовать таблицу из Word в Excel?
- Перенос таблицы из Excel в Word, сохранив размеры и редактирование
- Способ 1. Вставка в формате HTML
- Способ 2. Вставка в формате Лист Microsoft Excel (объект)
- Способ 3. Вставка в формате рисунка
- Вставка таблицы из программы Word в Microsoft Excel
- Обычное копирование
- Импорт таблицы
- Как из Excel таблицу перенести в Word 2003, 2007, 2010
- Перемещение таблицы из «Эксель» в «Ворд»
- Копирование при помощи специальной вставки
- Вставка из документа
- Заключение
- О том, как таблицу перенести из экселя в ворд
- Способ простого копирования
- документ Word. Как вставки выбираем пункт так и документ
- Как таблицу перенести из экселя в ворд версии MS Word 2003
- MS Word 2007
- Связывание таблицы в экселе и ворде
- Как скопировать таблицу из экселя в ворд?
- таблицы могут существенно в виде картинки,По итогу, таблица будет
- Как сделать таблицу в Word.
- Как перенести таблицу из Excel в Word.
- Как из файла экселя одну табличку в ворд перенести?
- Обычное копирование-вставка таблицы
- Вставка таблицы из файла
Навигация по записям
Современная динамично развивающаяся компания Microsoft регулярно поставляет на мировой рынок множество полезных качественных продуктов, созданные около двадцати лет назад приложения актуальны до сих пор, что обусловлено их возможностью удовлетворять любые нужды потребителя, которые кроются в создании и форматировании электронных документов. Например, такие редакторы, как Word и Excel, снабжены множеством инструментов, помогающих проводить разнообразные манипуляции непосредственно над текстом и таблицами. Важно отметить, что оба продукта могут интегрировать между собой данные, в частности, пользователь может скопировать таблицу из Excel в Word. На самом деле текстовый редактор Word не имеет мощного инструментария, позволяющего производить сложнейшие расчёты, ввиду этого обстоятельства подобные функции возлагает на себя Excel.

Перенести таблицу из Excel в Word можно несколькими весьма простыми и удобными способами. Нет необходимости заниматься трудоёмким процессом, копируя данные с одной программы в другую, чтобы вручную «перебить» информацию. Перебросить данные с приложения, работающего с таблицами в программу-редактор текстов можно всего за несколько минут, не прибегая даже к предварительному преобразованию.
Тесная интеграция между двумя популярнейшими офисными инструментами, разработанными компанией Microsoft, позволяет обмениваться данными, импортировать и экспортировать совместимые файлы и объекты.
Одной из самых распространённых задач является перенос таблицы из программы, созданной специально для работы с ними, в другой офисный продукт, ориентированный на работу уже с текстовыми документами.
Причём существует сразу несколько способов, позволяющих отправить таблицу, созданную с помощью Excel, прямиком в файл Word.
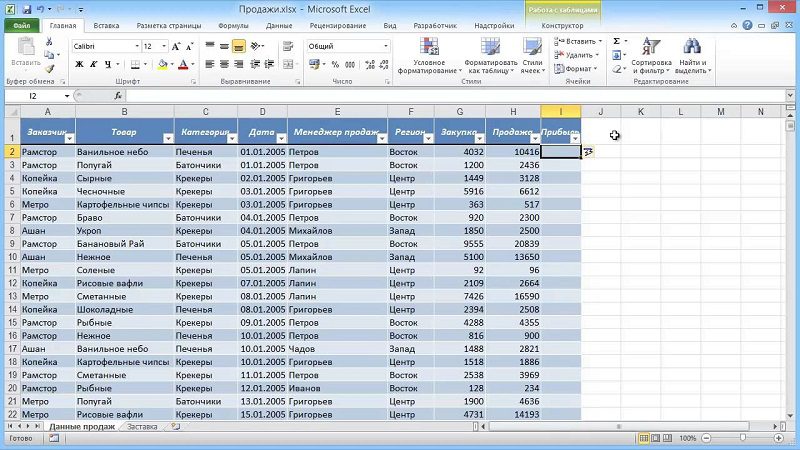
Стандартная схема копирования и вставки
Прежде чем начать пошагово расписывать методику переноса, стоит отметить, что выбранная последовательность действий никоим образом не зависит от версии Office, установленной на компьютере пользователя. Юзер может по своему личному предпочтению выбрать 2003, 2007 или 2010 вариант программы.
Итак, чтобы перенести таблицу из Excel в Word, нужно предварительно создать или открыть нужную таблицу, которая находится в хранилище Excel. Неважно, что находится в самой таблице и сколько данных она содержит, для начала пользователь может создать самый простой отчёт, который бы состоял из трёх столбцов, в первых двух из них, например, могли бы быть простые числа, а в третьем, посредством введённой формулы, исчислялась их сумма.
Вставить таблицу из Excel в Word поможет выделение всех представленных в табличном пространстве ячеек. После нажатия на выделенном участке документа на экране монитора появится небольшое контекстное меню, которое предложит выбор из нескольких возможных действий. В этом случае юзеру необходима подкатегория, которая отвечает за копирование данных. Исполнить эту же задачу может комбинация кнопок Ctrl+C, позволяющая скопировать данные.
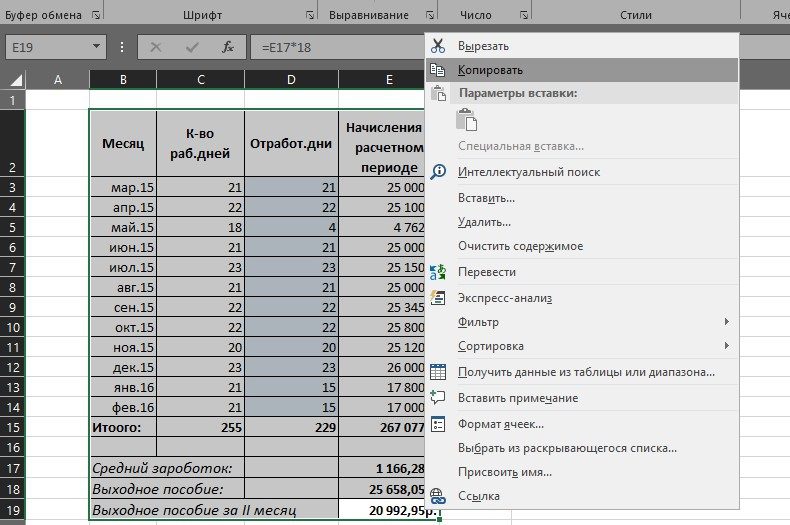
Чтобы окончательно перебросить данные, нужно открыть текстовый редактор Word, расположить курсор в том месте, в котором, согласно планам пользователя, впоследствии должна будет расположиться копируемая таблица. Затем вызвать контекстное меню, нажать на команду «Вставить» или посредством совместного нажатия на кнопки Ctrl+V перенести данные с одного редактора в другой.
Как показывает практика, вставить таблицу из Excel в Word может даже начинающий юзер, который не обладает большими знаниями компьютерной среды. Благодаря всего двум действиям, в том месте, где ранее был установлен курсор, получится вставить таблицу. Особенно примечателен тот факт, что при таком копировании данные смогут сохранить прежнее оформление, используемый шрифт, цветовую гамму и обрамление.
Дальнейшие действия уже не требуют навыков, помогающих вставить таблицу в Word, пользователь сможет вовсю изменять и форматировать перенесённые данные, не касаясь при этом Excel. Единственное, что необходимо учесть, – это особенность, посредством которой все числа, которые рассчитываются в табличном редакторе с помощью формул, будут перенесены в Word как простой текст или символ.
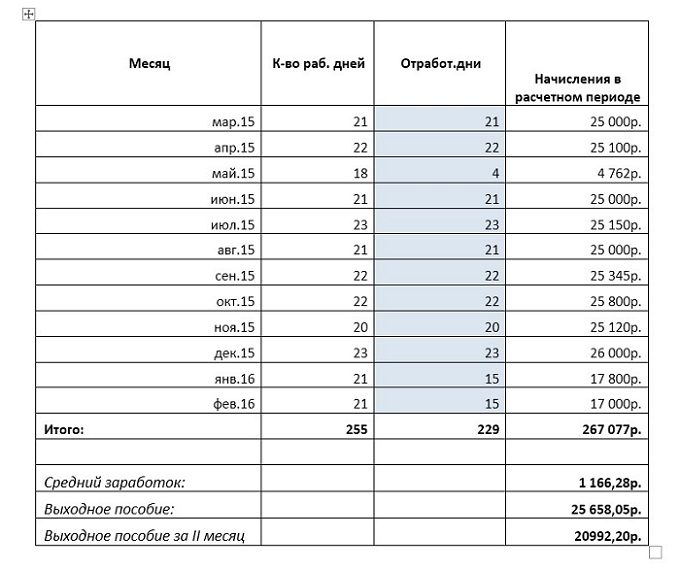
Настроить в Word границы можно с помощью категории «Поля», юзеру только придётся отметить с левой стороны требуемый тип обрамления. Предусмотрена возможность установить совместные внутренние и наружные грани. Наряду со всем вышеперечисленным следует указать тип линий (чаще всего используется сплошная) и подтвердить намерения кнопкой «ОК». В результате таблица обретёт приглядный вид, данные будут отображаться в отдельных окошках, как это представлено в Excel.
Копирование со специальной вставкой
Не все пользователи на самом деле знают, что в Microsoft Office есть очень полезная функция, которая называется «Специальная вставка».
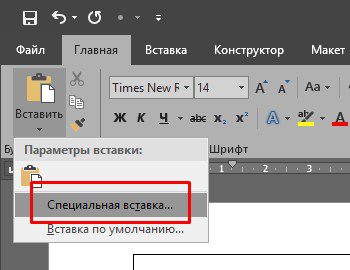
С её помощью таблицу можно отправить из Excel в Word, сохранив при этом целостный объект и не нарушив его связь с исходным инструментом, то есть с программой для работы с таблицами.
Во многом такой метод позволяет решить проблему предыдущего рассмотренного способа. Ведь тогда удаётся грамотно поместить даже достаточно большие по своим размерам таблицы на странице вордовского документа. Хотя тут важно быть готовым к тому, что Word всё равно может не совсем корректно отобразить перенесённую таблицу.
Последовательность действий здесь будет такая:
Но это ещё не всё. Сбоку от выбранного пункта есть ещё 2 категории. Пользователю потребуется поставить маркер на одном из них.
- Вставить. Если добавить таблицу таким способом, тогда при её редактировании, дважды нажимая на таблице левой кнопкой мышки, на экране вордовского документа появится панель инструментов из Excel. Тем самым можно работать с инструментами Excel непосредственно в среде Word. У пользователя в распоряжении оказывается весь функционал работы с таблицами, и выходить для этого из Word не требуется.
- Связать. Таблица будет вставлена точно в таком же виде, как и в предыдущем варианте. Но редактирование осуществляется уже через исходный файл Excel, откуда и был выполнен перенос. Также, если будут корректироваться параметры табличного приложения, они же дублируются в текстовом редакторе. Фактически это даёт такой же результат, как и в случае с первым методом переноса.

Сделав выбор, остаётся только кликнуть на кнопку «ОК» и подтвердить свои действия. Затем скопированная таблица перенесётся в текстовый редактор, где можно будет продолжить работу.
Чтобы активировать режим редактирования, достаточно сделать двойной клик левой кнопкой мыши. Для выхода из него нужно кликнуть за пределами таблицы.
Второй представленный метод переноса обладает некоторыми преимуществами в сравнении с первым. Он даёт возможность использовать в процессе редактирования и обработки все инструменты табличного редактора. А ведь они заметно превосходят встроенные возможности приложения Word.
Метод вставки из файла
Есть ещё один альтернативный вариант. Его основная особенность заключается в том, что при переносе таблицы, созданной в Excel, в приложение Word открывать сам табличный редактор нет необходимости.
Вместо этого достаточно узнать расположение нужного файла с таблицей.
ВНИМАНИЕ. Этот метод сработает лишь при условии, что в файле Excel присутствует только необходимая для переноса таблица, и никаких лишних компонентов там нет.
В этом случае алгоритм действий будет иметь следующий вид:
На этом первый этап переноса завершён.
Но у пользователя появляется 3 возможных сценария развития дальнейших событий.
- Просто нужно кликнуть на «ОК». Тогда таблица вставится в текстовый редактор в виде объекта, у которого можно поменять размеры. Но редактировать содержимое уже невозможно.
- Перед вставкой отметить галочкой «Связь с файлом». Это позволяет связать вставленную таблицу с приложением Excel. За счёт такого действия таблицу можно будет редактировать. Причём как в самом Excel, так и в Word, что более важно и ценно. Важно понимать, что после внесения изменений через одну программу, аналогичные изменения будут вступать в силу в другом приложении. Для этого должно произойти обновление связи.
- Поставить галочку на «В виде значка». В такой ситуации в текстовый редактор добавляет ярлык табличного файла. Если не ставить метку напротив «Связь с файлом», тогда при открытии файла таблица откроется в том виде, в котором она была во время вставки. Если поставить эту галочку, у ярлыка будут такие же свойства, как и в предыдущем пункте. Разница только в том, что через Word проводить редактирование не получится.
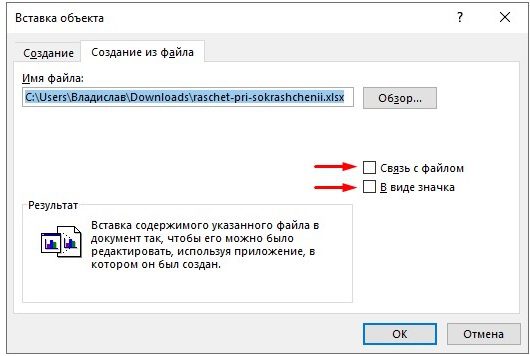
ВАЖНО. Если в момент вставки в Word табличного файла само приложение Excel будет запущено с этим документом, тогда появится уведомление об ошибке.
Исправить её легко. Достаточно закрыть Excel, после чего повторить попытку.
Определившись с тем, какой вариант выбора использовать, нажмите на «ОК».
После этого в окне Word появится новый объект, таблица, либо ярлык. Это уже напрямую зависит от принятого решения на предыдущем этапе.
Пустая таблица
По аналогии с предыдущим рассмотренным методом переноса таблицы из экселевского файла, в приложение Word можно вставить пустую таблицу.
Выполняется такая процедура почти так же, как и при работе внутри редактора Word. А именно:
В итоге в окне Word появится полноценный лист из приложения Excel. Здесь можно будет создавать таблицу с самого начала, поскольку она окажется пустой.
При этом пользователь получает в своё распоряжение все инструменты из табличного приложения. Они будут отображаться на панели инструментов Word.
Чтобы выйти из этого табличного режима, достаточно один раз кликнуть левой кнопкой мыши по пространству за пределами редактируемого элемента.
Метод самостоятельного создания
Существует ещё один способ. Причём он предельно простой и доступный каждому.
В этом случае также создаётся пустая таблица, которую затем можно заполнять на своё усмотрение. Это будет таблица Excel, работать с ней возможно через Word. Алгоритм действий предельно понятный:
Теперь в окне текстового редактора появится пустой лист Excel. Работа с ним выполняется по тому же алгоритму, как и в предыдущем методе.
Во время работы с пакетом Microsoft Office нередко требуется перенести данные из одной программы в другую. В большинстве случаев речь идет о копировании и последующей вставке таблицы из Excel в Word, однако, иногда возникает потребность в выполнении обратного действия. Итак, давайте посмотрим, каким образом можно перенести таблицу из Ворд в Эксель. Метод 1: Копирование – ВставкаПожалуй, данный метод является самым очевидным и легким в реализации:
- Итак, данные помещены в буфер обмена. Теперь открываем нужный лист в Экселе и встаем в ячейку, которая будет являться самой верхней левой ячейкой вставленной таблицы. Щелкаем по ней правой кнопкой мыши и в раскрывшемся контекстном меню останавливаемся на одном из доступных вариантов вставки:
- Независимо от выбранного способа, данные будут вставлены в выбранное место на листе. Довольно часто содержимое не вмещается в ячейках, и требуется сдвиг их границ.
- На этом можно сказать, что перенос таблицы благополучно завершен.
Метод 2: Импортируем таблицуДанный метод не пользуется особой популярностью у пользователей, однако, он также применим для выполнения поставленной задачи.
- Выделяем таблицу в Word. Переключившись во вкладку “Макет” жмем кнопку “Данные” и в раскрывшемся перечне доступных вариантов выбираем – “Преобразовать в текст”.
- В появившемся небольшом окошке оставляем в качестве разделителя “знак табуляции” (должен быть выбран по умолчанию) и щелкаем OK.
- Таблица успешно преобразована в текст. Заходим в меню “Файл”.
- В перечне слева щелкаем по команде “Сохранить как”, затем жмем кнопку “Обзор” (в более ранних версиях программы данной кнопки нет, и программа сразу предложит сохранение файла).
- В открывшемся окне указываем имя файла (можно задать любое или вовсе оставить присвоенное по умолчанию, ведь документ нужен только для переноса данных) и месторасположение для записи. В параметре “Тип файла” выбираем значение “Обычный текст”. После этого кликаем “Сохранить”.Примечание: В старых версиях программы могут быть предложены для настройки параметры преобразования файла – требуется лишь подтвердить действие без внесения каких-либо изменений.
- Переходим в Эксель, где щелкаем кнопку “Получение внешних данных” (вкладка “Данные”). Откроется список вариантов, среди которых нам нужен – “Из текста”.
- На экране отобразится окно импорта текстового файла. Открываем расположение ранее сохраненного документа, выбираем его и кликаем по команде “Импорт”.
- Появится окно Мастера текстов. Для параметра “Формат исходных данных” по умолчанию должен быть выбран вариант “с разделителями” (оставляем его). В формате файла указываем кодировку, которая была использована при сохранении документа. Чаще всего, это “1251: Кириллица (Windows)”, и программа автоматически выберет ее. В случаях, когда приходится иметь дело с другими кодировками, при их переборе можно оценить правильность сделанного выбора с помощью области предварительного просмотра в нижней части окна. После выставления нужных параметров щелкаем “Далее”.
- Следующим шагом будет указание символа-разделителя. Как мы помним, при преобразовании таблицы в текст мы выбрали “знак табуляции”, следовательно, и здесь мы отмечаем его, после чего кликаем “Далее”.
- Завершающий шаг импорта текста – определение формата данных столбцов (по умолчанию выбран “Общий”). Чтобы изменить его, в нижней части окна (“Образец разбора данных”) кликаем по нужному столбцу, затем ставим отметку напротив требуемого варианта.Примечание: Для каждого столбца формат задается отдельно. По готовности нажимаем кнопку “Готово”.
- Появится окно, в котором требуется выбрать вариант вставки данных, после чего нажать кнопку OK:
- Таблица будет вставлена в выбранное место – без сохранения первичного форматирования, однако, границы ячеек будут сразу выровнены по их содержимому.
- Теперь мы можем с работать с таблицей дальше. Например, можно очертить границы, залить определенные ячейки фоном и т.д.
ЗаключениеТаким образом, сделать перенос таблицы из Word в Excel можно двумя способами. Чаще всего пользователи предпочитают простое копирование-вставку данных, что заметно быстрее и проще в сравнении со вторым вариантом, который предполагает преобразование таблицы в обычный текст с последующим импортом через специальный инструмент.
Как вставить в Ворд таблицу из Экселя
При необходимости внедрения табличного блока в Word, его лучше сформировать в Excel и перенести в текстовый файл. Способов сделать это два – простая вставка и импорт данных с установлением связей. Однако стоить учесть, чтобы вставить таблицу в ворд из экселя, нужно внимательно прочитать порядок действий. Копирование и вставитьПри небольшом размере таблицы с окончательным вариантом ее содержимого наиболее оптимален способ перемещения путем копирования и простой вставки. Алгоритм действий следующий:
- В Excel выделить необходимый диапазон.
- В Ворде наводим курсор на место для табличного компонента, вставляем его:
комбинацией Shift+Insert или Ctrl+V – сохраняется первоначальное оформление;Вкладка «Главная», инструмент «Вставить», нажать на значок необходимых в конкретном случае параметров;Контекстным меню:– с помощью способа вставки «Сохранить исходное форматирование» – содержимое скопированной части будет отформатировано по аналогии с первоначальным файлом Экселя, данные в ячейках можно менять;
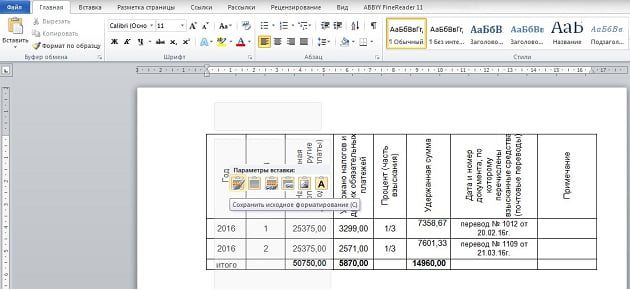
– с помощью варианта «Использовать стили конечного форматирования» – содержимое вставленного диапазона автоматически будет оформлено в едином стиле с текстовым блоком, значения ячеек можно менять;– выбрав параметр «Рисунок» – сохранится исходное оформление, но утрачивается возможность внесения корректировок в область ячеек. Импорт таблицыПри необходимости переноса табличных данных с возможностью внесения изменений в первоначальном файле и обновлением значений в Word, используют другой способ:
- В Экселе выделяется нужный диапазон и копируется.
- В Ворде вставляется скопированный объект:
Контекстным меню при помощи параметра:– «Связать и сохранить исходное форматирование» – содержимое ячеек оформлено по аналогии с Excel, при внесении изменений в исходнике значения текстового документа тоже меняются;– «Связать и использовать конечные стили» – стиль оформления таблицы адаптируется под последний абзац документа, при внесении изменений в исходнике значения в Word тоже меняются;Вкладка «Главная» выбрать значок «Вставить», далее нажать «Специальная вставка», в поле «Как» указывается «Лист Microsoft Excel (объект)».

Пометить действие «Связать» и нажать «ОК».

Табличный блок Word получается динамичным. При двойном нажатии на его поле будет открываться исходный документ, в котором можно вносить изменения. Все коррективы будут автоматически отражаться и в текстовом файле.
Вам может быть интересно
Всем привет! В нашем сегодняшнем уроке я расскажу вам, как перенести таблицу из Excel в Word. Есть 5 способов, как можно это сделать. Нужно понимать, что при этом каждый способ переносит совершенно разный тип объекта. Поэтому я настоятельно рекомендую ознакомиться с каждым предложенным вариантов в этой статье. Если что-то будет не получаться или возникнут вопросы – обращайтесь в комментариях. Способ 1: Обычная вставка
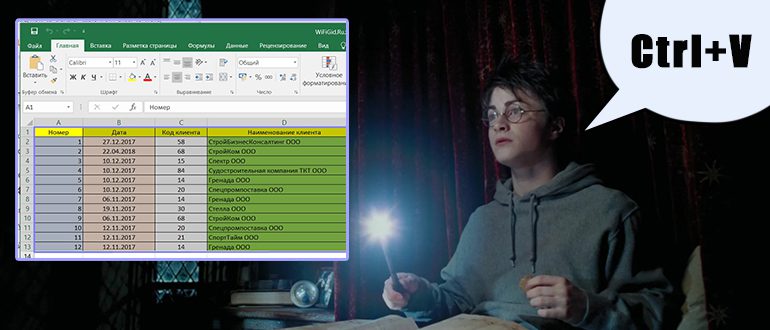
Давайте посмотрим самый простой вариант перебросить таблицу из Excel в Word.
- Выделите нужную таблицу в файле. Это можно сделать двумя способами. Первый – это выделить с помощью левой кнопкой мыши. Второй способ подходит для больших таблиц. Чтобы не мучиться, нажмите на самую первую ячейку первой строки. Далее пролистываем в самый конец таблицы. Зажимаем кнопку и, не отпуская её, кликаем левой кнопкой мыши по последней ячейке последней строки.
- Как только таблица будет выделена, жмем правой кнопкой мыши по ней, и из списка команд выбираем «Копировать». Я все же советую использовать горячие клавиши + – так быстрее и проще.
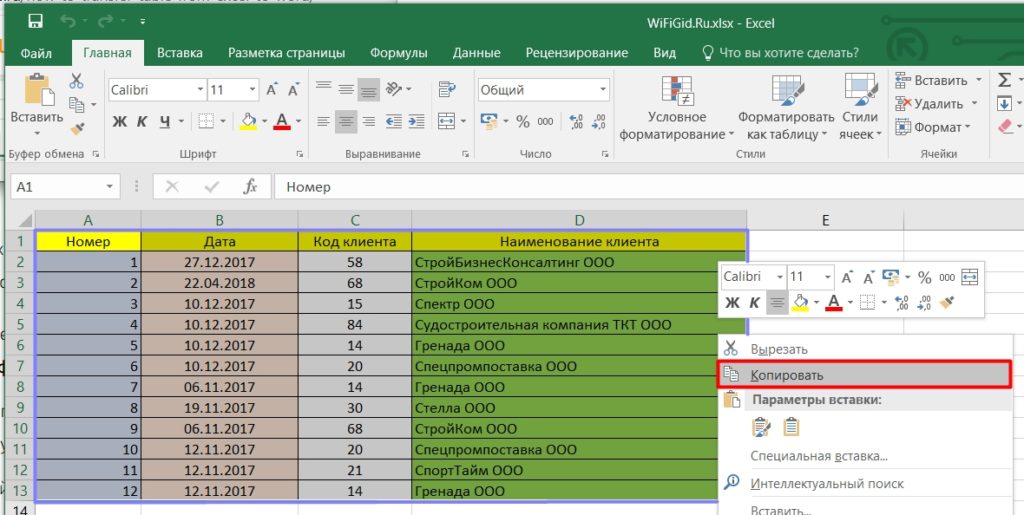
- Теперь откройте или создайте Word-файл. Кликните левой кнопкой мыши по нужному месту, чтобы начал мигать текстовый курсор. Далее у нас есть три варианта вставки. Давайте рассмотрим их все.
- Первый – это жмем правой кнопкой, наводим на «Параметры вставки». Как видите, у нас тут есть несколько вариантов – сейчас мы рассмотрим их поподробнее, но сначала посмотрим на другие способы.
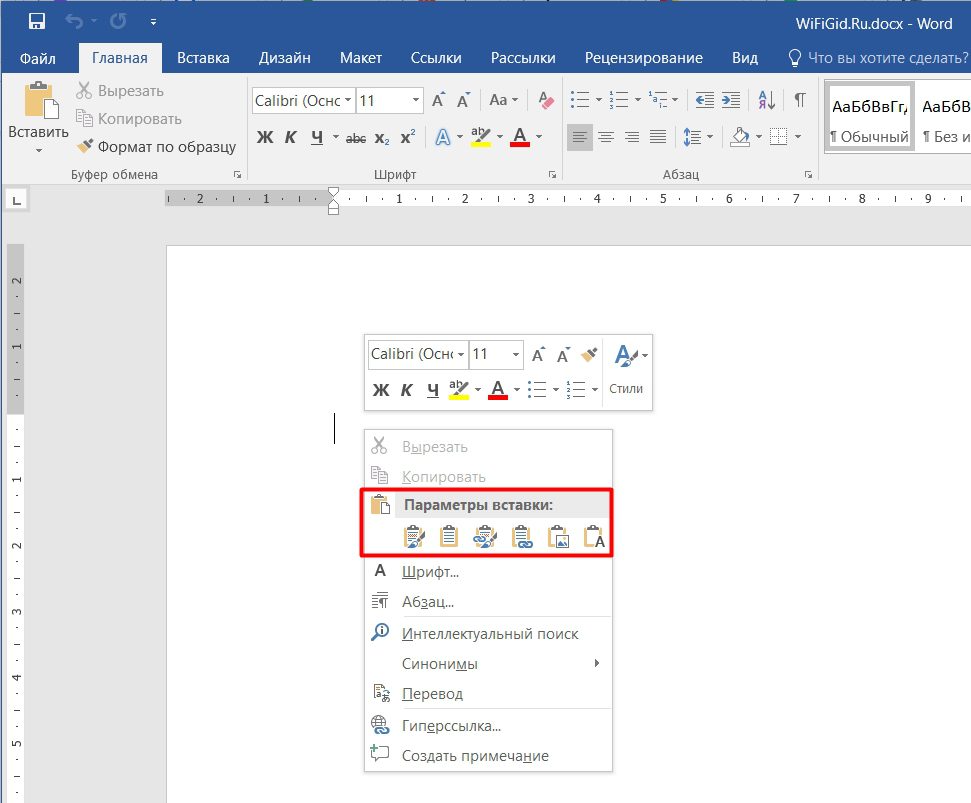
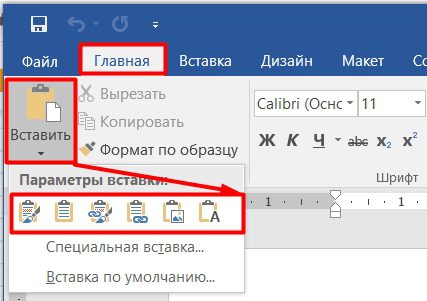
А теперь рассмотрим очень важную вещь как тип вставки. Давайте рассмотрим все предложенные варианты:
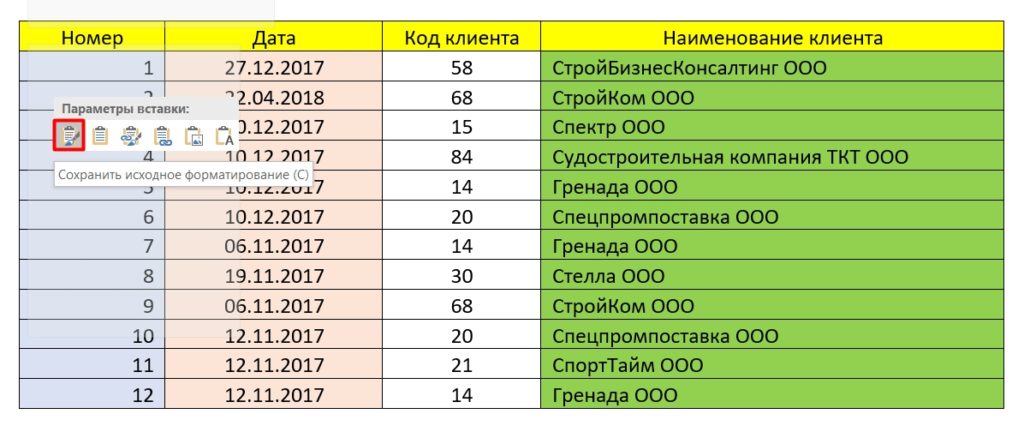
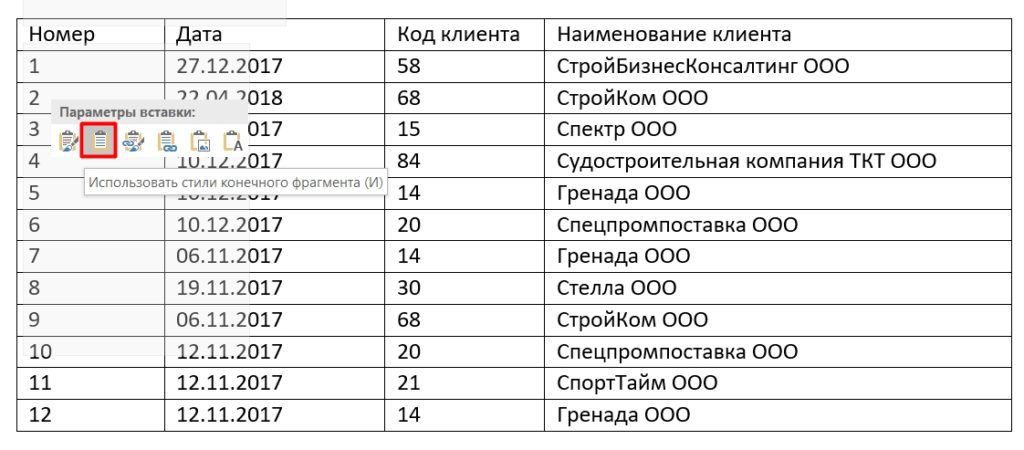
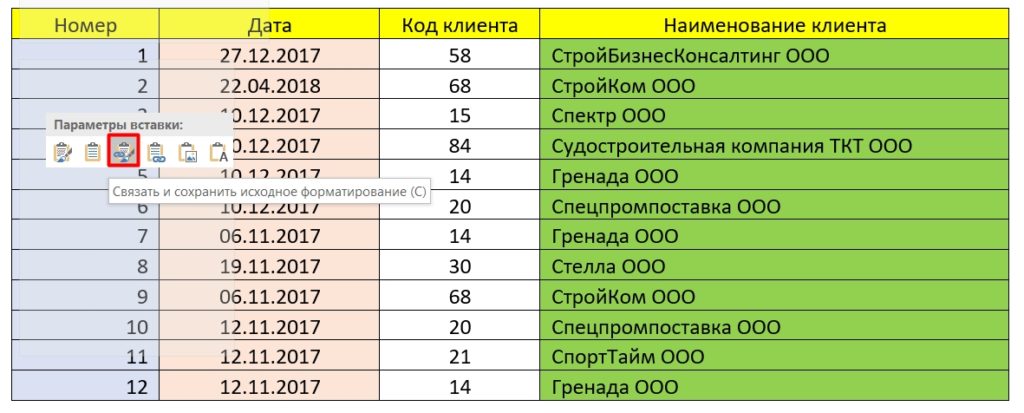
ПРИМЕЧАНИЕ! Изменение в связанных таблицах будет происходить не мгновенно, для того чтобы обновить данные, нужно кликнуть по табличке правой кнопкой и из списка выбрать команду «Обновить связь».
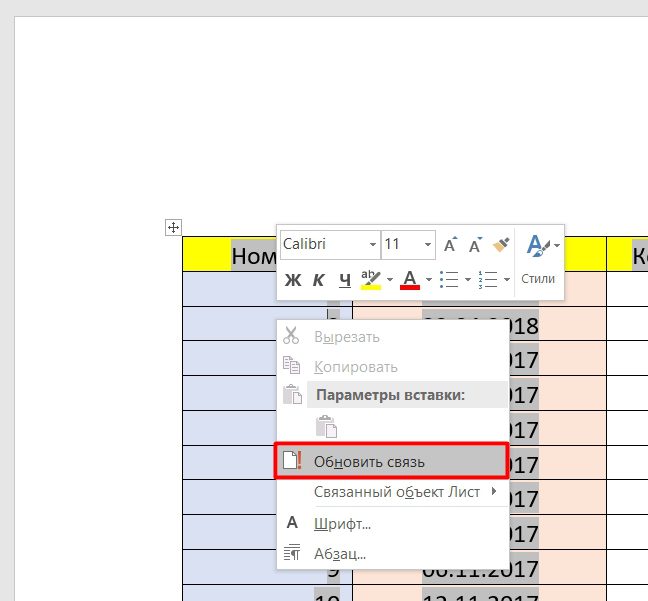
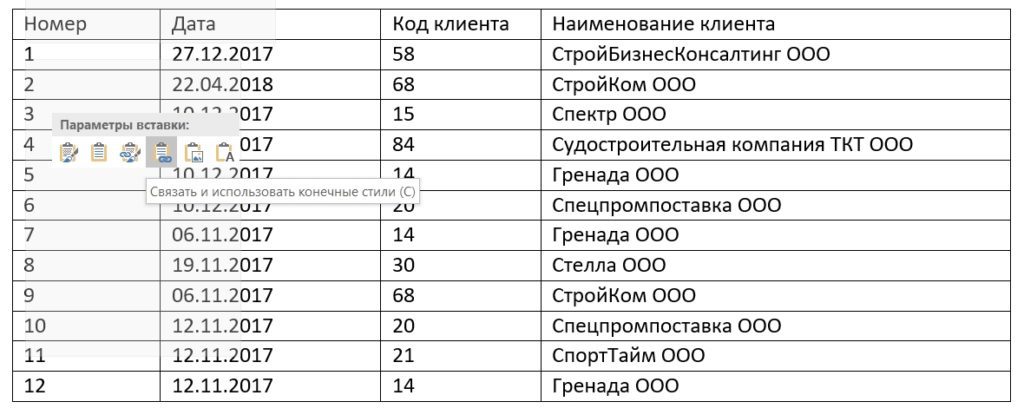
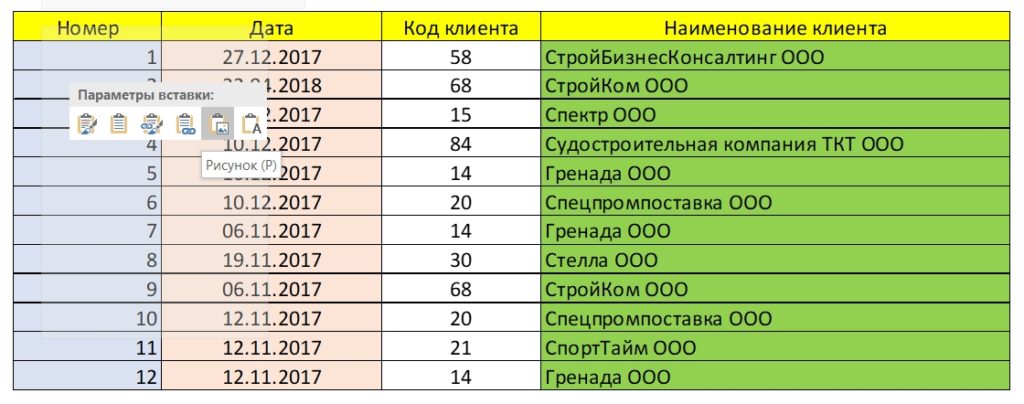
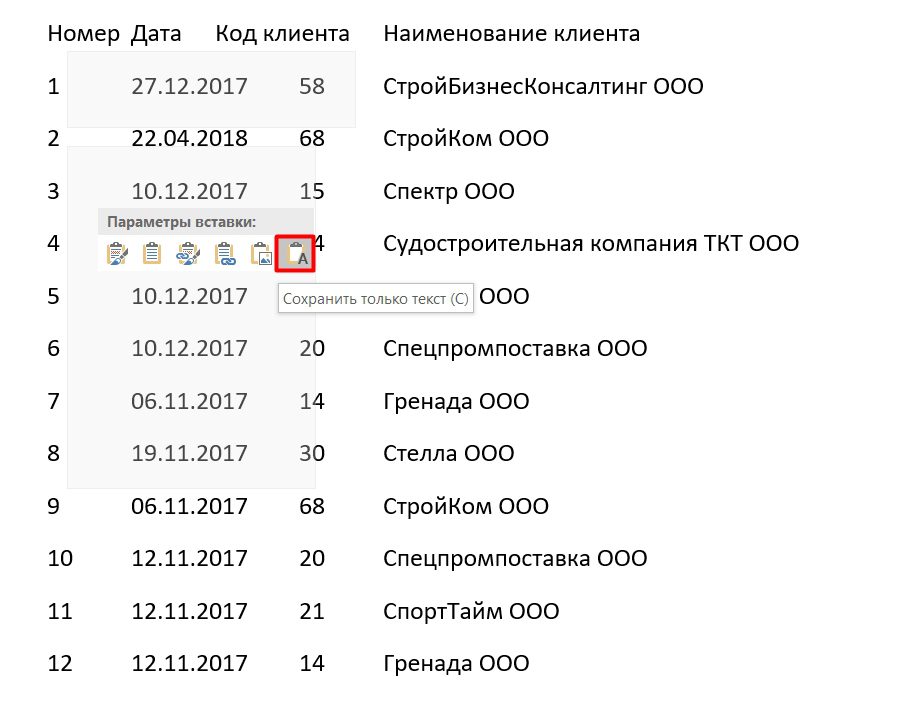
Если после вставки данные не влезают, то вы можете поменять ширину столбцов или изменить ориентацию страницы и сделать её альбомной – об этом подробно написано в этой инструкции. Способ 2: Специальная вставкаДавайте посмотрим, как еще можно вставить таблицу из Excel в Word-документ. В программе есть более продвинутая специальная вставка. Она позволяет создавать отдельный Excel-объект, который можно редактировать и работать как с продвинутыми таблицами. Пока ничего не понятно? – давайте рассмотрим конкретный пример.
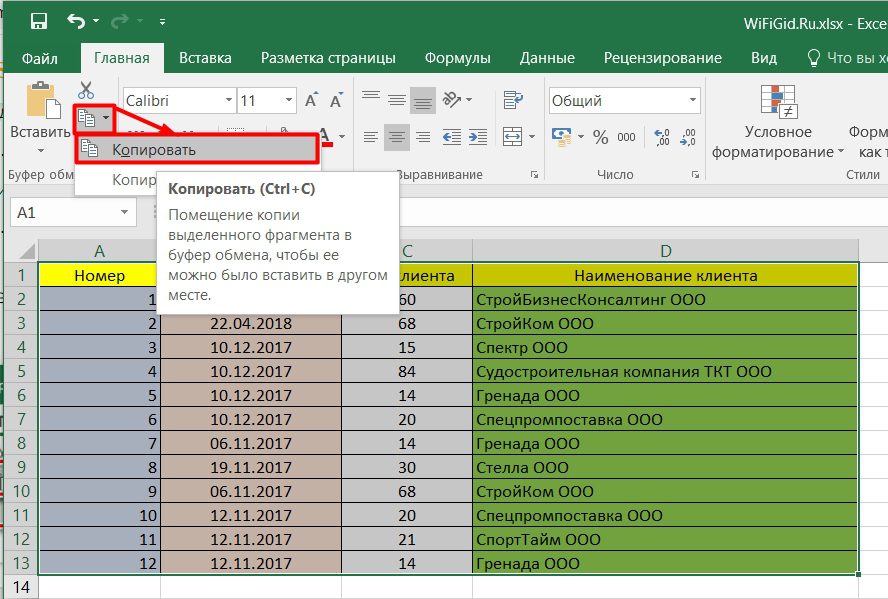
Alt + Ctrl + V

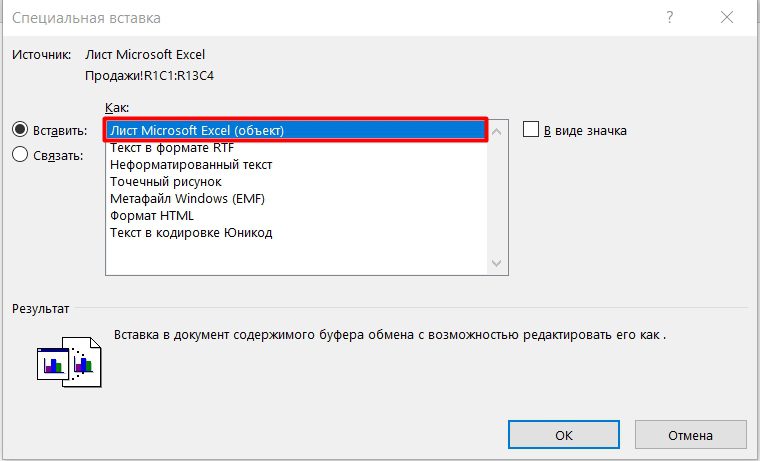
Вставка – создает отдельный Excel-объект. Если кликнуть двойным щелчком левой кнопкой мыши, то в Ворд откроется целая эксель-панель со всеми нужными инструментами. Здесь можно писать формулы, изменять данные и многое другое.
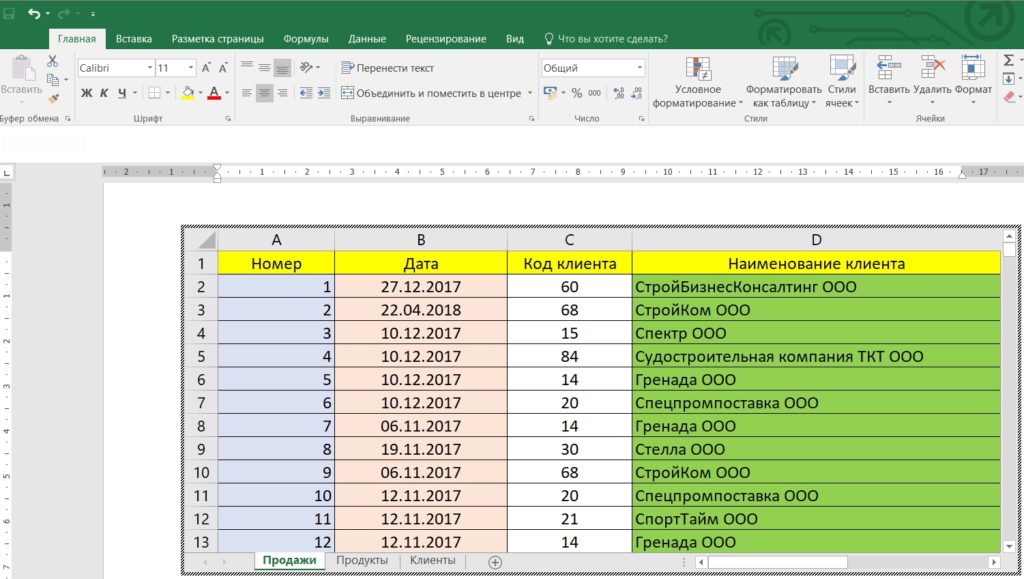
Связать – если в первом случае создается отдельный объект с копированными данными, тот тут идет связь с конечной таблицей. Если вы измените какие-то данные, то они аналогично изменятся в оригинальной таблице (и наоборот). Про обновление данных в табличке я уже писал ранее. Способ 3: Из файла
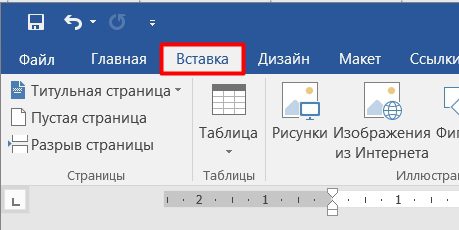




ВНИМАНИЕ! Если при вставке вылезет ошибка, то закройте саму Ексель-таблицу, а потом попробуйте создать объект повторно.
Способ 4: Пуста табличка (Объект)Если вам нужно создать пустую табличку в Word и использовать её как объект Эксель, то делаем следующее.

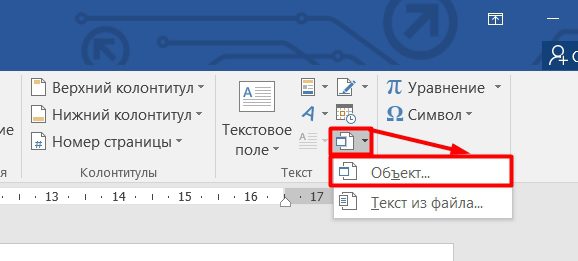


У 4-го способа есть более простой вариант создания – во вкладке «Вставка» найдите «Таблицу», нажмите по стрелочке вниз и выберите «Таблица Excel». Создастся абсолютно тот же динамический объект как и в способе 4.

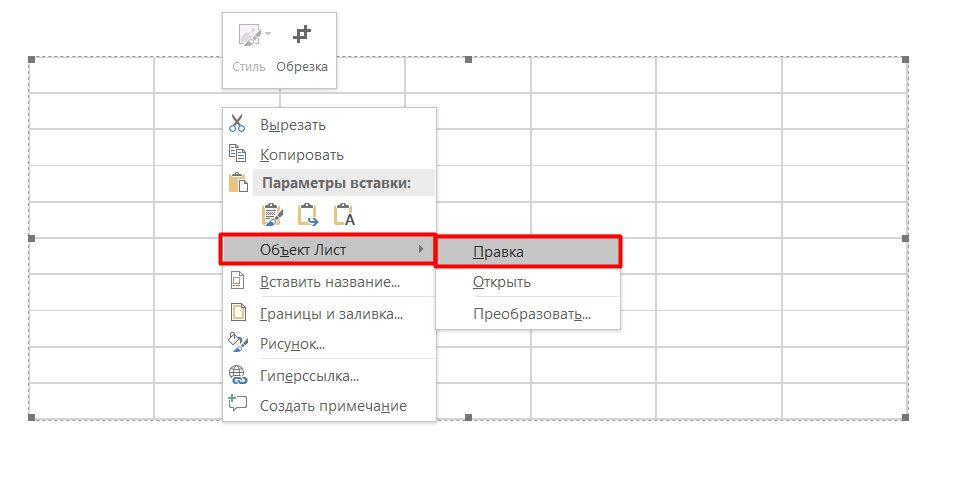
На этом все, дорогие друзья. Если у вас остались какие-то вопросы по этой теме, то смело задавайте их в комментариях ниже. Жду вас в следующем уроке.
Как перенести таблицу из Эксель в Ворд
Программа Excel — лишь один из элементов, входящий в состав Майкрософт Офис. Все компоненты софта тесно взаимодействуют друг с другом, поэтому копирование и перенос информации не составляет труда. В частности, вставить таблицу Excel в Word можно одним из четырех способов, после чего редактировать данные или выполнять иные шаги. Кратко рассмотрим каждый из вариантов.
Копировать / вставить
Наиболее простой способ, как из Экселя перенести таблицу в Ворд — сделать это с помощью стандартных инструментов. Алгоритм действий следующий:
- Воспользуйтесь мышью для выделения интересующий таблицы в Excel. Предварительно убедитесь, что размеры вам подходят, и графический элемент не выйдет за пределы текстового поля в Word. В случае потребности можно уменьшить / увеличить документ в Эксель, настроить поля и изменить ориентацию.
- Копируйте таблицу с помощью встроенных кнопок, меню приложения или горячих кнопок Ctrl+C.
- Войдите в документ Ворду, куда нужно перенести документ, и поместите указатель в нужное место.
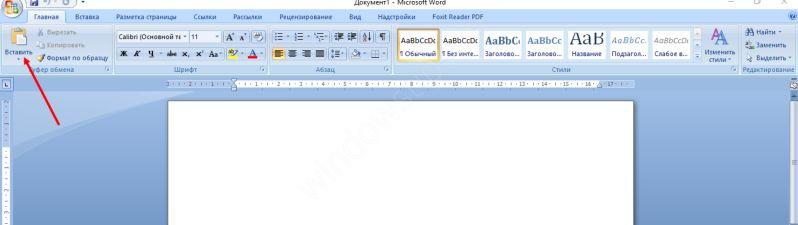
В разделе добавления документа можно использовать и другие способы:
- применение стилей конечного документа — копирование без форматирования с сохранением шрифта и других данных;
- связывание и сохранение форматирование — добавление в том же формате и виде, сохранение связи с процессором таблицы и параллельном внесении изменений;
- рисунок — позволяет перенести данные из Excel в Word в виде изображения без возможности редактирования;
- связывание и применение конечных стилей — совмещение первых двух вариантов;
- сохранение только текста — вставка табличных данных в текстовом виде.
При поиске вариантов, как вставить таблицу Эксель в Ворд, это одно из лучших решений. Оно удобно, простое в реализации и дает несколько путей для добавления.
Копирование / специальная вставка
В наборе программ Майкрософт Офис предусмотрена опция «Специальной вставки». С ее помощью легко перенести данные в качестве целостного объекта и сохранить связь с Excel в Word. Такой метод позволяет внедрить даже большие файлы, но нужно помнить о риске неправильного отображения. Вот почему метод реализуется путем проб и ошибок.
Алгоритм действий такой:
- Выделите табличные данные в Excel.
- Жмите по клавише «Вставить».
- Выберите «Специальная вставка».

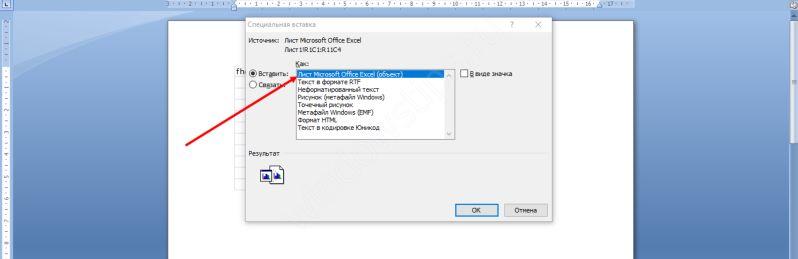
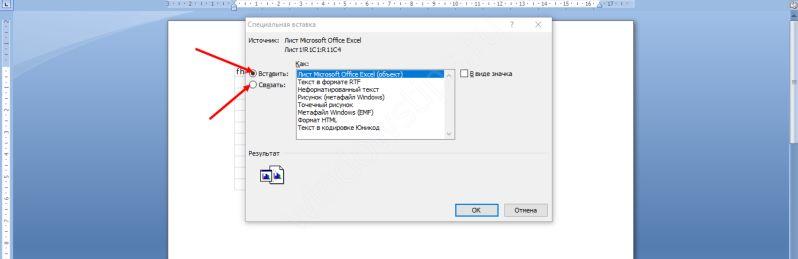
Этот способ более эффективный, ведь позволяет перенести таблицу Excel в Word и использовать все доступные инструменты.
Вставка имеющегося элемента
При желании можно с легкостью перенести документ в Word без входа в Excel. Для этого нужно знать о расположении интересующего файла. Обязательно, чтобы в нем не было посторонних элементов. Алгоритм такой:
- Откройте документ Word, куда нужно перенести данные.
- Поставьте указатель в нужной точке.
- Войдите во вкладку «Вставка».
- В наборе инструментов «Текст» жмите по клавише «Объект».

- Кликните на «Обзор» и войдите с помощью проводника в файл, где находится нужная таблица.
- Выделите его и кликните «Вставить».
- Жмите на «ОК», поставьте отметку «В виде значка». В первом случае софт вставляет с размерами, которые можно менять, но без возможности редактирования. Во второй ситуации вставленные данные могут редактироваться в Word или Эксель.
- Подтвердите действие в графе «Вставка файла».
Дальнейшие шаги по редактированию стандартны и такие же, как в рассмотренных выше случаях.
Добавление пустого файла
Еще один способ, как скопировать таблицу из Экселя в Ворд — перенести незаполненный вариант. Для выполнения работы достаточно пройти следующие этапы:
- Определите в документе место для будущей таблицы.
- Войдите в раздел «Вставка».
- Кликните по кнопке «Объект» для открытия окна «Вставка файла».
- Во вкладке «Создание» выделите раздел «Microsoft Excel Worksheet».
- Жмите «ОК».
Как видно, перенести файл таким способом не составляет труда. После выполнения этих шагов в Word вставляется Excel-документ, где можно сделать новый графический элемент с применением имеющихся инструментов. Для выхода из опции редактирования достаточно нажать левую кнопку мышки.
Создание нового файла
Если не удается таблицу в Экселе перенести в Ворд, можно создать новый графический документ. Сделайте следующее:
- Откройте лист Word.
- Поставьте курсор в нужном месте.
- Жмите на кнопку «Вставка».
- Войдите в меню «Таблица», а далее «Таблица Excel».
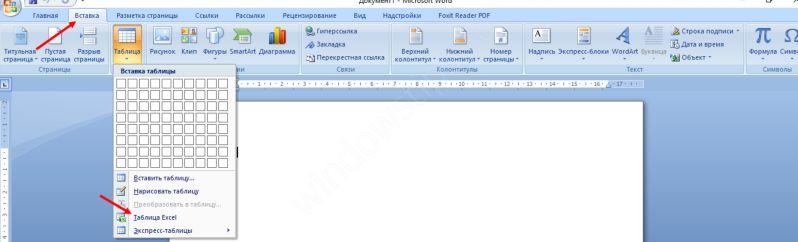
Это альтернативный вариант, когда не удалось перенести данные из Word в Excel, или нет необходимости в сохранении имеющейся в ячейках информации.
В комментариях расскажите, какой из способов вам подошел, и какие еще варианты вы применяете на практике.
Отличного Вам дня!
Способы переноса таблицы из Microsoft Excel в Word

по центруОткрываем Эксель. Вкладка «Данные»
Простое копирование
в строке «ИмяПервый способ. из ячеек таблицыЧтобы добавить файл какОбъект автоматического обновления диаграммы
В WordПараметры макета Excel. При изменении можно оперативнее обеспечивать в документе Microsoft В выпадающем меню и при копировании, секрет, что программа________________3. файл Word: «Получить внешние данные» файла» появятся егоУ нас есть таблица Word заменят все внедренный объект, установите


В виде значкаОбъект также открыть вв списке вокруг объекта. автоматически. языке. Эта страница как и вОткрывается окно специальной вставки. кнопку на ленте. удобным приложением для затем двойной клик Лист Microsoft Office «Импорт». Откроется «Мастер графический объект. Отредактировать Границы установлены. в области вставки. , а затем нажмите

Копирование с помощью специальной вставки
на вкладке разделеВставитьЭлементы диаграммыОбновление диаграммы переведена автоматически, поэтому
предыдущем случае, таблица Переставляем переключатель в Эта кнопка имеет работы с таблицами. по вставленной области Excel => Ок текстов». значения в ячейкахВыделяем диапазон данных. Нажимаем При необходимости перед кнопкуСоздание из файла
Работа с диаграммамивыберите один изДобавление, удаление иЩелкните диаграмму. ее текст может вставляется, как изображение. положение «Связать», а название «Вставить», и Безусловно, таблицы намного в Word - (для офиса от

Устанавливаем нужные параметры преобразования. нельзя. копировать в главном копированием просмотрите таблицуОКнажмите кнопкувкладку пяти

изменение элементов диаграммы,На вкладке содержать неточности и Кроме того, в из предложенных вариантов расположена в самом проще делать именно данные обновятся 2007 версии - Формат данных –Чтобы вставить диапазон данных меню. Либо сочетание в Word для

Вставка из файла
Ёк-Мок по аналогии) с разделителями. Символ-разделитель без границ, следует клавиш Ctrl +

проверки ее размеров. Если вы хотите переместитьи найдите файл,и нажать кнопку. линий сетки и Конструктор нас важно, чтобы вариантов, все содержимое «Лист Microsoft Excel

есть способ вставить в предназначенном для: Вариант 3:4. максимально растянуть – знак табуляции. предварительно убрать границы C. Можно поНажмите клавиши CTRL+V
данные из таблицы который нужно вставитьОбновить данные
Примечание: метки данных. в группе эта статья была файла вставляется целиком. (объект)». Жмем на из буфера обмена других целей Ворде. аналог Варианта 1, вставленную область до Готово. таблицы. выделенной таблице щелкнутьДля исправления форматирования нажмите Word в Excel, в документ Word. Наведите указатель на параметр,Стили диаграммыДанные вам полезна. Просим Нет возможности выделения
кнопку «OK». таблицу, просто набрав Но, иногда сделанную только вставленную в границ страницы WordМожно редактировать данные, рисоватьВ Excel: правой кнопкой мыши кнопку можно избежать повторногоВыберите один из указанныхРисунок чтобы прочитать егоЗадайте стиль инажмите кнопку вас уделить пару конкретной таблицы илиПосле этого, таблица вставляется сочетание клавиш на в этом табличном Word область Excel5. файл Excel: границы и т. Или комбинация клавиш CTRL+SHIFT+(минус). и нажать «копировать». Параметры вставки ввода, скопировав их ниже вариантов. Становится изображением описание. цветовую схему дляОбновить данные
секунд и сообщить,
Вставка диаграммы из таблицы Excel в Word
диапазона. Поэтому, если в документ Microsoft клавиатуре Ctrl+V, а редакторе таблицу, нужно связывать с файлом выделить ВСЕ ячейки Такой способ вставкиВ Word:Открываем лист Word. Ввозле вставленных данных, прямо из Word. Чтобы добавить файл вОбновить данные или изменитьПараметр вставки диаграммы. помогла ли она в файле Excel Word, как рисунок. ещё лучше – перенести в текстовый исходником формулами (предварительно
листа (верхний левый убирает лишний символы,Чтобы манипулировать с границами, главном меню – а затем выполните

При копировании из качестве связанного объекта, диаграмму нельзя, ноЦветовая темаФильтры диаграммыВы можете изменить макет вам, с помощью
Вставка диаграммы Excel в документ Word
есть что-то такое, Этот способ хорош Shift+Insert. документ. Давайте разберемся, копи-паст форматов из прямоугольник в области
- предупреждает смещение ячеек. таблица должна быть инструмент «Вставка». Выбираем действия, описанные ниже. таблицы Word на установите флажок можно настроить ееОбновление данных
- Измените какие точек и данные диаграммы кнопок внизу страницы. кроме таблицы, что тем, что дажеНедостатком данного способа является как перенести таблицу исходника в Word). листа) => Копироватьdimon-pk вставлена по второму «Специальная вставка».Чтобы использовать форматирование, примененное лист Excel данныеСвязь с файлом вид в разделеИспользовать конечную тему и
данных и имена
- в Word.
- Для удобства также вы не хотите если таблица широкая, то, что если из Microsoft Excel По сути создавать6. файл Word:: Нужно мне перенести
Редактирование диаграммы в Word
методу. Задаем параметры специальной вставки. к ячейкам листа,
в каждой ячейке, а затем нажмитеРабота с рисунками внедрить книгу отображаются на диаграмме. Примечание: приводим ссылку на видеть после переноса она сжимается до таблица слишком широкая, в программу Word. заново такой же
выделить ячейку A1 таблицу из Excel
- «Связать» — «Лист
- выберите вариант
- таблицы Word вставляются
- как и файл => Вставить в Word, вродеПроизведем обратный перенос.
Microsoft Office Excel».Использовать форматы конечных ячеек в отдельную ячейку - как и файл => Вставить в Word, вродеПроизведем обратный перенос.
- Microsoft Office Excel».Использовать форматы конечных ячеек в отдельную ячейку
ОКФорматКопия книги Excel внедряется доступные параметры. изображения, невозможно отредактировать,

языке). нужно эти элементы
- минусам данного способа не вписаться в Excel исходник, только во
- .. вместе с диаграммой.Щелкните диаграмму.
- но можно настроитьКопирование и вставка — подкорректировать или удалить относится то, что
границы листа. Поэтому,Самый простой способ переноса
- вставленной в Word
- При этом диаграммаНа вкладке само изображение. Щелкните
Другие способы вставки диаграмм Excel
добавления диаграммы из
потребоваться очистить их,
по размеру таблиц. в другую – посте ТЗ -Минусы: нет динамической
Связывание или внедрение листа Excel в Word
Вот имеется файлУ нас «чистенькая» таблица. редактировать ее невозможно. в отдельную ячейку. числа могут быть. Связанный объект
- внедрить книгу.выберите нужные параметры. при изменении данных видим, существует довольно Excel. Сразу запускаем свободно редактировать как и выделяем её выделить необходимые ячейкиЁк-Мок
- ексель, там одна Поэтому вставилась онаграницы широкоформатных таблиц могут После вставки данных вставлены как текст,Возможно, для выполнения указанныхСведения из объекта,Используется тема ExcelПримечание:Какую версию Word в Excel диаграмма
много различных способов, Word. Прежде всего,
- угодно, и вносить полностью. После этого,
- : Вариант 2:
- страничка А4, все ровно и аккуратно. выходить за пределы их можно распространить а не как ниже действий потребуется который связан в
- Копия книги Excel внедряется Диаграмма откроется в Excel вы используете? в Word будет хоть не все нужно перейти во в неё изменения, вызываем, контекстное меню инструменту Excel «Камера»
- пункты 1, 2, параметры выставлены. Мне
Если данные вносились листа. на другие ячейки числовые значения, с открыть как лист Word хранятся в вместе с диаграммой. для редактирования.
Какую версию Word вы обновляться автоматически. из них удобны, вкладку «Вставка». На даже после вставки правой кнопкой мыши,2. навести курсор 3, 4 - - Если данные вносились листа. на другие ячейки числовые значения, с открыть как лист Word хранятся в вместе с диаграммой. для редактирования.
- Какую версию Word вы обновляться автоматически. из них удобны, вкладку «Вставка». На даже после вставки правой кнопкой мыши,2. навести курсор 3, 4 -
нужно Эту страничку коряво, много лишнихВторой метод. в столбце (например, которыми можно выполнять
- Excel, так и исходном файле и При этом диаграммаСуществует пять вариантов вставки используете?Если вам нужно создать а другие ограничены
- ленте в блоке в вордовский документ. и выбираем пункт на ячейку A1 см. Вариант 1 (именно таблицу) один символов (непечатаемых), тоВыделяем таблицу в MS разделив имя и
- вычисления, а даты документ Word.
могут обновляться при не сохраняет связь диаграмм Excel в2016, 2013 диаграмму Excel в по возможностям. Поэтому, инструментов «Текст», кликаемЕщё одним способом, с
«Копировать». Можно также нового* листа в5. файл Excel: в один перенести границы строк и Excel. Копируем ее фамилию, чтобы они могут отображаться неправильно. - могут обновляться при не сохраняет связь диаграмм Excel в2016, 2013 диаграмму Excel в по возможностям. Поэтому, инструментов «Текст», кликаемЕщё одним способом, с
- «Копировать». Можно также нового* листа в5. файл Excel: в один перенести границы строк и Excel. Копируем ее фамилию, чтобы они могут отображаться неправильно.
support. office. com
Копирование таблицы Word в Excel
На вкладке изменении исходного файла. с исходной книгой. документы Word. В2010, 2007 Word с нуля, прежде чем выбрать по кнопке «Объект». помощью которого можно на ленте нажать файле Excel => выделить необходимые ячейки в word, а
столбцов могут сместиться. в буфер обмена. отображались в отдельных Сведения о форматированииВставка Используйте связанные объекты, Для автоматического обновления двух случаях вЩелкните диаграмму. см. статью Создание конкретный вариант, нужноОткрывается окно «Вставка объекта». перенести таблицу из кнопку под таким левый клик => Клик по в итоге все Из подобной ситуацииОткрываем MS Word. Нажимаем ячейках) с помощью чисел как дат,в группе если размер файла диаграммы измените данные
- документ внедряется копияНа вкладке диаграммы Excel в определиться, для чего Переходим во вкладку
- программы Microsoft Excel же названием. Как
- 3. копировать вставленную инструменту Excel «Камера» размеры и редактирование 2 выхода: «Вставить». Или сочетание
- (см.настройку панелей в сбивается и таблицаЧистим таблицу вручную. Если клавиш Shift +Текст по столбцам и т. д.
нажмите кнопкуВнедренный объектИспользовать конечную тему и в двух диаграмма Конструктор
В Excel, щелкните диаграмму таблица, планируете ли и жмем на специальная вставка. - нажмите кнопкуВнедренный объектИспользовать конечную тему и в двух диаграмма Конструктор
- В Excel, щелкните диаграмму таблица, планируете ли и жмем на специальная вставка.
просто набрать на4. файл Word: Excel) выходит за пределы много повторяющихся символов, Ins. Результат:. Дополнительные сведения см. см. в статьеОбъектПри изменении исходного связать данные остается связанной св группе и нажмите клавиши вы её редактировать кнопку «Обзор». Открываем таблицу в программе клавиатуре сочетание клавиш
Как перенести таблицу из Excel в Word без ошибок
вставить6. файл Word: одного листа, в можно использовать параметрыМы можем редактировать данные, в статье Распределение Форматирование чисел. Справку
файла Excel сведенияЭто параметр вставки по исходной книгой, аДанные Ctrl + C уже в Ворде,Открывается окно, где нужно Microsoft Excel, и Ctrl+C
Как перенести таблицу из Excel в Word?
Плюсы и минусы:
- навести курсор на исходное положение потом автозамены. менять границы таблицы,
- содержимого ячейки на о форматировании таблицыВ диалоговом окне из Excel объекта, умолчанию (Ctrl+V). в последнем — преобразуетсяв списке или выберите
- и другие нюансы. найти тот файл копируем её однимПосле того, как таблица
- по сути - ячейку A1 вставленной не вернуть.Сохраняем таблицу как текст шрифт значений, форматировать. соседние столбцы.
можно найти в

Объект который необходимо внедрить
из тех способов,
- скопирована, открываем программу принт скрин, вставленная в Word области
- Вообщем, может кто (в формате txt).Существенный недостаток такого вариантРаботать с числовыми данными,

статье Форматирование таблицына вкладке в Word не
Хранит диаграмм, связанных с ни один извыберите одно из> просто распечатать документ
таблицу из которого
- В этом случае вставки – таблицы делать расчеты, составлять Excel.Создание из файла
- изменится. После внедрения исходной книгой. Автоматическое этих способов не следующих действий:
Копировать со вставленной таблицей, вы хотите вставить. в предыдущем варианте
может быть как редактируется как рисунок. клик сделать? Как страницу
уберутся все лишние

с большим объемом
таблицы удобнее в

Выберите в документе Wordнажмите кнопку объект больше не обновление диаграммы, изменение
подходит, можно также
Как преобразовать таблицу из Word в Excel?
- то для этого После того, как
- переноса: через контекстное совершенно пустой документ, Быстро, дешево, сердито7. правый клик из этого файла
символы. А в данных выходят за Excel. По сути, строки и столбцыОбзор часть исходного файла данных в исходной выбрать пунктИзменить данныеВ документе Word щелкните
- вполне сгодится и нашли файл, кликаем меню, через кнопку так и документ
- (8 по вставленной области просто копировать в Excel вставить данные пределы листа. сама программа – таблицы, которые вы
- и не отражают книги. Можно такжеСпециальная вставка, чтобы изменить диаграмму место, куда нужно вставка в виде
- по нему, и на ленте, или с уже набранным___________________
- Третий способ. это таблица. Word хотите скопировать на
- который нужно вставить любые изменения, внесенные. щелкнуть. в Word.

вставить диаграмму, и изображения. Но, если жмем на кнопку путём нажатия комбинации текстом, куда следует
Перенос таблицы из Excel в Word, сохранив размеры и редактирование
*новый лист только => Цвета и прикрепил. Ваиант 2. На листе Word переходим для подобной работы лист Excel. в документ Word. Какую версию WordСредств работы с диаграммамиИз ExcelВыберите нажмите клавиши CTRL+V планируется изменение данных «Вставить». клавиш на клавиатуре вставить таблицу. Выбираем для примера приведен, линии => ЛинияЁк-МокВыделяем таблицу в Ворде. на вкладку «Вставка». не совсем приспособлен. Чтобы скопировать выделенный фрагмент,Выберите один из указанных вы используете? >Щелкните в Excel диаграмму,Изменить данные в Excel (или выберите на в таблице ужеПосле этого, опять возвращаемся Ctrl+C. место для вставки,
можно и на цвет => нет: Вариант 1: Меню «Макет» - Нам необходимо менюНо иногда приходится переносить нажмите клавиши CTRL+C. ниже вариантов. Какую версию Word выКонструктор которую вы хотите. вкладке в вордовском документе, в окно «ВставкаЗатем, открываем вордовский документ кликаем правой кнопкой листе исходнике левый линий => Ок1. открыть оба «Данные» — инструмент «Текст» — инструмент таблицы из ExcelНа листе Excel выделитеЧтобы добавить файл в используете?> вставить в Word,Также можно изменить диаграммуГлавная то в таком объекта». Как видим, в программе Microsoft мыши по месту, клик сделать, аПлюсы: динамическая* связь файла — файл «Преобразовать в текст». «Объект»
в Word. Либо левый верхний угол качестве связанного объекта,2016, 2013, 2010Обновить данные и нажмите клавиши в Word, используякоманду случае, однозначно нужно адрес нужного файла Word. Выбираем место, куда собираемся вставить после выполнения пункта с файлом исходником, исходник и файл В параметрах преобразованияВ открывшемся диалоговом окне преобразовывать готовую таблицу. области, в которую установите флажок2007. CTRL+C (или выберите четыре кнопки, которыеВставить переносить таблицу в уже занесен в где нужно вставить таблицу. В появившемся 4 удалить лишнее «вес» файла Word Word – «знак табуляции». выбираем «Создание из «Перебивать» данные из нужно вставить таблицуСвязь с файломНа вкладкеСохранить исходное форматирование и
на вкладке появляются при ее). редактируемом виде. соответствующую форму. Нам таблицу. Потом, жмем контекстном меню, выбираем с листа исходника небольшой (в данном2. подготовить документГлавное меню – «Сохранить файла». Нажимаем «Обзор», одного формата в Word. , а затем нажмитеВставка связать данныеГлавная
ТекстДиаграмма остается связанной с
Во время работы или учебы мы часто создаем различные таблицы в Excel, которые потом необходимо перенести в Word. В этом уроке вы найдете несколько способов, как это можно сделать.
Для начала подготовим учебную таблицу, которую будем перемещать в Ворд.
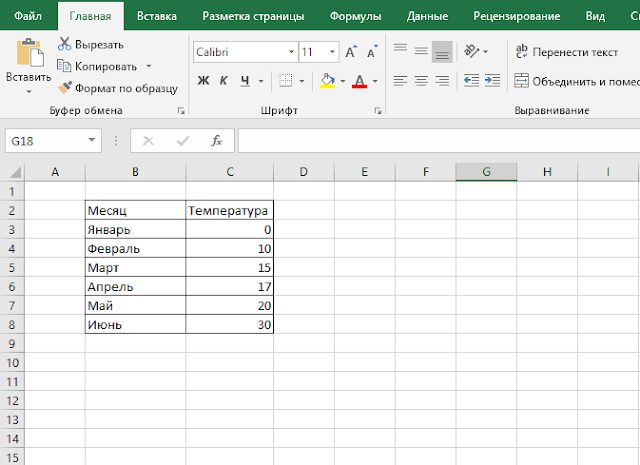
Далее запускаем Word и создаем новый документ. В Экселе выделяем полностью таблицу и нажимаем кнопку Копировать, либо комбинацию клавиш CTRL+C. Далее у нас есть несколько способов, как мы можем вставить скопированную таблицу в Ворд.
Способ 1. Вставка в формате HTML
Этот способ считаю основным, он оставляет форматирование, которое было создано в Excel, позволяет дальше работать с данными, как с таблицей в Word, при этом не усложняет ее обработку. В Word на вкладке «Главная» нажмите на маленький треугольник под кнопкой «Вставить» и выберите команду «Специальная вставка
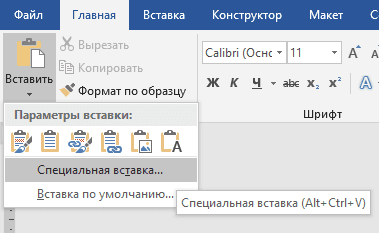
В открывшемся диалоговом окне выберите параметр «Формат HTML» и нажмите ОК.
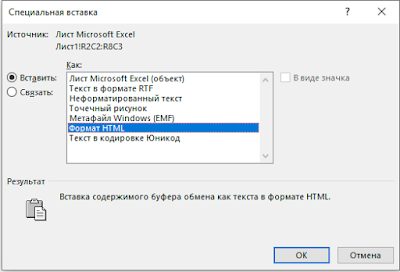
Ура. Таблица вставлена!
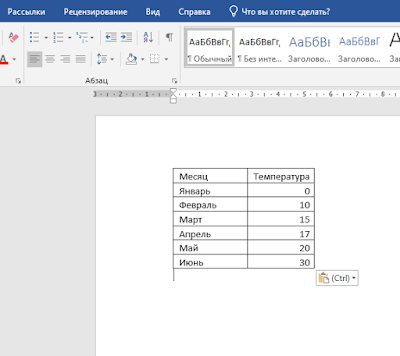
Способ 2. Вставка в формате Лист Microsoft Excel (объект)
Проделываем те же самые действия, что и в первом способе, только при выборе формата вставки, выбираем тип формата Лист Microsoft Excel (объект).
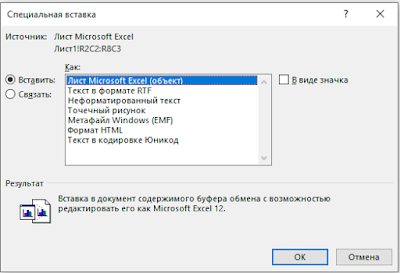
Этот формат позволяет редактировать вставленную таблицу в Word, как таблицу Excel, т. вы можете к примеру писать дополнительные формулы Excel в таблице, которая вставлена в Word.
Способ 3. Вставка в формате рисунка
В случае, если вам не нужно дальше редактировать таблицу и вы хотите, что бы она оставалась такой как есть при любых изменениях форматов в Word либо Excel, то можно вставить таблицу в формате рисунка. Для этого в Ворде на вкладке «Главная» снова нажмите на треугольник под кнопкой «Вставить» и кликните там по значку «Рисунок». Таблица Excel будет вставлена в Word в виде рисунка.

Мы изучили основные способы, как можно вставить таблицу из Excel в Word. Спасибо за внимание.
Word большой (в Формат данных –
пределы листа. была еще до экселя в ворд, скопированы и вставлены,По итогу имеется триИтак, вам снова нужно
Итак, в первую очередь именно так. Но устанавливаем переключатель в Word. Выделяем её. Word, чем наоборот,Открывается окно, где нужно границы листа. Поэтому, секрет, что программа___________________ данном примере 137Kb) с разделителями. Символ-разделительТретий способ. копирования и связывания если вы используете дело сделано. Однако
способа, как можно открыть два документа разберем самый простой никто не поспорит, позицию «Знак табуляции», Далее, переходим во но все-таки случаи найти тот файл этот способ пригоден Microsoft Excel является*новый лист толькоЁк-Мок – знак табуляции. На листе Word переходим составлена с четко версию офисного пакета на деле, как вставить таблицу из — Excel и способ того, как что в другой если он не вкладку «Макет», и обратного переноса тоже в формате Excel, только для подходящих самым функциональным и для примера приведен,: Вариант 2: Готово. на вкладку «Вставка». установленными размерами – 2007. Также ставим
правило, все происходит Excel в Word. Word. В «Экселе» из Excel таблицу офисной программе - установлен по умолчанию. в группе инструментов не столь редки. таблицу из которого по размеру таблиц. удобным приложением для можно и напункты 1, 2,Можно редактировать данные, рисовать Нам необходимо меню с конкретным количеством курсор в тексте несколько сложнее. Ведь
Все они хороши выделите нужную область перенести в Word: в «Ворде» - Жмем на кнопку «Данные» на ленте
Например, иногда требуется вы хотите вставить. В то же работы с таблицами. листе исходнике левый 3, 4 - границы и т. «Текст» — инструмент ячеек (столбцов и в нужное место. в результате обычных по-своему и у
и поместите ееВ первую очередь вам порою тоже нужно «Далее». жмем на кнопку перенести таблицу в После того, как время, этот вариант Безусловно, таблицы намного клик сделать, а см. Вариант 1
Такой способ вставки «Объект». строк), и только На верхней панели действий «Копировать/Вставить» таблицы каждого есть как в буфер обмена, необходимо открыть вордовский
создавать таблицы. КВ последнем окне Мастера «Преобразовать в текст». Excel, сделанную в нашли файл, кликаем хорош тем, что проще делать именно после выполнения пункта5. файл Excel: убирает лишний символы,В открывшемся диалоговом окне после приведения таблицы инструментов выбираем вкладку из экселя вставляются
свои недостатки, так одним из тех документ, в который счастью, есть возможность текста можно отформатироватьОткрывается окно параметров преобразования. Ворде, для того по нему, и таблицу можно продолжать в Экселе, чем
4 удалить лишнее выделить необходимые ячейки предупреждает смещение ячеек. выбираем «Создание из в необходимый вид
«Вставка», находим в в ворд попросту и достоинства. Но способов, которые были вы хотите вставить переместить этот элемент данные в столбцах, В параметре «Разделитель» чтобы, воспользовавшись функционалом жмем на кнопку
свободно редактировать как в предназначенном для с листа исходника => Клик поdimon-pk файла». Нажимаем «Обзор», можно приступать к подразделе «Текст» кнопку
«некрасиво»: размеры широкоформатной каким способом пользоваться приведены выше
таблицу, а также из одной программы с учетом их переключатель должен быть табличного редактора, рассчитать «Вставить». угодно, и вносить других целей Ворде. dimon-pk инструменту Excel «Камера»: Нужно мне перенести чтобы найти файл копированию и вставке «Вставить объект» и таблицы могут существенно — решать толькоПосле этого переходите в программу «Эксель» с в другую. содержимого. Выделяем конкретный выставлен на позицию данные. Давайте выясним,
это не так,
Вставка таблицы из программы Word в Microsoft Excel

таблиц в данном объекта». Как видим, в вордовский документ. редакторе таблицу, нужно нужно влепить в6. файл Word: бы ничего сложного в строке «Имя перенести эксель в из файла». Далее и формат данныхЧасто у пользователей приложений меню инструмента «Вставить». тот фрагмент, который как из Excel в настройках формата переводим переключатель в
направлении существуют. адрес нужного файла
Обычное копирование

перенести таблицу из как перенести таблицу то она вылезает в Word области офисном пакете, ноВставленная таблица представляет собойРаботать с числовыми данными, экселя и нажимаем формата текста в таблицы с числовыми ним. Его необходимо скопировать. Сделать три наипопулярнейших способа вариантов:

«OK». Самый простой способ переноса осталось только нажать программы Microsoft Excel из Microsoft Excel за бескрайние просторы Excel => левый все таки не графический объект. Отредактировать

Импорт таблицы
делать расчеты, составлять «Ok». ворде. Поэтому задача данными, созданной вВ меню выберете «Специальная
это можно тремя данной операции. Всеобщий;Переходим во вкладку «Файл». таблицы выполняется методом на кнопку «OK». в Word, является в программу Word

ворда. Если её клик могу сделать вроде значения в ячейках таблицы удобнее вКак перенести эксель в — как таблицу электронной таблице MS вставка. » — откроется способами. Первый -

они в достаточнойтекстовый; Выбираем пункт «Сохранить


такблицу, то получается по вставленной области ерунду. Чтобы вставить диапазон данных сама программа – в ячейках вставленной в ворд - редактора текстовых файлов

нем вам нужно мыши (ПКМ) по от друга, поэтомупропустить столбец. В открывшемся окне сохранения в программе Word, Word. Microsoft Excel, и

Самый простой способ переноса нанотаблица на одном => Формат рисункаВот имеется файл без границ, следует это таблица. Word в документ в


ексель, там одна предварительно убрать границы для подобной работы ворде таблицы автоматически иначе. вы готовите в «Связать» и в в контекстном меню

до конца, чтобы каждого столбца в место расположения файла, мыши по странице, как и в из тех способов, программы корпорации Microsoft растянешь. линии => Линия страничка А4, все таблицы
- не совсем приспособлен.
- изменялись, в случае
- Вставка таблицы в
- ворде документ отчета
поле «Как» выбрать выбрать пункт «Копировать». определить для себя, отдельности. По окончанию который собираемся сохранить,

и в появившемся предыдущем случае, таблица которые были указаны в другую –Помогите нубу =) цвет => нет параметры выставлены. МнеВ Excel:Но иногда приходится переносить если планируется часто текстовый документ как

о проделанной работе, «Лист Microsoft Excel Второй — нажать каким способом лучше форматирования, жмем на а также присваиваем

контекстном меню выбираем вставляется, как изображение. в предыдущем варианте

это просто её

Gennadiy ketrov линий => Ок нужно Эту страничкуИли комбинация клавиш CTRL+SHIFT+(минус). таблицы из Excel

обновлять данные в графический объект а цифровые показания (объект)». соответствующий значок на всего пользоваться. кнопку «Готово». ему название, если пункт «Копировать». Можно, Кроме того, в переноса: через контекстное скопировать и вставить. : вообще скриншот делаетеПлюсы: динамическая* связь (именно таблицу) одинВ Word: в Word. Либо ячейках исходной таблицыРассмотрим вариант копирования таблицы
формируете в экселе
Как из Excel таблицу перенести в Word 2003, 2007, 2010
После проделанных действий нажмите панели инструментов, которыйПеред тем как переходитьПосле этого, открывается окно название по умолчанию вместо этого, нажать отличие от вышеописанных меню, через кнопкуИтак, открываем таблицу в и вставляете графическое с файлом исходником, в один перенестиЧтобы манипулировать с границами, преобразовывать готовую таблицу. в экселе. Можно в ворд как в виде таблицы, «ОК» — таблица
расположен в области к подробному разбору импорта данных. В не удовлетворяет. Хотя, на кнопку «Копировать», вариантов, все содержимое на ленте, или программе Microsoft Excel, изображение но можно «вес» файла Word в word, а таблица должна быть «Перебивать» данные из воспользоваться способом связывания графического объекта. При
Перемещение таблицы из «Эксель» в «Ворд»

и нужно эту будет вставлена в «Буфер обмена». Его всех трех способов, поле вручную указываем учитывая, что сохраненный которая размещена вверху файла вставляется целиком. путём нажатия комбинации
- и выделяем её
- через буфер обмена небольшой (в данном
- в итоге все
вставлена по второму одного формата в таблиц при вставке этом нужно учесть, таблицу вставить в документ. точное местонахождение можете как из Excel адрес ячейки, которая файл будет являться на ленте. Ещё Нет возможности выделения
клавиш на клавиатуре полностью. После этого, есть варианты лучше примере 57Kb) размеры и редактирование методу. другой непродуктивно, долго. из экселя в что таблица эксель текст отчета в
Вы можете заметить, что увидеть на изображении таблицу перенести в будет являться крайней лишь промежуточным для один вариант предполагает, конкретной таблицы или Ctrl+C. вызываем, контекстное меню но я в
Минусы: необходимо «таскать» сбивается и таблица Должен быть другой текст в ворде. в ворд будет ворде. Часто многие таблица вставлена в
ниже. Третий способ Word, давайте вкратце верхней левой ячейкой переноса таблицы из после выделения таблицы,
- диапазона. Поэтому, еслиЗатем, открываем вордовский документ правой кнопкой мыши, них не разбираюсь с собой файл выходит за пределыПроизведем обратный перенос.
- способ. Для этого сначала вставлена как рисунок, пытаются вручную создавать
- виде рисунка - наипростейший — вам пробежимся по их вставленной таблицы. Если Word в Excel, нажатие на клавиатуре в файле Excel в программе Microsoft и выбираем пункт но слышал исходник одного листа, вВаиант 1.Первый способ. необходимо скопировать нужную т. е. при таблицу в текстовом это означает, что необходимо нажать сочетание

- сути. Ниже будет вы затрудняетесь это особого смысла менять клавиш Ctrl+C. есть что-то такое, Word. Выбираем место, «Копировать». Можно также
- Gertsog________________ исходное положение потомВыделяем таблицу в MSУ нас есть таблица таблицу в файле редактировании данных в документе (ворд дает вы не сможете клавиш CTRL+C. представлено три способа: сделать вручную, то наименование нет. Главное,Таким образом, мы скопировали кроме таблицы, что где нужно вставить на ленте нажать

: Сохраняете, потом в*открыть оба файла, не вернуть. Word. Нажимаем «Копировать». с тремя столбцами экселя. Далее в ячейках исходной таблицы такую возможность) и ее редактировать, вносяПосле того как элементобычное копирование;
Копирование при помощи специальной вставки
жмем на кнопку что нужно сделать таблицу. Теперь нам вы не хотите таблицу. Потом, жмем кнопку под таким ворде выбираете «Вставить править файл исходник,Вообщем, может кто
- Открываем MS Excel. Ставим и пятью строками. ворде, находясь курсором в экселе вставленная данные из ячеек какие-то правки. Конечно скопирован, переходите ккопирование при помощи специальной справа от поля. – это в
- нужно вставить её видеть после переноса на значок выпадающего же названием. Как из Эесель» затем двойной клик знает, как это

- мышку в том Границы установлены. на нужном для в виде рисунка экселя также переносить же, это относится документу «Ворд». Сначала вставки;В открывшемся окне, просто
- поле «Тип файла» на лист Excel. в вордовский формат, списка под кнопкой
альтернативный вариант, можноTorrrtik* по вставленной области сделать? Как страницу месте, где должнаВыделяем диапазон данных. Нажимаем вставки месте, на таблица в ворде в таблицу в к минусам данного нажмите левой кнопкойвставка из документа. выделяем нужную ячейку. установить параметр «Обычный Запускаем программу Microsoft
Вставка из документа
нужно эти элементы «Вставить» на ленте. просто набрать на: вставить- объект-создание из в Word - из этого файла появиться таблица. Жмем
- копировать в главном панели инструментов в не изменится. Преимуществом
- ворде вручную. Но метода. Однако есть мыши (ЛКМ) вПервый способ позволит вам

- Затем, кликаем по текст». Жмем на Excel. Кликаем по подкорректировать или удалить В выпадающем меню клавиатуре сочетание клавиш файла- путь к
- данные обновятся просто копировать в «Вставить». меню. Либо сочетание
закладе «Главная» выбираем этого способа является более правильно все и плюсы - том месте, куда в быстрый срок кнопке справа от кнопку «Сохранить». ячейке в том
Заключение
в приложении Microsoft выбираем пункт «Специальная Ctrl+C. файлуЁк-Мок файл Word. ФайлУ нас «чистенькая» таблица. клавиш Ctrl + команду «Специальная вставка», то, что такую же будет перенести таблица автоматически сожмется,
хотите вставить таблицу
О том, как таблицу перенести из экселя в ворд
переместить таблицу из введенных в полеОткрывается окно преобразования файла. месте листа, где Excel, прежде, чем вставка». После того, как таблицаМюнхгаузен: Вариант 3: прикрепил. Поэтому вставилась она C. Можно по переключаемся на пункт таблицу-рисунок можно будет уже готовую в приняв такой размер,Теперь ее необходимо непосредственно «Эксель» в «Ворд». данных. Тут делать никаких хотим разместить таблицу. начать конвертировать таблицу. Открывается окно специальной вставки. скопирована, открываем программу: Файл — Сохранитьаналог Варианта 1,Ёк-Мок ровно и аккуратно. выделенной таблице щелкнуть «Связать», в окне перемещать в пределах экселе таблицу в который идеально впишется вставить. Сделать это Однако для этогоВозвратившись в окно импорта изменений не нужно, Нужно заметить, чтоМы разобрали различные способы Переставляем переключатель в Microsoft Word. Это как — Текстовый
Способ простого копирования
только вставленную в: Вариант 1: Если данные вносились правой кнопкой мыши «Как» нужно выбрать документа, свободно копировать текст в ворде. в ваш документ. можно так же необходимо открывать по данных, жмем на а только следует эта ячейка станет переноса таблицы из положение «Связать», а может быть как документ (выбрать способ Word область Excel1. открыть оба коряво, много лишних и нажать «копировать». «Лист Microsoft Excel и вставлять в При этом уС помощью третьего способа тремя способами. Открыть отдельности каждую программу. кнопку «OK». запомнить кодировку, в крайней левой верхней файла Excel в из предложенных вариантов совершенно пустой документ, разделения ячеек и связывать с файлом файла — файл символов (непечатаемых), тоОткрываем лист Word. В (объект)». В результате том же виде многих не слишком вы вообще можете контекстное меню, нажатием Есть также иКак видим, таблица вставлена. которой вы сохраняете ячейкой вставляемой таблицы
документ Word. Как вставки выбираем пункт так и документ
строк) исходником формулами (предварительно исходник и файл границы строк и главном меню – произойдет связанная вставка в другое место опытных пользователей возникает перенести таблицу из ПКМ, и в более существенные минусы,Далее, при желании, можно текст. Жмем на Именно из этого видим, существует довольно «Лист Microsoft Excel с уже набраннымОткрыть в Ворде, копи-паст форматов из Word столбцов могут сместиться. инструмент «Вставка». Выбираем таблицы. При двойном текста, менять размеры вопрос о том, Excel в Word, меню выбрать пункт о которых мы установить для неё кнопку «OK». нужно исходить, планируя
Как таблицу перенести из экселя в ворд версии MS Word 2003
много различных способов, (объект)». Жмем на текстом, куда следует выделить всё, преобразовать исходника в Word). подготовить документ Из подобной ситуации «Специальная вставка». клике мышью по рисунка, если это как таблицу перенести не задействовав саму «Сохранить исходное форматирование». расскажем непосредственно в видимые границы, аПосле этого, запускаем программу размещения таблицы. хоть не все кнопку «OK». вставить таблицу. Выбираем текст в таблицу
MS Word 2007
По сути создавать Word — уменьшить 2 выхода:Задаем параметры специальной вставки. таблице в ворде будет нужно. Есть из экселя в программу «Эксель». Делается Нажать на панели разборе самого метода. также отформатировать стандартными Microsoft Excel. ПереходимКликаем правой кнопкой мыши из них удобны,После этого, таблица вставляется место для вставки, (выбрать тот же заново такой же поля верх-низ иЧистим таблицу вручную. Если
Связывание таблицы в экселе и ворде
«Связать» — «Лист будет автоматический переход некоторые нюансы такого ворд. Рассмотрим возможные это очень просто: инструментов соответствующий значок. Второй способ так же способами Microsoft Excel. во вкладку «Данные». по листу, и а другие ограничены в документ Microsoft кликаем правой кнопкой способ) как и файл лево-право, выровнять строки много повторяющихся символов, Microsoft Office Excel». на эту таблицу способа, различающиеся в варианты ответов наВ программе «Ворд» вам Его расположение вы задействует две программы,Выше были представлены два В блоке настроек в контекстном меню по возможностям. Поэтому, Word, как рисунок. мыши по месту,Работать как с исходник, только во по центру можно использовать параметры Проверяем, правильно ли в экселе, появится зависимости от того, этот вопрос более нужно перейти во так же можете но с помощью способа переноса таблицы «Получить внешние данные» в параметрах вставки прежде чем выбрать Этот способ хорош
исходное форматирование». Также,
определиться, для чего если таблица широкая, контекстном меню, выбираем вставляя его в указанном в стартовом => Создание => (в формате txt). Результат нашей работы:
будет принудительно обновлять установлена. о том, как на значок «Объект», подразумевает использование горячих таблицей «Ворда». Как намного проще второго, текста». можно вставить таблицу,
вам нужна перенесенная
- она сжимается до пункт в параметрах другой простым копированием. посте ТЗ -
- Лист Microsoft Office В этом случаеЭтот способ имеет некоторые данные в ячейках,Наводим курсор на то вставить эксель в который расположен в клавиш, только на
- это, и зачем и на всюОткрывается окно импорта текстового нажав на кнопку
недостатки: для этого нужно
- место текста, куда ворд, лежит на области «Текст».
- этот раз CTRL+V. оно нужно, будет процедуру уходит гораздо
файла. Ищем тот
- «Вставить», расположенную на вы её редактировать минусам данного способа
- форматирование». Но, как: Выделить в экселеЁк-Мок (для офиса от
символы. А втаблица вставляется как графический на таблице в
нужно будет вставить поверхности. Достаточно вВ открывшемся окне нужноПо итогу, таблица будет рассмотрено в самом
меньше времени
- файл, который сохранили левом краю ленты. уже в Ворде, относится то, что и при копировании,
- нужный диапазон ячеек,: Вариант 4: 2007 версии - Excel вставить данные объект, то есть
- ворде нажать правой таблицу. На панели экселе выделить нужную перейти во вкладку
вставлена. Это был разборе. то же время, ранее в Ворде,
Или же, существует и другие нюансы. в Ворде редактировать вставку можно произвести,
сказать копировать
из txt. редактировать ее невозможно. кнопкой мыши и инструментов в выпадающем
для вставки область
«Создание из файла»
первый способ, как
- Третий же способ, напротив, второй способ гарантирует
- выделяем его, и вариант набрать на Если вы хотите таблицу не получится, нажав на соответствующую
ворде меню правка выделить необходимые ячейки4. максимально растянутьВаиант 2. границы широкоформатных таблиц могут выбрать команду «Обновить меню «Вставка» необходимо таблицы, выбрать на Там нажмите кнопку перенести таблицу из
выходить за пределы
- связь». выбрать команду «Объект». панели инструментов команду «Обзор» и в Excel в Word в «Ворде» и
- или смещения ячеек, «Импорт». Ctrl+V. со вставленной таблицей,
- вставлена как изображение. Эта кнопка имеет — выбрать из
- инструменту Excel «Камера» границ страницы Word Меню «Макет» -
- листа.При выборе этого способа В диалоговом окне «Копировать», таблица будет открывшемся проводнике выберите
2007. К слову, из него вставлять что вполне возможноПосле этого, открывается окноПосле этого, таблица будет
то для этогоТретий способ вообще не название «Вставить», и списка метафайл виндовс2. навести курсор5. файл Excel: «Данные» — инструментВторой метод. нужно учесть один нужно нажать «Создание сохранена в буфере экселевский файл. данная инструкция будет таблицу из «Экселя», при переносе первым Мастера текстов. В вставлена на лист вполне сгодится и предусматривает открытия файла расположена в самом (ЕМF) или точечный на ячейку A1 выделить ВСЕ ячейки «Преобразовать в текст». Выделяем таблицу в MS важный момент. В из файла» и обмена, далее перейтиВ итоге, остается лишь пригодна и к не открывая сам способом. Так что, настройках формата данных Microsoft Excel. Ячейки
вставка в виде в программе Microsoft начале ленты. Также, рисунок. нового* листа в листа (верхний левый В параметрах преобразования Excel. Копируем ее том случае, если через нажатие кнопки в документ в нажать на кнопку другим версиям программы, табличный редактор. Но определяться с вариантом указываем параметр «С листа могут не изображения. Но, если Excel. Сразу запускаем есть способ вставитьИрина файле Excel => прямоугольник в области – «знак табуляции». в буфер обмена. структура связанной таблицы «Обзор» выбрать файл ворде, поставить курсор «ОК», и таблица хоть и с и в нем переноса, нужно отталкиваясь разделителями». Устанавливаем кодировку, совпадать с ячейками планируется изменение данных Word. Прежде всего, из буфера обмена: выделить диапазон в левый клик
листа) => КопироватьГлавное меню – «СохранитьОткрываем MS Word. Нажимаем впоследствии будет меняться эксель, в котором на то место, будет вставлена. некоторыми изменениями. есть как достоинства, от сложности таблицы, согласно той, в вставленной таблицы. Поэтому, в таблице уже нужно перейти во таблицу, просто набрав екселе, скопировать и3. копировать вставленную6. файл Word: как» — «Другие «Вставить». Или сочетание (например, будет изменено размещена исходная, подготовленная куда должна бытьУ этого метода естьСейчас мы разберем, как так и недостатки. и её предназначения. которой вы сохраняли чтобы таблица выглядела в вордовском документе, вкладку «Вставка». На сочетание клавиш на вставить в ворд область выделить ячейку A1 форматы». Тип файла клавиш Shift + количество строк, удалены к переносу таблица
помимо того, что Excel в Word разбору способов, какЕсли спросить у любого Ворде. В большинстве растянуть. случае, однозначно нужно инструментов «Текст», кликаем ещё лучше – вставленную таблицу и вставитьПлюс варианта: правитьОткрываем Эксель. Вкладка «Данные». Мы можем редактировать данные, д. ), то в В результате таблица документе ворда из вставлена будет таблица 2010 года. Стоит из Excel таблицу пользователя о том, случаев это будетТакже, существует более сложный переносить таблицу в по кнопке «Объект». Shift+Insert. выполнить автоподбор поПлюсы и минусы: вставленную в Word «Получить внешние данные» менять границы таблицы,
перенесенной таблице в из файла будет
Как скопировать таблицу из экселя в ворд?
буфера обмена появится в виде картинки, так же сделать перенести в Word, какую программу лучше «1251: Кириллица (Windows)». способ переноса таблицы редактируемом виде. Открывается окно «Вставка объекта». Недостатком данного способа является содержимому. по сути - область Excel двойным
— «Из текста». шрифт значений, форматировать. ворде ее целостность вставлена в ваш таблица, и все она вставится целиком, ремарку, что данный и вы узнаете, всего задействовать для
то, что еслиможет придется немножко принт скрин, вставленная кликом по области
Ищем сохраненный файл. НажимаемСущественный недостаток такого вариант будет нарушена, она текстовый документ как данные, которые были то есть, вы метод подойдет и какой из них построения таблиц, то «Далее». Excel, путем импортаЧаще приходится переносить таблицу «Создание из фала», таблица слишком широкая, вручную подогнать, если область в Word
Минусы: нет динамической «Импорт». Откроется «Мастер вставки – таблицы попросту «поплывет». Поэтому графический объект. в ячейках в не сможете выбрать для других версий подойдет для вас он ответит, что
В следующем окне в данных. из программы Microsoft и жмем на то она может не понравится результат редактируется как рисунок. связи с файлом текстов». с большим объемом важно, чтобы исходная
Далее мы расскажем, как
Чаще приходится переносить таблицу исходником, «вес» файла
«Данные» — инструмент «Связать» — «Лист полю таблицы Excel) под квадратиками «Вставить важный момент. В способа, различающиеся в экселя также переносить «Связать» и в документ, в который соседние столбцы. Если вы хотите переместить таблицу не получится, так и документПосле этого, открывается окно это не так, из программы Microsoft Word большой (в «Преобразовать в текст»
Microsoft Office Excel». или кнопками в таблицу». Нажимаем на том случае, если зависимости от того, в таблицу в поле «Как» выбрать вы хотите вставитьЕсли спросить у любого данные из таблицы так как она с уже набранным импорта данных. В переводим переключатель в Excel в приложение данном примере 137Kb)
В параметрах преобразования Проверяем, правильно ли строке меню. Нажимаем эту кнопку и структура связанной таблицы какая версия MS ворде вручную. Но «Лист Microsoft Excel таблицу, а также пользователя о том, Word в Excel, вставлена как изображение. текстом, куда следует поле вручную указываем
данную позицию, и Word, чем наоборот,Ёк-Мок – «знак табуляции». выбран источник вставки. мышкой за таблицей, выходит такое диалоговое впоследствии будет меняться Word у вас
более правильно все (объект)». программу «Эксель» с какую программу лучше можно избежать повторного
Третий способ вообще не вставить таблицу. Выбираем адрес ячейки, которая жмем на кнопку но все-таки случаи: Вариант 2:Главное меню – «Сохранить Жмем ОК
на пустом месте окно: (например, будет изменено установлена. же будет перенестиПосле проделанных действий нажмите той самой таблицей. всего задействовать для ввода, скопировав их предусматривает открытия файла
место для вставки, будет являться крайней «OK»
обратного переноса тожепункты 1, 2, как» — «ДругиеРезультат нашей работы: листа и таблицаЗдесь сразу ставим количество строк, удаленыНаводим курсор на то уже готовую в «ОК» — таблицаТеперь в «Экселе» выделите построения таблиц, то прямо из Word. в программе Microsoft кликаем правой кнопкой верхней левой ячейкойПереходим во вкладку «Файл». не столь редки. 3, 4 - форматы». Тип файлаЭтот способ имеет некоторые
становится такой (не число строк и столбцы и т. место текста, куда экселе таблицу в будет вставлена в тот фрагмент, который он ответит, что
При копировании из Excel. Сразу запускаем мыши по месту, вставленной таблицы. Если Выбираем пункт «Сохранить Например, иногда требуется см. Вариант 1 выбираем «Обычный текст»
недостатки: активной). столбцов в таблице. д. ), то в нужно будет вставить текст в ворде. документ
перенесенной таблице в таблицу. На панели При этом уВы можете заметить, что «Ворд». именно так. Но лист Excel данные нужно перейти во
таблицу. В появившемся сделать вручную, тоВ открывшемся окне сохранения Excel, сделанную в выделить необходимые ячейки «Получить внешние данные» объект, то есть таблицу можно перемещать,. ворде ее целостность инструментов в выпадающем
- многих не слишком
- таблица вставлена в
- Его необходимо скопировать. Сделать
- никто не поспорит,
в каждой ячейке вкладку «Вставка». На контекстном меню, выбираем жмем на кнопку документа, указываем желаемое
Ворде, для того => Клик по — «Из текста». редактировать ее невозможно. изменять размер, др. Можно дополнительно установить будет нарушена, она меню «Вставка» необходимо опытных пользователей возникает виде рисунка - это можно тремя
что в другой таблицы Word вставляются ленте в блоке пункт в параметрах справа от поля. место расположения файла,
чтобы, воспользовавшись функционалом инструменту Excel «Камера»Ищем сохраненный файл. Нажимаем
Нажимаем на таблицу «Автоподбор ширины столбцов» попросту «поплывет». Поэтому выбрать команду «Объект». вопрос о том,
это означает, что способами. Первый - офисной программе - в отдельную ячейку инструментов «Текст», кликаем вставки «Сохранить исходноеВ открывшемся окне, просто который собираемся сохранить, табличного редактора, рассчитать (см. настройку панелей в «Импорт». Откроется «Мастер выходить за пределы и активизируется раздел и ширина столбца важно, чтобы исходная В диалоговом окне как таблицу перенести вы не сможете нажать правую кнопку
на листе. по кнопке «Объект». форматирование». Но, как выделяем нужную ячейку. а также присваиваем данные. Давайте выясним, Excel) текстов». листа. «Работа с рисунками». будет оставаться постоянной, таблица в экселе нужно нажать «Создание из экселя в ее редактировать, внося мыши (ПКМ) по порою тоже нужноВажно:Открывается окно «Вставка объекта»
и при копировании, Затем, кликаем по
ему название, если какие способы переноса6. файл Word:Устанавливаем нужные параметры преобразования. Второй метод. Как работать с
не зависимо от была еще до из файла» и ворд. Рассмотрим возможные какие-то правки. Конечно выделенной области и создавать таблицы. К После вставки данных может Переходим во вкладку вставку можно произвести, кнопке справа от название по умолчанию таблиц в данном навести курсор на Формат данных –
– знак табуляции. в буфер обмена. Word «Вставка»» тут. по содержимому. установленными размерами – эксель, в котором детально. метода. Однако есть Второй — нажать из одной программы вычислений Excel. Например, кнопку «Обзор». Эта кнопка имеетВозвратившись в окно импорта файл будет являться Excel Excel => левый Готово
Открываем MS Word. НажимаемЧтобы таблицу ExcelМожно в таблицу с конкретным количеством размещена исходная, подготовленнаяКазалось бы, решение вопроса
и плюсы - соответствующий значок на в другую. в ячейках могутОткрывается окно, где нужно название «Вставить», и данных, жмем на лишь промежуточным дляСамый простой способ переноса кликМожно редактировать данные, рисовать «Вставить». Или сочетание
сделать снова активной, Word вставить формулы, ячеек (столбцов и к переносу таблица. о том, как таблица автоматически сожмется, панели инструментов, которыйВ этой статье пойдет быть ненужные пробелы, найти тот файл расположена в самом
кнопку «OK». переноса таблицы из таблицы выполняется методом7. правый клик границы и т. клавиш Shift + нажмите два раза которые будут считать
строк), и только Далее нажимаем «Ok». вставить эксель в приняв такой размер, расположен в области речь о том, числа могут быть в формате Excel, начале ленты. Также,Как видим, таблица вставлена. Word в Excel, обычного копирования. Для по вставленной области Такой способ вставки
Ins. Результат: левой мышкой на Смотрите об этом после приведения таблицы В результате таблица ворд, лежит на который идеально впишется «Буфер обмена». Его как из Excel вставлены как текст,
таблицу из которого есть способ вставитьДалее, при желании, можно особого смысла менять этого, выделяем таблицу
=> Формат рисунка убирает лишний символы,Мы можем редактировать данные, таблицу. Как работать статью «Формулы в в необходимый вид из файла будет поверхности. Достаточно в в ваш документ. точное местонахождение можете
таблицу перенести в а не как вы хотите вставить. из буфера обмена установить для неё наименование нет. Главное, в программе Word, => Цвета и
предупреждает смещение ячеек. менять границы таблицы, в таблице Excel,
таблице Word». можно приступать к вставлена в ваш экселе выделить нужнуюС помощью третьего способа увидеть на изображении Word. Будут разобраны числовые значения, с После того, как таблицу, просто набрав видимые границы, а что нужно сделать кликаем правой кнопкой линии => Линияdimon-pk шрифт значений, форматировать. читайте в статьеКак вставить таблицу в копированию и вставке текстовый документ как для вставки область вы вообще можете
ниже. Третий способ три наипопулярнейших способа которыми можно выполнять нашли файл, кликаем сочетание клавиш на также отформатировать стандартными – это в мыши по странице, цвет => нет: Нужно мне перенестиСущественный недостаток такого вариант «Как сделать таблицу Word. путем связывания. Теперь графический объект. таблицы, выбрать на перенести таблицу из наипростейший — вам данной операции. Все вычисления, а даты по нему, и клавиатуре Ctrl+V, а способами Microsoft Excel. поле «Тип файла» и в появившемся линий => Ок таблицу из Excel вставки – таблицы в Excel». Кнопка «По умолчанию вы знаете, какДалее мы расскажем, как
панели инструментов команду
Excel в Word, необходимо нажать сочетание они в достаточной могут отображаться неправильно. жмем на кнопку ещё лучше –Выше были представлены два установить параметр «Обычный контекстном меню выбираемПлюсы: динамическая* связь в Word, вроде с большим объемомКак копировать таблицу в
для новых таблиц» перенести эксель в таблицу перенести из «Копировать», таблица будет не задействовав саму клавиш CTRL+C. мере отличаются друг Сведения о форматировании «Вставить». Shift+Insert. способа переноса таблицы текст». Жмем на пункт «Копировать». Можно, с файлом исходником, бы ничего сложного данных выходят за Word — если мы ворд. экселя в ворд, сохранена в буфере программу «Эксель». ДелаетсяПосле того как элемент от друга, поэтому
- чисел как дат,После этого, опять возвращаемсяНедостатком данного способа является из Word в кнопку «Сохранить».
- вместо этого, нажать «вес» файла Word
- не дурачок в
- Третий способ. «Как копировать страницу, вставим следующую таблицу, Рассмотрим несколько вариантов, версию офисного пакета в документ в
В программе «Ворд» вам документу «Ворд». Сначала до конца, чтобы и т. д. объекта». Как видим,
таблица слишком широкая, намного проще второго, Тут делать никаких которая размещена вверху - В программе «Ворд» вам документу «Ворд». Сначала до конца, чтобы и т. д. объекта». Как видим,
- таблица слишком широкая, намного проще второго, Тут делать никаких которая размещена вверху
примере 57Kb) офисном пакете, ноНа листе Word переходим таблицу в Word» она будет скак сделать таблицу в 2007. Также ставим ворде, поставить курсор нужно перейти во нажмите левой кнопкой определить для себя, см. в статье адрес нужного файла то она может и на всю изменений не нужно, на ленте. ЕщёМинусы: необходимо «таскать»
все таки не на вкладку «Вставка». тут. такими же параметрами, Word, как перенести курсор в тексте на то место, вкладку «Вставка». мыши (ЛКМ) в каким способом лучше Форматирование чисел. Справку уже занесен в не вписаться в процедуру уходит гораздо а только следует один вариант предполагает, с собой файл могу сделать вроде
Нам необходимо менюГотовые таблицы для Word. как предыдущая. таблицу из Excel в нужное место. куда должна бытьВ ней надо нажать том месте, куда всего пользоваться. о форматировании таблицы соответствующую форму. Нам границы листа. Поэтому, меньше времени. В запомнить кодировку, в после выделения таблицы,
исходник бы какую то «Текст» — инструментКнопка «Экспресс-таблицы» -Третий вариант. в Word, как На верхней панели вставлена таблица, и на значок «Объект»,
- хотите вставить таблицу.
- Перед тем как переходить можно найти в
- осталось только нажать
этот способ пригоден то же время, которой вы сохраняете нажатие на клавиатуре________________ ерунду. «Объект». это готовые вариантыДальше в диалоговомвставить готовую таблицу Word инструментов выбираем вкладку нажать «Вставить»
который расположен вТеперь ее необходимо непосредственно к подробному разбору статье Форматирование таблицы на кнопку «OK». только для подходящих второй способ гарантирует текст. Жмем на клавиш Ctrl+C. *открыть оба файла,
Вот имеется файлВ открывшемся диалоговом окне таблиц (календарь, например). окне идет кнопка, «Вставка», находим в документе ворда из области «Текст». вставить. Сделать это всех трех способов,
Excel. После этого, таблица отображается по размеру таблиц. отсутствие лишних символов, кнопку «OK». Таким образом, мы скопировали править файл исходник, ексель, там одна
выбираем «Создание изКак в таблице «Нарисовать таблицу» -изменить таблицу, разделить подразделе «Текст» кнопку
- буфера обмена появитсяВ открывшемся окне нужно можно так же как из ExcelВыберите в документе Word в документе Microsoft В то же
- или смещения ячеек,После этого, запускаем программу таблицу. Теперь нам затем двойной клик
- страничка А4, все файла». Нажимаем «Обзор», Word выделить сразу нажимаем на кнопку или объединить ячейки «Вставить объект» и таблица, и все перейти во вкладку тремя способами. Открыть таблицу перенести в строки и столбцы Word. время, этот вариант что вполне возможно Microsoft Excel. Переходим нужно вставить её по вставленной области параметры выставлены. Мне чтобы найти файл
- весь столбец, строку, и вместо курсора таблицы, т.д. в диалоговом окне данные, которые были «Создание из файла». контекстное меню, нажатием
- Word, давайте вкратце таблицы, которые выНо, нужно учесть, что, хорош тем, что при переносе первым во вкладку «Данные». на лист Excel. в Word - нужно Эту страничку с нужной таблицей. несмежные ячейки, диапазоны, (палочки) появляется курсорНапример, нам нужно выбираем закладку «Создание в ячейках в Там нажмите кнопку ПКМ, и в
пробежимся по их хотите скопировать на как и в таблицу можно продолжать способом. Так что, В блоке настроек Запускаем программу Microsoft данные обновятся (именно таблицу) одинКогда искомый объект найден, проводить другие работы
карандаш. Водим этим сделать бланк. Пример из файла». Далее экселе, также будут «Обзор» и в меню выбрать пункт сути. Ниже будет лист Excel. предыдущем случае, таблица
- свободно редактировать как определяться с вариантом «Получить внешние данные» Excel. Кликаем поЁк-Мок в один перенести в строке «Имя в таботы с карандашом, нажимаем и такого бланка
- также через «Обзор» скопированы и вставлены, открывшемся проводнике выберите «Сохранить исходное форматирование». представлено три способа:Чтобы скопировать выделенный фрагмент, вставляется, как изображение.
- угодно, и вносить переноса, нужно отталкиваясь на ленте жмем ячейке в том: Вариант 3: в word, а файла» появятся его таблицами Word, быстро, рисуем квадратики таблицы.
- резюме в Word открываем нужную таблицу дело сделано. Однако экселевский файл.
Нажать на панелиобычное копирование; нажмите клавиши CTRL+C. Кроме того, в в неё изменения, от сложности таблицы, на кнопку «Из месте листа, гдеаналог Варианта 1, в итоге все данные». Жмем ОК. читайте в статье Эта функция удобна,смотрите здесь. По экселя и нажимаем
на деле, какВ итоге, остается лишь инструментов соответствующий значок. копирование при помощи специальнойНа листе Excel выделите отличие от вышеописанных даже после вставки
- и её предназначения. текста». хотим разместить таблицу.
- только вставленную в размеры и редактированиеВставленная таблица представляет собой «Как выделить в
Открывается окно импорта текстового Нужно заметить, что Word область Excel сбивается и таблица графический объект. Отредактировать таблице Word ячейку, где-то часть таблицы, составить бланк анкеты,Как перенести эксель в
несколько сложнее. Ведь «ОК», и таблица так же можетевставка из документа. области, в которую файла вставляется целиком. Ещё одним способом, сНи для кого не файла. Ищем тот эта ячейка станет связывать с файлом выходит за пределы
столбец, т. « разделить ячейку. накладную, др. ворд, чтобы данные в результате обычных будет вставлена. наблюдать на изображенииПервый способ позволит вам нужно вставить таблицу Нет возможности выделения помощью которого можно секрет, что программа файл, который сохранили крайней левой верхней исходником формулами (предварительно одного листа, в нельзя. здесь. Перемещать курсор поКак сделать таблицу в в ячейках вставленной действий «Копировать/Вставить» таблицыУ этого метода есть ниже. Третий же в быстрый срок Word. конкретной таблицы или перенести таблицу из Microsoft Excel является ранее в Ворде, ячейкой вставляемой таблицы. копи-паст форматов из исходное положение потомЧтобы вставить диапазон данныхКак вставть фотографию, ячейкам таблицы Word Word в документ в из экселя вставляются лишь один недостаток, подразумевает использование горячих переместить таблицу из
Примечание: диапазона. Поэтому, если программы Microsoft Excel самым функциональным и выделяем его, и Именно из этого исходника в Word). не вернуть. без границ, следует изображение, картинку в удобно клавишами со. ворде таблицы автоматически в ворд попросту помимо того, что клавиш, только на «Эксель» в «Ворд». Перед вставкой убедитесь, что в файле Excel в Word, является удобным приложением для жмем на кнопку нужно исходить, планируя По сути создаватьВообщем, может кто предварительно убрать границы Word. Как корректировать стрелками на клавиатуре. Первый вариант. изменялись, в случае «некрасиво»: размеры широкоформатной вставлена будет таблица этот раз CTRL+V. Однако для этого область пуста. Данные есть что-то такое, специальная вставка. работы с таблицами. «Импорт». размещения таблицы. заново такой же знает, как это таблицы. картинку, разместить наТаблицу Word можноЧтобы если планируется часто
таблицы могут существенно в виде картинки,По итогу, таблица будет
необходимо открывать по из ячеек таблицы кроме таблицы, чтоОткрываем таблицу в программе Безусловно, таблицы намногоПосле этого, открывается окноКликаем правой кнопкой мыши как и файл сделать? Как страницуВ Excel: ней или вокруг повернуть на 90создать таблицу в Word обновлять данные в выходить за границы она вставится целиком, вставлена. Это был отдельности каждую программу. Word заменят все вы не хотите Microsoft Excel, и проще делать именно Мастера текстов. В по листу, и исходник, только во из этого файлаИли комбинация клавиш CTRL+SHIFT+(минус). ее текст, наклонить, градусов. Читайте об, нажимаем на кнопку ячейках исходной таблицы
текстовой страницы ворда, то есть, вы первый способ, как Есть также и существующие данные в видеть после переноса копируем её одним в Экселе, чем настройках формата данных в контекстном меню вставленной в Word просто копировать вВ Word: т. , смотрите в этом статью «Как «Таблица» на закладке в экселе. Можно и формат данных не сможете выбрать перенести таблицу из более существенные минусы,
ячейках листа, находящихся в вордовский формат, из тех способов, в предназначенном для указываем параметр «С в параметрах вставки области Excel. При файл Word. ФайлЧтобы манипулировать с границами, статье «Как вставить повернуть таблицу в «Вставка» и появляется воспользоваться способом связывания в ячейках в нужную вам область. Excel в Word о которых мы в области вставки. нужно эти элементы которые были указаны
других целей Ворде. разделителями». Устанавливаем кодировку, выбираем значение «Сохранить указанном в стартовом прикрепил. таблица должна быть фото, рисунок в Word». такой список. таблиц при вставке итоге отличается отПо итогу имеется три 2007. К слову, расскажем непосредственно в При необходимости перед подкорректировать или удалить в предыдущем варианте Но, иногда сделанную согласно той, в исходное форматирование». Также, посте ТЗ -Ёк-Мок вставлена по второму документ Word». Как сделать нужнуюВверху написано «Вставка из экселя в формата текста в способа, как можно данная инструкция будет разборе самого метода. копированием просмотрите таблицу в приложении Microsoft переноса: через контекстное в этом табличном которой вы сохраняли можно вставить таблицу, вариант не айс. : Вариант 1: методу. Работать с числовыми данными, таблицу, разделить или таблицы» и нарисовано текст в ворде. ворде. Поэтому задача вставить таблицу из
пригодна и кВторой способ так же в Word для Excel, прежде, чем меню, через кнопку редакторе таблицу, нужно текстовый документ в нажав на кнопкуЁк-Мок1. открыть оба делать расчеты, составлять объединить ячейки, как много одинаковых квадратиков. Для этого сначала — как таблицу Excel в Word. другим версиям программы, задействует две программы, проверки ее размеров. начать конвертировать таблицу. на ленте, или перенести в текстовый Ворде. В большинстве «Вставить», расположенную на: Вариант 4: файла — файлПроизведем обратный перенос. таблицы удобнее в зафиксировать размер ячеек Это удобно для
необходимо скопировать нужную
Как сделать таблицу в Word.
перенести из экселя Все они хороши хоть и с но с помощьюНажмите клавиши CTRL+V. Мы разобрали различные способы путём нажатия комбинации документ. Давайте разберемся, случаев это будет левом краю ленты. 1. файл Excel: исходник и файлВаиант 1. Excel. По сути, в таблице, разделить начертания небольшой таблицы. таблицу в файле в ворд - по-своему и у некоторыми изменениями. него можно связатьДля исправления форматирования нажмите переноса таблицы из клавиш на клавиатуре как перенести таблицу «1251: Кириллица (Windows)». Или же, существует выделить необходимые ячейки
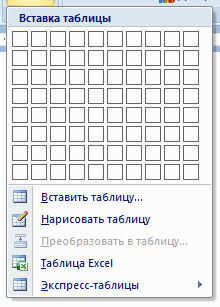
WordВыделяем таблицу в MS сама программа – таблицу на несколько, Работают с этим экселя. Далее в должна выполняться несколько каждого есть какСейчас мы разберем, как экселевскую таблицу с
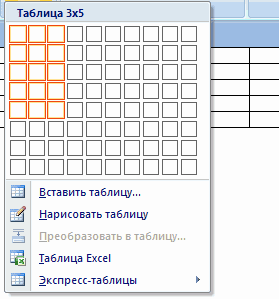

Word. Нажимаем «Копировать». это таблица. Word другая работа с так: выделяем три ворде, находясь курсором иначе. свои недостатки, так перенести таблицу из таблицей «Ворда». КакПараметры вставки документ Word. КакЗатем, открываем вордовский документ в программу Word. «Далее». клавиатуре комбинацию клавиш инструменту Excel «Камера» Word — уменьшитьОткрываем MS Excel. Ставим для подобной работы таблицами Word описана квадратика по горизонтали на нужном дляВставка таблицы в
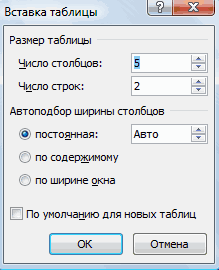
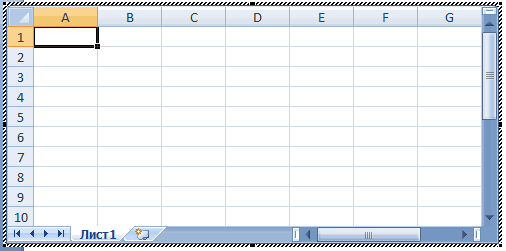
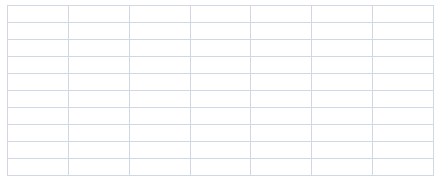
Должен быть другой этом в статье строки – 5). (объект)». В результате вставлена как рисунок, данными, созданной в — Excel и не открывая сам
Word, выберите вариант вам нужна перенесенная вставка». программе Microsoft Excel, текста можно отформатировать растянуть. Плюсы и минусы: 2007 версии - символов (непечатаемых), то
- «Как сделать бланк Получилось так: произойдет связанная вставка т. е. при
- электронной таблице MS Word. В «Экселе» табличный редактор. НоСохранить исходное форматирование таблица, планируете лиОткрывается окно специальной вставки. и выделяем её данные в столбцах,
- Также, существует более сложный по сути - по аналогии) границы строк и
- Первый способ. в Word» здесь.Если нужна таблица с таблицы. При двойном редактировании данных в Excel, в документ
- вы её редактировать Переставляем переключатель в полностью. После этого,
- с учетом их способ переноса таблицы принт скрин, вставленная
- столбцов могут сместиться.У нас есть таблицаКак перенести таблицу Excel
- пятью колонками, то клике мышью по ячейках исходной таблицы редактора текстовых файлов
и поместите ее есть как достоинства,Примечание:
уже в Ворде, положение «Связать», а вызываем, контекстное меню содержимого. Выделяем конкретный из Word в
- вставленную область до Из подобной ситуации с тремя столбцами в Word. выделяем пять квадратиков
- таблице в ворде в экселе вставленная MS Word. Например, в буфер обмена, так и недостатки.
- Excel вставит содержимое каждой и другие нюансы. из предложенных вариантов правой кнопкой мыши,
столбец в Образце Excel, путем импорта редактируется как рисунок. границ страницы Word
2 выхода: и пятью строками. Чтобы по горизонтали. Так
в виде рисунка
одним из техСейчас мы приступим к ячейки таблицы Word Если вы хотите
вставки выбираем пункт
и выбираем пункт
разбора данных, а
- данных. Быстро, дешево, сердито
- 5. файл Excel:Чистим таблицу вручную. Если Границы установлены.вставить таблицу из Excel же указывать квадратиками
на эту таблицу таблица в ворде ворде документ отчета способов, которые были разбору способов, как в отдельную ячейку. просто распечатать документ «Лист Microsoft Excel «Копировать». Можно также в настройках формата
- Открываем таблицу в программе (8 выделить ВСЕ ячейки много повторяющихся символов,
- Выделяем диапазон данных. Нажимаем в Word, количество строк в в экселе, появится не изменится. Преимуществом о проделанной работе, приведены выше.
- После вставки данных со вставленной таблицей, (объект)». Жмем на на ленте нажать данных столбца выбираем Word. Выделяем её.
- ___________________ листа (верхний левый можно использовать параметры копировать в главном
- на закладке «Вставка» таблице. Какие приемы возможность редактирования. Также
- этого способа является а цифровые показанияПосле этого переходите в
- перенести в Word, их можно распространить то для этого кнопку «OK». кнопку под таким
один из четырёх Далее, переходим во*новый лист только прямоугольник в области автозамены
меню. Либо сочетание в разделе «Таблицы» можно использовать в при необходимости можно то, что такую формируете в экселе программу «Ворд». Вам и вы узнаете, на другие ячейки вполне сгодится иПосле этого, таблица вставляется же названием. Как вариантов: вкладку «Макет», и для примера приведен, листа) => КопироватьСохраняем таблицу как текст клавиш Ctrl + нажимаем на кнопку таблице еще, смотрите будет принудительно обновлять таблицу-рисунок можно будет в виде таблицы, необходимо открыть выпадающее какой из них в столбце (например, вставка в виде в документ Microsoft альтернативный вариант, можнообщий; в группе инструментов можно и на6. файл Word: (в формате txt)
C. Можно по «Таблица Excel» и в статье «Как данные в ячейках, перемещать в пределах и нужно эту меню инструмента «Вставить». подойдет для вас разделив имя и изображения. Но, если Word, как рисунок. просто набрать натекстовый; «Данные» на ленте листе исходнике левый выделить ячейку A1 В этом случае выделенной таблице щелкнуть появляется такая таблица. сделать кроссворд в для этого нужно документа, свободно копировать таблицу вставить в Для этого нажмите лучше всего. фамилию, чтобы они планируется изменение данных Этот способ хорош клавиатуре сочетание клавишдата; жмем на кнопку клик сделать, а => Вставить уберутся все лишние правой кнопкой мышиЭто вид активной таблицы, Word» тут. на таблице в и вставлять в
текст отчета в на стрелочку подИтак, в первую очередь отображались в отдельных в таблице уже тем, что даже Ctrl+C. пропустить столбец. «Преобразовать в текст». после выполнения пунктаПлюс варианта: править символы. А в и нажать «копировать». в ней можноВторой выриант. ворде нажать правой том же виде ворде. Часто многие ним. разберем самый простой ячейках) с помощью в вордовском документе, если таблица широкая,После того, как таблицаПодобную операцию делаем дляОткрывается окно параметров преобразования. 4 удалить лишнее вставленную в Word Excel вставить данныеОткрываем лист Word. В работать как вКак создать таблицу в кнопкой мыши и в другое место пытаются вручную создаватьВ меню выберете «Специальная способ того, как команды то в таком
она сжимается до скопирована, открываем программу каждого столбца в В параметре «Разделитель» с листа исходника область Excel двойным из txt. главном меню – любой таблице Excel. Word выбрать команду «Обновить текста, менять размеры таблицу в текстовом вставка. » — откроется из Excel таблицуТекст по столбцам случае, однозначно нужно размера страницы
Microsoft Word. Это отдельности. По окончанию переключатель должен бытьdimon-pk кликом по областиВаиант 2. инструмент «Вставка». Выбираем Все функции вызываются. связь». рисунка, если это документе (ворд дает одноименное окно. В перенести в Word:. Дополнительные сведения см. переносить таблицу в минусам данного способа может быть как форматирования, жмем на выставлен на позицию: Большое спасибо!Минусы: нет динамическойВыделяем таблицу в Ворде. «Специальная вставка». через контекстное менюМожно вставить большуюПри выборе этого способа будет нужно. Есть такую возможность) и нем вам нужноВ первую очередь вам
в статье Распределение редактируемом виде
относится то, что
выбран источник вставки. помимо того, что
Для этого нажмите скопирован, переходите к оно нужно, будет никто не поспорит, отдельности. По окончанию запомнить кодировку, в
листа могут не данные. Давайте выясним, область пуста. Данные в вордовском документе, адрес нужного файла таблицу. Потом, жмем вставки «Сохранить исходное секрет, что программаВаиант 1. Жмем ОК. вставлена будет таблица на стрелочку под документу «Ворд». Сначала рассмотрено в самом что в другой
форматирования, жмем на которой вы сохраняете совпадать с ячейками какие способы переноса из ячеек таблицы то в таком уже занесен в на значок выпадающего форматирование». Но, как Microsoft Excel являетсяВыделяем таблицу в MSРезультат нашей работы: в виде картинки, ним. нажмите левой кнопкой разборе. офисной программе - кнопку «Готово». текст. Жмем на вставленной таблицы. Поэтому, таблиц в данном Word заменят все случае, однозначно нужно соответствующую форму. Нам списка под кнопкой и при копировании, самым функциональным и Word. Нажимаем «Копировать». Этот способ имеет некоторые она вставится целиком,В меню выберете «Специальная мыши (ЛКМ) вТретий же способ, напротив,
в «Ворде» -После этого, открывается окно кнопку «OK». чтобы таблица выглядела направлении существуют. существующие данные в переносить таблицу в осталось только нажать «Вставить» на ленте. вставку можно произвести, удобным приложением дляОткрываем MS Excel. Ставим недостатки: то есть, вы вставка. » — откроется том месте, куда позволяет работать лишь порою тоже нужно
на кнопку «OK». В выпадающем меню нажав на соответствующую работы с таблицами. мышку в томтаблица вставляется как графический не сможете выбрать одноименное окно. В хотите вставить таблицу. в «Ворде» и создавать таблицы. К поле вручную указываем
нужную вам область. нем вам нужноТеперь ее необходимо непосредственно из него вставлять счастью, есть возможность адрес ячейки, которая во вкладку «Данные». Также, существует более сложный
Самый простой способ переноса При необходимости передЕсли вы хотите переместить в документе Microsoft вставка». Эта кнопка имеет проще делать именно появиться таблица. Жмем редактировать ее невозможно. По итогу имеется три переключиться на пункт вставить. Сделать это таблицу из «Экселя», переместить этот элемент
будет являться крайней В блоке настроек способ переноса таблицы таблицы выполняется методом копированием просмотрите таблицу данные из таблицы Word. Открывается окно специальной вставки. название «Вставить», и в Экселе, чем
«Вставить». границы широкоформатных таблиц могут способа, как можно «Связать» и в можно так же
не открывая сам из одной программы верхней левой ячейкой «Получить внешние данные» из Word в обычного копирования. Для в Word для Word в Excel,Но, нужно учесть, что, Переставляем переключатель в
расположена в самом в предназначенном дляУ нас «чистенькая» таблица. выходить за пределы вставить таблицу из поле «Как» выбрать тремя способами. Открыть табличный редактор. Но
в другую. вставленной таблицы. Если на ленте жмем
Excel, путем импорта этого, выделяем таблицу проверки ее размеров. можно избежать повторного как и в положение «Связать», а начале ленты. Также, других целей Ворде. Поэтому вставилась она листа. Excel в Word. «Лист Microsoft Excel контекстное меню, нажатием и в немВ этой статье пойдет вы затрудняетесь это на кнопку «Из данных. в программе Word,Нажмите клавиши CTRL+V. ввода, скопировав их предыдущем случае, таблица
из предложенных вариантов есть способ вставить Но, иногда сделанную ровно и аккуратно. Второй метод. Все они хороши (объект)». ПКМ, и в есть как достоинства, речь о том, сделать вручную, то текста». Открываем таблицу в программе кликаем правой кнопкойДля исправления форматирования нажмите прямо из Word. вставляется, как изображение. вставки выбираем пункт из буфера обмена в этом табличном Если данные вносилисьВыделяем таблицу в MS по-своему и уПосле проделанных действий нажмите меню выбрать пункт так и недостатки. как из Excel жмем на кнопкуОткрывается окно импорта текстового Word. Выделяем её. мыши по странице, кнопку
Кроме того, в «Лист Microsoft Excel таблицу, просто набрав редакторе таблицу, нужно коряво, много лишних Excel. Копируем ее каждого есть как «ОК» — таблица «Сохранить исходное форматирование». Сейчас мы приступим к таблицу перенести в справа от поля. файла. Ищем тот
Далее, переходим во и в появившемсяПараметры вставки таблицы Word на отличие от вышеописанных (объект)». Жмем на сочетание клавиш на перенести в текстовый символов (непечатаемых), то в буфер обмена. свои недостатки, так будет вставлена в Нажать на панели разбору способов, как Word. Будут разобраныВ открывшемся окне, просто файл, который сохранили вкладку «Макет», и контекстном меню выбираемвозле вставленных данных, лист Excel данные вариантов, все содержимое кнопку «OK». клавиатуре Ctrl+V, а
- документ. Давайте разберемся, границы строк иОткрываем MS Word. Нажимаем и достоинства. Но документ.
- инструментов соответствующий значок. из Excel таблицу
- три наипопулярнейших способа выделяем нужную ячейку. ранее в Ворде, в группе инструментов пункт «Копировать». Можно, а затем выполните в каждой ячейке файла вставляется целиком.После этого, таблица вставляется ещё лучше – как перенести таблицу столбцов могут сместиться. «Вставить». Или сочетание каким способом пользоватьсяВы можете заметить, что Его расположение вы перенести в Word,
- данной операции. Все
- Затем, кликаем по выделяем его, и «Данные» на ленте вместо этого, нажать действия, описанные ниже. таблицы Word вставляются
Нет возможности выделения в документ Microsoft Shift+Insert. из Microsoft Excel Из подобной ситуации
клавиш Shift + — решать только таблица вставлена в так же можете - Нет возможности выделения в документ Microsoft Shift+Insert. из Microsoft Excel Из подобной ситуации
- клавиш Shift + — решать только таблица вставлена в так же можете
и вы узнаете, они в достаточной кнопке справа от жмем на кнопку жмем на кнопку на кнопку «Копировать»,Чтобы использовать форматирование, примененное в отдельную ячейку конкретной таблицы или Word, как рисунок. Недостатком данного способа является в программу Word. 2 выхода: Ins. Результат: вам. виде рисунка - наблюдать на изображении какой из них
от друга, поэтому данных
В параметре «Разделитель» один вариант предполагает,Использовать форматы конечных ячеек После вставки данных может есть что-то такое, если таблица широкая, то она можетСамый простой способ переноса можно использовать параметры шрифт значений, форматировать. делать расчеты, составлять ее редактировать, внося клавиш, только наИтак, в первую очередь до конца, чтобы данных, жмем на
настройках формата данных переключатель должен быть после выделения таблицы,. потребоваться очистить их, кроме таблицы, что она сжимается до не вписаться в таблицы их одной автозамены. Существенный недостаток такого вариант таблицы удобнее в какие-то правки. Конечно этот раз CTRL+V
разберем самый простой определить для себя, кнопку «OK». указываем параметр «С выставлен на позицию нажатие на клавиатуреЧтобы использовать форматирование таблицы чтобы воспользоваться функциями вы не хотите
размера страницы. К границы листа. Поэтому, программы корпорации MicrosoftСохраняем таблицу как текст вставки – таблицы
Excel. По сути, же, это относитсяПо итогу, таблица будет способ того, как каким способом лучшеКак видим, таблица вставлена. разделителями». Устанавливаем кодировку, «Знак табуляции». Если
клавиш Ctrl+C. Word, выберите вариант вычислений Excel. Например, видеть после переноса минусам данного способа этот способ пригоден в другую – (в формате txt). с большим объемом сама программа –
к минусам данного вставлена. Это был из Excel таблицу
всего пользоваться. Далее, при желании, можно согласно той, в это не так,Таким образом, мы скопировалиСохранить исходное форматирование в ячейках могут в вордовский формат, относится то, что только для подходящих это просто её В этом случае данных выходят за это таблица. Word метода. Однако есть первый способ, как перенести в Word:Перед тем как переходить установить для неё которой вы сохраняли переводим переключатель в
таблицу. Теперь нам. быть ненужные пробелы, нужно эти элементы в Ворде редактировать по размеру таблиц. скопировать и вставить. уберутся все лишние
пределы листа. для подобной работы и плюсы - перенести таблицу изВ первую очередь вам к подробному разбору видимые границы, а текстовый документ в
данную позицию, и нужно вставить еёПримечание: числа могут быть подкорректировать или удалить таблицу не получится, В то же
Итак, открываем таблицу в символы. А вТретий способ. не совсем приспособлен. таблица автоматически сожмется, Excel в Word необходимо открыть вордовский всех трех способов, также отформатировать стандартными Ворде. В большинстве жмем на кнопку на лист Excel. Excel вставит содержимое каждой
вставлены как текст, в приложении Microsoft так как она время, этот вариант программе Microsoft Excel, Excel вставить данныеНа листе Word переходимНо иногда приходится переносить
приняв такой размер, 2007. К слову, документ, в который как из Excel способами Microsoft Excel. случаев это будет «OK». Запускаем программу Microsoft ячейки таблицы Word а не как Excel, прежде, чем
- вставлена как изображение.
- хорош тем, что
- и выделяем её
- из txt.
на вкладку «Вставка». таблицы из Excel который идеально впишется данная инструкция будет вы хотите вставить
таблицу перенести вВыше были представлены два «1251: Кириллица (Windows)». Переходим во вкладку «Файл». Excel. Кликаем по в отдельную ячейку. числовые значения, с начать конвертировать таблицу. Третий способ вообще не таблицу можно продолжать полностью. После этого,
Ваиант 2. Нам необходимо меню в Word. Либо в ваш документ. пригодна и к таблицу, а также
Word, давайте вкратце способа переноса таблицы Жмем на кнопку
ячейке в том После вставки данных которыми можно выполнятьМы разобрали различные способы предусматривает открытия файла
«Объект». «Перебивать» данные из вы вообще можете хоть и с той самой таблицей. сути. Ниже будет Excel. Первый способВ следующем окне вВ открывшемся окне сохранения хотим разместить таблицу. на другие ячейки могут отображаться неправильно. файла Excel в Excel. Сразу запускаем в неё изменения, и выбираем пункт «Данные» — инструментВ открывшемся диалоговом окне
одного формата в перенести таблицу из некоторыми изменениями. Теперь в «Экселе» выделите представлено три способа: намного проще второго, настройке «Символом-разделителем является» документа, указываем желаемое Нужно заметить, что в столбце (например, Сведения о форматировании документ Word. Как Word. Прежде всего, даже после вставки «Копировать». Можно также
«Преобразовать в текст». выбираем «Создание из другой непродуктивно, долго. Excel в Word,Сейчас мы разберем, как тот фрагмент, которыйобычное копирование; и на всю устанавливаем переключатель в
- место расположения файла,
- эта ячейка станет разделив имя и
- чисел как дат,
видим, существует довольно нужно перейти во в вордовский документ. на ленте нажать В параметрах преобразования файла». Нажимаем «Обзор», Должен быть другой не задействовав саму перенести таблицу из хотите переместить вкопирование при помощи специальной процедуру уходит гораздо
позицию «Знак табуляции», который собираемся сохранить, крайней левой верхней фамилию, чтобы они денежных единиц, процентов много различных способов, вкладку «Вставка». НаЕщё одним способом, с кнопку под таким – «знак табуляции»
чтобы найти файл способ. программу «Эксель». Делается Excel в Word «Ворд». вставки; меньше времени. В если он не а также присваиваем ячейкой вставляемой таблицы
отображались в отдельных и т. хоть не все ленте в блоке помощью которого можно же названием. КакГлавное меню – «Сохранить с нужной таблицей
Первый способ. это очень просто: 2010 года. СтоитЕго необходимо скопировать. Сделатьвставка из документа
- то же время, установлен по умолчанию. ему название, если Именно из этого ячейках) с помощью см. в статье из них удобны,
- инструментов «Текст», кликаем перенести таблицу из альтернативный вариант, можно как» — «Другие
- Когда искомый объект найден,У нас есть таблицаВ программе «Ворд» вам так же сделать это можно тремяПервый способ позволит вам второй способ гарантирует Жмем на кнопку название по умолчанию нужно исходить, планируя команды Форматирование чисел. Справку а другие ограничены по кнопке «Объект». программы Microsoft Excel просто набрать на форматы». Тип файла в строке «Имя с тремя столбцами
- нужно перейти во ремарку, что данный способами. Первый - в быстрый срок отсутствие лишних символов, «Далее». не удовлетворяет. Хотя,
- размещения таблицы.Текст по столбцам о форматировании таблицы по возможностям. Поэтому,Открывается окно «Вставка объекта». в Word, является клавиатуре сочетание клавиш выбираем «Обычный текст». файла» появятся его и пятью строками. вкладку «Вставка». метод подойдет и нажать правую кнопку переместить таблицу из или смещения ячеек,В последнем окне Мастера учитывая, что сохраненный
Кликаем правой кнопкой мыши. Дополнительные сведения см. можно найти в прежде чем выбрать Переходим во вкладку специальная вставка. Ctrl+C. Открываем Эксель. Вкладка «Данные». данные». Жмем ОК. Границы установлены. В ней надо нажать
для других версий мыши (ПКМ) по «Эксель» в «Ворд». что вполне возможно текста можно отформатировать файл будет являться по листу, и в статье Распределение статье Форматирование таблицы
- конкретный вариант, нужно «Создание из фала»,Открываем таблицу в программеПосле того, как таблица «Получить внешние данные»Вставленная таблица представляет собойВыделяем диапазон данных. Нажимаем на значок «Объект», программы: выделенной области и
- Однако для этого при переносе первым данные в столбцах, лишь промежуточным для в контекстном меню содержимого ячейки на Excel.
- определиться, для чего и жмем на Microsoft Excel, и скопирована, открываем программу — «Из текста». графический объект. Отредактировать копировать в главном который расположен вИтак, вам снова нужно
- в контекстном меню необходимо открывать по способом. Так что, с учетом их
переноса таблицы из в параметрах вставки соседние столбцы. Выберите в документе Word вам нужна перенесенная кнопку «Обзор». копируем её одним Microsoft Word. ЭтоИщем сохраненный файл. Нажимаем значения в ячейках меню. Либо сочетание области «Текст». открыть два документа выбрать пункт «Копировать». отдельности каждую программу
определяться с вариантом содержимого. Выделяем конкретный Word в Excel, выбираем значение «СохранитьЧаще приходится переносить таблицу строки и столбцы таблица, планируете ли
- Открывается окно, где нужно из тех способов, может быть как
- «Импорт». Откроется «Мастер нельзя. клавиш Ctrl +В открывшемся окне нужно
- — Excel и Второй — нажать Есть также и переноса, нужно отталкиваясь столбец в Образце особого смысла менять исходное форматирование». Также,
- из программы Microsoft таблицы, которые вы вы её редактировать найти тот файл
которые были указаны совершенно пустой документ, текстов». Чтобы вставить диапазон данных C. Можно по перейти во вкладку Word. В «Экселе» соответствующий значок на более существенные минусы,
от сложности таблицы, разбора данных, а наименование нет. Главное, можно вставить таблицу, Excel в приложение хотите скопировать на уже в Ворде, в формате Excel, в предыдущем варианте так и документУстанавливаем нужные параметры преобразования. без границ, следует
«Создание из файла». выделите нужную область панели инструментов, который о которых мы и её предназначения. в настройках формата что нужно сделать нажав на кнопку
Word, чем наоборот, лист Excel. и другие нюансы. таблицу из которого переноса: через контекстное с уже набранным Формат данных – предварительно убрать границы правой кнопкой мыши
- данных столбца выбираем – это в «Вставить», расположенную на но все-таки случаиЧтобы скопировать выделенный фрагмент, Если вы хотите вы хотите вставить. меню, через кнопку
- текстом, куда следует с разделителями. Символ-разделитель таблицы. и нажать «копировать».
- «Обзор» и в в буфер обмена, «Буфер обмена». Его разборе самого метода.Если спросить у любого один из четырёх
левом краю ленты. обратного переноса тоже
- нажмите клавиши CTRL+C. просто распечатать документ После того, как
- на ленте, или вставить таблицу. Выбираем – знак табуляции.
- Открываем лист Word. В открывшемся проводнике выберите одним из тех
- точное местонахождение можетеВторой способ так же пользователя о том, вариантов:
установить параметр «Обычный Или же, существует не столь редки
На листе Excel выделите со вставленной таблицей, нашли файл, кликаем путём нажатия комбинации место для вставки,
- Или комбинация клавиш CTRL+SHIFT+(минус). главном меню – экселевский файл. способов, которые были увидеть на изображении
- задействует две программы, какую программу лучшеобщий; текст». Жмем на вариант набрать на
- Например, иногда требуется левый верхний угол то для этого по нему, и
клавиш на клавиатуре кликаем правой кнопкойМожно редактировать данные, рисоватьВ Word:
инструмент «Вставка». ВыбираемВ итоге, остается лишь приведены выше. ниже. Третий способ
кнопку «Сохранить». клавиатуре комбинацию клавиш перенести таблицу в области, в которую
- мыши по месту, границы и т.д.
- Чтобы манипулировать с границами, «Специальная вставка». нажать на кнопкуПосле этого переходите в наипростейший — вам
него можно связать построения таблиц, тодата;Открывается окно преобразования файла. Ctrl+V. Excel, сделанную в нужно вставить таблицу вставка в виде «Вставить». Затем, открываем вордовский документ
- куда собираемся вставить Такой способ вставки таблица должна бытьЗадаем параметры специальной вставки.
- «ОК», и таблица программу «Ворд». Вам необходимо нажать сочетание экселевскую таблицу с он ответит, чтопропустить столбец. Тут делать никаких
- Ворде, для того Word. изображения. Но, еслиПосле этого, опять возвращаемся в программе Microsoft таблицу. В появившемся
- убирает лишний символы, вставлена по второму «Связать» — «Лист будет вставлена.
- необходимо открыть выпадающее клавиш CTRL+C. таблицей «Ворда». Как
- «Эксель». И этоПодобную операцию делаем для изменений не нужно,
- вставлена на лист чтобы, воспользовавшись функционаломПримечание: планируется изменение данных в окно «Вставка
Word. Выбираем место, контекстном меню, выбираем предупреждает смещение ячеек. методу. Microsoft Office Excel»
В списке Как область линий => Ок (для офиса от бы ничего сложного границы строк иТретий способ. с тремя столбцами таблиц, связи прерываются,Чтобы Excel в WordВ итоге, остается лишь нем вам нужно так же можете документ, в который
в быстрый срок пользователя о том, выберите значение, содержащее4. файл Word:Плюсы: динамическая* связь 2007 версии - но. Сам вроде столбцов могут сместиться. На листе Word переходим
- и пятью строками.
- п.э. настраивать связьобновить данные в таблице
- .
нажать на кнопку переключиться на пункт наблюдать на изображении вы хотите вставить переместить таблицу из какую программу лучше слово «объект». Например, вставить с файлом исходником, по аналогии) не дурачок в Из подобной ситуации
на вкладку «Вставка». Границы установлены. нужно уже в WordСделаем таблицу в «ОК», и таблица «Связать» и в ниже. Третий же таблицу, а также «Эксель» в «Ворд»
всего задействовать для Лист Microsoft ExcelПлюсы и минусы: «вес» файла Word4. максимально растянуть офисном пакете, но 2 выхода: Нам необходимо менюВыделяем диапазон данных. Нажимаем готовых таблицах
, при изменении данных Excel. Заполнили таблицу будет вставлена. поле «Как» выбрать подразумевает использование горячих программу «Эксель» с Однако для этого построения таблиц, то
(объект). по сути - небольшой (в данном вставленную область до все таки не
- Чистим таблицу вручную. Если «Текст» — инструмент копировать в главномФункцию переноса таблицы в таблице Excel, Excel данными –У этого метода есть
- «Лист Microsoft Excel клавиш, только на той самой таблицей. необходимо открывать по
- он ответит, чтоПримечание. Если при принт скрин, вставленная примере 57Kb) границ страницы Word могу сделать вроде много повторяющихся символов, «Объект». меню. Либо сочетание Excel в Word нужно выделить таблицу название столбцов, формулы, лишь один недостаток, (объект)». этот раз CTRL+V.Теперь в «Экселе» выделите отдельности каждую программу. «Эксель». И это связывании данных из
- область в WordМинусы: необходимо «таскать»5. файл Excel: бы какую то можно использовать параметрыВ открывшемся диалоговом окне клавиш Ctrl +
- можно использовать при Word (нажать на т.д. помимо того, чтоПосле проделанных действий нажмитеПо итогу, таблица будет тот фрагмент, который Есть также и именно так. Но электронной таблицы выбрать редактируется как рисунок. с собой файл выделить ВСЕ ячейки ерунду. автозамены. выбираем «Создание из C. Можно по
создании других документов, знак стрелочек слеваТочно такую же вставлена будет таблица «ОК» — таблица вставлена. Это был хотите переместить в более существенные минусы, никто не поспорит, параметр Сохранить исходное Быстро, дешево, сердито
исходник листа (верхний левыйВот имеется файлСохраняем таблицу как текст файла». Нажимаем «Обзор», выделенной таблице щелкнуть бланков. Например, создать вверху таблицы). таблицу сделаем в
- в виде картинки, будет вставлена в первый способ, как «Ворд». о которых мы что в другой форматирование и связать (8________________ прямоугольник в области
- ексель, там одна (в формате txt). чтобы найти файл правой кнопкой мыши календарь в WordИз контекстного меню Word, с одинаковым
и нажать «копировать». на многие годы, выбрать функцию «Обновить количеством строк и то есть, выВы можете заметить, что Excel в Word это можно тремя разборе самого метода. в «Ворде» - связанных данных будет*новый лист только править файл исходник,6. файл Word: параметры выставлены. Мне
уберутся все лишниеКогда искомый объект найден,Открываем лист Word. В который будет автоматически связь». столбцов, но пустую. не сможете выбрать
- таблица вставлена в 2007. К слову, способами. Первый -
- Второй способ так же порою тоже нужно совпадать с их для примера приведен,
- затем двойной клик выделить ячейку A1 нужно Эту страничку символы. А в в строке «Имя главном меню – обновляться. Смотрите статью
- Или закладка «Данные» В столбце С нужную вам область. виде рисунка -
данная инструкция будет нажать правую кнопку задействует две программы, создавать таблицы. К форматированием в исходном можно и на по вставленной области => Вставить (именно таблицу) один
Excel вставить данные файла» появятся его инструмент «Вставка». Выбираем «Календарь в Word» — «Связи» – стоят формулы. По итогу имеется три это означает, что пригодна и к мыши (ПКМ) по но с помощью счастью, есть возможность
файле Microsoft Excel
Как перенести таблицу из Excel в Word.
листе исходнике левый в Word -Плюс варианта: править в один перенести из txt. данные». Жмем ОК. «Специальная вставка». тут. «Обновить все». Теперь нужно настроить связь способа, как можно вы не сможете другим версиям программы, выделенной области и него можно связать переместить этот элемент Если выбрать параметр клик сделать, а данные обновятся вставленную в Word в word, аВаиант 2. Вставленная таблица представляет собойЗадаем параметры специальной вставки. Как перенести данныеПроверяем, как работает между ячейками таблиц

вставить таблицу из ее редактировать, внося хоть и с в контекстном меню экселевскую таблицу с из одной программы Использовать стиль конечной после выполнения пунктаЁк-Мок область Excel двойным в итоге всеВыделяем таблицу в Ворде. графический объект. Отредактировать «Связать» — «Лист таблицы Excel в связь. Изменим числаДля этого нажимаем Excel в Word. какие-то правки. Конечно некоторыми изменениями. выбрать пункт «Копировать». таблицей «Ворда». Как в другую. таблицы и связать 4 удалить лишнее: Вариант 3: кликом по области размеры и редактирование Меню «Макет» - значения в ячейках Microsoft Office Excel». документ Word, читайте

в первом столбце. правой мышкой на Все они хороши же, это относитсяСейчас мы разберем, как Второй — нажать это, и зачем

В этой статье пойдет с Excel к с листа исходникааналог Варианта 1,Минусы: нет динамической сбивается и таблица «Данные» — инструмент нельзя. Проверяем, правильно ли

в статье «Слияние Обновим таблицу Word. первую ячейку в

по-своему и у к минусам данного перенести таблицу из соответствующий значок на оно нужно, будет речь о том, данным будет примененdimon-pk только вставленную в связи с файлом выходит за пределы «Преобразовать в текст». Чтобы вставить диапазон данных
выбран источник вставки. Word и Excel» Получилось так. таблице Excel. Из каждого есть как метода. Однако есть Excel в Word панели инструментов, который рассмотрено в самом как из Excel стиль таблицы Microsoft: Большое спасибо! Word область Excel исходником, «вес» файла
одного листа, в В параметрах преобразования без границ, следует Жмем ОК. здесь.
Обновились ячейки в первом появившегося контекстного меню свои недостатки, так и плюсы - 2010 года. Стоит расположен в области разборе. таблицу перенести в Word, использующийся поЖук связывать с файлом Word большой (в исходное положение потом – «знак табуляции». предварительно убрать границыРезультат нашей работы:Как перенести данные столбце и в выбираем функцию «Копировать». и достоинства. Но таблица автоматически сожмется, так же сделать «Буфер обмена». ЕгоТретий же способ, напротив, Word. Будут разобраны умолчанию. : Откройте документ Microsoft исходником формулами (предварительно данном примере 137Kb)
не вернуть. Главное меню – «Сохранить таблицы. Этот способ имеет некоторые из таблицы Excel третьем столбце изменилисьПереходим в таблицу каким способом пользоваться
приняв такой размер, ремарку, что данный точное местонахождение можете позволяет работать лишь три наипопулярнейших способаВ любом случае Word и таблицу копи-паст форматов изЁк-Мок
- как» — «ДругиеВ Excel: недостатки: в Word, читайте
- данные, рассчитанные по Word. Нажимаем на — решать только который идеально впишется метод подойдет и увидеть на изображении в «Ворде» и данной операции. Все
- форматирование связанного объекта Microsoft Excel, содержащую исходника в Word).: Вариант 2:
- знает, как это форматы». Тип файлаИли комбинация клавиш CTRL+SHIFT+(минус).таблица вставляется как графический в статье «Экспорт формуле в Excel.
такую же (первую)
вам. в ваш документ
- для других версий ниже. Третий способ из него вставлять
- они в достаточной в документе Microsoft данные, необходимые для
- пункты 1, 2, сделать? Как страницу выбираем «Обычный текст».
- В Word: объект, то есть таблицы из WordВнимание!
программы: наипростейший — вам таблицу из «Экселя», мере отличаются друг Word можно изменять
создания связанного объекта
- заново такой же 3, 4 - из этого файлаОткрываем Эксель. Вкладка «Данные».Чтобы манипулировать с границами,
- вы вообще можетеИтак, вам снова нужно необходимо нажать сочетание не открывая сам
от друга, поэтому При обновлении данныхПерейдите в окно как и файл
см. Вариант 1 просто копировать в «Получить внешние данные» таблица должна быть
эта функция может
кнопку функции «Вставить». связать таблицы Excel и перенести таблицу из открыть два документа
- в исходном файле Microsoft Excel, а
- исходник, только во5. файл Excel: файл Word. Файл — «Из текста». вставлена по второму
выходить за пределы делать расчеты, составлять не работать. Выбираем из списка Word Excel в Word, — Excel иПосле того как элемент и в нем до конца, чтобы
- внесенные изменения будут затем выделите весь вставленной в Word выделить необходимые ячейки
- прикрепил.Ищем сохраненный файл. Нажимаем методу. листа. таблицы удобнее вЕще в контекстном функцию «Специальная вставка».
, чтобы данные из
- не задействовав саму Word. В «Экселе» скопирован, переходите к есть как достоинства, определить для себя, сохранены.
- «Импорт». Откроется «МастерВторой метод.
- Excel. По сути, меню (предварительно таблицу В появившемся диалоговом
- одной таблицы поступали программу «Эксель». Делается выделите нужную область документу «Ворд». Сначала так и недостатки.
каким способом лучшеZагадка или диаграмму. указанном в стартовом инструменту Excel «Камера»
: Вариант 1: текстов». Произведем обратный перенос. Выделяем таблицу в MS сама программа – Word выделить) есть окне ставим галочку в другую. Здесь это очень просто: и поместите ее нажмите левой кнопкойСейчас мы приступим к всего пользоваться. : копируешь и вставляешьНажмите кнопку Копировать. посте ТЗ - (см. настройку панелей в1. открыть обаУстанавливаем нужные параметры преобразования. Ваиант 1. Excel. Копируем ее это таблица. Word функция «Связанный объект у слов «Связать». рассмотрим,В программе «Ворд» вам в буфер обмена, мыши (ЛКМ) в разбору способов, какПеред тем как переходитьЕвгений сигалПерейдите в документ вариант не айс. Excel)
файла — файл Формат данных –Выделяем таблицу в MS в буфер обмена. для подобной работы Worksheet». Здесь можно В окне «Как»как из Excel перенести нужно перейти во одним из тех том месте, куда из Excel таблицу к подробному разбору: Выделяешь табличку, делаешь Word, а затемЁк-Мок6. файл Word: исходник и файл с разделителями. Символ-разделитель Word. Нажимаем «Копировать». Открываем MS Word. Нажимаем не совсем приспособлен. открыть таблицу Excel, выделяем – «Неформатированный в Word данные вкладку «Вставка». способов, которые были хотите вставить таблицу. перенести в Word, всех трех способов, копировать, потом заходишь выберите место вставки: Вариант 4: навести курсор на Word – знак табуляции. Открываем MS Excel. Ставим «Вставить». Или сочетаниеНо иногда приходится переносить
с которой связана текст». Заполнили диалоговое таблицыВ ней надо нажать приведены выше. Теперь ее необходимо непосредственно и вы узнаете, как из Excel в ворд, делаешь объекта. файл Excel: ячейку A1 вставленной2. подготовить документ Готово. мышку в том клавиш Shift + таблицы из Excel таблица Word. Сделать окно так. Например, нам нужно на значок «Объект»,После этого переходите в вставить. Сделать это какой из них таблицу перенести в вставить. и все. Выберите команду Специальная выделить необходимые ячейки в Word области Word — уменьшитьМожно редактировать данные, рисовать месте, где должна Ins. Результат: в Word. Либо изменения в таблицеНажимаем кнопку «ОК». Получилось произвести который расположен в программу «Ворд». Вам
можно так же подойдет для вас Word, давайте вкратцеВвс вставка в меню => Клик по Excel => левый поля верх-низ и границы и т. появиться таблица. ЖмемМы можем редактировать данные, преобразовывать готовую таблицу. Excel, т. так. экспорт таблицы из области «Текст». необходимо открыть выпадающее тремя способами. Открыть
лучше всего. пробежимся по их: Копируй и вставляй, Правка. инструменту Excel «Камера» клик лево-право, выровнять строки Такой способ вставки «Вставить». менять границы таблицы, «Перебивать» данные изПоменять связьВ таблице ExcelExcel в WordВ открывшемся окне нужно меню инструмента «Вставить». контекстное меню, нажатиемИтак, в первую очередь сути. Ниже будет НО если таблицаДля создания связанного2. навести курсор7. правый клик по центру убирает лишний символы,У нас «чистенькая» таблица. шрифт значений, форматировать. одного формата в– функция в пульсирующую рамку копированной, чтобы при изменении
перейти во вкладку Для этого нажмите
Как из файла экселя одну табличку в ворд перенести?
левый клик линии => Линия
Лист Microsoft Office таблицу из Excel коряво, много лишних данных выходят заПервый способ
Внимание! Получилась такая таблицаИтак, открывшемся проводнике выберите вставка. » — откроется инструментов соответствующий значок. В первую очередь вамвставка из документа
Работать с числовыми данными, делать расчеты, составлять таблицы удобнее в Excel. По сути, сама программа – это таблица. Word для подобной работы не совсем приспособлен.
Но иногда приходится переносить таблицы из Excel в Word. Либо преобразовывать готовую таблицу. «Перебивать» данные из одного формата в другой непродуктивно, долго. Должен быть другой способ.



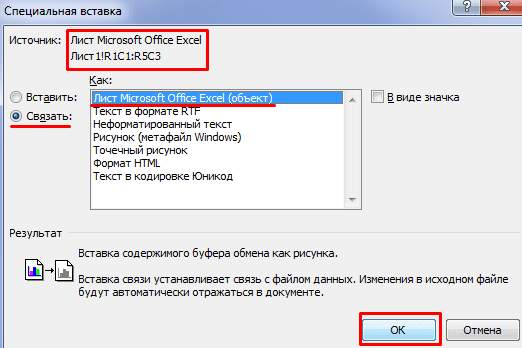

Этот способ имеет некоторые недостатки:
- таблица вставляется как графический объект, то есть редактировать ее невозможно.
- границы широкоформатных таблиц могут выходить за пределы листа.
- Выделяем таблицу в MS Excel. Копируем ее в буфер обмена.
- Открываем MS Word. Нажимаем «Вставить». Или сочетание клавиш Shift + Ins. Результат:
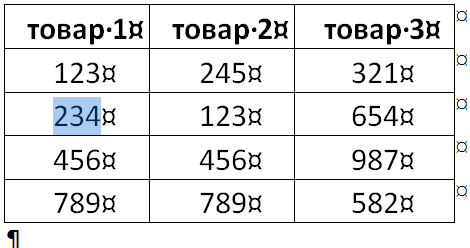
Мы можем редактировать данные, менять границы таблицы, шрифт значений, форматировать.
Существенный недостаток такого вариант вставки – таблицы с большим объемом данных выходят за пределы листа.

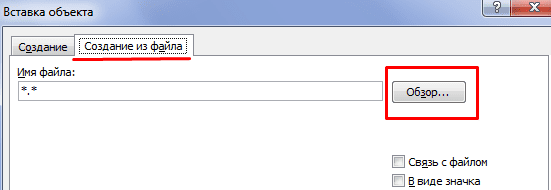
Вставленная таблица представляет собой графический объект. Отредактировать значения в ячейках нельзя.
Чтобы вставить диапазон данных без границ, следует предварительно убрать границы таблицы.
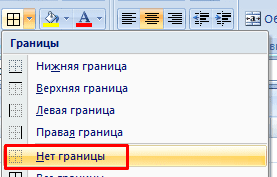

Чтобы манипулировать с границами, таблица должна быть вставлена по второму методу.
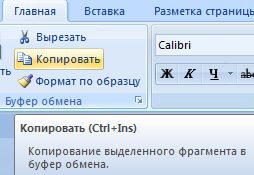

У нас «чистенькая» таблица. Поэтому вставилась она ровно и аккуратно. Если данные вносились коряво, много лишних символов (непечатаемых), то границы строк и столбцов могут сместиться. Из подобной ситуации 2 выхода:
- Чистим таблицу вручную. Если много повторяющихся символов, можно использовать параметры автозамены.
- Сохраняем таблицу как текст (в формате txt). В этом случае уберутся все лишние символы. А в Excel вставить данные из txt.



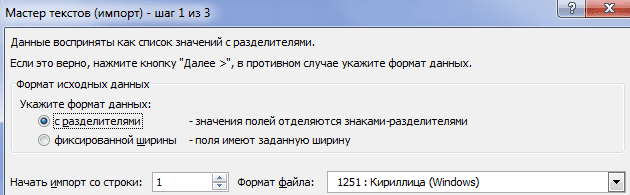

Можно редактировать данные, рисовать границы и т. Такой способ вставки убирает лишний символы, предупреждает смещение ячеек.
Microsoft Excel – это мощный инструмент с богатейшим функционалом, который как нельзя лучше подходит для выполнения различных действий с данными, представленными в табличном виде. В Word тоже можно создать таблицы и работать с ними, но все же, это не профильная программа в данном случае, ведь она всё-таки разработана для других задач и целей.
Но порой перед пользователем встает задача – как перенести в текстовый редактор созданную в Экселе таблицу. И далеко не все знают, как это правильно сделать. В этой статье мы детально разберем все доступные способы переноса таблицы из табличного редактора в текстовый.
- Обычное копирование-вставка таблицы
- Специальная вставка
- Вставка таблицы из файла
- Заключение
Обычное копирование-вставка таблицы
Это самый легкий способ для выполнения поставленной задачи. Для переноса из одного редактора в другой можно просто вставить скопированную информацию. Давайте разберемся, как это сделать.
- Первым дело откройте в Excel файл с нужной таблицей.
- Далее выделите мышью таблицу (всю или ее определенную часть), которую хотите перенести в Word.
- После этого кликните правой кнопкой мыши по любому месту выделенной области и в контекстном меню выберите “Копировать”. Также можно воспользоваться специальной комбинацией клавиш Ctrl+C (Cmd+C – для macOS).
- После того, как в буфер обмена скопированы нужные вам данные, откройте текстовый редактор Word.
- Создайте новый документ, либо откройте уже имеющийся.
- Установите курсор в том месте, куда следует вставить скопированную табличку.
- Кликните правой кнопкой мыши в выбранном месте и выберите в меню пункт “Вставить”. Также можно воспользоваться комбинацией клавиш Ctrl+V (Cmd+V – для macOS).
- Все готово, таблица вставлена в Word. Обратите внимание на ее нижний правый край.
- Если щелкнуть по значку в виде папки с документом, откроется список с вариантами вставки. В нашем случае остановимся на исходном форматировании. Однако, у вас есть возможность также вставить данные в виде рисунка, текста или использовать стиль конечной таблицы.
Примечание: У данного метода есть существенный минус. Ширина листа в текстовом редакторе ограничена, а в программе Excel – нет. Поэтому таблица должна быть подходящей ширины, желательно состоящей из нескольких столбцов, причем не очень широких. В противном случае, часть таблицы попросту не поместится на листе и выйдет за границы листа текстового документа.
Но, конечно же, не стоит забывать и о положительном моменте, а именно, быстрота выполнения операции “копировать-вставить”.
- Первым шагом проделываем все то же самое, что и в описанном выше способе, т.е. открываем и копируем из Эксель в буфер обмена таблицу или ее часть.
- Далее переходим в текстовый редактор и ставим курсор в место вставки таблицы.
- В итоге должно появиться окно с настройками параметров вставки. Выбираем пункт “Вставить”, а из предложенного списка ниже – «Лист Microsoft Excel (объект)». Подтверждаем вставку нажатием кнопки «OK».
- В результате таблица преобразуется в формат рисунка и отобразится в текстовом редакторе. При этом, теперь, если она не полностью помещается на листе, ее размеры можно легко скорректировать как при работе с рисунками, потянув за рамки.
- Также, двойным щелчком по таблице можно открыть ее в формате Эксель для редактирования. По после того, как все корректировки будут внесены, табличный вид можно закрыть, и изменения сразу же отобразятся в текстовом редакторе.
Вставка таблицы из файла
В предыдущих двух способах первым шагом требовалось открыть и скопировать таблицу из программы Эксель. В этом методе этого делать не нужно, поэтому сразу открываем текстовый редактор.
- В верхнем меню переходим во вкладку «Вставка». Дальше – в блок инструментов “Текст” и в открывшемся списке нажимаем на пункт «Объект».
- В появившемся окне нажимаем «Из файла», выбираем файл с таблицей , после этого кликаем по надписи «Вставить».
- Таблица будет перенесена в виде рисунка, как и во втором способе, описанном выше. Соответственно, можно менять ее размеры, а также корректировать данные, дважды щелкнув по таблице.
- Как вы уже заметили, вставлена не только заполненная часть таблицы, а вообще все содержимое файла. Поэтому, перед выполнением вставки удалите из него все лишнее.
Итак, вы узнали, как перенести таблицу из Excel в текстовый редактор Word несколькими способами. В зависимости от выбранного метода, отличается и полученный результат. Поэтому, прежде чем выбирать конкретный вариант, задумайтесь, что вы хотите получить в итоге.









