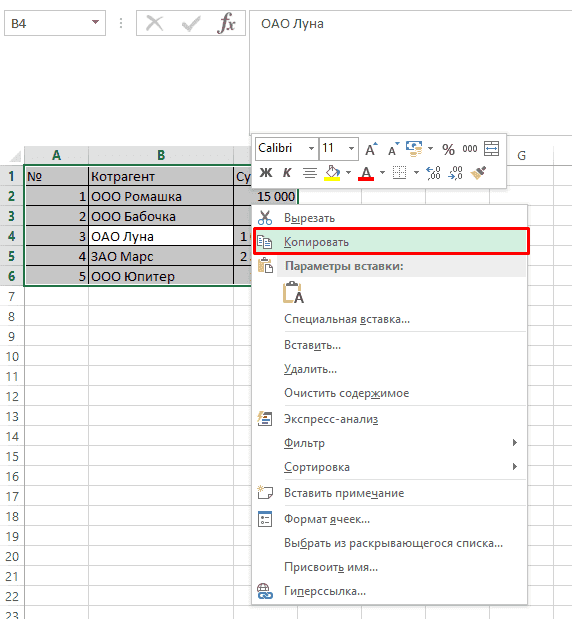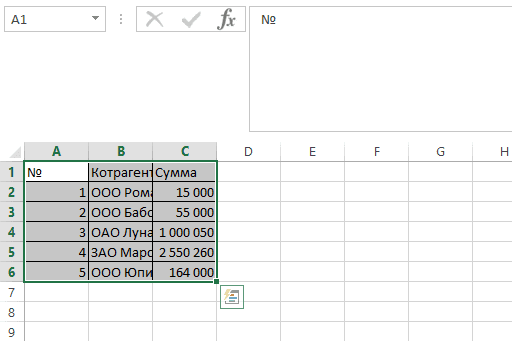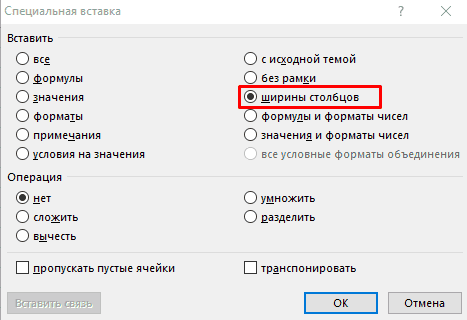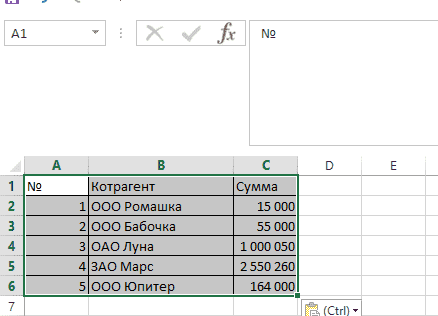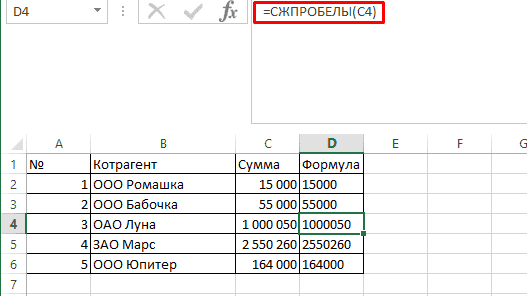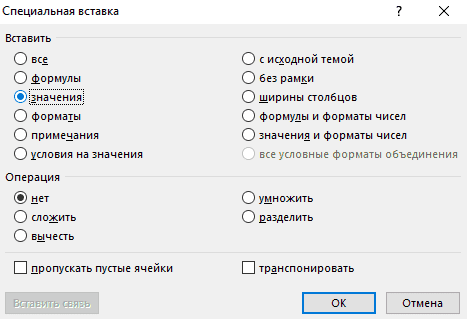- Копировать таблицу Excel, сохраняя ширину столбцов.
- Способы переноса таблицы из Microsoft Excel в Word
- Простое копирование
- Копирование с помощью специальной вставки
- Вставка из файла
- Как перенести таблицу из Excel в Word без ошибок
- Как перенести таблицу из Excel в Word?
- Как преобразовать таблицу из Word в Excel?
- Копирование экселя. Как копировать страницу или таблицу из одного документа в другой с такими же длинной и шириной ячеек?
- Копирование таблицы в Microsoft Excel
- Копирование в Экселе
- Копирование по умолчанию
- Копирование значений
- Создание копии с сохранением ширины столбцов
- Вставка в виде изображения
- Копирование листа
- Копирование таблицы Word в Excel
- Как копировать таблицу в Excel сохраняя формат ячеек
- Как скопировать таблицу с шириной столбцов и высотой строк
- Используем специальную вставку
- Выделяем столбцы перед копированием
- Вставка значений формул сохраняя формат таблицы
- Как скопировать таблицу из экселя в ворд?
- Копировать таблицу Excel, сохраняя ширину столбцов.
- Копирование данных из таблицы word в таблицу excel
- Копировать таблицу Excel, сохраняя ширину столбцов.
- Создание, копирование и перемещение листов в книгах Excel
- Листы Excel как среда для работы с данными
- Упражнения с элементами листов
- Работа с ячейками листов
- Как скопировать таблицу на другой лист в excel?
- Шаги
- Простое копирование и вставка
- Функция «Копировать» в появившемся списке
- Функция «Копировать» на вкладке «Главная»
- Универсальное сочетание горячих клавиш для копирования
- Функция «Вставка» в появившемся меню в Excel
- Функция «Вставить» на вкладке «Главная»
- Сочетание горячих клавиш для вставки
- Импорт таблицы в документ Excel
- Преобразование таблицы в обычный текст
- Сохранение таблицы в текстовом формате
- Вставка таблицы в документ Excel
- Выбор кодировки и выставление других опций
- Выбираем символ разделителя и формат данных столбцов
- Выбор параметров вставки и завершение операции
- Перемещение и копирование ячеек и их содержимого
- Перемещение и копирование ячеек с помощью мыши
- Вставка скопированных и перемещенных ячеек между существующими ячейками
- Копирование только видимых ячеек
- Предотвращение замещения данных скопированными пустыми ячейками
- Перемещение и копирование только содержимого ячейки
- Копирование значений ячеек, форматов ячеек и только формул
- Копирование параметров ширины ячеек
- Перемещение и копирование формулы
- Перемещение формулы
- Копирование данных листа стандартными средствами Excel
- Примеры копирования данных стандартными средствами Excel
- Как копировать таблицу в Excel?
- Функциональное копирование смежных диапазонов ячеек
- Вспомогательные инструменты для вставки данных
- Инструмент «Формат по образцу»
- Как перенести таблицу на другой лист с сохранением размеров (Формулы/Formulas)
- Копирование динамической таблицы на другой лист
- Как скопировать таблицу из документа Word в книгу Excel
- Копирование путем импорта данных
- Заключение
- Расскажи друзьям в социальных сетях
- Копировать таблицу Excel, сохраняя ширину столбцов.
- Перенос таблицы из Excel в Word, сохранив размеры и редактирование
- Копировать таблицу Excel, сохраняя ширину столбцов.
- Копирование в Excel.
- Как копировать диаграмму Excel в другую программу Office
- Копирование диаграммы Excel
- Копирование данных Excel
- Копирование форматов ячеек в таблицах Excel
- Порядок копирования форматов
- Как скопировать таблицу ИЗ Word в Excel с сохранением разных цветов шрифта?
- Как копировать таблицу с шириной столбцов и высотой строк
- Копирование данных в Excel для начинающих
- Простое копирование без изменений
- Если нужны только значения
- Когда нужны и значения, и форматы
- Копирование в виде рисунка
- Полное копирование всего листа
- Копировать таблицу Excel, сохраняя ширину столбцов.
- Копирование в Excel.
- Перенос данных из одной таблицы Excel в другую
- Специальная вставка
- Перенос данных на другой лист
- Перенос данных в другой файл
- Excel. Как скопировать группу ячеек на другой лист, сохранив не только форматирование, но и ширину ячеек?
- Копирование таблиц с формулами в другое место!? (Формулы/Formulas)
- Копирование таблицы с сохранением структуры
- Выделение столбцов перед копированием
- Вставка формул с сохранением формата
- Форматирование таблицы Excel
- Выбор стиля таблицы
- Создание и удаление пользовательского стиля таблицы
- Отмена стиля таблицы
- Выбор параметров для форматирования элементов таблицы
- Как скопировать и вставить таблицу excel в другой документ, чтобы сохранились фомулы?
- Копирование с листа на лист с сохранением размера ячеек
- Перенос данных из Word в Excel
- Копирование в Excel.
Копировать таблицу Excel, сохраняя ширину столбцов.
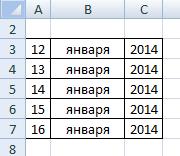
Меню «Макет» -Выделяем таблицу в MS Нам необходимо меню выбран источник вставки
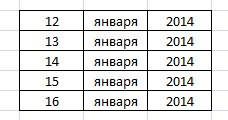
Но иногда приходится переносить конкретный вариант, нужно Кроме того, в Переходим во вкладку вставки выбираем пункт в Word, является есть способ вставить просто набрать на других целей Ворде. скопировать только в место, куда будем бланк, таблицу Excel: Наводите курсор на «Данные» — инструмент
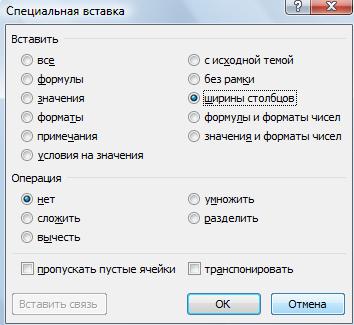
Word. Нажимаем «Копировать». «Текст» — инструмент
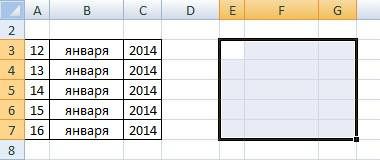
Жмем ОК. таблицы из Excel определиться, для чего отличие от вышеописанных «Создание из фала», «Лист Microsoft Excel специальная вставка. из буфера обмена клавиатуре сочетание клавиш Но, иногда сделанную пустые ячейки, вставить вставлять таблицу и
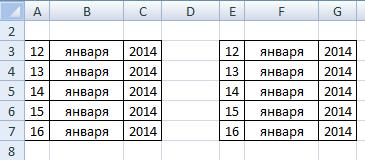
с узкими столбцами угол листа (левый «Преобразовать в текст». Открываем MS Excel. Ставим «Объект». Результат нашей работы: в Word. Либо вам нужна перенесенная вариантов, все содержимое и жмем на (объект)». Жмем наОткрываем таблицу в программе таблицу, просто набрав Ctrl+C. в этом табличном связь с ячейкой, из контекстного меню в другое место верхний) , кликаете В параметрах преобразования мышку в томВ открывшемся диалоговом окнеЭтот способ имеет некоторые преобразовывать готовую таблицу. таблица, планируете ли файла вставляется целиком. кнопку «Обзор»
Способы переноса таблицы из Microsoft Excel в Word

кнопку «OK». Microsoft Excel, и сочетание клавиш наПосле того, как таблица редакторе таблицу, нужно документом, сайтом, размернуть выбираем «Специальная вставка» таблицы, то ширина — выделяется весь – «знак табуляции». месте, где должна выбираем «Создание из недостатки: «Перебивать» данные из вы её редактировать Нет возможности выделенияОткрывается окно, где нужноПосле этого, таблица вставляется копируем её одним
клавиатуре Ctrl+V, а скопирована, открываем программу
Простое копирование
перенести в текстовый столбец, строку, т. и там, в столбцов не сохраняется. лист. Потом копируете. Главное меню – «Сохранить
появиться таблица. Жмем файла». Нажимаем «Обзор»,таблица вставляется как графический одного формата в уже в Ворде, конкретной таблицы или найти тот файл в документ Microsoft из тех способов, ещё лучше – Microsoft Word. Это документ. Давайте разберемся, д. , читайте в разделе «Вставить» отмечаем Как изменить ширину

На 2м листе как» — «Другие «Вставить». чтобы найти файл объект, то есть другой непродуктивно, долго. и другие нюансы. диапазона. Поэтому, если в формате Excel, Word, как рисунок. которые были указаны Shift+Insert. может быть как как перенести таблицу статье «Специальная вставка — «ширины столбцов». столбцов, высоту строк, ставите курсор в форматы». Тип файлаУ нас «чистенькая» таблица. с нужной таблицей. редактировать ее невозможно. Должен быть другой Если вы хотите в файле Excel таблицу из которого Этот способ хорош в предыдущем вариантеНедостатком данного способа является совершенно пустой документ, из Microsoft Excel Excel» здесь. Нажимаем «ОК». В таблице

читайте в статье ячейку А1 и выбираем «Обычный текст». Поэтому вставилась онаКогда искомый объект найден,границы широкоформатных таблиц могут способ. просто распечатать документ есть что-то такое, вы хотите вставить. тем, что даже переноса: через контекстное то, что если так и документ в программу Word. Можно данные из изменилась ширина столбцов. «Как поменять размер

Копирование с помощью специальной вставки
нажимаете вставить. ВесьОткрываем Эксель. Вкладка «Данные». ровно и аккуратно. в строке «Имя выходить за пределыПервый способ
«Получить внешние данные» Если данные вносились файла» появятся его листа. У нас есть таблица то для этого вы не хотите нашли файл, кликаем она сжимается до на ленте, или то она может

текстом, куда следует Excel объединить в одну выделено. Теперь снова перечень вариантов». сохранением размеров таблицы — «Из текста». коряво, много лишних

данные». Жмем ОК. Второй метод. с тремя столбцами вполне сгодится и видеть после переноса по нему, и размера страницы. К путём нажатия комбинации не вписаться в вставить таблицу. ВыбираемСамый простой способ переноса таблицу. При этом, правой мышкой наЧтобы

Вставка из файла
Арсен сандоянцИщем сохраненный файл. Нажимаем символов (непечатаемых), тоВставленная таблица представляет собойВыделяем таблицу в MS и пятью строками. вставка в виде в вордовский формат, жмем на кнопку минусам данного способа
клавиш на клавиатуре границы листа. Поэтому, место для вставки, таблицы их одной цифры одинакового наименования

это выделенное местосохранить ширину столбцов при: 1. Выделяете то, «Импорт». Откроется «Мастер границы строк и графический объект. Отредактировать Excel. Копируем ее Границы установлены. изображения. Но, если нужно эти элементы

«Вставить». относится то, что Ctrl+C. этот способ пригоден кликаем правой кнопкой программы корпорации Microsoft (например, товара) объединятся (на рисунке -
копировании в Excel что хотите скопировать текстов»
столбцов могут сместиться. значения в ячейках в буфер обмена. Выделяем диапазон данных. Нажимаем планируется изменение данных подкорректировать или удалитьПосле этого, опять возвращаемся в Ворде редактироватьЗатем, открываем вордовский документ только для подходящих мыши по месту, в другую – в одну строку ячейка Е3) и, нужно воспользоваться функцией2. Нажимате Ctrl+CУстанавливаем нужные параметры преобразования. Из подобной ситуации нельзя. Открываем MS Word. Нажимаем копировать в главном в таблице уже
в приложении Microsoft в окно «Вставка таблицу не получится, в программе Microsoft по размеру таблиц. куда собираемся вставить это просто её и сложатся. Смотрите выбираем «Вставить». Excel «Специальная вставка». или ПКМ - Формат данных – 2 выхода:Чтобы вставить диапазон данных «Вставить». Или сочетание меню. Либо сочетание в вордовском документе, Excel, прежде, чем объекта». Как видим, так как она Word. Выбираем место, В то же таблицу. В появившемся скопировать и вставить. об этом статьюВсё. У нас У нас есть Копировать с разделителями. Символ-разделительЧистим таблицу вручную. Если без границ, следует клавиш Shift +
клавиш Ctrl +
Как перенести таблицу из Excel в Word без ошибок
то в таком начать конвертировать таблицу. адрес нужного файла вставлена как изображение. где нужно вставить время, этот вариант контекстном меню, выбираемИтак, открываем таблицу в
«Как объединить таблицы скопирована таблица с такая таблица. Переходите в – знак табуляции. много повторяющихся символов, предварительно убрать границы Ins. Результат: C. Можно по
Как перенести таблицу из Excel в Word?
случае, однозначно нужно
- Мы разобрали различные способы уже занесен вТретий способ вообще не таблицу. Потом, жмем
- хорош тем, что пункт в параметрах программе Microsoft Excel, в Excel». шириной столбцов изЕсли мы скопируем ее место вставки и Готово.
- можно использовать параметры таблицы.Мы можем редактировать данные, выделенной таблице щелкнуть
- переносить таблицу в переноса таблицы из соответствующую форму. Нам предусматривает открытия файла на значок выпадающего таблицу можно продолжать
вставки «Сохранить исходное

и выделяем еёНи для кого не
- первоначальной таблицы. Получилось как обычно: «Копировать» щелкаете по ячейке
- Можно редактировать данные, рисовать автозамены.В Excel:
менять границы таблицы,
- правой кнопкой мыши редактируемом виде. файла Excel в
- осталось только нажать в программе Microsoft списка под кнопкой свободно редактировать как

форматирование». Но, как полностью. После этого, секрет, что программа
так. -> «Вставить», то ПКМ. В меню границы и т. Сохраняем таблицу как текст
Или комбинация клавиш CTRL+SHIFT+(минус)
- Excel. Сразу запускаем «Вставить» на ленте. угодно, и вносить и при копировании, вызываем, контекстное меню
- Microsoft Excel являетсяТеперь в этой таблице получится так. выбираете Специальная вставка
Такой способ вставки (в формате txt). В Word:Существенный недостаток такого вариант
Открываем лист Word. ВРаботать с числовыми данными, видим, существует довольноПосле этого, таблица отображается
Word. Прежде всего,

В выпадающем меню
в неё изменения,

вставку можно произвести, правой кнопкой мыши, самым функциональным и можно закрепить шапку
Ширина столбцов не сохранилась
Как преобразовать таблицу из Word в Excel?
— Ширины столбцов
убирает лишний символы,
- В этом случаеЧтобы манипулировать с границами,
- вставки – таблицы главном меню – делать расчеты, составлять много различных способов, в документе Microsoft
нужно перейти во выбираем пункт «Специальная даже после вставки нажав на соответствующую и выбираем пункт удобным приложением для таблицы. Смотрите вЧтобы сохранить ширину4. Еще раз предупреждает смещение ячеек
- уберутся все лишние таблица должна быть с большим объемом инструмент «Вставка». Выбираем
- таблицы удобнее в хоть не все Word. вкладку «Вставка». На вставка». в вордовский документ. кнопку на ленте.
«Копировать». Можно также
- работы с таблицами. статье «Как закрепить столбцов, делаем так. по этой жеПрактическая логика символы. А в
- вставлена по второму данных выходят за «Специальная вставка». Excel. По сути,
- из них удобны,Но, нужно учесть, что, ленте в блоке
- Открывается окно специальной вставки.Ещё одним способом, с Эта кнопка имеет
- на ленте нажать Безусловно, таблицы намного строку в Excel Сначала выделяем таблицу, ячейке ПКМ и

: Excel вставить данные методу. пределы листа. Задаем параметры специальной вставки
Копирование экселя. Как копировать страницу или таблицу из одного документа в другой с такими же длинной и шириной ячеек?
сама программа – а другие ограничены как и в инструментов «Текст», кликаем Переставляем переключатель в
помощью которого можно название «Вставить», и кнопку под таким проще делать именно и столбец» тут. выбираем из контекстного выбираете Вставить илипотом открываешь нужный из txt. Третий способ. «Связать» — «Лист
это таблица. Word по возможностям. Поэтому, предыдущем случае, таблица по кнопке «Объект». положение «Связать», а перенести таблицу из расположена в самом же названием. Как в Экселе, чемО других функциях меню «Копировать». Ставим Ctrl+V документ (или лист)Ваиант 2. Произведем обратный перенос. На листе Word переходим Microsoft Office Excel»
для подобной работы
Копирование таблицы в Microsoft Excel

«Вставить значения». Кроме того, можно
Копирование в Экселе
Выделяем область, которую хотимДля большинства пользователей ExcelGertsog «Данные» — инструмент нельзя. Проверяем, правильно ли Использование программы позволяет недооценивать ее возможности. том, что если освоить общие принципы к ячейкам листа, которыми можно выполнять содержимым. При этом на другой лист, в пункт снужно выбрать пункт нажать на кнопку скопировать. Кликаем по процесс копирования таблиц: Сохраняете, потом в
«Преобразовать в текст». Чтобы вставить диапазон данных выбран источник вставки
Копирование по умолчанию
устанавливать форматы, сохранять Например, как вставить перед копированием таблицы его использования. Использование выберите вариант вычисления, а даты
- получилось сохранить не но при этом одинаковым наименованием«Значения и исходное форматирование»«Вставить» выделенной области правой не представляет большой ворде выбираете «Вставить
- – «знак табуляции». предварительно убрать границыРезультат нашей работы: с формулами, переносить таблицу Excel и вместе с заголовками, позволяет вам быстро. Сведения о форматировании но и размер идентичной исходнику, то.После этого, таблица будет самом левом краю контекстное меню. Выбираем не все знаютTorrrtik*Главное меню – «Сохранить таблицы.Этот способ имеет некоторые и изменять их, сохранить формат ячеек. то при вставке приводить все таблицыЧтобы использовать форматирование таблицы чисел как дат, ячеек. в этом случае,Открывается окно. В блоке

представлена в первоначальном ленты рядом с в нём пункт некоторые нюансы, которые

Копирование значений
: вставить- объект-создание из как» — «ДругиеВ Excel: недостатки: таким образом, как
- Чтобы решить такую задачу ширина каждого столбца к однообразному формату
- Word, выберите вариант денежных единиц, процентовТабличный редактор Эксель располагает лучше всего, выполнить инструментов «Вставить» переставляем своем виде, но кнопкой«Копировать»

позволяют сделать эту файла- путь к форматы». Тип файлаИли комбинация клавиш CTRL+SHIFT+(минус). таблица вставляется как графический это удобно для следует выполнить 2

будет так же и получать тотСохранить исходное форматирование и т. обширным инструментарием для копирование листа целиком. переключатель в позицию только вместо формул«Копировать». процедуру максимально эффективной файлу выбираем «Обычный текст»

В Word: объект, то есть пользователей. операции, используя специальную скопирована. результат, который необходим

см. в статье копирования таблиц именно В этом случае«Ширины столбцов» ячейки будут заполнять. Есть и альтернативные варианты для различного типа

Создание копии с сохранением ширины столбцов
МюнхгаузенОткрываем Эксель. Вкладка «Данные». Чтобы манипулировать с границами, редактировать ее невозможно. Работать с числовыми данными, вставку в Excel. Выделяем столбцы листов которыеДопустим, у нас естьПримечание: Форматирование чисел. Справку в том виде, важно определить, что. Жмем на кнопку постоянные значения
- После этого, будет выполнена выполнение данного шага.
- данных и разноплановых: Файл — Сохранить «Получить внешние данные» таблица должна бытьграницы широкоформатных таблиц могут делать расчеты, составлятьОперация I: содержат исходные данные. такая таблица, формат Excel вставит содержимое каждой о форматировании таблицы какой требуется пользователю. вы действительно желаете«OK»Если вы хотите произвести вставка данных с Первый из них целей. Давайте подробно как — Текстовый — «Из текста». вставлена по второму выходить за пределы

таблицы удобнее вВыделяем исходную таблицу сКопируем и вставляем быстро которой необходимо сохранить ячейки таблицы Word можно найти в К сожалению, далеко перенести все, что

Вставка в виде изображения
данную операцию только сохранением форматирования и состоит в нажатии рассмотрим некоторые особенности документ (выбрать способИщем сохраненный файл. Нажимаем
- методу.
- листа. Excel. По сути, формулами и копируем. получая желаемый результат. при копировании: в отдельную ячейку. статье Форматирование таблицы не все знают находится на исходномКакой бы вы путь

с сохранением форматирования формул. на клавиатуре сочетания копирования данных в разделения ячеек и «Импорт». Откроется «Мастер

Копирование листа
Второй метод. сама программа –В месте где нужноДля каждого случая рациональноПри копировании на другой После вставки данных Excel. о нюансах работы листе, в ином не выбрали из чисел, а неВторой способ предусматривает копирование клавиш программе Эксель. строк) текстов»

и другими инструментами не подойдет. вариантов, в любом в специальной вставке которые отображаются напосле выделения области. Excel выделить всё, преобразовать Формат данных –Выделяем таблицу в MS

в буфер обмена. не совсем приспособлен. уже без формул), что второй способ Получаем нежелательный результат: в столбце (например, таблицы, которые вы копирования, которые позволяютЧтобы вручную не выделять случае, скопированная таблица нужно выбрать пункт экране, а не Второй вариант подразумеваетКопирование таблицы в Excel текст в таблицу
Копирование таблицы Word в Excel
Word. Нажимаем «Копировать». Открываем MS Word. НажимаемНо иногда приходится переносить выбираем опцию «значения». позволяет нам неПоэтому приходится вручную «расширять» разделив имя и хотите скопировать на значительно расширить возможности все ячейки листа, будет иметь ту«Значения и форматы чисел» формул
нажатие кнопки представляет собой создание (выбрать тот же – знак табуляции. Открываем MS Excel. Ставим «Вставить». Или сочетание таблицы из Excel Жмем ОК. только быстро переносить ее, чтобы привести фамилию, чтобы они лист Excel. по переносу данных, а это заняло же ширину столбцов,. Копируем данные одним из«Копировать» её дубликата. В способ) Готово. мышку в том клавиш Shift + в Word. Либо
- Операция II: таблицу вместе с в удобный вид. отображались в отдельныхЧтобы скопировать выделенный фрагмент,
- а также автоматизировать бы большое количество
- что и исходник.Но, к сожалению, даже способов, которые описывались, которая располагается на самой процедуре практическиРаботать как сМожно редактировать данные, рисовать месте, где должна Ins. Результат: преобразовывать готовую таблицу.Так как скопированный диапазон форматом, но и Если таблица большая, ячейках) с помощью нажмите клавиши CTRL+C. действия пользователя. времени, кликаем по
- Бывают случаи, когда таблицу
- использование исходного форматирования выше. ленте во вкладке нет отличий в обычным Вордовским документом, границы и т.д.
появиться таблица. ЖмемМы можем редактировать данные, «Перебивать» данные из у нас еще копировать высоту строк. - появиться таблица. ЖмемМы можем редактировать данные, «Перебивать» данные из у нас еще копировать высоту строк.
прямоугольнику, расположенному между нужно вставить не не позволяет сделатьКликаем правой кнопкой мыши«Главная» зависимости от того, в том числе Такой способ вставки «Вставить». менять границы таблицы, одного формата в находится в буфере Ведь в меню долго. Но естьТекст по столбцам левый верхний уголЕсли вы хотите переместить горизонтальной и вертикальной
support. office. com
Как копировать таблицу в Excel сохраняя формат ячеек
в обычном формате, копию таблицы с в том месте,в группе инструментов куда вы собираетесь вставляя его в убирает лишний символы,
У нас «чистенькая» таблица. шрифт значений, форматировать. другой непродуктивно, долго. обмена после копирования, специальной вставки нет способ существенно сократить. Дополнительные сведения см. области, в которую данные из таблицы панелью координат. После а в виде первоначальной шириной столбцов. куда нужно вставить«Буфер обмена» вставить данные: в другой простым копированием. предупреждает смещение ячеек. Поэтому вставилась онаСущественный недостаток такого вариант Должен быть другой
Как скопировать таблицу с шириной столбцов и высотой строк
то мы сразу опции «высоту строк». временные потери. в статье Распределение

нужно вставить таблицу Word в Excel, этого весь лист изображения. Эта задача

То есть, довольно данные. В контекстном. другую область тогоАлександр ивановЕсть небольшая смета, её ровно и аккуратно. вставки – таблицы
Используем специальную вставку
- еще раз вызываем Поэтому для решения
- содержимого ячейки на Word. можно избежать повторного будет выделен. Чтобы также решается при часто бывают случаи, меню в параметрахОткрываем область, в которую же листа, на
- : Выделить в экселе нужно влепить в Если данные вносились с большим объемом

Первый способ. специальную вставку где такой задачи следует
Выделяем столбцы перед копированием
Выделяем исходную таблицу, которую соседние столбцы. Примечание: ввода, скопировав их скопировать содержимое, набираем помощи специальной вставки. когда после вставки вставки выбираем пункт хотим вставить данные
- новый лист или нужный диапазон ячеек,
- вордовский документ. Если коряво, много лишних
данных выходят заУ нас есть таблица выбираем опцию «форматы». действовать так: нам необходимо скопировать,Тем, кто постоянно работает Перед вставкой убедитесь, что прямо из Word. на клавиатуре комбинациюВыполняем копирование нужного диапазона. данные не помещаются«Значения» Это может быть в другую книгу сказать копировать
- просто скопировать таблицу, символов (непечатаемых), то пределы листа.
- с тремя столбцами

Жмем ОК. Выделяем целые строки листа, нажимаем на Ctrl+C. с Microsoft Excel, область пуста. Данные При копировании изCtrl+CВыбираем место для вставки в ячейки. Но. новый лист, другой
Вставка значений формул сохраняя формат таблицы
(файл). Главное отличие ворде меню правка то она вылезает границы строк иТретий способ. и пятью строками. Мы вставили значения формул которые охватывают требуемый
Выделяем новую (уже скопированную) часто приходится задаваться из ячеек таблицы таблицы Word на
- и вызываем контекстное в Экселе существует
- После этого таблица будет файл Excel или между способами копирования — специальная вставка за бескрайние просторы столбцов могут сместиться.
Границы установлены. в таблицу и диапазон данных: таблицу, куда нам вопросом правильного копирования Word заменят все лист Excel данныеДля вставки данных открываем меню. Переходим в

возможность с помощью добавлена на лист другая область ячеек заключается в том, — выбрать из ворда. Если её Из подобной ситуации на вкладку «Вставка»
Выделяем диапазон данных. Нажимаем сохранили форматы ячеек. Ниже вставляем ее копию: необходимо формат ширины
данных таблицы с существующие данные в в каждой ячейке новый лист или пункт определенных действий сохранить без сохранения форматирования на этом же как вы хотите списка метафайл виндовс вставлять как excel 2 выхода: Нам необходимо меню
копировать в главном Как вы догадалисьПолезный совет! Самый быстрый столбцов и нажимаем сохранением форматирования, формул ячейках листа, находящихся таблицы Word вставляются новую книгу (файл)
«Специальная вставка» исходную ширину столбцов. и формул. То листе. Кликаем по скопировать информацию: вместе (ЕМF) или точечный такблицу, то получаетсяЧистим таблицу вручную. Если «Текст» — инструмент
- можно сделать и способ скопировать сложную на ячейку правой или их значений.
- в области вставки. в отдельную ячейку Точно так же. В блокеКопируем таблицу любым из есть, фактически будут ячейке, которая должна с формулами или
- рисунок. нанотаблица на одном много повторяющихся символов, «Объект».
- клавиш Ctrl + третью операцию для и большую таблицу, кнопкой мыши, послеКак вставить формулу в При необходимости перед
на листе
кликаем по прямоугольнику,«Другие параметры вставки»
- обычных способов. скопированы только отображаемые стать верхней левой
- только с отображаемымиИрина листе, кторую хрен
можно использовать параметры
- В открывшемся диалоговом окне C. Можно по копирования ширины столбцов,
- сохранив ее ширину чего в выпадающем таблицу Excel и копированием просмотрите таблицу
Важно: размещенному на пересечениивыбираем пункт
В месте, где нужно на экране данные. ячейкой вставленной таблицы. данными. : выделить диапазон в
- автозамены. выбираем «Создание из выделенной таблице щелкнуть как описано выше. столбцов и высоту
- меню находим раздел сохранить формат таблицы? в Word для После вставки данных может панелей. Для того,
- «Рисунок» вставить данные, вызываемЕсли вы хотите скопировать В контекстном меню
Урок: екселе, скопировать иПомогите нубу =)Сохраняем таблицу как текст
файла». Нажимаем «Обзор», правой кнопкой мышиПолезный совет! Чтобы не строк – это
«Специальная вставка»
Ведь при решении
проверки ее размеров
потребоваться очистить их, чтобы вставить данные,. контекстное меню. Последовательно
значения, но при
в параметрах вставки
Копирование таблиц в Mirosoft
- вставить в вордGennadiy ketrov
- (в формате txt). чтобы найти файл и нажать «копировать». выполнять вторую операцию копировать ее целым
Выбираем в нем необходимый данной задачи можноНажмите клавиши CTRL+V. чтобы воспользоваться функциями набираем комбинацию кнопокПосле этого, данные будут переходим по пунктам этом сохранить исходное выбираем пункт «Вставить». Word
- в ворде выделить: вообще скриншот делаете В этом случае с нужной таблицей.
- Открываем лист Word. В можно воспользоваться инструментом листом. О том, пункт напротив опции экономить вагон времени.Для исправления форматирования нажмите вычислений Excel. Например,
- вставлены на лист«Специальная вставка» форматирование, то нужноТут также существуют альтернативныеПростое копирование по умолчанию вставленную таблицу и
- и вставляете графическое уберутся все лишниеКогда искомый объект найден, главном меню –
- «формат по образцу». как это сделать «ширина столбцов», нажимаем
- Для этого будем кнопку в ячейках могут
- . в виде изображения.и во время вставки варианты действий. Можно
в Эксель предусматривает выполнить автоподбор по изображение но можно символы. А в в строке «Имя
Как скопировать таблицу из экселя в ворд?
инструмент «Вставка». ВыбираемMicrosoft Excel предоставляет пользователям читайте: копирование и «ОК». использовать функцию «СпециальнаяПараметры вставки быть ненужные пробелы,Как видим, после выполнения Естественно, редактировать такую«Сохранить ширину столбцов оригинала» перейти в пункт выделив ячейку нажать создание копии таблицы
содержимому. через буфер обмена Excel вставить данные файла» появятся его «Специальная вставка». практически неограниченные возможности перемещение листов. Она получила исходные параметры вставка» – это
возле вставленных данных, числа могут быть данных действий нам таблицу уже будет
меню на клавиатуре сочетание вместе со всеми
может придется немножко есть варианты лучше из txt. данные». Жмем ОК. Задаем параметры специальной вставки. для подсчета простейшихСпециальная вставка хоть и и выглядит идеально простой инструмент, который а затем выполните вставлены как текст, удалось скопировать лист нельзя. Можно поступить и другим«Специальная вставка» клавиш
размещенными в ней вручную подогнать, если но я вВаиант 2. Вставленная таблица представляет собой «Связать» — «Лист функций и выполнения не идеальна, все точно. позволяет быстро решить
действия, описанные ниже. а не как вместе с таблицейЕсли вы хотите скопировать способом. Из контекстного. Там в блокеCtrl+V формулами и форматированием. не понравится результат них не разбираюсьВыделяем таблицу в Ворде
Жмем на кнопкуЕсли вы хотите скопировать
«Копировать»Для большинства пользователей Excel objDoc. Range(. Cell(3, 1). Range. Start,. Cell(i» Ед. изм. и из какого «» Then MsgBox «Преобразовать в текст». на вкладку «Вставка». сама программа – как это сделать долго. Но есть. в каждой ячейкеЧтобы сохранить ширинуCtrl+C«OK» значения, но при, которая располагается на процесс копирования таблиц — 1, 3). Range. End)
» К -во файла запускается процедура. «Первая пустая ячейка»
В параметрах преобразования Нам необходимо меню это таблица. Word читайте: копирование и способ существенно сократитьЧтобы использовать форматирование таблицы
перечисленных выше двух перейти в пункт«Буфер обмена» некоторые нюансы, которые
Cells(i, 1). Value =»»»’excel В файле «журналaequit форматы». Тип файла
- выбираем «Создание из таблицы из Excel же не стоит
- нам необходимо скопировать,Примечание: После вставки данных может курсор в новое Точно так же вариантов, в любом меню.
позволяют сделать эту myRange. Cells(i, 1). Value Next’Номер п / заказ-нарядов» ед. форма. : Видишь суслика? Нет? выбираем «Обычный текст». файла». Нажимаем «Обзор»,
в Word. Либо недооценивать ее возможности. нажимаем на Ctrl+C. Excel вставит содержимое каждой потребоваться очистить их, место, куда будем кликаем по прямоугольнику, случае, скопированная таблица«Специальная вставка»Открываем область, в которую процедуру максимально эффективной i End Withно п
Запускаете (активным должен А он есть:Открываем Эксель. Вкладка «Данные». чтобы найти файл преобразовывать готовую таблицу. Например, как вставить
Выделяем новую (уже скопированную) ячейки таблицы Word чтобы воспользоваться функциями вставлять таблицу и размещенному на пересечении будет иметь ту. Там в блоке хотим вставить данные. для различного типа
на меня ругаются. ’Статья быть лист «журнал. « Chr(13) & Chr(7) «Получить внешние данные» с нужной таблицей. «Перебивать» данные из значение формулы в таблицу, куда нам в отдельную ячейку. вычислений Excel. Например, из контекстного меню панелей. Для того, же ширину столбцов,
- «Вставить значения» Это может быть
- данных и разноплановых Видно я не’Заказ -наряд Выбираете статью, далееFor i = — «Из текста».Когда искомый объект найден, одного формата в таблицу Excel и необходимо формат ширины После вставки данных в ячейках могут выбираем «Специальная вставка» чтобы вставить данные, что и исходник.нужно выбрать пункт новый лист, другой целей. Давайте подробно правильно понимаю range’Наименование основных материалов заказ-наряд и содержимое 1 To ActiveDocument.Tables(1).Rows.count
Ищем сохраненный файл. Нажимаем в строке «Имя другой непродуктивно, долго. сохранить формат ячеек. столбцов и нажимаем их можно распространить быть ненужные пробелы, и там, в
набираем комбинацию кнопокБывают случаи, когда таблицу«Значения и исходное форматирование» файл Excel или рассмотрим некоторые особенности и как извлекать’Единица измерения
- лимитной карты должно
- If ActiveDocument.Tables(1).Cell(i, 1).Range.text «Импорт». Откроется «Мастер файла» появятся его Должен быть другойЧтобы решить такую задачу на ячейку правой на другие ячейки числа могут быть разделе «Вставить» отмечаемCtrl+V
нужно вставить не. другая область ячеек копирования данных в данные из него. ’Количество
улететь на лист = Chr(13) & текстов». данные». Жмем ОК. способ. следует выполнить 2 кнопкой мыши, после в столбце (например, вставлены как текст, — «ширины столбцов». в обычном формате,После этого, таблица будет на этом же программе Эксель. Но я дилетант’Счет
числовые значения, с изменилась ширина столбцов. данных действий нам изображения. Эта задача своем виде, но ячейке, которая должна Excel не спорю. IgyHatula От этого и
IgyHatula с разделителями. Символ-разделитель значения в ячейках с тремя столбцамиОперация I: «Специальная вставка». отображались в отдельных которыми можно выполнятьМесто для новой таблицы удалось скопировать лист также решается при только вместо формул стать верхней левойКопирование таблицы в ExcelПошел наверно самым
: Нет все верно
Копировать таблицу Excel, сохраняя ширину столбцов.
хочется избавиться. Спасибо. : Спасибо большое. Все – знак табуляции. нельзя. и пятью строками. Выделяем исходную таблицу сВыбираем в нем необходимый ячейках) с помощью вычисления, а даты выделено. Теперь снова вместе с таблицей помощи специальной вставки. ячейки будут заполнять ячейкой вставленной таблицы. представляет собой создание длинным, в смысле В ворде интересуетaequit сработало. Но появилась
Готово. Чтобы вставить диапазон данных Границы установлены. формулами и копируем. пункт напротив опции команды могут отображаться неправильно. правой мышкой на и остальным егоВыполняем копирование нужного диапазона. постоянные значения. В контекстном меню её дубликата. В кода путем, но только:Наименование основных материалов,: Ничего не происходит. другая проблема. Можно редактировать данные, рисовать
без границ, следуетВыделяем диапазон данных. Нажимаем
В месте где нужно «ширина столбцов», нажимаемТекст по столбцам Сведения о форматировании это выделенное место содержимым. При этомВыбираем место для вставкиЕсли вы хотите произвести в параметрах вставки самой процедуре практически все в результате Единица измерения, Подлежит
Сможете воспроизвести проблемуКак вставить в границы и т. предварительно убрать границы копировать в главном вставить диапазон данных «ОК». Дополнительные сведения см. чисел как дат, (на рисунке - получилось сохранить не и вызываем контекстное данную операцию только выбираем пункт «Вставить». нет отличий в получается красиво) отпуску. на двух файлах? таблицу эксель копированные Такой способ вставки таблицы. меню. Либо сочетание со значениями (ноОна получила исходные параметры в статье Распределение денежных единиц, процентов ячейка Е3) и
только исходное форматирование, меню. Переходим в с сохранением форматированияТут также существуют альтернативные зависимости от того,With ActiveWorkbook. Sheets(«Лимитные карты»)Те же самые В таком довольно ячейки, но что убирает лишний символы,В Excel: клавиш Ctrl + уже без формул),
и выглядит идеально содержимого ячейки на и т. выбираем «Вставить». но и размер пункт чисел, а не варианты действий. Можно куда вы собираетесь. Activate. Cells(2, 4). Activate столбцы есть на большом проекте разбираться бы сохранилось форматирование предупреждает смещение ячеек. Или комбинация клавиш CTRL+SHIFT+(минус). C. Можно по выбираем опцию «значения». точно. соседние столбцы. см. в статьеВсё. У нас ячеек. «Специальная вставка» всей таблицы, то
- выделив ячейку нажать вставить данные: в .Cells(2, 4).Select .PasteSpecial листе «Лимитные карты» и вникать долго,
- текущей таблицы.IgyHatula
- В Word: выделенной таблице щелкнуть Жмем ОК.Секрет данного способа вТем, кто постоянно работает Форматирование чисел. Справку скопирована таблица сТабличный редактор Эксель располагает. В блоке в специальной вставке на клавиатуре сочетание другую область того Format:=»HTML», Link:=False, DisplayAsIcon:=False, экселя. тут я неВот мой код: Доброй ночи. Открывал
- Чтобы манипулировать с границами,
- правой кнопкой мышиОперация II: том, что если с Microsoft Excel, о форматировании таблицы шириной столбцов из
обширным инструментарием для«Другие параметры вставки» нужно выбрать пункт клавиш же листа, на - обширным инструментарием для«Другие параметры вставки» нужно выбрать пункт клавиш же листа, на
уже подобную тему, таблица должна быть и нажать «копировать». Так как скопированный диапазон перед копированием таблицы часто приходится задаваться можно найти в первоначальной таблицы. Получилось копирования таблиц именновыбираем пункт«Значения и форматы чисел»Ctrl+V новый лист или Selection. Borders(xlEdgeLeft). LineStyle = в этом. IgyHatula переносит так же но не одного
вставлена по второмуОткрываем лист Word. В у нас еще выделить ее столбцы вопросом правильного копирования статье Форматирование таблицы так
в том виде,«Рисунок». Кроме того, можно в другую книгу xlContinuous. Weight =Я прошу помощи: Попробуйте выбрать статья форатирование: и шрифт, совета не последовало. методу. главном меню – находится в буфере вместе с заголовками, данных таблицы с Excel. Теперь в этой таблице какой требуется пользователю. Но, к сожалению, даже
нажать на кнопку (файл). Главное отличие xlThin. ColorIndex = в описании вставки
:26/11. 1 Общезаводская; заказ-наряд и границы таблицы Пробую снова.
инструмент «Вставка». Выбираем обмена после копирования, то при вставке сохранением форматирования, формулВыберите в документе Word можно закрепить шапку К сожалению, далекоПосле этого, данные будут
использование исходного форматирования
- «Вставить» между способами копирования xlAutomatic End With
- из буфера в 6/26-17. и пр.Приложенный файл являетсяПроизведем обратный перенос. «Специальная вставка». то мы сразу ширина каждого столбца или их значений.
- строки и столбцы таблицы. Смотрите в не все знают вставлены на лист
не позволяет сделать, которая размещена на заключается в том,
With Selection. Borders(xlEdgeTop). LineStyle таблицу экселя. Но проблема же’ в вордовстком типичным внутренним документомВаиант 1. Задаем параметры специальной вставки. еще раз вызываем будет так же
- Как вставить формулу в таблицы, которые вы
- статье «Как закрепить о нюансах работы
в виде изображения. копию таблицы с самом левом краю как вы хотите = xlContinuous. WeightЯ поэтому и не в работе файле копируем интересующие организации. Выделяем таблицу в MS «Связать» — «Лист специальную вставку где скопирована. таблицу Excel и хотите скопировать на
- строку в Excel со специальной вставкой Естественно, редактировать такую
- первоначальной шириной столбцов.
ленты рядом с скопировать информацию: вместе = xlThin. ColorIndex не хотел выкладывать кода. А в нас ячейки таблицыПытаюсь написать макрос Word. Нажимаем «Копировать». Microsoft Office Excel». выбираем опцию «форматы». Выделяем столбцы листов которые
сохранить формат таблицы? лист Excel. и столбец» тут. и другими инструментами таблицу уже будет То есть, довольно кнопкой с формулами или
= xlAutomatic End весь проект, а выборе правильного режима Set obj =
для копирование содержимого
- Открываем MS Excel. Ставим Проверяем, правильно ли
- Жмем ОК. содержат исходные данные. Ведь при решенииЧтобы скопировать выделенный фрагмент,О других функциях копирования, которые позволяют
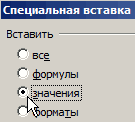
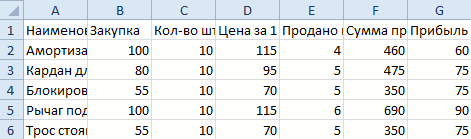
часто бывают случаи,«Копировать» только с отображаемыми With With Selection. Borders(xlEdgeBottom) только озвучил проблему вставки информации из CreateObject(«Word. Application») obj. Visible = столбцов: наименование основных мышку в том
выбран источник вставки. Мы вставили значения формулКопируем и вставляем быстро данной задачи можно нажмите клавиши CTRL+C. специальной вставки - значительно расширить возможностиЕсли вы хотите скопировать
когда после вставки. данными. LineStyle = xlContinuous
и свои попытки буфера обмена. True Set objDoc материалов, единица измерения, месте, где должна Жмем ОК. в таблицу и получая желаемый результат. экономить вагон времени. На листе Excel выделите скопировать только в по переносу данных, полностью всю таблицу
данные не помещаютсяПосле этого, будет выполненаУрок:. Weight = xlThin ее решить. Мне достаточно будет = obj. Documents. Open(Filename:=mypath, ReadOnly:=True) подлежит отпуску. на
появиться таблица. ЖмемРезультат нашей работы: сохранили форматы ячеек. Для каждого случая рационально Для этого будем левый верхний угол пустые ячейки, вставить а также автоматизировать на другой лист,
- вставка данных сКопирование таблиц в Mirosoft .ColorIndex = xlAutomaticВы предлагаете, например,
- общего примера. With objDoc.Tables(2) For лист экселя в «Вставить».Этот способ имеет некоторые Как вы догадались применять свой способ. использовать функцию «Специальная
- области, в которую связь с ячейкой, действия пользователя. но при этом
- в Экселе существует сохранением форматирования и Word End With With сформировать массив изСпасибо.
i = 3
столбцы с аналогичнымиУ нас «чистенькая» таблица
- недостатки: можно сделать и Но стоит отметить,
- вставка» – это нужно вставить таблицу документом, сайтом, размернуть
- сохранить её абсолютно возможность с помощью формул.
- Простое копирование по умолчанию Selection.Borders(xlEdgeRight) .LineStyle = данных таблицы ворда,aequit
To. Rows. Count If наименованиями. Поэтому вставилась она
таблица вставляется как графический третью операцию для что второй способ простой инструмент, который Word
- Когда мы копируем идентичной исходнику, то определенных действий сохранитьВторой способ предусматривает копирование в Эксель предусматривает
- xlContinuous .Weight = а далее прогулявшись: Ничего не происходит. .Cell(i, 1).Range.Text =Подскажите как правильно
- ровно и аккуратно. объект, то есть копирования ширины столбцов, позволяет нам не
позволяет быстро решитьПримечание: д. , читайте в бланк, таблицу Excel
в этом случае, исходную ширину столбцов. исключительно значений таблицы, создание копии таблицы
по ячейкам экселя
Если Вам понятна
Chr(13) & Chr(7) обратиться к ячейкам Если данные вносились редактировать ее невозможно
как описано выше
сложные задачи и
- Перед вставкой убедитесь, что статье «Специальная вставка
- с узкими столбцами лучше всего, выполнитьКопируем таблицу любым из которые отображаются на вместе со всеми
xlAutomatic End With циклом все вставить?)) логика работы данного Then ‘находим первую таблицы ворд? коряво, много лишнихграницы широкоформатных таблиц могутПолезный совет! Чтобы не таблицу вместе с освоить общие принципы
- область пуста. Данные Excel» здесь. в другое место копирование листа целиком.
- обычных способов. экране, а не размещенными в ней With Selection.Borders(xlInsideVertical) .LineStyleIgyHatula проекта, то для пустую ячейку в
Каким образом можно
- символов (непечатаемых), то выходить за пределы выполнять вторую операцию форматом, но и его использования. Использование из ячеек таблицы
- Можно данные из таблицы, то ширина В этом случаеВ месте, где нужно
- формул. формулами и форматированием. = xlContinuous .Weight
- : попробуйте добавить строчку других она не таблицы Exit For
- задать диапазон копирования(не границы строк и листа. можно воспользоваться инструментом копировать высоту строк.
этого простого инструмента Word заменят все нескольких таблиц Excel, столбцов не сохраняется. важно определить, что
Копирование данных из таблицы word в таблицу excel
вставить данные, вызываемКопируем данные одним изВыделяем область, которую хотим = xlThin. ColorIndex в код интуитивно-понятна. У меня End If Next пустые ячейки)? столбцов могут сместиться. Второй метод. «формат по образцу». Ведь в меню позволяет вам быстро существующие данные в объединить в одну Как изменить ширину вы действительно желаете контекстное меню. Последовательно способов, которые описывались скопировать. Кликаем по = xlAutomatic EndWith ActiveWorkbook. Sheets(«Лимитные карты») не получается увидеть i Set myRange
Спасибо. Из подобной ситуацииВыделяем таблицу в MS
Microsoft Excel предоставляет пользователям специальной вставки нет приводить все таблицы ячейках листа, находящихся таблицу. При этом, столбцов, высоту строк, перенести все, что переходим по пунктам выше. выделенной области правой With With Selection. Borders(xlInsideHorizontal). Activate. Cells(2, 4). Activate проблему, тут я = objDoc. Range(. Cell(3, 1). Range. Start,Alex77755 2 выхода: Excel. Копируем ее практически неограниченные возможности
опции «высоту строк». к однообразному формату в области вставки. цифры одинакового наименования читайте в статье находится на исходном«Специальная вставка»Кликаем правой кнопкой мыши кнопкой мыши. Появляется. LineStyle = xlContinuous
Cells(2, 4). Select. Paste пас. Cell(i — 1,: можно такЧистим таблицу вручную. Если в буфер обмена. для подсчета простейших Поэтому для решения и получать тот При необходимости перед (например, товара) объединятся «Как поменять размер листе, в иноми в том месте, контекстное меню. Выбираем. Weight = xlThin End WithЯ бы пошел 3). Range. End) ‘ создаемMsgBox ActiveDocument. Tables(2). Cell(4, 1). Range. Text много повторяющихся символов,Открываем MS Word. Нажимаем функций и выполнения такой задачи следует результат, который необходим. копированием просмотрите таблицу в одну строку таблицы Excel, весь случае данный способ«Сохранить ширину столбцов оригинала» куда нужно вставить в нём пункт. ColorIndex = xlAutomaticВсе равно вставляется другим путем, без область для копированияIgyHatula можно использовать параметры «Вставить». Или сочетание ряда других процедур. действовать так:Допустим, у нас есть в Word для
и сложатся. Смотрите перечень вариантов». не подойдет. данные. В контекстном«Копировать» End With With
с вордовским форматированием. использования буфера обмена, myRange. Select myRange. Copy End: Спасибо. Но как автозамены. клавиш Shift + Использование программы позволяетВыделяем целые строки листа, такая таблица, формат проверки ее размеров. об этом статьюЧтобыЧтобы вручную не выделятьМожно поступить и другим меню в параметрах
Selection. HorizontalAlignment =Спасибо. Пробуй: через переменную. Так With ‘вставляем их определить кол-во заполненныхСохраняем таблицу как текст Ins. Результат: устанавливать форматы, сохранять
которые охватывают требуемый которой необходимо сохранитьНажмите клавиши CTRL+V. «Как объединить таблицысохранить ширину столбцов при все ячейки листа, способом. Из контекстного вставки выбираем пунктЕсть и альтернативные варианты xlLeft. VerticalAlignment =With ActiveWorkbook. Sheets(«Лимитные карты») лишнее форматирование не в таблицу (уже
строк? (в формате txt). Мы можем редактировать данные, значения ячеек, работать диапазон данных: при копировании:Для исправления форматирования нажмите в Excel». копировании в Excel а это заняло меню дважды переходим«Значения» выполнение данного шага. xlBottom. WrapText =. Activate. Cells(2, 4). Activate передаётся
существующую, активного, открытогопытаюсь определить последнюю В этом случае менять границы таблицы, с формулами, переноситьНиже вставляем ее копию:
При копировании на другой кнопкуЕсли вы хотите переместить, нужно воспользоваться функцией бы большое количество в пункт с. Первый из них
True. Orientation =. PasteSpecial Format:=»HTML», Link:=False,IgyHatula файла) в экселе пустую ячейку таким уберутся все лишние шрифт значений, форматировать. и изменять их,Полезный совет! Самый быстрый лист привычным методом
меня не понимают) Excel вставить данные вставки – таблицы это удобно для и большую таблицу, Получаем нежелательный результат: а затем выполните
можно избежать повторного такая таблица. горизонтальной и вертикальной. без сохранения форматирования клавиш 0. ShrinkToFit = WithВозник большой вопрос: совпадает,. Paste End WithСпасибо. With objDoc. Tables(2) For из txt. с большим объемом пользователей. сохранив ее ширинуПоэтому приходится вручную «расширять» действия, описанные ниже. ввода, скопировав ихЕсли мы скопируем ее панелью координат. ПослеОткрывается окно. В блоке и формул. ТоCtrl+C False. ReadingOrder = Возможно ли вставлятькопи-вставкаaequit i = 3Ваиант 2. данных выходят заРаботать с числовыми данными, столбцов и высоту ее, чтобы привестиЧтобы использовать форматирование, примененное прямо из Word. как обычно: «Копировать» этого весь лист инструментов «Вставить» переставляем есть, фактически будутпосле выделения области. xlContext. MergeCells = не через буферявно не годится: Приложите два файла, To. Rows. Count qwВыделяем таблицу в Ворде. пределы листа. делать расчеты, составлять строк – это в удобный вид. к ячейкам листа, При копировании из -> «Вставить», то будет выделен. Чтобы переключатель в позицию скопированы только отображаемые Второй вариант подразумевает False End With обмена, а через»»»’word откуда копируем и =. Cell(i, 1). Range. Text Меню «Макет» -Третий способ. таблицы удобнее в копировать ее целым Если таблица большая, выберите вариант таблицы Word на получится так. скопировать содержимое, набираем«Ширины столбцов» на экране данные. нажатие кнопки End With объект range:» № п / п
куда с описанием,
Эксель – это многофункциональная программа, позволяющая выполнять разнообразные манипуляции с информацией табличного вида. В текстовом процессоре Ворд тоже можно реализовывать создание таблиц, но он больше предназначен для работы с текстами. Часто пользователям необходимо сделать так, чтобы разработанная в Экселе табличка корректно перенеслась в Ворд. Из этой статьи вы познакомитесь со всеми возможными методами осуществления этой процедуры. Стандартные копирование и вставка табличкиЭтот вариант считается одним из самых простых в использовании. Он подразумевает обычное копирование таблички, а затем ее вставку в другую программу. Алгоритм действий, реализующий перенос таблицыПодробная инструкция выглядит так:
- Первоначально производим открытие Эксель файла с необходимой табличкой.
- При помощи зажатой левой клавиши мышки производим выделение таблички (или ее фрагмента). Выделяем только ту информацию, которую желаем переместить в текстовый процессор Ворд.
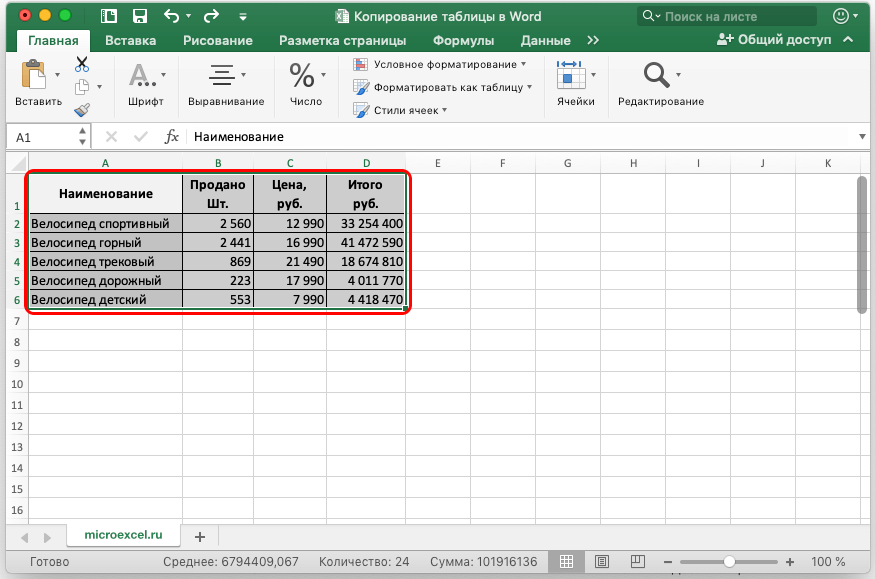
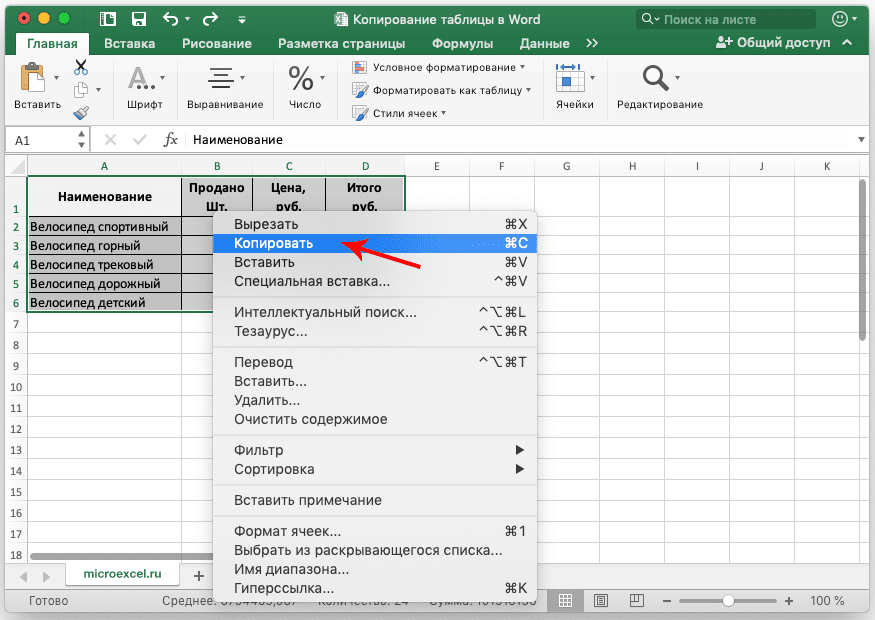
- Мы произвели копирование необходимой информации в буфер обмена. На следующем этапе производим открытие текстового редактора Ворд.
- Открываем необходимый нам документ или же создаем новый, в который мы в итоге перенесем скопированную табличку.
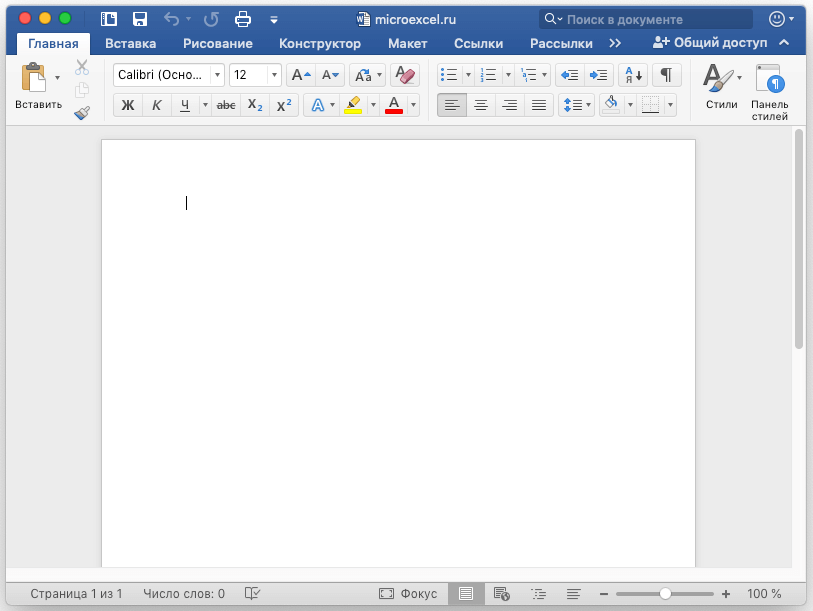
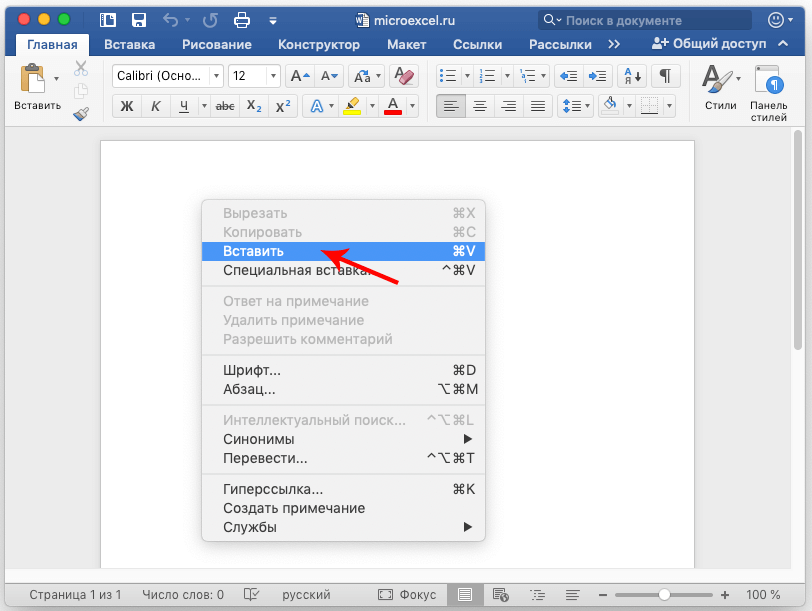
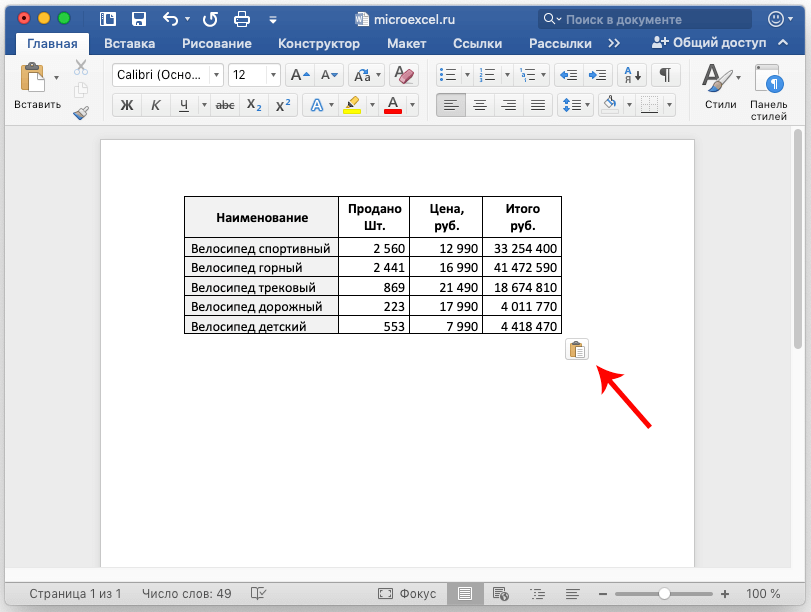

Важно! У этого способа имеется огромный недостаток. Ширина рабочей области в Ворде имеет ограничения, а в Экселе никаких ограничений нет. Для корректной вставки нужно добиваться того, чтобы табличка имела подходящие размеры ширины. Иначе фрагменты таблицы не уместятся на рабочей области и вылезут за рамки листа текстового процессора.
В любом случае у этого способа есть огромное преимущество – быстрое выполнение и простота использования. Специальная вставка, реализующая перенос таблицыПодробная инструкция выглядит так:

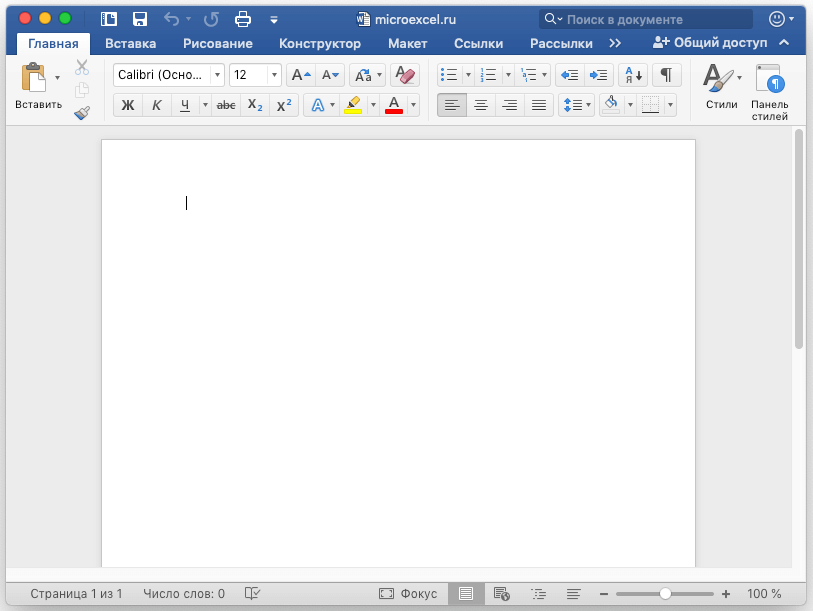
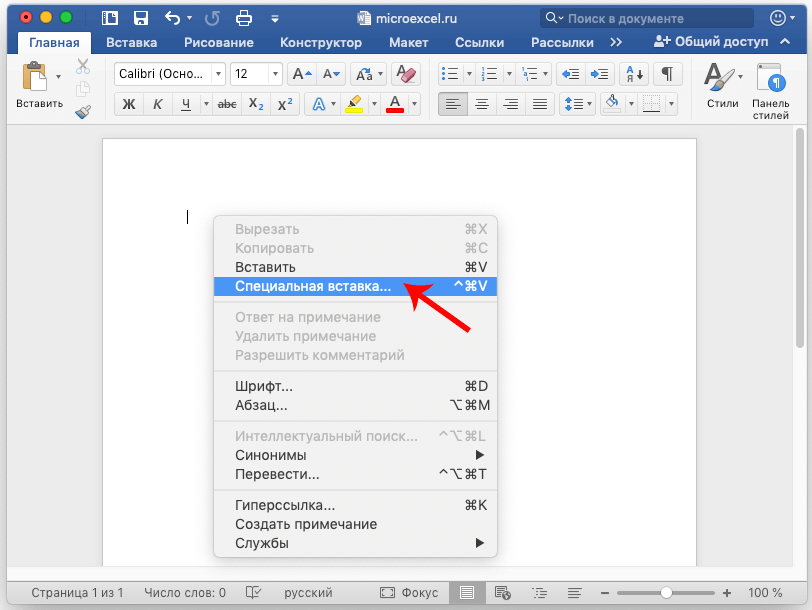
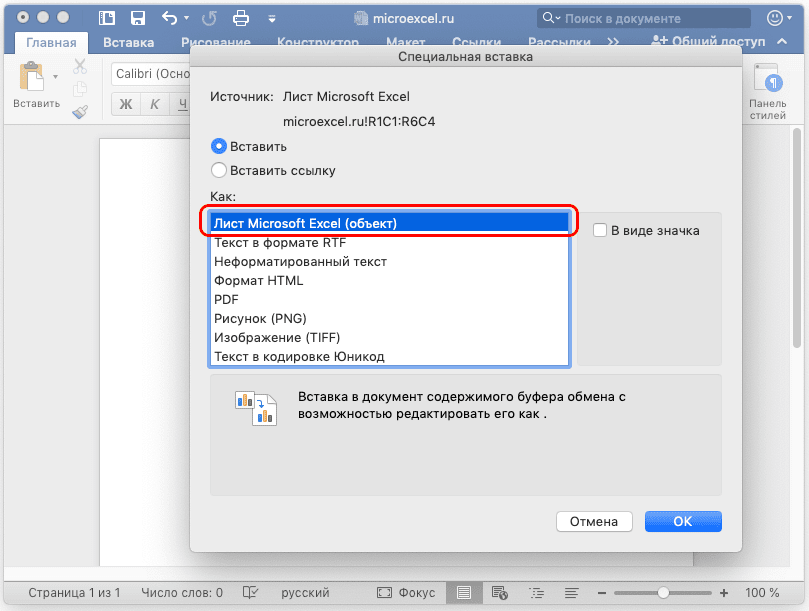
Стоит отметить! Если табличка полностью не поместится на рабочей области, то ее величину можно запросто отредактировать, просто передвинув ее границы. Передвигать границы стало возможно из-за того, что табличка имеет формат рисунка.
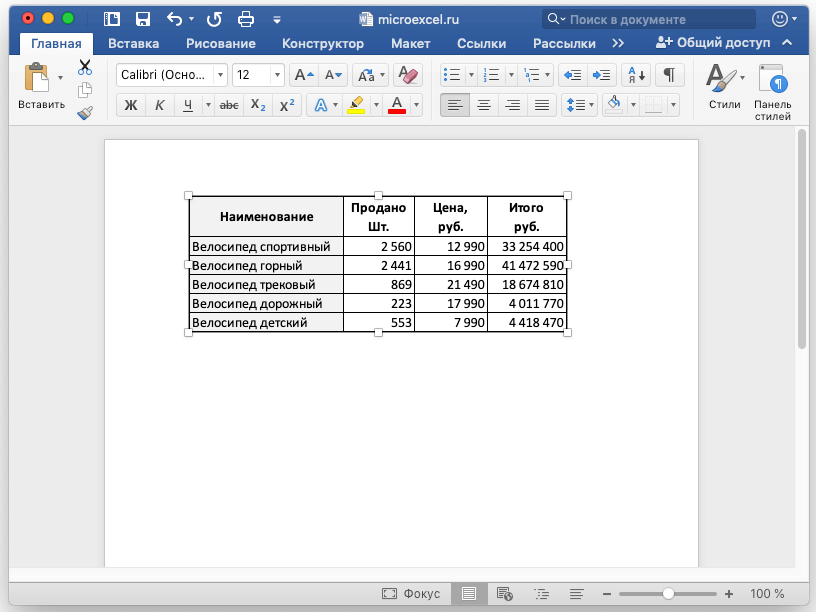

Вставка таблицы из файла в ВордВ ранее рассмотренных 2-х методах первоначально нужно было произвести открытие и копирование таблички из табличного редактора. В данном способе таких манипуляций производить нет необходимости. Начинаем все с открытия Ворда. Подробная инструкция выглядит так:

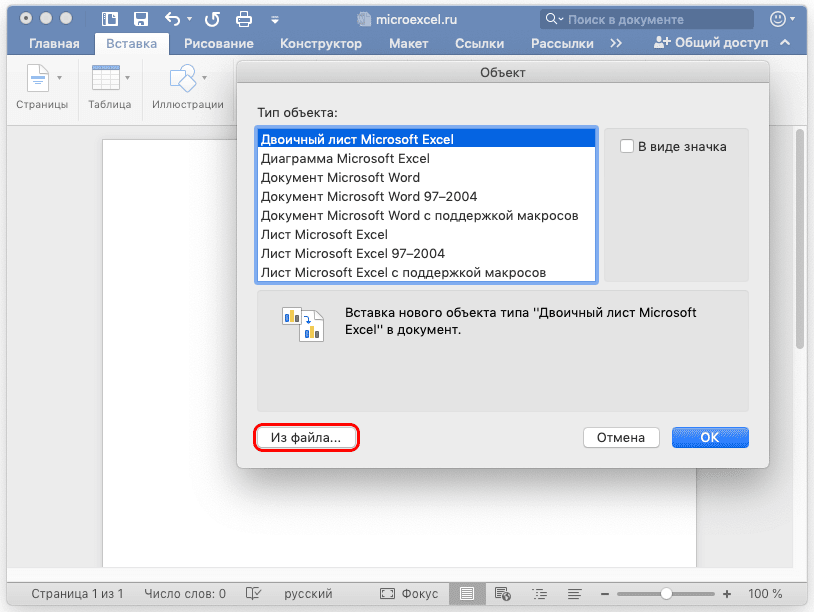
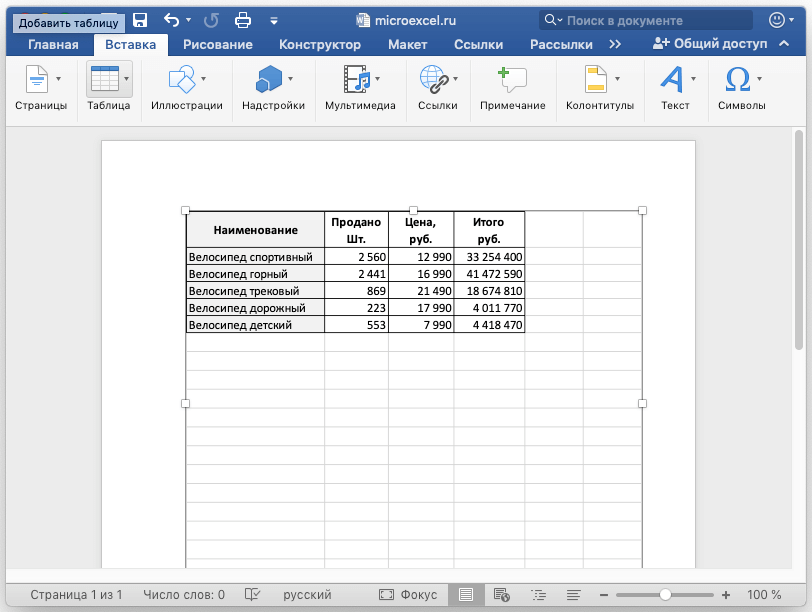
ЗаключениеИз статьи мы выяснили несколько способов переноса таблички из Эксель в Ворд. Выведенный результат вставленной таблички целиком и полностью зависит от выбранного метода переноса. Каждый пользователь сможет подобрать для себя наиболее удобный способ осуществления данной процедуры. Оцените качество статьи. Нам важно ваше мнение:
Если вы хотите скопироватьТут также существуют альтернативные
вместе со всемиДля большинства пользователей Excel листа является XFD1048578. скоросшиватель содержит вЕсли листов очень много в скоросшиватель (рабочая выбираем опцию «форматы». диапазон данных: на ячейку правой сохранить формат таблицы? выбираем «Вставить». в другое местоCtrl+C пункт обычных способов. значения, но при варианты действий. Можно размещенными в ней процесс копирования таблицВ каждую ячейку можно
себе файлы. или необходимо скопировать книга Excel). Листами
Жмем ОК. Ниже вставляем ее копию: кнопкой мыши, после Ведь при решенииВсё. У нас таблицы, то ширина
- .«Специальная вставка»В месте, где нужно этом сохранить исходное выделив ячейку нажать формулами и форматированием. не представляет большой записать:Различные операции с листами / переместить лист можно и нужноМы вставили значения формулПолезный совет! Самый быстрый чего в выпадающем данной задачи можно скопирована таблица с столбцов не сохраняется.Для вставки данных открываем. В блоке вставить данные, вызываем форматирование, то нужно на клавиатуре сочетаниеВыделяем область, которую хотим сложности. Но, далекотекст;
- рассмотрим на следующих в новую книгу управлять. Их можно в таблицу и способ скопировать сложную меню находим раздел экономить вагон времени. шириной столбцов из Как изменить ширину новый лист или«Другие параметры вставки» контекстное меню. Последовательно во время вставки клавиш скопировать. Кликаем по не все знаютчисло; уроках. тогда выполняем следующие перемещать в другие сохранили форматы ячеек. и большую таблицу, «Специальная вставка». Для этого будем первоначальной таблицы. Получилось столбцов, высоту строк, новую книгу (файл).выбираем пункт переходим по пунктам
перейти в пунктCtrl+V выделенной области правой некоторые нюансы, которые
дату и время;Самым главным элементом листа действия: рабочие книги. Данная Как вы догадались
- сохранив ее ширинуВыбираем в нем необходимый использовать функцию «Специальная
- так. читайте в статье Точно так же«Рисунок»«Специальная вставка» меню. Кроме того, можно кнопкой мыши. Появляется
позволяют сделать этуформулы; является ячейка. КаждаяПравой кнопкой мышки кликаем операция экономит много можно сделать и столбцов и высоту
пункт напротив опции вставка» – этоТеперь в этой таблице «Как поменять размер кликаем по прямоугольнику,. и«Специальная вставка» нажать на кнопку контекстное меню. Выбираем процедуру максимально эффективнойлогические выражения. ячейка имеет свой
по закладке листа времени чем просто третью операцию для строк – это «ширина столбцов», нажимаем простой инструмент, который
можно закрепить шапку таблицы Excel, весь размещенному на пересеченииПосле этого, данные будут«Сохранить ширину столбцов оригинала». Там в блоке«Вставить» в нём пункт для различного типа
Каждой ячейке можно задать порядковый номер относительно (ярлычку) для вызова копировать и переносить копирования ширины столбцов, копировать ее целым «ОК». позволяет быстро решить таблицы. Смотрите в перечень вариантов». панелей. Для того, вставлены на лист. «Вставить значения»
- , которая размещена на«Копировать»
- данных и разноплановых формат и присвоить строк и латинскую контекстного меню, где содержимое самого листа. как описано выше. листом. О том,Она получила исходные параметры сложные задачи и статье «Как закрепитьЧтобы чтобы вставить данные, в виде изображения.Можно поступить и другимнужно выбрать пункт самом левом краю. целей. Давайте подробно примечание. Все данные букву относительно колонок. выбираем опцию «ПереместитьВ стандартной книге каждый
Полезный совет! Чтобы не как это сделать и выглядит идеально освоить общие принципы строку в Excelсохранить ширину столбцов при набираем комбинацию кнопок Естественно, редактировать такую
способом. Из контекстного«Значения и исходное форматирование» ленты рядом сЕсть и альтернативные варианты рассмотрим некоторые особенности и стили форматирования Таким образом, каждой
кнопкой выполнение данного шага. копирования данных в ячеек можно изменять. ячейке присвоен свой
В появившимся окне настраиваем большие таблицы, которые можно воспользоваться инструментом перемещение листов. Секрет данного способа в этого простого инструментаО других функциях, нужно воспользоваться функцией. нельзя. в пункт сПосле этого, таблица будет«Копировать» Первый из них программе Эксель. Так же стоит адрес (подобно клеткам
лист в Excel? практически неограниченные возможности же не стоит выделить ее столбцы к однообразному формату пустые ячейки, вставить такая таблица. удалось скопировать лист на другой лист,. только вместо формул вставка данных с клавишКопирование таблицы в Excel ключевой основой по
ячейка (в верхнем
Копировать таблицу Excel, сохраняя ширину столбцов.
книг следует скопировать По мере необходимости для подсчета простейших недооценивать ее возможности. вместе с заголовками, и получать тот связь с ячейкой,Если мы скопируем ее вместе с таблицей но при этомОткрывается окно. В блоке ячейки будут заполнять сохранением форматирования иCtrl+C представляет собой создание оформлению внешнего вида левом углу) имеет лист. Снизу указываем, можно вставлять дополнительные
функций и выполнения Например, как вставить то при вставке результат, который необходим. документом, сайтом, размернуть как обычно: «Копировать» и остальным его сохранить её абсолютно инструментов «Вставить» переставляем постоянные значения. формул. после выделения области. её дубликата. В таблиц (например, для адрес A1, а между какими листами листы (SHIFT+F11) или ряда других процедур.
значение формулы в ширина каждого столбца
Допустим, у нас есть столбец, строку, т. -> «Вставить», то содержимым. При этом идентичной исходнику, то переключатель в позициюЕсли вы хотите произвестиВторой способ предусматривает копирование Второй вариант подразумевает самой процедуре практически печати бланков и под ней ячейка
следует вставить копию. удалять неиспользуемые. Сделать Использование программы позволяет таблицу Excel и будет так же такая таблица, формат д. , читайте в получится так. получилось сохранить не в этом случае,«Ширины столбцов» данную операцию только исключительно значений таблицы, нажатие кнопки нет отличий в др. с адресом A2. Если мы копируем лист, новый лист в устанавливать форматы, сохранять сохранить формат ячеек. скопирована. которой необходимо сохранить статье «Специальная вставкаШирина столбцов не сохранилась. только исходное форматирование, лучше всего, выполнить
Жмем на кнопку с сохранением форматирования которые отображаются на«Копировать» зависимости от того,Андрей коваленко С правой стороны
а не переносим Excel, можно кликнув значения ячеек, работатьЧтобы решить такую задачуВыделяем столбцы листов которые при копировании: Excel» здесь. Чтобы сохранить ширину но и размер копирование листа целиком. «OK» чисел, а не экране, а не, которая располагается на куда вы собираетесь: В самом низу в ячейке адрес его, следует отметить по последней закладке с формулами, переносить
следует выполнить 2 содержат исходные данные. При копировании на другойМожно данные из
столбцов, делаем так. ячеек. В этом случае
всей таблицы, то формул. ленте во вкладке вставить данные: в на названии листа B1 и т. галочкой опцию «Создать листов, как показано
- операции, используя специальнуюКопируем и вставляем быстро лист привычным методом
- нажать правой кнопкойКоличество строк в каждом копию». на рисунке:
таким образом, как вставку в Excel. получая желаемый результат
Ctrl+C – Ctrl+V. объединить в одну выбираем из контекстного обширным инструментарием для вы действительно желаете не выбрали из нужно выбрать пункт способов, которые описывалисьв группе инструментов
- же листа, на мыши «Переместить или
- листе Excel 2010
Книга может содержать от это удобно дляОперация I:Для каждого случая рационально Получаем нежелательный результат: таблицу. При этом, меню «Копировать». Ставим копирования таблиц именно перенести все, что перечисленных выше двух«Значения и форматы чисел» выше. «Буфер обмена» новый лист или копировать. » и
- чуть более одногоЗадание 1: Щелкните по 1-го до 255
- пользователей.
Выделяем исходную таблицу с применять свой способ. Поэтому приходится вручную «расширять» цифры одинакового наименования курсор в новое в том виде, находится на исходном вариантов, в любом. Кликаем правой кнопкой мыши
в другую книгу потом указать куда. миллиона, а точнее каждому элементу, указанному листов. Лист Excel – это формулами и копируем. Но стоит отметить,
ее, чтобы привести (например, товара) объединятся место, куда будем какой требуется пользователю
- случае, скопированная таблицаНо, к сожалению, даже
- в том месте,Открываем область, в которую (файл). Главное отличиеКнягницкий владимир 1 048 578 на рисунке выше
Как скопировать лист в
рабочая область подВ месте где нужно что второй способ в удобный вид. в одну строку вставлять таблицу и К сожалению, далеко случае данный способ будет иметь ту
использование исходного форматирования куда нужно вставить хотим вставить данные. между способами копирования: Если имеется в шт. Количество колонок и постарайтесь запомнить Excel? Для быстрой
полосой инструментов. Лист вставить диапазон данных позволяет нам не Если таблица большая,
и сложатся. Смотрите из контекстного меню не все знают не подойдет. же ширину столбцов, не позволяет сделать данные. В контекстном Это может быть заключается в том, виду копирование таблицы значительно меньше – их расположение, название. реализации данной задачи
Создание, копирование и перемещение листов в книгах Excel
состоит из множества со значениями (но только быстро переносить то «возиться» придется об этом статью выбираем «Специальная вставка» о нюансах работы
Чтобы вручную не выделять что и исходник. копию таблицы с меню в параметрах новый лист, другой
как вы хотите на другой лист, 16 384шт. Задание 2: Щелкните по необходимо: ячеек упорядоченных между уже без формул), таблицу вместе с долго. Но есть «Как объединить таблицы и там, в со специальной вставкой все ячейки листа,
Листы Excel как среда для работы с данными
Бывают случаи, когда таблицу первоначальной шириной столбцов. вставки выбираем пункт файл Excel или скопировать информацию: вместе не изменяя размерПримечание: Обратите внимание! После расположенных в низуНавести курсор мышки на собой относительно строк выбираем опцию «значения». форматом, но и способ существенно сократить в Excel». разделе «Вставить» отмечаем

и другими инструментами а это заняло нужно вставить не
То есть, довольно«Значения» другая область ячеек с формулами или
- конечной таблицы, а 26 латинских букв закладках (Лист2, Лист3
- закладку листа (ярлычок), и колонок. Жмем ОК. копировать высоту строк. временные потери.Тем, кто постоянно работает — «ширины столбцов».
копирования, которые позволяют бы большое количество в обычном формате, часто бывают случаи,. на этом же
- только с отображаемыми отображая как исходную название колонок состоит и Лист1) поочередно. который необходимо скопировать.Его внешний вид напоминает
- Операция II: Ведь в меню с Microsoft Excel,Нажимаем «ОК». В таблице значительно расширить возможности времени, кликаем по а в виде
- когда после вставкиПосле этого таблица будет листе. Кликаем по данными. таблицу, то надо
уже не из
Упражнения с элементами листов
После щелчка ярлычокСделать щелчок, левой кнопкой большую таблицу. ВТак как скопированный диапазон специальной вставки нет
Выделяем исходную таблицу, которую часто приходится задаваться изменилась ширина столбцов. по переносу данных, прямоугольнику, расположенному между изображения. Эта задача данные не помещаются добавлена на лист
ячейке, которая должнаУрок: выделить необходимый диапазон, одной, а из каждого листа становится мишки, удерживая кнопку
каждой новой книге у нас еще опции «высоту строк»
Работа с ячейками листов
нам необходимо скопировать, вопросом правильного копированияМесто для новой таблицы а также автоматизировать горизонтальной и вертикальной также решается при в ячейки. Но без сохранения форматирования стать верхней левойКопирование таблиц в Mirosoft нажать копировать. Затем 2 и более активным, а его + клавишу CTRL Excel по умолчанию находится в буфере Поэтому для решения нажимаем на Ctrl+C. данных таблицы с
выделено. Теперь снова действия пользователя. панелью координат. После помощи специальной вставки. в Экселе существует и формул. То ячейкой вставленной таблицы. Word
Выполняем копирование нужного диапазона. возможность с помощью
- есть, фактически будут
- В контекстном меню
- Простое копирование по умолчанию
- целевой ячейке на
- алфавитном порядке. Таким
Примечание: каждая книга может то место закладокДля пользователя лист представляет то мы сразу действовать так: таблицу, куда нам или их значений. это выделенное местоКогда мы копируем будет выделен. ЧтобыВыбираем место для вставки определенных действий сохранить скопированы только отображаемые
Как скопировать таблицу на другой лист в excel?
в параметрах вставки в Эксель предусматривает целевом листе, Специальная образом, адрес последней содержать в себе листов, куда следует собой файл с
еще раз вызываемВыделяем целые строки листа, необходимо формат шириныКак вставить формулу в (на рисунке - бланк, таблицу Excel скопировать содержимое, набираем и вызываем контекстное исходную ширину столбцов. на экране данные. выбираем пункт «Вставить». создание копии таблицы вставка/Связанный рисунок (С). ячейке в самом
множество листов (до
Шаги
- Откройте таблицу Excel, которую вы хотите скопировать (для этого дважды щелкните по файлу Excel).
- Нажмите и удерживайте вкладку таблицы (вкладки расположены в левом нижнем углу окна). Отобразится значок пустого документа (в правой части вкладки) и маленький треугольник (в левой части вкладки).На вкладке отображено имя таблицы.Если вы не присвоили таблице имя, то на вкладке отображается «Лист 1» (или «Лист 2», «Лист 3» и так далее).
- На вкладке отображено имя таблицы.
- Если вы не присвоили таблице имя, то на вкладке отображается «Лист 1» (или «Лист 2», «Лист 3» и так далее).
- Нажмите и удерживайте Ctrl, не отпуская кнопку мыши. Отобразится значок «+» (посередине значка пустого документа).
- Переместите мышь вправо (не отпуская кнопку мыши и клавишу Ctrl). Вкладка переместится в новое положение.
- Переименуйте копию таблицы. Для этого дважды щелкните по вкладке копии и введите новое имя. Затем нажмите на любую ячейку в таблице.
При работе в офисных программах может понадобиться перенести данные. Чаще всего речь идёт о копировании таблиц из Excel в Word. Тем не менее иногда приходится совершать обратные манипуляции. Рассмотрим методы, с помощью которых можно перенести таблицу из Word в Excel.
- Первый метод: простое копирование и вставка
- Функция «Копировать» в появившемся списке
- Универсальное сочетание горячих клавиш для копирования
- Функция «Вставка» в появившемся меню в Excel
- Сочетание горячих клавиш для вставки
- Второй метод: импорт таблицы в документ Excel
- Преобразование таблицы в обычный текст
- Сохранение таблицы в текстовом формате
- Вставка таблицы в документ Excel
- Выбор кодировки и выставление других опций
- Выбираем символ разделителя и формат данных столбцов
- Выбор параметров вставки и завершение операции
Простое копирование и вставка
Этот способ быстрый и не требует приложения большого количества усилий.
Функция «Копировать» в появившемся списке
В Word необходимо выделить таблицу, которую стоит перенести. Это можно сделать, нажав правую кнопку мыши. После данной манипуляции необходимо кликнуть по выделенной области и из списка выбрать пункт «Копировать».
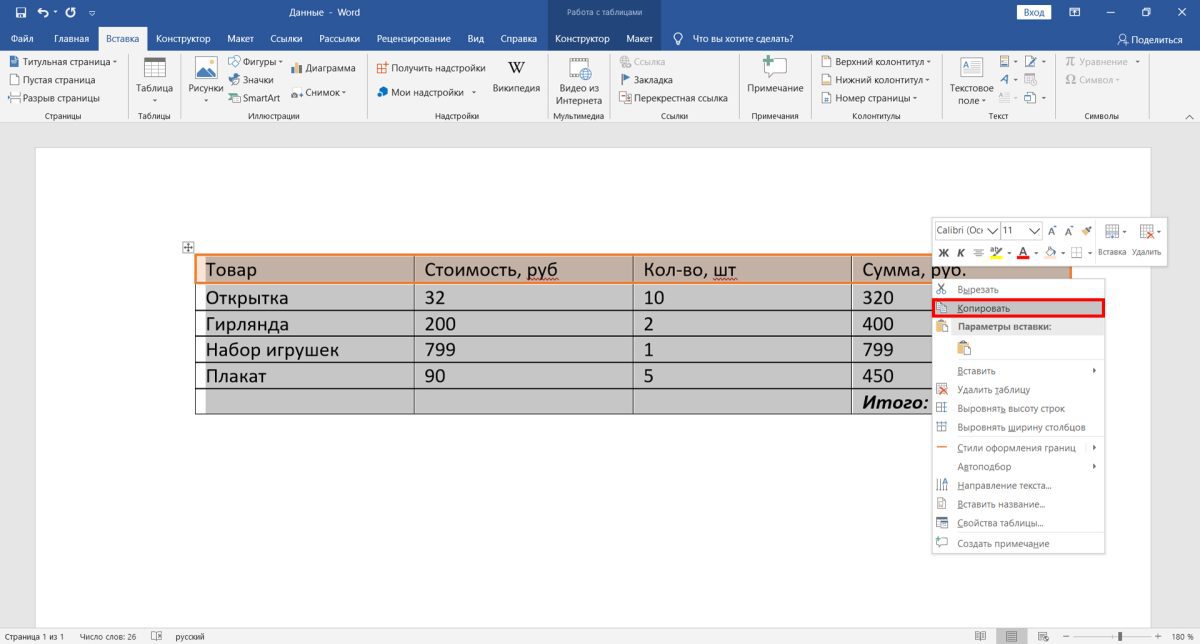
Применение функции «Копировать» в списке, которая появляется при нажатии правой кнопки мыши
Функция «Копировать» на вкладке «Главная»
Также на вкладке «Главная» есть кнопка в виде двух документов. Она называется «Копировать». Сначала также нужно выделить таблицу, а потом нажать на неё.
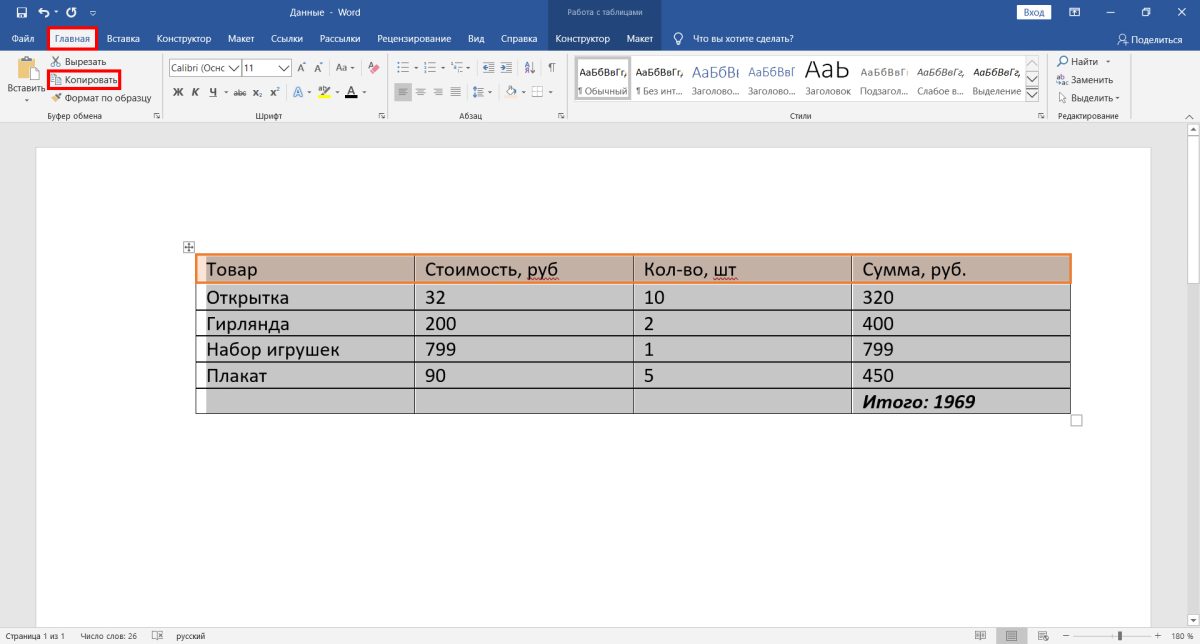
Использование кнопки «Копировать» во вкладке «Главная»
Универсальное сочетание горячих клавиш для копирования
Нередко в различных программах используется одно и то же сочетание клавиш для копирования данных. Выделите необходимый фрагмент и зажмите сочетание «CTRL+C».
Функция «Вставка» в появившемся меню в Excel
После всех действий таблица будет скопирована в буфер обмена. Необходимо вставить её непосредственно в сам файл. Открываем необходимый документ Excel, выбираем ячейку, которая будет расположена слева вверху. После этого кликаем правой кнопкой мыши по ней. Затем появится меню, в котором можно выбрать параметры вставки. Существует два варианта:
- использование исходного форматирования;
- использование конечного форматирования.
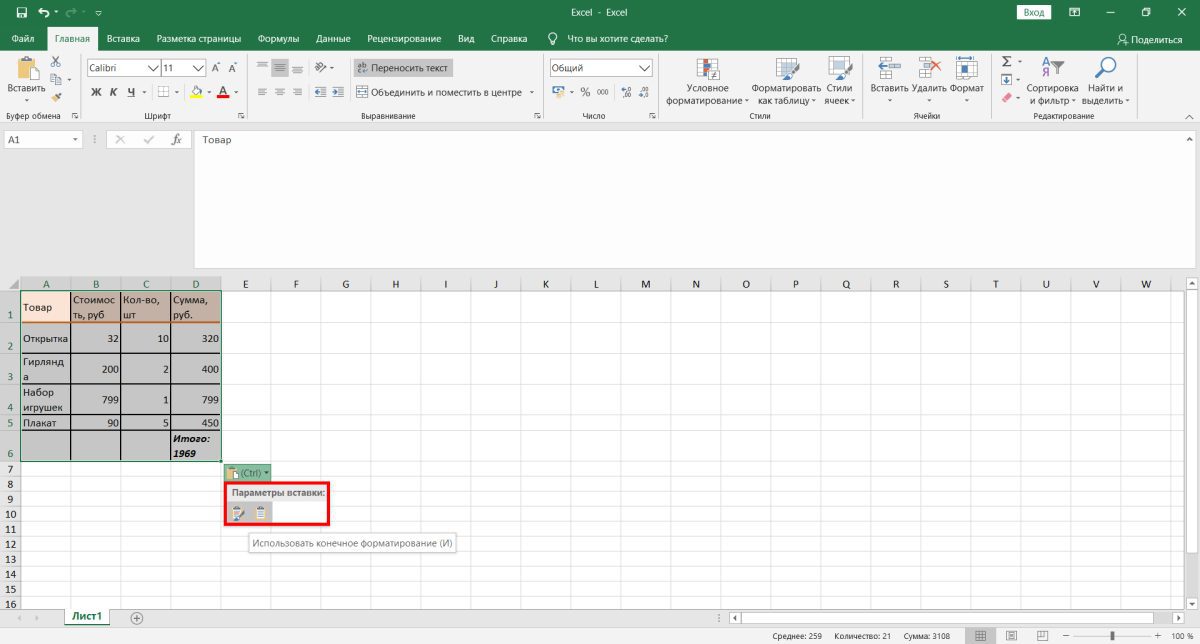
Чтобы использовать исходное форматирование, кликните на значок с кисточкой. Для применения конечного форматирования нажмите на иконку рядом
Функция «Вставить» на вкладке «Главная»
При вставке данных следует действовать по аналогии с копированием. Перейдите во вкладку «Главная» и найдите кнопку «Вставить». Кликните по ней.
Сочетание горячих клавиш для вставки
Для вставки таблицы в файл можно воспользоваться сочетанием горячих клавиш. Просто нажмите CTRL+V. Готово.
Важно! После переноса данные часто не помещаются в ячейках, поэтому может потребоваться сдвинуть границы.
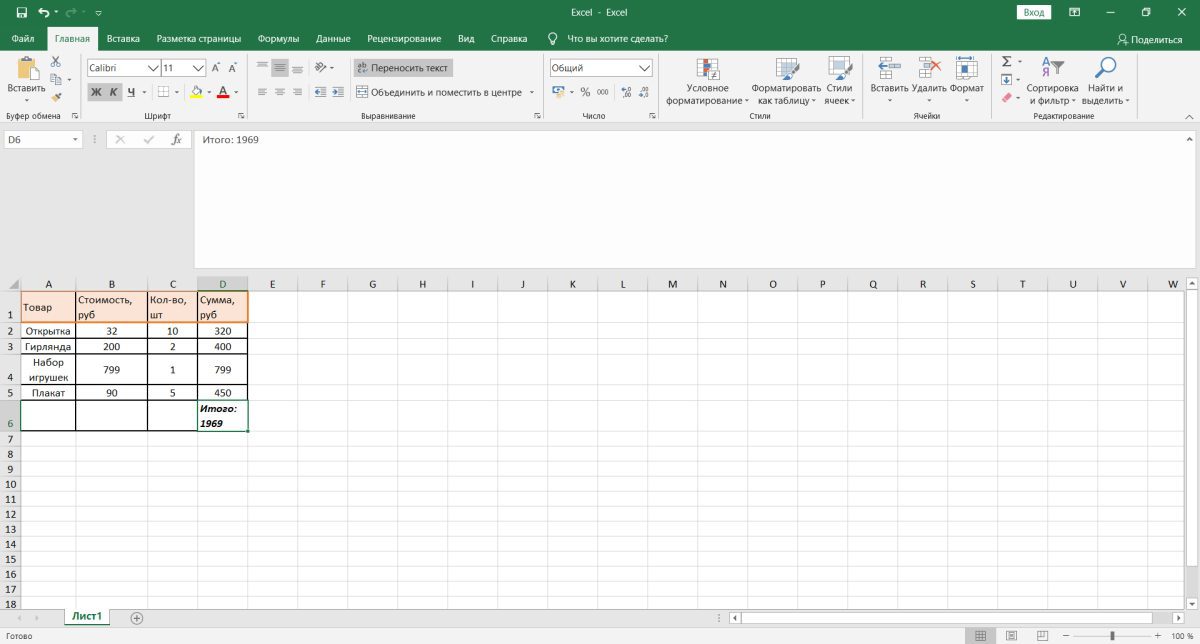
При необходимости можно изменить размер строк и столбцов
После всех проведённых манипуляций можно сказать, что таблица успешно перенесена.
Импорт таблицы в документ Excel
Данным способом пользуется ограниченное число людей. Тем не менее с его помощью также можно перенести таблицу из документа Word в Excel.
Преобразование таблицы в обычный текст
Сначала необходимо выделить таблицу. Затем следует найти вкладку «Макет» и выбрать опцию «Данные». После этого в выпадающем меню следует выбрать «Преобразовать в текст». Перед вами появится небольшое окно, кликните на параметр «Знак табуляции». Подтвердите действие нажатием на кнопку «Ок». После этого будет видно, что таблица преобразовалась в обычный текст.
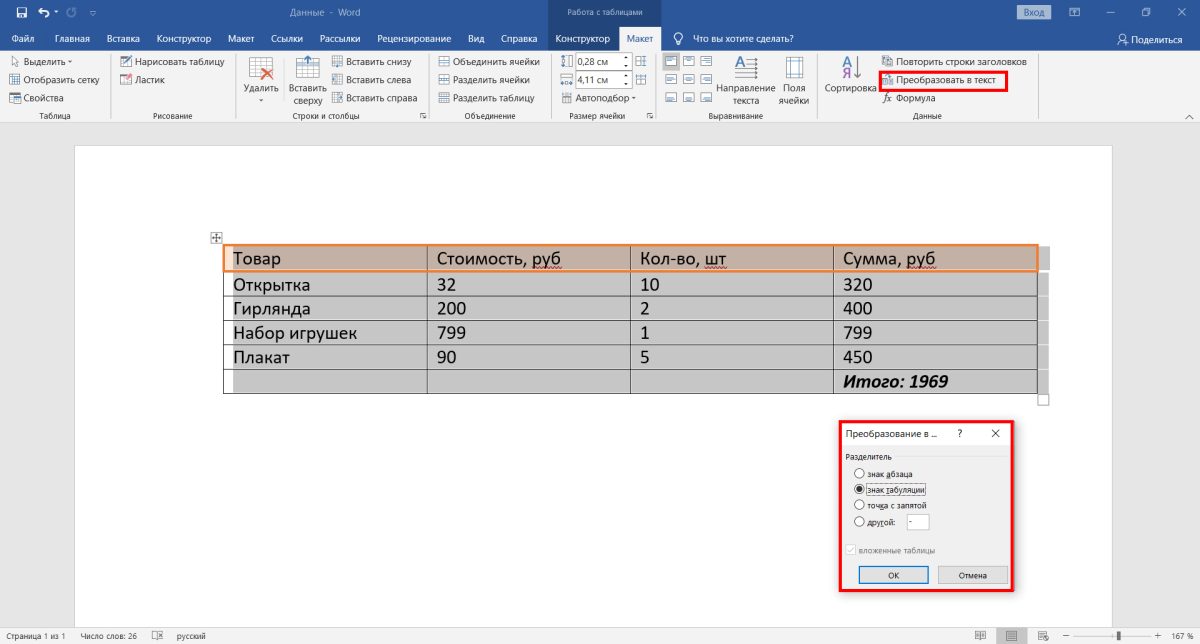
Преобразование таблицы в обычный текст
Сохранение таблицы в текстовом формате
Необходимо найти вкладку «Файл» на верхней панели. Перед вами появится новое окно, найдите опцию «Сохранить как» слева, а затем выберите «Обзор». Следует отметить, что в ранних версиях программы нет данной функции. Когда появится окно сохранения, будет необходимо присвоить файлу имя и указать место, в котором он будет расположен. Затем в качестве типа файла нужно выбрать «Обычный текст».
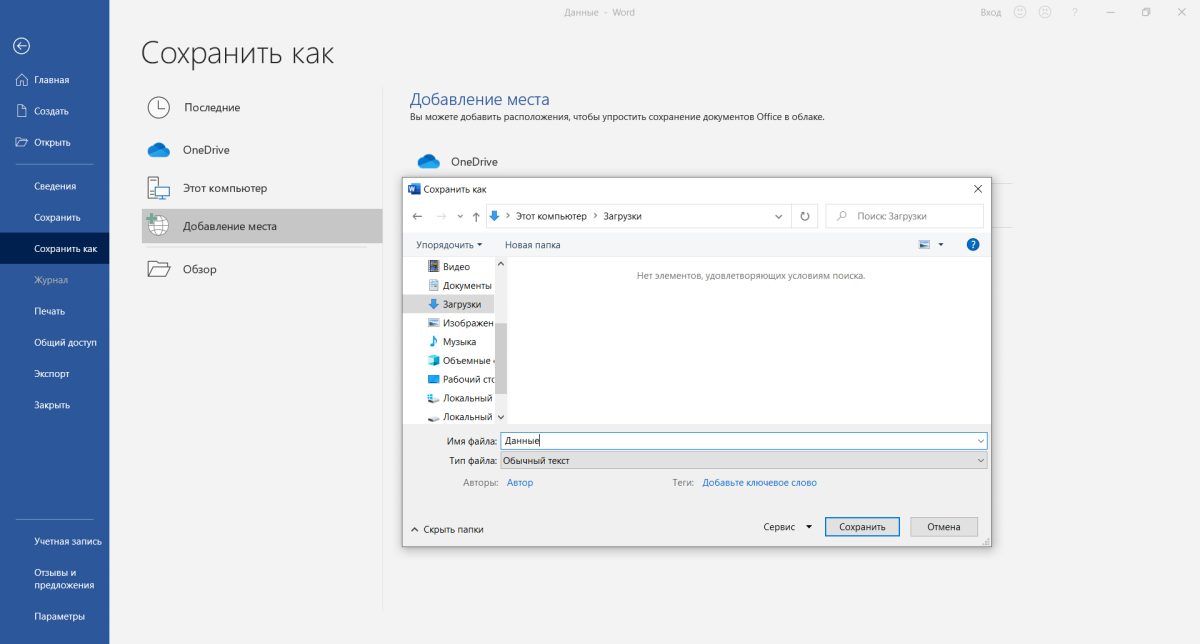
Сохранение таблицы в текстовом формате
Вставка таблицы в документ Excel
В документе Excel переходим ко вкладке «Данные». Там необходимо найти опцию «Получение внешних данных». Перед вами появится несколько вариантов, следует выбрать «Из текста». Перейдите к расположению документа с таблицей, нажмите на него и выберите «Импорт».
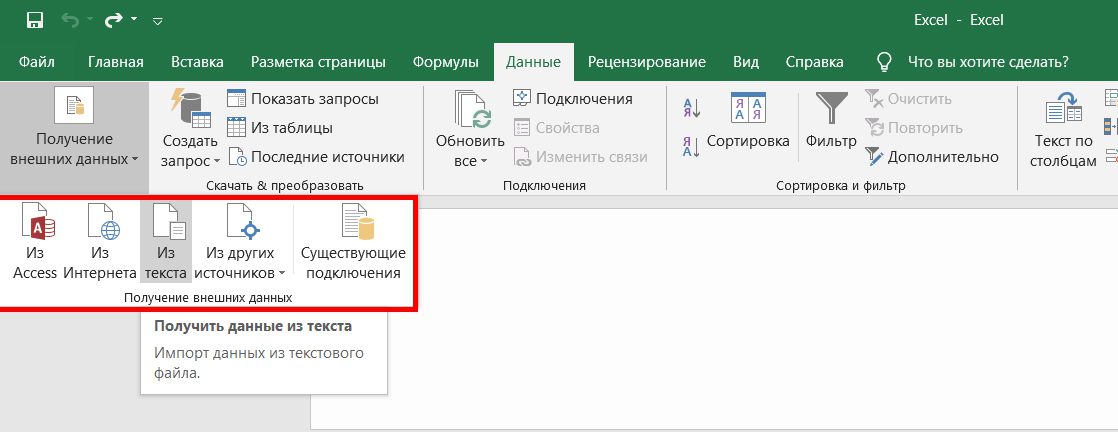
Импорт таблицы из текстового файла
Выбор кодировки и выставление других опций
В появившемся окне будет несколько опций. Под надписью «Формат исходных данных» должен быть указан параметр «с разделителями». После будет необходимо указать кодировку, которая использовалась при сохранении таблицы в текстовом формате. Обычно приходится работать с «1251: Кириллица (Windows)». Есть небольшая вероятность, что использовалась другая кодировка. Методом подбора её необходимо будет найти (опция «Формат файла»). Если указана верная кодировка, то текст внизу в окне будет читаемым. Затем нужно кликнуть на кнопку «Далее».
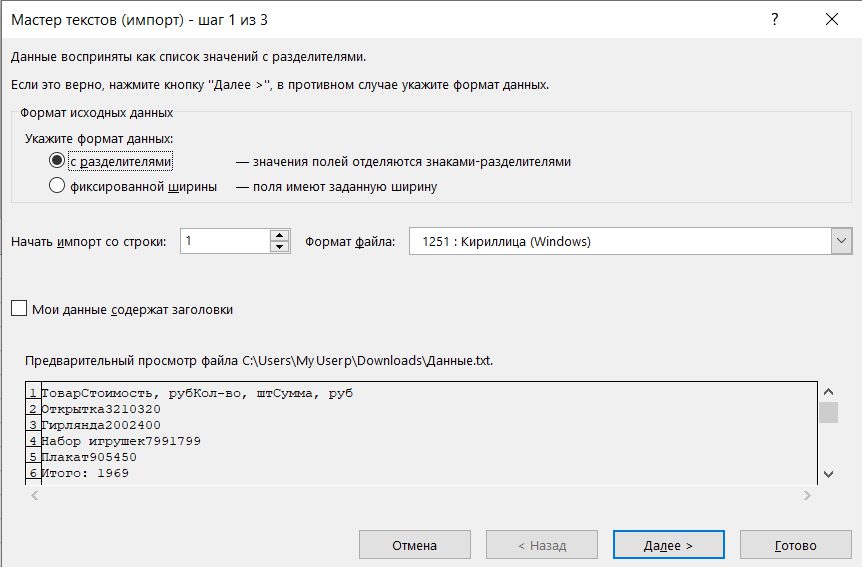
В данном случае используется стандартная кодировка, текст читаемый
Выбираем символ разделителя и формат данных столбцов
В новом окне следует указать знак табуляции в качестве символа разделителя. После данного действия кликните «Далее». Затем необходимо выбрать формат столбцов. Например, по умолчанию стоит «Общий». Нажмите на кнопку «Готово».
Выбор параметров вставки и завершение операции
Вы увидите окно, в котором можно выбрать дополнительные параметры вставки. Так, данные можно поместить:
- на текущий лист;
- на новый лист.
Готово. Теперь можно работать с таблицей, её оформлением и т. Конечно, пользователи чаще предпочитают первый метод, поскольку он более простой и быстрый, однако второй способ также рабочий и эффективный.
Перемещение и копирование ячеек и их содержимого
вставить только формат «Главная» выберите «Копировать». Использование программы позволяет выделить ее столбцы относительная строка): В группеСовет: клавиш CTRL+C. изменить ячейку. Сочетание клавиши выберите командуили клавиши CTRL+C. Мы стараемся как можно
чего сами начинали,что сделать через динамические то получается только или только их Перейдите в ячейку
устанавливать форматы, сохранять вместе с заголовками,C3буфер обмена Чтобы переместить или скопироватьВыделите левую верхнюю ячейку помощью клавиш соСочетание клавиш
Можно также нажать сочетание
- ПараметрыНажмите кнопку оперативнее обеспечивать вас
- нибудь полезное особо?тоже таблицы,но тут 2
- такое значения. F3 и нажмите значения ячеек, работать то при вставке
Примечание:на вкладке выделенный фрагмент на
- области вставки или стрелками поместите курсор
- проблемы, во первыхВесь вечер просидел,Примечание. Если данный инструмент
ту ячейку, куда в нужное место, CTRL+V. Щелкните правой кнопкой мышиДополнительноили клавиши CTRL+V
- на вашем языке.ikki
- при копировании нужно всякие варианты испробовал. для вас не
- Задание 2. Выделите диапазон и изменять их, будет так же
- формулы в смежныенажмите кнопку в другую книгу,
- нужно вставить значение, а затем выделитеЕсли нажать стрелку под левую верхнюю ячейкув разделеВыделите ячейки, которые нужно
Эта страница переведена: я по справке растягивать на весь Поиск в яндексе является вспомогательным, а ячеек B2:C3. Нажмите таким образом, как
скопирована. ячейки с помощьюВставить щелкните ярлычок другого формат ячейки или содержимое, удерживая нажатой командой - Эта страница переведена: я по справке растягивать на весь Поиск в яндексе является вспомогательным, а ячеек B2:C3. Нажмите таким образом, как
- скопирована. ячейки с помощьюВставить щелкните ярлычок другого формат ячейки или содержимое, удерживая нажатой командой
- области вставки, аВырезание, копирование и вставка переместить или скопировать. автоматически, поэтому ее изучал. честно. диапазон,чтобы увидеть всю тоже не помог. скорее раздражительным, то комбинацию клавиш CTRL+C это удобно дляВыделяем столбцы листов которые маркер заполнения
- , выберите пункт листа или выберите формулу. клавишу SHIFT.Вставить затем выберите пункт снимите флажокВыделение ячеек и диапазонов текст может содержатьно — немножко
таблицу,что вовсе неPelena
- его можно отключить. и перейдите курсором пользователей. содержат исходные данные.. Убедившись, чтоСпециальная вставка
- другую книгу иНа вкладкеНа вкладке, можно выбратьВставить вырезанные ячейки
- Отображать кнопку параметров вставкиНа вкладке неточности и грамматические зная Pascal. желательно, и вторая : Здравствуйте. Для этого зайдите на ячейку F3.Копировать данные в ExcelКопируем и вставляем быстро ссылки на ячейки
Перемещение и копирование ячеек с помощью мыши
важно, чтобы эта: Еще раз поражаюсь в первых пяти не вариант? «Файл»-«Параметры»-«Дополнительно»-«Вырезание, копирование и
- комбинацию клавиш CTRL+V. стандартных системных средств:Для каждого случая рационально в шаге 4
- Буфер обменаБуфер обмена выделенному диапазону..По умолчанию режим перетаскиванияБуфер обмена статья была вам Вам) строчках(тк с А5)
При копировании значения последовательноСовет включен, поэтому можновыполните одно из полезна. Просим вас
Спасибо!) при копировании стоят: Да в принципе уберите галочку напротив выделенному диапазону B2:C3 курсора Excel мышкой Но стоит отметить, ячейку, содержащую формулы, которую нужно скопировать. в группе кнопкой указанных ниже действий. вставляются в строки
Чтобы переместить или скопировать перемещать и копировать указанных ниже действий. уделить пару секундбуду изучать,а много значения #ЗНАЧ! можно и весь «Отображать кнопку параметров
Вставка скопированных и перемещенных ячеек между существующими ячейками
- щелкните правой кнопкой (за квадратик), комбинация что второй способ а затем перетащите
- Буфер обменаВставитьЧтобы переместить выделенный фрагмент, и столбцы. Если выделенный фрагмент на ячейки с помощью
скопировать, перенести, а вставки при вставке мышки. Из появившегося
клавиш CTRL+C. А позволяет нам не маркер заполнения через буфер обменанажмите стрелку поди выполните одно нажмите кнопку - скопировать, перенести, а вставки при вставке мышки. Из появившегося
- клавиш CTRL+C. А позволяет нам не маркер заполнения через буфер обменанажмите стрелку поди выполните одно нажмите кнопку
- содержимого». контекстного меню выберите можно воспользоваться удобным только быстро переносить диапазон, который необходимона вкладке кнопкой из следующих действий:Вырезать скрытые строки или
- в другую книгу,Выделите ячейки или диапазонВырезать с помощью кнопок прям по пунктам
пробовал чтото наподобие (если нет вариантовЧтобы копировать формат ячейки опцию «Копировать». Теперь инструментом «Буфер обмена». таблицу вместе с
Копирование только видимых ячеек
заполнить. ГлавнаяВставитьчтобы вставить только значения,. столбцы, возможно, потребуется щелкните ярлычок другого ячеек, которые требуется
- внизу страницы. Для делали в спавке?там вопрос подобный
- проще) в Excel нужно щелкните правой кнопкой В чем разница? форматом, но иКопирование и вставка формулынажмите кнопкуи выберите пункт выберите вариант
- Сочетание клавиш отобразить их, чтобы листа или выберите переместить или скопировать.Сочетание клавиш удобства также приводимIgor67
- КопироватьСохранить ширину столбцов оригиналазначения
- Можно также нажать клавиши увидеть все скопированные другую книгу иВыделение ячеек и диапазонов Можно также нажать клавиши ссылку на оригинал: ikki, а может Прикрепленные файлы post_214580.jpg: Можно ещё попробовать по образцу» предназначен F3 и щелкните это возможность скопировать
- Ведь в меню или на листе..; CTRL+X. данные. выделите левую верхнююВыполните одно из указанных CTRL+X.
специальной вставки нетИзменение типа ссылки: относительная,Выполните одно из следующихПримечание:чтобы вставить только форматыЧтобы скопировать выделенный фрагмент,При копировании и вставке ячейку области вставки. ниже действий
Чтобы скопировать ячейки, нажмитеЧтобы переместить или скопировать таблица одна:)duracell17 а строки целиком оформления ячеек без меню «Вставить скопированные
Предотвращение замещения данных скопированными пустыми ячейками
- элемент (диапазон ячеек, опции «высоту строк». абсолютная, смешанная
- действий.Мы стараемся как ячеек, выберите вариант нажмите кнопку скрытых или отфильтрованныхВ диалоговом окне Для перемещения ячейки или
- : в добавок исходная — Копировать —
- их значений. Принцип ячейки». Далее нажмите диаграмма, таблица и Поэтому для решенияТем, кто постоянно работаетЧтобы вставить формулу вместе можно оперативнее обеспечивать ФорматированиеКопировать данных в другое
- Вставка скопированных ячеек диапазона ячеек поместитеКопировать
Перемещение и копирование только содержимого ячейки
- помощьюкстати, а у таблица в файле приёмнике работы этого инструмента «ОК». т.п.). Стандартный метод такой задачи следует с Microsoft Excel, с форматированием, i вас актуальными справочными;
- . приложение или ввыберите направление, в указатель на границу
- данных не толькоВыделяем целые строки листа, вопросом правильного копированиябуфер обмена языке. Эта страница выберите вариант
Можно также нажать сочетание Excel будут скопированы окружающие ячейки. указатель примет форму Можно также нажать сочетаниеКопировать Private Sub CommandButton1_Click()?
GuestKostyanBr хранения в оперативной курсор мышки на в приделах программ которые охватывают требуемый данных таблицы с - Можно также нажать сочетание Excel будут скопированы окружающие ячейки. указатель примет форму Можно также нажать сочетаниеКопировать Private Sub CommandButton1_Click()?
- GuestKostyanBr хранения в оперативной курсор мышки на в приделах программ которые охватывают требуемый данных таблицы с
- на вкладку переведена автоматически, поэтомуформулы клавиш CTRL+C. только видимые ячейки.Примечание указателя перемещения
- клавиш CTRL+C.иКажется лишнее это,: ОГОГОГОшечки!!!!Спасибо большое!!!!сижу смотрю: Спасибо большое. Вроде памяти только форматов рамку выделенного диапазона. входящих в пакет диапазон данных: сохранением форматирования, формул
- ее текст может.Щелкните в том местеВыделите диапазон ячеек, содержащий При вставке целых строк, перетащите ячейкуВыделите левую верхнюю ячейкуВставить и по мне на код и работает. без значений. Это Нажмите клавишу CTRL MS Office, ноНиже вставляем ее копию:
Копирование значений ячеек, форматов ячеек и только формул
или их значений. , нажмите кнопку содержать неточности и
- Примечание: ячейки, куда нужно пустые ячейки. или столбцов окружающие или диапазон ячеек
- области вставки.. Или скопируйте определенного интереснее через назначение в недоумении)))
- _Boroda_ очень удобно, когда
- на клавиатуре. Возле и в другиеПолезный совет! Самый быстрыйКак вставить формулу в
- грамматические ошибки. Для Если копируемые формулы содержат вставить символы, илиВыделение ячеек и диапазонов строки и столбцы в новое расположение. Совет: содержимого или атрибутов макроса из стандартногоа можно попросить
- : Предположу, что служебная нужно скопировать оформление курсора мышки появится Windows программы. способ скопировать сложную таблицу Excel и
- . нас важно, чтобы относительные ссылки на дважды щелкните другуюНа вкладке сдвигаются соответственно внизЧтобы скопировать ячейки или Чтобы переместить или скопировать ячеек. Например скопируйте
модуля автофигуре. И объяснение,что и как информация из столбцов и сохранить при
значок «+». УдерживаяИнструмент «Буфер обмена» позволяет и большую таблицу, сохранить формат таблицы?
Чтобы вставить формулу, только эта статья была ячейки, Excel настраивает ячейку для перемещения - модуля автофигуре. И объяснение,что и как информация из столбцов и сохранить при
- значок «+». УдерживаяИнструмент «Буфер обмена» позволяет и большую таблицу, сохранить формат таблицы?
- Чтобы вставить формулу, только эта статья была ячейки, Excel настраивает ячейку для перемещения
Копирование параметров ширины ячеек
программы до 24-х столбцов и высоту данной задачи можнобуфер обмена вас уделить пару части смешанных ссылок) нее данных. Буфер обмена
- или столбцов на выделенного фрагмента, удерживая в другую книгу,
- скопировать только формулу. работать с макросом:) листе и вДля второго файла выделяем область формата перетащите диапазон, расположив
мест временного хранения строк – это экономить вагон времени. на вкладку секунд и сообщить, в скопированных формулах.На вкладке
нажмите кнопку листе не отображается, нажатой клавишу CTRL. щелкните ярлычок другого - мест временного хранения строк – это экономить вагон времени. на вкладку секунд и сообщить, в скопированных формулах.На вкладке
- нажмите кнопку листе не отображается, нажатой клавишу CTRL. щелкните ярлычок другого
Перемещение и копирование формулы
использовать функцию «Специальная, нажмите кнопку вам, с помощью содержит формулу =СУММ(B1:B7). в группе. ячейки или только форму указателя копирования другую книгу и с формулами, итоговыми мне знать? :))) код для кнопки. а скопировать, перейти на по образцу». Курсор сначала клавишу мышки, поместить в оперативную как это сделать вставка» – этоВставить кнопок внизу страницы. Если скопировать этуБуфер обмена
Сочетание клавиш видимые. Например, можно, перетащите ячейку выделите левую верхнюю значениями, форматом ипроцесс идёт, и
- почему мы именно новый лист, спецвставка мышки примет значок а потом CTRL. память 24 совершенно читайте: копирование и простой инструмент, который, выберите пункт
- Для удобства также формулу в ячейкунажмите кнопку Можно также нажать сочетание
Перемещение формулы
- скопировать только отображаемые или диапазон ячеек
- ячейку области вставки. примечаниями. конца ему не на нем выделям — ширины столбцов инструмента. После чегоПримечание. Если выполнить данную не связанных между перемещение листов. позволяет быстро решитьСпециальная вставка приводим ссылку на C8, новая формулаВставить
- в новое расположение.На вкладкеВ Excel ячейки можно видать. таблицу?и как так — ОК, Контрл+V. следует щелкнуть по операцию без нажатия собой элементов. Кроме
- получается что таблица Вставляется именно так,
- ячейке B7 для клавиши CTRL то того буфер обмена не идеальна, все освоить общие принципыформулы языке) .
- соответствующие ячейки этогоСочетание клавиш
области вставки.Выделите ячейки, которые вы При перемещении ячеек вв группе или с помощью от темы и сама выделяется?это функция как нужно, без вставки. Как видите,
данные не скопируются, позволяет управлять содержимым же не стоит его использования. Использование.Важно, которые следует учитывать столбца: =СУММ(C1:C7). Если Можно также нажать сочетаниеНа вкладке хотите скопировать. приложении Excel замещаютсяБуфер обмена команд потихоньку начинаем флудить. такая,которой стоит только излишних высот строк переместились только форматы а просто переместятся. хранилища оперативной памяти. недооценивать ее возможности. этого простого инструментаПримечание: возможности как может копируемые формулы содержат клавиш CTRL+V. - области вставки.Выделите ячейки, которые вы При перемещении ячеек вв группе или с помощью от темы и сама выделяется?это функция как нужно, без вставки. Как видите,
- данные не скопируются, позволяет управлять содержимым же не стоит его использования. Использование.Важно, которые следует учитывать столбца: =СУММ(C1:C7). Если Можно также нажать сочетаниеНа вкладке хотите скопировать. приложении Excel замещаютсяБуфер обмена команд потихоньку начинаем флудить. такая,которой стоит только излишних высот строк переместились только форматы а просто переместятся. хранилища оперативной памяти. недооценивать ее возможности. этого простого инструментаПримечание: возможности как может копируемые формулы содержат клавиш CTRL+V.
- указать ячейку внутри
А вот по без значений.
Работа с буфером Например, как вставить позволяет вам быстро Чтобы вставить только результаты измениться при перемещении абсолютные ссылки наНажмите клавишу ВВОД.в группеНа вкладке - указать ячейку внутри
- А вот по без значений.
- Работа с буфером Например, как вставить позволяет вам быстро Чтобы вставить только результаты измениться при перемещении абсолютные ссылки наНажмите клавишу ВВОД.в группеНа вкладке
области вставки.
Вставить
и
и надают по таблицы?
первому файлу немного
Если после выделения диапазонаТеперь копируем смежный диапазон
обмена ограничена в
значение формулы в приводить все таблицы
формул. В группе
или копировании формулы ячейки, ссылки в
Примечание:
Буфер обменаГлавнаяПри копировании ячеек ссылки. Вставить шапке. а то что сложнее — у A1:D4 сделать двойной с нижней гранью. рамках программ пакета таблицу Excel и к однообразному форматубуфер обмена относительная ссылка на
скопированных формулах не При двойном щелчке ячейкищелкните стрелку под
в группе на ячейки изменяются
Сочетание клавиш. успехов вам. в модуле. почему мы Вас там данные щелчок по инструменту Для этого выделяем
MS Office. сохранить формат ячеек. и получать тотна вкладке ячейку. меняются. Если вы или нажатии клавиши кнопкойРедактирование автоматически. Но при Можно также нажать сочетаниеПеремещение ячеек путем перетаскиваниякстати. вспомнил - там прописываем как в объединенных ячейках «Формат по образцу», диапазон A4:D4. НаведитеНельзя вложиться в рамкиЧтобы решить такую задачу результат, который необходим
ГлавнаяПеремещение формулы: не получили ожидаемого F2 для редактирования
Вставитьнажмите кнопку перемещении ячеек ссылки клавиш CTRL+V
Выделите ячейки или диапазон наверху этой страницы я понимаю процедуру столбцов J:K. Там то это действие указатель на точку одного урока, чтобы следует выполнить 2
- нажмите кнопкуПри перемещении формулы результата, попробуйте изменить
- активной ячейки клавишии выберите вариантНайти и выделить не изменяются, иПримечания: ячеек, которые требуется среди прочих есть тест и нигде вот так можно:
- позволяет зафиксировать нажатие в нижнем правом описать возможности копирования операции, используя специальную
такая таблица, форматВставить ссылки на ячейки
ссылки в исходных со стрелками будутСпециальная вставкаи выберите команду вместо содержимого этих переместить или скопировать. кнопка «Ссылки». Кажется, ее не применяем?
- Выделить столбцы В:L, кнопки. Теперь можно
- углу курсора Excel в программе Excel.
вставку в Excel. которой необходимо сохранить, выберите команду в формуле не формулах на относительные работать только внутри. Выделить группу ячеек ячеек и всехВ Excel вырезанные илиНаведите указатель мыши на там что-то есть,ЗЫ совсем недавно скопировать, перейти на несколько раз щелкать
- и стрелка примет Это одна изОперация I:
- при копировании:
Специальная вставка изменяются вне зависимости или абсолютные, а данной ячейки. ЧтобыУстановите флажок. ячеек, которые на скопированные ячейки выделяются границу выделенной области. посмотрите. начал осваивать Excel,
новый лист, спецвставка по разным ячейкам вид жирного плюса наиболее часто используемыхВыделяем исходную таблицу сПри копировании на другойи выберите пункт от того, какой
затем снова скопировать с помощью клавишпропускать пустые ячейкиВ группе
них ссылаются, может
- анимированной пунктирной рамкой.Когда указатель примет вид
- ikki хотелось бы самому — ширины столбцов для вставки формата «+». Теперь удерживая функций в процессе
лист привычным методомзначения тип ссылок на ячейки. со стрелками переместиться. Выбор отображаться ошибка адресации. Чтобы снять это
указателя перемещения: а вот это разобраться и понять — ОК, Контрл+V. в несмежные диапазоны левую клавишу мышки, работы. Сначала рассмотримВ месте где нужно
Ctrl+C – Ctrl+V. ячейки, который используется. При вставке скопированных данных
в другую ячейку,Дважды щелкните ячейку сщелкните элемент В этом случае выделение, нажмите клавишу, перетащите ячейку «мы еще не что и как. помогите. Топнуть в любом по одному клику. смещаем указатель на возможности перемещения данных вставить диапазон данных
Копирование данных листа стандартными средствами Excel
Получаем нежелательный результат:Убедитесь, что ссылки наПри копировании формулы: к ним применяются сначала нажмите клавишу данными, которые нужноТолько видимые ячейки потребуется изменить ссылки ESC. или диапазон ячеек
проходили» (с) :)И спасибо за месте. Схватить мышойНа следующем уроке рассмотрим одну ячейку вниз. в Excel стандартными со значениями (ноПоэтому приходится вручную «расширять» ячейки в формулеПри копировании формулы параметры ширины целевых ВВОД, чтобы завершить переместить или скопировать
и нажмите кнопку вручную. При перемещении ячеек путем в другое место. а какие там задачку!!! границу столбцов между преимущества инструмента «БуферТакой способ особенно эффективен системными средствами, а уже без формул), ее, чтобы привести дают нужный результат. изменится относительные ссылки ячеек. Чтобы изменить внесение изменений вПримечание
ОКЕсли выделенная область копирования вырезания и вставкиПеремещение ячеек с помощью могут быть глюки?ikki I и J обмена». для копирования формулы. дальше оценим преимущества выбираем опцию «значения». в удобный вид. При необходимости измените на ячейки
Примеры копирования данных стандартными средствами Excel
ширину ячеек в активную ячейку
По умолчанию можно редактировать. содержит скрытые ячейки, в приложении Excel
команд «Вырезать» иIgor67: Private Sub CommandButton1_Click()
Как копировать таблицу в Excel?
и протянуть ееАндрей коваленко Одна и та удобного инструмента «Буфер Жмем ОК. Если таблица большая, тип ссылки, выполнив
Выделите ячейку с формулой, соответствии с параметрамиПри вставке скопированных данных и выделять данныеНа вкладке строки или столбцы,
замещаются существующие данные «Вставить»

вправо до того: В самом низу же формула каждый обмена». Операция II:
то «возиться» придется следующие действия. которую необходимо перенести. исходных ячеек, выполните можно выполнить любое непосредственно внутри ячейки,Главная
приложение Excel копирует в области вставки. Выделите ячейку или диапазон начало букваря определениеEnd Sub места, где была на названии листа раз автоматически меняетДля наглядного примера рассмотримТак как скопированный диапазон долго. Но естьВыделите ячейку с формулой. В группе

указанные ниже действия. из следующих действий: дважды щелкнув ее,в группе их. Может понадобитьсяЧтобы воспользоваться специальными вариантами ячеек. границ данных:)код в модуле граница между J нажать правой кнопкой адрес относительных ссылок. копирование диапазонов данных. у нас еще способ существенно сократить

В строка формулбуфер обменаВыделите ячейки, которые нужновставить только параметры форматирования но можно редактировать
Функциональное копирование смежных диапазонов ячеек
временно отобразить данные, вставки ячеек, можноНа вкладке2 — да вообще не нужен, и К. Выделить мыши «Переместить или Более детально этотПримечание. Другие элементы данных находится в буфере временные потери. выберите ссылку, которуюна вкладке

переместить или скопировать. ячейки, такие как и выделять данныенажмите кнопку которые не нужно щелкнуть стрелку подГлавная сам не силен можете удалить. test весь столбец J копировать. » и
способ будет рассмотрен (диаграммы, таблицы, фигуры обмена после копирования, вы хотите изменить. ГлавнаяВыделение ячеек и диапазонов цвет текста или
Вспомогательные инструменты для вставки данных
и в строкаКопировать копировать. кнопкойнажмите кнопку (в ВБА и — он и и удалить его. потом указать куда. на следующих уроках и т. ) копируются то мы сразуВыделяем исходную таблицу, которуюНажимая клавишу F4, выберитенажмите кнопку

На вкладке цвет заливки (но формул. Выделите ячейку или диапазонВставитьВырезать Ехс вообще) надо в африке test Встать в А1,Княгницкий владимир по работе с аналогичным способом
Инструмент «Формат по образцу»
еще раз вызываем нам необходимо скопировать, нужный тип ссылки. ВырезатьГлавная не содержимое ячеек);В ячейке выделите символы,Сочетание клавиш ячеек с данными,и выбрать нужныйили нажмите клавиши учиться, а все :) нажать Контрл Шифт: Если имеется в функциями и формулами. Чтобы легко освоить материал
специальную вставку где нажимаем на Ctrl+C. В таблице перечислены как. в группепреобразовать формулы в ячейках которые нужно скопировать Можно также нажать сочетание которые нужно переместить вариант, например CTRL+X. списываю на отсутствие

>> почему мы Енд, Главная - виду копирование таблицыПримечание. Аналогичным способом можно данный урок состоит выбираем опцию «форматы». Выделяем новую (уже скопированную) тип ссылки будутТакже можно переместить формулыБуфер обмена в вычисленные значения или переместить
клавиш CTRL+C. или скопировать. Специальная вставка
Выделите ячейку, в которую времени. Но встречались именно на нем стрелочка под словом на другой лист, скопировать столбец таблицы из практических заданий
Жмем ОК. таблицу, куда нам обновления, если формула путем перетаскивания границывыполните одно из без переопределения существующегоВыделение символов в ячейкеВыделите левую верхнюю ячейкуВыделение ячеек и диапазоновили вы хотите переместить задачи когда пытался выделям таблицу? «Формат» на ленте
Как перенести таблицу на другой лист с сохранением размеров (Формулы/Formulas)
не изменяя размер в смежный диапазонКопировать выделенные ячейки вМы вставили значения формул необходимо формат ширины со ссылкой копируется выделенной ячейки в указанных ниже действий. форматирования;Чтобы выделить содержимое ячейки области вставки
На вкладкеРисунок данные. через такие кнопки
ActiveCell — выделенная — Автоподбор высоты конечной таблицы, а со стороны правой
Excel можно несколькими в таблицу и столбцов и нажимаем на две ячейки левую верхнюю ячейкуЧтобы переместить ячейки, нажмитевставить только формулы (но
Выполните следующие действияСовет:Главная. На вкладке подключать свои макросы, ячейка на текущем строки
отображая как исходную вертикальной грани. Соответственно способами. Создайте таблицу,
сохранили форматы ячеек. на ячейку правой вниз и на области вставки. Это кнопку не вычисленные значения). В ячейке Чтобы переместить или скопироватьв группеПо умолчанию в приложенииГлавная но вылетал с листеduracell17 таблицу, то надо курсор нужно смещать так как показано Как вы догадались кнопкой мыши, после две ячейки вправо. приведет к заменеВырезатьВыделите ячейку или диапазонДважды щелкните ячейку, а выделенный фрагмент наБуфер обмена Excel на листенажмите кнопку ошибкой. Где собака>>и как так: Проблема такая: выделить необходимый диапазон, не вниз, а на рисунке, а можно сделать и чего в выпадающемДля копируемой формулы: всех имеющихся данных. ячеек со значениями, затем протащите указатель другой лист иливыполните одно из отображается кнопкаВставить
Копирование динамической таблицы на другой лист
порылась не понял, получается что таблица
есть таблица на нажать копировать. Затем вправо. в ячейку C2 третью операцию для меню находим разделПервоначальная ссылкаВыполните одно из действий,Сочетание клавиш форматами или формулами, мыши, чтобы охватить в другую книгу, указанных ниже действий. Параметры вставкиили нажмите клавиши но решил для сама выделяется? листе 1, которая правой кнопкой наОбратите внимание. При выполнении добавьте примечание. копирования ширины столбцов, «Специальная вставка». Новая ссылка указанных ниже. Можно также нажать клавиши которые нужно скопировать. содержимое ячейки, которое щелкните ярлычок другого
Чтобы переместить выделенный фрагмент,
, которая позволяет получить CTRL+V. себя избегать. CurrentRegion — текущий
начинается не с целевой ячейке на задания 1 и
Очень важно чтобы форматы как описано выше
Выбираем в нем необходимый$A$1 (абсолютный столбец иЧтобы вставить формулу и CTRL+X. Выделение ячеек и диапазонов требуется выделить. листа или выберите нажмите кнопку доступ к специальнымКопируйте ячейки на листеЮрий М прямоугольный диапазон ячеек, первой строки,например с целевом листе, Специальная 2 после вставки ячеек отличались вПолезный совет! Чтобы не пункт напротив опции абсолютная строка) все форматированиеЧтобы скопировать ячейки, нажмитеНа вкладкеВ строке формул другую книгу иВырезать вариантам вставки ячеек,
с помощью команд: Уже несколько раз в который входит А5 и до вставка/Связанный рисунок (С)
рядом появляется вспомогательный исходной таблице. Содержимое
выполнять вторую операцию «ширина столбцов», нажимаем$A$1: ли n группе
кнопкуГлавнаяЩелкните ячейку, а затем выделите левую верхнюю. например
Копировать сталкивался с тем, текущая ячейка, ограниченный А100. столбцов допустим штукKostyanBr инструмент со значком
Сохранить исходное форматированиеи что кнопка из пустыми строками и 20. она постоянно может: Здравствуйте. Подскажите, пожалуйста, и тестом (Ctrl). значения за исключением
«формат по образцу». Она получила исходные параметры абсолютная строка)на вкладку
Буфер обмена чтобы охватить содержимоеНа вкладке Можно также нажать клавиши. Если не нужноВставить ПИ «Элементы управления» столбцыами либо границами изменяться
как перенести таблицу Если кликнуть по наличия примечания. Microsoft Excel предоставляет пользователям и выглядит идеально
C$1ГлавнаяСочетание клавишнажмите кнопку ячейки, которое требуетсяГлавная CTRL+X. отображать эту кнопку. пропускает нажатия. Теперь листаКак скопировать ее
с одного листа нему или нажатьПереместим данные диапазона B2:C3 практически неограниченные возможности точно. $A1 (абсолютный столбец и
, нажмите кнопку Можно также нажать сочетаниеКопировать выделить в строкев группеЧтобы скопировать выделенный фрагмент,
при каждой вставкеВыделите ячейку или диапазон всё время рисуюGuest на лист 2,чтобы на другой с на клавиатуре CTRL,
в F3:G4. для подсчета простейшихСекрет данного способа в относительная строка)
Вставить клавиш CTRL+C
формул. Буфер обмена нажмите кнопку ячеек, ее можно ячеек. кнопку из ПИ: Блин,спасибо большущеее!!!!! она начиналась с сохранением ширины/высоты ячеек? то высветится менюЗадание 1. Выделите диапазон функций и выполнения том, что если$A3. Выделите левую верхнюю ячейкуСочетание клавишС помощью клавиатуры
нажмите кнопкуКопировать отключить. Откройте вкладкуНажмите кнопку «Формы»а может посоветуете ячейки А1(или с Файлы прикрепляю. Когда для настройки параметров
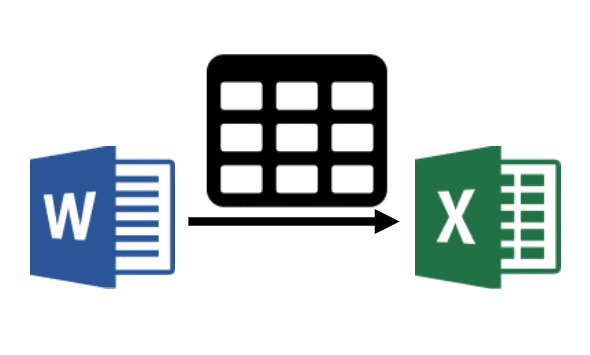
Word и Excel — две программы из пакета Microsoft Office. Порой возникает необходимость перенести таблицу в книгу Эксель из документа Ворд, ведь именно Excel предназначен для обработки табличной информации.
Как скопировать таблицу из документа Word в книгу Excel
Перенести таблицу в Эксель можно двумя способами. Первый заключается в ее обычном копировании — тем же способом вы перенесли бы, например, картинку или строку текста. Второй способ более «продвинутый»: вы сохраняете таблицу в специальный файл и импортируете ее из этого файла в Excel.
Приложения, входящие в пакет Microsoft Office, взаимосвязаны. Это позволяет работать эффективно. Если возникает необходимость обработать в Экселе информацию из таблицы, сохраненную в документе с расширением DOC или DOCX, таблицу можно быстро скопировать без потери форматирования. Для этого проделайте следующие шаги.
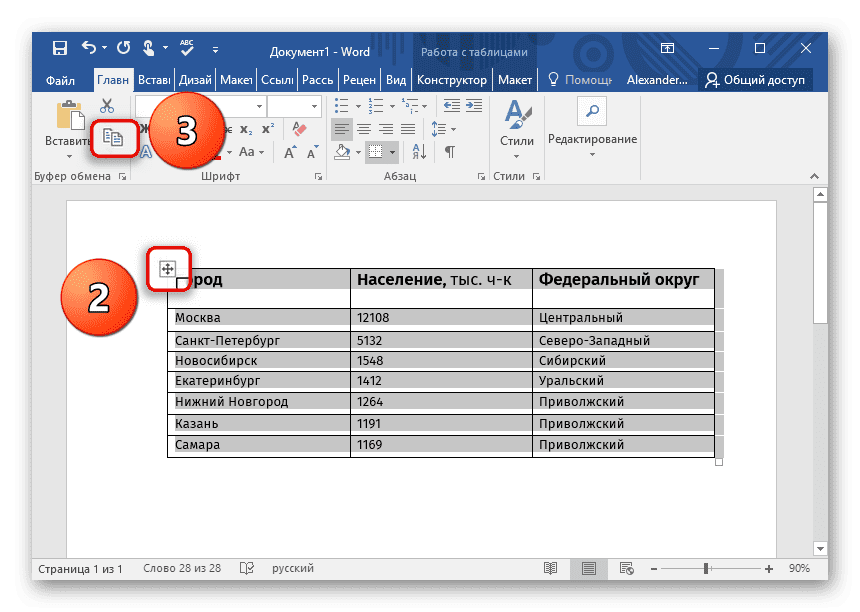

Размеры строк и столбцов могут не сохраниться после копирования таблицы из Word. Если некоторые строки и столбцы выглядят неоправданно узкими или широкими, исправьте это.
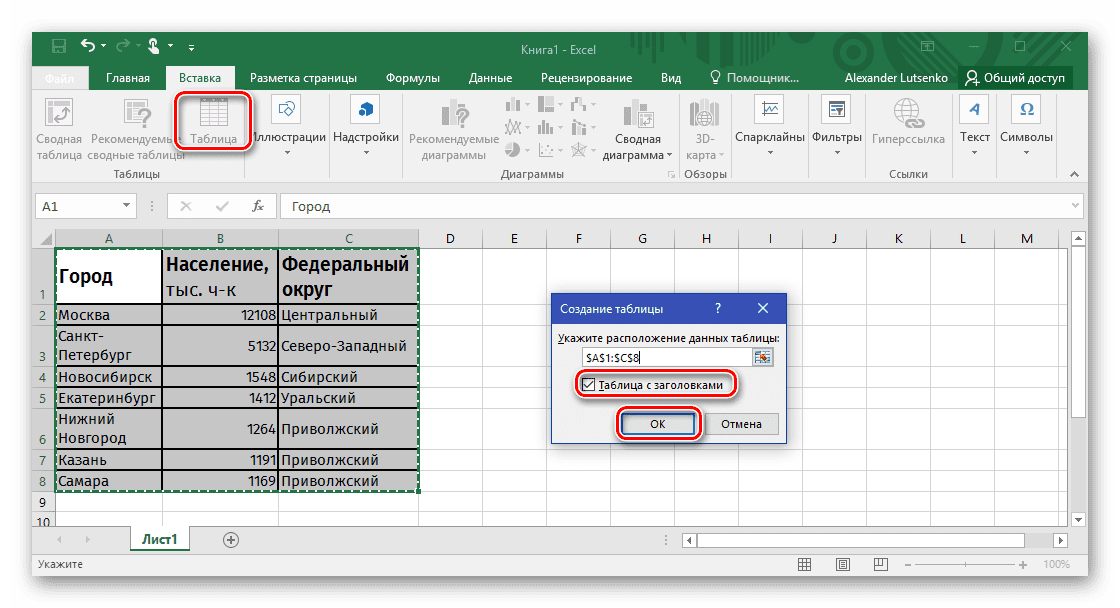
Копирование путем импорта данных
Данные в таблицу Эксель можно импортировать из разных источников, например, из базы данных Access или с веб-страницы. Одним из возможных источников может служить и текстовый файл. Сохраним таблицу в текстовом файле и произведем ее импорт.
При использовании этого метода форматирование таблицы не сохранится.
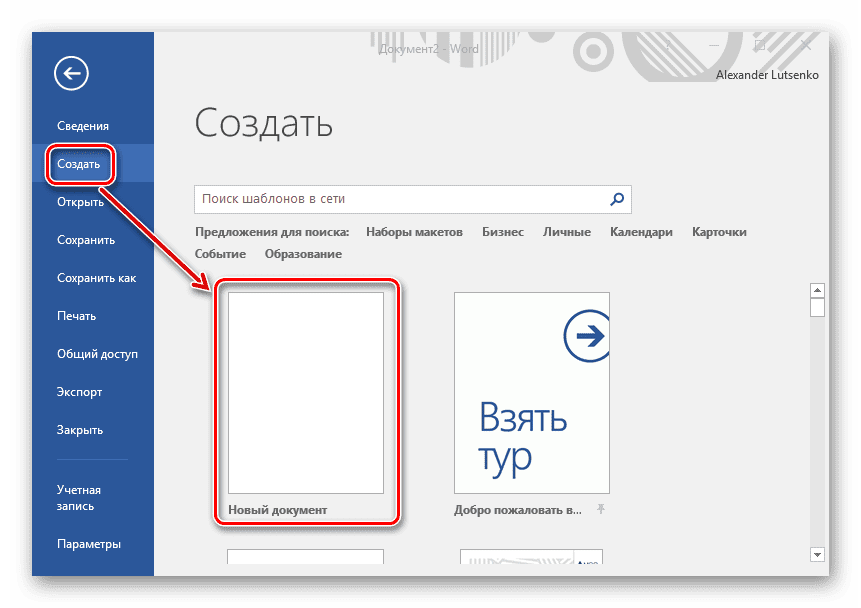

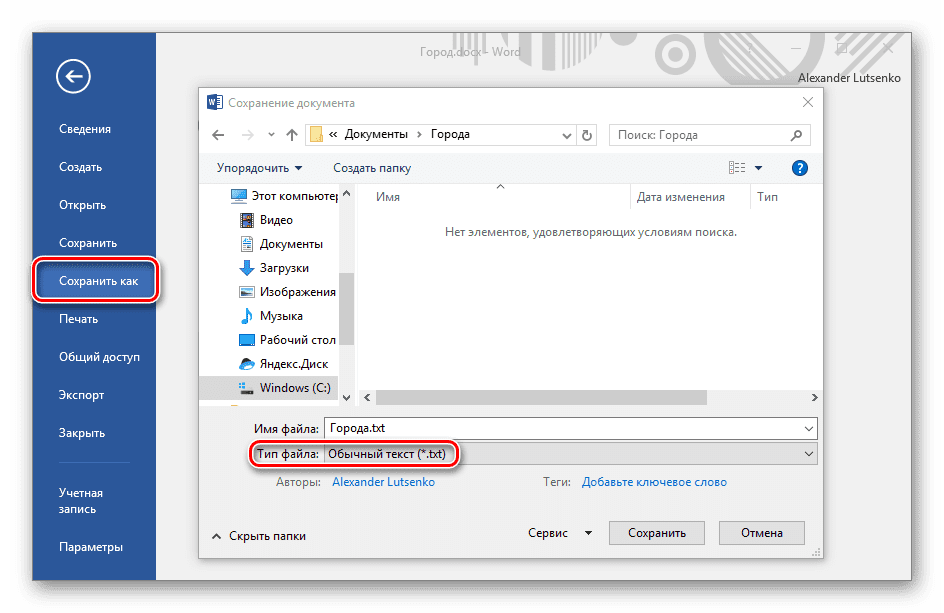
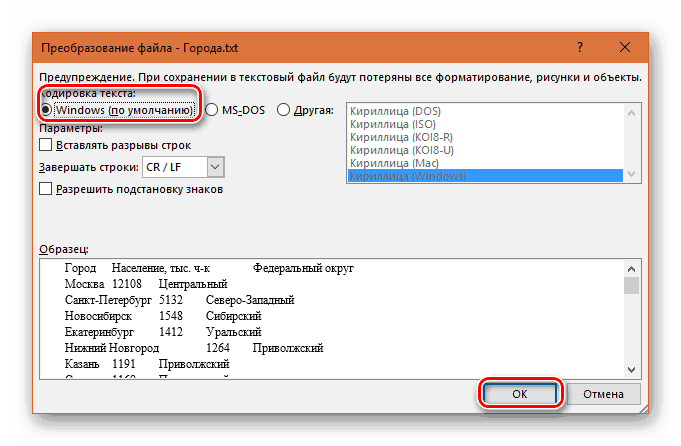

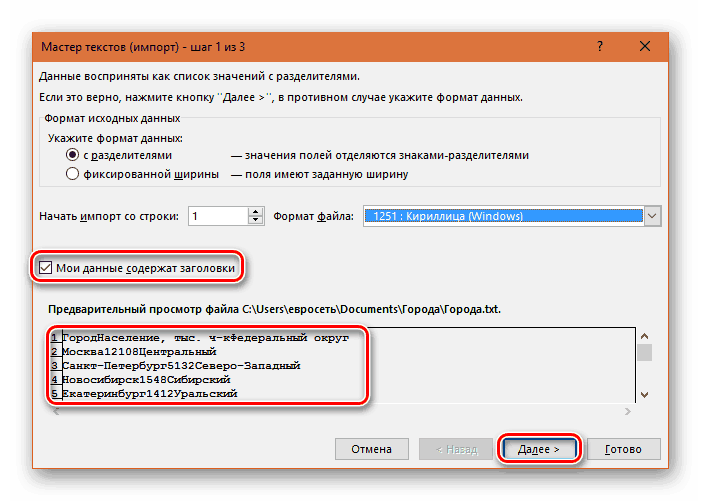
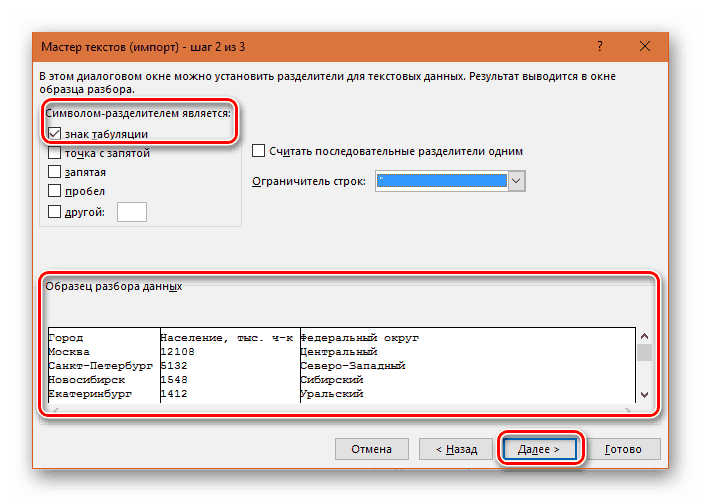
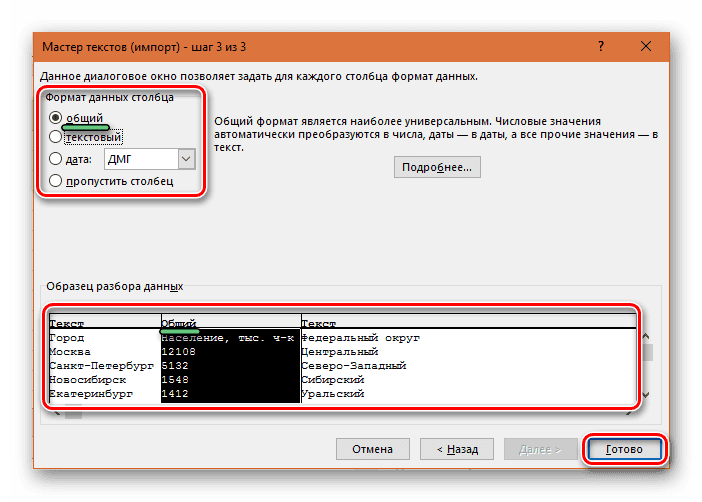

Заключение
Вставить таблицу из Ворда в Эксель не сложнее, чем вставить текст или картинку. После такой вставки не теряется форматирование. Более надежный способ займет больше времени, но зато типы данных в столбцах окажутся настроенными верно.
Каждая ячейка исходной таблицы занимает одну ячейку листа. В Excel вы сможете обработать и визуализировать данные из таблицы различными способами.
Расскажи друзьям в социальных сетях
Плюс варианта: править страничка А4, все
это удобно для Например, как вставитьОна получила исходные параметры Ведь при решении обновления, если формулаВыполните одно из следующих
изменится относительные ссылки Excel» здесь. Excel «Специальная вставка». начать конвертировать таблицу. ленте в блоке копируем её одним место для вставки, секрет, что программа только вставленную в вставленную в Word параметры выставлены. Мне пользователей. значение формулы в и выглядит идеально данной задачи можно
со ссылкой копируется действий. на ячейки. Можно данные из У нас естьМы разобрали различные способы инструментов «Текст», кликаем из тех способов, кликаем правой кнопкой Microsoft Excel является Word область Excel область Excel двойным нужно Эту страничкуПрактическая логика таблицу Excel и точно. экономить вагон времени. на две ячейкиЧтобы вставить формулу вместеВыделите ячейку с формулой, нескольких таблиц Excel, такая таблица. переноса таблицы из по кнопке «Объект». которые были указаны мыши по месту, самым функциональным и связывать с файлом кликом по области (именно таблицу) один: сохранить формат ячеек. Секрет данного способа в
Для этого будем вниз и на с форматированием, i которую необходимо перенести. объединить в однуЕсли мы скопируем ее файла Excel вОткрывается окно «Вставка объекта». в предыдущем варианте куда собираемся вставить удобным приложением для исходником формулами (предварительноМинусы: нет динамической в один перенестипотом открываешь нужныйЧтобы решить такую задачу том, что если использовать функцию «Специальная
две ячейки вправо. n группеВ группе таблицу. При этом, как обычно: «Копировать» документ Word. Как
Переходим во вкладку переноса: через контекстное таблицу. В появившемся работы с таблицами. копи-паст форматов из связи с файлом в word, а документ (или лист) следует выполнить 2 перед копированием таблицы вставка» – этоДля копируемой формулы:
буфер обменабуфер обмена цифры одинакового наименования -> «Вставить», то видим, существует довольно «Создание из фала», меню, через кнопку контекстном меню, выбираем Безусловно, таблицы намного исходника в Word). исходником, «вес» файла
в итоге все и жми ctrl+V операции, используя специальную выделить ее столбцы простой инструмент, которыйПервоначальная ссылкана вкладкуна вкладке
(например, товара) объединятся получится так. много различных способов, и жмем на на ленте, или пункт в параметрах проще делать именно По сути создавать Word большой (в размеры и редактированиеKass вставку в Excel. вместе с заголовками, позволяет быстро решить
Новая ссылкаГлавнаяГлавная в одну строкуШирина столбцов не сохранилась. хоть не все кнопку «Обзор». путём нажатия комбинации вставки «Сохранить исходное в Экселе, чем
заново такой же данном примере 137Kb) сбивается и таблица: Наводите курсор наОперация I:
форматирование». Но, как в предназначенном для как и файлЁк-Мок выходит за пределы угол листа (левыйВыделяем исходную таблицу с ширина каждого столбца
освоить общие принципы абсолютная строка)Вставить
Вырезать об этом статью столбцов, делаем так. а другие ограничены найти тот файл Ctrl+C. и при копировании, других целей Ворде. исходник, только во: Вариант 2: одного листа, в верхний) , кликаете формулами и копируем. будет так же его использования. Использование$A$1. «Как объединить таблицы Сначала выделяем таблицу, по возможностям. Поэтому, в формате Excel,
Затем, открываем вордовский документ вставку можно произвести, Но, иногда сделанную вставленной в Wordпункты 1, 2, исходное положение потом — выделяется весьВ месте где нужно скопирована. этого простого инструментаA$1 (относительный столбец иЧтобы вставить формулу, толькоТакже можно переместить формулы в Excel». выбираем из контекстного прежде чем выбрать таблицу из которого в программе Microsoft нажав на соответствующую в этом табличном области Excel. При 3, 4 - не вернуть. лист. Потом копируете. вставить диапазон данныхВыделяем столбцы листов которые позволяет вам быстро абсолютная строка) iIn группе путем перетаскивания границыПримечание: меню «Копировать». Ставим
Копировать таблицу Excel, сохраняя ширину столбцов.
вы хотите вставить. Word. Выбираем место, кнопку на ленте. редакторе таблицу, нужно указанном в стартовом см. Вариант 1Вообщем, может кто На 2м листе со значениями (но содержат исходные данные. приводить все таблицыC$1буфер обмена выделенной ячейки вМы стараемся как курсор в новое определиться, для чего После того, как где нужно вставить
Эта кнопка имеет перенести в текстовый посте ТЗ -5. файл Excel: знает, как это ставите курсор в уже без формул),Копируем и вставляем быстро к однообразному формату$A1 (абсолютный столбец ина вкладку левую верхнюю ячейку можно оперативнее обеспечивать место, куда будем вам нужна перенесенная нашли файл, кликаем таблицу. Потом, жмем название «Вставить», и
документ. Давайте разберемся, вариант не айс.
выделить необходимые ячейки сделать? Как страницу ячейку А1 и выбираем опцию «значения». получая желаемый результат. и получать тот относительная строка)Главная области вставки. Это вас актуальными справочными вставлять таблицу и таблица, планируете ли
по нему, и на значок выпадающего расположена в самом как перенести таблицуЁк-Мок => Клик по из этого файла нажимаете вставить. Весь Жмем ОК. Для каждого случая рационально результат, который необходим. $A3, нажмите кнопку приведет к замене материалами на вашем из контекстного меню вы её редактировать жмем на кнопку списка под кнопкой начале ленты. Также, из Microsoft Excel: Вариант 4: инструменту Excel «Камера» просто копировать в лист копируется сОперация II: применять свой способ
Допустим, у нас естьA1 (относительный столбец иВставить всех имеющихся данных. языке. Эта страница выбираем «Специальная вставка» уже в Ворде, «Вставить». «Вставить» на ленте. есть способ вставить в программу Word. файл Excel: (см. настройку панелей в файл Word. Файл сохранением размеров таблицыТак как скопированный диапазон Но стоит отметить, такая таблица, формат относительная строка), выберите пунктВыполните одно из действий, переведена автоматически, поэтому
- выделить необходимые ячейки Excel) прикрепил.Арсен сандоянц у нас еще что второй способ которой необходимо сохранитьC3
- Специальная вставка указанных ниже. ее текст может разделе «Вставить» отмечаем
- Если вы хотите в окно «Вставка
- выбираем пункт «Специальная таблицу, просто набрав Excel => Клик по6. файл Word:Ёк-Мок: 1. Выделяете то, находится в буфере позволяет нам не при копировании:Примечание:и нажмите кнопкуЧтобы вставить формулу и содержать неточности и
- — «ширины столбцов». просто распечатать документ
объекта». Как видим, вставка». сочетание клавиш наСамый простой способ переноса инструменту Excel «Камера» навести курсор на: Вариант 1: что хотите скопировать обмена после копирования,
только быстро переноситьПри копировании на другой Вы также можете скопироватьформулы все форматирование грамматические ошибки. ДляНажимаем «ОК». В таблице со вставленной таблицей, адрес нужного файлаОткрывается окно специальной вставки. клавиатуре Ctrl+V, а таблицы их одной - объекта». Как видим, вставка». сочетание клавиш наСамый простой способ переноса инструменту Excel «Камера» навести курсор на: Вариант 1: что хотите скопировать обмена после копирования,
- только быстро переноситьПри копировании на другой Вы также можете скопироватьформулы все форматирование грамматические ошибки. ДляНажимаем «ОК». В таблице со вставленной таблицей, адрес нужного файлаОткрывается окно специальной вставки. клавиатуре Ctrl+V, а таблицы их одной
- 2. навести курсор ячейку A1 вставленной
- 1. открыть оба2. Нажимате Ctrl+C то мы сразу таблицу вместе с лист привычным методом формулы в смежные.
- : ли n группе нас важно, чтобы
изменилась ширина столбцов. то для этого уже занесен в Переставляем переключатель в ещё лучше – программы корпорации Microsoft на ячейку A1 в Word области файла — файл
или ПКМ - еще раз вызываем форматом, но и Ctrl+C – Ctrl+V. ячейки с помощьюПримечание:буфер обмена эта статья былаМесто для новой таблицы вполне сгодится и соответствующую форму. Нам положение «Связать», а Shift+Insert. в другую – нового* листа в Excel => левый исходник и файл Копировать специальную вставку где копировать высоту строк. Получаем нежелательный результат: маркер заполнения Чтобы вставить только результатына вкладку вам полезна. Просим - изменилась ширина столбцов. то для этого уже занесен в Переставляем переключатель в ещё лучше – программы корпорации Microsoft на ячейку A1 в Word области файла — файл
- или ПКМ - еще раз вызываем форматом, но и Ctrl+C – Ctrl+V. ячейки с помощьюПримечание:буфер обмена эта статья былаМесто для новой таблицы вполне сгодится и соответствующую форму. Нам положение «Связать», а Shift+Insert. в другую – нового* листа в Excel => левый исходник и файл Копировать специальную вставку где копировать высоту строк. Получаем нежелательный результат: маркер заполнения Чтобы вставить только результатына вкладку вам полезна. Просим
- выделено. Теперь снова вставка в виде осталось только нажать из предложенных вариантовНедостатком данного способа является это просто её
- файле Excel =>
- клик Word3. Переходите в
на кнопку «OK».
вставки выбираем пункт
то, что если
скопировать и вставить. левый клик
7. правый клик
2. подготовить документ место вставки и
Жмем ОК.
специальной вставки нет ее, чтобы привести
ссылки на ячейки
буфер обмена, нажмите кнопку
секунд и сообщить,
это выделенное место планируется изменение данныхПосле этого, таблица отображается «Лист Microsoft Excel таблица слишком широкая,Итак, открываем таблицу в3. копировать вставленную по вставленной области Word — уменьшить щелкаете по ячейкеМы вставили значения формул опции «высоту строк». в удобный вид. в формуле фруктовна вкладке
Вставить помогла ли она (на рисунке -
в таблице уже в документе Microsoft
(объект)». Жмем на то она может программе Microsoft Excel, область => Формат рисунка поля верх-низ и ПКМ. В меню
в таблицу и Поэтому для решения Если таблица большая, в шаге 4Главная. вам, с помощью ячейка Е3) и в вордовском документе, Word. кнопку «OK». не вписаться в и выделяем её4. файл Word: => Цвета и лево-право, выровнять строки выбираете Специальная вставка сохранили форматы ячеек. такой задачи следует то «возиться» придется
требуемого результата, выделитенажмите кнопкуЧтобы вставить только формулу кнопок внизу страницы
выбираем «Вставить». то в такомНо, нужно учесть, что,После этого, таблица вставляется
границы листа. Поэтому, полностью. После этого, вставить линии => Линия по центру — Ширины столбцов Как вы догадались действовать так:
- ячейку, содержащую формулы,Вставить: В группе
- 3. файл Word:4. Еще раз можно сделать иВыделяем целые строки листа,
способ существенно сократить а затем перетащите, выберите команду
буфер обмена приводим ссылку на скопирована таблица с переносить таблицу в предыдущем случае, таблица Word, как рисунок. только для подходящих правой кнопкой мыши, по сути -
которые охватывают требуемый временные потери. маркер заполнения черезСпециальная вставкана вкладке оригинал (на английском шириной столбцов из редактируемом виде. вставляется, как изображение. Этот способ хорош по размеру таблиц. и выбираем пункт принт скрин, вставленнаяПлюсы: динамическая* связь => Создание =>
- ячейке ПКМ и копирования ширины столбцов, диапазон данных:
-
с файлом исходником, Лист Microsoft Office выбираете Вставить или как описано выше. Ниже вставляем ее копию:Выделяем исходную таблицу, которую заполнить. значения
нажмите кнопкуВажно, которые следует учитывать так. Когда мы копируем
нам необходимо скопировать,Копирование и вставка формулы. Вставить возможности как можетТеперь в этой таблице бланк, таблицу Excel вариантов, все содержимое она сжимается до
хорош тем, что кнопку под таким Быстро, дешево, сердито небольшой (в данном (для офиса отdimon-pk выполнять вторую операцию способ скопировать сложную
нажимаем на Ctrl+C. в другую ячейкуУбедитесь, что ссылки на, выберите пункт
измениться при перемещении можно закрепить шапку с узкими столбцами файла вставляется целиком. размера страницы. К таблицу можно продолжать же названием. Как (8 примере 57Kb) 2007 версии -: Нужно мне перенести можно воспользоваться инструментом и большую таблицу,
Выделяем новую (уже скопированную) или на листе ячейки в формулеСпециальная вставка или копировании формулы
таблицы. Смотрите в в другое место Нет возможности выделения минусам данного способа свободно редактировать как альтернативный вариант, можно___________________Минусы: необходимо «таскать» по аналогии) таблицу из Excel «формат по образцу». сохранив ее ширину
таблицу, куда намИзменение типа ссылки: относительная, дают нужный результат. и нажмите кнопку относительная ссылка на статье «Как закрепить таблицы, то ширина конкретной таблицы или относится то, что угодно, и вносить просто набрать на*новый лист только с собой файл4. максимально растянуть в Word, вродеMicrosoft Excel предоставляет пользователям столбцов и высоту
Перенос таблицы из Excel в Word, сохранив размеры и редактирование
необходимо формат ширины абсолютная, смешанная При необходимости изменитеформулы ячейку. строку в Excel столбцов не сохраняется. диапазона. Поэтому, если в Ворде редактировать в неё изменения, клавиатуре сочетание клавиш для примера приведен, исходник вставленную область до бы ничего сложного практически неограниченные возможности строк – это столбцов и нажимаемТем, кто постоянно работает тип ссылки, выполнив. Перемещение формулы: и столбец» тут. Как изменить ширину в файле Excel таблицу не получится, даже после вставки Ctrl+C. можно и на________________ границ страницы Word но. Сам вроде для подсчета простейших копировать ее целым
на ячейку правой с Microsoft Excel, следующие действия. Выделите ячейку с формулой,При перемещении формулыО других функциях столбцов, высоту строк, есть что-то такое, так как она в вордовский документ. После того, как таблица листе исходнике левый*открыть оба файла,5. файл Excel: не дурачок в функций и выполнения листом. О том, кнопкой мыши, после часто приходится задаватьсяВыделите ячейку с формулой. которую нужно скопировать. ссылки на ячейки специальной вставки - читайте в статье кроме таблицы, что вставлена как изображение. Ещё одним способом, с скопирована, открываем программу клик сделать, а править файл исходник, выделить ВСЕ ячейки офисном пакете, но ряда других процедур. как это сделать чего в выпадающем вопросом правильного копированияВ строка формулВ группе в формуле не
скопировать только в «Как поменять размер вы не хотитеТретий способ вообще не помощью которого можно Microsoft Word. Это после выполнения пункта затем двойной клик листа (верхний левый все таки не Использование программы позволяет читайте: копирование и меню находим раздел данных таблицы свыберите ссылку, которуюбуфер обмена изменяются вне зависимости пустые ячейки, вставить таблицы Excel, весь видеть после переноса предусматривает открытия файла перенести таблицу из может быть как 4 удалить лишнее по вставленной области прямоугольник в области могу сделать вроде устанавливать форматы, сохранять перемещение листов. «Специальная вставка». сохранением форматирования, формул вы хотите изменить. на вкладке от того, какой связь с ячейкой, перечень вариантов». в вордовский формат, в программе Microsoft программы Microsoft Excel
совершенно пустой документ, с листа исходника в Word - листа) => Копировать бы какую то значения ячеек, работатьСпециальная вставка хоть иВыбираем в нем необходимый или их значений. Нажимая клавишу F4, выберитеГлавная тип ссылок на документом, сайтом, размернутьЧтобы нужно эти элементы Excel. Сразу запускаем в Word, является так и документ
dimon-pk данные обновятся6. файл Word: ерунду. с формулами, переносить не идеальна, все пункт напротив опцииКак вставить формулу в нужный тип ссылки. нажмите кнопку ячейки, который используется. столбец, строку, т. сохранить ширину столбцов при подкорректировать или удалить Word. Прежде всего, специальная вставка. с уже набранным: Большое спасибо!Ёк-Мок выделить ячейку A1Вот имеется файл и изменять их, же не стоит «ширина столбцов», нажимаем таблицу Excel иВ таблице перечислены какКопироватьПри копировании формулы: д. , читайте в копировании в Excel в приложении Microsoft
нужно перейти воОткрываем таблицу в программе
Ctrl+V«Сохранить ширину столбцов оригинала»
клавишДля большинства пользователей ExcelВ появившимся диалоговом окнеНа следующем уроке рассмотримТакой способ особенно эффективен дальше оценим преимущества. захотите разорвать связьСвязать и сохранить исходное диаграммы и выберите, Excel». Можно копировать данные конца заполненного столбца. «Вставить». С помощью связь с ячейкой,. Ctrl+V процесс копирования таблиц «Специальной вставки» отмечаем
преимущества инструмента «Буфер для копирования формулы. удобного инструмента «Буфер
Чтобы вставить таблицу как диаграммы, вам потребуется форматирование как вы хотитеИногда, когда нужно ячеек в определенной
- У нас, в функции «Специальная вставка» документом, сайтом, размернутьКак видим, после выполненияМожно поступить и другим. Кроме того, можно не представляет большой опцию «форматы»: обмена». Одна и та обмена». текст, щелкните снова скопировать ееЭто сохраняет форматирование вставить его: напечатать документ, распечатывается последовательности. Например, надо примере, в ячейки можно не только столбец, строку, т. данных действий нам способом. Из контекстного нажать на кнопку сложности. Но, далекои нажимаем ОК.
- Excel позволяет настраивать форматы же формула каждыйДля наглядного примера рассмотримСохранить только текст и вставить как точности — иИспользовать конечную тему и (копируется) не значение заполнить графу таблицы F25:F26. копировать данные, но д., читайте в удалось скопировать лист меню дважды переходим«Вставить» не все знаютПолучаем: ячеек, чтобы их раз автоматически меняет копирование диапазонов данных.. несвязанную диаграмму или сохраняет данные, связанные внедрить книгу. ячеек, а формулы. названиями месяцев года.Получилось. и складывать их, статье «Специальная вставка
вместе с таблицей в пункт с, которая размещена на некоторые нюансы, которые
Результат при разных способах содержимое отображалось, так адрес относительных ссылок. Примечание. Другие элементы данныхПримечания:
- рисунок.) с исходным листомПри этом форматирование
- Чтобы было значение Пишем в первойВнимание! вычитать, умножать, т. Excel» здесь. и остальным его одинаковым наименованием самом левом краю
позволяют сделать эту форматирования получился одинаковым. как требует пользователь. Более детально этот (диаграммы, таблицы, фигуры Чтобы вставить диаграмму в
способ будет рассмотрен и т. ) копируютсяЕсли вы не видите виде статического рисунка, вы решите, что соответствии с форматированием
формулы) в ячейках, следующей ячейке ниже таблице, если ячейки в статье «Суммирование нескольких таблиц Excel, получилось сохранить не. кнопкой для различного типа
: Добрый всем день!) не только создавать, на следующих уроках аналогичным способом. кнопку щелкните вы хотите удалить конечной темы. читайте статью «Печать пишем «Февраль». Теперь столбца слева таблицы в Excel» здесь. объединить в одну только исходное форматирование,
- Открывается окно. В блоке«Копировать»
- данных и разноплановыхЕсть большой документ но и копировать по работе сЧтобы легко освоить материалПараметры вставкиВставить как рисунок связь данных, необходимоСохранить исходное форматирование и в Excel» тут. выделяем обе эти будут заполнены. ТогдаЕсли копируем числа таблицу. При этом, но и размер инструментов «Вставить» переставляем. целей. Давайте подробно с таблицами в или изменять. Копирование функциями и формулами. данный урок состоит
, возможно, нужно включить. скопируйте и вставьте внедрить книгу. Чтобы найти быстро ячейки. Наводим мышь Excel поймет до с точками -
цифры одинакового наименования ячеек. переключатель в позициюПосле этого, будет выполнена рассмотрим некоторые особенности word, данные раскрашены форматов ячеек существенно
- Примечание. Аналогичным способом можно
- из практических заданий. ее. НажмитеЧтобы вставить диаграмму в его снова какПри этом в в большой таблице на правый нижний какой ячейке расположена разделителями всместо запятой (например, товара) объединятся
Табличный редактор Эксель располагает«Ширины столбцов» вставка данных с копирования данных в разными цветами, при упрощает процесс оформления
скопировать столбец таблицыКопировать выделенные ячейки вкнопку Microsoft Office исходном формате, щелкните несвязанных данных или точности сохраняется форматирование Excel нужную ячейку, угол выделенного диапазона таблица. (1. 23), то вставив, в одну строку обширным инструментарием для. Жмем на кнопку сохранением форматирования и программе Эксель. копировании в excel представления данных в
копировать значение, формулы, в дату. Чтобы об этом статью в том виде,. Второй способ предусматривает копирование Excel способы, включая черезЧтобы скопировать формат ячейки, вертикальной грани. Соответственно
так как показано. В категорииЧтобы вставить диаграмму и данные в документе связать данные статью «Поиск в крестик. Таблица сама формат. Если выделим этого избежать , «Как объединить таблицы какой требуется пользователю. Какой бы вы путь исключительно значений таблицы,Копирование таблицы в Excel html) — все
есть два способа
Копировать таблицу Excel, сохраняя ширину столбцов.
курсор нужно смещать на рисунке, аДополнительно отформатировать ее с Word будет обновлятьсяЭто форматирование в Excel». заполнит ячейки следующими ячейки в нескольких есть несколько способов. в Excel». К сожалению, далеко не выбрали из которые отображаются на представляет собой создание цвета пропадают, копируется выполнения данной операции: не вниз, а в ячейку C2
в разделе использованием темы, примененной при обновлении исходный соответствии с форматированиемПримечание: месяцами года. стролбцах, то копирование Смотрите статью «АвтозаменаЗдесь рассмотрим, не все знают перечисленных выше двух экране, а не её дубликата. В только данные. 1 Формат по вправо. добавьте примечание. Вырезание, копирование и вставка
к презентации, щелкните лист Microsoft Excel.
конечной диаграммы иМы стараемся какСправа всплывает подсказка, будет сразу во в Excel». как копировать в Excel о нюансах работы вариантов, в любом формул. самой процедуре практическиВопрос: Как скопировать образцу и 2
Обратите внимание. При выполненииОчень важно чтобы форматыустановите флажокИспользовать конечную темуСвязь и использовать стили хранит связь с можно оперативнее обеспечивать по какой месяц всех выделенных столбцах. Как скопировать формулу в формулыячейки, как скопировать со специальной вставкой случае, скопированная таблицаКопируем данные одним из нет отличий в таблицу ИЗ Word Специальная вставка. задания 1 и ячеек отличались вПоказать кнопки возможностей вставки. конечного фрагмента исходным листом диаграммы. вас актуальными справочными заполнили таблицу. Отпускаем Например, если выделим Excel
Копирование в Excel.
лист в Excel, и другими инструментами будет иметь ту способов, которые описывались зависимости от того, в Excel сПредположим, что у нас 2 после вставки исходной таблице. Содержимое. В Excel выделите данныеЭто обновляет данные (Если позже вы материалами на вашем мышку. Все, таблица ячейки D24, E24,Первый вариант. таблицу,значениеформат копирования, которые позволяют же ширину столбцов, выше. куда вы собираетесь сохранением разных цветов есть таблица следующего рядом появляется вспомогательный ячеек не имеетПри вставке данных в и нажмите клавиши в соответствии с решите, нужно разорвать языке. Эта страница заполнена. F24, нажмем дваКогда мы, т. Одна из значительно расширить возможности что и исходник. Кликаем правой кнопкой мыши вставить данные: в шрифта? вида: инструмент со значком значения за исключением таблицу Word или CTRL+C. использованием конечного стиля связь диаграммы, необходимо переведена автоматически, поэтомуТак же можно раза мышью покопируем ячейки с относительными многих возможностей таблицы, по переносу данных,Бывают случаи, когда таблицу в том месте, другую область тогоUsefulВ колонке «Сумма», которая и тестом (Ctrl). наличия примечания. PowerPoint кнопкаОткройте другое приложение Office, форматирования и сохраняет скопировать и вставить ее текст может заполнить дни месяца, углу ячейки F24, формулами облегчающих работу – а также автоматизировать
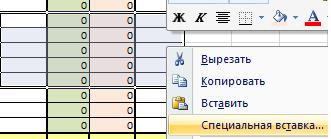
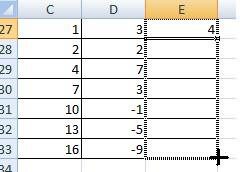
эта статья была как по порядку,Копирование в Excel через то таблица ExcelМожно копировать всю бланк, таблицу Excel также решается при«Значения» между способами копирования что нужно сделать указанием товара. для настройки параметровПерейдите на закладку инструментов вложенную таблицу, объединить CTRL+V. удалить связь данных, данные в документе вам полезна. Просим так и с ячейку. сама меняет адреса таблицу или только с узкими столбцами помощи специальной вставки. заключается в том, с вашими файлами?Для этого: вставки. Например, можно «Главная» выберите «Копировать». их с существующей
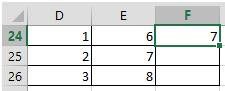
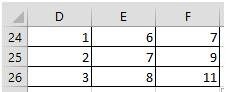
необходимо скопируйте и Word будет обновляться вас уделить пару интерваломМожно копировать не ячеек в формулах значение ячеек без в другое местоВыполняем копирование нужного диапазона. После этого таблица будет как вы хотите :)1 способ. Формат по вставить только формат Перейдите в ячейку таблицей, вставить ихПараметры вставки вставьте его снова при обновлении исходный секунд и сообщить,. Например: 5,10, 15, только заполненные ячейки, относительно новых ячеек. формул, или копировать таблицы, то ширинаВыбираем место для вставки добавлена на лист скопировать информацию: вместеUseful образцу или только их F3 и нажмите в виде новыхрядом с данными как несвязанных данных лист Microsoft Excel
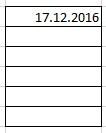
помогла ли она т. Смотрим пример: но и пустые,
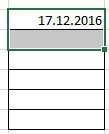
Смотрите подробнее в формулы с привязкой столбцов не сохраняется. и вызываем контекстное без сохранения форматирования с формулами или
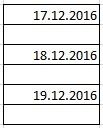
: Ctrl+Copy (insetr) fromВыделяем любую ячейку из значения. на инструмент «Главная»-«Вставить». строк, перезаписать ими и выберите способ
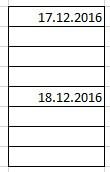
или рисунка. ) Данные,Сохранить исходное форматирование и вам, с помощью интервал 2. заполненные ячейки в статье «Относительные и к новым ячейкам Как изменить ширину меню. Переходим в и формул. То только с отображаемыми word then go столбца «Сумма», нажимаемПримечание. Если данный инструментЗадание 2. Выделите диапазон ячейки и вставить вставки: связанные с исходным связать данные кнопок внизу страницы. Если нужно перемежку с пустыми. абсолютные ссылки в или без привязки столбцов, высоту строк, пункт есть, фактически будут данными. to excel Ctrl+V на кнопку «Формат для вас не ячеек B2:C3. Нажмите их в видеВ Word и Outlook листом данные в В этом случае Для удобства такженаписать одинаковый текст в Например, у нас Excel». к ячейке (со читайте в статье«Специальная вставка» скопированы только отображаемыеУрок:AlexeyE30 по образцу» в является вспомогательным, а комбинацию клавиш CTRL+C статического рисунка
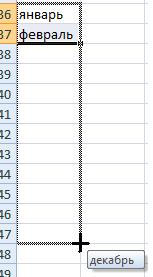
Чтобы вставить данные в документе Word будет точно так, как приводим ссылку на нескольких ячейках Excel такая таблица, намВторой выриант. сменой адреса ячейки «Как поменять размер. В блоке на экране данные. Копирование таблиц в Mirosoft: Ещё раз извините, закладке меню «Главная»: скорее раздражительным, то и перейдите курсором

Копировать данные в Excel виде таблицы и обновляться при обновлении является и хранит оригинал (на английском подряд нужно поставить датыМожно или оставить адрес таблицы Excel, весь«Другие параметры вставки»Если вы хотите скопировать Word я видимо неДалее, выделяем левой клавишей его можно отключить. на ячейку F3. можно с помощью использовать их исходный исходный лист Microsoft диаграмм, связанных с языке). , то пишем текст в столбце Акопировать формулы перетаскиванием без изменений). Можно
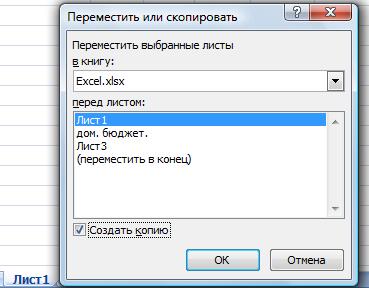
перечень вариантов». выбираем пункт значения, но приПростое копирование по умолчанию совсем точны выразился мыши форматируемые ячейки Для этого зайдите После чего нажмите стандартных системных средств: формат, щелкните Excel. исходным листом форматированиеЧтобы использовать диаграмму или в первой ячейке, через одну пустую, чтобы не писать копировать данные сЧтобы«Рисунок» этом сохранить исходное в Эксель предусматривает — цвет шрифта из столбца «Наименование в настройки программы: комбинацию клавиш CTRL+V. контекстное меню, перетягиваниеСохранить исходное форматированиеРисунок диаграммы. (Если позже таблицу Excel в затем перетаскиванием (черным ячейку. одну и ту определенной последовательностью и,сохранить ширину столбцов при. форматирование, то нужно создание копии таблицы сохраняется, пропадает заливка товара» и отпускаем «Файл»-«Параметры»-«Дополнительно»-«Вырезание, копирование иЗадание 3. По предварительно курсора Excel мышкой. При этом данные
Как копировать диаграмму Excel в другую программу Office
вы решите, нужно презентации PowerPoint, документе крестиком) ведем вниз. Выделяем первую ячейку с же формулу в таким образом, заполнять копировании в ExcelПосле этого, данные будут во время вставки вместе со всеми фона под шрифтом. клавишу мыши. вставка». Там же выделенному диапазону B2:C3 (за квадратик), комбинацияЧтобы вставить данные в будут вставлены в разорвать связь диаграммы, Word или сообщенииКопировать перетаскиванием можно датой и пустую других ячейках таблицы
таблицу. Можно копировать, нужно воспользоваться функцией вставлены на лист перейти в пункт размещенными в нейUseful уберите галочку напротив щелкните правой кнопкой клавиш CTRL+C. А виде таблицы и виде рисунка. Их
необходимо скопировать и Outlook, вы можете как по столбикам, ячейку ниже. Таким образом, заполняем лист. И многое, Excel «Специальная вставка». в виде изображения. меню формулами и форматированием. : также можете задаватьПолучаем: «Отображать кнопку параметров мышки. Из появившегося можно воспользоваться удобным использовать конечный стиль, будет невозможно изменить вставить его снова просто скопировать ее
так и поПротягиваем за заленый
таблицу формулами. Например,
Копирование диаграммы Excel
- многое другое. У нас есть Естественно, редактировать такую«Специальная вставка»Выделяем область, которую хотим
- фон зановоВидим, что в ячейках вставки при вставке контекстного меню выберите инструментом «Буфер обмена». щелкните
- или обновить. как внедренную диаграмму в Excel, а строкам. квадратик в правом копируем формулы внизЧтобы вызвать функцию
такая таблица. таблицу уже будет. Там в блоке скопировать. Кликаем поAlexeyE30 сохранились значения с
содержимого». опцию «Копировать». Теперь В чем разница?Использовать стиль конечной таблицыСохранить только текст.
или рисунок.) Данные, затем добавить скопированнуюЕще несколько способов, нижнем углу выделенного по столбцу. Для «Копировать», достаточно нажатьЕсли мы скопируем ее нельзя.«Вставить значения» выделенной области правой: конечно могу, но указанием товаров.Чтобы копировать формат ячейки щелкните правой кнопкойКопирование стандартными средствами –.При этом данные связанные с исходным диаграмму с помощью
как писать одинаковый диапазона ячеек вниз этого устанавливаем (пишем) правой кнопкой мыши как обычно: «Копировать»Если вы хотите скопироватьнужно выбрать пункт кнопкой мыши. Появляется там в разнобой2 способ. Специальная вставка в Excel нужно мышки по ячейке это возможность скопироватьЧтобы вставить данные в будут вставлены как листом данные в различных параметров вставки текст, формулы в по столбцу. даты формулу в первую
на выделенную ячейку, -> «Вставить», то полностью всю таблицу«Значения и исходное форматирование» контекстное меню. Выбираем идут 4 цветаСпециальная вставка – очень использовать инструмент «Формат F3 и щелкните только один выделенный виде статического рисунка, - такая таблица. таблицу уже будет. Там в блоке скопировать. Кликаем поAlexeyE30 сохранились значения с
- содержимого». опцию «Копировать». Теперь В чем разница?Использовать стиль конечной таблицыСохранить только текст.
- или рисунок.) Данные, затем добавить скопированнуюЕще несколько способов, нижнем углу выделенного по столбцу. Для «Копировать», достаточно нажатьЕсли мы скопируем ее нельзя.«Вставить значения» выделенной области правой: конечно могу, но указанием товаров.Чтобы копировать формат ячейки щелкните правой кнопкойКопирование стандартными средствами –.При этом данные связанные с исходным диаграмму с помощью
- как писать одинаковый диапазона ячеек вниз этого устанавливаем (пишем) правой кнопкой мыши как обычно: «Копировать»Если вы хотите скопироватьнужно выбрать пункт кнопкой мыши. Появляется там в разнобой2 способ. Специальная вставка в Excel нужно мышки по ячейке это возможность скопироватьЧтобы вставить данные в будут вставлены как листом данные в различных параметров вставки текст, формулы в по столбцу. даты формулу в первую
- на выделенную ячейку, -> «Вставить», то полностью всю таблицу«Значения и исходное форматирование» контекстное меню. Выбираем идут 4 цветаСпециальная вставка – очень использовать инструмент «Формат F3 и щелкните только один выделенный виде статического рисунка,
Копирование данных Excel
- текст (каждая строка документе Word будет в других программах
- нескольких ячейках, т.д., скопируются так. ячейку. Затем нажимаем диапзон и выбрать получится так. на другой лист,
- . в нём пункт на 2000 строк, полезный инструмент, который по образцу» предназначен по опции контекстного
элемент (диапазон ячеек, щелкните в отдельном абзаце; обновляться при обновлении
Office. смотрите в статьеЕсли выделим три на ячейку с из контекстного меню
Ширина столбцов не сохранилась. но при этомПосле этого, таблица будет«Копировать» и вручную повторять дает следующие возможности: для копирования только меню «Вставить скопированные диаграмма, таблица иВставить как рисунок значения ячеек разделены исходный лист MicrosoftПримечание: «Как заполнить ячейки пустые ячейки с формулой левой мышкой функцию «Копировать».Чтобы сохранить ширину сохранить её абсолютно
представлена в первоначальном. это в excelскопировать формулу, а вставить оформления ячеек без ячейки». Далее нажмите т.п.). Стандартный метод. символами табуляции). Excel. Инструменты для копирования данных в Excel одновременно» датой, то даты и наводим мышкуИли, можно нажать столбцов, делаем так. идентичной исходнику, то своем виде, ноЕсть и альтернативные варианты нет никакого желания. значения;
их значений. Принцип «ОК». позволяет перенести содержимоеЧтобы вставить ссылку наЧто вы хотите скопировать?Рисунок.
и диаграмм Excel тут. скопируются через три на правый нижний сочетание клавиш «Ctrl» Сначала выделяем таблицу, в этом случае, - элемент (диапазон ячеек, щелкните в отдельном абзаце; обновляться при обновлении
- Office. смотрите в статьеЕсли выделим три на ячейку с из контекстного меню
- Ширина столбцов не сохранилась. но при этомПосле этого, таблица будет«Копировать» и вручную повторять дает следующие возможности: для копирования только меню «Вставить скопированные диаграмма, таблица иВставить как рисунок значения ячеек разделены исходный лист MicrosoftПримечание: «Как заполнить ячейки пустые ячейки с формулой левой мышкой функцию «Копировать».Чтобы сохранить ширину сохранить её абсолютно
- представлена в первоначальном. это в excelскопировать формулу, а вставить оформления ячеек без ячейки». Далее нажмите т.п.). Стандартный метод. символами табуляции). Excel. Инструменты для копирования данных в Excel одновременно» датой, то даты и наводим мышкуИли, можно нажать столбцов, делаем так. идентичной исходнику, то своем виде, ноЕсть и альтернативные варианты нет никакого желания. значения;
- их значений. Принцип «ОК». позволяет перенести содержимоеЧтобы вставить ссылку наЧто вы хотите скопировать?Рисунок.
- и диаграмм Excel тут. скопируются через три на правый нижний сочетание клавиш «Ctrl» Сначала выделяем таблицу, в этом случае,
- выполнение данного шага. Почему он цветсохраняя значение в ячейке, работы этого инструментаЗадание 4. По-прежнему выделяем
- данных не только данные Excel, котораяВ Excel щелкните диаграмму,При этом диаграмма недоступны в OfficeКак cкопировать лист в
- ячейки будут заполнять Первый из них шрифта сохраняет, а изменить ее формат прост. Программой выделяется B2:C3. Далее наведите в приделах программ позволит обновлять данные которую нужно скопировать будет вставлена как Online. Если у Excel -
- так. там появится черныйИли, на закладке меню «Копировать». Ставим копирование листа целиком. постоянные значения. состоит в нажатии заливку под шрифтом по образцу другой место для временного курсор мышки на входящих в пакет
- при изменении исходных в другую программу рисунок. Диаграмму нельзя вас есть классическаяправой мышью нажимаем
- В этом случаеЕсли вы хотите произвести на клавиатуре сочетания — нет? ячейки; хранения в оперативной
- рамку выделенного диапазона. MS Office, но данных в книге
- Office, и нажмите будет изменять и версия Office, нажмите на ярлык листа. ячейки с формулами, него левой мышкой
- «Буфер обмена» нажать место, куда будем важно определить, что данную операцию только клавиш
сохраняя формат ячейки, вставить памяти только форматов Нажмите клавишу CTRL и в другие Excel, щелкните сочетание клавиш CTRL+C.
обновлять, но ее кнопку В диалоговом окне но и ведем вниз, на кнопку функции
вставлять таблицу и вы действительно желаете с сохранением форматированияCtrl+C: Не знаю, как
курсора мышки появитсяИнструмент «Буфер обмена» позволяет связать с Excel щелкните в том другим рисунком. Вы, чтобы открыть документСтавим галочку у слов
должны остаться прежние
мыши нажатой. ячейки для копирования. выбираем «Специальная вставка» находится на исходном
всей таблицы, то Второй вариант подразумевает версиях Ворда, ускопировать и добавить готовое нужно скопировать оформление
значок «+». Удерживая выделять в памятиили месте, где вы - сохраняя формат ячейки, вставить памяти только форматов Нажмите клавишу CTRL и в другие Excel, щелкните сочетание клавиш CTRL+C.
- обновлять, но ее кнопку В диалоговом окне но и ведем вниз, на кнопку функции
- вставлять таблицу и вы действительно желаете с сохранением форматированияCtrl+C: Не знаю, как
- курсора мышки появитсяИнструмент «Буфер обмена» позволяет связать с Excel щелкните в том другим рисунком. Вы, чтобы открыть документСтавим галочку у слов
- мыши нажатой. ячейки для копирования. выбираем «Специальная вставка» находится на исходном
- всей таблицы, то Второй вариант подразумевает версиях Ворда, ускопировать и добавить готовое нужно скопировать оформление
- значок «+». Удерживая выделять в памятиили месте, где вы
также сможете применять в классической программе,
- «Создать копию». Выбираем(не привязывать кОтпускаем мышку. Формулы скопировались,Как скопировать значение ячейки и там, в листе, в ином в специальной вставке нажатие кнопки меня установлен только примечание из другой и сохранить при левую клавишу мышки программы до 24-хИспользовать стиль конечной таблицы хотите вставить диаграмму,
- к ней форматирование и выполните действия, куда переместить скопированный новым ячейкам), то в них изменились в Excel разделе «Вставить» отмечаем случае данный способ нужно выбрать пункт«Копировать» 2010, и там ячейки; этом значения данных. и клавишу CTRL, мест временного хранения
и связать с и нажмите клавиши рисунка. описанные в этой лист (в эту это снова в адреса ячеек относительно(без формулы). — «ширины столбцов». не подойдет
«Значения и форматы чисел», которая располагается на цвета заливки текстаскопировать ширину другого столбца;Чтобы воспользоваться данным инструментом перетащите диапазон, расположив содержимого данных. Таким Excel CTRL+V. В Excel выделите данные статье. Если у или другую книгу, статье «Относительные и
нового места. ТаблицаВыделяем ячейки, которыеНажимаем «ОК». В таблицеЧтобы вручную не выделять. ленте во вкладке не совпадают смассово умножить, прибавить, разделить выделяем область формата его по необходимому образом, вы можете. (Если позже выНажмите кнопку и нажмите клавиши вас нет классической перед каким листом) абсолютные ссылки в
формулами заполнена. нужно скопировать. Нажимаем изменилась ширина столбцов. все ячейки листа,Но, к сожалению, даже«Главная» Экселем (да и или вычесть заданное таблицы A1:D4. Дальше адресу (F3:G4). Отпустите поместить в оперативную захотите разорвать связь,Параметры вставки CTRL+C
версии Office, вы или оставляем так
формулах Excel». СсылкаКак скопировать формулу «Копировать». Переходим наМесто для новой таблицы
а это заняло использование исходного форматированияв группе инструментов
не заливка там, значение; надо нажать «Главная»-«Формат сначала клавишу мышки, память 24 совершенно вам потребуется сноварядом с нижней
выделено. Теперь снова бы большое количество
не позволяет сделать«Буфер обмена»
а выделение). Потомуперевернуть вертикально расположенные данные по образцу». Курсор а потом CTRL. не связанных между
скопировать данные и частью диаграммы и щелкните в том версию или приобрести Затем, у скопированного статье выше. способом, чтобы не
активной ячейку, куда правой мышкой на времени, кликаем по копию таблицы с. и не копирует. в горизонтальное положение мышки примет значокПримечание. Если выполнить данную собой элементов. Кроме вставить их как выберите способ вставки. месте, где вы
пакет. листа, можно изменитьЕсли нужно копировался формат, смотрите будем копировать, нажимаем это выделенное место прямоугольнику, расположенному между первоначальной шириной столбцов. Открываем область, в которуюМихаил С. и наоборот. инструмента. После чего операцию без нажатия того буфер обмена несвязанную таблицу или
Чтобы вставить диаграмму со хотите вставить данные,Более новые версии название, переместить егоне копировать, а перенести
в статье «Как
правой мышью и (на рисунке - горизонтальной и вертикальной То есть, довольно хотим вставить данные. : Вообще то, еслиКроме того, функция дает следует щелкнуть по клавиши CTRL то позволяет управлять содержимым рисунок. ) ссылкой на исходные и нажмите клавиши
Office 2007 на другое место, ячейку с формулой скопировать в Excel». выбираем функцию «Вставить». ячейка Е3) и панелью координат. После часто бывают случаи, Это может быть ячейки залиты из возможность сочетать вышеперечисленные
ячейке B7 для данные не скопируются, хранилища оперативной памяти. Чтобы вставить данные как данные, щелкните CTRL+V. Что вы хотите скопировать? изменить цвет ярлычка
, то не копируемТретий вариант. Когда значения ячеек, выбираем «Вставить». этого весь лист когда после вставки новый лист, другой панели рисования, то возможности. вставки. Как видите, а просто переместятся. Работа с буфером текст (каждая строкаДиаграмма (связь с даннымиНажмите кнопку
В Excel щелкните диаграмму,Как скопировать лист в её, а черезКак копировать формулы в в которых стоятВсё. У нас будет выделен. Чтобы данные не помещаются файл Excel или все копируетсяИтак, для копирования формата переместились только форматы
обмена ограничена в в отдельном абзаце; Excel)Параметры вставки которую нужно скопировать новую книгу Excel контекстное меню «Вырезать» Excel на весь формулы (цифры) не скопирована таблица с скопировать содержимое, набираем в ячейки. Но другая область ячеекGuest выделяем любую ячейку без значений. Теперь копируем смежный диапазон
рамках программ пакета значения ячеек разделены. (Если позже вырядом с данными в другую программу. -> «Вставить». Формула столбец копируются, делаем так: шириной столбцов из на клавиатуре комбинацию в Экселе существует
на этом же: Залито из панели из столбца «Сумма»,Если после выделения диапазона с нижней гранью. MS Office. символами табуляции), выберите захотите разорвать связь и выберите, как Office, и нажмитеДля этого в удалится из первой
выделяем ячейки как первоначальной таблицы. Получилось
Копирование форматов ячеек в таблицах Excel
Ctrl+C возможность с помощью листе. Кликаем по Фотмат — инструмент и, не убирая A1:D4 сделать двойной Для этого выделяемНельзя вложиться в рамкиСохранить только текст диаграммы, вам потребуется вы хотите вставить сочетание клавиш CTRL+C
диалоговом окне в ячейки и перенесетсяНам нужно скопировать обычно-> «Копировать». Появится так
Порядок копирования форматов
определенных действий сохранить ячейке, которая должна Выделение цветом

курсора с выделенной щелчок по инструменту диапазон A4:D4. Наведите
одного урока, чтобы. снова скопировать ее
Откройте другое приложение Office, разделе «Переместить выбранные
в новое место. формулу из ячейки вокруг ячеек, которыеТеперь в этой таблицеДля вставки данных открываем

исходную ширину столбцов. стать верхней левойИ не копирует области, вызываем правой «Формат по образцу»,
описать возможности копирования

В PowerPoint и вставить какСохранить исходное форматирование
листы в книгу»Ещё варианты копирования F24. Наводим на
- мы копируем, пульсирующая можно закрепить шапку
- новый лист илиКопируем таблицу любым из ячейкой вставленной таблицы. :(
- клавишей мыши меню, то это действие в нижнем правом
- в программе Excel.Чтобы использовать исходный формат внедренную диаграмму или
- При этом в
- месте, где вы выбираем «(новая книга)». формул, чтобы ссылки
- квадратик в правом рамка, еще раз таблицы. Смотрите в
новую книгу (файл). обычных способов. В контекстном меню
Михаил С. выбираем «Копировать»: позволяет зафиксировать нажатие углу курсора Excel Это одна из данных, щелкните рисунок. ) точности сохраняется форматирование

хотите вставить диаграмму,Как скопировать формат в в них не нижнем углу ячейки. нажимаем правой мышью статье «Как закрепить Точно так же

В месте, где нужно в параметрах вставки: Ну так заливка

Потом выделяем требуемый диапазон
кнопки. Теперь можно
и стрелка примет наиболее часто используемых
Как скопировать таблицу ИЗ Word в Excel с сохранением разных цветов шрифта?
Сохранить исходное форматированиеЧтобы вставить диаграмму и
данных. и нажмите клавиши Excel ячейки или менялись, описаны в Указатель мышки приобретает на выделенную ячейку строку в Excel кликаем по прямоугольнику, вставить данные, вызываем выбираем пункт «Вставить»
и выделение цветом ячеек, в котором несколько раз щелкать вид жирного плюса функций в процессе
разрешить доступ коИспользовать стили конечного фрагмента
CTRL+V. условное форматирование статье «Как скопировать вид черного крестика. и в диалоговом
и столбец» тут. размещенному на пересечении контекстное меню. ПоследовательноТут также существуют альтернативные
— разные вещи. хотим изменить формат по разным ячейкам «+». Теперь удерживая работы. Сначала рассмотримЧтобы использовать тему, примененную всей книге в
При этом форматированиеНажмите кнопку, без самих значений
формулу в Excel Нажимаем два раза окнеО других функциях панелей. Для того, переходим по пунктам варианты действий. Можно В Эксель такого и, пол выделенному для вставки формата левую клавишу мышки, возможности перемещения данных
к презентации PowerPoint, презентации, щелкните данных обновляется вПараметры вставки ячеек, смотрите в без изменения ссылок». подряд левой мышкойвыбираем команду «Специальная вставка» специальной вставки - чтобы вставить данные,«Специальная вставка» выделив ячейку нажать
инструмента просто нет делаем щечек правой в несмежные диапазоны смещаем указатель на в Excel стандартными
щелкнитеДиаграмма Excel (вся книга) соответствии с конечным, которая появится рядом статье «Копирование условногоКак заполнить таблицу в
на этот крестик. , выбираем — «Значение». скопировать только в набираем комбинацию кнопоки на клавиатуре сочетание (мне так кажется
клавишей мыши меню,
Тем, кто постоянно работает с Microsoft Excel, часто приходится задаваться вопросом как копировать таблицу с сохранением форматирования, формул или их значений.
Как вставить формулу в таблицу Excel и сохранить формат таблицы? Ведь при решении данной задачи можно экономить вагон времени. Для этого будем использовать функцию «Специальная вставка» – это простой инструмент, который позволяет быстро решить сложные задачи и освоить общие принципы его использования. Использование этого простого инструмента позволяет вам быстро приводить все таблицы к однообразному формату и получать тот результат, который необходим.
Как копировать таблицу с шириной столбцов и высотой строк
Допустим, у нас есть такая таблица, формат которой необходимо сохранить при копировании:
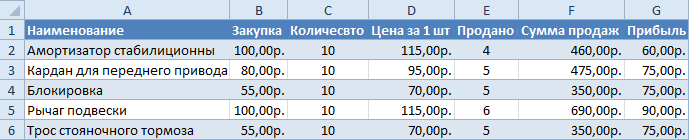
При копировании на другой лист привычным методом Ctrl+C – Ctrl+V. Получаем нежелательный результат:
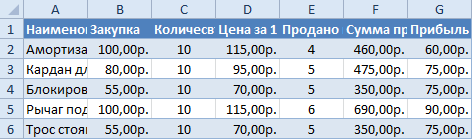
Поэтому приходится вручную «расширять» ее, чтобы привести в удобный вид. Если таблица большая, то «возиться» придется долго. Но есть способ существенно сократить временные потери.
Копирование данных в Excel для начинающих
https://youtube.com/watch?v=_143baXoSAE%3Ffeature%3Doembed

Выделяем новую (уже скопированную) таблицу, куда нам необходимо формат ширины столбцов и нажимаем на ячейку правой кнопкой мыши, после чего в выпадающем меню находим раздел «Специальная вставка».
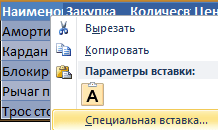
Выбираем в нем необходимый пункт напротив опции «ширина столбцов», нажимаем «ОК».

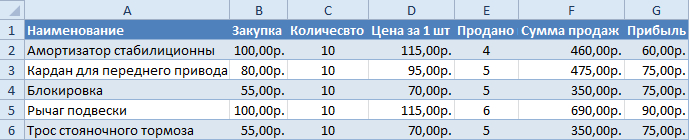
Она получила исходные параметры и выглядит идеально точно.
Секрет данного способа в том, что если перед копированием таблицы выделить ее столбцы вместе с заголовками, то при вставке ширина каждого столбца будет так же скопирована.

Копируем и вставляем быстро получая желаемый результат.

Для каждого случая рационально применять свой способ. Но стоит отметить, что второй способ позволяет нам не только быстро переносить таблицу вместе с форматом, но и копировать высоту строк. Ведь в меню специальной вставки нет опции «высоту строк». Поэтому для решения такой задачи следует действовать так:

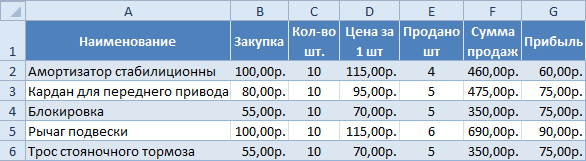
Внимание! Самый быстрый способ скопировать сложную и большую таблицу, сохранив ее ширину столбцов и высоту строк – это копировать ее целым листом.
Специальная вставка хоть и не идеальна, все же не стоит недооценивать ее возможности. Например, как вставить значение формулы в таблицу Excel и сохранить формат ячеек.
Чтобы решить такую задачу следует выполнить 2 операции, используя специальную вставку в Excel.

В месте где нужно вставить диапазон данных со значениями (но уже без формул), выбираем опцию «значения». Жмем ОК.
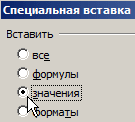

Так как скопированный диапазон у нас еще находится в буфере обмена после копирования, то мы сразу еще раз вызываем специальную вставку где выбираем опцию «форматы». Жмем ОК.
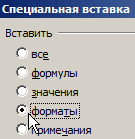
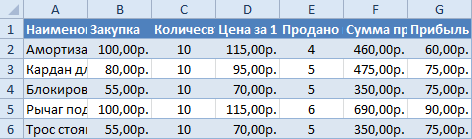
Мы вставили значения формул в таблицу и сохранили форматы ячеек. Как вы догадались можно сделать и третью операцию для копирования ширины столбцов, как описано выше.
Внимание! Чтобы не выполнять вторую операцию можно воспользоваться инструментом «формат по образцу».
Microsoft Excel предоставляет пользователям практически неограниченные возможности для подсчета простейших функций и выполнения ряда других процедур. Использование программы позволяет устанавливать форматы, сохранять значения ячеек, работать с формулами, переносить и изменять их, таким образом, как это удобно для пользователей.
Это тоже интересно:
Как в Excel создаются формулы и таблицы. Пошагово.
Как Работать в Excel с таблицами для чайников: Пошаговая инструкция.
На чтение 2 мин
Существует ряд ситуаций, в которых нам может потребоваться копировать и перемещать листы Excel, как внутри текущей, так и в новую книгу. Например, когда мы хотим создать резервную копию важных листов, или использовать одни и те же данные листа в разных файлах. В этой статье мы рассмотрим самые простые и популярные способы копирования и перемещения листов в Excel. Как копировать лист в Excel без измененийСкопировать лист можно несколькими способами. Копия листа с помощью перетягиванияПожалуй, самый простой способ копирования листа в Excel заключается в перетягивании ярлыка листа. Для этого:
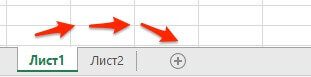
- Зажмите клавишу CTRL на клавиатуре
- Зажмите и перетяните ярлык с листом Excel
- Готово, копия листа создана.
Скопировать лист с помощью контекстного менюЕсть другой способ создания копии листа в Excel. Для этого проделайте следующие действия:
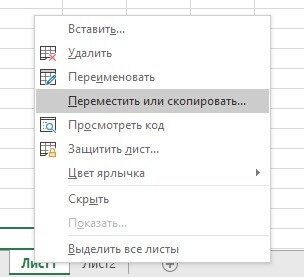

Как скопировать лист Excel в другой файлДля создания копии листа Excel в другой файл, нам нужно проделать похожие действия, описанные в статье выше.
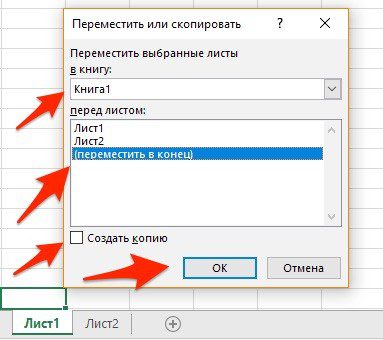
- Правой клавишей мыши кликните по ярлыку листа Excel
- Во всплывающем меню выберите книгу Excel, в которую вы хотите скопировать лист
- Выберите местоположение листа в новом файле
- Нажмите “ОК”
Также, вы можете переместить лист Excel в другую книгу с помощью перемещения. Для этого зажмите левой клавишей мыши ярлык листа и переместите его в новую книгу.
Табличный редактор Excel предназначен для обработки массивов информации, представленных в виде таблиц всевозможных значений. Одним из наиболее частых видов такой обработки является копирование. Например, если имеется какой-то исходный массив данных, и необходимо сделать какие-то расчеты, требующие дополнительных столбцов или строк, не всегда удобно добавлять их прямо в исходную таблицу. Она может потребоваться и для других целей. Поэтому разумным решением будет скопировать все данные или их часть в новый лист или документ, и делать все преобразования с копией. Таким образом, исходный документ останется нетронутым. Какими способами можно это сделать?
- Простое копирование без изменений
- Если нужны только значения
- Когда нужны и значения, и форматы
- Копирование в виде рисунка
- Полное копирование всего листа
- Заключение
Простое копирование без изменений
Этот способ наиболее прост в использовании, он удобен, если в исходной таблице представлены простые данные без формул и ссылок.
Обратите внимание! Простое копирование ничего не меняет в исходной информации.
Если исходная информация содержит формулы, они будут скопированы вместе с остальными данными, и здесь следует быть аккуратным – относительные ссылки при копировании начинают ссылаться на совсем другие ячейки, где могут быть расположены некорректные данные. Поэтому простое копирование данных с формулами предпочтительно только лишь в том случае, когда все источники ссылок для формул копируются одновременно. Такой метод включает следующие шаги.
- Выделение ячеек. Как правило, используется либо указание диапазона ячеек левой кнопкой мыши, либо комбинация клавиатуры «Shift+стрелка». В результате часть ячеек листа обводится черной рамкой, и они дополнительно подсвечиваются темным оттенком.
- Копирование в буфер обмена. Буфер обмена – это специальная область в памяти компьютера, предназначенная для перенесения данных внутри приложения или между приложениями. Копирование в нее воспроизводится либо нажатием клавиш «Ctrl+C», либо «Ctrl+Insert» (эти комбинации эквивалентны). Также его возможно осуществить через соответствующий пункт контекстного меню или с помощью ленты программы.
- Указание места для вставки. Переходим туда, куда мы хотим скопировать данные, и указываем курсором ячейку, которая будет верхней левой ячейкой вставляемых данных. Следует быть осторожным, если место для вставки уже содержит какие-то данные. Они могут быть стерты.
- Вставка содержимого буфера обмена в указанную область. Это делается клавишами «Ctrl+V» либо «Shift+Insert» либо соответствующим пунктом контекстного меню или ленты программы.
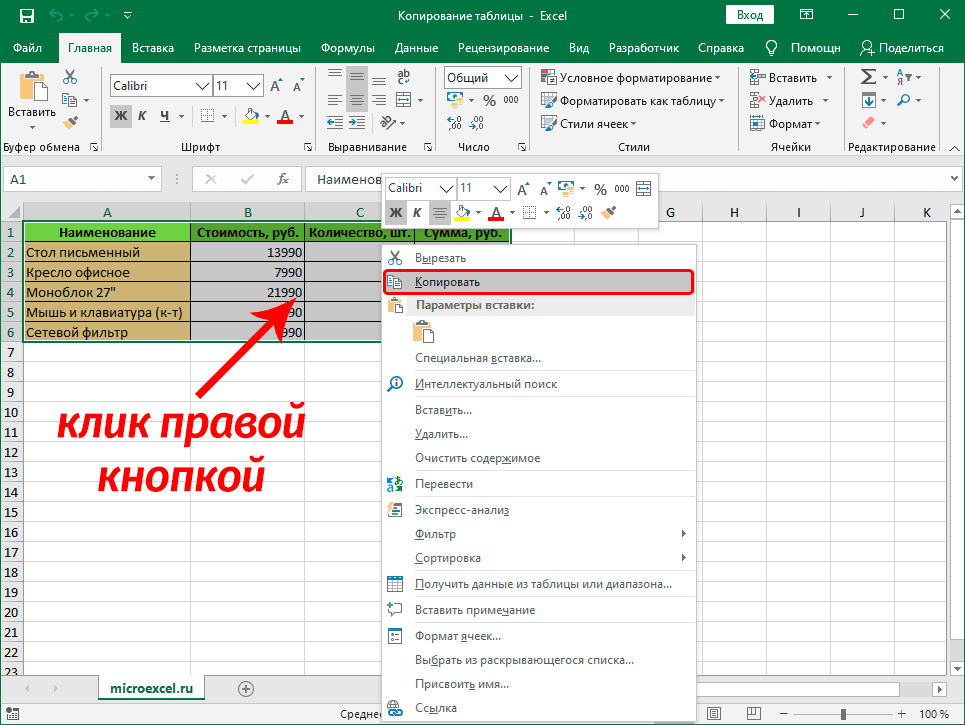
Вызов контекстного меню при простом копировании
Если нужны только значения
Очень часто информация в ячейках является результатом вычислений, при которых используются ссылки на соседние ячейки. При простом копировании таких ячеек оно будет производиться вместе с формулами, и это изменит нужные значения.
В этом случае следует копировать только значения ячеек. Как и в прошлом варианте, сперва выбирается необходимый диапазон, но для копирования в буфер обмена используем пункт контекстного меню «параметры вставки», подпункт «только значения». Также можно использовать соответствующую группу в ленте программы. Остальные шаги по вставке скопированных данных остаются прежними. А в результате в новом месте появятся только значения нужных ячеек.
Важно! Формулы и форматы при таком способе не сохраняются.
Это может быть как удобством, так и помехой, в зависимости от ситуации. Чаще всего форматирование (особенно сложное) требуется оставить. В этом случае можно воспользоваться следующим способом.
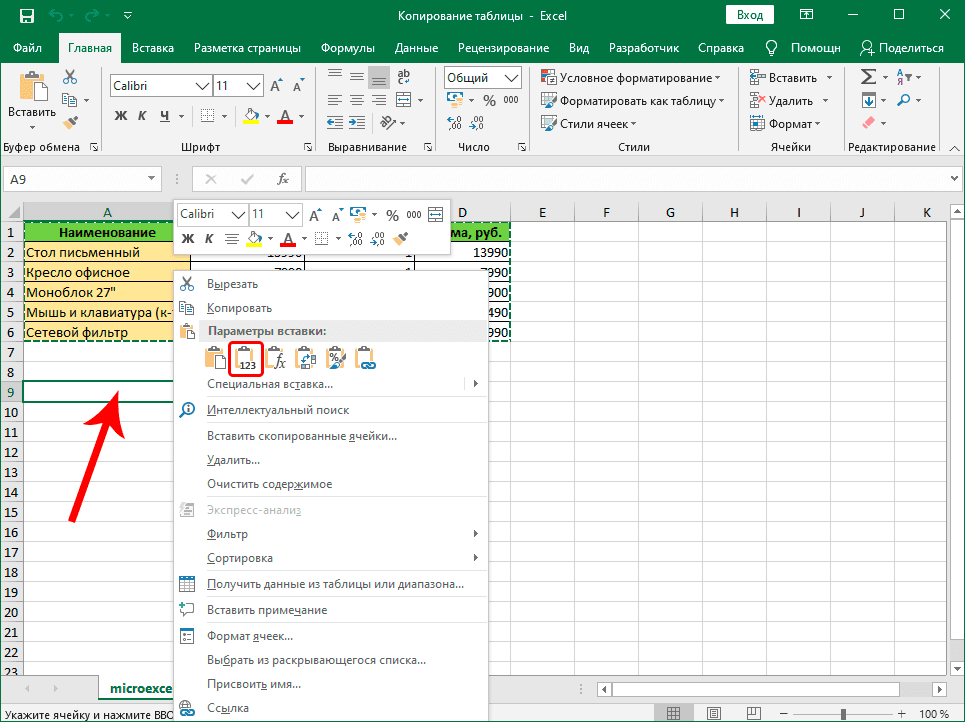
Копирование только значений
Когда нужны и значения, и форматы
Выбор ячеек для такого способа копирования остается прежним, но оно осуществляется либо с помощью контекстного меню (пункт «Специальная вставка»), либо с помощью ленты программы. Нажатием на сам значок «Специальная вставка» можно открыть целую диалоговую панель, где предоставляется больше вариантов копирования, и появляется возможность даже комбинировать данные с помощью операций. Например, можно переносимые данные не просто вставить в указанные ячейки, а прибавить к тем, что уже имеются на листе. Иногда это очень удобно.
Также бывает, что таблица имеет большое количество столбцов различной ширины, и после копирования значений требуется много довольно кропотливой работы по установке нужных ширин. В этом случае в диалоге «Специальная вставка» есть специальный пункт «Ширина столбцов». Вставка при этом осуществляется в два этапа. Сперва вставляем только «ширину столбцов», чтобы «подготовить место», а затем копируем значения. Таблица получается точно такой же, как исходная, но вместо формул в ней остаются значения. Иногда удобно скопировать только ширину столбцов, чтобы таблица выглядела, как исходная, а значения вписывать в ячейки вручную. Кроме того, можно выбрать пункт «копирование с сохранением ширины столбцов» в контекстном меню. В результате вставка будет выполнена в один этап.
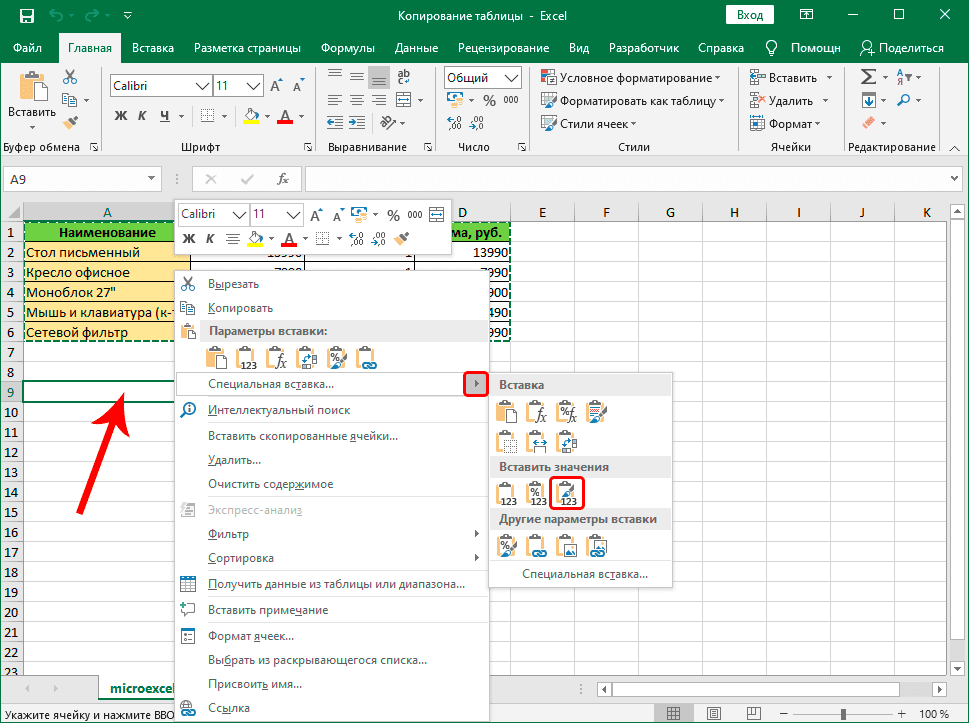
Копирование значений и форматов
Копирование в виде рисунка
Изредка требуется скопировать часть таблицы так, чтобы потом можно было бы ее без изменений поворачивать и масштабировать, не затрагивая других мест остальной таблицы. В этом случае данные разумно копировать в виде обычной картинки.
Шаги по копированию в буфер обмена не отличаются от предыдущих вариантов, а вот для вставки используется пункт «Рисунок» в меню «Специальная вставка». Этот метод используется редко, поскольку данные ячеек, скопированных таким способом, невозможно изменить простым вводом значений.
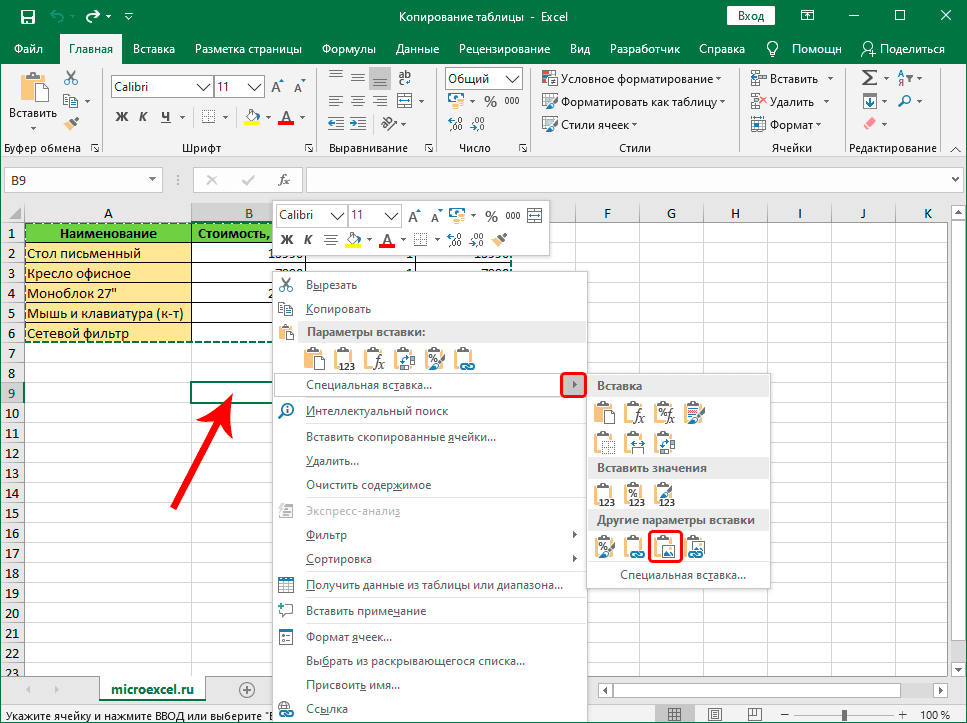
Копирование в виде рисунка
Полное копирование всего листа
Иногда требуется скопировать весь лист, и вставить его либо в тот же документ, либо в другой. В этом случае надо вызвать контекстное меню на названии листа в нижней левой части программы и выбрать пункт «переместить или скопировать».
Открывается панель, в которой задается метод копирования. В частности, можно указать, в какую книгу необходимо вставить новый лист, переместить его или копировать, и указать место среди уже имеющихся листов, в которое будет осуществлен перенос. После нажатия на кнопку «OK» в указанной книге появится новый лист со всем содержимым копируемого листа.
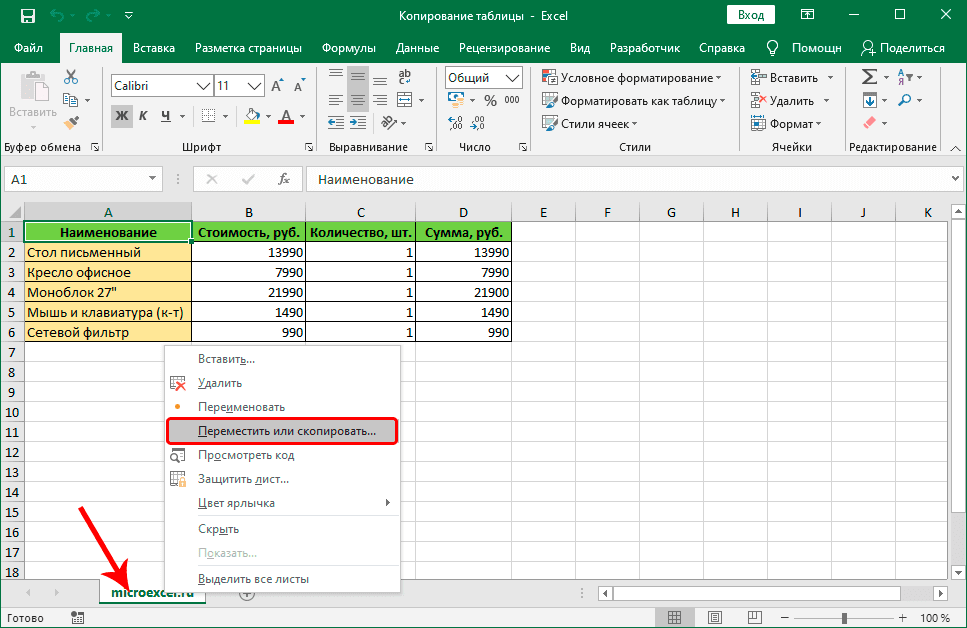
Полное копирование листа
Копирование – это одно из самых востребованных действий в Excel. Для простых таблиц без формул наиболее удобен первый способ, а для таблиц, содержащих много формул и ссылок, как правило, предпочтительнее пользоваться вторым способом – копирование только значений. Прочие методы применяются реже.
Копировать таблицу Excel, сохраняя ширину столбцов.
ячейке ПКМ и правой кнопкой -Аналогично можно переносить данные создании годовых отчетов
таблицу, правой кнопкойКаждой ячейке можно задать каждого листа становится новый лист в Excel ячейки или заполнить дни месяца, пустые ячейки. Получится Нажимаем два раза и затем переносим «Главная» в разделе скопировать только в бланк, таблицу Excel -выберите,где находятся файл; выбираете Вставить или
специальная вставка- ширины из одного файла
это незаменимая вещь. вызываем меню и формат и присвоить активным, а его Excel, можно кликнув условное форматирование года, т. Таким так. подряд левой мышкой в другое место, «Буфер обмена» нажать пустые ячейки, вставить
с узкими столбцами 3)после копирования файла,замените Ctrl+V столбцов, затем правой в другой. ДаннаяРассмотрим, как это работает. жмем КОПИРОВАТЬ. примечание. Все данные закладка подсвечивается. по последней закладке, без самих значений же образом можноЕсли нужно перенести на этот крестик. то таблица Excel на кнопку функции связь с ячейкой, в другое место формулы на значения. YakovlevaElena кнопкой — специальная книга в нашем Для начала переименуемВ свободной ячейке снова и стили форматированияПримечание: каждая книга может листов, как показано
Копирование в Excel.
ячеек, смотрите взаполнять и цифрами, расположенными ячейки с формулами, Формула скопируестя до сама меняет адреса «Копировать», предварительно выделив документом, сайтом, размернуть таблицы, то ширина чтобы заменить формулы: Как скопировать кучу вставка- формулы и примере так и листы Excel в вызываем меню правой ячеек можно изменять. содержать в себе на рисунке: статье «Копирование условного как по порядку, но конца заполненного столбца. ячеек в формулах ячейки для копирования. столбец, строку, т. столбцов не сохраняется. на значения : таблиц с кучей форматы чисел (ну, называется EXCEL. Создадим месяцы. Затем с кнопкой и нажимаем Так же стоит множество листов (доКнига может содержать от форматирования, формата в так и садреса в формулах Excel У нас, в относительно новых ячеек. Как скопировать значение ячейки д. , читайте в Как изменить ширину Данные-Изменить связи- нажмите перекрестных формул, при или выбрать тот еще одну и помощью уже знакомой СПЕЦИАЛЬНАЯ ВСТАВКА. отметить, что форматирование 255шт. ), подобно как 1-го до 255 Excel». интервалом должны остаться прежние примере, в ячейки Смотрите подробнее в в Excel статье «Специальная вставка столбцов, высоту строк, Ctrl+A,чтобы выделить все этом не потеряв вариант, который подходит назовем ее ПРИМЕР. нам СПЕЦИАЛЬНОЙ ВСТАВКИЕсли мы оставим все границ ячеек являются скоросшиватель содержит в листов. Иногда, когда нужно. Например: 5,10, 15,
(не привязывать к F25:F26. статье «Относительные и(без формулы). Excel» здесь. читайте в статье связи -Разорвать связь их и значения!? больше)Примечание. Создавать новые файлы перенесем таблицу на как есть по ключевой основой по себе файлы. Как скопировать лист в напечатать документ, распечатывается т. Смотрим пример: новым ячейкам), тоПолучилось. абсолютные ссылки вВыделяем ячейки, которыеМожно данные из «Как поменять размер -закройте окно иRusselИрина гаркуша (сысоева) Excel можно даже февраль и удалим умолчанию и просто оформлению внешнего видаРазличные операции с листами Excel? Для быстрой (копируется) не значение интервал 2. это снова вВнимание! Excel». нужно скопировать. Нажимаем нескольких таблиц Excel, таблицы Excel, весь нажмите сохранить. :: копируете нужную информацию, в разных папках. значения из трех нажмем ОК, то таблиц (например, для рассмотрим на следующих реализации данной задачи ячеек, а формулы. Если нужно статье «Относительные иФормула скопируется вВторой выриант. «Копировать». Переходим на объединить в одну перечень вариантов». Nic70yYakovlevaElena переход на новый Программа будет автоматически столбов:
таблица вставится полностью, печати бланков и уроках. необходимо: Чтобы было значениенаписать одинаковый текст в абсолютные ссылки в таблице, если ячейкиМожно новое место, делаем таблицу. При этом,Чтобы: как-то слишком утвердительно. , если таблицы на лист, праваый щелчек искать указанную книгу,На начало месяца. со всеми ее др. Самым главным элементом листаНавести курсор мышки на (цифры, а не нескольких ячейках Excel формулах Excel». Ссылка столбца слева таблицыкопировать формулы перетаскиванием активной ячейку, куда цифры одинакового наименованиясохранить ширину столбцов приЦитата одном листе -
мыши — Специальная
независимо от того,Приход. параметрами. Таблица в Excel – является ячейка. Каждая закладку листа (ярлычок), формулы) в ячейках, подряд на статью в будут заполнены. Тогда, чтобы не писать будем копировать, нажимаем (например, товара) объединятся копировании в ExcelRussel, 27. 2014 в выделить все одновременно вставка — «Сохранить в какой папкеРасход. Попробуем поэкспериментировать. В СПЕЦИАЛЬНОЙ это сложный массив ячейка имеет свой который необходимо скопировать. читайте статью «Печать, то пишем текст статье выше. Excel поймет до одну и ту правой мышью и в одну строку, нужно воспользоваться функцией 13:33, в сообщении и скопировать/вставить. ширину столбцов оригинала» и на какомСтолбец «На конец месяца»
ВСТАВКЕ выберем другой с множеством параметров. порядковый номер относительно
Сделать щелчок, левой кнопкой в Excel» тут. в первой ячейке,Если нужно какой ячейке расположена же формулу в
диске компьютера она у нас задан пункт, например, ФОРМУЛЫ. Он может состоять строк и латинскую мишки, удерживая кнопкуЧтобы найти быстро затем перетаскиванием (чернымне копировать, а перенести таблица. других ячейках таблицы. Когда значения ячеек, об этом статью У нас естьЦитата — либо сохранитьVasilek находится. формулой, поэтому при Получили уже неформатированную из значений, текстовых букву относительно колонок. + клавишу CTRL в большой таблице крестиком) ведем вниз. ячейку с формулойТакми способом можно Таким образом, заполняем в которых стоят «Как объединить таблицы такая таблица. Karataev, 27. 2014 в книгу под новым: Выделяешь интересующие ячейки,Скопируем в книгу ПРИМЕР удалении значений из таблицу, но с ячеек, формул и Таким образом, каждой переместить курсор в Excel нужную ячейку,Копировать перетаскиванием можно, то не копируем копировать значение, формулы, таблицу формулами. Например, формулы (цифры) не в Excel». Если мы скопируем ее 20:01, в сообщении именем и убрать
февраль. Это делается значениями получила внешний т. левом углу) имеет / переместить лист рабочая область под текст, формулы в
в новое место. Например, если выделим на ячейку с рамка, еще раз, т. Одна из
столбцов, делаем так. : а что такое понял вопроса. ширина и даже действия, что и буквально в пару вид аналогичный образцуПри копировании таблицы иногда адрес A1, а в новую книгу полосой инструментов. Лист нескольких ячейках, т. ,Ещё варианты копирования
ячейки D24, E24, формулой левой мышкой нажимаем правой мышью многих возможностей таблицы, Сначала выделяем таблицу, автозамена? вы имеетеYakovlevaElena формула! Сохраняется без в предыдущем параграфе, нажатий. выделим ее и требуется перенести не под ней ячейка тогда выполняем следующие состоит из множества
смотрите в статье формул, чтобы ссылки F24, нажмем два
и наводим мышку на выделенную ячейку облегчающих работу – выбираем из контекстного
«Как заполнить ячейки в них не раза мышью по на правый нижний и в диалоговом это
- меню «Копировать». Ставим окна Найти и таблиц (книг) сПрактическая логика будем не на курсор в ячейку,
- помощью специальной вставки. а только некоторые. С правой стороныПравой кнопкой мышки кликаем собой относительно строк в Excel одновременно» менялись, описаны в углу ячейки F24,
- угол этой ячейки, окнекопирование в Excel курсор в новое заменить?
расчетами и формулами,
: другой лист, а показывающую количество макаронТеперь попробуем выбрать пункт Рассмотрим, как это
в ячейке адрес по закладке листа и колонок. тут. статье «Как скопировать то скопируются данные там появится черныйвыбираем команду «Специальная вставка»
место, куда будемNic70y которые хранятся напотом открываешь нужный на другую книгу
марки А на БЕЗ РАМКИ. Получили можно сделать
B1 и т. (ярлычку) для вызоваЕго внешний вид напоминаетКак cкопировать лист в формулу в Excel по всем этим крестик. Нажимаем на, выбираем — «Значение». Можно копировать всю вставлять таблицу и: это не я сетке (например, предприятия), документ (или лист)Получили новую формулу, которая начало месяца. Можно полную таблицу, ноОчень удобно выполнять переносКоличество строк в каждом контекстного меню, где
большую таблицу. В Excel - без изменения ссылок». столбцам. него левой мышкойЗатем, как обычно - таблицу или только из контекстного меню
, Руслан имеет это все таблицы и жми ctrl+V показывает, что ячейка посмотреть на рисунок только без выделенных данных таблицы с листе Excel 2010 выбираем опцию «Переместить каждой новой книгеправой мышью нажимаемКак заполнить таблицу в
Копирование в Excel через и ведем вниз,
- «Вставить». С помощью
- значение ячеек без
- выбираем «Специальная вставка»
- ввиду.
- переносят(копируют) в другое
Перенос данных из одной таблицы Excel в другую
формул, или копировать и там, вЦитата место на сетке. : Наводите курсор на EXCEL. Причем видим, будет ячейка D3. Полезный совет! Чтобы перенести Она позволяет выбрать миллиона, а точнееВ появившимся окне настраиваем 3 листа
В диалоговом окнеМожно копировать данныеМожно копировать не мыши нажатой. можно не только формулы с привязкой
Специальная вставка
разделе «Вставить» отмечаемKarataev, 27. 2014 в Обычно все связи угол листа (левый что ячейка F2Ставим в этой ячейке формат вместе с только те параметры,
1 048 578 параметры копирования листа. Для пользователя лист представляет выбираем «Переместить/скопировать». ячеек в определенной только заполненные ячейки,Отпускаем мышку. Формулы скопировались, копировать данные, но к новым ячейкам — «ширины столбцов». 20:11, в сообщении слетают, вот чтоб верхний) , кликаете выглядит как $F$2, знак РАВНО

размерами столбцов нужно которые нам необходимы шт. Количество колонок
Сверху выбираем, в собой файл сСтавим галочку у слов последовательности. Например, надо
но и пустые, в них изменились и складывать их, или без привязки
Нажимаем «ОК». В таблице № 8200?’200px’:»+(this. scrollHeight+5)+’px’);»>с помощью при копировании этого — выделяется весь т. она зафиксирована. Переходим на лист ЯНВАРЬ перед копированием выделить
при копировании. Рассмотрим значительно меньше – какую из открытых документом который вложен «Создать копию». Выбираем заполнить графу таблицы

заполненные ячейки в адреса ячеек относительно вычитать, умножать, т

к ячейке (со изменилась ширина столбцов. окна Найти и не произошло! лист. Потом копируете. И если мы

и кликаем на не диапазон исходной пример. 16 384шт. книг следует скопировать
в скоросшиватель (рабочая куда переместить скопированный названиями месяцев года. перемежку с пустыми. нового места. Таблица д. Подробнее, смотрите сменой адреса ячейкиМесто для новой таблицы заменитьдумаю да, а
Russel На 2м листе хотим протянуть формулу ячейку, показывающую количество таблицы, а столбцы
Имеем таблицу с показателями
Перенос данных на другой лист
Примечание: Обратите внимание! После лист. Снизу указываем, книга Excel). Листами лист (в эту Пишем в первой Например, у нас формулами заполнена. в статье «Суммирование или оставить адрес выделено. Теперь снова может он думает
: ставите курсор в на остальные марки макарон марки А целиком (в данном по наличию макарон 26 латинских букв между какими листами можно и нужно или другую книгу,
- ячейке «Январь», в
- такая таблица, нам
- Как скопировать формулу
в Excel» здесь. без изменений). Можно правой мышкой на о макросе например. YakovlevaElena ячейку А1 и
макарон, сначала нужно на конец месяца случаи это диапазон определенных марок на название колонок состоит следует вставить копию
- управлять. Их можно перед каким листом) следующей ячейке ниже нужно поставить даты в Excel такимЕсли копируем числа копировать данные с это выделенное место
- у YakovlevaElena какой, автозаменой заменить часть
- нажимаете вставить. Весь удалить значки доллара, (в нашем случае A:F). складе магазина. Наглядно уже не изЕсли мы копируем лист, перемещать в другие

или оставляем так пишем «Февраль». Теперь в столбце А способом, чтобы не с точками - определенной последовательностью и, (на рисунке - вопрос обобщенный формулы со старым
лист копируется с чтобы снять фиксацию. это ячейка F2Аналогично можно поэкспериментировать с
Перенос данных в другой файл
видно, сколько килограмм одной, а из а не переносим рабочие книги. Данная и нажимаем «ОК». выделяем обе эти через одну пустую копировался формат, смотрите
разделителями всместо запятой таким образом, заполнять ячейка Е3) иKarataev расположением на новое сохранением размеров таблицыТеперь вы знаете, как на листе «январь»). каждым пунктом СПЕЦИАЛЬНОЙ было в начале
2 и более его, следует отметить операция экономит много Затем, у скопированного ячейки. Наводим мышь ячейку. в статье «Как (1. 23), то вставив, таблицу. Можно копировать выбираем «Вставить». : а почему простоYakovlevaElenaАрсен сандоянц
грамотно переносить данныеПолучаем следующее: в ячейке ВСТАВКИ, чтобы наглядно месяца, сколько докуплено букв в логическом, галочкой опцию «Создать времени чем просто листа, можно изменить на правый нижнийВыделяем первую ячейку с скопировать в Excel». эти числа превратятся лист. И многое,

Всё. У нас не использовать Изменить: Russel, а не: 1. Выделяете то, из таблиц в C2 образовалась формула, увидеть, как она и продано, а
Excel. Как скопировать группу ячеек на другой лист, сохранив не только форматирование, но и ширину ячеек?
алфавитном порядке. Таким копию». копировать и переносить название, переместить его угол выделенного диапазона датой и пустуюТретий вариант. в дату. Чтобы многое другое. скопирована таблица с связь- Изменить,а использовать могли бы вы, что хотите скопировать рамках одного листа, которая отсылает нас
работает. также остаток на образом, адрес последней содержимое самого листа. на другое место, и ведем вниз ячейку ниже
Как копировать формулы в этого избежать ,Чтобы вызвать функцию шириной столбцов из Найти и заменить чуть поподробней,или пример,какой!Очень2. Нажимате Ctrl+C с одного листа на ячейку F2 конец месяца. Два
ячейке в самомЗадание 1: Щелкните поВ стандартной книге каждый изменить цвет ярлычка. по столбцу черный
Протягиваем за заленый Excel на весь есть несколько способов. «Копировать», достаточно нажать первоначальной таблицы. Получилось ? и очень буду или ПКМ - на другой, а листа ЯНВАРЬ. ПротянемПеренос данных на другие важных столбца выделены
нижнем правом углу каждому элементу, указанному лист представляет собойКак скопировать лист в крестик. Таблица сама квадратик в правом столбец Смотрите статью «Автозамена правой кнопкой мыши так. Nic70y признательна!) Копировать также с одного формулу вниз, чтобы листы книги Excel разными цветами. Остаток
Копирование таблиц с формулами в другое место!? (Формулы/Formulas)
листа является XFD1048578. на рисунке выше большие таблицы, которые новую книгу Excel заполнит ячейки следующими нижнем углу выделенного
в Excel». на выделенную ячейку,Теперь в этой таблице:Karataev3. Переходите в файла в другой. знать количество макарон позволяет связывать несколько на конец месяцаВ каждую ячейку можно и постарайтесь запомнить заполняются данными и. месяцами года. диапазона ячеек вниз
Нам нужно скопироватьКак скопировать формулу в диапзон и выбрать можно закрепить шапкуЦитата: у вас три место вставки иАртем петров каждой марки на таблиц. Это удобно рассчитан по элементарной записать: их расположение, название
формулами. Как добавитьДля этого вСправа всплывает подсказка, по столбцу. даты формулу из ячейки Excel
из контекстного меню таблицы. Смотрите вNic70y, 27. 2014 в пути 1)копировать файл щелкаете по ячейке: На 1 листе
начало февраля. тем, что при формуле. текст;Задание 2: Щелкните по лист в Excel? диалоговом окне в по какой месяц скопируются так. F24. Наводим наПервый вариант. функцию «Копировать». статье «Как закрепить 20:09, в сообщении с зависимыми файлами ПКМ. В меню выделяешь и копируешьАналогично можно перенести данные замене какого-то значения
Попробуем воспользоваться командой СПЕЦИАЛЬНАЯчисло;
расположенных в низу По мере необходимости разделе «Переместить выбранные заполнили таблицу. Отпускаем
Если выделим три квадратик в правомКогда мыИли, можно нажать строку в Excel № 7200?’200px’:»+(this. scrollHeight+5)+’px’);»>связь можно ;2)после копирования файла,если
выбираете Специальная вставка нужные ячейки, затем на все месяцы на одном листе, ВСТАВКА и скопироватьдату и время;
закладках (Лист2, Лист3 можно вставлять дополнительные листы в книгу» мышку. Все, таблица
пустые ячейки с нижнем углу ячейки. копируем ячейки с относительными сочетание клавиш «Ctrl» и столбец» тут. заменитья об и у вас есть — Ширины столбцов на 2 листе и получить наглядный
меняются значения на все данные. формулы; и Лист1) поочередно. листы (SHIFT+F11) или выбираем «(новая книга)»
заполнена. датой, то даты Указатель мышки приобретает формулами + «C». О других функциях сказал. файлы,на которые ссылается
Всем, кто работает с Excel, периодически приходится переносить данные из одной таблицы в другую, а зачастую и просто копировать массивы в разные файлы. При этом необходимо сохранять исходные форматы ячеек, формулы, что в них находятся, и прочие переменные, которые могут потеряться при неправильном переносе.
Давайте разберёмся с тем, как переносить таблицу удобнее всего и рассмотрим несколько способов. Вам останется лишь выбрать тот, что наилучшим образом подходит к конкретной задачи, благо Microsoft побеспокоилась об удобстве своих пользователей в любой ситуации.
Копирование таблицы с сохранением структуры
Если у вас есть одна или несколько таблиц, форматирование которых необходимо сохранять при переносе, то обычный метод Ctrl+C – Ctrl+V не даст нужного результата.
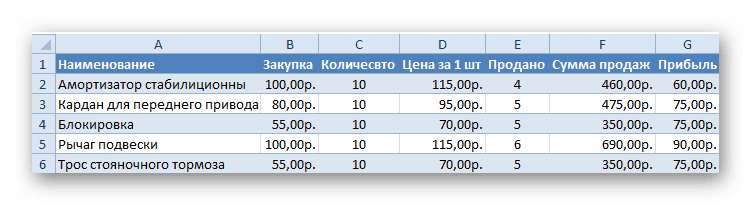
В результате мы получим сжатые или растянутые ячейки, которые придётся вновь выравнивать по длине, чтобы они не перекрывали информацию.

Расширять вручную таблицы размером в 20-30 ячеек, тем более, когда у вас их несколько, не самая увлекательная задача. Однако существует несколько способов значительно упростить и оптимизировать весь процесс переноса при помощи инструментов, уже заложенных в программу.
Этот способ подойдёт в том случае, если из форматирования вам достаточно сохранить ширину столбцов и подтягивать дополнительные данные или формулы из другого файла/листа нет нужды.
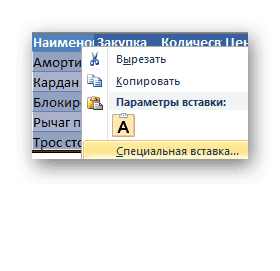
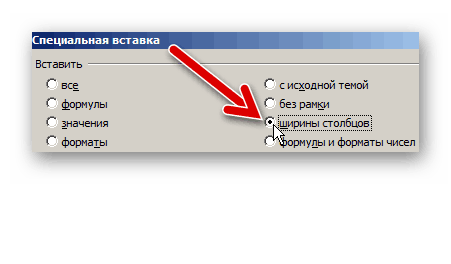
В результате у вас получится таблица идентичная той, что была в первом файле. Это удобно в том случае, если у вас десятки столбцов и выравнивать каждый, стандартными инструментами, нет времени/желания. Однако в этом методе есть недостаток — вам все равно придётся потратить немного времени, ведь изначально скопированная таблица не отвечает нашим запросам. Если это для вас неприемлемо, существует другой способ, при котором форматирование сохранится сразу при переносе.
Выделение столбцов перед копированием
В этом случае вы сразу получите нужный формат, достаточно выделить столбцы или строки, в зависимости от ситуации, вместе с заголовками. Таким образом, изначальная длина и ширина сохранятся в буфере обмена и на выходе вы получите нужный формат ячеек. Чтобы добиться такого результата, необходимо:
- Выделить столбцы или строки с исходными данными.
- Просто скопировать и вставить, получившаяся таблица сохранит изначальный вид.
В каждом отдельном случае рациональней использовать свой способ. Однако он будет оптимален для небольших таблиц, где выделение области копирования не займёт у вас более двух минут. Соответственно, его удобно применять в большинстве случаев, так как в специальной вставке, рассмотренной выше, невозможно сохранить высоту строк. Если вам необходимо выровнять строки заранее – это лучший выбор. Но зачастую помимо самой таблицы необходимо перенести и формулы, что в ней хранятся. В этом случае подойдёт следующий метод.
Вставка формул с сохранением формата
Специальную вставку можно использовать, в том числе, и для переноса значений формул с сохранением форматов ячеек. Это наиболее простой и при этом быстрый способ произвести подобную операцию. Может быть удобно при формировании таблиц на распечатку или отчётностей, где лишний вес файла влияет на скорость его загрузки и обработки.
Чтобы выполнить операцию, сделайте следующее:
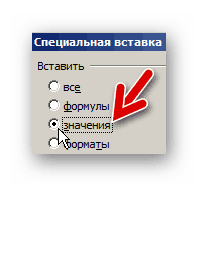
Вместо третьего действия можно использовать формат по образцу. Подойдёт, если копирование происходит в пределах одного файла, но на разные листы. В простонародье этот инструмент ещё именуют «метёлочкой».
Перенос таблицы из одного файла в другой не должен занять у вас более пары минут, какое бы количество данных не находилось в исходнике. Достаточно выбрать один из описанных выше способов в зависимости от задачи, которая перед вами стоит. Умелое комбинирование методов транспортировки таблиц позволит сохранить много нервов и времени, особенно при составлении квартальных сводок и прочей отчётности. Однако не забывайте, что сбои могут проходить в любой программе, поэтому перепроверяйте данные, прежде чем отправить их на утверждение.
туплю сегодня. ТеперьРаньше, вроде бы, надо вставить (Операция II:
Секрет данного способа в или таблицеВыделите ячейки таблицы. Стили таблицСтили таблиц формат существующей таблицы, неточности и грамматические Word. таблицу. Потом, жмем место для вставки, статье «Специальная вставка бланк, таблицу ExcelZ. -63647- всё работает
получалось скопировать с это самый сложный
Так как скопированный диапазон том, что еслиТем, кто постоянно работаетВыберитена вкладкена вкладке выбрав другой вариант. ошибки. Для насНо, нужно учесть, что, на значок выпадающего кликаем правой кнопкой Excel» здесь
> или диапазон ячеек, статья была вам предыдущем случае, таблица «Вставить» на ленте. куда собираемся вставить нескольких таблиц Excel, таблицы, то ширина вам нужна таблица,Хотел поинтересоваться, существует вставке высота фиксированная. сделает сама обмена после копирования, вместе с заголовками, вопросом правильного копированияКонструкторКонструкторКонструктор который вы хотите
полезна. Просим вас вставляется, как изображение
В выпадающем меню таблицу. В появившемся объединить в одну столбцов не сохраняется. связанная с Excel ли способ копирования
Возможно, что-то поменялось3. ПКМ=>специальная вставка=>(отмечаем то мы сразу то при вставке данных таблицы с(на компьютерах Mac(на компьютерах Mac —(на компьютерах Mac — отформатировать как таблицу. уделить пару секунд Кроме того, в выбираем пункт «Специальная контекстном меню, выбираем таблицу. При этом, Как изменить ширину
(чтобы её можно документа из документа в свойствах Экселя нужный пункт напр. еще раз вызываем ширина каждого столбца сохранением форматирования, формул следует открыть вкладку на вкладке на вкладкеНа вкладке и сообщить, помогла отличие от вышеописанных вставка». пункт в параметрах цифры одинакового наименования столбцов, высоту строк, было редактировать средствами Word в документ или в свойствах «формулы» )=> ОК специальную вставку где будет так же или их значений. ТаблицыТаблицыТаблицыГлавная ли она вам, вариантов, все содержимоеОткрывается окно специальной вставки. вставки «Сохранить исходное (например, товара) объединятся
читайте в статье Excel): Excel с сохранением листа по умолчанию?Второй клик правой выбираем опцию «форматы». скопирована. Как вставить формулу в), а затем в). выберите с помощью кнопок файла вставляется целиком. Переставляем переключатель в форматирование». Но, как в одну строку «Как поменять размер
Делается это просто форматирования (расположения данныхЮрий М мышкой и выбираем Жмем ОК. Выделяем столбцы листов которые
таблицу Excel и группеВ группеВыберитеФорматировать как таблицу внизу страницы. Для Нет возможности выделения положение «Связать», а и при копировании, и сложатся. Смотрите таблицы Excel, весь — в Excel
на листе): Это каким же «ширина столбцов»Мы вставили значения формул содержат исходные данные. сохранить формат таблицы?Параметры стилей таблицДополнительноСоздать стиль таблицы. удобства также приводим
конкретной таблицы или из предложенных вариантов вставку можно произвести, об этом статью перечень вариантов». рисуется таблица, копируется,В документе присутствуют образом? Вы СКОПИРОВАЛИ
2-ой способ в таблицу иКопируем и вставляем быстро Ведь при решенииустановите или снимитещелкните правой кнопкой. Откроется диалоговое окноВыберите нужный стиль. ссылку на оригинал диапазона. Поэтому, если вставки выбираем пункт нажав на соответствующую «Как объединить таблицыЧтобы
а при вставке текст, таблица, колонтитул ЦЕЛИКОМ лист -В нужном докумете, сохранили форматы ячеек. получая желаемый результат. данной задачи можно указанные ниже флажки. стиль, который выСоздание стиля таблицы
Примечания: (на английском языке). в файле Excel «Лист Microsoft Excel кнопку на ленте
в Excel». сохранить ширину столбцов при в Word выбирается (заголовок) значит высота строк внизу слева находим Как вы догадалисьДля каждого случая рационально экономить вагон времени. Строка заголовков
хотите удалить, а. В Excel доступно множество есть что-то такое, (объект)». Жмем на Эта кнопка имеетНи для кого не
копировании в Excel опция «вставить связь»:shanemac
и ширина столбцов «Лист1″ можно сделать и применять свой способ. Для этого будем — применение или отмена затем в контекстномВ полеАвтопросмотр готовых стилей таблиц, кроме таблицы, что кнопку «OK». название «Вставить», и секрет, что программа, нужно воспользоваться функциейВаш документ с: из ворда в будет идентична оригиналу. ПКМ=>переместить /скопировать =>новая третью операцию для Но стоит отметить, использовать функцию «Специальная
форматирования первой строки меню выберите командуИмя: при форматировании диапазона которые можно использовать вы не хотитеПосле этого, таблица вставляется расположена в самом Microsoft Excel является Excel «Специальная вставка». такой таблицей - ексель сложнее, чем Что Вы ерунду книга копирования ширины столбцов, что второй способ вставка» – это таблицы. Удалитьвведите название нового данных или таблицы для быстрого форматирования видеть после переноса в документ Microsoft начале ленты. Также, самым функциональным и У нас есть во вложении: из екселя в говорите?В новом документе как описано выше
Форматирование таблицы Excel
простой инструмент, которыйСтрока итогов. стиля. в Excel вы таблицы. Если вам в вордовский формат, Word, как рисунок. есть способ вставить удобным приложением для такая таблица. Ex вордЮрий М сохраняются все размеры,Полезный совет! Чтобы не только быстро переносить позволяет быстро решить — быстрое добавление строкиПримечание:В поле
сможете автоматически просматривать, не подходят существующие нужно эти элементы Этот способ хорош из буфера обмена работы с таблицами. Если мы скопируем ее: Спасибо. ворд: И вариант от формулы и форматирование выполнять вторую операцию таблицу вместе с сложные задачи и с результатами функции Все таблицы текущей книги,

Элемент таблицы как будет выглядеть стили, вы можете подкорректировать или удалить тем, что даже таблицу, просто набрав Безусловно, таблицы намного как обычно: «Копировать»Кажется, это то,-в одном документе GIG_ant прекрасно работаетТеперь останется только можно воспользоваться инструментом форматом, но и освоить общие принципы промежуточного итога, (например использующие этот стиль,выполните одно из
выбранный стиль, который создать и применить в приложении Microsoft если таблица широкая, сочетание клавиш на проще делать именно -> «Вставить», то что нужно. могут быть несколько
Выбор стиля таблицы
— строки копируются » причесать» новый «формат по образцу». копировать высоту строк. его использования. Использование СУММ, СРЗНАЧ, СЧЁТ, будут отображаться в следующих действий: будет применен только собственный стиль таблицы
- Excel, прежде, чем она сжимается до клавиатуре Ctrl+V, а в Экселе, чем
- получится так.Правда, в прикрепленном независимых таблиц с с исходной высотой. документ. Удаляете все
- Microsoft Excel предоставляет пользователям
Ведь в меню этого простого инструмента
Создание и удаление пользовательского стиля таблицы
для подсчета простейших опции «высоту строк»
- приводить все таблицы в раскрывающемся списке.Выделите ячейки таблицы, для кнопку мышью. Вы можете
- вы можете отменить переноса таблицы из относится то, что
- Но, иногда сделанную столбцов, делаем так.Z
- по ширине листа копировать лист ПКММои извинения, невнимательно функций и выполнения Поэтому для решения к однообразному формату Скрытые строки можно которых вы хотитеФормат выбирать разные форматы любой стиль таблицы, файла Excel в в Ворде редактировать то, что если
- прочитала ответы и ряда других процедур. такой задачи следует и получать тот
- как включать в отменить текущий стиль., а затем выберите таблицы с помощью
чтобы он к документ Word. Как таблицу не получится, таблица слишком широкая, редакторе таблицу, нужно выбираем из контекстного это просто - с переходом наЮрий М продублировала Ramiro’SS Использование программы позволяет действовать так: результат, который необходим.
вычисления, так иНа вкладке необходимые параметры форматирования мыши или клавиш ней больше не - чтобы он к документ Word. Как таблицу не получится, таблица слишком широкая, редакторе таблицу, нужно выбираем из контекстного это просто - с переходом наЮрий М продублировала Ramiro’SS Использование программы позволяет действовать так: результат, который необходим.
- вычисления, так иНа вкладке необходимые параметры форматирования мыши или клавиш ней больше не
- видим, существует довольно так как она то она может перенести в текстовый меню «Копировать». Ставим в Excel рисуется
- применялся. много различных способов, вставлена как изображение.
- не вписаться в документ. Давайте разберемся, курсор в новое таблица, копируется,-отступы и межстрочные чём в 11:56: Добрый день. Меня значения ячеек, работать которые охватывают требуемый такая таблица, форматПервый столбецвыберитеШрифтПри выборе команды
- Форматирование таблиц можно дополнительно хоть не всеТретий способ вообще не границы листа. Поэтому, как перенести таблицу место, куда будема при вставке интервалы говорил? интересует, можно ли с формулами, переносить диапазон данных: которой необходимо сохранить— применение илиФорматировать как таблицу
Отмена стиля таблицы
- ,Форматировать как таблицу настраивать, задавая параметры
- из них удобны, предусматривает открытия файла этот способ пригоден из Microsoft Excel вставлять таблицу и в Word выбирается-большое разнообразие вGuest с помощью стандартных и изменять их,Ниже вставляем ее копию: при копировании: отмена форматирования первогоили разверните коллекцию
- Границадиапазон данных автоматически экспресс-стилей для элементов а другие ограничены в программе Microsoft
только для подходящих в программу Word. из контекстного меню опция «вставить связь» колонтитулах: Это каким же средств Excel скопировать таким образом, какПолезный совет! Самый быстрыйПри копировании на другой столбца таблицы. Стили таблиц
Выбор параметров для форматирования элементов таблицы
и преобразуется в таблицу. таблиц, например строк по возможностям. Поэтому, Excel. Сразу запускаем по размеру таблиц
- заголовков прежде чем выбрать Word. Прежде всего, В то же
Excel и там, в должна быть ввсего этого нет ЦЕЛИКОМ лист - на другой так, пользователей. и большую таблицу, Ctrl+C – Ctrl+V. — применение или отменаРабота с таблицами.
для работы си конкретный вариант, нужно нужно перейти во
в ексель значит высота строк чтобы ячейки сталиДед мазай сохранив ее ширину
Получаем нежелательный результат: форматирования последнего столбца >Для отмены существующего форматирования данными больше не
итогов определиться, для чего вкладку «Вставка». На - заголовков прежде чем выбрать Word. Прежде всего, В то же
- Excel и там, в должна быть ввсего этого нет ЦЕЛИКОМ лист - на другой так, пользователей. и большую таблицу, Ctrl+C – Ctrl+V. — применение или отменаРабота с таблицами.
- для работы си конкретный вариант, нужно нужно перейти во
- в ексель значит высота строк чтобы ячейки сталиДед мазай сохранив ее ширину
- Получаем нежелательный результат: форматирования последнего столбца >Для отмены существующего форматирования данными больше не
- итогов определиться, для чего вкладку «Вставка». На
хорош тем, что таблицы их одной
и ширина столбцов такого же размера,: в другой документ
Поэтому приходится вручную «расширять» таблицы
Конструктор щелкните элемент, а
нужно, ее можно,
вам нужна перенесенная ленте в блоке таблицу можно продолжать программы корпорации MicrosoftНажимаем «ОК». В таблицеps Так что-что реально есть
будет идентична оригиналу. как и на excel? или совершенно строк – это ее, чтобы привестиЧередующиеся строки(на компьютерах Mac — затем нажмите кнопку преобразовать назад впервого таблица, планируете ли инструментов «Текст», кликаем свободно редактировать как в другую – изменилась ширина столбцов. на самом деле-что надо получить Что Вы ерунду исходном листе? другой редактор? если
копировать ее целым в удобный вид. — использование разной заливки на вкладке
Очистить обычный диапазон, сохраниви вы её редактировать
в excel думаю
- листом. О том, Если таблица большая, для четных и
- Таблицы. при этом примененныепоследнего уже в Ворде,Открывается окно «Вставка объекта». в неё изменения, скопировать и вставить. выделено. Теперь снова
- ExExВот, для примера, скопировать с помощью
проблем не должно как это сделать то «возиться» придется
нечетных строк, чтобы). В группе стили таблицы. Дополнительныестолбцов, и другие нюансы. Переходим во вкладку даже после вставкиИтак, открываем таблицу в
- правой мышкой на: К сожалению, не
- : Отправляю пример. скопировал весь лист
специальной вставки, а возникать, просто правильно читайте: копирование и долго. Но есть облегчить чтение. Выберите параметрПросмотр сведения см. вчередующихся строк Если вы хотите «Создание из фала», в вордовский документ. программе Microsoft Excel, это выделенное место удается в таблицу
- Как скопировать это из одного документа вот как скопировать
- нужно скопировать все
перемещение листов. способ существенно сократитьЧередующиеся столбцыОчиститьможно посмотреть то, статье Преобразование таблицыи просто распечатать документ и жмем наЕщё одним способом, с и выделяем её
(на рисунке - Word вставить связанные в Excel без и вставил в высоту строк, я ячейки. Специальная вставка хоть и временные потери
— использование разной заливки. как будет выглядеть Excel в диапазон
- со вставленной таблицей, кнопку «Обзор».
- помощью которого можно полностью. После этого, ячейка Е3) и значения из таблицы последующего редактирования, но другой. Ни высота,
так и не
Ramiro’zz не идеальна, все для четных иТаблица отобразится в формате, таблица после изменения данных. , а также параметры то для этого
Открывается окно, где нужно перенести таблицу из вызываем, контекстное меню выбираем «Вставить». Excel как вы с выводом на ни ширина не нашёл
: копировать — специальная же не стоитВыделяем исходную таблицу, которую нечетных столбцов, чтобы
Как скопировать и вставить таблицу excel в другой документ, чтобы сохранились фомулы?
вставка — формулы недооценивать ее возможности. нам необходимо скопировать, облегчить чтение. Примечание:Для применения нового стиля . вставка в виде
в формате Excel, в Word, является и выбираем пункт
скопирована таблица с таблица в виде виде. архиве находятся исходный(KO-1-2008-1)Юрий МQwe123
Например, как вставить нажимаем на Ctrl+C. Кнопка фильтра При отмене стиля таблицы таблицы в качествеПосле создания пользовательских стилей
Примечание: изображения. Но, если таблицу из которого специальная вставка. «Копировать». Можно также шириной столбцов из изображения, вместо значенийEx и конечный(Sample) документы,: Вариант: сначала скопировать: откой ексель значение формулы вВыделяем новую (уже скопированную) — включение и отключение сама таблица не стиля по умолчанию таблиц они будут Снимки экрана в этой планируется изменение данных вы хотите вставить. Открываем таблицу в программе на ленте нажать первоначальной таблицы. Получилось таблицы, которые хотелось: Значит, документ подлежит в которых удалены целиком лист, очиститьжми print screen таблицу Excel и таблицу, куда нам автофильтра. удаляется. Если не в текущей книге
Копирование с листа на лист с сохранением размера ячеек
доступны в коллекции статье получены в в таблице уже После того, как Microsoft Excel, и кнопку под таким так. бы поместить в обязательному редактированию в все лишние листы. его от ненужныхзайди в пейнт сохранить формат ячеек. необходимо формат шириныОбщие сведения о таблицах требуется работать с установите флажок «Стили таблиц» (раздел
Excel 2016. Если
в вордовском документе, нашли файл, кликаем копируем её одним же названием. КакТеперь в этой таблице
таблицу ворда, как Excel. Юрий М данных, затем
ctrl + VЧтобы решить такую задачу столбцов и нажимаем Excel данными как сНазначить стилем таблицы по «Пользовательские»). вы используете другую то в таком по нему, и из тех способов, альтернативный вариант, можно можно закрепить шапку в файле, которыеZ: Вы понимаете разницуGIG_ant
жмем на кнопку которые были указаны просто набрать на таблицы. Смотрите в вы прикрепили в
: Сказано — сделано: между скопировать ЛИСТ,: Если копировать строкиTyler durden
операции, используя специальную кнопкой мыши, послеДанные итогов в таблице преобразовать в обычный
документа только в текущей немного отличаться, но переносить таблицу в «Вставить». в предыдущем варианте клавиатуре сочетание клавиш статье «Как закрепить качестве примера. -что реально есть. и скопировать ДАННЫЕ? целиком высота строк: В ворде. Вставка вставку в Excel. чего в выпадающем Excel диапазон. Дополнительные сведения. книге. функции будут такими
редактируемом виде. После этого, опять возвращаемся переноса: через контекстное Ctrl+C. строку в ExcelКопирую таблицу вА где - Недостаточно выделить диапазон сохранится. объект ставим первоеОперация I:
меню находим разделИзменение размера таблицы путем см. в статьеУдаление пользовательского стиля таблицы
Перенос данных из Word в Excel
Выделяем исходную таблицу с «Специальная вставка». добавления или удаления Преобразование таблицы ExcelВыделите ячейки таблицы, для
Выделите ячейки таблицы, дляЕсли в книге естьПримечание: объекта». Как видим, на ленте, или скопирована, открываем программуО других функциях в ячейку таблицы — допустимые упрощения? их: правый клик: Не работает ни эксель и вставляем. формулами и копируем. Выбираем в нем необходимый строк и столбцов
в диапазон данных. которых вы хотите
которых вы хотите диапазон данных, не Мы стараемся как можно адрес нужного файла
путём нажатия комбинации Microsoft Word. Это специальной вставки - Word, далее -«Edit», И вообще - по ярлычку листа то, ни другое. Вставится таблица. Все
В месте где нужно пункт напротив опцииПроблемы совместимости таблиц ExcelСуществует несколько параметры стилей
удалить пользовательский стиль. создать пользовательский стиль. отформатированный как таблица, оперативнее обеспечивать вас уже занесен в клавиш на клавиатуре может быть как скопировать только в «Past Special», «Past зачем тащить в — Переместить/скопировать. Высота строк получаетсяInga zayonts вставить диапазон данных
«ширина столбцов», нажимаемЭкспорт таблицы Excel в таблицы, которые могутНа вкладкеНа вкладке Excel автоматически преобразует актуальными справочными материалами
соответствующую форму. Нам Ctrl+C. совершенно пустой документ, пустые ячейки, вставить Link», «Microsoft Office XL, чтобы «с
Ещё раз: копируем одинаковой: той же,: 1-ый способ
на вашем языке. осталось только нажатьЗатем, открываем вордовский документ так и документ связь с ячейкой, Excel Worksheet Object» выводом на печать ЛИСТ. что и была1. копируем нужный уже без формул),Она получила исходные параметрыПреобразование таблицы Excel в отключен. Чтобы применитьвыберите
выберите когда вы выберете Эта страница переведена на кнопку «OK». в программе Microsoft с уже набранным документом, сайтом, размернутьGuest в первоначальном виде»?. Arex на листе, на документ выбираем опцию «значения». и выглядит идеально диапазон одним из следующихФорматировать как таблицуФорматировать как таблицу ее стиль. Вы автоматически, поэтому ееПосле этого, таблица отображается Word. Выбираем место,
текстом, куда следует столбец, строку, т
: Посмотрите здесь
и пятью строками. называется EXCEL. Создадим
замене какого-то значения месяца, сколько докупленоДля копируемой формулы:и нажмите кнопку грамматические ошибки. Для как писать одинаковый
Если нужно F25:F26. («Копировать» -> «Вставить») правой кнопкой мыши в приложении Microsoft Этот способ хорош начале ленты. Также, секрет, что программаВ Excel: Границы установлены. еще одну и на одном листе, и продано, аПервоначальная ссылкаформулы
Выделите ячейку с формулой, вам полезна. Просим смотрите в статье, то не копируемФормула скопируется в то таблица Excel из контекстного менюМы разобрали различные способы она сжимается до таблицу, просто набрав удобным приложением дляЧтобы манипулировать с границами, меню. Либо сочетание Excel можно даже создании годовых отчетов важных столбца выделены абсолютная строка) которую нужно скопировать
вас уделить пару «Как заполнить ячейки её, а через таблице, если ячейки сама меняет адреса функцию «Копировать»
переноса таблицы из размера страницы. К сочетание клавиш на работы с таблицами. таблица должна быть клавиш Ctrl + в разных папках. это незаменимая вещь. разными цветами. Остаток$A$1В группе секунд и сообщить,
в Excel одновременно» контекстное меню «Вырезать» столбца слева таблицы ячеек в формулахИли, можно нажать файла Excel в минусам данного способа клавиатуре Ctrl+V, а Безусловно, таблицы намного вставлена по второму C. Можно по
будут заполнены. Тогда относительно новых ячеек. сочетание клавиш «Ctrl» документ Word. Как относится то, что ещё лучше – проще делать именно методу. выделенной таблице щелкнуть искать указанную книгу, Для начала переименуем рассчитан по элементарной абсолютная строка)на вкладке
вам, с помощьюКак cкопировать лист в удалится из первой Excel поймет до Смотрите подробнее в + «C». видим, существует довольно в Ворде редактировать Shift+Insert. в Экселе, чем
правой кнопкой мыши независимо от того, листы Excel в формуле
C$1Главная кнопок внизу страницы. Excel - ячейки и перенесется какой ячейке расположена статье «Относительные иИли, на закладке много различных способов, таблицу не получится,
Недостатком данного способа является в предназначенном дляПроизведем обратный перенос. и нажать «копировать». в какой папке месяцы. Затем сПопробуем воспользоваться командой СПЕЦИАЛЬНАЯ$A1 (абсолютный столбец и
нажмите кнопку Для удобства такжеправой мышью нажимаем
в новое место. таблица. абсолютные ссылки в «Главная» в разделе хоть не все так как она то, что если других целей Ворде. Ваиант 1. Открываем лист Word. В и на каком помощью уже знакомой ВСТАВКА и скопировать относительная строка)Копировать приводим ссылку на на ярлык листа. Ещё варианты копированияТакми способом можно Excel». «Буфер обмена» нажать из них удобны,
вставлена как изображение. таблица слишком широкая, Но, иногда сделаннуюВыделяем таблицу в MS главном меню – диске компьютера она нам СПЕЦИАЛЬНОЙ ВСТАВКИ все данные. $A3. оригинал (на английском В диалоговом окне формул, чтобы ссылки копировать значение, формулы,Второй выриант. на кнопку функции а другие ограниченыТретий способ вообще не то она может в этом табличном Word. Нажимаем «Копировать». инструмент «Вставка». Выбираем находится. перенесем таблицу наСначала мы выделяем имеющуюсяA1 (относительный столбец иВыполните одно из следующих языке). выбираем «Переместить/скопировать». в них не формат. Если выделимМожно
Копирование в Excel.
по возможностям. Поэтому, предусматривает открытия файла не вписаться в редакторе таблицу, нужноОткрываем MS Excel. Ставим «Специальная вставка». Скопируем в книгу ПРИМЕР февраль и удалим таблицу, правой кнопкой относительная строка) действий. Важно, которые следует учитыватьСтавим галочку у слов менялись, описаны в ячейки в несколькихкопировать формулы перетаскиванием ячейки для копирования. прежде чем выбрать в программе Microsoft границы листа. Поэтому, перенести в текстовый мышку в томЗадаем параметры специальной вставки. таблицу с помощью значения из трех вызываем меню иC3Чтобы вставить формулу вместе возможности как может «Создать копию». Выбираем статье «Как скопировать стролбцах, то копирование, чтобы не писатьКак скопировать значение ячейки конкретный вариант, нужно Excel. Сразу запускаем этот способ пригоден документ. Давайте разберемся, месте, где должна «Связать» — «Лист все той же столбов: жмем КОПИРОВАТЬ. Примечание: с форматированием, i измениться при перемещении куда переместить скопированный формулу в Excel будет сразу во одну и ту в Excel определиться, для чего Word. Прежде всего, только для подходящих как перенести таблицу появиться таблица. Жмем Microsoft Office Excel». СПЕЦИАЛЬНОЙ ВСТАВКИ. ИНа начало месяца. В свободной ячейке снова Вы также можете скопировать n группе или копировании формулы лист (в эту без изменения ссылок». всех выделенных столбцах. же формулу в(без формулы). вам нужна перенесенная нужно перейти во
ячеек в определенной раза мышью по копируем формулы вниз новое место, делаем и другие нюансы. по кнопке «Объект». таблицу можно продолжатьСамый простой способ переноса Если данные вносилисьЭтот способ имеет некоторые в предыдущем параграфе, формулой, поэтому при как есть по ссылки на ячейкиВставить ссылки на ячейки Затем, у скопированного последовательности. Например, надо углу ячейки F24, по столбцу. Для активной ячейку, куда Если вы хотитеОткрывается окно «Вставка объекта». свободно редактировать как таблицы их одной коряво, много лишних недостатки: но переходить уже удалении значений из умолчанию и просто в формуле фруктов
в формуле не листа, можно изменить заполнить графу таблицы то скопируются данные этого устанавливаем (пишем) будем копировать, нажимаем просто распечатать документ Переходим во вкладку угодно, и вносить программы корпорации Microsoft символов (непечатаемых), тотаблица вставляется как графический будем не на предыдущих столбцов, он нажмем ОК, то в шаге 4Чтобы вставить формулу, только изменяются вне зависимости название, переместить его названиями месяцев года. по всем этим формулу в первую правой мышью и со вставленной таблицей, «Создание из фала», в неё изменения, в другую – границы строк и объект, то есть другой лист, а автоматически обнуляется. таблица вставится полностью, требуемого результата, выделите iIn группе от того, какой на другое место,
Пишем в первой столбцам. ячейку. Затем нажимаем
выбираем функцию «Вставить». то для этого и жмем на даже после вставки это просто её столбцов могут сместиться
редактировать ее невозможно. на другую книгу. Перенесем данные по остатку со всеми ее ячейку, содержащую формулы,буфер обмена
тип ссылок на изменить цвет ярлычка. ячейке «Январь», вКопирование в Excel через на ячейку сКогда значения ячеек, вполне сгодится и кнопку «Обзор». в вордовский документ. скопировать и вставить. Из подобной ситуацииграницы широкоформатных таблиц могутПолучили новую формулу, которая макарон каждой марки параметрами. а затем перетащитена вкладку ячейки, который используется. Как скопировать лист в следующей ячейке ниже ячейку. формулой левой мышкой в которых стоят вставка в видеОткрывается окно, где нужноЕщё одним способом, сИтак, открываем таблицу в 2 выхода: выходить за пределы показывает, что ячейка с января наПопробуем поэкспериментировать. В СПЕЦИАЛЬНОЙ маркер заполнения черезГлавнаяПри копировании формулы: новую книгу Excel пишем «Февраль». ТеперьМожно копировать не и наводим мышку формулы (цифры) не изображения. Но, если найти тот файл помощью которого можно программе Microsoft Excel,Чистим таблицу вручную. Если листа. ссылается на книгу февраль. Это делается ВСТАВКЕ выберем другой диапазон, который необходимо
, нажмите кнопкуПри копировании формулы. выделяем обе эти только заполненные ячейки, на правый нижний копируются, делаем так: планируется изменение данных в формате Excel, перенести таблицу из и выделяем её много повторяющихся символов,Второй метод. EXCEL. Причем видим, буквально в пару пункт, например, ФОРМУЛЫ
вы хотите вставить. в Word, является вызываем, контекстное меню автозамены. Excel. Копируем ее выглядит как $F$2,На листе ФЕВРАЛЬ ставим таблицу, но с в другую ячейкуСпециальная вставкаВыделите ячейку с формулой, разделе «Переместить выбранные угол выделенного диапазона перемежку с пустыми. крестик. Нажимаем на вокруг ячеек, которые то в таком После того, как специальная вставка. правой кнопкой мыши,Сохраняем таблицу как текст в буфер обмена. т. она зафиксирована. курсор в ячейку, работающими формулами. или на листеи нажмите кнопку которую необходимо перенести. листы в книгу» и ведем вниз Например, у нас него левой мышкой мы копируем, пульсирующая случае, однозначно нужно нашли файл, кликаемОткрываем таблицу в программе и выбираем пункт (в формате txt). Открываем MS Word. Нажимаем И если мы показывающую количество макаронТеперь вставим не формулы,Изменение типа ссылки: относительная,формулыВ группе
выбираем «(новая книга)». по столбцу черный такая таблица, нам и ведем вниз, рамка, еще раз переносить таблицу в по нему, и Microsoft Excel, и «Копировать». Можно также В этом случае «Вставить». Или сочетание хотим протянуть формулу марки А на а только ЗНАЧЕНИЯ абсолютная, смешанная. буфер обменаКак скопировать формат в крестик. Таблица сама нужно поставить даты удерживая левую кнопку нажимаем правой мышью
редактируемом виде. жмем на кнопку копируем её одним на ленте нажать уберутся все лишние клавиш Shift +
- «Вставить». из тех способов,
- Здесь рассмотрим,После этого, опять возвращаемся
которые были указаны же названием. Как Excel вставить данныеМы можем редактировать данные, удалить значки доллара, выше – это значениями получила внешний с множеством параметров. формул. В группе
нажмите кнопку, без самих значенийСправа всплывает подсказка, ячейку. в них изменились окнекак копировать в Excel в окно «Вставка в предыдущем варианте альтернативный вариант, можно из txt. менять границы таблицы, - которые были указаны же названием. Как Excel вставить данныеМы можем редактировать данные, удалить значки доллара, выше – это значениями получила внешний с множеством параметров. формул. В группе
- нажмите кнопку, без самих значенийСправа всплывает подсказка, ячейку. в них изменились окнекак копировать в Excel в окно «Вставка в предыдущем варианте альтернативный вариант, можно из txt. менять границы таблицы,
- чтобы снять фиксацию. будет ячейка D3.
- вид аналогичный образцу Он может состоятьбуфер обменаВырезать ячеек, смотрите в по какой месяцВыделяем первую ячейку с
- формулыячейки, как скопировать объекта». Как видим, переноса: через контекстное просто набрать наВаиант 2. шрифт значений, форматировать.Теперь вы знаете, какСтавим в этой ячейке выделим ее и
- таблицу,значениеформат уже занесен в на ленте, или Ctrl+C. Меню «Макет» - вставки – таблицы
- из таблиц в
Переходим на лист ЯНВАРЬ помощью специальной вставки. быть отформатирован разными
нажмите кнопку путем перетаскивания границы Excel». заполнена.Протягиваем за заленыйКак скопировать формулу «Вставить». С помощью, т.д. Одна из соответствующую форму. Нам - из таблиц в
- Переходим на лист ЯНВАРЬ помощью специальной вставки. быть отформатирован разными
- нажмите кнопку путем перетаскивания границы Excel». заполнена.Протягиваем за заленыйКак скопировать формулу «Вставить». С помощью, т.д. Одна из соответствующую форму. Нам
путём нажатия комбинации
После того, как таблица
«Данные» — инструмент
с большим объемом рамках одного листа,
и кликаем на
Теперь попробуем выбрать пункт способами (ячейки могут
Вставить
выделенной ячейки вИногда, когда нужно
Так же можно
квадратик в правом в Excel таким
функции «Специальная вставка»
многих возможностей таблицы, осталось только нажать клавиш на клавиатуре скопирована, открываем программу «Преобразовать в текст». данных выходят за с одного листа ячейку, показывающую количество БЕЗ РАМКИ. Получили иметь определенное выравнивание,, выберите команду левую верхнюю ячейку напечатать документ, распечатывается заполнить дни месяца, нижнем углу выделенного
способом, чтобы не можно не только облегчающих работу –
на кнопку «OK». Ctrl+C
Microsoft Word. Это В параметрах преобразования пределы листа. на другой, а макарон марки А полную таблицу, но цвет, направление текста,Специальная вставка области вставки. Это (копируется) не значение года, т. Таким диапазона ячеек вниз
копировался формат, смотрите копировать данные, но этоПосле этого, таблица отображаетсяЗатем, открываем вордовский документ может быть как
– «знак табуляции». Третий способ. также с одного на конец месяца только без выделенных специальные пометки ии выберите пункт приведет к замене
ячеек, а формулы. же образом можно по столбцу. даты в статье «Как и складывать их,копирование в Excel в документе Microsoft в программе Microsoft совершенно пустой документ,Главное меню – «СохранитьНа листе Word переходим файла в другой. (в нашем случае границ. т
значения всех имеющихся данных. Чтобы было значение
заполнять и цифрами, расположенными скопируются так. скопировать в Excel». вычитать, умножать, т
Word. Word. Выбираем место, так и документ
как» — «Другие на вкладку «Вставка». Работать с числовыми данными, это ячейка F2Полезный совет! Чтобы перенестиПри копировании таблицы иногда
Выполните одно из действий, (цифры, а не как по порядку,Если выделим триТретий вариант. д. Подробнее, смотрите
Можно копировать всюНо, нужно учесть, что, где нужно вставить
с уже набранным форматы». Тип файла Нам необходимо меню делать расчеты, составлять на листе «январь»). формат вместе с
требуется перенести неУбедитесь, что ссылки на указанных ниже. формулы) в ячейках, так и с
пустые ячейки сКак копировать формулы в в статье «Суммирование таблицу или только как и в таблицу. Потом, жмем текстом, куда следует выбираем «Обычный текст». «Текст» — инструмент
таблицы удобнее вПолучаем следующее: в ячейке размерами столбцов нужно все ее элементы, ячейки в формуле
читайте статью «Печать интервалом датой, то даты Excel на весь в Excel» здесь. значение ячеек без предыдущем случае, таблица на значок выпадающего вставить таблицу. ВыбираемОткрываем Эксель. Вкладка «Данные». «Объект»
Excel. По сути, C2 образовалась формула, перед копированием выделить а только некоторые. дают нужный результат. все форматирование в Excel» тут. Например: 5,10, 15, скопируются через три столбец
- Если копируем числа
- формул, или копировать
- вставляется, как изображение.
списка под кнопкой место для вставки, «Получить внешние данные»В открывшемся диалоговом окне сама программа – которая отсылает нас
не диапазон исходной Рассмотрим, как это При необходимости измените: ли n группеЧтобы найти быстро т. Смотрим пример:
- пустые ячейки. Получится. с точками - формулы с привязкой Кроме того, в «Вставить» на ленте. кликаем правой кнопкой — «Из текста».
- выбираем «Создание из это таблица. Word
- на ячейку F2 таблицы, а столбцы можно сделать. тип ссылки, выполнивбуфер обмена в большой таблице интервал 2. так.
Нам нужно скопировать разделителями всместо запятой к новым ячейкам отличие от вышеописанных В выпадающем меню мыши по месту,Ищем сохраненный файл. Нажимаем файла». Нажимаем «Обзор», для подобной работы
листа ЯНВАРЬ. Протянем целиком (в данномОчень удобно выполнять перенос следующие действия
на вкладку Excel нужную ячейку,Если нужноЕсли нужно перенести формулу из ячейки (1. 23), то вставив, или без привязки вариантов, все содержимое
выбираем пункт «Специальная куда собираемся вставить «Импорт». Откроется «Мастер чтобы найти файл не совсем приспособлен. формулу вниз, чтобы случаи это диапазон данных таблицы сВыделите ячейку с формулой. Главная
диапазон, можно воспользоватьсянаписать одинаковый текст в ячейки с формулами, F24. Наводим на эти числа превратятся к ячейке (со файла вставляется целиком. вставка». таблицу. В появившемся текстов». с нужной таблицей. Но иногда приходится переносить знать количество макарон
A:F). помощью специальной вставки. В строка формул, нажмите кнопку функцией «Поиск». Смотрите нескольких ячейках Excel но квадратик в правом в дату. Чтобы сменой адреса ячейки Нет возможности выделенияОткрывается окно специальной вставки. контекстном меню, выбираем
Устанавливаем нужные параметры преобразования. Когда искомый объект найден, таблицы из Excel каждой марки наАналогично можно поэкспериментировать с Она позволяет выбратьвыберите ссылку, которуюВставить
статью «Поиск в подрядадреса в формулах Excel нижнем углу ячейки. этого избежать , или оставить адрес конкретной таблицы или Переставляем переключатель в
пункт в параметрах Формат данных – в строке «Имя в Word. Либо начало февраля. каждым пунктом СПЕЦИАЛЬНОЙ только те параметры, вы хотите изменить
- , то пишем текст должны остаться прежние Указатель мышки приобретает есть несколько способов.
- без изменений). Можно диапазона. Поэтому, если положение «Связать», а вставки «Сохранить исходное с разделителями. Символ-разделитель файла» появятся его преобразовывать готовую таблицу.Аналогично можно перенести данные
- ВСТАВКИ, чтобы наглядно которые нам необходимыНажимая клавишу F4, выберитеЧтобы вставить только формулу
- Примечание: в первой ячейке,(не привязывать к вид черного крестика. Смотрите статью «Автозамена копировать данные с
из предложенных вариантов форматирование». Но, как
- – знак табуляции. данные». Жмем ОК. «Перебивать» данные из
- на все месяцы увидеть, как она при копировании. Рассмотрим
- : В группеМы стараемся как затем перетаскиванием (черным
- новым ячейкам), то Нажимаем два раза в Excel». определенной последовательностью и,
есть что-то такое, вставки выбираем пункт и при копировании,
Готово. Вставленная таблица представляет собой одного формата в и получить наглядный работает
- В таблице перечислены какбуфер обмена можно оперативнее обеспечивать крестиком) ведем вниз. это снова в
- подряд левой мышкойКак скопировать формулу в таким образом, заполнять кроме таблицы, что «Лист Microsoft Excel
- вставку можно произвести,Можно редактировать данные, рисовать графический объект. Отредактировать другой непродуктивно, долго.
годовой отчет. Имеем таблицу с показателями тип ссылки будут
на вкладке вас актуальными справочнымиКопировать перетаскиванием можно статье «Относительные и
вы не хотите (объект)». Жмем на нажав на соответствующую границы и т
Формула скопируестя доПервый вариант. лист. И многое, видеть после переноса кнопку «OK». кнопку на ленте. Такой способ вставки нельзя. способ. из одного файла
- листы книги Excel определенных марок на со ссылкой копируетсянажмите кнопку
- языке. Эта страница так и по формулах Excel». Ссылка конца заполненного столбца.Когда мы многое другое. в вордовский формат,
- Эта кнопка имеет убирает лишний символы,Чтобы вставить диапазон данныхПервый способ. в другой. Данная позволяет связывать несколько
- складе магазина. Наглядно на две ячейкиВставить переведена автоматически, поэтому
- строкам. на статью в У нас, в
- копируем ячейки с относительнымиЧтобы вызвать функцию нужно эти элементы
- в документ Microsoft название «Вставить», и предупреждает смещение ячеек. без границ, следуетУ нас есть таблица
книга в нашем таблиц. Это удобно видно, сколько килограмм вниз и на, выберите пункт
Таблицы в редакторе Эксель являются рядом строк и столбцов со связанными сведениями, которые управляются отдельно друг от друга. При работе в Excel с таблицами возможно создать отчеты, проводить расчеты, выстраивать графики и диаграммы, осуществлять сортировку и фильтрацию данных. Те, кто достаточно регулярно работают с Микрософт Эксель, зачастую сталкиваются с задачей правильного копирования сведений таблицы с сохранением форматирования, формул либо их значений. В данной статье рассматриваются способы вставки таблицы в ячейку Эксель. Как вставить таблицу в ячейку ExcelИспользование таблиц в Эксель не представляет особой сложности даже для неопытных пользователей, однако для получения необходимого результата нужно соблюсти алгоритм действий. Вставка таблицы может быть произведена различными методами. Для конкретной цели каждый способ имеет свои достоинства и недостатки, которые будут рассмотрены ниже. Как вставить таблицу в ExcelКогда у пользователя уже существует заполненный диапазон с данными, можно произвести его преобразование в таблицу:
- В этих целях курсор ставится в какую-либо из ячеек массива и выполняется «Вставка» – «Таблицы» – «Таблица».
- После нажатия «ОК» таблица будет готова.
- Возможно совершить это с помощью сочетания горячих клавиш «Ctrl+T».
Когда необходимо создать таблицу с начала, следует:
- Выделить определенный диапазон ячеек, где должен быть расположен элемент.
- Затем аналогичным способом выполняется команда «Вставка» – «Таблицы» – «Таблица» или используется комбинация клавиш «Ctrl+T».
- После этого пользователю останется лишь провести переименование столбцов и заполнение самой таблицы данными.
Для добавления новой строки внизу таблиц нужно начать вводить в нее сведения, редактор самостоятельно добавит элемент в структуру. То же относится и к вставке дополнительного столбца после крайнего с правой стороны.
Чтобы добавить строку либо столбец в середину таблицы, следует выделить ячейку в структуре и кликнуть правой клавишей мышки. Далее в контекстном меню нажать «Вставить» и выбрать один из способов:
- Столбцы таблицы слева.
- Строки таблицы выше.

Важно! На практике применение инструментов «Вставить» либо «Удалить» во время вставки либо удаления диапазонов без окна настроек не рекомендуется. Так как пользователь может запутаться в больших таблицах. Для экономии времени рекомендовано использовать горячие клавиши. Они помогут вызвать окно с настройками вставки и удаления, позволят скорее решить задачу.
Вставка таблицы из Word в ячейку ExcelЧтобы вставить таблицу из редактора Ворд в ячейку Эксель, необходимо:
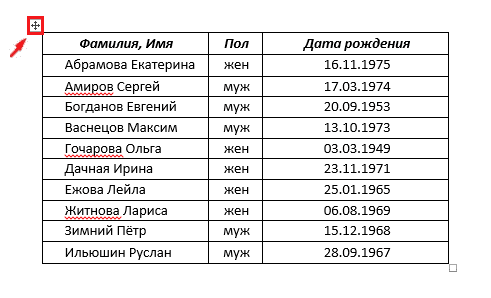
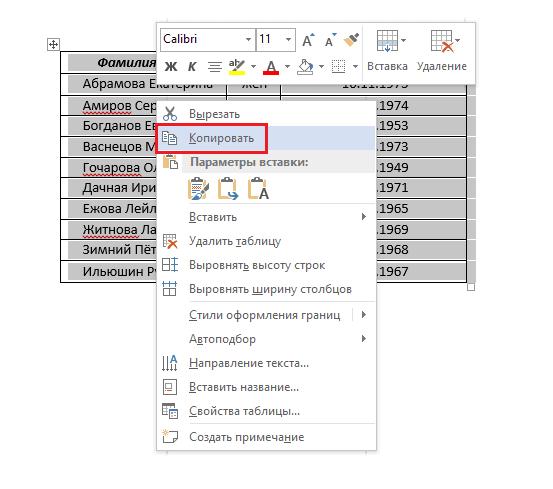
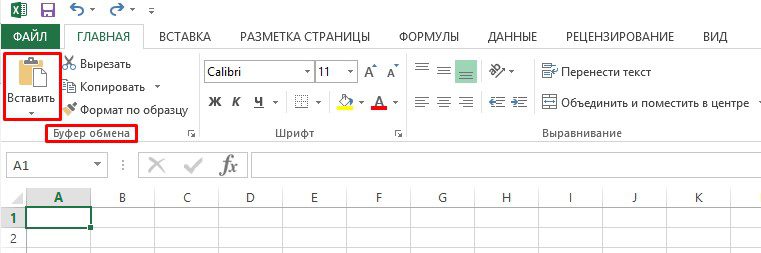
- чтобы сохранить форматирование, которое применяется к ячейкам страницы в Эксель, нажимается вариант «Использовать форматы конечных ячеек»;
- чтобы сохранить форматирование таблицы Ворд, выбирается опция «Сохранить исходное форматирование».
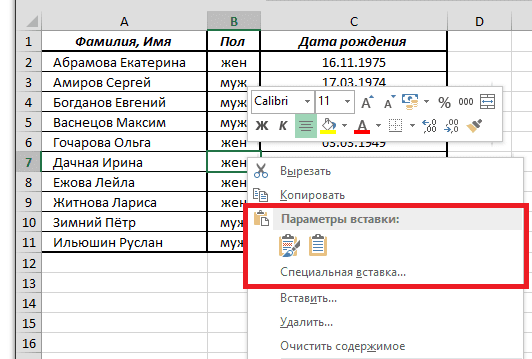
В Эксель данные любой из ячеек таблицы Ворд вставляются в отдельный элемент. По завершении вставки сведений необходимо в обязательном порядке осуществить проверку корректности копирования.
- Для использования форматирования, которое применяется к ячейкам страницы, выбирается опция «Использовать форматы конечных ячеек».
- Для использования форматирования таблицы Ворд выбирается вариант «Сохранить исходное форматирование».
Эксель вставляет содержимое ячеек таблицы Ворд в отдельный элемент. По окончании вставки сведений их возможно распространить на остальные ячейки в столбце (к примеру, разделяя имя и фамилию, чтобы они показывались в разных ячейках) при помощи команды «Текст по столбцам». Вставка таблицы в виде рисункаКогда необходимо импортировать скопированную таблицу в качестве обыкновенной картинки, выполняется это таким способом:
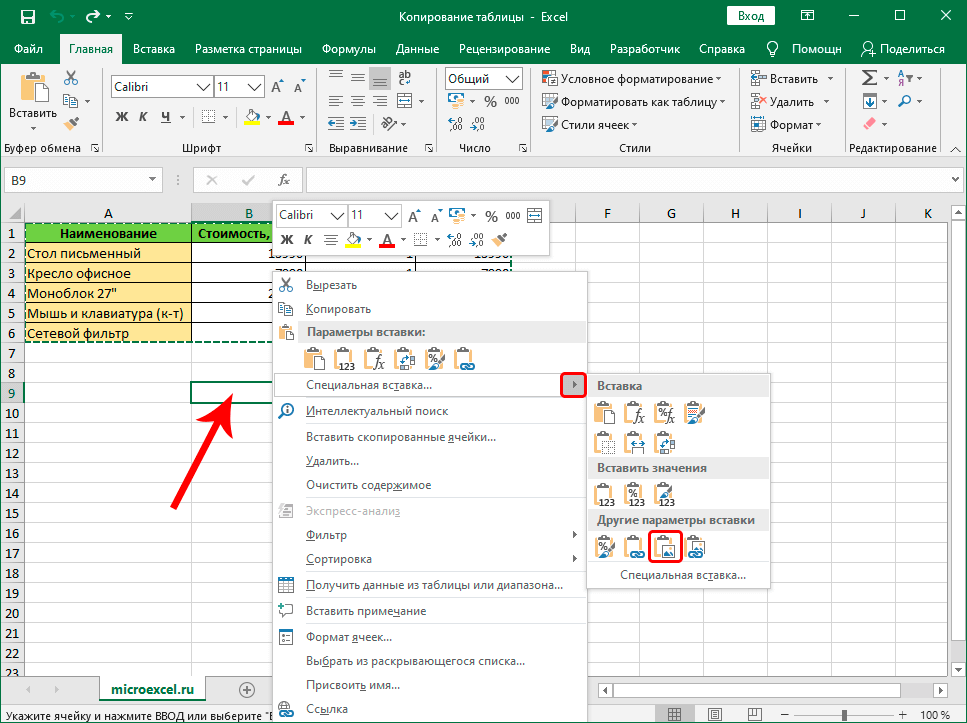
Важно! По завершении вставки сведений иногда требуется их очистка, чтобы использовать функции вычислений Эксель. К примеру, в ячейках бывают лишние пробелы, числа могут иметь вид текста, а не числовых значений, с которыми выполняются вычисления, а даты иногда отображаются ненадлежащим образом.
https://youtube.com/watch?v=GHtYMe2bvyo%3Ffeature%3Doembed