Нюк 17:51 03. 2019
Есть длинная таблица. При форматировании на лист А1 занимает пол листа по ширине.
Необходимо сделать так, чтобы две страницы размещались на один лист в две колонки. Есть ли такая возможность?
Ни средствами экселя, ни средствами принтера у меня это не получилось.
Поэтому пока-что вывожу в ПДФ и вручную перетаскиваю кусок таблицы с одной страницы на другую.
Еще одна хотелка — таблица постоянно меняются — с ней работают несколько человек, добавляют убираю строки. Таблица вырастет еще страниц на 5, и ее периодически надо распечатывать, поэтому вариант с разбивкой на разделы и ручным перетаскивание областей печати не очень приемлемый, но если других нет — э то лучше чем перетаскивание в ПДФ файле.
Сергей812 18:52 03. 2019
#2
как на одном листе экселя разместить две таблицы с разновысотными строками, как на 3-м скриншоте?)
kp+ 19:21 03. 2019
#3
Сообщение от Нюк:
Ни средствами экселя, ни средствами принтера у меня это не получилось.
Какой у Вас принтер? Вот скриншот окна настроек печати самого простенького принтера — HP P1005
Сообщение от Нюк:
Поэтому пока-что вывожу в ПДФ и вручную перетаскиваю кусок таблицы с одной страницы на другую.
Месье знает толк. Если финт ушами с настройками принтера не пройдет — переводить в PDF, а потом печатать из того же Acrobat Reader’a, у него возможность компоновать несколько страниц на один лист уже много лет есть. второй скриншот
MAG37 20:31 03. 2019
#4
Не уверен что точно понял что нужно
Идете в Параметры страницы и указываете Масштаб — разместить не более чем на 2 страницах
2. Печатать 2 страницы на листе сейчас наверное все принтеры умеют, виртуальные надо проверять
Сергей812 22:17 03. 2019
#5
Сообщение от MAG37:
Печатать 2 страницы на листе сейчас наверное все принтеры умеют
Сообщение от Нюк:
При форматировании на лист А1
это плоттер, а не принтер — а они не все)
Кулик Алексей aka kpblc 22:24 03. 2019
#6
А что, Excel уже понимает формат А1? Я просто с ним давно не работал.
Сергей812 22:46 03. 2019
#7
Сообщение от Кулик Алексей aka kpblc:
А что, Excel уже понимает формат А1?
В pdf спокойно печатает, на А2 на плоттер кидал в свое время, насколько помню.
Pavel_V 07:16 05. 2019
#8
Сообщение от Сергей812:
т. это плоттер, а не принтер — а они не все) *
Печатаешь в виртуальном принтере в пдф, выставляя по 2 страницы на лист, а потом пдф отправляешь на плоттер. Даже если не поддерживает плоттер печать нескольких страниц на листе, то должно получиться.
Сергей812 13:23 05. 2019
#9
Сообщение от Pavel_V:
Печатаешь в виртуальном принтере в пдф, выставляя по 2 страницы на лист, а потом пдф отправляешь на плоттер. Даже если не поддерживает плоттер печать нескольких страниц на листе, то должно получиться.
причем, даже если плоттер/софт принсервера поддерживает автокомпоновку — нет 100% гарантии, что он не поменяет местами «столбцы», так как для него это отдельные задачи будут)
Сообщение от Сергей812:
как на одном листе экселя разместить две таблицы с разновысотными строками, как на 3-м скриншоте
можно извратиться, и макросом делать построчное уравнивание — добавляя строки и объединяя, чтобы слишком много пустого места в ячейках не было. Изначальная высота ячеек доступна же программно.
В общем, нажав Файл > Print будет печатать только текущую вкладку листа в Excel. Хотя в некоторых случаях вам может потребоваться распечатать все или несколько вкладок листов вместе. Как бы вы могли решить эту проблему? В этой статье будут представлены два решения:Распечатать сразу все вкладки в книгеРаспечатать все вкладки листов в книге легко с помощью Распечатать всю книгу функция в Excel. Пожалуйста, сделайте следующее:1. Откройте указанную книгу, которую хотите распечатать, и нажмите Файл > Print. Вперед, чтобы выбрать Распечатать всю книгу из раскрывающегося списка ниже Настройки, затем укажите принтер и щелкните Print кнопка. Смотрите скриншот:Теперь все вкладки листов в книге распечатываются сразу. Печатать сразу несколько вкладок в книгеЕсли вы хотите распечатать несколько листов в книге вместе, сделайте следующее:1. Откройте указанную книгу, а затем выберите несколько вкладок листов, которые нужно распечатать. Внимание: Держа Ctrl клавишу, вы можете выбрать несколько несмежных вкладок листов, щелкая их одну за другой; проведение Shift клавишу, вы можете выбрать несколько соседних вкладок листа, щелкнув первую и последнюю. Нажмите Файл > Print. Вперед, чтобы выбрать Печать активных листов в раскрывающемся списке ниже Настройки, укажите принтер и щелкните Print кнопку. Теперь одновременно распечатываются только выбранные вкладки листов. Статьи по теме:Лучшие инструменты для работы в офисеKutools for Excel решает большинство ваших проблем и увеличивает вашу производительность на 80%
Вкладка Office: интерфейс с вкладками в Office и упрощение работы
- Включение редактирования и чтения с вкладками в Word, Excel, PowerPoint, Издатель, доступ, Visio и проект.
- Открывайте и создавайте несколько документов на новых вкладках одного окна, а не в новых окнах.
- Повышает вашу продуктивность на 50% и сокращает количество щелчков мышью на сотни каждый день!
Оценок пока нет. Оцените первым!
- Повторное использование чего угодно: Добавляйте наиболее часто используемые или сложные формулы, диаграммы и все остальное в избранное и быстро используйте их в будущем.
- Более 20 текстовых функций: Извлечь число из текстовой строки; Извлечь или удалить часть текстов; Преобразование чисел и валют в английские слова.
- : Несколько книг и листов в одну; Объединить несколько ячеек / строк / столбцов без потери данных; Объедините повторяющиеся строки и сумму.
- : Разделение данных на несколько листов в зависимости от ценности; Из одной книги в несколько файлов Excel, PDF или CSV; От одного столбца к нескольким столбцам.
- Скрытые / отфильтрованные строки; Подсчет и сумма по цвету фона; Отправляйте персонализированные электронные письма нескольким получателям массово.
- Более 300 мощных функций;Работает с Office 2007-2019 и 365; Поддерживает все языки; Простое развертывание на вашем предприятии или в организации.

Распечатайте все листы на одной странице с помощью функции связанного изображенияЭтот метод поможет вам скопировать данные с каждого листа и вставить как связанные изображения на новый чистый лист, а затем распечатать новый лист в Excel. Пожалуйста, сделайте следующее:1, Нажмите Новый лист кнопку (или нажмите Shift + F11 keys) на панели вкладок листа, чтобы создать новый лист. Перейдите на любой из листов, выберите данные на листе и нажмите Ctrl + C ключи для копирования. Перейдите на новый лист, щелкните правой кнопкой мыши и выберите Специальная вставка > Связанное изображение. Смотрите скриншот: Теперь содержимое указанного листа вставляется как связанное изображение на новый лист. Повторите шаг 2–3, описанный выше, чтобы скопировать содержимое каждого листа и вставить как связанный рисунок на новый лист. После вставки всего содержимого вы получите рабочий лист, аналогичный показанному на скриншоте ниже. Оставайтесь на новом листе и нажмите Файл > Print > Print для печати нового листа. До сих пор все содержимое всех листов было распечатано на одной странице. Распечатать все листы на одной странице с помощью Kutools for ExcelЕсли у вас установлен Kutools for Excel, вы можете легко распечатать все листы на одной странице, Печать множественных выделений Функция мастера. Пожалуйста, сделайте следующее:Kutools for Excel — Включает более 300 удобных инструментов для Excel. Полнофункциональная бесплатная 30-дневная пробная версия, кредитная карта не требуется! Бесплатная пробная версия сейчас!1. Нажмите Предприятие > печать > Мастер печати множественных выделений. Смотрите скриншот:4. Теперь непустые диапазоны всех листов копируются и вставляются как связанные изображения на новом листе, нажмите Файл > Print > Print для печати нового листа. Пока все непустые диапазоны всех листов уже распечатаны на одной странице. Статьи по теме:Лучшие инструменты для работы в офисеKutools for Excel решает большинство ваших проблем и увеличивает вашу производительность на 80%
Этот метод поможет вам скопировать каждую область печати и вставить как связанную картинку на новый рабочий лист, чтобы распечатать их на одной странице. Пожалуйста, сделайте следующее:1. Создайте новый рабочий лист, щелкнув значокor на панели вкладок листа. Выберите одну область печати и скопируйте ее, нажав кнопку Ctrl + C ключи тем временем. Перейдите на новый рабочий лист, выберите пустую ячейку, щелкните правой кнопкой мыши и выберите Специальная вставка > Связанное изображение (I). Смотрите скриншот:Внимание: Если вы используете Excel 2007, нажмите Главная > макаронные изделия > Как изображение > Вставить ссылку на изображение.

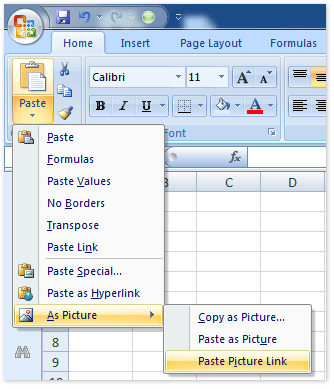
Повторите шаги 2 и 3, чтобы скопировать и вставить другие области печати в виде связанных изображений на новый лист. Оставайтесь на новом листе и нажмите Файл (или Кнопка офиса)> Print для печати этих областей печати. Kutools for Excel’s Мастер печати множественного выбора значительно упростит вашу работу, чтобы легко распечатать несколько областей печати на одной странице. Пожалуйста, сделайте следующее:Kutools for Excel — Включает более 300 удобных инструментов для Excel. Полнофункциональная бесплатная 30-дневная пробная версия, кредитная карта не требуется! Бесплатная пробная версия сейчас!1. Перейдите на рабочий лист с областями печати и нажмите F5 , чтобы открыть диалоговое окно «Перейти».
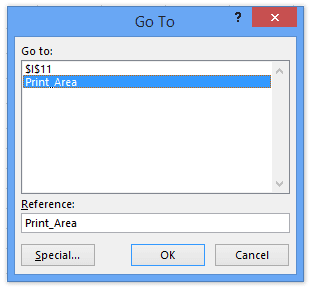
Теперь все области печати выбраны на активном листе. Нажмите Предприятие > печать > Мастер печати множественного выбора , чтобы открыть мастер печати множественного выбора.
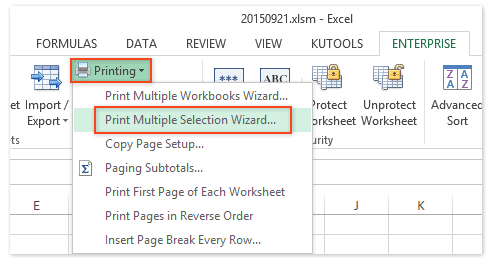
В мастере печати множественного выбора нажмите Завершить кнопку.
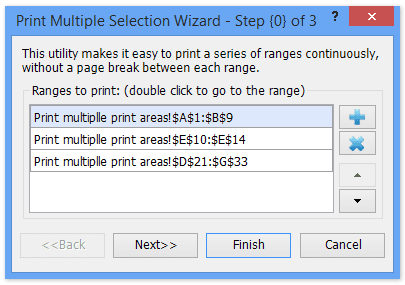
(1) Все выбранные диапазоны добавляются в Диапазоны для печати список автоматически. (2) Нажмите Добавить кнопка добавить другие выделения; выберите выбор в списке «Диапазоны для печати» и нажмите кнопку Удалить кнопка чтобы удалить его из списка. Теперь все области печати скопированы и вставлены как изображения на новый рабочий лист. Оставайтесь на новом листе и нажмите Файл (или Кнопка офиса)> Print для печати этих областей печати. Kutools для Excel Мастер печати множественных выделений может помочь пользователям Excel распечатать несколько выбранных фрагментов с разных листов вместе без разрывов страниц (на одной странице). Kutools for Excel — Включает более 300 удобных инструментов для Excel. Полнофункциональная бесплатная 30-дневная пробная версия, кредитная карта не требуется! Get It NowЛучшие инструменты для работы в офисеKutools for Excel решает большинство ваших проблем и увеличивает вашу производительность на 80%








