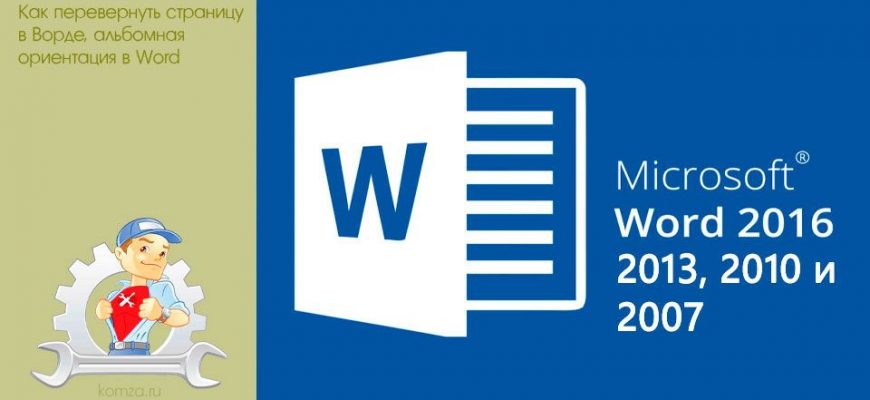Текстовый редактор Word от Microsoft выполняет многие задачи. Для удобства есть несколько режимов отображения файла. Один из них — это альбомная ориентация. Она позволяет сразу видеть каким будет документ на горизонтальном листе А4, поэтому используется довольно часто. Текстовый редактор регулярно обновляется и разработчик выпускает новые его версии. Новые пользователи или те, кто недавно обновил программу, могут затрудняться при смене формата изображения, поскольку элементы управления смещаются. В этой статье вы узнаете как сделать альбомный лист в Ворде различных версий: 2003, 2007, 2010, 2013 и 2016 года.
- Как сделать альбомный лист в старом Word 2003?
- Как сделать альбомный лист в версиях Word 2007, 2010, 2013?
- Как сделать альбомный лист в версии Word 2016?
- Способ 1 — изменение ориентации всех страниц
- Способ 2 — преобразование одной страницы в альбомную
- Заключение
- Перевернуть лист в Word 2003
- Смена ориентации нескольких страниц документа
- Перевернуть лист в Word 2007, 2010, 2013, 2016
- Изменяем ориентацию некоторых страниц в документе Word 2007, 2010, 2013, 2016
- Как сделать все страницы в Word горизонтальными
- Как сделать одну страницу в Word альбомной
- Установка ориентации по умолчанию
- Как перевернуть в Ворде лист на альбомный для всех страниц документа (Word 2019, Word 2016)
- Как в Ворде перевернуть страницу в альбомную для всех страниц документа (Word 2013, Word 2010, Word 2007)
- Как перевернуть страницу в Ворде горизонтально для одного листа (Word 2019, Word 2016)
- Как перевернуть лист в Word (Word 2013, Word 2010, Word 2007)
- Выводы статьи
- Как начать заголовок или текст с новой страницы в Mircorsoft Word 2013
- Как повернуть только один лист с помощью разрывов раздела
- Как повернуть только один лист с помощью параметров страницы
- Как повернуть лист в Ворде по горизонтали — один или все, как в Ворд сделать страницу альбомной
- Перевернуть страницу в Word 2003
- Смена ориентации на всех листах
- Изменение положения нескольких страниц
- Развернуть лист в Word 2007,2010, 2013, 2016
- Расположить все листы горизонтально
- Перевернуть один лист в документе
- Как в таблице Ворд сделать текст вертикально
- Как в Ворде написать текст вертикально с помощью функции «Надпись»
- Указываем направление текста в макете фигуры
- Как сделать направление текста в Ворде вертикально в SmartArt
- Как расположить текст вертикально столбиком в Ворде
Как сделать альбомный лист в старом Word 2003?
В этом текстовом редакторе смена режима отображения происходит по данной инструкции:
- Откройте выпадающее меню «Файл», в нем нажмите на «Параметры страницы».
- В разделе «Ориентация» укажите «Альбомная».
- Нажмите «ОК».
Менять другие настройки не потребуется. После этого формат изображения всего текста изменится на соответствующий размерам горизонтального листа А4.
Как сделать альбомный лист в версиях Word 2007, 2010, 2013?
Эти три версии текстового редактора схожи по своему дизайну, а элементы управления во всех практически одинаковы. Если вы пользовались Word 2007, 2010 или 2013, то при переходе трудностей возникнуть не должно. Верхний интерфейс, позволяющий настраивать документ, текст и добавлять элементы, стал динамическим: он стандартно будет скрыт, чтобы не мешать работе, а если навести курсор на верхний край экрана, он появится, как выпадающее меню. Эта опция может быть отключена, тогда элементы управления всегда будут открыты.
Режим отображения страниц во всех данных редакторах изменяется по следующей инструкции:
- Разверните интерфейс управления, а затем категорию «Разметка страницы».
- В этом блоке присутствуют инструменты для корректировки отображения текста. Кликните по иконке «Ориентация».
- Установите «Альбомная».
После этого весь файл изменит формат отображения.
Как сделать альбомный лист в версии Word 2016?
В этом выпуске известного текстового редактора корректировать ориентацию как для всего текста сразу, так и для конкретного листа. Эти задачи выполняются по-разному.
Способ 1 — изменение ориентации всех страниц
Способ перевода всего текста на альбомное отображение похож на те, которые используются для более ранних версий MS Word. Для изменения формата листа следует:
- Развернуть верхний интерфейс управления.
- Открыть раздел «Макет».
- Кликнуть по иконке «Ориентация».
- Указать «Альбомная».
Таким образом изменится формат отображения всего документа.
Способ 2 — преобразование одной страницы в альбомную
Иногда корректировать ориентацию всего текста не требуется, а нужно изменить всего одну страницу. Word 2016 позволяет это сделать без особых трудностей:
- С помощью мыши выделите нужный лист(ы).
- Разверните верхнее меню, перейдите в «Макет», нажмите на «Параметры страницы».
- В появившемся меню в категории «Ориентация» выберите «Альбомная», а внизу для параметра «Выполнить» следует установить «К выделенному тексту».
Затем выделенный лист начнет отображаться в альбомном виде. Однако не всегда удобно выделять текст, особенно, если нужно много менять ориентацию в большом документе. В таком случае стоит воспользоваться функцией «Разрыв страницы»:
- Для удобства рекомендуется включить отображение непечатных символов. Это позволит проще ориентироваться в тексте.
- Поставьте курсор на то место, где логически заканчивается страница или перед листом, который нужно изменить на альбомный формат.
- Разверните верхнее меню, выберите категорию «Макет».
- Нажмите на «Разрывы». В выпадающем списке нажмите на «Следующая страница».
- Установите курсор на конец страницы, которую необходимо перевести в альбомный формат, и произведите те же действия.
Таким образом, получится отдельный лист в документе. К нему можно будет применить ориентацию, согласно вышеописанному методу, независимо от остальных страниц. С помощью функции отображения непечатных символов можно легко понимать, где есть разрыв, а где его нет — это будет отображаться специальным символом в конце страницы. Если разделять листы сразу при наборе текста, то редактировать его в последствии будет крайне удобно.
Заключение
Компания Microsoft постоянно улучшает, обновляет и дорабатывает свой продукт Word. Независимо от версии этот текстовый редактор позволяет выполнять базовый набор задач, какой и является режим ориентации. С 2007 года программа пришла к примерно единому дизайну. Элементы управления немного меняются в новых версиях, однако алгоритм остается похожим. Научившись устанавливать альбомный формат в одном из текстовых редакторов Word, можно будет это делать практически в любом.
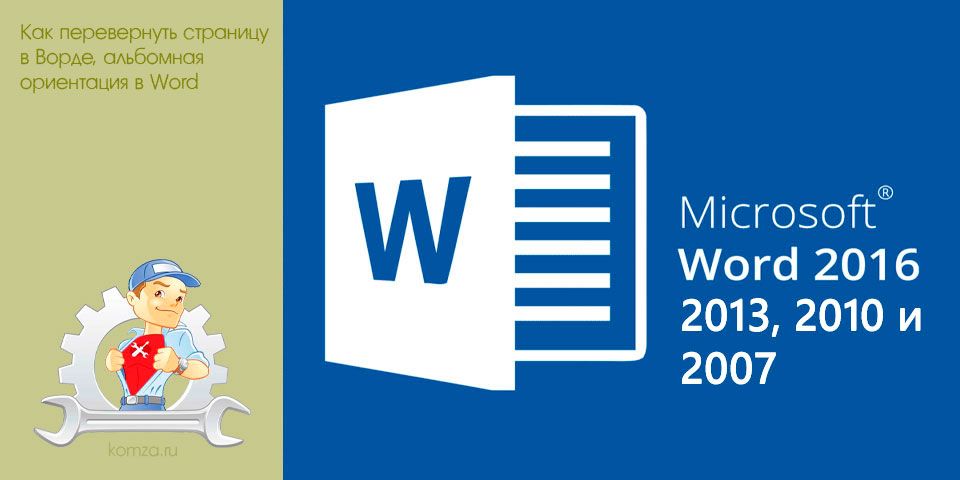
Мы продолжаем нашу серию статей о текстовом редакторе Microsoft Word или просто Ворд. Текстовым редактором Ворд пользуются практически все пользователи операционной системы Windows. Поэтому неудивительно, что пользователи так часто задают вопросы по поводу работы с данной программой. Одной из наиболее распространенных задач при работе с Microsoft Word является переворот страницы. Многие не опытные пользователи просто не знают, как перевернуть страницу в Ворде в альбомную ориентацию. Как перевернуть все страницы в альбомную ориентациюПеревернуть все страницы документа в альбомную ориентацию довольно просто. Для этого необходимо перейти на вкладку «Разметка страницы» и нажать на кнопку «Ориентация».

В выдающем меню необходимо выбрать один из видов ориентации страницы
- «Книжная» — страница стоит вертикально, как в книге.
- «Альбомная» — страница лежит горизонтально как в альбоме с фотографиями.
Выбрав один из вариантов ориентации, вы примените его сразу ко всем страницам вашего документа Word. Новые страницы, которые вы будете создавать, также будут создаваться в выбранной ориентации. Как перевернуть одну страницу в альбомную ориентациюИногда возникает необходимость перевернуть только одну страницу. В этом случае выпадающее меню на вкладке «Разметка страницы» вам не поможет. Для того чтобы перевернуть одну страницу в Ворде необходимо:
- Установить курсор на страницу, которая идет перед той страницей, которую необходимо перевернуть в альбомную ориентацию.
- На вкладке «Разметка страницы» нажмите на кнопку для вызова параметров страницы.
- В открывшемся окне смените ориентацию страницы. Например, на альбомную, если вы хотите чтобы следующая страница была в альбомной ориентации.
- Дальше внизу окна «Параметры страницы» необходимо выбрать «Применить до конца документа». После этого нажмите «ОК» чтобы закрыть окно «Параметры страницы».
- Установите курсор на страницу, которую вы хотите перевернуть в альбомную ориентацию. Снова откройте меню «Параметры страницы», выберите книжную ориентацию и примените ее «до конца документа». Таким образом, все станицы, которые идут после перевернутой, снова вернутся в обычную книжную ориентацию.
Visual Studio Code: как поменять язык интерфейса на русский
По-умолчанию при создании нового документа в программе Word лист располагается вертикально (книжная ориентация). Переворот листа в горизонтальный (альбомный) вид, часто необходим, когда требуется создать презентацию или при работе с широкими таблицами, когда все столбцы не помещаются по ширине страницы.
В этой статье вы узнаете, как в ворде перевернуть лист горизонтально (альбомная ориентация).
- Смена ориентации всех страниц документа
- Смена ориентации нескольких страниц документа
- Перевернуть лист в Word 2007, 2010, 2013, 2016
- Изменяем ориентацию всех страниц в документе Word 2007, Word 2010
- Изменяем ориентацию некоторых страниц в документе Word 2007, 2010, 2013, 2016
Перевернуть лист в Word 2003
Для того, чтобы перевернуть все страницы в Word 2003 необходимо сделать следующее.
- Нажмите в левом верхнем углу кнопку «Файл» и перейдите в «Параметры страницы».
- В открывшемся окне в первом закладке «Поля» найдите настройку «Ориентация».
- Выберете необходимый вид страницы — книжный или альбомный и нажмите ОК.

Смена ориентации нескольких страниц документа
Для того, чтобы в Word 2003 перевернуть горизонтально лишь несколько страниц документа сделайте следующее.
- Выделите текст на необходимых страницах.
- Нажмите в левом верхнем углу кнопку «Файл» и зайдите в меню «Параметры страницы».
- Укажите необходимую ориентацию страницы и внизу кликните «Приметь к выделенному тексту». Нажмите ОК.

Таким образом, ориентация изменится на горизонтальную (альбомную) только на тех страницах, которые были выделены.
https://www.youtube-nocookie.com/embed/9X4d9qcw8ho?rel=0
Перевернуть лист в Word 2007, 2010, 2013, 2016
Для изменения ориентации с книжкой на альбомную на всех страницах документа сделайте следующее.
- Кликните на вкладку «Разметка страница» (в Word 2016 это меню находится во вкладке «Макет») вверху документа.
- В категории «Параметры страницы» кликните на кнопку «Ориентация».
- Чтобы перевернуть все страницы по горизонтали выберете «альбомная».

После выбора горизонтальной (альбомной) ориентации, все страницы документа изменят свою ориентацию. Как перевернуть только некоторые страницы, читайте ниже.
Изменяем ориентацию некоторых страниц в документе Word 2007, 2010, 2013, 2016
Для того, чтобы перевернуть только одну или несколько страниц в документе сделайте следующее.
- Поставьте курсор в начале первого символа на странице, которую хотите перевернуть.
- Кликните по вкладке «Разметка страницы» (в Word 2016 это меню находится во вкладке «Макет») в вертикальном меню вверху документа.
- Для того, чтобы перевернуть только одну страницу, необходимо создать разрывы в документе. Кликните «Разрывы» и выберете «Следующая страница».
- Кликните на этой странице документе в меню «Разметка страницы» и выберете «Ориентация» — «Альбомная».
После выполнения данных действий, перевернутся все страницы начиная с той, на которой вы установили разрыв.
Для того, чтобы перевернутая осталась только эта страница, поставьте курсор в конце последнего символа страницы и сделайте очередной разрыв, как уже было показано выше.
Теперь, можно вернуть ориентацию всех последующих страниц. Для этого установите курсор в самом начале следующей странице и выберете «Разметка страницы» — «Ориентация» — «Книжная».
Таким образом мы добились того, что только одна страница в документе имеет альбомную ориентацию, а остальные книжную.
https://www.youtube-nocookie.com/embed/9mCCVew21ns?rel=0
По умолчанию все листы в новом файле Word расположены вертикально, то есть в книжной ориентации. Такой формат подходит для большинства документов, но иногда бывает необходимость сделать все страницы в документе горизонтальными, то есть альбомными. Также может понадобиться сделать альбомным только один лист в документе. Как это сделать я расскажу вам в этой небольшой статье.
Как сделать все страницы в Word горизонтальными
В этом случае все просто, переходим на вкладку «Макет» (в более старых версиях Word – вкладка «Разметка страницы»), нажимаем кнопку «Ориентация» и выбираем пункт «Альбомная»:
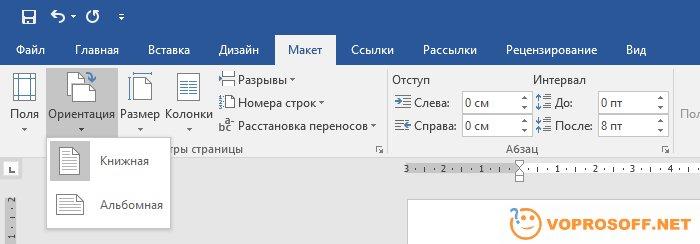
Автор считает, что эти материалы могут вам помочь:
Все страницы вашего документа станут альбомными.
Как сделать одну страницу в Word альбомной
Это немного сложнее, чем первый случай. В Word до сих пор не предусмотрен механизм, позволяющий сделать конкретную страницу документа другой ориентации. Но есть обходной маневр. Вам нужно перейти на нужную страницу и на той же вкладке «Макет» нажать на меленькую стрелочку в блоке «Параметры страницы»:
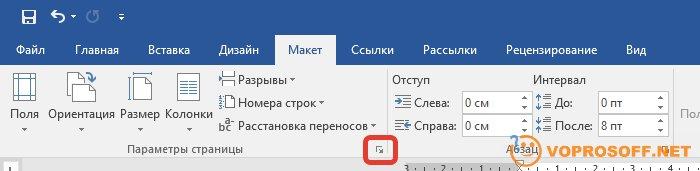
Откроется окно с настройками параметров страницы. Выбираем альбомную ориентацию и в самом низу окна выбираем «Применить: до конца документа».
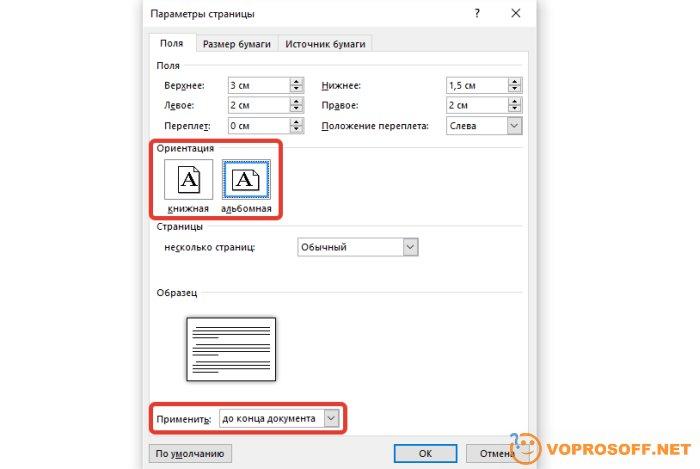
Все страницы документа начиная с выбранной станут альбомными. Чтобы оставить только один лист в такой ориентации, выбираем следующий лист и повторяем операцию, только выбираем книжную ориентацию.
Установка ориентации по умолчанию
Если к примеру, вы чаще создаете документы полностью в альбомной ориентации, вы можете задать этот формат по умолчанию. Заходим в «Параметры страницы», выбираем нужную ориентацию и нажимаем кнопку «По умолчанию» внизу страницы.
Если у вас остались вопросы или вам нужны уточнения – задавайте вопрос, мы с радостью вам поможем!
Каждый раз, когда вы делитесь этой статьей в социальной сети, ее автор становится немного счастливее! Пожалуйста нажмите на одну из кнопок выше!
В статье мы разберем, как перевернуть страницу в Ворде, чтобы изменить вид листа документа с книжного на альбомный формат, не меняя ориентацию других листов в Word. С подобной задачей часто сталкиваются пользователи, выполняющие редактирование документа.
Текстовый процессор MS Word входит в состав пакета офисных программ Microsoft Office, программа широко используется на предприятиях и в организациях. При работе в приложении, часто возникает необходимость для изменения форматирования и внешнего вида страниц документа.
- Как перевернуть в Ворде лист на альбомный для всех страниц документа (Word 2019, Word 2016)
- Как в Ворде перевернуть страницу в альбомную для всех страниц документа (Word 2013, Word 2010, Word 2007)
- Как перевернуть страницу в Ворде горизонтально для одного листа (Word 2019, Word 2016)
- Как перевернуть лист в Word (Word 2013, Word 2010, Word 2007)
- Выводы статьи
По умолчанию, в Word используется книжная ориентация для страниц документа. Так называемый, книжный формат удобен для чтения и визуального восприятия, а также для печати документа в самом распространенном бумажном формате «A4».
В Word используются два типа ориентации страниц документа:
- Книжная — вертикальное положение листа;
- Альбомная — горизонтальное положение листа.
Большая часть документов Word сохраняется в книжном формате. Это различные официальные документы, учебные работы, книги и т.
Почему возникают вопросы о том, как перевернуть лист в Ворде? Дело в том, что в документе Word могут находится элементы, не помещающиеся на страницы или имеющие недостаточный размер в документе, при ориентации по умолчанию.
Например, в документе находятся графики, изображения, рисунки, таблицы, чертежи. Вариант с уменьшением размера элемента не подходит из-за того, что после изменения масштаба содержимое элемента будет трудно рассмотреть, невозможно разобрать детали и т.
Из-за этого, в документе используется смешанный формат, включающий страницы с книжной и альбомной ориентацией. Поэтому, пользователю необходимо узнать, как повернуть страницу в Ворде для решения этой задачи.
В программе Word можно изменить ориентацию страниц в документе с книжной на альбомную, или наоборот, для отдельных листов или поменять формат отображения (вертикальный или горизонтальный) для всего документа.
В этой статье вы найдете инструкции, как перевернуть лист в Ворде горизонтально, применимые к версиям Word 365, Word 2019, Word 2016, Word 2013, Word 2010, Word 2007.
Как перевернуть в Ворде лист на альбомный для всех страниц документа (Word 2019, Word 2016)
Сначала давайте посмотрим, как перевернуть страницу в Word с вертикального отображения на горизонтальный вид страницы. Сейчас рассмотрим способ, меняющий ориентацию для всех страниц в документе.
Выполните следующие действия:
- Откройте документ в программе Word.
- Войдите во вкладку меню «Макет».
- В группе «Параметры страницы» нажмите на «Ориентация».
- В выпадающем меню выберите «Альбомная».
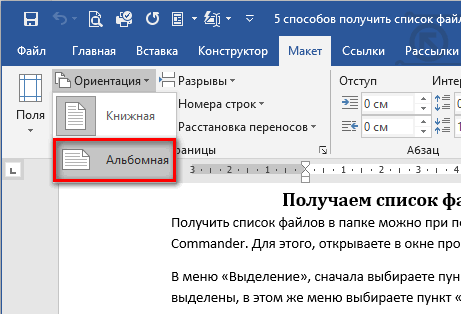
Все страницы документа станут отображаться альбомном виде.
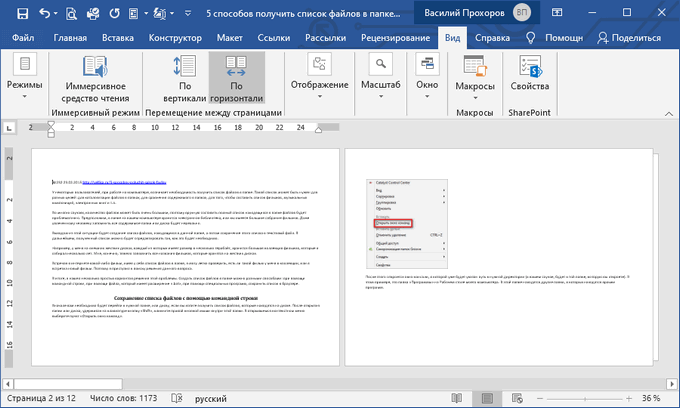
Как в Ворде перевернуть страницу в альбомную для всех страниц документа (Word 2013, Word 2010, Word 2007)
В версиях программы Ворд 2007, 2010, 2013 несколько отличается интерфейс приложения, но все действия по изменению ориентации страниц выполняются аналогично.
Пройдите следующие шаги:
- В окне документа Word войдите в меню «Разметка страницы».
- В группе команд «Параметры страницы» нажмите на кнопку «Ориентация».
- В контекстном меню нажмите на кнопку «Альбомная».
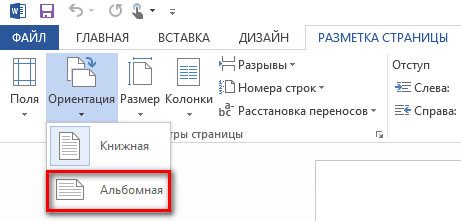
Теперь альбомная ориентация листа в Ворде применена для всех страниц документа.
Как перевернуть страницу в Ворде горизонтально для одного листа (Word 2019, Word 2016)
Сейчас мы разберемся, как повернуть страницу в Ворде горизонтально, ставив остальные страницы в вертикальном формате. Подобная возможность широко востребована, когда для отельных страниц или только для одной страницы необходимо изменить ориентацию отображения, не изменяя формат остальных страниц документа.
На альбомной странице таблица, график, чертеж, рисунок или изображение будет выглядеть органично, элемент не потеряет детали из-за уменьшения масштаба, если бы он был отображен в книжном варианте.
Необходимо выполнить следующие шаги:
- Выделите текст, объект, или элемент с текстом на нужной странице в документе Word.
- Войдите в меню «Макет».
- Нажмите на стрелку в углу группы «Параметры страницы» для вызова окна настроек параметров.
В зависимости от обстоятельств, можно выделить элемент, текст с объектом или только текст на странице, которую необходимо сделать альбомной, оставив другие страницы без изменений, в книжном варианте отображения.
Если вы вам нужно, чтобы на странице в альбомной ориентации остался только элемент (таблица, график, чертеж, изображение) без сопутствующего текста, используйте встроенную функцию разрыва страниц. Нужно щелкнуть мышкой после текста, находящегося перед элементом, потом нажать на клавиши «Ctrl» + «Enter», а затем повторить эту операцию перед текстом, расположенным после объекта.
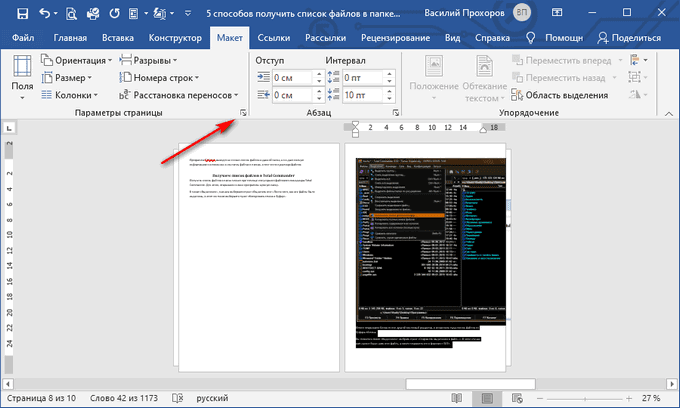
- В окне «Параметры страницы», во вкладке «Поля», в разделе «Ориентация» выберите вариант: «альбомная».
- В опции «Применить к:» укажите «к выделенному тексту» или «к выделенным разделам», а затем нажмите на кнопку «ОК».
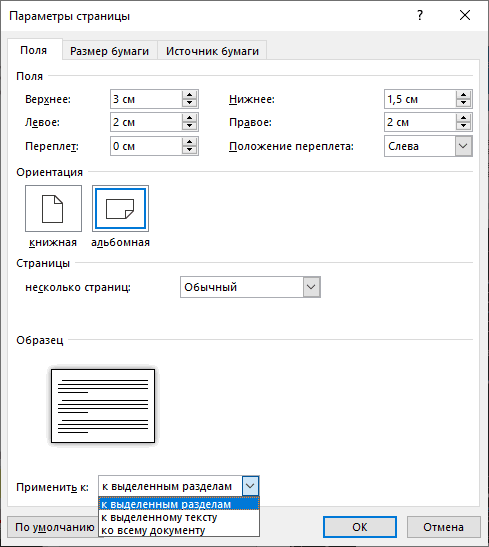
В результате, выделенная страница поменяла ориентацию в документе, остальные листы документа Word остались в исходном виде.
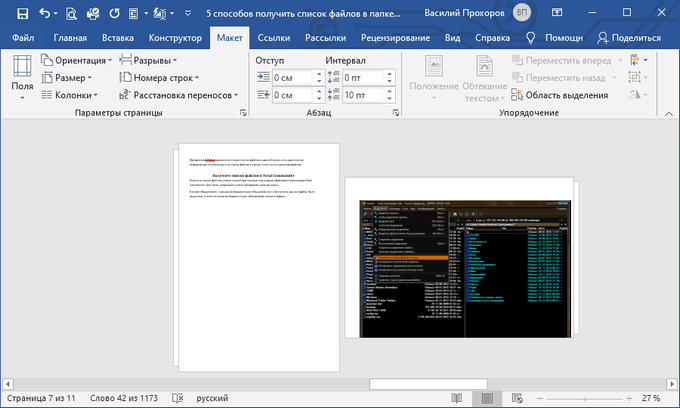
Теперь вы знаете, как в Ворде поменять лист в книжном отображении на альбомный.
Подобным способом в многостраничном документе Word можно выбрать нужные листы для изменения ориентации нескольких отдельных страниц на альбомный формат. Например, страницы с графиками, таблицами, большими изображениями и т. В одном документе будут комбинированные страницы в книжной и альбомной ориентации.
Как перевернуть лист в Word (Word 2013, Word 2010, Word 2007)
В версиях MS Word 2013, 2010, 2007 выполняются одинаковые действия, отличается только внешний вид интерфейса программы.
Пройдите последовательные шаги:
- Выделите текст, элемент, или текст с объектом на странице документа, для которой необходимо поменять вид отображения с книжного на альбомный.
- В окне Word откройте меню «Разметка страницы».
- В группе «Параметры страницы» нажмите на стрелку, расположенную в правом углу группы.
На этом примере я выделил элемент на странице (изображение), которое нужно сохранить на листе документа в альбомном виде. Можно выделить только текст или текст с элементом, в зависимости от того, что нужно отобразить на отдельной странице в горизонтальном формате.

- В открывшемся окне «Параметры страницы» войдите во вкладку «Поля».
- Поменяйте книжную ориентацию на альбомную в разделе «Ориентация».
- В параметре «Применить:» выберите «к выделенному тексту».
- Нажмите на кнопку «ОК».
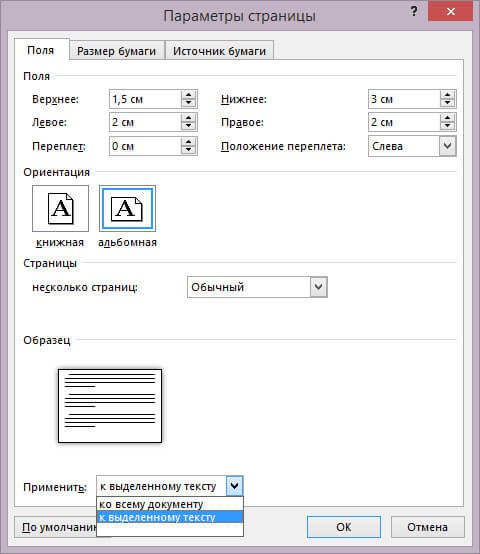
После выполнения необходимых действий, в программе Ворд получился один лист книжный, другой альбомный.
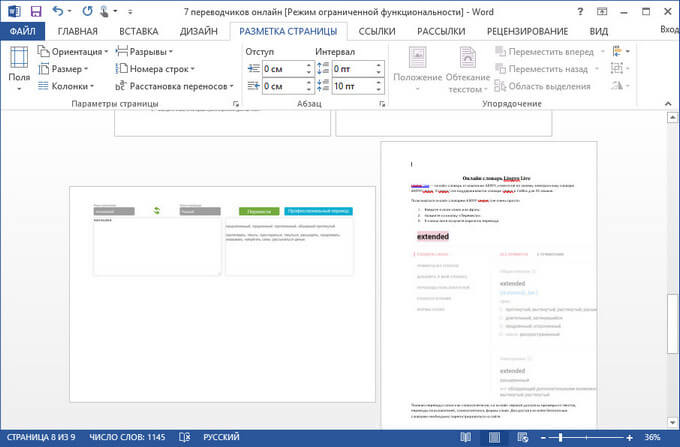
Выводы статьи
Многие пользователи интересуются вопросом, как повернуть страницу в Word для изменения ориентации с книжной на альбомную. В программе имеются способы для поворота всех страниц документа Word, или только отдельных листов. В статье рассмотрены способы, работающие в версия программы Word 2019, 2016, 2013, 2010, 2007.
- Как сделать подпись в Word — 3 способа
- Как перенести Excel в Word — 5 способов
- Как открыть ODT в Word: сохранить или конвертировать
- Как сделать рамку для оформления текста в Word
- Word онлайн бесплатно — 5 способов
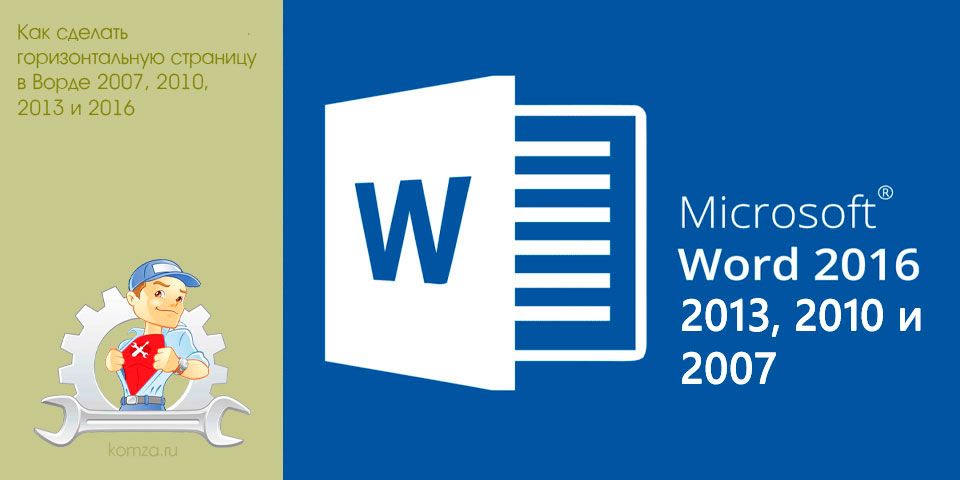
При работе с текстовыми документами не редко возникает необходимость изменить ориентацию страницы из вертикальной (книжной) на горизонтальную (альбомную).
В этом материале мы расскажем о том, как сделать горизонтальную страницу в текстовом редакторе Word. Материал будет актуален для всех современных версий Word, включая Word 2007, 2010, 2013 и 2016.
Если вы хотите сделать горизонтальными сразу все страницы документа Word, то это делается очень просто. Все что необходимо, это перейти на вкладку «Разметка страницы», нажать на кнопку «Ориентация» и выбрать «Альбомная». После этого все страницы вашего документа станут горизонтально ориентированными.
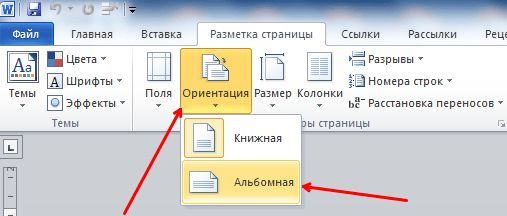
Но, очень часто, такой вариант не подходит и необходимо сделать только одну горизонтальную страницу, а остальные оставить в вертикальной ориентации. Сделать это можно двумя способами и оба этих способа мы рассмотрим ниже.
Способ № 1. Используем «Параметры страницы».
Для того чтобы сделать одну страницу горизонтальной вам необходимо установить курсор на страницу, которая идет перед той, которая должна быть горизонтальной. После этого необходимо перейти на вкладку «Разметка страницы» и нажать на кнопку «Параметры страницы».

В результате перед вами появится окно «Параметры страницы». В этом окне необходимо выбрать «Альбомная ориентация», применить эту настройку «до конца документа» и сохранить изменения с помощью кнопки «Ok».
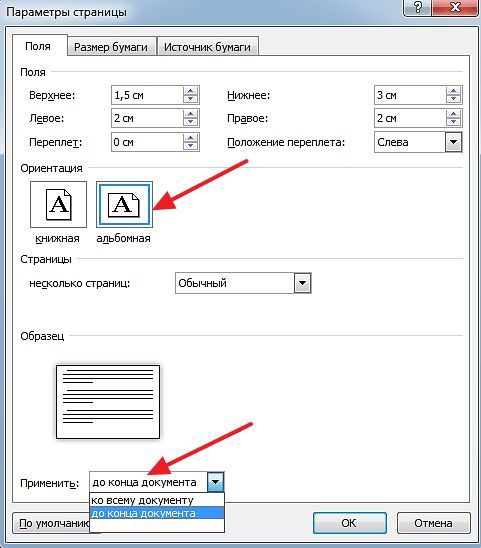
В результате все страницы ниже той, на которой был установлен курсор станут горизонтальными. Теперь необходимо переместить курсор на одну страницу вниз и снова открыть «Параметры страницы». Теперь в параметрах страницы необходимо выбрать «Книжная ориентация» и применить эту настройку «до конца документа».
Если все было сделано правильно, то в результате вы получите одну страницу в горизонтальной ориентации, а остальные в вертикальной.
Способ № 2. Используем разрывы страниц.
Второй способ заключается в использовании разрывов страниц. Для того чтобы сделать одну страницу с горизонтальной ориентацией необходимо поставить один разрыв перед этой страницей и один после страницы. Благодаря этим разрывам можно будет поменять ориентацию этой страницы не затрагивая ориентацию всех остальных страниц в документе.
Для того чтобы иметь возможность видеть разрывы страниц, необходимо включить отображение всех символом. Для этого перейдите на вкладку «Главная» и нажмите на кнопку «Отобразить все знаки».
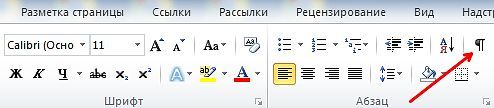
Дальше вам необходимо установить курсор на страницу, которая идет перед той, что должна быть горизонтальной. После установки курсора на нужную страницу, перейдите на вкладку «Разметка страницы, нажмите там на кнопку «Разрывы» и выберите «Следующая страница».

После этого необходимо переместить курсор в конец той страницы, которая должна стать горизонтальной, и снова установить разрыв со следующей страницы. После установки разрывов необходимо просто поменять ориентацию страницы на альбомную с помощью кнопки «Ориентация» на вкладке «Разметка страницы».
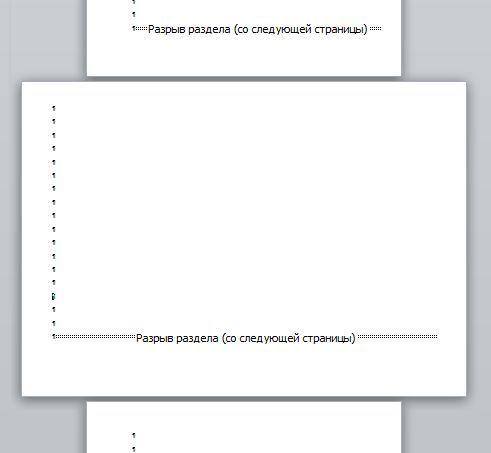
Если все было сделано правильно, то у вас должно получится так как на скриншоте вверху. Сначала разрыв страницы, потом одна горизонтальная страница, потом снова разрыв и остальные страницы в обычной вертикальной ориентации.
Как начать заголовок или текст с новой страницы в Mircorsoft Word 2013
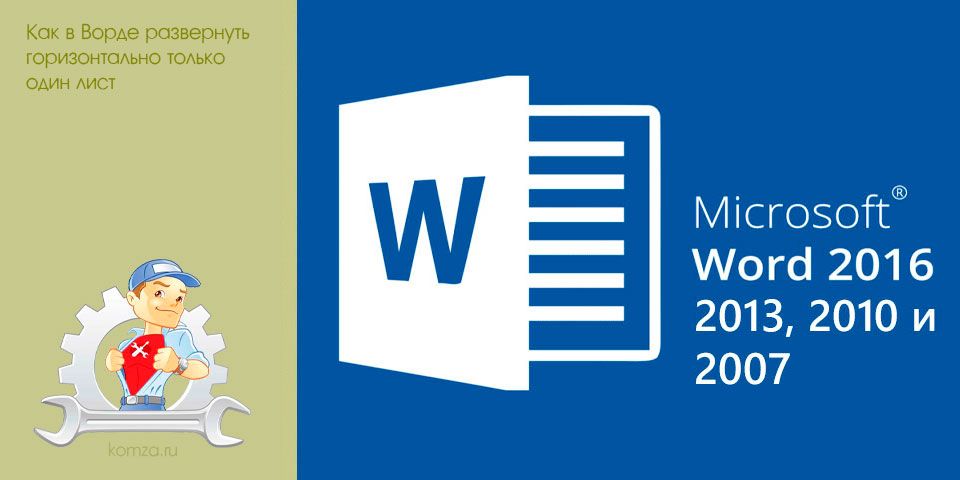
Большинству пользователей, работающих с текстовым редактором Word, известно, как поменять ориентацию листа с вертикальной на горизонтальную и наоборот.
Это не вызывает никаких проблем, поскольку для этого достаточно нажать на одну кнопку.
Но, когда возникает необходимость развернуть горизонтально только один лист большинство пользователей сталкивается с трудностями. В данной статье мы рассмотрим сразу два способа, как это можно сделать. Статья будет полезна пользователям современных версий Word, таких как Word 2007, 2010, 2013 и 2016.
- Как повернуть только один лист с помощью разрывов раздела
- Как повернуть только один лист с помощью параметров страницы
Как повернуть только один лист с помощью разрывов раздела
Первый способ заключается в использовании разрывов раздела. Для того чтобы развернуть горизонтально только один лист необходимо отделить этот лист от остального документа с помощью разрывов раздела. Один разрыв необходимо разместить перед листом и один разрыв после листа. После этого данный лист можно будет развернуть горизонтально и при этом остальная часть документа не будет затронута.
Итак, предположим у вас есть лист, который вы хотите развернуть горизонтально. Для этого установите курсор сразу над этим листом, то есть в конце предыдущего листа. После этого перейдите на вкладку «Разметка страницы», кликните на кнопку «Разрывы» и выберите «Следующая страницы». Таким образом вы установите разрыв раздела, перед листом, который необходимо развернуть горизонтально.
После этого установите курсор в конце листа, который необходимо развернуть горизонтально, и снова нажмите на кнопку «Разрывы» и выберите «Следующая страница». Таким образом вы разместите разрывы раздела над и под нужным листом.
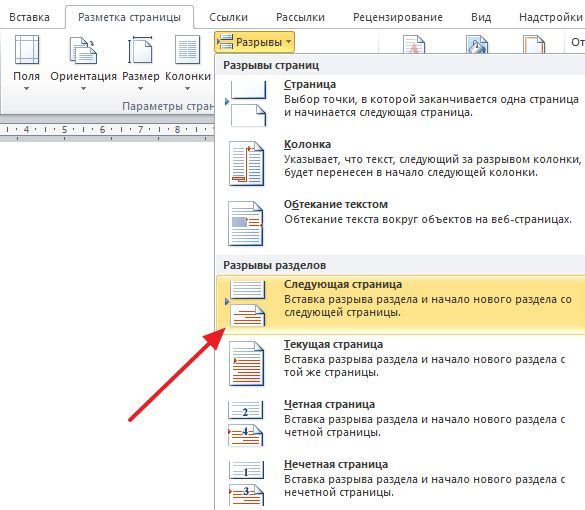
Чтобы убедиться, что разрывы установлены в нужных местах перейдите на вкладку «Главная» и нажмите на кнопку «Отобразить все знаки». Это позволит увидеть расположение разрывов раздела и исправить их, если они были размещены неправильно.
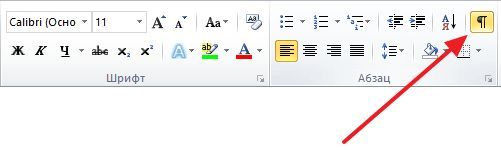
На скриншоте внизу вы можете увидеть, как выглядит разрыв раздела в конце страницы.
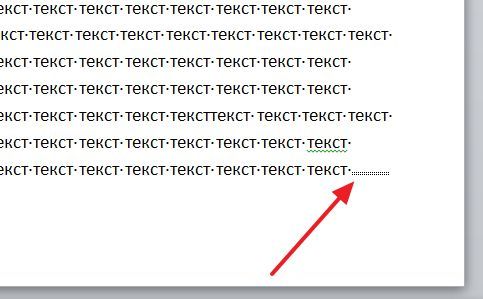
После установки разрывов раздела в нужных позициях, можно приступать к повороту листа в горизонтальную ориентацию. Для этого установите курсор на лист, который необходимо развернуть горизонтально, перейдите на вкладку «Разметка» и смените ориентацию листа с «Книжной» на «Альбомную».
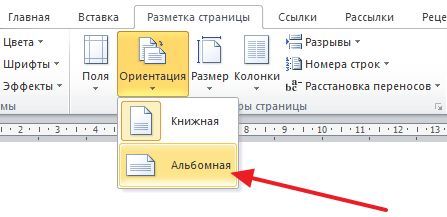
Если разрывы были расставлены правильно, то в горизонтальную ориентацию должен развернуться только один лист, в то время как остальные должны остаться вертикальными.
Как повернуть только один лист с помощью параметров страницы
Также вы можете развернуть горизонтально только один лист через окно «Параметры страницы». Данный способ чуть сложнее, но им также можно пользоваться.
Для начала вам необходимо установить курсор на одну страницу выше листа, который необходимо развернуть горизонтально. После этого необходимо открыть вкладку «Разметка страницы» и нажать на небольшую кнопку «Параметры страницы». Расположение этой кнопки отмечено на скриншоте внизу.
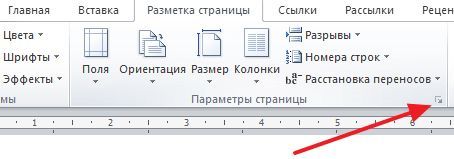
После этого откроется окно «Параметры страницы». Здесь необходимо выбрать вариант «Альбомная», применить эту опцию «До конца документа» и сохранить настройки кнопкой «ОК».
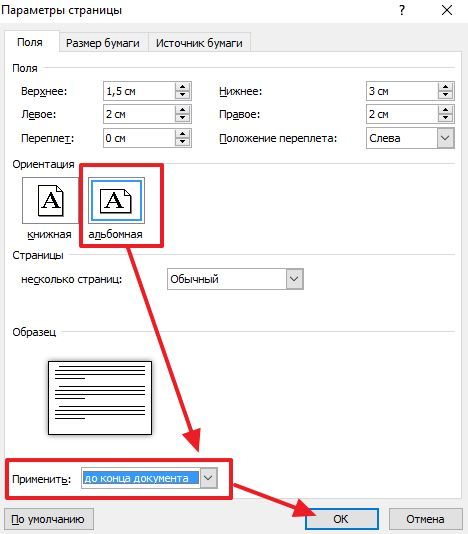
В результате все страницы, которые идут ниже выбранной, будут повернуты в горизонтальную ориентацию. Для того чтобы в горизонтальной ориентации остался только один лист необходимо переместить курсор на одну страницу вниз и повторить процедуру. Только в этот раз необходимо выбрать вариант «Книжная».
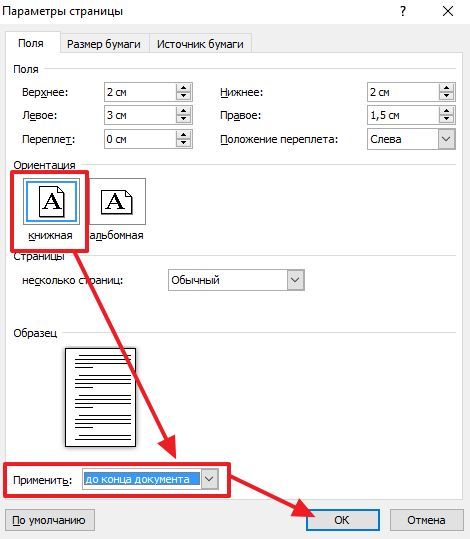
Если все сделать правильно, то вы получите один лист в горизонтальной ориентации, а остальные в вертикальной.
Как повернуть лист в Ворде по горизонтали — один или все, как в Ворд сделать страницу альбомной
При создании нового документа в текстовом редакторе Майкрософт Ворд, листы имеют вертикальную ориентацию по умолчанию. Работая с большими таблицами, диаграммами и схемами наиболее удобная горизонтальная ориентация документа, так как содержимое листа не урезается, выглядит аккуратно и презентабельно. Чтобы перевернуть лист горизонтально в Ворде потребуется несколько секунд, и знание, где расположен соответствующий функционал. Рассмотрим все версии программы Ворд от 2003 до 2016.
Перевернуть страницу в Word 2003
Случаются ситуации, когда необходимо перевернуть не все листы в документе, а выборочно, некоторые, и они могут располагаться не последовательно. В таком случае, важно знать несколько нюансов, которые рассмотрим ниже.
Смена ориентации на всех листах
После выполнения данных шагов, в документе все страницы поменяются с вертикальной ориентации на горизонтальное положение. Открыв текстовый редактор, следует выполнить по порядку следующие действия:
- Кликнуть по кнопке «Файл», расположенной в левом верхнем углу, далее перейти в «Параметры страницы»;
- В новом открывшемся окошке выбрать вкладку «Поля» и в подпункте «Ориентация» указать одним кликом мыши вариант «альбомная» (так как всегда по умолчанию в программе установлена «книжная»);
- Обратить внимание на подпункт «Применить ко всему документу», обязательно должен быть выбран именно вариант «ко всему документу»;
- После всех выполненных действий нажать на кнопку «ОК».
Изменение положения нескольких страниц
Развернуть несколько листов или один, можно с помощью последующих манипуляций:
- Выделить содержимое страницы, ориентацию которой необходимо сделать горизонтальной;
- Нажать по кнопке «Файл» и перейти по «Параметры страницы»;
- Открыть вкладку «Поля»;
- Установить «Альбомная» в подпункте «Ориентация»;
- В подпункте «Образец» указать «к выделенному тексту» и кликнуть по «Ок».
Страницы, что были ранее выделены, будут повернуты с вертикального вида на горизонтальное положение.
Развернуть лист в Word 2007,2010, 2013, 2016
В более поздних версиях программы Майкрософт Ворд имеются некоторые расхождения в плане расположения функционала. Рассмотрим все способы и наглядно покажем на изображениях, какие шаги необходимо сделать.
Расположить все листы горизонтально
Чтобы перевернуть листы по всему текстовому документу, нужно выполнить следующие шаги:
- Открыть вкладку «Разметка страницы» в версиях 2007 и 2010 или «Макет» в версиях 2013 и 2016;
- В подразделе «Параметры страницы» кликнуть по опции «Ориентация» и выбрать вид «Альбомная»;
- Все листы поменяются на горизонтальный вид.
Перевернуть один лист в документе
Развернуть единственный лист можно только с помощью разрыва страницы. Если документ состоит из 2 и более страниц. Для достижения данной цели нужно сделать такие шаги как:
- Поместить курсор мыши в самое начало страницы, которая должна иметь горизонтальное положение;
- Открыть вкладку «Разметка страницы» и нажать по пункту «Разрывы»;
- Из выпадающего меню выбрать «Следующая страница» в отделе «Разрывы разделов»;
- Теперь необходимо поставить курсор мыши в самый конец страницы и повторить шаги под номерами 2 и 3. Для того, чтобы изменить ориентацию данного листа, и не потревожить положение последующих листов.
- Кликнуть курсором в любое место, редактируемой страницы и перейти в основном меню во вкладку «Разметка страницы», далее «Ориентация» и соответственно «Альбомная».
В процессе оформления документа в текстовом редакторе Microsoft Word пользователю может понадобиться сделать вертикальный текст в Ворде. Это необходимо, например, для печати вертикально расположенного текста или для оформления документа со сложной структурой.
В программе Word можно набирать текст, расположенный горизонтально или вертикально. В случае необходимости вы можете изменить горизонтальное расположение текста на вертикальное направление текста.
- Как в таблице Ворд сделать текст вертикально
- Как в Ворде написать текст вертикально с помощью функции «Надпись»
- Указываем направление текста в макете фигуры
- Как сделать направление текста в Ворде вертикально в SmartArt
- Как расположить текст вертикально столбиком в Ворде
- Выводы статьи
- Как сделать вертикальный текст в Word (видео)
В связи с этим, у пользователей возникают вопросы о том, как сделать вертикальный текст в программе MS Word. Решить данную проблему можно несколькими способами.
В редакторе Word вертикальный текст можно напечатать следующими методами:
- вертикальный текст вводится в Ворде в таблице;
- вертикальное положение текста создается с помощью надписи;
- установка направления текста в формате фигуры;
- набор текста в столбик;
- использование шаблона рисунка в SmartArt.
Вы можете вставить текст с вертикальным направлением в любом месте документа Word, используя предложенные варианты.
В этом руководстве вы найдете инструкции о том, как расположить текст вертикально в документе, открытом в разных версиях программы Word. Необходимые действия выполняются подобным образом, имеются только некоторые отличия в интерфейсе приложения.
Как в таблице Ворд сделать текст вертикально
Использование таблицы — первое, что обычно рекомендуют пользователю, когда его интересует ответ на вопрос о том, как в Ворде сделать вертикальный текст. Это довольно простой способ для изменения направления текста в документе.
- В окне открытого документа Word установите курсор мыши в том месте, где необходимо вывести вертикальное расположение текста.
- Войдите во вкладку «Вставка», а затем щелкните по кнопке «Таблица».
- В выпадающем меню нажмите на одну или несколько ячеек, в зависимости от того, сколько вертикальных надписей вам нужно сделать.
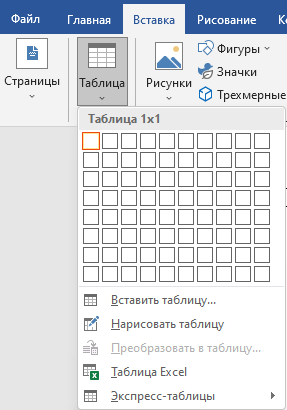
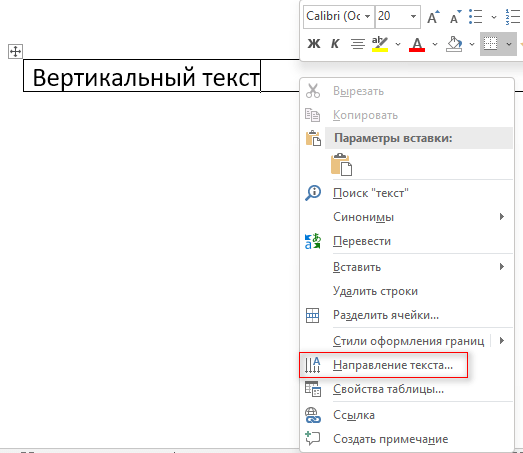
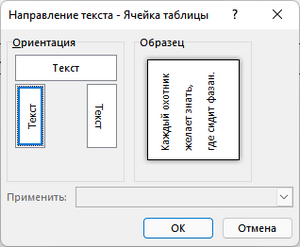
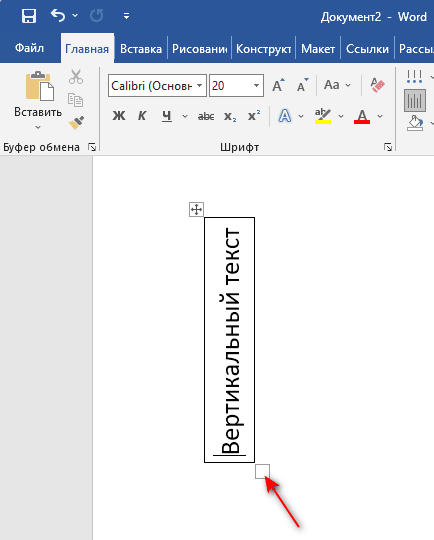
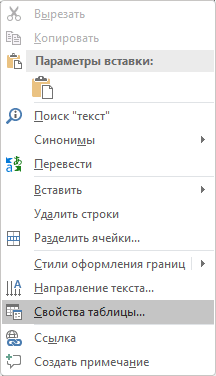
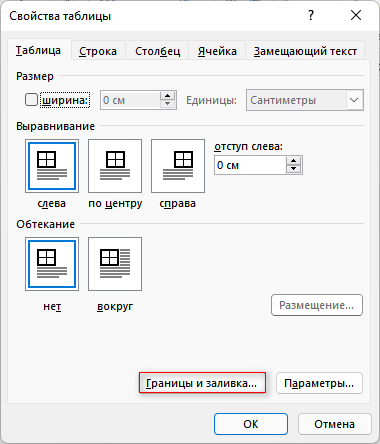
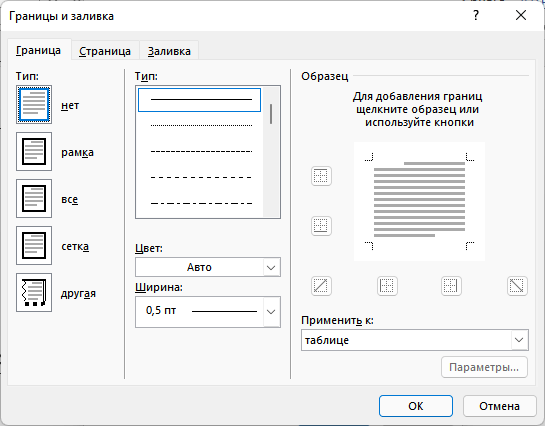
- Подтвердите свои действия нажатием на кнопку «ОК».
- В результате, у вас появилось вертикальное направление текста в Ворде без границы таблицы.
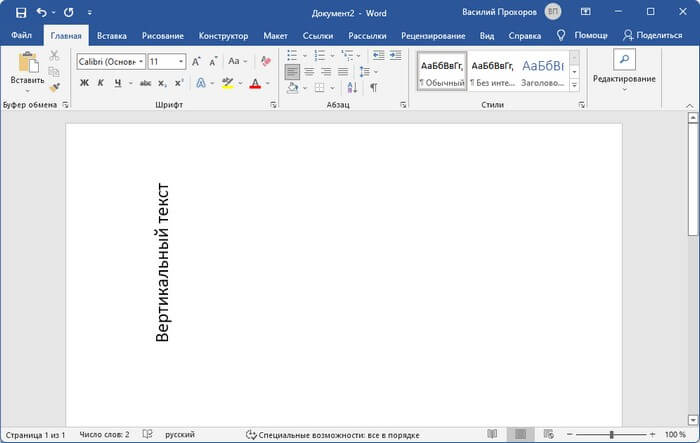
Как в Ворде написать текст вертикально с помощью функции «Надпись»
Сейчас мы разберем, как написать текст вертикально, используя функцию «Надпись». Этот простой способ поможет вам быстро вставить в документ необходимый текст в вертикальном положении.
Пройдите несколько последовательных шагов:
- Откройте вкладку «Вставка».
- В группе «Текст» нажмите на кнопку «Текстовое поле».

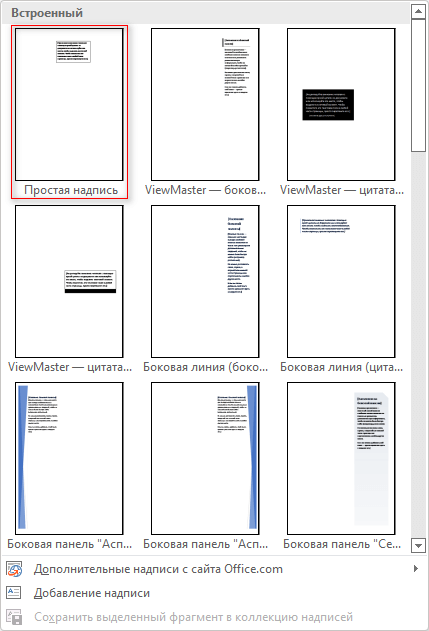

- Нажмите на клавишу «Del» (Delete) для удаления имеющегося текста.
- Напишите там свой текст.
- Кликните по краю границы, а затем с помощью кнопки с поворотом вручную поверните текст как вам нужно.
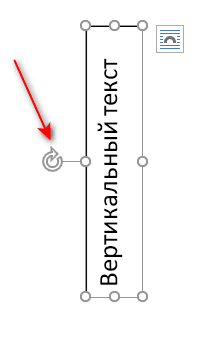
Выполняя подобную операцию с использованием функции надписи, вы можете повернуть текст автоматически, а не вручную.
- После создания надписи войдите во вкладку «Формат фигуры» («Формат»).
- В группе «Текст» нажмите на значок «Направление текста».
- Выберите вариант: «Повернуть на 90°» или «Повернуть на 270°». В зависимости от выбранного варианта, текст надписи расположится сверху вниз или снизу вверх.
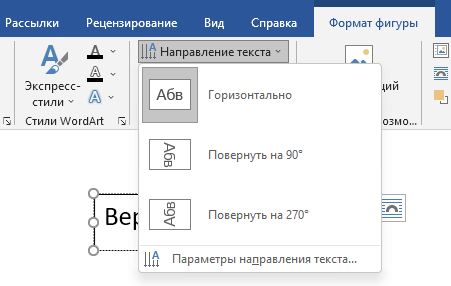
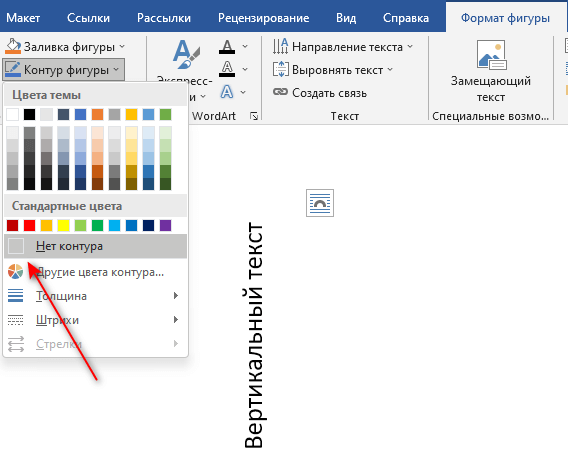
Указываем направление текста в макете фигуры
Похожий на предыдущий способ предполагает использование формата фигуры, в которой набирается нужный вам текст.
- Из меню «Вставка» в группе «Текст» нажмите на «Текстовое поле».
- В открывшемся меню нажмите на пункт «Добавление надписи».
- С помощью указателя мыши начертите контур, в который нужно будет вставить текст.
- Напишите необходимый текст.
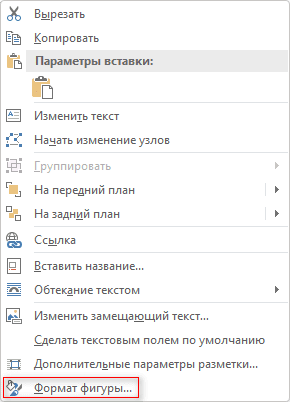
- В области «Формат фигуры», в разделе «Параметры фигуры» («Макет фигуры») нажмите на кнопку «Макет и свойства».
- В опции «Надпись», в параметре «Направление текста» укажите: «Повернуть на 270°» или «Повернуть на 90°».

- Отрегулируйте правильное отображение текста по высоте и ширине.
- Кликните по границе контура.
- В открывшемся меню нажмите на «Контур», выберите параметр «Нет контура».
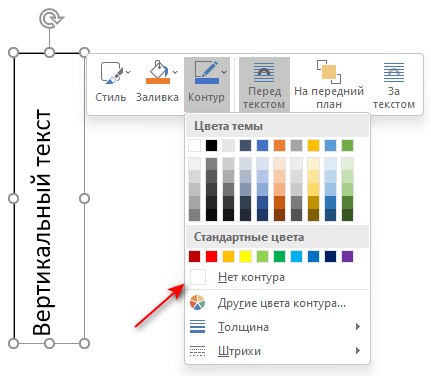
Как сделать направление текста в Ворде вертикально в SmartArt
Этот способ подходит, если вам нужно добавить в документ Word вертикальный текст, помещенный в какой-нибудь рисунок с готовым блоком. В этом случае, мы используем графические объекты SmartArt.
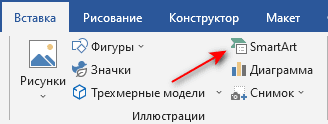
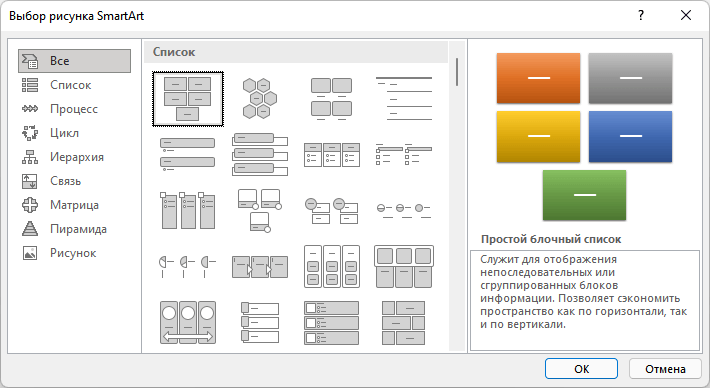
- Введите нужный текст в выбранную фигуру.
- В области «Формат фигуры» откройте «Параметры текста», а в опции «Направление текста» установите значение поворота.
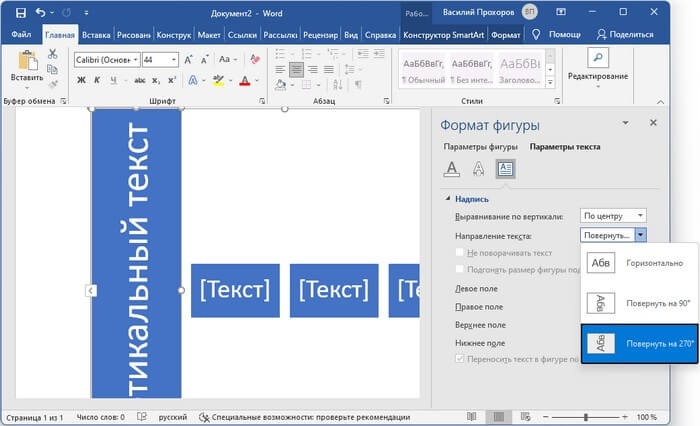
- Подгоните текст по масштабу, в случае необходимости измените размер шрифта.
- Удалите из документа остальные фигуры, если они не нужны, используя функцию «Вырезать».
Как расположить текст вертикально столбиком в Ворде
Данный метод не самый подходящий для наших целей, но есть и такой вариант, который можно использовать. Суть метода в том, чтобы вводить по одной букве с новой строки, постепенно набирая наше выражение в столбик. Затем нужно будет изменить междустрочный интервал между отдельными буквами набранного текста, чтобы привести его в более подходящий вид.
Проделайте следующие действия:
- Набирайте по одной букве из слова или словосочетания, а затем сразу нажимайте на клавишу «Enter».
- Введите следующую букву с новой строчки, и так далее.
- После того, как текст расположился столбиком, нам необходимо сократить межстрочные интервалы, чтобы привести его в более благоприятный вид.
- В группе «Абзац» нажмите на кнопку «Интервал».
- В окне «Абзац», во вкладке «Отступы и интервалы», перейдите к группе «Интервал», а в параметре «междустрочный:» установите соответствующее значение. Опытным путем выяснилось, что без искажений исходного текста подходит величина не ниже «0,7».
- Нажмите на кнопку «ОК».
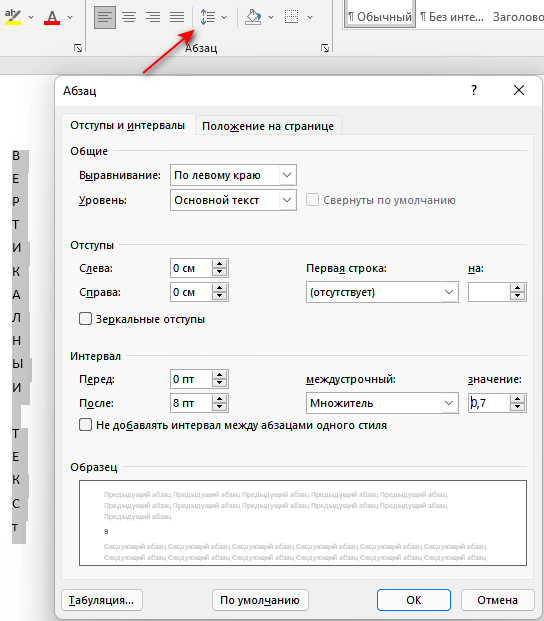
В процессе редактирования некоторым пользователям необходимо узнать о том, как сделать вертикальное направление текста в документе Word. Это бывает нужно для оформления или форматирования документа. Существует несколько способов с помощью которых пользователь может расположить вертикальный текст в необходимом месте редактируемого документа, открытого в программе Microsoft Word.
Как сделать вертикальный текст в Word (видео)
- Как сделать колонки в Word: полное руководство
- Как объединить документы Ворд в один файл
- Как скрыть текст в Word
- Как поставить ударение над буквой в Ворде — 3 способа
- Как выделить текст в Word: разные способы