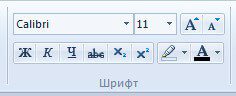
В компактном меню Вордпада все значки легко читаемы и понятны даже новичку
Меню абзацПри форматировании целых абзацев можно использовать кнопки увеличения или уменьшения абзацного отступа, это же можно сделать и при помощи, так называемой линейки. Можно создавать и редактировать маркированные и нумерованные списки, здесь же находится значок, под которым скрывается возможность изменения междустрочного интервала.
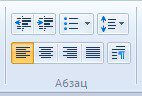

В этом окне можно сразу настроить все параметры абзацев.

Так выглядят кнопки вставки различных объектов.
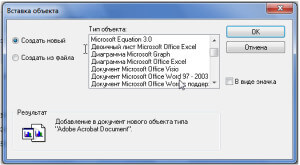
В этом окне можно вставлять самые различные объекты, от уравнений до графиков
Параметры страницыДля изменения размера листа, его ориентации, а также полей документа нужно в меню WordPad найти кнопку «Параметры страницы», щелчок по которой откроет перед нами окно настройки этих параметров.
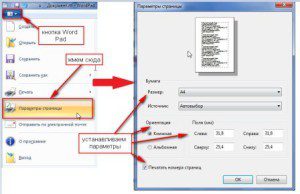
Кроме этих основных параметров страницы здесь есть возможность установить галочку в поле «печатать номера страниц» и они будут отображены в распечатанном документе. К сожалению, возможности увидеть и изменить параметры номеров здесь нет. Предварительный просмотр документа
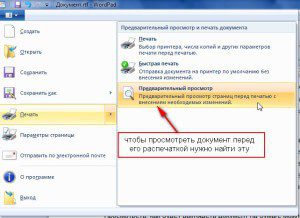
Wordpad — это программа обработки текста, установленная по умолчанию на всех версиях операционной системы Windows. По сравнению с другими редакторами наподобие Word это очень простое приложение без широкого разнообразия способов форматирования и вариантов дизайна. Одна из особенностей, которая отсутствует в Wordpad во встроенном виде, — возможность сделать таблицу в документе. Тем не менее редактор позволяет импортировать ее из другой программы, например из Excel, а впоследствии отредактировать. Итак, как вставить таблицу в Wordpad?

ИнструкцииЗапустите программу WordPad. Ее легко найти через меню «Пуск» на вашем компьютере. Перейдите к той части вашего документа, где вы хотите создать таблицу (где она будет расположена) и нажмите мышью, чтобы выбрать место.
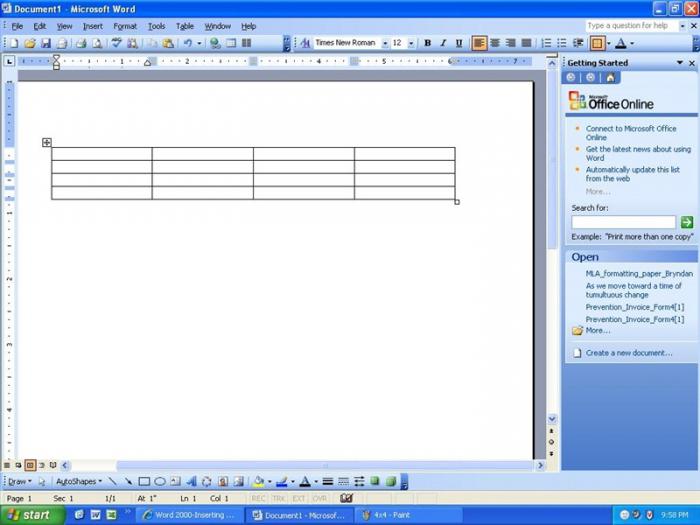
Выберите опцию «Создать новый» в левой части меню, а затем перейдите к программе, способной создавать электронные таблицы, в поле «Тип объекта». Операционные системы, которые не имеют программного обеспечения Microsoft Excel, часто оснащены Microsoft Works, установленным по умолчанию заводом-изготовителем ПК или продавцом в качестве дополнительной функции. Говоря о том, как сделать таблицу в Wordpad, стоит отметить, что оба приложения (и Microsoft Works, и Excel) способны создать необходимый объект для импортирования. Нажмите кнопку «OK», чтобы начать обрабатывать объект вставки. У вас откроется новое окно для создания указанного типа документа. Как сделать таблицу в word pad?

WordPad — это простой текстовый редактор, который есть на каждом компьютере и ноутбуке под управлением ОС Windows. Программа по всем параметрам превосходит стандартный «Блокнот», но уж точно не дотягивает до Word, входящего в состав пакета Microsoft Office. Помимо набора текста и его форматирования, Ворд Пад позволяет вставлять непосредственно на свои страницы и различные элементы. В числе таковых обычные изображения и рисунки из программы Paint, элементы даты и времени, а также объекты, созданные в других совместимых программах. Используя последнюю возможность, можно создать таблицу в WordPad. Урок: Вставка рисунков в ВордеПрежде, чем приступить к рассмотрению темы, следует отметить, что сделать таблицу с помощью инструментов, представленных в Ворд Пад, не получится. Для создания таблицы этот редактор обращается за помощью к более умному ПО — табличному генератору Excel. Также, возможна простая вставка в документ уже готовой таблицы, созданной в Microsoft Word. Рассмотрим более подробно каждый из методов, позволяющих сделать таблицу в WordPad. Создание таблицы с помощью Microsoft Excel1. Нажмите кнопку «Объект», расположенную в группе «Вставка» на панели быстрого доступа. В окне, которое появится перед вами, выберите пункт «Microsoft Excel Worksheet» (лист Майкрософт Ексель), и нажмите «ОК». В отдельном окне будет открыт чистый лист табличного редактора Excel.
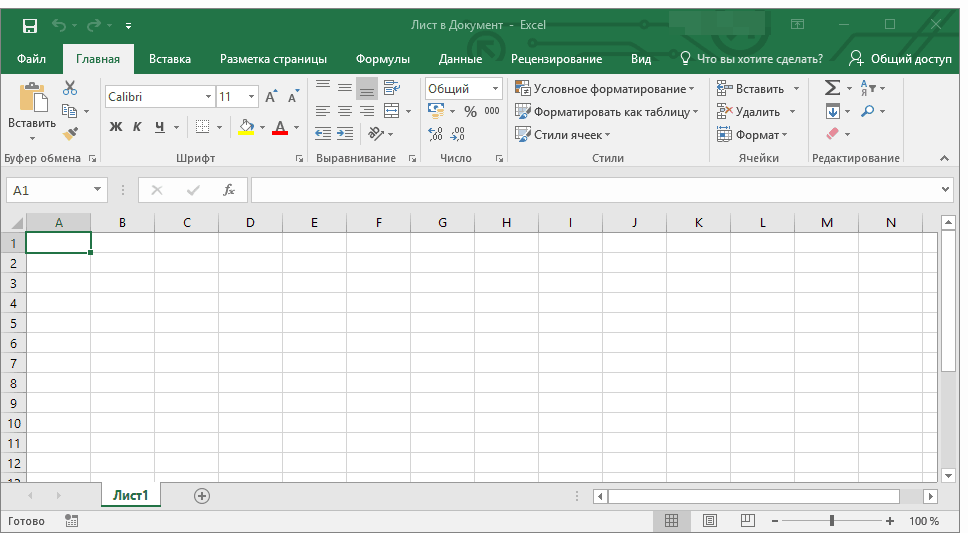
Примечание: Все вносимые вами изменения будут в реальном времени отображаться и в таблице, проецируемой на страницу редактора.
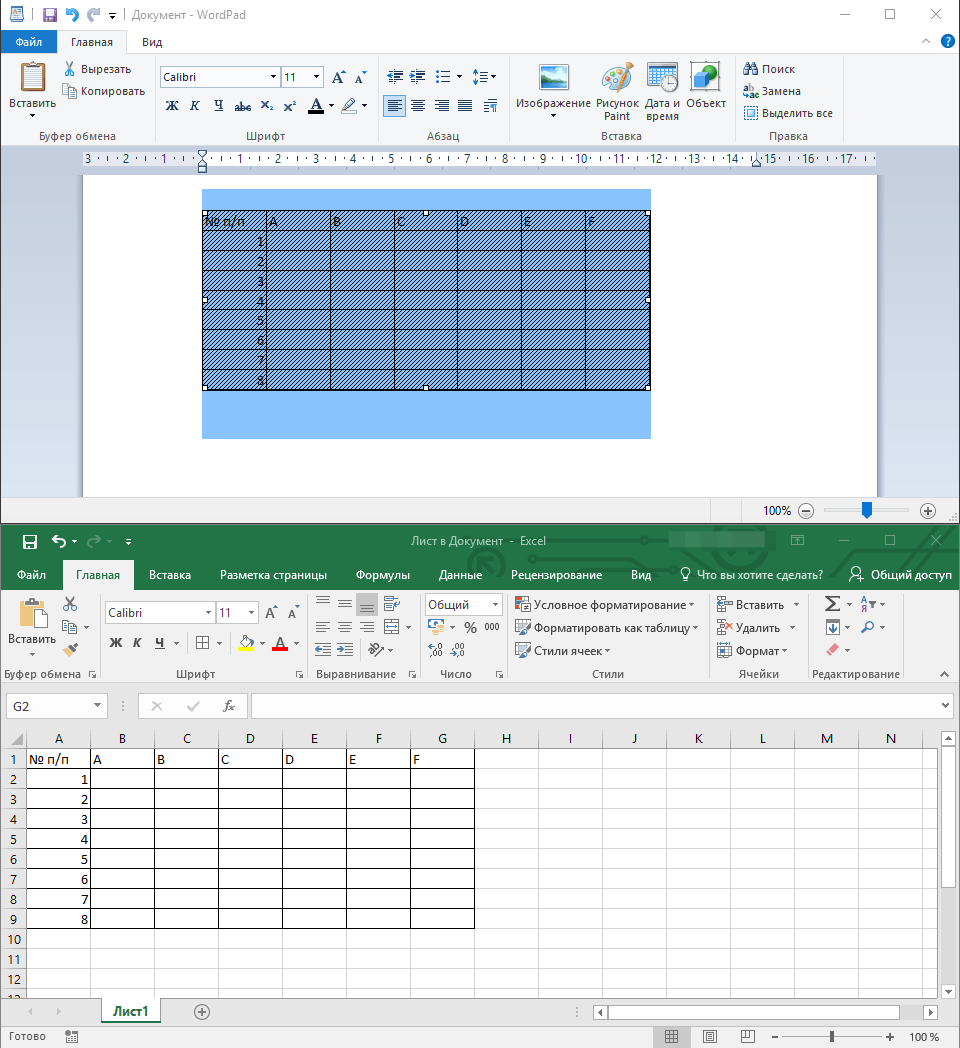
Выполнив необходимые действия, сохраните таблицу и закройте лист Майкрософт Ексель. Созданная вами таблица появится в документе Ворд Пад.
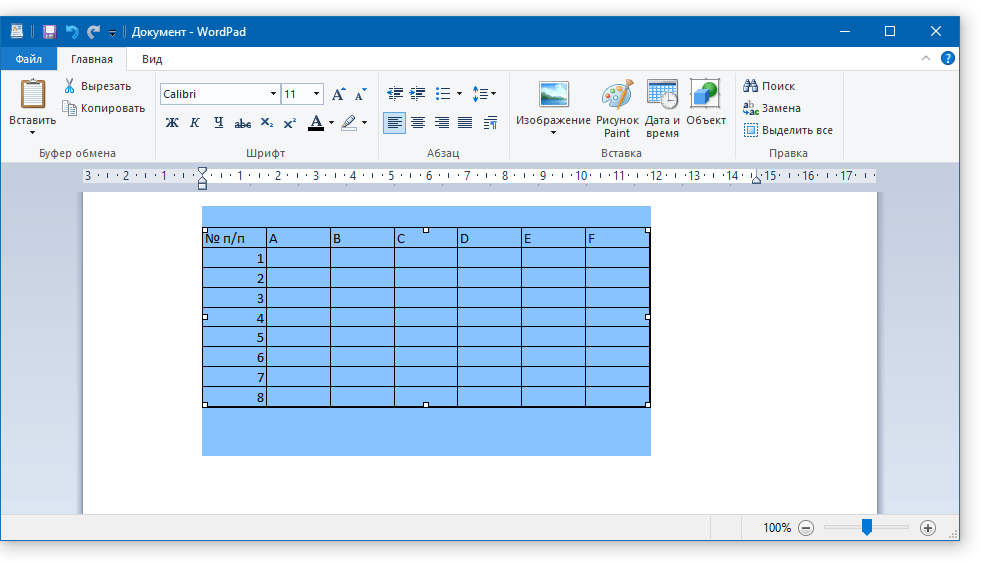
Если это необходимо, измените размер таблицы — для этого просто потяните за один из маркеров, расположенных на ее контуре.
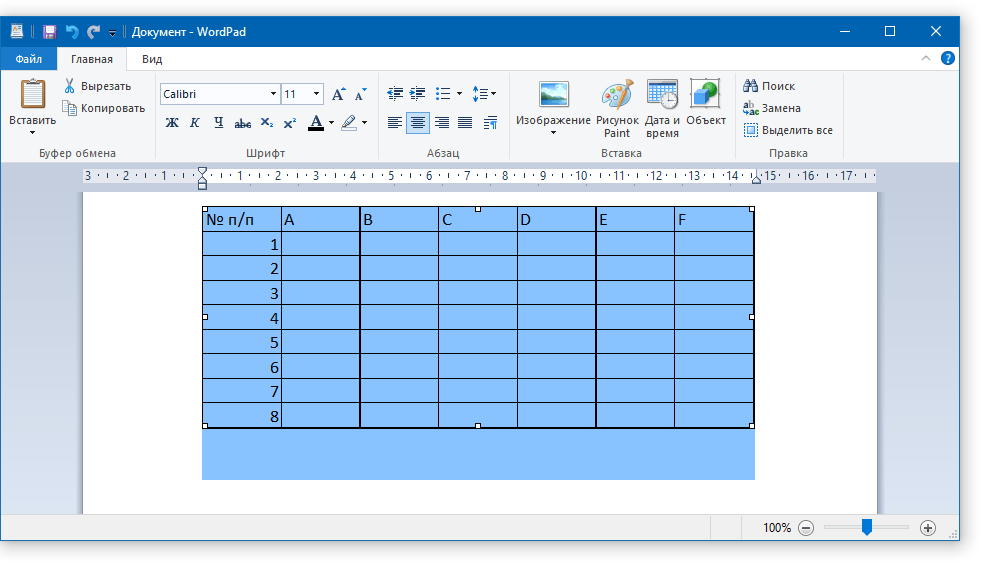
Примечание: Изменять саму таблицу и данные, которые в ней содержатся, непосредственно в окне WordPad не получится. Однако, двойной клик по таблице (любому ее месту) сразу же открывает лист Excel, в котором и можно будет изменить таблицу.
Вставка готовой таблицы из Microsoft WordКак было сказано в начале статьи, в Ворд Пад можно вставлять объекты из других совместимых программ. Благодаря этой возможности мы можем вставить таблицу, созданную в Ворде. Непосредственно о том, как создавать таблицы в этой программе и что с ними можно делать мы уже неоднократно писали. Урок: Как в Word сделать таблицу
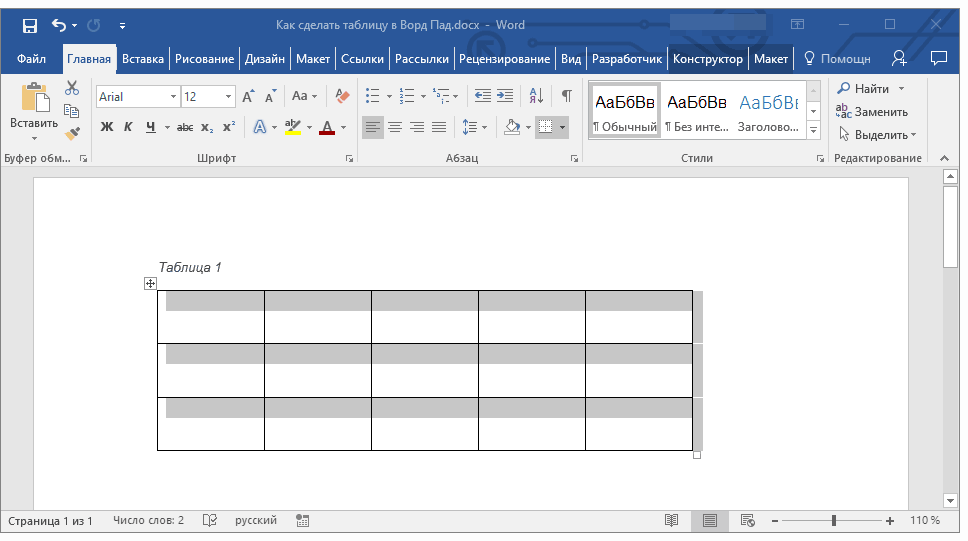
Все, что от нас с вами требуется, выделить таблицу в Ворде вместе со всем ее содержимым, кликнув по крестообразному знаку в ее левом верхнем углу, скопировать ее (CTRL+C), а затем вставить на страницу документа WordPad (CTRL+V). Готово — таблица есть, хоть и создана она была в другой программе.
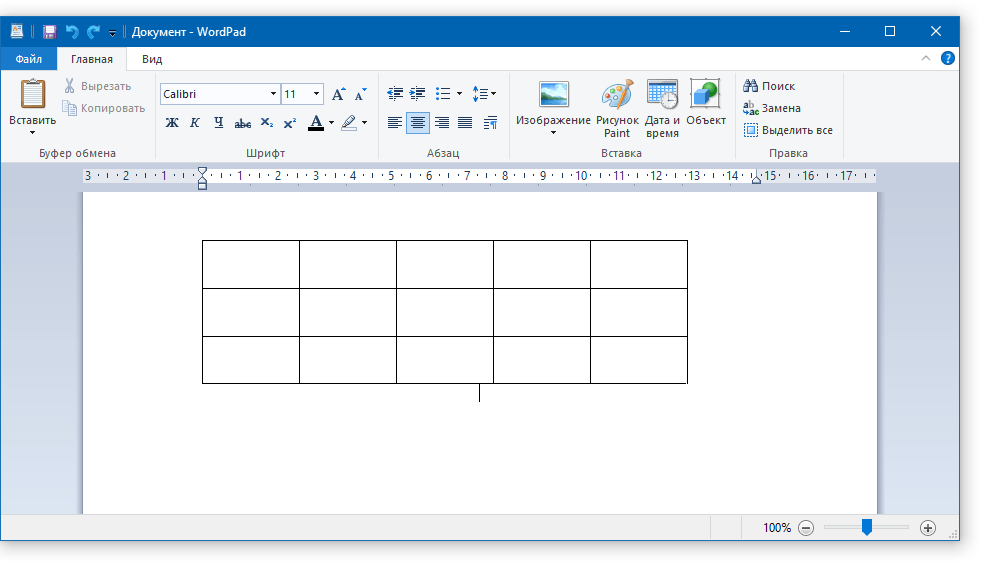
Урок: Как скопировать таблицу в WordПреимущество данного метода заключается не только в легкости вставки таблицы из Ворда в Ворд Пад, но и в том, насколько легко и удобно можно изменять эту самую таблицу в дальнейшем. Так, для добавления новой строки достаточно установить указатель курсора в конце строки, к которой требуется добавить еще одну, и нажать клавишу «ENTER».
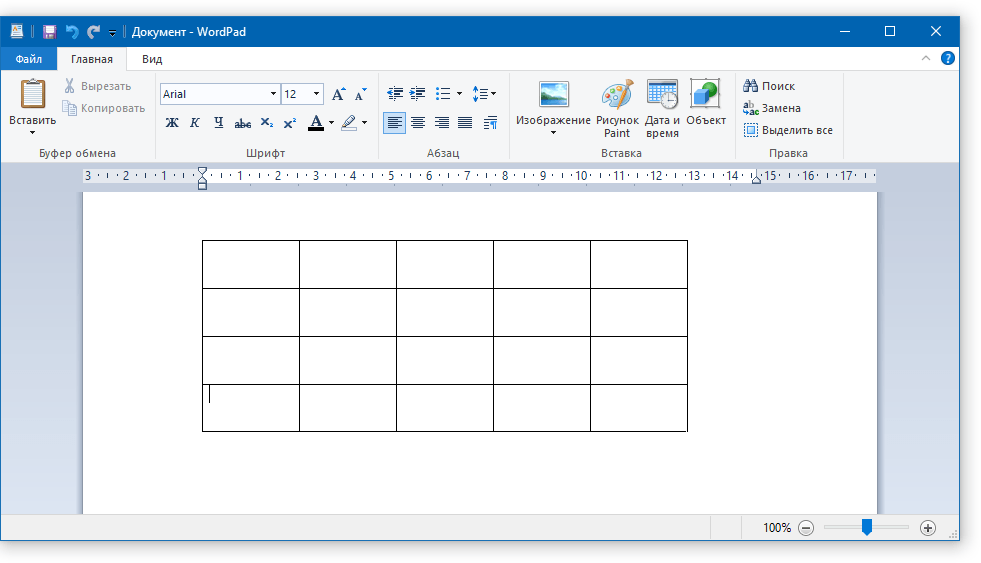
Для удаления строки из таблицы просто выделите ее с помощью мышки и нажмите «DELETE».
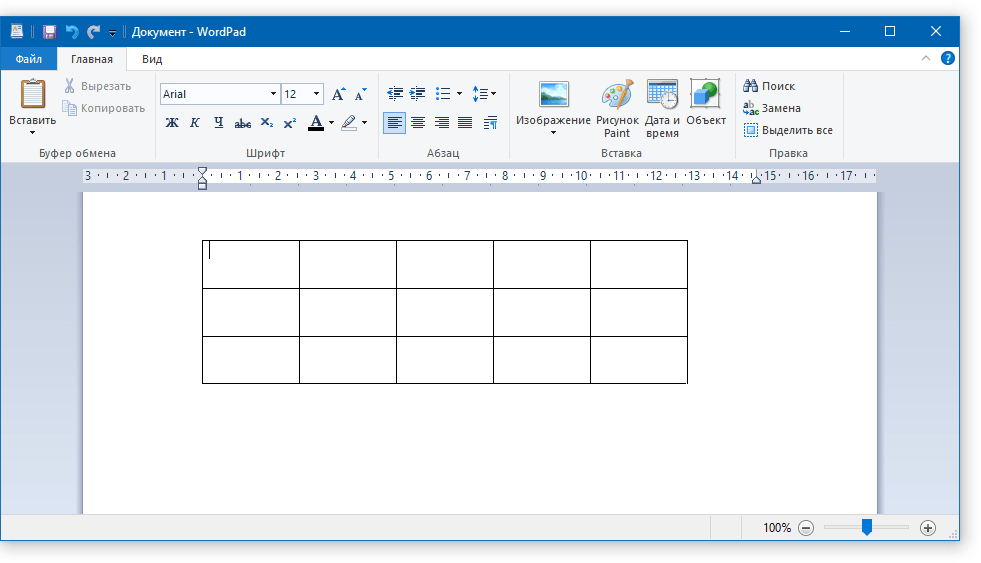
К слову, точно таким же образом можно вставить в WordPad таблицу, созданную в Ексель. Правда, стандартные границы такой таблицы не будут отображаться, а для ее изменения нужно выполнять действия, описанные в первом методе — двойной клик по таблице для ее открытия в Microsoft Excel. ЗаключениеОба метода, с помощью которых можно сделать таблицу в Ворд Пад, довольно просты. Правда, стоит понимать, что для создания таблицы в обоих случаях мы использовали более продвинутое программное обеспечение. Пакет Microsoft Office установлен практически на каждом компьютере, вопрос лишь в том, зачем при наличии таковых обращаться к более простому редактору? Кроме того, если офисный софт от Майкрософта не установлен на ПК, то описанные нами методы будут бесполезны. И все же, если ваша задача — создать таблицу в WordPad, теперь вы точно знаете, что для этого потребуется сделать. Мы рады, что смогли помочь Вам в решении проблемы. Задайте свой вопрос в комментариях, подробно расписав суть проблемы. Наши специалисты постараются ответить максимально быстро. Помогла ли вам эта статья?По умолчанию программа обработки текста WordPad устанавливается в любой версии Windows. Она очень простая, удобная, но имеет ограниченные функции форматирования, оформления дизайна. В частности, в WordPad отсутствует возможность создать таблицу, хотя ее можно импортировать из «дружественной» программы и отредактировать.
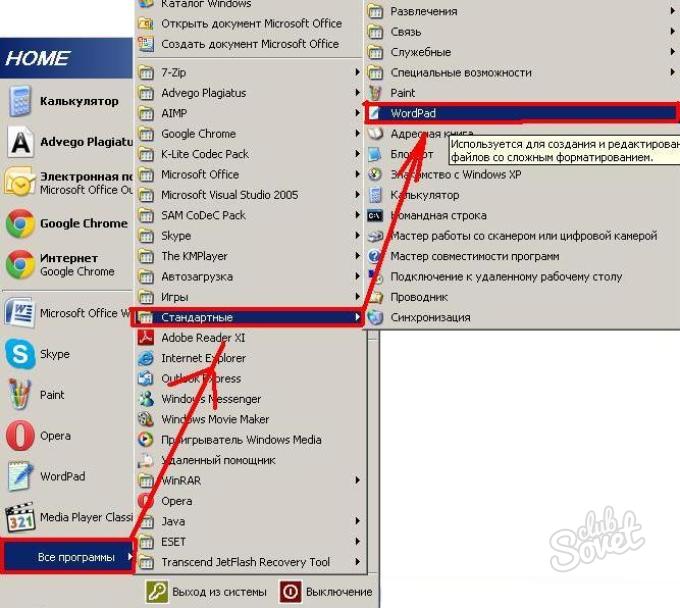

Откроется окно указанного типа документа, в котором следует создать требующуюся таблицу. Для шапки можно объединить ячейки, нажав на специальную кнопку (предварительно выделите их мышкой).
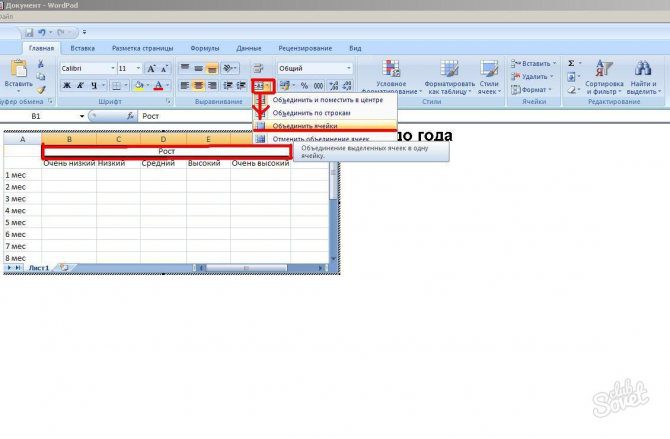
Можно менять цвет, стиль, размер шрифта, заливку, выравнивать текст, – выполнять все действия, доступные в Excel. Чтобы покинуть окно редактирования, дважды щелкните мышкой на пустом поле. А для изменения данных выполните те же действия на таблице.
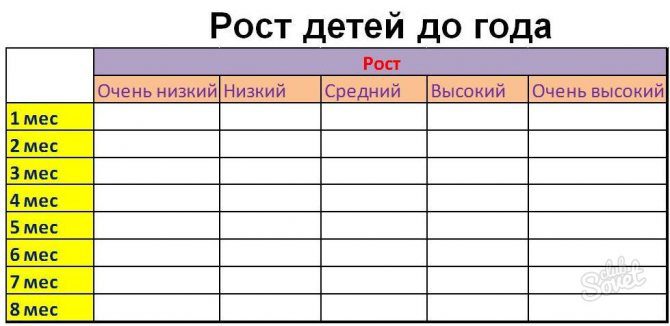
Итак, создать таблицу в WordPad не получится, а вот импортировать ее – легко и просто. Становится доступен весь функционал того редактора, в котором будет создана таблица. Как создать таблицу в Word Pad
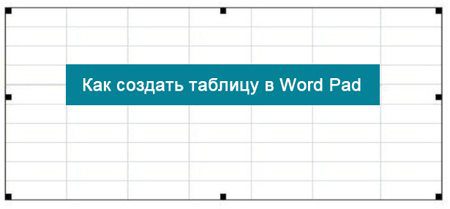
В этой статье будет рассмотрен вопрос о том, как создавать таблицы в приложении Word Pad. Сразу будет сказано, что в самом приложении создать таблицы и графики не представляется возможным. Пользователи этого популярного приложения сталкивались с этой проблемой неоднократно. В инструментах Word Pad нет такой функции по созданию таблиц. Поэтому подробно рассмотрим процесс создания таблиц в Word Pad для тех кто хочет использовать экселевские таблицы в приложении Word Pad. У вас может возникнуть вопрос, при чём здесь эксель, ведь нужно создать таблицы в приложении Word Pad?Введите данные в новую таблицу. Если вы хотите выполнить этикетки для строк или столбцов, сделайте отметки на 1 ряд или столбец A. Выделите границы, выбрав верхний левый угол ячейки и нажав клавишу «Shift», а затем захватите нижний правый угол ячейки. Нажмите кнопку «X» в окне таблицы или на меню «Файл», а затем выберите команду «Выход». Все эти действия помогут вам ответить на вопрос «как сделать таблицу в Wordpad». Дважды щелкните в любой точке созданного объекта, чтобы отредактировать любые ошибки или внести изменения.
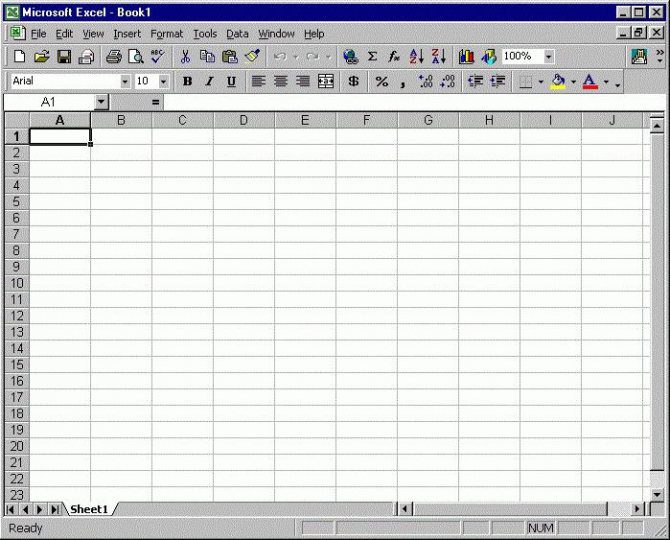
Порядок создания простой таблицыВначале рассмотрим порядок построения самой простой таблицы. На основном меню в верхней левой части экрана следует открыть «Вставка». Найдите в нижнем разделе инструмент «Таблица» и нажмите левой клавишей мышки на иконку.
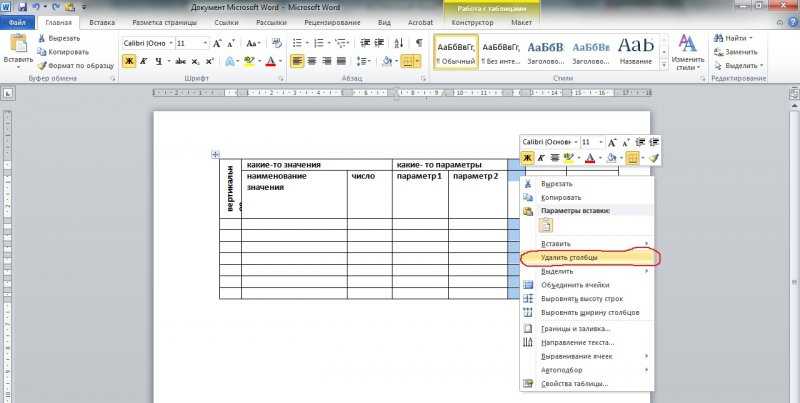
Данная функция предполагает построение таблицы с десятью ячейками по горизонтали и восемью по вертикальному расположению листа.

Передвигая курсор по полю нужно выделить необходимое количество горизонтальных и вертикальных ячеек для построения таблицы в Word с разными столбцами. Такой способ построения таблицы не отнимает много времени. Теперь с помощью курсора откорректируйте ширину столбцов, передвигая вертикальную сетку. Можно заняться заполнением ячеек простой таблицы.
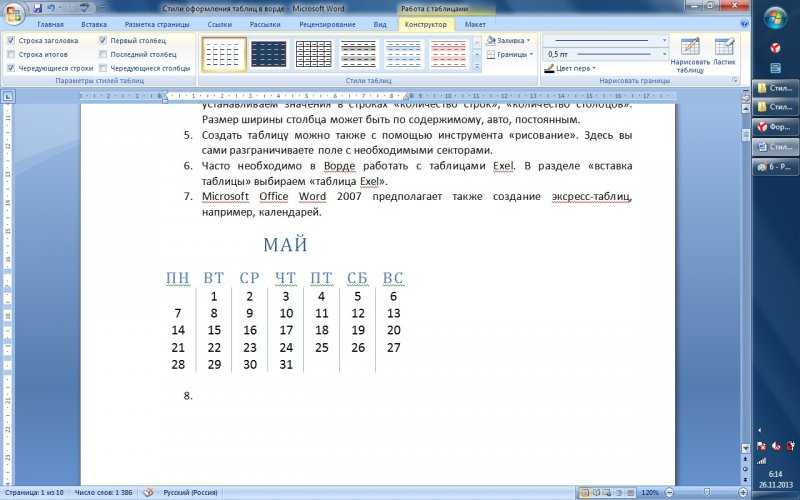
РедактированиеПосле создания таблицы ее в любое время можно заполнить и изменить. Чтобы сделать это, кликните по ней левой кнопкой мыши и в основном меню программы зайдите в панель “Макет”. Изменяем свойства таблицыВ самом левом углу мы видим 3 пункта:При помощи первой опции можно создать выделение нужной области для дальнейшего редактирования. Это может быть 1 ячейка, столбец, строка, в которой в данный момент находится курсор мыши либо вся таблица. Сетка нужна, если вы убрали границы между элементами, а точнее, скрыли их. Вот так выглядит табличка, в которой нет линий между столбцами.
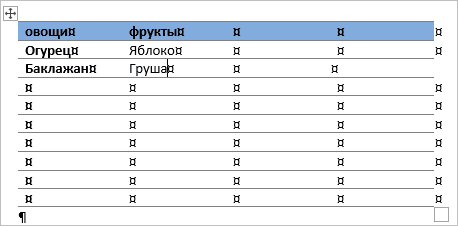
А вот так она будет отображаться с применением сетки.
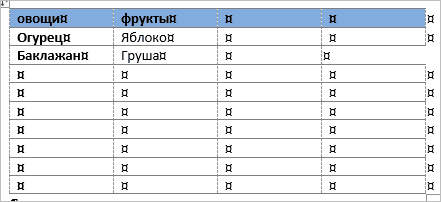
Видите, появились пунктирные разделители? Теперь проще разобрать структуру данного массива. В свойствах вы можете:
- изменить ширину таблицы, строк, столбцов и ячеек;
- настроить положение объекта на листе;
- разрешить или запретить перенос на другую страницу;
- выровнять текст по центру, верхнему или нижнему краю;
- добавить альтернативный текст, чтобы графы не были пустыми.

Удаление и добавление элементовЭто одна из самых нужных функций при работе с массивом данных. Поставьте курсор мыши на ячейку и нажмите на кнопку “Удалить”. В выпавшем списке выберите, что именно нужно убрать:Когда вы убираете одну ячейку, то программа предлагает варианты, как это сделать:
- сдвигая данные влево или вверх;
- удаляя целиком строку или столбец.
Если вы применяете первый вариант, то в выбранной строке или столбце станет на 1 графу меньше, чем в остальных. Вот как это выглядит на практике.
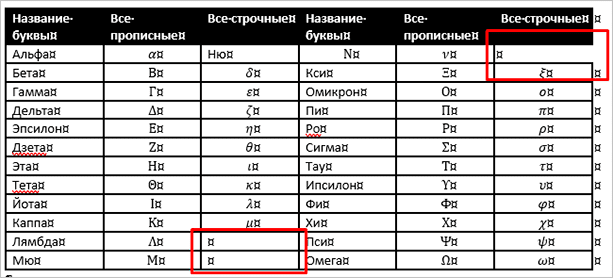
Добавить одну ячейку не получится, наращивание массива происходит строками снизу или сверху и столбцами слева или справа от графы, в которой расположен курсор. Примечание: Чтобы добавить несколько строк, выделите столько же ячеек по горизонтали или вертикали. Другие настройкиТакже вы можете:
- объединить или разделить выделенные ячейки или отделить одну часть таблицы от другой;
- настроить ширину и высоту строк и столбцов;
- выровнять текст по одному из краев ячейки или по центру;
- задать поля;
- применить сортировку или математические формулы к содержимому.
Все эти настройки перед вами, испытайте их, чтобы научиться быстро редактировать нужные параметры. Также вы можете менять месторасположение таблицы. Для этого наведите на нее мышку и тяните за крестик в левом верхнем углу. Другой способ: выделите объект, нажмите комбинацию клавиш “Ctrl + X”, переместите курсор в нужное место и воспользуйтесь кнопками “Ctrl + V”.
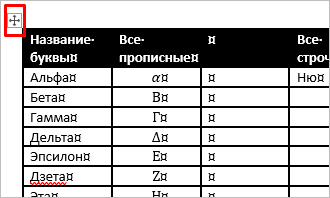
Таблицы в Google ДокументахА вы знаете, что есть альтернатива текстовому редактору Microsoft Word? Это Google Документы, которые хранятся в интернете. Создавать их может любой человек, у кого есть аккаунт в Google. Главное удобство: работать над одним документом можно с разных компьютеров и давать доступ другим пользователям для просмотра и редактирования данных. В последнее время я пользуюсь этим редактором чаще, чем Word. Попробуйте, может, и вам понравится. Здесь есть большинство самых востребованных функций. Чтобы вставить таблицу, нужно нажать на слово “Вставка” в верхней панели, выбрать соответствующее действие из списка и выделить желаемое количество строк и столбцов.
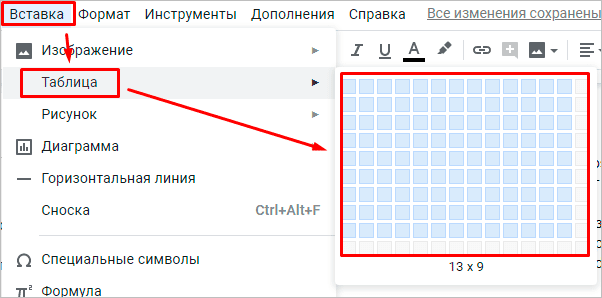

Здравствуйте, дорогие друзья и читатели блога «Компьютер и Интернет для чайников», в своем недавнем посте я написал как пользоваться программой wordpad, в котором подробно объяснил предназначение каждого из инструментов этого текстового редактора. Ну а сегодня на очереди статья, в которой я собираюсь рассказать как создать таблицу в wordpad, ибо создать ее с помощью инструментов самого wordpad у вас не получится и придется прибегнуть к помощи Microsoft Excel.

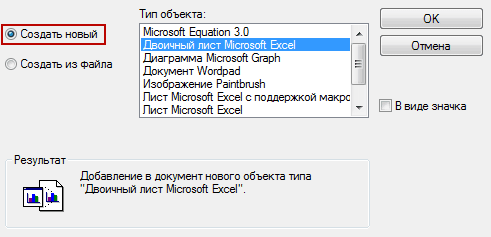
Теперь, в открывшемся окне программы microsoft excel, можете начать заполнение таблицы тем, что вам нужно, к примеру, в ней можно составить график дежурства или какую-нибудь таблицу коэффициентов. В общем, вы сами знаете чем заполнять ее. И теперь, когда вы закончите заполнение, сохраните созданную таблицу, для этого нажмите команду горячих клавиш «Ctrl+S» и полюбуйтесь на свой результат:
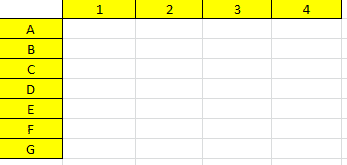
На этом у меня все! Сегодня мы узнали как создается таблица в wordpad самым быстрым способом. Хотя если быть точным, мы просто импортировали её из Microsoft Excel, а если у вас остались какие-либо вопросы, то смело можете обращаться ко мне. Желаю всем вам удачи и хорошего настроения.
Wordpad — это программа обработки текста, установленная по умолчанию на всех версиях операционной системы Windows. По сравнению с другими редакторами наподобие Word это очень простое приложение без широкого разнообразия способов форматирования и вариантов дизайна. Одна из особенностей, которая отсутствует в Wordpad во встроенном виде, — возможность сделать таблицу в документе. Тем не менее редактор позволяет импортировать ее из другой программы, например из Excel, а впоследствии отредактировать. Итак, как вставить таблицу в Wordpad?

- Инструкции
- Как создать таблицу в Wordpad – заполнение формы
- В веб-формате
- Создание таблицы с помощью ВордПад
- Создание таблицы в ВордПад
- Вставка листа Microsoft Excel
- Копирование и вставка из Microsoft Word
- Заключение
- Как сделать таблицу в Ворде
- Создание таблиц в Word Pad
- Другой вариант создания таблиц в программе Word Pad
- Как создать таблицу в Word Pad, итог
- Как сделать таблицу в таблице
Инструкции
Запустите программу WordPad. Ее легко найти через меню «Пуск» на вашем компьютере. Перейдите к той части вашего документа, где вы хотите создать таблицу (где она будет расположена) и нажмите мышью, чтобы выбрать место.
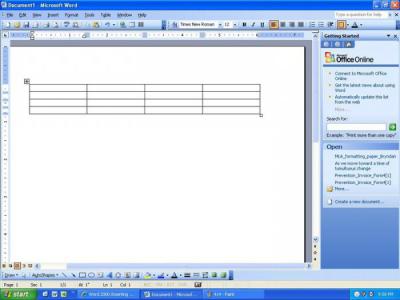
Как создать таблицу в Wordpad – заполнение формы
Введите данные в новую таблицу. Если вы хотите выполнить этикетки для строк или столбцов, сделайте отметки на 1 ряд или столбец A. Выделите границы, выбрав верхний левый угол ячейки и нажав клавишу «Shift», а затем захватите нижний правый угол ячейки. Нажмите кнопку «X» в окне таблицы или на меню «Файл», а затем выберите команду «Выход». Все эти действия помогут вам ответить на вопрос «как сделать таблицу в Wordpad».
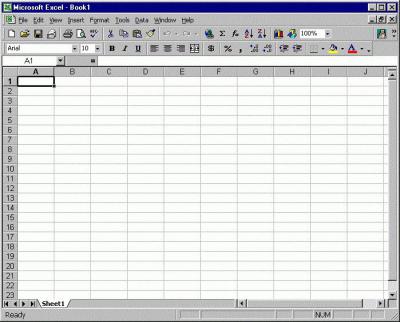
В веб-формате
Как уже было отмечено, WordPad является хорошим текстовым редактором, который позволяет создавать простые документы или добавлять HTML. Несмотря на то что его функционал ограничен, в нем можно создавать таблицы, вставив объект из другого приложения. Кроме того, вы можете использовать HTML для этой же цели. Итак, как сделать таблицу в Wordpad этим способом?
Перейдите на вкладку «Home» в WordPad, затем выберите «Вставить объект» из группы «Вставить». Выберите опцию «Создать новый», затем — «Microsoft Word Document», «Лист Microsoft Excel» или другую программу, которую вы хотите использовать, а затем нажмите кнопку «OK». Документ будет помещен на вашей странице.
Наведите курсор внутри объекта и нажмите «Таблица», «Вставка» и «Таблица», выберите количество строк и столбцов, которое вам нужно, нажмите «OK».
Введите содержимое в ваш объект, а затем нажмите на кнопку «Сохранить» на вашей странице. Щелкните вне объекта, когда вы закончите. Теперь WordPad будет включать в себя таблицу, которую вы создали.
Скопируйте следующий исходный код HTML для создания объекта с одной колонкой в WordPad (помните, что набирать указанные тэги необходимо без пробелов, и не забывайте ставить «закрывающий» тэг):
< table width = » 75% » border = «1»>
Чтобы вставить несколько столбцов, необходимо добавить дополнительный тэг » » между » < / tr>». (Примечание: «< table border = «1» >» — это вставка таблицы с границей; «< tr >» отвечает за вставку строки, а «< td >» — столбца).
Нажмите на кнопку «Сохранить» и впишите имя файла, но обязательно добавьте разрешение «. HTML».
Вы сможете осуществлять просмотр таблицы, открыв полученный HTML-файл в вашем любимом браузере. Однако в текстовом редакторе она не будет отображаться корректно.
- 1 Создание таблицы с помощью ВордПад
- 2 Создание таблицы в ВордПад2.1 Способ 1: Вставка листа Microsoft Excel2.2 Способ 2: Копирование и вставка из Microsoft Word2.3 Заключение
- 2.1 Способ 1: Вставка листа Microsoft Excel
- 2.2 Способ 2: Копирование и вставка из Microsoft Word
- 2.3 Заключение
Многие считают, что самым известным текстовым редактором является WordPad. На самом же деле, это далеко не так. Но время ему уделить всё-таки нужно, ведь именно он предустановлен практически в любой версии операционной системы Windows. Следовательно, ВордПад действительно один из самых востребованных редакторов. По крайней мере, среди тех пользователей, которым хватает его функционала. Возможно, Вы увидитесь, но сегодня мы обсудим с Вами одну весьма интересную тему: из этой статьи Вы узнаете, как сделать таблицу в WordPad. К счастью, это действительно реально и если Вам не нужны изыски работы с Microsoft Office Word, то можете продолжать пользоваться данным софтом.
Создание таблицы с помощью ВордПад
Разумеется, для начала нам нужно запустить саму программу. Сделать это можно следующим способом:
Одновременно нажмите клавиши «Windows» + «S». Появится меню поиска, встроенное в операционную систему;
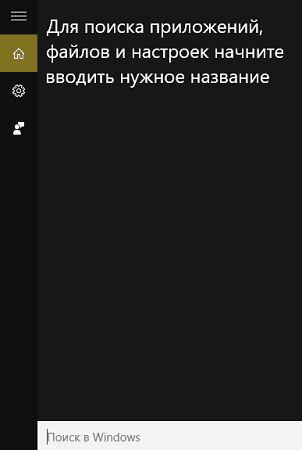
Теперь введите туда фразу «WordPad». После нахождения данного софта, кликните по его ярлыку;
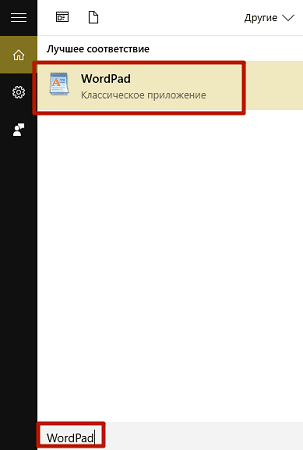
Отлично, окно программы запустилось. А значит, мы можем продолжить с ним работу.

Здесь начинается самое интересное. Поставьте метку напротив надписи «Создать новый», затем выберите тип объекта, указанный на скриншоте и кликните по кнопке «ОК», чтобы создать таблицу;
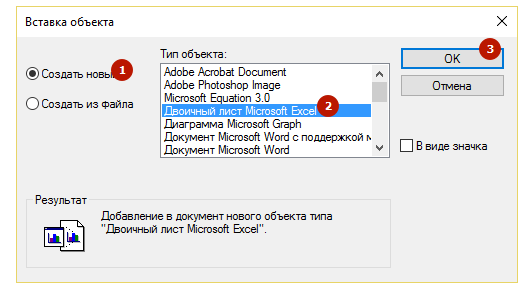
У вас получится примерно следующая картина: в WordPad появится таблица, которую нельзя редактировать через него и попутно откроется окно Excel. Как Вы поняли, именно в нём и осуществляется управление всеми данными;
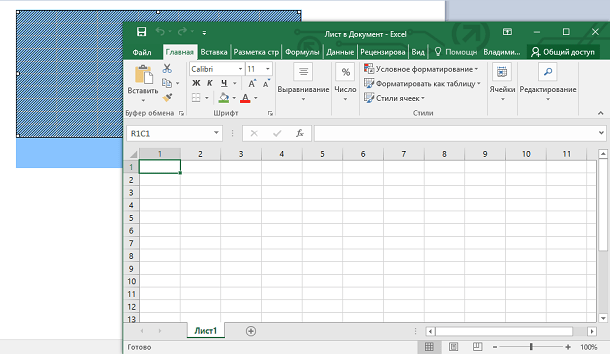
Задайте в табличном редакторе Excel произвольные данные. Неважно, что это будет – всё целиком и полностью в Вашем распоряжении;
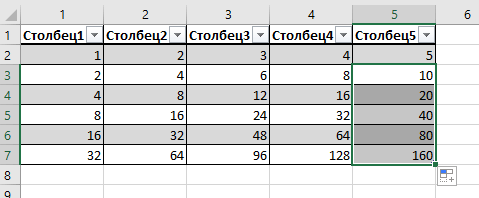
Теперь посмотрите на таблицу в WordPad, она приобрела точно такой же внешний вид. К сожалению, её по-прежнему нельзя просто так редактировать, придётся каждый раз возвращаться к Экселю.
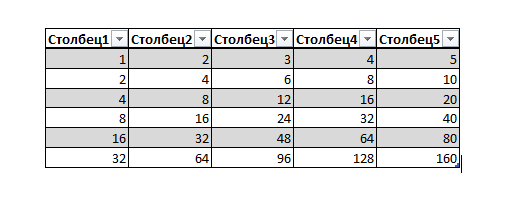
Собственно, это единственный способ хоть как-то сделать таблицу в ВордПад. Дальше Вы сами решайте, хотите ли Вы каждый раз так заморачивать или всё-таки установите более продвинутый текстовый редактор от Microsoft в лице Word. Мы советует второй вариант.
Впрочем, стоит помнить, что заточен под работу с таблицами именно Excel – у него и функционал соответствующий, поэтому если тип будущего документа позволяет, лучше сразу создавайте таблицы в нём.
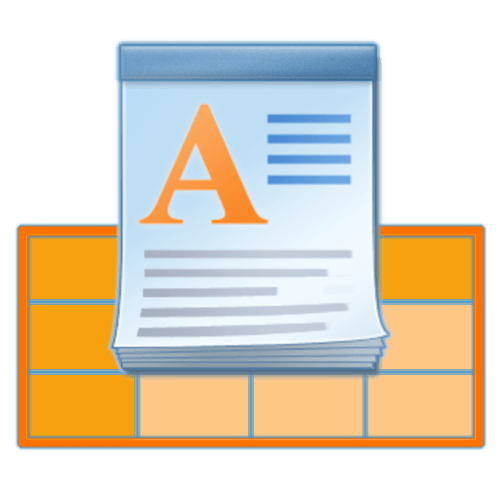
Простой текстовый редактор WordPad есть на каждом компьютере и ноутбуке, работающем под управлением Windows. Это приложение по всем параметрам превосходит стандартный «Блокнот», но уж точно не дотягивает до Word, в котором можно не только работать с текстом, но и вставлять различные элементы извне и/или создавать их самостоятельно. К числу таковых относятся и таблицы, но не все знают, что создавать их можно и в стандартном приложении WordPad, правда, с небольшими оговорками.
Создание таблицы в ВордПад
К сожалению, базового инструментария WordPad недостаточно для того, чтобы создать в нем таблицу с нуля. Для решений этой задачи текстовый редактор обращается за помощью к более умному ПО — табличному процессору Excel. Также возможна простая вставка в документ уже готовой (пустой или заполненной данными) таблицы, созданной в Word. Рассмотрим более подробно каждый из методов, позволяющих не сделать, но добавить таблицу в WordPad.
Вставка листа Microsoft Excel
Используя компонент пакета приложений Microsoft Office, мы с вами можем буквально в несколько кликов создать в WordPad основу для будущей таблицы. При этом ее заполнение и изменение будет осуществляться именно в Excel.
В окне, которое появится перед вами, выберите пункт «Microsoft Excel Worksheet» (лист Майкрософт Ексель) и нажмите «ОК».
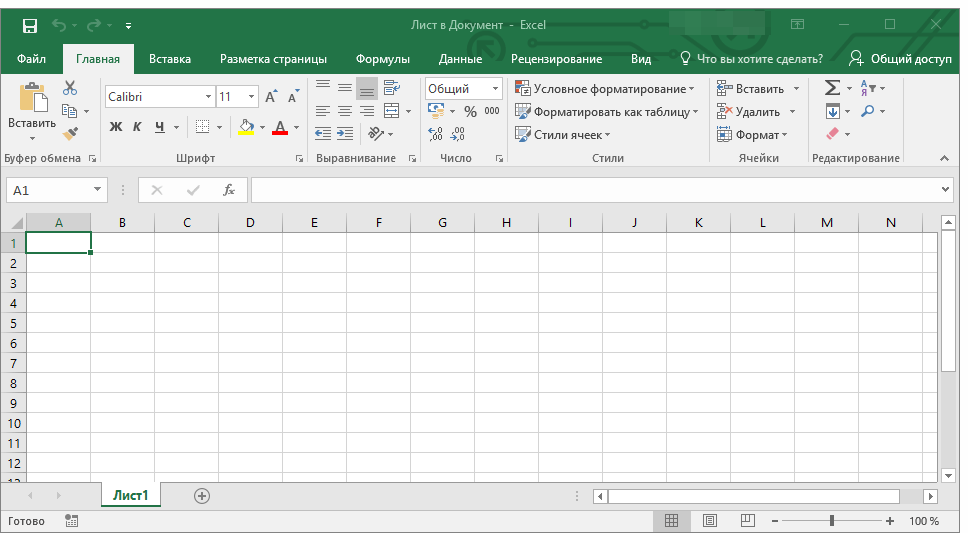
Примечание: Все вносимые вами изменения будут в реальном времени отображаться и в таблице, проецируемой на страницу текстового редактора.
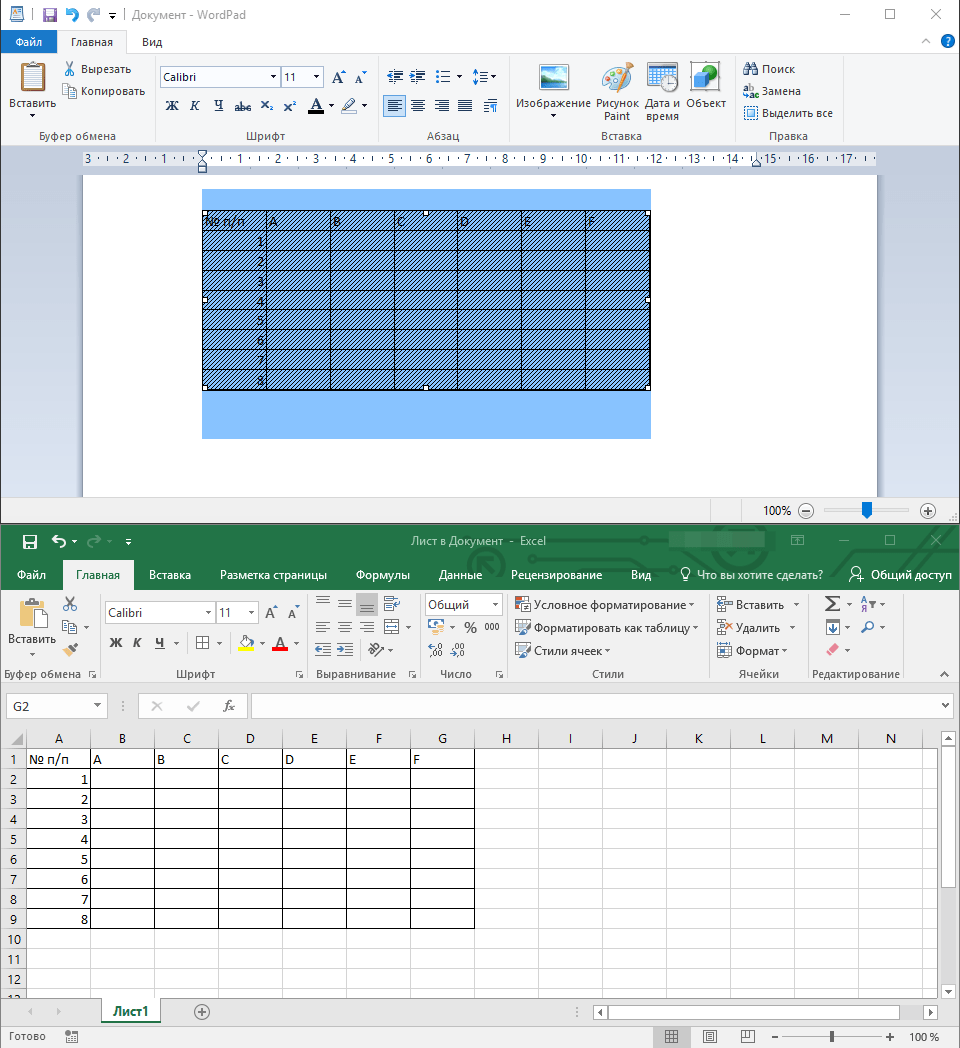
Выполнив необходимые действия, сохраните таблицу (меню «Файл» — «Сохранить как» — указать место на диске ПК) и закройте лист Майкрософт Ексель. Результат проделанной вами работы появится в документе ВордПад.

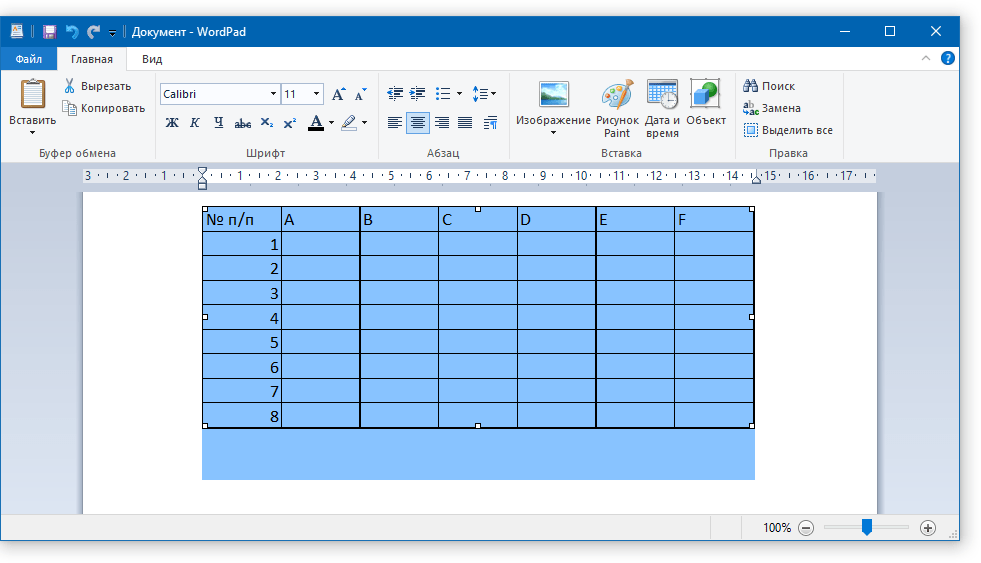
Примечание: Изменять саму таблицу и данные, которые в ней содержатся, непосредственно в окне WordPad не получится. Однако двойной клик по таблице (любому ее месту) сразу же открывает лист Excel, в котором и можно будет продолжить дальнейшую работу и редактирование.
Таким образом мы с вами внедрили в простой, стандартный для ОС Windows текстовый редактор таблицу, созданную в специально предназначенной для этого программе от Microsoft.
Копирование и вставка из Microsoft Word
Как было сказано в начале статьи, в ВордПад можно вставлять объекты из других совместимых программ. Благодаря этой возможности мы можем добавить в этот простой редактор текста таблицу из Ворд, но прежде ее потребуется создать. Узнать о том, как это можно сделать, поможет представленная по ссылке ниже статья, мы же перейдем к непосредственному решению имеющейся задачи.
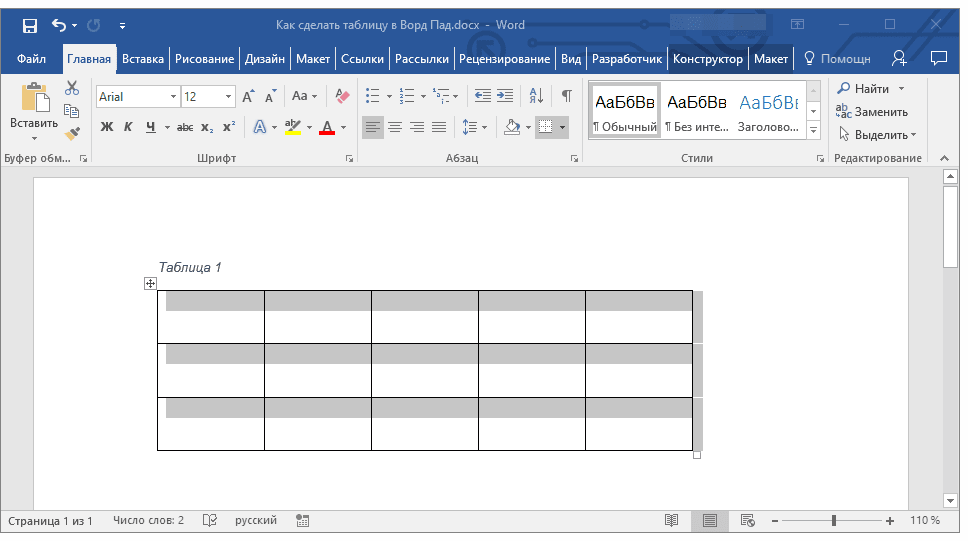
Все что от нас с вами требуется, выделить созданную в Ворд таблицу вместе со всем ее содержимым, кликнув для этого по крестообразному знаку в левом верхнем углу, скопировать ее (CTRL+C), а затем вставить на страницу документа WordPad (CTRL+V). Готово — таблица есть, хоть и создана она была в другой программе.
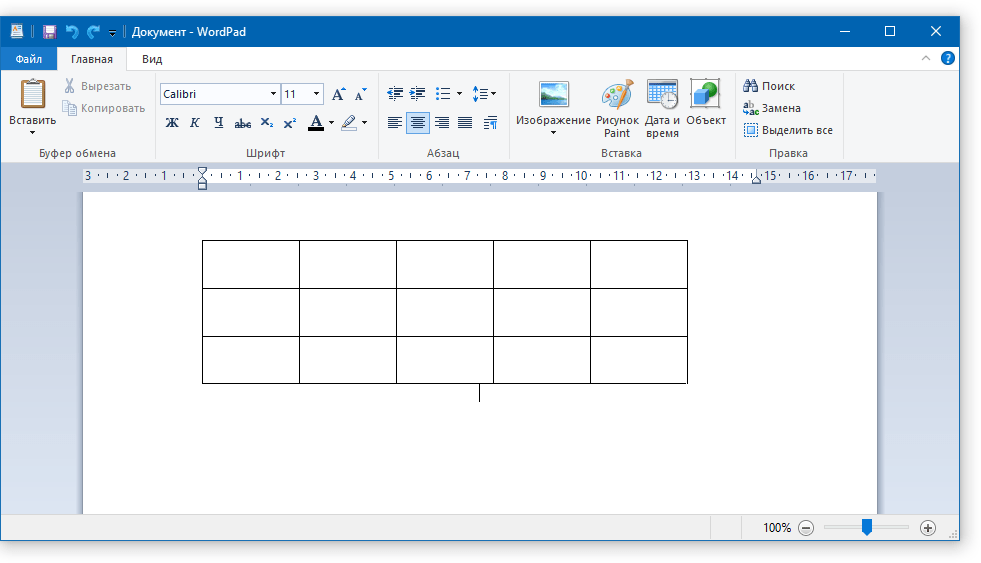
Преимущество данного метода заключается не только в легкости его реализации, но и в том, насколько легко и удобно можно изменять полученную таблицу в дальнейшем. Так, для добавления новой строки достаточно установить указатель курсора в конце той, к которой требуется добавить еще одну, и нажать клавишу «ENTER».
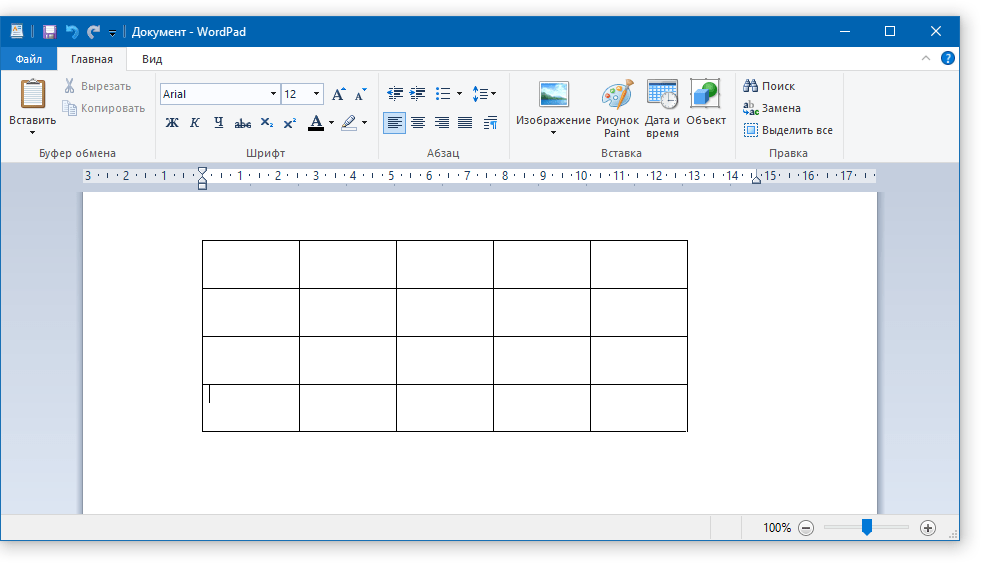
Для удаления строки из таблицы просто выделите ее с помощью мышки и нажмите «DELETE». Аналогичным образом осуществляется и работа со столбцами. Заполнение ячеек данными осуществляется так же, как и в Ворде.
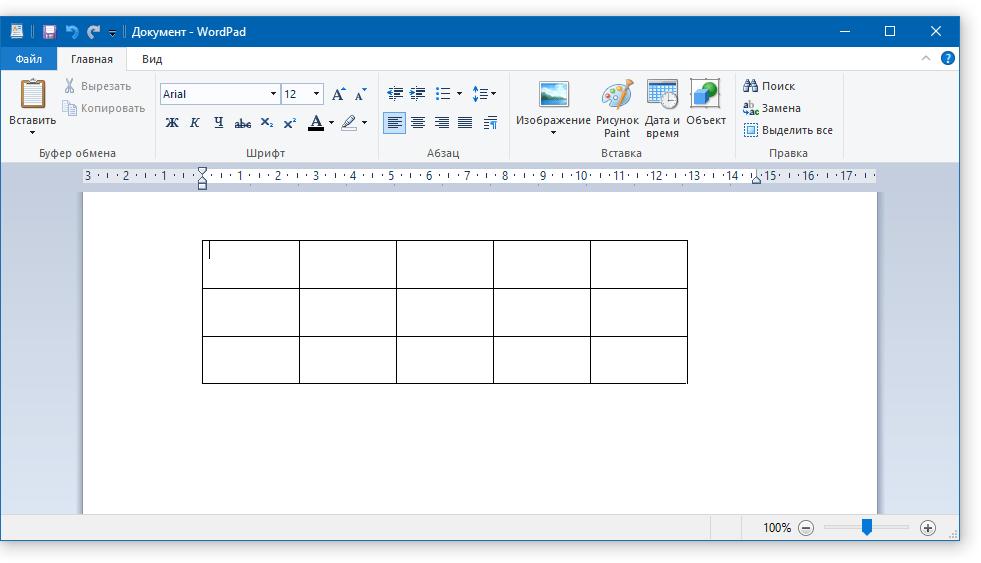
К слову, точно таким же образом можно вставить в WordPad таблицу, созданную в Excel. Правда, ее стандартные границы изначально не будут отображаться, а для перехода к их изменению, как и для заполнения данными, потребуется выполнить действие, описанное в первом методе — двойной клик по таблице для ее открытия в табличном процессоре.
Заключение
Оба метода, с помощью которых можно сделать таблицу в ВордПад, довольно просты. Правда, стоит понимать, что для решения поставленной задачи в обоих случаях мы использовали более продвинутое программное обеспечение. Пакет Microsoft Office установлен практически на каждом компьютере, вопрос лишь в том, зачем при наличии такового обращаться к более простому редактору? Кроме того, если офисный софт от Майкрософт, наоборот, не установлен на ПК, то и описанные нами действия выполнить попросту не получится.
Отблагодарите автора, поделитесь статьей в социальных сетях.
Табличное отображение данных, в наше время, является очень хорошим способом систематизации и упорядочивание некого набора данных. При помощи таблиц, мы можем отобразить все что угодно. Притом даже старые и почти забытые текстовые редакторы умеют работать с таблицами, хотя и не так как мы привыкли это делать в word или open office. Wordpad не является исключением, так как он тоже умеет работать с таблицами, хотя большинство пользователей об это даже не подозревают.
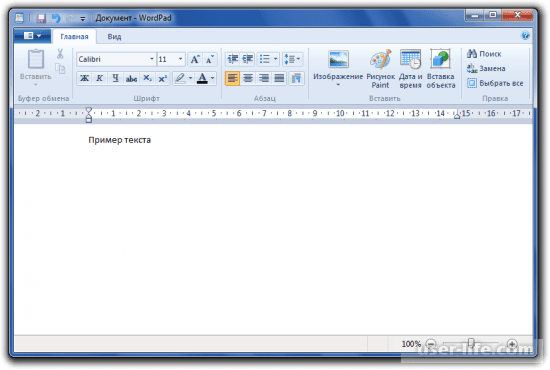
Важно понимать, что wordpad это старый текстовый редактор. Именно редактор, так как своим функционалом он не дотягивает до полноценного текстового процессора. Первый раз, он был использован еще в старенькой windows 95. Наверное многие уже не помнят такую операционную систему. Wordpad эволюционировал из Windows Write из Windows 1. Но хватит теории, давайте приступим к созданию таблиц в вордпаде.
Создание таблицы в Wordpad происходит в очень простом режиме, используя функцию вставки объекта, которая позволяет вставить почти любой объект программ, редакторы которых, расположены на вашем ПК. Рассмотрим детальнее:
Создание при помощи вставки объекта таблицы. Возможно самое главное отличие Wordpad от других текстовых редакторов — это возможность использовать объекты. Почти любой объект может быть частью документа, от рисунка и до другого документа. Также можно вставлять в документ и таблицы. Для того, чтобы это сделать, посмотрите на ленту инструментов сверху, и найдите «Вставка объекта» или если у вас англоязычная windows, тогда это меню будет называться «Insert object»:
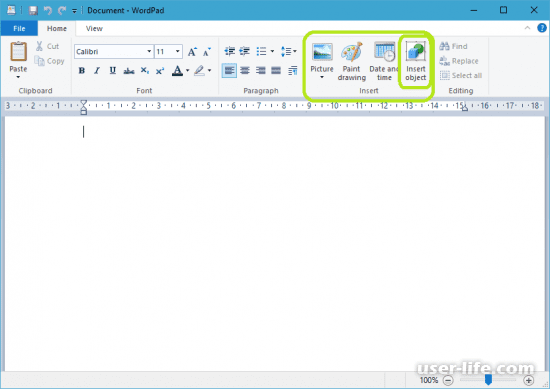
После чего, откроется окно выбора типа вставляемого объекта. В этом окне будет перечислен список типов поддерживаемых объектов. Также можно отметить, что вы можете создать новый объект «Create New» или же создать объект из существующего документа «Create from File». Для создания таблицы, вам потребуется в списке найти «Microsoft Excel Worksheet»:
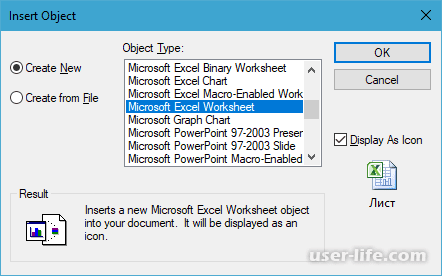
После нажатия кнопки «ОК», в вашем документе будет создан объект таблицы. Сразу же будет открыт редактор таблиц MicrosoftExcel где вы должны внести те данные, которые должны будут отображены в табличном виде у вас в документе Wordpad. После чего закройте табличный редактор:
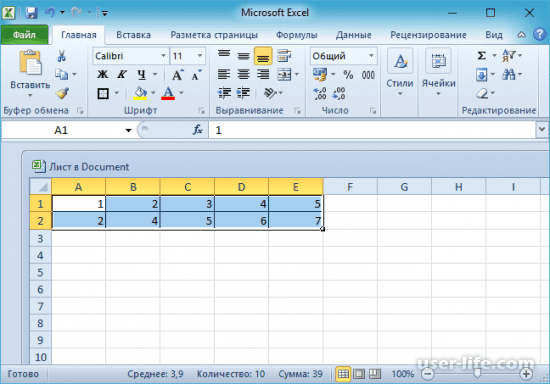
На примере выше, я создал рамки для таблицы, обычные и толстую вокруг таблицы. Посмотрим как с этим справиться Wordpad:

Не совсем тот результат, который ожидался. Если у вас сложилась такая же ситуация, значит вы произвели неправильную вставку объекта. Проследите, что бы в окне выбора объекта НЕ стояла галочка «Отображать как иконку» или «Display As Icon»:
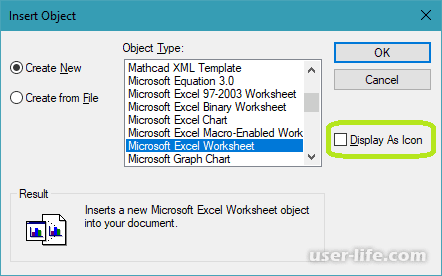
После чего ваша таблица будет нормально отображаться в вашем документе:
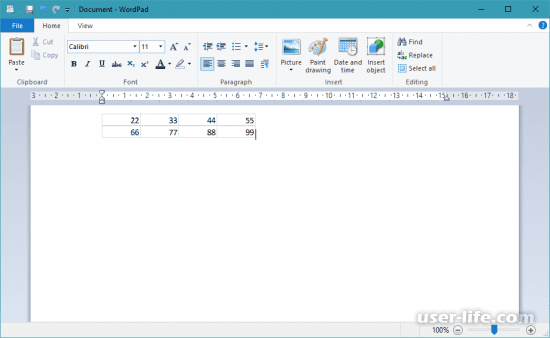
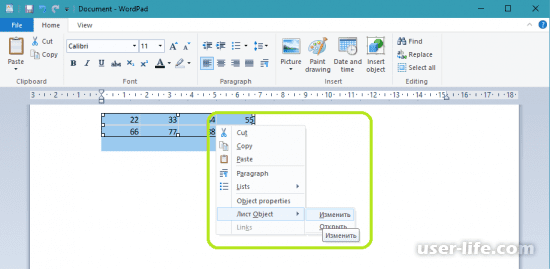
Следует отметить, что вставка объектов применима лишь к тем объектам, программы для редактирования которых у вас установлены на компьютере. То есть, если вы хотите вставить таблицу в документ Wordpad, то у вас на компьютере должен стоять редактор таблиц.
На этом все, теперь вы создали таблицу в Wordpad, и имеете необходимые знания для ее редактирования.
Эксперт + Автор студенческих работ + Преподаватель информатики + Бизнес-консультант5 июня 2014
Как сделать таблицу в Ворде
Для создания таблиц разработчиками Майкрософт создан специальный редактор Excel. Однако сделать таблицу можно и в Ворде. Создать ее и оформить в соответствии с требованиями работы достаточно просто, однако в текстовом редакторе в таблицу невозможно внести формулы, заполнять ее придется вручную.

Чтобы сделать в Ворде таблицу, зайдите во вкладку «Вставка» в верхней панели редактора и найдите там раздел «Таблица». Нажмите на него и выделите мышкой необходимое количество клеток в соответствии с нужными разделами таблицы.

Если вам требуется создать больше столбцов или строк, выберите пункт «Вставить таблицу» и в появившемся окошке введите цифрами размеры. Там же вы можете выбрать вариант автоподбора ширины столбцов. Удобно делать размеры ячеек в соответствии с их содержимым.

Если вам нужно ввести формулы в вашу таблицу, вы можете прямо из текстового редактора вызвать таблицу Эксель, если соответствующая программа установлена на вашем компьютере. Если вам нужно вставить обыкновенный табличный список или календарь, то можно воспользоваться экспресс-таблицами.

Когда вы сделаете таблицу в Ворде, вы можете приступить к ее редактированию и заполнению. Выделяя соответствующий текст, меняйте его цвет, размер, способ написания. Через вкладку «Абзац» настраивайте отступы, интервалы, выравнивание по ширине. Обычно текст в теле таблицы печатается шрифтом Times New Roman 14 с выравниванием по левому краю через одинарный интервал. Исключение составляет первая строка, она выравнивается по центру и выделяется жирным. Если вам нужно добавить новый столбец или строку в таблицу Ворд, воспользуйтесь разделом «Нарисовать таблицу» и протяните в нужных местах линии вручную.

Чтобы изменить ширину столбцов или высоту строк, наведите мышь на линию. Когда вы увидите стрелочки, смотрящие в разные стороны, потяните линию в нужном направлении до получения желаемого результата. Изменить параметры границ и сделать заливку ячеек можно воспользовавшись специальным окошечком во вкладке «Главная» в верней панели редактора. Вот так просто сделать таблицу в Ворде и отредактировать ее.

Видео по темеhttps://www. youtube. com/embed/P46fCNSp_qo?wmode=transparent
Забыли пароль? Еще не зарегистрированы?
Текстовый редактор WordPad по умолчанию установлено во всех версиях ОС Windows. Задумывались ли Вы, можно в нем работать с таблицами. Это возможно, но с небольшими оговорками. Рассмотрим подробнее, как создать таблицу в WordPad. ОсобенностиИнструментов для создания таблицы с нуля в текстовом редакторе нет. Существует возможность вставки готовой или пустой таблицы созданной в Word или Excel. Рассмотрим подробнее как создать таблицу в WordPad Windows 10. Вставка листа ExcelОткройте редактор. Перейдите: Откроется чистый лист табличного редактора. Создайте таблицу. Изменения отобразятся в реальном времени. После создания сохраните документ. Перейдите: Измените размер используя маркеры: Поменять значения в приложении не получится. Для редактирования нажмите по таблице два раза ЛКМ. Откроется Excel, в котором выполните изменения. Способ работает с ОС Windows 7. Копирование и вставка из WordВ WordPad можно вставлять объект, созданный из совместимых программ. Нужно нарисовать таблицу в Word. Выделить и скопировать ее. Откройте WordPad: Способ позволяет добавлять в редакторе новые строки. Установите курсор в конце строки после которой нужно добавить новую, нажмите «Enter». Способ работает в Windows 8. ВыводМы рассмотрели, как создать таблицу в программе WordPad. Для решения задачи используйте пакет Microsoft Office.
Как вставить текст над таблицей, если таблица находится в самом верху документа WordДумаю, у постоянных пользователей Word бывала ситуация, которая казалась неразрешимой: таблица находится вверху документа и нужно вставить текст перед этой таблицей, например, название таблицы.
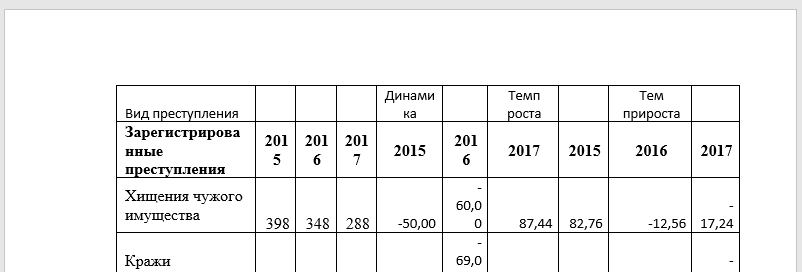
Но Word не позволяет поставить курсор перед таблицей если она находится в самом верху листа. Я покажу пару способов, как передвинуть таблицу ниже, чтобы можно было вставить текст перед ней. Перетащите таблицу внизЭтот способ позволяет освободить одну строку сверху перед таблицей. Наведите курсор на таблицу, чтобы в её верхнем левом углу появилась «ручка» таблицы — квадратик с крестиком. Схватите за него левой кнопкой мыши и не отпуская переместите немного ниже, затем отпустите кнопку.
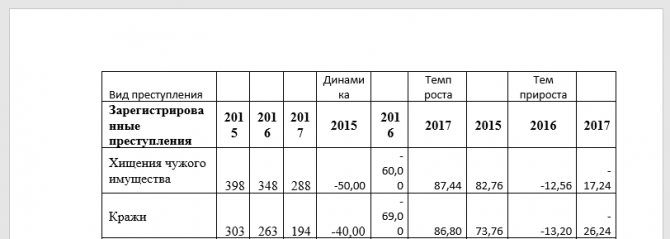
Надеюсь, эти советы помогли начинающим пользователям Word, которые застряли на этой «нерешаемой» проблеме. Обратите внимание, что эти способы не равнозначны по последствиям! Если коротко, то «интуитивные» последствия будут при применении первого способа: если вы добавите текст в область над таблицей, то если он занимает больше одной строки, то таблица будет смещаться в низ как обычный текст. Если вы использовали второй способ, то он сделает так, что у таблицы будет фиксированное расположение. То есть если вы в первую строку перед таблицей добавите текст, который там не уместится, то не уместившияся часть «перепрыгнет» и появится после таблицы. Сама таблица останется на месте. Подписываем продолжение таблицы: 1 способОткрывайте нужный документ и пролистывайте его до той страницы, где есть нужная таблица.

Затем на верхнем листе установите курсор в конец текста в последней правой ячейке и нажмите «Ctrl+Enter».

Добавится разрыв страницы, и она поделится на 2 части. Ставьте курсор после появившейся фразы, возле черного вертикального маркера, и напечатайте нужный текст.
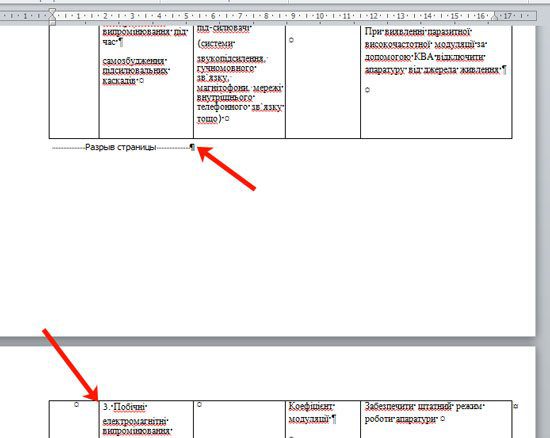
Добавленный текст автоматически перенесется на второй лист, и необходимая надпись будет именно над той строкой, которая начинается на второй странице.
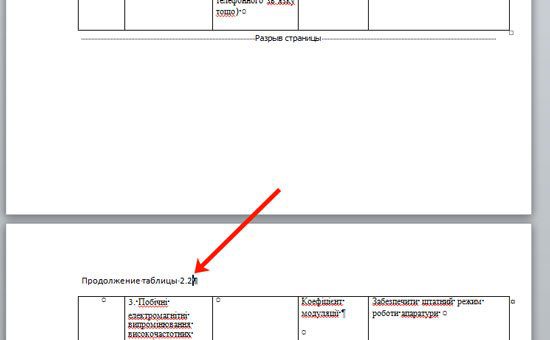
Данный способ лучше использовать, если у Вас каждые новые данные занимают одну две строки. Если у Вас одна строка в таблице разбита на несколько ячеек, и в каждой много текста, который занимает не 1, а 5-6 строк, тогда воспользуйтесь вторым способом. Изменение ширины столбцаЧтобы изменить ширину столбца, выполните одно из следующих действий:Наведите указатель на правую сторону границы столбца, которую вы хотите переместить, и удерживайте его, пока он не примет вид указателя изменения размера, а затем перетащите границу до нужной ширины. Чтобы задать точное значение для ширины столбца, щелкните ячейку в нем. На вкладке Макет в группе Размер ячейки щелкните в поле Ширина столбца таблицы, а затем укажите нужные параметры. Чтобы автоматически изменять ширину столбцов по содержимому, щелкните таблицу. На вкладке Макет в группе Размер ячейки нажмите кнопку Автоподбор, а затем щелкните Автоподбор по содержимому. Чтобы использовать линейку, выберите ячейку в таблице, а затем перетащите маркеры на линейке. Если вы хотите увидеть точную ширину столбца на линейке, при перетаскивании маркера удерживайте нажатой клавишу ALT. Изменение высоты строкиЧтобы изменить высоту строки, выполните одно из следующих действий:Установите указатель на границу строки, которую вы хотите переместить, подождите, пока указатель не примет вид двусторонней стрелки, а затем перетащите эту границу. Чтобы задать точное значение для высоты строки, щелкните ячейку в ней. На вкладке Макет в группе Размер ячейки щелкните в поле Высота строки таблицы, а затем укажите нужную высоту. Чтобы использовать линейку, выберите ячейку в таблице, а затем перетащите маркеры на линейке. Если вы хотите увидеть точную высоту строки на линейке, при перетаскивании маркера удерживайте нажатой клавишу ALT. Добавление строки текста перед таблицейЕсли вы не можете вставить текст перед таблицей, то скорее всего, проблема в том, что у вас просто нет свободной строки. Для того чтобы добавить строку перед таблицей вам необходимо установить курсор в начало первой ячейки первой строки вашей таблицы и нажать на клавишу Enter. Чтобы это сработало курсор должен быть установлен в самое начало этой ячейки (перед текстом).
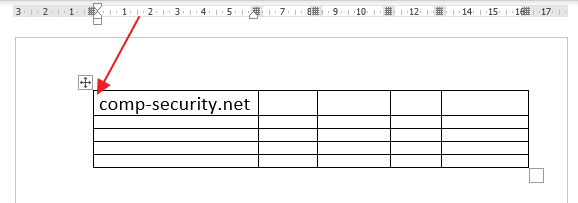
Также вы можете установить курсор в любом месте первой строки вашей таблицы, перейти на вкладку « Макет » и нажать там на кнопку « Разделить таблицу ». Аналогичное действие можно выполнить, нажав комбинацию клавиш Ctrl-Shift-Enter.
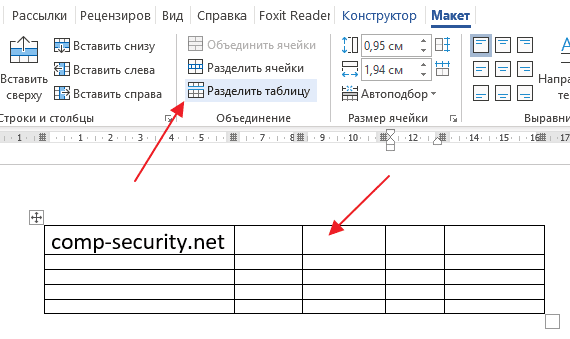
- Программное обеспечение
- Microsoft Office
Word позволяет делать с таблицами всевозможные забавные вещи. Продемонстрируйте свою организацию и таланты в области сортировки, форматируя и создавая таблицу с помощью инструментов Word’s Table. Создание таблицы в Word 2019Таблицы организуют текст в строки и столбцы, что позволяет упростить ввод, редактирование и форматирование текста при правильном размещении его в документе. Таблицы организуют текст в ячейки, где ячейка является пересечением строки и столбца. Word предоставляет четыре способа создания таблицы:
- Щелкните вкладку «Вставка», щелкните значок «Таблица» и затем выделите количество строк и столбцов в таблице (до восьми строк и десяти столбцов).
- Используйте диалоговое окно «Вставить таблицу».
- Нарисуйте размер и положение стола с помощью мыши.
- Преобразование существующего текста (разделенного символом-разделителем, например табуляцией или запятой).
Создание таблицы путем выделения строк и столбцов в Word 2019Создание таблицы путем выделения строк и столбцов может быть быстрым, но при этом размер вашей таблицы ограничивается максимум восемью строками и десятью столбцами. Чтобы создать таблицу, выделив строки и столбцы, выполните следующие действия:
- Щелкните вкладку Вставка.
- Переместите курсор в то место, куда вы хотите вставить таблицу в документе.
- Щелкните значок таблицы. Появится раскрывающееся меню.
- Переместите указатель мыши, чтобы выделить количество строк и столбцов, которые вы хотите создать для своей таблицы. Когда вы выделяете строки и столбцы, Word отображает вашу таблицу прямо в документе, чтобы вы могли точно увидеть, как будет выглядеть ваша таблица.
- Щелкните левой кнопкой мыши, когда вас устраивает размер стола.
Создание таблицы в Word 2021 с помощью диалогового окна «Вставить таблицу»Создание таблицы путем выделения количества строк и столбцов может быть быстрым, но при этом размер вашей таблицы ограничивается максимум восемью строками и десятью столбцами. Чтобы создать таблицу, указав определенное количество строк и столбцов (максимум до 63 столбцов), выполните следующие действия:
- Щелкните вкладку Вставка.
- Переместите курсор туда, куда вы хотите вставить таблицу.
- Щелкните значок таблицы. Появится раскрывающееся меню.
- Щелкните Вставить таблицу. Откроется диалоговое окно «Вставить таблицу».Диалоговое окно «Вставить таблицу» позволяет указать точное количество строк и столбцов.
- Щелкните текстовое поле «Число столбцов» и введите число от 1 до 63 или щелкните стрелку вверх или вниз, чтобы определить количество столбцов.
- Щелкните текстовое поле «Количество строк» и введите число или щелкните стрелку вверх или вниз, чтобы определить количество строк.
- В группе AutoFit Behavior выберите один из следующих переключателей:Фиксированная ширина столбца: Определяет фиксированный размер для ширины столбца, например 0,3 дюйма
- AutoFit to Contents: Определяет ширину столбца на основе ширины самого большого элемента, хранящегося в этом столбце
- AutoFit to Window: Расширяет (или сжимает) таблицу, чтобы она соответствовала текущему размеру окна документа
- Щелкните ОК. Word рисует таблицу в документе.
- Создание таблицы в Word с помощью мыши Рисование таблицы может быть особенно полезно, если вы хотите разместить таблицу в середине страницы и создать строки и столбцы разных размеров.
Чтобы нарисовать таблицу в документе Word, выполните следующие действия:
- Щелкните вкладку Вставка.
- Щелкните значок таблицы. Появится раскрывающееся меню.
- Щелкните «Нарисовать таблицу». Указатель мыши превращается в значок карандаша.
- Переместите указатель мыши в то место, где вы хотите нарисовать таблицу, удерживайте левую кнопку мыши и перетащите мышь, чтобы нарисовать таблицу. Word рисует прямоугольную пунктирную рамку, чтобы показать, где будет отображаться ваша таблица.
- Отпустите левую кнопку мыши, когда вас устраивают размер и положение стола.
- Нарисуйте границы строк и столбцов таблицы:Чтобы нарисовать вертикальные линии в таблице, переместите указатель мыши в верхнюю или нижнюю часть таблицы, удерживайте левую кнопку мыши и перетащите мышь вверх и вниз.
- Чтобы нарисовать горизонтальные линии в таблице, переместите указатель мыши влево или вправо от таблицы, удерживайте левую кнопку мыши и перетаскивайте мышь вправо и влево для рисования.
- Нажмите Esc или дважды щелкните, чтобы повернуть указатель мыши со значка карандаша обратно на указатель двутавровой балки.
Если вам нужно будет нарисовать новые линии в таблице позже, щелкните в любом месте внутри этой таблицы, и откроется вкладка «Макет работы с таблицами». Затем щелкните значок «Таблица рисования», чтобы превратить указатель мыши в значок карандаша. Теперь вы можете рисовать новые линии в своей таблице. Создание таблицы в Word из существующего текстаЕсли у вас есть текст, который вы хотите преобразовать в таблицу, вам необходимо сначала разделить его на части, чтобы Word знал, как разместить текст в отдельных ячейках таблицы. Чтобы разделить текст, вам нужно использовать уникальный символ, например
- Возврат (знак абзаца)
- Вкладка
- Запятая.
Используя один и тот же уникальный символ для разделения текста, вы можете определить, как вы хотите, чтобы Word определял, сколько текста отображать в каждой отдельной ячейке таблицы. Чтобы преобразовать существующий текст в таблицу, выполните следующие действия:
- Щелкните вкладку Вставка.
- Выделите текст, который нужно преобразовать в таблицу.
- Щелкните значок таблицы. Появится раскрывающееся меню.
- Щелкните команду «Преобразовать текст в таблицу». Откроется диалоговое окно «Преобразовать текст в таблицу». Диалоговое окно «Преобразовать текст в таблицу» определяет, как преобразовать текст в таблицу.
- Установите переключатель в группе «Отдельный текст при». Выберите вариант, соответствующий способу разделения текста. Поэтому, если вы разделили текст на вкладки, вы должны выбрать переключатель «Вкладки».
- Щелкните ОК. Word преобразует ваш текст в таблицу.
Вы также можете преобразовать таблицу в текст. Чтобы преобразовать таблицу в текст в Word, выполните следующие действия:
- Щелкните в любом месте таблицы, которую нужно преобразовать в текст. Вкладка «Макет» отображается под заголовком «Работа с таблицами» в правом углу ленты.
- Щелкните вкладку «Макет» под заголовком «Работа с таблицами».
- Щелкните «Преобразовать в текст». Откроется диалоговое окно «Преобразовать таблицу в текст». Диалоговое окно «Преобразовать таблицу в текст» позволяет указать, как разделить таблицу.
- Установите переключатель, чтобы определить, как вы хотите разделить таблицу на текст.
- Щелкните ОК.
Форматирование и раскраска таблицы в Word 2019После создания таблицы вы можете отформатировать отдельные ячейки (пространства, образованные пересечением строки и столбца) или целые строки и столбцы путем выравнивания текста в ячейках, изменения размера столбцов и строк и добавления границ, затенения , или цвета. Все эти изменения могут облегчить чтение текста внутри ячеек. Выбор всей или части таблицы в Word 2019Чтобы отформатировать и раскрасить таблицу, вы должны сначала выбрать таблицу, строку, столбец или ячейку, которые вы хотите изменить. Чтобы выбрать всю таблицу или ее часть, выполните следующие действия:
- Щелкните в таблице, строке, столбце или ячейке, которые нужно изменить. Откроется вкладка «Инструменты для таблиц».
- Щелкните вкладку «Макет» под заголовком «Работа с таблицами».
- В группе Таблица нажмите Выбрать. Появится раскрывающееся меню.Значок «Выбрать» отображает раскрывающееся меню.
- Выберите один из вариантов, например «Выбрать строку» или «Выбрать столбец». Word выделяет выбранный вами элемент в таблице. На этом этапе вы можете выбрать команду для изменения выбранной строки или столбца (как при выборе цвета или выравнивания).
Выравнивание текста в ячейке таблицы WordВы можете выровнять текст в ячейке таблицы девятью способами: вверху слева (выравнивание по умолчанию), вверху по центру, вверху справа, по центру слева, по центру, по центру справа, внизу слева, внизу по центру и внизу справа. Таблицы могут выравнивать текст внутри ячеек девятью способами. Чтобы выровнять одну или несколько ячеек, выполните следующие действия:
- Щелкните ячейку (или выберите несколько ячеек), содержащую текст, который нужно выровнять. Откроется вкладка «Инструменты для таблиц».
- Щелкните вкладку «Макет» под заголовком «Работа с таблицами».
- В группе «Выравнивание» щелкните значок выравнивания, например «Вверху справа» или «Внизу по центру». Word выравнивает текст. Если вы измените выравнивание пустых ячеек, любой новый текст, который вы вводите в эти пустые ячейки, будет отображаться в соответствии с выбранным вами выравниванием.
Выбор стиля таблицы в Word 2019Раскрашивая строки или столбцы и добавляя границы, вы можете настроить внешний вид ваших таблиц. Однако вместо этого может быть намного быстрее использовать заранее разработанный стиль таблицы, который может автоматически форматировать текст, раскрашивать строки и добавлять границы в таблицы. Чтобы выбрать стиль таблицы, выполните следующие действия:
- Переместите курсор внутри таблицы, которую хотите изменить.
- Щелкните вкладку «Дизайн» на вкладке «Работа с таблицами».
- В группе «Параметры стиля таблицы» установите или снимите флажки, например, «Строка заголовка» или «Последний столбец».
- В группе «Стили таблиц» нажмите кнопку «Дополнительно». Появится раскрывающееся меню стилей. Когда вы наводите указатель мыши на стиль таблицы, Word отображает предварительный просмотр вашей таблицы, отформатированной в выбранном стиле.
- Щелкните стиль таблицы. Word форматирует вашу таблицу в соответствии с выбранным вами стилем.
Изменение размера столбцов и строк в таблицах WordВозможно, вам потребуется изменить размер столбца или строки в таблице, чтобы увеличить или уменьшить ее, чтобы текст не выглядел переполненным или окруженным пустым пространством. Вы можете изменить размер столбца или строки с помощью мыши или путем определения высоты строки и ширины столбца. Чтобы изменить размер строки или столбца с помощью мыши, выполните следующие действия:
- Щелкните в любом месте внутри таблицы, которую нужно настроить, затем наведите указатель мыши на границу строки или столбца, размер которой нужно изменить. Указатель мыши превратится в двунаправленную стрелку.
- Удерживая нажатой левую кнопку мыши, перетащите мышь, чтобы изменить размер строки или столбца. Отпустите левую кнопку мыши, когда вас устраивает размер строки или столбца.
Использование мыши для изменения размера строки или столбца может быть быстрым, но если вы хотите изменить размер строки или столбца до определенной высоты или ширины, вы можете ввести определенные размеры, выполнив следующие действия:
- Выберите строку, столбец или таблицу, которые нужно изменить. Если вы выберете всю таблицу, вы можете настроить ширину или высоту строк и столбцов для всей таблицы.
- Щелкните вкладку «Макет» на вкладке «Инструменты для таблиц».
- Щелкните текстовое поле Ширина и введите значение (или щелкните стрелку вверх или вниз, чтобы выбрать значение).
- Щелкните текстовое поле Высота и введите значение (или щелкните стрелку вверх или вниз, чтобы выбрать значение).
- (Необязательно) Щелкните значок Автоподбор и выберите один из следующих вариантов:AutoFit Contents: Сжимает столбцы или строки до самой большой ячейки
- Окно AutoFit: Расширяет таблицу по ширине окна текущего документа
- Фиксированная ширина столбца: Определяет фиксированную ширину для всех столбцов
Вставить таблицу в документ Wordpad несмотря на внешнюю простоту этого стандартного приложения все же можно. Как мы уже говорили ранее, в этом приложении имеется возможность вставки практически любого объекта, созданного в программах, установленных на компьютере. В документ можно вставить таблицы и диаграммы Excel, формулы и уравнения Microsoft Equation, слайды презентации и даже документ Word (о других возможностях Word Pad). Как сделать таблицу в Ворд Пад
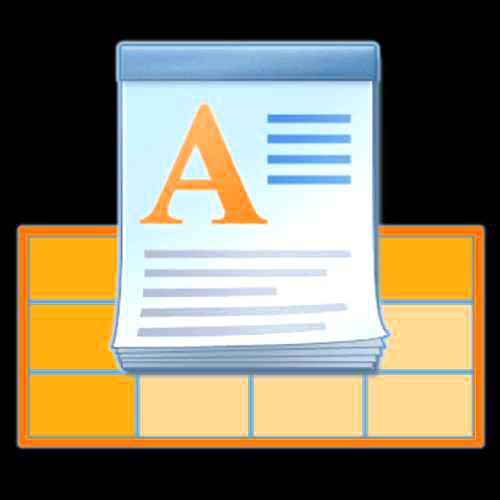
Простой текстовый редактор WordPad есть на каждом компьютере и ноутбуке, работающем под управлением Windows. Это приложение по всем параметрам превосходит стандартный «Блокнот», но уж точно не дотягивает до Word, в котором можно не только работать с текстом, но и вставлять различные элементы извне и/или создавать их самостоятельно. К числу таковых относятся и таблицы, но не все знают, что создавать их можно и в стандартном приложении WordPad, правда, с небольшими оговорками. Как работать с документом Word Pad?Чтобы открыть программу введите WordPad в строке поиска меню пуск или же зайдите во вкладку «Программы» — «Стандартные». Щелкните на значок программы мышкой, и у вас откроется окно ввода текста. Переключаясь между вкладками «Главная» и «Вид» можно смотреть различные функции программы. Нужно ли использовать безопасное извлечение? Нужно ли кастрировать? Нужно ли менять инн при смене фамилии 2022? Нужно ли менять свидетельство о рождении при смене фамилии? Нужно ли мыть сало перед копчением? Нужно ли наносить крем перед макияжем? Нужно ли обновлять Android System WebView? Нужно ли обновлять ПО на смарт ТВ? Нужно ли образование для библиотекаря? Нужно ли образование Шахтеру? Добавление или удаление полей блок-схемыЩелкните графический элемент SmartArt, в который нужно добавить поле. Щелкните существующее поле, ближайшее к месту вставки нового поля. На вкладке Конструктор в группе Создание рисунка щелкните стрелку рядом с кнопкой Добавить фигуру.

Если вы не видите вкладку Конструктор, убедитесь, что выбрали графический элемент SmartArt. Выполните одно из указанных ниже действий. Чтобы вставить поле на том же уровне, что и выбранное поле, но после него, выберите команду Добавить фигуру после. Чтобы вставить поле на том же уровне, что и выбранное поле, но перед ним, выберите команду Добавить фигуру перед. Если необходимо добавить поле в блок-схему, попробуйте добавить его перед выбранной фигурой или после нее, чтобы определить подходящее место. Добавление поля из области текстаПоместите курсор в начало текста, куда вы хотите добавить фигуру. Введите нужный текст в новой фигуре и нажмите клавишу ВВОД. Чтобы добавить отступ для фигуры, нажмите клавишу TAB, а чтобы сместить ее влево — клавиши SHIFT+TAB. Чтобы удалить поле, щелкните его границу и нажмите клавишу DELETE. Другой способ вставки таблицыВторой вариант создания таблицы в документе WordPad, который так и хочется использовать нам, уже имеющим небольшой опыт работы в офисных программах – это копирование и вставка таблицы из Ворда или Экселя посредством буфера обмена. Таблица, созданная в программе Word Office, очень легко вставляется в рассматриваемый документ, с отображением всех внешних и внутренних границ. Более того, в такой таблице можно добавлять и удалять строчки. Добавление новой строчки в таблицу делаем следующим образом: устанавливаем курсор в справа от строки, ниже которой требуется вставить новую строку и нажимаем Ввод (кнопка Enter на клавиатуре). Чтобы удалить строчку таблицы нужно ее выделить и нажать кнопку Delete на клавиатуре. Опыт вставки таблицы скопированной с листа Excel можно назвать неудачным, поскольку в ней не отображаются как внешние, так и внутренние границы. При этом можно добавлять новые строки и удалять существующие способом, описанным в предыдущем абзаце. Говоря о вставке таблиц в документ Ворд Пад, нужно заметить, что в каждом из этих способов осуществлялась вставка таблиц из гораздо более умелых и специализированных приложений (word и excel). И непонятно, зачем нужно создавать документ в стандартной программе, когда на компьютере установлен Word Office. Но возможно, описанные здесь способы кому-нибудь, когда-нибудь пригодятся. Копирование и вставка из WordВ WordPad можно вставлять объект, созданный из совместимых программ. Нужно нарисовать таблицу в Word. Выделить и скопировать ее.



Создание таблицы с помощью ВордПадНаверняка многие замечали, что интерфейс приложения WordPad крайне сильно похож на таковой в офисных программах компании Майкрософт. И недаром, разработчик-то один и тот же. Сразу оговоримся, что само приложение с таблицами не ладит, поэтому тут придётся немножко “поколдовать”. В нашем случае под колдовством понимается заимствование таблицы из Экселя – табличного редактора до боли знакомой нам компании. Итак, Вы должны проделать следующие действия:Разумеется, для начала нам нужно запустить саму программу. Сделать это можно следующим способом:Одновременно нажмите клавиши «Windows» + «S». Появится меню поиска, встроенное в операционную систему;Теперь введите туда фразу «WordPad». После нахождения данного софта, кликните по его ярлыку;Отлично, окно программы запустилось. А значит, мы можем продолжить с ним работу.
- Далее Вам стоит нажать на кнопку «Объект» для вставки информации практически любого типа, в том числе и табличного. (Внимание! В более ранних версиях программы на верхней панели выберите пункт меню «Вставка», затем кликните по подпункту «Объект»);
- Здесь начинается самое интересное. Поставьте метку напротив надписи «Создать новый», затем выберите тип объекта, указанный на скриншоте и кликните по кнопке «ОК», чтобы создать таблицу;
- У вас получится примерно следующая картина: в WordPad появится таблица, которую нельзя редактировать через него и попутно откроется окно Excel. Как Вы поняли, именно в нём и осуществляется управление всеми данными;
- Задайте в табличном редакторе Excel произвольные данные. Неважно, что это будет – всё целиком и полностью в Вашем распоряжении;
- Теперь посмотрите на таблицу в WordPad, она приобрела точно такой же внешний вид. К сожалению, её по-прежнему нельзя просто так редактировать, придётся каждый раз возвращаться к Экселю.
Собственно, это единственный способ хоть как-то сделать таблицу в ВордПад. Дальше Вы сами решайте, хотите ли Вы каждый раз так заморачивать или всё-таки установите более продвинутый текстовый редактор от Microsoft в лице Word. Мы советует второй вариант. Впрочем, стоит помнить, что заточен под работу с таблицами именно Excel – у него и функционал соответствующий, поэтому если тип будущего документа позволяет, лучше сразу создавайте таблицы в нём. Применение стиля SmartArt к блок-схемеСтиль SmartArt — это сочетание различных эффектов, например стилей линий, рамок или трехмерных эффектов, которые можно применить к полям графического элемента SmartArt для придания им профессионального, неповторимого вида. Щелкните графический элемент SmartArt, стиль SmartArt которого нужно изменить. На вкладке Конструктор в группе Стили SmartArt выберите нужный стиль. Чтобы просмотреть другие стили SmartArt, нажмите кнопку Дополнительные параметрыЕсли вы не видите вкладку «Конструктор», убедитесь, что выбрали графический элемент SmartArt. Если навести указатель мыши на эскиз, можно увидеть, как изменяется стиль графического элемента SmartArt. Кроме того, вы можете перемещать фигуры или изменять их размер, а также добавлять заливку, эффекты и рисунки. Невидимая сеткаРаботая в текстовом редакторе WS Word, возникают случаи, когда каркас нужен для удобства лишь во время заполнения таблицы. После распечатки документа видно не будет сетки таблицы.
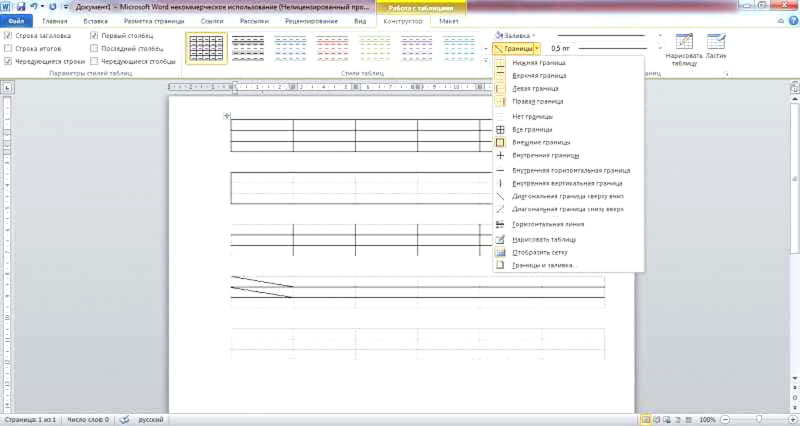
Чтобы отобразить сетку каркаса вновь и сделать ее видимой таблицей в Word, следует придерживаться следующего алгоритма действий.
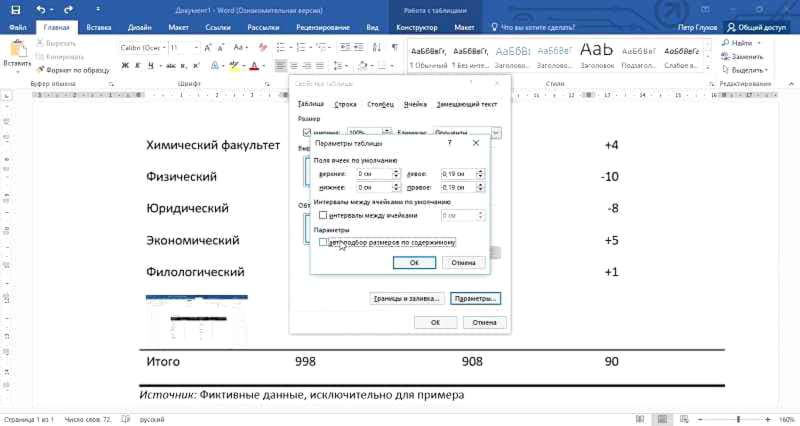
Так будет видно только при работе с документом. При передаче в печать видно не будет этих линий. На другом компьютере тоже не видно будет линий сетки. Благодаря этой функции рационально используется рабочее время, работать просто и удобно с документом.
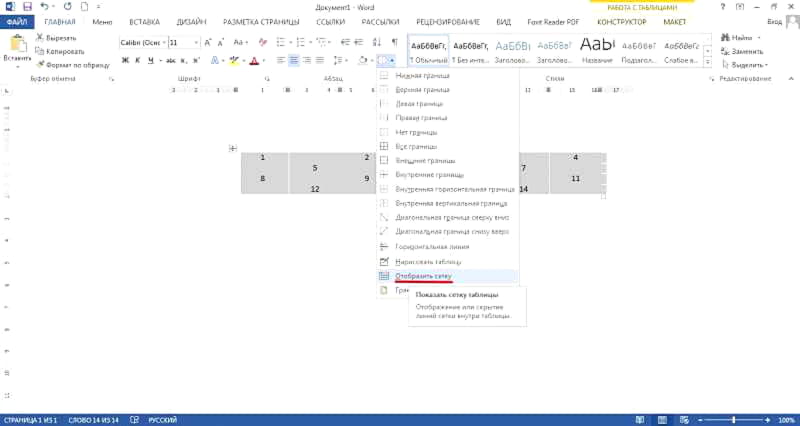
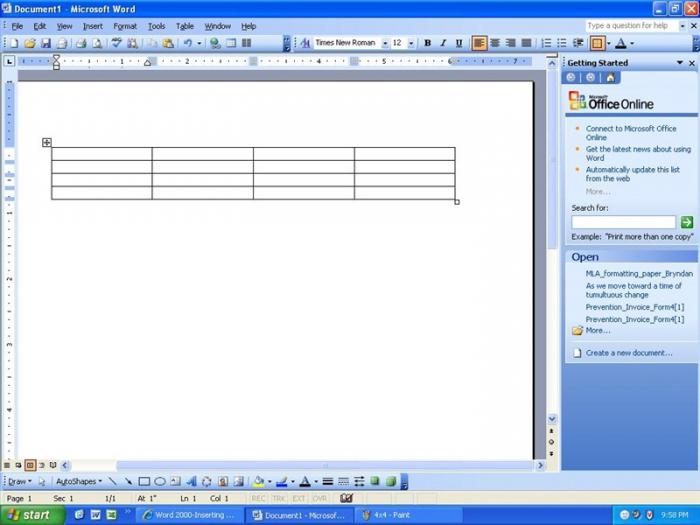

Многие считают, что самым известным текстовым редактором является WordPad. На самом же деле, это далеко не так. Но время ему уделить всё-таки нужно, ведь именно он предустановлен практически в любой версии операционной системы Windows. Следовательно, ВордПад действительно один из самых востребованных редакторов. По крайней мере, среди тех пользователей, которым хватает его функционала. Возможно, Вы увидитесь, но сегодня мы обсудим с Вами одну весьма интересную тему: из этой статьи Вы узнаете, как сделать таблицу в WordPad. К счастью, это действительно реально и если Вам не нужны изыски работы с Microsoft Office Word, то можете продолжать пользоваться данным софтом. РедактированиеПосле создания таблицы ее в любое время можно заполнить и изменить. Чтобы сделать это, кликните по ней левой кнопкой мыши и в основном меню программы зайдите в панель “Макет”. Изменяем свойства таблицыВ самом левом углу мы видим 3 пункта:При помощи первой опции можно создать выделение нужной области для дальнейшего редактирования. Это может быть 1 ячейка, столбец, строка, в которой в данный момент находится курсор мыши либо вся таблица. Сетка нужна, если вы убрали границы между элементами, а точнее, скрыли их. Вот так выглядит табличка, в которой нет линий между столбцами.
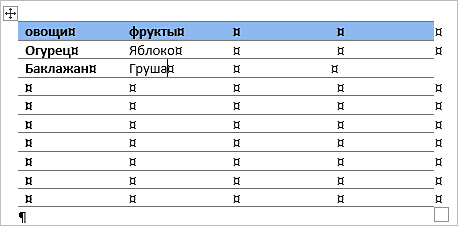
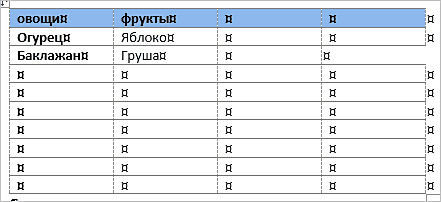
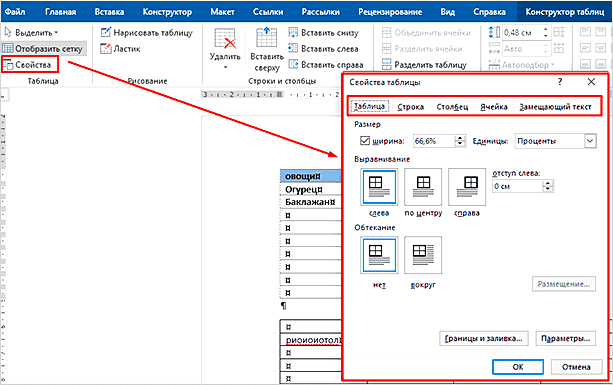
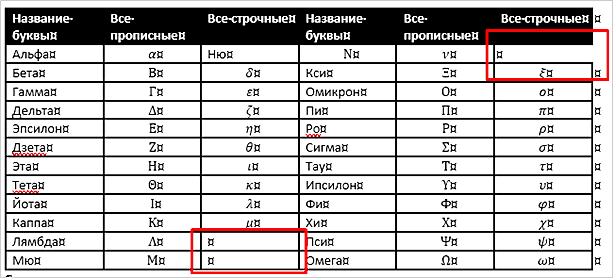
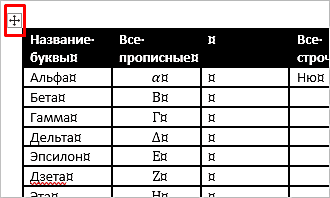
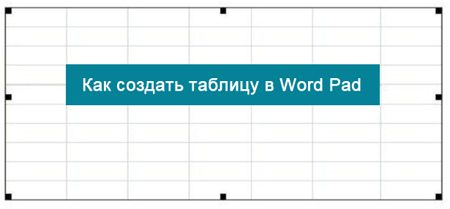
Дело в том, что без приложения эксель, вам не удастся создать эти самые таблицы непосредственно в приложении Word Pad.
Кстати, в программу Word Pad, можно вставлять не только таблицы, диаграммы, можно вставить различные формулы, уравнения и даже презентации, созданные в других программах.
Несмотря на то что программа Word Pad выглядит довольно просто, но один из встроенных инструментов приложения Word Pad, позволяет создавать много сложных работ в этом приложении. Как правило, программой Word Pad пользуются те, у кого не установлен Microsoft офис.
Создание таблиц в Word Pad
Для создания таблиц, нужно запустить программу Word Pad. В интерфейсе программы нужно найти кнопку «вставить объект», после нажатия кнопки вставки объекта, откроется проводник операционной системы установленной, на вашем компьютере.
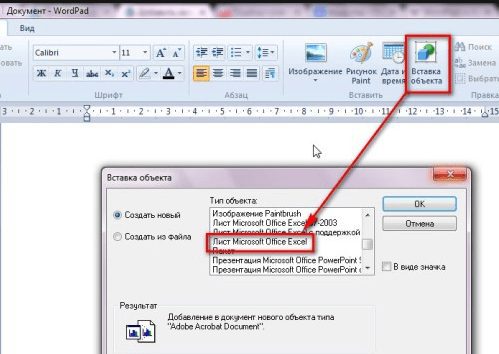
В этом окне, нужно выбрать документ Office Excel, и нажать для открытия, внизу окна проводника нужно нажать кнопку открыть. После этого в программе Word Pad, отобразиться документ Office Excel и откроется отдельно от программы Word Pad.
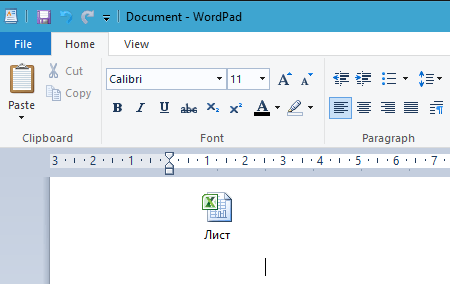
Есть два способа создавать таблицы в программе Word Pad, но эти два способа напрямую связаны с приложением Excel. В открывшемся окне Microsoft Office Excel, вы можете заполнить таблицу нужными цифрами, произвести какие-либо вычисления.
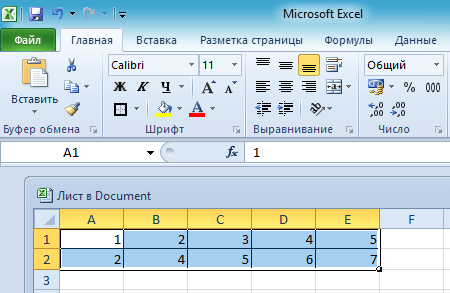
После заполнения таблицы необходимыми данными, сохраняете полученный результат и закрываете окно Microsoft Office Excel. После закрытия программы Microsoft Office Excel, все данные созданные в этом приложении откроются в программе Word Pad.
Всё что создалось в открытой программе Word Pad, нужно сохранить полученную таким образом, таблицу с использованием приложения Office Excel.
В самой программе Word Pad, у вас не получиться изменить какие-либо данные, но если кликнуть по вставленной таблице в программе вордпад, в любом её месте, у вас на экране монитора откроется лист Microsoft Office Excel. Непосредственно в открытом листе Excel, вы можете производить любые изменения и вносить дополнения.
Другой вариант создания таблиц в программе Word Pad
Если в первом варианте вы открывали в вордпад документ Office Excel и после открытия создавали нужную вам таблицу, то в этом варианте вы можете скопировать созданную таблицу непосредственно из программы Office Excel или Microsoft Office Word, и, используя буфер обмена вставить во вновь созданный документ вордпад.
Скопированные данные отобразятся в программе Word Pad. В первом варианте править созданные таблицы можно только в открывающемся окне листа Office Excel.
Во втором варианте есть возможность проводить некоторые манипуляции с таблицами непосредственно в самом приложении вордпад. То есть вы сможете добавлять дополнительные столбцы или удалять их из уже созданной таблицы.
В этом преимущество второго способа создания таблиц в вордпаде. Единственное неудобство обоих способов заключается в том, что не видно границ создаваемых таблиц.
Но зато можно создавать нужные презентации, используя приложение вордпад. Хотя работа по созданию таблиц в вордпад – это работа на любителя. Всё же более полноценные таблицы лучше создавать непосредственно в Word или Office Excel.
Ведь эти офисные программы созданы для этих целей и наиболее полноценная работа делается именно в этих программах.
Как создать таблицу в Word Pad, итог
Так что выбирать вам, в каких программах лучше всего работать. Тем более теперь вы знаете, как создать таблицу в Word Pad и можете использовать их в своих целях.
Но в вашем арсенале должны быть установлены офисные программы Word и Office Excel, без этих офисных программ вы не сумеете создать в программе вордпад ни одной таблицы, имейте это в виду, так как вставлять или копировать данные из Office Excel, нужна именно такая программа как Excel.
Для тех, кто не знает, как запустить программу Word Pad, нажмите на значок Windows, он находится в самом низу монитора, в левой его части. Нажмите на этот значок и в открывшемся окне, в поисковой строке напишите слово Word Pad и нажмите поиск или клавишу Enter.
После короткого времени, вы увидите значок Word Pad, щёлкните по нему два раза левой кнопкой мышки, и у вас запустится программа вордпад. После этого можете попробовать создать таблицы, используя полученные знания из этой статьи, удачи в освоении программы вордпад.
Прикладываю скриншот моих заработков в партнёрских программах. И напоминаю, что так зарабатывать может каждый, даже новичок! Главное — правильно это делать, а значит, научиться у тех, кто уже зарабатывает, то есть, у профессионалов Интернет бизнеса.


Вставить таблицу в документ Wordpad несмотря на внешнюю простоту этого стандартного приложения все же можно. Как мы уже говорили ранее, в этом приложении имеется возможность вставки практически любого объекта, созданного в программах, установленных на компьютере. В документ можно вставить таблицы и диаграммы Excel, формулы и уравнения Microsoft Equation, слайды презентации и даже документ Word (о других возможностях Word Pad). Вставка таблицы ExcelДля вставки в вордпадовский документ таблицы Excel нужно в главной панели инструментов этой программы найти кнопку «Вставка объекта». После нажатия на нее откроется окно вставки объекта, в котором нужно найти Лист Microsoft Office Excel и кликнуть ОК.
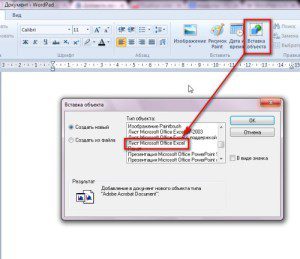
Как известно программа Эксель является так называемым табличным редактором, поэтому вставка таблицы происходит именно из листа этого приложения. Лист Excel откроется в отдельном окне, вместе со всем функционалом табличного редактора. Сюда нужно внести все необходимые данные, произвести вычисления, а затем нужно просто закрыть этот документ.
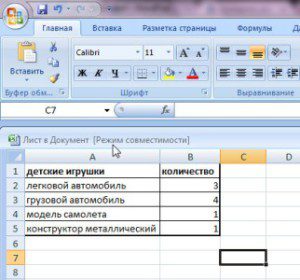
После закрытия табличного процессора, созданная нами таблица автоматически будет вставлена в лист ВордПад. Внести изменения в таблицу непосредственно в текущем окне вордпада не получится. Но зато двойной щелчок в любой области таблицы вызывает открытие экселевского листа, где и вносятся все необходимые изменения.


- Как сделать таблицу в WordPad
- Как вставить таблицу в Word
- Как редактировать таблицу в Word
Текстовый редактор WordPadWordPad – это текстовый редактор, который по умолчанию установлен на всех операционных системах Windows. В отличие от блокнота, данная программа умеет не только редактировать, но и форматировать текст. Кроме того, WordPad поддерживает графические объекты, а также умеет импортировать объекты из других программ. Но по сравнению с другими текстовыми редакторами это довольно простое приложение с ограниченными возможностями. Создание таблицы в WordPadДля того чтобы вставить таблицу в WordPad необходимо наличие еще одного программного обеспечения, которое умеет создавать таблицы. Например, Microsoft Excel или Microsoft Word. Для начала нужно запустить текстовый редактор WordPad. Проще всего его найти, открыв меню «Пуск» и набрав название программы в пункте «Найти программы и файлы». Далее нужно указать место в документе, где будет располагаться таблица (поставив курсор мыши в определенное место). Чтобы вставить таблицу в WordPad, необходимо в панели меню (в верхней части документа) выбрать пункт «Вставка» и «Вставить объект». Откроется новое диалоговое окно, в левой части которого нужно выбрать пункт «Создать новый», а затем в поле «Тип объекта» выбрать программу, которая умеет работать с электронными таблицами. Например, выбрать «Лист Microsoft Excel». После нажатия кнопки «ОК» начнется обработка объекта вставки и откроется новое окно Microsoft Excel. В открывшемся окне программы Excel можно создать таблицу необходимых размеров, заполнить ее данными, здесь же отформатировать и т. При этом все изменения в Excel будут мгновенно отображаться в текстовом редакторе WordPad – нарисуете таблицу, она тут же отобразится, напишете одно слово – и оно сразу же появится. Таблица будет сохранена как рисунок, и ее можно будет передвигать по документу в любое место. А если возникнет необходимость отредактировать некоторые данные, достаточно щелкнуть два раза по таблице и снова откроется окно MS Excel, где можно внести изменения. Импортировать таблицу из MS Word в WordPad тоже несложно. Нужно снова выбрать в панели меню пункты «Вставка – Вставить объект» и выбрать в поле «Тип объекта» пункт «Документ Microsoft Word». В открывшемся окне MS Word нарисовать таблицу можно двумя способами. Первый – это выбрать в панели меню «Таблица – Нарисовать таблицу» и вручную нарисовать таблицу. Второй способ – выбрать в панели меню «Таблица – Вставить – Таблица», указать необходимое количество столбцов и строк и программа сама нарисует таблицу. Вырезать или копировать ее не понадобится, так как все изменения автоматически сохраняются в WordPad. Как сделать таблицу в WordPadМногие считают, что самым известным текстовым редактором является WordPad. На самом же деле, это далеко не так. Но время ему уделить всё-таки нужно, ведь именно он предустановлен практически в любой версии операционной системы Windows. Следовательно, ВордПад действительно один из самых востребованных редакторов. По крайней мере, среди тех пользователей, которым хватает его функционала. Возможно, Вы увидитесь, но сегодня мы обсудим с Вами одну весьма интересную тему: из этой статьи Вы узнаете, как сделать таблицу в WordPad. К счастью, это действительно реально и если Вам не нужны изыски работы с Microsoft Office Word, то можете продолжать пользоваться данным софтом. Создание таблицы с помощью ВордПадРазумеется, для начала нам нужно запустить саму программу. Сделать это можно следующим способом:Одновременно нажмите клавиши «Windows» + «S». Появится меню поиска, встроенное в операционную систему;
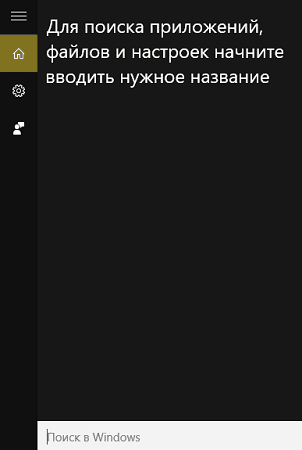
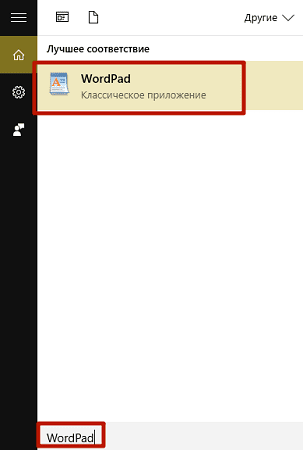
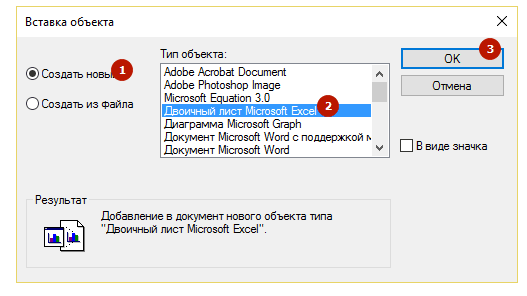
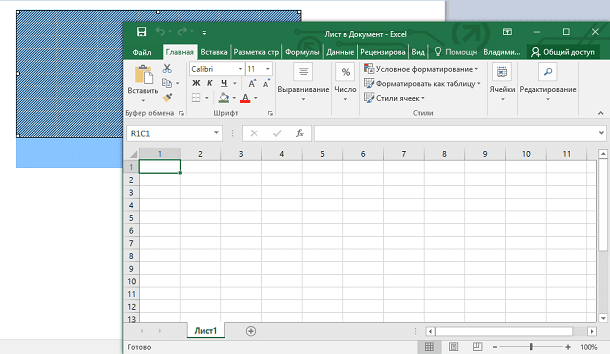
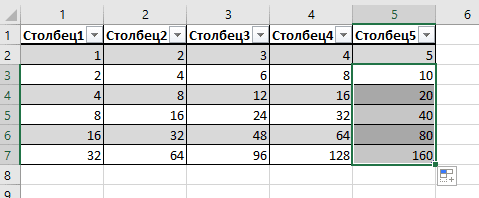
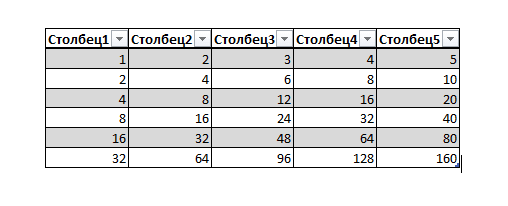
Собственно, это единственный способ хоть как-то сделать таблицу в ВордПад. Дальше Вы сами решайте, хотите ли Вы каждый раз так заморачивать или всё-таки установите более продвинутый текстовый редактор от Microsoft в лице Word. Мы советует второй вариант. Впрочем, стоит помнить, что заточен под работу с таблицами именно Excel – у него и функционал соответствующий, поэтому если тип будущего документа позволяет, лучше сразу создавайте таблицы в нём. Создание таблицы в WordPad
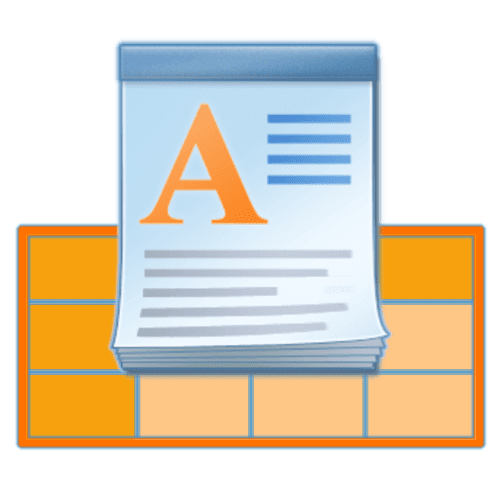
Простой текстовый редактор WordPad есть на каждом компьютере и ноутбуке, работающем под управлением Windows. Это приложение по всем параметрам превосходит стандартный «Блокнот», но уж точно не дотягивает до Word, в котором можно не только работать с текстом, но и вставлять различные элементы извне и/или создавать их самостоятельно. К числу таковых относятся и таблицы, но не все знают, что создавать их можно и в стандартном приложении WordPad, правда, с небольшими оговорками. Создание таблицы в ВордПадК сожалению, базового инструментария WordPad недостаточно для того, чтобы создать в нем таблицу с нуля. Для решений этой задачи текстовый редактор обращается за помощью к более умному ПО — табличному процессору Excel. Также возможна простая вставка в документ уже готовой (пустой или заполненной данными) таблицы, созданной в Word. Рассмотрим более подробно каждый из методов, позволяющих не сделать, но добавить таблицу в WordPad. Способ 1: Вставка листа Microsoft ExcelИспользуя компонент пакета приложений Microsoft Office, мы с вами можем буквально в несколько кликов создать в WordPad основу для будущей таблицы. При этом ее заполнение и изменение будет осуществляться именно в Excel.
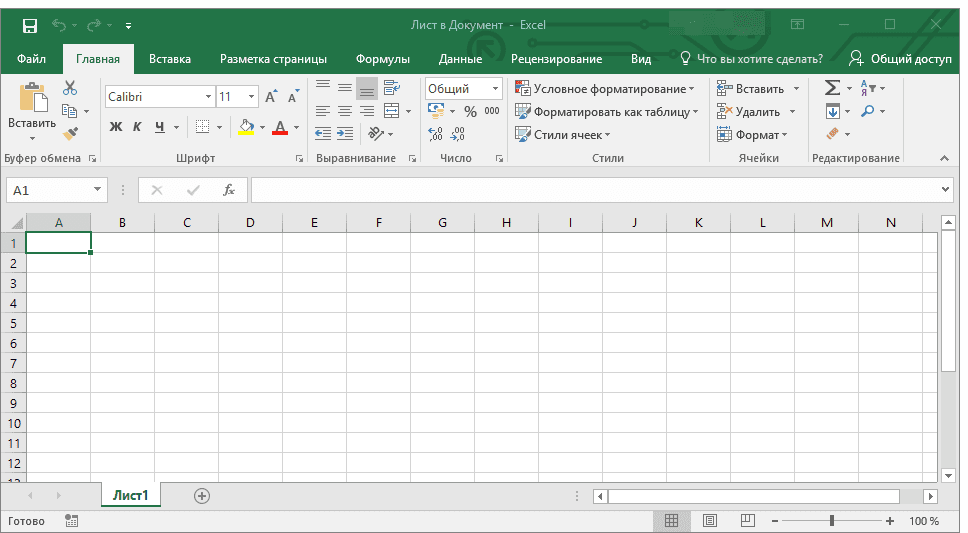
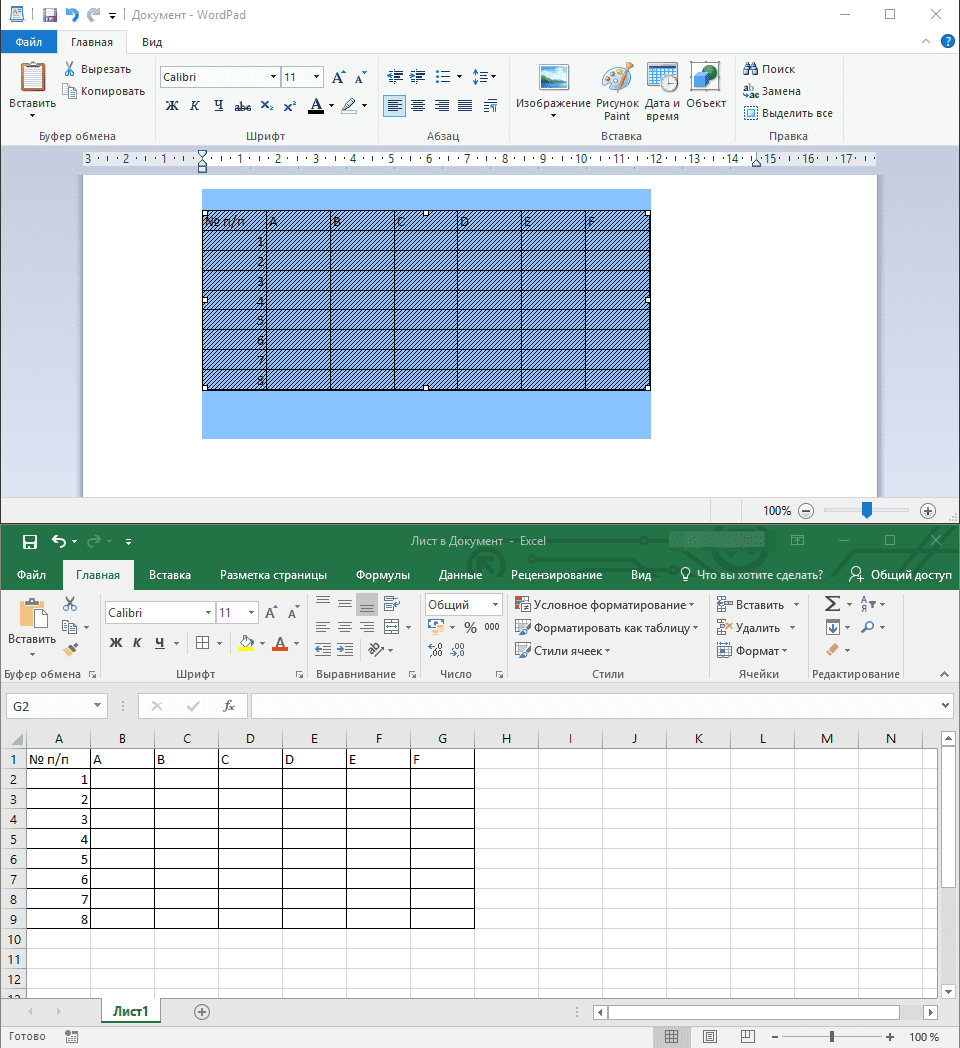
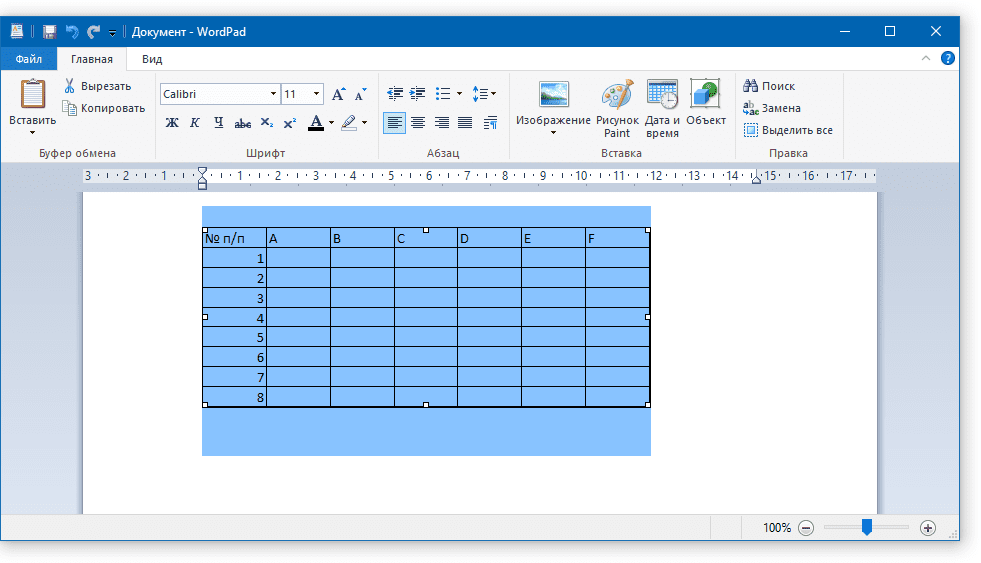
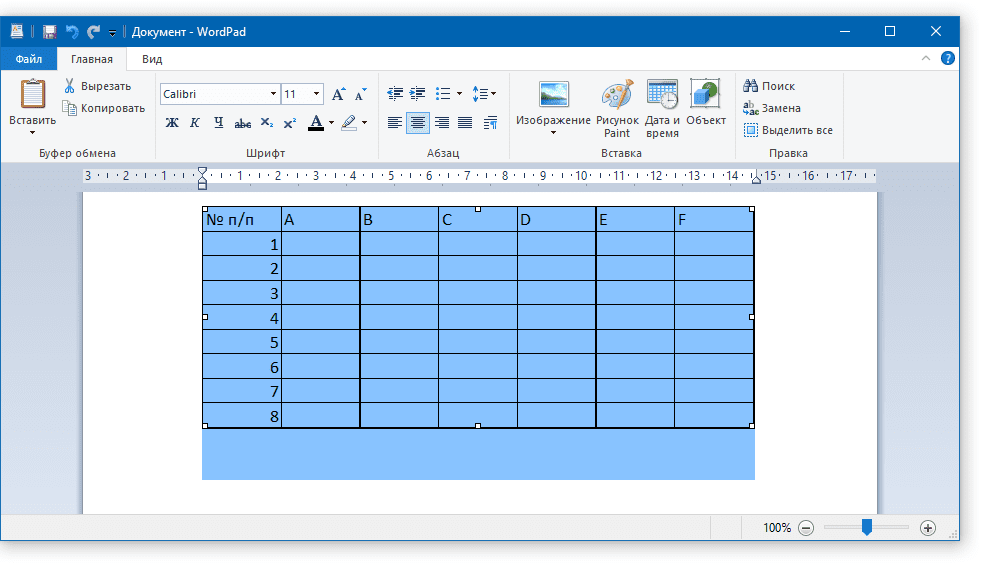
Таким образом мы с вами внедрили в простой, стандартный для ОС Windows текстовый редактор таблицу, созданную в специально предназначенной для этого программе от Microsoft. Способ 2: Копирование и вставка из Microsoft WordКак было сказано в начале статьи, в ВордПад можно вставлять объекты из других совместимых программ. Благодаря этой возможности мы можем добавить в этот простой редактор текста таблицу из Ворд, но прежде ее потребуется создать. Узнать о том, как это можно сделать, поможет представленная по ссылке ниже статья, мы же перейдем к непосредственному решению имеющейся задачи.
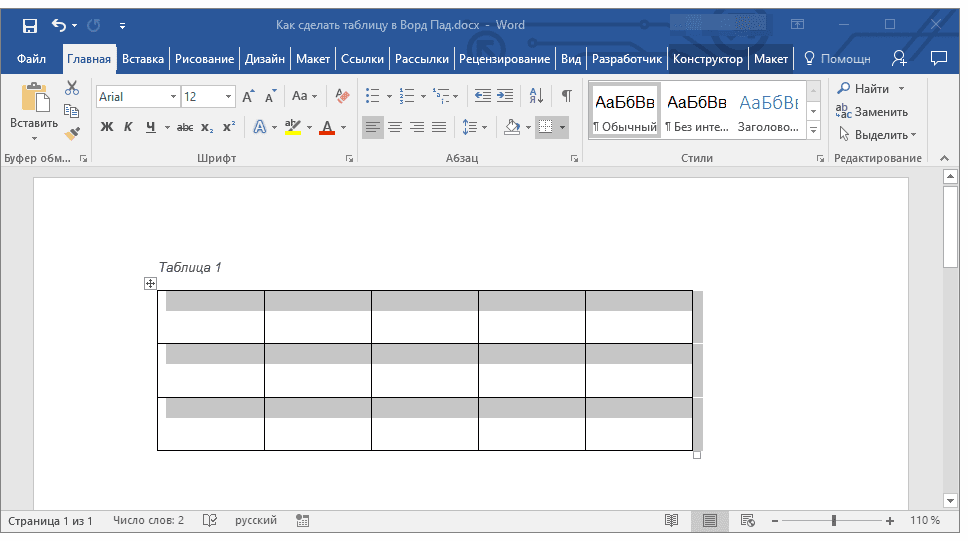
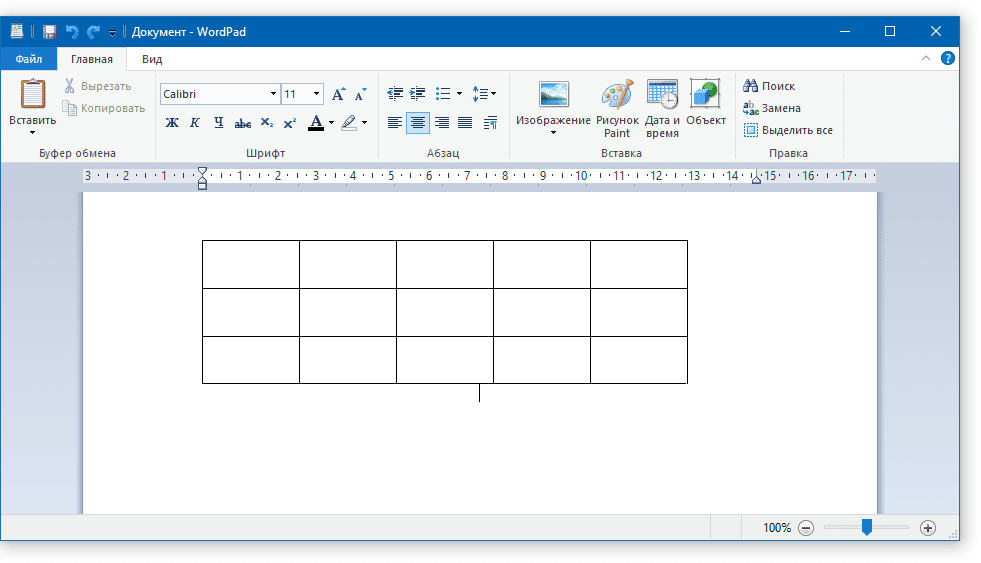
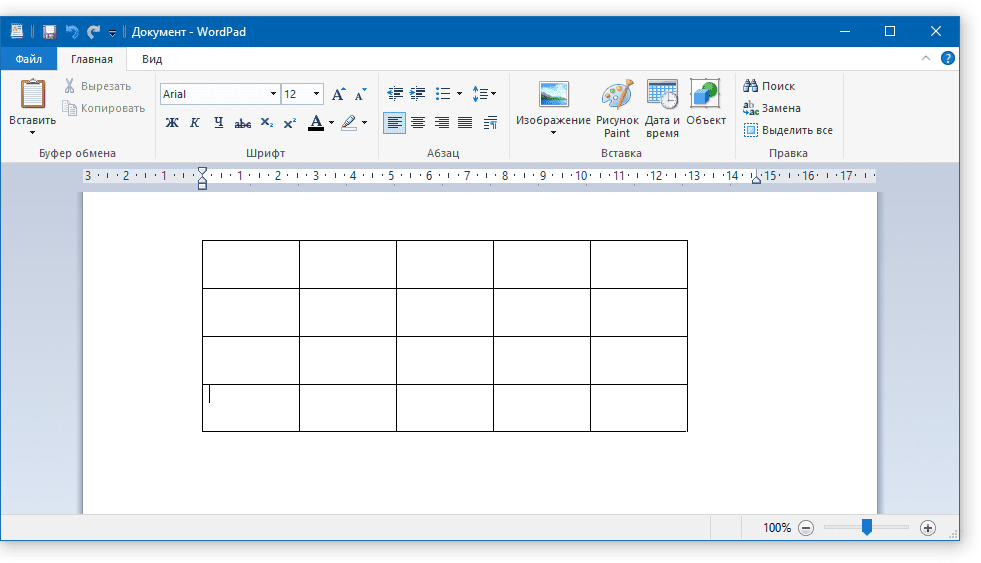
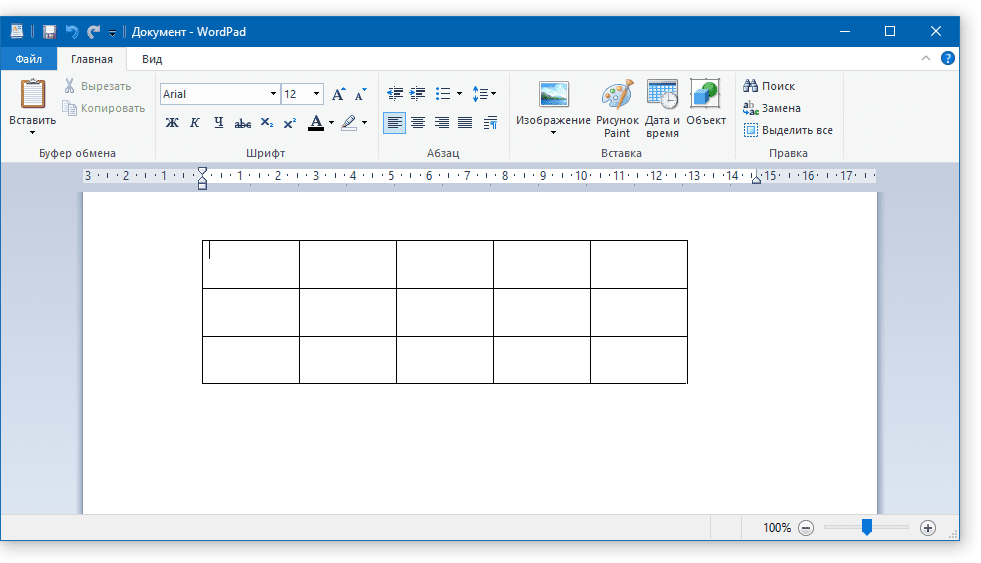
Как в WordPad сделать разделение на страницы?Как сделать разрыв страницы в ворде пад?Добавление принудительного разрыва страницы
- Установите курсор в том месте, где нужно добавить разрыв.
- Переключитесь на вкладку “Макет” и нажмите кнопку “Разрывы” (группа “Параметры страницы”), где в развернувшемся меню нужно выбрать пункт “Страницы”.
- Разрыв будет добавлен в нужном месте.
Как в WordPad уменьшить поля?Изменить поля документаОткройте документ в WordPad, нажмите кнопку меню и выберите «Параметры страницы» в меню, чтобы открыть окно «Параметры страницы». Измените поля «Слева», «Справа», «Сверху» и «Снизу» в разделе «Поля». Обратите внимание, что все поля показаны в дюймах. Измените размер бумаги в меню «Размер». Как в ворде разбить на разделы?Вставка разрыва раздела
- Щелкните в том месте, где должен начинаться новый раздел.
- Разрыв раздела, который вы хотите добавить: Чтобы начать новый раздел на следующей странице, выберите пункт Следующая страница. Чтобы начать новый раздел на текущей странице, выберите пункт Текущая страница.
Как узнать количество страниц в Word Pad?Нажмите клавишу со стрелкой «Вниз» на клавиатуре, чтобы пролистать страницы. Номера страниц будут отображаться внизу каждой страницы. Как начать новую страницу в Word Pad?Чтобы добавить пустую страницу в документ Word, установите курсор там, где она должна начинаться, и щелкните Вставка > Пустая страница. Откроется пустая страница, готовая к работе. Если нужно расширить свободное пространство, вы также можете вставить разрыв страницы. Как в ворде сделать расстояние между страницами?Выполните следующие действия.
- Нажмите Кнопку Microsoft Office, а затем нажмите кнопку Параметры Word.
- В левой области нажмите кнопку настроить.
- В списке выбрать команды из выберите Все команды.
- Щелкните Пустое пространство между страницами, нажмите кнопку Добавитьи нажмите кнопку ОК.
Как напечатать текст в программе ворд пад?Распечатать документ можно, нажав на кнопку WordPad ( ), и в появившемся панно выбрать режим Печать ( ). В конце работы сохраним документ в файле, для чего нажмем на кнопку WordPad ( ), и в появившемся панно выберем режим Сохранить как ( ). Как создать таблицу в ворд пад?Как разделить колонтитулы на разделы?Чтобы создать разные колонтитулы в разных частях документа, необходимо разбить текст на разделы. Для этого в меню “Макет” (“Разметка страницы” в прежних версиях Word) жмем на кнопку “Разрывы”, предварительно установив курсор в начало новой главы, и пункт “Следующая страница”. Разделы созданы. Как убрать разделы в колонтитулах в ворде?Удаление разрыва раздела
- Разрывы разделов выглядят примерно так:
- Вы выберите разрыв раздела и нажмите кнопку DELETE.
Как изменить раздел колонтитула в ворде?Настройка колонтитулов для разных разделов документа
- Щелкните страницу в начале раздела или коснитесь ее.
- Дважды щелкните его на первой странице нового раздела.
- Перейдите в начало следующего раздела и повторите шаги 1–5.
Как узнать сколько страниц в тексте?Как посмотреть количество страниц в вордеОпределить количество страниц в тексте любой версии ворда можно нажав комбинацию Ctrl + Shift + C. Результат получите мгновенно в формате окна со статистикой. Где можно найти информацию о количестве страниц в текстовом документе?Кстати, количество страниц и слов в документе можно также увидеть в строке состояния в самом низу окна Word. Замечание: Количество страниц отображается в строке состояния только в режимах Разметка страницы (Print Layout) или Черновик (Draft) – эти режимы включаются на вкладке Вид (View). Как сделать просмотр страницы в ворде?Выберите команду Файл>Предварительный просмотр или щелкните мышью на довольно удобной кнопке Предварительныйпросмотр на стандартной панели инструментов. На экране Word появится незабываемый образ вашего документа (рис. Обратите особое внимание на то, как расположен документ на странице. Как поделить на страницы в wordpad?Как сделать разделение страниц в Word Pad?Добавление принудительного разрыва страницы
- Кликните левой кнопкой мышки по месту, в котором необходимо разделить страницу, то есть, начать новый лист.
- Перейдите во вкладку “Вставка” и нажмите на кнопку “Разрыв страницы”, расположенную в группе “Страницы”.
- Разрыв страницы будет добавлен в выбранном месте.
Как из WordPad перейти в Word?Чтобы открыть документ для редактирования в Ворд Пад (Word Pad), надо мышкой выделить документ, кликнув 1 раз, а затем, правой кнопкой мыши, выбрать — ОТКРЫТЬ С ПОМОЩЬЮ — Word Pad. Приветствую, друзья!Как убрать лишние страницы в ворде?Удаление пустых страниц — Word
- Щелкните или коснитесь любого места на странице, которую вы хотите удалить, и нажмите клавиши CTRL + G.
- В поле Введите номер страницы введите page.
- На клавиатуре нажмите клавишу ВВОД, а затем — кнопку Закрыть.
- Убедитесь, что выбрана страница с содержимым, а затем нажмите клавишу DELETE на клавиатуре.
Как сделать уже поля в Word Pad?На вкладке Вид нажмите кнопку Разметка страницы. Если вы хотите изменить только часть документа, выделите текст, в котором вы хотите изменить поля. Перейдите к макету > поля. Выберите нужные поля или выберите пользовательские поля , чтобы задать собственные параметры полей. Как узнать сколько страниц в ворде пад?Количество страниц, которые будут распечатаны, можно узнать, щелкнув по ссылке «Посчитать» в правом нижнем углу экрана или нажав комбинацию клавиш Shift+P. Как быстро переключаться между страницами в ворде?Выберите команду меню Правка – Перейти, или нажмите клавиши Ctrl-G, или нажмите клавишу F5. Как убрать разрыв между страницами?Удаление разрыва страницы, добавленного вручную
Как убрать пробелы между текстом в ворде?Нажмите кнопку ОК.
- Выделите абзацы, которые нужно изменить, или нажмите клавиши CTRL + A, чтобы выделить все.
- Выберите нужное количество строк или параметры междустрочного интервала , а затем в диалоговом окне абзац в разделе интервалвыберите нужные параметры.
Как зайти в ворд пад?Чтобы использовать Wordpad в Windows 10, введите «WordPad», в строку поиска на панели задач и нажмите на полученный результат. Это позволит открыть WordPad. Также, вы можете также использовать команду Выполнить. Нажмите Win + R , и напишите в строке write. exe или wordpad. exe и нажмите Enter. Как найти в компьютере ворд пад?Файл wordpad. exe находится в подпапках «C:Program Files». Какая разница между Word и WordPad?WordPad имеет гораздо больше возможностей, чем Notepad, так как это текстовый процессор, а не текстовый редактор. Он имеет интерфейс, похожий на Microsoft Word, с лентой вверху. Если вы пишете только что-то простое, WordPad может выполнить свою работу. Он поддерживает жирный, курсив, подчеркнутый и зачеркнутый шрифт. Как удалить сразу несколько страниц в ворде?Если необходимо удалить большое количество страниц, неважно, пустых или с текстом, нужно установить курсор перед первой удаляемой страницей, прокрутить страницы к последней удаляемой странице, оставив курсор на установленном месте, затем зажать клавишу «Shift» и установить курсор в конец удаляемых страниц. Как удалить страницу в Libre Office?выберите пункт меню Сервис ▸ Параметры ▸ LibreOffice Writer ▸ Печать; в разделе Прочее снимите флажок с опции Печатать автоматически вставленные пустые страницы;. Компьютер плюсДля создания и редактирования текстовых документов обычно используют приложение Word Office, но как показывают наблюдения, нередко для этих целей применяется и более простая программа WordPad (вероятно из-за отсутствия установленных офисных приложений). Ранее мы упоминали о возможностях вордпада, говорили о том как в документ, создаваемый в вордпад вставить таблицы, сегодня расскажем как изменять параметры страницы, вставлять в документ различные объекты, как устанавливать нумерацию страниц и просматривать документ перед отправкой его на печать. Меню шрифтО том, как изменять шрифт и его размер в Вордпадовском документе говорилось в описании этого редактора. Кроме того, во вкладке шрифт панели инструментов можно делать подстрочные и надстрочные индексы, изменять цвет шрифта, выделять текст цветом. В каждом случае нужно лишь нажать на соответствующую кнопку в ленте инструментов и набрать текст с клавиатуры, либо выделить нужный фрагмент и после этого кликнуть по соответствующей кнопке. В компактном меню Вордпада все значки легко читаемы и понятны даже новичкуМеню абзацПри форматировании целых абзацев можно использовать кнопки увеличения или уменьшения абзацного отступа, это же можно сделать и при помощи, так называемой линейки. Можно создавать и редактировать маркированные и нумерованные списки, здесь же находится значок, под которым скрывается возможность изменения междустрочного интервала. Кнопки этого меню позволяют выравнивать абзацы по краям, по центру или по ширине. Кликнув по значку можно открыть диалоговое окно настройки параметров абзаца.

В этом окне можно сразу настроить все параметры абзацев. Вставка объектовПо сравнению с предыдущими версиями операционных систем Windows в “семерке” значительно расширены возможности по вставке в документы различных объектов, в частности, на панели инструментов выведены кнопки вставки и редактирования изображений, вставки рисунка Paint, даже кнопка вставки даты и времени имеет здесь место. Так выглядят кнопки вставки различных объектов. Отдельно стоит упомянуть о кнопке вставки объекта. При помощи которой можно вставлять в текст различные графики, таблицы, математические уравнения, конечно, это возможно если указанные приложения у вас установлены. В этом окне можно вставлять самые различные объекты, от уравнений до графиковПараметры страницыДля изменения размера листа, его ориентации, а также полей документа нужно в меню WordPad найти кнопку “Параметры страницы”, щелчок по которой откроет перед нами окно настройки этих параметров.
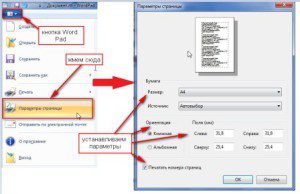
Кроме этих основных параметров страницы здесь есть возможность установить галочку в поле “печатать номера страниц” и они будут отображены в распечатанном документе. К сожалению, возможности увидеть и изменить параметры номеров здесь нет. Предварительный просмотр документа
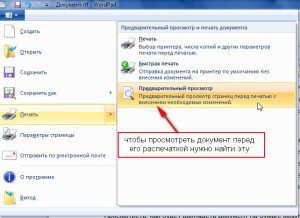
Как создать новую страницу в ворд пад?Чтобы добавить пустую страницу в документ Word, установите курсор там, где она должна начинаться, и щелкните Вставка > Пустая страница. Откроется пустая страница, готовая к работе. Если нужно расширить свободное пространство, вы также можете вставить разрыв страницы. Как сделать разрыв страницы в ворде пад?Добавление принудительного разрыва страницы
Как открыть документ в Ворд пад?Чтобы открыть программу введите WordPad в строке поиска меню пуск или же зайдите во вкладку «Программы» — «Стандартные». Щелкните на значок программы мышкой, и у вас откроется окно ввода текста. Переключаясь между вкладками «Главная» и «Вид» можно смотреть различные функции программы. Как создать несколько страниц в ворде?В разделе Режимы просмотра (Views) нажмите Разметка страницы (Print Layout). Чтобы включить одновременный просмотр сразу нескольких страниц, поставьте курсор в текст первой страницы (из тех, что должны быть отображены на экране). В группе Масштаб (Zoom) вкладки Вид (View) нажмите Несколько страниц (Multiple Pages). Как сделать нумерацию страниц в ворд пад?Для чего разрыв страницы в ворде?Какая разница между Word и WordPad?WordPad бесплатен, но Word предлагает больше функциональности. Microsoft Word предлагает множество других инструментов, недоступных в WordPad, таких как шаблоны, стили и возможность автоматизации повторяющихся задач с помощью макросов. Как создать таблицу в ворд пад?Как из WordPad перевести в Word?Открыв файл WordPad в Word, нажмите «Файл» и выберите «Сохранить как». В нижней части диалогового окна вы увидите поле под названием «Сохранить как тип». Нажмите на стрелку справа от выпадающего списка и выберите «Документ Word (. doc или. Как сделать второй лист в ворде?Чтобы добавить пустую страницу в документ Word, установите курсор там, где она должна начинаться, и щелкните Вставка > Пустая страница. Откроется пустая страница, готовая к работе. Если нужно расширить свободное пространство, вы также можете вставить разрыв страницы. Как увеличить число страниц в ворде?Создание пользовательского размера страницыОткройте вкладку Макет страницы. В группе Параметры страницы щелкните Размер и выберите Создать новый размер страницы. В разделе Страница введите нужные значения ширины и высоты. Как в ворде сделать две страницы на одном листе?На вкладке «Разметка страницы», щёлкнуть по значку «Параметры страницы» и выбрать там из развёрнутого списка «2 страницы на листе». Word самостоятельно развернёт страницу в Альбомную ориентацию и распечатает две страницы на Листе. Как узнать количество страниц в Word Pad?Количество страниц, которые будут распечатаны, можно узнать, щелкнув по ссылке «Посчитать» в правом нижнем углу экрана или нажав комбинацию клавиш Shift+P. Как сделать уже поля в Word Pad?Изменить поля документаОткройте документ в WordPad, нажмите кнопку меню и выберите «Параметры страницы» в меню, чтобы открыть окно «Параметры страницы». Измените поля «Слева», «Справа», «Сверху» и «Снизу» в разделе «Поля». Как настроить параметры страницы в WordPad?Для изменения размера листа, его ориентации, а также полей документа нужно в меню WordPad найти кнопку “Параметры страницы”, щелчок по которой откроет перед нами окно настройки этих параметров. Как начать новую страницу в Word Pad?Чтобы добавить пустую страницу в документ Word, установите курсор там, где она должна начинаться, и щелкните Вставка > Пустая страница. Откроется пустая страница, готовая к работе. Если нужно расширить свободное пространство, вы также можете вставить разрыв страницы. Как в WordPad разделить на страницы?Добавление принудительного разрыва страницы
Как сделать титульный лист в Word Pad?
Как перейти на другую страницу в ворде?Еще проще и быстрее добиться желаемого результата позволяет сочетание клавиш. Установив курсор в нужное место, нажмите Ctrl+Enter. Появится начало новой страницы в позиции курсора. Как из WordPad перейти в Word?Открыв файл WordPad в Word, нажмите «Файл» и выберите «Сохранить как». В нижней части диалогового окна вы увидите поле под названием «Сохранить как тип». Нажмите на стрелку справа от выпадающего списка и выберите «Документ Word (. doc или. Как убрать нумерацию страниц в Word Pad?Удаление номеров страниц
Как узнать количество страниц в Word Pad?Нажмите и удерживайте клавишу со стрелкой «Вниз», чтобы быстро пролистать страницы. Когда страницы перестают прокручиваться, вы достигли конца документа WordPad — при желании запишите окончательный номер страницы. Как вставить готовый титульный лист в готовую работу?На вкладке Вставка в группе Страницы выберите элемент Титульная страница. Выберите макет титульной страницы из коллекции. Добавив титульную страницу, вы можете заменить текст образца собственным вариантом. Для этого щелкните, чтобы выделить определенную область страницы (например, заголовок), и введите своей текст. Как создать документ в Word Pad?Создавать новый документ в WordPad можно выйдя в основное меню и на стандартной панели и выбрать пункт «Создать». Результат будет следующим — откроется окно создаваемого документа. Сохранять новый документ вы можете в любой момент по ходу работы с ним. Как открыть еще одну страницу в ворде?Чтобы добавить пустую страницу в документ Word, установите курсор там, где она должна начинаться, и щелкните Вставка > Пустая страница. Откроется пустая страница, готовая к работе. Если нужно расширить свободное пространство, вы также можете вставить разрыв страницы. Как сделать так чтобы слова не разрывались в ворде?Как сделать чтобы слова не разрывались, а переносились на новую строку. Решение: скопировать 1 неразрывный пробел из документа и заменить пробелом с клавиатуры по всему тексту. Можно так попробовать: скопировать весь текст в блокнот, сохранить его. Создать пустой файл в ворде и скопировать содержимое из блокнота. Как убрать разрыв в таблице в Ворде?Управление разбиением таблицы на части
- Щелкните в любом месте таблицы.
- В разделе Работа с таблицами откройте вкладку Макет.
- В группе Таблица нажмите кнопку Свойства и откройте вкладку Строка.
- Снимите флажок Разрешить перенос строк на следующую страницу.
Какая разница между Word и WordPad?WordPad бесплатен, но Word предлагает больше функциональности. Microsoft Word предлагает множество других инструментов, недоступных в WordPad, таких как шаблоны, стили и возможность автоматизации повторяющихся задач с помощью макросов. Как сохранить текст в Word Pad?Нажмите кнопку Пуск, выберите пункты программы, стандартные, а затем — WordPad. В меню Правка выберите команду Вставить, а затем в меню Файл выберите команду Сохранить как. В поле Тип файла выберите пункт текстовый документ или текстовый документ — формат MS-DOS. В поле имя файла введите новое имя файла. Как редактировать текст в ворде?Чтобы начать работу с файлом, вам нужно открыть ссылку из письма в веб-браузере Word Web App. Затем выберите Редактировать документ – Изменить в браузере. Если с этим документом работает кто-то еще, вы увидите сведения об этом. Так вы можете редактировать документ вместе с другими людьми в режиме реального времени. Как создать новую страницу в ворд пад?Как создать новый лист в ворд пад?Чтобы добавить пустую страницу в документ Word, установите курсор там, где она должна начинаться, и щелкните Вставка > Пустая страница. Откроется пустая страница, готовая к работе. Если нужно расширить свободное пространство, вы также можете вставить разрыв страницы. Как сделать отдельные страницы в WordPad?Добавление принудительного разрыва страницы
Как создать новую страницу в ворде клавишами?Универсальный способ вставки страниц — нажатие сочетания горячих клавиш «Ctrl+Enter». Как разбить текст на страницы в ворд пад?Добавление принудительного разрыва страницы
Как работать с документом Word Pad?Чтобы открыть программу введите WordPad в строке поиска меню пуск или же зайдите во вкладку «Программы» — «Стандартные». Щелкните на значок программы мышкой, и у вас откроется окно ввода текста. Переключаясь между вкладками «Главная» и «Вид» можно смотреть различные функции программы. Как узнать количество страниц в Word Pad?Количество страниц, которые будут распечатаны, можно узнать, щелкнув по ссылке «Посчитать» в правом нижнем углу экрана или нажав комбинацию клавиш Shift+P. Как пронумеровать страницы в Word Pad?Как в WordPad перевернуть лист?Так вот чтобы сделать в WordPad альбомную страницу вам нужно будет в WordPad нажать на Файл, а затем в открывшемся меню выбрать Параметры страницы. В итоге откроется окно в котором в абзаце Ориентация вам нужно будет поставить точку у пункта Альбомная, а для подтверждения нажать кнопку ОК. Как сделать разрыв страницы в Word 2016?Щелкните там, где вы хотите начать новый раздел. Щелкните Разметка страницы > Разрывы и выберите нужный тип разрыва раздела. Примечание: Чтобы добавить разрыв страницы, щелкните Страница. Подробнее о добавлении разрывов страниц в документы. Как перенести текст на другую страницу?Перенос текста на новую строку или страницуТакже можно выбрать «Вставить» > «Разрыв строки». в панели инструментов, затем выберите «Разрыв страницы». Также можно выбрать «Вставить» > «Разрыв страницы». Как начать нумерацию с 3 страницы?Для того, чтобы начать нумерацию именно с 3 листа, ставим курсор в конце второй страницы и в верхнем меню переходим на вкладку «Макет». Если вы работаете на компьютере со старой версией офиса (2010 или 2013), то выбираете в меню «Разметка страницы». Как создать новую страницу в Open Office?Вставка альбомной страницы в документ OpenOffice. org Writer
Как создать новый слайд в ворде?Создание презентации на основе структуры документа Word
Открываешь WordPad, выбираешь в панели управления «Вставкаь» в выпадающем меню выбираешь «Обьект. «, появится окно в котором перечислены типы обьектов, (по умолчанию создаётся новый документ, но можешь вставить готовый) в этом окне находишь (прокрути вниз) » Лист Microsoft Office Excel» щёлкни по этой надписи потом на «CK». Вот и всё , Удачи тебе!
Если речь именно о WordPad, а не о MS Word то ни как, но там есть возможность «вставлять объект» коим и может быть, скажем лист MS Excel, только в этом случае он должен быть установлен на компьютере, отсюда вопрос зачем изобретать велосипед?) ) Создавайте таблицу в Excel. Надо ))
Работай в ворде, там всё есть
в word pade на winwows 7 нет excel, так что не лечите
А что если я захожу в «Вставка объекта» и там нет «Лист Microsoft Excel»?
WordPad работает с файлами типа docx, а это формат xml. Файл даже пустой можно сохранить. И отредактировать его в блокноте добавив таблицу. Затем сохранить и редактировать уже в WordPad. А если как написал «лучший» ответ через Excel, то скорее всего на том же компьютере есть Word. В этом случае бессмысленно пользоваться WordPadом.
У текстового редактора WordPad есть одна особенность – в нем нельзя создавать таблицы. Впрочем, таблицу можно импортировать с других программ, например с MS Word или MS Excel.

WordPad – это текстовый редактор, который по умолчанию установлен на всех операционных системах Windows. В отличие от блокнота, данная программа умеет не только редактировать, но и форматировать текст. Кроме того, WordPad поддерживает графические объекты, а также умеет импортировать объекты из других программ. Но по сравнению с другими текстовыми редакторами это довольно простое приложение с ограниченными возможностями. Для того чтобы вставить таблицу в WordPad необходимо наличие еще одного программного обеспечения, которое умеет создавать таблицы. Например, Microsoft Excel или Microsoft Word. Для начала нужно запустить текстовый редактор WordPad. Проще всего его найти, открыв меню «Пуск» и набрав название программы в пункте «Найти программы и файлы». Далее нужно указать место в документе, где будет располагаться таблица (поставив курсор мыши в определенное место). Чтобы вставить таблицу в WordPad, необходимо в панели меню (в верхней части документа) выбрать пункт «Вставка» и «Вставить объект». Откроется новое диалоговое окно, в левой части которого нужно выбрать пункт «Создать новый», а затем в поле «Тип объекта» выбрать программу, которая умеет работать с электронными таблицами. Например, выбрать «Лист Microsoft Excel». После нажатия кнопки «ОК» начнется обработка объекта вставки и откроется новое окно Microsoft Excel. В открывшемся окне программы Excel можно создать таблицу необходимых размеров, заполнить ее данными, здесь же отформатировать и т. При этом все изменения в Excel будут мгновенно отображаться в текстовом редакторе WordPad – нарисуете таблицу, она тут же отобразится, напишете одно слово – и оно сразу же появится. Таблица будет сохранена как рисунок, и ее можно будет передвигать по документу в любое место. А если возникнет необходимость отредактировать некоторые данные, достаточно щелкнуть два раза по таблице и снова откроется окно MS Excel, где можно внести изменения. Импортировать таблицу из MS Word в WordPad тоже несложно. Нужно снова выбрать в панели меню пункты «Вставка – Вставить объект» и выбрать в поле «Тип объекта» пункт «Документ Microsoft Word». В открывшемся окне MS Word нарисовать таблицу можно двумя способами. Первый – это выбрать в панели меню «Таблица – Нарисовать таблицу» и вручную нарисовать таблицу. Второй способ – выбрать в панели меню «Таблица – Вставить – Таблица», указать необходимое количество столбцов и строк и программа сама нарисует таблицу. Вырезать или копировать ее не понадобится, так как все изменения автоматически сохраняются в WordPad.
Как сделать таблицу в таблице
Мощные текстовые редакторы обладают широкими возможностями для обработки и форматирования создаваемых документов. Средствами редактора текст можно представлять с помощью различных элементов и форм. Одними из наиболее часто используемых форм структурирования данных являются таблицы. В виде элементов таблицы можно представить любые данные документа. Многие элементы и формы редактора для лучшего восприятия имеет смысл вставлять друг в друга. Причем в качестве элемента таблицы может быть задана также таблица. Вставить таблицу в таблицу можно средствами текстового редактора.

Запустите редактор Microsoft Word. В приложении создайте новый документ или откройте уже существующий. В меню приложения выберите пункты «Таблица» — «Вставить» — «Таблица». На экране запустится окно режима задания таблицы. Задайте в нем параметры будущей таблицы. Для этого в полях «Число строк» и «Число столбцов» установите необходимые вам значения. Настройте ширину столбцов в ниже расположенных полях так, как вам удобно. Нажмите кнопку «Ок». На текущем листе документа появится таблица с заданными строками и столбцами.
Поставьте курсор в ячейку таблицы, где вам нужна вложенная таблица. Вызовите контекстное меню ячейки с помощью щелчка правой кнопки мыши. Кликните в нем на строчке «Добавить таблицу».
Приложение запустит режим создания таблицы, аналогичный описанному выше. Выполните все настройки для вложенной таблицы и сохраните их кнопкой «Ок». Созданная таблица отобразится в текущей ячейке главной таблицы. Установите форматирование обеих элементов с помощью опции «Таблица» – «Автоформат таблицы» или вручную устанавливая свойства каждой таблицы. Настройте размер ячеек в соответствии с их содержимым. Вложенная таблица в таблице построена.
Наверняка многие замечали, что интерфейс приложения WordPad сильно похож на таковой в офисных программах компании Майкрософт. И недаром, разработчик-то один и тот-же. Сразу оговоримся, что само приложение с таблицами не ладит, поэтому тут придётся немножко “поколдовать”. В нашем случае под колдовством понимается заимствование таблицы из Экселя – табличного редактора до боли знакомой нам компании. Итак, Вы должны проделать следующие действия:
- Нажимаем на кнопку «Пуск» и в открывшемся меню, в строке поиска набираем «WordPad» без кавычек.
- После нахождения программы, запускаем ее.
Внимание! В более ранних версиях программы на верхней панели выберите пункт меню «Вставка», затем кликните по подпункту «Объект».
Собственно, это единственный способ хоть как-то сделать таблицу в WordPad. Дальше Вы сами решайте, хотите ли Вы каждый раз так заморачиваться или всё-таки установите более продвинутый текстовый редактор от Microsoft в лице Word или используйте бесплатный аналог Microsoft Office.

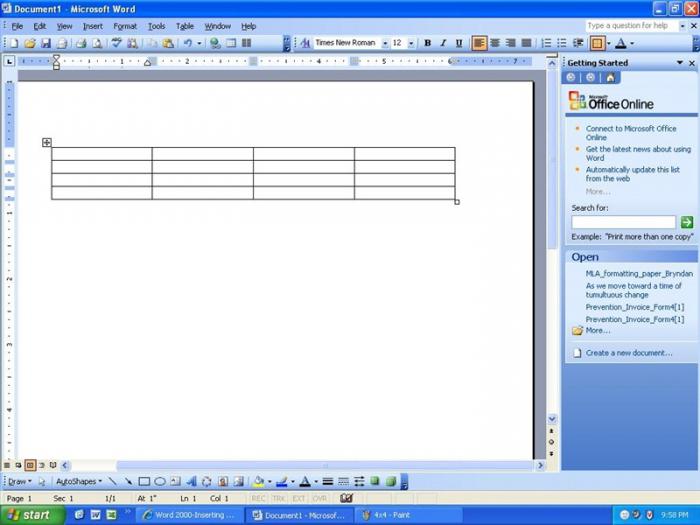
Выберите опцию «Создать новый» в левой части меню, а затем перейдите к программе, способной создавать электронные таблицы, в поле «Тип объекта». Операционные системы, которые не имеют программного обеспечения Microsoft Excel, часто оснащены Microsoft Works, установленным по умолчанию заводом-изготовителем ПК или продавцом в качестве дополнительной функции. Говоря о том, как сделать таблицу в Wordpad, стоит отметить, что оба приложения (и Microsoft Works, и Excel) способны создать необходимый объект для импортирования. Нажмите кнопку «OK», чтобы начать обрабатывать объект вставки. У вас откроется новое окно для создания указанного типа документа. Для того чтобы вставить таблицу в WordPad необходимо наличие еще одного программного обеспечения, которое умеет создавать таблицы. Например, Microsoft Excel или Microsoft Word. Для начала нужно запустить текстовый редактор WordPad. Проще всего его найти, открыв меню «Пуск» и набрав название программы в пункте «Найти программы и файлы». Далее нужно указать место в документе, где будет располагаться таблица (поставив курсор мыши в определенное место). Чтобы вставить таблицу в WordPad, необходимо в панели меню (в верхней части документа) выбрать пункт «Вставка» и «Вставить объект». Откроется новое диалоговое окно, в левой части которого нужно выбрать пункт «Создать новый», а затем в поле «Тип объекта» выбрать программу, которая умеет работать с электронными таблицами. Например, выбрать «Лист Microsoft Excel». После нажатия кнопки «ОК» начнется обработка объекта вставки и откроется новое окно Microsoft Excel. В открывшемся окне программы Excel можно создать таблицу необходимых размеров, заполнить ее данными, здесь же отформатировать и т. При этом все изменения в Excel будут мгновенно отображаться в текстовом редакторе WordPad – нарисуете таблицу, она тут же отобразится, напишете одно слово – и оно сразу же появится. Таблица будет сохранена как рисунок, и ее можно будет передвигать по документу в любое место. А если возникнет необходимость отредактировать некоторые данные, достаточно щелкнуть два раза по таблице и снова откроется окно MS Excel, где можно внести изменения. Импортировать таблицу из MS Word в WordPad тоже несложно. Нужно снова выбрать в панели меню пункты «Вставка – Вставить объект» и выбрать в поле «Тип объекта» пункт «Документ Microsoft Word». В открывшемся окне MS Word нарисовать таблицу можно двумя способами. Первый – это выбрать в панели меню «Таблица – Нарисовать таблицу» и вручную нарисовать таблицу. Второй способ – выбрать в панели меню «Таблица – Вставить – Таблица», указать необходимое количество столбцов и строк и программа сама нарисует таблицу. Вырезать или копировать ее не понадобится, так как все изменения автоматически сохраняются в WordPad. Как создать таблицу в Wordpad – заполнение формыВведите данные в новую таблицу. Если вы хотите выполнить этикетки для строк или столбцов, сделайте отметки на 1 ряд или столбец A. Выделите границы, выбрав верхний левый угол ячейки и нажав клавишу «Shift», а затем захватите нижний правый угол ячейки. Нажмите кнопку «X» в окне таблицы или на меню «Файл», а затем выберите команду «Выход». Все эти действия помогут вам ответить на вопрос «как сделать таблицу в Wordpad». Дважды щелкните в любой точке созданного объекта, чтобы отредактировать любые ошибки или внести изменения.
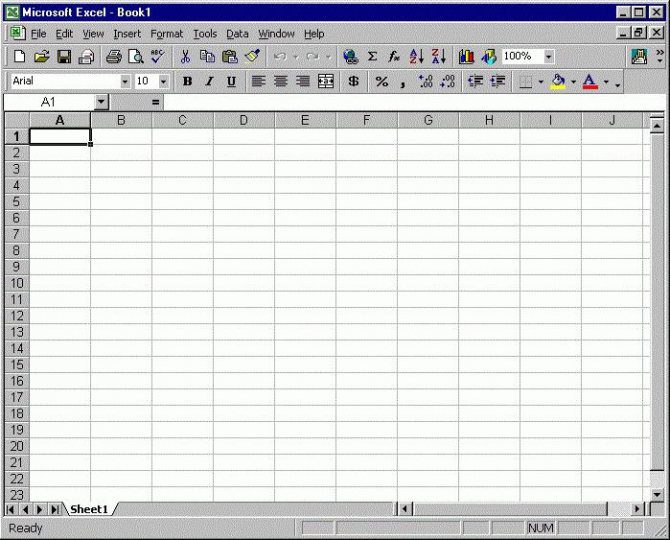
Как создать таблицу в Word: пошаговая инструкция для начинающихЕщё одна полезная статья на нашем сайте расскажет о тонкостях работы с текстовым редактором Word. Последний давно стал незаменимым рабочим инструментом, позволяющий решить немало задач. Однако, важно при этом знать о его возможностях и уметь ими пользоваться. Сегодня поговорим о том, как сделать таблицу в «Ворде». Процесс довольно прост и справится даже начинающий пользователь. Главное, следовать нашим инструкциям, которые мы очень подробно распишем в статье. Как сделать таблицу в «Ворде»Если требуется упорядочить определённые данные или сравнить два объекта, на помощь придёт таблица. Чтобы её создать не требуется особых знаний. Главное, освоить простой алгоритм и знать, где находится нужный инструмент. В верхней части экрана находится панель инструментов с различными разделами. В нашем случае необходимо перейти во вкладку «Вставка» и выбрать подраздел «Таблица». Откроется меню с несколькими инструментами. Разберёмся в каждом из них.
- Вставка таблицы — конструктор. Он выглядит как поле их ячеек, которое по умолчанию позволяет вставить область из 10 единиц по горизонтали и 8 по вертикали. Если таблица вписывается в предложенные рамки, то достаточно мышкой выделить нужную область, соответствующую количеству необходимых строк и столбцов. Результат мгновенно появится на странице.
- Если необходимо большее число ячеек по вертикали или горизонтали, поможет следующий инструмент «Вставить таблицу». После нажатия появится новое диалоговое окно, в котором требуется указать параметры таблицы (число строк и столбцов). Также можно скорректировать ширину столбцов и установить параметры расположения текста в ячейках. Затем подтверждаем свои действия кнопкой «Ок». При необходимости можно сохранить установленные настройки для автоматической конфигурации следующих таблиц.
- Следующий инструмент предлагает нарисовать таблицу. В этом случае в рабочей зоне появляется карандаш, который чертит линии, формирующие таблицу. Пользователь создаёт область расположения, а затем расчерчивает таблицу на нужно количество строк и столбцов. Независимо от художественных навыков, линии получаются ровными и перпендикулярными друг к другу.
- Следующий доступный инструмент — «Таблица Exsel». После нажатия в рабочей области текстового документа появляется таблица, соответствующая вышеуказанной программе и со всем доступным ей функционалом. Это будет полезно, если требуется быстро заполнить область таблицы данными, используя математические формулы.
- Последний пункт меню, о котором стоит поговорить, «Экспресс-таблицы». Здесь располагаются готовые шаблоны нестандартных решений. Например, календарные таблицы, готовые оформления с шапкой и так далее. Особенность этого раздела в том, что пользователь может пополнить шаблоны собственными, просто выделив часто используемый формат и сохранив его через это меню.
Вот все инструменты для создания таблицы, доступные пользователю. После этого описания можно было бы считать вопрос, как создать таблицу в «Ворде» исчерпанным. Однако, мы хотим рассказать нашим читателям еще несколько нюансов, чтобы пользы от прочтения было как можно больше. Редактирование таблицыВ этом разделе мы разберёмся, как изменять таблицу, вставленную в текстовый редактор. Часто пользователю требуется не просто набор определённого количества строк и столбцов, но и некоторое форматирование. О нём и поговорим. После вставки таблицы, пользователю становится доступным специальный блок в разделе инструментов в верхней части экрана. Называется он «Работа с таблицами» и включает в себя две вкладки «Конструктор» и «Макет». В первом можно задать собственные или выбрать готовые стили таблиц. Во втором доступны вставка, удаление, объединение ячеек, а также установка размеров и выравнивание данных и самой таблицы. Объединение или разбивка ячеекНередко для создания шапки таблицы требуется объединить ячейки. Чтобы сделать это правильно, следуйте нашему алгоритму.
- Выделите область, требующую объединения с помощью мыши.
- В панели инструментов перейдите во вкладку «Макет» области работы с таблицами.
- В меню «объединение» нажмите на кнопку, открывающую выпадающее меню, и выберите нужное действие.
Аналогичным образом можно и разделить ячейки. Для этого достаточно выбрать соответствующую команду в выпадающем списке. После этого откроется диалоговое окно, в котором нужно указать, на какое количество строк и столбцов необходимо разделить выбранную область. Эти инструменты позволяют быстро и без лишних проблем придать таблице нужную структуру. Границы и заливкаТеперь поговорим о том, что делать, когда к вопросу, как создать таблицу в «Ворде» добавляется необходимость визуального выделения областей. В этом случае есть несколько вариантов: заполнение нужной области определённым цветом, выделение ячейки особым стилем границ. Для того чтобы закрасить ячейку, потребуется инструмент «заливка». Чтобы воспользоваться им не обязательно переходить во вкладку «Макет». Найти его можно и в наборе инструментов главного раздела. Выглядит иконка как ведёрко с краской и полосой, определяющей выбранный цвет. Достаточно выделить нужную область и нажать на иконку, а затем выбрать цвет. Стиль границы ячейки устанавливается с помощью инструментов вкладки «Конструктор». Раскройте выпадающее меню раздела «Обрамление». Здесь можно не только особым образом выделить границы некоторой области таблицы, но и удалить или восстановить их. Это позволит придать объекту не стандартный прямоугольный, а особый вид. Стоит отметить, что практически все описанные действия доступны через контекстное меню. Для этого достаточно выделить ячейки или всю таблицу, в зависимости от целей, и щёлкнуть правой кнопкой мыши. В открывшемся блоке инструментов будут представлены все доступные действия. Остаётся выбрать нужное и нажать на него. Мы представили подробное руководство по работе и после прочтения статьи вопроса, как создать таблицу в «Ворде» не возникнет. Если у вас что-то не получается, возникли дополнительные вопросы или требуется сделать что-то, не вошедшее в статью – ждём в обсуждениях. Ответим на все вопросы. А вы, в свою очередь, делитесь статьей в социальных сетях и оставайтесь с нами. Создание таблицы с помощью ВордПадРазумеется, для начала нам нужно запустить саму программу. Сделать это можно следующим способом:Одновременно нажмите клавиши «Windows» + «S». Появится меню поиска, встроенное в операционную систему;Теперь введите туда фразу «WordPad». После нахождения данного софта, кликните по его ярлыку;Отлично, окно программы запустилось. А значит, мы можем продолжить с ним работу.
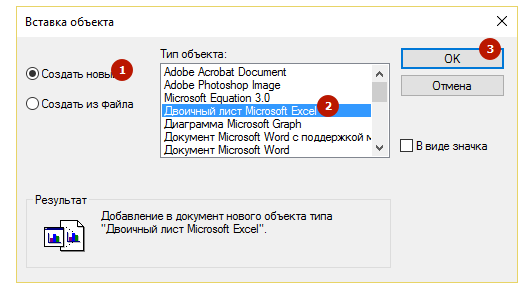
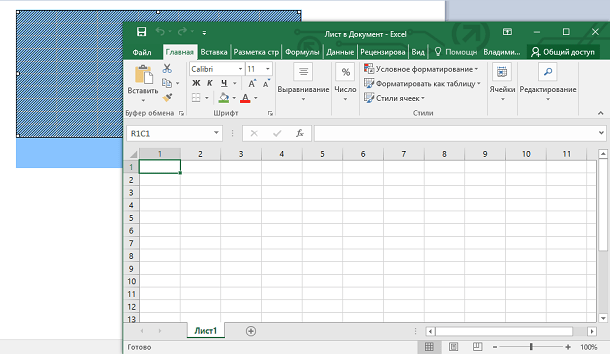
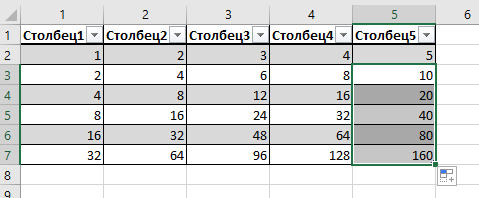
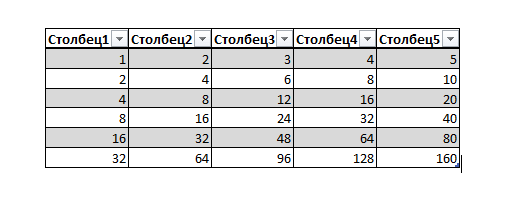
Действительно в WordPad нет таблиц и вставить их в документ WordPad нельзя. Таблицы могут быть если в WordPad открыт документ Microsoft Word или же если в документ WordPad вставлен документ Word (как объект). Создавайте сложные документы с таблицами в Worde и если так уж нужно то открывайте их в WordPad.
Войлите в меню «вставка» и выберете там «таблица». Ой, я не сразу заметила, что у вас Pad. В Padе можно только просматривать документ, ничего в нём не меняя. Попробуйте скопировать содержимое в Microsoft Word и там уже вставить таблицу.
AbiWord — бесплатная «продвинутая» замена WordPad.











