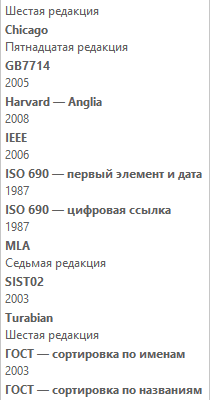Многие пользователи во время работы с документами Word интересует вопрос о том, как сделать список литературы в Ворде. Подобный список литературы необходим в Ворде, если в тексте документа используются различные заимствования из других источников.
Список литературы Word — это перечень всех источников, например, книг, журналов, газетных статей, сайтов в интернете и т. , процитированных в документе. Список использованной литературы Word, обычно, располагается в конце документа.
- Как сделать список литературы в Ворде автоматически
- Добавление сведений об источнике в списке литературы
- Цифровой список литературы Ворд (квадратные скобки)
- Как сделать список литературы по алфавиту в Ворде
- Как удалить список литературы в Word
- Выводы статьи
Если не показывать ссылки на источники, то автора данного документа могут обвинить в плагиате, потому что он не указал откуда он взял использованную информацию. Подобные сведения зачастую ссылаются на авторитетные источники, поэтому они придают дополнительный «вес» этому документу.
Существует два вида ссылок на источники информации: авторского и цифрового типов. Как оформить список литературы в Ворде зависит от предъявляемых требований, исходящих от вышестоящего органа, редакции журнала, руководства учебного заведения и т.
Ссылки в Ворде на список литературы состоят из ссылки в тексте документа на источник, находящийся в списке литературы. Благодаря этому, читатель сможет быстро узнать, на что именно ссылались в данном фрагменте текста.
В этой статье мы рассмотрим, как сделать список литературы в Word несколькими способами. Эти инструкции можно применять в следующих версиях приложения: Word для Microsoft 365, Word 2019, Word 2016, Word 2013, Word 2010, Word 2007. В интерфейсе программы Microsoft Word разных версий могут быть несущественные различия.
- Как сделать список литературы в Ворде автоматически
- Добавление сведений об источнике в списке литературы
- Цифровой список литературы Ворд (квадратные скобки)
- Как сделать список литературы по алфавиту в Ворде
- Как удалить список литературы в Word
- Выводы статьи
- Как отформатировать?
- Как обновить?
- OpenOffice
- Оглавление в Microsoft Word
- Как сделать оглавление в Ворде – пошаговая инструкция
- Изменение оформления
- Вставка оглавления в Word
- Если нет отформатированных заголовков
- Вставка настраиваемого оглавления
- Создание гиперссылки в документе Word 2007
- Создание гиперссылки в документе Word 2003
- Создание гиперссылки в документе Word 2010
- Изменение параметров оглавления в документе Word
- Автоматическое оглавление в Ворде
- Как сделать оглавление отдельной страницей в Ворде
- Подбор дополнительных параметров оглавления документа
- Как изменить созданное оглавление
- Как обновить оглавление в Ворде
- Как убрать оглавление в Ворде
Как сделать список литературы в Ворде автоматически
Сначала мы попробуем создать автоматический список литературы в Ворде. В тексте документа будут проставлены ссылки на источники, которые будут добавлены в список литературы.
Выполните следующие действия в окне текстового редактора Word:
- Откройте вкладку «Ссылки», перейдите в группу «Ссылки и списки литературы».
- В разделе «Стиль» нужно выбрать стиль ссылки.
Для общественно-политических и литературных источников, обычно, используются стили «MLA» и «APA». В технической литературе более распространены ссылки с цифрами, например, «ISO 690 — цифровая ссылка».
Если вам нужен список литературы в Ворде по ГОСТу, выберите соответствующий стиль. В Word список литературы по ГОСТ можно применять по двум вариантам: «ГОСТ — сортировка по имена» или «ГОСТ — сортировка по названиям».
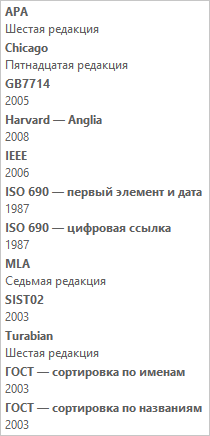
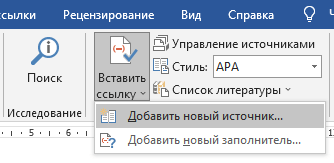
Вам нужно выбрать тип источника (книга, журнал, реферат, отчет, веб-сайт и т. ), а затем заполнить рекомендованные поля. Чтобы открыть дополнительные поля для конкретного типа источника, поставьте флажок в пункте «Показать все поля списка литературы».
После фамилии автора нужно поставить запятую перед его инициалами. Если у данной книги несколько авторов, активируйте пункт «Корпоративный автор», чтобы добавить сведения о всех авторах.
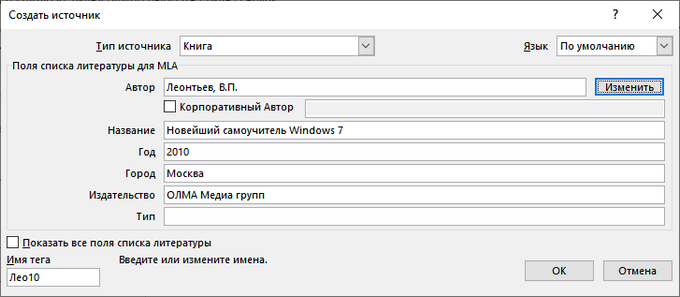
- Подобным образом добавьте новую ссылку на источник в редактируемом тексте.
- В тексте документа появится ссылки на список литературы Word.
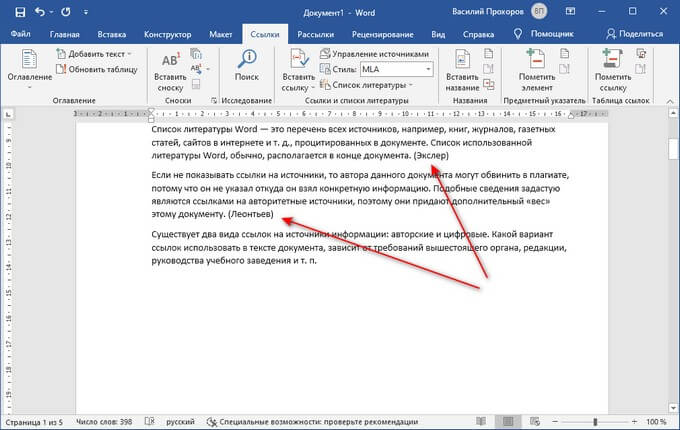
Если ранее созданную ссылку снова нужно ввести в текст, нажмите на кнопку «Вставить ссылку», а затем выберите ее из списка доступных.
- После добавления в данный текст всех источников, установите курсор мыши, как правило, в конце текста документа там, где должен располагаться список использованной литературы.
- Нажмите на значок «Список литературы», чтобы выбрать подходящий формат с помощью встроенных примеров: «Список литературы», Ссылки» или «Цитируемые труды».
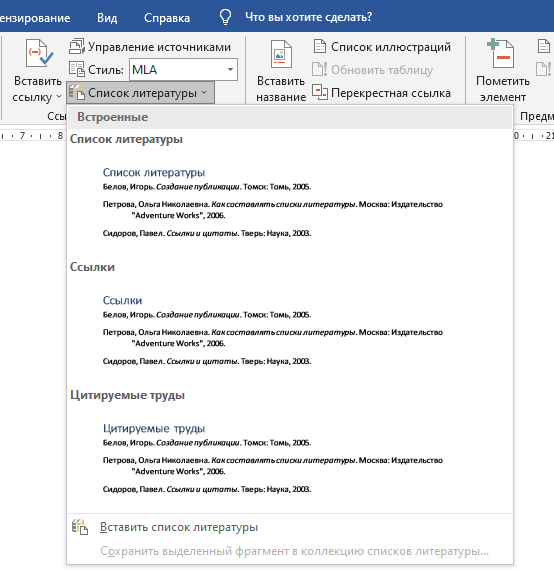
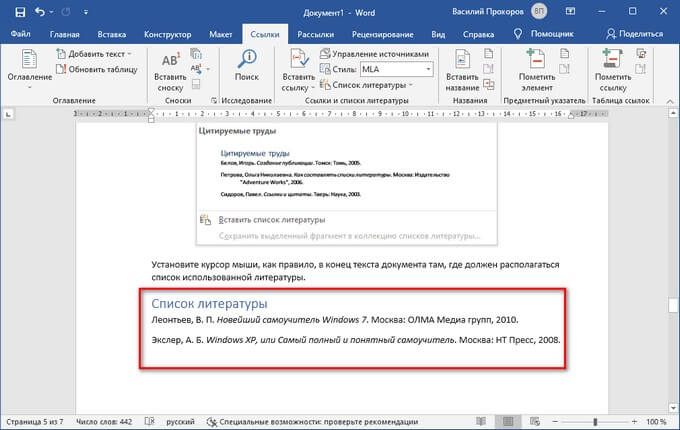
Добавление сведений об источнике в списке литературы
Если сведений о литературном источнике недостаточно, можно использовать функцию «Заполнитель». Заполнители ссылок не отображаются в списке литературы.
Пройдите последовательные шаги:
- В окне «Имя-заполнитель» придумайте имя для конкретного заполнителя.
- Нажмите на «Управление источниками».
- В окне «Диспетчер источников», в поле «Текущий список» напротив имени заполнителя появится вопросительный знак.
Заполнители в текущем списке располагаются по именам тегов в алфавитном порядке с номерами в названии.
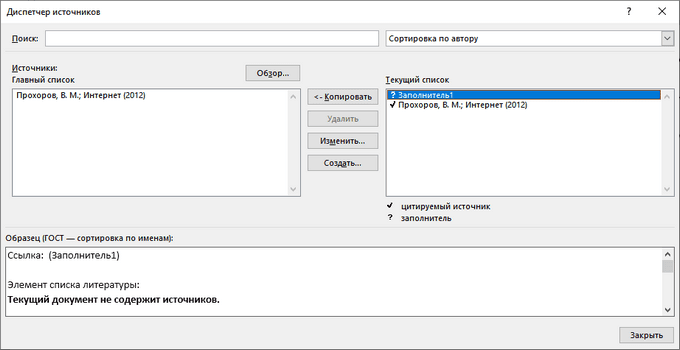
Цифровой список литературы Ворд (квадратные скобки)
При создании списка литературы часто используются ссылки в квадратных скобках с порядковыми числами. В квадратные скобки добавляется номер ссылки на источник, находящийся в списке использованной литературы.
Создание списка литературы в Word проходит следующим образом:
- Самостоятельно создайте список литературы.
- Выделите источники в списке.
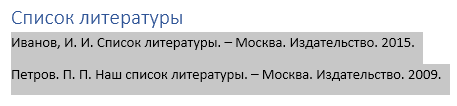
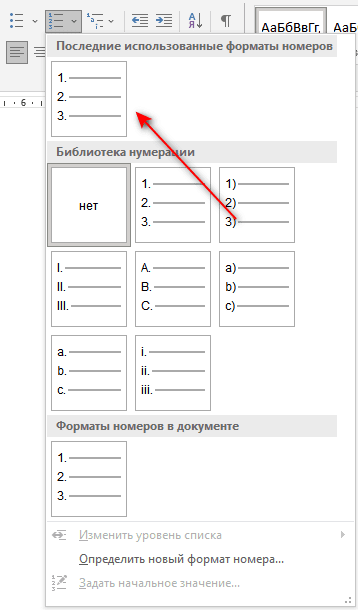
Ранее выделенный список литературы автоматически пронумеруется.
- Установите курсор в нужном месте фрагмента текста.
- Перейдите во вкладку «Вставка».
- В разделе «Ссылки» нажмите на команду «Перекрестная ссылка».
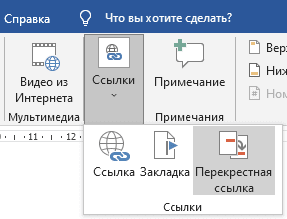
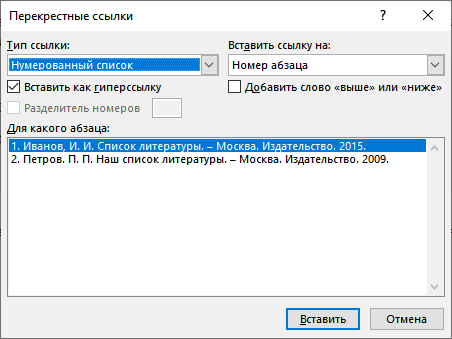
Проделайте подобную операцию со следующей ссылкой, находящейся в тексте документа Word.
Если вы после сохранения начали снова редактировать файл: вставлять новые или удалять старые ссылки, то нумерация в списке литературы может перестать совпадать. Решить эту проблему можно следующим образом:
- Выделите текст документа с помощью клавиш «Ctrl» + «A».
- Щелкните правой кнопкой мыши внутри документа.
- В открывшемся контекстном меню нажмите на «Обновить поле».
Список литературы будет заново автоматически пронумерован.
Как сделать список литературы по алфавиту в Ворде
В некоторых случаях, пользователям нужен список литературы в алфавитном порядке.
Сделать это можно следующим способом:
- Выделите список литературы.
- Если он уже пронумерован, нажмите на стрелку у кнопки «Нумерация».
- В выпадающем меню в библиотеке нумерации щелкните по формату «Нет».
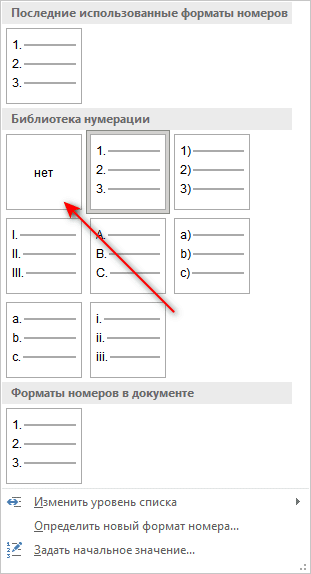
- В группе «Абзац» нажмите на значок «Сортировка» (А-Я).
- В окне «Сортировка текста» нажмите на кнопку «ОК».
При настройках по умолчанию сортировка текста идет по возрастанию.
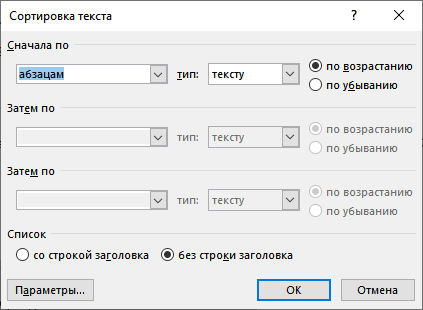
Как удалить список литературы в Word
В приложении MS Word не предусмотрен функционал для удаления ненужных ссылок на источники информации с помощью программных методов.
Если вы нажмете на значок «Управление источниками» в группе «Ссылки и списки литературы», то в окне «Диспетчер источников» при попытке удалить из списка ненужный источник, вы увидите, что кнопка «Удалить» не активна, поэтому у вас не получится воспользоваться этим функционалом.
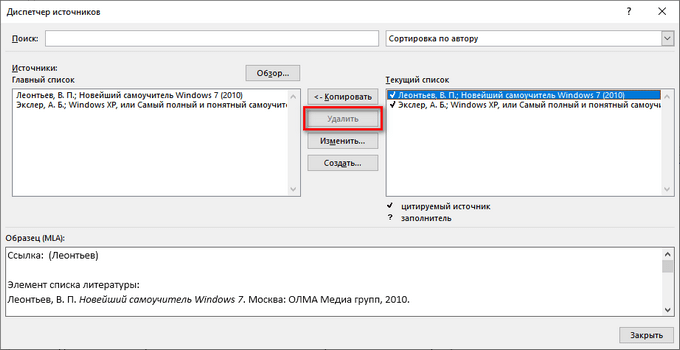
Ссылки на источники и сам список литературы вам придется удалить вручную.
- Щелкните по полю со списком литературы.
- Нажмите на стрелку около значка «Списки литературы».
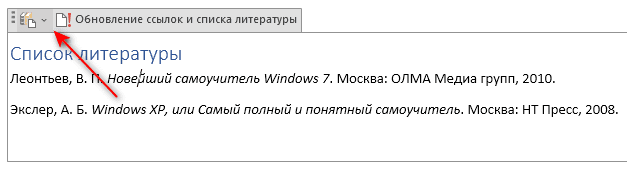

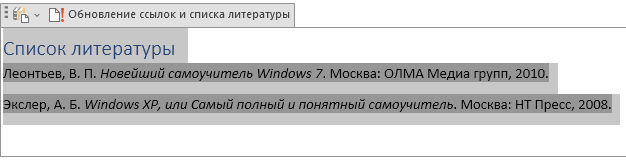
- Нажмите на клавишу «Delete» (Del).
- Затем вручную удалите ссылки на источники в тексте документа — поочередно выделяя ссылки, а затем нажимая на клавишу «Del».
Если ссылок много, воспользуйтесь следующим способом:
- Выделите текст документа Word.
- Нажмите на клавиши «Ctrl» + «Shift» + «F9».
- В результате выполнения этой операции, будут удалены все ссылки из данного документа.
Список литературы вам нужно будет удалить вручную.
Выводы статьи
При написании статей, рефератов, дипломных работ или других типов документов, часто ссылаются на другие источники информации. Ссылки на использованные источники помещают в список литературы (цитируемые труды), находящийся в конце документа. Пользователь может создать с помощью нескольких способов список используемой литературы в текстовом редакторе Word.
- Как сделать колонки в Word: полное руководство
- Как сжать документ Word — 13 способов
- Озвучивание текста в Ворде — «Прочесть вслух» или «Проговорить»
- Как сравнить два документа Word — 4 способа
- Как поставить ударение над буквой в Ворде — 3 способа
- На главную
- Категории
- Программы
- Microsoft Word
- Как в документе Word сделать содержание
Содержание – это удобный перечень глав, параграфов, разделов, подразделов со ссылкой на страницу, откуда берет начало конкретная часть документа. Благодаря грамотно оформленному содержанию у пользователя есть общее представление о структуре работы и возможность быстро переходить к тому или иному пункту.
Обычно в реферате, курсовой, диссертации и любом другом документе содержание составляется в самом конце – после того, как работа завершена в соответствии с планом. Это связано с тем, что необходимо указать не только последние версии названий всех разделов и подразделов, но и актуальные номера страниц. Несмотря на интуитивно-понятный интерфейс Microsoft Word, у многих пользователей с оформлением содержания возникают проблемы.
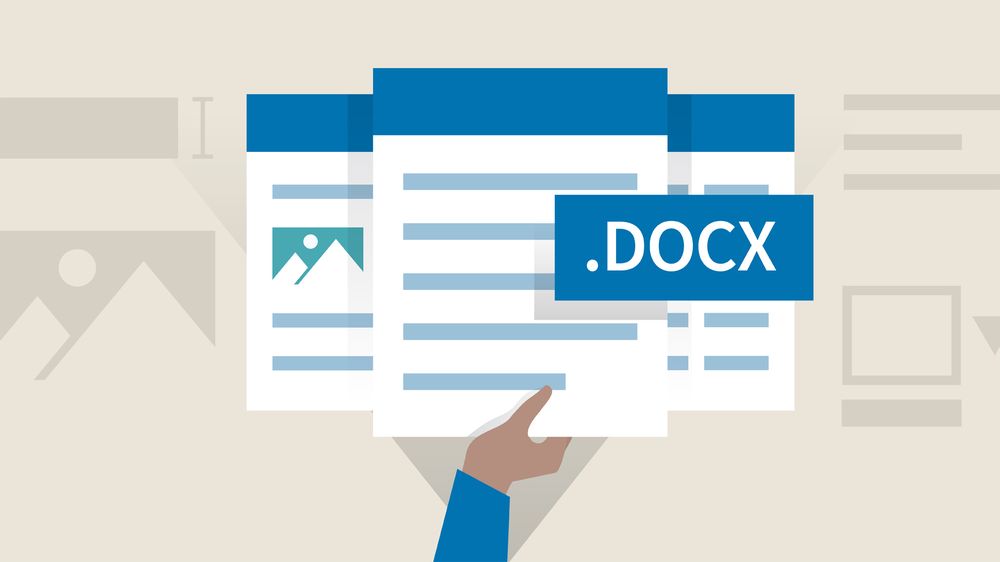
Можно с каждой новой строки печатать названия, до края строки проставлять точки и в конце ставить порядковый номер страницы. Однако это очень долго и неудобно, к тому же у такого метода главными недостатками являются неровный край и необходимость постоянного редактирования.
Лучше всего воспользоваться встроенными инструментами Microsoft Word.
В случаях, когда документ небольшой или к заголовкам не применяется специальное форматирование, можно сделать содержание вручную.
Происходит это в несколько этапов:
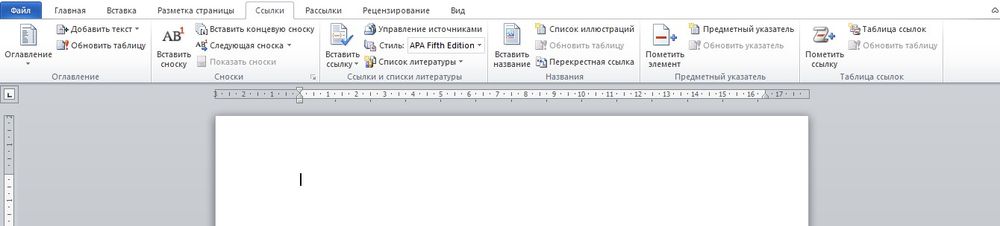
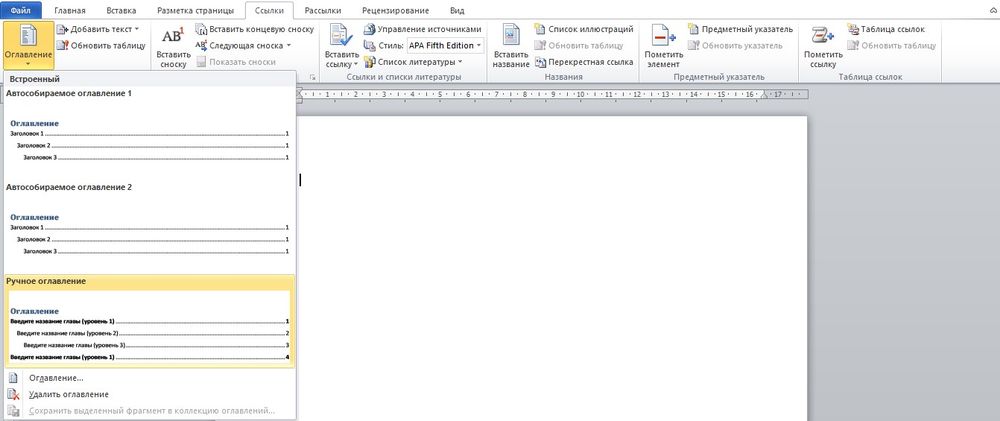
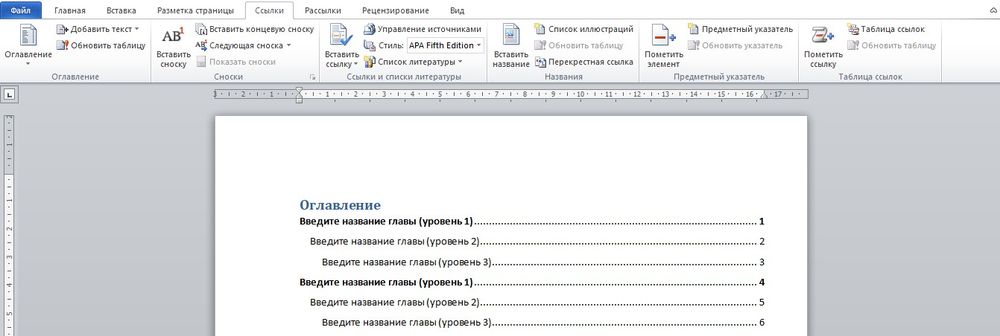
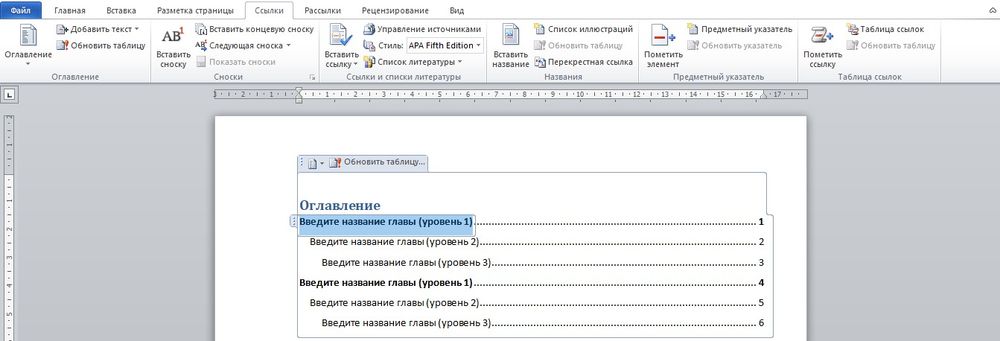
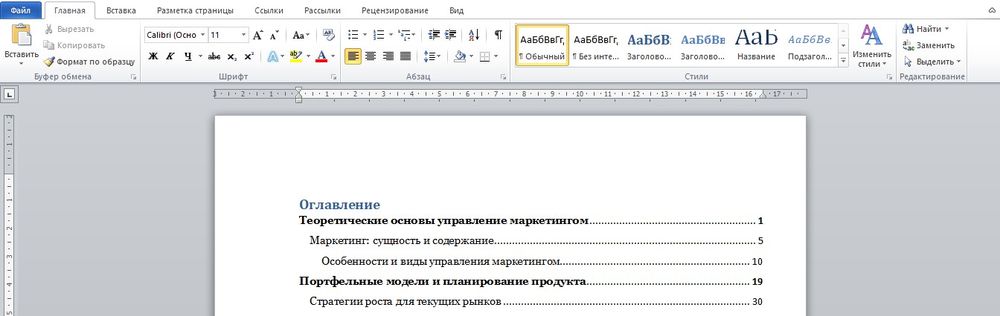
Более эффективный и эргономичный способ. При этом обязательно выполнение одного условия – документ должен быть разбит на разделы с заголовками. Следует выполнить следующие шаги:

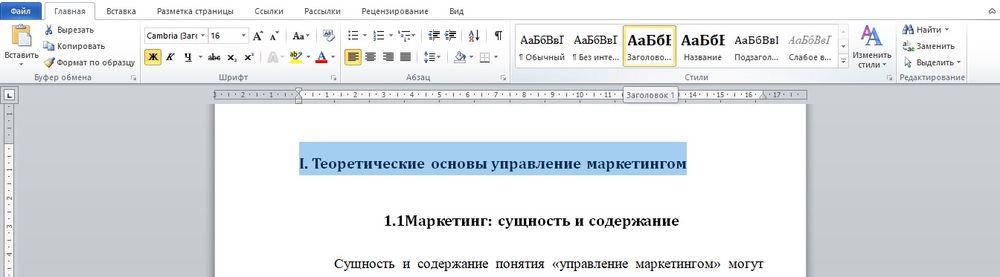
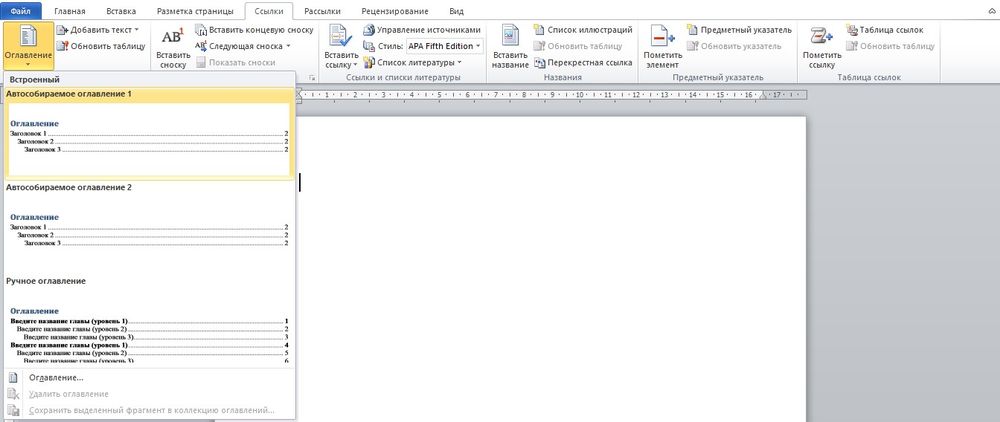
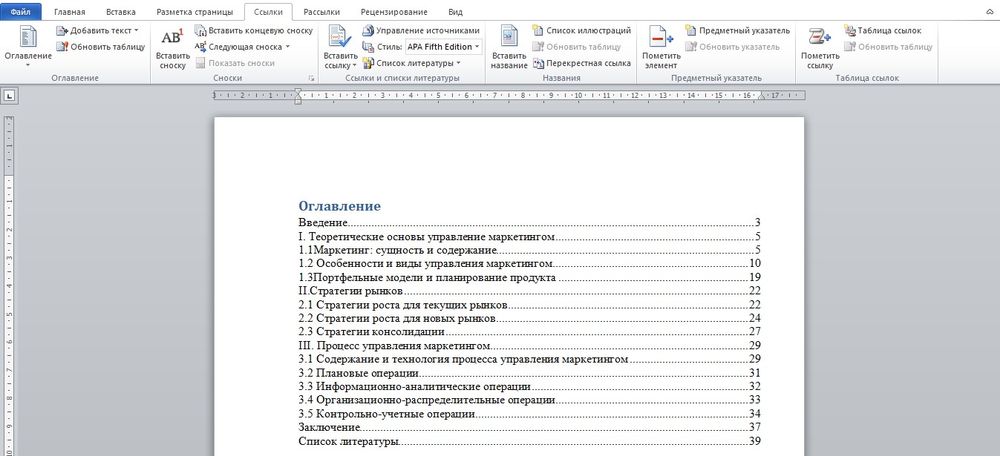
Если переход не работает, следует включить гиперссылки через параметры:
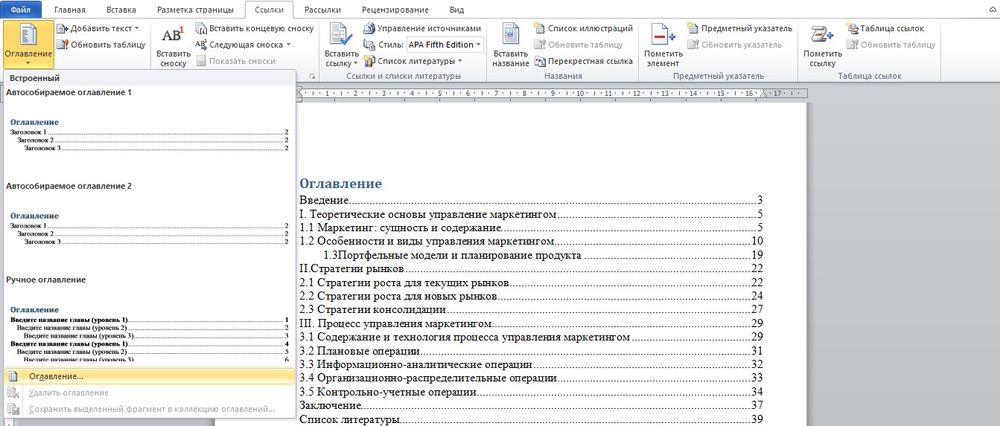


Как отформатировать?
Если внешний вид стандартного содержания по какой-то причине не устраивает, можно настроить его самостоятельно:
- Клацнуть по «Оглавлению» во вкладке «Ссылки» и выбрать одноименный пункт.
- В открывшемся окне с настройками меняются такие параметры, как заполнитель (точки возле разделов), номера страниц (их скрытие, отображение), уровни.

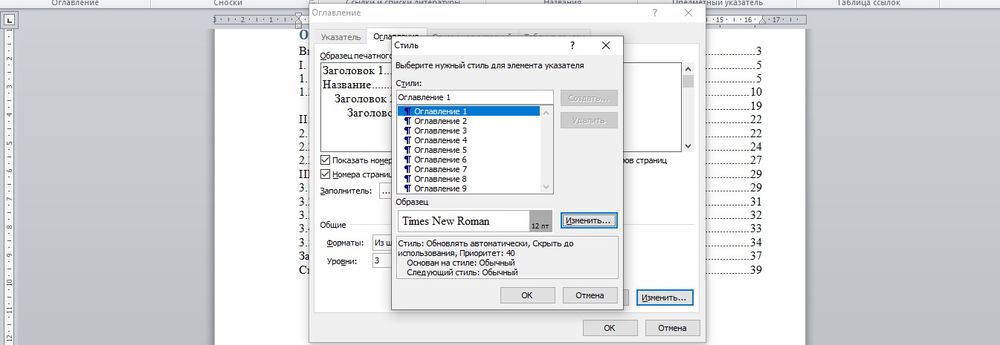
Можно поменять уровни подразделов: установить курсор перед заголовком, во вкладке «Ссылки» выбрать вариант «Добавить текст» и кликнуть по желаемому уровню.
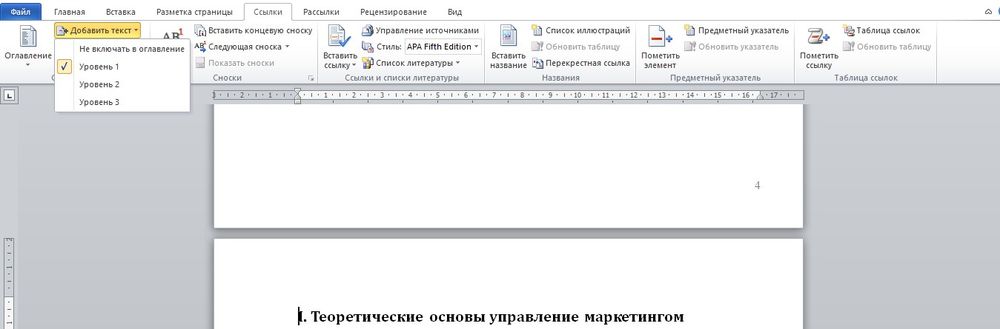
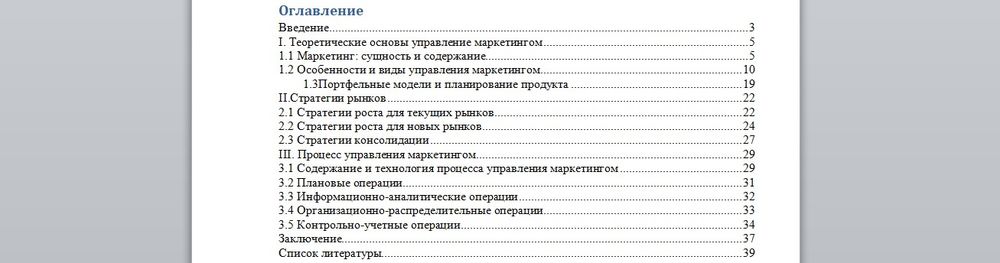
Как обновить?
- Во вкладке «Ссылки» кликнуть по опции «Обновить страницу».
- Выбрать вариант: обновить текст целиком или только номера страниц.

Также обновить разделы и номера страниц возможно, если щелкнуть правой кнопкой мышки по содержанию и выбрать «Обновить поле».
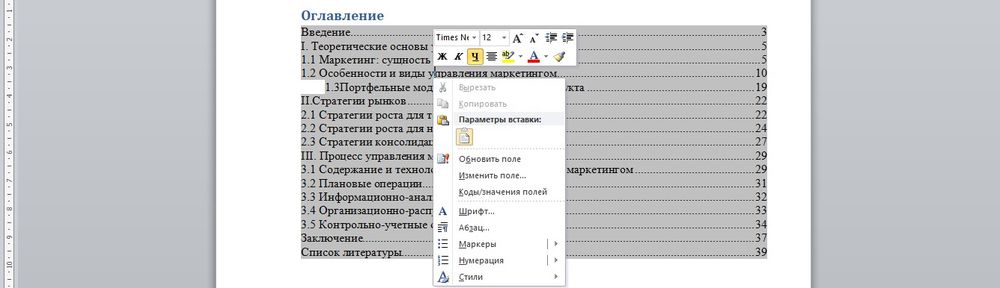
OpenOffice
В первую очередь нужно применить соответствующие стили к названиям разделов, которые будут в содержании:
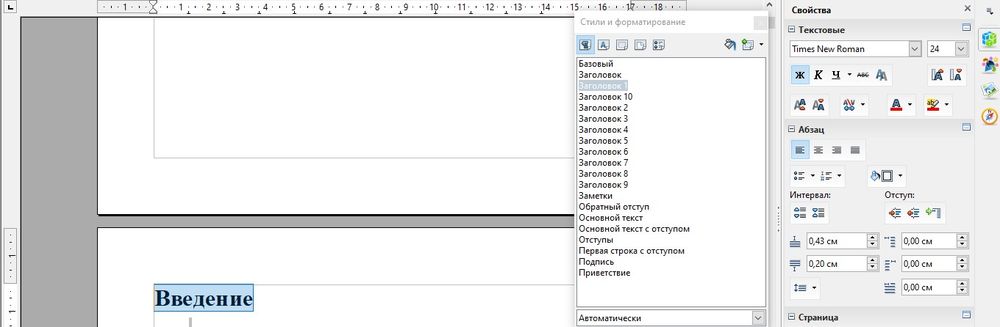
Когда заголовки подготовлены:
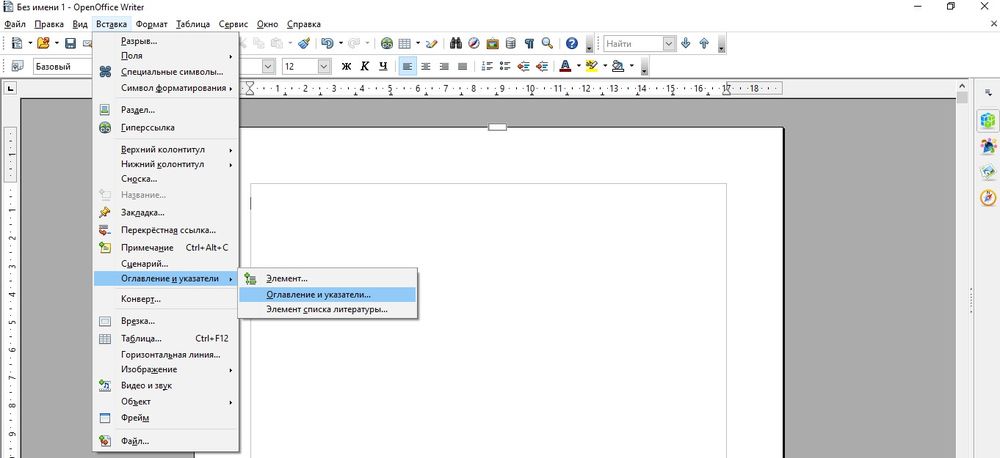
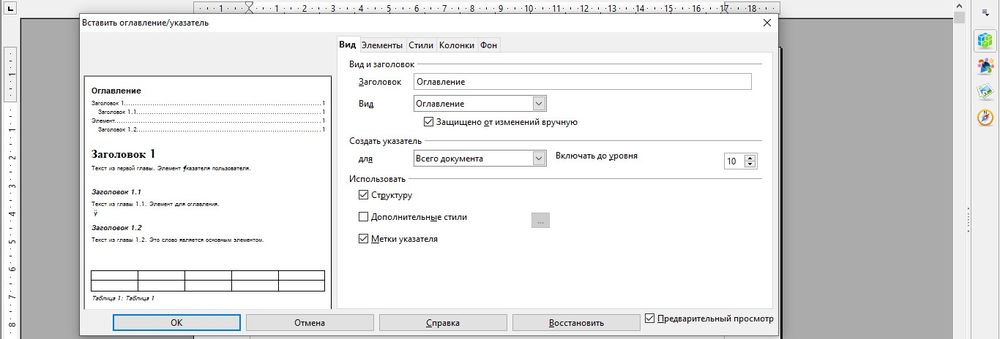
- Определиться с областью отображения. Можно снять галочку с опции «Защищено от изменений вручную», и тогда содержание будет изменяться в ручном режиме.
- Во вкладке «Элементы» ставятся гиперссылки на названия разделов.

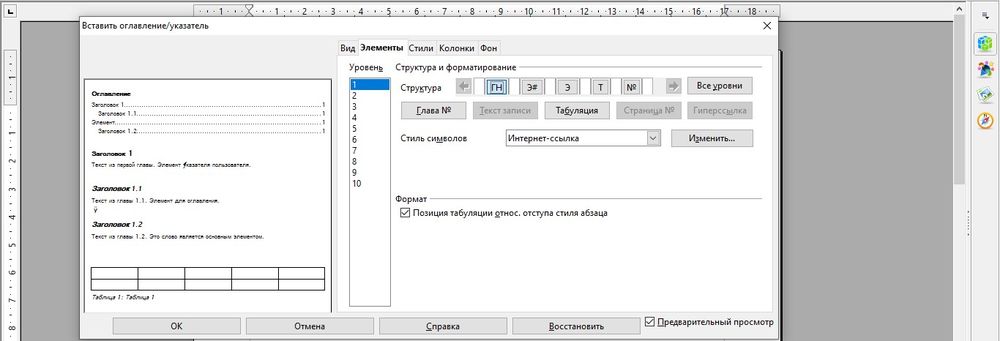
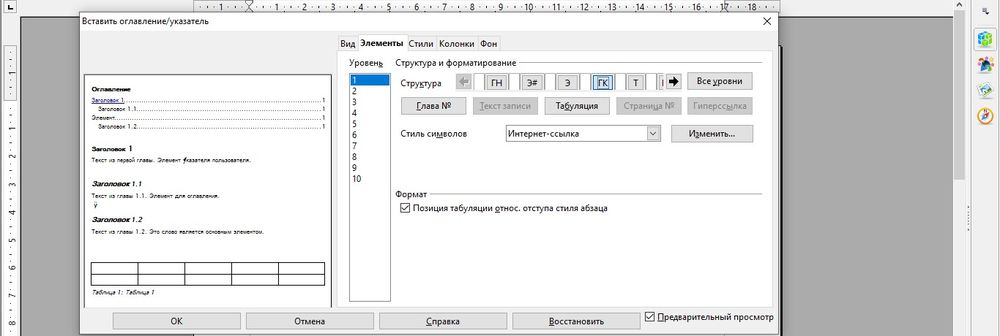
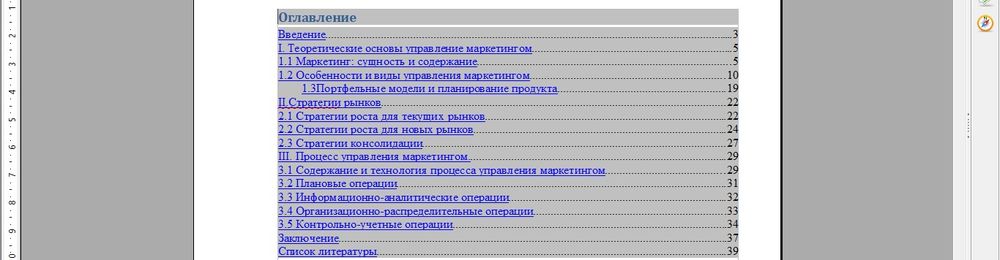
Для перехода к нужному разделу без пролистывания нескольких десятков страниц следует зажать клавишу Ctrl и щелкнуть левой кнопкой мышки по определенной главе.
С помощью вкладок «Стили», «Колонки», «Фон» настраивается вид оглавления. Чтобы видеть изменения в реальном времени, нужно отметить галочкой пункт «Предварительный просмотр» в левом нижнем углу настроек.

Ваш покорный слуга — компьютерщик широкого профиля: системный администратор, вебмастер, интернет-маркетолог и много чего кто. Вместе с Вами, если Вы конечно не против, разовьем из обычного блога крутой технический комплекс.
Оглавление в Microsoft Word
Инструкция подходит для любой версии программы Microsoft Word: 2003, 2007, 2010, 2013, 2016, 2019.
Как сделать оглавление в Ворде – пошаговая инструкция
Сначала нужно пронумеровать страницы документа. Для этого переходим во вкладку «Вставка» в верхней части программы, щелкаем по кнопке «Номер страницы» и выбираем подходящий вариант. Затем нажимаем «Закрыть окно колонтитулов».
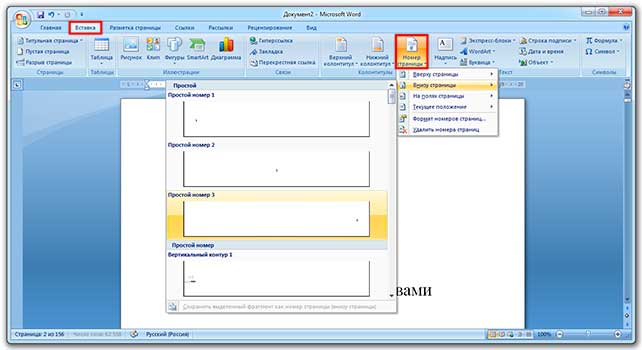
Теперь необходимо разметить разделы в документе. Для этого выделяем названия и применяем для них нужный стиль.
Сначала в тексте выделяем заголовок главного раздела и в части «Стили» выбираем «Заголовок 1» (обычно это третий пункт слева).
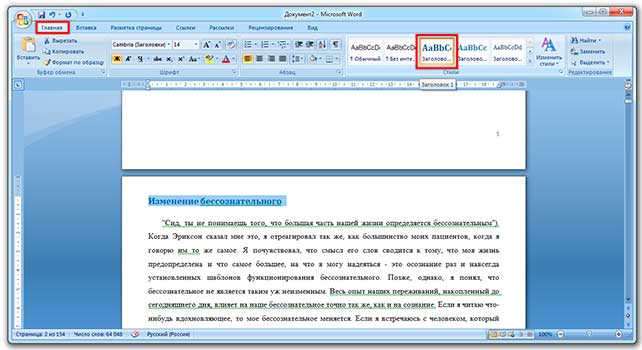
Затем выделяем каждый из дополнительных разделов (подразделов) и выбираем в стилях пункт «Заголовок 2».

То же самое проделываем и с остальными разделами и подразделами. Если есть еще и под-подразделы, то выбираем для каждого из них стиль Заголовок 3 и 4 соответственно.
Ставим курсор в то место документа, куда нужно вставить содержание.
Например, я хочу, чтобы оно было в самом начале текста, перед первым разделом. Значит, щелкаю перед первой его буквой левой кнопкой мышки, чтобы там начала мигать палочка.
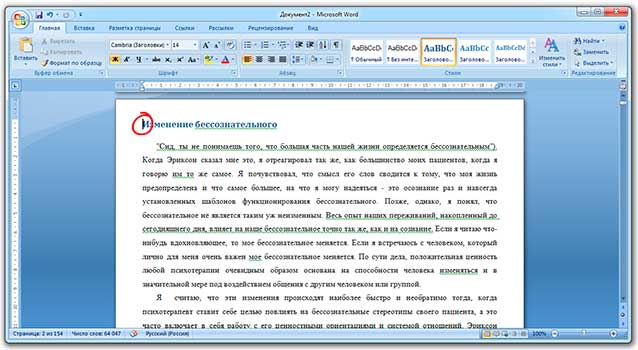
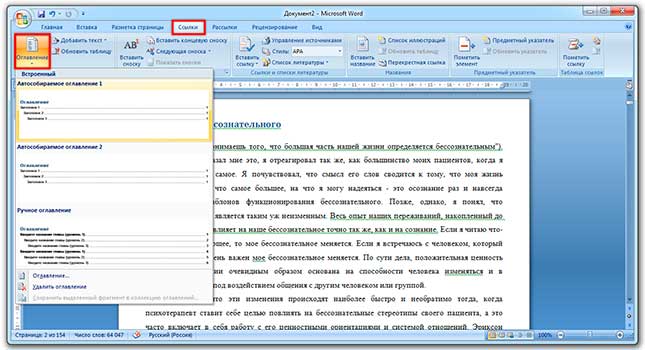
Вот и всё! Содержание добавилось туда, где мигал курсор. Выглядит оно примерно так же, как в любой книге или журнале.
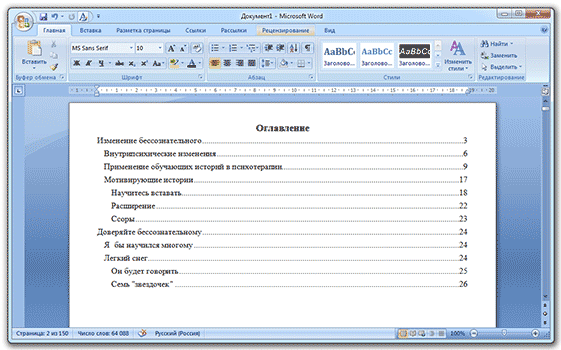
Благодаря ему можно быстро перейти в определенный раздел. Для этого зажать клавишу Ctrl на клавиатуре и щелкнуть мышкой по нужному пункту.
На заметку. Если нужно вынести содержание на отдельную страницу (например, на титульный лист), ставим курсор перед разделом, переходим во вкладку «Вставка» и нажимаем на кнопку «Разрыв страницы».
Изменение оформления
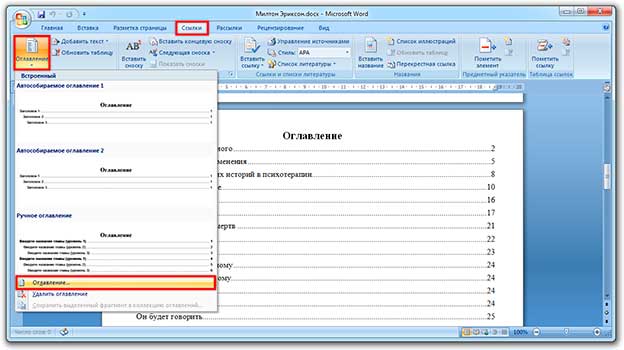
Например, вместо точек можно выбрать пунктир, сплошное подчеркивание или вообще убрать разделитель.
Когда мы размечаем разделы и подразделы текста при создании содержания, оформление заголовков автоматически меняется. Шрифт и размер букв, цвет, выравнивание становятся другими.
Были у меня, например, черные заголовки шрифта Arial, а стали синие Cambria.
Конечно, это можно поправить вручную: пройтись по тексту и поменять оформление на нужное. Но есть вариант проще – отредактировать сами стили.
Для этого щелкаем правой кнопкой мышки по стилю, который нужно поправить, и выбираем пункт «Изменить».
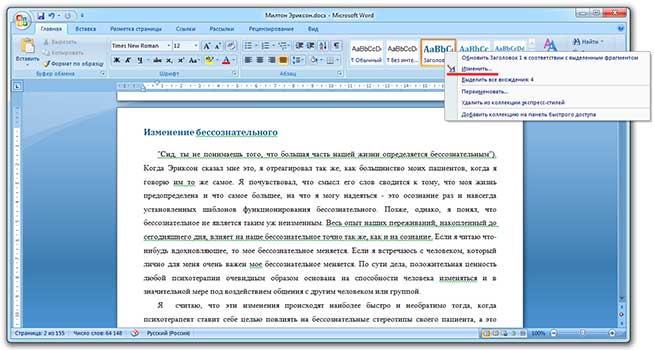
В появившемся окошке настраиваем форматирование: меняем шрифт, размер, цвет и другие характеристики, после чего нажимаем ОК.
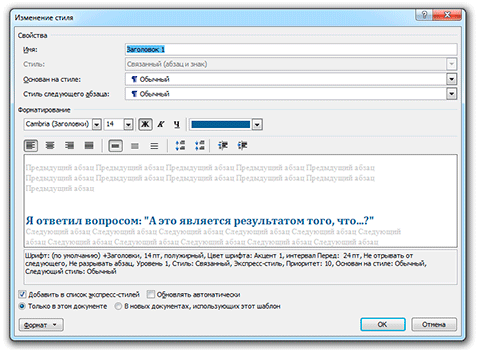
Сразу после этого все заголовки данного уровня, которые есть в документе, поменяются. То же самое проделываем и со стилями других уровней.
В процессе работы над документом его частенько приходится править: добавлять или удалять информацию, менять заголовки. Что в этом случае делать с содержанием?
Всё просто: его нужно обновить. Делается это автоматически – нужно просто нажать на кнопку «Обновить таблицу» во вкладке «Ссылки».
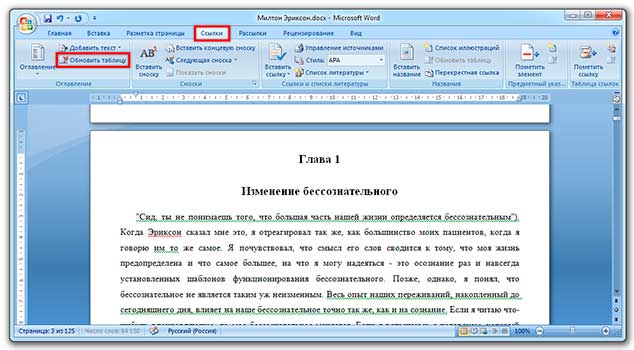
После этого все, что вы наменяли в тексте, отразится на содержании: исправятся названия пунктов, обновятся ссылки и номера страниц.
Для примера используем Word 2013, однако, процесс будет аналогичным и для Word 2010, и для Word 2007, и для Word 2011 на Mac. Можете посмотреть короткую видеоинструкцию или почитать, как это сделать по пунктам.
Вставка оглавления в Word
Если это уже сделано, для вставки оглавления осталось выполнить следующие действия:
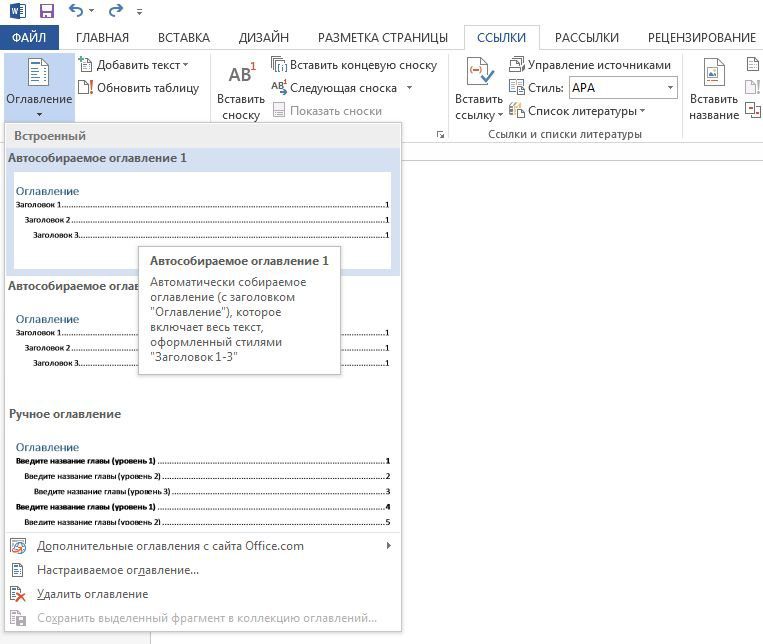
Если нет отформатированных заголовков
Если в документе еще нет заголовков, отформатированных при помощи автостилей, следует предварительно пробежаться по документу и сделать это. В простейшем случае, выберите по очереди каждый заголовок раздела и примените к ним стиль Заголовок 1, который доступен на панели Стили вкладки Главная.
Затем выберите каждый подзаголовок и примените к нему стиль Заголовок 2 (доступен там же). Рядом автоматически появится стиль Заголовок 3; если у вас есть подразделы третьего уровня, отформатируйте их при помощи него.
Вставка настраиваемого оглавления
- Как в Word правильно вводить подстрочные и надстрочные символы
- Word: автоматическая нумерация формул
- Word: как обновить все поля одновременно
Как сделать ссылку в Word? Гиперссылка это часть документа (какой-нибудь графический объект или текст), щелчок по ней осуществляет переход на веб-страницу или к определенному файлу, которые находятся в Интернете или на вашем компьютере. Гиперссылка в Word чаще всего делается для перехода по такой ссылке на какой-нибудь сайт, для перехода на который была сделана такая ссылка.
Для осуществления перехода необходимо нажать на клавиатуре на клавишу «Ctrl» и кликнуть левой кнопкой мыши по ссылке, после этого вы автоматически попадете на нужный вам сайт или файл, на определенное место в документе, будет открыт новый документ или будет открыта электронная почта.
Как создать такую ссылку в документе Word, будет разобрано в этой статье для разных версий программы Microsoft Word. Мы создадим гиперссылку на веб-страницу в Интернете, на место в документе и на новый документ Word.
В разных версиях программы Microsoft Word эти действия производятся одинаково, есть только различия в интерфейсе версий программы.
Создание гиперссылки в документе Word 2007
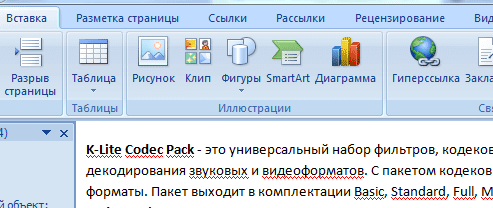
Далее от вас потребуется скопировать в Интернете адрес нужного вам сайта. Переходите во вкладку «Вставка», там нажимаете кнопку «Гиперссылка».
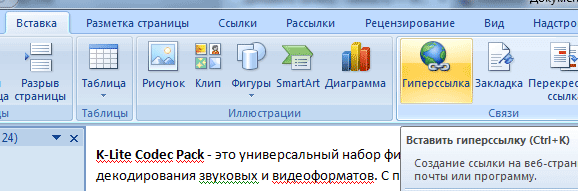
После этого, отрывается окно «Вставка гиперссылки».
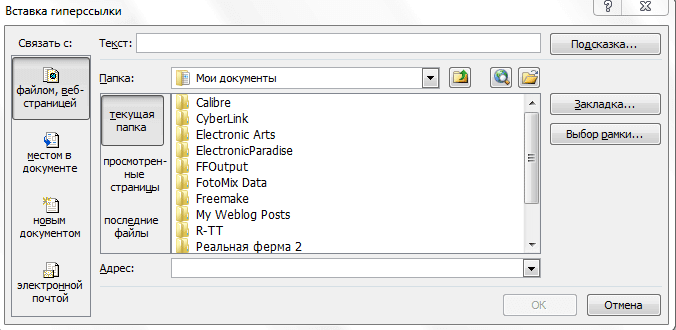
Под выражением «Связать с:» необходимо нажать на кнопку «файлом, веб-страницей» (в нашем случае). Вы также можете сделать ссылку на конкретное место в документе, или сделать ссылку на другой документ или электронную почту.
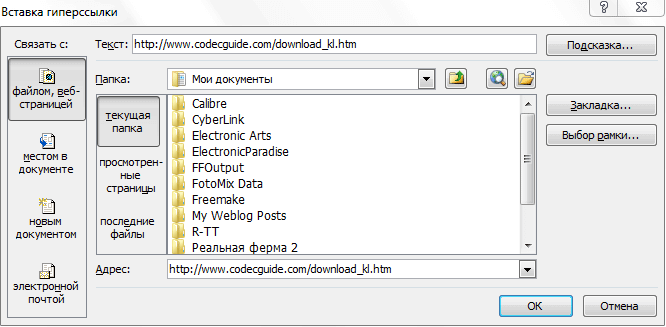
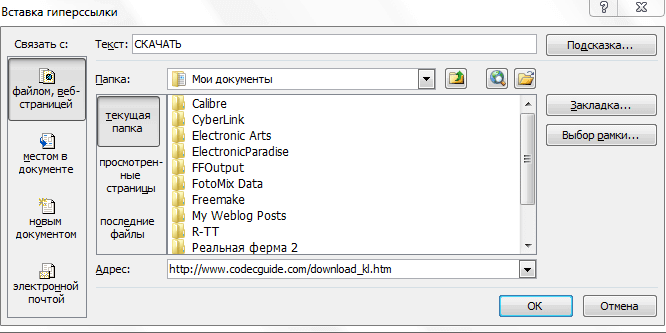
Затем нажимаете на кнопку «OK». После этого ссылка в Word будет вставлена в нужное место документа.
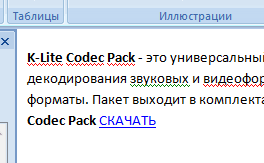
Для перехода по ссылке из документа Word, щелкаете по гиперссылке правой кнопкой мыши, а в контекстном меню нажимаете на пункт «Открыть гиперссылку».
Далее происходит переход на веб-сайт, открывается окно браузера, и вы попадаете на тот сайт, на который вы сейчас создали гиперссылку.
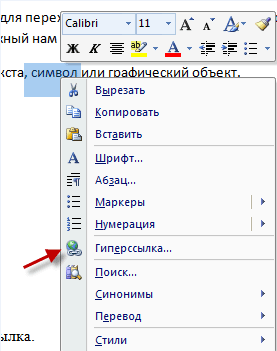
Открывается окно «Вставка гиперссылки». В этом окне повторяете описанные выше действия, для вставки гиперссылки в документ Word.
Создание гиперссылки в документе Word 2003
На этом примере мы будем создавать ссылку на место в документе Word. Сначала нужно будет выделить фрагмент текста, графический объект или символ, к которому будет привязана гиперссылка (на этом примере слово в документе — «Для»).
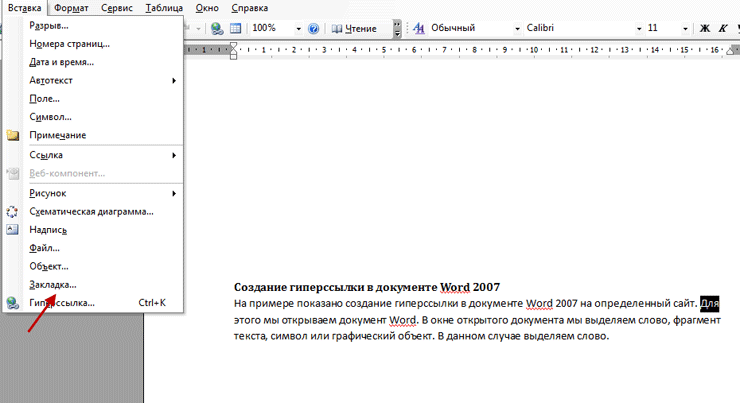
В окне «Закладка» нажимаете на кнопку «Добавить». Здесь можно будет ввести имя закладки (должно начинаться с буквы и не должно быть пробелов), по умолчанию имя вводится автоматически.
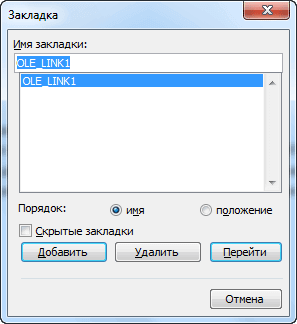
В окне «Добавление гиперссылки» под выражением «Связать с:», нажимаете на кнопку «местом в документе», затем выбираете нужное место в документе и выделяете его. После этого нажимаете на кнопку «ОК».
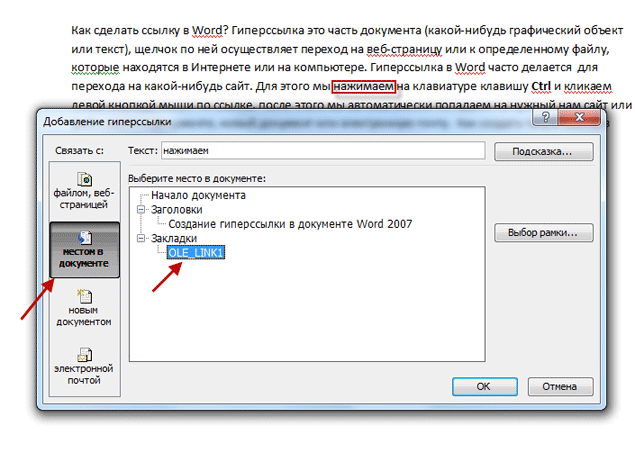
Гиперссылка создана. Для перехода к определенному месту в документе, щелкаете по ссылке правой кнопкой мыши, в контекстном меню нажимаете на пункт «Открыть гиперссылку». После этого произойдет перемещение в определенное место в документе Word, на которое была создана ссылка.

Создание гиперссылки в документе Word 2010
В окне «Добавление гиперссылки под выражением «Связать с:» нажимаете на кнопку «новым документом», выбираете место в документе и выделяете его. В поле «Текст:» будет отображено выделенное слово.
В поле «Имя нового документа» вы должны будете написать его имя. Вы можете изменить расположение нового документа. Потом нажимаете на кнопку «ОК». Гиперссылка создана.
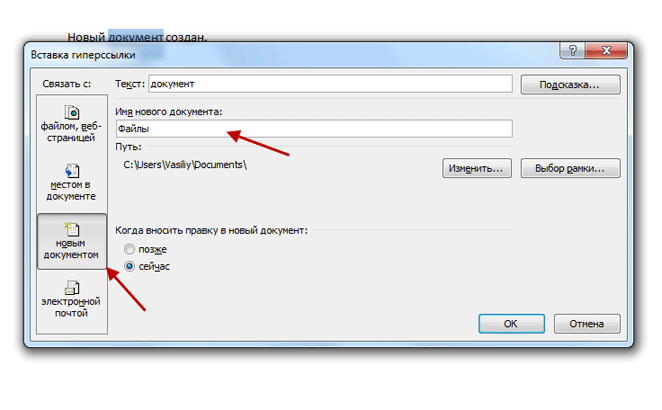
Если активирован чекбокс в пункте «сейчас», то тогда сразу откроется новый документ Word. После окончания работы с новым документом, закрываете его.
Открываете первый документ, щелкаете правой кнопкой мыши по гиперссылке, в контекстном меню нажимаете на пункт «Открыть гиперссылку». После этого открывается второй документ, на который вы делали ссылку.
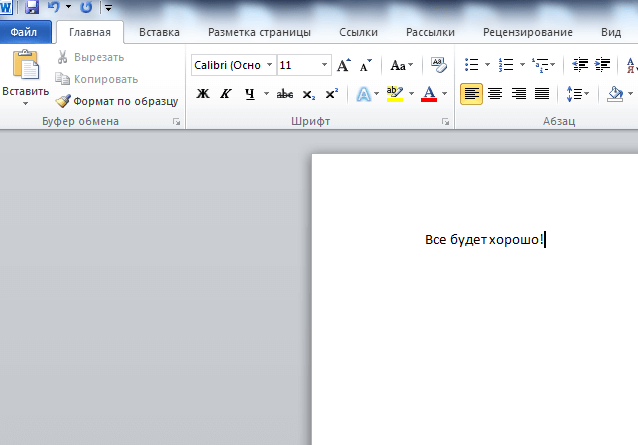
Описанные действия аналогичны для всех версий программы Word.
Для того, чтобы удалить гиперссылку, необходимо выделить гиперссылку, щелкнуть по ней правой кнопкой мыши, а в контекстном меню выбрать пункт «Удалить гиперссылку».
В различных редакциях текстового редактора Word можно делать ссылки для перехода на веб-страницу, на место в документе или к определенному файлу.
- Как поставить пароль на документ Word
- 15 советов по работе в Word
- Как сохранить картинки из Word
- Как конвертировать Word в PDF — 9 способов
- Как убрать режим ограниченной функциональности Word 2019, 2016, 2013, 2010, 2007
Создание ссылки оглавления на относительные страницы в WordСоздание ссылки оглавления на относительные страницы в Word1. Во-первых, используйте Стили под Главная последовательно по всему документу, чтобы создать собственную структуру в документе. В этой статье моя структура выглядит так:
- Список рисунков (заголовок 6)
- Список таблиц (заголовок 6)
- Благодарности (заголовок 6)
- Аннотация (заголовок 6)
- 1. Введение (заголовок 1)
- 1.1 Вводный подраздел (заголовок 2)
- 1.2 Вводный подраздел (заголовок 2)
- 1.3 Вводный подраздел (заголовок 2)
- 1.3.1 Подраздел (Заголовок 3)
- 2. Гипотезы и цели (заголовок 1)
в Содержание диалог, держать Показать номера страниц, Выровнять номера страниц по правому краю и Используйте гиперссылки вместо номеров страниц опции отмечены, нажмите Доступные опции. в Параметры содержания В диалоговом окне укажите уровень относительного заголовка, который вы используете, в моем случае я даю заголовку 1 и заголовку 6 уровень 1. Нажмите OK > OK. Теперь список содержимого ссылки на страницу создан. Вы можете нажать Ctrl клавиша для отображения щелкающей руки , затем щелкните содержимое, чтобы перейти на соответствующую страницу. Рекомендуемые инструменты для повышения производительности Word


Kutools For Word — Более 100 расширенных функций для Word, сэкономьте 50% времени
- Сложные и повторяющиеся операции можно производить разово за секунды.
- Вставляйте сразу несколько изображений из папок в документ Word.
- Объединяйте и объединяйте несколько файлов Word из папок в одну в желаемом порядке.
- Разделите текущий документ на отдельные документы в соответствии с заголовком, разрывом раздела или другими критериями.
- Преобразование файлов между Doc и Docx, Docx и PDF, набор инструментов для общих преобразований и выбора и т. Д.
Оценок пока нет. Оцените первым!
- Изменение параметров оглавления в документе Word
- Подбор дополнительных параметров оглавления документа
- Выводы статьи
Содержание в Word выполняет несколько практических функций:
- Внутренняя навигация для быстрого перехода к нужным частям документа.
- Привлечение внимания к содержимому документа.
- Отображение общей структуры текстового документа.
Изменение параметров оглавления в документе Word
В программе Microsoft Word, при создании оглавления документа, используются взятые за основу встроенные или созданные самостоятельно стили заголовков.
Выполните следующие действия:
- Откройте документ Word.
- Выделите текст, который будет использоваться в качестве заголовка.

Примените выбранные стили для форматирования всех заголовков этого документа.
По умолчанию, в Microsoft Word доступны заголовки трех уровней вложенности: «Заголовок 1», «Заголовок 2», «Заголовок 3». Обычно, в названии документа применяют стиль «Заголовок 1», в тексте для подзаголовков используют «Заголовок 2», а в файлах с более сложной иерархией не обойтись без подзаголовка «Заголовок 3».
Вы можете самостоятельно поменять настройки стилей:
- Нажмите стрелку в правом нижнем углу в области «Стили».
- В окне «Стили» нажмите на кнопку «Управление стилями».
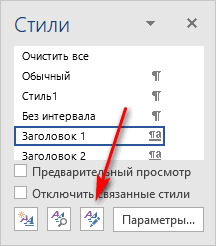
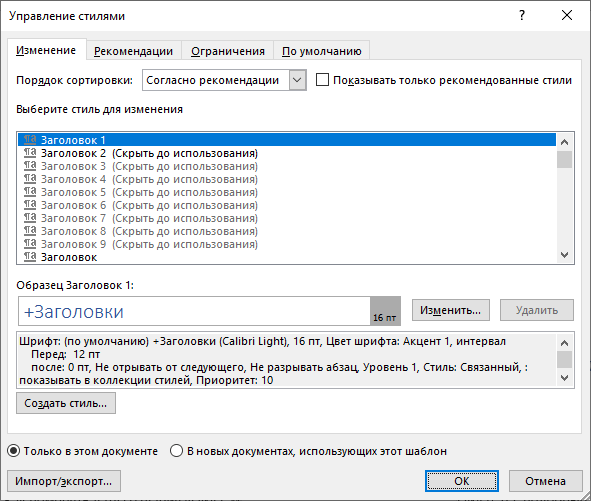
В случае необходимости, в документ можно добавить стили для заголовков большей вложенности:
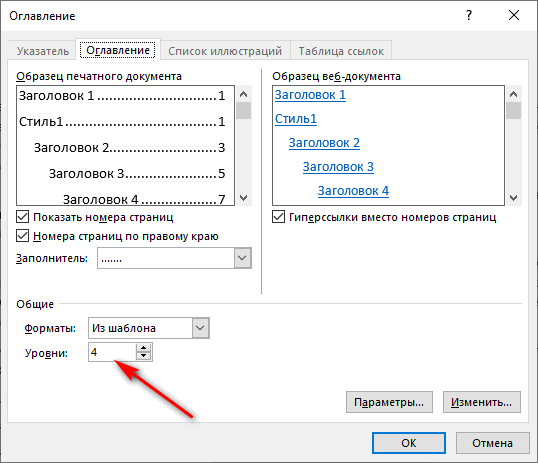
При необходимости, выберите больший уровень вложенности для заголовков, применяемых в данном документе: «Заголовок 4», «Заголовок 5» и т. Посмотрите, как отображаются новые заголовки этого документа в окнах «Образец печатного документа» или «Образец веб-документа».
Многие интересен ответ на вопрос о том, как сделать в содержании номера страниц автоматически. Если в оглавлении документа необходимо указывать номера страниц, то нужно активировать пункт «Показать номера страниц» (этот параметр включен по умолчанию). Соответственно, если в нумерация содержания вам не нужна в данном, конкретном документе, уберите флажок из этого пункта настроек в Ворде.
Настройте отображение номеров по правому краю. Этот параметр включен по умолчанию.
В поле «Заполнитель» выберите стиль для отбивки (точки, тире, сплошная линия) между названием заголовка и номером страницы. Подберите подходящий вариант или отключите этот параметр, чтобы убрать точки в оглавлении документа Word.
- В окне открытого документа Word откройте меню «Ссылки».
- Установите курсор мыши в подходящее место для вставки оглавления.
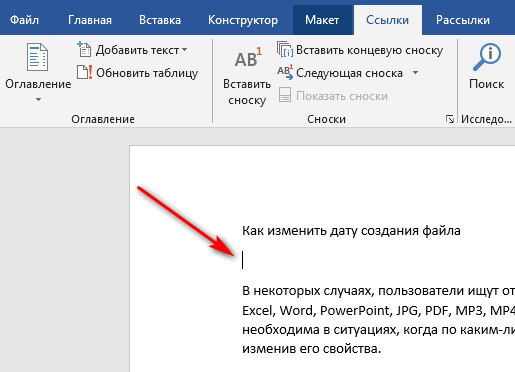

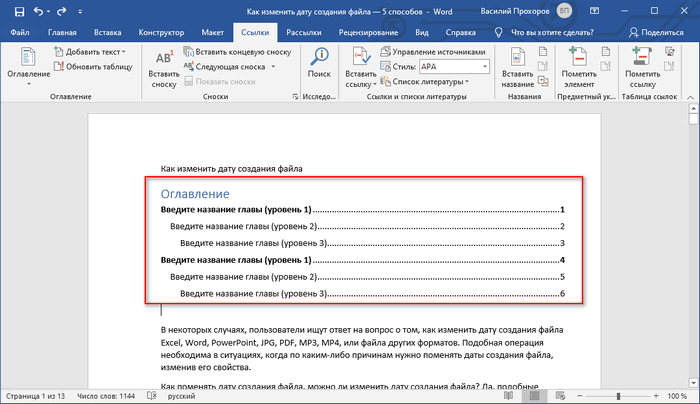
Недостаток этого способа заключается в том, что, если изменятся названия разделов документа, вам придется применять эти изменения вручную. При изменении или дополнении текстового содержимого, а из-за этого может поменяться нумерация страниц, вам нужно будет самостоятельно менять номера страниц в оглавлении.
Принимая во внимание вышесказанное, лучше использовать наиболее простой вариант: создать содержание в Ворде автоматически с номерами страниц и подходящим стилем оформления заголовков.
Автоматическое оглавление в Ворде
Пройдите следующие шаги:
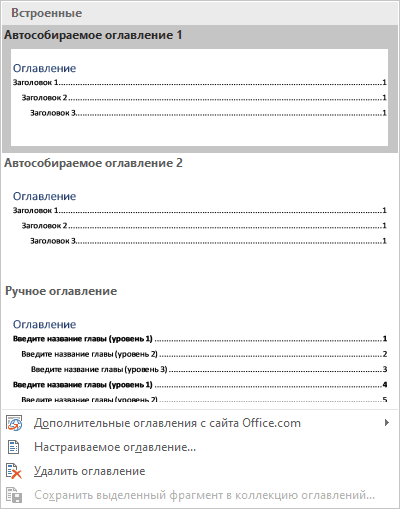
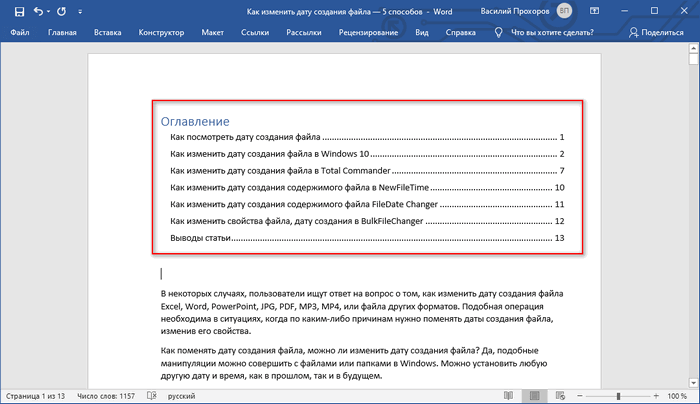
Если нажать на клавишу «Ctrl», а затем щелкнуть курсором по названию главы документа из заголовка, произойдет автоматический переход к месту, в котором находится соответствующий раздел документа.
Как сделать оглавление отдельной страницей в Ворде
Вам нужно выполнить следующее:
- Нажмите на клавиши «Ctrl» + «Enter».
- Щелкните курсором мыши после области оглавления.
- Снова нужно нажать на клавиши «Ctrl» + «Enter».
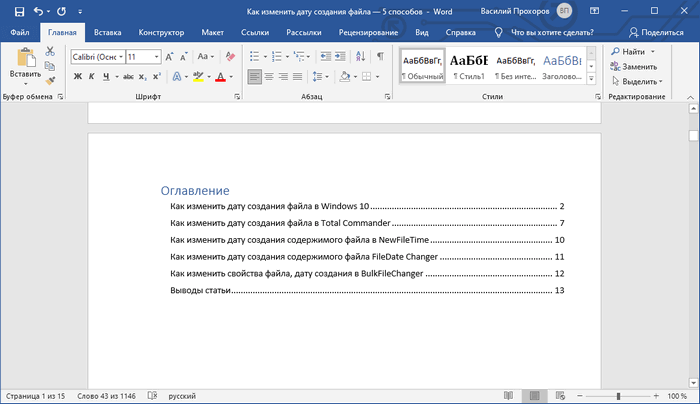
Подбор дополнительных параметров оглавления документа
Некоторым пользователям бывает недостаточно изменений, внесенных в параметры оглавления автоматически. В этом случае, есть возможность отрегулировать настройки дополнительных параметров оглавления.
Вам потребуется выполнить следующее:
- Открываем вкладку «Ссылки» в окне документа Word.
- В окне «Параметры оглавления» имеются опции, связанные с настройками стиля текста, уровнями структуры, полями элементов оглавления.
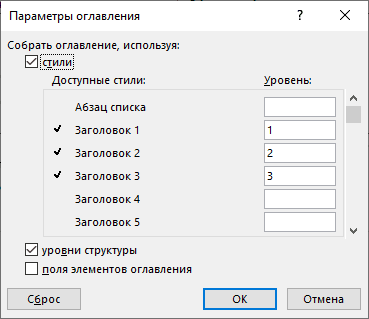
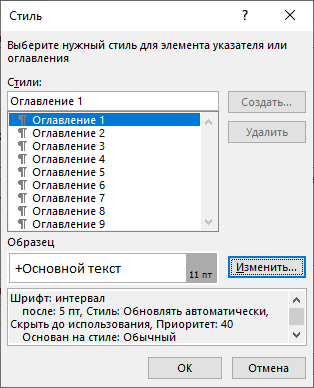
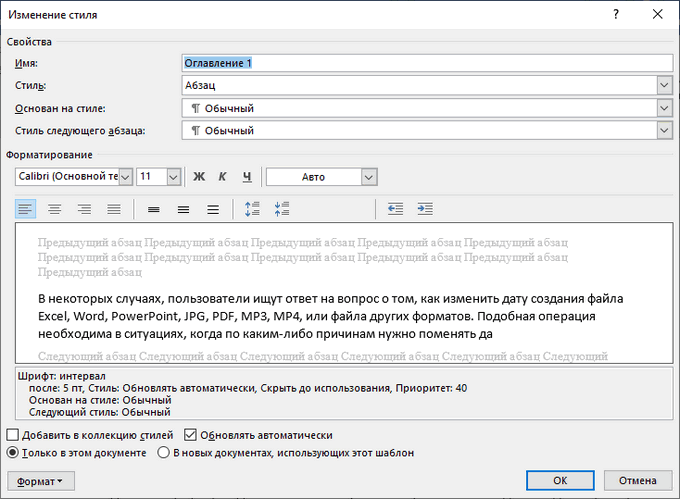
Как изменить созданное оглавление
Бывают ситуации, когда после создания оглавления, может потребоваться внести некоторые коррективы в его стиль или форматирование.
- В окне открытого документа Word кликните по области оглавления.
- В открытом меню выберите другой способ форматирования для содержания данного документа.
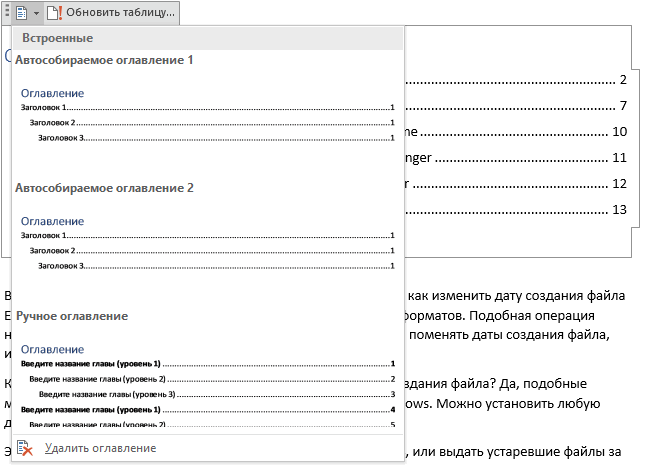
Как обновить оглавление в Ворде
После внесения изменений и дополнений в текст документа, форматирование оглавления необходимо обновить. Это понадобится, например, если изменилась нумерация страниц.
Существует три простых способа для придания оглавлению актуального состояния.
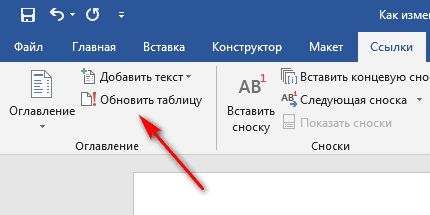
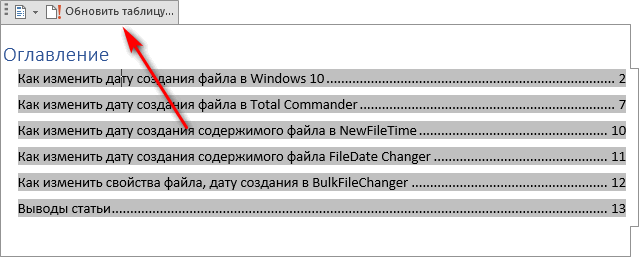
- Щелкните правой кнопкой мыши по области оглавления.
- В контекстном меню выберите «Обновить поле».
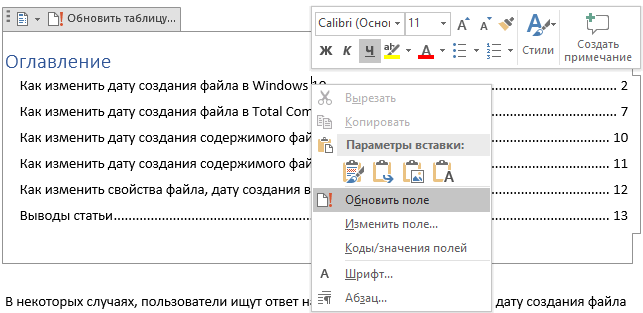
- обновить только номера страниц;
- обновить целиком.
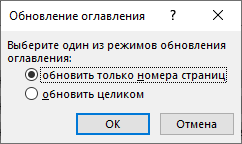
Как убрать оглавление в Ворде

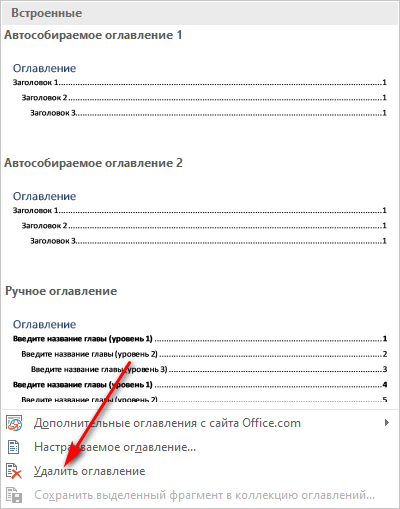
- Как поставить длинное тире в Ворде — 6 способов
- Встроенный переводчик Word: перевод текста документа
- Как убрать режим ограниченной функциональности Word 2019, 2016, 2013, 2010, 2007
- Как сделать нумерацию страниц в Word
- Как убрать выделение текста в Word — 6 способов