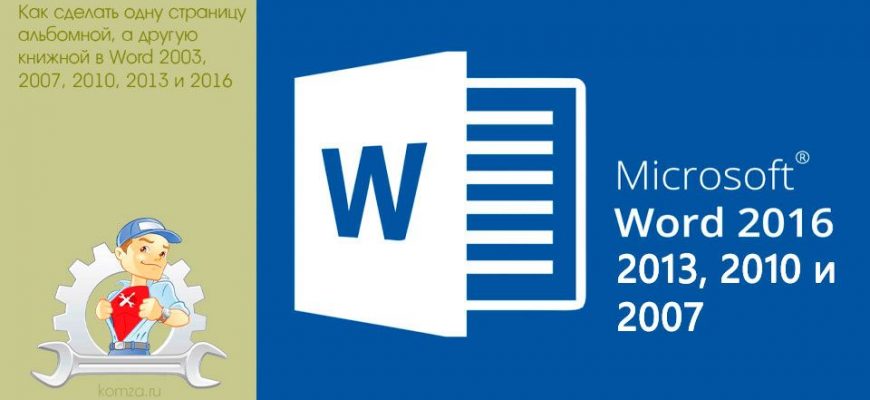В текстовом редакторе Word можно менять ориентацию страниц с книжной на альбомную и наоборот. Но, кнопка, которая отвечает за смену ориентации меняет ориентацию сразу для всего документа.
Поэтому если возникает необходимость изменить ориентацию только для одной страницы, то приходится прибегать к разным хитростям. В этом материале мы рассмотрим сразу два способа, как в Word сделать одну страницу альбомной, а другую книжной.
Инструкция написана на примере Word 2010, но она будет актуальна и для Word 2007, 2013 и 2016. А при должном умении, информацию из статьи можно применить и в Word 2003.
- Как сделать одну страницу альбомной с помощью разрывов разделов
- Как сделать одну страницу альбомной через параметры страницы
- Как сделать одну страницу альбомной с помощью разрывов разделов
- Как сделать одну страницу альбомной через параметры страницы
- Как сделать одну страницу в Ворде альбомной?
- Как сделать альбомный лист в старом Word 2003?
- Как сделать альбомный лист в версиях Word 2007, 2010, 2013?
- Как сделать альбомный лист в версии Word 2016?
- Способ 1 — изменение ориентации всех страниц
- Способ 2 — преобразование одной страницы в альбомную
- Заключение
- Изменение ориентации для всего документа
- Использование разрывов страниц
- Изменение параметров страницы
Как сделать одну страницу альбомной с помощью разрывов разделов
Пожалуй, самый простой способ, сделать одну страницу альбомной, а другую книжной, это воспользоваться разрывами разделов. Для этого необходимо отделить страницу, которую вы хотите сделать альбомной, двумя разрывами разделов. Один разрыв раздела должен быть перед этой страницей (в конце предыдущей) и один разрыв после этой страницы (в конце страницы, которая должна быть альбомной).
Итак, предположим у вас есть текстовый документ. И вам необходимо сделать одну из его страниц альбомной, при этом остальные страницы документа должны остаться книжными. Для этого установите курсор в конце предыдущей страницы, перейдите на вкладку «Разметка страницы», нажмите на кнопку «Разрывы» и выберите вариант «Следующая страницы». После этого установите курсор в конце той страницы, которую вы хотите сделать альбомной и еще раз нажмите «Разрывы – Следующая страница». Если у вас Word 2003, то для вставки разрыва воспользуйтесь меню «Вставка — Разрыв».

Таким образом вы отделите нужную страницу от остального документа с помощью двух разрывов. Для того чтобы убедиться, что разрывы разделов стоят на нужных местах, перейдите на вкладку «Главная» и включите функцию «Отобразить все знаки».

После этого вы сможете увидеть, где установлены разрывы разделов. Они должны находится сразу над альбомной страницей и в ее конце. Если разрывы размещены неправильно, то вы можете отредактировать страницы таким образом, чтобы разрывы встали как необходимо. На скриншоте внизу можно увидеть, как должен выглядеть разрыв в конце страницы.

После того как разрывы разделов установлены в нужные позиции, необходимо установить курсор на страницу, которая должна быть альбомной, перейти на вкладку «Разметка страницы», нажать на кнопку «Ориентация» и выбрать вариант «Альбомная».

Если все было сделано правильно, то у вас получится одна страница альбомная, а остальные книжные. Если что-то не получается, то, скорее всего, проблема в размещении разрывов.
Как сделать одну страницу альбомной через параметры страницы
Также есть и другой способ сделать одну страницу альбомной, а другую книжной. Он чуть более запутанный, чем вышеописанный, но его также можно использовать.
Для того чтобы воспользоваться данным способом вам необходимо установить курсор на страницу, которая идет перед той, которая должна быть альбомной. После этого вам необходимо перейти на вкладку «Разметка страницы» и с помощью небольшой кнопки открыть окно «Параметры страницы». Если у вас Word 2003, то для того чтобы открыть окно «Параметры страницы» воспользуйтесь меню «Файл — Параметры страницы».

После этого вам необходимо выбрать ориентацию «Альбомная» и применить эту настройку «До конца документа».

После сохранения настроек с помощью кнопки «Ok» все страницы, которые будут ниже выбранной, перейдут в альбомную ориентацию. Теперь вам необходимо установить курсор на ту страницу, которую вы хотите сделать альбомной, и снова открыть окно «Параметры страницы». В этот раз вам необходимо выбрать книжную ориентацию и применить ее до конца документа.

После сохранения настроек с помощью кнопки «Ok» вы получите одну страницу, а альбомной ориентации, а остальные в книжной.
Как сделать одну страницу в Ворде альбомной?
По умолчанию, если в Microsoft Word 2010 изменить ориентацию страницы с помощью инструмента «Ориентация» на вкладке «Разметка страницы», то альбомными станут сразу все страницы документа.
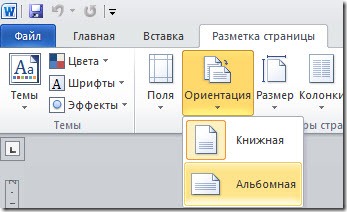
Шаг 1. Нужно выделить весь текст на странице, на которой требуется применить альбомную ориентацию страниц. Если будет выделен не весь текст на странице, то выделенная часть окажется на странице с новой ориентацией, а оставшийся текст сместится на страницу вверх и вниз с предыдущей ориентацией.
Шаг 2. Переходим на вкладку «Разметка страницы» на ленте, выбираем инструмент «Поля »и жмем на кнопку внизу «Настраиваемые поля»
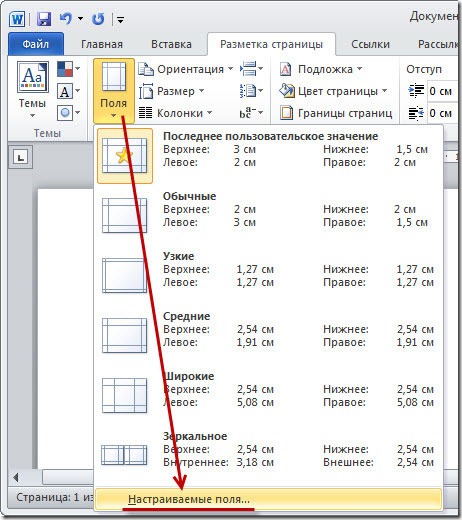
Шаг 3. Откроется окно «Параметры страницы», на вкладке поля выбираем альбомную ориентацию и указываем, что применить ее нужно только к выделенному тексту, жмем ОК

Здравствуйте уважаемый посетитель сайта! В этом уроке я подробно и пошагово расскажу вам как в Word 2010 сделать альбомный лист. Урок очень простой и не займёт много времени у вас на изучение данного урока.
И так чтобы перевернуть лист в Microsoft Word 2010 в альбомный или же в книжный лист выполните следующие действие: В документе Microsoft Word 2010 выберите вкладку «Разметка страницы», после чего на панели инструментов отобразятся, дополнительны функции, относящиеся к пункту «Разметка страницы». Чтобы изменить вид листа в Word 2010, в дополнительных функциях относящиеся к пункту «Разметка страницы» наведите курсор мыши на пункт «Ориентация» и один раз нажмите левую кнопку мыши по пункту «Ориентация», затем раскроется дополнительное меню, в этом меню пункт «Альбомная». Когда вы выберите пункт «Альбомная» лист в документе Microsoft Word 2010 изменится на альбомный лист. Чтобы изменить альбомный лист на книжный лист в Word, вам нужно повторить тоже самое действие только наоборот, то есть выбрать вкладку «Разметка страницы», затем выбрать пункт «Ориентация», затем в раскрывшемся списке выбрать «Книжная».
На этом у меня все, всем пока, удачи! До новых встреч на сайте computerhom.
В зависимости от вида и содержимого документа, в нем порой необходимо наличие страниц как с книжной, так и с альбомной ориентацией. На то могут быть разные причины: таблицы, изображения или графики. Разместить страницы разной ориентации в одном документе достаточно просто. Разместите курсор в том месте документа, с которого должна измениться ориентация страницы на альбомную. Выберите вкладку меню «Разметка страницы – Параметры страницы» (Рис.
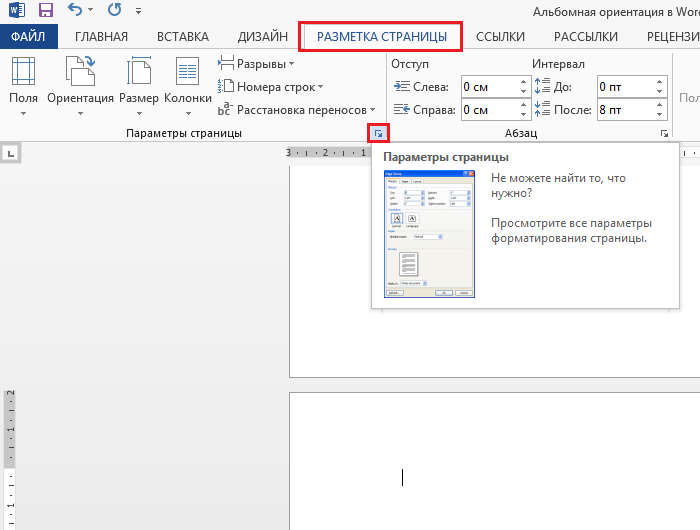
Рис. Вкладка меню «Параметры страницы»В открывшемся диалоговом окне на вкладке «Поля» выберите альбомную ориентацию страницы и из выпадающего списка выберите пункт «применить до конца документа» и нажмите «Ок» (Рис.
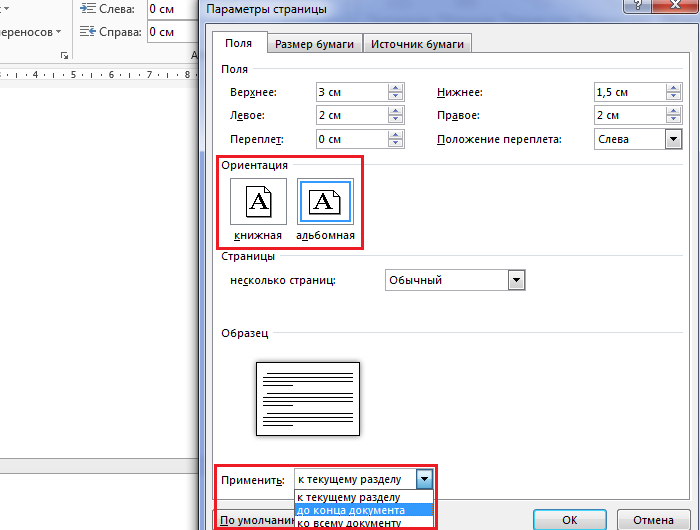
Рис. Выбор ориентации страницыПосле этого все последующие страницы изменят свою ориентацию. Затем, когда возникнет необходимость вернуться к книжной ориентации страниц, проделайте те же самые шаги, выбрав книжную ориентацию (Рис.
- Как сделать альбомный лист в версиях Word 2007, 2010, 2013?
- Заключение
Текстовый редактор Word от Microsoft выполняет многие задачи. Для удобства есть несколько режимов отображения файла. Один из них — это альбомная ориентация. Она позволяет сразу видеть каким будет документ на горизонтальном листе А4, поэтому используется довольно часто. Текстовый редактор регулярно обновляется и разработчик выпускает новые его версии. Новые пользователи или те, кто недавно обновил программу, могут затрудняться при смене формата изображения, поскольку элементы управления смещаются. В этой статье вы узнаете как сделать альбомный лист в Ворде различных версий: 2003, 2007, 2010, 2013 и 2016 года.
Как сделать альбомный лист в старом Word 2003?
В этом текстовом редакторе смена режима отображения происходит по данной инструкции:
- Откройте выпадающее меню «Файл», в нем нажмите на «Параметры страницы».
- В разделе «Ориентация» укажите «Альбомная».
- Нажмите «ОК».
Менять другие настройки не потребуется. После этого формат изображения всего текста изменится на соответствующий размерам горизонтального листа А4.
Как сделать альбомный лист в версиях Word 2007, 2010, 2013?
Эти три версии текстового редактора схожи по своему дизайну, а элементы управления во всех практически одинаковы. Если вы пользовались Word 2007, 2010 или 2013, то при переходе трудностей возникнуть не должно. Верхний интерфейс, позволяющий настраивать документ, текст и добавлять элементы, стал динамическим: он стандартно будет скрыт, чтобы не мешать работе, а если навести курсор на верхний край экрана, он появится, как выпадающее меню. Эта опция может быть отключена, тогда элементы управления всегда будут открыты.
Режим отображения страниц во всех данных редакторах изменяется по следующей инструкции:
- Разверните интерфейс управления, а затем категорию «Разметка страницы».
- В этом блоке присутствуют инструменты для корректировки отображения текста. Кликните по иконке «Ориентация».
- Установите «Альбомная».
После этого весь файл изменит формат отображения.
Как сделать альбомный лист в версии Word 2016?
В этом выпуске известного текстового редактора корректировать ориентацию как для всего текста сразу, так и для конкретного листа. Эти задачи выполняются по-разному.
Способ 1 — изменение ориентации всех страниц
Способ перевода всего текста на альбомное отображение похож на те, которые используются для более ранних версий MS Word. Для изменения формата листа следует:
- Развернуть верхний интерфейс управления.
- Открыть раздел «Макет».
- Кликнуть по иконке «Ориентация».
- Указать «Альбомная».
Таким образом изменится формат отображения всего документа.
Способ 2 — преобразование одной страницы в альбомную
Иногда корректировать ориентацию всего текста не требуется, а нужно изменить всего одну страницу. Word 2016 позволяет это сделать без особых трудностей:
- С помощью мыши выделите нужный лист(ы).
- Разверните верхнее меню, перейдите в «Макет», нажмите на «Параметры страницы».
- В появившемся меню в категории «Ориентация» выберите «Альбомная», а внизу для параметра «Выполнить» следует установить «К выделенному тексту».
Затем выделенный лист начнет отображаться в альбомном виде. Однако не всегда удобно выделять текст, особенно, если нужно много менять ориентацию в большом документе. В таком случае стоит воспользоваться функцией «Разрыв страницы»:
- Для удобства рекомендуется включить отображение непечатных символов. Это позволит проще ориентироваться в тексте.
- Поставьте курсор на то место, где логически заканчивается страница или перед листом, который нужно изменить на альбомный формат.
- Разверните верхнее меню, выберите категорию «Макет».
- Нажмите на «Разрывы». В выпадающем списке нажмите на «Следующая страница».
- Установите курсор на конец страницы, которую необходимо перевести в альбомный формат, и произведите те же действия.
Таким образом, получится отдельный лист в документе. К нему можно будет применить ориентацию, согласно вышеописанному методу, независимо от остальных страниц. С помощью функции отображения непечатных символов можно легко понимать, где есть разрыв, а где его нет — это будет отображаться специальным символом в конце страницы. Если разделять листы сразу при наборе текста, то редактировать его в последствии будет крайне удобно.
Заключение
Компания Microsoft постоянно улучшает, обновляет и дорабатывает свой продукт Word. Независимо от версии этот текстовый редактор позволяет выполнять базовый набор задач, какой и является режим ориентации. С 2007 года программа пришла к примерно единому дизайну. Элементы управления немного меняются в новых версиях, однако алгоритм остается похожим. Научившись устанавливать альбомный формат в одном из текстовых редакторов Word, можно будет это делать практически в любом.
Пользователь офисного пакета MS Office не может не обратить внимания на то, что для всех страниц по умолчанию установлена «книжная» ориентация. То есть такая, в которой высота больше ширины — для стандартного формата А4 первое значение составляет 29,7 см, второе — 21 см.
Для работы над большинством документов менять ориентацию страницы не требуется — но только в тех случаях, когда в него не нужно вставить рисунок или таблицу, которые не помещаются по ширине. Решить проблему можно, создав отдельный файл.
Изменение ориентации для всего документа
Самый простой способ, который поможет перевернуть лист на альбомный в Ворде — сделать поворот для всего документа целиком. Для этого в последних версиях текстового редактора (Word 2016 и позже) следует перейти на вкладку «Макет» и найти команду «Ориентация». Для старых версий MS Word — перейти на вкладку «Разметка страницы» — «Ориентация» — «Альбомная». После выбора соответствующего пункта все страницы документа становятся альбомными — с шириной больше, чем высота.
Но такой вариант подходит далеко не всегда. Альбомную ориентацию для целого документа можно установить при создании отчета, состоящего только из таблиц. Но, если некоторые листы должны отображаться в обычном виде («книжном»), придется выбирать отдельное форматирование для разных частей. Это можно сделать и из меню параметров страницы, и с помощью разрывов в файле.
Использование разрывов страниц
Этот способ установки альбомной ориентации в Ворде для одной страницы позволяет решить две задачи. Во-первых, установить для каждого (или для конкретного) листа свой формат. Во-вторых, сразу указать, какая часть текста и других элементов документа (изображений, диаграмм, таблиц) будет отображаться в альбомной ориентации. Порядок действий следующий:
- Поместить курсор в нижнюю часть последней страницы, которая будет отображаться в книжной ориентации.
- Выбрать из выпавшего списка вариант «Следующая страница». Если ставить разрыв самым простым способом (нажав комбинацию Alt + Enter), установить ориентацию для отдельного листа не получится — форматирование коснется всего документа.
- Проверить местоположение разрыва, включив отображение невидимых символов («горячие клавиши» Ctrl+Shift+8).
- Установить курсор на страницу, ориентация для которой меняется.
- Если изменить формат нужно было только для одной страницу, а не всех до конца документа, выполнить настройку для каждого листа отдельно с помощью тех же разрывов.
Изменение параметров страницы
Еще один способ сделать в Ворд один лист книжным, а другой альбомным, требует перехода к «Параметрам страницы». Настройка состоит из таких этапов:
- Выделить в документе текст или область, для которой изменяется формат отображения и печати.
- Установить ориентацию страницы «Альбомная».
- На этой же вкладке указать, что смена формата касается только выделенного текста.
После этого выделенные данные окажутся на странице, ориентация которой будет отличаться от остального документа. Если область не поместилась на перевернутых листах, их количество увеличится.
- Кому верить: сравниваем браслеты Xiaomi Mi Band 5 и Honor Band 5
- Как записать звук с компьютера на Windows
Была ли статья интересна?