Обычно мы скрываем или показываем строки и столбцы с помощью функций «Скрыть» или «Показать» из контекстного меню. Помимо этого метода, мы можем легко скрывать или отображать строки или столбцы с помощью знака плюс или минус в Excel. Эта статья расскажет вам подробности. Скрыть / показать строки или столбцы со знаком плюс или минусСкрыть / показать строки или столбцы со знаком плюс или минусЧтобы скрыть или отобразить строки или столбцы со знаком плюс или минус в Excel, сделайте следующее. Выделите целые строки или столбцы, которые необходимо скрыть или отобразить, с помощью знака плюс или минус, затем щелкните группы в очертание группа под Данные таб. Смотрите скриншот:

Затем знак минус отображается слева от выбранных строк или отображается вверху выбранных столбцов. Щелкните значок «минус», выбранные строки или столбцы сразу же скрываются. И нажмите знак плюса, сразу отобразятся скрытые строки или столбцы.
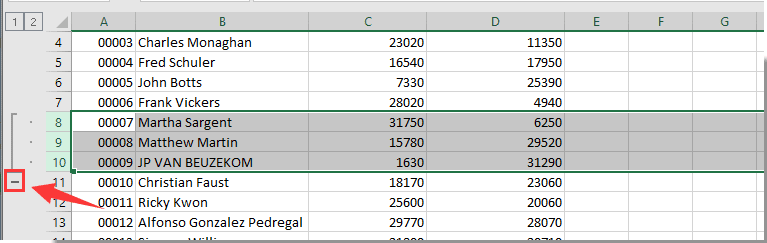
Внимание: Чтобы удалить знак плюса или минуса, выберите строки или столбцы, в которые вы добавили знак плюса или минуса, затем нажмите Ungroup на вкладке «Данные».

Вкладка Office: интерфейс с вкладками в Office и упрощение работы
- Включение редактирования и чтения с вкладками в Word, Excel, PowerPoint, Издатель, доступ, Visio и проект.
- Открывайте и создавайте несколько документов на новых вкладках одного окна, а не в новых окнах.
- Повышает вашу продуктивность на 50% и сокращает количество щелчков мышью на сотни каждый день!
Оценок пока нет. Оцените первым!
- Как в Excel Online сделать раскрывающийся список с плюсом
- Какие задачи решает список, раскрывающийся с помощью плюса
- Как в Экселе как сделать раскрывающийся список с плюсом
- Как сделать список с помощью контекстного меню в Excel Online
- Как использовать системное меню для группировки данных в список
- Выпадающий список в ячейке листа
- Способ 1. Примитивный
- Способ 2. Стандартный
- Способ 3. Элемент управления
- Способ 4. Элемент ActiveX
- Итоговая сравнительная таблица всех способов
- Ссылки по теме
- Как в экселе скрыть строки плюсиком?
- Развертывание, свертывание и отображение сведений в сводной таблице или сводной диаграмме
- Развертывание и свертывание уровней в сводной таблице
- Развертывание и свертывание уровней в сводной диаграмме
- Отображение и скрытие кнопок развертывания и свертывания в сводной таблице
- Отображение и скрытие сведений для поля значений в отчете сводной таблицы
- Отображение сведений поля значений
- Скрытие сведений поля значений
- Отключение и включение параметра отображения сведений поля значений
- Дополнительные сведения
- Скрываем выбранные столбцы в Excel
- Используем инструмент «Группировка», чтобы в один клик скрыть или отобразить столбцы
- Способ 1. Если у вас Excel 2007 или новее
- Способ 2. Если у вас Excel 2003 или старше
- Создать простой раскрывающийся список
- Редактировать раскрывающийся список
- Удалить раскрывающийся список
- Добавить цвет в раскрывающийся список
- Создать зависимый выпадающий список в Excel или листе Google
- Создание раскрывающихся списков с возможностью поиска
- Создать раскрывающийся список, но отображать разные значения
- Создайте раскрывающийся список с флажками
- Добавить автозаполнение в раскрывающийся список
- Фильтровать данные на основе выбора из раскрывающегося списка
- Выберите несколько элементов из раскрывающегося списка
- Установить значение по умолчанию (предварительно выбранное) для раскрывающегося списка
- Увеличить размер шрифта раскрывающегося списка
- Лучшие инструменты для работы в офисе
- Создать многоуровневый зависимый выпадающий список в Excel
- Создавайте многоуровневый зависимый выпадающий список в Excel с удивительной функцией
- Более относительные статьи с выпадающим списком
- Вкладка Office — предоставляет интерфейс с вкладками в Office и значительно упрощает вашу работу
Как в Excel Online сделать раскрывающийся список с плюсом
Когда возникает необходимость в использовании большого количества данных в таблицах Excel Online, часто приходится указывать длинные списки с однородным содержимым. Такие действия делают таблицу объемной, длинной и неудобной для изучения. Пользователи начинают искать способы, как сократить количество используемых ячеек с одновременным сохранением всех введенных данных. Как изменить формат таблицы Эксель Онлайн и сделать раскрывающийся список с плюсом, какие для этого предусмотрены действия – эти вопросы рассмотрим в данной статье.
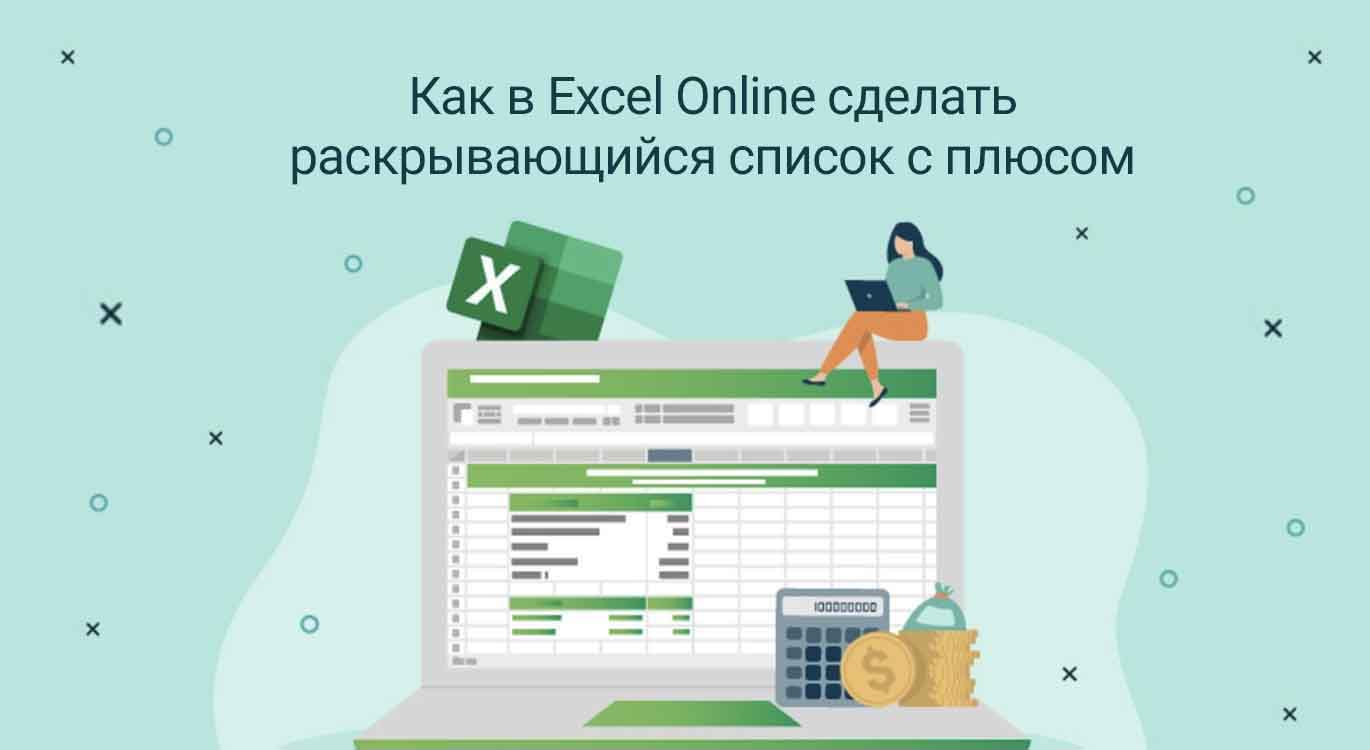
- 1 Какие задачи решает список, раскрывающийся с помощью плюса
- 2 Как в Экселе как сделать раскрывающийся список с плюсом: способы действий в редакторе2.1 Как сделать список с помощью контекстного меню в Excel Online2.2 Как использовать системное меню для группировки данных в список
- 2.1 Как сделать список с помощью контекстного меню в Excel Online
- 2.2 Как использовать системное меню для группировки данных в список
Какие задачи решает список, раскрывающийся с помощью плюса
Создание такого списка, или группировка определенного диапазона ячеек, помогает установить функцию сворачивания и разворачивания требуемых строк или столбцов. После того, как будет оформлен данный список, можно будет одним нажатием курсора мыши свернуть (сгруппировать) любое количество ячеек, сократив размер всей таблицы.
При этом в дальнейшем при необходимости можно раскрыть список, получив доступ к изучению всей информации, которая содержится в скрытых ячейках. Использование опции создания раскрывающегося списка улучшает внешний вид таблицы и помогает оформить объемные массивы информации в лаконичном виде.
Перед созданием списка, который раскрывается командой «+», необходимо точно определить, какой диапазон данных нужно свернуть. Для этого заранее выпишите координаты столбцов или строк, которые затем сгруппируете.
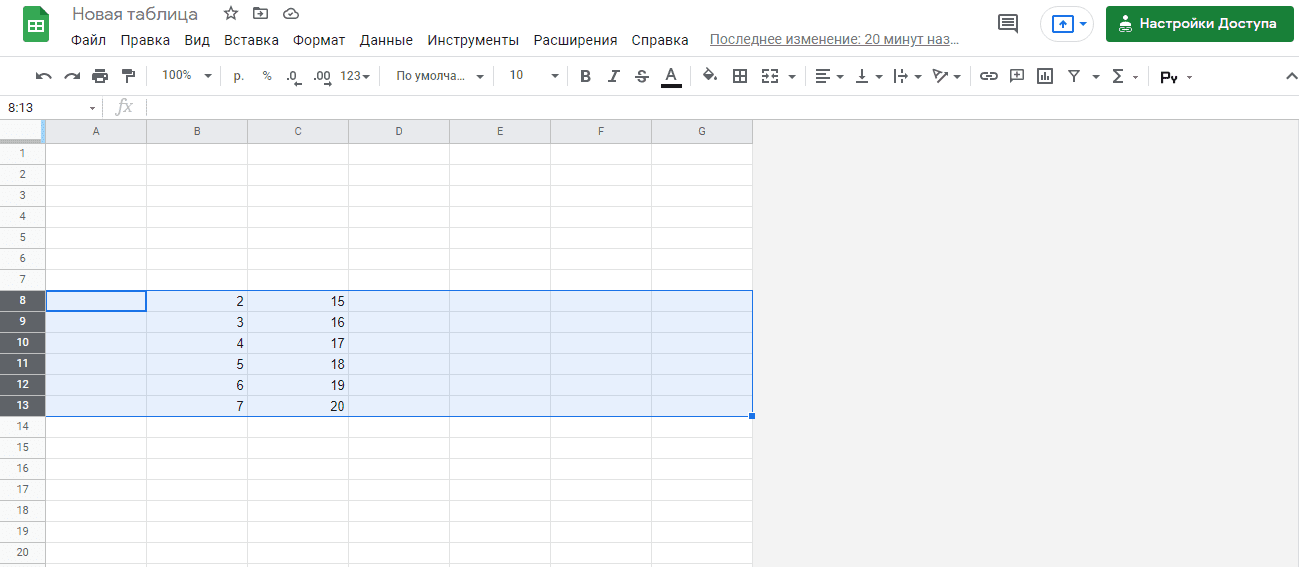
Как в Экселе как сделать раскрывающийся список с плюсом
Чтобы правильно выполнить действия по созданию нового сгруппированного списка и оформить структуру, которая будет работать по требуемому алгоритму, пройдите по пунктам следующей инструкции.
Как сделать список с помощью контекстного меню в Excel Online
Команды из меню, которое вызывается нажатием правой кнопки мыши, помогут создать сгруппированный список, выполните такие шаги:
- Откройте таблицу Эксель Онлайн и определите, какие ячейки необходимо свернуть в раскрывающийся список;
- Установите курсор справа на символах, которыми обозначены строки, чтобы появился значок «Рука»;
- Нажатием правой кнопки мыши вызовите контекстное меню;
- Среди команд последующих настроек выберите нижнюю строку «Показать другие действия со строкой»;
- Нажмите на пункт «Сгруппировать строки»;
- Выделенные строки будут помещены внутрь списка, который раскрывается нажатием значка «минус».
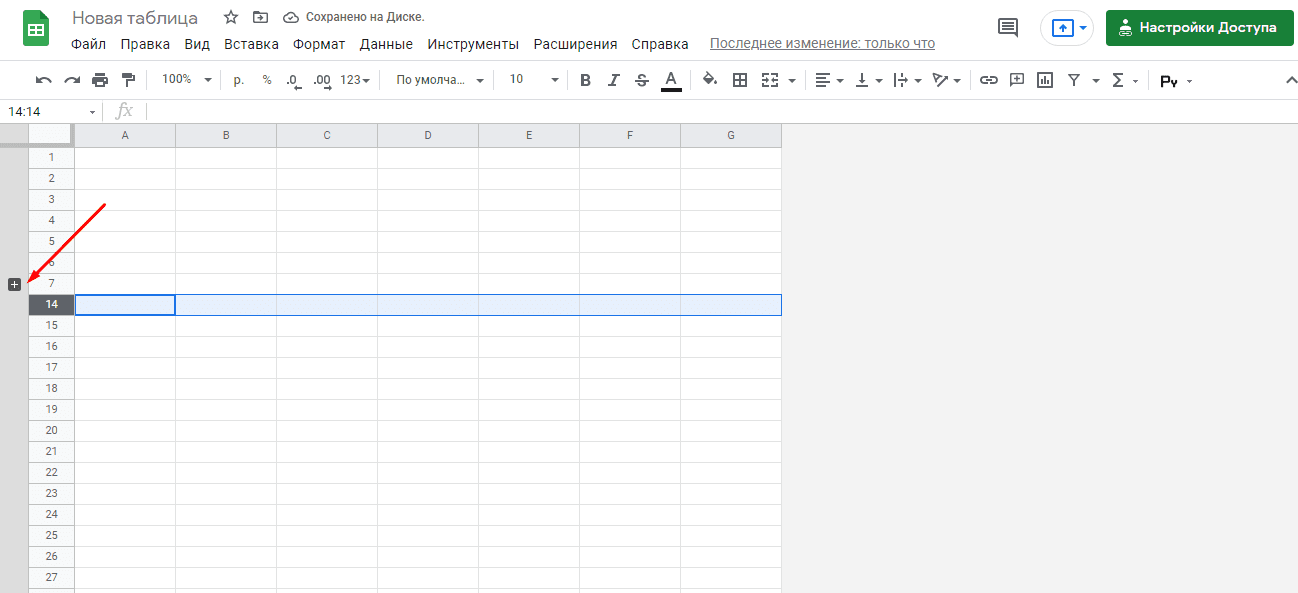
После перехода к команде «Сгруппировать строки» проверьте, какие строки система приняла к дальнейшим действиям – в команде должны быть указаны номера именно тех строк, которые вы выделили.
Как использовать системное меню для группировки данных в список
На главной странице редактора, где находится ваша таблица, определите, какие ячейки нужно скрыть, и примените следующие действия:
- Левой кнопкой мыши выделите те ячейки, которые планируете скрыть;
- В верхнем основном меню найдите блок «Вид» и нажмите на него;
- В раскрывшемся перечне выберите раздел «Группа»;
- Пройдите по предложенным вариантам настроек и нажмите строку «Сгруппировать строки».
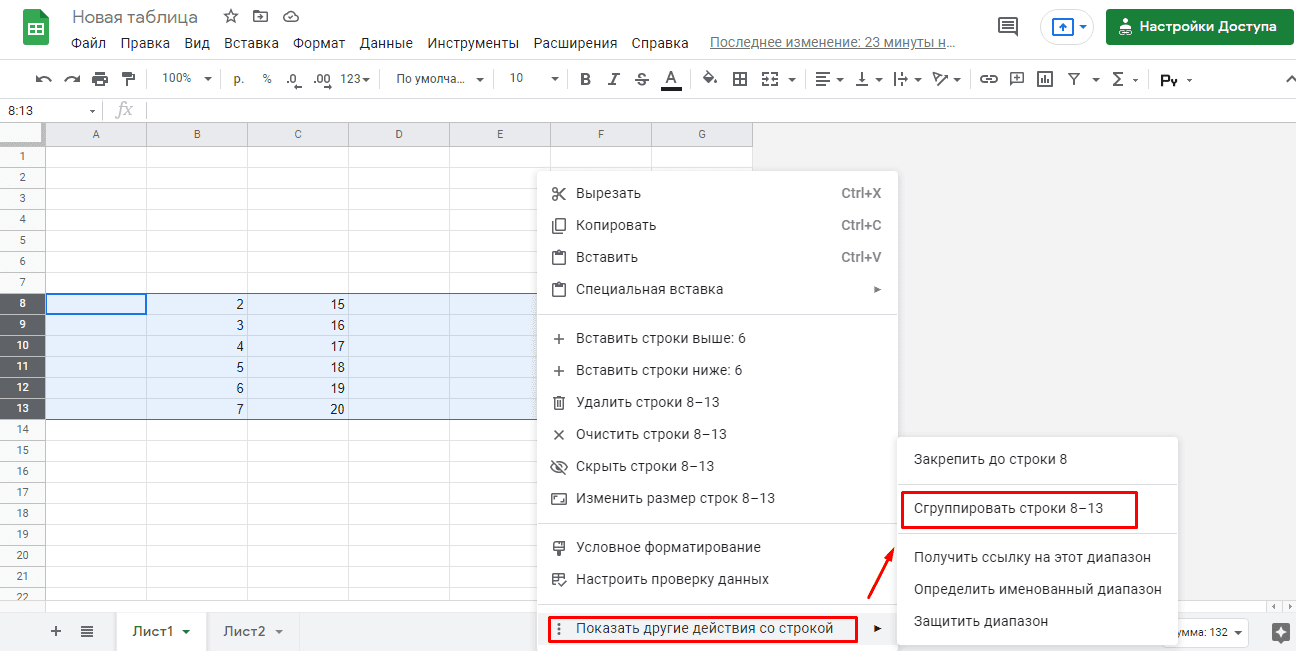
Обратите внимание, что указанные действия можно применить не только к строкам, но и столбцам, для этого используйте выделение столбцов с помощью символов, которыми они обозначены.
Когда функция группировки строк или столбцов в раскрывающиеся списки будет не нужна, это форматирование можно отменить. Для этого в указанных алгоритмах вместо «Сгруппировать строки» выберите команду «Снять группировку строк».
Выпадающий список в ячейке листа
Кому интересны подробности и нюансы всех описанных способов — дальше по тексту.
Способ 1. Примитивный
Один щелчок правой кнопкой мыши по пустой ячейке под столбцом с данными, команда контекстного меню Выбрать из раскрывающегося списка (Choose from drop-down list) или нажать сочетание клавиш ALT+стрелка вниз. Способ не работает, если ячейку и столбец с данными отделяет хотя бы одна пустая строка или вам нужен товар, который еще ни разу не вводился выше:
Способ 2. Стандартный
- Выделите ячейки с данными, которые должны попасть в выпадающий список (например, наименованиями товаров).
- Если у вас Excel 2003 или старше — выберите в меню Вставка — Имя — Присвоить (Insert — Name — Define), если Excel 2007 или новее — откройте вкладку Формулы (Formulas) и воспользуйтесь кнопкой Диспетчер имен (Name Manager), затем Создать. Введите имя (можно любое, но обязательно без пробелов и начать с буквы!) для выделенного диапазона (например Товары). Нажмите ОК.
Нажмите ОК.
Важный нюанс. В качестве источника данных для списка может выступать и динамический именованный диапазон, например прайс-лист. Тогда при дописывании новых товаров к прайсу, они будут автоматически добавляться к выпадающему списку. Еще одним часто используемым трюком для таких списков является создание связанных выпадающих списков (когда содержимое одного списка меняется в зависимости от выбора в другом).
Способ 3. Элемент управления
Этот способ представляет собой вставку на лист нового объекта — элемента управления «поле со списком» с последующей привязкой его к диапазонам на листе. Для этого:
- В Excel 2007/2010 откройте вкладку Разработчик (Developer). В более ранних версиях — панель инструментов Формы (Forms) через меню Вид — Панели инструментов — Формы (View — Toolbars — Forms). Если этой вкладки не видно, то нажмите кнопку Офис — Параметры Excel — флажок Отображать вкладку Разработчик на ленте (Office Button — Excel Options — Show Developer Tab in the Ribbon)
- Найдите значок выпадающего списка среди элементов управления форм (не ActiveX!). Ориентируйтесь по всплывающим подсказкам — Поле со списком:
Щелкните по значку и нарисуйте небольшой горизонтальный прямоугольник — будущий список.
- Щелкните по нарисованному списку правой кнопкой мыши и выберите команду Формат объекта (Format control). В появившемся диалоговом окне задайте
- Формировать список по диапазону — выделите ячейки с наименованиями товаров, которые должны попасть в список
- Связь с ячейкой — укажите ячейку куда нужно выводить порядковый номер выбранного пользователем элемента.
- Количество строк списка — сколько строк показывать в выпадающем списке. По умолчанию — 8, но можно больше, чего не позволяет предыдущий способ.
После нажатия на ОК списком можно пользоваться.
Чтобы вместо порядкового номера элемента выводилось его название можно дополнительно использовать функцию ИНДЕКС (INDEX), которая умеет выводить содержимое нужной по счету ячейки из диапазона:
Способ 4. Элемент ActiveX
Этот способ частично напоминает предыдущий. Основное отличие в том, что на лист добавляется не элемент управления, а элемент ActiveX «Поле со списком» из раскрывающегося набора под кнопкой Вставить (Insert) с вкладки Разработчик (Developer):
Механизм добавления тот же — выбираем объект из списка и рисуем его на листе. А вот дальше начинаются серьезные отличия от предыдущего способа.
Во-первых, созданный выпадающий ActiveX список может находится в двух принципиально разных состояниях — режиме отладки, когда можно настраивать его параметры и свойства, двигать его по листу и менять размеры и — режиме ввода, когда единственное, что можно — выбирать из него данные. Переключение между этими режимами происходит с помощью кнопки Режим Конструктора (Design Mode) на вкладке Разработчик (Developer):
Если эта кнопка нажата, то мы можем настраивать параметры выпадающего списка, нажав соседнюю кнопку Свойства (Properties), которая откроет окно со списком всех возможных настроек для выделенного объекта:
Самые нужные и полезные свойства, которые можно и нужно настроить:
- ListFillRange — диапазон ячеек, откуда берутся данные для списка. Выделить мышью диапазон он не даст, надо просто вписать его руками с клавиатуры (например, Лист2!A1:A5)
- LinkedCell — связанная ячейка, куда будет выводиться выбранный из списка элемент
- ListRows — количество отображаемых строк
- Font — шрифт, размер, начертание (курсив, подчеркивание и т.д. кроме цвета)
- ForeColor и BackColor — цвет текста и фона, соответственно
Большим и жирным плюсом этого способа является возможность быстрого перехода к нужному элементу в списке при вводе первых букв с клавиатуры(!), чего нет у всех остальных способов. Приятным моментом, также, является возможность настройки визуального представления (цветов, шрифтов и т
При использовании этого способа, также возможно указывать в качестве ListFillRange не только одномерные диапазоны. Можно, например задать диапазон из двух столбцов и нескольких строк, указав дополнительно, что выводить нужно два столбца (свойство ColumnCount=2). Тогда можно получить весьма привлекательные результаты, окупающие все потраченные на дополнительные настройки усилия:
Итоговая сравнительная таблица всех способов
Способ 1. Примитивный
Способ 2. Стандартный
Способ 3. Элемент управления
Способ 4. Элемент ActiveX
Сложность
низкая
средняя
высокая
высокая
Возможность настройки шрифта, цвета и т. нет
нет
нет
да
Количество отображаемых строк
всегда 8
всегда 8
любое
любое
Быстрый поиск элемента по первым буквам
нет
нет
нет
да
Необходимость использования дополнительной функции ИНДЕКС
нет
нет
да
нет
Возможность создания связанных выпадающих списков
нет
да
нет
нет
Ссылки по теме
- Выпадающий список с данными из другого файла
- Создание зависимых выпадающих списков
- Автоматическое создание выпадающих списков надстройкой PLEX
- Выбор фото из выпадающего списка
- Автоматическое удаление уже использованных элементов из выпадающего списка
- Выпадающий список с автоматическим добавлением новых элементов
Как в экселе скрыть строки плюсиком?
При работе с таблицами в Excel часто бывает необходимо изменить их, чтобы преобразовать в модуль точности для управления. Возможность скрыть линии со знаком плюс — один из элементов такой важной работы.
Давайте посмотрим на подробные инструкции, как скрыть строки со знаком плюс в Excel.
Первый шаг. Открываем рабочий лист, в котором нужно скрыть две строки — выручка и расходы.
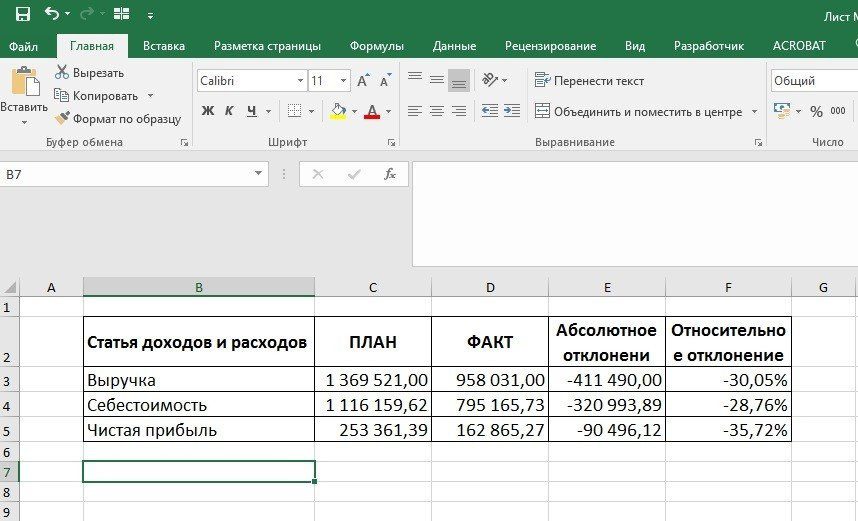
Второй шаг. Выделите две линии (3 и 4), которые мы скроем.
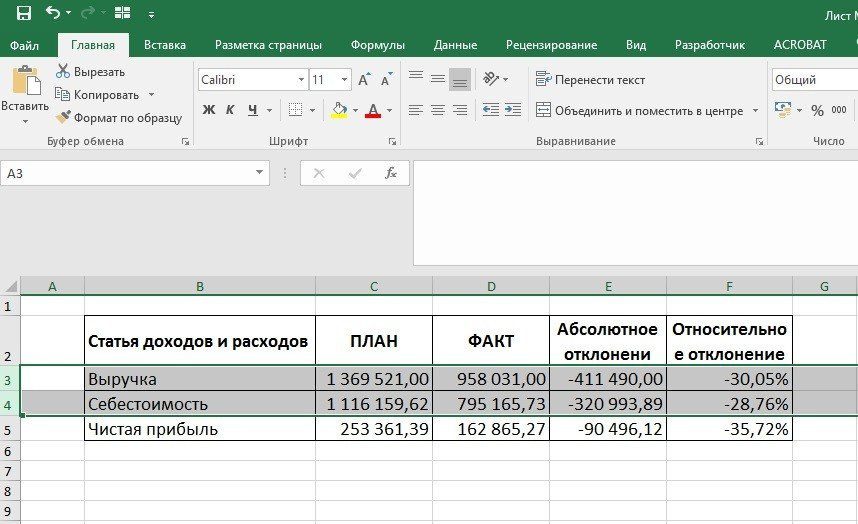
Третья фаза. В верхней панели настроек Excel выберите вкладку «Данные», найдите внутри него блок «Структура» и щелкните значок «Группа».
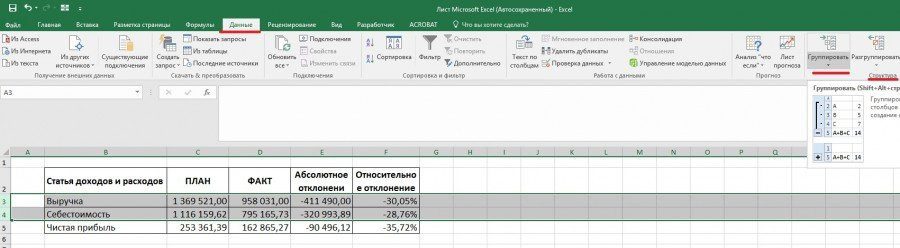
Шаг четвертый. Из-под значка пропадает дополнительное меню, в котором нужно выбрать «Группировать».
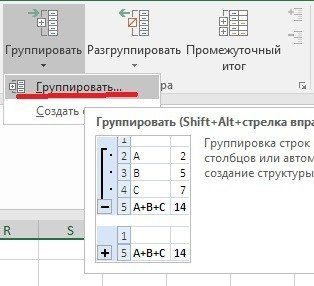
Напротив, в третьей и четвертой строке слева появится знак плюса, когда вы щелкнете по какой из них, появятся строки. А при нажатии на минус наоборот пропадут.
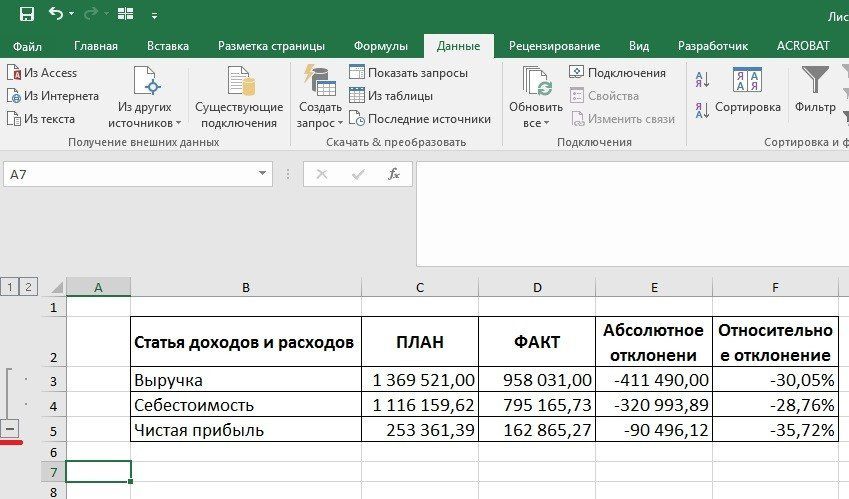
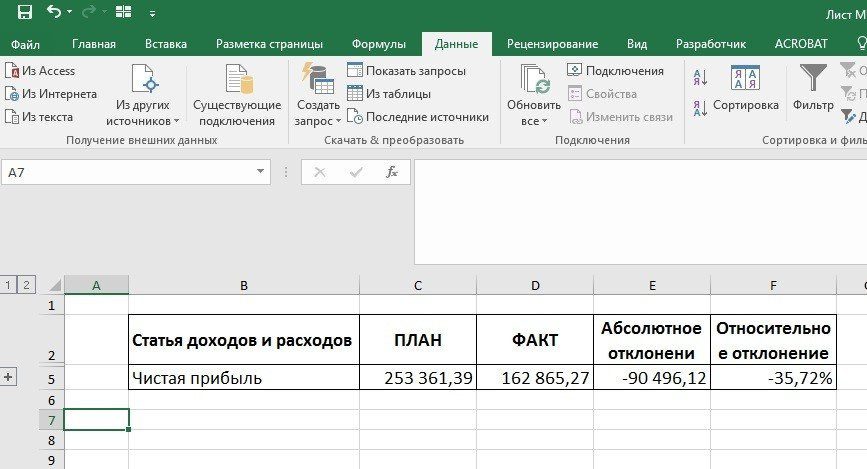
Если вам нужно удалить этот знак плюса, выберите эту область, снова перейдите на вкладку «Данные» и в блоке «Группа» щелкните значок «Разгруппировать».

Развертывание, свертывание и отображение сведений в сводной таблице или сводной диаграмме
Сводную таблицу и сводную диаграмму можно разворачивать и сворачивать до любого уровня детализации данных; вы даже можете свернуть или развернуть все уровни детализации за одну операцию. Вы также можете развернуть или свернуть данные за пределами следующего уровня. Например, начиная с уровня страны или региона, вы можете развернуть отчет до уровня города, который расширит уровни региона или округа и города. Это может сэкономить время при работе с несколькими уровнями детализации. Кроме того, вы можете развернуть или свернуть все элементы каждого поля в источнике данных OLAP.
Вы также можете просмотреть информацию, используемую для объединения значений в поле значения.
Развертывание и свертывание уровней в сводной таблице
В сводной таблице выполните одно из следующих действий.
Нажмите кнопку развертывания или свертывания для элемента, который вы хотите развернуть или свернуть.
Примечание. Если вы не видите кнопки развертывания и свертывания, см. Раздел «Показать и скрыть кнопки развертывания и свертывания» в разделе сводной таблицы этой статьи.
Дважды щелкните элемент, который хотите развернуть или свернуть.
Щелкните элемент правой кнопкой мыши, выберите «Развернуть / свернуть» и выполните одно из следующих действий.
Чтобы просмотреть информацию о текущем элементе, нажмите «Развернуть.
Чтобы скрыть сведения о текущем элементе, нажмите «Свернуть.
Чтобы скрыть информацию обо всех элементах в поле, нажмите «Свернуть все поле.
Чтобы просмотреть подробную информацию обо всех элементах в поле, щелкните «Развернуть все поле.
Чтобы просмотреть данные за пределами следующего уровня детализации, нажмите «Развернуть до » «.
Чтобы скрыть данные за пределами следующего уровня детализации, нажмите «Сначала скрыть » «.
Развертывание и свертывание уровней в сводной диаграмме
В сводной диаграмме щелкните правой кнопкой мыши метку категории, для которой вы хотите отобразить или скрыть информацию об уровне, нажмите «Развернуть» или «Свернуть» и выполните одно из следующих действий.
Отображение и скрытие кнопок развертывания и свертывания в сводной таблице
По умолчанию кнопки развертывания и свертывания отображаются, но вы можете скрыть их (например, при печати отчета). Чтобы использовать эти кнопки для свертывания и развертывания уровней детализации в отчете, они должны быть отображены.
В Excel 2016 и Excel 2013: на вкладке «Анализ» в группе «Показать» нажмите кнопки +/-, чтобы отобразить или скрыть кнопки «Свернуть» и «Развернуть.
В Excel 2010: на вкладке «Параметры» в группе «Показать» нажмите кнопки +/-, чтобы отобразить или скрыть кнопки «Свернуть» и «Развернуть.

В Excel 2007: на вкладке «Параметры» в группе «Показать / скрыть» нажмите кнопки +/-, чтобы отобразить или скрыть кнопки «Свернуть» и «Развернуть.
Примечание. Кнопки «Развернуть» и «Свернуть» доступны только для полей, содержащих данные детализации.
Отображение и скрытие сведений для поля значений в отчете сводной таблицы
По умолчанию просмотр информации для поля значения в сводной таблице включен. Чтобы защитить эти данные от просмотра другими пользователями, вы можете отключить их.
Отображение сведений поля значений
Щелкните правой кнопкой мыши поле в области «Значения сводной таблицы» и выберите «Показать подробности.
Дважды щелкните поле в области значений сводной таблицы.
Данные, на которых основано поле значения, будут вставлены на новый лист.
Скрытие сведений поля значений
Щелкните правой кнопкой мыши вкладку таблицы для поля значения и выберите «Скрыть» или «Удалить.
Отключение и включение параметра отображения сведений поля значений
Щелкните в любом месте сводной таблицы.
На вкладке «Параметры» или «Анализ» (в зависимости от вашей версии Excel) ленты в группе «Сводная таблица» щелкните «Параметры.

В диалоговом окне «Параметры сводной таблицы» перейдите на вкладку «Данные.
В разделе «Данные сводной таблицы» снимите или установите флажок «Разрешить просмотр сведений», чтобы отключить или включить этот параметр.
Примечание. Этот параметр недоступен для источника данных OLAP.
Дополнительные сведения
Подробнее: как создать абзац в ячейке Excel
В этом руководстве вы узнаете и сможете узнать, как скрыть столбцы в Excel 2010-2013. Вы увидите, как работают стандартные скрытые столбцы Excel, а также узнаете, как сгруппировать и разгруппировать столбцы с помощью инструмента «Группировать».
- вам нужно сравнить два или более столбца, но многие другие столбцы имеют то же самое. Например, вы хотите сравнить столбцы A и Y, и для этого удобнее расположить их рядом друг с другом. Кстати, помимо этой темы вам может быть интересна статья Как заморозить области в Excel .
- Есть несколько вспомогательных столбцов с промежуточными вычислениями или формулами, которые могут сбить с толку других пользователей.
- Вы хотите спрятаться от посторонних глаз или защитить себя от изменения важных формул или личной информации.
Прочтите, чтобы узнать, как с помощью Excel можно быстро и легко скрыть ненужные столбцы. Кроме того, эта статья покажет вам интересный способ скрыть столбцы с помощью инструмента группирования, который позволяет скрывать и отображать скрытые столбцы за один шаг.
Скрываем выбранные столбцы в Excel
Вы хотите скрыть один или несколько столбцов в таблице? Есть простой способ сделать это:
Совет: Чтобы выбрать несмежные столбцы, выберите их, щелкнув левую кнопку мыши, удерживая нажатой клавишу Ctrl.
Совет: Вы можете найти команду «Скрыть» в меню ленты «Главная»> «Ячейки»> «Формат»> «Скрыть и показать» («Главная»> «Ячейки»> «Формат»> «Скрыть и отобразить).
Теперь вы можете легко оставить только те данные, которые вам нужны для просмотра, и скрыть ненужные данные, чтобы они не отвлекали от вашей текущей активности.
Используем инструмент «Группировка», чтобы в один клик скрыть или отобразить столбцы
Те, кто много работает с таблицами, часто используют возможность скрывать и отображать столбцы. Есть еще один инструмент, который отлично справляется с этой задачей — вам он понравится! Это инструмент «Группировка». Бывает, что на одном листе есть несколько групп несмежных столбцов, которые иногда приходится скрывать или показывать — и делать это снова и снова. В такой ситуации группировка значительно упрощает задачу.
Когда вы группируете столбцы, над ними появляется горизонтальная полоса, показывающая, какие столбцы выбраны для группировки и могут быть скрыты. Рядом с линией вы увидите маленькие значки, которые позволяют скрывать и просматривать скрытые данные одним щелчком мыши. Увидев такие значки на листе, вы сразу поймете, где скрытые столбцы и какие столбцы можно скрыть. Как это сделано:
- Откройте лист Excel.
- Выделите ячейки, которые хотите скрыть.
- Нажмите Shift + Alt + стрелка вправо.
- Откроется диалоговое окно «Группа». Выберите Столбцы и нажмите OK, чтобы подтвердить свой выбор.
Совет: Другой способ получить доступ к этому же диалоговому окну: Данные> Группа> Группа).
Совет: Чтобы отменить группировку, выберите диапазон, содержащий сгруппированные столбцы, и нажмите Shift + Alt + стрелка влево.
- Инструмент группирования добавит на лист Excel специальные символы контура, чтобы показать вам, какие столбцы входят в группу.
- Теперь по очереди выберите столбцы, которые вы хотите скрыть, и для каждого нажмите Shift + Alt + стрелка вправо.
Примечание. Сгруппировать можно только соседние столбцы. Если вы хотите скрыть несмежные столбцы, вам нужно будет создать отдельные группы.
- Как только вы нажмете комбинацию клавиш Shift + Alt + стрелка вправо, отобразятся скрытые столбцы, а рядом со строкой над сгруппированными столбцами появится специальный значок со знаком «-» (минус).
- Щелчок по знаку «минус» скроет столбцы, а знак «-» изменится на «+». При нажатии на знак плюса сразу отображаются все скрытые столбцы в этой группе.
- После группировки в верхнем левом углу появляются маленькие числа. Их можно использовать для одновременного скрытия и отображения всех групп одного уровня. Например, в таблице ниже щелчок по номеру 1 скроет все столбцы, видимые на этом рисунке, а щелчок по номеру 2 скроет столбцы C и E. Это очень удобно при создании иерархии и нескольких уровней группировки.
Это все! Вы узнали, как использовать инструмент для скрытия столбцов в Excel. Вы также узнали, как группировать и разгруппировать столбцы. Надеюсь, знание этих приемов поможет вам значительно упростить вашу обычную работу в Excel.
Задача: создать в ячейке выпадающий список для удобного ввода информации. Варианты для списка должны браться из заданного динамического диапазона, т. если завтра в него внесут изменения — например, удалят ненужные элементы или допишут еще несколько новых — они должны автоматически отразиться в выпадающем списке:
Способ 1. Если у вас Excel 2007 или новее
Простой и удобный способ почти без формул. Использует новую возможность последних версий Microsoft Excel начиная с 2007 версии — «Умные Таблицы». Суть его в том, что любой диапазон можно выделить и отформатировать как Таблицу. Тогда он превращается, упрощенно говоря, в «резиновый», то есть сам начинает отслеживать изменения своих размеров, автоматически растягиваясь-сжимаясь при добавлении-удалении в него данных.
Выделите диапазон вариантов для выпадающего списка (A1:A5 в нашем примере выше) и на Главной (Home) вкладке нажмите кнопку Форматировать как таблицу (Home — Format as Table). Дизайн можно выбрать любой — это роли не играет:

Обратите внимание на то, что таблица должна иметь строку заголовка (в нашем случае это А1 со словом Сотрудники). Первая ячейка играет роль «шапки» и содержит название столбца. На появившейся после превращения в Таблицу вкладке Конструктор (Design) можно изменить стандартное имя таблицы на свое (без пробелов!). По этому имени мы сможем потом адресоваться к таблице на любом листе этой книги:
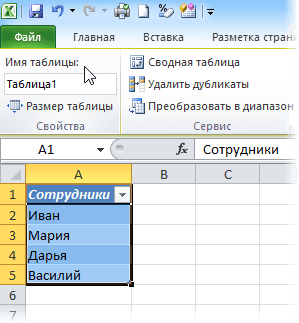
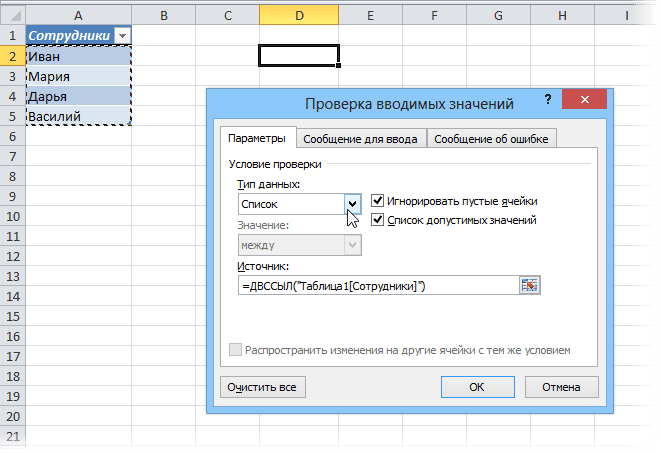
Осталось только нажать на ОК. Если теперь дописать к нашей таблице новые элементы, то они будут автоматически в нее включены, а значит — добавятся к нашему выпадающему списку. С удалением — то же самое.
Если вам лень возиться с вводом формулы ДВССЫЛ, то можно чуть упростить процесс. После создания умной таблицы просто выделите мышью диапазон с элементами для выпадающего списка (A2:A5) и введите в поле адреса имя для этого диапазона (без пробелов), например Стажеры, и нажмите на Enter:

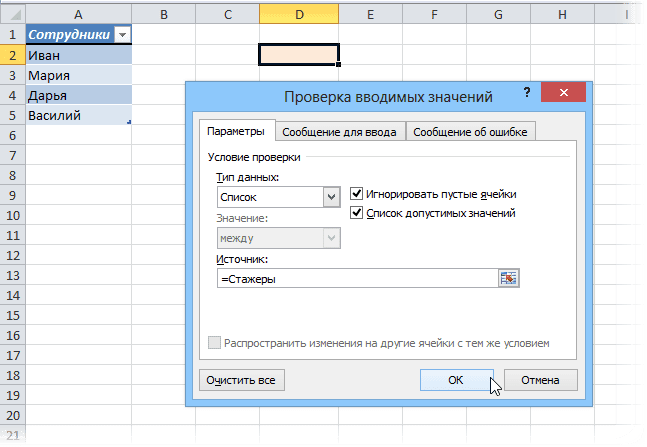
Способ 2. Если у вас Excel 2003 или старше
В старых версиях Excel до 2007 года не было замечательных «умных таблиц», поэтому придется их имитировать своими силами. Это можно сделать с помощью именованного диапазона и функции СМЕЩ (OFFSET), которая умеет выдавать ссылку на динамический диапазон заданного размера.
Откройте меню Вставка — Имя — Присвоить (Insert — Name — Define) или нажмите Ctrl+F3. В открывшемся окне нажмите кнопку Добавить (New), введите имя диапазона (любое, но без пробелов и начинающееся с буквы, например — Люди) и в поле Ссылка (Reference) введите вот такую формулу:
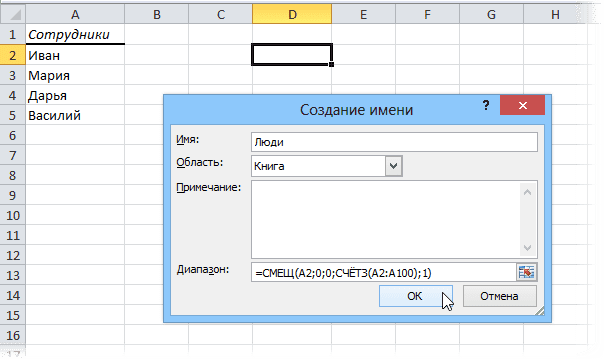
Функция СЧЁТЗ (COUNTA) подсчитывает количество непустых ячеек в столбце с фамилиями, т. количество строк в диапазоне для выпадающего списка. Функция СМЕЩ (OFFSET) формирует ссылку на диапазон с нужными нам именами и использует следующие аргументы:
- A2 — начальная ячейка
- 0 — сдвиг начальной ячейки по вертикали вниз на заданное количество строк
- 0 — сдвиг начальной ячейки по горизонтали вправо на заданное количество столбцов
- СЧЁТЗ(A2:A100) — размер получаемого на выходе диапазона по вертикали, т.е. столько строк, сколько у нас занятых ячеек в списке
- 1 — размер получаемого на выходе диапазона по горизонтали, т.е. один столбец
После нажатия на ОК ваш динамический список в выделенных ячейках готов к работе.
- 4 способа создания выпадающих списков в ячейках листа Excel
- Связанные выпадающие списки
- Быстрое создание выпадающих списков с помощью надстройки PLEX
Выпадающий список похож на поле списка, которое позволяет пользователям выбирать одно значение из списка выбора. В этом руководстве будут продемонстрированы основные операции для раскрывающегося списка: создание, редактирование и удаление раскрывающегося списка в Excel. Кроме того, в этом руководстве представлены расширенные операции для раскрывающегося списка, чтобы расширить его функциональные возможности и решить больше проблем с Excel.
Создать простой раскрывающийся список
Чтобы использовать раскрывающийся список, вам необходимо сначала научиться его создавать. В этом разделе представлены 6 способов помочь вам создать раскрывающийся список в Excel.
Создать раскрывающийся список из диапазона ячеек
Здесь демонстрируются шаги по созданию раскрывающегося списка из диапазона ячеек в Excel. Пожалуйста, сделайте следующее
Выберите диапазон ячеек для поиска раскрывающегося списка.
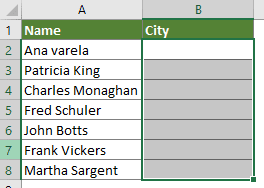
Советы: Вы можете создать раскрывающийся список для нескольких несмежных ячеек одновременно, удерживая Ctrl при выборе ячеек одну за другой.

в проверка достоверности данных диалоговое окно под Настройки вкладку настройте следующим образом.
Разрешить выпадающий список, выберите список;
Источник поле выберите диапазон ячеек, значения которого вы будете отображать в раскрывающемся списке;
3) Нажмите OK кнопку.
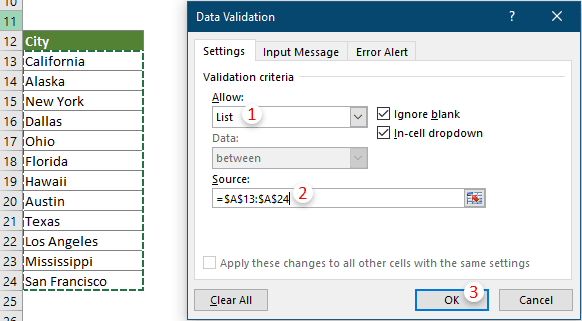
1) Вы можете установить или снять флажок Игнорировать пустой поле в зависимости от того, как вы хотите обрабатывать пустые ячейки в выбранном диапазоне;
2) Убедитесь, что Раскрывающийся список внутри ячейки флажок установлен. Если этот флажок не установлен, стрелка раскрывающегося списка не будет отображаться при выборе ячейки.
Источник поле, вы можете вручную ввести значения, разделенные запятыми, как показано на скриншоте ниже.
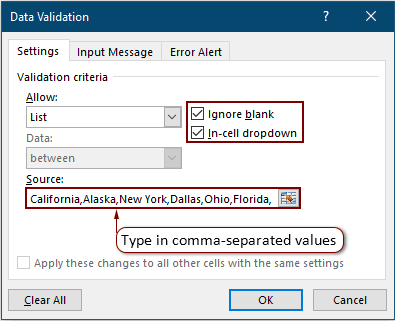
Теперь выпадающий список создан. Если щелкнуть ячейку раскрывающегося списка, рядом с ней отобразится стрелка, щелкните стрелку, чтобы развернуть список, а затем вы можете выбрать элемент из него.
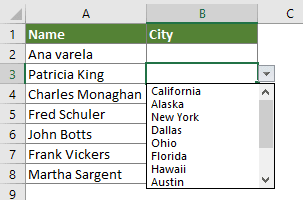
Создать динамический раскрывающийся список из таблицы
Вы можете преобразовать свой диапазон данных в таблицу Excel, а затем создать динамический раскрывающийся список на основе диапазона таблицы.
Выберите исходный диапазон данных, а затем нажмите Ctrl + T ключи.
Нажмите OK в появлении Создать таблицу диалоговое окно. Затем диапазон данных преобразуется в таблицу.
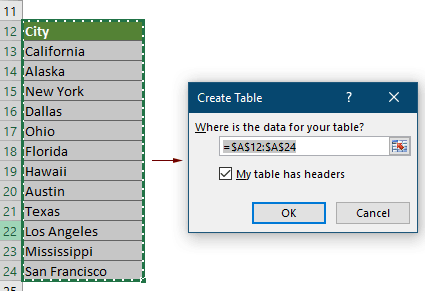
в проверка достоверности данных диалоговое окно, вам необходимо:
1) Выбрать Список в Разрешить раскрывающийся список;
2) Выберите диапазон таблицы (без заголовка) в Источник коробка;
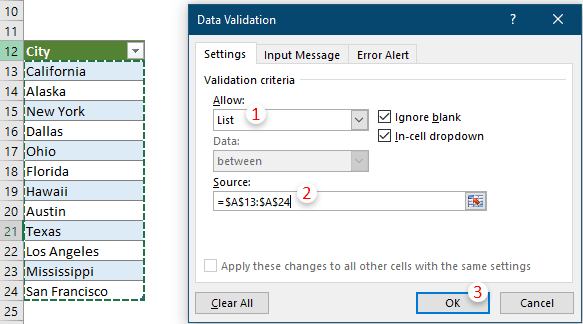
Затем создаются динамические выпадающие списки. При добавлении или удалении данных из диапазона таблицы значения в раскрывающемся списке будут обновлены автоматически.
Создать динамический раскрывающийся список с формулами
Помимо создания динамического раскрывающегося списка из диапазона таблицы, вы также можете использовать формулу для создания динамического раскрывающегося списка в Excel.
Выберите ячейки для вывода раскрывающихся списков.
в проверка достоверности данных диалоговое окно, настройте следующим образом.
Разрешить выберите Список;
Источник поле введите в него формулу ниже;
= СМЕЩЕНИЕ (13,0,0 австралийских долларов; COUNTA (13 австралийских долларов: 24 австралийских доллара), 1)
Внимание: В этой формуле $ A $ 13 — первая ячейка диапазона данных, а $ A $ 13: $ A $ 24 — диапазон данных, на основе которого вы создадите раскрывающиеся списки.
3) Нажмите OK кнопка. Смотрите скриншот:
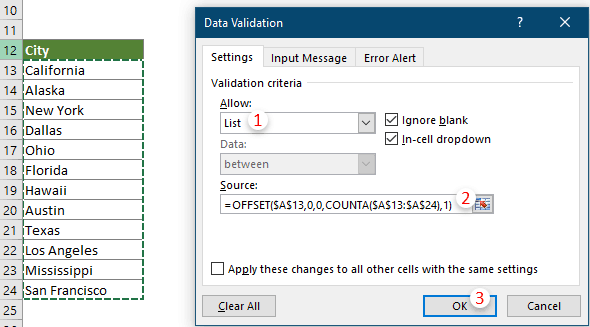
Затем создаются динамические выпадающие списки. При добавлении или удалении данных из определенного диапазона значения в раскрывающихся списках будут обновляться автоматически.
Создать раскрывающийся список из именованного диапазона
Вы также можете создать раскрывающийся список из именованного диапазона в Excel.
Сначала создайте именованный диапазон. Выберите диапазон ячеек, на основе которого вы создадите именованный диапазон, а затем введите имя диапазона в поле Имя и фамилия и нажмите Enter.
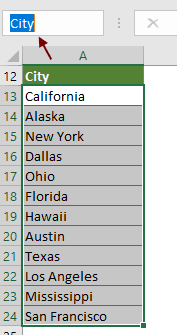
2) Нажмите на Источник поле, а затем нажмите F3.
Вставить имя диалоговом окне выберите имя диапазона, который вы только что создали, а затем щелкните значок OK кнопка;
Советы: вы также можете ввести вручную = название диапазона в Источник коробка. В этом случае я введу = Город.
4) Нажмите OK когда он вернется в проверка достоверности данных диалоговое окно. Смотрите скриншот:
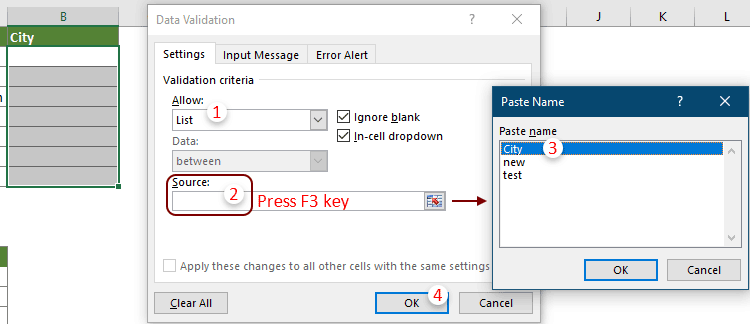
Теперь создается раскрывающийся список с использованием данных из именованного диапазона.
Создать раскрывающийся список из другой книги
Предположим, есть рабочая тетрадь с названием «Источник данных», И вы хотите создать раскрывающийся список в другой книге на основе данных в этом«Источник данных», Пожалуйста, сделайте следующее.
Откройте книгу «Исходные данные». В этой книге выберите данные, которые вы создадите в раскрывающемся списке на основе, введите имя диапазона в поле Имя и фамилия поле, а затем нажмите Enter.
Здесь я называю диапазон Городом.
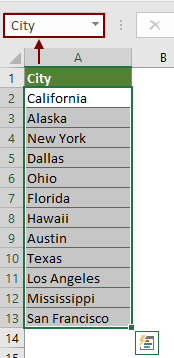
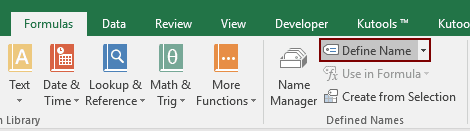
в Новое имя В диалоговом окне вам необходимо создать именованный диапазон на основе имени диапазона, созданного в книге «SourceData», настройте следующим образом.
1) Введите имя в Имя и фамилия коробка;
Относится к введите в него следующую формулу.
= SourceData. xlsx! Город
3) Нажмите OK чтобы спасти это
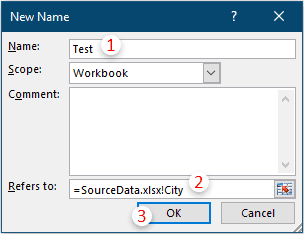
В формуле Источник данных — имя книги, содержащей данные, на основе которых вы создадите раскрывающийся список; Город — это имя диапазона, которое вы указали в книге SourceData.

Советы: Вы также можете ввести вручную = название диапазона в Источник коробка. В этом случае я введу = Тест.
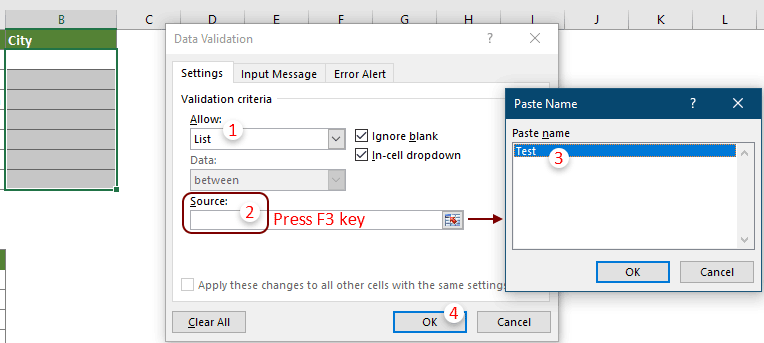
Теперь выпадающие списки вставлены в выбранный диапазон. И раскрывающиеся значения взяты из другой книги.
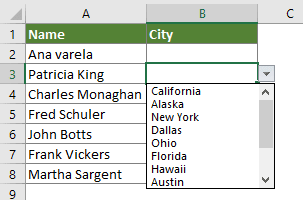
Легко создавайте раскрывающийся список с помощью замечательного инструмента
Здесь очень рекомендую Создать простой раскрывающийся список полезности Kutools for Excel. С помощью этой функции вы можете легко создать раскрывающийся список с определенными значениями ячеек или создать раскрывающийся список с настраиваемыми списками, предустановленными в Excel.
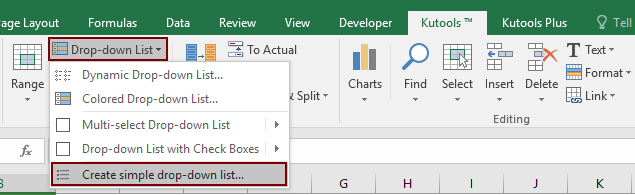
в Создать простой раскрывающийся список диалоговое окно, настройте следующим образом.
Обращаться к , вы можете увидеть, что здесь отображается выбранный диапазон. Вы можете изменить применяемый диапазон ячеек по своему усмотрению;
Источник раздел, если вы хотите создать раскрывающиеся списки на основе данных диапазона ячеек или вам просто нужно ввести значения вручную, выберите Введите значение или укажите значение ячейки вариант. В текстовом поле выберите диапазон ячеек или введите значения (через запятую), на основе которых вы создадите раскрывающийся список;
3) Нажмите OK.
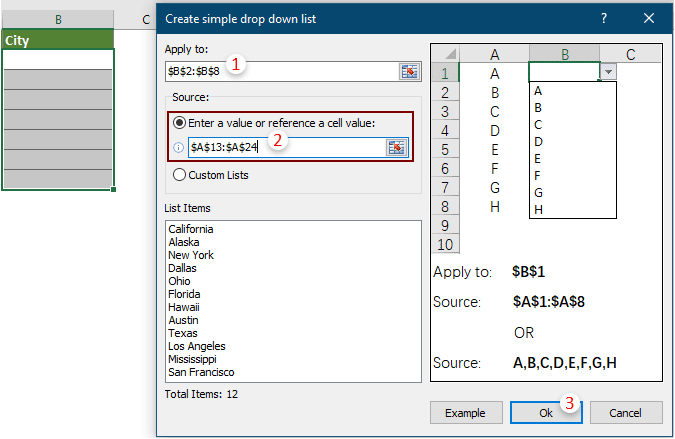
Внимание: Если вы хотите создать раскрывающийся список на основе пользовательского списка, предустановленного в Excel, выберите Пользовательские списки вариант в Источник раздел, выберите настраиваемый список в Пользовательские списки поле, а затем щелкните OK кнопку.
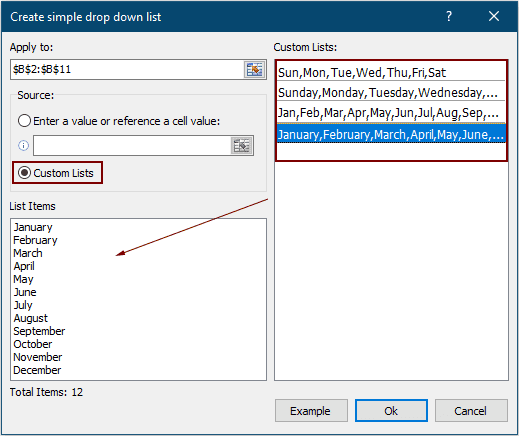
Редактировать раскрывающийся список
Если вы хотите отредактировать раскрывающийся список, методы из этого раздела могут оказать вам услугу.
Редактировать раскрывающийся список на основе диапазона ячеек
Чтобы отредактировать раскрывающийся список на основе диапазона ячеек, сделайте следующее.

в проверка достоверности данных диалоговом окне измените ссылки на ячейки в Источник и нажмите OK кнопку.

Редактировать раскрывающийся список на основе именованного диапазона
Предположим, вы добавляете или удаляете значения в именованном диапазоне, и раскрывающийся список создается на основе этого именованного диапазона. Чтобы обновленные значения отображались в раскрывающихся списках, сделайте следующее.
Советы: Вы можете открыть Менеджер имен окно, нажав кнопку Ctrl + F3 ключи.

в Менеджер имен окно необходимо настроить следующим образом:
Имя и фамилия поле выберите именованный диапазон, который вы хотите обновить;
Относится к раздел, нажмите кнопку

для выбора обновленного диапазона для выпадающего списка;
3) Нажмите Закрыть кнопку.

Затем Microsoft Excel появится диалоговое окно, щелкните значок Да чтобы сохранить изменения.
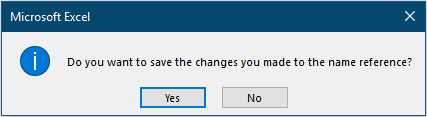
Затем обновляются раскрывающиеся списки на основе этого именованного диапазона.
Удалить раскрывающийся список
В этом разделе говорится об удалении выпадающего списка в Excel.
Удалить раскрывающийся список со встроенной программой Excel
Excel предоставляет встроенную функцию, помогающую удалить раскрывающийся список с листа. Пожалуйста, сделайте следующее.
Выберите диапазон ячеек, содержащий раскрывающийся список, который вы хотите удалить.
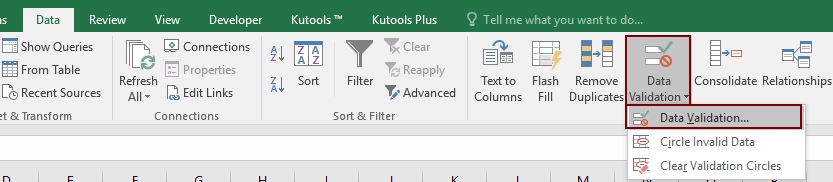
в проверка достоверности данных диалогового окна, нажмите Очистить все и нажмите кнопку OK для сохранения изменений.
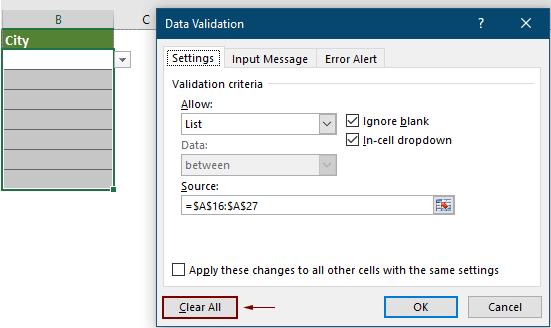
Теперь выпадающие списки удаляются из выбранного диапазона.
Легко удаляйте раскрывающиеся списки с помощью замечательного инструмента
Kutools for Excel предоставляет удобный инструмент — Очистить ограничение проверки данныхs чтобы упростить удаление раскрывающегося списка из одного или нескольких выбранных диапазонов одновременно. Пожалуйста, сделайте следующее.
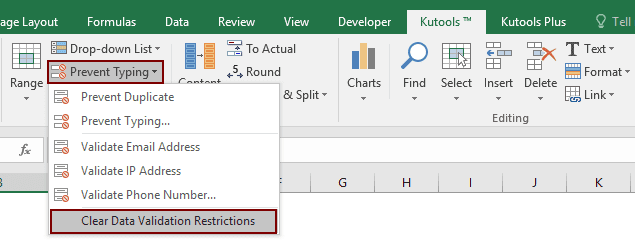
Затем Kutools for Excel всплывает диалоговое окно с вопросом, очистить ли раскрывающийся список, нажмите OK кнопку.
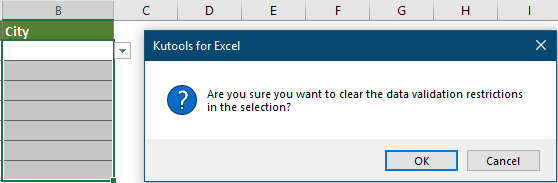
Затем выпадающие списки в этом выбранном диапазоне немедленно удаляются.
Добавить цвет в раскрывающийся список
В некоторых случаях вам может потребоваться составить раскрывающийся список с цветовым кодированием, чтобы сразу различать данные в ячейках раскрывающегося списка. В этом разделе представлены два метода, которые помогут детально решить проблему.
Добавить цвет в раскрывающийся список с условным форматированием
Вы можете создать условные правила для ячейки, содержащей раскрывающийся список, чтобы сделать его цветным. Пожалуйста, сделайте следующее.
Выберите ячейки, содержащие раскрывающийся список, для которого вы хотите сделать цветовую кодировку.
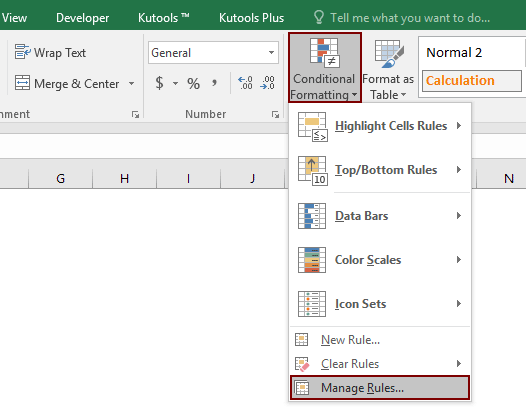
в Диспетчер правил условного форматирования диалогового окна, нажмите Новое правило кнопку.
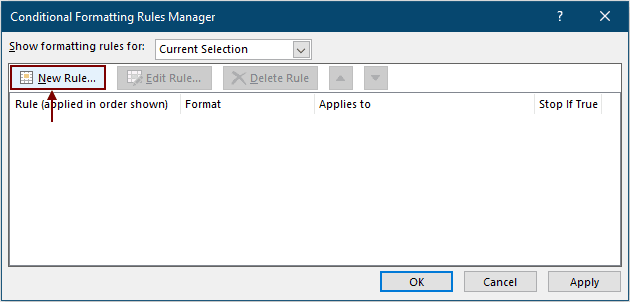
в Новое правило форматирования диалоговое окно, настройте следующим образом.
Выберите тип правила поле, выберите Форматировать только ячейки, содержащие вариант;
Форматировать только ячейки с раздел, выберите Конкретный текст из первого раскрывающегося списка выберите содержащие из второго раскрывающегося списка, а затем выберите первый элемент исходного списка в третьем поле;
Советы: Здесь я выбираю ячейку A16 в третьем текстовом поле. A16 — это первый элемент исходного списка, на основе которого я создал раскрывающийся список.
3) Нажмите Формат кнопку.
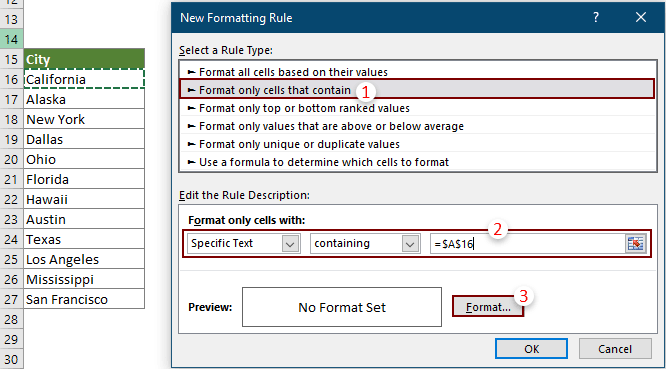
Формат ячеек диалогового окна, перейдите к Заполнять вкладку, выберите цвет фона для указанного текста, а затем щелкните значок OK кнопка. Или вы можете выбрать определенный цвет шрифта для текста, как вам нужно.
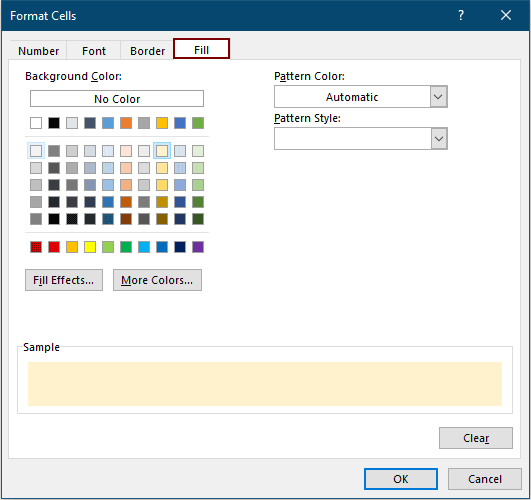
5) Нажмите OK кнопку, когда он вернется в Новое правило форматирования диалоговое окно.
Когда он вернется в Диспетчер правил условного форматирования В диалоговом окне повторите шаги 3 и 4, чтобы указать цвета для других раскрывающихся элементов. После завершения указания цветов щелкните значок OK для сохранения изменений.
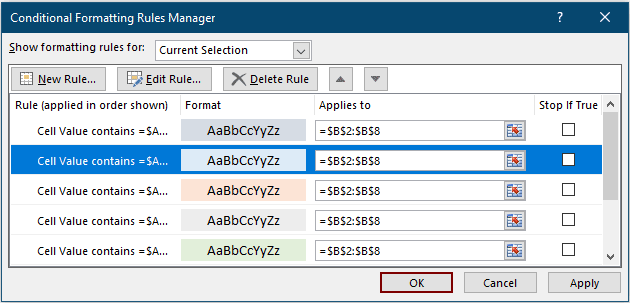
С этого момента при выборе элемента из раскрывающегося списка ячейка будет выделяться указанным цветом фона на основе выделенного текста.
Легко добавляйте цвет в раскрывающийся список с помощью замечательного инструмента
Здесь представьте Цветной раскрывающийся список особенность Kutools for Excel чтобы помочь вам легко добавить цвет в раскрывающийся список в Excel.
Выберите ячейки, содержащие раскрывающийся список, в который вы хотите добавить цвет.
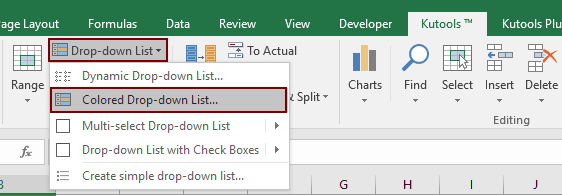
в Цветной раскрывающийся список диалоговое окно, сделайте следующее.
Обращаться к выберите Ячейка раскрывающегося списка вариант;
Проверка данных (раскрывающийся список) Диапазон Вы можете увидеть, что выбранные ссылки на ячейки отображаются внутри. Вы можете изменить диапазон ячеек по своему усмотрению;
Элементы списка поле (здесь отображаются все выпадающие элементы в выбранном диапазоне), выберите элемент, для которого вы укажете цвет;
Выберите цвет раздел выберите цвет фона;
Внимание: Вам нужно повторить шаги 3. 3 и 3. 4, чтобы указать другой цвет для других элементов;
5) Нажмите OK кнопка. Смотрите скриншот:
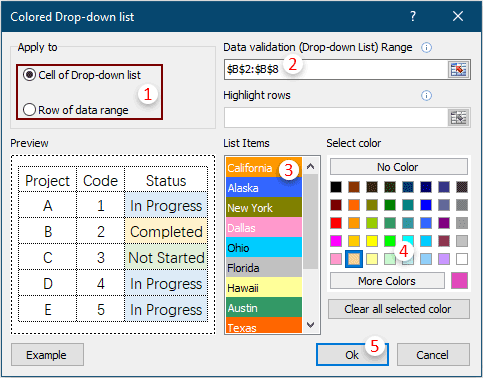
Советы: Если вы хотите выделить строки на основе выбора в раскрывающемся списке, выберите Строка диапазона данных вариант в Обращаться к раздел, а затем выберите строки, которые вы выделите в Выделить строки пунктом.
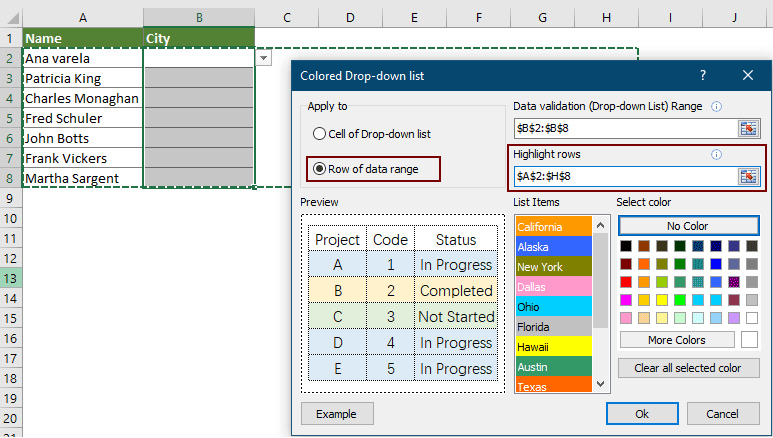
Теперь выпадающие списки имеют цветовую кодировку, как показано на скриншотах ниже.
Выделение ячеек в раскрывающемся списке
Выделение строк на основе выбора раскрывающегося списка
Создать зависимый выпадающий список в Excel или листе Google
Зависимый раскрывающийся список помогает отображать варианты выбора в зависимости от значения, выбранного в первом раскрывающемся списке. Если вам нужно создать зависимый (каскадный) раскрывающийся список на листе Excel или в листе Google, методы в этом разделе могут оказать вам услугу.
Создать зависимый раскрывающийся список на листе Excel
В приведенной ниже демонстрации отображается зависимый раскрывающийся список на листе Excel.
Пожалуйста, нажмите Как создать зависимый каскадный выпадающий список в Excel? для получения пошагового руководства.
Создайте зависимый раскрывающийся список в листе Google
Если вы хотите создать зависимый раскрывающийся список в листе Google, см. Как создать зависимый выпадающий список в листе Google?
Создание раскрывающихся списков с возможностью поиска
Для раскрывающихся списков, содержащих длинный список элементов на листе, вам нелегко выбрать определенный элемент из списка. Если вы запомнили начальные символы или несколько последовательных символов элемента, вы можете воспользоваться функцией поиска в раскрывающемся списке, чтобы легко его отфильтровать. В этом разделе будет показано, как создать раскрывающийся список с возможностью поиска в Excel.
Предположим, что исходные данные вы хотите создать раскрывающийся список на основе местоположений в столбце A Sheet1, как показано на скриншоте ниже. Чтобы создать раскрывающийся список с возможностью поиска в Excel с этими данными, сделайте следующее.
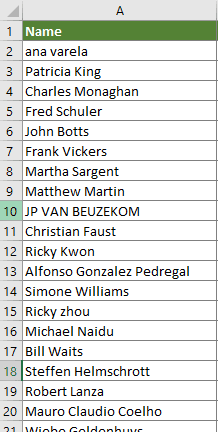
Во-первых, создайте вспомогательный столбец рядом со списком исходных данных с формулой массива.
В этом случае я выбираю ячейку B2, ввожу в нее приведенную ниже формулу и затем нажимаю Ctrl + Shift + Enter ключи, чтобы получить первый результат.
Выберите первую ячейку результата и перетащите ее Ручка заполнения полностью вниз, пока не достигнет конца списка.
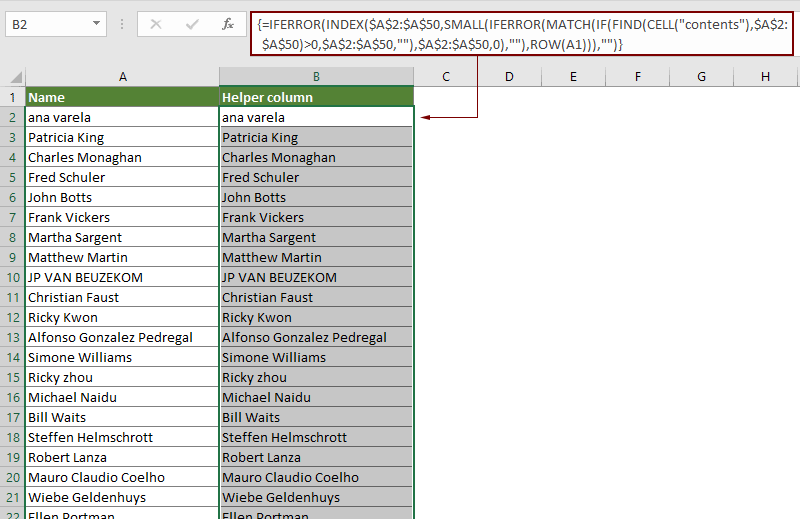
Внимание: В этой формуле массива $ A $ 2: $ A $ 50 — это диапазон исходных данных, на основе которого вы создадите раскрывающийся список. Пожалуйста, измените его в зависимости от диапазона ваших данных.
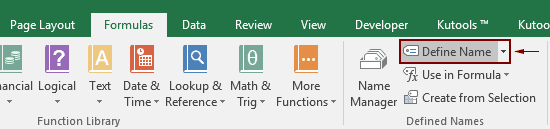
в Редактировать имя диалоговое окно, настройте следующим образом.
Имя и фамилия поле введите имя для именованного диапазона;
Относится к поле введите в него формулу ниже;
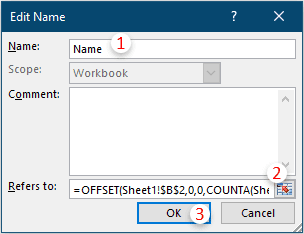
Теперь вам нужно создать раскрывающийся список на основе именованного диапазона. В этом случае я создам раскрывающийся список с возможностью поиска в Sheet2.
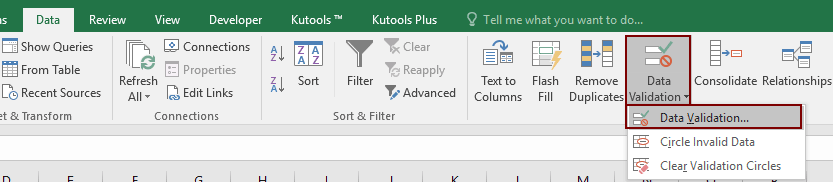
в проверка достоверности данных диалоговое окно, сделайте следующее.
2) Нажмите Источник поле, а затем нажмите F3 ключ;
3) Во всплывающем окне Вставить имя выберите именованный диапазон, созданный на шаге 3, и нажмите OK;
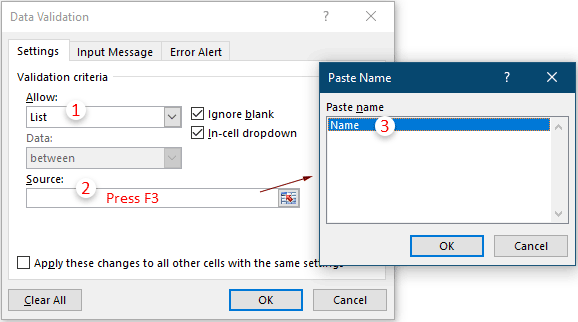
Советы: Вы можете напрямую ввести именованный диапазон как = именованный диапазон в Источник пунктом.
4) Нажмите Предупреждение об ошибке , снимите флажок Показывать предупреждение об ошибке после ввода неверных данных поле и, наконец, щелкните OK кнопку.
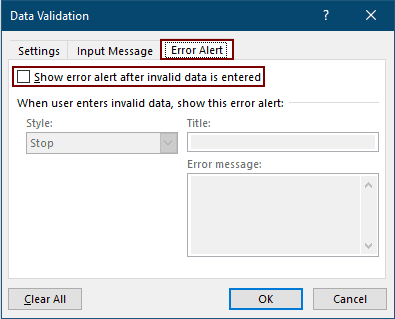
Щелкните правой кнопкой мыши вкладку листа (Sheet2) и выберите Просмотреть код из контекстного меню.
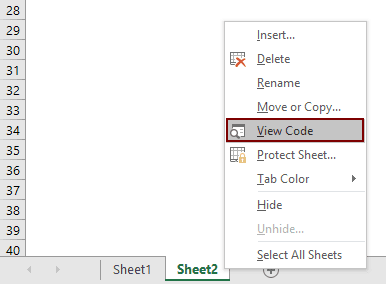
В дебюте Microsoft Visual Basic для приложений Скопируйте приведенный ниже код VBA в редактор кода.
Код VBA: создать раскрывающийся список с возможностью поиска в Excel
Private Sub Worksheet_SelectionChange(ByVal Target As Range)
Application. Calculate
End Sub
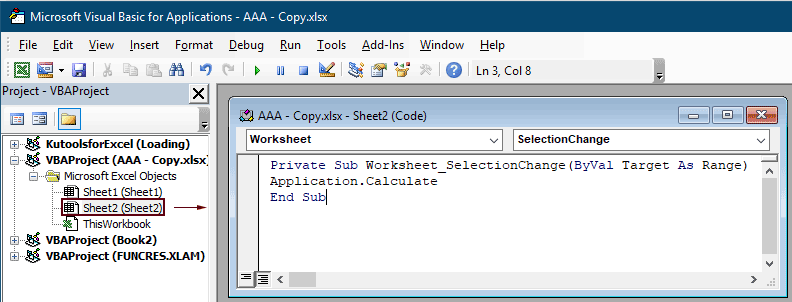
нажмите другой + Q ключи, чтобы закрыть Microsoft Visual Basic для приложений окно.
Теперь созданы раскрывающиеся списки с возможностью поиска. Если вы хотите подобрать элемент, просто введите один или несколько последовательных символов этого элемента в раскрывающуюся ячейку, щелкните стрелку раскрывающегося списка, и затем элементы, основанные на введенном содержимом, будут перечислены в раскрывающемся списке. Смотрите скриншот:
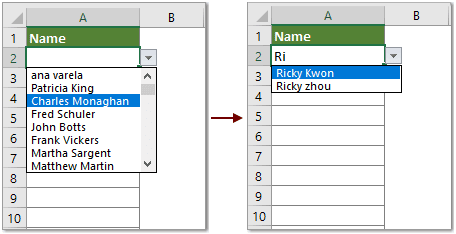
Внимание: Этот метод чувствителен к регистру.
Создать раскрывающийся список, но отображать разные значения
Предположим, вы создали раскрывающийся список, при выборе элемента из него вы хотите, чтобы в ячейке отображалось что-то еще. Как показано в приведенной ниже демонстрации, вы создали раскрывающийся список на основе списка названий стран, при выборе названия страны из раскрывающегося списка вы хотите отобразить аббревиатуру выбранного названия страны в раскрывающейся ячейке. В этом разделе представлен метод VBA, который поможет вам решить проблему.
В правой части исходных данных (столбец названия страны) создайте новый столбец, содержащий сокращенные названия стран, которые вы хотите отобразить в раскрывающейся ячейке.
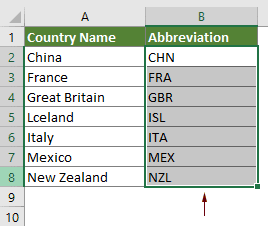
Выберите и список названий стран, и список сокращений, введите название в Имя и фамилия поле, а затем нажмите Enter.
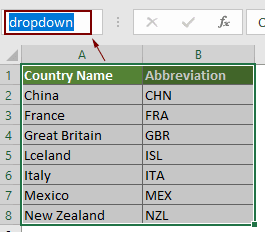
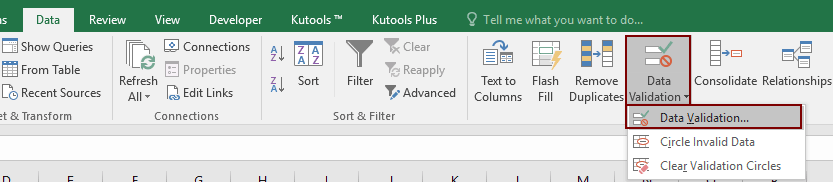
Источник в поле выберите диапазон исходных данных (в данном случае список названий стран);

После создания раскрывающегося списка щелкните правой кнопкой мыши вкладку листа и выберите Просмотреть код из контекстного меню.
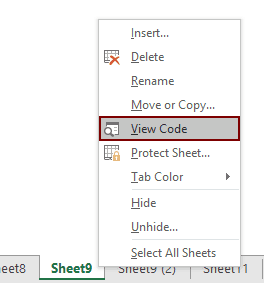
Код VBA: показывать разные значения в раскрывающемся списке
Private Sub Worksheet_Change(ByVal Target As Range)
‘Updateby Extendoffice 20201027
selectedNa = Target. Value
If Target. Column = 4 Then
selectedNum = Application. VLookup(selectedNa, ActiveSheet. Range(«dropdown»), 2, False)
If Not IsError(selectedNum) Then
Target. Value = selectedNum
End If
End If
End Sub
1) В коде цифра 4 в строке Если Target. Column = 4 Затем представляет собой номер столбца в раскрывающемся списке, созданном на шагах 3 и 4. Если раскрывающийся список находится в столбце F, замените номер 4 на 6;
2) «падатьВ пятой строке указано имя диапазона, созданного на шаге 2. Вы можете изменить его по своему усмотрению.
Отныне при выборе названия страны из выпадающего списка в ячейке будет отображаться соответствующая аббревиатура названия выбранной страны.
Создайте раскрывающийся список с флажками
Многие пользователи Excel склонны создавать раскрывающийся список с несколькими флажками, чтобы они могли выбрать несколько элементов из списка, просто установив флажки.
Как показано в демонстрации ниже, при нажатии на ячейку, содержащую раскрывающийся список, появляется список. В списке есть флажок перед каждым элементом. Вы можете установить флажки, чтобы отобразить соответствующие элементы в ячейке.
Если вы хотите создать раскрывающийся список с флажками в Excel, см. Как создать раскрывающийся список с несколькими флажками в Excel?.
Добавить автозаполнение в раскрывающийся список
Если у вас есть раскрывающийся список проверки данных с большими элементами, вам нужно прокрутить список вверх и вниз, чтобы найти нужный, или ввести все слово напрямую в поле списка. Если выпадающий список можно заполнять автоматически при вводе в него первой буквы, все станет проще.
Чтобы сделать раскрывающийся список автозаполнением на листе в Excel, см. Как выполнить автозаполнение при вводе в раскрывающемся списке Excel?.
Фильтровать данные на основе выбора из раскрывающегося списка
В этом разделе будет показано, как применять формулы для создания фильтра раскрывающегося списка для извлечения данных на основе выбора из раскрывающегося списка.
Сначала вам нужно создать раскрывающийся список с конкретными значениями, на основе которых вы будете извлекать данные.
Советы: Выполните указанные выше действия, чтобы создать раскрывающийся список в Excel.
Создайте раскрывающийся список с уникальным списком элементов
Если в вашем диапазоне есть дубликаты, и вы не хотите создавать раскрывающийся список с повторением элемента, вы можете создать уникальный список элементов следующим образом.
1) Скопируйте ячейки, которые вы создадите в раскрывающемся списке на основе Ctrl + C ключи, а затем вставьте их в новый диапазон.

Удалить дубликаты диалогового окна, нажмите OK кнопку.

4) Тогда Microsoft Excel всплывает, чтобы сообщить, сколько дубликатов было удалено, нажмите OK.
Теперь вы получаете уникальный список элементов, теперь вы можете создать раскрывающийся список на основе этого уникального списка.
Затем вам нужно создать три вспомогательных столбца, как показано ниже.
1) Для первого вспомогательного столбца (здесь я выбираю столбец D в качестве первого вспомогательного столбца) введите приведенную ниже формулу в первую ячейку (кроме заголовка столбца), а затем нажмите Enter ключ. Выберите ячейку результата и перетащите Ручка заполнения полностью вниз, пока не достигнет нижней границы диапазона.
= СТРОКИ ($ A $ 2: A2)
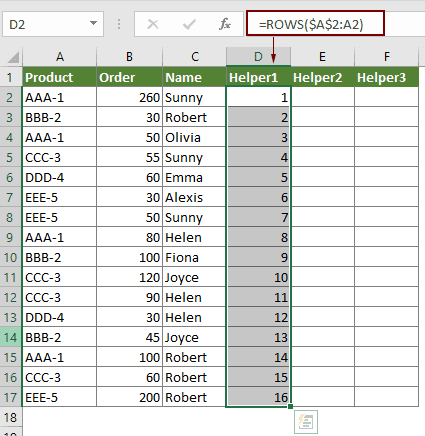
2) Для второго вспомогательного столбца (столбец E) введите приведенную ниже формулу в ячейку E2 и затем нажмите Enter ключ. Выберите E2 и перетащите Ручка заполнения в самый низ диапазона.
Примечание. Если в раскрывающемся списке не выбрано значение, результаты формул будут отображаться как пустые.
= ЕСЛИ (A2 = $ H $ 2; D2; «»)
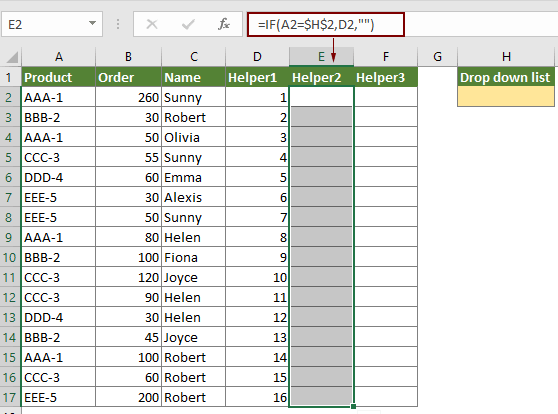
3) Для третьего вспомогательного столбца (столбец F) введите приведенную ниже формулу в F2 и затем нажмите Enter ключ. Выберите F2 и перетащите Ручка заполнения в самый низ диапазона.
Внимание: Если в раскрывающемся списке не выбрано значение, результаты формул будут пустыми.
= ЕСЛИОШИБКА (МАЛЕНЬКИЙ ($ E $ 2: $ E $ 17; D2); «»)
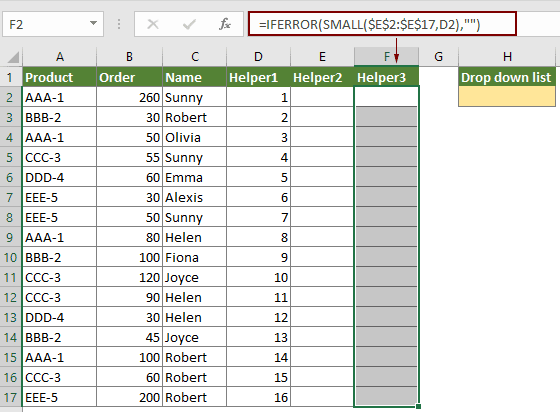
Создайте диапазон на основе исходного диапазона данных для вывода извлеченных данных с помощью следующих формул.
1) Выберите первую выходную ячейку (здесь я выбираю J2), введите в нее формулу ниже и затем нажмите Enter.
2) Выберите ячейку результата и перетащите Ручка заполнения Поперек правее две клетки.
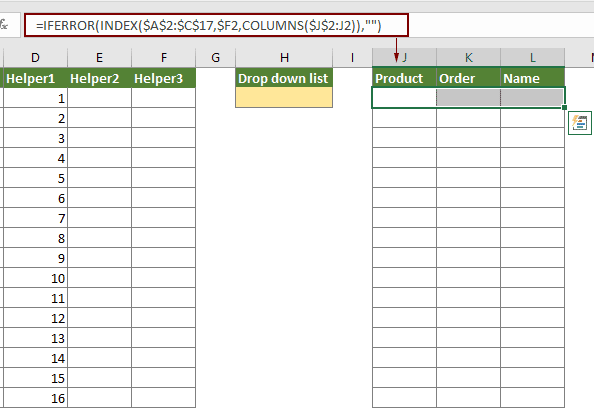
3) Не снимая выделения с диапазона J2: l2, перетащите маркер заливки полностью вниз, пока он не достигнет нижней части диапазона.
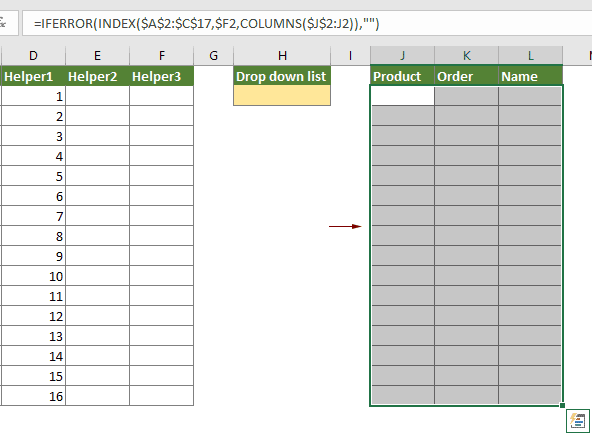
1) Если в раскрывающемся списке не выбрано значение, результаты формул будут пустыми.
2) Вы можете скрыть три вспомогательных столбца по мере необходимости.
Теперь создается фильтр раскрывающегося списка, вы можете легко извлечь данные из исходного диапазона данных на основе выбора из раскрывающегося списка.
Выберите несколько элементов из раскрывающегося списка
По умолчанию раскрывающийся список позволяет пользователям выбирать только один элемент за раз в ячейке. При повторном выборе элемента в раскрывающемся списке ранее выбранный элемент будет перезаписан. Однако, если вас просят выбрать несколько элементов из раскрывающегося списка и отобразить их все в раскрывающейся ячейке, как показано ниже, как вы можете это сделать?
Чтобы выбрать несколько элементов из раскрывающегося списка в Excel, см. Как создать выпадающий список с множественным выбором или значениями в Excel?. В этом руководстве подробно описаны два метода, которые помогут вам решить проблему.
Установить значение по умолчанию (предварительно выбранное) для раскрывающегося списка
По умолчанию ячейка раскрывающегося списка отображается как пустая, стрелка раскрывающегося списка появляется только при нажатии на ячейку. Как с первого взгляда определить, какие ячейки содержат раскрывающиеся списки на листе?
В этом разделе будет показано, как установить значение по умолчанию (предварительно выбранное) для раскрывающегося списка в Excel. Пожалуйста, сделайте следующее.
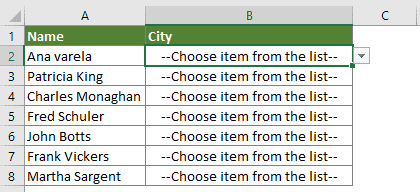
Перед применением двух методов ниже необходимо создать раскрывающийся список и выполнить следующие настройки.
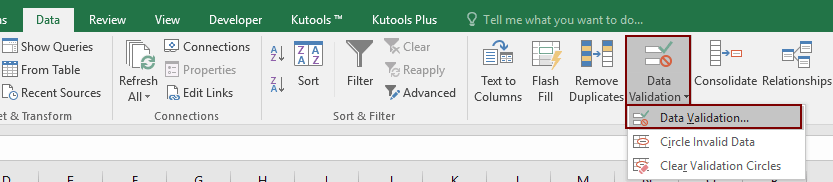
Источник В поле выберите исходные данные, которые будут отображаться в раскрывающемся списке.
Советы: Для выпадающего списка, который вы уже создали, пропустите эти два шага.
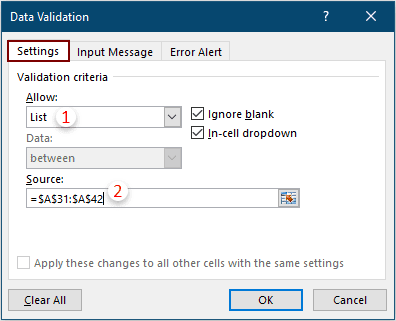
3) Затем перейдите в Предупреждение об ошибке , снимите флажок Показывать предупреждение об ошибке после ввода неверных данных коробка;
4) Нажмите OK кнопку.
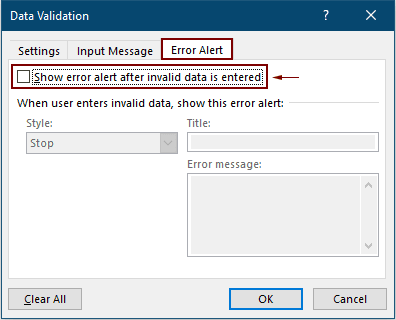
После создания раскрывающегося списка примените один из следующих методов, чтобы установить для них значение по умолчанию.
Установить значение по умолчанию для раскрывающегося списка с формулой
Вы можете применить приведенную ниже формулу, чтобы установить значение по умолчанию для раскрывающегося списка, который вы создали, как показано выше.
Выберите ячейку раскрывающегося списка, введите в нее приведенную ниже формулу и нажмите Enter клавиша для отображения значения по умолчанию. Если ячейки раскрывающегося списка идут подряд, вы можете перетащить Ручка заполнения ячейки результата, чтобы применить формулу к другим ячейкам.
= IF (C2 = «», «—Выбрать элемент из списка—«)
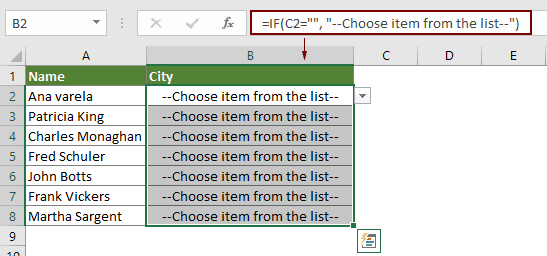
1) В формуле C2 это пустая ячейка рядом с ячейкой раскрывающегося списка, вы можете указать любую пустую ячейку по своему усмотрению.
2) — Выберите элемент из списка — — значение по умолчанию для отображения в ячейке раскрывающегося списка. Вы также можете изменить значение по умолчанию в зависимости от ваших потребностей.
3) Формула работает только до выбора элементов из раскрывающегося списка, после выбора элемента из раскрывающегося списка значение по умолчанию будет перезаписано, и формула исчезнет.
Установить значение по умолчанию для всех раскрывающихся списков на листе одновременно с кодом VBA
Предположим, что существует множество раскрывающихся списков, расположенных в разных диапазонах на вашем листе, для установки значения по умолчанию для всех из них вам необходимо повторно применять формулу. На это уходит много времени. В этом разделе представлен полезный код VBA, позволяющий установить значение по умолчанию для всех раскрывающихся списков на листе одновременно.
Откройте рабочий лист, содержащий раскрывающиеся списки, в которых вы хотите установить значение по умолчанию, нажмите кнопку другой + F11 , чтобы открыть Microsoft Visual Basic для приложений окно.
Код VBA: установить значение по умолчанию для всех раскрывающихся списков на листе одновременно
Sub SetDropDownListToDefaultValue()
‘Updated by Extendoffice 20201026
Dim xWs As Worksheet
Dim xRg, xFRg As Range
Dim xET: xET = Null
Dim xStr As String
xStr = «- Choose from the list -»
Set xWs = Application. ActiveSheet
Set xRg = xWs. UsedRange. Cells
On Error Resume Next
For Each xFRg In xRg
xET = Null
xET = xFRg. Validation. Type
If Not IsNull(xET) Then
If xFRg. Validation. Type = 3 Then
xFRg. Value = «‘» & xStr
End If
End If
Next
End Sub
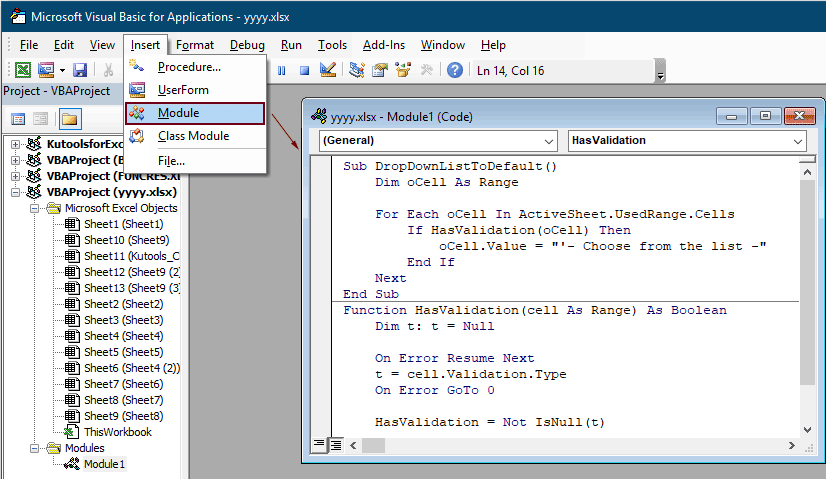
Заметки: В приведенном выше коде — Выберите из списка — — значение по умолчанию для отображения в ячейке раскрывающегося списка. Вы также можете изменить значение по умолчанию в зависимости от ваших потребностей.
нажмите F5 нажмите кнопку, затем появится диалоговое окно «Макросы». Убедитесь, что Дропдаунлисттодефаулт выбрано в Имя макроса поле, а затем щелкните Run кнопку для запуска кода.
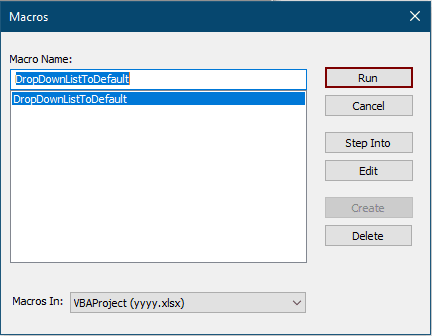
Затем указанное значение по умолчанию немедленно заполняется в ячейки раскрывающегося списка.
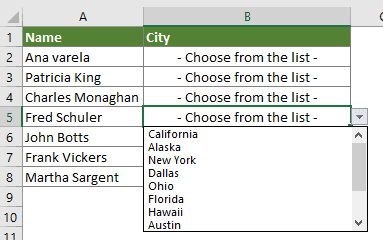
Увеличить размер шрифта раскрывающегося списка
Обычно раскрывающийся список имеет фиксированный размер шрифта, если размер шрифта настолько мал для чтения, вы можете попробовать следующий метод VBA, чтобы увеличить его.
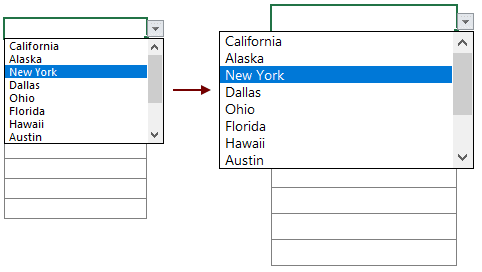
Откройте рабочий лист, содержащий раскрывающиеся списки, размер шрифта которых вы хотите увеличить, щелкните правой кнопкой мыши вкладку листа и выберите Просмотреть код из контекстного меню.
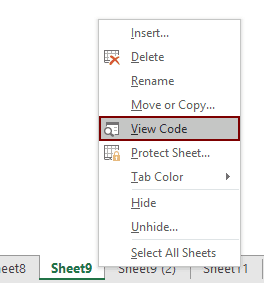
в Microsoft Visual Basic для приложений Скопируйте приведенный ниже код VBA в редактор кода.
Код VBA: увеличить размер шрифта в раскрывающихся списках на листе
Private Sub Worksheet_SelectionChange(ByVal Target As Range)
‘updateby Extendoffice 20201027
On Error GoTo LZoom
Dim xZoom As Long
xZoom = 100
If Target. Validation. Type = xlValidateList Then xZoom = 130
LZoom:
ActiveWindow. Zoom = xZoom
End Sub
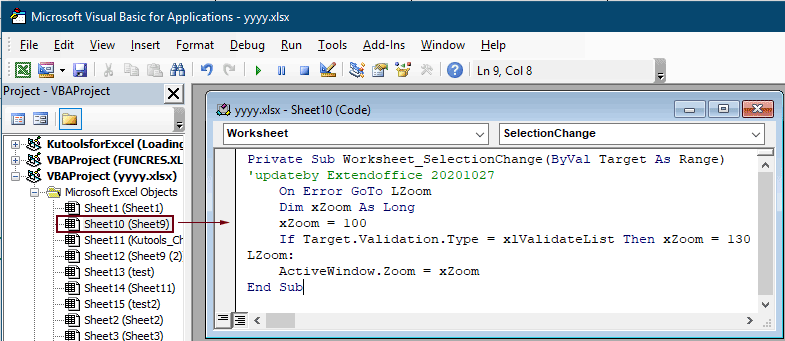
Внимание: Вот хЗум = 130 в коде означает, что вы увеличите размер шрифта всех выпадающих списков на текущем листе до 130. Вы можете изменить его по своему усмотрению.
С этого момента при нажатии на раскрывающуюся ячейку уровень масштабирования текущего рабочего листа будет увеличен, щелкните стрелку раскрывающегося списка, вы увидите, что размер шрифта всех раскрывающихся элементов также увеличен.
После выбора элемента из раскрывающегося списка вы можете щелкнуть любую ячейку за пределами раскрывающейся ячейки, чтобы вернуться к исходному уровню масштабирования.
Лучшие инструменты для работы в офисе
соответственно, минус — скрывались.
плюсик должен быть возле номеров ячеек.
это называеться групировка выделяешь строки затем данные группа и структура групперовать
Создать список с плюсом является стандартной функцией в Excel, рассмотрим по этапам, как это сделать:
Первый этап. Открываем книгу в формате Excel, в которой будем делать данный список;
Второй этап. Выделяем строки, которые будет группировать в список с плюсом;
Третий этап. Переходим в закладку «Данные», и нажимаем на кнопочку «Группировать»
группировать — разгруппировать
В Excel вы можете быстро и легко создать зависимый раскрывающийся список, но пробовали ли вы когда-нибудь создать многоуровневый зависимый раскрывающийся список, как показано на следующем снимке экрана? В этой статье я расскажу о том, как создать многоуровневый зависимый выпадающий список в Excel.
Создавайте многоуровневый зависимый выпадающий список в Excel с удивительной функцией
Создать многоуровневый зависимый выпадающий список в Excel
Чтобы создать многоуровневый зависимый раскрывающийся список, выполните следующие действия:
Во-первых, создайте данные для многоуровневого зависимого выпадающего списка.
Сначала создайте данные первого, второго и третьего раскрывающегося списка, как показано ниже:
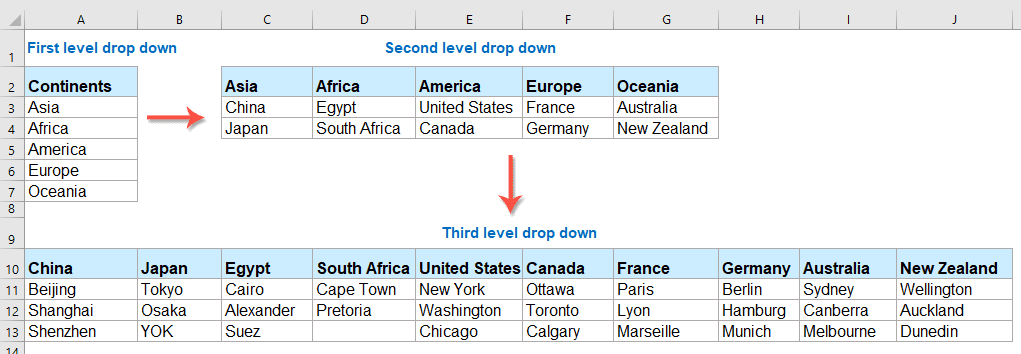
Во-вторых, создайте имена диапазонов для каждого значения раскрывающегося списка.
Затем выберите значения первого раскрывающегося списка (исключая ячейку заголовка), а затем дайте им имя диапазона в поле Поле имени которые помимо строки формул, см. снимок экрана:

Затем выберите данные второго раскрывающегося списка и нажмите Формулы > Создать из выбранного, см. снимок экрана:
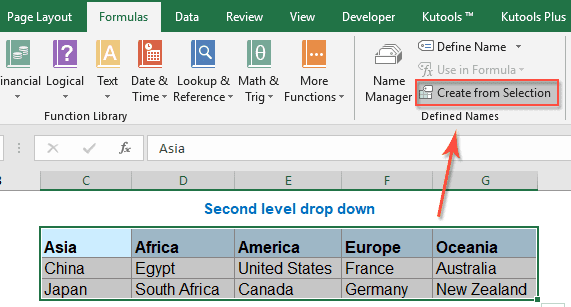
В выскочившем Создать имена из выбора диалоговое окно, отметьте только Верхний ряд вариант, см. снимок экрана:
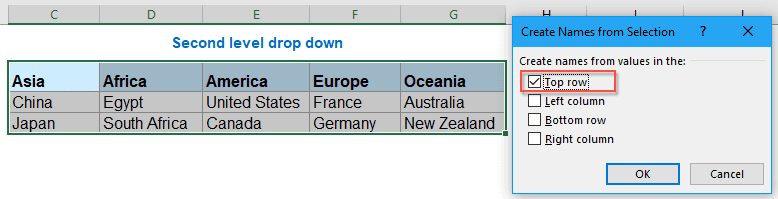
Нажмите OK, И имена диапазонов были созданы для каждого второго раскрывающегося списка сразу, затем вы должны создать имена диапазонов для значений третьего раскрывающегося списка, продолжайте нажимать Формулы > Создать из выбранного, В Создать имена из выделенного диалоговое окно, отметьте только Верхний ряд вариант, см. снимок экрана:
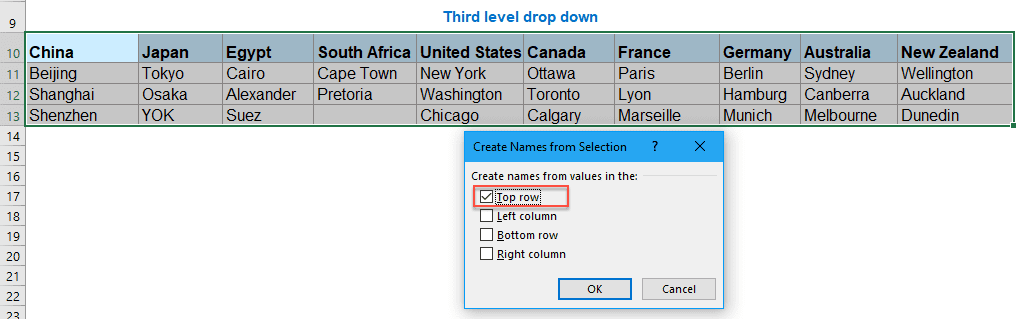
6, Затем нажмите OK кнопки, значения раскрывающегося списка третьего уровня были определены имена диапазонов.
В-третьих, создайте выпадающий список Data Validation.
Затем щелкните ячейку, в которую вы хотите поместить первый зависимый раскрывающийся список, например, я выберу ячейку I2, затем щелкните Данные > проверка достоверности данных > проверка достоверности данных, см. снимок экрана:
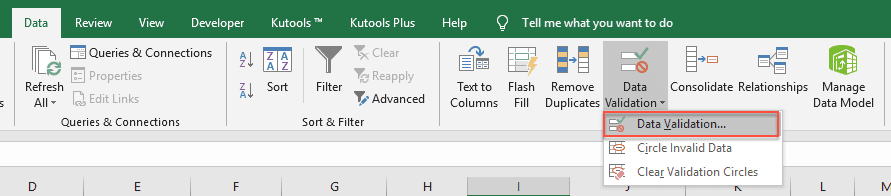
В проверка достоверности данных диалоговое окно под Настройки , выберите Список из Разрешить раскрывающийся список, а затем введите эту формулу: = Континенты в Источник текстовое поле, см. снимок экрана:
Внимание: В этой формуле Континенты — имя диапазона первых раскрывающихся значений, созданных на шаге 2, измените его по своему усмотрению.
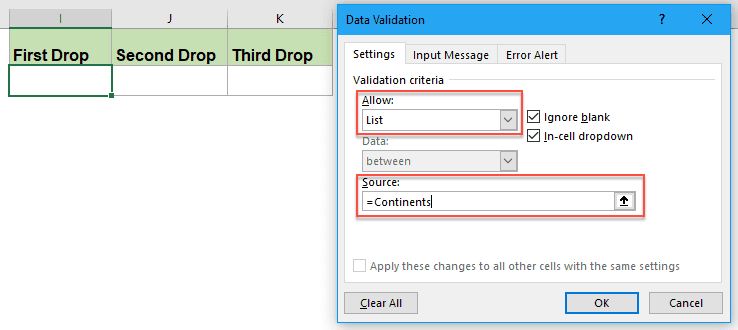
9, Затем нажмите OK Кнопка, первый раскрывающийся список был создан, как показано ниже:
Затем вы должны создать второй зависимый раскрывающийся список, выберите ячейку, в которую вы хотите поместить второй раскрывающийся список, здесь я нажимаю J2, а затем продолжаю щелкать Данные > проверка достоверности данных > проверка достоверности данных, В проверка достоверности данных диалоговом окне выполните следующие операции:
- (1.) Выберите Список из Разрешить раскрывающийся список;
- (2.) Затем введите эту формулу: = КОСВЕННО (ПОДСТАВИТЬ (I2; «»; «_»)) в Источник текстовое окно.
Внимание: В приведенной выше формуле I2 — это ячейка, содержащая первое значение раскрывающегося списка, пожалуйста, измените его на свое.
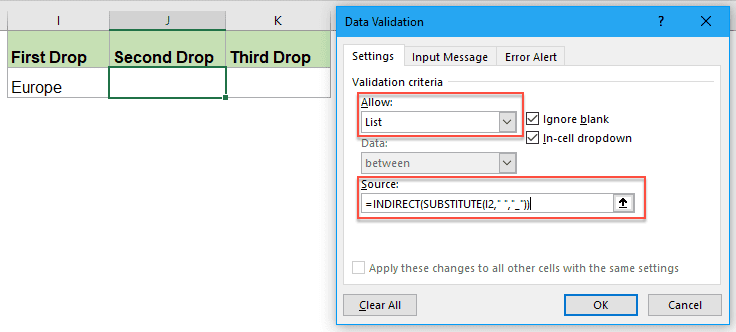
Нажмите OK, и сразу был создан второй зависимый раскрывающийся список, см. снимок экрана:
На этом шаге вы должны создать третий зависимый раскрывающийся список, щелкнуть ячейку, чтобы вывести значение третьего раскрывающегося списка, здесь я выберу ячейку K2, а затем щелкните Данные > проверка достоверности данных > проверка достоверности данных, В проверка достоверности данных диалоговом окне выполните следующие операции:
- (1.) Выберите Список из Разрешить раскрывающийся список;
- (2.) Затем введите эту формулу: = КОСВЕННО (ПОДСТАВИТЬ (J2; «»; «_»)) в текстовое поле Источник.
Внимание: В приведенной выше формуле J2 — это ячейка, содержащая второе значение раскрывающегося списка, пожалуйста, измените его на свое.

13, Затем нажмите OK, и три зависимых раскрывающихся списка были успешно созданы, см. демонстрацию ниже:
Создавайте многоуровневый зависимый выпадающий список в Excel с удивительной функцией
Возможно, описанный выше метод является проблемным для большинства пользователей, здесь я представлю простую функцию -Динамический раскрывающийся список of Kutools for Excel, с помощью этой утилиты вы можете быстро создать зависимый выпадающий список с 2-5 уровнями всего за несколько кликов. Нажмите, чтобы загрузить Kutools for Excel!
После установки Kutools for Excel, пожалуйста, сделайте так:
Во-первых, вы должны создать формат данных, как показано на скриншоте ниже:
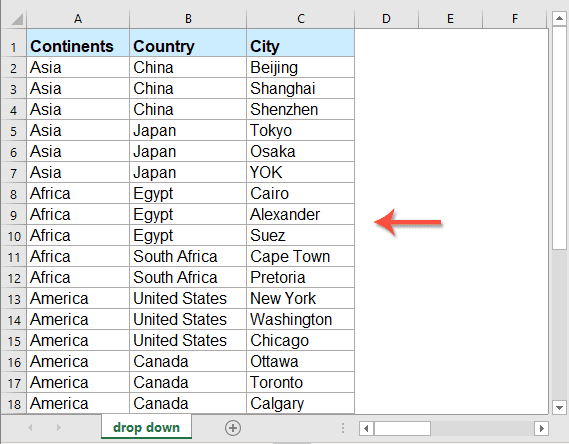
2, Затем нажмите Кутулс > Раскрывающийся список > Динамический раскрывающийся список, см. снимок экрана:

В Зависимый раскрывающийся список диалоговом окне выполните следующие действия:
- Проверить Раскрывающийся список, зависящий от 3-5 уровней вариант в Тип раздел;
- Укажите необходимый диапазон данных и выходной диапазон.
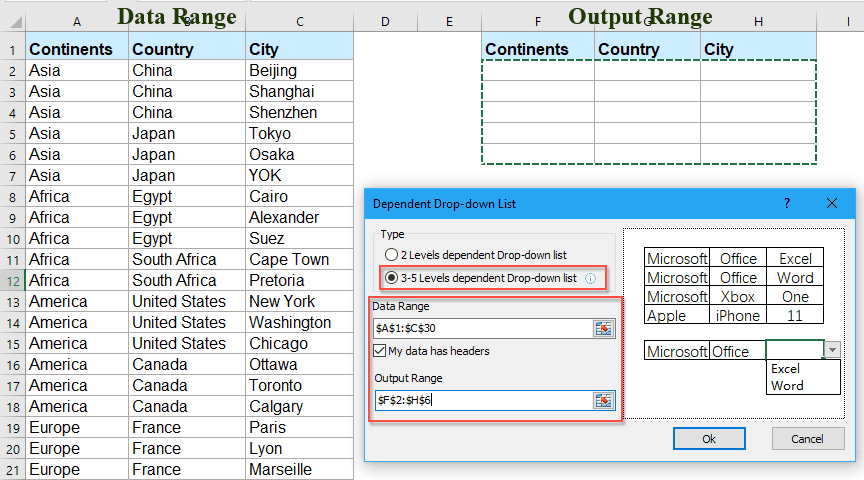
4, Затем нажмите Ok Кнопка, теперь трехуровневый раскрывающийся список был создан в виде следующей демонстрации:
Нажмите, чтобы загрузить Kutools for Excel и бесплатную пробную версию сейчас!
Более относительные статьи с выпадающим списком
- Автоматическое заполнение других ячеек при выборе значений в раскрывающемся списке Excel
- Допустим, вы создали раскрывающийся список на основе значений в диапазоне ячеек B8: B14. Когда вы выбираете любое значение в раскрывающемся списке, вы хотите, чтобы соответствующие значения в диапазоне ячеек C8: C14 автоматически заполнялись в выбранной ячейке. Например, когда вы выбираете Люси в раскрывающемся списке, она автоматически заполняет счет 88 в ячейке D16.
- Создать зависимый раскрывающийся список в листе Google
- Вставка обычного раскрывающегося списка в лист Google может быть легкой задачей для вас, но иногда вам может потребоваться вставить зависимый раскрывающийся список, что означает второй раскрывающийся список в зависимости от выбора первого раскрывающегося списка. Как бы вы справились с этой задачей в листе Google?
- Создать раскрывающийся список с изображениями в Excel
- В Excel мы можем быстро и легко создать раскрывающийся список со значениями ячеек, но, пробовали ли вы когда-нибудь создать раскрывающийся список с изображениями, то есть, когда вы щелкаете одно значение из раскрывающегося списка, его относительное изображение будет отображаться одновременно. В этой статье я расскажу о том, как вставить выпадающий список с изображениями в Excel.
- Создать раскрывающийся список с гиперссылками в Excel
- В Excel добавление раскрывающегося списка может помочь нам решить нашу работу эффективно и легко, но, если вы когда-нибудь пытались создать раскрывающийся список с гиперссылками, когда вы выбираете URL-адрес из раскрывающегося списка, будет открываться гиперссылка автоматически? В этой статье я расскажу о том, как создать выпадающий список с активированными гиперссылками в Excel.
Вкладка Office — предоставляет интерфейс с вкладками в Office и значительно упрощает вашу работу
ExecutorПользовательСообщений: 3Регистрация: 22. 2015
Друзья, помогите пожалуйста, надо сделать вот такую штуку ?Перелопатил весь интернет, везде только написано как сделать группировку и выпадающие списки. надо чтобы при нажатии на плюс появлялась строчка снизу и даннымиПрикрепленные файлы11. gif (3. 07 КБ)
ikkiПользовательСообщений: 9709
Регистрация: 22. 2012
это штатная штука для сводных таблицправда, не для всех режимов и не во всех версиях. вам где плюсики нужны?фрилансер Excel, VBA — контакты в профиле»Совершенствоваться не обязательно. Выживание — дело добровольное. » Э. Деминг
ExecutorПользовательСообщений: 3
Регистрация: 22. 2015
спасибо за ответ. Мне надо сделать сначала этот каркас вручную, с плюсиками, потом уже вписать данные. этот список я хочу сделать вручную с этими плюсиками, или без сводных таблиц этого сделать не получится ?Изменено: Executor — 22. 2015 20:03:59
ikkiПользовательСообщений: 9709
Регистрация: 22. 2012
а группировка чем не подходит?иначе — получится-то оно получится. только не штатными возможностями. проще говоря — макросами. фрилансер Excel, VBA — контакты в профиле»Совершенствоваться не обязательно. Выживание — дело добровольное. » Э. Деминг
viktturПользовательСообщений: 47202
Регистрация: 15. 2012
Поискал у себя. Не нашел. Куда-то я его задевал. Ищите Дерево от Шпеца Докапыча. Плюсы-минусы «группировки» прямо в ячейках.
ZVIПользовательСообщений: 4268
Регистрация: 23. 2012
Изменено: ZVI — 23. 2015 05:18:24
viktturПользовательСообщений: 47202
Регистрация: 15. 2012
Спасибо, Владимир. Именно это. Скопирую и себе, мой файл где-то между кластерами завалился
ExecutorПользовательСообщений: 3
Регистрация: 22. 2015
Открыл файлики из той темы, ссылку на которую вы дали, там эти плюсики уже в готовом виде. Правильно ли я понимаю что там есть код для VBA при помощи которого можно будет делать уже мой вариант ?
k61ПользовательСообщений: 2441Регистрация: 21. 2012
#923. 2015 10:54:34ЦитатаZVI написал: вот тут что-тоВиктор, Шпец Докапыч брат???
viktturПользовательСообщений: 47202
Регистрация: 15. 2012
Старшенький
Макс БондПользовательСообщений: 8
Регистрация: 23. 2020
Всем добрый день!Ссылка выше не работает. Может кто-то поделиться макросом на плюсик для списка в ячейке?
Макс БондПользовательСообщений: 8
Регистрация: 23. 2020
Добрый день. Не понимаю, как штатными средствами сделать раскрывающийся список в одной ячейке. Как несколько ячеек объединить под плюсик знаю.
Макс БондПользовательСообщений: 8
Регистрация: 23. 2020
Речь о «Группировке», только не строк, а списка в одной ячейке. Вот примерно так
MershikПользовательСообщений: 8205
Регистрация: 03. 2015
Макс Бонд, это больше похоже на подбор высоты строки а не группировку и приведет однажды к тому, что список будет больше чем максимально возможная высота строки. +- только макросомИзменено: Mershik — 11. 2020 14:09:39
Не бойтесь совершенства. Вам его не достичь.
Макс БондПользовательСообщений: 8
Регистрация: 23. 2020
#1711. 2020 15:23:40Понял = спасибо, вопрос снимаю.
- вам нужно сравнить два или более столбца, но многие другие столбцы имеют то же самое. Например, вы хотите сравнить столбцы A и Y, и для этого удобнее расположить их рядом друг с другом. Кстати, помимо этой темы вам может быть интересна статья Как заморозить области в Excel.
- Есть несколько вспомогательных столбцов с промежуточными вычислениями или формулами, которые могут сбить с толку других пользователей.
- Вы хотите спрятаться от посторонних глаз или защитить себя от изменения важных формул или личной информации.
- Скрыть выбранные столбцы в Excel
- Используйте инструмент «Группировать», чтобы скрыть или отобразить столбцы одним щелчком мыши
Скрыть выбранные столбцы в Excel
Там! Теперь вы можете легко оставить только те данные, которые вам нужны для просмотра, и скрыть ненужные данные, чтобы они не отвлекали от вашей текущей активности.
Используйте инструмент «Группировать», чтобы скрыть или отобразить столбцы одним щелчком мыши
- Как только вы нажмете комбинацию клавиш Shift + Alt + стрелка вправо, отобразятся скрытые столбцы, а рядом со строкой над сгруппированными столбцами появится специальный значок со знаком «-» (минус).
- Щелчок по знаку «минус» скроет столбцы, а «-» превратится в «+». При нажатии на знак плюса сразу отображаются все скрытые столбцы в этой группе.
- После группировки в верхнем левом углу появляются маленькие числа. Их можно использовать для одновременного скрытия и отображения всех групп одного уровня. Например, в таблице, показанной ниже, щелчок по номеру скроет все столбцы, видимые на этом рисунке, а щелчок по номеру скроет столбцы C и E. Это очень удобно при создании иерархии и нескольких уровней группировки.
Добейтесь успеха с Excel!








