Многие пользователи Excel задумываются о том, каким образом фиксируется область в Microsoft Excel. Нередко интуитивно понятного ответа на этот вопрос нет, поскольку соответствующая кнопка не находится в разделе «Главная». Да и количество кнопок слишком большое, и найти нужную среди всего этого многообразия не очень просто. Поэтому многие начинающие пользователи Эксель многократно прокручивают таблицу.
Если количество строк небольшое, то проблем возникать не должно. А вот что делать, если в нашей таблице рядов очень много, вплоть до тысячи? Ведь очень неудобно, когда приходится целый список из сотни пунктов прокручивать в самое начало просто для того, чтобы посмотреть название нужной колонки. А еще в процессе этого можно легко утратить понимание того, с каким рядом вы работали до этого. Можно, конечно, запомнить, но и здесь большая вероятность просто забыть.
Чтобы избежать всех описанных проблем, необходимо использовать специальную функцию, которая дает возможность сделать одну или несколько верхних строк фиксированными, и они не смогут прокручиваться одновременно с остальными. Сегодня мы разберем, что нужно делать для этого в разных версиях Microsoft Excel.
- Как сделать неподвижную шапку таблицы в Excel 2003, 2007 и 2010
- Как закрепить строку в Excel при прокрутке
- Как закрепить столбец в Excel
- Как закрепить строку и столбец одновременно
- Как отменить закрепление строки или столбца в Excel
- Как сделать неподвижную шапку таблицы в Excel 2003, 2007 и 2010
- Этап 1
- Этап 2
- Этап 3
- Как закрепить строку в Excel при прокрутке
- Как закрепить столбец в Excel
- Как закрепить строку и столбец одновременно
- Как отменить закрепление строки или столбца в Excel
- Что такое шапка таблицы?
- Как закрепить шапку таблицы? Вариант 1
- Закрепление сложной шапки
- Умные таблицы
- Альтернативный вариант создания «умной таблицы»
- Распечатывание документов
- Закрепление шапки таблицы
- Как распечатать таблицу с шапкой на каждой странице
- Суть заголовка
- Шаг 1. Определяемся с местом заголовка
- Шаг 2. Вводим текст и выравниваем его
- Шаг 3. Форматируем текст
- Шаг 4. Закрепляем заголовок
- Шаг 5. Размещаем заголовок на всех листах при печати
- Заголовок таблицы с повтором
- Таблица с пронумерованными заголовками
- Заключение
Как сделать неподвижную шапку таблицы в Excel 2003, 2007 и 2010
Excel разрабатывалась так, чтобы пользователю было более удобно не только анализировать данные автоматически, пользоваться формулами, но и осуществлять более простую ручную обработку информации. В частности, с помощью той возможности, которую мы сейчас рассматриваем. Закрепление одной или нескольких верхних строк или левых колонок является очень полезной функцией. Каждый должен знать, как ею пользоваться. Она имеет множество преимуществ:
- Экономия времени. Постоянная прокрутка больших объемов данных требует дополнительного времени. Если же информации слишком много, то нужно еще больше времени.
- Экономия сил. Постоянно по многу раз перебирать огромное количество одной и той же информации требует немало сил. Поэтому человек, который пытается так работать, очень быстро устает. Здесь мы видим связь с остальными пунктами, потому что от того, что нет сил работать, человек работает медленнее. Этот негативный эффект накладывается на то, что само по себе постоянное пролистывание огромной экселевской таблицы по многу раз ради того, чтобы сверить со значениями в первой строке или колонке занимает немало времени.
- Экономия денег. Типичная ситуация – пока менеджер по работе с клиентами анализирует данные таблицы в Эксель, клиент перешел в руки конкурентов. Следовательно, его деньги также ушли соперникам. Чтобы не допустить такой ситуации, нужно максимально экономить время. От отсутствия денег компания не может развиваться нормально. Следовательно, она не внедряет инновационные технологии, которые не способствуют тому, чтобы сотрудники экономили время и силы. И порочный круг замыкается.
Поэтому нет другого выхода, кроме как освоить фиксацию строки или колонки в Эксель. Что именно нужно закреплять? В первую очередь это зависит от формата представления таблицы. Вот некоторые конкретные ситуации, в которых может потребоваться закрепление ряда:
- Если в первой строке находятся заголовки колонок, и пользователь забывает о том, какая колонка к какому пункту относится. В этом случае закрепление строки позволяет сразу видеть название и понимать, что означает та или иная цифра.
- Если в первой строке находятся данные, по месяцам за многие годы, начиная с первого месяца пять лет назад. В этом случае закрепление строки может понадобиться, чтобы, к примеру, сравнить актуальные данные с аналогичным периодом несколько лет назад. Например, такая ситуация может возникнуть, когда нужно проанализировать бухгалтерскую отчетность за определенное время или данные о продажах, чтобы определить их динамику.
А вот некоторые случаи, в которых необходимо закрепление колонки:
- Если необходима горизонтальная прокрутка в тех ситуациях, когда названия блоков таблицы содержатся в колонках. То есть, случаи те же самые, только таблица расположена не вертикально, а горизонтально.
- Если нужно сравнить актуальную информацию с несколькими аналогичными периодами предыдущих лет, чтобы не прокручивать таблицу долго.
Также нередко случаются ситуации, когда надо закрепить и ряды, и колонки. Это случается гораздо реже, но мы сегодня также разберемся, как возможно это сделать. Во всех этих версиях приложения для работы с информацией есть возможность фиксации одной или нескольких строк сверху. Для этого надо выполнить набор нескольких шагов, которые мы опишем применительно к разным версиям Excel.
Этап 1
Сначала необходимо открыть файл, содержащий тот диапазон, где нам надо закрепить один или несколько верхних рядов. После этого нам надо открыть меню «Вид», и там перейти по пункту «Закрепить области». После этого всплывет меню, где будет три возможных решения: зафиксировать область, лишь верхнюю строчку или только первую колонку.
Нужно выбрать тот пункт, который подходит в конкретной ситуации. В случае необходимости закрепления лишь верхнего ряда, необходимо сделать клик по соответствующей кнопке. В случае же необходимости закрепления больше, чем одного ряда, необходимо нажать на кнопку «Закрепить область», предварительно выделив соответствующие строки. Мы же приведем простой пример: только зафиксируем верхний ряд. После этого надо кликнуть по ней.

Этап 2
Как вы можете увидеть, первая строка отделена от остальных, которые будут прокручиваться. Понять это можно по характерной черной линии, которая будет располагаться внизу ячеек. После того, как таблица будет прокручиваться вниз, положение верхней строки будет фиксировано.
Этап 3
После того, как нам не нужно будет закрепление шапки, ее можно убрать. Нужно опять открыть пункт «Закрепить области», и там найти пункт «Снять закрепление областей». Соответственно, по нему нужно совершить один левый клик.
После совершения нами этих шагов, черной линии, которая отделяла закрепленную строчку от остальных, не будет. Если мы попробуем прокрутить таблицу, то увидим, что верхняя строка очень быстро уйдет наверх за пределы экрана. Если говорить про старые версии Excel (2003 и старше), то эта операция там выполняется таким образом:
- Сначала необходимо выделить первую ячейку той строки, находящейся непосредственно за той, которую нам надо зафиксировать. В нашем случае это ячейка A2.
- Далее нажимаем на пункт меню «Окно» и нажимаем на кнопку «Закрепить области».
Если же нужно закрепить несколько рядов, то нужно просто выделить ту ячейку, которая следует непосредственно за последним рядом, который надо закрепить. То есть, если нам нужно выделить первые три строки, то выделить, соответственно, нужно ячейку A4.
Если в Excel 2003 нужно закрепить область, нужно выделить верхнюю ячейку следующего столбца. Логика та же самая. Если же надо закрепить и столбец, и строку, то надо найти ячейку, которая является верхней левой ячейкой того диапазона, который должен прокручиваться.
Например, если нам надо закрепить область с двумя строками и двумя столбцами, то надо тогда выделить ячейку C3. После этого выполнить те же действия, которые были описаны выше.
Как видим, принципиальной разницы нет. Просто опция находится в другом меню. Также мы видим, что более современные версии Эксель дают возможность просто зафиксировать первую строку, не вдаваясь в дополнительные нюансы. Это очень удобно, когда надо сдать отчет вовремя, а времени осталось совсем мало.
Как закрепить строку в Excel при прокрутке
Поскольку чаще всего заголовок таблицы указывается в первой строке, то и последовательность действий в этом случае будет той же самой. Но для наглядности давайте приведем еще один пример, который сможет продемонстрировать некоторые дополнительные нюансы. Предположим, у нас есть такая таблица.
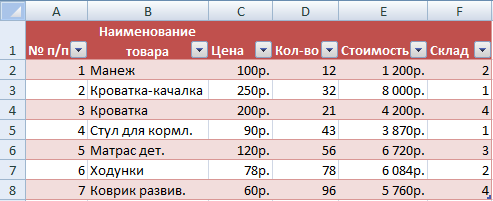
Обычно шапка в таблице одна. Иногда она содержит одну строку, иногда – несколько. Если случай такой, как мы описали на этой картинке, то последовательность действий следующей:
- Сначала создаем таблицу с этими параметрами.
- Затем активируем любую ячейку таблицы. Если мы работаем с Excel версии 2007, нам нет принципиальной разницы, какую именно выделять, поскольку для закрепления верхней строки есть специальная функция.
- Разворачиваем содержимое вкладки «Вид». Там находим пункт меню «Закрепить области». Нажимаем на него. После этого появится перечень, в котором надо выбрать функцию «Закрепить верхнюю строку».
После этого увидим, что под нашей верхней строкой появляется черная линия, которая будет разделять блоки ячеек, которые прокручиваются и строку, которая будет оставаться на одном месте, пока пользователь не отключит эту функцию.
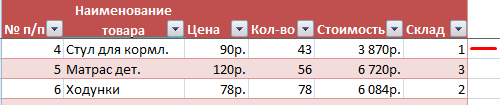
Предположим другую ситуацию. Допустим, человеку надо несколько строк сделать недвижимыми, когда данные листа прокручиваются вниз. Это нужно сделать, например, для того, чтобы проверять актуальные данные с самыми первыми сведениями. Что же можно сделать для этого?
- Нажимаем на любую ячейку, которая находится под строкой, которую надо закреплять. Так мы подсказываем программе, какие строчки мы должны зафиксировать.
- После того, как мы это сделаем, у нас не будут двигаться и строка заголовков, и первая строка самой таблицы.
Принцип с Эксель версии 2003 аналогичный.
Как закрепить столбец в Excel
Предположим, у нас горизонтально направленная таблица, и поэтому названия зафиксированы не в колонках, а в рядах. Если надо это сделать, последовательность действий следующая:
- Делаем клик по любой ячейке таблицы. Какой именно – не столь важно, потому что Эксель автоматически выделит из имеющихся данных первую колонку.
- После этого переходим в меню «Закрепить области», описанное ранее, и там находим пункт «Закрепить первый столбец».
- Теперь, когда мы попытаемся прокрутить лист влево, первая колонка останется на месте.
Для фиксации нескольких колонок надо нажать на самую нижнюю ячейку столбца таблицы, который следует за последней колонкой.
Как закрепить строку и столбец одновременно
Хорошо, предположим, нам надо закрепить область, в которой есть две колонки и два ряда. Для этого надо активировать, как мы знаем, ту ячейку, которая расположена на пересечении рядов и колонок, но при этом сразу за закрепляемой областью, а не внутри нее. Она должна находиться одновременно возле последнего закрепляемого ряда, и возле последнего закрепляемого столбца.
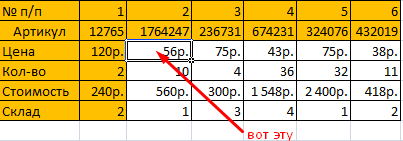
Далее нажимаем на кнопку инструмента «Закрепить области», и в появившемся перечне функций выбираем первый пункт.
Как отменить закрепление строки или столбца в Excel
Приведем еще один пример, описывающий, как отменить закрепление строки или столбца. Итак, нам нужно нажать на кнопку «Закрепить область». Затем появится перечень функций, в котором нам надо, как мы знаем, нажать кнопку «Снять закрепление областей». После того, как мы нажмем на эту кнопку, все области, которые были ранее зафиксированы, будут откреплены.
Если же нужно убрать закрепление строки в Excel 2003 версии и старше, то эта кнопка находится в пункте «Окно». Также можно соответствующие кнопки добавить на панель инструментов. Чтобы это сделать, достаточно нажать правой кнопкой мыши по соответствующему пункту и выбрать правильную опцию.
Таким образом, мы разобрались, как закреплять заголовок таблицы при прокрутке, независимо от того, где именно он находится: в строках или столбцах. И какая бы погода не была за окном, вы будете знать, как это делать. Перед тем, как выполнять на практике, рекомендуется потренироваться, чтобы в ситуации, когда эти навыки понадобятся, не теряться, а быстро нажать на нужные кнопки. Ведь рынок труда любит высокоэффективных сотрудников, и каждая секунда на счету.
В целом, ничего сложного в том, чтобы закрепить строку или колонку, нет. Достаточно просто нажать несколько кнопок, которые были описаны выше. Если же нужно убрать закрепление строк, достаточно всего одной кнопки.
Оцените качество статьи. Нам важно ваше мнение:
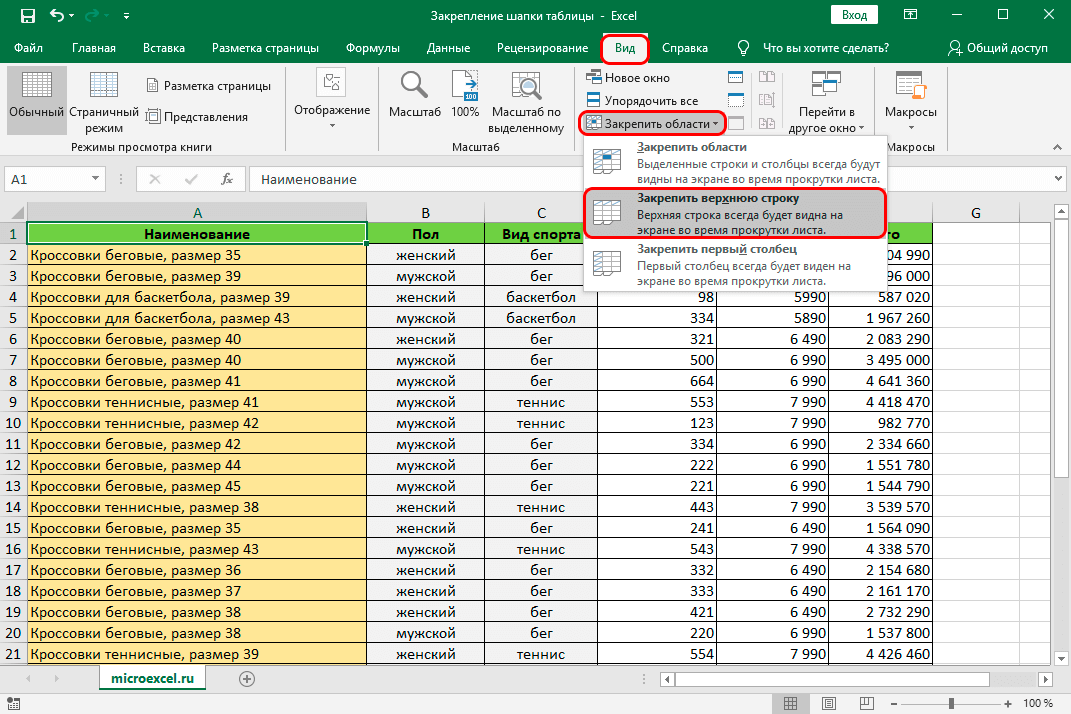
Последовательность действий по закреплению строки
- В верхней строке ленты программы необходимо перейти на вкладку «Вид».
- В разделе «Окно» (названия разделов указаны в нижней строке ленты) найти пункт «Закрепить области» и нажать на треугольник в правой его части.
- В открывшемся перечне выбрать «Закрепить верхнюю строку», нажав левой кнопкой мыши. Результатом будет постоянное присутствие на экране строки заголовков таблицы, сохраняющееся и после закрытия файла.
Верхняя строка закреплена
Закрепление шапки в несколько строкЕсли требуется фиксация нескольких строк, то действовать следует по-другому:
- В крайнем левом столбце таблицы кликнуть по ячейке первой строки, не входящей в состав шапки. В данном случае это ячейка А3.
Последовательность действий по закреплению нескольких строк - Перейти на вкладку «Вид», щелкнуть по «Закрепить области» и в раскрывшемся перечне выбрать одноименный пункт «Закрепить области». В итоге в верхней части экрана будут зафиксированы все строки, расположенные выше той, которой принадлежит выделенная ячейка.
В таблице закреплена шапка, состоящая из двух верхних строк
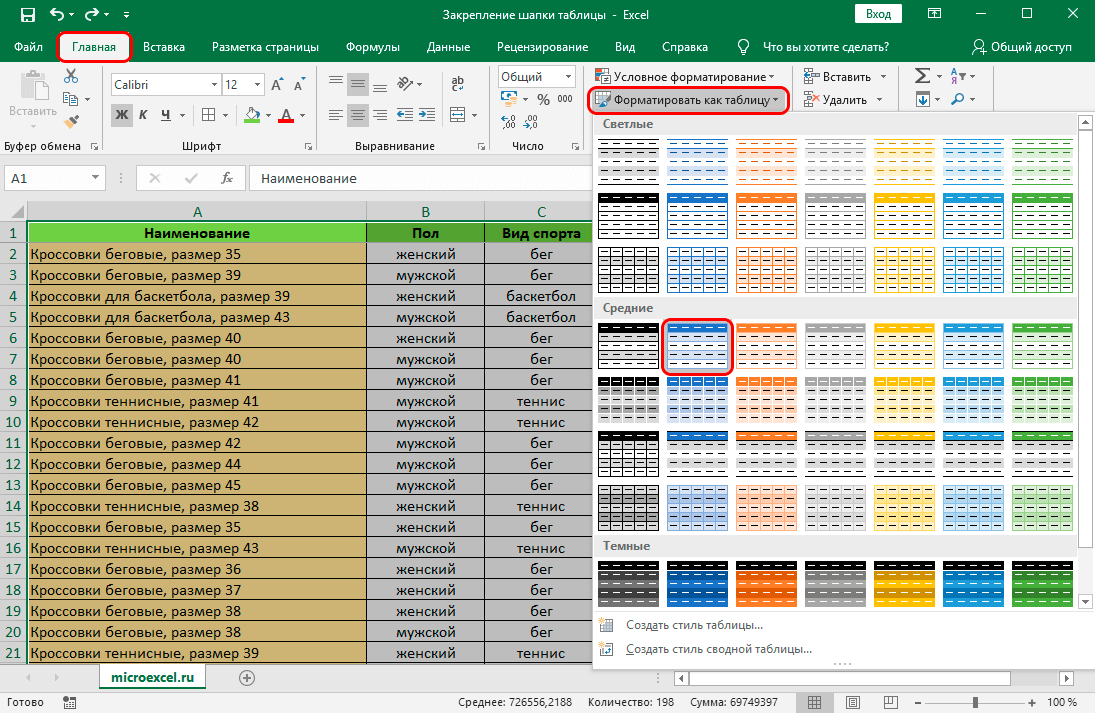
Действия по созданию «умной таблицы»
- В разделе «Стили» (в нижней строке ленты) нажать на пункт «Форматировать как таблицу». Откроется окно с набором стилей таблиц. В нем нужно кликнуть по наиболее подходящему варианту.
Чекбокс «Таблица с заголовками» - Всплывает окошко «Форматирование таблицы», в котором указаны границы будущей таблицы, а также находится чекбокс «Таблица с заголовками». Следует убедиться в том, что в последнем стоит галочка.
- Закрыть окошко нажатием на кнопку «ОК».
«Умная таблица» с закрепленной шапкой
Создать «умную таблицу» можно еще одним способом:
- После выделения нужной области следует перейти на вкладку ленты «Вставка» и нажать на пункт «Таблицы».
- Во всплывшем перечне кликнуть на пункт «Таблица».
- После появления окошка «Создание таблицы» с тем же содержимым, что и окно «Форматирование таблицы», нужно проделать действия, аналогичные уже изложенным выше. В итоге также появится «умная таблица» с закрепленной вверху шапкой.
Второй способ создания «умной таблицы»
Как распечатать таблицу с шапкой на каждой страницеПри распечатке таблицы, занимающей несколько страниц, полезно иметь ее шапку на каждой странице. Это позволяет работать с любой печатной страницей отдельно. В программе Excel такая возможность предусмотрена и реализовать ее можно следующим образом.
- Перейти на вкладку ленты «Разметка страницы» и в разделе «Параметры страницы» (в нижней строке ленты) кликнуть на окошко со стрелкой справа от надписи.
Последовательность действий в главном окне Excel - В открывшемся окне «Параметры страницы» перейти на вкладку «Лист».
- Кликнуть на окошко «Сквозные строки» (второе сверху).
- Вернуться в таблицу и, перемещая курсор, принявший вид черной стрелки, направленной вправо, по столбику с номерами строк, выделить строку или строки, в которых находится шапка таблицы.
Последовательность действий в окне «Параметры страницы» - На этом все действия закончены, однако на экране их результат не отображается.
Вид таблицы после выбора шапки для печати ее на каждой странице
Важно! Чтобы убедиться в том, что цель достигнута, необходимо перейти на вкладку ленты «Файл» и кликнуть на пункт «Печать». В открывшемся окне будет отображен вид документа в результате его печати.
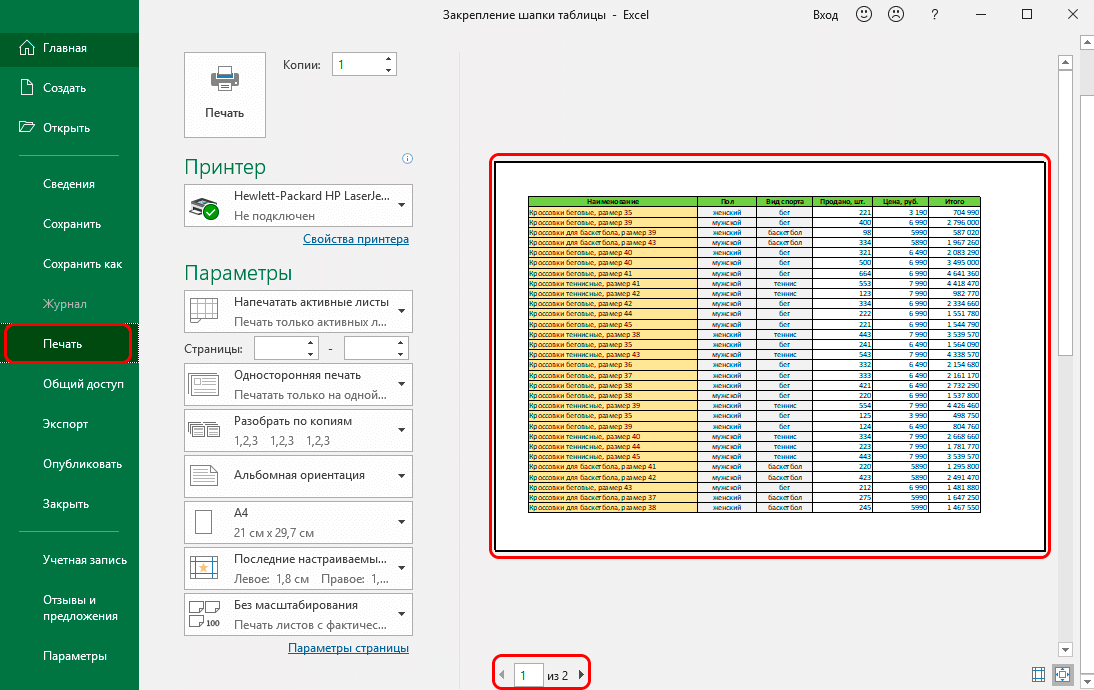
Окно просмотра вида распечатанного документа – страница 1 с шапкой
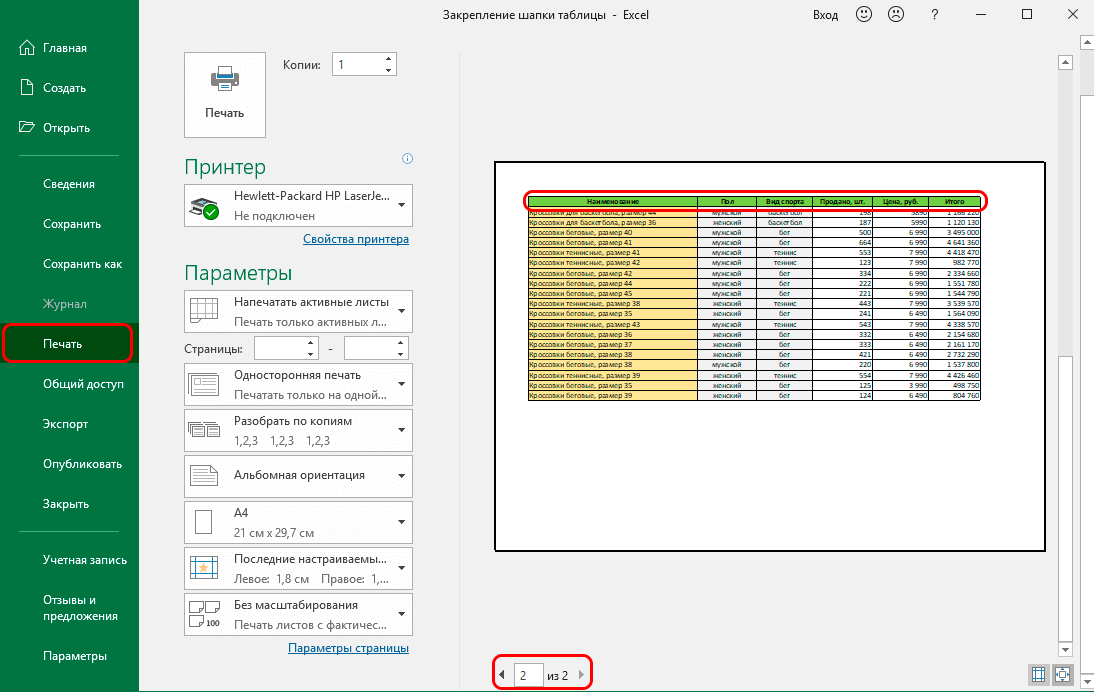
Окно предварительного просмотра перед печатью документа – страница 2 с шапкой
ВыводыВ Excel существует два способа постоянного отображения на экране шапки таблицы. Один из них предполагает использование закрепления области, второй – превращение таблицы в «умную» с помощью форматирования выделенной области вставки в нее таблицы. Оба способа дают возможность закрепления одной строки, но только первый позволяет это сделать с шапкой, состоящей из большего количества строк. В Эксель имеется и дополнительное удобство – возможность распечатать документ с шапкой на каждой странице, что, безусловно, повышает эффективность работы с ним. Оцените качество статьи. Нам важно ваше мнение:
Excel – это практичная программа для хранения и анализа данных в формате таблиц. Преимуществом программы является возможность персонализировать настройки, в зависимости от объема информации и функций, которые требуются для ее анализа. Каждый пользователь программы, рано или поздно сталкивается с вопросом – как в Excel закрепить шапку таблицы? В этой статье мы на наглядных примерах расскажем, как это сделать
Что такое шапка таблицы?
Ни одна таблица не обходится без шапки. Это – верхняя строка, в которой прописывается значение каждого столбца. Шапка может состоять из одной строки, а может быть сложной. Зачастую, пользователя программы Excel приходится иметь дело с длинными таблицами, состоящими из десятков ячеек и сотен страниц. Для удобного пользования таблицами, производитель Microsoft Office добавил в Excel возможность закреплять шапку, чтобы прокручивая таблицу вниз, вы понимали, к какому значению шапки относятся данные из каждой ячейки.
Как закрепить шапку таблицы? Вариант 1
В зависимости от сложности шапки, варианты ее закрепления могут отличаться. Если шапка состоит из одной строки, то достаточно будет пройти во вкладку «Вид». Далее в меню – «Закрепить области» необходимо выбрать — «Закрепить верхнюю строку», как показано на рисунке.
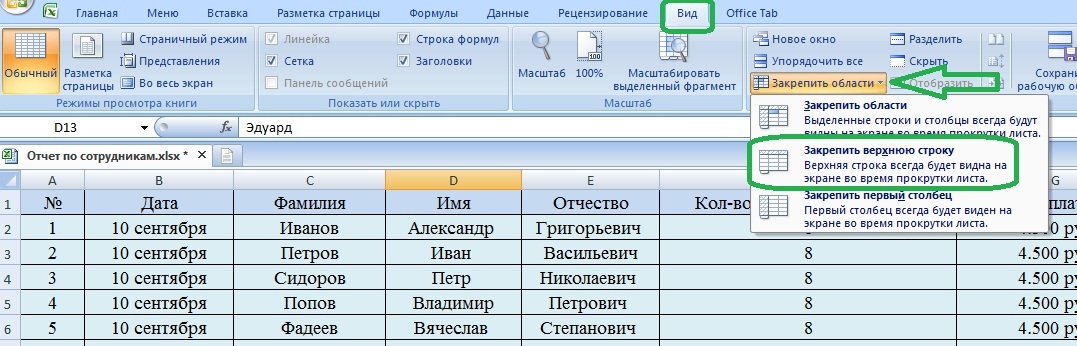
Теперь первая строка будет отображаться, даже если вы спуститесь к самым нижним ячейкам таблицы.
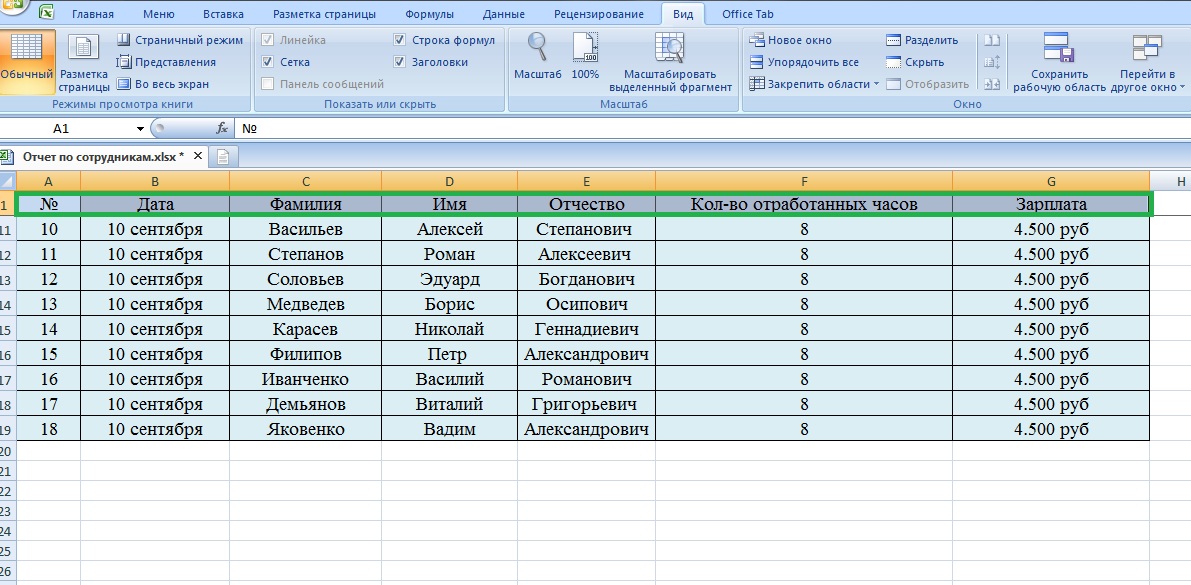
Чтобы открепить шапку, необходимо выбрать функцию – «Снять закрепление областей» в меню «Закрепить области», как показано на рисунке.

Примечание: помимо закрепленной шапки, программа Excel делает возможным закреплять первый столбец. Это очень удобно, если в вашей таблице горизонтальная ориентация, а не классическая вертикальная.
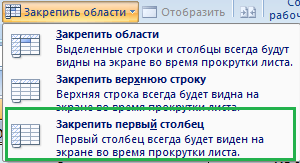
Закрепление сложной шапки
Если в шапке таблицы не одна, а несколько строк, первый метод работать не будет. Для того чтобы закрепить такую шапку, необходимо выбрать курсором первую ячейку в столбце.
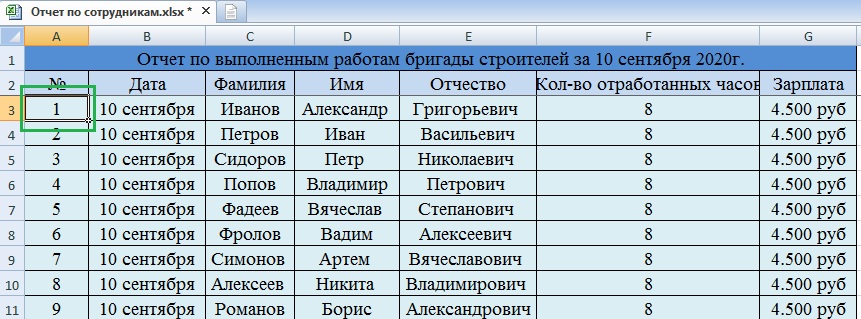
Затем следует зайти в меню «Вид», выбрать функцию «Закрепить области» и выбрать – «Закрепить области».
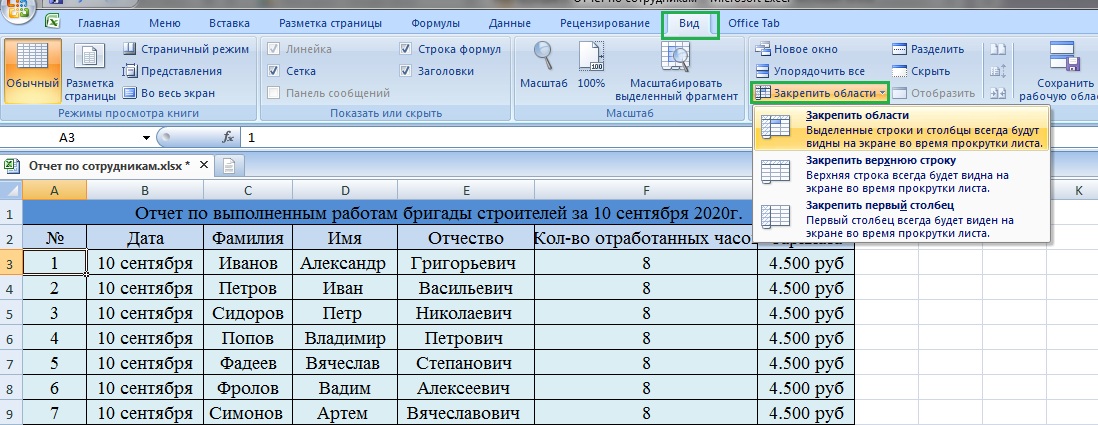
После этого «сложная шапка» всегда будет оставаться на месте, делая возможным пролистывание таблицы до самых нижних строк.
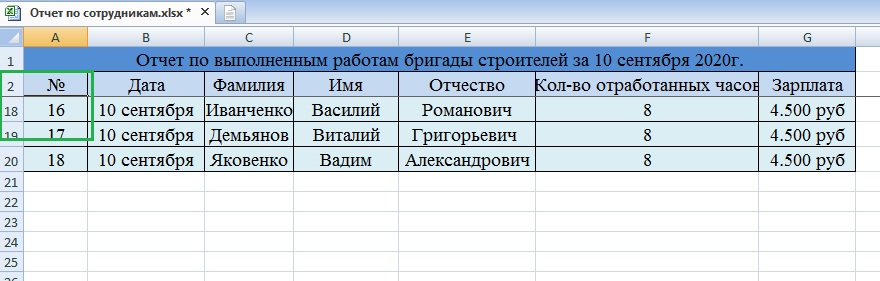
Умные таблицы
Не все таблицы могут начинаться с шапки. В некоторых случаях, пользователи прописывают в верхней части таблицы дополнительные данные, примечания, заметки и только потом идет описание ячеек. В таких случаях может пригодиться подменю «Форматировать как таблицы», которое расположено в меню «Главное».
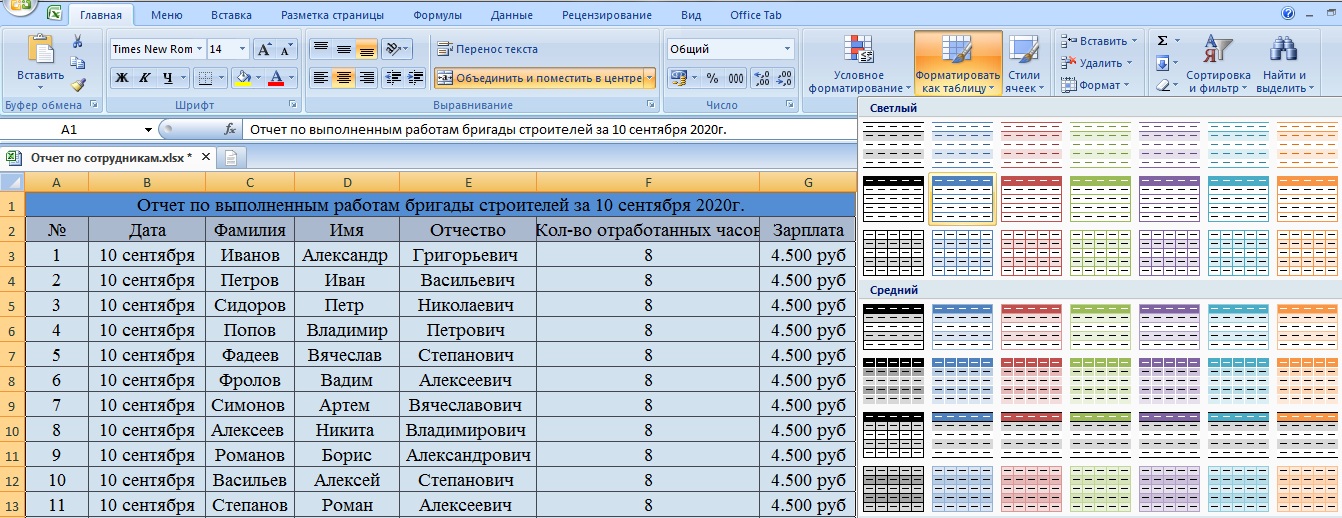
Здесь следует выбрать любой понравившийся стиль, после чего открывается окно – «Форматирование таблицы». В нем указан диапазон выбранных ячеек. В нашем случае – это =$A$1:$G$21. Далее следует поставить галочку в графе – «Таблица с заголовками». Благодаря этой функции будет корректно настроена шапка таблицы.
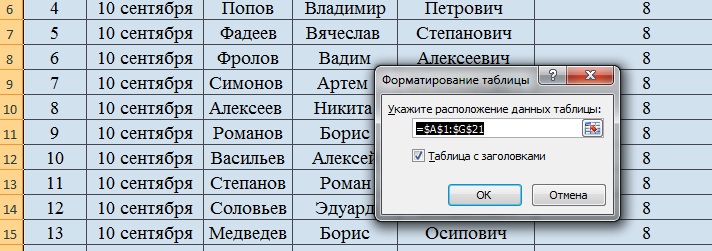
Альтернативный вариант создания «умной таблицы»
Такой же функционал по созданию умных таблиц представлен в подменю «Таблица» в меню – «Вставка». Выбрав это меню, вы снова увидите похожее диалоговое окно с прописанным диапазоном ячеек. Как и в предыдущем методе, здесь также стоит обратить внимание на графу – «Таблица с заголовками», не забыв проставить там галочку.
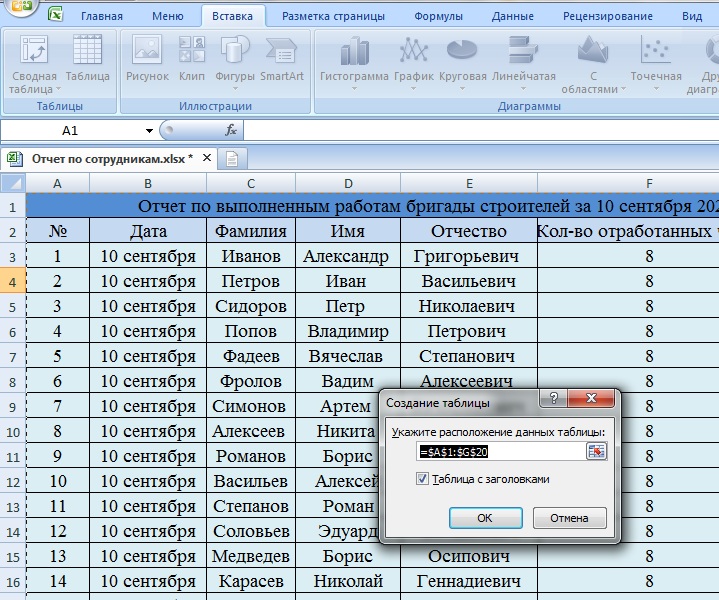
Стиль таблицы немного изменился, а шапка по-прежнему располагается вверху таблицы при пролистывании строк.
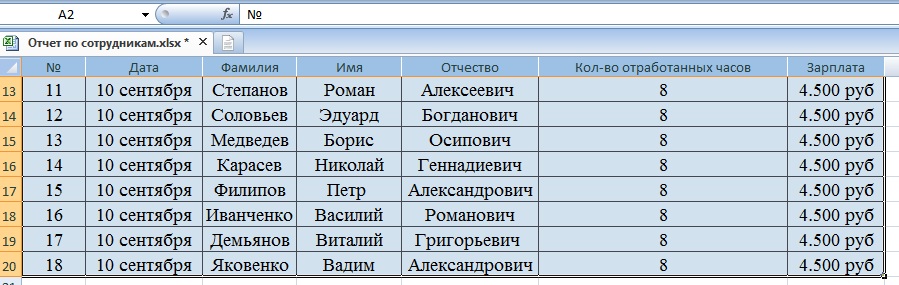
Распечатывание документов
Бывают случай, когда шапку необходимо закрепить на каждый лист документа, который необходимо распечатать. Это очень удобно. К примеру, вам необходимо распечатать таблицу на 8 листов формата А4. Шапка может располагаться только на первом листе. В таком случае, изучая данные в ячейках таблицы, вам придется постоянно оглядываться на первый лист, чтобы вспомнить наименования каждого столбца. Но если шапка будет прописана на каждом из 8 листов, это значительно упростит изучение информации.
Для закрепления шапки на каждой странице таблицы необходимо пройти в меню «Разметка страницы» и выбрать иконку со стрелочкой в подменю «Параметры страницы».
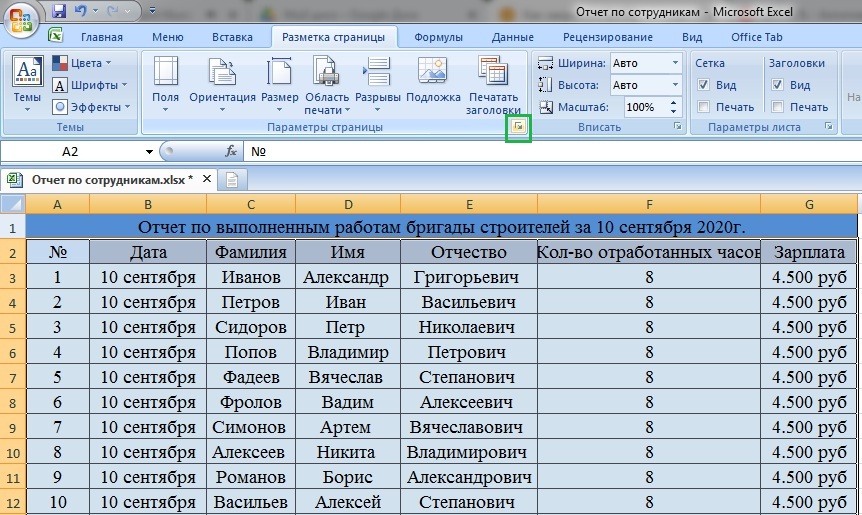
В открывающемся окне параметров страницы на вкладке «Лист» необходимо указать «Сквозные строки».
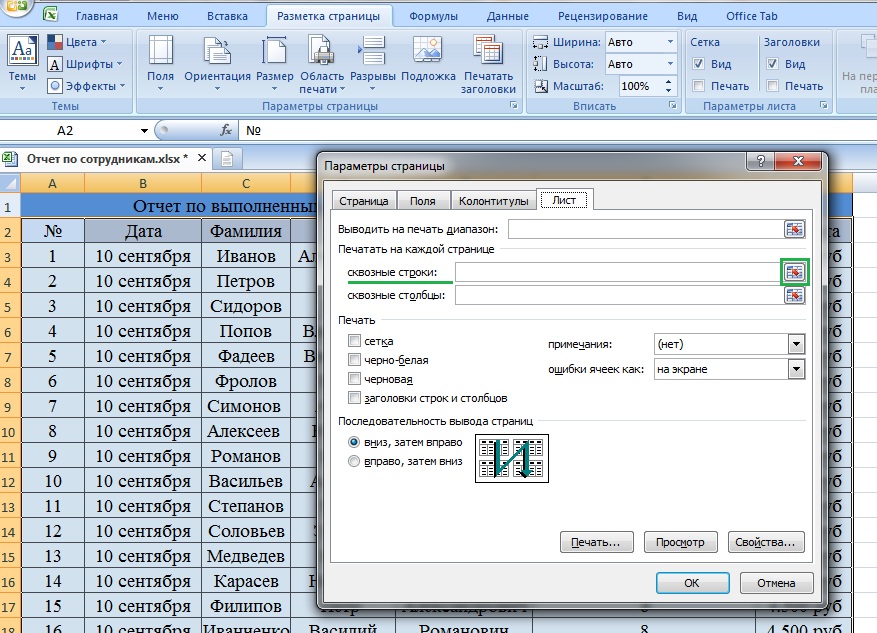
После этого, поверх таблицы откроется окно «Параметры страницы». Необходимо кликнуть на строку шапки и нажать на кнопку в правой части поля параметров страницы.
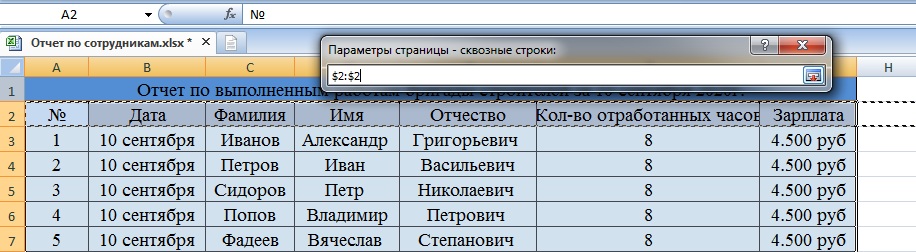
После этого адрес сквозных строек будет прописан в основном меню параметров страницы, и необходимо подтвердить действие, нажав на «ОК».
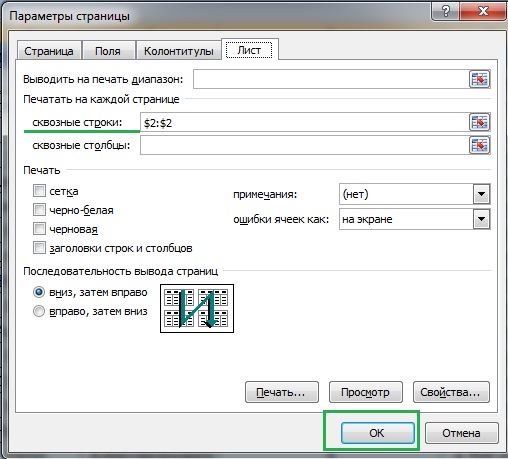
Если вы хотите посмотреть, как будет выглядеть файл при печати, необходимо пройти по вкладке «Файл» и выбрать меню «Печать». Опция «предварительный просмотр» покажет нам, как будет выглядеть финальный вариант таблицы перед печатью. В этом меню можно скролить таблицы, что подтвердит наличие шапки на каждой странице документа.
Метод закрепления шапки в таблицах Excel зависит от их вида, сложности и ваших целей. В некоторых случаях бывает достаточно закрепить верхнюю строчку. Умные таблицы помогают делать шапки с указанием полезных дополнений. Шапка на каждой странице документа – это еще больше удобства в пользовании документом. Какой вариант выбрать – решать пользователю. Мы лишь можем в очередной раз заметить, как богат Excel функциями персональных настроек.
Когда мы создаем большой документ, то лучше закрепить шапку таблицы в Excel, чтобы она постоянно была на виду. Тем более если потом этим документом будет пользоваться другой человек, которому будет трудно понять какая строка или колонка соответствует определенной цифре. Постоянно прокручивать всю таблицу в начало – не лучший выход. Вот для этого в таблицах и предусмотрена функция закрепления шапки на одном месте. Сколько бы мы не прокручивали документ, шапка постоянно будет на виду. Согласитесь, что это очень удобно. Если вы думаете, что это сложно сделать, то очень ошибаетесь. Как закрепить шапку таблицы в Excel 2007Можно закрепить шапку в самом начале создания таблицы, а можно уже после создания документа. Все зависит только от вашего желания. Я покажу вам, как это делается уже на готовой таблице.
- Открываем нужную нам таблицу;
- Заходим в менюпереходим на вкладку и выбираем – Закрепить области – Закрепить верхнюю строку;

Прямо под шапкой таблицы появиться тоненькая черная линия. Это и есть область закрепления. Теперь сколько бы вы не прокручивали документ, шапка будет оставаться на месте, и всегда видна.
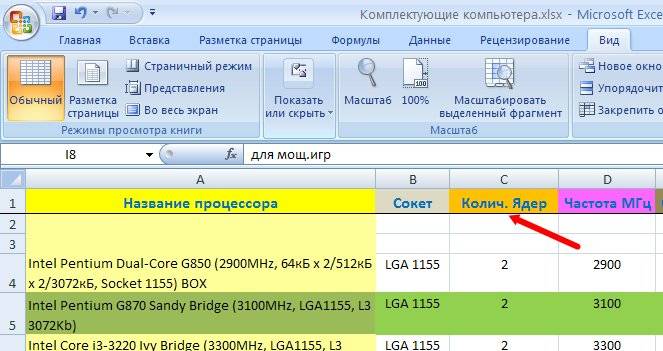

Как закрепить шапку и столбец одновременно?Для того, чтобы закрепить первый столбец и верхнюю строку одновременно, выделите ячейку перед необходимой областью выделения колонки и под строкой выделения (шапки). Красным показана будущая область закрепления.
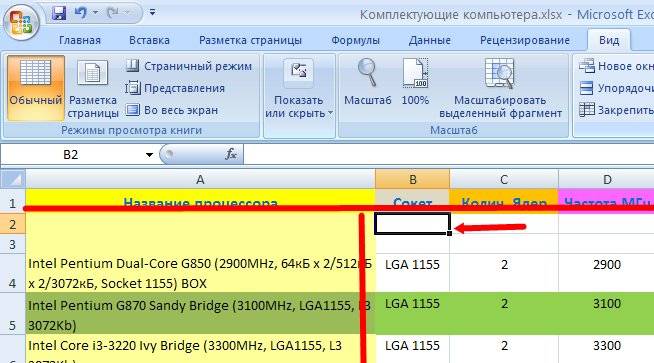
В меню Вид щелкните мышкой по кнопке Закрепить области и выберите функцию Закрепить области.

В таблице появятся две разделительные черты, которые закрепляют первую колонку и шапку таблицы.
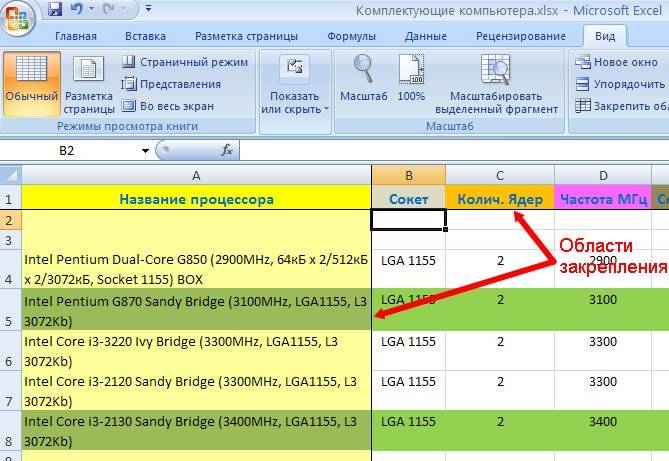
Как закрепить первый столбец таблицы?Для того, чтобы закрепить только первый столбец, необходимо только зайти в меню Вид, щелкнуть по кнопке Закрепить области, и выбрать Закрепить первый столбец. Перед этой операцией ничего выделять не надо.

Пропали листы в Excel, что делать, как вернуть листы-ярлыки
Как быстро уменьшить и задать одинаковый размер ячеек в Excel
Десятичные знаки в Excel. Автоматический ввод
В данном материале я расскажу о том, как правильно сделать шапку в Экселе и как ее закрепить. Microsoft Excel – это популярная компьютерная программа, которая используется для осуществления вычислений и составления таблиц. Также ее можно применять для построения графиков, диаграмм и много другого. В Экселе достаточно большое количество функций, облегчающих работу с таблицами.
Например, таблицу удобно просматривать, предварительно закрепив первый столбец или первую строку, то есть шапку. В первую очередь, это касается крупногабаритных таблиц, не помещающихся на одной странице формата А4. При просмотре такой таблицы или при внесении данных в ячейку можно легко ошибиться. Также вы узнаете, как распечатать таблицу с шапкой на каждой странице.
Закрепление шапки таблицы
Зафиксировать шапку таблицы можно как до заполнения ячеек, так и после. Причем вы даже можете изначально не устанавливать границы, то есть закрепление может быть еще до формирования самой таблицы.

Для этого необходимо создать лист Microsoft Excel и открыть вкладку «Вид». На данной вклад
ке есть функция «Закрепить области», у которой есть три разновидности:
- закрепить области;
- закрепить верхнюю строку;
- закрепить первый столбец.
Первая разновидность данной функции заключается в том, чтобы зафиксировать горизонтальную и вертикальную области одновременно. При этом каждая из областей может состоять из одной и более строчек и столбцов, а количество столбцов и строчек в закрепленной области может быть разным. Данная функция делает работу с таблицей более простой, например, когда при заполнении ячеек необходимо сопоставление с верхними строчками и вертикальными колонками.
Для закрепления такой Г-образной области необходимо выделить ячейку, находящуюся под закрепляемой областью, то есть первую подвижную ячейку слева сверху.
Функция «Закрепить верхнюю строчку» применяется для фиксации только горизонтальной области, при этом она распространяется только на одну верхнюю строчку. Поэтому шапку таблицы нужно будет делать именно в первой строчке.

После осуществления данной операции, закрепляемая область отделяется от подвижной горизонтальной чертой.
Третья разновидность функции «Закрепить первый столбец»используется для удобного просмотра таблицы слева направо. Здесь также будет закреплен только один столбец.
Если вы неправильно закрепили область, то откройте вкладку «Вид», нажмите на кнопку «Закрепить области» и выберите функцию «Снять закрепление областей», после чего таблица будет прокручиваться полностью.
Как распечатать таблицу с шапкой на каждой странице
При распечатывании документа объемом более 1-2 страниц можно воспользоваться функцией печати шапки таблицы на каждой таблице. Для этого нужно открыть вкладку «Разметка страницы» и нажать кнопку «Печатать заголовки».

После этого откроется окно «Параметры страницы». В данном окне следует выбрать вкладку «Лист», с помощью которой можно сделать следующее:
- выделить диапазон, который следует выводить на печать;
- выбрать столбцы и строки, которые необходимо напечатать на каждой странице;
- указать последовательность вывода страниц и другое.

Чтобы при распечатке шапка была на каждой странице, нужно нажать на кнопку напротив фразы «Сквозные строки» и выделить необходимую строчку, Затем снова нажать на эту кнопку и после этого нажать «ОК» в окне «Параметры страницы».
Разбираемся, как закрепить одну строку, один столбец или сразу несколько строк и столбцов.
Иллюстрация: Meery Mary для Skillbox Media


Пример таблицы, в которой нужно закрепить строки и столбцыСкриншот: Skillbox
Шапка нашей таблицы состоит из одной строки — она выделена жёлтым цветом на рисунке ниже. Закрепим её так, чтобы при прокрутке вниз названия столбцов были всегда видны:
- Выделяем любую ячейку таблицы.
- Переходим на вкладку «Вид».
- Нажимаем кнопку «Окно» и выбираем опцию «Закрепить верхнюю строку».

Закрепляем верхнюю строчку в таком порядкеСкриншот: Skillbox

В какой части таблицы бы мы ни находились, всегда видим названия столбцовСкриншот: Skillbox

Выделяем ячейку под строками, которые будем закреплятьСкриншот: Skillbox

Порядок действий для закрепления нескольких строкСкриншот: Skillbox

Так выглядит таблица, в которой закреплено несколько строкСкриншот: Skillbox
Первый столбец нашей таблицы — названия марок и моделей автомобилей. Он выделен жёлтым цветом на рисунке ниже. Закрепим его так, чтобы при прокрутке вправо всегда было видно, о каком автомобиле идёт речь:
- Выделяем любую ячейку таблицы.
- Переходим на вкладку «Вид».
- Нажимаем кнопку «Окно» и выбираем опцию «Закрепить первый столбец».

Порядок действий для закрепления первого столбца в ExcelСкриншот: Skillbox

Теперь всегда видно, к какому авто относится цена и другие параметрыСкриншот: Skillbox

Выделяем первую ячейку в столбце, который идёт следующим за закрепляемымиСкриншот: Skillbox

Порядок действий для закрепления нескольких столбцовСкриншот: Skillbox

Так выглядит таблица, в которой закреплено два столбцаСкриншот: Skillbox

Всё, что слева и выше от этой ячейки, будет зафиксированоСкриншот: Skillbox

Действуем так же, как при закреплении нескольких столбцов или строкСкриншот: Skillbox

Прокручиваем таблицу с закреплёнными строками и столбцами — первая строка и два первых столбца стоят на местеСкриншот: Skillbox

Учись бесплатно: вебинары по программированию, маркетингу и дизайну.

Обучение: Excel + Google Таблицы с нуля до PRO
Заголовок — важная составляющая каждой таблицы в Microsoft Office Excel. Правильно подобранное название позволяет быстро ориентироваться по таблице, выделять существенные моменты и т. В данной статье будет представлен подробный алгоритм составления заголовков в Эксель.
- Суть заголовка
- Шаг 1. Определяемся с местом заголовка
- Шаг 2. Вводим текст и выравниваем его
- Шаг 3. Форматируем текст
- Шаг 4. Закрепляем заголовок
- Шаг 5. Размещаем заголовок на всех листах при печати
- Заголовок таблицы с повтором
- Таблица с пронумерованными заголовками
- Заключение
Суть заголовка
Это так называемый смысловой посыл, который дает пользователю конкретную информацию о содержании того или иного столбца таблицы, раскрывает его тематику, назначение. Заголовок должен быть емким, кратким, информативным, качественно раскрывать суть написанного.
Обратите внимание! Название заголовка выбирается на основе сведений, содержащихся в столбце таблицы. Это одно слово или словосочетание, подводящее итог всего написанного.
Шаг 1. Определяемся с местом заголовка
После составления таблицы пользователь должен определить расположение названия, для которого на рабочем листе создается отдельное место следующим образом:
- Если таблица начинается с начала листа, с первой строчки, то для размещения заголовка потребуется освободить эту строку. Для этого необходимо поставить курсор в первую строчку любого столбика и нажать ПКМ.
- В окне контекстного типа следует выбрать вариант «Вставить», нажав по слову ЛКМ.

Создание дополнительной пустой строчки сверху таблицы. Первоначальные действия

Действия, выполняемые в окне «Добавление ячеек»

Добавление еще одной пустой строки сверху массива для его разграничения с заголовком
- Кликнуть ПКМ по любому месту первой строчки, которая была добавлена.
- В контекстном меню аналогичным образом нажать по слову «Вставить».
- В следующем окошке выбрать вариант «Строку» и щелкнуть по «ОК». После выполнения таких действий добавится еще одна строчка сверху таблицы.
Важно! Рассмотренным выше способом можно добавить несколько строк на усмотрение пользователя.

Добавление третьей и последующих строчек
Добавление строк можно сделать за один раз. Это ускорит процесс освобождения места под заголовок, сэкономит время. Процесс выполняется по алгоритму:
- Сверху табличного массива выделить несколько строк во всех столбцах. Причем количество добавляемых строчек должно соответствовать числу выделенных вертикальных ячеек.
- Кликнуть ПКМ по выделенной ячейке.
- В меню контекстного типа щелкнуть по слову «Вставить».
- В знакомом меню еще раз указать на пункт «Строку», поставив тумблер напротив него, а затем щелкнуть по «ОК».

Добавление нескольких строк сверху одним действием

Также существует альтернативный метод вставки строчек над табличным массивом. Данный способ предполагает соблюдение простых действий:
- Аналогичным образом сверху таблички выделить нужное количество элементов.
- Нажать по кнопке «Вставить» и выбрать вариант «Строки на лист».

Альтернативный способ добавления нужного количества пустых строчек сверху табличного массива
Дополнительная информация! При необходимости пустые строчки можно объединить между собой для размещения заголовка для всей таблицы.
Шаг 2. Вводим текст и выравниваем его
Теперь необходимо придумать наименование таблицы и записать его в подготовленных строчкaх. Название придумывается на основе представленных в табличке сведений. Подробно останавливаться на этом вопросе в рамках данной статьи нецелесообразно. Лучше обратить внимание на методы составления названия, его размещения. Текст для названия вводится следующим образом:
- Кликнуть ЛКМ по любой из ранее созданных строчек сверху массива.
- Вписать соответствующие слова в строку. Это и будет содержание заголовка.
- Расположить прописанное название посередине строчек для улучшения внешнего вида. Для этого сначала надо выделить все ячейки сверху рабочего листа, где прописано наименование.

Написание заголовка в созданных строках сверху таблички
- В разделе «Выравнивание» щелкнуть по кнопочке «Объединить ячейки», а затем кликнуть по «Поместить в центр».
- Убедиться, что оставленные под заголовок строчки объединились в одну, а название расположено по центру.

Правильное расположение заголовка после выравнивания
Иногда в Excel после объединения ячеек таблица съезжает в ту или иную сторону, а общая презентабельность документа теряется. Чтобы справиться с этой проблемой, необходимо выполнить следующие действия:
- Выделить ЛКМ диапазон ячеек, в котором расположен заголовок.
- По выделенным элемента щелкнуть ПКМ.

Путь к форматированию названия без объединения ячеек
- В появившемся окне переключиться на вкладку «Выравнивание», расположенную сверху.
- В разделе «По горизонтали» выбрать вариант «По центру выделения» и нажать на «ОК». Теперь заголовок будет находиться по центру, но строчки останутся не объединены.

Действия, которые необходимо выполнить в окне «Формат ячеек»
Обратите внимание! При желании цвет заголовка можно изменить, выбрав соответствующую заливку из списка стандартных в Эксель.
Шаг 3. Форматируем текст
Чтобы название таблицы сразу бросалось в глаза пользователям, его необходимо отформатировать. Форматирование заголовка выполняется по следующей схеме:

Поиск ячейки, в которой прописан заголовок для таблицы

Оформление названия в полужирном стиле

Изменение шрифта для заголовка, его размера
При необходимости заголовок можно выделить подчеркиванием, курсивом, применяя стандартные элементы форматирования Excel.
Шаг 4. Закрепляем заголовок
В некоторых ситуациях пользователям хочется, чтобы их заголовок всегда оставался на виду по мере прокручивания таблицы вниз. Этого эффекта возможно добиться, закрепив строку с названием. Для простоты рекомендуется выполнять действия по инструкции:
- Выделить заголовок ЛКМ.
- Переключиться в раздел «Вид» в верхнем интерфейсе программы.
- Развернуть подраздел «Закрепить области», кликнув по стрелочке справа.
- Нажать по варианту «Закрепить верхнюю строку», если заголовок находится на первой строчке рабочего листа.
- Проверить, что по мере опускания листа название табличного массива всегда отображается на экране.

Действия по закреплению названия на всех листах документа
Важно! В Microsoft Office Excel также возможно закрепить шапку таблички.
Для закрепления названий столбцов таблицы необходимо проделать следующие действия:
- Выделить ЛКМ названия первой строки таблички, которая располагается сразу после шапки.
- Аналогичным образом переключиться на вкладку «Вид» и кликнуть по кнопке «Закрепить области».
- В контекстном меню щелкнуть по такой же позиции «Закрепить области».
- Удостовериться, что шапка массива закреплена так же, как и заголовок.

Действия по закреплению табличной шапки на каждой странице документа
Шаг 5. Размещаем заголовок на всех листах при печати
Созданную в Excel табличку с данными обычно распечатывают для дальнейшего использования. При печати часто требуется, чтобы заголовок таблицы был на каждом распечатанном листке. В Excel такую возможность реализовать можно с помощью стандартных инструментов, встроенных в программное обеспечение. Причем название табличного массива потребуется ввести только один раз, а далее оно автоматически продублируется на всех листах. Чтобы заголовок распечатывался на каждой странице, нужно проделать следующие манипуляции:
- Переключиться во вкладку «Разметка» сверху интерфейса Excel.
- В графе «Параметры страницы» кликнуть по кнопке «Печатать заголовки».

Путь к открытию окна «Параметры страницы»
- Откроется небольшое окошко, в котором надо будет перейти в раздел «Лист».
- Поставить курсор мышки в поле «Сквозные строки».
- Нажать ЛКМ по любой ячейке, в которой находится заголовок таблички. После этого в поле «Сквозные строки» должен отобразиться фактический адрес выбранной ячейки.
- Нажать по «ОК» внизу окна для завершения действия.

Действия в окне «Параметры страницы»
- Проверить отображение названия таблицы при ее печати. Для этого сначала необходимо кликнуть по слову «Файл», расположенному в левом верхнем углу Microsoft Office Excel.
- В контекстном меню щелкнуть по слову «Печать». Откроется небольшое по размерам окошко, в правой части которого будет отображаться предварительный просмотр текущего документа. Сверху листа должен быть прописан заголовок.

Предварительный просмотр документа для печати

Проверка наличия заголовка на последующих страницах документа Excel
Дополнительная информация! В поле выбора листа можно поставить вручную номер нужной странички, после чего нажать на «Enter» с клавиатуры для ее отображения.
Заголовок таблицы с повтором
В более ранних версиях Microsoft Office Excel существует другой способ, позволяющий сделать повтор табличной шапки на каждой последующей странице. Данный метод заключается в выполнении следующего алгоритма:
- Полностью выделить заголовок таблицы ЛКМ.
- Переместиться в раздел «Макет», расположенный сверху интерфейса программы.
- Нажать на кнопку «Данные».
- Кликнуть по подразделу «Повторить строки» заголовков один раз ЛКМ.
- Удостовериться, что заголовок повторяется на каждом листке документа.

Действия для повтора заголовка таблицы
У данного метода повтора названия есть один существенный недостаток. Название, которое появилось на следующих страницах, невозможно будет отформатировать, выделить цветом, курсивом и т. Форматированию подлежит только исходное наименование, находящееся вначале документа.
Таблица с пронумерованными заголовками
Чтобы название таблички, столбцов нумеровалось на каждом листе, необходимо:
- Вставить пустую строку после названия. Для этого во вкладке «Макет» нужно нажать на кнопку «Вставить сверху».
- Теперь во вставленной строчке надо пронумеровать ячейки, переключаясь между ними с помощью кнопки «Tab».
- Разбить основную таблицу на несколько составных частей. Здесь пользователю потребуется перейти в раздел «Макет», развернуть вкладку «Объединение» и нажать на кнопку «Разделить таблицу».

Создание таблицы с пронумерованными заголовками
- В первой пронумерованной строчке нужно написать заголовок таблички.
- Выделить шапку массива, переключиться в панель быстрого доступа и поставить галочку напротив поля «Абзац- не отрывать от следующего».
- Выделить символ конца абзаца и присвоить ему размер «1ПТ». Теперь заголовки табличного массива должны быть пронумерованы.
Заключение
Таким образом, наименование таблиц в Microsoft Excel — важная составляющая оформления, повышающая презентабельность всей работы. Основные шаги составления заголовков в Эксель были описаны выше. С изложенной информацией необходимо внимательно ознакомиться во избежание ошибок.









