Несколько способов как убрать разрыв страницы в Ворде
Разрыв страницы используется для упорядоченной разбивки документа на главы или разделы. Вставка этого элемента подразумевает переход на следующую страницу без полного заполнения предыдущей. Часто разрыв встречается в больших документах, а также скопированных из интернета текстах. В статье расскажем, как убрать разрыв страницы в Ворде, а также рассмотрим причины неверной разбивки таблиц. Удаление пустых строкПрежде чем разбираться со специальным инструментом текстового редактора, следует убедиться, что разрыв не обусловлен наличием большого количества пустых строк, идущих друг за другом. Такой перенос текста на новую страницу часто применяют неопытные пользователи компьютера. Они нажимают Enter, пока пространство не заполнится абзацами и не произойдет автоматический перенос курсора на следующий лист.

Чтобы убрать такой «разрыв», потребуется лишь расположиться в конце первой части текста и нажимать клавишу «Del», пока находящийся дальше материал не поднимется к нужному расположению. В качестве альтернативы используется клавиша «Backspace», только в этом случае нужно поставить курсор в начале второй части. Как убрать разрыв раздела в ВордеУдалить данный элемент в тексте получится тем же методом, что представлен выше: расположить курсор в конце первой части текста и дважды нажать «Del». Увидеть все разрывы в документе поможет опция «Отобразить все знаки», она находится на главной вкладке программы. После ее включения, в документе будут специальными символами отмечены пробелы и абзацы, а «Разрыв страницы» обозначится соответствующей надписью, окруженной многоточиями.

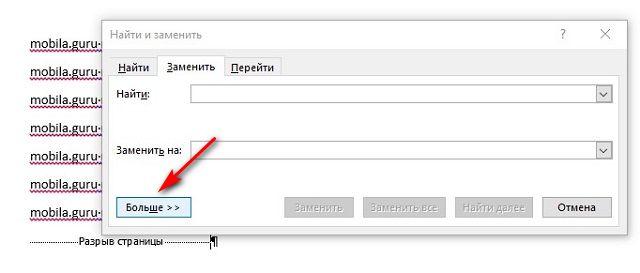
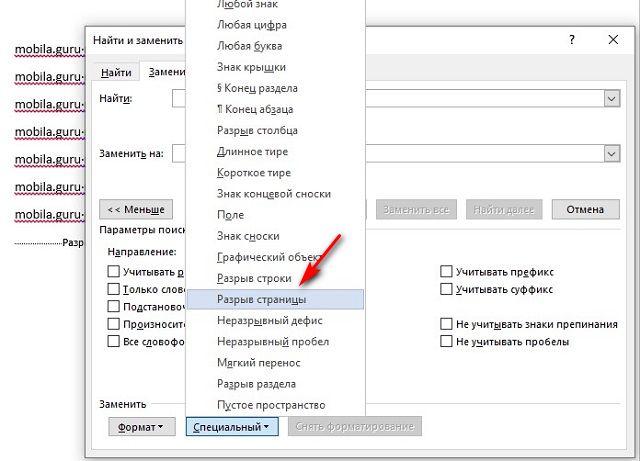
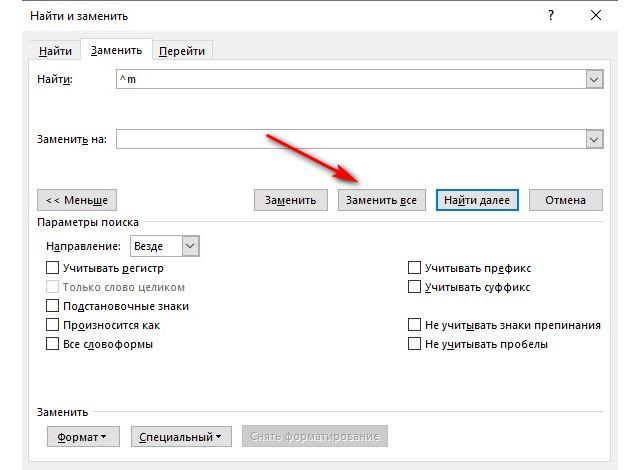
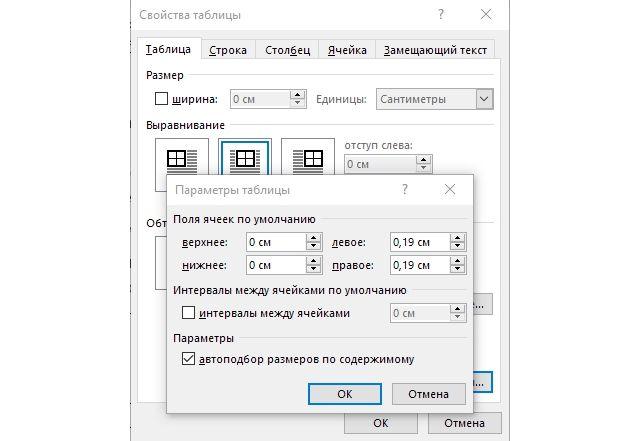

Иногда таблица в Ворде перескакивает на следующую страницу по причине отключенного параметра. Необходимо открыть «Свойства таблицы» поставить флажок в отмеченную на скриншоте строку. Также в окне свойств проверяется высота строки и ширина столбца.

Теперь вы знаете, как отменить разрыв страницы в Word. Единичная задача решается с помощью нескольких нажатий клавиши «Del» или «Backspace». Отредактировать весь документ легче при помощи инструмента замены.
Как убрать это лишнее пустое место?
7 лет
Попробуйте сделать видимыми непечатные символы (нажмите значок, похожий на букву П, он находится в строке меню практически под вкладкой Настройка). Если между текстом, находящимся на предыдущей странице, и текстом на следующей странице стоит Разрыв страницы, Вам нужно удалить саму надпись разрыв страницы и стрелочку возле неё. Тогда пустое место на странице исчезнет. Если между текстом, находящимся на предыдущей странице, и текстом на следующей странице стоит знак, похожий на П, то скорее всего дело в абзацном отступе. Выделите весь синий фрагмент, щёлкните правой кнопкой мышки, в меню выберите абзац, расстояния между отступами поставьте на ноль, тогда пробел исчезнет. Чтобы непечатные символы опять стали невидимыми, нажмите ту же кнопку, похожую на П.
наводишь мышкой, щелкаеешь, и пишешь. Весь последующий текст смещается вниз
- Самый простой метод
- Почему пустая страница появилась и как от нее избавиться?Лишние абзацыПринудительный разрыв страницыРазрыв разделовПреобразование разрыва раздела в разрыв «на текущей странице»Таблица
- Лишние абзацы
- Принудительный разрыв страницы
- Разрыв разделов
- Преобразование разрыва раздела в разрыв «на текущей странице»
- Таблица
- Вопросы и ответы
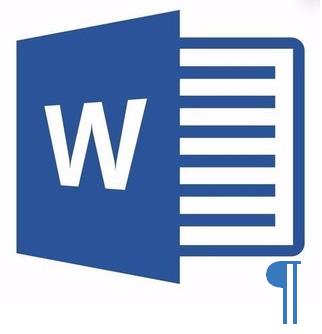
Документ Microsoft Word, в котором есть лишняя, пустая страница, в большинстве случаев содержит пустые абзацы, разрывы страниц или разделов, ранее вставленные вручную. Это крайне нежелательно для файла, с которым вы планируете работать в дальнейшем, распечатывать его на принтере или предоставлять кому-то для ознакомления и дальнейшей работы. Однако, прежде, чем приступить к устранению проблемы, давайте разберемся с причиной ее возникновения, ведь именно она и диктует вариант решения.
В случае, если пустая страница появляется только во время печати, а в текстовом документе Ворд она не отображается, вероятнее всего, для вашего принтера установлен параметр печати страницы-разделителя между заданиями. Следовательно, нужно перепроверить настройки принтера и изменить их, если это необходимо.
- Самый простой метод
- Почему пустая страница появилась и как от нее избавиться?
- Лишние абзацы
- Принудительный разрыв страницы
- Разрыв разделов
- Преобразование разрыва раздела в разрыв «на текущей странице»
- Таблица
- Удаляем пустую страничку
- Как удалить страничку в Ворде, расположенную в конце документа
- Как удаляется ненужный документ
- Удаление титульного листа с колонтитулом полностью
- Избавляемся от странички с текстом
- Второй лист
- Какой-то лист в большом файле
- Как удалить пустой лист
- Если пустая страница не удаляется
- Как удалить страницу с текстом
- Как убрать принудительный разрыв страницы
- Отключение функции «Разрыв разделов»
- Почему появляются пустые страницы?
- Самый простой способ удаления пустой и ненужной страницы в майкрософт ворд 2007, 2010, 2013 и 2016
- Как в ворде удалить пустую страницу после таблицы?
- Лишний абзац
- Разрыв раздела
- Как удалить пустую последнюю страницу в Word
- Клавишей Delete
- Удаление непечатаемых символов форматирования
- Удаление непечатного знака после таблицы
- Удаление разрыва страницы и раздела
- Как удалить не пустую страницу из середины документа
- Ручное удаление листа
- Автоматическое удаление встроенным инструментом Word
- Что делать, если страница не удаляется
- Удалите нумерацию
- Измените формат документа с doc (docx) на pdf
- Удаление разрывов страницы во всем документе
- Работа с интервалами в меню «Абзац»
- Удаление ручного разрыва страницы
- Интервал до или после абзаца
- Разбивка предыдущего абзаца на страницы
- От края
- Жесткие разрывы
- Разрывы после «Обычного» текста
- Удаление скрытых символов
- Удаление пустой страницы в Ворде с разрывами
- Помогла ли вам эта статья?
- Еще статьи по данной теме
Самый простой метод
Если вам просто необходимо удалить ту или иную, лишнюю или попросту ненужную страницу с текстом или его частью, просто выделите необходимый фрагмент с помощью мышки и нажмите «DELETE» или «BackSpace». Правда, если вы читаете эту статью, вероятнее всего, ответ на столь простой вопрос вы и так знаете. Скорее всего, вам необходимо удалить пустую страницу, которая, вполне очевидно, тоже является лишней. Чаще всего такие страницы появляются в конце текста, иногда в его середине.
Самый простой метод — опуститься в самый конец документа, нажав «Ctrl+End», а затем нажать «BackSpace». Если эта страница была добавлена случайно (путем разрыва) или появилась из-за лишнего абзаца, она сразу же удалится. Возможно, в конце вашего текста несколько пустых абзацев, следовательно, потребуется несколько раз нажать «BackSpace».
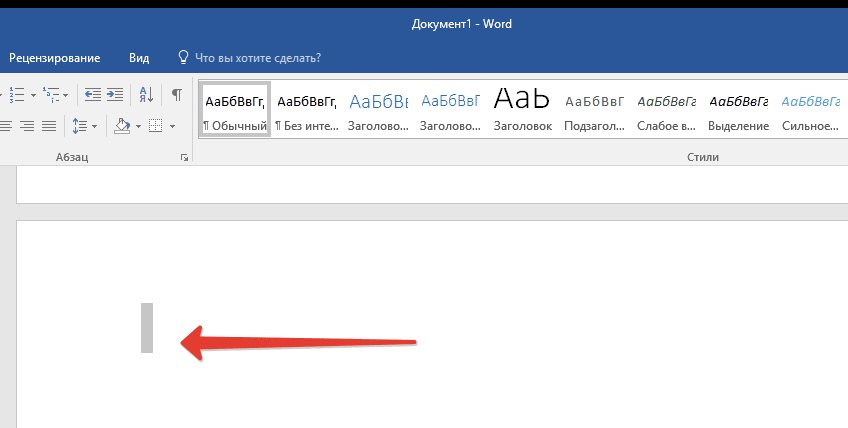
Если это вам не помогло, значит, причина возникновения лишней пустой страницы совсем иная. О том, как от нее избавиться, вы узнаете ниже.
Почему пустая страница появилась и как от нее избавиться?
Для того, чтобы установить причину возникновения пустой страницы, необходимо включить в документе Word отображение символов абзаца. Этот метод подходит для всех версий офисного продукта от Майкрософт и поможет удалить лишние страницы в Ворде 2007, 2010, 2013, 2016, как и в его более старых версиях.
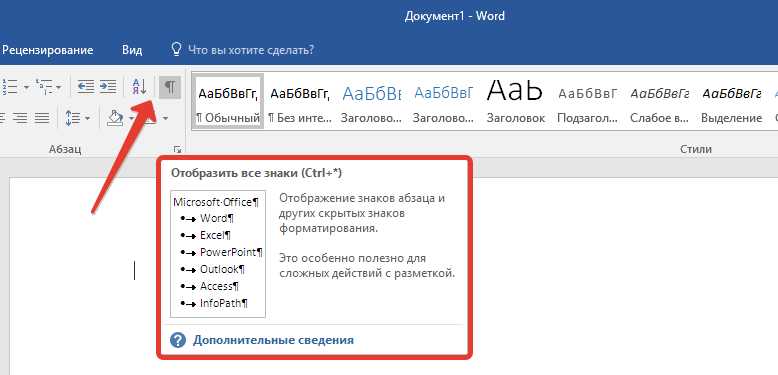
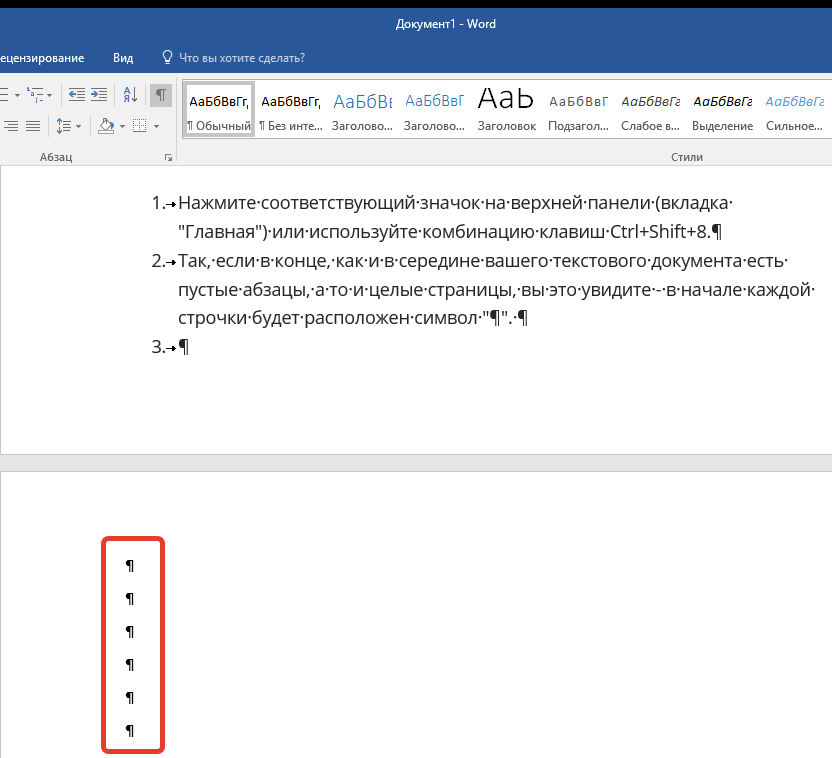
Лишние абзацы
Возможно, причина появления пустой страницы именно в лишних абзацах. Если это ваш случай, то:
- Выделите пустые строки, помеченные символом «¶».
- И нажмите на кнопку «DELETE».
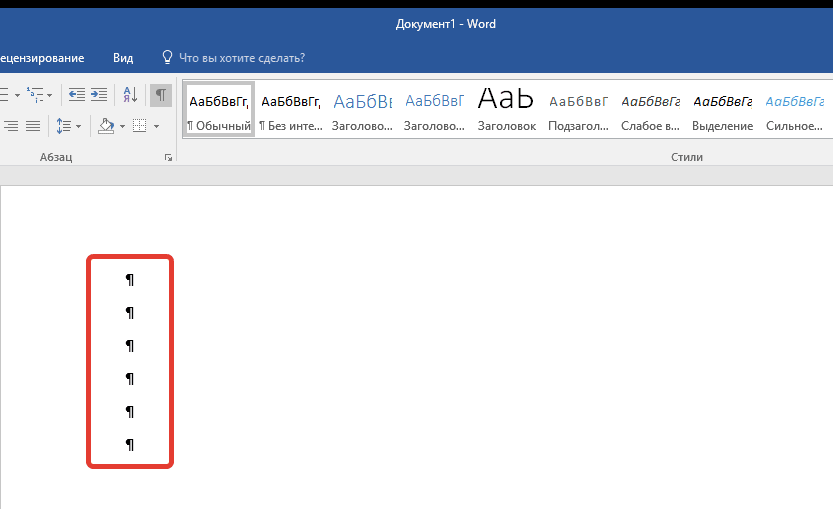
Принудительный разрыв страницы
Бывает и так, что пустая страница появляется из-за разрыва, добавленного вручную. В данном случае необходимо:
- Поместить курсор мышки перед разрывом.
- И нажать кнопку «DELETE» для его удаления.

Стоит отметить, что по этой же причине довольно часто лишняя пустая страница появляется в середине текстового документа.

Разрыв разделов
Возможно, пустая страница появляется из-за разрывов разделов, установленных «с четной страницы», «с нечетной страницы» или «со следующей страницы». В случае, если пустая страница расположена в конце документа Microsoft Word и разрыв раздела отображается, нужно:
- Поместить перед ним курсор.
- И нажать «DELETE».
- После этого пустая страница будет удалена.
Если вы по каким-то причинам не видите разрыва страницы, перейдите во вкладку «Вид» на верхней ленте Ворд и переключитесь в режим черновика — так вы увидите больше на меньшей области экрана.
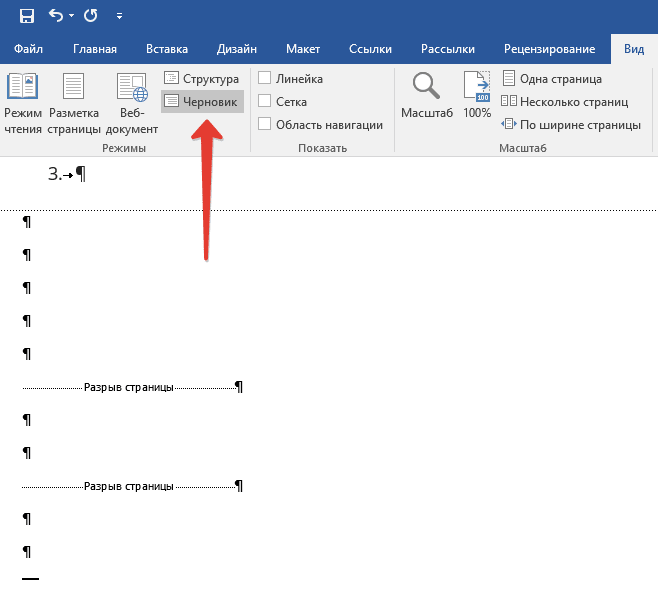
Важно: Иногда бывает так, что из-за появления пустых страниц в середине документа, непосредственно после удаления разрыва, нарушается форматирование. В случае, если вам необходимо оставить форматирование текста, расположенного после разрыва, неизменным, разрыв нужно оставить. Удалив разрыв раздела в данном месте, вы сделаете так, что форматирование ниже идущего текста распространится на текст, который находится перед разрывом. рекомендуем в таком случае изменить тип разрыва: установив «разрыв (на текущей странице)», вы сохраните форматирование, не добавив при этом пустую страницу.
Преобразование разрыва раздела в разрыв «на текущей странице»
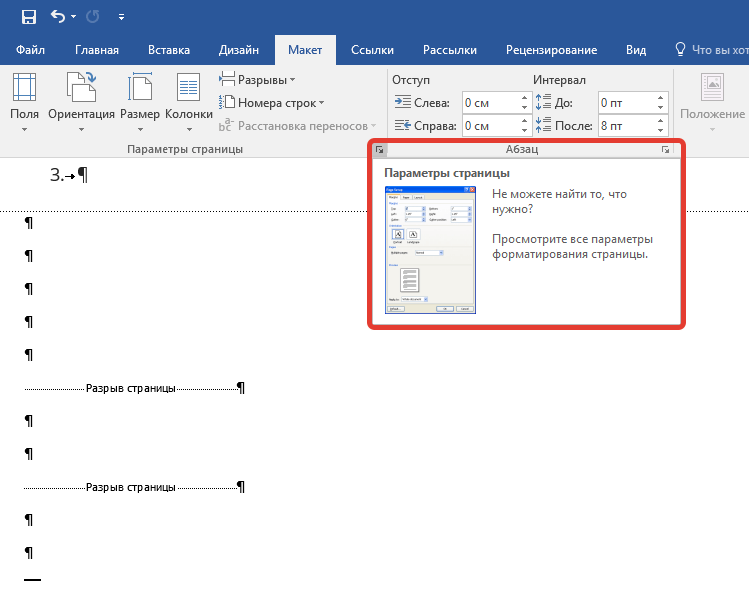
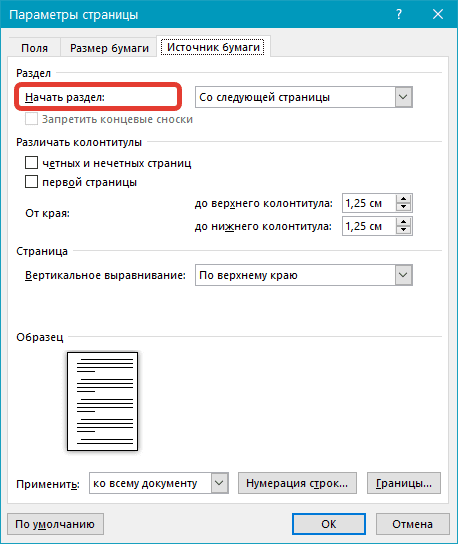

Таблица
Вышеописанные методы удаления пустой страницы окажутся бездейственными, если в конце вашего текстового документа расположена таблица — она находится на предыдущей (предпоследней по факту) странице и доходит до самого ее конца. Дело в том, что в Ворде обязательно указывается пустой абзац после таблицы. Если же таблица упирается в конец страницы, абзац перемещается на следующую.
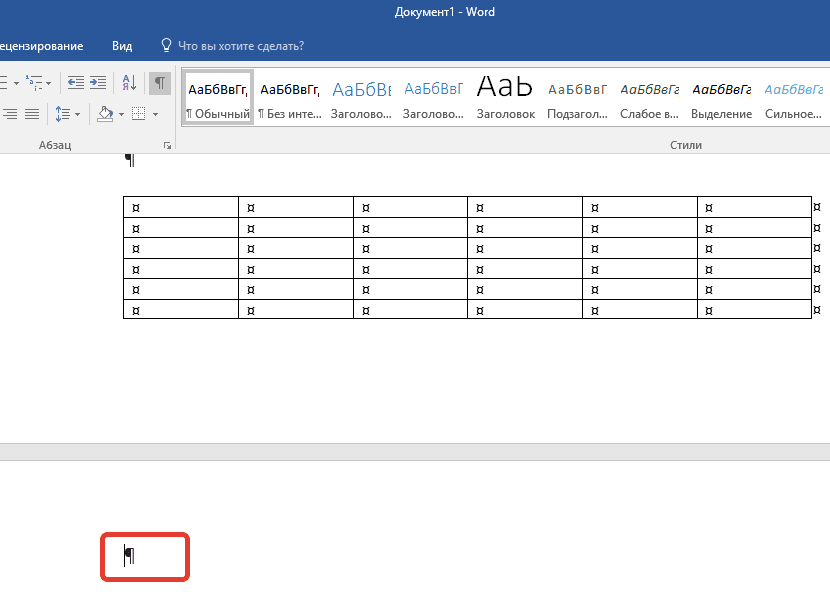
Пустой, ненужный вам абзац будет подсвечен соответствующим значком: «¶», который, к сожалению, нельзя удалить, по крайней мере, простым нажатием кнопки «DELETE» на клавиатуре.
Чтобы решить эту проблему, необходимо скрыть пустой абзац в конце документа.
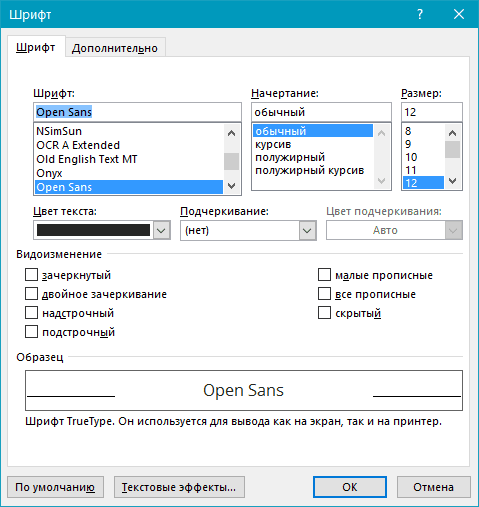
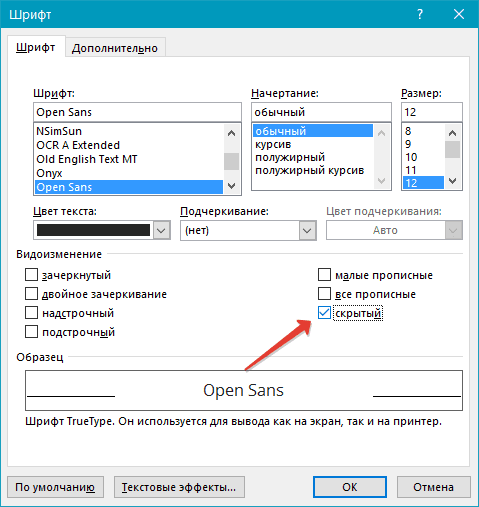
На этом все, теперь вы знаете о том, как убрать лишнюю страницу в Ворде 2003, 2010, 2016 или, проще говоря, в любой версии этого продукта. Сделать это несложно, особенно, если знать причину возникновения данной проблемы (а мы с каждой из них детально разобрались). Желаем вам продуктивной работы без хлопот и проблем.
Опишите, что у вас не получилось. Наши специалисты постараются ответить максимально быстро.
Как убрать пустое место внизу страницы в ворде?Как убрать пробел внизу страницы в ворде?Выделите абзац, следующий за ненужным разрывом страницы. В меню «Формат» выберите пункт «Абзац», а затем пере выберите вкладку «Разрывы строк и страниц». Снимите флажки Не разрывать абзац, Не отрывать от следующего и Разрыв страницы перед. Как убрать разрывы строк в ворде?Удаление переносов из абзаца
- Выделите абзац или абзацы.
- Выберите вкладку разрывы строк и страниц .
- В разделе Форматированиевыберите вариант не расставлять переносы.
- Нажмите кнопку ОК.
Как в ворде сделать разделение на страницы?Вставка разрыва страницы вручную
Как убрать разделы в колонтитулах в ворде?Удаление разрыва раздела
- Разрывы разделов выглядят примерно так:
- Вы выберите разрыв раздела и нажмите кнопку DELETE.
Как удалить скрытые символы в Ворде?п. Чтобы включить, или, наоборот, отключить знаки форматирования текста («непечатаемые символы») в Microsoft Word нужно на вкладе «Главная» нажать на кнпоку «Отбразить все знаки». После этого у Вас начнут отображаться знаки абзаца, разрыва страниц, неразрывные пробелы (как поставить неразрывный пробел) и т. Как удалить все разделы в ворде?Удалите все разрывы раздела по одному вручную
- Выберите разрыв раздела, который Вы хотите удалить.
- Нажмите клавишу Delete на своей клавиатуре.
- Удерживайте клавишу «Ctrl», чтобы выбрать все разрывы раздела один за другим, а затем нажмите клавишу Delete.
Как убрать лишние абзацы в ворде?Если Вам нужно просто удалить лишний абзац на странице в Ворде, выделите его мышкой – для этого достаточно кликнуть по нему три раза левой кнопкой мыши. Затем нажмите кнопку «Delete» или «Backspace» на клавиатуре. 18 мая 2016 г. Как убрать большой отступ в Ворде в начале страницы?Выделите текст, который нужно настроить. Перейдите на вкладку Главная и в нижней части меню выберите интервалы между строками и абзацами > Параметры междустрочных интервалов. Откроется диалоговое окно Абзац. На вкладке Отступы и интервалы выберите нужные параметры и нажмите кнопку ОК. Как в wordpad сделать разделение на страницы?Добавление разрыва страницы перед абзацем
- Щелкните абзац, перед которым необходимо вставить разрыв страницы.
- На вкладке Разметка страницы нажмите кнопку вызова диалогового окна Абзац, а затем перейдите на вкладку Положение на странице.
- Установите флажок С новой страницы.
Как сделать разрыв страницы в ворде клавишами?Сделать разрыв страницы в MS Word можно, и используя горячие клавиши. Поставьте курсор в начале текста, как было описано выше, и нажмите сочетание клавиш «Ctrl+Enter». Теперь Вы знаете, как можно вставить разрыв страницы в документе Ворд. Как перейти на другой лист в ворде?Еще проще и быстрее добиться желаемого результата позволяет сочетание клавиш. Установив курсор в нужное место, нажмите Ctrl+Enter. Появится начало новой страницы в позиции курсора. Как объединить разделы колонтитулов в ворде?Делается это двойным кликом по верхней или нижней области листа либо перейдите на вкладку «Вставка» и в блоке «Колонтитулы» нажмите «Нижний колонтитул», затем выберите «Изменить». Теперь поставьте курсор в конце листа, после которого будет добавлен разрыв. Как изменить раздел нижнего колонтитула?Как убрать связь между колонтитулами?Откройте вкладку Колонтитулы, дважды щелкнув в области верхнего или нижнего колонтитула (вверху или внизу страницы). Выберите «Как в предыдущем», чтобы отключить связь между разделами. Описание параметра «Пустого пространства между страницами» в программе WordОбзорВ Microsoft Word можно скрыть пустое пространство в верхней и нижней части каждой страницы и уменьшить промежутки между страницами в режиме разметки. Не влияет на серую область слева и справа от страницы. Это поведение управляется параметром пустого пространства между страницами. При выборе параметра поля между страницами , Word управляет пробелы все созданные документы, а также текущего документа особых случаев по следующим правилам:Behavior Explanation—————————————————————————Per Window When the option is set and multiple documents are open at the same time, the document with focus is affected; other open documents are not affected. Per Document When you save and close a document, the setting is retained in the document. If the document is open when you create a new document, the new document acquires the setting. For example, if white space is hidden in the document you open, white space will be hidden in new documents you create. Backwards compatibility If you open the document in Word 2000 or Word 97, the setting is ignored. However, because the setting is stored in the document, you can edit the document in Word 97 or Word 2000, save the file, and this setting will not be lost when you reopen the document in Word 2002 or in a later version. Special zoom behavior When you zoom to show more than one page in print layout view, the white space in the document will be displayed regardless of the state of the option. The «White space between pages» option is unavailable (dimmed). Adjusting the Zoom percentage to show one page returns the view to the previous state. Special page element behavior Adding a page border, page numbers, header, or footer resets the «White space between pages» option. To hide the white space, click to clear the «White space between pages» check box. Special process behavior When finding or replacing text or when proofing the document in the foreground, if Word finds an item in the header or footer area, Word switches to Normal view and displays the item in a pane below the document. The state of «White space between pages» option does not change. Дополнительные сведенияВ Microsoft Word 2002 и Microsoft Office Word 2003 можно использовать одним из следующих способов, чтобы показать или скрыть пробелы:В меню Сервис выберите команду Параметры. Перейдите на вкладку Вид и затем установите или снимите флажок поля между страницами. Поместите указатель мыши над областью серого выше или ниже страницы и нажмите кнопку Скрыть пробелы или Показать пробелы указатель. В Microsoft Office Word 2007 воспользуйтесь одним из следующих методов требуется показать или скрыть пробелы:Выполните следующие действия. Нажмите Кнопку Microsoft Office, а затем нажмите кнопку Параметры Word. В левой области нажмите кнопку настроить. В списке выбрать команды из выберите Все команды. Щелкните Пустое пространство между страницами, нажмите кнопку Добавитьи нажмите кнопку ОК. Параметр Поля между страницами будет отображаться на панели быстрого доступа. Поместите указатель мыши над областью серого выше или ниже страницы и нажмите кнопку просмотра дважды щелкните, чтобы скрыть пробелы или дважды щелкните, чтобы показать пробелыПри скрытии пробелы, разрывы страниц по-прежнему видны и заметно в документе. Как удалить ненужные и пустые страницы в Word?Примечание. Перечисленные ниже методы редактирования подходят для использования в любой версии MS Word. Разница может быть лишь в названии и расположении кнопок на панели управления. Самый простой способ удалить пустую страницу в ВордеПустые страницы обычно «прячутся» в конце документа, но иногда их можно встретить и посредине. Чтобы не подшить в диплом или какой-либо важный документ эти самые ненужные страницы, обязательно проверяйте весь текст на наличие «белых пятен». Самый простой способ избавиться от них – выделить мышкой и нажать Delete , либо кликнуть правой кнопкой мыши и выбрать Удалить. Чтобы удалить пустые страницы в конце документа Word, используйте клавиши Ctrl и End, а затем – Backspace. Если страница не исчезла, нажимайте Backspace несколько раз, пока не получится удалить страницу. Обратите внимание! Пустые места в Word – это, преимущественно, лишние абзацы и пробелы, случайно поставленные вручную или скопированные из Интернета. Чтобы не удалять пустые абзацы вслепую и увидеть все поставленные случайно непечатные символы, включите отображение символов абзаца. Сделать это можно при помощи комбинации клавиш Ctrl+Shift+8 , либо нажав значок ¶ в верхней панели инструментов в Ворде (на вкладке «Главная»). Теперь поместите курсор перед лишними знаками абзаца (¶) и нажмите Delete. Как удалить разрывы страницы?Еще один невидимый элемент, который появляется «ниоткуда» и создает в документе пустые места – это добавленный вручную разрыв страницы, либо же установленный принудительный разрыв разделов «с четной страницы», «с нечетной страницы» или «со следующей страницы». Разрыв тоже можно увидеть, если активировать отображение символов. В большинстве случаев удалить разрыв страницы просто: нужно установить курсор перед разрывом или выделить его, а затем удалить, нажав кнопку Delete. Совет: чтобы быстрее найти каждый разрыв (часто они бывают не только в конце, но и в середине документа) и удалить лишнюю страницу в Ворде, переключитесь в режим черновика. Для этого перейдите во вкладку Вид и нажмите кнопку Черновик. Непредвиденная проблема может возникнуть, если разрыв находится в середине документа. В этом случае после удаления разрыва нередко нарушается форматирование, а именно, форматирование текста над удаленным разделом распространяется на текст под разрывом. Чтобы решить проблему, необходимо заменить тип разрыва следующим образом:
- В меню «Макет» (или «Разметка страницы») выбрать пункт «Параметры страницы».
- В открывшемся окне перейти в «Источник бумаги».
- Открыть список «Начать раздел» и выбрать «На текущей странице», нажать «Ок».
После этого пустая страница исчезнет, не повлияв на форматирование. Как удалить титульный лист?В Word 2003 титульная страница удаляется точно также, как и любая другая (выделить текст левой кнопкой мыши и удалить). Однако в последних версиях текстового редактора (Word 2016 и пр. ) требуется выполнить следующие действия:
- Наводим курсор на вкладку «Вставка» и выбираем «Титульная страница».
- Указываем «Удалить текущую титульную страницу», подтверждаем.
Удаление пустой страницы после таблицыОсобого внимания требует оформление документа, последние строки которого занимает таблица. После нее непременно будет идти пустой лист, для которого не работает ни один вышеописанный вариант удаления. Дело в том, что в Майкрософт Ворд после таблицы автоматически ставится абзац. Поэтому, если таблица занимает всю последнюю страницу, этот самый абзац переносится на новую страницу, то есть, следующий чистый лист. Можно сократить текст в заполненной таблице, поменять размер шрифта или межстрочный интервал, чтобы убрать одну строку и «подтянуть» таблицу вверх, тем самым освободив место для технического абзаца. Если же необходимо сохранить все содержимое документа, и при этом избавиться от ненужной страницы в конце, следуйте нашей инструкции:
- Сначала нужно отобразить непечатаемые символы абзаца нажатием соответствующей кнопки.
- Теперь выделите символ ¶ после таблицы.
- Нажмите на клавиатуре сочетание клавиш CTRL + D.
- В открывшемся диалоговом окне «Шрифт» поставьте галочку напротив пункта «Скрытый» и нажмите «Ок».
- Отключите отображение знаков.
Таблица и остальное содержимое останется прежним, а коварная пустая страница должна пропасть!Мы рассмотрели все основные причины появления пустых страниц и методы их удаления. Как видите, в этом нет ничего сложного. Теперь ваши документы выглядят опрятно и готовы к печати или отправке адресату.
С текстовым редактором Ворд знаком, пожалуй, каждый пользователь. Он используется для чтения, создания и редактирования документов, при этом иногда простейших знаний для полноценной работы с программой может не хватить. Сегодня поговорим о том, как удалить страницу в Ворде. Разберемся, можно ли убрать ненужный лист, не навредив всему тексту.
Удаляем пустую страничку
Когда понадобилось ликвидировать лишний чистый лист, не содержащий никакой ценной информации, необходимо воспользоваться следующим алгоритмом:
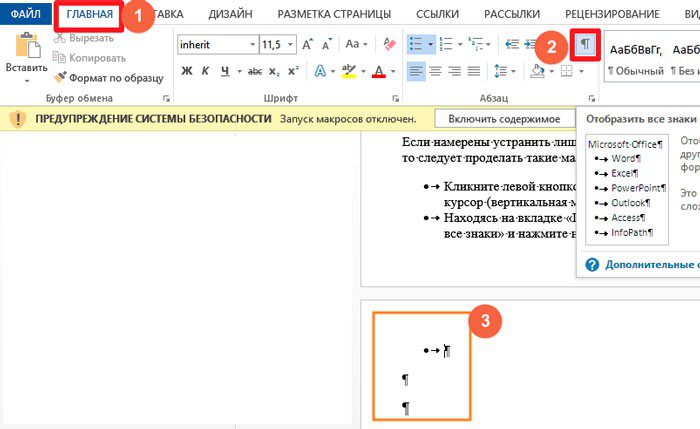
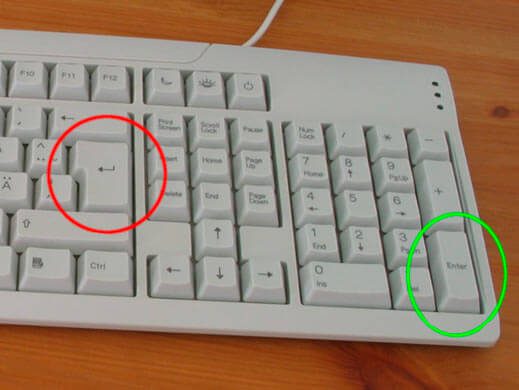
Как удалить страничку в Ворде, расположенную в конце документа
Иногда в самом конце файла обнаруживается пустой лист, хотя их бывает два-три и больше. Такой объект влияет на размер конечного файла, делает его больше, а также отправляется в печать. Для дипломной, курсовой работы такая страница вообще не нужна.
Здесь можно использовать первый способ: установить курсор снизу и кликнуть кнопку BackSpace
, чтобы он оказался в конце предпоследней страницы.
В том случае, если лишняя страница расположилась в самом начале (стоит первым), то действуем также – убираем ненужные символы, после этого весь текст переместится вверх.
Как удаляется ненужный документ
Такие знания могут понадобиться, если вы открыли новый документ, написали текст, подкорректировали, скопировали их в другой файл, а этот стал лишним.
Удалить его можно, просто нажав на закрытие – крестик в правом углу сверху. Выплывет сразу уведомление с вопросом о сохранении изменений, нажимаем «Нет».

Когда планируете продолжать работу с этим файлом, а написанное нужно удалить, следует выделить все, воспользовавшись клавишами Ctrl
+ A
, а после нажать на клавиатуре Del.
Удаление титульного листа с колонтитулом полностью
В выпусках Ворд, с версии 2013, сделать это просто – меняете старый «титульный» на новый. Но в старых редакциях программы следует для начала удалить одну страницу, а только потом на ее место добавлять новую:
- в подразделе «Страницы» есть необходимая кнопка, если по ней кликнуть, будет открыто специальное меню;
- под шаблоны будет расположена ссылка для ликвидации лишнего листа.
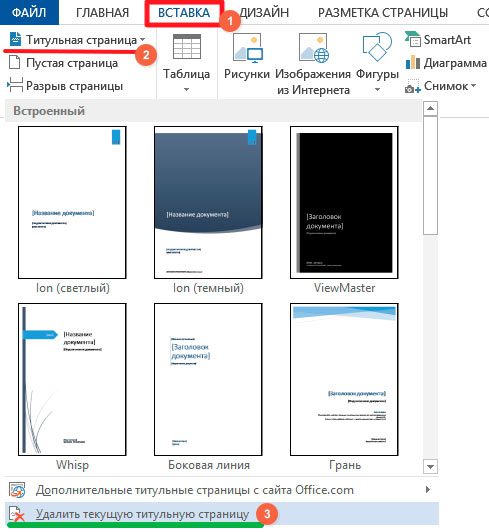
Избавляемся от странички с текстом
Если вы часто работаете с данным редактором, у вас наверняка возникала ситуация, когда требовалось удалить область с картинками, текстовым контентом и прочим наполнением. В таких случаях можно воспользоваться двумя методами.
Второй лист
Например, у вас какой-то файл, там нужно стереть вторую страничку (несколько после нее). Нужно будет:
- установить курсор в самом начале первой строчки;
- прокруткой пролистать в конец страницы документа;
- кликнуть на клавиатурной раскладке Shift
и удерживать его, сделав левый клик мышкой в самом конце завершающей строчки на ненужном листе. Так вы выделяете весь контент (фон при этом изменит цвет).
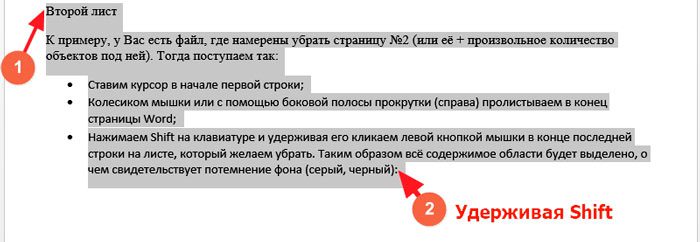
Данный вариант подходит для любых версий Word 2010, 2003 и 1997.
Останется только кликнуть Del
или же BackSpace
, чтобы удалить ненужные данные.
Какой-то лист в большом файле
Во время работы с большим текстовым документом, имеющим сотни страничек, скроллинг занимает длительное время. Так что вышеописанный метод не стоит использовать. Существует более подходящий вариант. Для этого пригодится встроенный поиск Ворд. Окно вызвать поможет комбинация Ctrl
+ H. Вы сразу попадете в раздел «Заменить», но нас интересует другая – «Перейти», после этого вписываете нужный номер в подразделе «Найти».
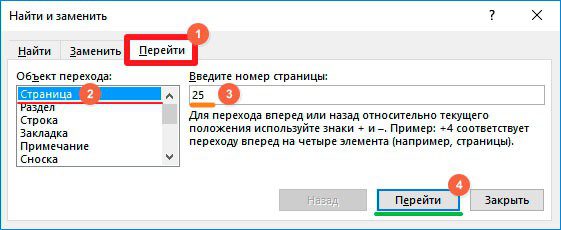
Еще раз жмете «Перейти» для выделения текста.
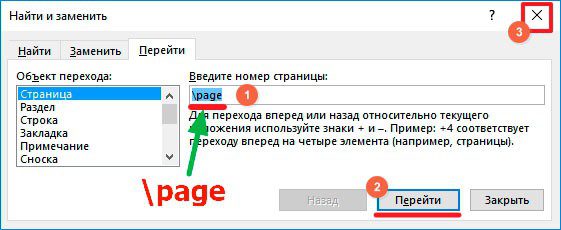
После чего можно закрыть диалог, нажав на крестик с правой стороны. Всю выделенную часть в серединке документа убираем кнопками BackSpace
или же Del.
Как удалить страницу в документе Ворд? На самом деле сделать это легко. Для новичков эта статья будет особенно полезна. Можете посмотреть обучающее видео, так будет еще понятнее.
В этой статье я расскажу, как удалить страницу в Ворде. Сначала мы научимся убирать из документа пустые листы, а потом страницы с текстом.
Как удалить пустой лист
Для удаления пустых листов в Ворде достаточно убрать лишние абзацы и разрывы. По умолчанию эти символы скрыты, поэтому сначала их нужно показать.
Для отображения скрытых символов используется вот такая кнопка ¶. Находится она в верхней части программы, в разделе «Главная».
Щелкаем по кнопке ¶ один раз левой клавишей мыши. Сразу после этого документ меняется — в нем появляются точки и непонятные знаки.
Выглядит такой текст не очень приятно, зато мы видим всё, что скрыто. В том числе абзацы, пробелы и разрывы. Эти символы как раз и создают пустые страницы.
Осталось удалить лишние знаки. Для этого ставим мигающий курсор туда, где заканчивается текст — щелкаем там левой кнопкой мыши. Затем нажимаем несколько раз клавишу Delete или del на клавиатуре.
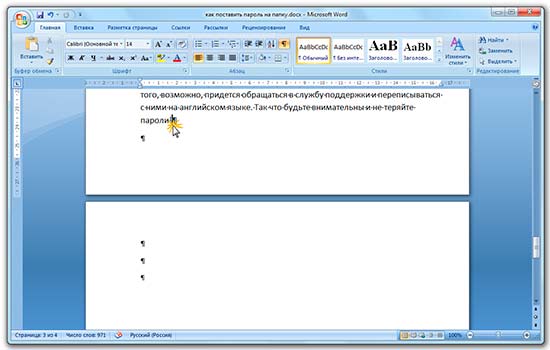
А если лишних символов много, то проще не удалять их по одному, а выделить все сразу.
Для этого нажимаем левую кнопку мыши там, где заканчиваются скрытые знаки и, не отпуская мышку, тянем курсор вверх. Когда все эти знаки подкрасится голубым цветом, нажимаем один раз клавишу Delete или Backspace.
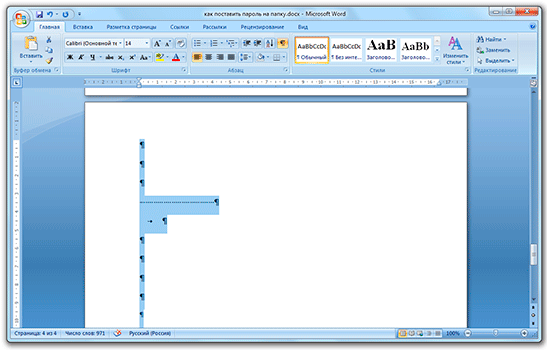
После этого нажимаем кнопку ¶, чтобы убрать скрытые символы. Документ вновь станет таким, как и был — без точек и значков.
Работает этот способ в любой версии программы Microsoft Office Word: 2003, 2007, 2010, 2013, 2016 и других.
Если пустая страница не удаляется
Бывает, что в конце документа есть таблица. И вот частенько после нее добавляется еще один чистый лист, который никак не получается удалить.
Дело в том, что в программе Ворд по умолчанию после таблицы вставляется абзац. И если таблица находится в самом конце, то этот абзац переносится ниже. Тем самым он создает ненужную страницу.
Вырезать этот абзац никак нельзя, зато его можно скрыть:
Выключаем
отображение непечатаемых символов, если они показаны (кнопка ¶).
Выделяем абзац в конце таблицы — на новом листе. Для этого наводим курсор на левое поле документа (возле пустого абзаца) и щелкаем там один раз левой кнопкой мыши.
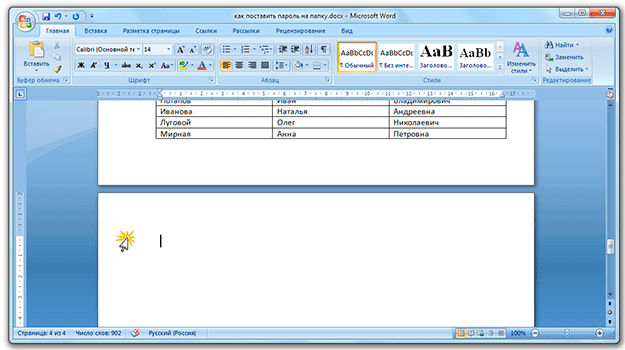
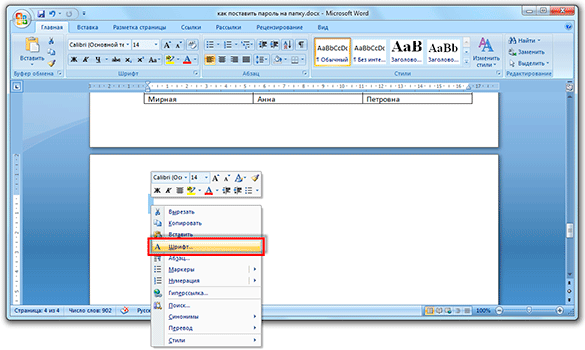
В появившемся окошке ставим птичку на «Скрытый» и нажимаем ОК.
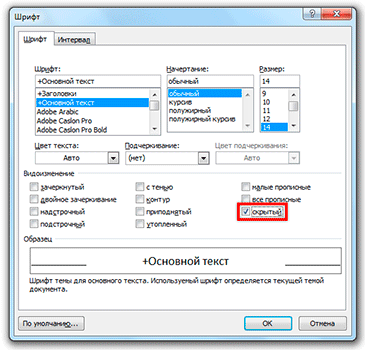
После этого пустой абзац убирается. А вместе с ним удаляется и пустая страница в Ворде.
Как удалить страницу с текстом
Когда из документа нужно стереть страницу, на которой что-то напечатано, то делается это через выделение текста и клавиши Delete или Backspace. Причем неважно, где текст находится: в начале, в конце или в середине документа (между страницами).
Кстати, рисунки и фотографии убираются из Ворда точно так же — выделяем их и нажимаем Delete.
- Наводим курсор в самое начало листа на левое поле (туда, где ничего нет).
- Нажимаем левую кнопку мыши и, не отпуская ее, тянем вниз, тем самым закрашивая текст.
- Когда всё выделится, отпускаем кнопку мыши и нажимаем клавишу Delete или Backspace на клавиатуре.

На заметку. Если в конце листа есть таблица, то выделяйте её не ровно конца, а чуть больше. Так, чтобы был затронут «хвостик» — одна или две строки после таблицы.
Порой невнимательность пользователя приводит к тому, что в документе появляются лишние фрагменты, разрывающие текст. Запомните несколько эффективных методов, чтобы исправлять распространенные ошибки в разных версиях Ворд.
Как убрать принудительный разрыв страницы
Ошибка часто возникает, когда пользователь случайно нажимает на клавиатуре сочетание клавиш Ctrl+Enter.
Переключитесь на главную вкладку верхней панели. Там надо:
- Нажать на символ «¶» для отображения скрытых знаков.
- Найти строку с фразой «Разрыв страницы», получившуюся из-за случайной комбинации клавиш.
- Установить курсор мышки перед разделителем, нажать Delete.
Отключение функции «Разрыв разделов»
Опция нужна для настройки верхнего и нижнего колонтитула, границ и т. Если избавиться от разрыва, то исчезнет форматирование текста – произойдет его преобразование в соответствии с новым разделом. Инструкция для отключения:
- Расположите курсор мыши на абзаце, где появляется разрыв.
- Нажмите ПКМ, в контекстном меню кликните на «Абзац».
- В новом окне установите галочку возле параметра «Не разрывать абзац».
Всем привет! Продолжаем изучение Microsoft Word. Сегодня наша с вами речь пойдет о том, как в ворде удалить пустую страницу. Так как большинство пользователей встречались с этой проблемой. И для того, чтобы начать разбирать данный вопрос, нужно понять, откуда же берутся пустые страницы?
Почему появляются пустые страницы?
Для того, чтобы узнать причину появления пустых страниц, нужно включить отображение символов.
После проделанной манипуляции, в вашем документе появится символ «¶», который будет отображаться на каждой пустой строке, абзаца или страницы.
И так, пустые страницы могут появиться из-за:



Самый простой способ удаления пустой и ненужной страницы в майкрософт ворд 2007, 2010, 2013 и 2016
Для того, чтобы удалить ненужную страницу в ворде, нам нужно выделить весь текст и удалить его. Либо спуститься в низ документы и выделить мышкой пустое место, а затем удалить. Вместе с текстом удаляется вся страница.

Но бывает и такое, что текст удаляется, а страница остается пустой и ненужной. А все из-за того, что в документе имеются скрытые символы, обычно находятся в конце страницы, могут быть и в середине, которые пользователь сделал случайно. Как же быть.
Включаем отображение символов (Ctrl+End), выделяем и удаляем нажатием клавиши — «Delete» или же «Backspace»

Как в ворде удалить пустую страницу после таблицы?
Для того, чтобы удалить пустой абзац, после таблицы, который переместился на следующую страницу, нужно его скрыть.
Выделяем «¶» нажимаем — Ctrl+D — откроется окошко — «Шрифт»

Для скрытия абзаца выбираем видоизменения — скрытый и нажимаем Ок

Вырезать ненужные листы из документа несложно. Чуть сложнее бороться с пустыми страницами, внезапно возникшими в середине или конце. Разберемся, как удалить страницу в Ворде – проверим все способы от простых до манипуляций со скрытыми знаками.
Проще всего ненужную страницу удалить кнопками «Delete» или «Backspace» на клавиатуре. Чтобы избавиться от последнего листа, переместите курсор в конец документа. Если лишнее содержимое находится в середине выделите его, зажав левую кнопку мышки. Если листы уже чистые, но все никак не удаляются – установите на них курсор и несколько раз нажмите клавиши удаления, чтобы убрать скрытые символы.
Когда пустая страница возникает только при печати, а в документе ее не видно – проверяйте настройки принтера. Скорее всего там выставлена печать разделителя между разными заданиями.
Лишний абзац
Пустая страница может образоваться из-за лишних знаков абзаца – они появляются, если вы случайно несколько раз нажмете на «Enter». Чтобы их увидеть, на главной панели инструментов в разделе «Абзац» кликните на «Отобразить все знаки». Подобная функция есть во всех версиях программы – Word 2007, 2010, 2013, 2003 и других.
Как удалить пустую страницу в Ворде: если на листе появятся знаки абзацев в виде символа ¶, выделите их все и сотрите. Лишние странички исчезнут.
Иногда лишние страницы в Ворде появляются из-за принудительно вставленных разрывов. Если вы сделали такой разрыв, а потом добавили текст перед ним, разделитель может сползти вниз на следующий лист, и он станет пустым.
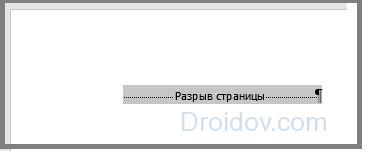
Как в Ворде удалить пустой лист с разрывом: выделите символ разделителя и сотрите его клавишей «Delete». Вы сразу увидите, как страничка удаляется.
Разрыв раздела
Если ваш документ состоит из нескольких разделов, их разделители могут создавать пустые страницы. Когда разрыв стоит перед последним листом, его можно просто убрать, как и разрыв страницы.
Если лишний лист в Word появился в середине, удаление разрыва раздела собьет форматирование нижней части. Чтобы этого избежать, смените тип разрыва:
- Поставьте курсор сразу после разрыва, который надо видоизменить.
- Во вкладке «Макет» откройте расширенные настройки раздела «Параметры» по кнопке в нижнем углу.
- В поле «Начать раздел» установите значение «На текущей странице».
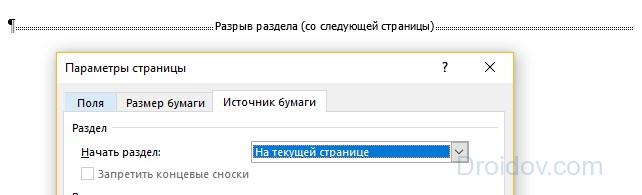
Таким образом получится одновременно удалить пустой лист и сохранить форматирование разделов.
Если на последнем листе внизу размещена таблица, она может создавать пустую страницу. После таблицы Word обязательно ставит знак абзаца, убрать который нельзя. Если табличка доходит до низа страницы – например, в шаблоне резюме табличного вида – символ абзаца автоматически перенесется на следующий листок.
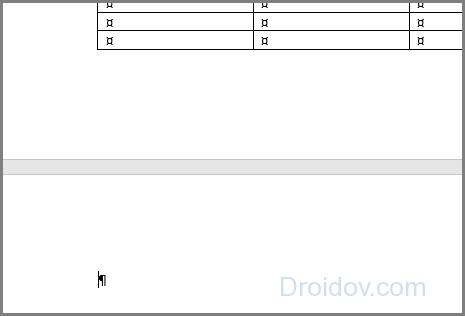
Как удалить лист после таблицы:
- Выделите символ абзаца, откройте «Шрифт» – для этого зажмите Ctrl+D или выберите одноименный пункт подменю правой кнопки мыши.
- В разделе «Видоизменение» установите галочку на пункт «Скрытый».
- Скройте отображение скрытых знаков на панели «Абзац», ненужный листок исчезнет.
Другие языки и технологии
9 лет
xttp: слеш слеш jpeg. im/2d92 (картинка с подвалом)
xttp: / / jpeg. im/2d93 (как должно быть)
поля редактировать нельзя
Заранее благодарю. Дополнен 9 лет назад
смотри параметры абзаца, интервал перед абзацем и интервал после, а так же удали лишние разрывы страниц, строк, абзацев. включи просмотр непечатаемых символов и все увидишь.
Как вариант скопируй и вставь в блокнот, потом опять в ворд
Параметры вставки-Сохранить только текст
Также если нужно интервалы уменьшить, то Разметка страницы-Интервал
на разметке страницы все есть
Пустые строки в любом документе Ворд появляются за счёт отделения одного абзаца текста от другого.
Обычно, это происходит когда мы клацаем на «enter» или делаем это через опцию «разделить на абзацы».
Зачастую нужно нажать много раз deleted в документе Microsoft Word много пустых строк. К примеру, вы скачали много страниц файла в формате PDF.

Могут встретиться и ненужные отступы вначале строки, снизу /вверху страницы, колонтитулы страницы или межстрочный интервал.
У ворда 7, 10 межстрочный интервал — это расстояние между строками в одном абзаце. Он замеряется от нижней линии предыдущей строки до верхней черты следующего (по высоте строчных букв). Одинарным называется интервал, равный высоте кегля. В текстовых документах обычно возникает необходимость заменить не его, а полуторный — 1,5.
Это все разом, через курсор, клики на»х» (делетед) убирать долго и муторно.
В этом случае оптимизировать документ поможет:
**Первое. Оптимальный вариант.
«Найти и заменить»
Вкладка «Главная» — — >> «Подробнее» — — >>»Найти и заменить» — ->>спец знак (особый, параметры). В разных версиях Microsoft Word по — разному.
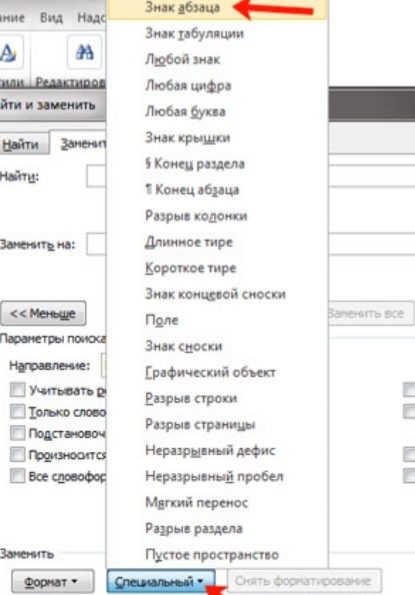
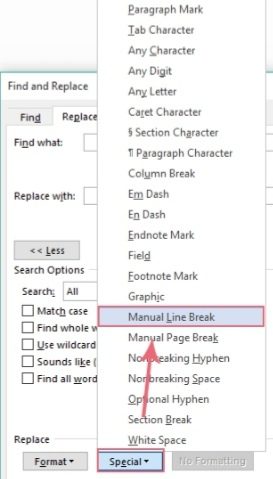
Выбираем значок » l”, вводим его в поле, жмём «заменить всё»
Наглядно показано в видео Инструкции как это сделать автоматом.
https://youtube.com/watch?v=JMbAod4XncU%3Fenablejsapi%3D1
2 других более сложных способа удалить пустоты в тексте Word через Утилиты, макрос смотреть здесь
Описание параметра «Пустого пространства между страницами» в программе WordОбзорВ Microsoft Word можно скрыть пустое пространство в верхней и нижней части каждой страницы и уменьшить промежутки между страницами в режиме разметки. Не влияет на серую область слева и справа от страницы. Это поведение управляется параметром пустого пространства между страницами. При выборе параметра поля между страницами , Word управляет пробелы все созданные документы, а также текущего документа особых случаев по следующим правилам:Behavior Explanation—————————————————————————Per Window When the option is set and multiple documents are open at the same time, the document with focus is affected; other open documents are not affected. Per Document When you save and close a document, the setting is retained in the document. If the document is open when you create a new document, the new document acquires the setting. For example, if white space is hidden in the document you open, white space will be hidden in new documents you create. Backwards compatibility If you open the document in Word 2000 or Word 97, the setting is ignored. However, because the setting is stored in the document, you can edit the document in Word 97 or Word 2000, save the file, and this setting will not be lost when you reopen the document in Word 2002 or in a later version. Special zoom behavior When you zoom to show more than one page in print layout view, the white space in the document will be displayed regardless of the state of the option. The «White space between pages» option is unavailable (dimmed). Adjusting the Zoom percentage to show one page returns the view to the previous state. Special page element behavior Adding a page border, page numbers, header, or footer resets the «White space between pages» option. To hide the white space, click to clear the «White space between pages» check box. Special process behavior When finding or replacing text or when proofing the document in the foreground, if Word finds an item in the header or footer area, Word switches to Normal view and displays the item in a pane below the document. The state of «White space between pages» option does not change. Дополнительные сведенияВ Microsoft Word 2002 и Microsoft Office Word 2003 можно использовать одним из следующих способов, чтобы показать или скрыть пробелы:В меню Сервис выберите команду Параметры. Перейдите на вкладку Вид и затем установите или снимите флажок поля между страницами. Поместите указатель мыши над областью серого выше или ниже страницы и нажмите кнопку Скрыть пробелы или Показать пробелы указатель. В Microsoft Office Word 2007 воспользуйтесь одним из следующих методов требуется показать или скрыть пробелы:Выполните следующие действия. Нажмите Кнопку Microsoft Office, а затем нажмите кнопку Параметры Word. В левой области нажмите кнопку настроить. В списке выбрать команды из выберите Все команды. Щелкните Пустое пространство между страницами, нажмите кнопку Добавитьи нажмите кнопку ОК. Параметр Поля между страницами будет отображаться на панели быстрого доступа. Поместите указатель мыши над областью серого выше или ниже страницы и нажмите кнопку просмотра дважды щелкните, чтобы скрыть пробелы или дважды щелкните, чтобы показать пробелыПри скрытии пробелы, разрывы страниц по-прежнему видны и заметно в документе. Как убрать пустое место внизу страницы в ворде?Как убрать пробел внизу страницы в ворде?Выделите абзац, следующий за ненужным разрывом страницы. В меню «Формат» выберите пункт «Абзац», а затем пере выберите вкладку «Разрывы строк и страниц». Снимите флажки Не разрывать абзац, Не отрывать от следующего и Разрыв страницы перед. Как убрать разрывы строк в ворде?Удаление переносов из абзаца
Как сделать разрыв страницы в ворде клавишами?Сделать разрыв страницы в MS Word можно, и используя горячие клавиши. Поставьте курсор в начале текста, как было описано выше, и нажмите сочетание клавиш «Ctrl+Enter». Теперь Вы знаете, как можно вставить разрыв страницы в документе Ворд. Как перейти на другой лист в ворде?Еще проще и быстрее добиться желаемого результата позволяет сочетание клавиш. Установив курсор в нужное место, нажмите Ctrl+Enter. Появится начало новой страницы в позиции курсора. Как объединить разделы колонтитулов в ворде?Делается это двойным кликом по верхней или нижней области листа либо перейдите на вкладку «Вставка» и в блоке «Колонтитулы» нажмите «Нижний колонтитул», затем выберите «Изменить». Теперь поставьте курсор в конце листа, после которого будет добавлен разрыв. Как изменить раздел нижнего колонтитула?Как убрать связь между колонтитулами?Откройте вкладку Колонтитулы, дважды щелкнув в области верхнего или нижнего колонтитула (вверху или внизу страницы). Выберите «Как в предыдущем», чтобы отключить связь между разделами. Как убрать разрыв страницы в ВордеУдобной функцией форматирования документа Microsoft Word является «разрыв страницы» — переброс курсора на новый лист с любого места на предыдущем листе. Он часто появляется при копировании текста из интернета, других документов или случайном нажатии клавиш Ctrl+Enter. Рассмотрим разные способы, как убрать разрыв страницы в Ворде в документах любой величины. Способ 1: удаление разрыва страницыРазрыв страницы дает пустое пространство на листе, куда не устанавливается курсор. Поэтому и возникает сложность с удалением свободного места. Чтобы убрать разрыв страницы, проделайте следующее:
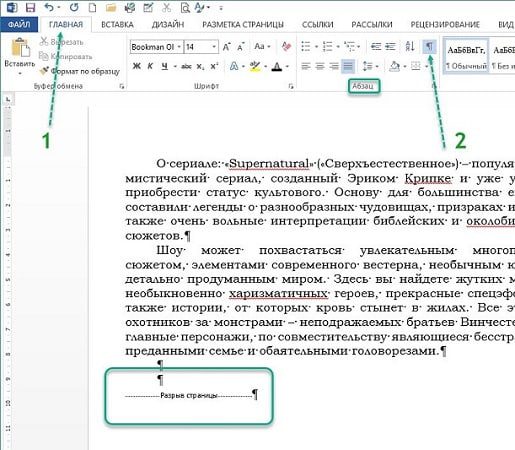
На листе появятся знаки абзацев, пробелы и другие символы, включая пунктирную линию перед пустым блоком со словами «Разрыв страницы». Установите курсор перед отобразившимся на листе знаком «Разрыв страницы». С клавиатуры нажмите кнопку Delete.
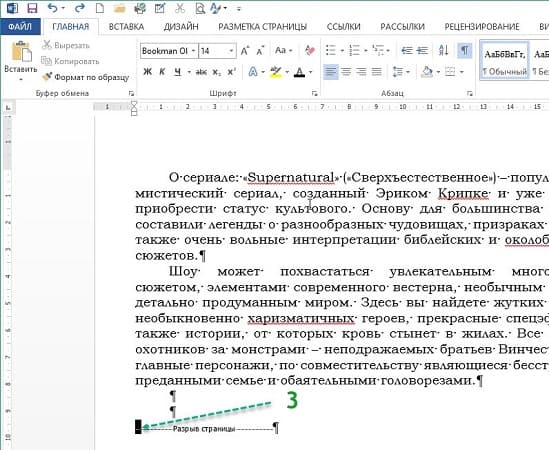
Текст со следующего листа автоматически заполнит пустое пространство. Если перед предыдущим абзацем и следующим образовались пустые строчки, удалите их нажатием Delete. Способ 2: удаление разрывов страницы во всем документеЕсли в файле 2-5 страниц, убрать разрывы стандартным методом будет несложно. Но если документ содержит свыше 20 страниц, их просмотр и редактирование займет массу времени. Чтобы облегчить процедуру, можно воспользоваться опцией «Найти и Заменить». Ее можно вызвать одновременным нажатием клавиш Ctrl+H с клавиатуры или через меню блока «Редактирование» во вкладке «Главная».

Удалите страничные разрывы, проделав следующее:
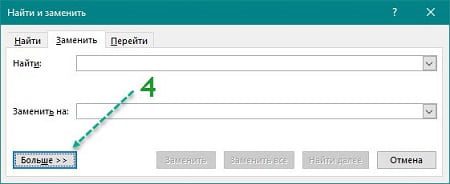
Установите курсор в поле «Найти» и кликните по кнопке «Специальный».
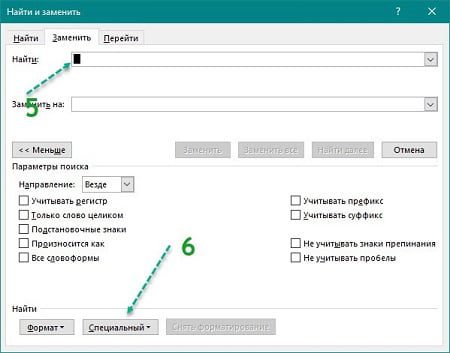
Выберите из перечня опцию «Разрыв страницы».
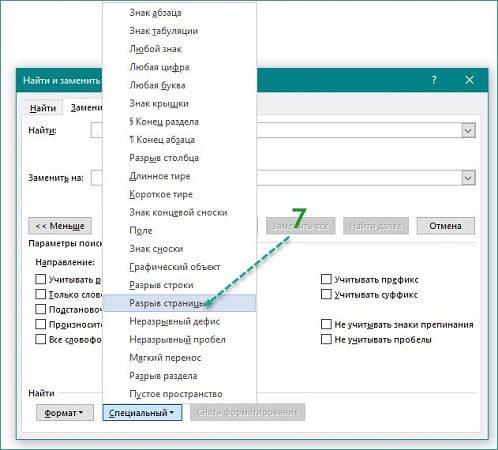
Кликните по кнопки «Заменить все».
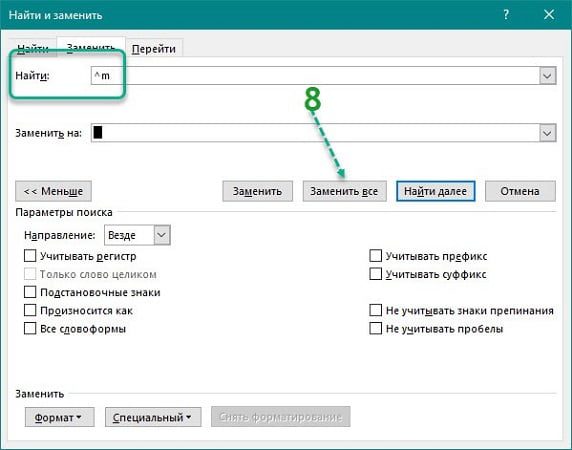
При работе с окном «Найти и Заменить» поле «Заменить на» необходимо оставить пустым. Функция редактирования в автоматическом режиме отыщет все разрывы во всем документе, удалит их ничем не заменяя. Если после операции окажется, что между абзацами подтянутого на лист текста образовались пустые строчки, их нужно удалить. Способ 3: работа с интервалами в меню «Абзац»Причиной большого отступа между абзацами, который нельзя удалить нажатием Delete, может быть отредактированный интервал. В этом случае при активации кнопки «Отобразить все знаки» на листе не появится пунктирная линия со словами «Разрыв страницы». Расстояние между абзацами не будет заполнено даже знаками абзаца. Для того, чтобы убрать разрыв страницы в Ворде, сделанный интервалом, проделайте следующее:
- Выделите пустой промежуток между абзацами, захватив и сами абзацы.
- По выделенному фрагменту кликните правой клавишей мыши.
- Укажите в списке «Абзац».
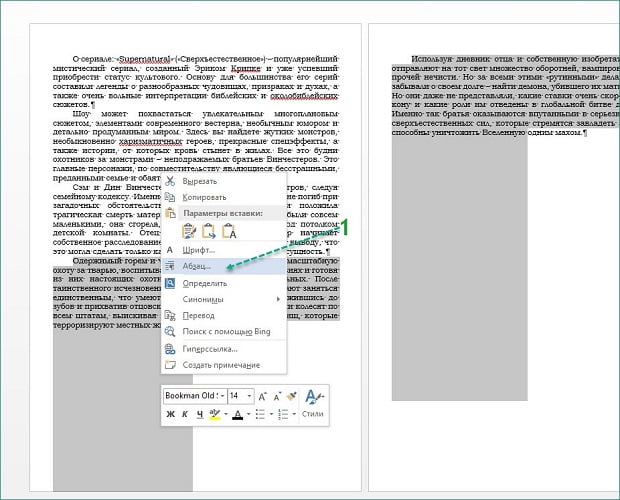
В окне переместитесь к блоку «Интервал». В поле «До» и «После» установите значение «0». Подтвердите операцию.
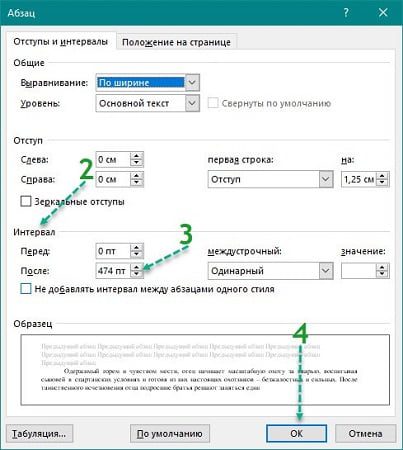
Разорванные абзацы текста автоматически подтянутся друг к другу. Свободное поле удалится. Способ 4: удаление разрывов таблицыРазрывы используют и для редактирования таблиц на листе. Если свободное место после использования Ctrl+Enter никак не задействовано, его лучше удалить. Особенно если в дальнейшем таблица пойдет на печать.
- Включите в документе «Отобразить все знаки».
- Найдите на странице признак разрыва с пунктирной линией.
- Установите курсор перед пунктиром.
- Нажмите клавишу Delete с клавиатуры.
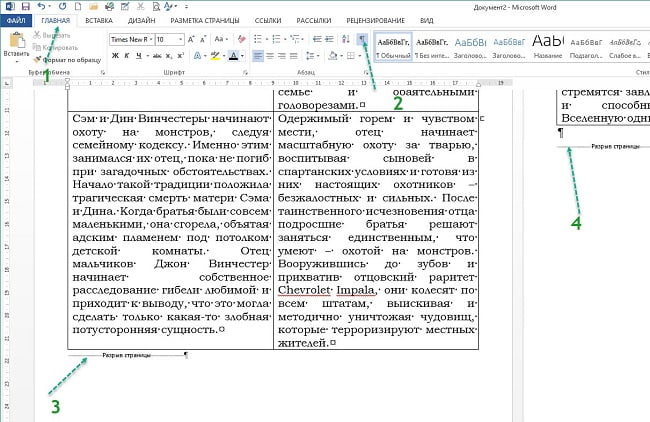
Удаление автоматически склеит две части таблицы в одну. Текст будет выглядеть цельным. Если в документе несколько таких разорванных таблиц, используйте опцию «Найти и Заменить». Так не придется все операции удаления выполнять вручную. Это займет много времени. Удаление разрыва страницы очень простая процедура, которая не влияет на читабельность текста. Но после нажатия кнопки Delete восприятие документа может измениться в худшую сторону. Если так случилось, нажмите с клавиатуры Ctrl+Z для отмены действия. Также при работе с «Найти и Заменить» перепроверяйте установку команд из «Специальные». Если она была выбрана неправильно, используйте Ctrl+Z. Перед применением инструкции, сохраните документ в текущем виде, это поможет избежать потери данных.
Надоедливая пустая страница появляется после добавления картинки, таблицы или текста с лишними абзацами и разрывом страницы. Пустые листы не всегда удаляются с помощью кнопки Delete. Если этот способ не срабатывает, на помощь приходят другие инструменты Word.
- Как удалить пустую последнюю страницу в Word
- Клавишей Delete
- Удаление непечатаемых символов форматирования
- Удаление непечатного знака после таблицы
- Удаление разрыва страницы и раздела
- Как удалить не пустую страницу из середины документа
- Ручное удаление листа
- Автоматическое удаление встроенным инструментом Word
- Что делать, если страница не удаляется
- Удалите нумерацию
- Измените формат документа с doc (docx) на pdf
Как удалить пустую последнюю страницу в Word
Инструкции, приведенные ниже, подойдут для всех версий Ворд, начиная с 2007 и заканчивая 2016-2019. Ход действий и названия кнопок отличаться не будут.
Клавишей Delete
Нажатие Delete – самый простой способ убрать последнюю пустую страницу:
- Перейдите в конец документа. Щелкните левой кнопкой мыши в области пустого листа, чтобы установить курсор.
- Нажмите клавишу Delete.
- При необходимости повторите процедуру, если чистый лист не исчез.
Не забудьте сохранить изменения в документе. Для этого нажмите на иконку в виде дискеты в левом верхнем углу документа. Либо кликните крестик для закрытия Word справа вверху и выберите «Сохранить».
Удаление непечатаемых символов форматирования
Пустая с виду страница на самом деле не всегда бывает пустой. На ней могут располагаться символы новых абзацев. Обычно они скрыты от глаз пользователя. Если их убрать, исчезнет и пустой лист.
Как отобразить непечатные знаки форматирования и удалить их из документа:
- Нажмите на клавиатуре комбинацию клавиш Ctrl + Shift + 8. На экране появятся символы в виде колонны или отзеркаленной буквы «P», как на скриншоте ниже. Ими обозначаются концы абзацев и пробелы.
- Выделите левой кнопкой мыши все знаки абзаца, которые расположились на пустой странице. Нажмите Delete.
Если на листе есть обозначения «Разрыв страницы» (показаны ниже), попробуйте выделить и их тоже. А затем нажать Delete.

Удаление непечатного знака после таблицы
Word создает непечатаемый знак форматирования не только после каждого абзаца, но и после таблиц. Если таблица располагается в нижней части листа, этот знак может перейти на новую страницу.
Простое удаление абзацев в таких случаях не поможет. Чтобы решить проблему, нужно уменьшить шрифт, которым написан этот символ:
- Включите показ скрытых символов с помощью комбинации клавиш Ctrl + Shift + 8 либо кнопки в виде колонны в разделе «Абзац» верхнего меню.
- Выделите значок, стоящий после таблицы или абзаца, левой кнопкой мыши.
- В открывшееся поле ввода размера шрифта впишите 01 (оно находится справа от названия самого шрифта). Значок станет практически незаметным и пустая страница исчезнет.
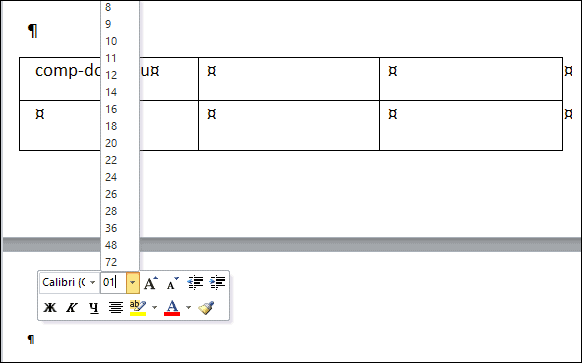
Удаление разрыва страницы и раздела
Если вам не удается убрать разрыв листа с помощью клавиши Delete, сделайте следующее:
- В открывшемся окошке «Найти и заменить» щелкните «Больше».
- В меню «Специальный» выберите «Разрыв страницы» или «Разрыв раздела» в зависимости от того, что вам нужно убрать.
- В новом окне оставьте пустым строку «Заменить на». Кликните «Заменить». Все разрывы в документе будут заменены на пустые элементы.
Как удалить не пустую страницу из середины документа
Любой лист файла Word, в том числе находящийся в середине документа, можно удалить с помощью всё той же клавиши Delete. Для этого сначала выделите текст страницы, а затем примените один из двух способов: ручной – управляемый с помощью мышки, или автоматический.
Ручное удаление листа
Левой кнопкой мыши выделите первое слово на странице, которую хотите убрать. После выделения продолжайте удерживать кнопку нажатой. Перенесите курсор мыши в конец текста, чтобы выделить всю страницу. Нажмите Delete. Страница сразу исчезнет.
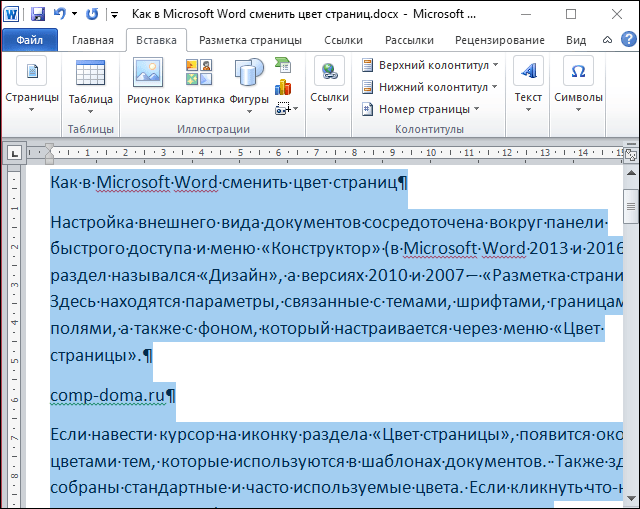
Автоматическое удаление встроенным инструментом Word
Альтернативный способ удаления любой страницы:
- Найдите страницу, которую нужно убрать. Установите курсор в любом месте текста и нажмите на клавиатуре Ctrl + G.
- В строке «Введите номер страницы» напишите page. Нажмите «Перейти», а затем «Закрыть». Текст страницы будет выделен.
- Щелкните Delete – страница исчезнет.
Что делать, если страница не удаляется
Возможно, окно программы зависло. Нужно подождать некоторое время, чтобы все пришло в норму. Закройте лишние приложения, чтобы компьютеру было легче справиться с нагрузкой.
Если окно Word работает без зависаний, используйте способы ниже.
Удалите нумерацию
Удалению страниц может мешать нумерация. Как ее отключить:
- Кликните дважды в области колонтитула (где находится номер страницы).
- Выделите номер левой кнопкой мышки и нажмите Delete. Нумерация исчезнет.
- Теперь дважды щелкните в пустой области листа, чтобы вернуть прежний режим редактирования.
- Удалите страницу одним из способов, описанных выше.
Измените формат документа с doc (docx) на pdf
Если предыдущие действия не помогли, попробуйте сохранить готовый документ в формате pdf, выбрав все страницы, кроме последней пустой:
- Откройте вкладку «Файл», выберите пункт «Сохранить как».
- В новом окне выберите место для сохранения файла и его имя. Укажите pdf в качестве типа файла.
- Нажмите кнопку «Параметры».
- В диапазоне страниц укажите, с которых из них следует брать текст для pdf-файла: каким листом начинать и каким заканчивать. Если пустая страница стоит, к примеру, под номером 4, укажите диапазон с 1 по 3. Щелкните ОК и «Сохранить».
В абсолютном большинстве случаев удалить лишние страницы в Word можно с помощью Delete. Если способ не срабатывает, уменьшите шрифт скрытого значка после абзаца или таблицы. Если есть разрыв страницы, замените его пустым элементом с помощью инструментов Word.
WORD 2013 Как убрать отстающееся пустое пространство между текстом и сноской снизу на странице? Получается, что текст заполняет страницу не до конца. 7 лет
Дополнен 7 лет назад
Используйте «концевые» сноски (в конце документа), или уберите в свойствах абзаца «запрет висячих строк» (чтобы абзацы могли плотнее заполнять страницы)
«запрет висячих строк» уже убран
Эээ. Не могу сказать определённо, но мне кажется, что у вас просто не войдёт туда ещё одна строка при выбранном интервале между строк. Возможно в этом дело!
Зайдите во вкладку ссылки, далее — дополнительные параметры форматирования сносок — положение сноски поставьте на — внизу текста. По другому — никак.
- В третьем блоке слева «Абзац» активируйте кнопку «Отобразить все знаки».На листе появятся знаки абзацев, пробелы и другие символы, включая пунктирную линию перед пустым блоком со словами «Разрыв страницы».
- Установите курсор перед отобразившимся на листе знаком «Разрыв страницы».
- С клавиатуры нажмите кнопку Delete.
Удаление разрывов страницы во всем документе

- Вызовите окно «Найти и Заменить».
- Установите курсор в поле «Найти» и кликните по кнопке «Специальный».
- Выберите из перечня опцию «Разрыв страницы».
- Кликните по кнопки «Заменить все».
Работа с интервалами в меню «Абзац»
Убрать «пустое поле» в таблицеДоброе вр. суток! помогите пожалуйста убрать «пустоту» в таблице, размером в половину страницыесли у Вас это получится, то напишите пожалуйста инструкцию для меняПомощь в написании контрольных, курсовых и дипломных работ здесь. При выборе в элем. управл. «поле со списком» значения, изменять другое полеИдея следующая. Есть 3 вида договора (поставки, услуг, работ). Если договор поставки,. Как убрать красные рамки с текстом «Отформатировано. » справа от текста?то что справа — красные рамки нужно убрать, а текст оставить. если кто знает о чем тут речь -. Поиск и замена в ворд — подстановка искомого выражения в поле «Заменить на»Приветствую всех Нужна команда с использованием регулярных выражений, которая будет использовать. Очистить поле «редакция» в свойствах документаПодскажите каким образом на VBA, можно затереть поле «Редакция» в свойствах документа WordСообщение было отмечено l0gin86 как решениеРешениеПомощь в написании контрольных, курсовых и дипломных работ здесь. Что значит в окне «стили» у правой границы «а», «конец строки а» и просто «конец строки»Уважаемый All ! 1. Если открыть окно «стили» (Shift+Ctrl+Alt+S), у правой границы разные стили. Не работают кавычки в поле «= (формула)»Здравствуйте. В таблице в первой ячейке проверяется значение. Если значение равно двум, то значение. Убрать «полосы»Здравствуйте. Как убрать «полосы»?Как удалить лист в Word – учимся убирать лишние и пустые страницы в начале, конце и середине документа
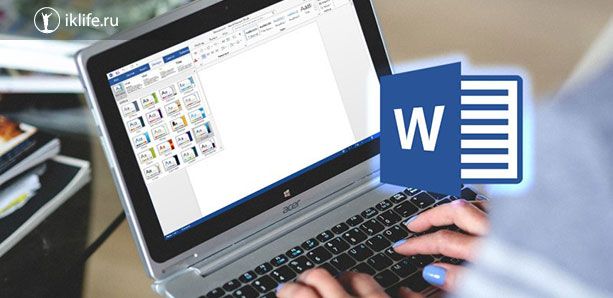
Добрый день, друзья. Мы продолжаем наше погружение в тему оформления текстовых документов, раскрываем все функции и возможности редактора Word. Если вы пропустили предыдущие статьи, то в любое время можете найти их на блоге. Мы уже говорили о том, как сделать автоматическое содержание и нумерацию, как регулировать поля, делать гиперссылки, сноски, таблицы и подчеркивание пустых строк, вставлять формулы. Сегодня разберемся, как удалить лист в Word, рассмотрим частные случаи и способы правильного редактирования документа.
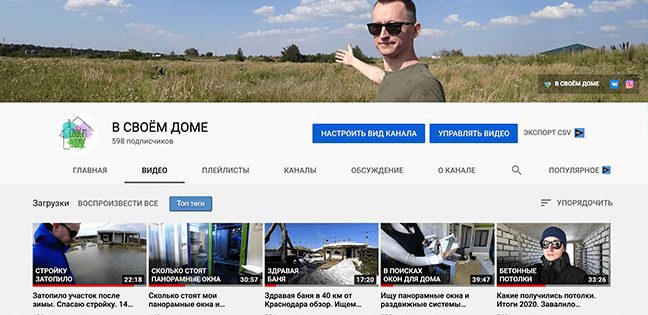
Технические моментыЯ использую текстовый редактор 2019 года выпуска и буду показывать действия на его примере. Большинство функций сохраняется во всех версиях начиная с 2007. С 2010 года интерфейс программы почти не менялся. Если вы пользуетесь Word 2010 и более поздними выпусками, то трудностей в повторении моих действий не должно возникнуть. В более старых версиях можно сделать все то же самое, но придется, возможно, поискать нужные функции в других разделах меню. Если что-то не получается, пишите в комментариях, помогу. Удаление произвольного листаЧтобы убрать какой-либо фрагмент документа, нужно выделить его от начала до конца, зажимая левую кнопку мыши, и нажать Delete на клавиатуре.
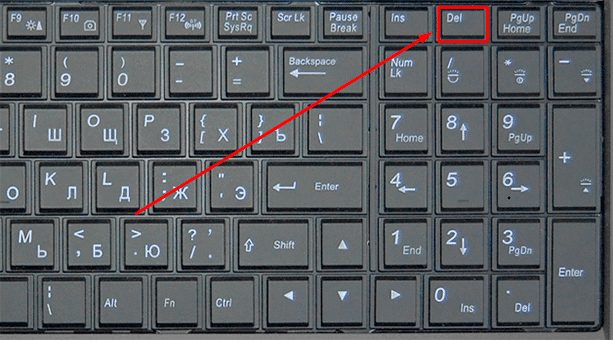
Второй вариант: выделяем часть текста и нажимаем на правую кнопку мыши, в контекстном меню кликаем по пункту “Вырезать”.
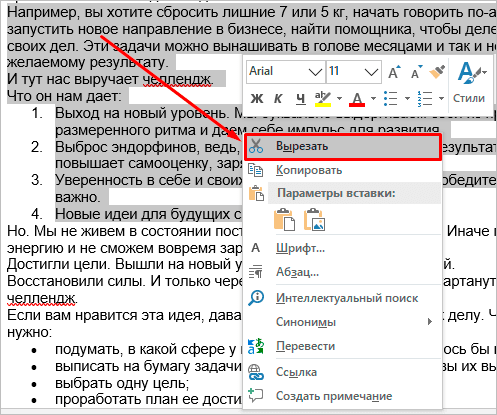
Если мы выделили содержимое одной или нескольких страниц, то они целиком удалятся, и остальной текст подтянется вверх. Чтобы быстро найти нужное место в документе, можно использовать комбинацию “Ctrl + G” на клавиатуре.

В появившемся окошке указываем номер ненужной страницы и переходим сразу к ней. После этого окно навигации можно закрыть. Я, например, хочу вырезать второй лист. Перехожу к нему, затем выделяю все содержимое и нажимаю Del на клавиатуре.
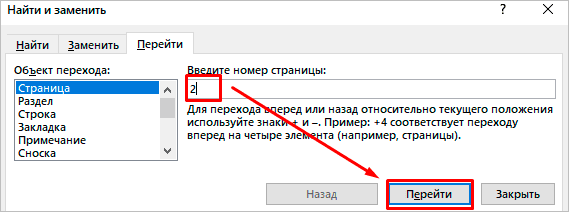
Как убрать пустую первую и последнюю страницыЧаще всего в начале и в конце документа образуются пустые места из-за лишних знаков абзаца. В обычном стандартном режиме просмотра мы их не видим, да это и не обязательно для решения данной небольшой проблемы. Чтобы убрать чистый лист в начале текста, поставьте курсор на самую первую строку и нажимайте кнопку Del, пока содержимое не подтянется вверх. Второй вариант: ставим курсор перед первым словом и жмем Backspace, пока не переместимся в самое начало документа.

Убрать пустые места в конце текста можно теми же способами. Я обычно ставлю курсор после последнего слова и жму кнопку Del столько раз, сколько нужно, чтобы пустая страница исчезла. Второй вариант: переходим в конец файла, нажав сочетание клавиш “Ctrl + End”, и затем используем Backspace.

Если вы все же хотите увидеть причину образовавшейся пустоты, нажмите на знак нечитаемых символов в меню во вкладке “Главная”, в разделе “Абзац”. Теперь на пустой странице вы, скорее всего, увидите такие символы, как на примере ниже, или точки и другие знаки. Чтобы убрать лист, выделите все эти символы, зажимая левую кнопку мыши, и нажмите Del или Backspace.
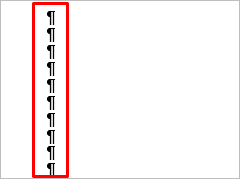
Как убрать пустой лист после таблицыЕсли статья или отчет заканчивается таблицей, которая доходит до конца страницы, то программа автоматически создаст чистый лист. Включив нечитаемые символы, как это было показано выше, мы увидим знак абзаца, но удалить его просто так нельзя. Тут есть своя маленькая хитрость. Выделяем этот символ, нажимаем правую кнопку мыши и переходим в настройки шрифта.

В открывшемся окне отмечаем птичкой пункт “скрытый” и подтверждаем изменения. После этого прячем нечитаемые символы, и пустая страничка исчезает.
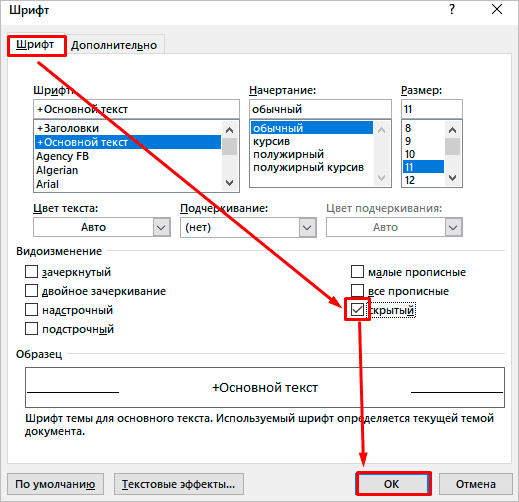
Удаляем пустоту в середине документаЕсть еще одна распространенная причина появления пустых мест в тексте – это разрывы страниц и разделов. Их можно по-разному настроить, и в некоторых случаях после редактирования текста обнаруживается пустота прямо в середине документа. Чтобы было проще выявить проблемные места, я обычно прошу редактор показать область навигации.

В моем примере четко видно, что третья страница пустует. Вот ей и займемся. Переходим в ее начало и включаем отображение скрытых символов, если еще этого не сделали. Разрыв раздела выглядит вот таким образом. Иногда их плохо видно и приходится переключаться в режим черновика.
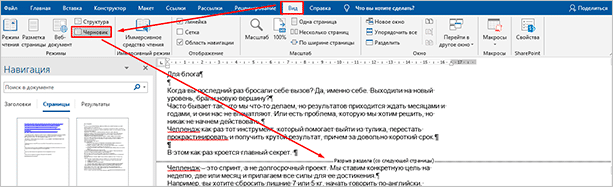
Самое очевидное решение – удалить его уже привычными кнопками Delete или Backspace, но все не так просто. Таким способом можно избавиться от разрыва страниц, обычно это не приводит ни к каким видимым последствиям. А вот разделы появляются в файле не просто так, часто они участвуют в создании определенного оформления. В отдельных частях текста могут быть разные поля, колонтитулы, формат нумерации, шрифт. Убрав разделитель, мы можем нарушить эту структуру, поэтому тут нужно действовать деликатнее. Кликаем 2 раза левой кнопкой мыши по надписи “Разрыв раздела”. Перед нами появляется окно настроек. Переходим во вкладку “Источник бумаги” и просим программу начать следующий раздел на текущей странице. Сохраняем изменения.
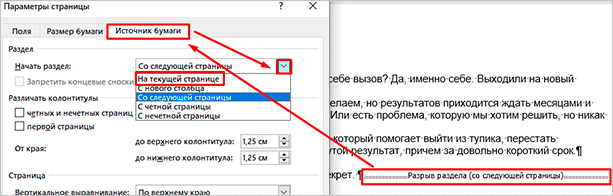
ЗаключениеМы с вами разобрали все основные случаи и способы убрать лишнюю страницу из файла. Надеюсь, у вас все получилось. Если все же возникли трудности, опишите свою ситуацию в комментариях, обсудим. Сохраняйте статью в закладки, делитесь ей в социальных сетях, чтобы помочь своим товарищам и коллегам в решении подобных задач. Убрать «мёртвое пространство» в ячейке в таблице под текстомУ меня в таблице в Word 365 в ячейке в таблице есть текст, а под текстом «мёртвое пространство», и так в каждой ячейке, что увеличивает объём и размер таблицы. Хотелось бы это пространство убрать, чтобы тексты в каждой ячейке таблицы плотно прилегали к границам ячейки. Менял размер ячеек несколькими способами: через формат таблицы, через размер ячеек, но всё равно пространство не убирается. В одном и том же документе одна таблица нарисовалась нормально с плотно прилегающим текстом к границам ячейки, и в этом же документе далее нарисовалась таблица с этими пространствами. Пространства выделены красными овалами. Курсор в «мёртвые пространства» не ставится. Следовательно, бекспейсом пространство не удалить.
- Удаление ручного разрыва страницы
- Интервал до или после абзаца
- Разбивка предыдущего абзаца на страницы
- От края
- Таблица
- Жесткие разрывы
- Разрывы после «Обычного» текста
- Вопросы и ответы
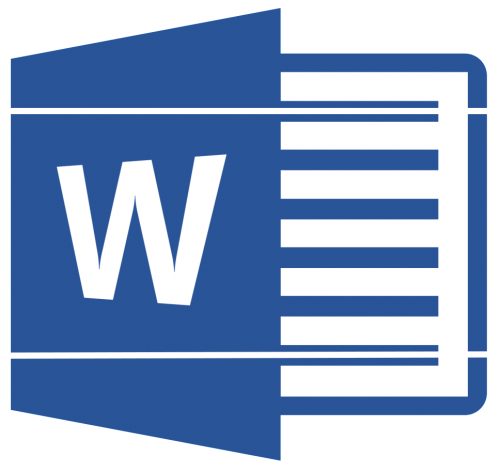
В программе MS Word существует два типа разрывов страницы. Первые из них вставляются автоматически, как только написанный текст достигает конца страницы. Разрывы этого типа удалить невозможно, собственно, в этом нет никакой необходимости.
Разрывы второго типа создаются вручную, в тех местах, где необходимо перенести тот или иной фрагмент текста на следующую страницу. Ручной разрыв страницы в Ворде можно убрать, и сделать это, в большинстве случаев, очень просто.
Примечание: Просматривать разрывы страниц в режиме «Разметка страницы» неудобно, лучше для этого переключиться в режим черновика. Для этого откройте вкладку «Вид» и выберите «Черновик»
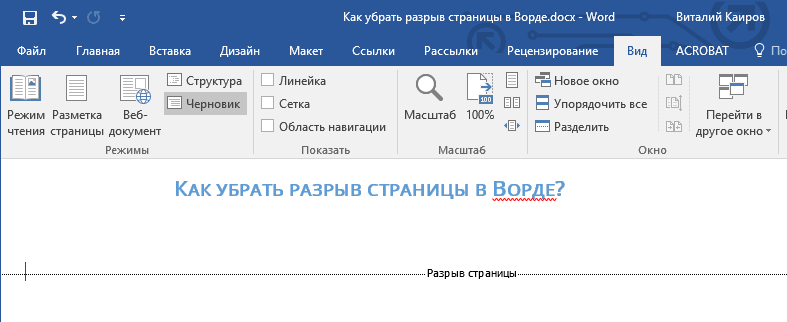
Удаление ручного разрыва страницы
Любой вставленный вручную разрыв страницы в MS Word можно удалить.
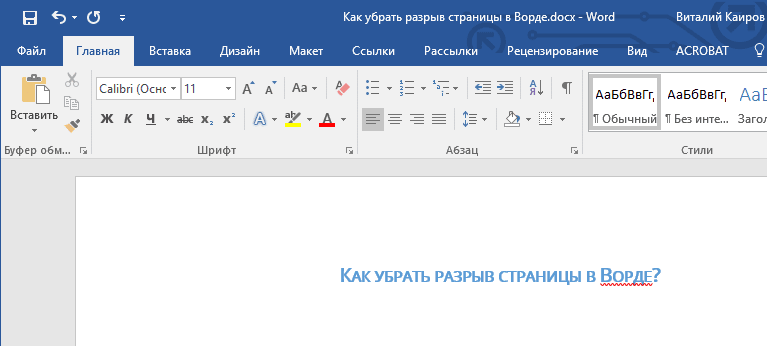
Чтобы сделать это необходимо переключиться из режиме «Разметка страницы» (стандартный режим отображения документа) в режим «Черновик».

Сделать это можно во вкладке «Вид».
Выделите этот разрыв страницы, кликнув мышкой на его границе около пунктирной линии.
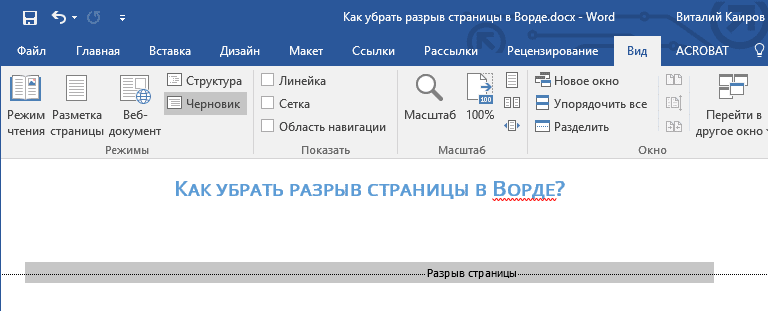
Нажмите «DELETE».

Разрыв удален.
Однако, иногда сделать это не так просто, так как разрывы могут возникать в неожиданных, нежелательных местах. Чтобы удалить такой разрыв страницы в Ворде, сначала нужно разобраться с причиной его возникновения.
Интервал до или после абзаца
Одна из причин возникновения нежелательных разрывов — абзацы, точнее, интервалы до и/или после них. Чтобы проверить, ваш ли это случай, выделите абзац, расположенный непосредственно перед лишним разрывом.
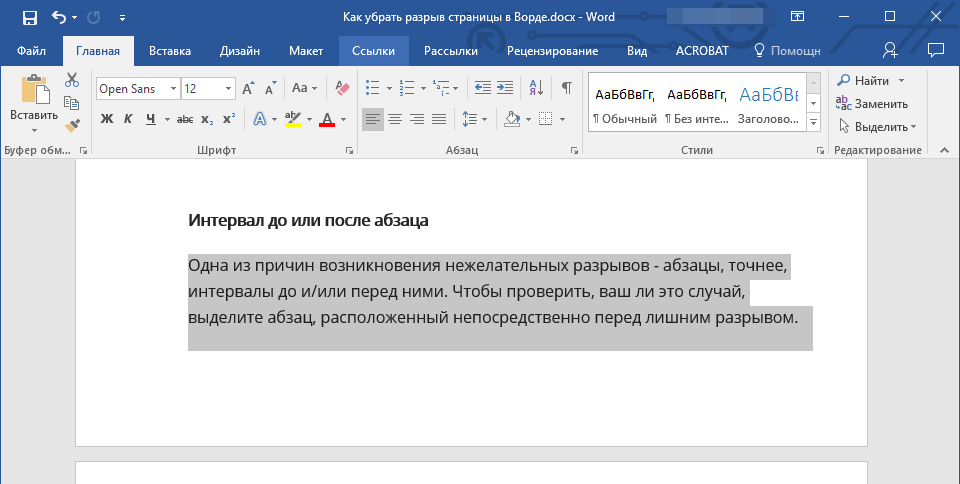
Перейдите во вкладку «Макет», разверните диалоговое окно группы «Абзац» и откройте раздел «Отступы и интервалы».
Просмотрите размер интервалов до и после абзаца. Если этот показатель необычно велик, он и является причиной возникновения нежелательного разрыва страницы.
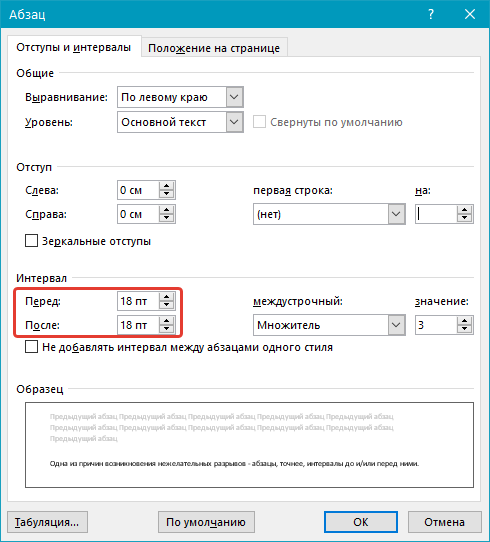
Установите желаемое значение (меньше указанного) или выберите значения по умолчанию, чтобы избавиться от разрыва страницы, вызванного большими интервалами до и/или после абзаца.

Разбивка предыдущего абзаца на страницы
Еще одна из возможных причин возникновения нежелательного разрыва страницы — разбивка на страницы предыдущего абзаца.
Чтобы проверить, так ли это, выделите первый абзац на странице, следующей сразу за нежелательным разрывом.
Перейдите во вкладку «Макет» и в группе «Абзац» разверните соответствующее диалоговое окно, переключившись на вкладку «Положение на странице».
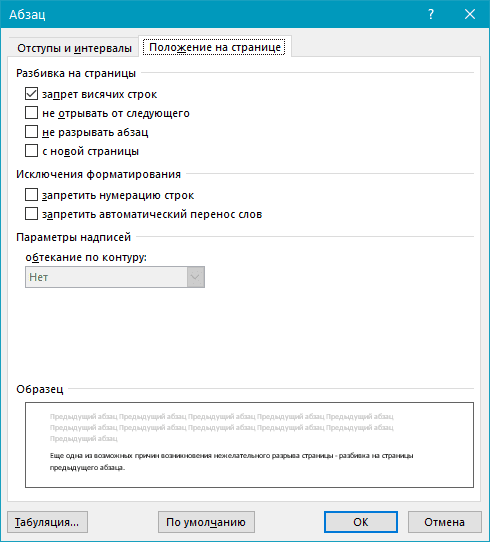
Проверьте параметры разбиения страницы.
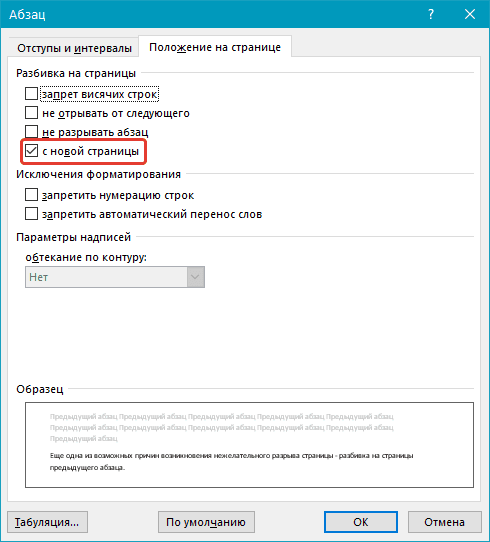
Если у вас в пункте «Разбивка на страницы» установлена галочка «с новой страницы» — это и есть причина нежелательного разрыва страницы. Уберите ее, при необходимости поставьте галочку «не разрывать абзацы» — это предотвратит возникновение аналогичных разрывов в дальнейшем.
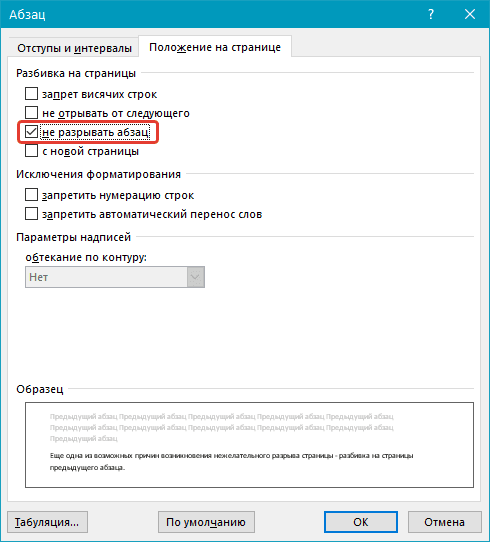
Параметр «не отрывать от следующего» сплотит абзацы на грани страниц.
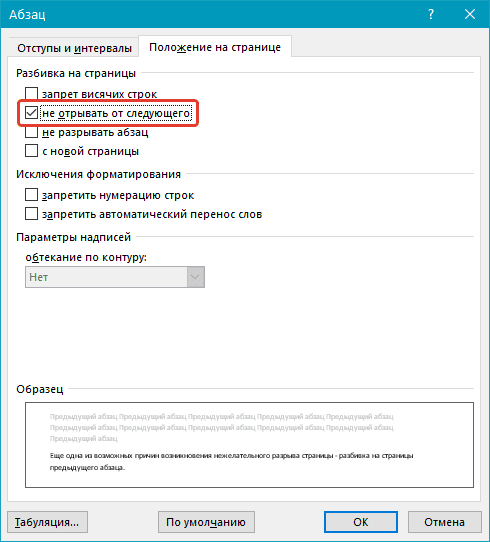
От края
Лишний разрыв страницы в Ворде может возникнуть и по причине неправильно установленных параметров колонтитулов, которые нам и предстоит проверить.
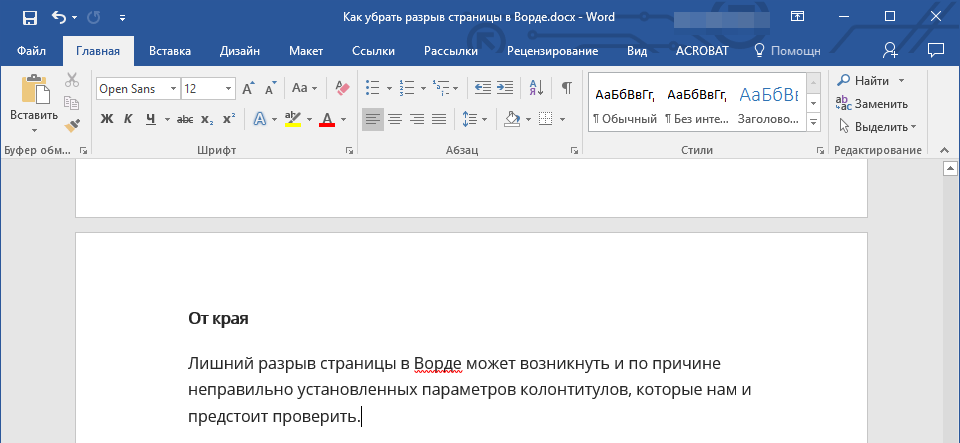
Перейдите во вкладку «Макет» и разверните диалоговое окно в группе «Параметры страницы».
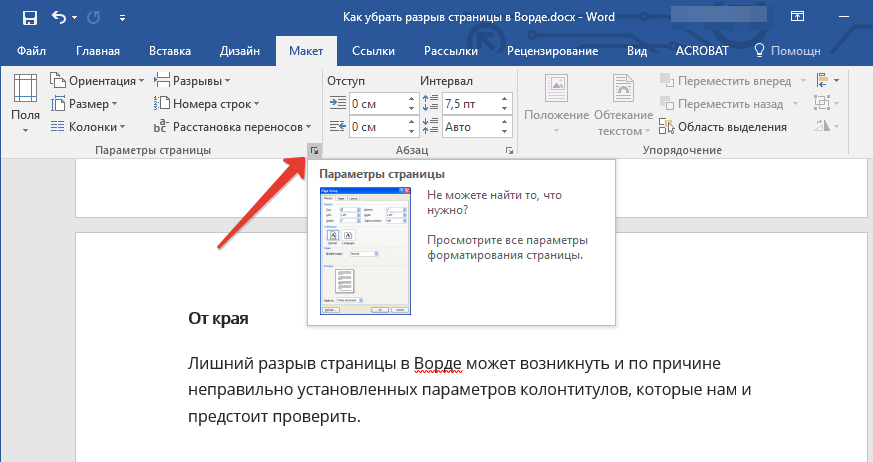
Перейдите во вкладку «Источник бумаги» и проверьте напротив пункта «от край» значение колонтитулов: «до верхнего колонтитула» и «до нижнего колонтитула».
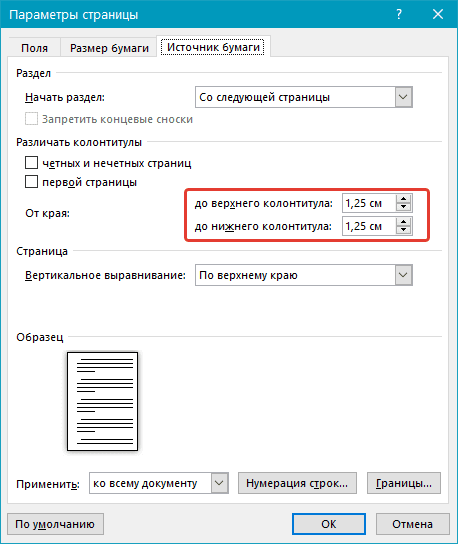
Если эти значения слишком велики, измените их на желаемые или установите настройки «По умолчанию», кликнув по соответствующей кнопке в левой нижней части диалогового окна.
Примечание: Данный параметр определяет расстояние от края страницы, места, где MS Word начинает печать текста колонтитулов, верхних и/или нижних. Значение по умолчанию — 0,5 дюйма, что составляет 1,25 см. Если же этот параметр больше, уменьшается допустимая область печати (а вместе с ней и отображения) для документа.
Стандартные параметры Майкрософт Ворд не предоставляют возможностей для вставки разрыва страницы непосредственно в ячейке таблицы. В случаях, когда таблица не полностью помещается на одной странице, MS Word автоматически помещает всю ячейку на следующую страницу. Это тоже приводит к разрыву страницы, а для того, чтобы его убрать, необходимо проверить некоторые параметры.
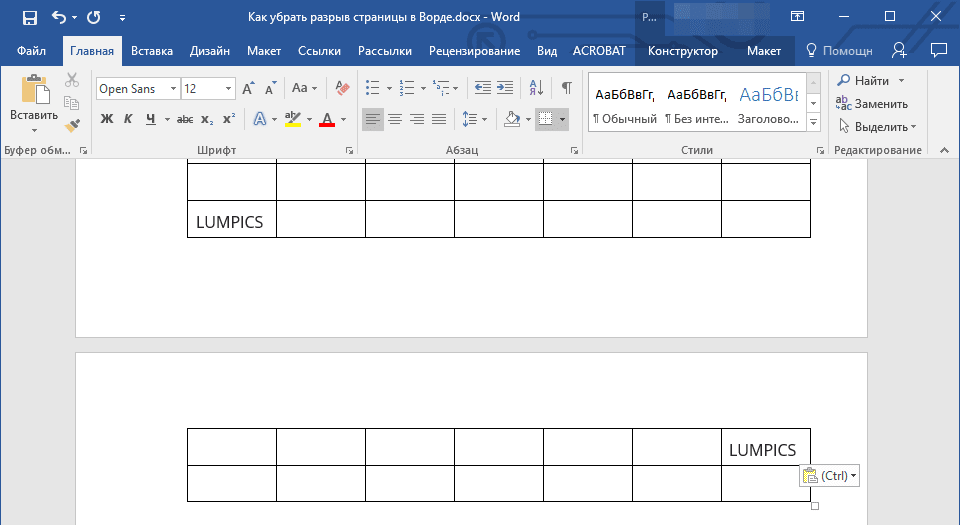
Кликните по таблице, в основной вкладке «Работа с таблицами» перейдите во вкладку «Макет».
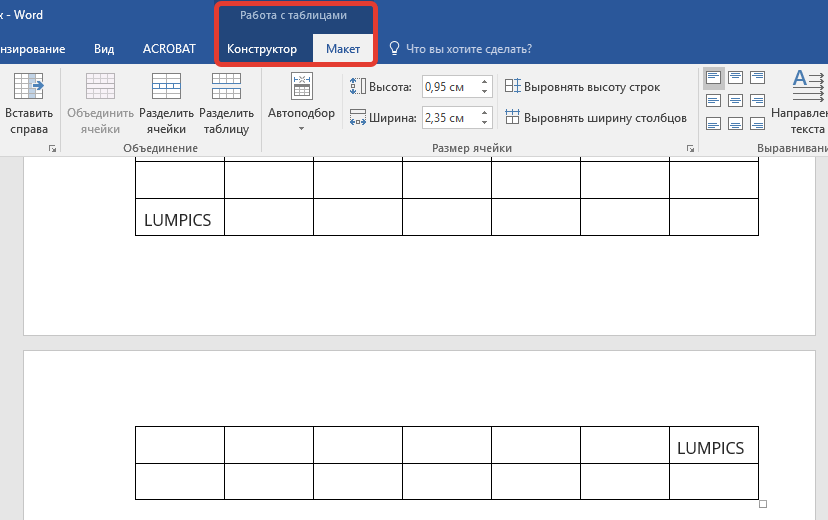
Вызовите «Свойства» в группе «Таблица».
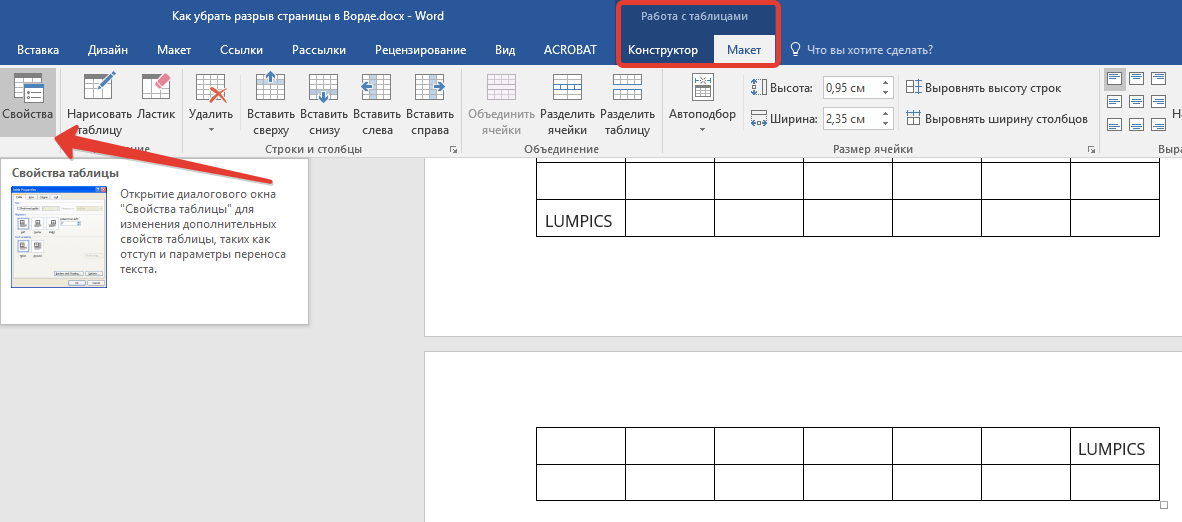
Появится следующее окно, в котором необходимо переключиться на вкладку «Строка».

Здесь необходимо «разрешить перенос строк на следующую страницу», установив соответствующую галочку. Данный параметр задает разрыв страницы для всей таблицы.
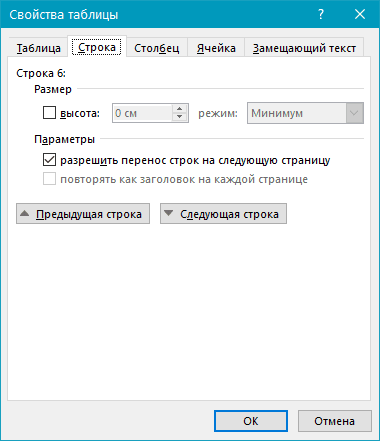
Урок: Как в Ворде удалить пустую страницу
Жесткие разрывы
Бывает и так, что разрывы страниц возникают из-за их ручного добавления, посредством нажатия комбинации клавиш «Ctrl+Enter» либо же из соответствующего меню на панели управления в Microsoft Word.

Для удаления так называемого жесткого разрыва можно использовать поиск с последующей заменой и/или удалением. Во вкладке «Главная», группа «Редактирование», нажмите на кнопку «Найти».
В появившейся строке поиска введите «^m» без кавычек и нажмите Enter.

Вы увидите разрывы страниц, вставленные вручную, и сможете их удалить простым нажатием клавиши «DELETE» на выделенном месте разрыва.
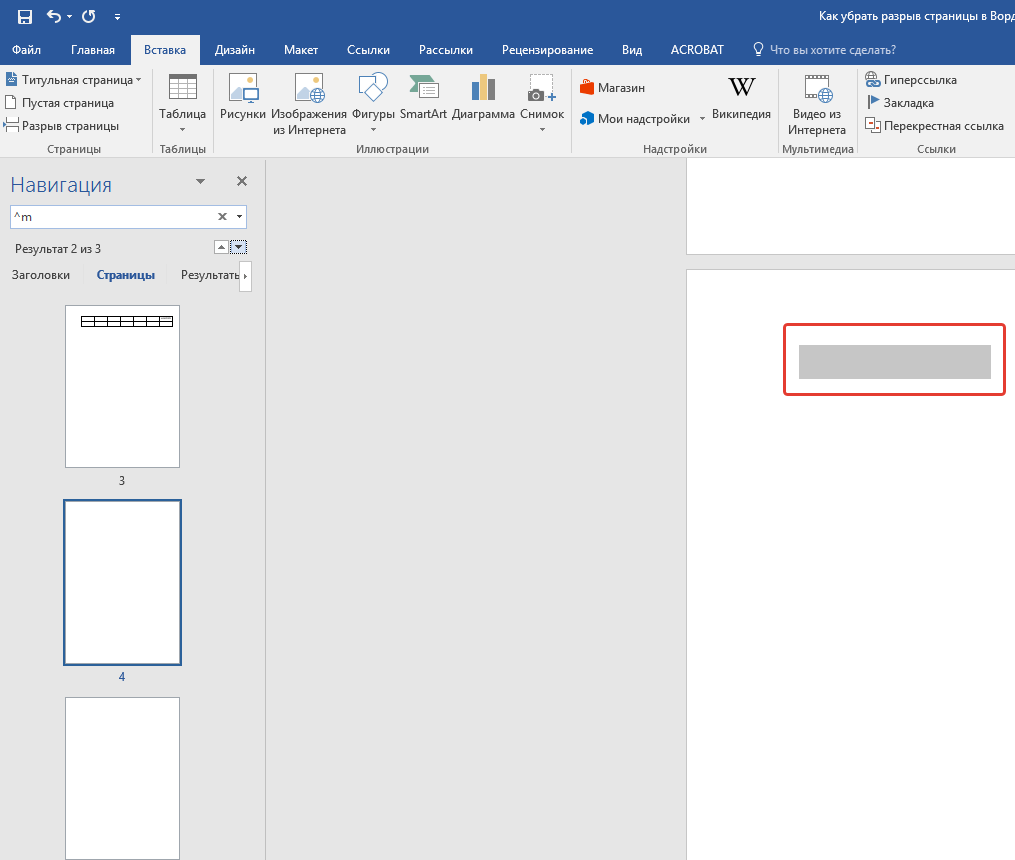
Разрывы после «Обычного» текста
Ряд шаблонных стилей заголовков, доступных в Ворде по умолчанию, а также следующий за ними текст, который отформатирован в «Обычном» стиле, иногда тоже становится причиной возникновения нежелательных разрывов.
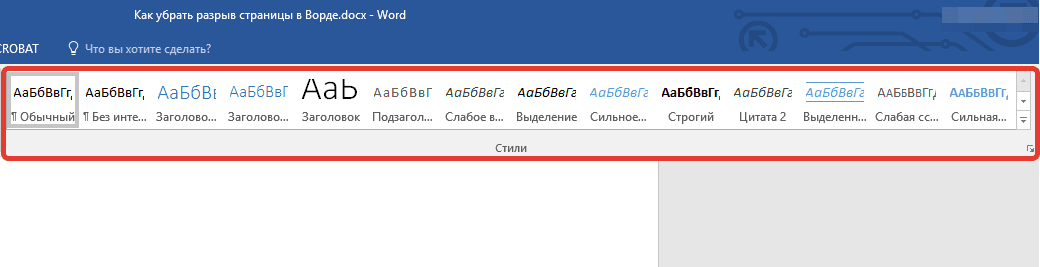
Возникает данная проблема исключительно в обычном режиме и не проявляется в режиме структуры. Чтобы удалить вхождение лишнего разрыва страницы, воспользуйтесь одним из нижеописанных методов.
Метод первый: Используйте к обычному тексту параметр «Не открывать следующего»
Выделите «обычный» текст.
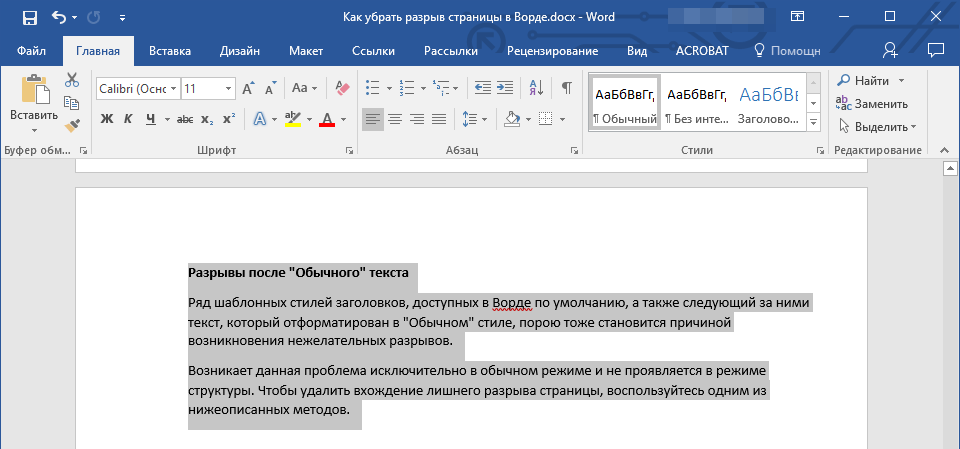
Во вкладке «Главная», группа «Абзац», вызовете диалоговое окно.
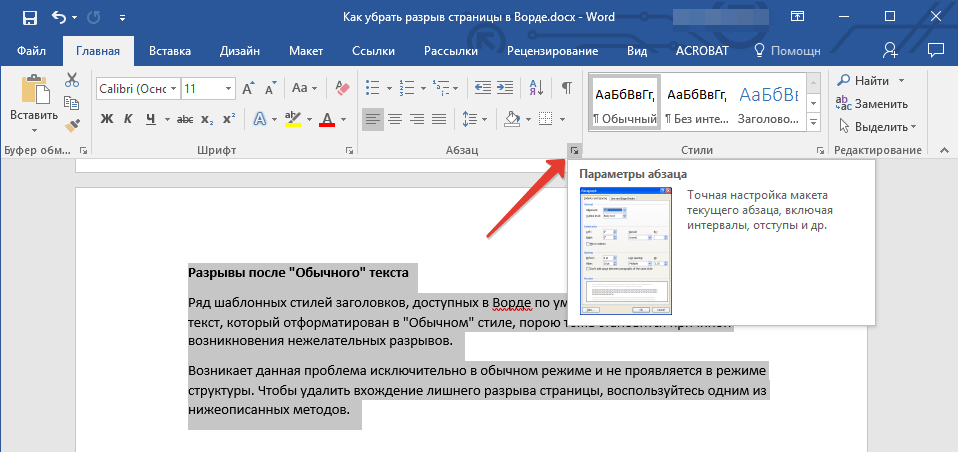
Поставьте галочку напротив пункта «Не отрывать от следующего» и нажмите «ОК».
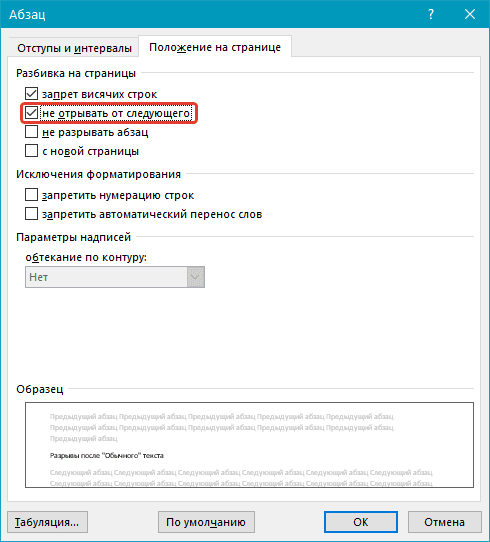
Метод второй: Уберите «не отрывать от следующего» в заголовке
Выделите заголовок, который предшествует тексту, отформатированному в «обычном» стиле.

Вызовите диалоговое окно в группе «Абзац».
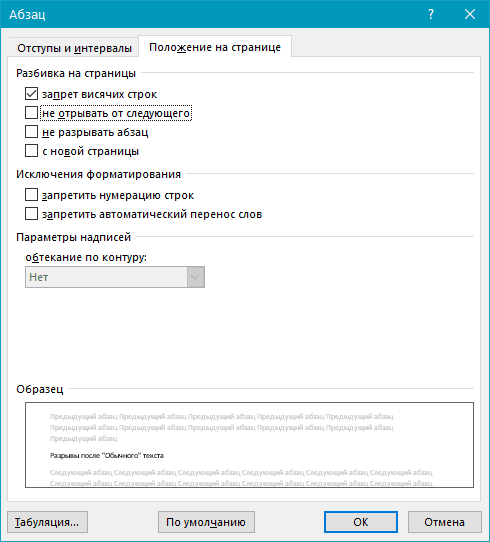
Во вкладке «Положение на странице» снимите галочку с параметра «Не отрывать от следующего».
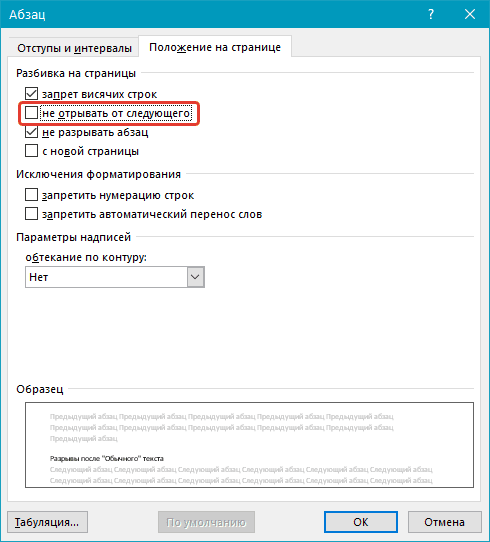
Метод третий: Изменить вхождения ненужных разрывов страниц
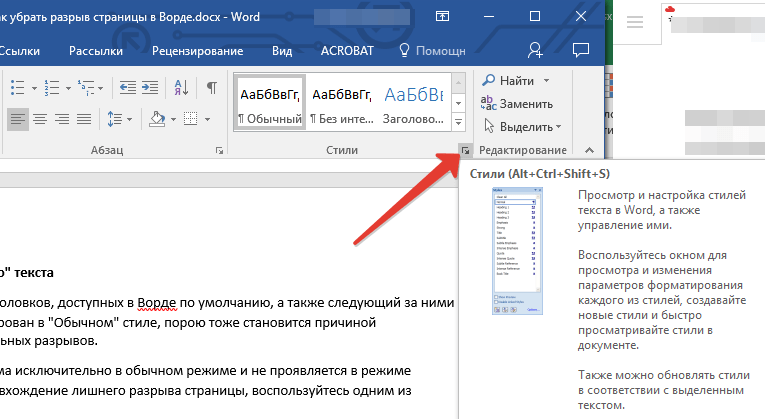
В группе «Стили», расположенной во вкладке «Главная», вызовите диалоговое окно.
В появившемся перед вами списке стилей кликните по «Заголовок 1».
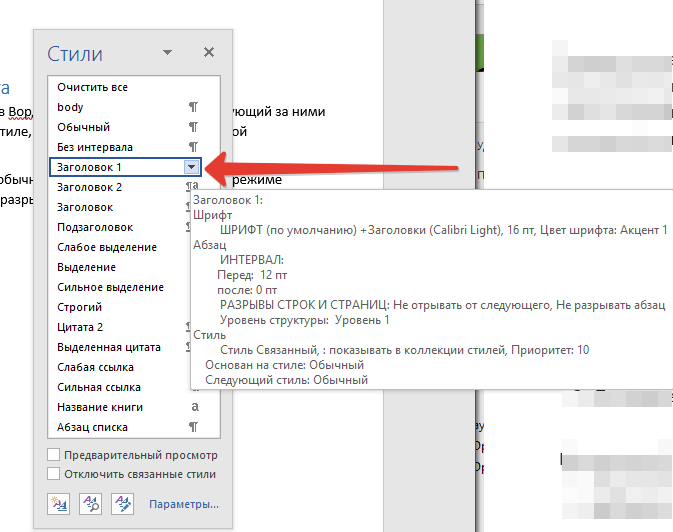
Кликните по данному пункту правой кнопкой мышки и выберите «Изменить».
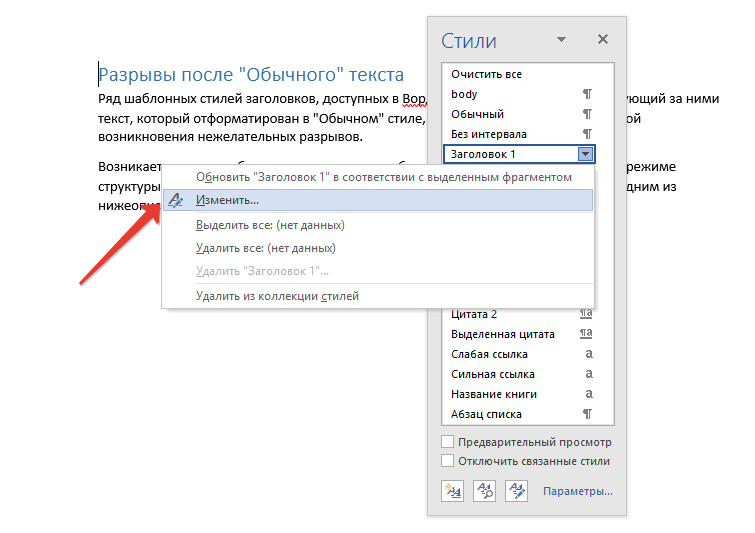
В появившемся окне нажмите на кнопку «Формат», расположенную снизу слева, и выберите пункт «Абзац».
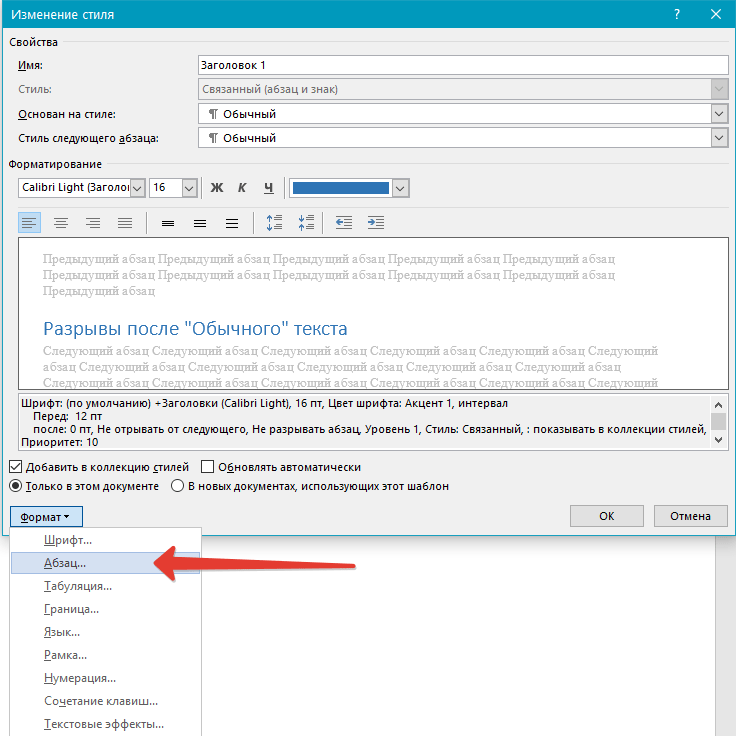
Переключитесь на вкладку «Положение страницы».
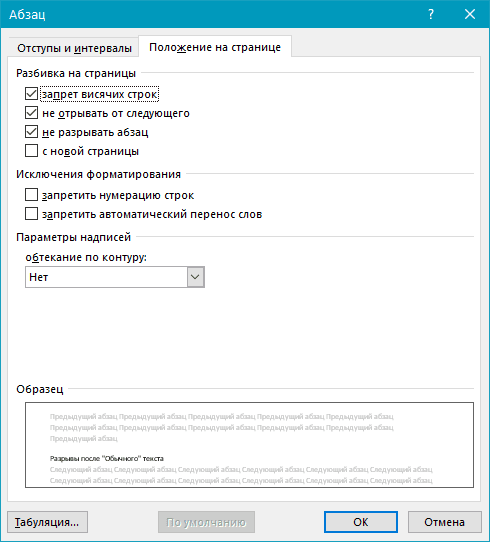
Уберите галочку с пункта «не отрывать от следующего» и нажмите «ОК».
Для того, чтобы внесенные вами изменения стали постоянными для текущего документа, а также для последующих документов, создаваемых на основе активного шаблона, в окне «Изменение стиля» установите флажок напротив пункта «В новых документах использующих этот шаблон». Если же вы этого не сделаете, внесенные вами изменения будут применены только к текущему фрагменту текста.
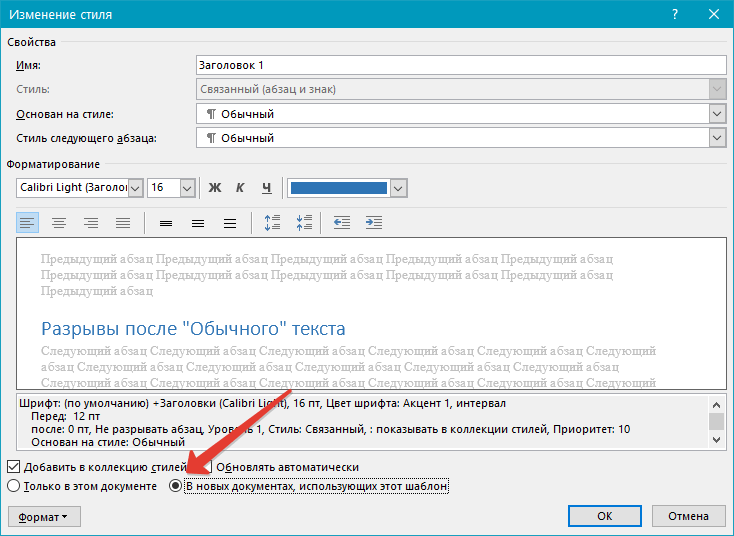
Нажмите «ОК», чтобы подтвердить изменения.
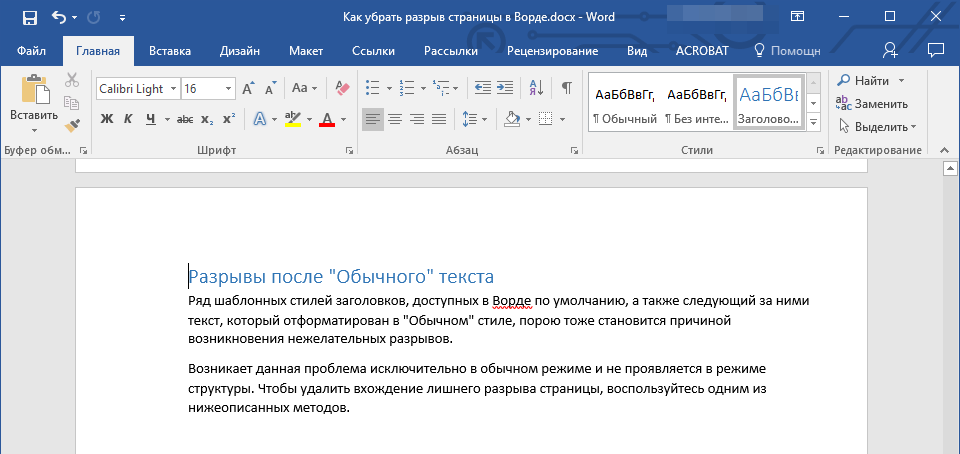
На этом все, мы с вами узнали о том, как убрать разрыв страницы в Ворде 2003, 2010, 2016 или других версиях этого продукта. Нами были рассмотрены все возможные причины возникновения лишних и нежелательных разрывов, а также предоставлено эффективное решение для каждого случая. Теперь вы знаете больше и можете работать с Microsoft Word еще продуктивнее.
При работе с приложением Microsoft Word часто в документе появляются «случайные» не занятые текстом или картинками листы. В инструкции рассмотрим разные способы, как удалить пустую страницу в Ворде, и на что обращать внимание при наборе текста.

Удаление скрытых символов
Наиболее частая причина появления пустых страниц — идущие друг за другом знаки абзаца. Они накапливаются и становятся причиной автоматического появления новой страницы в документе. Если их удалить, исчезнет и пустая страница.
Для того, чтобы удалить пустую страницу в Word:
- вернитесь на пустой лист;Важно! Свободная страница может находиться в любом месте документа — середина, начало, конец. Ее место расположение неважно. Способ позволяет избавиться от лишних частей без ущерба для содержимого.
- выделите курсором лишние символы абзаца после точки или таблицы;
- нажмите клавишу Backspace или Delete, чтобы удалить лишние символы, которые создают пустую страницу.
Как только с чистой страницы удалите последний непечатный символ, она исчезнет. Если знаков красной строки больше 2-3 штук, используйте выделение, а после клавишу Delete. Удаление этим способом удобно применять, когда пустая страница находится в середине документа. Выделение выполните протягиванием курсора от первого лишнего знака до последнего с нажатой правой клавишей мыши.
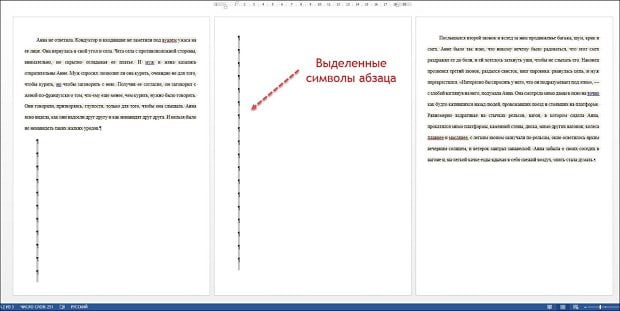
Дополнительные варианты удаленияНередко случается так, что мы удаляем пустой лист в Ворде при помощи удаления непечатных символов, но пустая страница с одним знаком абзаца все-равно остается. Избавиться от нее можно двумя способами. Используя форматирование абзаца:
Важно! В перечне предлагаемых шрифтов самый маленький размер 8. Шрифта 01 не существует, но его можно установить самостоятельно. Для этого выделите в поле ту цифру, которая там указана. Наберите с клавиатуры нужное и нажмите Enter.

Удаление пустой страницы в Ворде с разрывами
Разрывы также дают свободные листы в документе. Их постановка часто происходит совершенно случайно из-за нажатия комбинации клавиш с клавиатуры Ctrl+Enter. Чтобы их увидеть, включите отображение непечатных символов на вкладке Главная. После этой процедуры знаки абзацев не появятся. Страница будет совершенно пустая. Но на ней отобразится пунктирный признак одного (может быть и несколько) из разрывов. Как на рисунке ниже.

Удалите их, используя клавиши Delete или Backspace. Если разрывов много, выделите их мышкой и нажмите Delete. Чистые страницы удалятся автоматически.
При копировании текста из Интернета, особенно больших объемов, и вставке его в документ Microsoft Word таких ненужных листов может появиться много. Удалять их удобнее в режиме черновика. Алгоритм действий:
- Перейдите во вкладку Вид;
- в блоке Режимы просмотра выберите меню Черновик;
- удалите лишние разрывы в документе, используя Delete;
- вернитесь к исходному режиму документа, нажав в блоке Режимы просмотра кнопку Разметка страницы.
Удаление пустых листов любым из способов при грамотном форматировании текста в документе не грозит потерей данных. Но иногда, убирая разрывы, изначальное редактирование автоматически изменяется. Поэтому рекомендуют просматривать текст после удалений, а в случае нежелательных изменений вернуть в исходной состояние при помощи «Отменить ввод» или используя комбинацию клавиш Ctrl+Z (однократное нажатие возвращает вас на наш назад).
Казалось бы простейшая задача как удалить пустую страницу в Ворде может вылиться в огромную заметку со всеми нюансами разделов, разрывов и прочих невидимых символов. Офисный пакет кажется простым только на первый взгляд, до тех пор пока нет необходимости сверстать качественный документ.
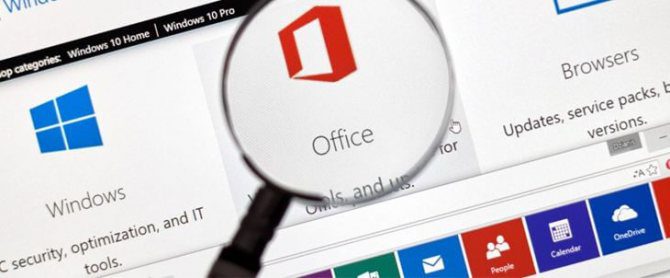
Данная проблема как правило преследует пользователей редактирующие документы созданных другими людьми. Не потому что они умнее, дело в невидимых символах и многих других нюансах офисного пакета — все эти мелочи мы проработаем в сегодняшней заметке!Удаляем страницу в word 2010 в середине документа (с текстом)Если у вас имеется ненужная страница с текстом, которую необходимо удалить, сделать это можно следующим образом. Первое, что надо сделать, поставить курсор в любом месте на удаляемой странице. После этого в правом верхнем углу документа на главной панели находим кнопку «найти». Рядом с ней показана иконка бинокля. Нажимаем на нее и в выпавшем меню жмем на надпись «Перейти».

Перед нами откроется окно, в котором выбирается объект поиска. В нашем случае это страница и она по умолчанию стоит первой, и уже выделена.
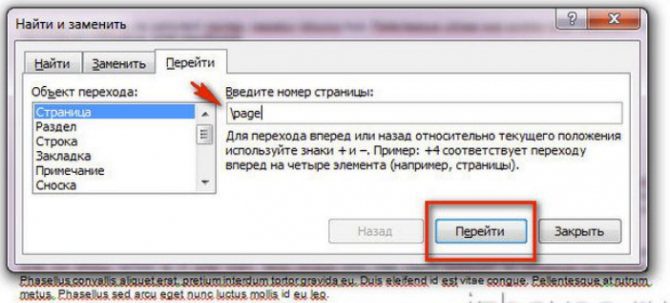
Рядом расположено всего одно поле «Введите номер страницы». Здесь впечатываем «page», после чего нажимаем кнопку «перейти». В результате весь текст на странице выделится. Осталось только нажать на клавишу «DELETE» и страница с этим текстом исчезнет. По сути эта процедура является удалением всего лишь ненужного текста, а не страницы как таковой. Ведь идущий после удаляемого текст поднимается выше, замещая собой то, что было ранее. А потому есть гораздо более простой способ такого удаления страниц. Просто выделяем, зажав леву. Кнопку мыши весь текст на странице и так же нажимаем кнопку «DELETE». Как в Ворде удалить страницу: самая полная инструкция!Всем привет! Сегодня мы с вами рассмотрим, как в Ворде удалить страницу. Казалось бы, сделать это проще простого, нажав пару клавиш на клавиатуре, но как показывает практика, многие пользователи сталкиваясь с данной проблемой не могут её решить самостоятельно. Если вы попали в такую ситуацию и ваш текстовый документ Microsoft Word содержит пустую страницу, то значит на ней есть скрытые абзацы или разрывы, которые пользователь выставил вручную. При редактировании документа, рекомендуется удалять такие страницы, так как они, после, окажутся в распечатанном на принтере бумажном документе. Хотелось бы отметить, что иногда в текстовом файле необходимо удалить просто не нужные страницы, например, если вы скачали документ из сети интернет и решили его отредактировать под свои нужды. Поэтому, вам в любом случае придется разобраться как в Ворде удалить страницу, которая по каким-то причинам оказалась пустой или ненужной. Как это сделать, мы с вами подробно рассмотрим в данной статье. Поэтому, рекомендую дочитать до конца, чтобы в дальнейшем не наступать на одни и те же грабли. Кстати если вы не знаете, как проставить номера страниц, то читайте статью, как пронумеровать страницы в Ворде. Как в Ворде удалить страницу: простой способ!Если вы совсем недавно начали работать в Microsoft Offiсe, то рассмотрим самый простой метод. Для удаления ненужной страницы в Ворде, выделите весь текст на странице или его часть и нажмите кнопку «Delete» или «Backspace» на клавиатуре. Как правило, страница должна исчезнуть вместе с текстом, если на ней больше ничего не останется. Так как этот метод, самый простейший, то возможно вы его уже пробовали. Если же текстовый документ содержит пустую страницу, чаще всего в конце, и она не удаляется автоматически, то спускаемся в самый низ, нажав сочетание клавиш «Ctrl+End», а после этого жмем клавишу «Backspace», для удаления всей скрытой информации. Вероятнее всего, что такая страница удалится, если на ней были скрытые абзацы или разрывы, которые пользователь поставил случайно.

Обратите внимание! Часто, пустая страница содержит несколько пустых абзацев и для того, чтобы их удалить, нужно жать клавишу «Backspace» несколько раз. Если после проделанных манипуляций, пустая страница никуда не делась, то скорее всего проблема кроется в другом и чтобы её решить читаем информацию ниже. Из-за чего появляются пустые страницы и как их удалить в ВордеНе всегда понятно, из-за чего появилась пустая страница в текстовом документе Word. Чтобы разобраться в этом, необходимо включить отображение символов абзаца. Кстати, данная функция включается во всех версиях Microsoft Word, с её помощью мы с вами сможем разобраться, как в Ворде удалить страницу. Для этого, выполняем следующие действия:
Пустые абзацыКак правило, такие пустые абзацы и не дают вам удалить страницы. Так как теперь они обозначены, то выделяем наши символы «¶» и жмем кнопку «Delete».
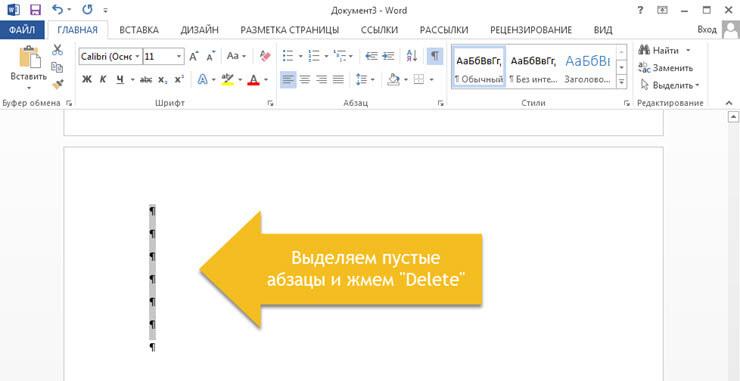
Если скрытые абзацы имели место быть, то после их удаления удалится и ненужная страница. Установлен принудительный разрыв страницы. Очень часто пустые страницы появляются из-за принудительных разрывов, которые добавляются пользователем вручную. Чтобы его удалить, необходимо поставить курсор мыши перед разрывом страницы и нажать на клавишу «Delete».
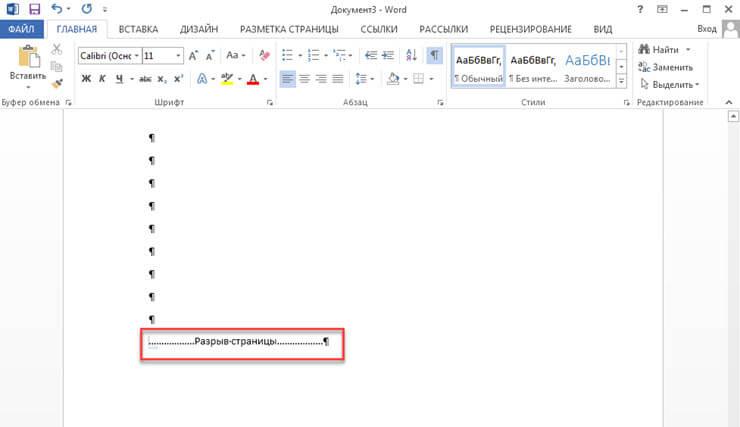
Обратите внимание! Очень часто, пустая страница появляется в середине документа, из-за неправильно установленных разрывов. Поэтому, обращайте внимание на данный момент. Установлен разрыв разделов. Еще один важный момент, из-за которого может появиться пустая страница в документе – это установленный разрыв раздела. Такой разрыв может быть установлен в трех вариантах:
- С четной страницы;
- С нечетной страницы;
- Со следующей страницы;
Если пустая страница находится в самом конце вашего документа, то для того, чтобы её удалить необходимо установить курсор мыши перед разрывом раздела и нажать клавишу «Delete». Обратите внимание! Бывают случаи, когда пользователи не видят, где установлен разрыв страницы. В данном случае, необходимо в строке меню Word открыть вкладку «Вид» и переключиться в режим черновика.
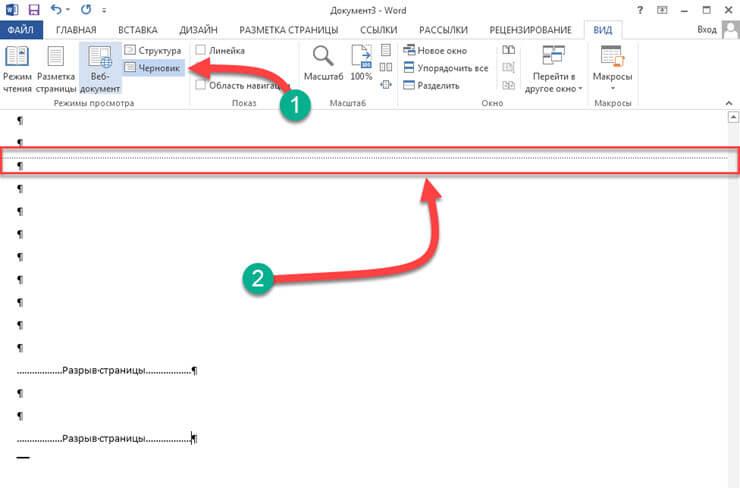
Хотелось бы обратить ваше внимание еще на тот случай, когда после удаления разрывов страницы сбивается форматирование документа. В данном случае, если вам необходимо, чтобы форматирование текста после разрыва не изменилось, то удалять такой разрыв не рекомендуется. Так как, если вы удалите разрыв раздела, то форматирование, которое применено после данного разрыва раздела применится и на текст, который расположен выше данного разрыва. Чтобы выйти из данной ситуации необходимо установить тип разрыва: «Разрыв на текущей странице» (как это сделать читайте ниже), тем самым вы сохраните форматирование текста и не добавите пустую страницу. Устанавливаем тип разрыва: «Разрыв на текущей странице»Для того, чтобы изменить тип разрыва на странице документа Microsoft Word выполняем следующее:
- Ставим курсор мыши непосредственно после разрыва раздела, который нужно изменить;
- Переходим во вкладку «Макет» на панели управления текстового редактора Word;
- Далее нам необходим пункт «Параметры страницы», для этого мы жмем специальную кнопку как на скрине ниже;
- Откроется новое окно, в котором необходимо перейти на вкладку «Источник бумаги»;
- В самом верху окна видим пункт «Начать раздел» и из выпадающего списка выбираем «На текущей странице»;
- В заключении, для сохранения настроек жмем кнопку «ОК».
После проделанных настроек, пустая страница будет удалена. Как видите, чтобы решить проблему, как в Ворде удалить страницу не нужно иметь много знаний. Если проблема так и не решена, рекомендую обратить внимание на еще один пункт. Установлена таблица. Если перечисленные выше способы вам не помогли, и пустая страница имеет место быть в вашем текстовом документе, то обратите внимание на то, есть ли перед пустой страницей, таблица. Дело в том, что если на предпоследней странице документа расположена таблица и доходит до самого края листа, то после неё обязательно появится пустая страница. Это происходит по тому, что после таблицы обязательно должен быть пустой абзац, а так как таблица доходит до края страницы, то абзац переносится на следующий лист.
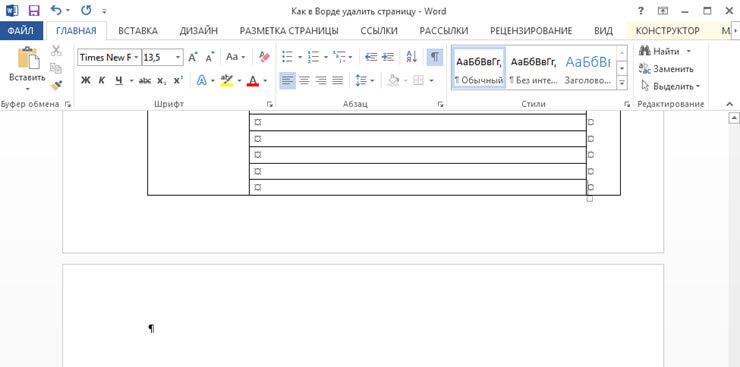
Если у вас включена функция: «Отобразить все знаки», то пустой абзац будет выделен символом «¶». Такой абзац нельзя просто так удалить, нажав кнопку «Delete». Здесь потребуются выполнить некоторые настройки. Чтобы узнать, как в Ворде удалить страницу делаем следующее:
- Выделяем символ «¶», который стоит перед пустым абзацем и жмем сочетание клавиш «Ctrl+D», откроется новое окно с настройками: «Шрифт»;
- В данном окне необходимо поставить галочку в пункте «Скрытый», тем самым мы с вами уберем пустой абзац;
- Для применения настроек нажимаем «Ок»;
- В заключении, чтобы спрятать абзацы жмем сочетание клавиш «Ctrl+Shift+8» или выключаем функцию, кнопкой «¶». Пустая страница должна сразу же удалиться.
Подведем итоги. Сегодня мы с вами подробно разобрались как в Ворде удалить страницу. Надеюсь вы без труда сможете редактировать документы Word, ведь если знать причину из-за чего лишняя страница появилась в документе, её достаточно легко убрать следуя указаниям в инструкции. Удаляем последнюю пустую страницу в конце документа (с колонтитулами)Если в вашем документе присутствуют колонтитулы, а входе работы образовалась пустая последняя страница, то удалить ее очень просто. Ставим курсор на предыдущей странице и клавишей «DELETE», многократным ее нажатием убираем пустую страницу. Можно перед началом операции включать непечатные знаки, что бы было легче ориентироваться в удаляемых страницах.

Почему возникает такая необходимостьДокумент, в котором нужная, важная информация сменяется пустым пространством, не соответствующими смыслу материалами тяжело читать. Теряется логика, смысл. Хаотичные попытки убрать лишнее ведет к тому, что текст визуально становится кривым, сбивается форматирование.

Необходимость уничтожения листов Microsoft Word возникает по следующим причинам:
- чистые странички мешают читать, воспринимать информацию;
- при появлении в середине файла нарушают нумерацию, делают неудобной подачу материала;
- в конце документа искусственно повышают объем, количество используемой бумаги при распечатывании;
- при подготовке материалов с использованием сведений из интернета, альтернативных источников, появляется куча ненужных, лишних данных, искажающих смысл;
- есть лишние главы, заголовки, которые в конкретном случае потеряли актуальность, засоряют текст;
- воспроизведение текстового материала из другого источника нарушает уникальность;
- титульный или другой лист полностью не соответствует смыслу документа;
- нужно отредактировать имеющийся файл в соответствии с задачами.
Как удалить лишнюю пустую страницу в word 2010 в начале документаПоявление лишней пустой страницы чаще всего связано с применением разрывов. Все это в обычном формате мы не видим. Для их отображения служит специальная кнопка на главной панели. Однако многие любят печатать при включенной функции отображения непечатных знаков. Итак, включаем видимость этих непечатных символов: ¶.
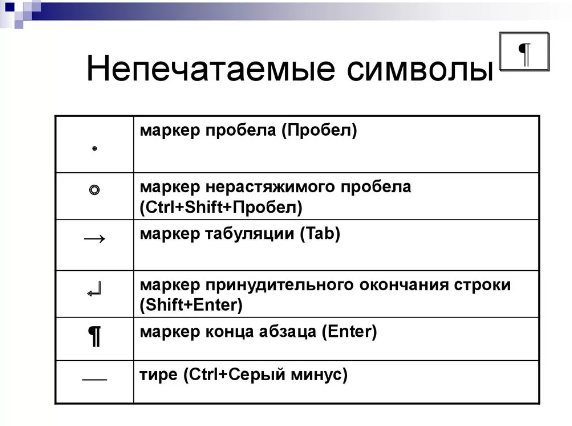
После чего выделяем их на удаляемой странице и нажимаем клавишу Delete или BackSpace. В результате страница будет удалена. Как удалить скрытые знаки в таблицеЛишние страницы могут создаваться после вставленных таблиц в документе. Тогда процесс удаления будет следующим:
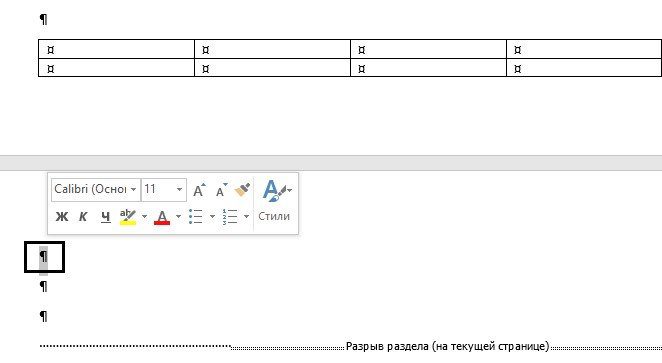
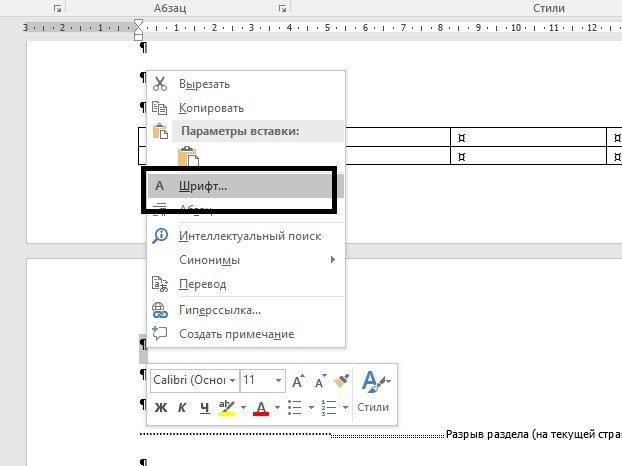
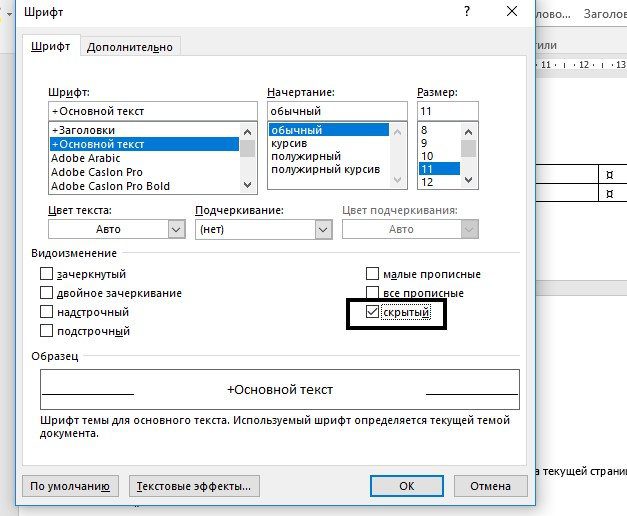
Возможно также удалить страницу после таблицы другим способом:

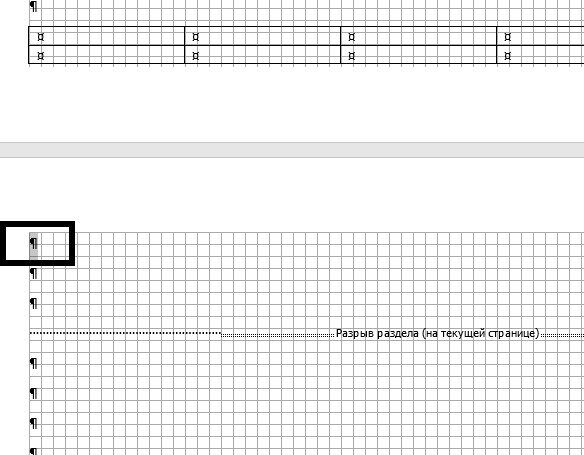
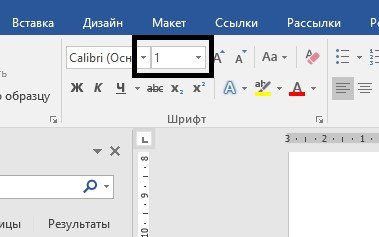
Если эти способы не помогли решить проблему, то рекомендуется сократить количество строчек в самой таблице. Удаление пустой страницы в word 2013 в середине документаПри удалении ненужной страницы в документе ворд версии 2013, необходимо включить функцию отображения непечатных знаков. После этого ставим курсор в то место, где отображается последний непечатный знак перед удаляемой страницей. Нажатием клавиши Delete несколько раз удаляем ненужную страницу.
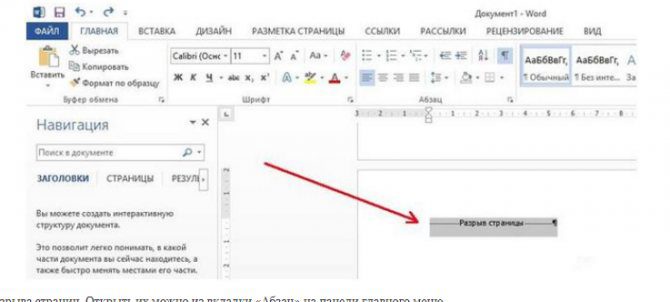
Так же, можно удалить страницу и с помощью параметров разрыва страниц. Открыть их можно из вкладки «Абзац» на панели главного меню. В первой вкладке «Отступы и интервалы» могут быть установлены большие значения До или После интервала. Во второй вкладке «Положение на странице» необходимо проверить значение раздела «разбивка на страницы». Проверив правильность настроек и убрав лишнее, можно спокойно удалить ненужное. Разрыв разделаЕсли ваш документ состоит из нескольких разделов, их разделители могут создавать пустые страницы. Когда разрыв стоит перед последним листом, его можно просто убрать, как и разрыв страницы. Если лишний лист в Word появился в середине, удаление разрыва раздела собьет форматирование нижней части. Чтобы этого избежать, смените тип разрыва:
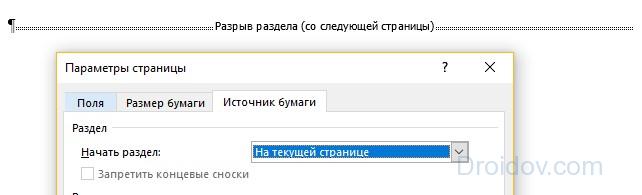
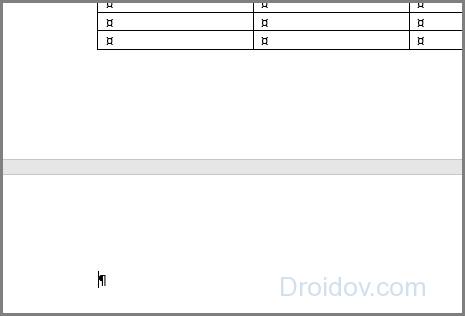
Разрыв страницыДанный способ немного схож со способом выше. Чтобы увидеть, где был сделан разрыв страницы или раздела, следует включить уже знакомую кнопку. Пролистать документ и найти ту страницу, которую нужно удалить. Поставить курсор перед или после разрыва страницы, как показано на скриншоте ниже, и кликнуть по кнопке «Delete». Устанавливая указатель мыши после разрыва, надо использовать кнопку «Backspace».
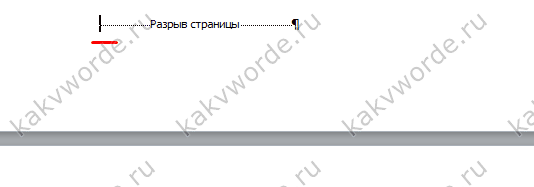
Лишняя страница появляется при печатиОдна из разновидностей данной проблемы – страница появляется только при печати – то есть вы отправляете документ на печать, и получаете нужный результат + 1 пустая страница. Это не столько критично, если у вас достаточное количество листов в принтере или ваш принтер не «пачкает» даже пустые листы. Если наблюдается проблема, то лучше её устранить. В этом случае проблему нужно искать не в Ворде, а в настройках вашего принтера. Как правило, пустая страница появляется из-за активированного разделителя между разными заданиями. Это специальная настройка, которая позволяет между разными документами всегда печатать одну пустую страницу – это удобно, но если вам не нужно, то это можно легко отключить.
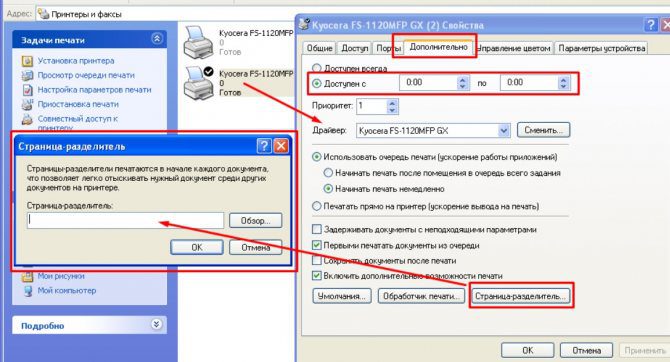
Если же эта настройка у вас отключена, но у вас все равно есть пустая страница при печати, то возможно дело в самом принтере, что он захватывает несколько листов за раз. Мы рекомендуем провести несколько пробных запусков – если при некоторых пробах будут пустые листы, а при некоторых нет – то значит, с большой долей вероятности, проблема в принтере, и он нуждается в ремонте. Способ №5. Как убрать титульный листДля Word 2013 задача решается просто – удалить старую титульную страницу можно, установив новую. Замена происходит автоматически. Если же вы пользуетесь Ворд 2007, титульный лист придётся удалить вручную и только потом вставить вместо него новый. Удаление выполняют следующим образом:
- Выбрать вкладку «Вставка»;
- Затем группа «Страницы»;
- В меню «Титульные страницы» выбрать удаление.
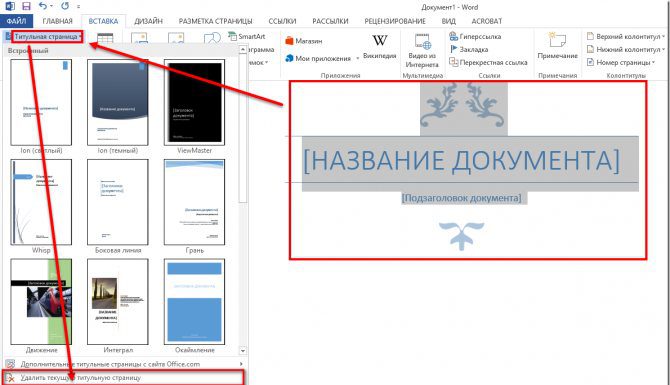
Удаление титульной страницыПри использовании ещё более старых версий титульную страницу отдельно удалять не требуется, так как она не отличается от остальных. Удаляем титульный лист с колонтитулом целикомВ версиях Ворд, начиная с 2013, делается это крайне элементарно – достаточно заменить старую «титулку» на новую. Но в ранних редакциях офисного редактора сначала необходимо избавиться от одной страницы, и лишь потом добавлять вместо неё другую.
- В разделе «Страницы» располагается нужная нам кнопка, кликнув по которой откроем дополнительное меню;
- Под выбором шаблонов увидите ссылку для избавления от ненужного листа:
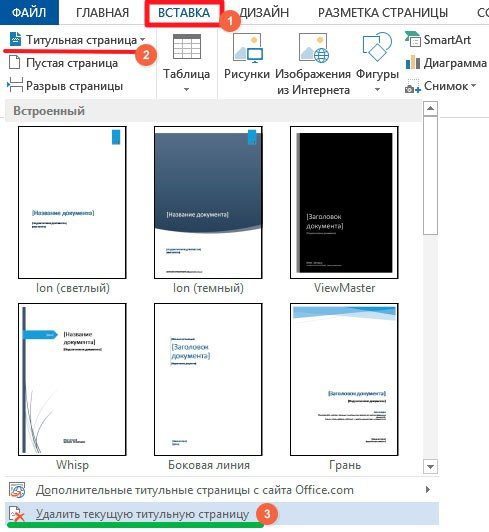
Способ №3. Удаление последнего пустого листаИногда в конце текста можно заметить последний пустой лист или даже несколько. Это увеличивает очередь печати принтера и размеры файла, а, значит, требует удаления. Для быстрого устранения проблемы вам не понадобится даже включать спецсимволы. Достаточно всего лишь установить курсор в конце последнего листа и нажимать BackSpace, пока она со всем её форматированием не удалится.
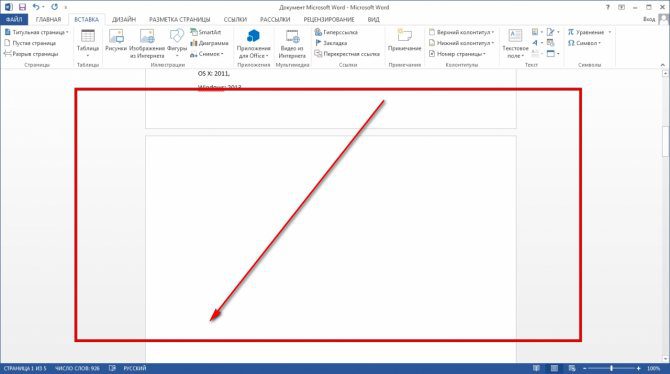
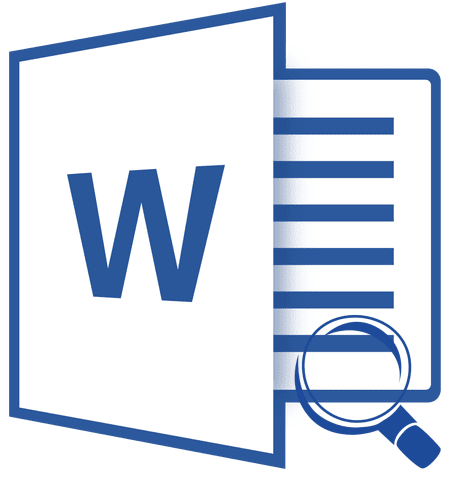
Если вам часто приходится работать в Word с документами большого объема, наверняка вы, как и многие другие пользователи, сталкивались с такой проблемой, как пустые строки. Добавляются они с помощью нажатий клавиши «ENTER» один, а то и более раз, а делается это для того, чтобы визуально разделить фрагменты текста. Вот только в некоторых случаях пустые строки не нужны, а значит, их нужно удалить. Урок: Как удалить страницу в ВордеВручную удалять пустые строки слишком хлопотно, да и просто долго. Именно поэтому в данной статье речь пойдет о том, как за раз удалить все пустые строки в документе Word. Поможет нам в решении этой задачи функция поиска и замены, о которой мы писали ранее. Урок: Поиск и замена слов в Ворде1. Откройте документ, в котором нужно удалить пустые строки, и нажмите кнопку «Заменить» на панели быстрого доступа. Находится она во вкладке «Главная» в группе инструментов «Редактирование».


Урок: Горячие клавиши в Word2. В открывшемся окне установите курсор в строке «Найти» и нажмите кнопку «Больше», расположенную внизу.
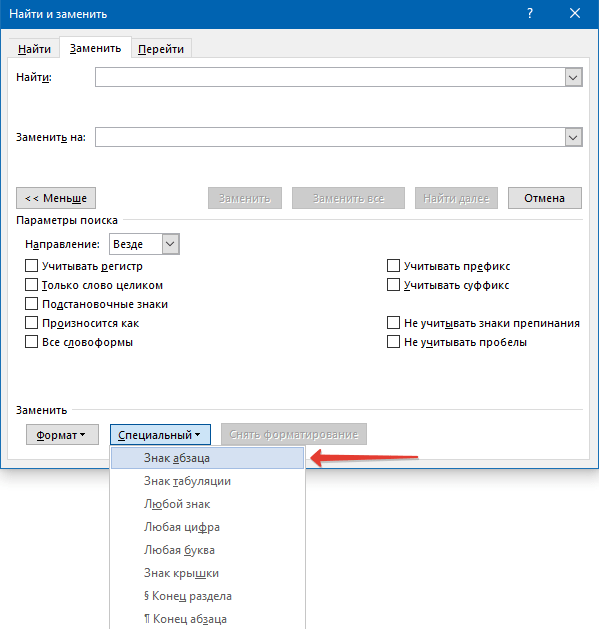
В выпадающем списке «Специальный» (раздел «Заменить») выберите «Знак абзаца» и вставьте его дважды. В поле «Найти» появятся следующие символы: «^p^p» без кавычек.
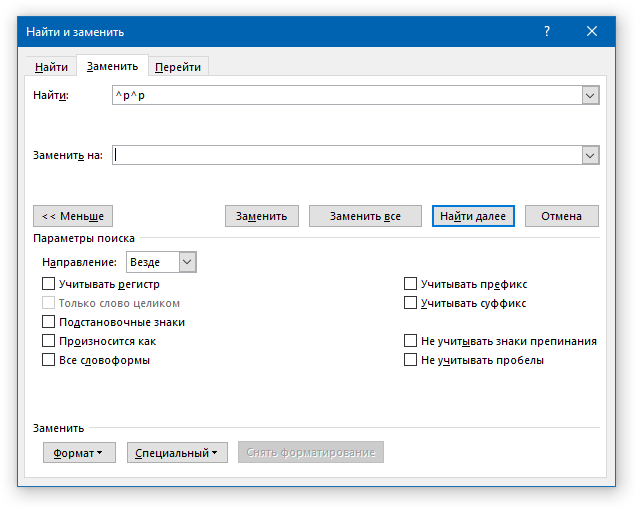
В поле «Заменить на» введите «^p» без кавычек.
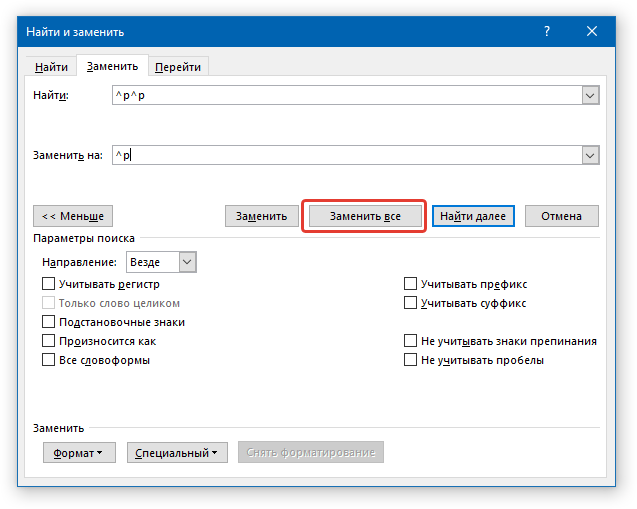
Нажмите кнопку «Заменить все» и дождитесь, пока процесс замены будет завершен. Появится уведомление о количестве выполненных замен. Пустые строки будут удалены.
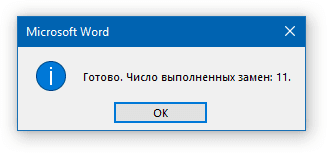
В случае, если пустые строки в документе все еще остались, значит, они были добавлены путем двойного, а то и тройного нажатия клавиши «ENTER». В таком случае необходимо проделать следующее. Откройте окно «Заменить» и в строке «Найти» введите «^p^p^p» без кавычек.
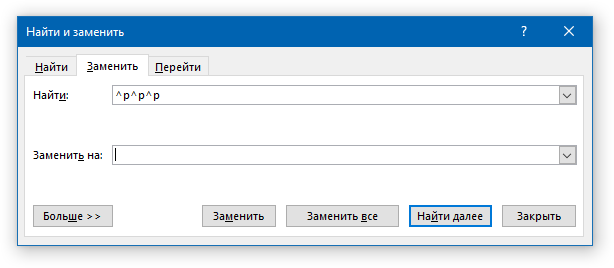
В строке «Заменить на» введите «^p» без кавычек.
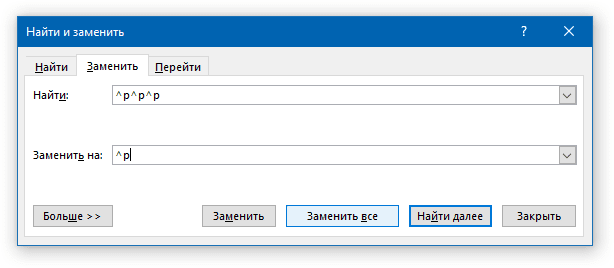
Нажмите «Заменить все» и дождитесь, пока замена пустых строк будет завершена.
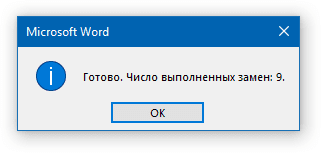
Урок: Как в Ворде удалить висячие строкиВот так просто можно удалить пустые строки в Word. При работе с большими документами, состоящими из десятков, а то и сотен страниц, такой метод позволяет заметно сэкономить время, заодно уменьшив общее количество страниц.
Мы рады, что смогли помочь Вам в решении проблемы.
Помогла ли вам эта статья?
ДА НЕТ
Еще статьи по данной теме
Как убрать разрыв разделов с помощью опции “заменить” в ВордеЭтим способом удобно удалять разрывы при работе с объемными текстами. В верхнем главном меню текстового редактора найдите “Заменить”.
Таким образом, удалить разрывы разделов не составит большого труда. Но, помните, при этом может измениться форматирование всего документа. Так, кусок текста над удаленным разрывом переформатируется точно так же, как часть под ним. Довольно часто неопытные пользователи во время работы с текстовым редактором сталкиваются с тем, что новый абзац начинается с новой страницы, а как убрать разрыв страницы в Ворде они не знают. Чаще всего это происходит во время копирования или редакции объемных статей. Понятие «Разрыв раздела»Какие свойства имеет документ? Это:
- Границы печатного поля
- Колонтитул (это мы выяснили на уроке 38)
- Ориентация страницы (книжная или альбомная)
- Набор стилей текста
Я не упоминаю такие свойства, как автор документа, количество знаков, страниц и так далее. По ходу создания документа мы можем создавать новые стили текста (разумеется, не увлекаясь), но вот границы печатного поля, ориентация страницы и колонтитулы задаются на ВЕСЬ документ. А как быть, если необходима страница в альбомном варианте, например, в документе есть большая таблица, которая отлично будет читаться именно в альбомном варианте:Для этого есть возможность создания в документе несколько разделов. Образно можно представить, что мы разрезаем документ на несколько частей и каждой части задаем свои параметры разметки страницы, ориентации страницы, колонтитулы с меняющейся информацией.
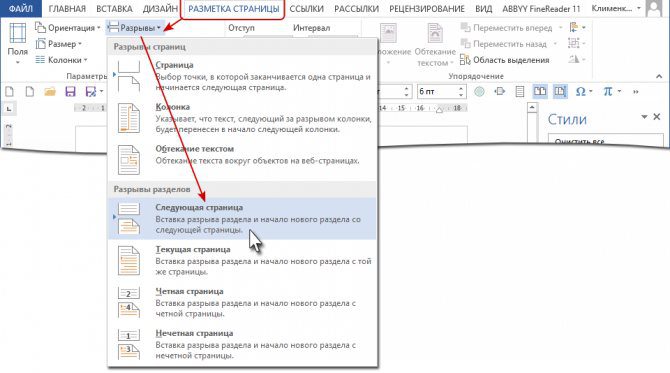
- Следующая страница
- Текущая страница
- Четная страница
- Нечетная страница
Рассмотрим подробнее виды разрывов разделов:Что такое разрыв страницы в ВордеРазрыв между листами, например, в Word 2013 года представляет собой напечатанный знак, похожий на обозначение абзаца. Данный символ является командой, иными словами, кликая на него, вы совершаете определенное действие, то есть совершаете отступ. Вероятно, такая команда помешает вашей дальнейшей работе. Но ведь есть такие пользователи текстового редактора, для которых она действительна полезна. Например, идея верстки документа такова, чтобы каждый раздел набранного текста располагался на отдельном листе. Это особенно удобно, для поиска нужной вам информации, которая находится в обособлении. Если во время вашей работы у вас случайно произошел разрыв страницы в текстовом редакторе, и вы не знаете, что с этим делать, то имейте в виду, что алгоритм ваших будущих действий будет зависеть от следующих факторов:
- Объем набираемого или редактируемого текста;
- Предполагаемое количество действий (правок, удалений, переносов, замен и проч.);
- Цель создания текстового документа.
Просматривать разрывы страниц в режиме«Разметка страницы» неудобно, лучше для этого переключиться в режим черновика. Для этого откройте вкладку«Вид» и выберите«Черновик»
Любой вставленный вручную разрыв страницы в MS Word можно удалить. Чтобы сделать это необходимо переключиться из режиме «Разметка страницы»(стандартный режим отображения документа) в режим«Черновик». Сделать это можно во вкладке «Вид»Выделите этот разрыв страницы, кликнув мышкой на его границе около пунктирной линии. Однако, иногда сделать это не так просто, так как разрывы могут возникать в неожиданных, нежелательных местах. Чтобы удалить такой разрыв страницы в Ворде, сначала нужно разобраться с причиной его возникновения. Интервал до или после абзацаОдна из причин возникновения нежелательных разрывов — абзацы, точнее, интервалы до и/или после них. Чтобы проверить, ваш ли это случай, выделите абзац, расположенный непосредственно перед лишним разрывом. Перейдите во вкладку «Макет», разверните диалоговое окно группы«Абзац» и откройте раздел«Отступы и интервалы». Просмотрите размер интервалов до и после абзаца. Если этот показатель необычно велик, он и является причиной возникновения нежелательного разрыва страницы.
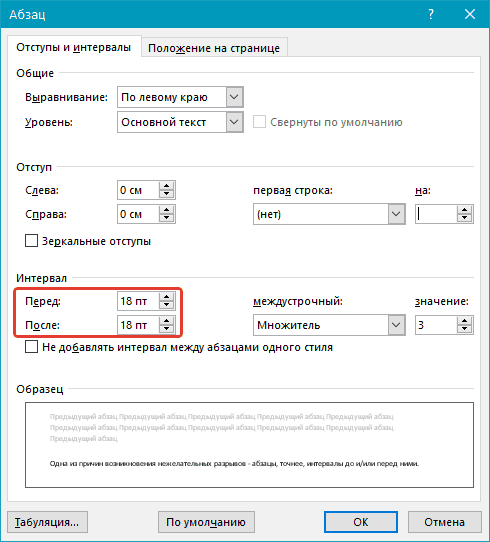
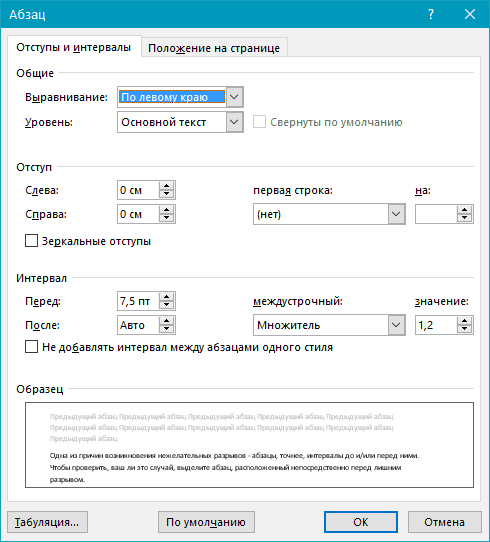
Разбивка предыдущего абзаца на страницыЕще одна из возможных причин возникновения нежелательного разрыва страницы — разбивка на страницы предыдущего абзаца. Чтобы проверить, так ли это, выделите первый абзац на странице, следующей сразу за нежелательным разрывом. Перейдите во вкладку «Макет»и в группе«Абзац» разверните соответствующее диалоговое окно, переключившись на вкладку«Положение на странице».
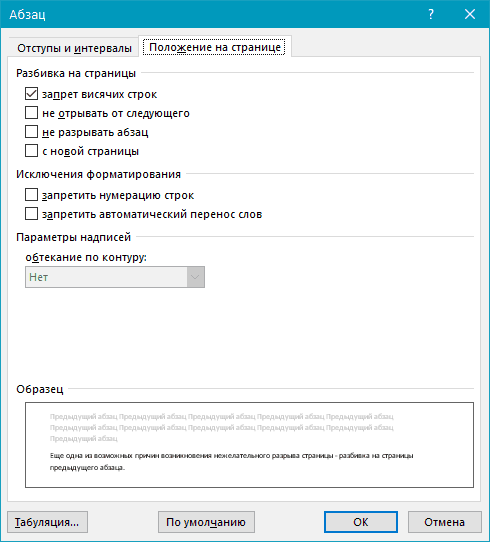
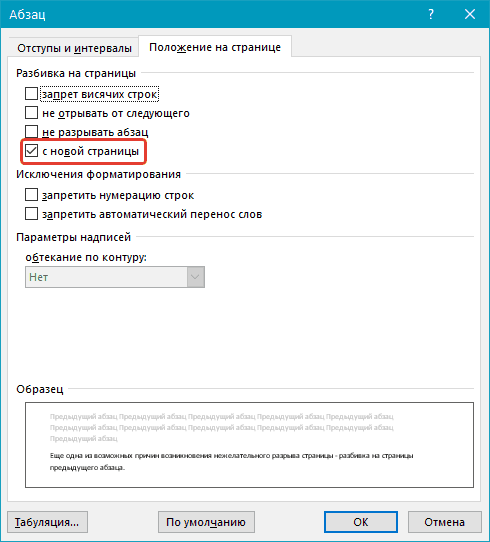
Если у вас в пункте «Разбивка на страницы»установлена галочка«с новой страницы » — это и есть причина нежелательного разрыва страницы. Уберите ее, при необходимости поставьте галочку«не разрывать абзацы» — это предотвратит возникновение аналогичных разрывов в дальнейшем.
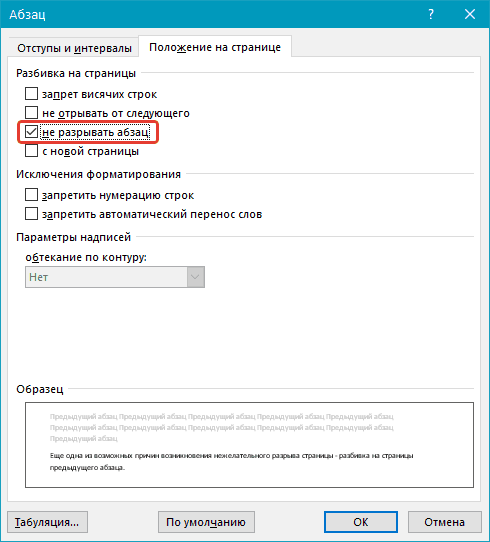
Параметр «не отрывать от следующего»сплотит абзацы на грани страниц.
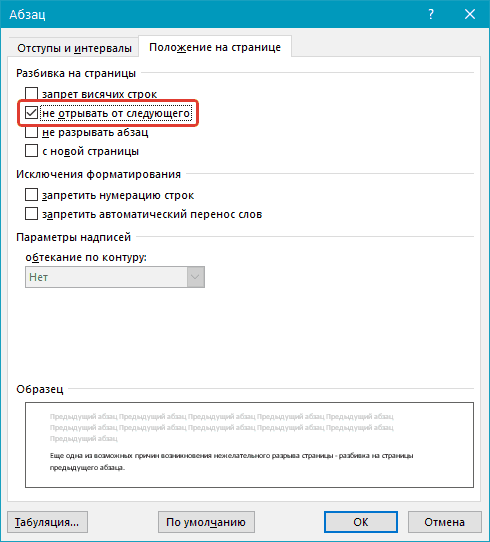
От краяЛишний разрыв страницы в Ворде может возникнуть и по причине неправильно установленных параметров колонтитулов, которые нам и предстоит проверить. Перейдите во вкладку «Макет»и разверните диалоговое окно в группе«Параметры страницы». Перейдите во вкладку «Источник бумаги»и проверьте напротив пункта«от край» значение колонтитулов:«до верхнего колонтитула » и«до нижнего колонтитула».
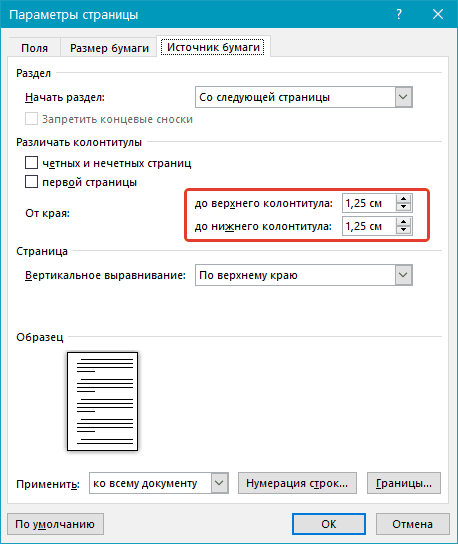
Данный параметр определяет расстояние от края страницы, места, где MS Word начинает печать текста колонтитулов, верхних и/или нижних. Значение по умолчанию — 0,5 дюйма, что составляет1,25 см. Если же этот параметр больше, уменьшается допустимая область печати (а вместе с ней и отображения) для документа.
ТаблицаСтандартные параметры Майкрософт Ворд не предоставляют возможностей для вставки разрыва страницы непосредственно в ячейке таблицы. В случаях, когда таблица не полностью помещается на одной странице, MS Word автоматически помещает всю ячейку на следующую страницу. Это тоже приводит к разрыву страницы, а для того, чтобы его убрать, необходимо проверить некоторые параметры. Кликните по таблице, в основной вкладке «Работа с таблицами»перейдите во вкладку«Макет». в группе«Таблица». Появится следующее окно, в котором необходимо переключиться на вкладку «Строка»

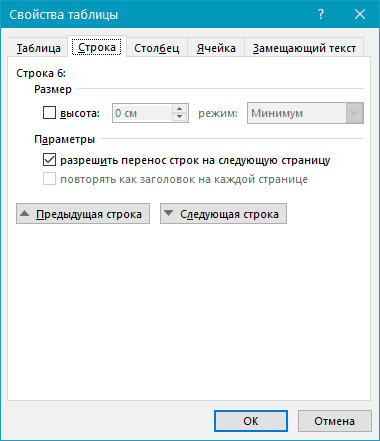
Жесткие разрывыБывает и так, что разрывы страниц возникают из-за их ручного добавления, посредством нажатия комбинации клавиш «Ctrl+Enter»либо же из соответствующего меню на панели управления в Microsoft Word. Для удаления так называемого жесткого разрыва можно использовать поиск с последующей заменой и/или удалением. Во вкладке «Главная», группа«Редактирование» , нажмите на кнопку«Найти». В появившейся строке поиска введите «^m»без кавычек и нажмитеEnter. Вы увидите разрывы страниц, вставленные вручную, и сможете их удалить простым нажатием клавиши «DELETE»на выделенном месте разрыва. Разрывы после «Обычного» текстаРяд шаблонных стилей заголовков, доступных в Ворде по умолчанию, а также следующий за ними текст, который отформатирован в «Обычном»стиле, иногда тоже становится причиной возникновения нежелательных разрывов. Возникает данная проблема исключительно в обычном режиме и не проявляется в режиме структуры. Чтобы удалить вхождение лишнего разрыва страницы, воспользуйтесь одним из нижеописанных методов. Используйте к обычному тексту параметр«Не открывать следующего» 1. Выделите «обычный» текст. Во вкладке «Главная», группа«Абзац» , вызовете диалоговое окно. Поставьте галочку напротив пункта «Не отрывать от следующего»и нажмите«ОК».
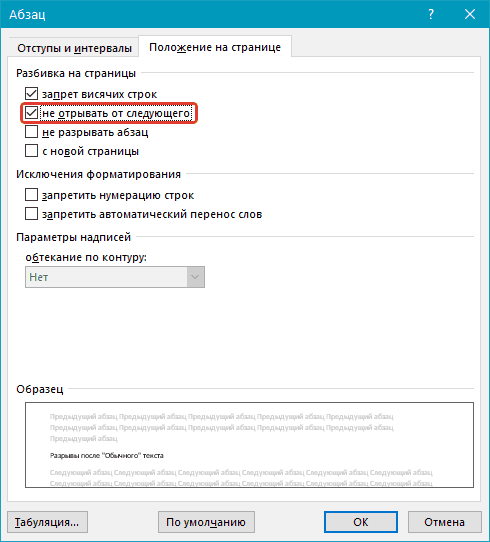
Уберите«не отрывать от следующего» в заголовке1. Выделите заголовок, который предшествует тексту, отформатированному в «обычном» стиле. Вызовите диалоговое окно в группе «Абзац»

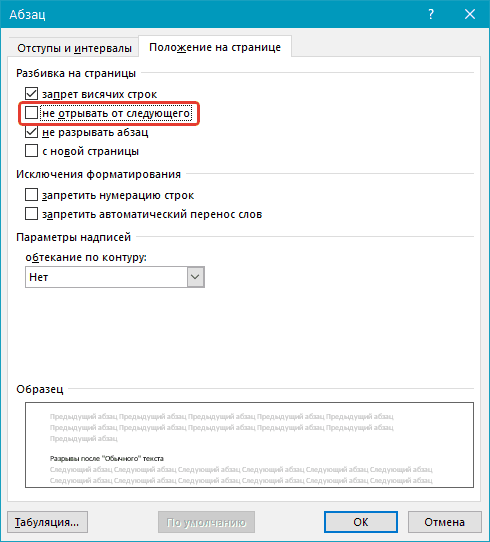
Нажмите «ОК»Изменить вхождения ненужных разрывов страниц1. В группе «Стили», расположенной во вкладке«Главная» , вызовите диалоговое окно. В появившемся перед вами списке стилей кликните по «Заголовок 1»3. Кликните по данному пункту правой кнопкой мышки и выберите «Изменить»4. В появившемся окне нажмите на кнопку «Формат», расположенную снизу слева, и выберите пункт«Абзац». Переключитесь на вкладку «Положение страницы»
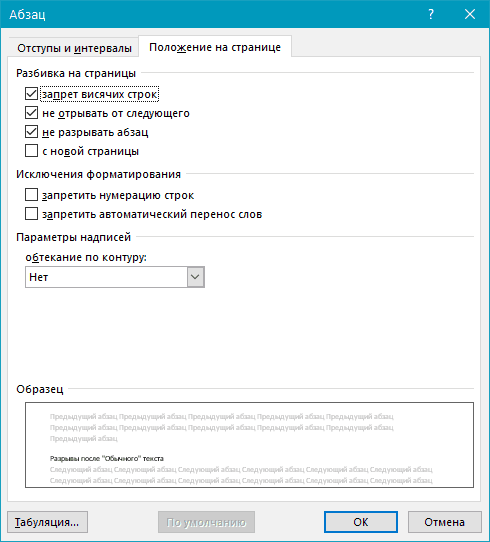
Уберите галочку с пункта «не отрывать от следующего»и нажмите«ОК». Для того, чтобы внесенные вами изменения стали постоянными для текущего документа, а также для последующих документов, создаваемых на основе активного шаблона, в окне «Изменение стиля»установите флажок напротив пункта«В новых документах использующих этот шаблон». Если же вы этого не сделаете, внесенные вами изменения будут применены только к текущему фрагменту текста. Нажмите «ОК», чтобы подтвердить изменения. На этом все, мы с вами узнали о том, как убрать разрыв страницы в Ворде 2003, 2010, 2020 или других версиях этого продукта. Нами были рассмотрены все возможные причины возникновения лишних и нежелательных разрывов, а также предоставлено эффективное решение для каждого случая. Теперь вы знаете больше и можете работать с Microsoft Word еще продуктивнее. Работая с большим документом, порой нужно начать новый абзац с новой страницы, а для этого, обычно, ставят разрыв страницы. В опциях мы можем задать Ворду, где автоматически ставить разрывы страниц, но удалить их мы можем только вручную. Итак, на этой странице вы узнаете пару способов, как удалить разрыв страницы в ВордеВариант №2. Удалить через отображение невидимых знаковЕще один не менее простой способ исправления командной ошибки представляет собой подконтрольное удаление символов в текстовом редакторе Word. найдите на панели задач значок «Отобразить все знаки» и кликните на нее. Обратите внимание, что теперь вы видите все разрывы страниц, которые присутствуют в вашем тексте.
- Если ваш текст оформлен таким образом, что во время отступа продублировались определенные символы, то нажимайте клавишу Delete.
- А в том случае, когда удалять какой-либо фрагмент текста нет необходимости, нажимай на кнопку Enter.
Данный способ удаления отступов будет особенно актуален в том случае, если в текстовом редакторе присутствует несколько разрывов, а удалить нужно их только часть. Это будет особенно удобно в работе с текстами, где каждая отдельная глава должна начинаться с новой страницы. Применяйте второй способ удаления разрыв в работе с текстом среднего объема (не более 15 листов). Блокировка разрываЧтобы запретить разрыв какого-либо абзаца в тексте, сделайте так:1. Выделите необходимый фрагмент текста (удерживая левую кнопку мышки, обозначьте границу области выделения). Клацните правой кнопкой по подсвеченному абзацу. В контекстном списке выберите пункт «Абзац». В окне с настройками кликните по вкладке «Положение на странице». Установите флажок в настройке «не разрывать абзац». Нажмите «OK». Приятной вам работы в Word!Если во время пользования программой «Ворд» вы столкнулись с такой проблемой, как длинные разрывы между словами, то данная статья вам поможет устранить эти неудобства. В ней мы поговорим не только о том, как убрать разрыв между словами в «Ворде» 10-й версии, но и о причинах появления таких артефактов. Подробно разберем их природу и укажем три способа решения. Кстати, приведенные ниже способы должны работать и на других версиях программы, но возможно с некоторыми нюансами. Вариант №3. Удалить через вкладку поискаСуть третьего варианта удаления пустоты между страницами в Word 2007 заключается в том, что они могут быть автоматически удалены, даже если на один текст их приходится несколько штук. Для этого вам нужно будет навести мышку на самый первый символ набранного текста и задать команду Ctrl+F, для того чтобы открыть вкладку поиска, она же замена. Кликните мышкой на команду «Заменить», затем – «Больше». Затем также есть несколько вариантов действий:
- В случае, если вам нужно просто сразу удалить все пустоты, то не нужно набирать никаких символов, просто удалите свободное пространство.
- Если вам необходимо, созданные командным запросом разрывы, полностью заменить на пробелы, то сделайте это, нажав на клавишу «Enter».
- А при том раскладе, когда созданные разрывы нужно сделать началом абзацев в вашем тексте, кликайте на строку «Специальный», а затем «Заменить все».
Обратите внимание, что после любого совершенного вами действия текстовой редактор Word пришлет вам отчет о проделанной работе. Если вы планируете работу с большими текстами (более 15 листов), в которых множественные пустоты были созданы по ошибке, то этот способ будет для вас наиболее удобен. Работая с большим документом, порой нужно начать новый абзац с новой страницы, а для этого, обычно, ставят разрыв страницы. В опциях мы можем задать Ворду, где автоматически ставить разрывы страниц, но удалить их мы можем только вручную. Итак, на этой странице вы узнаете пару способов, как удалить разрыв страницы в Ворде
- Удаляем разрыв, используя кнопку «Delete»
- Убираем разрыв с помощью функции «Найти и заменить»
Удалите все разрывы раздела, используя VBAЗапустите этот макрос, который сам может удалить все разрывы раздела, при этом он сохранит заголовки и нижние колонтитулы в разделе.
Код VBA удаления всех разрывов раздела в Word: Sub DeleSectionBreaks() Selection. Find. ClearFormatting Selection. Find. Replacement. ClearFormatting With Selection. Find. Text = «^b». Replacement. Text = «». Forward = True. Wrap = wdFindContinue. Format = False. MatchCase = False. MatchWholeWord = False. MatchByte = False. MatchAllWordForms = False. MatchSoundsLike = False. MatchWildcards = False. MatchFuzzy = False End With Selection. Find. Execute Replace:=wdReplaceAll End Sub 3. Затем нажмите кнопку «Запустить макрос», чтобы выполнить код и разрывы раздела будут удалены. Как видите, все не сложно. Теперь вы знаете несколько способов, как убрать все разрывы раздела в Word. Удаляем разрыв, используя кнопку «Delete»Шаг 1. Когда в документе Word используются разрывы страниц, то их не видно. Для того, чтобы их увидеть перейдите на вкладку Главная — далее «Отображать все знаки» (CTRL + *), как на скриншотеШаг 2. Выделите мышкой разрыв, либо поставьте курсор с левой стороны разрыва. Шаг 3. Когда все готово, нажмите на клавишу «Delete»Как видите, это не сложный способ удалить разрыв в документе. Но что делать, если у вас их ни один десяток? Конечно, можно зажать клавишу CTRL и выделить все разрывы в документе, а затем удалить их клавишей, но это долгий способ, потому, если у вас огромный документ, то переходите к. Удаление разрыва страницы, добавленного вручнуюУбирать такой разрыв потребуется вручную. В Ворде не предусмотрены горячие клавиши или другие способы сделать это. Достаточно следовать простой инструкции:
- Теперь будут видны все непечатные символы, в том числе разрывы страницы. Выделите нужный или нажмите мышкой перед ним.
- Нажмите «Delete» или «Backspace» на клавиатуре.
Таким образом можно убрать все необходимые разрывы в Ворде. Убрать в документе большого объема?В данном разделе мы рассмотрим способ, который особенно удобно применять для документов большого объема, где может встречаться по несколько разрывов страниц. Как действовать пользователю в этом случае?Для этого необходимо нажать клавиши «CTRL» и «H». После этого на экране появится диалоговое окно «Найти и заменить». В нем необходимо во вкладке «Заменить» нажать кнопку «Больше», она расположена в нижнем левом углу диалогового окна. Далее ставим курсор в поле под названием «Найти», жмем на кнопку «Специальный» и выбираем из предложенного списка – « Разрыв страницы». Поле «Заменить на» можно оставить пустым. Далее необходимо нажать «Заменить все». Если все было сделано правильно, то все имеющиеся разрывы – автоматически удалятся, а на экране появится «окошко», в котором будет указано число произведенных замен. Если же пользователю не нужно убирать все разрывы страниц в текстовом документе, то тогда нужно нажимать кнопочку «Найти далее» до тех пор, пока не выделится ненужный знак раздела страницы. Когда это произойдет необходимо нажать «Заменить». Такую процедуру необходимо проделать по всем страницам текстового документа, от первой до последней. ИтогРазрыв в Ворд — функция, которая позволяет отформатировать текст в соответствии с требованиями для печати либо просто сделать его более удобным для чтения. В программе несколько способов сделать перенос, а также настроить его. Ненужные разделения можно удалить — также с помощью нескольких вариантов. Тем не менее, рекомендуется следить за элементами сразу, так как справиться сразу со всеми переносами может быть сложно. При редактировании своего или чужого документа Word нередко требуется удалить ненужные разрывы разделов. Специальной команды для этой цели не предназначено. Однако убрать разрывы разделов в текстовом документе не составит большого труда. Для выполнения этой задачи есть два пути решения. КОЛОНТИТУЛЫКолонтитулы украшают Вашу работу и пышут профессионализмом. В колонтитулах мы можем написать любой текст и отформатировать, как любой другой текст в Worde. Содержимое колонтитул можно форматировать , как обычный текст. Можно выровнять по левому краю, по правому краю или посередине кнопками на Панели форматирования. Сделать его жирным, курсивным или подчеркнутым. Но все равно оно не будет так ярко выражено, как остальной текст в документе. В колонтитулах может быть название документа название раздела имя автора дата создания номер страницы контакт цитата таблица рисунок и так далееВ верхнем колонтитуле может быть написано название документа, а в нижнем проставлена нумерация страниц. Или в колонтитуле слева название документа, а справа номер страницы. Войдите в Меню Вид — Колонтитулы и выставите галочку напротив пункта Колонтитулы. Определитесь, где Вы хотите его расположить, вверху или внизу. Поставьте курсор в верхнем или нижнем колонтитуле. Или воспользуйтесь кнопкой Верхний/нижний колонтитул на панели создания колонтитулов.








