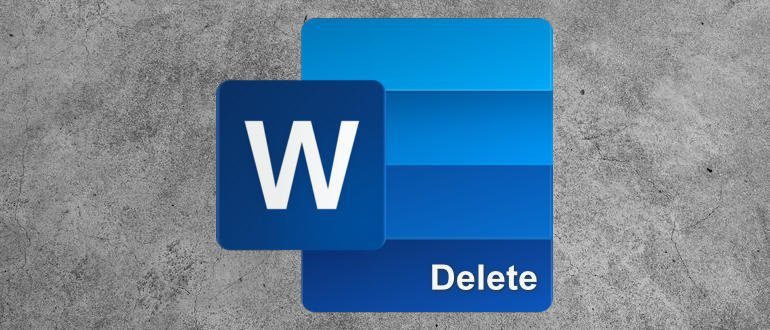
Раздражающая пустая страница появляется после добавления изображения, таблицы или текста с дополнительными абзацами и разрывом страницы. Пустые листы не всегда удаляются кнопкой Удалить. Если этот метод не работает, на помощь приходят другие инструменты Word.
- Как удалить пустую последнюю страницу в Word
- Клавишей Delete
- Удаление непечатаемых символов форматирования
- Удаление непечатного знака после таблицы
- Удаление разрыва страницы и раздела
- Как удалить не пустую страницу из середины документа
- Ручное удаление листа
- Автоматическое удаление встроенным инструментом Word
- Что делать, если страница не удаляется
- Удалите нумерацию
- Измените формат документа с doc (docx) на pdf
- Самый простой способ удалить пустую страницу в Ворде
- Как удалить разрывы страницы?
- Как удалить титульный лист?
- Удаление пустой страницы после таблицы
- Как удалить пустую страницу в Ворде
- Удаление лишних листов в начале документа
- Стирание пустых страниц в середине документа
- Удаление последней страницы
- Технические моменты
- Удаление произвольного листа
- Как убрать пустую первую и последнюю страницы
- Как убрать пустой лист после таблицы
- Удаляем пустоту в середине документа
- Заключение
- Удаление ненужного документа
- Как удалить страницу в Ворде пустую
- Удаляем страницу Ворд в конце документа
- Второй лист
- N-ый лист в объемном документе
- Удаляем титульный лист с колонтитулом целиком
- Видео формат статьи
Как удалить пустую последнюю страницу в Word
Инструкции ниже подходят для всех версий Word с 2007 по 2016-2019 годы. Ход действий и названия кнопок не будут отличаться.
Клавишей Delete
Нажатие «Удалить» — самый простой способ удалить последнюю пустую страницу:
- Перейти в конец документа. Щелкните левой кнопкой мыши на пустой области листа, чтобы поместить курсор.
- Нажмите клавишу Удалить.
- При необходимости повторите процедуру, если чистый лист не исчезнет.
Не забудьте сохранить изменения в документе. Для этого нажмите на значок дискеты в левом верхнем углу документа. Или щелкните крестик, чтобы закрыть Word в правом верхнем углу, и выберите Сохранить».
Удаление непечатаемых символов форматирования
Внешне пустая страница не всегда пуста на самом деле. Может содержать символы для новых абзацев. Обычно они скрыты от глаз пользователя. Если их удалить, пустой лист тоже исчезнет.
Как отобразить непечатаемые метки форматирования и удалить их из документа:
- Нажмите на клавиатуре комбинацию клавиш Ctrl + Shift + 8. На экране отобразятся символы в виде столбца или буквы «Р», как на скриншоте ниже. Они отмечают концы абзацев и пробелов.
- Выделите левой кнопкой мыши все знаки абзаца, находящиеся на пустой странице. Щелкните Удалить.
Если на вашем листе есть символы разрыва страницы (показаны ниже), попробуйте выделить и их. А затем нажмите Удалить.
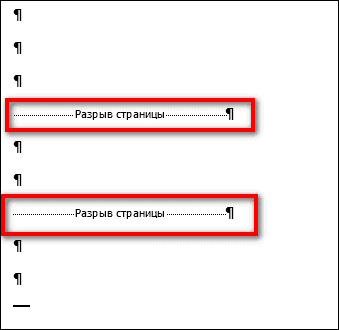
Удаление непечатного знака после таблицы
Word создает непечатаемый знак форматирования не только после каждого абзаца, но и после таблиц. Если таблица находится внизу листа, этот знак может перейти на новую страницу.
Простое удаление абзацев в таких случаях не поможет. Для решения проблемы нужно уменьшить шрифт, которым написан этот символ:
- Включите отображение скрытых символов с помощью комбинации клавиш Ctrl+Shift+8 или кнопки в виде столбца в разделе «Абзац» верхнего меню.
- Выберите значок после таблицы или абзаца левой кнопкой мыши.
- Введите 01 в открывшееся поле ввода размера шрифта (оно справа от названия шрифта). Значок станет почти невидимым, а пустая страница исчезнет.
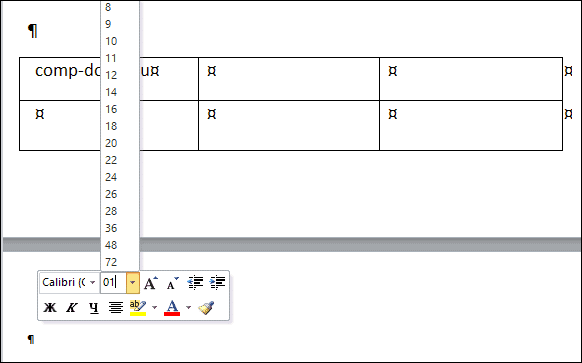
Удаление разрыва страницы и раздела
Если вы не можете удалить разрыв листа с помощью клавиши Del, сделайте следующее:
- На вкладке меню «Пуск» нажмите «Заменить».
- В открывшемся окне «Найти и заменить» нажмите «Еще».
- В меню «Специальные» выберите «Разрыв страницы» или «Разрыв раздела» в зависимости от того, что вам нужно удалить.
- В новом окне оставьте строку «Заменить на» пустой. Нажмите «Заменить». Все разрывы в документе будут заменены пустыми элементами.
Как удалить не пустую страницу из середины документа
Любой лист в файле Word, в том числе и в середине документа, можно удалить той же клавишей Delete. Для этого сначала выделите текст на странице, а затем примените один из двух способов: ручной, с помощью мыши или автоматический.
Ручное удаление листа
С помощью левой кнопки мыши выберите первое слово на странице, которое вы хотите удалить. После выделения продолжайте нажимать кнопку. Переместите курсор мыши в конец текста, чтобы выделить всю страницу. Щелкните Удалить. Страница сразу исчезнет.
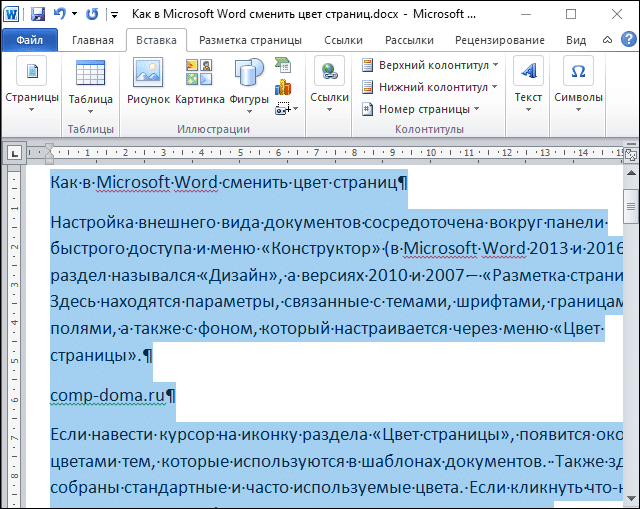
Автоматическое удаление встроенным инструментом Word
Альтернативный способ удалить любую страницу:
- Найдите страницу, которую хотите удалить. Поместите курсор в любое место в тексте и нажмите Ctrl + G на клавиатуре.
- В строке «Введите номер страницы» введите page. Нажмите «Перейти», а затем «Закрыть». Текст на странице будет выделен.
- Нажмите Удалить, и страница исчезнет.
Что делать, если страница не удаляется
Окно программы может быть заморожено. Нужно время, чтобы все нормализовалось. Закройте ненужные приложения, чтобы компьютеру было легче справляться с нагрузкой.
Если окно Word работает без зависаний, воспользуйтесь приведенными ниже способами.
Удалите нумерацию
Нумерация может помешать удалению страницы. Как отключить:
- Дважды щелкните в области заголовка (где находится номер страницы).
- Выберите номер левой кнопкой мыши и нажмите Удалить. Нумерация исчезнет.
- Теперь дважды щелкните по пустой области листа, чтобы вернуться в предыдущий режим редактирования.
- Удалите страницу одним из способов, описанных выше.
Измените формат документа с doc (docx) на pdf
Если вышеперечисленные действия не помогли, попробуйте сохранить готовый документ в формате pdf, выделив все страницы, кроме последней пустой:
- Перейдите на вкладку «Файл», выберите «Сохранить как».
- В новом окне выберите место для сохранения файла и имя для него. В качестве типа файла укажите pdf.
- Нажмите кнопку «Параметры».
- В диапазоне страниц укажите, с какой из них следует брать текст для pdf-файла: с какого листа начинать и с какого заканчивать. Если пустой страницей является, например, номер 4, введите диапазон от 1 до 3. Нажмите «ОК» и «Сохранить».
В подавляющем большинстве случаев удалить лишние страницы в Word можно с помощью Удалить. Если метод не работает, уменьшите шрифт скрытой иконки после абзаца или таблицы. Если есть разрыв страницы, используйте инструменты Word, чтобы заменить его пустым элементом.
Удалить страницу в Ворде кажется задачей элементарной. Но не всегда простые манипуляции с клавишами Delete и Backspace помогают избавиться от лишней пустой страницы. Почему так получается, и как это исправить, сейчас подробно расскажем.
- Как удалить пустой лист в Word?
- Как убрать разрыв текущей страницы?
- Как убрать титульный лист?
- Удаление лишних пробелов (пустого места) после таблицы Excel?
Примечание. Перечисленные ниже методы редактирования подходят для использования в любой версии MS Word. Разница может быть лишь в названии и расположении кнопок на панели управления.
Самый простой способ удалить пустую страницу в Ворде
Пустые страницы обычно «прячутся» в конце документа, но иногда их можно встретить и посредине. Чтобы не подшить в диплом или какой-либо важный документ эти самые ненужные страницы, обязательно проверяйте весь текст на наличие «белых пятен». Самый простой способ избавиться от них – выделить мышкой и нажать, либо кликнуть правой кнопкой мыши и выбрать.
Чтобы удалить пустые страницы в конце документа Word, используйте клавиши Ctrl и End, а затем – Backspace. Если страница не исчезла, нажимайте Backspace несколько раз, пока не получится удалить страницу.
Обратите внимание! Пустые места в Word – это, преимущественно, лишние абзацы и пробелы, случайно поставленные вручную или скопированные из Интернета. Чтобы не удалять пустые абзацы вслепую и увидеть все поставленные случайно непечатные символы, включите отображение символов абзаца. Сделать это можно при помощи комбинации клавиш Ctrl+Shift+8, либо нажав значок в верхней панели инструментов в Ворде (на вкладке «Главная»). Теперь поместите курсор перед лишними знаками абзаца (¶) и нажмите Delete.
Как удалить разрывы страницы?
Еще один невидимый элемент, который появляется «ниоткуда» и создает в документе пустые места – это добавленный вручную разрыв страницы, либо же установленный принудительный разрыв разделов «с четной страницы», «с нечетной страницы» или «со следующей страницы». Разрыв тоже можно увидеть, если активировать отображение символов.
В большинстве случаев удалить разрыв страницы просто: нужно установить курсор перед разрывом или выделить его, а затем удалить, нажав кнопку.
Совет: чтобы быстрее найти каждый разрыв (часто они бывают не только в конце, но и в середине документа) и удалить лишнюю страницу в Ворде, переключитесь в режим черновика. Для этого перейдите во вкладку и нажмите кнопку.
Непредвиденная проблема может возникнуть, если разрыв находится в середине документа. В этом случае после удаления разрыва нередко нарушается форматирование, а именно, форматирование текста над удаленным разделом распространяется на текст под разрывом. Чтобы решить проблему, необходимо заменить тип разрыва следующим образом:
- В меню «Макет» (или «Разметка страницы») выбрать пункт «Параметры страницы».
- В открывшемся окне перейти в «Источник бумаги».
- Открыть список «Начать раздел» и выбрать «На текущей странице», нажать «Ок».
После этого пустая страница исчезнет, не повлияв на форматирование.
Как удалить титульный лист?
В Word 2003 титульная страница удаляется точно также, как и любая другая (выделить текст левой кнопкой мыши и удалить). Однако в последних версиях текстового редактора (Word 2016 и пр. ) требуется выполнить следующие действия:
- Наводим курсор на вкладку «Вставка» и выбираем «Титульная страница».
- Указываем «Удалить текущую титульную страницу», подтверждаем.
Удаление пустой страницы после таблицы
Особого внимания требует оформление документа, последние строки которого занимает таблица. После нее непременно будет идти пустой лист, для которого не работает ни один вышеописанный вариант удаления.
Дело в том, что в Майкрософт Ворд после таблицы автоматически ставится абзац. Поэтому, если таблица занимает всю последнюю страницу, этот самый абзац переносится на новую страницу, то есть, следующий чистый лист.
Можно сократить текст в заполненной таблице, поменять размер шрифта или межстрочный интервал, чтобы убрать одну строку и «подтянуть» таблицу вверх, тем самым освободив место для технического абзаца. Если же необходимо сохранить все содержимое документа, и при этом избавиться от ненужной страницы в конце, следуйте нашей инструкции:
- Сначала нужно отобразить непечатаемые символы абзаца нажатием соответствующей кнопки.
- Теперь выделите символ ¶ после таблицы.
- Нажмите на клавиатуре сочетание клавиш CTRL + D.
- В открывшемся диалоговом окне «Шрифт» поставьте галочку напротив пункта «Скрытый» и нажмите «Ок».
- Отключите отображение знаков.
Таблица и остальное содержимое останется прежним, а коварная пустая страница должна пропасть!
Важно! В некоторых случаях возникновение пустых листов происходит непосредственно во время печати. Для устранения возникшей проблемы необходимо проверить настройки принтера и убрать выбор параметра печати страницы-разделителя.
Мы рассмотрели все основные причины появления пустых страниц и методы их удаления. Как видите, в этом нет ничего сложного. Теперь ваши документы выглядят опрятно и готовы к печати или отправке адресату.
ПРИМЕЧАНИЕ! Инструкция подходит для всех версий Microsoft Word: 2007, 2010, 2013, 2016, 2019 и т.
Обычное удалениеЧаще всего ненужная страница появляется в конце. Чуть реже её можно встретить в середине или даже в начале на первой страничке. Проще всего убрать лишнюю страницу – это стереть тот текстовый контент, который есть на этом листе. Напомню, что перенос страницы, который вы отбиваете с помощью Enter, тоже является неким невидимым знаком, не отображающимся (в обычном режиме), но который также занимает пространство. Вот его чаще всего и нужно просто вырезать. Перенеситесь в конец документа с помощью клавиш Ctrl и End – нажмите их одновременно.
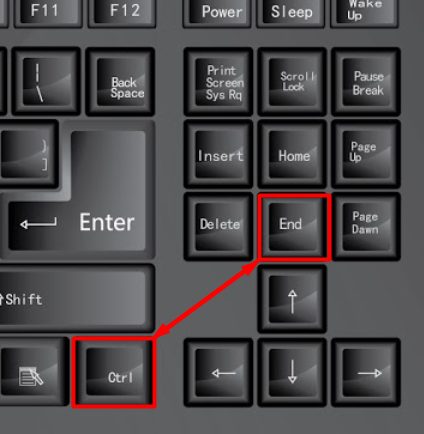
Можно просто прокрутить колесиком – если пустой лист находится в другом месте, то просто переносимся туда. Далее зажмите левой кнопкой мыши и выделите все содержимое этой странички.
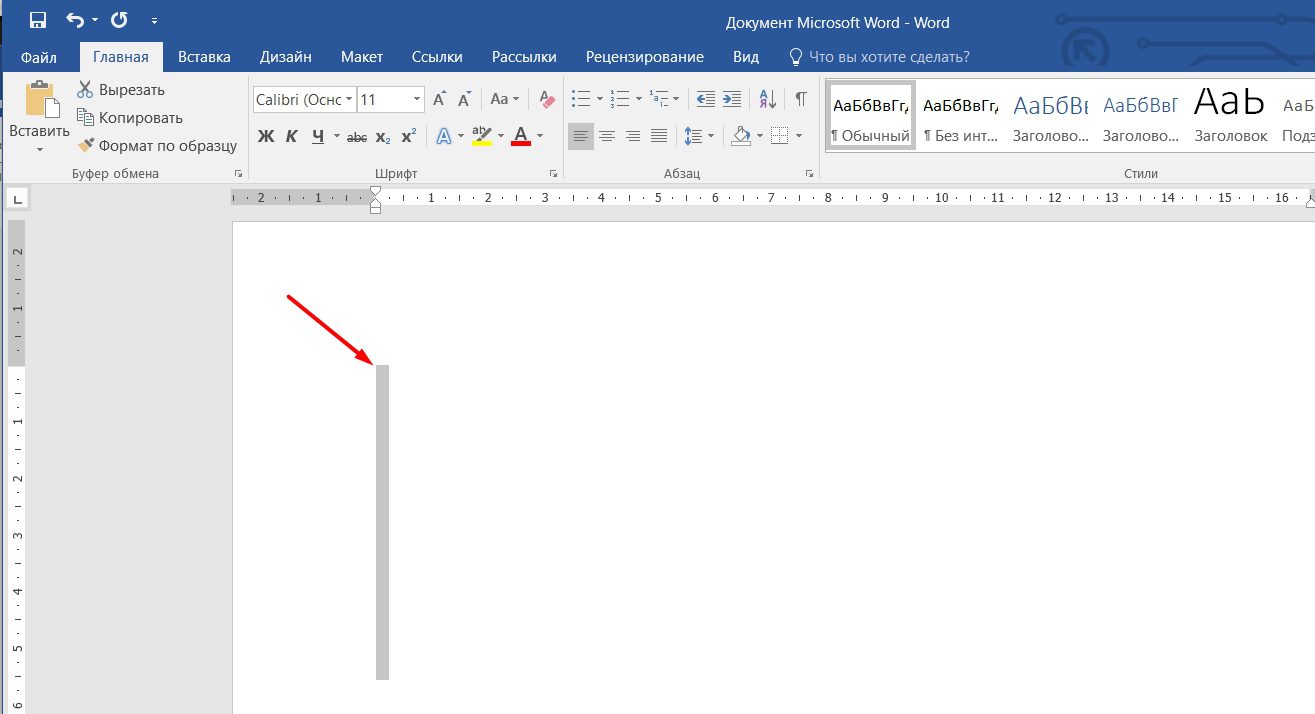
Вы должны увидеть, как выделится вот такая вот серая линия – это и есть место переноса строки. После выделения просто нажмите на клавишу Delete (может иметь просто надпись Del) – находится выше кнопок со стрелками рядом с клавишами End и Insert.
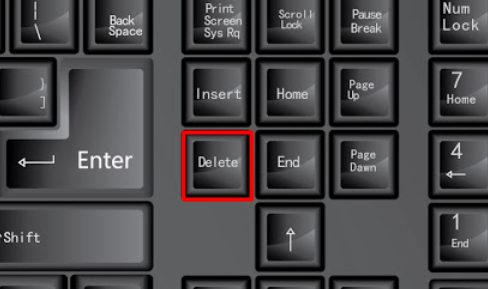
Можно также воспользоваться кнопкой Back Space – она почти всегда находится ниже кнопки F12. Может иметь значок стрелочки, указывающей четко в левую сторону.
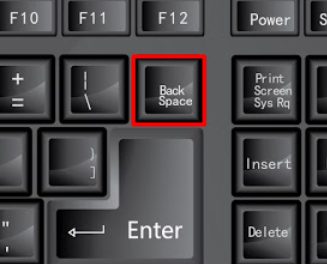
После того как вы сотрете знаки переноса, лист сразу же пропадет. Почему появляется лишняя страница?Вы можете не переживать, так как эта достаточно частая и мелкая проблема возникает у людей, которые много печатают. Чаще всего она возникает из-за того, что в процессе написания текста человек, волей-неволей, нечаянно несколько раз отбивает клавишу Enter для переноса каретки на новую страницу. И как итог – в самом конце мы видим чистый лист. Каретка – ранее так называлось место, в которое била печатная машинка для вывода текста. Сейчас это та мигающая палочка, которая стоит в том месте, где идет печатываемый текст.
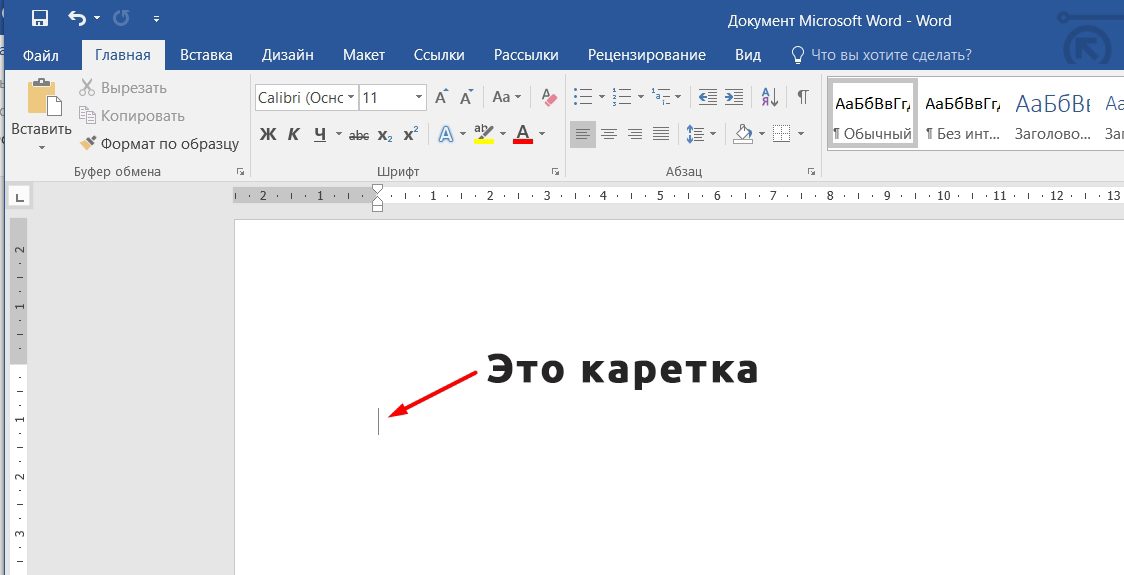
Чтобы увидеть знаки переноса, нужно включить их отображение – для этого нажмите по символу «Отобразить все знаки» – находится в разделе (вкладке) «Главная».
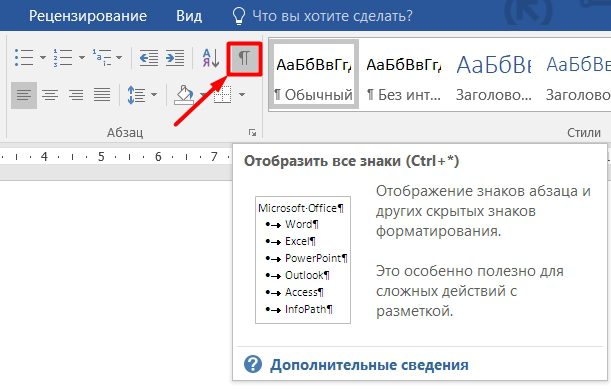

После этого вы скорее всего увидите знаки переноса, которые просто заполонили пустую страницу.
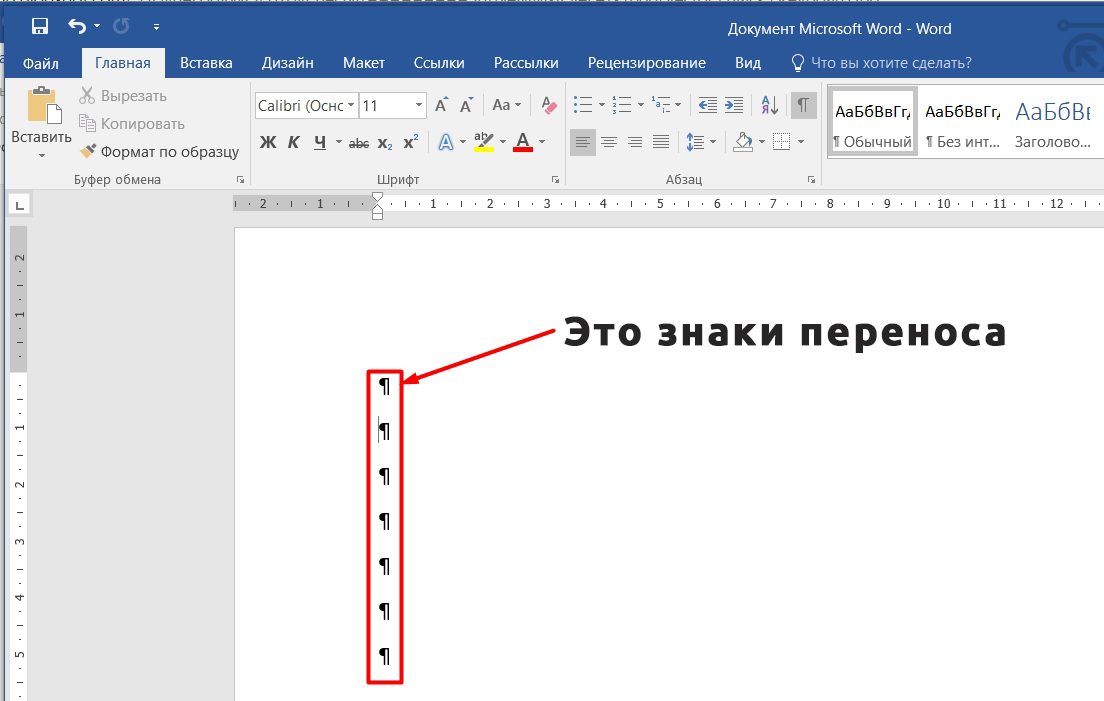
Выделяются они аналогично с помощью зажатой кнопки левой кнопки мыши. После этого жмем, или на клавишу Delete, или на Back Space.
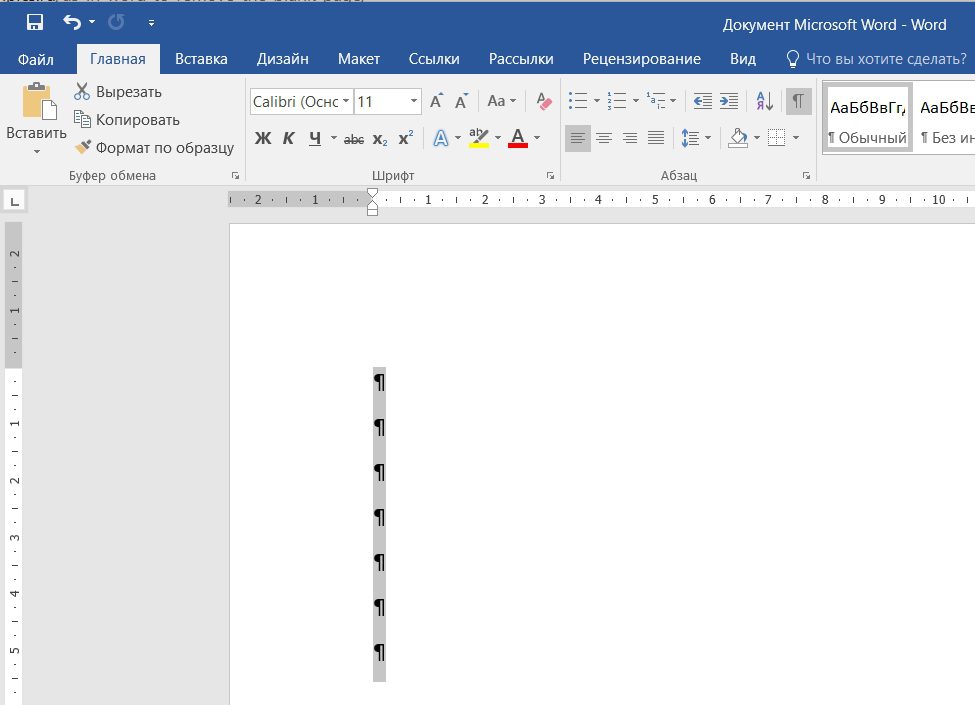
Разрыв страницыПосле включения знаков разметки вы можете встретить надпись «Разрыв страницы». Её обычно вставляют в тех случаях, когда текст, например, новой главы уже должен начинаться с нового листа. Очень часто его также называют «Разрывом раздела» или «Разрывом главы» – потому что чисто технически после данного знака на следующей странице уже будет новый раздел книги или документа.
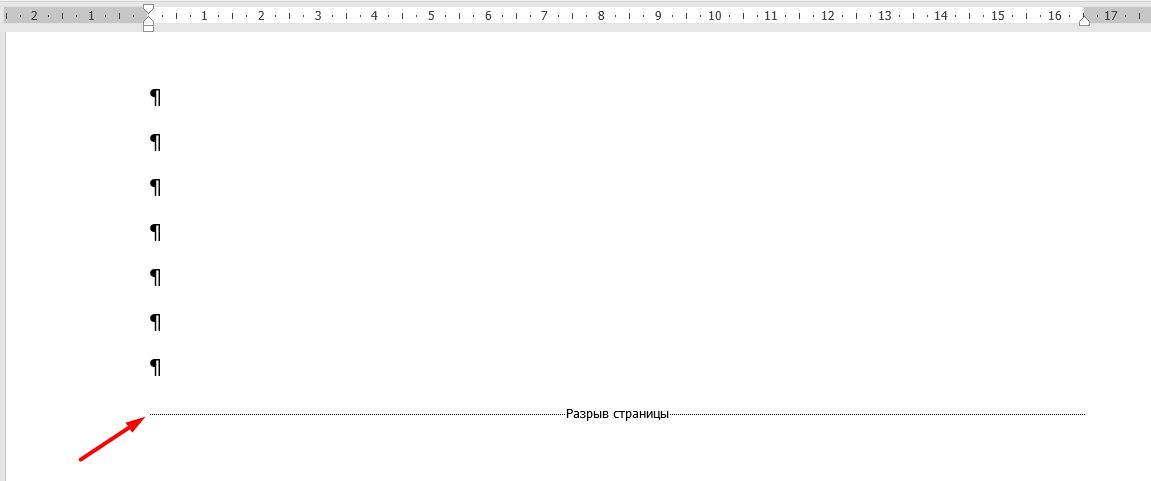
ВНИМАНИЕ! Но будьте внимательны, если разрыв находится в середине, или начале документа, то после удаления весь текст сместится в ту точку, где находился сам разрыв. Как я и говорил, этот страничный перенос в некоторых случаях просто необходим. Если же он находится на полностью пустой страничке, то можете удалить знаки переноса строки, а уже потом смотреть в сторону «Разрыва страницы».
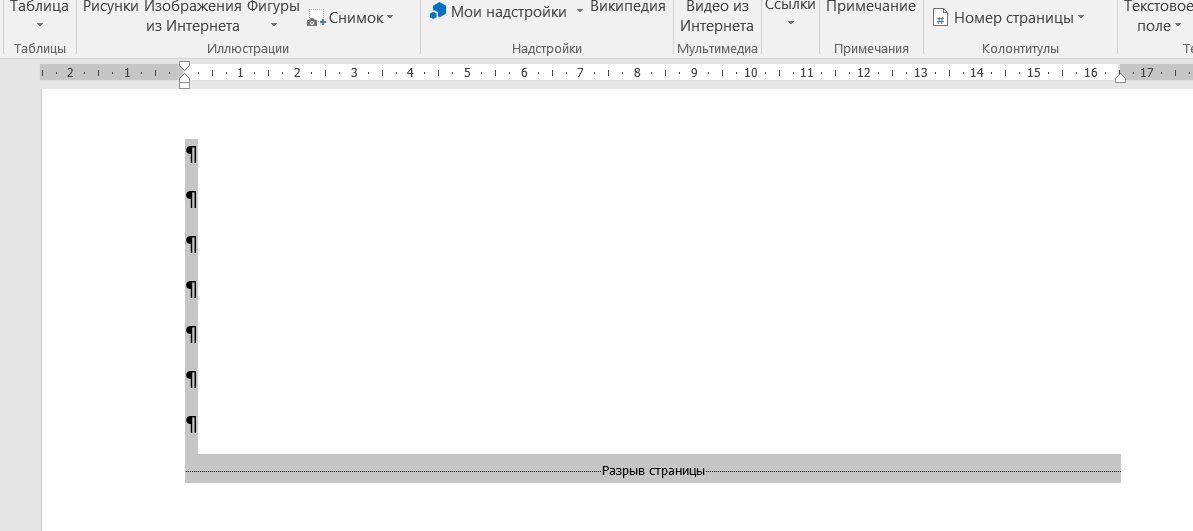
Есть и второй способ, как оставить разрыв, но при этом не делать перенос на другую страницу:
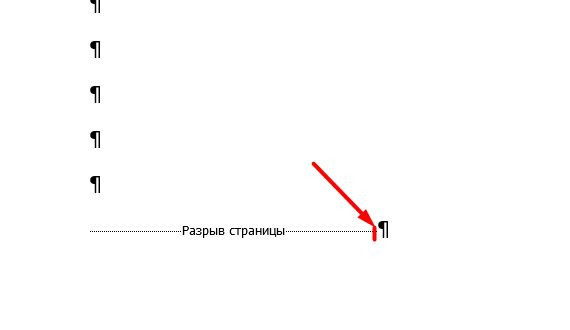

- Перейдите в «Источник бумаги».
- Найдите строку «Начать раздел» и установите параметр из выпадающего списка – «На текущей странице».
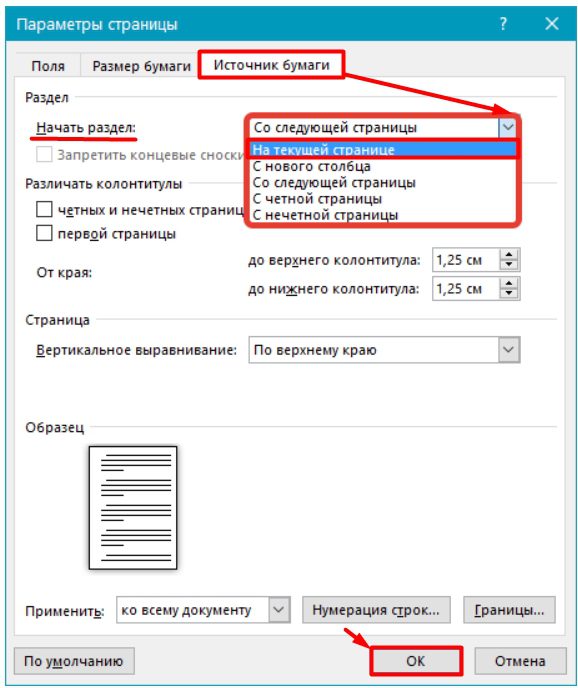
Пустая страница после таблицыВы можете встретиться еще с одной проблемой, когда пустая страничка появляется ровно после таблицы. Дело в том, что если табличка расположена впритык к концу листа, то на следующей странице обязательно будет знак переноса, и удалить его с помощью клавиши Delete невозможно, так как этот знак обязательно должен быть после таблички.

Итак, удалить мы его не можем, но можно попробовать его просто скрыть. Конечно, если вы нажмете на кнопку отображения специальных символов, ничего не изменится, а знак просто станет невидимым. Мы попробуем проделать другой фокус:
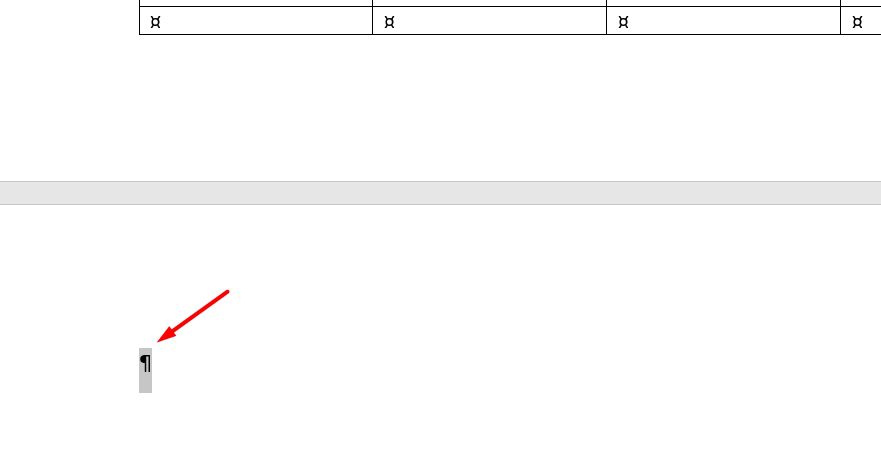
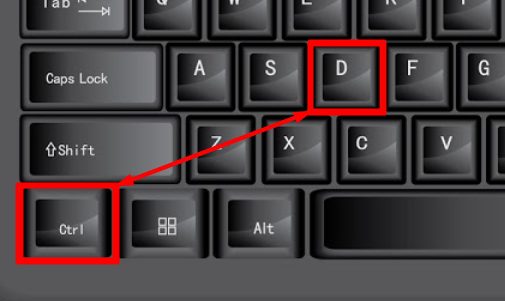

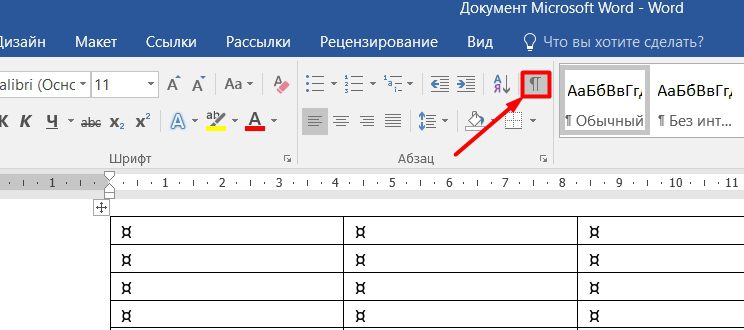
Страница не удаляетсяЕсли ничего не выходит, а вам срочно нужно отправить документ, то можно попробовать одну хитрость. Мы просто сохраним документ в PDF формате, а при сохранении укажем только те страницы, которые нам нужны. То есть мы не будем указывать пустые листы.
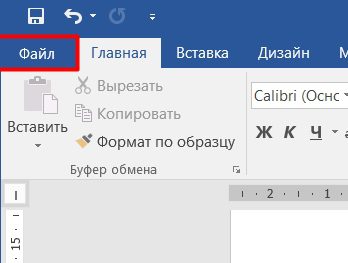
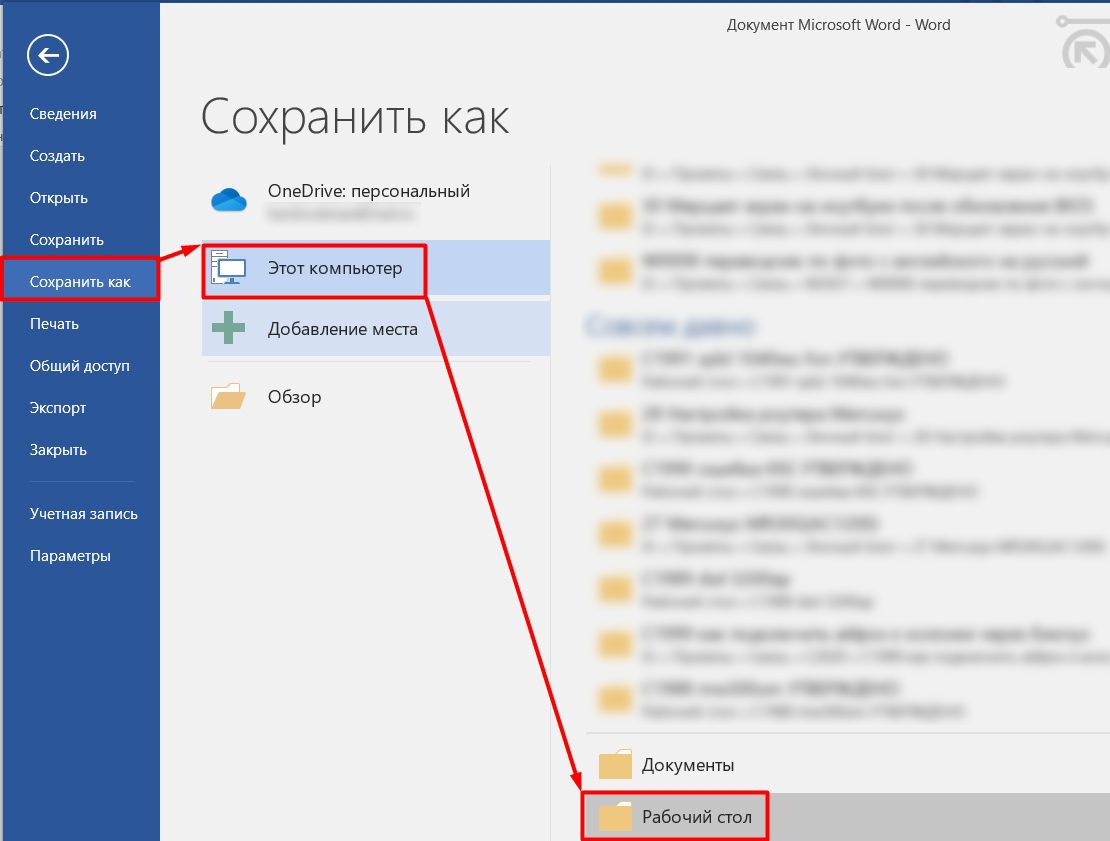


Удаление страницы с колонтитулами или нумерациейПо идее страницы с колонтитулами и нумерацией должны удаляться стандартным методом – просто полностью зачищаем лист от лишних знаков и символов. Но в некоторых версиях встречается баг, при котором удалить такие странички нельзя. В таком случае мы сначала удалим колонтитул и нумерацию, а потом уже выполним стандартную чистку. На вкладке «Вставка» нажмите по значку «Номер страницы», «Нижний колонтитул» или «Верхний колонтитул» и далее нажмите по кнопке удаления.
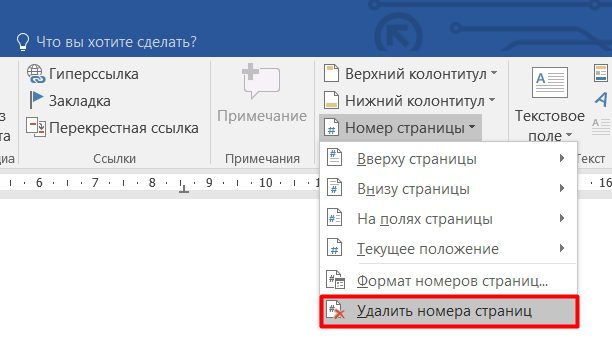
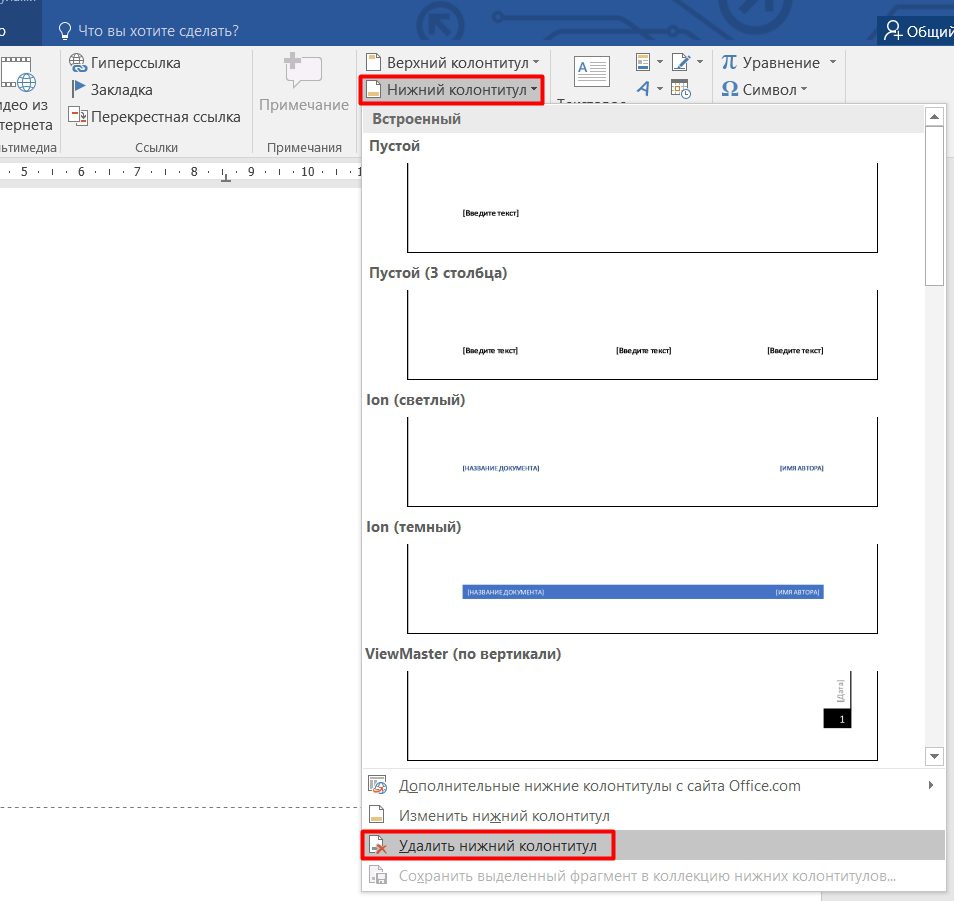
После этого уже приступите к удалению основного контента с помощью первого стандартного способа, описанного в этой статье. Если у вас еще остались вопросы, или пустой лист все также не хочет удаляться – пишите в комментариях.
Как удалить пустую страницу в Ворде
1 звезда
2 звезды
3 звезды
4 звезды
5 звезд
Текстовый редактор MS Word — самое популярное приложение для документов среди пользователей ОС Windows. И хотя базовые навыки обращения с этой программой получить несложно, вопросы по поводу некоторых ее возможностей возникают достаточно часто. Один из них — как в Ворде удалять пустые страницы в разных частях документа.
Лишние листы могут нарушить нумерацию, увеличить расход бумаги при печати и усложнить чтение информации. Чтобы этого избежать, стоит знать, что существует несколько методик избавления от незаполненного пространства.
Удаление лишних листов в начале документа
На экране могут появиться символы, обозначающие абзацы. Выглядят они так же, как изображение на нажатой для отображения непечатаемых знаков кнопке. А избавиться от такого чистого листа можно, установив курсор среди этих символов и удалив их с помощью клавиш Delete или Backspace. Текст поднимется вверх, и свободное место исчезнет.
Вместо невидимых без включения соответствующего режима абзацев, причиной появления чистых листов могут оказаться разрывы страницы. Чтобы их увидеть, снова придется включить отображение непечатаемых символов. Затем поставить перед надписью «Разрыв страницы» курсор мыши и один или несколько раз (если на пустой странице есть еще и значки абзацев) нажать Delete.
Если непечатаемых символов достаточно много, с чем можно столкнуться, например, при использовании мелкого шрифта, можно воспользоваться еще одним способом:
- Поставить курсор в любом месте незаполненного первого листа.
- Вызвать меню поиска — для этого можно нажать, например, комбинацию Ctrl + G, или соответствующую иконку на главной вкладке в группе «Редактирование».
- Выбрать вкладку «Перейти».
- Найти в списке пункт «Страница» (обычно он будет выбран по умолчанию).
- Вместо ввода номеров вручную набрать «page» и нажать «Перейти».
После этих действий все символы и объекты на нужной странице будут выделены. Теперь их можно удалить одним нажатием Delete. И хотя такой способ может показаться слишком долгим, с его помощью легко удалить не только абзацы и разрывы, но и, например, невидимые таблицы, которые пришлось бы выделять отдельно при использовании других способов.
Стирание пустых страниц в середине документа
Удалить пустую страницу в Ворде посередине документа можно с помощью тех же методик, которые подходят для первого листа. Искать невидимые символы, выделять их и стирать. Но если для того, чтобы убрать лишнюю пустую область, требуется удаление сразу нескольких листов, появившихся из-за расстановки разрывов, можно немного упростить задачу.
Пользователю придется кликнуть левой кнопкой мыши по одной из надписей «Разрыв страницы», появившихся при включении невидимых символов. Это поможет выделить сразу все идущие подряд разрывы (2, 3 или 50), которые можно удалить одним нажатием Delete.
Удаление последней страницы
Еще один способ, как удалить пустую страницу в Word, подходит только для незаполненной области в самом конце документа. Здесь тоже могут быть непечатаемые символы, которые легко удаляются. Но иногда такие лишние страницы появляются путем случайного нажатия или западания на клавиатуре кнопки Enter.
Поможет удалить пустой лист в Ворде комбинация клавиш Ctrl + Shift + End. Ее нужно нажать, поставив курсор в начале последней страницы. Все абзацы окажутся выделенными до конца документа, и удалить их получится с помощью Delete.
Если свободное место остается из-за лишней строчки после таблицы, исправить ситуацию можно, просто уменьшив размер шрифта. Курсор необходимо поставить в начале последнего листа, выделив значок абзаца.
Теперь следует найти окно размера шрифта и вручную поставить здесь, например, единицу. Символ переместится на предпоследний лист, приведя к исчезновению последнего.
Еще один способ, как удалить в Ворде лишний пустой лист после таблицы, предполагает небольшое изменение размеров границ. Применяют его, если удалить чистую страницу не помогло даже уменьшение шрифта.
Размеры изменяют, перейдя на вкладку «Макет», выбрав пункт «Поля» и настроив их вручную или выбором шаблонного варианта. Текст над таблицей сдвинется вверх, а лишний абзац окажется на предпоследнем листе.
Была ли статья интересна?
Лишние пустые страницы в Microsoft Word обычно возникают из-за дополнительных абзацев или разрыва страниц. Если вы пытались (и у вас не получилось) удалить пустую страницу, щелкнув по ней мышью в правом нижнем углу и нажав клавишу Backspace, то решить эту проблему поможет удаление всех скрытых знаков форматирования. Узнайте, как отобразить и удалить знаки форматирования и разрывы страниц, а также, что делать, если удалить их не получается.
- Откройте документ в Word. Чаще всего пустые страницы в документе Word возникают в результате добавления дополнительных абзацев или разрывов страниц. Чтобы понять, так ли это, вы должны включить знаки форматирования.
- Вернитесь к пустой странице. Если на пустой странице вы увидите знак ¶ или строку с надписью «Разрыв страницы», удалите их.
- Мышью выделите знак ¶ или разрыв страницы. Если на пустой странице будет находиться и знак ¶, и разрыв страницы (или их будет по несколько штук), выделите их все сразу.
- Нажмите на клавишу Delete. Это должно удалить все знаки ¶ и разрывы страниц. Чтобы удалить всю страницу, клавишу Delete, возможно, придется нажать несколько раз.
- Выключите знаки абзаца. Теперь можно снова сделать эти знаки невидимыми. Нажмите на значок ¶ в разделе «Абзац» или нажмите соответствующую комбинацию клавиш:Windows:
Mac: - Windows:
- Mac:
- Воспользуйтесь этим методом, если работаете с шаблонами (например, с резюме, графиками или брошюрами), так как они зачастую содержат таблицы.
- Найдите раздел «Таблица». Если вверху экрана ее нет, тогда нажмите куда-нибудь на текст сразу над пустой страницей, и он появится.
- Откройте вкладку «Макет». На ленте вверху появится панель настроек таблицы.
- Выберите «Отобразить сетку». Вы должны увидеть видимые линии, окружающие текст, который находится сразу перед ненужной пустой страницей.
- Windows:
Mac: - Windows:
- Mac:
- Нажмите на ячейку «Размер шрифта». Оно содержит число (например, 12), а рядом с ним находится название шрифта (например, Times New Roman).
- Выберите цифру 1, после чего нажмите ↵ Enter. Этим вы уменьшите размер скрытого абзаца до такой степени, что ему не понадобится занимать целую пустую страницу. Сразу после этого пустая страница должна исчезнуть.
- Выключите знаки абзаца. Теперь можно снова сделать эти знаки невидимыми. Нажмите на значок ¶ в разделе «Абзац» или нажмите на соответствующую комбинацию клавиш:Windows:
Mac:
Добрый день, друзья.
Мы продолжаем наше погружение в тему оформления текстовых документов, раскрываем все функции и возможности редактора Word. Если вы пропустили предыдущие статьи, то в любое время можете найти их на блоге. Мы уже говорили о том, как сделать автоматическое содержание и нумерацию, как регулировать поля, делать гиперссылки, сноски, таблицы и подчеркивание пустых строк, вставлять формулы.
Сегодня разберемся, как удалить лист в Word, рассмотрим частные случаи и способы правильного редактирования документа.
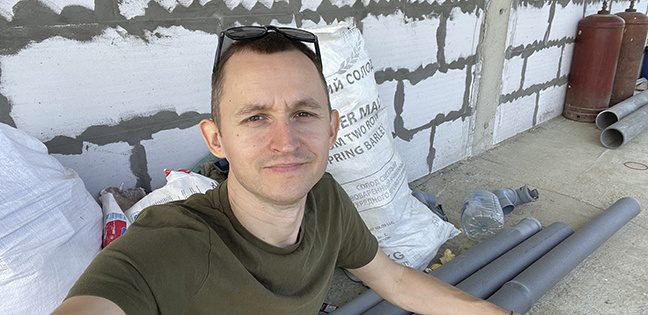
Технические моменты
Я использую текстовый редактор 2019 года выпуска и буду показывать действия на его примере. Большинство функций сохраняется во всех версиях начиная с 2007. С 2010 года интерфейс программы почти не менялся.
Если вы пользуетесь Word 2010 и более поздними выпусками, то трудностей в повторении моих действий не должно возникнуть. В более старых версиях можно сделать все то же самое, но придется, возможно, поискать нужные функции в других разделах меню.
Если что-то не получается, пишите в комментариях, помогу.

Более 100 крутых уроков, тестов и тренажеров для развития мозга
Удаление произвольного листа
Чтобы убрать какой-либо фрагмент документа, нужно выделить его от начала до конца, зажимая левую кнопку мыши, и нажать Delete на клавиатуре.
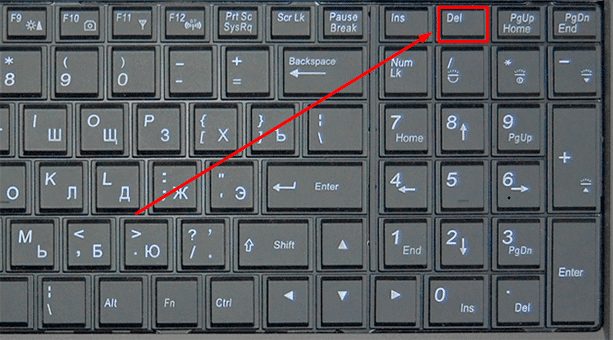
Второй вариант: выделяем часть текста и нажимаем на правую кнопку мыши, в контекстном меню кликаем по пункту “Вырезать”.
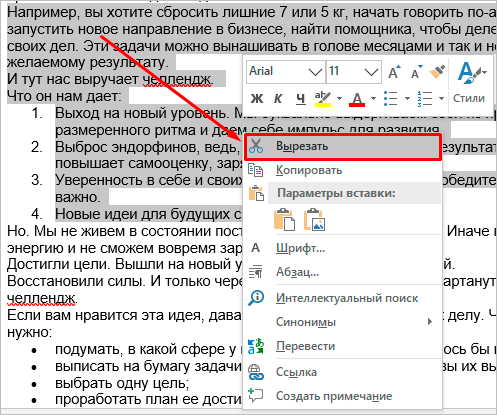
Если мы выделили содержимое одной или нескольких страниц, то они целиком удалятся, и остальной текст подтянется вверх.
Чтобы быстро найти нужное место в документе, можно использовать комбинацию “Ctrl + G” на клавиатуре.

В появившемся окошке указываем номер ненужной страницы и переходим сразу к ней. После этого окно навигации можно закрыть.
Я, например, хочу вырезать второй лист. Перехожу к нему, затем выделяю все содержимое и нажимаю Del на клавиатуре.
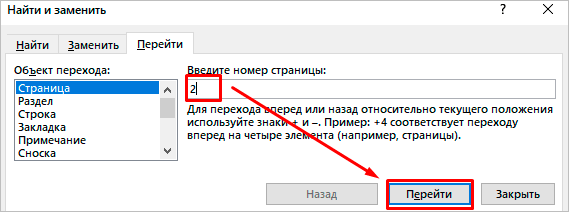
Как убрать пустую первую и последнюю страницы
Чаще всего в начале и в конце документа образуются пустые места из-за лишних знаков абзаца. В обычном стандартном режиме просмотра мы их не видим, да это и не обязательно для решения данной небольшой проблемы.
Чтобы убрать чистый лист в начале текста, поставьте курсор на самую первую строку и нажимайте кнопку Del, пока содержимое не подтянется вверх.
Второй вариант: ставим курсор перед первым словом и жмем Backspace, пока не переместимся в самое начало документа.

Убрать пустые места в конце текста можно теми же способами. Я обычно ставлю курсор после последнего слова и жму кнопку Del столько раз, сколько нужно, чтобы пустая страница исчезла.
Второй вариант: переходим в конец файла, нажав сочетание клавиш “Ctrl + End”, и затем используем Backspace.

Если вы все же хотите увидеть причину образовавшейся пустоты, нажмите на знак нечитаемых символов в меню во вкладке “Главная”, в разделе “Абзац”.
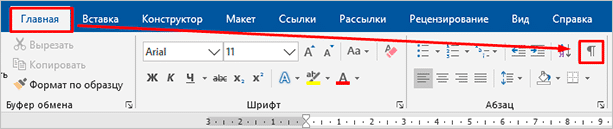
Теперь на пустой странице вы, скорее всего, увидите такие символы, как на примере ниже, или точки и другие знаки.
Чтобы убрать лист, выделите все эти символы, зажимая левую кнопку мыши, и нажмите Del или Backspace.
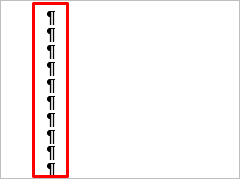
Как убрать пустой лист после таблицы
Если статья или отчет заканчивается таблицей, которая доходит до конца страницы, то программа автоматически создаст чистый лист. Включив нечитаемые символы, как это было показано выше, мы увидим знак абзаца, но удалить его просто так нельзя.
Тут есть своя маленькая хитрость. Выделяем этот символ, нажимаем правую кнопку мыши и переходим в настройки шрифта.
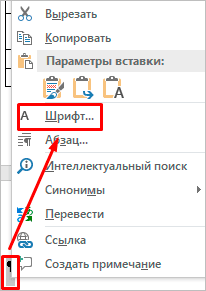
В открывшемся окне отмечаем птичкой пункт “скрытый” и подтверждаем изменения. После этого прячем нечитаемые символы, и пустая страничка исчезает.
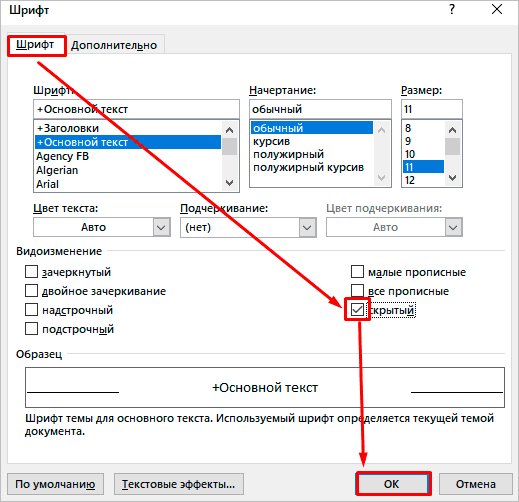
Удаляем пустоту в середине документа
Есть еще одна распространенная причина появления пустых мест в тексте – это разрывы страниц и разделов. Их можно по-разному настроить, и в некоторых случаях после редактирования текста обнаруживается пустота прямо в середине документа.
Чтобы было проще выявить проблемные места, я обычно прошу редактор показать область навигации.

В моем примере четко видно, что третья страница пустует. Вот ей и займемся. Переходим в ее начало и включаем отображение скрытых символов, если еще этого не сделали. Разрыв раздела выглядит вот таким образом.

Иногда их плохо видно и приходится переключаться в режим черновика.

Самое очевидное решение – удалить его уже привычными кнопками Delete или Backspace, но все не так просто. Таким способом можно избавиться от разрыва страниц, обычно это не приводит ни к каким видимым последствиям.
А вот разделы появляются в файле не просто так, часто они участвуют в создании определенного оформления. В отдельных частях текста могут быть разные поля, колонтитулы, формат нумерации, шрифт. Убрав разделитель, мы можем нарушить эту структуру, поэтому тут нужно действовать деликатнее.
Кликаем 2 раза левой кнопкой мыши по надписи “Разрыв раздела”. Перед нами появляется окно настроек. Переходим во вкладку “Источник бумаги” и просим программу начать следующий раздел на текущей странице. Сохраняем изменения.
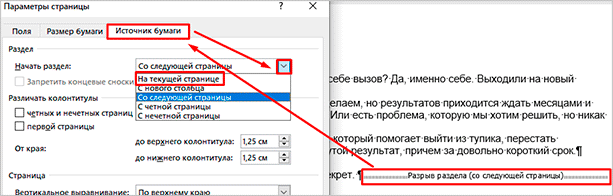
Заключение
Мы с вами разобрали все основные случаи и способы убрать лишнюю страницу из файла. Надеюсь, у вас все получилось. Если все же возникли трудности, опишите свою ситуацию в комментариях, обсудим.
Сохраняйте статью в закладки, делитесь ей в социальных сетях, чтобы помочь своим товарищам и коллегам в решении подобных задач.
До новых интересных встреч, друзья.
Как удалить последнюю страницу в ВордеПравильное установление причины появления лишних страниц, поможет быстро устранить проблему. Вне зависимости от версии Microsoft Word (2003-2016 гг. ) существует 4 основные причины существования пустых страниц в конце документа:
- Лишние проблемы или переходы на новую строку.
- Наличие скрытых символов.
- Перенос части таблицы.
- Наличие прозрачного или белого рисунка (редко).
Причины появления пустой страницыЕсли при работе с документом в процессе редактирования появились страницы, не содержащие текста, скорее всего на ней находятся разрыв страниц или пустые абзацы. Примечание: если пустая страница появляется только при распечатывании документа, то дело в настройках принтера (страница между заданиями). Способ 1. Удаление лишних пробелов и абзацевСамый легкий способ – удалить лишнюю страницу с помощью клавиш Backspace или Delete, предназначенных для удаления знаков из текста.
Удаление пробелов и абзацев (Word 2016)Шаг 1. Перейти на последнюю страницу документа и установить на нее курсор. Шаг 2. Нажимайте указанные клавиши до тех пор, пока не исчезнет ненужная страница. Шаг 3. Если пустых абзацев на странице много, то клавишу придется нажимать несколько раз. Способ 2. Удалите скрытые символыТак как появление пустой страницы обычно означает наличие на ней скрытых символов, для того, чтобы их удалить, необходимо сделать их видимыми.
Удаление скрытых символов (Word 2016)Шаг 1. Нужно нажать на значок «непечатаемые символы», который находится на главной вкладке. Включив отображение скрытых символов, вы сможете увидеть причины появления лишней страницы и устранить их. Шаг 2. Выделите лишние пустые абзацы и удалите их. Шаг 3. Кроме пустых абзацев причиной появления пустой страницы может быть поставленный вручную принудительный разрыв страницы или разрыв раздела. Чтобы удалить его, поместите курсор перед разрывом и нажать на клавишу удаления символов – Delete. Способ 3. Отредактируйте таблицуЕсли не удалось удалить страницу с помощью двух предыдущих методов, вероятно, у вас в конце документа находится таблица. В Word после каждой таблицы располагается пустой абзац, и если таблица доходит до конца страницы, то абзац переносится на следующую. Вы не сможете просто удалить этот символ, обозначающий пустой абзац. Для того чтобы убрать пустой лист, нужно сделать этот абзац скрытым.
Уменьшение междустрочного интервала (Word 2016)Шаг 1. Показать скрытые пробелы. Шаг 2. Если таблица образует пробел на след странице, то уменьшите межстрочный интервал ячеек таблицы или шрифт, уберите лишние переходы на новые строки. Шаг 3. Если шаг 2 не помог, рекомендуем сократить количество строки таблицы. Как удалить первую страницу в ВордеЧтобы удалить титульную страницу в последних версиях Microsoft Word, необходимо выполнить следующие шаги.
Удаление титульной страницы (Word 2016)Шаг 1. Перейти на вкладку «Вставка». Шаг 2. Выбрать меню «Титульная страница». Шаг 3. Указать соответствующее значение – «Удалить текущую титульную страницу». В версиях ранее 2007 года титульная страница не отличается от всех других страниц в документе, поэтому используются аналогичные способы ее удаления. Как удалить страницу в середине документаПоявление ненужной пустой страницы в середине документа Word, как правило, сопряжено с наличием разрыва раздела. Данная функция редко применяется на практике и в основном добавляется в документ случайно при редактировании. Способ 1. Удалите разрыв раздела (метод 1)Лишняя страница в середине текстового документа появляется обычно по причине установки разрыва раздела. Удаляется она с помощью следующих действий.
Удаление разрыва страницы (Word 2016)Шаг 1. Расположите курсор перед разрывом. Шаг 2. Нажмите клавишу Delete. Примечание: При удалении пустой страницы из середины документа, которая появилась в результате разрыва раздела, после удаления этого разрыва может испортиться форматирование. Если вам нужно, чтобы после этой страницы было форматирование, отличающееся от того, что установлено до этой страницы, то оставьте разрыв раздела. В ином случае, при удалении разрыва форматирование автоматически станет одинаковым на всем документе – таким, каким оно было в тексте, расположенном до разрыва. Способ 2. Удалите разрыв раздела (метод 2)Есть вариант удаления, позволяющий сохранить нужное форматирование без появления ненужных страниц.
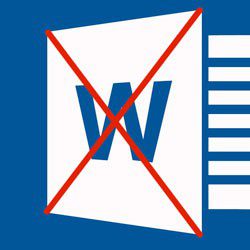
Текстовый редактор Word входит в ТОП 10 самых популярных программ среди пользователей Windows. Не удивительно, что у людей возникает столько вопросов по работе с данным софтом, к примеру, как в Ворде удалить страницу пустую или с текстом, в начале, в середине или в конце документа. Предлагаю пролить свет на решение в сегодняшней публикации.
В зависимости от потребностей – нужно устранить лишний элемент с контентом (заполненный) или же пустой лист, существует несколько способов, о которых сейчас расскажу. Пойдем от простого к сложному.
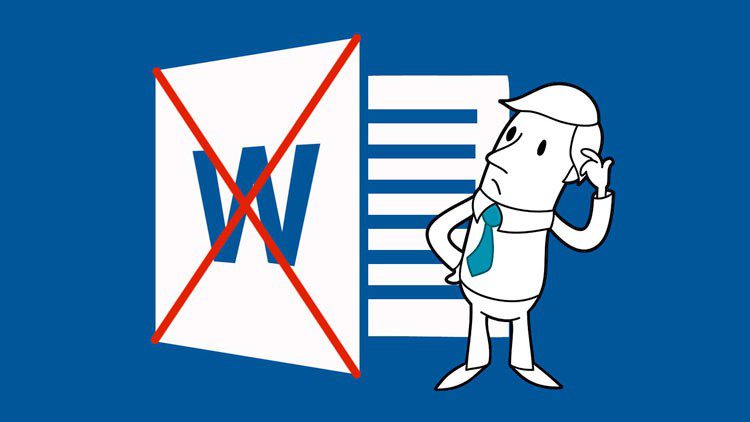
Удаление ненужного документа
Речь идет о новом текстовом документе, который Вы только создали, ввели определенный текст, внесли все изменения, копировали их в другое место, и файл больше не нужен Вам.
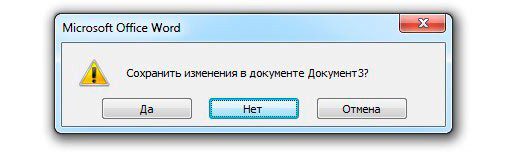
Если же хотите продолжить работу с данным элементом, но содержимое намерены очистить, то сначала выделяем все, используя комбинацию Ctrl + A , затем жмем по кнопке Del на клавиатуре.
Как удалить страницу в Ворде пустую
Если намерены устранить лишнюю чистую страницу, которая не содержит никакой важной информации, то следует проделать такие манипуляции:

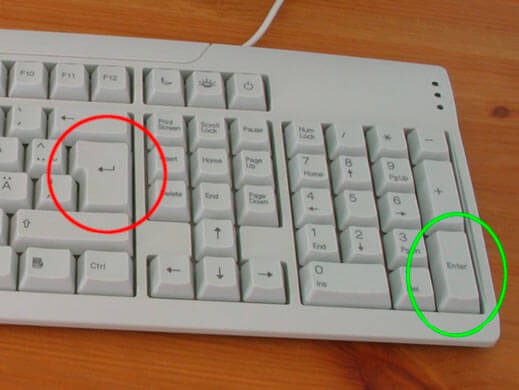
- Как сделать в Ворде альбомный лист – повернуть по горизонтали
- Как удалить страницу в контакте с телефона?
- Как поставить пароль на документ Word
- Как распознать текст из PDF в Word
Удаляем страницу Ворд в конце документа
Здесь также речь пойдет о пустом элементе, который Вы обнаруживаете при пролистывании в самый низ. Подобных объектов может быть несколько, но чаще – лист один. Он не только увеличивает общий размер текстового файла, но еще и может отправиться на печать. Да и при оформлении важных документов, курсовых и дипломных работ – в нем нет никакой необходимости.
Подойдет решение, показанное в первом способе. То есть, стоит поставить курсор в нижней части и нажать клавишу BackSpace до тех пор, пока мигающая вертикальная черточка не поднимется в конец предпоследнего листа.

Если же ненужный лист расположен в начале (на первом месте), то принцип тот же – убираем лишние символы, после чего контент со следующего блока подтянется вверх и займет пустое место.
Второй лист
К примеру, у Вас есть файл, где намерены убрать страницу №2 (или её + произвольное количество объектов под ней). Тогда поступаем так:
- Ставим курсор в начале первой строки Ворд;
- Колесиком мышки или с помощью боковой полосы прокрутки (справа) пролистываем в конец страницы Word;
- Нажимаем на клавиатуре и удерживая его кликаем левой кнопкой мышки в конце последней строки на листе, который желаем убрать. Таким образом всё содержимое области будет выделено, о чем свидетельствует потемнение фона (серый, черный):
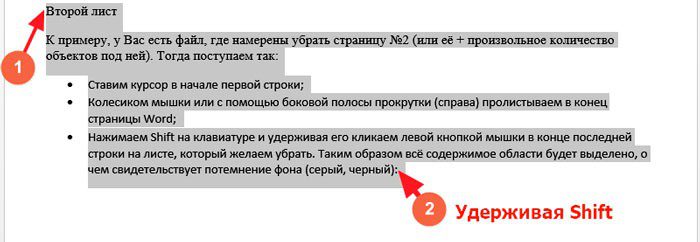
Этот прием работает в любой версии Ворд 2010, 2003, 2007 и даже в «старенькой» редакции 1997 года.
Это может пригодиться:
- Как проверить телефон на вирусы через компьютер или онлайн
- WPS Office – что это за программа, стоит ли её устанавливать?
- Как удалить страницу в “Одноклассниках” через телефон
- Как записать разговор на iPhone во время звонка
N-ый лист в объемном документе
Если Вы работаете с крупным текстовым файлом, насчитывающем сотни страниц, то скроллинг может отнять немало времени. Поэтому, предыдущее решение лучше не использовать. Есть способ проще:
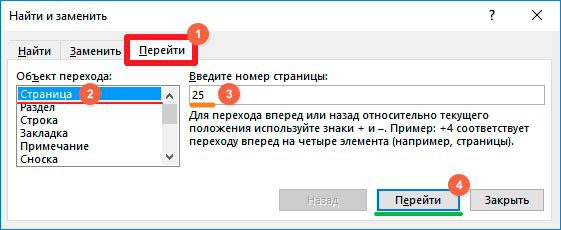
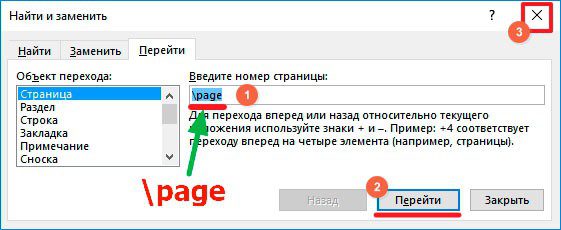
Удаляем титульный лист с колонтитулом целиком
В версиях Ворд, начиная с 2013, делается это крайне элементарно – достаточно заменить старую «титулку» на новую. Но в ранних редакциях офисного редактора сначала необходимо избавиться от одной страницы, и лишь потом добавлять вместо неё другую.
- В разделе «Страницы» располагается нужная нам кнопка, кликнув по которой откроем дополнительное меню;
- Под выбором шаблонов увидите ссылку для избавления от ненужного листа:
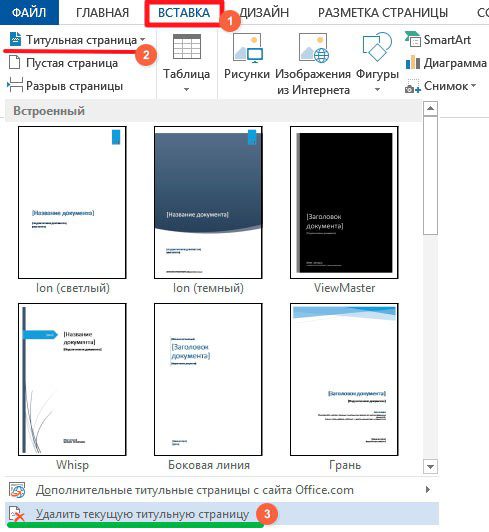
Многие пользователи используют программу Microsoft Word (по-русски Ворд) – это текстовый редактор для работы с документами, которые могут содержать тексты, картинки, таблицы, ссылки. Иногда требуется удалить пустую страницу в Ворде. О том, как ее убрать, рассказано в этой статье.
Чтобы в Word удалить страницу без текста, надо выполнить два следующих действия:
1) Наводим курсор мышки в верхнюю часть пустой страницы. Полностью выделяем ненужный лист – для этого ведем курсор вниз, удерживая левую кнопку мыши (рис.

Рис. Выделение пустых строк на странице в Ворде, которую нужно удалить.
2) Нажимаем клавишу Delete (Del) или Backspace (рис. 2) для удаления выделенного фрагмента.

Рис. 2 (Кликните для увеличения). Клавиши Delete и Backspace обведены в рамку. На разных клавиатурах расположение клавиш может отличаться от приведенных на рисунке. Надписи на клавишах тоже могут отличаться от тех, что показаны на рисунке.
Можно обойтись без клавиш Delete или Backspace. Но тогда придется кликнуть правой кнопкой мыши по выделенному фрагменту. Появится контекстное меню, в котором следует щелкнуть «Вырезать» (рис. После этого пустая страница будет удалена.

Рис. Удаление выделенного фрагмента на пустой странице Ворда. Кликаем правой кнопкой мыши по выделенному участку. После клика появится меню, в котором нужно нажать «Вырезать».
После вставки таблицы иногда появляется пустая страница, которая не удаляется способом, описанным выше. Чтобы решить эту проблему, можно воспользоваться следующей инструкцией, состоящей из пяти пунктов.
1) Включаем функцию «Отобразить все знаки», нажав соответствующую кнопку (рис. 4) во вкладке «Главная» в Word. Вместо этой кнопки можно воспользоваться сочетанием клавиш «Ctrl+Shift+8».
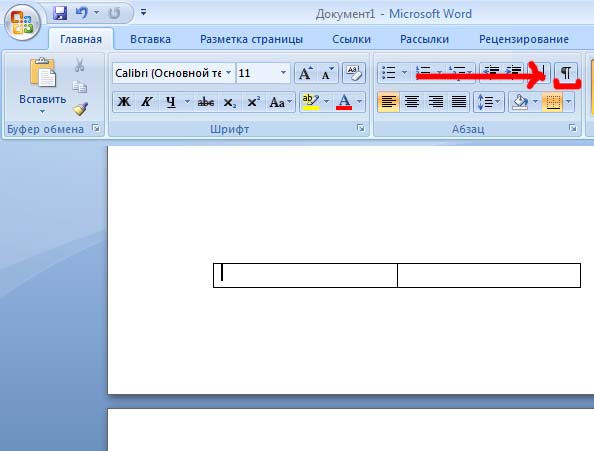
Рис. Кнопка «Отобразить все знаки» на вкладке «Главная» в Word.
2) После таблицы на пустой странице находим значок «абзаца» (рис. 5) и выделяем его курсором мыши.
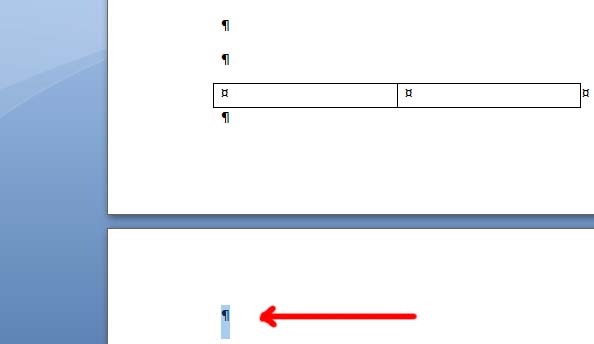
Рис. Выделение значка «абзаца» на ненужной странице Ворда.
3) По выделенному фрагменту на пустой странице щелкаем правой кнопкой мышки. Появится меню, в котором выбираем пункт «Шрифт».

Рис. Если кликнуть правой кнопкой мыши по значку «абзаца» на странице, подлежащей удалению, появится меню, содержащее пункт «Шрифт».
4) В открывшемся диалоговом окне переходим в раздел «Отступы и интервалы» (цифра 1 на рис. Ставим галочку напротив слова «Скрытый» (2 на рис. Закрепляем настройки нажатием кнопки «ОК» (цифра 3 на рис.
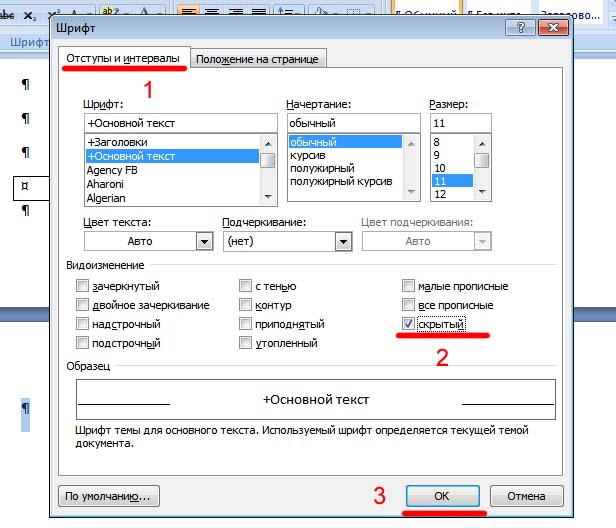
Рис. Три шага (цифры 1, 2, 3), чтобы удалить пустой лист после таблицы.
5) Переходим в верхнюю часть программы и выбираем «Главная». Затем повторно нажимаем на значок «Отобразить все знаки», чтобы знак абзаца исчез (рис. Эту команду можно заменить комбинацией клавиш «Ctrl+Shift+8».
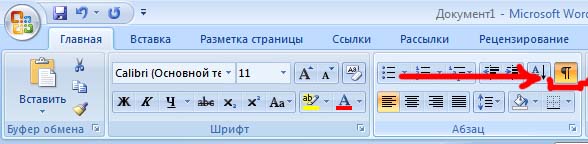
Рис. Нажимаем на кнопку «Отобразить все знаки», чтобы убрать в Ворде показ ненужных, служебных знаков.
Имея необходимые навыки работы в программе Майкрософт Ворд, можно привести документ в надлежащий вид.
Видео формат статьи
https://youtube.com/watch?v=6aRbEMnWkbA%3Ffeature%3Doembed
Как убрать рамку вокруг текста и все остальное форматирование
Как поставить тире в программе Word?
Шрифт с засечками. Рубленый шрифт.
Как написать степень на клавиатуре в Word или Блокноте
Получайте актуальные статьи по компьютерной грамотности прямо на ваш почтовый ящик. Уже более 3. 000 подписчиковВажно: необходимо подтвердить свою подписку! В своей почте откройте письмо для активации и кликните по указанной там ссылке. Если письма нет, проверьте папку Спам.








