Если Вы работаете с документами Microsoft Office, то могли замечать, что у Вас на верху приложения бывает надпись «Режим ограниченной функциональности». Давайте разберем что это значит и как это убрать?

«Режим ограниченной функциональности» — Что это?
«Режим ограниченной функциональности» — Как убрать?
Покажем на примере Word, но аналогично можно сделать с любым приложением Microsoft Office. Напоминаем, что не стоит так делать с каждым документом, обычно, ограничения в таком совсем не существенные и Вы можете использовать документ, чтобы он был обратно-совместим с более старыми версиями. Но если Вы все же на определенном документе хотите снять данный режим, чтобы использовать новые функции, которые у Вас стали заблокированными, то вам нужно сделать следующее: Заходите в нужный файл (документ) => в самом открытом документе нажимаете меню «Файл» => Вкладка «Сведения» => Кнопка «Преобразовать».
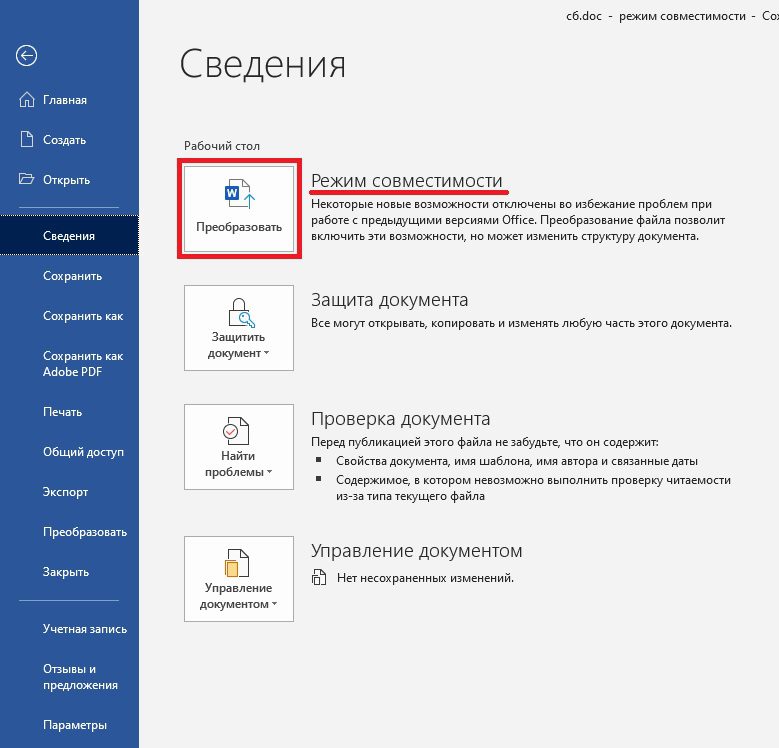
Далее у Вас выйдет окно с предупреждением, что данный файл будет обновлен до новейшего формата. Для отключения такого уведомления при каждом конвертировании можете отметить галкой «Больше не задавать вопросы о преобразовании документов».
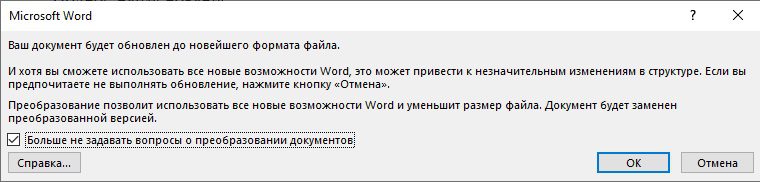
Документы постоянно сохраняются в режиме ограниченной функциональности — Как исправить?
Рассмотрим еще одну ситуацию, когда у Вы создаете свой новый файл, но он у Вас сохраняется сразу в этом режиме ограниченной функциональности. В чем причина? — Все просто, у Вас в приложении настроено сохранение в режиме совместимости с более ранними версиями Microsoft Office. Как убрать? — Заходите к примеру в Word (Но можно и в любое другое приложение Office) => Меню «Файл» => Параметры => Сохранение. Если у Вас стоит там стоит к примеру «Шаблон Word 97-2003», то смените его на «Документ Word (. *docx)».
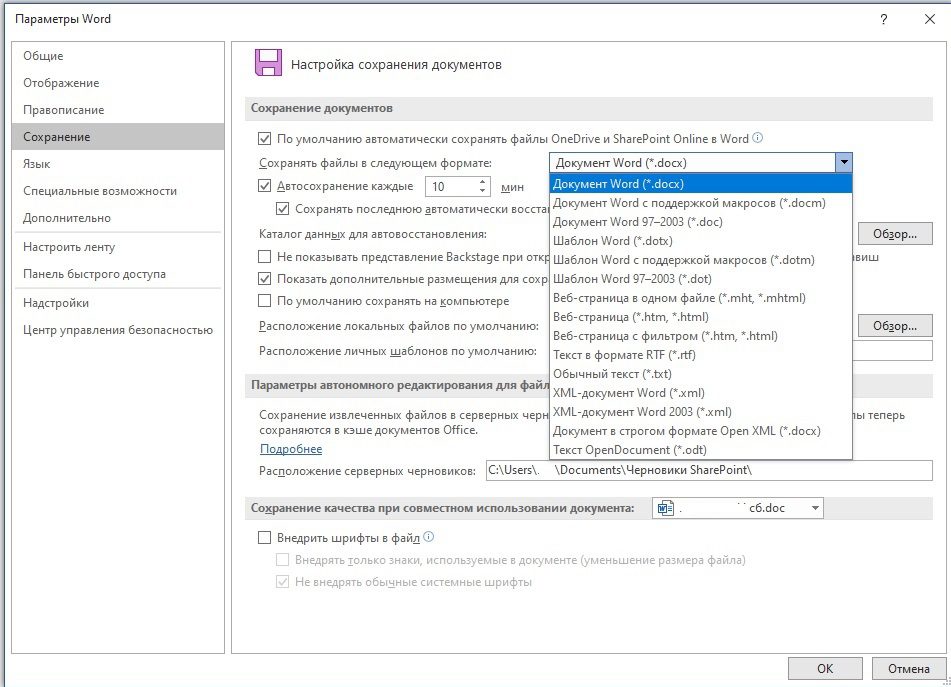
Интересный факт! Запускать файлы нового формата в ворд 2003 не представляется возможным.
Устранение проблемыОтключить нежелательный режим можно двумя способами. Изменение форматаЧтобы просто устранить ограничения требуется изменить формат файла. Для этого его достаточно открыть в любом текстовом редакторе, начиная с ворд 2007 и сохранить в необходимом формате. Сделать это можно во вкладке «Файл», выбрав раздел «Сохранить как».
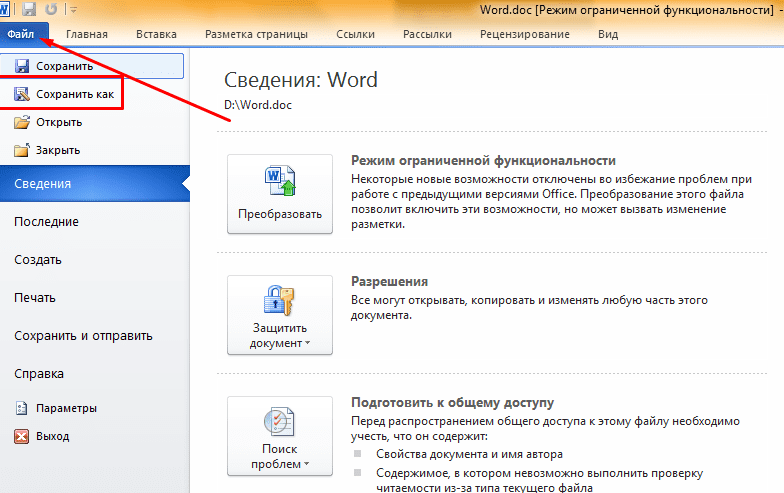
В открывшемся окне, следует выбрать в графе «Тип файла» пункт «Документ Word. docx».
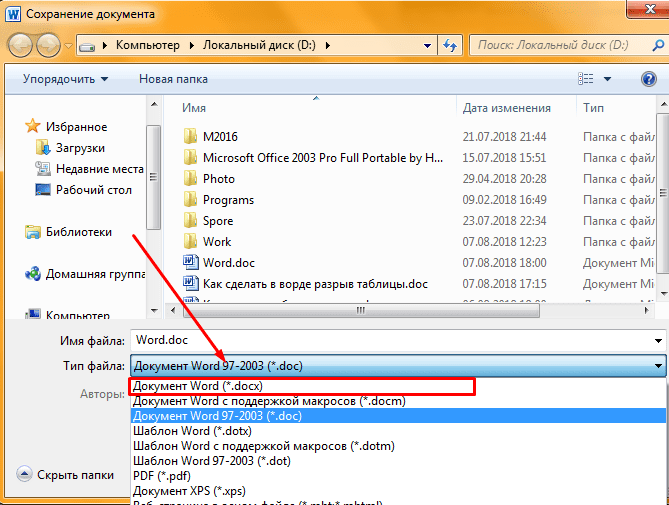
Представленный способ подходит для версий 2007-2013 года. В Майкрософт Ворд 2016 окно сохранения выглядит несколько иначе. При нажатии на вкладку «Файл», открывается полноценное меню, в котором необходимо выбрать пункт «Сохранить как» и в правой части экрана выбрать папку для хранения файла.
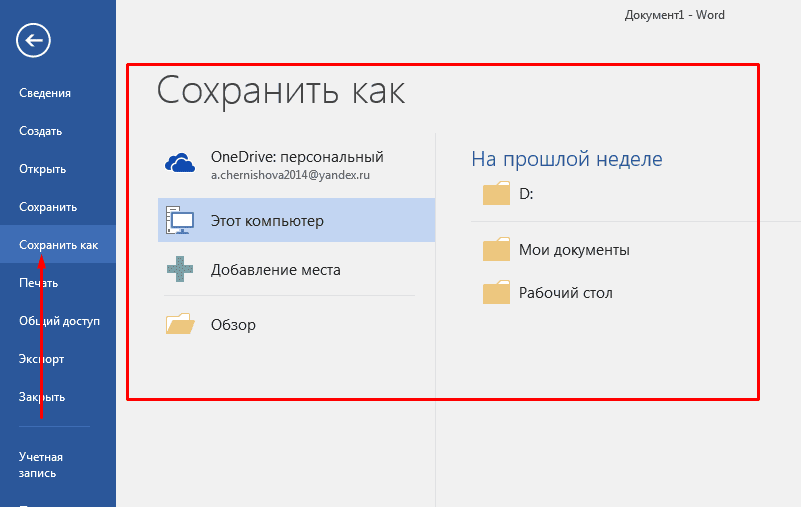
Обратите внимание! В процессе сохранения может появиться окно, которое будет сообщать о том, что при изменении формата файла, произойдут необратимые изменения в форматировании документа.
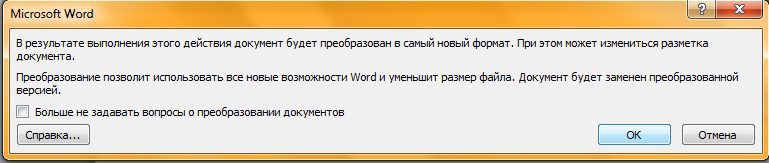
После выполнения описанных действий созданный текстовый документ можно будет редактировать в любой версии Майкрософт ворд. Для сохранения информации в необходимом формате, можно применять горячие клавиши «Ctrl + S». Преобразование форматаОтключить режим ограниченной функциональности в word можно при помощи специальной функции в текстовом редакторе. Найти ее можно во вкладке «Файл», выбрав раздел «Сведения» и нажав на кнопку «Преобразовать».
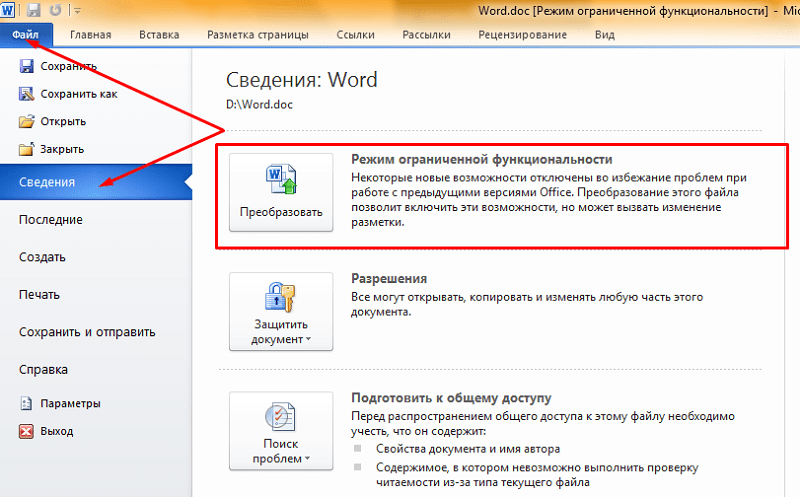
Обратите внимание! Первый способ позволяет сохранить документы в обоих форматах, а второй способ сохраняет только готовый документ в новом виде, не позволяя увидеть текст в старой версии.
С выходом Word 2007 компания Майкрософт ввела новый формат для текстовых документов. Данный формат получил расширение DOCX и стал новым стандартом для текстовых редакторов Word. Сейчас Word 2007, 2010, 2013 и 2016 по умолчанию сохраняют все текстовые документы именно в формате DOCX. Но, в использовании остались и старые версии текстового редактора Word, в частности Word 2003, который до сих пор пользуется большой популярностью. Эти старые версии Ворд продолжают сохранять документы в формат DOC, что создает некоторые проблемы в совместимости при открытии данных документов в новых версиях Word. Например, если в Word 2010 открыть старый документ в формате DOC, то пользователь Word 2010 не сможет использовать все функции данного редактора. Именно о такой проблеме и сигнализирует сообщение «Режим ограниченной функциональности», которое появляется в заголовке окна программы. В данной статье мы расскажем о том, как можно решить эту проблему и убрать режим ограниченной функциональности в Word 2007, 2010, 2013 и 2016. Способ № 1. Преобразование документа. Если вы хотите убрать режим ограниченно функциональности в Ворде, то самый простой способ сделать это воспользоваться функцией «Преобразование». Для этого откройте меню «Файл», которое находится в левом верхнем углу программы, выберите пункт меню «Сведения» и нажмите на кнопку «Преобразовать».
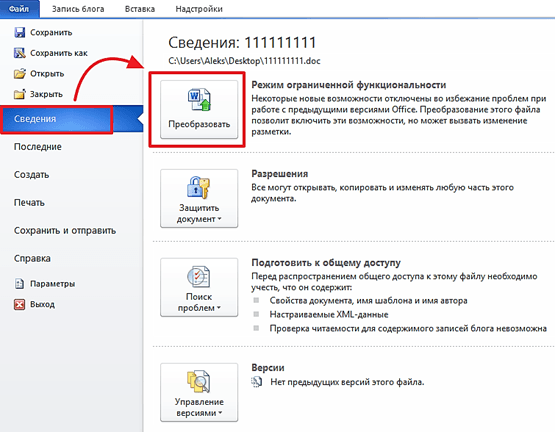
После этого появится всплывающее окно с предупреждением о преобразовании документа. Для того чтобы убрать режим ограниченной функциональности нужно подтвердить преобразование нажатием на кнопку «Ok».
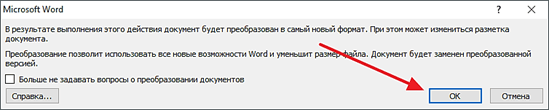
В результате ваш текстовый документ будет преобразован в новый формат, а его расширение изменится с DOC на DOCX. После этой процедуры сообщение о режиме ограниченной функциональности больше появляться не будет. Способ № 2. Сохранение документа в формате DOCX. Второй способ убрать режим ограниченной функциональности в Ворде это просто сохранить файл в формате DOCX. Для этого нужно открыть меню «Файл» и выбрать пункт меню «Сохранить как».

После этого появится окно для сохранения документа. Здесь нужно открыть выпадающее меню «Тип файла» и в появившемся списке выбрать «Документ Word *. docx». После чего документ нужно сохранить в выбранном формате.
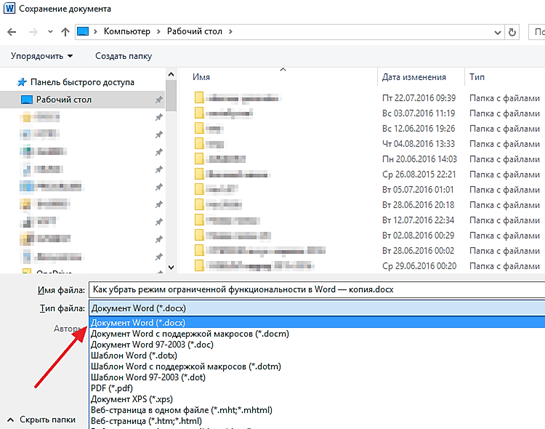
Рассмотрим основные причины открытия документов Word в режиме ограниченной функциональности и разберёмся, как решить проблему в разных версиях текстового редактора. Ворд является одним из самых популярных приложений в составе офисного пакета Microsoft Office. Огромное количество пользователей работают именно с этим софтом, благодаря его развитым возможностям редактирования текстов. К сожалению, не все знают, почему появляется надпись «функционал ограничен» и каким образом изменить ситуацию. Следуя инструкциям из нашей статьи, вы сможете быстро и корректно устранить неполадку. Стоит отметить, что сообщение будет отображаться в верхней части интерфейса и предупреждает о том, что текущий файл, открытый в установленной на компьютере версии Ворда, получил блокировку некоторых функций. Это означает, что вы открыли текстовый документ в одной из новых «вордовских» редакций, хотя сохраняли его в устаревших версиях программы. С каждым новым выпуском редактора, разработчиками внедряются новые возможности, среди которых: разнообразные инструменты, дополнительные шрифты, эффекты, формулы, нумерации, маркеры и так далее. Когда документ из старой версии Word открывается в более новой, появляется риск возникновения сбоев при форматировании и отображении текста с картинками и прочего содержимого. Приложение автоматически пытается устранить несовместимость и активирует рассматриваемую нами опцию по умолчанию. В некоторых случаях, это не сильно влияет на последующую работу. Однако, существует много ситуаций, требующих использовать новые функции, редактируя файлы в «полной мере», без каких-либо «урезанных» возможностей. Есть два распространённых метода снятия ограничений. Первый — ручное изменения формата из DOC в DOCX. Второй — конвертирование DOC-файла в самой программе от компании Майкрософт. Как снять режим ограниченной функциональности в Ворде? Изменение расширения файла. Используя файлы DOC, которые сохранялись в ранних версиях Word 97-2003, ограничение совместимости можно убрать посредством смены расширения документа в формат. DOCX. Существует два способа реализации задачи — самостоятельно либо в окне редактора. Первый вариант
- Кликните правой кнопкой мыши по исходному DOC-файлу;
- В открывшемся контекстном меню нажмите «Переименовать»;
- После точки в заголовке укажите расширение docx;
- Появится окошко с предупреждением, подтвердите внесенные изменения.
- Откройте устаревший DOC-файл в установленном на вашем ПК Ворде;
- Вверху слева выберите «Файл» и «Сохранить как» («Документ Word» для редакции 2007);
- После выбора места сохранения документа отобразится окно параметров сохранения;
- Напротив строки «Тип файла» следует в выпадающем списке следует выбрать «Документ Word (*.docx)»;
- Рекомендуется установить галочку возле «Поддерживать совместимость с предыдущими версиями Ворд»;
- Далее можем сохранять документ, который получит все обновлённые возможности, доступные в новом DOCX-формате.
- Выполните открытие документа в программе;
- Нажмите на вкладку «Файл», выбираем «Сведения»;
- Справа откроется специальный интерфейс, напротив надписи о режиме ограничения функций нужно нажать «Преобразовать файл»;
- Появится окно с уведомлением об обновлении до новейшего формата, нажимаем OK;
- Нажатием по клавише «Сохранить» подтверждаем изменения;
- Теперь можно воспользоваться всеми новыми опциями.
Стоит отметить, что версии приложения 2016 и 2013 совместимы друг с другом, поэтому между ними не будет возникать проблем и конфликтов. Отключение режима в программе Microsoft Word 2013
- Аналогично вышеприведенному методу, открываем меню «Файл»;
- Перейдите в пункт «Сведения» и кликните «Преобразовать»;
- Возникает окно с предупреждением, жмём ОК;
- Закрываем утилиту и соглашаемся с предложением пересохранить файл.
- Пройдите по следующему пути: «Файл» — «Сведения» — «Преобразовать»;
- Подтверждаем действие и ждём, пока объект преобразовывается;
- Дальше даём согласие на сохранение файла в новом формате;
- Появится доступ ко всем инструментам и вы сможете комфортно редактировать текст.
- Для начала, производим открытие файла в Ворде;
- Наводим курсор мышки на иконку «Microsoft»;
- Нажимаем вкладку «Сохранить как», в верхнем углу справа кликаем «Документ Word»;
- Не забываем о подтверждении действия нажатием клавиши OK;
- Также соглашаемся с сообщением о сохранении при закрытии приложения;
- Готово, вами создан файл в новом формате DOCX.
Вышеописанные способы подходят для всех сборок ОС Windows, начиная от XP, заканчивая «десяткой». Кстати, такие несложные манипуляции можно проводить аналогичным методом с документами Excel и PowerPoint.
В новых версиях приложений из пакета Microsoft Office добавляются улучшенные функции и ранее недоступные инструменты для работы. Вместе с тем появляются и некоторые трудности, с которыми пользователи сталкиваются в неподходящий момент. Одной из них стала ограниченная функциональность программы. Данный режим активируется при попытке открытия файлов из ранних версий и встречается во всех приложениях Microsoft, включая текстовый редактор.
Программа имеет совместимость со старыми форматами, но для полноценной функциональности документ должен быть создан с тем же набором функций. Если файлы сохраняются устаревшим Вордом, то в новой включается режим ограничений. Он дает базовый набор возможностей редактирования и позволяет избежать сбоев. Без него возникать проблемы могли бы со всеми функциями, в том числе с изменением шрифтов. Совместимость позволяет также оптимизировать структуру текста, не навредив содержанию. Однако работает все в этом режиме ограниченно. Поэтому невозможно использовать документ полноценно. Для нормальной работы придется убрать ограничения, адаптировав материал под новый формат. Способ отключения режима зависит от года выпуска программы.
- Как отключить режим ограниченной функциональности во всех версиях word
- MS Word 2010
- MS Word 2013
- MS Word 2016
- MS Word 2019
- Что такое режим ограниченной функциональности в Word
- Как проверить режим ограниченной функциональности
- Как отключить режим ограниченной функциональности в Microsoft Word
- Документы постоянно сохраняются в режиме ограниченной функциональности
- Что означает ограничение функциональности
- Удаление ограничений
- Word 2016, 2013 и 2010
- Word 2007
- Причины открытия документов Word в режиме ограниченной функциональности
- Отключаем режим ограниченной функциональности Ворд изменением расширения файла
- Как убрать режим ограниченной функциональности Word 2016
- Как убрать режим ограниченной функциональности Word 2013
- Как убрать режим ограниченной совместимости Word 2010
- Как убрать режим ограниченной совместимости Word 2007
- Заключение
Как отключить режим ограниченной функциональности во всех версиях word
Уведомление об урезанном режиме работы в Ворде 2007 года появляется уже не так часто. Это происходит при открытии формата DOC. Именно в нем сохранялись текстовые материалы офисным пакетом Microsoft до выпуска Office 2007. Чтобы убрать сообщение, нужно просто пересохранить текст. При этом формат заменится расширением DOCX.
Как снять ограничения для Word 2007:
На компьютере будут оба текста. Старый останется без изменений, новый сохранится в формате DOCX. В последнем скорректируются стили, а формулы заменятся картинками. Структура останется одинаковой для любой версии редактора. Для более свежих Microsoft Word уже не будет достаточно пересохранить текст – потребуется выполнить преобразование из нового приложения.
Также можно воспользоваться альтернативным способом убрать ограничения. Перед этим потребуется включить отображение расширений в панели управления. Чтобы изменить формат, останется кликнуть правой кнопкой мыши по документу, заменить. doc на. docx и подтвердить корректировку согласием.
MS Word 2010
Сообщение о сокращении функциональности отображается также при работе с версией приложения от 2010 года. Режим включается, если используется документ, созданный в Ворд 2007 и ниже. Чтобы избавиться от урезания до параметров прежней версии редактора и не использовать ограниченно функциональность, нужно выполнить преобразование материала до актуальной программы.
Как убрать режим в Word 2010:
Ворд 2010 заменит имеющийся документ на обновленный, преобразовав файл. Обновится его структура для полноценной работы с актуальным Office, содержание останется прежним. Сообщение о том, что включен режим совместимости, будет появляться на более новых версиях софта. Если файл открыт редактором 2016 года, потребуется повторить процедуру. Иначе функционал вновь будет урезан. Для этого нужно пересохранить файл с преобразованием.
MS Word 2013
Если появляется надпись с уведомлением о функциональных ограничениях в редакторе от 2013 года, то для перехода к обычному режиму и открытия современных функций потребуется выполнить преобразование. Процедура схожа со схемой работы с Ворд 2016.
Как отключить ограничения для Word 2013:
- Откройте необходимый текст старого формата с помощью имеющегося редактора Ворд 2013 года.
- Кликните по кнопке «Файл», наведите курсор на раздел «Сведения» и нажмите «Преобразовать».
Аналогичным образом отключаем режим с ограничением функционала для других текстов, созданных устаревшими версиями редактора. Функция преобразования скорректирует структуру под новые программы и сохранит содержимое.
MS Word 2016
Отключить режим ограничений в Ворд 2016 можно путем преобразования формата текста от старой версии программы. После этого документ открывается без урезания функционала, а проблемы совместимости устраняются.
Как выключить режим в Word 2016:
- Откройте через текстовый редактор Office 2016 нужный материал, при работе с которым запускается ограниченная функциональность.
- Кликните по кнопке «Файл», откройте раздел «Сведения» и нажмите кнопку «Режим совместимости» в настройке ограниченной функциональности.
На компьютере появится обновленный файл. Если он был создан в формате DOC, то получит другое расширение, DOCX. Данный формат отличается меньшим весом и оптимизирован для работы в различных версиях редактора последних выпусков без режимов совместимости. Содержимое файла останется прежним, но часть стилей может исчезнуть, а некоторые элементы примут иной вид. Открываться текст будет с полным набором функций, ограничение функциональности исчезнет. Если исходный материал также нужен для дальнейшего использования, то перед процедурой следует сделать его копию.
Вам может быть интересно: Как отключить подписку Старт (START) — подробная инструкция
MS Word 2019
В последнем редакторе Word урезание функциональности блокирует ряд полезных функций. Некоторые ограничения могут серьезно усложнить работу. Чтобы отключить данный режим, нужно воспользоваться стандартной инструкцией по преобразованию. Схожесть интерфейса в версиях Ворда 2019 и 2016 делает процедуру идентичной для обеих программ Microsoft.
Как вернуть функции редактора Microsoft от 2019 года:
- Если Word открыт, остается выбрать необходимый материал, сохраненный старым текстовым редактором.
- Откройте меню кликом по кнопке «Файл», перейдите к «Сведениям» и нажмите «Режим совместимости».
После сохранения документа останется только один файл. Внутри будут внесены корректировки, а сообщение об ограничениях исчезнет. Открывать его можно будет любыми версиями Ворда, но старые могут выдавать ошибки и некорректно отображать информацию.
В старых версиях MS Word документы имеют расширение DOC, а в новых DOCX.
Вы можете убрать режим ограниченной функциональности в ворде просто сохранив файл в новом формате, либо можно преобразовать его. Все подробности ниже. ПреобразованиеВам нужно открыть вкладку Файл, затем в разделе Сведения нажать кнопку Преобразовать. Затем необходимо подтвердить изменения и нажать OK. После чего сохраните документ.
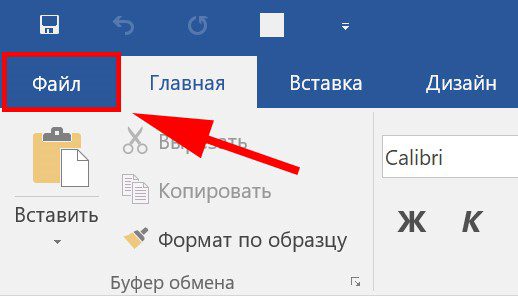
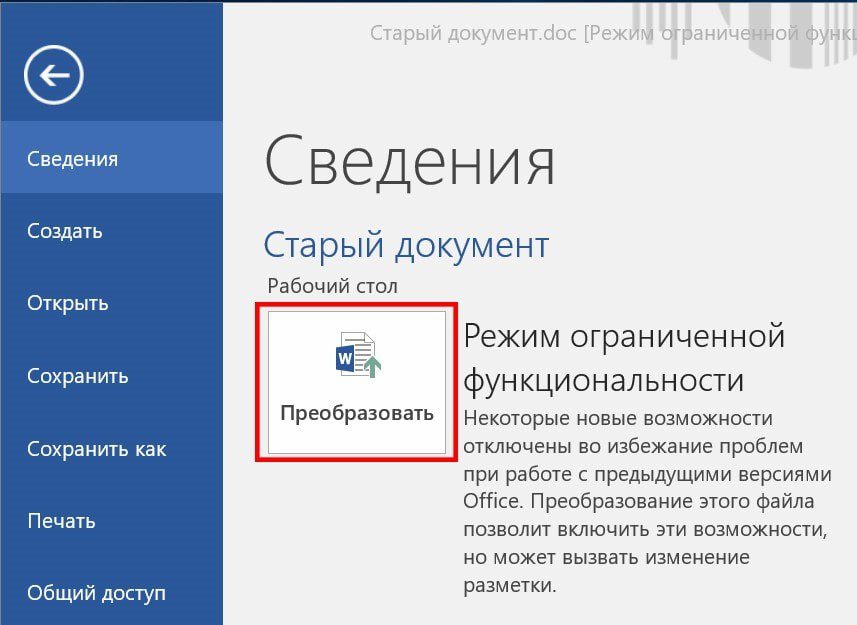
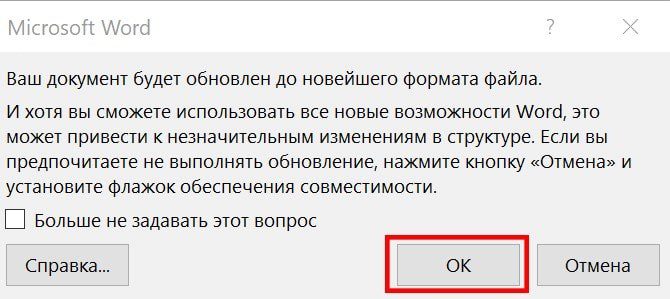
Внимание! Это изменит текущий документ без сохранения старой версии. Если вам нужны обе версии, то используйте способ ниже. Сохранение в новом форматеЗдесь вам просто нужно сохранить документ в новом формате. Для этого перейдите в Файл > Сохранить как, выберите нужную директорию, укажите новый формат Документ Word (*. docx) и нажмите OK.
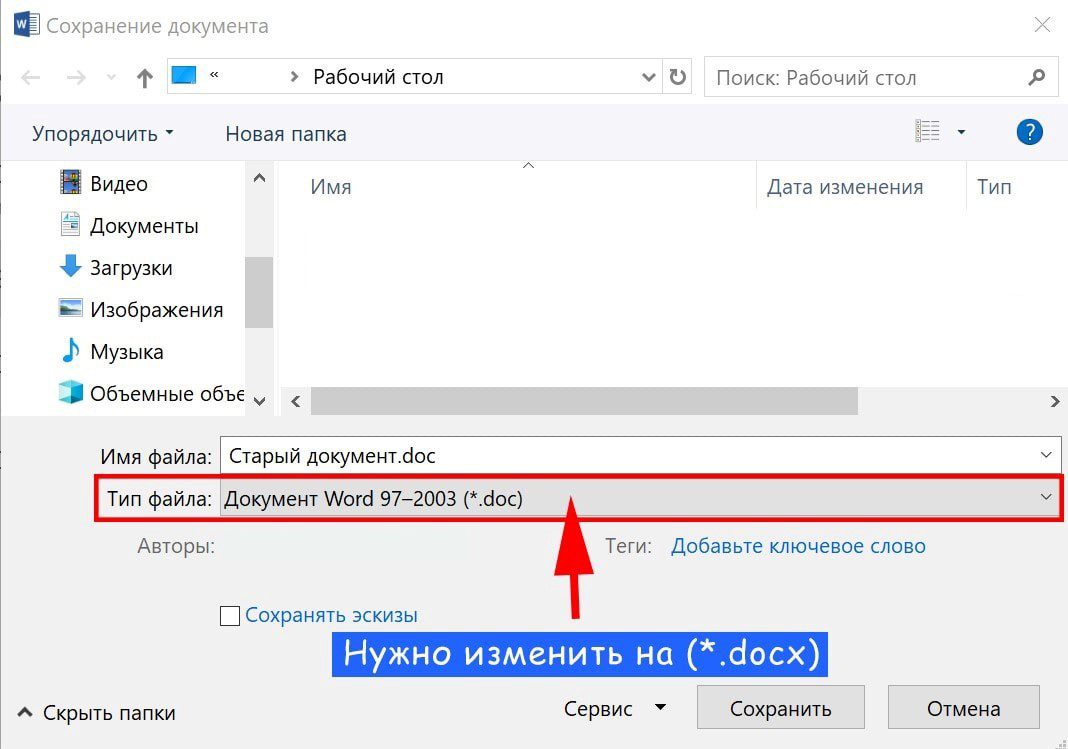

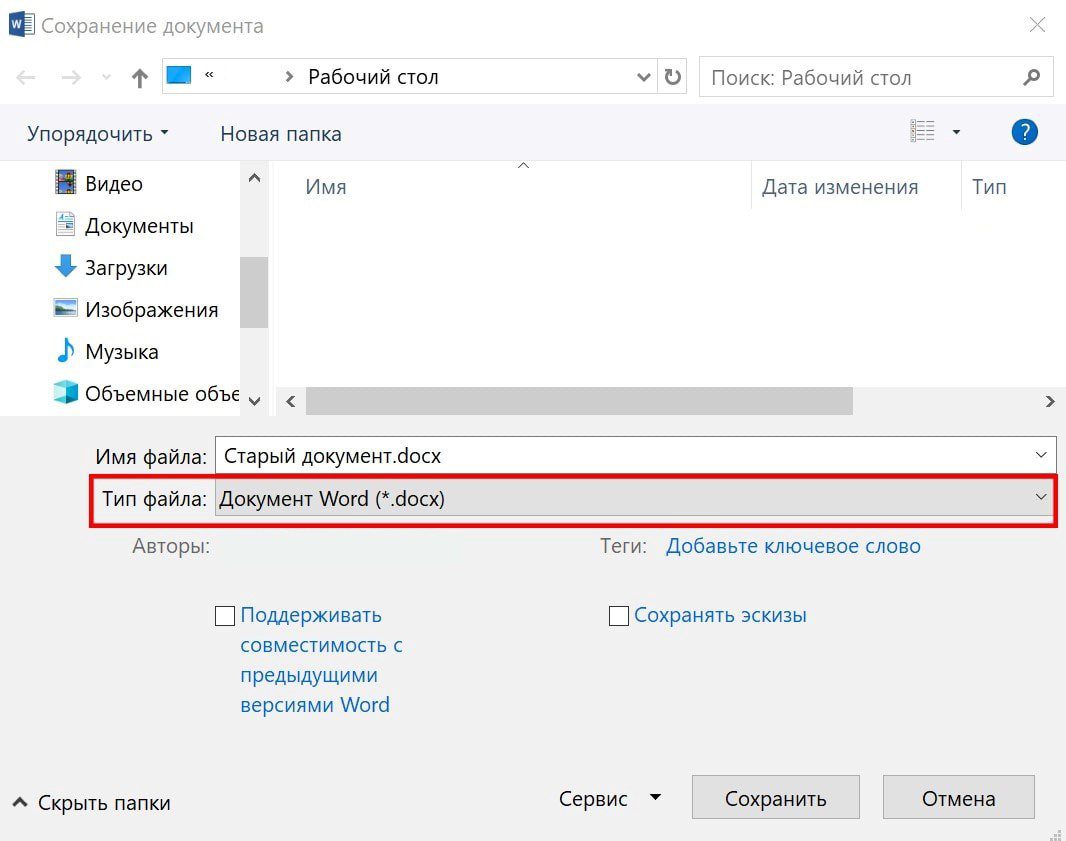
В результате у вас появится новый документ Word с расширением DOCX и отключенным режимом ограниченной функциональности.
Если вы часто работаете с офисными документами в приложениях Microsoft Office, тогда наверняка замечали, что часть документов открывается в специальном режиме, который называется «Режим ограниченной функциональности». О том, что включен режим ограниченной функциональности, свидетельствует соответствующая надпись в квадратных скобках в заголовке окна приложения. Его можно обнаружить в различных приложениях, вроде Word, Excel или PowerPoint. Режим ограничения работает таким образом, чтобы предотвращать использование определенных функций современных приложений в пакете Office. Делается это для того, чтобы пользователи более старых версий Office могли спокойно и без проблем открыть ваш файл.
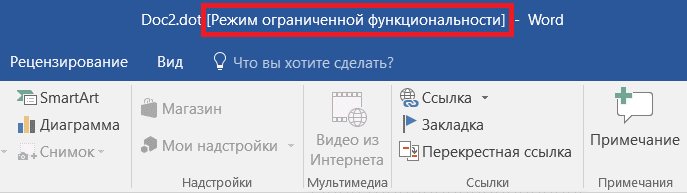
Таким образом Word уведомляет вас, что включен режим ограниченной функциональности. Предельно ясно и понятно.
Что такое режим ограниченной функциональности в Word
В заголовке указан лишь пример. Режим ограниченной функциональности есть также в Excel и PowerPoint. В современных версиях пакета приложений Microsoft Office есть много замечательных новых функций, которые, разумеется, несовместимы со старыми версиями Office. Кроме того, новые издания приложений работают с форматированием документа немного по-другому, поэтому режим ограничения помогает сохранить возможность работать с одним документом в разных версиях приложения, будь то 2016, 2013, 2010, 2007 и старше.
Когда вы создаете новый документ в Office 2013 или Office 2016, он создается в современном формате, имеющем доступ ко всем современных функциям и самым свежим стилям форматирования. Но когда вы открываете документ, родившийся внутри Office 2010 или старше, запускается режим ограниченной функциональности. Он заботится о том, чтобы документ выглядел одинаково во всех приложениях вне зависимости от их года выхода или версии.
Режим ограниченной функциональности блокирует документу доступ к новым функциям приложений. К примеру, кто-то создал отчет в Office 2007 (этот офисный пакет не поддерживается, надо сказать) и отправил его вам. На вашем компьютере установлен Office 2016. Вы открываете документ и Office автоматически запускает режим ограничения функциональности. Он управляет изменениями таким образом, чтобы отправленный обратно документ мог корректно открыться в том же Office 2007, и автор файла не столкнулся с ошибками, возникающими из-за того, что старая версия Office не понимает новых функций из Office 2016.
Конкретный набор функций, которые режим совместимости будет блокировать, зависит от того, какую версию Office вы используете и какой тип режима совместимости применен к запущенному документу. К примеру, при работе с документом из Word 2010 в Word 2016 вы не сможете использовать Apps for Office или вложенные онлайн-видео. Эти две функции появились лишь в Word 2013. При попытке открыть в Office 2016 файл из Office 2007 будут отключены новые стили форматирования нумерованных списков, новые формы и эффекты для текстовых полей, WordArt и так далее. Подробный список отключенных функций для режимов совместимости указан на официальном сайте поддержки Office.
Таким образом пользователи различных версий пакетов офисных приложений Microsoft могут совместно работать над одним документом и не переживать за проблемы совместимости или некорректное отображение одного и того же файла.
Как проверить режим ограниченной функциональности
Вы можете легко проверить, в каком режиме ограниченной функциональности работает документ. В левом угле нажмите Файл и на вкладке Сведения выберите Поиск проблем – Проверка совместимости.
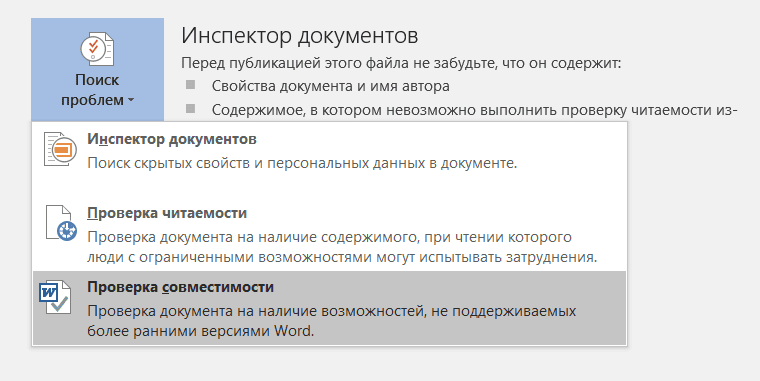
Приложение откроет небольшое окно, в котором вам надо нажать на кнопку Выберите отображаемые версии. По умолчанию будут выделены те версии, с которыми совместим этот документ.
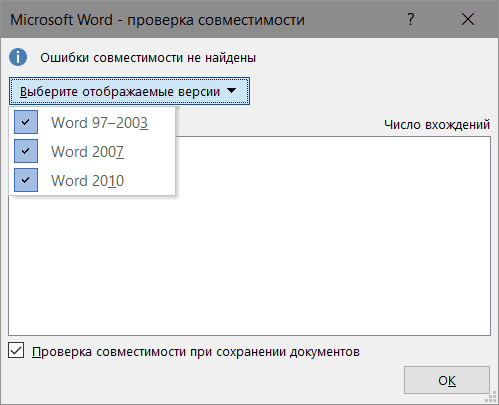
Если в самом файле есть ошибки совместимости, они тут же отобразятся в соответствующем списке. Кроме того, Word, Excel и PowerPoint выполняют проверку совместимости при каждом сохранении файла. Если вас это не устраивает, и вы хотите отключить (или включить, если проверка отключена), на окне проверки совместимости установите или снимите отметку Проверка совместимости при сохранении документов.
Как отключить режим ограниченной функциональности в Microsoft Word
Опять же, будем рассматривать ситуацию на примере Word, но этот же принцип актуален и для других приложений, вроде Excel или PowerPoint.
Конечно, не стоит конвертировать прямо каждый из существующих документов. Они будут прекрасно работать в любой версии Office. Но когда у вас возникнет необходимость использовать одну из новых функций, вы заметите, что в режиме ограниченной функциональности она недоступна.
Любой документ можно легко конвертировать и таким образом отключить режим ограниченной функциональности в Microsoft Office. Достаточно лишь нажать Файл – Сведения – Преобразовать.
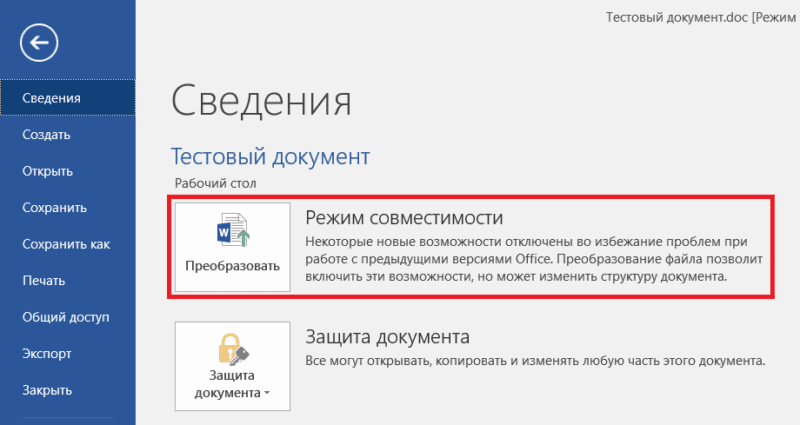
При нажатии на эту кнопку приложение предупредит вас о том, что вы собираетесь обновить файл до новейшего формата. Все заблокированные функции будут активированы, но у вас могут возникнуть трудности при открытии файла в старых версиях Office. Если вас это устраивает, смело нажимайте Ок. Для отключения уведомлений при каждом конвертировании просто установите отметку возле пункта Больше не задавать вопросы о преобразовании документов.
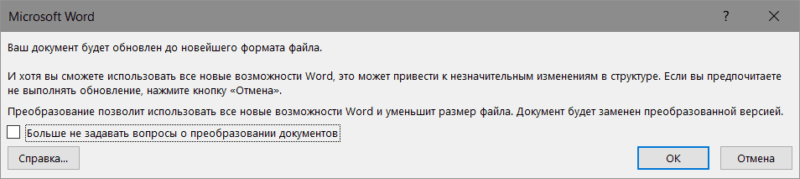
Документы постоянно сохраняются в режиме ограниченной функциональности
Вполне реальный сценарий. Если каждый созданный вами документ сохраняется в режиме ограниченной функциональности, тогда вам надо проверить параметры сохранения документов. Скорее всего, Word, Excel или PowerPoint настроены на сохранение файлов в старых форматах для обеспечения совместимости.
Нажмите Файл – Параметры. Откроется окно с различными настройками. Перейдите на вкладку Сохранение и проверьте, какой формат указан в поле Сохранять файлы в следующем формате. Если каждый документ сохраняется в режиме ограниченной функциональности, тогда в этом поле будет скорее всего установлен Документ Word 97-2003. Измените этот параметр на Документ Word (. *docx). Нажмите Ок.
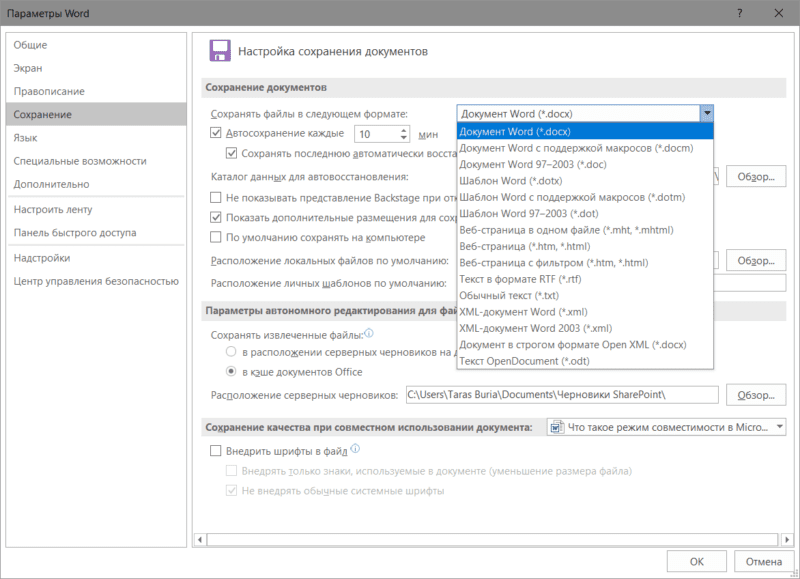
Если вы сохраняете документы из существующих шаблонов, тогда вам надо сначала конвертировать шаблон. Откройте шаблон и отключите режим ограниченной функциональности. Для этого используйте инструкцию выше.
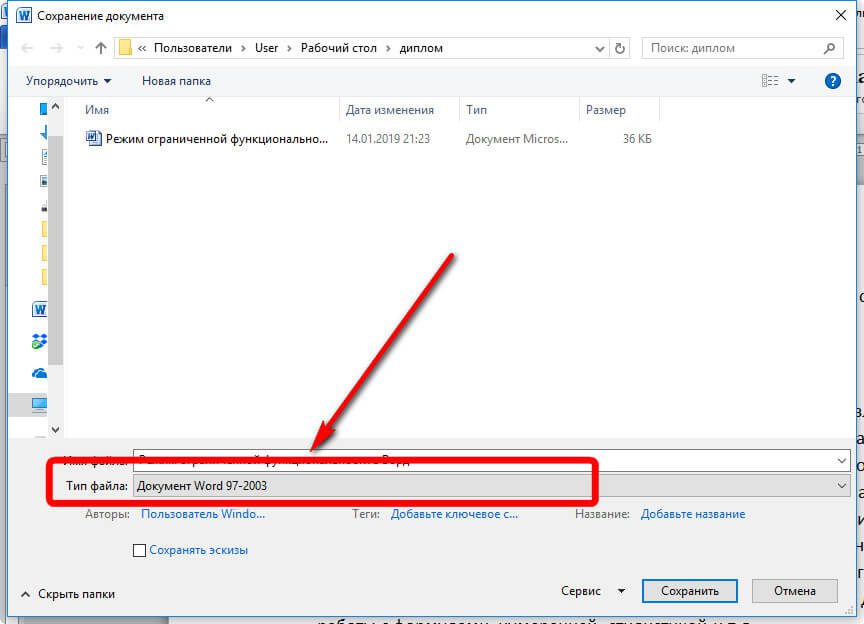
Изменить расширение имени файла
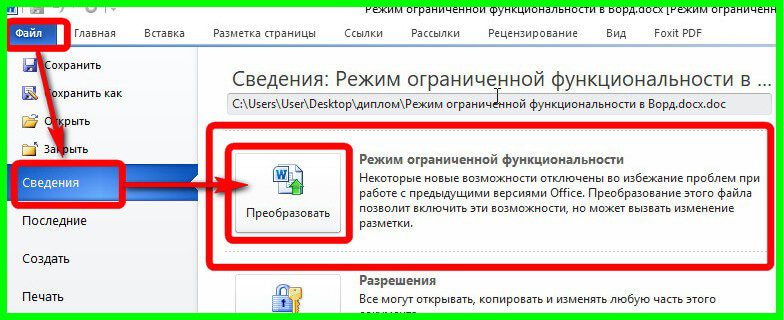
Преобразование документа Word
Верхняя строчка по ограничению исчезнет, и появятся недоступные ранее функции. Помимо сохранения кнопкой «ок» можно нажать на дискету и «сохранить как» или с помощью комбинации клавиш Shift+F12. Если в новом файле убираются стили, то формулы превратятся в картинки. Данный способ в вопросе как убрать режим ограниченной функциональности поможет, но не сохранит первоначальный документ, являющийся оригиналом, он произведет преобразование документа в этом же файле. После того как мы снимем тем или иным способом ограничение нам будут доступны новые функции, например вставка формул. Таким образом, режим ограниченной функциональности в документах Word является следствием ограниченной совместимости версии установленного приложения и открываемого файла. Но это ни в коем случае не должно нас пугать, а решить эту проблему можно различными способами, описанными в тексте выше.
У пользователей старых версий Word при открытии документов появляется надпись о режиме ограниченной функциональности. Возникает вопрос, что означает этот режим ограниченной функциональности в Word, как его убрать. Ведь это уменьшает возможность редактирования текстов, не даёт доступа к новым расширениям, в целом, создаёт неудобство в работе. Вызывать программиста для такой несложной работы, как изменение формата, в этом случае не потребуется, вы, изучив наши рекомендации, вполне справитесь с задачей, не потратив на это много времени.
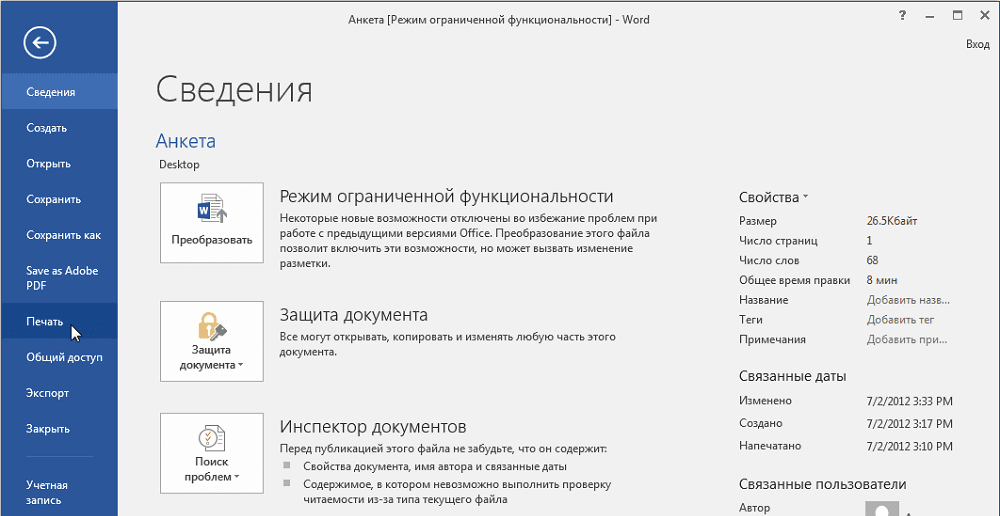
Что означает ограничение функциональности
Текстовый редактор Word, входящий в пакет Microsoft Office, постоянно обновляется разработчиками: увеличиваются возможности, изменяется интерфейс. Это отразилось в расширении: Word 2003 имеет doc, а 2007/2010 — docx. Пользователи же подчас, привыкнув к одной программе, неохотно меняют её на новую. Но если приходится пересылать либо переносить файлы на другой компьютер, с установленными там обновлёнными программами, возникают проблемы. Так случилось и с Word. Файлы, выполненные и сохранённые в формате 2003 года, открываются в других только для чтения, без возможности редактирования данных. Пользователям сообщается, что задействован режим ограниченной функциональности. Созданные же в 2007 вообще не открывались сначала у тех, у кого стоял привычный Word 2003, либо не работали некоторые дополнения. Разработчиками сделана утилита, позволявшая открывать документы, созданные в Word 2007 через 2003-й. И всё же режим ограниченной функциональности порой не даёт полноценно работать:
- Нет доступа к созданию новых документов.
- Открытый текст можно просмотреть, но не редактировать.
- Нельзя пользоваться расширенными возможностями, такими как экспорт в PDF, новые шаблоны.

Как убрать режим ограниченной функциональности Word 2010, читайте ниже. На самом деле отключить режим — процедура несложная, не требующая больших затрат времени и каких-то специальных знаний. Прочитайте нашу инструкцию и сможете спокойно работать с вашими текстами.
Удаление ограничений
Вы подготовили текст дома на стареньком, но на таком привычном вам Word 2003. Принесли файл на флешке или другом носителе на работу, к друзьям, а там установлен Word 2007/2010. Вам перед распечаткой нужно внести изменения либо дополнения, но это недоступно. Итак, перед вами стоит выбор: извиниться и предложить сделать всё позже, когда вернётесь домой, или преобразовать документ, чтобы пользоваться всеми возможностями, предоставляемыми разработчиками.
Если вы выбрали второй вариант, то вам нужно знать, как сделать так, чтобы всё заработало. Здесь возможны два способа: с сохранением исходного файла или без сохранения.
Если используются текстовые файлы, созданные в старых версиях популярного редактора Word, то от режима ограничений можно избавиться за счёт изменения расширения самого файла.
Начиная с версии Word 2007, файлы по умолчанию сохраняются в формате. docx. Если это более ранняя редакция программы, тогда тут стандартный формат будет просто. doc. Если изменить расширение, тогда документ типа Word 97-2003 преобразуется в необходимый и более актуальный формат, то есть docx. Структура самого текста при этом изменится незначительно.
Фактически есть 2 способа изменения. Это делается вручную, либо через окно самой программы Word.
В первом случае файл-оригинал поменяет своё текущее расширение. Но во втором создаётся его копия в другом формате. Старая версия при этом остаётся на компьютере.
Если вы решили выполнить изменения вручную, тогда потребуется перед этим активировать отображение расширений для файлов. Это уже отдельный вопрос, поскольку в различных версиях операционных систем Windows эта процедура выполняется по-разному.
Для изменения вручную нужно сделать следующее:
Есть альтернативный вариант, при котором исходный редактируемый файл также не будет сохранён, а преобразится в новый формат.
Для этого запускается файл Word, открывается вкладка «Файл», затем «Сведения», и клавиша «Преобразовать». Выбирайте нужный вариант и получайте docx документ. Либо выполните процедуру через окно приложения. Тут также ничего сложного.
При изменении расширения нужно сделать следующее:
Если нужно сохранять все последующие документы в этом расширении, тогда обязательно установите галочку напротив пункта, где предлагается поддерживать совместимость с ранними версиями Word. Тем самым будет сохранён макет документа.
В завершении остаётся только подтвердить своё согласие на внесённые изменения.
У разных версий Word есть свои особенности при отключении режима ограничений функций. Их также стоит кратко рассмотреть отдельно.
Word 2016, 2013 и 2010
В этой версии режим ограниченной функциональности отключается по такому алгоритму:
Выполнив такие действия, на вашем компьютере сохранится файл в новом формате, не имеющий ограничений по функциональности. В этом документе будут все технические возможности последней версии Word, установленной на ПК.
В приложениях Word 2013 и Word 2010 процедура аналогична предыдущей. Поэтому тут повторять инструкцию нет смысла.
Word 2007
А здесь процедура несколько иная.

От пользователя требуется сделать следующее:
Опять же, ничего сложного. Просто с появлением новых версий текстового редактора, его интерфейс, а также некоторые функции, изменились. Но это совершенно не мешает пользователю избавиться от режима ограниченной функциональности в любом свежем издании Microsoft Word.
Если у вас старая версия Word, знали ли вы раньше, как отключить режим ограниченной функциональности? Убрать его не требует особых умений. Вам не придётся обращаться к специалистам, оплачивать их услуги. Каждый пользователь легко с ней справится, следуя нашим рекомендациям.
Многие пользователи, работая с документами в текстовом редакторе Ворд, сталкиваются с сообщением о том, что в открытом документе работает режим ограниченной функциональности Word. Текстовый редактор Microsoft Word входит в состав популярного офисного пакета Microsoft Office, разные версии которого используются на большом количестве компьютеров.

В части случаев, при простом редактировании, режим ограниченной функциональности (режим совместимости) практически не повлияет на работу над документом. В других ситуациях, требуется полная совместимость для применения необходимых параметров программы для редактуры, доступных в текущей версии Microsoft Word.
Как снять режим ограниченной функциональности в Word? Если возникает необходимость, данная проблема легко решаема.
Для отключения режима ограничения функциональности в Word применяются два способа:
- преобразование документа в формат текущей новой версии Word, установленной на компьютере
- изменение расширения файла на современный формат
Режим ограниченной функциональности отображается в окне приложения при открытии файла, созданного в предыдущей версии Word. Версии программы Word 2016 и Word 2013 имеют совместимость между собой.
В этой статье вы получите инструкции, как отключить режим ограниченной функциональности в Word, в разных версиях программы: Microsoft Word 2016, Microsoft Word 2013, Microsoft Word 2010, Microsoft Word 2007.
Причины открытия документов Word в режиме ограниченной функциональности
Что означает ограниченная функциональность, почему запускается ограниченная функциональность Word? Дело в том, что в каждой новой редакции текстового процессора, производитель программы корпорация Майкрософт, добавляет новые функциональные возможности для редактирования, изменяет применение и взаимодействие некоторых компонентов приложения. В новой версии программы появляются новые шрифты, форматы, элементы, применяется поддержка новых эффектов и т.

В результате, после открытия документа Ворд, созданного в более ранних версиях приложения, есть риск появления ошибок форматирования, неправильного отображения оригинального документа.
Для того, чтобы убрать возможные проблемы, документ Word, созданный в старой версии программы MS Word, открывается в новой версии приложения в менее функциональном, урезанном режиме, в котором эмулируется состояние файла для прежней редакции программы. Открытый документ соответствует параметрам прежней версии Ворд, в нем отключены новые функции для редактирования, не поддерживаемые в старой версии приложения.
В режиме совместимости устраняются возможные ошибки, возникающие при использовании в работе над документом разных версий Ворда.
Отключаем режим ограниченной функциональности Ворд изменением расширения файла
При использовании файлов, созданных в устаревших версиях текстового редактора, режим ограниченной функциональности в Ворде можно убрать при помощи изменения расширения файла.
В программах Microsoft Word, начиная с версии Word 2007, файлы сохраняются с расширением «. DOCX». В более ранних версиях приложения, файлы сохранялись с расширением «. DOC». После изменения расширения, Документ Word 97-2003 будет преобразован в файл «. docx» при незначительных изменениях в структуре.
Изменить расширение файла Ворд можно двумя способами: вручную или из окна программы Microsoft Word. В первом случае, оригинальный файл изменит свое расширение. Во втором случае, будет создана копия документа в новом формате («docx»), а старая версия файла («doc») будет сохранена на компьютере.
Для изменения расширения файла вручную, предварительно необходимо выполнить некоторые действия (включить отображение расширений файлов) для разных версий операционной системы Windows.
Затем выполните следующие действия:
- Кликните по файлу Word правой кнопкой мыши.
- В контекстном меню выберите «Переименовать».
- Измените расширение файла после точки с «doc» на «docx».
- В окне с предупреждением согласитесь на изменение расширения файла.
Изменить расширение файла Ворд можно непосредственно из окна программы:
- Откройте документ Word.
- Войдите в меню «Файл», выберите «Сохранить как» (в Word 2007 выберите «Документ Word»).
- После выбора места сохранения, в окне «Сохранение документа» в поле «Тип файла» из возможных вариантов выберите «Документ Word».
Документ Ворд, созданный в старом формате, получит все возможности для редактирования, доступные в новом формате.
Как убрать режим ограниченной функциональности Word 2016
Для того, чтобы выключить в Word 2016 режим ограниченной функциональности выполните следующие действия:
- В окне открытого документа Word войдите в меню «Файл».
- В разделе «Сведения», в настройке «Режим ограниченной функциональности» нажмите на кнопку «Преобразовать».
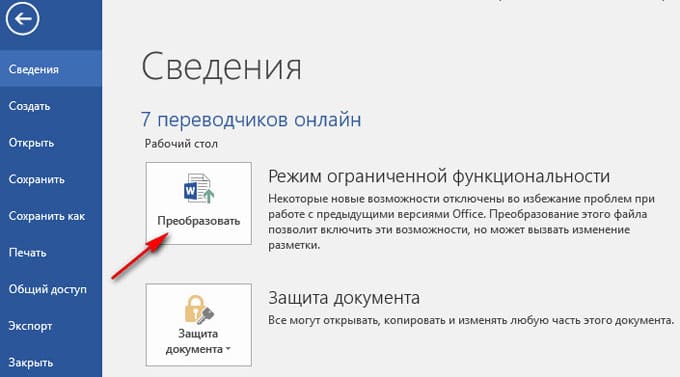
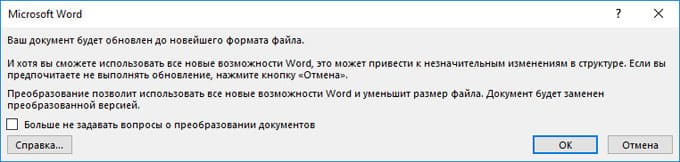

После этого, на компьютере появится файл Word в новейшем формате файла без режима ограниченной функциональности, в документе станут доступными все технические возможности последней версии программы, установленной на данном компьютере.
Как убрать режим ограниченной функциональности Word 2013
Для того, чтобы отключить режим ограниченной функциональности Word 2013 пройдите последовательные шаги:
- Нажмите на меню «Файл».
- В разделе «Сведения» нажмите на кнопку «Преобразовать».
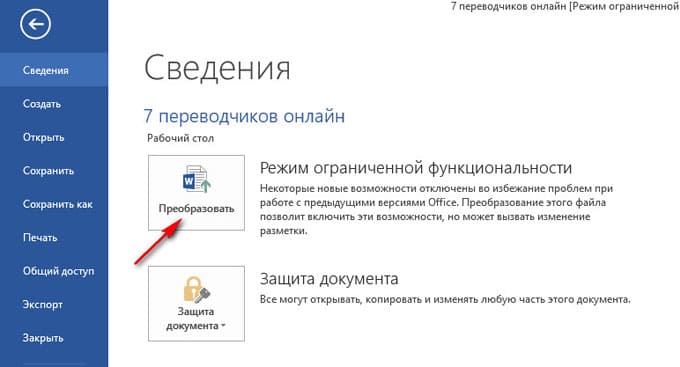
- В открывшемся окне с предупреждением о том, что документ будет преобразован до новейшего формата, нажмите на кнопку «ОК».
- После закрытия документа Ворд, согласитесь на внесение изменений в файле.
Как убрать режим ограниченной совместимости Word 2010
Режим ограниченной функциональности Word 2010 можно убрать следующим способом:
- Из меню «Файл» перейдите в «Сведения».
- Нажмите на кнопку «Преобразовать».
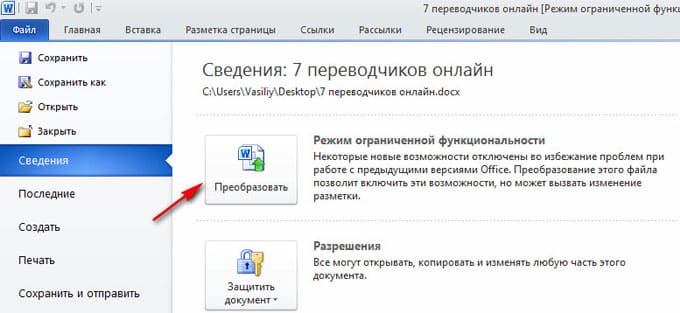
- Далее нажмите на кнопку «ОК» в окне предупреждения о преобразовании формата файла.
- Ответьте согласием на сохранение изменений в файле MS Word.
Как убрать режим ограниченной совместимости Word 2007
Если нужно снять режим ограниченной функциональности Word 2007, выполните действия:
- Нажмите на кнопку «Microsoft Office».
- В контекстном меню сначала выберите «Сохранить как», а затем «Документ Word».
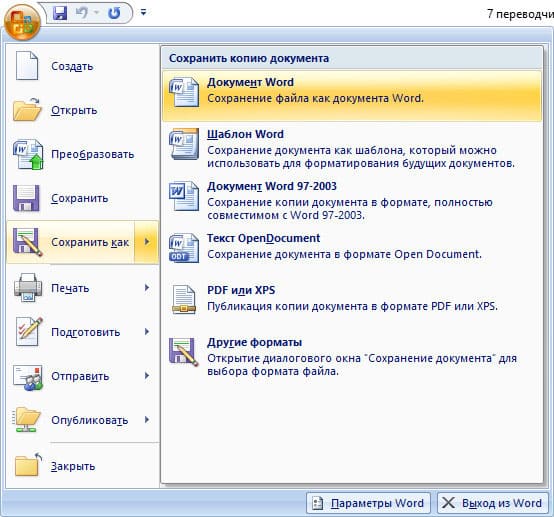
Заключение
Если документ Word открыт в приложении в режиме ограниченной функциональности (режиме совместимости), пользователь может отключить данный режим, преобразовав файл Ворд в файл формата последней версии программы. После этого, документ Word станет поддерживать самые последние технические возможности для редактирования файла.








