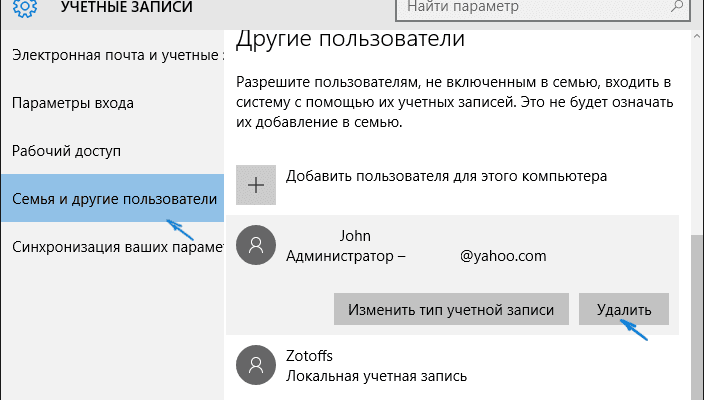В этой инструкции — пошаговое описание нескольких способов удалить учетную запись Microsoft в Windows 10 в различных ситуациях: когда это единственная учетная запись и вы хотите сделать ее локальной; когда эта учетная запись не нужна. Способы из второго варианта подойдут и для удаления любой локальной учетной записи (кроме системной записи Администратор, которую, однако, можно скрыть). Также в конце статьи присутствует видео инструкция. Также может пригодиться: Как изменить E-mail учетной записи Майкрософт, Как удалить пользователя Windows 10.
- Как убрать учетную запись Майкрософт и включить вместо нее локальную
- Как удалить учетную запись Майкрософт (или локальную), если есть другая учетная запись
- Удаление учетной записи Windows 10 с помощью панели управления
- Удаление учетной записи Майкрософт — видео
- Удаление учётной записи Майкрософт в Параметрах
- Создание локальной учётной записи, перенос данных и удаление учётной записи Майкрософт
- С использованием Live CD
- Удаление учетной записи пользователя в Windows 10
- Удаление учетной записи пользователя в Windows 10 – второй способ
- Удаление учетной записи пользователя в Windows 10 – третий способ
- Ограничения
- Удаление учетной записи Майкрософт Windows 8. 1 путем создания нового аккаунта
- Переключение с учетной записи Microsoft на локальную учетную запись
- Дополнительная информация
- Как удалить учётную запись пользователя в Windows 10
- Как заменить учетную запись Microsoft локальной
- Стираем лишнюю учетную запись
- Выполняем процедуру с помощью панели управления
- Очистка учетной записи с помощью команды netplwiz
- Как удалить компьютер из учётной записи Microsoft
- Удаляем учётную запись Майкрософт через параметры windows
- Удаление учетной записи через Панели управления
- Удаление профиля пользователя Windows 10 с использованием быстрой команды
- Как удалить аккаунт Microsoft
Как убрать учетную запись Майкрософт и включить вместо нее локальную
Первый, самый простой и заранее предусмотренный в системе способ — просто сделать свою текущую учетную запись локальной с помощью настроек (при этом ваши параметры, настройки оформления и прочее в дальнейшем не будет синхронизироваться на устройствах).
Для того, чтобы сделать это, просто зайдите в Пуск — Параметры (или нажмите клавиши Win+I) — Учетные записи и выберите пункт «Электронная почта и учетные записи». Далее выполните простые шаги. Примечание: предварительно сохраните всю свою работу, так как после отключения аккаунта Майкрософт потребуется выйти из системы.
- Введите текущий пароль учетной записи Майкрософт.
- Введите новые данные, уже для локальной учетной записи (пароль, подсказка, имя учетки, если его нужно изменить).
- После этого вам сообщат о том, что нужно выйти из системы и зайти уже с новой учетной записью.
После выхода и повторного входа в Windows 10, у вас будет использоваться локальная учетная запись.
Как удалить учетную запись Майкрософт (или локальную), если есть другая учетная запись
Второй распространенный случай — в Windows 10 было создано более одной учетной записи, вы пользуетесь локальным аккаунтом, а ненужную учетную запись Майкрософт нужно удалить. Прежде всего, для этого нужно зайти под учетной записью администратора (но не той, что будем удалять, при необходимости предварительно установите права администратора для своей учетной записи).
После этого зайдите в Пуск — Параметры — Учетные записи и выберите пункт «Семья и другие пользователи». Выберите в списке «Другие пользователи» ту учетную запись, которую требуется удалить, кликните по ней и нажмите соответствующую кнопку «Удалить».
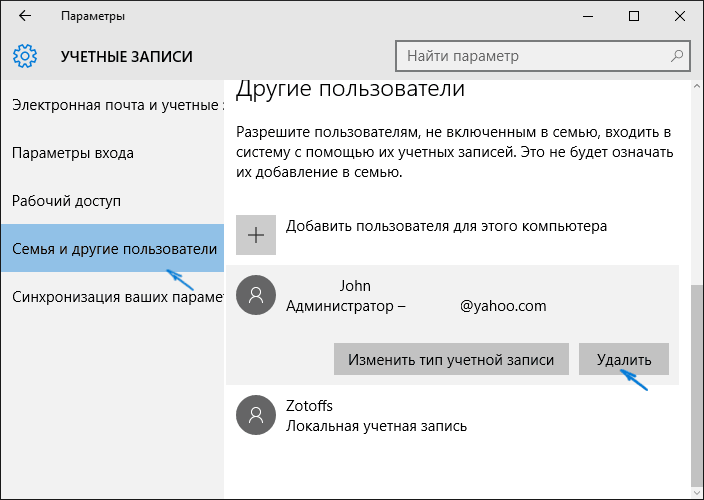
Через короткий промежуток времени учетная запись Майкрософт будет удалена.
Удаление учетной записи Windows 10 с помощью панели управления
И еще один способ, наверное, самый «естественный». Зайдите в панель управления Windows 10 (включите вид «значки» справа вверху, если там стоит «категории»). Выберите пункт «Учетные записи пользователей». Для дальнейших действий вы должны иметь права администратора в ОС.
- Нажмите «Управление другой учетной записью».
- Выберите учетную запись Майкрософт (подойдет и для локальной), которую требуется удалить.
- Нажмите «Удаление учетной записи».
- Выберите, требуется ли удалить файлы учетной записи или их нужно оставить (при этом, во втором случае они будут перемещены в папку на рабочем столе текущего пользователя).
- Подтвердите удаление учетной записи с компьютера.
Готово, это все, что нужно, чтобы убрать ненужную учетную запись.
- Нажмите клавиши Win+R на клавиатуре
- Введите netplwiz в окно «Выполнить» и нажмите Enter.
- На вкладке «Пользователи» выберите ту учетную запись, которую нужно удалить и нажмите кнопку «Удалить».
После подтверждения удаления, выбранная учетная запись будет удалена.
Удаление учетной записи Майкрософт — видео
Если я не учел какой-то из возможных контекстов необходимости удаления учетной записи — спрашивайте в комментариях, я постараюсь подсказать решение.
Если вы установили Windows 11 с учётной записью Майкрософт, но хотели бы использовать её с локальной (автономной учётной записью), это сравнительно легко сделать, используя Параметры системы и некоторые дополнительные способы.
В этой инструкции пошагово описаны несколько методов удалить учётную запись Майкрософт и использовать вместо этого локальную учётную запись в Windows 11. На близкую тему: Как установить Windows 11 с локальной учётной записью (Home и Pro версии).
Удаление учётной записи Майкрософт в Параметрах
Основной способ удалить учётную запись Майкрософт, а точнее изменить её на локальный аккаунт — использовать соответствующие Параметры Windows 11. Потребуется выполнить следующие шаги:
- Откройте «Параметры» (можно нажать клавиши Win+I), перейдите в раздел «Учётные записи» и откройте пункт «Ваши данные».
- Подтвердите переключение на локальную учетную запись, нажав «Далее».
- Введите ПИН-код или пароль для подтверждения.
- Введите имя пользователя и пароль (не обязательно) — они могут совпадать с теми, что у вас были при использовании учётной записи Майкрософт. Необходимость ввода обусловлена тем, что теперь эти данные будут храниться локально. Нажмите «Далее».
- Нажмите «Выйти из системы и закончить».
Сразу после этого вы сможете снова зайти, уже под тем именем пользователя и паролем, которые задали на 5-м шаге, при этом все ваши данные, которые были в учётной записи Майкрософт, будут сохранены в этом локальном аккаунте, можно пользоваться.
Обратите внимание: использование учётной записи Майкрософт может продолжиться в таких программах как OneDrive, Microsoft Store или других. При необходимости выйдите из них. Также зайдите в Параметры — Учетные записи — Электронная почта и учетные записи и посмотрите раздел «Учетные записи, используемые другими приложениями», где вероятнее всего будет отображаться ваша учетная запись Майкрософт, которую можно будет удалить.
Создание локальной учётной записи, перенос данных и удаление учётной записи Майкрософт
Ещё один метод — создать новую локальную учётную запись, дать ей права Администратора, зайти в эту учетную запись, перенести все необходимые данные и удалить ранее использовавшуюся учётную запись Майкрософт.
Чтобы выполнить необходимые действия потребуется:
- Если способ с командной строкой из 1-го шага вам не подходит, зайдите в Параметры — Учетные записи — Семья и другие пользователи, нажмите «Добавить учетную запись», затем — «У меня нет данных для входа этого человека» — «Добавить пользователя без учетной записи Майкрософт». Создайте нового пользователя, затем снова зайдите в «Семья и другие пользователи», выберите созданную учетную запись, нажмите «Изменить тип учётной записи» и сделайте её Администратором.
- Выйдите из текущего аккаунта, зайдите во вновь созданный. Обязательно выполнить именно выход, а не простое переключение на новую учетную запись. Для этого можно нажать по имени пользователя в меню Пуск и выбрать пункт «Выйти».
- Проверьте работу программ, перенесите необходимые данные из папок пользователя с учетной записью Майкрософт (их можно найти в C:ПользователиИмя).
- Зайдите в Параметры — Учетные данные — Семья и другие пользователи.
- Нажмите по учетной записи Майкрософт, которую нужно удалить, нажмите кнопку «Удалить».
- Если вы уверены, что все важные данные из папок учетной записи Майкрософт были сохранены, подтвердите удаление, нажав «Удалить учетную запись и данные».
С использованием Live CD
Многие Live CD на базе Win PE для восстановления работоспособности Windows и других задач содержат утилиты для сброса паролей. Одна из самых популярных — Windows Login Unlocker, присутствующая на WinPE 10-8 Sergei Strelec.
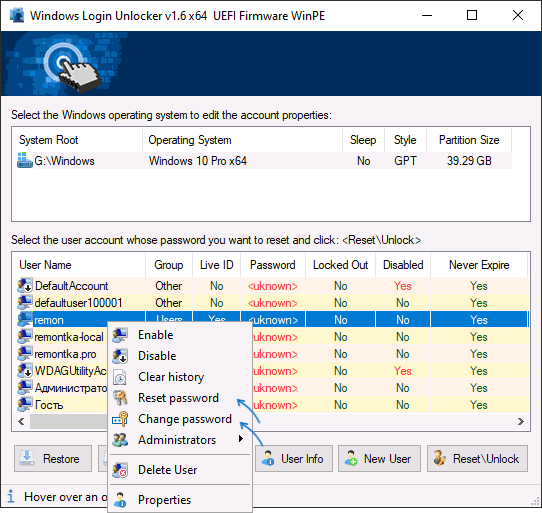
Если у вас остаются вопросы на тему, задавайте их в комментариях, не исключено, что подходящее решение будет предложено.
Читайте, как удалить ненужную, старую или чужую учётную запись в Windows 10. Рассмотрим три способа – используй наиболее удобный. Windows 10 это последняя доступная версия операционной системы от компании Microsoft. Она значительно расширила функционал для полного использования возможностей вашего компьютера. Были добавлены и изменены разные функции, упрощающие работу в системе и синхронизирующие учетную запись пользователя на разных устройствах. Многие функции просто были усовершенствованы.
Например, в «Windows 10», как и в ее более ранних версиях, присутствует функция, позволяющая добавлять нескольких пользователей в одну систему. Для доступа к компьютеру, «Windows 10» предлагает подключить ваш идентификатор к учетной записи пользователя «Microsoft», чтобы расширить ваши возможности в новой операционной системе. Но вы можете его не подключать и работать в «Windows 10» только в качестве локального пользователя. Вы также можете добавлять других локальных пользователей, тем самым расширяя круг людей, имеющих доступ к компьютеру. Тем не менее, когда вам больше не нужна чья-либо учетная запись в вашей системе, вы не должны ее просто так оставлять. Учетная запись пользователя занимает определенный объем дискового пространства, которое используется под конкретного пользователя. Вы можете удалить не используемую учетную запись, тем самым высвободив дополнительное пространство. Ниже мы покажем, как вы можете удалить запись пользователя в «Windows 10».
Удаление учетной записи пользователя в Windows 10
Откройте приложение «Параметры Windows», нажав в нижней части экрана кнопку «Пуск» и выбрав в левом боковом меню кнопку с изображением шестеренки.
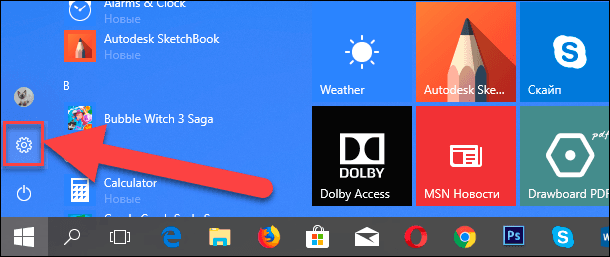
В приложении «Параметры Windows» перейдите в группу настроек «Учетные записи».
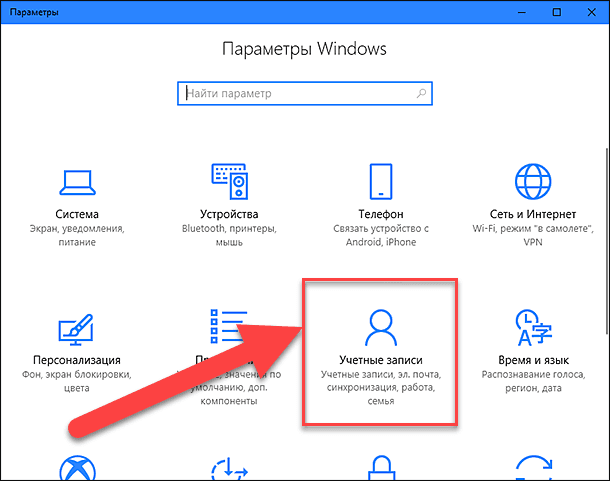
Выберите вкладку «Семья и другие люди». Здесь вы увидите список всех пользователей, добавленных в текущую систему.
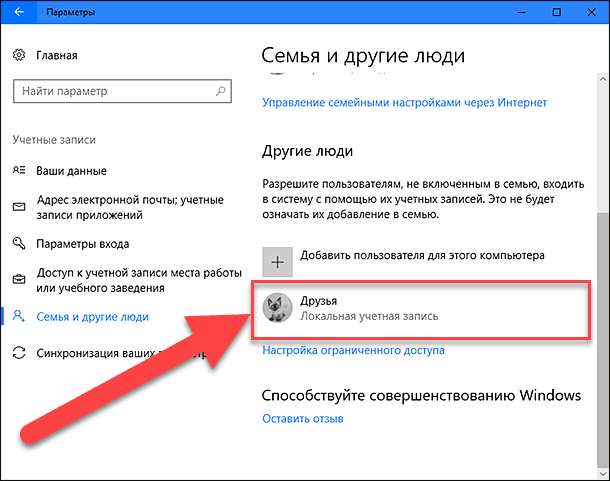
Выберите учетную запись пользователя, с которой вы хотите расстаться, и нажмите кнопку «Удалить», которая появляется под ней. Возможно, вам будет предложено ввести пароль администратора. Если кнопка «Удалить» не отображается или она неактивна, войдите в свою учетную запись как администратор, а затем попробуйте повторить процедуру удаления еще раз.
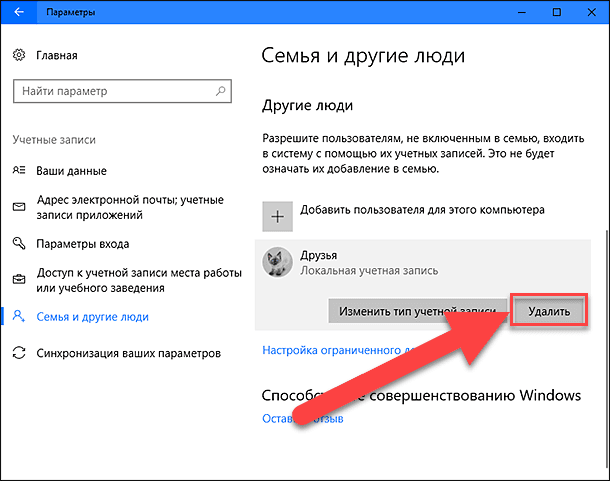
Вы получите сообщение о том, что все данные, хранящиеся в учетной записи пользователя, будут удалены. Это подразумевает удаление всех его данных с этого компьютера, хранящихся на системном диске «С» в одноименной папке пользователя, включая объекты рабочего стола, документы, фотографии, загрузки, видео и другие файлы. На других дисках данные пользователя удалены не будут. Если пользователь сохранил файлы на другом не системном диске, они все останутся там. Будут удалены только файлы из собственных библиотек пользователя на системном диске «С».
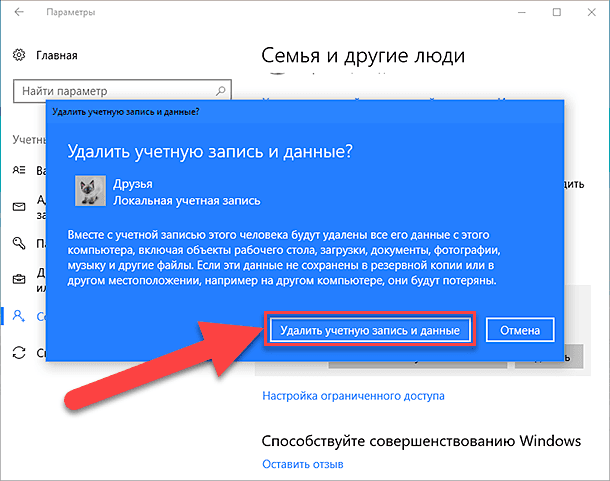
Нажмите кнопку «Удалить учетную запись и данные», чтобы завершить процесс удаления записи пользователя. Когда вы это сделаете, то восстановить обратно данные вы уже не сможете. Они будут потеряны навсегда.
Удаление учетной записи пользователя в Windows 10 – второй способ
Вы можете использовать более традиционный способ для удаления учетной записи пользователя в «Windows 10». Нажмите кнопку «Пуск» в нижней части экрана, в главном меню перейдите в раздел «Служебные – Windows» и выберите вкладку «Панель управления».
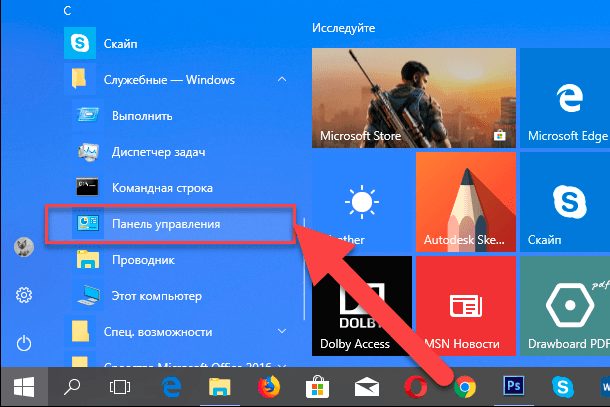
Перейдите по ссылке «Учетные записи пользователя». Важно помнить, что для внесения дальнейших изменений в учетную запись пользователя, в том числе удаления, вы должны обладать правами администратора.
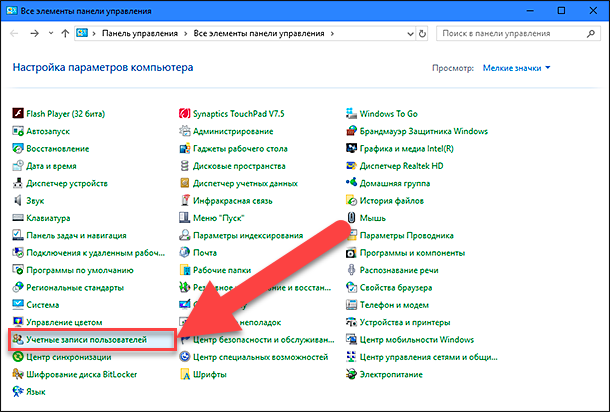
В открывшемся окне выберите ссылку «Управление другой учетной записью».
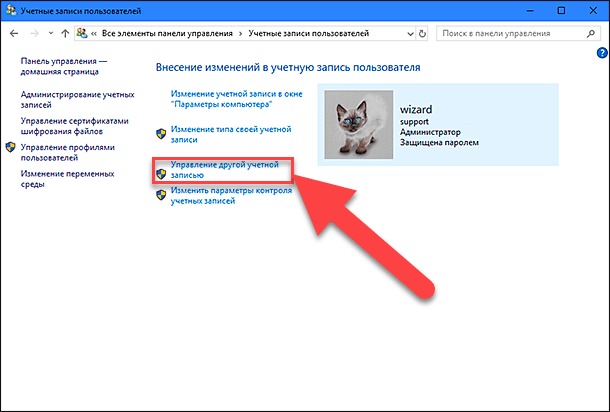
Выберите учетную запись пользователя, которую вы хотите удалить.
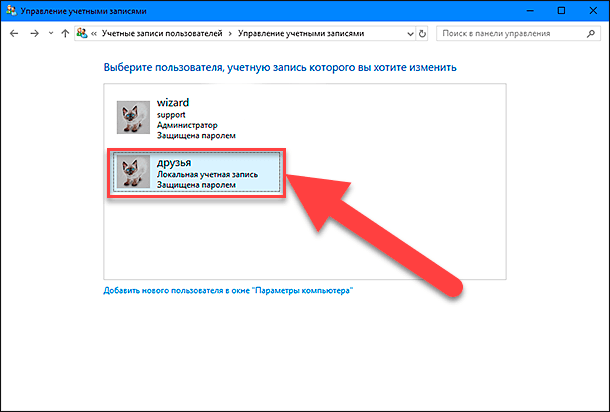
В окне «Изменение учетной записи» вы можете выбрать разные функции управления этой записью. Нажмите ссылку «Удаление учетной записи».
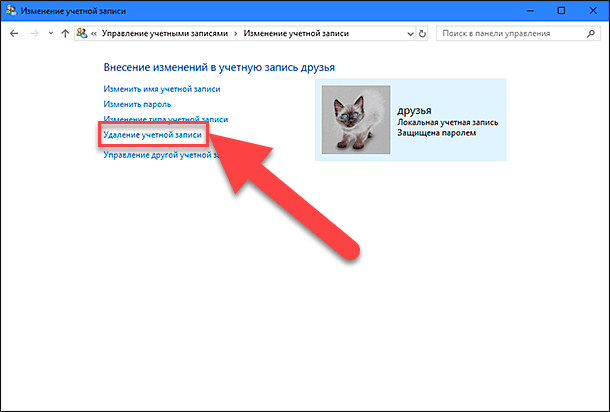
Перед вами откроется форма подтверждения «Удаление учетной записи». Нажмите кнопку «Удалить файлы», чтобы подтвердить удаление учетной записи пользователя.
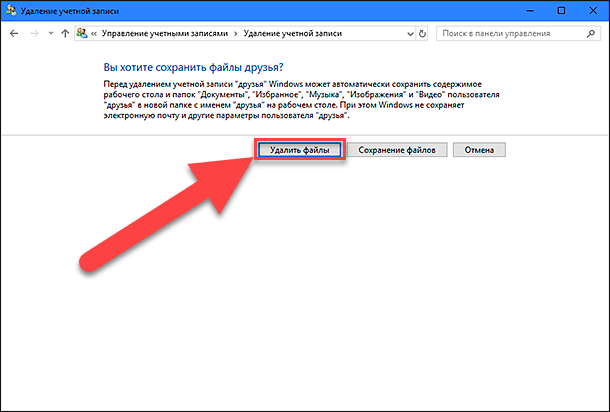
«Windows» может автоматически сохранить часть файлов пользователя из удаляемой учетной записи в папку на рабочий стол, если вы выберите соответствующую кнопку «Сохранение файлов».
Удаление учетной записи пользователя в Windows 10 – третий способ
Данный способ также требует от вас наличие прав администратора для удаления учетной записи. Нажмите сочетание клавиш «Windows + R», в открывшейся вкладке «Выполнить» в командной строке введите «netplwis» и нажмите кнопку «ОК» для продолжения.
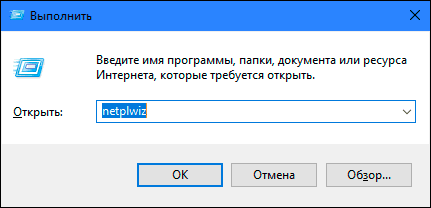
Перед вами откроется окно «Учетные записи пользователей». Отметьте необходимое имя пользователя, чью учетную запись вы планируете удалить, и нажмите кнопку «Удалить».
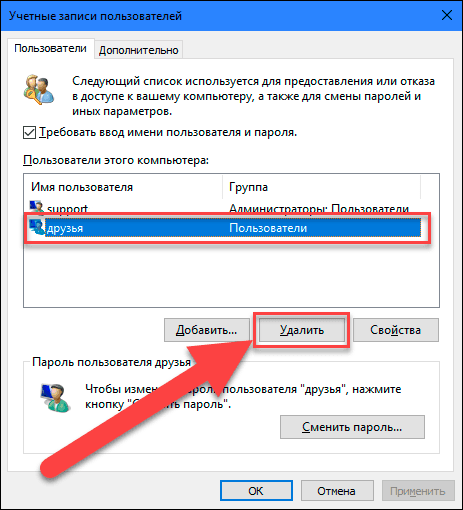
После подтверждения процесса удаления, выбранная учетная запись пользователя будет удалена.
Ограничения
Вы не можете удалить все до одной учетные записи пользователей в «Windows 10». Если вы хотите создать новую учетную запись для себя и избавиться от своей старой учетной записи пользователя, вам нужно сначала создать новую учетную запись и передать ей права администратора. Вы не сможете удалить свою старую учетную запись пользователя с правами администратора, пока не войдете в систему с новыми данными пользователя.
Если вы хотите удалить свою текущую учетную запись, но не хотите или не имеете возможности добавить второго пользователя, то лучший выход – это переустановка операционной системы «Windows 10». Предварительно сохраните все необходимые файлы на другой диск, так как после переустановки «Windows 10» они исчезнут. Переустановите операционную систему и начните работу в новой учетной записи.
Данный материал является частной записью члена сообщества Club. CNews. Редакция CNews не несет ответственности за его содержание.
Если по той или иной причине, вы решили, что вход в Windows 8. 1 с использованием учетной записи Microsoft вам не подходит и ищите как отключить или удалить ее, а в дальнейшем использовать локального пользователя, в этой инструкции — два простых и быстрых способа сделать это. также: Как удалить учетную запись Майкрософт в Windows 10 (там же есть видео инструкция).
Удаление учетной записи Майкрософт может потребоваться, если вам не нравится, что все ваши данные (пароли Wi-Fi, к примеру) и параметры сохраняются на удаленных серверах, вам просто не нужен такой аккаунт, поскольку он не используется, а был случайно создан при установке Windows и в других случаях.
Дополнительно, в конце статьи описана возможность полного удаления (закрытия) учетной записи не только с компьютера, но и вообще с сервера Microsoft.
Удаление учетной записи Майкрософт Windows 8. 1 путем создания нового аккаунта
Сначала потребуется создать новую учетную запись, для чего зайдите в панель справа (Charms) — Параметры — Изменение параметров компьютера — Учетные записи — Другие учетные записи.
Нажмите «Добавление учетной записи» и создайте локальную учетную запись (если отключиться от Интернета в это время, то локальная учетная запись будет создаваться по умолчанию).
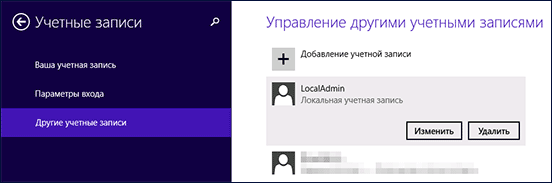
После этого, в списке доступных учетных записей кликните по вновь созданной и нажмите кнопку «Изменить», затем выберите «Администратор» в качестве типа учетной записи.
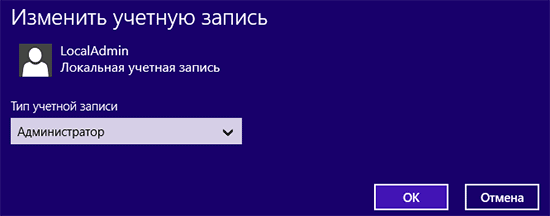
Закройте окно изменения параметров компьютера, после чего выйдите из учетной записи Microsoft (сделать это можно на начальном экране Windows 8. Затем снова войдите, но уже под созданным аккаунтом Администратора.
И, наконец, последний шаг — удаление учетной записи Microsoft с компьютера. Для того, чтобы сделать это, зайдите в Панель управления — Учетные записи пользователей и выберите пункт «Управление другой учетной записью».

Выберите учетную запись, которую требуется удалить и соответствующий пункт «Удаление учетной записи». При удалении вам также будет доступно сохранение или удаление всех файлов документов пользователя.
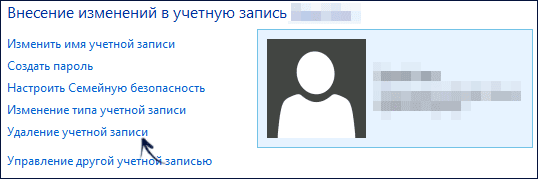
Переключение с учетной записи Microsoft на локальную учетную запись
Этот способ отключить учетную запись Microsoft проще и практичнее, поскольку на компьютере сохраняются все сделанные вами на данный момент настройки, параметры установленных программ, а также файлы документов.
Потребуется выполнить следующие простые шаги (предполагается, что у вас в текущий момент времени используется учетная запись Microsoft в Windows 8. 1):
- Зайдите в панель Charms справа, откройте «Параметры» — «Изменение параметров компьютера» — «Учетные записи».
- Вверху окна вы увидите имя своей учетной записи и соответствующий ей адрес E-mail.
- Нажмите по «Отключить» под адресом.
- Вам потребуется ввести текущий пароль для переключения на локальную учетную запись.
На следующем шаге вы дополнительно сможете изменить пароль для пользователя и его отображаемое имя. Готово, теперь ваш пользователь на компьютере не привязан к серверу Microsoft, то есть используется локальная учетная запись.
Дополнительная информация
Специфику работы с учётными записями пользователей Windows 10 по большей части унаследовала от версий-предшественниц. Однако есть и новшества: последняя версия операционной системы от Microsoft предусматривает новую организацию и дизайн системных настроек в штатном приложении Metro-интерфейса «Параметры», где, собственно, и происходит процесс удаления учётных записей (как один из вариантов). Плюс к этому, Windows 10 позволяет задействовать более лояльную альтернативу полному удалению учётных записей членов семьи. Если это вопрос принципа и амбиций, администратор компьютера может не удалять учётную запись не пришедшегося ко двору члена семьи, а временно запретить ему авторизованный вход в систему. Но, обо всём этом подробнее ниже.
В этой статье рассмотрим, как удалить учётную запись пользователя в системе Windows 10 несколькими способами.
Как удалить учётную запись пользователя в Windows 10
Удалить учётную запись в системе Windows может не любой её пользователь, а только пользователь-администратор. Имея права администратора, удалить учётную запись пользователя – хоть другого администратора, хоть обычного пользователя – можно несколькими способами.
Удаление учётной записи в Metro-приложении «Параметры»
Для удаления учётной записи первым из способов в меню «Пуск» запускаем Metro-приложение «Параметры».
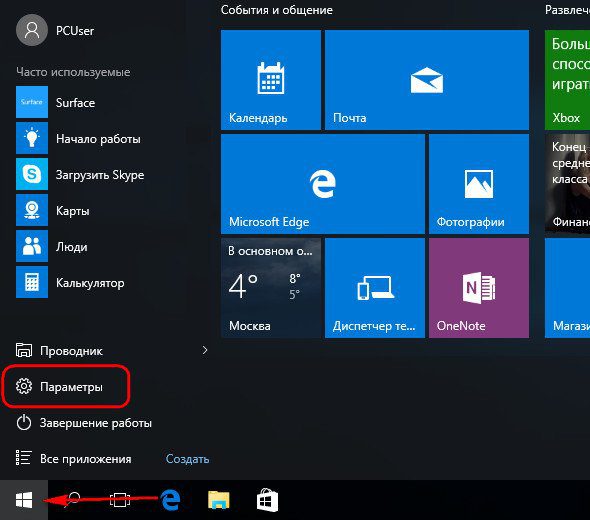
Отправляемся в раздел «Учётные записи».
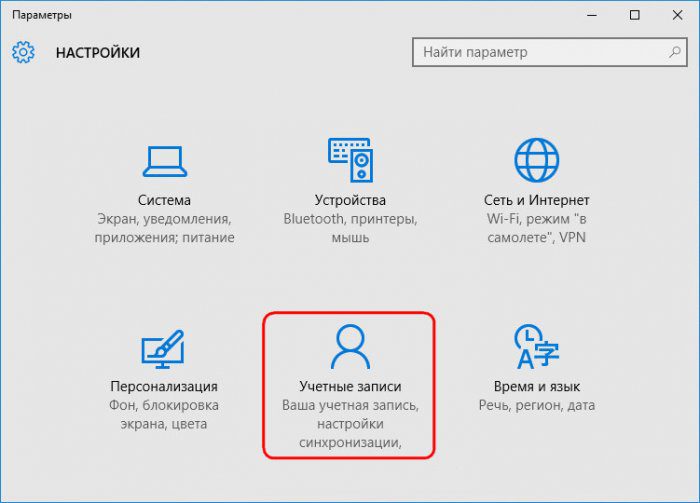
Переключаемся на вкладку «Семья и другие пользователи». Делаем клик на учётной записи, которую нужно удалить. Появятся опции изменения типа учётной записи и её удаления. Жмём последнюю.
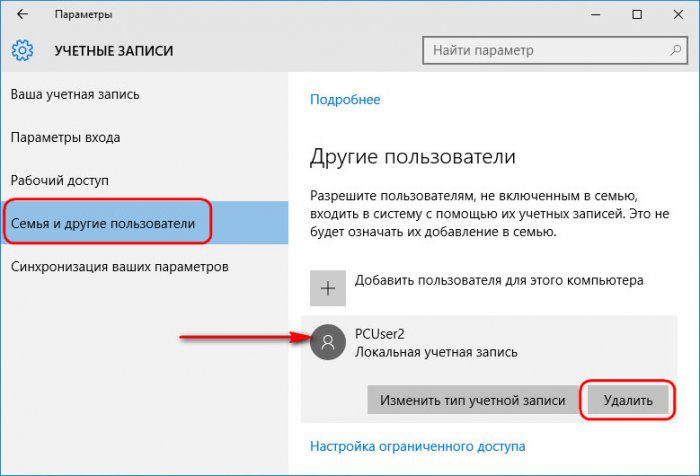
В появившемся окошке подтверждаем решение: жмём «Удалить учётную запись и данные».
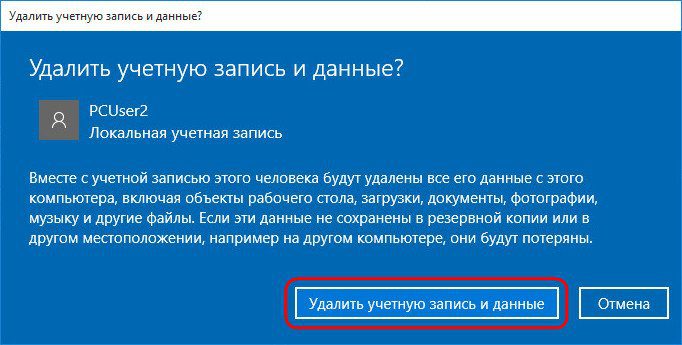
При удалении учётной записи способом с использованием приложения «Параметры» уничтожаются все файлы папок пользовательского профиля. Это папки «Загрузки», «Видео», «Музыка», «Документы» и пр. на системном диске, отображающиеся в проводнике Windows в разделе «Этот компьютер» наряду с разделами дисками и съёмными устройствами компьютера. Если данные этих папок представляют ценность, перед удалением учётной записи их можно перенести, например, на несистемный раздел диска (С, D, E и т. ), на съёмный носитель или в «облако».
Удаление учётной записи в панели управления Windows
Тогда как Metro-функционал безоговорочно приступает к выполнению удаления учётной записи, классический способ этой же операции с помощью панели управления Windows заботливо предупреждает о потере данных и предлагает их сохранить. Рассмотрим этот способ.
На кнопке меню «Пуск» Windows 10 вызываем контекстное меню и запускаем «Панель управления».
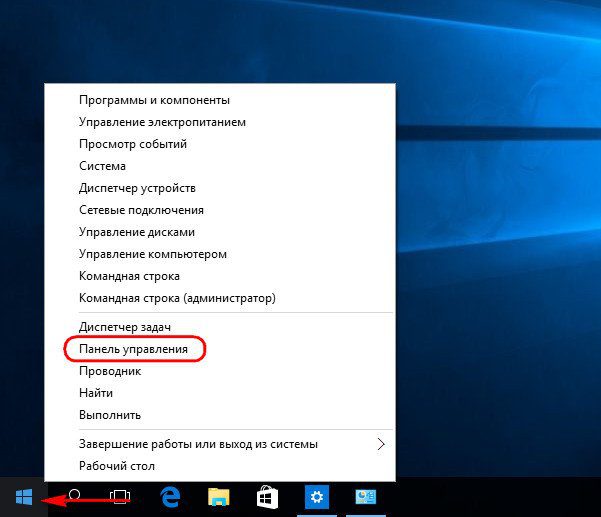
Отправляемся в раздел «Учётные записи пользователей».
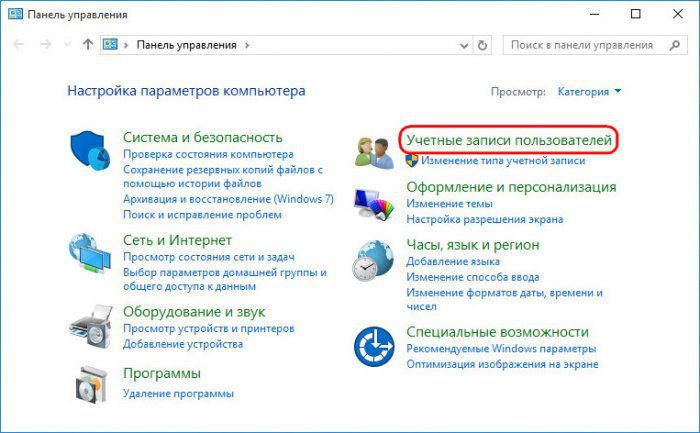
А в нём жмём, соответственно, «Удаление учётных записей пользователей».
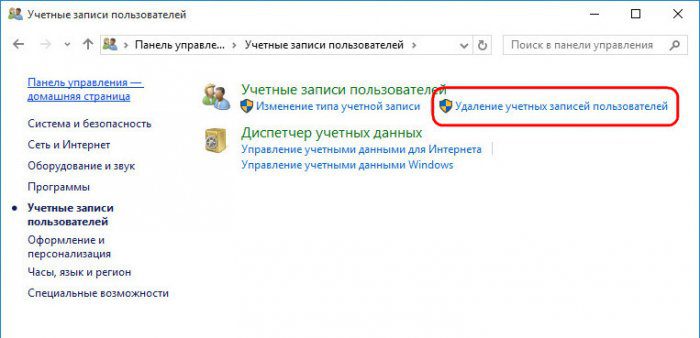
Далее выбираем пользователя, чью учётную запись необходимо удалить.
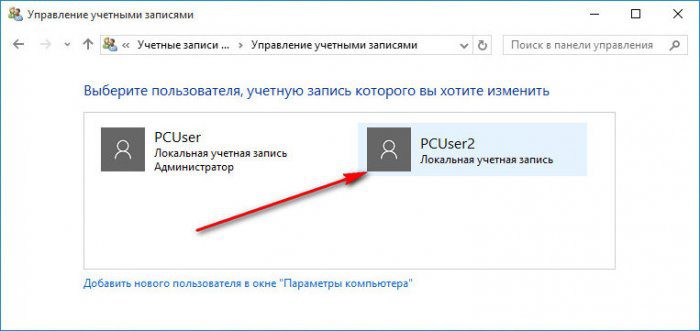
И, попав следующим этапом в окошко возможных операций с этой учётной записью, жмём «Удаление учётной записи».
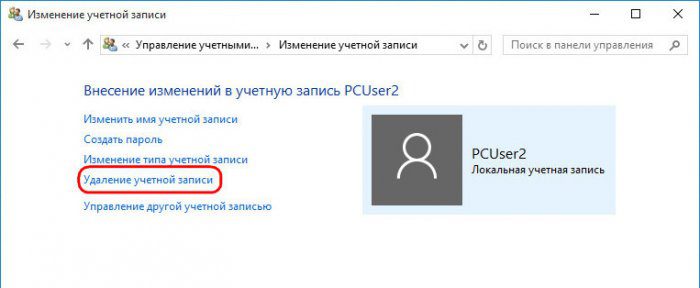
Появится окошко с упомянутым выше проявлением заботы о пользовательских данных — предупреждением об удалении файлов в папках пользовательского профиля и предложением сохранить эти файлы. Воспользуемся этой возможностью и сохраним файлы удаляемой учётной записи. Жмём, соответственно, «Сохранение файлов».
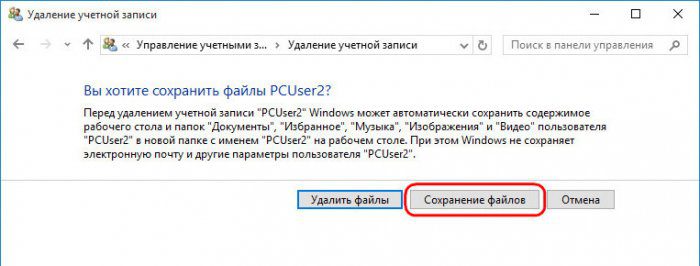
В следующем окне увидим, в частности, разъяснение, что сохранённые файлы будут помещены в папку на рабочем столе с именем пользователя, чья учётная запись удаляется. Жмём кнопку «Удаление учётной записи».
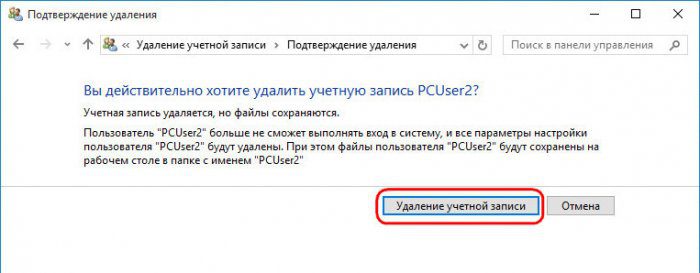
Всё – учётная запись удалена, а на рабочем столе появилась та самая папка, где сохранились файлы пользователя, разложенные по тематическим папкам.
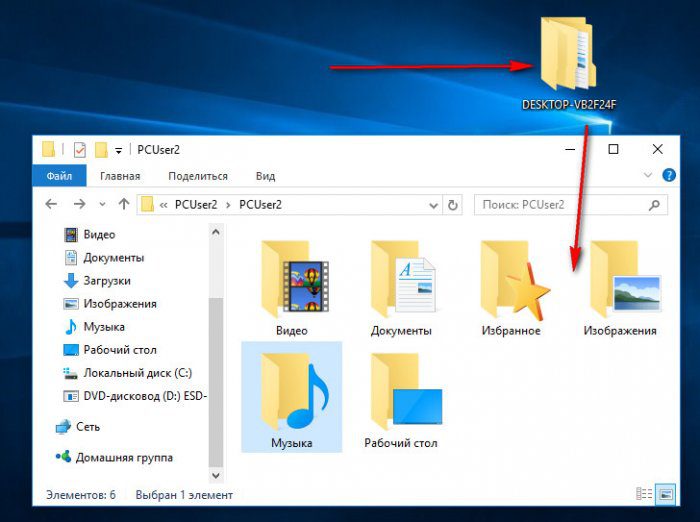
Удаление учётной записи в командной строке
Третий способ удаления учётных записей – с помощью командной строки. Запускаем её от имени администратора в контекстном меню на кнопке «Пуск».
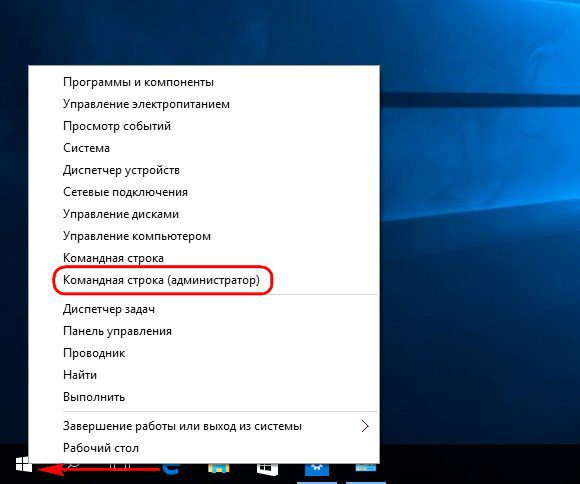
Вводим следующую команду и жмём Enter:

Далее вводим ещё одну команду и жмём Enter. Это команда по типу:
Где Имя_пользователя – это имя удаляемой учётной записи. В нашем случае команда выглядит так:
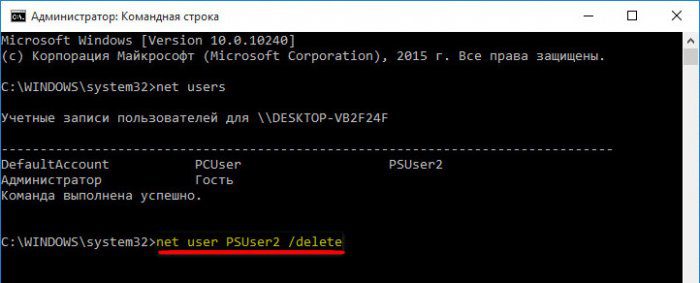
Всё – команда выполнена успешно, учётная запись удалена.

Удаление учётной записи члена семьи
Учётные записи членов семьи не удаляются обычным способом. В Metro-приложении «Параметры», пройдя по описанному выше пути «Учётные записи — Семья и другие пользователи», при клике на учётную запись члена семьи увидим возможность изменения её типа и блокировки. Нажав на кнопку «Блокировать», а затем подтвердив это в дополнительном окошке кнопкой «Запретить», можем, соответственно, запретить этому члену семьи работать со своей учётной записи на используемом компьютерном устройстве.
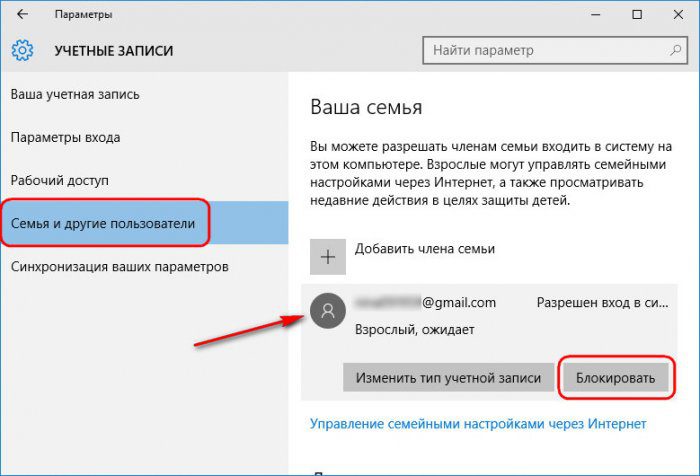
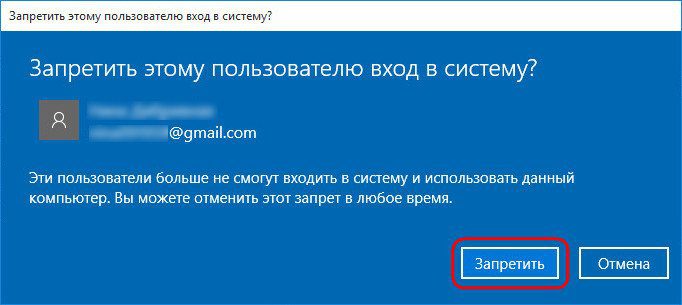
Таким образом, если на компьютере нет незапароленных учётных записей, он попросту не сможет вовсе использовать этот компьютер. Конечно, пока за его хорошее поведение не будет отменена блокировка администратором. Отмена блокировки осуществляется обратным способом – нажатием кнопки «Разрешить» и подтверждением этого в дополнительном окошке.
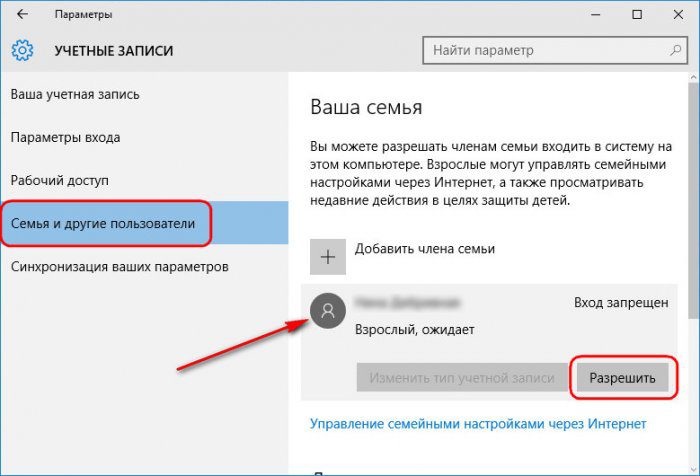
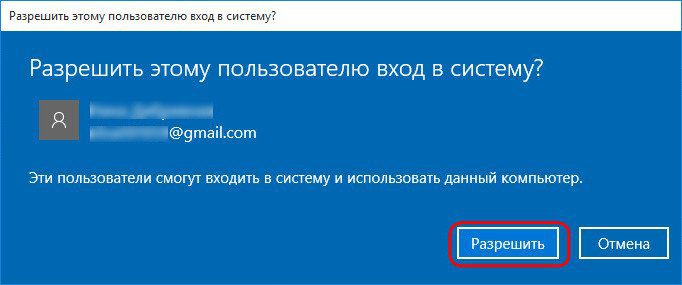
А вот операцию по удалению учётной записи члена семьи нужно сначала провести в Интернете – в учётной записи Microsoft администратора компьютера. В окне браузера заходим на сайт Microsoft и входим в учётную запись. Внутри неё переключаемся на раздел «Семья» и жмём ссылку «Удалить».
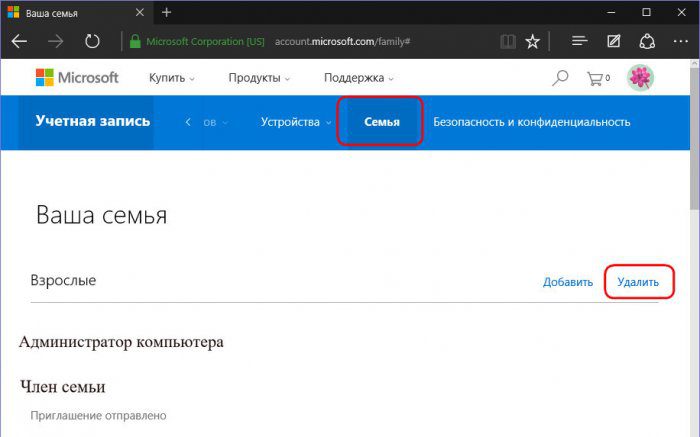
Далее выбираем учётную запись члена семьи и жмём «Удалить».
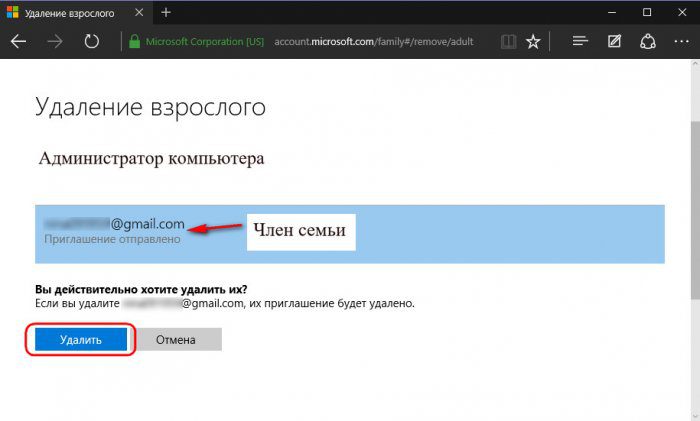
И только после этого на компьютере с Windows 10 появится возможность удаления учётной записи этого члена семьи. Сам процесс удаления такой учётной записи на компьютере можно осуществить любым из описанных выше способов для обычных учётных записей.
Статьи на эту тему:
- Учётная запись пользователя заблокирована и не может быть использована для входа в сеть
- Как отключить и включить учётную запись пользователя Windows
Справиться с задачей будет несложно. Вам не понадобится специальное программное обеспечение или углубленное знание ПК. Решить проблему можно силами стандартных средств Windows. Выполнить простую процедуру сможет даже малоопытный юзер. А мы подскажем 4 действенных способа, как удалить учетную запись Майкрософт. Главное — четко следовать инструкциям.

Как заменить учетную запись Microsoft локальной
Некоторые пользователи для входа в систему применяют учетную запись Microsoft. Это удобный формат авторизации в сетевых сервисах Майкрософт. Но для обычной работы она бывает не нужна. Если у вас возникло желание сменить формат входа, использовать вместо текущего профиля локальный, следуйте простым советам.
- Войдите в систему, используя текущую записью Microsoft.
- Из меню «Пуск» перейдите в «Параметры». Или вызовите это окно с помощью комбинации «WIN + I».
- Войдите в раздел «Учетные записи», активируйте окно «Ваши данные».
- Затем появится окно, куда нужно вписать новые данные для новой локальной учетки. Введите имя пользователя, при необходимости создайте пароль, впишите подсказку для него.
Чтобы завершить процедуру, выйдите из системы. А при повторном входе используйте новый локальный аккаунт.
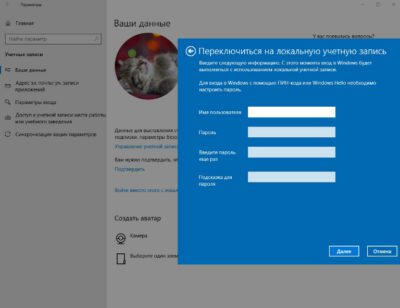
Стираем лишнюю учетную запись
Если на вашем компьютере активны несколько профилей, но некоторые из них уже давно не используются, стоит снести их. Так они не будут занимать место на диске, мешать при входе.
Важное напоминание! Для выполнения этой процедуры и еще двух, описанных ниже, нужно, чтобы у вашего аккаунта были права администратора. Иначе стереть лишние профили и хранящиеся в них данные не удастся. Поэтому позаботьтесь заранее о том, чтобы подключить права.
Процесс уничтожения устаревших аккаунтов прост:
- Откройте меню «Учетные записи» в разделе «Параметры», как было указано в предыдущем способе.
- В появившемся поле найдите подраздел «Семья и другие люди». Здесь отображаются все текущие аккаунты, помимо основного. Вы можете с легкостью снести под профилем администратора любой ненужный профиль.
- Найдите в списке аккаунт, который вам больше не нужен, нажмите «Удалить».
- Высветится уведомление, что все файлы выбранного юзера, которые хранятся на диске С, будут уничтожены. Это касается также загрузок, документов, расположенных на рабочем столе. При очистке профиля, информация будет стерта. Если данные вам больше не пригодятся или вы предварительно сохранили их на другой накопитель, смело нажимайте «Удалить учетную запись и данные». Если забыли перезаписать файлы, выйдите из раздела, сохраните информацию и уже после снесите аккаунт.
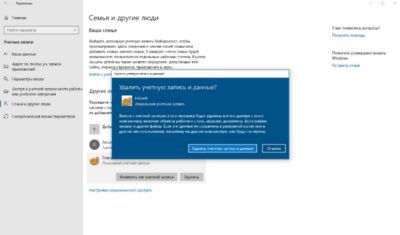
Выполняем процедуру с помощью панели управления
Еще один метод удаления учетной записи Windows 10 — очистка через «Панель управления».
Чтобы стереть устаревший профиль, из панели «Пуск» перейдите к разделу «Служебные — Windows», активируйте «Панель управления».
Найдите элемент «Учетные записи пользователей», нажмите на строку «Управление другой учетной записью». Откроется поле, где отобразятся текущие юзеры ПК.
Щелкните по иконке нужного аккаунта, чтобы открыть раздел «Изменение учетной записи». Высветиться меню управления, где среди прочих настроек находится пункт «Удаление учетной записи». Активируйте его.

Появится оповещение, как в предыдущем случае, что информация может быть потеряны. Выберите вариант «Удалить файлы» или «Сохранение файлов». Если хотите сберечь файлы, выберите второй вариант. Тогда система автоматически создаст директорию на вашем рабочем столе, куда сохранит заданную информацию. Если вы уже сохранили данные или они не пригодятся, смело стирайте информацию вместе с профилем.
Очистка учетной записи с помощью команды netplwiz
Этот способ поможет удалить учетную запись Microsoft всего за несколько шагов:
- Откройте командное окно «Выполнить». Его можно активировать клавишами «WIN + R» или найти через меню «Пуск» — «Служебные — Windows».
- Появится строка, где нужно прописать команду «netplwiz», нажать «OK».
- Появится список «Учетные записи пользователей». Найдите раздел «Пользователи этого компьютера», укажите профиль, который необходимо снести. После этого нужно просто нажать «Удалить».
- Появится предупреждающее сообщение, которое попросит подтвердить действия. Просто нажмите «Да» и уничтожьте лишний аккаунт.

Вот и все нехитрые способы, с помощью которых можно стереть устаревшие учетки. Теперь нет нужды путаться между профилями при входе в Windows. Зная, как удалить учетную запись Microsoft, вы облегчите себе использование ПК: простой удобный вход, никаких посторонних юзеров. Только нужные аккаунты, удобная работа с ними. Плюс, освободится место на диске, которое раньше занимали файлы пользователей.
Помните: сохраняйте важные данные перед тем, как снести учетку. Информация юзера уничтожается вместе с его профилем. Восстановить файлы после очистки уже не удастся.
Не забывайте подключать права администратора. Иначе не сможете выполнить процедуру.
Надеемся наши советы придутся кстати. Вы легко сможете стереть лишние учетные записи самостоятельно. Главное — внимательно следуйте инструкциям.
Привет, друзья. В этой короткой публикации давайте разберём такой вопрос — как удалить компьютер из учётной записи Microsoft. Когда мы задействуем таковую для тех или иных целей в средах Windows 8. 1 или 10 или на игровой приставке Xbox, наш компьютер или Xbox начинает числиться за нашей учётной записью Microsoft и за магазином Microsoft Store. И таких числящихся устройств со временем у нас может стать много: что-то мы продаём, что-то покупаем новое, что-то теряем, что-то берём во временное пользование, создаём виртуальные машины и удаляем их. Но у Microsoft Store есть ограничение – не более 10 пользовательских устройств, связанных с магазином. Если подключить больше, то на 11-м устройстве мы не сможем установить контент из магазина Microsoft Store. И если у нас таких числящихся устройств скопилось много, соответственно, несуществующие и редко используемые необходимо удалить как минимум из Microsoft Store. Как это сделать?
Как удалить компьютер из учётной записи Microsoft

Вообще устройства из учётной записи Microsoft удаляются таким образом. В браузере открываем раздел устройств веб-интерфейса учётной записи Microsoft,
вот прямая ссылка на этот раздел
Выбираем устройство, которое хотим удалить, запускаем на нём меню, жмём «Удалить компьютер».
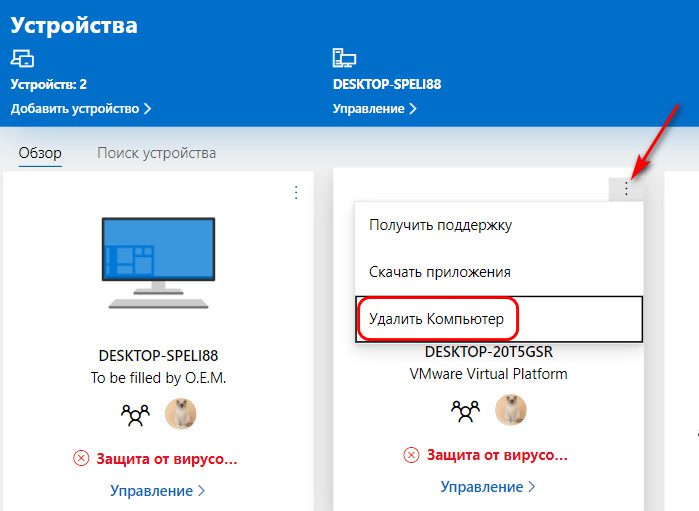
Ставим галочку подтверждения, что мы хотим удалить это устройство. Жмём «Удалить».
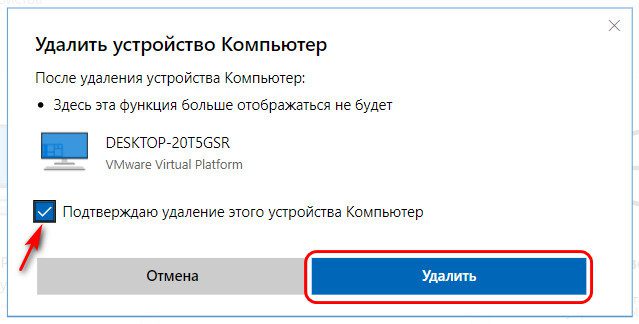
Всё: устройство удалено, и в отчётном уведомлении у нас будет ссылка на раздел устройств, числящихся отдельно за Microsoft Store, где как раз таки и существует ограничение в 10 устройств.
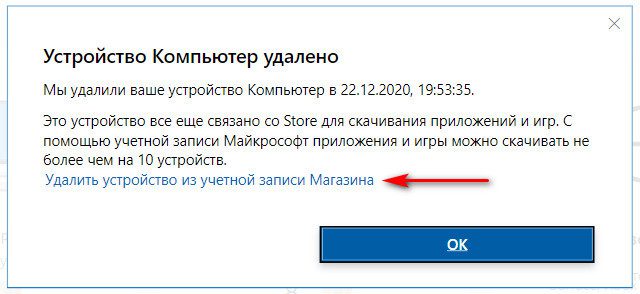
Нужно пройти по этой ссылке и удалить устройство ещё и в этом разделе. Но, друзья, можно напрямую попасть в раздел устройств, числящихся за магазином Microsoft Store, и удалить только связь устройства с магазином. При этом не удалять устройство из учётной записи Microsoft, как рассмотрено выше, если такое устройство вы используете. В связи с учётной записью Microsoft есть полезная функция поиска устройства на карте местности, мало ли что может случиться в жизни, возможно, она вам пригодится. А чтобы удалить только связь устройства с Microsoft Store, идём по
Выбираем компьютер или Xbox, жмём «Удалить связь».
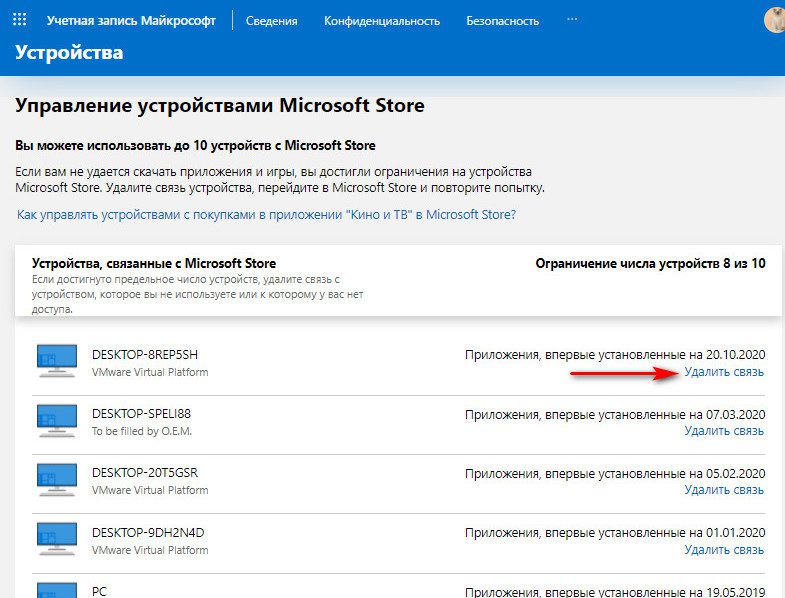
И снова «Удалить связь».
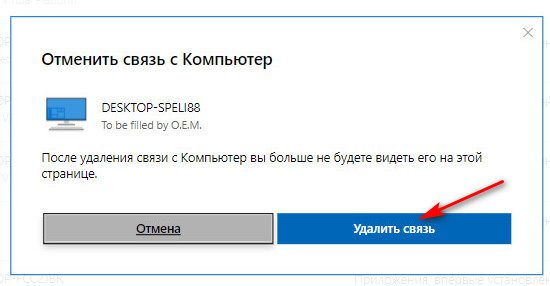
Вот и всё. Теперь ограничение действовать не будет.
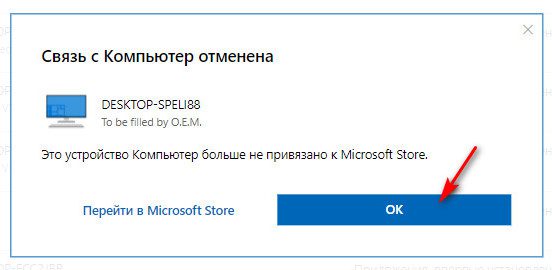
Удаляем учётную запись Майкрософт через параметры windows
Удобный способ убрать из списка лишний профиль пользователя — воспользоваться меню «Параметры».
- Правой кнопкой мыши кликните по значку Пуск в левом нижнем углу экрана;
- Выберите из списка «Параметры»;
- Нажмите на «Учетные записи» и перейдите в пункт списка «Адрес эл. почты; учетные записи»;
- В центральном блоке справа выберите ненужный профиль и нажмите «Удалить»;
- Для подтверждения действия введите пароль от профиля.
Важно! Этим способом удастся воспользоваться, если у вас зарегистрировано 2 и более профиля или создана локальная учтенная запись. Система автоматически считает главным единственный профиль, поэтому кнопка «Удалить» при выборе аккаунта не появляется.
Алгоритм закрытия (аналог удаления) главной учетной записи Microsoft:
- Войдите в аккаунт через меню «Параметры» (клик по названию профиля);
- В открывшемся окне браузера нажмите «Учетная запись Microsoft»;
- Возле аватара выберите «Дополнительные действия»;
- Укажите «Редактировать профиль»;
- В новом окне внизу страницы найдите «Как закрыть учетную запись», перейдите по ссылке;
- Ознакомьтесь с правилами удаления аккаунта. Опуститесь к блоку «Как закрыть аккаунт» и нажмите «Закрытие учетной записи»;
- В новом окне выберите способ подтверждения действия: письмо или пин-код.
Восстановить профиль можно будет в течение 60 дней после закрытия. Если за этот период пользователь не выполняет вход, компания Microsoft полностью ликвидирует учетную запись устройства. То есть пользователь потеряет все хранимые данные.
Удаление учетной записи через Панели управления
Способ подходит тем пользователям, которые имеют права администратора. Перейдите в меню поиска на панели задач и ведите в строке окна «Панель управления», откройте приложение.
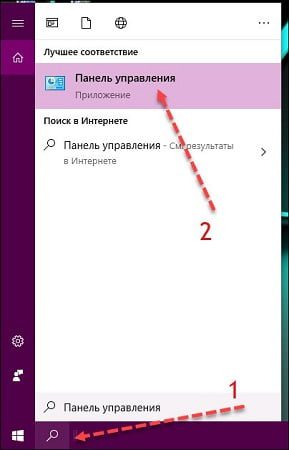
Далее алгоритм действий следующий:
- Перейдите во вкладку «Учетные записи пользователей»;
- Выберите «Удаление уч. записей пользователей»;
- Выберите из списка нужную учетную запись, кликнув по ней. В новом окне нажмите «Удаление уч. записи»;
- Выберите способ закрытия профиля — без сохранения данных или сохранением (во втором случае накопленные пользователем документы или медиа-файлы останутся нетронутыми в общих папках).
Важно! Этот способ закрытия профиля позволяет ликвидировать сам аккаунт, но сохранить все имеющиеся у пользователя файлы.
Удаление профиля пользователя Windows 10 с использованием быстрой команды
Это самый быстрый способ удаления аккаунта пользователя. Алгоритм действий:
- Нажмите клавиши WIN+R и введите команду «netplwiz» (без кавычек), нажмите «Ок»;
- Выберите из списка нужный профиль и нажмите кнопку «Удалить»;
- Подтвердить удаление.
Закрытие профиля Microsoft — простая процедура, но она может повлечь за собой неприятные последствия. Среди них удаление данных, файлов. Восстановить утраченное будет хлопотно, поэтому прежде, чем удалять, подумайте, какой способ предпочтительнее. Возможно, перед закрытием профиля стоит скопировать важные документы или файлы на внешний носитель, диск компьютера.
Как удалить аккаунт Microsoft
Привет, друзья. В этой статье рассмотрим такой вопрос: как удалить аккаунт Microsoft. Как удалить учётную запись Microsoft, если она вам более не нужна? Полностью сделать это в один миг или даже в один день, как в случае с аккаунтами многих веб-сервисов, не получится. Придётся ждать как минимум 30 дней. Через аккаунт Microsoft компания поставляет множество продуктов и услуг, хранит данные и денежные средства пользователей. Спешка в таком деле, как удаление аккаунта Microsoft, невыгодна самой компании, ибо она теряет клиента своих продуктов и услуг. Невыгодна спешка и нам, пользователям: руководимые сиюминутными эмоциями, желаниями и обстоятельствами, мы, люди, предпринимая какие-то действия, часто совершаем ошибки. Дабы защитить нас от поспешных решений, от утери, возможно, важных данных в сервисах Microsoft, компания продумала систему ожидания удаления её аккаунта и возможность сделать шаг назад.
Итак, друзья, аккаунт Microsoft. Если вы решили его удалить, вспомните, не пользуетесь ли вы сервисами и продуктами компании, где авторизация выполняется с помощью этого аккаунта, а это:
- Windows 10 и её магазин Microsoft Store.
- Облако OneDrive;
- Игровой сервис Xbox Live;
- Мессенджер Skype;
- Офисные приложения Microsoft Office 2019, 2016 или ранних версий (к аккаунту Microsoft привязывается лицензия);
- Корпоративная платформа Microsoft Teams;
- Система родительского контроля Microsoft Family Safety;
- Новостной портал MSN;
- Поисковик Bing;
- Сервисы электронной почты Outlook.com, Hotmail, Live;
Если ничего из всего этого не нужно, либо удаляется лишний аккаунт, тогда отправляемся на
страницу удаления аккаунта Microsoft
Авторизуемся в аккаунте, вводим присланный на почту или телефон одноразовый код безопасности. Можем почитать советы компании по подготовке к удалению её аккаунта. Внизу страницы обратим внимание на срок ожидания удаления аккаунта, по умолчанию это 60 дней. Если аккаунт точно вам не нужен, можете сменить срок на меньший – на 30 дней. Жмём «Далее». Все эти 30 или 60 дней аккаунт будет помечен к закрытию. Чтобы пометить для закрытия, необходимо пройтись по всем пунктам предостережений Microsoft и поставить галочки. В конце страницы указываем причину удаления аккаунта. И жмём «Пометить для закрытия». И – «Готово». Всё, по прошествии 30 или 60 дней аккаунт будет удалён. Если в этот период мы захотим восстановить аккаунт Microsoft, нам нужно будет зайти в него на его сайте, авторизоваться с введением кода безопасности и повторно открыть аккаунт.